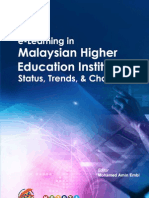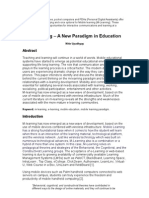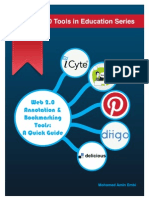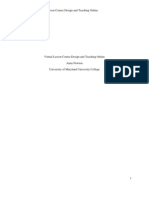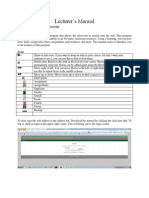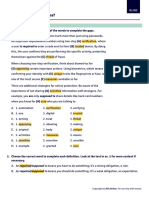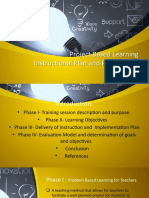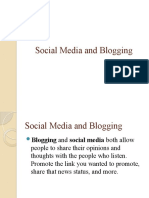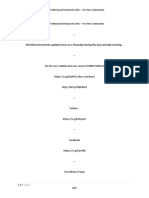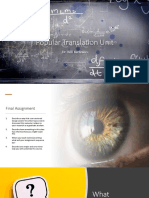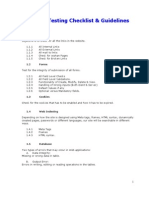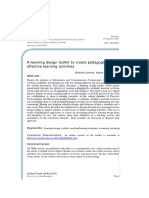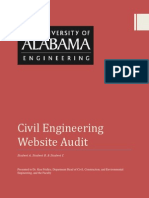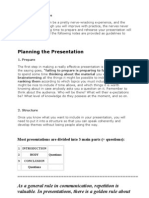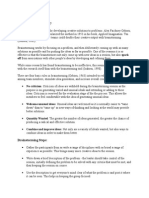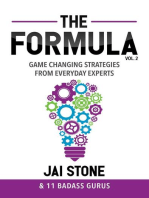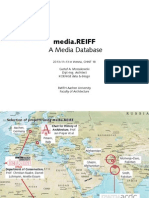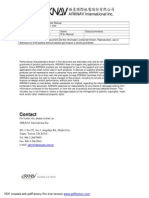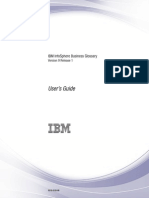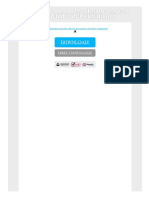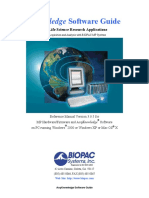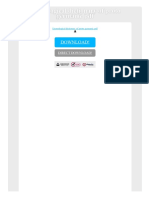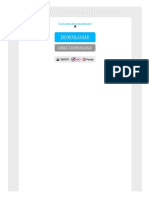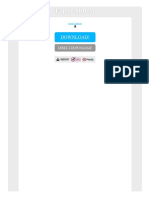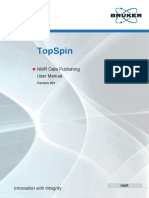Professional Documents
Culture Documents
Edmodo: A Guide To It All
Uploaded by
Patrick CauleyOriginal Title
Copyright
Available Formats
Share this document
Did you find this document useful?
Is this content inappropriate?
Report this DocumentCopyright:
Available Formats
Edmodo: A Guide To It All
Uploaded by
Patrick CauleyCopyright:
Available Formats
A guide to explain it all
By: Patrick Cauley
Version 4.0
Table of Contents
What is Edmodo? 1
Getting Started for Teachers 2
Student Sign up 7
The Basics of Posting 10
Working with Assignments 13
Creating a Quiz 20
Progress 27
Group Options 28
Small Groups 34
Parent Codes 37
Proles and Badges 38
Co-Teaching 40
Edmodo Planner 41
Library 42
Communities 45
Edmodo Store 46
Edmodo Webinars & Schools/District 50
Conclusion & About Me 51
What is Edmodo?
Edmodo is an educational website that takes the ideas of a social network and renes them
and makes it appropriate for a classroom. Using Edmodo, students and teachers can reach
out to one another and connect by sharing ideas, problems, and helpful tips. A teacher can
assign and grade work on Edmodo; students can get help from the entire class on Edmodo.
It is a safe environment. There is no bullying or inappropriate content, because the teacher
can see everything that is posted on Edmodo. Also parents can join the class to bring a level
of transparency that is difcult to achieve without technology. All in all Edmodo is a great
companion to just about any class.
What is this guide for?
This guide is to be used as a resource. It is not a guide on how you should use Edmodo, but
simply a how-to. Edmodo is an incredibly exible and powerful educational tool that can be
adapted and used in just about any class in a variety of ways. How I use Edmodo and how
you would use Edmodo could be totally different depending on what you are teaching, the
temperament of your students and the environment you work in. So read on and see how it
could work for you.
Why Edmodo?
You do not need a computer lab to use it, you dont have to have laptops in the room either. It
is something that will complement your teaching and allow you to improve methods of
communication with your students outside of class. More communication usually means less
confusion, better work, and more time to engage and focus on those higher level essential
questions.
Why do I use Edmodo? The points mentioned above are pretty good, but what I really love
about Edmodo is their dedication. I also love the fact that Edmodo is constantly updating to
make the site more powerful, easier to use and just better overall. Edmodo can be applied to
your classroom, your school, or even your district. Did I mention it is all free?
Should you Edmodo?
This question only you can answer, but I encourage you to keep an open mind. Edmodo is
very simple to set up and use. It takes very little time and very little extra effort on your part.
The rewards can be great if you commit to it. If you are not sure how to do something, please
ask. I am here to help.
1
Getting Started for Teachers
Signing up
This is very easy. At the homepage, simply click Im a Teacher and a new dialogue box will
open up. Simply ll out that information and click Sign up. That is it! No junk mail, no
verication e-mail; it is just simple and painless.
Creating a Group
Now that were into Edmodo, it is time to start setting up your groups. Groups are basically
classes for students to join. It is very easy to create a group and just as easy for students to
join that group. To do this click on + sign in the Groups area of Edmodo (on the left hand side
below your prole picture) then click on Create.
2
A new window will pop up prompting you to name the group, assign it to a grade level and
dene the subject that is taught. When youre done click on Create.
Another window will appear. Here you need to pick your Expected Group Size. Dont worry,
this wont limit your group size. You can exceed this if necessary.
Now write a quick description about the class and then click Finish.
When you click Finish, Edmodo will take you to your Group. Congratulations, youve just
made your rst group!
3
Creating a Group (cont.)
Once you are in your group, you will be welcomed by this screen which has great information.
It gives you the Group Code (this is needed for students to join the group). It also gives you
helpful information about how to manage and what your group can do.
General Group Information
On the far left hand side, you will see the Group information. The Group code and URL are
here. You can also quickly switch between the Posts and Folders section and you can see how
many Members have joined your group. You can also lock the group so no one else may join.
Group Settings
There are times when you need to tweak or change some of your group settings. Edmodo lets
you do this easily. From the General Group Information area click on the gear.
A new window will appear and here you can change access the Group Settings. Go ahead and
click on that to bring up those settings.
6
)
w
o
)
o
T
(
T
|
+
ron
(
P
n
l
c d
k
|
; o
(
o
(
or (
o
r+
u
|; |o .
+
(
||
+
ron
(
(
||
on
| o
u
5
What you can change here is pretty basic information such as the group name, grade level and
subject. You also have the option to Archive Group or Delete Group the group (discussed
later).
One very powerful setting that is found here is the section highlighted below.
Default all new members to read-only means that all students that join that group will not be
able to posts to the group.
Moderate all Posts and Replies means that you will have to approve anything that people try to
post before it becomes public.
Dont worry these setting can be changed at anytime.
6
Student Signup
Now that you have created your Group, we need to get your students into it, which is even
easier than creating the class. First have the students go to www.edmodo.com and click on Im
a Student. They will need the Group Code you received when you signed up (see page 4).
The students will be greeted with the following screen. Please note that e-mail is optional and
that students will not receive any junk mail or e-mail from Edmodo. However, the Group Code
from the teacher is required.
7
If students are already signed up and using Edmodo. They do NOT need a new account. All
they need is to Join the group. That way they can have access to access to all their classes in
one location.
To do this they sign into Edmodo and on the left hand side they will see their group(s) they
have joined. They merely need to click + sign.
A small pop up window will appear. Here the student will enter the group code they want to
join.
When they input the code, there will be a conrmation message and the group name will
appear in the Groups list.
8
Request To Join URL
There is another way for students to sign up. You can give your students (or whoever) a link. If
they follow the link it will ask them to either login or create a new account and then it will send
a request to the teacher. The teacher then has the ability to approve or deny the request. Even
if the group has been locked, students can join with the Join URL.
You can nd the URL on the far left side in the General Group Information area. Click on Join
URL and then copy and distribute that address to whoever you want!
When the student receives the Join URL, all they have to do is click on it. It will then ask them to
sign into Edmodo or create a new Edmodo account. Then they will receive this message.
The teacher will receive a notication (notications are located in the top most menu bar). When
the teacher clicks on that they can Accept, Deny or even Block the user.
The Basics of Posting
Now that your groups are created, lets take a look at one of the most important features
Edmodo has to offer: posting. This is the process of writing a message on the groups home
page for everyone to see. It can be a question, helpful tips, clarifying information and resources
or just a way to gather feedback.
Posting Notes
This is the main feature that makes Edmodo great. The ability for you and your students to post
and respond to other posts easily and in real time.
It is pretty easy to see what you need to do. Type your message in the larger blank box. Then
where it says Send to... type in which group or person (people) you want to send the message
to. Click Send and youre done! The message will be seen by those people.
Posting Alerts
Alerts are used to send important messages to people or groups. It is done the same way but
will appear in larger font and in bold. It will also show up in the Notications. To create an Alert,
just click on Alert at the top of the Comment Box and the rest is the same as creating a note.
You only have 140 characters to help you distill your thoughts though so make them count!
10
Posting Options
You may have noticed some options in the comment box. Lets take a look at them in more
detail.
File - This lets you attach a le to a post.
Link - This lets you attach a link to a post.
Library - This lets you attach a le or link to a post from your Edmodo library.
Schedule Message - This lets you schedule a post to appear at a later time.
Students Posting
Edmodo has carefully crafted this feature. You can control if students are allowed to post or not.
You can even limit individual students and their posting abilities. Students can send a message
to the group or to you the teacher.
They cannot send a direct message to another student. This is impossible.
This makes monitoring the class and the messages very easy.
11
Posting Polls
Polls are pretty neat. You can create questions with multiple choices and the people in the
group vote on it. Click on Poll at the top of the Comment Box to get started. Then write the
question and the different choices. At rst you only have two choices, but you can add plenty
more (Ive added up to nine before). Pick who you want to send it to and click Send.
Here is an example of what it will look like when it is done and after some students have voted.
Each person only gets one vote and there is no way to know who voted for what. As the teacher
you cannot vote and only you can make a poll. Its a lot of fun.
6
)
w
o
)
o
T
(
/
o
a
c
o
.
)
/
o
r
)
.
.
/
.
o
j
o
;
/
r
.
o
r
)
.
;
;
o
[
,
i
o
j
o
;
/
.
)
12
Working with Assignments
Creating an assignment
Like writing a Note, Alert, or Poll Question, creating an Assignment is very easy. On the
Comment Box, click on Assignment and you will see this.
Filling in the necessary elds is self explanatory. What is great about creating an assignment in
Edmodo is you can attach just about any type of le you want to the assignment. You can add as
many les as you want to an assignment but you must add them individually. In other words you
cannot select ten les and upload them simultaneously. I have added up to ve before and it
was no problem. Send it to the appropriate Group(s) and youre done.
You can also an assignment youve already created by clicking on the Load Assignment button.
Edit an assignment
If you nd a mistake in your assignment I have good and bad news for you. The good news is,
you can edit the written part of the assignment. The bad news, is you cannot remove or attach
any new les to the assignment.
To edit an assignment simply nd the assignment on your homepage and click in the top right
hand corner.
6
)
w
o
)
o
T
(
/
oa
co
oc|
o
o
;;
w
.
/ ;o
o
o
.
co
;a
l
w
/ / o
[
/.
r /i
.
)
a
.
)
o
/.
13
Grading assignments
Grading an assignment is easy as well. When students submit an assignment you will receive
a notication in the notication area at the very top of the page. Click on that to get a list of
assignments. Then click on the assignment.
You can also go to the group, nd the assignment and click on the Turned in button.
When you do this, you will see the description of the assignment and who has turned it in
(their name will be blue), who has not (their name will be grey) and if it is past due (their name
will be grey with a red clock next to it).
6
)
w
o
)
o
T
(
/
oa
co
.
.
,
c.
r/o
[
.
; r
i
/
6
)
w
o)
o ,
/i
oa
/ )
o,
oo
)
/i
.
w
14
To view someones work, just click their name. The rst person you click, this is what you see.
When you grade it, whatever number you put in the second box will become the default for all
future grades. Just type the numbers and then click on Grade.
If you want to write a comment to that student, do it in this box. You can edit your comments or
even add more if you like. To do it write your note (you can write as much as you want, the box
will grow) and then selected an emoticon if youd like. Then click Add Comment.
To get a quick over view go back to the assignment description and click on Assignment
Overview.
Students will receive the grade and their comments in their notication section of their
Edmodo.
The grades appear almost instantly.
Resubmitted assignments
Sometimes, students need to resubmit an assignment. All they have to do is click on the
assignment and then the Turn in button will be replaced with Resubmit.
As the teacher you will see both version on different tabs with the dates and the original will
clearly be labeled.
Previewing les
Edmodo will let you preview some les right inside Edmodo. Here is a list of those les types:
Microsoft Word Documents
Microsoft PowerPoints
Adobe PDFs
MP3 audio les (you can play it right from Edmodo)
Image les (jpg, png, tiff, gif) - These les will just appear. You will click it to make it larger.
To annotate a le simply nd the le and then click on the Annotate button. From here a new
window will open up with the preview.
One thing to understand is that preview does not always display the le 100% correctly.
16
To delete an annotation, simply click on it and remove or change it.
You can download the document with the annotations but it will save the le as a PDF only.
Once the annotation window is open you can make annotations on it such as comments and
drawings.
Students will see these annotations as soon as you are done with it.
Loading Assignments
Another great feature of Edmodo is the ability to load an assignment youve already made. To
do this, click on the Assignment tab. Then click on Load Assignment.
17
From here a new window will appear that will let you search for the assignment. It searches by
the assignment name, not by class. To select the assignment just click on it and all the
resources and description of that assignment will be loaded.
It will even show you different versions of that assignment if there are more than one.
Once youve selected it, just give it a due date which group(s) you want to assign it to and click
Send.
6
)
w
o
)
o
T
(
/
oa
co
;.
/ a
j
o
oa
r o
;;
w
.
/; [
or
o
,
i
o.
a
/ a
;/ l
a
;
/i
.
;ci
.
)
a
.
w
.
;;o
.
[
.
o
/a
r.
18
Notications
This is a handy feature to get a quick idea of what is awaiting you every time you log into
Edmodo. It will tell you if you have any new Direct messages, Replies, Turned in assignments,
Alerts and more. To view your notications simply click on the Bell icon at the top of your
screen.
Filters
When your class is up and running on Edmodo, you may notice that important information can
get buried under comments and replies from you and students. Filters will show you just the
type of information you want to see.
If you want to see just Assignments, click on the Assignments lter and everything will
disappear except for the assignments. To do this nd the Filter posts by option on the main
page. Click that and select what you wish to see and its done!
Edmodo will then show you just that type of content and nothing else. This is great when
searching for student comments, older assignments and alerts.
19
Creating a Quiz
Edmodo offers a way to create and give online quizzes. Just like an assignment, once you
create a quiz, it is saved and you can give it again or at a later date.
First you click on Quiz. It will ask you if you want to Create a Quiz or Load a previously
created quiz.
If you chose Create a Quiz, it will take you to this page.
Here you can give these things:
Add a quiz title
Add a time limit to quiz
Start to add questions or load questions from other quizzes you have made.
20
Question types
When you are creating your questions you have quite a few types to chose from (see image
below).
Not only can you chose the type of question, you can also decide how many points each
question will be worth.
When you select a type of question and create it, a new page will open that will look like this.
Here you have a lot of options like how many points each question is worth and you can also
change the type of question.
Obviously you must type the question and the choices and select which choice is correct.. You
can add as many responses as you want to the question, but you can only have one correct
answer.
21
On each question you can also attached les from your Edmodo library (more on that later) or
put a link in.
To add more questions click on the + symbol located in the left hand menu. Also on this menu
is the list of all your questions. To reorder them just click and drag them in the order you wish.
Loading Questions
Another nice feature is the ability to load a question from another quiz. To do this simply click
on Load in the left hand column (under your question list). From here a window will open up
with all the questions youve ever made. Simply scroll through or search for it, then select the
one you want.
Previewing, About this Quiz & Options
Previewing the quiz lets you experience exactly what your students see. If there are errors
(missing answers or choices) it will let you know now. Also, you can Print the quiz which is
great in case you are experiencing Internet issues.
The number represents the total number of points.
The quiz options also allow you to show the results to your students and to Randomize
questions. This will randomize the order of the questions but not the choices.
You also have the option of giving information about the quiz. It could be instructions, a
synopsis about the quiz or your favorite knock-knock joke. Really it is up to you.
23
Once you do this it will take you back to your Edmodo home page. At the top the Quiz will be
loaded in and waiting for you to assign to the appropriate Group(s), give it a date that it will be
taken by and you have the option to Add to Gradebook (highlighted in the image below).
For example if it is a pretest, you may not want that score to be counted, so you would leave
the box unchecked.
Assigning a Quiz
This is pretty simple but you do have an important decision to make.
To assign the quiz just select Assign Quiz in the right hand column.
Taking the Quiz
When a student takes the test, here is what it will look like. on their Edmodo homepage. All
they need to do is click Take Quiz.
When the click on that, Edmodo will take them to a new page that gives them information
about the quiz. When the student is ready they simply click Start Quiz and theyre off!
Here is what the quiz looks like. You have the question in the center.
The top menu bar has the timer and how many questions you have answered.
The left hand menu has the list of questions.
When students are nished all they need to do is click Submit Quiz.
25
Important information about quizzes
You can randomize the questions on a quiz but not the answers in the questions.
Also, if a student leaves the webpage for whatever reason, the quiz still continues. All their
answers will be saved by Edmodo. If there is time remaining, they can log back into Edmodo
and resume the quiz.
If a student does not nish the quiz in the appropriate amount of time, Edmodo will
automatically submit the quiz for the student. All unanswered questions will be marked
incorrect.
When students nish a quiz and if they are shown the results they see exactly what questions
they got incorrect and what the correct answers are. This is a nice touch for reective
purposes.
6
)
w
o
)
o
T
(
|[
o
;/a
)
.
/ ;/o
r/; o
a
z
o
)
.
o
.
.
;
/i
.
,
.
l
j
o
.
~
/i
.
/w
.
r ,
co
/
a
.
/o coa
/ )
o,
, v
i
.
/ r.
o
ci
.
; z
.
ro,
o
a
;,
.
r.
)
a
.
;/o
; o
r.
w
o
r|
.
)
o
;
corr.
c/
26
Progress
This feature was previously called Grades and it is exactly what you think it is. To access it,
click on the Progress icon located at the top of your screen. It is next to the home icon.
A drop down menu will appear and you pick the class you wish to view. Once that is done you
can quickly see who has turned in what, what the results were, their total percentages (you
cannot weight grades in Edmodo), or if it still needs to be graded.
From this view, you can do many things. If you click the assignment name at the top you can
view the Average or View the assignment or quickly input grades for assignments.
You can also click on New Grade to (you guessed it) add a grade. You can nd this above the
student names on the left hand side, and this is different than an assignment because you
CANNOT attach anything or a due date. This is good for an ongoing assessment such as
participation.
You can add a detailed description and add a default total (which is optional). This is good for a
grade that you track throughout a grading period for example participation. You can also delete
and edit this grade in this view (but not assignments).
27
Group Options
Once a group is created Edmodo gives you a multitude of options that gives you the teacher, a
ton of power (to be used for good - not evil).
To get to these options look at the group prole on the left hand side (it is below your prole
picture). Here you can lock or reset the group code, access posts for the class, folders for the
group, access the members and those options and change other settings for the group.
Settings
To access the group settings click on the Gear (highlighted below) and then select Group
Settings. From here you can change the name, grade level and some basic settings. You can
also Archive and Delete the group.
28
Archive
This is a handy feature. When you Archive a class, no one (including you) can post or add
anything to it. The advantage of archiving is that all your assignments will be remembered by
Edmodo. Also yo have a great resource of student examples to pull from.
To Archive the group click Archive Group from this window.
To unarchive a class, click on Show All from the Groups list on the far left hand side.
Then make sure you select Archived from the top. Next, nd the group you want to restore and
click Restore. It will automatically show back up in your list of active groups. You will be able to
interact with this group once again.
Deleting a Group
Take great care when deleting a group. This is a permanent action and cannot be undone. All
posts, attachments and data associated with the group will also be deleted. This includes your
assignments. If this group is the only one to have it, you will not be able to load it for another
class.
To delete the group click on Delete Group from this window.
6
)
w
o
)
o
T
(
l
.
.
/
o
roa
j
; |
6
k
(
I
(
6
(
T
, (
o
|
.
;a
r.
oa
r.
o
,
o
/ /o )
.
.
/.
/i
.
roa
j
o
)
o
/; )
o
/o
, O
c.
)
o
.
/
co
o/ l
.
a
)
o
.
,
Feeds
Clicking on the Feeds option will allow you to add an RSS (Really Simple Syndication) feeds to
your group. So, if you want to follow the educational technology blog IT Babble you can add all
their new articles to your group! That way when there is new post, it will show up in Edmodo
automatically.
Group Public URL
Each group has a web address that lets anyone look at what is being posted. There is no way
for that person to interact or post anything themselves. It is a nice resource for parents and
other colleagues to see what is happening in your class.
31
Members
To see all the members of a group and access their settings click on Members from the group
information area.
Here you will see a list of everyone in the group. You, being the teacher, will be listed rst.
From the student list, you can easily access their username, their actual name, their progress
and there is an option More on the far right hand side.
32
When you click More you have some real power here. You can change the students posting
abilities.
You can look up the Parent Code for that student, you can change their password as well. This
is vey handy when students have forgotten their password. You are not able to see the
password only change it.
You can also remove the student from the group. They can rejoin the group and all their posts
and grades will reappear.
33
This is a very handy feature in Edmodo. It allows you to create smaller groups from the larger
group. To do this click on Create a Small Group located on the far left hand side. A small box
will appear asking you to name the group.
Small Groups
Once created a new window will appear with the new group. Go ahead and click on it.
From here you will see your small groups name and now we can start to add students to it.
Simply click on Members.
34
Here you will a list of all the members. Since we havent added anyone yet, you will only see
yourself. By default you are added to all small groups and you cannot be removed from them
either.
Click on Add Members to add more students.
A small drop down menu will appear here you can add all members from the group or select
specic students.
A small drop down menu will appear here you can add all members from the group or select
specic students.
Once they are added, these students can then post to this new small group and only the
members (yourself included) will see these posts.
Also on the homepage, you will see your small groups listed below the groups information
area.
36
You can use the small groups option for group projects or you can use this option for your
different units. I am sure there are other ways to utilize this feature so feel free to explore!
Parent Code
This is mentioned above. This code give the parents the ability to link their account with their
child (or childrens) Edmodo account. Parents do not see everything unfortunately. They only
see assignments, alerts and posts that teachers have specically shared with them.
For parents to sign up they need to go to www.edmodo.com and click on Im a Parent.
Parents will, of course, need their Parent Code to join the group. The teacher or their child can
give them this.
Parents can also see their childs progress (mentioned above). Edmodo is a great tool to have
in front of you when doing parent conferences.
37
Prole
Your prole allows you to write information about yourself and what teachers you have
connected with. That way parents, students, and other teachers can nd out more about you.
To access your Prole, click on Me in the upper right hand corner then select Prole.
This is a great place for you to also share information about yourself and to share badges.
Badges
A neat feature that Edmodo offers is the ability to create and award badges to students.
Whether you do it as a reward or a way to track progress it is a unique and fun feature that
Edmodo offers.
38
Edmodo has a number of standard badges you can use. You can also make your own.
Awarding Badges
Unfortunately to award a badge you must leave the badge window. Dont worry you wont
have to go too far. Click on Progress at the top of the page and select the group. Then click on
the student you want to award the badge to. Now click on Award Badge. Select the badge and
youre done!
39
Co-Teaching
This is a great feature to Edmodo. Often you are teaching across the curriculum or simply co-
teaching a class. Edmodo has made it easy for another teacher to join your class. For a
teacher to join, all they need is the Group Code and then they click on the + sign and then
select Join (on the left hand side) and enter the class code.
Once a teacher is in the group they automatically have the ability to add assignments, polls,
alerts and grade assignments as they have been added as a Teacher. However, they cannot
manage the group. Meaning they cannot delete any students or look at the overall progress of
the class.
To change them to an ofcial Co-Teacher where they can manage the group like you, then you
need to click on Members area for the group. Now click on More next to the teachers name
and then change it from Teacher to Co-Teacher
40
Edmodo Planner
The calendar is very versatile. Every assignment you post on Edmodo will automatically be
added to the calendar and the planner of each student in that group. To access the Planner
click on this icon located on the far right hand side of the page.
You have two views to chose from. The rst is a week view.
The second is a month view. To add an event, simply click on the day and ll out the form that
pops up. You can send it to yourself or any group(s). Students can add their own events but
only they will see them.
41
Library
The Library can be a handy tool. Every le (document, picture, video, hyperlink, etc.) that gets
uploaded on Edmodo will end up in the Library. There is no limit to how many les can be
added to the Library. You can also link your Google Drive account to the library! To access
your library, click on the library icon at the top of the screen.
If you look at the top right hand corner, you can see there are some options to help you lter
through the les. As well as add les to the library. All les that you have attached to posts or
assignments are also stored in the library.
6
)
w
o
)
o
T
(
6
)
w
o
)
o
c
o
;
/
i
.
;
/
a
)
.
/
;
l
r
o
r
/
i
.
8
o
c
k
(
o
c
k
,
o
.
c
o
a
r
o
.
;
/
a
)
.
/
;
/
o
l
o
c
|
a
j
/
i
.
r
,
o
r
|
/
i
.
r
6
)
w
o
)
o
F
o
c
|
j
o
c
|
[
o
r
;
o
[
.
|
.
.
j
,
To add a le to a folder you have made, go back to your Library Items and put check marks
next to the les you wish to move.
The library can be a little daunting as you can easily nd yourself with literally thousands of
les to go through and sifting through can be frustratingly difcult. Edmodo has an answer -
Folders. Click on this option (far left hand side). Now you can create and share your folders.
When you create a folder you see that you can easily share it with any of your active classes
right away.
43
Then click on the Add to Other Folders icon near the top.
Now select the folders you would like the les to be moved to and click on Apply.
The les themselves wont actually move to that folder, but when you click on that folder from
your folder list it will lter out all the other les. Think of this as a tagging system as opposed to
actually moving and managing the individual les.
Linking your Google Drive
A great way to keep everything in order in your library is to do it in Google Drive. To link your
Google Drive account simply click on Google Drive from the far left hand menu. Then click the
blue Connect with Google Drive. It will ask you to log into your Google account.
44
Communities
Communities is a great feature in Edmodo. It allows you to join various different learning
communities about topics that you are interested in. This gives you access to other teachers
who are also interested in that topic. It gives you access to teachers around the world and to
share and learn new techniques and a chance to start or further develop your own personal
learners network (PLN).
You will nd your Communities on the far left hand side.
By default you will be joined to the Support community. If you have a question or a problem
with Edmodo go here and they Edmodo tech support will help you out.
To join a community, simply click on Show All then select Discover New Communities.
From here just click select the communities you would like to join and click Follow.
Edmodo Store
Not only is Edmodo a great learning management service but it also has the ability to add web
services right into your groups to better provide access to quality services that you may use.
To get to the store click on the Store icon located on the far right side on the home page.
A new window will appear and from here you can browse through hundreds of different apps.
Some are free and some require a paid account it just depends on which app you would like to
use. For this example I will install the Slidego app.
First I nd the app in the Store and then I click on Free (of the price).
Another new window will appear. From here put a tick in the box of the groups you wish to give
access to this app. Then be sure to agree to the terms of service and click on Install.
Once installed, here is how you access it. On the homepage click on the Apps Launcher.
A new window will appear. From here click and drag the app icon into one of the empty slots.
47
You will now the see the App in the menu on the far right hand side. To access the app just
click on it.
Whats great about this, is that you or your students wont leave Edmodo when using the app.
The app will open inside of Edmodo and let you create, share and work without having to leave
the learning environment.
To manage apps all you have to do is click on the wrench below the store icon.
48
From here all you have to do is to click on the app you wish to manage.
Then you can remove it from groups or add it to other groups.
49
Edmodo Webinars & Edmodocon
While Edmodo is super easy to learn and use, and while there are a ton of opportunities to
connect with other teachers and get great ideas about Edmodo in the Communities section.
Edmodo does offer online Webinars where teachers can meet online with an Edmodo
professional to learn more about new and exciting ways that Edmodo can help you and your
class.
https://blog.edmodo.com/2014/01/08/free-live-edmodo-webinars/
Edmodo also has an annual conference online called Edmodocon. You dont need to attend in
person, but online and it has been free to attend in the past. To learn more about it click the
link below.
http://www.edmodocon.com/
Edmodo Schools & Districts
If you love Edmodo why not talk to your administration to sign your school up. It will make it
easier for you to collaborate within your school and track student performance (amongst other
things). If you work for a district you can also sign your entire district up with Edmodo. A great
thing about these options is they are completely free and do not require your school(s) to add
any new software or make any space on their servers.
To get more information follow this link here
In Conclusion
This is the sixth version of this guide and it has been viewed nearly than 50,000 times (thank
you everyone)! Edmodo has made many changes (for the better) to improve their service. This
is why I love Edmodo, they work constantly to make a product, they love, better and better.
I encourage you all to keep working and exploring with Edmodo and share its wide variety of
features to other colleagues. It is a great resource that is so exible I cannot imagine any class
that it could not work for. I am sure you will nd it helpful for your class as well.
I also encourage everyone who uses Edmodo to join and contribute in the Edmodo
communities. I cannot count how many times that resource has inspired and answered many
of my questions.
Above else, thanks to Edmodo for making (in my opinion) the best and most focused
educational application Ive ever used.
About Me
I am currently the IT coordinator for my school and love it!
If you have any questions about Edmodo and would like some more information feel free to
send me an e-mail. On the other side, if you used Edmodo in a unique and new way, Id love to
hear about it. To nd more writings about educational technology check out my blog at
www.itbabble.com.
Thanks for reading,
Patrick Cauley
patrickcauley@gmail.com
You might also like
- Using Microblogging in Education. Case Study: CiripDocument4 pagesUsing Microblogging in Education. Case Study: CiripCarmen Holotescu100% (8)
- Can We Use Twitter For Educational Activities?Document11 pagesCan We Use Twitter For Educational Activities?Gabriela Grosseck100% (35)
- Twitter in K-8 Classroom - Globally Connected LearningDocument10 pagesTwitter in K-8 Classroom - Globally Connected LearningSilvia Rosenthal Tolisano100% (3)
- Evolving A New Marketing Mix For Selling To Rural IndiansDocument12 pagesEvolving A New Marketing Mix For Selling To Rural IndiansDr Rahul Mirchandani100% (15)
- Effective Web 2.0 Tools For The Classroom: Part 2Document322 pagesEffective Web 2.0 Tools For The Classroom: Part 2Dr Johan @ Eddy LuaranNo ratings yet
- E-Learning in Malaysian Higher Education InstitutionsDocument166 pagesE-Learning in Malaysian Higher Education InstitutionsProfDrAmin100% (1)
- M-Learning - A New Paradigm in EducationDocument8 pagesM-Learning - A New Paradigm in Educationdr gawdat100% (4)
- Web 2.0 Annotation and Bookmarking Tools: A Quick GuideDocument111 pagesWeb 2.0 Annotation and Bookmarking Tools: A Quick GuideProfDrAmin100% (2)
- Web 2.0-Based E-Learning (Livro)Document518 pagesWeb 2.0-Based E-Learning (Livro)anibalguedes925575% (4)
- Google Slide Tutorial OverviewDocument21 pagesGoogle Slide Tutorial OverviewRicarla AlvarezNo ratings yet
- 888 Fourth Lecture CoPDesignGuideDocument8 pages888 Fourth Lecture CoPDesignGuideKaiser KhanNo ratings yet
- Teacher Training Workshop TemplateDocument3 pagesTeacher Training Workshop TemplateNope KnopeNo ratings yet
- Hootsuite TutorialDocument168 pagesHootsuite TutorialLeandroSabadoNo ratings yet
- 04 HotpotatoesDocument21 pages04 HotpotatoesAye Woyo100% (1)
- Virtual Lesson Course Design and Teaching OnlineDocument16 pagesVirtual Lesson Course Design and Teaching Onlinealangleynewton8710No ratings yet
- Hot PotatoesDocument4 pagesHot Potatoesapi-233558894100% (1)
- Designer As FacilitatorDocument10 pagesDesigner As FacilitatorMads H PålsrudNo ratings yet
- 62 Tips For Effective Elearning Instructional Design PDFDocument25 pages62 Tips For Effective Elearning Instructional Design PDFCarola Sanchez ApazaNo ratings yet
- Information Literacy and Personal Knowledge ManagementDocument9 pagesInformation Literacy and Personal Knowledge ManagementNup HeroNo ratings yet
- Rapid Elearning Design Id Best Practices CommlabDocument23 pagesRapid Elearning Design Id Best Practices CommlabRohan samNo ratings yet
- Pre Intermediate SyllabusDocument3 pagesPre Intermediate SyllabusMaria CutajarNo ratings yet
- E-learning Manual for Classroom ResourcesDocument30 pagesE-learning Manual for Classroom ResourcesAndrew JoriNo ratings yet
- Data Journalism HeistDocument43 pagesData Journalism HeistKaterina SergidouNo ratings yet
- Moodle Hints Tips Tricks-SweetinDocument26 pagesMoodle Hints Tips Tricks-SweetinsnoutzNo ratings yet
- ESL Brains Excited To Go Passwordless TV 3991Document6 pagesESL Brains Excited To Go Passwordless TV 39918dtbjqhb49No ratings yet
- How To Download Presentations From SlideShare When Author Has Disabled ItDocument6 pagesHow To Download Presentations From SlideShare When Author Has Disabled ItArdhy AzgwynNo ratings yet
- Instructional Plan and PresentationDocument15 pagesInstructional Plan and PresentationE Jones ClassNo ratings yet
- Microsoft Teams: Role-Specific GuideDocument24 pagesMicrosoft Teams: Role-Specific GuidedevNo ratings yet
- Launch Community ChecklistDocument8 pagesLaunch Community ChecklistAnuj KumarNo ratings yet
- 20 Marketing IdeasDocument19 pages20 Marketing IdeasOmkar WaidandeNo ratings yet
- Social Media and BloggingDocument31 pagesSocial Media and BloggingAjit SharmaNo ratings yet
- SCH Strategic Communications PlanDocument23 pagesSCH Strategic Communications Planapi-237270128No ratings yet
- A New Age Solution To All Learning and Development NeedsDocument12 pagesA New Age Solution To All Learning and Development Needsmac lundiNo ratings yet
- Developing Work Plans: Communications Strategy TemplateDocument7 pagesDeveloping Work Plans: Communications Strategy TemplateErin DelgadoNo ratings yet
- My Professional Research LinksDocument86 pagesMy Professional Research LinksAndrew Richard ThompsonNo ratings yet
- AI - Powerful QuestionsDocument4 pagesAI - Powerful QuestionsCorreoNo ratings yet
- Popular Translation Unit: Dr. Will KurlinkusDocument31 pagesPopular Translation Unit: Dr. Will KurlinkusWill KurlinkusNo ratings yet
- How to Start Your Own Small Business PodcastDocument16 pagesHow to Start Your Own Small Business PodcastrouterheadNo ratings yet
- Web 2.0 Social Networking Tools: A Quick GuideDocument114 pagesWeb 2.0 Social Networking Tools: A Quick GuideProfDrAminNo ratings yet
- Social Media Strategy, Fall 2018 - SyllabusDocument5 pagesSocial Media Strategy, Fall 2018 - SyllabusJohn A. McArthurNo ratings yet
- Google Classroom Student User Manual: August 2018, Volume 1Document28 pagesGoogle Classroom Student User Manual: August 2018, Volume 1Selina Trish MikaNo ratings yet
- Taking Notes in The Digital AgeDocument39 pagesTaking Notes in The Digital AgeKen SappNo ratings yet
- Marketing NotesDocument21 pagesMarketing NotesFiona UsherNo ratings yet
- Impact of Multimedia On SocietyDocument4 pagesImpact of Multimedia On SocietyZakarya ShamlanNo ratings yet
- Web Testing Checklist & Guidelines for Comprehensive Website Functionality, Usability, Performance & Security TestingDocument4 pagesWeb Testing Checklist & Guidelines for Comprehensive Website Functionality, Usability, Performance & Security TestingPhani KishoreNo ratings yet
- A Learning Design Toolkit To Create Pedagogically Effective Learning Activities Grainne Conole, Karen FillDocument16 pagesA Learning Design Toolkit To Create Pedagogically Effective Learning Activities Grainne Conole, Karen FillTom Waspe TeachNo ratings yet
- Digital Course Kickstarter: A 30-Day Bootcamp: This Is Me! This Is Me! This Is Me!Document4 pagesDigital Course Kickstarter: A 30-Day Bootcamp: This Is Me! This Is Me! This Is Me!Tocar PercusiónNo ratings yet
- Website Audit Project ReportDocument27 pagesWebsite Audit Project ReportKim Sydow CampbellNo ratings yet
- Presentation StructureDocument7 pagesPresentation StructureEnbo4U100% (1)
- Creating An Online Course: 5 Key Steps ToDocument9 pagesCreating An Online Course: 5 Key Steps ToVirgilio de CarvalhoNo ratings yet
- Trainer Agenda For Coaching Effective Teaching Strategies1Document6 pagesTrainer Agenda For Coaching Effective Teaching Strategies1api-159966168No ratings yet
- Brainstorming StepsDocument3 pagesBrainstorming StepsMehboobKareemNo ratings yet
- WIRISquizzes Integration Guide 1.2Document13 pagesWIRISquizzes Integration Guide 1.2Carlos ColonNo ratings yet
- The Formula: Game Changing Strategies from Everyday Experts, Volume 2From EverandThe Formula: Game Changing Strategies from Everyday Experts, Volume 2No ratings yet
- ASAE Handbook of Professional Practices in Association ManagementFrom EverandASAE Handbook of Professional Practices in Association ManagementJohn B. CoxNo ratings yet
- SAP Bill CorrectionDocument4 pagesSAP Bill CorrectionEnvisage123No ratings yet
- Combine Pdfs by Christian SchmitzDocument1 pageCombine Pdfs by Christian SchmitzJeremyNo ratings yet
- Texmaker User ManualDocument20 pagesTexmaker User ManualTarlan FisherNo ratings yet
- Driver Twain Minolta ExplicationDocument13 pagesDriver Twain Minolta Explicationgougoune77No ratings yet
- CHNT-2013 05 GMossakowski Media - Reiff 20131213Document42 pagesCHNT-2013 05 GMossakowski Media - Reiff 20131213Madhu KumarNo ratings yet
- Drafting Transmission Plan and Profile Drawings Directly From PLS-CADDDocument41 pagesDrafting Transmission Plan and Profile Drawings Directly From PLS-CADDGajendra SinghNo ratings yet
- Building A Python Plugin - QGIS Tutorials and TipsDocument24 pagesBuilding A Python Plugin - QGIS Tutorials and TipsboundexNo ratings yet
- Oracle® E-Business Suite: Flexfields Guide Release 12.1Document348 pagesOracle® E-Business Suite: Flexfields Guide Release 12.1Ruben GarciaNo ratings yet
- E 18863Document208 pagesE 18863binhndxNo ratings yet
- Konica Minolta Bizhub C253Document494 pagesKonica Minolta Bizhub C253FlorinHanuNo ratings yet
- Word 2 TexDocument39 pagesWord 2 TexSander Vargas GutierrezNo ratings yet
- R9+ Man Ver9.5a 100722Document108 pagesR9+ Man Ver9.5a 100722wwbuschNo ratings yet
- ImageRUNNER ADVANCE 8200 BrochurepdfDocument12 pagesImageRUNNER ADVANCE 8200 BrochurepdfMaksi SelaNo ratings yet
- User'S Guide: Ibm Infosphere Business GlossaryDocument36 pagesUser'S Guide: Ibm Infosphere Business GlossarylucyvenetskyNo ratings yet
- Mind Magic and Mentalism For Dummies ND EditionDocument8 pagesMind Magic and Mentalism For Dummies ND EditionJhunar John Tauy0% (2)
- Free Printable Act Practice Test PDFDocument2 pagesFree Printable Act Practice Test PDFRashad0% (2)
- Mysql Lab ManualDocument3 pagesMysql Lab Manualzinabuhaile260% (1)
- Communication Networks Alberto Leon Garcia and Indra Widjaja PDFDocument2 pagesCommunication Networks Alberto Leon Garcia and Indra Widjaja PDFJeff0% (4)
- ACS800 ReadmeDocument4 pagesACS800 Readmeyasararafat1No ratings yet
- AcqKnowledge Software GuideDocument375 pagesAcqKnowledge Software GuideAlexandru BalabanNo ratings yet
- Exploring Biology in The Laboratory PDF FreeDocument2 pagesExploring Biology in The Laboratory PDF FreeMary0% (2)
- All ECU Wiring PDFDocument37 pagesAll ECU Wiring PDFgeorgedragos100% (3)
- Etymological Dictionary of Proto Germanic PDFDocument2 pagesEtymological Dictionary of Proto Germanic PDFAlicia0% (3)
- Evaluating The Vulnerability of Network Traffic PDFDocument2 pagesEvaluating The Vulnerability of Network Traffic PDFKellyNo ratings yet
- IThenticate ManualDocument68 pagesIThenticate ManualMihaiisvoranuNo ratings yet
- Creating PDF ReportsDocument53 pagesCreating PDF Reportsアテンヂド 彩No ratings yet
- Excel Sample File Using PdfcreatorDocument2 pagesExcel Sample File Using PdfcreatorKen0% (1)
- Ezpdf AddtextDocument2 pagesEzpdf AddtextLouisNo ratings yet
- Installation Guide Aris SDocument57 pagesInstallation Guide Aris Sdario borsotti100% (2)
- Topspin: NMR Data Publishing User ManualDocument142 pagesTopspin: NMR Data Publishing User ManualchemasimNo ratings yet