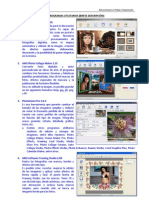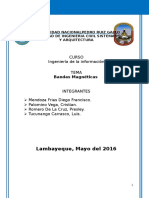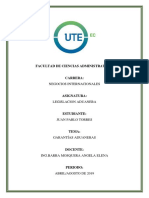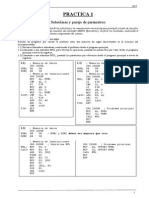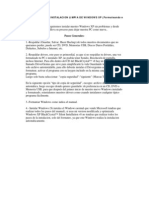Professional Documents
Culture Documents
Manual Siagie 2.0
Uploaded by
Napoleón Mamani QuispeOriginal Title
Copyright
Available Formats
Share this document
Did you find this document useful?
Is this content inappropriate?
Report this DocumentCopyright:
Available Formats
Manual Siagie 2.0
Uploaded by
Napoleón Mamani QuispeCopyright:
Available Formats
MINEDU – OFIN
MANUAL DE USUARIO
Fecha: 21-Febr-11
OFICINA DE INFORMÁTICA - OFIN
Sistema de Información de Apoyo a la
Gestión de la Institución Educativa
SIAGIE v.2.0.1
Manual de Usuario
OFIN -2011 Página 1 de 111
MINEDU – OFIN
MANUAL DE USUARIO
Fecha: 21-Febr-11
HISTORIAL DE REVISIONES
Fecha Versión Descripción Autor
16/11/2009 1.0 Elaboración del manual. PO
06/05/2010 1.0 Elaboración del manual de Usuario. YC
12/05/2010 1.0 Actualización del manual de Usuario a la fecha YC
09/06/2010 1.0 Actualización del manual de Usuario a la fecha YC
26/07/2010 1.0 Actualización del manual de Usuario a la fecha YC
27/08/2010 2.0 Actualización del manual de Usuario a la fecha LA
12/09/2010 2.0 Actualización del manual de Usuario a la fecha YC
23/09/2010 2.0 Actualización del manual de Usuario a la fecha YC
12/10/2010 2.0 Actualización del manual de Usuario a la fecha YC
25/10/2010 2.0 Actualización del manual de Usuario a la fecha YC
11/11/2010 2.0 Actualización del manual de Usuario a la fecha YC
13/12/2010 2.0 Actualización del manual de Usuario a la fecha YC
19/01/2011 2.0 Actualización de las opciones de: Datos de Institución YC
Educativa: parámetros, Año Académico (activación),
Módulos y especialidades, Procesamiento de notas:
prematrículas
28/01/2011 2.0 Actualización del manual de Usuario a la fecha YC
21/02/2011 2.0 Actualización del manual de Usuario a la fecha YC
Autor(es):
YC : Yajaira Canal
LA : Liz Alvarez
Revisores:
HZ : Hugo Zumaeta
OFIN -2011 Página 2 de 111
MINEDU – OFIN
MANUAL DE USUARIO
Fecha: 21-Febr-11
Contenido
1. Introducción ......................................................................................................................... 4
2. Ingreso al Sistema .............................................................................................................. 5
CAPITULO I: ADMINISTRACION GENERAL............................................................................ 8
3. Datos Institución Educativa ............................................................................................... 8
4. Año Académico ................................................................................................................. 15
5. Fases .................................................................................................................................. 19
6. Períodos de Evaluación ................................................................................................... 20
7. Registro de Ambientes .................................................................................................... 21
8. Grados y Secciones ......................................................................................................... 23
9. Fechas Especiales IE ...................................................................................................... 34
CAPITULO II: ESTUDIANTES Y MATRICULAS ...................................................................... 36
10. Registro de Estudiantes .............................................................................................. 36
11. Matrícula de Estudiantes ............................................................................................. 47
12. Nómina de Matrícula .................................................................................................... 62
13. Registro de Nómina Básica ........................................................................................ 64
14. Resoluciones IE ............................................................................................................ 71
15. Estudiantes por sección .............................................................................................. 75
16. Padrón de Apoderados ................................................................................................ 79
17. Cambio de Sección por Estudiante ........................................................................... 79
18. Traslado de Estudiantes .............................................................................................. 81
19. Retiro de Estudiantes................................................................................................... 83
CAPITULO III: ADMINISTRACIÓN DE ASITENCIA/EVALUACIÓN ........................................ 84
20. Asistencia Mensual a la IE .......................................................................................... 84
21. Registro de Notas Genérico........................................................................................ 87
22. Subir Notas desde Excel ............................................................................................. 93
23. Registro de Apreciaciones de Docentes ................................................................... 95
24. Procesar Notas ............................................................................................................. 97
25. Proceso Disgregado de Notas.................................................................................. 102
26. Impresión de Boletas de Información ...................................................................... 106
27. Acta Consolidada de Evaluación ............................................................................. 109
28. Recuperación Subsanación ...................................................................................... 110
29. Registro de Notas de Área a Cargo ........................................................................ 110
30. Reporte Recuperación y Subsanación.................................................................... 111
OFIN -2011 Página 3 de 111
MINEDU – OFIN
MANUAL DE USUARIO
Fecha: 21-Febr-11
1. Introducción
a) OBJETIVO DEL SISTEMA
El Sistema de Información de Apoyo a la Gestión de la Institución Educativa – SIAGIE versión 2.0
(Sistema Web), ha sido desarrollado por la Oficina de Informática del Ministerio de Educación
para ser gestionado por las Instituciones Educativas del ámbito nacional.
El SIAGIE versión 2.0 es un software de apoyo para la gestión de la administración en las
Instituciones Educativas. Es de fácil manejo y administración. El sistema apoya los procesos
administrativos, generando información base de estudiantes a partir de los cuales se podrán
generar Fichas Únicas de Matrícula, Listas de Estudiantes, Reportes de Inasistencias, Registros
de Evaluación, Boletas de Notas y Actas de Evaluación.
De similar manera, se podrá tener un registro del personal que labora en la Institución Educativa
y que tendrá responsabilidad en el dictado de las asignaturas, el control de la infraestructura y los
recursos con los que trabaja la Institución Educativa a través de la formación de Redes
Educativas (DRE, UGEL, Distrito, Centro Poblado).
b) ALCANCE DEL SISTEMA
Este documento es una Guía Práctica para el manejo del SIAGIE versión 2.0 de tal manera que
sea ejecutado íntegramente en ambientes de internet y pueda ser configurado para trabajar de
manera independiente y centralizada.
c) DESCRIPCION GENERAL DEL SISTEMA
El sistema cuenta con los siguientes módulos:
d) Administración del Sistema
Módulo diseñado para permitir el acceso del usuario, basado en el rol y los permisos otorgados
para su acceso al sistema.
e) Configuración
Módulo diseñado para configurar los diferentes parámetros y conceptos que se aplicarán a nivel
de todas las instituciones educativas que usarán el sistema. Este módulo sólo es accesible por
parte del equipo de administración central del MINEDU.
f) Administrar Personal
Módulo diseñado para gestionar el registro de la información del personal que labora en la
institución educativa.
g) Administrar IE
Módulo diseñado para registrar la información que se genera por cada estudiante, producto de su
proceso de aprendizaje y en base al Diseño Curricular Nacional vigente o usado. Incluye el
soporte a las funciones de Matrícula, Asistencia y Evaluación de estudiantes.
h) Administrar Red
Módulo diseñado para realizar la gestión de administración de las redes educativas, manteniendo
el registro y control de los recursos necesarios para su infraestructura y soporte.
i) Seguridad
Módulo diseñado para realizar el mantenimiento y control de los usuarios que acceden al
sistema, la asignación de roles y la administración de privilegios.
Adicionalmente, el sistema cuenta con las siguientes características:
j) Ayuda
Son ventanas diseñadas para que el usuario tenga un mayor alcance sobre las funcionalidades
del Sistema, la cual podrán identificar por el símbolo en estas
ventanas también encontraran videos interactivos donde se les enseña paso a paso a realizar las
operaciones del sistema.
OFIN -2011 Página 4 de 111
MINEDU – OFIN
MANUAL DE USUARIO
Fecha: 21-Febr-11
La ayuda se encuentra en la parte superior derecha de las ventanas y al entrar a esta opción
abrirá la siguiente ventana.
Para ver los videos
pulse sobre la opción
que quiere ver
2. Ingreso al Sistema
Se puede ingresar al sistema a través de la página web del Ministerio de Educación URL:
http://www.minedu.gob.pe/, mostrara la ventana principal de la pagina del Ministerio de Educación,
después ingresar a la opción de “Intranet”
Ingrese a la
opción Intranet
Después de ingresar a la opción Intranet mostrara la siguiente ventana donde muestra los aplicativos
con los que cuenta el Ministerio de Educación entre ellos el SIAGIE 2.0.
OFIN -2011 Página 5 de 111
MINEDU – OFIN
MANUAL DE USUARIO
Fecha: 21-Febr-11
Ingrese al
SIAGIE 2.0
Después de pulsar la opción SIAGIE 2.0 mostrara la ventana principal del sistema
Para facilitar la configuración de la I.E a los usuarios, la primera ventana que mostrara el Sistema
será la de configuración Inicial de la Institución Educativa en donde se puede seleccionar los datos
básicos de la I.E y de esta manera se podrá configurar rápidamente su Institución Educativa
OFIN -2011 Página 6 de 111
MINEDU – OFIN
MANUAL DE USUARIO
Fecha: 21-Febr-11
Por defecto
aparece el
nombre de la IE
Seleccione los
turnos de la IE
Los datos ingresados en esta ventana son:
Institucion Educativa El nombre de la Institución Educativa
Turnos de la I.E Turnos con los que cuenta la Institución Educativa
Año Academico El año Académico correspondiente
Nro de aulas Seleccione el número de aulas con los que cuenta
la Institución Educativa
Tipo de Periodo Tipo de periodo de evaluación
Tipo de manejo de Sistema Tipo de manejo del sistema
OFIN -2011 Página 7 de 111
MINEDU – OFIN
MANUAL DE USUARIO
Fecha: 21-Febr-11
Grados y cantidades Seleccione los grados e indicar el numero de
secciones por grado en la I.E
Después de ingresar la información pulse el botón grabar, el estado estará en “Procesado”, pulsar
varias veces el botón Refrescar.
Después de pulsar el botón refrescar el botón abra cambiado a “Conforme”
Finalmente pulse el botón “Finalizar”
CAPITULO I: ADMINISTRACION GENERAL
3. Datos Institución Educativa
Esta opción permite visualizar la información básica de la Institución Educativa, además permite
complementar la información con los datos del director, teléfono, correo electrónico y dirección de
página web, entre otros.
Datos de la IE
extraídos del
padrón de
ESCALE.
OFIN -2011 Página 8 de 111
MINEDU – OFIN
MANUAL DE USUARIO
Fecha: 21-Febr-11
Esta opción se constituye en la puerta de entrada para el uso del sistema. Mediante esta opción se
realiza la primera vez que se modifica el registro de la institución educativa. Esta opción no tiene un
botón para Agregar, debido a que solo actualiza los datos de la institución educativa que está
previamente registrada en la base de datos del ESCALE. Esto último brinda la seguridad de que solo
las IE que están registradas allí tienen acceso al sistema.
La primera vez, como los datos son extraídos de la base de datos de ESCALE, lo primero que se
tiene que hacer es pulsar el botón modificar y seguidamente pulse guardar para que de esta
manera la información se guarde en la Base de datos del SIAGIE, le mostrara la siguiente ventana y
pulse aceptar
En la pantalla se usan tres pestañas: Datos de la IE, Parámetros y Programa en la IE.
A continuación realice los siguientes pasos:
a) MODIFICAR DATOS DE INSTITUCIÓN EDUCATIVA.-
Para modificar datos de la institución educativa se pulsa el botón Modificar, tras lo cual se
habilitan los campos para el nombre del director, teléfono, email y dirección web de la IE, entre
otros.
Para modificar los datos del director:
Puede usar cualquiera de estas dos modalidades: “Buscar en el Sup” o “Buscar en el Personal”
Buscar personal en
Sistema Único de
Planillas
Búsqueda de personal
en la base del sistema
Tamaño
del escudo
OFIN -2011 Página 9 de 111
MINEDU – OFIN
MANUAL DE USUARIO
Fecha: 21-Febr-11
Los datos que se muestran y registran en este mantenimiento son:
Datos de consulta (se obtienen del registro del Sistema ESCALE)
Código Modular Identificador del personal
Anexo Anexo
Nivel Nivel Educativo
Nombre Nombre de la institución educativa
Gestión Encargado de la gestión
Departamento Departamento de institución educativa
Provincia Provincia de institución educative
Distrito Distrito de institución educative
Dirección Dirección de institución educative
Centro Poblado Nombre del centro poblado
Tipo I.E. Tipo de institución educative
Forma Forma de enseñanza (escolarizado, no escolarizado, etc)
Cod. Local Código numeral asignado al local
DRE DRE a la cual pertenece la Institución Educativa
Ugel Ugel a la cual pertenece la Institución Educativa
Resolución Detalle de la resolución que autoriza el funcionamiento de la
AUTORIZACION DE institución educativa
FUNCIONAMIENTO
Fecha Res. Fecha de la resolución de autorización
Turno Turno de enseñanza
Días de la Semana Seleccione los días laborables de la I.E
Laborales
Horas pedagógicas por Distribución de las horas pedagógicas por día
día
Genero Genero de la I.E
Característica Modo de enseñanza establecido
Datos de Registro
Director Nombre del director de la IE
Teléfono Número telefónico de la IE
Email Cuenta de correo electronic
Página Web Dirección de página web
OFIN -2011 Página 10 de 111
MINEDU – OFIN
MANUAL DE USUARIO
Fecha: 21-Febr-11
1. Buscar Personal en el SUP. Cuando se buscan la información en el SUP, se muestra una
ventana que pide el ingreso del DNI y el sistema devuelve los datos personales que
corresponden:
2. Buscar Personal en el SUP. Cuando se buscan la información en el personal de la IE, se
muestra una ventana donde es posible buscar el personal que previamente se ha registrado en
la IE en la opción Registro de Personal.
3. Para modificar los datos del turno. Cuando pulse la opción de turno se abrirá la siguiente
ventana en donde puede ingresar el horario del Turnos y la duración de las horas académicas
como la duración de la hora libre
Seleccione el turno
Ingrese el horario
del turno
Ingrese la duración
de la hora
académica y de la
hora libre
4. Para modificar las horas pedagógicas por día. En la opción de horas pedagógicas puede
agregar las horas pedagógicas para lo cual les mostrará la siguiente ventana.
OFIN -2011 Página 11 de 111
MINEDU – OFIN
MANUAL DE USUARIO
Fecha: 21-Febr-11
Después de pulsar agregar abrirá la siguiente ventana donde se tiene que seleccionar el tipo
de hora, el mismo que puede ser académico o libre. Después tiene que ingresar desde y hasta
qué hora serán las horas. Si el usuario ha definido las duraciones de ambos tipo de horas,
entonces el sistema irá mostrando las mismas.
Si el usuario ha establecido la
duración de las horas, tanto
académica como libre, entonces el
sistema colocará la hora que
corresponde.
Finalmente después de agregar las horas académicas y la hora libre quedará como la siguiente
ventana:
Si el usuario elimina un registro de orden intermedio, entonces borrará los registros de orden
superior. De esta manera el sistema se asegura que no existan órdenes de horas vacías
5. Días laborales por semana.- Permite indicar al sistema que la IE va a laborar ciertos días de la
semana. Ello condiciona el registro de asistencia entre otras funcionalidades.
OFIN -2011 Página 12 de 111
MINEDU – OFIN
MANUAL DE USUARIO
Fecha: 21-Febr-11
6. Carga del Logo de la IE.- Esta opción permite cargar el escudo o logo de la institución
educativa al sistema. Se accede al pulsar el botón Cargar Foto, el logo debe tener un tamaño
de 1.5 cm x 1.5 cm.
Ruta de la
imagen
Muestra la ventana
de dialogo
Carga imagen
al sistema
Elija una imagen del
ordenador o PC
Pulse el botón
Abrir para copiar la
ruta de la imagen
b) MODIFICAR PARÁMETROS.-
Para modificar los parámetros de la institución educativa debe hacer clic en la pestaña
Parámetros y luego pulse el botón Modificar, tras lo cual se habilitan los campos que permiten
configurar un comportamiento especial del sistema en la IE.
OFIN -2011 Página 13 de 111
MINEDU – OFIN
MANUAL DE USUARIO
Fecha: 21-Febr-11
Los valores de los parámetros son los siguientes:
Límite Criterio de Evaluación Indica el valor máximo de criterios de evaluación en las
Libreta. libretas de notas del estudiante a partir del cual el
sistema empezará a reducir el tamaño de letra. Por
defecto, el valor es 40.
Si una IE emplea un total de criterios de evaluación
mayor, se recomienda disminuir esta cifra para que el
sistema empiece a recudir el tipo de letra en la libreta y
de esta forma permitir que la libreta se emita en una
cara de un papel tamaño A4.
Esta opción indica si las apreciaciones del tutor se
imprimen o no en la libreta de notas. El check indica que
Registrar/Imprimir apreciaciones si se va a imprimir las apreciaciones del tutor en la
del tutor libreta de notas.
Si es que el check anterior fue desmarcado, entonces
mediante esta opción se indica cuántas líneas se
reservará para las apreciaciones escritas del tutor.
Líneas en blanco para registro
manual
Permite indicarle al sistema si se va a imprimir o no el
Orden de Mérito y el Promedio final en la libreta de
notas.
Visualización de datos de libretas
de notas
1. Modificar Programas en la IE.- Para modificar los programas en la IE, clic en la pestaña
correspondiente y luego pulse el botón Modificar, tras lo cual se habilitan los campos que
permiten configurar los programas en la IE.
Nota: El prerrequisito para que se pueda utilizar esta opción es haber definido al menos un año
académico en la IE.
OFIN -2011 Página 14 de 111
MINEDU – OFIN
MANUAL DE USUARIO
Fecha: 21-Febr-11
Ya en la modificación, el usuario podrá seleccionar el año académico y uno o más programas
en los que participa le IE en el año indicado. Haciendo clic en el botón de Seleccione
programas, el usuario podrá seleccionar el o los programas.
Por defecto, aparecen marcados para agregar todos los programas. Al final después de haber
seleccionado el o los programas adecuados, se muestra una pantalla parecida a la siguiente:
El uso de esta información en el sistema tendrá lugar en la matrícula de estudiantes.
4. Año Académico
Esta opción permite dar apertura al Año Académico dentro del sistema, indicando su estado y el
período de inicio y fin de vigencia.
OFIN -2011 Página 15 de 111
MINEDU – OFIN
MANUAL DE USUARIO
Fecha: 21-Febr-11
Registrar Año
Académico
Enlace
modificar Año
Académico Eliminar el
registro
a. Agregar Año Académico.- Para agregar un año académico debe pulsar el botón Agregar y
luego ingresar los datos a continuación descritos. Para grabar los datos pulse el botón Grabar.
Los datos que se registran en este mantenimiento son:
Año Detalle descriptivo del año académico
Fecha Inicio Calendario fecha de inicio de año académico
Fecha Fin Calendario fecha de fin de año académico
Estado Cuando se crea un Nuevo año académico en la IE,
el estado que se le asigna es Inactivo. Vea en una
sección posterior en esta opción cómo se activa un
año académico.
b. Modificar Año Académico.- Para modificar el año académico ubique el registro y luego elija el
enlace debajo de la columna “Código” para realizar los cambios.
c. Eliminar Año Académico.- Para eliminar el año académico ubique el registro y luego pulse el
botón Eliminar (símbolo del aspa).
d. Especialidades.- Este link permite asociar una o más módulos de especialidades para que
sean ofrecidas como parte de las áreas que así lo permitan como por ejemplo Educación para
el Trabajo.
El procedimiento es el siguiente: Al hace clic sobre el link aparece una ventana similar a la que
se muestra a continuación:
OFIN -2011 Página 16 de 111
MINEDU – OFIN
MANUAL DE USUARIO
Fecha: 21-Febr-11
Al pulsar el botón Agregar se muestra una ventana con todas las opciones disponibles de
combinación entre especialidades y módulos:
El usuario podrá seleccionar uno o varios módulos de especialidad y posteriormente presionar
el botón Grabar. Posteriormente se deberá configurar el módulo de especialidad a nivel de
grado académico dentro de la IE.
e. Cambio de estado del año académico.- El control del estado del año académico es de suma
importancia dentro del proceso general de la IE debido a que condiciona toda la operación del
mismo. Los estados posibles de un año académico son:
Inactivo: Implica que el año académico ha sido creado recientemente y que en el proceso de
activación se puede inicializar con los datos que son copiados de un año académico anterior.
Activo: Significa que un año académico ya está en condiciones de poder aceptar información.
El proceso de activación consiste en hacer clic en el ícono del estado inactivo, entonces se
mostrará el siguiente mensaje:
Hacer clic en
año inactivo
Al aceptar, se mostrará la siguiente ventana que pregunta al usuario por cómo desea activar el
año académico:
OFIN -2011 Página 17 de 111
MINEDU – OFIN
MANUAL DE USUARIO
Fecha: 21-Febr-11
Al pulsar el botón SI, el sistema hará la copia de la información contenida en el año académico
indicado en la ventana. Entre la información que copia se encuentra: las secciones, las áreas
por grado en la IE, los docentes, etc. El detalle de la información copiada se aprecia en el
informe, al cual se accede haciendo clic en el ícono de la columna Informe. El resultado sería
parecido al siguiente.
Nota: El proceso puede demorar algunos segundos, es posible que sea necesario refrescar la
página desde el explorador presionando la tecla F5.
Cerrado: Significa que no se podrá realizar ninguna operación del sistema que corresponda a
un año académico con este estado. Para cerrar un año académico se debe hacer clic sobre el
ícono de un año académico abierto, en seguida se advertirá al usuario que va a proceder a
cerrar un año académico.
Hacer clic en
año abierto
OFIN -2011 Página 18 de 111
MINEDU – OFIN
MANUAL DE USUARIO
Fecha: 21-Febr-11
Nota: El cierre de un año académico es irreversible.
5. Fases
Permite establecer el período de inicio y fin en el cual se llevará a cabo la fase o etapa a
desarrollarse dentro de un año académico (por ejemplo: período regular, período de recuperación).
El siguiente gráfico muestra la forma como se componen las fases dentro de un año académico.
Al ingresar se muestra una pantalla tal como la siguiente:
Registrar Fase
Enlace
Modificar
Fase Elimina el
registro
a. Agregar Fases.- Para agregar fases debe pulsar el botón Agregar y luego ingresar los
datos a continuación descritos. Para grabar los datos pulse el botón Grabar.
Listado de fases
ESTADO
Activo
Inactivo
Al marcar la casilla se
establece la
asistencia a la fase
Los datos que se registran en este mantenimiento son:
Fase Identificador y descripción de la fase.
Fecha Desde Calendario fecha de fase desde
Fecha Hasta Calendario fecha de fase hasta. Ambas fechas deben estar
dentro de las fechas de año académico.
Estado Estado de registro
Permite Asistencia Permite la asistencia en el rango de fecha indicado.
OFIN -2011 Página 19 de 111
MINEDU – OFIN
MANUAL DE USUARIO
Fecha: 21-Febr-11
b. Modificar Fases.- Para modificar fases ubique el registro y luego elija el enlace debajo de
la columna “ID” para realizar los cambios.
c. Eliminar Fases.- Para eliminar fases ubique el registro y luego pulse el botón Eliminar
(símbolo del aspa).
6. Períodos de Evaluación
Esta opción permite registrar los períodos de evaluación (por ejemplo: Primer Bimestre) para el
Período Educativo (por ejemplo: Bimestral) elegido y dentro de los cuales se desarrollará las
actividades del Año Académico.
a. Agregar Período por IE.- Para agregar el período por IE debe pulsar el botón Agregar y luego
ingresar los datos a continuación descritos. Para grabar los datos pulse el botón Grabar.
Los datos que se registran en este mantenimiento son:
Tipo Período Listado de tipo periodo. Puede ser:
Fecha Inicio Calendario fecha inicio del período de evaluación
Fecha Fin Calendario fecha fin del período de evaluación
Estado Estado de la etapa de evaluación
En el inicio del año académico, se recomienda
mantener el periodo como Sin Evaluar. Posteriormente,
al iniciarse el proceso de evaluación y la posterior
culminación se deberá cambiar este estado,
respectivamente a En evaluación y Evaluado.
OFIN -2011 Página 20 de 111
MINEDU – OFIN
MANUAL DE USUARIO
Fecha: 21-Febr-11
Finalmente, queda la siguiente ventana.
Enlace Modifica
Período
Evaluación
El sistema va a validar que las fechas de inicio y fin no se traslapen y evitar que se registre esa
inconsistencia. Por ejemplo, en la siguiente ventana:
b. Modificar Período por IE.- Para modificar el período por IE ubique el registro y luego elija el
enlace debajo de la columna “ID” para realizar los cambios.
c. Eliminar Período por IE.- Para eliminar el período por IE ubique el registro y luego pulse el
botón Eliminar (símbolo del aspa).
7. Registro de Ambientes
Esta opción permite registrar los datos del espacio físico utilizado como aula o salón de clases de la
institución educativa.
Registro de
Ambiente
a. Agregar Ambiente.- Para agregar un ambiente debe pulsar el botón Agregar y luego ingresar
los datos a continuación descritos. Para grabar los datos pulse el botón Grabar.
OFIN -2011 Página 21 de 111
MINEDU – OFIN
MANUAL DE USUARIO
Fecha: 21-Febr-11
Los datos que se registran en este mantenimiento son:
Código Identificador del ambiente
Tipo de Ambiente Tipo de área física
Descripción Descripción del ambiente
Ubicación Descripción detallada de la local físico
Capacidad Estudiantes Capacidad de aforo de estudiantes o persona en el
ambiente.
Área Medida del local en metros cuadrados.
Estado Condición del local físico del ambiente
Estado de bienes: carpetas, sillas, mesas y armarios.
Bueno Número de bienes en óptimo estado
Regular Número de bienes en regular estado
Malo Número de bienes en mal estado
Luego del registro de un ambiente se tiene la siguiente información.
Enlace
Modifica
Ambiente
Eliminar
el registro
b. Modificar Ambiente.- Para modificar un ambiente ubique el registro y luego elija el enlace
debajo de la columna “Código” para realizar los cambios.
c. Eliminar Ambiente.- Para eliminar el ambiente ubique el registro y luego pulse el botón
Eliminar (símbolo del aspa).
d. Reporte de Datos de Ambiente.- Se obtiene al pulsar el botón Imprimir.
OFIN -2011 Página 22 de 111
MINEDU – OFIN
MANUAL DE USUARIO
Fecha: 21-Febr-11
Descripción del Reporte:
Aula Es la descripción del aula.
Ubicación Ubicación física del aula.
Estado Estado del ambiente: Bueno, regular, malo.
Cap Capacidad de estudiantes
Estado de carpetas Los estados pueden ser malo, regulares, buenos
Estado de sillas Los estados pueden ser malo, regulares, buenos
Estado de mesas Los estados pueden ser malo, regulares, buenos
Estado de mesas Los estados pueden ser malo, regulares, buenos
8. Grados y Secciones
Esta opción permite realizar el registro de los grados y las secciones correspondientes a la
Institución Educativa para un año académico en particular. Inicialmente se mostrará lo siguiente:
El dato de diseño curricular es muy importante porque tiene que ver con las áreas que un grado va a
llevar en un año académico determinado.
a. A GREGAR G RADO POR A ÑO .- Para agregar un grado debe pulsar el botón Agregar y luego
marcar las casillas de los grados. En el listado de grados aparecen los grados que están
disponibles para agregar. Para guardar los datos pulse el botón Grabar.
Lista de Marcar la casilla de
Grados selección de registro.
disponibles
Luego de grabar se tendría una ventana similar a la siguiente:
OFIN -2011 Página 23 de 111
MINEDU – OFIN
MANUAL DE USUARIO
Fecha: 21-Febr-11
El sistema reconoce que para el Elimina el
nivel educativo al que pertenece la registro
IE y según el diseño curricular se
van a asociar estas áreas
curriculares a cada grado.
1. Agregar áreas por grado. Una IE puede haber definido áreas particulares que son
consideradas como talleres para un grado particular de IE. Para agregar un taller primero debe
pulsar el enlace “Num Áreas” abrirá la siguiente ventana donde nos muestra a lista de las áreas
correspondientes a un determinado grado.
Configuración de
Especialidad a un área
de grado de la IE.
Para poder agregar el taller a un grado determinado primero pulse el botón “Agregar” y luego
seleccione los talleres y pulse el botón Agregar.
Finalmente pulse
Agregar
Seleccione los talleres
que va agregar
Dado que los talleres que
aparecen son áreas, debe haber
un catálogo único de áreas que
pueden ser talleres.
OFIN -2011 Página 24 de 111
MINEDU – OFIN
MANUAL DE USUARIO
Fecha: 21-Febr-11
En caso que se requiera eliminar taller por grado pulse sobre la “X” y abrirá una ventana en
donde sale el mensaje de que si está seguro eliminar el registro y pulse aceptar.
Finalmente pulse aceptar
Pulse sobre el aspa
Si el área tiene criterios de evaluación relacionados, entonces primero deben ser eliminados.
Para configurar las especialidades de un área dentro de un grado, si es que ello fuera
necesario, se deberá hacer clic en el ícono , tras lo cual se presentará una ventana que
solicita creación de una lista con los módulos de especialidad que tendrán lugar en el grado
especificado.
Seleccione el módulo
Al presionar el botón de especialidad y
Agregar, se muestra pulse el botón Grabar.
esta ventana.
2. Eliminar Grado por Año.- Para eliminar el grado ubique el registro y luego pulse el botón
Eliminar (símbolo del aspa). El sistema no eliminará si es que existe información de secciones
asociadas a un grado de la IE.
OFIN -2011 Página 25 de 111
MINEDU – OFIN
MANUAL DE USUARIO
Fecha: 21-Febr-11
3. Número de Áreas por Grado.- Permite visualizar las áreas genéricas según el grado
seleccionado. A su vez permite gestionar los criterios de evaluación y el contenido silábico del
área genérica. Se accede al elegir el enlace “Número de Areas”.
Contenido
Silábico
Números de
criterios de
evaluación
4. Criterios de Evaluación.- Permite agregar los criterios de evaluación al área genérica. Se
accede al elegir el enlace “Número Criterios Evaluación” en el mantenimiento Número de Áreas
por Año.
Agrega
Criterio de
Evaluación
Elimina el
registro
OFIN -2011 Página 26 de 111
MINEDU – OFIN
MANUAL DE USUARIO
Fecha: 21-Febr-11
5. Agregar Criterios de Evaluación.- Para agregar un criterio de evaluación debe pulsar el
botón Agregar y luego marcar las casillas de criterio. Para guardar los datos pulse el botón
Grabar.
6. Contenido Silábico.- Permite registrar el contenido silábico del área genérica. Se accede al
elegir el enlace “Número de Sílabo” en el mantenimiento Número de Áreas por Año.
7. Agregar Contenido Silábico.- Para agregar una contenido silábico debe pulsar el botón
Agregar y luego ingresar los datos a continuación descritos. Para grabar los datos pulse el
botón Grabar.
Los datos que se registran en este mantenimiento son:
Código Año Identificador del año académico
Código Diseño Identificador del diseño curricular
Código Nivel Identificador del nivel educativo
Código Grado Identificador del grado
Código Área Identificador de área generic
Código Identificador del contenido silábico
OFIN -2011 Página 27 de 111
MINEDU – OFIN
MANUAL DE USUARIO
Fecha: 21-Febr-11
Descripción Descripción del contenido silábico
Fecha Programada Fecha de exposición programada.
8. Mostrar Lista de Secciones.- Al seleccionar el enlace “Número de Secciones” de un
registro de grados, este se marcará en verde y mostrará en la parte inferior el listado de las
secciones.
Opción para
modificar la sección
Horarios de
Estudiantes
Sección
de Sección
b. A GREGAR S ECCIONES .
1) Agregar Secciones en la fase regular.- Para agregar una sección en la fase regular
debe pulsar el botón Agregar y luego ingresar los datos a continuación descritos. Para
grabar los datos pulse el botón Grabar
Listado de
Personal
Listado de
Aulas
Al elegir el tutor mostrara la siguiente ventana en donde está la lista de personal de la
Institución Educativa, pulse doble click en el registro del personal.
Al elegir la sección mostrara la siguiente ventana donde está la lista de aulas, pulse doble
click en el registro del aula.
OFIN -2011 Página 28 de 111
MINEDU – OFIN
MANUAL DE USUARIO
Fecha: 21-Febr-11
Los datos que se registran en este mantenimiento son:
Id Sección Identificador de sección
Descripción Descripción de la sección
Tutor Es el personal encargado o responsable de la
sección. Previamente debe estar registrado como
personal de la IE, pero si no se conoce el tutor al
momento de crear la sección el registro puede
continuar.
Aula Especifica el aula de uso más frecuente por la
sección.
Num. Vacantes Número de vacantes disponibles.
Fase Etapa en la cual se dispone el uso de la sección. En
una fase de recuperación es posible crear secciones
que agrupen a los estudiantes de diferentes
secciones para que se recuperen en un área
determinada.
Área Recuperación Área relacionada a la fase de recuperación. En la
fase de recuperación de la IE, se forman secciones
que van a agrupar a los diferentes estudiantes que
están recuperándose en un área en particular.
Turno Es el turno en el que funcionará la sección.
2) Agregar Secciones en la fase recuperación.- Para agregar una sección en la fase
recuperación debe pulsar el botón Agregar y luego ingresar los datos a continuación
descritos. Para grabar los datos pulse el botón Grabar
Al elegir el tutor mostrara la siguiente ventana donde está la lista del personal de la
Institución Educativa, pulse doble click en el registro del personal.
OFIN -2011 Página 29 de 111
MINEDU – OFIN
MANUAL DE USUARIO
Fecha: 21-Febr-11
Después elija la sección, mostrara la siguiente ventana donde está la lista de aulas, pulse
doble click en el registro del aula.
Al elegir el área de recuperación mostrara la siguiente ventana donde está la lista de
áreas, seleccione el área que se dará la recuperación pulse pulsando doble click en el
registro del aula.
Después de ingresar los datos solicitados por el Sistema mostrara la siguiente ventana
Después de verificar la información pulse grabar, mostrara la siguiente ventana en donde
muestra la sección de recuperación, en esta sección estarán todos los estudiantes que
recuperaran una determinada área
OFIN -2011 Página 30 de 111
MINEDU – OFIN
MANUAL DE USUARIO
Fecha: 21-Febr-11
3) Mostrar Horarios Asignados a la Sección.- Al seleccionar el enlace “Num. Horas” de un
registro, se muestra la Ventana de Horarios Asignados a la Sección.
Opción para modificar
los horarios Elimina el
registro
4) Asignar Horarios a la Sección.- Para agregar un horario a una sección debe pulsar el
botón Agregar y luego ingresar los datos a continuación descritos. Para grabar los datos
pulse el botón Grabar.
Listado de Áreas
Genéricas
Listado de
Docentes
Los datos que se registran en este mantenimiento son:
Áreas Área genérica impartida
Docentes Docente responsable del dictado
Día Día de la semana en que se dicta el área en la
sección.
Desde Hora de inicio del dictado
Hasta Hora de fín del dictado
Esta asignación del docente (que viene a se un personal de la IE) va a ser utilizada
posteriormente en el registro de notas por docente: el docente, cuando sea usuario del
sistema, solo podrá registrar notas que correspondan al área y las secciones que tienen
una asignación de este tipo.
Listado por Estudiantes por Sección.- Al seleccionar el enlace “estudiantes” de un
registro de sección, se muestra el listado de estudiantes de la misma.
Para una sección regular:
OFIN -2011 Página 31 de 111
MINEDU – OFIN
MANUAL DE USUARIO
Fecha: 21-Febr-11
Se mostrará el listado de los estudiantes matriculados en la sección, de la siguiente
manera:
Pulse aquí para ver la
última libreta de notas
como muestra la siguiente
ventana
Después de pulsar la opción de la libreta nos va mostrar el reporte de la misma como nos
muestra la siguiente ventana
Para una sección de recuperación:
Si la sección en cuestión pertenece a una sección de recuperación entonces el sistema
mostrará una ventana similar a la siguiente:
OFIN -2011 Página 32 de 111
MINEDU – OFIN
MANUAL DE USUARIO
Fecha: 21-Febr-11
Inicialmente no se mostrarán estudiantes en recuperación, sin embargo es posible ir
agregando estudiantes mediante el botón Agregar. Al presionar este botón se muestra la
siguiente ventana:
Por defecto se muestran
todos los registros
marcados para ser
agregados.
Esta ventana muestra los estudiantes que el proceso de Promoción y Repitencia del año
académico de la IE ha identificado como los que pasan a la fase de recuperación. Al
presionar el botón Grabar, los registros seleccionados son incorporados a la sección.
5) Registro de Notas
El control de estado de notas consiste en que el docente una vez haya terminado de
registrar las notas de una determinada área en una sección, el ícono del candado sirve
para bloquear o desbloquear el registro de notas.
Pulse la opción y le
mostrara la siguiente
ventana
En seguida se muestra al usuario una ventana que solicita el ingreso del periodo que se
desea controlar.
Elige el periodo de
evaluación
OFIN -2011 Página 33 de 111
MINEDU – OFIN
MANUAL DE USUARIO
Fecha: 21-Febr-11
Para que pueda pasar del estado cerrado a abierto pulse un clic sobre el icono del
candado y viceversa.
Si el candado se
encuentra cerrado no
podrá realizar
modificaciones de notas
en el área
Si el candado se
encuentra abierto podrá
realizar modificaciones
de notas en el área
9. Fechas Especiales IE
Esta opción permite registrar en el sistema aquellas fechas consideradas como festivas ó no
laborables dentro del presente Año Académico para una IE. Aquí mismo se pueden identificar a las
fechas de recuperación. Una fecha de recuperación permitirá registrar asistencia y programar
evaluaciones en fechas que la IE tiene planificado no laborar, como puede ser un sábado o un
domingo.
Agregar fecha
especial
a. Agregar Fecha Especial.- Para agregar una fecha especial debe pulsar el botón Agregar y
luego ingresar los datos a continuación descritos. Para guardar los datos pulse el botón Grabar.
Los datos que se registran en este mantenimiento son:
Código Identificador de la fecha especial, este número es
autogenerado por el sistema.
Descripción Descripción de la fecha especial
OFIN -2011 Página 34 de 111
MINEDU – OFIN
MANUAL DE USUARIO
Fecha: 21-Febr-11
Tipo fecha Especial Tipo de fecha especial
Facha no laborable significa que ni los estdiantes ni el
personal docente se les registrará la asistencia.
Fecha Desde Es la fecha que marca el inicio de las fechas especiales.
Fecha Hasta Es la fecha que marca el final de las fechas especiales.
El registro de las fechas especiales tiene relevancia en la programación de la asistencia a la
Institución Educativa. Al grabar la ventana queda de esta manera:
Enlace
Modificar
fecha Eliminar
especial el registro
b. Modificar Fecha Especial.- Para modificar una fecha especial ubique el registro y luego elija el
enlace debajo de la columna “Código” para realizar los cambios.
c. Eliminar Fecha Especial.- Para eliminar la fecha especial ubique el registro y luego pulse el
botón Eliminar (símbolo del aspa).
d. Agregar Fecha Especiales Generales.- El sistema tiene registrado un conjunto de fechas
especiales nacionales que permiten facilitar el registro de fechas especiales.
Por defecto aparecen
marcadas todas las
fechas especiales
generales.
Al poner el botón Grabar, queda así el registro.
OFIN -2011 Página 35 de 111
MINEDU – OFIN
MANUAL DE USUARIO
Fecha: 21-Febr-11
CAPITULO II: ESTUDIANTES Y MATRICULAS
10. Registro de Estudiantes
Esta opción permite realizar el registro de los datos de un estudiante en el sistema, recopilando toda
la información necesaria para llevar un control de su progreso.
Búsqueda
por filtros
Búsqueda
específica
a. Nuevo Estudiante.- Para agregar un estudiante debe pulsar el botón Nuevo, tras lo cual se
habilitan la siguiente ventana y los campos para registro y luego ingrese los datos a
continuación descritos. Para grabar los datos pulse el botón Grabar.
Calendario para
selección de fecha
Listado de Ubigeo:
Nota: En la opción “Posee Apellidos” Si escoge la opción Ambos podrá ingresar los apellidos
y nombre de estudiante, si escoge la opción Solo Paterno el campo del Apellido Materno se
bloqueara y si elige Solo Materno el campo del Apellido Paterno se bloqueara
Los datos que se registran en este mantenimiento son:
OFIN -2011 Página 36 de 111
MINEDU – OFIN
MANUAL DE USUARIO
Fecha: 21-Febr-11
Nro. Estudiante Identificador asignado por el sistema
Código Estudiante Identificador único del estudiante dentro del sistema educativo
nacional.
Sexo Género masculino o femenino
Posee apellidos Se refiere a si el estudiante no tiene los apellidos paterno y/o
materno.
Apellido Paterno Apellido paterno del estudiante
Apellido Materno Apellido Materno del estudiante
Nombres Nombre completo del estudiante
Cargar foto Imagen del estudiante. Debe pesar menos menos de 500 Kb. y
ser de los formatos .jpg, .bmp.
País Nacimiento País de origen del estudiante
Fecha Nacimiento Fecha de nacimiento
Estado Civil Condición del estudiante
Lugar Nacimiento Ubicación geográfica (Departamento, provincia, distrito)
Existen algunas consideraciones con el registro de estudiantes, como por ejemplo:
Si ingresa el nombre con
doble espacio el sistema le
mostrara este mensaje
El control de la homonimia en el sistema.
En el momento que está ingresado los datos Apellido Paterno, Apellido Materno y Nombre de
un estudiante y si éste ya existe en la base de datos, se mostrará la siguiente ventana que
sugiere la existencia de homonimia con otra persona registrada previamente. De inmediato el
sistema muestra una ventana donde se muestran los datos personales más importantes.
Para acceder a la información
pulse doble clik en el registro
El registro mostrado podría tratarse de un estudiante, un familiar o una docente de una IE. Para
que el usuario pueda verificar información adicional que le permita determinar si se trata de un
OFIN -2011 Página 37 de 111
MINEDU – OFIN
MANUAL DE USUARIO
Fecha: 21-Febr-11
caso de homonimia, entonces podrá solicitar al sistema información adicional desde la columna
“registrado como”.
Si el usuario determina que se trata de un caso de homonimia, entonces la ventana se carga
con los datos del estudiante, en caso contrario, el usuario sale de la ventana y registra toda la
información como nueva.
Finalmente y regresando al registro de los datos principales del estudiante, después de
ingresar la información requerida del estudiante pulse grabar para que guarde la información
ingresada y le saldrá la siguiente ventana.
En seguida el sistema en esta parte considera como estudiante registrado y los demás datos
se pueden ir registrando como si se estuviera modificando el registro.
b. Modificar Estudiante.- Para modificar un estudiante, utilice la búsqueda específica o por filtros
para ubicar el registro, seleccione la ficha cuyos datos desea cambiar y luego pulse el botón
Modificar para realizar los cambios.
Nuevas pestañas
Cargar foto del estudiante: Para cargar la imagen del estudiante, se hace clic en el botón
correspondiente y aparece la siguiente ventana.
Ingresando al botón Examinar, se podrá buscar el archivo que contiene la imagen del
estudiante. Enseguida pulse “Abrir”.
OFIN -2011 Página 38 de 111
MINEDU – OFIN
MANUAL DE USUARIO
Fecha: 21-Febr-11
Enseguida tendrá que presionar el botón Cargar foto con lo que el sistema muestra una barra
de progreso:
Finalmente, la imagen queda asociada al registro del estudiante. Así:
GRUPO DE FICHAS REGISTRAR ESTUDIOS
FICHA PRINCIPAL: Para la ficha Principal dentro de la ficha Registrar Estudios se pueden
complementar los datos del documento de identidad al modificar el registro.
Una explicación especial se debe hacer en el registro de documentos asociados al
estudiante, lo cual se realiza en la parte inferior derecha de la derecha:
OFIN -2011 Página 39 de 111
MINEDU – OFIN
MANUAL DE USUARIO
Fecha: 21-Febr-11
Ingrese el número
de documento
Seleccione el tipo
de documento
Finalmente le da grabar para que guarde la informacion solicitada
A continuación se va a detallar las demás fichas:
FICHA DOMICILIO: Elegimos la ficha “Domicilio” y luego pulsamos modificar el cual nos va
habilitar los campos para que podamos ingresar la información correspondiente
Los datos que se registran en este mantenimiento son:
Año Año de nacimiento
Lugar Residencia Ubicación geográfica del domicilio del estudiante
Dirección Detalle de la dirección del domicilio del estudiante
Lugar Lugar de domicilio
Teléfono Teléfono de domicilio
Después de ingresar la información requerida pulse el botón grabar para que guarde la
información solicitada y nos mostrara la siguiente ventana.
OFIN -2011 Página 40 de 111
MINEDU – OFIN
MANUAL DE USUARIO
Fecha: 21-Febr-11
FICHA SITUACION LABORAL: Elegimos la ficha “Situación Laboral” y luego pulsamos
modificar el cual nos va habilitar los campos para que podamos ingresar la información
correspondiente
Ficha Registrar Estudios/ Situación Laboral
Registro de
Situación
Laboral
Los datos que se registran en este mantenimiento son:
Año Año de labores
Edad Edad correspondiente al año de labores
Descripción Detalle del trabajo o las labores realizadas
Horas Sem. Número de horas semanales que laboró
Después de ingresar la información requerida pulse el botón grabar para que guarde la
información solicitada y nos mostrara la siguiente ventana.
FICHA DATOS SECUNDARIOS: Elegimos la ficha “Datos Secundario” y luego pulsamos
modificar el cual nos va habilitar los campos para que podamos ingresar la información
correspondiente
Ficha Datos Secundario, se ubica dentro de la ficha Registrar Estudios
OFIN -2011 Página 41 de 111
MINEDU – OFIN
MANUAL DE USUARIO
Fecha: 21-Febr-11
Ficha Registrar Estudios/ Datos Secundarios
Los datos que se registran en este mantenimiento son:
Lengua Materna Lengua por parte de madre
Segunda Lengua Segunda lengua que domina
Religión Religión que profesa.
Tipo de Discapacidad Tipo de discapacidad que tiene el estudiante
Parto Modo de nacimiento del estudiante
Obs. del Parto Detalles del modo de nacimiento
Número Hermanos Número de hermanos del estudiante
Lugar que ocupa Orden que ocupa entre los hermanos
GRUPO DE FICHAS CONTROLES DE SALUD
FICHA CONTROLES DE SALUD: Se refiere a la ficha que mantiene actualizada la información
del peso y talla del estudiante.
OFIN -2011 Página 42 de 111
MINEDU – OFIN
MANUAL DE USUARIO
Fecha: 21-Febr-11
Calendario
Los datos que se registran en este mantenimiento son:
Fecha Fecha del chequeo médico realizado
Control Tipo de control realizado.
Resultado Resultado de la consulta realizada
Observaciones Detalle u observaciones adicionales
FICHA ESTADO DE SALUD:
Los datos que se registran en este mantenimiento son:
Edad aprox. Edad aproximada del estudiante
Tipo Tipo de estado de salud.
Enfermedad/ Vacuna Tipo enfermedad / vacuna
Si se trata de una enfermedad:
Si se trata de una vacuna:
Observaciones Observaciones de la enfermedad o vacuna.
OFIN -2011 Página 43 de 111
MINEDU – OFIN
MANUAL DE USUARIO
Fecha: 21-Febr-11
FICHA ACTIVIDADES (PSICOMOTRIZ/LENGUAJE):
FICHA OTROS (Controles de salud):
Los datos que se registran en este mantenimiento son:
Alergias Detalle de las alergias que puede sufrir
Experiencia Traumática Accidente o caso acontecido
Tipo de Sangre Tipo de sangre del estudiante
GRUPO DE FICHAS DE FAMILIARES
OFIN -2011 Página 44 de 111
MINEDU – OFIN
MANUAL DE USUARIO
Fecha: 21-Febr-11
Los datos que se registran en este mantenimiento son:
Apellido Paterno Apellido paterno del familiar
Apellido Materno Apellido materno del familiar
Nombres Nombres del familiar
País Nacimiento País de nacimiento del familiar
Fecha Nacimiento Fecha de nacimiento
Estado Civil Estado civil del familiar
Lugar Nacimiento Lugar de nacimiento del familiar
Parentesco Relación del familiar con el estudiante
Sexo Género masculino o femenino
Grado Instrucción Grado alcanzado.
Domicilio Dirección de vivienda del familiar
Centro de Trabajo Centro de labores del familiar
Teléfono Número telefónico del familiar
Celular Número de teléfono móvil del familiar
Email Correo electrónico del familiar.
Ocupación Cargo o tarea que realiza el familiar
Vive Estado de existencia del familiar
c. Generar Ficha de Matrícula.- Se accede al pulsar el botón “Generar Ficha Única de
Matrícula”, ubicado en la ficha Principal dentro de la ficha Registrar Estudios. Esta opción
permite realizar la impresión física de la Ficha Única de Matrícula.
Ficha Registrar Estudios/ Principal
Opción para generar el
Generación de la ficha reverso de la ficha única
única de matrícula de matrícula
OFIN -2011 Página 45 de 111
MINEDU – OFIN
MANUAL DE USUARIO
Fecha: 21-Febr-11
Ficha Única de Matrícula en formato de archivo PDF.
Si el usuario ha indicado “Reverso” como se muestra en la siguiente imagen
Y pulsa la opción “Generar Ficha Única de Matricula” mostrara el reverso de la ficha de
matrícula como se muestra en la siguiente ventana.
d. Eliminar Estudiante.- Para eliminar un estudiante, utilice la Búsqueda Específica o por Filtros
para ubicar el registro y luego pulse el botón Eliminar, tras lo cual se mostrará un mensaje de
confirmación de la acción.
OFIN -2011 Página 46 de 111
MINEDU – OFIN
MANUAL DE USUARIO
Fecha: 21-Febr-11
e. Búsqueda Específica.- Permite ubicar un estudiante en el sistema al suministrarle algún dato
específico como el código de estudiante, código del educando ó tipo y número de documento.
Luego de pulsar el botón Buscar, muestra los datos del estudiante consultado en la ficha de
registro de estudiante para su mantenimiento.
Los datos a partir de los cuales se puede buscar son:
Código Estudiante Identificador asignado por el sistema
Código del Educando Identificador de único de estudiante
Tipo de Documento Documento de identidad
Número de Documento Número de documento de identidad
f. Búsqueda por Filtros.- Se accede al pulsar el botón Buscar. Permite ubicar un personal en el
sistema al acotar los datos conocidos del mismo. Luego de ubicar al personal se elige el enlace
ubicado bajo la columna “código”, tras lo cual se muestran los datos del personal encontrado
en la ficha de registro de personal para su mantenimiento.
Campo para ingreso
Filtros (apellidos de texto
nombres y código
modular)
11. Matrícula de Estudiantes
Esta opción permite realizar el registro o ratificación de la matrícula de un estudiante para el
presente año académico.
Después de elegir la opción de “Matrícula de Estudiante” mostrara la siguiente ventana principal
donde se podrá registrar la matricula de los estudiantes
OFIN -2011 Página 47 de 111
MINEDU – OFIN
MANUAL DE USUARIO
Fecha: 21-Febr-11
Búsqueda por
datos
específicos
a. Nueva Matrícula.- Para agregar una matrícula debe pulsar el botón Nuevo, tras lo cual se
habilitan los campos para registro y luego ingrese los datos a continuación descritos. Para
grabar los datos pulse el botón Grabar.
Enlace Registrar
el apoderado
Los datos que se ingresan en esta ventana son las siguientes:
Código de matrícula Identifica a la matrícula. Es un número que es
asignado por el sistema para cada año académico en
cada IE.
Código de Estudiante El código que identifica al estudiante. Vea
posteriormente en este acápite la búsqueda y creación
de estudiantes para ser matriculados.
OFIN -2011 Página 48 de 111
MINEDU – OFIN
MANUAL DE USUARIO
Fecha: 21-Febr-11
Fecha de matrícula: Es la fecha que el estudiante se ha matriculado. Esta
fecha se usa también al momento de asociar
resoluciones a las matrículas. Esta fecha puede ser
diferente a la del sistema. El sistema internamente
guarda la fecha en la que se crea un registro de
matrícula.
Foto estudiante Muestra la imagen asociada al estudiante.
Apellidos y nombres: Corresponde al estudiante que ha sido matriculado.
Condición de Matricula
Situación matrícula
Ingresante El estudiante ingresa a estudiar
en la IE al primer grado del nivel.
Promovido El estudiante ha sido promovido
desde el grado anterior.
Repite El estudiante no ha sido
promovido, es decir ha repetido el
grado.
Reentrante El estudiante ha regresado a
estudiar el mismo grado
Reingresante El estudiante ha reingresado a
estudiar
Grado Es el grado al que se ha matriculado un estudiante. Si
la matrícula es Ingresante, entonces solo se permitirá
el registro del primer grado. Si es promovido, entonces
no se permitirá el primer grado del nivel.
Sección Es cualquiera de las secciones que se han registrado
en el sistema.
Trabaja
Si el estudiante trabaja se habilitará la opción horas
semanales en la cual se tiene que poner las horas
correspondientes al trabajo y la condición de trabajo
en la cual se tiene que elegir una de las dos opciones
I.E Procedencia
Misma IE El estudiante procede de la
misma IE para esta matrícula.
Otra IE El estudiante procede de una IE
diferente a la de la matrícula.
Su casa El estudiante no proviene de
ninguna IE.
Nombre I.E Nombre de la Institución Educativa. Se activa siempre
que la IE de procedencia del estudiante matriculado
sea “Otra IE”.
OFIN -2011 Página 49 de 111
MINEDU – OFIN
MANUAL DE USUARIO
Fecha: 21-Febr-11
Condicion Laboral
En el caso que el estudiante ya se encuentre matriculado en la Institución Educativa en el
mismo año académico (aunque puede ser en otra IE), se mostrará la siguiente ventana
indicando la I.E, el código de matrícula, año, grado y sección como se muestra en la siguiente
ventana.
Búsqueda y creación de nuevos estudiantes
Se debe destacar que este registro de matrícula, requiere que se haya previamente registrado
el estudiante en el sistema. Sin embargo es posible CREAR el estudiante y luego poder
matricularlo.
Para buscar un nuevo estudiante dentro de la misma IE o en el archivo general de estudiantes
pulse clic en el botón de ayuda.
Puede ingresar el apellido y nombre del estudiante o puede ingresar parte de ellos y
seleccionar una de las dos opciones
“En la I.E” Solo buscará los estudiantes que se encuentran registrados en la I.E. Se
asume que el usuario sabe que el estudiante está asociado a su IE.
“Búsqueda General” Realizara una búsqueda general en toda la base de datos. Esta
será más costosa en recursos y retornará la información en un periodo más largo de
tiempo.
Registrar
Estudiante
Búsqueda Búsqueda en el
dentro de la IE archivo general
de estudiantes
En caso que el estudiante se encuentre registrado y fue encontrado por el sistema pulse sobre
el registro el cual volverá a la ventana de “Registro de Matricula” como se muestra en la
siguiente ventana
OFIN -2011 Página 50 de 111
MINEDU – OFIN
MANUAL DE USUARIO
Fecha: 21-Febr-11
Pulse sobre el
registro
En caso que el estudiante no fue encontrado con ninguna de las dos opciones puede pulsar la
opción “Nuevo Estudiante” y les mostrara la siguiente ventana:
Esta ventana permite registrar un estudiante de manera más directa que la opción de Registrar
Estudiantes. Una vez ingresado los apellidos y nombres y los demás datos, la ventana que
queda se parece a la siguiente:
Los datos que se ingresan en esta ventana son las siguientes:
Nro. Estudiante Identificador asignado por el sistema.
Código Educando Identificador único del estudiante dentro
del sistema educativo nacional.
OFIN -2011 Página 51 de 111
MINEDU – OFIN
MANUAL DE USUARIO
Fecha: 21-Febr-11
Sexo Género masculino o femenino
Apellido Paterno Apellido paterno del estudiante
Apellido Materno Apellido Materno del estudiante
Nombres Nombre completo del estudiante
País Nacimiento País de origen del estudiante
Fecha Nacimiento Fecha de nacimiento
Estado Civil Condición del estudiante
Lugar Nacimiento Ubicación geográfica (Departamento,
provincia, distrito)
Una vez registrado el estudiante, se requiere registrar la información del apoderado que está
matriculando al estudiante en el año académico en cuestión. Por lo tanto se emite el siguiente
mensaje:
Luego de presionar Aceptar, se muestra el siguiente formulario que solicita la información del
apoderado:
Este formulario solicita los siguientes datos:
Es apoderado Indicador si el familiar que se va a registrar es el
apoderado.
Tipo y número de Es el tipo y número de documento de identidad
documento del familiar.
Apellido Paterno Apellido paterno del familiar
Apellido Materno Apellido materno del familiar
Nombres Nombres del familiar
País Nacimiento País de nacimiento del familiar
Fecha Nacimiento Fecha de nacimiento.
Estado Civil Estado civil del familiar.
Lugar Nacimiento Lugar de nacimiento del familiar. Se activa
OFIN -2011 Página 52 de 111
MINEDU – OFIN
MANUAL DE USUARIO
Fecha: 21-Febr-11
siempre y cuando el país de nacimiento sea
Perú.
Parentesco Relación del familiar con el estudiante
Sexo Género masculino o femenino. Si se eligió el
parentesco Madre, entonces se marcará Mujer.
De igual manera, con el parentesco Padre, se
marcará Hombre en sexo.
Grado Instrucción Ultimo grado alcanzado.
Domicilio Dirección de vivienda del familiar
Centro de Trabajo Centro de labores del familiar
Teléfono Número telefónico del familiar
Celular Número de teléfono móvil del familiar
Email Correo electrónico del familiar.
Ocupación Cargo o tarea que realiza el familiar
Vive Estado de existencia del familiar
Pulse la opción “Nuevo” para que se habilite los campos del apoderado para que pueda
ingresar la información.
Seleccione la opción de apoderado
Finalmente pulse el botón grabar para que guarde la información ingresada del apoderado. Con
ello la ventana de Matrícula del estudiante vuelve a tomar el control y se debe continuar con el
registro de la matrícula. Note que el número de estudiante que se ha creado.
b. Modificar Matrícula.- Para modificar una matrícula primero busque el registro que desee
modificar, ingrese los datos del estudiantes del cual va realizar la modificación y pulse la opción
“Buscar”
OFIN -2011 Página 53 de 111
MINEDU – OFIN
MANUAL DE USUARIO
Fecha: 21-Febr-11
Búsquedas específicas
Las búsquedas específicas permiten ubicar la matrícula de un estudiante en el sistema al
suministrarle algún dato específico como el código matrícula, código de estudiante ó tipo y
número de documento luego debe de pulsar el botón Buscar y mostrara los datos de la
matrícula de estudiante.
Después de encontrar el registro del estudiante pulse el botón Modificar para realizar los
cambios necesarios y abrirá la siguiente ventana.
Permite ver la
fotografía del
estudiante.
En la ventana encontrará los siguientes complementos:
Requisitos de Matricula
Registrar Apoderado
Las cuales pasamos a describir a continuación:
REQUISITOS DE MATRICULA.- Esta funcionalidad permite asociar requisitos de matrícula y
realizar un mejor control a la IE de la documentación que se necesita para este proceso.
REGISTRAR APODERADO.- Permite realizar el registro (para agregar o modificar) de los
datos del apoderado del estudiante. Se accede al elegir el enlace “Registrar el Apoderado”,
luego pulse el botón Grabar para guardar los cambios. Asimismo, permite realizar la
actualización de los datos del estudiante.
Los datos que se ingresan en este mantenimiento son:
OFIN -2011 Página 54 de 111
MINEDU – OFIN
MANUAL DE USUARIO
Fecha: 21-Febr-11
Es apoderado Indicador si el familiar que se va a registrar es el apoderado.
Tipo y número de Es el tipo y número de documento de identidad del familiar.
documento
Apellido Paterno Apellido paterno del familiar
Apellido Materno Apellido materno del familiar
Nombres Nombres del familiar
País Nacimiento País de nacimiento del familiar
Fecha Nacimiento Fecha de nacimiento.
Estado Civil Estado civil del familiar.
Lugar Nacimiento Lugar de nacimiento del familiar. Se activa siempre y cuando
el país de nacimiento sea Perú.
Parentesco Relación del familiar con el estudiante
Sexo Género masculino o femenino. Si se eligió el parentesco
Madre, entonces se marcará Mujer. De igual manera, con el
parentesco Padre, se marcará Hombre en sexo.
Grado Instrucción Ultimo grado alcanzado.
Domicilio Dirección de vivienda del familiar
Centro de Trabajo Centro de labores del familiar
Teléfono Número telefónico del familiar
Celular Número de teléfono móvil del familiar
Email Correo electrónico del familiar.
Ocupación Cargo o tarea que realiza el familiar
Vive Estado de existencia del familiar
Si lo que se desea es modificar un familiar ya registrado se deberá acceder desde el listado
que aparece en la parte inferior de la ventana.
Pulse el
enlace para
modificar el
familiar
OFIN -2011 Página 55 de 111
MINEDU – OFIN
MANUAL DE USUARIO
Fecha: 21-Febr-11
En la ventana también esta la opción de “Otros Datos”
Ingrese a la
opción de “Otros
Datos”
En dicha opción encontrara
Áreas exoneraradas
Áreas a Cargo
Como se muestra en la siguiente ventana, pulse el botón modificar para que pueda ingresar la
información
Pulse Modificar
AGREGAR AREA EXONERADA.- Para indicar que un estudiante se va a exonerar en algunas
áreas pulse el botón “Agregar”, tras lo cual se muestra la ventana para el registro de las áreas.
Abrira la siguiente venta en la cual solo aparece el area de religion es decir en la unica area
que se puede exonerar.
Pulse grabar para guardar la información
ingresada, caso contrario pulse salir
OFIN -2011 Página 56 de 111
MINEDU – OFIN
MANUAL DE USUARIO
Fecha: 21-Febr-11
Los datos que se registran en este mantenimiento son:
Diseño Curricular Diseño curricular nacional o plan de estudios
Areas Área genérica. No todas las áreas pueden ser
exonerables. Solo se despliegan las áreas que
pueden ser exonerables, como por ejemplo Religión.
Resolución Documento que autoriza la exoneración del
estudiante.
Fecha Calendario de fecha de exoneración
Observaciones Comentario u observación referidas a la
exoneración.
Después de pulsar grabar mostrara la siguiente ventana de confirmación
Se quedara registrada el área exonerada; en el caso que desee modificar pulse el enlace
debajo de “ID”
Pulse el
enlace para
modificar
REGISTRAR AREA A CARGO.- Esta funcionalidad solo se activa siempre que se trate de una
matrícula que no tiene situación de Ingresante (dado que se trata de un grado que recién inicia
dentro del nivel académico, no existe un grado previo).
Dado que la situación de
esta matrícula es Promovido,
se tiene la posibilidad de
Registrar áreas a cargo.
OFIN -2011 Página 57 de 111
MINEDU – OFIN
MANUAL DE USUARIO
Fecha: 21-Febr-11
En la siguiente ventana se podrá ingresar la información correspondiente a las áreas a cargo
que el estudiante tiene de matrículas anteriores.
Los datos que se ingresan en esta ventana son:
Año Año al que corresponde al área a cargo.
Institución Educativa Es la IE de procedencia en donde el estudiante ha
cursado el área que lleva como cargo.
Diseño curricular Es la estructura curricular
Grado Es el grado al que corresponde el área a cargo. Debe
ingresarse un área precedente del grado de
matrícula.
Área Es el área del diseño curricular que el estudiante lleva
como cargo.
Después de pulsar el botón grabar mostrara la siguiente ventana de confirmación
El registro quedara grabado como se muestra en la siguiente ventana
c. Eliminar Matrícula.- Utilice la búsqueda específica para ubicar el registro que desea eliminar.
La eliminación solo será posible si es que el registro de matrícula está en el estado de “En
proceso” y no existen ninguna información relacionada al registro. Una vez ubicado el registro
pulse el botón Eliminar, tras lo cual se mostrará un mensaje de confirmación de la acción.
OFIN -2011 Página 58 de 111
MINEDU – OFIN
MANUAL DE USUARIO
Fecha: 21-Febr-11
Después de pulsar aceptar nos mostrará la siguiente ventana donde nos confirma que la
matricula ha sido eliminada:
d. Confirma matrícula. Cuando esté seguro que los datos ingresados en la matrícula del
estudiante son los correctos pulse el botón “Confirmar Matricula”; el estado de matricula que se
encontraba “En proceso” pasara al estado “Definitiva” por lo tanto ya no podrá realizar ningún
tipo de modificación como se muestra en la siguientes ventanas.
Pulse la opción cuando
este seguro que todos
los datos están
correctos
Estado
Cuando el estado de matricula sea “Definitiva” no se podrá realizar ninguna modificación a los
datos.
OFIN -2011 Página 59 de 111
MINEDU – OFIN
MANUAL DE USUARIO
Fecha: 21-Febr-11
Estado paso a
definitiva
Para lo cual saldrá la siguiente ventana:
Nota: En la Nomina de Matricula solo aparecerá los estudiantes que tienen su matrícula en
estado “DEFINITIVA”.
Finalmente la venta queda como se muestra en la siguiente ventana
Si quiere ver el reverso de
la ficha de matricula
seleccione esta opción
Puede visualizar la ficha de
la matricula pulsando en el
icono
Después de pulsar el “Ficha de matricula” le mostrara el siguiente reporte
OFIN -2011 Página 60 de 111
MINEDU – OFIN
MANUAL DE USUARIO
Fecha: 21-Febr-11
En el caso que selecciono la opción de reverso y pulsar “Ficha de Matricula” mostrara la
siguiente ventana.
e. Imprimir.- Es la opción que te permite imprimir la información relacionada a la matrícula, si
pulsa esta opción le abrirá la siguiente ventana la cual tiene dos opciones
OFIN -2011 Página 61 de 111
MINEDU – OFIN
MANUAL DE USUARIO
Fecha: 21-Febr-11
Si escoge la primera opción “Constancia de Matricula Estudiante” le mostrara la siguiente
ventana en la cual muestra una imagen en PDF de la constancia de matricula
Al escoger la segunda opción “Relación de estudiantes por fecha matricula” mostrara la
siguiente imagen en PDF donde muestra la relación de estudiantes correspondiente al año en
curso.
12. Nómina de Matrícula
Esta opción permite ver las notas y la situación final del estudiante al término de una fase de
acuerdo a las reglas y sub reglas establecidas para la promoción y Repitencia.
OFIN -2011 Página 62 de 111
MINEDU – OFIN
MANUAL DE USUARIO
Fecha: 21-Febr-11
Seleccione
Primero tiene que la sección
seleccionar el grado.
Primero se tiene que seleccionar el grado el cual va habilitar la opción de sección, también tenemos
que elegir una de las opciones; automáticamente va mostrar los datos de Responsable de la
matrícula, R.D institucional, Fecha de aprobación como se muestra en la siguiente pantalla
Estos datos se pueden actualizar
en el registro de la sección
Pulse el botón
Generar Nómina
Después pulse el botón “Generar Nómina” para que muestre la imagen en PDF de la Nomina de
Matricula la cual la puede imprimir la imagen de la cara de adelante
OFIN -2011 Página 63 de 111
MINEDU – OFIN
MANUAL DE USUARIO
Fecha: 21-Febr-11
La imagen de la cara posterior:
13. Registro de Nómina Básica
En algunos casos, se va a requerir solo emitir la nómina de matrícula básica a través del sistema,
para ello se ha creado esta opción que permite realizar rápidamente la matrícula de estudiantes de
una institución educativa.
Como prerrequisito para usar esta opción se requiere haber creado las secciones de la IE para el
año académico en curso y posteriormente ingresar a la opción.
a) Se selecciona el grado y la sección y se descarga la plantilla con la opción Generar plantilla
Excel. Entonces se va a descargar una archivo Excel a través del explorador.
OFIN -2011 Página 64 de 111
MINEDU – OFIN
MANUAL DE USUARIO
Fecha: 21-Febr-11
Usted está en la libertad de Abrir o guardar el archivo que se descarga, tenga en cuenta
únicamente que no debe cambiar el nombre del archivo debido a que es mediante el nombre
del mismo que la información allí contenida se depositarán los datos correctamente.
b) Al abrir el archivo, se muestra lo siguiente:
La hoja inicial denominada Generalidades, muestra información general de la sección.
La segunda hoja denominada NominaDeMatricula, es donde se deben ingresar los datos de los
estudiantes que pertenecen a la sección
c) Proceda a cargar los datos de los estudiantes en las celdas que correspondan manualmente.
Si la IE cuenta con un sistema de información podrá rellenar estos campos a través de una
interfase.
OFIN -2011 Página 65 de 111
MINEDU – OFIN
MANUAL DE USUARIO
Fecha: 21-Febr-11
Nota: En esta pantalla el código de estudiante es un número intencional y aleatoriamente
generado.
Si el estudiante cuenta con DNI, se deberá anotar en la columna correspondiente. Si el
estudiante tiene DNI, el sistema hará prevalecer éste sobre el código de estudiante de 14
dígitos.
La hoja de cálculo que se ha descargado tiene 50 líneas. Si el usuario de la IE desea incluir
más estudiantes en la hoja, deberá copiar líneas y colocar los números que correspondan a las
mismas: 51, 52, 53, etc.
d) Una vez guardado el registro, usted debe cerrar el archivo Excel. Luego podrá cargar la
información al sistema mediante el botón de Carga Nómina de Excel.
e) Presione el botó Examinar y ubique el archivo que desea cargar.
f) Presione el botó Cargar registros para que el sistema capture los datos contenidos en el
archivo Excel. Es importante saber que a este punto no se ha realizado la carga de datos,
solamente se ha leído la hoja de cálculo y la información es presentada al usuario
OFIN -2011 Página 66 de 111
MINEDU – OFIN
MANUAL DE USUARIO
Fecha: 21-Febr-11
g) Al presionar Aceptar, el sistema muestra los datos contenidos en el archivo en Excel para que
el usuario pueda observar los datos que serán actualizados.
Para eliminar
registros
Para modificar
registros
Para agregar
registros
h) El usuario puede eliminar, agregar o modificar los registros contenidos en esta relación. Para
modificar un registro, haciendo clic sobre el ícono se apertura el formulario correspondiente
para modificar los datos que se requiere para la nómina.
OFIN -2011 Página 67 de 111
MINEDU – OFIN
MANUAL DE USUARIO
Fecha: 21-Febr-11
Para grabar los
datos registrados.
i) Sin embargo, posiblemente el usuario desea modificar la hoja de cálculo y volver a realizar la
carga nuevamente, repitiendo los pasos anteriormente descritos. Antes de realizar una carga
nueva es necesario que se eliminen la relación haciendo clic en el botón Borrar Carga de
Datos, tras lo cual se muestra el mensaje siguiente:
Luego de aceptar se muestra lo
siguiente:
j) Al presionar el botón Validar datos, el sistema realiza una serie de validaciones sobre la
información registrada por el usuario. Si no hay problemas, el sistema emite el siguiente
mensaje:
k) Finalmente, el usuario realizara la actualización definitiva con el botón de Transferir
Información, tras lo cual se muestra la siguiente ventana de advertencia:
OFIN -2011 Página 68 de 111
MINEDU – OFIN
MANUAL DE USUARIO
Fecha: 21-Febr-11
l) Luego de transferir, el sistema muestra el mensaje siguiente:
Al presionar el botón Aceptar, se inicializa la lista de estudiantes facultando al usuario a realizar
otra transferencia.
m) El usuario puede comprobar la carga realizada imprimiendo la nómina de matrícula mediante la
opción de Nómina de matrícula.
Un acápite aparte se debe tener en cuenta para el tema de validaciones en esta carga de datos
básicos para la nómina:
Caso 1: Tratamiento de estudiantes homónimos:
En algunos casos, es posible que se esté cargando un estudiante con los mismos nombres y
apellidos y fecha de nacimiento de otro que ya previamente está registrado. Todo hace indicar
que se trata del mismo estudiante, sin embargo el sistema solicita la confirmación por parte del
usuario que viene realizando la carga. Esto se hace mediante una pantalla similar a la que se
muestra a continuación:
OFIN -2011 Página 69 de 111
MINEDU – OFIN
MANUAL DE USUARIO
Fecha: 21-Febr-11
En este punto, el usuario debe indicar si es que se trata de un homónimo o no. Para indicar que
es un homónimo, es decir es OTRA persona con los mismos datos, se debe hacer doble clic
sobre el registro. Si el usuario pulsa el botó Salir, estará indicando que se trata de la misma
persona. El sistema no creará otro estudiante, pero asumirá que el código de estudiante que se
consigna en la hoja de cálculo es el válido.
Caso 2: Tratamiento del código de estudiante:
En algunos casos, es posible que se esté cargando un estudiante con un código de estudiante
que ya pertenece a un estudiante previamente registrado en el sistema.
Posteriormente al activar la opción de Transferir Información se vuelve a realizar la misma
validación e impide la transmisión, por lo tanto, el usuario está obligado a corregir la
información antes de transmitir.
Se puede optar por eliminar el registro que están siendo indicados en el Informe de validación.
Para ello se puede
OFIN -2011 Página 70 de 111
MINEDU – OFIN
MANUAL DE USUARIO
Fecha: 21-Febr-11
Caso 3: Tratamiento del DNI del estudiante:
En algunos casos, los estudiantes ya tienen un DNI, el mismo que ya viene consignado en una
columna correspondiente en la hoja de cálculo.
El archivo Excel de
carga contenía DNI
para estos estudiantes
Luego de transferir la información, el sistema lo que ha hecho es considerar cada DNI como el
nuevo código de estudiante y el anterior código de estudiante no se ha perdido sino que se ha
convertido en uno de los documentos adicionales, tal como lo muestra la ventana de siguiente:
El nuevo código del
estudiante es el DNI
El antiguo código del
estudiante se queda
registrado como un
nuevo documento.
14. Resoluciones IE
Esta opción permite registrar las resoluciones que la institución educativa va generando y que sirven
en proceso administrativo de matrícula y demás funcionalidades que progresivamente se vayan
incluyendo en el sistema.
Al ingresar a esta opción el sistema muestra una página con el listado de las resoluciones
registradas. Inicialmente la lista está vacía.
OFIN -2011 Página 71 de 111
MINEDU – OFIN
MANUAL DE USUARIO
Fecha: 21-Febr-11
Al agregar una nueva resolución aparece la siguiente ventana para registrar los datos de una
resolución.
Los datos que se registran en esta ventana son:
Id resolución No está disponible para ingreso por el usuario.
Tipo resolución Dependiendo del tipo de resolución se activará la
finalidad. El tipo de resolución identifica el alcance que
tiene las resoluciones siendo registradas.
Finalidad Por ejemplo para una resolución jefatural se activan
estas finalidades.
N° resolución Indique el número de resolución
Fecha de aprobación Es la fecha en la que se aprobó la resolución
Responsable Es el personal de la IE que se hace responsable de la
resolución.
Fecha de inicio Es una fecha de control que permite agrupar los
registros de interés de la resolución, según la finalidad
de la resolución. Por ejemplo, si se trata de una
resolución con la finalidad de matrícula adicional,
entonces esta fecha corresponderá al inicio del rango
para agrupar las matrículas.
Fecha de fin Al igual que el campo anterior, corresponde al rango
final de agrupación.
Descripción Es una descripción breve o resumida de la resolución.
Texto resolución Es el texto de la resolución
OFIN -2011 Página 72 de 111
MINEDU – OFIN
MANUAL DE USUARIO
Fecha: 21-Febr-11
Al grabar la resolución, automáticamente se actualiza la lista de resoluciones.
Mientras la resolución esté como
registrada, podrá ser eliminada.
Note el ícono siguiente . Indica que la resolución tiene una finalidad que obliga al usuario a
trabajar con la información contenida en el sistema.
En este caso se trata de una resolución de matrícula, por lo tanto se solicita el registro de las
matrículas asociadas. Al pulsar en este ícono se muestra la siguiente ventana:
Al presionar el botón Agregar, se muestran las matrículas nuevas que se encuentren en el rango de
fechas de control y por defecto aparece marcado el check para ser agregadas.
OFIN -2011 Página 73 de 111
MINEDU – OFIN
MANUAL DE USUARIO
Fecha: 21-Febr-11
En el caso que se desee ir agregando matrículas de acuerdo a un criterio de agrupación en especial,
podrá ir filtrando seleccionando la opción Filtrar, lo cual permitirá seleccionar ya sea, grados
secciones o estudiantes.
Si selecciona el filtro por grados
Si selecciona el filtro por secciones
Si selecciona el filtro por estudiantes. Se
puede buscar por apellidos y nombres o por
código de estudiante:
Al presionar el botón Grabar, se confirma a las matrículas de estudiantes y son cargados a la
resolución, apareciendo de la siguiente manera:
OFIN -2011 Página 74 de 111
MINEDU – OFIN
MANUAL DE USUARIO
Fecha: 21-Febr-11
Fíjese en la leyenda, el engranaje más oscuro significa que la resolución se encuentra en el estado
de registrado.
Procesar una resolución cuya finalidad es de matrícula implica que todas las matrículas asociadas
son confirmadas y la resolución no podrá ser modificada. Para procesar una resolución usted debe
hacer clic sobre el ícono del engranaje, el sistema le pedirá confirmar la acción.
Luego de esperar unos segundos, se emite un mensaje de culminación del proceso
La resolución pasa al estado de procesado y ya no podrá ser eliminada ya que desaparece el ícono
de eliminación.
15. Estudiantes por sección
Esta opción permite ver el listado de los estudiantes matriculados por sección, también permite
ordenar la lista de estudiantes de forma automática o manual.
OFIN -2011 Página 75 de 111
MINEDU – OFIN
MANUAL DE USUARIO
Fecha: 21-Febr-11
Enlace que
Secciones del grado permite
modificar los
datos del
estudiante
matriculado
Diseño Curricular
Nacional vigente
La lista de estudiantes se puede ordenar de dos maneras
a. Orden Automático
Al presionar el botón “Orden Automático” la lista de estudiantes se ordenara
automáticamente por orden alfabético” como se muestra en la siguiente ventana.
Pulse Orden Automático
b. Orden Manual
Esta opción permite ordenar la lista de estudiantes de acuerdo a criterios que vea por
conveniente el docente.
Se podrá cambiar el
orden de la lista,
cambiando de posición
de los números
En la siguiente ventana se puede observar que los números de orden ya están cambiados
OFIN -2011 Página 76 de 111
MINEDU – OFIN
MANUAL DE USUARIO
Fecha: 21-Febr-11
El usuario puede cambiar
la numeración
Después de cambiar manualmente la numeración se procede a pulsar el botón “Grabar”
para que se pueda grabar en el ordenar como se ha modificado, como se muestra en la
siguiente ventana.
En la opción “Orden Manual” si usted repite el mismo número en el momento de grabar le
saldrá la siguiente ventana de advertencia.
En la opción “Orden Manual” usted ingresa un número que excede al total de estudiantes
existentes en el momento de de pulsar grabar le saldrá la siguiente ventana de
advertencia.
c. Modificación de una matrícula de estudiante
En el caso que desee realizar alguna modificación de los datos del estudiante presione el
enlace “Código Educando” que permite modificar los datos del estudiante matriculado
OFIN -2011 Página 77 de 111
MINEDU – OFIN
MANUAL DE USUARIO
Fecha: 21-Febr-11
Pulse este enlace para modificar
los datos del estudiante
matriculado
Después de pulsar el enlace, mostrara la siguiente ventana en la cual tiene que pulsar el
botón “Modificar” y se habilitara los campos para que pueda realizar las modificaciones.
Después de Grabar las modificaciones nos muestra la siguiente pantalla, en la cual al
pulsar “Nuevo” podemos matricular a un nuevo estudiante ingresando los datos requeridos
d. Cambio de estado de la matrícula de estudiantes.
Los estados de la matrícula de estudiantes se realizan mediante esta pantalla. Los estados
posibles son:
Pre matrícula La matrícula del estudiante procede del proceso de promoción del
año académico anterior.
En proceso La matrícula es libre y no proviene del proceso de promoción del año
académico anterior.
Definitiva La matricula no puede ser modificada
Anulada La matrícula fue anulada y no tiene validez. El usuario podrá eliminar
toda la información del estudiante, pues se activa el botón de
eliminación
Los cambios de estado posibles son los siguientes:
Pre matrícula En proceso Definitiva Anulada
Pre matrícula No No Si Si
En proceso No No Si Si
Definitiva No Si No Si
Anulada Si Si Si No
OFIN -2011 Página 78 de 111
MINEDU – OFIN
MANUAL DE USUARIO
Fecha: 21-Febr-11
16. Padrón de Apoderados
Esta opción permite ver la relación de los apoderados por sección en la siguiente ventana podemos
ver la lista de los apoderados filtrándolos por grado, diseño curricular, sección, grupo.
Los datos que se seleccionan en esta ventana son:
Grado El grado del cual quiere saber la lista de apoderados
Diseño Curricular Escoger el diseño curricular
Grupo El grupo del cual quiere saber la lista de apoderados
Sección La sección del cual quiere saber la lista de apoderados
Después de seleccionar todos los campos abrirá la siguiente ventana en la cual muestra la relación
de todos los apoderados correspondientes a un mismo grado, grupo y sección
17. Cambio de Sección por Estudiante
Esta opción permite cambiar a un estudiante de sección dentro de un mismo grado en el transcurso
del año académico. Este traslado realiza el movimiento de toda la información asociada del
estudiante desde su sección origen al destino, tales como: asistencia, notas, libretas, principalmente.
Pulse agregar para que pueda ingresar la información correspondiente del estudiante del cual se va
realizar el cambio de sección.
Al pulsar el botón Agregar se muestra el siguiente formulario:
OFIN -2011 Página 79 de 111
MINEDU – OFIN
MANUAL DE USUARIO
Fecha: 21-Febr-11
Al pulsar abrirá la
ventana de búsqueda
por el estudiante.
Los datos que se muestran / registran son:
Codigo de matricula Identificador único de matrícula del educando
Grado Grado del estudiante.
Sección Sección del estudiante
Nombre de estudiante Muestra el apellido paterno, apellido materno y nombre del
estudiante
Fecha de cambio Fecha que va ser realizado el traslado.
Nueva sección Es la sección de destino a donde será trasladado el estudiante.
Observaciones Observaciones que crea pertinente referidas al cambio de sección
del estudiante.
El registro, puede quedar de esta forma:
Luego debe presionar el botón Grabar y se agregará a la lista de la pantalla principal de la opción.
Al pulsar este ícono se
podrá proceder al
cambio de sección.
OFIN -2011 Página 80 de 111
MINEDU – OFIN
MANUAL DE USUARIO
Fecha: 21-Febr-11
Hasta este momento, el cambio de sección del estudiante no se ha efectuado aun. Para lograrlo se
debe pulsar el ícono del disco, tras lo cual se muestra el siguiente mensaje:
Al ser confirmado, se realiza el cambio y se impide la modificación y eliminación del registro.
18. Traslado de Estudiantes
Esta opción permite registrar los datos del estudiante que se va trasladar a otra institución educativa.
Inicialmente muestra el listado de todos los estudiantes trasladados de la institución educativa:
Al presionar el botón Agregar, aparece la siguiente ventana:
Los datos que se solicitan son:
Código traslado Es un número autogenerado por el sistema. Es correlativo a
la IE durante un año académico.
Código matrícula Es el tipo y número de documento de identidad del familiar.
Grado Muestra el grado del estudiante que va a ser trasladado
Sección Muestra la sección del estudiante que va a ser trasladado
OFIN -2011 Página 81 de 111
MINEDU – OFIN
MANUAL DE USUARIO
Fecha: 21-Febr-11
Observaciones: El usuario registra alguna observación
Resolución traslado Es la resolución que se ha emitido por el traslado
Fecha traslado Es la fecha que se ha realizado el traslado
IE a trasladar Es la IE hacia donde se va a trasladar el estudiante. El
sistema considera que solo se pueda trasladar a una IE del
mismo nivel educativo.
El registro quedaría de esta manera:
Al pulsar abrirá la ventana
de búsqueda de la I.E a la
cual se le va trasladar al
estudiante
El usuario puede buscar la IE a donde el estudiante será trasladado en la ventana de ayuda
siguiente:
En este campo se
ingresa el nombre de
la IE.
Se puede filtrar para que se
Las IIEE posibles de traslado muestren las IIEE que
deben ser del mismo nivel al pertenecen a un
que pertenece la IE de departamento en especial.
origen.
Finalmente el registro del traslado se visualiza en la ventana principal de esta opción:
Note que luego del registro de Traslado de Estudiantes, el sistema en la opción de Registro de la
Asistencia impide el registro de información de asistencia y muestra de color naranja los días que le
corresponden, tal como se muestra a continuación:
OFIN -2011 Página 82 de 111
MINEDU – OFIN
MANUAL DE USUARIO
Fecha: 21-Febr-11
Note que el sistema
reconoce al estudiante como
trasladado (ver el color
naranja de la leyenda).
19. Retiro de Estudiantes
Esta opción permite el registro de los estudiantes retirados de la Institución Educativa durante un
año académido.
Para agregar a los estudiantes que serán retirados de la Institución Educativa pulse el botón
“Agregar”
Pulse Agregar para
insertar un nuevo retiro
en la IE.
Después de pulsar la opción agregar abrirá la siguiente ventana
Al pulsar abrirá la
ventana de búsqueda
por el estudiante.
Los datos que se registran en este mantenimiento son:
Código de retiro Identificador asignado por el sistema
Código de matrícula Identificador único de matrícula del educando
Nombre de estudiante Apellido paterno, Apellido materno, nombre del estudiante
Resolución de retiro Número de la resolución de traslado.
Fecha retiro Fecha que va ser realizado el traslado.
Motivo retiro Motivo por el cual se está retirando el estudiante.
OFIN -2011 Página 83 de 111
MINEDU – OFIN
MANUAL DE USUARIO
Fecha: 21-Febr-11
Observaciones Observaciones que crea pertinente referidas al retiro del
estudiante.
Después de agregar a los estudiantes que son retirados la ventana queda como sigue, en el caso
que desee modificar algún dato pulse sobre el código de cada registro
Pulse el enlace
para modificar
la información
Note que luego del registro de Retiro Estudiante, el sistema en la opción de Registro de la Asistencia
impide el registro de información de asistencia y muestra de color rojo los días que le corresponden,
tal como se muestra a continuación:
Note que el sistema
reconoce al estudiante
como retirado (ver el color
rojo de la leyenda).
CAPITULO III: ADMINISTRACIÓN DE ASITENCIA/EVALUACIÓN
20. Asistencia Mensual a la IE
Esta opción permite realizar el registro de la asistencia de los estudiantes a la institución educativa
por meses, para las fechas dentro del año académico establecido para la institución educativa.
Al ingresar a esta opción aparece la ventana siguiente:
OFIN -2011 Página 84 de 111
MINEDU – OFIN
MANUAL DE USUARIO
Fecha: 21-Febr-11
Enlace
Registro de
Asistencia
Permite consolidar o
resumir el total de
asistencias por mes,
para su posterior
consulta.
Luego de elegir el mes de registro accediendo al enlace Seleccionar, se procede al registro de la
asistencia teniendo en cuenta las consideraciones indicadas a continuación:
a. Sólo se pueden registrar fechas que se encuentran dentro del año académico, y como
límite hasta la fecha actual.
b. Por defecto todos aquellos días laborables y marcados como de recuperación aparecen
como Asistió (símbolo de punto), con la finalidad que el usuario marque, solo aquellos
estudiantes que no asistieron a clases.
c. Por defecto las fechas muestran los días de la semana y días festivos de manera
informativa, así como una descripción por cada uno de los estados.
d. El Registro de Asistencia posee mensajes informativos a modo de leyenda, que se
obtienen al posicionar el puntero del mouse sobre cualquier ubicación del registro.
Pulsar con el
mouse en la
casilla para
cambiar el Si pone el cursor
estado aparecerá el
significado de
cada letra Fechas
especiales
marcadas
Leyenda que describe cada uno de los
estados de la asistencia
Después Pulse el botón grabar el cual va mostrar la siguiente ventana indicando que los datos
fueron grabados con éxito.
OFIN -2011 Página 85 de 111
MINEDU – OFIN
MANUAL DE USUARIO
Fecha: 21-Febr-11
Para marcar la asistencia, se debe pulsar repetidas veces con el mouse sobre cada casilla asociada
al estudiante según el día de toma de asistencia. Los valores son detallados a continuación.
Descripción Símbolo
Falta F
Tardanza T
Falta Justificada J
Tardanza Justificada U
Asistió símbolo de punto
espacio en
No se registro blanco
a. Imprimir asistencia
Para imprimir el reporte de asistencia, pulse el ícono de la impresora, luego el sistema mostrará
la siguiente ventana:
b. Eliminar asistencia
La eliminación de la asistencia puede hacerse total es decir eliminar la asistencia de todos les
estudiantes pulsando la opción “Limpiar Asistencia”
Pulse “Limpiar asistencia” para borrar la
asistencia de todos los estudiantes
En el caso que este seguro de borrar la asistencia de todos los estudiantes le mostrara la
siguiente ventana de confirmación y pulse “Aceptar”
OFIN -2011 Página 86 de 111
MINEDU – OFIN
MANUAL DE USUARIO
Fecha: 21-Febr-11
En el caso que quiera borrar la asistencia de un solo estudiante pulse el icono
Pulse el icono para borrar la asistencia
del estudiante
En el caso que este seguro de borrar la asistencia del estudiante le mostrara la siguiente
ventana de confirmación y pulse “Aceptar”
21. Registro de Notas Genérico
Esta opción permite a un solo usuario registrar las notas de los estudiantes por cada periodo, grado,
sección y área.
Mediante esta opción también es posible generar el archivo Excel que contiene las hojas para el
llenado de las notas de los estudiantes de una sección para que posteriormente se carguen al
sistema.
Al ingresar a esta opción se muestra la siguiente ventana:
OFIN -2011 Página 87 de 111
MINEDU – OFIN
MANUAL DE USUARIO
Fecha: 21-Febr-11
Allí se pide ubicar la siguiente información:
Diseño Curricular Diseño curricular correspondiente al año académico y al nivel al
que pertenece la institución educativa.
Periodo El es periodo académico al que pertenecen las notas que van a
ser registradas y responden a la configuración realiza por la
institución educativa para el año académico.
El usuario debe asegurarse que los periodos que va a utilizar se
encuentren en el estado En evaluación, de lo contrario se
mostrarán los periodos en cursiva y no podrán ser seleccionados,
como por ejemplo:
Grado
Viene a ser el grado al que pertenece la sección que se va a
ingresar notas.
Sección Es la sección de los alumnos cuyas notas serán ingresadas:
Note que cuando se ha seleccionado una sección se activa el
botón de generar archivo Excel. Esto significa que este archivo
se va a generar para la sección que se ha elegido hasta este
momento.
Más adelante en este acápite abordaremos la generación de este
archivo:
Área El usuario seleccionará el área que va a ingresar las notas
existentes.
Luego de seleccionar se activa el botón de registro resúmen:
OFIN -2011 Página 88 de 111
MINEDU – OFIN
MANUAL DE USUARIO
Fecha: 21-Febr-11
Después de seleccionar los datos pulsar la opción “Registro Resumen”, mostrara la siguiente
ventana.
Datos generales
Esta leyenda corresponde a
los criterios de calificación
En el caso que algún estudiante fue trasladado el registro de dicho estudiante estará de color
amarillo y en el caso que es el estudiante fue retirado, la línea correspondiente a dicho estudiante
estará de color anaranjado, tal como se muestra en la siguiente ventana. En ambos caso no se
podrá realizar el registro de las notas.
Naranja: Retirado
Amarillo: Trasladado
Para registrar notas se procede de la siguiente manera:
Al presionar el botón Modificar, se activan los campos de las notas y se muestran el botones
Guardar y Cancelar. El usuario ya puede ir ingresando las notas:
OFIN -2011 Página 89 de 111
MINEDU – OFIN
MANUAL DE USUARIO
Fecha: 21-Febr-11
Cualquier ingreso
incongruente, se marca
inmediatamente con un
asterisco. En este caso, se ha
definido que para tipos de
notas vigesimales, esta nota
no esta permitida.
Note que la nota final por área
no es editable. Esta nota se
calcula al final, cuando se
guarda el ingreso para esta
sección.
Algunas consideraciones para el ingreso de notas:
- En el momento que se está ingresando las notas si usted por ejemplo ingreso “9” y no “09”;
es decir que falto poner el “0” en el momento de guardar la notas automáticamente se
guardara como “09”.
- En el caso que al ingresar las notas sean los literales A, AD serán de color azul y B, C
serán de color rojo.
- El ícono permite borrar lo registrado para un criterio de evaluación determinado.
Si se presionar el botón Grabar y no se han corregido las inconsistencias, la aplicación vuelve a
validar antes de grabar y muestra el mensaje correspondiente, por ejemplo:
Finalmente, se realiza la grabación:
OFIN -2011 Página 90 de 111
MINEDU – OFIN
MANUAL DE USUARIO
Fecha: 21-Febr-11
Note que al grabar, se
calculan las notas finales.
Cuando se tratan de notas
literales, la nota final se
corresponde con la nota del
último criterio de evaluación.
a. Cierre del registro de notas
Como mecanismo de seguridad, el usuario puede dar por finalizado el registro de los mismos e
indicar que no se permita modificar las notas ingresadas. Esto se hace con el botón de Cerrar
registro. Cuando el usuario presiona este botón recibe la siguiente advertencia:
Si el usuario confirma, entonces se desactivan los botones de modificación.
Note que ambos botones se
bloquean. El usuario no podrá
modificar las notas a menos
que sea liberado por un
usuario de tipo administrador
que tenga los suficientes
privilegios.
OFIN -2011 Página 91 de 111
MINEDU – OFIN
MANUAL DE USUARIO
Fecha: 21-Febr-11
b. Generación de archivo Excel para carga de notas
Como se mencionó anteriormente, el sistema puede generar un Archivo en formato Excel
donde se generará un archivo que permita hacer la carga de notas.
Pulse la opción “Generar
Archivo Excel”
Después de pulsa la opción “Generar archivo Excel” mostrara la siguiente ventana, donde
primero tendrá que pulsar el botón guardar para que después pueda abrir el archivo donde
podrá ingresar las notas en el archivo de Excel, este ingreso se realiza de la misma forma
como vimos en el “5.16 Registro de Notas por Docente”
Un ejemplo de la hoja de cálculo que es descargada se muestra a continuación:
En cada hoja del libro
(archivo Excel) se
encuentra cada área.
OFIN -2011 Página 92 de 111
MINEDU – OFIN
MANUAL DE USUARIO
Fecha: 21-Febr-11
Este es un ejemplo de una hoja correspondiente a un área determinada.
En este sector el usuario
debe ingresar las
calificaciones de los
estudiantes al finalizar el
periodo.
22. Subir Notas desde Excel
Esta opción permite importar la información de las notas de cada estudiante desde una hoja de
cálculo previamente descargada desde el sistema.
En la siguiente ventana se busca el archivo que se va importar, pulsando la opción de examinar
abrirá la ventana en donde podemos buscar el archivo de Excel, al encontrarlo pulsamos el botón
abrir.
Busque el archivo de
excel
Pulse “Abrir”
Después de pulsar “abrir” se mostrara la siguiente ventana donde muestra el informe de carga
Informe de
Carga
Pulse
“Cargar
Notas”
Pi
OFIN -2011 Página 93 de 111
MINEDU – OFIN
MANUAL DE USUARIO
Fecha: 21-Febr-11
Después de pulsar “cargar notas” le mostrara la siguiente ventana donde se encuentra la
información de las notas que se han registrado.
Mostrara este mensaje si
hay inconsistencias en el
ingreso de notas
Informe de
Inconsistencias
Ingrese las
notas
directamente
En el caso que ingresaron las notas erróneamente como por ejemplo el área de comportamiento
solo acepta notas literales e ingreso numerales, pulse la pestaña “Informe de Inconsistencia”
donde le mostrara la siguiente ventana donde se encuentra el detalle de todas las inconsistencias.
Relación de inconsistencias
Entre las inconsistencias más frecuentes que el sistema va a avisar se encuentran:
Cuando la nota se encuentra en el formato incorrecto.
Cuando el código modular del estudiante pertenezca a otro estudiante.
Que el criterio de evaluación haya sido modificado
Usted puede corregir directamente las notas una vez cargadas y posteriormente pulsar el botón
grabar o puede pulsar primero el botón grabar y después corregir las notas desde el sistema en
ambos caso mostrara la siguiente ventana
En el caso que quiera realizar una nueva carga de un archivo Excel pulse la opción de “Nueva
Carga”.
OFIN -2011 Página 94 de 111
MINEDU – OFIN
MANUAL DE USUARIO
Fecha: 21-Febr-11
Opción para realizar
nueva carga
23. Registro de Apreciaciones de Docentes
Esta opción permite registrar las apreciaciones de los docentes, para lo cual se tiene que elegir el
grado y sección.
Después de seleccionar el grado y sección mostrara la siguiente ventana donde está la lista de
estudiantes.
Opción para
registrar las
apreciaciones
Después de pulsar el icono de “Registra apreciaciones” nos mostrara la siguiente ventana donde
se podrá registrar las apreciaciones por cada periodo.
OFIN -2011 Página 95 de 111
MINEDU – OFIN
MANUAL DE USUARIO
Fecha: 21-Febr-11
Pulse modificar para que pueda ingresar la información como se muestra en la siguiente ventana
Ingrese las
apreciaciones del
estudiante
Después de ingresar la información pulse el botón grabar, en el caso que quiera seguir ingresando
información en los siguientes periodos pulse sobre cada uno de ellos y se habilitará el campo para
que pueda ingresar la información.
OFIN -2011 Página 96 de 111
MINEDU – OFIN
MANUAL DE USUARIO
Fecha: 21-Febr-11
Las apreciaciones del docente se reflejan en la libreta de cada Estudiante como se muestran en la
siguiente ventana.
Apreciaciones del
Docente
24. Procesar Notas
Esta opción permite realizar el cálculo de las notas de los estudiantes durante el año académico en
curso, tanto para las fases regulares y de recuperación.
Este proceso tiene las siguientes características:
Se ejecuta centralizadamente. Es decir desde la estación del usuario, se emite la orden de
ejecución del proceso y un servidor central realiza el cálculo y la actualización de los datos.
OFIN -2011 Página 97 de 111
MINEDU – OFIN
MANUAL DE USUARIO
Fecha: 21-Febr-11
Es asíncrono. Significa que el usuario puede seguir ejecutando otras operaciones mientras
que el servidor va realizando el cálculo correspondiente.
Por estas dos razones existe el botón de “refrescar tablero” mediante el cual el usuario puede
actualizar la información que se muestra en la pagina una vez que sea emitido una orden de
procesamiento de notas.
El usuario debe indicar el año académico, diseño curricular y la fase que desea realizar el cálculo
de notas.
FASE REGULAR
Al ingresar a esta opción se muestra por defecto seleccionada la fase regular, tal como lo muestra
la siguiente pantalla:
Porcentaje de avance
Esta ventana se divide en siete columnas para cada uno de los periodos del año académico
a) La primera y segunda columna se refiere al identificador (ID) y nombre del periodo del año
académico.
b) La tercera columna se refiere al “estado del periodo”. En esta columna los estados
posibles son:
Sin evaluar: Cuando no se ha evaluado el periodo.
En evaluación: Cuando se está evaluando el periodo. Solo se pueden procesar notas
finales y generar libretas si el estado del periodo está En evaluación
Evaluado: Cuando el periodo ya se encuentra evaluado.
c) La cuarta columna se refiere al “proceso notas finales” que consiste en obtener la nota
final de cada estudiante en el periodo seleccionado.
Al culminar un proceso el cálculo de notas el sistema emite un informe que es similar que
se muestra en la ventana siguiente
OFIN -2011 Página 98 de 111
MINEDU – OFIN
MANUAL DE USUARIO
Fecha: 21-Febr-11
Informe de
Datos de la fecha,
Proceso de
hora y usuario que
Cálculo de Notas
ejecuto el proceso
Enlace Informe
de Proceso
Cálculo de
Notas.
Datos de la secuencia de proceso seguida
(grados, secciones, número de estudiantes)
d) La quinta columna es “Procesos previos” se refiere a los procesos que se deben realizar
antes de generar la libreta de calificaciones correspondiente al último periodo y solo se
activa para el último periodo del año académico en curso. Este proceso consiste en
actualizar la situación del estudiante una vez terminada la fase correspondiente aplicando
las reglas de promoción y repitencia que han sido definidas previamente.
El sistema aplica las reglas de promoción de repitencia estudiante por estudiante. Las
reglas de promoción y repitencia se definen centralizadamente.
Procesos
previos. Aplica
las reglas de
promoción y
repitencia
Al pulsar el botón de Procesos Previos se muestra la siguiente pantalla:
Con este
botón es
posible
consultar el
estado de
cada proceso.
Después de pulsar Procesar se realizará el proceso en la secuencia indicada como se
muestra en la siguiente ventana, el proceso habrá terminado cuando todos los procesos
estén en el estado de Conforme.
OFIN -2011 Página 99 de 111
MINEDU – OFIN
MANUAL DE USUARIO
Fecha: 21-Febr-11
e) La sexta columna se refiere a la generación de libretas de los estudiantes. Este proceso
consiste en la generación interna de un archivo PDF conteniendo la información impresa en
la libreta correspondiente al periodo en curso este archivo PDF puede ser consultado en
cualquier momento por el familiar o docente.
Al finalizar este proceso el sistema también muestra un informe similar al siguiente:
Pulse el icono de
impresora y abrirá la
siguiente ventana
f) La sétima columna se refiere a la impresión del reporte consolidado de notas
correspondiente a un periodo determinado.
Cuando se pulsa el icono de la impresora aparece la siguiente ventana en donde puedes
seleccionar el grado y sección para que genere el reporte del consolidado de evaluaciones,
seleccione el orden de la lista de estudiantes que puede ser por Numero de Orden o por
mérito.
OFIN -2011 Página 100 de 111
MINEDU – OFIN
MANUAL DE USUARIO
Fecha: 21-Febr-11
Seleccione el grado Seleccione la sección
Pulse mostrar
reporte y le mostrara
la siguiente ventana
Después de pulsar la opción “Mostrar Reporte” mostrara la siguiente ventana en donde
muestra el consolidado de evaluaciones.
Áreas y criterios de
evaluación.
Proceso de generación de pre-matrícula.
Este proceso consiste en la preparar la información de los estudiantes que han salido como
aprobados y desaprobados en el año académico en curso, para que puedan ser
matriculados en el siguiente año académico.
Como requisitos básicos para que se pueda ejecutar este proceso se tiene:
Requisito 01: Todos los periodos deben estar en el estado de Evaluado.
Los estados se
encuentran
como Evaluados.
Cuando el estado se
encuentra en evaluado
Recién se activan el boton
OFIN -2011 Página 101 de 111
MINEDU – OFIN
MANUAL DE USUARIO
Fecha: 21-Febr-11
Requisito 02: El año académico siguiente al año en curso en la IE debe existir. Asegúrese
de ello, de lo contrario, el sistema le mostrará un mensaje similar al siguiente y no podrá
realizar este proceso:
Requisito 03: Al menos debe existir una sección para cada grado a donde serán
promovidos los estudiantes.
Requisito 04: El año académico subsiguiente debe estar creado y activo, de lo contrario el
proceso no será completo y se mostrará el siguiente mensaje:
Ya en la ejecución misma del proceso, al presionar el botón, se muestra el siguiente
mensaje:
25. Proceso Disgregado de Notas
En opción permite procesar las notas de forma específica a un grado, una sección, o hasta a un
estudiante en particular.
Se debe tener presente que el sistema en esta opción estará validando que solo un proceso por IE
se esté ejecutando. En caso que diferentes usuarios procesen información el sistema va a emitir el
mensaje correspondiente, permitiendo solo un procesamiento.
Este proceso se encarga secuencialmente de obtener las notas finales, generar las estadísticas de
la sección y generar las libretas de calificaciones.
La pantalla de registro es como sigue:
OFIN -2011 Página 102 de 111
MINEDU – OFIN
MANUAL DE USUARIO
Fecha: 21-Febr-11
Sector de selección de
Sector de estudiantes para
selección. procesar
Sector de
procesamiento
Lista de los
procesos que
fueron ejecutados
anteriormente
Muestra el estado
en que se
Los datos que se seleccionan en esta ventana son: encuentra el
registro
Diseño Curricular Escoger el diseño curricular
Fase
Período Escoger un periodo
Criterio de Escoger una opción para procesar las notas
Selección
Primer Criterio de Selección: Grados
El primer criterio es por Grados, para lo cual se tiene que seleccionar la opción “Por grados”, este
criterio solo va procesar las notas de los grados q vayamos a seleccionar
Después de seleccionar la opción “Por grados” podemos observar todos los grados del año
académico en el sector de selección. Posteriormente seleccione los grados de los cuales va generar
las notas como se muestra en la siguiente ventana.
OFIN -2011 Página 103 de 111
MINEDU – OFIN
MANUAL DE USUARIO
Fecha: 21-Febr-11
Después de seleccionar los grados pulse la opción “Procesar Notas”, esta opción se va encargar
de procesar las notas solo de los grados que hemos seleccionado, se debe pulsar la opción de
“Refrescar tablero” para que actualice estado del proceso de las notas como se muestra en la
siguiente ventana.
Pulse esta opción
% de
para actualizar el %
Avance
de avance
Selección los
grados
Cuando el Estado llegue a %100 se habrá completado el proceso de las notas
Segundo Criterio de Selección: Secciones.
Selección la opción “Por secciones” y mostrará la lista de secciones como se puede observar en
la siguiente ventana, seleccione las secciones de las cuales se quiere generar las notas.
OFIN -2011 Página 104 de 111
MINEDU – OFIN
MANUAL DE USUARIO
Fecha: 21-Febr-11
Seleccione las
secciones
Después de seleccionar las secciones pulse la opción “Procesar notas” esta opción se encargara
de realizar el proceso de las notas solo de las secciones que fueron seleccionadas.
Tercer Criterio de Selección: Estudiantes.
Permite el proceso de notas y generación de libretas por un grupo de estudiantes determinado.
Sector de búsqueda
de estudiantes
Usted puede ubicar los estudiantes que desea procesar, por ejemplo:
Presione la
tecla DEL
para eliminar
el estudiante
de la lista.
Si el usuario debe ingresar más de tres caracteres para buscar, sino se emitirá este mensaje
OFIN -2011 Página 105 de 111
MINEDU – OFIN
MANUAL DE USUARIO
Fecha: 21-Febr-11
Finalmente, es posible consultar el historial de los procesos disgregado que se hayan ejecutado.
Para ver un informe detallado del procesamiento, se puede acceder al link “Ver Informe”.
26. Impresión de Boletas de Información
Esta opción permite imprimir las boletas de información de calificación de los estudiantes para lo
cual tiene 3 opciones de búsqueda: por grados, por secciones, por estudiante.
Inicialmente, se solicita determinar el periodo que corresponden las libretas:
Cuando el periodo se muestra en letra
cursiva, no se puede tener accesos.
Consulte con el administrador del sistema
en la IE. Es probable que no se haya
realizado el proceso de generación de
boletas de información o que el período se
encuentre EVALUADO.
En el proceso de cálculo de notas se deberá llegar hasta la Generación de libretas
OFIN -2011 Página 106 de 111
MINEDU – OFIN
MANUAL DE USUARIO
Fecha: 21-Febr-11
Este proceso debe ser
completado para que
se pueda tener
acceso a seleccionar
el periodo.
Regresando a la impresión de libretas, se indica el criterio de selección.
Seleccione uno de los 3 criterios y
pulse “Generar archivo de impresión”
En el caso que haya elegido el criterio de selección la opción “Por Grados” le mostrara la siguiente
ventana:
Puede seleccionar un grado o varios y
luego pulse la opción “Generar archivo
de impresión”
También existe la opción de selección “Por secciones”
OFIN -2011 Página 107 de 111
MINEDU – OFIN
MANUAL DE USUARIO
Fecha: 21-Febr-11
Puede seleccionar la sección de un
grado o varias secciones de diferentes
grados y luego pulse “Generar archivo
de impresión”
La última opción de selección es “Por estudiante”
Ingresar los datos
del estudiante y
pulse buscar
Después de Ingresar los datos del estudiante y pulsar buscar abrirá la siguiente ventana en la cual
aparece el registro del estudiante que estamos buscando
Pulse sobre el registro y
este se pasara a la parte
izquierda como se
muestra en la siguiente
ventana
Para elegir alguno de los estudiantes basta con hacer clic, sobre alguno de ellos.
OFIN -2011 Página 108 de 111
MINEDU – OFIN
MANUAL DE USUARIO
Fecha: 21-Febr-11
Finalmente es posible visualizar y posteriormente imprimir las libretas de calificaciones, presionando
el botón de Generar archivo de impresión.
27. Acta Consolidada de Evaluación
Esta opción permite ver las notas finales y su situación final del estudiante dentro de su sección.
Una vez que el usuario ha ubicado la sección que desea imprimir, pulsa el botón Generar Acta y se
muestra el acta correspondiente.
OFIN -2011 Página 109 de 111
MINEDU – OFIN
MANUAL DE USUARIO
Fecha: 21-Febr-11
28. Recuperación Subsanación
Esta opción nuestra muestra la lista de estudiantes que requieren recuperación, examen y
subsanación para lo cual primero tiene que seleccionar el grado y la sección
Después de seleccionar le mostrara el siguiente reporte, en este ejemplo lo estudiantes ya tienen su
nota de subsanación
29. Registro de Notas de Área a Cargo
Esta opción permite el registro de notas de los estudiantes que tienen áreas a cargo. Recuerde
que estas notas fueron registradas en la matrícula del estudiante.
En la siguiente ventana se muestra el registro del área a cargo en la matrícula del estudiante:
En primera instancia se debe elegir la sección que se desea ingresar las notas de áreas a cargo.
OFIN -2011 Página 110 de 111
MINEDU – OFIN
MANUAL DE USUARIO
Fecha: 21-Febr-11
Pulse Modificar para habilitar los campos de fecha y nota
Después de ingresar la Información pulse el botón grabar.
30. Reporte Recuperación y Subsanación
Este reporte nos muestra la lista de estudiantes que tienen recuperación/subsanación. Seleccione el
año académico como se muestra en la siguiente ventana:
Seleccione año
académico y haga click
en Mostrar reporte
Después de seleccionar el año académico y hacer click en el botón “Mostrar Reporte” le mostrara la
siguiente ventana:
En este ejemplo hay un
estudiante que tiene nota de
recuperación
OFIN -2011 Página 111 de 111
You might also like
- Programas UtilitariosDocument10 pagesProgramas UtilitariosNapoleón Mamani QuispeNo ratings yet
- Ficha EducandoDocument2 pagesFicha EducandoNapoleón Mamani Quispe75% (4)
- Ficha EducandoDocument2 pagesFicha EducandoNapoleón Mamani Quispe75% (4)
- Ficha de Información General Del Docente para SIAGIE 2.0Document2 pagesFicha de Información General Del Docente para SIAGIE 2.0Napoleón Mamani Quispe100% (1)
- Ficha EducandoDocument2 pagesFicha EducandoNapoleón Mamani Quispe75% (4)
- Ficha de Información General Del Docente para SIAGIE 2.0Document2 pagesFicha de Información General Del Docente para SIAGIE 2.0Napoleón Mamani Quispe100% (1)
- Historia Computación Siglo XXDocument9 pagesHistoria Computación Siglo XXpledgardoNo ratings yet
- Programación Por TrabajoDocument26 pagesProgramación Por TrabajoEnrike BartraNo ratings yet
- Informe Final Kevin Pantoja CastilloDocument20 pagesInforme Final Kevin Pantoja CastillolixemNo ratings yet
- ReadMe 1DLUT ES PDFDocument5 pagesReadMe 1DLUT ES PDFhesseausterNo ratings yet
- Claves Del Nod32Document6 pagesClaves Del Nod32JhulyñoTuziquiñooLokiioNo ratings yet
- BandaMagnéticaAlmacenamientoInformaciónTiposDocument9 pagesBandaMagnéticaAlmacenamientoInformaciónTiposDiego Francisco Mendoza FriasNo ratings yet
- Gerente TI con más de 15 años experienciaDocument3 pagesGerente TI con más de 15 años experienciaJuan C Ramirez FloresNo ratings yet
- Manual PDFDocument88 pagesManual PDFCesar MolanoNo ratings yet
- Lecture2. - TransmisionDocument3 pagesLecture2. - TransmisionGeovanna MNo ratings yet
- Aforo AduaneroDocument3 pagesAforo AduaneroJuan Pablo Torres HerreraNo ratings yet
- Auto Cad 2005 Gui ADocument52 pagesAuto Cad 2005 Gui AAngelica Maria Alvira MartinezNo ratings yet
- El Teléfono Móvil: A Continuación Subraya, Sumilla, Segmenta, Integra y Condensa El Siguiente TextoDocument1 pageEl Teléfono Móvil: A Continuación Subraya, Sumilla, Segmenta, Integra y Condensa El Siguiente TextoOscar MagallanesNo ratings yet
- Comparación flexión vs membrana cúpula esféricaDocument2 pagesComparación flexión vs membrana cúpula esféricaJuanVilcazanNo ratings yet
- Microsoft AccessDocument79 pagesMicrosoft AccessWilder Edwin RodriguezNo ratings yet
- Ejercitarios Excel - Conceptos básicos, operaciones, funciones y formatosDocument42 pagesEjercitarios Excel - Conceptos básicos, operaciones, funciones y formatosGeorge ArevalosNo ratings yet
- Acta Entrega Ropa de Trabajo - EPPDocument4 pagesActa Entrega Ropa de Trabajo - EPPCarlos Bravo Macias0% (2)
- Eroscan Oae Span 2016Document8 pagesEroscan Oae Span 2016Paki2908No ratings yet
- Consulta y recuperación CFDIDocument15 pagesConsulta y recuperación CFDIRagde ZurcNo ratings yet
- SoftwareDocument6 pagesSoftwareDavid GomtorresNo ratings yet
- 24 Libro Instalaciones Domoticas de FP - 29NOV2010 PDFDocument2 pages24 Libro Instalaciones Domoticas de FP - 29NOV2010 PDFdavidcastro99No ratings yet
- Practica 1 Arquitectura ComputadorasDocument3 pagesPractica 1 Arquitectura Computadoraspatoeb69No ratings yet
- Guia de Aprendizaje Taller 5 Final Tipos de MantenimientoDocument2 pagesGuia de Aprendizaje Taller 5 Final Tipos de MantenimientoIvan Florez100% (1)
- Formatear Windows XPDocument15 pagesFormatear Windows XPdarksalvador1988No ratings yet
- Informe de Cambio de EspecificacionDocument3 pagesInforme de Cambio de EspecificacionHuver R. Nuñez EdquenNo ratings yet
- Excepciones ORACLEDocument15 pagesExcepciones ORACLESoul LuosNo ratings yet
- Ejercicios JavaDocument4 pagesEjercicios JavaMarudsa Muñoz CifuentesNo ratings yet
- Mapas de YacimientosDocument10 pagesMapas de Yacimientoscarlostuning24No ratings yet
- Relación Con El ClienteDocument2 pagesRelación Con El ClienteEduardoNo ratings yet
- EjerciciosDocument35 pagesEjercicioselfenpaulo-1No ratings yet
- Castellanos Monforte Eduardo Práctica 3Document4 pagesCastellanos Monforte Eduardo Práctica 3evcNo ratings yet