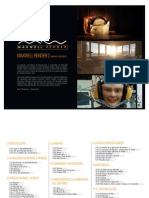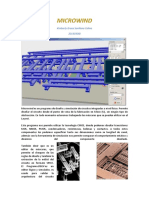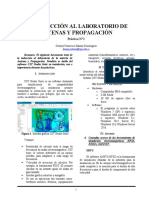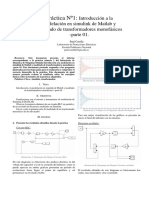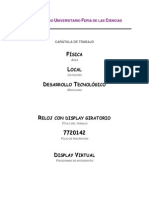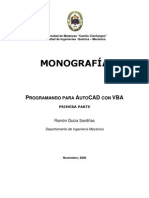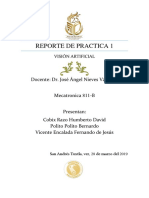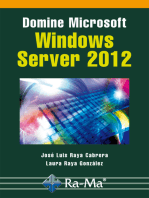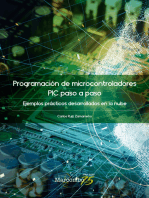Professional Documents
Culture Documents
Manual - Español.Maxwell - Render RC5 RC5
Uploaded by
jooonyOriginal Title
Copyright
Available Formats
Share this document
Did you find this document useful?
Is this content inappropriate?
Report this DocumentCopyright:
Available Formats
Manual - Español.Maxwell - Render RC5 RC5
Uploaded by
jooonyCopyright:
Available Formats
Maxwell Render – Guía de usuario
Maxwell Render
Motor de Render Basado en la fisica
Guiá de usuario
Version RC5
Traducción realizada por:
José Manuel Linares/José Martin
mane162@hotmail.com/jose@huidobro-martin.com
Copyright © 2006 Next Limit Technologies
http://www.maxwellrender.com
Next Limit Technologies 1
Maxwell Render – Guía de usuario
CONTENIDOS
_______________________________________________________________
CONTENIDOS 2
CONTRATO DE LICENCIA 3
QUE ES MAXWELL 4
HERRAMIENTAS DE MAXWELL 5
PAQUETE DE SOFTWARE MAXWELL 8
INSTALACIÓN Y LICENCIA 8
USO 9
MAXWELL STUDIO
INTRODUCCIÓN 10
PANELES 12
IMPORTACIÓN DE GEOMETRÍA 13
USO DE VECTORES GRÁFICOS 14
OBJETOS 19
MATERIALES: INTRODUCCIÓN 22
BUSCADOR DE MATERIALES 23
MATERIALES: NUEVOS MATERIALES 24
MATERIALES: EDICIÓN 26
CAMARAS 36
OPCIONES DE CIELO 40
RENDERIZADO 42
MAPAS Y TEXTURAS 46
TUTORIAL 50
MAXWELL MXCL 53
ARCHIVOS IOR 57
RECONOCIMIENTOS 58
Next Limit Technologies 2
Maxwell Render – Guía de usuario
CONTRATO DE LICENCIA
_______________________________________________________________
Maxwell Render™ (Copyright/Licencia/Garantía)
Tanto el software como la documentación está protegida por Copyright © 2006 NEXT LIMIT
S.L. tal y como se refiere abajo.
CONTRATO DE LICENCIA DE MAXWELL
La propiedad de este producto y todos los derechos relativos a la distribución y explotación
comercial del mismo, pertenecen a Next Limit S.L. Este producto no puede formar parte de
ningun otro producto comercial sin la autorización expresa de Next Limit S.L. Esta licencia no
significa la venta del producto ni de ninguna de sus copias. Esta expresamente prohibida la
alteración del producto y cualquiera de los ficheros contenidos en el mismo, la ingenieria
inversa, la descompilación o desensamble del producto o de cualquiera de sus partes.
ESTE PRODUCTO SE DISTRIBUYE SIN GARANTIA DE NINGUNA CLASE, EXPRESA O
IMPLICITA DEL MISMO O DE SU ADECUACION PARA UN PROPOSITO PARTICULAR.
NEXT LIMIT S.L. NO ASUME NINGUNA RESPONSABILIDAD POR LOS PERJUICIOS
DIRECTOS O INDIRECTOS, CIERTOS O EVENTUALES, PASADOS, PRESENTES O
FUTUROS, NI DE CUALQUIER PERJUICIO QUE RESULTE EN IMPOSIBILIDAD DE USO,
PERDIDA DE DATOS, LUCRO CESANTE HUBIERAN SIDO ADVERTIDOS O NO DE LA
POSIBILIDAD DE DICHOS DAÑOS, E INDEPENDIENTEMENTE DE CUALQUIER TEORÍA DE
RESPONSABILIDAD, QUE SURJA DE CUALQUIER MODO EN RELACIÓN CON EL USO O
LA IMPOSIBILIDAD DE UTILIZAR ESTE PRODUCTO.
Next Limit Technologies 3
Maxwell Render – Guía de usuario
QUE ES MAXWELL
_______________________________________________________________
Maxwell es un nuevo motor de render basado en la física de la luz real. Sus algoritmos y
ecuaciones reproducen el comportamiento de la luz de una manera completamente exacta.
Todos los elementos en Maxwell, tales como emisores de luz, shaders de materiales, cámaras
etc., están enteramente basados en modelos físicamente exactos
El método de cálculo de Maxwell siempre converge a la solución correcta sin introducir
artefactos debido a que se trata de un motor de render unbiased. Es capaz de capturar todas
las interacciones de luz entre todos los elementos de la escena. Todos los cálculos son
realizados usando información espectral y datos de alto rango dinámico.
Maxwell opera como una aplicación independiente a través de línea de comandos, el cual
abastece a campos tan diversos como renders extremos, arquitectónicos, producción y
científicos. Maxwell ha sido creado para Windows 32/64, Linux y MacOSX. Esta versión incluye
conexión a través de plugins con 3dsMax, VIz, Maya, Lightwave, Rhino, Solidworks, ArchiCAD,
Cinema4D, formZ y Sketchup. De manera adicional, otros formatos son soportados tales como
.obj, .lwo, .nff, .3ds, .xms y .stl
Maxwell incluye herramientas tales como el editor de materiales, editor de luces o el mapping-
tono (todos éstos basados en modelos físicamente correctos). La versión 1.0 proporciona tanto
la GUI (graphical user interface= interfaz gráfica de usuario) como la opción de la línea de
comandos.
Nota:
Algunas de las herramientas de Maxwell están bajo desarrollo o apunto de ser finalizadas, y
pueden estar desactivadas hasta que se la versión definitiva esté finalizada. Este documento
puede no reflejar con total exactitud las herramientas disponibles en las versiones Beta o
Candidatura Release.
Next Limit Technologies 4
Maxwell Render – Guía de usuario
HERRAMIENTAS DE MAXWELL
_______________________________________________________________
Basados en procesos físicos reales
Una de las principales características de Maxwell es que la tecnología de renderizado está
estrictamente basada en las ecuaciones físicas de la propagación de la luz. Maxwell es capaz
de reproducir una iluminación increíblemente realista sin tener que recurrir a trucos de
iluminación usados en otros motores. Como consecuencia los resultados producidos por
Maxwell son interpretaciones extremadamente exactas del mundo real.
Cálculo espectral de la luz y propiedades de los materiales
Es usual, incluso hoy en día, que la mayor parte de los motores de render realicen cálculos en
un espacio de color específico (normalmente RGB). Sin embargo, este hecho es físicamente
incorrecto y por lo tanto Maxwell evita este acercamiento y en su lugar considera el
comportamiento real. En consonancia con la realidad, Maxwell considera la luz como una onda
electromagnética definida por una frecuencia espectral. Maxwell considera un espectro cuyos
rangos van desde el Infrarrojo hasta el Ultravioleta.
Una vez que Maxwell ha completado el proceso de renderizado, cada pixel en la imagen de
salida contiene diferentes cantidades de energía espectral. Esta energía tiene como fuente las
luces en la escena y llegan a una película/sensor conceptual de la cámara virtual, o bien a la
retina del observador. Maxwell almacena esta información en un nuevo formato denominado
MXI. El color de píxel, el cual es generalmente el resultado final deseado, es una interpretación
de las diferentes frecuencias que llegan a la película/sensor o bien a la retina. Maxwell simula
este proceso y finalmente transforma las medidas espectrales en colores conocidos tales como
XYZ, RGB etc.
Iluminación global completa
Maxwell calcula todas las interacciones posibles entre la luz y la de los objetos contenidos en la
escena. Dichas interacciones van desde la iluminación indirecta difusa desarrollada por la
mayoría de los motores de render hasta los más complejos escenarios de iluminación tales
como cáusticas indirectas de glossy generadas por objetos volumétricos los cuales participan
de manera indirecta. La iluminación global interacciona con las superficies e incluso con capas
por debajo de la superficie para producir translucidez y efectos de dispersión subsuperficial.
Incluso interacciona con el espacio entre los objetos cuando un elemento de participación
media esta presente (produciendo absorción y dispersión) y cuando son posibles todas las
combinaciones de favorezcan este comportamiento.
Materiales basados en las propiedades ópticas reales
Los materiales Maxwell son modelados de una manera físicamente real. Están definidos a
través de sus curvas BSDF ( Función de Distribución Bidireccional de Dispersión) añadiendo
la habilidad de superponer diferentes capas de materiales físicos de un mismo objeto.
Delgadas capas están disponibles para efectos muy sutiles y realísticos.. La posibilidad de
usar archivos de datos IOR directos medidos en labotarios permiten renderizar materiales
reales de una manera sencilla.
Render unbiased
Maxwell es un motor de render unbiased. Unbiased significa que, con el tiempo de render
suficiente, las soluciones de render siempre convergerán al resultado correcto sin introducir
artefactos. Otros motores de render basados en conocidas técnicas tales como el photo
mapping, radiosidad, light maps, mapas de irradiancia u otros métodos de interpolación
siempre producen renders biased. Como consecuencia, no pueden garantizar la solución
correcta, no importa cuanto tiempo se emplee en el proceso de renderización.
Next Limit Technologies 5
Maxwell Render – Guía de usuario
Multiproceso
Maxwell es capaz de explotar todos los procesos disponibles de tu sistema y puede hacer el
trabajo en el mismo render simultáneamente para producir renders más rápidos. Por ejemplo,
en una plataforma multiproceso con 8 procesadores un usuario puede experimentar un
incremento x8 en el funcionamiento/velocidad del render.
Motion blur 3D real
Maxwell no produce motion blur como un post-proceso o usando determinados trucos. En su
lugar Maxwell considera que los objetos en movimiento tienen posiciones al azar a los largo de
sus trayectorias durante el tiempo de velocidad de obturación de la cámara. Este proceso
genera un motion blur realista y natural. Puede incluso computar los efectos de la iluminación
global debido al movimiento de los objetos, por ejemplo un cristal en movimiento produciendo
cáusticas producirá cáusticas borrosas e incluso cáusticas volumétricas borrosas si existe un
elemento de participación media.
Simulación de caústicas realistas y complejas.
Cualquier escena que contenga cáusticas complejas puede ser simulada. Esta afirmación
incluye cáusticas de reflexión y refracción producidas por luz directa e indirecta, cáusticas
producidas por materiales dieléctricos, plásticos o metales con lustre. Ninguna restricción será
impuesta ni en la naturaleza ni en el número de cáusticas en una escena.
Modelo de cámara realista
Las cámaras en Maxwell operan de manera diferente a la de los otros motores de render.
Tradicionalmente, la mayoría de los motores usan las cámara pinhole. Este tipo de cámaras
simulan un minúsculo agujero que permite dejar pasar los rayos de luz que vienen desde la
escena hasta alcanzar la superficie de visor. Maxwell simula una cámara real asociada a una
lente, una apertura de diafragma, láminas del diafragma etc, Usando este modelo de cámaras
Maxwell puede automáticamente simular efectos de profundidad de campo, motion blur,
distorsión de imágenes y dispersión del color debido a las lentes, fulgor, lens flare, etc. Todos
los demás motores que actualmente se encuentran en el mercado usan filtros de post-render o
trucos especiales para conseguir dichos efectos.
Objetos emisores de luz como fuentes de luz
Maxwell es un motor de render basado en la física y sólo utiliza objetos cuyas áreas son
mayores de cero como los emisores simulando lo que ocurre en la vida real. Esta aproximación
produce un grado superior de realismo en comparación con los técnicas tradicionales de con
generando un suavizado de sombras e incrementando la calidad total.
Otra características importante del motor de render Maxwell es la cantidad de luces que
pueden ser colocadas en una misma escena. La mayoría de los motores de render actuales
son incapaces de manejar un gran cantidad de luces de área sin incurrir en un una pérdida
importante de funcionamiento. Las fuentes de luz en Maxwell son definidas a través de
características espectrales. De este modo una fuente de luz puede poseer gran información
sobre la intensidad de emisión en cualquiera de sus longitudes de onda.
Cielo físico
Maxwell incorpora un similar de cielo basado en la física: el usuario simplemente especifica la
localización geográfica y la hora del día en la escena y Maxwell automáticamente hace el resto.
Dicho modelo de cielo físico incluso llegará a incluir una extensión para similar condiciones
especiales de iluminación como luz de luna o varios fenómenos atmosféricos.
Compatibilidad
Maxwell es una aplicación independiente compatible con Windows, Mac OSX y Linux tanto en
32 como en 64 bits. Incluso dispone de una serie de plugins que conectan Maxwell a a las
aplicaciones mas populares incluyendo 3d Studio MAX, Maya, XSI, Cinema 4D, LightWave,
Houdini, Rhino, etc aunque es posible una navegación alternativa usando Maxwell Studio, una
Next Limit Technologies 6
Maxwell Render – Guía de usuario
aplicación completa con herramientas 3D que incluye: editores de luces, editores de materiales,
dirección de render, render distribuido, visor MXI (MXI viewer), editor de cielo físico, proceso de
mapeado de tonos (tone mapping), etc.
Next Limit Technologies 7
Maxwell Render – Guía de usuario
PAQUETE DE SOFTWARE MAXWELL
_______________________________________________________________
Maxwell Render incluye dos aplicaciones distintas: el motro de render (MXCL:EXE) y la
aplicación gráfica independiente “Maxwell Studio” (MXST.EXE). La distribución del software
proporciona un set de plugin para las aplicaciones 3D/CAD soportadas (disponible dentro de la
carpeta “plugins” en la sección de descarga del sitio web). Consultar la documentación
específica incluida para cada plugin 3D disponible. Los plugin recogen cuidadosamente la
información de la escena y la envían a Maxwell para renderizarla.
INSTALACIÓN Y LICENCIA
[Windows]
Ejecuta el archive de instalación (maxwell.exe) y sigue el procedimiento de instalación. Los
archivos Maxwell ejecutables serán añadidos a la ruta del sistema. De manera adicional, se
añadirá un entorno de usuario variable llamado MAXWELL_ROOT dirigido a la capeta de
instalación
[Linux]
Instalar el paquete RCM.
rpm –ivh maxwell-1.2.2-1.rpm
Crear un entorno variable de usuario llamado MAXWELL_ROOT dirigido a la capeta de
instalación de Maxwell. Dependiendo del shell que se posea, el procedimiento puede diferir
levemente. Por ejemplo en el uso de Bash shell:
export MAXWELL_ROOT=”/usr/NextLimit/Maxwell”
export PATH=”/usr/NextLimit/Maxwell/bin:$PATH”
In shell csh:
setenv MAXWELL_ROOT ”/usr/NextLimit/Maxwell”
setenv PATH ”/usr/NextLimit/Maxwell/bin:$PATH”
Legalice el software añadiendo el archive “licence.dat” enviado por Next Limit a Maxwell
usando la opción de menú “Help” > New Licence. De manera alternativa se puede copiar el
archivo “licence.dat”
[Mac OSX]
Descomprima el paquete de instalación y arrastre y suelte los contenidos en la carpeta de
Aplicaciones.
Legalice Maxwell Studio añadiendo el archivo “Licence.dat” enviado por Next Limit usando las
opicones del menu “Help > New License”.
Legalice MXCL copinando el archivo “licence.dat” que se encuentra dentro de Maxwell (botón
ctrl. en Maxwell, show Package Contents, ir a Contents/MacOS)
Next Limit Technologies 8
Maxwell Render – Guía de usuario
USO
Maxwell Render contiene dos archivos ejecutables:
MXCL: motor de render Maxwell Render: es el motor de render independiente. Puede leer y
renderizar archivos MXS (Maxwell Scenes).
MXST= Maxwell Studio: una aplicación GUI completa para crear y renderizar escenas Maxwell.
Maxwell Render proporciona dos entornos de trabajo alternativos:
A) DESDE LA APLICACIÓN 3D
Usando los plugin Maxwell disponibles para cada aplicación 3D se puede exportar la escena al
MXCL y renderizarla, o bien exportarla al Maxwell Studio para una edición avanzada.
MXCL puede incluso ser lanzado desde la línea de comandos, proporcionando un MXS válido
(Maxwell Scene= Escena de Maxwell). Es aconsejable revisar la documentación de los plug-ins
para un uso específico.
El método más básico (línea de comandos) de usar MXCL es proporcionando una escena MXS
de la siguiente forma:
mxcl -mxs:scene.mxs
Puede añadirse una ruta a la escena sin ningún problema:
mxcl -mxs:c:\scenes\scene.mxs
Haciendo esto, MXCL empezará en modo silencioso, asi que no estará disponible ninguna
muestra de render. Para abrir una ventana y ver el proceso de render, es necesaria la opción
–d: (de igual modo se puede pulsar el boton de acceso directo MXCL en Windows).
mxcl -mxs:scene.mxs -d
B) DESDE MAXWELL STUDIO
Maxwell Studio no requiere ningún plug-in ya que se trata de una aplicación independiente.
Con Maxwell Studio se puede importar objetos de distintos formatos, aplicar texturas y
materiales, y renderizar la escena.
La única restricción entre el caso A y el caso B es que las herramientas avanzadas de
materiales estará solo disponible en Maxwell Studio. Los plug-ins proporcionan un set básico
de materiales y referencias a archivos externos de materiales (archivos MXM). Consultar la
sección de materiales y la información de los plug-ins para más información.
Next Limit Technologies 9
Maxwell Render – Guía de usuario
MAXWELL STUDIO
_______________________________________________________________
INTRODUCCION
Maxwell Studio es una aplicación completa e independiente para renderizar escenas y objetos
importados desde otras aplicaciones 3D. Maxwell proporciona la siguiente funcionalidad:
• Importa archivos de objetos
• Establece atributos a objetos (posición, rotación, escala, pivote, suavizado, normales, etc)
• Apply textures using UV projectors.
• Aplica materiales físicos y luces
• Visualiza la escena 3D en visores gráficos
• Crea cámaras
• Establece las opciones de cielo
• Composición completamente personalizable.
La composición de Maxwell Studio es completamente personalizable. Cada ventana puede
visualizar cualquiera de los paneles disponibles solo con pulsar en el icono superior izquierdo y
elegir el panel apropiado.
Panel activado
Next Limit Technologies 10
Maxwell Render – Guía de usuario
Los paneles pueden ser desplegados desde la ventana principal pulsando el icono en la
barra de título.
Una vez que un panel es desplegado, no se puede volver a plegar de nuevo. Pero se puede
acceder al mismo pulsando cualquier otro panel como se ha explicado anteriormente, o bien
creando un ventana flotante usando la opción desde el menú principal de “Window”
Los paneles pueden ser eliminados pulsando en la barra de título. La disposición de
ventanas siempre se reconfigura automáticamente, expandiendo o estrechando el resto de
paneles.
Es recomendable probar el panel de herramientas tan pronto como sea posible, abriendo y
cerrando paneles y configurando diferentes disposiciones de ventanas para acostumbrarse al
proceso de trabajo, Se puede usar el comando menú “Layout” para restaurar la
disposición por defecto (defaultlayout.xflay), o bien para cargar o salvar nuevas
disposiciones.
Los paneles se pueden dividir horizontal y verticalmente, permitiendo que nuevos paneles
puedan ser añadidos a la disposición. Esto es la manera común de crear una nueva
disposición, dividiendo los paneles existentes y añadiendo otros nuevos. La opción split quad
crea 4 nuevos paneles y reemplaza los originales, como se muestra en las imágenes.
División de panel
División cuádruple en el visor
Next Limit Technologies 11
Maxwell Render – Guía de usuario
PANELES
Maxwell Studio proporciona distintos paneles para las distintas funciones. A dichos paneles se
puede acceder pulsando un panel existente o usando el menú de comandos “Windows” para
abrirlo como un planel flotante.
• 3D viewport vista perspectiva o cámara (ALT + 1)
• 2D viewport vista ortogonal (ALT + 2)
• Material list lista de materiales disponibles en la escena
• Material editor edición avanzada de materiales seleccionados (ALT + 3)
• Material browser galería de materiales
• Projections list lista de proyecciones UV para texturizado de objetos
• Projections param table parámetros del proyector UV seleccionado
• Sky options determinar las opciones del cielo
• Render options opciones generales de renderizado (ALT + 0)
• Object list lista de objetos importados
• Object param table parámetros de los objetos seleccionados
• Triangle group list lista de grupos de triángulos
• Triangle group param table parámetros del grupo de triángulo seleccionado
• Camera list lista de cámaras creadas (ALT + 8)
• Camera param parámetros de la cámara seleccionada (ALT + 7)
• Console mensajes de la consola
Método abreviado de teclado:
ALT + número = pasa de un panel actual a un panel diferente dependiente de dicho números.
La mayoría de los paneles tienen propiedades numéricas, Dichas propierdades pueden ser
editadas escribiendo números nuevos o, de manera alternativa, usando el botón central del
ratón y arrastrando de arriba abajo para hacer rotar dicho número.
Cuando se seleccionan varios objetos, algunos parámetros se mostrarán en color naranja.
Este color significa que dichos parámetros son “multi-evaluados” y contienen diferentes
valores para cada objeto. El valor coloreado muestra los valores del último objeto
seleccionado. Si un parámetro multi-evaluado es cambiado, la variación serán añadida como
una compensación a los objetos de la selección. Para probarlo, seleccionar varios objetos y
cambiar su posición.
.
Next Limit Technologies 12
Maxwell Render – Guía de usuario
IMPORTANDO GEOMETRÍA
Maxwell Studio soporta varias escenas y formatos de archivos. En versiones posteriores,
nuevos formatos serán añadidos. Actualmente, los formatos de archivos soportados son; OBJ,
STL, LWO, DXF, NFF, 3DS, FBX, XML (AllPlan 2005). Algunos de estos formatos sólo soportan
un objeto aislado. Maxwell requiere estos formatos para proporcionar datos poligonales 3D
como triángulos. Cualquier otra entidad geométrica no es soportada.
Maxwell Studio puede cargar y salvar escenas MXS ( formato de archive para escenas
Maxwell). Maxwell puede importar escenas MXS previamente exportadas desde las
aplicaciones 3D.
Con el fin de importer objetos en Maxwell Studio, usar el comando de menú “File” Æ “Import
scene” o “File” Æ “Load Scene”. De manera alternativa puedes pulsar con el botón derecho en
un visor gráfico para acceder a la lista de acciones, y elegir “Æ Import to scene”
Cuando Maxwell salva una escena, todo es almacenado en un archivo MXS. Por lo tanto los
archivos de objeto originales no son necesarios
Cuando Maxwell intenta importar un objeto que tiene tiene un conflicto de nombres con otro
objeto de dicha escena, Studio visualice un cuadro de diálogo para elegir distintas opciones de
reemplazarlo. Esta es una herramienta muy interesante, ya que la geometría de los objetos
puede ser cambiada sin eliminar las propiedades de los materiales, solo reemplazando la
geometría
Next Limit Technologies 13
Maxwell Render – Guía de usuario
USANDO VISORES GRÁFICOS
Los visors gráficos estan basados en OpenGL y todos los iconos de las escenas (objetos,
camaras, etc). Puedes crear tantos visores gráficos como necesites.
Navegación
Estas son las herramientas básicas para navegar en los visores gráficos:
Æ ALT + botón izquierdo = rota el origen de la cámara alrededor del objetivo
Æ ALT + botón derecho = acerca o aleja el zoom al origen de la cámara
Æ ALT + botón central = desplazamiento de la cámara en el plano del frustum
Æ ALT + SHIFT + botón izquierdo = rotación del objetivo de la cámara alrededor del origen
Æ ALT + SHIFT + botón derecho = desplaza el origen de la cámara a lo largo de la dirección
de observación
Æ ALT + SHIFT + botón central = rota la cámara
Visores 2D/3D
Maxwell Studio proporciona ventanas en perspectiva y ortogonales. Los paneles pueden ser
activados fácilmente usando el método abreviado de teclado ALT+1 y ALT+2. El icono de ojo
permite activar otras vistas ortogonales en 2D o activar cámaras en vistas 3D
2D and 3D viewports
Selección: los objetos y otras entidades pueden ser seleccionadas pulsando objetos aislados
con el botón izquierdo del ratón y arrastrándolo en una región con el botón izquierdo presionado.
Los elementos seleccionados se aclaran con respecto a los que no han sido seleccionados..
Antes de aprender los modos de selección, es recomendable importar algunos objetos en la
escena pulsando el botón derecho en el visor y eligiendo “Import to scene”. De este modo podrás
cargar uno o mas objetos.
Para eliminar la selección pulsa en un espacio vacío o pulsa el botón ESC (recuerda usar el
ESC para salir de los diferentes estados). Los objetos pueden incluso ser seleccionados en la
lista de panel de objetos, pulsando en el objeto deseado y usando SHIFT para seleccionar
varios objetos.
Next Limit Technologies 14
Maxwell Render – Guía de usuario
Selección usando una región
M over/Rotar/Escalar
Con el fin de mover, rotar y escalar cualquier objeto, dicho objeto deber ser seleccionado
anteriormente. Puedes editar uno o más objetos al mismo tiempo. Activa el modo edición usando
los iconos en la barra de herramientas superior o usando los métodos abreviados de teclado Q
(todo), W (mover), E (rotar), R (escalar).
Cuando se determina el estado de edición, se muestran los ejes en el visor. Puedes mover, rotar
o escalar los objetos seleccionados arrastrando los ejes o usando el parámetro numérico en el
panel objetos “objects panel”.
Move, Rotate, Scale modes
Pulsar ESC para salir del modo edición.
Si tienes el proceso de traslación disponible en un objeto seleccionado (tecla W) y pulsas con
el botón izquierdo en cualquier otro punto de la pantalla, el movimiento es forzado al plano
base. Si usas el botón central el movimiento será forzado al plano vertical más paralelo al
plano de la cámara.
Para cambiar la selección mientras los manipuladores están disponibles, usa el botón central
en vez del botón izquierdo (SHIFT+botón central añadirá a la selección). El objeto nuevo
seleccionado tendrá los manipuladores disponibles igualmente.
Edición avanzada
Hay diferentes modos de selección accesibles a través de los iconos en el menú de
herramientas principal o con el método abreviado T . Por defecto, el modo selección está
Next Limit Technologies 15
Maxwell Render – Guía de usuario
asociado a “Object” lo que significa que sólo los objetos son seleccionados. Otros modos de
selección disponibles son:
Æ Group selection: selecciona un grupo de objetos (ver el panel de objetos para más detalle
sobre grupos)
Æ Triangle selection: selecciona las caras. Es útil para aplicar materiales a un grupo de caras,
Hay herramientas especiales para mejorar el proceso de selección de triángulos:
• Tecla ‘+’ expandirá las caras vecinas. Presionando la tecla ‘+varias veces, se
propagará la selección a las caras vecinas próximas a la actual selección
• Tecla ‘-’ hace lo contrario que ‘+’ reduciendo la selección a las caras vecinas
internas.
• Tecla ‘.’ (punto) expandirá la selección de caras a las caras que son
coplanares con las seleccionadas. Es útil para pinchar el conjunto de caras
coplanares en un área específica especialmente en modo visual “hidden lines”
(líneas ocultas).
• Teclar ‘/’ expandirá la selección a las caras conectadas
Tecla ‘* (asterisco) hará la selección inversa.
• Key ‘F9’ F10’ ‘F11’ active entre modos de selección de triángulos diferentes:
Xray: selecciona todos los triángulos que intersecan con el rayo del ratón
Nearest: selecciona los triángulos más cercanos que están orientados a la
cámara
Paint: como “nearest” usa la tecla SHIFT para seleccionar mas triángulos
arrastrando el ratón
Æ Selección de material: selecciona el material asignado al objeto o caras. El material será
seleccionado en el panel material (material panel). Esto es útil para seleccionar el material
asignado a un objeto o cara.
Hay controles adicionales para añadir o eliminar elementos a la selección actual:
Æ Añadir objetos a la selección: pincha un objeto con la techa SHIFT presionada.
ÆElimina objetos desde la selección: pincha un objeto con la tecla de CTRL presionada.
Modos visuales
Maxwell Studio proporciona diferentes modos de visualización. Puedes elegir el modo apropiado
pulsando en la lista superior izquierda, tal y como se muestra en la imagen.
Los modos visuales también incluyen opciones de visualización de texturas, salvar el buffer del
frame y renderizar la escena.
Next Limit Technologies 16
Maxwell Render – Guía de usuario
Modos de visualización
Estas son funciones específicas para renderizar la escena ( mas información en la sección
RENDERIZACIÓN):
• Wireframe: solo son mostradas las líneas
• Bounding box: solo se muestran las cajas delimitadoras
• Hidden lines: como el wireframe, pero son eliminados las caras coplanares
• Flat: visualización de sombra plana
• Toon: sombra “cartoon”
• Shaded: visualización de sombra suavizada
• Texture decal: las texturas son previsualizadas en el viewport
• Texture: las texturas son previsualizadas en el viewport
• Preview: previsualización rápida de la escena (atajo de teclado CTRL + P)
• Render: renderiza la escena (atajo de teclado CTRL + SHIFT + P)
• Render region: dibuja una región y renderiza solo el área cubierta
• Capture frame buffer: guarda un bitmap con los contenidos del visor gráfico
Preferencias de visualización
Las preferencias de visualización se encuentran en el menú principal “Edit Æ Preferences Æ
OpenGL”.
• Background color: color de fondo en los visores
• Grid: muestra/oculta la cuadrícula en los visores. La unidad de la cuadrícula
es metros.
• Threshold angle: usado en el modo visual líneas ocultas “hidden lines” para eliminar
aristas
Next Limit Technologies 17
Maxwell Render – Guía de usuario
• Smooth AA: activar/desactivar el antialising en las líneas
• Lights: número de luces usas en los visors OpenGL
• Show bounding box: modo acelerado mostrando solo las cajas delimitadoras cuando la
cámara se mueve.
• Physical sky: siempre crea un cielo físico por defecto en las nuevas escenas
Next Limit Technologies 18
Maxwell Render – Guía de usuario
OBJETOS
Maxwell Studio acepta distintos tipos de formatos de objetos como OBJ, STL, LWO, DXF,
NFF, 3DS, FBX, XML (AllPlan 2005). En general todos los objetos deben ser triangulados
previamente ya que Maxwell no trabaja con caras no trianguladas. Para importar un objeto,
botón derecho en un visor gráfico y usar “ Import to scene”, a continuación elegir el objeto.
Puedes incluso “arrastrar y soltar los archivos de objetos en los visores.
Todos los objetos son añadidos al panel de lista de objetos “object list” y pueden ser
seleccionados pulsándolos en dicha lista.
Grupos
Los objetos pueden ser agrupados seleccionando los objetos a agrupar y eligiendo “Create
group for selection” en el menú contextual (botón derecho en un visor). Los objetos pueden
ser movidos desde un grupo a otro o eliminados de grupos arrastrándolos en la lista de
objetos “object list”. Los objetos pueden ser eliminados de una escena usando la tecla DEL.
El nombre de un objeto puede ser cambiado pulsando F2 en el nombre del objeto seleccionado.
Lista de objetos y
grupos
Los grupos en Maxwell Studio son muy importantes para reducir el tiempo a la hora de
determinara parámetros comunes. Cuando se selecciona un grupo, todos los parámetros
relacionados o acciones son aplicadas a todos los objetos dentro del grupo. Este hecho es útil,
por ejemplo, para aplicar un material al grupo de objetos.
Cuando un grupo o un conjunto de objetos son seleccionados en la lista de objetos, el panel
parámetros del objeto “object param” mostrará la lista de parámetros que pueden ser
cambiados para dicha selección. A continuación se expone una descripción de dichos
parámetros.
Next Limit Technologies 19
Maxwell Render – Guía de usuario
• Position: posición universal XYZ del/los objeto/s
• Orientation: Ángulos Euler del/los objeto/s)
• Scale: Escala XYZ del/los objeto/s
• Center pivot: establece el punto de pivote en el centro geométrico de cada objeto.
• Pivot position posición XYZ del pivote
• Pivot orientation: ángulos Euler del pivote
• Hide object: hide oculta/muestra el objeto (los objetos ocultos no serán renderizados)
• Show normals: muestra las normales de cada cara
• Normal size: la longitud del vector normal en la visualización
• Smoothing: calcula las normales suavizadas por pixel
• Recalc normals: fuerza el cálculo de las normales
• Smoothing angle: ángulo de suavizado
• Object shading: elije diferentes modos visuales para los objetos seleccionados
Debajo del panel “object param”, hay una lista de las proyecciones asignadas a los objetos
seleccionados. Ver la sección TEXTURIZADO para más información acerca de las proyecciones
UV
La lista de objetos “object list” incluso de igual modo información sobre los materiales
aplicados en cada objeto. Un objeto puede tener uno o más materiales aplicados. Por defecto,
el material es aplicado en todas las caras del objeto. Los materiales aplicados son mostrados
como hijos de los objetos en la lista de objetos.”.
Next Limit Technologies 20
Maxwell Render – Guía de usuario
Material aplicado a objetos
Next Limit Technologies 21
Maxwell Render – Guía de usuario
MATERIALES: INTRODUCCIÓN
El mundo real de los materiales en nuestro alrededor es complejo. Incluso las superficies
comunes de metal, madera, plástico y vidrio aparecen únicos ante nuestros ojos a causa del
vertiginoso orden de fenómenos físicos que ocurre. Debido a la complejidad intrínseca del
método físicamente correcto de describir cada propiedad óptica, Maxwell proporciona dos
métodos distintos para crear materiales:
Type A: Materiales personalizables y flexibles basados en la física..
Type B: Materiales avanzados basados en complejos índices de refracción (Complejos
o Completos IOR)
TYPE 'A'
Los materiales del tipo A, los cuales son extremadamente poderosos y flexibles, son menos
complejos matemáticamente que los del tipo B. En ciertos casos, los materiales tipo B son
cercanamente indistinguibles de las versiones del tipo A, mientras renderizan en una fracción
de tiempo. La idea aquí es mantener la balanza entre flexibilidad, facilidad de uso, velocidad, y
precisión física. La gran mayoría de usuarios trabajará con los materiales del tipo A en la
mayor parte de los casos
TYPE 'B'
Materiales basados en datos “de IOR complejos” (tan bien llamados IOR completos) son
determinados vía experimentación en laboratorios científicos y describen las propiedades
ópticas de un material en un grado máximo de exactitud. Dichos materiales tienen la ventaja
de ser tremendamente realistas pero con dos inconvenientes:
-Tiempos de render muy largos. El uso de datos de IOR complejos significa que Maxwell
realiza más procesos matemáticos. El cálculo de IOR complejos requiere la evaluación de
mas funciones matemáticas y son dependientes del ángulo de visión y de la longitud de onda
espectral así como implicar el cálculo de una dispersión completa ( la cual por si misma
introduce un acierto en el funcionamiento; necesitando más tiempo para resolver el problema
del ruido en una imagen). Este método no permite optimizaciones sin sacrificar la exactitud
física que se desea.
- No permite el control de parámetros. En otras palabras, el usuario está limitado sólo a los
materiales disponibles en la base de datos de IOR complejos y no puede cambiar ningún
parámetro para generar nuevos materiales personalizados.
EJEMPLOS:
Supón que tu trabajas en joyería y quieres renderizar oro ( y solamente oro en su forma o estado
puro) y no te importa esperar más tiempo para una imagen de alta resolución mientras sera
físicamente correcto de la manera más precisa; consiguiendo los efectos sutiles de luz y los
inesperados cambios en la variación de color tal y como el material oro se presenta en la
realidad. En esta caso el uso de los materiales tipo B con ÏOR complejos es la mejor opción.
Por otra parte, supón que estas trabajando en una animación de dos minutos de un robot de
oro para una producción de TV. En este caso tu necesitas velocidad y flexibilidad. Por ejemplo
tu puedes querer que el oro sea un poco mas rojo y puedes querer que refleje tonos azules en
determinada zonas. En este caso no se debería usar los datos de IOR complejos, ya que
estos datos fueron medidos en el material químico Au el cual tiene propiedades constantes en
la naturaleza. En este caso se puede usar un material tipo A y trabajar con los parámetros
tocando y observando (eyeballing) para crear un material que se comporte como el oro en
algunos aspectos pero no es un material oro verdadero (Au). El uso de materiales tipo A
ayudará de igual modo en el tiempo de renderizado (ayudando a conseguir imágenes sin ruido
más rápidamente). Tu material personalizado de oro continua cumpliendo las leyes físicas
exactas de la luz, mientras que son enteramente personalizables y flexibles para la
producción.
Next Limit Technologies 22
Maxwell Render – Guía de usuario
En otro ejemplo, supón que estás intentando hacer algo tan simple como agua roja (un líquido
rojo). Si usáramos datos de IOR complejos, lo único que conseguiríamos lograr es H2O pura
como está medida en la tabla. Si hablamos estrictamente de “agua roja” sería una solución
más cercana al H2O+aditivos. Sin embargo, para renderizar un líquido rojo, tendríamos que
prepara un solución química, midiendo sus propiedades con un equipo de laboratorio y
convertirlos en datos de IOR complejos (material tipo B) y retribuirlos a Maxwell para
renderizarlos. Sin duda alguna este proceso es enteramente no práctico y por consiguiente el
uso de un material tipo B sería la opción más lógica.
En su actual encarnación, el núcleo del motor de render de Maxwell está empleando algoritmos
basados en modelos físicos de propagación de la luz y la interacción de la luz con varios
medios y sensores. Sin embargo, por el momento, hay ciertas restricciones en varios aspectos
tales como; polarización, difracción, fluorescencia o fosforescencia, así como un restricción
relacionada con la interferencia causada por el espesor del sistema de recubrimiento multi-
capa. Pero el trabajo continúa y estas herramientas serán añadidas en posteriores versiones
En la versión actual, solo están disponibles los materiales personalizables (tipo A)
BUSCADOR DE MATERIALES
El buscador de materiales puede se abierto usando el menú principal (WindowÆMaterial
browser) o activando un panel. Dicho panel proporciona la manera de buscar los materiales
Maxwell disponibles). Para cada archivo MXM encontrado en la base de datos de los
materiales, el buscador muestra una pequeña previsualización del material. Dentro de la
carpeta de instalación hay una base de datos de materiales que puede ser utilizado. Los
materiales son clasificados por tipo en las distintas carpetas.
Buscador de materiales
Asignar materiales desde la base de datos a los objetos es tremendamente sencillo.
Solamente arrastra y suelta uno de estos materiales en un objeto del visor gráfico. Esta acción
añadirá el material a la escena actual y lo asignará al objeto automáticamente.
De manera adicional, un material puede ser arrastrado a la lista de materiales. Esto sólo
incluirá el material a la escena, sin asignarlo a ningún objeto.
La base de datos de materiales contiene archivos MXM. Esta base de datos puede contener
cualquier número de archivos MXM proporcionados por terceras partes o bien materiales
personalizados creados por el usuario
Next Limit Technologies 23
Maxwell Render – Guía de usuario
Operaciones de buscador arrastrar y soltar
A = desde el buscador al objeto
B = desde el buscador al editor de materiales
C = desde el buscador a la lista de materiales
MATERIALES: NUEVOS MATERIALES
De manera adicional, los materiales pueden ser creados de diferentes maneras. Estas son las
opciones disponibles para crear y asignar materiales.
1. Crear un Nuevo material: botón derecho del ratón en la lista de material “material list”. Un
material nuevo será añadido a la escena.
Asignar un material a un solo objeto
2. Seleccionar un material en la lista de material “material list” y arrastrarlo sobre el objeto en la
lista de objeto “object list”.
Asignar un material a los objetos seleccionados
2. Seleccionar uno o más objetos en el visor. Seleccionar el material en la lista de material
“material list” y arrastrar dicho material sobre la selección en la lista de objeto “object list” o en
el visor.
Asignar un material a un grupo de objetos
2. Seleccionar el material en la lista de material “material list” y arrastrarlo sobre el grupo en la
lista de grupos “group list”.
Next Limit Technologies 24
Maxwell Render – Guía de usuario
Asignar materiales a caras
2. Acceder al modo “triangle selection” y seleccionar las caras. Seleccionar el material en la lista
de material “material list” y arrastrarlo sobre las caras seleccionadas en el visor.
Asignar materiales a un grupo de triángulos
2. Acceder al modo “triangle selection” y seleccionar algunas caras. Crear el grupo de
triángulos pulsando “create group from triangle selection” (botón derecho del ratón en el visor).
Seleccionar el material en la lista de material “material list” y arrastrarlo sobre el grupo de
triángulos en el panel “triangle cluster”
_________________________
La función de selección de material es muy útil para conocer que material está siendo usado
por un triángulo. Para realizarlo, acceder al modo “select material” (acceder a los modos de
selección con la tecla T) y pinchar en una cara o en un objeto. El material aplicado será
seleccionado en la lista de material “material list”
Maxwell Studio aplicará materiales difusos por defectos en el tiempo de render a todos los
objetos que no tienen materiales aplicados explícitamente.
Existen funciones adicionales accesibles a través del menú contextual (botón derecho) en la
lista de material “material list”
• Select triangles associated with this material: esta es una indicación para
seleccionar todos los triángulos que tienen un material actual aplicado. Esto es útil
para reasignar otro material.
• Add to selection triangles associated with this material: e s to s e r e a l i z a c o m o l a fu n c i ó n
anterior, pero añadiendo los triángulos a la selección existente.
• Remove from selection triangles associated with this material: esto se realiza como la función
anterior, pero eliminando los triángulos a la selección actual.
• Launch selected material in editor: esto abrirá el editor de material para editar el material
actual (con doble click en el material obtendremos el mismo resultado)
• Create material from MXM: creará un nuevo material importando un archivo MXM..
• Clone material: creará una copia del material seleccionado.
• Remove selected material: eliminará el material seleccionado de la escena
• Remove all materials: eliminará todos los materiales
El nombre del material puede ser cambiado pulsando F2 en el nombre del material.
Next Limit Technologies 25
Maxwell Render – Guía de usuario
MATERIALES: EDICIÓN
Este es uno de las áreas más importantes de Maxwell Studio. El editor de materiales
proporciona un poderoso set de parámetros para una edición avanzada de un material
Maxwell. En el editor de materiales se puede distinguir entre distintas áreas:
A) Componentes del material: los materiales de Maxwell pueden ser compuestos por distintas
capas y cada capa incluye un BSDF y varios coating (recubrimientos). Los emisores también
están definidos aquí.
B) Previsualización de materiales.
C) Propiedades de los materiales: parámetros ópticos y superficiales específicos para cada componente del
material (BSDF, coatings, etc).
Editor de materiales
Next Limit Technologies 26
Maxwell Render – Guía de usuario
Recubrimiento de materiales
Los materiales de Maxwell pueden contener varias capas, y cada capa puede incluir un BSDF y
uno o más coatings (recubrimientos). El esquema general de un material Maxwell es el
siguiente:
Material Maxwell
Æ Capa 1 Básica
Æ Coating N…
Æ Coating 1
Æ Coating 2
Æ BSDF
Æ Capa 2 Básica
Æ Coating M…
Æ Coating 2
Æ Coating 1
Æ BSDF
Æ Capa X Básica
BSDF representa la Función de Distribución de Dispersión Bidireccional (Bidirectional
Scattering Distribution Function), y establece un modelo óptico muy exacto de un material
físico. El BSDF básicamente representa las propiedades ópticas del volumen principal de un
objeto, ya sea un difuso, metal, dieléctrico, o cualquier transición suave entre estos; esto es
controlado por el BSDF.
Los coatings (recubrimientos) son unas capas muy finas que son situadas en la parte superior
del BSDF. Por ejemplo, un plástico blanco glossy puede hacer con un difuso BSDF mas una
fina capa de recubrimiento con dieléctrico. La principal propiedad de un coating es su espesor.
El espesor puede ser especificado por un valor numérico a través del weight map.
Las capas pueden ser agrupadas y controladas a través de un factor de fuerza o bien a través
del weight map-
Los materiales comunes contendrán una sola capa, un BSDF y probablemente un coating. Sin
embargo, con este esquema hay infinitas posibilidades.
Añadiendo/Eliminando capas
En el panel de capas de un material, los BSDF y los coatings (recubrimientos) pueden ser
creados usando el menú contextual (botón derecho en el panel). Las funciones son:
• Add basic layer: esta opción crea una nueva capa con un BSDF. Sólo está permitido un
BSDF por capa.
• Add coating: añade un Nuevo coating a la capa seleccionada.
• Add BSDF: añade un BSDF a la capa seleccionada (solo está permitida una)
Next Limit Technologies 27
Maxwell Render – Guía de usuario
• Add emitter: añade un componente emisor, En esta version, los emisores no
pueden coexistir con las capas, por consiguiente todas las capas deben ser
eliminadas para añadir un emisor.
• Embed MXM file: importa un archive MXM en el material actual
• Reset layer: reestablece los parámetros por defecto en la actual capa seleccionada
• Delete layer: elimina la actual capa seleccionada
Propiedades BSDF
Cuando un BSDF es seleccionado en la capa del material, las propiedades BSDF son
desplegadas en el menú de la izquierda. Hay dos set de controles que controlan las
propiedades del material y las propiedades superficiales.
Propiedades del material
Æ Reflectancia 0º / 90º: es la luz reflejada por el material. Elije un color de
reflectancia pinchando en el picker de color, o especifica una textura pulsando en
el botón de texturas . Puedes habilitar o deshabilitar la textura usando el
botón cercano al botón de textura. Una reflectancia blanca significa que toda la
luz es reflejada. Negra significa que toda la luz es absorbida. Roja significa que
solo el componente rojo de la luz en este objeto es reflejada y el resto es
absorbida.
Existen dos colores de reflectancia dependiendo de la luz reflejada cuando un objeto
es visto a 0º (vista frontal) o a 90º (glancing angle). Estos efectos reflexivos en los
distintos ángulos es conocido como efecto Fresnel ( un incremento en la reflexión y
una disminución en los glancing angles). Comúnmente estos colores son iguales
para objetos normales, sin embargo puedes cambiarlos para permitir diferentes
colores reflejados en los lados del objeto como en los ejemplos que se muestran
abajo. La reflectancia 90º es conocida también como el color Fresnell.
Different Fresnel colors
Æ Transmitancia : controla la luz que pasa a través del objeto. Elige el
color de transmitancia pulsando el color picker, o especifica una textura
pulsando el botón de textura . El color de transmitancia representa
exactamente la luz obtenida cuando la luz alcanzado la distancia de atenuación (ver
abajo).
Æ Distancia de atenuación: este parámetro está estrechamente relacionado con la
transmitancia , y controla la fuerza de la atenuación. Si la distancia de atenuación es
muy pequeña (1nm), el objeto será opaco, por el contrario si la distancia es grande, el
objeto será casi transparente. La atenuación es controlada por una curva exponencial,
por consiguiente, contra más grueso sea el objeto, la luz será más atenuada, como en
el ejemplo siguiente:
Next Limit Technologies 28
Maxwell Render – Guía de usuario
Áreas más gruesas son más atenuadas.
Para comprender mejor el concepto de atenuación, considera el agua del mar. Cuando
la capa de agua es muy delgada (como el agua en tu mano) no se observa atenuación
y parece ciertamente agua transparente, pero cuando se tiene suficiente grosor de
agua se observa el típico color de mar (oscuro o azul verdoso suave, dependiendo de
la profundidad o del agua poco profunda). El color de transmitancia representa el color
que tu quieres conseguir aproximadamente en la distancia de atenuación. Por debajo
de esta distancia, la luz está más y más atenuada y puede desaparecer eventualmente
(negro)
Color de transmisión azul/ Distancia de atenuación (18cm)/ Roughtness bajo (1)
Color de transmisión azul/ Distancia de atenuación (18cm)/ Roughtness medio (40)
Next Limit Technologies 29
Maxwell Render – Guía de usuario
Mapa de transmission/ distancia de atenuación (18 cm)/ Roughness medio (40)
Técnicamente, cuando un color de reflectancia y transmitancia son elegidos, son
convertidos en espectro de energía dentro de Maxwell (recordad que Maxwell no usa
colores de manera interna). Reflectancia y transmitancia son propiedades
dependientes. La fuerza matemática de Maxwlel requiere que algunas propiedades
físicas como la energía se conserve. Por consiguiente, los colores de reflectancia y
transmitancia son corregidos acordes a este principio. Puedes ver un segundo
cuadrado de color que es el color corregido. Pasando el ratón sobre los cuadrados se
mostrarán los valores numéricos de RGB.
Æ (Custom IOR) ND / Abbe: para la luz transmitida, los controles de ND/Abbe
controlan las propiedades de refracción. ND es a lo que comúnmente se llama índice
de refracción (por ejemplo 1.3 para el agua) y Abbe controla la fuerza de dispersión
espectral (un valor más alto del Abbe, se traduce en una dispersión espectral menor).
Si el objeto no transmite luz, estos valores son inútiles.
Æ Load custom IOR data: como una alternativa a los valores de ND y Abbe, se puede
usar un archive IOR el cual proporciona a Maxwell el índice de refracción exacta para
cada longitud de onda (ver el Addendum para más información sobre estos archivos)
El IOR no es sólo útil para los efectos de refracción (luz transmitida). El IOR de igual
modo afecta la manera en la que la luz es reflejada en los distintos ángulos de visión
(efecto Fresnell). Observar algunos ejemplos usando una esfera negra con IOR de 1.0,
1.2, 1.5 y 20. Incrementando el valor del IOR, la luz reflejada en ángulos no frontales se
incrementa igualmente.
Por consiguiente, el efecto Fresnell require valores de IOR mayores que 1.0
Next Limit Technologies 30
Maxwell Render – Guía de usuario
Propiedades superficiales
Æ Roughness: el roughness de una superficie va desde 0 (superficies muy pulidas) a
99 (casi difuso puro). El icono de Lambertian usará un modelo perfectamente difuso
(como 100% de roughness). Puedes incluso establecer una textura para controlar el
roughness.
Roughness controla el comportamiento del material en un sentido muy importante,
permitiendo una transmisión suave entre superficies muy pulidas como espejos
(metales o plásticos) y superficies muy difusas. Normalmente este parámetro deber ser
considerado tan importante como la reflectancia, transmitancia y factores de
atenuación.
Æ Anisotropy: especifica la fuerza de la anisotropía (0 para superficies isotrópicas –
100 para superficies completamente anisotrópicas). La anisotropía de una superficie
control alas direcciones preponderantes de la luz reflejada en un material no-
homogéneo.
Æ Angle: especifica el ángulo de anisotropía (la dirección preponderante de la luz
reflejada)
Æ Bump: especifica una textura para el relieve y la fuerza del mismo. Hay una opción
adicional para especificar una textura para el relieve normal. El relieve normal trabaja
usando los componentes RGB de la textura para alterar la dirección de los vectores
normales mientras que el relieve tradicional solo usa la intensidad del color.
Clipmaps usando mapeado de transmitancia
El mapa de transmitancia puede ser útil para simular clipmaps. Los clipmas están definidos por
un bitmap en blanco y negro usado como un mapa de transmitancia.
Recuerda que el color de transmitancia es definido como el color obtenido en la distancia de
atenuación aproximadamente. Sin embargo, hay dos excepciones:
• Si el color de transmitancia es negro puro (RGB 0,0,0) el objeto es considerado opaco.
• Si el color de transmitancia es blanco puro (RGB 255,255,255) el objeto es considerabo
transparente.
Ejemplo de clipmap
Next Limit Technologies 31
Maxwell Render – Guía de usuario
Ejemplos de BSDF
Estos son ejemplos básicos; por supuesto hay infinitas variaciones:
Objeto difuso opaco: Objeto opaco glossy::
· cualquier color de reflectancia · cualquier color de reflectancia
· transmitancia negro · transmitancia negro
· valores de roughness muy altos o Lambertian. · valores medios de roughtness
Agua transparente:: Metal muy pulido o espejo:
· color de reflectancia blanca o muy clara · cualquier color de reflectancia
· transmitancia blanca · transmitancia negro
· alto valor de distancia de atenuación(999 m) · mínimos valores de roughness (0.0).
· ND=1.33
· mínimo valor de roughness (0.0)
Metal de pulido suave o espejo
· cualquier color de reflectancia Objeto transparente tintado
· transmitancia negra · reflectancia negro
· valores bajos de roughness (10.0) · cualquier color de transmitancia
· ND = 1.0
· atenuación media 0.5 m
Next Limit Technologies 32
Maxwell Render – Guía de usuario
· mínimos valores de roughness (0.0).
Propiedades del coating (recubrimiento)
Las propiedades del recubrimiento son casi las mismas que las propiedades del BSDF. Las
principales diferencias son:
Æ Thickness (Espesor): En la profundidad del recubrimiento ( en nanómetros). El espesor
puede ser incluso controlado por el weight map. Los efectos de interferencia pueden aparecer
en los recubrimientos dependiendo del espesor de los mismos.
Las muestras de interferencia aparecen cuando el espesor del recubrimiento esta cerca a la
longitud de de onda de la luz incidente ( o un múltiplo cercano a este valor). La banda visible
del espectro esta en el rango de 380-700 nm asi que si se desea evitar muestras de
interferencia aumenta el espesor del recubrimiento. 1 millón de nm dará un espesor de 1 mm. y
no obtendremos interferencia.
Æ No hay propiedades superficiales (los recubrimientos son esencialmente capas muy
delgadas, como una burbuja, la cual no posee propiedades específicas definidas)
El orden de recubrimientos sobre una capa básica es esencial para las propiedades ópticas del
material. Los recubrimientos pueden ser arrastrados/soltados y reconfigurados dentro de una
capa básica o a través de las diferentes capas.
Propiedades de una capa básica
La única propiedad de una capa correctamente disponible es un valor de peso o un mapa de
peso (weight map). Este valor de peso controla la manera en la que las distintas capas se
mezclan unas con otras. Por ejemplo, si hay dos capas, estableciendo un valor de 50 para
ambas capas, se producirá una contribución equitativa del 50% de cada capa. La textura de
peso (weight textura) puede producir distintos efectos de mezcla.
El orden de las capas básicas no interfiere en el comportamiento de material. La contribución
de cada capa está solo determinada por su peso.
Propiedades de los emisores
La capa emitter proporciona al objeto la habilidad de emitir luz. Hay parámetros específicos
para controlar la emisión de luz:
• Intensity: establece un valor de intensidad numérico ( en las oportunas unidades). Puedes
incluso elegir el color de la luz emitida.
• Kelvin: De manera alternativa, puedes elegir la temperatura de color en grados Kelvin.
Propiedades de los emisores
Next Limit Technologies 33
Maxwell Render – Guía de usuario
Emisores a distintas temperaturas de color
Previsualización de materiales
Este panel muestra una previsualización del actual material. Para previsualizar el material,
pulsar en icono en el lado superior derecho del editor de material, doble clic en la
previsualización de la imagen o usa el método abreviado CTRL+P. De manera adicional,
pulsando con el botón derecho del ratón en la previsualización del material, puedes acceder a
ciertas opciones específicas:
• Load scene to preview: esta ventana puede previsualizar cualquier archive MXS. Usa un
archive MXS por defecto (defaultpreview.mxs en la carpeta preview).
• Set preview options: esta opción especifica la calidad y el número de rebotes de la
previsualización del motor. Materiales complejos pueden requerir propiedades de calidad más
altas. Estas opciones están igualmente disponibles en el panel Preferencias.
La ventana de previsualización del material puede actualmente contener cualquier MXS, esto
es útil para previsualizar específicas escenas u objetos. Cuando el menú que aparece con el
botón derecho es mostrado, todos los archivos MXS disponibles en la carpeta de preview son
igualmente mostrados, permitiéndote elegir el que desees.
Next Limit Technologies 34
Maxwell Render – Guía de usuario
CÁMARAS
Por defecto Maxwell Studio tiene un modo de visualización en perspectiva que actúa como una
cámara, pero sin todas las posibilidades de una cámara real de Maxwell.
Crear una cámara
Usar el menú visor (botón derecho en el visor) y elegir “create camera” o presiona CTRL+C.
Puedes crear tantas cámaras como quieras.
Una vez que cámara ha sido creada, el cono de visión de la cámara es desplegado en el visor.
Para activar el visor cámara, pulsa el icono “ojo” en la esquina superior izquierda y elige la
cámara deseada.
Cono de cámara
El cono de la cámara es adaptado de acuerdo a la resolución de la imagen, establecida en el
panel de cámara “camera panel”. Cuando el render es lanzado desde la vista de cámara, solo
la región entro del cono es renderizada. Cuando el render es lanzado en la vista perspectiva, el
visor completo es renderizado.
El panel de lista de cámaras “camera list” contiene una lista de todas las cámaras de la
escena. Seleccionando cualquier cámara en la lista de cámaras incluso desplegará las
propiedades de la cámara en el panel propiedades de cámara “camera params” (recuerda que
la lista de cámaras “camera list” y los parámetros de cámaras “camera param” están en
paneles distintos).
La cámara puede ser desplazada en el mundo 3D pulsando el visor “camera view” y rotando,
desplazando o haciendo zoom la vista tal y como se explica con anterioridad (ALT+ratón). Este
modo afecta el origen de la cámara (“From”). Con el fin de desplazar o rotar el objetivo de la
cámara (“To”) usa el método abreviado ALT+SHIFT+ratón
Next Limit Technologies 35
Maxwell Render – Guía de usuario
Las siguientes son las opciones específicas de una cámara:
Camera panel
• From: coordenadas XYZ del origen de la cámara
• To: coordenadas XYZ del objetivo de la cámara
• Roll: ángulo de rodadura de la cámara ( en grados)
• Shutter: velocidad de obturación, especificada en 1/n de un segundo
• fStop: controla la apertura de las lentes (ver imagen)
• Focal length: la distancia focal de la cámara
• ISO: sensibilidad de la película (valor más alto de ISO mayor
sensibilidad)
• Resolution: la resolución deseada de la imagen renderizada
• Pixel aspect: proporción anchura/altura de los pixeles
• Diaphragm type: elegir circular o poligonal
• Blades: número de aspas (para diafragmas poligonales)
• Angle: ángulo de las aspas (para diafragmas poligonales)
Foco de cámara
Las cámaras de Maxwell trabajan como las cámaras reales, imágenes borrosas o bien
definidas pueden resultar si el área del objetivo está fuera del foco. Para ajustar el foco de la
cámara, hay ciertos trucos visuales en el visor gráfico.
Primero considera la siguiente imagen: la cámara está orientada al punto de interés (el oso). La
distancia focal debería ser la distancia al objeto con el fin de conseguir una imagen
perfectamente enfocada. Los planos cercanos y lejanos definen el área DOF (Profundidad de
Campo). Dentro del área DOF, todos los objetos son enfocados
Next Limit Technologies 36
Maxwell Render – Guía de usuario
La cámara Maxwell tiene un indicador de foco visual que proporciona información sobre las
condiciones del foco del objetivo. Cuando la cámara se mueve, el indicador del foco cambia de
acuerdo con la distancias a los objetos apuntados por la cámara y las propiedades de la
cámara.
El indicador del foco está compuesto por dos círculos y un indicador rectangular solo en el
centro de la cámara. Cuando el objetivo del objeto (el punto central de los círculos) está
exactamente enfocado, el indicador rectangular se vuelve amarillo, de cualquier otro modo el
indicador se vuelve negro.
Un indicador negro no significa necesariamente que el render estará desenfocado, depende
igualmente de la distancia de DOF. Para medir si el objetivo de una cámara está dentro o fuera
de la distancia DOF, los círculos usan colores azul y rojo.
El área del círculo con color rojo significa que al área del objetivo específico está más allá del
Far plane (plano lejano). Por el contrario, cuando el área del círculo está azul, los puntos están
antes del Near plane o plano cercano. Las áreas que están en azul y rojo significan que están
en la zona “fuera de foco”. Las áreas trasparentes están en enfocadas. La marca amarilla está
en el punto focal exacto.
Los números cercanos al indicador del foco significan:
FD = distancia focal
Near = distancia desde la cámara al plano cercano (near plane)
Far = distancia desde la cámara al plano lejano (far plane)
DoF = distancia DOF (Far- Distance)
Usa el método abreviado de teclado “I” para activar o desactivar esta información en el visor.
Next Limit Technologies 37
Maxwell Render – Guía de usuario
Indicador del foco mostrando áreas que están dentro y fuera del foco
Render
Dos funciones adicionales “Auto Focus” y “Focus” son muy útiles para controlar el foco de la
cámara. Puedes encontrar estas opciones en el menú pulsando el botón derecho.
• Auto focus (tecla F): automáticamente enfoca el punto del objetivo.
• Focus to: activalo y a continuación pulsa cualquier punto del visor. El objeto pulsado será
enfocado sin cambiar el objetivo de la cámara.
Next Limit Technologies 38
Maxwell Render – Guía de usuario
OPCIONES DE CIELO
Maxwell Render proporciona un modelo de cielo físico que reproduce las condiciones de
skylight a diferentes horas del día. Cuando el cielo está activado, el visor muestra una
representación visual en OpenGL.
• Sky type: puedes elegir entre “no sky” , “sky dome” y “physical sky”. Physical Sky es la opción
más avanzada, mientras que Sky dome produce un color uniforme de cielo.
• Enable sun light: el sol puede se activado o desactivado de manera independiente del la luz
del cielo (skylight).
• Latitude / Longitude: Las posiciones terrestres para calcular el sky light.
• Day / Hour: Establecer dia Juliano (0-364) y hora del día para calcular el sky light. Pulsar “Set
date and tour” para cargar la hora actual.
• GMT offset: establece la compensación con respecto al meridiano de Greenwich de tu
localización actual.
• Turbidity / Ozone / Water: propiedades físicas del cielo, afectando ligeramente a los
components de color del cielo.
Puede, de manera interactiva, rotar la Tierra en el visor, para cambiar a una localización
distinta.
.
Método abreviado de teclado: CTRL + K activa/desactiva la representación del cielo en el visor
gráfico.
Next Limit Technologies 39
Maxwell Render – Guía de usuario
Brújula y dirección del Sol
El visor gráfico muestra las direcciones geográficas (N,S,E,O) en una brújula localizada en la
esquina inferior izquierda. El sol es representado por una pequeña espera amarilla que apunta
la dirección del Sol. Cuando el Sol está por debajo del horizonte, la esfera amarilla se vuelve
negra.
Next Limit Technologies 40
Maxwell Render – Guía de usuario
RENDERIZADO
Hay distintas maneras de controlar el proceso de renderizado en Maxwell. Como se ha
explicado antes, Maxwell proporciona una herramienta de renderizado externa (MXCL) el cual
puede ser activado proporcionando una escena MXS para renderizarlo. MXCL puede ser
activada desde las aplicaciones 3D, usando los plugins disponibles para las distintas
plataformas, o desde la línea de comandos, usando la forma básica:
mxcl –mxs:scene.mxs
El render puede incluso ser lanzado dentro de Maxwell Studio fácilmente, sólo elije el método
de renderizado apropiado en el menú del visor gráfico: Previsualizacion, Render o Render
región.
Modos visuals en el visor
Cuando “Preview” o “Render” es pulsando, el proceso de render es lanzado en el visor gráfico.
Dependiendo de si la cámara o la perspectiva es activada, el render cubrirá solo el cono de la
cámara o la ventana completa. Para cancelar el proceso de render, pulsar cualquier punto del
visor.
Método abreviado de teclado:
Æ CTRL + P = Previsualización
Æ CTRL + SHIFT + P = Render
Next Limit Technologies 41
Maxwell Render – Guía de usuario
Previsualización en la vista perspective
Previsualización en la vista cámara
El modo “Render region” permite seleccionar la región de la pantalla previo a lanzar el proceso
de render. Esto es útil para enfocar un área específica de la pantalla.
The “Render region” mode allows selecting a region of the screen previous to launch the render
process. This is useful to focus on specific areas of the screen.
Next Limit Technologies 42
Maxwell Render – Guía de usuario
Render region
De manera adicional, hay una opción para exportar la escena a MXCL, la herramienta de
renderizado independiente. Puedes hacerlo pulsando el icono en la barra de menú
principal. Haciendo esto, una versión temporal de la actual escena MXS es salvada por defecto
en la carpeta de la escena, y MXCL es llamado a renderizar dicha escena.
.
Por defecto, Maxwell Studio proporciona un iluminación general incluyendo un cielo físico en la
escena. Esta opción se puede cambiar en preferencias. De manera adicional, todos los objetos
o caras sin materiales asignados son renderizados como difusos.
El panel “Render options” muestra los diferentes controles relacionados con el proceso de
renderizado:
• Render time: establece el tiempo máximo de render ( en minutos) para el render. A más
tiempo, más clara y más exacta será la imagen obtenida.
• Render threads: número de hilos dedicados al render. Por defecto el valor de 0 signifca que
todas las CPU disponibles son usadas. En situaciones especiales puedes requerir menos hilos
si tu ordenador está trabajando en otras tareas.
• Sampling level: máximo nivel de sampleo requerido. Este valor controla la calidad del render.
Similar al parámetro “render time”, a mayor nivel de sampleado alcanzado, se obtendrá una
imagen más exacta. Desafortunadamente, el motor de render necesita tiempo para alcanzar
niveles de sampleado altos (normalmente el nivel de sampleo siguiente necesita más tiempo
que el anterior).
Maxwell finalizará el proceso de render cuando uno de estos parámetros “Render time” o
Sampling level” sea alcanzado. Si deseas finalizar en un tiempo de render específico,
establece un nivel de sampleado muy alto, y por el contrario, si quieres alcanzar un
determinado nivel de sampleado, establece un alto valor en el Render time (tiempo de
render).
• Burn: es un parámetro del tone-mapping que controla la conversión RGB a los cálculos
internos de alto rango dinámico.
• Gamma: es un parámetro del tone-mapping que controla el gamma del monitor de la imagen
de salida.
• Scene scale: escala general aplicada a todos los objetos cuando son enviados al motor de
render.
Next Limit Technologies 43
Maxwell Render – Guía de usuario
• MXCL render path: establece la ruta de la salida del render cuando el MXCL es lanzado
• MXCL render output: :el nombre del archive de la salida del render cuando el MXCL es
lanzado
• MXST render path: establece la ruta del render en Maxwell Studio (por defecto la carpeta
actual de la escena)
• MXST render output: el nombre del archive del render en Maxwell Studio.
• Bounces for preview: número de rebotes para la previsualización (un valor más alto se
traduce en un previsualizacion más lenta pero más exacta).
• Preview priority: establece la prioridad del proceso de render.
• Render in low priority: comienza el proceso de render en prioridad baja para reducer la carga
de la CPU.
• Do direct layer: active la capa de luz directa en el render.
• Do indirect layer: active la luz indirecta en la capa de render.
• Do direct reflect caustics: active las caústicas de reflexión directas (si la capa indirecta está
activada).
• Do direct refract caustics: active las caústicas de refracción directas (si la capa indirecta está
activada).
• Do indirect reflect caustics: active las caústicas de reflexión indirectas (si la capa indirecta
está activada).
• Do indirect refract caustics: active las caústicas de refracción indirecta (si la capa indirecta
está activada).
Next Limit Technologies 44
Maxwell Render – Guía de usuario
MAPAS Y TEXTURAS
Maxwell Studio proporciona herramientas para mapear texturas a objetos usando distintas
proyecciones de mapas. Maxwell Studio incluso lee la información de mapeo UV exportada
desde la aplicación 3D a través de los plugins de Maxwell.
Con el fin de texturizar un objeto, necesitamos introducir el concepto de proyector de mapa
primero. Un proyecto de mapa es un objeto que indica como mapear un bitmap plano en la
superficie de un objeto. Hay distintos tipos de proyecciones canónicas, cúbica, esférica,
cilíndrica o planar para proyectar el bitmap de acuerdo con el efecto deseado.
Proyecciones cúbica, esférica y planar
Crear un proyector de mapa
Con el fin de crear un proyector de mapa, seleccionar el objeto y pulsar el botón derecho del
ratón para acceder al menú contextual. Entonces pulsar “create projector”
El nuevo proyector será añadido a la lista de proyectores al final del panel “object panel”.
Incluso puede ser añadido al panel “projector list”. Por consiguiente hay dos maneras de
acceder al proyector, para un objeto dado; a través del panel “object param” o a través del
panel “Project list”. El panel “Project list” solo muestra las proyecciones creadas para los
objetos seleccionados (un objeto simple o un conjunto de objetos). El panel “projector list”
muestras todas las proyecciones existentes en la escena. En la siguiente imagen se puede
observar dichas áreas marcadas en rojo.
Cada proyector contiene un set de parámetros editables. Dichos parámetros están disponibles
en el panel “projector param”. Puedes añadir tantos proyector como quieras para unos objetos
simples. Cada proyector usará un canal de proyección “projection channel”. El canal de
proyección es útil para conectar mapas y texturas desde los materiales.
OBJETO PROYECTOR Æ CANAL ID Å TEXTURA DEL MATERIAL
Típicamente, el material requerirá un “canal ID” para asignar la textura. Una vez hecho esto, la
proyección de la textura puede ser ajustada cambiando las propiedades de proyección.
Por defecto una textura de referencia es mostrada para ver la proyección.
Next Limit Technologies 45
Maxwell Render – Guía de usuario
Panales relacionados con la proyecciones
Parámetros del proyector
El panel “proyector param” contiene las propiedades del proyector seleccionado. Las
propiedades comunes son:
• Projection type: establece el tipo de proyección requerida. El proyector puede ser visualizado
en la pantalla de acuerdo con este tipo. El proyector “Locked” es usado para referirse a los
canales UV importados desde las aplicaciones 3D.
• Channel ID: el canal usado para este proyector. Este es un parámetro importante. Alterando
el canal ID afectará la relación con las texturas asignadas desde los materiales.
• Adjust: este botón ajustará la proyección al tamaño y posición del objeto.
Hay otras opciones relacionadas con los distintos tipos de proyecciones:
• Position: desplazamiento de la textura
• Tile U / V: active opciones de mosaico
• Scale U / V: escala de la textura en las direcciones UV
• Lat / Long: rangos U y V para las proyecciones esféricas
Aplicar materiales
Crear un proyector es sólo la primera parte del proceso de aplicar una textura a un objeto. Una
vez que el proyector ha sido añadido, la textura debe ser aplicada desde el material.
En la siguiente imagen se muestran los pasos básicos para la aplicación de una textura:
Next Limit Technologies 46
Maxwell Render – Guía de usuario
1. Crear un material y asignarle un objeto
2. Abrir el editor de materiales
3. Elegir la textura que quieras añadir, por ejemplo, la textura de reflectancia y pulsa en el
icono de textura.
4. Cuando la ventana del pulsador de texturas está abierto, carga un bitmap usando el
botón Load.
5. Finalmente revisa el icono “projection channel” que sera usado para dicha textura. La
textura usará el canal de proyección especificado en esta ventana.
6. Con el fin de ajustar la proyección, tienes que usar el panel “projection param”.
Asignar una textura (arriba) y ajustar la proyección (abajo)
Next Limit Technologies 47
Maxwell Render – Guía de usuario
Las texturas son cargadas usando el botón y activando/desactivándolas con el botón
cercano al mismo. Cuando un archivo de bitmap no es encontrado, Maxwell buscará en la ruta
de la proyección actual y en la ruta de imagen por defecto establecida en el cuadro de diálogo
de Preferencias.
Next Limit Technologies 48
Maxwell Render – Guía de usuario
TUTORIAL
_______________________________________________________________
En esta sección cubriremos la mayor parte de los tópicos de una dinámica de trabajo con
Maxwell Studio.
1. Lanzar Maxwell Studio e importar uno o más objetos (.lwo, .obj, .dxf, etc…) usando la
function “import to scene” (botón derecho en el visor gráfico). En nuestro caso hemos
importado un avión.
2. Haz una previsualización usando el menú en la esquina superior izquierda del visor
gráfico (CTRL+P). Aparecerán varios mensajes de aviso relativos a que ningún
material ha sido asignado a la escena.
Next Limit Technologies 49
Maxwell Render – Guía de usuario
3. Asigna cualquier material abriendo el buscador de materiales y arrastrando el material
al objeto. El material será asignado al objeto automáticamente. Recuerda que el objeto
debe ser seleccionado con anterioridad.
4. Cambia la vista usando ALT+ratón e prueba varios renders (CTRL + P para
previsualización, CTRL + SHIFT + P para renderizar). Si deseas cancelar el render,,
pulsa en el visor y espera a que el render finalice su operación.
Notas adicionales:
- Reduce la ventana para hacer más rápido la previsualización
- Comprueba que el material está correctamente asignado al objeto en la lista de
objetos
- Intenta algunas variaciones del cielo, active la luz del sol, cambia la posición
del Sol.
Next Limit Technologies 50
Maxwell Render – Guía de usuario
5. Edita el material hacienda doble click en la lista de materiales y reduce el roughness
convenientemente para crear una superficie más pulida.
Next Limit Technologies 51
Maxwell Render – Guía de usuario
MAXWELL MXCL
_______________________________________________________________
Maxwell (MXCL) es un motor de render independiente. MXCL puede ser usado directamente
desde la línea de comandos y desde la aplicación 3D. Para comprobar si Maxwell Render se
ha instalado correctamente teclea MCL en la línea de comandos de window.
Las opciones de la línea de comandos MXCL son las siguientes:
-display Abre una ventana y muestra el proceso de renderizado.
-d
-time:M Especifica el tiempo en minutos (M=minutos) al que Maxwell está
-t:M permitido renderizar cada frame. Es una herramienta muy útil.
Maxwell renderizará una escena en una cantidad específica de
minutos, mostrando la mejor calidad posible para ese tiempo.
Ejemplo: mxcl -mxs:scene.mxs –time:10
-threads:N Especifica el número de threads que Maxwell está permitido a
-th:N usar. Normalmente este valor debería corresponder con el
número de CPU encontrados en el sistema excepto en ciertos
casos en los que la herramienta hipertheading esta disponible.
Cuando N es 0 (-th:0), Maxwell usará el número máximo de
threads (procesadores) disponibles.
-res:WxH Especifica la resolución del render en pixels (W= ancho, H=
-r:WxH largo)
Ejemplo: mxcl -mxs:scene.mxs –res:640x480
-animation:A;B-C;D Especifica la secuencia de frames para renderizar. Puede ser
-a: A;B-C;D determinado bajo la forma de frames individuales separados por
un ; (3;5;7) o bien un intervalo de la forma A-B (desde el frame A
hasta el frame B) o bien una combinación de ambos.
Ejemplo: mxcl -mxs:scene.mxs –a:3;17-32
-output:filename Especifica la ruta completa y el nombre del archivo de imagen.
-o:filename Por defecto Maxwell siempre salva un archive con el nombre
“default.tga” en la carpeta output de la ruta de instalación. El
nombre del archivo puede referirse a los múltiples formatos
gráficos disponibles (tga, tif, jpg, png, etc) En el caso de
secuencias, los archivos de salida serán numerados con 4
sufijos
Ejemplo:
mxcl -mxs:scene.mxs –o:c:\images\scene.jpg
-sampling:level Este valor establece el nivel de calidad del render. Este valor es
-s:level útil cuando se quiere renderizar una secuencia de frames
usando diferentes configuraciones de hardware. Si el nivel de
calidad es alcanzado antes del “máximo tiempo de render” el
render se parará. En cualquier caso, si el tiempo máximo de
render es alcanzado antes que el del nivel de sampling, el render
se parará igualmente.
Cada incremento en el nivel de sampling es un incremento del
50% en la calidad general de la imagen. Para hacernos una idea
de la calidad de una imagen durante el proceso de render
podemos echar un vistazo a la línea de comandos de window,
Next Limit Technologies 52
Maxwell Render – Guía de usuario
donde el nivel de sampling esta siendo actualizado durante este
proceso.
-l:a,r,z(m,M),c Esta opción establece las diferentes capas que Maxwell puede
-layer: a,r,z(m,M),c exportar:
a = canal alfa
r = render
c = coseno del ángulo (coseno del ángulo entre la dirección de
vista de la cámara y el vector normal en cada píxel).
z = capa profundidad (“z-buffer”). Esta opción requiere dos
valores adicionales (m= mínimo, M= máximo), que indican
distancias desde la cámara. El valor Z es calculado centrando el
punto focal (distancia=o)
Nótese que cuando la opción capa esta activada, la opción r
debería ser añadida para obtener la imagen renderizada (si se
quisiera).
-mxi:w,[mxifile] La herramienta MXI de Maxwell permite generar un archivo
-mxi:c,[mxifile] especial MXI, que contiene la información sobre el proceso de
render. MXI es el formato HDR de Maxwell. Permite al usuario
continuar un trabajo previo.
La opción w establece el proceso de escritura de MXI para cada
pass de render. El nombre del archivo MXI es opcional. Si no se
indica ninguno, se usará el mismo nombre y ruta que el archivo
de escena MXS.
La opción c continua un trabajo de render a partir de un archivo
MXI previo.
Con el fin de continuar un trabajo de render y actualizar el
archive MXI, ambas opciones (w y c) deben estar activadas.
El archive MXI es útil para continuar posteriormente un proceso
de render o para usarlo como un mapa emisor de luz
-p:low Establece la prioridad de Maxwell en baja.
-priority:low
-server Esta opción empieza Maxwell en modo “server”, permitiendo
tareas de render distribuidas. Para mas información leer la
sección relacionada con network rendering.
-nowait Returns control to the console after the render finishes
-hd Con esta opción activada, Maxwell usa el disco duro para
-harddisk almacenar parte del cálculo y salvar memoria. Esta opción
permite renderizar a altas resoluciones. No recomendado para
resoluciones por debajo de 1000x1000
-bitmaps:path Establece la ruta alternativa para la localización de los bitmaps
-b:path (mapa de bits). Si la ruta es 0 (-bitmaps:0), Maxwell descartará
todos los bitmaps.
MXCL incluso proporciona una intrefaz gráfica independiente que controla el proceso de render
(Maxwell viewer), El Maxwell viewer proporciona una visualización del proceso de render, y
algunos controles para alterar la imagen mientras el render esta en progreso (tone mapping).
Esta herramienta es posible gracias a las capacidades intrínsecas de Maxwell el cual realiza
cálculos en HDR (Dinámicas de Alto Rango).
MXI es el formato de Alto Rango Dinámico de Maxwell (similar al HDR). Los archivos MXI son
útiles para resumir el proceso de render durante estados prolongados o para ser usados como
mapas emisores. El Maxwell viewer puede leer formatos de imagen estándar (TGA, BMP, PNG,
etc) o imágenes HDR y convertirlas a MXI.
Next Limit Technologies 53
Maxwell Render – Guía de usuario
MXCL interface
Funciones principales del menu:
Estas opciones son útiles para localizar y salvar archivos MXI. Bitmaps y HDR pueden ser
convertidos en archivos MXI. Pudiendo ser usado como un mapa emisor.
• Open MXS: abre un archive MXS para renderizarlo. Presionar el icono para empezar el
render
• Open MXI: abre un archive MXI para visualizarlo y modificarlo
• Save MXI: guarda un archivo MXI
• Load Image: localiza un bitmap (pudiendo ser guardado como MXI)
• Save Image: guarda un bitmap
• Load HDR: localiza un archive HDR (formato de irradiancia)
Barra de herramientasr:
• SL = Actual nivel de sampleo
• Next SL =Tiempo para el nivel de sampleo siguiente
• Update = Tiempo para el la siguiente actualización de la imagen
• Time passed = total de tiempo transcurrido
• Time left =teimpo restante para finalizar
• Benchmark = número en el Benchamark de Maxwell (más alto significa más rápido)
Este botón habilita/deshabilita la previsualización del render
Este botón para el render
Este botón para el render
Next Limit Technologies 54
Maxwell Render – Guía de usuario
Panel Console/Scene:
En este panel Maxwell proporciona información sobre el proceso de render, nivel de sampleo,
tiempo etc..
Panel Render Options:
Este panel muestra las opciones de renderizado que pueden ser ajustadas en el MXCL. La
mayor parte de estas opciones pueden ser establecidas desde la línea de comandos y han sido
explicadas con anterioridad (ver las opciones de la tabla de la línea de comandos).
Panel preview/MXI:
Estos controles pueden alterar el proceso de renderizado de una manera dinámica. Una
pequeña previsualización de la imagen es mostrada en tiempo real cuando el Tone mapping o
los valores de la cámara se cambian. Debido a las herramientas intrínsecas del motor de
Maxwell, el proceso de renderizado es independiente del tone mapping, ISO y valores de la
velocidad de obturación, y pueden ser alterados. Maxwell actualizará la imagen del render
usando los últimos valores editados cuando la imagen se refresque (Update time).
Las opciones MXI son igualmente útiles para ajustar los archivos MXI.
Network (trabajo en red):
Este panel controla las herramientas de renderizado en red de Maxwell.
(continuará)
Next Limit Technologies 55
Maxwell Render – Guía de usuario
ARCHIVOS IOR
_______________________________________________________________
Un archivo IOR ( o archivo de IOR complejo) guarda los coeficientes del índice de refracción y
absorción o coeficiente de extinción de cada longitud de onda. Es un archivo ASCII y sigue esta
especificación:
<spectral_unit=1> <spectral_range> <spectral_range> <number_of_intervals>
<N> <K>
<N> <K>
. . .
Esto es un ejemplo
1 .5 6 110
1.205 15.5
1.034 14.14438
.896 13
.78525 12.03063
.696 11.2
.621563 10.4575
.559 9.81
.503063 9.203125
.454 8.77
.410188 8.757501
.372 8.77
.339375 8.40375
.312 7.93
.2905 7.485001
.272 7.07
.253125 6.753125
.236 6.47
.222125 6.168125
.21 5.88
.198125 5.63125
.188 5.39
.181375 5.125813
.176 4.86
.1695 4.610188
.164 4.357
.160875 4.087687
.16 3.8
.161 3.445812
.166 3.15
.17775 3.07
.194 3.06
.212375 3.015
.236 2.97
. . .
El archivo IOR personalizable solo ignora el segundo valor (absorción)
Next Limit Technologies 56
Maxwell Render – Guía de usuario
RECONOCIMIENTOS
_______________________________________________________________
Personas que contribuyeron en este documento;
Maxwell A-Team
Atilla Akin
Mike Verta
Para imagen de créditos:
Modelo realizado por:
Jotero GbR
Agencia de 3D-Scan y 3D-Web
www.jotero.de
Imagen realizada por:
Luis Muñoz Herradón
Email: rvenino@gmail.com
Next Limit Technologies 57
You might also like
- Maxwell Render 2 Manual Usuario SpanishDocument153 pagesMaxwell Render 2 Manual Usuario SpanishstgeocharNo ratings yet
- Max Well Render Manual v2.5 Esp HighDocument175 pagesMax Well Render Manual v2.5 Esp HighGael FelixNo ratings yet
- Tutorial de Ansys MaxwellDocument12 pagesTutorial de Ansys MaxwellOMAR RAMIREZ GUERRERO100% (1)
- Micro y NanosistemasDocument15 pagesMicro y NanosistemasSebastián LescanoNo ratings yet
- Optimización de procesos estocásticos para seguimiento de objetos con MATLAB y ArduinoDocument6 pagesOptimización de procesos estocásticos para seguimiento de objetos con MATLAB y ArduinoFranklin Jancovick Varòn HuertasNo ratings yet
- Trabajo Practico 4 - Pregunta 1Document39 pagesTrabajo Practico 4 - Pregunta 1Raul Depaz NuñezNo ratings yet
- Manual MaxwellDocument100 pagesManual MaxwellDavid BarberoNo ratings yet
- Iluminacion en VrayDocument19 pagesIluminacion en VrayRenato LopezNo ratings yet
- Procesamiento Imagenes ConvolucionDocument69 pagesProcesamiento Imagenes ConvolucionAlberto Patiño SNo ratings yet
- Creación de Gráficos 3DDocument5 pagesCreación de Gráficos 3Dwillallfull100% (2)
- Metodología de SAP2000Document18 pagesMetodología de SAP2000Sebastian Pedraza RamirezNo ratings yet
- Teoremas fundamentales del cálculo vectorial en MATLABDocument146 pagesTeoremas fundamentales del cálculo vectorial en MATLABJuanito Sánchez33% (3)
- Ejercicio Estructura Fija FVDocument4 pagesEjercicio Estructura Fija FVRafael ContrerasNo ratings yet
- Uv Ir RamanDocument126 pagesUv Ir RamanMijail CjunoNo ratings yet
- Visión artificial: aplicaciones y componentesDocument25 pagesVisión artificial: aplicaciones y componentesRolandoRamosConNo ratings yet
- Libro Mecanica ComputacionalDocument394 pagesLibro Mecanica ComputacionalRichard Guerrero soberonNo ratings yet
- Wifi PDFDocument299 pagesWifi PDFWalterNo ratings yet
- Ayuda CSTDocument150 pagesAyuda CST100057213No ratings yet
- Manual de Excel Macros v5Document39 pagesManual de Excel Macros v5Erik Gomez MontenegroNo ratings yet
- Motores de Renderizacion EnscapeDocument14 pagesMotores de Renderizacion EnscapeSamanta VizueteNo ratings yet
- Fotolitografa - Opcin ADocument15 pagesFotolitografa - Opcin Alucasg619No ratings yet
- Grace MicrowinDocument15 pagesGrace MicrowinGraceSevillanoNo ratings yet
- Métodos Numéricos para La Resolucion de Ecuaciones de Maxwel PDFDocument62 pagesMétodos Numéricos para La Resolucion de Ecuaciones de Maxwel PDFoldjanusNo ratings yet
- Conferencias TerasoftDocument9 pagesConferencias TerasoftChrystal CastleNo ratings yet
- UntitledDocument6 pagesUntitledANTONIO SANDATE CHAVEZNo ratings yet
- Universidad Laica "Eloy Alfaro" de Manabí Facultad de Ingeniería EléctricaDocument17 pagesUniversidad Laica "Eloy Alfaro" de Manabí Facultad de Ingeniería EléctricaJoelKevin 1997No ratings yet
- Info 1 Lab APDocument3 pagesInfo 1 Lab APTeoNo ratings yet
- Tarea My Open LabDocument3 pagesTarea My Open LabKarinaNo ratings yet
- Introducción al software CST Studio Suite para simulaciones electromagnéticasDocument4 pagesIntroducción al software CST Studio Suite para simulaciones electromagnéticasFrank SDNo ratings yet
- Simuladores de MicroondasDocument21 pagesSimuladores de MicroondasJavier Campos Moreno0% (1)
- MatlabDocument22 pagesMatlabDaniel Huanca OliveraNo ratings yet
- Analisis Elemento FinitoDocument394 pagesAnalisis Elemento FinitoMartin JuarezNo ratings yet
- LabDinamicaMaquinas GR4 I1 Corella PaulDocument5 pagesLabDinamicaMaquinas GR4 I1 Corella PaulPaul CorellaNo ratings yet
- Giro LedDocument9 pagesGiro LedCarlos FenixNo ratings yet
- Programando para Autocad Con Vba - 1Document68 pagesProgramando para Autocad Con Vba - 1Jose Antonio FalonNo ratings yet
- Lab 2Document11 pagesLab 2Jorge FuentesNo ratings yet
- Manual Radio Mobile 2008Document54 pagesManual Radio Mobile 2008Jose Francisco Salazar BautistaNo ratings yet
- Algoritmos SombrasDocument92 pagesAlgoritmos SombrasDieguito PinguilNo ratings yet
- Practica 4 Puruncajas Informe Corte LaserDocument12 pagesPractica 4 Puruncajas Informe Corte LaserHENRY DAVID PURUNCAJAS PAUCARNo ratings yet
- Practica Visión BordesDocument9 pagesPractica Visión BordesHumberto David RazoNo ratings yet
- Reporte Ronald Carbo 6960 PDFDocument3 pagesReporte Ronald Carbo 6960 PDFRonald VidalNo ratings yet
- MFMJFKKLDODocument70 pagesMFMJFKKLDOJuanNo ratings yet
- Técnicas de análisis de imagen, (2a ed.): Aplicaciones en BiologíaFrom EverandTécnicas de análisis de imagen, (2a ed.): Aplicaciones en BiologíaNo ratings yet
- Compilador C CCS y Simulador Proteus para Microcontroladores PICFrom EverandCompilador C CCS y Simulador Proteus para Microcontroladores PICRating: 2.5 out of 5 stars2.5/5 (5)
- Programación de microcontroladores paso a paso: Ejemplos prácticos desarrollados en la nubeFrom EverandProgramación de microcontroladores paso a paso: Ejemplos prácticos desarrollados en la nubeNo ratings yet
- Energía solar fotovoltaica para todos 2edFrom EverandEnergía solar fotovoltaica para todos 2edRating: 4 out of 5 stars4/5 (4)
- MECATRÓNICA CONTROL Y AUTOMATIZACIÓNFrom EverandMECATRÓNICA CONTROL Y AUTOMATIZACIÓNRating: 5 out of 5 stars5/5 (1)
- Electrónica análoga: Diseño de circuitosFrom EverandElectrónica análoga: Diseño de circuitosRating: 4.5 out of 5 stars4.5/5 (15)
- Aprender 3ds MAX: bases, modelado, texturizado y renderFrom EverandAprender 3ds MAX: bases, modelado, texturizado y renderNo ratings yet