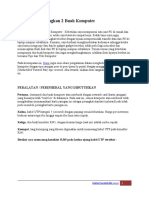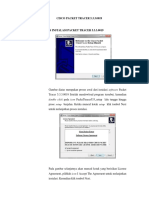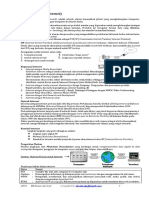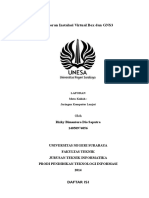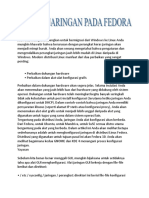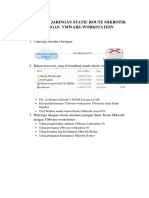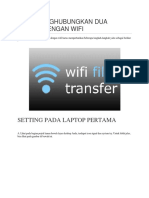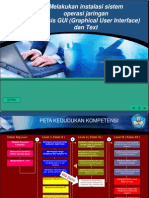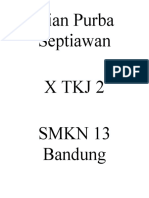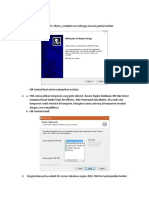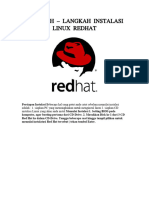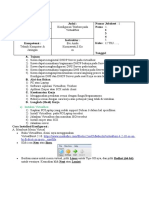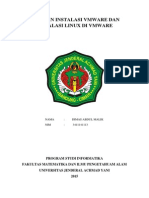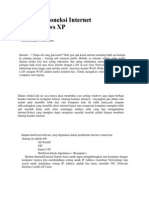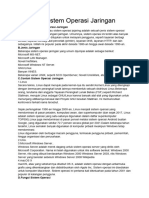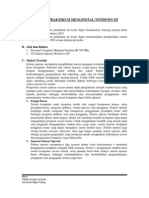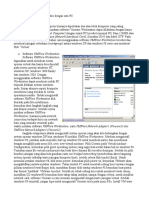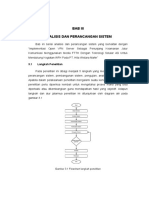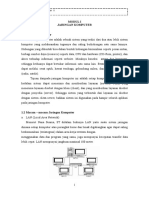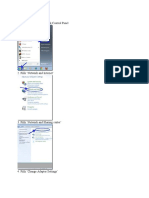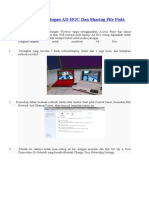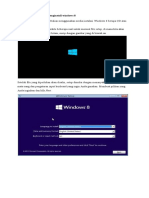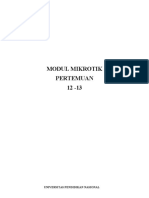Professional Documents
Culture Documents
Installing and Configuring Kerio Winroute Firewall
Uploaded by
meandbeeCopyright
Available Formats
Share this document
Did you find this document useful?
Is this content inappropriate?
Report this DocumentCopyright:
Available Formats
Installing and Configuring Kerio Winroute Firewall
Uploaded by
meandbeeCopyright:
Available Formats
Maret 2006
Installing and Configuring Kerio Winroute Firewall
Section I. Installation
Section I hanya berisi instruksi / perintah yang digunakan dalam installsi Kerio Winroute
Firewall.
System Requirements
Intel Pentium II 300 MHz or compatible
128 MB RAM
50 MB disk spae for installation
Free disk space for logs and cache
NIC (ethernet card)
Operating system :
Win2k or WinXP or Win2k3
Installasi
Sebelum melakukan installasi, yakinkan bahwa ethernet telah berfungsi dengan baik,
apabila Anda menggunakan 2 ethernet, yakinkan bahwa kedua ethernet tersebut tlelah
berfungsi baik yang ke Internet maupun yang ke LAN (mis. eth yg ke Internet di isi
dengan IP 192.168.1.1 dan eth. yang ke LAN diisi dgn 192.168.0.1). Jika Anda
menggunakan Dial-Up, yakinkan modem dapat dial dengan baik ke internet dan IP untuk
LAN telah terisi.
Sekarang klik ganda pada file setup (mis. kerio-kwf-6.1.4-1086-win.exe) akan ada
tampilan sbb :
Ditulis oleh Henk aka n3cr0 untuk OprekPC.com
Maret 2006
Gambar 1. Setup Kerio Winroute Firewall
Kemudian akan tampil kotak dialog yg berisi “License Agreement”, pilih “I accept…”
defaultnya “ I do not accept…”.
Gambar 2. License Agreement
Kemudian klik tombol Next untuk meneruskan. Setelah itu, setup akan menanyakan
lokasi dimana akan diinstall program (mis. C:\Kerio).
Ditulis oleh Henk aka n3cr0 untuk OprekPC.com
Maret 2006
Gambar 3. Choose Destination Location
Setelah lokasi tujuan diisi (apabila Anda menggunakan 2 HDD, tempatkan lokasi intallasi
di partisi pertama pada HDD kedua untuk menambah perfomance), klik Next. Setup akan
menanyakan tipe apa yang akan di gunakan untuk setup. Disii akan diberikan 3 pilihan
yaitu :
1. Typical
Intallasi tipe ini tanpa merubah apapun (default program) dan tipe ini cocok untuk
seorang pemula.
2. Compact
Installasi tipe ini diperuntukan bagi mereka yang mempunyai keterbatasan dalam hal free
space HDD. Untuk type ini ‘Help’ file minimal dan selain bahasa Inggris ditiadakan
(tidak di install).
3. Custom
Installasi tipe ini buat mereka yang sudah lebih mengerti (advanced user). Disini kita
dapat memilih apa saja yang di install dan apa yang tidak di install.
Ditulis oleh Henk aka n3cr0 untuk OprekPC.com
Maret 2006
Gambar 4. Select the Setup Type
Untuk melihat apa saja yang akan di install, pilih ‘Custom’ kemudian tekan tombol Next.
Akan tampil komponen dari installasi.
Gambar 5. Select Components
Ditulis oleh Henk aka n3cr0 untuk OprekPC.com
Maret 2006
Setelah memilih apa saja yang perlu diinstall (saran : un-check / un-tick sebaiknya hanya
help files untuk bahasa Czech kalau Anda bukan orang Czech, selain itu jangan dirubah)
tekan tombol Next untuk melanjutkan. Langkah selanjutnya adalah pengisian password
untuk user Administrator (wajib dilakukan, kalau tidak Anda tidak dapat menekan tombol
Next).
Gambar 6. Administrative Account
Setelah tombol Next ditekan, installasi akan menanyakan apakah Anda akan
menggunakan fasilitas remote untuk installasi? Kalau Anda install Kerio Winroute
Firewall lewat remote desktop atau VNC atau program remote lainnya, pilihan ini wajib
di enable dan diisi dengan IP saat Anda melakukan remote.
Ditulis oleh Henk aka n3cr0 untuk OprekPC.com
Maret 2006
Gambar 7. Remote Access
Jika Anda install lewat remote dan tidak ‘enable’ fasilitas ini maka selanjutnya Anda
tidak akan bisa remote lagi setelah instalasi selesai dan restart komputer karena secara
default KWF tidak akan memberikan akses apapun ke mesin KWF. Kalau Anda
melakukan instalsi secara lokal (langsung di komputer tersebut), fasilitas ini diabaikan
saja dan langsung tekan tombol Next untuk melanjutkan.
Ditulis oleh Henk aka n3cr0 untuk OprekPC.com
Maret 2006
Gambar 8. Setup Status
Setelah selesai installasi me-copy-kan files, akan tampil kotak dialog yang menanyakan
untuk installasi Kerio VPN Adapter.
Gambar 9. Kerio VPN Adapter Installation
Sebaiknya di jawab ‘Yes’. Walaupun pada saat ini Anda tidak membutuhkan VPN
connection, siapa tahu kelak akan berguna. Setelah selesai install Kerio VPN Adapter,
installasi akan meminta untuk restart komputer.
Ditulis oleh Henk aka n3cr0 untuk OprekPC.com
Maret 2006
Gambar 10. Installation Wizard Complete
Restart komputer wajib dilakukan untuk memulai setting KWF. Tekan tombol Finish
untuk restart komputer Anda.
Ditulis oleh Henk aka n3cr0 untuk OprekPC.com
Maret 2006
Section II. Starting and Setting
Section II berisi petunjuk konfigurasi sederhana dan cepat untuk memulai internet
sharing. Untuk pengaturan yang lebih dalam dan detil akan di bahas di section III.
Starting and setting
Setelah selesai restart dan akan masuk ke windows mode, Anda akan ditanyakan untuk
memulai ‘Administration Console’ yaitu antarmuka dari program KWF.
Gambar 11. Administration Console Starting
Apabila Anda ingin menjalankan KWF, langsung tekan tombol ‘Yes’. Apabila belum
ingin untuk memulai konfigurasi KWF, tekan tombol ‘No’ dan akan tampil halaman
windows seperti biasanya. Tekan tombol ‘Yes’ untuk melanjutkan.
Anda akan diminta untuk memasukan password yang tadi telah Anda isi pada waktu
setup.
Ditulis oleh Henk aka n3cr0 untuk OprekPC.com
Maret 2006
Gambar 12. Kerio Winroute Firewall Connection
Setelah password diisi tekan tombol Connect untuk login ke Administrative Console
KWF. Apabila password yang diisi benar maka akan tampil wizard untuk setting rules di
KWF sbb :
Gambar 13. Network Rules Wizard
Tekan tombol Next untuk melanjutkan. Wizard akan menanyakan koneksi internet yang
akan digunakan. Disini akan ada 3 pilihan yang akan aktif apabila jenis koneksi tersebut
ada.
1. Ethernet, DSL, Cable modem or other.
Ditulis oleh Henk aka n3cr0 untuk OprekPC.com
Maret 2006
Jenis koneksi yang menggunakan ethernet, xDSL, cable modem atau cascade dengan
internet koneksi yang sudah ada. Jenis internet koneksi yang paling umum untuk
perusahaan menengah ke atas.
2. Dial-Up (modem, ISDN, PPPoE)
Jenis koneksi yang menggunakan modem dial-up untuk koneksi ke internet. Jenis kenoksi
internet yang sering ditemui untuk perusahaan kecil dan pengguna pribadi.
3. Satellite broadband connection (DirecWay)
Adalah jenis internet koneksi dengan menggunakan fasilitas satellite (wireless
broadband). Jenis internet koneksi untuk perusahaan besar yang membutuhkan koneksi
yang stabil dan bisa menjangkau daerah terpencil.
Gambar 14. Type of Internet Connection
Pilih salah satu sesuai dengan jenis koneksi yang akan digunakan (mis. untuk pengguna
dial-up pilih pilhan nomor 2 dan untuk pengguna ADSL atau lease line pilih pilihan
pertama) kemudian tekan tombol Next untuk melanjutkan.
Pada halaman ketiga dari wizard, Anda akan diberikan informasi untuk jenis koneksi
internet yang terdeteksi (penulis menggunakan pilihan dial-up telkomnet).
Ditulis oleh Henk aka n3cr0 untuk OprekPC.com
Maret 2006
Gambar 15. Internet Connection with Dial-up
Apabila dial-up sudah disetting dengan baik di control panel maka pilih ‘Use login data
from the RAS entry’. Apabila koneksi dial-up belum disetting atau biar lebih meyakinkan
maka pilih ‘Use the following login data’ dan isi kotak isian dengan username dan
password untuk login ke ISP (mis. untuk koneksi telkomnet username=telkomnet@instan
password=telkom).
Untuk pengguna ADSL atau cable modem atau wireless, maka akan tampil pilihan
ethernet sebagai berikut
Gambar 15a. Internet Connection with Ethernet
Setelah memilih ethernet mana yang akan digunakan untuk internet (automatis terpilih
apabila sudah ada koneksi ke internet), tekan tombol Next untuk melanjutkan.
Pada wizard window berikutnya Anda akan ditanyakan untuk memilih service apa saja
yang akan digunakan untuk internet (mis. browsing menggunakan HTTP, email
menggunakan POP dan SMTP, dll).
Ditulis oleh Henk aka n3cr0 untuk OprekPC.com
Maret 2006
Gambar 16. Outbound Policy
Jika Anda belum mengerti tentang jenis service internet, disarankan untuk memilih
‘Allaow access to all services (no limitations)’. Bila Anda sudah terbiasa dengan jenis
service internet dan ingin untuk customise service yang digunakan, Anda dapat memilih
‘Allow access to the following services only’ dan services yang sudah ada dapat di un-
check / un-tick untuk disable service tersebut. Untuk masalah pembatasan service, dapat
dilakukan setelah selesai wizard.
Selanutnya Anda akan ditanyakan apakah Anda akan membuat rules untuk VPN?. Jika
tidak, hilangkan tanda check/tick kemudian tekan tombol Next untuk melanjutkan. Untuk
membuat rules VPN, Anda dapat melakukannya nanti sesuai kebutuhan.
Gambar 17. Create rules for VPN
Setelah tombol Next di tekan, tampil kotak dialog yang menanyakan apakah Anda
mempunyai server yang dapat diakses dari internet?. Jika ada, masukan IP dari server
Ditulis oleh Henk aka n3cr0 untuk OprekPC.com
Maret 2006
tersebut dengan menekan tombol Add. Jika tidak ada atau tidak tahu, tekan tombol Next
untuk melanjutkan. Untuk setting ‘Inbound / Incoming Policy’ dapat dilakukan nanti.
Gambar 18. Create Inbound Policy
Wizard selanjutnya adalah menanyakan apakah NAT (Network Address Translation)
akan digunakan atau tidak (secara default NAT aktif). Jika tidak ingin NAT diaktifkan,
hilangkan tanda tick kemudian tekan tombol Next. Karena tujuan installasi Kerio
Winroute Firewall ini adalah untuk berbagi pakai koneksi internet, maka NAT akan
digunakan (enable).
Gambar 19. Internet Sharing (NAT)
Setelah menekan tombol Next maka akan tampil wizard window terakhir yang
memberikan informasi bahwa semua masukan untuk rules internet sharing akan di
buatkan (generate rules).
Ditulis oleh Henk aka n3cr0 untuk OprekPC.com
Maret 2006
Gambar 20. Nerwork rules Wizard Finish
Tekan Back untuk kembali ke wizard sebelumnya atau tekan Finish untuk mengakhiri
wizard. Setelah tombol Finish ditekan maka akan tampil rules yang telah dibuatkan
sebelumnya.
Interface (antar muka)
KWF berfungsi sebagai router untuk semua network interface yang terinstall di dalam
system. Untuk memudahkan pengaturan, sebaiknya Anda merubah nama dari interface
(mis. apabila menggunakan 2 eth. maka yang tampil di ‘Interfaces’ adalah ‘Local area
connection’ dan ‘Local area connection 2’. Yang membedakan hanyalah alamat IP, yang
1 untuk LAN dan satunya untuk internet. Apabila Anda menggunakan 1 eth dan 1
modem maka hal ini tidak jadi masalah.
Gambar 21. Intefaces with 2 ethernet
Ditulis oleh Henk aka n3cr0 untuk OprekPC.com
Maret 2006
Gambar 21a. Interaces with modem and ethernet
Apabila Anda menggunakan modem maka Anda perlu untuk melakukan pengaturan agar
pada saat user browsing, secara otomatis modem akan dial ke ISP. Pengaturan dapat
dilakukan dengan cara klik ganda pada modem interfaces.
Gambar 22. Auto Dial Setting
Ditulis oleh Henk aka n3cr0 untuk OprekPC.com
Maret 2006
Traffic Policy
Gambar 23. Traffic Policy with 2 Ethernet
Gambar 23a. Traffic Policy with Dial-Up Modem
Dari traffic policy ini Anda dapat mengatur lalulintas data, misalnya user hanya bisa
browsing tapi tidak bisa menggunakan FTP, maka service untuk FTP di hapus dari kolom
service pada baris NAT. Dan sebaliknya apabila ingin menambahkan service yang
diinginkan, cukup dengan klik ganda dikolom service baris NAT kemudian Add service
yang di inginkan.
Ditulis oleh Henk aka n3cr0 untuk OprekPC.com
Maret 2006
Gambar 24. NAT Service Edit
DHCP Server
Apabila DHCP server menggunakan bawaan dari windows, DHCP server untuk KWF
(wajib) diabaikan saja. Apabila DHCP server belum ada maka DHCP server harus di
fugsikan (default disable). Untuk mengaktifkan DHCP server, pilih DHCP server pada
kolom sebelah kiri dan akan tampil DHCP configuration seperti berikut ini
Gambar 25. DHCP Server
Untuk memulai konfigurasi DHCP server, Anda harus mengaktifkan dengan memberi
tanda tick di ‘DHCP Server enabled’ setelah itu tekan tombol Apply. Kemudian tekan
tombol Add, pilih Scope
Ditulis oleh Henk aka n3cr0 untuk OprekPC.com
Maret 2006
Gambar 26. Add DHCP Scope
Dan akan tampil kotak dialog untuk deskripsi dari DHCP server besertaisian untuk
komponennya.
Gambar 27. Address Scope window
Masukan deskripsi dari DHCP server, masukan juga alamat IP pertama dan IP terakhir
untuk DHCP (mis. 192.168.9.11 s/d 192.168.9.200 berarti user dijaringan <= 190). Untuk
Lease time dapat disetting dengan cara memberi tick di samping kiri Lease time dan
masukan berapa hari IP tersebut akan di simpan.
Aktifkan default gateway dan masukan IP lokal dari KWF Anda (mis. 192.168.9.1), ini
wajib diisi agar pada saat user meminta alamat IP dari DHCP, default gateway secara
otomatis ikut diberikan.
Aktifkan juga Domain name server (DNS) untuk memberitahukan ke user bahwa DNS
Anda adalah sekian (mis. 202.134.0.155 untuk DNS Telkom, 202.158.3.7 untuk DNS
CBN, dll) kemudian tekan tombol Ok.
Ditulis oleh Henk aka n3cr0 untuk OprekPC.com
Maret 2006
Gambar 28. Edit Address Scope
Gambar 29. After Edit Address Scope
Setelah selesai pengisian konfigurasi untuk DHCP server, tekan Apply untuk memastikan
konfigurasi tersebut tersimpan.
Sekarang setting untuk DNS server (DNS Forwarder). Untuk mengaktifkan DNS
forwarding, beri tanda tick di ‘Enable DNS Forwarding’ kemudian tekan Apply. Disini
akan diberikan 2 pilihan untuk DNS forwarding. Pilihan pertama yaitu
• Forward DNS queries to the server automatically selected from DNS servers known
to the operating system.
Forward DNS untuk tipe ini adalah menggunakan DNS yang telah di setting di
ethernet card.
• Forward DNS queries to the specified DNS Server(s)
Untuk forwarding DNS tipe ini, Anda perlu memasukan IP DNS dari ISP Anda (mis.
202.134.0.155; 202.134.2.5 untuk Telkom, 202.158.3.7; 202.158.3.6 untuk CBN, dll).
Ditulis oleh Henk aka n3cr0 untuk OprekPC.com
Maret 2006
Agar lebih meyakinkan tidak terjadi kesalahan dalam forwarding DNS, pilih pilihan yang
kedua dan masukan IP DNS dari ISP.
Gambar 30. DNS Forwarder
Jangan lupa untuk tekan tombol Apply setelah pengaturan dan pengisian DNS selesai.
Sekarang beralih ke Content Filtering – HTTP Policy. Di dalam HTTP Policy akan
ditemukan beberapa tab, tapi untuk mempercepat internet sharing, maka yang akan
dibahas hanya tab ‘URL Rules’, ‘Cache’ dan ‘Proxy Server’.
Langsung ke tab URL Rules. URL rules ini berfungsi sebagai pengaturan website mana
saja yang boleh diakses dan mana yang tidak boleh, begitu juga untuk user yang boleh
akses berdasarkan IP atau time range atau group. Secara default, URL rules telah ada 4
rules dengan fungsinya masing-masing.
1. Allow automatic updates (enable)
Rule ini memberikan ijin untuk update KWF ke hompage www.kerio.com.
2. Remove advertisement and banners (disable)
Rule ini berfungsi untuk membuang iklan dan banner yang isinya dapat di rubah di
tab URL Groups.
3. Allow MS Windows automatic updates (enable)
Rule ini memebrikan ijin ke windows update agar dapat otomatis update ke
homepage microsoft. Untuk memeberikan ijin ke antivirus agar dapat otomatis
update, Anda dapat merubah/menambahkan URL di ab URL Groups.
4. Deny sites rated in ISS OrangeWeb filter categories (disable)
Rule ini berfungsi untuk membuang kata-kata atau gambar yang masuk dalam
kategori ISS OrangeWeb. Untuk merubah pengaturannya dapat dilakukan di tab ISS
OrangeWeb filter.
Ditulis oleh Henk aka n3cr0 untuk OprekPC.com
Maret 2006
Gambar 31. Tab URL Rules
Apabila Anda melakukan perubahan, jangan lupa tekan tombol Apply untuk menyimpan.
Sekarang beralih ke tab Cache. Tab ini berfungsi untuk menyimpan halaman website
yang telah dikunjungi dan apabila ada yang memanggil alamat website tersebut
kemudian, browser tidak mengambil (download) dari website itu lagi melainkan
mengambil dari KWF cache. Hal ini sangat berguna bagi yang mempunyai koneksi
internet yang terbatas. Untuk pengguna awal, sebaiknya semua pilihan di enable.
Pembahasan satu per satu secara detil akan dibahas nanti.
Gambar 32. Tab Cache
Setelah enable semua pilihan, jangan lupa untuk tekan Apply untuk menyimpan
pengaturan.
Sekarang beralih ke tab Proxy Server. Pada tab proxy server ini yang akan dibahas hanya
port untuk proxy. Pada umumnya orang menggunakan port 80, 3128 dan 8080. Apabila
Ditulis oleh Henk aka n3cr0 untuk OprekPC.com
Maret 2006
Anda ingin merubah port tersebut, Anda harus yakin dulu kalau port tersebut tidak
digunakan oleh aplikasi lain. Apabila port yang diisi telah digunakan oleh aplikasi lain
maka akan ada pesan error pada Error Logs (contoh. Failed to bind to port ####: another
application is using this port). Disarankan untuk menggunakan port 3128 atau 8080 saja.
Gambar 33. Tab Proxy Server
Setelah merubah port, jangan lupa untuk tekan tombol Apply untuk menyimpan
konfigurasi.
FTP Policy
Pada FTP policy sudah ada 4 buah rules yang semuanya disable. Disitu cukup jelas rule
yang dibuat, untuk mengijinkan / tidakmengijinkan user melakukan kirim / terima fil
melalui FTP service.
Ditulis oleh Henk aka n3cr0 untuk OprekPC.com
Maret 2006
Gambar 34. FTP Policy
Anda dapat menambahkan rules untuk FTP dengan cara menekn tombol Add, merubah
rules yang sudah ada dengan cara pilih rules yang akan di rubah kemudian Edit, atau
Anda dapat menghapus rules dengan cara memilih rules yang akan dihapus dan tekan
tombol Delete. Setelah melakukan perubahan, jangan lupa untuk menyimpannya dengan
cara tekan tombol Apply.
Antivirus
Secara default pada saat intallasi KWF (ver. 6.x), antivirus akan secara otomatis
terinstall. Pada saat memasukan license, apabila license tersebut sudah dengan antivirus
maka antivirus tetap berjalan dengan baik, sebaliknya bila license tanpa antivirus, pilihan
untuk menggunakan integrated antivirus akan disable (tidak bisa dipilih). Selain
integrated antivirus, Anda dapat juga menginstall antivirus lain yang di dukung oleh
KWF seperti Grisoft AVG Email Server Edition, dll (lihat gambar 35)
Ditulis oleh Henk aka n3cr0 untuk OprekPC.com
Maret 2006
Gambar 35. Antivirus List
Anda juga dapat memilih untuk tidak menggunakan antivirus dengan cara memilih ‘Do
not use antivirus’ (tidak disarankan). Untuk installasi ini , gunakan integrated antivirus
dengan engine dari McAfee dan secara periodic (dapat dirubah lamanya waktu untuk
update) akan update otomatis ke McAfee.
Gambar 36. Integrated Antivirus and Period Update
Jangan lupa untuk menekan Apply agar perubahan tersimpan.
Sekarang beralih ke tab HTTP, FTP Sacnning. Tab ini berisi pilihan untuk pengambilan
tindakan apabila ditemukan adaya virus pada saat menggunakan service HTTP dan FTP.
Disarankan untuk mengaktifkan pilihan ‘Move the file to quarantine’, ‘Alert the client’
dan jika pada saat transfer file, file tersut tidak dapat di scan oleh AV maka pilhan yang
di sarankan adalah ‘Deny transmission of the file’.
Ditulis oleh Henk aka n3cr0 untuk OprekPC.com
Maret 2006
Gambar 37. HTTP, FTP Scanning
Setelah melakukan perubahan tekan tombol Apply untuk menyimpan.
Beralih ke tab Email Scanning. Apabila Anda tidak menggunakan mail server atau
mengambil email dengan cara POP ke server diluar jaringan (internet), maka pilihan di
tab email scanning wajib di enable. Di tab email scanning hanya 2 pilihan yang perlu
diaktifkan yaitu ‘Move message to quarantine’ dan ‘Prepend message subject with text’.
- Move message to quarantine berfungsi agar bila ada email yang mengandung virus
segera di alihkan ke karantina dan tidak diteruskan ke user.
- Prepen message subject with text berfungsi untuk memberikan informasi kepada
penerima email bahwa email tersebut mengandung virus. Pada awal subject akan ada
tambahan sesuai dengan yang diisi di kolom ‘Prepend message…’. Secara default
adalah **VIRUS** kemudian diikuti oleh subject mail.
Users
Pada bagian users, Anda dapata menambah user dengan menekan tonbol Add, edit data
user dengan cara pilih user kemudiantekan tombol Edit, dan menghapus user dengan cara
pilih user kemudian tekan tombol Remove. Apabila Anda sudah tidak sabar untuk
mencoba internet sharing atau authentifikasi user tidak perlu dilakukan, step user ini
dapat diabaikan dan langsung test browsing. Setting untuk penambahan user atau
authentifikasi user dapat dilakukan setelahnya baik dengan mengisi user secara manual
(internal database KWF) maupun dengan import user dari active directory domain
controller.
Ditulis oleh Henk aka n3cr0 untuk OprekPC.com
Maret 2006
Gambar 38. Users Window
Untuk menambah user tekan tombol Add maka Anda akan diminta untuk mengisi form
pengisian user sbb :
Gambar 39. Adding Users
Field yang penting untuk diisi adalaha field ‘Name’ ‘Password’ dan ‘Confirm Password’,
field yang lain bersifat optional. Field Name dan Password berfungsi untuk login pada
saat user hendak browsing jika Anda menggunakan authenticated users (sangat berguna
untuk membatasi browsing policy dan statistik beserta report penggunaan internet jika
dibutuhkan).
Setelah field diatas diisi, tekan Next untuk melanjutkan ke step berikutnya yaitu user
Groups. Apabila di perusahaan Anda mempunyai beberapa department dengan
penggunaan internet yang dibatasi berdasarkan group masing-masing departement, maka
field ini sangat berguna untuk pengaturan pembatasan penggunaan internet. Untuk
Ditulis oleh Henk aka n3cr0 untuk OprekPC.com
Maret 2006
menambahkan users ke dalan satu group, tekan tombol Add kemudian pilih group
(sebelumnya sudah dibuatkan group) dari user tersebut.
Gambar 40. Users Group
Pilih salah satu group yang sesuai dengan departement kemudian tekan Ok. Langkah
selanjutnya setelah selesai mengatur group adalah menekan tombol Next untuk step
berikutnya.
Pada window ketiga dalam Add User adalah pengaturan otomatis login (apabila
diperlukan) dan VPN Client Address. Disini ada 4 buah pilihan yang berfungsi sebagai
berikut.
1. Firewall
Field ini berfungsi untuk mengasumsi user yang browsing melalui KWF mesin adalah
user yang field firewall di tick (enable) (mis. user Admin).
2. Specific host IP address
Apabila field ini diaktifkan maka Anda akan diminta untuk memasukan IP address
dari user yang bersangkutan. Hal ini bertujuan agar setiap kali user tersebut browsing
melalui komputernya, maka diasumsikan user yang bersangkutan yang browsing
walaupun orang lain yang memakai komputer tersebut. Pilihan field ini biasanya
hanya untuk level manager keatas yang komputernya jarang diakses oleh orang lain.
Tujuan assume user disini agar setiap kali hendak menggunakan internet, user tidak
diminta untuk memasukan username password (buat manager atau direksi yang malas
yang bisanya Cuma ngomel :D).
3. Address Group
Addres group bertujuan untuk mengasumsi user yang menggunakan internet adalah
user dari departement tertentu yang telah dimasukan dalam group.
4. VPN client address
Pilihan ini digunakan apabila Anda menggunakan koneksi VPN untuk keperluan
tertentu.
Ditulis oleh Henk aka n3cr0 untuk OprekPC.com
Maret 2006
Gambar 41. Assume User & VPN Client Address
Setelah menambah atau merubah user database jangan lupa untuk tekan tombol Aply
untuk menyimpan.
Sekarang beralih ke tab ‘Authentication Options’. Tab ini berfungsi untuk merubah
authentifikasi user saat akan browsing. Secara default pilihan di tidak aktif, apabila Anda
ingin agar user selalu authentifikasi sebelum menggunakan internet maka Anda dapat
merubahnya disini.
Gambar 42. Authentication Options
Untuk mengaktifkan authentikasi user maka beri tanda tick di pilhan ‘Always require
users to be authenticated when accessing web pages’. Pada bagian Automatic Logout
telah aktif pilihan ‘Automatically logout users when they are inactive’ dengan ‘Timeout
120 minute(s)’. Tujuan dari pilihan ini agar apabila user yang sudah authentifikasi tapi
tidak melakukan aktivitas di internet selama 120 menit maka user tersebut secara
otomatis akan di logout. Fasilitas ini akan sangat berguna apabila license yang digukan
Ditulis oleh Henk aka n3cr0 untuk OprekPC.com
Maret 2006
lebih kecil dari jumlah user yang menggunakan fasilitas internet. Untuk timeout dapat
dirubah sesuai dengan kebutuhan.
Sampai disini Kerio Winroute Firewall Anda sudah dapat digukan untuk internet sharing.
Untuk pngaturan yang lebih detil dan dalam akan dibahas pada Section III.
Customising.
Selamat mencoba,
H3nk
Ditulis oleh Henk aka n3cr0 untuk OprekPC.com
You might also like
- Bab Iii NengsiDocument20 pagesBab Iii NengsiAsriani NaimNo ratings yet
- Tutorial VPN Dan MSTSC Untuk EDITINGDocument7 pagesTutorial VPN Dan MSTSC Untuk EDITINGmaulanayusuf1409No ratings yet
- Laporan Praktikum Pti 2Document13 pagesLaporan Praktikum Pti 2hermawansyahNo ratings yet
- Tahap - 2 - Tutorial Setup Mesin Absensi Dengan Aplikasi Absensi Sinkronisasi Revisi2Document7 pagesTahap - 2 - Tutorial Setup Mesin Absensi Dengan Aplikasi Absensi Sinkronisasi Revisi2lintang anggitiadewiNo ratings yet
- Cara Menghubungkan 2 Buah KomputerDocument12 pagesCara Menghubungkan 2 Buah Komputerlondohollic100% (1)
- Cara Menginstal Printer Pada Windows XPDocument28 pagesCara Menginstal Printer Pada Windows XPSyarifuddin YantoNo ratings yet
- Adoc - Pub - Cisco Packet Tracer A Proses Instalasi Packet TracDocument10 pagesAdoc - Pub - Cisco Packet Tracer A Proses Instalasi Packet TracReza Adi PratamaNo ratings yet
- 3 Cara Sharing File DalamDocument7 pages3 Cara Sharing File DalamKiki Amanda IXNo ratings yet
- Tugas 2. Konfigurasi Router Gateway (Alpin Jarkasi Husein Harahap-150401086)Document13 pagesTugas 2. Konfigurasi Router Gateway (Alpin Jarkasi Husein Harahap-150401086)Alpin HarahapNo ratings yet
- Instalasi Proxmox VE 3.3Document9 pagesInstalasi Proxmox VE 3.3Harley ReaperNo ratings yet
- Panduan Menginstall Windows Vista Sp2 Edisi Bahasa InggrisFrom EverandPanduan Menginstall Windows Vista Sp2 Edisi Bahasa InggrisRating: 5 out of 5 stars5/5 (1)
- Lampiran Bendel 1 Dan Bendel 2Document26 pagesLampiran Bendel 1 Dan Bendel 2sudiNo ratings yet
- Laporan VB Dan GNS3Document25 pagesLaporan VB Dan GNS3Rizky Bimantoro Dio SaputraNo ratings yet
- Setting Jaringan Warnet Berbasis Windows XP Dan Adsl ModemDocument14 pagesSetting Jaringan Warnet Berbasis Windows XP Dan Adsl ModemJoko SuwarsonoNo ratings yet
- Jaringan Warnet Sederhana Tanpa MikrotikDocument34 pagesJaringan Warnet Sederhana Tanpa MikrotikFITRINo ratings yet
- Setting Jaringan FedoraDocument7 pagesSetting Jaringan FedoraFaiz Damar HernandaNo ratings yet
- Simulasi Jaringan Static Route Mikrotik Dengan VmwareDocument27 pagesSimulasi Jaringan Static Route Mikrotik Dengan VmwareBayu Wiyono0% (1)
- Langkah Langkah Windows 8Document15 pagesLangkah Langkah Windows 8purwantoNo ratings yet
- Laporan Internet Job7Document24 pagesLaporan Internet Job7amaltazardNo ratings yet
- Cara Setting WarnetDocument15 pagesCara Setting WarnetAde Si AdeadadechNo ratings yet
- Seting JaringanDocument14 pagesSeting JaringanAgusWinotoNo ratings yet
- Peripheral KomputerDocument8 pagesPeripheral KomputerWandi NataNo ratings yet
- Konfigurasi Jaringan LANDocument7 pagesKonfigurasi Jaringan LANasnawiNo ratings yet
- Cara Menghubungkan Dua Laptop Dengan WifiDocument15 pagesCara Menghubungkan Dua Laptop Dengan WifilaludafaNo ratings yet
- Instalasi Debian 10Document20 pagesInstalasi Debian 10vera100% (2)
- Jurus Ampuh Install Mikrotik 5.20 Pada Vmware Player: Mohamad Aji NugrohoDocument8 pagesJurus Ampuh Install Mikrotik 5.20 Pada Vmware Player: Mohamad Aji NugrohoHeru WidiantoNo ratings yet
- Modul Pelatihan MikrotikDocument18 pagesModul Pelatihan MikrotikFarida RosiyaniNo ratings yet
- Materi Cara Instalasi OS UbuntuDocument36 pagesMateri Cara Instalasi OS UbuntuSynyster Rafi Gates100% (3)
- Penginstalan Windows XP, Vmware, Dan Melihat Spesifikasi Komputer Lewat Ddxdiag Dan Device ManagerDocument21 pagesPenginstalan Windows XP, Vmware, Dan Melihat Spesifikasi Komputer Lewat Ddxdiag Dan Device ManagerdianpurbahitamputihNo ratings yet
- Manual Instal DbxtraDocument12 pagesManual Instal Dbxtrarindang08No ratings yet
- Simulasi Install MikroTik Di VirtualBoxDocument12 pagesSimulasi Install MikroTik Di VirtualBoxAzka Reza KhaelandraNo ratings yet
- 1-Panduan Instalasi Aplikasi UKA BAN-SM.Document5 pages1-Panduan Instalasi Aplikasi UKA BAN-SM.Ardi Datundugon100% (3)
- Langkah Langkah Penginstalan Red Hat 90Document16 pagesLangkah Langkah Penginstalan Red Hat 90iputusurya07No ratings yet
- Tutorial Membuat Jaringan Lan Untuk Warnet Atau Kantor Step by Step Beserta GambanyaDocument15 pagesTutorial Membuat Jaringan Lan Untuk Warnet Atau Kantor Step by Step Beserta Gambanyaنور ابراهيمNo ratings yet
- PDF Contoh Job Sheet TKJ - CompressDocument26 pagesPDF Contoh Job Sheet TKJ - Compressroma ekaNo ratings yet
- Jobsheet 13 VPS Leoni Aprilia Xii TKJ3Document23 pagesJobsheet 13 VPS Leoni Aprilia Xii TKJ3Ahmad zaki ahsani AhsaniNo ratings yet
- Laporan VmwareDocument13 pagesLaporan VmwareDimas Abdul MalikNo ratings yet
- Web Browser Dan Email PDFDocument26 pagesWeb Browser Dan Email PDFDeni MaulanaNo ratings yet
- Sharring Koneksi Internet Antar PC Dengan Windows XPDocument8 pagesSharring Koneksi Internet Antar PC Dengan Windows XPandimario100% (1)
- Makalah SOJ-1Document8 pagesMakalah SOJ-1rifqy5909No ratings yet
- Omita Abigail-20202205026-Tugas 3 PIKDocument13 pagesOmita Abigail-20202205026-Tugas 3 PIKNardo Azalio Bangri 20202205082No ratings yet
- Praktikum Win XPDocument11 pagesPraktikum Win XPmunzirNo ratings yet
- Belajar JaringanDocument7 pagesBelajar JaringanXeon GtNo ratings yet
- Menghubungkan Dua Buah KomputerDocument11 pagesMenghubungkan Dua Buah KomputerHabib MukhtariNo ratings yet
- TUGAS TERSTRUKTUR JARINGAN K.PERTEMUAN 7 NurpidaDocument8 pagesTUGAS TERSTRUKTUR JARINGAN K.PERTEMUAN 7 NurpidaNurfida SimaremareNo ratings yet
- Monitoring Jaringan Dan NetworxDocument26 pagesMonitoring Jaringan Dan NetworxOkta RizkyNo ratings yet
- BAB III - Skripsi Implementasi Open VPNDocument24 pagesBAB III - Skripsi Implementasi Open VPNAmoysz QheabotNo ratings yet
- Modul JarkomDocument84 pagesModul JarkomEforiBu'uloloNo ratings yet
- Cara Instal Driver Print FotoDocument4 pagesCara Instal Driver Print FotoReno Ardhian JayaNo ratings yet
- Add Hoc Win 7 Dan XPDocument24 pagesAdd Hoc Win 7 Dan XPanimemax okeNo ratings yet
- Laporan10 - F2.2 - Hananta DK - Wireless Linksys Cisco WRT120NDocument19 pagesLaporan10 - F2.2 - Hananta DK - Wireless Linksys Cisco WRT120NjarkomsatuNo ratings yet
- Instalasi PC ClientDocument23 pagesInstalasi PC Clientali maskurNo ratings yet
- Cara Menginstal Ubuntu Dengan VmwareDocument13 pagesCara Menginstal Ubuntu Dengan Vmwaredickyhehehe100% (1)
- Tugas Modul 2Document25 pagesTugas Modul 2eltwordyNo ratings yet
- Tutorial MikrotikDocument23 pagesTutorial Mikrotikagraarimbawa12No ratings yet
- Panduan Cara Menginstall Linux Mint Untuk Pemula Lengkap Dengan GambarFrom EverandPanduan Cara Menginstall Linux Mint Untuk Pemula Lengkap Dengan GambarRating: 3 out of 5 stars3/5 (1)