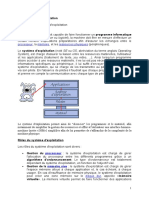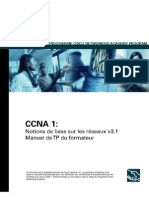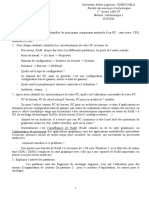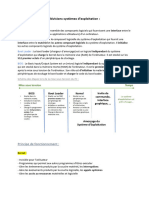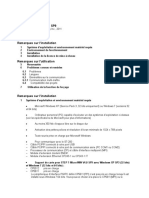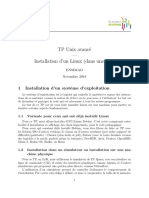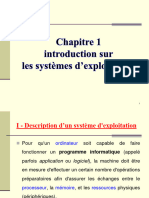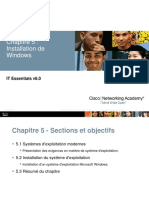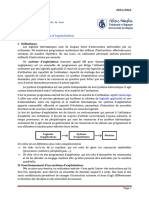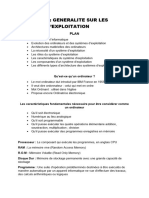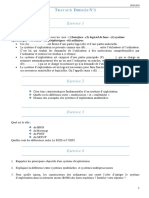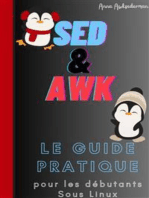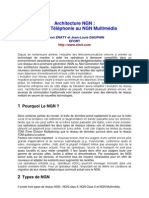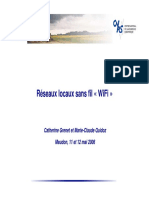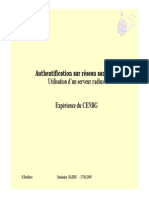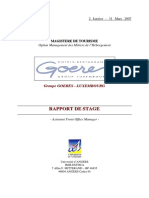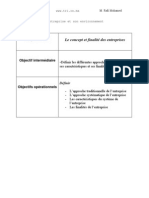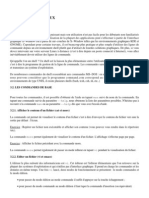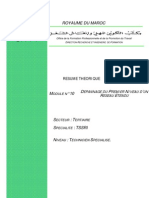Professional Documents
Culture Documents
Maintenance
Uploaded by
Kdimy KhalidCopyright
Available Formats
Share this document
Did you find this document useful?
Is this content inappropriate?
Report this DocumentCopyright:
Available Formats
Maintenance
Uploaded by
Kdimy KhalidCopyright:
Available Formats
http://www.dreamlive.
fr
Formation en maintenance
Micro-informatique
TP 02
Nous retrouver sur le Web : http://www.dreamlive.fr
I. LES SYSTEMES D'EXPLOITATIONS
A. Concept et architecture du système d'exploitation
Pour bien comprendre les caractéristiques des systèmes d'exploitation en général
(Microsoft), il est tout d'abord nécessaire de définir un certain nombre de concepts.
1 Le multitâche
Le multitâche est la capacité pour un système d'exploitation à gérer plusieurs programmes
simultanément en leurs attribuant tour à tour un pourcentage de temps processeur pour
ces programmes puissent s'exécuter.
Avec le multitâche coopératif, chaque application qui s'exécute sur le système
d'exploitation dispose du processeur (et des ressources associées) puis le libère permettant
ainsi à l'application suivante dans la file d'attente d'exécution de disposer à son tour du
processeur.
Avec le multitâche préemptif, chaque application dispose du processeur pendant un laps
de temps déterminé à l'avance ou jusqu'à ce qu'une autre application ait une priorité
supérieure à l'application en cours. L'ordonnancement, l'attribution du temps processeur
pour les applications en cours, est fait par le système d'exploitation sans consultation des
applications exécutées.
2 Le multithreading
Le multithreading dans un logiciel est mis en œuvre lors du développement de
l'application; il est gère par le système d'exploitation. Une thread est une entité
d'exécution, un bout de programme ou même la totalité du programme si l'application ne
propose pas le multithread.
Le multithread signifie qu'a l'intérieur d'une même application, plusieurs tâches peuvent
s'effectuer en psuedo-parrallèle.
3 Le multiprocessing
C'est l'aptitude du système d'exploitation à utiliser les processeurs présents dans la station
de travail pour les faire travailler à la gestion du système Windows et à l'exécution des
applications. On distingue deux types de multiprocessing :
Nous retrouver sur le Web : http://www.dreamlive.fr
Le multiprocessing asymétrique ASMP : Un processeur est réservé pour le système
tandis que les autres sont consacrés aux applications.
Le mutliprocessing symétrique SMP : Le système d'exploitation et les applications
voient leurs requêtes d'exécution réparties sur les différents processeurs. Dans ce dernier
cas le système a toujours à disposition un pourcentage de temps processeur, quoi qu'il
arrive.
B. Architecture de Microsoft Windows 98 SE, Server et XP
Il s'agit d'un système d'exploitation multitâche multithread 32 bits à architecture SMP.
Windows est composé de systèmes d'exploitation en couches et de système client/serveur à
base de micro-noyaux. Le regroupement de ces deux technologies à permis de distinguer
deux parties dans Windows appelées mode exécutif(ou mode noyau) et mode
utilisateur(ou applicatif).
1 Mode exécutif
Le mode exécutif regroupe l'ensemble des composants du système qui s'exécutent en
mode noyau. Ces composants nommés services de l'exécutif, sont prioritaires sur
l'utilisation du processeur; le noyau a une place prépondérante car il a à charge de fournir
de la mémoire aux applications, de choisir les processus qui seront exécutés à un instant
précis et de communiquer avec les périphériques.
Les applications dépendent du noyau pour tous leurs besoins, ce qui évite qu'elles entrent
en contact direct avec les périphériques et ainsi provoquent une défaillance système.
2 Mode utilisateur
A contrario, le mode utilisateur regroupe les sous-systèmes protégés sur lesquels
s'appuient les applications de l'utilisateur. Les processus en mode utilisateur n'ont pas
accès directement au matériel ; ils sont limités à une zone mémoire affectée et sont traités
avec un niveau de priorité bas.
Nous retrouver sur le Web : http://www.dreamlive.fr
C. Architecture des OS
1. Windows 98 Se (seconde édition)
Version 32 bits
Memoire maximum: 2GO
Plate- forme : monoproceseur
Architecture: SMP
Clustering : non
2. Windows XP Pro
Version 32 bits – 64 bits
Mémoire maximum : 4GO – 16GO
Plate- forme : biprocesseur
Architecture : SMP
Clustering : non
Nota : la version 64 bit intègre un nouvel outil de restauration de copie masquée
ASR(Automated system recovery). Cet outil permet de restaurer le système dans un état
précédent, et ce, même si le disque dur est détérioré ou doit être remplacé.
3. Windows XP Familiale
Version 32 bits
Mémoire maximum : 4GO
Plate- forme : monoprocesseur
Architecture : SMP
Clustering : non
Nota : Cette version est optimisée pour fonctionner sur un PC à la maison (station de
travail). Elle est non administrable et les mécanismes de sécurité sont simplifiés au
maximum.
La mise à jour ne peut se faire qu'a partir de Windows 98, 98Se et Me.
Nous retrouver sur le Web : http://www.dreamlive.fr
4. Windows 2000 Server
Version 32 bits
Mémoire maximum : 4GO
Plate- forme : 2 processeurs
Architecture : SMP
Clustering : non
5. Windows 2000 Server advanced
Version 32 bits
Mémoire maximum : 4GO
Plate- forme : 4 processeurs
Architecture : SMP
Clustering : oui
6. Windows 2000 Server Entreprise
Version 32 bits
Mémoire maximum : 32GO
Plate- forme : 8 processeurs
Architecture : SMP
Clustering : oui
7. Windows 2000 Server Datacenter
Version 32 bits
Mémoire maximum : 32GO
Plate- forme : 32 processeurs
Architecture : SMP
Clustering : oui
8. Windows server 2003
Mémoire maximum : 2GO
Plate- forme : biprocesseur
Architecture : SMP
Clustering : oui (32 serveurs)
Nous retrouver sur le Web : http://www.dreamlive.fr
D. Les systèmes d'exploitation Microsoft
9. Configuration requise en vue d'une installation ou
migration
Windows Xp Pro
Configuration requise Windows 98 SE Windows Me Windows 2000 Pro Et
Edition Familiale
Vitesse minimale Processeur 486 Processeur Pentium Processeur Pentium Processeur PII 233
du processeur DX/66 MHz ou plus 150 MHz 200 MHz
puissant
Vitesse Processeur type Processeur type Processeur PII
recommandée du Pentium II Pentium II 300MHz
processeur
Quantité minimale 24 Mo de mémoire 64 Mo de mémoire 64 Mo de mémoire
de RAM vive vive vive
Quantité minimale 32 ou 64 Mo de 64 Mo de mémoire 128 Mo de mémoire 128 Mo de mémoire
de RAM mémoire vive vive vive vive
recommandée
Quantité maximale 2 Go de mémoire
de RAM supportée vive
Support des non non oui oui
systèmes
multiprocesseurs
Espace disque 225 Mo – Fat 16 500 Mo minimal 1Go minimal 2Go minimal
pour l’installation 175 Mo – Fat 32 1Go recommandé 2Go recommandé
600 Mo recommandé
Les versions proposées :
Windows 98 Se Une version de mise à jour est disponible pour passer de Windows 95 à Windows 98
Version complète
Windows Me Une version de mise à jour des précédentes versions vers Windows Me
Version complète
Version OEM (Original Equipment Manufacturer )constructeur livrée et installé sur un nouveau PC
Windows 2000 Une version complète
Pro Une migration d'un système Windows NT4 ou Windows 98
Windows Xp et Version mise à jour pour Windows 98, Me ou 2000
familiale Version complete de Windows Xp
Version OEM (Original Equipment Manufacturer )constructeur livrée et installé sur un nouveau PC
Nous retrouver sur le Web : http://www.dreamlive.fr
II. ARCHITECTURE MATERIEL
E. Les principes de base
1 Les éléments de base
Les équipements informatiques sont très diversifiés et ne cessent de
s'accroître. Dans le domaine des périphériques, une grande variété existe,
et l'on trouvera des équipements radicalement différents en fonction de
l'utilisation que l'on fait de son ordinateur.
Cependant un ordinateur est composé de quatre éléments principaux :
- L'unité centrale, chargée du traitement et du stockage des données
- L'écran, également appelé le moniteur
- Le clavier et la souris qui permettent la saisie des données
2 Principe de fonctionnement d'un micro-ordinateur
Le principe consiste en une suite d'ordres donnés et exécutés aboutissant
à des résultats obtenus presque simultanément.
Cette suite logique est composée en quatre étapes :
- Saisie des informations : entrée de données brutes
- Traitement : manipulation des données brutes et extraction des
Informations utiles
- Sortie : Transformation des données sous divers formats (texte,
Images, son, etc..)
L'information que nous entrons sous la forme de texte, d'images ou encore de son sera
toujours traduite en langa ge binaire (une suite de 0 et de 1), seul langage que le machine
peut comprendre.
Nous retrouver sur le Web : http://www.dreamlive.fr
F. Principe de traitement d'une tâche
L'application transmet l'ordre au système d'exploitation par l'intermédiaire du driver.
Le système d'exploitation le traduit en données écrites en langage binaire et les transmet à
la mémoire.
Le microprocesseur prend en charge la lecture de ce qui figure dans la mémoire, exécute
les opérations une à une, comme par exemple faire fonctionner les têtes de lecture d'un
disque pour rechercher un fichier et le restituer ensuite sur le périphérique de sortie.
Les données circulent sur les lignes que l'on appelle le bus. Il en existe plusieurs types.
Finalement, l'information sera décodée et resituée sous sa forme d'origine.
Application
Système d'exploitation
Processeur
Mémoire Rom - Bios
Ram
Bus
Périphériques Périphériques de
d'entrée sortie
Mémoire externe de stockage, support physique
(cdrom, disque dur, disquette,etc…
Ce principe de mise en couche des services permet de garantir l'utilisation de logiciels sur
différents PC quels que soient son âge et ses composants.
Nous retrouver sur le Web : http://www.dreamlive.fr
G. Architecture du Processeur
La performance d’un microprocesseur ne se mesure pas au no mbre d’instructions qu’il est
capable d’exécuter, mais plutôt dans le temps qu’il mette à remplir une tâche donnée. Or
ce temps dépend de trois facteurs :
- le nombre d’instructions requis pour l’exécution de la tâche,
- le nombre moyen de cycles machines nécessaires à l’exécution d’une instruction,
- et la durée de chaque cycle machine (proportionnelle à la cadence d’horloge.
L’accroissement de la taille du jeu d’instructions permet d’incorporer sans cesse de
nouvelles fonctions tout en restant compatible avec les modèles antérieurs.
On distingue deux grandes architectures de microprocesseur.
• Les microprocesseurs à architecture CISC (Complex Instruction Set Computer),
dont font partie les 386, 486 et Pentium.
• Les microprocesseurs à architecture RISC (Reduced Instruction Set Computer) dont
fait partie les PowerPC.
•
Le processeur est très complexe et ne peut être détaillé dans ce cours car nous pourrions
en expliquer le fonctionnement pendant des heures.
H. Les différents types de bus présents dans un ordinateur
1 Définition
- Un bus est une liaison électrique servant à transférer des informations binaires
entre divers composants de l'ordinateur.
- Ces informations circulent dans le microprocesseur, ainsi qu'à l'extérieur de celui-
ci de manière à communiquer avec la mémoire, les périphériques.
2 Le bus processeur :
Il constitue le canal de communication entre le processeur central, les puces
complémentaires qui lui sont associées (habituellement appelées chipset) et la mémoire
cache externe. Le rôle de ce bus est de transférer des signaux de et vers le processeur à
une rapidité maximale, c’est pourquoi il est beaucoup plus véloce que les autres bus du
système.
3 Le bus mémoire :
Il assure le transfert des données entre le processeur et la mémoire principale (RAM). Le
taux de transfert des informations qui transitent par le bus mémoire est bien inférieur à
celui des informations véhiculées par le bus processeur, ce qui nécessite la mise en place
Nous retrouver sur le Web : http://www.dreamlive.fr
d’un contrôleur mémoire chargé de vérifier l’interface entre le bus processeur le plus
rapide et la RAM la plus lente.
4 Le bus d’adresses et le bus de commandes :
Ils sont en fait des sous-ensembles des bus processeur et bus mémoire. Ces derniers sont
constitués de différentes lignes spécialisées, certaines d’entre elles chargées de véhiculer
des adresses, d’autres des données ou des commandes ; les lignes d’adresses constituent
le bus d’adresses, les lignes de commandes déterminent le bus de commandes.
Le bus d’adresses indique l’adresse mémoire ou l’adresse d’un autre bus utilisée lors d’un
transfert de données au sein de l’ordinateur.
La largeur du bus d’adresses conditionne également la quantité maximale de RAM que
peut adresser le processeur (un bus d’adresses d’une largeur de 16 bits permet ainsi au
processeur d’adresser 216 = 65536 adresses en mémoire).
Le bus de commandes véhicule tous les signaux utilisés pour synchroniser les différentes
activités qui se déroulent dans les unités fonctionnelles de l’ordinateur : signaux
d’horloge, signaux de lectures/écritures, signaux d’interruptions, etc.
5 La taille du registre
Afin d'aider l'ALU à traiter les données, des zones de stockage temporaire internes que
l'on appelle des registres mémorisent les données avant et après leur traitement.
La taille des registres est un facteur déterminant des performances globales de l'unité
centrale et détermine la compatibilité logicielle (16,32,ou 64 bits).
6 Annexe 1
Voir le complément de cours : Les microprocesseurs ainsi que le diaporama Powerpoint
qui se trouvent dans le dossier Annexe1
I. La connectique – les bus
1 Le bus interne
Il relié la carte mère, le processeur et le contrôleur d'entrées – sorties.
Il est aussi appelé bus processeur ou bus système (FSB).
La fréquence courante de ce bus varie entre 100 et 266 MHz.
Les architectures 64 bits permettent d'atteindre des fréquences bien plus élevées (FSB
800).
Nous retrouver sur le Web : http://www.dreamlive.fr
2 Le bus d'extension
Il est géré par le contrôleur d'entrées – sorties et permet à la mémoire et au processeur de
communiquer avec les périphériques. Il achemine du courant (5 et 12 V) pour alimenter
les périphériques connectés dessus.
Ses deux caractéristiques fondamentales sont la largeur des lignes de données qui
détermine le nombre d'octets de données transférés en une seule fois (entre 1 et 8Ko) et la
vitesse du bus qui cadence les échanges (25 à 512 MHz).
3 Les bus classiques
a) Caractéristiques des bus
- Plusieurs critères permettent de caractériser les bus :
- la largeur, est le nombre de fils employés pour transmettre l'information (bus 8, 16,
32, 64 bits …).
- la nature des informations véhiculées : données, adresses, commandes.
- le mode de fonctionnement : synchrone avec le processeur ou de manière
asynchrone.
- le fait que le bus soit "intelligent " ou non.
- le taux de transfert (aussi appelé "bande passante").
- le mode de transmission des informations : en parallèle ou en série.
- Eventuellement, un contrôleur peut compléter la liaison entre le bus entre le
processeur.
b) Bus intelligent
- Un bus est dit "intelligent" lorsqu'il est capable de fonctionner en autonomie.
- Il limite au maximum l' intervention du microprocesseur et le recours à la mémoire
centrale.
- On parle alors de "Bus Master".
Nous retrouver sur le Web : http://www.dreamlive.fr
c) Bus parallèle
- Pour faire circuler un certain nombre de bits à la
fois (8, 16, 32, 64, …), la solution la plus simple 0
0
consiste à utiliser autant de "fils" qu'il y a de 1
bits. 1
0
- Il s'agit donc d'un mode de transmission 1
parallèle, utilisable uniquement pour des 1
0
transmissions à courte distance, car coûteux et
peu fiable sur des distances importantes.
- C'est le mode de transmission utilisé au sein de l'unité centrale entre le processeur, la
mémoire, les contrôleurs, …
d) Bus série
- Pour la transmission à plus grande distance, on
utilise une seule voie où les bits sont transmis les
00110110
uns après les autres : c'est la transmission série.
- Dans ce type de transmission, chaque bit est
envoyé à tour de rôle. Un bit à 1 est représenté
par une tension électrique positive. Un bit à 0 est représenté par une tension nulle.
- L'émetteur et le récepteur doivent être synchronisés afin que ce dernier observe les
tensions aux instants corrects.
4 La bande passante
- La bande passante d'un bus, aussi appelé "taux de transfert" se calcule de la manière
suivante :
- Fréquence du bus x largeur du bus en bits = nombre de Mbits par seconde.
- Nombre de Mbits par seconde / 8 = nombre de Mo par seconde.
- Exemple : Pour un bus théorique de 8 bits de large, fonctionnant à 20 Mhz, on a donc :
- 8 x 20 = 160 Mbps, soit 20 Mo/s.
- La bande passante est en fait un taux de transfert théorique .
Nous retrouver sur le Web : http://www.dreamlive.fr
5 Les contrôleurs
- Un contrôleur est un circuit destiné à coordonner les activités de la mémoire, du cache,
des connecteurs de cartes d'extension, des disquettes, du disque dur, de la vidéo et du
clavier.
- Les contrôleurs sont dédiés à une tâche spécifique (contrairement au microprocesseur
qui peut exécuter de nombreux programmes différents). Ils servent d'interprètes entre
le microprocesseur et les périphériques.
- Les contrôleurs s'appuient sur le BIOS pour se configurer au démarrage du système.
Ils utilisent également des drivers ou "pilotes", chargés en mémoire par le système
d'exploitation pour communiquer avec le microprocesseur.
6 Les normes
- A l'intérieur du microprocesseur, l'unité de bus est l'unité par laquelle le bus interne et
le bus externe du microprocesseur sont reliés.
- A l'extérieur du processeur, le bus processeur ou FSB (Front Side Bus) est le canal
utilisé par le chipset pour envoyer des ordres et recevoir des informations du
microprocesseur. Il fonctionne à la vitesse minimum de 33 Mhz
- Le bus mémoire est dédié à l'acheminement des informations entre les circuits de
mémoire centrale et le microprocesseur. Il fonctionne à la même vitesse que le bus
processeur.
- Jusqu'à présent nous avons évoqué 3 catégories de bus correspondant à la nature des
informations véhiculées (données, instructions, adresse). En fa it, les bus dont nous
allons parler véhiculent des informations de ces trois natures.
- La partie visible de l’ensemble des circuits de communication est matérialisée par la
rangée de slots sur la carte mère. Ces connecteurs ont une taille et une forme qui varie
en fonction de la norme utilisée.
Nous retrouver sur le Web : http://www.dreamlive.fr
7 Le bus ISA
- Le bus ISA (Industry Standard Architecture) est apparu en 1984 avec le micro-
ordinateur IBM PC-AT, d'où son nom de bus AT ou AT-bus.
- Le processeur Intel 80286
est au cœur de cette Mémoire
machine centrale
Processeur et Bus processeur
- Il fonctionne à 8 MHz, et mémoire Contrôleur
le bus est synchronisé cache
avec le processeur : les Contrôleur
informations circulent à la ISA
même vitesse sur le bus
extérieur au processeur et Bus d'extension ISA (8MHz, 16 bits)
dans le processeur lui-
même. Contrôleur Contrôleur Contrôleur
graphique disque entrées/sorties
- Avec le bus ISA, les cartes d'extension doivent être configurées matériellement, ce qui
se fait généralement en positionnant des cavaliers ou en basculant des micro-
interrupteurs.
- Ce bus d'une largeur de 16 bits autorise un taux de transfert de 8 Mo/s.
Remarque : Le premier bus des PC était le bus ISA 8 bits, aussi connu sous le no m de
bus PC.
Les processeurs qui ont succédés au 80286 sont des processeurs 32 bits fonctionnant à des
vitesses supérieures à 8 MHz. Les constructeurs ont donc dû concevoir un bus d'extension
pouvant fonctionner à des vitesses différentes de celle du processeur.
8 Le bus PCI
Le bus PCI (Peripheral Component Interconnect) a été développé par Intel en 1993.
Dans sa version 1.0 il offre une largeur de 32 bits et fonctionne à une vitesse de
33 MHz.
Ce qui permet d'atteindre un taux de transfert de 132 Mo/s.
Le bus PCI est indépendant du processeur. En effet il dispose de sa propre mémoire
tampon (buffer) chargée de faire le lien entre le bus du processeur et les connecteurs
d'extension.
Nous retrouver sur le Web : http://www.dreamlive.fr
L'architecture de bus PCI peut être combinée avec une autre architecture de bus comme
ISA.
Le bus PCI est indépendant du processeur. En effet il dispose de sa propre mémoire
tampon (buffer) chargée de faire le lien entre le bus du processeur et les connecteurs
d'extension.
Le bus PCI est autoconfigurable, c'est-à-dire que les cartes qui y sont connectées sont
automatiquement détectées et exploitées au mieux. Cette caractéristique s'appelle le "Plug
and Play". Elle évite d'avoir à déplacer des cavaliers sur la carte, ou d'avoir à configurer
au niveau de l'ordinateur les numé ros d'interruptions (IRQ) et les plages d'entrée-sortie
utilisés par la carte.
L'architecture PCI en est actuellement à sa version 2.0, qui autorise l'accès 64 bits
nécessaire à l'exploitation des Pentium.
Mémoire
Processeur et centrale
mémoire cache Bus processeur
Contrôleur
Contrôleur Contrôleur
PCI ISA
Bus PCI (33, 66,100, 32/64 bits)
Contrôleur Contrôleur Contrôleur
disque réseau entrées/sorties
Bus ISA (8MHz, 16 bits)
Contrôleur Mémoire Carte Contrôleur
graphique Modem entrées/sorties
9 PCI-Express ( aussi appelé PCI-E ou PCI-X )...
Utilisé pour la carte vidéo. Le coefficient multiplicateur est de 16 x.
Nous retrouver sur le Web : http://www.dreamlive.fr
10 Le bus SCSI
SCSI (Small Computer System Interface) est l’interface utilisée, entre autre, pour les
disques de grande capacité sur des configurations haut de ga mme (serveur, station de
travail). Il s’agit d’un standard défini par le comité ANSI qui a évolué au cours du temps.
L'interface SCSI se présente comme un bus supportant divers périphériques. Plusieurs
standards SCSI existent donc et offrent différentes vitesses de transfert (SCSI-1, SCSI-2,
Fast SCSI, Ultra SCSI …).
Ultra 2 SCSI-LVD est la plus récente interface SCSI en vigueur. L'Ultra 2 SCSI peut
gérer jusqu'à 31 unités physiques différentes, ce qui permet de piloter disques durs,
lecteurs et graveurs de CD-ROM, scanner …
L'interface est "intelligente" (bus master), elle peut fonctionner de manière autonome
(transfert entre deux unités SCSI sans faire intervenir la mémoire centrale, gestion
optimisée des transferts entre le périphérique et l'unité centrale limitant les états d'attente
du processeur).
La longueur maximale du bus SCSI varie de 1,5 m à 12 m, selon la version employée.
Aujourd’hui, l’interface EIDE est moins coûteuse que l’interface SCSI et s’impose sur les
postes de travail individuels.
Un exemple de caractéristiques de la gamme SCSI :
Taux de transfert
Fréquence 8 bits 16 bits Distance maxi. Périphériques
bus (mode supportés
Wide)
SCSI 1 5 MHz 5 Mo/s Non 6,0 m 7
Fast SCSI, 10 MHz 10 Mo/s 20 Mo/s 3,0 m 7
SCSI 2
Fast 20, Ultra 20 MHz 20 Mo/s 40 Mo/s 1,5 m avec 7 périphériques 7
SCSI 3,0 m avec 3 périphériques 3
Fast 40, Ultra 40 MHz 40 Mo/s 80 Mo/s 12,0 m 31
2 SCSI
11 Le bus USB
Nous retrouver sur le Web : http://www.dreamlive.fr
Le bus USB (Universal Serial Bus) est un bus série récent et évolué qui se veut le
successeur des traditionnels ports série et parallèle. Il permet d'exploiter 127 périphériques
(souris, clavier, scanner, modem …) chainés sur un canal. Etant de technologie plug and
play, il permet de reconnaître automatiquement le périphérique branché sur le canal et de
déterminer automatiquement le pilote nécessaire au fonctionnement de ce dernier
(connexion dite "à chaud" lorsque la machine fonctionne, sans avoir besoin de la
relancer).
Le débit d'un tel bus est compris entre 1,5 et 12 MBps sur des câbles en paire torsadée,
n’excédant pas 5 mètres entre chaque périphérique.
USB utilise des principes similaires à ceux employés dans les réseaux locaux, autorisant à
plusieurs périphériques un dialogue simultané le même bus (impression d'un document
pendant le téléchargement d'un fichier à l'aide du modem …). Un code de contrôle CRC
termine la trame émise sur ce bus.
Pour l'USB 2le débit est de 50 MBps.
12 Le bus AGP
Le bus AGP (Accelerated Graphics Port) est un bus spécialisé dans l'affichage. Il relie
directement – au travers du chipset – le processeur de la carte graphique avec le
processeur de l'UC et avec la mémoire vive.
Connecteur AGP
Processeur Contrôleur mémoire
Bus processeur
RAM vidéo Pont Chipset
AGP PCI/AGP RAM
Carte graphique
Contrôleur PCI
Bus AGP
Bus PCI 132 Mo/s
Il offre un bus de 32 bits, un fonctionnement qui autorise des lectures et écritures
simultanées en mémoire (mode pipeline), des débit s atteignant 1096 Mo/s (version AGP
4x)
Il a également la possibilité d'accéder à la mémoire centrale en sus de la mémoire de la
carte graphique.
Nous retrouver sur le Web : http://www.dreamlive.fr
Il est ainsi possible de manipuler des images "lourdes" (3D par exemple) sans saturer la
mémoire de la carte graphique, puisqu'on peut placer une partie de l'image en mémoire
centrale.
Version Débit
AGP 264 Mo/s
AGP 2x 528 Mo/s
AGP 4x 1056 Mo/s
13 Le bus FireWire ou iLink ou IEEE 1394
Le bus FireWire ou iLink, normalisé IEEE 1394, dit également SCSI série, est dédié aux
périphériques rapides, tels que des périphériques d'imagerie (exemple : les caméscopes
numériques).
En général on le rencontre sous la forme d'une carte d'extension (présent sur le Cube).
Il s'agit d'un bus plug and play qui autorise des débits de 50 Mo/s. Il fonctionne en mode
bidirectionnel simultané.
IEEE 1394 IEEE 1394 IEEE1394 IEEE 1394 B
taux de transfert 100 Mb/s 200 Mb/s 400 Mb/s 800 Mb/s
Débit maximum 12,5 Mo/s 25 Mo/s 50 Mo/s 100 Mo/s
Nombre maximum 63 63 63 63
de périphérique
14 Les autres bus
Le bus VESA ou VLB (1993) : 130 Mo/s asynchrone, intelligent, malheureusement
associé aux processeurs 486.
Le bus MCA (1987) : 20 à 50 Mo/s, asynchrone, intelligent, malheureusement développé
par IBM pour ses PS/2.
Le bus EISA (1988) : 33 Mo/s, compatible ISA,intelligent, permet la configuration
logicielle des cartes, plus coûteux, reprend certaines caractéristiques de MCA.
Le bus IRDA (L'infrared device association) est une liaison infra-rouge.
Il supporte un angle maxmal de 30°
Transfert des données à un débit allant de 1 à 16 Mbs
La portée est limitée à 2 m au plus
Nous retrouver sur le Web : http://www.dreamlive.fr
Le bus PCMCIA, Ce format de bus est spécifique aux ordinateurs portables et accepte des
cartes d'extension de la taille d'une carte de crédit avec la possibilité d'inserer ou de retirer
une carte d'extension à chaud.
Synthèse :
ISA PCI SCSI USB AGP 1394
4x
Largeur du bus de données en bit 16 32 - 64 16 série 32- 64 série
Fréquence du bus en Mhz 8,33 33 -66-100-132 40 66 66
Taux de transfert en Mo/s 16 132 80 1,5 1096 50
Périphérique connecté 8 10 31 127 1 63
15 Les chipsets
Le chipset présent sur la carte mère, permettant d'assurer le fonctionnement du bus
système, est un élément important de la carte mère. De plus, le choix du processeur
dépendra également de celui-ci. Il contrôle également des ports E/S, le bus d'extension et
l'accès à la mémoire. De la qualité du chipset dépendra souvent les performances des
échanges de données.
Voici quelques exemples :
I815 Intel
I820 Intel
I865 PE Intel
I915 P Intel
I925X ET XE Intel
440 BX et LX Intel
462 AMD
750, 754 et 760 AMD
939 AMD
Appolo KT 133 de Via
Nous retrouver sur le Web : http://www.dreamlive.fr
J. La connectique
Certaines sont externes, c'est-à-dire qu'ils sont connectés à l'unité centrale par
l'intermédiaire d'un câble et nécessitent souve nt d'être branchés sur le secteur pour
fonctionner.
Des connecteurs d'alimentation classique mâle et femelle avec prise de terre
Un connecteur 15 broches femelle sur trois rangées pour le moniteur (canon DB15 HD)
Un connecteur 9 ou 25 broches mâles (COM1 – COM2), (canon DB9)
Un connecteur 25 broches femelle (LPT1)
Des connecteurs mini DIN( ronds)femelle pour la souris et le clavier (PS2)
Des connecteurs USB(plats)femelles pour les périphériques USB
Un connecteur 15 broches femelle sur deux rangées pour le joystick
Les fiches de type jack pour les hauts parleurs, casques et microphones
Des connecteurs Fire Wire mâle 4 ou 6 broches
Un connecteur DVI (digital Visual Interface, carte vidéo)
Un connecteur Serial ATA(sata)
Utilisée pour la gestion de la vidéo numérique, cette norme permet d'envoyer directement
des données numériques aux écrans la supportant. Cela permet d'une part d'augmenter la
qualité de l'affichage et d'éviter la conversion numérique-analogique des données.
1 Le connecteur du processeur
L'évolution des processeurs a entraîné la modification du format du connecteur intégré à
la carte mère. Même si différents formats se sont succédés, on peut considérer qu'a l'heure
actuelle certains prédominent.
Socket 7
Slot 1
Slot A
Socket 370
Socket 462
Socket 478
Socket 479
Socket 754
Socket 603 et 604
Socket 939
Nous retrouver sur le Web : http://www.dreamlive.fr
K. Les débits, la bande passante, l'unité de mesure
L'unité de mesure en informatique est le Binaire.
Elle ne peut prendre que deux valeur : Le 0 et 1
Nous travaillons donc en base 2 en informatique alors que nous comptons en base 10
(décimal).
La fréquence est exprimée en Méga Hertz, Giga Hertz et correspond à la vitesse ou les
données sont traitées.
La bande passante correspond à la quantité ma ximale de données qu'une voie de
communication peut transmettre par seconde. Elle est calculée en bits par seconde (bit/s),
c'est-à-dire en se servant d'une unité qui mesure aussi le débit et la vitesse de transmission
des données. La bande passante peut devenir ainsi une indication de vitesse et de débit.
C'est pour cela que, dans certains contextes, on remplace le terme bande passante par
débit.
L'unité principale étant l'octet. Un Octet est égale à 8 bits
Un byte est un Octet et non un bit. ( A ne pas confondre…)
Un B majuscule signifie un Byte
Un b minuscule signifie un bit
L. Le plug and play
Le plug and play est une norme mise au point par des constructeurs de matériels et des
éditeurs de logiciels, elle permet d'ajouter de nombreux matériaux dans le PC et de
pouvoir l'utiliser immédiatement sans aucune intervention de l'utilisateur.
Malgré tout, la mise en place d'un système Plug and Play n'est pas toujours possible.
En effet, les capacités Plug and Play sont soumises à trois conditions :
• Le bios du PC doit supporter cette norme
• Le périphérique lui- même doit être garanti Plug and Play par le fabricant
• Le système d'exploitation doit être Plug and Play
Le processus Plug and Play :
Lorsqu'un périphérique est connecté, le Bios le détecte automatiquement. Une carte
d'extension doit être capable de spécifier ses caractéristiques techniques et utiliser
différentes ressources. Le système d'exploitation récupère ces informations et charge un
pilote de périphérique générique qui est capable de faire fonctionner la carte.
Nous retrouver sur le Web : http://www.dreamlive.fr
M. Les disques durs
Le disque dur représente un composant important de votre système. Le disque dur est
formé de plusieurs plateaux magnétique entre lesquels flottent des têtes de lecture et
écriture (chaque plateau est associé à deux tête car ils sont magnétisés des deux côtés)
Les plateaux sont partagés en pistes qui sont des chemins circulaires tracés sur le disque
Les pistes sont ensuite découpées en secteur qui sont l'unité élémentaire de stockage et
dont la taille est de 512 octets.
On ne peut accéder directement à la totalité des secteurs d'un disque, mais seulement par
groupe de secteurs. Ce sont les clusters que l'on nomme aussi blocs. En fonction de la
taille du disque dur, du système de fichier choisi et du système d'exploitation, les clusters
peuvent regrouper entre 2 et 32 secteurs.
Un cylindre est composé de toutes les pistes superposées de même ordre qui se présentent
simultanément sous les têtes de lecture écriture.
Pour calculer la capacité d'un disque dur :
Nbr de têtes (ou de face) x nbr de cylindres x nbr de secteurs x 512 octets
On appelle enfin cluster (ou en français unité d'allocation) la zone minimale que peut
occuper un fichier sur le disque. En effet le système d'exploitation exploite des blocs qui
sont en fait plusieurs secteurs (entre 1 et 16 secteurs). Un fichier minuscule devra donc
occuper plusieurs secteurs (un cluster).
Nous retrouver sur le Web : http://www.dreamlive.fr
Sur les anciens disques durs, l'adressage se faisait ainsi de manière physique en définissant
la position de la donnée par les coordonnées cylindre / tête / secteur (en anglais CHS pour
Cylinder / Head / Sector).
Le mode LBA (logical bloc Adressing)
• Les performances du disque dur
La vitesse du disque dur 5400, 7200, 10000 voir 15000 tr/mn
La mémoire cache 4, 8 MO
L'i interface de commande IDE, EIDE, SCSI, USB pour les disques externes
• Les caractéristiques techniques les plus importantes
• Capacité : volume de données pouvant être stockées sur le disque.
• Taux de transfert (ou débit) : quantité de données pouvant être lues ou écrites sur le
disque par unité de temps. Il s'exprime en bits par seconde.
• Vitesse de rotation : vitesse à laquelle les plateaux tournent, exprimée en tours par
minutes (notés rpm pour rotations par minute). La vitesse des disques durs est de
l'ordre de 7200 à 15000 rpm. Plus la vitesse de rotation d'un disque est élevée meilleur
est le débit du disque. En revanche, un disque possédant une vitesse de rotation élevé
est généralement plus bruyant et chauffe plus facilement.
• Temps de latence (aussi appelé délai rotationnel) : temps écoulé entre le moment où
le disque trouve la piste et le moment où il trouve les données.
• Temps d'accès moyen : temps moyen que met la tête pour se positionner sur la bonne
piste et accéder à la donnée. Il représente donc le temps moyen que met le disque entre
le moment où il a reçu l'ordre de fournir des données et le moment où il les fournit
réellement. Il doit ainsi être le plus court possible.
• Mémoire cache (ou mémoire tampon) : quantité de mémoire embarquée sur le
disque dur. La mémoire cache permet de conserver les données auxquelles le disque
accède le plus souvent afin d'améliorer les performances globales ;
• Interface : il s'agit de la connectique du disque dur. Les principales interfaces pour
disques durs sont les suivantes :
o IDE/ATA ;
o Serial ATA ;
o SCSI ;
o Il existe par ailleurs des boîtiers externes permettant de connecter des disques
durs en USB ou firewire .
Nous retrouver sur le Web : http://www.dreamlive.fr
N. Les CD-ROM
La vitesse de lecture du lecteur de CD-ROM correspondait à l'origine à la vitesse de
lecture d'un CD audio, c'est-à-dire un débit de 150 ko/s. Cette vitesse a par la suite été
prise comme référence et notée 1x. Les générations suivantes de lecteurs de CD-ROM ont
été caractérisées par des multiples de cette valeur. Le tableau suivant donne les
équivalences entre les multiples de 1x et le débit :
Débit Temps de réponse
1x 150 ko/s 400 à 600 ms
2x 300 ko/s 200 à 400 ms
3x 450 ko/s 180 à 240 ms
4x 600 ko/s 150 à 220 ms
6x 900 ko/s 140 à 200 ms
8x 1200 ko/s 120 à 180 ms
10x 1500 ko/s 100 à 160 ms
12x 1800 ko/s 90 à 150 ms
16x 2400 ko/s 80 à 120 ms
20x 3000 ko/s 75 à 100 ms
24x 3600 ko/s 70 à 90 ms
32x 4500 ko/s 70 à 90 ms
40x 6000 ko/s 60 à 80 ms
52x 7800 ko/s 60 à 80 ms
Il faut regarder également le cache interne ainsi que le mode de transfert.
Cache de 8 Mo
Contrôleur UDMA 5
Nous retrouver sur le Web : http://www.dreamlive.fr
O. Les systèmes de fichiers
Les SGF (systèmes de gestion de fichiers) ont pour rôle d'organiser et optimiser,
l'implantation des données sur les disques. Il est utile de connaître cette organisation car le
disque est souvent source d'erreurs et représente l'un des goulots d'étranglement du
système en terme de performances. La connaissance du SGF permet donc de retrouver et
de corriger une zone endommagée, de repérer certains virus, d'optimiser les performances
du système en comprenant l(importance d'opérations telles que la défragmentation ou la
compression des fichiers.
- les systèmes de fichiers que l'ont rencontre généralement sur les machines utilisées
en informatique de gestion sont :
- FAT (file allocation table) très répandu dans le monde de la micro
- HPFS (high performance file system)utilise surtout avec OS/2
- NTFS (new technologie file system) utilisé avec Windows NT 2000 XP
- UNIX et ses variantes utilisés plutôt sur les gros systèmes
- Linux Native,Ext2, Ext 3…dans la monde Linux
- CDFS utilisé pour la gestion des CD-ROM
Rappel sur le formatage
• Le formatage de bas niveau
Préformatage ou formatage physique, généralement effectué en usine, le formatage bas
niveau peut être réalisé à l'aide d'utilitaire. Ce formatage consiste à subdiviser le disque en
piste (cylindres) et secteurs. Pour cela l'utilitaire détermine la taille de secteurs à utiliser,
très généralement 512 Octets, est défini en se basant sur les caractéristiques physiques du
disque, et ces secteurs sont crées en écrivant, sur les en-têtes de secteurs, les adresses
appropriées, et en plaçant aussi des informations de corrections d'erreur afin d'éviter
l'utilisation des secteurs physiquement défectueux.
• Le formatage logique
Le formatage logique est celui que l'on réalise sous DOS par la biais de la commande
format. Il consiste à placer des informations complémentaires, selon le système de gestion
de fichiers employé, dans les secteurs définis lors du formatage de bas niveau.
Nous retrouver sur le Web : http://www.dreamlive.fr
Les informations enregistrées lors du formatage des partitions,
- Ecriture du secteur d'amorçage des partitions
- Enregistrement de l'octet d'identification système (ID system) dans la table des
partitions du disque.
- Information du système de fichiers sur l'espace disponible, l'emplacement des
fichiers et des répertoires.
- Repérage de zones endommagées
• Le secteur de BOOT
Sur un disque dur on rencontre en premier lieu un enregistrement d'amorçage principal
MBR (Master Boot Record) suivi du secteur d'amorçage de la partition.
Le secteur BOOT contient des informations sur le format du disque et un peu petit
programme chargeant le DOS en mémoire.
Le secteur de BOOT avec le code d'amorçage est situé donc piste 0 et secteur 0.
• La taille des clusters
Une table d'allocation de type FAT 16 fonctionne avec des adresses de blocs codées sur
16 bits, ce qui lui permet de référencer 216 clusters (soit 65536 clusters).
Une table d'allocation de FAT 32 fonctionne avec des adresses de blocs codées sur 32
bits, ce qui permet de référencer 232 clusters (soit 4294967296 clusters).
Une table d'allocation en NTFS fonctionne avec des adresse de blocs codées sur 64 bits,
ce qui permet de référencer 264 clusters ( soit 18446744073709551616 clusters).
La table qui contient ces informations est appelée MFT (Master File Table) pour un
système de fichier NTFS.
Système de fichier pour les systèmes d'exploitation :
Système d'exploitation Type de système de fichiers supportés
Windows 98 FAT16, FAT32
Windows NT4 FAT, NTFS
Windows 2000 FAT, FAT16, FAT32, NTFS
Windows XP FAT, FAT16, FAT32, NTFS
Nous retrouver sur le Web : http://www.dreamlive.fr
La table d'allocation de fichiers est une liste de valeurs numériques permettant de décrire
l'allocation des clusters d'une partition.
Système de fichier FAT32
Taille d'un cluster Système de fichier FAT16
(théorique)
512 octets 32 Mo 64 Mo
1 Ko 64 Mo 128 Mo
2 Ko 128 Mo 256 Mo
8 Go
4 Ko 256 Mo
(1 To)
16 Go
8 Ko 512 Mo
(2 To)
32 Go
16 Ko 1 Go
(4 To)
2 To
32 Ko 2 Go
(8 To)
La limite théorique de la taille d’une partition est de 16 exaoctets (17 milliards de To),
mais la limite physique d’un disque est de 2To.
Pour convertir un système de fichier FAT32 en NTFS, procéder comme suit :
Avant de convertir quoi que ce soit, il est fortement recommandé de défragmenter le
disque dur !
Aller dans démarrer> exécuter> tapez "cmd". Ensuite tapez ce qui suit :
convert lettre_du_lecteur: /fs:ntfs
Comme par exemple : convert C: /fs:ntfs
Nous retrouver sur le Web : http://www.dreamlive.fr
P. PARTITIONNER UN DISQUE DUR
Taper FDISK à partir du lecteur A : et appuyer sur Entrée. Le menu suivant s’affiche :
Pour créer une partition principale ou étendue, Cliquer sur la commande 1 :
Vous pouvez soit créer une partition DOS principale étendue, ou créer un ou des lecteurs
dans la partition étendue.
Nous retrouver sur le Web : http://www.dreamlive.fr
Penser à activer la partition principale, en choisissant dans le menu principal la commande
2. (Activation d’une partition principale).
Pour supprimer une partition où un lecteur logique, sélectionné la commande 4 dans le
menu principale.
Si vous créer un lecteur logique , il faudra formater la partition correspondante.
Q. Formatage d'un disque
Nous avons vue la différence entre un formatage dit de bas niveau et un formatage
logique.
Formater une partition consiste a préparer la surface du disque pour son utilisation.
Si il s'agit d'un disque installé et fraîchement partitionné, il faudra démarrer l'ordinateur
avec une disquette système contenant le fichier format.com et lancer la commande de
formatage.
Format C: /S Pour formater une partition principale. Les fichiers système seront
alors copiés de la disquette vers le disque.
Format D: Pour formater un autre lecteur. Aucun fichier système n'est copié.
Nous retrouver sur le Web : http://www.dreamlive.fr
Les options de la commande format :
/q Un disque deja formaté peut faire l'objet d'un reformatage rapide. IL en
résultera une opération plus rapide, et la commande effacera simplement le
contenu de la FAT.
/u Si l'on a besoin de formater un disque de manière sécurisée, autrement di
rendre la commande UNFORMAT ineffective.
/u/c/s Pour effectuer un formatage complet avec un test du disque et des secteurs
défectueux de la FAT.
R. Partage de fichiers, de disques et d'imprimantes
Le partage permet de désigner les ressources auxquelles les utilisateurs doivent pouvoir
accéder par le biais du réseau. Lorsqu’un dossier est partagé, les utilisateurs peuvent se
connecter au dossier à travers le réseau et avoir accès aux fichiers qu’il contient comme si
celui-ci se trouvait en local (c'est-à-dire sur le disque de l'ordinateur qu'ils utilisent
actuellement).
Afin d’accroître la sécurité du réseau, il est possible d’attribuer des permissions à ces
ressources pour contrôler les actions des utilisateurs sur ces ressources.
Une fois qu’un dossier est partagé, les utilisateurs qui en ont la permission ont accès à tous
les fichiers et dossiers contenus dans le dossier partagé.
• L'intérêt d'un partage (disque, dossier, imprimante)
Les dossiers partagés ou autre ressources servent à autoriser les utilisateurs à accéder aux
applications, aux données et aux dossiers de base des utilisateurs sur le réseau.
Unicité des informations: Les ressources partagées d’applications réseau centralisent
l’administration en spécifiant un seul emplacement pour la configuration et la mise à jour
de logiciels.
Les dossiers de données offrent aux utilisateurs un emplacement central pour stocker les
fichiers utilisés en commun et y accéder
Sécurité des données: Les dossiers de base des utilisateurs constituent un emplacement
central pour sauvegarder leurs données (connecteur réseau)
L’utilisation de dossiers partagés est la seule façon d’assurer la sécurité des ressources
réseau sur un volume FAT.
• Les permissions de dossiers et sources partagées
Nous retrouver sur le Web : http://www.dreamlive.fr
Les permissions sont applicables aux dossiers et permettent de contrôler l’utilisation des
ressources par un utilisateur donné. Il existe, en FAT, quatre permissions différentes :
- Contrôle Total (permission par défaut) permet aux utilisateurs de modifier les
permissions des fichiers. D'autre part ceux-ci peuvent propriétaire de fichiers sur des
volumes NTFS et effectuer toutes les tâches autorisées par la permission
- Modifier permet aux utilisateurs de créer des dossiers et ajouter des fichiers, ainsi que de
modifier les données dans les fichiers et ajouter des données aux fichiers. Il leur est
également possible de modifier les attributs des fichiers, supprimer des dossiers et des
fichiers, enfin d'effectuer toutes les tâches autorisées par la permission Lire
- Lire permet à l'utilisateur d'afficher les noms des dossiers et des fichiers, d'afficher les
données et les attributs des fichiers, d'exécuter les fichiers programme, et enfin de
parcourir l'arborescence des dossiers.
- Aucun Accès permet uniquement à l'utilisateur d'établir une connexion au dossier
partagé. L’accès au dossier est interdit et son contenu n’est pas affiché
Les permissions affectées à un utilisateur ne prennent effet qu’à sa prochaine connexion.
Ce système est donc non dynamique. Il faut faire très attention au fait que par défaut, la
permission « Contrôle Total » soit affectée au groupe « Tout le Monde ». Il faut donc
supprimer, avant de faire toute chose, ce groupe et cette permission associée. De même,
ne JAMAIS mettre une permission « Aucun Accès » au groupe « Tout le Monde » car
l’Administrateur fait partie de ce groupe. Votre réseau s’en trouverait complètement
bloqué et la seule solution pour régler ce problème serait de réinstaller Windows NT.
S. Pour définir, afficher ou supprimer des autorisations sur un dossier ou
un lecteur partagé
• Ouvrez l'Explorateur Windows, puis recherchez le dossier partagé ou le
lecteur sur lequel vous souhaitez définir des autorisations.
• Cliquez avec le bouton droit sur le dossier ou le lecteur partagé, puis
cliquez sur Partage.
• Sous l'onglet Partage, cliquez sur Autorisations.
• Pour définir les autorisations de dossier partagé, cliquez sur Ajouter.
Tapez le nom du groupe ou de l'utilisateur dont les autorisations sont à
définir, puis cliquez sur OK pour confirmer et fermer la boîte de dialogue.
• Pour supprimer des autorisations, sélectionnez le groupe ou l'utilisateur
dans Nom, puis cliquez sur Supprimer.
• Dans Autorisations, cliquez sur Autorisé ou Refusé pour chaque
autorisation, si nécessaire.
Note :
Nous retrouver sur le Web : http://www.dreamlive.fr
• Pour partager des dossiers et des lecteurs, vous devez être connecté en tant que
membre du groupe Administrateurs, Opérateurs de serveur ou Utilisateurs avec
pouvoir.
• Pour ouvrir l'Explorateur Windows, cliquez sur Démarrer, pointez
successivement sur Programmes et Accessoires puis cliquez sur Explorateur
Windows.
• Les autorisations de partage s'appliquent à tous les fichiers et sous-dossiers du
dossier partagé et ne deviennent effectives que lors d'un accès aux dossiers ou
fichiers sur un réseau. Les autorisations de dossier partagé ne protègent pas les
dossiers ou fichiers ouverts en local. Pour protéger les fichiers et dossiers de
votre ordinateur local, utilisez les autorisations NTFS, qui s'ajoutent aux
autorisations de dossier partagé
• Les autorisations peuvent être définies pour que le lecteur sur lequel se trouve
le dossier soit formaté avec le système de fichiers NTFS, FAT ou FAT32
• Les autorisations sur les répertoires racine (par exemple, C$) ne peuvent pas
être modifiées (partage administratif).
• Utilisez le composant logiciel enfichable Dossiers partagés pour créer et gérer
des dossiers partagés, afficher une liste complète des utilisateurs connectés à
un dossier partagé d'un réseau et déconnecter l'un d'entre eux ou tous, afficher
la liste des fichiers ouverts par des utilisateurs distants et fermer un des fichiers
ouverts ou tous.
T. Les partages administratifs
Sous Windows, les fichiers ne sont pas partagés. Seul le dossier conteneur l'est.
Par défaut, on retrouve certaines ressources partagées sous Windows XP. Ce sont des
partages administratifs réservés à la gestion de la configuration des stations distantes. Ils
sont cachés et seul l'administrateur peut y avoir accès.
C$, D$, E$ Fournit un accès complet à l'administrateur sur les lecteurs.
Il pourras se connecter à une machine distante en tapant
\\nom_machine\c$ par exemple.
ADMIN$ Utilisé pour la gestion d'une station à travers le réseau. Il s'agit du
répertoire %systemroot%.
IPC$ Ce partage sert pour la communication entre les processus. Il est
utilisé notamment lors de l'administration à distance d'une station ou
même lorsque l'on consulte un répertoire partagé.
PRINT$ Est utilisé pour l'administration a distance des imprimantes.
Nous retrouver sur le Web : http://www.dreamlive.fr
U. Les permissions
1 Conditions préalables à connaître pour le partage de
dossiers
Pour la mise en place des partages sur une partition NTFS ou FAT, quelques préalables
importants sont à connaître :
§ Le service Serveur sur le poste qui met en partage doit être activé.
§ Le service Station de travail sur le poste qui accède à la ressource partagée
doit être activé.
§ Définir un nom de partage (ne pas oublier la norme 8.3 pour certaine
station) pour chaque ressource partagée.
§ Les partages systèmes sont suivis de la lettre $. Cela est aussi valable pour
les partages cachés.
§ Seuls les répertoires sont partageables.
§ Toute l’arborescence du répertoire est partagée.
§ Un répertoire peut être partagé plusieurs fois sous différents noms.
On peut partager un lecteur de CDROM.
2 Permissions de partage
Dés qu’un partage est appliqué sur une ressource disque, le droit par défaut est Contrôle
Total pour le groupe « Tout le Monde ». Il est à noter que c’est la seule sécurité effective
pour des partitions FAT.
Les permissions ci-dessous vont de la plus restrictive à la moins restrictive.
REFUSER
LIRE : les utilisateurs peuvent lire les fichiers et exécuter les
Programmes.
MODIFIER: Lire + Modification des fichiers et répertoires du
partage.
CONTROLE TOTAL
Ces règles sont identiques sur les partitions FAT et NTFS
IMPORTANT :
Si un cumul de partages se produit sur une ressource, c’est le droit le moins restrictif qui «
l’emporte » sauf dans le cas de la permission Refuser qui l’emporte dans tous les cas de
figure.
Nous retrouver sur le Web : http://www.dreamlive.fr
Exemple : si une ressource se voit attribuer la permission de partage modifier pour toto
et Contrôle total pour le groupe Utilisateurs dont fait partis toto la permission résultante
sera Contrôle total.
3 Permissions NTFS
Les permissions NTFS s’appliquent sur des dossiers et les fichiers qui ne sont pas à
confondre avec les permissions de partage. Il s’agit ici d’un élément de sécurité propre à
la famille NT du constructeur Microsoft. Pour disposer des droits pour attribuer des
permissions, il faut être soit Propriétaire , Administrateur ou disposer des permissions
NTFS : Contrôle Total, Modifier les permissions ou Appro priation
Permissions sur les dossiers/répertoires
Les permissions NTFS propres aux dossiers/ répertoires ci-dessous, vont de la plus
restrictive à la moins restrictive :
• REFUSER
• ECRITURE
• LECTURE
• AFFICHER LE CONTENU DU DOSSIER
• LECTURE ET EXECUTION
• MODIFIER
• CONTROLE TOTAL
Permissions sur les fichiers
Les permissions propres aux fichiers, ci-dessous, vont de la plus restrictive à la moins
restrictive :
• REFUSER
• ECRITURE
• LECTURE
• LECTURE ET EXECUTION
• MODIFIER
• CONTROLE TOTAL
Il est possible, si les permissions NTFS ne sont pas assez « affinées » d’obtenir une
configuration plus fine en sélectionnant les permissions avancées
Nous retrouver sur le Web : http://www.dreamlive.fr
IMPORTANT
Lors d’un partage d’un répertoire sur une partition NTFS, la permission effective sur un
fichier sera la permission la plus restrictive entre la permission de partage et la permission
locale NTFS
Exemple : partage en contrôle total pour un utilisateur dont les droits locaux sont Lire, la
permission effective est Lire.
• Si un cumul de permissions NTFS se produit sur un fichier ou un
dossier, c’est
la plus
• Restrictive qui l’emporte.
• Les permissions sur les fichiers l’emportent sur les dossiers.
• La permission REFUSER l’emporte sur toutes les autres, quelque soit le
cas
de figure.
• Les permissions appliquées à un dossier seront propagées aux
répertoires «
Enfants » du fait de L’héritage.
• Si une permission demandée par un utilisateur n’est pas spécifiée par le
cumul
des permissions, alors l’accès est refusé.
4 Copie et déplacement
Quelques règles sont à connaître lorsque l’on procède à une copie ou un déplacement de
fichiers & ou dossiers.
• L’utilisateur qui effectue la copie devient propriétaire du fichier ou du
répertoire.
• Les permissions affectées au fichier copié, sont celles affectées au répertoire
destination (attention au dossier FAT).
• Lors d’un déplacement dans une même partition, les permissions sont
inchangées.
• Déplacement vers une autre partition, cela correspond au même cas de figure
qu’une copie
Nous retrouver sur le Web : http://www.dreamlive.fr
V. Création d'un connecteur réseau
Pointer sur l’icône Favoris réseau qui se trouve sur le bureau puis
activer son menu contextuel.
Sélectionner alors la commande connecter un lecteur réseaux
Cliquer alors sur parcourir pour rechercher le dossier partagé ou alors vous
pouvez saisir le chemin UNC (universal naming convention).
Pour supprimer le connecteur réseau, pointer sur poste de travail puis sélectionner votre
connecteur réseau. Activer son menu contextuel puis sélectionner la commande
déconnecter
Nous retrouver sur le Web : http://www.dreamlive.fr
III.MAINTENANCE PREVENTIVE
W. Les fichiers fondamentaux
MS-DOS est un système d'exploitation 16 bits. Trois fichiers principaux représentent le noyau
du système d'exploitation. C'est en quelque sorte le cœur du système, sans lequel rien ne peut
fonctionner. Deux autres fichiers (autoexec.bat et config.sys) que l'on appelle des fichiers de
configuration, sont primordiaux.
1 IO.SYS
Il contient les gestionnaires d'entrées/sorties de base de commande et charge
msdos.sys dans les séquences d'amorçage.
2 MSDOS.SYS
Ce fichier contient le noyau du DOS. Il convertit les requêtes provenant des
applications en actions que io.sys peut exécuter à l'aide de ses gestionnaires de
périphérique.
3 COMMAN.COM
Ce programme est un interpréteur de commandes. Sa tâche est de recevoir vos
commandes, de les interpréter et de les transmettre pour leur exécution ou encore
de les exécuter lui- même.
Il regroupe toutes les commandes internes.
Les fichiers IO.sys, MSDOS.sys sont des fichiers dont les attributs sont en lecture
seule, caché et système alors que le COMMAND.com est vivible.
Nous retrouver sur le Web : http://www.dreamlive.fr
X. Le processus d'amorçage
Lors du processus de mise en route du PC, l'autotest (POST, power on self test)
est effectué, le BIOS procède à une vérification entre ce qui est contenu dans la
mémoire ROM (read only memory) et les informations contenues dans le setup,
et charge la configuration.
Le bios exécute ensuite le code qui cherche un secteur d'amorçage sur une
disquette ou sur le disque dur. Le secteur d'amorçage contient quand lui le code
qui charge en mémoire les fichiers fondamentaux de MSDOS dans l'ordre suivant
:
IO.SYS
MSDOS.SYS
CONFIG.SYS ( les instructions sont lues si le fichier est présent. Son absence
n'empêche pas le processus de continuer)
COMMAND.COM
AUTOEXEC.BAT (même remarque que pour le fichier config.sys)
IO.SYS
MSDOS.SYS C0MMAND.COM
CONFIG.SYS AUTOEXEC.BAT
Nous retrouver sur le Web : http://www.dreamlive.fr
Y. Phase de démarrage d’un PC sous Windows 98
La procédure d'amorçage du système est la suivante :
A l'allumage du PC, exécution du POST
Initialisation des périphériques PnP par le BIOS
Localisation et lecture du secteur d'initialisation sur la partition principale
Un chargeur IO.SYS localise et charge en mémoire IO.SYS à partir du répertoire racine.
IO.SYS vérifie les informations contenues dans MSDOS.SYS
Apparition du message Démarrage de Windows 98 et de l'écran graphique
Chargement du SYSTEME.DAT si celui-ci ne content pas d'erreurs
Le gestionnaire de configuration intégré à IO.SYS sélectionne un profil matériel ou en
crée un s'il n'en existe pas.
IO.SYS lit et exécute CONFG.SYS et AUTOEXEC.BAT s'ils existent. Ces fichiers
deviennent optionnels. Cependant quelques lignes restent écrites, et certains périphériques
les utiliseront toujours.
Exécution de Win.com et chargement des éléments suivants:
- les pilotes de périphériques virtuels contenus dans VMM32.VXD
- Les pilotes de périphériques virtuels contenus dans SYSTEM.INI
- La partie résidente, le GDI, les bibliothèques utilisateurs (USER.EXE)
Initialisation du bureau, chargement de l'explorateur et du support réseau.
Connexion au système et chargement des paramètres utilisateurs à partir de USER.DAT
ou création d'un profil par défaut.
Connexion au système et chargement des paramètres utilisateurs à partir de USER.DAT
ou création d'un profil par défaut.
Exécution des scripts d connexion s'ils existent
Exécution des programmes placés dans le groupe Démarrage
Si les fichiers AUTOEXEC.BAT et CONFIG.SYS sont absents, les paramètres par
défaut suivants sont appliqués :
DOS=HIGHT, AUTO chargement du DOS en mémoire haute
Chargement de HIMEM.SYS HIMEM est un gestionnaire de mémoire étendue
Chargement de IFSHLP.SYS Il s'agit d'un fichier nécessaire pour le système
de fichiers VFAT (Virtual File Allocation Table)
que Windows emploie pour imiter le standard
DOS FAT tout en étant capable de gérer les
longs noms de fichiers
Chargement de SETVER.EXE Définit le numéro de version que MS-DOS
FILE=0 Spécifie le nombre de fichiers que MS-DOS peu
t ouvrir simultanément
Lastdrive= Z Définit le nombre de lettres de lecteur reconnues
Nous retrouver sur le Web : http://www.dreamlive.fr
par MS-DOS
Buffer=30 Spécifie la quantité de mémoire à réserver
pour le transfert de données entre la
mémoire et les disques
Stacks=9,256 Définit la quantité de mémoire à réserver pour le
traitement des interruptions matérielles
Shell=command.com/p Configure COMMAND.COM ou indique qu'une
autre interpréteur de commandes doit être
utilisé
SET TEMP=c:\windows Définit la valeur des variables d'environnement
telles que PROMPT ou TEMP
PROMPT=$P$G Change l'invite de commande
Path=c:\windows;c:\windows\command Affiche ou définit un chemin de recherche des
fichiers exécutables
Comspec=c:\windows\command.com exécute le programme en invite de commande
Z. Le fichier MSDOS.SYS
Nom des
Section Signification / Valeurs possibles Valeur par défaut
paramètres
HostWinBootDrv Disque de boot C
Répertoire de Windows Répertoire indiqué
WinBootDir (emplacement des fichiers nécessaires à pendant
[Paths] l'initialisation du système. l'installation
Répertoire indiqué
WinDir Répertoire de Windows pendant
l'installation
Nous retrouver sur le Web : http://www.dreamlive.fr
Temps pendant lequel le message
BootDelay Démarrage de Windows apparaît à l'écran. 2 (secondes)
0 = Démarrage normal
BootFailSafe 1 = Démarrage en mode sans échec (1) 0
0 = Désactive le chargement de l'interface
graphique
BootGUI 1
1 = Chargement de l'interface Windows
(GUI = Graphic User Interface).
0 = Désactive les touches de fonctions au
BootKeys démarrage 1
1 = Utilisation des touches (F4, F5, F6, F8).
0 = Désactive menu de démarrage (appui sur F8
pour l'avoir)
BootMenu 0
1 = Activation systématique du menu de
démarrage.
BootMenuDefault Option par défaut du menu de démarrage. 1
Délai pour sélectionner une option du menu de
BootMenuDelay démarrage 30 (secondes)
0 = Désactive l'option de multi-boot
BootMulti 1 = Active les touches de fonctions F4 et F8 0
0 = Désactive le message d'avertissement de mode
BootWarn sans échec 1
[Options] 1 = Active le message
0 = Windows 95 n'est pas le système d'exploitation
par défaut
BootWin 1
1 = Force Windows 95 à se charger au
démarrage.
0 = Double -buffering dé sactivé
DoubleBuffer 1 = Double-buffering activé (pour les contrôleurs 0
qui le nécessite, ex: contrôleurs SCSI).
0 = Non chargement de DBLSPACE.BIN.
DBLSpace 1= Chargement automatique de 1
DBLSPACE.BIN.
0 = Non chargement de DRVSPACE.BIN.
DRVSpace 1= Chargement automatique de 1
DRVSPACE.BIN.
0 = Chargement COMMAND.COM /
D??SPACE.BIN conventionnel
LoadTop 1
1 = Chargement COMMAND.COM /
D??SPACE.BIN en haut des 640Ko.
0 = Logo animé de Windows95/98 désactivé
Logo 1 = Force le logo de Windows 95/98 à 1
apparaître.
0 = Absence d'option réseau
Network 1 = Réseau installé. Ajoute une option "Réseau" 0
dans le menu de démarrage
Nous retrouver sur le Web : http://www.dreamlive.fr
AA. RESOLUTION DES ERREURS
Il se peut que Windows tente de démarrer en mode sans échec. Ce mode charge un
minimum de pilotes nécessaire au démarrage de l'interface graphique. Il charge une
configuration standard qui restreint le système. Il permet cependant de corriger l'erreur.
Voici les éléments chargés en mode sans échec :
Item Touche de fonction Description
1- Normal Windows démarrera
normalement
2- Création de bootlog.txt Permet de visualiser le
journal de démarrage pour
localiser le problème
3- Mode sans échec F5 Windows démarre dans ce
mode s'il y parvient
4- Sans echec avec support F6 Charge en plus du mode sans
réseau échec les pilotes et logiciels
réseau
5- Mode pas-à-pas <MAJ>F8 Permet d'exécuter les
commandes ligne par ligne et
de les activer ou non. A
utilisé si un problème de
pilote est rencontré
6- Ligne de commande <MAJ>F5 Ne lance pas Windows
uniquement .Permet de démarrer sous
DOS
7- Invite de commande en Lance le système minimal
mode sans echec sans traiter autoexec.bat ni
config.sys en ligne de
commande
BB. La base de registre
Dans ce système, une base de données hiérarchique et centralisée a été mise au point, c'est
ce que l'on appelle la base de registre.
Elle est composée de deux fichiers, SYSTEM.DAT et USER.DAT, qui se repartissent les
informations. L'un concerne l'aspect matériel et l'autre l'aspect logiciel.
1 LES DIFFERENCES ENTRE SYTEM.DAT ET USER.DAT
Nous retrouver sur le Web : http://www.dreamlive.fr
Vous vous demandez peut-être pourquoi Microsoft a réparti la base de registre en deux
fichiers. Il y a pour cela une explication logique : Windows permet l’utilisation de profil
d’utilisateurs. Cela signifie que plusieurs personnes peuvent utiliser le même ordinateur,
en s’identifiant au démarrage de Windows par leur nom et leur code d’accès. Chaque
utilisateur peut, séparément, configurer Windows selon ses goûts et besoins. Au
démarrage, Windows reconnaît l’identité de l’utilisateur et active les paramètres
correspondants.
Les paramètres des composants matériels et l’enregistrement des différents programmes
sont communs pour tous les utilisateurs. Ils sont donc rassemblés dans un même fichier :
SYSTEM.DAT. Les autres paramètres, par exemple l’image d’arrière plan, dépendent de
l’utilisateur et son rassemblées dans le fichier USER.DAT.
Le fichier SYSTEM.DAT est donc commun, mais chaque utilisateur a son fichier
USER.DAT personnel contenant ses paramètres particuliers. Ce fichier personnel, et
d’autres, sont placés dans le dossier C:\Windows\Profiles\Nom, où nom de l’utilisateur.
2 VUE D’ENSEMBLE
La figure suivante illustre la différence de structure entre la base de registre et les fichiers
USER.DAT et SYSTEM.DAT.
HKEY_LOCAL_MACHINE
0 Config HKEY_USERS
0 Enum 0 Default
0 Ardware
SYSTEM.DAT
USER.DAT
HKEY_CURRENT_ HKEY_CLASSES_ROOT HKEY_DYN_DATA HKEY_CURRENT_USER
CONFIG 0 .bmp 0 Config 0 App Events
0 retrouver sur le Web :0
Display
Nous .cal
http://www.dreamlive.fr Manager 0 Control
0 System 0 .cfg 0 Perf stats Panel
3 HKEY_CLASSES_ROOT\
La première clé principale gère tous les types de fichiers de Windows. Les fichiers BMP,
par exemple, sont le plus souvent ouverts avec MSPaint, et c’est cette clé que cette
relation définie.
4 HKEY_CLASSES_ROOT\
Enregistre aussi les paramètres d’échange de données par le système OLE (object linking
& embedding- liaison et incorporation d’objets). Grâce à ce système, vous pouvez
intégrer des objets d’un programme à l’autre, par exemple une feuille de calcul Excel dans
un document Word.
5 HKEY_USERS\
Gère tous les paramètres personnels. Si plusieurs personnes utilisent l’ordinateur, c’est ici
que sont enregistrés les profils individuels de chaque utilisateur. Un profil contient les
paramètres de l’image d’arrière plan, le son, les couleurs, les icônes du bureau, et bien
d’autres paramètres particuliers à chaque utilisateur. Windows y enregistre aussi la
configuration personnelle de chaque logiciel installé.
6 HKEY_CURRENT_USER\
Le groupe fait partie de HKEY_USERS\ et contie nt les paramètres de l’utilisateur actuel.
C’est pour ainsi dire un miroir de HKEY_USERS\, mais pour l’utilisateur actuel.
7 HKEY_LOCAL_MACHINE\
Le groupe contient toutes les informations sur le matériel installé. Les paramètres qui y
ont enregistrés sont communs à tous les utilisateurs et indépendants des profils
individuels. Cette clé contient également tous les paramètres des logiciels qui ne peuvent
pas être définis individuellement par chaque utilisateur.
Nous retrouver sur le Web : http://www.dreamlive.fr
8 HKEY_CURRENT_CONFIG\
Le principe du double enregistrement est repris sous HKEY_CURRENT_CONFIG\. Si vous
n’avez pas crée plusieurs profils d’utilisateurs, CURRENTCONFIG, c’est à dire la
configuration actuelle, est identique à celle de HKEY_LOCAL_MACHINE\config\0001.
Nous retrouver sur le Web : http://www.dreamlive.fr
9 HKEY_DYN_DATA\
Comme son nom l’indique, cette clé gère les données dynamiques. Il s’agit surtout des
données liées au matériel « plug&play », qui sont souvent utilisées, et que Windows gère
donc en mémoire RAM. Les données du moniteur système sont dans la clé \Perstats. Le
moniteur système permet d’enregistrer les performances actuelles du processeur.
10 L’EDITEUR DE REGISTRE
Cliquer sur démarrer et sélectionner exécuter. Dans la boite de dialogue, taper REGEDIT.
• Sauvegarde de la base de registre
Windows crée automatiquement un copie de secours de la base de registres présente sous
deux fichiers : USER.DA0 et SYSTEM.DA0 qui porte les même attributs et se situent au
même endroit que les originaux.
Cette copie est utilisée par Windows si la base de registres est endommagée lors du
démarrage. Cette opération n'est malheureusement pas toujours possible, il vous faudra
alors le faire vous- même. Soit à partir de Windows s'il démarre en mode sans échec soit
sous DOS.
Systèmes compatibles : 95-98-ME
A la main sous DOS (Voir l'astuce précédente pour savoir comment y aller..)
Tapez sans fautes les lignes suivantes : (en validant par entrée à la fin de chaque ligne)
attrib c:\windows \user.dat -h -s -r
xcopy c:\windows \user.dat c:\sauvegarde \user.dat
attrib c:\windows \system.dat -h -s -r
xcopy c:\windows \system.dat c:\sauvegarde \system.dat
attrib c:\windows \win.ini -h -s -r
xcopy c:\windows \win.ini c:\sauvegarde \win.ini
attrib c:\windows \user.dat +h +s +r
attrib c:\windows \sytem.dat +h +s +r
attrib c:\windows \win.ini +h +s +r
On a ici choisi le dossier sauvegarde sur le disque principal comme sauvegarde, rien ne
vous empêche d'en choisir un autre.
Les fichiers du registre sont souvent trop gros pour rentrer sur une disquette (et même sur
plusieurs !).
Nous retrouver sur le Web : http://www.dreamlive.fr
Systèmes compatibles : 95-98-ME-NT-2000-XP
Le registre (regedit.exe) vous propose la possibilité de sauvegarder sélectivement ou
intégralement votre registre. Voici comment procéder :
• Aller dans le menu Démarrer.
• Cliquer sur Démarrer/Exécuter.
La fenêtre ouvrir s'ouvre (!).
• Taper Regedit.
• Cliquez sur OK.
• Dans la fenêtre Editeur de la base de registre cliquer sur
Registre (dans le menu). [pour W95, Registre s'appelle
Base de registre]
Un menu s'ouvre.
• Choisir l'option Exporter un fichier du registre . [pour
W95, Exporter un fichier du registre s'appelle Exporter le
fichier de la base de registre]
Une nouvelle fenêtre apparaît.
• Dans la liste déroulante nommée Dans choisir Bureau.
• Dans l'espace texte Nom, donner un nom à ce fichier
(sauvegarde_registre par exemple).
• Cliquer sur Enregistrer.
Maintenant, une icône apparaît sur votre bureau : la sauvegarde est faite.
• Scanregw.exe sous Windows
Systèmes compatibles : 95-98-ME
Vous n'avez qu'à l'exécuter pour qu'il sauvegarde le registre, que rêver de mieux
(Mais bon, il sauvegarde tout).
Associez- le avec le planificateur de tâches, vous aurez alors un outil complet et
performant...
Remarque : il sauvegarde par défaut le registre à chaque démarrage réussi.
Nous retrouver sur le Web : http://www.dreamlive.fr
• Regedit.exe sous DOS
Systèmes compatibles : 95-98-ME-NT-2000-XP
Le programme regedit.exe permet de faire une sauvegarde complète sous DOS comme
sous Windows en tapant une simple ligne de commande.
Pour l'utiliser :
• Démarrer avec une disquette de démarrage (ou en faisant
Démarrer/Arrêter/Redémarrer en mode MS-DOS. pour les
Windows 95-98)
Une fois l'ordinateur démarré en mode DOS tapez la commande suivante :
• regedit /E sauvegarde.dat pour faire une sauvegarde
complète
• regedit /E Chemin_de_la_clé sauvegarde.dat pour faire
une sauvegarde d'une clé particulière (sélectif mais très
pénible : vous vous imaginez devoir taper
HKEY_CURRENT_USER\....!!)
• Restaurer une base de registre
Systèmes compatibles : 95-98-ME-NT-2000-XP
Si vous arrivez à démarrer sous Windows, vous pouvez restaurer votre registre de façon
possib le :
• Regedit.exe
Restaurez- le par la fonction Importer (Fichier/Importer) :
Nous retrouver sur le Web : http://www.dreamlive.fr
• Scanregw.exe (Windows 95-98-ME seulement !)
Ce programme sauvegarde le registre dans des fichiers *.cab situés dans
c:\windows\SYSBCKUP : ils s'appellent rb001, 2, 3, 4, 5.
Vous n'aurez plus qu'à double-cliquer dessus puis à remplacer les fichiers sytem.dat &
user.dat par glisser déposer dans le dossier WINDOWS.
Voici une autre manipulation possible sous dos :
La manipulation consiste à déprotéger les fichiers de registre à l'aide des commandes :
Attrib -s –h –r c:\windows\system.dat
Attrib -s –h –r c:\windows\user.dat
Attrib -s –h –r c:\windows\system.da0
Attrib -s –h –r c:\windows\user.da0
Supprimer les originaux à l'aide de la commande del :
Del c:\windows\user.dat
Del c:\windows\systemr.dat
Puis renommer les copies de secours à l'aide de la commande rename :
Rename c:\windows\system.da0 c:\windows\system.dat
Rename c:\windows\user.da0 c:\windows\user.dat
• Regedit.exe sous Windows
Ensuite voici les différentes options ainsi que leurs explications:
- scanreg/backup (effectue une sauvegarde de votre base de données sans afficher de
messages
- scanreg/fix (vous permet de réparer votre base de données).
- scanreg/restore (vous permet de restaurer une ancienne version de votre registre, bien
utile en cas de plantages a répétition).
Nous retrouver sur le Web : http://www.dreamlive.fr
• Optimiser la base de registre sous Windows avec le logiciel
RegClean
Systèmes compatibles : 95-98-ME-NT-2000-XP
Nous voici à la deuxième étape de ce grand nettoyage. Vous deve z d'abord télécharger le
logiciel RegClean.
Avant de faire quoi que ce soit il y a quelques options à configurer :
• Menu Options > Nettoyage du registre > Sauvegardes :
cocher "Créer une sauvegarde globale"
• Menu Options > Nettoyage du registre > Méthode : cocher
"Automatique"
Pour lancer l'optimisation il faut cliquez sur "Tout faire" dans le menu Outils > Nettoyage
du registre Pour restaurer la base de registre comme elle l'était avant l'optimisation voici la
marche à suivre :
• Cliquez sur sauvegardes
• cocher "Entrées nettoyées automatiquement"
• cliquer sur "Restaurer sauvegarde"
Le registre revient comme il était avant son nettoyage.
CC. Les outils de Windows 98
1. Afficher les propriétés du système
Windows 98 vous permet de visualiser les ressources du système. Cet outil comporte de
nombreux avantages. En effet, à partir de ce programme, on peut contrôler le système
(périphérique installés, affichage du statut des IRQ, pilotes installés) mais aussi régler
certains problèmes (notamment les conflits IRQ ou les pilotes mal configurés).
Ce programme se trouve dans le panneau de configuration. Faite un double clic sur
l'icône système. Cliquer sur l'onglet gestionnaire de périphérique.
Nous retrouver sur le Web : http://www.dreamlive.fr
Dans cette fenêtre, on peut visualiser tous les périphériques, le bouton PROPRIETE vous
permet de visualiser le détail d'un périphérique donné.
2. Affichage de l'état des IRQ(Interrupt ReQuest)
Nous retrouver sur le Web : http://www.dreamlive.fr
3. Affichage des ports entrées/sorties
Cliquer sur l'option Entrées/sorties, vous pouvez visua liser les plages d'adresses du
matériel.
4. Affichage des DMA
Cliquer sur l'option accès direct à la mémoire DMA, vous pouvez visualiser les canaux
pour chaque matériel.
5. Les informations système de Windows 98
Systèmes compatibles : 95-98-ME-NT-2000-XP
Il est souvent important de connaître le modèle de sa carte mère par exemple afin de
mettre à jour les pilotes matériels. Windows peut vous renseigner sur le modèle de votre
carte mère avec l'utilitaire d'Informations Système.
• Démarrer, Exécuter, saisissez : msinfo32
Cet outil MSINFO32, permet de lister:
-les ressources matérielles (DMA,IRQ,E/S)
-les composants (carte vidéo, carte son, codecs et autres)
-environnement logiciel (pilotes utilisés, connexion réseaux, services, objet OLE et autres
informations)
-Informations sur Internet Explorer
-Information sur Microsoft Office
Procédure: Menu démarrer\Exécuter\msinfo32.exe.
Apparaît alors un fenêtre avec une arborescence sur les informations système, naviguez
dans l'arborescence pour rechercher l'information désirée.
Nous retrouver sur le Web : http://www.dreamlive.fr
DD. Processus de démarrage d’un PC sous Windows 2000/XP
Le processus de démarrage de Windows 2000/XP est très proche de celui de Windows
NT4. Ce processus se décompose en eux étapes :
• La procédure d'initialisation : exécut ion du POST, exécution du ou des
Post propre aux adaptateurs( par exemple périphérique SCSI),
exécution des instructions à l'interruption logiciel INT19h, lecture du
premier secteur d'amorçage du disk(MBR) et chargement du secteur
d'amorçage depuis la partition active.
• La procédure de chargement du système d'exploitation qui s'exécute
suivant le processus suivant :
Recherche – chargement
Execution de NTLDR
Initialisation de la Chargement des pilotes du Chargement et affichage de
Mémoire linéaire 32 bits mini système boot.ini
Chargement et exécution
Choix sur Windows 2000 du fichier bootsect.dos
Chargement et excution
De ntdetect.com
Ntldr charge le kernel
Ntoskrnl.exe
Nous retrouver sur le Web : http://www.dreamlive.fr
• Enfin on termine par la séquence de chargement de Windows 2000 pro/Xp
• La liste du matériel est construite par le fichier ntdetect.com puis est passé au kernel
• Le fichier Hall.dll est chargé et initialisé
• Le registre est scruté pour déterminer les pilotes de périphériques à charger
• Initialisation de ntoskrnl.exe
• Chargement d'autres pilotes de périphérique via le registre
• Chargement et exécution du gestionnaire de session via le fichier smss.exe qui se
charge de la création du fichier d'échange et du chargement de l'interface Windows
• Chargement de Winlogon qui affiche la boite de dialogue d'ouverture de session
permettant à l'utilisateur de remplir ces informations
1 Les fichiers noyau du démarrage
Lors de la séquence de démarrage, nous avons vu quels sont les fichiers lus et dans quel
ordre. Voici un récapitulatif de leur nom, emplacement et fonction.
Fichier Description et emplacement
NTLDR Fichier de chargement NT
Répertoire racine de la partition active
BOOT.INI Menu de démarrage
Répertoire racine de la partition active
NTDETECT.COM Détection et reconnaissance matérielle
Répertoire racine de la partition active
BOOTSECT.DOS Chargeur du secteur d'amorçage alternatif
Répertoire racine de la partition active
NTBOOTDD.SYS Pilote de disque SCSI
Répertoire racine de la partition active
NTOSKRNL.EXE Noyau de Windows NT4
%systemroot%/system32
Essaim système Zone de base de registres contrôlant la séquence de démarrage
%systemroot%/system32
Pilotes de Fonctionnement des périphériques
périphériques %systemroot%/system32
EE. Modifier le boot.ini à partir de la commande CMD
Windows XP utilise le boot.ini pour déterminer les options de démarrage.
Pour le modifier, lancez une invite de commande puis tapez bootcfg.exe;
Pour plus d'information tapez bootcfg.exe /?
Le fichier Boot.ini est un fichier caché que le programme d'installation de Windows XP
sauve sur la partition active lors de l'installation de XP. NTLDR utilise les informations
du fichier Boot.ini pour afficher les systèmes d'exploitation disponibles lors du démarrage
du PC.
Nous retrouver sur le Web : http://www.dreamlive.fr
6. Explication du fichier Boot.ini
Les composants du fichier Boot.ini
les chemins ARC
les options du fichier Boot.ini
• Les composants du fichier Boot.ini
Le fichier Boot.ini contient 2 sections : [boot loader] et [operating systems]
[boot loader] définit le temps d'affichage du menu de démarrage qui permet de choisir le
système d'exploitation avec lequel on veut démarrer son PC. Il définit également le
système d'exploitation qui sera chargé par défaut dans le cas où aucun système n'est
choisit au delà du temps écoulé.
[operating systems] contient la liste de tous les systèmes d'exploitation installés sur le
PC.
• Les chemins ARC
Durant l'installation, Windows XP génère le fichier Boot.ini, qui contient les chemins
Advanced RISC Computing (ARC) qui pointent vers la partition boot de la partition.
multi(x) | scsi(x) : utiliser SCSI uniquement avec un contrôleur SCSI sans BIOS activé.
Tous les autres contrôleurs de disque utilisent multi. (x) indique l'ordre de chargement du
contrôleur. Ce numéro commence toujours à 0.
disk(y) : indique l'ID SCSI. (y) est toujours égal à 0 avec multi.
rdisk(z) : indique le numéro du disque et commence à 0.
partition (a) : indique le numéro de partition et commence à 1.
Remarque : le chemin ARC le plus bas est multi(0)disk(0)rdisk(0)partition(1)
• Les options du fichier Boot.ini
Les options (switches) du fichier Boot.ini permettent l'activation de certaines
fonctionnalités. Elles permettent aussi l'analyse et le dépannage des problème s de
démarrage.
/basevideo : démarrer avec le pilote standard VGA.
Nous retrouver sur le Web : http://www.dreamlive.fr
/bootlog : active l'enregistrement des pilotes et services dans le fichier ntbtlog.txt
disponible dans le répertoure de Windows.
/debug : activation du kernel debugger.
/fastdetect : désactive la détection de tous les périphériques connectés aux ports COM.
Cette option est activée par défaut.
/maxmem : alloue une quantité maximale de mémoire au système d'exploitation.
/noguiboot : désactive l'écran de statut de démarrage
/safeboot : force le PC à démarrer en Mode Sans Echec.
/sos : affiche les pilotes au fur et à mesure de leur chargement.
FF. Mode de démarrage
Un peu à l'identique de Windows 9x, Windows 2000 offre maintenant différents modes de
démarrage, que l'on peut choisir en appuyant sur la touche F8. En particulier on a la
possibilité de lancer Windows 2000 en mode sans échec, comme sous Windows 9x.(ce qui
n'existait pas sous WIndows NT)
Type de démarrage
Signification
et options
Mode sans échec Windows 2000 démarre en utilisant uniquement les fichiers et drivers
de base (souris, sauf souris série, écran, clavier, mémoire de masse,
services de base, absence de réseau). Si l'ordinateur ne démarre pas
dans ce mode, il faut utiliser la disquette de réparation d'urgence
(ERD)
Mode sans échec
Identique au mode sans échec, avec les fonctions réseau en plus.
avec réseau
Mode sans échec en Identique au mode sans échec. Après établissement d'une session,
mode console l'invite de commande est affichée au lieu de l'interface graphique
habituelle
Enregistrement du Windows 2000 démarre normalement, en enregistrant dans un fichier
journal de journal (ntbtlog.txt, situé dans le répertoire principal de Windows) les
démarrage noms de tous les drivers et services chargés (ou qui n'ont pas pu être
chargés) par le système. Cette option est utilisable conjointement avec
l'un des 3 modes précédents.
Mode VGA Windows 2000 démarre en utilisant le driver VGA de base. A utiliser
dans le cas d'installation d'une nouvelle carte graphique, dont le driver
fonctionne plus ou moins bien, ou est absent. Cette option accompagne
toujours les 3 modes sans échec.
Mode de Non disponible avec Windows 2000 professionnel (uniquement avec
Nous retrouver sur le Web : http://www.dreamlive.fr
restauration du les versions serveur). A utiliser pour restaurer le répertoire SYSVOL
service d'annuaire et l'ADS (Active Directory Service) sur un contrôleur de domaine.
Mode debug Windows 2000 démarre normalement pendant que des informations de
mise au point son envoyées via un port série vers un autre ordinateur.
A coté de ces modes existe la Console de récupération, qui peut être lancée soit depuis le
menu de démarrage (si on l'a installée au préalable) soit depuis le CD de Windows 2000. Voir
l'article consacré à ce sujet.
GG. Comment régler les soucis de démarrage ?
Solution : en consultant le fichier Bootlog.txt
Si vous avez des problèmes de lancement avec Windows 98/2000:XP, il est nécessaire
d'identifier leur source pour y remédier.
Pour cela, au démarrage de l'ordinateur, juste après le signal sonore ( bip ) et avant
l'apparition du logo de Windows 98/2000/XP, appuyez sur la touche < F8 > et maintenez-
la enfoncée. Le menu de démarrage de Windows 98/2000/XP s'affiche. Optez pour le
choix n° 2 , à savoir le mode Journal ( BOOT-LOG.TXT ), puis validez par < Entrée >.
Le système démarre. Ouvrez le fichier C:\Bootlog.txt qui vient d'être créé. Ce dernier
recense toutes les informations relatives au lancement de Windows 98/2000/XP. Si ce
fichier n'apparaît pas dans l'Explorateur, cliquez sur le menu Outils/Options des dossiers.
Dans l'onglet Affichage, cochez l'option [afficher tous les fichiers] de la section Fichiers
cachés et validez par [ok].
Une fois le fichier Bootlog.txt ouvert, à l'aide du menu Edition/Rechercher, localisez la
ligne contenant LOAD-FAILED . Le nom du fichier qui a posé un problème au
chargement de Windows apparaît alors. Lancez une recherche sur votre disque dur, via le
menu Démarrer/Rechercher/Fichiers ou dossiers pour voir à quel logiciel correspond ce
fichier.
HH. Installation de la console de récupération
Systèmes compatibles : Windows 2000
La console de récupération est un type de démarrage de Windows 2000 en mode texte
uniquement (l'interface graphique n'est pas chargée), à utiliser dans le cas de problèmes
graves (fichiers corrompus ou manquants, ...).
Elle n'est accessible qu'au compte Administrateur de la machine!
Elle ne doit pas être confondue avec le Mode sans échec en mode console, dans lequel
l'interface graphique de Windows est néanmoins chargée (avec présence d'une fenêtre de
commande, sans lancement de l'explorateur)
Nous retrouver sur le Web : http://www.dreamlive.fr
Par défaut, ce mode n'est pas installé. Pour procéder à son installation, il faut disposer du
CDROM de Windows 2000, et taper la commande suivante ("X:" représentant la lettre du
CDROM) :
X:\i386\winnt32.exe /cmdcons
Cela provoque l'affichage d'une boite de dialogue :
Appuyer sur OUI
L'assistant d'installation de Windows 2000 est alors lancé, et des copies de fichiers sont
effectuées :
Nous retrouver sur le Web : http://www.dreamlive.fr
Quand les copies sont terminées, un message s'affiche :
Le fichier CMLDR a été copié dans la racine de la partition de démarrage,
ainsi qu'un répertoire CMDCONS, et le fichier BOOT.INI a été modifié,
par ajout de la ligne suivante :
C:\CMDCONS\BOOTSECT.DAT="Console de récupération Microsoft Windows 2000"
/cmdcons
BOOTSECT.DAT est une image de secteur de boot NT, mais qui, à la différence du secteur
de boot traditionnel, charge le programme CMLDR au lieu de NTLDR.
Nous retrouver sur le Web : http://www.dreamlive.fr
Le répertoire CMDCONS contient plus de cent fichiers (drivers compressés, exécutables,
bibliothèques,...), ainsi qu'un sous répertoire SYSTEM32 lequel contient 2 fichiers.
Au redémarrage suivant, un nouvel item "Console de récupération Microsoft Windows 2000"
apparaît dans le menu. Si on le choisit, tout se passe (au départ) comme pour une installation
de Windows.
Au bout de quelques minutes (être patient!), et après défilement de points de progression,
apparaît le texte suivant :
Console de récupération Microsoft Windows 2000(TM)
La console de récupération fournit une réparation du système et des fonctionnali
tés de récupération.
Entrez 'exit" pour quitter l'invite de commandes et redémarrer le système.
1: E:\WINNT
Sur quelle installation de Windows 2000 voulez-vous ouvrir une session
(Appuyer sur ENTREE pour annuler) ? 1
Entrez le mot de passe Administrateur : ******
E:\WINNT>
Nous retrouver sur le Web : http://www.dreamlive.fr
Pour avoir la liste des commandes disponibles, taper HELP :
E:\WINNT>HELP DISABLE MAP
DISKPART MD
ATTRIB ENABLE MKDIR
CD EXIT MORE
EXPAND RD
CHDIR
FIXBOOT REN
CHKDSK
FIXMBR RENAME
CLS FORMAT RMDIR
COPY HELP SYSTEMROOT
DEL LISTSVC TYPE
DELETE LOGON
DIR
Et pour avoir de l'aide sur une commande particulière, taper :
HELP commande ou commande /?
A cette liste il faut ajouter la commande BATCH
Liste des commandes de la console de récupération
Commande Syntaxe Commentaires - Remarques
ATTRIB ATTRIB commutateurs Les commutateurs disponibles sont :
fichiers -R +R -S +S -H +H
+ fixe un attribut
- enlève un attribut
R lecture seule
S Fichier système
H Fichier caché
Au moins un attribut doit être fixé ou enlevé. Pour afficher
les attributs, utiliser la commande DIR.
BATCH BATCH fichier-entrée Le fichier entrée est un fichier texte (peu importe son
[fichier-sortie] extension) contenant une liste de commandes supportées par
la console de récupération (analogue à un fichier batch sous
Windows, mais plus restreint au niveau commandes)
Le fichier sortie (facultatif) reçoit les résultats éventuels
affichés par chaque commande. Si ce fichier n'est pas
indiqué, les résultats sont affichés à l'écran.
Nous retrouver sur le Web : http://www.dreamlive.fr
CD CD chemin CD disque: affiche le répertoire courant de l'unité "disque"
ou CD sans paramètre affiche le disque et le répertoire courant.
CHDIR Si un chemin contient des espaces, il faut l'encadrer par des
guillemets :
P.ex. : CD "\Program files\Internet Explorer"
Cette commande ne s'applique qu'à des unités locales.
CHKDSK CHKDSK disque [/P] Vérifie et, si nécessaire, répare une unité disque.
[/R]
/P force la vérification même si le disque est déclaré sain.
/R localise les secteurs défectueux (/P obligatoire)
Cette commande nécessite la présence du fichier
autochk.exe (situé normalement dans la racine de la partition
de démarrage)
CLS CLS Efface l'écran
COPY COPY source Les caractères génériques (* et ?) ne sont pas autorisés, ni la
destination copie de répertoire. Un fichier compressé provenant du
CDROM de Windows 2000 est automatiquement
décompressé.
DEL DEL disque: chemin
Les caractères génériques (* et ?) ne sont pas autorisés,
ou
Cette commande ne s'applique qu'à des unités locales.
DELETE
DIR DIR disque: chemin Cette commande affiche TOUS les fichiers et répertoires, y
compris systèmes et cachés. Les attributs possibles sont :
D Répertoire R Lecture seule
H Caché A Archive
S Système C Compressé
E Chiffré P Lien symbolique
Cette commande ne s'applique qu'à des unités locales.
Nous retrouver sur le Web : http://www.dreamlive.fr
DISABLE DISABLE nom_service Désactive un service ou pilote
La commande LISTSVC affiche tous les services ou pilotes
disponibles.
DISABLE affiche l'ancien type de démarrage (à noter) du
service avant de le désactiver.
Les valeurs de ce type sont les suivantes :
SERVICE_DISABLED
SERVICE_BOOT_START
SERVICE_SYSTEM_START
SERVICE_AUTO_START
SERVICE_DEMAND_START
DISKPART DISKPART [/add] Gère les partitions des disques.
[/delete] nom_physisque /add: Crée une nouvelle partition.
nom_disque /delete: Supprime une partition existante.
nom_partition taille nom_physique: Nom de l'unité. Ce nom peut ^ter obtenu à
l'aide de la commande MAP.
P.ex.: \Device\HardDisk0
nom_disque: lettre identifiant la partition.
P.ex. : D:
nom_partition: nom de la partition, qui peut être utilisé à la
place de nom_disque.
P.ex. : \Device\HardDisk0\Partition1
taille: taille de la partition en mégaoctets.
Si aucun argument n'est passé, une interface utilisateur
apparaît.
Ne pas utiliser cette commande avec des volumes
dynamiques.
ENABLE ENABLE nom_service Active un service ou pilote
type_démarrage La commande LISTSVC affiche tous les services ou pilotes
disponibles.
ENABLE affiche l'ancien type de démarrage (à noter) du
service avant de l'activer.
Les valeurs de ce type sont les suivantes :
SERVICE_DISABLED
SERVICE_BOOT_START
SERVICE_SYSTEM_START
SERVICE_AUTO_START
SERVICE_DEMAND_START
Si on ne précise pas de type de démarrage, ENABLE affiche
l'ancien type.
EXIT EXIT Quitte la console et redémarre l'ordinateur.
Nous retrouver sur le Web : http://www.dreamlive.fr
EXTRACT EXTRACT source Extrait un fichier depuis le fichier "driver.cab" du CDROM
destination de Windows 2000
source: le nom du fichier à extraire.
destination: le répertoire ou nom de fichier du nouveau
fichier. S'il n'est pas spécifié, la copie a lieu dans le
répertoire courant.
Cette commande ne fonctionne que si Windows 2000 a été
installé depuis le CDROM.
FIXBOOT FIXBOOT nom_disque: Réécrit le secteur de boot Windows 2000 de la partition.
(identique à la procédure de réparation d'urgence)
nom_disque: lettre identifiant le disque.
Cette commande n'est supportée que sur plate-forme x86.
FIXMBR FIXMBR nom_physique Répare le MBR (master boot record) d'un disque physique.
Utile dans le cas d'infection par un virus, ou pour supprimer
un boot- manager (LILO, System Commander,..)
nom_physique: Ce nom (optionnel) peut être obtenu à l'aide
de la commande MAP. S'il n'est pas précisé, le disque de
démarrage est pris en compte.
P.ex.: FIXMBR \device\harddisk2
Cette commande n'est supportée que sur plate-forme x86.
FORMAT FORMAT disque:: Lettre du disque à formater.
disque:/Q/FS:file-system /Q: Effectue un formatage rapide.
/FS:file-system: Spécifie le type de système de fichiers :
FAT, FAT32, ou NTFS.
LOGON LOGON Affiche la liste de toutes les installations détectées de
Windows 2000 et Windows NT, et demande ensuite le mot
de passe administrateur. (3 essais au maximum)
MAP MAP [arc] Affiche la liste des lettres des partitions, leurs systèmes de
fichiers, leurs tailles et leurs correspondances avec les
disques physiques.
arc: ce paramètre affiche les chemins en syntaxe ARC.
MD MD répertoire
Les caractères génériq ues (* et ?) ne sont pas autorisés.
ou
Cette commande ne s'applique qu'à des unités locales.
MKDIR
MORE MORE fichier Affiche un fichier texte à l'écran (avec pause éventuelle).
RD RD répertoire
Les caractères génériques (* et ?) ne sont pas autorisés.
ou
Cette commande ne s'applique qu'à des unités locales.
RMDIR
REN REN fichier Les caractères génériques (* et ?) ne sont pas autorisés. On
ou nouveau_nom ne peut pas changer de disque.
RENAME Cette commande ne s'applique qu'à des unités locales.
Nous retrouver sur le Web : http://www.dreamlive.fr
SET SET Affiche (ou modifie) 4 options d'environnement :
variable=valeur Nom Valeur Rôle
par
défaut
AllowWildCards FALSE permet l'utilisation de
caractères génériques
AllowAllPaths FALSE permet l'accès à tous les
dossiers et fichiers
AllowRemovableMedia FALSE permet la copie vers des
supports amovibles (disquette)
NoCopyPrompt FALSE évite la confirmation lors des
copies sur des fichiers existants
Les valeurs autorisées sont FALSE ou TRUE
Remarque très importante
Cette commande n'est utilisable que si on l'a autorisée au préalable
sous Windows.
Pour cela, ouvrir la MMC Stratégie de sécurité locale
(fichier %systemroot%\system32\secpol.msc)
• Paramètres de sécurité
o Stratégies locales
§ Options de sécurité
-> Activer la stratégie :
Console de récupération: autoriser la copie
de disquettes et l'accès à tous les lecteurs et
dossiers
C'est stocké dans la clef :
HKEY_LOCAL_MACHINE\SOFTWARE\Microsoft\Windows
NT\
CurrentVersion\Setup \RecoveryConsole
Entrée SetCommand de type REG_DWORD
Valeur :
0x00000000 : désactivée
0x00000001 : activée
SYSTEMROOT SYSTEMROOT Définit le répertoire %SystemRoot% comme répertoire par
défaut.
TYPE TYPE fichier Affiche un fichier texte à l'écran.
Nous retrouver sur le Web : http://www.dreamlive.fr
• Exemple :
Après avoir démarré la Console de récupération, procédez comme suit :
1. Tapez HELP pour obtenir de l'aide et une liste des commandes disponibles.
2. Exécutez DISKPART pour examiner les partitions du disque.
3. Si les partitions sont listées, vérifiez que la partition d'amorçage (normalement la
partition principale) est active.
4. Si aucune partition n'est listée et que vous ne vouliez pas récupérer les données
existantes sur la disque, utilisez FDISK pour créer de nouvelles partitions, puis
FORMAT pour les formater. Toutes les données présentes sur le disque sont
effacées.
5. Si vous voulez récupérer les données qui se trouvent sur le disque et qu'aucune
partition ne soit listée, utilisez un programme de récupération des données, comme
Norton Utilities de Symantec ou Lost and Found de PowerQuest.
6. Si toutes les partitions s'affichent avec DISKPART et que l'une est active, pour
restaurer le système de fichiers du disque dur, exécutez la commande FIXBOOT.
7. Tapez EXIT pour redémarrer le système. Enlevez la disquette du lecteur A: ou le
CD-ROM Windows 2000/XP du lecteur de CD-ROM.
8. Si après avoir redémarré l'ordinateur, la même erreur persiste, le disque est sans
doute mal configuré ou endommagé.
9. Redémarrez la Console de Récupération et exécutez la commande CHKDSK pour
rechercher les problèmes liés au disque dur.
• Trucs et astuce
Vérificateur des fichiers système :
De nombreux problèmes de Windows peuvent être résolus en utilisant l’utilitaire sfc
dans l’invite de commandes.
Quelques fois l’installation d’un programme dans Windows remplace ou modifie les
fichiers systèmes, une dll par exemple avec sa propre version. Si Windows ne fonctionne
pas correctement après l’installation d’un programme, exécutez le.
Syntaxe :
SFC / options
/SCANNOW Vérifie tous les FSP immédiatement
/SCANONCE Vérifie tous les FSP une fois au prochain démarrage
/SCANBOOT Vérifie tous les FSP à chaque démarrage
/CANCEL Annule toutes les vérifications en attente des FSP
/QUIET Remplace tous les fichiers de version incorrecte sans notification
/ENABLE Active la protection de fichiers Windows pour un fonctionnement normal
/PURGECACHE Vide le cache des fichiers et vérifie les FSP immédiatement
/CACHESIZE Définit la taille du cache des fichiers
Nous retrouver sur le Web : http://www.dreamlive.fr
Important : Vous devez être connecté en tant qu’administrateur. Si le dossier
%systemroot%\system32\Dllcache est corrompu ou inutilisable, utiliser sfc/scannow,
sfc/scanonce, ou sfc/scanboot pour réparer le contenu du répertoire Dllcache
II. Accédez à distance à votre ordinateur grâce à Windows XP
La fonctionnalité Bureau à distance sous
Windows XP Professionnel permet d'accéder à
une session Windows en cours sur votre
ordinateur à partir d'un autre ordinateur.
Cela signifie que vous pouvez par exemple, l'utiliser pour vous connecter à votre
ordinateur depuis votre domicile ou un portable et accéder à toutes les applications,
à tous les fichiers et à toutes les ressources réseau, comme si vous vous trouviez à
votre bureau.
Dans notre exemple, le Bureau à Distance est utilisé pour envoyer une facture urgente en
vous connectant depuis votre domicile sur votre ordinateur de bureau.
Pour utiliser la fonctionnalité Bureau à distance, vous devez disposer des éléments
suivants :
• Un ordinateur qui exécute Windows XP Professionnel (ordinateur "distant")
avec une connexion au réseau local ou à Internet.
• Un deuxième ordinateur (ordinateur "personnel") avec un accès au réseau local
via une connexion réseau, un modem ou une connexion à un réseau privé
virtuel (VPN, Virtual Priva te Network). Cet ordinateur peut être sous Windows
XP, ou sous Windows 95 ou 98. Dans ces deux derniers cas, la fonctionnalité
Connexion Bureau à distance (anciennement appelée Client Terminal Server)
devra être installée, ce qui peut se faire depuis le CD d'installation de Windows
XP.
• Des comptes d'utilisateurs et des autorisations appropriés.
7. La procédure pas à pas :
Nous retrouver sur le Web : http://www.dreamlive.fr
Pour commenc er, il vous faut configurer votre ordinateur de bureau afin qu'il accepte les
connexions entrantes.
Pour cela, ouvrez le Panneau de Configuration et cliquez sur Système. Sélectionnez
l'onglet Utilisation à distance et cochez Autoriser les utilisateurs à se connecter à distance
à cet ordinateur (1). Notez également le nom de votre ordinateur.
Si votre PC n'est pas en réseau, déterminez maintenant son adresse IP : dans les Outils
Système, cliquez sur Informations système. Cliquez sur Composants, Réseau puis Carte.
Notez l'adresse IP (2).
Vous pouvez maintenant rentrer chez vous ! Avant de quitter votre bureau, pensez à
laisser votre ordinateur allumé.
Sur le PC de votre domicile, ouvrez le Bureau à Distance : cliquez sur Démarrer,
Programmes, Accessoires, Communications, Connexion au Bureau à Distance.
Saisissez le nom (pour une connexion par VPN) ou l'adresse IP (pour une connexion par
Internet) de votre ordinateur de bureau et cliquez sur Connexion
Nous retrouver sur le Web : http://www.dreamlive.fr
Vous pouvez préciser un certain nombre d'Options. Ainsi, l'onglet Général, vous permet
d'indiquer les paramètres de la connexion à votre ordinateur de bureau (1), et de les
enregistrer dans Mes Documents (2). A l'avenir, un simple clic sur l'icône correspondante
vous permettra de vous connecter.
Dans l'onglet Afficher, vous pouvez également déterminer la taille du bureau distant, et
dans l'onglet Avancé indiquer votre vitesse de connexio n.
Nous retrouver sur le Web : http://www.dreamlive.fr
Une fois la connexion au Bureau à Distance établie, une fenêtre représentant l'écran de
votre ordinateur professionnel apparaît. Vous pouvez alors en utiliser toutes les
applications et accéder à tous les documents présents sur celui-ci, exactement comme si
vous étiez à votre bureau. Vous pouvez par exemple utiliser votre messagerie
professionnelle, et joindre des documents présents sur le réseau de votre entreprise.
IV. MSCONFIG
JJ. Accéder à MSCONFIG
Msconfig est un utilitaire de Windows qui permet d'extraire des fichiers, d'activer ou
désactiver des services et des éléments de démarrage. Msconfig permet également de
dépanner votre système et d'augmenter ses performances.
Pour accéder à Msconfig, cliquez sur démarrer, exécuter et tapez msconfig. Cliquez
ensuite sur Ok. Une fenêtre de ce type s'ouvre alors :
Vous pouvez sélectionner trois modes de démarrage :
• Démarrage normal : Ce mode de démarrage charge tous les pilotes et services de
Windows, ainsi que les applications se lançant au démarrage.
• Démarrage en mode diagnostic : Ce mode de démarrage ne charge que les pilotes et
services minimum. C'est le mode sans échec avec prise en charge du réseau.
• Démarrage sélectif : Ce mode de démarrage lance les applications, pilotes et services
de votre choix. C'est le mode de démarrage à conseiller, d'une part parce qu'il permet
un gain de performances, et d'autre part parce que vous savez ce qui démarre sur votre
PC.
Nous retrouver sur le Web : http://www.dreamlive.fr
Les cases suivantes agissent sur les autres onglets de msconfig. Vous pouvez les décocher,
sauf celle portant la mention charger les services système. Vous pouvez sélectionner pour
l'instant l'option utiliser le fichier boot.ini original.
Le bouton nommé extraire le fichier ouvre cette fenêtre :
Cette option de msconfig permet de remplacer des fichiers quelconques par une version
saine. Pour ce faire, indiquez dans la zone fichier à le nom du fichier que vous souhaitez
restaurer. Ensuite dans la zone restaurer à partir de, indiquez l'emplacement du répertoire
ou de l'archive .cab qui contient le fichier. Ensuite dans la zone enregistrer le fichier,
indiquez l'emplacement du répertoire de destination (généralement C:\ windows\system32
ou C:\windows\system dans le cas de Windows 98 et Me. Cliquez sur le bouton
décompresser pour remplacer le fichier actuel par la version d'origine.
Nous retrouver sur le Web : http://www.dreamlive.fr
Cliquez ensuite sur l'onglet system.ini.
Vous pouvez grâce à cet onglet intervenir dans le fichier system.ini (modifiable via le bloc-
notes en tapant sysedit ou en ouvrant le fichier system.ini situé dans le répertoire de windows.
Ce fichier n'étant pas d'une grande utilité (il est présent pour assurer une compatibilité avec
les très vieilles applications 16 bit). Vous pouvez donc décocher toutes les cases. Cliquez
ensuite sur l'onglet win.ini. Même chose, cet onglet n'est pas vraiment utile, vous pouvez
décocher toutes les cases.
Nous retrouver sur le Web : http://www.dreamlive.fr
Cliquez ensuite sur l'onglet nommé boot.ini. Vous arrivez en face de cette fenêtre :
Les cases à cocher présentes agissent sur le fichie r boot.ini et rajoutent des paramètres
après celui nommé /fastdetect.
Voici les différents paramètres applicables et leur signification :
• /fastdetect : Par défaut une application nommée NTDETECT cherche les
périphériques connectés sur les ports séries et parallèles. l'option /fastdetect permet de
ne pas rechercher de périphériques. Si vous souhaitez cependant rechercher tous les
périphériques sauf quelques-uns, ceux-ci seront ajoutés à la ligne de commande :
/fastdetect[=COM1 | =COM2 | =COM3]. Dans ce cas on recherche des
périphériques sur le port COM1, COM2 et COM3
• Safeboot : Ce paramètre permet de démarrer en mode sans échec sans avoir à appuyer
sur la touche F8 au démarrage.
• Noguiboot : Affiche ou masque le logo de démarrage de Windows.
• Bootlog : Inscrit toutes les informations de démarrage dans le fichier ntntlog.txt et
vous permet en cas de problèmes d'avoir des renseignements sur leurs causes et d'agir
en conséquence.
• Basevideo : Vous permet de démarrer en mode standard VGA (avec le pilote de
Windows), c'est à dire en 256 couleurs avec une résolution de 640*480.
• SOS : Affiche le nom de tous les pilotes chargés par le système au fur et à mesure de
leur exécution. Cette option vous permet de connaître facilement la cause d'un
démarrage lent de votre PC.
Nous retrouver sur le Web : http://www.dreamlive.fr
Une fois ceci réglé, cliquez sur le bouton options avancées. Vous arrivez face à une
fenêtre de ce style :
Cette fenêtre vous est surtout utile en cas de problème. Voici les options réglables et leur
signification :
• Maxmem : Cette option définit la quantité maximale de mémoire vive que Windows
utilisera. Vous pouvez de cette manière tester grossièrement le bon état de
fonctionnement de vos barrettes de RAM en indiquant une faible valeur (attention à la
dégradation importante des performances dans le cas d'une valeur inférieure ou proche
de 128 Mo)
• Numproc : Vous permet de spécifier le nombre de processeurs à utiliser sous
Windows.
• Pcilock : Permet de ne pas donner une IRQ déjà attribuée à un nouveau périphérique
utilisant le bus PCI.
• Debug : Permet de débugger le démarrage de Windows (sic):
o Debugport : Spécifie le port (de type série ou firewire) sur lequel Windows
enverra des informations de débuggage.
o Baudrate : Spécifie le taux de transfert à utiliser pour envoyer les
informations de débuggage. A exprimer en bauds (1 baud=1 bit par seconde)
Cliquez ensuite sur Ok. Sélectionnez l'onglet services. Vous pouvez vous rendre ici pour
désactiver les services inutiles.
Nous retrouver sur le Web : http://www.dreamlive.fr
Cochez la case masquer les services Microsoft pour consulter la liste des services ajoutés
à votre PC. Pour empêcher le démarrage d'un service, décochez sa case. Cliquez ensuite
sur l'onglet démarrage. Vous arrivez devant une fenêtre de ce type :
Décochez les cases pour les programmes que vous ne souhaitez pas voir démarrer (vous
pouvez tout décocher, les performances de votre ordinateur seront supérieures), attention
toutefois à ne pas décocher votre firewall si vous en avez un.
Nous retrouver sur le Web : http://www.dreamlive.fr
KK. ASTUCE MSCONFIG
Supprimer un élément de démarrage de l'Utilitaire de configuration
système :
Configuration requise : au moins Microsoft Windows XP.
Cette astuce permet de supprimer un élément obsolète présent dans l'onglet Démarrage de
l'Utilitaire de configuration système.
1) Ouvrez HKEY_LOCAL_MACHINE\SOFTWARE\Microsoft\Shared
Tools\MSConfig.
2) Supprimez la sous-clé du programme visée, présente dans la clé startupfolder ou
startupreg.
- Windows 2000 : Installer l'Editeur de configuration système :
Il suffit de prendre le fichier msconfig.exe à partir d’un système Windows XP et de le
copier dans :
c:\winnt\system32
- Rendre plus lisible l'Utilitaire de configuration système :
Vous avez pu remarquer dans l'onglet Démarrage les contenus des colonnes sont tronqués.
Cliquez sur un des intitulés puis appuyez sur les touches Ctrl + +. La barre de défilement
sera alors automatiquement redimensionnée.
- Dans l'Utilitaire de configuration système, les options de démarrage de
l'onglet Boot.ini sont grisées :
1) Cliquez sur Démarrer/Exécuter puis saisissez : regedit
2) Dans l'éditeur du Registre, ouvrez
HKEY_LOCAL_MACHINE\SOFTWARE\Microsoft\Shared Tools \MSConfig\state.
3) Éditez une valeur DWORD nommée bootini.
4) Saisissez comme données de la valeur le chiffre 1.
Nous retrouver sur le Web : http://www.dreamlive.fr
V. LE GESTIONNAIRE DES TACHES DE WINDOWS
Onglet Processus
Processus système
TASKMGR - TASKMGR.EXE
Le processus taskmgr.exe (taskmgr signifiant task Manager) est le gestionnaire des tâches de
Windows lui- même. Il est donc systématiquement lancé à chaque fois que vous souhaitez voir
les processus d'arrière-plan !
ALG - ALG.EXE
Le processus alg.exe (alg signifiant Application Layer Gateway) est un processus générique
de Windows NT/2000/XP servant à fournir la prise en charge de protocole tiers pour le
partage de connexion Internet et, le cas échéant, le pare- feu Internet.
CSRSS - CSRSS.EXE
Le processus csrss.exe (csrss signifiant Client/Server Runtime Subsystem) est un processus
générique de Windows NT/2000/XP servant à gérer les fenêtres et les éléments graphiques de
Windows.
Le processus CSRSS
CTFMON - CTFMON.EXE
Le processus ctfmon.exe (dont le nom complet de processus est Alternative User Input
Services) est un processus générique de Windows NT/2000/XP servant à gérer les entrées de
saisie texte alternatives telles que les logiciels de reconnaissance de la voix (Speech
recognition), les logiciels de reconnaissance d'écriture, les claviers braille ou toute alternative
au clavier.
LSASS - LSASS.EXE
Le processus Lsass.exe (LSASS signifiant Local Security Authority Subsystem Service) est
un processus système natif de Windows 2000/XP gérant les mécanismes de sécurité locale et
d'authentification des utilisateurs via le service WinLogon. Il s'agit ainsi d'un serveur local
d'authentification servant, en cas d'authentification réussie, à créer un jeton d'accès permettant
de lancer la session.
SPOOLSV - SPOOLSV.EXE
Le processus spoolsv.exe (spoolsv signifiant Printer Spooler Service, en français spouleur
d'impression) est un processus générique de Windows NT/2000/XP servant à mettre en
mémoire (file d'attente) les travaux d'impression.
Nous retrouver sur le Web : http://www.dreamlive.fr
SERVICES - SERVICES.EXE
Le processus services.exe (Windows Service Controller) est un processus générique de
Windows NT/2000/XP permettant de reconnaître et d'adapter les modifications matérielles du
système sans intervention de l'utilisateur .
SMSS - SMSS.EXE
Le processus smss.exe (smss signifiant Session Management Subsystem) est un processus
générique de Windows NT/2000/XP servant à créer, gérer et supprimer les sessions
utilisateurs. Il s'agit du premier processus executé au démarrage en mode utilisateur.
SVCHOST - SVCHOST.EXE
Le processus svchost.exe (svchost signifiant Service Host Process) est un processus générique
de Windows 2000/XP servant d'hôtes pour les autres processus dont le fonctionnement repose
sur des librairies dynamiques (DLLs). Il existe ainsi autant d'entrées svchost qu'il y a de
processus qui l'utilisent.
SYSTRAY - SYSTRAY.EXE
Le processus systray.exe (systray signifiant System Tray Service) est un processus générique
de Windows NT/2000/XP correspondant à la barre des tâches.
WINLOGON - WINLOGON.EXE
Le processus winlogon.exe (winlogon signifiant Windows LogOn Process, en français
ouverture de session Windows) est un processus générique de Windows NT/2000/XP servant
à gérer l'ouverture et la fermeture des sessions. Le processus WinLogOn est également actif
lors de l'ouverture de la fenêtre de sécurité Windows (appelée en appuyant simultanément sur
les touches CTRL+ALT+SUPPR).
Processus applicatifs
ATIPTAXX - ATIPTAXX.EXE
Le processus atiptaxx.exe (atiptaxx signifiant ATI Control Panel) est un processus
correspondant au panneau de contrôle des cartes graphiques ATI, présent dans la barre des
tâches et permettant de changer de définition, de profondeur de codage (nombre de couleurs),
etc
CCAPP - CCAPP.EXE
Le processus ccapp.exe (ccapp signifiant Common Client Application) est un processus
correspondant à l' antivirus Norton Antivirus.
Nous retrouver sur le Web : http://www.dreamlive.fr
Autres processus
ISASS - ISASS.EXE
La présence du processus isass.exe (isass) peut indiquer la présence du ver sasser
(W32.Sasser.Worm ou Win32/Sasser).
ASCV - ASCV.EXE
La présence du processus ascv.exe (ascv) peut indiquer la présence d'un cheval de troie .
BACKWEB - BACKWEB.EXE
Le processus backweb.exe (backweb) peut indiquer la présence du spyware backWeb. Il ne
faut pas le confondre avec backweb-8876480 (backweb-8876480.exe), qui est un utilitaire de
Logitech permettant de mettre à jour les pilotes des périphériques Logitech.
FVPROTECT - FVPROTECT.EXE
La présence du processus fvprotect.exe (fvprotect) peut indiquer la présence du ver NetSky
(Win32/Netsky.Q ou WORM_NETSKY.P), qui se fait passer pour une composante de Norton
Antivirus.
IGFXTRAY - IGFXTRAY.EXE
La présence du processus igfxtray.exe (igfxtray) peut indiquer la présence du cheval de troie
Troj/PAdmin-A
JDBGMGR - JDBGMGR.EXE
Le processus jdbgmgr.exe (jdbgmgr) est une application native de Windows (signifiant Java
DataBase Manager) située dans le répertoire c:\windows\system32 ou c:\winnt\system32. Ce
programme possède l'icône suivante représentant un ours (ourson) gris :
MSBB - MSBB.EXE
Le processus msbb.exe (msbb) peut indiquer la présence du spyware msbb, dont l'objectif est
d'enregistrer les pages visitées afin d'afficher des popups publicitaires ciblés.
SAVENOW - SAVENOW.EXE
Le processus savenow.exe (savenow) peut indiquer la présence du spyware SaveNow, dont
l'objectif est d'enregistrer les pages visitées afin d'afficher des popups publicitaires ciblés.
SKYNETAVE - SKYNETAVE.EXE
La présence du processus skynetave.exe (skynetave) peut indiquer la présence du ver sasser
(W32.Sasser.Worm ou Win32/Sasser).
Nous retrouver sur le Web : http://www.dreamlive.fr
wsup - wsup.exe
Le processus wSup.exe (wSup) peut indiquer la présence du spyware WinTools for Internet
Explorer.
WTOOLSA - WTOOLSA.EXE
Le processus WToolsA.exe (WToolsA) peut indiquer la présence du spyware WinTools for
Internet Explorer.
WTOOLSS - WTOOLSS.EXE
Le processus WToolsS.exe (WToolsS) peut indiquer la présence du spyware WinTools for
Internet Explorer.
VI. Créer une disquette de démarrage sous XP
Une disquette de démarrage peut s'avérer utile si votre ordinateur refuse de démarrer sur le
disque dur. Quelques fois il arrive que les fichiers de démarrage soient corrompus.
Dans ce cas, il suffit d'insérer la disquette de démarrage et de relancer l'ordinateur.
Remarque : La disquette de démarrage ne vous permet pas de lancer l’interface de
Windows mais d’avoir accès au prompt du disque dur (C :) et ainsi, éventuellement, de faire
des réparations. (Copie de fichiers, réparation de la Base de registres etc...)
Pour créer une disquette de démarrage, procédez de la manière suivante :
Introduisez une disquette vierge et formatée dans le lecteur A:
Ouvrez l'Explorateur Windows
Dans la fenêtre de gauche, cliquez avec le bouton droit de votre souris sur le lecteur de
disquette.
Dans le menu contextuel qui apparaît, cliquez sur Formater
Cette fenêtre apparaît à l'écran :
Nous retrouver sur le Web : http://www.dreamlive.fr
Cochez l'option Créer une disquette de démarrage MS-DOS.
Validez en cliquant sur le bouton Démarrer
Autre possibilité :
VII. Création d’une disquette de réparation d’urgence:
Il suffit de choisir la commande : Démarrer/Programmes/Accessoires/Outils
systèmes/Gestion des sauvegardes
Sur le message de bienvenue, cliquez sur le bouton : Disquette de réparation d’urgence
Insérez une disquette formatée, et choisissez de sauvegarder le registre vers le répertoire de
réparation en cochant la zone prévue.
La création commence…
Etiquetez votre disquette et gardez- là en lieu sûr, régulièrement
Nous retrouver sur le Web : http://www.dreamlive.fr
VIII. Création des 4 disquettes d’installation de Windows
XP :
Insérez le CD-ROM d’installation de Windows XP
Insérez une disquette vierge formatée de 3,5 pouces, 1,44 Mo dans votre lecteur de disquettes.
Cliquez sur Démarrer, puis sur Exécuter.
Dans la zone Ouvrir, tapez :
D:\BOOTDISK\MAKEBOOT A:
(où D: représente la lettre de votre lecteur de CDROM), puis cliquez sur OK.
Suivez les étapes qui s'affichent à l'écran.
IX. Procédure en cas d'une Réparation d’urgence
Dans certaines circonstances, le mode sans échec ne vous sera d'aucune utilité ; c'est par
exemple le cas
Lorsque des fichiers système Windows, nécessaires au démarrage de l'ordinateur, sont
corromp us ou endommagés.
En pareil cas, la disquette de réparation d'urgence (ERD, Emergency Repair Disk) peut
vous être utile.
La réparation d’urgence sera utilisée notamment pour des problèmes liés au registre, aux
fichiers système, au secteur d'amorçage de partition et à l'environnement de démarrage.
Toutefois, vous risquez de ne pas pouvoir utiliser le processus de réparation d'urgence
pour réparer votre système si vous n'avez pas créé de disquette de réparation d'urgence à
l'aide de l'utilitaire de sauvegarde
Le lancement de la réparation d’urgence exige :
Le CD-ROM d’origine de Windows XP auquel cas le BIOS de votre machine devra être
compatible,
Les 4 disquettes d’installation du système.
Démarrez votre machine en ayant pris soin d’insérer le CD-ROM. Lorsque le système
vous le demandera, pressez la touche ‘R’ pour demander la réparation du système.
Nous retrouver sur le Web : http://www.dreamlive.fr
Choisissez le type de réparation :
• " M " Manual, Réparation manuelle,
• " F " Fast, réparation automatique.
A la demande du système, insérez la disquette de réparation dans le lecteur.
Important : Du fait que certains fichiers manquants ou corrompus seront remplacés par
ceux de votre CD d’origine,il faudra ré-appliquer vos différents services pack.
Si vous choisissez l’option F, automatique, le registre est exa miné.
Si des fichiers manquent ou sont corrompus, ils sont remplacés par ceux du répertoire
%SystemRoot%\Repair.
Si vous choisissez l’option M, manuelle, vous poursuivez avec 3 options possibles :
• · Inspection de l’environnement,
• · Vérification des fichiers système,
• · Inspection du secteur de démarrage.
Inspection de l’environnement : Si le fichier BOOT.INI est manquant ou corrompu, il est
recréé.
Vérification des fichiers : Le processus vérifie chaque fichier système et le compare avec
l’original contenu sur le CD-ROM et vous demande si vous acceptez le remplacement ou la
copie.
Vérification du secteur de boot ou se trouve la version de NTLDR et remplacement en cas de
besoin.
Nous retrouver sur le Web : http://www.dreamlive.fr
X. Les commandes MSDOS
II. Commandes MS-DOS.
OPERATIONS SUR LES REPERTOIRES
• Changer de répertoire courant (change • cd <chemin>
directory)
• Créer un répertoire (make directory) • md <chemin>
• Supprimer un répertoire (remove • rd <chemin>
directory)
• Afficher le contenu d’un répertoire • dir [<chemin>] [/P (liste)] [/W (liste
horizontal sans détails)] [/A (liste avec
fichiers cachés en +)]
• Copier un répertoire • xcopy <source> [<destination>]
• Copier un répertoire y compris les vides • xcopy <source> [<destination>] [/e]
• Copier un répertoire sauf les vides • xcopy <source> [<destination>] [/s]
• Aller à l’éditeur de texte MS-DOS • edit
• Créer un fichier • edit <nom_fichier>
• OPERATIONS SUR LES FICHIERS
• Supprimer un fichier (delete) • del [<chemin>] <nom_fichier>
• Récupérer le fichier effacé • undelete
• Renommer un fichier (rename) • ren <ancien_nom> <nouveau_nom>
• Afficher le contenu d’un fichier • type <nom_fichier> [ |more (page par
page)]
• Copier un fichier • copy <source> [<destination>]
• Déplacer un fichier • move <source> <destination>
• Formater un unité • format <unité> (ex : format A : )
• Dans le AUTOEXEC.BAT …
• Afficher • echo <texte>
• Affiche les instructions qu’il fait (ne • @echo on (off)
l’affiche pas)
• Message d’invite (personnalisé) • prompt Salut ! $P$G
• Permet quand on lance le fichier.bat • path= <chemin>
d’être dans le répertoire voulu :jusqu’à path= C:\progra~1\micros~3\office
l’arrêt de Ms-Dos, le programme garde ce après le lancement du fichier.bat, à la suite du
répertoire ou les répertoires dans sa message d’invite, il suffit seulement de taper
mémoire. Il suffit alors seulement de taper un <nom_fichier> qui se trouve dans le
le nom du fichier souhaité répertoire office.
• Permet quand on lance le fichier.bat de • C:\ progra~1\micros~3\office\%1
lancer le programme voulu. Il faut pour Le %1 signifie la première commande tapée.
cela taper le <nom_fichier> se trouvant Ici cela sera le <nom.fichier> contenu dans le
dans ce répertoire. répertoire office (excel, winword,..)
Nous retrouver sur le Web : http://www.dreamlive.fr
• Effacer tous dans l’écran • CLS
• AUTRES OPERATIONS
• Changer d’unité de disque • C : (pour le DD), A : (pour l’unité de
disquette), ..
• Copie du contenu d’un disque vers un • DISKCOPY A : A : (ds ce cas de A vers
autre disque A)
• Formater un lecteur • FORMAT C :
• Récupérer les fichiers effacer d’un lecteur • UNFORMAT
formaté
• Création d’une disquette système qui • FORMAT A: /S
contient le OS minimum
• QUELQUES MANIPS PRATIQUES
• Passer du clavier AZETY en QWERTY • Ctrl + Alt + F1
• Passer du clavier QWERTY en AZERTY • Cltr + Alt + F2
• Pendant le chargement du PC passer en • Majuscule + F5
mode MS-DOS.
Attention, le faire au bon moment : quand
le BIOS a terminé son contrôle et
s’apprète à passer la main au DD.
Nous retrouver sur le Web : http://www.dreamlive.fr
XI. NOTION DE BASE RESEAU
1.1 - Introduction
1.1.1 - Qu’est-ce qu’un réseau ?
Un réseau est un ensemble d’ordinateurs reliés les uns aux autres. Il permet aux utilisateurs de
communiq uer, d’échanger des informations et de partager des ressources matérielles et
logicielles.
1.1.2 - Pourquoi un réseau ?
Sans réseau l’échange des informations s’effectue en général par de nombreux documents
imprimés et le transport de fichiers sur disquettes. A la perte de temps, il faut même parfois
ajouter la perte d’informations.
1.2 - Que permet un réseau ?
1.2.1 - Le partage d’informations
Un réseau permet par exemple d’échanger des documents ou encore d’accéder à une base de
données centralisée.
1.2.2 - Le partage des ressources logicielles
Il est possible en réseau de mettre en œuvre un ordinateur serveur d’applications (les logiciels
sont installés sur cette machine unique, les utilisateurs peuvent y avoir recours comme s’ils
étaient installés sur leur propre ordinateur). Ceci permet d’éviter d’avoir à installer et mettre à
jour les nombreux exemplaires du même logiciel utilisé par toute l’entreprise.
1.2.3 - Le partage des ressources matérielles
Les ordinateurs reliés en réseau peuvent partager des périphériques (imprimantes, traceurs,
scanners, …). Le partage des périphériques permet d’optimiser l’investissement informatique
d’une entreprise par rapport au besoin des utilisateurs.
1.2.4 - Le travail de groupe
Avant l’apparition des réseaux, les entreprises avaient généralement recours à des ordinateurs
puissants pour traiter toutes les tâches. En réseau, des ordinateurs moins coûteux peuvent se
partager les tâches (gestion de stock, gestion des commandes, livraisons…).
1.2.5 - La communication
Les réseaux permettent de communiquer des messages aux autres utilisateurs (finis les
inconvénients du coup de fil à une personne absente ou des « petits » mémos dévoreurs de
temps et de papier).
Nous retrouver sur le Web : http://www.dreamlive.fr
2 - Classification des réseaux en fonction de leur taille
2.1 - Input / Output
Deux ordinateurs connectés par un câble peuvent communiquer.
2.2 - LAN : Local Area Network
Un LAN ou réseau local, est la forme la plus simple de réseau informatique. Ce
n’est rien de plus qu’un ensemble d’ordinateurs situés sur un même site et
connectés à un réseau.
Ils occupent un emplacement physique et un seul, comme le suggère le mot local.
Ils peuvent se présenter sous la forme de réseaux « égal à égal » ou de réseaux
« client/serveur ».
Leur vitesse de transfert de données est élevée.
Toutes les données font partie du réseau local.
2.3 - MAN : Metropolitan Area Network
Un MAN, ou réseau métropolitain, ou encore réseau départemental
est une série de réseaux locaux interconnectés à l’échelle d’une
ville ou d’une agglomération.
On utilise pour relier les différents réseaux des liaisons téléphoniques
spécialisées à haut débit ou des équipements spéciaux…
2.4 - WAN : Wide Area Network
Un WAN ou réseau étendu est une série de LAN et de MAN interconnectés à
l’échelle d’un pays, d’un continent et même du monde (Internet).
3 - Catégories de réseaux : Poste à poste et
client/serveur
Bien que tous les réseaux ont en commun certaines fonctionnalités, comme le partage
d’informations ou le partage de périphériques, on distingue deux catégories de réseaux.
3.1 - Les réseaux poste à poste (ou d’égal à égal)
Ni serveur, ni hiérarchie entre les ordinateurs. Chaque ordinateur est à la fois client et
serveur : l’utilisateur détermine les ressources qu’il désire partager.
• Taille
On considère généralement qu’ils ne sont pas adaptés au-delà de 10 ordinateurs.
• Coût
De par leur simplicité de mise en œuvre (connectique, matériels…), les réseaux poste à
poste sont en principe moins chers que les réseaux avec serveur. Mais leur extension peut
rapidement multiplier la facture.
• Système d’exploitation
La taille et la finalité d’un réseau poste à poste ne nécessitent pas de système
d’exploitation particuliers : Windows 9x ou Windows Workstation suffisent.
• Critères de choix de ce type de réseau
Nous retrouver sur le Web : http://www.dreamlive.fr
• 10 ordinateurs maximum,
• proximité des matériels,
• sécurité des informations pas déterminante,
• extension peu probable ou très limitée
Ne pas oublier non plus au moment du choix :
• le système d’exploitation et tous les logiciels applicatifs doivent être installés sur
chaque ordinateur (multiplication des installations et gestion des mises à jour)
• chaque ordinateur doit être configuré pour accéder aux ressources des autres
ordinateurs et mettre à disposition ses propres ressources (formation des
utilisateurs)
• données peu sécurisées car facilité d’accès au réseau étant donné que la gestion des
utilisateurs s’effectue au niveau de chaque ordinateur.
3.2 - Les réseaux client/serveur
Un réseau client/serveur est un réseau qui utilise un ordinateur dit serveur pour organiser le
partage des ressources.
Un serveur est un ordinateur qui met ses informations et ses ressources à la disposition des
autres ordinateurs du réseau. Il est généralement plus puissant que les ordinateurs clients.
Un client est un ordinateur qui peut utiliser les informations et les ressources du ou des
serveurs du réseau pour son propre travail.
Un réseau client-serveur est à considérer dès qu’il faut relier plus de 10 ordinateurs (mais on
peut en relier moins). Il est le plus rencontré dans les réseaux locaux d’entreprise.
Plusieurs serveurs peuvent être connectés pour se répartir les tâches de service, exemples :
• gestion de la sécurité et des utilisateurs,
• gestion des fichiers et des bases de données,
• gestion des périphériques partagés,
• gestion des applications,
• gestion de communication, de messagerie et de télécopie.
Ces gestions centralisées permettent d’optimiser le partage des ressources, la sécurité, la
sauvegarde, la maintenance…
4 - Les éléments constitutifs d’un réseau
4.1 - Le serveur
C’est le micro-ordinateur qui héberge les ressources partagées. Il est souvent plus performant
au niveau capacité matérielle que les autres ordinateurs du réseau. Dans certains réseaux, un
ordinateur peut être à la fois station et serveur.
Ressources partagées possibles : espace disque accessible par les autres ordinateurs du réseau,
imprimante, unité de sauvegarde, CD-ROM.
Notion de serveur dédié :
Il s’agit d’un micro-ordinateur qui ne possédera que des ressources, donc dédié aux partages.
Sinon un ordinateur peut être à la fois station et serveur. Mais :
• moins de place pour le travail, s'il y a travail + logiciels,
• travail ralenti quand quelqu’un se connecte au serveur,
Nous retrouver sur le Web : http://www.dreamlive.fr
• pas de domaine privé puisque tout le monde a accès à cette machine,
• pas d’autonomie : le serveur doit rester allumé en permanence,
• risques multipliés dus aux utilisations.
Remarque : pour optimiser le temps d’accès, utiliser 2 serveurs, un pour les impressions,
l’autre pour
les données.
4.2 - La station de travail
C’est un micro-ordinateur disposant de ses propres ressources, c’est-à-dire lecteur de
disquette, disque dur, et pouvant accéder à celles du serveur (du moins à celles autorisées par
l’administrateur du réseau). Les stations entre elles peuvent également se partager des
fichiers.
4.3 - Matériel d’interconnexion des postes du réseau
Chaque station est équipée d’une carte réseau qui permet de relier la station au réseau et de
communiquer avec les autres machines.
A la carte réseau, un câble spécifique est connecté par une prise. Ce câble peut être relié à une
prise murale qui arrive sur un concentrateur (hub) où tous les postes sont ainsi
interconnectés. Le hub permet de distribuer les données entre les différentes stations et le
serveur. Il n’est pas toujours nécessaire.
4.4 - Logiciel réseau ou gestionnaire
Pour gérer le partage des ressources du serveur, le réseau fonctionne sous le contrôle d’un
logiciel appelé gestionnaire. Son rôle :
• déterminer les utilisateurs, notion de groupes, de domaines
• attribuer des droits aux utilisateurs accédant aux ressources partagées …
4.5 - La connexion
Il faut se nommer en tant qu’utilisateur (login) et s’authentifier par un mot de passe.
5 - Les topologies physiques
La topologie d'un réseau décrit la façon dont les postes sont interconnectés. Ces topologies
peuvent cohabiter dans un même réseau.
5.1 - Bus
Le bus est l'une des configurations les plus répandues des réseaux
locaux.
Il est constitué d'un câble épine dorsale sur lesquels les stations sont
raccordées par des connecteurs (T). Ils assurent le lien entre le câble et la carte réseau du
poste. Des bouchons (terminateurs) sont situés aux extrémités de ce câble pour réfléchir le
signal des données.
Les stations sont passives, c'est à dire qu'elles ne régénèrent pas le signal. Au delà d'une
longueur maximale de 100 à 200 mètres, le signal s'amenuise.
Nous retrouver sur le Web : http://www.dreamlive.fr
Le réseau fonctionne comme une ligne de communication multi-points. Il s’agit d’une liaison
bidirectionnelle.
Avantages :
• Toute station qui tombe en panne n'affecte pas le trafic du réseau (passive).
Inconvénients :
• Si l'épine dorsale est touchée (coupée), toute communication est impossible, le réseau est
hors service.
• Sur un même câble, il n'est pas aisé de diagnostiquer l'endroit exact de la rupture. Il faut
tester chaque portion de câble entre 2 postes.
• Plus on installe de stations, plus les performances se dégradent. (Analogie avec les
autoroutes)
• Pas de communication simultanée
5.2 - Anneau
L'anneau se présente sous la forme d'un bus fermé.
Chaque station doit être capable de reconnaître sa propre adresse pour
extraire les messages qui lui sont destinés.
La circulation des informations au sein du réseau est unidirectionnelle. Une
configuration double anneau permet une circulation bidirectionnelle.
Les stations sont actives. Elles intègrent une fonction répéteur pour régénérer le signal.
Avantages :
• L’intervalle entre deux moments où une station peut émettre est régulier.
• Chaque station régénère le signal à le réseau peut être étendu
• Coût relativement faible
Inconvénients :
• Toute station qui tombe en panne affecte le trafic du réseau (active).
• Si l'épine dorsale est touchée (coupée), toute communication est impossible, le réseau est
hors service.
• Sur un même câble, il n'est pas aisé de diagnostiquer l'endroit exact de la rupture. Il faut
tester chaque portion de câble entre 2 postes.
5.3 - Etoile
La topologie en étoile relie par des câbles chaque station à un serveur
central. Elle est implantée dans des configurations d'une dizaine de
postes.
Elle se limite à de petits réseaux pour des raisons économiques
(investissement en câblage lourd)
Avantages :
• Toute station en panne n'affecte pas le fonctionnement du réseau.
• Configuration simple
• Plus fiable
Inconvénients :
• Le câblage est important, ce qui induit un coût élevé et une installation plus fastidieuse.
Nous retrouver sur le Web : http://www.dreamlive.fr
• Si le hub tombe en panne, il n’y a plus de réseau.
6 - Les supports de transmission
Il existe plusieurs supports normalisés.
6.1 - La paire torsadée
Il s'agit de fils de cuivre isolés dans une gaine plastique regroupés en paires qui sont ensuite
torsadées. On limite l'affaiblissement du signal. C'est du fil de téléphone.
Il existe 2 types de paires torsadées.
• non blindées : UTP (Unshielded Twisted Pair)
• blindées : STP
6.2 - Le câble coaxial
Il est constitué de 2 conducteurs concentriques, séparés par un isolant. L'ensemble est protégé
par une tresse métallique (le blindage). Le blindage permet à ce support d'être peu sensible
aux bruits.
Il existe 2 types de coaxial.
• fin : RG58-U Thin Ethernet.
• épais : jaune.
6.3 - La fibre optique
La fibre optique véhicule des impulsions lumineuses. En dépit de son acceptation croissante,
elle reste chère à installer et à maintenir. Permet d’obtenir de hauts débits d’informations.
6.4 - Tableaux comparatifs
Type du câble Distance maxi. Débit maxi. Perte Coût
Paire torsadée non blindée (UTP) 100 m. 10 Mbps Elevée Faible
Paire torsadée blindée (STP) 100 m. 20 Mbps Moyenne Faible
Coaxial fin 200 m. 100 Mbps Moyenne Moyen
Coaxial épais 500 m. 100 Mbps Faible Elevé
Fibre optique 10 km. 1 Gbps Nulle Très élevé
Type de câble Avantages Inconvénients
Paires - Coût faible - Très sensible aux perturbations (UTP)
torsadées
Non blindées - Facile à installer - Faible distance
Blindées - Souvent implantée dans les bâtiments - Débits faibles
Coaxial fin - Coût moyen - Distances moyennes
- Facile à installer - Assez sensible aux interférences
- Connectique pas chère - Non adapté à certaines données (son,
images, ..)
Coaxial épais - Distances importantes - Installation (manque de souplesse)
- Transfert du son et de l'image - Coût élevé
- Blindage important - Connectique chère
Fibre optique - Pas de pertes d'informations - Coût très élevé
- Distances très longue - Difficultés de connexion
- Large bande
Nous retrouver sur le Web : http://www.dreamlive.fr
7 - Topologies logiques : les standards
Les 2 réseaux locaux les plus utilisés sont: Ethernet et Token Ring. Mais, on trouve aussi
FDDI (Fiber Distributed Data Interface) et ATM (Asynchronous Transfert Mode).
Caractéristiques ETHERNET TOKEN RING
Origine 1975 : DEC, Xerox 1985 : IBM
Topologie bus ou étoile anneau ou étoile
Support 10baseT = paires torsadées (étoile) Paires torsadées
10base2 = coaxial fin (bus) Fibre optique (interconnexion)
10base5 = coaxial épais (bus)
Fibre optique (interconnexion)
Méthode d’accès CSMA /CD Passage de jeton
Vitesse 10 Mbps (Ethernet classique) 4 Mbps ou 16 Mbps
100 Mbps (Fast ethernet)
SE réseau Netware (Novell) Netware (Novell)
Windows NT Server Windows NT Server
Remarque
10 Base 2
10 : Débit en Mbps
Base : Transmission en bande de base: Transmission des signaux sous leur forme
numérique.
2 : Distance maxi d'un segment (200 m.)
T : Paire torsadée (Twisted Pair)
Type de RL Avantages Inconvénients
Ethernet - Installation d'une station sans arrêter le réseau - Collisions fréquentes à forte charge
- Délai de transmission proche de 0 à faible - Faible distances
charge (non attente)
Token Ring - Fiable - Performances faibles sur petits
réseaux (délai attente minimum)
- Bon débit et efficacité à forte charge
8 - Les modes d'accès
Dans un réseau local, les messages ne peuvent circuler Station A veut
simultanément sur un réseau sans entrer en collision. émettre
Il est donc nécessaire de mettre en œuvre un mécanisme de
contrôle de l'accès des stations sur le réseau pour éviter la
présence en même temps de plusieurs messages.
ECOUTE
RESEAU
Parmi l'ensemble des modes d'accès, sont utilisés le CSMA et
le jeton. NON
Libre?
8.1 - Le CSMA (Carrier Sense Multiple ATTENTE OUI
Access) ALEATOIRE EMISSION
PUIS
Quand une station du réseau décide d'émettre, elle écoute le ECOUTE
canal pour vérifier s'il est libre. S'il l'est, elle émet son EMISSION
message. Toutefois, il se peut que 2 stations se décident à
émettre au même instant. Il y a alors collision des messages ARRET OUI
Collision?
émis. Il existe 2 méthodes pour résoudre la collision. EMISSION
NON
FIN
EMISSION
Nous retrouver sur le Web : http://www.dreamlive.fr
8.1.1 - CSMA/CD (Collision Detection)
Les stations impliquées arrêtent momentanément leur transmission. Au bout d'un laps de
temps aléatoire, l'émission est reprise. Il est peu probable que les stations se décident de
réémettre au même instant, sinon le cycle d'attente reprend.Cette méthode est aléatoire ou
probabiliste, car chaque station peut émettre à n'importe quel moment pour peu que le
canal soit libre.
8.1.2 - CSMA/CA (Collision Avoidance)
Elle permet d'éviter la collision. Si le canal est libre, la station qui veut émettre envoie
d'abord un court signal pour prévenir les tentatives d'émission des autres stations. Ces
dernières vont bloquer temporairement leurs émissions. Une fois le message envoyé, il
fera l'objet d'un AR sinon, on considérera qu'il s'agit d'une collision.
8.2 - Le jeton
On utilise cette méthode aussi bien avec un réseau en bus qu'avec un réseau en anneau.
1. Un jeton (ensemble de bits)
circule librement sur
l’anneau.
2. Lorsqu’une station veut
émettre, elle capture le
jeton.
3. Elle attache son message à
la suite du jeton avec
l’adresse de la station
destinatrice. Le message est
remis en circulation sur
l’anneau.
4. Chaque station reçoit
l'information (jeton + message + adresse) et l'inspecte pour tester son adresse avec celle
du destinataire.
5. Si le message lui est destiné, la station le copie et remet le jeton en circulation sur le
réseau en ajoutant une information indiquant la bonne réception du message: accusé de
réception.
6. Quand le jeton passe devant la station émettrice, celle-ci le remet à l’état libre.
7. Le jeton circule de nouveau sur le réseau.
Remarque : la station qui souhaite émettre ne peut le faire que si le jeton est libre. Cette
méthode est dite déterministe car la station ne peut émettre que si elle possède le jeton.
De plus son temps d’émission est limité. On peut donc prédire le temps d’attente
maximum pour qu’une station puisse émettre (1 tour de réseau ).
Nous retrouver sur le Web : http://www.dreamlive.fr
9 - Les normes et le modèle OSI
9.1 - Généralités sur la normalisation
Un réseau est constitué d’un ensemble varié d’éléments matériels et logiciels (support de
transmission, topologies, méthodes d’accès, hub, modem, logiciel de gestion…). Pour
régler les problèmes de communication entre systèmes informatiques hétérogènes, les
partenaires, constructeurs, utilisateurs, organismes de télécommunication concernés ont
été amenés à adopter des normes et des protocoles de communication.
Protocole : ensemble de règles qui doivent être respectées pour réaliser un échange
d’informations entre Ordinateurs.
Ex. : conversation téléphonique : décrochage du combiné, composition du n°, allo,
blabla, au revoir, raccrochage.
9.2 - Les organismes de normalisation
• ISO (International Standard Organization)
Réunit les organismes de normalisation de chaque pays (AFNOR pour la France :
Association Française de NORmalisation ; ANSI pour les USA : American National
Standard Institut) et établit des normes internationales (pas uniquement en informatique).
• CCITT (Comité Consultatif International Télégraphique et Téléphonique)
Définit des recommandations ou avis utilisées pour la transmission de données par
téléphone (avis V) ou par réseaux publics (avis X). Exemple : V90, X25.
• IEEE (Institute of Electrical and Electronic Engineers)
Joue un rôle important dans la normalisation des réseaux locaux (norme IEEE 802.x).
9.3 - Le modèle OSI de l’ISO
9.3.1 - Présentation
Les normes du modèle OSI (Open Systems Interconnect) permettent aux systèmes
informatiques, même de constructeurs différents, qui respectent ses spécifications, de
s’interconnecter. Ce sont des systèmes dits ouverts.
L’architecture est structurée en sept couches fonctionnelles.
Cette approche permet de décomposer l’ensemble des problèmes liés à la communication.
Chaque couche gère une ou plusieurs fonctions qui lui sont spécifiques. Ainsi l’évolution
des fonctions à l’intérieur d’une couche n’affecte pas les autres.
9.3.2 - Le modèle en sept couches
Le modèle OSI est composé de 7 couches :
• Les couches 1 à 3 sont les couches orientées transmission.
• La couche 4 représente la couche charnière entre les couches basses et les couches
hautes.
• Les couches 5 à 7 sont les couches hautes orientées traitement.
Chaque couche n s’appuie sur les services qui lui sont fournis par la couche n-1 et ainsi de
suite.
Nous retrouver sur le Web : http://www.dreamlive.fr
Les couches N des systèmes A et B se "comprennent" grâce à un protocole de
communication commun.
système A système B
( émetteur ) ( récepteur )
Protocole
7 : Application 7 : Application
6 : Présentation 6 : Présentation
Interface
5 : Session 5 : Session
Interface
4 : Transport 4 : Transport
cheminement
des données
3 : Réseau 3 : Réseau
2 : Liaison 2 : Liaison
1 : Physique 1 : Physique
010010110...
support physique
9.3.3 - Fonctions des 7 couches du modèle OSI
COUCHE RÔLE
Cette couche fournit des services utilisables par les applications installées sur
le réseau. Les principaux services proposés sont :
7. APPLICATION - Transfert de fichiers (FTP)
- Messagerie (e-mail)
- Accès aux fichiers distants (NFS)
- Terminal virtuel (Telnet)
Permet de formater les données dans un format compréhensible par les 2
6. PRESENTATION systèmes. Elle assure la conversion et éventuellement la compression et le
cryptage des données.
Exemple: Conversion d'un fichier du format DOS au format Unix.
5. SESSION Première couche orientée traitement, elle permet l’ouverture et la fermeture
d’une session de travail entre 2 systèmes distants. Elle assure la
synchronisation du dialogue.
Elle fournit un service de transport de bout en bout transparent pour
l’utilisateur (même à travers plusieurs réseaux) : établissement, maintient,
rupture de la connexion entre 2 systèmes. Elle assure également les services qui
4. TRANSPORT n’ont pas été assurés dans les couches inférieures (erreurs, routage ...).
Elle segmente les messages de données en paquets et permet de
reconstituer les paquets dans le bon ordre.
Exemple : TCP, SPX, NetBios, NetBEUI
Elle gère l’acheminement des données à travers le réseau en assurant le routage
des paquets de données entre les nœuds du réseau. Si un nœud est surchargé ou
Nous retrouver sur le Web : http://www.dreamlive.fr
3. RESEAU HS, les données seront alors déroutées vers un autre nœud.
Exemple : protocoles X25, IP, IPX
Son rôle est de définir des règles pour l’émission et la réception de données à
travers la connexion physique de 2 systèmes : transmettre les données sans
2. LIAISON erreur, déterminer la méthode d’accès au support. Les données sont structurées
en trames qui contiennent des informatio ns de détection et correction d’erreurs.
La carte réseau gère les couches physique et liaison.
Elle décrit les caractéristiques électriques, logiques et physiques de la
connexion de la station au réseau: câbles, connecteurs, cartes réseau. L’unité
1. PHYSIQUE d’échange à ce niveau est le bit.
Exemple: Coaxial fin + Connecteur BNC + Carte réseau Ethernet
Novell utilise IPX/SPX.
Microsoft (NT, 95, 3.11) utilise TCP/IP ou Netbeui.
Internet impose TCP/IP.
Récapitulatif
COUCHE ROLE
7. APPLICATION Fourniture de services réseaux aux applications.
6. PRESENTATION Formatage, conversion, compression et cryptage des données.
5. SESSION Etablissement, contrôle, terminaison d'une connexion entre 2 systèmes.
4. TRANSPORT Découpage du message en paquets (et inversement : réassemblage des
paquets en message dans le bon ordre).
3. RESEAU Acheminement des paquets de données.
2. LIAISON Structuration des données en trames et transmission sans erreurs.
1. PHYSIQUE Envoi et réception des séquences de bits.
10 - Qu'est-ce qu'un protocole ?
Un protocole est une méthode standard qui permet la communication entre des processus
(s'exécutant éventuellement sur différentes machines), c'est-à-dire un ensemble de règles et
de procédures à respecter pour émettre et recevoir des données sur un réseau. Il en existe
plusieurs selon ce que l'on attend de la communication. Certains protocoles seront par exemple
spécialisés dans l'échange de fichiers (le FTP), d'autres pourront servir à gérer simplement
l'état de la transmission et des erreurs (c'est le cas du protocole ICMP), ...
11 - Protocole orienté connexion et non orienté connexion
On classe généralement les protocoles en deux catégories selon le niveau de contrôle des
données que l'on désire:
• Les protocoles orientés connexion: Il s'agit des protocoles opérant un contrôle de
transmission des données pendant une communication établie entre deux machines. dans
un tel schéma, la machine réceptrice envoie des accusés de réception lors de la
communication, ainsi la machine émettrice est garante de la validité des données qu'elle
envoie. Les données sont ainsi envoyées sous forme de flot. TCP est un protocole orienté
connexion
• Les protocoles non orientés connexion: Il s'agit d'un mode de communication dans
lequel la machine émettrice envoie des données sans prévenir la machine réceptrice, et la
machine réceptrice reçoit les données sans envoyer d'avis de réception à la première. Les
données sont ainsi envoyées sous forme de blocs (datagrammes). UDP est un protocole
non orienté connexion
Nous retrouver sur le Web : http://www.dreamlive.fr
12 - Interconnexion des réseaux
Il existe plusieurs éléments matériels permettant d'interconnecter des réseaux
de conceptions différentes.
12.1 - Répéteur (Repeater)
Dispositif permettant de régénérer (répéter) les données (bits) d’un réseau à l’autre. Il relie
2 réseaux identiques sur tout point (matériels & logiciels) et augmente ainsi la distance
totale séparant les stations les plus éloignées. Il intervient au niveau 1 (physique) du
modèle OSI.
12.2 - Pont (Bridge)
Dispositif reliant 2 réseaux ayant la même méthode d’accès (même protocole de niveau 2)
au sein d’un même site. Il joue 3 rôles :
• Répéteur du signal: augmenter la distance maximale du réseau.
• Filtre entre les 2 segments du réseau: éviter une surcharge inutile du trafic réseau.
• Détection d’erreurs.
Le pont peut se matérialiser sous la forme d’un PC possédant 2 cartes réseaux reliant les 2
segments.
Il intervient au niveau 2 du modèle OSI.
12.3 - Routeur (Router)
Dispositif permettant de relier 2 réseaux différents sur un même site ou sur des sites distants
quel que soit leur protocole liaison et physique. Il assure l’acheminement des paquets entre
différents réseaux (adressage) et fournit des fonctions de contrôle et de filtre du trafic. Il se
situe au niveau 3 du modèle OSI.
Remarque : il existe des matériels qui sont des ponts-routeurs [B-routers].
12.4 - Passerelle (Gateway)
Dispositif qui opère sur les 7 couches du modèle OSI et qui effectue les conversions pour
interconnecter des réseaux n’utilisant pas les mêmes protocoles de communication.
Une passerelle peut se matérialiser sous la forme d’un ordinateur possédant un logicie l
spécifique et qui se charge de convertir les données pour le réseau destinataire.
Nous retrouver sur le Web : http://www.dreamlive.fr
Passerelle
7 7
6 6
5 5
Routeur
4 4
Pont
Répéteur 3 3 3 3
2 2 1 1 2 2
1 1 1 1 1 1 1 1
Positionnement des dispositifs d'interconnexion par rapport au modèle OSI
Nous retrouver sur le Web : http://www.dreamlive.fr
13 - Les réseaux publics
13.1 - Introduction
La transmission de données hors site privé relève en France du monopole de l’état,
monopole assuré par France Télécom. Cet organisme gère les différents réseaux publics
de communication dont :
- le RTC : réseau téléphonique commuté,
- le réseau Transpac,
- Numéris : le réseau numérique à intégration de services.
Tous ces réseaux sont des réseaux commutés. Une liaison entre deux usagers n’est établie
que temporairement. Ils sont supportés par la même infrastructure. Une partie des
équipements leur sont communs. Les artères de transmission peuvent véhiculer plusieurs
types de trafic (téléphone, données informatiques, fax, etc.). En revanche, les équipements
terminaux (téléphone, terminal informatique, etc.) et les commutateurs sont spécifiques au
réseau emprunté.
13.2 - Le RTC
Ce réseau a pour premier objectif la transmission de la parole. Il a été ouvert à la
transmission des données en 1964. C’est le principal réseau public en nombre d’abonnés
et en nombre de communications.
Il est très fortement implanté en France. Il est également interconnecté avec les réseaux
téléphoniques des autres pays.
13.2.1 - Architecture du réseau commuté
Le RTC est constitué d’un ensemble hiérarchisé de commutateurs reliés entre eux par des
circuits. Les installations terminales (postes téléphoniques pour la voix ou terminal
informatique pour les données) sont connectées au réseau par des lignes d’abonnés.
Les lignes d’abonnés : chaque poste terminal est relié à un commutateur de rattachement
par une ligne d’abonnés qui est constituée d’une paire de fils métalliques torsadés utilisée
dans les deux sens de transmission.
Les commutateurs : ils ont pour fonction d’aiguiller les communications depuis
l’appelant jusqu’à l’appelé. Pour chaque communication, un commutateur doit trouver et
réserver un circuit en fonction du numéro demandé. Il existe une hiérarchisation des
commutateurs. Les commutateurs de rattachement permettent de raccorder directement
les abonnés. Ils gèrent le trafic local. Les commutateurs de transit commutent non pas les
abonnés, mais les circuits.
Les circuits : ils assurent les liaisons entre les commutateurs de transit. Ces liaisons sont
sur des distances importantes, ce qui entraîne l’affaiblissement du signal donc la présence
de répéteurs.
Nous retrouver sur le Web : http://www.dreamlive.fr
13.2.2 - Les techniques de transmission
13.2.2.1 - Les techniques analogiques
Le réseau téléphonique a été conçu au départ pour transmettre la parole sous forme d’un
signal analogique. Utilisation des fréquences pour représenter les données.
13.2.2.2 - Les techniques numériques
Les données sont représentées à l'aide de 0 et de 1.
Elles se sont imposées pour de multiples raisons :
- Un signal numérique est facilement régénéré. Ainsi la qualité de transmission d’un
signal est indépendante de la distance à parcourir pourvu que des répéteurs soient
disposés régulièrement sur le circuit.
- Au niveau des applications, un réseau numérique est transparent à la nature des
signaux et peut donc intégrer des données, de la voix, de l’image.
13.2.3 - Les services offerts par le RTC
France Télécom propose, à partir de l’infrastructure RTC, un ensemble de services de
transmission de données qui se distinguent entre eux par plusieurs aspects, notamment :
• les interfaces d’accès,
• le type de transmission (analogique ou numérique),
• l'utilisation du réseau commuté ou d’une liaison spécialisée,
• les débits,
• la qualité de transmission,
• la fourniture ou non d’équipements terminaux,
• la tarification.
13.2.4 - Utilisation du RTC
La transmission de données sur le réseau téléphonique nécessite l’emploi d’un modem
normalisé. Celui-ci s’intercale entre le terminal informatique et la ligne et a pour fonction
d’adapter les signaux numériques issus du terminal à la ligne d’abonné qui ne supporte que
des signaux analogiques, et inversement.
AVANTAGES INCONVENIENTS
- Implanté partout en France. - Débits limités.
- Accès avec un simple modem. - Fiabilité non garantie par France Telecom.
- Coût élevé si hors zone locale et hors réductions
horaires.
AVIS SUPPORT DEBIT (en bps) AVIS SUPPORT DEBIT (en bps)
V21 RTC 300 V32 bis RTC 14400
V22 RTC 600 V32 terbo RTC 19200
V22 bis RTC 2400 V34 RTC 28800
V23 (Minitel) RTC 1200 V90 RTC 56000
V27 RTC 4800 V29 RTC (fax) 9600
V32 RTC 9600 V17 RTC (fax) 14400
13.3 - Le réseau TRANSPAC
TRANSPAC, mis en service en 1978, est un réseau s'appuyant sur le protocole X25. C'est
un réseau fortement maillé qui connaît un grand succès auprès des entreprises. Il permet la
Nous retrouver sur le Web : http://www.dreamlive.fr
transmission de données entre abonnés sans restriction de longueur (la tarification est
indépendante de la distance) avec un degré de fiabilité et de sécurité garanti.
TRANSPAC est un réseau commuté où le service de base est le circuit virtuel. C'est un
chemin logique qui s'établit à travers les nœuds de commutation du réseau lors d'une
liaison entre 2 systèmes.
13.3.1 - Les accès à TRANSPAC
L'accès à TRANSPAC peut être direct (protocole X25) ou indirect via le RTC ou Numéris.
Le choix de l'accès dépend du type d'utilisation du réseau TRANSPAC (et du coût de l'accès)
:
• Utilisation fréquente: accès direct.
• Utilisation occasionnelle: accès indirect
AVANTAGES INCONVENIENTS
8
- Fiabilité du réseau (taux erreur < 10 ). - Concurrence des réseaux plus récents :
- Bien implanté en France, communique Numéris, ATM (Asynchronous Transfert Mode).
facilement avec les réseaux des autres pays.
- Accès par les autres réseaux (RTC, Numéris).
- Taxation indépendante de la distance.
- Très adapté pour des applications
transactionelles (durée de connexion
importante, débit faible).
13.4 - Le RNIS et Numéris
RNIS (Réseau Numérique à Intégration de Services) repose sur l’idée qu’il est plus simple de
proposer un seul réseau capable de répondre aux différents besoins plutôt que de diversifier
l’offre de réseaux spécialisés répondant à des besoins spécifiques.
Une première réponse à l’évolution des besoins a été l’ouverture du réseau téléphonique à la
transmission de données ainsi que l’intégration des techniques de numérisations.
Ensuite, de nouveaux réseaux sont apparus pour satisfaire aux exigences des nouvelles
applications en terme de débits, de sécurité ou de temps de transfert.
Cette situation, riche en solutions communicantes, présente des inconvénients. Elle nécessite
pratiquement un raccordement par type de réseau et donc conduit à une multiplication des
interfaces.
C’est pourquoi l’idée de créer un réseau intégrant les différents services rendus par les autres
est apparue. Ce réseau s’appuie sur les techniques numériques qui permettent le transfert
d’informations de tous types (voix, données, images, etc.), d’où son nom RNIS.
Il est aussi adapté aux applications nécessitant des débits importants (multimédia, consultation
de banques d'images).
Remarque : Numeris est le nom commercial de RNIS en France. Ce réseau s’est développé
en 1987 en s’appuyant sur l’infrastructure du réseau téléphonique existant.
Nous retrouver sur le Web : http://www.dreamlive.fr
13.4.1 - Les différents accès à RNIS
• L'accès de base (2B + D) : cet accès est composé de 2 canaux B à 64Kbps pour la
transmission des données et un canal D à 16 Kbps pour la signalisation. Ceci constitue
l'accès au réseau donnant un débit total de 144 Kbps.
• Groupe d'accès de base : réunion de plusieurs accès de base permettant de disposer
de 2 à 15 canaux B.
• Accès primaire : accès composé de 30 canaux B à 64 Kbps et d'un canal D à 64 Kbps,
donnant un débit total de 1984 Kbps.
13.4.2 - Les services offerts par RNIS
Il s’agit d’une classification des services offerts dans la mesure où ceux-ci sont en perpétuel
changement.
Les services de support : il s’agit d’un service de transmission d’informations entre les
abonnés. Il est caractérisé par le débit de la transmission.
Les compléments de service : il s’agit d’un service rendu en plus d’un service de support
dans le but d’offrir à l’usager une meilleure souplesse et un plus grand confort d’utilisation :
- l’identification d’appel,
- la présentation d’appel (signal d’appel),
- le double appel (deuxième communication et mise en garde du premier),
- le va et vient,
14 - L'internet sans fil
14.1.1 - La norme 802.11
L'IEEE a mise au point une norme réseau dans la continuité du projet 802 qui spécifie les
différentes technologies réseau. La norme 802.11 définit donc les spécifiés des
communications sans fil comme le Blootooth et le wifi.
Le principe général de cette norme est qu'elle utilise les ondes radio sur la bande passante
de 2,4 Ghz et supporte un débit allant jusqu'à 54 Mbit/s.
Cette norme se décline en plusieurs versions et présente l'avantage d'offrir une
comptabilité en amont. Nous entendons par là qu'un équipement répondant à la norme
802.11G peut communiquer avec un équipement de la norme 802.11b.
L'étendue d'un réseau sans fil varie en fonction de la qualité de l'environnement, à
l'extérieur la portée va jusqu'à 160 mètres, alors qu'à l'intérieur elle peut aller jusqu'à 500
mètres. Attention cependant, la capacité à traverser les murs est limitée et engendre une
perte de bande passante qui peut descendre jusqu'à 1 Mb/s.
Norme Fréquence Débit
802.11a 5 Ghz 54 Mbit/s
802.11b 2,4 Ghz 11 Mbit/s
802.11g 2,4 Ghz 54 Mbit/s
Nous retrouver sur le Web : http://www.dreamlive.fr
14.1.2 - Structure
La technologie sans fil peut se mettre en place suivant différentes structures. Celles-ci
vont avoir une incidence sur la façon dont les équipements du réseau travaillent ensemble.
Il existe actuellement trois structures distinctes :
• Le point a point , qui permet à deux ou plusieurs ordinateurs de communiquer
ensemble sans nécessiter de point d'accès. Dans ce cadre, i suffit d'équiper les
différents ordinateurs de carte PCI ou adaptateurs USB. De nombreux ouvrages et
constructeurs de matériel utilisent le terme Ad-Hoc pour faire référence a cette
structure.
• Le point d'accès, qui fonctionne sur la base d'une borne équipée d'une antenne
relais permettant a tout périphérique équipé d'une carte réseau ou tout autre
périphérique sans fils de communiquer sur le réseau. La portée du point d'accès et
plus importante et permet donc de connecter plus de machines sur un périmètre
plus large. On parle souvent de mode en fonctionnement en infrastructure pour
désigner ses réseaux.
• L'extension d'un réseau filaire, qui consiste à intégrer des ordinateurs sans fils à un
réseau câble par l'intermédiaire d'un point d'accès ou un commutateur.
14.1.3 - Le materiel
Pour mettre en œuvre l'Internet sans fil, il existe différentes sortes d'équipements. Suivant
vos besoins, vous pourrez avoir à choisir entre plusieurs solutions. En fait, en terme de
concept, il faudra un routeur ou un modem Ethernet, un point d'accès et un concentrateur
pour vous permettre de combiner des accès filaires et des accès sans fil.
Nous vous présentons ici les trois solutions possibles :
Un modem Ethernet connecté sur un concentrateur, un point d'accès sans fil connecté sur
le concentrateur et l'utilisation du partage de connexion.
Un routeur Ethernet, un concentrateur et un point d'accès Ethernet. Dans ce cas, l'utilitaire
de partage de connexion ne sera pas nécessaire.
Un routeur intégrant le point d'accès et le concentrateur.
Nous retrouver sur le Web : http://www.dreamlive.fr
15 - SERVEUR DHCP
15.1.1 - Description
DHCP signifie Dynamic Host Configuration Protocol. Il s'agit d'un protocole qui permet à
un ordinateur qui se connecte sur un réseau d'obtenir dynamiquement (c'est-à-dire sans
intervention particulière) sa configuration (principalement, sa configuration réseau). Vous
n'avez qu'à spécifier à l'ordinateur de se trouver une adresse IP tout seul par DHCP. Le
but principal étant la simplification de l'administration d'un réseau.
15.1.2 - Principe
Ce protocole utilise un processus en quatre étapes :
• Demande d'un bail IP : le client diffuse une demande appelée DHCPDISCOVER pour
localiser tous les serveurs DHCP susceptibles de fournir une adresse IP valide.
• Proposition de bail IP : tous les serveurs DHCP envoient leur proposition d'adresse
grâce à un paquet DHCPOFFER.
• Sélection du bail : le client sélectionne une adresse et valide son choix au serveur
DHCP concerné par l'envoi d'un paquet DHCPREQUEST .
• Validation du bail : le serveur envoie un accusé de réception sous la forme d'un
paquet nommé DHCPACK. Dès lors, le client peut activer dans sa totalité le protocole
TCP/IP et communiquer normalement sur le réseau.
15.1.3 - Ligne de Commande sous CMD
Cliquer sur le menu DEMARRER puis EXECUTER.
Saisir CMD pus valider par entrée
IPCONFIG
LES OPTIONS : /relaese
/renew
/all
16 - SERVEUR DNS
16.1.1 - Roles des serveurs dns
DNS = Domain Name Server = Serveur de noms de domaine
Domain Name System (DNS) est un système permettant d'établir une correspondance
entre une adresse IP et un nom de domaine .
Nous retrouver sur le Web : http://www.dreamlive.fr
16.1.2 - Associer une adresse IP et un nom de domaine
Les ordinateurs connectés à un réseau, par exemple Internet, possèdent tous une adresse
IP. Ces adresses sont numériques afin d'être plus facilement traitées par une machine.
Selon IPv4, elles prennent la forme xxx.yyy.zzz.aaa, où xxx, yyy, zzz et aaa sont quatre
nombres variant entre 0 et 255 (en système décimal).
Il n'est évidemment pas simple pour un humain de retenir ce numéro lorsque l'on désire
accéder à un ordinateur d'Internet. C'est pourquoi le Domain Name System (ou DNS,
système de noms de domaine) fut inventé en 1983 par Paul Mockapetris. Il permet
d'associer à une adresse IP, un nom intelligible, humainement plus simple à retenir, appelé
nom de domaine. fr.wikipedia.org, par exemple, est composé du domaine générique org,
du domaine déposé wikipedia et du nom d'hôte fr.
Quand un utilisateur souhaite accéder à un site, comme par exemple www. free.fr, son
ordinateur émet une requête spéciale à un serveur DNS, demandant 'Quelle est l'adresse
de www.free.fr ?'. Le serveur répond en retournant l'adresse IP du serveur, qui est dans ce
cas-ci, 213.228.0.42.
Il est également possible de poser la question inverse, à savoir 'Quel est le nom de
domaine de telle adresse IP ?'. On parle alors de résolution inverse.
Plusieurs noms de domaine peuvent pointer vers une même adresse IP. Mais une adresse
IP ne peut pointer que sur un unique nom de domaine.
Lorsqu'un service génère un trafic important, celui-ci peut faire appel à la technique du
DNS Round-Robin, qui consiste à associer plusieurs adresses IP à un nom de domaine.
Les différentes versions de Wikipedia, comme fr.wikipedia.org par exemple, sont
associées à plusieurs adresses IP : 207.142.131.247, 207.142.131.248, 207.142.131.235,
207.142.131.236, 207.142.131.245 et 207.142.131.246. Une rotation circulaire entre ces
différentes adresses permet ainsi de répartir la charge générée par ce trafic important,
entre les différentes machines, ayant ces adresses IP.
16.1.3 - Ligne de Commande sous CMD
Cliquer sur le menu DEMARRER puis EXECUTER.
Saisir CMD pus valider par entrée
NSLOOKUP
IPCONFIG
LES OPTIONS DE IPCONFIG : /flushdns
/displaydns
Nous retrouver sur le Web : http://www.dreamlive.fr
17 - SERVEUR WINS
L'utilisation du service WINS (Windows Internet Name Service) est prise en charge afin
de rechercher les noms DNS qui ne peuvent pas être résolus par l'interrogation de l'espace
de noms de domaines DNS (Windows 95/98). Dans une recherche WINS, deux types
d'enregistrements de ressources spécifiques sont utilisés et peuvent être activés pour toute
zone chargée par le service DNS : l'enregistrement de ressource WINS, qui peut être
activé pour intégrer la recherche WINS dans les zones de recherche directe,
l'enregistrement de ressource WINS-R, qui peut être activé pour intégrer la recherche
indirecte WINS dans les zones de recherche indirecte.
Résolution de nom en adresse IP = zone de recherche directe
Résolution adresse IP en nom = zone de recherche indirecte
XII. NOTION INTERNET
18 - Qu'est-ce qu'Internet
Aux débuts de l'informatique des ordinateurs ont été mis au point, dès qu'ils furent aptes
à fonctionner seuls, des personnes eurent l'idée de les relier entre eux afin qu'ils puissent
échanger des données, c'est le concept de réseau. Il a donc fallu mettre au point des
liaisons physiques entre les ordinateurs pour que l'information puisse circuler, mais aussi
un langage de communication pour qu'il puisse y avoir un réel échange, on a décidé de
nommer ce langage: protocole.
Sur Internet, de nombreux protocoles sont utilisés, ils font partie d'une suite de protocoles
qui s'appelle TCP/IP. TCP/IP est basé sur le repérage de chaque ordinateur par une
adresse appelée adresse IP qui permet d'acheminer les données à la bonne adresse. Puis
on a associé à ces adresses des noms de domaine pour permettre de s'en souvenir plus
facilement.
Des réseaux hétérogènes (de natures différentes) se sont développés aux quatre coins du
globe; des personnes décidèrent donc de relier ces réseaux entre eux (des universités par
exemple, ou l'armée). Les protocoles ont donc évolué pour permettre la communication de
tous ces réseaux pour former le réseau des réseaux, formant petit à petit une gigantesque
toile d'araignée (en anglais "web") formant le réseau le plus vaste, puisque contenant tous
les réseaux, que l'on appelle Internet! Sur Internet il existe différents protocoles (langages
entre les ordinateurs) qui permettent de faire différentes choses:
• IRC: discuter en direct
• http: regarder des pages web
• ftp: transférer des fichiers
• et bien d'autres choses
Nous retrouver sur le Web : http://www.dreamlive.fr
On assigne à chacun d'entre eux un numéro (le port ) qui est transmis lors de la
communication (la transmission est effectuée par petits paquets d'informations). Ainsi on
sait à quel programme correspond chaque petit paquet:
• les paquets http arrivent sur le port 80 et sont transmis au navigateur internet à partir
duquel la page a été appelée
• les paquets irc arrivent sur le port 6667 (ou un autre situé généralement autour de 7000)
et sont transmis à un programme tel que mIRC (ou autre)
19 - Se connecter à Internet
La carte réseau est l'élément de l'ordinateur qui permet de se connecter à un réseau par des
lignes spécialement prévues pour faire transiter des informations numériques. Le modem
permet, lui, de se connecter à un réseau par l'intermédiaire des lignes téléphoniques ... qui
ne sont pas prévues à cet effet à l'origine (mais qui reste le moyen de communication le
plus répandu). Une carte réseau possède une adresse IP qui la caractérise (c'est comme ça
que l'on peut distinguer les différents ordinateurs sur Internet ... difficile sinon de mettre
en place une communication).
La connexion par l'intermédiaire d'un modem est totalement différente. En effet, un
modem permet d'établir une communication entre deux ordinateurs par l'intermédiaire
d'une ligne téléphonique. Vous pouvez toutefois avoir accès à un réseau (donc par
extension à Internet) en contactant un ordinateur relié ("d'un côté")à une ou plusieurs
lignes téléphonique (pour recevoir votre appel) et ("de l'autre côté") à un réseau par
l'intermédiaire d'une carte réseau. Cet ordinateur appartient généralement à votre
fournisseur d'accès internet (FAI). Lorsqu'il vous connecte par son intermédiaire, il vous
prête une adresse IP que vous garderez le temps de la connexion. A chaque connexion de
votre part il vous attribuera arbitrairement une des adresses IP libres qu'il possède, celle-ci
n'est donc pas une adresse IP "fixe".
20 - L'utilité des ports
De nombreux programmes TCP/IP peuvent être exécutés simultanément sur Internet
(vous pouvez par exemple ouvrir plusieurs navigateurs simultanément ou bien naviguer
sur des pages HTML tout en téléchargeant un fichier par FTP). Chacun de ces
programmes travaille avec un protocole, toutefois l'ordinateur doit pouvoir distinguer les
différentes sources de données.
Ainsi, pour faciliter ce processus, chacune de ces applications se voit attribuer une adresse
unique sur la machine, codée sur 16 bits: un port (la combinaison adresse IP + port est
alors une adresse unique au monde, elle est appelée socket).
L'adresse IP sert donc à identifier de façon unique un ordinateur sur le réseau tandis que
le numéro de port indique l'application à laquelle les données sont destinées. De cette
manière, lorsque l'ordinateur reçoit des informations destinées à un port, les données sont
envoyées vers l'application correspondante. S'il s'agit d'une requête à destination de
l'application, l'application est appelée application serveur. S'il s'agit d'une réponse, on
parle alors d'application cliente.
Nous retrouver sur le Web : http://www.dreamlive.fr
XIII. INTRODUCTION A LA MESAGERIE ELECTRONIQUE
Le courrier électronique est considéré comme étant le service le plus utilisé sur Internet.
Ainsi la suite de protocoles TCP/IP offre une panoplie de protocoles permettant de gérer
facilement le routage du courrier sur le réseau.
21 - Le protocole SMTP
Le protocole SMTP (Simple Mail Transfer Protocol, traduisez Protocole Simple de
Transfert de Courrier) est le protocole standard permettant de transférer le courrier d'un
serveur à un autre en connexion point à point.
Il s'agit d'un protocole fonctionnant en mode connecté, encapsulé dans une trame TCP/IP.
Le courrier est remis directement au serveur de courrier du destinataire. Le protocole
SMTP fonctionne grâce à des commandes textuelles envoyées au serveur SMTP (par
défaut sur le port 25).
22 - Le protocole POP3
Le protocole POP (Post Office Protocol que l'on peut traduire par "protocole de bureau de
poste") permet comme son nom l'indique d'aller récupérer son courrier sur un serveur
distant (le serveur POP). Il est nécessaire pour les personnes n'étant pas connectées en
permanence à Internet afin de pouvoir consulter les mails reçus hors connexion.
Il existe deux princ ipales versions de ce protocole, POP2 et POP3, auxquels sont affectés
respectivement les ports 109 et 110 et fonctionnant à l'aide de commandes textuelles
radicalement différentes.
23 - Le protocole IMAP
Le protocole IMAP (Internet Message Access Protocol) est un protocole alternatif au
protocole POP3 mais offrant beaucoup plus de possibilités :
IMAP permet de gérer plusieurs accès simultanés
IMAP permet de gérer plusieurs boîtes aux lettres
IMAP permet de trier le courrier selon plus de critères
Nous retrouver sur le Web : http://www.dreamlive.fr
24 - Introduction au World Wide Web
On appelle «Web» (nom anglais signifiant «toile»), contraction de «World Wide Web»
(d'où l'acronyme www), une des possibilités offertes par le réseau Internet de naviguer
entre des documents reliés par des liens hypertextes.
Le concept du Web a été mis au point au CERN (Centre Européen de Recherche
Nucléaire) en 1991 par une équipe de chercheurs à laquelle appartenaient Tim- Berners
LEE, le créateur du concept d'hyperlien, considéré aujourd'hui comme le père fondateur
du Web.
Le principe de web repose sur l'utilisation d'hyperliens pour naviguer entre des documents
(appelés «pages web») grâce à un lo giciel appelé navigateur (parfois également appelé
fureteur ou butineur ou en anglais browser). Une page web est ainsi un simple fichier texte
écrit dans un langage de description (appelé HTML), permettant de décrire la mise en
page du document et d'inclure des éléments graphiques ou bien des liens vers d'autres
documents à l'aide de balises.
Au-delà des liens reliant des documents formatés, le web prend tout son sens avec le
protocole HTTP permettant de lier des documents hébergés par des ordinateurs distants
(appelés serveurs web, par opposition au client que représente le navigateur). Sur Internet
les documents sont ainsi repérés par une adresse unique, appelée URL, permettant de
localiser une ressource sur n'importe quel serveur du réseau internet.
25 - Introduction au protocole HTTP
Le protocole HTTP (HyperText Transfer Protocol) est le protocole le plus utilisé sur
Internet depuis 1990. La version 0.9 était uniquement destinée à transférer des données sur
Internet (en particulier des pages Web écrites en HTML. La version 1.0 du protocole (la
plus utilisée) permet désormais de transférer des messages avec des en-têtes décrivant le
contenu du message en utilisant un codage de type MIME.
Le but du protocole HTTP est de permettre un transfert de fichiers (essentiellement au
format HTML) localisés grâce à une chaîne de caractères appelée URL entre un
navigateur (le client) et un serveur Web (appelé d'ailleurs httpd sur les machines UNIX).
26 - Introduction au protocole FTP
Le protocole FTP (File Transfer Protocol) est, comme son nom l'indique, un protocole de
transfert de fichier.
La mise en place du protocole FTP date de 1971, date à laquelle un mécanisme de
transfert de fichiers (décrit dans le RFC 141) entre les machines du MIT (Massachussetts
Institute of Technology) avait été mis au point. De nombreux RFC ont ensuite apporté des
améliorations au protocole de base, mais les plus grandes innovations datent de juillet
1973.
Nous retrouver sur le Web : http://www.dreamlive.fr
Le protocole FTP est actuellement défini par le RFC 959 (File Transfer Protocol (FTP) -
Specifications).
26.1 - Le role du protocole FTP
Le protocole FTP définit la façon selon laquelle des données doivent être transférées sur
un réseau TCP/IP.
Le protocole FTP a pour objectifs de :
permettre un partage de fichiers entre machines distantes
permettre une indépendance aux systèmes de fichiers des machines clientes et serveur
permettre de transférer des données de manière efficace
27 - Le protocole IPv6
Le protocole IPv6 répond raisonnablement aux objectifs édictés. Il maintient les
meilleures fonctions d'IPv4, en écarte ou minimise les mauvaises, et en ajoute de
nouvelles quand elles sont nécessaires.
En général, IPv6 n'est pas compatible avec IPv4, mais est compatible avec tous les autres
protocoles Internet, dont TCP, UDP, ICMP, IGMP, OSPF, BGP et DNS ; quelque fois,
de légères modifications sont requises (notamment pour fonctionner avec de longues
adresses).
27.1 - Les principales fonctions d'IPv6
La nouveauté majeure d'IPv6 est l'utilisation d'adresses plus longues qu'IPv4.
Elles sont codées sur 16 octets et permettent de résoudre le problème qui mit IPv6 à
l'ordre du jour : procurer un ensemble d'adresses Internet quasi illimité.
IPv4 permet d'adresser 2^32=4,29.10^9 adresses tandis que IPv6 permet d'en adresser
2^128=3,4.10^38 adresses.
28 - Que signifie RFC?
Les RFC (Request For Comments) sont un ensemble de documents qui font référence
auprès de la Communauté Internet et qui décrivent, spécifient, aident à l'implémentation,
standardisent et débattent de la majorité des normes, standards, technologies et protocoles
liés à Internet et aux réseaux en général.
Nous retrouver sur le Web : http://www.dreamlive.fr
28.1 - Par qui ces RFC ont-elles été écrites ?
La suite de protocoles TCP/IP représente un ensemble de normes établies par un
organisme qui s'appelle l'IETF (Internet Engineering Tasking Force). Ceux-ci publient
officiellement leurs rapports sous formes de requêtes, disponibles pour tous, permettant
d'éclaircir un grand nombre de sujets relatifs à TCP/IP.
XIV. LE PARE FEU DE WINDOWS
28.2 - À quoi sert un pare-feu ?
Vous pensez sans doute que les pirates ne s'intéressent pas à votre pauvre machine
personnelle, qu'ils ne s'attaquent qu'aux grandes entreprises. Hélas, ce n'est pas le cas :
vous risque z de plus en plus d'être la victime d'une attaque ou d'un logiciel malveillant. En
complément d'un antivirus et d'un logiciel anti- logiciels-espions (anti-spyware),
l'utilisation d'un firewall offre une protection indispensable.
Un pare- feu, firewall en anglais, permet de contrôler les flux de données entrants et
sortants de votre ordinateur et empêche ainsi les intrusions, les spyware de transmettre les
données te concernant qu'ils ont recueillis, le vol ou la destruction à distance de vos
fichiers ... Il fonctionne sur la base de règles que vous pouvez configurer pour déterminer
si un flux peut entrer (ou sortir) ou pas.
28.3 - Le pare-feu de Windows XP Service Pack 2
Windows XP est livré avec un pare-feu depuis sa sortie. Ce dernier a été revu avec le
Service Pack 2.
Le firewall de Windows XP ne filtre cependant que le trafic entrant et offre donc une
sécurité plus réduite qu'un véritable firewall complet. Il offre néanmoins l'avantage d'être
facilement configurable, gratuit et il est suffisant si l'on est un minimum prudent.
Contrairement à son prédécesseur, le pare-feu de Windows XP Service Pack 2 est activé
par défaut sur l'ensemble des connexions réseau.
28.4 - La configuration du pare-feu de XP SP2
Pour configurer le pare- feu, aller dans Menu Démarrer, Panneau de configuration.
Ouvrir le Centre de Sécurité.
Nous retrouver sur le Web : http://www.dreamlive.fr
Clique z alors sur Pare-feu Windows.
vous obtienez l'onglet Général de configuration du pare- feu :
Nous retrouver sur le Web : http://www.dreamlive.fr
C'est là que vous pouvez choisir le mode de fonctionnement du pare- feu :
• Le mode activé : Le pare-feu est activé et les exceptions, c'est-à-dire les règles que
vous avez définies, s'appliquent.
• Le mode activé sans exceptions ("Ne pas autoriser les exceptions" ) : le pare- feu est
activé et ne laisse rien passer.
• Le mode désactivé : votre ordinateur n'est plus protégé. à éviter.
L'onglet suivant Exceptions est plus intéressant : c'est là que vous pouvez configurer les
exceptions.
Nous retrouver sur le Web : http://www.dreamlive.fr
Les exceptions sont donc des règles de filtrage qui autorisent un certain trafic sur une
certaine étendu. Dans cet onglet, il est possible de créer de nouvelles exceptions et de
choisir lesquelles sont appliquées, en cochant la case correspondante. Il existe un certain
nombre d'exceptions prédéfinies telles que "Bureau à distance" ou "Partage de fichiers et
d'imprimantes" .
Vous pouvez créer deux types de nouvelles exceptions :
En cliquant sur Ajouter un programme... :
Vous pouvez alors choisir le programme auquel vous voulez autoriser l'accès au réseau,
soit dans la liste s'il y est présent, soit en sélectionnant l'exécutable en parcourant votre
disque dur. Si vous lancez ce programme avant d'avoir paramétré l'exception
correspondante et qu'il tente d'accéder au réseau ou à Internet, Windows ouvre une fenêtre
vous proposant d'autoriser l'accès ("Débloquer") ou, au contraire, de "Maintenir le
blocage".
Si, par exemple, vous voulez jouer en réseau, il faudra alors que vous autorisez le jeu à
accéder au réseau.
Nous retrouver sur le Web : http://www.dreamlive.fr
En cliquant sur Ajouter un port... :
Un port est, en quelque sorte, une adresse sur un serveur où l'on va trouver un service
précis. Si, par exemple, vous souhaitez héberger un site Web, vous ouvririez, en général,
le port 80. Il faudra donc vous renseigner pour savoir quel port doit être ouvert pour
proposer tel service.
Il faudra aussi que vous sachiez le protocole utilisé : UDP ou TCP.
Enfin, vous devez aussi donner un nom à ta nouvelle exception, de façon à pouvoir la
repérer facilement.
Nous retrouver sur le Web : http://www.dreamlive.fr
À chaque exception est associée une étendue, c'est-à-dire un ensemble d'adresses IP
sources autorisées à se connecter sur ce port ou à communiquer avec tel logiciel.
Quand vous créez une nouvelle exception, l'étendue par défaut correspond à l' ensemble
des machines connectées au réseau, y compris toutes celles connectées à Internet, sauf
pour le "Partage de fichiers et d'imprimantes" qui est limité par défaut à ton sous réseau.
Pour des raisons de sécurité et/ou de confidentialité, vous pouvez souhaiter restreindre
l'accès concernant telle exception, ou, au contraire, étendre cette "étendue" pour rendre
accessible tel autre service à un plus grand nombre de machines.
Ce réglage est possible, aussi bien pour les ouvertures de port que pour les autorisations
de programme et les exceptions pré-définies.Pour cela, clique z sur "Modifier l'étendue..."
en bas à droite de la fenêtre d'édition de l'exception voulue.
Il y a trois réglages possibles :
"N'importe quel ordinateur" : comme son nom l'indique, ce réglage n'impose aucune
restriction d'accès et n'importe qui peut se connecter .à utiliser avec précaution.
"Uniquement mon réseau" : il s'agit de l'ensemble des machines de ton sous réseau, ce
qui correspond, généralement, à ton demi-batiment sur la rez.
"Liste personnalisée": c'est le réglage avancé, en somme : ce réglage permet de définir
précisément quelles machines présentes sur le réseau ou sur Internet peuvent accéder à ta
machine via cette exception. Pour cela, vous pourrez rentrer une liste des adresses IP, en
les entrant une par une, séparées par des virgules et/ou une liste des sous réseaux que vous
souhaitez autoriser.
o Adresse IP : il s'agit de l'identifiant d'un matériel (ordinateur, imprimante, etc.)
sur un réseau. Elle se présente sous la forme de quatre entiers séparés par des
points : 138.195.130.79, par exemple. Chacun de ces entiers est compris entre
0 et 255, l'adresse IP étant codée sur 32 bits, chacun de ces entiers
correspondant à un octet, soit 8 bits. Par extension, on appelle parfois IP une
adresse IP.
o (Sous-)Réseau : Un sous-réseau est un ensemble donné de matériels d'adresses
IP consécutives. Si on prend le sous-réseau du bâTiment F : 138.195.150.0 à
138.195.151.255.
Nous retrouver sur le Web : http://www.dreamlive.fr
o Masque de sous-réseau : Le masque de sous-réseau permet de déterminer
l'étendue d'un sous-réseau à partir de la donnée de la première adresse IP
en faisant partie.Dans l'exemple précédent , le sous-réseau comporte 2 fois
256 IP. En considérant les IP en binaire, seuls les 23 ( =32 – 9 ) premiers
bits ne changent pas.
En binaire, le masque sera alors constitué de vingt -trois 1 suivis de neuf 0.
En repassant à la notation décimale utilisée pour l'adresse IP, on obtient :
255.255.254.0 .
Le blocage de port est possible dans les propriétés du protocole TCP/IP.
XV. LE WIFI
Définir votre SSID
Pour commencer à configurer la sécurité 802.11b de base, il faut d’abord définir le SSID
(service set identifier) de votre réseau sans fil. Le SSID, défini sur chaque client sans fil et
AP, définit le réseau logique pour le groupe d’appareils réseau sans fil qui partagent ce
SSID particulier.
La clé Wep
La clé de réseau statique WEP est semblable à la clé prépartagée d’IPSec (IP Security) :
c’est un secret partagé entre deux appareils sans fil qui désirent communiquer (par
exemple, client sans fil et AP). WEP utilise une clé de réseau (de 40 ou 104 bits de long)
pour l’authentification et le cryptage. Certains fournisseurs sèment la confusion en
indiquant une clé de 40 bits comme ayant 64 bits de long ou une clé de 104 bits comme
ayant 128 bits. Dans chaque combinaison, les systèmes sont les mêmes : les longueurs de
clé réelles sont de 40 bits et de 104 bits respectivement. Les 24 bits restants concernent un
paramètre d’initialisation non configurable par l’utilisateur.
Le standard 802.11b stipule que la clé de réseau doit être installée sur chaque unité du
réseau, indépendamment du médium sans fil. La plupart des fournisseurs demandent à
Nous retrouver sur le Web : http://www.dreamlive.fr
l’utilisateur d’installer les clés manuellement (ou de les stocker sur l’appareil sans fil). Par
conséquent, la plupart des utilisateurs doivent taper une clé dans leur AP et taper la même
clé dans leur client sans fil. Exemple d’une clé hexadécimale WEP de 128 bits : AB 02 1F
1A 93 2C DF FF 71 AB 29 F5 D9.
(AP : point d'accès)
La configuration des AP varie selon le fournisseur, mais préparez-vous aux étapes de base
suivantes :
1. Connectez physiquement l’AP au LAN et – si l’AP supporte la gestion de câblage
direct – reliez le câble USB ou série à l’ordinateur d’administration. Sinon, vous pourriez
utiliser HTTP/HTTPS, Telnet, SNMP ou un client réseau propre au fournisseur
2. Chargez le logiciel de gestion d’AP sur l’ordinateur d’administration. Exécutez le
logiciel de gestion et recherchez l’AP. S’il y a d’autres AP sur le réseau provenant du
même fournisseur, vous pourriez aussi les voir. (On reconnaît souvent ces AP à leur nom,
SSID ou adresse MAC configurée.) Certains fournisseurs configurent l’adresse IP de l’AP
d’après une adresse statique par défaut (192.168.1.1, par exemple), tandis que d’autres
adoptent DHCP par défaut. Donc, pour vous y connecter, vous devrez peut-être changer
l’adresse IP de votre ordinateur d’administration afin qu’elle soit sur le même subnet
(192.168.1.2, par exemple) ou vous assurer qu’il peut communiquer avec un serveur
DHCP. Après vous être correctement connecté à l’AP, suivez la documentation du logiciel
de gestion d’AP pour changer les adresses IP de l’AP afin qu’elles soient sur votre LAN.
3. Comme l’AP est probablement défini avec un jeu courant d’utilisateurs et de mots de
passe, vous devez changer le mot de passe Administrator par défaut et passer en revue les
autres éventuels utilisateurs par défaut qui peuvent gérer l’AP. (Par exemple, certains AP
permettent l’accès d’un guest (invité) pour l’administrateur à distance.)
Sélectionnez un mot descriptif pour votre réseau sans fil et définissez votre SSID (ou
Extended SSID – ESSID – selon le modèle de votre AP) d’après ce mot. Tout client sans
fil qui veut faire partie de ce réseau logique doit utiliser le même SSID.
5. Validez l’authentification Shared Key.
6. Validez WEP. Indiquez la clé de réseau hexadécimale. (Certains modèles d’AP
supportent des clés ASCII en plus des clés hexadécimales.) Notez la clé de réseau ; pour
des implémentations WEP de base statiques, il faudra entrer cette clé manuellement sur
chaque machine. Le standard 802.11b supporte quatre clés de réseau, qui sont indexées.
Certains appareils demandent d’entrer les trois autres clés de réseau (définissant ainsi les
quatre). Pour spécifier la clé par défaut (active), consultez la documentation du logiciel de
gestion d’AP pour savoir comment définir l’index de cette clé.
Nous retrouver sur le Web : http://www.dreamlive.fr
XVI. Partage de connexion
Vous disposez d'une connexion haut débit et d'un réseau de 2 ou plusieurs pc's. Il est alors
intéressant de partager cette connexion haut débit avec les autres de pc's qui composent
votre réseau.
- Première étape : configuration du pc connecté à Internet
La première étape consiste donc à autoriser le partage de connexion Internet du pc
connecté directement à Internet.
Ouvrez les propriétés réseau en faisant un clic droit sur l'icône Favoris réseau et
sélectionnez Propriétés dans le menu contextuel.
Dans cette nouvelle fenêtre, vous devriez voir les différentes connections réseau installées
sur votre ordinateur. Sélectionnez alors la connexion correspondant à votre modem
Internet. Faites un clic droit sur l'icône correspondante pour afficher le menu contextuel.
Allez sur Propriétés.
Vous voici dans la fenêtre des propriétés de votre connexion Internet.
Ouvrez l'onglet Avancé et sélectionnez les options suivantes:
- Autoriser d'autres utilisateurs du réseau à se connecter via la connexion Internet de cet
ordinateur
- Etablir d'une connexion d'accès à distance chaque fois qu'un ordinateur de mon réseau
tente de se connecter à Internet
- Autoriser d'autres utilisateurs du réseau à contrôler ou désactiver la connexion Internet
partagée
Appliquez vos changements en cliquant sur OK puis redémarrez votre pc.
- Deuxième étape : configuration des pc's clients
Faites un clic droit sur l'icône Favoris réseau puis sélectionnez Propriétés. Dans la liste
des connections réseau sélectionnez celle correspondant à la carte réseau vous permettant
de vous connecter aux autres pc's du réseau. Faites de nouveau un clic droit avec votre
souris sur cette icône et sélectionnez Propriétés.
Dans la fenêtre des propriétés réseau double cliquez sur Protocole Internet (TCP/IP).
Entrez l'adresse IP du pc connecté à Internet dans Passerelle par défaut ainsi que dans
Serveur DNS préféré.
Effectuez cette opération pour chacun des clients.
Si ces manipulations ne vous permettent pas de vous connecter, suivez les étapes
suivantes:
Dans Internet Explorer, cliquez sur le menu Outils puis sur Options Internet. Dans l'onglet
Connexions, sélectionnez l'option Ne jamais établir de connexion puis cliquez sur le
Nous retrouver sur le Web : http://www.dreamlive.fr
bouton Paramètres réseau de la rubrique Paramètres du réseau local. Vérifiez alors que
toutes les cases soient bien décochées. Valider en cliquant sur OK.
XVII. MODEM ROUTEUR ADSL NETGEAR
28.5 - INSTALLATION DU ROUTEUR
Déconnecter tout modem ou équipement réseau des machines à relier via le DG834.
Configurer les équipements en DHCP (configuration automatique) en leur indiquant
au besoin (MAC OS X) que la passerelle DHCP est à l’adresse 192.169.10.1.
Attention : si votre imprimante réseau n’est pas compatible DHCP (c’est le cas de la
mienne), il faut la configurer manuellement. Conformément au schéma d’installation,
je lui donne l’adresse 192.169.10.4.
Placer le routeur à sa place définitive, relier chacune des machines (ce qui sous-
entend que les cartes réseau son déjà en place) par un câble RJ45 droit à un port
libre du routeur (dans le désordre, peu importe).
Placer un filtre ADSL sur chacune des prises téléphoniques de l’installation
domestique (tous les appareils fax téléphone et autres seront donc branchés via un
filtre).
Relier le câble téléphonique du DG834 à un filtre ADSL d’un coté et au DG834 de
l’autre.
Mettre le modem routeur sous tension.
Votre réseau est désormais physiquement en place
28.6 - Configuration logicielle du routeur
1- Lancer un navigateur (Internet explorer par ex.) sur l’une des machines
connectées au routeur
Taper 192.168.0.1 dans la barre d’adresses. Saisir « admin » (tout en minuscules)
comme nom d’utilisateur et « password » pour le mot de passe (tout en minuscules
également).
Vous voilà connecté au routeur
28.7 - Assistant de configuration
Choisir la langue que parlera le modem- routeur et cliquer « next ». Le « Setup
Wizard » (assistant de configuration) détecte la configuration du DSLAM de votre FAI
automatiquement.
Nous retrouver sur le Web : http://www.dreamlive.fr
3- Paramètres de base
La première zone de la page concerne votre mode d’identification chez votre FAI. En
France, quasiment tous les opérateurs vous attribuent un user/password de
connexion au réseau. Il faut donc répondre « oui » à la question « utilisez vous un
pseudo ».
Le Setup Wizard vient en principe de configurer automatiquement le protocole à
utiliser (PPPoA sur ATM, dans mon cas). Je saisis ensuite mon nom d’utilisateur FAI
(Wanadoo dans mon cas.... attention : chez la plupart des FAI, ce nom d’utilisateur
diffère de celui de votre boîte mail) et le mot de passe associé. Je laisse les autres
paramètres à leur valeur par défaut ("0", "dynamique" et "automatique"
respectivement) et je clique sur « Appliquer ».
Nous retrouver sur le Web : http://www.dreamlive.fr
Vous avez maintenant un routeur connecté à Internet
4- Paramètres ADSL
Là, je laisse tout comme cela a été configuré par le Setup Wizard.
Nous retrouver sur le Web : http://www.dreamlive.fr
5- Journal
En principe, vous préférez lire votre quotidien plutôt que ce journal là. Je vous
recommande donc de laisser cochées les cases, mais de spécifier que vous souhaitez
désactiver le transfert du SYSLOG. Valider les modifications apportées à la page au
moyen du bouton « Valider ».
Nota : Cependant vous devez modifier les paramètres d'encapsulation et de multiplexage à
savoir le mode
PPPoE – LLC (over Ethernet)
PPPoA – VC (over Asynchronous Transfer Mode)
Nous retrouver sur le Web : http://www.dreamlive.fr
XVIII. DIAGNOSTIC ET DEPANNAGE D'UNE
INSTALLATION D'UN PERIPHERIQUE DE COMMUNICATION
28.8 - Poser les bonnes questions
Avant de commencer à mettre les mains dans le cambouis sur le pc, il est très important de
poser les bonnes questions.
Est-ce que c'est la première installation ?
Autrement la connexion fonctionné t'elle avant?
Le problème est' il parvenu suite à une installation ou un téléchargement ?
Avez-vous fait un point de restauration après l'installation?
Etc point à débattre en cours….. Brain storming
28.9 - Les précautions à prendre avant intervention
Vous devez intervenir chez un client soit pour installer un modem, ou autre périphérique
de communication ou pour dépanner.
Pour commencer vous devez vous assurer du bon fonctionnement du système
d'exploitation (stabilité de l'OS).
En ce qui concerne les données client il est impératif qu'une sauvegarde soit faite car votre
responsabilité et donc celle de France Telecom est engagée en cas de perte de données.
Vous devez demander au client soit de sauvegarder ses données soit faire une image
disque à l'aide applicatif tierce.
Ensuite une fois ses précautions prisent, vous devez vérifier qu'aucun pare- feu (Windows
et autres) soient actifs autrement il faut les désactiver.
Pensez a vérifier que les filtres sont bien disposés sur chaque prise téléphonique.
Assurez vous que la tonalité soit bien présente.(Ca peut paraître bête mais on sait
jamais…)
Vous pouvez ensuite vérifier les paramètres de votre périphérique de communication,
vérifier également qu'il est bien reconnu dans le panneau de configuration, matériel.
Problème de pilote, d'IRQ, autres…
Soyer méthodique dans la phase de localisation de la panne.
Si toute fois vous avez un doute sur la stabilité du système d'exploitation ou alors que le
processus de démarrage ne se passe pas normalement (message d'erreur), vous ne devez
en aucun cas intervenir tant que le système n'est pas stable.
Nous retrouver sur le Web : http://www.dreamlive.fr
Si vous vous engagez dans cette voie qui est de réinstaller l'OS du client, vous vous
engagé personnellement et également la responsabilité de France Telecom.
Ces documents DreamLive sont libres de droits et ouverts à tous alors, profitez, partagez et
appréciez ! Pour nous retrouver sur le Web : http://www.dreamlive.fr.
Nous retrouver sur le Web : http://www.dreamlive.fr
You might also like
- Python pour Débutants : Guide Complet pour Apprendre la Programmation Pas à PasFrom EverandPython pour Débutants : Guide Complet pour Apprendre la Programmation Pas à PasNo ratings yet
- I. Les Systemes D'Exploitations: A. Concept Et Architecture Du Système D'exploitationDocument124 pagesI. Les Systemes D'Exploitations: A. Concept Et Architecture Du Système D'exploitationSarha RouxNo ratings yet
- Cours Systeme D'exploitationDocument10 pagesCours Systeme D'exploitationV-Tech CommunityNo ratings yet
- Cours-Win2000&Win2003 Server 2021-2022 PDFDocument59 pagesCours-Win2000&Win2003 Server 2021-2022 PDFStanghost HackNo ratings yet
- Systeme D'exploitationDocument27 pagesSysteme D'exploitationLyes SeylNo ratings yet
- Wuolah Gratuit SI02TaskDocument4 pagesWuolah Gratuit SI02TaskScribdTranslationsNo ratings yet
- Windows 01 GeneralitesDocument65 pagesWindows 01 GeneralitesinesjesusNo ratings yet
- Chapitre 1Document8 pagesChapitre 1ahmed smailNo ratings yet
- Les Systemes D ExploitationDocument4 pagesLes Systemes D ExploitationBenacer LeilaNo ratings yet
- Tp1 Big DataDocument11 pagesTp1 Big Datarebai mohamad rayenNo ratings yet
- Ite7 1Document29 pagesIte7 1moussacherifadoumNo ratings yet
- Informatique: Systèmes D'ExploitationDocument34 pagesInformatique: Systèmes D'ExploitationLyes SeylNo ratings yet
- Win 1Document3 pagesWin 1Yassine BenmansourNo ratings yet
- Cours SE I Partie1 PDFDocument19 pagesCours SE I Partie1 PDFChafik BerdjouhNo ratings yet
- Administration Réseau Sous Windows Server 2008Document42 pagesAdministration Réseau Sous Windows Server 2008oumhibaNo ratings yet
- Chap It Re 1 Se 2 IntroductionDocument38 pagesChap It Re 1 Se 2 IntroductionBen Romdhane FeryelNo ratings yet
- CCNA1 Manuel de TPDocument200 pagesCCNA1 Manuel de TPSaad Ghaboubi100% (2)
- TPR 3Document142 pagesTPR 3Ibrahim BenNo ratings yet
- WindowsDocument28 pagesWindowsElhilali AbdelfattahNo ratings yet
- TP - 1 SolutionDocument3 pagesTP - 1 Solutionferyal mrd100% (1)
- Révisions Systèmes D'exploitationDocument9 pagesRévisions Systèmes D'exploitationlucas783.cr7No ratings yet
- Audio Phraser FR Ig A0Document4 pagesAudio Phraser FR Ig A0guy jacquardNo ratings yet
- Révision Systeme D'exploitation Et Poste ClientserveurDocument10 pagesRévision Systeme D'exploitation Et Poste ClientserveurAhmed FayçalNo ratings yet
- ReadmecDocument7 pagesReadmecFlorin BereaNo ratings yet
- Prise en Main PcVueDocument70 pagesPrise en Main PcVuePierre Bajzak100% (1)
- Fascicule Administration Réseau 2Document88 pagesFascicule Administration Réseau 2lyNo ratings yet
- Administration Systemes Windows PDFDocument168 pagesAdministration Systemes Windows PDFAziz Öõźż MakroNo ratings yet
- Maintenance Partie 2Document11 pagesMaintenance Partie 2SantätraNo ratings yet
- Exam Passage Theorie2006Document5 pagesExam Passage Theorie2006Abdel RhmNo ratings yet
- Chapitre 1 SEDocument16 pagesChapitre 1 SEMavoungou ardy jauresNo ratings yet
- SEDKI SE Chap1 2Document81 pagesSEDKI SE Chap1 2Elbouhali MedNo ratings yet
- Step7 MicroWinDocument7 pagesStep7 MicroWinWiam HarmonyNo ratings yet
- Cours SE (Partie Théorique)Document14 pagesCours SE (Partie Théorique)Marwan BoumoulaNo ratings yet
- Lisez Moi X-RelaiDocument5 pagesLisez Moi X-RelaiMakrani BrahimNo ratings yet
- Logiciel SystemeDocument23 pagesLogiciel SystemeRoland SandjoNo ratings yet
- TP PDFDocument13 pagesTP PDFMAGUERI hamzaNo ratings yet
- TP InstallVM Pas PasDocument7 pagesTP InstallVM Pas PasexgouNo ratings yet
- Outils Informatiques 1Document28 pagesOutils Informatiques 1gorguyNo ratings yet
- ProcesseurDocument4 pagesProcesseurfonfaron0% (1)
- OSDocument6 pagesOSM4kn4shNo ratings yet
- Description Du Système D'exploitationDocument31 pagesDescription Du Système D'exploitationilyassaitcheikh18No ratings yet
- Cours 2Document8 pagesCours 2Achraf HouilaNo ratings yet
- CoursInformatique Id3171Document20 pagesCoursInformatique Id3171aichaNo ratings yet
- ITE6 Chapitre5Document19 pagesITE6 Chapitre5Madou TounguiNo ratings yet
- Chapitre IIDocument16 pagesChapitre IItaous01amel22No ratings yet
- Systèmes D'exploitation - Chap 0 - Introduction Genérale SEDocument23 pagesSystèmes D'exploitation - Chap 0 - Introduction Genérale SEMeziane AchrafNo ratings yet
- Chapitre 1 - Generalite Sur Les Systemes D'exploitationDocument10 pagesChapitre 1 - Generalite Sur Les Systemes D'exploitationlepodejNo ratings yet
- TD1 2021Document2 pagesTD1 2021Ahmed BourguibaNo ratings yet
- Cisco Discovery Module 2 v4Document5 pagesCisco Discovery Module 2 v4ALI JedidiNo ratings yet
- chap1GestionProcessus2024 2Document37 pageschap1GestionProcessus2024 2Tasnim Mehrabi100% (1)
- Séance (1) Présentation SEDocument15 pagesSéance (1) Présentation SEamalNo ratings yet
- Doc-Linux2 RedHatDocument33 pagesDoc-Linux2 RedHatngombe emmanuelNo ratings yet
- Born2Beroot: Résumé: Ce Document Est Un Sujet D'Administration SystèmeDocument13 pagesBorn2Beroot: Résumé: Ce Document Est Un Sujet D'Administration SystèmeFirling AYAYANo ratings yet
- CR Adminisitration Linux Pdev115 18-04-2023 AbderrahmaneDocument70 pagesCR Adminisitration Linux Pdev115 18-04-2023 AbderrahmaneSylvain LafonNo ratings yet
- Maîtriser Python: Guide Complet: La collection informatiqueFrom EverandMaîtriser Python: Guide Complet: La collection informatiqueNo ratings yet
- Dossier Cyberdefense AsafDocument10 pagesDossier Cyberdefense Asafmosar208578No ratings yet
- NGN - Du Tlphonie Au MultimdiaDocument7 pagesNGN - Du Tlphonie Au MultimdiaKhcherem SamiNo ratings yet
- F Valois INtechDocument30 pagesF Valois INtechhadjerkalouneNo ratings yet
- E CommerceDocument19 pagesE Commercemosar20857867% (3)
- Logarithme PDFDocument1 pageLogarithme PDFmosar208578No ratings yet
- Cours 06 Sansfil 2-Theorie PDFDocument126 pagesCours 06 Sansfil 2-Theorie PDFAlloula AlaeNo ratings yet
- E Paiement PDFDocument36 pagesE Paiement PDFrabharabhaNo ratings yet
- Radius WimDocument50 pagesRadius WimSeydou Ali TahirouNo ratings yet
- Rapport StageDocument43 pagesRapport Stagemosar208578No ratings yet
- Module 2: L'entreprise Et Son EnvironnementDocument169 pagesModule 2: L'entreprise Et Son Environnementadnaneadnane90% (155)
- Rapport Stage Bucher PDFDocument78 pagesRapport Stage Bucher PDFbadreddinebrahimNo ratings yet
- Admin LinuxDocument17 pagesAdmin LinuxFABO NGASSA100% (3)
- 10Document91 pages10mosar208578No ratings yet