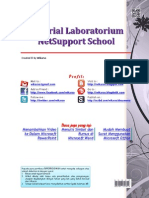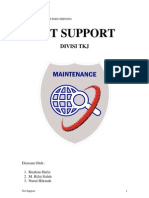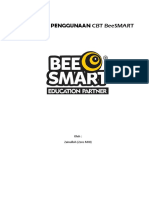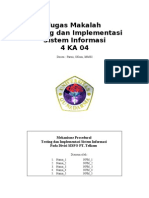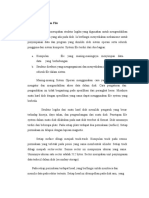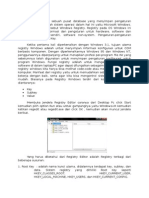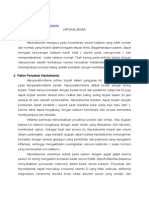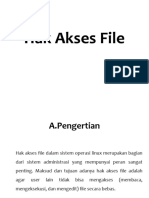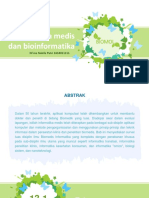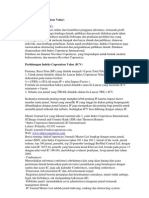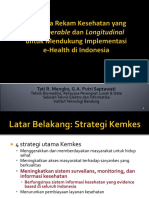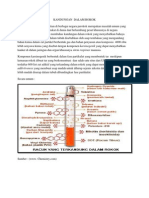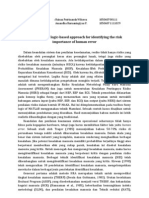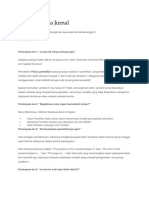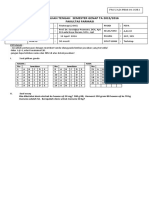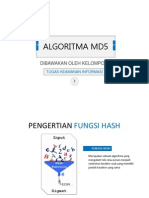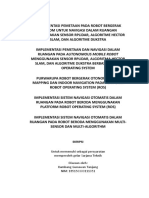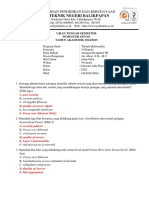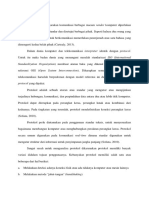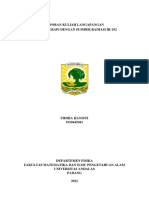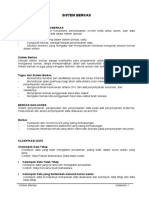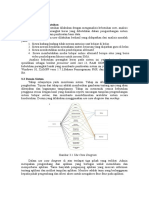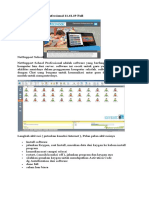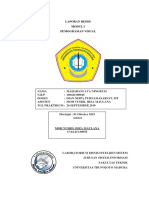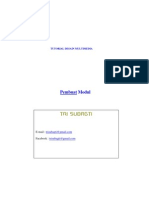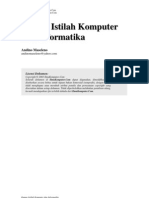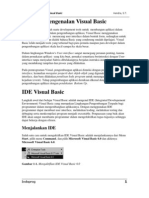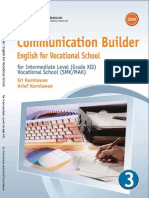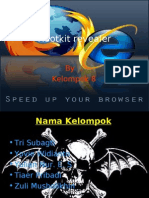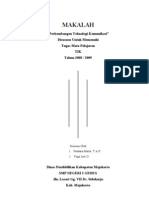Professional Documents
Culture Documents
Tutorial NetOp School - Abi
Uploaded by
bakti798Copyright
Available Formats
Share this document
Did you find this document useful?
Is this content inappropriate?
Report this DocumentCopyright:
Available Formats
Tutorial NetOp School - Abi
Uploaded by
bakti798Copyright:
Available Formats
Net Op School 5.
Saat ini lab computer telah berkembang dari hanya di gunakan
sebagai tempat pelatihan computer menjadi ruang kelas bagi
semua mata pelajaran. Lab computer bisa menjadi Lab bahasa,
baik bahasa Indonesia maupun lab bahasa inggris. Selain itu,
saat ini berkembang metode pembelajran multimedia interaktif
yang mampu membantu meningkatkan pemahaman siswa
terhadap suatu materi. Saat ini guru tidak lagi di posisikan sebagai posisi sentral
dalam proses pembelajaran, siswa dapat mengexplorasi pengetahuan dengan
mempelajari langsung dari sumber-sumber yang lain, salah satunya dengan
menggunakan computer yang di isi dengan materi pembelajaran multimedia
interaktif dan terhubung dengan jaringan.
Sebuah lab computer bisa juga di fungsikan sebagai self acces room, dimana
fugsinya adalah sebagai pusat belajar mandiri siswa, siswa dapat mengexplor
segala hal yang ada di ruang tersebut, dimana self acces room itu sendiri memili
fasilitas-fasilitas antara lain seperangkat computer multimedia, materi pembelajra
interaktif, multimedia pembelajaran dan semua hal yang bisa mendukung siswa
untuk menambah ilmu.
Di sisi yang lain,penggunaan computer oleh siswa yang tidak diawasi/dipantau
oleh guru bisa berakibat fatal. Bisa jadi computer tersebut di gunakan untuk hal-
hal yang tidak semestinya,misalnya bermain game, mendengarkan music/video
yang tidak semestinya, browsing website yang tidak tepat dan banyak hal
lainnya. Oleh karna itu harus ada sebuah cara supaya guru bisa memonitor
computer yang sedang di gunakan siswa secara langsung dan tanpa siswa
merasa terganggu.
Net Op School adalah sebuah program yang khusus di ciptakan untuk
membantu dalam proses pembelajaran dan pengawasan penggunaan computer
oleh siswa. NetOp School saat ini sudah dalam versi 5.0. terbagi menjadi dua
yang pertama adalah NetOp School Teacher, yang di gunakan oleh guru,dan
NetOp School Student yang di pasangkan di computer siswa atau student.
Dengan software ini guru bisa memonitor seluruh tampilan layar siswa atau
melihat program apa saja yang d jalankan oleh siswa dan sebaliknya, guru bisa
menampilkan apa yang ada di monitornya supaya terlihat di computer siswa.
Guru melalului NetOp Scool teacher bisa berkomunikasi secara tulisan maupun
dengan video audio, selain itu guru bisa mengunci computer siswa bila siswa
melakukan tindakan yang tidak berkenan. Dengan NetOp School guru juga bisa
mematikan/menghidupkan computer siswa secara remote, membuat test/ujian
online dengan mudah.
Net Op School, abi@2008 Hal. 1 dari 61
Untuk menjalakan NetOP School dengan cara klik pada star – program – NetOp
School – Teacher, atau bisa dijalankan melalui doble klik pada icon NetOp
Tecaher pada Dekstop.
Tampilan Net Op School Teacher
Terdiri dari tombol-tombol utama dengan fungsi-fungsi spesifik, untuk
mengaktifkan atau menjalankan semua fungsi tombol yang ada, kita harus
memilih dulu computer mana yang akan di aplikasikan.
Jumlah murid terdaftar, jumlah yang aktif dan umlah yang tidak aktif akan terlihat
pada pojok bawah.
Net Op School, abi@2008 Hal. 2 dari 61
View dari NetOp Schol terbagi menjadi tiga.
1. Detail
Memapilkan seluruh computer yang terdaftar dalam kelas secara detail,
fungsi ini mirip dengan fungsi detai yang ada di windows explorer
Detail dari setiap siswa yang tergabung dalam class akan terlihat.
Net Op School, abi@2008 Hal. 3 dari 61
2. Classrom
Menampilkan siswa dalam bentuk icon-icon
Net Op School, abi@2008 Hal. 4 dari 61
3. Thumbnail
Menapilkan seluruh layar siswa yang berada dalam satu kelas dalm
bentuk thumbnail secara langsung, dengan melihat dalam view ini guru
bisa memonitor segala hal yang siswa lakukan di ruang computer.
Net Op School, abi@2008 Hal. 5 dari 61
Tombol Utama
a. Demonstrate Button
Tombol demonstrate di tujukan untuk
mendemonstrasikan tampilan layer dari computer
guru atau salah satu tampilan desktop siswa ke
semua layer monitor siswa.
Tombol ini mempunyai elemen-elemen yang
merubah cara menampilkan demonstrasi
A1. Menampilkan desktop/Layar monitor guru ke
seluruh siswa, untuk selesai klik pada end session
Untuk menjalankan fungsi ini, masuk ke
detail/classroom/thumbnail view, pilih
computer yang akan kita aplikasikan
demonstrate, bisa memilih
satu, beberapa atau seluruh
siswa yang terdaftar dalam class kemudian pilih
demonstrate atau klik pada tombol panah kebawah pilih
Entire desktop. Untuk berhenti klik pada end session.
Pada computer guru tidak akan tampil apa, tetapi di computer siswa layar
monitar akan menampilkan persis seperti apa yang tampil di layar monitor
computer guru, dengan cara ini guru bisa menghilangkan fungsi lcd projector,
karna siswa tidak harus melihat ke depan lagi, cukup melihat layar
monitornya sendiri, selain itu guru bisa menampilkan media pembelajarannya
dengan cara seperti ini.
A2. Menampilkan layer monitor guru secara spesifik (area tertentu) pilih
option pada demonstrate menu kemudian klik pada area button, garis kotak
merah akan muncul di atas layer, klik ok pada jendela option untuk memilih
area yang akan di tampilkan di monitor siswa.
A3. menjalankan file media tertentu di layer guru dan siswa.
Untuk menjalankan fungsi ini, masuk ke detail/classroom/thumbnail
view, pilih computer yang akan kita aplikasikan demonstrate, bisa
memilih satu, beberapa atau seluruh siswa yang terdaftar dalam class
kemudian klik pada tombol panah kebawah pilih Media file-“nama file
Net Op School, abi@2008 Hal. 6 dari 61
video” . untuk memasukan video yang akan di jalankan, klik pada panah
kebawah pada demonstrate pilih option,
Pada media file, klik browse,
Pilih file yang akan di jalankan kemudian klik open. Pada saat menjalankan,
demonstrate – media file – pilih nama file yang tadi di masukan.
Proses media file di load dan streaming ke semua computer siswa
Net Op School, abi@2008 Hal. 7 dari 61
Begitu semua computer siswa sudah ready, tinggal klik continue
Tombol play untuk menjalanakan, pause dan yang lainnya sesuai standar
tombol multimedia.
Untuk berhenti klik pada end session
A4. Menjalankan media file tertentu dengan acuan alamat sebuah website,
pada menu demonstrate klik option untuk memasukan alamat website
tertentu. Sekali alamat internet sudah di tambahakan kita bisa langsung
menjalankan dari menu.
Net Op School, abi@2008 Hal. 8 dari 61
A5. menampilkan rekaman pada layer monitor guru ke dalam monitor siswa.
A6. jika guru menggunakan multi layer, bisa menampilkan salah satu dari
monitor tersebut.
A7. menampilkan salah satu layer monitor siswa ke layer monitor guru dan
ke layer monitor siswa.
Untuk menjalankan fungsi ini, masuk ke detail/classroom/thumbnail
view, pilih computer yang akan kita aplikasikan demonstrate, bisa
mimilih satu, beberapa atau seluruh siswa yang terdaftar dalam class
kemudian pilih demonstrate atau klik pada tombol panah kebawah pilih
jenis demonstrate yang kita inginkan.
b. Attention Button
Tombol attention bisa di gunakan untuk mendapatkan
perhatian/attention dari sebagian/seluruh siswa Attention juga
mengunci keyboard, mouse dan layer siswa. Tampilan
standar dari attention adalah show bitmap atau menampilkan
gambar. Menu tombol panah kebawah menampilkan
beberapa bentuk dari attention.
B1. Selecting Bitmap, menapilkan gambar tententu yang
sudah di pilih pada layer mintor siswa. (hanya *.bmp yang
bisa di tampilkan)
Untuk menjalankan fungsi ini, masuk ke detail/classroom/thumbnail
view, pilih computer yang akan kita beri atention, bisa mimilih satu,
beberapa atau seluruh siswa yang terdaftar dalam class kemudian pilih
attention atau klik pada tombol panah kebawah pilih attention-bitmap
Begitu kita beri attention ke
computer siswa, tampilan
monitor siswa akan berubah
menjadi image yang kita pilih,
otomatis keyboard dan mouse
tidak berfungsi.
Net Op School, abi@2008 Hal. 9 dari 61
B2. selecting text, menampilkan text yang sudah di inputkan pada options-
attention. (maksimal 100 karakter) , untuk menggatin text masuk pada menu
option, klik tanda panah ke bawah, pilih option.
B3. Selecting text file, menampilkan isi dari file text (maksimal 100 karakter)
B4. Selecting Web Page, menampilkan halaman web page yang sudah di
masukan pada option – Attention web page. Siswa tidak dapat menggunakan
navigasi pada halaman web.
c. Control Button
Tombol ini berguna untuk mengambil alih
control/kendali terhadap computer siswa, jika ada
salaha satu siswa yang setelah kita beri peringatan
masih membandel, kita bisa mengambil alih kendali
computer siswa,
Terbagi menjadi dua.
- Remote control, yaitu mengambil alih control
computer siswa, keyboard dan mouse siswa terkunci.
- Monitor students, hanya melihat tampilan layar siswa, guru tidak dapat
mengegerakan mouse dan keyboard.
Net Op School, abi@2008 Hal. 10 dari 61
Untuk menjalankan fungsi ini, masuk ke detail/classroom/thumbnail
view, pilih computer yang akan kita beri Control, pilih salah satu, siswa
yang terdaftar dalam class kemudian pilih control atau klik pada tombol
panah kebawah pilih jenis control yang kita inginkan. Begitu fungsi ini
di jalankan control computer siswa ada di tangan guru, metode ini bisa
digunakan juka ingin member arahan ke siswa tanpa guru harus berada
di samping siswa, bisa juga di gunakan untuk menutup aplikasi yang
seharusnya tidak di jalankan siswa.
Untuk mengakhiri session, klik pada tombol end session.
Net Op School, abi@2008 Hal. 11 dari 61
d. Communicate Button
Salah satu fungsi Net Op School yang dapat kita gunakan untuk
menggantikan fungsi lab bahasa yang manual adalah,
communicate button, dimana komunikasi yang bisa di
gunakan ada tiga macam:
D1. Audio-video Chat, dengan fungsi ini guru dapat
berkomunikasi menggunakan suara dan tampilan video ke
siswa, baik salah satu, beberapa atau semua. Dengan cara ini guru bisa melatih
murid untuk ber – conversation, listening dan sebagainya,
Untuk menjalankan fungsi ini, masuk ke detail/classroom/thumbnail
view, pilih computer yang akan diajak guru berkomunikasi , bisa
memilih satu, beberapa atau seluruh siswa yang terdaftar dalam class
kemudian pada tombol panah kebawah pilih jenis audio-video chat,
Tampilan di computer guru
Net Op School, abi@2008 Hal. 12 dari 61
Tampilan di siswa
Tampilan audio-video chat pada computer siswa, untuk berbicara siswa harus
menekan tombol request.
D2. Chat, dengan fungsi ini guru dan siswa dapat berkomunikasi dengan cara
menuliskan pesan.
Untuk menjalankan fungsi ini, masuk ke detail/classroom/thumbnail
view, pilih computer yang akan diajak guru berkomunikasi , bisa
memilih satu, beberapa atau seluruh siswa yang terdaftar dalam class
kemudian pada tombol panah kebawah pilih chat,
Masukan topk yang inging di diskusikan,
Kemudian klik OK
Fungsi ini bisa di gunakan untuk melatih siswa dalam menulis kalimat dengan
grammar yang benar, bisa juga melatih siswa mengetik dengan cepat.
Net Op School, abi@2008 Hal. 13 dari 61
Tampilan chat, untuk menulis pesan. Ketik pesan pada form chat, kemudian klik
send untuk mengirimkan, untuk mengakhiri klik pada end chat. Tombol save di
gunakan untuk menyimpan pesan yang dikirimkan.
Net Op School, abi@2008 Hal. 14 dari 61
e. Workgroup Button
Workgroup button untuk mengelompokan siswa dalam sebuah group, dan
guru bisa menunjuk salah satu siswa untuk menjadi assisten guru,
Pilih salah satu siswa, klik pada tombol workgroup, klik ok
Net Op School, abi@2008 Hal. 15 dari 61
f. Run Button
Tombol run (jalankan) berfungsi untuk menjalankan hal-hal sebagai berikut.
F1. Run Test, menjalankan test (ujian) kepada siswa. Salah satu kelbihan
dari NetOp School adalah kita bisa mendesain dengan mudah ujian online.
Untuk menjalankannya klik pada tanda panah kebawah pada run button, pilih
run test-pilih nama test. Untuk membuat soal ujian akan di bahas pada
halaman lain.
Tampilan pada monitor guru, akan memperlihatkan progress dari ujian yang
sedang di jalakan siswa, bisa di lihat siswa sedang mngerjakan soal
keberapa, jumlah soal yang di jawab benar dan salah, scor dan lulus atau
tidaknya.
di computer siswa, akan di minta
memasukan nama.
Setelah siswa memasukan nama,
kemudian klik ok, akan masuk ke
tampilan ujian online
Net Op School, abi@2008 Hal. 16 dari 61
Siswa mengklik salah satu jawaban, kemudian klik tanda panah kekanan (next)
setelah selesai, klik pada submit test.
F2. Run survey, sama seperti run test hanya saja run survey tidak menghasilkan
nilai benar salah, hanya data-data.
F3. Run program, dengan tombol ini kita bisa menjalanakan program tertentu di
computer siswa, unttuk ini guru harus mengetahui secara spesifik dimana
program ini terletak di drive siswa
Setelah memasukan nama, klik
ok
Net Op School, abi@2008 Hal. 17 dari 61
g. Command Button
Fungsi dari tombol ini adalah uintuk memasukan commad
(perintah) kedalam computer siswa, commad-command yang
di pergunakan adalah
Loggoff, di gunakan untuk me log off komputert siswa, Untuk
menjalankan fungsi ini, masuk ke detail/classroom /thumbnail
view, pilih computer yang akan di log off , bisa memilih satu,
beberapa atau seluruh siswa yang terdaftar dalam class kemudian pada
tombol panah kebawah pilih Log Off.
Restat, di gunakan untuk me Restat(mematikan dan menghidupkan lagi)
komputer siswa, Untuk menjalankan fungsi ini, masuk ke detail/classroom
/thumbnail view, pilih computer yang akan di Restat , bisa memilih satu,
beberapa atau seluruh siswa yang terdaftar dalam class kemudian pada
tombol panah kebawah pilih Restat.
shutdown, di gunakan untuk mematikan komputer siswa, Untuk
menjalankan fungsi ini, masuk ke detail/classroom /thumbnail view, pilih
computer yang akan di matikan, bisa memilih satu, beberapa atau seluruh
siswa yang terdaftar dalam class kemudian pada tombol panah kebawah pilih
Shutdownl.
Rejoin, setelah restat atau log off, gunakan rejoin untuk memasukan kembali
siswa ke dalam kelas.
h. Files Button
Dengan menggunakan NetOp School, guru dapat dengan
mudah membagikan atau mengambil file dari computer
siswa. Tombol yang di gunakan adalah tombol files, dengan
cara ini guru bisa membagikan file multimedia interaktif ke
seluruh siswa, atau guru bisa mengambil
file tugas yang harus di kumpulkan siswa.
Ombol ini terbagi tiga.
H1. Distribute file, untuk mengcopykan
files ke seluruh atau sebagian siswa.
Caraknya klik pada tanda panah kebawah
pada tombol file kemudian pilih distribute
files.
Akan di pandu dengan wizard, dengan
tiga langkah, Klik next
Net Op School, abi@2008 Hal. 18 dari 61
Langkah Pertama, pilih fila yang akan di
distribusikan ke computer siswa, untuk
menambahkan file ke dalam list klik pada
add file
Browse, kemudian pilih file yang akan di
tambahkan, klik open
Centang file yang akan di distribusikan,
kemudian klik next
Langkah Kedua,
Pilih siswa yang akan menerima file yang
akan di kirim, bisa salah seorang, sebagian
atau semua siswa. Seteleh kita pilih klik
next
Net Op School, abi@2008 Hal. 19 dari 61
Langkah ke tiga, di path (alamat) mana file
yang akan di distribusikan di simpan,
misalnya di desktop, my document atau
yang lainnya. Klik next
Aka nada proses, cepat lambatnya
tergantung besarnya file yang di
distribusikan dan jumlah computer. Setelah
selesai, klik close.
H.2 Collect files, kebalikan dari distribute, collect files adalah mengambil file di
path tertentu dari siswa,, untuk di kumpulkan di computer guru, caranya klik pada
tombol panah ke bawah pada tombol files,
pilih collect files. Ada dua langkah sama
seperti distribute files.
Klik Next
Net Op School, abi@2008 Hal. 20 dari 61
Langkah Pertama, file atau folder apa
yang akan di kumpulkan.
Untuk menentukan secara spesifik
tampat dan jenis filenya klik pada spesifik
files.
Masukan nama file jika tau nama dan
jenis file secara spesifik, jika hanya tau
type filenya ketikakan *.jenis file contoh,
untuk file exel bisa kita tuliskan *.xls.
Pilih path dimana tempat file yang akan
diambil, misalnya di desktop, my
document atau sebagainya.
Klik Ok
Beri centang pada type file yang akan di
ambil,
Include sub folder, artinya jika di dalam
folder ada subfolder, maka akan ikut
diambil
Delete on student after collection,
hapus file yang akan di ambil dari
computer siswa setelah di kumpulkan,
Centang pilihan sesuai kebutuhan,
seteah itu klik next
Langkah kedua, computer siswa yang
mana yang akan di kumpulkan filenya.
Bisa satu, sebagian atau semua files.
Klik next.
Setelah selesai klik close.
Net Op School, abi@2008 Hal. 21 dari 61
H.3. File Manager, sama seprti windows explorer, bedanya di file manager ada
dua jendela terbuka, yang sebelah kiri menampilkan isi file dari computer teacher
sedangkan yang sebeblah kanan menampilkan computer siswa. Untuk
menjalankan fungsi ini hanya bisa satu persatu siswa, pilih siswa kemudian klik
pada panah kebawah tombol files kemudian pilih file manager.
Dengan file manager, bisa mengecopy antar computer guru dan siswa atau
sebaliknya memindah, menghapus dan lain sebgainya seperti di windows
explorer.
Net Op School, abi@2008 Hal. 22 dari 61
i. Policy Button
Tombol ini di gunakan untuk mengaktifkan kebijaksanaan terhadap siswa
terhadap penggunaan aplikasi atau pengaksesan alamat site tertentu. Kita
bisa menambahkan daftar policy yang ingin dimasukan dengan cara klik pada
tanda panah kebawah pada tombol policy kemudian piliah option.
Klik pada new untuk menambahkan
policy atau kebijaksanaan
Masukan nama policy yang akan
dibuat
Pilih pada tab internet untuk memblok
akses pada situs tertentu. Klik kana
pada form kosong di internet
addressing pilih new.
Net Op School, abi@2008 Hal. 23 dari 61
Masukan alamat web site yang akan di
blok, kemudian klik ok
Setelah tampil, klik ok
Setelah terdaftar pada list, untuk
mengaktifkan. Pilih satu, sebagain
atau semua siswa yang terdaftar
pada class, klik policy pilih nama
policy yang sudah di buat.
Net Op School, abi@2008 Hal. 24 dari 61
j. Record button
Tombol record di gunakan untuk merekam semua aktivitas layar monitor
techer, kemudian di simpan dalam sebuah file movie yang bisa di edit
menggunakan video editor, cara menjalankannya, begitu tombol record di
tekan, semua aktifitas di layar akan di rekam, untuk mengakhiri klik pada
tombol end session.
Net Op School, abi@2008 Hal. 25 dari 61
Lesson Plant
Rencana pembelajarn adalah fungsi yang di gunakan jika guru ingin membuat
suatu action yang sudah di rencanankan untuk siswa tertentu dan dengan tombol
tertentu. Misalkan untuk menapilkan sebuah video pembelajaran ke semua
murid, aksi itu sering sekali dipakai dalam pembelajaran sehinga akan lebih baik
jika di buat lesson plannya sehingga pada saat akan menjalankan tinggal masuk
lesson plan kemudian dengan sekali klik akan menjalankan suatu aksi yang
bisaanya harus di jalankan dengan berbagai tahap.
Klik kanan pada area kosong, kemudian pilih new.
Net Op School, abi@2008 Hal. 26 dari 61
Plih action yang di inginkan, untuk lebih detail klik pada configure
setelah semua yang kita
perlukan selesai di setting,
klik ok
Net Op School, abi@2008 Hal. 27 dari 61
Buat sebanyak mungkin lesson plan dari action yang sering kita gunakan,
sehingga aksi-aksi yang sering kita perlukan bisa dijalankan dengan sekali klik.
Net Op School, abi@2008 Hal. 28 dari 61
Recording
Semua file yang di buat menggunakan tombol record akan di tampilkan di menu
recording, tinggal klik dua kali pada nama file yang akan di putar
Net Op School, abi@2008 Hal. 29 dari 61
Test
Di menu ini kita bisa membuat berbagai macam jenis test yang bisa kita jalankan
mengguakan tombol run – Run – Run Test
Untuk membuat test baru, klik kanan pada area kosong, kemudian klik new test
Masukan nama test, bisa
juga di isikan deskrisi dari
testtersebut.
Net Op School, abi@2008 Hal. 30 dari 61
Seperti bisaa, akan di pandu
oleh wizard.
Klik next
Langkah Pertama
Tambahkan pertanyaan ke
dalam test. Untuk menambah
pertanyaan klik pada add,
Net Op School, abi@2008 Hal. 31 dari 61
Drop Down List, melengkapi sebuah
kalimat dengan pilihan jawaban yang
ada dalam sebuah drop down list.
Essay, menjawab dengan menulikan
jawaban secara langsung
Label Image, member label pada
sebuah gambar, jenis test ini bisa juga
dijadikann permainan.
Match Image, mencocokan gambar
dengan text
Matxh Text, mecocokan text yang di
sediakan dengan kalimat yang ada
Multipe choice, pertanyaan dengan
jawaban pilihan ganda
Ordering, mengurutkan kalimat sesui urutan yang benar,
Question and Answer, satu pertanyaan dengan jawaban benar yang sudah di
susun dalam daftar, hampir seperti essay tetapi jawaban tidak hanya satu tetapi
banyak.
Text Completion, hampir sama dengan drop down list, bedanya text tidak di
sediakan tetapi di tulis sendiri.
Pilih satu satu dari 9 jenis test, kemudian klik ok
Net Op School, abi@2008 Hal. 32 dari 61
Drop Down List, melengkapi sebuah kalimat dengan pilihan jawaban yang ada
dalam sebuah list.
Topic : Isikan topic dari soal yang dibuat, boleh tidak di isi
Text, pertanyan, isikan satu pertanyaan komplit, kemudian kata yang akan kita
jadikan pertanyaan di blok, kemudian pilih select, kata yang di blok kemudian di
select akan menjadi list jawaban, supaya menjadi banyak pilihan jawaban,
masukan false answer, klik pada add.
Klik ok untuk menyimpan, Untuk menpreview klik pada tombol preview
Net Op School, abi@2008 Hal. 33 dari 61
Untuk menjaawab siswa tinggal klik pada tombol panah kebawah kemudian pilih
jawan yang benar.
Essay, menjawab dengan menulikan jawaban secara langsung
Setelah selesai. Klik Ok
Net Op School, abi@2008 Hal. 34 dari 61
Label Image, member label pada sebuah gambar, klik add question piliah label
image.
Topic, boleh di isi atau tidak.
Question/instruction adalah instruksi yang di berikan kepada siswa dalam
pengerjaan test ini, tuliskan istruksi dengan jelas.
Net Op School, abi@2008 Hal. 35 dari 61
Insert gambar dengan menekan tobol add image pada kolom aswer, setelah itu
masukan label dengan cara klik tombol add label, geser label yang baru di buat
di sesuaikan dengan gambar yang ada. Misalnya kita bisa membuat label eye di
depan gambar mata, atau label nose ditempatkan di depan gambar hidung dan
seterusnya. Setelah semua sudah di beri label, klik ok,Sehingga hasilnya akan
seperti ini.
cara mejawabnya, siswa mendrag tulisan di cocokan dengan gambar,
Net Op School, abi@2008 Hal. 36 dari 61
Match Image, mencocokan gambar dengan text
klik add test, pilih macth image,
isikan topic, pada kolom question/instruction, masukan perintah cara menjawab
dengan jelas agar siswa lebih mudah memahami cara mengerjakan test dengan
lebih muda. Pada kolom Answer, klik add untuk menambahkan image, browse
imag kemudian klik open, setelah itu beri nama di sebalah kanannya, yang kita
lakukan hanya memasukan gambar dan member nama, NetOp akan
mengacaknya untuk kita. Setelah semua kita masukan klik ok, hasilnya seperti
ini
Net Op School, abi@2008 Hal. 37 dari 61
Cara menjawabnya dengan mendrag/menggeser gambar ke dalam text yang
sesuai.
Net Op School, abi@2008 Hal. 38 dari 61
Matxh Text, mecocokan text yang di sediakan dengan kalimat yang ada, klik add
question pilih match text
Masukan topic, beri instruksi yang jelas pada kolom question/instruction. Pada
text tulskan sebuah kalimat atau sebuah paragraph, di beberapa kata tertentu
kita blok kemudian klik select, otomatis kata yang di blok akan menjadi word list
yang merupakan kata yang dihilangkan dari text dan harus di cocokan oleh
siswa, daftar kata jawaban akan di acak oleh Net Op, setelah selesai klik Ok.
Hasilnya seperti ini
Siswa mendrag salah satu dari kata yang ada di sebelah kanan kedalam baris
kosong dalam kalimat.
Net Op School, abi@2008 Hal. 39 dari 61
Multipe choice, pertanyaan dengan jawaban pilihan ganda, klik pada add
question pilih Multiple choice
Buat pertanyaan pada komlom question, kemudian pada kolom answer klik add
untk menambahkan jawaban, kemudian klik pada check list pada jawabn yang
benar. Remove untuk menghapus jawaban. Centang pada Multiple corret answer
jika ingin memberikan dua jawaban yang benar, centang pada random order
supaya jawaban/answer pilihan ganda akan di tampilkan secara acak, setelah
semua sesui yang di harapkan klik ok. Hasilnya seperti ini
Net Op School, abi@2008 Hal. 40 dari 61
Ordering, mengurutkan kalimat sesui urutan yang benar, klik pada add question
pilih ordering.
Beri topic di kolom topic atau bisa di kosongkan, masukan instruksi yang jelas
pada kolom instructions, kemudian masukan beberpa kata secara urutan yang
benar, misalnya nama hari, jawaban yang di masukan akan di acak oleh Net Op
dan siswa menjawabnya dengan mengurutkan kembali. Setelah selesai klik ok.
Hasilnya seperti ini.
Net Op School, abi@2008 Hal. 41 dari 61
Geser jawaban yang ada di sebelah kanan ke urutan yang benar di sebelah kiri
Net Op School, abi@2008 Hal. 42 dari 61
Question and Answer, satu pertanyaan dengan jawaban benar yang sudah di
susun dalam daftar, hampir seperti essay tetapi jawaban tidak hanya satu tetapi
banyak.
Net Op School, abi@2008 Hal. 43 dari 61
Text Completion, melengkapi suatu kalimat denan text, klik add question pilih
text completion.
Isi topic dengan judul atau topic dari test, isikan intruksi dengan jelas pada kolom
instruction, ketikan suatu pharagrap atau kalimat kemudian blok kata yang akan
di hilangkan klik select dan akan menjadi kunci jawaban yang di simpan pada
word list. Setelah selesai klik ok. Hasilnya seperti ini.
Net Op School, abi@2008 Hal. 44 dari 61
Untuk mengaktifkan time limit (batas waktu)
pengerjaan soal, klik pada tombol waktu,
kemudian centang pada set a time limit on
this question, masukan berapa detik yang
perlukan untuk menjawab sebuah soal test,
setiap butir test tidak harus sama waktu
pengerjaannya.
Aktifkan scoring jika ingin merubah komposisi scor dari setiap test, jika tidak di
set juga tidak apa-apa karna otomatis di setting sama semua.
Dalam membuat tetst tidak harus semua jenis test di pakai, tergantung
kebutuhan. Bikin sebanyak mungkin. Setelah selesai membuat test klik next.
Net Op School, abi@2008 Hal. 45 dari 61
Langkah kedua, pilih
template tampilan dari tets.
Pilih salah satu klik next
Isikan keterangan yang di
inginkan kemudian klik finish.
Untuk menjalankan test ini
melalui tombol Run – Run
Test
Net Op School, abi@2008 Hal. 46 dari 61
Activity
Guru dapat memonitor secara langsung kegiatan atau aktifitas computer siswa,
masuk pada menu ativity, pilih siswa yang akan di monitor klik tombol star
Aktivitas dari siswa yang di pilih terlihat pada ative application and site kolom
Net Op School, abi@2008 Hal. 47 dari 61
Class Setup
Menu Class setup untuk mengatur siswa yang terdaftar dalam kelas.
Pada saat habis install, siswa belum terdaftar, untuk itu teacher harus
mendaftarkan siswanya ke dalam class yang di buat, pada kolom avaible student
terdapat nama-nama siswa yang sudah tersedia, klik kanan pada nama siswa
kemudian pilih invite.
Masukan text untuk
mengundang siswa
bergabung dengan class.
Klik Ok
Net Op School, abi@2008 Hal. 48 dari 61
Tampilan pada computer siswa,
Siswa harus meng-klik ok untuk
bergabung.
Setelah siswa mengklik ok,
otomatis akan terdaftar di class
Begitu siswa sudah mengklik OK,
siswa akan terdaftar pada class
yang di buat oleh guru
Hal ini hanya di lakukan sekali, jika sudah terdaftar otomatis siswa akan login
kedalam class.
Untuk menghapus, klik kanan pada nama siswa kemudian pilih delet.
Untuk menghidupkan komputer siswa yang sudah terdaftar, klik kanan pilih wake
on lan.
Net Op School, abi@2008 Hal. 49 dari 61
Install Net Op School 5.0
Tecaher Edition
Untuk menginstall Net Op School 5.0, jalankan file NetOp_school50.exe (double
klik)
Klik Next
Klik Next
Net Op School, abi@2008 Hal. 50 dari 61
Memilih modul yang akan di
install,
Untuk menginstall Tecaher,
centang hanya teacher,
Klik next
Proses install
Next
Net Op School, abi@2008 Hal. 51 dari 61
Klik next
Pilih I Accep the term in the
licence Aggrement,
Klik next
isi Username dan organisasi,
isikan bebas
untuk serial number sikan :
UK00500-S7T0-0DEF7C-46EB-
Zx7VH7
Atau
UK00500-S7T0-0DEF59-B546-
Zsomgc
Net Op School, abi@2008 Hal. 52 dari 61
Pilih jenis instalasi yang di
inginkan.
Klik typical untuk instalasi
secara umum.
Klik next
Klik next
Net Op School, abi@2008 Hal. 53 dari 61
Tunggu proses instalasi
Instalasi selesai, klik finish
Net Op School, abi@2008 Hal. 54 dari 61
Net Op School – Setup Wizzard
Setelah selsai install, jalankan Net Op dengan klik short cut di Start – Program –
Net Op School – Teacher
Klik next
Langkah Pertama
Class Name, isikan nama
kelas
Features, tampilan yang di
inginkan, simplified atau
simpel, standar – full feutured
dan custumized.
Net Op School, abi@2008 Hal. 55 dari 61
Langkah Kedua
Class Management,
bagaimana mengidentifikasi
siswa
Studen Login Name,
berdasarkan nama pada saat
siswa login
Windows Login name,
berdasarkan nama login di
windows,
Computer Name,
berdasarkan nama computer,
Pilih salah satu, contohnya
computer name.
Langkah Ketiga
Profil Komunikasi
Pilih bagaimana komunikasi
antara student dan teacher,
bisaanya menggunakan
TCP/IP
Klik Next
Pilihan untuk register, jika
software ini ingin di register,
klik yes, jika tidak pilih, no,
Klik Next
Net Op School, abi@2008 Hal. 56 dari 61
Wizzard telah selesai, klik
finish.
Net Op School, abi@2008 Hal. 57 dari 61
Install Net Op School 5.0
Student Edition
Untuk menginstall Net Op School 5.0 student sama seperti teacher, bedanya
pada saat memilih modul
Pilih modul student
Langkah selanjutnya sama,
untuk serial number masukan
:
UK00500-S7S0-0DEF38-
F2FD-Zx7VH7 atau
UK00500-S7S0-0DEF18-
6020-Zsomgc
Setelah selesai, sebelum bisa di gunakan siswa harus di setting dulu, jalankan
net op school student, kemudian akan masuk ke wizzard
Klik Next
Net Op School, abi@2008 Hal. 58 dari 61
Langkah Pertama
Joint Class At Program
Startup, pilihan ini harus di
centang, artinya program net
op school student yang
terinstall di komputer siswa
dijalankan setiap komputer
menyala.
Load student at windows startup, pilihan ini juga harus di centang, artinya
jalanakan pada saat windows aktif
Minimize student at program startup, tampilan program ini akan di jalankan
tetapi tidak tampak di layar, hanya terlihat pada systray. Aktifkan
Stealth mode, mode sembunyi, program tidak terlihat di layar dan di systray,
Setelah di centang sesuai kebutuhan, klik next
Langkah Ke Dua
Pilih pada Be avaible for any
class
Inedntifid computer by
computer name
Klik next
Net Op School, abi@2008 Hal. 59 dari 61
Langkah Ketiga
Profile Komunikasi
Pilih TCP/IP sama seperti
teacher
Pilih, No i don’t
Klik next
Klik finish
Net Op School, abi@2008 Hal. 60 dari 61
Selamat Mencoba, Semoga Bermamfaat
abi@2008
Net Op School, abi@2008 Hal. 61 dari 61
You might also like
- Tutorial CMS Balitbang Versi 5Document127 pagesTutorial CMS Balitbang Versi 5abdulhanan2010No ratings yet
- Tutorial VHD BeesmartDocument3 pagesTutorial VHD BeesmartKholikul AnwarNo ratings yet
- Tutorial Laboratorium NetSupport SchoolDocument24 pagesTutorial Laboratorium NetSupport SchoolWikarso Fahri89% (9)
- Panduan Sinkronisasi CBT BEESMARTDocument6 pagesPanduan Sinkronisasi CBT BEESMARTlanet100% (2)
- Tutorial Net SupportDocument10 pagesTutorial Net Supportdhiaen100% (2)
- Panduan BeesmartDocument25 pagesPanduan Beesmartjonay75100% (1)
- Tugas Testing Implementasi Makalah TelkomDocument12 pagesTugas Testing Implementasi Makalah TelkomAl Akraf LageniNo ratings yet
- 1 Pengertian Sistem FileDocument10 pages1 Pengertian Sistem FileMario J SumampowNo ratings yet
- Panduan Ujian Daring FKIK 2021 - Aplikasi Zoom MeetingDocument19 pagesPanduan Ujian Daring FKIK 2021 - Aplikasi Zoom MeetingbagusNo ratings yet
- Pengertian & Fungsi RegistryDocument2 pagesPengertian & Fungsi RegistryDealitha WinataNo ratings yet
- HIPOKALSEMIADocument4 pagesHIPOKALSEMIA2308023No ratings yet
- Buku Manual PKPDocument76 pagesBuku Manual PKPMusafir KelanaNo ratings yet
- Pengertian MemoriDocument8 pagesPengertian Memoritkkc rarasrwNo ratings yet
- Hak Akses FileDocument19 pagesHak Akses FilePinsar SiphomNo ratings yet
- Informatika Medis Dan BioinformatikaDocument77 pagesInformatika Medis Dan BioinformatikaNi'ma Nabila PutriNo ratings yet
- Menginstall Mysql 8.0 Secara Stand Alone: Apache Mysql PHP Xampp WampserverDocument19 pagesMenginstall Mysql 8.0 Secara Stand Alone: Apache Mysql PHP Xampp WampserverMeilida ArgitaNo ratings yet
- Cara Menarik KesimpulanDocument3 pagesCara Menarik KesimpulanSong eun jaeNo ratings yet
- 2-Memulai Pemrograman Bahasa AssemblyDocument23 pages2-Memulai Pemrograman Bahasa Assemblyfadilhusein6033No ratings yet
- 04 Teori CitraDocument189 pages04 Teori CitraMey NNo ratings yet
- Modul Jaringan OSI ModelDocument12 pagesModul Jaringan OSI Modelindras yuda .sNo ratings yet
- 5 Metode Simple Additive Weighting (SAW)Document17 pages5 Metode Simple Additive Weighting (SAW)budiman1982No ratings yet
- Icv Dan Impact FactorDocument3 pagesIcv Dan Impact FactorWildha AstridNo ratings yet
- Interoperabilitas RkeDocument21 pagesInteroperabilitas RkeAmaliahasanNo ratings yet
- Kandungan Dalam RokokDocument6 pagesKandungan Dalam RokokMuthia HannisaNo ratings yet
- Resume Fuzzy LogicDocument3 pagesResume Fuzzy LogicAmandha HarnaningtyasNo ratings yet
- Tips Membaca JurnalDocument5 pagesTips Membaca JurnalTaufikHidayatTullahNo ratings yet
- Modul Rekayasa Perangkat Lunak Lunak Ver 1 Rev 3Document89 pagesModul Rekayasa Perangkat Lunak Lunak Ver 1 Rev 3atadianpermataNo ratings yet
- Soal Ujian Fitoterapi Pspa April 2016 - UploadDocument5 pagesSoal Ujian Fitoterapi Pspa April 2016 - UploaddadangmuhammadhasyimNo ratings yet
- E-Book Panduan Instalasi Xampp Untuk LocalhostDocument8 pagesE-Book Panduan Instalasi Xampp Untuk LocalhostHeru Ardila PutraNo ratings yet
- Pengolahan Citra TIDocument166 pagesPengolahan Citra TISiti FatimahNo ratings yet
- ALGORITMA MD5 LengkapDocument54 pagesALGORITMA MD5 LengkapTry WahyudinataNo ratings yet
- Laporan Praktikum Pemrograman Web Modul 1Document25 pagesLaporan Praktikum Pemrograman Web Modul 1Ezrafel AmadeuzNo ratings yet
- CssDocument20 pagesCssTioRamadhanNo ratings yet
- Bab 1 Apsi Aplikasi Pembayaran SPPDocument32 pagesBab 1 Apsi Aplikasi Pembayaran SPPFendi PradanaNo ratings yet
- Pengolahan Citra - 05 FilteringDocument48 pagesPengolahan Citra - 05 Filteringteadyciang80% (5)
- Implementasi Logika Fuzzy Pada Sistem Monitoring Online SuhuDocument9 pagesImplementasi Logika Fuzzy Pada Sistem Monitoring Online SuhuhellykurniawanNo ratings yet
- Modul Mahasiswa Kardiovaskular 2011-2012Document14 pagesModul Mahasiswa Kardiovaskular 2011-2012Krisna PonggalungguNo ratings yet
- SKRIPSI 185150300111051 Bambang Gunawan V6Document235 pagesSKRIPSI 185150300111051 Bambang Gunawan V6BambangGunawanIDNo ratings yet
- UTSDocument5 pagesUTSRabiahNo ratings yet
- Buku 6 Matriks Penilaian Instrumen Akreditasi Ps s2Document75 pagesBuku 6 Matriks Penilaian Instrumen Akreditasi Ps s2afrianto100% (1)
- Neurotransmitter Dan Reseptor NandaDocument30 pagesNeurotransmitter Dan Reseptor NandaIwanNo ratings yet
- Skripsi Perancangan Sistem Pakar Untuk Diagnosa Penyakit AnakDocument5 pagesSkripsi Perancangan Sistem Pakar Untuk Diagnosa Penyakit Anakcecephm0% (1)
- Materi 2.1 Pemodelan Layer OSI Dan TCP IPDocument13 pagesMateri 2.1 Pemodelan Layer OSI Dan TCP IPRiswandiNo ratings yet
- Rangkuman OOP PHPDocument5 pagesRangkuman OOP PHPRafiqi96No ratings yet
- System CallDocument12 pagesSystem CallDodi SiswantoNo ratings yet
- Makalah k3Document10 pagesMakalah k3Zuhdi AnwarudinNo ratings yet
- Makalah Biosensor Teknologi Film TebalDocument12 pagesMakalah Biosensor Teknologi Film TebalAhmad FairuzzabadiNo ratings yet
- 1910442041-Fidhia Hanisti-Laporan Kuliah LapanganDocument17 pages1910442041-Fidhia Hanisti-Laporan Kuliah LapanganfidhiaNo ratings yet
- BAB 1 Sistem BerkasDocument7 pagesBAB 1 Sistem Berkasascii90No ratings yet
- Asesmen Siswa Dengan Aplikasi AndroidDocument25 pagesAsesmen Siswa Dengan Aplikasi Androidsumiyati miyatiNo ratings yet
- Fitur-Fitur EdmodoDocument5 pagesFitur-Fitur Edmodoanto_hardianto443100% (2)
- Level 1 - Materi 2 Perangkat TIK Untuk PembelajaranDocument28 pagesLevel 1 - Materi 2 Perangkat TIK Untuk PembelajaranDeby Prismadi KurniawanNo ratings yet
- (Level 1) Materi 2 Perangkat TIK Untuk PembelajaranDocument28 pages(Level 1) Materi 2 Perangkat TIK Untuk PembelajaranJ̳̿a̳̿i̳̿n̳̿A̳̿l̳̿f̳̿a̳̿S̳̿a̳̿f̳̿u̳̿t̳̿r̳̿a̳̿No ratings yet
- Chamilo LMSDocument31 pagesChamilo LMSTarisya Nashwa AuliaNo ratings yet
- Tutorial Software ITalcDocument10 pagesTutorial Software ITalcMI Pembangunan TangkilNo ratings yet
- 2079-Article Text-4726-1-10-20200917Document10 pages2079-Article Text-4726-1-10-20200917Noven MarbunNo ratings yet
- NetSupport School Professional 11Document8 pagesNetSupport School Professional 11sidratNo ratings yet
- MODUL1 180441100046 Maharani Ava NingrumDocument14 pagesMODUL1 180441100046 Maharani Ava Ningrumbangsullin aeri100% (1)
- PANDUAN BEST-DFI BatangDocument15 pagesPANDUAN BEST-DFI BatangMukri MinNo ratings yet
- Kegiatan Belajar 1Document12 pagesKegiatan Belajar 1DiniNo ratings yet
- Tutorial 3DMax Bag-1Document51 pagesTutorial 3DMax Bag-1bakti798No ratings yet
- Kamus Istilah Komputer Dan Informasi - Andino MaselenoDocument145 pagesKamus Istilah Komputer Dan Informasi - Andino Maselenomanip saptamawati100% (58)
- Billing WarNetDocument5 pagesBilling WarNetFlow NanankNo ratings yet
- Perintah Dasar Iptables OkeDocument8 pagesPerintah Dasar Iptables Okebakti798No ratings yet
- Manipulasi Photo Dengan Adobe Photoshop CS3Document7 pagesManipulasi Photo Dengan Adobe Photoshop CS3acil wawNo ratings yet
- Dasar Pemrograman Visual BasicDocument189 pagesDasar Pemrograman Visual Basicagus100% (1)
- Untuk Kelas XII SMK Bahasa Inggris Jurusan TKJDocument178 pagesUntuk Kelas XII SMK Bahasa Inggris Jurusan TKJbakti79885% (13)
- Dasar Pemrograman Visual BasicDocument189 pagesDasar Pemrograman Visual Basicagus100% (1)
- Rootkit RevealerDocument8 pagesRootkit Revealerbakti798No ratings yet
- Gambar Jaringan Bank BRI Antar KotaDocument2 pagesGambar Jaringan Bank BRI Antar Kotabakti798No ratings yet
- Cara Sedot Uang Dari Internet GratisDocument7 pagesCara Sedot Uang Dari Internet Gratiskiki wahyu100% (3)
- MAKALAH Perkembangan TeknologiDocument9 pagesMAKALAH Perkembangan Teknologibakti798No ratings yet
- Teknik PengkabelanDocument6 pagesTeknik PengkabelanTobby KnightNo ratings yet