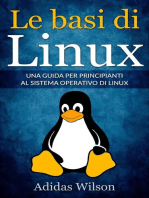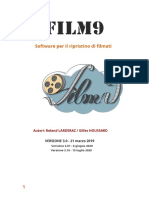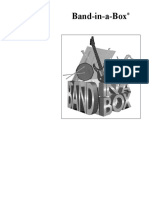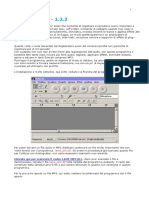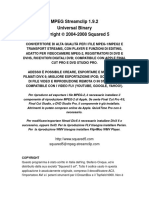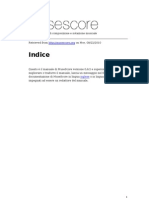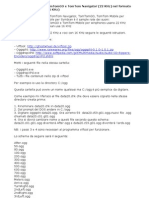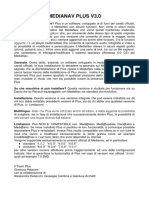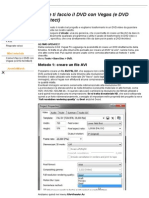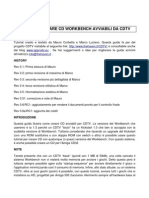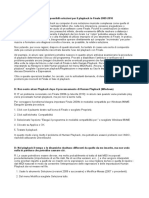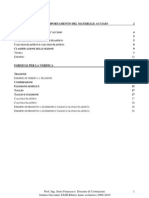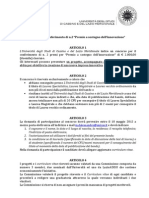Professional Documents
Culture Documents
Ubuntu Hardy 101
Uploaded by
fabyOriginal Title
Copyright
Available Formats
Share this document
Did you find this document useful?
Is this content inappropriate?
Report this DocumentCopyright:
Available Formats
Ubuntu Hardy 101
Uploaded by
fabyCopyright:
Available Formats
Ubuntu Hardy al 101%
A cura di Gianfranco Limardo
Ubuntu è sicuramente una delle migliori distribuzioni in circolazione nonché tra le più complete.
Nonostante questo, per poter rendere veramente completo il sistema operativo, occorre aggiungere
qualche pacchetto che, per diversi motivi, non è stato incluso nella distribuzione di casa Canonical. Una
volta installato tutto il necessario, si avrà a disposizione una distribuzione che si adatterà
completamente alle proprie esigenze.
Dunque, per rendere veramente nostra Ubuntu, nei prossimi giorni vi proporremo una serie di articoli
riguardanti principalmente la personalizzazione delle aree dedicate a:
• Audio e video
• Internet
• Ufficio
• Grafica
• Programmazione
• Sistema
• Personalizzazione grafica.
Nota: Tutto il software proposto è stato testato su Ubuntu e Xubuntu 8.04, nelle versioni 32 e 64 bit.
Per agevolare l’installazione degli applicativi, verrà utilizzato AptURL che permetterà all’utente di
installare il pacchetto proposto, semplicemente cliccandoci sopra. Requisito di base per poter
compiere questa operazione, è avere Firefox come browser in uso. Buona lettura e buona
personalizzazione!
0. PREREQUISITI: Abilitare i repository necessari
Prima di procedere con l’installazione dei pacchetti necessari, bisogna abilitare i repository adatti alle
nostre esigenze. Andiamo dunque in Sistema -> Amministrazione -> Gestore pacchetti Synaptic. Ora,
dal menu di Synaptic, andiamo su Impostazioni -> Archivi dei pacchetti. Si aprirà la finestra Sorgenti
Software dalla quale imposteremo i repository necessari.
TuxJournal.net - Webzine su GNU/Linux, Tecnologia e ICT Business
Nella prima scheda Software per Ubuntu, alla voce Scaricabile da Internet spuntiamo le prime quattro
voci e disabilitiamo invece la voce che ci permette di utilizzare anche il CD/DVD come sorgente
software. Inoltre, alla voce Scaricare da: scegliamo Server in Italia, per poter scaricare in maniera più
rapida i nostri pacchetti. Al termine di questa prima operazione, ci ritroveremo in questa situazione:
Figura 1: Scheda software per Ubuntu dalla quale abilitare i primi repository
Spostiamoci ora sulla seconda scheda, Software di terze parti, e spuntiamo le due voci presenti. Ora
aggiungeremo i repo di Medibuntu, utilissimi per poter installare codec e applicativi multimediali. Per
compiere questa operazione, clicchiamo su Aggiungi ed inseriamo la seguente riga:
deb http://packages.medibuntu.org/ hardy free non-free
Infine, clicchiamo su Aggiungi sorgente per rendere effettivo l’inserimento della stringa.
Figura 2: Inseriamo il repository relativo a Medibuntu
Come ultima operazione, andiamo sulla scheda Aggiornamenti e, nella sezione Aggiornamenti per
Ubuntu, selezioniamo le quattro voci presenti. Nella sezione Aggiornamenti automatici, potete
modificare a vostro piacimento quando essere informati del rilascio dei nuovi aggiornamenti. Terminate
le vostre scelte, cliccate su Chiudi.
TuxJournal.net - Webzine su GNU/Linux, Tecnologia e ICT Business
Figura 3: Selezioniamo i primi quattro repository da questa scheda
Per rendere effettive le modifiche appena apportate, da Synaptic cliccate su Ricarica. Terminato il
download delle informazioni sui pacchetti, vi verrà presentato il seguente errore:
Figura 4: Ecco una schermata di errore dovuto a dei repo non verificati
Ogni volta che aggiungerete dei repo che non sono sicuri (non è il caso di medibuntu), Synaptic vi
avviserà con un errore simile a quello segnalato. Se l’archivio dei pacchetti è sicuro, vi permetterà di
installare una chiave GPG che ne garantisce la sicurezza. Per installare la chiave GPG relativa a
Medibuntu, andiamo su Cerca, inseriamo medibuntu-keyring e infine cliccate su cerca.
TuxJournal.net - Webzine su GNU/Linux, Tecnologia e ICT Business
Figura 5: Cliccando su cerca, si possono trovare i pacchetti che ci interessano
Ora, fate doppio click sul pacchetto trovato per installarlo. Leggete l’avviso di protezione che vi verrà
proposto, ma in questo caso ignoratelo e cliccate su Marca. Infine, cliccate su Applica per poter
installare la chiave GnuPG.
Per inserire dei repository in Ubuntu, si può utilizzare anche il terminale. Nel caso di medibuntu, si
deve procedere nel seguente modo: andare su Applicazioni -> Accessori -> Terminale e, dalla finestra
che si apre, scaricare ed inserire i repo di medibuntu digitando la seguente stringa:
# sudo wget http://www.medibuntu.org/sources.list.d/hardy.list -O
/etc/apt/sources.list.d/medibuntu.list
Per poter procedere, inserite la vostra password di root (ricordatevi che non verrà visualizzata!) e poi
premete INVIO.
Terminato il download e l’inserimento di medibuntu, installiamo la chiave GPG digitando:
# sudo apt-get update && sudo apt-get install medibuntu-keyring && sudo apt-
get update
Ora che abbiamo aggiunto tutti i repository necessari, a partire dalla prossima puntata entreremo nel
vivo della personalizzazione. Inizieremo dalla sezione multimediale, nella quale vi verrà mostrato come
aggiungere i codec necessari per poter vedere ogni genere di filmato, dal Flash al DVD, passando per i
programmi utili per ascoltare e gestire i vostri brani preferiti, vedere filmati, rippare i vostri DVD e
gestire iPod e foto importate da fotocamere digitali.
TuxJournal.net - Webzine su GNU/Linux, Tecnologia e ICT Business
Multimedia
Nota: A partire dalla sezione che segue, tutti i programmi proposti eviteranno di far mescolare librerie
di GNOME e KDE, non proponendo gli ottimi applicativi di quest’ultimo ambiente (quali Amarok o
K3b), sia per mantenere una certa “purezza” nel sistema, sia per evitare la solita “installazione di
mezzo KDE per avere l’applicazione x”.
1. SEZIONE AUDIO E VIDEO
Ubuntu è una distribuzione libera da software coperto da copyright. Purtroppo, la maggior parte dei
codec che vengono utilizzati sono protetti dal diritto d’autore, pertanto non possono essere inclusi nella
configurazione base della distro. Questo però non ci impedisce di installarli ed utilizzarli con i
programmi giusti!
1.1 Installazione dei codec multimediali
Per poter usufruire di tutti i contenuti multimediali, basterà installare alcuni pacchetti indispensabili per
potersi godere ogni genere di brano musicale oppure vedere un film in AVI, un dvd o semplicemente un
filmato in flash.
Installa da Synaptic:
gstreamer0.10-gnonlin
gstreamer0.10-plugins-farsight
lame
lame-extras
libdvdcss2
libdvdnav4
libxine1
libxine1-all-plugins
totem-xine
ubuntu-restricted-extras
w32codecs
Una volta terminata l’installazione di questi pacchetti, sarete in grado di usufruire di qualsiasi
contenuto multimediale, compresi i WindowsMedia, RealMedia e QuickTime.
TuxJournal.net - Webzine su GNU/Linux, Tecnologia e ICT Business
Figura 1: Dopo aver installato i codec, dimenticatevi questa finestra vuota!
1. Gestire la propria musica al 101%
a - I player audio
Hardy, di default, propone il player audio Rhythmbox. Nonostante la bontà del prodotto, esistono altri
programmi che risultano, sia per utilità che per qualità, di livello superiore.
Audacious
Quando si vogliono ascoltare pochi brani od un cd audio, Audacious è il player perfetto! Semplice e
leggero, è ricco di plugins e svolge in maniera diligente il proprio lavoro di riproduttore audio, sia in
locale che in streaming. Per la semplicità d’utilizzo e la fisionomia, Audacious può essere paragonato a
WinAmp per Windows.
Installa da Synaptic:
audacious
audacious-plugins-extra
Exaile
Exaile è il player adatto a tutto coloro che vogliono avere un lettore audio completo. E la sensazione
che si ha provandolo, è esattamente questa: tutta la propria collezione di brani musicali è a portata di
click e ordinata secondo vari parametri. E le caratteristiche non si fermano solo a questo: troviamo,
infatti, il collegamento con il proprio iPod, streaming audio, scaricare copertine e testi dei propri brani,
votare i propri brani, rippare i cd ascoltati e masterizzare le proprie playlist. Date queste caratteristiche,
TuxJournal.net - Webzine su GNU/Linux, Tecnologia e ICT Business
Exaile risulta essere un’ottima contropartita GNOME all’eccelso Amarok di casa KDE.
Installa da Synaptic:
exaile
python-gnome2-extras
python-gpod
b - lo streaming audio
Streamtuner
Se siete amanti delle radio in streaming, Streamtuner è il programma adatto a Voi! Nonostante sia
caratterizzato da una grafica spartana, questo applicativo permette di poter ascoltare centinaia di radio
on-line suddivise per categoria. Inoltre, per chi volesse registrare le trasmissioni radio e riascoltarle sul
proprio lettore mp3 preferito, non vi è niente di più facile: è sufficiente utilizzare il programma
StreamRipper che penserà per Voi a salvare e convertire in mp3 la radio scelta.
Installa da Synaptic:
streamripper
streamtuner
Last.fm player
Per tutti gli utenti di Last.fm, Hardy permette di scaricare dai propri repository il player ufficiale per
poter entrare nel mondo di questo fantastico servizio 2.0.
Installa da Synaptic:
lastfm
c - Editare i tag dei propri brani musicali
Audio tag tool
Audio tag tool è un ottimo e leggerissimo software che vi permette di editare i tag dei vostri brani mp3
od Ogg Vorbis.
Installa da Synaptic:
tagtool
d - Giocare con la musica
Audacity
Audacity è un programma che permette a chiunque di editare i propri files audio in maniera quasi
professionale. Attraverso la sua interfaccia intuitiva, permette di poter registrare, riprodurre ed
TuxJournal.net - Webzine su GNU/Linux, Tecnologia e ICT Business
effettuare mix vari tra mp3, wav od ogg.
Installa da Synaptic:
audacity
Ardour
Ardour è il miglior programma di registrazione a livello professionale di tutto il mondo Open source.
Attraverso questo potente applicativo, è possibile registrare, editare e mixare brani multi traccia. Per
poter comprendere meglio tutte le caratteristiche di Ardour, è consigliabile leggere il manuale ufficiale.
Installa da Synaptic:
ardour
Figura 2: La professionalità di Ardour si nota anche dall’interfaccia grafica
1.3 Gestire i propri video al 101%
a - i player video
Ubuntu offre di default Totem per la riproduzione dei video. Come nel caso di Rythmbox, pur essendo
un buon prodotto, si possono installare altri applicativi che vi permetteranno di gustarvi meglio i vostri
video preferiti.
VLC
VLC è un ottimo programma multipiattaforma che permette di riprodurre ogni genere di file video e
audio, sia esso un DVD, un mp3 oppure un contenuto in streaming on-line.
Installa da Synaptic:
vlc
mozilla-plugin-vlc
Mplayer
MPlayer è il lettore video più famoso in ambiente GNU/Linux. Leggero e completo, compie in
maniera perfetta il suo lavoro di lettore multimediale: come VLC, infatti, legge qualsiasi contenuto
TuxJournal.net - Webzine su GNU/Linux, Tecnologia e ICT Business
multimediale, indipendentemente dalla fonte, senza creare alcun problema in caso di riproduzione di
una playlist, un mp3, un DVD oppure un file in streaming.
Installa da Synaptic:
mplayer
mplayer-skins
mplayer-fonts
mozilla-mplayer
b - ripping dei propri DVD
AcidRip
AcidRip è un programma che permette di creare una copia di backup del proprio DVD video in
maniera veloce e sicura. Bastano semplici click e, dopo il dovuto tempo di elaborazione, avrete la
copia del vostro filmato nel formato precedentemente scelto.
Installa da Synaptic:
acidrip
Figura 3: pochi click ed il vostro dvd sarà in fase di ripping
dvd::rip
Dvd::rip è il programma più completo per effettuare copie di backup dei propri DVD. Nonostante sia
provvisto di una grafica molto scarna, compie egregiamente il proprio lavoro, permettendovi di
impostare qualsiasi parametro utile per avere un’ottima copia su disco fisso.
Installa da Synaptic:
dvdrip
TuxJournal.net - Webzine su GNU/Linux, Tecnologia e ICT Business
1.4 Importare le foto dalla propria fotocamera digitale
gThumb
gThumb è un leggerissimo programma per poter visualizzare le immagini. Tra le varie caratteristiche
proposte, vanta la possibilità di importare con estrema facilità le foto da una fotocamera digitale. Basta
collegare la propria fotocamera al pc, recarsi su File -> Importa foto e cliccare su Importa. Al resto ci
penserà gThumb.
Installa da Synaptic:
gthumb
Figura 4: gThumb in azione
Ora che abbiamo sistemato la sezione riguardante l’audio ed il video, nel prossimo articolo vedremo
quali programmi sono indispensabili per poter interagire con il web, a partire dal browser, passando per
il client di posta fino ad arrivare ai programmi di file sharing.
TuxJournal.net - Webzine su GNU/Linux, Tecnologia e ICT Business
Internet
2.1 Configurazioni del sistema
Per rendere Hardy più performante su Internet, occorre applicare alcuni piccoli trucchi che vi
permetteranno di avere delle risposte più veloci dal sistema.
a - Disabilitare l’IPv6
Il protocollo IPv6, ancora per poco tempo, non viene sfruttato appieno dai server di tutto il mondo.
Questo, però, può causare dei piccoli rallentamenti nel sistema in termini di rapidità di risposta,
soprattutto per coloro che hanno una connessione via modem.
Per aggirare questo fastidio, basta andare su Applicazioni -> Accessori -> Terminale e digitare quanto
segue:
# sudo gedit /etc/modprobe.d/blacklist
e aggiungere le seguenti righe:
#blacklist ipv6
blacklist ipv6
Salviamo il file e chiudiamo Gedit. Per rendere effettive le modifiche ed avere l’IPv6 disabilitato,
occorre riavviare il sistema.
b - Utilizzare i DNS di OpenDNS
Spesso, il problema dovuto alla lentezza del caricamento delle pagine web, è da attribuirsi ai DNS. Per
tali ragioni, OpenDNS offre a tutti la possibilità di utilizzare i propri Domain Name System, coadiuvati
anche da una serie di caratteristiche che servono a proteggere l’internauta.
Per abilitare i relativi DNS, apriamo il terminale e digitiamo:
sudo gedit /etc/resolv.conf
Ora, all’inizio del file, inseriamo queste due righe:
nameserver 208.67.222.222
nameserver 208.67.220.220
Salviamo e chiudiamo Gedit. Da questo momento in poi, utilizzerete i DNS di OpenDNS.
2. Configurare Firefox al 101%
Firefox è il browser di default proposto da Ubuntu. Nell’attesa che la versione proposta esca dalla
fase beta, occorre aggiungere qualche caratteristica per renderlo adatto alle nostre esigenze al
101%.
TuxJournal.net - Webzine su GNU/Linux, Tecnologia e ICT Business
a - Configurazioni di base
Come prima operazione, andiamo nella barra degli indirizzi, digitiamo about:config e premiamo
INVIO. Verremo accolti da un avviso che ci ricorda di non manipolare la configurazione di Firefox, per
non incorrere in instabilità o problemi vari. Quasi sicuramente, Firefox andrà in crash altre volte senza
mettere mano alle configurazioni. Pertanto, clicchiamo senza problemi su Farò attenzione, prometto.
Dalla nuova schermata che si presenta, andiamo in Filtro e digitiamo:
network.dns.disableIPv6
Nella riga sottostante, comparirà la chiave cercata. Facciamoci sopra doppio click per far passare il
valore da false a true.
Ora, procedendo in maniera analoga, cercate le seguenti stringhe:
network.http.pipelining
network.http.proxy.pipelining
e settate anch’esse a true, cliccandoci sopra due volte.
Di nuovo, cercate la seguente stringa:
network.http.pipelining.maxrequests
cliccateci sopra due volte ed inserite come valore 32.
Come ultima operazione, dalla stessa schermata, cliccate con il tasto destro su di un punto qualsiasi
della scheda NomeParametro, poi andate su Nuovo -> Intero ed inserite la seguente stringa come
Nome:
nglayout.initialpaint.delay. Premete INVIO, ed impostate come valore 0.
Un rapido riavvio, ed avrete Firefox molto più scattante.
b - Aggiungere le estensioni
Come sicuramente saprete, la forza di Firefox risiede nelle sue decine di centinaia di estensioni. Grazie
ad esse, il browser di casa Mozilla diventa realmente personalizzabile secondo i propri gusti e
necessità.
Tra le centinaia di add-ons disponibili, si consiglia di installare i seguenti:
• AdBlock Plus per bloccare ogni sorta di pubblicità dei siti internet ed altri elementi che ne
appesantiscono la navigazione
• Download Statusbar per avere un riscontro visivo dell’avanzamento dei vari download effettuati
• Fission per poter visualizzare graficamente il caricamento di una pagina web in pieno stile
TuxJournal.net - Webzine su GNU/Linux, Tecnologia e ICT Business
Safari
• PDF Download: per permette di far scegliere all’utente se visualizzare o scaricare un PDF
Ovviamente, per tutti coloro che volessero cercare altre estensioni più adatte ai propri gusti, occorre
semplicemente recarsi sul sito ufficiale dei Firefox Add-ons.
c - I plugin video
Per completare la personalizzazione del nostro browser preferito, occorre che non abbia mai alcun
problema durante lo streaming on-line dei files. Per questo motivo, in base al lettore video che abbiamo
scelto nella seconda parte di questa guida, occorrerà installare il relativo plugin per Firefox (come già
consigliato).
MPlayer plugin video
Se si sceglie di utilizzare MPlayer come lettore unico, sia in locale che in streaming, occorre installare
il relativo plugin per Firefox e disinstallare quello relativo al lettore Totem.
Installa da Synaptic:
mozilla-mplayer
Cancella da Synaptic:
totem-mozilla
Installa da terminale il plugin di Mplayer e cancella quello inutile:
# sudo apt-get install mozilla-mplayer && sudo apt-get remove totem-mozilla
Ora, per avere una gestione migliore del plugin appena installato, apriamo il terminale e
digitiamo:
# sudo gedit /etc/mplayerplug-in.conf
Ed inseriamo questi settaggi:
download=1
cachesize=1024
cache-percent=25
keep-download=0
dload-dir=$HOME
noembed=0
autoplay=1
enable-wmp=1
enable-qt=1
enable-rm=1
enable-gmp=1
enable-dvx=1
enable-mpeg=1
enable-mp3=1
TuxJournal.net - Webzine su GNU/Linux, Tecnologia e ICT Business
enable-midi=0
enable-pls=1
enable-ogg=1
enable-smil=1
enable-helix=1
nomediacache=0
nopauseonhide=1
black-background=1
rtsp-use-http=0
rtsp-use-tcp=0
Salviamo e chiudiamo Gedit. Infine, per rendere effettive le modifiche, aprite la vostra cartella Home,
premete contemporaneamente CTRL + H e posizionatevi nella directory ./mozilla/firefox/[serie di
caratteri]/ e cercate e cancellate il file pluginreg.dat. Una volta riavviato Firefox, il file appena
eliminato verrà ripristinato con i nuovi settaggi che avete aggiunto.
Figura 1: grazie al plugin di Mplayer, potrete godervi ogni sorta di video in streaming
VLC plugin video
Se si sceglie di utilizzare VLC come lettore di default per i contenuti in streaming, occorrerà installare
il relativo plugin e cancellare quelli non necessari.
Installa da Synaptic:
mozilla-plugin-vlc
Cancella da Synaptic:
totem-mozilla
Installa da terminale il plugin di VLC e cancella quello inutile:
# sudo apt-get install mozilla-plugin-vlc && sudo apt-get remove totem-
mozilla
TuxJournal.net - Webzine su GNU/Linux, Tecnologia e ICT Business
Terminati questi semplici passaggi, potrete godervi il nuovo plugin all’opera!
2. Le alternative a Firefox
Flock - il social web browser
Flock è un browser basato interamente su Firefox. La peculiarità riguarda l’implementazione di una
serie di servizi utilissimi per tutti coloro che amano il web 2.0, quali Gmail/Yahoo mail, Picasaweb,
Facebook, Twitter, Flickr, Youtube e del.icio.us, solo per citarne alcuni.
Per installare questo curioso browser 2.0, si può scaricare e compilare i sorgenti disponibili dalla
sezione download di Flock, oppure, più semplicemente, basta scaricare il pacchetto compilato
appositamente per la nostra Hardy dai ragazzi di GetDeb. Una volta scaricato il .deb, eseguite il
classico doppio click sul file e seguite la procedura standard per installarlo.
Figura 2: Flock vi permette di gestire i servizi web 2.0 come nessun altro browser
Ie4linux - Internet explorer su Linux
Se non potete farne a meno, Ie4linux vi permetterà di installare sulla vostra Hardy Internet Explorer 6
(e tra poco anche il 7). Per effettuare questa operazione, aprite il terminale e digitate:
# wget http://www.tatanka.com.br/ies4linux/downloads/ies4linux-latest.tar.gz
Ora, terminato il download del file, lo decomprimiamo nel seguente modo:
# tar zxvf ies4linux-latest.tar.gz
Apriamo la cartella appena creata:
# cd ies4linux-*
Ed eseguiamo lo script:
# ./ies4linux
TuxJournal.net - Webzine su GNU/Linux, Tecnologia e ICT Business
Appena avrà inizio l’elaborazione del file, si aprirà una pratica finestra che vi permetterà di scegliere
quale versione di Internet Explorer installare, e se renderla disponibile sul Desktop. Rispondete
secondo le vostre esigenze e poi attendete la fine dell’installazione.
Figura 3: Ecco in azione il pratico menu d’installazione di ie4linux
2. Gestire le e-mail
a - Thunderbird
Thunderbird è un ottimo client di posta elettronica con moltissime caratteristiche utili, quali ad
esempio, un potentissimo filtro anti-spam, la possibilità di catalogare e mettere tag alle e-mail oppure
creare dei filtri ad hoc per smistare la posta in ingresso. Come il cugino Firefox, anch’esso permette di
estendere le proprie funzioni mediante l’utilizzo di add-ons.
Per poterlo personalizzare al 101%, potete seguire la nostra guida relativa a questo fantastico
programma.
Installa da Synaptic:
thunderbird
Installa da terminale:
# sudo apt-get install thunderbird
b - Accesso rapido alle e-mail
Utilizzare un client di posta è molto utile, talvolta, indispensabile. Eppure, se si vuole essere sempre
aggiornati sulla posta in arrivo, basta utilizzare dei semplici programmi che si posizionano nel pannello
di fianco all’orologio. Così facendo, con un semplice passaggio del mouse, saprete sempre chi vi ha
scritto ed il motivo.
TuxJournal.net - Webzine su GNU/Linux, Tecnologia e ICT Business
CheckGmail
Checkgmail è un comodissimo programma che vi permette di essere aggiornati in tempo reale sulla
casella Gmail. Una volta configurato secondo le vostre esigenze, la tipica iconcina di Gmail si
collocherà sul pannello, indicandovi la presenza di posta nella vostra casella attraverso delle semplici
notifiche.
Per caricare all’avvio questo programma, andate in Sistema-> Preferenze -> Sessioni, cliccate su
Aggiungi ed inserite i seguenti parametri:
Nome: CheckGmail
Comando: /usr/bin/checkgmail
Infine cliccate su Ok. Al prossimo riavvio del sistema, CheckGmail partirà in automatico.
Installa da Synaptic:
checkgmail
Installa da terminale:
# sudo apt-get install checkgmail
Figura 1: Ecco come inserire CheckGmail nei programmi d’avvio automatico
2.5 - Leggere i feed RSS
Liferea
Liferea è un ottimo programma per leggere i feed RSS in GNOME. Chiunque abbia a che fare con
decine di feed, non può non utilizzarlo.
Installa da Synaptic:
liferea
Installa da terminale:
# sudo apt-get install liferea
TuxJournal.net - Webzine su GNU/Linux, Tecnologia e ICT Business
2.6 - Comunicare con gli utenti di MSN: emesene
Hardy come client di messaggistica istantanea propone Pidgin. Questo ottimo programma ha una
caratteristica molto importante: permette di poter chattare contemporaneamente con persone che
utilizzano protocolli differenti. Ad esempio, si possono scambiare due parole nello stesso momento sia
con persone che utilizzano Windows Live messenger che con quelle che utilizzano Yahoo!Messenger
od un altro protocollo.
Un limite che si trova in Pidgin, riguarda la scarsa compatibilità con il protocollo che si usa per chattare
con gli utenti di Windows Live messenger. Nonostante non a tutti interessi l’invio di trilli, messaggi
personali e simili, è comprensibile che chi si trova su Ubuntu vuole avere il massimo della
compatibilità per poter chattare tranquillamente con i propri amici. Per questo motivo, ci sono
programmi come Emesene che ci garantiscono una compatibilità nettamente superiore a quella fornita
da Pidgin.
Emesene
Emesene nasce come clone open source del programma MSN Messenger (ora Windows Live
Messenger). Questa sua caratteristica lo porta ad un livello di compatibilità elevata con tutti coloro che
utilizzano il programma di casa Microsoft per chattare, potendo utilizzare le funzionalità più classiche a
cui gli utenti sono abituati.
Installa da Synaptic:
emesene
Installa da terminale:
# sudo apt-get install emesene
2.7 - Parlare con tutti grazie a Skype
Skype è indubbiamente il programma più utilizzato al mondo per effettuare chiamate VoIP. Per poter
chiamare gratuitamente i vostri amici che hanno un account con Skype, non dovete fare altro che
installare il programma ed iniziare a parlare!
NB: Vi ricordo che per installare questo programma, dovete avere abilitato i repository di medibuntu
come descritto nella prima parte della guida.
Installa da Synaptic:
skype
skype-common
Installa da terminale:
# sudo apt-get install skype skype-common
TuxJournal.net - Webzine su GNU/Linux, Tecnologia e ICT Business
2.8 - Scaricare files dalla rete
a - GwGet
Gwget è il front-end grafico del programma wget. Grazie ad esso, si potrà utilizzare il download
manager con estrema semplicità, potendone anche programmare i download.
Installa da Synaptic:
gwget
Installa da terminale:
# sudo apt-get install gwget
b - aMule
aMule è la versione di eMule creata appositamente per gli utenti del pinguino. Nonostante non sia
ancora perfettamente simile all’originale, riesce a compiere comunque il proprio lavoro nella fase di
file sharing.
Installa da Synaptic:
amule
amule-utils
amule-utils-gui
Installa da terminale:
# sudo apt-get install amule amule-utils amule-utils-gui
Per gli utenti di Fastweb, si può trovare l’ultima versione SVN di Amule Adunanza sulla relativa
pagina di download del progetto. Ovviamente, il pacchetto è per la nostra Hardy ed è disponibile sia la
versione a 32 che a 64 bit.
c - Deluge Torrent
Ubuntu, nella release Hardy, implementa Transmission come nuovo client BitTorrent. Se non si volesse
utilizzare questo leggero programma, una validissima e più completa alternativa risulta essere Deluge.
Installa da Synaptic:
deluge-torrent
deluge-torrent-common
Installa da terminale:
# sudo apt-get install deluge-torrent deluge-torrent-common
TuxJournal.net - Webzine su GNU/Linux, Tecnologia e ICT Business
d - Filezilla
Filezilla è un leggerissimo programma che permette di trasferire file mediante il protocollo FTP. Tra le
varie caratteristiche implementate, spiccano la sua facilità d’uso, la possibilità di utilizzare SFTP e
FTPS, trasferire file di dimensioni massime di 4Gb, il supporto ai proxy e diverse altre caratteristiche
che potete trovare sulla pagina ufficiale del progetto.
Installa da Synaptic:
filezilla
Installa da terminale:
# sudo apt-get install filezilla
2.9 - Google Earth: divertiti a guardare il Mondo!
Google Earth è un programma che vi permette di osservare virtualmente tutto il Mondo mediante una
combinazione di immagini satellitari, cartine topografiche e foto aeree.
NB: Vi ricordo che per installare questo programma, anche in questo caso dovete avere abilitato i
repository di medibuntu come descritto nella prima parte della guida.
Installa da Synaptic:
googleearth
Installa da terminale:
# sudo apt-get install googleearth
Figura 2: Google Earth in azione
2.10 - Scaricare i video da Youtube: PyTube
Quante volte vi è capitato di voler scaricare in locale un filmato da YouTube? Da oggi, grazie a
PyTube, non solo potrete scaricare tutti i filmati che vorrete, ma potrete anche scegliere in quale
formato convertirli e molto altro ancora!
TuxJournal.net - Webzine su GNU/Linux, Tecnologia e ICT Business
Per poter installare questo programma, aprite Synaptic ed aggiungete questo repository come vi è stato
descritto durante la prima parte della guida:
deb http://www.bashterritory.com/pytube/releases /
Una volta ricaricata la lista dei repository, potrete installare PyTube normalmente.
Installa da Synaptic:
pytube
Installa da terminale:
# sudo apt-get install pytube
Figura 3: PyTube, in pochi click, vi permette di convertire il video desiderato
TuxJournal.net - Webzine su GNU/Linux, Tecnologia e ICT Business
Ufficio
3. - Gestire i PDF
Hardy permette di visualizzare i PDF mediante Evince, il lettore predefinito di GNOME, mentre
per creare questo tipo di documenti si affida ad OpenOffice.org. Per una gestione più completa dei
PDF, però, non si può limitare la propria scelta a questi due programmi: occorre ampliare il proprio
parco software con altri applicativi.
a - Acrobat Reader
Per tutti coloro che non possono farne a meno, anche Hardy permette di avere il lettore per definizione
dei documenti PDF: Acrobat Reader.
NB: Vi ricordo che per installare questo programma, dovete avere abilitato i repository di medibuntu
come descritto nella prima parte della guida.
Installa da Synaptic:
acroread
acroread-escript
acroread-plugins
mozilla-acroread
Installa da terminale:
# sudo apt-get install acroread acroread-escript acroread-plugins mozilla-
acroread
b - PDFEdit: editare i propri PDF
PDFEdit è un programma per poter modificare a piacere i propri PDF. Attraverso una buona interfaccia
grafica e degli script, si possono manipolare questi documenti in ogni loro minima parte, senza
impiegare troppo tempo e con risultati davvero professionali.
Installa da Synaptic:
pdfedit
Installa da terminale:
# sudo apt-get install pdfedit
c - PDF jam - Gestire il layout dei PDF
Pdfjam non è altro che una piccola collezione di script funzionanti da terminale per:
• concatenare più PDF in uno solo
TuxJournal.net - Webzine su GNU/Linux, Tecnologia e ICT Business
• disporre più pagine PDF in una sola (funzione utilissima per gli studenti che devono stampare
tonnellate di slide)
• ruotare le pagine dei documenti PDF di 90°.
•
Come prima operazione, installiamo pdfjam. Successivamente vedremo come utilizzare gli script.
Installa da Synaptic:
pdfjam
Installa da terminale:
# sudo apt-get install pdfjam
Per concatenare più PDF in uno solo, dobbiamo utilizzare pdfjoin nel seguente modo:
$ pdfjoin parte1.pdf parte2.pdf parteN.pdf –outfile pdf_concatenato.pdf
Per avere più pagine PDF su di una sola facciata, occorre utilizzare pdfnup:
$ pdfnup Documento.pdf –nup paginexriga
dove, al posto di paginexriga, dovrete mettere quante n pagine PDF volete disporre su m righe. Ad
esempio, se volete disporre su di un foglio A4 2 pagine PDF, dovrete lanciare:
$ pdfnup Documento.pdf –nup 2×1
Se volete disporre sullo stesso foglio 4 pagine su 2 righe:
$ pdfnup Documento.pdf –nup 2×2
e procedete nello stesso modo secondo le vostre esigenze.
Per ruotare di 90° le pagine PDF, useremo pdf90 nel seguente modo:
$ pdf90 Documento.pdf –outfile Documento_ruotato_di_90_gradi.pdf
3.2 - I font da utilizzare
a - i font di casa Microsoft e l’alternativa di Red Hat
Microsoft TrueType core fonts
Arial, Courier New e Times New Roman sono tra i fonts di casa Microsoft che si sono imposti come
standard de facto nel mondo dei documenti di ogni utente. Per questo motivo, chiunque voglia
garantire una compatibilità tra sistemi eterogenei quali Linux e Windows (o semplicemente perchè si
preferisce utilizzare questi caratteri), deve installare i relativi font. Per coloro che hanno già installato il
pacchetto ubuntu-restricted-extras, questi caratteri sono già presenti nel sistema. Per tutti gli altri,
bisognerà installare il pacchetto msttcorefonts da Synaptic oppure da terminale:
# sudo apt-get install msttcorefonts
TuxJournal.net - Webzine su GNU/Linux, Tecnologia e ICT Business
L’alternativa proposta da Red hat: Liberation fonts
Red Hat, consapevole del fatto che certi font sono uno standard, ha deciso di crearne una versione GPL
metricamente identica, libera da diritti d’autore: i liberation fonts. Grazie a questa società, ora si
possono utilizzare in tutta tranquillità i vari Arial, Courier New e Times New Roman.
Installa da Synaptic:
ttf-liberation
Installa da terminale:
# sudo apt-get install ttf-liberation
b - i font di Ubuntu
Per tutti coloro che volessero utilizzare lo stesso font che compare nel titolo “Ubuntu”, occorre
semplicemente installare il relativo font ed iniziare ad utilizzarlo.
Installa da Synaptic:
ttf-ubuntu-title
Installa da terminale:
# sudo apt-get install ttf-ubuntu-title
3.3 - Visualizzare i file chm
Per leggere i file di help CHM, occorre installare il Visualizzatore di CHM presente nei repository di
Ubuntu.
Installa da Synaptic:
gnochm
Installa da terminale:
# sudo apt-get install gnochm
3.4 - Scrivere documenti in maniera professionale: Lyx
Scrivere dei documenti scientifici o matematici che si presentino in maniera professionale, non è una
pratica banale.
In tutto il mondo, per sviluppare documenti di qualità, si utilizza il linguaggio LaTeX. Purtroppo, per
poterlo utilizzare al meglio, bisogna conoscere diverse combinazioni di codice. Per aggirare questo
problema e rendere più semplice la stesura dei documenti mediante LaTeX, si può utilizzare Lyx. Si
tratta di un semplice editor WYSIWYG che permette una gestione grafica e più comoda del linguaggio
di videoscrittura più potente al mondo.
TuxJournal.net - Webzine su GNU/Linux, Tecnologia e ICT Business
Installa da Synaptic:
lyx
lyx-common
Installa da terminale:
# sudo apt-get install lyx lyx-common
3.5 - Scribus: Creare layout professionali
Scribus è un ottimo programma per poter creare PDF, riviste, volantini, poster e tutti i tipi di documenti
che necessitano di un certo layout creativo.
Installa da Synaptic:
scribus
Installa da terminale:
# sudo apt-get install scribus
3.6 - Abiword: l’alternativa a OpenOffice.org Writer
AbiWord è un programma di videoscrittura molto interessante. Ricco di funzioni e molto stabile, è
sicuramente una valida alternativa ad OpenOffice.org Writer ma anche al rivale Word.
Installa da Synaptic:
abiword
abiword-plugins
Installa da terminale:
# sudo apt-get install abiword abiword-plugins
3.7 - Virtualizzazione facile con Virtualbox
Virtualbox è un programma che permette di emulare un pc nel proprio sistema operativo, permettendo
di installarci dentro tutti i sistemi operativi che vogliamo, uno per ogni macchina virtuale che si va a
creare.
In questo modo, potremo far girare dentro la nostra Hardy un qualsiasi sistema a scelta tra i vari
Windows, BSD, Solaris o GNU/Linux.
Installa da Synaptic:
virtualbox-ose
virtualbox-ose-modules-generic
virtualbox-ose-guest-modules-generic
TuxJournal.net - Webzine su GNU/Linux, Tecnologia e ICT Business
Installa da terminale:
# sudo apt-get install virtualbox-ose virtualbox-ose-modules-generic
virtualbox-ose-guest-modules-generic
Figura 1: VirtualBox in azione mentre emula l’ultima beta di Linux Mint
4 - Sezione Grafica
4.1 Gimp
Hardy propone Gimp come programma per editare le immagini. Per aumentare le funzionalità di questo
fantastico programma, occorre installare i giusti pacchetti che permettando di poter avere nuove palette
e gradienti, la possibilità di manipolare le immagini RAW, creare immagini animate ed altro ancora.
Installa da Synaptic:
gimp-data-extras
gimp-dcraw
gimp-gap
gimp-plugin-registry
gimp-resynthesizer
gimp-ufraw
pandora
Installa da terminale:
# sudo apt-get install gimp-data-extras gimp-dcraw gimp-gap gimp-plugin-
registry gimp-resynthesizer gimp-ufraw pandora
TuxJournal.net - Webzine su GNU/Linux, Tecnologia e ICT Business
4.2 - La grafica vettoriale
a - Inkscape
Inkscape è un interessante programma per fare grafica vettoriale anche a livello professionale. Per
struttura ed obiettivi, questo applicativo può essere paragonato a programmi del calibro di Corel Draw,
Freehand e Xara X. Grazie al supporto al formato SVG, inoltre, Inkscape può lavorare in maniera del
tutto trasparente in combinazione con Gimp. Una volta presa confidenza con Inkscape, l’unica
limitazione che si ha, è la propria fantasia.
Installa da Synaptic:
inkscape
Installa da terminale:
# sudo apt-get install inkscape
Figura 2: Ecco cosa si può creare avendo un po’ di dimestichezza con Inkscape
b - Xara LX
Xara LX è un altro potentissimo programma per fare grafica, rilasciato a titolo gratuito dalla società
Xara. Le peculiarità di questo programma risultano essere essenzialmente tre:
• interfaccia semplice e pulita
• facilità d’utilizzo resa tale dagli anni di esperienza di Xara
• strumenti potenti per la grafica.
Installa da Synaptic:
xaralx
xaralx-svg
Installa da terminale:
# sudo apt-get install xaralx xaralx-svg
TuxJournal.net - Webzine su GNU/Linux, Tecnologia e ICT Business
Figura 3: Presa confidenza con Xara LX, si possono creare dei disegni di questo livello: incredibile!
5 - Sezione Programmazione
Nonostante programmi come Gedit o Kate siano i migliori strumenti per programmare, esistono delle
alternative graficamente più comode che sono utilissime per tutti coloro che programmano in
qualsiasi linguaggio.
5.1 - Gli editor tutto fare
Nel panorama GNU/Linux esistono due editor di testo che danno origine ad una vera e propria guerra
verbale degli editor: Emacs e Vi.
a - Emacs
Emacs è un ottimo editor di testo molto versatile e potente, ideato da Stallman. Permette di
programmare in qualsiasi linguaggio di programmazione e necessita di un po’ di pratica prima di
poterlo apprezzare ed utilizzare in maniera adeguata.
Per saperne di più, è utile leggere la descrizione di Emacs su Wikipedia.
Installa da Synaptic:
emacs
Installa da terminale:
# sudo apt-get install emacs
b - Vi
Vi è un altrettanto ottimo editor di testo ideato da Bill Joy. Estremamente leggero e compatto, è uno
standard de facto per tutti gli utilizzatori di GNU/Linux. Come Emacs, Vi necessita di pratica prima di
essere usato ed apprezzato per il valore che detiene. Per saperne di più, si può leggere la pagina
dedicata a Vi su Wikipedia.
Nota: Vi è già installato nella vostra Ubuntu. Per poterlo avviare basta aprire il terminale e digitare
vi.
Per uscire, premete :q
TuxJournal.net - Webzine su GNU/Linux, Tecnologia e ICT Business
5.2 - IDE molto potenti: Eclipse e Netbeans
a - Eclipse
Eclipse è l’IDE open source più potente al mondo, sviluppato in origine da IBM e rilasciato alla
comunità sotto licenza CPL. Nativamente, questo programma era utilizzato per programmare solo in
Java. Ora, grazie agli innumerevoli plugin, è possibile estendere la funzionalità di Eclipse per poter
programmare in quasi tutti i linguaggi di programmazione esistenti, siano essi C/C++, Python, PHP,
HTML, XML, Java, Javascript, AJAX o Ruby, solo per citare i più diffusi negli ultimi tempi. Per la
maggior parte dei linguaggi, basta utilizzare i plugin disponibili alla pagina Language IDE. Per cercare
il plugin adatto alle proprie esigenze, si può andare sull’ottimo sito Eclipse Plugin Central.
Installa da Synaptic:
eclipse
Installa da terminale:
# sudo apt-get install eclipse
Per installare l’ultima versione aggiornata, recarsi sulla pagina di Download del progetto.
b - Netbeans
Netbeans è l’IDE ufficiale della SUN per sviluppare in Java. Graficamente più curato ed accattivante di
Eclipse, anch’esso possiede numerosi plugin per poter estendere le proprie funzionalità verso tutti i più
diffusi linguaggi di programmazione, compresa la tecnologia AJAX. Per conoscere tutte le
caratteristiche espandibili, basta recarsi sulla pagina ufficiale Plugin Portal di NetBeans.
Installa da Synaptic:
netbeans
Installa da terminale:
# sudo apt-get install netbeans
Per installare l’ultima versione aggiornata, recarsi sulla pagina di Download.
Figura 4: Un dettaglio di NetBeans mentre si crea una nuova pagina JSP
TuxJournal.net - Webzine su GNU/Linux, Tecnologia e ICT Business
Sistema
6. - Velocizzare l’avvio del sistema
a - ottimizzazioni di base
I - Preload
Preload è un’applicazione che monitora i programmi che vengono utilizzati più spesso e ne facilita il
caricamento in memoria, rendendo i tempi d’avvio più rapidi.
Installa da Synaptic:
preload
Installa da terminale:
#sudo apt-get install preload
II - Gestione dello swap
In base alla quantità di RAM che abbiamo installato nel nostro PC, possiamo fare in modo che lo swap
sia usato o meno. Come prima operazione, apriamo il terminale e digitiamo:
# sudo gedit /etc/sysctl.conf
Posizioniamoci in fondo al file ed aggiungiamo:
• nel caso in cui il nostro PC sia equipaggiato con almeno 2 Gb di RAM: vm.swappiness=0
• in tutti gli altri casi: vm.swappiness=100
Salviamo il file e chiudiamo.
III - Sfruttare l’hyperthreading dei processori dual-core
Per rendere più veloce l’avvio di Hardy, coloro che dispongono di processori dual-core possono
guadagnare qualche secondo in avvio. Apriamo il terminale e lanciamo:
# sudo gedit /etc/init.d/rc
Ora, cerchiamo la riga CONCURRENCY=none e cambiamo il none con shell:
CONCURRENCY=shell
Salviamo e chiudiamo Gedit. Al prossimo riavvio, Hardy sfrutterà meglio il vostro processore
caricando i processi in parallelo.
TuxJournal.net - Webzine su GNU/Linux, Tecnologia e ICT Business
IV - Avvio più rapido del proprio profilo
Se vogliamo che venga caricato in maniera più rapida il nostro profilo, quando si avvia Grub,
premiamo esc dalla nostra tastiera e cerchiamo la riga che carica il kernel di Hardy. La riga che
andremo a cercare, sarà simile a questa:
/boot/vmlinuz-2.6.24-16-386 root=UUID=[serie di caratteri] ro quiet splash
Una volta selezionato il kernel con il cursore, premiamo e per modificarlo. Ora, andiamo alla fine della
riga ed aggiungiamo la parola profile. Infine, premiamo INVIO e successivamente b per eseguire il
boot.
Hardy inizierà a caricarsi e nel frattempo ottimizzerà il vostro profilo, svolgendo una sorta di
deframmentazione dei dati, per renderli reperibili in maniera più rapida. Terminata questa fase che può
durare diversi minuti, quando vi si presenta la schermata di log-in, riavviate il sistema per beneficiare
dei risultati.
b - gestire i servizi che partono in automatico
Boot-up Manager
Boot-up Manager è una comodissima utility che permette di abilitare o disabilitare i servizi che partono
all’avvio di sistema. Mediante una schermata molto semplice che illustra i servizi attivi, si può
disabilitare ciò che si reputa non necessario, facendo una particolare attenzione a non toccare parti che
non si conoscono, per evitare di danneggiare in maniera permanente il sistema. Ad esempio, se non si
eseguono operazioni pianificate, si può disabilitare il servizio anacron oppure, in caso non si disponga
del bluetooth, si può disabilitare il relativo modulo.
Installa da Synaptic:
bum
Installa da terminale:
# sudo apt-get install bum
Configurazione delle sessioni
Anche senza installare alcun programma, si possono disabilitare alcuni servizi che partono in
automatico. Andiamo in Sistema -> Preferenze -> Sessioni e rimaniamo nella scheda Programmi
d’avvio. In questo tab, possiamo scegliere quale servizio non fare partire all’avvio, spuntando
semplicemente la relativa casella. Alcuni servizi, ad esempio, potrebbero risultare poco utili per l’avvio
al boot:
• Assistenza Visiva: se non si ha bisogno di questo servizio, è bene disabilitarlo
• Gestore Bluetooth: se non si dispone del bluetooth, è inutile caricarne il servizio di gestione
• Network Manager: se si utilizzano programmi come WiCD oppure altri che gestiscono la vostra
connessione ad internet, potete disabilitare questo servizio
• Update Notifier: se decidete di effettuare gli aggiornamenti manualmente, disabilitate questo
servizio
TuxJournal.net - Webzine su GNU/Linux, Tecnologia e ICT Business
c - Gestire grub graficamente: Startup manager
Grazie a Startup manager, possiamo gestire in maniera semplice e veloce ogni tipo di opzione di Grub
mediante l’utilizzo di quattro schede dalle quali potremo decidere:
• le opzioni generali di avvio
• l’aspetto di Grub
• l’utilizzo di password di protezione
• alcuni aspetti avanzati.
NB: Ricordatevi di modificare le impostazioni solo se sapete cosa state facendo!
Installa da Synaptic:
startupmanager
Installa da terminale:
# sudo apt-get install startupmanager
figura 1: Modificare i parametri di Grub non è mai stato così facile
d - Login automatico
Per tutti coloro che volessero avere il login automatico in Hardy, con una nota di demerito sulla
sicurezza, il procedimento da seguire è molto semplice. Andiamo in Sistema -> Amministrazione ->
Finestra di accesso. Da questa finestra, dirigiamoci nella scheda Sicurezza e spuntiamo la casella
Abilitare accesso automatico. Dal menu a tendina, basta scegliere il nostro nome ed infine cliccare su
Chiudi. Al prossimo riavvio di sistema, Hardy partirà in automatico nella vostra sessione.
6.2 - Potenziare Nautilus con gli script
Nautilus è un applicativo molto potente ma, aggiungendo i dovuti script, potete ricavarne degli usi
ancora più interessanti:
• Nautilus-gtksu permette di aprire i file con i permessi di root
• Nautilus-open-terminal, invece, consente di aprire il terminale direttamente nella cartella in cui
TuxJournal.net - Webzine su GNU/Linux, Tecnologia e ICT Business
vi trovate
• Nautilus-wallpaper, vi aiuta ad impostare un’immagine di sfondo al volo, cliccandoci sopra con
il tasto destro del mouse.
Installa da Synaptic:
nautilus-gksu
nautilus-wallpaper
nautilus-open-terminal
Installa da terminale:
# sudo apt-get install nautilus-gksu nautilus-wallpaper nautilus-open-
terminal
6.3 - Leggere ogni tipo di file compresso
Basta installare solo i pacchetti che riguardano i formati rar e ace. Tutti gli altri formati, invece, sono
già ampiamente supportati.
Installa da Synaptic:
rar
unace
Installa da terminale:
# sudo apt-get install rar unace
6.4 - Anteprima dei file audio
Grazie all’ambiente grafico GNOME, Ubuntu vi permette di ascoltare l’anteprima dei vostri file
musicali. Il metodo è semplicissimo: si sposta il cursore del mouse sopra il file desiderato e questo, in
automatico, inizierà la riproduzione sonora. Per usufruire di questa comodo preview audio, occorre
installare pochi applicativi.
Installa da Synaptic:
mpg123
mpg321
sox
vorbis-tools
Installa da terminale:
# sudo apt-get install mpg123 mpg321 sox vorbis-tools
6.5 - Editare le partizioni: GParted
GParted è un ottimo software per manipolare dischi e partizioni. Ricco di funzionalità e graficamente
intuitivo e gradevole, rimane un applicativo che deve essere usato da mani esperte in quanto, in caso di
errori gravi, si possono perdere tutti i preziosissimi file presenti sui vostri computer.
Installa da Synaptic:
gparted
TuxJournal.net - Webzine su GNU/Linux, Tecnologia e ICT Business
Installa da terminale:
# sudo apt-get install gparted
6.6 - Impostare l’uso di default dei nostri programmi preferiti
Ora che abbiamo installato tutti gli applicativi di cui avevamo bisogno, come ultima operazione,
dovremo dire ad Hardy di usarli in maniera automatica quando è necessario.
Pertanto, apriamo il terminale e digitiamo:
# sudo gedit /etc/gnome/defaults.list
Dal file che si apre, dirigiamoci su Cerca ed inseriamo la frase: x-content. Saremo reindirizzati alla
fine del file. Da questa posizione, cerchiamo i file che iniziano per x-content/video e modifichiamo la
voce dopo “=” inserendo il nome del nostro lettore preferito.
Ad esempio, se si sceglie di utilizzare Mplayer per aprire ogni tipo di video, le righe cercate saranno
modificate come segue:
x-content/video-dvd=mplayer.desktop
x-content/video-vcd=mplayer.desktop
x-content/video-svcd=mplayer.desktop
x-content/video-blueray=mplayer.desktop
x-content/video-hddvd=mplayer.desktop
Ora seguiremo la stessa procedura per impostare il nostro lettore audio di default, cercando le righe che
contengono x-content/audio ed inserendo il nome del nostro lettore preferito dopo “=“. Ad esempio, se
si sceglie Exaile come lettore predefinito, le righe cercate saranno modificate in questo modo:
x-content/audio-cdda=exaile.desktop
x-content/audio-dvd=exaile.desktop
x-content/audio-player=exaile.desktop
Terminate le modifiche, salviamo e chiudiamo il file. Per rendere definitivo il lavoro appena effettuato,
apriamo Nautilus ed andiamo in Modifica -> Preferenze ed infine nella scheda Supporti. Da qui, per
ogni voce, potremo scegliere il nome del lettore appena inserito.
Concluso anche questo passaggio, i vostri lettori saranno utilizzati di default.
TuxJournal.net - Webzine su GNU/Linux, Tecnologia e ICT Business
figura 2: Impostiamo i nostri programmi preferiti in GNOME
6. - Configurazioni utili per i portatili
a - Gestire la batteria dei portatili
I produttori di portatili consigliano di scaricare completamente la batteria almeno una volta al mese. Per
tale motivo, andiamo in Sistema -> Preferenze -> Gestione Alimentazione ed infine nella scheda
Alimentazione da batteria. Alla voce Quando la carica della batteria è critica, selezioniamo l’opzione
Non fare nulla.
b - Abilitare il risparmio energetico
Hardy, quando viene installato su di un portatile, non abilita di default la modalità laptop che permette
una gestione più accurata dell’energia utilizzata.Per abilitare tale funzione, occorre aprire il terminale e
digitare:
# sudo gedit /etc/default/acpi-support
e cercare la riga:
ENABLE_LAPTOP_MODE=false
Ora, non ci resta che sostituire false con true e salvare il file. Al prossimo riavvio, Hardy avrà la
modalità laptop attiva.
c - Variare la frequenza della CPU
Se si vuole variare manualmente la frequenza della CPU del nostro portatile, apriamo il terminale e
digitiamo:
TuxJournal.net - Webzine su GNU/Linux, Tecnologia e ICT Business
# sudo dpkg-reconfigure gnome-applets
Rispondete affermativamente alla domanda “Installare cpufreq-selector con i privilegi di root?” e
concludete l’installazione. Ora, andate sul pannello, cliccate con il tasto destro del mouse e selezionate
la voce Aggiungi al pannello. Dalla lista di applet che potete aggiungere, scegliete Variazione
frequenza CPU. Ogni volta che si vorrà modificare la frequenza, basterà cliccare con il tasto sinistro
sull’icona dell’applet e scegliere i Mhz desiderati.
figura 3: ricordiamoci di rispondere affermativamente quando riconfiguriamo l’applet
d - Touchpad Synaptics
Tutti i possessori di touchpad Synaptics, possono installare il relativo programma per poterne
configurare al meglio il suo impiego.
Installa da Synaptic:
gsynaptics
Installa da terminale:
# sudo apt-get install gsynaptics
Prima di poter utilizzare questo programma, però, occorre aggiungere una riga al file xorg.conf.
Dunque, apriamo il terminale e digitiamo:
# sudo gedit /etc/X11/xorg.conf
Cerchiamo la sezione Section “InputDevice” e poi la riga Driver “synaptics”. Da qui, andiamo a capo
ed aggiungiamo la seguente riga:
Option “SHMConfig” “true”.
Salviamo il file ed usciamo. Per rendere effettive le modifiche, dovremo riavviate GNOME premendo
contemporaneamente CTRL + ALT + BACKSPACE. Per gestire il touchpad mediante GSynaptics,
bisogna recarsi in Sistema -> Preferenze -> Touchpad.
TuxJournal.net - Webzine su GNU/Linux, Tecnologia e ICT Business
e - Installare Powertop
Powertop è un fantastico programma che vi aiuta a configurare il vostro portatile per risparmiare Watt
preziosi. Durante il suo impiego, infatti, verrà calcolato quanto consuma il vostro portatile, quali sono i
programmi che richiedono maggiore dispendio di energia e, inoltre, propone dei metodi per diminuirne
il consumo. Nonostante sia nato per le architetture Intel, funziona egregiamente anche sui portatili che
dispongono di processori AMD.
Powertop funziona da terminale e deve essere avviato come utente root:
# sudo powertop
Installa da Synaptic:
powertop
Installa da terminale:
# sudo apt-get install powertop
f - Informarsi sul risparmio energetico
Per tutti coloro che volessero saperne di più riguardo il risparmio di energia del proprio portatile, è utile
leggere i consigli dati dal sito LessWatts.org.
figura 4: il logo del sito Less Watts
Personalizzare la grafica di Hardy
Personalizzare la grafica di Hardy può essere un lavoro che richiede tempo. Nonostante la
quantità di minuti impiegati, i risultati possono essere veramente soddisfacenti!
7. - Installare i driver adeguati delle schede video
La prima operazione da compiere prima di iniziare a modificare la grafica, riguarda l’installazione
dei corretti driver della nostra scheda video.
a - Driver proposti da Hardy
Hardy, durante l’installazione, dovrebbe configurare la vostra scheda video in maniera adeguata. Nel
caso in cui ciò non sia avvenuto, controlliamo se la nostra distro ci suggerisce di utilizzare dei driver
proprietari. Andiamo, dunque, in Sistema -> Amministrazione -> Driver hardware. Dalla finestra che si
apre, potrete ritrovarvi in tre situazioni:
TuxJournal.net - Webzine su GNU/Linux, Tecnologia e ICT Business
• i driver sono presenti ed abilitati
• i driver sono da installare
• non esistono driver.
Nel primo caso, un pallino verde ci indicherà che i driver sono in uso e funzionano correttamente. Nel
secondo, un pallino rosso indicherebbe che i driver non sono abilitati ma che è possibile scaricarli in
automatico. Semplicemente, basterà spuntare la casella relativa all’abilitazione. Se, sfortunatamente, si
rientra nel terzo caso, vuol dire che Hardy non ha driver da poterci fare utilizzare.
Tutti coloro che utilizzano una scheda grafica ATI o Nvidia, possono utilizzare i relativi driver
proprietari. Infatti, in nostro soccorso arriverebbe un programma molto utile: EnvyNG.
Figura 1: ecco i driver proprietari funzionanti ed in uso
b - EnvyNG
Grazie a questo programma, tutti coloro che utilizzano schede grafice ATI o nNVIDIA potranno
tranquillamente installare i driver delle loro schede, lasciando che il lavoro di download, installazione e
configurazione sia effettuato dallo stesso EnvyNG. Una volta installato, potete trovarlo posizionandovi
in Applicazioni-> Strumenti di sistema -> EnvyNG. Avviato il programma, basterà scegliere la nostra
scheda video ed attendere che venga eseguita tutta la fase di installazione e configurazione.
Installa da Synaptic:
envyng-core
envyng-gtk
Installa da terminale:
#sudo apt-get install envyng-core envyng-gtk
TuxJournal.net - Webzine su GNU/Linux, Tecnologia e ICT Business
Figura 2: attraverso due click si possono installare i driver relativi alla nostra scheda ATI o NVIDIA
7. -Compiz al 101%
a - Compiz-check: verifichiamo che si possa utilizzare compiz
Per verificare se il nostro sistema supporta gli effetti di compiz, possiamo utilizzare un utilissimo
script: Compiz-check. Per sapere come funziona e dove scaricarlo, vi rimandiamo al nostro articolo.
b - Compiz settings manager
Una volta testato che il nostro sistema supporti gli effetti di Compiz, occorrerà installare un programma
che ci permetterà di poterli modificare con semplici click del mouse: Compiz settings manager. Una
volta installato, per poterlo utilizzare dovremo andare su Sistema -> Preferenze -> Advance Desktop
Settings Effects.
Installa da Synaptic:
compizconfig-settings-manager
Installa da terminale:
#sudo apt-get install compizconfig-settings-manager
c - Gli effetti grafici più interessanti
I - il Cubo
Per poter avere l’effetto del cubo rotante, apriamo il gestore di CompizConfig e, nella sezione Desktop,
abilitiamo l’opzione Rotate Cube. Per poter iniziare a giocare con il cubo, dovremo premere
contemporaneamente i tasti CTRL + ALT + freccia sinistra/freccia destra. Invece, se si volesse ruotarlo
a 360°, occorre premere CTRL + ALT + tenere premuto il tasto sinistro del mouse e muoverlo. Buon
divertimento!
TuxJournal.net - Webzine su GNU/Linux, Tecnologia e ICT Business
Figura 3: un click ed avremo abilitato il cubo su Compiz
Effetto aggiuntivi
Oltre alla configurazione di base, al cubo tradizionale potete aggiungere i seguenti effetti:
• Finestre 3D: le finestre delle vostre applicazioni saranno sopraelevate durante la rotazione del
cubo
• Ingranaggi cubo: il vostro cubo vi mostrerà gli ingranaggi
• Riflesso del cubo:durante la rotazione del cubo, vedrete il riflesso sul fondo
• Immagini ai capi del cubo: vengono applicate delle immagini alle estremità del cubo.
II - Gestire le trasparenze
Pannello trasparente
Per poter avere il pannello di GNOME con una certa trasparenza, clicchiamoci sopra con il tasto destro
del mouse e, dal menu che compare, selezioniamo la voce Proprietà. Andiamo nella scheda Sfondo,
selezioniamo Tinta unita e, alla voce Stile, decidiamo la percentuale di trasparenza da dare al nostro
pannello.
Menu, Tooltip, PopUp Menu e DropDown Menu trasparenti
Per rendere trasparenti il menu, i tooltip, i popup ed i dropdown, apriamo il Gestore configurazione
Compizconfig e clicchiamo su General Options. Da questa finestra, apriamo la scheda Opacity Setting
ed in Window Opacities clicchiamo su Nuovo. Nella nuova finestra che compare, in Opacity windows
inseriamo la seguente stringa:
Tooltip | Menu | PopupMenu | DropdownMenu
Mentre in Opacity window values, inseriamo un valore compreso tra 90 e 10. Ricordatevi che più è
basso il valore, maggiore sarà la trasparenza. Terminate le modifiche, potrete gustarvi le nuove
trasparenze.
Figura 4: non esagerate con la trasparenza o avrete difficoltà nell’usare le icone
TuxJournal.net - Webzine su GNU/Linux, Tecnologia e ICT Business
7.3 - Aggiungere i Widgets alla Scrivania grazie alle Screenlets
Le Screenlets sono delle piccole applicazioni scritte in Python che vi permettono di abbellire la vostra
scrivania. Si parte da oggetti che imitano quelli esistenti, quali un righello, una calcolatrice, un vaso di
fiori, un post-it o la radio, fino ad arrivare a mini-applicazioni tipiche per i pc: controllo della cpu,
utilizzo del disco, monitor di sistema e così via. Per struttura e composizione, le Screenlets possono
essere paragonate ai Widget che abbelliscono la scrivania dei Mac OS X.
Per poter installare queste simpatiche mini-applicazioni, occorre aprire Synaptic ed aggiungere questo
repository:
deb http://ppa.launchpad.net/gilir/ubuntu hardy main universe
NB: la procedura da utilizzare per aggiungere il repository, è descritta nella prima parte della guida
Ora, possiamo installare le Screenlets come segue:
Installa da Synaptic:
screenlets
python-feedparser
python-gnome2-extras
Installa da terminale:
#sudo apt-get install screenlets python-feedparser python-gnome2-extras
Terminata l’installazione dei pacchetti, potremo avviare il gestore delle Screenlets andando su
Applicazioni -> Accessori -> Screenlets.
Tutti coloro che volessero installare ulteriori mini-applicazioni, possono recarsi sulla relativa categoria
di Gnome-look. Buon divertimento!
Figura 5: Ecco una raccolta di tutte le Screenlets che potete utilizzare: ce ne sono per tutti i gusti!
TuxJournal.net - Webzine su GNU/Linux, Tecnologia e ICT Business
7.4 - Aggiungere una barra d’avvio in pieno stile Mac con Avant Window Navigator
Avant Window Navigator (o in forma contratta AWN), è un pannello orizzontale che ricalca il
famosissimo dock dei sistemi MacOS X. Questa potente applicazione migliora di release in release e
permette di avere una Scrivania con una grafica molto accattivante. Come il dock originale, AWN
mostra sia le icone dei nostri programmi preferiti che quelli in esecuzione.
Inoltre, come tutte le ottime applicazioni, permette di espandere le proprie funzionalità mediante delle
applet extra che ne incrementano la funzionalità. Dopo poco tempo che si utilizza questo ottimo
applicativo, i pannelli presenti nel nostro GNOME risulteranno obsoleti!
Per installare AWN e le applet extra, occorre aggiungere in Synaptic il seguente repository:
deb http://ppa.launchpad.net/awn-testing/ubuntu hardy main
NB: la procedura da utilizzare per aggiungere il repository, è descritta nella prima parte della guida
Ora, installiamo AWN con il metodo che preferiamo:
Installa da Synaptic:
avant-window-navigator-trunk
awn-extras-applets-trunk
awn-manager-trunk
python-alsaaudio
python-libgmail
vala-awn-trunk
Installa da terminale:
#sudo apt-get install avant-window-navigator-trunk awn-extras-applets-trunk
awn-manager-trunk python-alsaaudio python-libgmail vala-awn-trunk
Per iniziare ad usare AWN, andiamo su Applicazioni -> Accessori -> Avant Window Navigator ed
iniziamo a configurare questo dock come più ci piace.
Nota: AWN si posiziona nella parte bassa del vostro schermo, dunque, per poterla utilizzare senza
problemi, dovrete eliminare il pannello inferiore.
Figura 6: ecco AWN durante un utilizzo di base
7.5 - Personalizzare i temi e le icone
a - Utilizzare i temi forniti da Hardy
Hardy, tra i suoi repository, permette di poter installare dei temi grafici aggiuntivi rispetto a quelli
forniti. Per poterli provare, installiamo i seguenti pacchetti:
TuxJournal.net - Webzine su GNU/Linux, Tecnologia e ICT Business
Installa da Synaptic:
gnome-themes-extras
blubuntu-look
tropic-look
Installa da terminale:
#sudo apt-get install gnome-themes-extras blubuntu-look tropic-look
Ora, testiamo i nuovi temi grafici andando su Sistema -> Preferenze -> Aspetto.
b - Cercare altre risorse in rete
In rete si possono trovare enormi quantità di temi, icone, sfondi, bootsplash e tutto quello che ruota
intorno ad essi. Cercando in maniera approfondita nei vari motori di ricerca, è possibile raggiungere dei
livelli di personalizzazione del look della nostra Hardy veramente unici.
Un ottimo punto di partenza, sono sicuramente i seguenti siti:
Compiz themes
Gnome Art
Gnome look
KDE look
Xfce look
Ubuntu art
Terminata la personalizzazione grafica della vostra Hardy, non dovrete fare altro che mostrarci il frutto
del vostro lavoro!
Figura 7: con un po’ di tempo, la vostra scrivania potrebbe essere simile a questa o ancora meglio!
Siamo giunti alla fine di questa lunga guida alla personalizzazione al 101% di Hardy. Attraverso questo
nostro lavoro, speriamo di essere riusciti ad aiutare ognuno di voi nel rendere Ubuntu decisamente più
vostra.
TuxJournal.net - Webzine su GNU/Linux, Tecnologia e ICT Business
"Per qualsiasi informazione o per contattare la redazione, servitevi dell'indirizzo email
redazione@tuxjournal.net".
Copertina : background image by Perfectska04
Guida a cura di : Gianfranco Limardo
Publicazione : www.tuxjournal.net , Vincenzo Ciaglia
Collaboratore grafico : Domiziano Russo
"AVVERTENZE: TuxJournal.net non si assume nessuna responsabilità nel caso di errori eventualmente
contenuti negli articoli pubblicati o di problemi software/hardware causati dal loro contenuto".
Any trademarks, logos and service marks ("Marks") displayed on this document are the property of their owners.
- Canonical Ltd. Ubuntu and Canonical are registered trademarks of Canonical
TuxJournal.net - Webzine su GNU/Linux, Tecnologia e ICT Business
You might also like
- VCV Rack ManualeDocument80 pagesVCV Rack ManualeD'Amato Antonio100% (1)
- (Ebook - ITA - Cinema) Montaggio Video 1Document9 pages(Ebook - ITA - Cinema) Montaggio Video 1Marco LauNo ratings yet
- Pro Tools For Breakfast: Guida introduttiva al software più utilizzato negli studi di registrazione: Stefano Tumiati, #1From EverandPro Tools For Breakfast: Guida introduttiva al software più utilizzato negli studi di registrazione: Stefano Tumiati, #1No ratings yet
- Come Install Are Knoppix Su HDDocument4 pagesCome Install Are Knoppix Su HDStefano LorenzoNo ratings yet
- Audacity Mini Manuale ItalianoDocument16 pagesAudacity Mini Manuale Italianoraffa2176No ratings yet
- Film9 en - Af.itDocument66 pagesFilm9 en - Af.itNicola AngiusNo ratings yet
- Adobe Audition Manuale Pratico ItaDocument35 pagesAdobe Audition Manuale Pratico ItaMassimo ClausNo ratings yet
- Mux Con STVMuxDocument5 pagesMux Con STVMuxMaiNo ratings yet
- Manuale Traktor ItalianoDocument215 pagesManuale Traktor ItalianoNelNo ratings yet
- Oxygen49-Manuale Ita-V1.3Document16 pagesOxygen49-Manuale Ita-V1.3GigiNo ratings yet
- Progdvb Guida CompletaDocument30 pagesProgdvb Guida Completamaster69aNo ratings yet
- Winlive Pro HelpDocument73 pagesWinlive Pro HelppoppysbandNo ratings yet
- Kontakt 5 - 1-4 PDFDocument20 pagesKontakt 5 - 1-4 PDFAnonymous lnlzZgXfINo ratings yet
- Band in A Box 2011 - Manuale ITADocument30 pagesBand in A Box 2011 - Manuale ITAhari seldon33% (3)
- Audacity: Manuale in ItalianoDocument4 pagesAudacity: Manuale in Italianohari seldonNo ratings yet
- MuseScore ItDocument56 pagesMuseScore ItmarkrossoNo ratings yet
- Guida Virtual Dub ModDocument8 pagesGuida Virtual Dub Modapi-3702432100% (2)
- Cambiare Soundfont Su Windows 7Document4 pagesCambiare Soundfont Su Windows 7cecilioNo ratings yet
- Manuale AlchoolDocument31 pagesManuale AlchoolmarkalodNo ratings yet
- Getting Started ItDocument57 pagesGetting Started ItSmooth OperatorNo ratings yet
- UBUNTUFacile N48Document32 pagesUBUNTUFacile N48typhoon51280No ratings yet
- GuideDocument51 pagesGuideSawNo ratings yet
- 6.0 Quick Start Guide - ItalianoDocument26 pages6.0 Quick Start Guide - ItalianonorbertoNo ratings yet
- Video CodecDocument2 pagesVideo CodecSylvia FieldNo ratings yet
- Manuale TI035Document77 pagesManuale TI035Francis DrakeNo ratings yet
- Ubuntu - Partizionamento ManualeDocument11 pagesUbuntu - Partizionamento ManualeFrancesco Frank BelussiNo ratings yet
- MuseScore ManualeDocument61 pagesMuseScore ManualeMuseScore100% (3)
- Installare Windows XP Su Una Chiavetta USBDocument5 pagesInstallare Windows XP Su Una Chiavetta USBItalcadNo ratings yet
- PC Professionale 229 - HandbrakeDocument11 pagesPC Professionale 229 - Handbrakeborsopoli100% (1)
- Read Me (Italian)Document4 pagesRead Me (Italian)Anand SelvaNo ratings yet
- NeroSoundTrax ItaDocument0 pagesNeroSoundTrax Itaantoniopaparella64No ratings yet
- Approfondimento MagixDocument21 pagesApprofondimento MagixPatrickNo ratings yet
- Introduction To Basic ProgrammationDocument10 pagesIntroduction To Basic ProgrammationDario CalíNo ratings yet
- (ITA) Kit Elegoo Super Starter Per UNO V1.0.17.7.10 PDFDocument167 pages(ITA) Kit Elegoo Super Starter Per UNO V1.0.17.7.10 PDFGianluca ParadisoNo ratings yet
- Convert Ire Le Voci Di TomTomGODocument3 pagesConvert Ire Le Voci Di TomTomGOManitou VirginiaNo ratings yet
- The Most Complete Starter Kit For Mega V1.0.19.09.17-ItalianoDocument223 pagesThe Most Complete Starter Kit For Mega V1.0.19.09.17-Italianonoah colettiNo ratings yet
- Linux Lubuntu Ogigia 2015 PDFDocument17 pagesLinux Lubuntu Ogigia 2015 PDFvladko_mi_lin4222No ratings yet
- MusicMaker ITDocument346 pagesMusicMaker ITalexNo ratings yet
- Malafemmena Coro e PFDocument37 pagesMalafemmena Coro e PFEmanuele QuadriniNo ratings yet
- Guida HandbrakeDocument3 pagesGuida HandbrakemichelazzNo ratings yet
- Kodi ItalianoDocument3 pagesKodi Italianoalex_sanroNo ratings yet
- Pioneer XDJ XZ Manuale D IstruzioniDocument141 pagesPioneer XDJ XZ Manuale D IstruzioniColosimo PieroNo ratings yet
- PCW 0109 010 011Document2 pagesPCW 0109 010 011salNo ratings yet
- La Guida Di ParsicDocument88 pagesLa Guida Di ParsicagaussNo ratings yet
- Lezione AudioDocument37 pagesLezione AudioRiver 66No ratings yet
- It Docs Kali Org Installing Kali Linux It Installazione LiveDocument8 pagesIt Docs Kali Org Installing Kali Linux It Installazione LiveTiffany WintersNo ratings yet
- Come Ti Faccio Il DVD Con Vegas (E DVD Architect)Document9 pagesCome Ti Faccio Il DVD Con Vegas (E DVD Architect)ladydaladyNo ratings yet
- Tutorial - CD WB 1.3 Per CDTV (Rev01 To Rev06a Rc1 Ready For Final Check)Document8 pagesTutorial - CD WB 1.3 Per CDTV (Rev01 To Rev06a Rc1 Ready For Final Check)MauroNo ratings yet
- Linux SpartitiDocument4 pagesLinux SpartitiMattia MoraldiNo ratings yet
- Beginners Guide Italiano ArchWikiDocument40 pagesBeginners Guide Italiano ArchWikiappuntiricerche100% (1)
- Per FinaleDocument3 pagesPer FinaleGiulio D'AmicoNo ratings yet
- Puppy430 Tutorial ItalianoDocument35 pagesPuppy430 Tutorial Italianoglenzo82No ratings yet
- Audulus Per Ipad - Prima ParteDocument6 pagesAudulus Per Ipad - Prima ParteAntonio AntetomasoNo ratings yet
- Guida A PCSX2 - L'Emulatore Della Play Station 2Document10 pagesGuida A PCSX2 - L'Emulatore Della Play Station 2Daniele100% (1)
- Arduino Da Zero 1Document13 pagesArduino Da Zero 1Alessandro De TommasiNo ratings yet
- Il podcasting semplice: come avviare e guadagnare dai podcastFrom EverandIl podcasting semplice: come avviare e guadagnare dai podcastNo ratings yet
- Fac Simile - Dichiarazione Sostitutiva - Conseguimento Abilitazione PDFDocument1 pageFac Simile - Dichiarazione Sostitutiva - Conseguimento Abilitazione PDFIngSerpicoNo ratings yet
- AcciaioDocument22 pagesAcciaioJon Ray SercikNo ratings yet
- Fac Simile - Dichiarazione Sostitutiva - Conseguimento Abilitazione PDFDocument1 pageFac Simile - Dichiarazione Sostitutiva - Conseguimento Abilitazione PDFIngSerpicoNo ratings yet
- Bando ADISU Marzo 2012Document2 pagesBando ADISU Marzo 2012IngSerpicoNo ratings yet