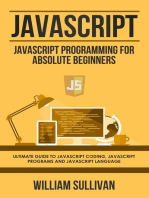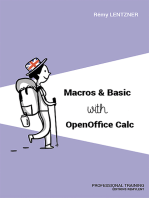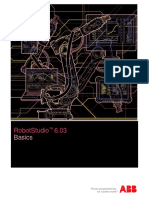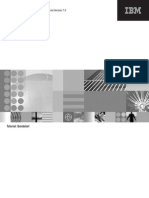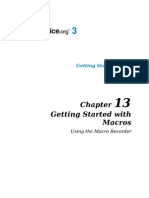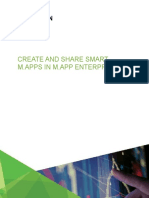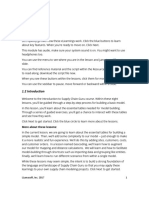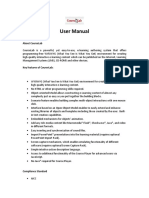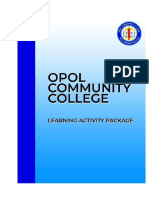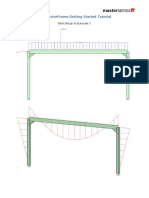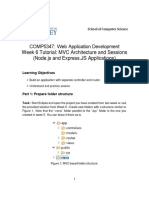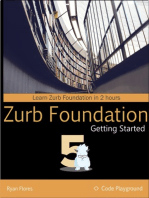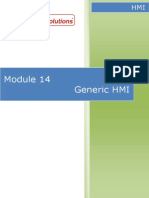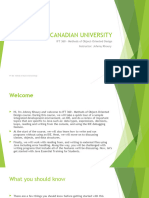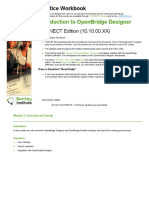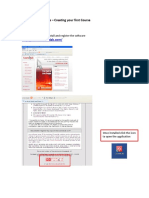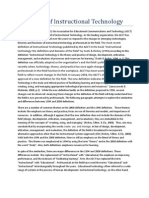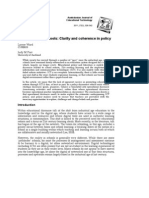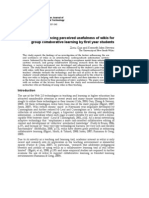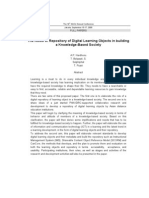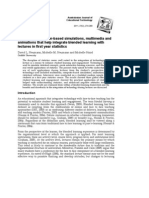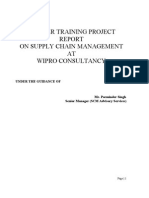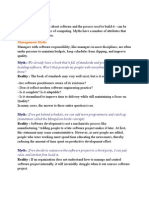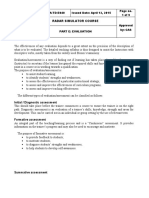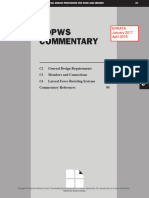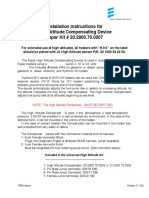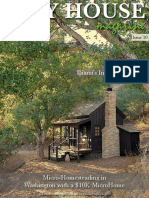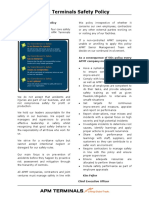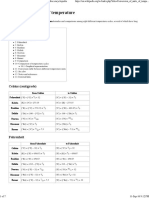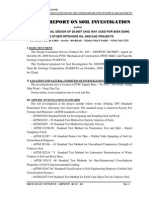Professional Documents
Culture Documents
Courselab: Quick Start Guide
Uploaded by
nemra1Copyright
Available Formats
Share this document
Did you find this document useful?
Is this content inappropriate?
Report this DocumentCopyright:
Available Formats
Courselab: Quick Start Guide
Uploaded by
nemra1Copyright:
Available Formats
CourseLab
Quick Start Guide
CourseLab Quick Start Guide 1
Table of contents
Introduction..............................................................................................................3
Starting CourseLab .........................................................................................3
The Course Menu..................................................................................................3
The Module Wizard...............................................................................................4
Anatomy of a Course.............................................................................................6
The Default Screen..........................................................................................6
Front Page and Master Pages.......................................................................7
Slides v Frames ................................................................................................7
Using Components..................................................................................................8
Adding text.......................................................................................................8
Adding Graphics.............................................................................................8
Insert from file.........................................................................................................9
Insert from Clip Art.................................................................................................9
Insert from AutoShpes...........................................................................................9
Using objects..................................................................................................10
Complex Objects................................................................................................10
Formatting Objects........................................................................................11
Adding questions..................................................................................................13
Question Properties.......................................................................................14
Question...............................................................................................................14
Limitations.............................................................................................................14
Scoring..................................................................................................................15
Feedback.............................................................................................................15
Display...................................................................................................................16
Messages..............................................................................................................17
Using Actions..........................................................................................................18
Display...................................................................................................................19
Goto......................................................................................................................20
If and Else.............................................................................................................21
Navigation............................................................................................................21
Publishing a module.............................................................................................22
CourseLab Quick Start Guide 2
Introduction
CourseLab is a powerful, yet easy-to-use, e-learning authoring system that offers
programming-free WYSIWYG environment for creating high-quality interactive e-
learning content which can be published on the Internet, Learning Management
Systems (LMS), CD-ROMS and other devices.
It makes use of a PowerPoint style interface that is familiar and designed to allow
users to create course materials simply and efficiently.
Starting CourseLab
Locate the CourseLab icon on the desktop and double click
When first running the module you will be prompted for a
registration and a code. Complete these screens as required and
enter the code that will be sent by e-mail
The Course Menu
Once open CourseLab will display the Start Page. To create a new course click on the
icon highlighted.
CourseLab Quick Start Guide 3
The Module Wizard
Once the course creation button has been clicked, CourseLab will display a wizard to
help you create the module.
The Introduction screen
Enter the following:
1. The name of the
module to be
created
2. The folder that the
module is to be
created in
3. The location of the
folder
CourseLab Quick Start Guide 4
At this stage you can choose
the template that you will be
using for the module.
Choose from a series of
default templates from a drop
down menu or select a user
created one.
After a short delay, the
package will be created.
CourseLab Quick Start Guide 5
Anatomy of a Course
The Default Screen
Once created you will be presented with a default front screen as follows:
Toolbars
Course
Structure
Slide
Thumbnails Main Editing
area
Template
Buttons
CourseLab Quick Start Guide 6
Front Page and Master Pages
For every module it is possible to create a title page and a master page.
The master page will contain elements that will be displayed one every slide.
The title page will contain information that will be displayed on starting the module.
To switch between the three sections, use the template buttons
Title Master Normal
Slides v Frames
Each slide can contain content made up of text, graphics and/or CourseLab objects.
In addition a slide can be broken down into frames that allow step by step processes to
be displayed.
An example frame structure can be seen below. Most modules that are created will
make use of a slide by slide basis, but frames can be used when trying to simulate
software.
CourseLab Quick Start Guide 7
Using Components
Adding text
To insert text onto a slide, click the text box on the toolbar
This will display a text box on the screen. Double click this box to open the text editor
The text editor has functions similar to Microsoft Word. However it does not have any
language tools such as Spell Check or Thesaurus. In order to make sure that your text
is correct, copy and paste from the Editor to Word, spell check and the copy back
again.
CourseLab Quick Start Guide 8
Adding Graphics
There are three methods of inserting graphics into CourseLab modules.
Insert from file
This allows you to import graphic files in common formats. The main formats used are
JPEG, GIF and BMP.
Once imported, resized files will often pixilate and distort if resized. Therefore it is
better to resize them outside of the program.
Insert from
file button
Insert from Clip Art
There is no built in clip art in Courselab. Instead it will collate all the imported graphic
files into a clip art catalogue.
Whilst this can sound a good method to access graphic files, after you have created a
few modules, it will take some amount of time to produce the clip art catalogue for use.
Insert from
clip art button
Insert from AutoShpes
CourseLab has a number of built in AutoShapes similar to Microsoft products.
This is inserted via the insert menu (no button) and produces a side menu with a
selection of shapes.
CourseLab Quick Start Guide 9
Using objects
All graphic and text items are classed as objects and, as we will see later, can have
actions applied to them. In addition there are a number of other complex objects that are
available by clicking on the insert object button.
Insert
Object
Complex Objects
CourseLab is a very powerful and very feature rich application. As a result there are a
number of very useful objects that have been included into the package to help develop
lessons.
A summary of these are as follows.
External Elements The ability to open documents, links and a browser
within a lesson.
This includes “External File” Objects such as Word,
Excel etc, external URLs which open in a sepearte
browser and the use of iFrame. This allows a browser
window to be opened within the CourseLab environment.
Popup Windows Use to display ‘help’ or other comments that can be
overlaid onto a lesson
Balloons Speech and though bubbles that can be applied to
pictures or other objects.
Design Elements These are objects that help with decoration and/or
functionality. They include a colour gradient to be used
in the background of a module and click areas, to be
used when constructing menus.
Rich Media Objects This allows you to import various media objects
including Flash-Movies, Shockwave-animations, java
applets and video clips. The latter should allow standard
Windows Media and Quicktime formats.
Navigation Objects A series of extra navigation objects that allow pop up
help screens
CourseLab Quick Start Guide 10
Characters Flash based characters including “Agent” characters and
“Talking Head” characters. These can be animated by a
series of actions that allow some complex moves to be
made.
Lists Allow list of items to be displayed in various formats.
Good to uncover items step by step
Text Boxes Text boxes that offer a higher level of complexity than
simple text boxes. Various means of displaying text and
border size/styles are available.
Form Controls Allows the input of data into variables for later
calculation and display
Simulations
Questions Allows a range of question types to be used and results
calculated
Tests Allows a series of questions to be displayed in one go
and the results calculated
Scenarios Allows you to build complex scenarios using agents and
an online catalogue
Cursors Allows you to move cursors and other objects around the
screen using frames
Formatting Objects
Each object allows formatting via a format box similar to that used in Word and
PowerPoint.
Right clicking the object will allow access to the menu as follows:
CourseLab Quick Start Guide 11
The format Colors, size and position options are identical to Microsoft Word.
The Display option allows you to decide if an object is to be displayed (or called via an
Action), shown for a specified time or shown after a period of time.
In addition options are available for the way an object is displayed or erased from the
slide.
The Sound tab allows you to bind a sound to an object. This can then be played
automatically or called later via an Action
CourseLab Quick Start Guide 12
Adding questions
One of the key components of CourseLab is the ability to setup and use questions.
Single choice of answer
Multiple choice of answer
Place each element in order
Enter numbers as answers
Match text as answers
Match pairs
For each question type, drag and drop from the Object menu to the slide.
CourseLab Quick Start Guide 13
Question Properties
To open the question properties double click the question. The following tabs are
available:
Question
This area is where the question text is entered.
Click to enter the question
text – opens the text editor
Click to add or remove
questions
Limitations
Limits the number of attempts that can be made to answer a question. Also allows a
time limit to be set to any question.
CourseLab Quick Start Guide 14
Scoring
Allows an objective to be set to hold the score for a question or series of questions
Feedback
Sets the text and position of the message delivered to the user on answering a
question. Can be turned off if required.
CourseLab Quick Start Guide 15
CourseLab Quick Start Guide 16
Display
Allows you to change the look and feel of the questions being created.
CourseLab Quick Start Guide 17
Messages
These are the default feedback messages that will appear on the question text.
CourseLab Quick Start Guide 18
Using Actions
One of the most powerful elements of CourseLab is the ability to assign
actions to objects.
For example, when a user clicks on a button, it moves it to another
screen, plays a sound or displays a message.
These actions can be accessed by right clicking on any object and
selecting Actions from the menu.
This will open an Actions box as follows:
Notice that there are a list of options that can be used to initiate an action on the left
of the box. The Actions that can be initiated are on the right.
CourseLab Quick Start Guide 19
A series of Actions can carried out, if necessary using logic commands (eg: IF, ELSE
and FOR). For example:
Notice that indentation is required to allow the logic to work.
The options for actions are wide and allow Mouse Overs, left and right button clicks
and the ability to assign actions to whole slides before they are displayed.
The most useful Actions are as follows:
Display
This Action allows any object to be displayed and hidden.
This is useful for popup boxes on mouseovers, displaying correct/incorrect answers or
help text.
For example:
This would need to have a Display=Hide for the same object attached to the
onmouseout command.
CourseLab Quick Start Guide 20
Goto
This allows navigation to another frame or slide. It is useful to allow quick navigation
around a module. It can be used with the click area Object.
For example the following menu has click objects over each area.
Each ‘onclick’ has a Goto command to move to a different part of the module.
CourseLab Quick Start Guide 21
If and Else
The logical Actions allow certain Actions to happen if specific conditions to be met.
There are a number of IF statements, including
IF
IF COMPLETION STATUS
IF SCORE
IF SUCCESS STATUS
The last three will be dependent on the outcome of questions. For example if a question
is answer correctly then the success started will be set to completed. On this basis
actions can be taken.
IF on its own can be combined with variables are set as a separate Action.
For example, if a section of a module has been completed a variable can be set to 1. If
this is set then another section can be completed, allowing control of the order that a
module is worked through.
The Actions for this scenario could look like this:
Navigation
Navigation is simply the forward and back arrows and the drop down menu. These can
be turned on and off to stop users jumping forward when they need to answer
questions etc.
CourseLab Quick Start Guide 22
Publishing a module
After completing a Course it needs to be published. This process makes it available for
use and ready for review.
Having saved the course, select Publish Course from the File menu:
This will then produce a wizard to work through.
You will be asked for course and lesson parameters which should be entered before
pressing ‘Next’
CourseLab Quick Start Guide 23
The type of course will then be requested. All courses running via the portal are
published as ‘Run from CD’ Courses for the Moodle LMS will need to be formatted as
SCORM 2004 LMS.
Finally select the destination for the published course and then click next to confirm.
CourseLab Quick Start Guide 24
About the Author
Bob Price has been involved with learning and development for nearly 20 years. He lives
and works in South Wales where he uses CourseLab to develop module for use in call
centres.
For more details and to see some pictures of some of Bobs training in action, go to:
http://homepage.ntlworld.com/bob.price1/Home.html
If you use this manual, please drop me a line via the website
CourseLab Quick Start Guide 25
You might also like
- Componentizing Drupal Front End Using Pattern LabDocument8 pagesComponentizing Drupal Front End Using Pattern LabBella andyNo ratings yet
- Javascript: Javascript Programming For Absolute Beginners: Ultimate Guide To Javascript Coding, Javascript Programs And Javascript LanguageFrom EverandJavascript: Javascript Programming For Absolute Beginners: Ultimate Guide To Javascript Coding, Javascript Programs And Javascript LanguageRating: 3.5 out of 5 stars3.5/5 (2)
- ConfigMgr - An Administrator's Guide to Deploying Applications using PowerShellFrom EverandConfigMgr - An Administrator's Guide to Deploying Applications using PowerShellRating: 5 out of 5 stars5/5 (1)
- Creating Macros in PowerPointDocument2 pagesCreating Macros in PowerPointhilariorcNo ratings yet
- Mold Design Using Creo Parametric 3Document604 pagesMold Design Using Creo Parametric 3nekulaynekulayNo ratings yet
- BlueJ TutorialDocument36 pagesBlueJ TutorialgnanasekarNo ratings yet
- CCLabDocument37 pagesCCLabMrunal BhilareNo ratings yet
- Openerp Custom Sample Module Development - Openerp Quick Start GuideDocument5 pagesOpenerp Custom Sample Module Development - Openerp Quick Start GuidePaul DfouniNo ratings yet
- Module 01 Basics 603Document56 pagesModule 01 Basics 603hisham_eyesNo ratings yet
- Websphere Business Modeler TutorialDocument46 pagesWebsphere Business Modeler TutorialIda MariaNo ratings yet
- PTC Training Course SetupDocument368 pagesPTC Training Course Setuprlnjay2003No ratings yet
- C# For Beginners: An Introduction to C# Programming with Tutorials and Hands-On ExamplesFrom EverandC# For Beginners: An Introduction to C# Programming with Tutorials and Hands-On ExamplesNo ratings yet
- Machine Learning Tech TalkDocument29 pagesMachine Learning Tech Talkwira80No ratings yet
- GettingStartedWithMacros Using CalcDocument25 pagesGettingStartedWithMacros Using CalcthewinksNo ratings yet
- GLO Maker 2 User Guide 2.0Document58 pagesGLO Maker 2 User Guide 2.0compyrNo ratings yet
- Create and Share Smart M.Apps in M.App EnterpriseDocument76 pagesCreate and Share Smart M.Apps in M.App EnterpriseEmanuel ProustNo ratings yet
- Objective: How To Use WPF To Do A Simple AnimationDocument4 pagesObjective: How To Use WPF To Do A Simple Animationsurajss8585No ratings yet
- IBM Integration Bus: Creating A Basic PatternDocument26 pagesIBM Integration Bus: Creating A Basic PatternLe Duc AnhNo ratings yet
- Build A Model ScriptDocument18 pagesBuild A Model ScriptFernand MalagonNo ratings yet
- Mule Esb 3 TutorialDocument20 pagesMule Esb 3 TutorialAshutosh MishraNo ratings yet
- Courselab User ManualDocument20 pagesCourselab User ManualRONALDO PALOMANo ratings yet
- Assignment No 1Document34 pagesAssignment No 1Mrunal BhilareNo ratings yet
- Module 09 - Mimics - BasicsDocument14 pagesModule 09 - Mimics - BasicsMarious EesNo ratings yet
- Introduction To ABAQUS/CAEDocument18 pagesIntroduction To ABAQUS/CAEbavin rajNo ratings yet
- Build a Whatsapp Like App in 24 Hours: Create a Cross-Platform Instant Messaging for AndroidFrom EverandBuild a Whatsapp Like App in 24 Hours: Create a Cross-Platform Instant Messaging for AndroidRating: 3.5 out of 5 stars3.5/5 (5)
- ADS Week 3&4Document7 pagesADS Week 3&4Lei LeiNo ratings yet
- Project #1 - Inserting and Formatting TextDocument6 pagesProject #1 - Inserting and Formatting TextJithin FrancizNo ratings yet
- MasterFrame Getting Started TutorialDocument36 pagesMasterFrame Getting Started TutorialJEMAYERNo ratings yet
- COMP5347 - W6 Tutorial - NodeExpressMVCDocument5 pagesCOMP5347 - W6 Tutorial - NodeExpressMVCDestriousNo ratings yet
- COMP2006 - CW - Requirements 2023-2024 v1.0Document20 pagesCOMP2006 - CW - Requirements 2023-2024 v1.0zombiten3No ratings yet
- Eclipse IDE TutorialDocument46 pagesEclipse IDE TutorialAndrea FerigoNo ratings yet
- Joomla Component Development PDFDocument58 pagesJoomla Component Development PDFPrabhu100% (6)
- Getting Started With Java and EclipseDocument14 pagesGetting Started With Java and EclipseBenneth ObilorNo ratings yet
- Module_3Document26 pagesModule_3binaguaeraphNo ratings yet
- CMG's Launcher Application GuideDocument9 pagesCMG's Launcher Application GuideNathalia0% (1)
- Maxbox Starter 3: Start With Modular ProgrammingDocument5 pagesMaxbox Starter 3: Start With Modular ProgrammingMax KleinerNo ratings yet
- Module Tut 1011Document44 pagesModule Tut 1011Colonel12No ratings yet
- Module 14 - Generic HMIDocument45 pagesModule 14 - Generic HMIMarious EesNo ratings yet
- 1 - Intro+CommandLevelPrograming - JavaDocument32 pages1 - Intro+CommandLevelPrograming - JavapmpkmNo ratings yet
- Tutorial: Quickstart: Business Modeler Basic Version 6.2.0.1Document50 pagesTutorial: Quickstart: Business Modeler Basic Version 6.2.0.1wahyupramonoNo ratings yet
- Introduction To Openbridge Designer: Practice WorkbookDocument249 pagesIntroduction To Openbridge Designer: Practice WorkbookSteffy CatharinaNo ratings yet
- Coding Basics with Microsoft Visual Studio: A Step-by-Step Guide to Microsoft Cloud ServicesFrom EverandCoding Basics with Microsoft Visual Studio: A Step-by-Step Guide to Microsoft Cloud ServicesNo ratings yet
- MODULE2 - Applied Productivity Tools With Advance Application TechnquesDocument24 pagesMODULE2 - Applied Productivity Tools With Advance Application TechnquesJay Em Kristel MengulloNo ratings yet
- Lab 01 - Class PreparationDocument10 pagesLab 01 - Class PreparationARUN VEVONo ratings yet
- Lab1 Build and Execute A Simple Message FlowDocument38 pagesLab1 Build and Execute A Simple Message Flow'SudarshanRaiNo ratings yet
- Getting Started With COBOLAnalyzerDocument54 pagesGetting Started With COBOLAnalyzerHeyyaritsmeNo ratings yet
- 01 Diseñar Una Carta PersonalizadaDocument28 pages01 Diseñar Una Carta PersonalizadaAOMNo ratings yet
- CourseLab 2.4 Basics – Creating your first courseDocument29 pagesCourseLab 2.4 Basics – Creating your first coursePedro Manuel Nieto JurdaoNo ratings yet
- Module 06 - QuickStartDocument12 pagesModule 06 - QuickStartMarious EesNo ratings yet
- Definition of Instructional TechnologyDocument2 pagesDefinition of Instructional TechnologyReena YaakobNo ratings yet
- Digital Is Ing Our Schools - Clarity and Coherence in PolicyDocument17 pagesDigital Is Ing Our Schools - Clarity and Coherence in Policynemra1No ratings yet
- مصادر إثرائيةDocument1 pageمصادر إثرائيةnemra1No ratings yet
- Computers and Mathematics With Applications: Xiaoping Zheng, Yuan ChengDocument8 pagesComputers and Mathematics With Applications: Xiaoping Zheng, Yuan Chengnemra1No ratings yet
- Factors Influencing Perceived Usefulness of Wikis For Group Collaborative Learning by First Year StudentsDocument22 pagesFactors Influencing Perceived Usefulness of Wikis For Group Collaborative Learning by First Year Studentsnemra1100% (1)
- The Roles of Repository of Digital Learning Objects in Building Aknowledge - Based SocietyDocument12 pagesThe Roles of Repository of Digital Learning Objects in Building Aknowledge - Based Societynemra1No ratings yet
- Ebook Cost Saving TipsDocument27 pagesEbook Cost Saving TipsRajesh MalhotraNo ratings yet
- Definition of Instructional TechnologyDocument2 pagesDefinition of Instructional TechnologyReena YaakobNo ratings yet
- Course LabDocument36 pagesCourse Labnemra1No ratings yet
- Web-Based Learning Materials For Higher Education:the Merlot RepositoryDocument6 pagesWeb-Based Learning Materials For Higher Education:the Merlot Repositorynemra1No ratings yet
- Repository Management and ImplementationDocument17 pagesRepository Management and Implementationnemra1No ratings yet
- Abstract: Mobile-Phone Based Learning ParadigmsDocument4 pagesAbstract: Mobile-Phone Based Learning Paradigmsnemra1No ratings yet
- Open E-Quality Learning StandardsDocument8 pagesOpen E-Quality Learning Standardsnemra1No ratings yet
- Repository Management and ImplementationDocument17 pagesRepository Management and Implementationnemra1No ratings yet
- Learning Object Repositories: Problems and PromiseDocument8 pagesLearning Object Repositories: Problems and Promisenemra1No ratings yet
- Quality and Characteristics of Recent Research in Technology EducationDocument16 pagesQuality and Characteristics of Recent Research in Technology Educationnemra1No ratings yet
- قواعد التوثيق في البحوث والدراسات التربويةDocument19 pagesقواعد التوثيق في البحوث والدراسات التربويةnemra1No ratings yet
- Mobile Phone Based Learning ParadigmsDocument29 pagesMobile Phone Based Learning Paradigmsnemra1No ratings yet
- Learning Theory FundamentalsDocument2 pagesLearning Theory Fundamentalsnemra1No ratings yet
- APA Format GuideDocument4 pagesAPA Format GuidefilantropiNo ratings yet
- Evaluating Computer-Based Simulations, Multimedia and Animations That Help Integrate Blended Learning With Lectures in First Year StatisticsDocument16 pagesEvaluating Computer-Based Simulations, Multimedia and Animations That Help Integrate Blended Learning With Lectures in First Year Statisticsnemra1No ratings yet
- Learning Objects - Trends and OpportunitiesDocument8 pagesLearning Objects - Trends and Opportunitiesnemra1No ratings yet
- Apa Format Version 6Document6 pagesApa Format Version 6Divya MigarajNo ratings yet
- Publication Manual of The American Psychological Association (APA)Document5 pagesPublication Manual of The American Psychological Association (APA)nemra10% (2)
- E-Learning - A Guidebook of Principles, Procedures and PracticesDocument100 pagesE-Learning - A Guidebook of Principles, Procedures and Practicesapi-3860347100% (12)
- منحة مجانية لشباب الخريجين بكلية التربية جامعة حلوانDocument1 pageمنحة مجانية لشباب الخريجين بكلية التربية جامعة حلوانnemra1No ratings yet
- Assistive Technology: Providing Learning Opportunities and Access For All StudentsDocument44 pagesAssistive Technology: Providing Learning Opportunities and Access For All Studentsnemra1No ratings yet
- Tionship Between E-HRM and HRM Effectiveness - Lessons Learned From Three International CompaniesDocument4 pagesTionship Between E-HRM and HRM Effectiveness - Lessons Learned From Three International Companiesnemra1No ratings yet
- Assistive Technology OverviewDocument68 pagesAssistive Technology Overviewnemra1No ratings yet
- Mayor Byron Brown's 2019 State of The City SpeechDocument19 pagesMayor Byron Brown's 2019 State of The City SpeechMichael McAndrewNo ratings yet
- COVID-19's Impact on Business PresentationsDocument2 pagesCOVID-19's Impact on Business PresentationsRetmo NandoNo ratings yet
- 04 Dasmarinas Vs Reyes GR No 108229Document2 pages04 Dasmarinas Vs Reyes GR No 108229Victoria Melissa Cortejos PulidoNo ratings yet
- Supply Chain ManagementDocument30 pagesSupply Chain ManagementSanchit SinghalNo ratings yet
- SE Myth of SoftwareDocument3 pagesSE Myth of SoftwarePrakash PaudelNo ratings yet
- Top Brand Story Bar Supervisor Jobs Chennai Apply Now Latest Fresher Experienced Bar Supervisor Jobs in Various Location July 18 2021Document1 pageTop Brand Story Bar Supervisor Jobs Chennai Apply Now Latest Fresher Experienced Bar Supervisor Jobs in Various Location July 18 2021Surya JamesNo ratings yet
- SD Electrolux LT 4 Partisi 21082023Document3 pagesSD Electrolux LT 4 Partisi 21082023hanifahNo ratings yet
- Milton Hershey's Sweet StoryDocument10 pagesMilton Hershey's Sweet Storysharlene sandovalNo ratings yet
- Proposed Delivery For PAU/AHU Method Statement SEC/MS/3-25Document4 pagesProposed Delivery For PAU/AHU Method Statement SEC/MS/3-25Zin Ko NaingNo ratings yet
- iec-60896-112002-8582Document3 pagesiec-60896-112002-8582tamjid.kabir89No ratings yet
- Ten Golden Rules of LobbyingDocument1 pageTen Golden Rules of LobbyingChaibde DeNo ratings yet
- Introduction To Succession-1Document8 pagesIntroduction To Succession-1amun dinNo ratings yet
- Entrepreneurship WholeDocument20 pagesEntrepreneurship WholeKrizztian SiuaganNo ratings yet
- EPS Lab ManualDocument7 pagesEPS Lab ManualJeremy Hensley100% (1)
- 9IMJan 4477 1Document9 pages9IMJan 4477 1Upasana PadhiNo ratings yet
- Spouses Mariano Z. Velarde and Avelina D. VELARDE, Petitioners, vs. COURT OF Appeals, David A. RAYMUNDO and GEORGE RAYMUNDO, RespondentsDocument11 pagesSpouses Mariano Z. Velarde and Avelina D. VELARDE, Petitioners, vs. COURT OF Appeals, David A. RAYMUNDO and GEORGE RAYMUNDO, RespondentsRobyn JonesNo ratings yet
- Part E EvaluationDocument9 pagesPart E EvaluationManny VasquezNo ratings yet
- AWC SDPWS2015 Commentary PrintableDocument52 pagesAWC SDPWS2015 Commentary PrintableTerry TriestNo ratings yet
- High Altitude Compensator Manual 10-2011Document4 pagesHigh Altitude Compensator Manual 10-2011Adem NuriyeNo ratings yet
- Diana's Innermost House: MagazineDocument42 pagesDiana's Innermost House: MagazinealexgoagaNo ratings yet
- Lister LRM & SRM 1-2-3 Manual and Parts List - Lister - Canal WorldDocument4 pagesLister LRM & SRM 1-2-3 Manual and Parts List - Lister - Canal Worldcountry boyNo ratings yet
- Alfa Laval Complete Fittings CatalogDocument224 pagesAlfa Laval Complete Fittings CatalogGraciele SoaresNo ratings yet
- APM Terminals Safety Policy SummaryDocument1 pageAPM Terminals Safety Policy SummaryVaviNo ratings yet
- Advanced Real-Time Systems ARTIST Project IST-2001-34820 BMW 2004Document372 pagesAdvanced Real-Time Systems ARTIST Project IST-2001-34820 BMW 2004كورسات هندسيةNo ratings yet
- Conversion of Units of Temperature - Wikipedia, The Free Encyclopedia PDFDocument7 pagesConversion of Units of Temperature - Wikipedia, The Free Encyclopedia PDFrizal123No ratings yet
- Benzon CaseDocument3 pagesBenzon Casejulieanne07100% (1)
- Denial and AR Basic Manual v2Document31 pagesDenial and AR Basic Manual v2Calvin PatrickNo ratings yet
- Chapter 7 - Cash BudgetDocument23 pagesChapter 7 - Cash BudgetMostafa KaghaNo ratings yet
- Part I-Final Report On Soil InvestigationDocument16 pagesPart I-Final Report On Soil InvestigationmangjuhaiNo ratings yet
- BA 9000 - NIJ CTP Body Armor Quality Management System RequirementsDocument6 pagesBA 9000 - NIJ CTP Body Armor Quality Management System RequirementsAlberto GarciaNo ratings yet