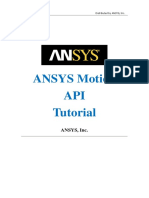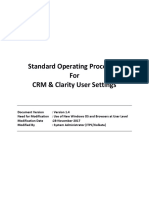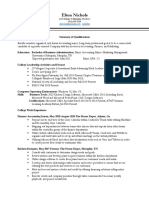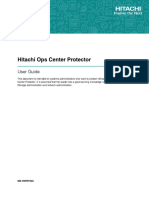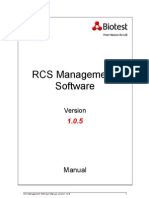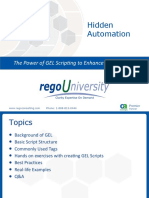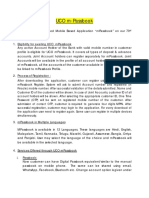Professional Documents
Culture Documents
Instructions For Using The SV-journal Template: Preliminaries
Uploaded by
Subhrajit RoyOriginal Title
Copyright
Available Formats
Share this document
Did you find this document useful?
Is this content inappropriate?
Report this DocumentCopyright:
Available Formats
Instructions For Using The SV-journal Template: Preliminaries
Uploaded by
Subhrajit RoyCopyright:
Available Formats
Instructions for using the SV-journal template
Preliminaries ......................................................................................................1
Getting started ...............................................................................................1
Using the Toolbars .............................................................................................2
Toolbar Title Page .........................................................................................2
Toolbar Text ..................................................................................................3
Toolbar Figures and Tables ...........................................................................4
Lists and Footnotes........................................................................................4
Preliminaries
The journal template has been designed for authors working with Word 2000 or higher.
Predefined style formats are available for all the necessary structures to be included in
the manuscript, and these formats can be quickly accessed using keystroke combinati-
ons or the special toolbars provided.
Getting started
• Copy the template sv-journ.dot into the directory where you want to save your manu-
script.1
• Open My Computer or Windows Explorer and double click on the template to create
a new document
Note Do not open the template out of Word via File→Open.
• Save the document and name it with your name (e.g., Smith.doc).
• To use the template with a document you have already created, copy the existing text
into the new document.
1 If you are already familiar with document templates, proceed as follows: Copy the template
into the directory containing your Word templates. Open the file you would like to format and
select Tools→Templates and Add-Ins. Click "Attach" in the dialog box, highlight the sv-
journ.dot template, then click Open. Select the "Automatically update document styles" check
box; click OK. (Caution: Do not add the template via “Global templates and add-ins”.)
Springer November 2007
2 Instruction for using Author Template SV-journ
Using the Toolbars
Generally, after attaching the Springer template, three additional toolbar items automa-
tically appear. If this does not occur, select View → Toolbars and click "TitlePage",
"TextTools" and "FigTables".
The special toolbars consist of buttons for the available style elements in the templa-
te. To use one of these styles, simply click the relevant toolbar button either before or
after entering text. The style will then be assigned to the paragraph that currently has
the cursor in it. The descriptions below show you how each of these elements can be
used, and which key combinations to achieve the same result.
Toolbar Title Page
(Ctrl + Shift + T). Use for the title of your chapter. On RETURN, the style Au-
thor will follow.
(Ctrl + Shift + A). Use for the names of authors on the chapter title page. On
RETURN, the style Address will follow. After the last entry, click another button to
continue with the chapter.
(Ctrl + Shift + D). Use for each address on the chapter title page. On
RETURN, the style Phone will follow.
(Ctrl + Shift + H). Use for each telephone number on the chapter title page. On
RETURN, the style Fax will follow.
(Ctrl + Shift + X). Use for each fax number on the chapter title page. On
RETURN, Email will follow.
(Ctrl + Shift + E). Use for each e-mail address on the chapter title page. On
RETURN, On RETURN, a standard paragraph will follow.
(Ctrl + Shift + W). Use for each URL on the title page. On RETURN, a standard
paragraph will follow.
Springer November 2007
Using the Toolbars 3
(Ctrl + Shift + C). Use for entering an article note on the title page. (e.g.,
funding, dedication, name of conference at which the work was originally presented).
On RETURN, a standard paragraph will follow.
(Ctrl + Shift +S). Use for an abstract. On RETURN, the style keywords will
follow.
(Ctrl + Shift + K). Use for keywords for the article. After the last entry, click
another button to continue.
(Ctrl + Shift + B). Use for a list of the abbreviations used in the article.
Separate abbreviations and definitions with a colon; separate entries with a semicolon.
Toolbar Text
(Ctrl + Shift + 1). Use for the first level of headings in the article. On RETURN, a
standard paragraph will follow.
(Ctrl + Shift + 2). Use for the second level of headings in the article (i.e., level be-
low Heading 1). On RETURN, a standard paragraph will follow.
(Ctrl + Shift + 3). Use for the third level of headings in the article (i.e., level below
Heading 2). On RETURN, a standard paragraph will follow.
(Ctrl + Shift + 4). Use for inserting run-in headings in the chapter. On
RETURN, a standard paragraph will follow.
(Ctrl + Shift + V). Use for standard paragraphs of running text. This style is the
default to appear after the RETURN key is pressed (except for title page structures).
Note: Use this style for any structure you need to include which is not otherwise co-
vered in the template.
(Ctrl + Shift + I). Use for a displayed equation in the article. The equation
will be automatically centred. Number the equations consecutively, inserting a tabulator
between equation and number. On RETURN, a standard paragraph will follow. Use
the Word Equation Editor to enter equations.
(Ctrl + Shift + G). Use for each paragraph of acknowledgements in
the article. On RETURN, a standard paragraph will follow.
(Ctrl + Shift + R). Use for each entry in the reference list. For numbered re-
ference lists, please insert the numbers as normal text and do not use the WinWord list
Springer November 2007
4 Instruction for using Author Template SV-journ
function. On RETURN, the style Reference will be repeated. After the last entry, click
another button to continue.
Toolbar Figures and Tables
(Ctrl + Shift + 9). Use for each figure legend. Figure legends should be
grouped at the end of the text file, after the references.
(Ctrl + Shift + L). Use for each table title. A table title should precede each
table. Tables should be created using the standard WinWord table functions and grou-
ped at the end of the text file, after the figure legends.
Opens a "Table Insert" dialog box allowing you to specify the number of rows and
columns you need.
Once the table has been inserted, the following additional formatting buttons appear
in the toolbar:
Adds a row above the cursor position. – Deletes the row in which the cursor is
located.
Adds a column to the left of the cursor position. – Deletes the column in
which the cursor is located.
Lists and Footnotes
For lists and text footnotes, please use the functions provided by Word for these speci-
fic purposes. Please refer to your Word handbook for details.
FAQs
The toolbar buttons do not function
• Choose the menu point Templates and Add-ins from the Tools menu.
• Click ”Attach” in the dialog box, navigate to and select the required template, click
”Open”.
• Ensure the box ‘automatically update document style’ has been checked on, then
click OK.
• This problem can also occur if the document template is added to the global tem-
plates. In such cases, select Templates and add-ins, delete the document template
from the Global templates and add-ins window, and attach it as described above.
Springer November 2007
Tips for Word 2007 Users 5
When saving, the program asks if changes to the document template should be
saved
This occurs when individual template formatting has been modified. In this case, under
no circumstances should the changes be saved to the document template.
Special characters are not properly displayed
Reformatting of running text, in which special characters such as Greek letters have
been entered into via the keyboard, can cause these characters to disappear. In order to
avoid this problem, always insert special characters to your document from the menu
point Insert→Symbol. In the Symbol dialog box select the required character.
Tips for Word 2007 Users
In the Office Fluent user interface the menus and toolbars have been replaced by the
Ribbon; the commands are now organized into a set of tabs.
• The special toolbars can be accessed via the tab Add-Ins.
• Do not create equations with the default equation editor. Use MathType or the Mi-
crosoft Equation 3.0 instead which can be accessed via Insert Object from the Insert
ribbon.
Springer November 2007
You might also like
- The Subtle Art of Not Giving a F*ck: A Counterintuitive Approach to Living a Good LifeFrom EverandThe Subtle Art of Not Giving a F*ck: A Counterintuitive Approach to Living a Good LifeRating: 4 out of 5 stars4/5 (5783)
- The Yellow House: A Memoir (2019 National Book Award Winner)From EverandThe Yellow House: A Memoir (2019 National Book Award Winner)Rating: 4 out of 5 stars4/5 (98)
- Never Split the Difference: Negotiating As If Your Life Depended On ItFrom EverandNever Split the Difference: Negotiating As If Your Life Depended On ItRating: 4.5 out of 5 stars4.5/5 (838)
- Shoe Dog: A Memoir by the Creator of NikeFrom EverandShoe Dog: A Memoir by the Creator of NikeRating: 4.5 out of 5 stars4.5/5 (537)
- The Emperor of All Maladies: A Biography of CancerFrom EverandThe Emperor of All Maladies: A Biography of CancerRating: 4.5 out of 5 stars4.5/5 (271)
- Hidden Figures: The American Dream and the Untold Story of the Black Women Mathematicians Who Helped Win the Space RaceFrom EverandHidden Figures: The American Dream and the Untold Story of the Black Women Mathematicians Who Helped Win the Space RaceRating: 4 out of 5 stars4/5 (890)
- The Little Book of Hygge: Danish Secrets to Happy LivingFrom EverandThe Little Book of Hygge: Danish Secrets to Happy LivingRating: 3.5 out of 5 stars3.5/5 (399)
- Team of Rivals: The Political Genius of Abraham LincolnFrom EverandTeam of Rivals: The Political Genius of Abraham LincolnRating: 4.5 out of 5 stars4.5/5 (234)
- Grit: The Power of Passion and PerseveranceFrom EverandGrit: The Power of Passion and PerseveranceRating: 4 out of 5 stars4/5 (587)
- Devil in the Grove: Thurgood Marshall, the Groveland Boys, and the Dawn of a New AmericaFrom EverandDevil in the Grove: Thurgood Marshall, the Groveland Boys, and the Dawn of a New AmericaRating: 4.5 out of 5 stars4.5/5 (265)
- A Heartbreaking Work Of Staggering Genius: A Memoir Based on a True StoryFrom EverandA Heartbreaking Work Of Staggering Genius: A Memoir Based on a True StoryRating: 3.5 out of 5 stars3.5/5 (231)
- On Fire: The (Burning) Case for a Green New DealFrom EverandOn Fire: The (Burning) Case for a Green New DealRating: 4 out of 5 stars4/5 (72)
- Elon Musk: Tesla, SpaceX, and the Quest for a Fantastic FutureFrom EverandElon Musk: Tesla, SpaceX, and the Quest for a Fantastic FutureRating: 4.5 out of 5 stars4.5/5 (474)
- The Hard Thing About Hard Things: Building a Business When There Are No Easy AnswersFrom EverandThe Hard Thing About Hard Things: Building a Business When There Are No Easy AnswersRating: 4.5 out of 5 stars4.5/5 (344)
- The Unwinding: An Inner History of the New AmericaFrom EverandThe Unwinding: An Inner History of the New AmericaRating: 4 out of 5 stars4/5 (45)
- The World Is Flat 3.0: A Brief History of the Twenty-first CenturyFrom EverandThe World Is Flat 3.0: A Brief History of the Twenty-first CenturyRating: 3.5 out of 5 stars3.5/5 (2219)
- The Gifts of Imperfection: Let Go of Who You Think You're Supposed to Be and Embrace Who You AreFrom EverandThe Gifts of Imperfection: Let Go of Who You Think You're Supposed to Be and Embrace Who You AreRating: 4 out of 5 stars4/5 (1090)
- The Sympathizer: A Novel (Pulitzer Prize for Fiction)From EverandThe Sympathizer: A Novel (Pulitzer Prize for Fiction)Rating: 4.5 out of 5 stars4.5/5 (119)
- Her Body and Other Parties: StoriesFrom EverandHer Body and Other Parties: StoriesRating: 4 out of 5 stars4/5 (821)
- Licensing & Software Editions: Licence TypesDocument2 pagesLicensing & Software Editions: Licence TypesHaroldNo ratings yet
- ANSYS Motion API TutorialDocument29 pagesANSYS Motion API TutorialbadaboyNo ratings yet
- 01 SOP For CRM Clarity User Side System SettingsDocument8 pages01 SOP For CRM Clarity User Side System SettingsJTO-IT Manipur SSANo ratings yet
- IMS HALDB Administration: IBM Software GroupDocument55 pagesIMS HALDB Administration: IBM Software GroupΓιώργος ΜπότσιοςNo ratings yet
- 1) Mariadb Development Is More Open and VibrantDocument4 pages1) Mariadb Development Is More Open and VibrantHeri SupriyantoNo ratings yet
- Batch6 Vi Sem Mad Mini Project Batch 6Document14 pagesBatch6 Vi Sem Mad Mini Project Batch 6hivagsdNo ratings yet
- Videodeluxe enDocument353 pagesVideodeluxe enMarcin StęplowskiNo ratings yet
- ThethetheithDocument1 pageThethetheithdgfsdvsfvNo ratings yet
- Calrec Manual v2Document11 pagesCalrec Manual v2Hunter KillmanNo ratings yet
- PLSQL 2 3 PracticeDocument3 pagesPLSQL 2 3 PracticeSantiago Lara100% (1)
- Mainframes RefresherDocument285 pagesMainframes Refreshergspraju100% (1)
- QuestionDocument8 pagesQuestionSurbhi BhagatNo ratings yet
- How To Get Logs From The GD-INTIP-GD3-INTIP3Document2 pagesHow To Get Logs From The GD-INTIP-GD3-INTIP3Ra YuthNo ratings yet
- Not Recommended For New Design: Parallel Port Button HolderDocument2 pagesNot Recommended For New Design: Parallel Port Button HolderSaasiNo ratings yet
- Azure Security Center Proactive Proposal - FinalDocument3 pagesAzure Security Center Proactive Proposal - FinalraphaelbertozziNo ratings yet
- Online Examination SystemDocument123 pagesOnline Examination SystemJayank Chopra33% (3)
- 09 Raid ToolDocument5 pages09 Raid ToolG-SamNo ratings yet
- Nichols Elton 20200720Document2 pagesNichols Elton 20200720api-520044905No ratings yet
- Protector v7 0 User Guide MK-99PRT002-00Document756 pagesProtector v7 0 User Guide MK-99PRT002-00AakashNo ratings yet
- Oracle: Work, REST and The Day-to-DayDocument52 pagesOracle: Work, REST and The Day-to-DayCOALNET DEVELOPERSNo ratings yet
- SIP5 6MD85-86 V07.50 Manual C015-9 en PDFDocument1,216 pagesSIP5 6MD85-86 V07.50 Manual C015-9 en PDFandreabautista1982No ratings yet
- Ebook Ansible Part 2 Open Virtualization ProDocument37 pagesEbook Ansible Part 2 Open Virtualization Prostanislaw.jachuraNo ratings yet
- TDSSKiller.3.1.0.28 13.10.2022 11.45.54 LogDocument46 pagesTDSSKiller.3.1.0.28 13.10.2022 11.45.54 LogMOHD SYAHRULNIZAM BIN ZAKARIAABD GHANI (J-PPDSEGAMAT)No ratings yet
- Kernel - Debugging - Tutorial - With WindbgDocument64 pagesKernel - Debugging - Tutorial - With Windbg王利华No ratings yet
- Sap HanaDocument22 pagesSap HanaBreno Coelho100% (1)
- Manual Rcs Ms 1.0.5Document30 pagesManual Rcs Ms 1.0.5Carlos Hernández DíazNo ratings yet
- APLIO 300,400,500 XARIO 100,200 Dicom Setting1Document3 pagesAPLIO 300,400,500 XARIO 100,200 Dicom Setting1Izzeldin ZakiNo ratings yet
- Hidden Automation The Power of GEL ScriptingDocument55 pagesHidden Automation The Power of GEL Scriptingdeepugoa1No ratings yet
- CU41 Maintain Configuration Profile PDFDocument1 pageCU41 Maintain Configuration Profile PDFhau kot nguyen nhuNo ratings yet
- Uco M-Passbook: 1. Eligibility For Availing Uco MpassbookDocument2 pagesUco M-Passbook: 1. Eligibility For Availing Uco MpassbookVikash Kumar RawatNo ratings yet