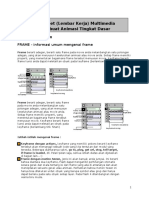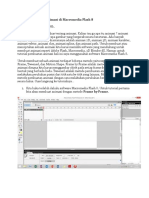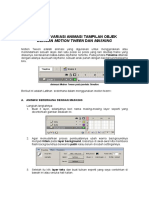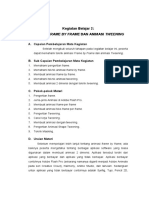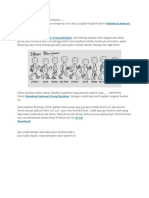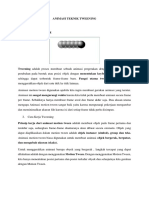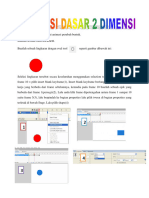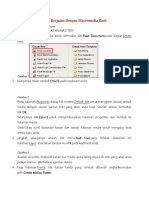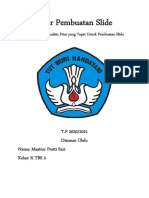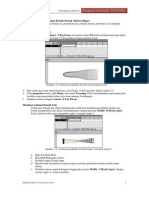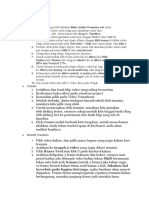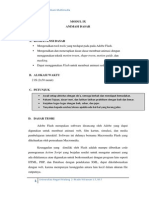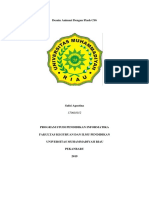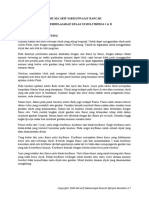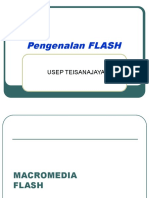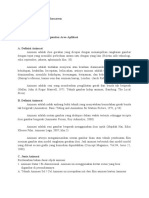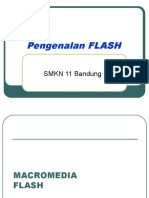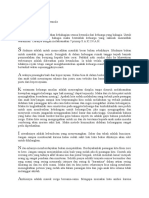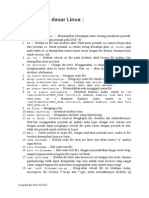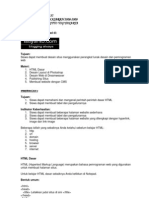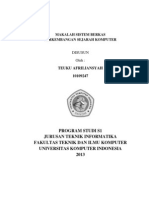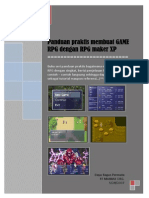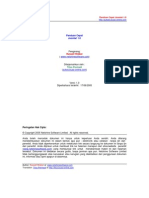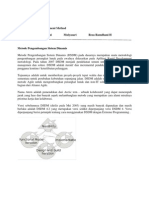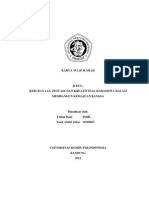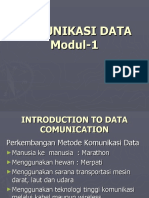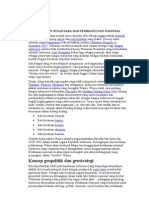Professional Documents
Culture Documents
Animasi Dengan Flash
Uploaded by
Fuad Abdul JabbarCopyright
Available Formats
Share this document
Did you find this document useful?
Is this content inappropriate?
Report this DocumentCopyright:
Available Formats
Animasi Dengan Flash
Uploaded by
Fuad Abdul JabbarCopyright:
Available Formats
Animasi dengan Flash
Animasi adalah proses penciptaan efek gerak atau efek perubahan bentuk yang
terjadi selama beberapa waktu. Animasi bisa berupa gerak sebuah objek dari
tempat yang satu ke tempat yang lain, perubahaan warna, atau perubahan
bentuk (yang dinamakan “morphing”)
Animasi Flash dapat dilakukan dengan dua cara yaitu :
1. Frame by frame
2. Tweening
Frame by frame Animation (Animasi Frame Per Frame)
Bentuk dasar dari animasi adalah animasi frame per frame. Animasi frame per
frame menuntut banyak gambar yang harus dibuat. Efek animasi diciptakan
dengan mengganti gambar yang satu dengan gambar yang lain selama
beberapa waktu. Contoh animasi frame per frame dapat dilihat pada Help |
Samples | Flower. Semua gambar yang bergerak dihasilkan dari gambar yang
berbeda-beda tiap framenya. Karena animasi frame per frame harus memiliki
gambar yang unik tiap framenya maka animasi frame per frame
sangat ideal untuk membuat animasi yang kompleks yang terdiri dari banyak
perubahaan seperti ekspresi wajah. Kelemahan dari animasi frame per frame
adalah membutuhkan banyak waktu untuk membuat setiap gambar dan
menghasilkan file yang besar ukurannya.
Di dalam Flash, sebuah frame yang memiliki gambar yang unik dinamakan
keyframe.
Animasi frame per frame membutuhkan gambar yang unik setiap framenya, hal
ini menyebabkan setiap framenya adalah keyframe.
Menambahkan keyframe
Untuk menambah keyframe pada timeline, sorot frame dan kemudian lakukan
satu dari beberapa cara berikut ini :
Klik kanan dan pilih Insert Keyframe.
Pilih Insert | Keyframe dari menu.
Tekan F6 pada keyboard.
Membuat animasi frame per frame
Di bawah ini akan ditunjukkan proses pembuatan animasi frame per frame :
1. Sorot frame dimana Anda akan memulai animasi frame per frame.
2. Jikalau belum berupa sebuah keyframe, buatlah menjadi keyframe dengan
cara memilih menu Insert | Keyframe (F6).
3. Gambarlah atau impor gambar pertama Anda dari urutan gambar pada
keyframe ini.
4. Kemudian klik frame selanjutnya dan buatlah menjadi keyframe yang lain.
Rubahlah isi dari keyframe ini dengan gambar berikutnya.
5. Lakukan penambahan keyframe dan perubahan isinya sampai Anda
memperoleh animasi yang utuh. Pada akhirnya teslah animasi Anda dengan
kembali ke frame pertama dan kemudian pilih menu Control | Play .
Tweening
Tween animation sangat mengurangi waktu karena Anda tidak perlu membuat
animasi secara frame per frame. Sebaliknya Anda hanya membuat frame awal
dan frame akhir saja. Dua alasan utama mengapa tween animation sangat baik
yaitu karena mengurangi pekerjaan mengambar dan meminimalkan ukuran file
karena isi dari setiap frame tidak perlu disimpan.
Ada 2 jenis tween animation yaitu Shape tween dan Motion tween, dimana
masingmasing memiliki karakter yang unik.
Shape Tweening (Animasi Perubahan Bentuk)
Shape tweening berguna untuk mengubah bentuk. Flash hanya dapat mengubah
bentuk, jadi jangan mencoba untuk melakukan Shape tween untuk group,
symbol, atau teks. Hal ini tidak akan berhasil. Anda dapat melakukan Shape
Tween pada beberapa bentuk di dalam sebuah layer, tetapi lebih baik untuk
menempatkannya pada layer yang berbeda.
Hal ini akan memudahkan jika kita ingin melakukan perubahan. Shape tweening
juga memperbolehkan Anda untuk mengubah warna.
Membuat Sebuah Shape Tween
Langkah-langkah membuat shape tween adalah :
1. Sorot frame di mana Anda ingin membuat animasi. Jika belum berupa sebuah
keyframe maka rubahlah menjadi keyframe.
2. Buatlah gambar pada stage. Ingatlah shape tween hanya bekerja pada bentuk
– bukan pada group, simbol atau teks yang dapat diedit. Untuk 3 elemen
tersebut maka Anda perlu mengubahnya menjadi bentuk dasar dengan
melakukan perintah Modify | Break Apart.
3. Buatlah sebuah keyframe kedua, dan buatlah gambar akhir pada stage.
4. Bukalah kotak dialog Frame Properties dengan mengklik ganda pada frame
mana pun yang berada di antara dua keyframe. Anda dapat juga menyorot
sebuah frame di antaranya dan kemudian memilih menu Modify | Frame.
5. Pilih tab Tweening dan pilih Shape pada field Tweening. Anda akan melihat
beberapa pilihan untuk merubah shape tween
6. Sorot salah satu Blend Type. Pilihan Distributive akan menciptakan animasi
transasi bentuk yang halus, sedangkan pilihan Angular akan menciptakan
transisi bentuk dengan sudut dan garis-garis lurus. Jika gambar akhir Anda berisi
bentuk yang mempunyai sudut dan garis, pilih Angular, selain itu pilih
Distributive.
7. Jika perlu rubahlah Easing slider. Easing menentukan bagaimana animasi
Anda dari awal sampai akhir. Ini berguna jika Anda ingin menciptakan efek
mempercepat atau memperlambat. Jika Anda ingin animasi Anda mulai dengan
lambat dan kemudian cepat, geser slider ke arah in. Untuk animasi yang
permulaannya cepat, dan kemudian melambat, geser slider ke arah out. Jika
Anda ingin kecepatan animasi konstan maka biarkan slider berada di tengah.
Anda dapat juga mengetik besar dari Easing yaitu dari –100 sampai 100.
8. Tekan tombol OK. Teslah animasi dengan memilih menu Control | Play
(Enter).
Shape hints
Shape hints memberikan kontrol untuk shape tween yang kompleks. Anda bisa
mengatur setiap titik awal dari animasi perubahan bentuk lalu titik akhir dari
animasi perubahan bentuk tersebut. Dengan memberi beberapa shape hints
maka kita bisa mengontrol animasi perubahan bentuk sesuai dengan yang kita
inginkan karena dalam animasi perubahan bentuk yang kompleks seringkali apa
yang kita inginkan tidak bisa dilakukan oleh program Flash secara otomatis
kecuali melalui shape hints.
Menggunakan Shape Hints Pada Sebuah Shape Tween
Anda dapat dengan mudah menggunakan shape hints pada shape tween
dengan cara sebagai berikut :
1. Buatlah shape tween dengan menggunakan langkah-langkah Membuat
Shape Tween di atas.
2. Sorot frame awal dari shape tween. Pilih Modify | Transform | Add Shape
Hint, atau tekan Ctrl + H untuk menambah sebuah shape hint. Shape hint
muncul dengan lingkaran merah dengan sebuah huruf di dalamnya (huruf itu
mulai dari a sampai z).
3. Pindahkan shape hint ke tempat yang Anda inginkan.
4. Sekarang sorot frame terakhir. Anda akan melihat lingkaran hijau kecil dengan
huruf yang sama seperti pada shape hint awal. Pindahkan shape hint ke tempat
di mana Anda ingin shape hint pertama bergerak menujunya.
Animasi dengan Flash – Halaman 4 By : Ali Salim, SE.
5. Jalankan movie Anda (Control | Play) untuk melihat bagaimana shape hint
mempengaruhi tweening.
6. Tambahkan shape hint hingga Anda puas dengan hasilnya. Ingatlah untuk
mencocokkan shape hint yang ada pada frame awal dan frame akhir – a harus
ke a, b ke b dan seterusnya.
Jika setelah Anda menambahkan shape hint kemudian Anda tidak menginginkan
shape hint tersebut, Anda dapat membuang semua shape hint dengan memilih
menu Modify | Transform | Remove All Hints. Anda dapat juga mengklik kanan
pada salah satu shape hint untuk membuka menu pop-up shape hint. Menu ini
memungkinkan Anda untuk menambahkan sebuah hint (Add Hint), membuang
sebuah hint (Remove Hint), atau Remove All Hint.
Motion Tweening (Animasi gerak)
Motion tween tidak hanya berguna untuk menggerakkan groups, simbol, atau
teks yang dapat diedit dari satu tempat ke tempat lain. Motion tween menolong
Anda untuk merubah ukuran, memutar, merubah warna dan transparansi simbol.
Motion tween hanya bisa digunakan pada satu objek pada satu layer. Jadi jika
ingin mengerakkan banyak objek maka membutuhkan banyak layer.
Membuat Motion Tween
Langkah-langkah membuat sebuah motion tween adalah :
1. Sorot frame di mana Anda ingin membuat animasi. Jika belum berupa sebuah
keyframe maka rubahlah menjadi keyframe.
2. Gambar atau imporlah gambar yang Anda ingin lakukan animasi. Anda hanya
dapat melakukan animasi pada group, simbol, dan teks yang dapat diedit.
Jika Anda menggunakan sebuah gambar, grouplah gambar tersebut atau ubah
menjadi sebuah simbol.
Jika Anda mempunyai gambar berupa simbol di library, Anda cukup mendrag
gambar dari library ke stage.
Jika Anda menggunakan teks yang dapat diedit, Anda tidak perlu melakukan
apa pun karena sudah berupa objek.
3. Sorot frame dimana animasi akan berakhir. Rubah frame ini menjadi sebuah
keyframe dengan memilih menu Insert | Keyframe.
4. Pindahkanlah gambar dalam stage ke tempat yang ingin dituju. Ingatlah Anda
tidak hanya dapat menggerakkan gambar, Anda juga bisa melakukan putaran,
merubah ukuran, dan merubah efek warna.
5. Klik kanan pada sebuah frame di antara kedua keyframe dan pilih Create
Motion Tween. Teslah animasi Anda.
6. Jika Anda ingin mengubah properties motion tween, klik ganda pada salah
satu frame yang berada di antara kedua keyframe untuk membuka kotak dialog
Frame Properties. Pilih tab Tweening. Anda dapat melakukan perubahan
properties, seperti pada gambar di bawah ini :
Tween scaling – Jika Anda ingin mengubah ukuran.
Rotate – Jika Anda ingin memutar objek. Pilih jenis putaran pada menu
dropdown dan kemudian angka rotasi pada kotak times. Jika Anda mengetik 0
pada kotak times, atau memilih None pada menu drop-down, tidak ada putaran
yang dilakukan.
Orient to path direction – Ketika objek mengikuti sebuah alur, pilihan ini
menyebabkan objek berada di tengah alur.
Easing. Easin – menentukan bagaimana animasi Anda dari awal sampai
akhir.
Ini berguna jika Anda ingin menciptakan efek mempercepat atau memperlambat.
Jika Anda ingin anmiasi Anda mulai dengan lambat dan kemudian cepat, geser
slider ke arah in. Untuk animasi yang permulaannya cepat, dan kemudian
melambat, geser slider ke arah out. Jika Anda ingin kecepatan animasi konstan
maka biarkan slider berada di tengah. Anda dapat juga mengetik besar dari
Easing yaitu dari –100 sampai 100.
You might also like
- MENGENAL ANIMASI FLASHDocument14 pagesMENGENAL ANIMASI FLASHgitaNo ratings yet
- ANIMASI FLASHDocument11 pagesANIMASI FLASHchristopherspNo ratings yet
- Membuat Animasi 2D dengan FlashDocument9 pagesMembuat Animasi 2D dengan FlashmadromNo ratings yet
- Teknik Dasar Membuat Animasi 2DDocument8 pagesTeknik Dasar Membuat Animasi 2DReza Rizaldi NinefNo ratings yet
- MT_Gerakan_BebasDocument29 pagesMT_Gerakan_BebasRofinus wakeNo ratings yet
- Tugas Presentasi TA2D3D 11 MM 2 KELOMPOK 1 Teknik Animasi 2D Dengan Tweening 1 EditedDocument17 pagesTugas Presentasi TA2D3D 11 MM 2 KELOMPOK 1 Teknik Animasi 2D Dengan Tweening 1 EditedIndri Putri HapsariNo ratings yet
- Job Sheet (Lembar Kerja) Multimedia Membuat Animasi Tingkat Dasar PDFDocument60 pagesJob Sheet (Lembar Kerja) Multimedia Membuat Animasi Tingkat Dasar PDFVeronika Walen MaranNo ratings yet
- Animasi FlashDocument110 pagesAnimasi FlashyusfiNo ratings yet
- Pertemuan 3 & 4 MACROMEDIA FLASH 8Document25 pagesPertemuan 3 & 4 MACROMEDIA FLASH 8Andi PlusNo ratings yet
- Animasi FrameDocument19 pagesAnimasi FrameSri AndrianiNo ratings yet
- Tutorial Macromedia Flash 8Document14 pagesTutorial Macromedia Flash 8Alfin ArifinNo ratings yet
- Animasi MotionDocument5 pagesAnimasi MotionRifki MaulanaNo ratings yet
- Materi KI 3Document7 pagesMateri KI 3Yosop Cuit-cuitNo ratings yet
- ANIMASIDocument28 pagesANIMASISurya AdikaraNo ratings yet
- Libre Office ImpressDocument9 pagesLibre Office ImpressMuhammad Miftahul HudaNo ratings yet
- Animasi FrameDocument19 pagesAnimasi FramerontumNo ratings yet
- CARA MEMBUAT ANIMASIDocument19 pagesCARA MEMBUAT ANIMASIChristel KounturNo ratings yet
- Tentang Flash PlayerDocument20 pagesTentang Flash PlayerAgus SiswoyoNo ratings yet
- Membuat File Presentasi Dengan Flash Mengenal Action Script1 Untuk PemulaDocument20 pagesMembuat File Presentasi Dengan Flash Mengenal Action Script1 Untuk PemulaZulfikar Nur AlizamanNo ratings yet
- Animasi Teknik TweeningDocument10 pagesAnimasi Teknik TweeningUned JunaidiNo ratings yet
- ANIMASI FLASHDocument3 pagesANIMASI FLASHDesy PetrawatiNo ratings yet
- Materi Animasi TweeningDocument5 pagesMateri Animasi TweeningKdsatriyawisnuNo ratings yet
- Animasi DasarDocument7 pagesAnimasi DasarM_FauziNo ratings yet
- Cara Membuat Teks Berjalan Dengan Macromedia FlashDocument5 pagesCara Membuat Teks Berjalan Dengan Macromedia FlashIpin WallyNo ratings yet
- Mastiur Pretti Sari (X TBS 2) Tugas KD 3.5 SimkomdigDocument50 pagesMastiur Pretti Sari (X TBS 2) Tugas KD 3.5 SimkomdigMastiur PrettiNo ratings yet
- Menggunakan Shape Dan Animasi Pada PresentasiDocument16 pagesMenggunakan Shape Dan Animasi Pada PresentasiMutiara AiniNo ratings yet
- Modul Animasi TweeningDocument7 pagesModul Animasi TweeningRahmi IzzatyNo ratings yet
- Modul 6 Kb2 RevisiDocument18 pagesModul 6 Kb2 RevisiUmra Bisa100% (1)
- ANIMASI MACROMEDIADocument51 pagesANIMASI MACROMEDIAalvin_ita13No ratings yet
- Animasi Perubahan Bentuk MOTION SHAPEDocument2 pagesAnimasi Perubahan Bentuk MOTION SHAPEHeru W SastroNo ratings yet
- Animasi Motion Shape PDFDocument2 pagesAnimasi Motion Shape PDFrickoNo ratings yet
- Mebuat Presentasi Dengan FlashDocument8 pagesMebuat Presentasi Dengan FlashLogis FanromikNo ratings yet
- Kegiatan Belajar 2 Teknik Animasi TweeningDocument11 pagesKegiatan Belajar 2 Teknik Animasi Tweeningfadlilah efendiNo ratings yet
- Modul-1 KD 9 Teknik-Animasi-TweeningDocument28 pagesModul-1 KD 9 Teknik-Animasi-TweeningDrayen SaputraNo ratings yet
- Keyframe Dan FungsinyaDocument6 pagesKeyframe Dan FungsinyawlulanNo ratings yet
- 2 Animasi TweeningDocument2 pages2 Animasi TweeningReja Putra PerdanaNo ratings yet
- Modul FlashDocument106 pagesModul FlashriyadieinsteinNo ratings yet
- 13 - XIIRPL5 - Kevin Early Eliansyah - Adobe FlashDocument8 pages13 - XIIRPL5 - Kevin Early Eliansyah - Adobe FlashKevin Early11No ratings yet
- MOD2-ANIMASI-DASAR-MOTION-TWEEN-SHAPE-DAN-GUIDEDocument5 pagesMOD2-ANIMASI-DASAR-MOTION-TWEEN-SHAPE-DAN-GUIDEThina GaranNo ratings yet
- Effect PremiereDocument3 pagesEffect PremiereRahmat RezaNo ratings yet
- Bahan Ajar Animasi TweeningDocument50 pagesBahan Ajar Animasi TweeningAhmad MusyaffakNo ratings yet
- Tutorial Macromedia Flash 8Document11 pagesTutorial Macromedia Flash 8Peter HasanuddinNo ratings yet
- Animasi Motion TweenDocument4 pagesAnimasi Motion TweenEmay MaryamNo ratings yet
- ANIMASI TWEENDocument15 pagesANIMASI TWEENirpan ramdaniNo ratings yet
- CATATANDocument3 pagesCATATANihsanNo ratings yet
- Minggu11 FlashDocument20 pagesMinggu11 Flashirfan bobNo ratings yet
- Modul IxDocument11 pagesModul IxIbnu Shodiqin SuhaemyNo ratings yet
- Animasi Dengan Flash CS6Document32 pagesAnimasi Dengan Flash CS6Safni AgustinaNo ratings yet
- Animasi Tweening Kelas XiDocument4 pagesAnimasi Tweening Kelas XiSMK Ma'arif Sabilunnajat RancahNo ratings yet
- Cara Membuat Animasi Mudah Dengan Gif AnimatorDocument9 pagesCara Membuat Animasi Mudah Dengan Gif AnimatorIra KhairaniNo ratings yet
- Pengenalan FLASH: Usep TeisanajayaDocument20 pagesPengenalan FLASH: Usep TeisanajayaGina AllyaNo ratings yet
- Rahma Putra KusdarmawanDocument10 pagesRahma Putra KusdarmawandemakNo ratings yet
- Tutorial Flas 1Document20 pagesTutorial Flas 1SUTARSA, S.Pd 11No ratings yet
- Panduan Iklan Berbayar Modern untuk Pemilik Bisnis: Pengantar Cepat ke Iklan Google, Facebook, Instagram, YouTube, dan TikTokFrom EverandPanduan Iklan Berbayar Modern untuk Pemilik Bisnis: Pengantar Cepat ke Iklan Google, Facebook, Instagram, YouTube, dan TikTokNo ratings yet
- Materi PengajianDocument2 pagesMateri PengajianFuad Abdul JabbarNo ratings yet
- Linux DasarDocument5 pagesLinux DasarVitus BerdoaNo ratings yet
- Pembenihan Ikan TawesDocument4 pagesPembenihan Ikan Tawespetoeah100% (2)
- Modul HTMLDocument8 pagesModul HTMLPutu WidyaNo ratings yet
- Sejarah Perkembangan KomputerDocument12 pagesSejarah Perkembangan KomputerFuad Abdul JabbarNo ratings yet
- Modul HTMLDocument8 pagesModul HTMLPutu WidyaNo ratings yet
- Linux DasarDocument5 pagesLinux DasarVitus BerdoaNo ratings yet
- Panduan Praktis Membuat Game RPGDocument100 pagesPanduan Praktis Membuat Game RPGMuhammad Raevanoe BaffiNo ratings yet
- Joomla Quick Start 1.0 IndonesianDocument26 pagesJoomla Quick Start 1.0 IndonesianDennyHalim.com100% (2)
- SISTEM INFORMASI GEREJADocument6 pagesSISTEM INFORMASI GEREJAM Yusuf Ari100% (2)
- Paper Metode An Sistem DinamisDocument17 pagesPaper Metode An Sistem DinamisFuad Abdul JabbarNo ratings yet
- Tutorial Prestashop NewDocument24 pagesTutorial Prestashop NewsonisotixNo ratings yet
- KebudayaanDocument4 pagesKebudayaanFuad Abdul JabbarNo ratings yet
- C++ DasarDocument16 pagesC++ DasarFuad Abdul JabbarNo ratings yet
- TUGAS - Praktikum Sistem Basis Data (If-15, V)Document6 pagesTUGAS - Praktikum Sistem Basis Data (If-15, V)Fuad Abdul JabbarNo ratings yet
- IF15 - 10109665 - Fuad Abdul Jabar - Tugas1Document16 pagesIF15 - 10109665 - Fuad Abdul Jabar - Tugas1Fuad Abdul JabbarNo ratings yet
- Komunikasi DataDocument49 pagesKomunikasi DataFuad Abdul JabbarNo ratings yet
- DAFTAR PENERBITDocument7 pagesDAFTAR PENERBITd3dy_binsutoNo ratings yet
- Makalah PendidikanDocument8 pagesMakalah Pendidikanarman_iscoolNo ratings yet