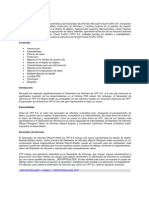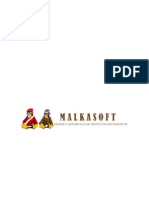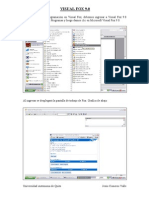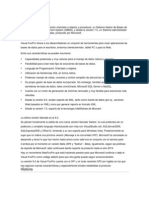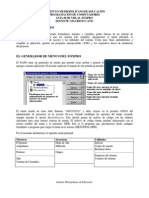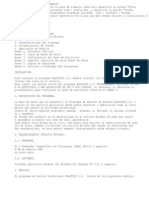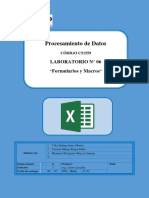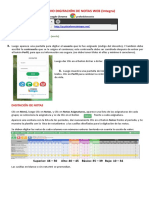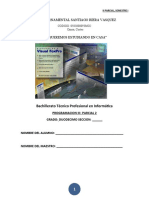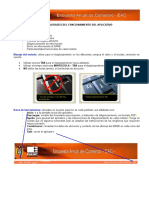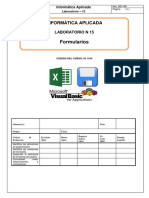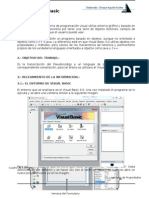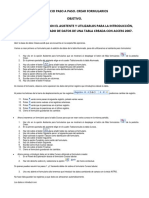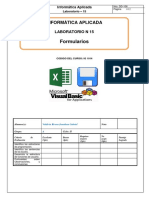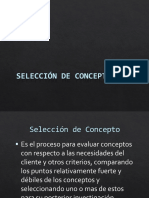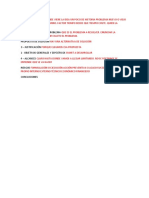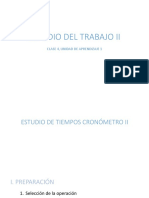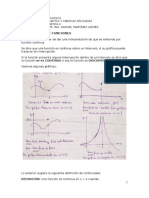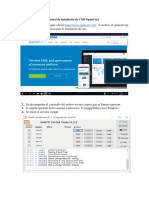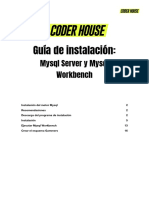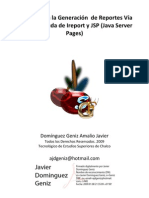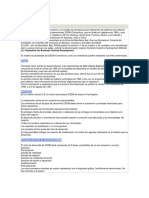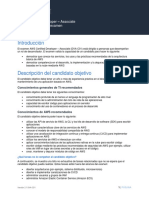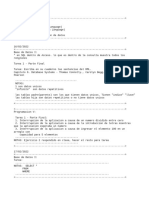Professional Documents
Culture Documents
Mantenimiento de Formularios - VFP
Uploaded by
Jose Brigada ContrerasOriginal Title
Copyright
Available Formats
Share this document
Did you find this document useful?
Is this content inappropriate?
Report this DocumentCopyright:
Available Formats
Mantenimiento de Formularios - VFP
Uploaded by
Jose Brigada ContrerasCopyright:
Available Formats
Escuela Superior Franciscana Especializada en Ciencia y Tecnología
ESFE – AGAPE
Desarrollo de Software II
CAPITULO I
CREACIÓ DE FORMULARIOS
DE MANTENIMIENTO
Catedrático: Josué Elí Quijada 1
Escuela Superior Franciscana Especializada en Ciencia y Tecnología
ESFE – AGAPE
Desarrollo de Software II
Manual de Programación en Visual Fox Pro 9.0
En este manual se muestra la forma básica de programar formularios utilizando variables de
memoria.
Se tomarán como base unas tablas que en realidad no cumplen los requisitos básicos para
una base de datos, sin embargo se tomaran como ejemplo por razones didácticos, recuerden
que solo se usaran para poder completar el manual, si ustedes desean crear una base de
datos con todos sus requisitos deben hacer el estudio para poder determinar todos los
requerimientos.
Para comenzar hay que tener la siguiente estructura de directorios en el disco C:\
Ingrese al programa Visual FoxPro y establezca una ruta de trabajo hacia la carpeta sistema
de la siguiente forma desde la ventana de comandos:
SET DEFAULT TO C:\SISTEMA ó bien CD C:\SISTEMA
Además de esto es muy importante declarar las rutas alternas para evitar que nuestros
formularios desplieguen errores como que no se encuentra algún archivo, esto lo hacemos
de la siguiente manera:
SET PATH TO DATOS, FORMULARIOS, IMG, INFORMES, MENUS, PRG que son
los nombres de cada una de las carpetas de la estructura creada en el primer paso.
Cabe mencionar que para que nuestro formulario funcione necesitamos declara algunas
variables publicas, el nombre de las variables son a criterio del programador en nuestro
caso las llamaremos OPCION, UBICA ; como este proceso debe realizar cada vez que
vayamos a programar, podemos almacenar las líneas de ruta y declaración de variables
dentro de un prg y le podemos llamar RUTA
Catedrático: Josué Elí Quijada 2
Escuela Superior Franciscana Especializada en Ciencia y Tecnología
ESFE – AGAPE
Desarrollo de Software II
Cree un proyecto con el nombre de miproyecto, y dentro de él cree una base de datos con
el nombre de ventas que contenga las siguientes tablas.
Creamos un formulario Llamado CLIENTES y agregamos al entorno de datos del
formulario la tabla clientes de la siguiente manera
Catedrático: Josué Elí Quijada 3
Escuela Superior Franciscana Especializada en Ciencia y Tecnología
ESFE – AGAPE
Desarrollo de Software II
Aparece la ventana del entorno de datos elegimos la Tabla CLIENTES y pulsamos Click
Sobre el botón ADD posteriormente damos Click al botón Close.
Arrastramos del entorno de datos desde el ítem que dice Fields hacia el formulario en
donde soltamos el puntero para que aparezcan los text y label respectivo de la tabla.
Catedrático: Josué Elí Quijada 4
Escuela Superior Franciscana Especializada en Ciencia y Tecnología
ESFE – AGAPE
Desarrollo de Software II
Nos queda de la siguiente manera distribuyéndolos adecuadamente, y editando la
propiedad NAME de los TEXT para tratar de generar programación de tipo genérica.
Luego introducimos y editamos los botones correspondientes para el funcionamiento de
nuestro formulario de mantenimiento. Quedando de la siguiente manera:
Catedrático: Josué Elí Quijada 5
Escuela Superior Franciscana Especializada en Ciencia y Tecnología
ESFE – AGAPE
Desarrollo de Software II
Solo agregar los botones básicos y no vamos validar los datos de entrada (el formulario
debe verse así)
El nombre de los botones puedes dejarlos como están por defecto, en este caso se llamaran
Command1, command2, command3 y así sucesivamente hasta llegar al Command9 que
es el de salir
Luego insertamos un grid que servirá para navegar sobre los registros y elegir el deseado
para hacer las operaciones de Modificación, consulta y eliminación de registros.
Asegurandonos que el grid esta seleccionado hacemos uso del menú principal de fox,
elegimos la opción FORMAT y luego SEND TO BACK quedando de la siguiente forma.
Como siguiente paso editaremos la propiedad VISIBLE de todos los TEXT y LABEL y
además los BOTONES GUARDAR, LIMPIAR, ELIMINAR Y CANCELAR para cambiar
el estado de estos cuando el formulario inicia. Las propiedad tiene que ser cambiada a
VISIBLE=.F. esto provocara que dichos objetos estén invisibles cuando el formulario
inicie. Además tenemos que cambiar la propiedad ENABLED=.F. Y READONLY=.T. del
GRID. Y por último la propiedad ENABLED=.F. del botón guardar para evitar que se
guarden vacíos los campos
Catedrático: Josué Elí Quijada 6
Escuela Superior Franciscana Especializada en Ciencia y Tecnología
ESFE – AGAPE
Desarrollo de Software II
A CONTINUACIÓN ES HORA DE EMPEZAR A PROGRAMAR
Como primer paso crearemos un método con el nombre OPCIONES el cual tendrá la
programación de todos los botones principales de nuestro formulario de mantenimiento,
para mejor comprensión dividiremos los botones en dos grupos llamando el primer grupo
“BOTONES PRINCIPALES”
Y el segundo grupo lo llamaremos “BOTONES AUXILIARES”
Para crear el método, primero tenemos que asegurarnos que no esté seleccionado ningún
objeto luego vamos al menú principal de fox y elegimos la Opcion de FORM, elegimos del
submenú la opción NEW METHOD
Procedemos a escribir el código en dicho método que ahora se encuentra en la ventana de
propiedades de nuestro formulario, nos quedara de la siguiente manera:
METODO “OPCIONES” DEL FORMULARIO
Catedrático: Josué Elí Quijada 7
Escuela Superior Franciscana Especializada en Ciencia y Tecnología
ESFE – AGAPE
Desarrollo de Software II
De igual manera creamos un método que le llamaremos ENTER, el cual se ejecutará
cuando el usuario presione la TECLA ENTER dentro del grid, nos tiene que quedar de la
siguiente manera.
Bueno estos dos métodos los principales de nuestro formulario, a continuación la
programación de los botones principales:
EVENTO CLICK DEL BOTON “NUEVO” COMMAND5
opcion=1
this.DisabledBackColor=RGB(0,128,255)
thisform.opciones
EVENTO CLICK DEL BOTON “MODIFICAR” COMMAND6
opcion=2
this.DisabledBackColor=RGB(0,128,255)
thisform.opciones
EVENTO CLICK DEL BOTON “CONSULTAR” COMMAND7
opcion=3
this.DisabledBackColor=RGB(0,128,255)
thisform.opciones
EVENTO CLICK DEL BOTON “ELIMINAR” COMMAND8
opcion=4
this.DisabledBackColor=RGB(0,128,255)
Catedrático: Josué Elí Quijada 8
Escuela Superior Franciscana Especializada en Ciencia y Tecnología
ESFE – AGAPE
Desarrollo de Software II
thisform.opciones
EVENTO LOAD DEL FORM
Select clientes
Scatter memvar blank
EVENTO CLICK DEL BOTON ”GUARDAR” COMMAND1
EVENTO CLICK DEL BOTON ”LIMPIAR” COMMAND2
EVENTO CLICK DEL BOTON ”ELIMINAR” COMMAND3 (BOTON AUXILIAR)
Catedrático: Josué Elí Quijada 9
Escuela Superior Franciscana Especializada en Ciencia y Tecnología
ESFE – AGAPE
Desarrollo de Software II
EVENTO CLICK DEL BOTON ”CANCELAR” COMMAND4
¿Bueno, Salir no hay que mostrarlo, verdad?
VAMOS A PROCEDER A DEFINIR Y PROGRAMAR EL GRID.
Para definir el grid, necesitamos seleccionarlo y luego dar click derecho sobre el, elegimos
la opción BUILDER (generador). Para podamos elegir la procedencia y distribución de los
registros.
Catedrático: Josué Elí Quijada 10
Escuela Superior Franciscana Especializada en Ciencia y Tecnología
ESFE – AGAPE
Desarrollo de Software II
Damos click a la tabla clientes, eso va ha permitir visualizar los campos de la tabla,
haciendo uso de los botones de desplazamiento, los trasladamos al ítem SELECT
FIELDS(campos seleccionados), en donde deben aparecer todos los campos que queremos
que aparezcan en nuestro grid.
Cabe mencionar que el grid es un objeto de tipo contenedor, osea que esta compuesto de
otros objetos como lo son COLUMNAS, HEADER Y TEXT, los cuales para mejor
apariencia deben ser editados, por ejemplo el ANCHO Y CAPTION de las columnas. Para
editar los objetos del grid debemos dar click derecho sobre el grid y luego elegir la opción
EDIT.
Catedrático: Josué Elí Quijada 11
Escuela Superior Franciscana Especializada en Ciencia y Tecnología
ESFE – AGAPE
Desarrollo de Software II
Ahora procedemos a programar en el evento KEYPRESS del TEXT1 pero del grid,es muy importante que
usted se asegure de no hacerlo en el text del formulario, damos doble click sobre el grid y luego en la ventana
de edición de eventos elegimos el objeto text1 del grid, luego cambiamos de evento eligiendo el evento
KEYPRESS
EVENTO KEYPRESS DEL TEXT1 DEL GRID
Si presionamos ENTER dentro del grid ejecuta el método que creamos anteriormente llamado ENTER y La
BARRA ESPACIADORA ejecuta una búsqueda de registros. (ESTE CODIGO DEBE COPIARSE Y
PEGARSE EN CADA UNA DE LAS COLUMNAS DEL GRID EN EL TEXT1)
VAMOS A PROCEDER A PROGRAMAR Y VALIDAR LOS TEXT Y BOTON DE
GUARDAR
Primero vamos a poner la propiedad ENABLED=.F. del Boton de Guardar para evitar que nos puedan agregar
datos vacios, puesto que no hemos validado eso todavía. Luego vamos a convertir todos los TEXT en
variables de memoria, editando la propiedad CONTROLSOURCE de cada uno de los TEXT, en donde
reemplazamos el nombre de la tabla por la letra “M” (de memory) de la siguiente manera. Esto es la escencia
de las variables de memoria por eso muy importante realizarlo.
Catedrático: Josué Elí Quijada 12
Escuela Superior Franciscana Especializada en Ciencia y Tecnología
ESFE – AGAPE
Desarrollo de Software II
GENERAR EL CÓDIGO DE CLIENTE Y ACTIVAR EL BOTON GUARDA
Primero vamos a editar la propiedad FORMAT de los TEXT escribiendo los símbolos “!k”,
que sirven para solo mayúsculas y auto selección respectivamente, luego procedemos
generar el código de cliente.
Existen diferentes formas para generar códigos, en esta GUIA lo haremos directamente en
el evento INTERACTIVECHANGE del Text2 Correspondiente al Nombre del Cliente.
Catedrático: Josué Elí Quijada 13
Escuela Superior Franciscana Especializada en Ciencia y Tecnología
ESFE – AGAPE
Desarrollo de Software II
Luego tenemos que programar en el evento INTERACTIVECHANGE de cada uno de los
TEXT que son obligatorios, no vamos a repetir el código, vamos a ejecutar el evento
interactivechange del text2 que ya tiene la programación necesaria.
Y para terminar con nuestro formulario de mantenimiento, vamos a validar el nombre del
cliente para que nuestro sistema nos comunique si el cliente ya existe, nosotros
determinaremos si se puede repetir o no el nombre, para ello hay que tomar en cuenta que
pueden existir mas de una persona que se llame exactamente igual, por ejemplo si fuese un
formulario de marcas, no debe dejar que existan dos con el mismo nombre, repito es a
criterio de la tabla a la que vayamos a agregar datos.
EVENTO VALID DEL TEXT2 (NOMBRE)
Solo resta editar el CAPTION y poner el FORM como AUTOCENTER=.T.
HEMOS TERMINADO CON EL FORM DE MANTENIMIENTO
Catedrático: Josué Elí Quijada 14
Escuela Superior Franciscana Especializada en Ciencia y Tecnología
ESFE – AGAPE
Desarrollo de Software II
CAPITULO II
CREACIÓ DE FORMULARIOS
DE BUSQUEDA
Catedrático: Josué Elí Quijada 15
Escuela Superior Franciscana Especializada en Ciencia y Tecnología
ESFE – AGAPE
Desarrollo de Software II
FORMULARIO DE BUSQUEDA DE CLIENTES.
Ahora crearemos un formulario de búsqueda de clientes, donde pondremos objetos
OPTION GROUP para seleccionar la búsqueda, tome en cuenta que cuando un objeto
OPTION esta seleccionado, la propiedad value de éste es igual a 1, a demás utilizaremos un
control GRID para mostrar los datos. Debemos nombrar al formulario BUSCA_CLIE,
puesto que en el METODO ENTER del form de mantenimiento Programamos con ese
nombre al formulario de búsqueda.
Procedemos a insertar el grupo de opciones y hacer uso del generador de grupo de opciones
para editar los CAPTION y aumentar el Número de OPCIONES, de la siguiente manera.
Luego insertamos un LABEL, un TEXT, el GRID y los botones necesarios, quedando de la
siguiente manera; vamos dejar como auto seleccionado la opción de “No Reg” el enfoque
debe empezar en el TEXT ya listo para que el usuario digite su búsqueda.
Catedrático: Josué Elí Quijada 16
Escuela Superior Franciscana Especializada en Ciencia y Tecnología
ESFE – AGAPE
Desarrollo de Software II
Las propiedades a cambiar del formulario solo es Windowstype = 1 Modal
Para poder utilizar el grid con Consultas SQL debemos cambiar las propiedades
RECORDSOURCETYPE=4 SQL, y la propiedad
RECORDSOURCE= SELECT * FROM CLIENTES INTO CURSOR XLX
Catedrático: Josué Elí Quijada 17
Escuela Superior Franciscana Especializada en Ciencia y Tecnología
ESFE – AGAPE
Desarrollo de Software II
EVENTO CLICK DE CADA UNA DE LAS OPCIONES
El código que hemos escrito es genérico, eso quiere decir que puede ser copiado y pegado
en las demás opciones sin necesidad de cambiar nada. (No está demás mencionar que para
editar las opciones damos Click derecho y luego EDIT)
EVENTO INTERACTIVECHANGE DEL TEXT1
Aquí en se realiza una consulta SQL dependiendo la opción que este seleccionada, la SQL
es almacenada en la propiedad RECORDSOUCE del GRID.
Catedrático: Josué Elí Quijada 18
Escuela Superior Franciscana Especializada en Ciencia y Tecnología
ESFE – AGAPE
Desarrollo de Software II
Vamos a proceder a programar el evento KEYPRESS y DBLCLICK del TEXT1 pero del
GRID de igual manera como lo hicimos en el formulario de mantenimiento, con la variante
que NO vamos ocupar el GENERRADOR de GRID para determinar las columnas del grid,
vamos a utilizar la propiedad COLUMNCOUNT, en este caso vamos a colocar cuatro
columnas, sin embargo debe contener las columnas que sean necesarias para ver la
información adecuada. Además debemos editar el ancho y caption de cada columna para
que tenga buena apariencia como lo vimos cuando diseñamos el form de
MANTENIMIENTO.
Catedrático: Josué Elí Quijada 19
Escuela Superior Franciscana Especializada en Ciencia y Tecnología
ESFE – AGAPE
Desarrollo de Software II
EVENTO KEYPRESS DEL TEXT1 DEL GRID
Como en form de MANTENIMIENTO anteriormente descrito tenemos que copiar en todos
los TEXT1 de cada columna del GRID.
EVENTO DBLCLICK DEL TEXT1 DEL GRID
EVENTO CLICK DEL BOTON CANCELAR
Thisform.release (copy, paste)
EVENTO CLICK DEL BOTON CANCELAR
Catedrático: Josué Elí Quijada 20
Escuela Superior Franciscana Especializada en Ciencia y Tecnología
ESFE – AGAPE
Desarrollo de Software II
Objeto: List1 Procedimiento: Dblclick
select cliente
loca for allt(id_cliente) = allt(this.value)
thisform.release
Y eso es todo para un formulario básico de búsqueda de registros….Ejecute el formulario
Clientes y desde ahí ejecute el de búsqueda de clientes y trate de buscar un registro, se los
mostrará en la lista y para seleccionar uno de ellos debe doble clic.
→→→→→→→→→→→→→→→→→→→→→→→→→→→→→→→→→→→
Catedrático: Josué Elí Quijada 21
Escuela Superior Franciscana Especializada en Ciencia y Tecnología
ESFE – AGAPE
Desarrollo de Software II
CAPITULO III
ENCRIPATAMIENTO
PARA SEGURIDAD
EN ACCESOS AL SISTEMA
Catedrático: Josué Elí Quijada 22
Escuela Superior Franciscana Especializada en Ciencia y Tecnología
ESFE – AGAPE
Desarrollo de Software II
Como Encriptar Claves a través de procedimientos
Para Encriptar claves se debe crear un programa que realice la encriptación, desde el
proyecto, crear un prg que se llame procedimiento
Y que contenga lo siguiente:
********************************
* PROCEDIMIENTO PARA ENCRIPTAR *
********************************
Procedure Encriptar
Parameter mensaje
MensajeEncriptado = ""
for a = 1 to len(alltrim(mensaje) )
letra = subs(alltrim(mensaje),a,1)
AsciideLetra = asc(letra)
LetraEncriptada = chr(AsciideLetra * 2)
MensajeEncriptado = MensajeEncriptado + LetraEncriptada
Endfor
Return MensajeEncriptado
***********************************
* PROCEDIMIENTO PARA DESENCRIPTAR *
***********************************
Procedure desencripta
Parameter mensa
MensajedesenEncripta = ""
for A = 1 to len(mensa)
CARACTER = subs(ALLTRIM(mensa),a,1)
LETRA=ASC(CARACTER)
B=LETRA/2
B = chr(B)
MensajedesenEncripta= MensajedesenEncripta + B
Endfor
Return MensajedesenEncripta
Nota: el prg llamado procedimiento debes guardarlo en la carpeta PRG
Explicación:
1. La línea Procedure Encriptar significa que se esta creando un procedimiento
llamado Encriptar.
2. La línea Parameter mensaje significa que esta recibiendo parámetros (Valores) en
la variable que se llama mensaje.
3. Luego encripta los valores utilizando ciertas funciones que son de su conocimiento.
4. La línea Return MensajeEncriptado envía los valores recibidos en mensaje ya
encriptados.
Catedrático: Josué Elí Quijada 23
Escuela Superior Franciscana Especializada en Ciencia y Tecnología
ESFE – AGAPE
Desarrollo de Software II
El programa anterior contiene dos procedimientos un encriptador y un desencriptador.
Ahora agregue un formulario llamado ENCRIPTAMIENTO que contenga los siguientes
objetos:
Ahora vamos a programar nuestro formulario encriptador y desencriptador
Primero invocamos el archivo que contiene los procedimientos que para tal caso se llama
procedimiento.prg
OBJETO: FORM PROCEDIMIENTO: LOAD (puedes utilizar el INIT en lugar de load)
set path to datos,img,formularios,prg,menus,informes
set procedure to procedimiento
BOTON ENCRIPTAR PROCEDIMIENTO: Click
thisform.text2.value = encriptar(thisform.text1.value)
thisform.text2.visible = .t.
thisform.label2.visible = .t.
Explicación:
thisform.text2.value = encriptar(thisform.text1.value) : Lo que hace esto es llamar un
procedimiento que se llama Encriptar que se encuentra en el archivo procedimiento que
se invocó desde el LOAD, y luego envia el valor del text1 en la variable que recibe el
Catedrático: Josué Elí Quijada 24
Escuela Superior Franciscana Especializada en Ciencia y Tecnología
ESFE – AGAPE
Desarrollo de Software II
procedimiento que se llama mensaje; luego el procedimiento Encriptar envía el valor en
la variable MensajeEncriptado y se lo esta asignando al valor del text2.
BOTON ENCRIPTAR PROCEDIMIENTO: Click
thisform.text3.value=desencripta(thisform.text2.value)
thisform.text3.visible=.t.
thisform.label3.visible=.t.
CLICK BOTON LIMPIAR
thisform.setall("value","","textbox")
thisform.text1.setfocus
thisform.text2.visible=.f.
thisform.label2.visible=.f.
thisform.refresh
Hasta aquí como Encriptar valores utilizando procedimientos.
Ahora vamos a crear un formulario de usuarios y guardar la clave encriptada en la tabla
correspondiente.
Creación De Usuarios
Crear la siguiente tabla con el nombre de usuario y agregarla a la base de datos ventas
(El campo login debe ser Índice Principal).
Campo Tipo Ancho
Nombre Carácter 40
Nivel Carácter 15
Login Carácter 25
Contraseña Carácter 8
Crear un formulario que contenga los objetos siguientes y agregue al entorno de datos la tabla
usuario: Nombre del formulario USUARIOS
Catedrático: Josué Elí Quijada 25
Escuela Superior Franciscana Especializada en Ciencia y Tecnología
ESFE – AGAPE
Desarrollo de Software II
Name = Boton
Name = Bcancelar
Name = Bsalir
Objetos: propiedad valor de la propiedad
Txtcontraseña Passwordchar *
Text1 = Passwordchar *
Ahora vamos a programar:
OBJETO: FORM PROCEDIMIENTO LOAD
set path to datos,img,prg,informes,formularios
set procedure to procedimiento
PUBLIC clave,repetir
store spac(10) to clave ,repetir
SELECT Usuario
SCATTER MEMVAR
Thisform.Refresh
NOTA: Recuerda que el procedimiento que estamos invocando es el que creasteis para encriptar
datos en el formulario anterior
Procedimiento CLICK OBJETO: Boton
if this.caption = "\<Nuevo"
this.caption = "\<Guardar"
this.picture = "wzsave.bmp"
ThisForm.setall("enabled",.t.,"textbox")
THISFORM.TEXT1.VALUE = ""
thisform.combo1.enabled=.t.
thisform.bsalir.enabled=.f.
thisform.bcancelar.enabled=.t.
thisform.commandgroup1.enabled=.f.
ThisForm.txtNombre.setfocus
selec usuario
SCATTER MEMVAR blank
thisform.refresh
else
if !empty(ThisForm.txtNombre.value)and !empty(ThisForm.combo1.value)and;
!empty(ThisForm.txtcontraseña.value)
select usuario
APPEND BLANK
GATHER MEMVAR
thisform.setall("enabled",.f.,"textbox")
thisform.combo1.enabled=.f.
this.caption = "\<Nuevo"
this.picture = "wznew.bmp"
Catedrático: Josué Elí Quijada 26
Escuela Superior Franciscana Especializada en Ciencia y Tecnología
ESFE – AGAPE
Desarrollo de Software II
thisform.bsalir.enabled=.t.
thisform.bcancelar.enabled=.f.
thisform.commandgroup1.enabled=.T.
else
=messagebox("Faltan datos para almacenar",16,"No se puede
guardar")
thisform.txtNombre.setfocus
thisform.refresh
endif
endif
thisform.refresh
Procedimiento CLICK OBJETO: Bcancelar
selec usuario
go top
SCATTER MEMVAR
thisform.setall("enabled",.f.,"textbox")
thisform.combo1.enabled=.f.
thisform.boton.caption = "\<Nuevo"
thisform.boton.picture = "wznew.bmp"
thisform.bsalir.enabled=.t.
thisform.commandgroup1.enabled=.T.
this.enabled=.f.
thisform.refresh
Procedimiento VALID OBJETO: TxtLogin
SELECT Usuario
SET ORDER TO Login
IF SEEK (m.Login)
=messagebox("Error login ya existe ",32,"Error")
return 0
ENDIF
Procedimiento VALID OBJETO: TxtContraseña
Clave = encriptar(alltrim(this.value))
Procedimiento LOSTFOCUS OBJETO: TEXT1
Repetir = encriptar(alltr(this.value))
if clave == Repetir
thisform.txtcontraseña.value = alltrim(clave)
thisform.refresh
else
=messagebox(" Error: contraseñas no coinciden ",16,thisform.caption)
ThisForm.txtContraseña.value=""
this.value=""
ThisForm.txtContraseña.setfocus
thisform.refresh
endif
Catedrático: Josué Elí Quijada 27
Escuela Superior Franciscana Especializada en Ciencia y Tecnología
ESFE – AGAPE
Desarrollo de Software II
CAPITULO IV
CREACIÓN Y GENERADOR
DE MENÚS
Catedrático: Josué Elí Quijada 28
Escuela Superior Franciscana Especializada en Ciencia y Tecnología
ESFE – AGAPE
Desarrollo de Software II
CREAR MENUS
Ahora vamos a crear el menú
Luego
Visualizamos la siguiente ventana
Prompt … palabra en ingles que significa Indicador
Result … Significa Acción ó resultado (la tomaremos como acción)
Options … significa opciones
Catedrático: Josué Elí Quijada 29
Escuela Superior Franciscana Especializada en Ciencia y Tecnología
ESFE – AGAPE
Desarrollo de Software II
En la columna indicador (Prompt en ingles) escribe Formulario, Consultas y Salir, tal
como se muestra en la imagen
Ahora creamos el submenú para Formulario
Ahora escribe lo que muestra la siguiente imagen:
Ahora creamos el submenú para Consultas
Para eso tienes que subir de nivel en el formulario, seleccione barra de menús
Catedrático: Josué Elí Quijada 30
Escuela Superior Franciscana Especializada en Ciencia y Tecnología
ESFE – AGAPE
Desarrollo de Software II
Entonces realiza lo que a continuación de se muestra
Escribe….
Ahora creamos el submenú para Salir
Recuerda que tienes que subir de nivel en el formulario, seleccione barra de menús
Continúa realizando que se muestra:
Catedrático: Josué Elí Quijada 31
Escuela Superior Franciscana Especializada en Ciencia y Tecnología
ESFE – AGAPE
Desarrollo de Software II
Ahora vamos a generar el menú.
· El menú debe estar activo (abierto)
· Clic en la barra de menú opción menú
· Generar...
· Si el menú no esta guardado VFP te pide que lo guardes
· Luego nos pide información del archivo de menú que se generará
· Recuerda tiene el mismo nombre que el archivo de menú fuente pero su
extensión es diferente en este caso es *.MPR
(Todos los menús tienen una extensión *.mnx antes de generarse, cuando se
generan se crea otro archivo con la extensión a *.mpr pero con el mismo
nombre, el cual es el archivo a ejecutar)
· Ahora si cerramos el diseñador de menú con CTR-W para guardar los cambios
· Y nos queda algo similar a lo que se muestra a continuación
Catedrático: Josué Elí Quijada 32
Escuela Superior Franciscana Especializada en Ciencia y Tecnología
ESFE – AGAPE
Desarrollo de Software II
Ahora es cuando ya podemos utilizar el menú Formulario, Consultas y Salir; y ejecutar los
formularios que hemos creado anteriormente. Para ello ejecutar utiliza en botón RUN
del Administrador de Proyectos:
Catedrático: Josué Elí Quijada 33
Escuela Superior Franciscana Especializada en Ciencia y Tecnología
ESFE – AGAPE
Desarrollo de Software II
CAPITULO V
CREACIÓN Y
CONFIGURACION PARA
EL PROGRAMA PRINCIPAL
DE LA APLICACIÓN
Catedrático: Josué Elí Quijada 34
Escuela Superior Franciscana Especializada en Ciencia y Tecnología
ESFE – AGAPE
Desarrollo de Software II
Como primer punto aclaro que para crear un programa principal
para una aplicación existen diversos métodos, podríamos
determinar a un formulario como principal sin embargo para
nuestro caso vamos a proceder a crear un PRG para
posteriormente configurarlo como principal de la aplicación.
Para crear un PRG
**//Desactiva la barra de menús del sistema de Visual FoxPro durante la
ejecución del sistema
set sysmenu off
Do Menu.Mpr
Crear Ejecutable un proyecto
Ahora Para poder empaquetar todo el proyecto, se debe crear un programa para configurar
las pantallas, configuraciones de ventanas, etc.
Desde el administrador reproyectos, crear un programa con el siguiente código:
*Aplicacion : Establece Seteos y cerrar formulario de seguridad
*Nombre: Main.prg
*Autore: elmergaldamez@hotmail.com
SET DEFAULT TO SYS(5) + CURDIR() **// Establece la ruta hacia la carpeta principal
cualquiera que sea la ubicación
**// Establece rutas alternas de búsquedas
SET PATH TO datos, informes,formularios,img,menuss,prg
set sysmenu off **//Desactiva la barra de menús de Fox durante la ejecución del sistema
set talk off **// Determina si Fox muestra o no los resultados de los comandos
set delete on **// Deshabilita los registros marcados para ser eliminados
set date dmy **// Establece el formato de fecha Dia, Mes y Año
set echo off **//Cierra la ventana Seguimiento
set notify off **// Desactiva la presentación de algunos mensajes del sistema.
**//muestra o no un cuadro de diálogo antes de sobrescribir un archivo existente
Catedrático: Josué Elí Quijada 35
Escuela Superior Franciscana Especializada en Ciencia y Tecnología
ESFE – AGAPE
Desarrollo de Software II
set safety off
set exclusive off **//Desactiva abrir los archivos de forma exclusiva
set refresh to 5 **//Actualizar cada 5 segundos
**// Permite establecer el titulo de la ventana principal
_Screen.caption="Sistema Didáctico - Desarrollo de Software -ITSO-"
_screen.windowstate=2 **// Abre la venta de forma maximizada
_screen.maxbutton=.f. **// Desactiva el botón maximizar de la ventana
_screen.closable=.f. **// Desactiva el botón cerrar
_screen.controlbox=.f. **// Desactiva los botones de control de la venta principal
do form acceso **// Llama al formulario de acceso del sistema
read events
NOTA IMPORTANTE: El nombre de este programa debe ser Main.prg y debes de
establecerlo como principal desde tu proyecto (Clic derecho, luego selecciona SET MAIN)
Formulario de Acceso al Sistema
A continuación vamos a crear un ejemplo de un formulario de acceso a un sistema.
Para Comenzar, debe crear un formulario con los siguientes objetos:
Las propiedades para los objetos son:
TEXT2 BOTON ACEPTAR
Enabled = .f. Enabled = .f.
Passwordchar = *
Procedimiento LOAD del FORM
SET PATH TO DATOS,IMG,FORMULARIOS,PRG,MENUS,INFORMES
set procedure to PROCEDIMIENTO
Catedrático: Josué Elí Quijada 36
Escuela Superior Franciscana Especializada en Ciencia y Tecnología
ESFE – AGAPE
Desarrollo de Software II
PUBLIC clave,entrar
store spac(10) to clave,REPETIR
entrar=0
Crear un metodo con el nombre vacio y que contenga lo siguiente
do case
case empty(allt(thisform.text1.value)) or;
empty(allt(thisform.text2.value))
thisform.command1.enabled=.f.
otherwise
thisform.command1.enabled=.t.
endcase
THISFORM.REFRESH
Valid Text1
selec usuario
if !empty(this.value)
locate for alltrim(login)==alltrim(this.value)
if !found()
=messagebox("Error ",16,thisform.caption)
this.value=" "
ThisForm.Label1.caption = ""
return 0
thisform.refresh
else
ThisForm.Label1.caption = usuario.nombre
thisform.refresh
endif
thisform.text2.enabled=.t.
endif
Interactivechange Text2
thisform.vacio
Valid Text2
Clave = encriptar(alltr(this.value))
Click command1 “Aceptar”
selec usuario
locate for alltr(login)=alltr(thisform.text1.value);
and alltr(contraseña)=alltr(clave)
if !found()
=messagebox ("Error: Usuario o Contraseña No Coinciden"+chr(13)+;
"Consulte Con El Administrador De
Sistema",16,thisform.caption)
entrar=entrar+1
thisform.text2.value=""
thisform.text2.SETFOCUS()
else
DO FORM FONDO
do menu.mpr
_screen.closable=.f.
_screen.windowstate = 2
Catedrático: Josué Elí Quijada 37
Escuela Superior Franciscana Especializada en Ciencia y Tecnología
ESFE – AGAPE
Desarrollo de Software II
_screen.visible = .t.
thisform.release
endif
if entrar=3
=messagebox("Limite de intentos agotados"+chr(13)+;
"El sistema se cerrará",16,"Error de ingreso")
thisform.command2.click
endif
Click command2 “Cancelar”
rele thisform
Clear progra
Clear memo
Clear events
Close databases
Close all
quit
Espero haber conseguido ayudarlos con este material ya que lo he tratado de hacer desde el
inicio para no solamente orientar a las personas que tienen un poco más de experiencia
trabajando en VFP sino para aquellos que se están iniciando en el fascinante mundo del
desarrollo de software con Visual FoxPro. Saludos y hasta una nueva oportunidad.
“El buen maestro solo puede enseñarte el camino al éxito, eres tu quien debe explorarlo”
Elmer Galdámez...
Catedrático: Josué Elí Quijada 38
You might also like
- Foxpro Manual Del Programador (COMPLETO)Document804 pagesFoxpro Manual Del Programador (COMPLETO)Kannan VsNo ratings yet
- Guia de Visual FoxProDocument30 pagesGuia de Visual FoxProanon-58161860% (10)
- Visual FoxPro - Guia de ClasesDocument33 pagesVisual FoxPro - Guia de ClasesDaniel Lopez ParraNo ratings yet
- Pasos Instalar Una Aplicación de Visual FoxPro 9.0Document6 pagesPasos Instalar Una Aplicación de Visual FoxPro 9.0Gómez Edgar67% (3)
- Visual FoxPro y Web ServicesDocument6 pagesVisual FoxPro y Web ServicesEJORGO_MX100% (1)
- VFP 15 - VFP OCX IIIDocument6 pagesVFP 15 - VFP OCX IIISergio SanchezNo ratings yet
- Visual Fox Pro 6Document93 pagesVisual Fox Pro 6William LopezNo ratings yet
- Reporteador VFP 9Document61 pagesReporteador VFP 9Fernando AlbertoNo ratings yet
- Base de Datos II - practicas-VFPDocument57 pagesBase de Datos II - practicas-VFPpith_1@hotmail.comNo ratings yet
- Trucos - Visual FoxProDocument58 pagesTrucos - Visual FoxProBYRON GEOVANY AJCUC GONZALEZNo ratings yet
- Base de Datos FoxProDocument48 pagesBase de Datos FoxProHumberto DeLa Rosa GuajardoNo ratings yet
- Visual FoxPro - Programacion MultiusuarioDocument52 pagesVisual FoxPro - Programacion MultiusuariojacmaxayNo ratings yet
- Definir Un Menú en Visual FoxProDocument8 pagesDefinir Un Menú en Visual FoxProAlfredo Enrique Rivera CortezNo ratings yet
- Framework para VFP Conexion Con SQLServer MySQL PostgreSQL y Oracle IIIDocument16 pagesFramework para VFP Conexion Con SQLServer MySQL PostgreSQL y Oracle IIIGerbert Antonio Huiza Lopez100% (2)
- Experto en Visual Foxpro 9 SP2Document161 pagesExperto en Visual Foxpro 9 SP2Alex Mauricio Rodriguez LopezNo ratings yet
- Manual de Visual FoxproDocument19 pagesManual de Visual FoxproJuan Eduardo DurandNo ratings yet
- Programacion Visual Fox 9Document174 pagesProgramacion Visual Fox 9Jesus Elid Cisneros50% (2)
- Visual FoxPro - Comandos)Document13 pagesVisual FoxPro - Comandos)Wilber FloresNo ratings yet
- Manual Visual FoxPro ProcedimientosDocument31 pagesManual Visual FoxPro ProcedimientosMiroku Planta Hatake0% (1)
- VFP 11 - Haciendo Aplicaciones Portables en VFP Parte 3Document3 pagesVFP 11 - Haciendo Aplicaciones Portables en VFP Parte 3Sergio SanchezNo ratings yet
- Visual Foxpro TrucosDocument99 pagesVisual Foxpro TrucosMiguel Rojas100% (7)
- Fox Pro Guia Clase 3Document7 pagesFox Pro Guia Clase 3Emerson VeronezNo ratings yet
- Excel - Nivel III - Clase 04 PDFDocument25 pagesExcel - Nivel III - Clase 04 PDFStalin Pantoja Varillas100% (1)
- Lab 16 - Excel-Creación de Formularios y Programación de Controles - Mogrovejo Vasquez MartinDocument14 pagesLab 16 - Excel-Creación de Formularios y Programación de Controles - Mogrovejo Vasquez MartinMartin Rudy Mogrovejo VasquezNo ratings yet
- FORMULARIO SESION1AbDocument51 pagesFORMULARIO SESION1AbMijail Nuñovero0% (1)
- Lab 16 - Excel-Creación de Formularios y Programación de ControlesDocument14 pagesLab 16 - Excel-Creación de Formularios y Programación de ControlesjorgeNo ratings yet
- PRACTICA9 VB6 - VS Hoja de RespuestasDocument5 pagesPRACTICA9 VB6 - VS Hoja de RespuestasINGRID RNo ratings yet
- Guía 4 - Creación de Una Base de Datos en Java CDS-ISISDocument6 pagesGuía 4 - Creación de Una Base de Datos en Java CDS-ISISJoséNo ratings yet
- Desarrollo Del Primer Simulacro Tipo Icfes en Visual BasicDocument30 pagesDesarrollo Del Primer Simulacro Tipo Icfes en Visual BasicSebastianALAPENo ratings yet
- Ejercicio Access Parte 1-2Document27 pagesEjercicio Access Parte 1-2Jorge Fernando Cruz0% (1)
- Manual Gestock 20Document6 pagesManual Gestock 20miguelito2010No ratings yet
- Laboratorio 06 - Formularios y MacrosDocument10 pagesLaboratorio 06 - Formularios y MacrosJuan AvqNo ratings yet
- Tomo 1 Curso Consultor Sap UdemyDocument44 pagesTomo 1 Curso Consultor Sap UdemyJuan HernandezNo ratings yet
- Creación de Proyectos en Visual FoxProDocument26 pagesCreación de Proyectos en Visual FoxProRoshel Tous Jessie50% (2)
- Guia Unidad IIDocument16 pagesGuia Unidad IINarciso Antonio ValdezNo ratings yet
- Recursos Tema 03Document30 pagesRecursos Tema 03Yony R MecolaNo ratings yet
- Trucos para XPDocument105 pagesTrucos para XPantrucoNo ratings yet
- Excel Avanzado I Virtual - Módulo 1 - Sesión 1 PDFDocument12 pagesExcel Avanzado I Virtual - Módulo 1 - Sesión 1 PDFWambi flashNo ratings yet
- Manual Basico SAPDocument35 pagesManual Basico SAPMiguel OriasNo ratings yet
- 1 Visual Basic InterfazDocument6 pages1 Visual Basic Interfazmaria elena musajaNo ratings yet
- Instructivo Digitacion de Notas Web DocentesDocument5 pagesInstructivo Digitacion de Notas Web DocentesSandra Liliana DuranNo ratings yet
- Gfpi-F-019 - Guia - de - Aprendizaje - Atencion de RequerimientosDocument34 pagesGfpi-F-019 - Guia - de - Aprendizaje - Atencion de RequerimientosJonatan HernandezNo ratings yet
- Actividades Info 2 Semana 7Document11 pagesActividades Info 2 Semana 7aegc040315No ratings yet
- MANUALPROGRAMACIONDocument17 pagesMANUALPROGRAMACIONDayana Ramos LópezNo ratings yet
- Práctica INTEGRADORA1 INSTALA EQPO NO.-6 GRUPO 5AMPDocument88 pagesPráctica INTEGRADORA1 INSTALA EQPO NO.-6 GRUPO 5AMPDANIELANo ratings yet
- Manual Del ProgramadorDocument32 pagesManual Del ProgramadorKmilo GuerreroNo ratings yet
- Instructivo Encuesta Anual de Comercio DaneDocument15 pagesInstructivo Encuesta Anual de Comercio DaneOscar Marino Zea JuniorNo ratings yet
- Laboratorio 15Document11 pagesLaboratorio 15abel llancaNo ratings yet
- Visual BasicDocument15 pagesVisual BasicDudes AguilarNo ratings yet
- Manual de Cisco Packet Tracer MobileDocument18 pagesManual de Cisco Packet Tracer MobileChristian AmezcuaNo ratings yet
- Taller 1 Opcion Programador PPoint 10-01Document6 pagesTaller 1 Opcion Programador PPoint 10-01Jose Luis Sierra LunaNo ratings yet
- EJERCICIOPASOAPASODocument5 pagesEJERCICIOPASOAPASONayeli OrtízNo ratings yet
- Guia Informatica 6° V 1.1Document4 pagesGuia Informatica 6° V 1.1Samuel alberto Noriega reyesNo ratings yet
- Manual de Alfabetización Digital Básico Parte 2Document42 pagesManual de Alfabetización Digital Básico Parte 2Feroz Ah100% (4)
- Laboratorio 16Document13 pagesLaboratorio 16Saul Alex AlvaradoNo ratings yet
- Instalacion-Creacion BD de J-IsisDocument6 pagesInstalacion-Creacion BD de J-IsisGabriela Medina100% (1)
- Tecnológico de Estudios Superiores de CoacalcoDocument19 pagesTecnológico de Estudios Superiores de CoacalcoJos Arm San BerNo ratings yet
- Laboratorio 15Document12 pagesLaboratorio 15Jonathan Gabriel Valdivia RiveraNo ratings yet
- Ap10-Aa11-Ev02. Elaboración Del Informe Administrativo y Técnico Del Sistema de Información DesarrolladoDocument4 pagesAp10-Aa11-Ev02. Elaboración Del Informe Administrativo y Técnico Del Sistema de Información DesarrolladoNataly Hernandez100% (3)
- Guia Teorica de LazarusDocument7 pagesGuia Teorica de Lazarusadrian alejandroNo ratings yet
- Etapa 4 Seleccion de ConceptosDocument19 pagesEtapa 4 Seleccion de ConceptosAnselmo ShunicoNo ratings yet
- Capex y OpexDocument3 pagesCapex y OpexAnselmo ShunicoNo ratings yet
- 1 AvanceDocument1 page1 AvanceAnselmo ShunicoNo ratings yet
- Trabajo de Informatica Cuerpo Del TrabajoDocument8 pagesTrabajo de Informatica Cuerpo Del TrabajoAnselmo ShunicoNo ratings yet
- Trabajo de Informatica Cuerpo Del TrabajoDocument8 pagesTrabajo de Informatica Cuerpo Del TrabajoAnselmo ShunicoNo ratings yet
- Clase 4 Ui Et II 2018Document20 pagesClase 4 Ui Et II 2018Anselmo ShunicoNo ratings yet
- Clase 3 Matemática IIDocument3 pagesClase 3 Matemática IIAnselmo ShunicoNo ratings yet
- Analisis Del Sistema Mediante El Uso de Diccionarios de DatosDocument3 pagesAnalisis Del Sistema Mediante El Uso de Diccionarios de DatosAneudy Hernandez PeñaNo ratings yet
- Manual de Instalación de CMS OpenCartDocument12 pagesManual de Instalación de CMS OpenCartEnyerson D. CameroNo ratings yet
- SGBDDocument3 pagesSGBDAdriana AguilarNo ratings yet
- Administracion de TransaccionesDocument31 pagesAdministracion de TransaccionesVianney Sanchez HernandezNo ratings yet
- Manual Trabajo Curso SQL Con MySQL - Parte 2Document34 pagesManual Trabajo Curso SQL Con MySQL - Parte 2Juan M. PerezNo ratings yet
- Trabajo Final-Momento I Fase IntermedioDocument22 pagesTrabajo Final-Momento I Fase IntermedioYessica Paola Vega AcuñaNo ratings yet
- Examen BDDDocument7 pagesExamen BDDTayra Angela EstrellaNo ratings yet
- Factura Electrónica: Molitalia S.ADocument1 pageFactura Electrónica: Molitalia S.AJhon MoralesNo ratings yet
- Configuracion en Packet Tracer de Servidor AAA PDFDocument3 pagesConfiguracion en Packet Tracer de Servidor AAA PDFHomer SaraviaNo ratings yet
- Espiral y ScrumDocument4 pagesEspiral y ScrumLi LolaNo ratings yet
- Roles Fijos A Nivel de Base de DatosDocument1 pageRoles Fijos A Nivel de Base de DatosAnthony UrrunagaNo ratings yet
- Guía de Instalación - Mysql y Mysql Workbench (Windows)Document19 pagesGuía de Instalación - Mysql y Mysql Workbench (Windows)Mayte Torres GonzalesNo ratings yet
- Metodología de Resolución de Problemas BMC.Document12 pagesMetodología de Resolución de Problemas BMC.ricardopaezcNo ratings yet
- Manualazure DevopsDocument75 pagesManualazure DevopsGuerardo100% (2)
- El Algoritmo de PetersonDocument2 pagesEl Algoritmo de PetersonJulio SauriNo ratings yet
- PLSQL 2 Estructuras de ControlDocument15 pagesPLSQL 2 Estructuras de ControlDanny DalmataNo ratings yet
- Sistemas de Data WarehousingDocument100 pagesSistemas de Data WarehousingmarylinaaNo ratings yet
- Examen Parcial - Semana - BASES de DATOS 1Document11 pagesExamen Parcial - Semana - BASES de DATOS 1John Itzen100% (1)
- Ejercicios ListasDocument18 pagesEjercicios ListasWillian Guillermo Andrade CharcapeNo ratings yet
- Manual Operaciones Panel de Validaciones DinámicasDocument57 pagesManual Operaciones Panel de Validaciones DinámicasJavierUrquietaNiloNo ratings yet
- Actividad 3 Base de Datos PDFDocument9 pagesActividad 3 Base de Datos PDFJulian PosadaNo ratings yet
- Correo ZimbraDocument59 pagesCorreo ZimbraAuditores Rea Peru100% (1)
- Certificados Profesionales PLAi EdxDocument3 pagesCertificados Profesionales PLAi EdxemmaNo ratings yet
- Manual Reportes JSPDocument22 pagesManual Reportes JSPAdonis CazaNo ratings yet
- Cuestionario Capítulo 7,8 de SOyRDocument3 pagesCuestionario Capítulo 7,8 de SOyRJhostterNo ratings yet
- Qué Es DSDMDocument1 pageQué Es DSDMCARLOSNo ratings yet
- Informe 1Document2 pagesInforme 1JUAN PABLO TORRES CONTRERASNo ratings yet
- AWS Certified Developer Associate - Exam GuideDocument8 pagesAWS Certified Developer Associate - Exam GuideJuan RissolaNo ratings yet
- Tetra 5 - NotasDocument6 pagesTetra 5 - NotasHector JavierNo ratings yet
- Qué Es Una Base de Datos DistribuidaDocument3 pagesQué Es Una Base de Datos DistribuidaManuel Antonio Espinoza GonzalezNo ratings yet