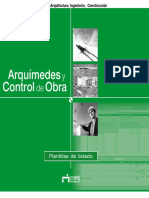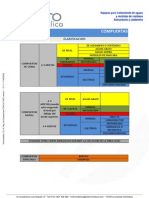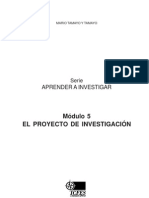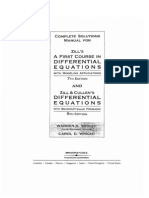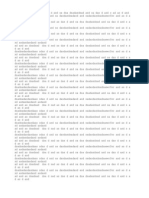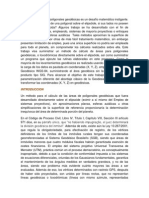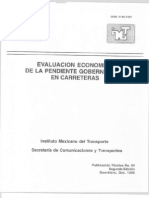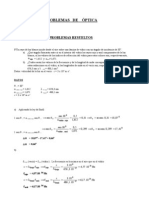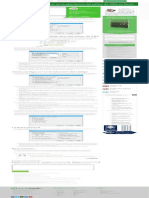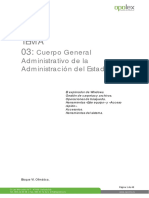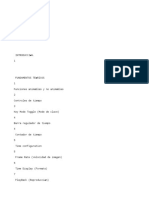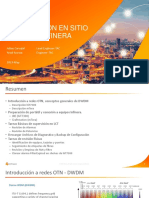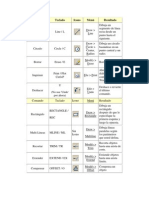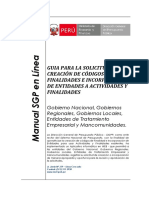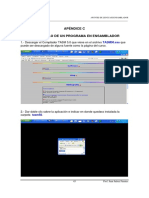Professional Documents
Culture Documents
Guia Concatenar - Excel A CAD, Papel y Escala
Uploaded by
manuamericanoOriginal Title
Copyright
Available Formats
Share this document
Did you find this document useful?
Is this content inappropriate?
Report this DocumentCopyright:
Available Formats
Guia Concatenar - Excel A CAD, Papel y Escala
Uploaded by
manuamericanoCopyright:
Available Formats
CONCATENAR
-Concatenar coordenadas
Una vez establecidas las coordenadas (este, norte), en Excel se creara una nueva
casilla donde se realizara la concatenación de las mismas. Para ello, ubicado
sobre la primera de la fila, ir a Fx (insertar función).
En la ventana desplegada buscar la función CONCATENAR, picar el botón <Ir>,
una vez encontrada dicha función <aceptar>.
CONCATENAR, EXPORTAR DE EXCEL A CAD, CONFIGURACION PAPEL Y ESCALAR. Pá gina 1
En la siguiente ventana que se desplegará (argumentos de función):
Texto1: escribir _point (es el comando que Auto CAD recibe para graficar las
coordenadas que se van a insertar)
Texto 2: dar espacio
Texto3: <clic> casilla de la fila de trabajo que contiene la este.
Texto 4: escribir un punto y coma (;).
Texto 5: <clic> casilla de la fila de trabajo que contiene la norte.
Por último <aceptar>.
Se ratifica la concatenada al ubicarse sobre la casilla que se acaba de crear y se
observa _point Este;Norte
CONCATENAR, EXPORTAR DE EXCEL A CAD, CONFIGURACION PAPEL Y ESCALAR. Pá gina 2
Como paso final se copia la formula de la casilla y se pega sobre el resto de la
columna.
CONCATENAR, EXPORTAR DE EXCEL A CAD, CONFIGURACION PAPEL Y ESCALAR. Pá gina 3
Como la finalidad de concatenar coordenadas es poder llevarlas a un software
(auto CAD) de manera rápida y sencilla, es necesario tener en cuenta la manera
en que este recibe la información. Auto CAD adopta los datos de la siguiente
manera: este,norte Usando como separador decimal de las coordenadas el punto
(.) por ejemplo 100.00,300.00
Esto viene a referencia en el sentido que para poder operar datos con funciones
de Excel (calculo de carteras) el separador decimal es la coma (,), entonces, si se
quisiera concatenar de manera directa se generaría un error porque el resultado
de la función estaría tomando como separador decimal de las coordenadas la
coma (,) y de igual forma separaría el dato este con el norte con el mismo
elemento.
En conclusión, para dejar los datos de manera optima y de tal forma que el
software acepte los mismos, se realiza el siguiente procedimiento después de
concatenar.
Se copian todos los resultados de la función concatenar y se pegan en el bloc de
notas
CONCATENAR, EXPORTAR DE EXCEL A CAD, CONFIGURACION PAPEL Y ESCALAR. Pá gina 4
Paso siguiente <edición> <reemplazar>. Se despliega la siguiente ventana
En la ventana reemplazar, en buscar: escribir coma (,), y en reemplazar por:
escribir punto (.) y clic sobre reemplazar todo.
Después, en buscar: escribir punto y coma (;), y en reemplazar por: escribir
coma (,) y clic sobre reemplazar todo.
Cerrar la ventana.
CONCATENAR, EXPORTAR DE EXCEL A CAD, CONFIGURACION PAPEL Y ESCALAR. Pá gina 5
Se observa que los datos están de la forma como se explico antes, son aceptados
por auto CAD, el paso a seguir es guardar este archivo de bloc de notas con una
extensión .SCR esta, permite ser cargar el mismo desde Auto CAD.
En el bloc de notas <archivo> <Guardar como>
En la ventana desplegada, nombrar el archivo entre comillas y poniendo las
extensión .SCR . Para el ejemplo seria “ejercicio.SCR” poner el direccional
donde se quiere quede guardado el archivo (escritorio) y <guardar>.
<Guardar>
CONCATENAR, EXPORTAR DE EXCEL A CAD, CONFIGURACION PAPEL Y ESCALAR. Pá gina 6
Concatenar textos
Para esto de igual forma se crea una columna en Excel que se va a llamar Textos,
sobre la casilla de igual forma <Fx> <concatenar> <Aceptar>. Previamente se
define la altura del texto (2) y la rotación que va a tener el mismo (90) en otras
celdas.
Texto 1: escribir _text (comando que recibe auto CAD para graficar los datos que
se van a insertar, en este caso letras o números)
Texto 2: dar espacio
Texto 3: <clic sobre ESTE>
CONCATENAR, EXPORTAR DE EXCEL A CAD, CONFIGURACION PAPEL Y ESCALAR. Pá gina 7
Texto 4: Escribir punto y coma (;)
Texto 5: <clic sobre NORTE>
Texto 6: dar espacio
Texto 7: <clic sobre tamaño del texto> y presionar f4 para que quede como fijo.
Texto 8: dar espacio
CONCATENAR, EXPORTAR DE EXCEL A CAD, CONFIGURACION PAPEL Y ESCALAR. Pá gina 8
Texto 9: <clic sobre rotación> y presionar f4 para que quede como fijo.
Texto 10: dar espacio
Texto 11: <clic en el texto a insertar> (para el ejemplo será el numero ID)
Texto 12: dar espacio
<Enter>.
Paso siguiente, copiar y pegar la formula en el resto de la columna.
CONCATENAR, EXPORTAR DE EXCEL A CAD, CONFIGURACION PAPEL Y ESCALAR. Pá gina 9
Se copian todos los resultados de la función concatenar y se pegan en el bloc de
notas
Paso siguiente <edición> <reemplazar>. Se despliega la siguiente ventana
En la ventana reemplazar, en buscar: escribir coma (,), y en reemplazar por:
escribir punto (.) y clic sobre reemplazar todo.
CONCATENAR, EXPORTAR DE EXCEL A CAD, CONFIGURACION PAPEL Y ESCALAR. Pá gina 10
Después, en buscar: escribir punto y coma (;), y en reemplazar por: escribir
coma (,) y clic sobre reemplazar todo.
Cerrar la ventana.
Se observa que los datos están de la forma como se explico antes, son aceptados
por auto CAD, de igual forma que con los puntos, el paso a seguir es guardar este
archivo de bloc de notas con una extensión .SCR
En el bloc de notas <archivo> <Guardar como>
En la ventana desplegada, nombrar el archivo entre comillas y poniendo las
extensión .SCR . Para el ejemplo seria “textos.SCR” poner el direccional donde
se quiere quede guardado el archivo (escritorio) y <guardar>.
CONCATENAR, EXPORTAR DE EXCEL A CAD, CONFIGURACION PAPEL Y ESCALAR. Pá gina 11
<Guardar>
Exportar a Auto CAD
Con los archivos de los puntos y de los textos guardados, abrir auto CAD.
CONCATENAR, EXPORTAR DE EXCEL A CAD, CONFIGURACION PAPEL Y ESCALAR. Pá gina 12
Una vez allí se crearan dos layer (capas) con la finalidad de que los puntos
queden independientes de los textos. Para ello:
<clic sobre layer properties manager >
En la ventana desplegada <clic sobre new layer>, por defecto se crea un layer
(layer1).
Renombrar el layer como Puntos y asignar un color a la misma.
Realizar el mismo proceso para crear un layer llamado textos.
CONCATENAR, EXPORTAR DE EXCEL A CAD, CONFIGURACION PAPEL Y ESCALAR. Pá gina 13
<ok>.
El paso a seguir es configurar la forma en que se representaran los puntos. En la
pestaña <format> <point Style>
Se abre la venta
Se selecciona el tipo de punto deseado, en Point Size digitar el tamaño de estos
y verificar que este activada la opción Set Size in Absolute units, para que, sin
importar el tamaño del enfoque del dibujo en el model, mantengan el mismo
tamaño.
<ok>
Se cierra la ventana y se regresa al model. Estando allí se selecciona el layer
acabado de crear sobre el cual se va a trabajar. Para el ejercicio primero se
selecciona el layer puntos, por que se insertaran estos.
CONCATENAR, EXPORTAR DE EXCEL A CAD, CONFIGURACION PAPEL Y ESCALAR. Pá gina 14
Clic sobre y seleccionar el layer (puntos).
Una vez hecho esto, en comand escribir _script
<enter>
CONCATENAR, EXPORTAR DE EXCEL A CAD, CONFIGURACION PAPEL Y ESCALAR. Pá gina 15
Se abre la siguiente ventana de búsqueda, estando allí ubicar el archivo guardado
anteriormente (ejercicio) que es el que contiene los puntos. Para el caso los
archivos fueron guardados en el escritorio.
<open>
Se observa que los puntos fueron cargados con éxito, con el color del layer en el
que se está trabajando.
CONCATENAR, EXPORTAR DE EXCEL A CAD, CONFIGURACION PAPEL Y ESCALAR. Pá gina 16
Si se hace un acercamiento a un punto, se detalla que tiene la forma que se
configuro anteriormente.
Ahora para cargar los textos se realiza el procedimiento anteriormente realizado,
colocando como layer de trabajo textos.
En comand: escribir _script
<enter>
CONCATENAR, EXPORTAR DE EXCEL A CAD, CONFIGURACION PAPEL Y ESCALAR. Pá gina 17
<open>
CONCATENAR, EXPORTAR DE EXCEL A CAD, CONFIGURACION PAPEL Y ESCALAR. Pá gina 18
Y al hacer acercamiento se observa que los textos (números) fueron cargados
exitosamente.
Finalmente para poder unir puntos y demás operaciones graficas con estos, se
debe activar la función de “rastreo”, para ello, ubicarse sobre OSNAP clic derecho
Settings <clic>. Y activar Nearest.
CONCATENAR, EXPORTAR DE EXCEL A CAD, CONFIGURACION PAPEL Y ESCALAR. Pá gina 19
Configurar Papel y Escalar para Plotter
Una vez se tenga el grafico y la información lista, el paso a seguir es configurar el
papel, y la escala adecuada dependiendo de este.
Para configurar el papel <clic sobre Layout 1>
Ahora se observa de la siguiente manera
CONCATENAR, EXPORTAR DE EXCEL A CAD, CONFIGURACION PAPEL Y ESCALAR. Pá gina 20
Desde aquí se realizan todas las adecuaciones y retoques finales para lo que será
el plano completado.
A continuación se realizara la ajuste del papel deseado, se dibujara el rotulo y se
escalara finalmente el dibujo, para ello crear un layer llamado rotulo, y
seleccionarlo como el de trabajo.
<file> <clic plot>
CONCATENAR, EXPORTAR DE EXCEL A CAD, CONFIGURACION PAPEL Y ESCALAR. Pá gina 21
Se despliega la siguiente ventana.
En el botón de la opción Paper Size seleccionar el tamaño del papel deseado, el
largo y el ancho del mismo, aparece en milímetros. Para el ejemplo vamos a tomar
el pliego. ISO B1 (1000. 00 mm x 707.00 mm ).
CONCATENAR, EXPORTAR DE EXCEL A CAD, CONFIGURACION PAPEL Y ESCALAR. Pá gina 22
<Apply to layout> <cancel>
Ahora se muestra el papel con las dimensiones configuradas anteriormente. Ahora
se prosigue con la creación del rotulo.
CONCATENAR, EXPORTAR DE EXCEL A CAD, CONFIGURACION PAPEL Y ESCALAR. Pá gina 23
Se selecciona el cuadro que aparece con el dibujo, y se borra (Suprimir).
Obviamente desaparecerá lo que contiene dicho cuadro.
Luego se procede a crear el rotulo con la dimensiones deseadas.
CONCATENAR, EXPORTAR DE EXCEL A CAD, CONFIGURACION PAPEL Y ESCALAR. Pá gina 24
Con los comandos hacer el recuadro principal del rotulo, hay que tener en cuenta
que este, debe quedar dentro de las líneas punteadas que se muestran por
defecto, ya que esta es la zona es la que se va imprimir o plotear. Lo que quede
fuera de este no saldrá impreso.
Para el ejemplo, con l.a herramienta rectangle se dibujo el recuadro principal
del rotulo.
CONCATENAR, EXPORTAR DE EXCEL A CAD, CONFIGURACION PAPEL Y ESCALAR. Pá gina 25
Ahora verificando que el botón Osnap este activado, esto permite, que al realizar
algún elemento, que tenga un punto común con uno ya realizado, rastree y
muestre con un por ejemplo, indicando que el nuevo trazo o punto a realizar
esta a realizar esta exactamente sobre un punto o un vértice de una figura ya
existente, adicional a esta, hay más opciones como intersección, acercamiento a
una línea, etc.
Se realizara otro recuadro en donde se harán las casillas (dimensiones deseadas)
que contendrán, los nombres, convenciones, localización, escala, etc., es decir los
requerimientos del plano, esto agregando cuadros de texto entre otras acciones.
Seleccionar de nuevo la herramienta rectangle y hacer el otro recuadro.
CONCATENAR, EXPORTAR DE EXCEL A CAD, CONFIGURACION PAPEL Y ESCALAR. Pá gina 26
Se hacen las subdivisiones necesarias en el rotulo.
CONCATENAR, EXPORTAR DE EXCEL A CAD, CONFIGURACION PAPEL Y ESCALAR. Pá gina 27
Una vez realizado el rotulo, se determina la zona útil de papel, porque sobre esta
es donde va a ubicarse y escalar el grafico Puntos.
<View> <Viewports> <1Viewport> clic
Esta opción, demarca la ventana o la zona donde se mostrara lo contenido en el
model, una vez se hace clic sobre <1 View port>, clic sobre la esquina superior
izquierda del cuadro de la zona útil de papel, y llevarlo a la esquina inferior
derecha y nuevamente clic
CONCATENAR, EXPORTAR DE EXCEL A CAD, CONFIGURACION PAPEL Y ESCALAR. Pá gina 28
Al terminar el view port, se observa que aparece nuevamente lo contenido en el
model. El paso a seguir es escalar lo contenido en el view port.
Dar doble clic poniendo el cursor sobre el recuadro del view port, se debe observar
que los bordes de este se engrosan.
CONCATENAR, EXPORTAR DE EXCEL A CAD, CONFIGURACION PAPEL Y ESCALAR. Pá gina 29
Estando allí seguir los siguientes pasos:
Escribir Z y dar Enter
Escribir 1000/500xp
Dar Enter
Siendo el valor del denominador la escala, para este ejemplo seria 500, es decir
1:500. Este proceso se debe repetir tentativamente hasta encontrar una escala
redonda (25, 50, 75, 100,…., etc.) que permita observar todo lo contenido en el
model, con el mejor tamaño posible.
Para el ejemplo la escala adecuada fue 1:1500
Entonces los pasos fueron:
Z enter
1000/1500xp enter.
En caso de que desenfoque lo del view port, para ubicarlo, hacer los siguientes
pasos
Escribir Z y dar enter, Escribir E y dar enter, se debe observar que el comando
ubica y centra todo en la zona de trabajo. Este también es de utilidad en el model.
CONCATENAR, EXPORTAR DE EXCEL A CAD, CONFIGURACION PAPEL Y ESCALAR. Pá gina 30
Al tener adecuada la escala, dar doble clic sobre el papel pero fuera del recuadro
de view port. Para salir del mismo, se sabrá esto porque los bordes vuelven al
grosor normal.
Y al realizar un acercamiento
CONCATENAR, EXPORTAR DE EXCEL A CAD, CONFIGURACION PAPEL Y ESCALAR. Pá gina 31
Por último agregar textos al rotulo, seleccionando la herramienta ., seleccionar
la zona (recuadro) en la que se quiere digitar texto. Y por ultimo escribir lo
correspondiente. Este proceso con todas las casillas necesarias según el formato
que se esté trabajando.
Al terminar todo este proceso el plano está listo para plotear.
CONCATENAR, EXPORTAR DE EXCEL A CAD, CONFIGURACION PAPEL Y ESCALAR. Pá gina 32
You might also like
- Manual IndesignDocument14 pagesManual Indesigndario_aguilar_16No ratings yet
- Arquímedes y Control de Obra - Plantillas de Listados PDFDocument42 pagesArquímedes y Control de Obra - Plantillas de Listados PDFAdrián Chura100% (1)
- Processing Un Lenguaje Al Alcance de Todos PDFDocument233 pagesProcessing Un Lenguaje Al Alcance de Todos PDFAlberto GuillenNo ratings yet
- Manual - Conceptos CartográficosDocument21 pagesManual - Conceptos CartográficosAngieBarriosNo ratings yet
- Pinball VirtualDocument102 pagesPinball Virtualjaviwiwi100% (2)
- Mecanica de Fluidos y CompuertasDocument65 pagesMecanica de Fluidos y CompuertasMabel Amparo Ramirez GutierrezNo ratings yet
- Mario Tamyo y TamayoDocument237 pagesMario Tamyo y Tamayotheredfury100% (1)
- Base SalariosDocument7 pagesBase SalariosFede Ayay CorreaNo ratings yet
- Result A Dos Fine Val Conv 13Document4 pagesResult A Dos Fine Val Conv 13manuamericanoNo ratings yet
- SDFSDFSDFDocument3 pagesSDFSDFSDFmanuamericanoNo ratings yet
- Solucionario Ecuaciones Diferenciales Dennis Zill (7a Edicion)Document736 pagesSolucionario Ecuaciones Diferenciales Dennis Zill (7a Edicion)manuamericanoNo ratings yet
- Engaño A ScrcxccdsibDocument5 pagesEngaño A ScrcxccdsibmanuamericanoNo ratings yet
- CXZCXZDocument1 pageCXZCXZmanuamericanoNo ratings yet
- Calidad de Datos GeográficosDocument2 pagesCalidad de Datos GeográficosmanuamericanoNo ratings yet
- Cálculo Del Tamaño Muestral PDFDocument1 pageCálculo Del Tamaño Muestral PDFmanuamericanoNo ratings yet
- Tabla de Conversor de UnidadesDocument1 pageTabla de Conversor de UnidadeshellscrowNo ratings yet
- Aviso Publicacion Fecha Venta de Pines e InscripcionesDocument1 pageAviso Publicacion Fecha Venta de Pines e InscripcionesNilson Benjumea AcuñaNo ratings yet
- Tabla de Conversor de UnidadesDocument1 pageTabla de Conversor de UnidadeshellscrowNo ratings yet
- LenguajesdeprogramacionC - nivel1-Unidad1-01-Componentes y Tipos de Datos - 1Document19 pagesLenguajesdeprogramacionC - nivel1-Unidad1-01-Componentes y Tipos de Datos - 1Nicolas Castellanos PeñaNo ratings yet
- Mpa FDocument1 pageMpa FmanuamericanoNo ratings yet
- Gastos VentasDocument2 pagesGastos VentasmanuamericanoNo ratings yet
- Tabla de Conversor de UnidadesDocument1 pageTabla de Conversor de UnidadeshellscrowNo ratings yet
- Serial e IntruccionesDocument1 pageSerial e IntruccionesmanuamericanoNo ratings yet
- El Cálculo Del Área de Poligonales Geodésicas Es Un Desafío Matemático Instigant1Document4 pagesEl Cálculo Del Área de Poligonales Geodésicas Es Un Desafío Matemático Instigant1manuamericanoNo ratings yet
- Documento PrincipalDocument94 pagesDocumento PrincipalmanuamericanoNo ratings yet
- Serial e IntruccionesDocument1 pageSerial e IntruccionesmanuamericanoNo ratings yet
- Resumen - BloquesDocument11 pagesResumen - BloquesmanuamericanoNo ratings yet
- PT 54Document111 pagesPT 54carlosluis1982No ratings yet
- Cap5 PDFDocument20 pagesCap5 PDFmar-ko_sNo ratings yet
- Problemas Santillana OpticaDocument13 pagesProblemas Santillana OpticaKarlos GonzálezNo ratings yet
- GING P 02 EC Procedimiento Elaboracion CartografíaDocument3 pagesGING P 02 EC Procedimiento Elaboracion CartografíamanuamericanoNo ratings yet
- Ayuda MagnaDocument99 pagesAyuda MagnaJenny Andrea Cuéllar RoncancioNo ratings yet
- 117 409 1 PBDocument15 pages117 409 1 PBmanuamericanoNo ratings yet
- Ideam - Red de Estaciones Area Operativa N 03Document9 pagesIdeam - Red de Estaciones Area Operativa N 03manuamericanoNo ratings yet
- Desarrollo Interfaces MFC ClasesDocument50 pagesDesarrollo Interfaces MFC ClasesJesus Sheldon Montgomery ErdosNo ratings yet
- MatlabDocument18 pagesMatlabLion SalgadoNo ratings yet
- Qué Puedes Modificar en La Apariencia Del Editor de VBA en Excel - Ayuda ExcelDocument1 pageQué Puedes Modificar en La Apariencia Del Editor de VBA en Excel - Ayuda ExcelFelipe Javier Ruiz RiveraNo ratings yet
- AccesoWin7sinContraseñaDocument26 pagesAccesoWin7sinContraseñaRobin MendietaNo ratings yet
- Comandos PARA AutocadDocument21 pagesComandos PARA AutocadLuis Fernando Flores CarrilloNo ratings yet
- Interfaces Con Mucho SWINGDocument19 pagesInterfaces Con Mucho SWINGZekken SNo ratings yet
- Tema 3Document48 pagesTema 3auxigarridoNo ratings yet
- Tarea 2Document9 pagesTarea 2Andres romero quirozNo ratings yet
- Combinaciones de Teclas y Otros TrucosDocument4 pagesCombinaciones de Teclas y Otros TrucosManuel Garcia ArroyoNo ratings yet
- PowerMaster 10 30 Spanish User Guide D-303546Document70 pagesPowerMaster 10 30 Spanish User Guide D-303546RaulNo ratings yet
- VERIFICA HC Excel Avanzado Manual InstalacionDocument11 pagesVERIFICA HC Excel Avanzado Manual InstalacionAlejandro Almeida MosqueraNo ratings yet
- Instalación y configuración de Cobian BackupDocument13 pagesInstalación y configuración de Cobian Backupanfel23No ratings yet
- Apuntes-Animación en 3d Studio MaxDocument70 pagesApuntes-Animación en 3d Studio Maxdinoepn2424No ratings yet
- Charla Sitio PDFDocument37 pagesCharla Sitio PDFLUIS PEREZNo ratings yet
- EviewsDocument147 pagesEviewsCarla YaurisNo ratings yet
- Taller Periodo Final Grados .Docx 6Document8 pagesTaller Periodo Final Grados .Docx 6jorgeluismendozacer2411No ratings yet
- Manual PLC / AUTOMATIZACION INDUSTRIALDocument21 pagesManual PLC / AUTOMATIZACION INDUSTRIALJesus Alberto Perez RinconNo ratings yet
- Comandos de AutocadDocument7 pagesComandos de AutocadProyectista UtemNo ratings yet
- Guia Codif Finalidad Entidad 2020Document16 pagesGuia Codif Finalidad Entidad 2020Perciles PeraltaNo ratings yet
- TopoCal 2021 CarreteraDocument110 pagesTopoCal 2021 CarreteraAldoDiazRomeroNo ratings yet
- Lufp7 Pasarela Profi Mbs (Es)Document52 pagesLufp7 Pasarela Profi Mbs (Es)fsalviniNo ratings yet
- CLASE DE LA SESION #21 3RO SECUNDARIA Del 26 Al 30 de SetiembreDocument4 pagesCLASE DE LA SESION #21 3RO SECUNDARIA Del 26 Al 30 de Setiembreleslie jeannette fernandez toroNo ratings yet
- PIMP 1.1.1 (21 de Septiembre Al 16 de Octubre)Document26 pagesPIMP 1.1.1 (21 de Septiembre Al 16 de Octubre)juanra_00No ratings yet
- Final Cut - Apuntes Jorge MochónDocument26 pagesFinal Cut - Apuntes Jorge Mochónantonio gabriel ruizNo ratings yet
- EnsambladorDocument7 pagesEnsambladorDenis Rios RamosNo ratings yet
- Tutorial para Crear y Configurar Servidor de Correo en Windows Server 2008 EnterpriseDocument32 pagesTutorial para Crear y Configurar Servidor de Correo en Windows Server 2008 EnterpriseBessy CastilloNo ratings yet