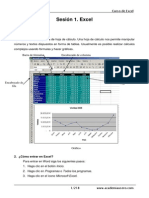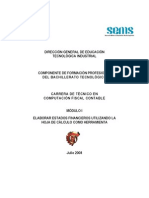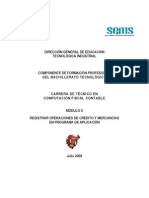Professional Documents
Culture Documents
Manual Usuario
Uploaded by
lordrakunCopyright
Available Formats
Share this document
Did you find this document useful?
Is this content inappropriate?
Report this DocumentCopyright:
Available Formats
Manual Usuario
Uploaded by
lordrakunCopyright:
Available Formats
MANUAL DEL CONTRIBUYENTE
“PORTAL MICROE”
Manual del Contribuyente
“Portal Microe”
ADMINISTRACIÓN GENERAL DE SERVICIOS AL CONTRIBUYENTE
ADMINISTRACIÓN CENTRAL DE PROMOCIÓN Y VIGILANCIA DEL CUMPLIMIENTO
ADMINISTRACIÓN CENTRAL DE GESTIÓN DE CALIDAD
Fecha de última revisión 11 de septiembre de 2009.
Versión Vigente a partir de: No. de Página: 1 - 169
1.0 21 / Septiembre / 2009
MANUAL DEL CONTRIBUYENTE
“PORTAL MICROE”
Capítulo Contenido Página
I. Solicitud de registro como Microe en el padrón de contribuyentes 3
II. Requerimientos del sistema para la aplicación Microe 3
III. Navegación dentro de la aplicación Microe 5
IV. Consejos útiles para el empleo de la aplicación Microe 9
V. Módulos de la aplicación Microe 10
Módulo 1 Portal - descarga de archivos e instalación de la aplicación Microe 11
Módulo 2 Acceso a la aplicación Microe 19
Módulo 3 Alarmas 32
Módulo 4 Microe 34
Módulo 5 Nómina 36
Módulo 6 Catálogos 50
Módulo 7 Ingresos 62
Módulo 8 Egresos 75
Módulo 9 Activos 84
Módulo 10 Utilerías 92
Módulo 11 Operaciones 99
Módulo 12 Declaraciones 131
Módulo 13 Ayuda 143
VI. ANEXOS 144
Versión Vigente a partir de: No. de Página: 2 - 169
1.0 21 / Septiembre / 2009
MANUAL DEL CONTRIBUYENTE
“PORTAL MICROE”
I. Solicitud de registro como Microe en el padrón de contribuyentes
Para descargar y utilizar la aplicación Microe es necesario que solicite ser identificado en el Padrón de Contribuyentes
como Microempresa. Esta solicitud se debe realizar a través de su Portal Personalizado (Mi Portal), por medio del trámite
Servicio o Solicitud.
II. Requerimientos del sistema para la instalación de la aplicación Microe
Es indispensable que antes de instalar la aplicación Microe, considere los siguientes requerimientos de acuerdo al
sistema operativo que utilice.
Windows
Hardware
Pentium IV / Centrino o posterior
512 MB RAM
2 GB Disco Duro
Teclado Instalado. Español México
Mouse (Ratón) Instalado
Software:
Windows XP, Vista, 2000
Microsoft Explorer 6.0 o posterior
Acceso a Internet
JRE 1.5 o mayor
Archivos: Clave privada y certificado de Firma Electrónica Avanzada
*. Key
*.Cer
Conocimientos del usuario:
Conocimientos para el uso de Windows e Internet
Versión Vigente a partir de: No. de Página: 3 - 169
1.0 21 / Septiembre / 2009
MANUAL DEL CONTRIBUYENTE
“PORTAL MICROE”
III. Navegación dentro de la aplicación Microe
Teclas de acceso rápido
Para ejecutar las opciones del menú de la aplicación Microe, es posible utilizar una combinación de teclas para navegar
más rápidamente entre ellas.
Las teclas rápidas correspondientes a cada opción se presentan subrayadas en el menú. Para acceder a dicha opción es
necesario pulsar una combinación de la tecla Alt más la tecla de la letra que aparece subrayada en el menú, como se
muestra en el ejemplo.
Ejemplo:
Alt + N Permite acceder al menú de Nómina.
Alt + E Permite acceder al menú de Egresos.
Tablas
Las tablas de detalle que aparecen en varias pantallas del aplicativo permiten realizar las operaciones descritas a
continuación.
Ampliar/Disminuir ancho de columnas
Es posible ampliar o disminuir el ancho de las columnas en la aplicación utilizando el apuntador del ratón sobre la
separación entre dichas columnas. El apuntador cambia a un icono como se muestra en la figura.
Cuando el cursor cambie al presionar el botón derecho se puede arrastrar el borde de la columna hacia la derecha o
izquierda para ampliar o disminuir su ancho.
Ampliar/Disminuir ancho de la columna
Versión Vigente a partir de: No. de Página: 4 - 169
1.0 21 / Septiembre / 2009
MANUAL DEL CONTRIBUYENTE
“PORTAL MICROE”
Seleccionar registros
Algunas de las tablas de detalle permiten seleccionar más de un registro a la vez con el fin de aplicar una acción a más
de un registro a la vez.
En el detalle se selecciona un registro y manteniendo presionado el botón derecho del ratón se desplaza el apuntador
hacia arriba o hacia abajo para seleccionar los registros adyacentes. Los registros seleccionados son marcados en azul.
Seleccionar registros adyacentes
Barras de desplazamiento
En algunas pantallas de edición, los campos se extienden más allá del tamaño de la pantalla. En estos casos, se
presentarán barras de desplazamiento vertical u horizontal para que pueda llegar a editar dichos campos.
Barras de desplazamiento vertical en una ventana de captura
Versión Vigente a partir de: No. de Página: 5 - 169
1.0 21 / Septiembre / 2009
MANUAL DEL CONTRIBUYENTE
“PORTAL MICROE”
Utilice los botones de desplazamiento y o la barra central de desplazamiento, para moverse en las pantallas de
captura, de forma similar a como se realiza en un detalle de registros.
Botones de desplazamiento
En algunas ventanas de la aplicación Microe (catálogo de contribuyente, sucursales, clientes, etc.) se encuentran los
siguientes botones de desplazamiento:
El botón muestra el registro inicial del catálogo.
El botón retrocede un registro a la izquierda a la vez.
El recuadro indica el registro actual contra la cantidad total de registros existentes.
El botón avanza un registro a la derecha a la vez.
El botón muestra el último registro del catálogo.
Campos de captura, de marcación y de selección
Las pantallas que despliega la aplicación Microe, se integran por campos de captura, por campos de marcación y por
campos de selección.
En los campos de captura se ingresa la información requerida.
EJEMPLOS DE CAMPOS DE CAPTURA
Antes de capturar la información. Después de capturar la información
En los campos de marcación se selecciona la opción deseada.
EJEMPLOS DE CAMPOS DE MARCACIÓN
Antes y después de realizada la marcación en la opción requerida.
En los campos de selección al presionar el botón se despliega una lista de opciones para elegir.
EJEMPLO DE CAMPO DE SELECCIÓN.
Antes de seleccionarse Seleccionado Después de seleccionarse
Versión Vigente a partir de: No. de Página: 6 - 169
1.0 21 / Septiembre / 2009
MANUAL DEL CONTRIBUYENTE
“PORTAL MICROE”
Algunos ejemplos de campos de selección son los siguientes:
Categoría de IVA. Integrado por las opciones exento, no objeto o causa IVA.
Estado (depreciación). Comprende las opciones baja, cancelado, capturado, depreciado, totalmente
depreciado o vigente.
ISR retenido. Integrado por las opciones 5%, 10 %, 20% o no obligado.
IVA retenido. Conformado por las opciones 0.266666667, 0.40, 0.66666667 o no obligado.
Mes o periodo. Contiene las opciones enero, febrero, marzo, abril, mayo, junio, julio, agosto, septiembre,
octubre, noviembre y diciembre.
Campos obligatorios
Los campos obligatorios dentro de una pantalla serán identificados con un icono que aparecerá a la izquierda del
título del campo. Este icono permanecerá activado hasta que no se ingrese o seleccione un valor válido para dicho
campo.
El icono se activa:
Si el campo es obligatorio y no se ha capturado o ingresado un valor.
Si se capturan más caracteres que la longitud máxima permitida para el campo.
Si el tipo de dato que se ingresa no es válido para el campo.
Ayudas
Algunas de las pantallas de la aplicación cuentan con Ayuda en línea para ciertos campos y grupos de campos.
Al pasar el apuntador del ratón sobre los campos que contienen ayuda, el cursor cambia a y se despliega la ayuda
el tiempo necesario para que pueda leerla.
En el ejemplo se muestra la ayuda para el campo Denominación o razón social de la pantalla de “Clientes”, al
posicionar el cursor del ratón sobre este campo se despliega el mensaje de ayuda.
Versión Vigente a partir de: No. de Página: 7 - 169
1.0 21 / Septiembre / 2009
MANUAL DEL CONTRIBUYENTE
“PORTAL MICROE”
Ejemplo de ayudas en la pantalla de Cliente
Menú Principal Microe
El menú principal de la aplicación Microe aparece en forma continúa al momento de ejecutar los diferentes procesos que
integran esta aplicación. En este manual se denomina como la pantalla principal Microe.
Pantalla principal Microe
Versión Vigente a partir de: No. de Página: 8 - 169
1.0 21 / Septiembre / 2009
MANUAL DEL CONTRIBUYENTE
“PORTAL MICROE”
IV. Consejos útiles para el empleo de la aplicación Microe
Al crear su cuenta de usuario. Como previsión se le sugiere anotar o integrar estos datos en cualquier medio de
su disposición, (hoja, cuaderno, libreta, agenda normal o electrónica, USB, disco compacto etc.) y que estos datos
estén a su disposición para su consulta, con el propósito de evitar contratiempos en el acceso a la aplicación
Microe.
Al operar la información de las diferentes pantallas que integran la aplicación Microe, todos los campos de captura
y los campos de selección serán llenados con la información solicitada, excepto los campos de marcación.
Los productos (reportes, comprobantes fiscales digitales, acuses de recibo, etc.) emitidos a través de la aplicación
Microe, tienen como objetivo informarle su situación fiscal en relación con la presentación de sus declaraciones
provisionales, misma que conservará para comprobar ante la autoridad fiscal el cumplimiento de sus obligaciones
fiscales o para su entrega a los clientes y proveedores, según sea el caso.
V. Módulos de la aplicación Microe.
Con el propósito de facilitarle el uso de la aplicación Microe, ésta se ha dividido en 12 módulos que se listan a
continuación:
Modulo 1. Portal - Descarga de archivos e instalación de la aplicación Microe
Modulo 2. Acceso
Modulo 3. Microe
Modulo 4. Nómina
Modulo 5. Catálogos
Modulo 6. Ingresos
Modulo 7. Egresos
Modulo 8. Activos
Modulo 9. Utilerías
Modulo 10. Operaciones
Modulo 11. Declaraciones
Modulo 12. Ayuda
El detalle de cada Módulo se describe a continuación.
Versión Vigente a partir de: No. de Página: 9 - 169
1.0 21 / Septiembre / 2009
MANUAL DEL CONTRIBUYENTE
“PORTAL MICROE”
MÓDULO 1. PORTAL - DESCARGA DE ARCHIVOS E INSTALACIÓN DE LA APLICACIÓN
MICROE
En este módulo se muestra el proceso para realizar la descarga de los archivos e instalación de la aplicación Microe en su
equipo de cómputo. El proceso se lleva a cabo desde su Portal Personalizado en la página oficial del SAT. A continuación se
indican los pasos que debe seguir.
1). En una computadora con Internet capture la
dirección de la Página del SAT.
2). Para ingresar a su Portal Personalizado
ingrese su RFC y su CIECF en los campos
correspondientes.
NOTA: Si no cuenta con su CIECF, ingrese
su CIEC y posteriormente el sistema le
solicitará los archivos .key y .cer de su FIEL.
3). Se despliega un mensaje de Alerta de
Seguridad, donde se entera del contenido.
Seleccione la opción [Sí].
Versión Vigente a partir de: No. de Página: 10 - 169
1.0 21 / Septiembre / 2009
MANUAL DEL CONTRIBUYENTE
“PORTAL MICROE”
4). Se despliega la pantalla de “Bienvenida”.
Del menú localizado a la izquierda seleccione
la opción Servicios por Internet.
5). Se despliegan la opciones del Menú
Servicios por Internet. Seleccione la opción
Su Portal Personalizado Microe, ya sea del
menú lateral o del menú central como se
muestra.
NOTA: Cuando ingresa por primera vez a Su
Portal Personalizado Microe, en todas las
ligas se presentará la pantalla de Términos y
Condiciones.
Versión Vigente a partir de: No. de Página: 11 - 169
1.0 21 / Septiembre / 2009
MANUAL DEL CONTRIBUYENTE
“PORTAL MICROE”
6). Se recomienda ingresar a la liga Información
General.
7). Seleccione la opción Sol. Certificado Sello
Digital de la liga Registro para solicitar su
certificado.
Versión Vigente a partir de: No. de Página: 12 - 169
1.0 21 / Septiembre / 2009
MANUAL DEL CONTRIBUYENTE
“PORTAL MICROE”
8). De la liga Registro seleccione la opción Gen.
de Cert. de Sello Digital para generar su
certificado.
9). Seleccione la opción Sol. y Generación de
Folio para solicitar sus folios en SICOFI.
10). Para descargar su archivo de Tablas e
Índices seleccione la liga Descarga de
Tablas e Índices.
Se muestran los siguientes mensajes
informativos que debe leer con atención.
Versión Vigente a partir de: No. de Página: 13 - 169
1.0 21 / Septiembre / 2009
MANUAL DEL CONTRIBUYENTE
“PORTAL MICROE”
11). Elija la liga TablasIndices_AAMMDD.xml y
posteriormente seleccione el botón [Guardar]
de la nueva ventana para seleccionar la
ubicación donde almacenar el archivo.
12). Para descargar su archivo de Datos del
Contribuyente seleccione la liga Descarga
Datos Identificación.
Después de leer los mensajes de información
presione el botón [Continuar].
13). De la pantalla Descarga de archivo presione
el botón [Guardar] para seleccionar la
ubicación donde almacenar el archivo.
Versión Vigente a partir de: No. de Página: 14 - 169
1.0 21 / Septiembre / 2009
MANUAL DEL CONTRIBUYENTE
“PORTAL MICROE”
14). La descarga de certificados y folios se realiza
en las ligas Descarga de Certificados y
Descarga de Folios respectivamente.
En ambos casos, después de leer los
mensajes informativos, se abre una nueva
ventana de Internet Explorer con la
información para descargar.
En la nueva ventana seleccione la opción
Archivo y posteriormente Guardar como
para seleccionar la ubicación donde
almacenar el archivo.
En la pantalla Guardar página Web presione
el botón [Guardar].
15). En la liga Términos y Condiciones se
muestran los requisitos para hacer uso de la
aplicación Microe.
Versión Vigente a partir de: No. de Página: 15 - 169
1.0 21 / Septiembre / 2009
MANUAL DEL CONTRIBUYENTE
“PORTAL MICROE”
16). En la liga Instalación de la Aplicación
aparece la siguiente pantalla. Seleccione la
liga Clic aquí para descargar.
17). Enseguida se muestra la siguiente pantalla
indicando el inicio de la descarga de la
aplicación Microe.
18). En la siguiente pantalla se muestra el avance
de la descarga de la aplicación Microe.
Versión Vigente a partir de: No. de Página: 16 - 169
1.0 21 / Septiembre / 2009
MANUAL DEL CONTRIBUYENTE
“PORTAL MICROE”
19). La siguiente pantalla muestra el inicio de la
aplicación Microe.
Versión Vigente a partir de: No. de Página: 17 - 169
1.0 21 / Septiembre / 2009
MANUAL DEL CONTRIBUYENTE
“PORTAL MICROE”
MÓDULO 2. ACCESO A LA APLICACIÓN MICROE
En este módulo se indica como es el acceso a la aplicación Microe, así como el registro de su cuenta de usuario. Además,
cuenta con opciones como la importación de datos del contribuyente y la generación e importación de respaldos.
2.1. Crear cuenta de usuario
Se ingresa a esta opción cuando se ejecuta la aplicación por primera vez.
1). Después de la instalación aparece la
siguiente pantalla para crear su cuenta de
usuario. Los campos deben llenarse como se
indica en la ilustración.
Escriba su nombre de usuario
Escriba su contraseña de usuario
Ingrese nuevamente su contraseña de usuario
Escriba su pregunta secreta
Escriba su respuesta secreta
Ingrese nuevamente su respuesta secreta
2). Si necesita ayuda pulse el enlace “Ayuda
para crear cuenta de usuario”, se muestra
la siguiente pantalla con los requerimientos
para la creación de su cuenta.
Versión Vigente a partir de: No. de Página: 18 - 169
1.0 21 / Septiembre / 2009
MANUAL DEL CONTRIBUYENTE
“PORTAL MICROE”
3). Al pulsar el botón [Salir], terminará la
ejecución de la aplicación. Si desea guardar
su cuenta de usuario presione el botón
[Guardar].
4). En caso de ocurrir un error al validar la
información ingresada, aparece el siguiente
mensaje.
5). Si la información requerida es correcta, se
guarda su cuenta de usuario y se muestra el
siguiente mensaje.
6). Una vez que se ha guardado la información
de la cuenta de usuario se muestra la
pantalla “Iniciar sesión”.
Versión Vigente a partir de: No. de Página: 19 - 169
1.0 21 / Septiembre / 2009
MANUAL DEL CONTRIBUYENTE
“PORTAL MICROE”
2.2. Iniciar sesión
Esta opción permite autenticar, es decir, validar al usuario cada vez que ingrese a la aplicación Microe.
1). Una vez que se ingresa a esta opción,
aparece la siguiente pantalla.
2). Ingrese su nombre de usuario y contraseña
en los campos correspondientes.
Presione el botón [Aceptar].
3). Si los datos del usuario no están registrados
en la aplicación, se muestra el mensaje de la
figura.
4). Si los datos de identificación del usuario
están registrados y son auténticos, se
muestra la pantalla “Seleccionar
contribuyente”.
Versión Vigente a partir de: No. de Página: 20 - 169
1.0 21 / Septiembre / 2009
MANUAL DEL CONTRIBUYENTE
“PORTAL MICROE”
2.3. Modificar cuenta de usuario
Esta opción permite modificar su cuenta de usuario y contraseña, así como la pregunta y respuesta secreta, ambas necesarias
para recuperar la contraseña. Para acceder a esta opción seleccione el enlace Modificar cuenta dentro de la pantalla “Iniciar
sesión”.
1). Se muestra la pantalla “Modificar cuenta de
usuario”. Ingrese los siguientes datos:
nombre de usuario actual, contraseña actual,
nuevo nombre de usuario, nueva
contraseña. Es necesario que confirme la
nueva contraseña. Ingrese su nombre de usuario
Ingrese su contraseña
Escriba su nuevo nombre de usuario
Escriba su nueva contraseña
Confirme su nueva contraseña
Versión Vigente a partir de: No. de Página: 21 - 169
1.0 21 / Septiembre / 2009
MANUAL DEL CONTRIBUYENTE
“PORTAL MICROE”
2). Si marca la opción [Modificar Pregunta], es
posible modificar su pregunta y respuesta
secreta.
NOTA: Recuerde que si necesita ayuda para
crear su cuenta de usuario pulse el enlace
Ayuda para crear cuenta.
Confirme su nueva contraseña
Confirme su nueva contraseña
Confirme su nueva contraseña
3). Una vez que ha ingresado la información
necesaria en los campos de captura, se
habilita el botón [Guardar].
Versión Vigente a partir de: No. de Página: 22 - 169
1.0 21 / Septiembre / 2009
MANUAL DEL CONTRIBUYENTE
“PORTAL MICROE”
4). Presione el botón [Guardar].
Si los datos ingresados no son válidos
aparece el mensaje de error que se muestra
en la figura.
5). Si los datos ingresados son válidos, se
muestra el siguiente mensaje.
Al presionar el botón [Aceptar] regresa a la
pantalla “Iniciar sesión”.
2.4. Recuperar contraseña
Esta opción permite recuperar su contraseña de usuario. Se accede a esta opción a través del enlace ¿Olvidó su contraseña?
en la pantalla “Iniciar sesión”.
1). Al presionar el enlace ¿Olvidó su
contraseña?, se muestra la siguiente
pantalla.
2). Ingrese su respuesta secreta en el campo
solicitado.
Presione el botón [Salir], para regresar a la
pantalla “Iniciar sesión”.
Presione el botón [Comprobar], para validar
la respuesta ingresada contra la respuesta
guardada en la aplicación.
Versión Vigente a partir de: No. de Página: 23 - 169
1.0 21 / Septiembre / 2009
MANUAL DEL CONTRIBUYENTE
“PORTAL MICROE”
3). Si la respuesta ingresada no corresponde a
la respuesta existente en la aplicación se
muestra el siguiente mensaje de error.
4). Si la respuesta ingresada corresponde a la
respuesta secreta existente en la aplicación,
se muestra el siguiente mensaje.
2.5. Seleccionar contribuyente
Esta opción permite seleccionar al contribuyente con el cual se va a trabajar durante la sesión, al que denominamos
contribuyente actual. Se accede a esta opción desde la pantalla “Iniciar Sesión”, una vez que se valida la autenticidad del
usuario.
NOTA: Si no existen datos de algún contribuyente registrados en la aplicación, después de iniciar su sesión se muestra la
pantalla “Importar datos del contribuyente”. El detalle de los pasos a seguir para importar datos del contribuyente está
definido en la sección Importar datos del contribuyente del Módulo 10 Utilerías.
1). Una vez que ha ingresado con su cuenta de
usuario a la aplicación Microe, se muestra la
siguiente pantalla para la selección del
contribuyente actual.
2). Al presionar el botón , se despliega la lista
de contribuyentes que tiene registrados en la
aplicación. Seleccione el contribuyente con el
cual desea trabajar (contribuyente actual).
Versión Vigente a partir de: No. de Página: 24 - 169
1.0 21 / Septiembre / 2009
MANUAL DEL CONTRIBUYENTE
“PORTAL MICROE”
3). Si no selecciona un contribuyente de la lista,
al pulsar el botón [Aceptar] se muestra el
mensaje de error que aparece en la figura.
4). Si selecciona un contribuyente de la lista, se
muestra la pantalla principal de la aplicación
Microe.
Versión Vigente a partir de: No. de Página: 25 - 169
1.0 21 / Septiembre / 2009
MANUAL DEL CONTRIBUYENTE
“PORTAL MICROE”
2.6. Generar respaldo
Esta opción sirve para realizar el respaldo de información de uno o de todos los contribuyentes que tenga registrados en la
aplicación.
1). En la pantalla “Seleccionar contribuyente”
presione el botón [Generar respaldo].
2). Se muestra el siguiente mensaje.
Para continuar presione el botón [Aceptar].
3). Se presenta la siguiente pantalla.
Observe que automáticamente se selecciona
la opción Global para generar un respaldo. Si
selecciona la opción de respaldo Por RFC se
habilita la lista de selección de
contribuyentes.
De la misma forma, el nombre del archivo es
generado automáticamente por la aplicación.
4). Elija el tipo de respaldo a realizar. Al
seleccionar la opción Por RFC se muestra el
siguiente mensaje.
5). Si selecciona la opción Global se muestra el
mensaje que aparece en la figura.
Versión Vigente a partir de: No. de Página: 26 - 169
1.0 21 / Septiembre / 2009
MANUAL DEL CONTRIBUYENTE
“PORTAL MICROE”
6). Presione el botón [Buscar] en la pantalla
“Generar respaldo” para ingresar la
ubicación en donde desea almacenar el
archivo de respaldo. Aparece la pantalla
“Guardar” que se muestra en la figura.
7). Seleccione una ubicación para almacenar el
archivo y presione el botón [Guardar].
Versión Vigente a partir de: No. de Página: 27 - 169
1.0 21 / Septiembre / 2009
MANUAL DEL CONTRIBUYENTE
“PORTAL MICROE”
8). Una vez seleccionada la ubicación, debe
ingresar y confirmar una Clave de su
elección, con la cual se va a cifrar dicho
archivo.
Cuando ingresa los campos necesarios se
habilita el botón [Generar], presione este
botón para iniciar el proceso.
9). En caso de que la clave no se confirme
correctamente, se presenta el siguiente
mensaje de error.
10). Si el proceso de respaldo finaliza
correctamente aparece un mensaje como el
de la figura.
Versión Vigente a partir de: No. de Página: 28 - 169
1.0 21 / Septiembre / 2009
MANUAL DEL CONTRIBUYENTE
“PORTAL MICROE”
2.7. Importar respaldo
Esta opción se utiliza para importar la información que se encuentre en un archivo de respaldo previamente creado.
1). En la pantalla “Seleccionar contribuyente”
presione el botón [Importar respaldo].
2). Se muestra el siguiente mensaje.
NOTA: Para generar un respaldo vea la
sección 2.6 Generar respaldo de este
módulo.
3). Al presionar el botón [Importar respaldo], se
muestra la pantalla para la importación.
Presione el botón [Buscar] para seleccionar
la ruta donde se encuentra el archivo de
respaldo.
.
4). En la pantalla “Abrir” elija la ubicación y
seleccione el archivo de respaldo. El nombre
del mismo aparece en el campo Nombre de
archivo.
Presione el botón [Abrir].
Versión Vigente a partir de: No. de Página: 29 - 169
1.0 21 / Septiembre / 2008
MANUAL DEL CONTRIBUYENTE
“PORTAL MICROE”
5). En la pantalla “Importar respaldo” ingrese
la Clave del archivo que fue utilizada para
generarlo (vea la sección 2.6 Generar
respaldo).
Al ingresar los campos necesarios se habilita
el botón [Importar].
6). Presione el botón [Importar], aparece el
mensaje de advertencia que se muestra en la
figura.
Si presiona el botón [No], se cancela el
proceso de importación.
Presione el botón [Sí] para continuar con la
importación.
7). Si ocurre algún un error durante el proceso
de importación, se muestra un mensaje de
acuerdo al problema.
8). Si el proceso de respaldo se ejecuta sin
problemas se despliega el mensaje que se
muestra a continuación.
Versión Vigente a partir de: No. de Página: 30 - 169
1.0 21 / Septiembre / 2008
MANUAL DEL CONTRIBUYENTE
“PORTAL MICROE”
MÓDULO 3. ALARMAS
Esta opción se refiera a las alarmas activas que tiene el contribuyente y que se muestran cada vez que ingresa a la aplicación
Microe.
Se ingresa automáticamente a esta opción después de seleccionar un contribuyente e ingresar a la aplicación, lo anterior
siempre que el contribuyente seleccionado tenga alarmas activas.
1). Se muestra la pantalla “Alarmas”. Aparece
el número y el detalle de las alarmas activas
para el contribuyente.
Seleccione una alarma para ver el detalle en
la ventana de la parte derecha, como se
muestra en la figura.
Marque la casilla [No mostrar esta alarma
nuevamente] si desea desactivar la alarma
seleccionada. Observe que al marcar esta
casilla se habilita el botón [Aceptar].
Presione este botón para continuar.
2). Se muestra el siguiente mensaje de
confirmación.
Presione el botón [No] para evitar que se
desactive la alarma.
3). Presione el botón [Sí] para proceder a
desactivar la alarma seleccionada. Se
presenta el siguiente mensaje.
NOTA: Si desactiva la alarma, se retira de la
lista de alertas disponibles.
Versión Vigente a partir de: No. de Página: 31 - 169
1.0 21 / Septiembre / 2008
MANUAL DEL CONTRIBUYENTE
“PORTAL MICROE”
4). Presione el botón [Aceptar] para cerrar esta
ventana e ingresar a la pantalla principal de
la aplicación Microe.
Versión Vigente a partir de: No. de Página: 32 - 169
1.0 21 / Septiembre / 2008
MANUAL DEL CONTRIBUYENTE
“PORTAL MICROE”
MÓDULO 4. MICROE
En este módulo se encuentra la opción para consultar información acerca de la aplicación Microe y la función para salir de la
misma.
4.1. Salir
Esta opción le permite cerrar la aplicación Microe.
1). Del menú Microe seleccione la opción Salir o
presione la combinación de teclas Alt + F4.
2). Se muestra el siguiente mensaje de
confirmación.
Si presiona el botón [Sí] se cierra
completamente la aplicación.
Si presiona el botón [No] regresa a la
pantalla principal de Microe.
4.2. Acerca de…
En esta opción se puede ver información referente al nombre completo, versión y fechad e creación de la aplicación Microe.
1). Del menú Microe seleccione la opción
Acerca de…
Versión Vigente a partir de: No. de Página: 33 - 169
1.0 21 / Septiembre / 2008
MANUAL DEL CONTRIBUYENTE
“PORTAL MICROE”
2). Se muestra la siguiente pantalla con la
información de la aplicación Microe.
Presione el botón [Salir] para cerrar esta
pantalla.
NOTA: Para abrir esta pantalla también
puede utilizar la combinación de teclas Ctrl. +
F1.
Presione el botón [Salir] para cerrar esta
ventana y regresar a la pantalla principal de
Microe.
Versión Vigente a partir de: No. de Página: 34 - 169
1.0 21 / Septiembre / 2008
MANUAL DEL CONTRIBUYENTE
“PORTAL MICROE”
MÓDULO 5. NÓMINA
El módulo de Nóminas de la aplicación Microe presenta opciones para administrar períodos y movimientos de nómina, así
como realizar el cálculo de nóminas y la generación de reportes.
5.1. Administración de periodos
Esta opción permite la creación, actualización y eliminación de períodos de nómina para un ejercicio dado.
5.1.1. Creación de períodos
1). Se ejecuta a través del menú “Nómina”,
seleccionando “Administración de
períodos”.
2). Se presenta la pantalla correspondiente.
Observe que el valor del campo Ejercicio
aparece automáticamente. Ahora seleccione
un valor para el campo Tipo de pago e
ingrese un valor para el campo Fecha inicial.
Presione el botón [Generar].
NOTA: Cuando ingresa o selecciona todos
los campos obligatorios se habilita el botón
[Generar].
Versión Vigente a partir de: No. de Página: 35 - 169
1.0 21 / Septiembre / 2008
MANUAL DEL CONTRIBUYENTE
“PORTAL MICROE”
3). Se genera el detalle de los períodos.
Presione el botón [Guardar].
4). Se muestra el siguiente mensaje.
5.1.2. Actualización y eliminación de periodos
1). En el detalle Períodos aparecen los
registros correspondientes para el tipo de
pago indicado.
Versión Vigente a partir de: No. de Página: 36 - 169
1.0 21 / Septiembre / 2008
MANUAL DEL CONTRIBUYENTE
“PORTAL MICROE”
2). En el detalle de Periodos seleccione un
registro.
Puede modificar los valores de cualquier
registro solo para los siguientes campos del
detalle de Períodos: Fecha inicial, Fecha
final y Cantidad de días a pagar.
Observe que al seleccionar un registro se
habilita el botón [Eliminar].
Presione el botón [Eliminar] para borrar el
registro seleccionado.
3). Al intentar la eliminación del registro, si
existe algún período de pago con estado
diferente de “ABIERTO”, se muestra el
siguiente mensaje.
4). Si todos los periodos de pago tienen estado
“ABIERTO”, se muestra el siguiente mensaje
de advertencia.
Si presiona el botón [No], se cancela la
eliminación.
Si presiona el botón [Si], se procede a
eliminar el registro seleccionado.
5). Presione el botón [Guardar] de la pantalla
“Administración de períodos”.
Se muestra el mensaje que aparece en la
figura.
Versión Vigente a partir de: No. de Página: 37 - 169
1.0 21 / Septiembre / 2008
MANUAL DEL CONTRIBUYENTE
“PORTAL MICROE”
5.2. Seleccionar periodo de pago
Esta opción permite la selección de un período de pago para la nómina.
1). Ingrese a esta opción a través del menú
“Nómina” eligiendo “Seleccionar período
de pago”.
2). Se despliega la pantalla correspondiente.
Seleccione un valor de los campos Tipo de
pago y Período de pago.
3). La aplicación carga la información
correspondiente al período de pago como se
muestra en la figura. Estos valores no
pueden ser modificados.
Presione el botón [Guardar] para seleccionar
este período.
4). Si el período fue seleccionado anteriormente,
se muestra un mensaje como el de la figura.
Versión Vigente a partir de: No. de Página: 38 - 169
1.0 21 / Septiembre / 2008
MANUAL DEL CONTRIBUYENTE
“PORTAL MICROE”
5). Si la operación es correcta se muestra el
siguiente mensaje.
5.3. Administrar movimientos de nómina.
Esta opción permite administrar los movimientos de nómina por cada empleado para un periodo de pago específico. Los
movimientos de nómina que se pueden registrar son percepciones y deducciones.
1). Esta opción se ejecuta a través del menú
“Nómina” seleccionando “Administrar
movimientos de nómina”.
2). Se muestra la pantalla para la
administración de movimientos.
Seleccione un valor del campo Período.
Los campos Fecha inicial, Fecha final y la
lista Empleado son llenados
automáticamente con los valores
correspondientes al período seleccionado.
Versión Vigente a partir de: No. de Página: 39 - 169
1.0 21 / Septiembre / 2008
MANUAL DEL CONTRIBUYENTE
“PORTAL MICROE”
3). Cuando selecciona un empleado de la lista,
se muestra su valor correspondiente de Días
a pagar, Días de falta y Cantidad de
destajo. También se habilitan los botones
de las secciones de Percepciones y
Deducciones.
NOTA: Las funciones de los botones
[Agregar], [Modificar] y [Borrar], se
describen en el Anexo I “Botones de
Función” y el Anexo II “Funciones
Comunes”.
4). Presione el botón [Guardar] para almacenar
el detalle de movimientos realizados para el
empleado seleccionado. Se muestra el
siguiente mensaje.
Versión Vigente a partir de: No. de Página: 40 - 169
1.0 21 / Septiembre / 2008
MANUAL DEL CONTRIBUYENTE
“PORTAL MICROE”
5.5. Calcular nómina.
Esta opción permite realizar el cálculo de la nómina para los empleados registrados en un período de pago en proceso.
1). Se ejecuta esta opción a través del menú
“Nómina” seleccionando “Calcular
nómina”.
2). Al ejecutar esta acción se presenta la
siguiente pantalla.
Seleccione un valor de la lista del campo
Período.
3). La aplicación presenta la información del
período seleccionado.
En la sección Lista de empleados se
presenta el detalle de los empleados
correspondientes a dicho período.
Inicialmente todos están seleccionados para
el cálculo.
NOTA: Para marcar o desmarcar todos los
usuarios seleccione el campo Marcar todos
o el campo Desmarcar todos
respectivamente.
Versión Vigente a partir de: No. de Página: 41 - 169
1.0 21 / Septiembre / 2008
MANUAL DEL CONTRIBUYENTE
“PORTAL MICROE”
4). Seleccione los empleados para los cuales
desea calcular la nómina.
Presione el botón [Calcular] para realizar la
operación. Se presenta el siguiente mensaje
de confirmación.
Presione el botón [No] para cancelar el
cálculo.
Presione el botón [Si] para comenzar con el
mismo.
5). Si durante el cálculo se presenta algún error,
se le notifica a través de un mensaje según
corresponda.
6). Si todo es correcto, comienza el proceso de
cálculo y se despliega una barra de progreso.
Al finalizar la operación, se presenta un
mensaje como el siguiente.
Versión Vigente a partir de: No. de Página: 42 - 169
1.0 21 / Septiembre / 2008
MANUAL DEL CONTRIBUYENTE
“PORTAL MICROE”
5.6. Cerrar nómina.
Esta opción se utiliza para realizar el cierre de un período de nómina.
1). Ingrese a esta opción a través del menú
“Nómina” seleccionando “Cerrar Nómina”.
2). Seleccione un Período.
La aplicación muestra la información
correspondiente al período seleccionado.
NOTA: Cuando selecciona un período se
habilita el botón [Cerrar nómina].
3). Presione el botón [Cerrar Nómina] para
proceder con el cierre de la nómina del
período seleccionado. Se presenta el
siguiente mensaje de confirmación.
Presione el botón [No] para cancelar el
cierre.
Presione el botón [Si] para proceder con la
operación.
4). Si la nómina para el período seleccionado no
está calculada, se muestra el siguiente
mensaje.
5). Si todo es correcto, se realiza el cierre y se
Versión Vigente a partir de: No. de Página: 43 - 169
1.0 21 / Septiembre / 2008
MANUAL DEL CONTRIBUYENTE
“PORTAL MICROE”
presenta el siguiente mensaje.
5.7. Reportes
5.7.1. Reporte de nóminas
Esta opción presenta el reporte de la nómina calculada de un período de pago.
1). Se ejecuta a través del menú “Nómina”,
submenú “Reportes”, seleccionando
“Reporte de nóminas”.
2). Se muestra la pantalla “Generar reporte de
nómina”.
Elija el tipo de Reporte. Si selecciona la
opción Reporte histórico, se muestra
adicionalmente el campo de selección
Ejercicio.
Seleccione una opción en el campo Período.
Se muestra la información correspondiente al
período seleccionado.
Cuando selecciona todos los campos
obligatorios, se habilita el botón [Generar].
3). Presione el botón [Generar] para iniciar el
reporte de nómina correspondiente.
En caso de que la nómina no se encuentre
calculada, se muestra el siguiente mensaje.
Versión Vigente a partir de: No. de Página: 44 - 169
1.0 21 / Septiembre / 2008
MANUAL DEL CONTRIBUYENTE
“PORTAL MICROE”
4). Si la información de la nómina para dicho
periodo es correcta, se muestra el reporte de
la nómina como se ve en la figura.
NOTA: En el Anexo III “Opciones en las
pantallas de reportes”, se describen las
funciones que se muestran en la sección de
Acciones.
5.7.2. Recibo de pago
Esta opción permite generar los recibos de pago de nómina para los empleados de un período dado, ya sea del período actual
o de los períodos que se encuentren en el registro histórico.
1). Ingrese a esta opción a través del menú
“Nómina”, submenú “Reportes”,
seleccionando “Recibo de pago”.
2). Se muestra la pantalla correspondiente.
Seleccione el Tipo de Recibo y el Período.
Se despliega la información del período
seleccionado así como su detalle de
empleados. Inicialmente, todos los
empleados están seleccionados para la
generación del recibo de pago, como se
muestra en la figura.
Elija os empleados marcando o desmarcando
la casilla al final de cada registro.
NOTA: Para marcar o desmarcar todos los
usuarios seleccione la casilla
Marcar/Desmarcar todos.
Versión Vigente a partir de: No. de Página: 45 - 169
1.0 21 / Septiembre / 2008
MANUAL DEL CONTRIBUYENTE
“PORTAL MICROE”
3). Presione el botón [Generar] para comenzar
la generación de los recibos de pago para los
empleados seleccionados.
En caso de que ocurrir algún problema, se
muestra un mensaje de error como el que se
indica en la figura.
4). Si no se producen errores al generar los
recibos, una vez terminado el proceso se
muestra la siguiente pantalla con el reporte
de los recibos de pago como se ve a
continuación.
NOTA: En el Anexo III “Opciones en las
pantallas de reportes”, se describen las
funciones que se muestran en la sección de
Acciones.
Versión Vigente a partir de: No. de Página: 46 - 169
1.0 21 / Septiembre / 2008
MANUAL DEL CONTRIBUYENTE
“PORTAL MICROE”
5.7.3. Reporte acumulado
Esta opción permite generar la Constancia de Sueldos y Salarios (F-37) del acumulado de los periodos trabajados en el
ejercicio seleccionado. Este reporte se genera para la cantidad de empleados requerida.
1). Se ejecuta a través del menú “Nómina”,
submenú “Reportes”, seleccionando
“Reporte acumulado”.
2). Al seleccionar esta opción se muestra la
siguiente pantalla.
Seleccione un valor para los campos
Ejercicio y Período.
3). Si no existe un cálculo para el periodo
seleccionado se muestra el siguiente
mensaje de error.
Versión Vigente a partir de: No. de Página: 47 - 169
1.0 21 / Septiembre / 2008
MANUAL DEL CONTRIBUYENTE
“PORTAL MICROE”
4). Si la nómina seleccionada está calculada, se
muestra el detalle de empleados
correspondiente a dicho período.
Inicialmente todos los empleados están
marcados. Seleccione a los empleados para
generar su constancia marcando o
desmarcando la casilla al final de cada
registro.
NOTA: Para marcar o desmarcar a todos los
empleados seleccione la casilla
Marcar/Desmarcar todos.
3). Presione el botón [Generar] para comenzar
el proceso de elaboración de constancias
para los empleados seleccionados.
Una vez terminado el proceso, se muestra la
siguiente pantalla con el reporte del
acumulado de percepciones y deducciones
de cada empleado como aparece en la figura.
NOTA: En el Anexo III “Opciones en las
pantallas de reportes”, se describen las
funciones que se muestran en la sección de
Acciones.
Versión Vigente a partir de: No. de Página: 48 - 169
1.0 21 / Septiembre / 2008
MANUAL DEL CONTRIBUYENTE
“PORTAL MICROE”
MÓDULO 6. CATÁLOGOS
Este módulo permite administrar los diversos catálogos y tablas utilizados por las diversas opciones de la aplicación Microe.
6.1. Datos del contribuyente
La sección de datos del contribuyente contiene la información de identificación, domicilio, sucursales, así como el detalle del
régimen fiscal y obligaciones del contribuyente actual, es decir, el que ha seleccionado para ingresar a la aplicación Microe.
6.1.1. Datos de identificación del contribuyente y domicilio
Esta opción permite administrar el detalle del contribuyente actual. Inicialmente esta información es importada desde el módulo
de Utilerías.
1). Ingrese a esta opción a través del menú
“Catálogos”, submenú “Datos del
contribuyente”, seleccionando “Datos de
identificación del contribuyente y
domicilio”.
2). Se muestra la pantalla correspondiente.
NOTA: En el Anexo I “Botones de Función” y
Anexo II “Funciones Comunes” se describen
las opciones que se habilitan en el apartado
de Acciones.
Versión Vigente a partir de: No. de Página: 49 - 169
1.0 21 / Septiembre / 2008
MANUAL DEL CONTRIBUYENTE
“PORTAL MICROE”
3). Para capturar el logotipo de su
Microempresa, presione el botón que
se encuentra junto al campo Seleccionar
logo. Se presenta una pantalla para abrir el
archivo con la imagen del logotipo.
NOTA: El tamaño máximo de la imagen debe
ser de 48x48 píxeles.
6.1.2. Sucursales
Permite administrar el detalle de las sucursales del contribuyente actual. Las funciones que se presentan son: agregar,
modificar, buscar, dar de baja, eliminar y activar sucursales.
1). Se ingresa a esta opción a través del menú
“Catálogos”, submenú “Datos del
contribuyente”, seleccionando
“Sucursales”.
2). Se despliega la siguiente pantalla.
NOTA: En el Anexo I “Botones de Función” y
Anexo II “Funciones Comunes” se describen
las opciones que se habilitan en el apartado
de Acciones.
Versión Vigente a partir de: No. de Página: 50 - 169
1.0 21 / Septiembre / 2008
MANUAL DEL CONTRIBUYENTE
“PORTAL MICROE”
6.1.3. Régimen fiscal y sus obligaciones
Esta opción muestra el detalle del régimen y obligaciones del contribuyente actual. Este sólo es un catálogo de consulta. La
información es importada desde el módulo de Utilerías.
1). Ejecute esta opción a través del menú
“Catálogos”, submenú “Datos del
contribuyente”, seleccionando “Régimen
fiscal y sus obligaciones”.
2). En la pantalla que se despliega, se muestran
las listas de régimen y obligaciones del
contribuyente actual.
Presione el botón [Salir] para cerrar esta
ventana y volver a la pantalla principal de
Microe.
6.2. Clientes
Esta opción permite administrar el detalle de los clientes del contribuyente actual. Las funciones que contiene son: agregar,
modificar, buscar, dar de baja, activar y eliminar clientes.
1). Esta opción se despliega a través del menú
“Catálogos” seleccionando “Clientes”.
Versión Vigente a partir de: No. de Página: 51 - 169
1.0 21 / Septiembre / 2008
MANUAL DEL CONTRIBUYENTE
“PORTAL MICROE”
2). Se presenta la pantalla correspondiente.
NOTA: En el Anexo I “Botones de Función” y
Anexo II “Funciones Comunes” se describen
las opciones que se habilitan en el apartado
de Acciones.
6.3. Proveedores
Esta opción permite administrar el detalle de los proveedores del contribuyente actual. Las funciones que contiene son:
agregar, modificar, buscar, dar de baja, eliminar y activar proveedores.
1). Ingrese a esta opción a través del menú
“Catálogos” seleccionando “Proveedores”.
2). Se muestra la pantalla correspondiente.
NOTA: En el Anexo I “Botones de Función” y
Anexo II “Funciones Comunes” se describen
las opciones que se habilitan en el apartado
de Acciones.
Versión Vigente a partir de: No. de Página: 52 - 169
1.0 21 / Septiembre / 2008
MANUAL DEL CONTRIBUYENTE
“PORTAL MICROE”
6.4. Empleados
Esta opción permite administrar el detalle de los empleados del contribuyente actual. Cuenta con las funciones: agregar,
modificar, buscar, dar de baja, activar y eliminar.
1). Esta opción se ejecuta a través del menú
“Catálogos” seleccionando “Empleados”.
2). Se muestra la siguiente pantalla.
NOTA: En el Anexo I “Botones de Función” y
Anexo II “Funciones Comunes” se describen
las opciones que se habilitan en el apartado
de Acciones.
6.5. Productos y servicios
Esta opción permite administrar el detalle de los productos y servicios del contribuyente actual. Las funciones que contiene son:
agregar, modificar, buscar, dar de baja, eliminar y activar productos y servicios.
1). Ingrese a esta opción a través del menú
“Catálogos”, seleccionando “Productos y
servicios”.
Versión Vigente a partir de: No. de Página: 53 - 169
1.0 21 / Septiembre / 2008
MANUAL DEL CONTRIBUYENTE
“PORTAL MICROE”
2). Se despliega la pantalla correspondiente.
NOTA: En el Anexo I “Botones de Función” y
Anexo II “Funciones Comunes” se describen
las opciones que se habilitan en esta pantalla
en la sección de Acciones.
6.6. Concepto de percepciones
Esta opción permite administrar el detalle de los conceptos de percepciones para los movimientos de nómina del contribuyente
actual. Las funciones que contiene son: agregar, modificar, buscar y eliminar conceptos de percepciones.
1). Ejecute esta opción a través del menú
“Catálogos” seleccionando “Concepto de
percepciones”.
2). Se despliega la pantalla correspondiente.
NOTA: En el Anexo I “Botones de Función” y
Anexo II “Funciones Comunes” se describen
las opciones que se habilitan en el apartado
de Acciones.
Versión Vigente a partir de: No. de Página: 54 - 169
1.0 21 / Septiembre / 2008
MANUAL DEL CONTRIBUYENTE
“PORTAL MICROE”
6.7. Concepto de deducciones
Esta opción permite administrar el detalle de los conceptos de deducciones para los movimientos de nómina del contribuyente
actual. Las funciones que contiene son: agregar, modificar, buscar y eliminar conceptos de percepciones.
1). Ingrese a esta opción a través del menú
“Catálogos” seleccionando “Concepto de
deducciones”.
2). Se muestra la siguiente pantalla.
NOTA: En el Anexo I “Botones de Función” y
Anexo II “Funciones Comunes” se describen
las opciones que se habilitan en el apartado
de Acciones.
6.8. Tarifa ISR – artículo 113
Permite administrar el detalle de las tarifas de ISR. En esta opción se encuentran las siguientes funciones: agregar, modificar y
buscar tarifas de ISR.
NOTA: La información de este catálogo es reemplazada cuando se realiza la importación de tablas e índices desde el módulo
de Utilerías.
1). Esta opción se ejecuta a través del menú
“Catálogos” seleccionando “Tarifa de ISR –
artículo 113”.
Versión Vigente a partir de: No. de Página: 55 - 169
1.0 21 / Septiembre / 2008
MANUAL DEL CONTRIBUYENTE
“PORTAL MICROE”
2). Se despliega la siguiente pantalla.
NOTA: En el Anexo I “Botones de Función” y
Anexo II “Funciones Comunes” se describen
las opciones que se habilitan en el apartado
de Acciones.
6.9. Tabla de subsidio para el empleo
Permite administrar el detalle de los subsidios para el empleo. En ésta opción se encuentran las siguientes funciones: agregar,
modificar y buscar valores de subsidios para el empleo.
NOTA: La información de este catálogo es reemplazada cuando se realiza la importación de Tablas e índices desde el módulo
de Utilerías.
1). Se ingresa a esta opción a través del menú
“Catálogos” seleccionando “Tabla de
subsidio para el empleo”.
Versión Vigente a partir de: No. de Página: 56 - 169
1.0 21 / Septiembre / 2008
MANUAL DEL CONTRIBUYENTE
“PORTAL MICROE”
2). Se muestra la pantalla correspondiente.
NOTA: En el Anexo I “Botones de Función” y
Anexo II “Funciones Comunes” se describen
las opciones que se habilitan en el apartado
de Acciones.
6.10. Tabla de datos generales
Permite administrar el detalle de los datos generales (salarios y factor IETU) de todos los contribuyentes registrados en la
aplicación Microe. En ésta opción se encuentran las siguientes funciones: agregar, modificar y buscar.
NOTA: La información de este catálogo es reemplazada cuando se realiza la importación de tablas e índices desde el módulo
de Utilerías.
1). Ejecute esta opción a través del menú
“Catálogos” seleccionando “Tabla de datos
generales”.
Versión Vigente a partir de: No. de Página: 57 - 169
1.0 21 / Septiembre / 2008
MANUAL DEL CONTRIBUYENTE
“PORTAL MICROE”
2). Se despliega la pantalla correspondiente.
NOTA: En el Anexo I “Botones de Función” y
Anexo II “Funciones Comunes” se describen
las opciones que se habilitan en el apartado
de Acciones.
6.11. Tabla de INPC
Permite administrar el detalle de los factores de INPC. En ésta opción se encuentran las siguientes funciones: agregar,
modificar y buscar.
NOTA: La información de este catálogo es reemplazada cuando se realiza la importación de tablas e índices desde el módulo
de Utilerías.
1). Se ingresa a esta opción a través del menú
“Catálogos” seleccionando “Tabla de
INPC”.
Versión Vigente a partir de: No. de Página: 58 - 169
1.0 21 / Septiembre / 2008
MANUAL DEL CONTRIBUYENTE
“PORTAL MICROE”
2). Se muestra la siguiente pantalla.
NOTA: En el Anexo I “Botones de Función” y
Anexo II “Funciones Comunes” se describen
las opciones que se habilitan en el apartado
de Acciones.
6.12. Tabla de depreciación inmediata
Permite administrar el detalle de los factores de depreciación inmediata. En ésta opción se encuentran las siguientes
funciones: agregar, modificar y buscar.
NOTA: La información de este catálogo es reemplazada cuando se realiza la importación de Tablas e índices desde el módulo
de Utilerías.
1). Ejecute esta opción a través del menú
“Catálogos” seleccionando “Tabla de
depreciación inmediata”.
Versión Vigente a partir de: No. de Página: 59 - 169
1.0 21 / Septiembre / 2008
MANUAL DEL CONTRIBUYENTE
“PORTAL MICROE”
2). Se despliega la pantalla correspondiente.
NOTA: En el Anexo I “Botones de Función” y
Anexo II “Funciones Comunes” se describen
las opciones que se habilitan en el apartado
de Acciones.
Versión Vigente a partir de: No. de Página: 60 - 169
1.0 21 / Septiembre / 2008
MANUAL DEL CONTRIBUYENTE
“PORTAL MICROE”
MÓDULO 7. INGRESOS
El módulo de Ingresos permite registrar los ingresos del contribuyente, así como generar comprobantes fiscales digitales.
7.1. Otros ingresos
Otros ingresos engloban todos aquellos ingresos no vinculados a la emisión de un Comprobante Fiscal Digital. En este módulo
se pueden realizar las funciones de agregar y consultar ingresos de este tipo.
7.1.1. Agregar
Esta opción permite registrar ingresos del tipo “Otro ingreso”.
NOTA: Para poder registrar ingresos de este tipo, es necesario que la fecha de inicio de uso del sistema haya sido capturada
en Utilerías.
1). Ingrese a esta opción a través del menú
“Ingresos”, submenú “Otros Ingresos”,
seleccionando “Agregar”.
2). Realice el procedimiento descrito en la
sección A del Anexo II “Funciones comunes”
para agregar otro ingreso.
Presione el botón [Limpiar] para borrar la
información que haya ingresado en los
campos y comenzar su captura nuevamente.
Versión Vigente a partir de: No. de Página: 61 - 169
1.0 21 / Septiembre / 2008
MANUAL DEL CONTRIBUYENTE
“PORTAL MICROE”
7.1.2. Consultar
En esta opción se permite realizar consultas de ingresos del tipo “Otro ingreso”.
1). Se ejecuta a través del menú “Ingresos”,
submenú “Otros Ingresos”, seleccionando
“Consultar”.
2). Se muestra la pantalla “Consulta otros
ingresos”.
Realice el procedimiento descrito en la
sección C del Anexo II “Funciones comunes”
para consultar ingresos del tipo otro ingreso.
3). Después de realizar la búsqueda y ver el
detalle del ingreso se muestra la siguiente
pantalla.
NOTA: En el Anexo III “Opciones en las
pantallas de reportes”, se describen las
funciones que se muestran en el apartado de
Acciones.
Versión Vigente a partir de: No. de Página: 62 - 169
1.0 21 / Septiembre / 2008
MANUAL DEL CONTRIBUYENTE
“PORTAL MICROE”
7.2. Ingresos público general
En esta sección se permite registrar y consultar ingresos del tipo “Público general” (comprobantes simplificados).
7.2.1. Emisión
Esta opción permite el registro de ingresos de tipo público general (comprobantes simplificados).
NOTA: Para poder registrar ingresos de este tipo, es necesario que la fecha de inicio de uso del sistema haya sido capturada
en Utilerías.
1). Ejecute esta opción a través del menú
“Ingresos”, submenú “Ingresos público en
general”, seleccionando “Emisión”.
2). Al ingresar a esta opción se muestra la
siguiente pantalla.
Capture los campos requeridos para el
registro del ingreso.
Es necesario que capture por lo menos un
registro en la sección Detalle del producto.
NOTA: Para ingresar un producto presione el
botón [Aceptar] y realice el procedimiento A
del Anexo II “Funciones Comunes”.
Versión Vigente a partir de: No. de Página: 63 - 169
1.0 21 / Septiembre / 2008
MANUAL DEL CONTRIBUYENTE
“PORTAL MICROE”
3). Una vez que ha ingresado el producto, en la
pantalla “Comprobante simplificado” se
habilita el botón [Aceptar]. Presione este
botón para guardar el comprobante.
Se muestra el siguiente mensaje para
informar el éxito de la operación.
4). Observe que una vez que ha registrado un
comprobante simplificado, se habilita el
botón [Exportar CFD].
NOTA: El detalle de esta función se describe
en el Anexo I “Botones de Función” y en la
sección H del Anexo II “Funciones
Comunes”.
Versión Vigente a partir de: No. de Página: 64 - 169
1.0 21 / Septiembre / 2008
MANUAL DEL CONTRIBUYENTE
“PORTAL MICROE”
7.2.2. Consultar
En esta opción se permite realizar consultas de ingresos del tipo “Público general” (comprobantes simplificados).
1). Ejecute esta opción a través del menú
“Ingresos”, submenú “Otros Ingresos”,
seleccionando “Consultar”.
2). Aparece la pantalla “Búsqueda de
comprobantes simplificados”.
Realice el procedimiento descrito en la
sección C del Anexo II “Funciones comunes”,
para consultar ingresos del tipo público
general.
3). Después de realizar la búsqueda y ver el
detalle del ingreso, se muestra la siguiente
pantalla.
La función [Cancelar] en el apartado de
Acciones, se describe en el Anexo I
“Botones de Función” y en la sección D del
Anexo II “Funciones Comunes”.
Versión Vigente a partir de: No. de Página: 65 - 169
1.0 21 / Septiembre / 2008
MANUAL DEL CONTRIBUYENTE
“PORTAL MICROE”
4). Presione el botón [Representación gráfica]
para generar la vista preliminar del
comprobante simplificado. Aparece la
pantalla “Comprobantes” como se muestra
en la figura.
NOTA: En el Anexo III “Opciones en las
pantallas de reportes”, se describen las
funciones que se muestran en el apartado de
Acciones.
7.3. Representación gráfica de CFD
En esta opción se permite generar la representación gráfica de un comprobante fiscal digital así como la impresión del mismo.
1). Esta opción se ejecuta a través del menú
“Ingresos” seleccionando “Representación
gráfica de CFD”.
2). Se muestra la pantalla “Búsqueda de
comprobante fiscal digital”.
Realice el procedimiento descrito en la
sección C del Anexo II “Funciones comunes”
para consultar un CFD.
Versión Vigente a partir de: No. de Página: 66 - 169
1.0 21 / Septiembre / 2008
MANUAL DEL CONTRIBUYENTE
“PORTAL MICROE”
3). Una vez que ha seleccionado un registro
presione el botón [Vista preliminar] para
mostrar la representación gráfica del
comprobante. Se muestra la pantalla
“Comprobantes”.
NOTA: En el Anexo III “Opciones en las
pantallas de reportes”, se describen las
funciones que se muestran en el apartado de
Acciones.
7.4. Emisión de CFD
Esta opción se utiliza para registrar un ingreso y emitir comprobantes fiscales digitales.
NOTA: Para poder registrar ingresos de este tipo, es necesario que la fecha de inicio de uso del sistema haya sido capturada
en Utilerías. De igual forma, debe contar con un rango de folios importado desde dicho módulo.
NOTA: Debe contar con los archivos correspondientes .CER y .KEY para poder emitir comprobantes fiscales.
1). Ejecute esta opción a través del menú
“Ingresos”, seleccionando “Emisión de
CFD”.
Versión Vigente a partir de: No. de Página: 67 - 169
1.0 21 / Septiembre / 2008
MANUAL DEL CONTRIBUYENTE
“PORTAL MICROE”
2). Se muestra la siguiente pantalla.
Ingrese los campos requeridos de la sección
Emitir comprobante fiscal.
Presione el botón [Buscar] para obtener la
ubicación del archivo .CER o .KEY utilizado
en la firma del certificado fiscal digital.
Presione el botón [Aceptar] para continuar
con la captura del certificado fiscal digital.
NOTA: Si el tipo de comprobante es una
Factura global diaria, vea la sección M del
Anexo II “Funciones Comunes”.
3). Si la información ingresada es incorrecta, se
despliega el siguiente mensaje.
4). Si los datos son correctos, se abre una nueva
pantalla cuyo nombre será idéntico al Tipo
de comprobante seleccionado.
Capture la información requerida para el
registro del comprobante fiscal digital.
Es necesario que ingrese por lo menos un
registro en la sección Detalle del producto.
NOTA: Para ingresar un producto presione el
botón [Agregar] y realice el procedimiento A
del Anexo II “Funciones Comunes”.
Versión Vigente a partir de: No. de Página: 68 - 169
1.0 21 / Septiembre / 2008
MANUAL DEL CONTRIBUYENTE
“PORTAL MICROE”
5). Una vez que ha ingresado los campos
requeridos se habilita el botón [Aceptar].
6). Presione el botón [Aceptar] para guardar el
comprobante fiscal digital. Se muestra el
siguiente mensaje para informar el número
de serie y folio asignados al comprobante
generado.
Versión Vigente a partir de: No. de Página: 69 - 169
1.0 21 / Septiembre / 2008
MANUAL DEL CONTRIBUYENTE
“PORTAL MICROE”
7). Observe que se habilitan otros botones.
NOTA: En el Anexo I “Botones de Función” y
Anexo II “Funciones Comunes”, se describen
las opciones que se habilitan en esta pantalla
en la sección de Acciones.
7.5. Consulta de CFD (comprobante fiscal digital)
Esta opción le permite realizar consultas de los comprobantes fiscales que ha registrado en el sistema.
1). Puede ejecutar esta opción a través del menú
“Ingresos” seleccionando “Consulta de
CFD”.
Versión Vigente a partir de: No. de Página: 70 - 169
1.0 21 / Septiembre / 2008
MANUAL DEL CONTRIBUYENTE
“PORTAL MICROE”
2). Se despliega la pantalla “Búsqueda de
comprobante fiscal digital”.
Realice el procedimiento descrito en la
sección C del Anexo II “Funciones comunes”
para consultar CFDs.
7.6. Cancelación de CFD (comprobante fiscal digital)
En esta opción puede cancelar ingresos generados por un comprobante fiscal digital.
1). Para ejecutar esta opción del menú
“Ingresos” seleccione “Cancelación de
CFD”.
2). Se despliega la pantalla “Búsqueda de
comprobante fiscal digital”.
Realice los procedimientos descritos en las
secciones C y D del Anexo II “Funciones
comunes” para consultar y posteriormente
cancelar un comprobante.
Versión Vigente a partir de: No. de Página: 71 - 169
1.0 21 / Septiembre / 2008
MANUAL DEL CONTRIBUYENTE
“PORTAL MICROE”
7.7. Cobros
En esta opción se permite registrar el cobro total o parcial relacionado a un comprobante fiscal digital.
1). Se ejecuta a través del menú “Ingresos”,
seleccionando “Cobros”.
2). Se despliega la pantalla “Búsqueda de
comprobante fiscal digital”.
Realice los procedimientos descritos en las
secciones C y J del Anexo II “Funciones
comunes” para consultar y posteriormente
registrar el pago de un CFD.
7.8. Reporte de Ingresos
Esta opción permite generar un reporte de los ingresos capturados tanto por CFD como por Otros ingresos.
1). Ejecute esta opción a través del menú
“Ingresos” seleccionando “Reporte de
Ingresos”.
Versión Vigente a partir de: No. de Página: 72 - 169
1.0 21 / Septiembre / 2008
MANUAL DEL CONTRIBUYENTE
“PORTAL MICROE”
2). Se muestra la siguiente pantalla.
Ingrese o seleccione valores en los criterios
de búsqueda. Si no ingresa parámetros de
búsqueda, la aplicación Microe considera
todos los registros existentes para la
generación del reporte.
Presione el botón [Buscar] para continuar
con la generación del reporte de ingresos.
3). Si no se encuentran resultados, se muestra el
siguiente mensaje.
4). Si se encuentran resultados con los
parámetros de búsqueda seleccionados, se
muestra la siguiente pantalla.
NOTA: En el Anexo III “Opciones en las
pantallas de reportes”, se describen las
funciones que se muestran en el apartado de
Acciones.
Versión Vigente a partir de: No. de Página: 73 - 169
1.0 21 / Septiembre / 2008
MANUAL DEL CONTRIBUYENTE
“PORTAL MICROE”
MÓDULO 8. OPCIÓN EGRESOS
Este módulo permite registrar los egresos del contribuyente actual.
8.1. Egresos por comprobante fiscal
Esta opción se utiliza para registrar el egreso asociado a un comprobante fiscal (impreso) recibido por el contribuyente actual.
NOTA: Para poder registrar egresos de este tipo, es necesario que la Fecha de inicio de uso del sistema haya sido capturada
en Utilerías.
1). Se ingresa a esta opción a través del menú
“Egresos” seleccionando “Egreso por
comprobante fiscal”.
2). Se muestra la pantalla correspondiente.
Seleccione un valor para el Tipo
comprobante.
Presione el botón [Aceptar] para continuar
con el proceso de registro.
3). Se presenta el siguiente mensaje acerca de
los campos calculados.
Versión Vigente a partir de: No. de Página: 74 - 169
1.0 21 / Septiembre / 2008
MANUAL DEL CONTRIBUYENTE
“PORTAL MICROE”
4). Aparece la pantalla con los campos
correspondientes al tipo de comprobante
seleccionado.
Capture los campos requeridos para el
comprobante fiscal.
Es necesario ingresar por lo menos un
registro en la sección Detalle del producto.
NOTA: Para ingresar un producto presione el
botón [Aceptar] y realice el procedimiento A
del Anexo II “Funciones Comunes”.
5). Una vez que ha capturado los campos
requeridos del comprobante fiscal, se habilita
el botón [Guardar]. Presione este botón para
almacenar el comprobante.
Se presenta el siguiente mensaje.
6). Las funciones que se habilitan en esta
pantalla se describen en el Anexo I “Botones
de función” y Anexo II “Funciones comunes”.
Versión Vigente a partir de: No. de Página: 75 - 169
1.0 21 / Septiembre / 2008
MANUAL DEL CONTRIBUYENTE
“PORTAL MICROE”
8.2. Importar CFD
Esta opción permite registrar un egreso a través de la importación de un comprobante fiscal digital pagado en una sola
exhibición o en parcialidades.
NOTA: Debe contar con el archivo .XML del comprobante fiscal digital que será importado.
NOTA: Para poder registrar egresos de este tipo, es necesario que la fecha de inicio de uso del sistema haya sido capturada en
Utilerías.
1). Esta opción se ejecuta a través del menú
“Egresos” seleccionando “Importar CFD”.
2). Se presenta el siguiente mensaje de
información.
3). Se presenta la pantalla “Importar CFD”.
Presione el botón [Buscar] para seleccionar
la ubicación del archivo .XML del CFD que
será importado. Cuando selecciona el archivo
.XML se habilita la sección Tipo
comprobante.
Seleccione el tipo de comprobante al que
corresponde este CFD de la lista Tipo
comprobante. Se habilita el botón [Aceptar]
Presione el botón [Aceptar] para comenzar
el proceso de importación.
4). Si ocurre algún problema durante la
importación se muestra un mensaje con la
causa del mismo.
Versión Vigente a partir de: No. de Página: 76 - 169
1.0 21 / Septiembre / 2008
MANUAL DEL CONTRIBUYENTE
“PORTAL MICROE”
5). Si el contribuyente que emitió el comprobante
fiscal, no se encuentra dado de alta como
proveedor, se muestra el siguiente mensaje.
6). Si la importación del CFD es correcta pero
se detectan inconsistencias en la información
contenida en el archivo, se despliega un
mensaje de advertencia como el siguiente.
Presione el botón [No] para cancelar la
importación del CFD.
Presione el botón [Si] para proceder con la
importación.
7). Si continua con la importación, se despliega
la pantalla de captura del tipo de
comprobante con la información contenida en
el archivo, y se muestra el siguiente mensaje
de notificación para llenar las secciones
faltantes.
8). Es necesario completar los datos requeridos
en el detalle de productos o servicios. Para
ello presione el botón [Editar] de la sección
Detalle del comprobante.
Una vez que la información requerida es
completada, se habilita el botón [Guardar].
Versión Vigente a partir de: No. de Página: 77 - 169
1.0 21 / Septiembre / 2008
MANUAL DEL CONTRIBUYENTE
“PORTAL MICROE”
9). Presione el botón [Guardar] para almacenar
el detalle del egreso. Se presenta el siguiente
mensaje.
8.3. Administración de egresos
En esta opción se realiza la administración de los egresos registrados en la aplicación Microe.
1). Se ingresa a esta opción a través del menú
“Egresos” seleccionando “Administración
de egresos”.
2). Aparece la pantalla “Búsqueda de egresos”
como se muestra en la figura.
Realice los procedimientos descritos en las
secciones C, B y D del Anexo II “Funciones
comunes” para consultar, modificar y
posteriormente cancelar el egreso.
Versión Vigente a partir de: No. de Página: 78 - 169
1.0 21 / Septiembre / 2008
MANUAL DEL CONTRIBUYENTE
“PORTAL MICROE”
8.4. Egresos por nómina
Esta opción permite el registro, consulta y modificación de aquellos egresos por nómina cuando el contribuyente no utiliza el
módulo de Nómina.
NOTA: Para poder registrar egresos de este tipo, es necesario que la fecha de inicio de uso del sistema haya sido capturada en
Utilerías.
8.4.1. Agregar
En esta opción se permite agregar registros de egresos por Nómina.
1). Ingrese a esta opción a través del menú
“Egresos”, en el submenú “Egresos por
nómina”, seleccionando “Agregar”.
2). Se presenta la pantalla “Agregar egreso por
nómina”.
Realice el procedimiento descrito en la
sección A del Anexo II “Funciones comunes”
para agregar otro ingreso.
Versión Vigente a partir de: No. de Página: 79 - 169
1.0 21 / Septiembre / 2008
MANUAL DEL CONTRIBUYENTE
“PORTAL MICROE”
8.4.2. Consultar
En esta opción se permite consultar registros de egresos por nómina existentes.
1). Para ejecutar esta opción del menú
“Egresos”, en el submenú “Egresos por
nómina” seleccione “Consultar”.
2). Se presenta la pantalla “Búsqueda de
egresos por nómina”.
Realice el procedimiento descrito en la
sección B del Anexo II “Funciones comunes”
para consultar egresos por nómina.
8.5. Pagos
En esta opción se permite realizar registros de pago de egresos por comprobante fiscal y por CFDs.
1). Para ejecutar esta opción del menú
“Egresos” seleccione “Pagos”.
Versión Vigente a partir de: No. de Página: 80 - 169
1.0 21 / Septiembre / 2008
MANUAL DEL CONTRIBUYENTE
“PORTAL MICROE”
2). Se presenta la pantalla “Búsqueda pago de
egresos”.
Realice el procedimiento descrito en la
sección B del Anexo II “Funciones comunes”,
para consultar pagos de egresos.
3). Seleccione un registro de los resultados. Se
habilita el botón [Ver detalle]. Presione este
botón para continuar.
Realice el procedimiento L del Anexo II
“Funciones comunes” para registrar el pago
de un egreso, ya sea una sola exhibición o
una parcialidad
8.6. Reporte de egresos
Esta opción permite generar el reporte de los egresos del contribuyente actual, que se encuentran registrados en la aplicación.
1). Esta opción se ejecuta a través del menú
“Egresos” seleccionando “Reporte de
egresos”.
Versión Vigente a partir de: No. de Página: 81 - 169
1.0 21 / Septiembre / 2008
MANUAL DEL CONTRIBUYENTE
“PORTAL MICROE”
2). Se presenta la pantalla correspondiente.
Ingrese valores en los filtros en la sección
Criterios de búsqueda.
Presione el botón [Buscar] para comenzar el
proceso de generación del reporte de
egresos conforme a los criterios
seleccionados.
3). En caso de que no existan registros que
cumplan con los criterios especificados, se
muestra el siguiente mensaje.
4). Se muestra la pantalla “Reporte de
egresos” con la vista preliminar del reporte,
con los registros que cumplen los filtros de
búsqueda seleccionados.
NOTA: En el Anexo III “Opciones en las
pantallas de reportes”, se describen las
funciones que se muestran en el apartado de
Acciones.
Versión Vigente a partir de: No. de Página: 82 - 169
1.0 21 / Septiembre / 2008
MANUAL DEL CONTRIBUYENTE
“PORTAL MICROE”
MÓDULO 9. ACTIVOS
Este módulo permite la administración de los activos, así como el cálculo de la depreciación de los mismos.
NOTA: Es necesario para la operación de este módulo, haber importado las tablas e índices desde Utilerías.
9.1. Administración de activos
Esta opción permite la administración de los activos registrados para contribuyente actual, se permite la consulta, modificación
parcial, cancelación y eliminación total.
1). Se ingresa a esta opción a través del menú
“Activos”, seleccionando “Administración
de activos”.
2). Se presenta la pantalla “Búsqueda de
activos”.
Realice el procedimiento indicado en la
sección C del Anexo II “Funciones comunes”,
para buscar un activo.
Versión Vigente a partir de: No. de Página: 83 - 169
1.0 21 / Septiembre / 2008
MANUAL DEL CONTRIBUYENTE
“PORTAL MICROE”
3). Una vez que ha seleccionado un registro
presione el botón [Ver detalle].
4). Las funciones que se habilitan en el apartado
de Acciones, se describen en el Anexo I
“Botones de Función” y Anexo II “Funciones
Comunes”.
9.2. Capturar activos de saldos iniciales
Esta opción permite registrar los activos que han sido depreciados antes de iniciar operaciones con la aplicación Microe, lo
anterior a través del registro de saldos iniciales.
1). Ejecute esta opción a través del menú
“Activos”, seleccionando “Capturar activos
de saldos iniciales”.
Versión Vigente a partir de: No. de Página: 84 - 169
1.0 21 / Septiembre / 2008
MANUAL DEL CONTRIBUYENTE
“PORTAL MICROE”
2). Se presenta la pantalla “Registro de activos
de saldos iniciales”.
Realice el procedimiento A del Anexo II
“Funciones comunes”, para registrar un
activo. Vea también el Anexo I “Botones de
función”.
NOTA: En caso de pertenecer al sector
primario y desea deducir un terreno,
seleccione la casilla correspondiente.
9.3. Calcular depreciación
Esta opción le permite realizar el cálculo de la depreciación anual y mensual de los activos en estado capturado o depreciado.
9.3.1. Cálculo de depreciación anual
Esta opción permite generar el cálculo de la depreciación anual.
1). Ingrese a esta opción a través del menú
“Activos”, en el submenú “Calcular
depreciación”, seleccionando “Cálculo de
depreciación anual”.
2). Antes de iniciar el cálculo se muestra el
siguiente mensaje.
Versión Vigente a partir de: No. de Página: 85 - 169
1.0 21 / Septiembre / 2008
MANUAL DEL CONTRIBUYENTE
“PORTAL MICROE”
3). Se presenta la pantalla “Cálculo de
depreciación anual”.
Seleccione el Ejercicio, se habilita el botón
[Calcular]. Presione este botón para iniciar el
cálculo de la depreciación anual.
4). Si ya existe un cálculo de depreciación para
dicho período se presenta el siguiente
mensaje.
5). Si pertenece al sector primario y tiene algún
activo del tipo terreno seleccionado para
depreciar, se muestra la pantalla “Terrenos”
indicando el detalle y habilitando los campos
requeridos.
NOTA: Este paso se realiza para cada
terreno que se seleccione para depreciar.
9.3.2 Cálculo de depreciación mensual
Esta opción permite generar el cálculo de la depreciación mensual.
1). Ingrese a esta opción a través del menú
“Activos”, en el submenú “Calcular
depreciación”, seleccionando “Cálculo de
depreciación mensual”.
Versión Vigente a partir de: No. de Página: 86 - 169
1.0 21 / Septiembre / 2008
MANUAL DEL CONTRIBUYENTE
“PORTAL MICROE”
2). Antes de iniciar el cálculo se muestra el
siguiente mensaje.
3). Se presenta la pantalla “Cálculo de
depreciación mensual”.
Seleccione el Ejercicio y el Período. Se
habilita el botón [Calcular]. Presione este
botón para iniciar con el cálculo de la
depreciación mensual.
4). Si ya existe un cálculo de depreciación para
dicho periodo se presenta el siguiente
mensaje.
9.4. Reporte depreciación
En esta sección se pueden obtener los reportes de depreciación.
9.4.1. Reporte histórico por activo
En esta opción se genera el reporte de la depreciación por historial para un activo específico o para un período y ejercicio
dados.
1). Ingrese a esta opción a través del menú
“Activos”, en el submenú “Reporte
depreciación”, seleccionando “Reporte
histórico por activo”.
Versión Vigente a partir de: No. de Página: 87 - 169
1.0 21 / Septiembre / 2008
MANUAL DEL CONTRIBUYENTE
“PORTAL MICROE”
2). Se presenta la pantalla “Búsqueda de
activos”.
Realice el procedimiento C del Anexo II
“Funciones comunes”, para buscar un activo.
Se recomienda ver también el Anexo II
“Botones de función”.
3). De los resultados de búsqueda seleccione un
registro y presione el botón [Ver detalle].
Versión Vigente a partir de: No. de Página: 88 - 169
1.0 21 / Septiembre / 2008
MANUAL DEL CONTRIBUYENTE
“PORTAL MICROE”
4). Se muestra el detalle del activo. Presione el
botón [Imprimir].
5). Cuando termina el proceso del reporte se
muestra el siguiente mensaje.
6). Se despliega el detalle del reporte generado.
NOTA: En el Anexo III “Opciones en las
pantallas de reportes”, se describen las
funciones que se muestran en el apartado de
Acciones.
Versión Vigente a partir de: No. de Página: 89 - 169
1.0 21 / Septiembre / 2008
MANUAL DEL CONTRIBUYENTE
“PORTAL MICROE”
9.4.2. Reporte activo por periodo
En esta opción se genera el reporte de la depreciación de los activos por periodo para el ejercicio actual.
1). Ejecute esta opción a través del menú
“Activos”, en el submenú “Reporte
depreciación”, seleccionando “Reporte
activo por período”.
2). Se muestra la pantalla correspondiente.
Seleccione el Período.
Se habilita el botón [Imprimir], presione este
botón para generar el reporte.
3). Se muestra el siguiente mensaje.
4). Se despliega la pantalla con el reporte
generado.
NOTA: En el Anexo III “Opciones en las
pantallas de reportes”, se describen las
funciones que se muestran en el apartado de
Acciones.
Versión Vigente a partir de: No. de Página: 90 - 169
1.0 21 / Septiembre / 2008
MANUAL DEL CONTRIBUYENTE
“PORTAL MICROE”
MÓDULO 10. UTILERÍAS
El módulo de Utilerías se utiliza para realizar la importación de los archivos de tablas e índices, datos del contribuyente, folios
para ingresos, datos para validar comprobantes fiscales digitales en egresos; además de permitir la captura de las fechas de
inicio de uso del sistema y de fin de operaciones.
10.1. Importar tablas e índices
Esta opción permite realizar la importación de las tablas e índices empleados en los módulos de Nómina, Activos, Alarmas,
Catálogos, Registro de Operaciones y Declaraciones; contenidos en el archivo correspondiente descargado de su Portal
Personalizado.
Los catálogos que se ven afectados por la importación son:
Tarifa ISR – Artículo 113
Tabla de subsidio para el empleo
Tabla de datos generales
Tabla de INPC
Tabla de depreciación inmediata
Además se importa la siguiente información utilizada por la aplicación:
Tabla de regimenes fiscales
Calendario para presentación de declaraciones
1). Ejecute esta opción a través del menú
“Utilerías” seleccionando “Importar tablas
e índices”.
2). Se muestra la siguiente pantalla.
Realice el procedimiento de la sección G del
Anexo II “Funciones comunes” para importar
el archivo.
Versión Vigente a partir de: No. de Página: 91 - 169
1.0 21 / Septiembre / 2008
MANUAL DEL CONTRIBUYENTE
“PORTAL MICROE”
10.2. Importar datos del contribuyente
Esta opción permite realizar la importación de la información del contribuyente contenida en el archivo correspondiente
descargado desde su Portal Personalizado.
Las tablas que se ven afectadas por la importación son:
Datos del contribuyente
Sucursales
Regímenes y obligaciones fiscales
NOTA: Debe contar con sus archivos de llave y certificado (.KEY y .CER).
1). Ingrese a esta opción a través del menú
“Utilerías” seleccionando “Importar datos
del Contribuyente”.
2). Se despliega la siguiente pantalla.
Realice el procedimiento de la sección G del
Anexo II “Funciones comunes”, para importar
el archivo.
NOTA: En los dos primeros campos debe
indicar la ubicación de sus archivos .KEY y
.CER respectivamente, y en el campo
Contraseña ingrese la contraseña de su llave
privada.
10.3. Importar folios
Esta opción permite realizar la importación de folios para un contribuyente. Dichos folios son utilizados en el modulo de
Ingresos para la emisión de comprobantes fiscales digitales.
NOTA: Debe contar con el archivo de folios que se descarga desde Su Portal Personalizado.
1). Ingrese a esta opción a través del menú
“Utilerías”, seleccionando “Importar
folios”.
Versión Vigente a partir de: No. de Página: 92 - 169
1.0 21 / Septiembre / 2008
MANUAL DEL CONTRIBUYENTE
“PORTAL MICROE”
2). Aparece la pantalla “Importar folios”.
Realice el procedimiento de la sección G del
Anexo II “Funciones comunes” para importar
el archivo.
10.4. Importar datos de contribuyentes en general (folios y CSDs)
Permite la importación de las listas de rangos de folios y de certificados de sello digital que son utilizadas en el módulo de
Egresos para la validación de los comprobantes fiscales digitales durante su importación.
10.4.1. Importar certificados de sello digital
Esta opción permite realizar la importación de la lista de certificados de sello digital de los contribuyentes en general.
1). Puede ejecutar esta opción a través del menú
“Utilerías”, submenú “Importar datos de
contribuyentes en general (folios y
CSDs)”, seleccionando “Importar
certificados de sello digital”.
2). Se muestra la siguiente pantalla.
Realice el procedimiento de la sección G del
Anexo II “Funciones comunes”, para importar
el archivo.
10.4.2. Importar rangos de folios para CFDs
Esta opción permite realizar la importación de la lista con los rangos de folios asignados a los contribuyentes en general, a
través del archivo correspondiente.
NOTA: Debe tener el archivo de tablas e índices que se descarga desde Su Portal Personalizado.
1). Ingrese a esta opción a través del menú
Versión Vigente a partir de: No. de Página: 93 - 169
1.0 21 / Septiembre / 2008
MANUAL DEL CONTRIBUYENTE
“PORTAL MICROE”
“Utilerías”, submenú “Importar datos de
contribuyentes en general (folios y
CSDs)”, seleccionando “Importar rangos de
folios para comprobantes fiscales
digitales”.
2). Se despliega la siguiente pantalla.
Realice el procedimiento de la sección G del
Anexo II “Funciones comunes”, para importar
el archivo.
10.5. Generar archivo de folios utilizados
Esta opción permite generar el archivo de los folios utilizados por el contribuyente para un ejercicio y periodo dados.
1). Ejecute esta opción a través del menú
“Utilerías”, seleccionando “Generar archivo
de folios utilizados”.
2). Aparece la pantalla correspondiente.
Seleccione un valor para el Ejercicio y el
Período. Posteriormente presione el botón
[Buscar] para indicar la ubicación donde
guardar el archivo de folios.
NOTA: El nombre del archivo de folios
utilizados es generado automáticamente por
el aplicativo.
3). Presione el botón [Guardar].
Se genera el archivo de folios utilizados y al
finalizar se presenta el siguiente mensaje.
NOTA: El archivo de folios se genera incluso
si no existen registros de folios utilizados, en
tal caso se genera un archivo vacío.
Versión Vigente a partir de: No. de Página: 94 - 169
1.0 21 / Septiembre / 2008
MANUAL DEL CONTRIBUYENTE
“PORTAL MICROE”
Versión Vigente a partir de: No. de Página: 95 - 169
1.0 21 / Septiembre / 2008
MANUAL DEL CONTRIBUYENTE
“PORTAL MICROE”
10.6. Capturar fechas de operaciones de MICROE
10.6.1. Fecha de inicio de uso del sistema
Esta opción permite capturar la fecha de inicio de uso del sistema.
NOTA: Una vez que la fecha de inicio de uso del sistema es registrada, no es posible modificarla y solo es posible consultar
este valor.
1). Ingrese a esta opción a través del menú
“Utilerías”, en el submenú “Capturar
fechas de operaciones de Microe”,
seleccionando “Fecha de inicio de uso del
sistema”.
2). Se muestra la pantalla correspondiente.
Capture la fecha.
Se habilita el botón [Guardar]. Presione este
botón para almacenar la fecha.
3). Se presenta el siguiente mensaje de
confirmación.
Presione el botón [No] para cancelar el la
operación.
Presione el botón [Sí] para proceder con el
registro de la fecha de uso del sistema.
4). Si la fecha de inicio de uso del sistema es
registrada se presenta el siguiente mensaje.
Versión Vigente a partir de: No. de Página: 96 - 169
1.0 21 / Septiembre / 2008
MANUAL DEL CONTRIBUYENTE
“PORTAL MICROE”
10.6.2. Fecha de cierre de operaciones
En esta opción se permite capturar la fecha de cierre de operaciones.
1). Puede ingresar a esta opción a través del
menú “Utilerías”, en el submenú “Capturar
fechas de operaciones de Microe”,
seleccionando “Fecha de cierre de
operaciones”.
2). Se muestra el siguiente mensaje.
3). Se muestra la pantalla correspondiente.
Capture la fecha.
Se habilita el botón [Guardar]. Presione este
botón para almacenar la fecha.
4). Si la fecha de inicio de uso del sistema no se
captura primero, aparece el siguiente
mensaje de error.
5). Se presenta el siguiente mensaje de
confirmación.
Presione el botón [No] para cancelar la
operación.
Presione el botón [Si] para proceder con el
registro de la fecha.
Versión Vigente a partir de: No. de Página: 97 - 169
1.0 21 / Septiembre / 2008
MANUAL DEL CONTRIBUYENTE
“PORTAL MICROE”
6). Se muestra el siguiente mensaje de
confirmación.
Versión Vigente a partir de: No. de Página: 98 - 169
1.0 21 / Septiembre / 2008
MANUAL DEL CONTRIBUYENTE
“PORTAL MICROE”
MÓDULO 11. OPERACIONES
El módulo de Operaciones permite realizar registros de saldos iniciales, saldos finales y factores para el decreto IETU.
11.1. Saldos iniciales
11.1.1. Pérdidas fiscales de ejercicios anteriores - Agregar
En esta opción se registran los saldos iniciales para las pérdidas fiscales de ejercicios anteriores.
1). Esta opción se ejecuta a través del menú
“Operaciones”, en el submenú “Saldos
iniciales”, seleccionando “Pérdidas fiscales
de ejercicios anteriores” y finalmente
“Agregar”.
2). Se despliega la pantalla “Saldos iniciales –
perdidas fiscales”.
Realice el procedimiento indicado en la
sección A del Anexo II “Funciones comunes”
para registrar una pérdida fiscal.
11.1.2. Pérdidas fiscales de ejercicios anteriores - Consultar
En esta opción se consultan, modifican y eliminan los saldos iniciales para las pérdidas fiscales de ejercicios anteriores.
1). Ingrese a esta opción a través del menú
“Operaciones”, en el submenú “Saldos
iniciales”, seleccionando “Pérdidas fiscales
de ejercicios anteriores” y finalmente
“Consultar”.
2). Se muestra la pantalla “Saldos iniciales –
Versión Vigente a partir de: No. de Página: 99 - 169
1.0 21 / Septiembre / 2008
MANUAL DEL CONTRIBUYENTE
“PORTAL MICROE”
pérdidas fiscales”.
Realice el procedimiento indicado en la
sección C del Anexo II “Funciones comunes”,
para consultar una pérdida fiscal.
Los botones y funciones que se presenta en
esta sección se detallan en el Anexo I
“Botones de función” y el Anexo II “Funciones
comunes”.
11.1.3. Saldos a favor de ISR - Agregar
En esta opción se registran los saldos iniciales a favor de ISR del contribuyente.
1). Ejecute esta opción a través del menú
“Operaciones”, en el submenú “Saldos
iniciales”, seleccionando “Saldos a favor
de ISR” y finalmente “Agregar”.
2). Se despliega la pantalla “Saldos iniciales –
saldos a favor de ISR”.
Realice el procedimiento indicado en la
sección A del Anexo II “Funciones comunes”,
para registrar un saldo a favor de ISR.
Versión Vigente a partir de: No. de Página: 100 - 169
1.0 21 / Septiembre / 2008
MANUAL DEL CONTRIBUYENTE
“PORTAL MICROE”
11.1.4. Saldos a favor de ISR - Consultar
En esta opción se consultan, modifican y eliminan los saldos iniciales a favor de ISR.
1). Ingrese a esta opción a través del menú
“Operaciones”, en el submenú “Saldos
iniciales”, seleccionando “Saldos a favor
de ISR” y finalmente “Consultar”.
2). Se muestra la pantalla “Saldo inicial – saldo
a favor ISR”.
Realice el procedimiento indicado en la
sección C del Anexo II “Funciones comunes”,
para consultar un saldo a favor de ISR.
Los botones y funciones que se presenta en
esta sección se detallan en el Anexo I
“Botones de función” y el Anexo II “Funciones
comunes”.
11.1.5. Saldos a favor de IVA - Agregar
En esta opción se registran los saldos iniciales a favor de IVA del contribuyente.
1). Esta opción se ejecuta a través del menú
“Operaciones”, en el submenú “Saldos
iniciales”, seleccionando “Saldos a favor
de IVA” y finalmente “Agregar”.
Versión Vigente a partir de: No. de Página: 101 - 169
1.0 21 / Septiembre / 2008
MANUAL DEL CONTRIBUYENTE
“PORTAL MICROE”
2). Se despliega la pantalla “Saldos iniciales –
saldos a favor de IVA”.
Realice el procedimiento indicado en la
sección A del Anexo II “Funciones comunes”
para agregar un saldo a favor de IVA.
11.1.6. Saldos a favor de IVA - Consultar
En esta opción se consultan, modifican y eliminan los saldos iniciales a favor de IVA.
1). Ingrese a esta opción a través del menú
“Operaciones”, en el submenú “Saldos
iniciales”, seleccionando “Saldos a favor
de IVA” y finalmente “Consultar”.
2). Se despliega la pantalla “Saldos iniciales –
saldo a favor de IVA”.
Realice el procedimiento indicado en la
sección C del Anexo II “Funciones comunes”
para consultar saldos a favor de IVA.
Los botones y funciones que se presenta en
esta sección se detallan en el Anexo I
“Botones de función” y el Anexo II “Funciones
comunes”.
Versión Vigente a partir de: No. de Página: 102 - 169
1.0 21 / Septiembre / 2008
MANUAL DEL CONTRIBUYENTE
“PORTAL MICROE”
11.1.7. Ingresos - Agregar
En esta opción se registran los saldos iniciales de ingresos del contribuyente.
1). Ejecute esta opción a través del menú
“Operaciones”, en el submenú “Saldos
iniciales”, seleccionando “Ingresos” y
finalmente “Agregar”.
2). Se despliega la pantalla “Saldos iniciales –
ingresos”.
Realice el procedimiento indicado en la
sección A del Anexo II “Funciones comunes”
para agregar un ingreso.
11.1.8. Ingresos- Consultar
En esta opción se consultan, modifican y eliminan los saldos iniciales de ingresos.
1). Ingrese a esta opción a través del menú
“Operaciones”, en el submenú “Saldos
iniciales”, seleccionando “Ingresos” y
finalmente “Consultar”.
Versión Vigente a partir de: No. de Página: 103 - 169
1.0 21 / Septiembre / 2008
MANUAL DEL CONTRIBUYENTE
“PORTAL MICROE”
2). Se muestra la pantalla “Saldos iniciales –
ingresos”.
Realice el procedimiento indicado en la
sección C del Anexo II “Funciones comunes”
para consultar un ingreso.
Los botones y funciones que se presenta en
esta sección se detallan en el Anexo I
“Botones de función” y el Anexo II “Funciones
comunes”.
11.1.9. Egresos - Agregar
En esta opción se registran los saldos iniciales de egresos del contribuyente.
1). Esta opción se ejecuta a través del menú
“Operaciones”, en el submenú “Saldos
iniciales”, seleccionando “Egresos” y
finalmente “Agregar”.
2). Se despliega la pantalla “Saldos iniciales –
egresos”.
Realice el procedimiento indicado en la
sección A del Anexo II “Funciones comunes”
para registrar un egreso.
Versión Vigente a partir de: No. de Página: 104 - 169
1.0 21 / Septiembre / 2008
MANUAL DEL CONTRIBUYENTE
“PORTAL MICROE”
11.1.10. Egresos- Consultar
En esta opción se consultan, modifican y eliminan los saldos iniciales de egresos.
1). Ingrese a esta opción a través del menú
“Operaciones”, en el submenú “Saldos
iniciales”, seleccionando “Egresos” y
finalmente “Consultar”.
2). Se muestra la pantalla “Saldos iniciales –
egresos”.
Realice el procedimiento indicado en la
sección C del Anexo II “Funciones comunes”
para consultar un egreso.
Los botones y funciones que se presenta en
esta sección se detallan en el Anexo I
“Botones de función” y el Anexo II “Funciones
comunes”.
11.1.11. Creación de períodos. Estímulos y/o aplicaciones - Agregar
En esta opción se registran los saldos iniciales de estímulos y/o aplicaciones del contribuyente.
1). Esta opción se ejecuta a través del menú
“Operaciones”, en el submenú “Saldos
iniciales”, seleccionando “Estímulos y/o
aplicaciones” y finalmente “Agregar”.
Versión Vigente a partir de: No. de Página: 105 - 169
1.0 21 / Septiembre / 2008
MANUAL DEL CONTRIBUYENTE
“PORTAL MICROE”
2). Se despliega la pantalla “Saldos iniciales –
estímulos”.
Realice el procedimiento indicado en la
sección A del Anexo II “Funciones comunes”
para registrar un estímulo.
11.1.12. Estímulos y/o aplicaciones - Consultar
En esta opción se consultan, modifican y eliminan los saldos iniciales de estímulos y/o aplicaciones.
1). Ingrese a esta opción a través del menú de
“Operaciones”, en el submenú “Saldos
iniciales”, seleccionando “Estímulos y/o
aplicaciones” y finalmente “Consultar”.
2). Se despliega la pantalla “Saldos iniciales –
estímulos”.
Realice el procedimiento indicado en la
sección C del Anexo II “Funciones comunes”,
para consultar un estímulo.
Los botones y funciones que se presenta en
esta sección se detallan en el Anexo I
“Botones de función” y el Anexo II “Funciones
comunes”.
Versión Vigente a partir de: No. de Página: 106 - 169
1.0 21 / Septiembre / 2008
MANUAL DEL CONTRIBUYENTE
“PORTAL MICROE”
11.1.13. Otros saldos iniciales - Agregar
En esta opción se registran otros saldos iniciales para del contribuyente.
1). Esta opción se ejecuta a través del menú
“Operaciones”, en el submenú “Saldos
iniciales”, seleccionando la opción “Otros
saldos iniciales” y finalmente “Agregar”.
2). Se despliega la pantalla “Saldos iniciales –
otros saldos iniciales”.
Realice el procedimiento indicado en la
sección A del Anexo II “Funciones comunes”
para registrar un saldo del tipo otro saldo
inicial.
11.1.14. Otros saldos iniciales- Consultar
En esta opción se consultan, modifican y eliminan los otros saldos iniciales.
1). Para ingresar a esta opción, en el menú
“Operaciones” seleccione del submenú
“Saldos iniciales” la opción “Otros saldos
iniciales” y finalmente “Consultar”.
Versión Vigente a partir de: No. de Página: 107 - 169
1.0 21 / Septiembre / 2008
MANUAL DEL CONTRIBUYENTE
“PORTAL MICROE”
2). Se despliega la pantalla “Saldos iniciales –
otros saldos iniciales”.
Realice el procedimiento indicado en la
sección C del Anexo II “Funciones comunes”
para consultar saldos del tipo otro saldo
inicial.
Los botones y funciones que se presenta en
esta sección se detallan en el Anexo I
“Botones de función” y el Anexo II “Funciones
comunes”.
11.1.15. Saldos iniciales de activos
En esta opción se registran los saldos iniciales de activos del contribuyente.
1). Esta opción se ejecuta a través del menú
“Operaciones”, en el submenú “Saldos
iniciales” seleccionando “Saldos iniciales
de activos”.
2). Se despliega la pantalla “Registro de
activos de saldos iniciales”.
Realice el procedimiento indicado en la
sección A del Anexo II “Funciones comunes”
para registrar un saldo inicial de activos.
Versión Vigente a partir de: No. de Página: 108 - 169
1.0 21 / Septiembre / 2008
MANUAL DEL CONTRIBUYENTE
“PORTAL MICROE”
11.1.16. Consulta de activos
En esta opción se permite la consulta de activos registrados como saldos iniciales.
1). Ingrese a esta opción a través del menú
“Operaciones”, en el submenú “Saldos
iniciales” seleccionando “Consulta de
activos”.
2). Se despliega la pantalla “Búsqueda de
activos”.
Realice el procedimiento indicado en la
sección C del Anexo II “Funciones comunes”
para consultar activos.
Los botones y funciones que se presenta en
esta sección se detallan en el Anexo I
“Botones de función” y el Anexo II “Funciones
comunes”.
11.2. Saldos finales
11.2.1. Saldos a favor de ISR - Agregar
En esta opción se registran los saldos finales a favor de ISR del contribuyente.
1). Esta opción se ejecuta a través del menú
“Operaciones” en el submenú “Saldos
finales”, seleccionando “Saldos a favor de
ISR” y finalmente “Agregar”.
Versión Vigente a partir de: No. de Página: 109 - 169
1.0 21 / Septiembre / 2008
MANUAL DEL CONTRIBUYENTE
“PORTAL MICROE”
2). Se despliega la pantalla “Saldo final – Saldo
a favor ISR”.
Realice el procedimiento indicado en la
sección A del Anexo II “Funciones comunes”
para registrar un saldo a favor de ISR.
11.2.2. Saldo a favor de ISR - Consultar
En esta opción se consultan, modifican y eliminan los saldos finales a favor de ISR.
1). Puede ingresar a esta opción a través del
menú “Operaciones” en el submenú
“Saldos finales”, seleccionando “Saldos a
favor de ISR” y finalmente “Consultar”.
2). Se despliega la pantalla “Saldo final – saldo
favor ISR”.
Realice el procedimiento indicado en la
sección C del Anexo II “Funciones comunes”,
para consultar saldos a favor de ISR.
Los botones y funciones que se presenta en
esta sección se detallan en el Anexo I
“Botones de función” y el Anexo II “Funciones
comunes”.
Versión Vigente a partir de: No. de Página: 110 - 169
1.0 21 / Septiembre / 2008
MANUAL DEL CONTRIBUYENTE
“PORTAL MICROE”
11.2.3. Saldos a favor de IVA - Agregar
En esta opción se registran los saldos finales a favor de IVA del contribuyente.
1). Para ingresar a esta opción, del menú
“Operaciones en el submenú “Saldos
finales”, seleccione “Saldos a favor de
IVA” y finalmente “Agregar”.
2). Se despliega la pantalla “Saldos finales –
saldos a favor de IVA”.
Realice el procedimiento indicado en la
sección A del Anexo II “Funciones comunes”
para registrar un saldo a favor de IVA.
11.2.4. Saldos a favor de IVA - Consultar
En esta opción se consultan, modifican y eliminan los saldos finales a favor de IVA.
1). Esta opción se ejecuta a través del menú
“Operaciones” en el submenú “Saldos
finales”, seleccionando “Saldos a favor de
IVA” y finalmente “Consultar”.
Versión Vigente a partir de: No. de Página: 111 - 169
1.0 21 / Septiembre / 2008
MANUAL DEL CONTRIBUYENTE
“PORTAL MICROE”
2). Se despliega la pantalla “Saldos finales –
saldo a favor de IVA”.
Realice el procedimiento indicado en la
sección C del Anexo II “Funciones comunes”
para consultar saldos a favor de IVA.
Los botones y funciones que se presenta en
esta sección se detallan en el Anexo I
“Botones de función” y el Anexo II “Funciones
comunes”.
11.2.5. Saldo CUCA - Agregar
En esta opción se registran los saldos finales CUCA del contribuyente.
1). Ingrese a esta opción a través del menú
“Operaciones” en el submenú “Saldos
finales”, seleccionando “Saldos CUCA” y
finalmente “Agregar”.
2). Se despliega la pantalla “Saldos finales –
CUCA”.
Realice el procedimiento indicado en la
sección A del Anexo II “Funciones comunes”
para registrar un saldo CUCA.
Versión Vigente a partir de: No. de Página: 112 - 169
1.0 21 / Septiembre / 2008
MANUAL DEL CONTRIBUYENTE
“PORTAL MICROE”
11.2.6. Saldo CUCA – Consultar
En esta opción se consultan, modifican y eliminan los saldos finales CUCA.
1). Puede ingresar a esta opción a través del
menú “Operaciones” en el submenú
“Saldos finales”, seleccionando “Saldos
CUCA” y finalmente “Consultar”.
2). Se despliega la pantalla “Saldos finales –
CUCA”.
Realice el procedimiento indicado en la
sección C del Anexo II “Funciones comunes”
para consultar saldos CUCA.
Los botones y funciones que se presenta en
esta sección se detallan en el Anexo I
“Botones de función” y el Anexo II “Funciones
comunes”.
11.2.7. Saldo CUFIN - Agregar
En esta opción se registran los saldos finales CUFIN del contribuyente.
1). Para ingresar a esta opción selecciones del
menú “Operaciones”, en el submenú
“Saldos finales”, la opción “Saldos CUFIN”
y finalmente “Agregar”.
Versión Vigente a partir de: No. de Página: 113 - 169
1.0 21 / Septiembre / 2008
MANUAL DEL CONTRIBUYENTE
“PORTAL MICROE”
2). Se despliega la pantalla “Saldos finales –
CUFIN”.
Realice el procedimiento indicado en la
sección A del Anexo II “Funciones comunes”
para registrar un saldo CUFIN.
11.2.8. Saldo CUFIN - Consultar
En esta opción se consultan, modifican y eliminan los saldos finales CUFIN.
1). Esta opción se ejecuta a través del menú
“Operaciones” en el submenú “Saldos
finales”, seleccionando “Saldos CUFIN” y
finalmente “Consultar”.
2). Se despliega la pantalla “Saldos finales –
CUFIN”.
Realice el procedimiento indicado en la
sección C del Anexo II “Funciones comunes”,
para consultar saldos CUFIN.
Los botones y funciones que se presenta en
esta sección se detallan en el Anexo I
“Botones de función” y el Anexo II “Funciones
comunes”.
Versión Vigente a partir de: No. de Página: 114 - 169
1.0 21 / Septiembre / 2008
MANUAL DEL CONTRIBUYENTE
“PORTAL MICROE”
11.2.9. Saldo CUFINRE - Agregar
En esta opción se registran los saldos finales CUFINRE del contribuyente.
1). Puede ingresar seleccionando del menú
“Operaciones” en el submenú “Saldos
finales”, la opción “Saldo CUFINRE” y
finalmente “Agregar”.
2). Se despliega la pantalla “Saldos finales –
CUFINRE”.
Realice el procedimiento indicado en la
sección A del Anexo II “Funciones comunes”
para registrar un saldo CUFINRE.
11.2.10. Saldo CUFINRE - Consultar
En esta opción se consultan, modifican y eliminan los saldos finales CUFINRE.
1). Ingrese a esta opción a través del menú
“Operaciones” en el submenú “Saldos
finales”, seleccionando “Saldo CUFINRE” y
finalmente “Consultar”.
Versión Vigente a partir de: No. de Página: 115 - 169
1.0 21 / Septiembre / 2008
MANUAL DEL CONTRIBUYENTE
“PORTAL MICROE”
2). Se muestra la pantalla “Saldos finales –
CUFINRE”.
Realice el procedimiento indicado en la
sección C del Anexo II “Funciones comunes”,
para consultar saldos CUFINRE.
Los botones y funciones que se presenta en
esta sección se detallan en el Anexo I
“Botones de función” y el Anexo II “Funciones
comunes”.
11.2.11. Estímulos y/o aplicaciones - Agregar
En esta opción se registran los saldos finales de estímulos y/o aplicaciones del contribuyente.
1). Puede ejecutar esta opción a través del menú
“Operaciones” en el submenú “Saldos
finales”, seleccionando “Estímulos y/o
aplicaciones” y finalmente “Agregar”.
2). Se muestra la pantalla “Saldos finales –
estímulos y/o aplicaciones”.
Realice el procedimiento indicado en la
sección A del Anexo II “Funciones comunes”
para registrar un estímulo.
Versión Vigente a partir de: No. de Página: 116 - 169
1.0 21 / Septiembre / 2008
MANUAL DEL CONTRIBUYENTE
“PORTAL MICROE”
11.2.12. Estímulos y/o aplicaciones - Consultar
En esta opción se consultan, modifican y eliminan los saldos finales de estímulos y/o aplicaciones.
1). Para ingresar a esta opción, del menú
“Operaciones”, en el submenú “Saldos
finales” seleccione “Estímulos y/o
aplicaciones” y finalmente “Consultar”.
2). Se despliega la pantalla “Saldos finales –
estímulos y/o aplicaciones”.
Realice el procedimiento indicado en la
sección C del Anexo II “Funciones comunes”,
para consultar un estimulo y/o aplicación.
Los botones y funciones que se presenta en
esta sección se detallan en el Anexo I
“Botones de función” y el Anexo II “Funciones
comunes”.
11.2.13. Creación de períodos. Pérdidas fiscales - Agregar
En esta opción se registran los saldos finales por pérdidas fiscales del contribuyente.
1). Ejecute esta opción a través del menú
“Operaciones” en el submenú “Saldos
finales”, seleccionando “Pérdidas fiscales”
y finalmente “Agregar”.
Versión Vigente a partir de: No. de Página: 117 - 169
1.0 21 / Septiembre / 2008
MANUAL DEL CONTRIBUYENTE
“PORTAL MICROE”
2). Se muestra la pantalla “Saldos finales –
pérdidas fiscales”.
Realice el procedimiento indicado en la
sección A del Anexo II “Funciones comunes”
para registrar un saldo final por pérdida fiscal.
11.2.14. Creación de períodos. Pérdidas fiscales - Consultar
En esta opción se consultan, modifican y eliminan los saldos finales por pérdidas fiscales.
1). Puede Ingresar a esta opción a través del
menú “Operaciones” en el submenú
“Saldos finales”, seleccionando “Pérdidas
fiscales” y finalmente “Consultar”.
2). Se despliega la pantalla “Saldos finales –
pérdidas fiscales”.
Realice el procedimiento indicado en la
sección C del Anexo II “Funciones comunes”,
para consultar una perdida fiscal.
Los botones y funciones que se presenta en
esta sección se detallan en el Anexo I
“Botones de función” y el Anexo II “Funciones
comunes”.
Versión Vigente a partir de: No. de Página: 118 - 169
1.0 21 / Septiembre / 2008
MANUAL DEL CONTRIBUYENTE
“PORTAL MICROE”
11.2.15. PTU por distribuir - Agregar
En esta opción se registran los saldos finales de PTU por distribuir del contribuyente.
1). Ingrese a esta opción a través del menú
“Operaciones” en el submenú “Saldos
finales”, seleccionando “PTU por
distribuir” y finalmente “Agregar”.
2). Se despliega la pantalla “Saldos finales –
PTU por distribuir”.
Realice el procedimiento indicado en la
sección A del Anexo II “Funciones comunes”
para registrar un saldo final de PTU por
distribuir.
11.2.16. PTU por distribuir - Consultar
En esta opción se consultan, modifican y eliminan los saldos finales de PTU por distribuir.
1). Puede ejecutas esta opción a través del
menú “Operaciones”, en el submenú
“Saldos finales”, seleccionando la opción
“PTU por distribuir” y finalmente
“Consultar”.
Versión Vigente a partir de: No. de Página: 119 - 169
1.0 21 / Septiembre / 2008
MANUAL DEL CONTRIBUYENTE
“PORTAL MICROE”
2). Se despliega la pantalla “Saldos finales –
PTU por distribuir”.
Realice el procedimiento indicado en la
sección C del Anexo II “Funciones comunes”,
para consultar un PTU por distribuir.
Los botones y funciones que se presenta en
esta sección se detallan en el Anexo I
“Botones de función” y el Anexo II “Funciones
comunes”.
11.3. Decreto IETU
11.3.1. Crédito fiscal por inventarios al 31 de diciembre de 2007 – monto
En esta opción se permite capturar el registro de montos del contribuyente para el crédito fiscal por inventarios al 31 de
diciembre de 2007 para el decreto IETU.
1). Para ingresar a esta opción seleccione a
través del menú “Operaciones”, submenú
“Decreto IETU”, la opción “Crédito fiscal
por inventarios al 31 de diciembre de
2007” y finalmente “Crédito fiscal por
inventarios al 31 de diciembre de 2007 -
monto”.
Versión Vigente a partir de: No. de Página: 120 - 169
1.0 21 / Septiembre / 2008
MANUAL DEL CONTRIBUYENTE
“PORTAL MICROE”
2). Se despliega la pantalla “Crédito fiscal por
inventarios al 31 de diciembre de 2007 –
monto”.
Realice el procedimiento indicado en la
sección A del Anexo II “Funciones comunes”
para capturar el registro de montos.
11.3.2. Crédito fiscal por inventarios al 31 de diciembre de 2007 – pagos provisionales
En esta opción se permite capturar el registro de pagos provisionales del contribuyente para el crédito fiscal por inventarios al
31 de diciembre de 2007 para el decreto IETU.
1). Esta opción se ejecuta a través del menú
“Operaciones”, submenú “Decreto IETU”,
submenú “Crédito fiscal por inventarios al
31 de diciembre de 2007”, seleccionando
“Crédito fiscal por inventarios al 31 de
diciembre de 2007 – pagos provisionales”.
2). Se despliega la pantalla “Crédito fiscal por
inventarios al 31 de diciembre de 2007 –
pagos provisionales”.
Realice el procedimiento indicado en la
sección A del Anexo II “Funciones comunes”
para capturar el registro de pagos
provisionales.
Versión Vigente a partir de: No. de Página: 121 - 169
1.0 21 / Septiembre / 2008
MANUAL DEL CONTRIBUYENTE
“PORTAL MICROE”
11.3.3. Crédito fiscal por inventarios al 31 de diciembre de 2007 – pago anual
En esta opción se permite capturar el registro de pago anual del contribuyente para el crédito fiscal por inventarios al 31 de
diciembre de 2007 para el decreto IETU.
1). Puede ingresar a esta opción desde el menú
“Operaciones”, submenú “Decreto IETU”,
submenú “Crédito fiscal por inventarios al
31 de diciembre de 2007”, seleccionando
“Crédito fiscal por inventarios al 31 de
diciembre de 2007 – pago anual”.
2). Se despliega la pantalla “Crédito fiscal por
inventarios al 31 de diciembre de 2007 –
pago anual”.
Realice el procedimiento indicado en la
sección A del Anexo II “Funciones comunes”
para capturar el registro de pago anual.
11.3.4 Crédito fiscal por inventarios al 31 de diciembre de 2007 – consulta
En esta opción se permite realizar consultas de los factores registrados por el contribuyente para el crédito fiscal por inventarios
al 31 de diciembre de 2007 para el decreto IETU.
1). Ingrese a esta opción a través del menú
“Operaciones”, submenú “Decreto IETU”,
submenú “Crédito fiscal por inventarios al
31 de diciembre de 2007”, seleccionando
“Crédito fiscal por inventarios al 31 de
diciembre de 2007 – consulta”.
2). Se despliega la pantalla “Crédito fiscal por
Versión Vigente a partir de: No. de Página: 122 - 169
1.0 21 / Septiembre / 2008
MANUAL DEL CONTRIBUYENTE
“PORTAL MICROE”
inventarios al 31 de diciembre de 2007 –
consulta”.
Realice el procedimiento indicado en la
sección C del Anexo II “Funciones comunes”,
para consultar un Crédito fiscal por
inventarios al 31 de diciembre de 2007.
Los botones y funciones que se presenta en
esta sección se detallan en el Anexo I
“Botones de función” y el Anexo II “Funciones
comunes”.
11.3.5. Crédito fiscal por pérdidas fiscales obtenidas en 2005, 2006 y 2007 – monto
En esta opción se permite capturar el registro de montos del contribuyente para el crédito fiscal por pérdidas fiscales obtenidas
en 2005, 2006 y 2007 para el decreto IETU.
1). Puede ejecutar esta opción a través del menú
“Operaciones”, submenú “Decreto IETU”,
submenú “Crédito fiscal por pérdidas
fiscales obtenidas en 2005, 2006 y 2007”,
seleccionando “Crédito pérdidas 2005, 2006
y 2007 - monto”.
2). Se despliega la pantalla “Crédito pérdidas
2005, 2006 y 2007 – monto”.
Realice el procedimiento indicado en la
sección A del Anexo II “Funciones comunes”
para capturar el registro de montos.
Versión Vigente a partir de: No. de Página: 123 - 169
1.0 21 / Septiembre / 2008
MANUAL DEL CONTRIBUYENTE
“PORTAL MICROE”
11.3.6 Crédito fiscal por pérdidas fiscales obtenidas en 2005, 2006 y 2007 – pagos provisionales
En esta opción se permite capturar el registro de pagos provisionales del contribuyente para el crédito fiscal por pérdidas
fiscales obtenidas en 2005, 2006 y 2007 para el decreto IETU.
1). Para ingresar a esta opción, en el menú
“Operaciones”, submenú “Decreto IETU”,
submenú “Crédito fiscal por pérdidas
fiscales obtenidas en 2005, 2006 y 2007”,
seleccione “Crédito pérdidas 2005, 2006 y
2007 – pagos provisionales”.
2). Se despliega la pantalla “Crédito pérdidas
2005, 2006 y 2007 – pagos provisionales”.
Realice el procedimiento indicado en la
sección A del Anexo II “Funciones comunes”
para capturar el registro de pagos
provisionales.
11.3.7. Crédito fiscal por pérdidas fiscales obtenidas en 2005, 2006 y 2007 – pago anual
En esta opción se permite capturar el registro de pago anual del contribuyente para el crédito fiscal por pérdidas fiscales
obtenidas en 2005, 2006 y 2007 para el decreto IETU.
1). Ingrese a esta opción a través del menú
“Operaciones”, submenú “Decreto IETU”,
submenú “Crédito fiscal por pérdidas
fiscales obtenidas en 2005, 2006 y 2007”,
seleccionando “Crédito pérdidas 2005, 2006
y 2007 – pago anual”.
Versión Vigente a partir de: No. de Página: 124 - 169
1.0 21 / Septiembre / 2008
MANUAL DEL CONTRIBUYENTE
“PORTAL MICROE”
2). Se despliega la pantalla “Crédito pérdidas
2005, 2006 y 2007 – pago anual”.
Realice el procedimiento indicado en la
sección A del Anexo II “Funciones comunes”
para capturar el registro de pago anual.
11.3.8. Crédito fiscal por pérdidas fiscales obtenidas en 2005, 2006 y 2007 – consulta
En esta opción se permite realizar consultas de los factores registrados por el contribuyente para el crédito fiscal por pérdidas
fiscales obtenidas en 2005, 2006 y 2007 para el decreto IETU.
1). Puede ejecutar esta opción a través del menú
“Operaciones”, submenú “Decreto IETU”,
submenú “Crédito fiscal por pérdidas
fiscales obtenidas en 2005, 2006 y 2007”,
seleccionando “Crédito pérdidas 2005, 2006
y 2007 - consulta”.
2). Se despliega la pantalla “Crédito pérdidas
2005, 2006 y 2007 – consulta”.
Realice el procedimiento indicado en la
sección C del Anexo II “Funciones comunes”,
para consultar un crédito pérdidas 2005, 2006
y 2007.
Los botones y funciones que se presenta en
esta sección se detallan en el Anexo I
“Botones de función” y el Anexo II “Funciones
comunes”.
Versión Vigente a partir de: No. de Página: 125 - 169
1.0 21 / Septiembre / 2008
MANUAL DEL CONTRIBUYENTE
“PORTAL MICROE”
11.3.9. Crédito fiscal por perdidas obtenidas en régimen simplificado – monto
En esta opción se permite capturar el registro de montos del contribuyente para el crédito fiscal por pérdidas obtenidas en
régimen simplificado para el decreto IETU.
1). Para ingresar a esta opción a través del menú
“Operaciones”, submenú “Decreto IETU”,
submenú “Crédito fiscal por pérdidas
obtenidas en régimen simplificado”,
seleccione “Crédito régimen simplificado -
monto”.
2). Se despliega la pantalla “Crédito régimen
simplificado – monto”.
Realice el procedimiento indicado en la
sección A del Anexo II “Funciones comunes”
para capturar el registro de monto.
11.3.10. Crédito fiscal por perdidas obtenidas en régimen simplificado – pagos provisionales
En esta opción se permite capturar el registro de pagos provisionales del contribuyente para el crédito fiscal por pérdidas
obtenidas en régimen simplificado para el decreto IETU.
1). Esta opción se ejecuta a través del menú
“Operaciones”, submenú “Decreto IETU”,
submenú “Crédito fiscal por pérdidas
obtenidas en régimen simplificado”,
seleccionando “Crédito régimen
simplificado – pagos provisionales”.
Versión Vigente a partir de: No. de Página: 126 - 169
1.0 21 / Septiembre / 2008
MANUAL DEL CONTRIBUYENTE
“PORTAL MICROE”
2). Se despliega la pantalla “Crédito régimen
simplificado – pagos provisionales”.
Realice el procedimiento indicado en la
sección A del Anexo II “Funciones comunes”
para capturar el registro de pagos
provisionales.
11.3.11 Crédito fiscal por perdidas obtenidas en régimen simplificado – pago anual
En esta opción se permite realizar consultas de los factores registrados por el contribuyente para el crédito fiscal por pérdidas
obtenidas en régimen simplificado para el decreto IETU.
1). Puede ingresar a esta opción a través del
menú “Operaciones”, submenú “Decreto
IETU”, submenú “Crédito fiscal por
pérdidas obtenidas en régimen
simplificado”, seleccionando “Crédito
régimen simplificado – pago anual”.
2). Se despliega la pantalla “Crédito régimen
simplificado – pago anual”.
Realice el procedimiento indicado en la
sección A del Anexo II “Funciones comunes”
para capturar el registro de pago anual.
Versión Vigente a partir de: No. de Página: 127 - 169
1.0 21 / Septiembre / 2008
MANUAL DEL CONTRIBUYENTE
“PORTAL MICROE”
11.3.12 Crédito fiscal por perdidas obtenidas en régimen simplificado – consulta
En esta opción se permite capturar el registro de pagos provisionales del contribuyente para el crédito fiscal por pérdidas
obtenidas en régimen simplificado para el decreto IETU.
1). Ingrese a esta opción a través del menú
“Operaciones”, submenú “Decreto IETU”,
submenú “Crédito fiscal por pérdidas
obtenidas en régimen simplificado”,
seleccionando “Crédito régimen
simplificado – consulta”.
2). Se despliega la pantalla “Crédito régimen
simplificado – consulta”.
Realice el procedimiento indicado en la
sección C del Anexo II “Funciones comunes”,
para consultar un crédito régimen
simplificado.
Los botones y funciones que se presenta en
esta sección se detallan en el Anexo I
“Botones de función” y el Anexo II “Funciones
comunes”.
11.3.13. Crédito fiscal por enajenaciones a plazo – pagos provisionales
En esta opción se permite capturar el registro de pagos provisionales del contribuyente para el crédito fiscal por enajenaciones
a plazo para el decreto IETU.
1). Puede ejecutar esta opción a través del menú
“Operaciones”, submenú “Decreto IETU”,
submenú “Crédito fiscal por enajenaciones
a plazo”, seleccionando “Crédito por
enajenaciones a plazo – pagos
provisionales”.
Versión Vigente a partir de: No. de Página: 128 - 169
1.0 21 / Septiembre / 2008
MANUAL DEL CONTRIBUYENTE
“PORTAL MICROE”
2). Se despliega la pantalla “Crédito por
enajenaciones a plazo – pagos
provisionales”.
Realice el procedimiento indicado en la
sección A del Anexo II “Funciones comunes”
para capturar el registro de pagos
provisionales.
11.3.14. Crédito fiscal por enajenaciones a plazo – pago anual
En esta opción se permite capturar el registro de pago anual del contribuyente para el crédito fiscal por enajenaciones a plazo
para el decreto IETU.
1). Para ingresar seleccione del menú
“Operaciones”, submenú “Decreto IETU”,
submenú “Crédito fiscal por enajenaciones
a plazo”, la opción “Crédito por
enajenaciones a plazo – pago anual”.
2). Se despliega la pantalla “Crédito por
enajenaciones a plazo – pago anual”.
Realice el procedimiento indicado en la
sección A del Anexo II “Funciones comunes”
para capturar el registro de pago anual.
Versión Vigente a partir de: No. de Página: 129 - 169
1.0 21 / Septiembre / 2008
MANUAL DEL CONTRIBUYENTE
“PORTAL MICROE”
11.3.15. Crédito fiscal por enajenaciones a plazo – consulta
En esta opción se permite realizar consultas de los factores registrados por el contribuyente para el crédito fiscal por
enajenaciones a plazo para el decreto IETU.
1). Esta opción se ejecuta a través del menú
“Operaciones”, submenú “Decreto IETU”,
submenú “Crédito fiscal por enajenaciones
a plazo”, seleccionando “Crédito por
enajenaciones a plazo – consulta”.
2). Se despliega la pantalla “Crédito por
enajenaciones a plazo – consulta”.
Realice el procedimiento indicado en la
sección C del Anexo II “Funciones comunes”,
para consultar un crédito por enajenaciones a
plazo.
Los botones y funciones que se presenta en
esta sección se detallan en el Anexo I
“Botones de función” y el Anexo II “Funciones
comunes”.
Versión Vigente a partir de: No. de Página: 130 - 169
1.0 21 / Septiembre / 2008
MANUAL DEL CONTRIBUYENTE
“PORTAL MICROE”
MÓDULO 12. DECLARACIONES
El módulo de Declaraciones permite generar los reportes necesarios para la presentación de la declaración del contribuyente.
12.1. Generación del archivo para la DIOT
Esta opción permite generar el archivo para presentar la declaración informativa de operaciones con terceros.
1). Para ingresar a esta opción seleccione
“Generación de archivo para la DIOT” del
menú “Declaraciones”.
2). Se muestra la pantalla “Archivo DIOT”.
Seleccione un Ejercicio y un Período.
Presione el botón [Ruta] para seleccionar la
ubicación para guardar el archivo.
3). Aparece la pantalla de selección de ruta.
Presione el botón [Aceptar] una vez que ha
elegido la ruta.
NOTA: El nombre del archivo DIOT se
genera automáticamente.
4). Se muestra el siguiente mensaje de éxito.
Versión Vigente a partir de: No. de Página: 131 - 169
1.0 21 / Septiembre / 2008
MANUAL DEL CONTRIBUYENTE
“PORTAL MICROE”
12.2. Pago de declaraciones
Esta opción permite generar el archivo para presentar la declaración informativa de operaciones con terceros.
12.2.1. Agregar - Cálculo de depreciación anual
En esta opción se permite agregar un pago de declaración anual del contribuyente actual.
1). Esta opción se ejecuta a través del menú
“Declaraciones”, submenú “Pago de
declaraciones”, submenú “Agregar”,
seleccionando “Pago de declaración
anual”.
2). Se muestra la pantalla “Pago de
declaración anual”.
Realice el procedimiento indicado en la
sección A del Anexo II “Funciones comunes”
para agregar su pago.
NOTA: Se recomienda ver el Anexo II
“Botones de función” para ver la acción del
botón [Limpiar].
3). Si ya existe un periodo con la misma
información, se muestra el siguiente mensaje
de error.
4). Si la operación puede ser completada se
muestra el siguiente mensaje.
Versión Vigente a partir de: No. de Página: 132 - 169
1.0 21 / Septiembre / 2008
MANUAL DEL CONTRIBUYENTE
“PORTAL MICROE”
12.2.2. Agregar – Pago de declaración provisional
En esta opción se permite agregar el pago de una declaración provisional para el contribuyente actual.
1). Esta opción se ejecuta a través del menú
“Declaraciones”, submenú “Pago de
declaraciones”, submenú “Agregar”,
seleccionando “Pago de declaración
provisional”.
2). Se muestra la pantalla “Pago de
declaración provisional”.
Realice el procedimiento indicado en la
sección A del Anexo II “Funciones comunes”
para agregar su pago de declaración
provisional.
NOTA: Se recomienda ver el Anexo II
“Botones de función” para ver la acción del
botón [Limpiar].
3). Si ya existe un periodo con la misma
información, se muestra el siguiente mensaje
de error.
4). Si la operación puede ser completada se
muestra el siguiente mensaje.
Versión Vigente a partir de: No. de Página: 133 - 169
1.0 21 / Septiembre / 2008
MANUAL DEL CONTRIBUYENTE
“PORTAL MICROE”
12.2.3. Consulta
Esta opción permite la consulta de declaraciones registradas del contribuyente.
1). Ingrese a esta opción a través del menú
“Declaraciones” en el submenú “Pago de
declaraciones”, seleccionando “Consulta”.
2). Se muestra la pantalla “Consulta
declaración”.
Realice el procedimiento indicado en la
sección A del Anexo II “Funciones comunes”
para realizar la consulta de una declaración.
NOTA: Se recomienda ver el Anexo II
“Botones de función” para ver la acción del
botón [Limpiar].
3). Seleccione un registro de la sección
Resultado de la búsqueda y presione el
botón [Ver detalle] para ver el detalle del
pago seleccionado.
Presione el botón [Cancelar] para eliminar el
registro del pago de la declaración.
Versión Vigente a partir de: No. de Página: 134 - 169
1.0 21 / Septiembre / 2008
MANUAL DEL CONTRIBUYENTE
“PORTAL MICROE”
4). Se muestra el siguiente mensaje de
advertencia.
Presione el botón [No] para cerrar el mensaje
y volver a la pantalla del detalle de la
declaración.
Presione el botón [Sí] para proceder con la
cancelación del pago de la declaración.
5). Al cancelar el paso se muestra el siguiente
mensaje.
12.3. Actualizar archivo de declaraciones.
Esta opción permite actualizar el archivo de declaraciones del contribuyente.
1). Esta opción se ejecuta a través del menú
“Declaraciones” seleccionando “Actualizar
archivo de declaraciones”.
2). Se presenta la pantalla “Ubicación del
archivo XML de DyP”.
Presione el botón [Buscar] para seleccionar
la ubicación del archivo .XML de DyP.
3). Se muestra la pantalla “Abrir”.
Indique la ubicación de su archivo y presione
el botón [Abrir].
Versión Vigente a partir de: No. de Página: 135 - 169
1.0 21 / Septiembre / 2008
MANUAL DEL CONTRIBUYENTE
“PORTAL MICROE”
4). Si el archivo no es el correcto, se muestra el
siguiente mensaje de error.
5). Si el archivo seleccionado es correcto, se
muestra la pantalla “Datos de Identificación
del Contribuyente” con la información del
archivo DyP.
6). Presione el botón “Actualizar” para agregar
actualizaciones al archivo DyP. Se muestra el
siguiente mensaje de confirmación.
12.4. Reporte IVA.
12.4.1. Selección de la proporción IVA
En esta opción se permite capturar la opción para la proporción de IVA que será utilizada para el Reporte de IVA.
1). Ejecute esta opción a través del menú
“Declaraciones”, en el submenú “Reporte
IVA” seleccione “Selección de la
proporción IVA”.
Versión Vigente a partir de: No. de Página: 136 - 169
1.0 21 / Septiembre / 2008
MANUAL DEL CONTRIBUYENTE
“PORTAL MICROE”
2). Se muestra la pantalla “Selección de la
proporción IVA”.
Seleccione el Ejercicio y posteriormente el
Artículo.
Presione el botón [Guardar] para almacenar
los valores para determinar la proporción de
IVA.
3). Si el Artículo se ha registrado previamente
para el Ejercicio seleccionado, se muestra el
siguiente mensaje de error.
4). Si no existen problemas al registrar el
Artículo, se presenta el siguiente mensaje.
12.4.2. Reporte IVA
En esta opción se genera el Reporte de IVA del contribuyente para un ejercicio seleccionado.
1). Se ejecuta a través del menú
“Declaraciones”, submenú “Reporte IVA”,
seleccionando “Reporte IVA”.
Versión Vigente a partir de: No. de Página: 137 - 169
1.0 21 / Septiembre / 2008
MANUAL DEL CONTRIBUYENTE
“PORTAL MICROE”
2). Se muestra la pantalla “Reporte IVA”.
Ingrese valores para los filtros del reporte y
presione el botón [Generar] para iniciar el
proceso de generación del reporte.
3). Se muestra la pantalla “Reporte IVA” con el
detalle de montos y determinación de IVA.
NOTA: En el Anexo III “Opciones en las
pantallas de reportes” se describen las
funciones que se muestran en el apartado de
Acciones.
4). En el caso de que no haber seleccionado la
proporción de IVA para el ejercicio
seleccionado (ver la sección anterior), se
muestra el siguiente mensaje.
Versión Vigente a partir de: No. de Página: 138 - 169
1.0 21 / Septiembre / 2008
MANUAL DEL CONTRIBUYENTE
“PORTAL MICROE”
12.5. Reporte ISR.
12.5.1. Selección de la deducción opcional sin comprobación
En esta opción se permite capturar la deducción opcional sin comprobación para el contribuyente, utilizada en el reporte de
ISR.
1). Ingrese a esta opción a través del menú
“Declaraciones”, en el submenú “Reporte
ISR” se encuentra “Selección de la
deducción opcional sin comprobación”.
2). Si el contribuyente no pertenece al régimen
fiscal de Arrendamiento, se presenta el
siguiente mensaje de error
3). Si el contribuyente pertenece al régimen
fiscal de Arrendamiento, se presenta la
pantalla “Selección de la deducción
opcional sin comprobación”.
Seleccione el Ejercicio y posteriormente
marque si aplica o no la Deducción opcional
sin comprobación 35%.
Presione el botón [Guardar].
4). Si la deducción opcional sin comprobación ya
está registrada para dicho periodo, se
mostrará el siguiente mensaje de error.
5). Si no existen problemas para guardar la
deducción opcional, se muestra el siguiente
mensaje.
Versión Vigente a partir de: No. de Página: 139 - 169
1.0 21 / Septiembre / 2008
MANUAL DEL CONTRIBUYENTE
“PORTAL MICROE”
12.5.2. Reporte ISR
En esta opción se genera el Reporte de ISR del contribuyente para un ejercicio seleccionado.
1). Ingrese a esta opción a través del menú
“Declaraciones”, submenú “Reporte ISR”,
seleccionando “Reporte ISR”.
2). Se muestra la pantalla correspondiente.
Ingrese valores para los filtros del reporte. Se
habilita el botón [Generar]. Presione este
botón para iniciar el proceso.
3). Se muestra la pantalla “Reporte ISR” con el
detalle de montos y determinación de ISR.
NOTA: En el Anexo III “Opciones en las
pantallas de reportes se describen las
funciones que se muestran en el apartado de
Acciones.
4). En el caso de que no haber elegido la opción
de deducción opcional sin comprobación (ver
la sección 12.5.1), se muestra el siguiente
mensaje.
Versión Vigente a partir de: No. de Página: 140 - 169
1.0 21 / Septiembre / 2008
MANUAL DEL CONTRIBUYENTE
“PORTAL MICROE”
12.6. Reporte IETU
En esta opción se permite generar un reporte de IETU del contribuyente para el ejercicio seleccionado.
1). Puede ingresar a esta opción a través del
menú “Declaraciones” seleccionando
“Reporte IETU”.
2). Se muestra la siguiente pantalla.
Ingrese valores para los filtros del reporte y
presione el botón [Generar] para iniciar el
proceso.
3). Se muestra la pantalla “Reporte IETU” con
el detalle de montos y determinación de
IETU.
NOTA: En el Anexo III “Opciones en las
pantallas de reportes” se describen las
funciones que se muestran en el apartado de
Acciones. .
Versión Vigente a partir de: No. de Página: 141 - 169
1.0 21 / Septiembre / 2008
MANUAL DEL CONTRIBUYENTE
“PORTAL MICROE”
12.7. Reporte operaciones con terceros
A través de esta opción se permite la generación del reporte de operaciones con terceros.
1). Esta opción se ejecuta a través del menú
“Declaraciones”, seleccionando “Reporte
operaciones con terceros”.
2). Se muestra la pantalla correspondiente.
Ingrese valores para los filtros del reporte y
presione el botón [Imprimir] para ver el
reporte en pantalla.
3). Se muestra la pantalla “Reporte DIOT” con
el detalle de montos y determinación de
DIOT.
NOTA: En el Anexo III “Opciones en las
pantallas de reportes” se describen las
funciones que se muestran en el apartado de
Acciones. .
Versión Vigente a partir de: No. de Página: 142 - 169
1.0 21 / Septiembre / 2008
MANUAL DEL CONTRIBUYENTE
“PORTAL MICROE”
MÓDULO 13. AYUDA
El módulo de Ayuda proporciona al usuario con ayuda acerca de las opciones del aplicativo.
13.1. Mostrar ayuda
Esta opción presenta un panel de ayuda.
1). Del menú Ayuda seleccione la opción
Mostrar ayuda o presione la tecla F1.
2). Se despliega el panel de ayuda en la parte
derecha de la pantalla principal de Microe, tal
como se muestra en la figura.
Con el botón puede expandir o contraer el
panel de ayuda.
3). Para cerrar el panel puede seleccionar el
icono de salida que aparece en la parte
superior derecha del panel.
También puede seleccionar del menú Ayuda
la opción Ocultar ayuda, como se muestra
en la figura.
Versión Vigente a partir de: No. de Página: 143 - 169
1.0 21 / Septiembre / 2008
MANUAL DEL CONTRIBUYENTE
“PORTAL MICROE”
VI. ANEXOS
Anexo I. BOTONES DE FUNCIÓN
Los botones de función permiten realizar diversas acciones dentro de la aplicación Microe. A continuación se muestra la
descripción de cada uno de ellos. Lo anterior en complemento con el Anexo II “Funciones comunes”, son una ayuda para el
uso de la aplicación Microe.
BOTÓN FUNCIÓN
Confirmar la información presentada.
Activar la información previamente marcada como dada de baja.
Ingresa un nuevo registro de información.
Da de baja cualquier información registrada.
Inicia el proceso de búsqueda de información.
Inicia el caculo del proceso seleccionado.
Termina con el proceso sin guardar los cambios.
Permite la captura de otro CFD.
Compara la información ingresada con la información de la aplicación.
Permite realizar consultas de la información registrada
Borrar completamente la información.
Inicia el proceso para guardar un CFD en formato .xml
Genera el detalle de periodos.
Inicia el proceso para generar el archivo de respaldo.
Versión Vigente a partir de: No. de Página: 144 - 169
1.0 21 / Septiembre / 2008
MANUAL DEL CONTRIBUYENTE
“PORTAL MICROE”
Almacena la información y cambios realizados.
Importa el archivo de datos del contribuyente.
Inicia el proceso de extracción de datos para un archivo de respaldo.
Imprimir representación grafica.
Imprimir físicamente.
Borra la información ingresada en los campos requeridos.
Realiza cambios en la información almacenada.
Agrega información al catálogo operado, mediante el botón [Guardar].
Ingresa y captura el detalle de un cobro efectuado.
Permite ubicar la dirección de un archivo.
Termina con el proceso actual, función que en algunos casos hace el botón [Cancelar]
Visualizar en la pantalla el detalle la información requerida.
Muestra la vista previa del documento actual.
Versión Vigente a partir de: No. de Página: 145 - 169
1.0 21 / Septiembre / 2008
MANUAL DEL CONTRIBUYENTE
“PORTAL MICROE”
Anexo II. FUNCIONES COMUNES
Las siguientes funciones describen los procedimientos que varias opciones de la aplicación tienen en común.
A. Nuevo Registro / Agregar Registro
Ejemplo: Agregar un Cliente al Catálogo de “Clientes”.
1). En la pantalla de captura es necesario que
ingrese al menos los campos obligatorios.
Presione el botón [Guardar].
2). Si la aplicación no puede guardar el registro,
se muestra un mensaje de aviso según sea el
caso.
3). Si el registro es almacenado, se muestra un
mensaje informando el éxito de la operación.
Versión Vigente a partir de: No. de Página: 146 - 169
1.0 21 / Septiembre / 2008
MANUAL DEL CONTRIBUYENTE
“PORTAL MICROE”
4). Presione el botón [Aceptar] para regresar a
la pantalla anterior o a la pantalla principal de
Microe, según sea el caso.
B. Modificar un Elemento.
Ejemplo: Modificar un Activo.
1). Seleccione un registro de la sección
Resultados de Búsqueda o de la sección
Navegación, según sea el caso.
Versión Vigente a partir de: No. de Página: 147 - 169
1.0 21 / Septiembre / 2008
MANUAL DEL CONTRIBUYENTE
“PORTAL MICROE”
2). Presione el botón [Modificar].
En algunos caso tiene que presionar el botón
[Ver detalle] para que se muestre el botón
[Modificar].
3). Modifique o agregue en los campos la
información que requiera.
4). Presione el botón [Guardar].
Una vez que los datos fueron almacenados,
aparece un mensaje de confirmación de
acuerdo a la opción donde se encuentre.
Versión Vigente a partir de: No. de Página: 148 - 169
1.0 21 / Septiembre / 2008
MANUAL DEL CONTRIBUYENTE
“PORTAL MICROE”
C. Buscar un Registro / Consultar un Registro.
Ejemplo: Buscar un Egreso.
1). En la pantalla de búsqueda correspondiente,
ingrese los valores que requiere para
delimitar su búsqueda en los campos de
captura de la sección Detalle o de la sección
Criterios de búsqueda según sea el caso.
Si presiona el botón [Buscar] y los campos
de criterios de búsqueda permanecen en
blanco, se muestran todos los registros
existentes.
NOTA: En las opciones correspondientes al
módulo de “Catálogos” en la parte inferior
izquierda de la pantalla, se muestra el campo
de selección [Filtro], que también aplica
como criterio de búsqueda.
2). Presione el botón [Buscar] o [Buscar ahora]
para iniciar con el proceso.
3). Si no hay registros que cumplan con los
parámetros de búsqueda seleccionados, se
muestra un mensaje de alerta de acuerdo al
caso.
Versión Vigente a partir de: No. de Página: 149 - 169
1.0 21 / Septiembre / 2008
MANUAL DEL CONTRIBUYENTE
“PORTAL MICROE”
4). Los resultados aparecen en la sección de
Navegación o en la sección Resultados de
búsqueda, según aplique.
5). Este paso solo aplica para las opciones del
módulo de “Catálogos”.
Al seleccionar uno de los registros de la lista,
en la sección de Detalle, los campos se
llenan automáticamente con la información
correspondiente.
NOTA: La imagen que se muestra
corresponde a la opción “Conceptos de
deducciones” en el módulo de
“Catálogos”.
Versión Vigente a partir de: No. de Página: 150 - 169
1.0 21 / Septiembre / 2008
MANUAL DEL CONTRIBUYENTE
“PORTAL MICROE”
6). Este paso aplica a las opciones de los
módulos diferentes al de “Catálogos”.
Seleccione un registro de la sección de
Navegación o de la sección Resultados de
búsqueda.
D. Dar de Baja un Registro / Cancelar un Registro
Ejemplo: Cancelar un Ingreso.
1). Seleccione un registro en la sección
correspondiente (Resultados de búsqueda
o Navegación).
En algunas opciones es necesario ver el
detalle del registro para que se muestre el
botón correspondiente.
Versión Vigente a partir de: No. de Página: 151 - 169
1.0 21 / Septiembre / 2008
MANUAL DEL CONTRIBUYENTE
“PORTAL MICROE”
2). Presione el botón [Baja] o [Cancelar] según
sea el caso.
3). Se presenta el siguiente mensaje de
confirmación.
Presione el botón [No] para cancelar la baja.
Presione el botón [Si] para dar de baja o
cancelar su registro.
4). Al dar de baja o cancelar un registro se
presenta un mensaje de confirmación similar
al que se muestra en la figura.
Versión Vigente a partir de: No. de Página: 152 - 169
1.0 21 / Septiembre / 2008
MANUAL DEL CONTRIBUYENTE
“PORTAL MICROE”
E. Activar un Registro.
Ejemplo: Activar una Sucursal.
1). Para filtrar, es decir, mostrar únicamente los
registros que ha dado de baja (históricos),
seleccione el filtro “Históricos” que se
muestra en la parte inferior de la pantalla
Esto hace que en la sección de navegación
se muestren los de registros dados de baja.
2). Seleccione un registro de los resultados de
búsqueda.
3). Presione el botón [Activar]. Se muestra un
mensaje de confirmación como el de la
figura.
Presione el botón [No] para cancelar la
activación.
Presione el botón [Si] para activar el registro.
Versión Vigente a partir de: No. de Página: 153 - 169
1.0 21 / Septiembre / 2008
MANUAL DEL CONTRIBUYENTE
“PORTAL MICROE”
4). Una vez que se activa el registro aparece el
siguiente mensaje que se muestra en la
figura.
En este momento el registro desaparece de
la sección de Navegación ya que tiene
activado el filtro para los datos históricos.
Cambie el filtro a “No históricos” para
visualizar el registro que ha activado
nuevamente.
F. Eliminar un Registro
Ejemplo: Eliminar un Saldo final.
1). Seleccione un registro desde la sección de
Navegación o Resultados de búsqueda.
2). Presione el botón [Eliminar] para borrar por
completo el registro de la aplicación Microe.
Se presenta un mensaje de advertencia
similar al de la figura.
Presione el botón [No] para cancelar la
eliminación.
Presione el botón [Si] para eliminar el
registro.
3). En algunos casos no es posible eliminar un
registro, por lo cual se mostrará un mensaje
de aviso que depende del caso.
Versión Vigente a partir de: No. de Página: 154 - 169
1.0 21 / Septiembre / 2008
MANUAL DEL CONTRIBUYENTE
“PORTAL MICROE”
4). Cuando elimina un registro se presenta un
mensaje de aviso similar al que se muestra
en la figura.
G. Importación de archivos.
1). Presione el botón [Buscar]
2). En la pantalla Abrir indique la ubicación del
archivo que requiere importar y selecciónelo.
Presione el botón [Abrir].
3). En la ventana de Importación presione el
botón [Importar].
4). Si existen problemas al realizar la
importación, se presenta un mensaje de
aviso que depende del error. Por ejemplo, el
que se muestra en la figura.
Versión Vigente a partir de: No. de Página: 155 - 169
1.0 21 / Septiembre / 2008
MANUAL DEL CONTRIBUYENTE
“PORTAL MICROE”
5). Cuando finaliza el proceso de importación, se
presenta un mensaje donde se informa el
éxito del proceso, como el que se muestra en
la figura.
H. Exportar CFD.
1). Después de presionar el botón [Exportar
CFD] se muestra la siguiente pantalla.
2). Presione el botón [Buscar]. Especifique la
ubicación para guardar el archivo .XML del
comprobante simplificado.
Ingrese el nombre del archivo y presione el
botón [Guardar].
3). En la pantalla [Exportar CFD] aparece la
ubicación seleccionada.
Presione el botón [Exportar].
Versión Vigente a partir de: No. de Página: 156 - 169
1.0 21 / Septiembre / 2008
MANUAL DEL CONTRIBUYENTE
“PORTAL MICROE”
4). Una vez que se exporta el comprobante, se
muestra el siguiente mensaje.
I. Registrar cobro (Menú INGRESOS, opción EMISIÓN DE CFD).
a). UNA SOLA EXHIBICION
1). Presione el botón [Registrar cobro].
Aparece el siguiente mensaje.
2). Marque la casilla Comprobante realmente
cobrado en la pantalla del comprobante
fiscal y posteriormente ingrese una fecha
válida en el campo Fecha de cobro.
Presione el botón [Aceptar] de la sección de
Acciones.
3). Si la fecha ingresada no es válida para el
cobro del comprobante fiscal, se presenta un
mensaje similar al siguiente.
Versión Vigente a partir de: No. de Página: 157 - 169
1.0 21 / Septiembre / 2008
MANUAL DEL CONTRIBUYENTE
“PORTAL MICROE”
4). Si la fecha es válida se muestra el siguiente
mensaje confirmando el cobro del
comprobante.
b). PARCIALIDADES
1). Presione el botón [Registrar cobro].
En el caso de un cobro de parcialidad, se
muestra el siguiente mensaje.
2). Aparece la siguiente pantalla.
Seleccione el registro de la parcialidad que
desea pagar de la sección Parcialidades.
Versión Vigente a partir de: No. de Página: 158 - 169
1.0 21 / Septiembre / 2008
MANUAL DEL CONTRIBUYENTE
“PORTAL MICROE”
3). Se presenta la pantalla “Parcialidad”.
Seleccione un valor de la lista del campo
Método de cobro.
Si lo desea puede agregar información en el
campo Información adicional.
Presione el botón [Aceptar].
NOTA: Si la información ingresada es
incorrecta no se habilita el botón [Aceptar].
4). Si la fecha de cobro es correcta se muestra la
pantalla “Parcialidad” con los campos
bloqueados.
Presione el botón [Salir].
Versión Vigente a partir de: No. de Página: 159 - 169
1.0 21 / Septiembre / 2008
MANUAL DEL CONTRIBUYENTE
“PORTAL MICROE”
5). En la pantalla “Cobro de parcialidades” se
muestra como el Estado de la parcialidad
registrada cambia a CORRECTO.
J. Registrar cobro (Menú INGRESOS, opción COBROS).
a). UNA SOLA EXHIBICION
1). Presione el botón [Registrar cobro].
Aparece el siguiente mensaje.
2). Si la fecha ingresada no es válida para el
cobro del comprobante fiscal, se presenta un
mensaje similar al siguiente.
Versión Vigente a partir de: No. de Página: 160 - 169
1.0 21 / Septiembre / 2008
MANUAL DEL CONTRIBUYENTE
“PORTAL MICROE”
3). En la vista del comprobante se muestra la
fecha que seleccionó con la casilla
“Comprobante realmente cobrado”
marcada.
Presione el botón [Aceptar] de la sección de
Acciones.
4). Se muestra el siguiente mensaje confirmando
el cobro del comprobante.
b). PARCIALIDADES
1). Presione el botón [Registrar cobro].
En el caso de un cobro de parcialidad, se
muestra el siguiente mensaje.
Versión Vigente a partir de: No. de Página: 161 - 169
1.0 21 / Septiembre / 2008
MANUAL DEL CONTRIBUYENTE
“PORTAL MICROE”
2). Aparece la siguiente pantalla.
Seleccione el registro de la parcialidad que
desea pagar de la sección Parcialidades.
3). Se presenta la pantalla “Parcialidad”.
Seleccione un valor de la lista del campo
Método de cobro.
Si lo desea puede agregar información en el
campo Información adicional.
Presione el botón [Aceptar].
Versión Vigente a partir de: No. de Página: 162 - 169
1.0 21 / Septiembre / 2008
MANUAL DEL CONTRIBUYENTE
“PORTAL MICROE”
4). En la pantalla “Cobro de parcialidades” se
muestra como el Estado de la parcialidad
registrada cambia a CORRECTO.
K. Registrar Pago (Menú EGRESOS, opción EGRESOS POR COMPROBANTE FISCAL)
a). UNA SOLA EXHIBICION
1). Presione el botón [Registrar pago].
Capture la Fecha de pago. Automáticamente
se ingresa la fecha actual en el campo en
éste campo.
Presione el botón [Aceptar] para proceder
con el registro del pago del comprobante
fiscal.
2). Se presenta el siguiente mensaje de
confirmación.
Presione el botón [No] para cancelar el
registro del pago.
Presione el botón [Si] para registrar el pago
del egreso por comprobante fiscal.
Versión Vigente a partir de: No. de Página: 163 - 169
1.0 21 / Septiembre / 2008
MANUAL DEL CONTRIBUYENTE
“PORTAL MICROE”
3). Si se registra el pago del egreso, se muestra
el mensaje de confirmación.
b). PARCIALIDADES
1). Presione el botón [Registrar pago].
Capture el Método de pago y seleccione una
Parcialidad.
Presione el botón [Registrar pago de
parcialidad] para proceder con el registro del
pago.
2). Se presenta la siguiente pantalla.
Capture la Fecha de pago y si lo requiere,
modifique el Método de pago y Cargos
adicionales.
Presione el botón [Aceptar].
3). Si registra el pago del egreso, se muestra el
siguiente mensaje de confirmación.
Versión Vigente a partir de: No. de Página: 164 - 169
1.0 21 / Septiembre / 2008
MANUAL DEL CONTRIBUYENTE
“PORTAL MICROE”
4). Se modifica el estado de la parcialidad a
CORRECTO.
L. Registrar Pago (Menú EGRESOS, opción PAGOS)
a). UNA SOLA EXHIBICION
1). Presione el botón [Registrar pago].
Capture la Fecha de pago. Automáticamente
se ingresa la fecha actual en éste campo.
Modifique el Método de pago si lo requiere.
Presione el botón [Aceptar] para proceder
con el registro del pago del comprobante
fiscal.
Versión Vigente a partir de: No. de Página: 165 - 169
1.0 21 / Septiembre / 2008
MANUAL DEL CONTRIBUYENTE
“PORTAL MICROE”
2). Se presenta el siguiente mensaje de
confirmación.
Presione el botón [No] para cancelar el
registro del pago.
Presione el botón [Si] para registrar el pago
del egreso por comprobante fiscal.
3). Si se registra el pago del egreso, se muestra
el mensaje de confirmación.
b). PARCIALIDADES
1). Presione el botón [Registrar pago].
Capture el Método de pago y seleccione una
Parcialidad.
Presione el botón [Registrar pago de
parcialidad] para proceder con el registro del
pago.
2). Se presenta la siguiente pantalla.
Capture la Fecha de pago y si lo requiere,
modifique el Método de pago y Cargos
adicionales.
Presione el botón [Aceptar].
Versión Vigente a partir de: No. de Página: 166 - 169
1.0 21 / Septiembre / 2008
MANUAL DEL CONTRIBUYENTE
“PORTAL MICROE”
3). Si registra el pago del egreso, se muestra el
siguiente mensaje de confirmación.
4). Se modifica el estado de la parcialidad a
CORRECTO.
M. Factura global diaria
1). En pantalla “Emisión de CFD” seleccione en
Tipo de comprobante Factura global diaria.
2). Se muestra la pantalla “Emisión de factura
global público en general” que aparece en
la figura.
Ingrese una fecha en el campo Fecha a
facturar.
Versión Vigente a partir de: No. de Página: 167 - 169
1.0 21 / Septiembre / 2008
MANUAL DEL CONTRIBUYENTE
“PORTAL MICROE”
3). Presione el botón [Generar] para continuar
con la generación de la factura.
Si no existen comprobantes simplificados
para la fecha seleccionada, se muestra el
siguiente mensaje de error.
4). Si existen comprobantes simplificados para la
fecha seleccionada, se muestra la pantalla
“Factura global”.
Registro: Se refiere a la información relacionada a los siguientes conceptos.
Contribuyente Producto o Servicio Egreso
Sucursal Concepto de percepción Ingreso
Cliente Concepto de deducción CFD
Proveedor Tarifa Activo
Empleado Índice Pago
Versión Vigente a partir de: No. de Página: 168 - 169
1.0 21 / Septiembre / 2008
MANUAL DEL CONTRIBUYENTE
“PORTAL MICROE”
Anexo III. OPCIONES EN LAS PANTALLAS DE REPORTES
Las siguientes funciones aparecen en las pantallas de reportes en el apartado de Acciones. A continuación se describe
el uso de dichas opciones.
NOTA: Para los usuarios de Linux, es necesario seleccionar la orientación de la página antes de enviar un reporte a
imprimir.
BOTÓN FUNCIÓN
Se utiliza para guardar el reporte con otro tipo formato.
Imprime el reporte.
Actualiza la información del reporte.
Muestra la primera página del reporte.
Muestra la página anterior del reporte.
Muestra la siguiente página del reporte.
Muestra la última página del reporte.
Muestra la página del número indicado.
Muestra el reporte en su tamaño actual.
Muestra el reporte en tamaño de página completa.
Muestra el reporte en tamaño ancho de página.
Aumenta el tamaño de la página del reporte.
Disminuye el tamaño de la página del reporte.
Especifica el porcentaje del tamaño de la página del reporte.
Cierra la ventana del reporte.
Versión Vigente a partir de: No. de Página: 169 - 169
1.0 21 / Septiembre / 2008
You might also like
- Libro de ORO de Visual Basic 6.0 Orientado A Bases de Datos - 2da EdDocument456 pagesLibro de ORO de Visual Basic 6.0 Orientado A Bases de Datos - 2da EdJosua Obando88% (8)
- Curso Excel CompletoDocument218 pagesCurso Excel CompletoCarlos ChavezNo ratings yet
- 16introduccion A La Finanzas 2012Document32 pages16introduccion A La Finanzas 2012Carlos ChavezNo ratings yet
- Nómina y ISR en programas de aplicaciónDocument31 pagesNómina y ISR en programas de aplicaciónCarlos ChavezNo ratings yet
- Módulo III Utilizar Programas de Aplicacion en El RegistroDocument29 pagesMódulo III Utilizar Programas de Aplicacion en El RegistroCarlos ChavezNo ratings yet
- Módulo I Elaborar Estados FinancierosDocument28 pagesMódulo I Elaborar Estados FinancierosCarlos ChavezNo ratings yet
- Módulo II Registrar Operaciones de CreditoDocument27 pagesMódulo II Registrar Operaciones de CreditoCarlos ChavezNo ratings yet
- Módulo V Calcular El ISR de Personas MoralesDocument32 pagesMódulo V Calcular El ISR de Personas MoralesCarlos ChavezNo ratings yet
- Reggral Ginternetdem 08022011Document48 pagesReggral Ginternetdem 08022011Carlos ChavezNo ratings yet