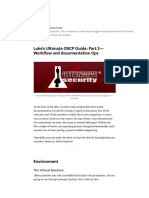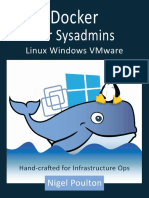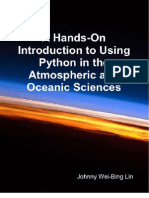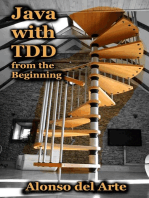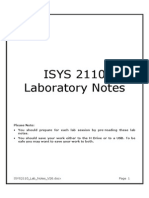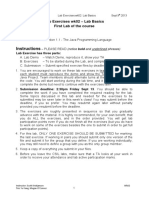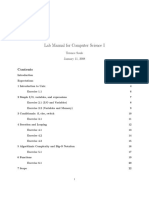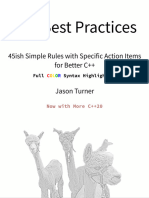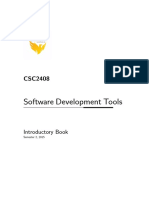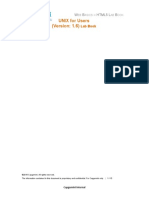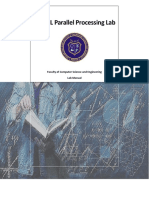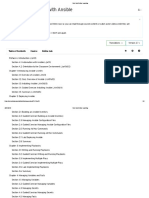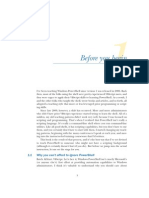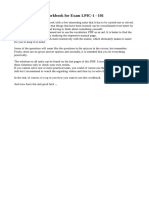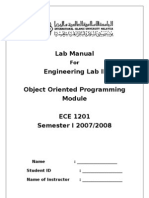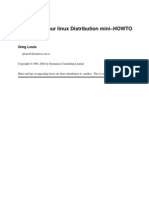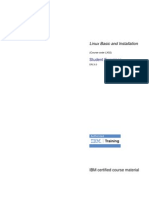Professional Documents
Culture Documents
Linux Basics: Goals of This Lab
Uploaded by
Prasad JuvalaOriginal Title
Copyright
Available Formats
Share this document
Did you find this document useful?
Is this content inappropriate?
Report this DocumentCopyright:
Available Formats
Linux Basics: Goals of This Lab
Uploaded by
Prasad JuvalaCopyright:
Available Formats
LXB
Linux Basics
Goals of this lab:
Learn the basics of the Linux command line
Learn to manage files and directories
Learn about the command shell
Learn about environment variables
Learn about processes and job control
Prerequisites: None
REVISION: 1.3 [2006-06-15] ©2004, 2005, 2006 DAVID BYERS
Table of Contents
PRELAB..................................................................................................................................................... 1
Exercise 1: Learning the basics ....................................................................................................... 1
MAIN LAB ................................................................................................................................................ 3
Part 1: The console and logging in........................................................................................................ 3
Exercise 2: Console switching ........................................................................................................ 4
Part 2: The desktop environment.......................................................................................................... 4
The X Window System ...................................................................................................................... 4
The K Desktop Environment.............................................................................................................. 5
Exercise 3: KDE basics .................................................................................................................... 6
Part 3: Unix fundamentals .................................................................................................................... 6
About the command line................................................................................................................... 6
Exercise 4: Using konsole ............................................................................................................... 7
Principles of unix commands ............................................................................................................. 7
Documentation ................................................................................................................................. 7
Exercise 5: The man command ...................................................................................................... 8
Exercise 6: The Unix manual .......................................................................................................... 8
Exercise 7: Using info..................................................................................................................... 9
Exercise 8: Reading package documentation.................................................................................. 9
Files and directories ........................................................................................................................... 9
Exercise 9: Absolute and relative path names............................................................................... 10
Exercise 10: Long format chmod.................................................................................................. 11
Exercise 11: Numeric file modes................................................................................................... 12
Exercise 12: Owner and group manipulation ............................................................................... 13
Exercise 13: File manipulation commands .................................................................................... 14
The Command shell......................................................................................................................... 14
Exercise 14: Shell init files............................................................................................................. 15
Using the shell efficiently................................................................................................................. 15
Exercise 15: Tab completion ........................................................................................................ 15
Environment and shell variables....................................................................................................... 16
Exercise 16: Manipulating environment variables......................................................................... 16
Recording Commands and Output.................................................................................................. 17
Exercise 17: Using the script utility............................................................................................... 17
Redirecting output........................................................................................................................... 17
Exercise 18: Redirecting output.................................................................................................... 18
Exercise 19: Pipelines ................................................................................................................... 18
Processes and jobs........................................................................................................................... 19
Exercise 20: Processes and jobs.................................................................................................... 20
Part 4: Archives and compressed files ................................................................................................. 20
Compressed files ............................................................................................................................. 21
Archives .......................................................................................................................................... 21
Part 5: Editing and viewing files .......................................................................................................... 22
Exercise 21: Using the full-screen text editor................................................................................ 22
Looking at files ................................................................................................................................ 22
Exercise 22: Using the pager less… eh, using the pager named less............................................. 23
Non-interactive text editors............................................................................................................. 23
Exercise 23: Using non-interactive text editors............................................................................. 23
Part 6: System logging........................................................................................................................ 24
Exercise 24: Log files.................................................................................................................... 24
Part 7: The Linux boot process............................................................................................................ 24
Part 8: Expert exercises ....................................................................................................................... 25
Exercise 25: Mostly hard stuff...................................................................................................... 25
IDA/ADIT LXB: LINUX BASICS
IDA/ADIT LXB: LINUX BASICS
PRELAB
Exercise 1: Learning the basics
1-1 Read chapter 1 of Essential System Administration (or the equivalent).
1-2 Read the KDE Quick Start guide at http://www.kde.org/documentation/
Report: No report is required.
IDA/ADIT LXB: LINUX BASICS 1
MAIN LAB
Introduction
This lab will introduce you to the basics of using Linux systems. If you are already comfortable with
Linux systems, you will find the lab easy. This lab is a prerequisite to any lab using the Linux
systems, and you will be expected to know everything in the lab by heart.
This lab is mandatory, even for students who feel they already know everything they need to
know about using Unix. In the past, when this lab was optional, even most students who didn’t
know enough about using Unix would skip the lab, resulting in problems further on in the course.
Because of this, we have decided to make the lab mandatory. If you already know everything, you
should be able to work through these exercises in less than two hours.
However, you also have the choice of doing only part part 8: expert exercises and skipping the
rest. You should only consider this if your Unix skills are already very good, because there are some
hard exercises in there.
Start the lab by sitting down at any lab workstation. The workstation should be displaying a single
window where you can type your username and password. If that is not the case, or the
workstation appears to be running Microsoft Windows, please alert the lab assistant.
This lab is not supposed to be a stumbling stone – it is supposed to help you complete the rest of
the labs a little faster. If you find an exercise particularly difficult, and feel you are getting nowhere
with it on your own, please talk to a lab assistant, who will try to guide you through the exercise.
Time taken 2005: 1.5-10 hours, average 5 hours
Past problems: There haven’t been many significant problems with this lab, but some people find
it too easy (while other find parts of it too hard), and the variation in difficulty among the exercises
is disliked by some (and praised by others). The fact that part 3 is so much larger than the others
came as a nasty surprise for some. All in all, if you follow the instructions and use the lab assistant
when appropriate, you shouldn’t have too much trouble with this lab.
Part 1: The console and logging in
Linux (indeed all Unix-like) systems make heavy use of text consoles. In modern environments,
text consoles are usually implemented using windows in a graphical desktop environment, whereas
in the past, consoles were dedicated devices, typically capable of displaying 24 or 25 lines of 80 or
132 characters each.
In a standard Linux installation, you can use both graphical and text-based displays. Most Linux
installations offer eight text-based consoles and one graphical display, all on the same screen (only
one can be displayed at a time). Each console has its own settings (character/graphical mode,
graphical parameters, font etc). These devices are known as virtual consoles or vc:s, since they
aren’t physical devices like the dedicated terminals of the past. You can switch between virtual
consoles using Ctrl-Alt-F1 (hold v and a, then type ¡), Ctrl-Alt-F2, Ctrl-Alt-F3, Ctrl-Alt-F4,
Ctrl-Alt-F5, Ctrl-Alt-F6, Ctrl-Alt-F7, Ctrl-Alt-F8 and Ctrl-Alt-F9 for vc:s 1 through 9.
IDA/ADIT LXB: LINUX BASICS 3
Exercise 2: Console switching
Use the keyboard combinations listed above to switch between virtual consoles. Note that it may
take a few seconds for the change to be completed, particularly when the graphical console is
involved. After you are done, switch to the graphical console.
2-1 Which virtual console displays the graphical environment?
2-2 Which virtual consoles display a login prompt?
2-3 Are the virtual consoles that are not graphical and do not display a login prompt used for
anything? If not, can you think of a use for them?
Report: Answers to the questions above.
In order to use a Linux workstation, you are required to present your user name and password.
Depending on precisely how the computer is set up the dialog used to enter this information may
differ. A workstation using a graphical login, like the ones in the lab, present a single window
where you can enter your user name and password, and also select the type of session you want –
more on that later. Note that unlike web-based services and certain other operating systems, Unix
systems often lack feedback when you type at the password prompt.
Use your regular student user name and password to access the Linux workstation. Using the
graphical login, enter your user name and password. Check that “KDE” or “Default” is selected in
the session menu, then click “Login”. You should eventually be presented with a desktop
environment.
Part 2: The desktop environment
The X Window System
Unlike Microsoft Windows, the window system is not an integral part of a Linux system, but an
independent component, much like any other. The base for most graphical user interfaces in Linux
and other Unix-like systems is the X Window System version 11, also known as X Windows, X11
or simply X. X provides the core functions needed to build a complete graphical user interface, but
it is not, in itself, a complete environment. A complete X-based environment includes a number of
other components that are based on X: toolkits provide widgets such as buttons and menus that
users can interact with, and a window manager draws window decorations and manages policies
for manipulating windows, input focus and much more.
One of the most powerful features of the X Window System is that it is a network-based client-
server system. Clients in X are end-user applications such as word processors and photo editors.
The X server manages input and output devices, and typically resides on the hardware device the
end user interacts with. This means that users can run X applications on any computer connected
to the internet, and have the graphical interface displayed on their personal workstation.
On the client side, the X server and the X protocol used to communicate with the server are
abstracted by Xlib, which provides a consistent API for applications. Xlib is a low-level API, so most
applications are written to a toolkit that abstracts and extends Xlib.
IDA/ADIT LXB: LINUX BASICS 4
X clients
Emacs Gimp
Toolkit (Xt) Toolkit (gtk) Window
Xlib Xlib
manager
Xlib
Network
X Server
Device Drivers
Mouse Monitor Keyboard
The fact that X is network-based has led people to believe that it is slow, since using the network
prevents clients from accessing hardware and memory on the display device directly. The reality is
that most X servers today include extensions that allow clients running locally (on the same
hardware as the server) to access graphics memory and hardware directly. A well-written
application for the X Window System can be take advantage of local access when available, and
revert to slower network-based methods when running on a remote system. Furthermore, certain
hardware-accelerated features, such as OpenGL, can be accessed remotely, allowing applications
on remote systems to take full advantage of the hardware where the application output is
displayed.
The K Desktop Environment
Although X with a window manager creates a fully functional graphical user interface, users and
developers have come to expect more. KDE is a product that is designed to meet these
expectations. KDE provides standard applications, such as a web and file browser (Konqueror), an
office suite (KOffice), network transparency (applications can open files through a variety of
network services), a multimedia architecture and various high-level APIs and components. Overall,
KDE gives provides users with a consistent experience.
Since KDE is based on X, standard X applications, as well as applications designed for other
desktop environments such as Gnome or CDE can run within KDE, but they will not take
advantage of the services offered by KDE.
Desktop
KDE Menu
K Button
Konsole Button Panel with taskbar
IDA/ADIT LXB: LINUX BASICS 5
KDE comes with extensive user documentation. The documentation is available both on-line and
on the web. Since KDE will be an important tool for you, you should make sure that you are
comfortable using it. Read the on-line documentation, and most importantly, try the things you
read about.
The following exercises are optional in TDDI05, as most people already know how to use a
window system. However, if you’re not used to KDE, doing these might be a good idea anyway.
Exercise 3: KDE basics
3-1 Where can you get help for KDE and KDE applications?
3-2 Change the background picture of KDE. How did you do it?
3-3 What are the rectangles labeled 1, 2, 3 and 4 in the panel used for?
3-4 What happens when you double-click the title bar of a window?
3-5 Place the cursor over a window, hold down the Alt key, then drag the mouse while
pressing the right mouse button. What happens?
3-6 Sometimes it can be difficult to hit the title bar of a window to move it. How can you
move a window without having to first move the cursor to the title bar?
3-7 What do the various buttons in the standard window title bars do?
Report: Answers to the questions above, if you want to.
Although graphical user interfaces are very useful tools, they are rarely enough for system
administrators. Most system administrators will use graphical environments for everyday office
tasks such as writing reports, reading e-mail and goofing off, but use command-line tools for most
system administration tasks, from moving files to adding users to running backups. Some
extremists simply view the graphical environment as a way to fit more terminal windows onto the
same screen.
Part 3: Unix fundamentals
This section covers the fundamentals of using Unix-like systems. If you are already comfortable
with Unix or Linux, most of the exercises should be easy. Note that this section is required,
regardless of your previous experience.
About the command line
Although the command line does take longer to learn than good graphical tools do, the command
line has several distinct advantages over graphical tools, particularly on Unix-like systems. The
command line offers speed and flexibility that graphical tools have been unable to meet. For simple
operations, the difference may be difficult to notice, but as needs and experience increases, the
difference becomes obvious. What graphical file browser (or other standard tool) would be capable
of editing all user’s web browser configuration files, perhaps to update the list of available printers
or the location of shared plug-ins, in a single operation? Using the command line, such operations
are not only possible: with experience they become second nature.
Finally, graphical tools aren’t always available. Many system administrators regularly work with
remote systems, sometimes located on the other side of the world and sometimes in the next
room. In many cases, graphical tools are not available or unusable (e.g. when connecting through
a serial line); in others they are inconvenient due to network lag or other reasons. Under such
circumstances, the command line is the only available option.
In these labs, you will be working with virtual Linux systems that behave as if they were remote
computers accessed through a serial line. Until you have configured networking and installed the
IDA/ADIT LXB: LINUX BASICS 6
requisite software, these systems have no graphical tools at all. You have no choice other than to
use the command line.
KDE includes a program called Konsole, which emulates a text terminal. Use Konsole (or at your
own option, some other terminal emulator) to run commands. Konsole can manage several
terminal sessions at once, shown as tabs at the bottom of the window.
Exercise 4: Using konsole
4-1 Start Konsole by clicking the Konsole icon in the lower panel.
4-2 How can you create additional tabs?
4-3 How can you rename tabs?
4-4 How do you close tabs?
Report: No report required.
Principles of unix commands
One of the fundamental principles of Unix is that tools should be small, designed to do one thing
only, and do it well. Complex functions could then be built by combining tools by directing the
output of one tool to another. For example, Unix has no command that will print all words in a
text file, including the number of time each word appears. Instead, one would combine several
commands to accomplish the same thing:
Output file Remove non-word Make everything Put each word on a
characters lowercase single line
(cat) (sed) (tr) (tr)
Output first ten lines Sort in descending Count successive Sort words
numerical order identical lines alphabetically
(head) (sort) (uniq) (sort)
cat textfile | sed ‘s/[^[:alpha:][:space:]]/ /g’ | \
tr ‘[:upper:]’ ‘[:lower:]’ | tr –s ‘ \t’ ‘ ‘ | sort | uniq –c \
sort –rn | head -10
Each command does one simple thing: cat reads a file from disk; sed edits the file; tr changes
one set of characters to another; sort sorts the data; uniq removes duplicates from sorted data
and counts occurrences; and head outputs the first several lines of its input. Connected in the
proper order, they perform a far more complex task: list the ten most common words in a text file.
Several commands connected like this are often called a pipeline. Data flows through the
commands like oil through a pipeline, and is processed at various points. The connectors between
commands are called pipes. Pipes are the most common method for connecting commands. The
command to the left of the pipe produces output that the command on the right uses as its input.
Sometimes commands (and API functions) are written as name(n), where n is a number, possibly
followed by a letter or two. This notation is used to distinguish between different things that have
the same name. The name is simply the name of the command, file, or API function. The number
indicates the manual section (see below) in which the name is documented. For example, tty(1)
refers to the user command tty, whereas tty(4) refers to the device driver with the same name.
Documentation
The skill to rapidly and effectively navigate, read and understand documentation is probably the
most important skill a system administrator can have. Unix documentation is organized in so called
man pages. Each man page documents a command, API call, file format, device or concept. Pages
IDA/ADIT LXB: LINUX BASICS 7
are divided into sections; section one is for user commands, section two for system calls, section
three for higher-level API calls and so on.
Before moving on to more advanced tasks, you should become comfortable reading man pages,
and referring to the man pages should become second nature. Any time you wonder how a
command works, read the man pages. If you need to know what format a file has, read the man
pages. If you don’t have anything else to do, read a man page; you might just learn something.
You read man pages using the man command. In traditional Unix systems, the man command
would in turn execute a pipeline consisting of nroff (to format the text) and more (to display text
one page at a time). The man command itself was responsible for locating the correct file.
Exercise 5: The man command
5-1 Execute the command man man. What do you see?
(a) What does the –a option to man do?
(b) What does the –k option to man do?
(c) What option should you use to just print a short description of a command?
(d) What options shows the location of the man page rather than its contents?
5-2 Display the man page for the ls command.
(a) What does the ls command do?
(b) What option to ls shows information about file sizes, owner, group,
permissions and so forth?
(c) What does the –R option to ls do? (Don’t forget to try it.)
Report: Brief written answers to all questions.
Exercise 6: The Unix manual
6-1 The Unix Manual is divided into nine main sections.
(a) What type of information does section 1 contain?
(b) What type of information does section 4 contain?
(c) What type of information does section 5 contain?
(d) What type of information does section 8 contain?
6-2 Every man page is divided into several parts.
(a) What information can be found in the FILES part?
(b) Which part is used to describe what a command does?
(c) In which part can you find details about what command-line options a
command accepts?
(d) Which part lists related commands?
(e) Many man pages include examples. Which part are they found in, and
approximately where in the man page do you usually find it?
6-3 What does the apropos command do?
Report: Brief written answers to the questions above.
In addition to man pages, systems that use the Gnu utilities (such as Linux) also have an info
manual. Info files are typically more suitable for on-line browsing than man pages are. Many of the
Gnu commands have brief man pages, but are fully documented in the info manual. Such
commands usually have a reference to the appropriate info file in the man page. Use the command
info to display info files. Within info, type a question mark to see help on using info.
IDA/ADIT LXB: LINUX BASICS 8
Exercise 7: Using info
7-1 Start info without any options. What do you see? What info commands are mentioned
on the page you are shown?
7-2 View the documentation for ls in info (using the command info coreutils ls).
You can find the reference to info at the bottom of the ls man page. Give at least three
examples of information that is in the info manual, but not in the man page.
7-3 When browsing info, how can you search for text?
Report: Written answers to the questions above.
From this point on you will be expected to read documentation to solve most of your problems. In
general, if you have any questions, try to get the answers from the documentation before calling
on a lab assistant. If you haven’t checked, or haven’t checked thoroughly enough, you will be
directed to the documentation by the assistant.
Package documentation
Every Debian package comes with its own documentation. These files are located in subdirectories
of /usr/share/doc/. For every package that you install, you will want to look in this directory for
README files, Debian-specific documentation (very important) and examples.
Most of these files are normal text files. If you do not know how to navigate the file system and
display text files yet, finish the rest of these exercises, than return to this section.
Exercise 8: Reading package documentation
8-1 Locate the documentation for the iproute package and answer the following questions:
(a) What kernel version is required to run the Debian iproute package?
(b) Is DECNET name resolution supported in iproute?
Report: Answers to the questions above.
Files and directories
Understanding how files and directories are organized and can be manipulated is vital when using
or managing a Linux system. All files and directories in Linux are organized in a single tree,
regardless of what physical devices are involved (unlike Microsoft Windows, where individual
devices typically form separate trees).
The root of the tree is called /, and is known as the root directory or simply the root. The root
contains a number of directories, most of which are standard on Linux systems. The following top-
level directories are particularly important:
Directory Purpose
bin Commands (binaries) needed at startup. Every Unix command is a separate
executable binary file. Commands that are fundamental to operation, and may be
needed while the system is starting, are stored in this directory. Other commands go
in the /usr directory.
dev Interfaces to hardware and logical devices. Hardware and logical devices are
represented by device nodes: special files that are stored in this directory.
etc Configuration files. The /etc directory holds most of the configuration of a system. In
many Linux systems, /etc has a subdirectory for each installed software package.
home Home directories. User’s home directories are subdirectories of /home.
sbin Administrative commands. The commands in /sbin typically require administrative
privileges or are of interest only to system administrators. Commands that are
needed when the system is starting go in /sbin. Others go in /usr/sbin.
tmp Temporary (non-persistent) files. The /tmp directory is typically implemented in main
IDA/ADIT LXB: LINUX BASICS 9
memory. Data stored here is lost when the system reboots. Many applications use
/tmp for storing temporary files (others use /var).
usr The bulk of the system, including commands and data not needed at startup. The usr
subdirectory should only contain files that can be shared between a number of
different computers, so it should contain no configuration data that is unique to a
particular system.
The figure below shows part of a Unix system.
/ bin rijag112 bin mplayer /home/rijag112/ bin/mplayer
dev cosaz039 labs mencoder
etc zbicz922 private
home tomli839
lib ramsi645 man
proc info
sbin bin less
tmp lib bin konsole /usr/bin/konsole
usr local man ssh
sbin share
share doc
man
File and path names
There are two ways to reference a file in Unix: using a relative path name or using an absolute
path name. An absolute path name always begins with a / and names every directory on the path
from the root to the file in question. For example, in the figure above, the konsole file has the
absolute path name /usr/bin/konsole. A relative path names a path relative the current working
directory. The current working directory is set using the cd command. For example, if the current
working directory is /usr, then the konsole file could be referenced with the name bin/konsole.
Note that there is no leading /. If the current working directory were /usr/share, then konsole
could be referenced with ../bin/konsole. The special name “..” is used to reference the directory
above the current working directory.
Exercise 9: Absolute and relative path names
9-1 In the example above:
(a) What is the absolute path name of mplayer?
(b) What is the absolute path name of ssh?
9-2 In the example above name at least one relative path name indicating ssh if
(a) The current working directory is /usr/bin.
(b) The current working directory is /usr/local/bin.
(c) The current working directory is /home/rijag112/bin.
Report: Answers to all questions.
File system permissions
Linux, as many other modern operating systems have methods of administrating permissions or
access rights to individual or groups of users. These permissions affect how users can make
changes to the file system.
There are three groups of permissions on UNIX type systems: “user”, “group” and “others”. The
“user” group grants permissions for the owner of a file or directory. The “group” group grants
permissions for members of the file or directory’s group and the “others” group grants permissions
for all other users. Each group can have three main permission bits set (there are others, but that is
IDA/ADIT LXB: LINUX BASICS 10
an advanced topic): “read”, “write” or “executable”. The read bit (r bit) grants permission to read
a file or directory tree. The write bit (w bit) grants permission to modify a file. If this is set for a
directory it grants permission to modify the directory tree, including creating or (re)moving files in
the directory or changing their permissions. Finally, the executable bit (x bit) grants permission to
execute a file. The x bit must be set in order for any file to be executed or run on a system (even if
the file is a executable binary). If the x bit is set on a directory, it grants the ability to traverse the
directory tree.
To list the permissions of a file or directory, use the ls command with the -l option (to enable
long file listing; see the man page for ls). For example, to see the permissions set for the file
“foobar” in the current directory has, write:
% ls -l foobar
-rwxr-xr-- 1 john users 64 May 26 09:55 foobar
Each group of permissions is represented by three characters in the leftmost column of the listing.
The very first character indicates the type of the file, and is not related to permissions. The next
three characters (in this case rwx) represent user permissions. The following three (in this case r-x)
represent group permissions and the final three represent permissions for others (in this case r--).
The owner and group of the file are given by the third and fourth column, respectively (user john
and group users in this example).
In this example the owner, “john”, is allowed to read, write and execute the file (rwx). Users
belonging to the group “users” are allowed to read and execute the file (r-x), but cannot write to
it. All other users are allowed to read foobar (r--), but not write or execute it.
File types
The first character, the type field, indicates the file type. In the example above the file type is “-”,
which indicates a regular file. Other file types include: d for directory, l (lower case ell) for symbolic
link, s for Unix domain socket, p for named pipe, c for character device file and b for block device
file.
Manipulating access rights
The chmod and chown commands are used to manipulating permissions.
chmod is used to manipulate individual permissions. Permissions can be specified using either
“long” format or a numeric mode (all permission bits together are called the files mode). The long
format takes a string of permission values (r, w or x) together with a plus or minus sign. For
example, to prevent any user from changing foobar we would do as follows to disable write
permission, then verify that the change has taken place:
% chmod -w foobar
% ls –l foobar
-r-xr-xr-x 1 john users 81 May 26 10:43 foobar
To enable write access again, replace the minus sign with a plus sign (chmod +w foobar).
Exercise 10: Long format chmod
10-1 It is possible to set individual permissions for user, group and others using chmod.
Review the documentation and answer the following questions:
(a) How can you set the permission string to user read/write, group read, others
read using chmod in long format?
(b) How can you revoke group write permissions on a file without changing any
other permissions?
(c) How can you grant user and group execute permissions without changing any
other permissions?
IDA/ADIT LXB: LINUX BASICS 11
Report: Answers to the questions above.
In numeric mode, each permission is treated as a single bit value. The read permission has value 4,
write value 2 and execute value 1. The mode is a three character octal string where the first digit
contains the sum of the user permissions, the second the sum of the group permissions and the
third the sum of the others permissions. For example, to set the permission string “-rwxrw-r--”
(user may do anything, group may read or write, but not execute and all others may read) for a
file, you would calculate the mode as follows:
User: 4+2+1= 7 (rwx)
Group: 4+2 = 6 (rw-)
Others: 4 = 4 (r--)
Together with chmod the string “764” can then be used to set the file permissions:
% chmod 764 foobar
% ls -l foobar
-rwxrw-r-- 1 john users 81 May 26 10:43 foobar
Numeric combinations are generally quicker to work with once you learn them, especially when
making more complicated changes to files and directories. Therefore, you are encouraged to use
them. It is useful to learn a few common modes by heart:
755 Full rights to user, execute and read rights to others. Typically used for executables.
644 Read and write rights to user, read to others. Typically used for regular files.
777 Read, write and execute rights to everybody. Rarely used.
Exercise 11: Numeric file modes
11-1 What do the following numeric file modes represent:
(a) 666
(b) 770
(c) 640
(d) 444
11-2 The claim that there are only nine permission bits (three each for user, group and others)
is not quite true. There are more permission bits. What are they?
11-3 What command-line argument to chmod allows you to alter the permissions of an entire
directory tree?
11-4 A user wants to set the permissions of a directory tree rooted in dir so that the user and
group can read and write files, but nobody else has any access. Which of the following
commands is most appropriate? Why?
(a) chmod –R 660 dir
(b) chmod –R 770 dir
(c) chmod –R u+rw,g+rw,o-rwx dir
Report: Answers to the questions above.
chown is used to change the owner and group for a file. To change the user from “john” to
“mike” and the group from “users” to “wheel” issue:
% chown mike:wheel foobar
Note that some Unix systems do not support changing the group with chown. On these systems,
use chgrp to change tile file’s group. Changing owner of a file can only be done by privileged
IDA/ADIT LXB: LINUX BASICS 12
users such as root. Unprivileged users can change the group of a file to any group they are a
member of. Privileged users can alter the group arbitrarily.
Exercise 12: Owner and group manipulation
12-1 How can you change the owner and group of an entire directory tree (a directory, its
subdirectories and all the files they contain) with a single command?
Report: Answers to the questions above.
Symbolic links
In Unix, it is possible to create a special file called a symbolic link that points to another file, the
target file, allowing the target file to be accessed through the name of the special file. Similar
functions exist in other operating systems, under different names (e.g. “shortcut” or “alias”).
For example, to make it possible to access /etc/init.d/myservice as /etc/rc2.d/S98myservice, you
would issue the following command:
% ln –s /etc/init.d/myservice /etc/rc2.d/S98myservice
Symbolic links can point to any type of file or directory, and are mostly transparent to applications.
Unix also supports a concept called “hard linking”, which makes it possible to give a file several
different names (possibly in different directories) that are entirely equal (i.e. there is no concept of
“target”, as all names are equally valid for the file).
File and Directory Manipulation Commands
Many Unix commands are concerned with manipulating files and directories. The following lists
some of the most common commands in their most common forms. The man page for each
command contains full details, and reading the man pages will be necessary to complete the
exercise.
Command Purpose
touch filename Change the creation date of filename (creating it if necessary).
pwd Displays the current working directory.
cd directory Changes the current working directory to directory.
ls Lists the contents of directory. If directory is omitted, lists the
contents of the current working directory. With arguments, can
display information about each file (see the manual page).
cat filename Display the contents of filename
less filename Displays the contents of filename page-by-page (less is a so-
called pager). Press the space bar to advance one page; b to go
back one page; q to quit; and h for help on all commands in less.
rm filename Removes the file filename from the file system.
mv oldname newname Renames (moves) the file oldname to newname. If newname is an
existing directory, moves oldname into the directory newname.
mkdir dirname Creates a new directory named dirname.
rmdir dirname Removes the directory dirname. The directory must be empty for
rmdir to work.
cp filename newname Creates a copy of filename named newname. If newname is a
directory, creates a copy named filename in the directory
newname.
chmod modes filename Change permissions on filename according to modes.
chgrp group filename Change the group of filename to group.
IDA/ADIT LXB: LINUX BASICS 13
chown user filename Change the owner of filename to user.
ln –s oldname newname Creates a symbolic link, so that oldname can also be accessed as
newname.
Exercise 13: File manipulation commands
13-1 What does cd .. do?
13-2 What does cd ../.. do?
13-3 If you do cd / followed by pwd, what will happen?
13-4 What information about a file is shown by ls -laF?
13-5 In the following example, explain the fields of the output from ls -laFd dir dsp:
drwxr-xr-x 22 dave staff 4096 Jan 12 2001 dir/
crw-rw---- 1 root audio 14, 3 Jan 22 2001 dsp
13-6 If you have two files, a and b, and you issue the command mv a b, what happens? Is
there an option to mv that will issue a warning in this situation?
13-7 What is the command to duplicate the contents of /dir1 to /dir2, preserving modification
times, ownership and permissions of all files?
13-8 How do you make the file secret readable and writable by root, readable by the
group wheel and inaccessible to everybody else?
13-9 How can you remove a directory, including its contents, with a single command?
13-10 What does chown –R user.user /path/to/directory/ do?
13-11 How can you recognize symbolic links when using ls?
13-12 How can you see what a symbolic link points to?
13-13 What happens if you attempt to create a symbolic link to a file that doesn’t exist?
Report: Written answers to all questions.
The Command shell
In Unix, the shell is the program that is responsible for interpreting commands from the user. The
canonical shell is the bourne shell, sh, which has evolved into the POSIX shell. This shell has
limited functionality, but is often used for shell scripts (programs written in the shell command
language). On Linux, the most common shell is bash (bourne again shell). Bash is a POSIX-
compatible shell that adds a number of useful functions. For interactive use, its line editing and
command history are particularly important. There are a number of other shells available. The Korn
shell (ksh), is standard on many systems, as is the C shell (csh) and the TC shell (tcsh).
You must run these exercises in the bash shell, or results will not be as expected. You have two
simple options: either run the exercises in a UML instance (this assumes that you know how to
start your UML systems) or start bash manually, by issuing the command bash in a terminal
window.
Each shell uses its own syntax for internal functions (such as setting variables, redirecting I/O and
so forth), but there are two main variants in widespread use. Shells that trace their roots to the
bourne shell use one syntax (which is POSIX-compatible), and shells that are based on the C shell
use another. In addition, there are a number of shells which owe little to either of these traditions,
and they may use a completely different (and occasionally quite bizarre) syntax.
When the shell starts, it reads one or more files, depending on how it is started. These are called rc
or init files. For example, the bourne shell reads the file .profile in your home directory, while tcsh
reads .login and .tcshrc (if started as a login shell). These files may contain sequences of shell
commands to run automatically. Typically, they are used to set up the shell and environment to
suit the user’s preferences.
IDA/ADIT LXB: LINUX BASICS 14
Exercise 14: Shell init files
14-1 Run echo $SHELL to find out what shell you are using.
14-2 What init files does your shell use, and when are they used?
Report: The answer to question 14-2.
Using the shell efficiently
You must run these exercises in the bash shell, or results will not be as expected. You have two
simple options: either run the exercises in a UML instance (this assumes that you know how to
start your UML systems) or start bash manually, by issuing the command bash in a terminal
window.
Learning to use the shell efficiently is a very worthwhile investment. New users should at the very
least learn how to use the command history (repeating previous commands), command line editing
(editing the current or previous commands) and tab completion (saving time by letting the
computer figure out what you mean).
The following text assumes that you are using bash or zsh with bash-like key bindings. Other shells
will behave differently; the manual for the shell will explain how.
Command history
All (at least many) of the commands you type are kept in the command history. You can browse
the history by using the up and down arrows (or vP and vN). When you find a command
you want to use, you can edit it just as if you had typed it on the command line. You should also
be aware of s< and s>, which move to the beginning and the end of the command history,
respectively. You can also search the command history by typing vR and then the word you
want to search for.
To simply repeat the previous command, you can type !! as the command. This is a throwback to
older shells, where an exclamation mark meant you wanted to repeat an old command in some
way.
Command line editing
Edit the command line using emacs-like key bindings: vA moves to the beginning of the line,
vE to the end. Move forward and backwards using vF and vB. vD deletes the
character under the cursor and vK deletes to the end of the line.
Tab completion
Completion is one of the most useful features of a good shell. The idea behind completion is that
often the prefix of something (a command, file name or even command-line option) uniquely
identifies it, or at least uniquely identifies part of it. For example, if there are two files in a
directory, READFIRST and READSECOND, when a user types R where the shell expects a file
name, the shell can deduce that the next three characters will be EAD, and when the user has
typed READS, the shell can deduce that the user means READSECOND.
Exercise 15: Tab completion
15-1 Create the following files by using the touch command: READFIRST, READSECOND
README, READMORE, and GUGGENHEIM.
15-2 What happens if you type cat R and then hit t?
15-3 What happens if you hit t twice more?
15-4 What happens if you type an M, then hit t? If you hit t again?
15-5 What happens if you delete the M, then type an S, then hit t?
15-6 Abort the current command by typing vC. Make sure you are at an empty prompt.
15-7 What happens if you type au, then hit t twice? What is going on here?
IDA/ADIT LXB: LINUX BASICS 15
Report: Answers to the questions above.
Environment and shell variables
You must run these exercises in the bash shell, or results will not be as expected. You have two
simple options: either run the exercises in a UML instance (this assumes that you know how to
start your UML systems) or start bash manually, by issuing the command bash in a terminal
window.
Unix, and many other operating systems, including Windows NT/2000/XP/2003 have the concept
of environment variables. These are name-to-value mappings that are available to each running
program, and constitute the program’s environment. In Unix, environment variables are widely
used for simple configuration of programs.
Unix shells typically support shell variables in addition to environment variables. These are variables
that are available to the shell, but are not exported to other processes. Shell variables are often
used as temporary variables when writing shell scripts (programs written in the shell command
language).
All (useful) Unix shells support variable expansion. This process replaces part of a command line
with the contents of an environment variable. In most shells, the syntax is “${NAME}” to expand
the environment variable NAME. The echo command can be combined with variable expansion to
output the value of a particular variable. For example, “echo ${HOME}”, when HOME is set to
“/home/user”, will output “/home/user”. Note that the shell is responsible for expanding the
variable; the echo command will receive the contents of the variable as its sole argument.
Environment and shell variables are altered using shell syntax:
NAME=VALUE
POSIX syntax. Sets the variable NAME to VALUE. Does not necessarily set the environment
variable (shell dependent).
export NAME
POSIX syntax. Makes NAME and its value part of the environment, so its value is available
to any program that is started from the shell after the export command was given
(programs started from other shells are not affected).
setenv NAME VALUE
C shell syntax. Sets the environment variable NAME to VALUE. Use set instead of setenv
to set a shell variable.
Exercise 16: Manipulating environment variables
16-1 Use the env command to display all environment variables. What is PATH set to (you
might want to use grep to find it)? What is this variable used for (the man pages for
your shell might be helpful in answering this question)?
16-2 Use echo to display the value of HOME. What does the HOME variable normally contain?
16-3 Set the variable TEST to the string “This is a test”. Note that you will have to quote the
string since it contains space characters.
16-4 Output the value of TEST.
16-5 Prepend /home/TDDI05/bin to the variable PATH. The easiest way to accomplish this
is to use variable expansion in the right-hand side of the assignment.
Report: Answers to 16-1 and 16-2. The commands used in 16-3, 16-4 and 16-5
IDA/ADIT LXB: LINUX BASICS 16
Recording Commands and Output
If you want to record all commands you run, and the output they produce, the script utility is
very helpful. When run, it executes a shell, but captures all input to and output from the shell,
recording it to a file. Read the man page for the script utility and complete the following exercises.
Exercise 17: Using the script utility
17-1 Set the value of TEST to the string “noscript”.
17-2 Run script ~/typescript to start the script utility.
17-3 Execute ifconfig –a in the command shell.
17-4 Set the value of TEST to the string “script”.
17-5 Terminate the script utility by typing exit.
17-6 Check the value of TEST. Explain why it is set to “noscript” and not “script”.
17-7 View the file ~/typescript and compare with the commands you ran.
Report: The contents of the typescript file and the answer to 17-6.
In future exercises use the script utility whenever asked for commands and their corresponding
output. Use output redirection or the tee command when only output is requested.
Redirecting output
You must run these exercises in the bash shell, or results will not be as expected. You have two
simple options: either run the exercises in a UML instance (this assumes that you know how to
start your UML systems) or start bash manually, by issuing the command bash in a terminal
window.
Consistent with the idea that every command should do one well-defined task well, and that
commands should be combined to perform more complex tasks, Unix provides several ways of
redirecting the output of commands to files or other commands and several ways of directing data
to the input of commands. The basic mechanisms are redirections and pipes. More advanced
operations involve direct manipulation of file descriptors from the command line. The precise
mechanisms depend on the shell you are using; these instructions assume the bash shell (see “The
Command shell” above for more information about shells).
You can redirect output from a command to a file using the > or >> operators. Redirection is only
valid for a single execution of the command; there are no facilities for permanently redirecting the
output of a particular command.
command > filename
The output of command is written to filename. The file will be created if it doesn’t exist, and
any previous contents will be erased. In some shells there is a noclobber option. If this is set,
you may have to use the >! operator to overwrite an existing file.
command >> filename
The output of command is appended to filename. The file will be created if it doesn’t
already exist.
These basic redirection commands only redirect standard output (file descriptor one); they do not
redirect standard error. If you want to redirect all output, you have to redirect file descriptor two as
well. The exact syntax for redirecting errors (and other file descriptors) is very shell-dependent.
command 2> filename
The output of command to file descriptor 2 (stderr) is written to filename. The file will be
created if it does not already exist, and any previous contents will be overwritten.
IDA/ADIT LXB: LINUX BASICS 17
command 2>> filename
The output of command to file descriptor 2 (stderr) is appended to filename. The file will be
created if it does not already exist.
command 2>&1
The output of file descriptor 2 (stderr) is redirected to whatever file descriptor 1 (stdout)
points to. Technically, file descriptor 1 is duplicated to file descriptor 2. This is often used to
redirect stderr and stdout to the same place. Note that the order of redirections is important!
Exercise 18: Redirecting output
18-1 Where will stdout and stderr be redirected in the following examples? If you want to test
your theories, use /home/TDDI05/bin/stdio for command. This program outputs a series
of E:s to stderr (file descriptor 2) and a series of O:s to stdout (file descriptor 1).
(a) command >file1
(b) command 2>&1 >file1
(c) command >file1 2>&1
Report: The answers to 18-1.
In addition to redirecting output to files, it is possible to redirect output to other commands. The
mechanism that makes this possible is called pipe. The Unix philosophy of command design is that
each command should perform one small function well, and that complex functions are performed
by combining simple commands with pipes and redirection. It actually works quite well.
command1 | command2
The output (stdout) from command1 is used as the input (stdin) of command2. Note that
this connection is made before any redirection takes place.
Exercise 19: Pipelines
19-1 What do the following commands do?
(a) ls | grep –i doc
(b) command 2>&1 | grep –i fail
(c) command 2>&1 >/dev/null | grep –i fail
19-2 Write composite commands to perform the following tasks:
(a) Output a recursive listing (using ls) of your home directory, including invisible
files, to the file /tmp/HOMEFILES.
(b) Find any files (using find) on the system that are world-writable. Error
messages should be discarded (redirected to /dev/null).
(c) Find all files in /etc that contain either the string “10.17.1” or the string
“130.236.189” and output their names to /tmp/FILES. Any error messages
should be discarded. For this exercise you may want to use egrep and a
regexp containing the infix operator “|”.
(d) Output a recursive listing (using ls) of your home directory, including invisible
files, to the file /tmp/HOMEFILES and to the screen. You may find the tee
command useful here.
19-3 Output the contents of the first file found in /etc that contains the string “10.17.1” or
the string “130.236.189”. You can combine find, grep, head, xargs and cat to get
the job done. Read the man pages for the commands you aren’t familiar with.
IDA/ADIT LXB: LINUX BASICS 18
Report: Answers to 19-1 and the solutions in 19-2 and 19-3.
Processes and jobs
Linux is a multi-tasking, multi-user operating system. Several users can use the computer at once,
and each user can run several programs at the same time. All major general-purpose operating
systems today share these properties. Every program that is executed results in at least one
process. Each process has a process identifier, has its own memory area not shared with other
processes, and shares resources with other processes based on its priority. Jobs are processes that
are under the control of a command shell (command shells read and respond to user input, and are
discussed later). Jobs are slightly easier to manipulate than other processes.
Processes are very important in Unix, so you should be very familiar with the terminology and
commands associated with Unix processes.
Processes and terminals
A terminal is an I/O device, which basically represents a text-based terminal device. Terminals (or
ttys) play a special role in Unix, as they are the main method of interaction between a user and
text-based programs. Terminals (more accurately pseudo-terminals or ptys) are also an inter-
process communications channel: a program may open a pty for writing and another may open
the same pty for reading; as far as both are concerned they are communicating with a terminal,
and can use all terminal control features, such as enabling and disabling echo, timeouts and so
forth.
A process in Unix may have a controlling terminal. The controlling terminal is inherited when a
new process is created, ensuring that all processes with a common ancestry share the same
controlling terminal. For example, when you log in, a command shell is started with a controlling
terminal representing the terminal or window you logged in on; processes created by the shell
inherit the same controlling terminal. When you log out, all processes with the same controlling
terminal as the process you terminated by logout are sent the HUP signal (see below).
Signals
The most fundamental form of inter-process communication in Unix are signals. These are
content-free messages sent between processes, or from the operating system to a process, used to
signal exceptional conditions. For example, a the operating system signals a process that it has
violated memory access rules by sending it a SEGV signal (known as segmentation fault). There is a
wide range of signals available, and each has a predefined meaning (there are two user-defined
signals, USR1 and USR2 as well) and default reaction. By default, some signals are ignored (e.g.
WINCH, which is signaled when a terminal window changes its size), while others terminate the
receiving program (e.g. HUP, which is signaled when the terminal a process is attached to is
closed), and others result in a core dump (dump of the process memory; e.g. SEGV, which is sent
when a program violates memory access rules).
Programs may redefine the response to most, but not all, signals. For example, a program may
ignore HUP signals, but it can never ignore KILL (kill process) ABRT (process aborted) or STOP
(suspend process).
When a process is attached to a terminal, the terminal driver can send signals to the process in
response to user key presses. The default settings in Unix are that vZ sends TSTP (suspend),
vC sends TERM (terminate) and v\ sends ABRT (abort).
Foreground, background and suspended processes
The distinction between foreground and background processes is mostly related to how the
process interacts with the terminal driver. There may be at most one foreground process at a time,
and this is the process which receives input and signals from the terminal driver. Background
processes may send output to the terminal, but do not receive input or signals.
A process that is suspended is not executing. It is essentially frozen in time waiting to be woken.
Processes are suspended by sending them the TSTP or STOP signals. The TSTP signal can be sent
by typing vZ when the process is in the foreground (assuming standard shell and terminal
IDA/ADIT LXB: LINUX BASICS 19
settings). The STOP signal can be sent using the kill command. A process which is suspended
can be resumed by sending it the CONT signal (e.g. using fg, bg or kill).
Sometimes it is desirable to run a process in the background, detached from its parent and from its
controlling terminal. This ensures that the process will not be affected by its parent terminating or
a terminal closing. Processes which run in the background like this are called daemons, and the
logic that detaches them is in the program code itself. Some shells (e.g. zsh) have a feature that
allows the user to turn any process into a daemon.
Process-related commands
Command Purpose
ps aux List all running processes.
kill -signal pid Send signal number signal to process with ID pid. Omit signal to
just terminate the process. If pid has the form %n, then send signal
to job n.
kill -9 pid Send signal number 9 (SIGKILL) to process with ID pid. This is a
last-resort method to terminate a process.
jobs Display running jobs.
vC Interrupts (terminates) the process currently in the foreground.
vZ Suspends the process currently running in the foreground.
vS Stops output in the active terminal (this is not strictly process
control, but output control).
vQ Resumes output in the active terminal.
command & Runs command in the background.
bg Resumes a suspended process in the background. If the process
needs to read from the terminal, it will be suspended again.
fg Brings a process in the background to the foreground. This will
resume the process if it is currently suspended.
Exercise 20: Processes and jobs
20-1 Create a long running process by typing ping 127.0.0.1. Suspend it with vZ
and bring it to the foreground with fg. Terminate it with vC.
20-2 Create a long running process in the background by typing ping 127.0.0.1
>/dev/null&. Find out its process id using ps and kill it using kill.
20-3 Sometimes ps aux truncates the process name. How can you get ps to display the full
process name and its arguments?
20-4 What does the command kill -9 pid do, where pid is the number of a process? Are
there other options than -9 that might be useful? What does kill -9 -1 do?
Report: Answers to the questions above.
Part 4: Archives and compressed files
When working with Unix (or Linux) you are bound to encounter archives and compressed files
(and compressed archives). For example, most of the Debian package documentation is
compressed to save space, and source code is typically distributed in archive form.
IDA/ADIT LXB: LINUX BASICS 20
Compressed files
In the Linux world the two most popular compression standards are gzip and bzip2. A gzip
compressed file usually has a .gz file name extension, whle a bzip2 compressed file ends in .bz2. In
more venerable Unix-like systems, you will see the .Z file extension, which indicates a file
compressed with the compress command.
Command Purpose
zcat FILENAME.gz Output the uncompressed contents of FILENAME.gz or
bzcat FILENAME.bz2 FILENAME.bz2 to stdout.
gzip –d FILENAME.gz Uncompress FILENAME.gz or FILENAME.bz2, removing the
bzip2 –d FILENAME.bz2 compressed file and leaving the uncompressed file in its place.
gzip FILENAME Compress FILENAME using gzip or bzip2.
bzip2 FILENAME
Note that unlike compression utilities that are popular on the Windows platform, gzip and bzip2
compress single files. Combining several files into an archive is the job of another program.
The choice of gzip or bzip2 depends on how portable you need to be. At the moment, gzip
has a far larger installed base than bzip2. If portability is not a consideration, bzip2 performs
slightly better than gzip.
Archives
To combine several files into a single archive, Unix users almost exclusively use the tar utility. tar
was originally designed to create a byte stream that could be written to tape in such a way that
individual files could be extracted. Hence the name – Tape ARchiver. Today, tar is mostly used to
combine files into a single disk-based archive, but you will still find tar used to make tape
backups in many smaller systems.
Recent versions of tar have gzip and bzip2 compression built-in. The compressed archives can
be read directly by tar or decompressed using gzip and bzip2.
Here are some examples of typical uses of tar. See the man page for details.
tar xvf FILENAME.tar
tar xvfz FILENAME.tar.gz
tar xvfj FILENAME.tar.bz2
Extract (x) all files from FILENAME.tar (f) and print information about every file (v). If the
archive is compressed with gzip, use the z option. If it is compressed with bzip2, use the j
option.
tar tvf FILENAME.tar
tar tvfz FILENAME.tar.gz
tar tvfj FILENAME.tar.bz2
Display the contents (t) of the file FILENAME.tar (f) in verbose (v) mode. The z and j options
are used for compressed archives.
tar cvf FILENAME.tar DIRECTORY
tar cvfz FILENAME.tar.gz DIRECTORY
tar cvfj FILENAME.tar.bz2 DIRECTORY
Create (c) a tar archive named FILENAME.tar (f) containing the directory (and its contents)
DIRECTORY. The z and j options result in compressed archives.
IDA/ADIT LXB: LINUX BASICS 21
There are a multitude of other ways to use tar, but the three variants listed above are sufficient for
most users.
Part 5: Editing and viewing files
Although emacs is the undisputed king of all text editors, you will sometimes be relegated to
something inferior. In these cases, it is useful to be familiar with the workings of the editor, if only
to avoid disasters. There are lots of editors available for Unix, but the one that regrettably never
seems to let go is the vi editor. It is a display-oriented interactive text editor with a somewhat odd
user interface that is available in different variants on every Unix dialect known to man (and
probably on some others as well). You should learn vi to the point where you can edit text files,
but there is no point in becoming an expert – you only need to know enough so you can get a
system to the point where you can install emacs.
In many distributions of Linux, there are simpler editors available for those of us who just can’t
stand using vi. On the lab systems, nano is the simple editor of choice. nano is more or less self-
explanatory, but you should be aware that by default nano wraps long lines, which is a very bad
idea when editing configuration files and scripts.
Exercise 21: Using the full-screen text editor
21-1 Open the file /home/TDDI05/lxb/nano-tutorial in nano and follow the
instructions in the file.
21-2 Run /home/TDDI05/bin/vilearn to start an extensive vi tutorial and follow the
instructions. Go through as much or as little as you want.
21-3 Modify your shell init files so /home/TDDI05/bin is included in the PATH environment
variable. Ensure that “.” (the current directory) is not included in PATH.
21-4 Create a configuration file for nano that disables automatic line breaking.
Report: The changes made to your shell init files and your nano configuration file.
Looking at files
Inexperienced Unix users tend to load text files into editors to view them. This works well enough
that some never learn a better way. The problem with opening text files in an editor is that you
might accidentally change it.
To display a short file, use the cat command. Simply typing cat filename will display the file
named filename.
A pager: more
Practically all Unix systems come with a so-called pager. A pager is a program that displays text
files one page at a time. The default pager on most Unix systems is named more. To display a text
file (named filename) one page at a time, simply type:
% more filename
You can use more to display the output of any program one page at a time. For example, to list all
files that end in “.h” on the system, one page at a time, type:
% find / -name ‘*.h’ –print | more
If you try this you may notice that you can only move forward in the output – more will not let
you move back and forth. You may also notice that more exits when the last line of output has
been displayed.
A better pager: less
The preferred alternative to more is called less. It is not installed by default, but it is worthwhile
installing it as soon as you can on a new system. less has several advantages over more, chief of
IDA/ADIT LXB: LINUX BASICS 22
which is that it allows paging forwards and backwards in any file, even if it is piped into less. It
also has better search facilities. Learn about less by reading the man page. Typing ‘h’ in less
will display a list of keyboard commands.
Exercise 22: Using the pager less… eh, using the pager named less
22-1 What keystroke in less moves to the beginning of the file?
22-2 What keystroke in less moves to the end of the file?
22-3 What would you type in less to start searching for “baloney”?
22-4 What would you type in less to move to the next match for “baloney”?
22-5 How can you use less to monitor a log file, so less keeps displaying new lines in the file
as they are written to the end of the file?
22-6 How would you read the compressed file README.Debian.gz in less?
22-7 Locate the package documentation for the ssh package and answer the following
questions by reading the README.Debian.gz file:
(a) What is the default setting for ForwardX11?
(b) If you want X11 forwarding to work, what other package(s) need to be
installed on the server?
Report: Answers to the questions above.
Non-interactive text editors
Sometimes it is convenient to edit a file without using an interactive editor. This is often the case
when editing files from shell scripts, or when making a large number of systematic changes to a
file. Unix includes a number of utilities that can be used to non-interactively edit a file. Read the
man pages for sed, awk, cut and paste for detailed information about some of the more useful
commands. Here are some common examples:
sed –e ‘s/REGEX/REPLACEMENT/g’ < INFILE > OUTFILE
Replace all occurrences of REGEX in INFILE with REPLACEMENT, and write the output to
OUTFILE. This is probably the most common use of sed.
awk –e ‘{ print $2 }’ < INFILE
Print the second column of INFILE to standard output. The column separator can be
changed by setting the FS variable. See the awk manual for details.
cut –d: -f1 < /etc/passwd
Print all user names in /etc/passwd (really, print the first column in /etc/passwd,
assuming that columns are separated by colons).
Exercise 23: Using non-interactive text editors
23-1 Use sed to change all occurrences of “/bin/tcsh” to “/bin/sh” in /etc/passwd (output
to a different file).
23-2 Examine the files ~/TDDI05/lxb/passwd and ~/TDDI05/lxb/shadow. Use paste and
awk to output a file where each line consists of column one from passwd and column
two from the corresponding line in shadow. The printf function in awk is helpful
here. This exercise is optional since it goes beyond the basics.
Report: The command line used in 23-1.
IDA/ADIT LXB: LINUX BASICS 23
Part 6: System logging
System logs are some of the most important source of information when troubleshooting a
problem, or when testing a system. Most Unix services print diagnostic information to the system
logs.
Logging is managed by the syslogd process, which is accessed through a standard API. By default,
the syslog process outputs log messages to various log files in /var/log, but it is also possible to
send log messages over the network to another machine. It is also possible to configure exactly
which log messages are sent to which files, and which are simply ignored.
For the purpose of this course, the default configuration is sufficient. It creates a number of log
files, the most important of which are: /var/log/auth.log for log messages related to authentication
(e.g. logins and logouts); /var/log/syslog and /var/log/messages contain most other messages;
mail.log contains log messages from the mail subsystem. For details on what goes where, see
/etc/syslog.conf.
Since log files grow all the time, there needs to be a facility to remove old logs. In Debian/Gnu
Linux, a service called logrotate is commonly used. It “rotates” log files regularly, creating a series
of numbered log files, some of which are compressed. For example, you may see the files
/var/log/auth.log, /var/log/auth.log.0, /var/log/auth.log.1.gz and /var/log/auth.log.2.gz on a
system. /var/log/auth.log is the current log file. /var/log/auth.log.0 is the next most recent and so
forth.
To test these exercises you may need to use a UML system as you may lack sufficient permissions
to see the log files on the lab workstation.
Exercise 24: Log files
24-1 What does less –F /var/log/syslog do?
24-2 If you want to extract the last ten lines in /var/log/syslog that are related to the service
cron, what command would you use?
Report: Answers to the questions above.
In the labs, please use the log files as much as possible. When you encounter problems, chances
are that there will be information related to the problem in the log files. Make it a habit to always
scan the end of /var/log/syslog every time you reconfigure and restart a service to see that the
service is not reporting any problems.
Part 7: The Linux boot process
When the Linux kernel loads, it starts a single user process: init. The init process in turn is
responsible for starting all other user processes. This makes the Linux boot process highly
configurable since it is possible to configure the default init program, or even replace it with
something entirely different.
The init process reacts to changes in run level. Run levels define operating modes of the system.
Example include “single user mode” (only root can log in), “multi-user mode with networking”,
“reboot” and “power off”. In Debian/Gnu Linux, the default run level is run level 2. Other Linux
distributions and other Unix-like systems may use different default run levels.
The actions taken by init when the run level changes are defined in the /etc/inittab file. The
default configuration in most Linux distributions is to use something called “System V init” to
manage user processes. When using System V init, init will run all scripts that are stored in a special
directory corresponding to the current run level, named /etc/rcN.d, where N is the run level. For
example, when entering run level 2, init will run all scripts in /etc/rc2.d.
IDA/ADIT LXB: LINUX BASICS 24
Scripts are named SNNservice or KNNservice. Scripts whose names start with K are kill scripts and
scripts whose names start with S are start scripts. When entering a run level, init first runs all kill
scripts with the single argument stop, and then all start scripts with the single argument start.
For example if the directory /etc/rc5.d contains the following scripts: K10nis, K20nfs and
S10afs, init would first execute /etc/rc5.d/K10nis stop, then /etc/rc5.d/K20nfs
stop, then /etc/rc5.d/S10afs start.
When Linux boots it start by changing to run level S (single user mode), then to run level 2. This
implies that all scripts in /etc/rcS.d and in /etc/rc2.d are run when the system boots, and more
importantly that all services that are started are started by scripts in one of these directories.
In Debian/Gnu Linux, all the scripts in /etc/rcN.d are actually symbolic links to scripts in /etc/init.d.
For example, /etc/rc2.d/S20ssh is a symbolic link pointing to /etc/init.d/ssh. This is so that
changes to the scripts need to be made in a single file, not in one file per run level. It also means
that if you want to start or stop a service manually, you can use the script in /etc/init.d rather than
try to remember its exact name in any particular run level.
/etc/init.d/SERVICE start
Start the service named SERVICE (e.g. ssh, nis, postfix).
/etc/init.d/SERVICE stop
Stop the service named SERVICE.
/etc/init.d/SERVICE restart
Restart SERVICE (roughly equivalent to stopping then starting).
/etc/init.d/SERVICE reload
Reload configuration for SERVICE (does not work with all services).
Sometimes it is useful to see exactly how a service is started or stopped (e.g. when startup fails).
To see all the commands run when a service starts, run the script using the sh –x command (works
for nearly all startup scripts, but is not guaranteed to always work).
sh –x /etc/init.d/SERVICE start
Start SERVICE, displaying each command that is executed.
Debian/Gnu Linux includes a command named update-rc.d that can be used to manipulate start
scripts.
Part 8: Expert exercises
This section is optional. If you do complete this section correctly in less than four hours, you do not
have to do any of the other sections. Note that the lab assistant will not help you solve any of the
following exercises. Your solutions must not only be correct; they also need to be good.
Note that although you are not required to do the other exercises in this lab, you are expected to
know how to do them.
Exercise 25: Mostly hard stuff
25-1 Where will stdout and stderr be redirected in the following examples
(a) command 2>&1 >file1
(b) command >file1 2>&1
IDA/ADIT LXB: LINUX BASICS 25
25-2 Write a command that lists, for the last ten unique users to log in to the system, the last
time they logged in using ssh (users can be found using last, and ssh logins in
/var/log/auth.log, which is typically only readable by root).
25-3 Explain the following fairly contrived code, in particular all the I/O redirections:
#!/bin/sh
exec 23<&0 24>&1 <<__EOG > /tmp/RECORD
`find / -name “*.bak” –print`
__EOG
while read f ; do
echo –n “Record $f” >&24
read ans <&23
[ “$ans” = “y” ] && echo $f
done
25-4 I/O redirection in the shell is somewhat limited. In particular, you can’t handle programs
that write directly to the terminal device rather than use the file descriptors. For
situations like that, there’s socat. Since you’re an advanced user, you really should
learn about socat.
(a) Use socat so you can log in and execute commands on a host non-
interactively using the password authentication method. Essentially, you should
be able to do the equivalent of cat commandfile | ssh
user@remote.host, where commandfile contains the stuff you would
normally type interactively.
(b) Do something else with socat that’s neat. Come up with something on your
own, perhaps using the network.
25-5 Using only ps, grep and kill, write a command that kills any process with “linux” in
the name. Note that you must avoid killing the grep process itself!
25-6 For each file on the system with a .bak suffix, where there either is no corresponding file
without the .bak suffix, or the corresponding file is older than the .bak file, ask the user
whether to rename the .bak file to remove the suffix. If the answer begins with Y or y,
rename the file appropriately. You must handle file names containing single spaces
correctly.
25-7 Write a command or short script that replaces all occurrences of “10.17.1” with
“130.236.189” in all files in /etc or a subdirectory thereof. The only output from the
command must be a list of the files that were changed.
25-8 Examine the files ~/TDDI05/lxb/passwd and ~/TDDI05/lxb/shadow. Use paste and
awk to output a file where each line consists of column one from passwd and column
two from the corresponding line in shadow. The printf function in awk is helpful
here.
25-9 Write a command that renames a bunch of files to be all lowercase (e.g. BOFH.GIF is
renamed to bofh.gif). If there already is a file with the all-lowercase name, do not
rename, print an error message and proceed with the next file. You do not have to worry
about spaces (but you should, just on general principle).
IDA/ADIT LXB: LINUX BASICS 26
FEEDBACK FORM LXB
Complete this feedback form individually at the end of the lab and hand it to the lab assistant
when you finish. Your feedback is essential for improving the labs. Each student should hand in a
feedback form. Do not cooperate on completing the form.
You do not need to put your name on the feedback form. Your feedback will be evaluated the
same way regardless of whether your name is on it or not. Your name is valuable to us in case you
have made and comments in the last section that need clarifications or otherwise warrant a follow-
up.
For each section, please rate the following (range 1 to 5 in all cases).
Difficulty: Rate the degree of difficulty (1=too easy, 5=too difficult)
Learning: Rate your learning experience (1=learned nothing, 5=learned a lot).
Interest: Rate your interest level after completing the part (1=no interest, 5=high interest).
Time: How long did the part take to complete (in minutes)?
Time
Difficulty Learning Interest
(minutes)
Prelab
Part 1: The console and logging in
Part 2: The desktop environment
Part 3: Unix fundamentals
Part 4: Archives and compressed files
Part 5: Editing and viewing files
Part 6: System logging
Part 7: The Linux boot process
Overall
Please answer the following questions:
What did you like about this lab?
What did you dislike about this lab?
Make a suggestion to improve this lab.
IDA/ADIT LXB: LINUX BASICS
FEEDBACK FORM LXB
Complete this feedback form individually at the end of the lab and hand it to the lab assistant
when you finish. Your feedback is essential for improving the labs. Each student should hand in a
feedback form. Do not cooperate on completing the form.
You do not need to put your name on the feedback form. Your feedback will be evaluated the
same way regardless of whether your name is on it or not. Your name is valuable to us in case you
have made and comments in the last section that need clarifications or otherwise warrant a follow-
up.
For each section, please rate the following (range 1 to 5 in all cases).
Difficulty: Rate the degree of difficulty (1=too easy, 5=too difficult)
Learning: Rate your learning experience (1=learned nothing, 5=learned a lot).
Interest: Rate your interest level after completing the part (1=no interest, 5=high interest).
Time: How long did the part take to complete (in minutes)?
Time
Difficulty Learning Interest
(minutes)
Prelab
Part 1: The console and logging in
Part 2: The desktop environment
Part 3: Unix fundamentals
Part 4: Archives and compressed files
Part 5: Editing and viewing files
Part 6: System logging
Part 7: The Linux boot process
Overall
Please answer the following questions:
What did you like about this lab?
What did you dislike about this lab?
Make a suggestion to improve this lab.
IDA/ADIT LXB: LINUX BASICS
FEEDBACK FORM LXB
Complete this feedback form individually at the end of the lab and hand it to the lab assistant
when you finish. Your feedback is essential for improving the labs. Each student should hand in a
feedback form. Do not cooperate on completing the form.
You do not need to put your name on the feedback form. Your feedback will be evaluated the
same way regardless of whether your name is on it or not. Your name is valuable to us in case you
have made and comments in the last section that need clarifications or otherwise warrant a follow-
up.
For each section, please rate the following (range 1 to 5 in all cases).
Difficulty: Rate the degree of difficulty (1=too easy, 5=too difficult)
Learning: Rate your learning experience (1=learned nothing, 5=learned a lot).
Interest: Rate your interest level after completing the part (1=no interest, 5=high interest).
Time: How long did the part take to complete (in minutes)?
Time
Difficulty Learning Interest
(minutes)
Prelab
Part 1: The console and logging in
Part 2: The desktop environment
Part 3: Unix fundamentals
Part 4: Archives and compressed files
Part 5: Editing and viewing files
Part 6: System logging
Part 7: The Linux boot process
Overall
Please answer the following questions:
What did you like about this lab?
What did you dislike about this lab?
Make a suggestion to improve this lab.
IDA/ADIT LXB: LINUX BASICS
You might also like
- Fundamentals of Control r1 6 PDFDocument160 pagesFundamentals of Control r1 6 PDFredbutton100% (1)
- Optimizing Linux Performance: A Hands-On Guide to Performance ToolsDocument37 pagesOptimizing Linux Performance: A Hands-On Guide to Performance ToolsUdhayashankar DhayalanNo ratings yet
- Learn Cisco DocCD for CCIE RS PrepDocument1 pageLearn Cisco DocCD for CCIE RS PrepFranz Mejorada Ccie50% (2)
- Luke's Ultimate OSCP Guide Part PDFDocument6 pagesLuke's Ultimate OSCP Guide Part PDFJose A. Brito H.No ratings yet
- Docker For Sysadmins Linux Windows VmwareDocument113 pagesDocker For Sysadmins Linux Windows VmwareSon Tran Hong Nam100% (3)
- Python AOSDocument209 pagesPython AOSVivek SinghNo ratings yet
- CV8317XSTUDDocument238 pagesCV8317XSTUDrashokkumar82No ratings yet
- Team Leader Workbook (Team Nanban) TMRGDocument172 pagesTeam Leader Workbook (Team Nanban) TMRGIvan Narki Marković100% (1)
- D76989GC10 AgDocument120 pagesD76989GC10 Agjucemobe100% (1)
- Using and Administering Linux: Volume 3: Zero to SysAdmin: Network ServicesFrom EverandUsing and Administering Linux: Volume 3: Zero to SysAdmin: Network ServicesNo ratings yet
- Whats New Java 8Document112 pagesWhats New Java 8shadowtoastaNo ratings yet
- Functional Programming For The Object Oriented ProgrammerDocument51 pagesFunctional Programming For The Object Oriented ProgrammerSid Kaul100% (3)
- Solaris System Admin PDFDocument152 pagesSolaris System Admin PDFHamza ALiNo ratings yet
- Internet For BusinessDocument34 pagesInternet For BusinessĐoàn Ngọc Uyên ThiNo ratings yet
- Lab Wk02 Exercises - BasicsDocument6 pagesLab Wk02 Exercises - Basicsdyake04No ratings yet
- ESX3.x VC2.x ServiceConsole GuideDocument70 pagesESX3.x VC2.x ServiceConsole Guidejawadqazi80No ratings yet
- Lab Manual for Computer Science I: Introduction to UnixDocument41 pagesLab Manual for Computer Science I: Introduction to UnixRamesh GNo ratings yet
- 001 2011 4 BDocument462 pages001 2011 4 BcdubruynNo ratings yet
- C++ Best Practices 45ish Simple Rules With Specific Action Items For Better C++ by Jason Turner Bibis - IrDocument143 pagesC++ Best Practices 45ish Simple Rules With Specific Action Items For Better C++ by Jason Turner Bibis - Irgoncu.cagatayNo ratings yet
- E Book Debian ServerDocument39 pagesE Book Debian ServerOni Yuwantoro100% (1)
- CPP Best PracticesDocument127 pagesCPP Best PracticespeedusNo ratings yet
- Hol 2008 02 CHG - PDF - en PDFDocument173 pagesHol 2008 02 CHG - PDF - en PDFsivakumarNo ratings yet
- Outside in React Development SampleDocument63 pagesOutside in React Development SampleMuhammad ShariqNo ratings yet
- UNIX-LabBook SolutionsDocument29 pagesUNIX-LabBook Solutionskeerthan gowdaNo ratings yet
- OS Lab - Version 3.0 - Revised Summer 2023Document96 pagesOS Lab - Version 3.0 - Revised Summer 2023harram habibNo ratings yet
- Software Development Tools 2015 Questions USQDocument19 pagesSoftware Development Tools 2015 Questions USQalwaysastudentNo ratings yet
- 2016 Software Development Tools Assignment QuestionsDocument20 pages2016 Software Development Tools Assignment Questionsalwaysastudent100% (1)
- UNIX For Users-LabBookDocument15 pagesUNIX For Users-LabBookrajeshNo ratings yet
- Lab BookDocument93 pagesLab BookemaniaxNo ratings yet
- Lan School User GuideDocument38 pagesLan School User Guidekhan.pakiNo ratings yet
- CS417 ManualDocument33 pagesCS417 ManualrafeyNo ratings yet
- Ansible TemarioDocument5 pagesAnsible TemarioJuan GarciaNo ratings yet
- Notes On C Programming LanguageDocument77 pagesNotes On C Programming Languageyeshwant patilNo ratings yet
- 01-RH124 Red Hat System Administration IIDocument4 pages01-RH124 Red Hat System Administration IIpimentel-diogo2056No ratings yet
- CuckooDocument71 pagesCuckooNaga RajNo ratings yet
- Nifi 210415 Exercise ManualDocument140 pagesNifi 210415 Exercise ManualtawarushNo ratings yet
- O Macaco Nu 4 PaginasDocument4 pagesO Macaco Nu 4 PaginasCarlos RodaNo ratings yet
- 1.2 Workbook - 101Document11 pages1.2 Workbook - 101Bharath KumarNo ratings yet
- Lab On SakaiDocument3 pagesLab On SakaiJohn DoheNo ratings yet
- Student Guide M1Document51 pagesStudent Guide M1Sintia DamayantiNo ratings yet
- NETW202 Week 1 LabreportDocument9 pagesNETW202 Week 1 LabreportafaceanNo ratings yet
- Obejct Oriented Programming Lab ManualDocument97 pagesObejct Oriented Programming Lab ManualDwijen RudrapalNo ratings yet
- D85765GC10 AgDocument344 pagesD85765GC10 AgthiyagarajancsNo ratings yet
- Manual Software MultiwfnDocument723 pagesManual Software MultiwfnI. RodriguezNo ratings yet
- d49986gc20 App A PLSQLDocument208 pagesd49986gc20 App A PLSQLMoy EsquivelNo ratings yet
- Multiwfn Software ManualDocument888 pagesMultiwfn Software ManualNathalia Moura100% (1)
- Managing O365 Identities and Services - 20346TK-MOC-UpdateDocument142 pagesManaging O365 Identities and Services - 20346TK-MOC-Updateatrevido43No ratings yet
- The LYX TutorialDocument32 pagesThe LYX TutorialolddeckerNo ratings yet
- UNIT1 JKarel Answers 2Document61 pagesUNIT1 JKarel Answers 2906144No ratings yet
- OS Lab ManualDocument89 pagesOS Lab ManualLaiba BabarNo ratings yet
- Common LAB TASK MANUALDocument18 pagesCommon LAB TASK MANUALFahad IftkharNo ratings yet
- Multiwfn_3.8_devDocument1,093 pagesMultiwfn_3.8_devchan yong keatNo ratings yet
- Stack Lab Manual - PUSH, POP, LIFO in AssemblyDocument8 pagesStack Lab Manual - PUSH, POP, LIFO in AssemblyAbdul HannanNo ratings yet
- Iptables Tutorial 1.1.0: Oskar AndreassonDocument52 pagesIptables Tutorial 1.1.0: Oskar AndreassonapnatechNo ratings yet
- Upgrading Your Linux Distribution Mini HOWTO: Greg LouisDocument23 pagesUpgrading Your Linux Distribution Mini HOWTO: Greg Louisa.gNo ratings yet
- Exercicios en LinuxDocument122 pagesExercicios en Linuxjuank9219No ratings yet
- Supervisionguide15 16 StudentsDocument18 pagesSupervisionguide15 16 StudentsBaniNo ratings yet
- Using and Administering Linux: Volume 1: Zero to SysAdmin: Getting StartedFrom EverandUsing and Administering Linux: Volume 1: Zero to SysAdmin: Getting StartedNo ratings yet
- Using and Administering Linux: Volume 2: Zero to SysAdmin: Advanced TopicsFrom EverandUsing and Administering Linux: Volume 2: Zero to SysAdmin: Advanced TopicsNo ratings yet
- ImoenDocument27 pagesImoenIvan Narki MarkovićNo ratings yet
- Linearna Zavisnost LaDocument2 pagesLinearna Zavisnost LaIvan Narki MarkovićNo ratings yet
- Jednakost Sudova LaDocument2 pagesJednakost Sudova LaIlija CrnogoracNo ratings yet
- Video Player Flash Cs5as3Document11 pagesVideo Player Flash Cs5as3Ivan Narki MarkovićNo ratings yet