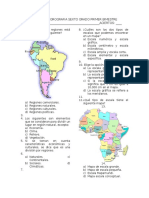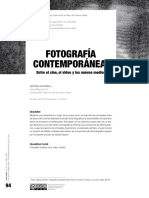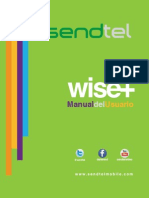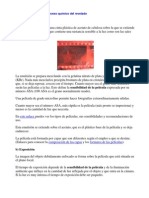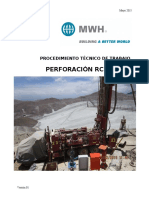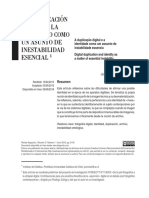Professional Documents
Culture Documents
Restauración de Fotografía
Uploaded by
hectoritoacCopyright
Available Formats
Share this document
Did you find this document useful?
Is this content inappropriate?
Report this DocumentCopyright:
Available Formats
Restauración de Fotografía
Uploaded by
hectoritoacCopyright:
Available Formats
Restauracin de Fotografa
En este tutorial, vamos a echar una mirada a fondo en la restauracin de una fotografa rasgada de edad. Restauracin de fotos antiguas de la familia es algo que usted puede hacer por sus familiares y traer lgrimas a sus ojos, y s se trata de un servicio que puede ofrecer a los clientes tambin. Echemos un vistazo a un flujo de trabajo profesional para la restauracin de fotografas antiguas de su antigua gloria.
1. Introduccin Al decidir sobre qu imagen utilizar para este tutorial, me encontr con la falta de material que podra utilizar en pblico. La imagen siempre es una foto de familia que me enviaron en una resolucin terrible exploracin. Pero el panorama era exactamente el tipo de foto que encontr adecuado para este tipo de tutorial. Y el resultado final tambin muestra que en realidad se puede trabajar en pobres imgenes escaneadas y obtener resultados razonablemente buenos. El tamao de impresin es, por supuesto limitado debido a esto. Eso dijo. La importancia de este tutorial le gua a travs del proceso de flujo de trabajo. Hay algunos pasos importantes, sin embargo, debe tener en cuenta, pero nunca dudes en ser creativo y explorar diferentes enfoques. Los pasos a seguir son los siguientes: Haga una copia del original para trabajar desde
Ajuste la dimensin que necesita y recortar la imagen para que no funcionan en zonas no es necesario. Retoque y restauracin de reas de la imagen segn sea necesario. Eliminar los patrones de ruido o no deseados Ajuste resalta las sombras y los neutrales (en las fotos de color que tambin ajustar el color de la piel) Ajuste el brillo y el contraste Afilar Paso 1 Y ahora para el flujo de trabajo y un tutorial. En el paso 1 que ya se han especificado las dimensiones y recortar la imagen. A continuacin, se va sobre la restauracin. Siempre comienzo en fotos como esta con la herramienta de parche y se hacen ms grandes reas alrededor de parcheado. Entonces puedo obtener ms especfica y el cambio entre la herramienta de revisin, la herramienta de curacin, y la herramienta para clonar como adecuado. Voy a explicar con ms detalle en los prximos pasos.
Paso 2 La herramienta Parche funciona como la herramienta Marco en cuanto a comportamiento. Arrastre una seleccin alrededor del rea que desea corregir, a continuacin, haga clic en el medio de la seleccin y, mientras mantiene el botn del ratn, arrastra la seleccin a otra ubicacin en el cuadro con las similitudes y dejar ir. Asegrese de alinear su seleccin antes de dejarlo ir. Vase el siguiente paso y ver la alineacin.
Paso 3 Mira la alineacin en las sombras de la cortina en el fondo. Todas las reas ms grandes en la imagen. Esta herramienta no slo grandes obras, pero tambin es un ahorro de tiempo y una buena manera de iniciar su restauracin.
Paso 4
Despus de conseguir todas las reas ms grande realizado cambios a la herramienta Pincel (ver el color rojo correspondiente en la imagen siguiente) y la herramienta Tampn de clonar. Como usted trabaja en su imagen siempre se sienten libres de experimentar con estas herramientas. Si usted se refiere a un flujo de trabajo eficiente, es bueno para conseguir la comprensin de estas tres herramientas. Tenga en cuenta que el Spot Healing Tool es una herramienta que utilizara en el que, como su nombre indica, hay puntos. Funciona con slo hacer clic en los puntos que desea eliminar y me encuentro con esta frecuencia en algunas fotos donde existen puntos dispersos en la imagen. El flujo de trabajo sera empezar con el Spot Healing Brush, a continuacin, cambiar entre esta y la herramienta Pincel. En esta foto, no tena necesidad de l sin embargo. Como la imagen de abajo sugieren, yo uso el Tampn de clonar Herramienta en los bordes de la imagen. La herramienta Pincel y la herramienta de revisin por lo general va a crear algunos efectos no deseas que cuando se trabaja hacia los bordes de una imagen. Slo tienes que probarlo y vers lo que quiero decir. Una vez ms, acaba de cambiar entre las herramientas y sentirse libre de experimentar entre ellos hasta que obtenga el resultado deseado.
Paso 5 Aqu hemos hecho la primera parte de la restauracin.
Paso 6 Y ahora, por las deserciones graves en nuestra imagen. Aqu vamos a utilizar el ojo derecho del hombre a sustituir su ojo izquierdo que faltan. Slo dibujar un recuadro de seleccin spero alrededor de su ojo derecho, y luego pulsa Ctrl + J para saltar la capa (copiar la seleccin en una nueva capa).
Paso 7 A continuacin, pulsa Ctrl + T para entrar en la herramienta Transformacin libre.
Paso 8 Haga clic dentro de la seleccin y pulse Voltear horizontalmente.
Paso 9 En este punto, cuando se arrastra la seleccin hasta donde el ojo izquierdo debe ser, usted quiere bajar la opacidad y alinear el ojo con lo que queda de su ojo arrancado por detrs de la nueva capa. Cuando lo haya alineado, pulsa enter o dar en el blanco He puesto el crculo verde alrededor (abajo) para confirmar los cambios. Luego levante la opacidad al 100% nuevo.
Paso 10 Ahora, con la capa seleccionada golpear el botn de mscara (segn lo indicado por el crculo verde abajo) tambin aplicar una mscara.
Paso 11 Ahora queremos pintar con negro en la mscara para ocultar las reas que no necesitan o no quieren ver. Cuando el uso de mscaras, la regla es: blanco negro revela y oculta. Si necesita transiciones suaves, utilice gris. Una buena manera de pintar las zonas de distancia en la seleccin es bajar la opacidad del pincel, y luego barrer a travs de las reas que desea deshacerse de hasta que el resultado de la transicin entre las dos capas que se desee. Bono Sugerencia: Mantenga el dedo en el botn X para alternar entre blanco y negro. Siempre es bueno para ir y venir de este tipo en reas ms pequeas hasta que consigues lo que quieres. La llave D que su primer plano y colores de fondo blanco y negro si los colores se establece en algo diferente a blanco y negro. Si desea ver slo la mscara de la pantalla para suavizar las reas, mantenga pulsada la tecla Alt y haga clic en la mscara.
Paso 12
Ahora quiero hacer el mismo proceso con el odo. Dependiendo de la imagen que probar diferentes modos de transformacin libre tambin se puede utilizar. Para el odo que hice uso de la urdimbre. Tambin hice una pequea parte de la lnea del cabello en el lado derecho del hombre, rotar y escalar ligeramente slo para obtener un mejor comienzo de la lnea del cabello perdido. Entonces clonado cuando sea necesario.
Si nos fijamos en mi capas aqu, no se confunda. El "retoque" de la capa es el siguiente paso, pero al hacer la foto que no se pronunci sobre la lnea del cabello de inmediato. La capa llamada "Capa 1" es la capa de cabello.
Paso 13 Despus de conseguir todas las piezas de mayor tamao en su lugar, me fui de nuevo a la herramienta para clonar y retocar todas las aristas que tena que arreglarlo. Esto es lo que pongo en su propia capa, el "retoque" de la capa. Por lo general, desea que la opacidad de la herramienta para clonar establecidos para que pueda obtener un mejor control sobre la clonacin y los puede hacer en ms de un barrido. Slo tienes que arrastrar sobre el rea hasta que obtenga el resultado que deseo. Comando + Z es por supuesto algo que desea mantener los dedos menos durante todo este proceso.
Paso 14 A menudo, cuando usted va de hacer el ltimo retoque, deber utilizar diferentes capas de diferentes partes. Si no deseas que un montn de capas, simplemente fusionar hacia abajo cuando est satisfecho. Yo suelo hacer pequeos papeles en diferentes capas y fusionar de nuevo a un "retoque" de la capa, pero nunca combinar estas capas de base. Usted no quiere fusionar todo junto si ms adelante ver algo que no hizo lugar de inmediato. Siempre es bueno poder volver atrs y eliminar slo el "retoque" de la capa, y arreglar eso, o el ojo de la capa, si encuentra algo fuera de lugar en ella, y as sucesivamente.
Paso 15 As que ahora la parte de restauracin se lleva a cabo.
Paso 16 Lo siguiente que hago es seleccionar todas las capas y agruparlos. Comando + G. Entonces hago una nueva capa de este grupo. Comando + Maysculas + Alt + E y cambiar el nombre de "ruido". Esta capa es para nuestro reduccin de ruido. Una cosa que quiero sealar, que probablemente yo no he mencionado. Como se puede ver en mi capas inferiores que he abierto el expediente original en el PSD como la capa de fondo, y luego se apaga. Me gusta mantener el archivo original junto con mi archivo PSD, as que siempre empiezan por este salto (Ctrl + J). De esta manera puedo obtener una copia exacta a trabajar, a continuacin, a su vez del fondo. Bono Sugerencia: Si mantiene pulsada la tecla Alt mientras hace clic en el ojo delante de la imagen de fondo, que a su vez esta capa y en todas las otras capas fuera. Haga clic de nuevo para activar esta capa fuera, y todos los dems en. Bueno para comparaciones rpidas.
Paso 17 Ahora que eliminar el ruido en la imagen. La reduccin de ruido se realiza de diversas maneras, pero en este caso yo uso el filtro de reducir el ruido que se encuentran bajo ruido. Yo exagerada la reduccin de ruido un poco para este tutorial, y creo que mi nmero de originales fueron 8 para la fuerza y unos 20 para el detalle. Otro consejo aqu es entrar en el Dilogo de avanzada y haga girar la fuerza hasta el pleno en el canal azul y 0 en los detalles. En el canal rojo usted pone tambin la fuerza en lo alto con cierto detalle, y dejar el canal rojo sin alteraciones. Esto permite que el canal rojo mantener algunos de los detalles de la imagen sin desenfoque demasiado. Esta tcnica que recib de Taz Tally, y es lo que tambin quiere hacer para eliminar los patrones o las lneas de exploracin.
Paso 18 Despus de la reduccin de ruido que se vaya a afilar. Afilado es otro gran tema, pero un uso comn, y uno bueno, es el afilado de paso alto. Cuando se aplica el filtro de paso alto, usted quiere utilizar la configuracin de baja. Para este tutorial, he llegado a los valores un poco demasiado, y que le gustara ver menos en el cuadro gris que aqu. Los bordes son lo que usted quiere afilar. Tambin hay algunas cuestiones tcnicas que desea tener en cuenta. Al afilar para la impresin, siempre quieres ms, afinar un poco en la pantalla. Impresoras tienen una forma natural de desenfoque de las fotografas un poco. Cuando se han aplicado el filtro de paso alto que se establezca el modo de fusin a Superponer o Luz Suave. Normalmente suelo hacer uso de un poco ms de nitidez en todo caso, y luego baje el valor mediante el control de opacidad.
Bono Sugerencia: A menudo usted quiere afilar las nicas reas de la imagen. En la imagen siguiente ejemplo, he hecho una mscara y pintado de distancia todo, pero la cara, as que esta es la nica parte que se agudiz. A menudo, esta tcnica se utiliza slo para los ojos. La tcnica tambin funciona bien con las curvas para aclarar u oscurecer reas de la imagen. Si slo desea los ojos ms ligero, que sera una capa de curvas, pulsa Ctrl + I para invertir la mscara, por lo que la mscara de quedar en negro, y pintar de nuevo con el blanco en los ojos, y as sucesivamente. Es ms rpido para invertir la mscara de empezar a pintar fuera todo lo que no deseas.
Paso 19 En este paso final, lo hice ajustar el contraste con una curva-s. Este paso no hice uso de mi archivo original, y probablemente querra hacer antes de la agudizacin, pero he aadido aqu slo para obtener una visin ms completa de flujo de trabajo, ya que esa es la naturaleza de este tutorial. A menudo hacen uso de Comando + Maysculas + Alt + E para hacer una nueva capa de las capas inferiores, y eso es lo que yo he hecho aqu.
Yo habra puesto el "curvas" de la capa sobre el "ruido" de la capa, a continuacin, la fusin de todas las capas de abajo para una nueva capa en la parte superior. Siguiente afinar esto con el filtro de paso alto, manteniendo intacta la capa de curvas, por si acaso yo quera volver y ajustar los dos ltimos pasos.
2. Conclusin As que se trataba de un todo el proceso de restauracin de una vieja fotografa, desgarrado. Pero tenga en cuenta que muchos de estos pasos pueden ser explorados con mayor profundidad. experimento siempre y buscar cosas que podra aadir a su flujo de trabajo para obtener un resultado an mejor.
You might also like
- Jacobo Grinberg - Vision Extraocular (Articulo)Document19 pagesJacobo Grinberg - Vision Extraocular (Articulo)Erkan SpenglerNo ratings yet
- Los Retratos de La Leyenda DennisDocument2 pagesLos Retratos de La Leyenda DennisVictoria Carreón PérezNo ratings yet
- Examen de Geografia Sexto. Primer BimestreDocument7 pagesExamen de Geografia Sexto. Primer BimestreMario Borbón50% (2)
- Fatorelli - Fotografia Contemporanea ARK5Document7 pagesFatorelli - Fotografia Contemporanea ARK5aniukiNo ratings yet
- Lab - FOTOSÍNTESIS 2015Document6 pagesLab - FOTOSÍNTESIS 2015Ely VarelaNo ratings yet
- La venganza del jorobadoDocument9 pagesLa venganza del jorobadoaguilas,blancasNo ratings yet
- Manual de Usuario WISE+Document18 pagesManual de Usuario WISE+daninavaNo ratings yet
- Evaluacion EnfermedadesDocument6 pagesEvaluacion EnfermedadesCony LópezNo ratings yet
- Película Fotográfica y Proceso Químico Del ReveladoDocument3 pagesPelícula Fotográfica y Proceso Químico Del ReveladoGiordano Dal PietroNo ratings yet
- DX4004 Remote Agent ManualDocument11 pagesDX4004 Remote Agent Manualcrijova100% (1)
- PTFP Técnicas y Procedimientos de Imagen y Sonido PDFDocument6 pagesPTFP Técnicas y Procedimientos de Imagen y Sonido PDFangelbaqueNo ratings yet
- Universidad de Quilmes - ChiozzaDocument174 pagesUniversidad de Quilmes - ChiozzaDaniel Alejandro Guzmán100% (2)
- Inspeccion PuentesDocument83 pagesInspeccion Puenteskamelot2010No ratings yet
- Papel SaladoDocument2 pagesPapel SaladoKaidan HunterNo ratings yet
- Procedimiento Técnico de Trabajo - Rev2Document16 pagesProcedimiento Técnico de Trabajo - Rev2ederson2012100% (1)
- Métodos de recolección en investigación cuantitativaDocument26 pagesMétodos de recolección en investigación cuantitativaUzumaky Abdias Gonzalez S100% (1)
- Lenguaje y Composición FotográficaDocument7 pagesLenguaje y Composición FotográficaTom Dorje100% (1)
- Jose Pablo ConchaDocument14 pagesJose Pablo ConchaEstephán GutiérrezNo ratings yet
- Canon Sx500isDocument2 pagesCanon Sx500isChristian Hennigs GoldbergNo ratings yet
- Fotografía y Discurso PDFDocument18 pagesFotografía y Discurso PDFAntonio Ruiz BNo ratings yet
- Quitar El Volante Del Citroen c3 - TutorialDocument6 pagesQuitar El Volante Del Citroen c3 - Tutorialfrarupa100% (1)
- Chronicle of A UFO in The FueDocument148 pagesChronicle of A UFO in The FueIgor KalytyukNo ratings yet
- La Intensidad Del Acontecimiento Performance en ChileDocument50 pagesLa Intensidad Del Acontecimiento Performance en ChileExtor Nuñez Gonzalez100% (1)
- Laboratorio de Operatoria Dental IIDocument19 pagesLaboratorio de Operatoria Dental IILuiscaDominguezNo ratings yet
- Manual de Identidad Grafica Ayuntamiento IgualaDocument46 pagesManual de Identidad Grafica Ayuntamiento IgualaLidio Alberto Torres SeguraNo ratings yet
- Arte y EcologíaDocument157 pagesArte y EcologíaPsicología Educativa LUZ-COLNo ratings yet
- Tarea VermicompostajeDocument7 pagesTarea VermicompostajeElena Salamanca Blanco50% (2)
- Metodología para el estudio de alternativas de ruta y anteproyecto de carreterasDocument36 pagesMetodología para el estudio de alternativas de ruta y anteproyecto de carreterasdeehesse100% (1)
- Fontcuberta PostfotografíaDocument6 pagesFontcuberta PostfotografíaCaro CalderónNo ratings yet
- Glosario Taylor y Bogdan Descubriendo MétodosDocument2 pagesGlosario Taylor y Bogdan Descubriendo Métodosmaria_añañosNo ratings yet