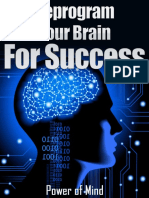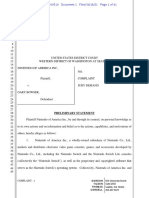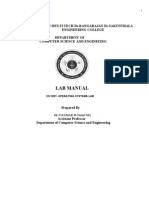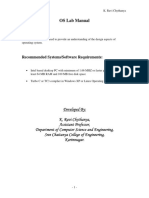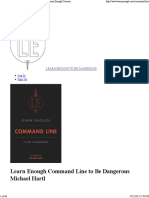Professional Documents
Culture Documents
Oracle Install
Uploaded by
Omar FarukOriginal Description:
Copyright
Available Formats
Share this document
Did you find this document useful?
Is this content inappropriate?
Report this DocumentCopyright:
Available Formats
Oracle Install
Uploaded by
Omar FarukCopyright:
Available Formats
To configure the system, follow these steps (written for Bourne, Korn, and bash shells): 1.
Open a terminal window and log in as the root user. We now create the two groups oinstall and dba:
/usr/sbin/groupadd oinstall /usr/sbin/groupadd dba /usr/sbin/groupadd oper
2.
3.
Create the operating system user oracle:
/usr/sbin/useradd -g oinstall -G dba oracle
4.
Enter the following command to set the password of the oracle user:
/usr/bin/passwd oracle
5.
With an editor of your choosing, open /home/oracle/.bash_profile. If you are using another shell, please add the entries to the appropriate file.
umask 022 PATH=/bin:/usr/bin:/usr/local/bin:/usr/X11R6/bin LD_LIBRARY_PATH=/usr/lib:/usr/X11R6/lib ORACLE_BASE=/u01/app/oracle ORACLE_HOME=$ORACLE_BASE/product/10.1.0/db_1 ORACLE_SID=orcl PATH=$ORACLE_HOME/bin:$PATH export PATH LD_LIBRARY_PATH export ORACLE_BASE ORACLE_HOME ORACLE_SID
6.
Create the directory for the software installation and assign ownership to oracle:oinstall. In the example, you use /u01/app/oracle.
mkdir -p /u01/app/oracle chown -R oracle:oinstall /u01/app chmod -R 775 /u01/app
7.
Set required kernel parameters:
Parameter ---------------------------kernel.semmsl kernel.semmns kernel.semopm kernel.semmni kernel.shmall kernel.shmmax kernel.shmmni fs.file-max net.ipv4.ip_local_port_range
Value ----------------250 3200 100 128 2097152 2147483648 4096 65536 1024 65000
Open the /etc/sysctl.conf file in any text editor and add lines similar to the following:
kernel.sem = 250 32000 100 128 kernel.shmall = 2097152 kernel.shmmax = 2147483648 kernel.shmmni = 4096 fs.file-max = 65536 net.ipv4.ip_local_port_range = 1024 65000
With specified values for these parameters in the /etc/sysctl.conf file, the values persist when you reboot the system.
8.
The kernel changes made previously take effect with each reboot. Issue this command to set the kernel parameters:
/sbin/sysctl -p
9.
Log in as operating system user oracle. You must install the software from an X Window System workstation, an X terminal, or a PC or other system with X server software installed.
Installing Oracle Database 10g on Linux To install the Oracle software, you must use the GUI installer. Log in to the Linux box as user oracle and mount the Oracle Database 10g CD. Change directory to the CD and execute the script /mnt/cdrom/runInstaller from your home directory: /mnt/cdrom/runInstaller
1.
At the Welcome window, click Next. 2.
3.
You need to specify your Inventory directory. The location should be set to /u01/app/oracle/oraInventory. Accept the default Operating System group name, oinstall. Then click Next.
The following window appears. Leave this window open. 4.
You need to execute orainstRoot.sh as the root user. Open a terminal window and enter the following commands: 5. su <rootpassword> cd /u01/app/oracle/oraInventory ./orainstRoot.sh exit exit
Switch back to the Universal Installer window and click Continue. 6.
At the Specify File Locations window, change the path to /u01/app/oracle/product/10.1.0/db_1. Then click Next. 7.
Make sure the Installation Type Enterprise Edition is selected and click Next. 8.
9.
The installer now verifies that the system meets all the minimum requirements for installing and configuring the chosen product. Please correct any reported issues before continuing. When the check successfully completes, click Next.
You want to create a starter database. Make sure that Create a starter database and General Purpose are both selected. Then click Next. 10.
Enter orcl.oracle.com in the Global Database Name field, and select the Create database with example schemas check box. Then 11. click Next. If you plan to perform any of the multilingual lessons, you should select Unicode standard UTF-8 AL32UTF8 as the database character set.
The Select Database Management Option window enables you to choose between Database Control or Grid Control of your database. In 12. this example, you accept the default, which is Database Control. Click Next.
Specify the database file location as /u01/app/oracle/oradata and click Next. 13.
In the Specify Backup and Recovery Options window, you do not want to enable automated backups at this time. Accept the default and 14. click Next.
Enter and confirm a password for all accounts, and then click Next. 15.
Review the Summary window to verify what is to be installed. Then click Install. 16.
The progress window appears. 17.
The Configuration Assistants window appears. 18.
Your database is now being created. 19.
When the database is created, click OK. 20.
When the Setup Privileges window appears, open a new terminal window. 21.
You need to execute root.sh as the root user. From your terminal window, enter the following commands: 22. cd $ORACLE_BASE/product/10.1.0/db_1 su <rootpassword> ./root.sh exit exit
The End of Installation summary appears. The ports shown in the summary can be found in 23. $ORACLE_BASE/product/10.1.0/db_1/portlist.ini. Click OK.
Click Yes to exit. 24.
You might also like
- Shoe Dog: A Memoir by the Creator of NikeFrom EverandShoe Dog: A Memoir by the Creator of NikeRating: 4.5 out of 5 stars4.5/5 (537)
- The Yellow House: A Memoir (2019 National Book Award Winner)From EverandThe Yellow House: A Memoir (2019 National Book Award Winner)Rating: 4 out of 5 stars4/5 (98)
- Never Split the Difference: Negotiating As If Your Life Depended On ItFrom EverandNever Split the Difference: Negotiating As If Your Life Depended On ItRating: 4.5 out of 5 stars4.5/5 (838)
- Hidden Figures: The American Dream and the Untold Story of the Black Women Mathematicians Who Helped Win the Space RaceFrom EverandHidden Figures: The American Dream and the Untold Story of the Black Women Mathematicians Who Helped Win the Space RaceRating: 4 out of 5 stars4/5 (890)
- Grit: The Power of Passion and PerseveranceFrom EverandGrit: The Power of Passion and PerseveranceRating: 4 out of 5 stars4/5 (587)
- The Subtle Art of Not Giving a F*ck: A Counterintuitive Approach to Living a Good LifeFrom EverandThe Subtle Art of Not Giving a F*ck: A Counterintuitive Approach to Living a Good LifeRating: 4 out of 5 stars4/5 (5794)
- The Little Book of Hygge: Danish Secrets to Happy LivingFrom EverandThe Little Book of Hygge: Danish Secrets to Happy LivingRating: 3.5 out of 5 stars3.5/5 (399)
- Elon Musk: Tesla, SpaceX, and the Quest for a Fantastic FutureFrom EverandElon Musk: Tesla, SpaceX, and the Quest for a Fantastic FutureRating: 4.5 out of 5 stars4.5/5 (474)
- A Heartbreaking Work Of Staggering Genius: A Memoir Based on a True StoryFrom EverandA Heartbreaking Work Of Staggering Genius: A Memoir Based on a True StoryRating: 3.5 out of 5 stars3.5/5 (231)
- The Emperor of All Maladies: A Biography of CancerFrom EverandThe Emperor of All Maladies: A Biography of CancerRating: 4.5 out of 5 stars4.5/5 (271)
- The Hard Thing About Hard Things: Building a Business When There Are No Easy AnswersFrom EverandThe Hard Thing About Hard Things: Building a Business When There Are No Easy AnswersRating: 4.5 out of 5 stars4.5/5 (344)
- On Fire: The (Burning) Case for a Green New DealFrom EverandOn Fire: The (Burning) Case for a Green New DealRating: 4 out of 5 stars4/5 (73)
- Devil in the Grove: Thurgood Marshall, the Groveland Boys, and the Dawn of a New AmericaFrom EverandDevil in the Grove: Thurgood Marshall, the Groveland Boys, and the Dawn of a New AmericaRating: 4.5 out of 5 stars4.5/5 (265)
- The World Is Flat 3.0: A Brief History of the Twenty-first CenturyFrom EverandThe World Is Flat 3.0: A Brief History of the Twenty-first CenturyRating: 3.5 out of 5 stars3.5/5 (2219)
- Team of Rivals: The Political Genius of Abraham LincolnFrom EverandTeam of Rivals: The Political Genius of Abraham LincolnRating: 4.5 out of 5 stars4.5/5 (234)
- The Gifts of Imperfection: Let Go of Who You Think You're Supposed to Be and Embrace Who You AreFrom EverandThe Gifts of Imperfection: Let Go of Who You Think You're Supposed to Be and Embrace Who You AreRating: 4 out of 5 stars4/5 (1090)
- The Unwinding: An Inner History of the New AmericaFrom EverandThe Unwinding: An Inner History of the New AmericaRating: 4 out of 5 stars4/5 (45)
- The Sympathizer: A Novel (Pulitzer Prize for Fiction)From EverandThe Sympathizer: A Novel (Pulitzer Prize for Fiction)Rating: 4.5 out of 5 stars4.5/5 (119)
- Her Body and Other Parties: StoriesFrom EverandHer Body and Other Parties: StoriesRating: 4 out of 5 stars4/5 (821)
- Akram Al-Rawi Resume 2007Document7 pagesAkram Al-Rawi Resume 2007amalrawi100% (1)
- FortiClient 5.6.6 Administration GuideDocument142 pagesFortiClient 5.6.6 Administration GuideVan ZatenNo ratings yet
- Bcom ComputerDocument47 pagesBcom ComputerarjunNo ratings yet
- SIETHDocument28 pagesSIETHMarcelo Rodrigo Bovo100% (1)
- CDT Plug-InDocument84 pagesCDT Plug-InAitor_Amorrort_8707No ratings yet
- Huawei FusionSphere Compatibility ListDocument46 pagesHuawei FusionSphere Compatibility ListAndrés EspejoNo ratings yet
- Evergreen 586Document79 pagesEvergreen 586unknown soldierNo ratings yet
- Creating A NAS With Ubuntu ServerDocument10 pagesCreating A NAS With Ubuntu ServerkaleonardoNo ratings yet
- Linux vs. Windows Server: A Cost & Security ComparisonDocument10 pagesLinux vs. Windows Server: A Cost & Security Comparisonpeeyush_tapadiyaNo ratings yet
- Bis Final Exam NotesDocument27 pagesBis Final Exam NotesTEH HUI SHEAN BB21110834No ratings yet
- DR-2X/XE: Installation Instructions For The DR-2X/XE RX-UNIT and DSP FirmwareDocument9 pagesDR-2X/XE: Installation Instructions For The DR-2X/XE RX-UNIT and DSP FirmwareLoop AntenasNo ratings yet
- Ipcc Information TechnologyDocument6 pagesIpcc Information TechnologyAnant AgarwalNo ratings yet
- Chap 4 VirtualizationDocument44 pagesChap 4 Virtualizationashish.182035No ratings yet
- Brain ReprogrammingDocument50 pagesBrain Reprogramminghohgch100% (4)
- Nintendo Vs Bowser/PolygonDocument41 pagesNintendo Vs Bowser/PolygonPolygondotcomNo ratings yet
- IT2301 2markDocument10 pagesIT2301 2marksampathaboNo ratings yet
- Face - Ibps Clerk - V Mains Grand Test - 2Document11 pagesFace - Ibps Clerk - V Mains Grand Test - 2Michael BenilanNo ratings yet
- Newos Lab Manual CS2257Document37 pagesNewos Lab Manual CS2257Pavithran ChandarNo ratings yet
- 2001 11 Skate To Where The Money Will BeDocument11 pages2001 11 Skate To Where The Money Will BelupualbNo ratings yet
- CS 126 Lecture 09 PDFDocument109 pagesCS 126 Lecture 09 PDFjohnNo ratings yet
- OS Lab ManualDocument27 pagesOS Lab ManualRekhaSharmaNo ratings yet
- HP LaserJet Pro MFP M426dwDocument5 pagesHP LaserJet Pro MFP M426dwMelvin MoralesNo ratings yet
- MCA BookList - CompressedDocument352 pagesMCA BookList - CompressedWani ZahoorNo ratings yet
- ICT Question Bank 3 STDDocument5 pagesICT Question Bank 3 STDRahul JagtapNo ratings yet
- OceTDS750 Operating Information EN - US PDFDocument452 pagesOceTDS750 Operating Information EN - US PDFZain HasanNo ratings yet
- CRBT PresentationDocument11 pagesCRBT Presentationamit123kolNo ratings yet
- ME Electronics Mumbai UniversityDocument38 pagesME Electronics Mumbai UniversityRahul Rajesh TiwariNo ratings yet
- Splunk Fundamentals 1 Lab ExercisesDocument9 pagesSplunk Fundamentals 1 Lab ExercisesWilliamsNo ratings yet
- Learn Enough Command Line To Be - Dangerous PDFDocument46 pagesLearn Enough Command Line To Be - Dangerous PDFAgustín ComolliNo ratings yet