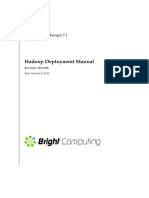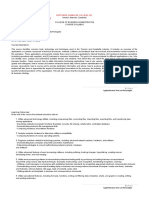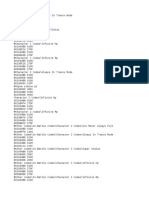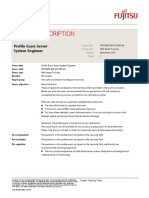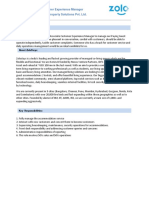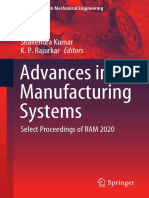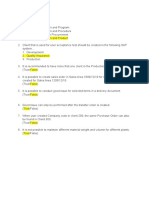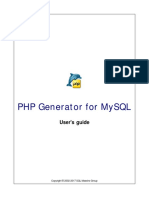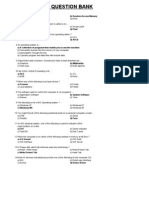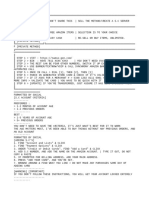Professional Documents
Culture Documents
Basic Participant
Uploaded by
Deepanshu GuptaOriginal Description:
Copyright
Available Formats
Share this document
Did you find this document useful?
Is this content inappropriate?
Report this DocumentCopyright:
Available Formats
Basic Participant
Uploaded by
Deepanshu GuptaCopyright:
Available Formats
Basic Installation and
Configuration of a Meru Network
Participant Guide
Release 3.6.1
Document Number: 883-00006 Rev A Rel 3.6.1-41 Ver 1
Basic Installation and Configuration Participant Guide
Revision History
Copyright Meru Networks, Inc., 2009. All rights reserved.
Other names and brands may be claimed as the property of others.
Author: Tom Berry
Acknowledgements
Brooks Graham, Robert Ferruolo, and Ben Dunsbergen contributed materially to the creation of this course.
Revision Date Revision Description
November 2009 Rev A Ver 1 Initial 3.6.1 Release
Contents iii
Contents
Preface
Module 1 Whats Different in a Meru Network?
The Four Problems of Ordinary Wireless Networks . . . . . . . . . . . . . . . 2
Advantages of the Meru Architecture . . . . . . . . . . . . . . . . . . . . . 4
What a Meru AP Does . . . . . . . . . . . . . . . . . . . . . . . . . 5
Density in a Meru Network . . . . . . . . . . . . . . . . . . . . . . . . . 6
Non-contention for a Single AP. . . . . . . . . . . . . . . . . . . . . . 6
What a Meru Controller Does . . . . . . . . . . . . . . . . . . . . . . 7
Multiple AP Effects . . . . . . . . . . . . . . . . . . . . . . . . . . 8
802.11n Planning . . . . . . . . . . . . . . . . . . . . . . . . . . . 10
802.11n Coverage is Unpredictable . . . . . . . . . . . . . . . . . . . . 11
Predictable Airtime Access . . . . . . . . . . . . . . . . . . . . . . . . . 13
Reliability . . . . . . . . . . . . . . . . . . . . . . . . . . . . . . 13
Density . . . . . . . . . . . . . . . . . . . . . . . . . . . . . . . 15
Advantages of a Meru Network . . . . . . . . . . . . . . . . . . . . . . 16
Meru Virtual Cell Roaming . . . . . . . . . . . . . . . . . . . . . . . . . 17
The Four (No-Longer) Problems . . . . . . . . . . . . . . . . . . . . . . . 19
Module 2 Getting Started: Initial Setup
Initial Connection to the Controller . . . . . . . . . . . . . . . . . . . . . . 22
setup Command . . . . . . . . . . . . . . . . . . . . . . . . . . . . 23
Activating the Inference Engines . . . . . . . . . . . . . . . . . . . . . 24
Turning Off the Controller . . . . . . . . . . . . . . . . . . . . . . . . 25
Default Login Accounts . . . . . . . . . . . . . . . . . . . . . . . . . 26
Adding Users . . . . . . . . . . . . . . . . . . . . . . . . . . . . . 27
Upgrading the System . . . . . . . . . . . . . . . . . . . . . . . . . . . 28
Upgrading System Software . . . . . . . . . . . . . . . . . . . . . . . 28
Upgrading Access Points . . . . . . . . . . . . . . . . . . . . . . . . 29
Importing a License File. . . . . . . . . . . . . . . . . . . . . . . . . 30
Deploying APs . . . . . . . . . . . . . . . . . . . . . . . . . . . . . . 31
Configuring Controller Discovery . . . . . . . . . . . . . . . . . . . . . 32
Saving Your Work . . . . . . . . . . . . . . . . . . . . . . . . . . . . 33
Backing up Controller Configuration Files . . . . . . . . . . . . . . . . . 34
Restoring Controller Configuration Files . . . . . . . . . . . . . . . . . . 35
Rebooting . . . . . . . . . . . . . . . . . . . . . . . . . . . . . . 36
Lab Preview . . . . . . . . . . . . . . . . . . . . . . . . . . . . . . . 37
iv Basic Installation and Configuration of a Meru Network
Getting Started: Initial Setup (continued)
Lab Exercises . . . . . . . . . . . . . . . . . . . . . . . . . . . . . . 38
Perform an Initial Setup. . . . . . . . . . . . . . . . . . . . . . . . . 38
Upgrade System Software . . . . . . . . . . . . . . . . . . . . . . . . 40
Start the Web User Interface . . . . . . . . . . . . . . . . . . . . . . . 41
Adding Administrative Groups and Users. . . . . . . . . . . . . . . . . . 42
Preserve Configuration Changes . . . . . . . . . . . . . . . . . . . . . 43
Back Up the Controller Configuration File . . . . . . . . . . . . . . . . . 43
Connect to the Command Line Interface . . . . . . . . . . . . . . . . . . 44
Adjust AP Parameters (CLI) . . . . . . . . . . . . . . . . . . . . . . . 44
Adjust AP Parameters (WebUI) . . . . . . . . . . . . . . . . . . . . . 45
Back Up the Controller Configuration File to a Remote System . . . . . . . . . 46
Module 3 Build a Test Network
ESSIDs. . . . . . . . . . . . . . . . . . . . . . . . . . . . . . . . . 48
Virtual Cell Types . . . . . . . . . . . . . . . . . . . . . . . . . . . 49
Security Profiles . . . . . . . . . . . . . . . . . . . . . . . . . . . . . 50
Wireless Authentication Methods . . . . . . . . . . . . . . . . . . . . . 51
Creating an ESSID. . . . . . . . . . . . . . . . . . . . . . . . . . . 52
VLANs. . . . . . . . . . . . . . . . . . . . . . . . . . . . . . . . . 53
Configuring VLANs . . . . . . . . . . . . . . . . . . . . . . . . . . 54
ESS Table . . . . . . . . . . . . . . . . . . . . . . . . . . . . . . 55
Lab Preview. . . . . . . . . . . . . . . . . . . . . . . . . . . . . . . 56
Lab Exercises . . . . . . . . . . . . . . . . . . . . . . . . . . . . . . 57
Create an ESS (WebUI). . . . . . . . . . . . . . . . . . . . . . . . . 57
Create a VLAN Profile . . . . . . . . . . . . . . . . . . . . . . . . . 58
Restore a Controller Configuration . . . . . . . . . . . . . . . . . . . . 59
Module 4 Installation Pre-Planning
Site Characterization . . . . . . . . . . . . . . . . . . . . . . . . . . . 62
Site Report Forms . . . . . . . . . . . . . . . . . . . . . . . . . . . . 63
Wireless Spectrum Scanning . . . . . . . . . . . . . . . . . . . . . . . . 64
AP Range. . . . . . . . . . . . . . . . . . . . . . . . . . . . . . . . 65
AP Placement Simulation . . . . . . . . . . . . . . . . . . . . . . . . 66
Density Considerations . . . . . . . . . . . . . . . . . . . . . . . . . . 70
Scan for Coverage . . . . . . . . . . . . . . . . . . . . . . . . . . . . 71
AP Placement Process . . . . . . . . . . . . . . . . . . . . . . . . . . . 72
Sample AP Plan. . . . . . . . . . . . . . . . . . . . . . . . . . . . 73
Deployment Best Practices . . . . . . . . . . . . . . . . . . . . . . . . . 74
802.11n Deployments . . . . . . . . . . . . . . . . . . . . . . . . . 75
Integrate with Wired LAN . . . . . . . . . . . . . . . . . . . . . . . . . 76
Ekahau Site Survey . . . . . . . . . . . . . . . . . . . . . . . . . . . . 77
Lab Exercises . . . . . . . . . . . . . . . . . . . . . . . . . . . . . . 78
Placing APs . . . . . . . . . . . . . . . . . . . . . . . . . . . . . 78
Contents v
Module 5 Build a Voice Network
Introduction to VoIP. . . . . . . . . . . . . . . . . . . . . . . . . . . . 84
SIP Overview . . . . . . . . . . . . . . . . . . . . . . . . . . . . . . 85
Example VoIP Network . . . . . . . . . . . . . . . . . . . . . . . . . 85
Session Initiation Protocol (SIP) Description . . . . . . . . . . . . . . . . 86
Typical SIP Session . . . . . . . . . . . . . . . . . . . . . . . . . . 87
Over-the-Air Quality of Service (QoS) . . . . . . . . . . . . . . . . . . . . 88
Call Admission Control . . . . . . . . . . . . . . . . . . . . . . . . . 89
Call Load Balancing . . . . . . . . . . . . . . . . . . . . . . . . . . 90
Quality of Service. . . . . . . . . . . . . . . . . . . . . . . . . . . . . 91
QoS Actions . . . . . . . . . . . . . . . . . . . . . . . . . . . . . 92
QoS Rules . . . . . . . . . . . . . . . . . . . . . . . . . . . . . . 93
Monitoring QoS . . . . . . . . . . . . . . . . . . . . . . . . . . . . 94
Deploying VoIP . . . . . . . . . . . . . . . . . . . . . . . . . . . . . 95
Obtaining Performance Characteristics . . . . . . . . . . . . . . . . . . . 95
VoIP Setting Guidelines. . . . . . . . . . . . . . . . . . . . . . . . . 96
Typical ESS Configuration . . . . . . . . . . . . . . . . . . . . . . . 97
Lab Preview . . . . . . . . . . . . . . . . . . . . . . . . . . . . . . . 98
Lab Exercises . . . . . . . . . . . . . . . . . . . . . . . . . . . . . 100
Create an ESS (using the CLI) . . . . . . . . . . . . . . . . . . . . . 100
Create a VLAN Profile . . . . . . . . . . . . . . . . . . . . . . . . 102
Calling with a SIP Phone . . . . . . . . . . . . . . . . . . . . . . . 105
Examining QoS Performance Characteristics . . . . . . . . . . . . . . . 106
Module 6 Build a Data Network
WEP to WPA2 Evolution . . . . . . . . . . . . . . . . . . . . . . . . 108
The 802.1x RADIUS Authentication Process . . . . . . . . . . . . . . . . . 109
RADIUS Protocol Example . . . . . . . . . . . . . . . . . . . . . . 109
RADIUS Configuration Considerations. . . . . . . . . . . . . . . . . . 111
Common RADIUS Server Configuration Problems . . . . . . . . . . . . . 112
Firewalling and Rate Limiting . . . . . . . . . . . . . . . . . . . . . . . 113
QoS Selection. . . . . . . . . . . . . . . . . . . . . . . . . . . . 114
QoS Action. . . . . . . . . . . . . . . . . . . . . . . . . . . . . 115
QoS Apportion . . . . . . . . . . . . . . . . . . . . . . . . . . . 116
QoS Apportion Example . . . . . . . . . . . . . . . . . . . . . . . 117
Firewall Rules - Exampls . . . . . . . . . . . . . . . . . . . . . . . 118
Per-ESS Firewall Policies. . . . . . . . . . . . . . . . . . . . . . . . . 122
Per-Group Firewall Policies . . . . . . . . . . . . . . . . . . . . . . 123
Lab Preview . . . . . . . . . . . . . . . . . . . . . . . . . . . . . . 124
Lab Exercises . . . . . . . . . . . . . . . . . . . . . . . . . . . . . 125
Removing a User from Your Network . . . . . . . . . . . . . . . . . . 125
Create a WPA2PSK ESS . . . . . . . . . . . . . . . . . . . . . . . 127
Create an 802.1x ESS. . . . . . . . . . . . . . . . . . . . . . . . . 127
Configure the Wireless Network Client . . . . . . . . . . . . . . . . . 128
Log Into the 802.1x Network . . . . . . . . . . . . . . . . . . . . . . 133
vi Basic Installation and Configuration of a Meru Network
Module 7 Build a Guest Network
Captive Portal Configuration . . . . . . . . . . . . . . . . . . . . . . . . 136
Guest Network Types . . . . . . . . . . . . . . . . . . . . . . . . . 136
Guest VLANs . . . . . . . . . . . . . . . . . . . . . . . . . . . . 137
Using Captive Portal . . . . . . . . . . . . . . . . . . . . . . . . . . 138
Creating Local Captive Portal (CP) Users. . . . . . . . . . . . . . . . . . 139
Lab Preview. . . . . . . . . . . . . . . . . . . . . . . . . . . . . . . 140
Lab Exercises . . . . . . . . . . . . . . . . . . . . . . . . . . . . . . 141
Configure Captive Portal for Local Users . . . . . . . . . . . . . . . . . . 141
Configure Captive Portal for RADIUS-Authenticated Users . . . . . . . . . . 143
Creating Guest-Isolating Firewall Rules . . . . . . . . . . . . . . . . . . 144
Module 8 Troubleshooting
What to Do When Things Go Wrong . . . . . . . . . . . . . . . . . . . . . 148
Stages of Connection . . . . . . . . . . . . . . . . . . . . . . . . . . . 149
Connection Transactions . . . . . . . . . . . . . . . . . . . . . . . . 150
Information Facilities . . . . . . . . . . . . . . . . . . . . . . . . . . . 151
Station Logging . . . . . . . . . . . . . . . . . . . . . . . . . . . . . 152
Station Buffered Diagnostics. . . . . . . . . . . . . . . . . . . . . . . 152
Interactive Station Logging . . . . . . . . . . . . . . . . . . . . . . . 153
Historical Station Logging. . . . . . . . . . . . . . . . . . . . . . . . 154
Syslog . . . . . . . . . . . . . . . . . . . . . . . . . . . . . . . 155
Inference Engine . . . . . . . . . . . . . . . . . . . . . . . . . . . . . 156
Activating the Inference Engine . . . . . . . . . . . . . . . . . . . . . 157
Station Counters . . . . . . . . . . . . . . . . . . . . . . . . . . . 158
Capturing Packets . . . . . . . . . . . . . . . . . . . . . . . . . . . . 159
Filtering Packets . . . . . . . . . . . . . . . . . . . . . . . . . . . 160
Where to Measure Wireless Networks . . . . . . . . . . . . . . . . . . . 161
Wireshark . . . . . . . . . . . . . . . . . . . . . . . . . . . . . . 162
Saving Captures. . . . . . . . . . . . . . . . . . . . . . . . . . . . 163
diagnostics Command . . . . . . . . . . . . . . . . . . . . . . . . . 164
Lab Preview. . . . . . . . . . . . . . . . . . . . . . . . . . . . . . . 165
Lab Exercises . . . . . . . . . . . . . . . . . . . . . . . . . . . . . . 166
Station Diagnostics . . . . . . . . . . . . . . . . . . . . . . . . . . 166
Capture Packets . . . . . . . . . . . . . . . . . . . . . . . . . . . . 166
Capture a SIP Session . . . . . . . . . . . . . . . . . . . . . . . . . 168
Capture a WPA Session. . . . . . . . . . . . . . . . . . . . . . . . . 169
Capture a RADIUS Session . . . . . . . . . . . . . . . . . . . . . . . 169
Troubleshoot a RADIUS Session . . . . . . . . . . . . . . . . . . . . . 170
Appendix A Job Aids
CLI Command Reference-Lab . . . . . . . . . . . . . . . . . . . . . . . 175
What to Do When Things Go Wrong Installation . . . . . . . . . . . . . . . 177
Contents vii
What to Do When Things Go Wrong RADIUS . . . . . . . . . . . . . . . 179
Review Customer Traces on the Controller . . . . . . . . . . . . . . . . 179
Verify Configuration of the Controller . . . . . . . . . . . . . . . . . . 180
Perform Packet Capture of Wired RADIUS Flow. . . . . . . . . . . . . . 181
Perform Packet Capture of Wireless EAPOL Flow . . . . . . . . . . . . . 182
Perform Packet Capture of Complete RADIUS Transaction. . . . . . . . . . 182
What to Do When Things Go Wrong VoIP . . . . . . . . . . . . . . . . . 183
Verify call is treated as QoS . . . . . . . . . . . . . . . . . . . . . . 183
Verify configuration of Controller . . . . . . . . . . . . . . . . . . . . 184
Debug why a call is not treated as QoS . . . . . . . . . . . . . . . . . . 185
Appendix B Resources
Additional References . . . . . . . . . . . . . . . . . . . . . . . . . . 187
Wireless Overview. . . . . . . . . . . . . . . . . . . . . . . . . . 187
Voice over IP (VoIP) and Quality of Service (QoS) . . . . . . . . . . . . . 188
Troubleshooting . . . . . . . . . . . . . . . . . . . . . . . . . . . 188
Controller Discovery Process . . . . . . . . . . . . . . . . . . . . . . . 189
Capture vs. Forward Behavior . . . . . . . . . . . . . . . . . . . . . 190
Subnet Masks: CIDR to Octet Conversion . . . . . . . . . . . . . . . . . . 192
Meru System Port Usage . . . . . . . . . . . . . . . . . . . . . . . 192
Packet Capture Filters . . . . . . . . . . . . . . . . . . . . . . . . . . 194
Appendix C Troubleshooting References
Clients . . . . . . . . . . . . . . . . . . . . . . . . . . . . . . . . 197
Station Cannot See SSID or Associate . . . . . . . . . . . . . . . . . . 197
Client Cannot Authenticate with 802.1x . . . . . . . . . . . . . . . . . 197
Captive Portal Clients Cannot Authenticate . . . . . . . . . . . . . . . . 197
Clients Cannot get DHCP Address . . . . . . . . . . . . . . . . . . . 198
Voice Quality is Bad . . . . . . . . . . . . . . . . . . . . . . . . . 198
AP Troubleshooting . . . . . . . . . . . . . . . . . . . . . . . . . . . 199
AP Problems . . . . . . . . . . . . . . . . . . . . . . . . . . . . 199
Upgrading/Replacing APs . . . . . . . . . . . . . . . . . . . . . . . 199
UI Problems . . . . . . . . . . . . . . . . . . . . . . . . . . . . 200
Deployment Issues . . . . . . . . . . . . . . . . . . . . . . . . . . 200
Appendix D Hardware Reference
Controllers . . . . . . . . . . . . . . . . . . . . . . . . . . . . . . 201
MC5000 Features . . . . . . . . . . . . . . . . . . . . . . . . . . 201
MC4100 Features . . . . . . . . . . . . . . . . . . . . . . . . . . 203
MC3000 Features . . . . . . . . . . . . . . . . . . . . . . . . . . 205
MC1500 Features . . . . . . . . . . . . . . . . . . . . . . . . . . 206
MC1000 Features . . . . . . . . . . . . . . . . . . . . . . . . . . 207
MC500 Features . . . . . . . . . . . . . . . . . . . . . . . . . . . 208
Comparison of Controller Features . . . . . . . . . . . . . . . . . . . 208
SA1000 Features . . . . . . . . . . . . . . . . . . . . . . . . . . 209
viii Basic Installation and Configuration of a Meru Network
Hardware Reference (continued)
Access Points . . . . . . . . . . . . . . . . . . . . . . . . . . . . . . 211
AP150 Connectors. . . . . . . . . . . . . . . . . . . . . . . . . . . 211
AP150 Status LEDs . . . . . . . . . . . . . . . . . . . . . . . . . . 211
AP180 (OAP180) Connectors . . . . . . . . . . . . . . . . . . . . . . 213
AP180 Status LEDs . . . . . . . . . . . . . . . . . . . . . . . . . . 213
AP201/208 Connectors . . . . . . . . . . . . . . . . . . . . . . . . . 214
AP201/208 Status LEDs . . . . . . . . . . . . . . . . . . . . . . . . 215
How to Identify AP 200 Revision Number . . . . . . . . . . . . . . . . . 217
AP300 Ports and Connectors. . . . . . . . . . . . . . . . . . . . . . . 218
AP300 Status LEDs . . . . . . . . . . . . . . . . . . . . . . . . . . 219
RS4000 Connectors . . . . . . . . . . . . . . . . . . . . . . . . . . 221
RS4000 Status LEDs . . . . . . . . . . . . . . . . . . . . . . . . . . 221
Installing the MC5000 Controller Chassis . . . . . . . . . . . . . . . . . . . 222
About the Shelf Manager . . . . . . . . . . . . . . . . . . . . . . . . 225
MC5000 Blade Insertion and Removal . . . . . . . . . . . . . . . . . . . 226
Controller Installation . . . . . . . . . . . . . . . . . . . . . . . . . . . 227
Powering Off the Controller . . . . . . . . . . . . . . . . . . . . . . . . 228
LED Status Indicators . . . . . . . . . . . . . . . . . . . . . . . . . . . 228
Controller LED Status Indicators . . . . . . . . . . . . . . . . . . . . . 229
Ethernet LED Status Indicators . . . . . . . . . . . . . . . . . . . . . . 230
Navigating the Status Panel Information . . . . . . . . . . . . . . . . . . 231
Module E Wireless Overview
What is Wireless Trying to Do? . . . . . . . . . . . . . . . . . . . . . . . 236
How Does 802.3 Wired (Ethernet) Work? . . . . . . . . . . . . . . . . . . . 237
How Does Wireless Work? . . . . . . . . . . . . . . . . . . . . . . . . . 238
Radio Review . . . . . . . . . . . . . . . . . . . . . . . . . . . . . . 239
Antennas . . . . . . . . . . . . . . . . . . . . . . . . . . . . . . . . 241
Wireless Terminology Review . . . . . . . . . . . . . . . . . . . . . . . 242
Association Process Review . . . . . . . . . . . . . . . . . . . . . . . . 243
Wireless Authentication Methods . . . . . . . . . . . . . . . . . . . . . . 244
802.1x Authentication Concepts . . . . . . . . . . . . . . . . . . . . . 245
Rogues . . . . . . . . . . . . . . . . . . . . . . . . . . . . . . . . . 246
Comparison of Wired LANs and Wireless LANs (WLANs) . . . . . . . . . . . . 247
Whats Different with Wireless? . . . . . . . . . . . . . . . . . . . . . . . 248
Physical Media . . . . . . . . . . . . . . . . . . . . . . . . . . . . 249
Contention for Shared Medium. . . . . . . . . . . . . . . . . . . . . . 250
Mixed b/g Client Effects . . . . . . . . . . . . . . . . . . . . . . . . 251
Co-channel Interference . . . . . . . . . . . . . . . . . . . . . . . . 252
Ordinary Wireless Roaming . . . . . . . . . . . . . . . . . . . . . . . 255
The Four Problems of Wireless . . . . . . . . . . . . . . . . . . . . . . . 259
Index
Preface vii
Preface
This module serves as a starting point for the course.
viii Basic Installation and Configuration of a Meru Network
Introductions
Introductions
3 2009 Meru Networks, Inc. All rights reserved.
Introductions
Name
Experience
How I got associated with Meru
What I want to get out of this session is
Schedule
Preface ix
Schedule
4 2009 Meru Networks, Inc. All rights reserved.
Schedule
Introductions
Controller Setup
Build a Test Network
Installation Pre-planning
Build a Voice Network
Build a Data Network
Build a Guest Network
Troubleshooting
x Basic Installation and Configuration of a Meru Network
Administrivia
Administrivia
5 2009 Meru Networks, Inc. All rights reserved.
Administrivia
Breaks
10 minutes each hour
Typography:
Names of buttons and hyperlinks appear in bold
text displayed on screen by computer
text you type in
variAbles you type in that requires substitution
Checkoff icons ( ) You must ask Instructor to
check certification progress at these points.
Lab Overview
Preface xi
Lab Overview
6 2009 Meru Networks, Inc. All rights reserved.
Lab Overview
Labs start detailed, get more general
When you see this icon
during your exercises,
have the instructor check your progress
(required for certification)
xii Basic Installation and Configuration of a Meru Network
Lab Overview
Whats Different in a Meru Network? 1
Module 1
Whats Different in a Meru Network?
This module describes some core concepts used in Meru technology. Familiarity
with these concepts will help you as you design, install and configure Meru
networks.
At the end of this module, youll be able to:
Describe the advantages of a Meru network
2 Basic Installation and Configuration of a Meru Network
The Four Problems of Ordinary Wireless Networks
The Four Problems of Ordinary Wireless Networks
Contention: It's a free-for-all. Ordinary APs have to compete for airtime just like
all the rest of the nodes.
Mixed b/g: Inherently most other wireless networks are unfair. The g clients do not
get a g experience but the b clients do -this means that the most efficient interfaces
pay the penalty.
Co-Channel Interference: The solution of deploying on channels 1/6/11 is not ever
mentioned in the 802.11 spec. It's a hack so that 802.11 implementations can scale to
more than one AP in a conference room (which is what 802.11 was originally
designed for). Picturing the radio footprint of channel 1/6/11 circles on
whiteboards is a fallacy. Radio propagates beyond the circles and nearby APs on the
same channel *do* interfere with each other. Microcell can't help; the physics of
radio transmission guarantee interference at any power level.
2009 Meru Networks, Inc. All rights reserved.
The Four Problems of
Ordinary Wireless Networks
Contention for shared medium
Mixed b/g clients
Co-channel interference
Clients control association
The Four Problems of Ordinary Wireless Networks
Whats Different in a Meru Network? 3
Client Control of Network: clients are always looking for greener grass but don't
have nearly enough information to make good decisions. Some clients get sticky,
some ping-pong: it's a mess. Cellphone infrastructure does not allow individual
cellphones to determine how the cell network will operate but ordinary wireless
networks allow clients to manage the operation of the wireless network.
4 Basic Installation and Configuration of a Meru Network
Advantages of the Meru Architecture
Advantages of the Meru Architecture
The Meru AP's strict timing control makes the wireless network behave in a much
more deterministic way. This is analogous to Time Division Multiplexing (TDM),
though this is only an analogy. The Meru implementation adheres strictly to the
relevant standards - nothing proprietary, no client software necessary.
Fairness: b clients get enough airtime to have a b experience, but g clients get their
fair share and get a g experience.
Virtual Cell: Since there only appears to be one AP in the air, the clients stop looking
for greener grass. No sticky client or ping-pong problems. Handoffs are
transparent to the client and almost instantaneous. (On ordinary wireless networks,
roaming takes between 50ms and 2000ms)
2009 Meru Networks, Inc. All rights reserved.
Meru Architecture
Merus Simple Secret:
Control the uncontrolled
AP coordinates client transmissions
Clients dont transmit at same time
Standards-based fairness
Controller coordinates between APs
Single Channel APs dont transmit at same time
- APs far enough apart can transmit at the same time
Quality of Service across network
Virtual Cell all APs appear to be one AP
Advantages of the Meru Architecture
Whats Different in a Meru Network? 5
What a Meru AP Does
A Meru AP:
Manges contention between stations, deciding when each station can transmit and
splitting the amount of air time fairly between stations.
Continuously monitors the available bandwidth so it can honor (or decline)
bandwidth requests form the controller.
Allocates bandwidth for upstream QoS.
Services its internal packet queues to provide guaranteed bandwidth.
Meru APs are neither fat APs nor thin APs. Really, theyre the best of both
worlds with none of the drawbacks.
2009 Meru Networks, Inc. All rights reserved.
What a Meru AP Does
Manages station
contention
Monitors available
bandwidth
Recognizes QoS flows
Allocates bandwidth for
upstream packets
Delivers prioritized
downstream packets
6 Basic Installation and Configuration of a Meru Network
Density in a Meru Network
Density in a Meru Network
Non-contention for a Single AP
Meru's Air Traffic Control (ATC) technology works at the 802.11 MAC layer to
manage contention and effectively allow the infrastructure to exert more control over
client access.
By implementing MAC layer algorithms in the AP, and coordinating these across
APs, Merus technology reduces collisions and the resultant loss in channel
utilization, thus managing contention far more effectively than other schemes.
Performance is optimized regardless of the number of actual clients.
A significant advantage of the Meru approach is that the aggregate (that is, total)
effective bandwidth does not degrade when user density increases.
The Meru solution is fully Wi-Fi compliant and NO changes are required for client
devices.
2009 Meru Networks, Inc. All rights reserved.
Density in a Meru Network
Number of Contenders
(Devices in interference range)
20
T
o
t
a
l
B
a
n
d
w
i
d
t
h
a
t
P
e
a
k
(
M
b
p
s
)
5
8
11
1
3
Baseband + Protocol overhead
802.11b Peak Aggregate Throughput
in Single Cell Environment
Ordinary AP
Performance
Aggregate effective bandwidth does not degrade when
user density increases.
The overall number of active users an AP can support
increases 5X as compared to other WLAN solutions.
Contention
Loss
Active Users Per AP
Ordinary Meru
10-20
100+
5X 5X
Meru AP
Performance
Regained
Throughput
Density in a Meru Network
Whats Different in a Meru Network? 7
What a Meru Controller Does
A controller manges contention between APs, especially when they are used as a
Virtual Call.
Controllers maintain a view not only of the total available bandwidth, but of each
clients needs and how heavily each AP is loaded. When needed, the controller shifts
a stations association to another AP where it can get better bandwidth.
The controller creates virtual tunnels to each AP, freeing them of the constraints of
being connected to physical VLANs. One consequence is that VLANs are *only*
configured on the controllers Ethernet port. Meru APs don't deal with VLAN
tagging at all - they don't need to.
A Meru AP (in L3 mode) need not be concerned about the wired network at it's own
Ethernet port, as long as it can contact the controller and build the tunnel back to it.
This eliminates the arduous task of having to specially configure the wired network
ports where APs plug in.
2009 Meru Networks, Inc. All rights reserved.
What a Meru Controller Does
Manages AP contention
Coordinates across APs
Controls client association
Enforces global policies
for APs
Security
Quality of Service (QoS)
Segregates wireless
communication
Supports dotQ tagging
8 Basic Installation and Configuration of a Meru Network
Density in a Meru Network
Multiple AP Effects
These pretty circles seem to show RF magically stopping at the edge of the circle.
Nothing could be further from the truth. RF will propagate forever and follow the
inverse-square rule unless further impeded by various materials like walls and floors.
Any remaining signal above the noise floor is co-channel interference.
In ordinary wireless networks, the result of the overlap in signal is co-channel
interference and greatly reduced throughput. In a Meru network, it merely results in
more/better coverage.
When multiple stations are attempting to broadcast at the same time, recovering from
collisions can eat up a majority of the bandwidth.
Whats clearly needed here is a way to avoid the contention problem.
Microcells cannot solve the problem because lowering the transmit power on an AP
will force you to place them closer together and the net effect is identical to operating
at full power and further apart. (The power curve does not change its shape.)
2009 Meru Networks, Inc. All rights reserved.
Single Channel Eliminates Co-Channel
Interference
All APs operate on
the same channel,
yet interference is
virtually eliminated
Throughput is
massively increased
Extremely high
density coverage
can be achieved by
using multiple
layered channels.
1
11
6
6
11
6
11
1
6
1
11
11
11
11
11
11
11
11
11
11
Density in a Meru Network
Whats Different in a Meru Network? 9
Another factor not usually mentioned by the microcell proponents is that just because
you lowered the transmit power of the AP, the clients are probably still transmitting
at full power and the resulting co-channel interference can actually be worse!
It sells more APs, though.
10 Basic Installation and Configuration of a Meru Network
Density in a Meru Network
802.11n Planning
Unlike the doughnut shape of the typical 802.11a/b/g AP, coverage from an 802.11n
AP more resembles a porcupine.
2009 Meru Networks, Inc. All rights reserved.
802.11n Coverage and High Data Rates
Can Fluctuate
11a/b/g: Coverage
Doughnut-like
11n: Coverage
Porcupine-like
Illustrative
Density in a Meru Network
Whats Different in a Meru Network? 11
802.11n Coverage is Unpredictable
In an 802.11n network, receivers are able to decode weak and distorted signals, so
co-channel interference is significantly enhanced with 802.11n. This means that
though range increases, so does the interference region.
While range is improved, predictable coverage plans are significantly harder to
construct using predictive models, because range improvement leverages multipath,
which is highly time and location sensitive and (even more than attenuation) is
almost impossible to predict accurately using pre-populated maps.
It is important to note that the inability to predict 802.11n coverage is a universal
phenomenon. It impacts ordinary wireless vendors in the same way it does Meru.
However, due to Meru's single-channel deployment model, fixing coverage
problems with 802.11n is a very simple affair: simply add APs as necessary.
The ordinary wireless deployments are going to have a very difficult time doing
channel planning due to the irregular signal propagation characteristics of 802.11n.
2009 Meru Networks, Inc. All rights reserved.
Typical Coverage Pattern for 802.11n
Rate/Range is Unpredictable
High
rate
Low
rate
Deployment Considerations
Coverage in 802.11n at higher data
rates is unpredictable due to multipath
Higher co-channel interference;
coordinated APs needed to mitigate
these effects
Predictive tools cannot be effective;
Lack of good planning tools for 802.11n
is a deterrent to deploying using micro
cell architecture
Meru allows you to easily add APs
during deployment without having to
rebalance channel layouts
Sample coverage from an installation
12 Basic Installation and Configuration of a Meru Network
Density in a Meru Network
Indeed, when operating in the 2.4 range, 802.11n can require a much broader
allocation of the spectrum than 802.11b or 802.11g, consuming either channel 1 & 6,
or 6 & 11. This means that ordinary wireless vendors can either do b/g or n at 2.4,
but not both. Meru can do both at 2.4 using the remaining channel for b/g.
Predictable Airtime Access
Whats Different in a Meru Network? 13
Predictable Airtime Access
Reliability
The illustration shows (numbered) device access to the channel (both stations and
AP) as a function of time. Note that in an ordinary network channel access is
unpredictable - thus there cannot be over-the-air QoS. Also note that in an ordinary
network, the AP is contending for air time along with the stations. In a Meru network
the AP is guaranteed enough airtime to service all the clients.
802.11e ia an upcoming standard for QoS; it will be supported by Meru. However,
while 802.11e allows clients to be more aggressive while fighting for airtime, it does
so by using a method which is not scalable beyond four client nodes in any given
airspace. Also, it is not actually providing anything resembling true QoS, it just
allows client nodes to become airtime hogs and will potentially have the adverse side
effect of *reducing* the aggregate bandwidth available to clients when the client
density exceeds four clients. This is due to the certainty of a substantial increase in
collisions.
2009 Meru Networks, Inc. All rights reserved.
Predictable Airtime Access
S
t
a
t
io
n
I
D
Predictable channel access, latency,
jitter
AP gets a greater amount of channel
access
5.56
AP
5
3
7
9
11
5.36 5.38 5.4 5.44 5.46 5.48 5.5 5.52 5.54 5.42
Channel Access with Meru AP for QoS
Time (Sec)
Near-Deterministic Channel Access
11
9
7
5
3
5.46 5.48 5.5 5.52 5.54 5.56
Time (Sec)
Unpredictable channel access,
latency, jitter
AP gets the same share of channel as
one of the clients
Free-for-all
Channel Access with Todays 802.11 AP Channel Access with Todays 802.11 AP
AP
5
3
7
9
11
5.36 5.38 5.4 5.44 5.42
S
t
a
t
i
o
n
I
D
14 Basic Installation and Configuration of a Meru Network
Predictable Airtime Access
Meru's Over the Air QoS is true QoS and is enterprise-scalable. It provides true
isochronous access to wireless clients and eliminates the jitter introduced by
ordinary wireless networks.
Predictable Airtime Access
Whats Different in a Meru Network? 15
Density
Meru is the only wireless vendor today providing over-the-air QoS both from the AP
to the client and from the client to the AP.
Most other wireless vendors only provide QoS on the wired Ethernet port when a
packet reaches the AP. They do not provide the foundation to support predictable
service over the air to minimize latency and jitter (as depicted previously).
Over-the-air QoS is a key requirement in supporting latency and jitter sensitive
applications such as video and voice over wireless LANs.
Merus over-the-air QoS allows for prioritization based on client as well as
applications and can be applied per-application, per-user, per-system or per-flow.
Over-the-air QoS functionality and application flow detection is automatically
enabled within Merus wireless solutions.
2009 Meru Networks, Inc. All rights reserved.
Todays AP
Proprietary Client
Typically data and voice on
separate channels/network
Todays AP
Standard Client
7-10
< 5
AP
No
over-the-air
QoS Wired
QoS
Over-the-Air Quality of Service
Meru AP
Standard Client
Dynamic mix of voice
and data on same channels
20+
4X 4X
4X Voice Calls
Per Access
Point
Wired
QoS
Over-the-air
QoS
Meru AP
16 Basic Installation and Configuration of a Meru Network
Predictable Airtime Access
Advantages of a Meru Network
Additional advantages of a Meru network are ease of deployment and ease of
administration.
Unlike the fat AP model, there is very little persistent configuration in a Meru AP.
This is a good thing, as it allows you to reconfigure your network easily, on an as-
needed basis.
2009 Meru Networks, Inc. All rights reserved.
More Advantages of a Meru Network
Ease of Deployment
Minimal RF planning: Plan for coverage, not for
co-channel interference
Need more coverage or more total bandwidth?
Add more APs.
Need even more? Add layered channels.
Ease of Administration
Global control of security policies, automatically
posted to APs
Clients are automatically associated with the
optimal AP
Meru Virtual Cell Roaming
Whats Different in a Meru Network? 17
Meru Virtual Cell Roaming
Recall how roaming works in an ordinary network.
In a Virtual Call, each AP reports the same BSSID to the stations. When a station
moves...
2009 Meru Networks, Inc. All rights reserved.
Wired LAN (Ethernet)
Channel 6 Channel 6
Meru Roaming Shared Virtual Cell
APs 1 and 2 are in a Virtual Cell (they report the same BSSID)
Station A is associated with AP 1 and moves toward AP 2.
Station A
18 Basic Installation and Configuration of a Meru Network
Meru Virtual Cell Roaming
...the moving station does not see a different BSSID with which to associate as it
moves, it just notices a change in signal strength.
There's no greener grass for the station to find.
In ordinary wireless networks, roaming times can range from 50ms to 2000ms. Meru
APs transparently handoff in ~4ms. The clients are unaware that handoff has
happened.
Recall that the Meru controller is tracking the signal quality from all APs that can
hear the station and it (the controller) makes the determination to reassociate the
station to a different AP based not only on signal strength but also the resource
requirements and loads on the neighboring APs.
Because the station does not have to take the time to de- then re-associate, the
handoff time is essentially zero (~4 msec vs. 50 msec).
2009 Meru Networks, Inc. All rights reserved.
Wired LAN (Ethernet)
Channel 6 Channel 6
Meru Roaming Shared Virtual Cell
As Station A moves, its signal strength changes, but it does not
see a different BSSID, so it doesnt dissociate.
The Meru controller decides which AP will service which clients;
it adjusts based on resource requirements and load balance.
Station A
The Four (No-Longer) Problems
Whats Different in a Meru Network? 19
The Four (No-Longer) Problems
How does Meru handle contention for airtime, a shared medium?
How does Meru handle mixed b and g clients?
How does Meru handle cochannel interference?
How does Meru handle problems arising when clients control association?
2009 Meru Networks, Inc. All rights reserved.
The Four No-Longer Problems of
Ordinary Wireless Networks
Contention for shared medium
Mixed b/g clients
Co-channel interference
Clients control association
20 Basic Installation and Configuration of a Meru Network
The Four (No-Longer) Problems
Getting Started: Initial Setup 21
Module 2
Getting Started: Initial Setup
To begin our investigations, well start by configuring the controller.
At the end of this module, youll be able to:
At the end of this module, youll be able to:
Set up a controller
Activate the Inference Engines
Configure users
Upgrade the system software
Add a license (optional)
Tools
The tools youll use in this section include:
Meru Web interface
Meru CLI References
22 Basic Installation and Configuration of a Meru Network
Initial Connection to the Controller
Initial Connection to the Controller
The initial installation requires the serial cable, which is not shipped with the
controller.
The controller's serial port is a DTE device, the same as on a PC.
The bit rate of the serial port is not configurable.
5 2009 Meru Networks, Inc. All rights reserved.
Connecting to the Controller
Serial connectivity required for initial
configuration
Null-modem serial cable with DB9 (MC500, 1000,
3000, 4100) or RJ-45 (MC5000) connector
115200 bps, 8 bits, no parity,
1 stop bit, no flow control
Have Ethernet link established before
powering up controller
Initial Connection to the Controller
Getting Started: Initial Setup 23
setup Command
The setup command is a simple way to initialize, or re-initialize, a controller. With
it, you set enough parameters to be able to use the Web interface.
A best-practice for all networking gear is to statically assign an IP address.
In a multi-controller production environment, it is a good idea to utilize NTP,
although we won't be doing that in the labs. Timestamps in the event logs can then
be easily reconciled across controllers.
SSH2 is the current standard for communicating with the controller. Telnet access is
available, though disabled by default.
6 2009 Meru Networks, Inc. All rights reserved.
setup script
Simple way to set basic
controller parameters
Hostname
Admin password
IP address
- Static vs. DHCP
Timezone
Then, administration can
be performed through:
SSH
Web (using https)
Set controller index
24 Basic Installation and Configuration of a Meru Network
Initial Connection to the Controller
Activating the Inference Engines
To enable the inference engines, you will turn them on right after running setup. You
will already have used these engines previously, and we will discuss the purpose of
these engines in the troubleshooting section.
7 2009 Meru Networks, Inc. All rights reserved.
Activating the Inference Engines
The diag-log command configures
logging
admin [ station | controller | ap ] [ on | off ]
Turns logging on or off
Initial Connection to the Controller
Getting Started: Initial Setup 25
Turning Off the Controller
The controller software writes its memory content only occasionally, so just turning
the power off without this command risks file corruption.
8 2009 Meru Networks, Inc. All rights reserved.
Turning Off the Controller
Issue the command:
poweroff
controller
Unmounts files
gracefully
After System
halted/Power
down message
appears on console,
turn the power
switch off.
26 Basic Installation and Configuration of a Meru Network
Initial Connection to the Controller
Default Login Accounts
During an actual installation the admin password should be changed. However,
during this course do *not* change the admin password.
You can reset the password of a controller during startup.
1. Watch for the message Accepting reset requests.
2. When message is displayed, type reset.
The controller will be set back to default its values.
Note: Typing the reset command must be done before the controller displays No
longer accepting reset requests during its boot sequence.
9 2009 Meru Networks, Inc. All rights reserved.
Admin Users
Default Admin
Login Account
Username
admin
Password admin
- setup script
suggests change
from default
Initial Connection to the Controller
Getting Started: Initial Setup 27
Adding Users
If youre going to have multiple people running the system, its a good idea to have
individual user accounts.
The Java applet used for User Management requires Java version 1.6.1 or later.
There is a CLI command, guest-user, that duplicates the functionality of this
screen.
10 2009 Meru Networks, Inc. All rights reserved.
Adding Groups and Users
Add Group first
Add Group ID
Add Group Number
Set permissions at
group level
- Java applet may
require additional
permission
Add Users
Set User ID
Set password
Select Group ID
28 Basic Installation and Configuration of a Meru Network
Upgrading the System
Upgrading the System
Upgrading System Software
11 2009 Meru Networks, Inc. All rights reserved.
Upgrading the System Software
Backup the configuration
Copy the flash image to the controller
Verify the date setting on the controller
Use the upgrade system command
This command reboots the controller after the upgrade is
complete
Use the downgrade system command to revert
For installations with more than 30 APs
Turn off auto AP upgrade feature
Use the upgrade controller command
Upgrading the System
Getting Started: Initial Setup 29
Upgrading Access Points
A new feature in Release 3.0 allows you to preserve the configuration parameters,
such as location information, of individual APs.
Colons are used as the delimiter when entering the MAC addresses.
On the AP itself, the MAC address is included as part of the serial number.
12 2009 Meru Networks, Inc. All rights reserved.
Upgrading APs
Use upgrade ap same range | all
range is a list of one or more AP indexes,
separated by commas and dashes, in
ascending order
Upgrade APs about 30 at a time
This command reboots the APs after the
upgrade
30 Basic Installation and Configuration of a Meru Network
Upgrading the System
Importing a License File
Licenses are required to use more than five APs. Licensing limits are based on the
number of live APs on the network.
Also, various added capabilities are controlled by licenses. Some of these are:
Air Firewall
Call Admission Control
Policy Enforcement Module
13 2009 Meru Networks, Inc. All rights reserved.
Uploading a License File
Have license file
ready on ftp server
(or scp, tftp)
Maintenance button
Select Controller
Type
Upload license file
(locate through
navigation)
Import License
button
Deploying APs
Getting Started: Initial Setup 31
Deploying APs
General tab
AP Name - by encoding location information into the AP name, you will have a
better idea of where clients are connecting when you look at station tables.
Location/Building/Floor/Contact
LED mode (normal/nodeID/blink)
Wireless Interfaces tab
Channel (varies with band)
Short Preamble enabled (on/off)
RF Band selection (a/b/g/bg/bgn/agn)
AP mode (AP 200/300 series only; normal/scanning)
These parameters also available through Wireless Interface configuration
14 2009 Meru Networks, Inc. All rights reserved.
Deploy APs
Add location information
Name AP using location
Select channel and virtualization
Bulk update
Select connectivity
32 Basic Installation and Configuration of a Meru Network
Deploying APs
Configuring Controller Discovery
When multiple controllers are deployed on an L2 subnet and a new AP is added, we
cant predict which AP that controller will associate to. By using AP redirection, you
can add more predictability to your networks. We can specify AP redirection either
by specifying each APs MAC address, or by specifying a subnet on which all APs
will be redirected to a specific controller.
An alternative in an L3 network is to configure the APs themselves to define which
controller they will discover first. This can be done in three ways:
Using AP redirection
Specifying on each AP the controller IP address to which it should connect
Specifying on each AP the controller DNS name to which it should connect
The full discovery process is described in the section Controller Discovery Process
on page 189.
15 2009 Meru Networks, Inc. All rights reserved.
Configuring APs for Controller Discovery
L2/L3: Use AP
Redirect
APs can be
assigned to a
specific
controller
L3: Configure
APs for L3
discovery while
on L2 subnet
IP address, or
DNS name
(wlan-
controller)
Saving Your Work
Getting Started: Initial Setup 33
Saving Your Work
Current operational parameters are stored in the flash file running-config.
Boot-up parameters stored in the read-only file startup-config. Constantly
updating the startup-config may not be a good idea.
Changes to the running-config file must be stored to be persistent across reboots.
To determine the difference between the running-config and the startup-
config, copy both files off-box and use a text utility such as diff on unix systems
or Macs. Some high-end text editors used by professional programmers have this
feature built in as well.
16 2009 Meru Networks, Inc. All rights reserved.
Saving Your Work
Current operational
parameters are stored
in running-config
Boot-up parameters
are viewable in
startup-config
Changes to the
running-config file
must be saved to be
persistent across
rebooting
Use copy command
Use Save link
34 Basic Installation and Configuration of a Meru Network
Saving Your Work
Backing up Controller Configuration Files
The copy command uses the named protocols as part of the filename specification,
well see how in the lab. The copy command does more than just copy, for example,
if youre copying a system image to the controller, it decompresses the file.
The copy command uses the familiar copy <source> <destination> syntax and
supports using a URI as either the <source> or <destination>.
17 2009 Meru Networks, Inc. All rights reserved.
Backing Up Controller Configurations
copy running-config ftp://anonymous@192.168.1.2/file.cg
Use the CLI
Copy to local
(controller) file
Copy to remote
(client) file through
ftp or scp
protocols with copy
command
Saving Your Work
Getting Started: Initial Setup 35
Restoring Controller Configuration Files
Notice that copies of the startup-config file are scripts containing valid CLI
commands.
18 2009 Meru Networks, Inc. All rights reserved.
Restoring Controller Configurations
copy ftp://anonymous@192.168.1.2/file.cg running-config
Use the CLI
Copy from remote
file to running-
config with copy
command
Save changes when
asked (part of the
reload command)
36 Basic Installation and Configuration of a Meru Network
Saving Your Work
Rebooting
You wont usually have to use these commands.
The setup command must be run after a reload default. The controller's host
information is not stored in the config files in order so that they can be ported across
controllers.
19 2009 Meru Networks, Inc. All rights reserved.
Rebooting
Reboot Controller
reload controller
Reboot AP
reload ap [n]
Restore defaults
Used only in the rare case of corrupted
startup-config files.
reload default
Lab Preview
Getting Started: Initial Setup 37
Lab Preview
20 2009 Meru Networks, Inc. All rights reserved.
Lab Preview
Lab instructions
Lab handouts
Not a list of tasks, but support for the
instructions in your books.
Enter parameters in bold type, skip ones
in light type
Lab Checklists
38 Basic Installation and Configuration of a Meru Network
Lab Exercises
Lab Exercises
In this lab exercise, you will:
Setup your system
setup
controller index
Activate the Inference Engines
Set up an additional group and user
Upgrade your software
Set up AP parameters
Backup your system
locally
remotely
Use the settings specified on your Getting Started configuration sheet.
Perform an Initial Setup
In this first section youll provide initial configuration information to your controller.
1. Set up a serial connection from your laptop to the controller. For the initial
Controller configuration, you must connect to the controller using the controllers
serial port and a null modem serial cable.
2. On the laptop, set up a terminal session with the following settings:
115200 baud
8 bits
no parity
1 stop bit
The terminal emulator must be ANSI or VT100 compatible.
3. Log in as admin using the default password:
default login: admin
Caution!
Only one serial connection is supported at a time. Making multiple serial
connections causes signalling conflicts, resulting in damage or loss of data.
Lab Exercises
Getting Started: Initial Setup 39
Password: admin
Run the setup command
4. Run the initial configuration script using the command:
default# setup
5. Use your Lab Configuration Form to obtain the information for your controller:
Note: It is important that the IP address be set according to your configuration form;
proper operation of routing within the lab environment depends on it.
Country code: [see your configuration sheet]
hostname: [see your configuration sheet]
Change admin password: no
Change guest password: no
configure networking: yes
use DHCP? [see your configuration sheet]
IP address: [see your configuration sheet]
netmask: [see your configuration sheet]
default gateway: [see your configuration sheet]
configure a Domain Name Server? [see your configuration sheet]
configure Controller Index: [see your configuration sheet]
configure timezone: [see your configuration sheet]
synchronize time with NTP:? [see your configuration sheet]
6. Reboot your system when prompted.
7. When the reboot is complete, log back into your controller using your serial
connection.
Activate the Inference Engines
To enable the system to make inferences about failure events, youll activate logging
for each of the Inference Engines and send the inference information to both the
station log and the syslog system.
1. Log back into your controller using the default admin credentials. You can use the
serial connection or an ssh connection.
2. Enter the configure terminal command in the terminal window.
3. Enter the diag-log command at the config prompt.
40 Basic Installation and Configuration of a Meru Network
Lab Exercises
4. Enter the following commands:
name(diag-log-config)# admin controller on
name(diag-log-config)# admin ap on
name(diag-log-config)# admin station on
name(diag-log-config)# exit
5. Enter the station-log command at the config prompt.
6. Enter the following commands:
name(config-station-log)# filelog on
name(config-station-log)# syslog on
name(config-station-log)# end
Upgrade System Software
In this section youll upgrade the controllers software version, much the way you
will in the field. Youll start by ftping an image file to your controller. If your system
does not have an ftp server, you can use freeware like the 3CServer/3CDaemon
software to add one. If youre using your own ftp software to connect, make sure you
have setup anonymous access.
Note: Your Instructor will tell you the location from which you can ftp a software
image. This may be listed on your configuration sheet.
Download New Controller Software
1. Enter the following command to make sure youre in the correct part of the
directory structure:
name# cd images
2. Verify the current software image(s) with the command:
name# show flash
3.6.1-xxx
The available images are displayed.
Note: Make sure there is only one image in the flash; otherwise you may run out of
space when trying to upload the new version.
Warning! If two people are working on one controller, only one person should
download and install the new software at a time. If time permits, both members of a
pair can re-install the new software.
Lab Exercises
Getting Started: Initial Setup 41
3. Locate the image file for your controller using a command similar to:
name# dir ftp://anonymous@clientIPaddress/
Typically, you will use the ftp software already installed on your system.
Note: Its hard to see, but theres a period ( . ) at the end of the following command.
4. Copy an image file to your controller using a command similar to:
name# copy ftp://anonymous@clientIPaddress/imagefile .
You will need to enter an appropriate username and password for the ftp server.
Install New Controller Software
5. Verify the new software version with the command:
name# show flash
3.6.1-xxx
The available images are displayed.
6. Upgrade your software using a command similar to:
name# upgrade system new_system_version
7. Confirm that you want to overwrite all system images.
You will see an upgrade progress display, first for APs then the controller itself.
8. Confirm that you want to overwrite all system images.
9. When the controller reboots, confirm that you are using a new software version.
Note: If an AP was skipped, perhaps because it was unplugged, the AP can be
upgraded separately from the system. To upgrade all APs to the same software
version as the controller, use the command:
name# upgrade ap same all
Start the Web User Interface
In this section, youll verify the correct settings of your controller by connecting
through the web interface and an ssh session.
1. Configure your laptop for IP access to your subnet.
42 Basic Installation and Configuration of a Meru Network
Lab Exercises
2. Confirm that you can receive and transmit information by using your browser to
connect to the controllers web interface
a. If you have the equipment in front of you, use the address:
http://controllerIPaddress
b. If you are using a Remote Lab, the address will already have been provided to
you.
3. Accept any security alerts that arise.
4. Enter the default administrator names and password, then click the OK button.
5. Accept the display of nonsecure items, if asked.
Display the Controller Configuration
1. By default, the page that loads is the Controller Dashboard display. General
controller statistics can be observed from this page, including a list of Access
Points (APs) and associated stations.
Adding Administrative Groups and Users
In this section youll add an administrative user.
1. Click on the Configuration button in the left navigation bar.
2. Click on the Web Users link under the User Management heading in the left
navigation bar (near the bottom of the bar; you may need to scroll down to see it)
3. Answer Yes (or Run) to any security warnings that appear.
4. Log into the applet, if required. Use the admin credentials.
5. Click on the Group Management tab near the top of the screen.
6. Click on the Add... button near the bottom of the screen.
A dialog box appears that will allow you to set permission levels.
7. Enter the Group ID parameter from your configuration sheet.
8. Enter the Group Number parameter from your configuration sheet.
9. Select the options to give the group full monitoring capabilities, but no
configuration, maintenance or other capabilities.
10. Click on the Apply button near the bottom of the dialog box.
Lab Exercises
Getting Started: Initial Setup 43
11. Click on the OK button in the confirmation dialog box.
12. Click on the User Management tab near the top of the screen.
13. Click on the Add... button near the bottom of the screen.
A dialog box appears that will allow you to add users to the group.
14. Enter the User ID parameter from your configuration sheet.
15. Enter the User Password parameter from your configuration sheet (twice).
16. Select the Group ID parameter from your configuration sheet.
17. Click on the Apply button near the bottom of the dialog box.
18. Click on the OK button in the confirmation dialog box.
Preserve Configuration Changes
Preserve Configuration Changes (using the Web interface)
Click on the Save button at the top of the Web interface screen to save your changes
to the startup-config file so they will be persistent through reboots.
Preserve Configuration Changes (using the CLI)
1. Connect to the CLI.
2. Save your configuration changes with the command:
name# copy running-config startup-config
Back Up the Controller Configuration File
To back up your configuration file, you can copy it to another file on the controller.
You must do this through the CLI; you can use the following procedure.
Note: You can also back up your configuration file to a remote system using ftp or
scp; see the section Back Up the Controller Configuration File to a Remote
System on page 46 for instructions.
1. Connect to the CLI.
44 Basic Installation and Configuration of a Meru Network
Lab Exercises
2. Back up your configuration changes with a command similar to:
name# copy running-config backupFileName
Refer to your configuration information form for the appropriate file name to use.
Connect to the Command Line Interface
1. Open an SSH connection to the controller. Your can use a freeware SSH program
such as PuTTY if you need one.
2. Log in using the default administrator username (admin) and password (admin).
Display the Controller Configuration
3. Enter the show controller command to verify your connection to the
controller interface. The controller configuration is displayed. (You may need to
press the space bar to see the next page of the display.)
Scan the display for your controllers software version and write it here:
______________________________________
This command provides the quickest way to check your controllers status.
4. Enter the show ap command to verify your connection to at least one AP. A list
of access points that have discovered this controller is displayed. The operational
state of each AP is listed.
Adjust AP Parameters (CLI)
Adjust Radio Channel
5. Enter the configure terminal command in the SSH terminal window.
Notice how the prompt changes.
6. Locate the wireless interface configuration information for a specific AP ID by
entering this command:
name(config)# do show interfaces Dot11Radio
7. Enter the APs wireless interface configuration mode for a specific AP ID by
entering a command similar to:
name(config)# interface Dot11Radio APid ifIndex
Lab Exercises
Getting Started: Initial Setup 45
8. Press the TAB key to display the commands available in this mode.
9. Change the channel to 1 (one) by entering this command:
name(config-if-802)# channel channelNumber
10. Enter the end command save your changes and return to the exec mode.
Note: Changing the channel of an AP to which you are connected will terminate
your connection to that network. You will need to restart any SSH sessions and
refresh browser windows that were using that connection.
Adjust AP Parameters (WebUI)
Adjust AP Operation
1. Bring the browser showing the Web interface to the front.
2. Click on the Configuration button near the top left of the page, if it is not already
selected.
3. Click on the APs hyperlink under the Devices heading in the left column.
4. Click on the settings arrow to the left of the listing for the AP you want to modify
(try the first AP).
The AP Table opens in Update mode.
5. Add some text in the AP Name text box such as West Wing Hallway 3.
6. Add some text in the Location text box.
7. Click on the OK button.
The information is written to the AP; its status light begins blinking.
Adjust Radio Channel on Multiple APs
8. Click on the Radio hyperlink under the Wireless heading in the left column.
9. Select all the Wireless Interfaces in the 2.4 GHz (bg) band.
10. Click on the Bulk Update button near the bottom right of the window.
11. Click on the Channel checkbox.
12. Enter the number channelNumber (from your configuration sheet) in the text box
to the right of the Channel checkbox.
13. Click on the OK button at the bottom of the table.
46 Basic Installation and Configuration of a Meru Network
Lab Exercises
The APs reboot, then returns to normal operation. All the selected bg wireless
interfaces should now be on your selected channel.
Note: Changing the channel of an AP to which you are connected will terminate
your connection to that network. You will need to restart any SSH sessions and
refresh browser windows that were using that connection.
Back Up the Controller Configuration File to a Remote System
To back up your configuration file, copy it to a system other than the Controller. You
can do this using ftp or scp by following this procedure.
Note: You will need to have an ftp server running before you attempt this
procedure.
1. Determine the IP address of your client station. Write it here: _______________
This is the value you will use in the ftpServer variable below.
2. Connect to the CLI.
3. Back up your configuration changes with a command similar to:
name# copy running-config ftp://username@ftpServer/remoteFileName
For this exercise, you can use the username anonymous with no password.
Check: Have your instructor check off your progress at this point.
Build a Test Network 47
Module 3
Build a Test Network
In this module youll build a test network. A test network has only the simplest of
configurations, for example, no authentication. Youll usually use these kinds of
networks only for troubleshooting.
At the end of this module, youll be able to:
Create a security profile
Create an ESS (wireless subnet)
Connect wireless clients
Restore a controller configuration
Tools
The tools youll use in this section include:
Meru Web interface
Meru CLI References
48 Basic Installation and Configuration of a Meru Network
ESSIDs
ESSIDs
Most of the components of an ESSID can (but are not required to) be used in multiple
ESSes: The Security Profile, the RADIUS profile, and the VLAN settings.
The configuration objects in a Meru system are modular and re-usable. This makes
for cleaner configurations and simpler administration. For example, you can create a
single WPAPSK security profile which can be used by multiple ESS profiles. If a
change to the security settings needs to be made, it is done only in one location. This
can reduce the likelihood of introducing errors in the configuration.
Before you can create an ESSID, a security profile needs to exist first. If you will be
using the optional profiles, the a VLAN and the RADIUS profile also need to be
created before creating the ESSID.
By default, there is a security profile already created on the controller.
5 2009 Meru Networks, Inc. All rights reserved.
ESSIDs
ESSID stands for
Extended Service Set
IDentifier
Network name
There are four main
components to
an ESSID
An ESSID name
A security profile
A RADIUS profile
(optional)
A VLAN (optional)
ESSIDs
Build a Test Network 49
Virtual Cell Types
There are two forms of virtual cell in the Meru system; these are selected on a per-
ESSID basis. The first, shared BSSID, distributes a single BSSID across the entire
set of APs. The second, VIrtual Port (labeled per-station in the interfaces), creates a
unique BSSID for each station. This provides a more switch-like behavior.
6 2009 Meru Networks, Inc. All rights reserved.
Virtualization Level
Virtual Cell
All APs have same BSSID
Virtual Port
Each client sees a unique
BSSID
System controls which AP
broadcasts the unique
BSSID
ESS setting and AP Radio
setting must match
AP300
AP200
AP150
VP VC
50 Basic Installation and Configuration of a Meru Network
Security Profiles
Security Profiles
There can be multiple ESSes, each with its own security profile running on a single
AP.
Also, a single Security Profile can be shared by multiple ESS Profiles.
When first powering on the controller, there is a single default security profile that
is defined. It allows clear (that is, unauthenticated) Layer 2 access with no
encryption or cipher suite.
7 2009 Meru Networks, Inc. All rights reserved.
Security Profiles
A list of parameters that
define how traffic is handled
within an ESS
Can define different layer 2
security methods, cipher
suites, and other
parameters.
Supports multiple
authentication and
encryption methods within
the same WLAN
infrastructure
Supports the ability to define
multiple security profiles
that can be assigned to
different wireless LAN ESSes
Security Profiles
Build a Test Network 51
Wireless Authentication Methods
Different wireless networks have different security needs. Differing levels of
authentication and encryption work to meet the required security.
When there is no authentication used, this is also said to be clear.
WEP - Wired Equivalence Protocol (too insecure for data; fundamentally flawed, but
okay for use with isolated voice networks.)
WPA, WPA2 - WiFi Protected Access. Well discuss the difference between WPA
and WPA2 in a later module.
One constraint is that there cant be multiple authentication methods on a single ESS.
8 2009 Meru Networks, Inc. All rights reserved.
Wireless Authentication Methods
None (clear)
Controller authenticates
WEP
MAC address filtering
- System-wide ACL; enabled on a per-ESS basis
WPA-PSK, WPA2-PSK (WPA Personal)
Third-party (e.g. RADIUS) authenticates
WPA, WPA2
802.1x
- Username/password
- MAC address
52 Basic Installation and Configuration of a Meru Network
Security Profiles
Creating an ESSID
The process for creating an ESSID using the command line is covered in the hands-
on portion of this module.
While there may seem to be many points of configuration in an ESS Profile, only one
is required; the name of the ESS.
It is usually a good idea to take default values for configuration elements unless you
know that you want to change them - and especially if you aren't sure what they do.
9 2009 Meru Networks, Inc. All rights reserved.
Creating an ESSID
Configuration
Button
ESS hyperlink
Add button
Enter the ESSID
name and click
the OK
button
VLANs
Build a Test Network 53
VLANs
What advantages are there to using a VLAN to segregate wireless clients? Typically,
you'll want to use a VLAN to segregate out access to wired-side resources. (This is
much the same reason that you use VLANs on wired networks.)
10 2009 Meru Networks, Inc. All rights reserved.
VLANs
You can create a one-to-
one mapping of ESSID to
VLAN or map multiple
ESSIDs to one VLAN.
VLANs allow you to
support multiple
independent wireless
networks on a single
access point.
You can create up to 512
VLANs for the WLAN
system.
Can be assigned
dynamically through a
RADIUS server
54 Basic Installation and Configuration of a Meru Network
VLANs
Configuring VLANs
The key thing to remember is that only the controller needs to have its Ethernet port
capable of receiving (dotQ) tagged packets from each subnet.
To restate: the controller has to be on a trunk port; and it needs to be on a port tagged
with all the dotQ tags to be used in the wireless LAN.
All the APs Ethernet connections need to be on untagged ports.
The tags defined in the VLANs on the controller must match the tags used by the
switches and routers in the wired network.
The controller builds its own tunnel to each AP, so the controller essentially strips off
the VLAN tags and sends the packets to the correct AP as though the packets were
still tagged.
11 2009 Meru Networks, Inc. All rights reserved.
VLAN Virtual Interface
Before DHCP
assignment
After DHCP
assignment
VLANs
Build a Test Network 55
ESS Table
This table defines which ESSes are broadcast by the AP.
This is one of the two places in the interface where you adjust which ESSes are
broadcast on which AP. In this case, youre adjusting on an AP-by-AP basis. If you
go through the ESS configuration interface, you can adjust multiple APs at the same
time.
12 2009 Meru Networks, Inc. All rights reserved.
Configuring WVLANs at the Switch
56 Basic Installation and Configuration of a Meru Network
Lab Preview
Lab Preview
13 2009 Meru Networks, Inc. All rights reserved.
Configuring ESS Distribution Across APs
ESS-AP Table
ESS Profile configuration (shown)
AP configuration
Lab Exercises
Build a Test Network 57
Lab Exercises
In this lab exercise, you will:
Create a security profile
Create an ESS (wireless subnet)
Connect wireless clients
Restore a controller configuration
Use the settings specified on your Test Network configuration sheet.
Create an ESS (WebUI)
1. Click on the Configuration button near the top left corner of the Web interface
page.
Create a Security Profile (WebUI)
2. Click on the Profile link under the Security heading in the left navigation bar.
3. Click on the Add button near the bottom of the screen.
4. Consult your configuration information form and use the parameters on it to
enter the parameters of the test security profile.
Note: If your configuration form does not specify a particular parameter, use the
default setting.
5. Click the OK button near the right bottom corner of the display. After a moment,
your new security profile is added to the table of existing profile.
Create an ESSID (WebUI)
6. If the Configuration hyperlinks arent showing in the column at the left edge of
the page, click on the Configuration button near the top left corner of the display.
7. Click on the ESS hyperlink, under the Wireless heading in the left column.
8. Click on the Add button.
58 Basic Installation and Configuration of a Meru Network
Lab Exercises
9. Consult your configuration information form and use the parameters on it to
enter the parameters of the test ESS.
10. Click on the OK button. Your new ESS is added to the table of existing ESSes.
Verify Client (Station) Connectivity
1. If your stations wireless capabilities arent already configured, insert the wireless
receiver card into your station. The operating system may respond noting that it
has discovered new hardware.
2. Scan the available networks and select the test ESS that you just created.
3. Verify that your wireless interface has been assigned an IP address. (Use the
ipconfig /all command from a Windows command line.)
4. Click on the Monitor button near the top left corner of the display.
5. Verify that there is at least one station in the Stations graphs.
Create a VLAN Profile
Create a VLAN Profile (WebUI)
1. Click on the Configuration button near the top left of the page, if it is not already
selected.
2. Click on the VLAN hyperlink under the Wired heading in the left column.
3. Click on the Add button.
4. Consult your configuration sheet and use the parameters on it to enter the second
VLAN on your configuration sheet.
5. Click on the OK button. After a moment, your new VLAN is added to the table
of existing VLANs.
Save and Backup your Configuration
6. Click the Save button near the top right corner of the WLAN Management page
to save your changes to the startup-config file.
7. Click on the OK button on the dialog box that appears.
Lab Exercises
Build a Test Network 59
After a moment, the Configuration has been Saved! status message briefly
appears, then you are returned to the ESS Profile table.
8. Back up your configuration changes with a command similar to:
name# copy running-config backupFileName
Use the backup file name you used in the previous module.
Restore a Controller Configuration
1. Backup your controller configuration using the Save hyperlink at the top right
corner of the Web interface.
2. Remove your test ESS with commands similar to:
name# configure terminal
name(config)# no essid test
name(config)# end
name# copy running-config startup-config
name# reload controller
Refer to your configuration information form for the name of the test ESS to
remove.
3. Confirm that you want to restart the system.
4. Copy the backed-up configuration file to the running configuration with the
command:
name# copy backupFileName running-config
name# reload controller
Refer to your configuration information form for the appropriate file name to use.
Note: You may get an error message starting One or more commands.... These
can be safely ignored.
5. Agree to save to the startup configuration.
6. Verify that all your ESSIDs have been reestablished.
Check: Have your instructor observe your progress after your system has rebooted.
Check: Have your instructor check off your progress at this point.
60 Basic Installation and Configuration of a Meru Network
Lab Exercises
Installation Pre-Planning 61
Module 4
Installation Pre-Planning
To make an installation go as smoothly as possible, you can obtain information about
the network prior to arriving on site and pre-plan how youll integrate into the current
network.
At the end of this module, youll be able to:
Describe factors to be considered prior to installation
Estimate correct positioning of APs
Tools
The tools youll use in this section include:
Floor plan drawings
62 Basic Installation and Configuration of a Meru Network
Site Characterization
Site Characterization
Site surveys are a critical component of a successful installation. Without knowing
what you are getting into, it will be impossible to set the expectations for the
installation, let alone meet them.
Installing a wireless system is an excellent ways to uncover problems that already
exist in a network, but are masked by overperforming equipment.
6 2009 Meru Networks, Inc. All rights reserved.
Site Characterization
Identify network layout/topology
Draw network topology map
Identify security policies in use
Identify desired security policies
Identify required data rates including
density requirements
Does everyone *really* need 54MB/sec? Or 300?
Obtain floor plans
Plan AP placement
Design WLAN and integrate with existing
network
Site Report Forms
Installation Pre-Planning 63
Site Report Forms
These forms, and there are blank copies of the spreadsheet in your class materials,
are designed to collect the basic information youll need to install the Meru system.
7 2009 Meru Networks, Inc. All rights reserved.
Site Report Forms
Assist you in collecting the information you (and
Tech Support) will need.
Provided in spreadsheet format
64 Basic Installation and Configuration of a Meru Network
Wireless Spectrum Scanning
Wireless Spectrum Scanning
Your deployments will go much smoother if you take just a little time to walkabout
and scan the wireless spectrum. This will help you choose an optimum channel to
use.
There are spectrum scanning tools available in several different price ranges.
8 2009 Meru Networks, Inc. All rights reserved.
Scan the Wireless Spectrum
Identify strongest
channel(s)
Tools:
Wi-Spy - $
Cognio - $$$
Fluke - $$$$
AP Range
Installation Pre-Planning 65
AP Range
Without interference, the range of a single AP is quite large. However, recall that
interference can have profound effects. Well look at some of these effects in the next
few slides.
This plot was created with the Ekahau Site Survey tool.
9 2009 Meru Networks, Inc. All rights reserved.
AP Range
Data rate is a
function of
distance
Plot is for 100mW
ERP (default),
2.4GHz band, free
space
Scale is ~10m grid
66 Basic Installation and Configuration of a Meru Network
AP Range
AP Placement Simulation
Floor Plan
For the purposes of illustration, lets look at a simulated deployment. This will let us
show the effects of different pieces of the whole picture in a way we could never
duplicate in the real-world.
Well start with the floor plan of a typical hotel.
Our goal is to plan sufficient AP coverage so that the lobby and meeting rooms have
54 Mbps coverage.
10 2009 Meru Networks, Inc. All rights reserved.
AP Range Simulation
Floor Plan
Take a typical floor
plan
AP Range
Installation Pre-Planning 67
AP Coverage
Here weve calibrated signal strength in terms of data rate.
As weve seen, the range of AP in free air is large, so three APs would provide full
54Mb coverage, were there no walls. But, there are
11 2009 Meru Networks, Inc. All rights reserved.
AP Range Simulation
No Walls
Take a typical floor
plan
Add APs for
coverage
Data Rate (in Mbps)
68 Basic Installation and Configuration of a Meru Network
AP Range
Outer Walls
If we add in the effects of the outer walls only, we begin to see that outside the
building the signals are mostly reduced in strength, but a person can still get a usable
signal even though the outer walls.
For this simulation weve assumed concrete outer walls.
12 2009 Meru Networks, Inc. All rights reserved.
AP Range Simulation
Outer Walls
Take a typical floor
plan
Add APs for
coverage
Note the effect of
outer walls (only)
Data Rate (in Mbps)
AP Range
Installation Pre-Planning 69
All Walls
When we add in the effects of internal walls, we see that the signals are reflected,
refracted, and attenuated in not-real-predictable ways. This is why testing the
coverage during a deployment is critically important. This simulation shows that we
wont get 54Mbps coverage in all the meeting rooms without additional APs.
There are still signals present outside the building; this reinforces whey having at
least minimal security is required.
For this simulation weve assumed the internal walls are all dry wall construction and
the elevator shafts are metal.
13 2009 Meru Networks, Inc. All rights reserved.
AP Range Simulation
Full Walls
Take a typical floor
plan
Add APs for
coverage
Note the effect of
outer walls (only)
With all walls, the
signals are quite
scattered
Data Rate (in Mbps)
70 Basic Installation and Configuration of a Meru Network
Density Considerations
Density Considerations
One of our considerations is how many users we can support per AP. Generally,
providing sufficient coverage will also provide sufficient user density, but this needs
to be validated during deployment.
There are spreadsheets that will help calculate coverage parameters. These will be
covered in the VoIP module.
MOS - Mean Opinion Score.
15 2009 Meru Networks, Inc. All rights reserved.
Density Considerations
AP150
Up to 100 simultaneous active data users per AP
AP201/208
Up to 128 simultaneous active data users per AP
Up to 22 simultaneous toll-quality voice calls per
AP with MOS score of 4.3.
Use spreadsheets to calculate optimal calls
per AP
AP300
Up to 256 simultaneous active data users per AP
Scan for Coverage
Installation Pre-Planning 71
Scan for Coverage
Integration into the existing network can reveal borderline problems that already
exist.
Make sure you can connect with the client card most popular at the deployment site,
if they are known.
Because Meru APs require a wired Ethernet connection, they are not always the best
choice of AP to use when youre experimenting with APs placement to assure good
coverage. Stand-alone APs, such as Netgear (WG602; US$80) or Belkin (F5D7130;
US$80) can be used to establish coverage, then the Meru APs can be placed and the
Ethernet connections made.
16 2009 Meru Networks, Inc. All rights reserved.
Scan for Coverage
Scanning Tools
Ekahau Site Survey (passive)
NetStumbler (active)
- Scan using multiple client cards
e.g. Cisco, D-Link, Linksys, Netgear, Orinoco
Coverage can be established using non-
Meru APs
e.g. Belkin, Linksys, Netgear
72 Basic Installation and Configuration of a Meru Network
AP Placement Process
AP Placement Process
Here are some guidelines for what to expect from various building materials:
17 2009 Meru Networks, Inc. All rights reserved.
AP Placement Process
Map the layout where coverage is planned.
Overlay a grid on the sketch, scaled for the kind
of environment.
Grid spacing varies with maximum data rate
Survey for background radio signals; select an
unused channel
Place the APs in the center of each grid square.
Test (survey) for coverage.
Iterate placement (add APs if needed) and test.
RF Barrier description: RF Barrier severity: Examples
Air Minimal
Wood Low partitions
Plaster Low inner walls
Synthetic material Low partitions
Asbestos Low ceilings
Glass Low windows
Water Medium damp wood, aquarium
Bricks Medium inner and outer walls
Marble Medium inner walls
Paper rolls High paper on a roll
Concrete High floors, outer walls
Metal Very high desks, metal partitions, re-
enforced concrete
AP Placement Process
Installation Pre-Planning 73
Sample AP Plan
This is a floor plan of the second floor of Merus old headquarters building. The red
icons are the predicted placement. The green circles are the actual placement.
Note locations of possible interference
Solid walls (metal or concrete; not drywall)
Elevators
HVAC shafts
For a first approximation, overlay a grid on the sketch, scaled for the kind of
environment
70ft by 70ft for open space
60ft by 60ft for open offices with cubicles
50ft by 50ft for brick/plaster offices
18 2009 Meru Networks, Inc. All rights reserved.
Sample AP Plan
60 ft.
60 ft.
74 Basic Installation and Configuration of a Meru Network
Deployment Best Practices
Deployment Best Practices
Here are some simple rules of thumb that can save you a lot of time.
19 2009 Meru Networks, Inc. All rights reserved.
Deployment Best Practices
Scan for RF interference first
Survey areas where you anticipate
problems
Configure AP location information
Survey for coverage after deployment
With normal people and equipment in
place and functioning
Especially for 11n
Deployment Best Practices
Installation Pre-Planning 75
802.11n Deployments
Due to the wide bandwidth requirements of 802.11n, many vendors are suggesting
that n deployments occur on the a band. Meru provides an excellent solution in the
b/g (2.4 GHz) band.
Deployment of a high-speed wireless network may reveal stress problems with the
existing backbone network.
The problems that ordinary wireless networks have with co-channel interference,
clients associating with high-traffic APs, and b clients reducing the speed of the
network to b speeds are all magnified with 802.11n.
20 2009 Meru Networks, Inc. All rights reserved.
802.11n Deployments
Use 20MHz channel(s) in 2.4GHz band,
unless you need massive throughput
Anticipate problems with backbone
network; it may not have been stressed
before
e.g. AP reboots due to lost keepalives
76 Basic Installation and Configuration of a Meru Network
Integrate with Wired LAN
Integrate with Wired LAN
Part of the planning process is to figure out, in advance, how the wireless network
will integrate with the current wired network. Well cover more on VLANs in the
Basic module.
Meru Controllers tunnel all the packets to their APs, so the following UDP ports need
to be open between them:
Data: 9393
Discovery: 9292
Control: 5000
21 2009 Meru Networks, Inc. All rights reserved.
Design WLAN and Integrate
What IP address ranges will wireless
clients use?
What wired VLAN(s) will the Controller
be a part of?
Tag controller port(s)
Do not tag APs ports
Ekahau Site Survey
Installation Pre-Planning 77
Ekahau Site Survey
Ekahaus Site Survey is an excellent tool for seeing whats really happening at the
site. It can help plan deployment by estimating where APs should be put to achieve
the desired coverage; its also used during and after deployment to validate coverage.
22 2009 Meru Networks, Inc. All rights reserved.
Ekahau Site Survey
RF Coverage Snapshot
Visualize
Coverage
Capacity
ESSID locations
Network performance
Signal to noise
Channel info
Represents Meru Virtual Cell info
Valuable for:
Planning
Validation
Optimization - combine surveyed data with
planned data
78 Basic Installation and Configuration of a Meru Network
Lab Exercises
Lab Exercises
In this exercise you will plan the placement of APs, given several sketches of
deployments. Your goal is to place the APs for sufficient coverage, taking into
account:
User density
The type of access needed (data and/or voice)
The office layout and any indicated interfering structures
Placing APs
In this exercise you will plan the placement of APs, given several sketches of
deployments. Your goal is to place the APs for sufficient coverage, taking into
account the user density, the type of access needed (data and/or voice), the office
layout and any indicated interfering structures.
Lab Exercises
Installation Pre-Planning 79
Exercise 1
Design the AP placement for a small companys branch office. Assume that all
offices will need wireless phone access. All areas except the Lunch Room will need
wireless data access. The office walls are made of brick.
80 ft.
80 Basic Installation and Configuration of a Meru Network
Lab Exercises
Exercise 2
Design the AP placement for this floor of a medium-sized software company. Plan
for a total of 190 wireless computers. Each cubicle will have one computer with
wireless access and there may be additional guest users in the conference rooms.
100 ft.
Load-bearing walls
Lab Exercises
Installation Pre-Planning 81
Exercise 3
a) You have been asked to provision a nearby hotel. Layout the AP placement and
explain why you chose the layout you did. Make sure there is provision for 300
simultaneous data users in the Grand Ballroom.
b) How would your design change if there were a maximum of 50 wireless users in
the Grand Ballroom?
130 ft.
38 ft.
82 Basic Installation and Configuration of a Meru Network
Lab Exercises
Build a Voice Network 83
Module 5
Build a Voice Network
Meru believes that VoIP is a technology whose time has come. Fortunately, Meru is
uniquely prepared to face the peculiar challenges presented by VoIP thanks to its
unique architecture. In this module youll configure a Meru network to perform over-
the-air Quality of Service.
At the end of this module, youll be able to:
Construct a voice ESS
Make wireless phone calls
Examine Quality of Service (QoS) parameters
Distribute an ESS to a single AP
84 Basic Installation and Configuration of a Meru Network
Introduction to VoIP
Introduction to VoIP
The Meru solution provides the unique ability to perform over-the-air QoS that scales
beyond the limits of 802.11e.
The Meru network knows to provision for QoS because, by default, it watches port
traffic on port 5060 (SIP default) and 1720 (H.323 [e.g. NetMeeting] services) and
has pre-configured settings for assigning priorities to each packet passing through
these ports. (The port assignments can be changed.)
6 2009 Meru Networks, Inc. All rights reserved.
Introduction to VoIP
VoIP packets have different timing constraints
than data packets.
This implies the need for Quality of Service
(QoS) capabilities.
AP200s and AP300s are designed to provide
these capabilities.
An AP200 or AP300 network automatically
provisions appropriately for VoIP QoS. (By
default, QoS is enabled.)
This QoS is customizable to accommodate any
need, from voice to over-the-air video
streaming.
SIP Overview
Build a Voice Network 85
SIP Overview
Example VoIP Network
This shows the simplest of SIP networks, just to point out the elements that interact
with the controller and APs.
7 2009 Meru Networks, Inc. All rights reserved.
Example VoIP Network
Meru Controller
PRI
WiFi Phone
Public
Switched
Telephone
Network
(PSTN)
SIP (Proxy)
Server
SIP Gateway
Voice ESS
86 Basic Installation and Configuration of a Meru Network
SIP Overview
Session Initiation Protocol (SIP) Description
SIP is a request-response protocol, not unlike http. Lets examine a simple scenario
where a Caller is trying to call a Callee.
First, the Caller sends an Invite request to the SIP proxy, asking it to locate the
Callees address. (The Caller will have previously registered its own address
information with the proxy.) Next, the proxy forwards that Invite to the Callee. The
Callee responds to the proxy including any modifications is wants to make (For
example, the Callee might not support all the features that the Caller is requesting).
Finally, the session is created and the Caller and Callee can communicate directly.
There are several kinds of SIP proxies: stateless, stateful, and redirect, but for our
class purposes we dont need to know which is being used.
8 2009 Meru Networks, Inc. All rights reserved.
Session Initiation Protocol (SIP)
Message-based
Requests
Responses
Session-oriented
Senders
Receivers
State
Utilizes UDP
2
1
4
Caller Callee
SIP Proxy
3
SIP Overview
Build a Voice Network 87
Typical SIP Session
This is an example of transactions typical when using a stateless server.
The numbers are status numbers that are visible in a packet capture.
Notice that after the Caller acknowledges the Callee, the SIP Proxy gets out of the
way and the Caller and Callee converse using a Real Time protocol (RTP).
When we are troubleshooting we will watch these transactions through captured
packets.
9 2009 Meru Networks, Inc. All rights reserved.
Typical SIP Session
INVITE
100 Trying
INVITE
100 Trying
180 Ringing
180 Ringing
200 OK
200 OK
ACK
Caller SIP Proxy
Callee
RTP Streams
Call Initiated
Call Answered
BYE
200 OK
Call Terminated
88 Basic Installation and Configuration of a Meru Network
Over-the-Air Quality of Service (QoS)
Over-the-Air Quality of Service (QoS)
One of the most powerful features of the Meru system is that the controller can select
which AP is the best AP for connection to a station.
10 2009 Meru Networks, Inc. All rights reserved.
Over-the-Air QoS (AP200/AP300 only)
Controller selects the right AP for the
destination packets based on signal
strength and available bandwidth
Each packet inspected and tagged with
QoS parameters based on the content
Over-the-Air Quality of Service (QoS)
Build a Voice Network 89
Call Admission Control
Call Admission control allows a reasonable behavior for virtualized connections
when an AP is too busy to handle more calls. Generally, there are only two
parameters we need to set:
Maximum Calls per AP
Maximum Stations per AP
There are two conditions: when you have a single-channel deployment or a multi-
channel deployment. In the first case, we can issue a Network Busy signal. In the
second case we can move the call to an alternate channel.
11 2009 Meru Networks, Inc. All rights reserved.
Call Admission Control
Allows a defined
maximum number
of active calls
Upon reaching
limit, call can
either be:
Rejected with
Network Busy
(similar to PSTN),
or
Moved to
alternate channel
that has available
resources.
90 Basic Installation and Configuration of a Meru Network
Over-the-Air Quality of Service (QoS)
Call Load Balancing
Call loads can be balanced across APs and across channels.
This approach balances data/voice devices within and across multi-channel
deployments in dense networks.
Devices can be spread between channels using a round-robin assignment to ensure
equal distribution.
Dynamically re-balance phones during call setup to achieve peak call density in an
area (3X other vendors).
Where would this be useful? Imagine workers congregating in a break area or
conference room and all place calls simultaneously.
12 2009 Meru Networks, Inc. All rights reserved.
Call Load Balancing
Channel 1 VirtualCell
Channel 6 VirtualCell
Example Settings:
Max Stations per AP = 7
Max Stations per VirtualCell = 10
AP1 AP2
AP3 AP4
Quality of Service
Build a Voice Network 91
Quality of Service
When QoS is enabled (and by default it is enabled), as every packet comes into the
controller, it is examined and a priority is assigned to it. This priority is written into
the packet itself.
Rules define how priorities are assigned to individual packets.
Default rules are provided for SIP and H.323 traffic patterns (i.e. voice over WiFi can
be enabled with no additional controller configuration required).
13 2009 Meru Networks, Inc. All rights reserved.
Quality of Service
Classifier examines this 5-tuple for each packet:
Source IP, Destination IP, Source port,
Destination port, Protocol
and compares it with a set of QoS rules
Two priority schemes
Defined priority
- Used for email, Oracle and other Enterprise apps
- Levels 0 (best-effort) to 7
Reserved bandwidth
- Used for voice, video.
- Specified by Token Bucket Rate (bytes/sec) and
Average Packet Rate (packets/sec)
92 Basic Installation and Configuration of a Meru Network
Quality of Service
QoS Actions
When a packet is examined, the controller will do one of three things with it: Drop
(or discard) it, Forward it after applying a priority to it obtained from a static QoS
rule, or Capture it for examination and then send it on after calculating a priority for
it.
The packets, now carrying priority information, are forwarded to the appropriate AP
(based on the packets destination), which examines the priority of the packet and
places it in a queue for transmission. The highest priority queues are used for the
packets with bandwidth reservations; here priority is based on the required
bandwidth.
Dropping packets can be used to implement a firewall; well see how thats done later
in the course.
14 2009 Meru Networks, Inc. All rights reserved.
QoS Actions
Classifier
Incoming
packets
Drop Forward/Capture
Examine Add priority tag
Outgoing
packets
Quality of Service
Build a Voice Network 93
QoS Rules
Non-SIP clients will need to have custom rules built for them; here are the WMM
mappings with the DiffServ Codepoint settings to use:
WMM 0 = AC_BK - background (CS 0 - 1 dec or 000 - 001 bin)
WMM 1 = AC_BE - best effort (CS 2 - 3 dec or 010 - 011 bin)
WMM 2 = AC_VI - video (CS 4 - 5 dec or 100 - 101 bin)
WMM 3 = AC_VO - voice (CS 6 - 7 dec or 110 - 111 bin)
15 2009 Meru Networks, Inc. All rights reserved.
QOS Rules
94 Basic Installation and Configuration of a Meru Network
Quality of Service
Monitoring QoS
We can monitor phone call and flows at the controller (refer to the icons at the bottom
of the interface). We can also monitor flows at the AP itself if needed; well do this
in the Troubleshooting module.
16 2009 Meru Networks, Inc. All rights reserved.
Monitoring QoS
Voice
Dashboard
QoS Flows
CAC per AP
CAC per
Virtual Cell
Deploying VoIP
Build a Voice Network 95
Deploying VoIP
Obtaining Performance Characteristics
Before we can know how to configure the system, well need to know what the
performance parameters are.
The average and peak number of calls will drive the density of APs needed. An
included spreadsheet, VoIP_Calls_v3.xls, can be used to calculate the number of APs
required.
The size of the deployment area will affect how many APs are needed to cover the
number of required calls.
For many phones the sample rate is settable; it should be configured as close to 50ms
as possible
17 2009 Meru Networks, Inc. All rights reserved.
Deploying Wireless VoIP
Obtain performance requirements
Average number of calls
- (Phones x usage ratio)
Peak number of calls (VoIP_Calls_v3.xls)
Size of deployment area
IP address range for phones
Obtain phone characteristics
Sample rate (adjust for minimum packets
per second)
Short-preamble capable
96 Basic Installation and Configuration of a Meru Network
Deploying VoIP
VoIP Setting Guidelines
These are typical best practices for setting up VoIP.
Usually, youll want to deploy VoIP in a virtual cell. However, one exception to using
virtual cells is with Spectralink phones. Spectralink assumes that the network has
multi-channel APs. It uses the BSSIDs to limit the number of calls per access point,
so multichannel APs need to be set up or you may only be able to have 10 calls in the
entire network.
Another exception to using Virtual Calls is high phone densities. After calculating
the number of APs needed, you may need to use a multichannel deployment to
increase total bandwidth. In this case, the APs may be even closer together than
60ft/18m.
Note: Do not place Meru APs closer than 6ft/2m to one another even if they are on
separate channels. Placing APs too close together creates cross-channel interference.
We typically use a different ESS for voice because most phones only understand
WEP security, and this is inadequate for protecting data.
18 2009 Meru Networks, Inc. All rights reserved.
VoIP Setting Guidelines
System
Deploy as Virtual Cell (for zero handoff)
- Exception: Spectralink phones
APs fairly close together (~60 ft./18m.)
- SNR of 25db
- Min. distance is 6ft./2m.
- Exception: High phone density
APs configured for L3 operation
ESS
Use a separate voice ESS (some phones only
do WEP)
Deploying VoIP
Build a Voice Network 97
Typical ESS Configuration
This is a typical deployment scenario, where you have essentially distributed the
ESSes geographically. In lab, well configure your network so that the voice ESS is
only being transmitted on one AP.
19 2009 Meru Networks, Inc. All rights reserved.
Yoyodyne Inc: Typical Wireless
Architecture
Voice
Data
Guest
98 Basic Installation and Configuration of a Meru Network
Lab Preview
Lab Preview
Well be making calls in the lab using softphones. Well also observe the system
statistics.
20 2009 Meru Networks, Inc. All rights reserved.
Lab Preview
Continue building familiarity with interfaces
Web interface
CLI (and CLI assistance tools)
Distribute an ESS to a single AP
Connect a wireless call
Observe system statistics during call
Lab Preview
Build a Voice Network 99
21 2009 Meru Networks, Inc. All rights reserved.
VLAN Effects in Lab
When you connect to an ESS with a VLAN,
youll lose connectivity to the controller.
Problems are designed into the lab.
- Remember: You have two networks and Ethernet
available.
Use the VLAN address as the new controller
IP address.
ssh
browser
100 Basic Installation and Configuration of a Meru Network
Lab Exercises
Lab Exercises
In this lab exercise, you will:
Construct a voice ESS
Make wireless phone calls
Examine Quality of Service (QoS) parameters
In this module, please use the CLI as directed. This provides practice you may need
if youre unable to use the Web UI (for example, you can only use an SSH
connection). In later modules, you can use whichever interface you prefer.
Use the settings specified on your Voice Network configuration sheet.
Create an ESS (using the CLI)
Consult the reference CLI Command Reference-Lab on page 175.
Create a Security Profile (using the CLI)
Consult your configuration information form and use the parameters on it in the
following steps to add the wep security profile.
1. Enter the configure terminal command in the SSH terminal window, if you
havent already done so.
2. Enter the following command to create a new security profile and access the
profile configuration commands.
name(config)# security-profile ProfileName
name(config-security)#
3. Using this format (and referring to your CLI reference, set the allowed L2 modes
of your profile to wep. The L2 modes essentially define the authentication
method to use.
Note: The command below uses the term l2 (ell-two) not 12 (one-two).
name(config-security)# allowed-l2-modes ?
<mode> Set the permitted L2 security mode.
802.1x 802.1x
clear Clear
Lab Exercises
Build a Voice Network 101
wep Static WEP keys
wpa WPA
wpa-psk WPA PSK
wpa2 WPA2
wpa2-psk WPA2 PSK
name(config-security)# allowed-l2-modes wep
4. Consult your Configuration Information Form, your CLI reference, and the CLI
help system to figure out and enter the commands to:
a. Set the encryption mode. (Hint: try encryption-modes ?)
b. Set the static wep key. (Hint: try ?)
c. Set the static wep key index.
5. Enter the exit command save your changes and return to the configuration
mode.
name(config-security)# exit
name(config)#
6. Verify the creation of your security profile with the show command:
name(config)# do show security-profile
Note: When youre in the configuration mode, you must preface any show
commands with the command do.
7. Verify the parameters of your latest security profile with the show command:
name(config)# do show security-profile ProfileName
Create an ESSID (using the CLI)
Consult your configuration information form and use the parameters on it in the
following steps to add the ESS.
8. Enter the configure terminal command, if you havent already done so.
9. Enter the following command (from the configuration prompt) to create a new
ESS and access the configuration commands:
name(config)# essid ProfileName
name(config-essid)#
102 Basic Installation and Configuration of a Meru Network
Lab Exercises
10. Display the available security profiles with the following command:
name(config-essid)# security-profile ?
11. Complete the command to set the security profile to the one you created in the
previous section.
12. Enter the exit command save your changes.
13. Verify the creation of your ESS with the do show command.
Create a VLAN Profile
Create a VLAN Profile (CLI)
Consult the reference CLI Command Reference-Lab on page 175.
1. Enter the configure terminal command to access the configuration
commands. Note that the prompt changes to include the (config) indication.
2. Consult your configuration sheet for this module and use the parameters on it in
the following steps to add the VLAN listed.
3. Enter the following command to create a new VLAN and access the VLAN
configuration commands:
name(config)# vlan VlanName tag TagNumber
Note: The tag number used here must match the (dotQ) tag used by the switches and
routers in the network.
Observe that the prompt changes to include the (config-vlan) indication.
4. Enter the following commands to set the IP address of your VLAN:
name(config-vlan)# ip address IPaddress Netmask
5. Using this format (and referring to your CLI reference), set the default gateway
of your VLAN.
6. Using this format (and referring to your CLI reference), set the DHCP server of
your VLAN.
7. Using this format (and referring to your CLI reference), activate the DHCP
override of your VLAN.
8. Enter the exit command to save your changes and return to the configuration
mode.
Lab Exercises
Build a Voice Network 103
9. Verify the creation of your VLANs with the do show command:
name(config)# do show vlan
10. Verify the parameters of the VLAN you just created with the show command:
name(config)# do show vlan vlanName
Add a VLAN to an ESSID (CLI)
11. Identify your wireless network:
name(config)# do show essid
12. Enter the following command modify your voice wireless network:
name(config)# essid essidName
Observe that the prompt changes to include the (config-essid) indication.
13. Enter the following command to add your new VLAN to your voice wireless
network:
name(config-essid)# vlan name vlanName
14. Enter the following command to turn on VLAN support for your wireless
network:
name(config-essid)# tunnel-type configured-vlan-only
15. Enter the exit command to save your changes and return to the configuration
mode.
Note: Adding a VLAN to a wireless network to which you are connected will
terminate your connection to that network. You will need to reconnect to obtain a
new IP address (within the VLAN) for your SSH client. Consult your configuration
sheet for the address to use.
16. Reconnect to the wireless network.
17. Verify the addition of your VLAN with the show command:
name(config)# do show essid essidName
18. Enter the exit command to return to the exec mode.
104 Basic Installation and Configuration of a Meru Network
Lab Exercises
Verify Client (Station) Connectivity
19. Scan the available networks and connect to the ESS that you just created.
20. Verify that your wireless interface has been assigned an IP address. (Use the
ipconfig /all command from a Windows command line.)
21. Verify the connection of your client with the show command:
name(config)# do show station
22. Reload the WLAN Management web page by using the VLANs interface.
a. If you have the equipment in front of you , use the address:
http://controllerVLANaddress
b. If you are using a remote lab, you will need to use the browser on your remote
client (through VNC). Open up your VNC window, then use the address:
http://controllerVLANaddress
Adjust ESS Distribution across APs
23. Enter the command to adjust the parameters of the ESS. Start with the following
command:
name(config)# essid ProfileName
24. Enter the command to adjust the ESS-AP table.
name(config-essid)# do show ess-ap
25. Enter in the AP ID number and the interface index (IfIndex) of the radio from
which you want to remove the ESS.
name(config-essid)# no ess-ap ap-id IfIndex
If your chosen AP has two radios, remove the ESS from all the radios on that AP.
26. Enter the end command save your changes and return to the topmost command
level (called exec mode in the documentation).
27. Verify your reconfiguration with the command:
name# show ess-ap
28. Verify the parameters of your ESS with the show command.
Check: Have your instructor check off your progress at this point.
Lab Exercises
Build a Voice Network 105
Calling with a SIP Phone
While working with a partner, one of you will perform the following steps to connect
a call between two phones.
1. Connect to the voice ESS, if youre not connected already.
2. Launch the SIP phone.
Verify that the phone registers correctly.
3. Exchange phone numbers with someone else in the class.
4. Click on the front of the phone to enter your partners phone number.
5. Click on the Call button.
6. Keep the call connected while you examine the QoS statistics (in the next
section).
Menu Button
Call Button
106 Basic Installation and Configuration of a Meru Network
Lab Exercises
Examining QoS Performance Characteristics
You can examine the behavior of the QoS system either through the Web interface or
the CLI. You may want to refer to the section What to Do When Things Go Wrong
VoIP on page 183.
Examining QoS Performance Characteristics (using the Web Interface)
1. Bring the browser showing the Web interface to the front.
2. Click on the Monitor button.
3. Click on the Voice hyperlink under the Dashboard heading in the left margin. The
Voice dashboard displays.
4. Verify that you can see the call connection data
5. Click on the QoS Counters hyperlink under the Global Statistics heading in the
left margin. A page listing the current QoS statistics displays.
6. Verify that you can see non-zero values for the Session Count and Active Flow
counters.
7. Click on the QoS Flows hyperlink under the QoS/Voice heading in the left
margin. A page listing the current QoS flows displays.
8. Make a call to another participants phone.
9. Click on the Refresh button in the lower right corner of the page to update the
QoS Flows page.
10. What is different? ___________________________________________
Examining QoS Performance Characteristics (using the CLI)
1. Connect to the CLI.
2. Display the current QoS statistics with the command:
name# show qosstats
3. Create a call between two phones, if you dont already have a call connected.
4. Redisplay the current QoS statistics.
name# show qosstats
5. Which parameters have increased?
Check: Have your instructor check off your progress at this point.
Build a Data Network 107
Module 6
Build a Data Network
With this module youll configure more advanced authentication, more like what
youll run into at larger deployments. Youll get practice in setting up connections
across routed networks.
At the end of this module, youll be able to:
Set up 802.1x security
Create data-quality networks
108 Basic Installation and Configuration of a Meru Network
WEP to WPA2 Evolution
WEP to WPA2 Evolution
As wireless has evolved, so have the needs for security.
In the beginning, WEP was sufficient for wireless communication. The encryption
routines were implemented in hardware but, unfortunately, a means was found to
break WEP security because the keys were reused too often.
WPA attempted to patch over these problems without requiring hardware changes by
using the Temporal Key Integrity Protocol (TKIP) effectively generating a new key
every 10,000 packets (amongst other fixes) but eventually this too was found to be
insecure.
The WEP2 protocol requires not only strong encryption in hardware, but new
routines that essentially change the key with every packet.
6 2009 Meru Networks, Inc. All rights reserved.
WEP->WPA->WPA2
WEP: First attempt at wireless security
Fundamentally flawed as keys are reused to
about every hour
WPA:
Uses TKIP to change keys every few minutes
(10,000 packets)
WPA2: Latest and Greatest
Strong encryption (AES) required in hardware
The 802.1x RADIUS Authentication Process
Build a Data Network 109
The 802.1x RADIUS Authentication Process
RADIUS Protocol Example
You can use this diagram to troubleshoot the transactions between the players to
determine where the communication breakdown takes place.
The exchanges can pinpoint which component is misconfigured.
Prerequisite Configuration
To setup 802.1x there is some items that need to be setup before hand.
A RADIUS server:
Need the IP address of the RADIUS Server.
Need to setup on the RADIUS server the controllers IP address as a RADIUS
Client. Need the secret that was used when setting up the controllers IP
address as a RADIUS Client.
The Port number that is used on the RADIUS server (usually 1812).
7 2009 Meru Networks, Inc. All rights reserved.
RADIUS Protocol - 802.1X User
RADIUS
EAPOL Start
Identity request
Identify Response
EAP request
EAP Response
EAP success
EAPOW key
Access request
Access challenge
Access request
Access Accept
(with VLAN)
110 Basic Installation and Configuration of a Meru Network
The 802.1x RADIUS Authentication Process
An EAP client capable of 802.1x authentication. Generally, operating systems
have these included, but there are some commercial versions that offer enhanced
features.
The EAP type is not important for setting up the controller since this is transparent
in the Authentication process, but it is important for wireless client configuration
and the RADIUS Server.
For example, if youre using EAP-TLS you will need:
A Certificate Server will need to be installed to store and distribute user and
computer certificates.
A certificate installed on the wireless client before the user attempts to use the
WLAN.
Protocol Description
1. Depending on the EAP type, the end user may first need to obtain a digital
certificate from the Certificate Server.
2. Using EAP as end user, contact the Meru AP in order to be authenticated.
3. The Meru AP forwards the request to the controller.
4. The Meru controller acts as a RADIUS client and sends the request to the
RADIUS server.
5. Depending on the EAP type, the RADIUS server may challenge the end user for
a password, or the user may present a digital certificate that he has previously
obtained from a Certificate Server.
6. The RADIUS server authenticates the end user and the access point, and opens a
port to accept the data from the end user.
The 802.1x RADIUS Authentication Process
Build a Data Network 111
RADIUS Configuration Considerations
There are configurations for both RADIUS authentication servers and accounting
servers. Please dont confuse them. The authentication servers are just called
RADIUS servers in the web interface, but the accounting servers are identified
specifically with the word accounting. Authentication servers are configured
security profiles; accounting servers are configured in ESS profiles.
8 2009 Meru Networks, Inc. All rights reserved.
Creating RADIUS Profiles
On the Controller
specify:
Primary RADIUS
authentication
server
Secondary RADIUS
authentication
server
Primary RADIUS
accounting server
Secondary RADIUS
accounting server
112 Basic Installation and Configuration of a Meru Network
The 802.1x RADIUS Authentication Process
Common RADIUS Server Configuration Problems
When configuring for RADIUS server, there are several details that need to be
correctly aligned for the system to work correctly.
Of course, each RADIUS software manufacturer has their own way of setting these
parameters.
See also What to Do When Things Go Wrong RADIUS on page 179.
9 2009 Meru Networks, Inc. All rights reserved.
Common RADIUS Server Configuration
Problems
Controller needs to be added to RADIUS
server entries.
RADIUS parameters are misconfigured
Port
Secret
Beware of cached credentials
Firewalling and Rate Limiting
Build a Data Network 113
Firewalling and Rate Limiting
Firewalls are particularly important when the authentications standards are looser
than normal, such as in guest networks.
Make sure you use the Match checkboxes to the right of the parameter list; if a
parameter is unchecked, it functions as a wildcard.
10 2009 Meru Networks, Inc. All rights reserved.
QoS System:
Firewalling and Rate Limiting
Configuration a 3-step process
Selection
- Static ranges
- ESS-based
- Per-group firewall
Action
Apportion
114 Basic Installation and Configuration of a Meru Network
Firewalling and Rate Limiting
QoS Selection
When creating a firewall rule, you must first select the packets on which the firewall
will be applied.
11 2009 Meru Networks, Inc. All rights reserved.
QoS Selection
Match
checkboxes
Unchecked
= wild card
SELECTION
Firewalling and Rate Limiting
Build a Data Network 115
QoS Action
Next, you choose what will happen to the selected packets.
12 2009 Meru Networks, Inc. All rights reserved.
QoS Action
QoS
treatment
Drop/
Forward/
Capture
Rate Limit
ACTION
116 Basic Installation and Configuration of a Meru Network
Firewalling and Rate Limiting
QoS Apportion
Finally, you choose how, or if at all, the selected packets will be apportioned.
Firewalling and Rate Limiting
Build a Data Network 117
QoS Apportion Example
14 2009 Meru Networks, Inc. All rights reserved.
Apportion Example
Rate limiting
source to
1Mbsec
Rate limiting
destination to
1Mbsec
1Mbsec
1Mbsec
0.5Mbsec
0.5Mbsec
118 Basic Installation and Configuration of a Meru Network
Firewalling and Rate Limiting
Firewall Rules - Example 1
What will this example do when used as a firewall?
15 2009 Meru Networks, Inc. All rights reserved.
Firewall Rules Example 1
Firewalling and Rate Limiting
Build a Data Network 119
Firewall Rules - Example 2
What will this example do when used as a firewall?
16 2009 Meru Networks, Inc. All rights reserved.
Firewall Rules Example 2
120 Basic Installation and Configuration of a Meru Network
Firewalling and Rate Limiting
Firewall Rules - Example 3
What will this example do when used as a firewall?
17 2009 Meru Networks, Inc. All rights reserved.
Firewall Rules Example 3
Firewalling and Rate Limiting
Build a Data Network 121
Firewall Rules - Example 4
What will this example do when used as a firewall?
18 2009 Meru Networks, Inc. All rights reserved.
Firewall Rules Example 4
122 Basic Installation and Configuration of a Meru Network
Per-ESS Firewall Policies
Per-ESS Firewall Policies
Firewall rules can be written that constrain users to address ranges of the system to
which they need access. In this example, users that have joined a voice network can
only reach the IP PBX and each other; they cannot access the corporate server.
Multiple firewall rules can be grouped together under a single Firewall Filter ID, and
that ID can be applied to a security profile.
Per-ESS Firewall Policies
Build a Data Network 123
Per-Group Firewall Policies
Similar to per-ESS firewall policies, groups of users can be segmented to particular
portions of the network. A typical example is guest users that only have access to the
Internet. This feature is separately licensed (as the Policy Enforcement Module).
Group membership is controlled by authentication to a RADIUS server that passes
back a firewall ID number. This firewall ID number maps to a set of firewall rules
that control access.
124 Basic Installation and Configuration of a Meru Network
Lab Preview
Lab Preview
In the lab exercises, youll create several levels of security measures.
21 2009 Meru Networks, Inc. All rights reserved.
Lab Preview
Removing a user from your network
MAC filtering
WPA2-PSK authenticated connection
RADIUS authenticated connection
RADIUS server configuration
Windows client configuration
Username / password
Lab Exercises
Build a Data Network 125
Lab Exercises
In this lab exercise, you will:
Set up 802.1x security
Create data-quality networks
Use the settings specified on your Data Network configuration sheet.
Removing a User from Your Network
In this section youll use MAC filtering to make sure a suspect user cant connect to
your network. The directions in this section are provided for the Web interface; there
are equivalent CLI commands available.
Disconnect the User
In this section youll see the effects of simply disconnecting a user.
1. Connect your client station to one of your wireless networks, if it isnt already
connected. Leave the wireless client window showing.
2. Bring the browser showing the Web interface to the front.
3. Click on the Monitor button near the top left of the page.
4. Click on the All Stations hyperlink under the Devices heading in the left column.
5. Select your connected station.
6. Click on the Delete button at the bottom of the page.
7. Immediately observe your client station to see what happens to its wireless
connection.
8. Note what happens here: __________________________________________
Activate MAC Filtering
In this section youll see the effects of using MAC filtering.
1. Bring the browser showing the Web interface to the front.
126 Basic Installation and Configuration of a Meru Network
Lab Exercises
2. Click on the Configuration button near the top left of the page, if its not already
selected.
3. Click on the MAC Filtering hyperlink under the Security heading in the left
column.
4. Set the ACL Environment State to Deny List Enabled.
5. Click on the OK button at the bottom of the page.
6. Click on the ACL Deny Access Configuration tab to near the top of the page.
7. Click on the Add button at the bottom of the page.
8. Enter the MAC address of your wireless client.
9. Click on the OK button at the bottom of the page.
10. Identify the ESS your client is connected to. Write it here: ________________
11. Open the security profile used by the ESS to which your wireless station is
connected.
12. Click on the Security Profiles tab just below the ESS Profile - Update heading
at the top of the page.
13. Scroll down the page to reveal the MAC Filtering drop-down box.
14. Set the drop-down selection of MAC Filtering to On.
15. Click on the OK button at the bottom of the page.
16. Is your wireless client still connected? ________________
17. Try to connect to the wireless network again. What happens?
______________________________________________________________
Deactivate MAC Filtering
Caution!
If two people are working on one controller, only one person should set the
ACL Environment State at a time.
Check: Have your instructor check off your progress at this point.
Caution!
If two people are working on one controller, only one person should set the
ACL Environment State at a time.
Lab Exercises
Build a Data Network 127
1. Use whichever interface you prefer to globally deactivate MAC filtering.
Create a WPA2PSK ESS
In this section youll create a wpa2-psk wireless network using your configuration
information form.
1. Create the security profile of the wpa2-psk wireless network using the
information on your configuration sheet.
If you want to be reminded how to do this, see Create a Security Profile
(WebUI) on page 57 or Create a Security Profile (using the CLI) on page 100.
2. Create the ESS for the wpa2-psk wireless network.
If you want to be reminded how to do this, see Create an ESSID (WebUI) on
page 57 or Create an ESSID (using the CLI) on page 101.
Verify Client (Station) Connectivity
1. Scan the available networks and connect to the wpa2-psk ESS that you just
created.
2. Verify that there is at least one station in the Stations graph.
3. Verify you can see your connection in the All Stations table (use the AllStations
hyperlink under the Devices heading in the left navigation bar).
Create an 802.1x ESS
In this section youll create an ESS for 802.1x authentication, including a new
security profile. The configuration parameters are available on the configuration
information form.
Create a Radius Profile
1. Create the RADIUS profile from your configuration sheet using whichever
interface you prefer.
Check: Have your instructor check off your progress at this point.
128 Basic Installation and Configuration of a Meru Network
Lab Exercises
Note that the RADIUS login information is also on this sheet.
Create a Security Profile
2. Create the security profile for 802.1x access (as specified on your configuration
sheet) using whichever interface you prefer.
Create an ESS
3. Create the ESS for 802.1x access (again, as specified on your configuration sheet)
using whichever interface you prefer.
Configure the Wireless Network Client
You must tell your Windows operating system how to use 802.1x for your rad
network.
Note: These directions are for a Windows XP operating system. If you are using
another OS, the steps will be different.
1. Double click on the Wireless Network
Connection icon in the lower-right taskbar.
A window containing your
Wireless Network
Connections opens.
2. Click on the Change
Advanced Settings link in
the Related Tasks Group.
Lab Exercises
Build a Data Network 129
The Wireless Network Connections
Properties window opens.
3. Click on the Wireless Networks tab.
The Wireless Networks information
appears.
4. Select the ESSID (rad) that represents
the network you configured to use
802.1x authentication.
Note: If you cannot see the ESSID in the
Preferred Networks list, click the Add
button and add it to the list.
5. Click on the Properties button.
130 Basic Installation and Configuration of a Meru Network
Lab Exercises
The ESSID properties window opens.
6. Verify the Network Authentication is
set to Open.
7. Verify the Data Encryption is set to
WEP.
8. Verify that the The key is provided for
me automatically checkbox is checked.
9. Click on the Authentication tab.
The wireless network properties
window opens.
10. Verify that the Enable IEEE 802.1x
authentication for this network
checkbox is checked.
11. Verify that the Authenticate as
computer when computer
information is available checkbox is
unchecked.
12. Verify that the Authenticate as guest
when user or computer information is
unavailable checkbox is unchecked.
13. Select Protected EAP (PEAP) from the
EAP Type drop-down list.
14. Click on the Properties button.
Lab Exercises
Build a Data Network 131
The Protected EAP properties window
opens.
15. Uncheck the Validate server
certificate checkbox.
16. Select Secured Password (EAP-
MSCHAP v2) from the Select
Authentication drop-down list.
17. Click on the Configure button.
The EAP MSCHAPv2 Properties
window opens.
18. Uncheck the Automatically use my
Windows logon name and password
(and domain if any) checkbox.
19. Click on the OK button.
132 Basic Installation and Configuration of a Meru Network
Lab Exercises
You are returned to the Protected EAP
properties window.
20. Click on the OK button.
You are returned to the wireless
network properties window.
21. Click on the OK button.
Lab Exercises
Build a Data Network 133
You are returned to the Wireless
network Connection Properties window.
22. Click on the OK button.
Log Into the 802.1x Network
After you have configured the network connection properties, this information
bubble will appear:
Then, this bubble will appear.
1. Click on the informational bubble where is says Click here.
134 Basic Installation and Configuration of a Meru Network
Lab Exercises
2. Enter the RADIUS user name and password information for your login account
(refer to your Configuration Information form).
3. Click on the OK button.
The system reports that you are Connected.
Note: Due to delays in the system, you may need to enter the user name and
password a second time.
Check: Have your instructor check off your progress at this point.
Build a Guest Network 135
Module 7
Build a Guest Network
With this module youll configure a very common configuration; guest access
through a captive portal.
At the end of this module, youll be able to:
Create guest-isolating firewall rules
Create captive portal ESSes, using both
Local authentication
RADIUS authentication
Add temporary captive portal users
136 Basic Installation and Configuration of a Meru Network
Captive Portal Configuration
Captive Portal Configuration
Guest Network Types
6 2009 Meru Networks, Inc. All rights reserved.
Guest Network Types
Open access
Captive portal
Captive Portal Configuration
Build a Guest Network 137
Guest VLANs
VLANs can be assigned on a per-ESS basis, or can be assigned from a RADIUS
server. Your particular security needs will define which is better for you.
7 2009 Meru Networks, Inc. All rights reserved.
Guest VLANs
Configured
Use Tunnel
Type VLAN
RADIUS-assigned
Use Tunnel
Type RADIUS
Use Firewall
Filter ID
Licensed
Feature
138 Basic Installation and Configuration of a Meru Network
Captive Portal Configuration
Using Captive Portal
Captive portal is an authentication method that isolates stations until they are
authorized through a RADIUS server.
Browser-based supplicants are presented a Web Authorization page to facilitate
authentication.
Only a limited set of protocols can traverse a captive portal until the station is
authenticated, for example, ping doesnt get through.
Uses a set of customizable web pages to communicate with stations.
8 2009 Meru Networks, Inc. All rights reserved.
Using Captive Portal (CP)
Username/password
authentication via
https
Only traffic allowed
is ARP, DNS, DHCP
Local or RADIUS
authentication
Captive Portal Configuration
Build a Guest Network 139
Creating Local Captive Portal (CP) Users
You can create up to 32 temporary guest users that to be authenticated via captive
portal. (Of course, these credentials could be shared amongst real people.)
9 2009 Meru Networks, Inc. All rights reserved.
Creating Local CP Users
Up to 32 local users
Guest User name
Guest Password
Start time
End time
140 Basic Installation and Configuration of a Meru Network
Lab Preview
Lab Preview
During lab well use some more advanced topics that are relevant to building guest
networks.
10 2009 Meru Networks, Inc. All rights reserved.
Lab Preview
Configuring local captive portal users
Configuring captive portal
authentication
Local
RADIUS
Configuring firewall rules
Add firewall rules to previous test network
- Add VLAN
- Add firewall rules
Lab Exercises
Build a Guest Network 141
Lab Exercises
In this lab exercise, you will:
Create captive portal ESSes
Local authentication
RADIUS authentication
Add temporary captive portal users
Create a guest-isolating firewall rule
Use the settings specified on your Guest Network configuration sheets.
Configure Captive Portal for Local Users
In this section youll set up the captive portal to use the guest user accounts on the
controller.
Set up Guest User Accounts
Follow these directions to set up controller-based guest user accounts.
1. Click on the Configuration button near the top left of the page.
2. Click on the Guest Users hyperlink under the Security heading in the left
navigation bar.
3. Click on the Add button at the bottom of the page.
4. Enter the Guest User Name and the Guest User Password.
5. Enter the Service Start Time as 24 hours prior to the current time.
6. Enter the Service End Time as 24 hours later than the current time.
7. Click on the OK button at the bottom of the page.
Create a Captive Portal Security Profile
8. Click on the Configuration button near the top left of the page (if youre not
already in the configuration mode).
142 Basic Installation and Configuration of a Meru Network
Lab Exercises
9. Click on the Profile hyperlink under the Security heading in the left navigation
bar.
10. Create a security profile with the parameters shown in your configuration
worksheet. Use whichever interface (WebUI or CLI) you prefer.
11. Click on the OK button at the bottom of the page.
Create a Captive Portal ESS
12. Click on the Configuration button near the top left of the page (if youre not
already in the configuration mode).
13. Click on the ESS hyperlink, under the Wireless heading in the left column.
14. Create an ESS profile with the parameters shown in your configuration
worksheet. Use whichever interface (WebUI or CLI) you prefer.
15. Click on the OK button at the bottom of the page.
Activate Local Captive Portal Authentication
16. Click on the Configuration button near the top left of the page (if youre not
already in the configuration mode).
17. Click on the Captive Portal hyperlink under the Security heading in the left
navigation bar.
18. View the settings of the SSL Server.
The SSL Server page opens.
19. Verify the setting of the CaptivePortal Authentication Type drop-down box and
change it to local (if needed).
20. Click on the OK button at the bottom of the page.
Verify client (station) connectivity
Configure your system to connect to the captive portal ESS you just created.
1. Connect to the ESS.
2. Open a web page to the Target Address shown on your configuration sheet.
Lab Exercises
Build a Guest Network 143
You should see the captive portal web page, sent to you by your controller.
3. Enter your Guest User login information.
You should see the class web page.
Configure Captive Portal for RADIUS-Authenticated Users
In this section youll set up the captive portal to authenticate using the RADIUS
accounts you used previously.
Activate RADIUS Captive Portal Authentication
4. Click on the Configuration button near the top left of the page (if youre not
already in the configuration mode).
5. Click on the Captive Portal hyperlink under the Security heading in the left
navigation bar.
6. View the settings of the SSL Server.
The SSL Server page opens.
7. Change the setting of the Primary RADIUS Profile Name drop-down box to the
RADIUS profile you previously set up.
8. Verify the setting of the CaptivePortal Authentication Type drop-down box and
change it to radius (if needed).
9. Click on the OK button at the bottom of the page.
Verify client (station) connectivity
Configure your system to connect to the captive portal ESS you just created.
1. Connect to the ESS.
2. Open a web page to the Target Address shown on your configuration sheet.
Check: Have your instructor check off your progress at this point.
144 Basic Installation and Configuration of a Meru Network
Lab Exercises
You should see the captive portal web page, sent to you by your controller.
3. Enter your RADIUS User login information.
You should see the class web page.
Creating Guest-Isolating Firewall Rules
You can add a firewall rule to enhance the security of your test network.
This example shows a configuration where we do not want guests on an otherwise
open network to have access to particular protocols. We will deny ping access to the
class clients, which in this lab is a stand-in for the Internet.
Create a Guest VLAN
1. Create and attach a guest VLAN to your test network using the parameters on
your configuration sheet.
2. Connect to your test network. What is your stations IP address on that test
network? Write it here: ___________________________
Test Cross-station connectivity
In this section youll set up a test ping to validate the firewall rule.
1. Work with another person in your class to exchange your stations IP addresses
within the VLAN.
2. Open up a terminal window on your station.
3. Start a ping between your and your partners stations. (Hint: use the command:
ping -n 200 IPaddress )
Check: Have your instructor check off your progress at this point.
Check: Have your instructor observe your progress at this point.
Lab Exercises
Build a Guest Network 145
Add Firewall Rules (using the Web Interface)
1. Bring the browser showing the Web interface to the front.
2. Click on the Configuration tab.
3. Click on the System Settings hyperlink under the QoS heading in the left margin.
4. Click on the QoS and Firewall Rules tab near the top margin. A page listing the
current (default) QoS rules displays.
5. Click on the Add button at the bottom of the page to create the firewall rule.
6. Enter the parameters for the firewall rule listed on your configuration sheet.
7. When you are done changing the parameters, click on the OK button near the
bottom of the page.
8. Examine your rule and verify the parameters are correct.
Test Cross-station connectivity (again)
1. Open up a terminal window on your station.
2. Start a ping between your and your partners stations. What happens this time?
3. Disconnect from your wireless network and reconnect to it.
4. Start a ping between your and your partners stations. What happens this time?
Check: Have your instructor check off your progress at this point.
146 Basic Installation and Configuration of a Meru Network
Lab Exercises
Troubleshooting 147
Module 8
Troubleshooting
Lets face it, things dont always go smoothly and there are times we need to have
additional information about the system operation to figure out whats not working.
This module provides the basics in obtaining this information so you can work
effectively with Tech Support to resolve problems quickly.
At the end of this module, youll be able to:
Obtain logged station information from the system.
Capture packets from the system.
Filter for certain packets after you have captured them.
Tools
The tools youll use in this section include:
CLI Reference Chart
What to Do When Things Go Wrong Installation on page 177
What to Do When Things Go Wrong RADIUS on page 179
What to Do When Things Go Wrong VoIP on page 183
148 Basic Installation and Configuration of a Meru Network
What to Do When Things Go Wrong
What to Do When Things Go Wrong
By asking these simple questions to locate the problem, and thinking about the
answers to them, you can reduce your troubleshooting effort by 80%.
7 2009 Meru Networks, Inc. All rights reserved.
What to Do When Things Go Wrong
Ask:
One client, several, or all?
One AP, several, or all (locations
affected)?
Controller contactable?
APs contactable?
Stations observable?
Stages of Connection
Troubleshooting 149
Stages of Connection
Each time a station connects to the wireless network, the process proceeds in stages.
Some of the stages always happen, some only happen in certain conditions. Fro
example, the only time MAC filtering is checked is if it is enabled.
By tracking the stages that a connection has gone through, you can quickly isolate
station problems from network problems.
8 2009 Meru Networks, Inc. All rights reserved.
Stages of Connection
150 Basic Installation and Configuration of a Meru Network
Stages of Connection
Connection Transactions
Another way to view the stages of connection is through this transaction diagram.
9 2009 Meru Networks, Inc. All rights reserved.
DHCP request/
Response
EPOL Key Exchange
Radius Request/
Response
ID request/ response
Association Response
Association Request
Auth response
Auth Request
Probe response
Probe Request
Radius Controller WAP User Machine
If Mac Radius is
used
Client can initiate (EOPL-St art)
Mult iple packet
exchange
Mult iple packet exchange
Mult iple packet exchange
Information Facilities
Troubleshooting 151
Information Facilities
There are extensive logging capabilities built into the System Director software,
which allow us not only to view the logs but store sufficient information for the
controllers to infer various kinds of failures. Packet capture is, as its name implies,
the capture of packets from either the controller or AP.
The controller has an on-board packet sniffer to assist you in troubleshooting and
characterizing network traffic flows.
You can capture packets from the following sources:
Controller Ethernet interface (G1 only)
From APs
Over the air using a wireless laptop
You can see packet captures in real-time or save them to a file for future offline
analysis. Use the CLI copy command to transfer the captured file to another system.
10 2009 Meru Networks, Inc. All rights reserved.
Information Facilities
Station Diagnostics
Event logging
Station logging
Syslog
Inferences
Packet Capture and Analysis
From a controller
From an AP (AP200/300)
From a wireless laptop
152 Basic Installation and Configuration of a Meru Network
Station Logging
Station Logging
Station Buffered Diagnostics
Through the GUI you can easily get to the Station logs for a particular station. You
can then track the progress of a stations connection. If desired, you can filter the log
to show only a subset of the connection stages.
11 2009 Meru Networks, Inc. All rights reserved.
Station Buffered Diagnostic
Station Logging
Troubleshooting 153
Interactive Station Logging
The stations logs are not only available in teh GUI, bu tin the command line as well.
You can use the interactive station logging shell to start logging the events of one or
more MAC addresses.
12 2009 Meru Networks, Inc. All rights reserved.
Interactive Station Logging
Used to track stations
154 Basic Installation and Configuration of a Meru Network
Station Logging
Historical Station Logging
You can access the historical station log and filter the list by MAC address. If you
dont filter by MAC address, you get the log entries for all stations. You can also
choose to look at only the last xxx messages that were stored.
13 2009 Meru Networks, Inc. All rights reserved.
Historical Station Logging
Used to track stations in the past
Same as buffered diagnostics
station-log show
mac=rr:ss:tt:uu:vv:yy
since=xxx
Station Logging
Troubleshooting 155
Syslog
Failures arise when one piece of equipment isnt communicating with another. Well
use the facilities of this module to see how we can follow those communications to
determine where the failure occurs.
14 2009 Meru Networks, Inc. All rights reserved.
Syslog Diagnostics
Enable Security logging on the Security
Profile of interest
Syslog shows Captive Portal messages not
seen elsewhere
156 Basic Installation and Configuration of a Meru Network
Inference Engine
Inference Engine
The on-board diagnostics of System Director version 3.6.1 (and later releases) have
been greatly enhanced by building numerous counters into the system to track
operation and report on anomalous situations by drawing failure inferences from
multiple areas of the systems operating environment.
15 2009 Meru Networks, Inc. All rights reserved.
Inference Engine
Essentially a bunch of counters
Triggers an alert when thresholds are
reached
Automated reporting available when
working with Support
Inference Engine
Troubleshooting 157
Activating the Inference Engine
The Inference Engine combines information from these areas to draw its
conclusions. To obtain the maximum benefit from the Inference Engine, activate all
three areas at installation time.
After you have turned on the inference areas, you can also send the inference
messages to the station log, syslog, or both.
16 2009 Meru Networks, Inc. All rights reserved.
Inference Facilities
Three Areas Tracked
Station, Controller, AP (AP300)
Turn on at Installation
Send to station log and/or syslog
158 Basic Installation and Configuration of a Meru Network
Inference Engine
Station Counters
Amongst several of the counters used by the system, the station counter is perhpas
the most useful. by simply scanning the table, you can get a feel for those statinos
that are having problems and may warrant further investigation.
17 2009 Meru Networks, Inc. All rights reserved.
Inference Counters
Station counter
IP discovery count
Soft handoff count
Key exchange count
Tx and Rx counts
Capturing Packets
Troubleshooting 159
Capturing Packets
The Meru system has the tethereal packet capture software built into it, so you always
have a multi-sourced packet sniffing tool. Indeed, until recently, this was the only
way to do 11n sniffing.
Captured packets are displayed a page at a time. While the page is being displayed,
the capture continues in the background.
There is (roughly) a 30-line buffer in the command, so you may not see output
immediately after you invoke the command.
When capturing, it is usually best to get a full capture, then filter it out later, though
there is only 10MB available to capture files. Captured files are saved in the
capture directory on the controller.
Using different chipsets when capturing will give you different results. Your
maximum probability for success is to use a dedicated solution.
18 2009 Meru Networks, Inc. All rights reserved.
Capturing Packets
From the Controller
Use the capture-packets command
name # capture-packets
Use w to save a capture (must be last option)
name# capture-packets -w filename
From APs (AP200/300 only)
Use the i option of the capture-packets
command.
name# capture-packets -i ap_num
To stop real-time packet capture,
press Ctrl-C
Move captured files to laptop and use Wireshark
to filter
160 Basic Installation and Configuration of a Meru Network
Capturing Packets
Filtering Packets
Generally we try to capture the minimum amount of information that is adequate to
troubleshoot a problem. This is simply so we dont have to wade through heaps of
data to find what were looking for.
Note: The help function for capture-packets gives erroneous results, but has to
because of the GPL.
19 2009 Meru Networks, Inc. All rights reserved.
Filtering Packets
The built-in Ethereal sniffer lets you filter packets.
Syntax:
-R primitive[[equivalence value]
No spaces are allowed in filter specification
Equivalences are: == (equal to), != (not equal to)
Capture only SIP packets from AP 1:
name# capture-packets i 1 -R sip
Capture traffic from an IP address:
name# capture-packets -R ip.addr==192.168.10.50
For more complex filtering, capture files to
laptop and use Wireshark
Capturing Packets
Troubleshooting 161
Where to Measure Wireless Networks
Failures arise when one piece of equipment isnt communicating with another. Well
use the facilities of this module to see how we can follow those communications to
determine where the failure occurs.
20 2009 Meru Networks, Inc. All rights reserved.
Where to Measure Wireless Networks
MAC/IP of Controller
Ethernet Port
MAC/IP of AP
Ethernet Port BSSID of ESS
Controller
A P2 00
NETWORKS
A P2 00
NETWORKS
Et hereal PC
sni ff Configured AP
Destination
L2 MAC address
L3 I P address
162 Basic Installation and Configuration of a Meru Network
Capturing Packets
Wireshark
The GUI-based Wireshark (formerly Ethereal) has far more advanced filtering
capabilities than the command-line version, so its usually better to capture a bit more
data than we need and use the GUI to filter it further.
21 2009 Meru Networks Inc All rights reserved
Wireshark
Help
1. Click on the
Expression
button to create
a filter.
2. Create the filter,
click OK
3. Click on the
Apply button.
Capturing Packets
Troubleshooting 163
Saving Captures
Because the controller only has 10MB of space reserved for captures, we can use the
ISDS system to route packets directly to Wireshark running on a computer.
Dont forget to disable the IDS once youre done.
Note: This technique shows only what is received by the AP!
22 2009 Meru Networks, Inc. All rights reserved.
Saving Captures with Wireshark
Synchronize clocks with Controller and
Wireshark PC
Set up IDS
Point to Wireshark PCs IP address
Use port 9177
Specify index number(s) of L3-connected APs
Set up and activate Wireshark
Set up Capture Options...
When youre done, restore IDS to original
state
164 Basic Installation and Configuration of a Meru Network
diagnostics Command
diagnostics Command
The diagnostics command is only run at the request of Support, typically only for
very involved problems. No tools are provided to use the data collected.
23 2009 Meru Networks, Inc. All rights reserved.
diagnostics Command
When you need to capture the entire system
state, use the command diagnostics
Takes snapshot of system state
Essential for reporting problems
Does not affect operation
Need to copy off the controller
If you run it again, it will overwrite the previous
copy
Lab Preview
Troubleshooting 165
Lab Preview
24 2009 Meru Networks, Inc. All rights reserved.
Lab Preview
Examine station logs
Capture and examine packets
SIP
RADIUS
166 Basic Installation and Configuration of a Meru Network
Lab Exercises
Lab Exercises
In this lab exercise, you will:
Examine the station logs to track a stations connection.
Capture packets from the system.
Filter for certain packets after you have captured them.
Station Diagnostics
Filtered View
1. Set up station diagnostics to record the events of your station.
2. Connect your station to your test network.
3. Looking at the station log and one of the connection stages diagrams, trace the
progress of your connection.
4. Connect your station to your network that uses 802.1x authentication.
5. Looking at the station log and one of the connection stages diagrams, trace the
progress of your connection.
Filtered View
1. Set up station diagnostics your controller to capture DHCP events.
2. Connect your station to your test network.
3. Display the messages that indicate IP address assignment.
Capture Packets
From a controller
1. Open a terminal session to your controller.
Check: Have your instructor check off your progress at this point.
Lab Exercises
Troubleshooting 167
2. Change the default number of lines that the command line displays using the
command: terminal length 0.
3. Capture packets from the controller.
What command did you use? ________________________________________
4. Observe the packets flowing by.
5. Stop the capture by pressing Control-C.
From an AP using IDS and Wireshark
In this section reminds youll practice capturing packets using the IDS facility and
Wireshark.
1. Close the web browser currently running the Web interface.
2. Launch Wireshark and configure it to collect information from the Ethernet
interface of the station on which it is running.
3. Disconnect from all wireless networks.
4. Open an SSH terminal session to your controller.
5. Identify the IP address of your recording system.
6. Open the IDS configuration page in the Web interface (Configuration > IDS
[under the Wireless IDS/IPS heading]).
7. Enter the number 9177 in the Server Port text box.
8. Enter the index numbers of both your APs, separated by a comma, in the AP
selection box.
You can capture packets from a single AP by entering its index number only in
the AP selection box.
Note: Note: the AP from which you want to record must be configured for L3
access.
9. Click on the OK button.
Data should begin streaming to the Wireshark application from the AP.
10. Have your partner connect to your wireless network.
11. Collect data while your partner authenticates, then stop the capture.
12. Disable the IDS facility.
168 Basic Installation and Configuration of a Meru Network
Lab Exercises
13. Filter the data display so you can see only the packets from your partners station.
What filter term (or terms) did you use?
________________________________
________________________________
________________________________
14. Close Wireshark.
Capture a SIP Session
During a SIP Call
1. Capture packet traces for a SIP session on the controller. Use the command:
controller# capture-packets -R sip
You will see something like:
There should be a symmetry of communication between the two devices.
11.391697 192.168.10.131 -> 10.6.6.103 SIP Request: REGISTER sip:10.6.6.103
12.067072 10.6.6.103 -> 192.168.10.131 SIP Status: 200 OK (1 bindings)
17.190306 192.168.10.130 -> 10.6.6.103 SIP Request: REGISTER sip:10.6.6.103
17.717009 10.6.6.103 -> 192.168.10.130 SIP Status: 200 OK (1 bindings)
41.081454 192.168.10.130 -> 10.6.6.103 SIP/SDP Request: INVITE
sip:303@10.6.6.103, with session description
41.084611 10.6.6.103 -> 192.168.10.131 SIP/SDP Request: INVITE
sip:303@192.168.10.131, with session description
41.237828 192.168.10.131 -> 10.6.6.103 SIP Status: 180 Ringing
41.240878 10.6.6.103 -> 192.168.10.130 SIP Status: 180 Ringing
42.276537 192.168.10.131 -> 10.6.6.103 SIP/SDP Status: 200 OK, with session
description
42.278801 10.6.6.103 -> 192.168.10.130 SIP/SDP Status: 200 OK, with session
description
42.520909 192.168.10.130 -> 10.6.6.103 SIP Request: ACK sip:303@10.6.6.103:5060
42.524012 10.6.6.103 -> 192.168.10.131 SIP Request: ACK sip:303@192.168.10.131
Call Setup
Phone registration
on powerup
192.168.10.130 initiates a call
Lab Exercises
Troubleshooting 169
2. Capture packet traces for a SIP session on the AP to which the phone is
associated. You can use either the IDS method or the capture-packets
command:
controller# capture-packets -i apId -R sip
In this command, substitute the number of the AP you want to capture from
for the term apId.
3. Show your instructor the traces you have captured.
Capture a WPA Session
In this section you will use the troubleshooting techniques you have learned and the
references you have to construct a troubleshooting command for a WPA
authentication session.
1. Create an appropriate packet capture command.
What command did you use?
________________________________________
2. Run the command, then attempt authentication through the WPA2PSK-secured
ESS you constructed earlier.
Capture a RADIUS Session
Capture a Wired RADIUS Flow using Wireshark
The next two steps involve capturing packets for analysis. Either the IDS method or
the capture-packets command can be used.
1. Capture packets destined for the RADIUS server coming from the controller into
a file (in this example: filename.cap). For a file capture, use a command like:
controller# capture-packets -R radius -w filename.cap
or, to filter on the IP address of the RADIUS server (172.17.17.7, in this example),
use:
controller# capture-packets -R ip.addr==172.17.17.7 -w filename.cap
Check: Have your instructor check off your progress at this point.
170 Basic Installation and Configuration of a Meru Network
Lab Exercises
Youll see something like:
2. Verify that Access Accept is returned.
Capture a Wireless EAPOL Flow
3. Capture packet traces for the session from a specific AP. Use the command:
controller# capture-packets -i apId -R eapol
a. Verify that Access Accept is returned.
Capture a Complete RADIUS Transaction
4. Capture packets from the RADIUS transactions into a file (in this example:
filename.cap). For file capture, use a command like:
controller# capture-packets -R radius -w filename.cap
a. Verify that the entire RADIUS transaction can be seen by reviewing the
capture.
See the illustration RADIUS Protocol Example on page 109 for an example
of the required information exchanges.
b. Verify that Access Accept is returned.
Troubleshoot a RADIUS Session
Your instructor will borrow your system and put a typical problem in it. Your job is
to locate the problem using the troubleshooting techniques you have learned.
1. Ask you instructor to configure your system.
2. Once configured, use the techniques you have learned to isolate the problem.
yoyodyne-wifi# capture-packets -R "radius"
17 10.009528 172.17.17.253 -> 172.17.17.7 RADIUS Access Request(1) (id=177, l=170)
18 10.010387 172.17.17.7 -> 172.17.17.253 RADIUS Access challenge(11) (id=177, l=877)
19 10.060602 172.17.17.7 -> 172.17.17.253 RADIUS Access challenge(11) (id=178, l=115)
20 10.078463 172.17.17.253 -> 172.17.17.7 RADIUS Access Request(1) (id=179, l=170)
21 10.079215 172.17.17.7 -> 172.17.17.253 RADIUS Access challenge(11) (id=179, l=126)
22 10.098579 172.17.17.7 -> 172.17.17.253 RADIUS Access challenge(11) (id=181, l=166)
23 10.110311 172.17.17.253 -> 172.17.17.7 RADIUS Access Request(1) (id=182, l=271)
24 10.116440 172.17.17.7 -> 172.17.17.253 RADIUS Access challenge(11) (id=182, l=166)
25 10.128559 172.17.17.7 -> 172.17.17.253 RADIUS Access challenge(11) (id=183, l=126)
26 10.139293 172.17.17.253 -> 172.17.17.7 RADIUS Access Request(1) (id=184, l=170)
27 10.140425 172.17.17.7 -> 172.17.17.253 RADIUS Access Accept(2) (id=184, l=232)
Lab Exercises
Troubleshooting 171
3. Show your instructor the traces you have captured and explain your reasoning
used to isolate the problem.
Check: Have your instructor check off your progress at this point.
172 Basic Installation and Configuration of a Meru Network
Lab Exercises
Job Aids 173
Appendix A
Job Aids
This section lists various additional resources that you may find helpful.
174 Basic Installation and Configuration of a Meru Network
Exec Mode
name#
capture-packets
cd (directory)
clear
configure terminal
copy
debug
default
delete
dir (directory)
exit
help
more
no
ping ip_address
poweroff controller
pwd
reload {ap|
controller|
default}
run script
setup
show
upgrade
Configuration Mode
name(config)#
access-list
ap id
autochannel
boot-script
do (show)
essid name
exit
high-availability
hostname name
interface Dot11Radio ap_id ap_index
ip
no
passwd username
qosrule id
qosrule id netprotocol n
qosprotocol
{none|...}
rogue-ap
security-profile name
station mac_address
vlan name tag tag_number
Copy Commands
copy source destination
copy running-config startup-config
copy running-config
Show Commands
show alarm
show ap (id)
show ap-assigned
show ap-connectivity
show ap-discovered
show controller
show essid (name)
show flash
show memory
show qosflows
show qosstats
show rogue-ap {acl|
blocked|
globals}
show security-profile (name)
show security-rule
show station
show topoap
show topoapap
show topostaap
show topostation
show vlan name
VLAN Configuration Mode
(config-vlan)#
do (show)
exit
ip address ip_address netmask
ip default-gateway ip_address
ip dhcp-server ip_address
CLI Command Reference-Lab
Legend
- no prefix works
- shows options
Security Configuration Mode
(config-security)#
8021x-network-initiation
allowed-l2-modes
do (show)
encryption-modes
end
exit
no
radius-server
rekey
security-rule
static-wep
ESS Configuration Mode
(config-essid)#
ap-discovery
beacon
do (show)
end
ess-ap ap_id ap_index
exit
no
publish-essid
security-profile
upgrade Commands
upgrade ap {version|same}
upgrade controller version
upgrade system version
<Tab> - completes command
QoS Configuration Mode
(config-qosrule)#
action
avgpacketrate rate
default
do (show)
droppolicy {head|
tail}
dscp
dstip ip_address
dstmask netmask
dstport port
end
exit
no
priority
srcip ip_address
srcmask netmask
srcport port
tokenbucketrate rate
trafficcontrol
trafficcontrol-enable
(Station) Access-list Commands
access-list deny mac_address
access-list permit mac_address
access-list state {deny|
disabled|
permit}
ap Configuration Mode
(config-ap)#
boot-script
building
connectivity
contact
default connectivity
description
do (show)
end
exit
floor
high-density-enable
led {Blink|
NodeID|
Normal}
location
mac-address mac_address
no
show ess-ap
Interface Configuration Mode
(config-if-802)#
antenna-
channel id
do (show)
end
exit
fixed-channel
mode (normal | scan-
ning)
no
preamble-short
rf-mode
Rogue AP Commands
rogue-ap acl bssid
rogue-ap blocked bssid
rogue-ap detection
rogue-ap log
rogue-ap mitigation {all|
none|
selected}
Exec Mode
name#
capture-packets
cd (directory)
clear
configure terminal
copy
debug
default
delete
dir (directory)
exit
help
more
no
ping ip_address
poweroff controller
pwd
reload {ap|
controller|
default}
run script
setup
show
upgrade
Configuration Mode
name(config)#
access-list
ap id
autochannel
boot-script
do (show)
essid name
exit
high-availability
hostname name
interface Dot11Radio ap_id ap_index
ip
no
passwd username
qosrule id
qosrule id netprotocol n
qosprotocol
{none|...}
rogue-ap
security-profile name
station mac_address
vlan name tag tag_number
Legend
- no prefix works
- shows options
Editing the Command Line
<Tab> completes command
Home position cursor at the beginning of
command line
End position cursor at the end of the
command line
Right Arrow move cursor to the right
Left Arrow move cursor to the left
Del, Backspace remove the character to the
left of the cursor
Up Arrow, Down Arrow scroll through
command history
ESC clear the command line
177
What to Do When Things Go Wrong Installation
This procedure covers most of the problems that arise during an installation. As you
check each point, if you can verify the requested state, or the answer to the posed
question is yes, continue on with the next numbered (or lettered) step. If you
cannot verify the requested state, or the answer to the posed question is no,
perform the sub-steps.
1. Verify that you can log in to the Controller.
a. Verify connection through the RS-232 port.
Note: The baud rate is 115k, not anything else.
b. Verify connection through the web interface.
2. Verify there are the correct number of APs in the GUI configuration table.
If not, theres a problem with AP discovery, which is initiated by the AP.
a. Identify the MAC address of one of the missing APs (its serial number is also
its MAC address).
b. Activate traces on that AP to capture the discovery process. Use the command:
controller# capture-packets -i apId
c. Disconnect the AP for 10 seconds; the AP reboots and you get trace entries.
3. Verify all the APs are enabled and online.
If the AP is enabled and offline:
a. Verify you can contact the AP.
b. Verify the software version matches the controller.
c. Examine the ESSes that are on the AP.
d. Activate traces on that AP to capture the discovery process.
e. Disconnect the AP for 10 seconds; the AP reboots and you get trace entries.
If you cant log into the AP:
a. Put the AP on the same subnet as the controller.
b. Log into the AP.
c. Verify that the AP is set for the correct discovery (L2 or L3).
d. Verify that the AP is sending out discovery packets.
178 Basic Installation and Configuration of a Meru Network
What to Do When Things Go Wrong Installation
4. Try to connect with the configured ESSIDs.
5. Test DHCP
a. Is router the DHCP server or is the router forwarding?
b. If it doesnt work, check IP connectivity.
c. Use static IP addresses to see if controller can be reached through subnets.
d. Look at APs database; see if client is associated with that AP.
6. Turn on WEP to see if shared key works.
7. Configure RADIUS.
a. What is shared secret and controller IP address?
b. What is RADIUS IP address and port number?
c. What are allowed NAS addresses? (The controller is considered a NAS
device.)
d. Look at RADIUS log files to see if theres info from the Controller IP address.
e. Start looking at packet traces. Where are they lost?
Note: RADIUS negotiation is a Level-2 support issue.
What to Do When Things Go Wrong RADIUS
179
What to Do When Things Go Wrong RADIUS
This procedure covers most of the authenticating problems that arise during an
installation. As you check each point, if you can verify the requested state or the
answer to the posed question is yes, continue on with the next numbered (or
lettered) step. If you cannot verify the requested state, or the answer to the posed
question is no, perform the sub-steps.
The most common issues are:
Mis-matched RADIUS secret
Incorrect configuration on Controller
Interop issues with the controller between different vendor servers and EAP types
Here are the general steps for troubleshooting an 801.x authentication problem:
Review customer traces on the controller
Verify configuration of the controller
Perform packet capture of wired RADIUS flow
Perform packet capture of wireless EAPOL flow
Enable support/engineering traces on the controller
Review Customer Traces on the Controller
These traces let you follow the authentication progress without potentially
overwhelming detail.
1. Capture high-level traces for the session on the controller. Use the these
commands (in order):
controller# debug module sec
controller# debug controller
Youll see something like:
yoyodyne-wifi# debug module sec
OK!
yoyodyne-wifi# debug controller
Real-time trace display enabled for severity >= 0.
yoyodyne-wifi# [03/09 10:19:54.189] SEC: Sending EAPOL-EAP Request-Identity to client
(00:05:3c:08:c5:9e), ID (71).
[03/09 10:19:57.219] SEC: Sending EAPOL-EAP Request-Identity to client (00:0e:35:7f:34:98), ID
(10).
[03/09 10:20:03.279] SEC: Sending EAPOL-EAP Request-Identity to client (00:00:4c:1a:18:4d), ID
(16).
[03/09 10:20:04.289] SEC: Sending EAPOL-EAP to client (00:00:4c:1a:18:4d), ID (16).
[03/09 10:20:04.289] SEC: Sending EAPOL-EAP Request-Identity to client (00:00:4c:1a:18:4d), ID
(17).
[03/09 10:20:04.289] SEC: Sending EAPOL-EAP Request-Identity to client (00:00:4c:1a:18:4d), ID
(17).
[03/09 10:20:05.298] SEC: Removing ATS key for client = (00:00:4c:1a:18:4d)
no debug controller
Real-time trace display disabled.
yoyodyne-wifi# no debug module sec
OK!
180 Basic Installation and Configuration of a Meru Network
What to Do When Things Go Wrong RADIUS
a. Verify that all required information exchanges occur for authentication.
See the illustration RADIUS Protocol Example on page 109 for an example
of the required information exchanges.
b. Identify the component that is not sending the required information. That is
most likely the misconfigured component.
c. When you are finished, turn off the debug routines:
controller# no debug controller
controller# no debug module sec
Verify Configuration of the Controller
2. Verify the security profile in use at the Controller. Use the command:
controller# show security-profile profileName
Youll see something like:
a. Verify that L2 Modes Allowed is either 802.1x or WPA.
b. Verify that Cipher Suites is one of wep128, wep64 or tkip.
c. Verify the Primary RADIUS IP Address matches that used by the
RADIUS server.
d. Verify the Primary RADIUS Port matches that used by the RADIUS server.
The current standard is 1812, but some implementations use a different port.
Note: On the RADIUS server you must configure a client, with its own IP address
and secret, for each controller in your network.
e. Verify the Primary RADIUS Secret matches that used by the RADIUS
server.
yoyodyne-wifi# show security-profile 1xpeap
Security Profile Table
Security Profile Name : 1xpeap
L2 Modes Allowed : 802.1x
Privacy Bit : auto
Cipher Suites : wep128
Enable Primary RADIUS Server : on
Primary RADIUS IP Address : 10.0.0.40
Primary RADIUS Port : 1812
Primary RADIUS Secret : *****
Primary RADIUS VLAN Name :
Enable Secondary RADIUS Server : off
Secondary RADIUS IP Address : 0.0.0.0
Secondary RADIUS Port : 1812
Secondary RADIUS Secret : *****
Secondary RADIUS VLAN Name :
802.1X Network Initiation : on
Enable Shared Authentication : off
Enable Fast Handoff : on
What to Do When Things Go Wrong RADIUS
181
Mismatched secrets are the most common form of configuration error.
f. Verify the VLAN tag has been created on the controller and the RADIUS
server is accessible through that VLAN.
RADIUS VLANs are usually only used when interoperating with third-party
products, though in high-security situations they can be used as well.
g. If a secondary RADIUS server is configured, verify the Secondary RADIUS
IP Address, Port, Secret and VLAN matches those used by the secondary
server.
Note: If a secondary RADIUS server is configured and the primary fails, the
secondary will be used until the secondary fails (or the controller is rebooted).
h. Verify that 802.1X Network Initiation is on.
This should only be off when using a (non-compliant) legacy device that does
not respond well when the Controller initiates the authentication process.
i. Verify that Enable Shared Authentication is off.
j. Note the setting of the Enable Fast Handoff parameter.
When this is set to on and a client hands off between one Virtual Cell and
another, or changes channel, then the key for encryption will be passed over
to the new AP. Thus the client does not have to go through reauthentication, it
can start just sending with that same key.
Perform Packet Capture of Wired RADIUS Flow
The next two steps involve capturing packets for analysis. The capture-packets
command is used; for a reference on the available options see the Troubleshooting
Commands chapter of the Command Reference book.
3. Capture packets destined for the RADIUS server coming from the controller into
a file (in this example: filename.cap). Use a command like:
controller# capture-packets -R "radius" -w filename.cap
or, to filter on the IP address of the RADIUS server (172.17.17.7, in this example),
use:
controller# capture-packets -R "ip.addr==172.17.17.7 && radius" -w
filename.cap
182 Basic Installation and Configuration of a Meru Network
What to Do When Things Go Wrong RADIUS
Youll see something like:
4. Verify that Access Accept is returned.
Perform Packet Capture of Wireless EAPOL Flow
5. Capture packet traces for the session from a specific AP. Use the command:
controller# capture-packets -i apId -R "eapol"
a. Verify that Access Accept is returned.
Perform Packet Capture of Complete RADIUS Transaction
6. Capture packets from the RADIUS transactions into a file (in this example:
filename.cap). Use a command like:
controller# capture-packets -R "eapol && radius" -w filename.cap
a. Verify that the entire RADIUS transaction can be seen.
See the illustration RADIUS Protocol Example on page 109 for an example
of the required information exchanges.
yoyodyne-wifi# capture-packets -R "radius"
17 10.009528 172.17.17.253 -> 172.17.17.7 RADIUS Access Request(1) (id=177, l=170)
18 10.010387 172.17.17.7 -> 172.17.17.253 RADIUS Access challenge(11) (id=177, l=877)
19 10.060602 172.17.17.7 -> 172.17.17.253 RADIUS Access challenge(11) (id=178, l=115)
20 10.078463 172.17.17.253 -> 172.17.17.7 RADIUS Access Request(1) (id=179, l=170)
21 10.079215 172.17.17.7 -> 172.17.17.253 RADIUS Access challenge(11) (id=179, l=126)
22 10.098579 172.17.17.7 -> 172.17.17.253 RADIUS Access challenge(11) (id=181, l=166)
23 10.110311 172.17.17.253 -> 172.17.17.7 RADIUS Access Request(1) (id=182, l=271)
24 10.116440 172.17.17.7 -> 172.17.17.253 RADIUS Access challenge(11) (id=182, l=166)
25 10.128559 172.17.17.7 -> 172.17.17.253 RADIUS Access challenge(11) (id=183, l=126)
26 10.139293 172.17.17.253 -> 172.17.17.7 RADIUS Access Request(1) (id=184, l=170)
27 10.140425 172.17.17.7 -> 172.17.17.253 RADIUS Access Accept(2) (id=184, l=232)
What to Do When Things Go Wrong VoIP
183
What to Do When Things Go Wrong VoIP
This procedure covers most of the voice problems that arise during installation and
operation. As you check each point, if you can verify the requested state or the
answer to the posed question is yes, continue on with the next numbered (or
lettered) step. If you cannot verify the requested state, or the answer to the posed
question is no, perform the sub-steps.
Symptom: Poor Voice Quality
Here are the general steps for troubleshooting a voice problem:
Verify call is treated as QoS
Verify configuration of Controller
Debug why call is not treated as QoS
Debug why QoS is not performing well
Verify call is treated as QoS
1. With no phones making calls, verify that you have zeroed QoS stats on the
Controller. Use the command:
controller# show qosstats
2. While one phone is making a call to another, check the QoS stats. Use the
command:
controller# show qosstats
Youll see something like:
a. Verify the Session Count has increased by at least 1 (one).
b. Verify the Active Flows has increased by 2 for a voice-only call.
If bi-directional video is involved, the number of active flows would be 4.
yoyodyne-wifi# sh qosstats
Global Quality-of-Service Statistics
Session Count : 1
H.323 Session Count : 0
SIP Session Count : 1
Rejected Session Count : 0
Rejected H.323 Session Count : 0
Rejected SIP Session Count : 0
Pending Session Count : 0
Pending H.323 Session Count : 0
Pending SIP Session Count : 0
Active Flows : 2
Pending Flows : 0
184 Basic Installation and Configuration of a Meru Network
What to Do When Things Go Wrong VoIP
Verify configuration of Controller
1. Verify that the QoS rules for the protocol are configured as capture on the proper
port. Use the command:
controller# show qosrules
Youll see something like:
The rules that have source (SPort) and destination (DPort) ports of 5060 are
the SIP-configured ones. Both must be configured as capture.
Note: Some SIP servers, for example Fujitsu, may use a different port for SIP
messages. In this case the QoS rules that use that port number must be set up to
capture.
2. Verify the QoS Codec is configured for the proper flowspec based on your phone
sample rate (Packet Rate) (for example. 20msec., 30msec., 50msec.; refer to
the spreadsheet planner qoscodec_Parameters.xls to calculate the values
for your packetization rate). Use the rule IDs that you identified in the previous
step, and the command:
controller# show qoscodec id
Youll see something like:
3. If you have a dense Virtual Cell environment, make sure that the beacons are in
safe mode.
a. Copy the AP initialization script timsync.scr to the ATS/scripts
directory.
ID Dst IP Dst Mask DPort Src IP Src Mask SPort Port Qos Action Drop
3 0.0.0.0 0.0.0.0 5060 0.0.0.0 0.0.0.0 0 17 sip capture tail
4 0.0.0.0 0.0.0.0 0 0.0.0.0 0.0.0.0 5060 17 sip capture tail
yoyodyne-wifi# sh qoscodec 1
QoS Codec Rules
ID : 1
Codec : g711u
Token Bucket Rate (0-1,000,000 bytes/second) : 10000
Token Bucket Size (0-16,000 bytes) : 400
Peak Rate (0-1,000,000 bytes/second) : 11000
Maximum Packet Size (0-1,500 bytes) : 200
Minimum Policed Unit (0-1,500 bytes) : 0
Reservation Rate (0-1,000,000 bytes/second) : 1000
Reservation Slack (0-1,000,000 microseconds) : 20000
Packet Rate (0-200 packets/second) : 50
QoS Protocol : sip
What to Do When Things Go Wrong VoIP
185
Debug why a call is not treated as QoS
4. Capture packet traces for the session on the controller. Use the command:
controller# capture-packets -n -R "sip"
You will see something like:
There should be a symmetry of communication between the two devices.
5. Capture packet traces for the session on the AP. Use the command:
controller# capture-packets -i apId -n -R "sip"
In this command, substitute the number of the AP you want to capture from
for the term apId.
11.391697 192.168.10.131 -> 10.6.6.103 SIP Request: REGISTER sip:10.6.6.103
12.067072 10.6.6.103 -> 192.168.10.131 SIP Status: 200 OK (1 bindings)
17.190306 192.168.10.130 -> 10.6.6.103 SIP Request: REGISTER sip:10.6.6.103
17.717009 10.6.6.103 -> 192.168.10.130 SIP Status: 200 OK (1 bindings)
41.081454 192.168.10.130 -> 10.6.6.103 SIP/SDP Request: INVITE
sip:303@10.6.6.103, with session description
41.084611 10.6.6.103 -> 192.168.10.131 SIP/SDP Request: INVITE
sip:303@192.168.10.131, with session description
41.237828 192.168.10.131 -> 10.6.6.103 SIP Status: 180 Ringing
41.240878 10.6.6.103 -> 192.168.10.130 SIP Status: 180 Ringing
42.276537 192.168.10.131 -> 10.6.6.103 SIP/SDP Status: 200 OK, with session
description
42.278801 10.6.6.103 -> 192.168.10.130 SIP/SDP Status: 200 OK, with session
description
42.520909 192.168.10.130 -> 10.6.6.103 SIP Request: ACK sip:303@10.6.6.103:5060
42.524012 10.6.6.103 -> 192.168.10.131 SIP Request: ACK sip:303@192.168.10.131
Call Setup
Phone registration
on powerup
192.168.10.130 initiates a call
186 Basic Installation and Configuration of a Meru Network
What to Do When Things Go Wrong VoIP
Resources 187
Appendix B
Resources
This section lists various additional resources that you may find helpful.
Additional References
Wireless Overview
General References
802.11 Wireless Networks: the Definitive Guide (2nd Ed.; 2004) by Matthew Gast
Wi-Foo: the Secrets of Wireless Hacking by Andrew A. Vladimirov, Konstantin V.
Gavrilenko, Andrei A. Mikhailovsky (www.wi-foo.com)
Microsofts FAQ on Wireless LAN support in Windows:
http://www.microsoft.com/technet/network/wifi/wififaq.mspx
Antenna References
The following are sites that have general information on antennas and their use.
TilTek at http://www.tiltek.com/technical/app_notes.html
Especially:
Antenna Seminar (PDF)
Astron Wireless at http://www.astronwireless.com/library.html
Especially:
Antenna Selection Made Easy
Understanding and Using Antenna Radiation Patterns
Cushcraft at http://www.cushcraft.com/comm/support/technical-papers.htm
188 Basic Installation and Configuration of a Meru Network
Additional References
Especially:
Antenna Performance Issues for Wireless LANs
# In Building Propagation Measurements at 2.4 GHz
Times Microwave at http://www.timesmicrowave.com/cable_calculators/
Voice over IP (VoIP) and Quality of Service (QoS)
SIP Overview
http://www.iptel.org/ser/doc/sip_intro/sip_introduction.html
http://www.vnunet.com/networkitweek/features/2059672/rtfm-does-sip-work
Request for Comments (RFCs)
Bernet, Y., et.al., A Framework for Integrated Services Operation over Diffserv
Networks, RFC 2998, November 2000.
Blake, S., Black, D., Carlson, M., Davies, E., Wang, Z. and W. Weiss, An
Architecture for Differentiated Services, RFC 2475, December 1998.
Wroclawski, J., The Use of RSVP with IETF Integrated Services, RFC 2210,
September 1997.
Braden, R., Clark, D. and S. Shenker, Integrated Services in the Internet
Architecture: an Overview, RFC 1633, June 1994.
Troubleshooting
Packet Sniffers
http://sectools.org/sniffers.html
Controller Discovery Process
Resources 189
Controller Discovery Process
This section contains a description of the discovery process that an AP goes though
as it is booting up.
1. AP boots up and enters Layer 3 discovery mode unless it was configured as l2-
preferred.
2. AP sends DHCP request.
3. If DHCP assigns address, then
a. AP sends DNS lookup for wlan-controller
b. If DNS does not reply with IP address then GOTO step 3, repeating for L3
discovery for a maximum of 16 seconds after which GOTO step 4 instead.
4. AP sends IP unicast discovery packet to Controller IP.
5. If Controller responds to discovery request:
a. AP and Controller perform mutual authentication and establish session key for
encrypting management packets.
b. AP receives configuration settings from Controller and starts normal
operation.
6. If no response from Controller, then GOTO step 4, repeating L3 discovery for a
maximum of 16 seconds after which GOTO step 7 instead (unless AP configured
for l2-only in which case we keep repeating L3 discovery).
7. AP reverts to Layer 2 discovery mode
8. AP sends broadcast L2 discovery packet
9. If Controller responds to discovery request
a. AP and Controller perform mutual authentication and establish session key for
encrypting management packets.
b. AP receives configuration settings from Controller and starts normal
operation.
10. If no response from Controller, then GOTO step 8, repeating L2 discovery for a
maximum of 16 seconds after which GOTO step 2 instead (unless AP configured
for l2-only in which case we keep repeating L2 discovery).
190 Basic Installation and Configuration of a Meru Network
Controller Discovery Process
Capture vs. Forward Behavior
The rules for forwarding are sometimes called static rules in the documentation.
Three global options handle the case that bandwidth has been requested but is not
available:
Admit All: All QoS flows are allowed in the QoS traffic class anyway. This can
result in a degradation of the entire QoS traffic class.
Controller Discovery Process
Resources 191
Request Pending: The new QoS flows are moved to the best-effort traffic class.
When enough bandwidth is released from other QoS flows, the flows that were
placed in the best-effort traffic class are upgraded to the QoS traffic class.
Reject Request: Requests for resources are rejected, though not the flows
themselves. QoS flows are permanently moved to the best-effort traffic class. If
additional bandwidth is available at a later time, these QoS flows are not moved
to the QoS traffic class, though new QoS flows would be allocated the available
bandwidth.
192 Basic Installation and Configuration of a Meru Network
Subnet Masks: CIDR to Octet Conversion
Subnet Masks: CIDR to Octet Conversion
Meru System Port Usage
Note: Note the conflict with the Network Manager tftp port and other tftp servers
that may be running on the customers infrastructure network.
CIDR
value
Octet value Number of
Addresses
20 255.255.240.0 4096
21 255.255.248.0 2048
22 255.255.252.0 1024
23 255.255.254.0 512
24 255.255.255.0 256
25 255.255.255.128 128
26 255.255.255.192 64
27 255.255.255.224 32
28 255.255.255.240 16
29 255.255.255.248 8
30 255.255.255.252 4
31 255.255.255.254 2
32 255.255.255.255 1
Service Port(s)
Aeroscout UDP/6091
Captive Portal TCP/8081
Subnet Masks: CIDR to Octet Conversion
Resources 193
Captive Portal logout TCP/9090
E(z)RF Location Manager (requires capture-
packets)
TCP/8003
E(z)RF Location Manager communication UDP/37008
E(z)RF Network Manager client server connectivity TCP/9090
E(z)RF Network Manager RMI TCP/1099
E(z)RF Network Manager SNMP traps UDP/162
ftp TCP/20 and TCP/21
HA keepalives UDP/9980
HTTP TCP/8080
HTTPS TCP/443
Inter-controller roaming UDP/9394
Meru L3 AP COMM UDP/5000
Meru L3 AP Data UDP/9393
Meru L3 AP Discovery/Keepalive UDP/9292
NP1 advertisements / config UDP/9980
NTP UDP/123
Radius accounting UDP1813 / 1646
Radius auth UDP1812 / 1645
IDS/Location Manager/capture-packets UDP/9177
SNMP UDP/161 and 162
SSH TCP/22
Syslog UDP/514
Telnet TCP/23
Service Port(s)
194 Basic Installation and Configuration of a Meru Network
Packet Capture Filters
Packet Capture Filters
This table lists the syntax and common options to the capture-packets command.
capture-packets [-c count] [-f capture-filter] [-F file-format]
[-i apId1[, apId2, ...]] [-N [-n] [-N {m,n,t}] ] [-p] [-q] [-r infile] [-R
filter]
[-S] [-s snaplen][-t r|a|ad|d] [-V] [-v frame] [-w savefile -a stop-
condition] [-x]
TFTP/Network Manager tftp UDP/69
UDP broadcast up to upstream/downstream configurable UDP/xxx
Service Port(s)
Table 1: Options to the capture-packets command
-c count count specifies the default number of packets to read
when capturing live data.
-i apId1[, apId2, ...] Captures packets from an AP (specified by its
number), followed by optionally, a list of additional
APs.
-n Disables network object name resolution (such as
hostname, TCP, and UDP port names).
-N {m,n,t} Enables name resolution for particular types of
addresses and port numbers, with name resolving for
other types of addresses and port numbers turned off.
The argument is a string that can contain the letters m
to enable MAC address resolution, n to enable
network address resolution, and t to enable
transport-layer port number resolution. This
argument overrides the -n argument if both -N and
-n are present.
-q Do not display count of packets captured.
Packet Capture Filters
Resources 195
The following table lists the filters that can be used with the -R argument for the
capture-packets command:
-r infile Reads in a previously captured file with an additional
field (frame number) in the first column. Can be used
with the -V option to examine the protocol tree.
-R filter Applies a filter before displaying captures. See the
table that follows for a list of filters you can use with
this argument.
-S Record Record/summarize with frame number for playback.
-s snaplen snaplen defines the default snapshot length of live
data.
-t r|a|ad|d Defines the format of the packet timestamp
displayed in the packet list window. The format can
be one of r (relative), a (absolute), ad (absolute with
date), or d (delta). The relative time is the time
elapsed between the first packet and the current
packet. The absolute time is the actual time the
packet was captured, with no date displayed; the
absolute with date is the time the packet was
captured. The delta time is the time since the
previous packet was captured. The default is relative.
-V Prints the protocol tree.
-v frame Play back with frame number.
-w savefile -a stop-
condition
Writes capture information to a file and limits the file
size. The -w option must be the last one on the
command line. We recommend that you use the
-w and -a arguments together, using
filesize:5000 as the stop-condition parameter,
which limits the file size to 5 MB.
-x Displays packet capture in hexadecimal format.
Table 1: Options to the capture-packets command
196 Basic Installation and Configuration of a Meru Network
Packet Capture Filters
Table 2: Useful Packet Filters
Filter String Description
wlan.bssid==00:0c:e6:01:00
Capture from a specific BSSID
wlan.addr==00:0c:e6:01:00
Capture from a specific wireless MAC
address
eth.addr==00:0c:e6:xx:xx:xx
Capture from a specific ethernet MAC
address, either an AP or a client
ip.addr==10.220.3.15
Capture from a specific IP address
bootp
Capture dhcp and bootp traffic
dns
Capture DNS traffic
radius
Capture RADIUS traffic
eapol
Capture EAPOL traffic
Troubleshooting References 197
Appendix C
Troubleshooting References
This section lists various additional resources that you may find helpful.
Clients
Station Cannot See SSID or Associate
For some phones, RSSI is too low, or beacon period is not 100ms
Beacons are spaced far apart or colliding
Coordinator is 100% utilized
Client Cannot Authenticate with 802.1x
Controller not configured as client on RADIUS server
RADIUS secret mismatch
AP dropping packets (powersave mode or RF problem)
Captive Portal Clients Cannot Authenticate
Local vs. Remote setting for auth incorrect
Controller IP not added to RADIUS client list
User was not given remote access permissions in dial-in settings, or secret is
mismatched
Max connections per username has been exceeded (either on server or in captive
portal settings on controller)
Incorrect binding of radius profile to ssl server
198 Basic Installation and Configuration of a Meru Network
Clients
Clients Cannot get DHCP Address
Incorrect DHCP relay/passthrough settings
If wireless clients are in VLAN, VLAN settings not set correctly. Check:
override default DHCP server flag
DHCP server IP address
DHCP relay pass-through
DHCP range is not defined for VLAN range in DHCP server
Ping DHCP server from controller
Configure client to static (to prove this is a DHCP issue, not connectivity)
Ping out the VLAN interface using the following:
ping I meru.<tag> <gateway IP address>
On controller, run
capture-packets -R bootp.dhcp
Voice Quality is Bad
Connection did not get QoS flow (port is not 5060, protocol is not SIP)
SIP interop issue (call does not complete, incoming call not received)
Performance in air is poor due to overload
Client is far away or RSSI (SNR) is low
Too many beacons/deauths (management) frames back-to-back
AP Troubleshooting
Troubleshooting References 199
AP Troubleshooting
AP Problems
Disabled Offline
No LED: check PoE
LED red-green-red-blue: AP cannot discover controller
In L3 mode, make sure DNS entry is populated
AP150: attempt software reload manually
Disabled Online
Don't believe version on sh ap; go to AP and look at sys version (upgrade if version
is inconsistent)
Look at trace log for issues
FPGA version mismatch (there is an AP alarm)
Manually upgrade AP (connect to AP if needed)
Other issues: collect diagnostics
Upgrading/Replacing APs
Identify AP, if needed
Set AP's LED Mode parameter to "blink"
Create an AP "swap table"
Maps configuration info from "old" MAC address to "new" MAC address
Preserves configuration information
Updates relevant parameters
200 Basic Installation and Configuration of a Meru Network
AP Troubleshooting
When the new AP discovers the controller, the swap table entry is automatically
removed.
UI Problems
Cannot connect: make sure cookies are enabled
Pages don't refresh correctly: avoid caching web pages, set browser to refresh on
every visit.
Frozen or unreachable UI (e.g. graphs and tables not updating): go to cli and run
reload-gui.
UI error: Object does not support this object or method: ws is being killed in the
middle of a request. Look at /opt/meru/var/log/ws.log and
/opt/meru/var/log/monit.log
Deployment Issues
Look for AP siblings: too many can be a problem - contact support.
Look at HW Tx Power settings for range: less than 15dBm is a problem.
In multi-floor or dense material buildings, check with Support for antenna selection.
802.11a coverage is slightly different from 802.11bg coverage.
Look for large number of data clients when phones are on: there are bootscripts
optimized for different situations.
Hardware Reference 201
Appendix D
Hardware Reference
This section contains portions of the documentation that you will find useful.
Controllers
The following sections describe the features on the specific Meru controller models.
MC5000 Features
The MC5000 blade can also be upgraded with the AMC accelerator module to
increase the Ethernet port count to 4, and performance to 4 Gbps line rate.
Each MC5000 Controller blade in the chassis is configured and operates as a fully-
functional, stand-alone Controller running System Director. Each Controller blade
must be configured with a separate management IP address, as performed in the
setup procedure in the Meru System Director Getting Started Guide. Dual Ethernet
port functionality is supported if the second port is configured, as described in the
Dual Ethernet feature in System Director documentation.
The MC5000 Controller Chassis is well suited for redundant controller
configurations using either the standard N+1 feature (with 1 master and 1 backup
controller) or the optional N+1 Redundant Controller feature (one slave controller for
up to four master controllers). See the System Director documentation for details.
The MC5000 Controller Chassis for the Meru Wireless LAN System supports:
A maximum of five MC5000 Controller blades
Each MC5000 Controller blade supports a maximum of 200 APs, and with the
optional accelerator module, a maximum of 300 APs
Complete support of System Director standard and optional features such as N+1
Redundant Controller, Dual-Ethernet, Per-User Firewall, and so forth.
Controllers can be configured and managed using the System Director Web UI.
202 Basic Installation and Configuration of a Meru Network
Controllers
Figure 1: MC5000 Chassis Components (Front View)
Figure 2: MC5000 Chassis (Rear View)
0
0
2
9
Fan Tray
Power Supply Bay
Shelf Manager MC5000 Controller Blade Slots
5
4
3
1
Grounding Plug
Fan Tray
2
0
0
2
1
3
Power Port
Input A
Grounding Screws
Input A
Power Switch
Input B
Power Switch and Port
Controllers
Hardware Reference 203
MC4100 Features
The MC4100 controller supports medium and large-scale deployments with Ethernet
network connectivity up to 4 Gbps line rate supporting as many as 300 Access Points
and 3000 clients.
Figure 3: MC4100 Chassis (Front view)
Use the ports marked G1 through G4 for management, control, and data. At this time,
you cannot place a management address for out of band management on the X1 or
X2 ports. These ports are for future use.
Port bonding is configured using the command bonding single (for all ports into a
single logical port of 4G) or bonding dual (for 2 ports each with 2G where G1-G2
are bonded together and G3-G4 are bonded together). Logically, after bonding the
ports are the same as the current MC1000/MC3000 where there are either 1 or 2
Etherports for N+1.
The USB port is used for recovery purposes.
When power is on, the LCD screen and LCD buttons glow blue. Use the four LCD
buttons to navigate through the LCD functions illustrated below in Figure 4.
00
2
2
0
0
2
2
0
G1 G2 G3 G4
Power USB
LCD
1G Ethernet
LED
Link
Indicator
Indicator
Link
Indicator Indicator
Activity
Activity
Ports (X1, X2)
future use
Power
indicator
Port
DB9
Serial
Console
Port
204 Basic Installation and Configuration of a Meru Network
Controllers
Figure 4: LCD Navigation Tree
The first time that MC4100 is turned on, you must turn on the two back power
switches shown below before powering on with the power button on the front panel.
Figure 5: MC4100 Back
4 Fans - 2 per power supply
2 Power
2 On/Off Power
Connectors Switches
0
0
2
2
Controllers
Hardware Reference 205
MC3000 Features
The MC3000 wireless LAN controller is designed for large-scale enterprise
deployments and provides comprehensive security, gigabit scalability in its Ethernet
interface, service flexibility, and reliable performance. The MC3000 can support up
to 150 APs.
Figure 6 and Figure 7 show the front and the back of the MC3000, respectively.
Figure 6: MC3000 Controller Front Panel
Figure 7: MC3000 Controller Back Panel
0
0
0
2
0
LCD Informational Panel
Navigational
Keys
10/100/1000
Ethernet Port
G1
Ethernet Port
10/100/1000
Serial Port
G1 Speed
Power/Status
LEDs
G2 (reserved)
Up Arrow
Left Arrow
Down Arrow
Right
Arrow
Activity/Link LEDs
G2 Speed Activity/Link LEDs
(reserved)
Power
inlet
Power
switch
Air Outlets
206 Basic Installation and Configuration of a Meru Network
Controllers
MC1500 Features
The MC1500 is designed for small to medium-scale site deployments, such as small
offices or remote branch sites. It supports customers requiring Layer 1-4 security,
Fast Ethernet, and affordable performance. The MC1500 can support up to 30 APs.
The MC1500 measures 16.7x1.1x10.6 inches. The front and back of the MC1500 are
shown below.
Figure 8: MC1500 Front Panel
Figure 9: MC1500 Rear Panel
0
0
2
2
8
USB
Ethernet
LEDs:
Activity
Indicators Indicators
Link
Ports
Power
Status (not used)
Ports
Console
Port
hard disk drive (not used)
0
0
2
2
9
Power
Switch
Power
Connector
Fans
Controllers
Hardware Reference 207
MC1000 Features
The MC1000 controller was optimized for medium-scale enterprises and education
customers providing Layer 1-4 security, gigabit Ethernet interface scalability, and
affordable performance. At this writing the MC1000 is not available for purchase.
The MC1000 controller supports up to 30 APs.
The front and back of the MC1000 are shown in Figures 10 and 11.
Figure 10: MC1000 Controller Front Panel
Figure 11: MC1000 Controller Back Panel
10/100/1000
LINK/ACT
LCD Informational Panel
Navigational
Keys
10/100/1000
Ethernet Port
G2 (reserved)
Ethernet Port
10/100/1000
Serial Port
G1 Speed
Power/Status
LEDs
G1
Up Arrow
Left Arrow
Down Arrow
Right
Arrow
Link/Activity LEDs
G2 Speed
Link/Activity LEDs
(reserved)
Power
inlet
Power
switch
Air Outlets
208 Basic Installation and Configuration of a Meru Network
Controllers
MC500 Features
The MC500 controller was designed for small-scale site deployments, such as small
offices or Remote branch sites. It supports customers requiring Layer 1-4 security,
Fast Ethernet, and affordable performance. The MC500 controller can support up to
5 APs. At this writing the MC500 is not available for purchase.
The MC500s small footprint is 1.3" H by 9.5" W by 5.8" D and it is powered by an
external power brick. The front and back of the MC500 are shown in FIgures 12 and
13.
Figure 12: MC500 Controller Front Panel
Figure 13: MC500 Controller Rear Panel
Comparison of Controller Features
A comparison of the features for the various controllers is provided in Table 1.
0
0
Power LED
Power On/Off Button
LAN1 Speed/Activity LED
LAN2 Speed/Activity LED
(reserved)
0
0
Power Inlet
Serial Port
LAN1 10/100 Ethernet Port
LAN2 10/100 Ethernet Port
(reserved)
Reset Button
Controllers
Hardware Reference 209
SA1000 Features
The SA1000 appliance is used to run the E(z)RF Network Manager and E(z)RF
Location Manager products.
Figure 14: SA1000 Chassis (Front view)
Use the pors marked X1 for management, control, and data. At this time, you cannot
place a management address for out of band management on the X1 or X2 ports.
These ports are for future use.
Port bonding is configured using the command bonding single (for all ports into a
single logical port of 4G) or bonding dual (for 2 ports each with 2G where G1-G2
are bonded together and G3-G4 are bonded together). Logically, after bonding the
ports are the same as the current MC1000/MC3000 where there are either 1 or 2
Etherports for N+1.
The USB port is used for recovery purposes.
Table 1: Controller Feature Comparison
Controller Model Number of Ethernet
Connections
Number of Supported
APs
MC500 1 (supporting 10/100 Mbps) Up to 5
MC1000/MC1500
1 (supporting 10/100/1000
Mbps)
Up to 30
MC3000
1 (supporting 10/100/1000
Mbps)
Up to 150
000
2
0
0
2
2
2
Power USB
LCD
1G Ethernet
LED
Link
Indicator
Indicator
Activity
Ports (X1, X2)
Power
indicator
Port
DB9
Serial
Console
Port
210 Basic Installation and Configuration of a Meru Network
Controllers
When power is on, the LCD screen and LCD buttons glow blue. Use the four LCD
buttons to navigate through the LCD functions illustrated in the following tree.
Figure 15: LCD Navigation Tree
The first time that the SA1000 appliance is turned on, you must turn on the two back
power switches shown below before powering on with the power button on the front
panel.
Figure 16: SA1000 Back
4 Fans - 2 per power supply
2 Power
2 On/Off Power
Connectors Switches
0
0
2
2
Access Points
Hardware Reference 211
Access Points
AP150 Connectors
Figure 17: AP150 Connector Panel
AP150 Status LEDs
The following illustrations depict the AP 150 access point.
Four LEDs on the face of the AP150 indicate status, as shown below.
.
Figure 18: AP150 Status LEDs
ANT1 ANT2
LAN
DC 5V
CONSOLE
RESET RELOAD
0
0
Power Ethernet
connection
Console
port Reset
button
Reload
Antenna 1 Antenna 2
(reserved) (reserved)
PWR
LAN
RADIO2
RADIO1
Status LEDs
0
0
212 Basic Installation and Configuration of a Meru Network
Access Points
When the AP150 is first connected to the controller and any time the access point is
rebooted thereafter, the AP initializes with and then is programmed by the controller.
The Status LED (see above) color reflects the various operating states (see the table
below).
Table 2: AP150 LED Descriptions
LED Function
Power The Power status LED status is as follows:
offpower is off
solid redwhen power is applied, system initializes for 40 seconds and then
the LED turns amber; after discovering the controller the LED turns green.
Otherwise, the system is in an abnormal state (notify Customer Support).
solid amberat any time, if this LED state persists longer than 40 seconds,
notify Customer Support
solid greensystem is fully operational
Radio I The Radio I LED is lit when radio packets are being transmitted and when the
radio is beaconing.
Radio II The Radio II LED is lit when radio packets are being transmitted and when the
radio is beaconing.
Ethernet The Ethernet LED status is as follows:
offno link
solid green100Mbps connection
blinking greentransmit or receive activity at 100Mbps
solid amber10Mbps connection
blinking ambertransmit or receive activity at 10Mbps
Access Points
Hardware Reference 213
AP180 (OAP180) Connectors
Figure 19: OAP180 Connectors
AP180 Status LEDs
Figure 20: OAP180 LEDs
The grey LEDs in the illustration are not currently used. The following chart explains
the meanings for the remaining LEDs.
0
0
Top panel view Bottom panel view
2 2
2
0
0
214 Basic Installation and Configuration of a Meru Network
Access Points
Table 3: AP180 LED Description
AP201/208 Connectors
Figure 21: AP201/208 Connector Panel
Note: DC input is only available on Rev 1 AP200s.
LEDs Function
Power When power is applied to the system this LED initially turns
amber, then blinks green when the system power check is
applied, and then is a steady green when power is on.
The Ethernet Link LED blinks green when a link has been
detected and is in use.
The 11bg connection LED blinks amber when radio packets
are being transmitted and when the radio is beaconing. If
there is traffic over the air on this radio, the blinking rate
increases.
Ethernet Link
Radio 1 11bg
Radio 2 11a
The 11a connection LED blinks green when radio packets are
being transmitted and when the radio is beaconing. If there
is traffic over the air on this radio, the blinking rate
increases.
CONSOLE
ANT 1 ANT 2
3.3 VDC ETHERNET
0
0
0
8
100/1000
Ethernet
(Reserved)
Console
port
Antenna 1 Antenna 2 Power
inlet
Reset
(Push to restore
default settings)
(Currently
unsupported)
Access Points
Hardware Reference 215
AP201/208 Status LEDs
Four LEDs on the face of the AP201/208 indicate status, as shown below.
..
Figure 22: AP200 Status LEDs
The functions of the status LEDs are described in the table below.
When the AP200 is first connected to the controller and any time the access point is
rebooted thereafter, the AP initializes with and then is programmed by the controller.
When the AP is first powered up, all LEDs are green. Thereafter, the Status LED (see
the figure above) color reflects the various operating states (see the table below).
AP200
RF2
RF1
STATUS
POWER
0
0
216 Basic Installation and Configuration of a Meru Network
Access Points
Table 4: AP201/208 LED Descriptions
Table 5: AP201/208 Controller Status Information
LED Function
RF 2 The status LED for Radio 2 is a follows:
offno radio present
yellowradio initializing
redradio failure
solid greenradio OK
blinking greenradio activity
RF 1 The status LED for Radio 1 is a follows:
offno radio present
yellowradio initializing
redradio failure
solid greenradio OK
blinking greenradio activity
Status AP-Controller operational status (see Table 5)
Power greenpresence of power
State Interpretation AP201/208 LED Cycle
Attempting to discover
Controller
In the process of discovering the controller. The
AP is connected but not associated with the con-
troller. If the AP does not associate with the con-
troller after a period of time, verify that the
connection between the AP and the switch or the
switch and the controller is unbroken.
Green/Red/Blue/Red
Connected Normal operation without security. Blue/Blue/Blue/Red
Blue/Blue/Blue/Red, for
2 seconds.
Authenticated Normal operation with security. Blue blink
a
Disconnected Access point was once connected to a controller
and configured by the controller, but can no
longer find that controller
Green/Purple/
Green/Purple
Standalone Access point is operating in a standalone mode Purple blink
Access Points
Hardware Reference 217
How to Identify AP 200 Revision Number
There are three ways in which customers can identify the AP revision:
Using CLI
Using Web UI
Physically looking at the AP
Using CLI
Use the command show interfaces Dot11Radio at the Controller command line
interface prompt to identify whether the AP is Rev1 or Rev2. In the command output,
look at the Radio Type parameter and compare it with values in Table 2. In the
sample screen capture below, the Radio Type shows RF2. Comparing it with the
values in Table 2 indicates this is a Rev1 AP.
controller# show interfaces Dot11Radio 2 1
Wireless Interface Configuration
AP ID : 2
AP Name : AP-2
Interface Index : 1
AP Model : AP201
Description : ieee80211-2-1
Administrative Status : Up
Operational Status : Enabled
Last Change Time : 2007/01/05 14:12:23
Radio Type : RF2
MTU (bytes) : 2346
.
Downloading Downloading image or configuration from the
controller
Green/Blue
Green/Blue
Error State Access point is in an error state.
Call Meru technical support
Red (blinking or solid)
a. The AP200 LEDs cycle from bright to dim for each blink.
State Interpretation AP201/208 LED Cycle
Radio Type AP Revision
RF2 Rev1
RF4 Rev2
RFxx Rev3
218 Basic Installation and Configuration of a Meru Network
Access Points
Using the Web UI
The Web UI can also be used to identify whether the AP is Rev1 or Rev2. Look at
the Radio Type parameter and comparing it with values in the table above.
From the Web UI, go to the Detailed -> Configuration -> WLAN Wireless Interfaces
-> settings for interface 1 of AP200 and check the value.
Physically Looking at the AP
There is no DC input available on the Rev2 APs. Therefore, if the AP is missing the
DC input, it is a Rev2 AP.
AP300 Ports and Connectors
The AP300 features the following ports and connectors:
10/100/1000 Ethernet port, copper
1 Serial console port (reserved)
DC power input (5 Volts)
6 RPSMA external antenna connectors
Figure 23: AP300 Connectors
A
5
A
6
5V DC
CON LAN
0
0
2
0
9
Ethernet
Port
serial
port
power
antenna
(5 of 6)
antenna
(6 of 6)
lock
reset
Access Points
Hardware Reference 219
AP300 Status LEDs
After the AP300 is connected, the LEDs should light
Figure 24: AP300 LED Location
The functions of the five LEDs are described below.
When the AP300 is first connected to the controller and any time the access point is
rebooted, the AP initializes with and then is programmed by the controller. When the
AP is first powered up, all LEDs are green. Thereafter, the Status LED color reflects
the various operating states described in below.
A
3
A
2
L
A
N S
T
T
A P
W
R
R
F
1
R
F
2
0
0
2
P
W
R
S
T
A
T
L
A
N
R
F
1
R
F
2
220 Basic Installation and Configuration of a Meru Network
Access Points
Table 6: AP300 LED Descriptions
LED Function
Power
offno power
greenpresence of power
Status
offno power
greenbooting stage 1
blinking green and offbooting stage 2
blinking green and whitediscovering the controller
blinking green and bluedownloading a configuration from the controller
blinking blue and offAP is online and enabled, working state
blinking red and yellowfailure; consult controller for alarm state
LAN
offno power, or no link
greenlink status OK (at any speed)
green/blinkingactivity (at any speed)
redauto negotiation failure
Radio 1
Radio 2
offno radio present
greenradio enabled
green blinkingdata activity
yellowdisabled or in scanning mode
redfailure
Access Points
Hardware Reference 221
RS4000 Connectors
Figure 25: RS4000 with Antenna Attached
RS4000 Status LEDs
LEDs on the face of the RS4000 indicate status, as shown below.
.
Figure 26: RS4000 Status LEDs
K
0
0
1
8
2
ANT1 ANT2
ETH1
ETH2
ANT1
ANT2
(Meru logo is upside down)
POWER
RADIO I
RADIO II
ETHERNET
POWER
RADIO I
RADIO II
ETHERNET
0
0
1
8
5
Status LEDs
222 Basic Installation and Configuration of a Meru Network
Installing the MC5000 Controller Chassis
The RS4000 uses 4 LEDs. The functions of the status LEDs are described the table
below.
Table 7: RS4000 LED Descriptions
Installing the MC5000 Controller Chassis
Perform the procedures in the following sections to install and configure the
MC5000 Controller Chassis.
The MC5000 Controller Chassis can be set on a flat surface or rack-mounted in a
standard 19 telco rack.
The MC5000 Controller blades and Chassis frame are packaged separately. For the
initial installation, use the following procedure:
LED Function
Power The Power status LED status is as follows:
offpower is off
solid redwhen power is applied, system initializes for 40 seconds and then
the LED turns amber; after discovering the controller the LED turns green.
Otherwise, the system is in an abnormal state (notify Customer Support).
solid amberat any time, if this LED state persists longer than 40 seconds,
notify Customer Support
solid greensystem is fully operational
Radio I The Radio I LED is lit when radio packets are being transmitted and when the
radio is beaconing.
Radio II The Radio II LED is lit when radio packets are being transmitted and when the
radio is beaconing.
Ethernet The Ethernet LED status is as follows:
offno link
solid green100Mbps connection
blinking greentransmit or receive activity at 100Mbps
solid amber10Mbps connection
blinking ambertransmit or receive activity at 10Mbps
Installing the MC5000 Controller Chassis
Hardware Reference 223
1. Unpack the shipping containers and verify the following items are included:
Chassis frame with installed Shelf Manager card(s), 2 fans, and power supply
Chassis power cord
Number of blades ordered
Release 3.4 documentation CD
2. Install the chassis in a 19 standard rack, if so desired. The following must be
considered when installing the chassis in a rack:
Elevated Operating Ambient TemperatureIf installed in a closed or multi-unit rack
assembly, the operating ambient temperature of the rack environment may be greater than
room ambient. Therefore, consideration should be given to installing the equipment in an
environment compatible with the manufacturer's maximum rated ambient temperature (Tmra)
of 40
o
C (104
o
F).
Reduced Air FlowInstallation of the equipment in a rack should be such that the amount of
air flow required for safe operation of the equipment is not compromised.
Mechanical LoadingMounting of the equipment in the rack should be such that a hazardous
condition is not created due to uneven mechanical loading.
Circuit OverloadingConsideration should be given to the connection of the equipment to the
supply circuit and the effect that overloading circuits might have on overcurrent protection and
supply wiring. Appropriate consideration of equipment nameplate ratings should be used
when addressing this concern.
Reliable EarthingReliable earthing of rack mounted equipment should be maintained.
Particular attention should be given to supply connections other than direct connections to the
branch circuit (such as using a power strip and so forth).
a. To install MC5000 chassis in rack:
Move the MC5000 chassis to the rack or cabinet where it will be installed.
Remove any packing materials from the chassis.
b. Lift the MC5000 into position and attach the chassis to the rack rails. Ensure
that all mounting screws (both sides) are installed to secure the MC5000 to the
mounting rails.
3. Attach a ground wire to the chassis and to a grounded location.
4. To install an MC5000 blade:
a. To properly ground yourself, attach a grounding strap to the grounding plug on
the front (top left corner) of the MC5000 chassis.
b. Slots are numbered starting with 1 on the bottom and 5 on top, below the Shelf
Manager. For the slot where the MC5000 blade will installed, remove the filler
panel. Store the filler panel in a safe place.
Warning!
Installing an MC5000 chassis is a 2-person task. The base chassis with filler
panels weighs 50 pounds, and a fully loaded chassis weighs up to 75
pounds. At least 2 installers are required to do this task safely.
224 Basic Installation and Configuration of a Meru Network
Installing the MC5000 Controller Chassis
c. Insert the MC5000 blade by following the directions MC5000 Blade Insertion
and Removal.
5. Connect the first Ethernet cable to the primary Ethernet port (the left-most
Ethernet port) on the front of the MC5000 blade and to a switch, as described in
the Installation and Quick Start Guide.
Figure 27: Primary and Secondary Ethernet Ports
If a secondary Ethernet connection is required, connect it to the Ethernet port indicated in Figure 1.
The MC5000 blades can be configured to the same subnet or different subnets, depending on the type
of network configured that is required.
6. Connect the power cord to the Input A receptacle on back of the chassis and to
the wall AC power source. (Input B is used if the optional power supply has been
purchased.)
7. Power up the chassis by flipping the On/Off switch on the back of the chassis to
On. Ensure that the fans are running, and cool air is flowing through the chassis.
8. Perform controller configuration as described in the Installation and Quick Start
Guide.
Caution!
Electrostatic DischargeThe blades contain ESD-sensitive devices, and
can be damaged if not handled in accordance with approved ESD
guidelines. Do not remove any blade from its ESD packaging until you are
ready to install it in the MC5000 chassis.
Caution! Seating this blade properly can be tricky. Be sure to look at the directions.
primary
primary
secondary
Installing the MC5000 Controller Chassis
Hardware Reference 225
About the Shelf Manager
The shelf manager monitors the power, cooling and operation of the chassis. Status
is visible via the LEDs located on the shelf manager blade and on the Shelf Alarm
Panel, located in the center of the Shelf Manager blade.
The Shelf Manager LED location and status are shown in the following figure. The
green LED, shown in location 9 in the following figure, displays with normal
operation.
Figure 28: Shelf Manager Status LED Location and Description
226 Basic Installation and Configuration of a Meru Network
Installing the MC5000 Controller Chassis
Checking the Shelf Manager Alarm Panel LEDs
The LEDs on the Shelf Manager Alarm Panel convey status about chassis alarms.
The following shows the location of the LEDs and the serial ports on the Shelf
Manager Alarm Panel:
Figure 29: Shelf Manager Alarm Panel LEDs
Serial and Alarm Card Relays
The incoming signals for the alarm board are SELV and are not more than 30V dc/1A
the rating for the contact.
MC5000 Blade Insertion and Removal
To install a card in a chassis:
1. Remove the filler panel of the slot.
2. Ensure the board is configured properly.
3. Carefully align the PCB edges in the bottom and top card guide.
4. Insert the board in the system until it makes contact with the backplane
connectors.
5. Using both ejector handles, engage the board in the backplane connectors until
both ejectors are locked.
6. Fasten screws at the top and bottom of the faceplate.
To remove an MC5000 blade:
1. Unscrew the top and the bottom screw of the front panel.
2. Unlock the lower handle latch. This may initiate a clean shutdown off the
operating system.
3. Wait until the blue LED is fully ON; this means that the hot swap sequence is
ready for board removal.
Caution!
Electrostatic DischargeThe blades contain ESD-sensitive devices, and
can be damaged if not handled in accordance with approved ESD
guidelines. Do not remove any blade from its ESD packaging until you are
ready to install it in the MC5000 chassis.
Controller Installation
Hardware Reference 227
4. Use both ejectors to disengage the board from the backplane.
5. Pull the board out of the chassis.
Controller Installation
The form factor for the MC3000 and MC1000 controllers are 1U chassis that have
been designed for a 19" rack. The MC4100 has a 2 U chassis. Airflow enters from
the front chassis and exits through the back. Care should be taken to ensure that there
are no obstructions around the controller chassis that could reduce or block airflow.
The MC500 is a mini-desktop unit that may be placed in a convenient location in a
small office or data center. The MC500 is powered by a separate power adapter.
To install the controller:
1. If you opt to install the controller in a rack, choose a location in the rack that
accepts the clearance for a 1U high chassis.
2. Insert the chassis into the chosen rack location and mount the unit.
3. Make the ground connection.
4. Ensuring proper ground should always be the first connection to the controller
during installation.
5. Connect the power cord to the chassis and a wall outlet.
Note: The power cord(s) provided with the Meru controllers is for use only with
that Meru Networks product. It is not for use with any other Meru Networks product
or other brands of equipment.
6. Press the power switch to the On position for the MC500, MC1000 and MC3000.
For the MC4100, first turn on both power supplies on the back of the chassis (see
Figure 5:), then press the power button on the front left of the unit.If the MC4100
beeps continuously, you have not turned on all 3 switches.
For the MC1000 and MC3000, the Power On System Test runs and completes
with one of the following codes, depending on the system status.
Table 8: MC1000 and MC3000 POST Results
Beep Code Description
1 Short beep Normal POST, controller status is normal
228 Basic Installation and Configuration of a Meru Network
Powering Off the Controller
The hardware installation is now complete.
Powering Off the Controller
Should it become necessary to power off the controller, it is recommended you use
the CLI command poweroff controller before switching the controller off with the
Power On/Off switch. The command gracefully brings the controller down to a state
where power can safely be removed using the power switch.
LED Status Indicators
Monitor the status of the controller and the Ethernet connection using the various
LED status indicators, located on the front of the chassis.
2 Short beeps CMOS error
One long and one short beep DRAM error
One long and two short beeps Video (Mono/CGA Display Circuitry) issue
One long and three short
beeps
Keyboard/Keyboard card error
One long and nine short
beeps
ROM error
Continuous long beep DRAM problem
Repeating short beeps There are some problem with the Power source.
Table 8: MC1000 and MC3000 POST Results
Caution! Failure to use the poweroff controller command before removing power from the
controller can cause Flash card corruption and result in the controller becoming non-operational.
LED Status Indicators
Hardware Reference 229
Controller LED Status Indicators
The controller status indicator LEDs are located on the front of the chassis, as shown
in the figures in the previous chapter. The description of the LED states are shown in
the following tables.
Table 9: MC4100 LED Status Information
Each of the MC4100 G1-G4 ports has a link LED on the right of the port and an
activity LED on the left of the port. There is also a solid green light to the right of all
four ports that indicates the power of the network accelerator (this should always be
solid green).
LED Color Description
Power
Unlit
Green solid
Red solid
Unit is off
Unit is on, power good
Unit is on, but one of the dual-redundant power
supplies has a failure and needs to be replaced.
230 Basic Installation and Configuration of a Meru Network
LED Status Indicators
Table 10: MC1000 and MC3000 LED Status Information
Table 11: MC500 LED Status Information
Ethernet LED Status Indicators
The RJ-45 connector provides information about the Ethernet connection.
LED Color Description
Power
Amber Solid
Unlit
Powered on
Powered off
Status
Unlit
Green
Unimplemented
Unimplemented
G1
10/100/1000
Unlit
Green solid
Amber solid
LAN Speed 10 Mbps
LAN Speed 100 Mbps
LAN Speed 1000 Mbps
Link/Act
Unlit
Green solid
Green blinking
Link Down/ No Activity
Link Up
Rx/Tx Activity
LED Color Description
Power
Green blinking
Green solid
Unlit
Powered on
While booting or after shutdown
Powered off
100
Unlit
Red solid
100 Mbps Link Down
100 Mbps Link Up
10
Unlit
Red solid
10 Mbps Link Down
10 Mbps Link Up
Act
Unlit
Amber blinking
No Activity
Rx/Tx Activity
LED Status Indicators
Hardware Reference 231
Figure 30: RJ-45 Status Indicators
Table 12: Ethernet Status Information
Navigating the Status Panel Information
The MC1000, MC3000, and MC4100 LCD status panels on the front of the chassis
displays information about the system and the network. The following diagrams
show the structural organization of the information. Use the up and down
navigational buttons to move from one level to the next and the left and right buttons
to move through items on the same level.
LED Activity Description
Network Status
Green solid Network connection
Green blinking Network activity
Port Speed
Off 10 MB/second
Green 100 MB/second
Yellow 1000 MB/second
Ethernet activity
Link present
0
0
2
9
Note: The layout of the navigational buttons are not intuitive. For example, the
button pointing up moves left and the button pointing down moves up; the button
pointing right moves down and the button pointing left moves right. Refer to Figures
31 and 32 for a description of these buttons.
232 Basic Installation and Configuration of a Meru Network
LED Status Indicators
Figure 31: Navigating the MC1000 and MC3000 Status Panel Information
Figure 32: Navigating the MC4100 Status Panel Information
System ID
Serial
Number
Software
Version
Physical
Address
Default
Gateway
Host Name IP Address
Network Menu
Running System
Menu
Controller Information
Meru Networks, Inc.
MC1000 or MC3000
Date and Time
U
p
A
r
r
o
w
K
e
y
D
o
w
n
A
r
r
o
w
K
e
y
Left or Right Arrow Key
0
0
LED Status Indicators
Hardware Reference 233
234 Basic Installation and Configuration of a Meru Network
LED Status Indicators
Wireless Overview 235
Module E
Wireless Overview
In this module, youll get to demonstrate your knowledge of wireless terms and
concepts. A grounding in this information is important for understanding how a Meru
network differs from ordinary wireless networks.
At the end of this module, youll be able to:
Compare and contrast wired and wireless networks
236 Basic Installation and Configuration of a Meru Network
What is Wireless Trying to Do?
What is Wireless Trying to Do?
2007 Meru Networks, Inc. All right reserved.
What is Wireless Trying to Accomplish?
How Does 802.3 Wired (Ethernet) Work?
Wireless Overview 237
How Does 802.3 Wired (Ethernet) Work?
2007 Meru Networks, Inc. All right reserved.
How does 802.3 Wired Work?
Basic 802.3 Ethernet
CSMA/CD
Layer2 Fundamentals
- MAC-to-MAC address communication
- Bridging
Layer3 Fundamentals
- IP-to-IP address communication
- Routing
238 Basic Installation and Configuration of a Meru Network
How Does Wireless Work?
How Does Wireless Work?
2007 Meru Networks, Inc. All right reserved.
How does 802.11 Wireless Work?
Basic 802.11 WiFi
Similar to, but not Ethernet (802.3)
- Uses same MAC addr format
- 4 used: Source, Destination, Transmitter, Receiver
CSMA/CA
- Collision Avoidance comes at a cost
- But using Collision Detection would be worse
Simple AP acts as single 802.3<->802.11 bridge
Multi-APs acts as single 802.3<->802.11 bridge
Controller/Multi-APs act as single 802.3<->802.11
bridge
802.11 has unique packet types (only seen in
the air)
Radio Review
Wireless Overview 239
Radio Review
2007 Meru Networks, Inc. All right reserved.
Radio Review - 1
Radio Frequency (RF) Channels
A channel is a specific chunk of RF spectrum
802.11 b/g has 14 unique but overlapping
channels*
* Actual total number varies by country
Channel 1
Total 802.11b/g Allocated Spectrum
Channel 2
Channel 3
Channel 4
Channel 5
Channel 6
Channel 7
240 Basic Installation and Configuration of a Meru Network
Radio Review
2007 Meru Networks, Inc. All right reserved.
Radio Review - 2
Interference
Created by using two ________ channels
Interference shows up as __________
- Wave Applet
Antennas
Change _______ ________
_______ the radio signal
Power levels and limits
Equals transmit power _____ antenna gain
Are __________ regulated
Antennas
Wireless Overview 241
Antennas
2007 Meru Networks, Inc. All right reserved.
Antennas
Create a shaped 3-dimensional field
Effective radiated power (ERP) changes with
different antennas
242 Basic Installation and Configuration of a Meru Network
Wireless Terminology Review
Wireless Terminology Review
BSS Basic Service Set
A set of stations that ________________________________
A BSS is identified by its BSSID, typically this is the
________________________________ of the AP.
A set of stations that ________________________________
ESS Extended Service Set
Created by combining BSSs with a ________
Mobile connections preserved as long as the ________backbone is an
________L2 subnet or ________VLAN
Advantage here is the ability to
________________________________________
Identified by an id called ________
2007 Meru Networks, Inc. All right reserved.
Wireless Terminology Review
BSS
ESS
Association Process Review
Wireless Overview 243
Association Process Review
2007 Meru Networks, Inc. All right reserved.
Association Process Review
Scanning
Beacons from AP
Probe request from
station for specific
SSID, probe response
from AP
Joining
Association
Authentication
244 Basic Installation and Configuration of a Meru Network
Wireless Authentication Methods
Wireless Authentication Methods
2007 Meru Networks, Inc. All right reserved.
Wireless Authentication Methods
Controller authenticates
None (clear)
WEP
MAC address filtering
WPA-PSK (Personal WPA)
Third-party (e.g. RADIUS) authenticates
WPA, WPA2
802.1x
- Username/password
- MAC address
Wireless Authentication Methods
Wireless Overview 245
802.1x Authentication Concepts
2007 Meru Networks, Inc. All right reserved.
802.1x Authentication Concepts
Supplicant
Authenticator
Authentication Server
EAP Traffic
(only seen in 802.11 frames)
RADIUS Traffic
(only seen in 802.3 frames)
246 Basic Installation and Configuration of a Meru Network
Rogues
Rogues
2007 Meru Networks, Inc. All right reserved.
Security: Rogues
An AP that is not
authorized to
connect to the
network (ESS) is
called a rogue.
Rogues are
possible entry
points into your
network.
Meru includes
software to
detect and
mitigate rogues.
Comparison of Wired LANs and Wireless LANs (WLANs)
Wireless Overview 247
Comparison of Wired LANs and Wireless LANs (WLANs)
2007 Meru Networks, Inc. All right reserved.
How are Wireless LANs (WLANs) Similar
to (wired) LANs?
248 Basic Installation and Configuration of a Meru Network
Whats Different with Wireless?
Whats Different with Wireless?
2007 Meru Networks, Inc. All right reserved.
Whats Different with Wireless?
Shared medium
Connect anywhere
Ethernet switch vs. radio transceiver
Roaming
Association is a more dynamic process
Handoff must be < 30msec for VoIP
(most ordinary handoffs are > 50msec)
Whats Different with Wireless?
Wireless Overview 249
Physical Media
2007 Meru Networks, Inc. All right reserved.
Whats Different with Wireless?
Range
Interference
Channels
3 for 802.11b/g (at any one time)
8-19 for 802.11a (all available)
250 Basic Installation and Configuration of a Meru Network
Whats Different with Wireless?
Contention for Shared Medium
2007 Meru Networks, Inc. All right reserved.
Contention for Shared Medium
Number of Contenders
(Devices in interference range)
20
T
o
t
a
l
B
a
n
d
w
i
d
t
h
a
t
P
e
a
k
(
M
b
p
s
)
5
8
11
1
3
Baseband + Protocol overhead
802.11b Peak Aggregate Throughput
in Single Cell Environment
Contention Limits Throughput and
User Density in Traditional 802.11
Networks
Peak aggregate capacity of 5-6 Mbps with 3 or
fewer contending stations
Very limited user density
Capacity drops precipitously to
<1Mbps with ~10 contending stations
Effective lack of connectivity with 20 stations
Standard CSMA
Curve
CSMA (Ethernet and 802.11) designed for low contention
and low load
Contention penalty in 802.11 is even worse because there is
no collision detection; all transmissions must be acknowledged
Contention
Loss
Whats Different with Wireless?
Wireless Overview 251
Mixed b/g Client Effects
2007 Meru Networks, Inc. All right reserved.
Mixed b/g Client Effects
From Mathew Gast: http://www.oreillynet.com/pub/a/wireless/2003/08/08/wireless_throughput.html
252 Basic Installation and Configuration of a Meru Network
Whats Different with Wireless?
Co-channel Interference
2007 Meru Networks, Inc. All right reserved.
Co-Channel Interference
Signal
Strength
Distance
-68dBm
-95dBm
54Mbps
1Mbps
There are 3 non-
overlapping channels
in 802.11b/g
(Ch 1, 6, 11)
x
x
x
x x
x
Whats Different with Wireless?
Wireless Overview 253
11n Effects
2007 Meru Networks, Inc. All right reserved.
802.11n Coverage and High Data Rates
Can Fluctuate
11a/b/g: Coverage
Doughnut-like
11n: Coverage
Porcupine-like
Illustrative
254 Basic Installation and Configuration of a Meru Network
Whats Different with Wireless?
2007 Meru Networks, Inc. All right reserved.
Typical Coverage Pattern for 802.11n
Rate/Range is Unpredictable
High
rate
Low
rate
Sample coverage from an
802.11n installation
Whats Different with Wireless?
Wireless Overview 255
Ordinary Wireless Roaming
2007 Meru Networks, Inc. All right reserved.
Ordinary Wireless Roaming
As Station A is associated with AP 1 and decides to
move away from AP 1.
Wired LAN (Ethernet)
Channel 6 Channel 1
Station A
256 Basic Installation and Configuration of a Meru Network
Whats Different with Wireless?
2007 Meru Networks, Inc. All right reserved.
Wired LAN (Ethernet)
Channel 6 Channel 1
Ordinary Wireless Roaming
When a (low) signal threshold is passed, a sweep starts.
Station A maintains its association to AP 1 since no
other AP offers a better signal (following a sweep)
Station A
Whats Different with Wireless?
Wireless Overview 257
2007 Meru Networks, Inc. All right reserved.
Wired LAN (Ethernet)
Channel 6 Channel 1
Ordinary Wireless Roaming
Station A now sees AP 2 offers a better signal and is
a different BSSID on the same ESSID
Station A now creates an association with AP 2
Station A
258 Basic Installation and Configuration of a Meru Network
Whats Different with Wireless?
2007 Meru Networks, Inc. All right reserved.
Ordinary Wireless Roaming Summary
For a station to begin to seek out another
AP, the signal strength must fall below a set
threshold
Once in the sweep mode, only other APs with
the same Network Name (SSID) will be
considered
Once a better signal is found then an
association will be made with that AP
The station is in control of association, but it
cant make good throughput decisions!
The Four Problems of Wireless
Wireless Overview 259
The Four Problems of Wireless
2007 Meru Networks, Inc. All right reserved.
The Four Problems of Ordinary
Wireless Networks
Contention for shared medium
Mixed b/g clients
Co-channel interference
Clients control association
260 Basic Installation and Configuration of a Meru Network
The Four Problems of Wireless
Index 261
Index
Numerics
802.1x authentication concepts 245
A
adding
ESSIDs (CLI) 101
guest users 27
security profiles (CLI) 100
VLANs (CLI) 102, 103
APs
broadcast specific ESSes 104
capturing packes from 163
defining ESSes for 55
ESS distribution on 104
replacing 29
upgrading 29, 41
APs. See also rogue APs
authentication
802.1x concepts 245
RADIUS 109
wireless methods of 51, 244
B
backing up configuration files 43, 46
backing up configuration files, described 33, 34
BSS, described 242
Bulk Update button 45
C
captive portal, described 138
capture directory 159
capture packets
IDS method 167
capture-packets
location of saved files 159
CLI
command reference 175
commands
CLI reference 175
do show 101
Configuration button, location 57
configuration files
backing up 33, 34, 43, 46
restoring 59
configurations
saving with the CLI 43
saving with the Web interface 43
configuring
routers for wireless VLANs 54
Controllers
copying system software 40
displaying configuration of (CLI) 44
initial configuration of 39
powering off 25
turning off 25
copying
system software 40
creating
ESSIDs (CLI) 101
ESSIDs (WebUI) 57
security profiles (CLI) 100
security profiles (WebUI) 57
VLANs (CLI) 102
VLANs (WebUI) 58
D
displaying
QoS performance characteristics with
CLI 106
QoS performance characteristics with Web
interface 106
do show command 101
E
ESS table, configuring 55
ESSes
broadcast from specific APs 104
described 242
distribution on APs 104
ESSIDs
adding (CLI) 101
creating (CLI) 101
creating (WebUI) 57
G
guest users, adding 27
guest-user command 27
262 Basic Installation and Configuration of a Meru Network
I
IDS method of capturing packets 167
initial setup, procedure for 38
L
lines, displayed in terminal window 167
login accounts, default 26
M
Monitor button, location 58
P
password, resetting a controller 26
powering off a controller 25
Q
QoS
actions 92, 93
QoS performance characteristics, displaying
with CLI 106
QoS performance characteristics, displaying
with Web Interface 106
R
RADIUS authentication process 109
RADIUS protocol example, illustrated 109
replacing, APs 29
resetting a controller password 26
restoring a Controller configuration 59
rogue APs
described 246
See also APs
routers, configuration for wireless VLANs 54
S
saving configurations
with the CLI 43
with the Web interface 43
security profiles
adding (CLI) 100
creating (CLI) 100
creating (WebUI) 57
default 50
setup command, described 23
setup command, running the 39
sniff command 163
system configuration files
backing up 43, 46
system software
copying to controller 40
upgrading 40
T
tag numbers, VLAN 102
terminal length setting 167
terminal windows, length setting of 167
troubleshooting
RADIUS protocol example 109
troubleshooting VoIP 183
turning off a controller 25
U
upgrading
access points 29
APs 29, 41
system software 40
V
VLANs
adding (CLI) 102, 103
adding to an ESSID (CLI) 103
creating (CLI) 102
creating (WebUI) 58
routing configuration 54
tag numbers 102
VoIP
introduction 84
troubleshooting 183
W
Web interface, starting the 41
You might also like
- Hidden Figures: The American Dream and the Untold Story of the Black Women Mathematicians Who Helped Win the Space RaceFrom EverandHidden Figures: The American Dream and the Untold Story of the Black Women Mathematicians Who Helped Win the Space RaceRating: 4 out of 5 stars4/5 (895)
- Never Split the Difference: Negotiating As If Your Life Depended On ItFrom EverandNever Split the Difference: Negotiating As If Your Life Depended On ItRating: 4.5 out of 5 stars4.5/5 (838)
- The Yellow House: A Memoir (2019 National Book Award Winner)From EverandThe Yellow House: A Memoir (2019 National Book Award Winner)Rating: 4 out of 5 stars4/5 (98)
- The Subtle Art of Not Giving a F*ck: A Counterintuitive Approach to Living a Good LifeFrom EverandThe Subtle Art of Not Giving a F*ck: A Counterintuitive Approach to Living a Good LifeRating: 4 out of 5 stars4/5 (5794)
- Shoe Dog: A Memoir by the Creator of NikeFrom EverandShoe Dog: A Memoir by the Creator of NikeRating: 4.5 out of 5 stars4.5/5 (537)
- Devil in the Grove: Thurgood Marshall, the Groveland Boys, and the Dawn of a New AmericaFrom EverandDevil in the Grove: Thurgood Marshall, the Groveland Boys, and the Dawn of a New AmericaRating: 4.5 out of 5 stars4.5/5 (266)
- The Little Book of Hygge: Danish Secrets to Happy LivingFrom EverandThe Little Book of Hygge: Danish Secrets to Happy LivingRating: 3.5 out of 5 stars3.5/5 (400)
- Elon Musk: Tesla, SpaceX, and the Quest for a Fantastic FutureFrom EverandElon Musk: Tesla, SpaceX, and the Quest for a Fantastic FutureRating: 4.5 out of 5 stars4.5/5 (474)
- A Heartbreaking Work Of Staggering Genius: A Memoir Based on a True StoryFrom EverandA Heartbreaking Work Of Staggering Genius: A Memoir Based on a True StoryRating: 3.5 out of 5 stars3.5/5 (231)
- Grit: The Power of Passion and PerseveranceFrom EverandGrit: The Power of Passion and PerseveranceRating: 4 out of 5 stars4/5 (588)
- The Emperor of All Maladies: A Biography of CancerFrom EverandThe Emperor of All Maladies: A Biography of CancerRating: 4.5 out of 5 stars4.5/5 (271)
- The Unwinding: An Inner History of the New AmericaFrom EverandThe Unwinding: An Inner History of the New AmericaRating: 4 out of 5 stars4/5 (45)
- On Fire: The (Burning) Case for a Green New DealFrom EverandOn Fire: The (Burning) Case for a Green New DealRating: 4 out of 5 stars4/5 (74)
- The Hard Thing About Hard Things: Building a Business When There Are No Easy AnswersFrom EverandThe Hard Thing About Hard Things: Building a Business When There Are No Easy AnswersRating: 4.5 out of 5 stars4.5/5 (345)
- Team of Rivals: The Political Genius of Abraham LincolnFrom EverandTeam of Rivals: The Political Genius of Abraham LincolnRating: 4.5 out of 5 stars4.5/5 (234)
- The Gifts of Imperfection: Let Go of Who You Think You're Supposed to Be and Embrace Who You AreFrom EverandThe Gifts of Imperfection: Let Go of Who You Think You're Supposed to Be and Embrace Who You AreRating: 4 out of 5 stars4/5 (1090)
- The World Is Flat 3.0: A Brief History of the Twenty-first CenturyFrom EverandThe World Is Flat 3.0: A Brief History of the Twenty-first CenturyRating: 3.5 out of 5 stars3.5/5 (2259)
- The Sympathizer: A Novel (Pulitzer Prize for Fiction)From EverandThe Sympathizer: A Novel (Pulitzer Prize for Fiction)Rating: 4.5 out of 5 stars4.5/5 (121)
- Her Body and Other Parties: StoriesFrom EverandHer Body and Other Parties: StoriesRating: 4 out of 5 stars4/5 (821)
- Vtiger InstallationDocument2 pagesVtiger InstallationShubhranshu Shekhar DwivediNo ratings yet
- PKT SP Ec MGCP C01 071129Document159 pagesPKT SP Ec MGCP C01 071129joelgerberNo ratings yet
- Supplement Review Worksheet: InstructionsDocument36 pagesSupplement Review Worksheet: InstructionsSree Laxmi AdibhatlaNo ratings yet
- Multiple Choice Question - 1702ec503 Digital Signal ProcessingDocument18 pagesMultiple Choice Question - 1702ec503 Digital Signal ProcessingE20ECR068- SAMEERUDEEN.SNo ratings yet
- Practical: 2: Install and Test Network Interface CardsDocument6 pagesPractical: 2: Install and Test Network Interface CardsManoj BiswasNo ratings yet
- M505-S4975: Detailed Product Specs: MSRPDocument5 pagesM505-S4975: Detailed Product Specs: MSRPUTA_ITNo ratings yet
- Modeling Business Intelligence Process Toward Smart Data-Driven StrategiesDocument5 pagesModeling Business Intelligence Process Toward Smart Data-Driven StrategiesprasadNo ratings yet
- Hadoop Deployment ManualDocument79 pagesHadoop Deployment ManualbmwscribdNo ratings yet
- Applied Business Tools and Technologies SyllabusDocument15 pagesApplied Business Tools and Technologies SyllabusAngkul PaitNo ratings yet
- Misra CPP-2008 7.1Document8 pagesMisra CPP-2008 7.1sheeba dhuruvarajNo ratings yet
- CST423 M2 Ktunotes - inDocument15 pagesCST423 M2 Ktunotes - inRRNo ratings yet
- AMDPDocument14 pagesAMDPNaveen RajNo ratings yet
- Slus 012.96Document3 pagesSlus 012.96andersonNo ratings yet
- Cowell Buddhacarita of Aśvagho A 1893Document397 pagesCowell Buddhacarita of Aśvagho A 1893wujastyk100% (1)
- AutomatingGPMgmt PDFDocument16 pagesAutomatingGPMgmt PDFvarinder singhNo ratings yet
- Electrical DiagramDocument40 pagesElectrical DiagramAshishNo ratings yet
- Course Description: Profile Exam Server System EngineerDocument1 pageCourse Description: Profile Exam Server System EngineerMỹ Linh NguyễnNo ratings yet
- Associate Customer Experience Manager Zolostays Property Solutions Pvt. LTDDocument2 pagesAssociate Customer Experience Manager Zolostays Property Solutions Pvt. LTDVarun AmityNo ratings yet
- 2.chapter 16 Use of Sustainable Practices in Cement Production IndustryDocument340 pages2.chapter 16 Use of Sustainable Practices in Cement Production IndustryzeeNo ratings yet
- Contoh Soal SapDocument20 pagesContoh Soal Sapheru100% (2)
- WWW - Syng: Create by ARIJIT DEDocument1 pageWWW - Syng: Create by ARIJIT DEAshish KumarNo ratings yet
- My PHP GeneratorDocument305 pagesMy PHP GeneratorsatmaniaNo ratings yet
- SRS Document Group2.-WordDocument9 pagesSRS Document Group2.-WordArya ANo ratings yet
- RPOS Training March 2015 1Document159 pagesRPOS Training March 2015 1Clement StanislausNo ratings yet
- CCC Que BankDocument114 pagesCCC Que BankAvinash BhavsarNo ratings yet
- Fortigate Load Balance 40 Mr3Document65 pagesFortigate Load Balance 40 Mr3bbcu2005100% (1)
- Windows Mantra RD Service MIS100V2 Manual - 1.0.0Document16 pagesWindows Mantra RD Service MIS100V2 Manual - 1.0.0Shiva Kumar AmbekarNo ratings yet
- Amazon MethodDocument3 pagesAmazon MethodApex GamingNo ratings yet
- Building All-Scenario Intelligence With Intelligent Twins: Joy Huang, VP Cloud&AI BG, HuaweiDocument27 pagesBuilding All-Scenario Intelligence With Intelligent Twins: Joy Huang, VP Cloud&AI BG, Huaweikonservasi beduatekaeNo ratings yet
- CYBER LAW NotesDocument20 pagesCYBER LAW NotesAlivia DuttaNo ratings yet