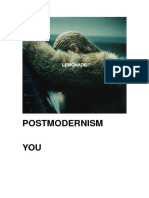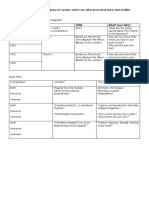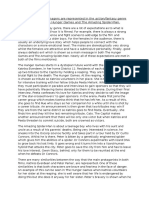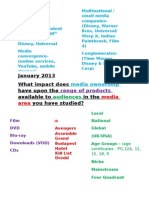Professional Documents
Culture Documents
Making A Magazine Cover
Uploaded by
neill fordOriginal Description:
Original Title
Copyright
Available Formats
Share this document
Did you find this document useful?
Is this content inappropriate?
Report this DocumentCopyright:
Available Formats
Making A Magazine Cover
Uploaded by
neill fordCopyright:
Available Formats
AS Media Studies Induction - Making a Magazine Cover
1) 2) 3) Open Adobe Photoshop Elements located in programs . Click Edit and Enhance Photos. Go to file > new >blank file >then you must choose the page size which should be A4.Call your document `magazine cover > click OK.
4)
Now you have your page to work on you must create a layer. Layers are used so that you can edit and create different parts of the page. Click Layer > new > and then you have the choice to name layer 1. Name this layer`model , so that you can refer back to it later if you need to.
5)
Now open all of the images using Adobe Photoshop so they appear in your photo bin at the bottom of the page (do this by going to File > open > double clicking on each image). Click on photo named the picture to cut . Make sure that the layer model is selected - it will be highlighted in blue!Then you must drag the image to the layer.
To adjust the photo s size press ctrl + T at the same time. You will now be able to ad just it by dragging the corners. Then press enter or the tick at the top of the screen when you are happy with it.
6)
Now it is time to cut the model out to create a plain white background which you will seeon most conventional magazines. To cut the model precisely and smoothly you will need to use the Magnetic lasso tool which is situated on the left hand tool bar which looks similar to the one y would use on Microsoft paint. ou Tip: The magnetic lasso looks a bit like a coathanger so it s easier to find! You then need to drag the tool all the way around the model, as this willbe the part you want to cut out.
When you have made it all the way around the model, back to where the tool started, you need to click. A broken line should then appear around what you have selected. You will then need to right click and then Layer via Cut . A new layer will then be created of th model without the green background. e
7)
You then need to select the layer with the green background, which should be called model and press delete. You should then be left with the model on a plain white background. Layer 1 should now be selected.
8)
You will now need to press ctrl + T which will enable you to reduce the model in size, to make room for the magazines masthead (title).And press enter or the tick, just like you did earlier. Now you are ready to add the masthead. Create another new layer and call it masthead . Then select the layer on the right hand layer list, and drag the masthead file from the photo bin on to the layer. You may then need to edit the size of the masthead by click ctrl + T. You will also need to move it, until it looks like this.
9)
10) Now it s time to add the barcode. Similar to the masthead, you will need to create a new layer and call t Barcode , then drag the barcode i from the photo bin. Make sure that the barcode layer is selected! Once again you made need to press ctrl + T to adjust the size or the position. You should then position it in the bottom right hand corner like so...
11) Now it s time to add the cover lines. Cover lines tell you what s in the magzine, trying to persuade a readers to buy it. We will need to add text to do so you click the T on the left handoolbar and create t a text box. Either copy the text as seen below or make up your own cover line.
You can then choose from a variety of fonts which is similar tohow you would on Microsoft word.
You can then move the text by pressing ctrl + T By putting it in the bottom left hand corner it will look more like a professional magazine.
12) You will then need to do the same again to add the date
13) And again to add the price!
And there you have it... Your very own magazine cover! Now save your work as a jpeg file.
You might also like
- A Heartbreaking Work Of Staggering Genius: A Memoir Based on a True StoryFrom EverandA Heartbreaking Work Of Staggering Genius: A Memoir Based on a True StoryRating: 3.5 out of 5 stars3.5/5 (231)
- The Sympathizer: A Novel (Pulitzer Prize for Fiction)From EverandThe Sympathizer: A Novel (Pulitzer Prize for Fiction)Rating: 4.5 out of 5 stars4.5/5 (121)
- Grit: The Power of Passion and PerseveranceFrom EverandGrit: The Power of Passion and PerseveranceRating: 4 out of 5 stars4/5 (588)
- Never Split the Difference: Negotiating As If Your Life Depended On ItFrom EverandNever Split the Difference: Negotiating As If Your Life Depended On ItRating: 4.5 out of 5 stars4.5/5 (838)
- The Little Book of Hygge: Danish Secrets to Happy LivingFrom EverandThe Little Book of Hygge: Danish Secrets to Happy LivingRating: 3.5 out of 5 stars3.5/5 (400)
- Devil in the Grove: Thurgood Marshall, the Groveland Boys, and the Dawn of a New AmericaFrom EverandDevil in the Grove: Thurgood Marshall, the Groveland Boys, and the Dawn of a New AmericaRating: 4.5 out of 5 stars4.5/5 (266)
- The Subtle Art of Not Giving a F*ck: A Counterintuitive Approach to Living a Good LifeFrom EverandThe Subtle Art of Not Giving a F*ck: A Counterintuitive Approach to Living a Good LifeRating: 4 out of 5 stars4/5 (5794)
- Her Body and Other Parties: StoriesFrom EverandHer Body and Other Parties: StoriesRating: 4 out of 5 stars4/5 (821)
- The Gifts of Imperfection: Let Go of Who You Think You're Supposed to Be and Embrace Who You AreFrom EverandThe Gifts of Imperfection: Let Go of Who You Think You're Supposed to Be and Embrace Who You AreRating: 4 out of 5 stars4/5 (1090)
- The World Is Flat 3.0: A Brief History of the Twenty-first CenturyFrom EverandThe World Is Flat 3.0: A Brief History of the Twenty-first CenturyRating: 3.5 out of 5 stars3.5/5 (2259)
- The Hard Thing About Hard Things: Building a Business When There Are No Easy AnswersFrom EverandThe Hard Thing About Hard Things: Building a Business When There Are No Easy AnswersRating: 4.5 out of 5 stars4.5/5 (345)
- Shoe Dog: A Memoir by the Creator of NikeFrom EverandShoe Dog: A Memoir by the Creator of NikeRating: 4.5 out of 5 stars4.5/5 (537)
- The Emperor of All Maladies: A Biography of CancerFrom EverandThe Emperor of All Maladies: A Biography of CancerRating: 4.5 out of 5 stars4.5/5 (271)
- Team of Rivals: The Political Genius of Abraham LincolnFrom EverandTeam of Rivals: The Political Genius of Abraham LincolnRating: 4.5 out of 5 stars4.5/5 (234)
- Hidden Figures: The American Dream and the Untold Story of the Black Women Mathematicians Who Helped Win the Space RaceFrom EverandHidden Figures: The American Dream and the Untold Story of the Black Women Mathematicians Who Helped Win the Space RaceRating: 4 out of 5 stars4/5 (895)
- Elon Musk: Tesla, SpaceX, and the Quest for a Fantastic FutureFrom EverandElon Musk: Tesla, SpaceX, and the Quest for a Fantastic FutureRating: 4.5 out of 5 stars4.5/5 (474)
- On Fire: The (Burning) Case for a Green New DealFrom EverandOn Fire: The (Burning) Case for a Green New DealRating: 4 out of 5 stars4/5 (74)
- The Yellow House: A Memoir (2019 National Book Award Winner)From EverandThe Yellow House: A Memoir (2019 National Book Award Winner)Rating: 4 out of 5 stars4/5 (98)
- The Unwinding: An Inner History of the New AmericaFrom EverandThe Unwinding: An Inner History of the New AmericaRating: 4 out of 5 stars4/5 (45)
- Avengers Assemble: AS Media Research DocumentDocument9 pagesAvengers Assemble: AS Media Research Documentneill fordNo ratings yet
- A2 Media Studies - Postmodern Media Revision BookletDocument19 pagesA2 Media Studies - Postmodern Media Revision Bookletneill ford100% (1)
- Power and Conflict Practice Exam QuestionsDocument1 pagePower and Conflict Practice Exam Questionsneill fordNo ratings yet
- Q5 Abandoned RoomDocument1 pageQ5 Abandoned Roomneill fordNo ratings yet
- How To Answer An Exam QuestionDocument2 pagesHow To Answer An Exam Questionneill fordNo ratings yet
- AS Media Schedule 2017Document3 pagesAS Media Schedule 2017neill fordNo ratings yet
- The Hunger Games The Amazing Spiderman EssayDocument5 pagesThe Hunger Games The Amazing Spiderman Essayneill fordNo ratings yet
- GCSE Media Studies Summer Homework 2015Document5 pagesGCSE Media Studies Summer Homework 2015neill fordNo ratings yet
- “Successful media products depend as much upon marketing and distribution to a specific audience as they do upon good production practices”. To what extent would you agree with this statement, within the media area you have studied?Document4 pages“Successful media products depend as much upon marketing and distribution to a specific audience as they do upon good production practices”. To what extent would you agree with this statement, within the media area you have studied?neill fordNo ratings yet
- GCSE Media Studies Summer Homework 2015Document5 pagesGCSE Media Studies Summer Homework 2015neill fordNo ratings yet
- 2016 ASMedia Studies Summer WorkDocument5 pages2016 ASMedia Studies Summer Workneill fordNo ratings yet
- 2015 A2 Music Video Induction - Video Killed The Radio StarDocument12 pages2015 A2 Music Video Induction - Video Killed The Radio Starneill ford100% (1)
- AS Media January 2013Document1 pageAS Media January 2013neill fordNo ratings yet
- WJEC English Literature Whole Text Questions 2013 Never Let Me GoDocument1 pageWJEC English Literature Whole Text Questions 2013 Never Let Me Goneill fordNo ratings yet
- OCR Exam Paper (Jan 2013) Unit b322 01 Textual Analysis and Media Studies Topic Moving ImageDocument16 pagesOCR Exam Paper (Jan 2013) Unit b322 01 Textual Analysis and Media Studies Topic Moving Imageneill fordNo ratings yet