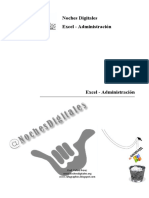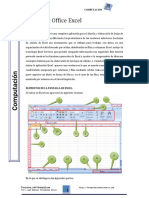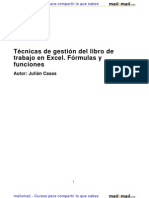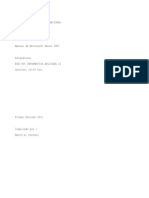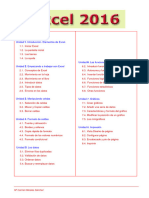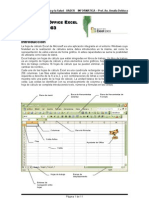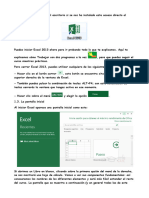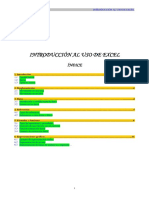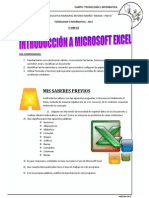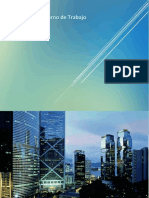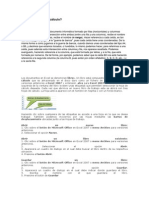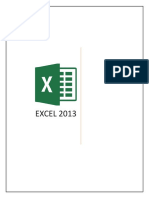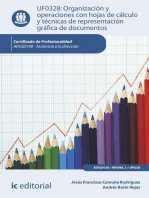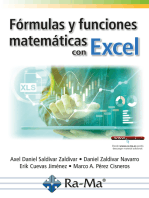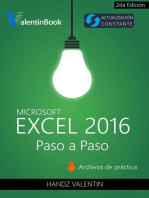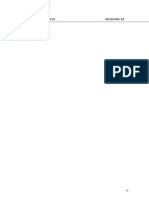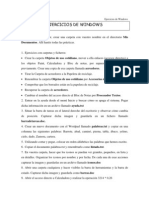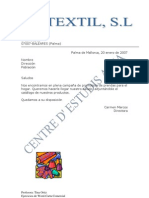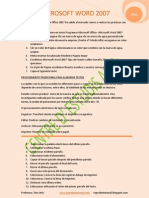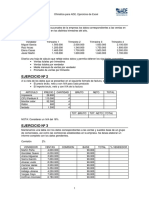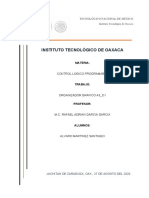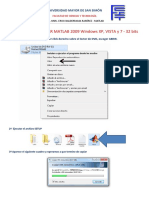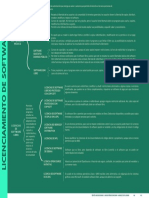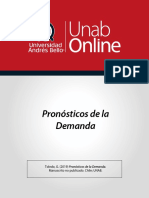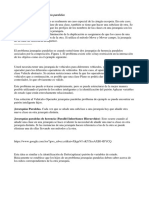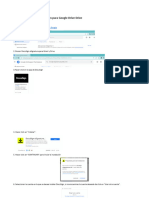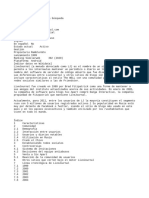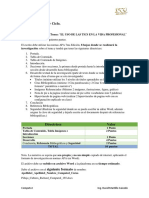Professional Documents
Culture Documents
Manual de Excel 2007 en Wwwsentirmagiacom
Uploaded by
Alexis ReyesOriginal Title
Copyright
Available Formats
Share this document
Did you find this document useful?
Is this content inappropriate?
Report this DocumentCopyright:
Available Formats
Manual de Excel 2007 en Wwwsentirmagiacom
Uploaded by
Alexis ReyesCopyright:
Available Formats
ELEMENTOS DE LA PANTALLA DE EXCEL.
Al entrar en Excel nos aparecer la siguiente ventana: 1 2 4 3
9 8 7
10
13 11 15 12 14
En la que se distinguen las siguientes partes: 1. 2. 3. Barra de Inicio Rpido (Nueva caracterstica en Office 2007). Barra de Ttulo de la ventana de Excel, incluye el nombre del libro abierto. Botones clsicos de las ventanas de Windows (minimizar, maximizar y cerrar).
4.
Agrupacin de todas las Barras de Herramientas de Excel. Esta forma de presentar las barras de herramientas es otra de las nuevas caractersticas en Office 2007. Se dividen en fichas o etiquetas, la activa en la figura es la opcin Inicio en la cual se incorporan todas las funciones referidas al formato. Con un doble clic sobre cualquiera de las etiquetas se ocultan las herramientas.
5.
Conjunto de Herramientas agrupadas dentro de las fichas. En el caso de la figura se ven todas las herramientas Formato incorporadas dentro de la ficha Inicio.
6. 7. 8. 9. 10 11.
Columnas de la hoja. Filas de la hoja. Celda activa. Indica la celda activa Asistente para funciones. Hojas del libro, mediante estos controles podemos desplazarnos
rpidamente por las hojas del libro e insertar nuevas hojas al libro. 12. Barra de desplazamiento horizontal que permite desplazar el contenido de de forma lateral. 13. Zoom sobre la hoja. Estos controles son nuevos y permiten ampliar o reducir el porcentaje de zoom de forma rpida y precisa. 14. 15. Controles para cambiar la vista de la hoja. Barra de estado. Muestra los mensajes que corresponden a lo que se est realizando. En este caso aparece listo, lo cual indica que el programa est 2
preparado para que el usuario elija un comando o escriba datos en una celda. Adems informa sobre el estado de las teclas de bloqueo de maysculas, bloqueo de nmeros, etc.
LOS LIBROS DE TRABAJO. Los documentos en Excel se denominan libros. En esta nueva versin de Excel estos ficheros tendrn una extensin .xlsx a diferencia de versiones anteriores cuya extensin era .xls. Por supuesto que en esta nueva versin los tipos de ficheros antiguos son soportados. Excel es capaz, adems, de guardar nuestros libros en otros formatos. Un libro est compuesto por varias hojas de clculo. Es posible seleccionar varias hojas para realizar las mismas tareas en todas ellas de forma simultnea. Cada vez que abramos un libro nuevo de trabajo se abrir con tres hojas de clculo.
La hoja activa aparece con el nombre en negrita. Haciendo clic en las etiquetas, es posible desplazarse entre las hojas de un libro.
Operaciones con las hojas. Para organizar el libro de la manera ms conveniente es posible insertar hojas nuevas, eliminar hojas, cambiar su nombre, moverlas, copiarlas, etc. Tambin se puede organizar la pantalla usando varias ventanas para ver partes diferentes de una hoja, hojas distintas del mismo libro de trabajo o bien varios libros de trabajo.
Seleccionar varias hojas. Podemos seleccionar varias hojas para realizar las mismas tareas en todas ellas simultneamente, como eliminar varias hojas en un solo paso o introducir los 4
mismos datos en varias hojas a la vez. Para seleccionar varias hojas se debe hacer clic en la etiqueta de la primera hoja y manteniendo pulsada la tecla Ctrl hacemos clic en la etiqueta de cada una de las hojas que queramos seleccionar. Esta forma de seleccionar las hojas la utilizaremos cuando las hojas a seleccionar no estn contiguas. Cuando las hojas a seleccionar se encuentren contiguas lo haremos de la siguiente forma, se hace clic en la primera hoja que queramos seleccionar y manteniendo pulsada la tecla Shift se hace clic en la ltima hoja a seleccionar.
Desplazarse por las hojas en un libro de trabajo. La manera ms sencilla de moverse a travs del libro de trabajo es utilizar los botones de desplazamiento, que aparecen en la siguiente figura: Primera hoja ltima hoja
Anterior hoja
Siguiente hoja
Estos controles no cambian la hoja activa, simplemente desplazan las etiquetas de las hojas que no se pueden mostrar. Si usted tiene a la vista todas las etiquetas estos controles no surtirn ningn efecto. En la siguiente imagen se muestra un ejemplo en el cual slo se tiene a la vista la etiqueta de la Hoja 1 en
este caso estos controles nos permitirn ver las hojas ocultas por falta de espacio.
Insertar una nueva hoja de clculo. Como se dijo anteriormente, un libro de trabajo contiene inicialmente tres hojas, pero pueden insertarse otras nuevas. La cantidad mxima de hojas vendr limitada tan slo por la memoria disponible. Para insertar nuevas hojas de clculo disponemos de las siguientes opciones: 1. Hacer clic en el cono Insertar hoja de clculo
Las nuevas hojas aparecern a la derecha de la ltima hoja existente. 2. Hacemos clic con el botn secundario del ratn sobre una hoja apareciendo el siguiente men de opciones:
Seleccionamos la opcin Insertar y aparecer el siguiente cuadro de dilogo:
Seleccionamos Hoja de clculo y pulsamos el botn Aceptar. La nueva hoja aparecer a la izquierda de la hoja existente.
3. Para insertar una hoja de clculo nueva antes de otra ya existente, seleccione esa hoja de clculo y, a continuacin, en la ficha Inicio, en el grupo Celdas, haga clic en Insertar y, a continuacin, en Insertar hoja.
Insertar varias hojas de clculo a la vez. 1. Mantenga presionada la tecla MAYS o SHIFT y, a continuacin, seleccione un nmero de fichas de hoja existentes equivalente al nmero de hojas de clculo que desee insertar en el libro abierto. 2. Por ejemplo, si desea agregar tres hojas de clculo nuevas, seleccione tres fichas de hoja de las hojas de clculo existentes. 3. En la ficha Inicio, en el grupo Celdas, haga clic en Insertar y luego en Insertar hoja.
Eliminar hojas. Para eliminar una hoja de trabajo, los pasos a seguir son: 1. Un clic secundario o derecho sobre la hoja a eliminar. 2. En el men que se despliega seleccionamos Eliminar.
O bien: 1. Un clic sobre la hoja a eliminar. 2. En la ficha Inicio, en el grupo Celdas, haga clic en Eliminar y luego en Eliminar hoja.
Cambiar el nombre de las hojas. Se puede asignar un nombre de hasta 31 caracteres a cualquier hoja. Para ello, se hace doble clic en la etiqueta y se teclea el nuevo nombre, tal como se muestra en la siguiente figura:
La Hoja1 ahora se llama Ingresos.
Otra forma de cambiar el nombre a la hoja es haciendo clic con el botn secundario sobre la etiqueta apareciendo el men contextual que se muestra en la figura.
Y seleccionamos la opcin Cambiar nombre, a continuacin escribimos el nuevo nombre de la hoja.
Mover hojas. Es posible mover las hojas, tanto dentro de un libro de trabajo, como a otro libro ya existente o creado especialmente, pero no se podr hacer utilizando los comandos Cortar, Copiar y Pegar.
Mover hojas dentro de un libro de trabajo Para mover una hoja a otra posicin del libro de trabajo basta con arrastrar la etiqueta de la hoja que se desea mover. Aparecer un tringulo que 10
indica dnde se va a insertar la hoja. Una vez en la posicin deseada, se suelta el botn del ratn, con lo cual la hoja se mover a la nueva posicin. Se puede mover ms de una hoja, seleccionando varias hojas y arrastrndolas a la posicin deseada. Aunque las hojas seleccionadas no fueran adyacentes, en la nueva posicin sern insertadas juntas.
Mover o copiar hojas a otro libro de trabajo. Las hojas de un libro pueden moverse a otro ya existente, o a uno nuevo, mediante los siguientes pasos: 1. Seleccionar las hojas que se desean mover. 2. Hacemos clic con el botn secundario sobre alguna de las etiquetas de las hojas seleccionadas, del men contextual que aparece seleccionamos Mover o Copiar
11
3. Aparece el siguiente cuadro de dilogo.
4. Desplegamos la lista Al libro y seleccionamos el libro de trabajo destino al que queremos copiar o mover la hoja seleccionada (que debe haberse abierto anteriormente). 5. En el recuadro Antes de la hoja aparecern todas las hojas de que dispone el libro seleccionado en el paso anterior. Hacemos clic en la hoja donde queramos que se inserten las hojas. 6. Por ltimo marcamos la casilla Crear una copia si lo que queremos es copiar las hojas, si no la marcamos las hojas se movern, y pulsamos Aceptar. Si existe alguna hoja con el mismo nombre en el libro de trabajo de destino, se cambiar el nombre de la hoja que se ha movido o copiado. Si se
12
quiere crear un libro nuevo con las hojas seleccionadas, entonces se elige como libro de destino Nuevo libro en la lista Al libro.
Dividir la ventana de trabajo. En hojas muy extensas, nos puede resultar cmodo dividir la ventana de visualizacin en partes que nos permitan ver, al mismo tiempo, distintas zonas de la hoja no adyacentes. Para ello utilizaremos la opcin Inmovilizar Paneles. Para ello: 1. Se selecciona una celda a partir de la cual se quiere hacer la divisin, en nuestro caso haremos clic en la celda H6. 2. A continuacin activamos la etiqueta Vista.
13
Dentro de esta etiqueta disponemos del panel de herramientas Ventana. Seleccionamos la opcin Inmovilizar Paneles.
3. Aparece el siguiente men desplegable.
4. Si desea colocar las divisiones justo en la celda activa haga clic en Inmovilizar paneles. Tambin puede inmovilizar la fila 1 o la primera columna de la hoja. 5. En nuestro caso al encontrarse activa la celda H6 y como seleccionamos Inmovilizar paneles Excel coloca dos divisiones una vertical y una horizontal tal como se muestra en la siguiente figura:
14
Para desactivar las divisiones que creemos bastar con seleccionar la opcin Movilizar paneles como se muestra en la figura:
15
16
ABRIR, GUARDAR Y CREAR UN LIBRO En esta nueva versin de Excel los comandos para crear, guardar y abrir un libro se encuentran alojados en un men que se despliega al hacer clic sobre el botn de Microsoft Office localizado en el vrtice izquierdo superior de su pantalla.
Al hacer clic en este botn se despliega el siguiente men:
17
Ahora vamos a ver slo 4 opciones, el resto de opciones las veremos ms adelante.
18
Crea un nuevo libro en blanco.
Abre un libro existente.
Guarda el libro abierto actualmente
Lista de los ltimos libros que se han utilizado.
19
CREAR UN LIBRO Al iniciar Excel, se genera un libro con tres hojas en blanco. Pero si se desea, se puede comenzar a trabajar con uno nuevo. Para ello hacemos clic en el botn de Microsoft Office y luego un clic en la opcin Nuevo
Con lo que desplegar el siguiente cuadro de dilogo:
20
You might also like
- Matemática 2 - (Capítulo 3. Ecuaciones e Inecuaciones en Enteros)Document16 pagesMatemática 2 - (Capítulo 3. Ecuaciones e Inecuaciones en Enteros)Mario Vilca100% (1)
- Manual de ExcelDocument21 pagesManual de ExceltomastoyotaNo ratings yet
- Elementos de La Pantalla de ExcelDocument4 pagesElementos de La Pantalla de Excelebabella1974No ratings yet
- Libro Excel Basico MedioDocument41 pagesLibro Excel Basico MedioJuan Manuel Fernandez NovoaNo ratings yet
- Entorno de ExcelDocument25 pagesEntorno de ExcelELIANNA PADILLA ARIASNo ratings yet
- Tecnicas Gestion Libro Trabajo Excel Formulas Funciones 32606 CompletoDocument57 pagesTecnicas Gestion Libro Trabajo Excel Formulas Funciones 32606 CompletoCesar EstebanNo ratings yet
- Manual de Excel 2007Document68 pagesManual de Excel 2007sama8699% (146)
- Manejo de Libros de ExcelDocument10 pagesManejo de Libros de ExcelCarlos HernandezNo ratings yet
- Manual Informatica Aplicada II UPNFM MCerratoDocument120 pagesManual Informatica Aplicada II UPNFM MCerratoGalo JorgeNo ratings yet
- 4.manipulación de Hojas PDFDocument18 pages4.manipulación de Hojas PDFcecilia cogolloNo ratings yet
- Manual de Excel-2010Document33 pagesManual de Excel-2010Orlando GirónNo ratings yet
- Lección# 2 ExcellDocument7 pagesLección# 2 ExcellJose Pablo Solano FonsecaNo ratings yet
- ExcelDocument5 pagesExcelJorge Rojas PizarroNo ratings yet
- Taller de InformaticaDocument39 pagesTaller de InformaticaFO OscarNo ratings yet
- Manual Excel Parte 1Document33 pagesManual Excel Parte 1Vicente CastilloNo ratings yet
- Unidades 1 A 5Document22 pagesUnidades 1 A 5HebeNo ratings yet
- UC FormulacionDocument55 pagesUC FormulacionDeivid NaganNo ratings yet
- Manual Excel 2003Document11 pagesManual Excel 2003Maria Lia DelvoNo ratings yet
- Pantalla Inicial de ExcelDocument6 pagesPantalla Inicial de ExcelAndy Godinez BateroNo ratings yet
- Sistema Operativo ExcelDocument5 pagesSistema Operativo ExcelKar VMNo ratings yet
- Tema 3 Introduccion A ExcelDocument8 pagesTema 3 Introduccion A ExcelMariliz M CalizayaNo ratings yet
- Que Es Excel 2013Document8 pagesQue Es Excel 2013jean carlos canales brunoNo ratings yet
- Ofimatica ExcelDocument23 pagesOfimatica ExcelAlejandro Zorrilla ChoezNo ratings yet
- 0000 Completo 3Document53 pages0000 Completo 3malvakolNo ratings yet
- Texto Excel 2013 CarDocument48 pagesTexto Excel 2013 Carnvidia geforceNo ratings yet
- Introduccion A Excel 2Document4 pagesIntroduccion A Excel 2ÁngelNo ratings yet
- Suzaña Caraballo Reymo - Barras de WordDocument24 pagesSuzaña Caraballo Reymo - Barras de WordPedro PerezNo ratings yet
- Qué Es Microsoft Excel CTCDocument42 pagesQué Es Microsoft Excel CTCsartuxNo ratings yet
- ExcelDocument14 pagesExcelbaron rojoNo ratings yet
- Inicio ExcelDocument8 pagesInicio ExcelVinny BeltranNo ratings yet
- Excel 4Document24 pagesExcel 4Agustina CaputoNo ratings yet
- ExcelDocument14 pagesExcelJohan Alexis Flores OliveraNo ratings yet
- Guia de Excel Bonita 11Document14 pagesGuia de Excel Bonita 11sofiamariajoNo ratings yet
- Capitulo 1 Excel PDFDocument9 pagesCapitulo 1 Excel PDFdiegoNo ratings yet
- Qué Es Una Hoja de CálculoDocument36 pagesQué Es Una Hoja de CálculoIvanovka03No ratings yet
- Taller 1 Elementos Básicos de ExcelDocument4 pagesTaller 1 Elementos Básicos de ExcelRobert Portocarrero GamboaNo ratings yet
- Basico Excel 35027 Completo 1Document51 pagesBasico Excel 35027 Completo 1Biugest GingNo ratings yet
- Excel Paso A PasoDocument14 pagesExcel Paso A PasosantiprofematesNo ratings yet
- Curso Excel 2013Document32 pagesCurso Excel 2013Marcel AñezNo ratings yet
- Introduccion A Microsoft ExcelDocument27 pagesIntroduccion A Microsoft ExcelCamila FloresNo ratings yet
- Características de Excel XDDocument17 pagesCaracterísticas de Excel XDmaritorres0150% (2)
- Conceptos Previos ExcelDocument14 pagesConceptos Previos Excelandres garciaNo ratings yet
- Guía de ExcelDocument39 pagesGuía de ExcelCristhián CurihuincaNo ratings yet
- Excel para principiantes: Aprenda a utilizar Excel 2016, incluyendo una introducción a fórmulas, funciones, gráficos, cuadros, macros, modelado, informes, estadísticas, Excel Power Query y másFrom EverandExcel para principiantes: Aprenda a utilizar Excel 2016, incluyendo una introducción a fórmulas, funciones, gráficos, cuadros, macros, modelado, informes, estadísticas, Excel Power Query y másRating: 2.5 out of 5 stars2.5/5 (3)
- Organización y operaciones con hojas de cálculo y técnicas de representación gráfica de documentos. ADGG0108From EverandOrganización y operaciones con hojas de cálculo y técnicas de representación gráfica de documentos. ADGG0108No ratings yet
- Organización y operaciones con hojas de cálculo y técnicas de representación gráfica en documentos. ADGG0308From EverandOrganización y operaciones con hojas de cálculo y técnicas de representación gráfica en documentos. ADGG0308No ratings yet
- Excel 2022 - Manual De Usuario Para Principiantes: Manual Simplificado De Microsoft Excel Para Aprender A Usarlo ProductivamenteFrom EverandExcel 2022 - Manual De Usuario Para Principiantes: Manual Simplificado De Microsoft Excel Para Aprender A Usarlo ProductivamenteNo ratings yet
- Excel para contadores y administradoresFrom EverandExcel para contadores y administradoresRating: 1 out of 5 stars1/5 (1)
- GuíaBurros Microsoft Excel: Todo lo que necesitas saber sobre esta potente hoja de cálculoFrom EverandGuíaBurros Microsoft Excel: Todo lo que necesitas saber sobre esta potente hoja de cálculoRating: 3.5 out of 5 stars3.5/5 (6)
- Tablas dinámicas y Gráficas para Excel: Una guía visual paso a pasoFrom EverandTablas dinámicas y Gráficas para Excel: Una guía visual paso a pasoNo ratings yet
- UF0328 - Organización y operaciones con hojas de cálculo y técnicas de representación gráfica de documentosFrom EverandUF0328 - Organización y operaciones con hojas de cálculo y técnicas de representación gráfica de documentosNo ratings yet
- Tablas dinámicas para todos. Desde simples tablas hasta Power-Pivot: Guía útil para crear tablas dinámicas en ExcelFrom EverandTablas dinámicas para todos. Desde simples tablas hasta Power-Pivot: Guía útil para crear tablas dinámicas en ExcelNo ratings yet
- Ejercicios Excel 2007, Prácticas Excel 2007-Practicar Con Las Opciones de Formato de CondidiconalDocument1 pageEjercicios Excel 2007, Prácticas Excel 2007-Practicar Con Las Opciones de Formato de CondidiconalTINA95% (19)
- Modulo 5 FinalDocument20 pagesModulo 5 FinalTINANo ratings yet
- EjerciciospracticosexcelDocument2 pagesEjerciciospracticosexcelTINA100% (3)
- Temario WindowsDocument74 pagesTemario WindowsTINA100% (5)
- Practicas de Photoshop DosierDocument48 pagesPracticas de Photoshop DosierTINA100% (23)
- Ejercicios de WindowsDocument3 pagesEjercicios de WindowsTINA100% (14)
- Temario WindowsDocument74 pagesTemario WindowsTINA100% (5)
- Mas Ejercicios AccessDocument18 pagesMas Ejercicios AccessTINA97% (98)
- Fundamentos Del Comercio ElectronicoDocument49 pagesFundamentos Del Comercio ElectronicoTINA100% (6)
- Temario WindowsDocument74 pagesTemario WindowsTINA100% (5)
- Ejercicios Básicos WordDocument1 pageEjercicios Básicos WordTINA100% (58)
- Cursos Gratuitos enDocument4 pagesCursos Gratuitos enTINA100% (28)
- Microsoft Word 2007Document2 pagesMicrosoft Word 2007TINA100% (48)
- Recopilación Ejercicios Excel de InternetDocument7 pagesRecopilación Ejercicios Excel de InternetTINA100% (268)
- Ejercicios Básicos WordDocument1 pageEjercicios Básicos WordTINA100% (58)
- Recopilación Ejercicios Excel de InternetDocument7 pagesRecopilación Ejercicios Excel de InternetTINA100% (268)
- Microsoft Word 2007Document2 pagesMicrosoft Word 2007TINA100% (48)
- Powerpoint Basico 2019Document68 pagesPowerpoint Basico 2019ernesto munguiaNo ratings yet
- Examen PLC IV Nivel Peru Coffe MachineDocument31 pagesExamen PLC IV Nivel Peru Coffe MachineCristina BenitesNo ratings yet
- Organizador Grafico A3 - 01Document6 pagesOrganizador Grafico A3 - 01Alvaro Martínez SantiagoNo ratings yet
- Andrés Fiorotto - CurrículumDocument8 pagesAndrés Fiorotto - Currículumandres.fiorotto100% (1)
- Tarea Formativa 2Document4 pagesTarea Formativa 2carlos chiNo ratings yet
- Pasos para Instalar Matlab 2009 Windows XPDocument12 pagesPasos para Instalar Matlab 2009 Windows XPgabrielaNo ratings yet
- Manual Informática Básica. Formación para El Empleo PDFDocument146 pagesManual Informática Básica. Formación para El Empleo PDFMauricio100% (2)
- Guía de Estudio G Suite For EducationDocument42 pagesGuía de Estudio G Suite For EducationCarlos SámanoNo ratings yet
- Licenciamiento de SoftwareDocument1 pageLicenciamiento de SoftwareEduardo Repizo GarciaNo ratings yet
- EL COMERCIO Comercio ElectrónicoDocument36 pagesEL COMERCIO Comercio ElectrónicoJose Luis Santos SantosNo ratings yet
- Aind3204 s4 ToledoDocument21 pagesAind3204 s4 ToledoCristobal OlguinNo ratings yet
- Act 1Document6 pagesAct 1JonathanNo ratings yet
- 1.3.3.3 Resumen Norma ISA-S5.3-1983Document10 pages1.3.3.3 Resumen Norma ISA-S5.3-1983Michel Santos100% (1)
- Manual de Configuracion Router StarshipDocument9 pagesManual de Configuracion Router Starshipyuu nohNo ratings yet
- Datos Historicos y Elementos Del Juego de DamasDocument3 pagesDatos Historicos y Elementos Del Juego de DamasjaimerochabastosNo ratings yet
- DriveDocument9 pagesDriveMarvin OrozcoNo ratings yet
- Guía para Publicar Su Equipo en InternetDocument13 pagesGuía para Publicar Su Equipo en InternetArmado DiazNo ratings yet
- Azure Virtual DesktopDocument7 pagesAzure Virtual DesktopMarlene Yaneth RomeroNo ratings yet
- Jerarquias ParalelasDocument3 pagesJerarquias ParalelasCarlos Alberto Grageda PomaNo ratings yet
- Tema Sistema Operativo Windows - Martes 21 Abril 2020Document24 pagesTema Sistema Operativo Windows - Martes 21 Abril 2020Yeraldin Riscanevo VivasNo ratings yet
- Autoevaluación COMP 1Document3 pagesAutoevaluación COMP 1SONIFERNo ratings yet
- Android VulnerabilidadesDocument34 pagesAndroid VulnerabilidadesJuan Carlos100% (1)
- Paradigmas en El Desarrollo de SoftwareDocument9 pagesParadigmas en El Desarrollo de SoftwareAnonymous NaEiPptkvxNo ratings yet
- Instructivo de Uso de DocuSign para Google Drive DriveDocument14 pagesInstructivo de Uso de DocuSign para Google Drive DriveAkenaton AkenatonNo ratings yet
- LivejournalDocument6 pagesLivejournalBlue seven TTNo ratings yet
- Directrices de La Tarea Final de Interciclo.Document1 pageDirectrices de La Tarea Final de Interciclo.Ashley VasquezNo ratings yet
- DescargaEnWebPython Equipo5Document12 pagesDescargaEnWebPython Equipo5mayte fadriqueNo ratings yet
- Modulo 2 - Algunas Herramientas para El Trabajo ColaborativoDocument10 pagesModulo 2 - Algunas Herramientas para El Trabajo Colaborativoelfede88No ratings yet
- Clase 0 - Introducción Al Desarrollo WebDocument12 pagesClase 0 - Introducción Al Desarrollo WebmariiiNo ratings yet
- Inteligencia Artificial, Big Data y Su Aplicación 2Document126 pagesInteligencia Artificial, Big Data y Su Aplicación 2Jose Alejandro Orellana SolisNo ratings yet