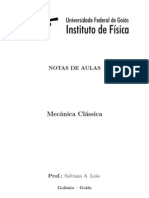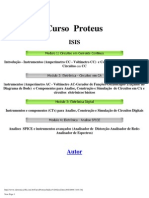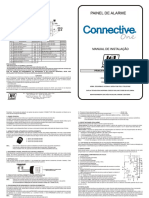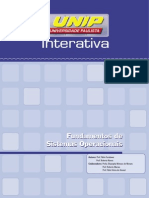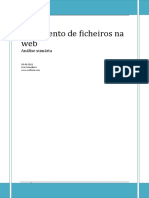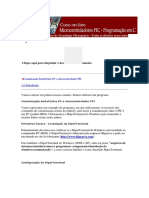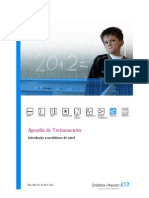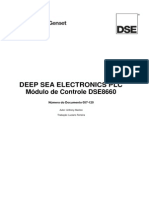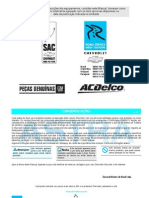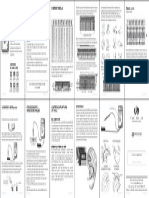Professional Documents
Culture Documents
Curso PROTEUS Módulo 01
Uploaded by
Luiz Felipe Plaça VargasCopyright
Available Formats
Share this document
Did you find this document useful?
Is this content inappropriate?
Report this DocumentCopyright:
Available Formats
Curso PROTEUS Módulo 01
Uploaded by
Luiz Felipe Plaça VargasCopyright:
Available Formats
New Page 1
Curso Proteus
ISIS
Introduo - Instrumentos (Ampermetro CC - Voltmetro CC) e Componentes para Analise de Circuitos em CC
Instrumentos (Ampermetro AC - Voltmetro AC-Gerador de Funes-Osciloscpio-Traador do Diagrama de Bode) e Componentes para Analise, Construo e Simulao de Circuitos em CA e circuitos eletrnicos bsicos
Instrumentos e componentes (CI's) para Analise, Construo e Simulao de Circuitos Digitais
Analises SPICE e instrumentos avanados (Analisador de Distoro-Analisador de RedeAnalisador de Espectros)
Autor
http://www.eletronica24h.com.br/CursoProteus/Indice%20Geral.htm [6/6/2009 14:01:38]
New Page 1
Proteus - ISIS Mdulo 1 - Circuitos em CC
Este um curso introdutrio, isto , apresenta o essencial para que voc possa dar inicio analise de circuitos em corrente contnua, mas para isso voc deve ter os conhecimentos de eletricidade bsica para compreender as lies. Procure sempre repetir os exemplos especificando outros valores.
NDICE DE AULAS
Aula01
Iniciando
Aula02
Inserindo Componentes e Instrumentos
Aula03
Conectando os Componentes e Simulando o Circuito
Aula04
Outros Componentes
Aula05
Exemplos de Circuitos
Aula06
Animaes
http://www.eletronica24h.com.br/CursoProteus/ParteI%20Isis/IndiceEletricidade.htm (1 of 2) [6/6/2009 14:04:14]
New Page 1
http://www.eletronica24h.com.br/CursoProteus/ParteI%20Isis/IndiceEletricidade.htm (2 of 2) [6/6/2009 14:04:14]
New Page 1
Modulo 1: Circuitos em CC
Aula01: Iniciando
O Que o Proteus O Proteus um conjunto de ferramentas EDA (Electronic Design Automation ) reunidas em um nico pacote, combinando captura esquemtica, ISIS, (Intelligent Schematic Input System), simulao,ProSpice, (SPICE Simulation Program with Integrated Emphasis), layout de PCB, ARES, (Advanced Routing and Editing Software) e simulao de projetos eletrnicos baseados em microcontroladores, VSM, (Virtual System Modelling). O ISIS certamente o corao do Proteus e trabalha em conjunto com a ferramenta de simulao, ProSpice, isto , construdo o esquemtico, a partir da mesma tela pode ser feita a simulao. Abrindo o Proteus Na realidade o que voc abrir ser um dos pacotes oferecidos pelo Proteus (ISIS, ProSpice, ARES, VSM). Como o ISIS e o ProSpice trabalham em conjunto, abrindo um, o outro estar disponvel, por isso que na lista na figura01, aparece s o ISIS e o ARES. O ARES a ferramenta de layout.
Figura01: Lista contendo os cones para iniciar o ISIS (esquemtico) e o ARES (Layout)
Abrindo o Editor de Esquemtico (ISIS) Para entrar no ISIS, selecione Proteus 6 Professional no grupo de programas, em seguida clique em ISIS 6 Professional ,figura01, que ser mostrada a tela inicial do ISIS (ProSpice) a seguir.
http://www.eletronica24h.com.br/CursoProteus/ParteI%20Isis/Aulas/Aula01.htm (1 of 4) [6/6/2009 14:09:40]
New Page 1
A Tela de Entrada do ISIS
A seguir a tela inicial do ISIS, que ser a interface entre voc e o programa para desenhar esquemticos e efetuar simulaes. Procure entend-la o mximo possvel.
Figura02: Tela inicial do ISIS
Ateno!!! A rea de trabalho a rea delimitada pelo retngulo azul, o seu tamanho pode ser alterado. Voc pode observar que alguns dos cones e menus que existem nesta tela so conhecidos de outros programas que trabalham com Windows (Janelas). Por exemplo, temos a Barra de Ttulo, na qual aparece o nome do arquivo atual. No caso o arquivo Circuito 1.
Barra de titulo
Temos o Menu Principal, (vamos chamar assim), que permite a seleo de comandos como em outras aplicaes Windows (Janelas)
Menu Principal
http://www.eletronica24h.com.br/CursoProteus/ParteI%20Isis/Aulas/Aula01.htm (2 of 4) [6/6/2009 14:09:40]
New Page 1
O Menu Principal pode se desdobrar em outros submenus como indicado na Figura 03.
Figura03: Menu Tools (ferramentas) se desdobrando em outros submenus
Ateno!! O Menu Principal no pode ser escondido. Assim como em outras aplicaes que usam Windows, a Barra de Ferramentas de Comando uma alternativa de acesso ao Menu Principal.
Barra de Ferramentas de Comando
A Barra de Ferramentas de Comando se divide, do ponto de vista funcional em: Comandos de Arquivo (File) / Impresso (Print)
Comandos de Visualizao (Display)
http://www.eletronica24h.com.br/CursoProteus/ParteI%20Isis/Aulas/Aula01.htm (3 of 4) [6/6/2009 14:09:40]
New Page 1
Ferramentas para Projeto (Design Tools)
Comandos de Edio A Barra de Ferramentas de Comando pode ser deslocada para qualquer dos cantos da tela (Sugiro deixar na posio Default) e pode ser escondida. Para esconder a Barra de Ferramentas de Comando ir em View (Ver)>> Toolsbar e em seguida desselecione o que deseja esconder.
(a) (b) Figura04: ( a ) Menu View (Ver) ( b ) Selecionando a janela Show/Hide (Mostrar/Esconder) Clique para obter o arquivo de simulao: Show/Hide ToolsBars
Vamos iniciar os nossos estudos do ISIS/PROSPICE desenhando um circuito bem simples, constitudo de uma bateria e de dois resistores ligados em serie. Os conceitos que sero introduzidos sero os mesmos para um circuito mais complexo, portanto procure compreender bem essa parte inicial.
http://www.eletronica24h.com.br/CursoProteus/ParteI%20Isis/Aulas/Aula01.htm (4 of 4) [6/6/2009 14:09:40]
New Page 1
Modulo 1: Circuitos em CC
Aula02: Inserindo Componentes e Instrumentos
Construindo um Circuito
Para construir um circuito, de preferncia voc j deve ter o rascunho desse circuito. Comecemos com um circuito resistivo srie como o da figura05. Exemplo1: Circuito srie em CC Seja um circuito constitudo por duas resistncias em srie, uma de 3KOhms, R1, e outra de 2KOhms, R2, alimentado por uma bateria de 15V. Inicialmente vamos calcular as tenses nas resistncias e a corrente no circuito. De acordo com a teoria a resistncia equivalente ser igual a 5KOhms e, portanto a corrente no circuito ser igual a 15V/5KOhms =3mA e, portanto a tenso em cada resistncia ser igual. U1=3mAx3KOhms=9V U2=3mA.2KOhms=6V
A seguir na figura05 o circuito com os instrumentos (ampermetro e voltmetros) conectados.
Figura05: Circuito serie para exemplo 01
Voc deve estar questionando a cor do fundo (branco) e a falta da grade. Esses itens tambm podem ser reconfigurados. Para adicionar/retirar a grade ir no menu principal em View (Ver) >>> Grid (Grade) ou use a tecla G do teclado. Experimente.
http://www.eletronica24h.com.br/CursoProteus/ParteI%20Isis/Aulas/Aula02.htm (1 of 9) [6/6/2009 14:12:33]
New Page 1
Para mudar a cor do fundo ir em Template >>> Set Designs Default e selecione a cor para Paper Colour (Cor do papel), Grid Dot Colour (Cor dos Pontos da Grade), etc. Mude para a cor desejada. Experimente.
(a) (b) Figura06: ( a ) Template selecionado ( b ) Mudando a cor do papel (Paper Colour)
Inserindo um Componente
Para inserir componentes na rea de trabalho (dentro do retngulo azul na figura 2) clique no cone Component (Componente), veja figura a seguir. Aparecer uma subjanela, Seleo de Dispositivos, na qual voc poder adicionar componentes (inicialmente estar vazia), veja figura a seguir.
(a) (b) Figura06: ( a ) cone Component ( b ) Janela Seleo de Dispositivos
http://www.eletronica24h.com.br/CursoProteus/ParteI%20Isis/Aulas/Aula02.htm (2 of 9) [6/6/2009 14:12:33]
New Page 1
Para adicionar um componente clique em P (onde aparece P e L), ou tecle P no teclado. Aparecer a janela Pick Devices (Escolher Dispositivos). Nesta janela, em Category (Categoria) escolha Miscellaneous (Miscelnea) e na subjanela Device (Dispositivo) escolha BATTERY (Bateria) ou CELL. D OK, ser inserido o dispositivo Bateria na sua lista.
Figura07: Janela Escolher Dispositivos (Pick Devices), adicionando Bateria
Observe que, nesta janela direita aparece o smbolo do dispositivo e abaixo a informao relativa ao encapsulamento do dispositivo (PCB Package), no caso da bateria essa informao no existe. Essa informao importante quando for feito o layout no ARES. Os resistores se localizam em dois locais na janela Category:
Modeling Primitives ou Resistors.
http://www.eletronica24h.com.br/CursoProteus/ParteI%20Isis/Aulas/Aula02.htm (3 of 9) [6/6/2009 14:12:33]
New Page 1
Em Modeling Primitives, na janela Devices selecione.
D OK Ser adicionado RESISTOR na lista.
Selecionando Resistors aparecer uma lista em Sub Category com diversas possibilidades, selecione Generic. D OK Ser adicionado RES na lista.
Figura08: Janela Escolher Dispositivos (Pick Devices), adicionando Resistor
Observe que a janela informa, em PCB Preview, a distancia entre o seus terminais, RES40 significa uma distancia de 0,40 polegadas entre terminais. Caso voc esteja desenvolvendo um projeto para em seguida fazer o layout no ARES, deve escolher o dispositivo com tamanho adequado (em geral tem a ver com potencia a distancia entre terminais).
http://www.eletronica24h.com.br/CursoProteus/ParteI%20Isis/Aulas/Aula02.htm (4 of 9) [6/6/2009 14:12:33]
New Page 1
Aps ter adicionado os dois componentes a lista com dispositivos ficar assim:
(a) (b) (c) Figura09: Seleo de Dispositivos com a adio de trs componentes ( a ) Bateria multicelula ( b ) Bateria clula simples ( c ) Resistor
Ateno !!! Na janela Pick Devices a voc pode usar Keywords para procurar o componente. Por exemplo, para procurar resistores insira Resistor. Exerccio 2: Abra o arquivo em branco a seguir inserindo os trs componentes (Battery, Cell e Resistor) na lista de componentes.
Clique para obter o arquivo de simulao: Adicionando Componentes na Lista de Componentes
Inserindo uma Fonte CC na rea de Trabalho Na lista de Seleo de Dispositivos selecione Battery e em seguida clique com o boto esquerdo na rea de trabalho, ser inserido uma bateria. A bateria inserida tem valor default de 9V, para mudar para 15V clique em cima do smbolo aparecer a janela Edit Component (Editar Componente), em Voltage (Voltagem) mude para 15V. D OK. A outra alternativa para fonte CC o componente chamado CELL. Experimente digitar esse nome em Keywords . Ateno!! Para editar as propriedades do componente voc de deve colocar no modo de edio (seta preta). Ateno!!! A referencia de componentes (Component Reference) deve ser obrigatoriamente diferente, voc deve colocar (se o software no o fizer) os nomes BAT1,BAT2,BAT3,etc. ISIS automaticamente especifica a Referencia de Componente (Component Reference) se no menu Tools estiver selecionado Real Time Annotation. Experimente
http://www.eletronica24h.com.br/CursoProteus/ParteI%20Isis/Aulas/Aula02.htm (5 of 9) [6/6/2009 14:12:33]
New Page 1
Figura10: Mudando o valor da tenso da bateria
Deslocando um Componente Para deslocar qualquer componente, selecione o componente clicando com o boto direito e em seguida arraste-o (clique e segure) com o boto esquerdo para a nova posio. Caso deseje esconder o nome da referencia (BAT1) clique em Hidden (esconder) na figura10. Caso necessrio use ZOOM para aumentar ou use o controle central do mouse. Experimente. Inserindo Resistores na O procedimento semelhante ao visto para bateria, observando que o valor default 10K e a posio default horizontal. Mude o valor para 3K (R1) e o outro para 2K. As duas caixas de edio de valor para os dois tipos de resistores so mostradas a seguir.
Figura11: Caixas de edio do componente resistor ( a ) RESISTOR ( b ) RES
Aps a mudana dos valores o seu circuito deve ficar assim:
http://www.eletronica24h.com.br/CursoProteus/ParteI%20Isis/Aulas/Aula02.htm (6 of 9) [6/6/2009 14:12:33]
New Page 1
Figura12: Circuito aps posicionamento dos resistores e bateria Girando um Componente Vamos girar R2 para ficar na vertical. Para girar um componente voc deve primeiro selecionar o componente, clicando com o boto direito ele ser selecionado (ele ficar vermelho), em seguida use as ferramentas de controle de orientao esquerda e abaixo da tela.
Aps girar R2 o circuito ficar assim.
Figura13: Circuito aps girar R2
Inserindo os Instrumentos
Deveremos inserir os instrumentos para medir a corrente (ampermetro DC) e os voltmetros para medir as tenses em R1 e R2 (voltimetro DC). Para inserir instrumentos clique no cone Virtual Instruments (lado esquerdo da tela).
http://www.eletronica24h.com.br/CursoProteus/ParteI%20Isis/Aulas/Aula02.htm (7 of 9) [6/6/2009 14:12:33]
New Page 1
Aparecer a janela a seguir
Selecione DCAMMETER (ampermetro DC), clique na rea de trabalho, selecione o ampermetro e posicione-o no local onde o mesmo ser ligado.
Figura14: Posicionado o ampermetro
Insira os dois voltmetros (DCVOLTMETER) um em cima de R1 e outro ao lado de R2. Ateno!! Se ISIS estiver no Modo de Edio (Seta preta) voc deve voltar para seleo de instrumentos. Clique no cone.
http://www.eletronica24h.com.br/CursoProteus/ParteI%20Isis/Aulas/Aula02.htm (8 of 9) [6/6/2009 14:12:33]
New Page 1
O Modo de Edio (seta preta) para mudar caractersticas do componente!! O seu circuito deve estar parecido com esse a seguir.
Figura15: Posicionado os dois voltmetros
Exerccio 3: Insira os componentes na rea de trabalho, posicionando-os como na figura15.
Clique para obter o arquivo de simulao: Inserindo Componentes na rea de Trabalho
http://www.eletronica24h.com.br/CursoProteus/ParteI%20Isis/Aulas/Aula02.htm (9 of 9) [6/6/2009 14:12:33]
New Page 1
Modulo 1: Circuitos em CC
Aula03: Conectando os Componentes e Simulando o Circuito
Conectando os Componentes
Na aula anterior os componentes foram posicionados, agora iremos conect-los. Antes de conectar os componentes v em Tools e verifique se Wire Auto route esta habilitado, caso no, habilite ou clique no cone a seguir. Experimente usar sem habilitar para ver o que acontece.
Conecte primeiro o ampermetro. Para conectar dois terminais aponte o cursor do mouse para um dos terminais, aparecer um x, clique com o boto esquerdo, desloque o mouse aparecer uma linha, clique no outro terminal. A ligao ser completada. Repita para todos os outros componentes. O seu circuito ficar como na figura a seguir.
Figura16: Circuito com todas as conexes feitas
Desconectando Dois Componentes
Para desconectar dois componentes basta apagar (deletar) o fio que os une e para isso, estando no modo de edio (seta negra), clique no fio com o boto direito (ele fica selecionado) e depois clique mais uma vez.
Apagando um Componente
O procedimento o mesmo para deletar um fio, clicando duas vezes com o boto direito.
Editando as Caractersticas de um Fio
http://www.eletronica24h.com.br/CursoProteus/ParteI%20Isis/Aulas/Aula03.htm (1 of 5) [6/6/2009 14:14:26]
New Page 1
Voc pode colorir, escolher o tipo de fio (linha cheia, tracejada,etc) e a espessura do fio, para isso clique no fio com o boto esquerdo, aparecer a janela a seguir. Se Follow Global estiver marcado, ento o fio (wire) ter as caractersticas (line style, Width e Colour) indicadas.
Line style: estilo da linha Width: Espessura da linha Colour: cor da linha
Figura17: Configurando um fio
Para mudar as caractersticas desselecione Follow Global e escolha o Estilo da Linha (Line style), Espessura da Linha (Width) e a Cor (colour) em Line Attributes (Atributos da Linha) e mude para a desejada.
Efetuando uma Simulao
Antes de iniciar a simulao necessrio configurar os instrumentos (ampermetro e voltmetro). No caso do ampermetro selecione a escala de Miliamp. No caso do voltmetro deixe em Volts e com resistncia interna (Load Resistance) de 100M.
Figura18: Configurando ( a ) o ampermetro ( b ) O voltmetro
Podemos iniciar a simulao, para isso pressione o boto de iniciar a simulao (primeiro boto esquerda).
(a)
(b)
Boto de play - Iniciar a simulao
http://www.eletronica24h.com.br/CursoProteus/ParteI%20Isis/Aulas/Aula03.htm (2 of 5) [6/6/2009 14:14:26]
New Page 1
Boto de Passo (Step) - Permite avanar a simulao passo a passo Boto de Pausa - Pausa momentaneamente a simulao Boto de fim de simuilao A seguir o circuito com os valores simulados.
Figura19: Circuito com os valores simulados Clique para obter o arquivo de simulao: Meu Primeiro Projeto
Para ver o sentido das correntes v em System>> Set Animation Options e em Show Wire Current With Arows Veja como fica a simulao do circuito da figura19.
http://www.eletronica24h.com.br/CursoProteus/ParteI%20Isis/Aulas/Aula03.htm (3 of 5) [6/6/2009 14:14:26]
New Page 1
Figura20: Circuito com os valores simulados com a indicao do sentido da corrente
Ateno!! Para melhor visualizao use as Ferramentas de Visualizao
Salvando o Projeto
Aps ter construdo e simulado o seu projeto hora de salv-lo para posterior uso. Para salvar o seu projeto escolha uma pasta, com nome, v em File >>> Save Design ou Save Design As.
Figura21: Salvando o projeto na pasta Arquivos
http://www.eletronica24h.com.br/CursoProteus/ParteI%20Isis/Aulas/Aula03.htm (4 of 5) [6/6/2009 14:14:26]
New Page 1
Abrindo o Projeto O processo de abrir um projeto contrario ao de salvar. Para abrir um projeto v em File >> Load Design e procure a pasta onde voc o salvou, no exemplo, a pasta Arquivos em seguida selecione-o e clique em Abrir.
Figura22: Abrindo um arquivo salvo Comeando um Novo Projeto Para comear um novo projeto v em File>> New Design. Ateno!! Para um novo projeto, a sua Seleo de Dispositivos estar vazia. Como sugesto, crie um projeto com os principais componentes que voc sempre usa (resistor, diodo, capacitor, transistor, etc) e use Save Design As para cada novo projeto.
http://www.eletronica24h.com.br/CursoProteus/ParteI%20Isis/Aulas/Aula03.htm (5 of 5) [6/6/2009 14:14:26]
New Page 1
Modulo 1: Circuitos em CC
Aula04: Outros Componentes Outros Componentes Bsicos
A seguir mostraremos mais componentes usados em CC, tais como: potencimetro, lmpada, chaves de controle, etc. O Potencimetro Existem vrios tipos de potencimetros, incluindo um que permite interao (Interactive Potentiometer). Para adicionar potencimetros sua lista (clique P no teclado para a cessar a janela Pick Device Escolher Dispositivos). Digite pot em Keywords, aparecer a janela da figura a seguir. Obs: Todo componente no qual \aparece o nome Interactive permite modificaes durante a simulao.
Figura23: Inserindo um potencimetro interativo
Existem dois potencimetros interativos (permite que voc mude o valor durante a simulao), POT-LIN e POT-LOG, escolha POT-LIN e d OK. Iniciada a simulao, para variar a resistncia aponte o mouse para uma das setas que esto do lado do potencimetro (veja que na ponta do mouse aparece o smbolo de + ou -), em seguida clique, voc ver que o cursor se desloca no sentido da seta, variando a resistncia.
http://www.eletronica24h.com.br/CursoProteus/ParteI%20Isis/Aulas/Aula04.htm (1 of 5) [6/6/2009 14:19:11]
New Page 1
Figura24: Potencimetro interativo
Exemplo2: Vamos construir um circuito que permita mostrar o funcionamento do potencimetro. No circuito a seguir a tenso do cursor ao plo negativo varivel de 0 a 6V. A tenso no voltmetro muda de valor em funo da posio do cursor. Experimente. As figuras a seguir mostram o potencimetro em 3 posies.
(a)
(b)
(c)
Figura25: Potencimetro interativo com o cursor ( a ) no meio ( b ) extremidade superior ( c ) extremidade inferior Clique para obter o arquivo de simulao: O potencimetro Interativo
Lmpadas Existem vrios tipos de lmpadas entre eles a interativa (quando ligada acende). Para inserir uma lmpada, abra a janela Pick Devices (Escolher Dispositivos) e escolha Opelectronics >>Lamps ou simplesmente digite Lamp em Keywords.
http://www.eletronica24h.com.br/CursoProteus/ParteI%20Isis/Aulas/Aula04.htm (2 of 5) [6/6/2009 14:19:11]
New Page 1
Figura26: Inserindo uma lmpada
Chaves Existem diversos tipos de chaves que interagem (Mudam de posio). Para inserir chaves, abra a janela Pick Devices (Escolher Dispositivos) e escolha Switches & Relays >> Switches. Escolha a chave a ser usada. Experimente varios modelos de chaves.
Figura27: Inserindo uma chave
Exemplos: Clique no link a seguir para abrir um arquivo com alguns exemplos de chaves e lmpadas.
http://www.eletronica24h.com.br/CursoProteus/ParteI%20Isis/Aulas/Aula04.htm (3 of 5) [6/6/2009 14:19:11]
New Page 1
Clique para obter o arquivo de simulao: Chaves e Lampadas
Dispositivos Sonoros Existem alguns dispositivos ativos que emitem sons atravs da placa de som do seu PC, entre eles encontramos: Alto Falantes e Buzzers.
Figura28:Dispositivos que emitem sons
Exemplos: Clique no link a seguir para abrir um arquivo com alguns exemplos de sons.
Clique para obter o arquivo de simulao: Sons
Fusvel O fusvel interativo se rompe quando a corrente exceder o valor especificado.
http://www.eletronica24h.com.br/CursoProteus/ParteI%20Isis/Aulas/Aula04.htm (4 of 5) [6/6/2009 14:19:11]
New Page 1
Figura29: Fusveis
Exemplos: Clique no link a seguir para abrir um arquivo com a aplicao de fusivel.
Clique para obter o arquivo de simulao: Fusveis
Aula03 ndice Aula05
http://www.eletronica24h.com.br/CursoProteus/ParteI%20Isis/Aulas/Aula04.htm (5 of 5) [6/6/2009 14:19:11]
New Page 1
Modulo 1: Circuitos em CC
Aula05: Exemplos de Circuitos
Aula04 A seguir daremos alguns exemplos de circuitos em CC ndice
Instalao Eltrica Em uma instalao eltrica todos os dispositivos esto ligados em paralelo na mesma tenso. A instalao protegida por um fusvel, cada dispositivo consome uma corrente. Abra o arquivo e verifique todas as possibilidades ligando as chaves. Para que combinaes o fusvel queima?
Figura30: Instalao eltrica Clique para obter o arquivo de simulao: Instalao Eltrica
Controle de Motor CC O circuito a seguir mostra como mudar a rotao de um motor de corrente continua variando a tenso aplicada no mesmo e como reverter a rotao invertendo a polaridade aplicada no mesmo.
http://www.eletronica24h.com.br/CursoProteus/ParteI%20Isis/Aulas/Aula05.htm (1 of 2) [6/6/2009 14:23:03]
New Page 1
Figura31: Controle de velocidade e de sentido da rotao Clique para obter o arquivo de simulao: Motor Eltrico
Aula04
ndice
http://www.eletronica24h.com.br/CursoProteus/ParteI%20Isis/Aulas/Aula05.htm (2 of 2) [6/6/2009 14:23:03]
New Page 1
Capitulo I Circuitos em CC
Aula01: Animaes
ndice Aula02
Efeitos de Animao
Existem vrios dispositivos que permitem interao ou animao no ISIS e essas animaes podem ser configuradas em System>>Animation Options.
O Estado Lgico dos Pinos Se Show Logic State of Pins estiver habilitado, o estado lgico de cada terminal em um circuito lgico ser representado por um retngulo colorido. As cores default so azul para nvel 0, vermelho para nvel 1 e cinza para tristate. As cores podem ser mudadas em Template>> Set Design Defaults.
http://www.eletronica24h.com.br/CursoProteus/ParteI%20Isis/aulas/Aula06.htm (1 of 3) [6/6/2009 14:27:02]
New Page 1
Mostrar a Tenso do Fio Se Show Wire Voltage by Colour estiver habilitado, a cor do fio corresponder a uma tenso. Por default, vermelho maior que zero, verde zero e azul menor que zero. Veja o circuito exemplo a seguir.
Mostrar o Sentido da Corrente no Fio
http://www.eletronica24h.com.br/CursoProteus/ParteI%20Isis/aulas/Aula06.htm (2 of 3) [6/6/2009 14:27:02]
New Page 1
Se Show Wire Currente With Arrows estiver habilitado ento ser mostrado o sentido da corrente no fio se est exceder um valor (Currente Threshold) que por default 1A e que pode ser mudado indo em System>>Animation Options. Veja na figura acima. Obtendo Informaes dos Componentes possvel obter informaes de tenses, correntes e potencia dos componentes, para obter as informaes:
Pause a simulao
Selecione o cone do Multmetro
Clique com boto esquerdo em qualquer componente, ser mostrado um resumo das medidas das principais grandezas.
Veja o exemplo a seguir.
http://www.eletronica24h.com.br/CursoProteus/ParteI%20Isis/aulas/Aula06.htm (3 of 3) [6/6/2009 14:27:02]
You might also like
- Mecanica ClassicaDocument323 pagesMecanica Classicajhfecchio100% (5)
- Ecil TermoparesDocument16 pagesEcil TermoparesLuiz Felipe Plaça VargasNo ratings yet
- Curso PROTEUS Módulo 01Document31 pagesCurso PROTEUS Módulo 01Luiz Felipe Plaça Vargas100% (2)
- Curso PROTEUS Módulo 01Document31 pagesCurso PROTEUS Módulo 01Luiz Felipe Plaça Vargas100% (2)
- Connective OneDocument4 pagesConnective OneWesley OrsiNo ratings yet
- Projeto - DIAGRAMA - UNIFILAR - UFV - ADÃO - TIMOTEO - DE - LIMA - 112,61kWp - 20 (Aprovado)Document1 pageProjeto - DIAGRAMA - UNIFILAR - UFV - ADÃO - TIMOTEO - DE - LIMA - 112,61kWp - 20 (Aprovado)Thiago FerreiraNo ratings yet
- Ar Condicionado Elétrico Rehem ÔnibusDocument2 pagesAr Condicionado Elétrico Rehem ÔnibusRehem Climatização do BrasilNo ratings yet
- Projeto Eletrico ResidencialDocument9 pagesProjeto Eletrico ResidencialMarcelo Da Silva SobralNo ratings yet
- Fundamentos SISOP UNIP INTERATIVADocument26 pagesFundamentos SISOP UNIP INTERATIVATOMMYNo ratings yet
- Schematic Asus K43SDocument41 pagesSchematic Asus K43SSelmar Cavalcanti50% (8)
- Automação e SociedadeDocument11 pagesAutomação e SociedadeLeonardo RiosNo ratings yet
- Timer 555Document9 pagesTimer 555arthurdasilvapereiraNo ratings yet
- Fundamentos de Eletricidade PDFDocument74 pagesFundamentos de Eletricidade PDFJoão Paulo TeixeiraNo ratings yet
- Medição Remota SabespDocument10 pagesMedição Remota SabespJovelino Torres GonçalvesNo ratings yet
- Atlas - Ti Aula 1Document12 pagesAtlas - Ti Aula 1Guilherme SilvaNo ratings yet
- Alojamento de Ficheiros Na Web PDFDocument11 pagesAlojamento de Ficheiros Na Web PDFJosé GonçalvesNo ratings yet
- Cesg ManualDocument83 pagesCesg ManualDeivid Magano100% (2)
- A3 qhq0508 EngDocument2 pagesA3 qhq0508 EngHumberto Cadori FilhoNo ratings yet
- CLP Allen BradleyDocument76 pagesCLP Allen Bradleyjuninho4358100% (1)
- Comunicação Serial PIC-PCDocument7 pagesComunicação Serial PIC-PCFrancisco JosivanNo ratings yet
- Lista de Máquinas - ExercíciosDocument2 pagesLista de Máquinas - Exercíciosmarciostudio!No ratings yet
- Transformando CD de PlayStation em DVDDocument5 pagesTransformando CD de PlayStation em DVDDaNtEL10No ratings yet
- ALBACETE - Ofurô Hidro (Manual de Instruções)Document14 pagesALBACETE - Ofurô Hidro (Manual de Instruções)Augusto FettNo ratings yet
- Roteiro de Ajustes Sel-487b PDFDocument315 pagesRoteiro de Ajustes Sel-487b PDFGustavo PeixotoNo ratings yet
- Catalogo Vacinas 2018Document12 pagesCatalogo Vacinas 2018Vera SimilarNo ratings yet
- Apostila de Treinamento Nível e VazãoDocument35 pagesApostila de Treinamento Nível e VazãoCleyton AugustoNo ratings yet
- DSE8660 Operators ManualDocument76 pagesDSE8660 Operators ManualRobertoSoares100% (1)
- PrimeiraDocument5 pagesPrimeiranando1236No ratings yet
- Manual Astra 2011Document165 pagesManual Astra 2011Eduardo Costeira0% (1)
- TGRD-14540 r11Document17 pagesTGRD-14540 r11EDMUNDO LEÃONo ratings yet
- Acuspointer ManualDocument2 pagesAcuspointer ManualCemec CursosNo ratings yet
- Projeto de Filtros FirDocument5 pagesProjeto de Filtros FirJuniorLeaoNo ratings yet
- correlaÇÃo Cae - Cnae PDFDocument72 pagescorrelaÇÃo Cae - Cnae PDFCláudio Más0% (1)