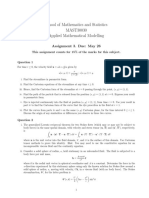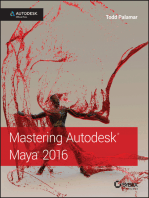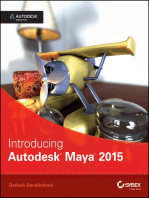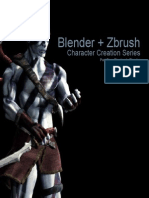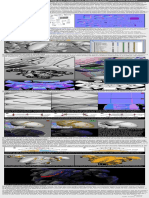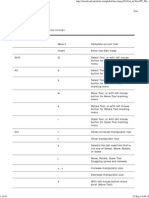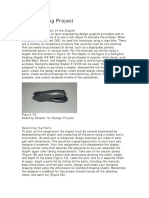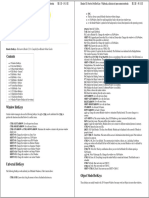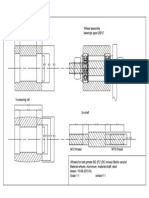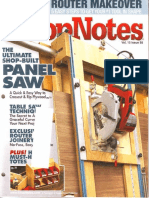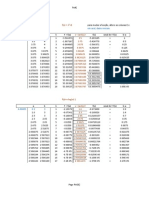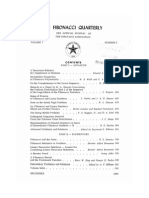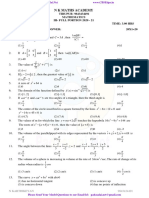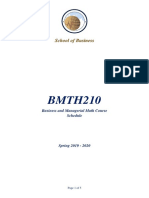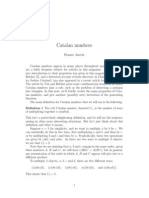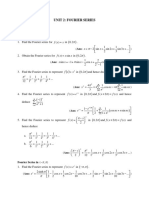Professional Documents
Culture Documents
(Ebook - PDF - EnG) Maya Nurbs Modeling 2 - Tutorial
Uploaded by
Leandro BuenoOriginal Description:
Original Title
Copyright
Available Formats
Share this document
Did you find this document useful?
Is this content inappropriate?
Report this DocumentCopyright:
Available Formats
(Ebook - PDF - EnG) Maya Nurbs Modeling 2 - Tutorial
Uploaded by
Leandro BuenoCopyright:
Available Formats
5
Creating and Editing Objects
This chapter introduces you to NURBS primitive objects. There are several ways you can use NURBS primitives to build objects quickly and easily. Use primitives as a starting point, then use a combination of object and surface editing operations to complete a task. Throughout this book youll find examples where primitives are used as the base element of a particular task in combination with many of the Maya editing and creation operations. This chapter includes the following topics: Using NURBS primitives on page 207 Setting primitive options on page 213 Editing objects in the Attribute Editor on page 227 Using a construction plane on page 232 Creating and editing text on page 235
NURBS Modeling
Using NURBS primitives
The most basic object type is the primitive. Primitives are pure shapes that can be used as the basis of creating more complex models. You can create five NURBS surfacesSphere, Cone, Cylinder, Cube, and Plane. You can also create a Circle NURBS primitive that is a curve.
Using Maya: Modeling
207
Creating and Editing Objects Using NURBS primitives
Creating objects with NURBS primitives
You can instantly make simple NURBS objects like spheres, cubes, cylinders, cones, planes, and circles. When you select the NURBS primitive from the menu, it displays in all views at the origin of the grid (or ground plane). By combining, transforming, trimming and cutting, or using surface functions, such as filleting, on these simple shapes, you can construct more complex objects.
Modifying primitives to build objects
Theres a fast and easy way to do almost anything in Maya, but using simple primitive shapes and the transformation tools Maya provides is the easiest way to build something that is simple, but essential to a scene. For example, you can use a NURBS primitive cube to build a staircase. You simply scale it, duplicate it, and move each step into place.
Or you can select surface curves (isoparms) on two spheres, create a fillet blend between them, and scale the spheres to create a bottle using a freeform surface fillet (Surfaces Freeform Fillet).
208
Using Maya: Modeling
Creating and Editing Objects Using NURBS primitives To create a simple animation, you can also select surface CVs, transform them, and set key frames to the transformations. First, select the CV or CVs you want to transform. Place the pointer over the active object, then with the right mouse button select Control Vertex from the marking menu.
NURBS Modeling
In this example, one CV of a NURBS primitive sphere is selected and moved using the Move Tool.
You can also transform either one or multiple CVs from the Channel Box. Select the CV or CVs, then enter values in the X, Y and Z boxes provided. The following shows the editable CV boxes in the Channel Box for a single CV. The X value is changed and the CV is moved accordingly.
Using Maya: Modeling
209
Creating and Editing Objects Using NURBS primitives
In the next example, multiple CVs are moved from the Channel Box.
You can then animate the CVs by setting keyframes.
210
Using Maya: Modeling
Creating and Editing Objects Using NURBS primitives
NURBS Modeling
Important Note
You cannot animate CVs on an object that was created with history and then delete the objects history. The CV animation will not be correct and unexpected results will occur.
Using the Show Manipulator Tool with primitives
When you create a Sphere, Cone, or Cylinder NURBS primitive, you can display manipulators with which you can edit specific parameters of the primitive. To display these manipulators, make sure the primitive is created with history. Select the Show Manipulator Tool while it is active (or before you create it), then click the primitives heading in the Channel Box. You can also select the primitives heading from the History menu in the Status Line or from the Inputs menu in the marking menu.
Editing primitives using revolve manipulators
The NURBS Sphere, Cylinder, and Cone primitives are like revolved surfaces, therefore the manipulators that display are revolve manipulators.
Circle Sweep manipulator
The circle at the bottom of the revolve manipulator is called the Circle Sweep manipulator. Click-drag the manipulator handle to sweep the sphere, or enter values in the Numerical Input line or the Channel Box. You can also enter a new Sweep value in the options window before you create the sphere, or from the Attribute Editor after you create the sphere.
Using Maya: Modeling
211
Creating and Editing Objects Using NURBS primitives
AxisStartPoint and AxisEndPoint manipulators
The arrow manipulator handles represent the origin and direction of the axis: AxisStartPoint and AxisEndPoint. Click-drag these handles to reposition the axes. You can also enter values in the Numerical Input line while a manipulator is active or in the Location Attributes section of the spheres Attribute Editor.
axisMidPoint manipulator
The axisMidPoint handle represents the pivot point position. Click-drag the middle handle, or enter values in the Numerical Input line or in the Attribute Editor.
212
Using Maya: Modeling
Creating and Editing Objects Setting primitive options
Setting primitive options
NURBS Modeling Since most of the options for primitives are similar, the option descriptions for the Sphere NURBS primitive are described in detail. A table is included after the options window illustration for subsequent NURBS primitives. If there are options which are not common to all primitives, they are also described in detail.
To set primitive options:
1 Select the type of primitive you want to create and click the box () from the menu to open the options window (Primitives Create NURBS Sphere - ). To change the option settings, immediately after the primitive is created, select Edit Undo. Change the options, then press the Create button to create a new primitive.
Using Maya: Modeling
213
Creating and Editing Objects Setting primitive options
Setting the default pivot point
Pivot
By default, the Pivot is set to Object, and the resulting primitive is created at the origin. The primitive appears centered about the specified pivot; the rotate and scale pivots of the primitive are at the origin. For example, Sphere, Cone, and Cylinder primitives are revolved from simple hidden curves and this option defines the start point of the axis of revolution. If you set Pivot to User Defined, you can enter values in the Pivot Point X, Y, and Z boxes to reposition the primitive. The resulting primitive is centered about this point.
Changing the direction of the X, Y, and Z axes
Axis Axis Definition
Select either X, Y, or Z (Y is the default) to change the axis direction of the object. If you select the Free button, the X, Y and Z Axis Definition boxes are enabled. Enter new values to change the axis direction in X, Y and Z.
Changing the sweep angle
Start and End Sweep Angles
Enter the degree of rotation about the vertical world axis. Degree values can range from 0.00 to 360.00 degrees. The default is 360.00 degrees, which creates a full 360 degree of revolution. The following example shows the top view of a sphere after changing the End Sweep Angle to 180 degrees (a hemisphere).
Default = 360 End Sweep Angle = 180
See also Editing primitives using revolve manipulators on page 211 for information about the Circle Sweep manipulator.
214
Using Maya: Modeling
Creating and Editing Objects Setting primitive options
Changing the radius value
Radius
Enter a value in the Radius box or use the slider to change the radius.
NURBS Modeling
Changing the surface degree
Surface Degree
Select a Surface Degree option to automatically create the NURBS sphere as a Linear (degree 1) or a Cubic (degree 3) B-spline. The default is Cubic.
Cubic Linear
Controlling the accuracy of the sphere using tolerance
The more sections and spans, the better the match. When you create a NURBS Sphere primitive, the sphere is always an approximation to a true sphere. In some cases you may want to build a surface that matches a true sphere to a certain tolerance. When you specify the tolerance, Number of Spans is automatically computed to be enough to be able to match a true sphere to the given tolerance.
Use Tolerance
If Use Tolerance is toggled on, you can see the effects when you change the values in the Tolerance slider from the Attribute Editor. Set this tolerance value in the options window before you create the sphere only if you know the values you need. If set to None, no tolerance calculations are performed and the sphere is created with the given number of sections and spans. This is the default. If set to Local, the following is displayed:
Using Maya: Modeling
215
Creating and Editing Objects Setting primitive options You can enter a new value to override the Positional tolerance value you set in Options General Preferences Modeling. Local tolerance is useful on a per-task basis where you want to change these values, but dont want to change the Global tolerance values. If set to Global tolerance, the Positional tolerance value you set in Options General Preferences Modeling is used.
Subdividing the sphere
Number of Sections
The Number of Sections value specifies the number of subdivisions that are created on the sphere. The default value is 8. The following shows a sphere with 16 sections. A value less than 4 gives a poor approximation to a sphere.
Sections = 8 (default)
Sections = 16
You can also change the number of sections in the Channel Box or the Attribute Editor. In the Channel Box, click the makeNurbSphere heading and enter a new value in the Sections box.
216
Using Maya: Modeling
Creating and Editing Objects Setting primitive options
NURBS Modeling
In the Attribute Editor, click the makeNurbSphere tab to open the Sphere History section of the editor, then enter a new value in the Sections box.
Changing the number of spans
Number of Spans
Enter a value in the Number of Spans box to increase the number of spans that define a primitive. A value less than 4 gives a poor approximation to a sphere.
Number of Spans = 4 (default)
Number of Spans = 16
You can also change the number of spans in the Channel Box or the Attribute Editor. In the Channel Box, click the makeNurbSphere heading and enter a new value in the Spans box. In the Attribute Editor, click the makeNurbSphere tab to open the Sphere History section of the editor, then enter a new value in the Spans box.
Using Maya: Modeling
217
Creating and Editing Objects Setting primitive options
Setting Circle options
Select Primitives Create NURBS Circle - to open the options window.
Common option descriptions
The following table refers you to the documentation for each option.
Option
Heading and page
Pivot Normal Axis Sweep Angle Radius Degree
Setting the default pivot point on page 214 Changing the direction of the X, Y, and Z axes on page 214 Changing the sweep angle on page 214 Changing the radius value on page 215 Changing the surface degree on page 215
218
Using Maya: Modeling
Creating and Editing Objects Setting primitive options
Option
Heading and page
NURBS Modeling
Use Tolerance Number of Sections
Controlling the accuracy of the sphere using tolerance on page 215 Subdividing the sphere on page 216
Setting Cylinder options
Select Primitives Create NURBS Cylinder - to open the options window.
The NURBS Cylinder primitive is created as an open-ended cylinder.
Changing the height to radius ratio
Ratio of Height to Radius
Use the slider or enter a new value in the Ratio of Height to Radius box to change the height to radius ratio of the cylinder. Using Maya: Modeling
219
Creating and Editing Objects Setting primitive options
Common option descriptions
For information on the other options, refer to the following table.
Option
Heading and page
Pivot Axis Start/End Sweep Angle Radius Surface Degree Use Tolerance Number of Sections Number of Spans
Setting the default pivot point on page 214 Changing the direction of the X, Y, and Z axes on page 214 Changing the sweep angle on page 214 Changing the radius value on page 215 Changing the surface degree on page 215 Controlling the accuracy of the sphere using tolerance on page 215 Subdividing the sphere on page 216 Changing the number of spans on page 217
220
Using Maya: Modeling
Creating and Editing Objects Setting primitive options
Setting Cone options
NURBS Modeling Select Primitives Create NURBS Cone - to open the options window.
The NURBS Cone primitive is created as an open-ended cone.
Using Maya: Modeling
221
Creating and Editing Objects Setting primitive options
Common option descriptions
The following table refers you to the documentation for each option.
Option
Heading and page
Pivot Axis Start/End Sweep Angle Radius Ratio of Height to Radius Surface Degree Use Tolerance Number of Sections Number of Spans
Setting the default pivot point on page 214 Changing the direction of the X, Y, and Z axes on page 214 Changing the sweep angle on page 214 Changing the radius value on page 215 Changing the height to radius ratio on page 219 Changing the surface degree on page 215 Controlling the accuracy of the sphere using tolerance on page 215 Subdividing the sphere on page 216 Changing the number of spans on page 217
222
Using Maya: Modeling
Creating and Editing Objects Setting primitive options
Setting Cube options
NURBS Modeling Select Primitives Create NURBS Cube - to open the options window.
A NURBS Cube primitive consists of six separate sides. You can click to select a side of the cube in the view, or click on a heading in the Outliner or Hypergraph window (Window Outliner or Hypergraph).
Using Maya: Modeling
223
Creating and Editing Objects Setting primitive options
To select the cube as a whole object, select the top heading in the Outliner or Hypergraph window, or click the Select by hierarchy and combinations icon from the Status Line.
Changing the cubes width
Width
Enter a value in the Width box to change the default value or use the slider to change the width of the cube.
Changing the length and height ratios
Ratio of Length to Width / Height to Width
Enter a value in the Ratio of Length to Width or Height boxes to change the default value, or use the slider to specify the height and length of the cube.
Setting U and V patches
U patches/V Patches
Change the value in the U Patches or V Patches boxes or use the slider to set the number of (U, V) patches between the edges that make up the cube. This value changes the number of spans on an object. You can also change these values in the Channel Box or the Attribute Editor.
224
Using Maya: Modeling
Creating and Editing Objects Setting primitive options
Common option descriptions
For information on the other options, refer to the following table. NURBS Modeling
Option
Heading and page
Pivot Axis Surface Degree
Setting the default pivot point on page 214 Changing the direction of the X, Y, and Z axes on page 214 Changing the surface degree on page 215
Setting Plane options
Select Primitives Create NURBS Plane - to open the options window.
Using Maya: Modeling
225
Creating and Editing Objects Setting primitive options
Changing the length ratio
Ratio of Length to Width
Enter a value in the Ratio of Length to Width box to change the default value, or use the slider to specify the length of the plane. You can also change these values in the Channel Box or the Attribute Editor.
Common option descriptions
For information on the other options, refer to the following table.
Option
Heading and page
Pivot Axis Width Surface Degree U/V Patches
Setting the default pivot point on page 214 Changing the direction of the X, Y, and Z axes on page 214 Changing the cubes width on page 224 Changing the surface degree on page 215 Setting U and V patches on page 224
226
Using Maya: Modeling
Creating and Editing Objects Editing objects in the Attribute Editor
Editing objects in the Attribute Editor
NURBS Modeling To edit an object after you create it, use the Attribute Editor. To open the Attribute Editor for an active object, either: Click the option box () in the Object pop-up menu in the Channel Box. Click the option box () in the History list menu on the Status Line. Click the option box () in the Inputs pop-up menu in the marking menu. Select Window Attribute Editor. The following is the Attribute Editor for a NURBS primitive Sphere. The Attribute Editor for NURBS primitives include the same options and attributes you find in the options window. Click the makeNurb tab for a selected primitive (for example, makeNurbSphere) to see these attributes. See the options window descriptions for details.
Using Maya: Modeling
227
Creating and Editing Objects Editing objects in the Attribute Editor
Sphere History
The Sphere History section of the editor gives you access to the options you set in the options window. You can change these options to adjust the final result after the primitive is created.
Location Attributes
The Location Attributes are used to change the X, Y, and Z position of the pivot and the direction of the axes.
Accessing the surface history sections of the editor
Click the second arrow beside the heading to access the primitives transform and shape tabs. Click a tab to open that section of the editor and access the information you need.
Click this arrow to access the transform and shape tabs.
NURBS Surface History
The NURBS Surface History section of the editor (the nurbsSphereShape tab) lists the statistical information for the active primitive. This information is read-only; it simply provides you with the primitives geometric data.
228
Using Maya: Modeling
Creating and Editing Objects Editing objects in the Attribute Editor
NURBS Modeling
Click the triangle beside a heading to open that section of the editor.
Model Stats
The following shows the Model Stats section for a NURBS primitive sphere. You can change these attributes to alter the spheres display.
Using Maya: Modeling
229
Creating and Editing Objects Editing objects in the Attribute Editor If you want to change the parameters of a rendered primitive or adjust the tessellation parameters if you converted it to polygonal output, click the triangles to open those sections of the editor.
Object Display
The Object Display section lets you toggle the visibility of the primitive on or off, or turn it into a templated or intermediate object. For example, you can make a primitive invisible to used as a guide for subsequent operations.
Bounding Box
The Bounding Box section under Object Display is read-only. It displays the minimum and maximum world space coordinates of a primitive along the X, Y and Z axes.
Transforming an object in the Attribute Editor
Click the nurbsSphere tab to open the transformation section of the editor for a NURBS sphere.
230
Using Maya: Modeling
Creating and Editing Objects Editing objects in the Attribute Editor
Transform Attributes
The Transform Attributes section lets you enter values to move, rotate, scale, or shear the primitive. You can change the X, Y, Z rotation order or rotate the local axes. NURBS Modeling
Pivots
Use the Pivots section to change the position of the scale or rotate pivots, and toggle the display of scale and rotate pivots on or off.
Limit Information
Use the Limit Information section to set limits to the transformations of the primitive. You toggle the Limit X, Y, or Z boxes on or off and then change the values in the transformation boxes. When you transform the primitive, you can now only move, rotate, or scale to the unit value you set in the corresponding boxes.
Tip
As an alternative, use Modify Transformation Tools and select Move Limit Tool, Rotate Limit Tool, or Scale Limit Tool.
Display
In the Display section, you can toggle the display of the local axis, display a selection handle, set a default manipulator (if you use the Show Manipulator Tool on an object), or hide the whole object or toggle it into a template.
Using Maya: Modeling
231
Creating and Editing Objects Using a construction plane
Using a construction plane
Use Primitives Construction Plane to create an infinite plane perpendicular to the Z axis, passing through the origin (the X Y plane, which is the default). This type of plane differs from a NURBS primitive plane because you cannot render or animate it. You use these planes as construction aids. By default, a construction plane is created as a 24 x 24 unit square.
You can use a construction plane as a live construction surface (click the Make Live icon on the Status Line or select Modify Make Live). A live construction plane replaces the ground plane as the surface on which points are placed when using one of the curve creation tools, or on which objects are moved relative to. By transforming the plane, planar curves can be created in arbitrary planes.
232
Using Maya: Modeling
Creating and Editing Objects Using a construction plane
Setting Construction Plane Options
NURBS Modeling Select Primitives Construction Plane - to open the options window.
Before you create a new construction plane, change the options, if necessary, then click the Apply button.
Creating a construction plane at a specified location
Pole Axis
The Pole Axis determines the orientation of the construction plane. The default is an YX plane.
YX
YZ
XZ
Determining the size of the construction plane
Size
Enter a value in the Size box or use a slider to specify a size for the new construction plane.
Using Maya: Modeling
233
Creating and Editing Objects Using a construction plane
Transforming the construction plane
You can use the transformation tools to move, scale, and rotate the construction plane. Since you cannot, however, select a live object, either: transform the plane before you make it live, toggle the live plane off, select it and transform it, then make it live again
Editing the construction plane in the Attribute Editor
The Attribute Editor for a construction plane contains generic attributes you use to transform and alter the display of the plane. See Editing objects in the Attribute Editor on page 227 for details.
234
Using Maya: Modeling
Creating and Editing Objects Creating and editing text
Creating and editing text
NURBS Modeling Use Primitives Create Text to create text objects and control their characteristics. A wide selection of fonts are available.
To create text:
1 2 Select Primitives Create Text. The word Maya is displayed at the origin (0, 0, 0) by default.
To create your own text curves, open the options window, type the text you want to create, select a specific font, and the type of text you need. See the following for details.
Setting Create Text options
Select Primitives Create Text - to open the options window.
Using Maya: Modeling
235
Creating and Editing Objects Creating and editing text
Entering new text and changing the font
Text Curves options let you alter the text string in a number of ways. After you select your options, click the Create button to see the resulting text.
Tip
The options only affect the active text string in the text field. Text that has already been placed is not affected.
To change the text:
1 2 3 Select Primitives Create Text - to open the options window. Type a new word in the Text box. Select the Font and set the Type options, then click the Create button.
236
Using Maya: Modeling
Creating and Editing Objects Creating and editing text
To change the font and create the new text:
1 Click the arrow beside the Font box to select a different font from the menu. NURBS Modeling
Press the Create button. The new text appears at the origin in the font you selected.The following shows the word Magic in an AvantGarde-Book font.
Transforming text
The text that first appears at the origin when you select Create Text is active by default. Text are curves, which means they are separate entities. All the curves for one text string are grouped under one transform.The transform results can vary depending on the way you select the text.
Using Maya: Modeling
237
Creating and Editing Objects Creating and editing text To transform the text later (after you deselect the text then perform another operation and reselect it), you will find that the letters are not transformed together.
To transform a text string:
If you want to transform a whole string of existing text, the transformation will occur on each letter individually if you marquee-select the text. To transform the whole string, do the following: 1 Marquee-select the letters. Notice the headings in the Channel Box. The lead object, (the c in Magic), is the only curve that appears while the other letters are individual curves.
Change some of the values in the Channel Box. In this example, the X, Y, and Z Scale values are changed. Notice that all letters are scaled, but the space between the letters is lost.
238
Using Maya: Modeling
Creating and Editing Objects Creating and editing text
NURBS Modeling
To correct this problem, select Edit Undo, deselect the text, then change the selection type. Click the Select by hierarchy and combinations icon and reselect the text.
or
3 Open the Outliner window (Window Outliner) and select the top text object (Text_Magic_1).
Using Maya: Modeling
239
Creating and Editing Objects Creating and editing text 4 The heading in the Channel Box now displays the text string as one object (Text_Magic_1), and all the letters are displayed in the lead object color.
You can now transform the whole string as one object.
To transform individual letters:
1 2 If you want to transform just one letter in a text string, open the Outliner window (Window Outliner). The letters in a text string are grouped under a parent node called Text_Magic_1. Click the triangle beside this heading to display the individual letters and select the one you need. The Channel Box is updated and the letter is highlighted in the view.
240
Using Maya: Modeling
Creating and Editing Objects Creating and editing text
Changing the text type
Type
The three Type buttons, Curves, Trim, and Poly, are used to create text in three different formats. Select one of these before you create the text. The Curves text type is the default. The text is displayed as NURBS curves which you can transform and manipulate. The Trim text type is created as planar trim surfaces. This means that these letters will render because they are surfaces. The Poly text type is created as polygons which you can manipulate as you would any other polygonal entity. When this text type is selected, a planar trim curve is created between the curve and tessellate nodes, but you only see the polygonal surface, not the planar surface. Notice the difference between a Trim text string and a Poly text string in the Hypergraph (Window Hypergraph).
NURBS Modeling
Planar trim surfaces
Polygonal surfaces
Using Maya: Modeling
241
Creating and Editing Objects Creating and editing text
Editing the text in the Attribute Editor
The Attribute Editor for text curves contains the same transform attributes as you would find for curves. See Transforming curves in the Attribute Editor on page 80 for details.
242
Using Maya: Modeling
Introduction to Surfaces
This chapter introduces you to using Maya surface functions. In this chapter you will learn some basic surface construction rules and how easy it is to convert NURBS surfaces to polygonal surfaces. This chapter includes the following topics: What is world coordinate space? on page 243 What is an isoparm? on page 245 What is the U / V surface direction? on page 246 What is a surface normal? on page 248 What is construction history? on page 250 Converting NURBS to polygons on page 252
NURBS Modeling
What you need to know about surfaces
With Maya surface creation and editing tools and actions, you can edit existing surfaces using a variety of methods. You can also use curves as construction guides to create more organic surfaces. The following explains some of the concepts you need to know about surfaces.
What is world coordinate space?
You build objects in a 3D coordinate system that lets you define objects using dimensionally accurate values. In Maya, the origin is the center. The origins coordinates are 0, 0, 0. All points are defined by one coordinate in the X direction, one in the Y direction, and one in the Z direction. A Y-up world is defined by the viewing plane which displays X as horizontal, Y as the up direction, and Z as the depth of the scene. This is the default XYZ orientation.
Using Maya: Modeling
243
Introduction to Surfaces What you need to know about surfaces
A Z-up world starts with a ground plane that represents the X and Y directions, and Z represents the up direction. To illustrate, put your middle finger on your nose (Y), point your thumb out (X) and point your index finger up (Z).
Y X
To change the Y-up or Z-up orientation, select Options General Preferences and select an Up Axis button from the World Coordinate System section of the window.
244
Using Maya: Modeling
Introduction to Surfaces What you need to know about surfaces
What is an isoparm?
NURBS Modeling A parametric surface is crossed with flow lines, or isoparms. Isoparms are constant U or V parameter curves on a surface.
isoparms patch
The flow lines on a surface are drawn at parameter values that correspond to the locations of edit points on the surfaces edge curves. The regions between these isoparms are called patches. The interval between two edit points on a surface edge is called a span.
span
The number of patches on a surface is equal to the number of spans in U multiplied by the number of spans in V. The more spans on a surface, the more CVs.
Tip
Keep the number of patches to a minimum. The fewer patches you have, the more control you have.
Using Maya: Modeling
245
Introduction to Surfaces What you need to know about surfaces
What is the U / V surface direction?
The U/V coordinate system is similar to the X, Y, and Z coordinate system used to position objects. The difference is that it applies to points that lie directly on the surface. In some ways, the U and V directions are like latitude and longitude. Where curves have a single U parameter, surfaces have an additional V parameter. Just as the value of U varies along the length of a parametric curve, both U and V vary across a parametric surface. Any point on a surface is defined by a U and V value. Understanding U/V parameter space is important when you are drawing curves on surface or when you are positioning textures on a surface. The parameter direction is determined in various ways. For example, for a revolved surface, the U parameter direction of the surface is determined by the construction curve, and the V parameter direction is determined by the direction of the revolve.
Construction curve in U
Revolved surface in V
What are U and V divisions?
U and V divisions are visual aids and do not change the geometry of a surface. You change the division values to see a finer wire mesh, but the number of spans stays the same. You can change these values in the Model Stats section of the Attribute Editor.
246
Using Maya: Modeling
Introduction to Surfaces What you need to know about surfaces
NURBS Modeling
Change these values
This example shows what happens when you change the division values for a NURBS primitive sphere.
3 divisions in U 3 divisions in V 3 divisions in U and V
Using Maya: Modeling
247
Introduction to Surfaces What you need to know about surfaces
What is a surface normal?
A surface normal is a vector that is perpendicular to the surface at a given point. For example, surface normals are used to calculate the way light reflects from the surface.
What is the surface normal direction?
The direction of U and V on the surface determines the direction of the surface normal. To illustrate, point your right thumb in the increasing U direction and your right forefinger in the increasing V direction, then point your middle finger perpendicular to these two to see the surface normal direction.
Normal
The direction of surface normals can be very important when rendering. For example, if you render a hollow object, you can render either the inside or the outside. If the normals point outward, the outside is rendered. To render only the inside, you can reverse the normals to point inward.
To display surface normals:
1 2 While the object is active, select Display NURBS Components Custom- . In the Display Control Options window, toggle Normal (shaded mode) on and click the Apply button.
248
Using Maya: Modeling
Introduction to Surfaces What you need to know about surfaces
NURBS Modeling
Make sure you select a Flat Shade or Smooth Shade mode from the Shading menu in the current view to see the normals.
How to reverse the surface normal direction
In some situations, you may need to reverse the direction of the surface normals. Use Edit Surfaces Reverse Surface to do this.
Using Maya: Modeling
249
Introduction to Surfaces What you need to know about surfaces Open the Reverse Surface options window (Edit Surfaces Reverse Surface - ) and change the options if necessary. Reversing the direction of U or V reverses the surface normal direction. Reversing both U and V does not change the surface normal direction. Swapping U and V reverses the surface normal direction. See Reversing the curve or surface direction on page 195 for details.
Tip
Some situations require U and V to be aligned in specific directions. For example, when applying a parametric texture map, the mapping of the image to a surface depends on the U / V orientation. If a texture map appears inverted on the surface, reversing the U / V direction of the surface is one way to correct the problem. In the following example, a NURBS cones surface normals are reversed. Instead of pointing outward, the normals are pointing inward.
What is construction history?
If you create surfaces using construction history, the original curves remain linked to the new surface. This means that editing the original construction curves also edits the surface. You can also connect surfaces with multiple levels of history, which means if you edit one construction curve, several surfaces can be affected.
250
Using Maya: Modeling
Introduction to Surfaces What you need to know about surfaces You can create surfaces without history by selecting the Construction History icon from the Status Line before you create the surface.
NURBS Modeling
You can also delete history once a surface is created. While the surface is active, select Edit Delete by Type or Delete All by Type History.
Tip
When you attach curves or animate CVs, turn Construction History off or you may get unexpected results. See Using construction history on page 2 in Chapter 1, NURBS Modeling for more information.
Using Maya: Modeling
251
Introduction to Surfaces Converting NURBS to polygons
Converting NURBS to polygons
Use Edit Surfaces NURBS To Polygons to convert NURBS surfaces to polysets. You can convert any NURBS surfaces created in Maya or imported surfaces, including trimmed surfaces. Use the options window to specify the resulting polygonal output, or you can change the result in the Attribute Editor.
To convert NURBS geometry to polygonal geometry:
1 While a surface is active, select Edit Surfaces NURBS To Polygons. A polygonal representation of the surface is created on top of the NURBS surface.
The NURBS surface is still there. If you want to reconstruct the surface, select Edit Undo to undo the polygonal surface, edit the NURBS surface, then select Edit Surfaces NURBS To Polygons again.
Note
If you convert the surface while construction history is on, you can edit the surface. The polygonal surface is recreated to match the edited NURBS surface.
252
Using Maya: Modeling
Introduction to Surfaces Converting NURBS to polygons
Setting NURBS To Polygons options
NURBS Modeling Select Edit Surfaces NURBS To Polygons - to open the options window.
Outputting to triangles or quads
Type
Use a Type option to specify the type of polygons to use when you convert NURBS geometry to polygonal data. If you select Triangle (the default), 3-sided polygons are created. If you select Quads, 4-sided polygons are created.
Triangle polygon type
Quad polygon type
Using Maya: Modeling
253
Introduction to Surfaces Converting NURBS to polygons
Note
When you tessellate a trimmed surface, some 3-sided (triangle) polygons may be created along the trim edge even when the option is set to Quads.
Choosing a tessellation method
Tessellate means that you create a set of polygons from NURBS geometry. Each tessellation method provides you with options that let you control the resulting polygonal surface. There are three tessellation methods; Standard Fit, General, and Count.
Standard fit
Standard Fit is the default tessellation method. It is adaptive tessellation, meaning that the following options are used to determine when to stop the tessellation. For example, the tessellation stops at the Fractional Tolerance value you set. If there is an edge shorter than the Minimal Edge Length, the tessellation stops on that edge. If the surface is flat enough within the edge (the specified chord/height ratio is small enough), the tessellation stops there.
Chord Height Ratio
The Chord Height Ratio is the ratio between the maximum distance of the curve from the polygon edge used to approximate it and the chord length. The chord length is the linear distance between two polygon vertices. A value greater than 0 results in fewer polygon vertices, if the ratio on the curve is greater than the current value. For example, the default value, 0.1, means that the height must be larger than 1/10 of the chord length before additional edit points are created.
Fractional Tolerance
The Fractional Tolerance value determines the degree of accuracy maintained between the original surface and the interpolated polygonal surfaces. The default is to be accurate to within 0.01 units, where a unit refers to the current unit of linear measure (the default unit of measure is centimeters). Therefore, at no point will the polygonal surface be more than the tolerance distance away from the original NURBS surface. Enter a value or use the Minimal Edge Length slider to set the minimum length of the edges of the triangles or quads that are created.
Minimal Edge Length
254
Using Maya: Modeling
Introduction to Surfaces Converting NURBS to polygons
3D Delta
The 3D Delta value determines the 3D spacing for U and V isoparms on a surface that makes up the initial grid for the tessellation. In the following example, the 3D Delta value is changed from the default 0.1 to 0.01.
NURBS Modeling
3D Delta=0.1
3D Delta=0.01
General
Set the Tessellation Method to General to display the following options.
Using Maya: Modeling
255
Introduction to Surfaces Converting NURBS to polygons
Setting the initial tessellation controls
Unless Use Chord Height or Use Chord Height Ratio is toggled on, a uniform tessellation is performed. Each span/surface is split into a number of polygons depending on the Number U and V values you set.
U Type/V Type
The U Type and V Type pop-up menu items let you specify whether you want to split the surface based on where the spans are (then split each span), or based on the parameterization of the whole surface. Each span or surface is split into the number of polygons you specify here.
Number U/ Number V Chord Height/ Chord Height Ratio
Specifying the chord height and chord height ratio
If Use Chord Height or Use Chord Height Ratio is toggled on, you can set a specific value for both the Chord Height and the Chord Height Ratio. A value greater than 0 results in fewer polygon vertices if the ratio on the curve is greater than the current value. For example, the default value, 0.1, means that the height must be larger than 1/10 of the chord length before additional edit points are created. If Edge Swap is toggled on the value you specify determines the optimum chord height method with which to tessellate a quadrilateral into triangles.
Count
Set the Tessellation Method to Count to display the following slider.
Count
Use the Count slider to determine how many polygons the surface can be tessellated into. See the following examples.
256
Using Maya: Modeling
Introduction to Surfaces Converting NURBS to polygons
NURBS Modeling
Count = 200
Count = 100
Count = 50
Editing the polygonal result in the Attribute Editor
To edit the attributes for NURBS geometry converted to polygonal geometry, select the polygonal surface you want to edit and use the Attribute Editor. To open the Attribute Editor, either: Click the option box () in the Object pop-up menu in the Channel Box. Click the option box () in the History list menu on the Status Line. Click the option box () in the Inputs pop-up menu in the marking menu. Select Window Attribute Editor. The Attribute Editor changes depending on which NURBS surface you converted to polygonal data. Some of the options you set in the options window or the Channel Box are displayed. See the option descriptions for details (Setting NURBS To Polygons options on page 253).
Using Maya: Modeling
257
Introduction to Surfaces Converting NURBS to polygons
258
Using Maya: Modeling
Creating surfaces
In this chapter you will learn how to create surfaces using various Maya construction methods. This chapter includes the following topics: Filleting surfaces on page 259 Blending surfaces on page 271 Revolving surfaces on page 279 Lofting curves and surfaces on page 293 Beveling surfaces on page 303 Extruding surfaces on page 316 Preparing to stitch surfaces on page 328 Creating stitched surfaces on page 328 Stitching surface points on page 339 Creating boundary surfaces on page 346 Creating birail surfaces on page 356
NURBS Modeling
Filleting surfaces
Fillets let you quickly create an object with rounded edges, or blend two surfaces together. Three methods are provided: circular filleting, free-form filleting, and blending fillets.
Creating circular surface fillets
Use Surfaces Circular Fillet to construct a fillet surface between two existing surfaces. The following example uses NURBS primitives to quickly and easily create a smooth rounded edge where the two objects join.
To create a circular surface fillet:
1 Create and scale NURBS plane primitive, then create and scale a NURBS cylinder primitive. Since the cylinder is created at the origin by default, notice how it fits through the plane.
Using Maya: Modeling
259
Creating surfaces Filleting surfaces
To create a circular fillet where the cylinder meets the plane, marquee-select the plane and the cylinder, then select Surfaces Circular Fillet.
Setting Circular Fillet options
Select Surfaces Circular Fillet - to open the options window.
260
Using Maya: Modeling
Creating surfaces Filleting surfaces
Creating trim curves
Create Curve On Surface
Toggle Create Curve On Surface on to create curves-on-surface when the fillet is constructed. The curves are automatically placed on the surface at the point where they intersect with the fillet. When Create Curve On Surface is off curves-on-surface are not constructed on the original surface. The default is off.
NURBS Modeling
To trim the surface using fillet trim curves:
1 2 Before you create the fillet, toggle Create Curve On Surface on. Select both surfaces and click the Fillet button. When the fillet is created, trim curves (or curves-on-surface) are displayed.
Trim curves
3 4
Deselect both surfaces. Select Edit Surfaces Trim Tool and click on the part of the surface you want to keep. The fillet is trimmed away from the surface. Deselect the surfaces again and use the Trim Tool to trim away from the other curve-onsurface.
Using Maya: Modeling
261
Creating surfaces Filleting surfaces
Reversing the surface normals
Reverse Surface Normals
During the fillet construction, the surfaces are offset in the direction of the normals by the Radius value you specify. By reversing the surface normals, you can exactly construct the desired fillet. Click the Show Manipulator icon to see the surface normals. Before you create the fillet, choose to reverse either the primary surface normal (the first selected surface), or the second surface normal (the second selected surface). The following examples show both primary and secondary reverse methods with a radius value of 0.75.
262
Using Maya: Modeling
Creating surfaces Filleting surfaces
circular llet
Reverse Primary
NURBS Modeling
Reverse Secondary
Reverse Primary, Secondary
To reverse surface normals by selecting surface points:
You can also reverse surface normals by selecting points on the surfaces and then constructing the fillet. For example, the normals on the secondary surface are reversed if the point selected on the primary surface does not lie on the same side as its surface normal. 1 Select Surface Point from the marking menu while a surface is active. Click to select a point, then Shift-select another surface point.
Using Maya: Modeling
263
Creating surfaces Filleting surfaces 2 Select either Reverse Primary Surface Normal or Reverse Secondary Surface Normal, then click the Fillet button. Click the Show Manipulator icon to see the surface normals.
Editing the circular fillet normals using manipulators
1 2 To display the surface normals and radius manipulator, select the Show Manipulator Tool after you create the fillet. Click-drag a radius manipulator handle. You can also click on an active manipulator and enter a value in the Numerical Input line, or enter a value in the Channel Box.
Defining the circular surface fillets tolerance
Use Tolerance
The Use Tolerance options let you reapply a circular fillet within a specified tolerance value. You can apply tolerance globally or locally. Global tolerance means the Positional and Tangential values you set in Options Preferences Modeling are used.
264
Using Maya: Modeling
Creating surfaces Filleting surfaces
NURBS Modeling
If you select Local, you can enter a new value to override the Positional and Tangential tolerance value you set in the General Preferences options window. Local tolerance is useful on a per-task basis where you want to change these values, but dont want to change the Global tolerance values. This is the default.
Editing circular surface fillets in the Attribute Editor
To edit a circular filleted surface, use the Attribute Editor. To open the Attribute Editor, either: Click the option box () in the Object pop-up menu in the Channel Box. Click the option box () in the History list menu on the Status Line. Click the option box () in the Inputs pop-up menu in the marking menu. Select Window Attribute Editor.
Using Maya: Modeling
265
Creating surfaces Filleting surfaces
The Attribute Editor for circular filleted surfaces contain the same attributes you find in the Circular Fillet options window. See the option descriptions for details.
Creating free-form surface fillets
Use Surfaces Freeform Fillet to construct a fillet between two curves-onsurface, two surface isoparms, or trimmed edges.
To create a free-form surface fillet between two isoparms:
You have to select two isoparms to create the free-form surface fillet between. 1 2 Click the Select by component type icon. With the right mouse button, click the Lines icon and toggle Isoparms on from the pop-up menu.
266
Using Maya: Modeling
Creating surfaces Filleting surfaces
NURBS Modeling
or
Place the pointer over the active surface, and use the right mouse button to select Isoparm from the marking menu. 3 Shift-click the two isoparms you want to create a free-form fillet between, then select Surfaces Freeform Fillet.
To create a simple object, such as a cocktail shaker, select the top of the surface, then scale the top smaller than the bottom. Notice how the fillet adjusts accordingly to the transformation.
Using Maya: Modeling
267
Creating surfaces Filleting surfaces
To create a free-form surface fillet between curves-on-surface:
Select the curves-on-surface, then select Surfaces Freeform Fillet.
Editing the free-form fillet using manipulators
1 2 Click the Show Manipulator icon, then perform the free-form fillet. To display specific isoparm manipulators, click the heading that you need from the Channel Box and change the values in the Min and Max boxes.
You can also enter values in the Numerical Input line while a manipulator is active and press Enter.
268
Using Maya: Modeling
Creating surfaces Filleting surfaces
Setting Freeform Fillet options
NURBS Modeling Select Surfaces Freeform Fillet - to open the options window.
Changing the free-form surface fillets bias and depth
Bias Depth
The Bias value scales the end tangents across the two surface curves. The Depth value controls the curvature of the filleted surface.
Defining the free-form surface fillets tolerance
Use Tolerance
The Use Tolerance options let you reapply a free-form fillet within a specified tolerance value. If you select Global tolerance, the Positional and Tangential value you set in Options General Preferences Modeling are used. If you select Local, you can enter a new value to override the Positional and Tangential tolerance value you set in the General Preferences options window. Local tolerance is useful on a per-task basis where you want to change these values, but dont want to change the Global tolerance values. This is the default.
Using Maya: Modeling
269
Creating surfaces Filleting surfaces
Choosing the output geometry
Output Geometry
Select either Nurbs or Polygons for the output geometry type. NURBS surfaces are created by default. See Converting NURBS to polygons on page 252 for more information on the Polygons options.
Editing free-form surface fillets in the Attribute Editor
To edit a free-form filleted surface, use the Attribute Editor. To open the Attribute Editor, either: Click the option box () in the Object pop-up menu in the Channel Box. Click the option box () in the History list menu on the Status Line. Click the option box () in the Inputs pop-up menu in the marking menu. Select Window Attribute Editor.
The Attribute Editor for free-form filleted surfaces contain the same options you find in the Freeform Fillet options window. See the option descriptions for details.
270
Using Maya: Modeling
Creating surfaces Blending surfaces
Blending surfaces
NURBS Modeling Use the Surfaces Fillet Blend Tool to build a surface by forming a blend between two boundaries defined as a set of surface curves. If you know which options to set before you create the blended surface, open the options window first, then use the tool to create the surface. Click the option box () after the tool name to change the option settings. See Setting Fillet Blend Tool options on page 274 for details. Alternately, you can create the blended surface with the default options and then edit the completed surface from the Channel Box or Attribute Editor. See Editing the blend fillet using manipulators on page 273 and Editing a blended surface in the Attribute Editor on page 278 for details.
To construct a blended surface:
In the following, you transform a sphere and cone NURBS primitive and create a fillet blend between them to create the head of a bird. 1 Create and translate a sphere and a cone NURBS primitive so that the circular isoparm of the cone (the bottom) is facing the bottom of the sphere. The following illustration shows the primitives in the top view. Notice how the bottom of the cone and the sphere are placed so that the isoparms on both objects are facing each other.
2 3
Deselect both surfaces and select Surfaces Fillet Blend Tool. In the side view, click on the first surface isoparm and press Enter.
Using Maya: Modeling
271
Creating surfaces Blending surfaces 4 Click on the second surface isoparm and press Enter to create the fillet blend.
5 6
If necessary, click-drag to reposition the isoparm before you press Enter to create the blend. When the isoparm is in the desired position, Shift-click on the original isoparm to deselect it.
You can now transform either the cone or the sphere. The fillet blend adjusts to the transformation. In the following illustration, the head of the bird on the left is scaled larger, and on the right the beak is scaled smaller.
272
Using Maya: Modeling
Creating surfaces Blending surfaces
NURBS Modeling
Editing the blend fillet using manipulators
Note
If you want to use the manipulator handles to adjust a fillet blend, try not to use straight lines as the selected isoparms (such as the edges of two planes). Twisting and unexpected results may occur. 1 2 Click the Show Manipulator icon before or after you perform the fillet blend. To display both manipulators and editable parameters for the resulting fillet, click the ffBlendSrf heading in the Channel Box.
Using Maya: Modeling
273
Creating surfaces Blending surfaces 3 To display specific isoparm manipulators, click the heading that you need from the Channel Box and change the values in the Min and Max boxes.
You can also enter values in the Numerical Input line while a manipulator handle is active.
Setting Fillet Blend Tool options
Set the tool options before you blend the surfaces. To open the options window, select Surfaces Fillet Blend Tool - .
274
Using Maya: Modeling
Creating surfaces Blending surfaces To change the options after the blend is completed, use the Channel Box or the Attribute Editor. See Editing a blended surface in the Attribute Editor on page 278 for details.
NURBS Modeling
Setting the blend direction
There are three possible blends for the same inputFirst, Second, and First and Second.
Automatic Blend Direction
The Automatic Blend Direction calculates which one works best. This option is toggled on by default. If Automatic Blend Direction is toggled off, the Flip Boundary Normals options are displayed.
Flipping the boundary normals
These options are used to determine the boundary normals by flipping the curve around to create a different fillet blend.
First Second
If First is toggled on, the surface for the first selected isoparm is flipped resulting in different surface normals. If Second is toggled on, the surface for the second selected isoparm is flipped resulting in different surface normals. If both First and Second are toggled on, both normals are flipped.
Using Maya: Modeling
275
Creating surfaces Blending surfaces
First
Second First and Second
If Automatic Blend Direction is toggled off and you use the Show Manipulator Tool, additional locators are displayed. Click a manipulator handle to flip the surface normals.
Defining the fillet blends tolerance
Tolerances
Click the Tolerances triangle to display the tolerance settings. These options let you apply a fillet blend within a specified tolerance value. You can apply tolerance globally or locally. If you select Global tolerance, the Positional and Tangential value you set in Options General Preferences Modeling are used. This is the default.
276
Using Maya: Modeling
Creating surfaces Blending surfaces If you select Local, you can enter a new value to override the Positional and Tangential tolerance value you set in the General Preferences options window. Click the Local button to display the following options
NURBS Modeling
Local tolerance is useful on a per-task basis where you want to change these values, but dont want to change the Global tolerance values.
Choosing the output geometry
Output Geometry
Select either Nurbs or Polygons for the output geometry type. NURBS surfaces are created by default. See Converting NURBS to polygons on page 252 for more information on the Polygons options.
Using Maya: Modeling
277
Creating surfaces Blending surfaces
Editing a blended surface in the Attribute Editor
To edit the completed blended surface, open the Attribute Editor. To open the Attribute Editor, either: Click the option box () in the Object pop-up menu in the Channel Box. Click the option box () in the History list menu on the Status Line. Click the option box () in the Inputs pop-up menu in the marking menu. Select Window Attribute Editor.
The Attribute Editor for a blended surface contains the same surface history attributes for an object. See Editing objects in the Attribute Editor on page 227 for details.
278
Using Maya: Modeling
Creating surfaces Revolving surfaces
Revolving surfaces
NURBS Modeling Use Surfaces Revolve to construct a surface by revolving a profile curve about an axis. Any curve can be revolved: free curves, surface curves (isoparms), curves-on-surface, and trim boundaries are all valid. The curve can be revolved by either positive or negative amounts, up to a maximum of 360 degrees.
To revolve a curve to build a surface:
1 Draw a curve in the front view so it is perpendicular (Y) in the perspective view. This curve serves as the outline of the surface you want to construct. This is called the profile curve.
While the curve is active, select Surfaces Revolve to build the surface.
Using Maya: Modeling
279
Creating surfaces Revolving surfaces
Tip
By default, all selected curves are revolved 360 degrees about the world Y axis. The U parameter direction of the surface is determined by the original curve. The V parameter direction is determined by the direction of the revolve. See What is the U / V surface direction? on page 246 for more information. Make sure construction history is on before you create a revolved surface if you want to use the Show Manipulator Tool to edit the resulting surface. 3 When the surface is first created, the revolve history node is active. Click the Show Manipulator icon to see the revolve manipulators. If you want to edit the surface later, you have to select the revolve node in the Channel Box or marking menu (from the Inputs menu) to see the manipulators. You can also edit the parameters for a completed revolved surface in the Attribute Editor.
Using the revolve manipulator
The revolve manipulator consists of handles that let you interactively change the pivot and direction of the revolve axis, and the end sweep angle of the revolve.
Using the axis manipulators
Click the Show Manipulator icon before or after you create the revolved surface to display the revolve manipulator.
AxisEndPoint CircleSweep AxisMidPoint AxisStartPoint
280
Using Maya: Modeling
Creating surfaces Revolving surfaces Click-drag the handles to change the axis of revolution of the revolved surface interactively, or enter exact X, Y, and Z positions for the active handle in the Numerical Input line. You can also enter precise values in the options window, Channel Box, or in the Attribute Editor.
NURBS Modeling
Tips
If you move the axis endpoints, the axis direction is modified. However, if you move the axis midpoints, the radius of the revolved surface is modified without affecting the axis direction. To snap the axis, start, end, and midpoint to the desired position, use a snap mode. The snap mode icons are located on the Status Line.
See the Basics book for more information about the Show Manipulator Tool. The following shows what happens to the revolved surface when you transform the axis manipulators.
Move the AxisEndPoint
Move the AxisStartPoint
Move the AxisMidPoint
Using the circle sweep manipulator
To modify the sweep angle, drag the circle sweep manipulator by moving along the arc, allowing the sweep to begin somewhere away from the profile curve. You can also modify the sweep angle by changing its value in the Channel Box. Using Maya: Modeling
281
Creating surfaces Revolving surfaces
Click-drag the sweep manipulator
Note
You cannot use snap modes with the sweep manipulators.
Editing the input profile curve
If construction history is on when the revolved surface is created, you can modify the profile curve. This in turn modifies the completed surface. When you select the profile curve, the surface changes color to indicate that it has construction history.
If you have trouble selecting the profile curve, open the Hypergraph or the Outliner and select it from there (Window Hypergraph or Outliner).
282
Using Maya: Modeling
Creating surfaces Revolving surfaces
NURBS Modeling
To transform the profile curve, you can either: use a transformation tool, change its properties in the Channel Box or Attribute Editor, use another operation, such as Extend or Detach Curves. The following example shows the profile curve extended and scaled.
Using Maya: Modeling
283
Creating surfaces Revolving surfaces
Prole curve extended
Prole curve scaled
You can also display the connections for the revolved surface in the Hypergraph window. Select Options Show Shape Nodes, click the revolve node (revolve1, for example), then click the Up and Downstream Connections icon.
Select Shape Nodes, then click this icon.
284
Using Maya: Modeling
Creating surfaces Revolving surfaces
Setting Revolve options
NURBS Modeling Select Surfaces Revolve - to open the options window.
Selecting the X, Y, or Z axis of revolution
Select an Axis Preset option to specify the revolution axis. The default is Y.
Axis Preset
If you set the Axis Preset to X, Y, or Z, you cannot change the values in the Axis boxes. See Setting a free axis of revolution on page 286 for more information about the Free option. In the following example, a profile curve (drawn in the front view) is revolved using each revolution axis in the perspective view.
Using Maya: Modeling
285
Creating surfaces Revolving surfaces
Prole curve
Revolved in X
Revolved in Y (default)
Revolved in Z
Setting a free axis of revolution
Free Axis
If you set the Axis Preset to Free, you can enter values in the Axis X, Y, or Z boxes to specify the axes about which the profile curve is revolved. You can also change these values in the Channel Box or the Attribute Editor. In this example, 1 is the value for X, Y, and Z in the Channel Box.
286
Using Maya: Modeling
Creating surfaces Revolving surfaces
Changing the pivot point location
Pivot
If you set Pivot to Object, the revolve is performed from the default pivot location (0,0, 0). This is the default. If you select Preset, you can change the X, Y, or Z location of the pivot point by entering values in the Pivot Point boxes. You can also change these values in the Channel Box or Attribute Editor. The following shows how a revolved surface is created with the default pivot values and what happens when you change the default values to 5 in X, Y, and Z in the Channel Box.
NURBS Modeling
0, 0, 0 by default
5, 5, 5
Selecting the surface degree
Surface Degree
The Surface Degree options determine whether the V parameter direction of the surface is created with linear (degree 1) or cubic (degree 3) geometry. If you select Linear, the surface is constructed with flat facets all around. If you select Cubic, the smooth polygonal profiles are defined by the original profile curve. This is the default.
Using Maya: Modeling
287
Creating surfaces Revolving surfaces
Linear
Cubic
You can also change these values in the Channel Box or the Attribute Editor. To select a Degree type from the Channel Box, place the pointer in the Degree box, use the right mouse button and click-drag to select an option from the pop-up menu.
Sweeping the revolved surface
Use the Start Sweep Angle and End Sweep Angle values to specify the angle of revolution in degrees. The default is 360, with a valid range of 0 to 360. You can also change the sweep angle in the Channel Box or the Attribute Editor. See also, Using the circle sweep manipulator on page 281 for information on how to sweep the revolved surface with manipulators.
Setting the revolve tolerance value
Use Tolerance
The Use Tolerance options control the accuracy of the resulting revolved surface. You can apply tolerance globally or locally. If you select None you can change the segments value. See Defining the number of revolution segments on page 289 for details. If you select Local, enter a new value to change the tolerance of the revolved surface. This lets you create the revolved surface so it is closer to the actual surface of revolution.
288
Using Maya: Modeling
Creating surfaces Revolving surfaces Global tolerance means the Positional and Tangential value you set in Options General Preferences Modeling are used.
NURBS Modeling
Defining the number of revolution segments
Segments
The Segments value determines how many sections are used to create the surface of revolution. With a sweep of 360 degrees, six or eight sections are usually sufficient. The following shows the revolve with the default 8 sections.
You can also change the amount of sections in the Attribute Editor or the Channel Box. The following shows a surface with 20 segments, or sections.
Using Maya: Modeling
289
Creating surfaces Revolving surfaces If Use Tolerance is not set to None, the Segments value is automatically computed so that the result differs from the default revolved surface by less than the specified tolerance value. If Local is set as the Use Tolerance option, the tolerance value of the revolved surface is closer to the actual surface of revolution.
Tip
If animating the sweep angle, change the Segments value instead of the tolerance value to change the numbers of CVs of the surface.
Selecting the curve range
Curve Range
Select Complete as the Curve Range to create the revolved surface along the entire profile curve. This is the default. Select Partial if you only want to use a segment of the curve for the revolve.
Editing part of the revolved surface
If you set the Curve Range to Partial before you create the revolved surface, a subCurve node is created. Use this node to specify a range of the curve. To edit this curve range, select the subCurve node and click-drag the curve segment manipulator (click the subCurve heading in the Channel Box, then select the Show Manipulator Tool) or change the Min and Max values.
290
Using Maya: Modeling
Creating surfaces Revolving surfaces
NURBS Modeling
Choosing the output geometry
Output Geometry
Select either Nurbs or Polygons for the output geometry type. NURBS surfaces are created by default. See Converting NURBS to polygons on page 252 for more information on the Polygons options. To change the number of polygons created for the surface when creating polyset data, use the Attribute Editor. The polygonal surface must be selected. Click the nurbsTesselate tab to display and edit the Tessellation Attributes and the Mesh Component Display.
Editing the revolved surface in the Attribute Editor
To edit the revolved surface, use the Attribute Editor. To open the Attribute Editor, either: Click the option box () in the Object pop-up menu in the Channel Box. Click the option box () in the History list menu on the Status Line. Click the option box () in the Inputs pop-up menu in the marking menu. Select Window Attribute Editor.
Using Maya: Modeling
291
Creating surfaces Revolving surfaces
The options you set in the options window or the Channel Box are displayed. See the option descriptions, Setting Revolve options on page 285 for details.
Input Curve
The Input Curve information is read-only. It gives you access to the history of the curve you used to create the revolved surface. Click the arrow buttons to select the curve and open its section of the editor.
Editing the subCurves in the Attribute Editor
If you set the Curve Range to Partial in the options window when the revolve was created, you have access to the Attribute Editor for the resulting subCurves. See Setting SubCurve Attributes on page 20 in Chapter 1, NURBS Modeling for details.
292
Using Maya: Modeling
Creating surfaces Lofting curves and surfaces
Lofting curves and surfaces
NURBS Modeling Use Surfaces Loft to construct a surface that passes through a series of profile curves. These curves can be curves-on-surface, surface isoparms, or trimmed edges. Lofting is used most often to create new surfaces from curves or primitive shapes, or to close open surfaces.
Tip
Before you begin, you need at least two profile curves or surface isoparms.
To loft curves:
1 2 3 Pick the first curve you want to loft, then Shift-click to pick subsequent curves. Select Surfaces Loft. The lofted surface is constructed from curve to curve in the order that you selected them. The last curve selected is green by default.
Tip
If you require an even and uniform transition of the surface as it lofts through each profile curve (for example, a boat hull), space the curves evenly.
Using Maya: Modeling
293
Creating surfaces Lofting curves and surfaces
To add additional curves to a lofted surface:
You can add new curves to an existing lofted surface created with construction history. 1 Select one of the curves you used to create the lofted surface. Notice the lofted surface is displayed in the construction history color.
Select the curve you want to add, then select Surfaces Loft.
The following shows the result when two curves are added to the initial lofted surface.
294
Using Maya: Modeling
Creating surfaces Lofting curves and surfaces
To loft surface isoparms:
1 2 While the surface is active, click the Select by component mode icon. With the right mouse button, click the Lines icon and toggle Isoparms on from the pop-up menu. NURBS Modeling
or
While the pointer is positioned over the active surface, use the right mouse button to select Isoparm from the marking menu. 3 Shift-click to select the isoparms you want to loft together, then select Surfaces Loft.
Using Maya: Modeling
295
Creating surfaces Lofting curves and surfaces
Setting Loft options
Select Surfaces Loft - to open the options window.
Changing the loft parameterization
Select one of the Parameterization options to modify the V parameterization of the lofted surface.
Uniform
With Uniform knot spacing, the profile curves run parallel to the V direction. The parameter values of the resulting surface in the U direction are equally spaced. The first profile curve corresponds to the isoparm on the surface at U 0, 0, the second to U 1.0, and so on. With Chord Length spacing, the parameter values on the resulting surface in the U direction are based on the distance between the start points of the profile curves.
Chord Length
296
Using Maya: Modeling
Creating surfaces Lofting curves and surfaces
NURBS Modeling
Tips on Knot Spacing
Since lofting is based on the parameter values along the curves, if the curves are all parameterized the same way (each curve is the same degree with an equal number of edit points and identical knot values), the lofted surface will have the same number of spans in the U surface parameter direction. This helps to control the amount of surface data, and the size of the related data file. You can achieve this by copying the original cross sectional curve, and then transforming and modifying it as necessary. If the parameterization of all the curves do not match, the resulting surface can have considerably more spans than any of the curves used in its construction. If you create the original curves as Edit Point curves with chord length, this results in increased surface complexity.
Changing the loft degree
Surface Degree
You can set the Surface Degree to either Linear or Cubic. This sets the lofted surface to linear or cubic in the U direction.
Cubic
Linear
Reversing the loft direction
Auto Reverse
If Auto Reverse is toggled off, the curves are used as they are which may result in a twisted surface. If toggled on, the curves are automatically reversed. The default in on. In the following example, the two top curves and the two bottom curves are going in different directions.
Using Maya: Modeling
297
Creating surfaces Lofting curves and surfaces
If Auto Reverse is toggled off, the result is a twisted lofted surface. If toggled on, the curves are automatically reversed.
Auto Reverse off
Auto Reverse on
If Auto Reverse is toggled off, you can use the Show Manipulator Tool to reverse the curve direction of the original profile curves as needed. Simply click the manipulator handle to reverse the curve direction.
Opening or closing the lofted surface
Close
The Close option determines whether the created surface is closed in the U direction. Close is toggled off by default.
298
Using Maya: Modeling
Creating surfaces Lofting curves and surfaces
NURBS Modeling
Close toggled off
Close toggled on
Selecting the curve range
Curve Range
If you set the Curve Range to Complete, the lofted surface passes through the entire curve. If you select Partial and select the Show Manipulator Tool, curve range manipulators are displayed on the profile curves. This means you can drag the manipulators to interactively alter the portion of the curve to use in the loft. The resulting surface only passes through the selected portions of the profile curves (the subCurves).
Editing part of a lofted surface
To edit part of a lofted surface, set Partial as the Curve Range in the options window. Click the Show Manipulator icon to display the curve range manipulators and editable parameters in the Channel Box. Click the subCurve heading in the Channel Box for the input curve you want to edit.
Click the subCurve heading in the Channel Box to display the manipulators for a specic subCurve.
Click-drag the manipulators or enter values in the Min/Max boxes.
Using Maya: Modeling
299
Creating surfaces Lofting curves and surfaces You can also enter values in the Numerical Input line while a manipulator handle is active.
Choosing the output geometry
Output Geometry
Select either Nurbs or Polygons for the output geometry type. NURBS surfaces are created by default. See Converting NURBS to polygons on page 252 for more information on the Polygons options. To change the number of polygons created for the surface when creating polyset data, use the Attribute Editor. The polygonal surface must be selected. Click the nurbsTesselate tab to display and edit the Tessellation Attributes and the Mesh Component Display.
Editing the lofted surface in the Attribute Editor
To edit the lofted surface, use the Attribute Editor. To open the Attribute Editor, either: Click the option box () in the Object pop-up menu in the Channel Box. Click the option box () in the History list menu on the Status Line. Click the option box () in the Inputs pop-up menu in the marking menu. Select Window Attribute Editor.
300
Using Maya: Modeling
Creating surfaces Lofting curves and surfaces If you selected curves to construct the lofted surface, the following is displayed:
NURBS Modeling
The options you set in the options window or the Channel Box are displayed. See the option descriptions for details.
Input Curves
The Input Curve sections and available options change depending on which method you used to create the lofted surface. This information is read-only. It gives you access to the history of the lofted surface you constructed. Click the arrow buttons to select the surface, isoparms, or curves and open its section of the editor. If you toggle Auto Reverse off, a Reverse Curve toggle box is displayed for each curve, primitive, or surface isoparm you used to create the lofted surface. Select the Show Manipulator Tool to also display the reverse manipulators. Click the toggles to reverse the direction of the input curves, or click the manipulators.
Reverse Curve
Using Maya: Modeling
301
Creating surfaces Lofting curves and surfaces In the following illustration, the first curve used to create the lofted surface is selected for reversal.
Editing the subCurves in the Attribute Editor
If you set the Curve Range to Partial in the options window when the loft was created, you have access to the Attribute Editor for the resulting subCurves. See Setting SubCurve Attributes on page 20 in Chapter 1, NURBS Modeling for details.
302
Using Maya: Modeling
Creating surfaces Beveling surfaces
Beveling surfaces
NURBS Modeling Use Surfaces Bevel to create an extruded surface with a beveled edge from any curve, including text curves and trim edges.
To create a beveled surface from a curve:
Click on the curve you want to bevel and select Surfaces Bevel. The following example shows a text curve beveled with the default options.
To create a beveled surface from an isoparm:
1 2 To select the isoparms, click the Select by component type icon from the Status Line. With the right mouse button, click the Lines icon and toggle Isoparms on from the pop-up menu.
or
While the pointer is positioned over the active surface, use the right mouse button to select Isoparm from the marking menu. 3 Click to select an isoparm.
Using Maya: Modeling
303
Creating surfaces Beveling surfaces
Select Surfaces Bevel to bevel the isoparm.
Note
By default, Bevel Width and Bevel Depth are 0.5 linear units of measure, and Extrude Height is 1.00 linear units of measure.
Changing the bevels dimensions interactively
You can change the dimensions of the bevel interactively with the Show Manipulator Tool, or in the Numerical Input line. You can also enter values in the Channel Box or the Attribute Editor. If you want to edit the beveled curve from the Channel Box or Attribute Editor, the manipulators do not have to be displayed.
304
Using Maya: Modeling
Creating surfaces Beveling surfaces
Editing a beveled curve with manipulators
If you bevel a curve, the following manipulators are displayed when you click the Show Manipulator icon and click the bevel heading in the Channel Box.
HeightPoint
NURBS Modeling
WidthPoint
DepthPoint
To interactively edit the bevel units, click-drag the manipulator handles. The Feedback Line displays the current measurement of each bevel unit as you move an active manipulator. You can also enter values in the Numerical Input line or in the Channel Box.
Changing the bevel height
The HeightPoint manipulator handle corresponds to the Extrude Depth option in the Channel Box. To change the bevel height, click-drag the HeightPoint manipulator handle. You can also enter a value in the Numerical Input line or in the Extrude Depth box in the Channel Box.
Using Maya: Modeling
305
Creating surfaces Beveling surfaces
Changing the bevel width
To change the bevel width, click-drag the WidthPoint manipulator handle. You can also enter a value in the Numerical Input line or in the Width box in the Channel Box.
Changing the bevel depth
To change the bevel depth, click-drag the DepthPoint manipulator handle. You can also enter a value in the Numerical Input line or in the Depth box in the Channel Box.
Reversing the bevel direction
To reverse the direction of the bevel, use a negative value for the bevel depth, width, and height (or Extrude Depth). Change these values in the Channel Box or in the options window. The following shows a beveled isoparm created in the default direction, and one in the reverse direction. Sometimes, this is the result you may want. For instance, you may want to create a beveled edge on a surface as shown in the example.
306
Using Maya: Modeling
Creating surfaces Beveling surfaces
NURBS Modeling
Default direction
Reversed direction
Editing a beveled isoparm with manipulators
Although the same manipulators are displayed for a beveled isoparm, an additional set of manipulators, StartParam and EndParam, become available when you click the isoparm heading in the Channel Box.
Click to display Start and End manipulators
StartParam EndParam
Click-drag the start and end parameter manipulators to change the beveled isoparm segment. You can also enter values in the Numerical Input line or in the Min and Max boxes in the Channel Box. The following shows what happens when you edit the StartParam.
Using Maya: Modeling
307
Creating surfaces Beveling surfaces
Setting Bevel options
Select Surfaces Bevel - to open the options window.
308
Using Maya: Modeling
Creating surfaces Beveling surfaces
Attaching the bevel surfaces
Attach Surfaces
Toggle Attach Surfaces on to attach each part of the bevel surface. The default is on. If toggled off, the surfaces are not attached. For example, if Attach Surfaces is toggled off and you create a bevel with Bevel set to Both, three surfaces are created. These surfaces are independent and can be selected and modified as such.
Attach Surfaces on Attach Surfaces off
NURBS Modeling
You can select one of these surfaces from the Hypergraph or Outliner window (Window Hypergraph or Outliner).
Using Maya: Modeling
309
Creating surfaces Beveling surfaces You can also select the surface you want to edit from the Objects pop-up menu in the Channel Box and open its Attribute Editor.
Selecting a bevel surface area
Bevel
The Bevel options specify whether the beveled surface area is applied to the top, bottom, or both sides of the original curve or isoparm. The following example uses a NURBS Circle primitive curve using each method.
Top Side The bevel is created from the top of the circle.
Bottom Side The bevel is created from the bottom of the circle.
Both The bevel is created from both the top and bottom of the circle. This is the default method.
310
Using Maya: Modeling
Creating surfaces Beveling surfaces
NURBS Modeling
Off Only the extrude part of the bevel surface is created.
Changing the bevel dimensions from the options window
You can enter exact bevel dimensions values before the bevel is created.
Bevel Width Bevel Depth
The Bevel Width value specifies the initial width of the bevel as viewed from the front of the curve or isoparm. The Bevel Depth value specifies the initial depth of the bevel portion of the surface.
Tip
The combination of Bevel Width and Bevel Depth values determine the angle of the bevel.
Extrude Height
The Extrude Height value specifies the height of the extruded portion of the surface, not including the bevel surface area. For more information, see: Editing a beveled curve with manipulators on page 305 Editing a beveled isoparm with manipulators on page 307 Editing a beveled surface in the Attribute Editor on page 314
Selecting a bevel corner type
Bevel Corners
The Bevel Corners options specify how corners in the original construction curves are handled in the beveled surface.
Straight The bevel is created with linear, or straight, corners.
Using Maya: Modeling
311
Creating surfaces Beveling surfaces
Circular Arcs The bevel is created with rounded, or circular arc corners.
Note
If the curve is degree is 1 or 2, the bevels surface will be cubic (degree 3).
Selecting bevel cap edges to determine the bevel shape
Bevel Cap Edge
The Bevel Cap Edge options are used to determine the shape of the beveled part of the surface.
Convex The bevel is created with a convex edge.
Concave The bevel is created with a concave edge.
Straight The bevel is created with a straight edge.
Setting the curve range
Use the Curve Range options if you are creating a bevel from a curve.
312
Using Maya: Modeling
Creating surfaces Beveling surfaces
Curve Range
Select Complete to use the entire curve for the bevel operation. Complete is the default setting. Select Partial to only use a segment of the curve for the bevel. When you select the Show Manipulator Tool, a manipulator is displayed at each end of the curve. Use these manipulators to edit a part of the input curve to change the beveled result.
NURBS Modeling
Editing part of the beveled curve
Select Partial as the Curve Range in the options window and click the Show Manipulator icon to display the curve range manipulators and editable parameters in the Channel Box. Click the subCurve heading in the Channel Box for the input curve you want to edit, then click-drag the StartParam or EndParam manipulator handles to interactively edit the input curve. You can also enter values in the Min and Max boxes.
You can adjust these subCurves in the Attribute Editor if you require further modifications. See Editing a beveled surface in the Attribute Editor on page 314, and Editing a beveled isoparm with manipulators on page 307 for more details.
Choosing the output geometry
Output Geometry
Select either Nurbs or Polygons for the output geometry type. NURBS surfaces are created by default. See Converting NURBS to polygons on page 252 for more information on the Polygons options.
Setting the bevel tolerance
Use Tolerance
The Use Tolerance options let you create a bevel within a specified tolerance of the original input curves. You can apply tolerance globally or locally.
Using Maya: Modeling
313
Creating surfaces Beveling surfaces Global tolerance means the Positional value you set in Options General Preferences Modeling is used.
If you select Local tolerance, you can enter a new value to override the Positional tolerance value you set in Modeling Preferences.
Local tolerance is useful if you want to change these values often, but dont want to change the Global tolerance all the time.
Editing a beveled surface in the Attribute Editor
To edit the completed beveled surface, use the Attribute Editor. To open the Attribute Editor, either: Click the option box () in the Object pop-up menu in the Channel Box. Click the option box () in the History list menu on the Status Line. Click the option box () in the Inputs pop-up menu in the marking menu. Select Window Attribute Editor.
314
Using Maya: Modeling
Creating surfaces Beveling surfaces
NURBS Modeling
The options you set in the options window or the Channel Box are displayed. SeeChanging the bevels dimensions interactively on page 304 and Setting Bevel options on page 308 for details.
Input Curve
The Input Curve information is read-only. It gives you access to the history of the curves or isoparms you used to create the bevel surface. Click the arrow buttons to select the curve and open its section of the editor.
Editing the subCurves in the Attribute Editor
If you set the Curve Range to Partial in the options window when the bevel was created, you have access to the Attribute Editor for the resulting subCurves. See Setting SubCurve Attributes on page 20 in Chapter 1, NURBS Modeling for details.
Using Maya: Modeling
315
Creating surfaces Extruding surfaces
Extruding surfaces
Use Surfaces Extrude to construct a surface by moving a cross sectional profile curve along a path. Extrude works by sweeping a profile curve. Before you extrude, set the pivot point of each profile curve to specify the relationship between the profile and the path. The profile curve, the curve you want to extrude along the path, can be an open or closed free curve. You can also use a surface isoparm, curve-onsurface, or a trim boundary.
To create an extruded surface:
You need at least two curves to create an extruded surface: a path curve and a profile curve. The profile curve is the curve that gets swept along the path curve to create the surface. The path curve is the last selected curve. 1 2 Select the profile curve first, then Shift-select the path curve. The last curve you select (the path curve) displays in the selected default green color. Select Surfaces Extrude.
Path curve
Prole curve
Tip
If you select more than two curves, select all the profile curves first, then select the path curve last.
316
Using Maya: Modeling
Creating surfaces Extruding surfaces To extrude a profile curve without using a path curve, change the extrude Style to Distance in the options window. See Choosing the extrude style on page 317 for details.
NURBS Modeling
Restrictions
If the extrusion path has sudden changes of direction, undesirable twisting of the cross section around the path can occur. If this happens, increase the number of CVs in the path to make the change of direction between CVs more gradual. Sharp corners work well, but tight corners do not. For example, try extruding a circle along a linear path with 90 degree angles.
Setting Extrude options
Select Surfaces Extrude - to open the options window.
Choosing the extrude style
Select a Style option to specify the type of extrusion you want. See Setting the extrude distance on page 318 for information on the Distance option.
Flat
If you choose the Flat option, the extrude maintains the orientation of the cross section in space as it moves along the extrusion path.
Using Maya: Modeling
317
Creating surfaces Extruding surfaces
Tube
Tube is the default extrude style. It sweeps the cross section along the specified path so that the reference vector stays tangent to the path.
With Tube, the extrusion sweeps along the prole curve and pushes out as it follows the path.
Setting the extrude distance
Select the Distance extrude Style to extrude a profile along a straight line. No path curve is required. When selected, the options window changes to include the following:
Extrude Length
Enter a value or drag the slider bar to specify the length of the extrusion. By default, the extrude length is 1.0. The following shows the result when you change the value to 5.0.
318
Using Maya: Modeling
Creating surfaces Extruding surfaces
NURBS Modeling
Length = 1.0
Length = 5.0
Setting the profile normal extrude direction
Direction
If Distance is the selected extrusion Style, the default direction of the extrusion is Profile Normal. This means that the direction of the path is automatically taken from the normal of the profile curve. If the profile curve is not flat (planar), the average normal is used.
Normal direction Resulting surface
Specifying the direction vector
Direction Vector
Click the Specify button to change the default direction for the extrusion.
Using Maya: Modeling
319
Creating surfaces Extruding surfaces When you click Specify, you can select X Axis, Y Axis, Z Axis, or Free. If you select an axis button, the extrusion occurs along that axis. For example, if you click the Z Axis button, the extrusion will be linear in the Z direction. If you select Free, you can enter values in the X, Y, and Z boxes to specify a vector to extrude. For example, the extrusion occurs by 1.0 in the X direction by default. The following example shows what happens if you set X and Y to 0.0 and Z to 1.0 when you extrude a curve.
x = 1.0 y = 0.0 z = 0.0
x = 0.0 y = 0.0 z = 1.0
Selecting the result position
Result Position
If you set Style to Flat or Tube, At Profile is the default Result Position. This means the resulting surface starts at the profile; the path curve is moved to the profile and then the extrusion is performed. If you select At Path, the profile curve is moved to the path curve and then the extrusion is performed. This results in a surface at the path.
Setting the pivot
Pivot
The Pivot options are only available if you set the Style to Tube. The Pivot options let you choose the pivot point method to position the profile curve on the extrusion path. If you select At Path as the Result Position, you can choose the profile curve and position it to the pivot point on the extrusion path. If you choose Closest End Point, the path end point closest to the center of the bounding box of the profile curves is used. This end point is used as the pivot point for all the profile curves. If performing a multiple extrusion, the resulting surfaces are offset from the path. This is the default. If you select Component, the pivot point of each individual profile curve is used to extrude the profile curve. The extrusion occurs along the components of the profile curve.
320
Using Maya: Modeling
Creating surfaces Extruding surfaces See the following examples. NURBS Modeling
Path and prole curves
Closest End Point
Component
Selecting the extrusion orientation
Orientation
The Orientation options are only available if Style is set to Tube. If you choose Path Direction, the direction of the extrusion is determined by the direction of the path curve.
Using Maya: Modeling
321
Creating surfaces Extruding surfaces By default, the direction of the extrusion is determined by the Profile Normal direction. The direction of the linear path is automatically taken from the normal of the profile curve.
Orientation examples
The following examples show the extrusion using a combination of Orientation modes and Result Positions. In this first example, Result Position is set to At Profile and Orientation is set to Profile Normal. The path curve is moved and rotated to match the profile curve. This is the default setting.
In this next example, Result Position is set to At Path and Orientation is set to Path Direction.
322
Using Maya: Modeling
Creating surfaces Extruding surfaces
NURBS Modeling
In this last example, Result Position is set to At Profile and Orientation is set to Profile Normal. The profile curve is moved and rotated to match the path curve.
Using Maya: Modeling
323
Creating surfaces Extruding surfaces
Selecting the curve range
Curve Range
Set the Curve Range to Complete to extrude the entire profile along the entire path. Select Partial to extrude only part of the profile along part of the path. This creates a subCurve history node (initially set to the whole curve) which can then be edited using the Show Manipulator Tool.
Editing the extruded surface using manipulators
If the Curve Range is set to Partial in the options window, you can use the Show Manipulator Tool to edit the parameter range of part of the curve used in the extrude operation. In the first example that follows, Tube requires two input curves, so two subCurve history nodes are included in the Channel Box. Click the heading in the Channel Box to select a subCurve history node, then click the Show Manipulator icon to display the manipulators (if not already selected). Drag the manipulators to edit the subCurve interactively, or enter values in the Min and Max boxes. In the following example, the profile input curve (subCurve 1) is selected and edited.
324
Using Maya: Modeling
Creating surfaces Extruding surfaces Now the path curve (subCurve2) is selected and edited. NURBS Modeling
If the Distance extrude style is used, click the extrude1 heading to display the manipulator to edit the length of the extruded surface.
Click the subCurve heading to edit the profile curve (the curve used to create the extrude).
Using Maya: Modeling
325
Creating surfaces Extruding surfaces
Choosing the output geometry
Output Geometry
Select either Nurbs or Polygons for the output geometry type. NURBS surfaces are created by default. See Converting NURBS to polygons on page 252 for more information on the Polygons options. To change the number of polygons created for the surface when creating polyset data, use the Attribute Editor. The polygonal surface must be selected. Click the nurbsTesselate tab to display and edit the Tessellation Attributes and the Mesh Component Display.
Editing the extruded surface in the Attribute Editor
To edit the completed extruded surface, use the Attribute Editor. To open the Attribute Editor, either: Click the option box () in the Object pop-up menu in the Channel Box. Click the option box () in the History list menu on the Status Line. Click the option box () in the Inputs pop-up menu in the marking menu. Select Window Attribute Editor.
326
Using Maya: Modeling
Creating surfaces Extruding surfaces
NURBS Modeling
The Attribute Editor includes the options you set in the options window. See Setting Extrude options on page 317 for details.
Profile Curve/ Path Curve
The Profile Curve and Path Curve boxes let you access the input curves as well as statistical information about these curves. Click the arrows beside the boxes to select the input curves and click the tab to open the Attribute Editors for them.
Editing the subCurves in the Attribute Editor
If you set the Curve Range to Partial in the options window when the extrude was created, you have access to the Attribute Editor for the resulting subCurves. See Setting SubCurve Attributes on page 20 in Chapter 1, NURBS Modeling for details.
Using Maya: Modeling
327
Creating surfaces Preparing to stitch surfaces
Preparing to stitch surfaces
Use Edit Surfaces Prepare For Stitch to easily prepare multiple surfaces for stitching before you use the Stitch Tool. Prepare For Stitch attaches a stitch operation node in front of each selected surface. Any subsequent stitch or stitch surface points operation carried out on the surface is performed by using the stitch node inserted in front.
Creating stitched surfaces
Use the Edit Surfaces Stitch Tool to stitch, or align, two NURBS surfaces together. The two surfaces can be stitched together with position (C0) and tangent (G1) continuity. Stitch modifies the positions of the boundary row (column) of CVs, and the first row (column) of CVs on a NURBS surface to achieve C0 and G1 continuity respectively.
C0 (position) aligns the rst CVs along the surface isoparms. G1 (tangent) uses the second CVs to achieve tangent continuity along the surface isoparms.
C0 continuity
C0 and G1 continuity
If you know which options to set before you create the stitched surface, open the options window first, then use the tool to stitch the surface. Click the option box () after the tool name to change the option settings. See Setting Stitch Tool options on page 332 for details. Alternately, you can create the stitched surface with the default options and then edit the completed surface from the Channel Box or Attribute Editor. See Editing the stitched surface in the Channel Box on page 334 and Editing the stitched surface in the Attribute Editor on page 336 for details.
328
Using Maya: Modeling
Creating surfaces Creating stitched surfaces
To stitch a surface:
1 2 3 Change the Stitch Tool options, if necessary. Click the option box () beside the tool name to open the options window. Select Edit Surfaces Stitch Tool, then follow the prompts on the Help Line. Select the isoparms you want to stitch together. The isoparms you select must be the surface boundary isoparms or the stitched surface is not created. Surface boundary isoparms are those that define the edges of a surface. NURBS Modeling
A temporary stitch surface is created. At this point, you can click-drag the manipulators to edit the stitch before you press Enter to see the resulting surface.
Note
For illustrative purposes the following example displays in white. Maya displays this temporary stitch surface in bright green.
Press Enter to complete the stitched surface. Using Maya: Modeling
329
Creating surfaces Creating stitched surfaces
Selecting different edges
The stitch result depends on the order in which you select the surface boundary edges, provided the two edges have been assigned non-equal weights. See Determining the weighting factors for the input isoparms (edges) on page 333 for information on assigning weights on input isoparms. The following shows how the resulting surface is affected when you change the selection order for the default edge weights of 1.0 and 0.0 on the first and second selected edge of a revolved surface. The highlighted isoparm indicates the first isoparm selected.
330
Using Maya: Modeling
Creating surfaces Creating stitched surfaces
Using isoparm manipulators on a stitched surface
You can also use manipulators to interactively edit the surface after it is constructed. Select the Show Manipulator Tool and click on an isoparm heading in the Channel Box. The manipulators are displayed on the surface from which you first picked the isoparm. Use these manipulators to selectively modify the portions of the two isoparms where the two surfaces come together in C0 and (or) G1. NURBS Modeling
Note
When you use the Stitch Tool, the manipulator displays only on edges with a non-zero weight.
Using Maya: Modeling
331
Creating surfaces Creating stitched surfaces
Setting Stitch Tool options
Set the tool options before you use the Stitch Tool. To open the options window, select Surfaces Stitch Tool - .
To change the options after the surfaces are stitched, use the Channel Box or the Attribute Editor. See Editing the stitched surface in the Attribute Editor on page 336 for details.
Setting the blend options
Blending
Toggle the Blending options on or off to specify the global blend when the surface edges are stitched. Position is the default blending option. When selected, the two surfaces stitched together have positional continuity (C0). When Tangent is selected, the two surfaces stitched together have tangent continuity (G1).
332
Using Maya: Modeling
Creating surfaces Creating stitched surfaces
NURBS Modeling
Note
The Stitch Tool does not change the number of CVs or the U/V space parametrization. It does modify the CV positions to get as close to positional and tangent continuity as possible.
Determining the weighting factors for the input isoparms (edges)
Weighting Factor on Edge
Before stitching the edges, the two selected isoparms are averaged in a weighted mode. The two surfaces are modified to meet along this averaged isoparm in C0, G1. You can assign weights to the selected isoparms. By default, a weight of 1.0 and 0.0 is assigned to the first and second selected isoparm. In effect, this modifies the CVs on the second surface so the surface is C0, G1 continuous with the first surface. If you assign a non-zero weight to the two selected isoparms, the CVs on both surfaces are modified to achieve C0, G1 continuity.
Note
For illustrative purposes the following example displays in white. Maya displays this temporary stitch surface in bright green.
weight = 1.5 (default)
weight = 0.5
You can choose to modify the weights after completing the stitch with history in the Attribute Editor on the avgCurve node created during the stitch (accessible through the Channel Box).
Using Maya: Modeling
333
Creating surfaces Creating stitched surfaces You can drag the manipulators to selectively alter the portions along the isoparms to be weighted together. These are the portions on the two surfaces that will be stitched together.
Tip
To see the curve computed by the average node, select the Show Manipulator Tool on the average node. This manipulator provides a visual clue only and cannot be edited.
Setting the samples along the stitch edge
Samples Along Edge
The CVs for the stitched surface are determined by sampling (discretizing) the edge along the surface which needs to be modified for C0, G1 continuity. You can explicitly set Samples Along Edge to close any possible C0 gaps on the stitched surface. The higher the count, the slower the performance. This is the same as Step Count in the Channel Box and Attribute Editor.
Cascading the stitch node
Cascade Stitch Nodes
If Cascade Stitch Node is toggled on, the stitch operation ignores any prior stitch operations on the surface. If toggled off and the surface has had a stitch operation performed on it, the stitch node from the previous operation is used. The default is on.
Keeping original geometry
If Keep Original is toggled on, the stitch surface is created on top of the original input surfaces. This way, you can move the resulting surface if you are not satisfied with the result and restitch a new surface with different option settings. If toggled off, the result of the stitch operation replaces the surface being stitched. Keep Original is off by default.
Editing the stitched surface in the Channel Box
Once you press Enter and then select the stitched surface, parameters for the input surface and the resulting stitched surface are displayed in the Channel Box. Click the heading for the stitch surface to display its parameters.
334
Using Maya: Modeling
Creating surfaces Creating stitched surfaces
NURBS Modeling
Continuity Step Count
Type on or off in the Continuity boxes to toggle positional or tangential continuity for the stitch surface. Step Count means the same thing as Sample Count in the Surface History section of the options window. See Setting the samples along the stitch edge on page 334 for details. Use the Bias value to blend the CVs between the input surface to the stitch node and the result from the stitch operation. A value of 0.0 has no effect. You can use the Fix Boundary option only if the Cascade Stitch Nodes option and G1 continuity are on during the stitch operation. While solving G1 continuity across all four edges, it is quite possible that the eight CVs (two boundary CVs next to each of the four surface corners, giving a total of eight) could be modified; this may result in positional discontinuity. To avert this, turn Fix Boundary on to ensure that the eight CVs remain unmodified.
Bias Fix Boundary
Using Maya: Modeling
335
Creating surfaces Creating stitched surfaces
Updating the stitch surface history
Click the Surface History tab to display the following parameters.
Blend Points
Use the Blend Points toggles, Position Continuity and Tangent Continuity, to set local positional or tangential continuity on or off for surface points (if you are stitching the surface using edit points or CVs). Use the Blend Edge toggles, Position and Tangent, to set local positional or tangential continuity on or off for surface edges. Use the Sample Count value to close any gaps between the surfaces. See Setting the samples along the stitch edge on page 334 for more information.
Blend Edge Sample Count
Editing the stitched surface in the Attribute Editor
To edit the completed stitched surface, use the Attribute Editor. To open the Attribute Editor, either: Click the option box () in the Object pop-up menu in the Channel Box.
336
Using Maya: Modeling
Creating surfaces Creating stitched surfaces Click the option box () in the History list menu on the Status Line. Click the option box () in the Inputs pop-up menu in the marking menu. Select Window Attribute Editor. NURBS Modeling
The Stitch Surface History section gives you access to the input surface and the curves that the stitch operation is attempting to stitch to. Click the arrow buttons to select the surfaces or curves if you want to edit them.
Using Maya: Modeling
337
Creating surfaces Creating stitched surfaces
Fix Boundary Bias Positional/ Tangential Continuity
The Fix Boundary toggle is also available in the Channel Box. See Editing the stitched surface in the Channel Box on page 334 for details. Use the Bias value to blend the CVs between the input surface to the stitch node and the result from the stitch operation. A value of 0.0 has no effect. The Positional Continuity and Tangential Continuity toggles are also included in the Channel Box. Type on or off to globally set the continuity for the surface edges. If toggled off (the default setting), the Step Count (or Sampling Rate) is used as the tolerance value. If toggled on, you can set a specific tolerance value.
338
Using Maya: Modeling
Creating surfaces Stitching surface points
Stitching surface points
NURBS Modeling Use Edit Surfaces Stitch Surface Points to stitch NURBS surfaces together by selecting points on the surface. Any type of surface point can be selected, including edit points, CVs, or surface points along the surface boundaries.
To stitch a surface using surface points:
1 2 Select the points on the surface you want to stitch together. In this example, edit points are selected from two primitive NURBS planes. To select the edit points, click the Select by component type icon, click the Parm Points icon and select Edit Points from the pop-up menu.
or
With the right mouse button over the active surfaces, select Edit Point from the marking menu. 3 4 Marquee-select the edit points you want to stitch together. Select Edit Surfaces Stitch Surface Points.
Using Maya: Modeling
339
Creating surfaces Stitching surface points
Setting Stitch Surface Points options
Select Edit Surfaces Stitch Surface Points - to open the options window.
Keeping original geometry
If Keep Original is toggled on, the stitch surface is created on top of the original input surfaces. This lets you move the resulting surface if you are not satisfied with the result. You can restitch a new surface with different option settings.
Assigning equal weights
Assign Equal Weights
If Assign Equal Weights is toggled on, a weighted average of the selected points is performed both in position and normal using an average NurbsSurfacePoint node. If toggled on, all the points are assigned a weight of 0.5. When toggled off, the first selected point is assigned a weight of 1.0 and the rest of the points a weight of 0.0. The default is on.
Cascading the stitch node
Cascade Stitch Node
If Cascade Stitch Node is toggled on, the stitch operation ignores any prior stitch operations on the surface. If toggled off and the surface has had a stitch operation performed on it, the stitch node from the previous operation is used. The default is on.
340
Using Maya: Modeling
Creating surfaces Stitching surface points
Editing stitched surface points in the Attribute Editor
To edit the completed stitched surface points, use the Attribute Editor. To open the Attribute Editor, either: Click the option box () in the Object pop-up menu in the Channel Box. Click the option box () in the History list menu on the Status Line. Click the option box () in the Inputs pop-up menu in the marking menu. Select Window Attribute Editor. NURBS Modeling
Input Surface Fix Boundary/ Bias
The Input Surface box is read-only. You click the arrow beside its name to access the surface to edit it. The Fix Boundary option and the Bias options are included in the Channel Box for a stitched surface. See Editing the stitched surface in the Channel Box on page 334 for details about these options.
Using Maya: Modeling
341
Creating surfaces Stitching surface points
Setting point constraint options
If you stitched edit points together, the Point Constraints options are available.
Parameter U / V Position / Normal
Enter values in the Parameter U and Parameter V boxes to adjust the U or V parameters of the edit points you used to stitch the surface. The Position and Normal information is read-only. These values indicate in which XYZ direction the edit points and surface normals are located.
342
Using Maya: Modeling
Creating surfaces Stitching surface points
Setting the CV positions
If CVs are stitched together, the Override CV Position options are available. NURBS Modeling
CV Index boxes CV Position
The CV Index boxes let you override the default (or initial) position of the CVs you used to stitch a surface together. The CV Position information is read-only. These values indicate in which XYZ direction the CVs are located.
To edit surface points in the Attribute Editor:
1 2 Click the NurbsSurfacePoints node heading in the Channel Box. Click the option box () next to its name in the Object pop-up menu.
Click this heading, then click the box beside its name in the Object pop-up menu.
Using Maya: Modeling
343
Creating surfaces Stitching surface points
To edit curve points in the Attribute Editor:
1 2 Click the avgCurves node heading in the Channel Box. Click the option box () next to its name in the Object pop-up menu.
Click this heading, then click the box beside its name in the Object pop-up menu
344
Using Maya: Modeling
Creating surfaces Stitching surface points
NURBS Modeling
For details about changing the weight factors for curves or isoparms, see Determining the weighting factors for the input isoparms (edges) on page 333.
Using Maya: Modeling
345
Creating surfaces Creating boundary surfaces
Creating boundary surfaces
Use Surfaces Boundary to create a three-sided or four-sided surface from three or four curves.
Creating a four-sided boundary surface
Before you begin, you need four boundary curves to define the profile of the surface boundaries. You can either marquee-select the four curves, or pick the curves in a specific order. After you select the curves you want to use for the boundary surfaces, select Surfaces Boundary.
Marquee-selecting the curves
If you want to use this method, try to create the curves in the order that you want the boundary surface to be constructed. Keep in mind that the first curve you create defines the U parameter of the resulting surface.
Picking the curves in a specific order
Although a specific order is not necessary when selecting the curves, it is recommended that you pick the curves in opposing pair order. That is, the second curve you select should be the curve that is parallel to the first curve you select. This lets you control which pair of curves will be modified and positioned so their end points match with the end points of the second curve pair. Keep in mind that the first selected curve defines the U parameter direction of the resulting surface.
U direction
1 2 3
346
Using Maya: Modeling
Creating surfaces Creating boundary surfaces
Creating a three-sided (triangular) boundary surface
NURBS Modeling Select three curves to define the profile of the surface boundaries, then select Surfaces Boundary.
Marquee-selecting the curves
If you want to use this method to select the curves, it is important to create the curves in a specific order or the results may not be what you intended. Try to create the two curves that meet at the apex first, then create the third curve. Notice the different results in the following illustration.
These curves were created rst. This curve was created rst.
Picking the curves in a specific order
Although the direction of the three boundary curves is not important for a triangular boundary surface, the results can differ depending on the order you pick the curves. Remember that the first curve selected defines the U parameter direction of the resulting surface and that the apex always appears where the first curve meets the second curve.
1 2
3 U direction
Using Maya: Modeling
347
Creating surfaces Creating boundary surfaces In the following, the curves are selected so that the U direction is determined by a different picking order.
U direction
Notes
A 3-sided surface is actually a 4-sided surface with one side that has zero length. If the end points of two side curves are not exactly matched, then a short straight line segment will result instead of a zero length line. The zero length side occurs at the apex of the triangular surface. The term degenerate surface is often used to describe a surface with a zero edge length. Although degenerate surfaces are fine for visual purposes, they may not be compatible with all manufacturing systems.
348
Using Maya: Modeling
Creating surfaces Creating boundary surfaces
Setting Boundary options
NURBS Modeling Select Surfaces Boundary - to open the options window.
Determining the curve order
The Curve Ordering options affect the resulting surface depending on what is set and how you select the curves.
Automatic/ As Selected
Automatic is the default option setting. When As Selected is the curve order setting, the order in which you select the curves determines the resulting surface. In the following, the first surface is created by marquee-selecting the curves while Automatic is selected. The second surface is created when As Selected is the option setting and you select the curves in a different order.
Using Maya: Modeling
349
Creating surfaces Creating boundary surfaces
If Automatic is selected and you marquee-select the curves, you get this result.
3 2 4 If As Selected is selected, pick the curves in a different order to get a different result.
Setting common end points
Common End Points
The Common End Points options let you decide whether or not the end points should match before the boundary surface is created. If you select Optional, the surface is created even if the end points dont match (the ends of the curves dont match). This is the default. If you select Required, the boundary surface is only built if the end points of the curves match exactly. See the following three-sided boundary surface.
Notice how the curve end points are matched.
To make sure the end points match, remember to select a snap mode from the Status Line when drawing your curves.
350
Using Maya: Modeling
Creating surfaces Creating boundary surfaces
To match the end points after you draw the curves:
1 2 3 Click to turn a snap mode on in the Status Line, such as Snap to grids. While in component mode, select the edit point or CV you want to move. Select the Move Tool and drag to snap the edit points or CVs to the same position.
Click the Snap to grids icon. Select a component mode.
NURBS Modeling
Click to select a point, use the Move Tool and drag to snap the points together.
Setting the end point tolerance
If you select Required as the Common End Point option, you can change the End Point Tolerance value of the Local end points.
Tolerance
Global tolerance means the Positional value you set in Options General Preferences Modeling are used. Positional tolerance is used to determine how close the end points need to be to be considered coincident. The default is Global.
Using Maya: Modeling
351
Creating surfaces Creating boundary surfaces
Local tolerance displays the following where you can enter a new value to override the Positional tolerance value you set in Modeling Preferences.
Local tolerance is useful where you want to change these values often, but dont want to change the Global tolerance all the time.
Changing the curve point order and tolerance in the Channel Box
You can toggle the curve Order or End Point selection by typing on or off in the boxes provided in the Channel Box. You can also set the tolerance of the end points by entering a value. These options are also available in the Attribute Editor.
Setting the curve range
Curve Range
If you select Complete as the Curve Range, the boundary surface is built along the entire profile (or input) curve. This is the default.
352
Using Maya: Modeling
Creating surfaces Creating boundary surfaces
NURBS Modeling
Note
If Common End Points is set to Required, set the Curve Range to Complete. If you select Partial, the boundary surface is built along only part of the profile curves. This also enables you to change the curve range for any of the input curves using the Show Manipulator Tool, thus changing the boundary surface.
Editing part of a boundary surface
If the curve range is set to Partial in the options window, you can use manipulators to edit the construction curves of the boundary surface. 1 2 Click the Show Manipulator icon and create the boundary surface. Click one of the subCurve headings in the Channel Box to display the manipulators and edit the input curves.
Keep selecting subCurve headings to adjust the input curves as necessary.
Using Maya: Modeling
353
Creating surfaces Creating boundary surfaces
Choosing the output geometry
Output Geometry
Select either Nurbs or Polygons for the output geometry type. NURBS surfaces are created by default. See Converting NURBS to polygons on page 252 for more information on the Polygons options. To change the number of polygons created for the surface when creating polyset data, use the Attribute Editor. The polygonal surface must be selected. Click the nurbsTesselate tab to display and edit the Tessellation Attributes and the Mesh Component Display.
Editing the boundary surface in the Attribute Editor
To edit the completed boundary surface, use the Attribute Editor. To open the Attribute Editor, either: Click the option box () in the Object pop-up menu in the Channel Box. Click the option box () in the History list menu on the Status Line. Click the option box () in the Inputs pop-up menu in the marking menu. Select Window Attribute Editor.
354
Using Maya: Modeling
Creating surfaces Creating boundary surfaces
NURBS Modeling
Input Curves
The Attribute Editor for a boundary surface lists the read-only information for the input curves you used to build the surface. Click an arrow button to select an input curve, then click the tab to open its section of the editor. If Partial is the Curve Range in the options window when you create the surface, information for the subCurves is also available. The Order and End Point toggles, as well as the End Point Tolerance slider are included in the options window and the Channel Box. See the option descriptions on page 349 for details.
Using Maya: Modeling
355
Creating surfaces Creating birail surfaces
Creating birail surfaces
Use the birail tools to create surfaces by combining three or four free-form curves that intersect. Available tools include Birail 1 Tool, Birail 2 Tool, and Birail 3+Tool. The curves you select can be boundary curves of an existing surface, isoparms, curves-on-surface, or trim boundaries. If you know which options to set before you create the birail surface, open the options window first, then use the tool to create the surface. Click the option box () after the tool name to change the option settings. See the following for details about setting the options for each birail creation method: Setting Birail 1 Tool options on page 358 Setting Birail 2 Tool options on page 365 Setting Birail 3+Tool options on page 369 Alternately, you can create the birail surface with the default options and then open the Attribute Editor to edit the completed surface. See the following for details about the Attribute Editor for each birail creation method. Editing the single birail in the Attribute Editor on page 362 Editing the double birail in the Attribute Editor on page 366 Editing the multi birail surface in the Attribute Editor on page 370
Tip
To successfully build a birail surface, the input curves have to intersect the rail curves. If you are building birail surfaces from curves, make sure the profile curves cross the rail curves before you select the birail tools. Open all views to verify the intersection, or try using the front view.
356
Using Maya: Modeling
Creating surfaces Using the Birail 1 Tool
Using the Birail 1 Tool
NURBS Modeling Use the Surfaces Birail 1 Tool to construct a surface by sweeping one profile curve along two rail curves. You can also construct the surface by reversing the selection order of the rail curves.
To build a birail surface from a single profile curve:
1 2 Select Surfaces Birail 1 Tool. Follow the prompts at the Help Line. Click the curve you want to use as the profile curve, then click the two rail curves. The surface is displayed in the construction history color by default. Press Enter to complete the birail surface.
Rail curves
Prole curve
Using Maya: Modeling
357
Creating surfaces Using the Birail 1 Tool
Setting Birail 1 Tool options
Set the tool options before you create the birail surface. To open the options window, select Surfaces Birail 1 Tool - .
To change the options after the birail is created, use the Channel Box or the Attribute Editor. See Editing the single birail in the Attribute Editor on page 362 for details.
Controlling the resulting transformation
Transform Control
As the profile curves are swept along the rails, you can scale them proportionally or non-proportionally while preserving the intersection with the two rail curves. Select either NonProportional or Proportional. NonProportional is the default.
358
Using Maya: Modeling
Creating surfaces Using the Birail 1 Tool
To change the transformation from proportional to non-proportional:
Construct the rail curves in the XZ plane. Construct the profile curve so that the internal CVs are at some constant Y. By scaling non-proportionally, the internal CVs of the birail surface also preserve the constant Y as the profile. 1 In the top view, create the two rail curves. Select Display NURBS Components Edit Points to display the edit points on the curves. NURBS Modeling
Click the Snap to points icon on the Status Line, place the first point of the profile curve, and click Snap to points again to turn snapping off.
In the front view, continue to place the points to create the profile curve. Select the Snap to points icon to snap the last point to the last rail curve (remember to turn snapping off afterward).
Using Maya: Modeling
359
Creating surfaces Using the Birail 1 Tool
Build the birail surface, then while it is active, select a transform mode from the Channel Box. While the pointer is in the Transform Mode box, click with the right mouse button to select a Transform Mode from the pop-up menu.
The following example shows what happens to the birail surface when you switch between the transform modes.
Non-proportional
Proportional
Blending the profile curves
Edge Blending
You can use the Edge Blending option, First Edge, only if the profile curve is a surface curve. If First Edge toggled on, the constructed surface is tangent continuous to the surface underlying the profile.
360
Using Maya: Modeling
Creating surfaces Using the Birail 1 Tool
Rebuilding profile or rail curves
Toggle one of the Rebuild Options on to rebuild a profile curve or rail curve before it is used to create the surface.
Profile Curves Rail Curves
NURBS Modeling
Since only one profile curve is necessary when building a single birail surface, First Edge is the only available Profile Curves rebuild option. For Rail Curves, the First Edge option refers to the first input rail curve you select when you build the surface. The Second Edge option refers to the second, or last, curve you select.
To display rebuild options and edit the profile and rail curves:
If you toggle one of the Rebuild Options on, rebuild nodes are inserted between the profile curve or rail curves and the birail surface creation node. This means the profile curve or rail curves can be selected from the Channel Box and rebuilt using the parameters and options provided in the Channel Box or in the Attribute Editor. The following shows the Channel Box and Attribute Editor for a profile curve when rebuild is toggled on.
To access the Attribute Editor for the selected curve: Click the option box () beside Rebuild Curve from the History list menu on the Status Line. Click the option box () beside Rebuild Curve from the Input pop-up menu in the marking menu.
Using Maya: Modeling
361
Creating surfaces Using the Birail 1 Tool See Rebuilding curves on page 199 for details about the options provided in this Attribute Editor.
Choosing the output geometry
Output Geometry
Select either Nurbs or Polygons for the output geometry type. NURBS surfaces are created by default. See Converting NURBS to polygons on page 252 for more information on the Polygons options.
Editing the single birail in the Attribute Editor
To edit the completed single profile birail surface, use the Attribute Editor. To open the Attribute Editor, either: Click the option box () in the Object pop-up menu in the Channel Box. Click the option box () in the History list menu on the Status Line. Click the option box () in the Inputs pop-up menu in the marking menu. Select Window Attribute Editor.
Transform Mode
The Transform Mode options are included in the options window and the Channel Box.
362
Using Maya: Modeling
Creating surfaces Using the Birail 1 Tool
Input Profile / Input Rails Tangent Continuity Profile
The Input Profile, and Input Rail 1 and Rail 2 information is read-only. It gives you access to the input curves you used to build the birail surface. Click the arrow buttons to select the curves if you want to edit them. The Tangent Continuity Profile toggle lets you turn tangent continuity on or off for the input profile curve. You can use this to make the resulting surface tangent continuous to the surface underlying the profile curve. You can also toggle this option on or off in the Channel Box in the Tangent Continuity Profile box.
NURBS Modeling
Note
For this toggle to take effect, the profile curve must be a curve-on-surface.
Using Maya: Modeling
363
Creating surfaces Using the Birail 2 Tool
Using the Birail 2 Tool
You use the Surfaces Birail 2 Tool to create a surface by blending two profile curves along two rail curves.
To build a birail surface from two profile curves:
1 2 Select Surfaces Birail 2 Tool. Follow the prompts at the Help Line. Click the curves you want to use as the profile curves, then click the curves you want to use as the rail curves. The surface is displayed in the construction history color by default. Press Enter to construct the double profile birail surface.
364
Using Maya: Modeling
Creating surfaces Using the Birail 2 Tool
Setting Birail 2 Tool options
NURBS Modeling You can set the tool options before you create the birail surface. To open the options window, select Surfaces Birail 2 Tool - .
To change the options after the birail is created, use the Channel Box or the Attribute Editor. See Editing the double birail in the Attribute Editor on page 366 for details. Most of these options are included in the Birail 1 Tool options window. See Setting Birail 1 Tool options on page 358 for details. Since you need two profile curves to create a double profile birail surface, an extra Edge Blending toggle (Second Edge) and profile curve Rebuild Option toggle (Last Edge) is included in this options window. Surface Blend is the only option that is not included in the Birail 1 Tool options window. Using Maya: Modeling
365
Creating surfaces Using the Birail 2 Tool
Defining the surface blend
Surface Blend
The Surface Blend factor value lets you alter the degree of influence the profile curves have on the intermediate profiles of the created surface. For example, a value of 1.0 means the first selected profile curve has a greater influence than the second profile curve. By default, both selected profiles have an equal influence value of 0.5. You can also change the Surface Blend value in the Channel Box. While the birail surface is active, click the heading to display the parameters and enter a new value in the Blend Factor box.
Click to display parameters. Enter a new blend value here if necessary.
Editing the double birail in the Attribute Editor
To edit the completed double profile birail surface, use the Attribute Editor. To open the Attribute Editor, either: Click the option box () in the Object pop-up menu in the Channel Box. Click the option box () in the History list menu on the Status Line. Click the option box () in the Inputs pop-up menu in the marking menu. Select Window Attribute Editor.
366
Using Maya: Modeling
Creating surfaces Using the Birail 2 Tool
NURBS Modeling
The Transform Mode and Blend Factor options are included in the options window and the Channel Box. See Controlling the resulting transformation on page 358 for details about Transform Mode, and Defining the surface blend on page 366 about Blend Factor.
Input Profile / Input Rail
Because you use four curves to create a double-profile birail surface, the Input Profile and Input Rail information boxes list all of the curves you used as profile and rail curves. This gives you access to the input curves you used to build the birail surface. Click the arrow buttons to select the curves if you want to edit them. The Tangent Continuity Profile toggles let you turn continuity on or off for the input profile curves. Using this toggle, you can build a tangent continuous surface with the surfaces underlying the profile curves. You can also toggle this option in the Channel Box by typing on or off in the Tangent Continuity Profile boxes. The Tangent Continuity Profile toggles are only valid provided the profile curve is a surface curve (isoparm, trimmed edge, curve-on-surface).
Tangent Continuity Profile
Using Maya: Modeling
367
Creating surfaces Using the Birail 3+ Tool
Using the Birail 3+ Tool
You use the Surfaces Birail 3+ Tool to create a surface by blending multiple profile curves along two rail curves.
To build a birail surface from multiple profile curves:
1 2 3 4 Select Surfaces Birail 3+ Tool Follow the prompts at the Help Line. Select three or more profile curves, then press Enter to confirm your choice. Select the two rail curves. The surface is displayed in the construction history color by default. Press Enter to construct the birail surface.
368
Using Maya: Modeling
Creating surfaces Using the Birail 3+ Tool
Setting Birail 3+Tool options
NURBS Modeling You can set the tool options before you create the birail surface. To open the options window, select Surfaces Birail 3+ Tool - .
To change the options after the birail is created, use the Channel Box or the Attribute Editor. See Editing the multi birail surface in the Attribute Editor on page 370 for details. Most of these options are included in the Birail 1 Tool options window. See Setting Birail 1 Tool options on page 358 for details. Since you need two profile curves to create a multi profile birail surface, an extra Edge Blending toggle (Second Edge) and profile curve Rebuild Option toggle (Last Edge) is included in this options window.
Using Maya: Modeling
369
Creating surfaces Using the Birail 3+ Tool
Editing the multi birail surface in the Attribute Editor
To edit the completed multi profile birail surface, use the Attribute Editor. To open the Attribute Editor, either: Click the option box () in the Object pop-up menu in the Channel Box. Click the option box () in the History list menu on the Status Line. Click the option box () in the Inputs pop-up menu in the marking menu. Select Window Attribute Editor.
Input Profile / Input Rail
Because you use multiple curves to create a multi-profile birail surface, the Input Profile and Input Rail information boxes list all of the curves you used as profile and rail curves. This gives you access to these input curves you used to build the birail surface. Click the arrow buttons to select the curves if you want to edit them. The Tangent Continuity Profile toggles let you turn continuity on or off across the first to last profile curve.
Tangent Continuity Profile
370
Using Maya: Modeling
Creating surfaces Using the Birail 3+ Tool
NURBS Modeling
Note
For this toggle to take effect, the profile curves must be curves-on-surface. You can also toggle this option in the Channel Box by typing on or off in the Tangent Continuity Profile boxes.
Type on or off
You can also select a different Transform Mode (Proportional or Non proportional) in the Channel Box. While the birail surface is active, select a transform mode from the Channel Box. While the pointer is in the Transform Mode box, click with the right mouse button to select a Transform Mode from the pop-up menu. See Controlling the resulting transformation on page 358 for details.
Using Maya: Modeling
371
Creating surfaces Using the Birail 3+ Tool
372
Using Maya: Modeling
You might also like
- MAST30030 Assign3 2017Document2 pagesMAST30030 Assign3 2017Jordan MoshcovitisNo ratings yet
- Vertical Panel Saw: Model 511Document28 pagesVertical Panel Saw: Model 511Leandro BuenoNo ratings yet
- Revit Architecture TutorialDocument493 pagesRevit Architecture TutorialNoel Rojas100% (1)
- Sybex - Maya. Secrets of The ProsDocument384 pagesSybex - Maya. Secrets of The ProspetarNo ratings yet
- Blender Basics Part1Document30 pagesBlender Basics Part1Delfin Marquez Manlapaz Jr.No ratings yet
- All Maya Hotkey GuideDocument11 pagesAll Maya Hotkey GuideDaniel Zuleta LadinoNo ratings yet
- Maya Tutorial For Beginners - Viewport Navigation Around MayaDocument2 pagesMaya Tutorial For Beginners - Viewport Navigation Around MayaEduardo GomesNo ratings yet
- Maya First Time Tutorial Maya 2020Document42 pagesMaya First Time Tutorial Maya 2020Muhammad Jafar DarwisNo ratings yet
- Three-Point Lighting in 3d Studio MaxDocument1 pageThree-Point Lighting in 3d Studio MaxK.n.TingNo ratings yet
- Introducing Autodesk Maya 2015: Autodesk Official PressFrom EverandIntroducing Autodesk Maya 2015: Autodesk Official PressNo ratings yet
- Blender Quick Start Guide 11-2016 PDFDocument23 pagesBlender Quick Start Guide 11-2016 PDFLucas RiosNo ratings yet
- BG-272 Belt Grinder Bill of Materials - R1Document7 pagesBG-272 Belt Grinder Bill of Materials - R1Leandro Bueno100% (1)
- Solidworks - SurfacesDocument24 pagesSolidworks - SurfacesdvanhalenNo ratings yet
- Blender + Zbrush: Character Creation SeriesDocument12 pagesBlender + Zbrush: Character Creation SeriesSebastián López QuinteroNo ratings yet
- Power Surfacing Help 4Document118 pagesPower Surfacing Help 4DuzzysNo ratings yet
- CINEMA 4D R15 Fundamentals: For Teachers and StudentsFrom EverandCINEMA 4D R15 Fundamentals: For Teachers and StudentsRating: 5 out of 5 stars5/5 (1)
- AnimationMentor School OverviewDocument21 pagesAnimationMentor School Overviewunreal2No ratings yet
- Autodesk Maya Muscle0Document208 pagesAutodesk Maya Muscle0Wilmer SepulvedaNo ratings yet
- Elmwood ADocument3 pagesElmwood AShwan HasanNo ratings yet
- BlenderDocument33 pagesBlenderShivam KumarNo ratings yet
- ZBrush Digital Sculpting Human Anatomy2636 PDFDocument11 pagesZBrush Digital Sculpting Human Anatomy2636 PDFJulio Javier Montilla OrtizNo ratings yet
- Beginners Guide For Autodesk MayaDocument14 pagesBeginners Guide For Autodesk MayagunarathnaNo ratings yet
- Selwy, CG ArtDocument7 pagesSelwy, CG ArtJay AquinoNo ratings yet
- Deconstructing The Elements With 3ds Max - Second EditionDocument877 pagesDeconstructing The Elements With 3ds Max - Second EditionFernan D. Pérez100% (1)
- Grinder PlansDocument21 pagesGrinder Plansmanometro80% (5)
- Modeling For Next-Gen GamesDocument1 pageModeling For Next-Gen GamesWagner de SouzaNo ratings yet
- PBR Volume 02 Rev05Document31 pagesPBR Volume 02 Rev05ramonbossNo ratings yet
- ESSENCE TheFace Modeling and TexturingDocument41 pagesESSENCE TheFace Modeling and Texturingcatio0000% (1)
- Introduction To RiggingDocument72 pagesIntroduction To Riggingblenderpodcast100% (7)
- Zbrush 3 TutorialsDocument261 pagesZbrush 3 TutorialsKadriankNo ratings yet
- Glossary of 3D TermsDocument98 pagesGlossary of 3D TermsniczarnescuNo ratings yet
- BlenRig 5 Quick Introduction GuideDocument37 pagesBlenRig 5 Quick Introduction GuideAriel GimenezNo ratings yet
- Textures MayaCharactersDocument12 pagesTextures MayaCharactersGilberto LauriasNo ratings yet
- Creating A Page Curl Effect in Photoshop - Dog Ear TutorialDocument23 pagesCreating A Page Curl Effect in Photoshop - Dog Ear TutorialBilal TayyabNo ratings yet
- Modelling a Mech Blueprint in 3Ds MaxDocument39 pagesModelling a Mech Blueprint in 3Ds MaxSyauqiNo ratings yet
- Tutorial 25 - SkyBoxDocument10 pagesTutorial 25 - SkyBoxElmerNo ratings yet
- Art of 3d ToonsDocument183 pagesArt of 3d ToonsAna RosaNo ratings yet
- NukeGettingStarted 6Document252 pagesNukeGettingStarted 6josukkeNo ratings yet
- Reference Manual For: Civilcad 10Document440 pagesReference Manual For: Civilcad 10Relu MateiNo ratings yet
- Autodesk 3ds Max 2021 Animation Book-SampleDocument10 pagesAutodesk 3ds Max 2021 Animation Book-SampleSerdar Hakan DÜZGÖRENNo ratings yet
- Modeling Head PDFDocument13 pagesModeling Head PDFbelmasirdasNo ratings yet
- Modelling Drone 1 PT 3.Document17 pagesModelling Drone 1 PT 3.Jasmine MastersNo ratings yet
- Clothes Drapery: Quick Start GuideDocument2 pagesClothes Drapery: Quick Start GuideHung Tran HaiNo ratings yet
- Lighting in Maya-3d MaxDocument30 pagesLighting in Maya-3d MaxshitanshusameerNo ratings yet
- Rigging 3D Models - INTLDocument66 pagesRigging 3D Models - INTLBa Cay TrucNo ratings yet
- Blender Eevee Render EngineDocument43 pagesBlender Eevee Render EngineKHALED ALSAIFNo ratings yet
- The Purpose and Components of Game EnginesDocument6 pagesThe Purpose and Components of Game Enginesapi-374250947No ratings yet
- Autodesk Composite 2013 Tutorial enDocument51 pagesAutodesk Composite 2013 Tutorial enbensossi_441944896No ratings yet
- How To Convert Textures For Fallout 4 Using Substance PainterDocument13 pagesHow To Convert Textures For Fallout 4 Using Substance PainterДенис МарфоновNo ratings yet
- Crysis 2 Key Rendering Features PDFDocument31 pagesCrysis 2 Key Rendering Features PDFDeiner Restrepo DuranNo ratings yet
- All Maya Hotkeys PDFDocument10 pagesAll Maya Hotkeys PDFBrandon RojasNo ratings yet
- Poser 8 Tutorial Manual ORIGINALDocument305 pagesPoser 8 Tutorial Manual ORIGINALMiguel Angel Luna PizangoNo ratings yet
- Anatomy of A Game Engine 13.40Document296 pagesAnatomy of A Game Engine 13.40AlenNo ratings yet
- Aotc Autodesk 3ds Max 9 Maxscript Essential - UnlockedDocument5 pagesAotc Autodesk 3ds Max 9 Maxscript Essential - UnlockedjasopanevNo ratings yet
- How To Create A Realistic 3D Diamond Ring With 3DS Max TutorialDocument10 pagesHow To Create A Realistic 3D Diamond Ring With 3DS Max Tutorialchinu074160% (1)
- Autodesk Maya ShortcutsDocument5 pagesAutodesk Maya ShortcutsnazmlehzaNo ratings yet
- Corel Draw 10 StepByStep Learning EbookDocument107 pagesCorel Draw 10 StepByStep Learning EbookNitish PooniaNo ratings yet
- OctaneRenderUserManualBeta2 46Document137 pagesOctaneRenderUserManualBeta2 46Romeo CostanNo ratings yet
- StaplerDocument4 pagesStaplerchurvaloooNo ratings yet
- 7-2 Blender (1) - Ex3Document7 pages7-2 Blender (1) - Ex3Abriel HaqqaniNo ratings yet
- 1 Introduction To NURBSDocument133 pages1 Introduction To NURBSBala RanganathNo ratings yet
- Maya Tips and TricksDocument5 pagesMaya Tips and TricksDon KetoNo ratings yet
- BG 272 Wheels Metric Drawing PDFDocument1 pageBG 272 Wheels Metric Drawing PDFLeandro BuenoNo ratings yet
- BG 272 Wheels Metric Drawing PDFDocument1 pageBG 272 Wheels Metric Drawing PDFLeandro BuenoNo ratings yet
- 4 Panel Saw PDFDocument11 pages4 Panel Saw PDFTurijan MxNo ratings yet
- ShopNotes Issue 88 PDFDocument52 pagesShopNotes Issue 88 PDFLeandro Bueno100% (1)
- Part Drawing Order Form 10-01-2009Document4 pagesPart Drawing Order Form 10-01-2009Leandro BuenoNo ratings yet
- Zeros de Funcoes - Bisseccao e SecanteDocument10 pagesZeros de Funcoes - Bisseccao e SecanteLeandro BuenoNo ratings yet
- Matrices UploadDocument24 pagesMatrices UploadArnav ShuklaNo ratings yet
- The Fibonacci Quarterly: Edited by A. P. Hillman 545Document116 pagesThe Fibonacci Quarterly: Edited by A. P. Hillman 545ksr131No ratings yet
- Matrix norms and error analysis summaryDocument15 pagesMatrix norms and error analysis summaryulbrich100% (1)
- 163-12th Maths - Model Question Paper 3 - English Medium PDF DownloadDocument6 pages163-12th Maths - Model Question Paper 3 - English Medium PDF DownloadBharath aruNo ratings yet
- 2345unit11geometrynotes TransformationalgeometryDocument24 pages2345unit11geometrynotes Transformationalgeometryapi-326933003No ratings yet
- BMTH210: Business and Managerial Math Course ScheduleDocument55 pagesBMTH210: Business and Managerial Math Course Schedulebill haddNo ratings yet
- mms9 Text 06 Unit6Document50 pagesmms9 Text 06 Unit6api-265180883No ratings yet
- Composition of Functions and the Chain RuleDocument2 pagesComposition of Functions and the Chain RuleAmiin HirphoNo ratings yet
- JMAKDocument21 pagesJMAKJaydeep Deshpande0% (1)
- MatrixDocument8 pagesMatrixJulia AndersonNo ratings yet
- Numerical Analysis Lab ManualDocument49 pagesNumerical Analysis Lab ManualHazrat Hayat Khan0% (2)
- B.Sc. (IT) Entrance Test Sample Paper With Answer Key: Section-A Mathematics QuestionsDocument12 pagesB.Sc. (IT) Entrance Test Sample Paper With Answer Key: Section-A Mathematics QuestionsМагрурбек МамиржоновNo ratings yet
- Special Matrix AlgebraDocument17 pagesSpecial Matrix AlgebraAndre RibeiroNo ratings yet
- Amplitude, Period, Phase Shift and FrequencyDocument29 pagesAmplitude, Period, Phase Shift and FrequencyuwuNo ratings yet
- 11 - Quadratic Forms and EllipsoidsDocument21 pages11 - Quadratic Forms and EllipsoidsMatheus DomingosNo ratings yet
- How to compute the nth Catalan numberDocument7 pagesHow to compute the nth Catalan numberGeorge TedderNo ratings yet
- Laplace Transform solved problems explainedDocument41 pagesLaplace Transform solved problems explainedduchesschloeNo ratings yet
- Class Work Problems Fourier SeriesDocument5 pagesClass Work Problems Fourier SeriesUNNATI AGRAWALNo ratings yet
- Aops Community 1973 Amc 12/ahsmeDocument6 pagesAops Community 1973 Amc 12/ahsmeQWERTY111No ratings yet
- The Blundon theorem in an acute triangle and some consequencesDocument8 pagesThe Blundon theorem in an acute triangle and some consequencesFustei BogdanNo ratings yet
- Radial Derivative Harmonic FunctionDocument14 pagesRadial Derivative Harmonic FunctionJhon JayFord Salanio EsguerraNo ratings yet
- Math 6 DLP 71 - Variables in EquationDocument13 pagesMath 6 DLP 71 - Variables in EquationFerdie DG SalaoNo ratings yet
- Weekly Assignments Semester 1 Math 30-2 2019-2020Document6 pagesWeekly Assignments Semester 1 Math 30-2 2019-2020api-302976262No ratings yet
- Assignment - 12 - 2015Document158 pagesAssignment - 12 - 2015Sarthak VermaNo ratings yet
- 1d Finite Elements - TheoryDocument34 pages1d Finite Elements - TheoryKristina OraNo ratings yet
- Laplace Transform, Engineering-Mathematics-3, Ch-6 in BME in PDFDocument115 pagesLaplace Transform, Engineering-Mathematics-3, Ch-6 in BME in PDFGUIDE ON BIO-MEDICAL ENGINEERING UNDERGRADUATE PROGRAM:83% (6)
- Pierre Bremaud - Mathematical Principles of Signal ProcessingDocument262 pagesPierre Bremaud - Mathematical Principles of Signal ProcessingFelipe Kalinski FerreiraNo ratings yet
- 11 Maths Notes 05 Complex Numbers and Quadratic EquationsDocument6 pages11 Maths Notes 05 Complex Numbers and Quadratic EquationsAnkit SinghNo ratings yet