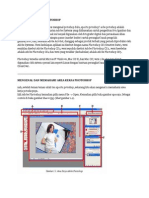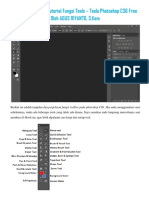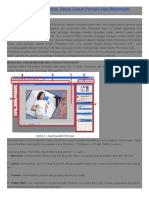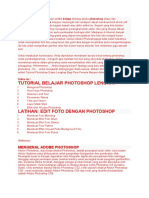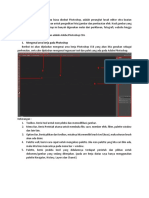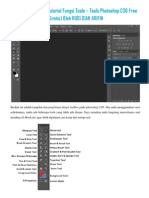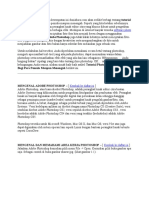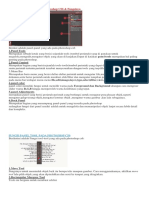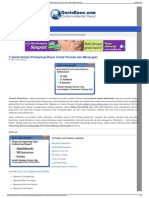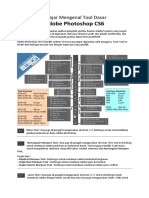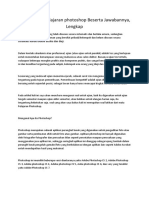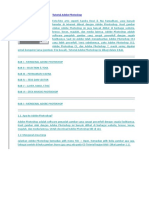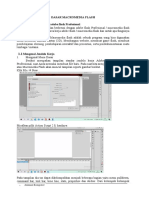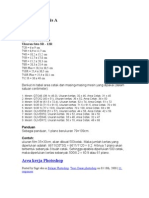Professional Documents
Culture Documents
Modul Adope Photoshop Cs3
Uploaded by
Abdul LatiefOriginal Description:
Copyright
Available Formats
Share this document
Did you find this document useful?
Is this content inappropriate?
Report this DocumentCopyright:
Available Formats
Modul Adope Photoshop Cs3
Uploaded by
Abdul LatiefCopyright:
Available Formats
ADOPE PHOTOSHOP CS
Adope photoshop CS merupakan aplikasi profesional dalam mengedit gambar standard.
Memulai Adope Photoshop CS
Saat sudah diinstall, Adope Photoshop CS bisa langsung diluncurkan dari komputer. Langkahlangkahnya sebagai berikut : 1. Klik Start terlebih dahulu 2. Sorot All Program 3. Pilihlah Adope Photoshop CS. Tunggu beberapa saat sehingga muncul halaman sebagai berikut
Gambar 1. Tampilan awal Adop Photoshop CS
Membuka Kanvas Baru
Jika Anda baru pertama kali bekerja dengan menggunakan Adope Photoshop CS , maka tugas pertama yang harus Anda lakukan adalah membuat kanvas baru sebagai lembar kerja Adope Photoshop CS. Langkah-langkah membuat kanvas baru adalah : 1. Pilihlah menu File 2. Kemudian pilih New, tunggu beberapa saat sampai jendela New muncul
Gambar 2. Kotak dialog New
3. Tentukan lebar kanvas yang ingin Anda buat di kotak Width. Sebagai contoh masukkan angka 640. 4. Kemudian tentukan tinggi kanvas di kotak Height. Sebagai contoh ketik angka 480. 5. Di samping kanan kotak Width dan Height, tentukan satuan ukuran untuk angka lebar dan tinggi yang Anda tentukan. Contohnya pilih satuan pixels. 6. Tentukan tingkat ketajaman gambar di bagian Resolution. Sebagai contoh ketiklah angka 72. 7. Di kotak sisi Resolution tentukan satuan tingkat ketajaman gambar. Secara default, pilihannya adalah pixels/inch. 8. Di bagian Color Mode, pilihlah RGB Color jika Anda ingin membuat desain grafis yang berwarna. 9. Tekan tombol OK. 10. Tunggulah beberapa saat sampai Anda melihat sebuah kanvas baru di dalam jendela Adope Photoshop CS.
Gambar 3. Kanvas baru
Modul Adope Photoshop CS
11. Klik Maximize pada tombol kontrol kanvas baru tersebut sehingga lembar kerja menjadi sebagai berikut :
Gambar 4. Lembar kerja/kanvas Photoshop CS
Dari kanvas yang masih kosong tersebut Anda dapat membat kreasidesain grafis sesuai dengan keinginan Anda
Komponen Lembar Kerja Adope Photoshop CS
Komponen lembar kerja Adope Photoshop CS terdiri dari beberapa bagian seperti dijelaskan pada gambar di atas. Komponen-komponen tersebut dapat dijelaskan sebagai berikut : 1. Title Bar Title bar terdiri dari control menu box, nama aplikasi yang sedang aktif juga dilengkapi tombol control 2. Menu Bar Menu bar adalah menu yang digunakan untuk membentuk dan mengedit gambar. Masing-masing menu diberi nama yang berbeda untuk membedakan fungsinya secara spesifik. 3. Option Bar Jika Anda memilih salah satu ikon dalam Toolbox, pada option bar ini akan ditampilkan pilihan yang berhubungan dengan ikon yang baru saja Anda pilih. Apabila saat Anda melakukan klik pada salah satu tombol dalam toolbox tidak menampilkan option bar, aktifkan dengan cara klik Window kemudian klik Option. 4. Toolbox Toolbox adalah tombol yang digunakan untuk membuat dan melakukan editing suatu gambar. Untuk menggunakannya, lakukan dengan cara klik tombol yang dimaksud. Tombol yang dilengkapi anak panah pada sudut kanan bawah menunjukkan bahwa tombol tersebut memiliki tombol lain yang tersembunyi. Tombol-tombol dalam toolbox mempunyai nama. Untuk menampilkan nama tombol pada toolbox lakukan dengan menempatkan pointer di atas tombol tersebut, lalu klik kanan, maka segera akan tampil tooltip yang menampilkan nama tombol dan shortcut untuk menggunakan tombol tersebut.
Gambar 5. Menampilkan tool yang tersembunyi
Modul Adope Photoshop CS
Gambar 6. Toolbox
Cara menggunakan dan fungsi toolbox Nama tool Rectangular Marquee tool Elliptical Marquee tool Single Row Marquee tool Move tool Lasso tool Polygonal Lasso tool Cara menggunakan dan fungsi tool Drag gambar dengan tool ini untuk memilih gambar dengan bentuk empat persegi panjang Drag gambar dengan tool ini untuk memilih bagian gambar dengan bentuk ellips Drag gambar dengan tool ini untuk memilih bagian gambar dengan bentuk baris dengan tinggi satu pixel Drag gambar terpilih dengan tool ini untuk memindahkannya ke tempat lain Drag gambar dengan tombol ini untuk memilih bagian gambar secara bebas Tomnol ini digunakan untuk memilih bagian gambar dengan cara melakukan klik pada bagian-bagian gambar. Dengan pilihan ini akan membentuk sudut banyak Klik pada bagian gambar selanjutnya geser pointer pada bagian-bagian yang akan dipilih,lakukan double klik untuk selesai. Dengan menggunakan tool ini pointer akan ditarik pada bagian sisi gambar yang paling kuat Lakukan klik gambar dengan tool ini untuk memilih bagian elemen warna yang sama Dragging gambar yang akan dipotong degan menggunakan tombol ini, kemudian double klik. Hanya bagian gambar yang ada di bagian dalam yang akan digunakan, sementara bagian yang lain akan dibuang Tombol ini digunakan untuk mengiris bagian gambar menjadi beberapa bagian Tool ini digunakan untuk proses pengecatan dengan contoh fill atau pattern yang sudah ada untuk memperbaiki bagian gambar yang kurang sempurna. Untuk mengunakan tool ini lakukan Alt+klik pada bagian fill atau pattern yang akan ditiru kemudian lakukan dragging untuk
Magnetic Lasso tool
Magic Wand tool Crop tool
Slice tool Healing Brush tool
Modul Adope Photoshop CS
Patch tool Brush tool Pencil tool Clone Stamp tool
Pattern Stamp Brush tool
History Brush tool Art History Brush tool
Magic Eraser ool
Eraser tool
Background Eraser tool
Gradient tool
Paint Bucket tool
Dodge tool
Burn tool Sponge tool Path Selection tool Direct Selection tool Horizontal Type tool Vertical Type tool Horizontal Type Mask tool Vertical Type Mask tool Pen tool Freeform Pen tool Add Anchor Point tool
menerapkannya Tool ini digunakan untuk membetulkan bagian darah gambar yang terpilih dengan menggunakan sample dan pattern Tool ini digunakan untuk melakukan proses pewarnaan menggunakan efek goresan dengan kuas Tool ini digunakan untuk melakukan pengecatan dengan coretan dengan bagian terpilih secara bebas Tool ini digunakan untuk melakukan proses pengecatan dengan meniru bentuk suatu gambar yang ada. Untuk menggunakan tool ini digunakan Alt+Klik pada gambar yang ingin dicontoh selanjutnya lepas tombol Alt, te mpatkan pointer pada suatu tempat di mana hasil clone akan diletakkan kemudian lakukan dragging Tool ini digunakan untuk mengganti seluruh bagian gambar dengan pattern sesuai dengan pilihan. Pilih pattern dalam option bar kemudian kuas bagian gambar yang akan diganti Tool ini digunakan untuk melakukan proses penghapusan pada bagian gambar hingga kembali ke bentuk gambar semula Tool ini digunakan untuk melakukan proses pewarnaan dengan meniru bentuk guratan yang terdapat pada bagian warna yang lain, dengan mengunakan warna terpilih Tool ini digunakan untuk melakukan proses penghapusan daerah yang berwarna solid yang sejenis hingga berbentuk transparan dengan hanya melakukan satu klik Tool ini digunakan untuk menghapus bagian gambar dengan kekuatan tertentu serta jangkauan tertentu pula dengan mode brush,pencil atau block Tool ini digunakan untuk penghapusan background suatu gambar hingga berbentuk transparan. Pada bagian ini Anda dapat melindungi bagian foreground gambar Tool ini digunakan untuk melakukan proses pewarnaan dengan menarik linear gradient,radial gradient, angle gradient, refleckted gradient,diamond gradient Tool ini digunakan untuk melakukan proses pewarnaan dengan menggunakan warna foregorund Tool ini digunakan untuk memberikan efek remang-remang pada bagian gambar pada bagian gambar yang terkena kuas Tool ini digunakan untuk mempertajam secara halus bagian pinggir suatu gambar. Gunakan tool ini dengan cara klik di bagian gambar Tool ini digunakan untuk menyeret bagian warna pada gambar dengan cara melakukan dragging, hasil proses kan serupa dengan melakukan coretan pada cat basah, sehingga warna yang terseret akan mengikuti arah dragging Tool ini digunakan untuk proses pemberian cahaya dengan cara dragging, bagian yang dilewati drag akan terhapus hingga tampak lebih terang Tool ini digunakan untuk mengubah bagian gambar menjadi lebih gelap Tool ini digunakan untuk mengatur kejenuhan warna dari suatu gambar Tool ini digunakan untuk memilih dan memindah gambar yang berupa garis Tool ini digunakan untuk membentuk dan mengarahkan garis atau kurve Tool ini digunakan untuk membuat teks di atas gambar dengan arah horisontal Tool ini digunakan untuk membuat teks di atas gambar dengan arah vertikal Tool ini digunakan untuk membuat teks di atas gambar dengan menggunakan warna fill yang terdapat di bagian bawah teks Tool ini digunakan untuk membuat teks di atas gambar dengan arah vertikal serta dapat menggunakan fill yang terdapat di bagian bawah teks Tool ini digunakan untuk membuat gambar berupa garis Tool ini digunakan untuk membuat pola gambar dengan garis bebas Tool ini digunakan untuk menambah titik simpul baru pada objek gambar garis
Modul Adope Photoshop CS
Delete Anchor Point tool Convert Point tool Custom Shape tool Notes tool Audio Annotation tool Eyedropper
Color Sampler tool
Measure tool
Hand tool
Zoom tool Set Foreground Color
Set Background Color Edit in Standard Mode Edit in Quick Mask Mode
Standard Screen Mode Full Screen Mode with Menu Bar Full Screen Mode Edit in Image Ready
Tool ini digunakan untuk menghapus titik simpul gambar garis Tool ini digunakan untuk mengubah dari corner point (bentuk sudut) ke smooth point (bentuk melengkung) atau sebaliknya Tool ini digunakan untuk membuat bentuk-bentuk khusus yang sudah dipersiapkan oleh sistem Tool ini digunakan untuk memberikan catatan pada suatu gambar Tool ini digunakan untuk memberikan pesn berupa bunyi yang direkam melalui microphone pada suatu gambar Tool ini digunakan untuk meniru sistem warnadari gambar yang sudah ada, dengan cara klik pada bagia atas gambar yang akan ditiru sistem warnanya Tool ini digunakan untuk mengambil contoh warna pada tempat-tempat tertentu pada bagian gambar. Warna yang dapat diambil hanya 4 sample saja Tool ini digunakan untuk mencari jarak antara dua buah point yang berbeda. Anda dapat melihat keterangannya pada bagian option bar Lokasi Start garis ditunjukkan dengan sumbu X dan Y. Arah horizontal ditunjukkan dengan W dan vertikal H yang merupakan jarak antara koordinat X dan Y. Arah perputaran ditunjukan dengan nilai A. Total jarak ditunjukkan dengan D1. Jika Anda menggunakan dua titik point yang membentuk sudut lancip, maka Anda akan melihat dua nilai yaitu D1 untuk posisi titik point 1 dan D2 untuk posisi titik point 2 Tool ini digunakan untuk memindah gambar dalam kanvas apabila bagian-bagian tertentu dari gambar tidak terlihat karena bentuk tampilan window terlalu kecil. Untuk melihat bagian lain dari gambar dapat dilakukan dengan cara draagging dengan hand tool Tool ini digunakan untuk mengubah ukuran tampilan gambar dalam kanvas Klik kotak warna bagian depan ini untuk mengubah warna gambar, teks, atau warna objek lainnya sesuai dengan pilihan warna yang Anda inginkan dalam Color Picker Klik kotak warna bagian belakang untuk mengubah warna backgorund dari lembar kerja (kanvas) Tool ini digunakan untuk acuan proses penggambaran dalam lembar kerja Tool ini digunakan untuk memberikan masker pada gambar, sehingga gambar akan ditutupi dengan warna magenta. Untuk mengembalikan ke tampilan standard klik sekali lagi Edit in Standard Mode Tool ini digunakan untuk mengubah/mengaktifkan bentuk tampilan layar standard Tool ini digunakan untuk mengubah bentuk tampilan dengan tidak mengikutsertakan title bar,tampilan hanya dimulai dari menubar dan elemen lainnya Tool ini digunakan untuk mengubah bentuk tampilan full screen dengan tidak mengikutsertkan titlebar dan menubar Tool ini digunakan untuk mengedit gambar dalam Adope Image Ready
5. Palette Well Photoshop CS juga dilengkapi dengan palette well yang dapat membantu Anda dalam mengorganisir dan mengatur palette. Palette yang sering Anda gunakandapat dimasukkan dalam palette well sehingga dapat digunakan kapan saja tanpa harus menyimpannya. Untuk menggunakan palette dalam palette well Anda cukup melakukan klik pada tab palette yang akan digunakan. 6. Palette Palette membantu Anda melakukan monitoring dan memperbaiki gambar. Dalam keadaan default palette akan ditempatkan secara bersamaan dalam satu group. Untuk menampilkan palette dalam layar monitor dapat Anda lakukan dengan cara klik Window, selanjutnya klik nama palette yang akan digunakan, seperti contoh menampilkan Character palette :
Modul Adope Photoshop CS
Gambar 7. Menampilkan Character palette
Menyimpan gambar
1. Menyimpan gambar yang aktif saat ini Langkah untuk menyimpan gambar/lembar kerja/kanvas/file yang aktif saat ini adalah : a. Klik menu File, kemudian klik submenu Save. Di layar monitor akan tampil kotak dialog Save As seperti berikut :
pilihan format
Gambar 8. Kotak dialog Save As
b. Tentukan folder di mana file akan disimpan pada kotak Save in, misalnya DATA (D:) c. Ketikkan nama file pada kotak File name, misalnya BUNGA d. Tentukan format file yang diinginkan pada pilihan Format. Secara default pilihan formatnya adalah Photoshop (*.PSD;*.PDD). e. Klik Save untuk menjalankan proses penyimpanan f. Cancel untuk membatalkan penyimpanan. 2. Menyimpan file dengan format yang lain Penyimpanan dengan menggunakan pilihan format lain dapat digunakan jika Anda ingin mengolah gambar dengan aplikasi pengolah gambar selain Photoshop atau dengan tujuan memperkecil kapasitas file yang dihasilkan. Langkah untuk menyimpan file dengan format yang lain adalah sebagai berikut : a. Klik menu File, pilih submenu Save As. b. Pilih format yang diinginkan dalam kotak pilihan Format. c. Klik tombol Save.
Membuka file
Membuka file yang pernah disimpan dapat dilakukan dengan beberapa cara, yaitu : 1. Menggunakan perintah Open a. Klik menu File, klik submenu Open. Di layar monitor akan tampil sebuah kotak dialog Open. b. Tentukan folder/subfolder tempat file yang akan dibuka tersimpan pada kotak pilihan Look in c. Klik nama file yang akan dibuka, selanjutnya klik tombol Open atau tekan enter pada keyboard.
Modul Adope Photoshop CS
2. Membuka file dengan Browse Dengan menggunakan cara ini Anda dapat mengetahui isi file yang akan dibuka serta kapasitas atau keterangan lain yang disertakan pada file tersebut. Untuk membuka file dengan Browse adalah sebagai berikut : a. Klik menu File, kemudian klik submenu Browse b. Pilih gambar yang akan dibuka. c. Lakukan double klik pada gambar terpilih. 3. Membuka file dengan Open Recent Perintah ini digunakan untuk membuka file yang beberapa waktu lalu pernah diaktifkan. Untuk membuka file dengan cara ini adalah : a. Klik menu File, klik submenu Open Recent. b. Klik nama file yang akan dibuka.
Mengakhiri Adope Photoshop CS
Untuk mengakhiri penggunaan aplikasi Adope Photoshop CS adalah dengan menggunakan salah satu cara berikut : Klik menu File, kemudian klik submenu Exit. Atau tekan tombol Ctrl+Q pada keyboard. Gunakan tombol Close pada sudut kanan atas dari Title bar aplikasi Photoshop CS Gunakan tombol Alt+F4 pada keyboard.
*****
Modul Adope Photoshop CS
LATIHAN 1 Efek Permen
Gambar 1. Efek permen
Langkah-langkah pembuatan efek permen adalah : 1. Yang harus Anda lakukan pertama kali adalah membuat pattern atau pola, caranya klik menu File >New untuk membuat dokumen baru. 2. Atur setting dokumen baru dengan nilai Width dan Height : 50 pixels (px), Resolusi : 72 pixels/inch (dpi), Color Mode : RGB dan Background Content : White. Klik OK dengan warna merah (R:255,G:0, B:0) 3. Set foreground color 4. Selanjutnya klik Rectangular Marquee Tool, lalu buatlah seleksi seperti pada gambar di bawah ini, setelah selesai tekan Alt+BackSpace untuk memberi warna yang ditunjukkan pada Foreground Color. pada Toolbox. 5. Klik Move Tool 6. Pastikan mode Snap tidak aktif, caranya klik menu View>Snap, lalu klik dan drag pada objek yang masih terseleksi sambil menahan tombol Alt dan Shift untuk menduplikat. Lihat gambar 2.
Gambar 2. Menduplikat objek dengan teknik drag
7. 8. 9. 10.
Tekan Ctrl+D untuk menghilangkan seleksi pada objek. Klik menu Filter>Distort>Pinch, masukkan nilai Amount: 50%, lalu klik OK. Klik menu Edit>Define Pattern, masukkan nama candy pada Pattern Name lalu klik OK. Buat lagi sebuah dokumen baru dengan setting Width: 400 px dan Height: 200 px, Resolusi : 72 pixels/inch (dpi), Color Mode : RGB dan Background Content : White. 11. Pastikan warna pada Foreground Color: merah,selanjutnya ketik teks Candy dengan terlebih dahulu klik Horizontal Type Tool Cooper Std Black, Size : 100 pt. pada toolbox. Atur pada Option bar jenis Font :
12. Klik Add Layer Style
pada Palette Layer lalu pilih Drop Shadow. Selanjutnya akan tampil
kotak dialog Drop Shadow. Lihat Gambar4. 13. Biarkan setting Drop Shadow dengan nilai default, kemudian Anda pilih Bevel and Emboss. 14. Atur Style : Inner bevel, Technique : Smooth, Depth: 215%, Direction: Up, Size: 8 px, Soften: 0 px, Angle: 1200, Use Global Light, dan Altitude: 700 Lihat Gambar 5. 15. Klik OK. Hasilnya akan tampak seperti gambar di bawah
Gambar 3. Teks setelah diberi Drp Shadow dan Bevel Emboss
Modul Adope Photoshop CS
Gambar 4. Menambahkan Layer Style Drop Shadow
Gambar 5. Mengatur nilai Bevel and Emboss
16. Klik Create a new layer pada Layer Palette untuk membuat layer baru. 17. Klik menu Edit>Fill, selanjutnya pada kotak dialog Fill gunakan Pattern, pada Custom Pattern pilih Candy. Klik OK
Gambar 6. Mengatur Custom Pattern
18. Perhatikan pada Palette Layer, tahan tombol Alt di antara Layer 1 dan Layer Candy untuk melakukan Clipping Mask, hasilnya objek pattern akan berada pada teks. 19. Klik menu Edit>Free Transform atau tekan Ctrl+T. 20. Pada Option Bar ubah Rotate lalu tekan Enter. 21. Hasilnya akan tampak seperti pada Gambar 1.
Modul Adope Photoshop CS
Efek Foto : Bekas Tembakan
Langkah-langkah pembuatan efek bekas tembakan : 1. Pastikan Anda telah mengaktifkan program aplikasi Photoshop. 2. Buka file gambar Car.jpg. yang terdapat di folder Image. 3. Buat layer baru dengan cara klik Create a new layer pada Palette Layer, beri fill warna hitam dengan cara klik menu Edit>Fill. Pada Contens Use pilih Black, lalu OK 4. Tekan tombol F untuk menampilkan Full Screen Mode. Pada mode ini Anda dapat dengan bebas menggeser area kerja dengan menahan tombol Space sambil melakukan drag. Bila ingin kembali ke tampilan Standar Mode tekan F dua kali. 5. Tekan tombol M untuk mengaktifkan Rectangular Marquee Tool, lalu buatlah seleksi seperti gambar di bawah. Setelah itu beri Fill warna putih, dengan cara klik menu Edit>Fill. Pada Contens Use pilih White lalu OK.
Gambar 7. Membuat seleksi kemudian diberi Fill putih
6. Tekan Ctrl+D untuk menghilangkan seleksi laku klik menu Filter>Stylize>Wind, pilih Method: Wind dan Direction: From the Left. 7. Tekan Ctrl+F untuk mengulang efek Wind. 8. Selanjutnya klik menu Edit>Transform>Rotate 900CW. Perintah ini digunakan untuk memutar jendela dokumen 900 ke kanan atau searah jarum jam (CW = Clock Wise) 9. Klik meu Filter>Distort>Polar Cordinates, pilih Rectangular to Polar. Klik OK
Gambar 8. Efek Polar Coordinates
10. Klik menu Image>Adjustments>Invert Invert.
atau tekan Ctrl+I untuk menjalankan perintah
Gambar 9. Objek sesudah di-Invert
11. Klik Magic Wand tool 12. Atur nilai Tolerance pada Option bar: 0 px, lalu klik satu kali pada bagian yang berwrna putih untuk membuat seleksi kemudian tekan tombol Delete. 13. Klik Add Layer Style, pada Layer Palette, lalu pilih Inner Shadow, ikuti pengaturan setting seperti pada Gambar 10.
Modul Adope Photoshop CS
10
Gambar 10. Mengatur nilai Inner Shadow
14. Klik OK, kemudian tekan Ctrl+D untuk menghilangkan seleksi, Lanjutkan dengan tekan Ctrl+T, sambil menahan tombol Shift Anda drag handle di pojok kanan atas ke bawah untuk mengecilkan objek, setelah selesai tekan Enter.
Gambar 11. Mengatur besarnya lubang peluru
15. Lakukan duplikat objek, caranya tahan tombol Alt kemudian kemudian drag ke tempat yang diinginkan. 16. Tekan Ctrl+T lalu ubah nilai Rotate: -90 pada Option bar. Dengan teknik yang sama Anda tambahkan lagi objek seperti Gambar 12.
Gambar 12. Menambahkan efek bekas tembakan
*****
Modul Adope Photoshop CS
11
Menyesuaikan Warna antara dua objek
Pada latihan ini Anda akan menyesuaikan warna rambut dengan mengambil sampel warna pada foto yang berbeda sehingga menjadi sama. Ikuti langkah-langkahnya sebagai berikut :
1. 2. 3. 4.
Buka gambar Balita.jpg dan Child.psd yang terdapat dalam folder Image. Pastikan jendela Balita.jpg dalam keadaan aktif. Klik Poligonal Lasso tool. Buatlah seleksi pada rambut yang akan dijadikan sample, misalnya seperti pada Gambar 1.
Gambar 1. Membuat selsksi sampel rambut
5. Selanjutnya aktifkan jendela dokumen Child.psd 6. Karena seleksi rambut telah disiapkan Anda dapat langsung mengklik menu Select>Load Selecton, pilih Channel: Rambut. Setelah itu klik OK. Lihat Gambar 2.
Gambar 2. Kotak dialog Load Selection
7. Klik menu Image>Adjusment>Match Color. 8. Lihat Gambar 3. Pilih Source:Balita.jpg, beri centang pada semua option Image Statistic 9. Tekan OK. Tekan Ctrl+D untuk menghilangkan seleksi, hasilnya seperti Gambar 4, rambut berubah sesuai dengan sampel yang telah Anda tentukan.
Modul Adope Photoshop CS
12
Gambar 3. Setting Match Color
Gambar 4. Hasil akhir Menyesuaikan warna rambut
Modul Adope Photoshop CS
13
Objek Planet
Langkah-langkah pembuatan objek planet : 1. Buat sebuah dokumen baru dengan setting Widh: 400 px, Height: 400 px, Resolution: 72 pixels/inch, Color Mode: RGB 8 bit, Background Contents: Background Color. Klik OK. 2. Buat sebuah layer baru, dengan cara klik Creat a new layer yang terdapat pada Palette layer, lalu klik Elliptical Marquee Tool pada Toolbox. 3. Buatlah seleksi lingkaran seperti pada Gambar 1, lalu beri warna Hitam dengan cara klik menu Edit>Fill. Pada Use di kotak dialog Fill pilih Black. Klik OK.
Gambar 1. Membuat seleksi ligkaran
4. Pada Palette layer klik Add a Layer Style, Inner Shadow, lalu ikuti settingnya sebagai berikut: Blend Mode: Normal, Color: Putih, Opacity: 42%, Angle: 120, Distance: 15 px, Size: 18 px. (Untuk mengubah Color menjadi putih : klik kotak warna disebelah kanan Blend Mode Normal, kemudian atur R:255, G:255, B:255, klik OK) 5. Kemudian klik Outer Glow, lalu setting : Blend Mode: Linear Dodge, Opacity: 100%, Set Color of Glow: Biru (R:97, G:128, B:156), Size: 15 px. Lihat Gambar 2 berikut.
Gambar 2. Setting Outer Glow
6. Terakhir pilih Inner Glow, lalu setting : Blend Mode: Linear Dodge, Color: Biru (R:104, G: 130, B: 163), Size: 70 px. Klik OK. 7. Hasilnya seperti Gambar 3 dibawah ini.
Gambar 3. Objek setelah diberi Layer Style
8. Pastikan seleksi masih dalam keadaan aktif, lalu buat lagi sebuah layer baru dengan cara klik Create a new layer pada Palette layer. 9. Kemudian aktifkan Brush tool pada Toolbox, lalu pilih Brush Soft Round: 100 px, lalu tekan tombol F5 untuk menampilkan Palette Brushes. 10. Selanjutnya Anda pilih Texture, tampilkan Rock Patterns pada kotak Option lalu pilih Pattern: Rock Wall, atur Scale: 60%, Mode: Linear Burn dan Depth: 100%. Lihat Gambar 4
Modul Adope Photoshop CS
14
Gambar 4. Setting Brushes
11. Ganti warna Foreground Color dengan Coklat (RGB: 96,74,38) lalu pada Option Bar, Anda ganti Mode dengan Linear Dodge, Opacity: 50% dan Flow: 100%. 12. Sekarang sapukan pada kiri atas planet hingga mendapatkan hasil menyerupai Gambar 5
Gambar 5. Mengaplikasikan Texture Brush
13. Tekan tombol [ sebanyak lima kali untuk mengubah diameter Brush menjadi 50 px lalu sapukan lagi Brush. 14. Pastikan seleksi masih aktif selanjutnya klik menu Filter>Distort>Spherize, masukkan nilai Amount: 100% dengan Mode: Normal, setelah itu klik OK. 15. Buat lagi sebuah layer baruatau klik Creat a new layer pada Palette layer. 16. Beri warna Coklat dengan cara klik menu Edit>Fill. Pada kotak dialog Fill pada Use pilih Color lalu atur RGB: 102,64,41. Klik OK, klik OK lagi. Setelah itu ubah Blending Mode pada Palette layer dengan Saturation. 17. Terakhir Anda buat lagi sebuah layer baru atau Create a new layer. 18. Klik Foreground Color untuk mengubar warna menjadi hitam dengan pengaturan RGB : 0, 0, 0. Pilih pada Brush Soft Round diameter 150 px. Pada Option Bar ubah Mode: Normal, Opacity dan Flow: 50%. Setelah itu sapukan pada planet bagian kanan bawah sampai gambar kelihatan natural. Setelah selesai tekan Ctrl+D untuk menghilangkan seleksi.
Gambar 6. Planet
Modul Adope Photoshop CS
15
Modul Adope Photoshop CS
16
You might also like
- MODUL PELATIHAN DESIGN GRAFISDocument23 pagesMODUL PELATIHAN DESIGN GRAFISYesy yuniarNo ratings yet
- Pelatihan PhotoshopDocument15 pagesPelatihan PhotoshopInsan Aidil IchsanNo ratings yet
- MENGENAL DAN MEMAHAMIDocument10 pagesMENGENAL DAN MEMAHAMIreindhartzNo ratings yet
- Adobe Photoshop ToolboxDocument4 pagesAdobe Photoshop ToolboxFathoni YuniorNo ratings yet
- Materi Adobe Photoshop Cs3Document5 pagesMateri Adobe Photoshop Cs3KrishOlvNo ratings yet
- Materi 4 - PhotoshopDocument20 pagesMateri 4 - PhotoshopEsti YulianaNo ratings yet
- Tutorial Adobe Photoshop Dasar Untuk Pemula Dan MenengahDocument22 pagesTutorial Adobe Photoshop Dasar Untuk Pemula Dan MenengahDini DwiyaniNo ratings yet
- Cara Menginstal Adobe Photoshop CS3Document15 pagesCara Menginstal Adobe Photoshop CS3Lot Us ImpactNo ratings yet
- Adobe Photosop - ACHMADDocument5 pagesAdobe Photosop - ACHMADOkeyNo ratings yet
- Adobe PhotoshopDocument18 pagesAdobe PhotoshopRestu HafidNo ratings yet
- Belajar Photoshop Untuk Pemula Dan Di Lengkapi Dengan Ebook PDFDocument11 pagesBelajar Photoshop Untuk Pemula Dan Di Lengkapi Dengan Ebook PDFanon_561310024No ratings yet
- Tutorial Fungsi Tools Tools Photoshop Cs6Document14 pagesTutorial Fungsi Tools Tools Photoshop Cs6Agus AgshaNo ratings yet
- OPTIMASI FOTO DENGAN PHOTOSHOPDocument11 pagesOPTIMASI FOTO DENGAN PHOTOSHOPwidnyana putraNo ratings yet
- Tutorial Adobe Photoshop Dasar Untuk Pemula Dan MenengahDocument8 pagesTutorial Adobe Photoshop Dasar Untuk Pemula Dan MenengahSetia Murni TelNo ratings yet
- MODUL 5 - Dasar Photoshop CS3Document13 pagesMODUL 5 - Dasar Photoshop CS3Yulanda meyanaNo ratings yet
- Plugin-Bab 3 Adobe PhotoshopDocument18 pagesPlugin-Bab 3 Adobe PhotoshopafniafniNo ratings yet
- BELAJAR PHOTOSHOP DASARDocument10 pagesBELAJAR PHOTOSHOP DASARWahyu PrasetyaNo ratings yet
- Politeknik LP3I BDG MakalahDocument14 pagesPoliteknik LP3I BDG MakalahRivana FathurachmanNo ratings yet
- Mengenal Tool PhotoshopDocument5 pagesMengenal Tool PhotoshopMatematikaNo ratings yet
- PS CS6 ToolsDocument14 pagesPS CS6 ToolsSMK BINA UTAMA SOSOK OFFICIALNo ratings yet
- 01-A.ALIF WARSI FATHURRAHMAN-15120-dikonversiDocument27 pages01-A.ALIF WARSI FATHURRAHMAN-15120-dikonversiAndi AlifNo ratings yet
- Fungsi Tools Photoshop CS5Document7 pagesFungsi Tools Photoshop CS5Christofel Javier HarryandzhaNo ratings yet
- SELEKSI DAN EDITINGDocument80 pagesSELEKSI DAN EDITINGVinaa VaulinaaNo ratings yet
- PhotoshopDocument12 pagesPhotoshopFiolin ChangNo ratings yet
- DASAR EDIT PhotoshopDocument11 pagesDASAR EDIT Photoshoprukoyo satriaNo ratings yet
- PS Tools FungsiDocument14 pagesPS Tools FungsiYudi SaifullohNo ratings yet
- AdobeDocument40 pagesAdobeUm DianNo ratings yet
- Tutorial PhotoshopDocument11 pagesTutorial PhotoshopEmail CadNo ratings yet
- Dasar PhotoshopDocument16 pagesDasar PhotoshoptaimlahNo ratings yet
- Aplikom Fungsi Tools Dan Bar PhotoshopDocument14 pagesAplikom Fungsi Tools Dan Bar PhotoshopFARISZAL AJI PRATAMANo ratings yet
- KOMPONEN-KOMPONEN PENTING ADOBE PHOTOSHOPDocument11 pagesKOMPONEN-KOMPONEN PENTING ADOBE PHOTOSHOPYulian Christi LoupattyNo ratings yet
- AREA KERJA PHOTOSHOPDocument50 pagesAREA KERJA PHOTOSHOPfentiaistiqomahNo ratings yet
- Mengenal Panel PhotoshopDocument7 pagesMengenal Panel PhotoshopAngga SukmantaraNo ratings yet
- Tutorial Photoshop Lengkap Dasar Pemula Dan Menengah I PhotoDocument9 pagesTutorial Photoshop Lengkap Dasar Pemula Dan Menengah I PhotoMuh Ridwan AnwarNo ratings yet
- Modul Praktikum MultimediaDocument74 pagesModul Praktikum MultimediaAndank WidjanarkoNo ratings yet
- PS-IntroDocument36 pagesPS-IntroRohadi yatnoNo ratings yet
- Teori Dasar PhotoshopDocument23 pagesTeori Dasar PhotoshopIbnu RamadhanNo ratings yet
- Pengertian Photoshop CSDocument5 pagesPengertian Photoshop CSHudy PieterszNo ratings yet
- Pengenalan Photoshop CS6Move ToolDocument5 pagesPengenalan Photoshop CS6Move ToolRahmat SidiNo ratings yet
- Soal Latihan Pelajaran Photoshop Beserta JawabannyaDocument24 pagesSoal Latihan Pelajaran Photoshop Beserta JawabannyaRNA CENTERNo ratings yet
- Cara Menggunakan Adobe PhotoshopDocument21 pagesCara Menggunakan Adobe PhotoshopsyahNo ratings yet
- Tutorial Adobe PhotoshopDocument13 pagesTutorial Adobe PhotoshopAgus SupriyantoNo ratings yet
- Artikel PhotoshopDocument18 pagesArtikel PhotoshopVarell Fredy100% (1)
- OPTIMASI TOOLS PHOTOSHOPDocument16 pagesOPTIMASI TOOLS PHOTOSHOPSukma Akhfaris-Ma ArsyadNo ratings yet
- Pertemuan 2 Macromedia Flash DasarDocument13 pagesPertemuan 2 Macromedia Flash DasarRika AuliaNo ratings yet
- Mengenal Fungsi Dan KegunaanDocument13 pagesMengenal Fungsi Dan KegunaanBenny AkmaliahNo ratings yet
- Tools Photoshop BintangDocument4 pagesTools Photoshop BintangSMKN 2 SINGOSARINo ratings yet
- Materi PhotoShopDocument9 pagesMateri PhotoShopErick ExtradaNo ratings yet
- Adobe PhotoshopDocument9 pagesAdobe PhotoshopmariaristaNo ratings yet
- Tutorial AdobeDocument160 pagesTutorial AdobeMuhammad Taufiq HidayatNo ratings yet
- Tools Photoshop CS6Document7 pagesTools Photoshop CS6ujayokeNo ratings yet
- Area Kerja PhotoshopDocument33 pagesArea Kerja PhotoshopAnastasya AnggiNo ratings yet
- Panduan Lengkap Belajar Mengenal Tool Dasar Adobe Photoshop CS6Document5 pagesPanduan Lengkap Belajar Mengenal Tool Dasar Adobe Photoshop CS6Dinda Retno Sya'bani100% (1)
- Modul Photoshop EditDocument87 pagesModul Photoshop EditAsep AonadinNo ratings yet
- OPTIMALKAN PHOTOSHOPDocument31 pagesOPTIMALKAN PHOTOSHOP290866No ratings yet
- Buku Photo Shop XDocument13 pagesBuku Photo Shop XCRYM XTREMENo ratings yet