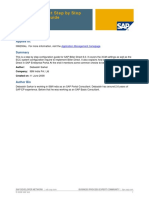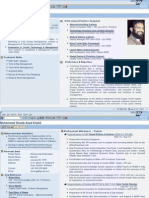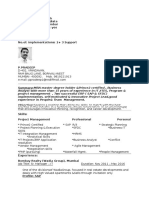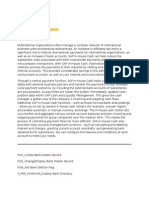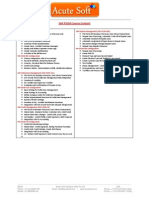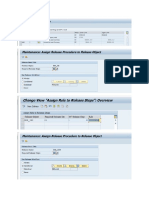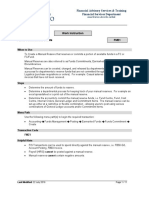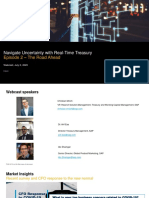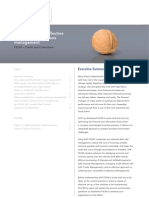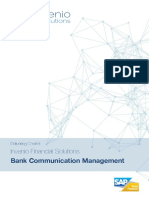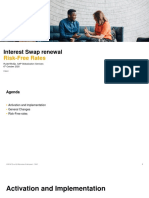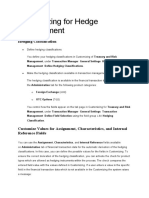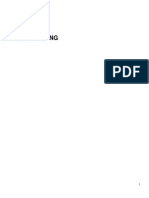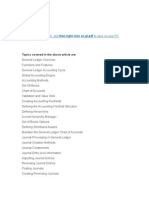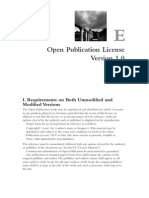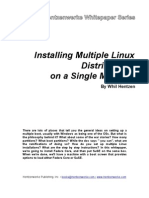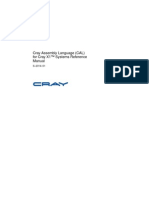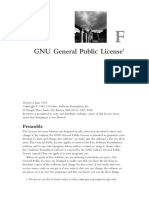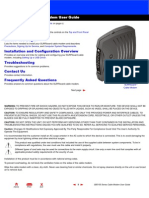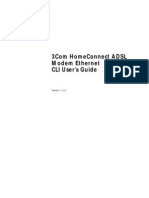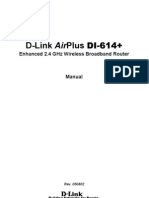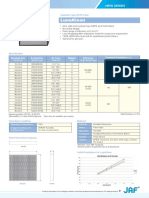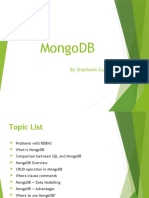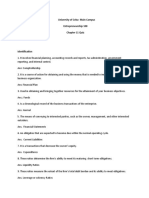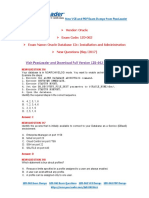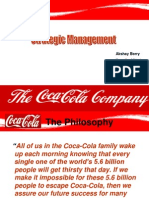Professional Documents
Culture Documents
PS Admin Users Manual
Uploaded by
Venkata Madhusudana Reddy BhumaOriginal Title
Copyright
Available Formats
Share this document
Did you find this document useful?
Is this content inappropriate?
Report this DocumentCopyright:
Available Formats
PS Admin Users Manual
Uploaded by
Venkata Madhusudana Reddy BhumaCopyright:
Available Formats
Print Server Administration Users Guide
Print Server Administration Program Users Guide
Rev. 03 (April, 2003)
Print Server Administration Users Guide
Copyright Statement
Copyright 1997 No part of this publication may be reproduced in any form or by any means or used to make any derivative such as translation, transformation, or adaptation without permission from the authors, as stipulated by the United States Copyright Act of 1976.
Trademarks
All trademarks belong to their respective owners.
Limited Warranty
The software and reference material are provided as are, without warranty as to their performance, merchantability or fitness for any particular purpose. The authors reserve the right to revise this publication and to make changes to its contents at any time, without obligation to notify any person or entity of such revisions or changes.
ii
About This Guide
Print Server Administration Users Guide
Table of Contents
ABOUT THIS GUIDE ................................................................ 1
Whats Not Covered in This Users Guide..................................................... 1 Contents of the Users Guide ......................................................................... 2
INTRODUCTION ....................................................................... 3
Background on Print Servers......................................................................... 3 Print Server Administration Features............................................................ 5
INSTALLING AND STARTING THE PS ADMIN PROGRAM............... 7
System Requirements ..................................................................................... 7 Installing PS Admin ....................................................................................... 9 Starting PS Admin.......................................................................................... 9
PRINT SERVER WIRELESS SETTING IN PS ADMIN PROGRAM 11
Ad-Hoc Mode:.............................................................................................. 12 Infrastructure Mode:.................................................................................... 16 WEP Encryption Key ................................................................................... 20
GETTING STARTED SETTING UP YOUR PRINT SERVER ............. 22
Choosing a Name for Your Print Server...................................................... 22 Setting a Password for Your Print Server.................................................... 24 Changing Print Server Port Settings ........................................................... 25 Testing Your Print Server ............................................................................ 29
About This Guide
iii
Print Server Administration Users Guide
SETTING UP MICROSOFT NETWORK PRINTING ........................ 30
Setting up the Print Server for Microsoft Networking ................................. 30 Printing from Client Workstations............................................................... 32
Windows 95 (and later) Client Workstations ......................................................... 32 Windows NT 4.0 (and later) Client Workstations.................................................. 35 Windows NT 3.51 Client Workstations ................................................................. 37 Windows for Workgroups Client Workstations ..................................................... 39 MS-DOS/PC-DOS Workstations ........................................................................... 42
Keeping the Print Queue on a Windows NT Server..................................... 43
SETTING UP APPLETALK PRINTING ........................................ 46
Setting up the Print Server for AppleTalk Printing...................................... 46 Printing from MacOS Client Workstations .................................................. 48
SETTING UP UNIX TCP/IP PRINTING ...................................... 50
Configuring TCP/IP Network Settings......................................................... 50 Printing Text Files from Unix ...................................................................... 51 Printing from BSD Unix Versions................................................................ 52 Printing from SCO Unix System V/386........................................................ 54 Printing from Solaris ................................................................................... 56 Printing from Windows NT .......................................................................... 57 Printing using TFTP .................................................................................... 59 Printing using FTP ...................................................................................... 60
PS ADMIN ADMINISTRATION .................................................. 61
The PS Admin Main Window ....................................................................... 61 Filtering the List of Print Servers ................................................................ 62 Working with Environment Files and Preferences ...................................... 63 Monitoring Printer Status ............................................................................ 66 iv
About This Guide
Print Server Administration Users Guide
Checking NetWare Print Jobs...................................................................... 67 Configuring NetWare Print Services ........................................................... 69
Managing Print Queues.......................................................................................... 69 Managing Printers .................................................................................................. 72 Managing Print Servers.......................................................................................... 73
Resetting the Print Server ............................................................................ 76 Upgrading the Print Servers Internal Firmware........................................ 77
TROUBLESHOOTING PRINT SERVER PROBLEMS ...................... 79
Using the PS Admin Device Diagnostics Window ....................................... 79
APPENDIX: TELNET INTERFACE ADMINISTRATION.................... 82
Setting an IP Address without PS Admin ..................................................... 82 Accessing the Telnet Interface ..................................................................... 83 Changing TCP/IP Settings........................................................................... 84 Changing Server Settings............................................................................. 85 Changing the Print Server Password........................................................... 87 Changing Port Settings ................................................................................ 88 Changing AppleTalk Settings....................................................................... 90 Displaying Configuration Information ........................................................ 91 Resetting the Print Server ............................................................................ 92 Upgrading Print Server Firmware .............................................................. 93
About This Guide
Print Server Administration Users Guide
Print Server Administration User Guide s
About This Guide
This Users Guide describes the operation of the PS Admin program, which can be used to conveniently configure and manage your print server from any personal computer running the Windows 3.1x, Windows for Workgroups 3.11, Windows NT 3.51, Windows NT 4.0 or later, or Windows 95 or later operating systems. Once your print server is configured, you can use it for printing from any Novell NetWare, TCP/IP, AppleTalk, or Microsoft network. This Guide also describes the telnet interface, which you can use to configure your print server without the use of a Windowsbased PC.
Whats Not Covered in This Users Guide
This Users Guide concentrates on the software setup and management of your print server. Information about how to connect the print server to the network, to power, and to your printer(s), is covered in the print servers hardware Users Guide.
Print Server Administration Users Guide
Contents of the Users Guide
This Users Guide is divided into three parts: Part I gives an overview of your print server and of the Windows-based PS Admin program you can use to manage it. Part II covers the initial steps you will need to take to set up your print server, configure it for printing from various network systems, and allow client workstations to use it to print documents. Part III covers daily administration tasks, how to troubleshoot problems with your print server, and how to use the telnet interface.
About This Guide
Print Server Administration Users Guide
Introduction
This chapter introduces the printing and administration features of the print server products, and of the PS Admin program that you can use to set up and administer print server.
Background on Print Servers
Before personal computer networking became common, users who wanted to print from their personal computers needed to have a directly-connected printer. As laser printers became common, it became too expensive for each user to have a dedicated printer, and some form of print sharing became even more necessary. The simplest form of print sharing involves a switch box:
Introduction
Print Server Administration Users Guide
A switch box can make it more convenient for two or more users to share a single printer, but it requires long print cables unless the two users are close together. The users also have to coordinate their printing, which becomes difficult if more than two computers share a printer. Server-based network operating systems (such as Novell NetWare) make it possible for a larger number of users to share printers. When a workstation user prints a document, network software on the workstation takes a file of instructions for the printer and stores them in a print queue on the server. The server takes each job in the print queue and sends it to the printer, which is either attached to the server itself or to one of the workstations on the network.
This arrangement allows a large number of people to share printers, and makes it possible to centrally manage the printers and their print queues. This method has several disadvantages, however:
4
Introduction
Print Server Administration Users Guide
It increases the load on the file server. The file server has a limited number of printer ports available. If printers are attached to the file server, then they have to be located near the server instead of near the users, which may be inconvenient. If printers are attached to user workstations, then print jobs will be delayed or printed more slowly as they are sent to the workstation. The remote printer software used on the workstation may also be incompatible with other software used on the workstation. Print server devices such as the multi-protocol network print servers make network printing more practical, because: Network print servers can be located anywhere on the network, making it easy to place printers near the people who will be using them. It is easy to centrally manage network print servers. The load on network servers is reduced. Multi-protocol print servers make it possible for printers to be shared by people using different network operating systems.
Print Server Administration Features
The print servers can be centrally administered using the PS Admin program, making it convenient to manage all of your print servers from a single Windows-based interface. PS Admin features include:
Introduction
Print Server Administration Users Guide
Allows setup and modification of parameters for the servers printer ports, the server itself and for the Microsoft Networking (NetBEUI), TCP/IP, and AppleTalk protocols. Allows administrators to view the status of each of the servers printer ports, including the printer status display if the printer supports PJL (Printer Job Language). Can display server statistics and status for troubleshooting purposes. Provides a convenient interface for setting up Novell NetWare 5.x servers (Native NDS). Allows the print servers internal conveniently upgraded to a new version. software to be
In addition to PS Admin server based administration, print servers also support a telnet-based interface for networks that do not use Windows-based personal computers. This interface supports viewing and modifying all server, port, TCP/IP, and AppleTalkrelated settings. Network administrators using the industry-standard SNMP network management protocol can also monitor the print server from any network management console.
Introduction
Print Server Administration Users Guide
Installing and Starting the PS Admin Program
This chapter lists the requirements that your computer system should meet before you can install PS Admin, tells how to install the program, and how to start it.
System Requirements
We recommend that your system meet the following requirements to be able to use the PS Admin program: A PC-compatible computer with a 486 or faster processor One of the following Windows operating systems: Microsoft Windows version 3.1x Microsoft Windows for Workgroups version 3.11 Microsoft Windows 95 or later Microsoft Windows NT 3.51, 4.0 or later. 8 megabytes of main memory (RAM) At least 16 megabytes of free hard disk space A Windows-compatible mouse or other pointing device An Ethernet/Fast Ethernet network card with appropriate drivers (either NDIS or ODI) You should also check your computers settings:
Installing and Starting the PS Admin Program
Print Server Administration Users Guide
If you are using a screen resolution larger than 640 x 480 (standard VGA), the PS Admin display will look best if you use a Small Fonts setting. You only need to have one workstation that meets the above requirements. It is not necessary to run the PS Admin program on every workstation. Ordinary network stations will still be able to print to your print server. If you will only be using TCP/IP (UNIX) and/or AppleTalk protocols, you can use the telnet interface instead of the Windows-based PS Admin. For more information about using the telnet interface, see the Appendix: Telnet Interface Administration section.
Installing and Starting the PS Admin Program
Print Server Administration Users Guide
Installing PS Admin
Follow the procedure outlined below to install PS Admin: 1. Insert the Print Server installation CD 2. Click Install PS Admin Program 3. The Setup program will begin by copying some files and ask for your confirmation. Click the Next > button to continue. 4. The Setup program will then ask you to select a directory on your hard disk where you want it to install the PS Admin program. If you want a destination directory path other than the one shown, click the Browse... button to select it. Click the Next > button to continue the installation. 5. The setup program will copy PS Admin program files to the directory you selected, as well as create a PS Admin program group. Press the Finish button to complete the installation. Once the installation is complete, you can begin using PS Admin.
Starting PS Admin
If you are using Windows 95/98/Me or Windows NT 4.0 (or a later version of Windows), to start the PS Admin program: 1. Press the Start button in the taskbar. 2. Within the Programs menu, select PS Admin.
Installing and Starting the PS Admin Program
Print Server Administration Users Guide
3. Select the PS Admin program. For Windows 3.1, Windows for Workgroups 3.1x, or Windows NT 3.51, 1. In the Program Manager, double-click on the PS Admin program group icon to open it. 2. Double-click the PS Admin program icon. The PS Admin program will then be ready for use. Instructions for using PS Admin to perform network print server initial setup tasks are found in the next chapter, Getting Started Setting up Your Print Server. For information about using PS Admin for other types of print server administration, see the PS Admin Administration chapter.
10
Installing and Starting the PS Admin Program
Print Server Administration Users Guide
PRINT SERVER WIRELESS SETTING IN PS ADMIN PROGRAM
Installation procedure for wireless print server consists of two modes. Ad-hoc and infrastructure mode each with its own setting. In the ad-hoc mode it provides direct communication between PC/Notebook and print server with setting to the same wireless channel and ESS-ID. In infrastructure mode communication between PC/Notebook and print server is through the Access Point acting as a bridge between wired and wireless network with ESSID setting matching the Access Point.
NOTE: The following contains important information about what steps need to be taken to prepare for your wireless print server setting. If your print server is not a wireless print server please skip this chapter.
PRINT SERVER WIRELESS SETTING IN PS ADMIN PROGRAM
11
Print Server Administration Users Guide
Ad-Hoc Mode:
Before initiating set-up procedure for the print server make sure your print server has setup already in your LAN environment. Start-up PS Admin The PS Admin main window will appear like the one below.
Select the print server and click on Server Device as illustrated.
12
PRINT SERVER WIRELESS SETTING IN PS ADMIN PROGRAM
Print Server Administration Users Guide
Print server selection
In the Server Device Configuration window click on Wireless button as indicated below.
The Wireless Configuration window will appear. The default wireless channel is set to 11 and ESS-ID is set as default. You can alter the channel and ESS-ID setting to your requirement,
PRINT SERVER WIRELESS SETTING IN PS ADMIN PROGRAM
13
Print Server Administration Users Guide
however keep in mind the PC/Notebook must also be set to the same channel and ESS-ID. Press the OK button to return to the PS Admin main window.
Click on Save Configuration to store your setting.
Note 1:
14
PRINT SERVER WIRELESS SETTING IN PS ADMIN PROGRAM
Print Server Administration Users Guide
When changes are made on the print servers wireless channel and ESS-ID it must correspond to the PC/Notebook channel and ESSID for direct wireless communication.
PRINT SERVER WIRELESS SETTING IN PS ADMIN PROGRAM
15
Print Server Administration Users Guide
Infrastructure Mode:
Before initiating set-up procedure for the print server make sure your print server has setup already in your LAN environment. Start-up PS Admin The PS Admin main window will appear like the one below.
Select the print server and click on Server Device as illustrated.
16
PRINT SERVER WIRELESS SETTING IN PS ADMIN PROGRAM
Print Server Administration Users Guide
Print server selection
In the Server Device Configuration window click on Wireless button as indicated below.
The Wireless Configuration window will appear. Make sure to set the ESS-ID to match with Access Points ESS-ID. The default ESS-ID of the print server is set as default. Press on the OK button to return to the PS Admin main window.
PRINT SERVER WIRELESS SETTING IN PS ADMIN PROGRAM
17
Print Server Administration Users Guide
Click on Save Configuration to store your setting.
After setting up ESS-ID from the PS Admin, alter the DIP switch on the print server to infrastructure mode and the print server will re-start. Note 1:
18
PRINT SERVER WIRELESS SETTING IN PS ADMIN PROGRAM
Print Server Administration Users Guide
Please make sure to change your PC/Notebook to infrastructure mode. The ESS-ID on PC/Notebook and print server must match with the Access Points ESS-ID.
PRINT SERVER WIRELESS SETTING IN PS ADMIN PROGRAM
19
Print Server Administration Users Guide
WEP Encryption Key
WEP (Wired Equivalent Privacy) Encryption Key is used to secure communication data on the wireless communication. The print server support IEEE 802.11 64 bit WEP key and 128 bit WEP key. To enable WEP encryption operation, follow setup procedure either Ad-hoc mode or Infrastructure mode, under Wireless Configuration windows, setup ESS-ID and wireless channel, also type in Encryption Code.
The factory default WEP encryption is disabled (Encryption Code field is blank). To input Encryption Code, first Click on ASCII or HEX check box to select input format as ASCII format or HEX format. ASCII input format: To setup 64 bit WEP key, input 5 ASCII characters, for example, 12345. To setup 128 bit WEP key, input 13 ASCII characters, for example, 1234567890123.
20
PRINT SERVER WIRELESS SETTING IN PS ADMIN PROGRAM
Print Server Administration Users Guide
HEX input format: To setup 64 bit WEP key, input 10 HEX code, for example, 3132333435, this is the same with ASCII input 12345. To setup 128 bit WEP key, input 26 HEX code, for example, 31323334353637383930313233, this is the same with ASCII input 1234567890123. On Confirm WEP Key field, input the same string input on the Encryption Code field. Make sure the Encryption Code is the same with the access points encryption code that the print server is to be connected under Infrastructure mode. Your PC/Notebooks encryption code also needs to be setup the same with the print servers encryption code under either Infrastructure mode or Ad-hoc mode. Note: Carefully input Encryption Code, any error setting will cause communication link to fail. If failure occurs, please reset to factory-reset for the print server and follow the setup procedure (Ad-hoc or Infrastructure mode) again.
PRINT SERVER WIRELESS SETTING IN PS ADMIN PROGRAM
21
Print Server Administration Users Guide
Getting Started Setting up Your Print Server
Before you can print over the network using your print server, you may need to perform some basic setup tasks. These include: Choosing a name for your print server. Setting a password to protect your print servers settings from unauthorized modifications. Choosing names for the print servers individual printer ports, and changing the port settings. Testing the operation of the print server and checking that the print server is connected properly. Once you have finished with these tasks, you can proceed to set up network printing for Novell NetWare, Microsoft Networks, AppleTalk networks, and UNIX TCP/IP systems. Information about setting up printing on these network types is covered in the following chapters.
Choosing a Name for Your Print Server
Each network print server has a server name. When the print server is shipped from the factory, it has a default name of the form PS-xxxxxx, where xxxxxx represents the last six digits of the Ethernet address found on the print servers underside sticker. You can choose any name you like for your print servers, provided that:
22
Getting Started Setting up Your Print Server
Print Server Administration Users Guide
The server name is less than 15 characters long. The server does not have the same name as any Novell NetWare fileserver on your network. The server does not have the same name as any of the print servers configured for your Novell network. The server does not have the same name as any Microsoft Networking client or server. Uppercase and lowercase letters are not distinguished in print server names. It is recommended that you limit your print server name to 15 characters, chosen from the letters A to Z, the digits 0 to 9, and the hyphen (-) character. Names that violate this recommendation may not be usable with some networks. To change your print servers name, 1. Select the print server in the PS Admin main windows server name display (or extended server display). 2. Choose Server Device... from the Configuration menu, or press the Configure Server button in the toolbar. (If you have already assigned a password to the server, you will have to enter it at this point.) PS Admin will display the Server Device Configuration window. 3. In the Server Name field, enter the name you have chosen for the server, and press OK. 4. Choose Save Configuration from the Configuration menu, or press the Save Configuration button on the toolbar. This will store the new settings into the print server and restart it.
Getting Started Setting up Your Print Server
23
Print Server Administration Users Guide
Your print server will now be accessible under the new name.
Setting a Password for Your Print Server
Unless you set a password, anyone on your network will be able to change your print servers settings. If your local network is connected to the Internet, then it may be possible to change your print servers configuration from anywhere in the world using the telnet interface. To protect your print servers integrity, you should set a password for your print server, and record it in a safe place. To set the print servers password, 1. Select the print server in the PS Admin main windows server name display (or extended server display). 2. Choose Server Device... from the Configuration menu, or press the Configure Server button in the toolbar. (If you have already assigned a password to the server, you will have to enter it at this point.) PS Admin will display the Server Device Configuration window. 3. In the Password field, enter the password you have chosen for the server, and press OK. 4. PS Admin will ask you to confirm your new password. Enter the password a second time and press OK.
24
Getting Started Setting up Your Print Server
Print Server Administration Users Guide
5. Choose Save Configuration from the Configuration menu, or press the Save Configuration button on the toolbar. This will store the new settings into the print server and restart it.
WARNING: Do not forget or lose your print server password. If you forget it, you will have to contact your service representative to change the password.
Changing Print Server Port Settings
Your network print server provides a number of parallel and/or serial printer ports. For each port, you can determine: The name of the port A comment describing the port For parallel ports, Whether or not data can be sent to the port at high speed Whether or not the attached printer supports HPs PJL (Printer Job Language) protocol. For serial ports, The serial port speed (baud rate), in bits per second.
Getting Started Setting up Your Print Server
25
Print Server Administration Users Guide
How many data bits are sent per byte How many stop bits are sent with each byte Whether or not a parity bit is sent, and if so what kind (even or odd parity) Whether or not software flow control is used (XON/XOFF) Whether or not hardware flow control should be used, and if so what kind (DTR, RTS, or DTR/RTS). To set the parameters for a printer port, 1. Select the print server in the PS Admin main windows server name display (or extended server display). 2. Choose Server Device... from the Configuration menu, or press the Configure Server button in the toolbar. (If you have assigned a password to the server, you will have to enter it at this point.) PS Admin will display the Server Device Configuration window. 3. Press the button corresponding to the port you wish to change. For parallel ports, the following dialog will be displayed:
The fields that can be changed are:
26
Getting Started Setting up Your Print Server
Print Server Administration Users Guide
Port Name The name by which the port is known on various network systems. The port name should be at most 32 characters long and may consist of letters, numbers, and hyphens. Spaces are not allowed. (If the port will be used for LAN Manager clients, the port name can not exceed 8 characters.) Description A comment describing the port. Speed Determines whether or not the print server can send data to the printer at high speed. Most newer printers can accept high-speed data transmission; if your printer loses characters then you may need to choose the low-speed mode. PJL Printer Determines whether or not the printer accepts Hewlett Packards PJL printer job control language commands. PJL allows users to get feedback on the printers status. If the printer connected to the port supports PJL, set this field to Yes. For serial ports, the following dialog will be displayed:
The fields that can be changed are: Port Name See above.
Getting Started Setting up Your Print Server
27
Print Server Administration Users Guide
Description See above. Baud Rate Sets the serial communications bit rate, in bits per second. Most printers default to 9600bps; rates from 300bps to 115200bps are available. Data Bits Sets the number of bits transmitted per byte on the serial port. Most modern printers use 8-bit data. Stop Bits Sets the number of stop bits transmitted per byte on the serial port. Most modern printers use serial protocol with 1 stop bit. Parity Bits Sets the type of parity check bit sent with each byte on the serial port. Most modern printers use a non-parity serial protocol. XON/XOFF Flow Control Determines whether or not the print server should respond to software flow control requests from the printer. When software flow control is used, the printer will send an XOFF character (Control-S) to the print server when its buffer is getting full, and an XON character (XON) when the buffer is no longer full. Hardware Flow Control Determines whether or not the print server should respond to hardware flow control requests from the printer. When hardware flow control is used, the printer will use the DTR, RTS, or both RS-232 control lines to control the print servers transmission of data in order to prevent the printers buffers from getting full. 4. Click OK to exit the Port Configuration dialog. 5. Click OK to exit the Server Device Configuration dialog window.
28
Getting Started Setting up Your Print Server
Print Server Administration Users Guide
6. Choose Save Configuration from the Configuration menu, or press the Save Configuration button on the toolbar. This will store the new settings into the print server and restart it.
Testing Your Print Server
Once you have set all of the necessary parameters, and have finished connecting your printer(s) to the print server, you should test each of the printer ports using the Print Test function. For each port you wish to test, 1. Select the print server in the PS Admin main windows server name display (or extended server display). 2. Choose Print Test... in the Tools menu. PS Admin will prompt you for which port you wish to test. 3. Choose a port and click OK. The print server should print out a Print Server Test Page. 4. Repeat this procedure for each printer port with an attached printer.
NOTE: The Print Test function may not work with PostScript printers that do not accept plain text files.
Getting Started Setting up Your Print Server
29
Print Server Administration Users Guide
Setting up Microsoft Network Printing
Microsoft Networking services, based on the NetBEUI protocol, provide network users with peer-to-peer network services. In addition to accessing files and printers on a central server, any workstation can share its file directories and printer ports, making them accessible to other workstations. Your print servers are also capable of making attached printers accessible to Microsoft Networking workstations running network operating systems such as: Microsoft Windows for Workgroups 3.x Microsoft Windows 95 (or later) Microsoft Windows NT 3.51, 4.0 or later Microsoft LAN Manager IBM LAN Server To improve printing efficiency, Microsoft Networking services clients can choose to print to a print queue stored on a Windows NT server, which can then forward the print jobs to the print server.
Setting up the Print Server for Microsoft Networking
Little additional setup is necessary for the print server to be usable from Microsoft Networking clients. First, the NetBEUI check box in the Server Device Configuration window needs to be checked.
30
Setting up Microsoft Network Printing
Print Server Administration Users Guide
Select the print server and choose Server Device... from the Configuration menu to display this window. You should also set the workgroup name and maximum allowed connections. These settings are accessible from the NetBEUI Configuration dialog window, which you can display by choosing NetBEUI Protocol... from the Configuration menu. Each Microsoft Networking workstation or server has a workgroup name. The workgroup name determines what servers and resources will show up by default in lists of accessible resources. You should assign to the print server the same workgroup name as the users who will be accessing it most often.
Network path names for printers on Microsoft Networking systems are of the form:
\\computer name\printer name
When the print server is used with Microsoft Networking, the Server Name (set from the Server Device Configuration window) is used for the computer name in the path, and the Port Name (set from the Parallel Port Configuration or Serial Port Configuration window) is used for the printer name.
Setting up Microsoft Network Printing
31
Print Server Administration Users Guide
For example, the printer connected to the port named DJ-660C on server PS-142634 would be referred to by the path:
\\PS-142634\DJ-660C
Printing from Client Workstations
This section tells how to make it possible for your Microsoft Networking client workstations to access printers connected to your network print server. Windows 95 (and later) Client Workstations To allow your Windows 95 (or later) workstation to print over the network directly through your network print server, 1. From the Start menu, choose the Settings submenu, then the Printers item within it. Windows will display the Printers folder. 2. Double-click on the Add Printer icon in the Printers folder. Windows will start the Add Printer Wizard.
32
Setting up Microsoft Network Printing
Print Server Administration Users Guide
3. Press the Next > button to continue to the next screen.
4. Choose the Network printer selection and click the Next > button to continue.
5. Enter the network path for your network print server, specifying which port you want to connect to. For instance, to use the printer connected to the port named PS-142634-P2 on the print server named PS-142634, enter:
\\PS-142634\PS-142634-P2
As an alternative to entering the network path, you can also use the Browse... button to locate the print server and printer. Press the Next > button to continue.
Setting up Microsoft Network Printing
33
Print Server Administration Users Guide
6. At this point Windows will ask you to choose the correct printer driver for the printer. Choose your printers make and model from the list, or use the driver disk included with the printer. When you have chosen the correct printer, click Next > to continue.
7. Windows will ask for a name for the printer. Enter a name, or accept the default. Press Finish to complete the installation.
34
Setting up Microsoft Network Printing
Print Server Administration Users Guide
Windows NT 4.0 (and later) Client Workstations To allow your Windows NT 4.0 (or later) workstation to print over the network directly through your network print server, 1. From the Start menu, choose the Settings submenu, then the Printers item within it. Windows will display the Printers folder. 2. Double-click on the Add Printer icon in the Printers folder.
Windows will start the Add Printer Wizard. 3. Choose the Network printer server selection and click the Next > button to continue.
Setting up Microsoft Network Printing
35
Print Server Administration Users Guide
4. Enter the network path for your network print server, specifying which port you want to connect to. For instance, to use the printer connected to the port named PS-142634-P2 on the print server named PS-142634, enter:
\\PS-142634\PS-142634-P2
As an alternative to entering the network path, you can also browse the network to locate the print server and port. Press the OK button to continue.
5. Windows will display the following message. Press OK to continue.
36
Setting up Microsoft Network Printing
Print Server Administration Users Guide
6. At this point Windows will ask you to choose the correct printer driver for the printer. Choose your printers make and model from the list, or use the driver disk included with the printer. When you have chosen the correct printer, click OK to continue. 7. If you already have a default printer, Windows will ask if you wish to use the newly installed printer as the new default. 8. When installation is complete, Windows will display the following dialog. Press the Finish button to complete installation.
Windows NT 3.51 Client Workstations To allow your Windows NT 3.51 workstation to print over the network directly through your network print server, 1. Double-click on the Print Manager icon found in the Main program group.
Setting up Microsoft Network Printing
37
Print Server Administration Users Guide
2. In the Print Manager, choose Connect to Printer... from the Printer menu. 3. Enter the network path for the print server, specifying which printer port you want to connect to. For instance, to use the printer connected to the port named PS-142634-P2 on the print server named PS-142634, enter:
\\PS-142634\PS-142634-P2
As an alternative to entering the network path, you can also browse the network to locate the print server and port. Press the OK button to continue.
4. Windows will display the following message. Press OK to continue.
5. Windows will ask you to choose the correct printer driver for the printer. Select a driver and press OK. 6. The printer should now be available for use.
38
Setting up Microsoft Network Printing
Print Server Administration Users Guide
Windows for Workgroups Client Workstations To enable network printing to your network print server from your Windows for Workgroups 3.11 workstation, 1. Start the Print Manager by double-clicking its icon in the Main program group. 2. From the Print Managers Options menu, choose Printer Setup. The Print Manager will display the Printers dialog window.
3. From the List of Printers, choose the appropriate printer type and click Install. If your printer type is not listed, you may have to choose Install Unlisted or Updated Printer and use a driver diskette provided by the printer manufacturer. The Print Manager program will install the printers driver program, prompting you to insert diskettes as necessary. When driver installation is complete, the printer will show up in the Installed Printers list.
Setting up Microsoft Network Printing
39
Print Server Administration Users Guide
4. Select the printer in the Installed Printers list and click the Connect... button. 5. From the Connect dialog window, click Network.... The Connect Network Printer window will be displayed. 6. In the Device Name field, choose a free printer port to be assigned to the network printer. (Any free port name will do.) Once the connection is made, all requests to print to that printer port will be redirected to the network printer. 7. Enter the network path for your network print server in the Path field, specifying which port you want to connect to. For instance, to use the printer connected to the port named PS-142634-P1 on the print server named PS-142634, enter:
\\PS-142634\PS-142634-P1
As an alternative to entering the network path, you can also browse the network to locate the print server and printer. Press OK to continue.
40
Setting up Microsoft Network Printing
Print Server Administration Users Guide
8. Select the newly connected printer port in the Connect dialog window, and click OK.
9. Click Close to close the Printers dialog window. 10.The printer will now appear in the Print Manager window, and will be accessible from all Windows applications, as well as for DOS applications executed from Windows.
Setting up Microsoft Network Printing
41
Print Server Administration Users Guide
MS-DOS/PC-DOS Workstations To connect your MS-DOS/PC-DOS workstation using client software such as Microsoft LAN Manager client Microsoft NT Server client Microsoft Windows for Workgroups (DOS client) you will normally use the NET USE command. To connect a DOS-based NetBEUI client to a printer attached to your print server, 1. Choose a free printer port (LPT1, LPT2, or LPT3) not being used on the workstation. If you never connect a printer directly to the workstations physical printer port, you should probably choose LPT1. 2. Type the command
NET USE port \\computer name\printer name
where port is the name of the free printer port, computer name is the name of the print server, and printer name is the name of the print servers port. For example, to connect LPT1 to the printer on port PS-142634-P1 on the print server PS142634, use the command:
NET USE LPT1 \\PS-142634\PS-142634-P1
3. You can add the above line to your AUTOEXEC.BAT file if you always wish to be connected to the printer.
42
Setting up Microsoft Network Printing
Print Server Administration Users Guide
Keeping the Print Queue on a Windows NT Server
Because Microsoft Windows Networking is a peer-to-peer network, it is possible for clients workstations to connect directly to the network print server. However, because the print servers memory is limited, a client may have to wait for large print jobs to complete instead of letting the print server queue the entire job. To reduce wait times for clients, you may wish to store the print queue on a Windows NT Server. For a Windows NT 4.0 server, 1. From the Start menu, choose the Settings submenu, then the Printers item within it. Windows will display the Printers folder. 2. Double-click on the Add Printer icon in the Printers folder.
Windows will start the Add Printer Wizard. 3. Choose the My Computer selection and click the Next > button to continue.
Setting up Microsoft Network Printing
43
Print Server Administration Users Guide
4. Check the box for an unused local port on your server, usually LPT2 or LPT3. Click the Next > button to continue.
5. At this point Windows will ask you to choose the correct printer driver for the printer. Choose your printers make and model from the list, or use the driver disk included with the printer. When you have chosen the correct printer, click Next > to continue. 6. Windows will give you opportunity to share the printer. Click the Shared selection, and give the printer a share name, then click Next > to continue.
7. After you are finished adding the printer to the server, you need to redirect the local port to the print server using a NET USE command typed in from the Command Prompt:
44
Setting up Microsoft Network Printing
Print Server Administration Users Guide
NET USE LPT2 \\PS-142634\PS-142634-P1
You will need to execute this command every time the server is rebooted. You may wish to place it in a batch file, executed from the Startup program group. For a Windows NT 3.51 server, 1. Double-click on the Print Manager icon found in the Main program group. 2. Choose Create Printer... from the Printer menu. 3. In the Create Printer dialog window, choose a name for the printer, select the proper driver, and choose an unused local printer port. Click the check box to allow the printer to be shared, and choose a share name (the name by which the printer will be known to network clients). Click OK to continue.
4. After you are finished adding the printer to the server, you need to redirect the local port to the print server using a NET USE command typed in from the Command Prompt:
NET USE LPT2 \\PS-142634\PS-142634-P1
You will need to execute this command every time the server is rebooted. You may wish to place it in a batch file, executed from the Startup program group.
45
Setting up Microsoft Network Printing
Print Server Administration Users Guide
Setting up AppleTalk Printing
The AppleTalk network protocol is used with computers using the MacOS operating system. It can be used for network communications over standard Ethernet or Fast Ethernet using the EtherTalk transport, or over a proprietary low-speed LocalTalk transport. Your print server can be used for network printing to PostScript printers. You can print from any MacOS computer connected to your Ethernet network, either directly using an EtherTalk connection, or indirectly through a LocalTalk-to-EtherTalk router.
NOTE: The Chooser name of a printer connected to one of the print servers ports is the same as its port name. If you are using AppleTalk printing, you will need to make sure that every port name is unique among all of the network printers in your AppleTalk zone.
Setting up the Print Server for AppleTalk Printing
To set up your print server so that it can be used for AppleTalk printing: 1. Make sure the AppleTalk protocol is enabled. The AppleTalk check box in the Server Device Configuration window needs to be checked. Select the print server and choose Server Device... from the Configuration menu to display this window.
46
Setting up AppleTalk Printing
Print Server Administration Users Guide
2. Choose AppleTalk Protocol... from the Configuration menu. 3. If your AppleTalk network is divided into AppleTalk zones, you will have to specify which zone the print server should be in. You should locate the print server in the same zone as most of the users who will be using it. If your network is not divided into zones, the AppleTalk Zone field should contain a single asterisk *. 4. For each printer port that will be used for AppleTalk printing, you may need to change the AppleTalk port settings. Press the appropriate Port Setting button to open the AppleTalk Port Configuration dialog window.
PS Admin will display the ports Chooser Name (which is the same as the port name) and allow you to change the ports settings: Printer Type Describes the type of printer. Most PostScript printers should use the LaserWriter type. PostScript Level Describes whether the printer supports Level 1 PostScript or Level 2 PostScript. This information can usually be found in the printers documentation or on the printer test page.
Setting up AppleTalk Printing
47
Print Server Administration Users Guide
Font Group Describes the print font options supported by the printer such as No Font, All Font, Standard 35, and Standard 13. 5. Press OK to return to the AppleTalk Configuration dialog. Repeat these steps for as many ports as necessary. 6. Press OK, then choose Save Configuration from the Configuration menu (or press the Save Configuration toolbar button) to change the settings in the print server. The print server will restart itself and begin serving print jobs.
Printing from MacOS Client Workstations
The exact procedure for selecting a PostScript printer connected to your print server may vary slightly, depending on what printer driver version you are using. The procedure described below assumes you are using the LaserWriter 8 print driver, included with recent versions of the MacOS operating system. To choose a printer connected to your print server as your MacOS workstations default printer, 1. Open the Chooser by selecting Chooser from the Apple menu. 2. Select the LaserWriter 8 icon on the left. Make sure that AppleTalk is set to Active. 3. A list of all networked PostScript printers will be displayed:
48
Setting up AppleTalk Printing
Print Server Administration Users Guide
Click on the name of the printer (port) you wish to use. 4. If you previously have not set this printer as the default, your computer will prompt you for a PostScript Printer Description file. Choose the appropriate printer description file for your printer and click Select. If your printer is not listed, click Use Generic to use a generic printer description.
If you wish to access this setting in the future, you can use the Setup button in the Chooser window. 5. At this point the selected printer will become your computers default printer. You may need to choose Page Setup... in any applications you might have open.
Setting up AppleTalk Printing
49
Print Server Administration Users Guide
Setting up UNIX TCP/IP Printing
Your print servers can provide print services to systems using the lpr/lpd network printing protocol. Most UNIX systems are capable of supporting lpd. This chapter explains how to use PS Admin to configure the print server for TCP/IP printing, and how to configure your Unix workstations to print to the print server. For TCP/IP networks without a Windows-based workstation available, you can use the telnet interface to configure the print server. See Appendix: Telnet Interface Administration for more information about using the telnet interface.
Configuring TCP/IP Network Settings
To configure your print server to allow TCP/IP-based printing, as well as SNMP and telnet-based management, 1. Make sure the TCP/IP protocol is enabled. The TCP/IP check box in the Server Device Configuration window needs to be checked. Select the print server and choose Server Device... from the Configuration menu to display this window. 2. Choose TCP/IP Protocol... from the Configuration menu. 3. Configure the print servers IP address, local network subnet mask, and default gateway.
50
Setting up Unix TCP/IP Printing
Print Server Administration Users Guide
4. Press OK, then choose Save Configuration from the Configuration menu (or press the Save Configuration toolbar button) to change the settings in the print server. The print server will restart itself and will be available for lpdprotocol printing, as well as management using the telnet protocol and SNMP-based centralized network management.
Printing Text Files from Unix
Text files on Unix systems contain lines that end with newline characters, as opposed to MS-DOS and the Windows-related operating systems that end with a carriage return followed by a linefeed. Most printers require a carriage return/linefeed pair at the end of each line, making it necessary for some translation to be done before Unix text files can be printed on most printers. For this purpose, you can define two printers for the same printer port, one that prints to the port itself, and one that prints to the port name with _TEXT added to the name. Files printed to the second port will be translated so that the printer has the carriage return/linefeed pairs that it needs.
Setting up Unix TCP/IP Printing
51
Print Server Administration Users Guide
For example, you could define a printer hp5l that prints to port PS-142634-P1, and a printer hp5lt that prints to port PS142634-P1_TEXT. Your graphics files could then be printed to the hp5l printer, and raw text files could be printed to the hp5lt printer.
Printing from BSD Unix Versions
For flavors of the Unix operating system derived from or related to the BSD releases, such as SunOS 4.x, Linux, BSD/OS, FreeBSD, or NetBSD, you can use the following procedure to enable users to print to a printer connected to your print server: 1. Log in as the superuser (root). 2. Add an entry for the print server in the hosts /etc/hosts file, giving a hostname for the print servers IP address. A line in /etc/hosts contains an IP address and one or more aliases for the host. For example:
202.39.74.40 ps-142634 ps-142634.company.com
If you use DNS (the Domain Naming Services protocol), you can add an address record entry to your DNS database for the print server. 3. Create a spool directory for the printer: On SunOS systems, create the directory as a subdirectory of /var/spool, with the same name as the printer (e.g., /var/spool/hp5l). On Linux systems, create the directory as a subdirectory of /usr/spool/lp.
52
Setting up Unix TCP/IP Printing
Print Server Administration Users Guide
On BSD/OS, FreeBSD, or NetBSD systems, create the directory as a subdirectory of /var/spool. 4. Change the owner and permissions of the directory so that it is owned and writable by group daemon, using the following commands:
chown bin.daemon /var/spool/hp5l chmod 775 /var/spool/hp5l
5. Add an entry for the printer to /etc/printcap, similar to the following:
hp5l:\ :lp=:sd=/var/spool/hp5l:mx#0:\ :rm=ps-142634:rp=PS-142634-P1:
The meaning of each of the entries is described below. The directory path in the sd spool directory entry should match the directory name you created above. If your entry requires more than one line you can escape the newline with a backslash. 6. Issue the command
lpc start hp5l
to start a spool daemon for the printer. The printer will now be available for use. 7. Optionally, add another printcap entry (and issue another lpc start command) for a second printer, using the port_TEXT port. This second printer name can be used for printing text files. Entries in /etc/printcap begin with a name for the printer or a list of names, separated by | (a vertical bar). The entries used above are:
Setting up Unix TCP/IP Printing
53
Print Server Administration Users Guide
lp= The lp entry is used to specify a local printer device.
Since the printer is a remote printer, this entry should be blank.
sd=dir The location of the printers local spool directory. mx#blocks The limit for print job files in the local spool
directory; 0 means no limit.
rm=address The host where the remote printer is located,
in this case your print server.
rp=printer The name of the printer on the remote host.
For the print server, the port name should be used. Note: this entry is case-sensitive.
Printing from SCO Unix System V/386
To allow printing to a printer attached to your print server from a SCO Unix System V/386 host, 1. Login as the superuser (root). 2. Add an entry for the print server in the hosts /etc/hosts file, giving a hostname for the print servers IP address. A line in /etc/hosts contains an IP address and one or more aliases for the host. For example:
202.39.74.40 ps-142634 ps-142634.company.com
If you use DNS (the Domain Naming Services protocol), you can add an address record entry to your DNS database for the print server. 3. Change to the /dev directory, and issue the command
mkdev rlp
54
Setting up Unix TCP/IP Printing
Print Server Administration Users Guide
4. The script will ask:
Do you want to printing (i/d/q)? install or delete remote
Answer i and press Enter to continue. 5. The script will ask:
Do you want to change the remote description file /etc/printcap(y/n)? printer
Answer y and press Enter to continue. 6. The script will ask:
Please enter the printer name (q to quit):
Enter an alias for the printer on the local machine and press Enter. This name should be the same as the destination port name. 7. Answer r (remote printer) to the question
Is printer a remote printer or a local printer (r/l)?
8. When prompted with the question:
Please enter the name of the remote host that printer is attached to:
then enter the address of the print server. You can use the name you added to /etc/hosts in the step above. 9. Confirm that your entries are correct.
Is this correct? (y/n)
10.Answer the question:
Would you like this to be the system default printer? (y/n)
Setting up Unix TCP/IP Printing
55
Print Server Administration Users Guide
11.When you are done adding remote printers, enter q for the printer name. 12.Answer y to the question
Do you want to start remote daemon now (y/n)?
Once remote printing is set up, you can use the lp command to print jobs to the new printer. For more information, consult your SCO Unix documentation.
Printing from Solaris
To allow printing from a Sun Solaris workstation, 1. Login as the superuser (root). 2. Add an entry for the print server in the hosts /etc/hosts file, giving a hostname for the print servers IP address. A line in /etc/hosts contains an IP address and one or more aliases for the host. For example:
202.39.74.40 ps-142634 ps-142634.company.com
If you use DNS (the Domain Naming Services protocol), you can add an address record entry to your DNS database for the print server. 3. In OpenWindows, start the admintool program. 4. Click on the Printer Manger icon. 5. From the Edit menu, select Add Printer, then Add Access to Remote Printer... 6. Enter values for the fields as follows:
56
Setting up Unix TCP/IP Printing
Print Server Administration Users Guide
Printer Name This field should contain the name of the printer port you wish to use. The field is case-sensitive. Printer Server This field should contain the IP address of the print server, or the alias name you added in step 2. Printer Server OS This field should be set to BSD. 7. Confirm the addition. 8. Optionally repeat the addition to add another printer for printing text files, with _TEXT appended to the port name. Once you have added the new printer, you can use the lp command to print files to the printer. Consult your Solaris documentation for details.
Printing from Windows NT
Windows NT versions 3.51 and later support printing using the lpd protocol. To print to your print server from a Windows NT 4.0 workstation or server, 1. Make sure that you have installed the TCP/IP protocol and the Microsoft TCP/IP Printing service. You can install these from the Network control panel if necessary. 2. From the Start menu, choose the Settings submenu, then the Printers item within it. Windows will display the Printers folder. 3. Double-click on the Add Printer icon in the Printers folder.
Windows will start the Add Printer Wizard.
Setting up Unix TCP/IP Printing
57
Print Server Administration Users Guide
4. Choose the My Computer selection and click the Next > button to continue.
5. Click the Add Port... button to add the lpd print server to the list of ports.
6. Choose the LPR Port type and press New Port....
58
Setting up Unix TCP/IP Printing
Print Server Administration Users Guide
7. Enter the IP address of your print server, and the port name of the printer you wish to use.
8. Click OK to return to the Printer Ports window, and then click Close to return to the Add Printer Wizard. 9. Click Next > to continue installing the printer, following the on-screen instructions. The Add Printer Wizard will ask you to select the proper driver for the printer, and will ask you to give a name to the printer. When you are done installing the printer, you will be able to use any of the usual printing commands to print to your printer.
Printing using TFTP
For testing purposes, you can also use the Trivial File Transfer Protocol (TFTP) to print to the print server. This is not a recommended method for ordinary printing, since it will not work if the print server is already printing. On most systems, you can enter the command
tftp ip-address
to start the tftp client program. At the tftp prompt, you can type
put file dest-port
Setting up Unix TCP/IP Printing
59
Print Server Administration Users Guide
to print the local file named file to the print server port named dest-port. (Case is sensitive in the dest-port name.)
Printing using FTP
You can also use the Internets standard File Transfer Protocol (FTP) to print to the print server. As with the TFTP method, this is recommended only for testing. You can use any FTP client, including client programs with graphical interfaces. To use a command line version of FTP, on most systems you can enter the command
ftp ip-address
to start the ftp client program. At the ftp prompt, you can type
put file dest-port
to print the local file named file to the print server port named dest-port. (Case is sensitive in the dest-port name.)
60
Setting up Unix TCP/IP Printing
Print Server Administration Users Guide
PS Admin Administration
This chapter explains the PS Admin main window display, and tells how you can use PS Admin to perform common print server administration tasks, including: Monitoring the status of printers connected to the print servers ports. Checking the status of NetWare print jobs. Configuring NetWare print services, including print servers, print queues, and printers. Resetting the print server. Upgrading the print servers internal flash memory using an updated flash memory file.
The PS Admin Main Window
The main window of the PS Admin contains the following elements: Toolbar buttons The toolbar buttons are shortcuts for their corresponding menu choices. The buttons on the toolbar are, from left to right: Configure Server, Configure NetWare, Configure TCP/IP, Configure NetBEUI, Configure AppleTalk, Save Configuration, Printer Status, and Device Diagnostics.
PS Admin Administration
61
Print Server Administration Users Guide
Menu Shortcuts There are four groups of menu shortcuts on the main window, corresponding to the Configuration, Management, NetWare, and Tools menus in the menu bar. Expand Server List button The expand server list button expands the Server Name List into an extended format. The extended server list format contains additional information about each server. To shrink the list back to the abbreviated format, press the button again. Server Name Filter The server name filter pulldown list allows you to choose an already-defined filter for limiting the Server Name List to a smaller set. You can use the Define Filter Strings button to define new filters, as described below in the Filtering the List of Print Servers section. Discover Print Servers button When a new print server is added to the network, you need to press the Discover Print Servers button to update the PS Admin display. Pressing this button is the equivalent of choosing Discover from the File menu.
Filtering the List of Print Servers
In an environment with a large number of print servers, you may wish to set up filters to make it easier to find individual print servers or groups of print servers. Filters are similar to wildcards in DOS or other operating systems. A filter wildcard uses the wildcard characters * and ? to select a set of print servers. The ? wildcard character matches any
62
PS Admin Administration
Print Server Administration Users Guide
character in a print server name, and the * character represents zero or more characters. For example, to limit the print server display to servers MKT-01, MKT-02, MKT-03, ..., you could use the filter MKT-??. To display all servers with names beginning with S, you can use the filter S*. To establish and use a new filter: 1. Press the Define Filter Strings button.
2. Enter a filter string and press the Add button. 3. Select the new filter string from the Server Name Filter pulldown list. The server list will be restricted to the list of servers that match the filter string. 4. To display all servers, choose All Devices from the Server Name Filter pulldown.
Working with Environment Files and Preferences
When PS Admin starts up, it first checks the network, looking for all network print servers. Since this may take awhile if you have a large network, you may want to use environment files to reduce
PS Admin Administration
63
Print Server Administration Users Guide
the wait. An environment file stores the list of servers it has discovered, along with information about them. To save an environment file, 1. Make sure that PS Admins list of servers is up-to-date. Press the Discover Print Servers button to update the list if necessary. 2. Choose Save As... from the File menu. Choose a file name for the file. By default the file will have a .ENV extension. To tell PS Admin to open the environment file when it starts up instead of trying to discover all of the devices on the network, 1. Choose Preferences... from the File menu. 2. Click on the Load Environment File on Startup selection. Type in a filename, or use the Browse... button to locate the file on your hard disk.
3. Click OK.
64
PS Admin Administration
Print Server Administration Users Guide
The settings accessible from the PS Admin Preferences dialog window are: Load Environment File on Startup/Discover Environment on Startup Determines whether PS Admin should load a file listing all of the print servers on the network and their addresses, or if it should search the network each time it starts. Communication Timeout Determines how long PS Admin will wait for a request sent to the print server to receive a response. You may have to increase this number if you have a large network. Communication Retries Determines how many times PS Admin will try again if it doesnt receive a response from a print sever. Communication Protocol Determines the communication protocol between PS Admin and the print server for configuration by either TCP/IP or IPX. Discover Local Network/Discover Selected Networks Determines whether PS Admin should discover print servers on your local IPX network only, or if it should also search other networks reachable from your workstation. Pressing the More... button will display the IPX Network Segments window, which allows you to choose which networks will be searched. You can choose All Network Segments to discover servers on all reachable networks, or Selected Network Segments to select which networks you want to search in the displayed list.
PS Admin Administration
65
Print Server Administration Users Guide
Sort Server Name List Determines whether or not the list of servers should be sorted. Save Settings on Exit Determines whether or not PS Admin settings, for example filter definitions, should be saved when you exit PS Admin.
Monitoring Printer Status
By choosing Printer Status from the Management menu, you can monitor the status of each of the printers attached to the print server. Pressing the Select Port buttons determines which ports status will be displayed.
66
PS Admin Administration
Print Server Administration Users Guide
The Printer Status field shows whether the printer is on line, off line, is out of paper, or has an error. If the printer is compatible with HPs PJL (Printer Job Lanaguage) protocol, and you have enabled the use of PJL on the port (see the Changing Print Server Port Settings section for instructions on how to do this), then the Printer Model, Printer Status Code, and Printer Panel Display fields will display information about the printer and its status.
Checking NetWare Print Jobs
The NetWare Print Jobs window, accessible from the NetWare Print Jobs selection of the Management menu, can be used to monitor NetWare bindery-based print queues being served by your print server, and to change the form type being used on a port. The NetWare Print Jobs window is a convenient substitute for the NetWare PCONSOLE program for everyday queue-management tasks.
Selecting the symbol to the left of the port name will expand the list of all of the queues served by the port. Selecting a print queue and pressing the Print Jobs... button will display the Manage Print Jobs window:
PS Admin Administration
67
Print Server Administration Users Guide
From this window you can view the list of jobs for the queue, and remove jobs if necessary by pressing the Delete Job button. Checking a jobs Operator Hold box allows you to hold up the job in the print queue, leaving it in the queue until it is released (by un-checking the box). Similarly, if a print job user has placed a hold on a job, you can release the job to be printed by un-checking the User Hold box. Selecting a port and pressing the Form Type... button will display the Form Type window, provided the port is not set to service All Forms (see the Error! Reference source not found. section for more information about the Form Type setting). From the Form Type dialog window, you can change the current form type available on the printer.
68
PS Admin Administration
Print Server Administration Users Guide
Form types can be defined with the NetWare PCONSOLE program. Each of the different kinds of paper that a printer might contain can be assigned a different form type, and print jobs can be configured to request the type of form they need. For more information about form types, consult your NetWare documentation.
Configuring NetWare Print Services
For convenience, the PS Admin program provides many of the same NetWare print services administration features as NetWares PCONSOLE or the NetWare Windows-based administration tools. The PS Admin program allows you to conveniently manage NetWare Bindery-based print queues, printers, and print servers on any of your NetWare file servers. Note that for managing print services on servers using NDS (NetWare Directory Services), you will need to use Novellprovided administration programs. Managing Print Queues Selecting Print Queues... from the PS Admin NetWare menu displays the NetWare Print Queues dialog window.
PS Admin Administration
69
Print Server Administration Users Guide
To create a new print queue, click on the name of the file server where you want to create the queue and press Create.... Enter a name for the queue and press OK. To remove a print queue, select it and press Delete. To view and/or modify its list of assigned print servers, queue operators, or queue users, press Assignments.... From the Assign NetWare Print Servers tab, you can assign already-defined print servers to the print queue you have selected, or remove print queue assignments. For information about defining print servers, see the Managing Print Servers section below.
70
PS Admin Administration
Print Server Administration Users Guide
From the Assign Operators tab, you can determine what users are allowed to operate the queue. Queue operators are allowed to edit other users print jobs, delete print jobs, change the order of print jobs, and modify the queue status.
From the Assign Users tab, you can determine who is allowed to use the printer. For NetWare 3.x servers, normally the group EVERYONE, of which all users are members, is assigned to the queue users list. This means that all users can send jobs to the queue. If you want to restrict the use of the print queue, you can remove the group EVERYONE and add a smaller group, or you can add individual users. For NetWare 4.x servers, you will need to create such a group manually.
PS Admin Administration
71
Print Server Administration Users Guide
Managing Printers Selecting Printers... from the PS Admin NetWare menu displays the NetWare Printers dialog window.
Clicking on a printer and clicking Assignments displays the Printer Assignments dialog. From the Assign NetWare Print Queues tab, you can determine which print queues are served by the printer, adding or removing queues from the assigned list.
72
PS Admin Administration
Print Server Administration Users Guide
From the Assign NetWare Notifications tab, you can determine which users are notified if a problem occurs with the print job. By default, only the owner of the individual print job receives notification.
Managing Print Servers Selecting Print Servers... from the PS Admin NetWare menu displays the NetWare Printers dialog window.
PS Admin Administration
73
Print Server Administration Users Guide
Selecting a file server and clicking Create... allows you to create a new print server. Selecting a print server and clicking Delete allows you to delete it, and clicking Assignments... displays the Print Server Assignments dialog window. From the Assign NetWare Printers tab, you can define new printers in the selected print server, or remove printers from the server.
From the Assign Operators tab, you can add or remove users from the print servers operators list. Print server operators are allowed to attach the print server to other file servers, set printers
74
PS Admin Administration
Print Server Administration Users Guide
forms and notification lists, change the list of queues served and queue priorities, or down the print server.
From the Assign Users tab, you can set the print servers user list. Print server users are allowed to monitor the print servers status. (It is not necessary to be a print server user to print to a queue served by the printer; one need only be a queue user.) By default on NetWare 3.x servers, the group EVERYONE is included, making it possible for all users on the file server to view the servers status.
PS Admin Administration
75
Print Server Administration Users Guide
Resetting the Print Server
Sometimes it may be desirable to restart your network print server, in order to reset its internal statistics counters or to clear other status information. There are two different ways to reset the print server: An ordinary reset has the same effect as powering off the print server and powering it back on again. Statistics counters will be cleared, but all of the print servers configuration settings will be retained. A factory reset not only restarts the print server, but changes all of its configuration settings back to their original values, as the print server was shipped from the factory.
WARNING: Do not perform a factory reset unless you are absolutely sure this is what you want. All settings will be erased and replaced with their original values.
To perform the reset: 1. Select Reset or Factory Reset from the Tools menu. 2. PS Admin will ask for confirmation for the reset. 3. Click Yes to confirm. The print server will reset itself. If you selected Factory Reset, all of the print servers default configuration values will be restored.
76
PS Admin Administration
Print Server Administration Users Guide
Upgrading the Print Servers Internal Firmware
The print servers internal software is stored in Flash memory, which allows you to upgrade it to an updated version without shipping the print server back to your distributor. Consult your dealer for information about when updated print server firmware versions are available. You will also need to have copies of the updated firmware. Firmware updates are contained in to related files, a larger one with a .bin extension, and a smaller one having a .dwl extension. Both of these files are necessary for the download to be completed successfully. To perform the download: 1. Make sure you have backup copies of the previous version of the firmware image files before overwriting them with the new ones. 2. Choose Download Firmware... from the PS Admin Tools menu. The print server will ask for the filename of the updated .bin image file.
3. Type in the pathname of the .bin file, or click the Browse... button to locate the file using a standard dialog box.
PS Admin Administration
77
Print Server Administration Users Guide
4. Click OK. PS Admin will display an informational warning message. 5. Click OK. The download will begin. PS Admin will display the progress of the download.
6. When downloading is complete, PS Admin will display an informational message.
WARNING: When downloading the image file, be very careful not to interrupt the transfer by powering down the print server or disconnecting it from the network. The print server should be able to recover from an interrupted transfer in most cases, However, in some situations it may be necessary to return your print server for servicing in order to recover from an interrupted download.
78
PS Admin Administration
Print Server Administration Users Guide
Troubleshooting Print Server Problems
This chapter gives advice for identifying problems with your print server.
Using the PS Admin Device Diagnostics Window
Choosing Device Diagnostics... from the PS Admin Management menu displays the Device Diagnostics window. From the Device Diagnostics window you can display many of the print servers settings and status items, allowing you to identify many types of print server problems. The Configuration tab displays the print servers configuration settings, divided into different categories in a tree structure. You can expand branches of the tree to display entries beneath the branch.
Troubleshooting Print Server Problems
79
Print Server Administration Users Guide
The Status tab shows the status of the print servers various subsystems.
The Statistics tab shows collected statistics, also divided into various categories. (Many of these categories correspond to standard SNMP management information base categories.)
The Log tab contains a tree branch for each error that occurs. Error log entry branches contain detailed information about the problem, which should be able to assist your or technical support representative to locate the problem.
80
Troubleshooting Print Server Problems
Print Server Administration Users Guide
The Save to File... button at the bottom of the dialog window allows you to save a text file listing all of the entries in the Device Diagnostic window. You can use this function to keep a record of your print servers settings for future reference. The contents of this file may also be useful to your technical support representative if you encounter problems you are unable to resolve.
Troubleshooting Print Server Problems
81
Print Server Administration Users Guide
Appendix: Telnet Interface Administration
This appendix describes the use the telnet interface for controlling and configuring print servers.
Setting an IP Address without PS Admin
The PS Admin program allows you to set your print servers IP address (and other TCP/IP parameters). If you dont have a Windows-based workstation and you need to set your print servers address, you can use a BOOTP (Boot Protocol) server, or the manual method described below. If you want to use BOOTP, your local Ethernet network needs to have a BOOTP server. The BOOTP server table needs to have an entry listing the print servers Ethernet (MAC) address, the IP address you want to assign to the print server, the networks mask, and the default gateway (router) address. Consult your BOOTP server documentation for information about how to add an entry to the server table. If you arent using BOOTP, you can manually set the IP address using the following method: 1. Note your print servers Ethernet (MAC) address. The Ethernet address is a 12-digit hex number printed on a sticker on the bottom of your print server. 2. Use a host on the same local Ethernet network as the print server. Change your hosts ARP (address resolution
82
Appendix: Telnet Interface Administration
Print Server Administration Users Guide
protocol) table to add a mapping from the IP address you want to assign to the print servers Ethernet address. For many TCP/IP systems, this is done with a command of the form:
arp -s ip-address ethernet-address
For example, to assign the address 202.39.74.40 to the print server with MAC address 00 80 C8 14 26 34, use the command:
arp -s 202.39.74.40 0080C8142634
Note: on a UNIX-based system, you will need to have superuser (root) permission to execute the arp command. 3. From the host with the modified ARP table, send an ICMP echo request to the print server using the ping command:
ping 202.39.74.40
When the print server receives an ICMP request at its own Ethernet address, but with a different IP address than the one it was expecting, it changes its IP address setting. 4. The print server will now respond to the new IP address. At this point you can use the telnet interface (as described below) to change the hosts other settings.
Accessing the Telnet Interface
You can access your print servers telnet interface using an ordinary telnet client program. On many systems, the command to invoke a telnet client is:
telnet ip-address
Appendix: Telnet Interface Administration
83
Print Server Administration Users Guide
Where ip-address is the IP address you have assigned to the print server. When you first telnet to the print server, it displays its log-in message. At this point you can enter the password you have assigned to your print server. If you have not yet assigned a password, just press Enter. The print server will then display the telnet interface main menu.
Changing TCP/IP Settings
Once you have set the print servers IP address for the first time (using the method described above), you may wish to change the address or other TCP/IP configuration information such as the local network mask, or the default gateway. To change these TCP/IP settings, 1. From the main menu, choose TCP/IP Configuration. The print server will display the TCP/IP Configuration menu.
84
Appendix: Telnet Interface Administration
Print Server Administration Users Guide
[TCP/IP Configuration] 1 - IP Address 2 - Subnet Mask 3 - Default Gateway 4 - SNMP Community 5 - SNMP Traps 6 - IP Assignment Method 0 - Return to Main Menu Enter Selection:
<168.8.100.52> <255.255.0.0> <168.8.100.254> <Manual>
2. To change the IP address, local subnet mask, or default gateway, choose the appropriate menu item. The print server will prompt you for a new value for the setting. Enter the new value and press Enter. 3. When you are done changing TCP/IP settings, choose 0 to return to the Main Menu. 4. Choose the Save Configuration menu item. The print server will ask for confirmation:
Do you really want to save the configuration? (y/n)
Answer y to confirm the save. The telnet connection will drop, and the print server will reset itself, letting the new TCP/IP settings take effect.
Changing Server Settings
From the Server Configuration menu, you can change the server name, as well as the Location and Contact fields (used for
Appendix: Telnet Interface Administration
85
Print Server Administration Users Guide
identifying the location of the print server and the person responsible for maintaining it). To change one of these settings, 1. From the main menu, choose Server Configuration. The print server will display the Server Configuration menu.
[Server Configuration] 1 - Server Name <PS-142634> 2 - Location <Central office> 3 - Admin Contact <Benjamin Lin> 4 - Change Password 0 - Return to Main Menu Enter Selection:
2. To change the server name, location, or admin contact, choose the appropriate menu item. The print server will prompt for the new value. If you are setting the server name, be sure to follow the recommendations described in the Choosing a Name for Your Print Server section of this manual. 3. When you are done changing the server settings, choose 0 to return to the Main Menu. 4. Choose the Save Configuration menu item. The print server will ask for confirmation:
Do you really want to save the configuration? (y/n)
86
Appendix: Telnet Interface Administration
Print Server Administration Users Guide
Answer Y to confirm the save. The telnet connection will drop, and the print server will reset itself, letting the new server configuration take effect.
Changing the Print Server Password
The print server password is used to protect the print servers configuration from changes, either through the PS Admin program, or through the telnet interface. To change the print servers password, 1. From the main menu, choose Server Configuration. The print server will display the Server Configuration menu.
[Server Configuration] 1 - Server Name <PS-142634> 2 - Location <Central office> 3 - Admin Contact <Benjamin Lin> 4 - Change Password 0 - Return to Main Menu Enter Selection:
2. Choose the Change Password menu item. The print server will prompt for the old password:
Input Old Password :
If there is no password, just press Enter. 3. The print server will prompt you to enter the new password. All password characters will be displayed as asterisks (*). You will then be prompted a second time. Enter the same
Appendix: Telnet Interface Administration
87
Print Server Administration Users Guide
password as before to confirm that you have typed it correctly.
Input New Password : ******* Confirm New Password: *******
4. Choose 0 to return to the Main Menu. 5. Choose the Save Configuration menu item. The print server will ask for confirmation:
Do you really want to save the configuration? (y/n)
Answer Y to confirm the save. The telnet connection will drop, and the print server will reset itself, letting the new password setting take effect.
Changing Port Settings
Each port on the print server has several settings that you may need to change to suit your configuration and the printer you have attached to the port. Complete descriptions of each of these settings may be found in the Changing Print Server Port Settings section. To change one or more port settings, 1. Choose Port Configuration from the main menu. The print server will display the Port Configuration menu. 2. Select the port you wish to configure. The print server will display a menu appropriate to the ports type. For a parallel port, a menu similar to the following will be displayed:
88
Appendix: Telnet Interface Administration
Print Server Administration Users Guide
[Port 1] 1 - Port Name 2 - Description 3 - Speed 4 - PJL Printer 0 - Return to Port Menu Enter Selection:
<PS-142634-P1> <HP LaserJet 5L> <High> <Yes>
For a serial port, the menu will be similar to the following:
[Port 3] 1 - Port Name 2 - Description 3 - Baud Rate 4 - Data Bits 5 - Stop Bits 6 - Parity Bits 7 - S/W Flow Control 8 - H/W Flow Control 0 - Return to Port Menu Enter Selection: <PS-142634-S3> <> <9600> <8> <1> <None> <XON/XOFF> <DTR/RTS>
3. To change any of the displayed settings, choose the appropriate menu item. The print server will prompt for the new value. 4. When you are done changing settings for the port, choose 0 to return to the Port Configuration menu. 5. When you are done changing port settings, choose 0 to return to the main menu.
Appendix: Telnet Interface Administration
89
Print Server Administration Users Guide
6. Choose the Save Configuration menu item. The print server will ask for confirmation:
Do you really want to save the configuration? (y/n)
Answer Y to confirm the save. The telnet connection will drop, and the print server will reset itself, letting the new port settings take effect.
Changing AppleTalk Settings
You can also change AppleTalk network settings from the telnet interface. On Macintosh-only networks, you can use a telnet client such as NCSA Telnet to configure your print server without requiring a Windows-compatible machine. Selecting AppleTalk Configuration displays the AppleTalk Configuration menu:
[AppleTalk Configuration] 1 - Zone Name 2 - Port 1 Printer Type 3 - Port 1 PostScript Level 4 - Port 2 Printer Type 5 - Port 2 PostScript Level 6 - Port 3 Printer Type 7 - Port 3 PostScript Level 0 - Return to Main Menu Enter Selection: <*> <LaserWriter> <Level 2> <LaserWriter> <Level 2> <LaserWriter> <Level 2>
90
Appendix: Telnet Interface Administration
Print Server Administration Users Guide
To modify a selection, select its menu item and enter a new value. The meanings of each of the AppleTalk settings is described in the Setting up the Print Server for AppleTalk Printing section.
Displaying Configuration Information
The print server telnet interface provides two menu selections for displaying information about the print server and about the printers connected to it. From the main menu, you can select the Display Information selection to display the Display Information menu:
[Display Information] 1 - Display Configuration 2 - Display Port Status 0 - Return to Main Menu Enter Selection:
The Display Configuration selection displays several pages of information about the print servers hardware and internal software, as well as its configuration settings. Information about the port settings is also included. The Display Port Status selection displays statistics and information about the jobs printed on each of the print servers ports.
Appendix: Telnet Interface Administration
91
Print Server Administration Users Guide
Port Number 1 2 3 ============================================================== [Total Status] Jobs 45 1 0 Sizes (KBytes) 23179 0 0 Timeouts 0 0 0 -------------------------------------------------------------[Current Job] Printer Status On Line Off Line On Line Index 0 1 0 Protocol NETWARE Name 00C60001 Spooling Bytes 0 172032 0 Printing Bytes 0 153600 0 ============================================================== 1 - Refresh Port Status 0 - Return to Display Information Menu Enter Selection:
Resetting the Print Server
Sometimes it may be desirable to restart the print server, in order to reset its internal statistics counters or to clear other status information. The telnet interface provides two different types of reset: An ordinary reset has the same effect as powering off the print server and powering it back on again. Statistics counters will be cleared, but all of the print servers configuration settings will be retained. A factory reset not only restarts the print server, but changes all of its configuration settings back to their original values, as the print server was shipped from the factory.
92
Appendix: Telnet Interface Administration
Print Server Administration Users Guide
WARNING: Do not perform a factory reset unless you are absolutely sure this is what you want. All settings, including the print servers TCP/IP network address, will be erased and replaced with their original values.
To reset the print server, 1. Choose Tools from the Main Menu.
[Tools] 1 - Reset 2 - Factory Reset 3 - Download Firmware 0 - Return to Main Menu Enter Selection:
2. Choose the Reset or Factory Reset menu item, depending on the type of reset you wish to perform. The print server will ask for confirmation. 3. Confirm the reset by entering y and pressing Enter. The telnet connection will drop, and the print server will reset itself. If you selected Factory Reset, all of the print servers default configuration values will be restored.
Upgrading Print Server Firmware
The print servers internal software is stored in Flash memory, which allows you to upgrade it to an updated version without shipping the print server back to your distributor. Consult your dealer for information about when updated print server firmware versions are available.
Appendix: Telnet Interface Administration
93
Print Server Administration Users Guide
To upgrade your print servers firmware, you will need to have a TFTP server on your network. A TFTP (Trivial File Transfer Protocol) server is provided with most versions of the UNIX operating system, as well as with many other operating systems that support TCP/IP networking. Consult your system documentation for detailed information about establishing a TFTP server. You will also need to have copies of the updated firmware. Firmware updates are contained in to related files, a larger one with a .BIN extension, and a smaller one having a .DWL extension. Both of these files are necessary for the download to be completed successfully. The files should be stored on your TFTP server with uppercase filenames. To perform the download: 1. Make sure you have backup copies of the previous version of the firmware image files before overwriting them with the new ones. 2. Place the two firmware image files in the root of your TFTP server directory. (On some versions of the UNIX operating system, the TFTP server directory is found in /tftpboot.) 3. Connect to the print server using telnet, and select Tools from the Main Menu. 4. Choose Download Firmware. The print server will display the Download Firmware menu.
94
Appendix: Telnet Interface Administration
Print Server Administration Users Guide
[Download Firmware] 1 - TFTP Server IP Address <0.0.0.0> 2 - Download 0 - Return to Tools Menu Enter Selection:
5. Choose the TFTP Server IP Address selection. Enter the IP address of the system you have designated as the TFTP server.
Input TFTP Server IP Address: 203.69.140.234
6. Choose the Download selection. Provided all files are set up correctly, the print server will download the .DWL file, reset itself (closing the telnet connection), and begin downloading the .BIN file. When this is complete, the print server will restart, using the updated version of the firmware.
WARNING: When downloading the image file, be very careful not to interrupt the transfer by powering down the print server or disconnecting it from the network. The print server should be able to recover from an interrupted transfer in most cases, provided the TFTP server remains available. However, in some situations it may be necessary to return your print server for servicing in order to recover from an interrupted download.
Appendix: Telnet Interface Administration
95
Print Server Administration Users Guide
You might also like
- SAP Biller Direct Step by Step ConfiguraDocument16 pagesSAP Biller Direct Step by Step ConfiguraSurani shaiNo ratings yet
- Muhammad Shoaib Asad Khalid SAP PPDocument2 pagesMuhammad Shoaib Asad Khalid SAP PPshoaib_textechNo ratings yet
- Abhishek Singh 0919Document3 pagesAbhishek Singh 0919Abhi SinghNo ratings yet
- P.pradeep Sapsd-Refx MumbaiDocument4 pagesP.pradeep Sapsd-Refx MumbaiJagan MbaNo ratings yet
- ABST2 Preparation For Year-End Closing - Account ReconcilatiDocument13 pagesABST2 Preparation For Year-End Closing - Account ReconcilatiOkikiri Omeiza RabiuNo ratings yet
- FSCM User Manual: Disputes & Collections ManagementDocument30 pagesFSCM User Manual: Disputes & Collections ManagementkamranahmedaslamNo ratings yet
- FSCM Overview and ComponentsDocument5 pagesFSCM Overview and ComponentspaiashokNo ratings yet
- EKT Session - CM Customizing and Data Setup in Liquidity Management - LSDocument52 pagesEKT Session - CM Customizing and Data Setup in Liquidity Management - LSRajiv guptaNo ratings yet
- Derivation Rule SapDocument3 pagesDerivation Rule SapCA Kiran KoshtiNo ratings yet
- Trade Finance Letter of Credit (Buy & Sell) in SAP Treasury: BackgroundDocument15 pagesTrade Finance Letter of Credit (Buy & Sell) in SAP Treasury: BackgroundDillip Kumar mallickNo ratings yet
- Note 859998 - Installing SAP Credit Management 6.0: SymptomDocument4 pagesNote 859998 - Installing SAP Credit Management 6.0: SymptomNidhi Rathi MantriNo ratings yet
- Grantor Management - Part IDocument8 pagesGrantor Management - Part ISastryNo ratings yet
- Manage Global Payments with SAP In-House CashDocument3 pagesManage Global Payments with SAP In-House CashpaiashokNo ratings yet
- R - GL Account Automatic ClearingDocument6 pagesR - GL Account Automatic Clearingvemulapallisunil26No ratings yet
- How To Replicate Data From SAP Source To HANA Using SLTDocument8 pagesHow To Replicate Data From SAP Source To HANA Using SLTjak204No ratings yet
- Badi in Collection ManagementDocument4 pagesBadi in Collection ManagementrajankunalNo ratings yet
- Cash Manaagement ConceptDocument4 pagesCash Manaagement ConceptRoberto De FlumeriNo ratings yet
- SAP Foreign Currency Revaluation: FAS 52 and GAAP RequirementsFrom EverandSAP Foreign Currency Revaluation: FAS 52 and GAAP RequirementsNo ratings yet
- A) Introduction: Quick KDS InformationDocument11 pagesA) Introduction: Quick KDS InformationDillip Kumar mallickNo ratings yet
- Sapbrainsonline Com Help FSCM Module Tutorials HTMLDocument8 pagesSapbrainsonline Com Help FSCM Module Tutorials HTMLCarlos CasañoNo ratings yet
- Better Bank Monitor PDFDocument33 pagesBetter Bank Monitor PDFdavid cooperfeldNo ratings yet
- Sap FSCM PDFDocument1 pageSap FSCM PDFSanthoshAcutesoftNo ratings yet
- Head Office and Branch Concept Demostrated For Both Vendors CustomersDocument13 pagesHead Office and Branch Concept Demostrated For Both Vendors CustomersAvinash Malladhi0% (1)
- Config DetailsDocument4 pagesConfig DetailsMYPATASHALA FORYOUNo ratings yet
- PROJECT A-SURE User Training Manual for Partial Payments in Accounts ReceivableDocument29 pagesPROJECT A-SURE User Training Manual for Partial Payments in Accounts ReceivablePallavi ChawlaNo ratings yet
- PS User ManualDocument154 pagesPS User ManualYadav AnujNo ratings yet
- Sanad Wfrice Master List: SR No Object Id Object Object Purpose Tcode Object Sub CategoryDocument12 pagesSanad Wfrice Master List: SR No Object Id Object Object Purpose Tcode Object Sub CategoryAmr IsmailNo ratings yet
- TRM, New Instruments, Accounting Enhancements, ReportingDocument8 pagesTRM, New Instruments, Accounting Enhancements, ReportingGK SKNo ratings yet
- Reduce Your Company's Spending With Automatic Clearing of Vendor Down PaymentsDocument16 pagesReduce Your Company's Spending With Automatic Clearing of Vendor Down PaymentsSarfraz MohammedNo ratings yet
- Sap Fico User Manual: Published by Team of SAP Consultants at SaptopjobsDocument11 pagesSap Fico User Manual: Published by Team of SAP Consultants at SaptopjobsDipak kumar PradhanNo ratings yet
- Financialsupplychainmanagement 121105100455 Phpapp02 LibreDocument32 pagesFinancialsupplychainmanagement 121105100455 Phpapp02 Librefarwish75No ratings yet
- Financial Advisory Services Training ManualDocument11 pagesFinancial Advisory Services Training ManualAnonymous 7CVuZbInUNo ratings yet
- C2R TrainingDocument27 pagesC2R TrainingPaul EspinozaNo ratings yet
- Real Time Treasury Episode2Document21 pagesReal Time Treasury Episode2HACNo ratings yet
- Presales Management (41V - US) : Test Script SAP S/4HANA - 18-09-20Document25 pagesPresales Management (41V - US) : Test Script SAP S/4HANA - 18-09-20kolya viktorNo ratings yet
- Investment Management With SAP ERP-FBDocument349 pagesInvestment Management With SAP ERP-FBTushar KohinkarNo ratings yet
- SAP FM Close CommitmentsDocument1 pageSAP FM Close Commitmentshoney_2132No ratings yet
- Question Guidelines For SAP CertificationDocument30 pagesQuestion Guidelines For SAP CertificationRakesh KathuriaNo ratings yet
- FSCM Credit CollectionsDocument6 pagesFSCM Credit CollectionsAparna PelleyNo ratings yet
- Invenio: Business SolutionsDocument5 pagesInvenio: Business SolutionsfrjaviarNo ratings yet
- Interview Questions - SAP RAR (60 Questions)Document18 pagesInterview Questions - SAP RAR (60 Questions)pammi veeranji ReddyNo ratings yet
- Closing CockpitDocument17 pagesClosing CockpitNagesh KurubaNo ratings yet
- Building An Sap Query Using Abap CodeDocument10 pagesBuilding An Sap Query Using Abap Codesleepy20No ratings yet
- Exp 0009Document39 pagesExp 0009tushar2001No ratings yet
- Sap (Fico) : SAP FI-Organization StructureDocument2 pagesSap (Fico) : SAP FI-Organization StructureChandrashekher EdumalaNo ratings yet
- SAP Invoice ManagementDocument3 pagesSAP Invoice ManagementvarunrideNo ratings yet
- Loio ENDocument558 pagesLoio ENbujjishaikNo ratings yet
- Biller Direct Case StudyDocument29 pagesBiller Direct Case StudySripathi PradeepNo ratings yet
- Interest Swap Renewal RFRDocument47 pagesInterest Swap Renewal RFRJames Anderson Luna SilvaNo ratings yet
- SAP Fiori KPI ConfigurationDocument19 pagesSAP Fiori KPI ConfigurationmoulayNo ratings yet
- Customizing For Hedge Management: Hedging ClassificationDocument13 pagesCustomizing For Hedge Management: Hedging ClassificationDillip Kumar mallickNo ratings yet
- Using Accruals ManagementDocument3 pagesUsing Accruals Managementbhogaraju ravi sankarNo ratings yet
- Sap Fi Ar DunningDocument18 pagesSap Fi Ar DunningAti Siti FathiahNo ratings yet
- GL Setup ListDocument88 pagesGL Setup ListSundaroraclefinNo ratings yet
- Improve credit collections with SAP FSCMDocument3 pagesImprove credit collections with SAP FSCMKolluriRajubhaiChowdaryNo ratings yet
- Budget Management System User ManualDocument60 pagesBudget Management System User ManualChelle P. TenorioNo ratings yet
- Implementing Integrated Business Planning: A Guide Exemplified With Process Context and SAP IBP Use CasesFrom EverandImplementing Integrated Business Planning: A Guide Exemplified With Process Context and SAP IBP Use CasesNo ratings yet
- Microsoft Windows Server 2008 R2 Administrator's Reference: The Administrator's Essential ReferenceFrom EverandMicrosoft Windows Server 2008 R2 Administrator's Reference: The Administrator's Essential ReferenceRating: 4.5 out of 5 stars4.5/5 (3)
- CompTIA Linux+ Certification Study Guide (2009 Exam): Exam XK0-003From EverandCompTIA Linux+ Certification Study Guide (2009 Exam): Exam XK0-003No ratings yet
- Cray Message Passing ToolkitDocument30 pagesCray Message Passing ToolkitcscuttNo ratings yet
- Alp ApE Open Publication LicenseDocument4 pagesAlp ApE Open Publication LicensecscuttNo ratings yet
- DLink DWA-130 ManualDocument63 pagesDLink DWA-130 Manualcscutt100% (10)
- Cray Message Passing Toolkit Programmers ManualDocument60 pagesCray Message Passing Toolkit Programmers ManualcscuttNo ratings yet
- Alp ApC Signal TableDocument2 pagesAlp ApC Signal TablecscuttNo ratings yet
- Single Box Multi Distro InstallDocument12 pagesSingle Box Multi Distro InstallcscuttNo ratings yet
- Cray Network Subsystem Install/admin GuideDocument126 pagesCray Network Subsystem Install/admin GuidecscuttNo ratings yet
- Cray PAPI Programmers ReferenceDocument183 pagesCray PAPI Programmers Referencecscutt100% (1)
- Cray Assembly Language ReferenceDocument302 pagesCray Assembly Language Referencecscutt100% (5)
- Manufacturers & Farmers Journal, March 15, 1838Document1 pageManufacturers & Farmers Journal, March 15, 1838cscutt100% (2)
- Cray AMD Core Math Library UserguideDocument227 pagesCray AMD Core Math Library UserguidecscuttNo ratings yet
- RRD Mini HowtoDocument5 pagesRRD Mini Howtocscutt100% (1)
- Cray Open System User/Install GuideDocument55 pagesCray Open System User/Install Guidecscutt100% (1)
- Cray Series Programming Environment Users GuideDocument233 pagesCray Series Programming Environment Users Guidecscutt100% (1)
- Honda 4stroke Valve ClearanceDocument1 pageHonda 4stroke Valve Clearancecscutt100% (5)
- Alp ApF Gnu Public LicenseDocument8 pagesAlp ApF Gnu Public LicensecscuttNo ratings yet
- Motorola Surfboard SB5100 MANUALDocument74 pagesMotorola Surfboard SB5100 MANUALfylobedo99No ratings yet
- Netgear WNR854T Gigabit ManualDocument28 pagesNetgear WNR854T Gigabit Manualcscutt100% (2)
- NSA Common Critira Part2Document362 pagesNSA Common Critira Part2cscuttNo ratings yet
- 3com Homeconnect ADSL CliDocument70 pages3com Homeconnect ADSL ClicscuttNo ratings yet
- Alp ApD Online ResourcesDocument2 pagesAlp ApD Online ResourcescscuttNo ratings yet
- CEMV10Document383 pagesCEMV10cscuttNo ratings yet
- 3com Homeconnect ADSL InstallDocument22 pages3com Homeconnect ADSL Installcscutt100% (1)
- DI-624 ManualDocument83 pagesDI-624 Manualcscutt100% (11)
- Di614 ManualDocument71 pagesDi614 Manualcscutt100% (3)
- NSLU2 ManualDocument47 pagesNSLU2 Manualcscutt100% (2)
- WET54G ManualDocument54 pagesWET54G Manualcscutt100% (2)
- Wap54g v2Document61 pagesWap54g v2cscutt100% (5)
- Wga54g UgDocument23 pagesWga54g UgcscuttNo ratings yet
- Python Lecture PSBCDocument83 pagesPython Lecture PSBCPedro RodriguezNo ratings yet
- FTC470XETDocument2 pagesFTC470XETDecebal ScorilloNo ratings yet
- Steps To Private Placement Programs (PPP) DeskDocument7 pagesSteps To Private Placement Programs (PPP) DeskPattasan U100% (1)
- Igbt Irg 4p254sDocument9 pagesIgbt Irg 4p254sMilagros Mendieta VegaNo ratings yet
- Offer Letter For Marketing ExecutivesDocument2 pagesOffer Letter For Marketing ExecutivesRahul SinghNo ratings yet
- Quiz - DBA and Tcont Bw-TypesDocument4 pagesQuiz - DBA and Tcont Bw-TypesSaifullah Malik100% (1)
- Approvals Management Responsibilities and Setups in AME.BDocument20 pagesApprovals Management Responsibilities and Setups in AME.BAli LoganNo ratings yet
- Copywirting Secrets From The BibleDocument14 pagesCopywirting Secrets From The BibleRAY EDWARDS100% (2)
- Engineering Ethics in Practice ShorterDocument79 pagesEngineering Ethics in Practice ShorterPrashanta NaikNo ratings yet
- MockupDocument1 pageMockupJonathan Parra100% (1)
- Lunakleen: Standard Type Hepa FilterDocument1 pageLunakleen: Standard Type Hepa FilterRyan Au YongNo ratings yet
- March 29, 2013 Strathmore TimesDocument31 pagesMarch 29, 2013 Strathmore TimesStrathmore TimesNo ratings yet
- Model 200-30A200P-31-21A Solenoid ValveDocument4 pagesModel 200-30A200P-31-21A Solenoid Valveemuno008No ratings yet
- MongoDB vs RDBMS - A ComparisonDocument20 pagesMongoDB vs RDBMS - A ComparisonShashank GuptaNo ratings yet
- Relationship Between Effective Pain Management and Patient RecoveryDocument4 pagesRelationship Between Effective Pain Management and Patient RecoveryAkinyiNo ratings yet
- University of Cebu-Main Campus Entrepreneurship 100 Chapter 11 QuizDocument3 pagesUniversity of Cebu-Main Campus Entrepreneurship 100 Chapter 11 QuizAnmer Layaog BatiancilaNo ratings yet
- 1Z0-062 Exam Dumps With PDF and VCE Download (1-30)Document6 pages1Z0-062 Exam Dumps With PDF and VCE Download (1-30)Humberto Cordova GallegosNo ratings yet
- Day / Month / Year: Certificate of No Criminal Conviction Applicant Data Collection Form (LOCAL)Document4 pagesDay / Month / Year: Certificate of No Criminal Conviction Applicant Data Collection Form (LOCAL)Lhea RecenteNo ratings yet
- Deped Tacloban City 05202020 PDFDocument2 pagesDeped Tacloban City 05202020 PDFDon MarkNo ratings yet
- Household Budget Worksheet - Track Income & ExpensesDocument1 pageHousehold Budget Worksheet - Track Income & ExpensesJohn GoodenNo ratings yet
- Hydropneumatic Accumulators Pulsation Dampeners: Certified Company ISO 9001 - 14001Document70 pagesHydropneumatic Accumulators Pulsation Dampeners: Certified Company ISO 9001 - 14001Matteo RivaNo ratings yet
- Power Steering Rack Components and Auto Suppliers Reference GuideDocument12 pagesPower Steering Rack Components and Auto Suppliers Reference GuideJonathan JoelNo ratings yet
- Capital Asset Pricing ModelDocument11 pagesCapital Asset Pricing ModelrichaNo ratings yet
- Porsche Scheduled Maintenance Plan BrochureDocument2 pagesPorsche Scheduled Maintenance Plan BrochureDavid LusignanNo ratings yet
- Ts 391 IltDocument5 pagesTs 391 IltFunnypoumNo ratings yet
- Desarmado y Armado de Transmision 950BDocument26 pagesDesarmado y Armado de Transmision 950Bedilberto chableNo ratings yet
- COKE MidtermDocument46 pagesCOKE MidtermKomal SharmaNo ratings yet
- Balanced Modulator and Demodulator ExperimentDocument6 pagesBalanced Modulator and Demodulator ExperimentShubham SharmaNo ratings yet
- TV/VCR Tuner Ic With DC/DC Converter: FeaturesDocument21 pagesTV/VCR Tuner Ic With DC/DC Converter: FeaturesEdsel SilvaNo ratings yet
- Naoh Storage Tank Design Description:: Calculations For Tank VolumeDocument6 pagesNaoh Storage Tank Design Description:: Calculations For Tank VolumeMaria Eloisa Angelie ArellanoNo ratings yet