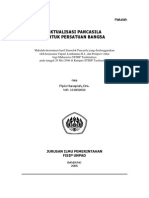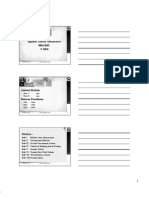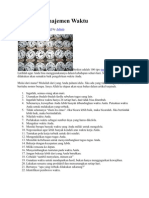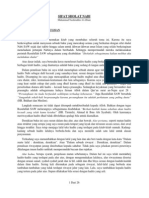Professional Documents
Culture Documents
Macro Media Flash MX
Uploaded by
Rizqi HaydenOriginal Title
Copyright
Available Formats
Share this document
Did you find this document useful?
Is this content inappropriate?
Report this DocumentCopyright:
Available Formats
Macro Media Flash MX
Uploaded by
Rizqi HaydenCopyright:
Available Formats
Artikel Populer IlmuKomputer.Com Copyright 2003 IlmuKomputer.
Com
Tutorial FLASH MX Bagi Pemula
Yanis Oktri Pranita
prasdikatamajr@yahoo.com http://www.geocities.com/prasdikatamajr/
Lisensi Dokumen:
Copyright 2003 IlmuKomputer.Com Seluruh dokumen di IlmuKomputer.Com dapat digunakan, dimodifikasi dan disebarkan secara bebas untuk tujuan bukan komersial (nonprofit), dengan syarat tidak menghapus atau merubah atribut penulis dan pernyataan copyright yang disertakan dalam setiap dokumen. Tidak diperbolehkan melakukan penulisan ulang, kecuali mendapatkan ijin terlebih dahulu dari IlmuKomputer.Com.
Pernahkah anda melihat gambar yang bergerak-gerak ketika pertama kali masuk mengunjungi sebuah situs?atau pernahkah anda melihat kartun yang setiap hari ditayangkan di televisi kesayangan anda?Mungkin anda bertanya-tanya bagaimana cara membuatnya bukan? Melalui tutorial berikut saya akan mengajak anda jalan-jalan ke dunia animasi dimana anda dapat berkhayal, berimajinasi bahkan mengimplementasikannya. Kali ini saya akan memperkenalkan anda dengan sebuah aplikasi yang cukup menyenangkan yang bernama Flash MX. Flash MX merupakan bagian dari keluarga Macromedia yang digunakan sebagai aplikasi pembuat animasi. Di bawah ini merupakan aplikasi yang termasuk ke dalam keluarga Macromedia. Aplikasi-aplikasi Macromedia: 1. Flash MX. 2. Fireworks. 3. Dreamweaver. 4. Freehand. Seiring dengan perkembangan zaman maka Flash MX disesuaikan sesuai kebutuhan akan pembuatan sebuah aplikasi web disamping pembuatan animasi. Tertarik dengan pembuatan animasi? Silahkan ikuti tutorial Flash MX berikut ini.
Artikel Populer IlmuKomputer.Com Copyright 2003 IlmuKomputer.Com
Tutorial FLASH MX Bagi Pemula
Oleh: Yanis Oktri Pranita
Artikel Populer IlmuKomputer.Com Copyright 2003 IlmuKomputer.Com
POKOK BAHASAN
Pendahuluan
System Requirements. Installasi Flash MX.
Pengenalan komponen-komponen Flash MX
Window Utilitas Pada Flash MX. Menjalankan Flash MX Movie. Konversi File melalui Flash MX.
Dasar Dasar Menggambar Objek Pada Flash MX
Pengetahuan dasar objek pada flash MX Membelah objek dengan line tool Menggambar dengan pencil tool Menggambar dengan pen tool Mewarnai objek dengan brush tool
Dasar Dasar Pewarnaan Objek Pada Flash MX
Pewarnaan objek dengan berbagai macam tools.
Metode pembuatan animasi
Frame by frame animation. Tweened animation.
Membuat Animasi
Film Tweening. Film Frame by Frame.
Artikel Populer IlmuKomputer.Com Copyright 2003 IlmuKomputer.Com
PENDAHULUAN
Halaman ini berisi tentang petunjuk beserta persyaratan yang dibutuhkan dalam installasi dan pengoperasian Flash MX.
System Requirements
Dibawah ini merupakan hardware dan software yang dibutuhkan dalam penginstallasian dan pengoperasian FlashMX. Hardware : - Intel Pentium 200 MHz. - 64 MB RAM (128 MB dianjurkan). - 85 MB disk space. - CDROM drive. - Monitor dengan warna 16-bit dan mampu resolusi sebesar 1024x768. (minimal monitor 15 dengan resolusi 800x600). Software (OS) : - Windows 98 SE, Windows ME, Windows NT 4.0, Windows 2000, Windows XP.
Installasi Flash MX
Ikuti petunjuk berikut untuk installasi Flash MX. 1. Masukkan CDROM Flash MX ke dalam CDROM drive. 2. Lalu dari Windows Explorer cari drive CDROM Anda. 3. Dari drive CDROM Anda, pilih file Flash MX Installer.exe (Setup.exe). 4. Lalu ikutilah petunjuk installasi yang telah disediakan. 5. Jika diminta untuk restart computer, maka Anda harus merestart komputer Anda.
Artikel Populer IlmuKomputer.Com Copyright 2003 IlmuKomputer.Com
PENGENALAN KOMPONEN-KOMPONEN FLASH MX
Sebelum membuat sebuah animasi ada kalanya Anda harus mengenal dahulu komponen-komponen apa saja yang dibutuhkan dalam pembuatan sebuah animasi. Anda harus mengenal semua komponen yang terdapat di aplikasi Flash MX ini agar pekerjaan dalam pembuatan animasi ini dapat berjalan dengan lancar. Di bawah ini merupakan window dari Flash MX yang digunakan dalam pekerjaan pembuatan animasi, baik itu berupa graphic atau animasi bergerak (cartoon).
C E
G F
Gambar a. Window Macromedia Flash MX Di bawah ini merupakan keterangan dari kegunaan masing-masing komponen Flash MX secara detail: A. Timeline, digunakan untuk mengatur dan mengontrol isi keseluruhan movie Anda.
Gambar a. Timeline Window
Artikel Populer IlmuKomputer.Com Copyright 2003 IlmuKomputer.Com
B. Stage,
merupakan tempat dimana Anda bekerja dalam membuat sebuah animasi.
Gambar b. Stage untuk bekerja C. Tools Box, berisi alat-alat yang digunakan untuk menggambar objek pada stage.
Gambar c. Window Tools box
Description of Tools Box: Arrow Tool Tool ini digunakan untuk memilih suatu objek atau untuk memindahkannya. Subselection Tool Tool ini digunakan untuk merubah suatu objek dengan edit points.
Artikel Populer IlmuKomputer.Com Copyright 2003 IlmuKomputer.Com
Line Tool Tool ini digunakan untuk membuat suatu garis di stage. Lasso Tool Tool ini digunakan untuk memilih daerah di objek yang akan diedit. Pen Tool Tool yang digunakan untuk menggambar dan merubah bentuk suatu objek dengan menggunakan edit points (lebih teliti & akurat). Text Tool Tool ini digunakan untuk menuliskan kalimat atau kata-kata. Oval Tool Tool yang digunakan untuk menggambar sebuah lingkaran. Rectangle Tool Tool yang digunakan untuk menggambar sebuah segiempat. Pencil Tool Tool ini digunakan untuk menggambar sebuah objek sesuai dengan yang Anda sukai. Tetapi setiap bentuk yang Anda buat akan diformat oleh Flash MX menjadi bentuk sempurna. Brush Tool Tool ini sering digunakan untuk memberi warna pada objek bebas. Free Transform Tool Tool ini digunakan untuk memutar (rotate) objek yang Anda buat atau mengubah bentuk objek menjadi bentuk lain. Fill Transform Tool Tools ini digunakan untuk memutar suatu objek yang diimport dari luar lingkungan Flash MX, serta untuk mengatur efek warna. Ink Bottle Tool Tool ini digunakan untuk mengisi warna pada objek yang bordernya telah hilang (tidak ada). Paint Bucket Tool Tool ini digunakan untuk mengisi warna pada objek yang dipilih.
Artikel Populer IlmuKomputer.Com Copyright 2003 IlmuKomputer.Com
Eraser Tool Tool ini digunakan untuk menghapus objek yang Anda bentuk.
Description of Colors Box:
Stroke Color, digunakan untuk memberi warna pada garis / border objek.
Fill Color,
digunakan untuk memberi warna objek. digunakan untuk menukar warna objek(Fill Color) dengan warna border / garis(Stroke Color).
Swap Colors,
Black & White, digunakan untuk memberi warna objek dan warna border / garis dengan warna hitam putih.
Description of View Box: Zoom Tool, digunakan untuk memperbesar tampilan objek pada stage.
Hand Tool, digunakan untuk menggerakkan suatu tampilan objek pada stage tanpa merubah posisi objek tersebut pada stage.
D. Color Window,
merupakan window yang digunakan untuk mengatur warna pada objek yang Anda buat.
Color Window terdiri dari: 1. Color Mixer, digunakan untuk mengatur warna pada objek sesuai dengan keinginan Anda. Ada 5 pilihan tipe warna, yaitu: None, Solid, Linear, Radial, Bitmap.
Artikel Populer IlmuKomputer.Com Copyright 2003 IlmuKomputer.Com
Gambar d. Window Color Mixer 2. Color Swatches, digunakan untuk memberi warna pada objek yang Anda buat sesuai dengan yang warna pada window.
Gambar e. Window Color Swatches E. Actions Frame, merupakan window yang digunakan untuk menuliskan Action Script untuk Flash MX. Biasanya Action Script digunakan untuk mengendalikan objek yang Anda buat sesuai dengan keinginan Anda.
Artikel Populer IlmuKomputer.Com Copyright 2003 IlmuKomputer.Com
Gambar f. Window Actions - Frame F. Properties, merupakan window yang digunakan untuk mengatur property dari objek yang Anda buat.
Gambar g. Window Properties G. Components, digunakan untuk menambahkan objek untuk web application yang nantinya di publish ke internet.
Gambar h. Window Components Window diatas merupakan window utama yang sering digunakan dalam pembuatan animasi secara window default layout. Pada dasarnya Flash MX mempunyai banyak window layout dalam pembuatan sebuah animasi, diantaranya yaitu: Default Layout, Designer [1024x768], Designer [1280x1024], Designer [1600x1200], Developer [1024x768], Developer [1280x1024], Developer [1600x1200]. Untuk merubah window layout Anda dapat membukanya melalui menu Window lalu pilih Panel sets. Tetapi kali ini kita akan menggunakan window Default Layout, karena semua tools
10
Artikel Populer IlmuKomputer.Com Copyright 2003 IlmuKomputer.Com
dan window standart yang kita butuhkan untuk membuat sebuah animasi ada disini semua.
Window Utilitas Pada Flash MX
Library Window Window ini digunakan untuk menampilkan objek-objek yang kita import dari luar lingkungan Flash MX maupun objek-objek bawaan dari Flash MX itupun sendiri. Untuk menggunakannya Anda dapat menekan tombol F11 pada keyboard atau dari menu Window pilih Library.
Gambar i. Window Library Document Properties Window Window ini digunakan untuk merubah setting (baik itu ukuran, warna, maupun kecepatan movie) pada dokumen yang berada pada stage. Untuk menggunakannya Anda harus menekan tombol Ctrl+j secara bersamaan pada keyboard Anda, atau dari menu Modify pilih Document.Pada window yang satu ini Anda dapat merubah warna background dari dokumen Anda beserta ukurannya.
Gambar j. Window Document Properties Window Layer Properties
11
Artikel Populer IlmuKomputer.Com Copyright 2003 IlmuKomputer.Com
Merupakan window dimana Anda dapat mengatur setting dari layer yang Anda buat sesuai dengan keinginan Anda. Melalui windowni Anda dapat mengatur bagaimana sebuah animasi berjalan. Untuk menjalankannya Anda dapat memilih menu Modify lalu pilih Layer
Gambar k. Window Layer Properties Window Scene Merupakan window dimana Anda dapat mengatur scene yang ada. Melalui window ini Anda dapat menambahkan scene, menghapus scene, atau menduplikasikan sebuah scene. Untuk mengaktifkannya Anda dapat menekan secara bersamaan tombol Shift+F2 melalui keyboard, atau dengan memilih menu Modify lalu Scene.
Gambar l.1. Window Scene Menjalankan Flash MX Movie Untuk menjalankan movie yang telah Anda buat, Anda dapat mengaktifkannya melalui menu Control lalu pilih Play (tombol Enter pada keyboard). Untuk membuat movienya Anda dapat menekan tombol Ctrl+Enter secara bersamaan setelah Anda simpan project Anda.
Konversi File melalui Flash MX
12
Artikel Populer IlmuKomputer.Com Copyright 2003 IlmuKomputer.Com
Anda dapat melakukan konversi file melalui flash MX. File yang dikonversi biasanya berbentuk file *.swf ke dalam bentuk lainnya, seperti *.html, *.exe, *.avi, dan lain sebagainya. Untuk mengkonversi file flash yang telah Anda buat, terlebih dahulu Anda harus mengaktifkan konverternya terlebih dahulu. Cara mengaktifkannya yaitu dengan memberi checkmark pada type file yang Anda inginkan. Untuk mengaktifkan publish settings Anda dapat memilih menu File > Publish Settings (Ctrl+Shift+F12).
Gambar l.2. Publish Settings Keterangan: Flash (.swf) Html (.html) Gif, Jpeg, Png Windows Projector Macintosh Projector Quick Time : Menghasilkan file *.swf (untuk menjalankannya dibutuhkan flash player). : Menghasilkan file *.html (diperlukan internet explorer untuk menjalankannya). Konversi ini biasanya digunakan untuk membuat web. : Menghasilkan file gambar. : Menghasilkan file *.exe yang dapat langsung dijalankan. : Menghasilkan file *.hqx untuk macintosh. : Menghasilkan file *.mov untuk Quick time player.
DASARDASAR MENGGAMBAR OBJEK PADA
13
Artikel Populer IlmuKomputer.Com Copyright 2003 IlmuKomputer.Com
FLASH MX
Flash MX menyediakan berbagai macam tools dalam menggambar sebuah objek. Disini Anda diberikan kebebasan dalam menggambar suatu objek, objek yang Anda buat tergantung dari imajinasi Anda sendiri.
Pengetahuan Dasar Objek Pada Flash MX
Di dalam Flash MX terdapat berbagai macam objek yang sangat unik diantaranya yaitu oval tool (yang sering digunakan untuk menggambar sebuah lingkaran) dan rectangle tool (yang sering digunakan untuk menggambar sebuah bujur sangkar atau persegi panjang). Kedua tool tersebut bersifat paten yakni sudah menjadi bawaan Flash MX itu sendiri. Kedua objek tool tersebut (oval tool & rectangle tool) terdiri dari dua bagian yaitu: Outline dan fill. Outline merupakan bagian terluar dari objek tersebut, sedangkan fill merupakan bagian terdalam dari objek tersebut yang dapat diisi dengan warna atau gambar [Lihat gambar m].
Outline
Fill
Gambar m. Fill & outline pada objek Flash MX Outline & Fill dapat disatukan dengan cara membuatnya menjadi satu grup, yaitu dengan perintah: Group (dapat dipilih melalui menu Modify > Group) atau dengan cara menekan tombol Ctrl+G secara bersamaan. Tetapi sebelum Anda menjadikan Outline & Fill menjadi satu grup yang harus Anda lakukan adalah memblok seluruh bagian Outline & Fill hingga terlihat seperti gambar m.1. Jika telah diblok maka Anda harus membuatnya menjadi satu grup dengan cara yang telah dijelaskan diatas.
Gambar n.1. fill ungrouped
Gambar n.2. fill grouped
Membelah Objek dengan Line Tool
14
Artikel Populer IlmuKomputer.Com Copyright 2003 IlmuKomputer.Com
Selain itu dalam pemotongan gambar melalui Flash MX tools sangatlah mudah, karena Anda dapat menggunakan berbagai macam cara. Misalnya dalam memotong sebuah fill dengan menggunakan line tool.
(i)
(ii) dengan line tool, (iii) merupakan fill yang telah terbelah menjadi dua.
(iii)
Gambar o. (i) merupakan fill yang belum dipotong dengan line tool, (ii) merupakan fill yang dipotong
Menggambar dengan Pencil Tool
Dalam membuat sebuah objek, Anda dapat menggunakan tool yang terdapat pada Tools box, yaitu pencil tool. Straighten Smooth Ink
Jika Anda memilih Straighten maka objek yang Anda buat akan berbentuk bujur sangkar yang rapi. Tetapi jika Anda memilih Smooth maka objek yang Anda buat akan tampak halus garisnya meskipun tidak serapih straighten. Begitu pula dengan Ink bentuknya juga tidak serapih Straighten, tetapi yang membedakan antara Ink dengan Smooth adalah garisnya yang kurang halus(masih terlihat kasar).
Menggambar dengan Pen Tool
15
Artikel Populer IlmuKomputer.Com Copyright 2003 IlmuKomputer.Com
Pen tool biasanya digunakan untuk menggambar objek dengan metode edit points. Untuk menggambar sebuah objek, Anda tinggal menentukan posisi dari edit points yang Anda inginkan.
Edit points
Gambar p. objek dengan pen tool
Mewarnai objek dengan Brush Tool
Brush yang artinya sendiri adalah sikat/kuas. Tool ini digunakan untuk mewarnai sebuah objek secara keseluruhan. Ada 5 metode pemberian warna pada brush tool (lihat gambar dibawah ini).
(i)
(ii)
(iii)
(iv)
(v)
(vi)
(i).Gambar asli, (ii).Paint normal, (iii).Paint behind, (iv).Paint selection, (v).Paint fills, (vi).Paint inside.
Merubah Bentuk Objek dengan Arrow Tool
Merubah dalam flash mx sangatlah mudah dan efisien. Untuk mengubah bentuk suatu objek Anda dapat menggunakan arrow tool. Dengan arrow tool Anda tinggal mengubah suatu objek dengan menggerakkan outline (garis objek) dari objek tersebut.
Gambar q.a. merubah bentuk objek dengan arrow tool
Merubah Bentuk Objek dengan Subselection Tool
16
Artikel Populer IlmuKomputer.Com Copyright 2003 IlmuKomputer.Com
Merubah bentuk suatu objek dengan menggunakan Subselection tool sangatlah mudah dan menyenangkan, karena dengan subselection tool Anda dapat merubah suatu objek tool menjadi suatu objek yang Anda inginkan. Lihat gambar dibawah ini yang telah dipilih dengan menggunakan subselection tool.
Gambar q.b. merubah bentuk objek dengan subselection tool Dengan menggunakan subselection tool maka objek diatas dapat diubah menjadi objek baru (seperti gambar dibawah ini).
Gambar q.c.Objek yang telah diubah
Dasar Dasar Pewarnaan Objek Pada Flash MX
17
Artikel Populer IlmuKomputer.Com Copyright 2003 IlmuKomputer.Com
Untuk memberikan efek yang baik pada suatu animasi ada kalanya kita harus mengatur warna suatu objek agar terlihat menarik. Dalam pewarnaan suatu objek pada Flash MX kita dapat menggunakan berbagai macam tools, diantaranya yaitu: A. Color Mixer. B. Color Swatches. C. Paint Bucket Tools. D. Ink Bottle Tools. E. Brush Tools. F. Fill Transform Tools. (Untuk mengatur efek warna radial) Jika Anda menginginkan animasi yang Anda buat mempunyai tampilan menarik dan indah, maka Anda harus memberi efek warna yang baik pula. Oleh karena itu kali ini kita akan belajar bagaimana memberikan efek warna pada suatu objek agar terlihat lebih indah.
Memberi warna dengan Color Mixer & Color Swatches
Untuk memberi efek warna pada objek pada Flash MX hanya membutuhkan 2 color tool, yaitu: Color Mixer & Color Swatches. Saat ini kita akan membahas tentang bagaimana cara menggunakan tools tersebut.
Penentu Warna Penentu Warna Transparan Penentu Type Fill Penentu Brightness Ruang Warna
Gambar q.1. Color Mixer Didalam Color mixer terdapat 5 macam type fill: 1. None tidak memberi warna apapun pada fill. 2. Solid memberi warna padat pada fill. 3. Linier memberi warna berbentuk linier pada fill. 4. Radial memberi efek warna radial pada fill. 5. Bitmap memberi image pada fill. (untuk mengimpor file gambar gunakan import to library pada file menu).
18
Artikel Populer IlmuKomputer.Com Copyright 2003 IlmuKomputer.Com
Untuk memberi warna pada objek yang ditentukan, Anda harus menggunakan tools yang bernama paint bucket tool. Biasanya yang diberi warna pada object ialah fill-nya saja. Untuk memberi warna pada outline, Anda harus menggunakan ink bottle tool. Pada pojok kanan window color mixer terdapat R, G, B (yang biasa disebut sebagai penentu warna). R(Red) digunakan untuk memberi nilai seberapa besar kemerahan warna objek tersebut. G(Green) digunakan untuk memberi nilai seberapa besar kehijauan warna objek tersebut. B(Blue) digunakan untuk memberi nilai seberapa besar kedalaman warna biru pada objek tersebut. Alpha memberi efek warna transparan pada objek yang dituju.
Gambar q.2. Color Swatches Pada color swatches untuk memberi warna pada object prinsipnya sama saja dengan color mixer, yang membedakannya yaitu kalau pada color mixer Anda dapat mencampurkan berbagai warna sekaligus memodifikasinya menjadi suatu efek warna sesuai dengan keinginan Anda. Tetapi kalau pada color swatches efek warna sudah ditentukan oleh system. Melalui color mixer Anda dapat membuat warna baru di color swatches.
Mengatur Tata letak warna pada Objek
Untuk mengatur tata letak warna pada objek dapat menggunakan tool yang bernama Fill Transform
19
Artikel Populer IlmuKomputer.Com Copyright 2003 IlmuKomputer.Com
Tool. Cara menggunakannya yaitu: 1. Pilih seluruh area dari objek tersebut. Kemudian pilih Fill Transform Tool dari Tools Box. 2. Setelah itu klik kembali objek yang akan diatur warnanya. Maka hasilnya akan seperti gambar dibawah ini.
Gambar q.3. Object yang diatur warnanya Selain cara-cara diatas Anda masih dapat mengontrol warna lewat tools box. Hanya saja warna pilihan untuk outline beserta fill bersifat solid. Kunci kesuksesan dalam membuat suatu animasi bersifat interaktif terletak dalam pengaturan warnanya. Jika Anda memberikan warna yang solid saja pada animasi Anda maka animasi yang Anda buat tersebut akan terlihat kurang menarik. Karena itu efek warna sangat diperhitungkan dalam pembuatan suatu animasi.
METODE PEMBUATAN ANIMASI
20
Artikel Populer IlmuKomputer.Com Copyright 2003 IlmuKomputer.Com
Frame by Frame Animation
Frame by frame animation merupakan suatu metode pembuatan animasi dalam flash mx yang menggunakan frame pada timeline. Biasanya animasi yang dibuat dengan metode ini prinsipnya sama dengan membuat sebuah film pada windows movie maker, tetapi bedanya pada flash mx Anda harus menyesuaikan kuncinya terlebih dahulu dan meletakkan film tersebut pada kunci yang telah dibuat dan disesuaikan. Untuk membuat animasi ini sangatlah mudah, ikutilah petunjuk berikut ini. 1. Gambarlah oval tool pada stage. Kemudian klik kanan pada frame kedua lalu pilih Insert Keyframe.
Gambar 1. Memasukkan keyframe 2. Setelah itu dengan menggunakan eraser tool hapuslah sebagian dari oval tool yang telah Anda buat hingga menyerupai gambar dibawah ini. Sebelumnya di bagian option ubahlah eraser mode menjadi erase normal.
Gambar 2. Menghapus oval tool 3. Ikutilah cara diatas untuk menghapus bagian yang lain dari oval tool. Perhatian: Sebelum menghapus oval tool, harus memasukkan keyframe terlebih dahulu. Hapuslah perlahan-lahan hingga oval tool habis sesuai dengan keyframe yang Anda buat.
21
Artikel Populer IlmuKomputer.Com Copyright 2003 IlmuKomputer.Com
Gambar 3. Menyesuaikan objek dengan frame 4. Jika Anda telah selesai membuatnya, jalankan movie tersebut dengan cara menekan tombol Enter. Untuk meng-compile film tersebut tekan Ctrl+Enter.
Tweened Animation
Tweened animation merupakan suatu animasi yang memanfaatkan fasilitas motion dari Flash MX. Untuk membuat suatu animasi motion sangatlah mudah karena Anda tinggal menentukan panjang lama animasi tersebut dijalankan lalu menggerakkan dari satu sisi ke sisi lainnya. Biasanya objek yang telah di tween pada timeline akan terlihat tanda panah. Untuk menggunakan animasi tween tersebut maka ikutilah petunjuk berikut ini. 1. Gambar objek (misal: rectangle tool) pada stage, kemudian buatlah objek tersebut menjadi satu group (Ctrl+G). 2. Setelah itu klik kanan pada objek lalu pilih Distribute to layers. Kemudian beri nama layer tersebut dengan nama kotak dengan cara double click item tersebut di timeline.
Gambar 4. Memberi nama layer dan penentuan waktu animasi 3. Melalui timeline tentukanlah panjang animasi tersebut berjalan dengan cara klik kanan pada frame ke 15 lalu pilih insert keyframe. (lihat gambar 4)
22
Artikel Populer IlmuKomputer.Com Copyright 2003 IlmuKomputer.Com
4. Kemudian klik kanan pada frame yang telah terbentuk. Sebelumnya blok dahulu keseluruhan frame tersebut. Lalu pilih Create Motion Tween. Maka frame yang Anda blok tadi akan keluar sebuah tanda panah (sesuai panjang frame).
Gambar 4. Membuat motion tween animation 5. Anda gerakkan objek yang Anda buat dari tempat yang semula ke tempat yang lain. Jika objek sudah Anda pindahkan, silahkan tekan enter untuk menjalankan animasi yang Anda disain. Maka objek yang Anda buat tadi akan bergerak dari sisi awal menuju ke sisi yang lainnya secara otomatis. Kreatifitas dan imajinasi adalah kunci sukses dalam pembuatan suatu animasi
23
Artikel Populer IlmuKomputer.Com Copyright 2003 IlmuKomputer.Com
BIOGRAFI PENULIS Yanis Oktri Pranita. Lahir di Jakarta, 12 Oktober 1986. Menamatkan pendidikan SMU di SMUN 16, Palmerah Jakarta Barat pada tahun 2004. Saat ini sedang menyelesaikan program S1 Teknik Informatika di Universitas Gunadarma, berstatus sebagai mahasiswa. Penulis sedang menekuni graphic design & animation seperti Corel Draw, Flash MX dan Adobe Photoshop.
Informasi lebih lanjut tentang penulis bisa didapat melalui: URL: http://www.geocities.com/prasdikatamajr/ Email: prasdikatamajr@yahoo.com
24
You might also like
- Program Delphi Untuk Pemula (ID & Struktur PemrogramanDocument23 pagesProgram Delphi Untuk Pemula (ID & Struktur PemrogramanSuyanto97% (31)
- Pancasila Sebagai Pemersatu BangsaDocument8 pagesPancasila Sebagai Pemersatu BangsaBima Lanang100% (1)
- Aktualisasi Pancasila Untuk Persatuan Bangsa AllDocument21 pagesAktualisasi Pancasila Untuk Persatuan Bangsa AllAnang WidigdyoNo ratings yet
- Tutorial Pemograman HTMLDocument10 pagesTutorial Pemograman HTMLTaufiq ArdiantoroNo ratings yet
- 75 Cara Untuk Meningkatkan Traffic Blog Anda1 PDFDocument9 pages75 Cara Untuk Meningkatkan Traffic Blog Anda1 PDFpr4setyoNo ratings yet
- Resep Ampuh Jadi Pribadi TangguhDocument5 pagesResep Ampuh Jadi Pribadi TangguhTaufiq ArdiantoroNo ratings yet
- Tutorial Adobe PhotoshopDocument16 pagesTutorial Adobe PhotoshoptonykatiliNo ratings yet
- Bab I Matriks Dan Operasinya-HDocument10 pagesBab I Matriks Dan Operasinya-HDaniel MaziedNo ratings yet
- Tips Menghilangkan MalasDocument6 pagesTips Menghilangkan MalasPrigiNo ratings yet
- Tiga Masalah Penting Tentang SholatDocument62 pagesTiga Masalah Penting Tentang Sholatmanip saptamawati100% (10)
- PancasilaDocument232 pagesPancasilaramadhaniar100% (1)
- Tips Manajemen WaktuDocument11 pagesTips Manajemen WaktuTaufiq ArdiantoroNo ratings yet
- Sifat Shalat NabiDocument26 pagesSifat Shalat NabiitsumoAoi100% (11)
- Sholat Khusyu Itu MudahDocument68 pagesSholat Khusyu Itu MudahTaufiq ArdiantoroNo ratings yet