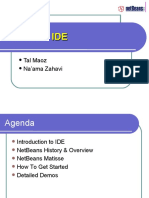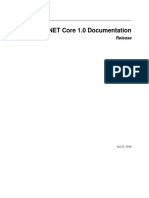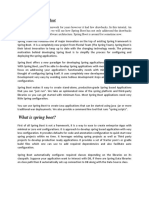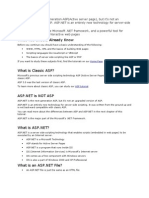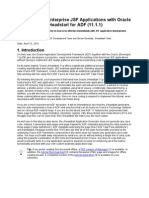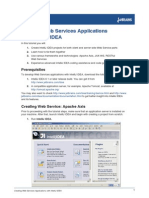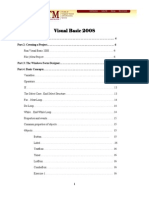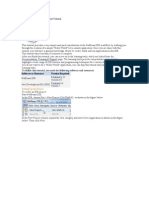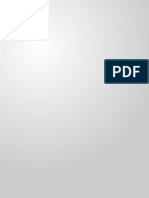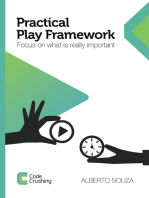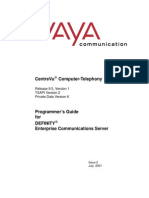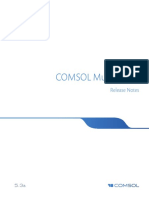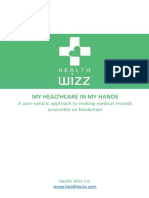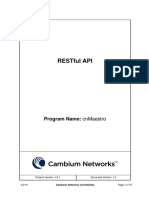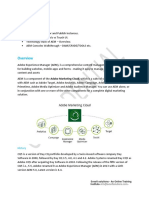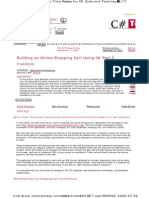Professional Documents
Culture Documents
Bpel Tutorial
Uploaded by
Arisetty Sravan KumarCopyright
Available Formats
Share this document
Did you find this document useful?
Is this content inappropriate?
Report this DocumentCopyright:
Available Formats
Bpel Tutorial
Uploaded by
Arisetty Sravan KumarCopyright:
Available Formats
AT 70.
18: Software Architecture Design Asian Institute of Technology Handout 5: BPEL Tutorial
January 2007 Computer Science and Information Management Instructor: Matthew Dailey
BPEL Tutorial
This document is a brief tutorial on how to get started using NetBeans 5.5 and Sun Java Application Server for the creation of BPEL-based Web services. It shows how to deploy a simple BPEL process as part of a composite application (a service-based component interface and implementation) to the application server and how to test the composite services interface with JUnit. The tutorial is based on Suns synchronous hello-world BPEL composite application example available at http://www.netbeans.org/kb/55/helloworldca.html. I havent changed any of the steps, but only added my comments, software installation instructions, and a quick overview of how to use NetBeans.
Introduction
As commercial technology for service-oriented architecture (SOA) matures, open source alternatives are also starting to appear. As we discussed in class, the Web Services Business Process Execution Language (WSBPEL) provides a standard platform-independent method for specifying Web service orchestrations. There are at least three major open source eorts to enable BPEL-based development: Suns NetBeans Enterprise Pack (http://www.netbeans.org/products/enterprise/) oers a graphical environment for BPEL design and XML editing as well as Java code generation based on the Service Component Architecture (SCA) specication for service components. The Eclipse SOA Tools Platform Project (http://www.eclipse.org/stp) oers a graphical business process modeling tool that generates BPEL, a BPEL to Java translation engine, and tools and frameworks for deploying services to runtime containers. JBoss jBPM (http://www.jboss.com/products/jbpm) provides a business process modeling language, an execution engine for the language, visual modeling tools, and support for BPEL. At the time of this writing (May 2007), the Sun tools are by far the most mature and easy to use. Expect a new release from Eclipse in mid-2007, and jBPM is also under active development. Here well focus on the BPEL and composite application support in NetBeans 5.5. NetBeans is a bit resource hungry but runs quite well on a 2 GHz Pentium 4 with 1 GB of RAM running Ubuntu Edgy Eft (6.10). Its main benets are close integration with Java EE 5 (JPA, EJB 3.0, etc.) and strong support for Web services development, including asynchronous Web Services via JAX-WS 2.0. With this API, we dont have to create threads on our own the library handles it for us.
JDK installation
The Java EE tools require at least JDK 1.5.0 version 9. On Ubuntu, the JDK version Synaptic knows about is version 8, so you have to do a manual install, downloading the self-extracting le jdk-1 5 0 09-linux-i586.bin from http://java.sun.com/javase/downloads/index jdk5.jsp (the Linux self-extracting le format). To install the JDK on Ubuntu, as root, in /usr/lib/jvm directory, unpack the software and make the new version your default: % % % % cd sh rm ln /usr/lib/jvm jdk-1_5_0_09-linux-i586.bin java-1.5.0-sun -s java-1.5.0-sun-1.5.0.09 java-1.5.0-sun
You may or may not want to change your JAVA HOME environment variable, depending on what Java applications you use. I changed mine in /.bashrc: export JAVA_HOME=/usr/lib/jvm/java-1.5.0-sun-1.5.0.09
NetBeans and NetBeans Enterprise Pack installation
The easiest way to get NetBeans with the Enterprise Pack add on is to install the Sun Java EE 5 Tools Bundle (http://java.sun.com/javaee/downloads/index.jsp, select Download with Tools). This set includes: NetBeans IDE 5.5, Multi-language NetBeans Enterprise Pack 5.5, Multi-language Sun Java System Application Server Platform Edition 9 Update 1, Multi-language Project Open ESB Starter Kit, Multi-language Examples and documentation The download is java-tools-bundle-linux-ml.sh. The most convenient setup of NetBeans is in your home directory: % cd ~ % chmod 755 java-tools-bundle-linux-ml.sh % ./java-tools-bundle-linux-ml.sh I found the defaults suitable except the JDK location had to be explicitly specied: JDK home directory: /usr/lib/jvm/java-1.5.0-sun-1.5.0.09 NetBeans install directory: ${HOME}/netbeans5-5 Install all of the tools Install bundled Java EE SDK update (this includes the application server) and put it in ${HOME}/SUNWappserver. Use default username and password (admin/adminadmin) Admin Port 4848, HTTP Port 8080, HTTPS Port 8081. In the Gnome environment on Ubuntu, NetBeans is automatically added to the Applications Programming menu and a shortcut is created on the desktop.
Hello world
To get the feel of NetBeans, lets just do a standard Java hello world program before building our rst BPEL module. Fire up the IDE and go to File New Project General/Java Application. Give the project a name such as Hello World, select Set as Main Project and Create Main Class. The .java le will be created and opened in the source view. Just replace the comment in main() with your hello world message: System.out.println("Hello World!"); To compile, use Build Build Main Project, or you can press F11 or click the build icon in the toolbar. You should see a successful compile, then you can run with Run Run Main Project, or you can press F6 or the run icon in the toolbar.
Synchronous BPEL application
This is a quick version of the full tutorial, Developing a Hello World Composite Application at http://www.netbeans.org/kb/55/helloworldca.html. If you get stuck or want to see more details, go there. They even have videos you can watch! Preliminaries Server runtime conguration: First we need to set up the application server. Click the Runtime tab in the left panel and expand Servers. If you installed correctly you should see Sun Java System Application Server 9. If not, go to the tutorial site just mentioned and follow instructions to install an application server after teh fact. Otherwise, right click on the server and select Start. It will take a minute or two. You should see the messages Application server startup complete and BPEL service engine started in the console, and you should see a little green arrow icon next to the server in the Runtime tab. Create your BPEL Module project: Now create your rst BPEL project. Go to File New Project Service Oriented Architecture BPEL module. Name the project SynchronousSample. WSDL and XSD Our BPEL module is going to be invoked through a Web service endpoint that we provide to remote clients. To allow clients to access our service, we have to publish a specication of the services interface so that developers of client service consumers can properly format their XML messages and interpret responses. WSDL (Web Services Description Language) is how we specify the characteristics of a Web service endpoint. A WSDL specication contains An abstract description of the Web service interface, containing a list of operations (actions the client can invoke) and corresponding input/output messages; A concrete denition, binding operations to specic transport technology such as SOAP. The input and output messages for our service have to be dened using XSD (XML Schema Denition). We can either embed the XSD in our WSDL document or keep it in a separate .xsd le and import the denition in the WSDL document. NetBeans likes us to keep the XSD separate, so well take the approach of creating a XSD le for our message formats. See Erl, T. (2005), Service Oriented Architecture (SOA): Concepts, Technology, and Design, Prentice-Hall, for more detail on how WSDL and XSD are used to specify Web service endpoints. XML schema denition Create the XML schema: To create your XSD document, right click on Process Files under the SynchronousSample project, select New File/Folder XML XML Schema. Use the lename SynchronousSample. You will see SynchronousSample.xsd displayed in the Source view, using the Schema viewer tab. You can switch to the Source tab to see the raw XML. Create a complex type: We will declare a new type called simpleType and use it for both our input and output message formats (our service will only have one operation). It will be an XML complex type to demonstrate the approach but for simplicity our complex message type will contain just a single string. Click on the Design tab in the editor view and turn on the Palette view (Window Palette) if its not already there. Expand XML schema components in the palette and drag a Complex Type onto the design view, under the Complex Types box. Change the name of the type to simpleProcess.
Add a local element to the simpleProcess type: Drag an Element from the XML Components pane of the palette onto the simpleProcess type. This lets us add a new element to the type. Expose the Properties window if not already exposed (Windows Properties). Select the new element in the design view, go to the properties view, change the element name to paramA and the element denition to Built-in type string. Add a global element to the schema: Now we create a global element using the simpleProcess type. Drag another Element from XML Components to just under Elements (this makes it a global element). Set the elements name to typeA and its denition to the Complex Type simpleProcess. Save your work with Ctrl-s or File Save All. WSDL denition Create the WSDL le: Right click on Process Files under the SynchronousSample project, select New WSDL File. In the WSDL wizard, set the lename to SynchronousSample. To have the XSD previously created imported into your WSDL specication, check the Import XML Schema box, click Browse, then nd SynchronousSample.xsd. As previously described, a WSDL speciciation contains an abstract denition and a concrete denition. The WSDL wizard has one screen for each part. On the Abstract Conguration, screen, we want to create an input and output message containing the typeA element we created in the XSD. For the input message, set the Message Part Name to inputType and set the Element Or Type to typeA. For the output message, set the Message Part Name to resultType with Element or Type typeA. Click Next to go to the Concrete Conguration screen. Youll see an error message at rst but it will go away. We want the SOAP binding (this is actually the only choice for NetBeans). For the Binding Subtype, select Document Literal then click Finish. You can view your raw WSDL in the Source view. Arent you glad theres a wizard for WSDL le creation? In any case, the parts of the WSDL should be straightforward to understand now. In the <types> element we see that our XSD is being imported. We see two <message>s dened, the SynchronousSampleOperationRequest message and the SynchronousSampleOperationReply. They both have a single part of type typeA. We have just the one <operation> called SynchronousSampleOperation dened it uses these two messages. The concrete part of the WSDL specication contains the <binding> of our operation to the SOAP transport method and says the messages will be encoded in "literal" form. Then it species the URI of the provided service. The BPEL process Here well create the BPEL process using NetBeans nifty graphical editor. The process will look like this once were done:
In BPEL, any party the process interacts with is called a partner, and a link to any of those parties is called a partner link. Partners could be clients that invoke the process or external Web services that the process invokes. There is always at least one partner link, for the client invoking the service. In the diagram above, we see that there is in fact only one partner, the invoking client (called PartnerLink1 in the diagram). This BPEL process does not invoke any external Web services (in fact its meat is just a trivial assignment of the input message to the output message). OK, lets dene the process. Create the BPEL process: Right click on Process Files and select New BPEL Process. Set the name to SynchronousSample and click Finish. An initial process owchart should appear in the Design view. Create and attach a partner link: Drag from the SynchronousSample WSDL le in the Projects window to the BPEL designer window. This is one way to quickly create a partner link (you can also use the Partner Link element in the Palette). Youll get a property editor with defaults already set up for a partner link to the invoking client, called PartnerLink1. This is exactly what we want. Just accept the defaults and click OK. Now to connect the invoking client partner link to the input of our process, rst drag a Receive node from the Web Services area of the Palette to the process diagram, just above the Empty node. Double-click the Receive1 node to get its Property Editor, change the name to start, click the Partner Link pulldown, select PartnerLink1, click to Create an Input Variable, change the name of the input variable to inputVar, then click OK and close the property editor. Next, to connect the output of our process to the response expected by the invoking client, drag a Reply node from the Palette to the process diagram, just below the Empty node. Double-click the Reply1 node to get its Property Editor, change the name to end, set the Partner Link to PartnerLink1, select the Normal Repsonse radio button, click to Create an Output Variable, change the name to outputVar, and click OK to accept then close the property editor. Add an Assign activity: This trivial BPEL process actually will just copy its input message to the output. This is easy to set up in the NetBeans editor. Right click and delete the empty activity in the middle of the diagram. Drag an Assign Node from the Basic Activities pane in the Palette and place it between the start and end nodes. If the BPEL Logical View window is not showing expose it (Window BPEL Mapper). In the BPEL mapper pane on the right, expose Variables outputVar resultType paramA, and in the left pane, expose Variables inputVar inputType paramA. Drag from paramA on the left to paramA on the right. This creates the assignment of input variable to output variable. Create and Deploy the Composite Application The Java code for our sample business process needs to be packaged for deployment on the application server. In Service Component Architecture (SCA), an emerging industry-led open specication for service component creation, deployment, and composition, BPEL modules are deployed inside of so-called Composite Applications. A composite application is similar in some ways to an EJB. Here well create the composite application that will wrap our BPEL module. Select File New Project Service-Oriented Architecture Composite Application. Name the application SynchronousSampleApplication and click Finish. Now we have our composite application. We want to plug in the BPEL module we created into the composite application as a Java Business Integration (JBI) component (JBI includes other types of integration components such as XSLT transformations). This is just a matter of grabbing the JAR le encapsulating our BPEL module.
Right click on the project node and select Add JBI module. Find the SynchronousSample project in the list then click Add Project Jar Files. Now SynchronousSample.jar should appear under the JBI Modules node. Lastly, right click on SynchronousSampleApplication and select Deploy. If you did everything right, you should see the BPEL module get built, then it will be combined with the deployment information in SynchronousSampleApplication. At the end of the build you should see a success message something like BUILD SUCCESSFUL (total time: 18 seconds) Test the composite application Yet another nice feature of NetBeans for SOA development is its automated construction of JUnit tests for composite applications. Here well use this functionality to test the BPEL process we wrapped in the SynchronousSampleApplication composite application in the previous step. First expand the SynchronousSampleApplication node, select Test, then right click and select New Test Case. Accept the default test case name TestCase1 and click Next. Now nd your WSDL le under SynchronousSample, click Next, select the SynchronousSampleOperation for testing, and click Finish. You need to specify the input for the test case. NetBeans has already created the shell of a SOAP request message embedding the <typeA> element required by the WSDL specication. All you have to do is nd the tag <syn:paramA>?string?<syn:paramA> and replace the ?string? placeholder with your input text, e.g., Hello World. If all is well, youre ready to test. Select File Save All. Before you run the test, double click on the Output message for the test case in the Project window and verify that its empty. It will get lled in when we run the test case. Run the test case by right clicking on it and selecting Run. The rst time you run, youll get a message about whether to overwrite the empty Output.xml le this time and compare to the original. Select Yes. Run the test case a second time; now the test case should pass since JUnit is comparing the new result to the result we just saved.
Conclusion
NetBeans is the most mature open source tool environment for creating, deploying, and testing BPEL processes with Java EE. Now youve seen how to install NetBeans, use the tool a bit, create a BPEL process as part of a composite application, and test that BPEL process using JUnit. There are many more examples and tutorials on BPEL and SOA development with NetBeans available at http://www.netbeans.org/kb/trails/soa.html.
You might also like
- Grading SystemDocument11 pagesGrading SystemAllyssa Jozel NitafanNo ratings yet
- Service Inventory API REST SpecificationDocument35 pagesService Inventory API REST Specificationsangapriya kedarNo ratings yet
- Cisco Reference GuideDocument712 pagesCisco Reference GuideFelix GatambiaNo ratings yet
- Line Pipes Factory Acceptance Test ChecklistDocument1 pageLine Pipes Factory Acceptance Test ChecklistIdaba100% (3)
- Lab ManualDocument33 pagesLab ManualAMIT SharmaNo ratings yet
- CSL 210 Lab 01 Netbeans Installation 09032021 084209pm 17032021 074319pmDocument8 pagesCSL 210 Lab 01 Netbeans Installation 09032021 084209pm 17032021 074319pmMaham uroojNo ratings yet
- Netbeans-Platform RefCardDocument6 pagesNetbeans-Platform RefCardRajan KadamNo ratings yet
- Creating A Simple Web Application Using A MySQL Database - NetBeans IDE TutorialDocument19 pagesCreating A Simple Web Application Using A MySQL Database - NetBeans IDE TutorialDenis CekeNo ratings yet
- Building A Java Desktop Database Application: Page 1 of 13Document13 pagesBuilding A Java Desktop Database Application: Page 1 of 13Avinash DilipNo ratings yet
- CoreDocument27 pagesCoreBhupendra ChauhanNo ratings yet
- Bpel and EbizDocument51 pagesBpel and EbizManikBahl1No ratings yet
- REN - Basics of The Renesas Synergy Platform 2020 4 CH8 - GDE - 20200507Document19 pagesREN - Basics of The Renesas Synergy Platform 2020 4 CH8 - GDE - 20200507mongolskykunNo ratings yet
- Mastering NetBeans - Sample ChapterDocument32 pagesMastering NetBeans - Sample ChapterPackt Publishing100% (1)
- Lesson 2Document16 pagesLesson 2Vusani NeguyuniNo ratings yet
- Student ControllerDocument24 pagesStudent ControllerMuhammad FrazNo ratings yet
- Lab1 Build and Execute A Simple Message FlowDocument38 pagesLab1 Build and Execute A Simple Message Flow'SudarshanRaiNo ratings yet
- NetBeans IDEDocument32 pagesNetBeans IDEKevin Juma100% (1)
- What You'll Build: by Scott Hanselman - January 12, 2011Document334 pagesWhat You'll Build: by Scott Hanselman - January 12, 2011Ebenezer Tweneboah-KoduahNo ratings yet
- Bca-521 VBDocument236 pagesBca-521 VBEJOUMALENo ratings yet
- Core TutorialDocument108 pagesCore TutorialVarmaNo ratings yet
- Liferay Portal Setup GuideDocument14 pagesLiferay Portal Setup GuideDanh Ho CongNo ratings yet
- NetBeans IDE Java Quick Start TutorialDocument6 pagesNetBeans IDE Java Quick Start TutorialBalakumara VigneshwaranNo ratings yet
- Set IDocument46 pagesSet IShabbir RaotiwalaNo ratings yet
- Aspnet LatestDocument737 pagesAspnet LatestjerinconNo ratings yet
- TutorialsDocument64 pagesTutorialsSurendra SalaNo ratings yet
- KB 60 Java Quick Start 1Document5 pagesKB 60 Java Quick Start 1Vishal RaneNo ratings yet
- Icemobile: JSP Quick Start TutorialDocument6 pagesIcemobile: JSP Quick Start TutorialFerdous WahidNo ratings yet
- KUDVENKATDocument424 pagesKUDVENKATSathya TechnologyNo ratings yet
- Lab Guide For Presentation Tier Using JSP and JSF: Author(s) Authorized by Creation/Revision DateDocument43 pagesLab Guide For Presentation Tier Using JSP and JSF: Author(s) Authorized by Creation/Revision DateVineetha PalathNo ratings yet
- CSCI399 "Laboratory Manual": Lab SetupDocument78 pagesCSCI399 "Laboratory Manual": Lab Setupzinabuhaile26No ratings yet
- Introducing To Spring BootDocument13 pagesIntroducing To Spring BootNiraj PandeyNo ratings yet
- PowerShell - The Ultimate Beginners Guide To Learn PowerShell Step-by-Step (BooxRack)Document143 pagesPowerShell - The Ultimate Beginners Guide To Learn PowerShell Step-by-Step (BooxRack)Taf100% (1)
- NET Debugging EvironmentDocument22 pagesNET Debugging Evironmentapm_moreiraNo ratings yet
- PowerShell - The Ultimate Beginners Guide To Learn PowerShell Step-by-Step PDFDocument144 pagesPowerShell - The Ultimate Beginners Guide To Learn PowerShell Step-by-Step PDFAugusto SennaNo ratings yet
- Advanced Java PracticleDocument48 pagesAdvanced Java PracticleROHIT 3No ratings yet
- ASP .Net NoteDocument45 pagesASP .Net NoteJitendra KumarNo ratings yet
- Azureconchallenge5 V 929Document4 pagesAzureconchallenge5 V 929api-293252615No ratings yet
- Lab Setup: CSCI399 "Laboratory Manual"Document76 pagesLab Setup: CSCI399 "Laboratory Manual"Darajjee DhufeeraaNo ratings yet
- Build A Web Application With JDeveloper 10g Using EJB, JPA, and Java Server FacesDocument67 pagesBuild A Web Application With JDeveloper 10g Using EJB, JPA, and Java Server Facesryan_goveiaNo ratings yet
- Jhs Tutorial 1111Document105 pagesJhs Tutorial 1111Hector TineoNo ratings yet
- Java TutorialDocument90 pagesJava Tutorialnkour68No ratings yet
- Web Services With IntelliJ IDEADocument22 pagesWeb Services With IntelliJ IDEAHrafnkell PálssonNo ratings yet
- Visual Basic 2008 TutorialDocument39 pagesVisual Basic 2008 TutorialAtie AttyraNo ratings yet
- Aspnet Aspnet LatestDocument775 pagesAspnet Aspnet LatestsepulinhoNo ratings yet
- NetBeans IDE Java Quick Start TutorialDocument6 pagesNetBeans IDE Java Quick Start TutorialManjeet PunekarNo ratings yet
- Configuring CICD Pipelines As Code With YAML in Azure DevOpsDocument24 pagesConfiguring CICD Pipelines As Code With YAML in Azure DevOpssairam smartNo ratings yet
- AudienceDocument377 pagesAudienceEyob WoretawNo ratings yet
- SOA InstallationDocument56 pagesSOA InstallationKumar SwamyNo ratings yet
- Implementing A Simple Web ServiceDocument25 pagesImplementing A Simple Web ServiceBhanuprakash VC0% (1)
- AdvJavaLabRecord - CS StduentsDocument49 pagesAdvJavaLabRecord - CS StduentsRuchi SharmaNo ratings yet
- Discovering The Value of IBM API Connect: Firmware Version: 5.0.0.1Document137 pagesDiscovering The Value of IBM API Connect: Firmware Version: 5.0.0.1Manish GuptaNo ratings yet
- Svelte HandbookDocument44 pagesSvelte Handbookfunky monkey adventure fma100% (1)
- ASP Net-Core-Mvc Changes Every Developer Must KnowDocument30 pagesASP Net-Core-Mvc Changes Every Developer Must Knowleroyhenry7727100% (1)
- Servidor - 4Document45 pagesServidor - 4daniel.sanchezruiz.cursoNo ratings yet
- Dot Net Practical FileDocument41 pagesDot Net Practical FileDharmendra Kumar100% (2)
- Java Struts TutorialDocument21 pagesJava Struts Tutorialanaga1982No ratings yet
- Adv Java Lab RecordDocument49 pagesAdv Java Lab RecordMayur BundeleNo ratings yet
- Learn ASP.NET Core MVC - Be Ready Next Week Using Visual Studio 2017From EverandLearn ASP.NET Core MVC - Be Ready Next Week Using Visual Studio 2017Rating: 5 out of 5 stars5/5 (1)
- C# For Beginners: An Introduction to C# Programming with Tutorials and Hands-On ExamplesFrom EverandC# For Beginners: An Introduction to C# Programming with Tutorials and Hands-On ExamplesNo ratings yet
- Programming Microsoft Visual C++Document676 pagesProgramming Microsoft Visual C++aeroarunn50% (4)
- SCWCD - Test Killer (Actual Tests) PDFDocument82 pagesSCWCD - Test Killer (Actual Tests) PDFJunior Vnfc100% (1)
- IM Subinventory Transfer R12Document11 pagesIM Subinventory Transfer R12ايهاب ابراهيم سرورNo ratings yet
- Sap Ittoolbox Com Groups Technical Functional Sap Acct AccouDocument4 pagesSap Ittoolbox Com Groups Technical Functional Sap Acct AccouAmaranathreddy YgNo ratings yet
- Log4j OverviewDocument2 pagesLog4j OverviewThanneeru VenuNo ratings yet
- JIMS MCA IIIrd Sem SyllabusDocument3 pagesJIMS MCA IIIrd Sem SyllabusAnkit KhandelwalNo ratings yet
- PSDIRECT Driver Specification Rev 2.5.0Document46 pagesPSDIRECT Driver Specification Rev 2.5.0Ferariu Ionut - AndreiNo ratings yet
- In-App ExtensibilityDocument31 pagesIn-App ExtensibilityMohammed AhmedNo ratings yet
- Def ProgDocument713 pagesDef ProgaccopaNo ratings yet
- Houdini Docs 10 PythonDocument880 pagesHoudini Docs 10 Pythontohu777No ratings yet
- BMC Remedy Action Request System 7-5-00 Error Messages GuideDocument252 pagesBMC Remedy Action Request System 7-5-00 Error Messages Guideziom3kNo ratings yet
- COMSOL ReleaseNotes PDFDocument146 pagesCOMSOL ReleaseNotes PDFGanesh GovindarajanNo ratings yet
- !healthwizz White PaperDocument17 pages!healthwizz White PaperElena MartinNo ratings yet
- SEMS: The SIP Express Media Server: Frafos GMBHDocument8 pagesSEMS: The SIP Express Media Server: Frafos GMBHchingo9252No ratings yet
- Cnmaestro 1.6.1 RESTful APIDocument37 pagesCnmaestro 1.6.1 RESTful APIMiguel Angel RamirezNo ratings yet
- 2.3.4.1 Lab - Using The APIC-EM Path Trace APIDocument9 pages2.3.4.1 Lab - Using The APIC-EM Path Trace APICarlos Martìn Coronado HoyosNo ratings yet
- HRMS Tables For Technical - HRMS-MsalahDocument78 pagesHRMS Tables For Technical - HRMS-MsalahMohamed SalahNo ratings yet
- Servoy Dotnet WhitepaperDocument17 pagesServoy Dotnet Whitepaperstanley.deng100% (1)
- DPDocument68 pagesDPajay4uall-1No ratings yet
- AEM Online Training Course Content by MR - KumarDocument6 pagesAEM Online Training Course Content by MR - KumarSunil SaharanNo ratings yet
- Building An Online Shopping Cart Using C Sharp Part 2Document17 pagesBuilding An Online Shopping Cart Using C Sharp Part 2TrungChanhNguyenNo ratings yet
- MicroService - IntroductionDocument45 pagesMicroService - IntroductionHenry TranNo ratings yet
- README Java3d Win32oglDocument9 pagesREADME Java3d Win32oglAdilson LombardiNo ratings yet
- DSpace ManualDocument882 pagesDSpace ManualGustavo GomesNo ratings yet
- Py SerialDocument46 pagesPy SerialabhisheknkarNo ratings yet
- Quick ServerDocument49 pagesQuick ServerEduardo Terto0% (1)