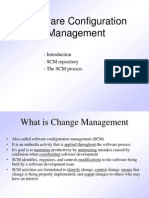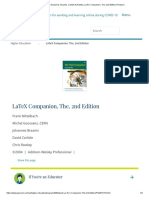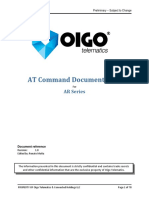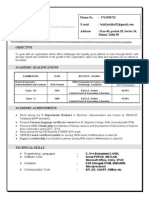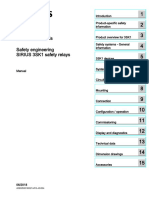Professional Documents
Culture Documents
Connected Classroom Hardware Familiar Is at Ion Guide V1 6 1 - 081223
Uploaded by
Bernie ZarzoffOriginal Description:
Original Title
Copyright
Available Formats
Share this document
Did you find this document useful?
Is this content inappropriate?
Report this DocumentCopyright:
Available Formats
Connected Classroom Hardware Familiar Is at Ion Guide V1 6 1 - 081223
Uploaded by
Bernie ZarzoffCopyright:
Available Formats
OMMERCIAL IN CONFIDENCE
Controlled document stored electronically by Dell printed copies are Uncontrolled
Connected Classroom Hardware Familiarisation Guide
Connected Classroom
Version: 1.6 Date: 2009 July Installation Guide16
Connected Classroom Hardware Familiarisation Guide
DOCUMENT DISTRIBUTION
Name Barry Hawley (BH) Sebastian Wortley (SW) Sanjeev Ghumundee (SG) Clint Linden (CL) Company DELL QK DELL QK Position Transition Manager General Manager Project Manager SME Version V1.2 V1.2 V1.2 V1.2
DOCUMENT CONTROL
Date 29th April 2008 9th May 2008 th 10 May 2008 20th May 2008 th 25 May 2008 24th July 2008 Version V1.0 V1.0 V1.1 V1.2 V1.3 V1.4 Initials JJ JJ JJ JJ JJ CL Initial draft Revision Revision Revision Revision Revision Comments Reviewed By SW SW PC JJ SW JJ SW JJ SW SW
Version: 1.5
Issue Date: 23/12/2008 Page 2
Connected Classroom Hardware Familiarisation Guide
GLOSSARY OF TERMS
AV CCP DET DVD Home base IC IP ICHD ICPC ITD IWB LAN NIC SCS SFS TO TV VC Endpoint Champion EC Audio Visual Classroom Cabling Panel Department of Education and Training Digital Versatile Disk Typical primary school classroom Interactive Classroom Internet Protocol Interactive Classroom Help Desk Interactive Classroom Personal Computer Information Technology Directorate Interactive Whiteboard Local Area Network Network Interface Card Structured Cabling System School Facility Standard Telecommunications Outlet Television Video Conference Video Conferencing head unit Nominated school contact Equipment Cabinet
Version: 1.5
Issue Date: 23/12/2008 Page 3
Connected Classroom Hardware Familiarisation Guide
1. Equipment Demonstration
1.1. Computer
Switch on the device Press the power button on the front of the PC Switch on the projector and select computer 1 by pressing the computer button on the Sanyo remote
Logging on Log on using the standard method for the school
Version: 1.5
Issue Date: 23/12/2008 Page 4
Connected Classroom Hardware Familiarisation Guide
1.2. IWB
Panaboard Switch on the device Press the switch into the on position
Starting the IWB software Double click the Elite Panaboard Software icon on the desktop
Calibration Log into the PC Ensure the projector is on showing the PC image. Right click on the Panaboard icon in the notification area Click calibrate Using the IWB pen, press on the specified areas precisely as per instructions on screen
Pen Usage Right click Press the right click button located on the pen Tip replacement Required after long term use when worn Pull the tip from the end of the pen then replace it. Battery replacement A low battery alert will notify you with a display on the IWB. Slide the battery cover open on the pen and replace battery with AAA type.
Version: 1.5
Issue Date: 23/12/2008 Page 5
Connected Classroom Hardware Familiarisation Guide
Smartboard Switch on the device The device will function as soon as it is powered and receiving data.
Pen Calibration If required Press and hold both the keyboard button and the right click button on the pen tray. Follow the on screen information to calibrate the screen
Right click Press the right click button on the pen tray to use the right click function On screen keyboard Press the keyboard button on the pen tray to bring up the on screen keyboard.
Coloured pens Simply lift one of the coloured pens from its holder and simply draw some lines on the IWB to use the function.
Eraser usage
Version: 1.5
Ensure that a drawing of some kind is on the display
Issue Date: 23/12/2008 Page 6
Connected Classroom Hardware Familiarisation Guide Select the eraser tool by taking it from the stand Sweep across the board with the eraser to rub out the section.
1.3. Speakers
Switching on/off Rotate the volume knob clockwise to switch on the speakers Rotate the volume knob counter clockwise all the way to switch off the speakers Adjusting the volume Once on, rotate the volume knob clockwise and anticlockwise to adjust the volume up and down.
Plugging in USB devices Plug in a USB device (eg USB key) while the PC is switched on in one of the front USB inputs.
1.4. Video conference
Switch on the device Switch on the VC system by pressing the power button on the remote startup??? Making a video call Type in a number and press the green button to initiate a call.
Adjusting the volume Press the up or down button to modulate the volume
Using the PTZ (Pan Tilt Zoom) function
Version: 1.5
Issue Date: 23/12/2008 Page 7
Connected Classroom Hardware Familiarisation Guide Use the arrows to move the camera within the viewing boundaries.
Muting the audio to the other party Press the mic off button
Switching between cameras Press aux button to select the rear camera Press the camera button to view the front camera Viewing the image on the LCD screen. Press the presentation button Ending a call Press the hang up button
Version: 1.5
Issue Date: 23/12/2008 Page 8
Connected Classroom Hardware Familiarisation Guide
2. Quick Reference Guide
VC System
3.
1800 654 310
Version: 1.5 Issue Date: 23/12/2008 Page 9
Connected Classroom Hardware Familiarisation Guide
4. Remote Control Operation 4.1. LCD
Switch on/off the device using the remote Press the power button on the LG remote
Select the VC as the input Press the input button on the LG remote until AV2 is displayed
Increase/decrease volume Press the volume up or down to adjust
Mute/Un-mute Press the mute button to toggle this function
4.2. Projector
Switch on/off the device Press the power button on the Sanyo remote *Note the device will take 20 seconds or more before an image will be visible. ` Select the inputs PC or LCD Press the Computer button to switch between the PC input or mirroring what is on the LCD panel. Guest AV Source Press the video button to display the AV source from the guest panel. Mute video Press the mute button on the Sanyo remote to blank the display. Press again to restore the image.
Version: 1.5
Issue Date: 23/12/2008 Page 10
Connected Classroom Hardware Familiarisation Guide
4.3. Room Controller Demonstration
Demonstrate the room controller by selecting each on the functions on shown below. A guest laptop and Auxiliary devices will be needed to fully demonstrate the functions. E.g DVD Player 4.3.1 Selecting the PC Turn the power on the PC by pressing its power button. Press the PC icon to display the PC image on the IWB and to activate the USB connection to the IWB and Smart Speakers. The projector will be started up (note: the power must be switched on to the projector). 4.3.2 Selecting the Guest Laptop Connect the Laptop VGA and USB outputs to the User Input Panel. Press the Laptop icon to display the Laptop image on the IWB and to switch the USB connection to the Smart Speakers and IWB. The laptop must be configured with the software and external monitor selected. The projector will be started up (note: the power must be switched on to the projector). 4.3.3 Selecting the Auxiliary input device Connect the AV device using an RCA lead. The correct input colours are as follows: Video = Yellow Audio = Red & White
Press the Auxiliary button to be display the video image on the IWB and the select the line input on t e Smart Speakers. Note the speakers must be turned on to play audio.
Version: 1.5
Issue Date: 23/12/2008 Page 11
Connected Classroom Hardware Familiarisation Guide
4.3.4 Selecting Video Conferencing Press the VC button to power up the LCD monitor and select the AV2 input. The VC image with be displayed on the LCD. Use the VC remote as per usual.
4.3.5 Selecting Video Conferencing/Receive Content Press the Receive Content button. The LCD and the projector will be powered on. Then the image from the codec be displayed on the IWB 4.3.6 Selecting All Off Press the All Off button to shutdown the projector and the LCD.
Version: 1.5
Issue Date: 23/12/2008 Page 12
You might also like
- A Heartbreaking Work Of Staggering Genius: A Memoir Based on a True StoryFrom EverandA Heartbreaking Work Of Staggering Genius: A Memoir Based on a True StoryRating: 3.5 out of 5 stars3.5/5 (231)
- The Sympathizer: A Novel (Pulitzer Prize for Fiction)From EverandThe Sympathizer: A Novel (Pulitzer Prize for Fiction)Rating: 4.5 out of 5 stars4.5/5 (121)
- Grit: The Power of Passion and PerseveranceFrom EverandGrit: The Power of Passion and PerseveranceRating: 4 out of 5 stars4/5 (588)
- Devil in the Grove: Thurgood Marshall, the Groveland Boys, and the Dawn of a New AmericaFrom EverandDevil in the Grove: Thurgood Marshall, the Groveland Boys, and the Dawn of a New AmericaRating: 4.5 out of 5 stars4.5/5 (266)
- The Little Book of Hygge: Danish Secrets to Happy LivingFrom EverandThe Little Book of Hygge: Danish Secrets to Happy LivingRating: 3.5 out of 5 stars3.5/5 (399)
- Never Split the Difference: Negotiating As If Your Life Depended On ItFrom EverandNever Split the Difference: Negotiating As If Your Life Depended On ItRating: 4.5 out of 5 stars4.5/5 (838)
- Shoe Dog: A Memoir by the Creator of NikeFrom EverandShoe Dog: A Memoir by the Creator of NikeRating: 4.5 out of 5 stars4.5/5 (537)
- The Emperor of All Maladies: A Biography of CancerFrom EverandThe Emperor of All Maladies: A Biography of CancerRating: 4.5 out of 5 stars4.5/5 (271)
- The Subtle Art of Not Giving a F*ck: A Counterintuitive Approach to Living a Good LifeFrom EverandThe Subtle Art of Not Giving a F*ck: A Counterintuitive Approach to Living a Good LifeRating: 4 out of 5 stars4/5 (5794)
- The World Is Flat 3.0: A Brief History of the Twenty-first CenturyFrom EverandThe World Is Flat 3.0: A Brief History of the Twenty-first CenturyRating: 3.5 out of 5 stars3.5/5 (2259)
- The Hard Thing About Hard Things: Building a Business When There Are No Easy AnswersFrom EverandThe Hard Thing About Hard Things: Building a Business When There Are No Easy AnswersRating: 4.5 out of 5 stars4.5/5 (344)
- Team of Rivals: The Political Genius of Abraham LincolnFrom EverandTeam of Rivals: The Political Genius of Abraham LincolnRating: 4.5 out of 5 stars4.5/5 (234)
- The Gifts of Imperfection: Let Go of Who You Think You're Supposed to Be and Embrace Who You AreFrom EverandThe Gifts of Imperfection: Let Go of Who You Think You're Supposed to Be and Embrace Who You AreRating: 4 out of 5 stars4/5 (1090)
- Hidden Figures: The American Dream and the Untold Story of the Black Women Mathematicians Who Helped Win the Space RaceFrom EverandHidden Figures: The American Dream and the Untold Story of the Black Women Mathematicians Who Helped Win the Space RaceRating: 4 out of 5 stars4/5 (895)
- Her Body and Other Parties: StoriesFrom EverandHer Body and Other Parties: StoriesRating: 4 out of 5 stars4/5 (821)
- Elon Musk: Tesla, SpaceX, and the Quest for a Fantastic FutureFrom EverandElon Musk: Tesla, SpaceX, and the Quest for a Fantastic FutureRating: 4.5 out of 5 stars4.5/5 (474)
- The Unwinding: An Inner History of the New AmericaFrom EverandThe Unwinding: An Inner History of the New AmericaRating: 4 out of 5 stars4/5 (45)
- The Yellow House: A Memoir (2019 National Book Award Winner)From EverandThe Yellow House: A Memoir (2019 National Book Award Winner)Rating: 4 out of 5 stars4/5 (98)
- On Fire: The (Burning) Case for a Green New DealFrom EverandOn Fire: The (Burning) Case for a Green New DealRating: 4 out of 5 stars4/5 (73)
- Esp and Arduino ProgrammingDocument31 pagesEsp and Arduino ProgrammingRaj Kumar82% (11)
- Software Configuration ManagementDocument28 pagesSoftware Configuration ManagementDr. Hitesh MohapatraNo ratings yet
- IoT Based Water Level Monitoring System With An Android ApplicationDocument4 pagesIoT Based Water Level Monitoring System With An Android ApplicationEditor IJRITCCNo ratings yet
- Database ProgrammingDocument441 pagesDatabase ProgrammingWahyu Koerniawan100% (1)
- Scribd TestDocument307 pagesScribd TestchildreyNo ratings yet
- IR.81-V3.0 - GRQ Measurement ImplementationDocument46 pagesIR.81-V3.0 - GRQ Measurement Implementationa_big_friendNo ratings yet
- Fruity Stereo Shaper PDFDocument3 pagesFruity Stereo Shaper PDFBullNo ratings yet
- How To Install Aspen Hysys v9 PDFDocument21 pagesHow To Install Aspen Hysys v9 PDFأصلان أصلانNo ratings yet
- Mittelbach, Goossens, Braams, Carlisle & Rowley, LaTeX Companion, The, 2nd Edition - Pearson PDFDocument4 pagesMittelbach, Goossens, Braams, Carlisle & Rowley, LaTeX Companion, The, 2nd Edition - Pearson PDFDario CastroNo ratings yet
- Architecture Guide SafeX3V11 v1b FinalDocument35 pagesArchitecture Guide SafeX3V11 v1b Finalinfo infoNo ratings yet
- Low Power Ic SyllabusDocument2 pagesLow Power Ic SyllabusjayaprasadkalluriNo ratings yet
- Arduino Based Weather Monitoring SystemDocument7 pagesArduino Based Weather Monitoring SystemAnun YuserboNo ratings yet
- Guia Rapida de InstalacionDocument32 pagesGuia Rapida de InstalacionDario Campos AlcantaraNo ratings yet
- Assignment No. 2 Strategic ManagementDocument6 pagesAssignment No. 2 Strategic Managementfarhan israrNo ratings yet
- App Maths 1 BegashawDocument329 pagesApp Maths 1 BegashawGamselo Selogams100% (1)
- QuestionnaireDocument4 pagesQuestionnaireMANo ratings yet
- Simplified Datasheet For EX900 M.2 EN PDFDocument2 pagesSimplified Datasheet For EX900 M.2 EN PDFWyler Gamarra LeonNo ratings yet
- Sound Others 13023 DriversDocument124 pagesSound Others 13023 DriversJorge More CuadrosNo ratings yet
- Parameter For Ss7Document66 pagesParameter For Ss7Khov KuyphengNo ratings yet
- At Command Documentation 1.8Document78 pagesAt Command Documentation 1.8Nikita Isakov100% (1)
- ThinkCentre M72e DatasheetDocument4 pagesThinkCentre M72e DatasheetrogromNo ratings yet
- Kritika Bahl: Phone No.: 9711958723 E-Mail Address: H.no 40, Pocket-28, Sector-24, Rohini, Delhi-85Document2 pagesKritika Bahl: Phone No.: 9711958723 E-Mail Address: H.no 40, Pocket-28, Sector-24, Rohini, Delhi-8510march1965No ratings yet
- Manual Safety Relay 3SK1 en-USDocument226 pagesManual Safety Relay 3SK1 en-USAENo ratings yet
- DM9368 PDFDocument8 pagesDM9368 PDFEnrique MirazoNo ratings yet
- How To Use The 3 Axi ConfigurationsDocument16 pagesHow To Use The 3 Axi ConfigurationsIshaq MohdNo ratings yet
- Instruction Manual Unitrain-IDocument49 pagesInstruction Manual Unitrain-IMaulana Suwanda0% (1)
- Part-3 What Happens When A User Performs A Voice Call From An LTE - 4G NetworkDocument9 pagesPart-3 What Happens When A User Performs A Voice Call From An LTE - 4G NetworkafroxxxNo ratings yet
- ZXR10 8900 Series: User Manual (Basic Configuration Volume)Document186 pagesZXR10 8900 Series: User Manual (Basic Configuration Volume)Douglas Da Silva BeneditoNo ratings yet
- Wired Lans: Ethernet: Mcgraw-HillDocument41 pagesWired Lans: Ethernet: Mcgraw-Hillprince keshriNo ratings yet