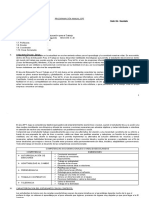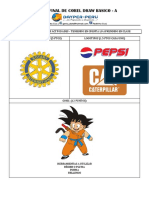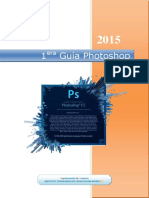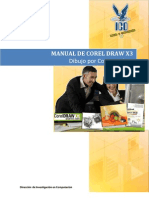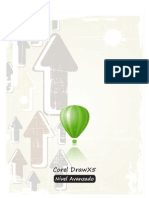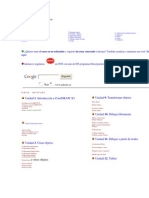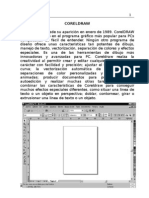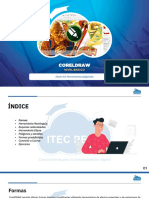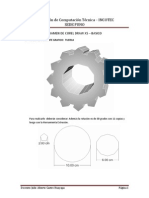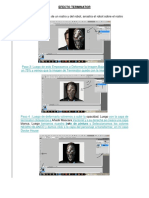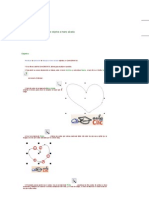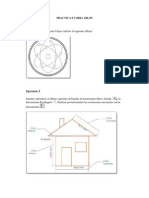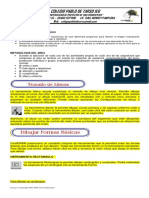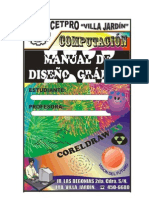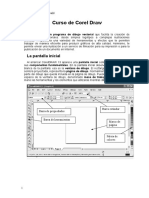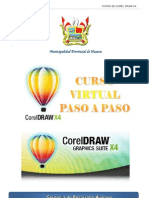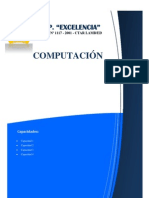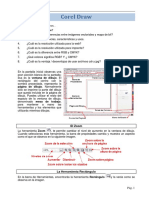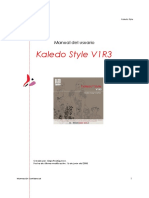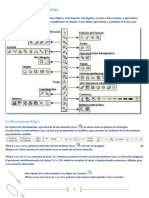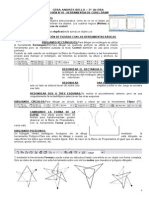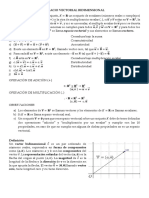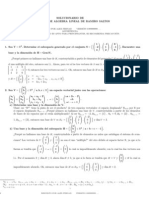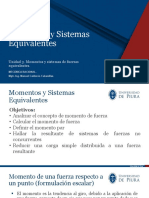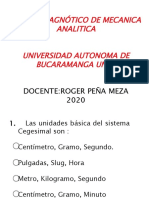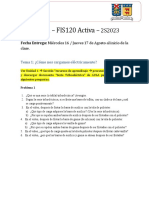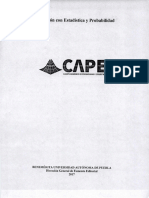Professional Documents
Culture Documents
Práctica Corel #10
Uploaded by
JenrryOriginal Title
Copyright
Available Formats
Share this document
Did you find this document useful?
Is this content inappropriate?
Report this DocumentCopyright:
Available Formats
Práctica Corel #10
Uploaded by
JenrryCopyright:
Available Formats
Ficha de Apoyo N 10 Corel Draw.
Prctica N 10 Aplicacin de efectos variados
Para crear lneas concntricas hacia el interior o el exterior de un objeto, es posible aplicar una silueta. CorelDRAW tambin permite ajustar el nmero de lneas de silueta y la distancia entre ellas. Puedes cambiar los colores de relleno entre las lneas de la silueta y de las propias lneas de contorno. En el efecto de silueta es posible crear una progresin de color en la que un color se mezcle con el siguiente. Esta progresin puede seguir un trayecto hacia la derecha, hacia la izquierda o recto a travs del rango de colores que elijas. Veamos cmo se hace todo esto. Partiendo de un objeto cualquiera seleccionado, haz clic en la herramienta Silueta y en la barra de propiedades aparecern las opciones para modificarla. Debido al tamao de la barra de propiedades con las opciones de silueta, debajo la vers dividida en dos. Puedes modificar la forma en que aparece la silueta: hacia dentro, hacia el centro, hacia afuera; para ello utiliza los botones correspondientes en la barra de propiedades de la herramienta silueta. Observa las siguientes imgenes donde encontrars los distintos tipos de silueta detallados.
Objeto inicial sin silueta
Objeto con silueta de cuatro etapas, hacia adentro
Objeto con silueta de cinco etapas, hacia el centro.
Objeto con silueta de cuatro etapas, hacia afuera.
Docente : Ing. Snchez Ordoez Jenrry B.
Ficha de Apoyo N 10 Corel Draw.
Tambin puedes hacer que el color del objeto con silueta, se mezcle exactamente con el color seleccionado en la barra de propiedades , o se puede realizar la mezcla mostrando los colores de la silueta hacia la derecha o los colores de la silueta hacia la izquierda. Observa las imgenes siguientes, en los tres casos el color de fondo fue rojo y el color de relleno de la barra de propiedades de silueta, celeste.
Objeto inicial sin silueta
Objeto con relleno de silueta lineal.
Objeto con relleno de silueta hacia la derecha.
Objeto con relleno de silueta hacia la izquierda.
Si deseas agregar o quitar lneas de silueta, puedes hacerlo, modificando el valor en el botn Etapas de silueta , de la barra de propiedades. Observa las imgenes a continuacin, el ancho de las siluetas se mantiene en los dos ejemplos (2.671 mm), lo que vara son las etapas: en el primer ejemplo tiene 3 etapas de silueta y en el segundo tiene 6. Tambin puedes modificar la Aceleracin de silueta y color , utilizando el botn que se encuentra en la barra de propiedades. Moviendo el deslizador puedes lograr que se ensanchen ms las siluetas exeriores o las interiores. Observa las imgenes a continuacin.
Docente : Ing. Snchez Ordoez Jenrry B.
Ficha de Apoyo N 10 Corel Draw.
Aplicar extrusin a objetos
Mediante el uso de extrusiones de vector puedes hacer que los objetos parezcan tridimensionales. Las extrusiones de vector se crean proyectando y uniendo puntos de un objeto para crear una ilusin ptica tridimensional. CorelDRAW tambin permite aplicar una extrusin de vector a un objeto de un grupo. Puedes modificar la forma de la extrusin girndola y redondeando las esquinas. Veamos cmo aplicar extrusiones de vector. Lo primero que tienes que hacer es seleccionar un objeto. Luego haz clic en el submen Herramientas Interactivas y selecciona la herramienta Extrusin interactiva Haz clic sobre el objeto al que quieres aplicarle extrusin y sin soltar arrastra el mouse hacia el punto donde quieres crear el volumen. Observa la imagen de la derecha. La flecha azul indica la orientacin del volumen. Seleccionando la cruz negra (la cual se encuentra donde est la flecha azul), se puede cambiar la direccin de la extrusin. Sobre la lnea de la flecha azul, observa que hay una lnea blanca, movindola, podrs darle mayor o menor profundidad. Observa la imagen a la derecha. Biseles Otra forma de dar a un objeto un aspecto tridimensional consiste en aplicar un borde biselado a una extrusin. Un bisel crea la sensacin de que los bordes de un objeto se han cortado en ngulo. Para controlar este efecto, puedes especificar los valores de profundidad y ngulo del bisel. Para ello, selecciona la herramienta Extrusin , haz clic sobre un objeto y arrastra el mouse hasta generar la profundidad deseada. Luego haz clic en el botn Biseles que se encuentra en la barra de propiedades. Al hacer clic en dicho botn, se abre un cuadro con opciones como el que se observa a continuacin:
Docente : Ing. Snchez Ordoez Jenrry B.
Ficha de Apoyo N 10 Corel Draw.
Rellenos extruidos Es posible aplicar rellenos a toda una extrusin de vector o a las superficies extruidas de dicha extrusin. Igualmente, puedes cubrir con relleno cada superficie por separado o aplicar un relleno de tapiz que cubra todo el objeto sin alterar el patrn ni la textura. Para ello selecciona un objeto que tenga extrusin y luego haz clic en el botn Color . Se abre una ventana con varias opciones de color. Observa la imagen siguiente
Tienes tres opciones en cuanto a relleno de extrusin: una opcin es Usar el relleno del objeto, es decir que el objeto tendr un solo color; otra opcin es Usar color uniforme de relleno con lo cual la extrusin tendr un color y el frente del objeto otro; y por ltimo podrs aplicarle la opcin Usar sombra de color, donde el objeto tendr dos colores en su extrusin. Con la opcin Color del bisel, puedes elegir el color que deseas que tenga el biselado que le apliques a tu objeto. Iluminacin Las extrusiones de vector pueden mejorarse aplicando fuentes de luz. Es posible aadir hasta tres fuentes de luz de distinta intensidad que se proyecten hacia el objeto extruido. Las fuentes de luz pueden eliminarse cuando ya no son necesarias. Para ello selecciona un objeto que tenga extrusin y haz clic en el botn Iluminacin de la barra de Propiedades. Se abre una ventana como la que observas a continuacin: Haz clic sobre el botn con el nmero 1 para aplicar una fuente de iluminacin. Arrastra alrededor de la esfera que tienes en el rea de muestra, hasta ubicar la luz donde t gustes. Si deseas aplicar ms fuentes de iluminacin, haz clic en el botn con el nmero 2 y 3, y realiza los mismos pasos.
Docente : Ing. Snchez Ordoez Jenrry B.
Ficha de Apoyo N 10 Corel Draw.
Aplicar perspectiva a objetos
El efecto de perspectiva puede crearse acortando uno o dos lados de un objeto. El objeto parece retroceder en una o dos direcciones al aplicar este efecto, lo que crea una perspectiva de un punto o una perspectiva de dos puntos. Es posible aadir efectos de perspectiva a objetos individuales o agrupados. Tambin puedes aplicar un efecto de perspectiva a grupos enlazados, tales como siluetas, mezclas, extrusiones y objetos creados con la herramienta Medios artsticos. Estos efectos no pueden aplicarse a texto de prrafo, mapas de bits ni smbolos. Para aplicar el efecto de perspectiva de un punto, haz clic en el men Efectos y luego selecciona la opcin Aadir perspectiva Al hacer clic en la opcin Aadir perspectiva, aparece un cuadriculado dentro del objeto seleccionado. Observa la imagen de la derecha. Presiona Ctrl y arrastra un nodo. Al mantener presionada la tecla Ctrl, limitas la movilidad del nodo a sus ejes horizontal y vertical para crear el efecto de perspectiva de un punto. Observa en las imagenes a continuacin algunas opciones de perspectivas.
Si deseas desplazar nodos opuestos en direccin contraria a lo largo de la misma distancia, mantn presionadas las teclas Ctrl + Mays mientras arrastras el nodo
Para aplicar una perspectiva de de dos puntos, haz clic en el men Efectos y luego en la opcin Aadir perspectiva. Arrastra los nodos fuera de la cuadrcula para aplicar el efecto que desees.
Puedes ajustar la perspectiva utilizando la herramienta Forma . Para ello, selecciona un objeto que tenga perspectiva y con la
herramienta Forma, arrastra un nodo a otra posicin
Tambin puedes ajustar la perspectiva moviendo uno o los dos puntos de fuga. Los puntos de fuga son los marcadores en forma de X que aparecen al seleccionar una extrusin o un objeto al que se ha incorporado perspectiva. En una extrusin, el marcador de punto de fuga indica la profundidad (extrusin paralela) o bien, el punto en el que se encontraran las superficies extruidas si se extendiesen (extrusin de perspectiva).
Docente : Ing. Snchez Ordoez Jenrry B.
Ficha de Apoyo N 10 Corel Draw.
Aplicar sombra a objetos
Las sombras simulan el efecto de la luz que incide sobre un objeto desde cinco perspectivas concretas: horizontal, derecha, izquierda, abajo y arriba. Las sombras pueden aplicarse a la mayora de los objetos o grupos de objetos, incluidos texto artstico, texto de prrafo y mapas de bits. Cuando se aaden sombras, es posible cambiar su perspectiva y ajustar atributos, como el color, la opacidad, el nivel de degradado, el ngulo y el fundido Para aadir una sombra abre el men lateral Herramientas interactivas .
y haz clic en la herramienta Sombra interactiva Haz clic en un objeto y arrastra desde el centro o un lateral del objeto hasta que la sombra adquiera el tamao que desees Observa las imgenes a continuacin: Puedes especificar los atributos en la barra de propiedades:
Ten en cuenta que las sombras no pueden aplicarse a otras sombras ni a grupos enlazados, tales como objetos mezclados, con silueta, biselados, extruidos o creados con la herramienta Medios artsticos. Para eliminar la sombra de un objeto selecciona un objeto que tenga sombra. Haz clic en el men Efectos y selecciona la opcin Borrar sombra.
Insertar imagen en un objeto con PowerClip
Mediante la opcin PowerClip, puedes insertar cualquier imagen importada en CorelDRAW 12, dentro de un objeto de diseo vectorial. De este modo puedes crear por ejemplo puzles. Veamos los pasos para insertar una imagen con PowerClip. Para insertar una imagen con PowerClip, debes tener dos objetos: un objeto de diseo vectorial y una imagen importada a CorelDRAW 12. Para importar la imagen a CorelDRAW 12, haz clic en el men
Docente : Ing. Snchez Ordoez Jenrry B.
Ficha de Apoyo N 10 Corel Draw.
Archivo, y selecciona la opcin Importar. Luego especifica la ruta donde se encuentra la imagen y finalmente Haz clic en la hoja, para importar la imagen. Por otro lado debes tener un objeto vectorial, por ejemplo algn objeto como el que observas en la imagen a continuacin Est compuesto de cuatro piezas, las cuales se pueden separar, quedando cada una como una pieza de puzzle. Observa. Para aplicar el efecto PowerClip, mantendremos las cuatro piezas unidas. Selecciona las cuatro piezas con la herramienta de Seleccin men Organizar y luego en Agrupar. y haz clic en el
A partir de ahora, los objetos se movern juntos, todos los cambios que le apliques al puzzle, se aplicar a las cuatro piezas por igual Selecciona la imagen de la manzana, haz clic en el men Efectos y luego selecciona PowerClip, en el submen que se abre, haz clic en la opcin Situar dentro de contenedor. El puntero del mouse se transforma en una flecha negra grande, con la cual debes hacer clic sobre el puzzle, para que la imagen se inserte all
Al hacerlo, la imagen queda dentro del puzzle creado con vectores: Si luego de insertar la imagen encuentras que quieres mover la imagen dentro del objeto vectorial, slo tienes que hacer clic en el men Efectos, selecciona PowerClip y all haz clic en Editar Contenido El objeto vectorial queda con sus lneas en color gris y puedes mover la imagen, agrandarla o achicarla a tu gusto. Cuando consideres que los cambios estn correctos, despliega nuevamente el men Efectos, selecciona la opcin PowerClip y haz clic en Finalizar la edicin de este nivel. La imagen quedar insertada en el objeto vectorial segn tus cambios
Docente : Ing. Snchez Ordoez Jenrry B.
Ficha de Apoyo N 10 Corel Draw.
Recortar una imagen de mapa de bits
Es posible obtener una parte de una imagen de mapa de bits cuando no nos interesa tener toda la imagen tal cual la importamos. Esto se hace recortando el mapa de bits.Veamos como se hace.
Mediante el men Archivo y la opcin Importar, inserta una imagen de mapa de bits en CorelDRAW. Selecciona la herramienta Forma y comienza a hacer doble clic sobre los bordes de
la imagen para agregar nodos. Modifica los trayectos con la herramienta Forma como si se tratara del diseo de un objeto vectorial. Observa que puedes delinear completamente la silueta de la mariposa
Luego que haz delineado la imagen a tu gusto, haz clic con el botn derecho sobre la misma y en el men que se abre, selecciona la opcin Recortar mapa de bits Es posible aplicar una gran variedad de efectos especiales, como tridimensionales o artsticos, a los mapas de bits. En las prximas pginas veremos cmo hacerlo.
Docente : Ing. Snchez Ordoez Jenrry B.
You might also like
- Windows 10 Separata - SESION03Document18 pagesWindows 10 Separata - SESION03NESTOR HENRY POMA CLEMENTE 4431830No ratings yet
- Manual de COREL 12Document61 pagesManual de COREL 12aries948350% (2)
- EJERCICIO #3 Al 7 DE COREL DRAWDocument2 pagesEJERCICIO #3 Al 7 DE COREL DRAWmlandereggen75% (4)
- Manual Corel Draw x5Document55 pagesManual Corel Draw x5Fredy Dionisio LeonardoNo ratings yet
- Ejercicios PowerpointDocument14 pagesEjercicios PowerpointClever Paredes LaricoNo ratings yet
- Ept 2do Programación Anual 2019Document19 pagesEpt 2do Programación Anual 2019Jessica ModestoNo ratings yet
- Ejercicios Corel Draw - Nivel BasicoDocument46 pagesEjercicios Corel Draw - Nivel BasicoMariana PendeivisNo ratings yet
- Examen de Corel Draw Basico - ADocument1 pageExamen de Corel Draw Basico - AKati MamaniNo ratings yet
- Fisica Mendoza Duenas CompletoDocument580 pagesFisica Mendoza Duenas CompletoMiriam Mendoza100% (1)
- PhotoShop Nva Parte 1 (2015)Document24 pagesPhotoShop Nva Parte 1 (2015)Yerko Machaca ValenzuelaNo ratings yet
- Unidad 1Document42 pagesUnidad 1Jeremy Miguel100% (1)
- Calculo MultivariableDocument7 pagesCalculo MultivariableafreynaNo ratings yet
- Corel X3Document147 pagesCorel X3Mine Hernán75% (4)
- Ejercicios 11 y 12 de Corel DrawDocument1 pageEjercicios 11 y 12 de Corel DrawmlandereggenNo ratings yet
- PDFDocument154 pagesPDFDante SantosNo ratings yet
- Practicas de Corel Draw 03Document6 pagesPracticas de Corel Draw 03rzk_myryamNo ratings yet
- Manual Diseño Grafico I PDFDocument70 pagesManual Diseño Grafico I PDFJhoan Manuel Mosquera FuentesNo ratings yet
- Anexo D Corel DrawDocument6 pagesAnexo D Corel DrawLuis CañasNo ratings yet
- Práctica Coreldraw X7 - 2° SecundariaDocument16 pagesPráctica Coreldraw X7 - 2° SecundariaChavez Sergio100% (1)
- Curso de CorelDRAW X5-Aula ClicDocument190 pagesCurso de CorelDRAW X5-Aula ClicFederico MejiaNo ratings yet
- Separata de CoreldrawDocument13 pagesSeparata de CoreldrawBerthing Andrade100% (2)
- Diseño Gráfico Con CorelDraw - Sesión 03Document14 pagesDiseño Gráfico Con CorelDraw - Sesión 03Lidia Valdivia BolívarNo ratings yet
- Manual de Corel Draw x4Document21 pagesManual de Corel Draw x4Ulises AldanaNo ratings yet
- Examen de Corel Draw x5 BasicoDocument3 pagesExamen de Corel Draw x5 BasicoJulyusACHNo ratings yet
- Ejercorel 1 y 2 de Corel DrawDocument1 pageEjercorel 1 y 2 de Corel Drawmlandereggen100% (1)
- Efecto TerminatorDocument6 pagesEfecto TerminatorDomingo PerezNo ratings yet
- Modulo Presentaciones Graficas 2019Document17 pagesModulo Presentaciones Graficas 2019alejandropanizo4475No ratings yet
- Ejercicios de Corel DrawDocument7 pagesEjercicios de Corel DrawNoe Manuel Macedo BulejeNo ratings yet
- Sesión de Aprend. FOTOMONTAJE CON TICS PDFDocument4 pagesSesión de Aprend. FOTOMONTAJE CON TICS PDFBlanca Ore Matos100% (1)
- Ejercicio Paso A Paso CorelDocument14 pagesEjercicio Paso A Paso CorelAlexander GarriazoNo ratings yet
- Practicas Corel Draw 2Document1 pagePracticas Corel Draw 2CharlyNo ratings yet
- Practica 1 Corel DrawDocument3 pagesPractica 1 Corel Drawjoseluislt30No ratings yet
- Actividad 2 Corel DrawDocument8 pagesActividad 2 Corel DrawFaver Andrés AnguloNo ratings yet
- Clase Corel Kids 1-7Document30 pagesClase Corel Kids 1-7Brisy AndEstraNo ratings yet
- Práctica Corel #07Document5 pagesPráctica Corel #07JenrryNo ratings yet
- Guis de PracticasDocument13 pagesGuis de PracticasGata Fiera67% (3)
- Herramienta Bezier PDFDocument12 pagesHerramienta Bezier PDFYesibel Hernandez AldanaNo ratings yet
- Guia de Corel DrawDocument41 pagesGuia de Corel DrawDamian Cactusero100% (3)
- Corel Draw Clase 1Document12 pagesCorel Draw Clase 1Michael Mariño Gamboa50% (4)
- Ejercicios de CorelDocument18 pagesEjercicios de CorelpakiadaNo ratings yet
- Adaptar Texto Al TrayectoDocument2 pagesAdaptar Texto Al TrayectoEdgar Alfredo Soncco LandioNo ratings yet
- Ejercicios Corel DrawDocument8 pagesEjercicios Corel DrawXavi SFNo ratings yet
- Computacion - 2do Año - I Bimestre - 2014Document26 pagesComputacion - 2do Año - I Bimestre - 2014anward muhammed arcila ridiaNo ratings yet
- Practica 01Document4 pagesPractica 01alejandroNo ratings yet
- 01 Clase Diapositiva Corel Draw 1Document11 pages01 Clase Diapositiva Corel Draw 1MARV02No ratings yet
- Photoshop Fichas de Aprendizaje 2014Document99 pagesPhotoshop Fichas de Aprendizaje 2014zahamira2No ratings yet
- 2º Grado - Program. Anual - 2016Document6 pages2º Grado - Program. Anual - 2016Juan Vasquez PaisigNo ratings yet
- Corel Draw x4Document103 pagesCorel Draw x4santarosinos100% (12)
- Guía Práctica #03: ObjetivosDocument5 pagesGuía Práctica #03: ObjetivosyuezNo ratings yet
- Material Corel Draw 2Document6 pagesMaterial Corel Draw 2MariangelNo ratings yet
- Material de Estudio AA3Document19 pagesMaterial de Estudio AA3Luis MolinaNo ratings yet
- Aplicar Efectos TridimensionalesDocument9 pagesAplicar Efectos TridimensionalesCristobal Abdias JoveNo ratings yet
- Corel 12Document14 pagesCorel 12Sofi PerazzelliNo ratings yet
- Kaledo Style 2008Document63 pagesKaledo Style 2008dotfanny100% (2)
- Efectos EspecialesDocument10 pagesEfectos EspecialesJunior Aquino CondoriNo ratings yet
- S04 - Efecto Extrusión de VectorDocument5 pagesS04 - Efecto Extrusión de VectorMariella VichataNo ratings yet
- Unidad 2 Crear ObjetosDocument16 pagesUnidad 2 Crear ObjetosElizabeth CostelaNo ratings yet
- Corel DrawDocument14 pagesCorel DrawLuz AguilarNo ratings yet
- Manual LibreOffice Impress Parte IIDocument38 pagesManual LibreOffice Impress Parte IIedgar ppNo ratings yet
- Separata Corel Andres Bello SabadosDocument16 pagesSeparata Corel Andres Bello SabadosDocente Félix JuniorNo ratings yet
- Resumen Illustrator PDFDocument3 pagesResumen Illustrator PDFgarcho888No ratings yet
- Guía Rápida para IllustratorDocument12 pagesGuía Rápida para IllustratorJavier Felpeto FernándezNo ratings yet
- Dibujo IDocument186 pagesDibujo IGarcia AlonsoNo ratings yet
- Velocidad Angular y Aceleración Angular en DetalleDocument6 pagesVelocidad Angular y Aceleración Angular en DetalleAle BellettiNo ratings yet
- AC004 Calculo VectorialDocument4 pagesAC004 Calculo VectorialMiguel Ángel Barrera ValdésNo ratings yet
- 1 .Geometria en R3.2021Document17 pages1 .Geometria en R3.2021gustavo valdiviesoNo ratings yet
- T04 Estatica ProblemasDocument13 pagesT04 Estatica ProblemasLuciana MartínezNo ratings yet
- Unidad 1 - Tarea2Document5 pagesUnidad 1 - Tarea2jimmy vascoNo ratings yet
- Vectores Bidimensionales - 19Document3 pagesVectores Bidimensionales - 19Rodrigo LoayzaNo ratings yet
- Tema 2Document15 pagesTema 2Carlos Lima RinNo ratings yet
- Solucionario de Ejercicios de Ramiro SaltosDocument3 pagesSolucionario de Ejercicios de Ramiro SaltosAndrea Torres Rangel100% (1)
- Examen 2018 IBDocument10 pagesExamen 2018 IBSol de la TorreNo ratings yet
- 03 MRA Momentos+y+sistemas+de+fuerzas+equivalentesDocument82 pages03 MRA Momentos+y+sistemas+de+fuerzas+equivalentesMaría fernanada Silva RomeroNo ratings yet
- 1ra Semana Fisica 2023-2 Analisis Dimensional y VectorialDocument16 pages1ra Semana Fisica 2023-2 Analisis Dimensional y VectorialRichardNo ratings yet
- Ley de GaussDocument8 pagesLey de GaussArmy MoonNo ratings yet
- LC Trabajo y EnergíaDocument7 pagesLC Trabajo y EnergíaCamilaNo ratings yet
- Prueba Diagnostica Vectorial - PPSXDocument22 pagesPrueba Diagnostica Vectorial - PPSXSamuel Alejandro Moreno MorenoNo ratings yet
- Dinámica Parte1Document29 pagesDinámica Parte1estela galanNo ratings yet
- Tarea1 FIS120 2S2023 Carga Fuerza Campo ElectricoDocument3 pagesTarea1 FIS120 2S2023 Carga Fuerza Campo ElectricoMartina MuñozNo ratings yet
- Ejercicio 1. Algebra de Vectores. 1. Representar Los Puntos en El Mismo Sistema de Coordenadas Tridimensional - A) (2,1,3) B) (5, 2, 2) C) (3, 4, 2)Document5 pagesEjercicio 1. Algebra de Vectores. 1. Representar Los Puntos en El Mismo Sistema de Coordenadas Tridimensional - A) (2,1,3) B) (5, 2, 2) C) (3, 4, 2)Marco JordánNo ratings yet
- Fisica Hugo MedinaDocument250 pagesFisica Hugo MedinaAndreé Vásquez TiconaNo ratings yet
- Trabajo de Estatica en Diapositivas123Document52 pagesTrabajo de Estatica en Diapositivas123Noe Marin BardalesNo ratings yet
- Vectores 1570553085Document38 pagesVectores 1570553085Edisson VelesacaNo ratings yet
- 02 Prueba Física Ley de Hooke 7° Básico PIEDocument3 pages02 Prueba Física Ley de Hooke 7° Básico PIEWinston ContulianoNo ratings yet
- LABORATORIO2 Vectores en El PlanoDocument7 pagesLABORATORIO2 Vectores en El PlanoVICTOR CRISTIAN HINOSTROZA MARAVINo ratings yet
- Equilibrio RotacionalDocument30 pagesEquilibrio RotacionalDANIEL VALERIONo ratings yet
- TEE-UNIDAD 2-Clasificación Geométrica de Los Sistemas de FuerzasDocument33 pagesTEE-UNIDAD 2-Clasificación Geométrica de Los Sistemas de FuerzasJor-El Moreno67% (3)
- Calidad de La Vivienda en Morelos-2017-BUAPDocument24 pagesCalidad de La Vivienda en Morelos-2017-BUAPAida Luciana GalindoNo ratings yet
- Modulo VectoresDocument33 pagesModulo VectoresShirley sadiht Córdova GarcíaNo ratings yet