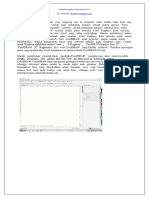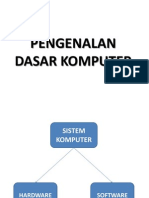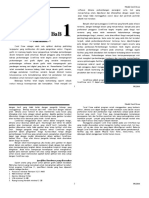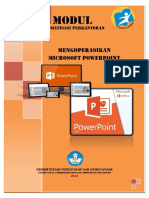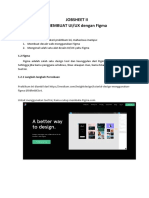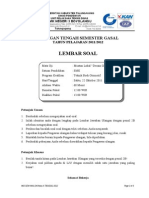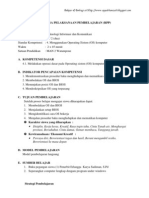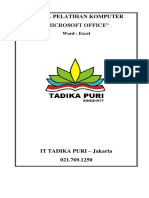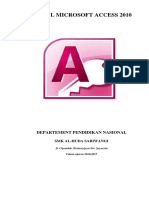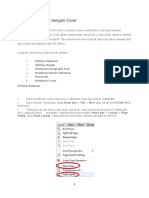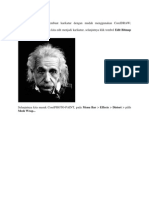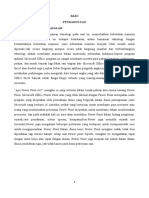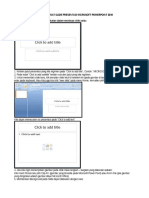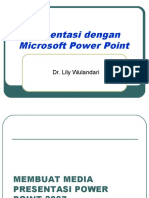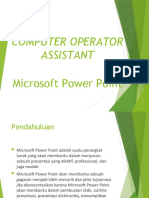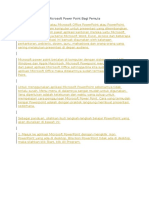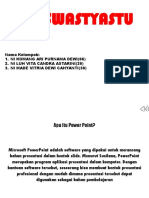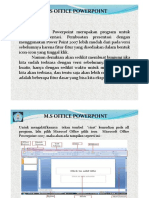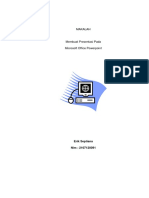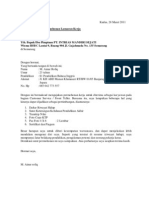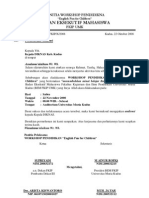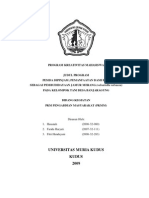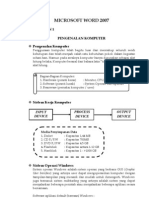Professional Documents
Culture Documents
Modul Power Point 2007
Uploaded by
ainurfiqlyCopyright
Available Formats
Share this document
Did you find this document useful?
Is this content inappropriate?
Report this DocumentCopyright:
Available Formats
Modul Power Point 2007
Uploaded by
ainurfiqlyCopyright:
Available Formats
MICROSOFT POWER POINT 2007
PENGANTAR Microsoft Power Point adalah merupakan program office dari Microsoft, yang berfungsi untuk membuat presentasi, tentunya hasil presentasi tersebut biasanya sebuah PC harus dihubungkan dengan projector, agar tampilan lebih sempurna. Microsoft Power Point adalah suatu software yang akan membantu dalam menyusun sebuah presentasi yang efektif, professional, dan juga mudah. Microsoft Power Point akan membantu sebuah gagasan menjadi lebih menarik dan jelas tujuannya jika
dipresentasikan karena Microsoft Power Point akan membantu dalam pembuatan slide, outline presentasi, presentasi elektronika, menampilkan slide yang dinamis, termasuk clip art yang menarik, yang semuanya itu mudah ditampilkan di layar monitor komputer.
CARA MEMBUKA POWER POINT Klik Start, klik All Program, Klik Microsoft Office, Klik Microsoft Power Point. Jika sudah terdapat shortcut, maka double klik di shortcut Power Point. Maka akan muncul tampilan seperti di bawah ini:
Area kerja
Textbox
Slide pertama Normal view
Slide show Slide sorter
Lembaga Kursus dan Pelatihan ESTE Pat i | Modul Dasar Intensif
Di bawah kanan terdapat 3 icon : Normal View (seperti tampilan diatas) merupakan tampilan power point dalam slide dan view, Slide Sorter View (seperti tampilan bawah) merupakan tampilan dalam bentuk slide saja, dan Slide Show (seperti tampilan bawah) merupakan tampilan dalam bentuk view saja.
Tampilan Normal
Tampilan Slide Sorter
Tampilan View MEMULAI MICROSOFT POWER POINT Untuk memulai Power Point tampilan Normal View, kemudian menulis pada view dengan text box atau wordart. Untuk text box tentukan font, size font, efek pencetakan (bold, italic, underline), font colour, line, fill color, line style, dan dash style yang dikehendaki. Posisikan text box pada tempat yang dikehendaki. Jika diperlukan gunakan variasi yang lain misalnya fasilitas autoshapes. Apabila menghendaki teks dengan insert wordart, maka pilihlah Wordart yang dikehendaki. Wordart juga dapat dipadukan dengan variasi yang lain misalnya dengan Autoshapes, fill color, dll. Berikut contoh tampilan yang dibuat dengan tekt box dan insert wordart :
Lembaga Kursus dan Pelatihan ESTE Pat i | Modul Dasar Intensif 2
Contoh Tampilan dengan Teks Box dan Wordart MENAMBAHKAN SLIDE BARU (NEW) Menambahkan slide baru sebaiknya dilakukan sebelum slide sebelumnya dilengkapi dengan slide design maupun slide background. Caranya: Klik kanan di bawah slide sebelumnya (di sebelah kiri), Klik New Slide.
Themes dan Background MEMBERI BACKGROUND Jika diperlukan bisa dikombinasi dengan : slide design atau background. Untuk memanfaatkan slide design Caranya : Klik Design, Maka di bawahnya akan muncul tampilan seperti disamping ini.
Tampilan Pilihan Themes
Lembaga Kursus dan Pelatihan ESTE Pat i | Modul Dasar Intensif 3
Pada pilihan Design dibagi 3 pilihan utama : Themes Colors Background Style Dari 3 menu utama pilihan salah satu atau lebih, kemudian tentukan themesnya, Klik kanan Themes, pilih Apply to all slide (untuk semua slide) Apply to selected slide (untuk slide yang ditunjuk).
Tampilan Design Setelah Dipilih/Ditentukan
Selain themes, juga dapat ditampilkan dengan background. Caranya: Klik Design Background Style Format background seperti dibawah ini
Tampilan Design Background Style
Lembaga Kursus dan Pelatihan ESTE Pat i | Modul Dasar Intensif
Setelah muncul seperti tampilan diatas, Klik Solid Fill Pilih Color Lihat tampilannya disamping ini:
Tampilan Solid Fill More Colors
Selain Solid Fill, Juga dapat memberi background Dengan cara: Klik Gradient Fill Pilih Preset Colors Lihat tampilan disamping ini:
Tampilan Background Gradient Fill(Preset Colors)
Selain Gradient Fill, juga bisa memberi background Dengan cara Klik Picture or Texture Fill.
Didalam Picture or texture fill terdiri dari : Texture, seperti tampilan bawah ini :
Lembaga Kursus dan Pelatihan ESTE Pat i | Modul Dasar Intensif
Insert from File, seperti tampilan dibawah ini :
Insert ClipArt, seperti tampilan dibawah ini :
Contoh Tampilan Power Point Setelah Diberi Background Picture
Keterangan : Pengambilan picture dapat dilakukan dari hardisk, floppy disk, cd, usb flash atau dari jaringan. Untuk itu harus tersedia file picture.
Lembaga Kursus dan Pelatihan ESTE Pat i | Modul Dasar Intensif
TRANSITION TO THIS SLIDE Transition to This Slide adalah tampilan transition dari slide yang satu ke slide yang lain dengan memberikan efek transition yang dipilih Caranya: Klik Animations, Klik Transition to This Slide. Selanjutnya memilih jenis Slide Transition.
Tampilan Transitions To This Slide
INSERT PICTURE Jika slide akan disisipkan atau dipadukan dengan picture yang berasal dari hardisk, floppy disk, usb flash atau jaringan, maka Caranya : Klik Insert, Klik Clipart, Picture, Shapes, Smartart, Chart, Wordart. Pada picture terdapat gambar tanpa animasi dan gambar dengan animasi. Jika gambar sudah dimasukkan dalam file Word atau Excel, maka cara menyisipkan tidak melalui insert picture, namun dengan cara yang lebih praktis yaitu : Membuka file Word atau Excel tersebut, kemudian Klik Copy, dan Dipindah pada slide, Klik Paste.
Lembaga Kursus dan Pelatihan ESTE Pat i | Modul Dasar Intensif
Tampilan Insert Picture Tampilan Slide Dengan Sisipan Picture Keterangan : Picture dalam bentuk animasi akan terlihat pada saat slide show ANIMATION Animation adalah memberikan animasi terhadap text, maupun picture. Caranya: Text atau Picture yang akan dianimasikan harus di blok Klik Animations Klik Custom Animation Maka Muncul Tampilan Di Bawah Ini, Dilanjutkan; Klik Add Effect Effect pada custom animaton dibagi menjadi 4 bentuk/kelompok : Entrance, Emphasis, Exit dan Motion Path
Dari masing-masing kelompok tersebut masih ada beberapa jenis animasi yang dapat ditampilkan dengan klik More Effect Penentuan animasi yang akan dipakai dengan cara klik salah satu animasi, klik ok.
Tampilan Custom Animation
Tampilan Animasi Kelompok Entrance
Lembaga Kursus dan Pelatihan ESTE Pat i | Modul Dasar Intensif
Setelah dipilih animasi yang diinginkan, maka animasi yang pertama akan dimunculkan pada slide. Ini berarti animasi pertama (1) itu berjalan jika slide show pada klik pertama animasi baru muncul (tidak bersamaan dengan tampilan slide itu sendiri). Jika menghendaki animasi pertama muncul bersamaan dengan
kemunculan slidenya, maka animasi tersebut diposisikan pada posisi 0, dengan cara merubah melalui Modify:Magnify. Klik panah pada Title1, Klik Start Afer Previews. Dengan demikian akan ada perubahan title1 berubah menjadi title 0. Jika dalam satu slide sudah diberikan animasi lebih dari satu, maka animasi yang lain akan mengikuti perubahan title-nya. Pada setiap title tersedia speed (untuk waktu animasi) yang dapat dirubah menurut selera, misalkan slow atau atau fast. Dan Property sejenisnya
yang terkait dengan model animasi yang tersedia
dapat juga dirubah.
Lembaga Kursus dan Pelatihan ESTE Pat i | Modul Dasar Intensif
Lembaga Kursus dan Pelatihan ESTE Pat i | Modul Dasar Intensif
10
INSERT MOVIES AND SOUND Untuk menyisipkan Movie atau Sound pada slide dengan cara : klik insert, klik movie atau klik sound, kemudian pilih salah satu (Movie from Organizer, Movie from file, Sound from Clip Organization, Sound from File, Record Sound)
tampilan insert movie and sound Movie adalah film yang berdurasi pendek, namun jika disisipkan yang berdurasi panjangpun juga bisa. Sedangkan, Sound ada beberapa bentuk: effect suara, lagu. Yang bersumber dari file sudah ada maupun dari recorder/rekaman.
tampilan insert sound SLIDE SHOW DENGAN TIMER Dalam menampilkan slide dapat dilakukan dengan memanfaatkan fasilitas timer yang tersedia, tentunya tanpa melakukan klik mouse, maka tampilan dari slide yang satu dengan slide yang lain akan berjalan sendiri sesuai dengan setting timer yang telah ditentukan sebelumnya. Cara memulai seting timer adalah :
Lembaga Kursus dan Pelatihan ESTE Pat i | Modul Dasar Intensif 11
Klik Slide Show, Klik Rehearse Timings
Tampilan Rehearse Timings
Tombol untuk stop (mengakhiri timer)
tampilan seting timer Tombol digunakan untuk next, jika timer untuk masing-masing
animasi terhitung pada detik/menit/jam yang tersedia di sebelah kanannya. HIDE SLIDE Hide slide merupakan fasilitas untuk tidak mengaktifkan salah satu slide yang tidak dikehendaki, tanpa menghapus slide tersebut. Caranya; Klik/sorot slide yang akan di hide, kemudian Klik slide show, Klik hide.
Lembaga Kursus dan Pelatihan ESTE Pat i | Modul Dasar Intensif 12
Tanda slide yang di hide
MEMULAI PRESENTASI Bila slide yang dibuat sudah selesai, untuk memulai presentasi dari slide awal dengan Caranya; Klik slide show, Klik From Beginning.
Untuk memindahkan dari animasi yang satu dengan animasi yang lain dalam satu slide atau dari satu slide ke slide berikutnya cukup dengan cara; Klik kiri mouse atau Enter pada keyboard. MENGEMBALIKAN PADA SLIDE SEBELUMNYA Jika slide yang dikehendaki sudah dilewati, maka untuk mengembalikan pada slide/animasi sebelumnya dengan cara: Klik kanan mouse, Klik previous
Lembaga Kursus dan Pelatihan ESTE Pat i | Modul Dasar Intensif
13
Sedangkan untuk menuju slide tertentu yang diinginkan dengan cara : Setelah klik kanan mouse, Klik go, Klik by title atau slide navigator, Klik slide yang diinginkan untuk ditampilkan. Tombol Navigasi Tombol navigasi adalah tombol yang berguna untuk memandu Anda menjelajah slide-slide presentasi yang dibuat. Langkah-langkahny; Blok tulisan atau klik gambar yang akan dijadikan tombol navigasi, Klik slide show, lalu Klik action setting. Klik Hyperlink to, Lalu pilih slide, Pilih slide yang dituju jika obyek tersebut di klik. Run program, digunakan untuk menjalankan program .exe jika obyek tersebut diklik. Action button, adalah tombol default dari Microsoft Power Point yang mempunyai link masing-masing yang terdapat di Autoshapes. Contoh:
Beginning, previous slide, home, next slide, end slide MENCETAK PRESENTASI Pencetakan ke kertas memang bukan merupakan tujuan utama aplikasi Power Point, karena kertas akan menghilangkan efek transisi, animasi, suara, dll. Namun untuk beberapa keperluan, pencetakan ke kertas diperlukan untuk memberikan handout ke audiens, untuk pengecekan teks di slide presentasi. Klik file, print.
Lembaga Kursus dan Pelatihan ESTE Pat i | Modul Dasar Intensif
14
Combo box Print What berguna untuk menentukan tipe pencetakan yang ingin dilakukan, Pilih slide untuk mencetak slide, Handots untuk mencetak handout, Note pages untuk mencetak teks yang ada di notepages, atau pilih Outline view untuk mencetak teks yang ada di jendela outliune. Kemudian, Combo box Color untuk mencetak warna, Grayscale untuk abu-abu, Black and white untuk hitam putih.
Selesai...
Selamat Berdjoeang!
Lembaga Kursus dan Pelatihan ESTE Pat i | Modul Dasar Intensif
15
You might also like
- After Effect Mengembangkan Efek VisualDocument67 pagesAfter Effect Mengembangkan Efek Visualmapan79No ratings yet
- Modul PowerpointDocument31 pagesModul PowerpointErna IdayatiNo ratings yet
- Kumpulan Panduan Belajar Corel x7 by RionaldoDocument87 pagesKumpulan Panduan Belajar Corel x7 by RionaldoRionaldo100% (1)
- Membuat Komik dengan CanvaDocument12 pagesMembuat Komik dengan CanvaTitah SunarlestariNo ratings yet
- Modul Power PointDocument14 pagesModul Power PointAnonymous x2PQhiINo ratings yet
- Bahan Ajar SD KLS 5Document42 pagesBahan Ajar SD KLS 5Arez HidayatNo ratings yet
- Tutorial Corel Draw X4Document54 pagesTutorial Corel Draw X4anaNo ratings yet
- Modul 7 Dasar Adobe After EffectsDocument14 pagesModul 7 Dasar Adobe After EffectsTakdir Born ToBe ALegendNo ratings yet
- Modul Corel Draw x7Document69 pagesModul Corel Draw x7Candra Kurniawan AkbarNo ratings yet
- Modul Power PointDocument26 pagesModul Power PointDETI NOFEZAHNo ratings yet
- Modul Final1Document27 pagesModul Final1hana100% (1)
- Panduan Singkat CanvaDocument20 pagesPanduan Singkat CanvaABUSANI ABUSANINo ratings yet
- 2 - Modul Prinsip UI - UXDocument33 pages2 - Modul Prinsip UI - UXDarman SaragihNo ratings yet
- Design Menggunakan FigmaDocument43 pagesDesign Menggunakan FigmaEsemka Islam BojongNo ratings yet
- Blender Tools FungsiDocument162 pagesBlender Tools FungsiDika Ananta Praja0% (1)
- Soal Pilihan Ganda Midsem CoreldrawDocument7 pagesSoal Pilihan Ganda Midsem CoreldrawErwin KojimaNo ratings yet
- COVER BUKUDocument44 pagesCOVER BUKUheri kusNo ratings yet
- RPP TIK MAN 2 Watampone Berkarakter Kelas X Semester 2Document42 pagesRPP TIK MAN 2 Watampone Berkarakter Kelas X Semester 2ayyubhamzah100% (1)
- PresentasiDocument13 pagesPresentasiIstantiNo ratings yet
- ManipulasiObjekAdobeIllustratorDocument4 pagesManipulasiObjekAdobeIllustratorBani AdamNo ratings yet
- MENCARI TAHU FUNGSI WORDARTDocument5 pagesMENCARI TAHU FUNGSI WORDARTWahyu Indriana PurwitasariNo ratings yet
- Modul Pelatihan Komputer Training WordDocument26 pagesModul Pelatihan Komputer Training WordSarah AucklandNo ratings yet
- Modul Microsoft Word 2007Document15 pagesModul Microsoft Word 2007sman8crb100% (3)
- Cara Mencetak Slide Power Point 2010 Ke Dalam Bentuk HandoutDocument10 pagesCara Mencetak Slide Power Point 2010 Ke Dalam Bentuk HandoutAmin ZohirinNo ratings yet
- Panduan Hour of Code IndonesiaDocument4 pagesPanduan Hour of Code IndonesiaArya Chaiyank Mamah AjahNo ratings yet
- Pengantar - Ms OutlookDocument21 pagesPengantar - Ms OutlookLutfy Mar'atus S100% (1)
- Modul Microsoft Access Kelas XIDocument18 pagesModul Microsoft Access Kelas XIMuhamad SirozNo ratings yet
- Adobe IllustratorDocument22 pagesAdobe IllustratorSyue HadaNo ratings yet
- Panduan Integrasi Canva Dengan Akun Belajar - Id DinasDocument41 pagesPanduan Integrasi Canva Dengan Akun Belajar - Id DinasTukijan OyeNo ratings yet
- Silabus Ms Office 2007 MediakitaDocument3 pagesSilabus Ms Office 2007 MediakitaDonny Wahyudi100% (2)
- ModulBahanBelajar Informatika 2021Document236 pagesModulBahanBelajar Informatika 2021SMA BUDHIWARMAN 1No ratings yet
- Resep PuddingDocument20 pagesResep PuddingEfendi AhmadNo ratings yet
- Buat Layout Buku Dengan CorelDocument12 pagesBuat Layout Buku Dengan CorelHenricusEraMawantoNo ratings yet
- Pengenalan Ui/Ux Design Untuk Pemula (Belajar Dengan Tool Figma)Document3 pagesPengenalan Ui/Ux Design Untuk Pemula (Belajar Dengan Tool Figma)Intan MutiaraNo ratings yet
- Tutorial Design UI Menggunakan FigmaDocument32 pagesTutorial Design UI Menggunakan FigmaheryNo ratings yet
- MEMBUAT HTML KE APKDocument4 pagesMEMBUAT HTML KE APKneny_jos4338No ratings yet
- Pertemuan 1 Pengenalan Adobe After Effect Cs6Document27 pagesPertemuan 1 Pengenalan Adobe After Effect Cs6OgiGaniraNo ratings yet
- Modul Coreldraw 12Document51 pagesModul Coreldraw 12riko_rivanthio80% (5)
- Berikut Adalah Cara Membuat Karikatur Dengan Mudah Menggunakan CorelDRAWDocument39 pagesBerikut Adalah Cara Membuat Karikatur Dengan Mudah Menggunakan CorelDRAWWahyudi RambeNo ratings yet
- Bulan Simbolon MakalahDocument32 pagesBulan Simbolon Makalahzainul andriNo ratings yet
- Langkah - Langkah Pembuatan PowerpointDocument78 pagesLangkah - Langkah Pembuatan PowerpointFarhanfathanfarishafadhlan Fikri AlpfikyanNo ratings yet
- Materi Microsoft Power PointDocument9 pagesMateri Microsoft Power PointAnonymous PxySJR3HNo ratings yet
- Minggu10 PowerPointDocument33 pagesMinggu10 PowerPointJayNo ratings yet
- Libre Office ImpressDocument9 pagesLibre Office ImpressMuhammad Miftahul HudaNo ratings yet
- CARA EDIT TULISANDocument17 pagesCARA EDIT TULISANMutiarafebrianti Putri PutriNo ratings yet
- Cara Membuat Slide Presentasi Microsoft Powerpoint 2010Document8 pagesCara Membuat Slide Presentasi Microsoft Powerpoint 2010Muhammad Riski AnugrahNo ratings yet
- Cara Belajar Power PointDocument20 pagesCara Belajar Power PointniaNo ratings yet
- Cara Mengoperasikan Microsoft Power Point 2010Document6 pagesCara Mengoperasikan Microsoft Power Point 2010novianaNo ratings yet
- Minggu10 PowerPointDocument33 pagesMinggu10 PowerPointEvelyn PriskaNo ratings yet
- Presentasi Dengan PowerPointDocument33 pagesPresentasi Dengan PowerPointArfan NurahadiNo ratings yet
- Makalah Powerpoint Agus PDFDocument12 pagesMakalah Powerpoint Agus PDFPuguhNugrohoNo ratings yet
- COA Ms. Office PowerpointDocument31 pagesCOA Ms. Office PowerpointGazali HamzahNo ratings yet
- Tugas Tik Kelas XiDocument13 pagesTugas Tik Kelas XiAdinda Aura FaradhisaNo ratings yet
- Cara Mudah Belajar Microsoft Power Point Bagi PemulaDocument15 pagesCara Mudah Belajar Microsoft Power Point Bagi PemulaYuhana SofyanNo ratings yet
- MAKALAH PPDocument12 pagesMAKALAH PPAniza PutriNo ratings yet
- Tugas Simulasi Dan Komunikasi DigitalDocument14 pagesTugas Simulasi Dan Komunikasi DigitalValex ChannelNo ratings yet
- BELAJAR POWERPOINTDocument21 pagesBELAJAR POWERPOINTMuhamad SayidNo ratings yet
- SESI 15 - MS Power PointDocument9 pagesSESI 15 - MS Power PointChucky DollNo ratings yet
- MAKALAH Power PointDocument11 pagesMAKALAH Power PointDajadNo ratings yet
- Modul Pembelajaran 4 Powerpoint - 2013Document6 pagesModul Pembelajaran 4 Powerpoint - 2013Rifka Nur AnnisaNo ratings yet
- Lamaran Pekerjaan ESTE Komp.Document2 pagesLamaran Pekerjaan ESTE Komp.ainurfiqlyNo ratings yet
- Lamaran Pekerjaan HRD HONDADocument2 pagesLamaran Pekerjaan HRD HONDAainurfiqlyNo ratings yet
- Lamaran Pekerjaan TELLER BRIDocument2 pagesLamaran Pekerjaan TELLER BRIainurfiqlyNo ratings yet
- The Important Role of PLTU Tanjung Jati BDocument2 pagesThe Important Role of PLTU Tanjung Jati BainurfiqlyNo ratings yet
- Lamaran Pekerjaan Holistic CenterDocument3 pagesLamaran Pekerjaan Holistic CenterainurfiqlyNo ratings yet
- Contoh Surat LamaranDocument7 pagesContoh Surat LamaranainurfiqlyNo ratings yet
- Surat LengkapDocument8 pagesSurat LengkapainurfiqlyNo ratings yet
- Surat LPJ BemDocument8 pagesSurat LPJ BemainurfiqlyNo ratings yet
- Lamaran Pekerjaan Holistic CenterDocument3 pagesLamaran Pekerjaan Holistic CenterainurfiqlyNo ratings yet
- Surat LPJ BemDocument8 pagesSurat LPJ BemainurfiqlyNo ratings yet
- PROPOSAL PKM Pembudidayaan Jamur MerangDocument13 pagesPROPOSAL PKM Pembudidayaan Jamur Merangainurfiqly0% (1)
- Surat LPJ BemDocument8 pagesSurat LPJ BemainurfiqlyNo ratings yet
- Modul Word 2007Document31 pagesModul Word 2007ainurfiqly100% (1)
- Surat LengkapDocument8 pagesSurat LengkapainurfiqlyNo ratings yet
- Modul Word 2007Document31 pagesModul Word 2007ainurfiqly100% (1)
- Proposal Festival Pendidikan 2010Document21 pagesProposal Festival Pendidikan 2010ainurfiqly50% (2)
- Proposal English Competition 2008Document12 pagesProposal English Competition 2008ainurfiqlyNo ratings yet
- PROPOSAL Festival Anak JalananDocument14 pagesPROPOSAL Festival Anak JalananainurfiqlyNo ratings yet
- Proposal Festival Pendidikan 2010Document20 pagesProposal Festival Pendidikan 2010ainurfiqlyNo ratings yet
- Proposal Festival Pendidikan 2010Document20 pagesProposal Festival Pendidikan 2010ainurfiqlyNo ratings yet
- Isi Rokok TherapyDocument13 pagesIsi Rokok TherapyainurfiqlyNo ratings yet
- Proposal EMHADocument8 pagesProposal EMHAainurfiqlyNo ratings yet
- Proposal Workshop FKIP UMK 2008Document16 pagesProposal Workshop FKIP UMK 2008ainurfiqlyNo ratings yet
- Proposal English Competition 2008Document12 pagesProposal English Competition 2008ainurfiqlyNo ratings yet
- LKMM Fkip Umk 2008Document8 pagesLKMM Fkip Umk 2008ainurfiqlyNo ratings yet
- Proposal EMHADocument8 pagesProposal EMHAainurfiqlyNo ratings yet
- Proposal Workshop FKIP UMK 2008Document16 pagesProposal Workshop FKIP UMK 2008ainurfiqlyNo ratings yet
- Proposal Efc Fkip Umk 2009Document8 pagesProposal Efc Fkip Umk 2009ainurfiqlyNo ratings yet
- LKMM Fkip Umk 2008Document8 pagesLKMM Fkip Umk 2008ainurfiqlyNo ratings yet