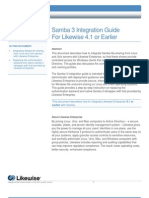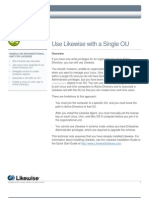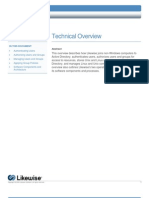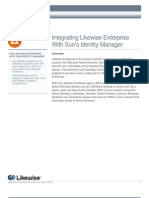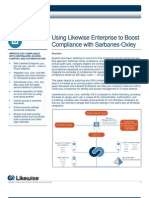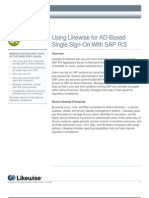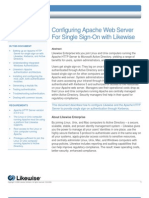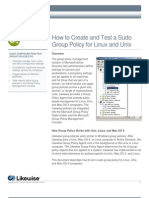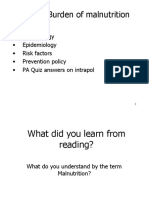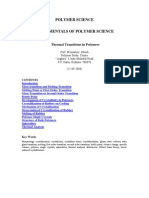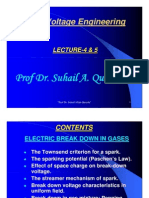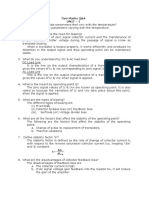Professional Documents
Culture Documents
Likewise Enterprise Version 4.0 Installation Guide
Uploaded by
Likewise SoftwareCopyright
Available Formats
Share this document
Did you find this document useful?
Is this content inappropriate?
Report this DocumentCopyright:
Available Formats
Likewise Enterprise Version 4.0 Installation Guide
Uploaded by
Likewise SoftwareCopyright:
Available Formats
Product Documentation
Likewise Enterprise 4.0
Installation Guide
DEPLOY LIKEWISE Abstract
ENTERPRISE 4.0
• Manage Linux, Unix, and Mac This guide describes how to install the Likewise Agent on
OS X computers within Active computers running Linux, Unix, or Mac OS X so that you
Directory.
• Use tools that are integrated
can join them to Active Directory. This document also
into Active Directory Users and describes how to install the Likewise Management
Computers, the Group Policy
Management Console, and the Console on a Windows administrative workstation, choose
Group Policy Object Editor.
between schema and non-schema mode, configure
• View installation requirements.
• View supported platforms.
Likewise cells in Active Directory Users and Computers,
• Install the Likewise Agent. migrate Unix and Linux users to Active Directory, and
• Install the Likewise troubleshoot installation issues.
Management Console.
• Configure a domain in schema
or non-schema mode.
• Migrate Unix and Linux users
to Active Directory.
• Join Linux, Unix, and Mac OS
X computers to Active
Directory.
• Create users and groups.
• Deploy group policies.
• Troubleshoot installation.
Copyright © 2007 Likewise Software. All rights reserved. 1
Product Documentation
Likewise Enterprise 4.0: Installation Guide
The information contained in this document represents the current view of Likewise
Software on the issues discussed as of the date of publication. Because Likewise
Software must respond to changing market conditions, it should not be interpreted to be a
commitment on the part of Likewise, and Likewise Software cannot guarantee the
accuracy of any information presented after the date of publication.
These documents are for informational purposes only. LIKEWISE SOFTWARE MAKES
NO WARRANTIES, EXPRESS OR IMPLIED.
Complying with all applicable copyright laws is the responsibility of the user. Without
limiting the rights under copyright, no part of this document may be reproduced, stored in,
or introduced into a retrieval system, or transmitted in any form, by any means
(electronic, mechanical, photocopying, recording, or otherwise), or for any purpose,
without the express written permission of Likewise Software.
Likewise may have patents, patent applications, trademarks, copyrights, or other
intellectual property rights covering subject matter in this document. Except as expressly
provided in any written license agreement from Likewise, the furnishing of this document
does not give you any license to these patents, trademarks, copyrights, or other
intellectual property.
© 2007 Likewise Software. All rights reserved.
Likewise and the Likewise logo are either registered trademarks or trademarks of
Likewise Software in the United States and/or other countries. All other trademarks are
property of their respective owners.
Likewise Software
15395 SE 30th Place, Suite #140
Bellevue, WA 98007
USA
Copyright © 2007 Likewise Software. All rights reserved. 2
Product Documentation
Likewise Enterprise 4.0: Installation Guide
Table of Contents
Introduction ..................................................................................6
About Likewise .................................................................................... 6
Likewise Components ......................................................................... 6
Overview of the Installation Process ..........................................8
Planning Your Deployment..........................................................9
Choosing a Schema Mode ................................................................ 10
Pros and Cons of the Schema Modes ............................................... 14
About Cells........................................................................................ 16
Migration Tool ................................................................................... 20
Orphaned Objects Tool ..................................................................... 20
Requirements .............................................................................21
Supported Trusts .......................................................................23
Platform Support ........................................................................25
Upgrading from Likewise 3.0 or 3.5 to 4.0................................28
Installing the Likewise Agent ....................................................32
Check System Health Before Installing the Agent.............................. 33
Install the Agent on a Linux Computer............................................... 37
Install the Agent on a Mac Computer................................................. 39
Using Command-Line Tools to Deploy Agents .................................. 39
Make Sure Outbound Ports Are Open ............................................... 40
Uninstall the Agent on a Linux or Unix Computer .............................. 41
Uninstall the Agent on a Mac............................................................. 41
Installing the Likewise Console ................................................42
Start the Likewise Console ................................................................ 44
About the Welcome Page.................................................................. 44
Run the Schema Mode Wizard.......................................................... 44
Replication in Large Forests or Multiple Domains.............................. 46
Upgrade the Schema of a Forest....................................................... 46
Upgrade the Schema of All the Forests ............................................. 47
Associate a Cell with an OU or a Domain .......................................... 47
Link Cells........................................................................................... 48
Manage Cells .................................................................................... 49
About License Management......................................................53
Create a License Container ............................................................... 54
Import a License File ......................................................................... 55
Assign a License to a Computer........................................................ 55
Copyright © 2007 Likewise Software. All rights reserved. 3
Product Documentation
Likewise Enterprise 4.0: Installation Guide
Set a License Key ............................................................................. 56
Revoke a License.............................................................................. 56
Delete a License................................................................................ 57
Setting Up Users and Groups ...................................................58
Create a User.................................................................................... 58
Associate a User with One or More Cells .......................................... 60
Disable a User................................................................................... 60
Set the Default Home Directory ......................................................... 61
Set the Default Login Shell ................................................................ 63
Apply Unix or Linux Settings to Multiple Users .................................. 65
Assign a Group ID ............................................................................. 66
Set a Group Alias .............................................................................. 66
Migrating Users to Active Directory .........................................68
Migrate Users to Active Directory ...................................................... 68
Show Duplicate UIDs, GIDs, Login Names, and Group Aliases......... 71
Joining Linux, Unix, and Mac Computers to a Domain...........73
Join a Linux Computer to Active Directory ......................................... 73
Join a Mac Computer to Active Directory........................................... 75
Join Active Directory with the Command Line.................................... 76
Join Active Directory Without Changing /etc/hosts............................. 79
Generate a Domain-Join Log............................................................. 80
Leave a Domain ................................................................................ 81
Rename a Joined Computer.............................................................. 82
Enable an Organizational Unit for Likewise ....................................... 84
About Logging On ............................................................................. 87
Deploying Group Policies..........................................................88
About User Settings .......................................................................... 92
Create or Edit a Group Policy ............................................................ 94
Apply a Group Policy to a Cell ........................................................... 96
Set Target Platforms ......................................................................... 96
Create and Test a Sudo Group Policy ............................................... 97
Set the Minimum UID-GID Value ..................................................... 102
Add Gnome Schemas ..................................................................... 103
Example: Set the Default Web Browser for a Gnome Desktop ........ 106
Troubleshooting the Agent......................................................108
Check Authentication....................................................................... 108
Check the Status of the Authentication Daemon.............................. 108
Check the Status of the Group Policy Daemon................................ 109
Check the Build Number of the Agent.............................................. 110
Clear the Authentication Cache ....................................................... 110
Copyright © 2007 Likewise Software. All rights reserved. 4
Product Documentation
Likewise Enterprise 4.0: Installation Guide
Determine a Computer's FQDN....................................................... 112
Force Group Policies to Refresh...................................................... 112
Generate a Domain-Join Log........................................................... 113
Generate a Group Policy Agent Debug Log..................................... 113
Generate a Network Trace .............................................................. 114
Generate a PAM Debug Log ........................................................... 114
Generate an Authentication Agent Debug Log ................................ 114
Restart the Authentication Daemon ................................................. 115
Restart the Group Policy Daemon ................................................... 115
Contact Technical Support......................................................117
Copyright © 2007 Likewise Software. All rights reserved. 5
Product Documentation
Likewise Enterprise 4.0: Installation Guide
Introduction
This guide describes how to install and configure Likewise and then join
computers running Unix, Linux, and Mac OS X to Active Directory. The
guide covers installing the Likewise Agent on Unix and Linux computers,
installing the Likewise Management Console on a Windows
administrative workstation connected to Active Directory, configuring a
domain for use with Likewise, and migrating Linux and Unix users to
Active Directory.
The target audience is network directory administrators who manage
access to workstations, servers, and other network resources within
Active Directory. The guide assumes that you have a working knowledge
of how to administer Active Directory as well as computers running Unix,
Linux, and Mac OS X.
For a concise description of how to install the agent and console and
how to join a Linux or Unix computer to a Active Directory domain, see
the Quick Start Guide at http://www.likewisesoftware.com.
About Likewise
Likewise seamlessly joins Linux, Unix, and Mac OS X computers to
Microsoft Active Directory so that you can centrally manage all your
computers, authenticate users, control access to resources, and apply
group policies to non-Windows computers.
By joining non-Windows computers to Active Directory – a secure,
scalable, stable, and proven identity management system – Likewise
gives you the power to manage all your users' identities in one place, use
the highly secure Kerberos 5 protocol to authenticate users in the same
way on all your systems, apply granular access controls to sensitive
resources, and centrally administer Linux, Unix, Mac, and Windows
computers with group policies. The Likewise group policies are simple to
manage because they are integrated into the Microsoft Group Policy
Object Editor.
Likewise Components
Likewise comprises two main components: The Likewise Management
Console and the Likewise Agent.
The console runs on a Windows administrative workstation that can
connect to the Active Directory domain controller and includes
Copyright © 2007 Likewise Software. All rights reserved. 6
Product Documentation
Likewise Enterprise 4.0: Installation Guide
management tools that are integrated into Active Directory Users and
Computers, the Group Policy Management Console, and the Group
Policy Object Editor.
The agent runs on Linux, Unix, and Mac OS computers so that you can
join them to a domain and manage them within Active Directory. The
agent integrates with the operating system to implement the mapping for
any application that uses the name service (nsswitch) or pluggable
authentication module (PAM). The agent also pulls group policies and
enforces them.
Cells
Active Directory uses organizational units to group related objects in a
common container so that you can manage the objects in a uniform and
consistent way. With Likewise, you can associate cells with
organizational units to map Active Directory users to user identifiers
(UIDs) and group identifiers (GIDs). A cell is, in effect, a custom mapping
of Active Directory users to UIDs and GIDs.
When you associate a cell with an organizational unit, Linux and Unix
computers that are in the OU (or an OU nested in it) use the cell to map
AD users to UIDs and GIDs. By using cells, you can map a user to
different UIDs and GIDs for different computers.
Copyright © 2007 Likewise Software. All rights reserved. 7
Product Documentation
Likewise Enterprise 4.0: Installation Guide
Overview of the Installation Process
The installation and deployment process typically proceeds in the
following order:
1. Make sure your computers meet the installation requirements and
then download the Likewise software package.
2. Plan your installation, test environment, and production deployment.
Make decisions about whether to as use Likewise in schema mode
or non-schema mode; whether to manage a single forest or multiple
forests and to assign UID-GID ranges accordingly; how to configure
a Likewise cell topology for your unique needs; whether to migrate
NIS users and what to do with local user accounts after migration;
and whether to use specific cells for aliasing.
3. Install the Likewise Agent on each Unix, Linux, or Mac OS X
computer that you want to join to the Active Directory domain.
4. Install the Likewise Console on a Windows administrative
workstation that you use to manage Active Directory.
5. Use a Likewise wizard to configure your Active Directory domain in
either schema or non-schema mode and to set up multiple forests if
you use them.
6. Configure a cell topology in Active Directory Users and Computers.
7. Optionally use the console's migration tool to migrate Unix and Linux
users and groups to Active Directory.
8. Join Unix and Linux computers to the Active Directory domain.
9. Optionally plan and deploy group policies to manage your Unix,
Linux, and Mac OS X computers within Active Directory.
10. Troubleshoot any deployment issues and optimize the deployment
for your unique mixed network.
Copyright © 2007 Likewise Software. All rights reserved. 8
Product Documentation
Likewise Enterprise 4.0: Installation Guide
Planning Your Deployment
The key to a successful deployment is planning. Before you begin
deploying Likewise in an enterprise, develop a plan that addresses at
least the following aspects of installation and deployment:
• Set up a test environment. It is recommended that you first deploy
Likewise in a test environment so that you can identify and resolve
any issues specific to your mixed network before you put the system
into production.
• Determine whether to use Likewise in schema or non-schema mode.
The advantages and disadvantages of both approaches are
discussed later. When you configure your domain with the Likewise
domain configuration wizard, you must choose whether to use
schema or non-schema mode.
• Decide whether to configure Likewise to manage a single forest or
multiple forests. If you manage multiple forests, the UID-GID range
assigned to a forest should not overlap with the range of another
forest.
• Determine how you will migrate Linux, Unix, and Mac OS X users to
Active Directory. For example, if you are using NIS, decide whether
you will migrate those accounts to Active Directory and whether you
will migrate local accounts and then delete them or leave them. It is
usually recommended that you delete interactive local accounts other
than the root account.
• Identify the structure of the organizational units -- or cell topology --
that you will need, including the UID-GID ranges. If you have multiple
NIS servers in place, your users may have different UID-GID maps in
each NIS domain. You may want to eliminate the NIS servers but
retain the NIS mapping information in Active Directory. To do so, you
can use Likewise cells, which are discussed below.
• Determine whether you will use aliasing. If you plan to use aliasing,
you must associate users with a specific Likewise cell; you cannot use
the default cell.
Copyright © 2007 Likewise Software. All rights reserved. 9
Product Documentation
Likewise Enterprise 4.0: Installation Guide
Choosing a Schema Mode
Likewise has two operating modes: schema mode and non-schema
mode. Non-schema mode stores Linux and Unix data without requiring
RFC 2307 object classes and attributes and without modifying the
existing schema. Instead, non-schema mode uses existing object
classes and attributes to store its data. To store information about a cell,
Likewise creates a container object and stores data in its
description attribute. To store information about a group or user,
Likewise creates a serviceConnectionPoint object and stores data
in its keywords attribute. Both keywords and description are multi-
valued attributes that can have multiple values while still allowing AD
searches for specific values.
Specifically, in non-schema mode Likewise uses RFC 2307 attribute
names to store values in the keywords and description attributes in
the form name=value, where name is the attribute name and value is
its value. Here's an example of how the keywords attribute name-value
pairs can contain Unix and Linux information for an AD user:
uid=
uidNumber=1016
gidNumber=100000
loginShell=/bin/bash
unixHomeDirectory=/home/joe
gecos=
backlink=[securityIdentifierOfUser]
objectClass=CenterisLikewiseUser
In the example, the uid attribute is empty. It is needed only when you
want to specify a name alias so that the AD user can log on a computer
with something other than his or her AD account name.
In ADSI Edit, the properties for a user look like this:
Copyright © 2007 Likewise Software. All rights reserved. 10
Product Documentation
Likewise Enterprise 4.0: Installation Guide
The keywords attribute is also used to store Linux and Unix group
information. Here's an example of how the attribute name-value pairs
can contain Unix and Linux information for a group:
backLink=[securityIdentifierOfGroup]
description=
displayName=
gidNumber=100000
objectClass=centerisLikewiseGroup
When you set an alias for a group, it is stored in the displayName
attribute (for the group in the example above, no alias has been set, and
thus displayName is empty).
In ADSI Edit, the values of the keywords attribute look like this:
Copyright © 2007 Likewise Software. All rights reserved. 11
Product Documentation
Likewise Enterprise 4.0: Installation Guide
Schema mode takes a slightly different approach. To store Linux and
Unix user and group information, schema mode takes advantage of the
Unix- and Linux-specific RFC 2307 object classes and attributes, namely
the posixAccount and posixGroup object classes. For example, the
posixAccount and posixGroup object classes include attributes --
uidNumber and gidNumber -- that Likewise uses for UID and GID
mapping. In addition, Likewise uses serviceConnectionPoint
objects to store the same information as in non-schema mode by using
the keywords attribute.
If you choose to use schema mode and your schema does not comply
with RFC 2307, you must modify the schema. The Likewise Domain
Extension Wizard, which is a tool in the console, can automatically
upgrade your schema to comply with RFC 2307. (Windows Server 2003
R2 complies with RFC 2307.) When you use schema mode with a
schema that already complies with RFC 2307, Likewise does not change
the schema, but you still must run the Domain Extension Wizard to
include the RFC 2307 attributes in the global catalog and to index them
for faster searches.
Copyright © 2007 Likewise Software. All rights reserved. 12
Product Documentation
Likewise Enterprise 4.0: Installation Guide
Key Differences
The following table summarizes the differences between schema mode
and non-schema mode:
Mode Use Case Storage Method
Non-schema mode AD installations Likewise uses the
that have not description and the
migrated to the keywords attributes of
latest AD schema; container and
administrators are serviceConnectionPoint
reluctant or objects to store Unix and Linux
unwilling to change information for users, groups,
the schema. and cells.
AD installations
that use Windows
2000 domain
controllers.
Schema mode AD installations Likewise uses the Unix- and
that comply with Linux-specific attributes that
RFC 2307, such as are built into the RFC 2307
Windows Server schema as well as the
2003 R2. Or, container object and the
administrators who keywords attribute.
are willing to
change the
schema to RFC
2307 and to raise
the forest
functional level to
Windows Server
2003. AD
installations that do
not use Windows
2000 domain
controllers.
Note: Raising the
forest functional
level to Windows
Server 2003 will
exclude Windows
2000 domain
controllers from the
domain.
Copyright © 2007 Likewise Software. All rights reserved. 13
Product Documentation
Likewise Enterprise 4.0: Installation Guide
Both schema mode and non-schema mode provide a method for storing
Unix and Linux information in Active Directory -- including UIDs and GIDs
-- so that Likewise can map SIDs to UIDs and GIDs and vice versa. This
mapping enables Likewise to use an Active Directory user account to
grant a user access to a Unix or Linux resource that is governed by a
UID-GID scheme. When an AD user logs on a Unix or Linux computer,
the Likewise Agent communicates with the Active Directory Domain
Controller through standard LDAP protocols to obtain the following
authorization data:
• UID
• Primary GID
• Secondary GIDs
• Home directory
• Login shell
Likewise uses this information to control the user's access to Unix and
Linux resources.
Pros and Cons of the Schema Modes
Likewise has two operating modes: schema mode and non-schema
mode. There are advantages and disadvantages to both. The mode that
you choose depends on your unique situation.
For information about how the two modes store data in Active Directory,
see About Schema Mode and Non-Schema Mode.
Non-Schema Mode: Advantages and Disadvantages
The benefit of using non-schema mode is that it does not require you to
upgrade the Active Directory schema. This may be preferable in an
environment that places special controls around how Active Directory is
managed. This mode is sufficient for use in small deployments, such as
a single server or workstation that will be added to a single domain
controller.
Advantages of non-schema mode include the following:
• Supports Windows 2000 domain controllers.
• Does not change the current schema. Likewise objects are contained
in their own serviceConnectionPoints.
Copyright © 2007 Likewise Software. All rights reserved. 14
Product Documentation
Likewise Enterprise 4.0: Installation Guide
• Does not affect settings in a global manner.
• Does not affect other Unix schema extensions that may be in place.
A disadvantage of non-schema mode is that if you're using third-party
software to manipulate AD objects, it will not recognize how Likewise
stores data in Active Directory.
Schema Mode: Advantages and Disadvantages
Schema mode raises the level of functionality to match that of Windows
Server 2003 R2, even on Windows 2000 domain controllers. The
schema extensions that are added comply with the standard defined in
RFC 2307. These changes are prescribed by Microsoft and are built into
Windows Server 2003 R2.
Note: The Active Directory schema changes are applied from a set of
LDAP Data Interchange Format (LDIF) files. The standard installation
places these files in the following directory:
/Program
Files/Centeris/LikewiseIdentity/Resources/LDF
Advantages of schema mode include the following:
• Grants the ability to extend schema changes across the entire forest,
allowing all users to be enabled for Unix access.
• Uses indexed searching, which makes lookups faster when there are
a large number of UID-GID mappings to process.
Drawbacks of schema mode include the following:
• Significantly modifies the Active Directory schema in cases where it
must be upgraded to RFC 2307. If you are already using the RFC
2307-compliant schema, no changes are to made it.
• Requires that you raise the forest functional level to Windows Server
2003, which will exclude Windows 2000 domain controllers from the
domain.
Important: If you upgrade your schema to RFC 2307, you cannot roll
back the changes.
Copyright © 2007 Likewise Software. All rights reserved. 15
Product Documentation
Likewise Enterprise 4.0: Installation Guide
About Cells
Active Directory uses Organizational Units to group related objects in a
common container so that you can manage the objects in a uniform and
consistent way. To map Active Directory users to Linux and Unix user
identifiers (UIDs) and group identifiers (GIDs), you associate Likewise
cells with Organizational Units. When you associate a cell with an
Organizational Unit (OU), the cell becomes a custom mapping of Active
Directory users to UIDs and GIDs.
Cells can map a user to different UIDs and GIDs for different computers.
Linux and Unix computers that are in the OU (or an OU nested in it) use
the cell to map AD users to UIDs and GIDs. In the following screen shot,
the example user, Clark Kent, is allowed to access the Linux and Unix
computers that are in the selected Likewise cells:
Copyright © 2007 Likewise Software. All rights reserved. 16
Product Documentation
Likewise Enterprise 4.0: Installation Guide
Creating Cells
Likewise modifies the Active Directory User and Computers MMC snap-
in so that you can create an associated cell for an OU and then use the
cell to manage UID-GID numbers. To create a cell, use Active Directory
Users and Computers to select the OU you want, view the Likewise
Settings property sheet, and then select the check box to associate a cell
with the OU. You can then assign UID-GID numbers manually or allow
Likewise to do it automatically. For more information, see Create a Cell.
When a Unix or Linux computer connects to Active Directory, it
determines the OU of which it is a member and checks whether a
Likewise cell is associated with it. If a cell is not associated with the OU,
the Likewise Agent on the Unix computer searches the parent and
grandparent OUs until it finds an OU that has a cell associated with it. If
an OU with an associated cell is not found, the agent uses the default
cell to map its username to UID and GID information.
Important: Before you associate a cell with an Organizational Unit,
make sure you have chosen the schema mode that you want. You
cannot change the schema mode after you create a cell, including a
default cell.
The Default Cell
Likewise lets you define a default cell. It handles mapping for computers
that are not in an OU with an associated cell. The default cell can contain
the mapping information for all your Linux and Unix computers.
A Linux or Unix computer can be a member of an OU that does not have
a cell associated with it. In such a case, the group polices associated
with the OU apply to the Linux and Unix computer, but user UID-GID
mappings follow the policy of the nearest parent cell, or the default cell.
Likewise does not require you to have a default cell.
Linking Cells
To provide a mechanism for inheritance and to ease system
management, Likewise can link cells. Linking specifies that users and
groups in a linked cell can access resources in the target cell. For
example, if your default cell contains 100 system administrators and you
want those administrators to have access to another cell, called
Engineering, you do not need to provision those users in the Engineering
Copyright © 2007 Likewise Software. All rights reserved. 17
Product Documentation
Likewise Enterprise 4.0: Installation Guide
cell. You can simply link the Engineering cell to the default cell, and then
the Engineering cell inherits the settings of the default cell. Then, to
make management easier, in the Engineering cell you can just specify
the mapping information that deviates from the default cell.
Although you can use linking to in effect set up a hierarchy of cells,
linking is not transitive. If, for example, a cell called Civil is linked to the
Engineering cell and the Engineering cell is linked to the default cell, the
Civil cell does not inherit the settings of the default cell.
When you link to multiple cells, the order that you set is important
because it controls the search order. Suppose that Steve, a system
administrator, has a UID of 1000,000 set in the default cell and a UID of
150,000 set in the Engineering cell. In the Civil cell, however, he must
use his UID from the Engineering cell to log on Civil computers. If the
Civil cell is linked to both the default cell and Engineering cell, the order
becomes important. If Engineering does not precede the default cell in
the search order, Steve will be assigned the wrong UID and will not be
able to log on computers in the Civil cell.
For instructions on how to link cells, see Link Cells.
Cell Manager
The Likewise Cell Manager is an MMC snap-in that you can use to
manage the cells that you associate with Active Directory Organizational
Units. With Cell Manager, you can view all your cells in one place. Cell
Manager complements Active Directory Users and Computers by letting
you delegate management of a cell -- that is, give others -- either a user
or a group -- the ability to add users and groups to a cell. Cell Manager
is automatically installed when you install the Likewise Console. For
more information, see Manage Cells.
Migrating NIS Domains
If use Likewise to migrate all your Unix and Linux users to Active
Directory, in most cases you will assign these users a UID and GID that
is consistent across all the Unix and Linux computers that are joined to
Active Directory -- a simple approach that reduces administrative
overhead.
In cases when multiple NIS domains are in use and you want to
eliminate these domains over time and migrate all users and computers
Copyright © 2007 Likewise Software. All rights reserved. 18
Product Documentation
Likewise Enterprise 4.0: Installation Guide
to Active Directory, mapping an Active Directory user to a single UID and
GID might be too difficult. When multiple NIS domains are in place, a
user typically has different UID-GID maps in each NIS domain. With
Likewise, you can eliminate these NIS domains but retain the different
NIS mapping information in Active Directory because Likewise lets you
use a cell to map a user to different UIDs and GIDs depending on the
Unix or Linux computer that they are accessing.
To move to Active Directory when you have multiple NIS servers, you
can create an OU (or choose an existing OU) and join to the OU all the
Unix computers that are connected to the NIS server. You can then use
cells to represent users' UID-GID mapping from the previous identity
management system.
Using Multiple Cells
If you have multiple Unix and Linux hosts but are not using a centralized
scheme to manage UIDs and GIDs, it is likely that each host has unique
UID-GID mappings. You may also have more than one centralized IMS,
such as multiple NIS domains. You can use multiple cells to represent
the UID-GID associations that the NIS domain provided, allowing those
Unix and Linux users to continue to use their existing UID-GID
information while using Active Directory credentials, as the following
diagram illustrates:
Copyright © 2007 Likewise Software. All rights reserved. 19
Product Documentation
Likewise Enterprise 4.0: Installation Guide
When using multiple cells, it is useful to identify what Unix and Linux
objects the cell will represent, such as the following:
• Individual Unix, Linux, or Mac OS X computers
• A single NIS domain
• Multiple NIS domains (which requires multiple cells)
Migration Tool
The Likewise Console provides a migration tool to import Linux, Unix,
and Mac OS X passwd and group files -- typically /etc/passwd and
/etc/group -- and automatically map their UIDs and GIDs to users and
groups defined in Active Directory. The migration tool can also generate
a Windows automation script to associate the Unix and Linux UIDs and
GIDs with Active Directory users and groups. For more information, see
Migrate Users to Active Directory.
Orphaned Objects Tool
The Likewise console provides a tool for finding and removing orphaned
objects. An orphaned object is a linked object, such as a Unix or Linux
user ID or group ID, that remain in a Likewise cell after you delete a
group or user's security identifier, or SID, from an Active Directory
domain. Removing orphaned objects from Active Directory can clean up
manually assigned user IDs and improve search speed. For more
information, see Find Orphaned Objects.
Copyright © 2007 Likewise Software. All rights reserved. 20
Product Documentation
Likewise Enterprise 4.0: Installation Guide
Requirements
This section lists the requirements to use Likewise. You must have at
least the following components:
1. An Active Directory domain controller
2. A Windows administrative workstation that connects to your Active
Directory domain controller
3. One or more Unix, Linux, or Mac OS X computers
Administrator Privileges
• Root access or sudo permission on the Unix, Linux, and Mac OS X
computers that you want to join to the domain.
• Active Directory credentials that allow you to add computers to an
Active Directory domain -- for example, membership in the Domain
Administrators security group or the Enterprise Administrators security
group.
Active Directory Requirements
• Windows 2003 SP1 or R2 Standard and Enterprise
• Windows 2000 SP4 Server
Windows Requirements for the Console
• Windows 2003 SP1 or R2
• Windows XP Professional, SP2 -- requires the Windows Admin Pack
• Windows Vista
• Microsoft .NET 2.0 Framework
• MMC 3.0 Update
Note: You cannot install MMC 3.0 on a Windows 2000 computer, and
thus you cannot install the Likewise Console on a Windows 2000.
• 50 MB of free space
Copyright © 2007 Likewise Software. All rights reserved. 21
Product Documentation
Likewise Enterprise 4.0: Installation Guide
Unix and Linux Requirements for the Agent
• An operating system that Likewise supports, such as versions of Mac
OS X, Red Hat, SUSE Linux, Fedora, CentOS, Debian, Solaris, AIX,
HP-UX, and Ubuntu. For a complete list of supported platforms, see
the list of supported platforms below.
Copyright © 2007 Likewise Software. All rights reserved. 22
Product Documentation
Likewise Enterprise 4.0: Installation Guide
Supported Trusts
Likewise supports the following Active Directory trusts:
Trust Transitivity Direction Likewise Likewise
Type Default Cell Non-Default
Support Cell Support
Parent Transitive Two-way Yes Yes
and
child
External Nontransitive One-way No Yes
External Nontransitive Two-way No Yes
Forest Transitive One-way No Yes
Forest Transitive Two-way Yes: Must Yes
enable
default cell
in both
forests.
Notes on Trusts
• You must place the user or group that you want to give access to
the trust in a cell other than the default cell.
• In two-way forest or parent-child trust, Likewise merges the
default cells. When merged, users in one domain can log on
computers in another domain, and vice-versa.
• To put a user in a child domain but not the parent domain, you
must put the user in a non-default cell.
• If there is a UID conflict across two domains, one domain will be
dropped.
• In Likewise 4.0, aliased user names are supported in the default
cell.
Copyright © 2007 Likewise Software. All rights reserved. 23
Product Documentation
Likewise Enterprise 4.0: Installation Guide
• In a cross-forest transitive one- or two-way trust, the root of the
trusted forest must have a default cell.
• In a one-way trust in which Forest A trusts Forest B, a computer
in Forest A cannot get group information from Forest B, because
Forest B does not trust Forest A. The computer in Forest A can
obtain group information if the user logs on with a password for a
domain user, but not if the user logs on with Kerberos single sign-
on credentials. Only the primary group information, not the
secondary group information, is obtained.
• If you have a network topology in which the "front" domain trusts
the "back" domain, and you join a machine to the "front" domain
using a "back" domain administrator, as in the following
command, the attempt to join the domain will fail: domainjoin-
cli join front.centeris.com back\\administrator
password. However, the attempt to join the domain will
succeed if you use the following nomenclature: domainjoin-
cli join front.centeris.com
administrator@BACK.CENTERIS.COM password
Copyright © 2007 Likewise Software. All rights reserved. 24
Product Documentation
Likewise Enterprise 4.0: Installation Guide
Platform Support
Likewise is constantly adding distributions to the following list. To get the
latest list of supported platforms, go to www.likewisesoftware.com.
Supported
Vendor Distribution
32-bit 64-bit
SuSE Linux Desktop 8.2 Yes -
SuSE Linux Desktop 9.0 Yes -
SuSE Linux Desktop 9.1 Yes Yes
SuSE Linux Desktop 9.2 Yes Yes
SuSE Linux Desktop 9.3 Yes Yes
SuSE SuSE Linux Enterprise Desktop 10.0 Yes Yes
OpenSuSE Linux 10.0 Yes Yes
OpenSuSE Linux 10.1 Yes Yes
OpenSuSE Linux 10.2 Yes Yes
SuSE Linux Enterprise Server 9.0 Yes Yes
SuSE Linux Enterprise Server 10.0 Yes Yes
Red Hat Red Hat Enterprise Linux AS 2.1 Yes -
Red Hat Enterprise Linux ES 2.1 Yes -
Red Hat Enterprise Linux WS 2.1 Yes -
Red Hat Enterprise Linux AS 3.0 Yes Yes
Red Hat Enterprise Linux ES 3.0 Yes Yes
Red Hat Enterprise Linux WS 3.0 Yes Yes
Red Hat Enterprise Linux AS 4.0 Yes Yes
Copyright © 2007 Likewise Software. All rights reserved. 25
Product Documentation
Likewise Enterprise 4.0: Installation Guide
Red Hat Enterprise Linux ES 4.0 Yes Yes
Red Hat Enterprise Linux WS 4.0 Yes Yes
Red Hat Enterprise Linux 5.0 Yes Yes
Red Hat Enterprise Linux 5.0 Desktop Yes Yes
Red Hat Enterprise Linux 5.0 Advanced Platform Yes Yes
Red Hat Linux 7.2 Yes -
Red Hat Linux 7.3 Yes -
Red Hat Linux 8 Yes -
Red Hat Linux 9 Yes -
Fedora Core 3 Yes -
Fedora Core 4 Yes Yes
Fedora Fedora Core 5 Yes Yes
Fedora Core 6 Yes Yes
Fedora Core 7 Yes Yes
CentOS 4.0 Yes Yes
CentOS 4.1 Yes Yes
CentOS 4.2 Yes Yes
CentOS
CentOS 4.3 Yes Yes
CentOS 4.4 Yes Yes
CentOS 5.0 Yes Yes
Debian Debian Linux 3.1 Yes Yes
Ubuntu Ubuntu Desktop 6.06 Yes Yes
Copyright © 2007 Likewise Software. All rights reserved. 26
Product Documentation
Likewise Enterprise 4.0: Installation Guide
Ubuntu Desktop 6.10 Yes Yes
Ubuntu Server 6.06 Yes Yes
Ubuntu Server 6.10 Yes Yes
Ubuntu Desktop 7.04 Yes Yes
Solaris 8 (SPARC) Yes Yes
Solaris 8 x86 Yes Yes
Solaris 9 (SPARC) Yes Yes
Sun Solaris 9 x86 Yes Yes
Solaris 10 (SPARC) - Yes
Solaris 10 x86 - Yes
Open Solaris - Yes
AIX 5L 5.2 - Yes
AIX
AIX 5L 5.3 - Yes
HP-UX 11.11 PA-RISC - Trusted Mode - Yes
HP-UX 11.11 PA-RISC - Untrusted Mode - Yes
HP
HP-UX 11.23 Itanium - Trusted Mode - Yes
HP-UX 11.23 Itanium - Untrusted Mode - Yes
OS X v10.4 PPC Yes Yes
OS X Server v10.4 PPC Yes Yes
Apple
OS X v10.4 x86 Yes Yes
OS X v10.3 PPC Yes Yes
VMWare VMWare ESX Server 3.0.1 Yes -
Copyright © 2007 Likewise Software. All rights reserved. 27
Product Documentation
Likewise Enterprise 4.0: Installation Guide
Upgrading from Likewise 3.0 or 3.5 to 4.0
Likewise 4.0 stores cell information in Active Directory differently than
Likewise 3.5 and Likewise 3.1.
Likewise 3.5 and 3.1, when installed in non-schema mode, created
container objects under the Program Data node in Active Directory
and stored the information in the description attribute. In schema
mode, Likewise 3.5 and 3.1 took advantage of the Unix- and Linux-
specific RFC 2307 object classes and attributes, namely the
posixAccount and posixGroup object classes.
Likewise 4.0, when installed in non-schema mode, uses the
description and the keywords attributes of container and
serviceConnectionPoint objects to store Unix and Linux information
for users, groups, and cells. In schema mode, Likewise 4.0 uses the
Unix- and Linux-specific attributes that are built into the RFC 2307
schema as well as the container object and the keywords attribute.
The result of these changes is that, when you upgrade to Likewise 4.0,
you must run the Likewise Active Directory Upgrade Tool to update your
previous Likewise cell information to the format used by Likewise 4.0.
Note: If you do not update the cell information to the 4.0 format, Linux
and Unix computers that are running the Likewise 4.0 Agent will be
unable to exchange credentials data with Active Directory.
Running Likewise 3.5 and Likewise 4.0 at the Same Time
As you upgrade from 3.5 to 4.0, you can run both Likewise 3.5 and
Likewise 4.0 in parallel. However, if you run both versions at the same
time, you must also use two different Windows administrative
workstations to view or modify the data in Active Directory.
One Windows administrative workstation must have Likewise 3.5
installed, and it is this computer that you must use to view or modify the
3.5 data in Active Directory. With this workstation, you will be unable to
view or modify 4.0 data.
A second Windows administrative workstation must have Likewise 4.0
installed, and it is this computer that you must use to view or modify the
4.0 data in Active Directory. With this workstation, you will be unable to
view or modify 3.5 data.
Copyright © 2007 Likewise Software. All rights reserved. 28
Product Documentation
Likewise Enterprise 4.0: Installation Guide
The Likewise 4.0 Update Tool, however, can be used to view both 3.5
and 4.0 data.
Run the Likewise 4.0 Active Directory Update Tool
To update your Active Directory cell information to Likewise 4.0, you
must be a member of the Domain Administrators security group. To
delete the Likewise 3.5 information, you must be a member of the
Enterprise Administrators security group.
1. Install Likewise 4.0 -- including the Likewise Migration Tools -- on
the Windows administrative workstation that you use to connect to
your Active Directory domain controller.
2. On the workstation where the Likewise Console is installed, click
Start, click Run, type the following in the Open box, and then click
OK:
C:\Program
Files\Centeris\LikewiseIdentity\L4Update.exe
3. Click Start. The update tool opens and detects the cells that are in
the previous Likewise format:
Copyright © 2007 Likewise Software. All rights reserved. 29
Product Documentation
Likewise Enterprise 4.0: Installation Guide
4. Click Advanced Tasks, make your selections according to the
scenarios in the following table, and then click Close:
Important: Do not delete the Likewise Identity 3.5 data from Active
Directory until after you have updated all your cells and until after all
your Linux and Unix computers are running the Likewise 4.0 Agent.
If Then Do This
You are concerned that another Select the Disallow
system administrator or user modifications to Likewise
might make changes to Likewise Identity 3.5 cells check box.
data during the upgrade
You have some Linux and Unix Do not prevent the use of the old
computers that are running the data and do not delete it.
Likewise 4.0 agent and some that If you do not delete and do not
are running the 3.5 or earlier prevent your 3.1 or 3.5 data from
agent being used, it will remain in the
Active Directory database. Linux
and Unix computers running the
3.1 or 3.5 agent will use the 3.1 or
3.5 data, while computers running
the 4.0 agent will use the 4.0
data.
You have upgraded all your Linux Select the Keep Likewise
and Unix computers to the Identity 3.5 data in AD, but
Likewise 4.0 agent, but you want rename it to prevent its use
to create an archive of your check box.
Likewise Identity 3.1 or 3.5 data If you select this option and still
have 3.1 or 3.5 agents installed
on your Linux or Unix computers,
they will be unable to
communicate with Active
Directory after their cached
credentials expire.
Tip: If you keep your Likewise
data but prevent its use, you can
use this option to restore the 3.5
data by running the Update Tool
at a later time and clearing the
Keep Likewise Identity 3.5 data
in AD, but rename it to prevent
its use check box.
Copyright © 2007 Likewise Software. All rights reserved. 30
Product Documentation
Likewise Enterprise 4.0: Installation Guide
5. Under Version 3.x Cells, click the cells that you want to update and
then click the right arrow. Or, to select all the Version 3.x cells, click
the double-arrow.
6. Click Start Update. Do not interrupt the application. The update can
take a while.
Tip: After the cells are updated, click Copy Log to Clipboard and
then paste the information on the clipboard into a text file so that you
have a log of your results.
7. Close the update tool.
The update is complete and you can now rerun the Update Tool and
delete your old Likewise 3.1 and 3.5 data if you need to.
Copyright © 2007 Likewise Software. All rights reserved. 31
Product Documentation
Likewise Enterprise 4.0: Installation Guide
Installing the Likewise Agent
The agent is installed on Linux and Unix computers and integrates with
the core operating system to implement the mapping for any application
that uses the name service (NSS) or pluggable authentication module
(PAM). An example of a PAM-aware application is the login process
(/bin/login).
The agent acts as a Kerberos 5 client for authentication and as a LDAP
client for authorization. The agent also operates as the group policy
enforcing service, using secure credentials created through the Active
Directory domain to update local software configurations, such as the
sudo configuration file.
Likewise's group policies for Linux and Unix give you powerful method to
manage multiple machines remotely and uniformly from a single point of
control.
The Likewise Agent comprises the following daemons:
Agent Daemon Description
/etc/init.d/centeris.com- The Likewise authentication
lwiauthd daemon. It handles authentication,
authorization, caching, and idmap
lookups.
/etc/init.d/centeris.com- The Group Policy Agent. It runs as
gpagent a background service to pull Group
Policy Objects from Active
Directory and apply them to the
computer.
The agent also includes two libraries:
• The NSS library: lwidentity.so
• The PAM library: pam_lwidentity.so
The agent uses the ports in the following table for outbound traffic. The
agent is a client only; it does not listen on any ports.
Copyright © 2007 Likewise Software. All rights reserved. 32
Product Documentation
Likewise Enterprise 4.0: Installation Guide
Port Protocol Use
53 UDP/TCP DNS
88 UDP/TCP Kerberos
123 UDP NTP
137 UDP NetBIOS Name
Service
139 TCP NetBIOS Session
(SMB)
389 UDP/TCP LDAP
445 TCP SMB over TCP
Check System Health Before Installing the Agent
Likewise includes a shell script to check the health of a Linux or Unix
computer on which you plan to install the Likewise Agent. The script
helps you identity potential system configuration issues before you install
the agent and join a Linux or Unix computer to an Active Directory
domain.
The name of the script is healthchk.sh. To execute it, copy the script
to the Unix, Linux, or Mac OS X computer that you want to check, and
then execute the following command from the shell prompt:
healthchk.sh
The script outputs the results of its scan to /tmp/healthchk.out.
The following table lists each item the script checks, describes the item,
and suggests action to correct the issue.
Item Checked Description Corrective Action
Type of operating The operating system must Install the agent on a computer that is
system be one of the platforms that running a supported operating system.
Likewise supports.
Supported platforms are
listed later in this guide.
Hostname Informational. Not applicable.
Processor type The processor type must be Install the agent on a computer with a
supported by the Likewise supported processor.
Copyright © 2007 Likewise Software. All rights reserved. 33
Product Documentation
Likewise Enterprise 4.0: Installation Guide
Item Checked Description Corrective Action
Agent. See the list of
supported platforms later in
this guide.
Disk usage Checks the disk space Increase the amount of disk space available
available to /opt (on Unix) to /opt or /usr.
or /usr (on Linux) to
ensure that there is enough
to install the agent and its
accompanying packages.
Contents of Displays the operating Install the agent on a computer that is
/etc/*release (for system and version number running a supported operating system and
AIX, to determine the to ensure that they are version.
oslevel) supported by Likewise. See
the list of supported
platforms later in this guide.
Network interface and Displays network interfaces Configure the computer so that it has
its status and IP addresses to ensure network access and can communicate with
that the system has network the domain controller.
access.
Contents of the IP To determine whether a If the computer does not use a single default
routing table single default gateway is gateway, you must define a route to a single
defined for the computer. default gateway.
For example, you can run the route -n to
view the IP routing table and set a static
route. For more information, see the man
pages for your system.
On Solaris, you may need to create or edit
/etc/defaultrouter.
On Linux, you can set the default gateway by
running the network utility for your
distribution.
Connectivity to the Pings the default gateway to Configure the computer and the network so
default gateway ensure that the computer that the computer can connect to the default
can connect to it. A gateway.
connection to the default
gateway is required.
Contents of Displays information about The nsswitch.conf file must contain the
nsswitch.conf (or, the nsswitch configuration. following line:
for AIX, netsvc.conf) hosts: files dns
Computers running Solaris, in particular,
may not contain this line in
nsswitch.conf.
Copyright © 2007 Likewise Software. All rights reserved. 34
Product Documentation
Likewise Enterprise 4.0: Installation Guide
Item Checked Description Corrective Action
FQDN Determines the fully Make sure the computer's FQDN is correct in
qualified domain name of /etc/hosts.
the computer to ensure that You can determine the fully qualified domain
it is set properly. name of a computer running Linux, Unix, or
Mac OS X by executing the following
command:
ping -c 1 `hostname`
When you execute this command, the
computer looks up the primary host entry for
its hostname. In most cases, it looks for its
hostname in /etc/hosts, returning the first
FQDN name on the same line. So, for the
hostname qaserver, here's an example of
a correct entry in /etc/hosts:
10.100.10.10
qaserver.corpqa.centeris.com
qaserver
If, however, the entry in /etc/hosts
incorrectly lists the hostname (or anything
else) before the FQDN, the computer's
FQDN becomes, using the malformed
example below, qaserver:
10.100.10.10 qaserver
qaserver.corpqa.centeris.com
If the host entry cannot be found in
/etc/hosts, the computer looks for the
results in DNS instead. This means that the
computer must have a correct A record in
DNS. If the DNS information is wrong and
you cannot correct it, add an entry to
/etc/hosts.
IP address of local NIC Determines whether the IP Either update DNS or change the local IP
address of the local network address so that the IP address of the local
card matches the IP network card matches the IP address
address returned by DNS returned by DNS for the computer.
for the computer. The IP
address of the local NIC
must match the IP address
for the computer in DNS.
Contents of Returns the address for the Compare against the results of the items
resolv.conf nameserver set in checked next.
resolv.conf.
Copyright © 2007 Likewise Software. All rights reserved. 35
Product Documentation
Likewise Enterprise 4.0: Installation Guide
Item Checked Description Corrective Action
The address of
nameserver must point to
a DNS server that can
resolve the Active Directory
domain name and return the
SRV records for the domain
controllers.
The SRV record is a DNS
resource record that is used
to identify computers that
host specific services. SRV
resource records are used
to locate domain controllers
for Active Directory.
DNS query results for The IP address for the host Either update DNS or change the local IP
system (hostname and name from DNS must address so that the IP address of the local
IP) match the IP address of the network card matches the IP address
computer's local NIC. returned by DNS for the computer.
DNS name resolution Pings the domain name to Correct resolv.conf so that the
and connectivity to get the IP address. nameserver points to a DNS server that
specified domain can resolve the Active Directory domain
controller name -- typically the domain controller
running DNS.
SRV records from DNS Performs a DNS lookup for Correct resolv.conf so that the
the SRV records to get the nameserver points to a DNS server that
IP addresses for the domain can resolve the SRV records.
controller.
Connectivity to the Informational. Although Not applicable.
Internet connectivity to the Internet
is optional, it makes it easier
to download the installer for
the agent installer.
Location and version Checks whether required Likewise requires the following utilities: ssh
information for sudo, utilities are installed and are and openssl.
openssl, bash, rpm, and in expected locations. The other utilities are optional but may be
ssh useful.
Selected firewall Tests whether the computer Reconfigure the firewall to allow the
settings (Kerberos, can connect to ports on the computer to access the domain controller.
NetBIOS, and LDAP) domain controller to make
sure that a firewall will not
block the computer's
attempt to join the domain.
Copyright © 2007 Likewise Software. All rights reserved. 36
Product Documentation
Likewise Enterprise 4.0: Installation Guide
Item Checked Description Corrective Action
Listing of files in Lists other software that Not applicable. Save this information for
/etc/pam.d requires PAM. Likewise support staff in case they need to
troubleshoot the installation.
Contents of selected May reveal installation of Not applicable. Save this information for
pam files (pam.conf, other applications that are Likewise support staff in case they need to
common-auth, system- incompatible with the troubleshoot the installation.
auth) installer.
Contents of Shows Kerberos 5 Not applicable. Save this information for
/etc/krb5.conf configuration. Likewise support staff in case they need to
troubleshoot the installation.
DHCP Checks whether DHCP is in Set the computer to a static IP address or
use. configure DHCP so that it does not update
When the Likewise Agent such files as /etc/resolv.conf and
joins the computer to the /etc/hosts.
domain, the agent restarts
the computer. DHCP can
then change the contents of
/etc/resolv.conf,
/etc/hosts, and other
files, causing the computer
to fail to join the domain.
ISA type Returns 32-bit or 64-bit Use the installer for your ISA type.
information.
Read-only filespaces Checks whether /opt (for Make sure that /usr or /opt are writable.
Unix) or /usr (for Linux)
are not mounted as
readonly.
AIX TL levels Determines the AIX TL Not all TL levels are supported. For AIX,
level. check with Likewise support to make sure
that Likewise is compatible with the TL level
you are using.
Install the Agent on a Linux Computer
You must install the Likewise Agent on each Linux or Unix computer that
you want to join to Active Directory and manage with Likewise.
1. Obtain the appropriate installation package from Likewise. For a list
of supported platforms, see the release notes or
www.likewisesoftware.com. The installer's name is composed of the
Copyright © 2007 Likewise Software. All rights reserved. 37
Product Documentation
Likewise Enterprise 4.0: Installation Guide
product name, version, operating system, type, platform (32 bit or 64
bit), and control build and patch numbers. Example:
LikewiseEnterprise-4.0.0.1846-linux-i386-rpm-
installer
Note: The examples shown are for Linux RPM-based platforms.
For other platforms (Debian, HP-UX, AIX, Solaris, etc.) simply
substitute the appropriate package. The installation steps are the
same across all platforms.
For SUSE 8.2, use a version that includes oldlibc in the name;
example: LikewiseEnterprise-4.0.0.1846-linux-
oldlibc-rpm-i386.sh.
2. If not handled in Step 1, copy the Likewise Agent to your Linux or
Unix system. In this example, scp is shown using the /tmp
directory, but you can use any file-copy utility (wget, winscp, ncftp,
copy from CD):
scp user@host:folder/SourceFile TargetFile
scp ddallas@10.100.1.50:tmp/Likewise* /tmp
3. As the root user or with sudo permission, modify the execute bit on
the installer by executing the following command at the shell prompt
on the Linux or Unix computer:
chmod a+x /tmp/Likewise*
4. To launch the installer, at the shell prompt, execute the following
command:
/tmp/Likewise*
5. Follow the instructions in the installation wizard.
Copyright © 2007 Likewise Software. All rights reserved. 38
Product Documentation
Likewise Enterprise 4.0: Installation Guide
Install the Agent on a Mac Computer
To install the Likewise Agent on a computer running Mac OS X, you
must have administrative privileges on the Mac. Likewise supports Mac
OS X 10.4 or later.
1. Log on the Mac with a local account.
2. On the Apple menu , click System Preferences.
3. Under Internet & Network, click Sharing, and then select the
Remote Login check box.
4. Go to http://www.likewisesoftware.com/support/ and download to
your desktop the Likewise Agent installation package for your Mac.
Important: To install the agent on an Intel-based Mac, use the i386
version of the .dmg package. To install the agent on a Mac that
does not have an Intel chip, use the powerpc version of the .dmg
package.
5. On the Mac computer, go to the Desktop and double-click the
Likewise .dmg file.
6. In the Finder window that appears, double-click the Likewise .mpkg
file.
7. Follow the instructions in the installation wizard.
When the wizard finishes installing the package, which includes the
Likewise Agent, you are ready to join the Mac to the Active Directory
domain.
Using Command-Line Tools to Deploy Agents
The Likewise command-line tools can help deploy the Likewise Agent to
multiple computers or install the agent remotely.
You can use the command-line tools to automatically install the agent,
join the computer to a domain, acquire a license, and obtain credentials.
For example, you can automate the installation of the agent by using the
installation command in unattended mode:
# ./lwidentity-3.5.0.1533-linux-x86_64-rpm-installer --mode
unattended
Copyright © 2007 Likewise Software. All rights reserved. 39
Product Documentation
Likewise Enterprise 4.0: Installation Guide
For Unix and Linux hosts, you can run the installer from the shell prompt
with no special treatment. The installer detects that it is running in
character mode and displays a character mode user interface, or you
can force it into character mode with the option --mode text:
# chmod +x lwidentity-3.5.0.1533-linux-x86_64-rpm-installer
# ./lwidentity-3.5.0.1533-linux-x86_64-rpm-installer --mode
unattended
After you have installed the agent on Linux computers, additional
command-line tools are in /usr/centeris/bin.
On Unix and Mac OS X computers, the command-line tools are in
/opt/centeris/bin.
Make Sure Outbound Ports Are Open
If you are using local firewall settings, such as iptables, on a computer
running the Likewise Agent, make sure the following ports are open for
outbound traffic.
Note: The Likewise Agent is a client only; it does not listen on any ports.
Port Protocol Use
53 UDP/TCP DNS
88 UDP/TCP Kerberos
123 UDP NTP
137 UDP NetBIOS Name
Service
139 TCP NetBIOS Session
(SMB)
389 UDP/TCP LDAP
445 TCP SMB over TCP
464 UDP/TCP Machine password
changes (typically after
30 days)
Copyright © 2007 Likewise Software. All rights reserved. 40
Product Documentation
Likewise Enterprise 4.0: Installation Guide
Uninstall the Agent on a Linux or Unix Computer
On a Linux or Unix computer, you can uninstall the Likewise Agent from
the command line if you originally installed the agent with the BitRock
installer.
Note: Execute the uninstall command from a directory other than
centeris so that the uninstall program can delete the centeris
directory and all its subdirectories. For example, execute the command
from the root directory.
• To uninstall the agent on a Linux computer, run the following
command as root:
/usr/centeris/setup/uninstall
• To uninstall the agent on a Unix computer, run the following command
as root:
/opt/centeris/setup/uninstall
Uninstall the Agent on a Mac
On a Mac computer, you must uninstall the Likewise Agent by using the
Terminal.
1. Log on the Mac by using a local account with privileges that allow
you to use sudo.
2. Open a Terminal window: In Finder, on the Go menu, click Utilities,
and then double-click Terminal.
3. At the Terminal shell prompt, execute the following command:
sudo /opt/centeris/bin/lwi-uninstall.sh
Copyright © 2007 Likewise Software. All rights reserved. 41
Product Documentation
Likewise Enterprise 4.0: Installation Guide
Installing the Likewise Console
The Likewise Management Console lets you manage Linux, Unix, and
Mac OS X computers within Active Directory. The console, which runs on
a Windows administrative workstation that connects to an Active
Directory domain controller, includes management tools that are
integrated into Active Directory Users and Computers, the Group Policy
Management Console, and the Group Policy Object Editor.
You can use the console to perform the following tasks:
• Import and assign Likewise licenses.
• Obtain status information about your Active Directory forests and
domains.
• Generate reports about users, groups, and computers.
• Migrate Unix and Linux users and groups by importing passwd and
group files and mapping the information to users and groups in
Active Directory.
• Remove orphaned objects.
• Run multiple instances of the console and point them at different
domains.
• Run the console with a different user account.
• Connect to a different domain.
After you install the console, you can use Active Directory Users and
Computers to manage Unix and Linux users and groups. You can also
use the Group Policy Object Editor to create or edit Linux- and Unix-
specific group policies, and you can use the Group Policy Management
Console to view information about group policies.
To install the Likewise Console on your administrative desktop, locate
and execute LikewiseEnterprise.EXE. It is a standard MSI installer.
2. Verify that your administrator desktop is running either Server2003
SP1 or XP SP2 or later and has 50 MB of free disk space.
Copyright © 2007 Likewise Software. All rights reserved. 42
Product Documentation
Likewise Enterprise 4.0: Installation Guide
3. Verify that the Microsoft Administrative Tool Pack is installed. For
most administrative desktops, you use the AdminPak.
Note: If "start dsa.msc" does not launch Active Directory Users and
Computers, you do not have the Microsoft Administrative Tool Pack
properly installed.
4. Download Likewise from www.likewisesoftware.com.
5. Run LikewiseEnterprise.exe and follow the instructions in the
installation wizard.
6. Select the Likewise features you want to install:
To Install
Install the Likewise migration Likewise Migration Tools
tools, including the tool to import
Linux, Unix, and Mac OS X
passwd and group files and the
tool to upgrade a previous version
of Likewise to 4.0.
Install the Likewise Management Likewise Management Console
Console. The runs on a Windows
administrative workstation that
connects to an Active Directory
domain controller to help you
manage Linux and Unix
computers in Active Directory.
The console lets you generate
reports, migrate users, view
status, and manage licenses.
Install the Gnome GConf group Gnome Group Policy Schemas
policy schemas. The schemas are
used to apply user settings to
Gnome desktops.
Install features that support GPMC support
managing and viewing Likewise
group policies in the Microsoft
Group Policy Management
Console.
7. If you do not have MMC 3.0 installed, you are prompted to do so.
8. If you do not have .NET 2.0 installed, you are prompted to do so.
Copyright © 2007 Likewise Software. All rights reserved. 43
Product Documentation
Likewise Enterprise 4.0: Installation Guide
Start the Likewise Console
To start the Likewise Management Console, it must first be installed on
your administrative desktop.
Depending on the options chosen during installation, you can start the
Likewise Console in the following ways:
• Click Start, point to All Programs, click Likewise, and then click
Likewise Console.
• Double-click on the Likewise desktop shortcut.
• At the command prompt, execute the following commands:
cd %ProgramFiles%\Centeris\LikewiseIdentity
iConsole.exe
The console starts and defaults to the forest that the desktop is joined to
using the signed on domain credentials.
Tip: You can run multiple instances of the Likewise Console and point
them at different domains.
About the Welcome Page
The Welcome page is the first screen that is displayed after you start the
Likewise Console. From the Welcome page, you can navigate to all other
console pages. You can also start Active Directory Users and Computers
(ADUC) as well as Cell Manager.
Run the Schema Mode Wizard
After you install the Likewise Management Console for the first time, you
can run the Schema Mode Wizard to upgrade your Active Directory
schema to that of Microsoft Windows Server 2003 R2, which provides
support for RFC 2307.
Likewise has two operating modes: schema mode and non-schema
mode. Non-schema mode stores Linux and Unix data without requiring
RFC 2307 object classes and attributes and without modifying the
existing schema. Non-schema mode is Likewise's default mode, and you
do not need to run the schema mode wizard to use it.
Copyright © 2007 Likewise Software. All rights reserved. 44
Product Documentation
Likewise Enterprise 4.0: Installation Guide
Schema mode takes advantage of the Unix- and Linux-specific RFC
2307 object classes and attributes, namely the posixAccount and
posixGroup object classes. To upgrade your schema to RFC 2307 or,
if you are already using Windows Server 2003 R2, to index frequently
searched attributes in the Active Directory global catalog.
Before you decide which schema mode is right for your implementation,
see About Schema Mode and Non-Schema Mode and Pros and Cons of
the Schema Modes.
Important: You cannot roll back the changes that the schema mode
wizard makes to the Active Directory schema.
Run the Schema Mode Wizard
To raise the forest functional level and to upgrade the schema, you must
be a member of the Enterprise Administrators security group or the
Schema Administrators security group for the forest.
1. On your Windows administrative workstation, use Active Directory
Domains and Trusts to raise the forest functional level of your Active
Directory forest to Windows 2003. To raise the forest functional
level to Windows 2003, you must first raise the domain functional
level for each domain in your forest to Windows 2003. For more
information, see Active Directory Domains and Trusts Help.
2. In the Likewise Management Console, click the Status tab.
3. In the left pane, click the forest for which you want to upgrade the
schema. For more information, see Upgrade the Schema of a Forest
and Upgrade the Schema of All the Forests.
4. Click Run Schema Mode Wizard:
Copyright © 2007 Likewise Software. All rights reserved. 45
Product Documentation
Likewise Enterprise 4.0: Installation Guide
Note: The Run Schema Mode Wizard button appears only if the
forest has not been configured for Likewise.
5. Follow the instructions in the wizard.
Replication in Large Forests or Multiple Domains
When you set up Likewise in an environment with large forests or
multiple domains, it may take some time for the Likewise objects and the
schema update to replicate to the rest of the domain.
Replication must complete before the domain and its child domains are
fully enabled for Likewise. You will be unable to connect to a child
domain until replication finishes.
Upgrade the Schema of a Forest
If a forest has not been configured, you can upgrade its schema. To do
so, you must be a member of the Enterprise Administrators security
group or the Schema Administrators security group for the forest.
Important: To apply the schema extensions only to a single child forest,
select only the child domain, not the top-level forest.
Copyright © 2007 Likewise Software. All rights reserved. 46
Product Documentation
Likewise Enterprise 4.0: Installation Guide
1. In the Likewise Management Console, click the Status tab.
2. In the Forest tree, select the forest, domain, or child domain that
you want to configure.
3. In the right pane, click Run Schema Mode Wizard.
Note: The Run Schema Mode Wizard button appears only if the
forest has not been configured for Likewise.
4. Follow the instructions in the wizard. For more information, see Run
the Schema Mode Wizard.
Upgrade the Schema of All the Forests
You can upgrade the schema of the top-level forest and have the
upgrade replicated to all child forests.
Note: To upgrade the schema for the forest, you must be a member of
the Enterprise Administrators security group or the Schema
Administrators security group for the entire forest.
1. In the Likewise Management Console, click the Status tab.
2. In the Forest tree, select the top-level forest.
3. In the right pane, click Run Schema Mode Wizard.
Note: The Run Schema Mode Wizard button appears only if the
forest has not been configured for Likewise.
4. Follow the instructions in the wizard. For more information, see Run
the Schema Mode Wizard.
Associate a Cell with an OU or a Domain
To associate a Likewise cell with a domain or an OU, you must have
Active Directory administrative privileges that allow you to modify OU
objects or a domain.
Important: Before you associate a cell with an organizational unit, make
sure you have chosen the schema mode that you want. You cannot
change the schema mode after you create a cell, including a default cell.
Copyright © 2007 Likewise Software. All rights reserved. 47
Product Documentation
Likewise Enterprise 4.0: Installation Guide
1. On your Windows administrative workstation, start Active Directory
Users and Computers.
2. In the console tree, right-click the OU or the domain for which you
want to create a cell, click Properties, and then click the Likewise
Settings tab.
3. Under Likewise Cell Information, select the Create Associated
Likewise Cell check box, and then click OK.
A cell is created, and you can now associate users with it.
Link Cells
Linking specifies that users and groups in a linked cell can access
resources in the cell from which you established the link.
For example, if your default cell contains 100 system administrators and
you want those administrators to have access to another cell, called
Engineering, you do not need to provision those users in the Engineering
cell. You can simply link the Engineering cell to the default cell, and then
Copyright © 2007 Likewise Software. All rights reserved. 48
Product Documentation
Likewise Enterprise 4.0: Installation Guide
the Engineering cell inherits the settings of the default cell. For more
information on linking cells, see About Cells.
1. On your administrative workstation, start Active Directory Users and
Computers.
2. In the console tree, right-click the organizational unit that is
associated with the cell you want to link to another cell, and then
click Properties.
3. Click the Likewise Settings tab.
4. Click Linked Cells, click Add, click the cell that you want, and then
click OK.
5. When you link to multiple cells, the order that you set is important
because it controls the search order. The cells are searched in the
order listed. Use Move Up or Move Down to set the order of the
cells.
For an example of how the search order can be important, see
About Cells.
6. Click OK.
Manage Cells
The Likewise Cell Manager is an MMC snap-in that you can use to
manage the cells that you associate with Active Directory Organizational
Units.
You can use Cell Manager to delegate management, change
permissions for a cell, add cells, view cells, and associate cells with OUs
to enable users and groups for Linux and Unix access. Cell Manager
also lets you filter cells to reduce clutter and connect to another domain.
Cell Manager is automatically installed when you install the Likewise
Console.
Start Cell Manager
1. In the Likewise Console, click the Welcome tab.
2. Under Tasks, click Launch Cell Manager.
Copyright © 2007 Likewise Software. All rights reserved. 49
Product Documentation
Likewise Enterprise 4.0: Installation Guide
Tip: To start Cell Manager from the Start menu, click Start, point to All
Programs, click Likewise, and then click Likewise Cell Manager.
Delegate Management
You can use Cell Manager to create an access control list (ACL) that
allows users or groups without administrative privileges to perform the
administrative operations that you specify. For example, you can
delegate management for the cell manager node to allow other users to
create and delete cells. You can delegate management of a cell, a
group, or a user.
1. In the Cell Manager console tree, right-click the folder of the cell that
you want to delegate management for, and then click Delegate
Control.
2. Follow the instructions in the Delegate Control Wizard.
Change Permissions of a Cell, Group, or User
1. In the Cell Manager console tree or in the details pane, right-click
the object that you want to change permissions for, and then click
Properties.
Tip: To select multiple users or groups, in the details pane, hold
down CTRL and click the users or groups that you want to change.
Copyright © 2007 Likewise Software. All rights reserved. 50
Product Documentation
Likewise Enterprise 4.0: Installation Guide
2. Click Permissions.
3. Make the changes that you want.
Add a Cell
When you add a cell, you must attach it to an Organizational Unit in
Active Directory.
1. In the Cell Manager console tree, right-click the top-level Cell
Manager domain node, point to New, and then click Cell.
2. In the list of OUs, expand the tree and then click the OU to which
you want to attach the cell.
Note: You cannot attach a cell to the top-level node (the domain).
3. In the First available user ID box, enter the number that you want.
Keep in mind that the user ID range cannot overlap with the ID
range of another cell.
4. In the First available group ID box, enter the number that you
want. Keep in mind that the user ID range cannot overlap with the ID
range of another cell.
5. In the Home directory template box, type the path for the home
directory that you want to set for users in the cell -- for example,
/home/%D/%U.
Important: When you set the home directory, you must use the
default user name variable (%U). You may specify the default domain
name by using the domain name variable (%D) but, unlike the user
name variable, it is not required.
6. In the Default login shell box, type the path to the default shell that
you want to use -- for example, /bin/sh.
Give a User Access to a Cell
When you give a user access to a cell by using Cell Manager, you can
add the new user to the cell only with default attributes. You can change
the attributes later by using in Active Directory Users and Computers;
see Specify a User's ID and Unix or Linux Settings.
Copyright © 2007 Likewise Software. All rights reserved. 51
Product Documentation
Likewise Enterprise 4.0: Installation Guide
1. In the Cell Manager console tree, right-click the cell that you want to
give a user access to, point to New, and then click User.
2. Find and select the user that you want to add, and then click OK.
Give a Group Access to a Cell
When you give a group access to a cell by using Cell Manager, you can
add the new group to the cell only with default attributes. You can
change the attributes later by using Active Directory Users and
Computers.
1. In the Cell Manager console tree, right-click the cell that you want to
give a user access to, point to New, and then click Group.
2. Find and select the group that you want to add, and then click OK.
Filter Cells
You can use filtering to set the maximum number of cells to display and
show only the cells that match a pattern.
1. In the Cell Manager console tree, right-click the top-level Cell
Manager domain node, and then click Filter.
2. Set the filtering values that you want to use.
Connect to a Different Domain
1. In the Cell Manager console tree, right-click the top-level Cell
Manager domain node, and then click Connect To Domain.
2. In the Domain box, type the domain that you want, or click Browse,
and then locate the domain that you want.
Copyright © 2007 Likewise Software. All rights reserved. 52
Product Documentation
Likewise Enterprise 4.0: Installation Guide
About License Management
The console's License Management tab lets you manage the assignment
of Likewise licenses.
To obtain additional licenses or to convert from a trial to a full license,
please visit the Likewise web site or email sales@likewisesoftware.com.
View the License Key on a Computer
To view the license key that is installed on a Unix, Linux, or Mac OS X
computer, execute the following command at the shell prompt:
/usr/centeris/bin/setkey-gui
or
/usr/centeris/bin/setkey-cli
30-Day Evaluation Licenses
When you install the Likewise Agent without a permanent license on a
Unix or Linux computer, a 30-day product evaluation key is automatically
generated. If after 30 days you do not provide a permanent license key
or an extended evaluation license key, authentication for the computer
through Active Directory ceases to function.
The evaluation license applies only to the computer on which the agent
is installed; other computers running the agent under an evaluation key
will continue to authenticate to Active Directory until their individual 30-
day trial periods expire.
To download an evaluation version of Likewise, please visit:
http://www.likewisesoftware.com.
Upgrading from an Evaluation License
You can upgrade an evaluation license to a permanent license by using
the Likewise Console to import a license key for the agent.
To obtain licenses, contact Likewise:
Copyright © 2007 Likewise Software. All rights reserved. 53
Product Documentation
Likewise Enterprise 4.0: Installation Guide
Email: sales@likewisesoftware.com
Phone (US): 1-800-378-1330
Phone (International): +1-425-378-7887
Create a License Container
You can install Likewise licenses manually on each Linux, Unix, and Mac
OS X computer, or you can install the licenses in Active Directory so that
you can manage them from a central location. To install the licenses in
Active Directory, you must create a license container before you can
import a Likewise license key file.
Important: To create a license container, you must be a member of the
Domain Administrators security group or have privileges sufficient to
write data to the Program Data node of the Active Directory tree.
1. In the Likewise Management Console, click the License
Management tab.
2. Under Tasks, click Create license container.
The console creates a license container under the Program Data
node in the Active Directory tree:
Copyright © 2007 Likewise Software. All rights reserved. 54
Product Documentation
Likewise Enterprise 4.0: Installation Guide
You are now ready to import a license file, which will populate the
Likewise Licenses container in Active Directory with licenses that you
can assign to Unix, Linux, and Mac OS X computers.
Import a License File
By using the Likewise Management Console, you can import a license
key file containing Likewise licenses so that you can assign the licenses
to Linux, Unix, and Mac OS X computers.
Likewise license keys are distributed in an XML file.
1. In the console, click the License Management tab.
2. Under Tasks, click Import License File.
3. Locate the XML file that contains the licenses, and then click Open.
The licenses appear in the table.
Assign a License to a Computer
Likewise automatically assigns licenses to computers running the
Likewise Agent when the computers connect to the domain. You can,
however, manually assign a license to a Unix or Linux computer in an
Active Directory domain.
1. In the Likewise Console, click the License Management tab.
2. In the list of licenses, under Key, click the license that you want to
assign.
3. Under Tasks, click Assign License.
4. In the Select Computer dialog box, click Locations, select the
location that contains the computer you want, and then click OK.
5. In the Enter the object names to select box, type the name of one
or more computers -- for example, AppSrvSea-1. Separate multiple
entries with semicolons. For a list of examples, click examples.
6. Click Check Names, and then click OK.
Tip: To use additional criteria to search for and select computers,
click Advanced. Then, to show more information about a computer
Copyright © 2007 Likewise Software. All rights reserved. 55
Product Documentation
Likewise Enterprise 4.0: Installation Guide
in the Search results box, click Columns, and add or remove
columns.
Set a License Key
When you install Likewise only within an Active Directory organizational
unit, you must manually set the license key on each Linux, Unix, and
Mac OS X computer before you join it to the organizational unit.
Set a License Key by Using the Command-Line Interface
On Linux, Unix, and Mac OS X computers, you can set a license key for
the Likewise Agent by using the command line.
• At the shell prompt, execute the following command, replacing
LicenseKeyNumber with a valid license key number:
/usr/centeris/bin/setkey-cli --key LicenseKeyNumber
Set a License Key by Using the Graphical User Interface
You can set a license key for the Likewise Agent on a Linux computer or
a Unix computer running Mono by using a graphical user interface.
1. At the shell prompt, execute the following command:
/usr/centeris/bin/setkey-gui
2. In the License Key box, type a valid Likewise license number.
3. Click Set Key, and then click Close.
Revoke a License
1. In the Likewise Console, click the License Management tab.
2. In the list of licenses, under Key, click the license that you want to
revoke.
3. Under Tasks, click Revoke License.
4. Click OK.
Copyright © 2007 Likewise Software. All rights reserved. 56
Product Documentation
Likewise Enterprise 4.0: Installation Guide
Delete a License
When you rename or remove a domain from Active Directory, you might
also need to delete Likewise license keys from Active Directory.
If you rename an Active Directory domain, you must obtain new license
keys from Likewise Software. Licenses are provided on a per-domain
basis; domain licenses apply only to the fully qualified domain name or
child domain to which they were issued.
Note: You can obtain an enterprise site license from Likewise Software.
A site license does not require domain licenses or machine licenses.
1. In the Likewise Console, click the License Management tab.
2. In the list of licenses, under Key, click the license that you want to
delete.
3. Under Tasks, click Delete, and then click OK.
Tip: If you inadvertently delete a license, you can restore it by importing
the license file that contains it. For more information, see Import a
License File.
Copyright © 2007 Likewise Software. All rights reserved. 57
Product Documentation
Likewise Enterprise 4.0: Installation Guide
Setting Up Users and Groups
Create a User
To create a Unix or Linux user account in Active Directory, you must
have sufficient administrative privileges -- for example, as a member of
the Enterprise Administrators group, the Domain Administrators group, or
as a delegate.
1. On your Windows administrative workstation, start Active Directory
Users and Computers.
2. In the console tree, right-click Users, point to New, and then click
User.
3. Enter the name and logon name information for the user, and then
click Next.
Tip: For more information, see Create a New User Account in Active
Directory Users and Computers Help.
4. In the Password box and the Confirm password box, type a
password for the user, select the password options that you want,
and then click Next.
5. Click Finish.
6. In the console tree, right-click the user that you just created, and
then click Properties.
Copyright © 2007 Likewise Software. All rights reserved. 58
Product Documentation
Likewise Enterprise 4.0: Installation Guide
7. Click the Likewise Settings tab.
8. Under Likewise Cells, select the check box for the cell that you
want to associate the user with. The user's settings can vary by cell.
Under User info for cell, a default value, typically 100000, is
automatically populated in the GID box.
9. To set the UID, click Suggest, or type a value in the UID box.
10. To override the default home directory and login shell settings, in the
Home Directory box, type the directory that you want to set for the
user, and then in Login Shell box, type the login shell that you want.
11. Optionally, you can set a login name for the user in the Login Name
box and add a comment in the Comment box.
You use the Login Name box to set a login name for the user that is
different from the user's Active Directory login name. If you leave the
Login Name box empty, the user logs on Linux and Unix computers
by using his or her Active Directory login name.
Copyright © 2007 Likewise Software. All rights reserved. 59
Product Documentation
Likewise Enterprise 4.0: Installation Guide
Associate a User with One or More Cells
Within Active Directory Users and Computers, you can associate a user
with one or more Likewise cells to give the user access to the Linux,
Unix, and Mac OS X computers that are members of each cell.
Note: To associate a user with a cell, you must log on with sufficient
administrative privileges -- for example, as a member of the Domain
Administrators group.
1. Start Active Directory Users and Computers.
2. In the console tree, click Users.
3. In the details pane, right-click the user that you want, and then click
Properties.
4. Click the Likewise Settings tab.
5. Under Likewise Cells, select the check box for the cell that you
want to associate the user with. You can associate the user with
multiple cells by selecting the check boxes for the cells that you
want.
Under User info for cell, a default GID value, typically 100000, is
automatically populated in the GID box.
Note: The user's settings can vary by cell.
6. To set the UID, click Suggest, or type a value in the UID box.
Disable a User
To disable a user, you must log on as a domain administrator or as a
member of another group that gives you privileges sufficient to modify
Active Directory user objects.
1. On your Windows administrative workstation, start Active Directory
Users and Computers.
2. In the tree, click Users.
3. In the details pane, right-click the user that you want to disable, and
then click Properties.
Copyright © 2007 Likewise Software. All rights reserved. 60
Product Documentation
Likewise Enterprise 4.0: Installation Guide
4. Click the Likewise Settings tab.
5. Under Likewise Cells, clear the check boxes for the cells in which
you want to disable the user.
To disable the user's access to all Linux, Unix, and Mac OS X
computers, in the list of cells under Likewise Cells, clear all the
check boxes.
Set the Default Home Directory
There are three ways that you can set the default home directory for
Linux, Unix, and Mac OS X users:
• Set a cell's default home directory by using the Likewise Settings tab
for an organizational unit's properties in Active Directory Users and
Computers.
• Select multiple users in Active Directory Users and Computers and
then set their default home directory.
• Set an individual user's default home directory by using the Likewise
Settings tab for the user's properties in Active Directory Users and
Computers.
When you set the default home directory, you must use the default user
name variable (%U). You may specify the default domain name by using
the domain name variable (%D) but, unlike the user name variable, it is
not required.
Important: On Solaris, you cannot create a local home directory in
/home, because /home is used by autofs, Sun's automatic mounting
service. The standard on Solaris is to create local home directories in
/export/home.
Set the Home Directory for a Cell
To set a default home directory for a cell, you must have Active Directory
administrative privileges to modify OU objects.
1. On your Windows administrative workstation, start Active Directory
Users and Computers.
Copyright © 2007 Likewise Software. All rights reserved. 61
Product Documentation
Likewise Enterprise 4.0: Installation Guide
2. In the console tree, right-click the OU for which you want to set a
home directory, click Properties, and then click the Likewise
Settings tab.
3. Under Likewise Cell Information, in the Default Home Directory
box, type the home directory that you want to set for the groups and
users in the cell.
Set the Home Directory for Multiple Users
To change users' settings, you must log on as a member of the Domain
Administrators security group or the Enterprise Administrators security
group. Or, you must have been delegated privileges to modify user
settings; see Delegate Management.
1. On your administrative workstation, start Active Directory Users and
Computers.
2. In the console tree, expand Users, or expand the container that
holds the users that you want.
3. In the details pane, hold down CTRL and click the users that you
want.
4. Right-click on the selected range of users, click Properties, and
then click the Likewise Settings tab.
5. Under UNIX/Linux User Information, select the check box for the
cell that contains the users whose home directory you want to set.
Note: Selecting a check box for a cell assigns the selected users to
the cell and gives them access to the Unix, Linux, and Mac OS
computers that are in the cell.
If the check box for the cell that you want is already selected, click
the name of the cell.
6. In the Home Directory box, type the path for the home directory
that you want to set -- for example, /home/%D/%U.
Set the Home Directory for a Single User
To change a user's settings, you must log on as a member of the
Domain Administrators security group or the Enterprise Administrators
security group. Or, you must have been delegated privileges to modify
user settings; see Delegate Management.
Copyright © 2007 Likewise Software. All rights reserved. 62
Product Documentation
Likewise Enterprise 4.0: Installation Guide
1. On your administrative workstation, start Active Directory Users and
Computers.
2. In the console tree, expand Users.
3. Right-click the user that you want, click Properties, and then click
the Likewise Settings tab.
4. In the list under Likewise Cells, click the cell for which you want to
set the user's home directory.
5. In the Home Directory box, type the path for the home directory
that you want to set -- for example, /home/%D/%U.
Set the Default Login Shell
By using Likewise, there are two ways that you can set the default login
shell for Linux, Unix, and Mac OS X users:
• Set a cell's default login shell by using the Likewise Settings tab for an
organizational unit's properties in Active Directory Users and
Computers.
• Select multiple users in Active Directory Users and Computers and
then set their default login shell.
• Set an individual user's default login shell by using the Likewise
Settings tab in Active Directory Users and Computers.
Set the Login Shell for a Cell
To set a default login shell for a cell, you must have Active Directory
administrative privileges to modify OU objects.
1. On your Windows administrative workstation, start Active Directory
Users and Computers.
2. In the console tree, right-click the OU for which you want to set a
login shell, click Properties, and then click the Likewise Settings
tab.
3. Under Likewise Cell Information, in the Default Login Shell box,
type the login shell that you want to set for the users and groups in
the cell.
Copyright © 2007 Likewise Software. All rights reserved. 63
Product Documentation
Likewise Enterprise 4.0: Installation Guide
Set the Login Shell for Multiple Users
To change users' settings, you must log on as a member of the Domain
Administrators security group or the Enterprise Administrators security
group. Or, you must have been delegated privileges to modify user
settings; see Delegate Management.
1. On your administrator workstation, start Active Directory Users and
Computers.
2. In the console tree, expand Users, or expand the container that
holds the users that you want.
3. In the details pane, hold down CTRL and click the users that you
want.
4. Right-click on the selected range of users, click Properties, and
then click the Likewise Settings tab.
5. Under UNIX/Linux User Information, select the check box for the
cell that contains the users whose home directory you want to set.
Note: Selecting a check box for a cell assigns the selected users to
the cell and gives them access to the Unix, Linux, and Mac OS
computers that are in the cell.
If the check box for the cell that you want is already selected, click
the name of the cell.
6. In the Login Shell box, type the login shell that you want to set -- for
example, /bin/sh.
Set the Login Shell for a Single User
To change a user's settings, you must log on as a member of the
Domain Administrators security group or the Enterprise Administrators
security group. Or, you must have been delegated privileges to modify
user settings; see Delegate Management.
1. On your administrator workstation, start Active Directory Users and
Computers.
2. In the console tree, expand Users.
Copyright © 2007 Likewise Software. All rights reserved. 64
Product Documentation
Likewise Enterprise 4.0: Installation Guide
3. Right-click the user that you want, click Properties, and then click
the Likewise Settings tab.
4. In the list under Likewise Cells, click the cell for which you want to
set the user's home directory.
5. In the Login Shell box, type the login shell that you want to set -- for
example, /bin/bash.
Apply Unix or Linux Settings to Multiple Users
Likewise lets you apply Unix, Linux, and Mac OS X settings to multiple
users at the same time. For example, you can assign multiple users to a
cell and then set their home directory.
The users must be members of a group that is associated with a cell and
each user must have a UID-GID mapping.
Note: To change users' settings, you must be logged on as a member of
the Domain Administrators security group or the Enterprise
Administrators security group. Or, you must have been delegated
privileges to modify the settings of the user objects that you want to
change; for more information, see Delegate Management.
1. On your Windows administrative workstation, start Active Directory
Users and Computers.
2. In the console tree, click Users, or expand the container that holds
the users that you want.
3. In the details pane, hold down CTRL and click the users that you
want.
4. Right-click the selected range of users, click Properties, and then
click the Likewise Settings tab.
5. Under UNIX/Linux User Information, select the check box for the
cell to which you want to assign the users.
By assigning the users to a cell, you are enabling them for access to
the Unix, Linux, and Mac OS computers that are in the cell.
6. Under User Info, make the changes that you want.
Copyright © 2007 Likewise Software. All rights reserved. 65
Product Documentation
Likewise Enterprise 4.0: Installation Guide
You can specify a GID for the users, and you can set their login shell
and home directory.
Assign a Group ID
You can assign a group identifier (GID) to an Active Directory group by
associating the group object with a cell and specifying a GID value for
the group object.
The GID information that you enter is applied to all objects within the
group. However, subgroups nested within the settings do not carry down;
you must apply the GID information to subgroups individually.
Note: To assign a group ID, you must log on with privileges sufficient to
modify the object.
1. On your Windows administrative workstation, Start Active Directory
Users and Computers.
2. In the console tree, click Users.
3. In the details pane, right-click a group object or any container object,
and then click Properties.
4. Click the Likewise Settings tab.
5. Under Cells, select the check box for the cell that you want to
associate with the group object.
6. To assign a GID, click Suggest, or in the GID box type the group
identifier that you want to assign to the group.
Tip: To generate a report that shows duplicate GIDs, see Show
Duplicate UIDs, GIDs, Login Names, and Group Aliases.
7. In the Group Alias box, you may type an alias for the group, but it is
not required.
8. In the Description text box, you may enter a description, but it is not
required.
Set a Group Alias
You can create an alias for a group that is part of a Likewise cell,
including the default cell. The group can use the alias within the cell.
Copyright © 2007 Likewise Software. All rights reserved. 66
Product Documentation
Likewise Enterprise 4.0: Installation Guide
1. On your Windows administrative workstation, start Active Directory
Users and Computers.
2. In the console tree, click Users.
3. In the list of users, right-click the group that you want, click
Properties, and then click the Likewise Settings tab.
4. Under Cells, select the check box for the cell that you want to set a
group alias for, and then in the Group Alias box, type an alias for
the group.
Tip: To generate a report that shows duplicate group aliases, see
Show Duplicate UIDs, GIDs, Login Names, and Group Aliases.
Copyright © 2007 Likewise Software. All rights reserved. 67
Product Documentation
Likewise Enterprise 4.0: Installation Guide
Migrating Users to Active Directory
The Likewise Diagnostics and Migration page includes a migration tool
that imports Linux and Unix passwd files and group files and maps them
to the users and groups defined in Active Directory. The tool lets you
resolve conflicts and ambiguous user names before you commit the
changes.
Migrate Users to Active Directory
You can use the Likewise migration tool to import Linux, Unix, and Mac
OS X passwd and group files -- typically /etc/passwd and
/etc/group -- and automatically map their UIDs and GIDs to users and
groups defined in Active Directory. Or, you can choose to generate a
Windows automation script to associate the Unix and Linux UIDs and
GIDs with Active Directory users and groups. Before you commit the
changes, you can resolve ambiguous user names and other conflicts.
Important: Before you migrate users to a domain that operates in non-
schema mode, it is recommended that you find and remove orphaned
objects. The IDs associated with orphaned objects are reserved until you
remove the orphaned objects. See Find Orphaned Objects.
What You Need Before You Begin
Before running the migration tool, you should have the following
information ready:
• The name of the domain to which you want to migrate the account
information.
• Credentials that allow you to modify the domain.
• The Unix or Linux passwd file and corresponding group file that you
want to add to Active Directory and manage with Likewise. The
password and group files can be from a computer or an NIS server.
Run the Migration Tool
1. In the Likewise Console, click the Diagnostics & Migration tab.
2. Under Tasks, click Run Migration Tool.
3. Click Next.
Copyright © 2007 Likewise Software. All rights reserved. 68
Product Documentation
Likewise Enterprise 4.0: Installation Guide
4. In the Domain box, type the domain name that you want to migrate
the account information to.
5. If your logon credentials allow you to modify the domain, under
Credentials, select Use logon credentials .
Or, if your logon credentials are not allowed to modify the domain,
select Use alternate credentials, and then enter credentials that
have the appropriate privileges.
6. Click Next.
7. Click Import, and then in the Map name box, type a name that
corresponds to the computer that the passwd and group files are
from.
The migration tool imports the passwd file and group file into the
map file, which is then matched to existing Active Directory user and
group names.
8. In the Passwd file box, type the path and name of the file that you
want to import, or click Browse and then find the file that you want.
9. In the Group file box, type the path and name of the passwd file's
corresponding group file, or click Browse and then find the file.
10. To import default Unix or Linux user accounts such as root and
public, clear the Omit standard Linux/UNIX user accounts
check box.
11. Click Import.
12. In the list under Users, clear the Import check box for any user that
you do not want to import, and then click Next.
13. Select the organizational unit to which you want to migrate the Linux
or Unix account information.
If you select the top of your domain, the information is migrated to
the default Likewise cell of your Active Directory forest and UID
numbers are automatically assigned within the domain's range.
If you select an organizational unit, Likewise creates a cell for the
Copyright © 2007 Likewise Software. All rights reserved. 69
Product Documentation
Likewise Enterprise 4.0: Installation Guide
organizational unit and migrates the account information to it,
maintaining your UIDs and GIDs if the passwd and group files agree
and if the UIDs and GIDs do not conflict with existing users or
groups. The migrated account information applies only to computers
that are members of the organizational unit.
14. Click Next.
15. Under Migration Options, do any of the following:
To Do This
Create groups in Active Directory Select the Create groups in
that match your Linux or Unix Active Directory to match
groups Linux/UNIX groups check box.
Create all groups in Active Select the Create all groups in
Directory -- not just the references AD (not just referenced ones)
ones. To select this option, you check box.
must first you must first select the
Create groups in Active
Directory to match Linux/UNIX
groups check box.
Generate script that can repair Select the Generate scripts to
ownership and group settings repair file ownership and group
settings check box.
Change the GID of imported Select the Change GID of
users to "Domain Users" imported users to "Domain
Users" check box.
Set the alias even if it is the same Select the Always set Login
as sAMAccountName Name (alias), even when same
as sAMAccountName check
box.
Generate a Visual Basic script to Select the Generated VBScript
perform migration to perform migration check box,
and then in the Script name box,
type a name for the script. In the
Folder for generated scripts
box, enter the directory that you
want.
16. Click Next.
17. Click the Users tab and verify that the information is correct.
18. Click the Groups tab and verify that the information is correct.
19. To import the passwd and group files after you verify that the
information is correct, click Next.
Copyright © 2007 Likewise Software. All rights reserved. 70
Product Documentation
Likewise Enterprise 4.0: Installation Guide
Show Duplicate UIDs, GIDs, Login Names, and Group Aliases
A Forest Users and Groups report can list all the duplicate UIDs, GIDs,
Login Names, and Group Aliases in an Active Directory forest. You can
customize the report by selecting the user details, group details,
domains, and cells that the report displays.
Generating a report that shows duplicate UIDs, GIDs, Login Names, and
Group Aliases can help you troubleshoot and resolve conflicts within
your Active Directory forest.
1. In the Likewise Console, click the Reports tab.
2. Under Report Name, click Group Membership.
3. In the filters and options panel, click the Report Columns tab.
4. In the tree, expand Users, and then select the information that you
want to include in the report. To show duplicates, select UID,
Primary GID, and Login Name.
The Sample Report gives you a preview of the Report Columns that
you choose.
5. In the tree, expand Groups, and then select or clear the columns
that you want. To show duplicates, select Group Alias and GID.
6. In the tree, expand Computers, and then select or clear the
columns that you want.
7. In the tree, expand Duplicates, and then select or clear the columns
that you want:
Copyright © 2007 Likewise Software. All rights reserved. 71
Product Documentation
Likewise Enterprise 4.0: Installation Guide
8. Click the Domains tab, and then select the domains that you want
the report to include.
9. Click the Report Options tab and make the changes that you want.
10. Click the Cells tab, and then select Show all.
Or, select Show listed, click Add, and then select the cells that you
want.
11. In the Report Name panel, click Run Report.
Copyright © 2007 Likewise Software. All rights reserved. 72
Product Documentation
Likewise Enterprise 4.0: Installation Guide
Joining Linux, Unix, and Mac Computers to a
Domain
When Likewise joins a computer to a domain, it uses the hostname of
the computer to create the name of the computer object in Active
Directory. From the hostname, the Likewise Domain Join Tool attempts
to derive a fully qualified domain name.
By default, the domain join tool (/usr/centeris/bin/domainjoin-
gui) creates the Linux and Unix machine accounts in the default
Computers container within Active Directory.
You can, however, choose to create machine accounts in Active
Directory before you join your Unix, Linux, and Mac OS X computers to
the domain. When you join a computer to a domain by running the
Domain Join Tool, Likewise searches Active Directory for existing
machine accounts. If the tool finds a match, Likewise associates the Unix
or Linux host with the pre-existing machine account. If no match is found,
Likewise creates a machine account.
Removing a Computer from a Domain
You can remove a computer from the domain either by removing the
computer's account from Active Directory Users and Computers or by
running the Domain Join Tool on the Unix, Linux, or Mac OS X computer
that you want to remove.
Join a Linux Computer to Active Directory
After you install the Likewise Agent, you can join a Linux computer to an
Active Directory domain by using the Likewise Domain Join Tool. The
Likewise Domain Join Tool provides a graphical user interface on
Gnome-compatible Linux computers for joining a domain.
Important: To join a computer to a domain, you must have the user
name and password of a user who can join computers to a domain and
the full name of the domain that you want to join.
1. From the desktop with root privileges, double-click the Likewise
Domain Join Tool, or at the shell prompt of a Linux computer, type
the following command:
/usr/centeris/bin/domainjoin-gui
Copyright © 2007 Likewise Software. All rights reserved. 73
Product Documentation
Likewise Enterprise 4.0: Installation Guide
2. On the Welcome panel, click Next.
3. On the Join Active Directory Domain panel, in the Domain to join
box, enter the Fully Qualified Domain Name (FQDN) of the Active
Directory domain.
Note: The domain join tool automatically sets the computer’s FQDN
by modifying the /etc/hosts file. For example, If your computer's
name is qaserver and the domain is corpqa.centeris.com,
the domain join tool adds the following entry to the /etc/hosts file:
qaserver.corpqa.centeris.com. To manually set the
computer's FQDN, see Set the FQDN Manually.
4. Under Organizational Unit, you can join the computer to an OU in
the domain by selecting OU Path and then typing a path in the OU
Path box.
Or, to join the computer to the Computers container, select Default
to "Computers" container.
5. Click Next.
Copyright © 2007 Likewise Software. All rights reserved. 74
Product Documentation
Likewise Enterprise 4.0: Installation Guide
6. Enter the user name and password of an Active Directory user with
the right to join a machine to the Active Directory domain, and then
click OK.
Note: If you do not use an Active Directory Domain Administrator
account, you might not have sufficient privileges to change an
existing machine object in Active Directory.
Join a Mac Computer to Active Directory
To join a computer running Mac OS X 10.4 or later to an Active Directory
domain, you must have administrative privileges on the Mac and
privileges on the Active Directory domain that allow you to join a
computer.
1. In Finder, click Applications. In the list of applications, double-click
Utilities, and then double-click Directory Access.
2. On the Services tab, click the lock and enter an administrator
name and password to unlock it.
3. In the list click Likewise, make sure the Enable check box for
Likewise is selected, and then click Configure.
4. Enter a name and password of a local machine account with
administrative privileges.
5. On the menu bar at the top of the screen, click the Likewise
Domain Join Tool menu, and then click Join or Leave Domain.
6. In the Computer name box, type the name of the local hostname of
the Mac without the .local extension. Because of a limitation with
Active Directory, the local hostname cannot be more than 16
characters. Also: localhost is not a valid name.
Tip: To find the local hostname of a Mac, on the Apple menu ,
click System Preferences, and then click Sharing. Under the
Computer Name box, click Edit. Your Mac's local hostname is
displayed.
7. In the Domain to join box, type the fully qualified domain name of
the Active Directory domain that you want to join.
Copyright © 2007 Likewise Software. All rights reserved. 75
Product Documentation
Likewise Enterprise 4.0: Installation Guide
8. Under Organizational Unit, you can join the computer to an OU in
the domain by selecting OU Path and then typing a path in the OU
Path box.
Note: To join the computer to an OU, you must be a member of the
Domain Administrator security group.
Or, to join the computer to the Computers container, select Default
to "Computers" container.
9. Click Join.
10. After you are joined to the domain, you can set the display login
window preference on the Mac: On the Apple menu , click
System Preferences, and then under System, click Accounts.
11. Click the lock and enter an administrator name and password to
unlock it.
12. Click Login Options, and then under Display login window as,
select Name and password.
Join Active Directory with the Command Line
When you join a domain by using the command-line utility, Likewise uses
the hostname of the computer to derive a fully qualified domain name
(FQDN) and then automatically sets the computer’s FQDN in the
/etc/hosts file.
You can also join a domain without changing the /etc/hosts file; see
Join Active Directory Without Changing /etc/hosts.
On Linux computers, the domain join command-line utility is in
/usr/centeris/bin. On Unix and Mac OS X computers, it is in
/opt/centeris/bin.
Important: To join a computer to a domain, you must have the user
name and password of an account that has privileges to join computers
to the domain and the full name of the domain that you want to join.
Join a Linux Computer to Active Directory
• Execute the following command, replacing domainName with the
FQDN of the domain that you want to join and joinAccount with the
Copyright © 2007 Likewise Software. All rights reserved. 76
Product Documentation
Likewise Enterprise 4.0: Installation Guide
user name of an account that has privileges to join computers to the
domain:
/usr/centeris/bin/domainjoin-cli join domainName
joinAccount
Example: /usr/centeris/bin/domainjoin-cli join
centerisdemo.com Administrator
Join a Unix Computer to Active Directory
• Execute the following command, replacing domainName with the
FQDN of the domain that you want to join and joinAccount with the
user name of an account that has privileges to join computers to the
domain:
/opt/centeris/bin/domainjoin-cli join domainName
joinAccount
Example: /opt/centeris/bin/domainjoin-cli join
centerisdemo.com Administrator
Join a Mac Computer to Active Directory
• Using sudo, execute the following command in the Terminal,
replacing domainName with the FQDN of the domain that you want to
join and joinAccount with the user name of an account that has
privileges to join computers to the domain:
sudo /opt/centeris/bin/domainjoin-cli join
domainName joinAccount
Example: sudo /opt/centeris/bin/domainjoin-cli join
centerisdemo.com Administrator
The terminal prompts you for two passwords: The first is for a user
account on the Mac that has admin privileges; the second is for the
user account in Active Directory that you specified in the join
command.
Copyright © 2007 Likewise Software. All rights reserved. 77
Product Documentation
Likewise Enterprise 4.0: Installation Guide
Options and Commands
The domainjoin-cli command-line interface includes the following
options:
Option Description Example
--help Displays the command- domainjoin-cli --help
line arguments.
--log {.| path} Generates a log file or domainjoin-cli --log
prints the log to the /var/log/domainjoin.log join
console. centerisdemo.com
Administrator
domainjoin-cli --log . join
centerisdemo.com
Administrator
The domainjoin-cli command-line interface includes the following
commands:
Command Description Example
query Displays the hostname domainjoin-cli query
and current domain. If the
computer is not joined to
a domain, it displays only
the hostname.
setname computerName Renames the computer domainjoin-cli
and modifies the setname RHEL44ID
/etc/hosts file with the
name that you specify.
join [--ou Joins the computer to the domainjoin-cli join
organizationalUnit] [-- domain that you specify --ou Engineering
nohosts] domainName by using the user account centerisdemo.com
userName that you specify. Administrator
You can use the --ou
Copyright © 2007 Likewise Software. All rights reserved. 78
Product Documentation
Likewise Enterprise 4.0: Installation Guide
option to join the
computer to an OU within
the domain by specifying
the path to the OU and
the OU's name. When you
use this option, you must
also use an account that
has membership in the
Domain Administrators
security group.
The --nohosts option
joins the computer to the
domain without modifying
the /etc/hosts file.
leave Removes the computer domainjoin-cli leave
from the Active Directory
domain.
Join Active Directory Without Changing /etc/hosts
When you join a computer to a domain by using the Likewise Domain
Join Tool, Likewise uses the hostname of the computer to derive a fully
qualified domain name (FQDN) and then automatically sets the
computer’s FQDN in the /etc/hosts file.
You can set the computer's FQDN without changing the /etc/hosts
file by using the shell prompt.
To join a Linux computer to the domain and set the computer's FQDN
without changing the /etc/hosts file, execute the following command
at the shell prompt, replacing domainName with the FQDN of the domain
that you want to join and joinAccount with the user name of an
account that has privileges to join computers to the domain:
/usr/centeris/bin/domainjoin-cli join --nohosts
domainName joinAccount
Example: /usr/centeris/bin/domainjoin-cli join --
nohosts centerisdemo.com Administrator
Copyright © 2007 Likewise Software. All rights reserved. 79
Product Documentation
Likewise Enterprise 4.0: Installation Guide
If the Computer Fails to Join the Domain
Make sure the computer's FQDN is correct in /etc/hosts.
You can determine the fully qualified domain name of a computer
running Linux, Unix, or Mac OS X by executing the following command:
ping -c 1 `hostname`
When you execute this command, the computer looks up the primary
host entry for its hostname. In most cases, this means that it looks for its
hostname in /etc/hosts, returning the first FQDN name on the same
line. So, for the hostname qaserver, here's an example of a correct
entry in /etc/hosts:
10.100.10.10 qaserver.corpqa.centeris.com qaserver
If, however, the entry in /etc/hosts incorrectly lists the hostname (or
anything else) before the FQDN, the computer's FQDN becomes, using
the malformed example below, qaserver:
10.100.10.10 qaserver qaserver.corpqa.centeris.com
If the host entry cannot be found in /etc/hosts, the computer looks for
the results in DNS instead. This means that the computer must have a
correct A record in DNS. If the DNS information is wrong and you cannot
correct it, add an entry to /etc/hosts.
Generate a Domain-Join Log
To help troubleshoot problems with joining a domain, you can use the
command-line utility's log option with the join command. The log
option captures information about the attempt to join the domain on the
screen or in a file.
• To display the information in the terminal, execute the following
command; the dot after --log specifies that the information is shown
in the console:
domainjoin-cli --log . join domainName userName
• To save the information in a log file, execute the following command:
domainjoin-cli --log path join domainName userName
Copyright © 2007 Likewise Software. All rights reserved. 80
Product Documentation
Likewise Enterprise 4.0: Installation Guide
Example:
domainjoin-cli --log /var/log/domainjoin.log join
centerisdemo.com Administrator
Leave a Domain
Remove a Linux Computer from a Domain
1. On the Linux computer that you want to remove from the Active
Directory domain, use a root account to run the following command
at the shell prompt:
/usr/centeris/bin/domainjoin-gui
2. Click Leave.
Remove a Unix Computer from a Domain
• On the Unix computer that you want to remove from the Active
Directory domain, execute the following command at the shell prompt:
/opt/centeris/bin/domainjoin-cli leave
Remove a Mac from a Domain
To leave a domain on a Mac OS X computer, you must have
administrative privileges on the Mac.
1. In Finder, click Applications.
2. In the list of applications, double-click Utilities, and then double-
click Directory Access.
3. On the Services tab, click the lock and enter an administrator
name and password to unlock it.
4. In the list, click Likewise, and then click Configure.
5. Enter a name and password of a local machine account with
administrative privileges.
6. On the menu bar at the top of the screen, click the Likewise
Domain Join Tool menu, and then click Join or Leave Domain.
7. Click Leave.
Copyright © 2007 Likewise Software. All rights reserved. 81
Product Documentation
Likewise Enterprise 4.0: Installation Guide
Rename a Joined Computer
To rename a computer that has been joined to Active Directory, you
must first leave the domain. You can then rename the computer by using
either the Likewise Domain Join Tool or the shell prompt. After you
rename the computer, you must rejoin it to the domain.
Important: To rename a computer and then rejoin it to a domain, you
must have the user name and password of a user with privileges to join a
computer to a domain.
Rename a Computer by Using the Domain Join Tool
1. From the desktop with root privileges, double-click the Likewise
Domain Join Tool, or at the shell prompt of a Linux computer, type
the following command:
/usr/centeris/bin/domainjoin-gui
2. Click Leave, and then click OK.
3. Start the Domain Join Tool again by double-clicking the Likewise
Domain Join Tool on the desktop, or by typing the following
command at the shell prompt of a Linux computer:
/usr/centeris/bin/domainjoin-gui
4. Click Next.
5. In the Computer Name box, rename the computer by typing a new
name.
Copyright © 2007 Likewise Software. All rights reserved. 82
Product Documentation
Likewise Enterprise 4.0: Installation Guide
6. In the Domain to join box, enter the Fully Qualified Domain Name
(FQDN) of the Active Directory domain.
7. Under Organizational Unit, you can join the computer to an OU in
the domain by selecting OU Path and then typing a path in the OU
Path box.
Or, to join the computer to the Computers container, select Default
to "Computers" container.
8. Click Next.
9. Enter the user name and password of an Active Directory user with
the right to join a machine to the Active Directory domain, and then
click OK.
The computer's name has been changed to the name that you specified
and the computer has been joined to the Active Directory domain with
the new name.
Copyright © 2007 Likewise Software. All rights reserved. 83
Product Documentation
Likewise Enterprise 4.0: Installation Guide
Rename a Computer by Using the Command-Line Tool
The following precedure removes a Unix computer from the domain,
renames the computer, and then rejoins it to the domain. You can also
use the command-line tool on a Linux computer; on a Linux computer,
the path to the tool is /usr/centeris/bin/.
1. With root privileges, at the shell prompt of a Unix computer, execute
the following command:
/opt/centeris/bin/domainjoin-cli leave
2. To rename the computer, execute the following command at the
shell prompt, replacing computerName with the new name of the
computer:
/opt/centeris/bin/domainjoin-cli setname
computerName
Example: /opt/centeris/bin/domainjoin-cli setname
RHEL44ID
3. To rejoin the renamed computer to the domain, execute the
following command at the shell prompt, replacing DomainName with
the name of the domain that you want to join and UserName with
the user name of a user who has privileges to join a domain:
/opt/centeris/bin/domainjoin-cli join DomainName
UserName
Example: /opt/centeris/bin/domainjoin-cli join
centerisdemo.com Administrator
It may take a few moments before the computer is joined to the
domain.
Enable an Organizational Unit for Likewise
If you have only write privileges for an organizational unit in Active
Directory, you can still use Likewise. You should enable an
organizational unit (OU) for Likewise only when you want to manage
your Linux, Unix, and Mac OS X computers within a single OU and you
do not have Domain Administrator or Enterprise Administrator privileges,
Copyright © 2007 Likewise Software. All rights reserved. 84
Product Documentation
Likewise Enterprise 4.0: Installation Guide
but you have been given rights to create objects in an OU. You can use
the write privileges that you have been given for an OU to join Linux and
Unix computers to that OU.
There are additional limitations to this approach:
• There must be a machine account for the computer in Active
Directory.
• You must join the computer to a specific OU, and you must know the
path to that OU.
• After you install the Likewise Agent, you must manually set the
license key on each Linux, Unix, and Mac OS X computer before you
join it to the organizational unit.
• You cannot use Likewise in schema mode unless you have Enterprise
Administrator privileges, which are required to upgrade the schema.
Set a License Key by Using the Command-Line Interface
On Linux, Unix, and Mac OS X computers, you can set a license key for
the Likewise Agent by using the command line.
• At the shell prompt, execute the following command, replacing
LicenseKeyNumber with a valid license key number:
/usr/centeris/bin/setkey-cli --key LicenseKeyNumber
Set a License Key by Using the Graphical User Interface
You can set a license key for the Likewise Agent on a Linux computer or
a Unix computer running Mono by using a graphical user interface.
1. At the shell prompt, execute the following command:
/usr/centeris/bin/setkey-gui
2. In the License Key box, type a valid Likewise license number.
3. Click Set Key, and then click Close.
Join a Linux Computer to an Organizational Unit
Copyright © 2007 Likewise Software. All rights reserved. 85
Product Documentation
Likewise Enterprise 4.0: Installation Guide
1. From the desktop with root privileges, double-click the Likewise
Domain Join Tool, or at the shell prompt of a Linux computer, type
the following command:
/usr/centeris/bin/domainjoin-gui
2. On the Welcome panel, click Next.
3. On the Join Active Directory Domain panel, in the Domain to join
box, enter the Fully Qualified Domain Name (FQDN) of the Active
Directory domain.
Note: The domain join tool automatically sets the computer’s FQDN
by modifying the /etc/hosts file. For example, If your computer's
name is qaserver and the domain is corpqa.centeris.com,
the domain join tool adds the following entry to the /etc/hosts file:
qaserver.corpqa.centeris.com.
4. Under Organizational Unit, select OU Path and then type the path
in the OU Path box. Example:
Copyright © 2007 Likewise Software. All rights reserved. 86
Product Documentation
Likewise Enterprise 4.0: Installation Guide
5. Click Next.
6. Enter the user name and password of an Active Directory user with
write permissions for the OU and then click OK.
About Logging On
To eliminate barriers to acceptance, preserve existing user behaviors,
and support script files that may rely on a particular logon nomenclature,
Likewise provides the following logon options:
• Full Domain Credentials
• Single Domain User Name
• Alias Names
• UPN Name
• Cached Credentials
Copyright © 2007 Likewise Software. All rights reserved. 87
Product Documentation
Likewise Enterprise 4.0: Installation Guide
Deploying Group Policies
Likewise empowers you to define group policies for computers running
Linux, Unix, and Mac OS X. Likewise includes more than 100 policies
that are custom made for non-Windows computers. All the policies are
integrated into the Microsoft Group Policy Object Editor.
For example, you can use a group policy to control who can use sudo for
access to root-level privileges by specifying a common sudoers file for
target computers. You could, for instance, create an Active Directory
group called SudoUsers, add Active Directory users to the group, and
then apply the sudo group policy to the container, giving those users
sudo access on their Linux and Unix computers. In the sudoers file, you
can specify Windows-style user names and identities. Using a group
policy for sudo gives you a powerful method to remotely and uniformly
audit and control access to Unix and Linux resources.
Likewise stores its Unix and Linux group policies in the same locations
and in the same format as the default Windows group policies -- in the
system volume (sysvol) shared directory. Unix and Linux computers
that are joined to an Active Directory domain receive their group policies
in the same way that a Windows system does:
To create or change a group policy, you must be logged on as a member
of the Domain Administrators security group, the Enterprise
Administrators security group, or the Group Policy Creator Owners
security group. With the Microsoft Group Policy Management Console,
you can grant users permission to create Group Policy Objects (GPOs).
Likewise gives you the option of creating and editing group policies with
either the Group Policy Object Editor (GPOE) or the Group Policy
Copyright © 2007 Likewise Software. All rights reserved. 88
Product Documentation
Likewise Enterprise 4.0: Installation Guide
Management Console (GPMC). When you use the Group Policy
Management Console, you can view group policy settings.
In the Group Policy Object Editor, the Likewise group policies are in the
UNIX and Linux Settings folder in the console tree under Computer
Configuration; the Likewise user settings are under User Configuration:
User Settings
Likewise includes several hundred group policies for Linux user settings -
- policies that are based on the Gnome GConf project to define desktop
and application preferences such as the default web browser. You can
apply the group policies for user settings only to Linux computers that
are running the Gnome desktop.
For information about the group policies for user settings, see About
User Settings.
The Group Policy Agent
Copyright © 2007 Likewise Software. All rights reserved. 89
Product Documentation
Likewise Enterprise 4.0: Installation Guide
The Likewise Group Policy Agent is automatically installed when you
install the Likewise Agent on a Linux, Unix, or Mac OS X computer.
To apply group policies and enforce them on a computer, the Group
Policy Agent runs continuously as a daemon. It processes both user
policy and computer policy types. For computer policies, the agent
traverses the computer's distinguished name (DN) path in Active
Directory. For a user's policy processing, which occurs when a user logs
on, the agent traverses the user's DN path in Active Directory. The
Group Policy Agent uses the computer’s machine account credentials to
securely retrieve policy template files over the network from the domain’s
protected system volume shared directory. The Likewise Group Policy
Agent, however, does not apply Windows policies.
The Group Policy Agent connects to Active Directory, retrieves changes,
and applies them once every 30 minutes, when a computer boots or
restarts, or when requested by the GPO refresh tool.
The GPO Refresh Tool
To force a Unix, Linux, or Mac OS X computer to pull the latest version of
its group policies, you can run the GPO refresh tool at any time on the
computer that you want to update. To run the GPO refresh tool on a
Linux computer, execute the following command at the shell prompt:
/usr/centeris/bin/gporefresh
On a Unix or Mac OS X computer, the command is slightly different:
/opt/centeris/bin/gporefresh
The command should return a result that looks like this:
20070731100621:0xb7f046c0:INFO:GPO Refresh succeeded
On target computers, Likewise stores its group policies in
/var/cache/centeris/grouppolicy.
Inheritance
The Likewise group policies are of two general types: file based or
property based. Most policies are property based. Property-based
policies are inherited, meaning that the location of a GPO within the
Copyright © 2007 Likewise Software. All rights reserved. 90
Product Documentation
Likewise Enterprise 4.0: Installation Guide
Active Directory hierarchy can affect its application. Property-based
policies do not replace local policies -- they merge with them.
File-based policies -- such as sudo and automount -- typically replace the
local file. File-based policies are not inherited and do not merge with the
local file.
Filtering by Target Platform
You can set group policies to target all versions of the following
platforms. Some group policies, however, apply only to specific
platforms. For instance, some group polices apply only to Linux. For
more information, see the Help topic for the group policy that you want to
use.
• Apple Mac OS X
• CentOS Linux
• Debian Linux
• Fedora Linux
• Hewlett-Packard HP-UX
• IBM AIX
• OpenSUSE Linux
• Red Hat Linux
• Red Hat Enterprise Linux (ES and AS)
• Sun Solaris
• SUSE Linux
• SUSE Linux Enterprise Desktop
• SUSE Linux Enterprise Server
• Ubuntu Linux
To target a group policy at a platform, see Set Target Platforms.
Copyright © 2007 Likewise Software. All rights reserved. 91
Product Documentation
Likewise Enterprise 4.0: Installation Guide
About User Settings
Likewise lets you set group policies for Linux user settings -- policies
based on the Gnome GConf project to define desktop and application
preferences such as the default web browser.
Important: You can apply group policies for user settings only to Linux
computers that are running the Gnome desktop.
To set the policies, use the Group Policy Object Editor. After you add the
Gnome schemas for your Linux platform, the policies appear in the Unix
and Linux User Settings folder under User Configuration:
There are several thousand Gnome-based group policies. They include
user settings for applications like the browser, help viewer, and main
menu. They also include settings for tailoring the keyboard for
accessibility, specifying URL handlers, and configuring volume manager.
For example, you can set a user policy to define whether the Gnome
volume manager automatically mounts removable storage drives when
they are inserted into a computer.
Copyright © 2007 Likewise Software. All rights reserved. 92
Product Documentation
Likewise Enterprise 4.0: Installation Guide
Note: Different Linux distributions with the same Gnome desktop version
may contain different Gnome-based user settings. The Gnome-based
group policies that are available for Red Hat, for example, might differ
from those that are available for SUSE.
Because there are so many group policies for user settings, this guide
contains only one section on them:
• Example: Set the Default Web Browser for a Gnome Desktop
This topic shows you how to define a Gnome-based group policy. The
procedure for defining the other policies is the same as or similar to that
of the example topic -- it's just a matter of finding the policy that you want
in the Group Policy Object Editor's console tree.
Storing Gnome GConf Preferences
GConf is a system for storing user preferences for applications that
makes managing preferences easier for system administrators. On target
computers with desktops running Gnome, the preferences that you set in
the group policies are stored in a series of storage locations called
configuration sources. The addresses of the sources are specified in a
file called /etc/gconf/<version>/path -- for example,
/etc/gconf/2/path. (The location of the sources can vary by
platform.) Each configuration source has an XML backend that stores
data in XML files.
Likewise uses GConf version 2. For more information, see the Gnome
GConf project at http://www.gnome.org/projects/gconf/.
GConf Per-User Daemon
The GConf implementation runs a daemon for each user: gconfd. The
daemon notifies applications when a configuration value has changed. It
also caches values so that each application doesn't have to parse XML
files. The daemon typically quits a few minutes after the last application
using it has stopped running.
You can force the GConf daemon to reload its cache by executing the
following command at the shell prompt on a target Linux computer:
killall -HUP gconfd-2
Copyright © 2007 Likewise Software. All rights reserved. 93
Product Documentation
Likewise Enterprise 4.0: Installation Guide
GConf Tool
GConf includes a command-line tool, gconftool-2. You can use it to
display some of the Gnome desktop settings:
gconftool-2 -R /desktop/gnome
Because Likewise provides group policies to manage Gnome desktop
settings, you typically do not need to use the GConf command-line tool.
Schema Files
A schema is a set of metainformation that describes a configuration
setting. The metainformation includes the type of value, documentation
on the setting, and the factory default for the value. On target computers
running the Gnome desktop, the schema files are stored in
/etc/gconf/schemas. When you define or change a user-setting
group policy, the Likewise software on the target computer pulls the
change and modifies the schema accordingly.
To use a schema, however, you must first load it. Likewise includes
schemas in ZIP file format for a number of common platforms, including
Fedora, Open SuSE, and Red Hat. If the schemas for your target
platform are not included with Likewise, you must copy them from your
Linux platform to a location that you can access from a Windows
administrative desktop that runs the Likewise Console. For instructions
on how to load Gnome schemas, see Add Gnome Schemas.
Create or Edit a Group Policy
You can create or edit a group policy for computers running Linux, Unix,
and Mac OS X by using either the Group Policy Object Editor (GPOE) or
the Group Policy Management Console (GPMC).
Important: To create or edit a group policy, you must log on as a
member of the Domain Administrators security group, the Enterprise
Administrators security group, or the Group Policy Creator Owners
security group.
1. On your administrator workstation, start Active Directory Users and
Computers.
2. In the tree, right-click the organizational unit that you want, and then
click Properties.
Copyright © 2007 Likewise Software. All rights reserved. 94
Product Documentation
Likewise Enterprise 4.0: Installation Guide
Note: Make sure the organizational unit is associated with a
Likewise cell. For more information, see Create a Cell.
3. Click the Group Policy tab. How you proceed depends on whether
you have the Microsoft Group Policy Management Console (GPMC)
installed:
If you do not have GPMC If you have GPMC
installed, do this: installed, do this:
1. Click New. 1. Click Open.
2. Type a name for your 2. In the Group Policy
group policy object -- for Management Console,
example, message of the right-click the
day. organizational unit that you
want, and then click
Create and Link a GPO
Here.
3. Click the group policy 3. In the Name box, type a
object that you created and name for your group policy
then click Edit. object.
4. Click the group policy
object that you created,
and then on the Action
menu, click Edit.
4. In the Group Policy Object Editor, in the console tree under
Computer Configuration or User Configuration, find the group
policy category that you want, and then in the details pane, double-
click the policy that you want to set.
In the console tree, the Likewise group policies are under Unix and
Linux Settings. For instructions on how to configure a Likewise
group policy, see the Help topic for the policy that you want to use.
Tip: You can download the Microsoft Group Policy Management
Console at http://www.microsoft.com/downloads/.
Copyright © 2007 Likewise Software. All rights reserved. 95
Product Documentation
Likewise Enterprise 4.0: Installation Guide
Apply a Group Policy to a Cell
To apply a group policy to a cell, you must first associate the cell with an
organizational unit. For more information, see Create a Cell.
1. In Active Directory Users and Computers, right-click the
organizational unit that you want to apply a group policy to, and then
click Properties.
2. Click the Group Policy tab, and then click New.
3. Enter a name for the group policy object.
4. In the list, click the GPO, and then click Edit.
5. In the Group Policy Object Editor, in the console tree under
Computer Configuration, find the group policy category that you
want, and then in the details pane, double-click the policy that you
want to set.
In the console tree, the Likewise group policies are under UNIX and
Linux Settings. For instructions on how to configure a Likewise
group policy, see the Help topic for the policy that you want to use.
Set Target Platforms
By using Likewise, you can set the target platforms for a group policy.
The policy's settings are applied only to the platforms that you choose.
You can set the target platforms by operating system, distribution, and
version. For example, you can create a group policy and then target it
only at computers running SUSE Linux Enterprise Server. Or, you can
target the policy at a mixture of operating systems and distributions, such
as Red Hat Linux, Sun Solaris, Ubuntu Desktop, and HP-UX. In addition,
you can target some policies at computers running Mac OS X.
Note: Some group policies do not apply to all platforms or versions. For
more information, see the Help topic for the group policy that you are
configuring.
1. In Active Directory Users and Computers or in the Group Policy
Management Console, create or edit a group policy for the
organization unit that you want, and then open it with the Group
Policy Object Editor.
2. In the Group Policy Object Editor, in the console tree under
Computer Configuration or under User Configuration, expand
Unix and Linux Settings, and then click Target Platform Filter:
Copyright © 2007 Likewise Software. All rights reserved. 96
Product Documentation
Likewise Enterprise 4.0: Installation Guide
3. In the details pane, double-click Target platforms.
4. To target all the platforms in the list, select All.
Or, to choose the platforms that you want to target, click Select
from the List, and then in the list, select the platforms that you
want.
Create and Test a Sudo Group Policy
By using either the Group Policy Object Editor (GPOE) or the Group
Policy Management Console (GPMC), you can define a group policy to
specify a sudo configuration file for target computers running Linux, Unix,
and Mac OS X.
Sudo, or superuser do, allows a user to run a command as root or as
another user. The sudo configuration file is copied to the local machine
and replaces the local sudoers file. A sudo file can reference local
Copyright © 2007 Likewise Software. All rights reserved. 97
Product Documentation
Likewise Enterprise 4.0: Installation Guide
users and groups or Active Directory users and groups. For more
information about sudo, see the man pages for your system.
When you define the policy, you can also set its target platforms. The
policy's settings are applied only to the operating systems, distributions,
and versions that you choose. For example, you can target the policy
only at computers running SUSE Linux Enterprise Server. Or, you can
target the policy at a mixture of operating systems and distributions, such
as Mac OS X, Red Hat Linux, Sun Solaris, Ubuntu Desktop, and HP-UX.
Important: To create a group policy, you must log on your Windows
administrative workstation as a member of the Domain Administrators
security group, the Enterprise Administrators security group, or the
Group Policy Creator Owners security group.
Create a Sudo Group Policy
1. On your Windows administrator workstation, start Active Directory
Users and Computers.
2. In the tree, right-click the organizational unit that you want, and then
click Properties.
Note: Make sure the organizational unit is associated with a
Likewise cell. For more information, see Create a Cell.
3. Click the Group Policy tab. How you proceed depends on whether
you have the Microsoft Group Policy Management Console (GPMC)
installed:
If you do not have GPMC If you have GPMC
installed, do this: installed, do this:
1. Click New. 1. Click Open.
2. Type a name for your 2. In the Group Policy
group policy object -- for Management Console,
example, message of the right-click the
day. organizational unit that you
want, and then click
Create and Link a GPO
Here.
Copyright © 2007 Likewise Software. All rights reserved. 98
Product Documentation
Likewise Enterprise 4.0: Installation Guide
3. Click the group policy 3. In the Name box, type a
object that you created and name for your group policy
then click Edit. object.
4. Click the group policy
object that you created,
and then on the Action
menu, click Edit.
4. In the Group Policy Object Editor, in the console tree under
Computer Configuration, expand Unix and Linux Settings,
expand Security Settings, and then click SUDO command:
5. In the details pane, double-click Define Sudoer file, select the
Define this Policy Setting check box, and then in the Current file
content box, type your commands.
Or, to import a sudo configuration file, click Import, and then find the
file that you want.
Copyright © 2007 Likewise Software. All rights reserved. 99
Product Documentation
Likewise Enterprise 4.0: Installation Guide
6. In the Group Policy Object Editor, in the console tree under
Computer Configuration, expand Unix and Linux Settings, and
then click Target Platform Filter.
Copyright © 2007 Likewise Software. All rights reserved. 100
Product Documentation
Likewise Enterprise 4.0: Installation Guide
7. In the details pane, double-click Target platforms.
8. To target all the platforms in the list, select All.
Or, to choose the platforms that you want to target, click Select
from the List, and then in the list, select the platforms that you
want.
Tip: You can download the Microsoft Group Policy Management
Console at http://www.microsoft.com/downloads/.
Test the Sudo Group Policy
After you set the sudo group policy, you can test it on a target computer.
The target computer must be in a cell associated with the organizational
unit that you set the sudoers policy for.
1. On a target Linux computer, log on as an administrator and execute
the following command to force group policies to refresh:
Copyright © 2007 Likewise Software. All rights reserved. 101
Product Documentation
Likewise Enterprise 4.0: Installation Guide
/usr/centeris/bin/gporefresh
On a Unix computer, the command is slightly different:
/opt/centeris/bin/gporefresh
2. Check whether your sudoers file is on the computer:
cat /etc/sudoers
3. Log on the Unix or Linux computer as a regular user who has sudo
privileges as specified in the sudoers configuration file.
4. Try to access a system resource that requires root access using
sudo. When prompted, use the password of the user you are logged
on as, unless targetpw is set in the sudoers file.
Verify that the user was authenticated and that the user can access
the system resource.
Test Sudo Security
1. Log on as a user who is not enabled with sudo in the sudoers file
that you used to set the group policy.
2. Verify that the user cannot perform root functions using sudo with
his or her Active Directory credentials.
Set the Minimum UID-GID Value
You can define a group policy to specify the minimum UID-GID value for
target Linux, Unix, and Mac OS X computers. The lowest minimum value
that you can set is 50; the highest minimum is 9999. This policy may be
useful while you are deploying Likewise.
1. In Active Directory Users and Computers or in the Group Policy
Management Console, create or edit a group policy for the
organizational unit that you want, and then open it with the Group
Policy Object Editor.
2. In the Group Policy Object Editor, in the console tree under
Computer Configuration, expand Unix and Linux Settings,
Copyright © 2007 Likewise Software. All rights reserved. 102
Product Documentation
Likewise Enterprise 4.0: Installation Guide
expand Likewise Settings, and then click Authorization and
Identification.
3. In the details pane, double-click Minimum UID-GID Value
(lwidentity:min_id_value), and then select the Define this policy
setting check box.
4. In the Minimum Value box, enter the number that you want.
Add Gnome Schemas
Before you can apply group policies for Gnome-based user settings, you
must add the schemas to the Gnome Configuration Settings folder in the
Group Policy Object Editor (GPOE). You can obtain the schemas in two
ways:
• Extract the schemas from the ZIP files that Likewise includes for a
number of common platforms. Likewise comes with ZIP files
containing schemas for Fedora, Red Hat, Debian, CentOS, Ubuntu,
and several versions of SUSE.
• Copy the Gnome schemas from a Linux computer to a directory that
you can access from a Windows administrative workstation that is
running the Likewise Console. The schema files are typically stored in
/etc/gconf/schemas.
Likewise uses GConf version 2. For more information, see the Gnome
GConf project at http://www.gnome.org/projects/gconf/.
Important: To use the Gnome-based user settings, the target Linux
computer must be running the Gnome desktop.
Add Gnome Schemas
1. On your Windows administrative workstation, in the Group Policy
Object Editor, expand User Configuration, and then expand Unix
and Linux User Settings.
2. Right-click Gnome Configuration Settings, and then click
Add/Remove Gnome schemas:
Copyright © 2007 Likewise Software. All rights reserved. 103
Product Documentation
Likewise Enterprise 4.0: Installation Guide
3. Click Add, double-click the directory containing the schemas that
you want to load, select the schemas you want, click Open, and
then click OK:
Copyright © 2007 Likewise Software. All rights reserved. 104
Product Documentation
Likewise Enterprise 4.0: Installation Guide
Or, if the schema files for your target platform are not included with
Likewise, use SCP or FTP to copy the Gnome schemas from
/etc/gconf/schemas on the target Linux system to a directory,
drive, or server that you can access from a Windows administrative
workstation that is running the Likewise Console and that you use to
apply group policies.
Note: The schema directory varies by platform; the path might be
different on your system.
4. In the GPOE console tree, right-click Gnome Configuration
Settings, and then click Refresh.
The policies appear under Gnome Configuration Settings:
Tip: Different Linux distributions with the same Gnome desktop
version may contain different Gnome schema-based user settings.
The Gnome group policies that are available for OpenSUSE, for
example, are differ from those that are available for SLED.
Because the user settings can be different for each platform, you
Copyright © 2007 Likewise Software. All rights reserved. 105
Product Documentation
Likewise Enterprise 4.0: Installation Guide
must manage your Gnome group policies so that you can distinguish
the platform to which the policy is applied. For example, you might
want to set different group policy objects for each platform and
include the name of the platform in the name of the GPO, like this:
RHEL_url-handler_mailto.
Example: Set the Default Web Browser for a Gnome Desktop
You can use a group policy to set the default Web browser on target
Gnome desktop-compatible Linux computers. The user policy is based
on a Gnome GConf schema.
The procedure for setting other GConf schema-based group policies are
similar to the following steps. In the console tree of the Group Policy
Object Editor, all the GConf group policies are in the Unix and Linux
Settings folder under User Configuration.
Important: You can apply group policies for user settings only to Linux
computers that are running the Gnome desktop.
1. In Active Directory Users and Computers or in the Group Policy
Management Console, create or edit a group policy for the
organizational unit that you want, and then open it with the Group
Policy Object Editor.
2. In the Group Policy Object Editor, in the console tree under User
Configuration, expand Unix and Linux Settings, expand Gnome
Configuration Settings, expand Desktop, expand Gnome, expand
Applications, and then click Browser.
Copyright © 2007 Likewise Software. All rights reserved. 106
Product Documentation
Likewise Enterprise 4.0: Installation Guide
3. In the details pane, double-click exec, and then select the Define
this policy setting check box.
4. In the String Value box, enter the name of the application for the
browser that you want to set -- for example, firefox.
Copyright © 2007 Likewise Software. All rights reserved. 107
Product Documentation
Likewise Enterprise 4.0: Installation Guide
Troubleshooting the Agent
This section presents troubleshooting commands that you can use on a
Linux, Unix, or Mac OS X computer after you have installed the Likewise
Agent on and joined the computer to the Active Directory domain.
Check Authentication
On the Unix or Linux computer that is joined to the Active Directory
domain, you can check the domain user's information by executing the
following command at the shell prompt. Replace username with the
name of the user that you want to check.
/usr/centeris/bin/lwiinfo –i username
If Do this
The wrong information is Check Active Directory to make
returned sure the user has an account.
The user is not found Check the status of the
authentication daemon.
The user is found Check whether the same user is
in the /etc/passwd file. If
necessary, migrate the user.
Check the Status of the Authentication Daemon
You can check the status of the authentication daemon on a Unix or
Linux computer running the Likewise Agent by executing the following
command at the shell prompt as the root user:
/sbin/service centeris.com-lwiauthd status
If the authentication daemon is running, the result should look like this:
lwiauthd (pid 18258 18257 18012 17912 17911) is running...
If the service is not running, execute the following command:
/sbin/service centeris.com-lwiauthd start
Copyright © 2007 Likewise Software. All rights reserved. 108
Product Documentation
Likewise Identity Installation Guide
Next, as the root user, check whether the authentication daemon is
communicating with the windbind daemon by executing the following
command:
/usr/centeris/bin/lwiinfo -p
If all is well, the result should look like this:
Ping to winbindd succeeded on fd 4
Check the Status of the Group Policy Daemon
You can check the status of the group policy daemon on a Unix or Linux
computer running the Likewise Agent by executing the following
command at the shell prompt as the root user:
/sbin/service centeris.com-gpagentd status
If all is well, the result should look like this:
centeris-gpagentd (pid 17946) is running...
Check the Version Number of the Agent
To check the version number of the Likewise Agent, execute one of the
following commands at the shell prompt:
Operating System Command
Linux /usr/centeris/bin/lwiinfo
--version
or
/usr/centeris/bin/lwiinfo
-V
Unix and Mac OS X /opt/centeris/bin/lwiinfo
--version
or
/opt/centeris/bin/lwiinfo
–V
Note: In the shorthand version, the -V must be an uppercase letter.
Copyright © 2007 Likewise Software. All rights reserved. 109
Product Documentation
Likewise Identity Installation Guide
Check the Build Number of the Agent
On Linux distributions that support RPM -- for example, Red Hat
Enterprise Linux, Fedora, SUSE Linux Enterprise, openSUSE, and
CentOS -- you can determine the build number of the agent (3.5.0.xxxx)
by executing the following command at the shell prompt:
rpm -qa | grep centeris
The result shows the build version after the version number:
centeris-openldap-2.3.27-3.15040.868
centeris-auth-3.1.0-1.15090.877
centeris-krb5-1.5.1-10.15040.868
centeris-grouppolicy-3.1.0-1.15097.878
centeris-auth-mono-1.2.2-0.15097.878
centeris-password-policy-3.1.0-1.15097.878
centeris-expat-2.0.0-2.15097.878
centeris-auth-gui-3.1.0-1.15097.878
On Unix computers and Linux distributions that do not support RPM, the
command to check the build number varies by platform:
Platform Command
Debian dpkg –S /usr/centeris/
Solaris pkgchk-l -p | grep
centeris
AIX lslpp –l | grep centeris
HP-UX swlist -l | grep
centeris
Clear the Authentication Cache
There are certain conditions under which you might need to clear the
cache so that a user's ID is recognized on a target computer.
By default, the user's ID is cached for 900 seconds (15 minutes). If you
change a user's UID for a Likewise cell, during the 900 seconds after you
Copyright © 2007 Likewise Software. All rights reserved. 110
Product Documentation
Likewise Identity Installation Guide
change the UID you must clear the cache on a target computer in the cell
before the user can log on.
For example, if you set the Minimum UID-GID Value group policy to 99
for a OU with an associated Likewise cell that contains a user with a UID
lower than 99, you must change the user's UID so that it is 99 or higher
and then you must clear the cache before the user can log on during the
15-minute period after the change.
If you do not clear the cache after changing the UID, the computer will
find the old UID until after the cache expires:
#id centerisdemo\\blugosi
id: centerisdemo\blugosi: No such user
There are three Likewise group policies that can affect the cache time:
• The Winbind Cache Expiration Time, which stores UID-SID mappings,
user/group enumeration lists, getgrnam() and getpwnam(), and so
forth. Its default expiration time is 900 seconds (15 minutes).
• The ID Mapping Cache Expiration Time, which caches the mapping
tables for SIDs, UIDs, and GIDs. Its default is 1 hour.
• The ID Mapping Negative Cache Expiration Time, which stores failed
SID-UID-GID lookups to prevent an overload of resolution requests.
Its default is 5 minutes.
Tip: While you are deploying and testing Likewise, set the cache
expiration times of the Winbind Cache Expiration Time and the ID
Mapping Cache Expiration Time policies to a short period of time.
Clear the Cache on a Linux Computer
1. Stop the Likewise authentication daemon by executing the following
command as root:
/etc/init.d/centeris.com-lwiauthd stop
2. Clear the cache:
rm -f /var/lib/lwidentity/*tdb
Copyright © 2007 Likewise Software. All rights reserved. 111
Product Documentation
Likewise Identity Installation Guide
3. Start the Likewise authentication daemon:
/etc/init.d/centeris.com-lwiauthd start
After the clearing the cache, the user is recognized:
# id centerisdemo\\blugosi
uid=101(CENTERISDEMO\blugosi)
gid=100000(CENTERISDEMO\domain^users)
groups=100000(CENTERISDEMO\domain^users)
Determine a Computer's FQDN
You can determine the fully qualified domain name of a computer
running Linux, Unix, or Mac OS X by executing the following command at
the shell prompt:
ping -c 1 `hostname`
Force Group Policies to Refresh
The Group Policy Agent connects to Active Directory, retrieves changes
to policy objects, and applies the changes once every 30 minutes, when
a computer boots or restarts, or when requested by the GPO refresh
tool.
You can run the GPO refresh tool at any time on a Unix or Linux
computer within the Active Directory domain. To run the GPO refresh
tool on a Linux computer, execute the following command at the shell
prompt:
/usr/centeris/bin/gporefresh
On Unix computers, the command is slightly different:
/opt/centeris/bin/gporefresh
The command should return a result that looks like this:
20070731100621:0xb7f046c0:INFO:GPO Refresh succeeded
On target computers, Likewise stores its group policies in
/var/cache/centeris/grouppolicy.
Copyright © 2007 Likewise Software. All rights reserved. 112
Product Documentation
Likewise Identity Installation Guide
Generate a Domain-Join Log
To help troubleshoot problems with joining a domain, you can use the
command-line utility's log option with the join command. The log
option captures information about the attempt to join the domain on the
screen or in a file.
• To display the information in the terminal, execute the following
command; the dot after --log specifies that the information is shown
in the console:
domainjoin-cli --log . join domainName userName
• To save the information in a log file, execute the following command:
domainjoin-cli --log path join domainName userName
Example:
domainjoin-cli --log /var/log/domainjoin.log join
centerisdemo.com Administrator
Generate a Group Policy Agent Debug Log
You can generate a group policy agent debug log on a Unix or Linux
computer running the Likewise Agent.
1. Log on as root user.
2. Stop the group policy daemon by executing the following command
at the shell prompt:
/sbin/service centeris.com-gpagentd stop
The command should return the following result:
Stopping gpagentd: [ OK ]
3. Start the group policy daemon in command-line debug mode and
capture the output in a file:
/usr/centeris/sbin/centeris-gpagentd --loglevel 4
> foo.log
Copyright © 2007 Likewise Software. All rights reserved. 113
Product Documentation
Likewise Identity Installation Guide
4. From a separate root session, execute the following command to
force a GPO refresh:
/usr/centeris/bin/gporefresh
Generate a Network Trace
Execute the following command in a separate session to dump network
traffic as the root user and interrupt the trace with CTRL-C:
tcpdump –s 1500 –i eth0 –w trace.pcap
The result should look something like this:
tcpdump: listening on eth0
28 packets received by filter
0 packets dropped by kernel
Generate a PAM Debug Log
You can generate a debug log for PAM on a Unix or Linux computer
running the Likewise Agent. PAM stands for pluggable authentication
modules.
1. Log on as root user.
2. Edit /etc/security/pam_lwidentity.conf so that it includes
the following:
[global]
debug = yes
The data is sent to syslog.
3. After some activity, in /etc/security/pam_lwidentity.conf,
comment out the line with debug = yes.
By default, this information appears in /var/log/messages.
Generate an Authentication Agent Debug Log
1. Log in as root user.
2. Modify the file /etc/samba/lwiauthd.conf to include the
following:
Copyright © 2007 Likewise Software. All rights reserved. 114
Product Documentation
Likewise Identity Installation Guide
[global]
log level = 10
3. Restart the Likewise authentication daemon by executing the
following command from the command line:
/sbin/service centeris.com-lwiauthd restart
The result should look like this:
Stopping lwiauthd: [ OK ]
Starting lwiauthd: [ OK ]
4. After some activity, comment out the log level line and restart
the daemon.
Important: If you do not comment out the log level and then restart
the daemon, you might run into disk space issues over time.
The log files will appear in /var/log/lwidentity.
Restart the Authentication Daemon
You can restart the authentication daemon by executing the following
command at the shell prompt:
/etc/init.d/centeris.com-lwiauthd restart
To stop the daemon, enter the following command:
/etc/init.d/centeris.com-lwiauthd stop
To start the daemon, enter the following command:
/etc/init.d/centeris.com-lwiauthd start
Restart the Group Policy Daemon
You can restart the group policy daemon by executing the following
command from the command line:
/etc/init.d/centeris.com-gpagentd restart
Copyright © 2007 Likewise Software. All rights reserved. 115
Product Documentation
Likewise Identity Installation Guide
To stop the daemon, enter the following command:
/etc/init.d/centeris.com-gpagentd stop
To start the daemon, enter the following command:
/etc/init.d/centeris.com-gpagentd start
Copyright © 2007 Likewise Software. All rights reserved. 116
Product Documentation
Likewise Identity Installation Guide
Contact Technical Support
For either post-sales technical support or for free technical support
during an evaluation period, please visit the Likewise support Web page
at http://www.likewisesoftware.com/support/. You can use the support
page to register for support, submit incidents, and receive direct
technical assistance.
Technical support may ask for your Likewise version, Linux version, and
Microsoft Windows version. To find the Likewise product version, in the
Likewise Console, on the menu bar, click Help, and then click About.
ABOUT LIKEWISE
Likewise® Software solutions improve management and interoperability of Windows,
Linux, and UNIX systems with easy to use software for Linux administration and
cross-platform identity management.
Likewise provides familiar Windows-based tools for system administrators
to seamlessly integrate Linux and UNIX systems with Microsoft Active Directory.
This enables companies running mixed networks to utilize existing Windows skills
and resources, maximize the value of their Active Directory investment, strengthen
the security of their network and lower the total cost of ownership of Linux servers.
Likewise Software is a Bellevue, WA-based software company funded by leading
venture capital firms Ignition Partners, Intel Capital, and Trinity Ventures. Likewise
has experienced management and engineering teams in place and is led by senior
executives from leading technology companies such as Microsoft, F5 Networks,
EMC and Mercury.
Copyright © 2007 Likewise Software. All rights reserved. 117
You might also like
- How To Avoid The High Cost of Security AuditsDocument14 pagesHow To Avoid The High Cost of Security AuditsLikewise SoftwareNo ratings yet
- Managing Group Policies For Non Windows Computers Through Microsoft Active DirectoryDocument14 pagesManaging Group Policies For Non Windows Computers Through Microsoft Active DirectoryLikewise SoftwareNo ratings yet
- Likewise Samba Guide For Likewise Enterprise 4.1 or EarlierDocument9 pagesLikewise Samba Guide For Likewise Enterprise 4.1 or EarlierLikewise Software100% (3)
- Likewise Enterprise Version 4.0 Agent TroubleshootingDocument12 pagesLikewise Enterprise Version 4.0 Agent TroubleshootingLikewise SoftwareNo ratings yet
- Likewise Enterprise Version 4.0 Group Policy Administrators GuideDocument95 pagesLikewise Enterprise Version 4.0 Group Policy Administrators GuideLikewise SoftwareNo ratings yet
- Likewise Samba Guide 5Document9 pagesLikewise Samba Guide 5Likewise Software100% (3)
- Likewise Samba Guide 5Document9 pagesLikewise Samba Guide 5Likewise Software100% (3)
- Diagnose Your System's Health Before Installing The Likewise AgentDocument6 pagesDiagnose Your System's Health Before Installing The Likewise AgentLikewise SoftwareNo ratings yet
- Likewise Whitepaper HIPAA ComplianceDocument17 pagesLikewise Whitepaper HIPAA ComplianceLikewise Software100% (2)
- Use Likewise With A Single OUDocument9 pagesUse Likewise With A Single OULikewise SoftwareNo ratings yet
- Likewise Enterprise Version 4.0 Macintosh Deployment GuideDocument20 pagesLikewise Enterprise Version 4.0 Macintosh Deployment GuideLikewise SoftwareNo ratings yet
- Likewise Enterprise Version 4.0 Update ToolDocument6 pagesLikewise Enterprise Version 4.0 Update ToolLikewise SoftwareNo ratings yet
- Single Sign-On For Kerberized Linux and UNIX ApplicationsDocument15 pagesSingle Sign-On For Kerberized Linux and UNIX ApplicationsLikewise Software100% (1)
- Likewise Enterprise Version 4.0 Programmers GuideDocument16 pagesLikewise Enterprise Version 4.0 Programmers GuideLikewise SoftwareNo ratings yet
- Likewise Enterprise Version 4.0 Technical OverviewDocument31 pagesLikewise Enterprise Version 4.0 Technical OverviewLikewise SoftwareNo ratings yet
- IBM Tivoli Identity Manager Can Be Adapted To Provision Users Who Are Configured For UNIX and Linux Access With LikewiseDocument5 pagesIBM Tivoli Identity Manager Can Be Adapted To Provision Users Who Are Configured For UNIX and Linux Access With LikewiseLikewise SoftwareNo ratings yet
- Likewise Enterprise Version 4.0 Quick Start GuideDocument16 pagesLikewise Enterprise Version 4.0 Quick Start GuideLikewise SoftwareNo ratings yet
- Likewise Enterprise Version 4.0 Administrators GuideDocument180 pagesLikewise Enterprise Version 4.0 Administrators GuideLikewise SoftwareNo ratings yet
- Sun Identity Manager Can Be Adapted To Provision Users Who Are Configured For UNIX and Linux Access With Likewise EnterpriseDocument4 pagesSun Identity Manager Can Be Adapted To Provision Users Who Are Configured For UNIX and Linux Access With Likewise EnterpriseLikewise SoftwareNo ratings yet
- Offshore Call Center Locks Down Thousands of Linux DesktopsDocument6 pagesOffshore Call Center Locks Down Thousands of Linux DesktopsLikewise SoftwareNo ratings yet
- Improve The Security of Linux and UNIX Computers, A WhitepaperDocument16 pagesImprove The Security of Linux and UNIX Computers, A WhitepaperLikewise SoftwareNo ratings yet
- Major Retailer Achieves Compliance With The PCI Data Security StandardDocument7 pagesMajor Retailer Achieves Compliance With The PCI Data Security StandardLikewise Software100% (1)
- Boost Compliance With Sarbanes-OxleyDocument19 pagesBoost Compliance With Sarbanes-OxleyLikewise Software100% (1)
- Improve SAP Security With Active Directory LogonDocument6 pagesImprove SAP Security With Active Directory LogonLikewise Software100% (5)
- Comply With The PCI Data Security StandardDocument17 pagesComply With The PCI Data Security StandardLikewise SoftwareNo ratings yet
- Integrating Samba File Sharing From Linux and Unix Serverswith Likewise Enterprise.Document9 pagesIntegrating Samba File Sharing From Linux and Unix Serverswith Likewise Enterprise.Likewise Software100% (1)
- Comply With The PCI Data Security StandardDocument17 pagesComply With The PCI Data Security StandardLikewise SoftwareNo ratings yet
- Configuring Apache Web Server For Single Sign-On With LikewiseDocument19 pagesConfiguring Apache Web Server For Single Sign-On With LikewiseLikewise SoftwareNo ratings yet
- How To Create and Test A Sudo Group Policy For Linux and UnixDocument9 pagesHow To Create and Test A Sudo Group Policy For Linux and UnixLikewise Software100% (2)
- The Subtle Art of Not Giving a F*ck: A Counterintuitive Approach to Living a Good LifeFrom EverandThe Subtle Art of Not Giving a F*ck: A Counterintuitive Approach to Living a Good LifeRating: 4 out of 5 stars4/5 (5784)
- The Yellow House: A Memoir (2019 National Book Award Winner)From EverandThe Yellow House: A Memoir (2019 National Book Award Winner)Rating: 4 out of 5 stars4/5 (98)
- Never Split the Difference: Negotiating As If Your Life Depended On ItFrom EverandNever Split the Difference: Negotiating As If Your Life Depended On ItRating: 4.5 out of 5 stars4.5/5 (838)
- Shoe Dog: A Memoir by the Creator of NikeFrom EverandShoe Dog: A Memoir by the Creator of NikeRating: 4.5 out of 5 stars4.5/5 (537)
- The Emperor of All Maladies: A Biography of CancerFrom EverandThe Emperor of All Maladies: A Biography of CancerRating: 4.5 out of 5 stars4.5/5 (271)
- Hidden Figures: The American Dream and the Untold Story of the Black Women Mathematicians Who Helped Win the Space RaceFrom EverandHidden Figures: The American Dream and the Untold Story of the Black Women Mathematicians Who Helped Win the Space RaceRating: 4 out of 5 stars4/5 (890)
- The Little Book of Hygge: Danish Secrets to Happy LivingFrom EverandThe Little Book of Hygge: Danish Secrets to Happy LivingRating: 3.5 out of 5 stars3.5/5 (399)
- Team of Rivals: The Political Genius of Abraham LincolnFrom EverandTeam of Rivals: The Political Genius of Abraham LincolnRating: 4.5 out of 5 stars4.5/5 (234)
- Grit: The Power of Passion and PerseveranceFrom EverandGrit: The Power of Passion and PerseveranceRating: 4 out of 5 stars4/5 (587)
- Devil in the Grove: Thurgood Marshall, the Groveland Boys, and the Dawn of a New AmericaFrom EverandDevil in the Grove: Thurgood Marshall, the Groveland Boys, and the Dawn of a New AmericaRating: 4.5 out of 5 stars4.5/5 (265)
- A Heartbreaking Work Of Staggering Genius: A Memoir Based on a True StoryFrom EverandA Heartbreaking Work Of Staggering Genius: A Memoir Based on a True StoryRating: 3.5 out of 5 stars3.5/5 (231)
- On Fire: The (Burning) Case for a Green New DealFrom EverandOn Fire: The (Burning) Case for a Green New DealRating: 4 out of 5 stars4/5 (72)
- Elon Musk: Tesla, SpaceX, and the Quest for a Fantastic FutureFrom EverandElon Musk: Tesla, SpaceX, and the Quest for a Fantastic FutureRating: 4.5 out of 5 stars4.5/5 (474)
- The Hard Thing About Hard Things: Building a Business When There Are No Easy AnswersFrom EverandThe Hard Thing About Hard Things: Building a Business When There Are No Easy AnswersRating: 4.5 out of 5 stars4.5/5 (344)
- The Unwinding: An Inner History of the New AmericaFrom EverandThe Unwinding: An Inner History of the New AmericaRating: 4 out of 5 stars4/5 (45)
- The World Is Flat 3.0: A Brief History of the Twenty-first CenturyFrom EverandThe World Is Flat 3.0: A Brief History of the Twenty-first CenturyRating: 3.5 out of 5 stars3.5/5 (2219)
- The Gifts of Imperfection: Let Go of Who You Think You're Supposed to Be and Embrace Who You AreFrom EverandThe Gifts of Imperfection: Let Go of Who You Think You're Supposed to Be and Embrace Who You AreRating: 4 out of 5 stars4/5 (1090)
- The Sympathizer: A Novel (Pulitzer Prize for Fiction)From EverandThe Sympathizer: A Novel (Pulitzer Prize for Fiction)Rating: 4.5 out of 5 stars4.5/5 (119)
- Her Body and Other Parties: StoriesFrom EverandHer Body and Other Parties: StoriesRating: 4 out of 5 stars4/5 (821)
- OB HandoutsDocument16 pagesOB HandoutsericNo ratings yet
- 2018 Diesel TOYOTA Jun11Document90 pages2018 Diesel TOYOTA Jun11eko sulistyo75% (4)
- Biosynthesis of FlavoursDocument9 pagesBiosynthesis of FlavoursDatta JoshiNo ratings yet
- 2022 - J - Chir - Nastase Managementul Neoplaziilor Pancreatice PapilareDocument8 pages2022 - J - Chir - Nastase Managementul Neoplaziilor Pancreatice PapilarecorinaNo ratings yet
- Principles of CHN New UpdatedDocument4 pagesPrinciples of CHN New Updatediheart musicNo ratings yet
- Quantitative Aptitude-More Exercise Questions Updated On Jul 2019Document4 pagesQuantitative Aptitude-More Exercise Questions Updated On Jul 2019SANAMGI BHAVYANo ratings yet
- EPM Mid Lecture 03 Chapt 1Document17 pagesEPM Mid Lecture 03 Chapt 1Partho Protim MondolNo ratings yet
- Double Burden of Malnutrition 2017Document31 pagesDouble Burden of Malnutrition 2017Gîrneţ AlinaNo ratings yet
- JC Metcalfe - The Power of WeaknessDocument3 pagesJC Metcalfe - The Power of Weaknesschopin23No ratings yet
- Eports: India's Defiance of Religious Freedom: A Briefing On Anti-Conversion' LawsDocument16 pagesEports: India's Defiance of Religious Freedom: A Briefing On Anti-Conversion' LawsGabriela StevensNo ratings yet
- V60 Ventilator Specifications PDFDocument4 pagesV60 Ventilator Specifications PDFJonathan Issac Dominguez RamirezNo ratings yet
- 26 05 29 Hangers and Supports For Electrical SystemsDocument8 pages26 05 29 Hangers and Supports For Electrical SystemskaichosanNo ratings yet
- Hong Kong A-Level Chemistry Book 3ADocument69 pagesHong Kong A-Level Chemistry Book 3AMARENG BERNABENo ratings yet
- 60Hz Axial-Fan Centrifugal-Fan AC EN (2009) PDFDocument136 pages60Hz Axial-Fan Centrifugal-Fan AC EN (2009) PDFRodrigo GonçalvesNo ratings yet
- Polymer Science: Thermal Transitions in PolymersDocument20 pagesPolymer Science: Thermal Transitions in Polymerstanveer054No ratings yet
- Physics MCQ Solid State PhysicsDocument15 pagesPhysics MCQ Solid State PhysicsRams Chander88% (25)
- Defender 90 110 Workshop Manual 5 WiringDocument112 pagesDefender 90 110 Workshop Manual 5 WiringChris Woodhouse50% (2)
- PMMC ExperimentDocument2 pagesPMMC ExperimentShyam ShankarNo ratings yet
- Component 2 Learner Statement Y2Document6 pagesComponent 2 Learner Statement Y2api-426152133No ratings yet
- HV 2Document80 pagesHV 2Hafiz Mehroz KhanNo ratings yet
- 8483724Document24 pages8483724ejkiranNo ratings yet
- Pengkondisian Kesiapan Belajar Untuk Pencapaian Hasil Belajar Dengan Gerakan Senam OtakDocument9 pagesPengkondisian Kesiapan Belajar Untuk Pencapaian Hasil Belajar Dengan Gerakan Senam OtakSaadah HasbyNo ratings yet
- SFA160Document5 pagesSFA160scamalNo ratings yet
- 1 API 653 Exam Mar 2015 MemoryDocument12 pages1 API 653 Exam Mar 2015 MemorymajidNo ratings yet
- Transistor Amplifier Operating ParametersDocument21 pagesTransistor Amplifier Operating ParametersReddyvari VenugopalNo ratings yet
- 1 CAT O&M Manual G3500 Engine 0Document126 pages1 CAT O&M Manual G3500 Engine 0Hassan100% (1)
- Educational Leadership Platform PaperDocument4 pagesEducational Leadership Platform Paperapi-273087939No ratings yet
- Automated Crime Reporting SystemDocument101 pagesAutomated Crime Reporting SystemDeepak Kumar60% (10)
- Painter CardDocument1 pagePainter CardPraveen RANANo ratings yet
- Land-Use PlanningDocument15 pagesLand-Use PlanningCiara MaryNo ratings yet