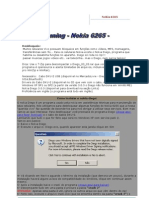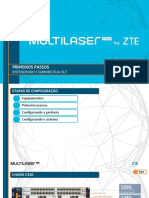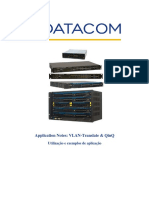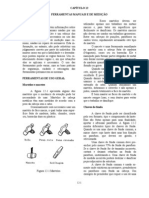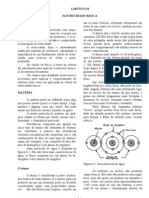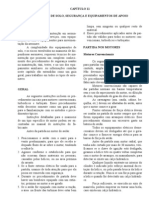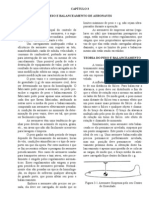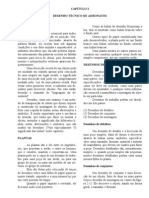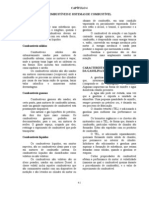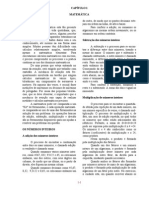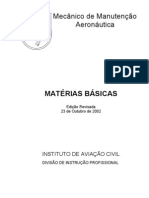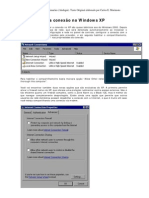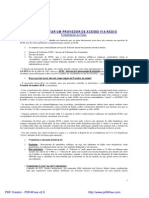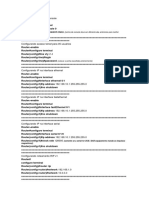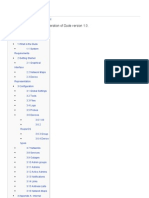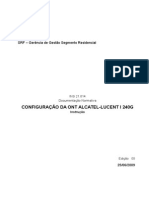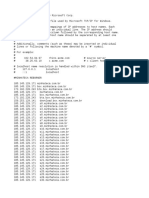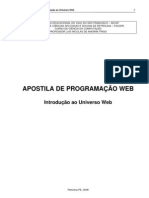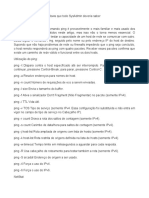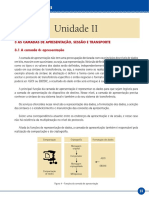Professional Documents
Culture Documents
Wifi Apostila 2-Wingate
Uploaded by
RafaelOriginal Title
Copyright
Available Formats
Share this document
Did you find this document useful?
Is this content inappropriate?
Report this DocumentCopyright:
Available Formats
Wifi Apostila 2-Wingate
Uploaded by
RafaelCopyright:
Available Formats
TUTORIAL WINGATE- Material de Apoio à Apostila –
Princípios e Noções em Wireless.
WinGate
O WinGate foi criado para tornar o compartilhamento da Internet simples e acessível, e fornecer um alto nível
de segurança e flexibilidade em compartilhamento da Internet, e ao mesmo tempo economizar tempo e
dinheiro.
O WinGate é um servidor proxy e firewall que permite o compartilhamento de uma conexão Internet por uma
rede de computadores. Uma rede de trabalho é um grupo de computadores conectados via ethernet,
adaptadores, cabos ou outra mídia que facilite o recurso de compartilhamento. Tradicionalmente o tipo de
produto reservado para especialistas em rede, o WinGate representa solução de compartilhamento de Internet
e é tão simples que qualquer um pode usá-lo. Para os usuários que são novos no assunto de compartilhamento
de Internet ou em rede de computadores, um glossário da terminologia comum ao WinGate está incluído no
apêndice no final deste tutorial.
Compartilhando uma conexão Internet, o WinGate economiza dinheiro do usuário eliminando a necessidade de
diversas contas de acesso à Internet, linhas telefônicas, endereços IPs externos e modems para cada usuário
que queira acessar a Internet. O WinGate permite que você acesse a Internet usando qualquer tipo de
interface que seja suportada por seu sistema, como modems dial-up, cable-modems, ISDN, e muito mais. O
WinGate fornece também acesso transparente para a maioria dos programas populares da Internet, como o
Netscape Navigator, o Microsoft Internet Explorer, programas de e-mail, telnet, de FTP, assim como muitas
outras ferramentas de Internet e aplicativos, como o ICQ, o Microsoft Messenger, etc...
O Servidor WinGate, ou Servidor WG, é o computador através do qual os computadores WinGate Client, ou
Clientes WG, acessam como gateway à Internet. Este é o computador munido de um modem, ISDN, LP ou
hardware similiar, que fornece acesso direto à Internet. Não é necessário ser dedicado à tarefa de executar
unicamente o WinGate, e portanto pode ser usado para outras tarefas enquanto age como Servidor WG. O
cliente WG é qualquer computador da rede que acesse a Internet através do computador Servidor WG.
1.0- Versões do Produto
O WinGate está disponível em duas versões, baseadas nas diversas necessidades de compartilhamento de
acesso à Internet: Plus e Pro. As duas versões estão incluídas em um único arquivo de instalação. A licença que
você escolhe quando adquire o produto é que determina qual a versão do WinGate será disponibilizada para
seu uso. Um resumo básico das diferenças entre as versões:
• Plus: O WinGate Plus fornece todas as opções de acesso da versão Pro, mas exclui a administração
remota.
• Pro: A licença da versão Pro habilita todos os recursos do WinGate e oferece um alto nível de
personalização para o administrador, incluindo a habilidade de restringir direitos de acesso à Internet
para usuários individuais ou grupos, e a administração do programa a partir de qualquer computador
da rede local ou da Internet.
2.0- O que há de novo
O WinGate está sendo constantemente atualizado e melhorado. Todas as mudanças desde a versão 2.0 estão
listadas no arquivo .txt que você encontra no diretório de instalação do Servidor WinGate. Algumas mudanças
recentes afetam a maneira como o WinGate funciona:
PDF Creator - PDF4Free v2.0 http://www.pdf4free.com
• O Protocolo de Redirecionamento WinSock (WRP) e o WinGate Internet Client (WGIC) ajudam a
eliminar a necessidade de configurar aplicativos Internet.
• O Protocolo Gateway Discovery (GDP) é um novo protocolo que automaticamente encontra a
localização de quaisquer Servidores WG na subrede e configura os clientes WG de acordo.
• Protocolo de Configuração de Host Dinâmico (DHCP) agora está disponível e ajuda a tornar a
configuração da rede rápida e fácil.
• O Utilitário de Administração do GateKeeper no WinGate 5.x foi totalmente redesenhado! Você
encontrará as facilidades de uso com a nova sessão de exibição "History", e maior funcionalidade do
que nunca.
• A possibilidade de utilizar múltiplas conexões Internet no Servidor WG é possível agora, e lhe dará
maior largura de banda e até mesmo acesso mais rápido à Internet.
• Os serviços do WinGate aprimoraram a segurança com a tab de Bindings.
• Os usuários do WinGate Pro têm adicionada a conveniência de um agendador integrado. Agora você
tem a possibilidade de agendar muitas funções de programa e de sistema.
3.0- Requisitos de Sistema
Abaixo está uma simples visão geral dos requisitos e configurações mínimas de sistema recomendados para
rodar o WinGate:
3.1 Servidor WinGate:
• Windows 95 (com Winsock 2), 98, Windows NT 4.0 wks ou server e as versões 2000 Pro, Server e
Advanced Server e XP Home e Professional
• Placa de Rede conectada à Rede Local (LAN)
• TCP/IP
• Uma Conexão com seu Provedor de Acesso à Internet.
3.2 WinGate Internet Client:
• Windows 95, 98 ou Windows NT 4 (SP4) Wks ou as versões 2000 e XP.
• Placa de Rede conectada à Rede Local (LAN)
• TCP/IP
• Winsock 2*
* — O Winsock 2 é padrão no Windows 98, no NT 4 (SP4) e nas versões 2000. Os usuários de Windows 95
precisam instalar a atualização do Winsock 2.
O WinGate Plus e o WinGate Pro suportam clientes rodando qualquer sistema operacional
compatível com TCP/IP (Mac, UNIX, Linux, etc).
4.0- Convenções Usadas neste tutorial
O WinGate é mais fácil de usar do que jamais foi, e tive muito cuidado para tornar este manual tão fácil quando
seu uso. A seguir está uma lista de ícones e fontes que você encontrará que têm siginificado especial. Eles
ajudarão a guiar você através das instruções passo-a-passo, configuração, dicas e observações que possui
neste tutorial.
• Navegação de Menu e Seleções
O comandos de Menu serão ilustrados por uma série de nomes seguidos por setas, como no exemplo abaixo:
Escolha - Start Settings - Control Panel
Seleção e confirmação aparecerão com a mesma fonte que as dos nomes do menu, entretanto estarão
negritados e em itálico, como nestes dois exemplos:
PDF Creator - PDF4Free v2.0 http://www.pdf4free.com
Selecione Client for Microsoft Networks
Clique OK.
• Texto Digitado Manualmente & Nomes de Arquivo
Os textos que você tenha que digitar manualmente assim como nome de arquivos e de localizações em disco
aparecerão como texto em itálico, como nos dois exemplos abaixo:
Digite o seguinte: 127.0.0.1
Armazene o arquivo "changes.txt" no diretório C:\Program Files\WinGate
• Observações e Dicas:
- Relevante apenas para o WinGate Plus.
- Relevante apenas para o WinGate Pro.
- Relevante para todas as versões do WinGate
Uma vez que você se torne familiar com estes símbolos e grafismos você não terá problemas em navegar
através do manual do WinGate.
5.0- Instalando
O WinGate é fácil de instalar, mas existem alguns pré-requisitos: uma rede operacional TCP/IP, uma conexão
operacional e testada ao seu Provedor de Acesso à Internet do seu Servidor WG, e a instalação do WinSock 2
nos clientes WG com máquinas Windows 95. Se você ainda não tem isso, é recomendável que você instale
primeiro o TCP/IP no Servidor WG e depois nos clientes WG.
Se você está usando o Windows 98 ou o Windows NT 4 seu computador já está equipado com o WinSock 2.
Entretanto, os usuários de Windows 95 precisam instalar o WinSock 2 em todos os clientes WG antes de
instalar o Wingate.
5.1- Instalando o TCP/IP
Se você já tem o TCP/IP instalado, prossiga em Configurando o TCP/IP no Servidor WG. Se você tem uma
instalação do WinGate ou já instalou e configurou o TCP/IP no servidor WG, siga para Instalando o WinGate no
servidor WG. Pode ser que você tenha que inserir um disco durante a instalação do TCP/IP, será seu disco de
instalação do Windows CD ou disquete . tenha em mãos o CD ou os disquetes antes de inciar a instalação do
TCP/IP.
As seguintes instruções se aplicam à instalação do protocolo TCP/IP tanto na máquina servidora WG quanto
nas clientes. Configurações específicas para o servidor WG e os clientes WG estão separados abaixo, e devem
ser seguidas a não ser que você já tenha uma instalação do WinGate operacional.
5.1.1- Para Windows 9x:
• Escolha Start (iniciar) - Settings (configurações) - Control Panel (painel de controle)
• Duplo-clique no ícone Network (rede)
• Selecione a tab Protocols (protocolos)
• Selecione Add... (adicionar)...
• Duplo-clique em Protocol (Protocolos) e selecione Microsoft
• Selecione TCP/IP e clique OK.
• Siga o que é pedido na tela para completar a instalação, você deve reiniciar seguindo a instalação do
TCP/IP.
PDF Creator - PDF4Free v2.0 http://www.pdf4free.com
5.1.2- Para Windows NT 4:
• Escolha Start (iniciar) - Settings (configurações) - Control Panel (painel de controle)
• Duplo-clique no ícone Network (rede)
• Selecione a tab Protocols (protocolos)
• Selecione Add... (adicionar)...
• Selecione Protocolo TCP/IP e clique OK.
• Siga o que é pedido na tela para completar a instalação, você deve reiniciar seguindo a instalação do
TCP/IP.
5.2- Configurando o TCP/IP no Servidor WG
Se você tem uma versão anterior do Wingate configurada e funcional, ou se você tem uma configuração TCP/IP
funcionando, confirme que o endereço IP esteja correto e prossiga com "Instalando o WinGate".
O servidor WG precisa que você tenha um endereço IP estático (designado manualmente) designado ao
adaptador de rede que está conectado à sua rede. Os clientes WG e o serviço de DHCP do WinGate se apóiam
neste endereço de IP estático para operar apropriadamente. É recomendável que você use o endereço IP
192.168.0.1, e será o endereço IP referencial através de todo o tutorial. Se você optar usar um endereço IP
diferente para o servidor WG, substitua o endereço em qualquer ocorrência de 192.168.0.1 neste tutorial.
Apenas modifique o endereço IP do servidor WG se você estiver familiarizado com o protocolo TCP/IP e se o
endereço IP que você deseja usar esteja dentro da faixa de endereços IPs que foram desiganadas para redes
privadas.
Observe que em alguns estágios das instruções de configuração existem escolhas que dependem de
configuração específica da sua rede.
Para Windows 9x e Windows NT 4:
• Escolha Start (iniciar) - Settings (configurações) - Control Panel (painel de controle)
• Duplo-clique no ícone Network (rede). Uma caixa de diálogo aparecerá
• Selecione as propriedades de TCP/IP que são designadas ao adaptador de rede que está conectado à
sua rede local (NÃO o seu adaptador de dial-up)
• Clique Properties (propriedades); Uma caixa de diálogo de propriedades aparecerá
Siga as instruções de Configuração apresentadas abaixo:
5.3- Instruções de Configuração
Existem cinco ou seis sessões nesta caixa de diálogo. Lidaremos com eles em ordem:
5.3.1- Endereço IP
• Selecione Specify an IP Address.(especifique um endereço IP) Digite 192.168.0.1 como o IP
address (endereço IP)-
• Este é um endereço privado, que não existe em nenhum lugar na Internet, portanto você pode deixar o
WinGate usá-lo apenas para a rede interna.
• Digite 255.255.255.0 na área de Subnet Mask (sub-rede)
5.3.2- Configuração WINS
Deixe em branco
5.3.3- Gateway
Deixe em branco
PDF Creator - PDF4Free v2.0 http://www.pdf4free.com
5.3.4- Bindings
Deixe como está. por padrão, está habilitada a opção Client for Microsoft Networks (cliente para rede
Microsoft).
5.3.5- Advanced (avançado)
Deixe como está.
5.3.6- Configuração DNS
Deixe como está - observe se o DNS está habilitado ou desabilitado para referência futura.
Quando você tiver completado estas opções de configuração, clique OK e então clique OK no box de diálogo
de Rede (Network). O Windows precisará reiniciar. Aceite isso clicando Yes, e permita que o computador
reinicie. Após reiniciar, prossiga para a seção Instalando o WinGate no Servidor WinGate.
5.4- Configurando o TCP/IP no Cliente WG
Antes de configurar o TCP/IP nos clientes WG, assegure-se de ter instalado e configurado o TCP/IP e o
WinGate no servidor WG e que o servidor WG esteja ligado, conectado à rede local e não esteja em modo
suspenso. Existem duas maneiras para configurar o TCP/IP nas máquinas clientes WG: você pode obter um
endereço IP automaticamente (Dinâmico) usando o Serviço DHCP do WinGate, ou você pode especificar um
endereço IP manualmente (Estático). É recomendavel que você obtenha os endereços IPs através do DHCP do
WinGate (particularmente se esta é a primeira instalação do WinGate), a não ser que você tenha razões
específicas para querer designar endereços IPs.
5.4.1- Para Usar o DHCP para Especificar Automaticamente Endereços IPs (Recomendado):
• Escolha Start (iniciar) - Settings (Configurações) - Control Panel (painel de controle)
• Duplo-clique no ícone Network (Rede) -Um box de diálogo aparecerá.
• Selecione as propriedades de TCP/IP que estão designadas para o adaptador de rede que está
conectado à sua rede local (NÃO o adaptador de dial-up)
• Siga as Instruções de Configuração apresentadas abaixo.
Instruções de Configuração
Existem 5 ou 6 sessões neste box de diálogo. Nós lidaremos com eles em ordem:
5.4.1.1- Endereço IP (IP Address)
Selecione Obtain an IP address automatically (obter um endereço IP automaticamente)
5.4.1.2- Configuração WINS (WINS Configuration)
Selecione Disable WINS Resolution (desativar resolução WINS)
5.4.1.3- Gateway
Deixe em branco.
5.4.1.4- Bindings
Deixe como está. Por padrão, está assinalada Client for Microsoft Networks (cliente para rede
Microsoft).
5.4.1.5- Avançado (Advanced)
Deixe como está.
5.4.1.6- Configuração DNS (DNS Configuration)
Neste ponto você deverá saber se o DNS está habilitado ou desabilitado no Servidor WG.
PDF Creator - PDF4Free v2.0 http://www.pdf4free.com
• Caso o DNS esteja Habilitado no Servidor WG:
a) Selecione Disable DNS (Desabilitar o DNS)
b) Prossiga até o fim da seção.
• Caso o DNS esteja Desabilitado no Servidor WG:
a) Selecione Enable DNS (habilitar o DNS)
b) Digite o nome deste computador no campo Host (O nome NÃO deve ser usado por nenhum outro
computador da rede e pode ser simples como "computador 2" desde que este nome não seja usado na
Internet.)
c) Em DNS server search order (Ordem de busca de Servidor DNS) entre com o endereço IP do servidor de
DNS de seu Provedor de Acesso à Internet. (Isto deve ter sido fornecido pelo seu provedor de acesso, e caso
você não saiba, deverá entrar em contato com eles para obter a informação.)
d) Verifique que você tenha deixado os campos Domain (Domínio) e Domain Suffix Search Order
(ordem de busca de sufixo de Domínio) em branco.
Quando você tiver completado as configurações destas opções, clique OK, e então clique OK no box de diálogo
da Rede. O Windows irá pedir que você reinicie o computador. Aceite clicando em Yes e permita que o
computador reinicie.
5.4.2- Para Especificar Manualmente um Endereço IP Estático:
• Escolha Start (iniciar) - Settings (configurações) - Control Panel (painel de controle)
• Duplo-clique no ícone Network (Rede) -Um box de diálogo aparecerá.
• Selecione as propriedades de TCP/IP que estão designadas para o adaptador de rede que está
conectado à sua rede local (NÃO o adaptador de dial-up)
• Siga as Instruções de Configuração apresentadas abaixo.
Instruções de Configuração:
Existem 5 ou 6 sessões neste box de diálogo. Nós lidaremos com eles em ordem:
5.4.2.1- Endereço IP (IP Address)
Selecione Use the following IP address (usar o seguinte endereço IP) e digite na campo seguinte o
endereço desejado desde que não exista na sua rede interna nem na Internet (por exemplo, 192.168.0.2
para a segunda máquina e 192.168.0.3 para a terceira máquina, e assim por diante).
5.4.2.2- WINS Configuration (configuração WINS)
Selecione Disable WINS Resolution (Desabilitar a Resolução WINS)
5.4.2.3- Gateway
Deixe em branco.
5.4.2.4- Bindings
Deixe como está. Por padrão, está assinalada Client for Microsoft Networks (cliente para rede
Microsoft).
5.4.2.5- Advanced
Deixe como está.
PDF Creator - PDF4Free v2.0 http://www.pdf4free.com
5.4.2.6- DNS Configuration (Configuração DNS)
Neste ponto você deverá saber se o DNS está habilitado ou desabilitado no Servidor WG.
• Caso o DNS esteja Habilitado no Servidor WG:
a) Selecione Enable DNS (habilitar o DNS)
b) Digite o nome deste computador no campo Host (O nome NÃO deve ser usado por nenhum outro
computador da rede e pode ser simples como "computador 2" desde que este nome não seja usado na
Internet.)
c) Em DNS server search order (ordem de busca de Servidor DNS) digite 192.168.0.1 - Este deveria ser
o endereço de IP do servidor WG.
d) Verifique que você tenha deixado os campos Domain (Domínio) e Domain Suffix Search Order
(ordem de busca de sufixo de Domínio) em branco.
e) Prossiga até o final da seção..
• Caso o DNS esteja Desabilitado no Servidor WG:
a) Selecione Enable DNS (habilitar o DNS)
b) Digite o nome deste computador no campo Host (O nome NÃO deve ser usado por nenhum outro
computador da rede e pode ser simples como "computador 2" desde que este nome não seja usado na
Internet.)
c) Em DNS server search order (Ordem de busca de Servidor DNS) entre com o endereço IP do servidor de
DNS de seu Provedor de Acesso à Internet. (Isto deve ter sido fornecido pelo seu provedor de acesso, e caso
você não saiba, deverá entrar em contato com eles para obter a informação.)
d) Verifique que você tenha deixado os campos Domain (Domínio) e Domain Suffix Search Order
(ordem de busca de sufixo de Domínio) em branco.
Quando você tiver completado a configurações destas opções, clique OK, e então clique OK no box de diálogo
da Rede. O Windows irá pedir que você reinicie o computador. Aceite clicando em Yes e permita que o
computador reinicie.
5.5- Instalando o WinGate
Se você tem uma instalação prévia do WinGate no seu computador, por favor, prossiga até a seção entitulada
Atualizando o WinGate.
O TCP/IP e o Winsock 2 são necessários nos clientes WG antes da instalação do WinGate. Se você
ainda não o fez, vá até a seção "Instalando o TCP/IP" antes de tentar instalar o WinGate. Se você está
rodando Windows 95, será necessário a atualização do WinSock 2.
O componente de Servidor do WinGate roda como um serviço no seu computador Servidor WG, o que significa
que ele irá iniciar quando o Windows iniciar. Isto é conveniente desde que nenhum usuário tenha que estar
logado para que o WinGate rode, e não irá desligar quando um usuário desconectar da rede. Opera "por trás
da cena" sem interferir com o uso do seu computador.
A instalação é um processo simples desde que você use o mesmo arquivo para instalar o WinGate no Servidor
WG e para instalar o WinGate Internet Client (WGIC) nos clientes WG. É muito importante que você instale o
Servidor WG antes de tentar instalar os clientes WG.
PDF Creator - PDF4Free v2.0 http://www.pdf4free.com
5.5.1- Instalando o WinGate no Servidor WG:
Os seguintes passos devem ser seguidos no computador que tem a conexão Internet, que será o Servidor WG.
1. Se você está instalando a partir de um arquivo copiado da Internet, localize o arquivo wgsetup.exe.
Dê um duplo-clique no arquivo para iniciar o processo de instalação.
2. Siga o que se pede nas telas para continuar a instalação. Se o processo de instalação detectar algum
servidor WinGate operando na rede, ele, por padrão, irá passar a instalação para a instalação do
Cliente WG . Você pode modificar este padrão, clicando no botão de escolha de Instalação do WinGate
Server e selecionando Next.
3. Entre com os detalhes de seu registro já adquirido. Caso ainda não tenha optado pela compra, o
WinGate irá gerar uma chave para funcionar durante 30 dias. Após este prazo, ele não mais funcionará
até que você insira no GateKeeper o seu registro definitivo. Por favor, observe que:
o O "License Name" é o nome da licença que você registrou o WinGate, e
o A "License Key" é o número da chave de 24 dígitos que foi fornecida quando da sua compra.
o Apenas funcionará a chave adquirirda para a versão 5.x. Caso você possua um registro
anterior, da versão 2.x, 3.x ou 4.x, será necessário fazer uma atualização.
4. Passos fáceis de seguir guiarão você através da instalação. Por padrão, o WinGate será instalado no
diretório C:\Program Files\WinGate\ no seu HD. você pode mudar isto para um local preferido, caso
queira.
5. Quando a rotina de instalação estiver completada, o WinGate Engine será iniciado automaticamente.
Escolha Start (iniciar) - Program Files - WinGate, e você encontrará ícones de programa para iniciar e
parar o serviço. Assegure-se que o WinGate Engine esteja rodando e prossiga com a seção
Configurando o TCP/IP no Cliente WG.
5.5.2- Instalando o WinGate no cliente WG
Antes de instalar o WinGate no Cliente WG, assegure-se de ter instalado e Configurado o TCP/IP e o WinGate
no Servidor WG e que o Servidor WG esteja ligado, conectado à rede local e não esteja em modo suspenso. Os
passos seguintes devem ser seguidos nos computadores que irão se conectar ao Servidor WG para obter
acesso à Internet. Estes computadores são chamados de Clientes WG.
• Se você está instalando a partir de um arquivo copiado da Internet, localize o arquivo wgsetup.exe.
Dê um duplo-clique no arquivo para iniciar o processo de instalação.
• Siga o que se pede nas telas para continuar a instalação. O processo de instalação irá detectar o
servidor WinGate 5.x operando na rede, e, por padrão, irá passar a instalação para a instalação do
Cliente WG. Caso o Servidor WG não seja detectado, assegure-se de que ele esteja instalado e
configurado através dos passos anteriores, ligado, conectado na rede e não esteja em modo suspenso.
• Passos fáceis de seguir guiarão você através da instalação. Por padrão, o WinGate será instalado no
diretório C:\Program Files\WinGate\ no seu HD. você pode mudar isto para um local preferido, caso
queira.
6.0- Atualizando o WinGate
O WinGate é constantemente revisado e atualizado. Cada atualização contém recursos aprimorados e resolução
de defeitos de antiga versão. Uma lista destas mudanças está disponível no arquivo changes.txt que você
encontra no diretório de instalação do Servidor WG.
Ao atualizar sua versão atual do WinGate, serão reinstalados os arquivos originais do programa e as fontes,
assim como serão configurados quaisquer novos recursos. Serão mantidas as suas configurações existentes,
mas poderão ser feitas modificações necessárias para acomodar os novos recursos.
A rotina de instalação do WinGate irá detectar automaticamente sua instalação existente, e selecionar os
padrões de acordo. Se você deseja fazer uma instalação total, desinstale sua antiga versão do WinGate antes
de efetuar a instalação do WinGate mais recente.
PDF Creator - PDF4Free v2.0 http://www.pdf4free.com
7.0- WinGate Engine Monitor
O monitor do WinGate Engine inclui um ícone que reside no sistema, tipicamente no canto inferior esquerdo da
sua tela e fornece uma indicação visual se está rodando ou não. Você pode acessar rapidamente o GateKeeper
dando um duplo-clique neste ícone. A figura 2-1 mostra a aparência do Monitor do WinGate Engine.
Fig 2-1
Quando o WinGate Engine está rodando, a tela do computador do monitor do Wingate Engine no ícone estará
azul. Caso o Engine esteja parado por qualquer razão, a tela no ícone estará vermelha, alertando você para o
fato de que não está corretamente habilitado.
7.0.1- Logando-se no GateKeeper
GateKeeper é o nome da interface do administrador do WinGate - É usado para a configuração do Servidor WG,
assim como outras tarefas administrativas, como monitoramento em tempo real do uso da Internet. Na
primeira vez que você se logar no GateKeeper, você precisará usar no Nome de Usuário (User Name)
"Administrator". Nome de usuário e senha são casos sensíveis (maiúsculas e minísculas )
Logando-se no GateKeeper Pela Primeira Vez
• Duplo-clique no ícone do monitor do WinGate Engine Ou escolha Start (iniciar) - Program (programas)
- WinGate e Selecione GateKeeper.
• Aparecerá uma tela de logon com o nome de usuário "Administrator" e a senha em branco. Clique OK
• Você receberá uma mensagem de aviso dizendo que até que você entre com uma senha, você não terá
direitos no sistema. Isto é normal. Clique OK
• Deixe o campo Old Password em branco, entre com a nova senha e confirme-a nos campos
Password e Confirm Password. Lembre-se que a senha tem que ser exatamente igual nos dois
campos. Clique OK
A senha que você acaba de digitar será usada para futuros acessos administrativos no GateKeeper. Guarde esta
senha em local seguro, já que você sempre precisará entrar com ela para acessar o GateKeeper. Caso você
queira mudar esta senha, mais para a frente, use a Opção Change Password no menu Options.
Os usuários do WinGate Pro podem acessar a configuração de seu Servidor WG via GateKeeper a partir
de qualquer Cliente WG e também da Internet assim como diretamente no Servidor WG.
As seguintes instruções mostram como configurar o GateKeeper num Cliente WG (WinGate Pro):
• No Servidor WG, execute o utilitário GateKeeper seguindo as instruções anteriormente explicadas.
• Assegure-se que o botão Control não esteja apertado, na Barra de Ferramentas.
• Na tab de System services (serviços de Sistema), dê um duplo-clique no serviço Remote
control.
• Selecione a tab Bindings, e deixe marcada a opção Allow connections coming in on any
interface.
• Clique OK duas vezes, e então salve as configurações feitas apertando o botão Save na Barra de
Ferramentas.
• Copie o arquivo GateKeeper.exe do diretório de instalação do Servidor WG no computador onde você
deseja executá-lo.
• Execute o arquivo GateKeeper.exe do diretório onde você o copiou.
• Será apresentado a tela de logon do GateKeeper. Especifique seus detalhes de autenticação (seu nome
e senha) e o endereço IP do Servidor WG, e então clique OK.
PDF Creator - PDF4Free v2.0 http://www.pdf4free.com
8.0- Configurando o Discador do WinGate
O WinGate é desenhado para utilizar o discador que está incluido no sistema operacional, seja um dial-up de
rede no Windows 9x ou o RAS (Remote Access Service) do Windows NT. O Discador do WinGate lhe oferece a
possibilidade de ter múltiplas entradas de números de telefone (Profiles - Perfis) para cada conta de acesso
Internet que você possui, e para designar direitos de acesso para cada perfil e para automatizar o processo de
discagem no Servidor WG. Você pode ter e usar múltiplas contas de dial-up, e permitir direitos de acesso
personalizados para cada perfil. Se você está usando um modem para acessar a Internet, você pode considerar
instalar e configurar o Discador do WinGate para aproveitar os recursos de automação do WinGate. Se você
está conectando a Internet através de qualquer outro método, por exemplo um T1 ou um cable-modem ADSL
ou ISDN, não será necessário configurar o discador do WinGate.
Antes de utilizar o Discador do WinGate, é necessário que você primeiro configure seu dial-up ou seu RAS no
Windows, para que o Servidor WG possa discar e logar-se no seu Provedor de Acesso. Uma vez que você tenha
configurado e testado a sua conexão, o WinGate irá acessar esta conexão para conectar ao seu Provedor de
Acesso.
8.1- Configurando o Discador
• No Servidor WG, execute o utilitário GateKeeper.
• Assegure-se que o botão Control esteja apertado, na barra de ferramentas.
• Na tab de System services, dê um duplo-clique no serviço Dialer. Será apresentado um box de
propriedades do discador do WinGate, que listará as suas entradas de acesso. Marque a opção
Connect as required e selecione o perfil desejado através do box de rolagem. Será apresentado um
diálogo de autenticação e configuração.
• Entre com os valores apropriados como pedidos. Observe que você deverá entrar com o Nome e a
Senha mesmo que você já o tenha feito antes na configuração da conexão.
• Verifique que você tenha deixado o campo Domain em branco, a não ser que o seu Provedor de
Acesso requeira logon num domínio NT para poder conectar-se a seus serviços.
• Você pode opcionalmente configurar a opção On failure, try to connect using (em caso de falha,
tente conectar usando) e selecione o segundo perfil.
• Quando tiver acabado, clique OK, e salve as modificações, pressionando o ícone Save na barra de
ferramentas.
9.0- WinGate Internet Client (WGIC)
O WinGate Internet Client (WGIC) com seu Protocolo de Redirecionamento WinSock (WRP) elimina a
necessidade de configurações e ajustes complicados dos aplicativos. O WGIC é executado no Cliente WG e
fornece acesso ao Serviço de Redirecionamento WinSock (WRS), além de permitir que os aplicativos clientes
usem a Internet como se tivessem uma conexão direta com a Internet. Fundamentalmente, o WGIC intercepta
as chamadas winsock feitas pelos aplicativos Internet, e então as redireciona ao Servidor WG. O WinGate
recebe as respostas e repassa os resultados de volta ao WGIC.
Se você instalou o WGIC mais não está vendo ele trabalhar, não se preocupe, não há nada de errado na sua
configuração - ele roda como um serviço, não se introduz no seu trabalho. Para acessar o WGIC, escolha, a
partir do menu do Windows, Start (iniciar) - Settings (configurações) - Control Panel (painel de controle), e dê
um duplo-clique no ícone WinGate Internet Client.
Uma vez aberto, o painel do WGIC apresenta a você 4 guias através das quais você poderá entrar com
informações para configurar seus Clientes WG.
PDF Creator - PDF4Free v2.0 http://www.pdf4free.com
9.1- General Tab — A guia geral (General) permite que você habilite ou desabilite o WGIC, assim como a
iniciar o monitor do dialup do WinGate (WinGate Dialup Monitor - WGDM) quando você inicia seu sistema.
Esta guia está na Figura 4-5.
Fig 4-5
9.2- Servers Tab — A guia de servidores lista os Servidores WG que estão conectados na sua rede local
ou LAN, e permite que você escolha a qual servidor específico deve ser conectado ou se tem um servidor
automaticamente selecionado para você.
9.3- Applications Tab — A guia de aplicativos permite que você selecione aplicativos Internet que você
não quer que sejam redirecionados através do Servidor WG. Veja abaixo a guia de aplicativos, na figura 4-
7.
Fig 4-7
PDF Creator - PDF4Free v2.0 http://www.pdf4free.com
9.4- Advanced Tab — O botão de Reset Client (Apagar o Cliente) na guia avançada é usado para voltar os
protocolos do WGIC aos seus ajustes originais. Por exemplo, ao instalar um software da AOL depois de
instalar o WinGate, os protocolos usados pelo WGIC será modificados, e "resetando' o Cliente, os
protocolos voltarão aos seus ajustes apropriados. Veja abaixo a guia avançada, na figura 4-8.
Fig 4-8
9.2- Gateway Discovery Protocol (GDP)
O Protocolo de Descoberta de Gateway é um novo protocolo usado para encontrar ou descobrir servidores de
conectividade Internet como o WinGate. É usado no WGIC para encontrar o Servidor WG na guia de Aplicativos
do WGIC da sua rede.
9.3- Layered Service Provider (LSP)
O Provedor de Serviço Layered permite o encadeamento de algumas funções relacionadas ao winsock. O LSP
do WinGate também lança e comunica-se com o WGDM (monitor de dial-up do wingate), fornecendo
informações sobre dados enviados, recebidos e o servidor ao qual está conectado.
9.4- Winsock Redirection Protocol (WRP) & Winsock Redirector Service (WRS)
O time de desenvolvimento do WinGate desenvolveu o Protocolo de Redirecionamento WinSock (WRP) para
permitir que o WinGate endereçe as necessidades de rede doméstica e de compartilhamento de Internet. O
WRP combina os melhores recursos dos protocolos existentes, mas funcionalidade básica para: negociação de
versão de Cliente/servidor; mecanismo genérico de pedidos, permitindo que o servidor peça ao cliente certas
informações de configurações e outras; Autenticação Cliente/servidor; chamada de redirecionamento winsock
compatível com o WinSock 1.1; e funcionalidade básica de mensagens entre o servidor WG e o Cliente WG. O
Serviço de Redirecionamento WinSock (WRS) é a implementação que atualmente faz o redirecionamento.
9.5- WinGate Engine Monitor
O ícone do monitor do WinGate Engine reside na barra de tarefas, tipicamente no canto inferior direito da sua
tela, e fornece uma indicação visual se o Engine do WinGate está rodando ou não. Você pode acessar
rapidamente o GateKeeper dando um duplo-clique neste ícone.
Quando o engine do WinGate está rodando, a tela do computador do monitor do engine do WinGate no ícone
fica azul. Se o Engine estiver parado por qualquer razão,a tela do ícone fica vermelha, alertando você do fato
PDF Creator - PDF4Free v2.0 http://www.pdf4free.com
de que não está atualmente habilitado. A Figura 4-9 mostra a aparência do Monitor do WinGate Engine na
barra de tarefas.
Fig. 4-9
9.6- WinGate Dialup Monitor
O Servidor WG envia atualizações aos Clientes WG a respeito do atual status do dialup do Windows. Isto
permite que o monitor do dialup do WinGate exiba as informações de status durante a discagem. O Cliente WG
também tem a capacidade de enviar pedidos de desconexão ao Servidor WG, o qual o Servidor pode declinar
caso detecte que outros clientes ainda estejam usando a conexão Internet. A figura 4-10 mostra a aparência do
Monitor de dialup do WinGate.
Fig 4-10
10- WinGate Plus & Pro
Todas as versões do WinGate 5.x compartilham a mesma funcionalidade, ou seja, cada versão, Plus ou Pro,
cumprem a mesma tarefa básica de compartilhar a conexão Internet com uma rede de computadores. O que as
separa é a quantidade de configurações disponíveis para cada usuário. O WinGate Plus e o WinGate Pro são
desenhados para serem fáceis de usar e prontos para funcionar desde o início, e ainda oferecer uma variedade
de recursos completos de opções de configurações.
10.1- GateKeeper
O primeiro componente do WinGate é sua interface administrativa GateKeeper, a maneira pela qual a
configuração do WinGate é gerenciado. O GateKeeper foi desenhado para ser simples de entender e fácil de
usar, e não precisa estar ativo para o WinGate operar. Na janela onde exibe a atividade (Activity), o
GateKeeper exibe atualizações dinâmicas das atividades de cada sessão concorrente dos Clientes WG. O
histórico (History) fornece logs de recentes pedidos de Internet, com os mais recentes sendo mostrados
primeiro. O histórico pode ser configurado para exibir específicos tipos de pedidos Internet e fornece a
possibilidade de limitar a quantidade de espaço em disco a ser usado. A figura 4-1 mostra a aparência do
GateKeeper nas versões do WinGate Plus e Pro.
PDF Creator - PDF4Free v2.0 http://www.pdf4free.com
Fig 4-1
O painel de controle do GateKeeper oferece três guias através das quais uma variedade de configurações é
possível. Você pode selecionar esta exibição escolhendo View (exibir) - Control Panel (painel de controle) pelo
menu do GateKeeper, ou simplesmente apertando o ícone Control Panel na Barra de Ferramentas.
10.1.1- System Tab
A guia de sistema contém informações a respeito dos serviços, e fornece acesso a configurações padronizadas
do WinGate. Para selecionar um serviço ou modificar a exibição, dê um duplo-clique no seu ícone. A aparência
da guia de sistemas do GateKeeper está na figura 4-2
Fig 4-2
10.1.2- DHCP Service
O WinGate usa o DHCP (Protocolo de Configuração de Host Dinâmico) para designar endereços IPs aos
Clientes WG. Se você já possuir um Servidor DHCP na sua rede, esta opção pode ser desabilitada.
Entretanto, você deve ter certeza da existência de um na rede, porque se não houver nenhum servidor
DHCP na sua rede, os Clientes WG não funcionarão corretamente.
PDF Creator - PDF4Free v2.0 http://www.pdf4free.com
• General - Permite que as conexões sejam feitas na porta 67 (porta padrão para DHCP), e especificar
se permite ou não a alocação de Endereços IPs não privados.
• Bindings - Permite que você especifique a interface onde aceitar conexões.
Este é o maior recurso de segurança do WinGate, e se configurado erroneamente, pode tornar o seu
sistema vulnerável. Por padrão, o WinGate irá ligar-se (bind) ao 127.0.0.1 (endereço padrão de
loopback) e os endereços IPs privados designados às suas placas de rede. Observe que o WinGate não
irá, por padrão, ligar-se a endereços IPs públicos, portanto, se você escolher usar endereços de IP
públicos para a sua rede interna, você precisará fazer as ligações manualmente no serviço de DHCP
para os endereços públicos de IP.
• DHCP Mode - Permite administrar a automação que o DHCP tem dentro do WinGate. Você pode
escolher entre totalmente automático, onde o WinGate controla todos ajustes, semi- automático para
controlar alguns aspectos e manual que permite configuração manual total.
• DCHP Settings - Permite configuração manual dos ajustes de TCP/IP do DNS, e aplicar opções
globais para estes ajustes do TCP/IP.
• Policies - Permite a entrada de endereços IPs na rede que têm acesso aos serviços de DHCP, e a
especificar as regras com respeito aos acessos com relação à máquina onde estão conectados.
• Logging - Permite que você personalize e escolha quais informações o WinGate irá gravar a respeito
dos serviços de DHCP.
10.1.3- DNS Service
O Servidor de Nome de Domínios é usado para resolver nome de domínios a partir de endereços IPs de
servidores na Internet. Se você já tem um servidor DNS na sua rede este ajuste pode ser desabilitado.
Entretanto, você tem que estar certo de possuir um servidor DNS, para poder obter total funcionalidade
da Internet.
• General - Permite que as conexões sejam feitas na porta 53 (porta padrão para DNS) e especificar se
você quer que os pedidos DNS iniciem o WG.
• Bindings - Permite que você especifique a interface onde aceitar conexões.
Este é o maior recurso de segurança do WinGate, e se configurado erroneamente, pode tornar o seu
sistema vulnerável. Por favor observe que o WinGate não irá, por padrão, ligar-se a endereços IPs
públicos, portanto, se você escolher usar endereços de IP públicos para a sua rede interna, você
precisará fazer as ligações manualmente no serviço de DNS para os endereços públicos de IP.
• Sessions - Permite que você escolha se quer ou não usar o tempo limite (time out) e caso queira,
especifique quantos segundos (o padrão é 60 segundos). O tempo limite indica quanto tempo o o
WinGate vai esperar o servidor DNS responder um pedido DNS antes de retornar um erro dizendo que
o servidor não pode ser encvontrado.
• Policies - Permite inserir usuários do WinGate que têm acesso aos serviços de DNS, e a especificar
regras e regulamentações a respeito de seus acessos.
• Logging - Permite que você personalize e escolha o que o WinGate deve gravar a respeito dos
serviços de DNS.
10.1.4- GDP Service
O protocolo de descoberta de Gateway é um novo protocolo para encontrar ou descobrir servidores de
conectividade Internet como o WinGate. É usado pelos Clientes WG (WGIC) para encontrar o Servidor WG na
sua rede.
• General - Permite que as conexões sejam feitas na porta 368 (porta padrão para GDP).
• Bindings - Permite que você especifique a interface onde aceitar conexões.
Este é o maior recurso de segurança do WinGate, e se configurado erroneamente, pode tornar o seu
sistema vulnerável. Por padrão, o WinGate irá ligar-se (bind) ao 127.0.0.1 (endereço padrão de
loopback) e os endereços IPs privados designados às suas placas de rede. Observe que o WinGate não
irá, por padrão, ligar-se a endereços IPs públicos, portanto, se você escolher usar endereços de IP
públicos para a sua rede interna, você precisará fazer as ligações manualmente no serviço de DHCP
para os endereços públicos de IP.
PDF Creator - PDF4Free v2.0 http://www.pdf4free.com
• Sessions - Permite que você escolha se quer ou não usar o tempo limite (time out) e caso queira,
especifique quantos segundos (o padrão é 60 segundos).
• Policies - Permite inserir usuários do WinGate que têm acesso aos serviços de GDP, e a especificar
regras e regulamentações a respeito de seus acessos.
• Logging - Permite que você personalize e escolha o que o WinGate deve gravar a respeito dos
serviços de GDP.
10.1.5- Winsock Redirector Service (WRS)
Serviço de Redirecinamento Winsock (WRS) escuta na porta 2080, e aceita conexões do Protocolo de
Redirecionamento WinSock dos Clientes. Uma vez que a conexão foi estabelecida, o servidor requer
autenticação (se necessário), e as informações do cliente. Caso o cliente tenha permissão para usar o serviço,
então uma informação de vá em frente é enviada, e o servidor inicia o processo de redirecionamento dos
pedidos winsock dos clientes.
• General - Permite que as conexões sejam feitas na porta 368 (porta padrão para WRS).
• Bindings - Permite que você especifique a interface onde aceitar conexões.
Este é o maior recurso de segurança do WinGate, e se configurado erroneamente, pode tornar o seu
sistema vulnerável. Por padrão, o WinGate irá ligar-se (bind) ao 127.0.0.1 (endereço padrão de
loopback) e os endereços IPs privados designados às suas placas de rede. Observe que o WinGate não
irá, por padrão, ligar-se a endereços IPs públicos, portanto, se você escolher usar endereços de IP
públicos para a sua rede interna, você precisará fazer as ligações manualmente no serviço de WRS
para os endereços públicos de IP.
• Sessions - Permite que você escolha se quer ou não usar o tempo limite (time out) e caso queira,
especifique quantos segundos (o padrão é 60 segundos).
• Policies - Permite inserir usuários do WinGate que têm acesso aos serviços de WRS, e a especificar
regras e regulamentações a respeito de seus acessos.
• Logging - Permite que você personalize e escolha o que o WinGate deve gravar a respeito dos
serviços de WRS.
10.1.6- Remote Control Service
O Serviço de Controle Remoto está disponível apenas na versão PRO, e permite que você administre o
GateKeeper a partir de um ponto remoto, seja na sua LAN, ou através da Internet.
10.1.7- Caching
Caching permite que você armazene conteúdo web (documentos HTML, gráficos, cookies, etc.) no Servidor
WG, para maior velocidade no acesso pelos Clientes.
• General - Permite que você habilite opção de cache (armazenamento), incluindo quantidade de
espaço em disco a ser usado para o armazenamento, se deve ou não apagar ítens armazenados e quão
frequentemente os ítens devem ser armazenados no Servidor WG.
• What to Cachê - Permite especificar quais ítens devem ser armazenados baseados em diversos
critérios.
• What to Purge - Permite configurar filtros que determinem quando e em que base os ítens
armazenados devem ser apagados, e manualmente apagar o cache.
10.1.8- Dialer
O Discador é a interface interna do Wingate com o RAS e o DUN (dialup) do Windows. Através dele você pode
acessar as informações de seu atual provedor de conexão que está listado no seu DUN, assim como especificar
propriedades para cada conexão e criar novas conexões de dentro do WinGate.
• General - Permite especificar qual entrada DUN do Windows usar e se é permitido aos clientes
remotos desconectarem o modem. Dando um duplo-clique numa conexão, você tem diversas opções
para cada entrada, permitindo que você controle quem tem acesso ao dialup e ajustar seus direitos e
permissões de acesso.
PDF Creator - PDF4Free v2.0 http://www.pdf4free.com
• Local Sites - Permite adicionar sites da rede local e outros endereços que são locais e portanto não
precisam de uma conexão através do modem.
• Settings - Permite que você especifique as opções de log, o uso do RAS, tempos limites e informações
sobre rediscagem.
10.2- Services Tab
A guia de serviços contém informações a respeito dos serviços, e fornece acesso para personalizar a
configuração do WinGate. Para selecionar um serviço para modificá-lo, ou simplesmente para exibi-lo, dê um
duplo-clique em seu ícone. A aparência da guia de sistemas do GateKeeper está reproduzida na Figura 4-3.
Fig 4-3
10.2.1- FTP Proxy Server
O proxy de FTP para pedidos através do WinGate.
• General - Permite que as conexões sejam feitas na porta 21 (porta padrão para FTP).
• Bindings - Permite que você especifique a interface onde aceitar conexões.
Este é o maior recurso de segurança do WinGate, e se configurado erroneamente, pode tornar o seu
sistema vulnerável. Por padrão, o WinGate irá ligar-se (bind) ao 127.0.0.1 (endereço padrão de
loopback) e os endereços IPs privados designados às suas placas de rede. Observe que o WinGate não
irá, por padrão, ligar-se a endereços IPs públicos, portanto, se você escolher usar endereços de IP
públicos para a sua rede interna, você precisará fazer as ligações manualmente no serviço de FTP para
os endereços públicos de IP.
• Interfaces - Permite que você especifique quais interfaces usar para as conexões de saída. Por
padrão é ajustado para qualquer interface, permitindo que o sistema operacional escolha. Mudar este
ajuste pode causar restrições na saída de pedidos Internet.
• Sessions - Permite que você escolha se quer ou não usar o tempo limite (time out) e caso queira,
especifique quantos segundos (o padrão é 60 segundos).
• Policies - Permite inserir usuários do WinGate que têm acesso aos serviços de FTP, e a especificar
regras e regulamentações a respeito de seus acessos.
• Non-proxy - Permite configurar se aceita ou não pedidos não-proxy, a caso aceite, em qual servidor e
número de porta não-proxy os pedidos devem ser redirecionados. Isto é necessário para servidores
internos que precisam ser acessados pela Internet.
• Connection - Determina como as conexões do servidor de FTP à Internet são feitas. O ajuste padrão
é Diretamente (Directly), com opções disponíveis para Through cascaded proxy server (através de
servidores de proxy em cascata), Through SOCKS4 server (através de servidor SOCKS4), e
Through HTTP proxy with SSL tunneling support. (através de proxy HTTP com suporte fino a
SSL)
PDF Creator - PDF4Free v2.0 http://www.pdf4free.com
• Logging - Permite que você personalize e escolha o que o WinGate deve gravar a respeito dos
serviços de FTP.
10.2.2- WWW Proxy Server
O proxy de WWW para pedidos através do WinGate.
• General - Permite que as conexões sejam feitas na porta 80 (porta padrão para WWW).
• Bindings - Permite que você especifique a interface onde aceitar conexões.
Este é o maior recurso de segurança do WinGate, e se configurado erroneamente, pode tornar o seu
sistema vulnerável. Por padrão, o WinGate irá ligar-se (bind) ao 127.0.0.1 (endereço padrão de
loopback) e os endereços IPs privados designados às suas placas de rede. Observe que o WinGate não
irá, por padrão, ligar-se a endereços IPs públicos, portanto, se você escolher usar endereços de IP
públicos para a sua rede interna, você precisará fazer as ligações manualmente no serviço de WWW
para os endereços públicos de IP.
• Interfaces - Permite que você especifique quais interfaces usar para as conexões de saída. Por
padrão é ajustado para qualquer interface, permitindo que o sistema operacional escolha. Mudar este
ajuste pode causar restrições na saída de pedidos Internet.
• Sessions - Permite que você escolha se quer ou não usar o tempo limite (time out) e caso queira,
especifique quantos segundos (o padrão é 60 segundos).
• Policies - Permite inserir usuários do WinGate que têm acesso aos serviços de WWW, e a especificar
regras e regulamentações a respeito de seus acessos.
• Non-proxy - Permite configurar se aceita ou não pedidos não-proxy, a caso aceite, em qual servidor e
número de porta não-proxy os pedidos devem ser redirecionados. Isto é necessário para servidores
internos que precisam ser acessados pela Internet.
• Connection - Determina como as conexões do servidor de WWW à Internet são feitas. O ajuste
padrão é Diretamente (Directly), com opções disponível para Through cascaded proxy server
(através de servidores de proxy em cascata), Through SOCKS4 server (através de servidor SOCKS4),
e Through HTTP proxy with SSL tunneling support. (através de proxy HTTP com suporte fino a
SSL)
• Logging - Permite que você personalize e escolha o que o WinGate deve gravar a respeito dos
serviços de FTP.
10.2.3- Telnet Proxy Server
O proxy de telnet para pedidos através do WinGate.
• General - Permite que as conexões sejam feitas na porta 23 (porta padrão para serviços de telnet).
• Bindings - Permite que você especifique a interface onde aceitar conexões.
Este é o maior recurso de segurança do WinGate, e se configurado erroneamente, pode tornar o seu
sistema vulnerável. Por padrão, o WinGate irá ligar-se (bind) ao 127.0.0.1 (endereço padrão de
loopback) e os endereços IPs privados designados às suas placas de rede. Observe que o WinGate não
irá, por padrão, ligar-se a endereços IPs públicos, portanto, se você escolher usar endereços de IP
públicos para a sua rede interna, você precisará fazer as ligações manualmente no serviço de telnet
para os endereços públicos de IP.
• Interfaces - Permite que você especifique quais interfaces usar para as conexões de saída. Por
padrão é ajustado para qualquer interface, permitindo que o sistema operacional escolha. Mudar este
ajuste pode causar restrições na saída de pedidos Internet.
• Sessions - Permite que você escolha se quer ou não usar o tempo limite (time out) e caso queira,
especifique quantos segundos (o padrão é 60 segundos).
• Policies - Aqui você especifica as políticas de uso para as sessões de telnet, e se você deseja que
sejam usados os recursos de atenticação de telnet.
• Non-proxy - Permite configurar se aceita ou não pedidos não-proxy, a caso aceite, em qual servidor e
número de porta não-proxy os pedidos devem ser redirecionados. Isto é necessário para servidores
internos que precisam ser acessados pela Internet.
• Connection - Determina como as conexões do serviço de telnet à Internet são feitas. O ajuste padrão
é Diretamente (Directly), com opções disponível para Through cascaded proxy server (através de
servidores de proxy em cascata), Through SOCKS4 server (através de servidor SOCKS4), e
PDF Creator - PDF4Free v2.0 http://www.pdf4free.com
Through HTTP proxy with SSL tunneling support. (através de proxy HTTP com suporte fino a
SSL)
• Logging - Permite que você personalize e escolha o que o WinGate deve gravar a respeito dos
serviços de telnet.
10.2.4- POP3 Proxy Server
O proxy de POP3 para pedidos através do WinGate. A configuração de caixas postais específicas,
servidores de mail e contas de e-mail é feita diretamente nos aplicativos de e-mail residentes nos Clientes
WG.
• General - Permite que as conexões sejam feitas na porta 110 (porta padrão para serviços de POP3).
• Bindings - Permite que você especifique a interface onde aceitar conexões.
Este é o maior recurso de segurança do WinGate, e se configurado erroneamente, pode tornar o seu
sistema vulnerável. Por padrão, o WinGate irá ligar-se (bind) ao 127.0.0.1 (endereço padrão de
loopback) e os endereços IPs privados designados às suas placas de rede. Observe que o WinGate não
irá, por padrão, ligar-se a endereços IPs públicos, portanto, se você escolher usar endereços de IP
públicos para a sua rede interna, você precisará fazer as ligações manualmente no serviço de POP3
para os endereços públicos de IP.
• Interfaces - Permite que você especifique quais interfaces usar para as conexões de saída. Por
padrão é ajustado para qualquer interface, permitindo que o sistema operacional escolha. Mudar este
ajuste pode causar restrições na saída de pedidos Internet.
• Sessions - Permite que você escolha se quer ou não usar o tempo limite (time out) e caso queira,
especifique quantos segundos (o padrão é 60 segundos).
• Policies - Permite inserir usuários do WinGate que têm acesso aos serviços de POP3, e a especificar
regras e regulamentações a respeito de seus acessos.
• Non-proxy - Permite configurar se aceita ou não pedidos não-proxy, a caso aceite, em qual servidor e
número de porta não-proxy os pedidos devem ser redirecionados. Isto é necessário para servidores
internos que precisam ser acessados pela Internet.
• Connection - Determina como as conexões do serviço de POP3 à Internet são feitas. O ajuste padrão
é Diretamente (Directly), com opções disponível para Through cascaded proxy server (através de
servidores de proxy em cascata), Through SOCKS4 server (através de servidor SOCKS4), e
Through HTTP proxy with SSL tunneling support. (através de proxy HTTP com suporte fino a
SSL).
• Logging - Permite que você personalize e escolha o que o WinGate deve gravar a respeito dos
serviços de POP3.
10.2.5- RealAudio Proxy Server
O proxy de RealAudio para pedidos através do WinGate
• General - Permite que as conexões sejam feitas na porta 1090 (porta padrão para serviços de
RealAudio).
• Bindings - Permite que você especifique a interface onde aceitar conexões.
Este é o maior recurso de segurança do WinGate, e se configurado erroneamente, pode tornar o seu
sistema vulnerável. Por padrão, o WinGate irá ligar-se (bind) ao 127.0.0.1 (endereço padrão de
loopback) e os endereços IPs privados designados às suas placas de rede. Observe que o WinGate não
irá, por padrão, ligar-se a endereços IPs públicos, portanto, se você escolher usar endereços de IP
públicos para a sua rede interna, você precisará fazer as ligações manualmente no serviço de
RealAudio para os endereços públicos de IP.
• Interfaces - Permite que você especifique quais interfaces usar para as conexões de saída. Por
padrão é ajustado para qualquer interface, permitindo que o sistema operacional escolha. Mudar este
ajuste pode causar restrições na saída de pedidos Internet.
• Sessions - Permite que você escolha se quer ou não usar o tempo limite (time out) e caso queira,
especifique quantos segundos (o padrão é 60 segundos).
• Policies - Permite inserir usuários do WinGate que têm acesso aos serviços de RealAudio, e a
especificar regras e regulamentações a respeito de seus acessos.
PDF Creator - PDF4Free v2.0 http://www.pdf4free.com
• Non-proxy - Permite configurar se aceita ou não pedidos não-proxy, a caso aceite, em qual servidor e
número de porta não-proxy os pedidos devem ser redirecionados. Isto é necessário para servidores
internos que precisam ser acessados pela Internet.
• Logging - Permite que você personalize e escolha o que o WinGate deve gravar a respeito dos
serviços de RealAudio.
10.2.6- VDOLive Proxy Server
O proxy de VDOLive para pedidos através do WinGate.
• General - Permite que as conexões sejam feitas na porta 7000 (porta padrão para serviços de
VDOLive).
• Bindings - Permite que você especifique a interface onde aceitar conexões.
Este é o maior recurso de segurança do WinGate, e se configurado erroneamente, pode tornar o seu
sistema vulnerável. Por padrão, o WinGate irá ligar-se (bind) ao 127.0.0.1 (endereço padrão de
loopback) e os endereços IPs privados designados às suas placas de rede. Observe que o WinGate não
irá, por padrão, ligar-se a endereços IPs públicos, portanto, se você escolher usar endereços de IP
públicos para a sua rede interna, você precisará fazer as ligações manualmente no serviço de VDOLive
para os endereços públicos de IP.
• Interfaces - Permite que você especifique quais interfaces usar para as conexões de saída. Por
padrão é ajustado para qualquer interface, permitindo que o sistema operacional escolha. Mudar este
ajuste pode causar restrições na saída de pedidos Internet.
• Sessions - Permite que você escolha se quer ou não usar o tempo limite (time out) e caso queira,
especifique quantos segundos (o padrão é 60 segundos).
• Policies - Permite inserir usuários do WinGate que têm acesso aos serviços de RealAudio, e a
especificar regras e regulamentações a respeito de seus acessos.
• Non-proxy - Permite configurar se aceita ou não pedidos não-proxy, a caso aceite, em qual servidor e
número de porta não-proxy os pedidos devem ser redirecionados. Isto é necessário para servidores
internos que precisam ser acessados pela Internet.
• Logging - Permite que você personalize e escolha o que o WinGate deve gravar a respeito dos
serviços de VDOlive.
10.2.7- XDMA Proxy Server
O proxy de XDMA para pedidos através do WinGate.
• General - Permite que as conexões sejam feitas na porta 8000 (porta padrão para serviços de XDMA).
• Bindings - Permite que você especifique a interface onde aceitar conexões.
Este é o maior recurso de segurança do WinGate, e se configurado erroneamente, pode tornar o seu
sistema vulnerável. Por padrão, o WinGate irá ligar-se (bind) ao 127.0.0.1 (endereço padrão de
loopback) e os endereços IPs privados designados às suas placas de rede. Por favor observe que o
WinGate não irá, por padrão, ligar-se a endereços IPs públicos, portanto, se você escolher usar
endereços de IP públicos para a sua rede interna, você precisará fazer as ligações manualmente no
serviço de XDMA para os endereços públicos de IP.
• Interfaces - Permite que você especifique quais interfaces usar para as conexões de saída. Por
padrão é ajustado para qualquer interface, permitindo que o sistema operacional escolha. Mudar este
ajuste pode causar restrições na saída de pedidos Internet.
• Sessions - Permite que você escolha se quer ou não usar o tempo limite (time out) e caso queira,
especifique quantos segundos (o padrão é 60 segundos).
• Policies - Permite inserir usuários do WinGate que têm acesso aos serviços de RealAudio, e a
especificar regras e regulamentações a respeito de seus acessos.
• Non-proxy - Permite configurar se aceita ou não pedidos não-proxy, a caso aceite, em qual servidor e
número de porta não-proxy os pedidos devem ser redirecionados. Isto é necessário para servidores
internos que precisam ser acessados pela Internet.
• Logging - Permite que você personalize e escolha o que o WinGate deve gravar a respeito dos
serviços de XDMA.
PDF Creator - PDF4Free v2.0 http://www.pdf4free.com
10.2.8- SOCKS Server
O proxy de SOCKS para pedidos através do WinGate.
• General - Permite que as conexões sejam feitas na porta 1080 (porta padrão para serviços de
SOCKS).
• Bindings - Permite que você especifique a interface onde aceitar conexões.
Este é o maior recurso de segurança do WinGate, e se configurado erroneamente, pode tornar o seu
sistema vulnerável. Por padrão, o WinGate irá ligar-se (bind) ao 127.0.0.1 (endereço padrão de
loopback) e os endereços IPs privados designados às suas placas de rede. Observe que o WinGate não
irá, por padrão, ligar-se a endereços IPs públicos, portanto, se você escolher usar endereços de IP
públicos para a sua rede interna, você precisará fazer as ligações manualmente no serviço de XDMA
para os endereços públicos de IP.
• Interfaces - Permite que você especifique quais interfaces usar para as conexões de saída. Por
padrão é ajustado para qualquer interface, permitindo que o sistema operacional escolha. Mudar este
ajuste pode causar restrições na saída de pedidos Internet.
• Sessions - Permite que você escolha se quer ou não usar o tempo limite (time out) e caso queira,
especifique quantos segundos (o padrão é 60 segundos).
• SOCKS advanced Permite que você configure os recursos avançados de SOCKS, como o RFC1929
ou procura reversa de nome. Aqui também poderá configurar as opções que são pertinentes aos
SOCKS.
• Policies - Permite inserir usuários do WinGate que têm acesso aos serviços de RealAudio, e a
especificar regras e regulamentações a respeito de seus acessos.
• Logging - Permite que você personalize e escolha o que o WinGate deve gravar a respeito dos
serviços de SOCKS.
10.2.9- TCP and UDP mappings
Os serviços de mapeamento de TCP (Transmission Control Protocol - Protolo de Controle de Transmissão )
e UDP (User Datagram Protocol - Protocolo de Dados de Usuário) permitem que você adicione mapeamento
a portas específicas de TCP e UDP, criando funcionalidade adicional ao Wingate. Os serviços de mapeamento
dizem ao WinGate para aceitar tráfego na porta especificada, e roteá-lo a um servidor externo específico, numa
porta específica. O SMTP é um exemplo de mapeamento TCP. Para o SMTP, todos os mails enviados são
roteados para o servidor especificado no mapeamento especificado no serviço, como um canal direto ao
servidor remoto. Para adicionar um novo mapeamento, selecione a guia Services do GateKeeper e clique com o
botão direito do mouse, selecionando New Service, e escolha TCP Mapping Service ou UDP Mapping
Service. Uma tela de propriedades irá aparecer onde você deverá configurar seu novo mapeamento. As
seguintes informações aplicam-se a qualquer um dos mapeamentos que você escolher.
• General - Permite que você especifique qual porta a ser usada para este serviço de mapeamento. Se
você precisa que todos os pedidos sejam roteados para um servidor específico, assegure-se que a caixa
de Enable Default mapping esteja marcada, e preencha os campos de endereço IP do servidor ou o
nome do domínio e o número da porta que o servidor requer.
• Bindings - Permite que você especifique a interface onde aceitar conexões.
Este é o maior recurso de segurança do WinGate, e se configurado erroneamente, pode tornar o seu
sistema vulnerável. Por padrão, o WinGate irá ligar-se (bind) ao 127.0.0.1 (endereço padrão de
loopback) e os endereços IPs privados designados às suas placas de rede. Observe que o WinGate não
irá, por padrão, ligar-se a endereços IPs públicos, portanto, se você escolher usar endereços de IP
públicos para a sua rede interna, você precisará fazer as ligações manualmente para os endereços
públicos de IP.
• Interfaces - Permite que você especifique quais interfaces usar para as conexões de saída. Por
padrão é ajustado para qualquer interface, permitindo que o sistema operacional escolha. Mudar este
ajuste pode causar restrições na saída de pedidos Internet.
• Mappings - Em algumas situações você pode precisar fazer exceções ao servidor padrão especificado
na tab geral. Você pode especificar mapeamentos que se aplicam a localização, usuário ou limite de
tempo para acesso.
• Sessions - Permite que você escolha se quer ou não usar o tempo limite (time out) e caso queira,
especifique quantos segundos (o padrão é 60 segundos).
PDF Creator - PDF4Free v2.0 http://www.pdf4free.com
• SOCKS advanced Permite que você configure os recursos avançados de SOCKS, como o RFC1929
ou procura reversa de nome. Aqui também poderá configurar as opções que são pertinentes aos
SOCKS.
• Policies - Permite inserir usuários do WinGate que têm acesso aos serviços de TCP e UDP, e a
especificar regras e regulamentações a respeito de seus acessos.
• Logging - Permite que você personalize e escolha o que o WinGate deve gravar a respeito dos
serviços de SOCKS.
10.3- Users Tab
A guia de usuários contém informações a respeito dos usuários que estão fazendo atualmente pedidos ou
conectados ao GateKeeper. Desenhado para oferecer um alto nível de segurança, o WinGate oferece ao
administrador grande flexibilidade na escolha de quem pode ter acesso à estes serviços. Esta administração
personalizável dos serviços do WinGate é conseguida especificando usuários na rede, e então criando um
conjunto de regras e regulamentações ditando exatamente quem, quando e onde estão permitidos a acessar. A
Figura 4-4 exibe a guia de usuários do GateKeeper.
Fig 4-4
WinGate identifica duas contas de usuário, Administrator (Administrador) ou Guest (Convidado)
• Administrator: Ao Administrador é dado controle total em todas as funções do WinGate, e ele tem os
direitos necessários para configurar os serviços e os usuários.Esta conta não pode ser apagada.
• Guest: O Convidado oferece acesso de usuário desconhecido por padrão. Você pode designar direitos
a qualquer usuário, entretanto os privilégios do Convidado podem apenas ter direitos aos serviços, e
não podem ter o privilégio de administrar ou configurar o WinGate. Esta conta não pode ser apagada.
O Banco de Dados de Usuários mantém a trilha de todos os usuários com acesso ao WinGate, e o Serviço de
Autenticação do Usuário (User Authentication Service - UAS) lida com a autenticação de usuários como
pedido. Os registros de usuários no banco de dados têm um número de privilégios associados e direitos de
acesso, e de qual local os pedidos foram feitos.
Quando um usuário se loga no Wingate, por questões de segurança, eles são classificados em um dos três
níveis de confidência disponível: Desconhecido (Unknown), Assumido (Assumed) ou Autenticado
(Authenticated):
• Unknown: O WinGate não tem informações prévias sobre o usuário.
• Assumed: O WinGate pode assumir quem é o usuário, baseado em seu endereço de IP ou o nome do
seu computador. Além disso, os usuários podem fazer uso da autenticação insegura no Telnet ou no
PDF Creator - PDF4Free v2.0 http://www.pdf4free.com
SOCKS5, permitindo que eles alcancem um nível de autenticação. Entretanto, estes métodos não são
recomendados pois não são criptografados e portanto não muito seguros.
• Authenticated: O WinGate sabe quem é o usuário porque o usuário se logou dando seu nome e
senha, e possívelmente preencha especificações adicionais ajustadas para o usuário. Com relação ao
WinGate, os termos "Logged in - logado" e "Authenticated - autenticado" são sinônimos.
10.4- Usuários & Grupos
Desenhado para fornecer um alto nível de segurança, o WinGate fornece ao administrador grande flexibilidade
na escolha de quem pode acessar seus serviços. Isto é alcançado especificando Usuários e Grupos no
GateKeeper, e então criando uma série de regras e políticas ditando exatamente quem, quando e quais
serviços têm acesso permitido.
• Users — Um "User" - (Usuário) é um indivíduo em qualquer computador que esteja obtendo serviço
do WinGate. Para manter a trilha de todos os usuários que usam o WinGate para navegar na
Internet, o WinGate tem um Banco de Dados de Usuários e um Serviço de Autenticação de
Usuário (UAS) para lidar com a autenticação de usuários quando necessário. Os registros dos
usuários na banco de dados tem um número de privilégios associados, e mantém registro a respeito
do uso do WinGate pelo usuário.
• Groups — Uma extensão das regras de Usuário. O administrador pode criar uma coleção lógica de
usuários, os Grupos, que compartilham recursos comuns. Um grupo pode ter qualquer número de
membros, e membros podem ser compostos tanto por usuários como por outros grupos. Um usuário
individual pode estar em qualquer quantidade de grupos, e os grupos podem estar ligados. Os
direitos e privilégios podem ser aplicados baseados em Grupos ou Usuários.
Tanto os Usuários quanto os Grupos podem ser gerenciados pela guia Users (usuários) do GateKeeper.
10.4.1- Para adicionar um usuário:
• No GateKeeper, assegure-se que você esteja vendo a guia de Controle, clicando o ícone Control do
menu.
• Selecione a guia Users e abra a árvore de usuários, clicando o sinal de (+).
• Dê um clique com o botão direito em qualquer grupo listado, e selecione New User.(novo usuário)
• Digite um Username (nome de usuário), Real name (nome real), Password (senha), Confirm
Password (confirme a senha) e uma description (descrição) para seu Novo usuário.
• Você deverá selecionar se o usuário poderá (CAN) ou deverá (MUST) mudar a senha na primeira
vez que ele se logar.
• Quando você estiver satisfeito com o Novo Usuário, clique OK.
Grupos, Contabilidade e Auditoria serão discutidos mais adiante.
10.4.2- Para editar um usário (Adicionar ou remover usários):
• No GateKeeper, assegure-se que você esteja vendo a guia de Controle, clicando o ícone Control do
menu.
• Selecione a tab Users e abra a árvore de usuários, clicando o sinal de (+)
• Dê um duplo-clique no nome do usuário que você quer modificar.
• Modifique o necessário.
• Quando você estiver satisfeito com as mudanças que fez, clique OK.
10.4.3- Para adicionar um grupo:
PDF Creator - PDF4Free v2.0 http://www.pdf4free.com
• No GateKeeper, assegure-se que você esteja vendo a guial de Controle, clicando o ícone Control do
menu.
• Selecione a guia Users e abra a árvore de usuários, clicando o sinal de (+)
• Clique o botão direito sobre qualquer um dos grupos listados e selecione New Group (novo grupo).
• Digite um name (nome) e uma description (descrição) para seu novo Grupo.
• Dê um duplo-clique no nome do user (usuário) ou group (grupo) da seção Non-members (não
membros) para movê-lo para a seção Members (membros). Se você se enganar, dê um duplo-
clique no nome do usuário ou do grupo na seção de Membros e ele voltará para os Não membros.
• Quando você estiver satisfeito com a sua lista de membros do seu novo grupo, clique OK.
10.4.4- Para editar um grupo (Adicionar ou remover usuários):
• No GateKeeper, assegure-se que você esteja vendo a guia de Controle, clicando o ícone Control do
menu.
• Selecione a guia Users e abra a árvore de usuários, clicando o sinal de (+)
• Duplo-clique no nome do group (grupo) que você deseja modificar .
• Duplo-clique no nome do usário ou grupo da seção de Não-membros para movê-lo na seção de
Membros, ou dê um duplo-clique no nome de usuário ou grupo da seção de Membros para retorná-
lo à seção de Não Membros.
• Quando você estiver satisfeito com a sua lista de membros do seu novo grupo, clique OK.
10.5- Autenticação
Existem alguns conceitos importantes na maneira como os recursos de segurança do WinGate governam as
suas ações. Estes se centralizam nos seguintes objetos de segurança do WinGate:
Computador: Uma máquina rodando o WinGate Internet Client ou de alguma outra forma conectando-se com o
Servidor WG é rastreada de acordo com o seu endereço de IP que é único na rede interna. Cada computador
Cliente WG tem um nível de confidência associado à ele, dependente em quão confiante o WinGate é com
relação à identidade do usuário.
Os três níveis de confiança disponíveis são:
• Unknown (desconhecido) — O WinGate não tem informações anteriores a respeito do usuário.
• Assumed (assumido) — O WinGate faz uma idéia de quem é o Usuário, baseado em seu endereço
IP ou nome do computador na rede de onde está conectando. Além disso, os Usuários podem fazer
uso desta autenticação insegura no Telnet ou no SOCKS5 para alcançar um nível assumido de
autenticação. Entretanto, como estes métodos não são criptografados e portanto não são seguros,
não são recomendados para a maioria das situações.
• Authenticated (autenticado) — O WinGate sabe quem é o Usuário, porque ele se loga através do
GateKeeper ou de um applet Java.
No que diz respeito ao WinGate, os termos "Logged in - Logado" e "Authenticated - Autenticado" são
sinônimos.
10.5.1- Usuários Assumidos
Como dito anteriormente, o WinGate assume quem é o usuário, baseado no endereço IP ou no nome da
máquina. Esta informação é chamada de "Location (Localização)", e é usada como um método de manter o
rastro dos usuários sem precisar que eles se loguem formalmente no WinGate. Você pode ajustar esta
configuração, a fim de que qualquer um que se conecte a partir de um local conhecido da sua rede, seja
assumido ser o usuário do WinGate específico que normalmente usaria o computador naquele local.
Para adicionar um local assumido:
PDF Creator - PDF4Free v2.0 http://www.pdf4free.com
• No GateKeeper, clique na guia Users, e dê um duplo-clique na árvore de Assumed Users (usuários
assumidos).
• Para tornar um endereço IP assumido, selecione By IP address (Por endereço IP), ou para tornar
um nome de computador assumido, selecione By name (Por nome).
• Clique o botão Add (adicionar).
• Digite em computer name (nome do computador) ou IP address (endereço IP) o que você
deseja que seja assumido pelo Wingate.
• Escolha o User (usuário) que você assume que esteja acessando daquela máquina.
• Clique OK, e OK de novo na próxima tela.
(Obs: Apenas os Clientes DHCP podem ser assumidos baseados em nome).
Quando você configura um IP assumido, você pode usar o caracter padrão "*", que significa "qualquer". Os IPs
assumidos são lidos a partir do início da lista, e serão associados ao primeiro que combinar.
Considere o exemplo de lista de localização mostrada na Tabela 5-1 abaixo:
Tabela 5-1
Exemplo de Lista de Localização
O Exemplo 1 oferece um problema: O usuário da localização cilla nunca será alcançado porque o da linha 3 da
lista, fred, intercepta todos os endereços IPs que não sejam 192.168.0.1 ou 192.168.0.3.
O Exemplo 2 corrige esta situação: cilla agora é assumido se o endereço de IP conectado não for
192.168.0.1 ou 192.168.0.3., mas sim ser vier de qualquer outra localização da gama de endereços IPs
192.168.0.*.
Existe um IP assumido implicitamente, *.*.*.*., que é o usuário Guest (convidado). Qualquer um que não
esteja logado ou seja assumido localmente seria classificado como um convidado. Este fica logicamente no final
da lista, já que pode ser associado a qualquer endereço IP.
10.6- Regras: Políticas e Direitos
O WinGate fornece segurança restrita e ao mesmo tempo mantém flexibilidade. A segurança no Wingate é feita
pela designação de direitos a usuários individuais ou a grupos, muito parecido com o sistema de usuários do
Windows NT. Na guia de usuários do GateKeeper, existe um ícone Rules (regras).
Existem dois níveis de direitos:
• System Policies (políticas de sistema) — Algumas vezes chamado como "Default Rights"
(direitos padrões), as políticas de sistema configuram o acesso global e as regras de configuração,
e é acessado pelo ícone Sistem Policies na guia Users do painel de controle do GateKeeper.
• Service Policies (política de serviços) — As políticas de serviços são os direitos para os serviços
indiviuais, e como tal, são controlados pela guia Policies (políticas) de cada serviço específico. Elas
podem incluir direitos padrões de sistema, ou manter o próprio padrão.
PDF Creator - PDF4Free v2.0 http://www.pdf4free.com
Estes dois níveis de direitos podem ser usados de três maneiras distintas para cada serviço, selecionável na
guia Policies de cada serviço individual:
• Para garantir acesso a um serviço caso suas regras permitam o pedido específico ou caso seus direitos
padrões permitam os pedidos específicos. Esta opção é chamada "may be used instead" ("pode ser
usada ao invés de"), e é a configuração padrão.
• Para garantir acesso a um serviço caso suas regras permitam o pedido específico, ignorando seus
direitos padrões. Esta opção é chamada "Are Ignored" (são ignorados)
• Para garantir acesso a um serviço caso a política do serviço permita acesso e os direitos padrões
permitam pedidos específicos. Esta opção é chamada "MUST also be granted" (também DEVE ser
garantido).
Cada política é configurável em diversas opções, incluindo:
• Hora do dia
• Tipo do pedido
• Usuário, serviço ou computador requisitante
Estrutura Básica de Regra
As políticas de sistema são acessíveis a partir da guia Policies (políticas) de cada serviço individual.A Tabela 5-
4 detalha os direitos configuráveis.
TABELA 5-2
Direitos Configuráveis
Direito do Usuário - Descrição:
• Users can access services/this service (Os usuários podem acessar os serviços/este
serviço): Especifica quais usuários podem usar o serviço, e quais pedidos ele pode fazer.
• Users can modify or delete services/this service (Os usuários podem modificar ou apagar
os serviços/este serviço): Especifica quais usuários podem modificar os ajustes deste serviço,
ou até mesmo apagá-lo.
• Users can start/stop services/this service (Os usuários podem iniciar/parar os
serviços/este serviço): Especifica quais usuários podem iniciar ou parar este serviço.
• Users can create and edit users (Os usuários podem criar e editar usuários): Especifica quais
usuários podem modificar o banco de dados de usuário, criando e editando os usuários e os grupos.
• Users can create/delete services (Os usuários podem criar/apagar serviços): Permite que os
usuários criem ou apaguem serviços do WinGate no GateKeeper.
• Users can monitor activity on this server (Os usuários podem monitorar a atividade neste
servidor): Especifica quais usuários podem monitorar a atividade no Servidor WG, permitindo ao
usuário ver o status de todas as sessões no Servidor WG.
• Users can delete sessions from this server (Os usuários podem apagar sessões deste
servidor): Especifica quais usuários podem apagar sessões do Servidor WG.
• Users can modify and control system policies (Usuários podem modificar e controlar
políticas de sistema): Especifica quais usuários podem modificar as políticas de sistema. Se um
usuário não tiver este direito, o ícone para políticas não será exibido.
• Users can modify and control WinGate Dialer (Usuários podem modificar e controlar o
Discador do WinGate): Permite aos usuários modificarem e controlarem os perfis do discador do
Wingate.
• Users can modify and control WinGate cache (Usuários podem modificar e controlar o
cache [armazenamento] do WinGate): Permite ao usuário modificar e controlar os ajustes de
armazenamento do WinGate através do GateKeeper.
• Users can shutdown WinGate (Usuários podem desligar o WinGate): Permite que os usuários
desliguem o serviço do WinGate. É recomendado que apenas os Administradores tenham esta
PDF Creator - PDF4Free v2.0 http://www.pdf4free.com
permissão, por não ser corrigível pelo GateKeeper. O serviço é reiniciado pelo Painel de Controle
(Windows NT) ou com o ícone de Start WinGate Engine em Iniciar - Programas - WinGate
• Users can change WinGate license (Usuários podem mudar a licença do WinGate): Permite
que o usuário troque os detalhes de registro na seção System info do Help.
• Users can change WinGate scheduler (Usuários podem mudar o Agendador do WinGate):
Permite que o usuário acesse o Scheduler (Agendador) para editá-lo. Este direito deve ser
disponível apenas para um grupo seleto, por exemplo aos administradore de rede e operadores de
Backup.
10.6.1- Assigning Rights (Designando Direitos)
Direitos são designados a recipientes, e o recipiente de um direito pode ser um usuário, um grupo, ou
combinações de ambos. Quando você garante um direito a um recipiente, você está realmente adicionando o
direito ao recipiente. Você pode adicionar um direito ao mesmo recipiente diversas vezes, cada vez
especificando restrições diferentes. As políticas padrões do WinGate deveriam ser suficientes, mas você pode
desejar personalizar alguns serviços.
Quando você acessa a Internet ou muda a sua configuração no Wingate, o WinGate procura através de sua
lista de recipientes pelos direitos atribuidos àquele evento. Caso ele encontre um recipiente com aquele direito
e com acesso garantido, ou caso ele chegue ao final da lista, em ambos os casos há uma falha e o direito não é
garantido ao usuário.
As políticas de sistema e de serviços são similares e operam identicamente através de suas telas de Políticas.
Para acessar a tela de Política de Sistemas — No GateKeeper, clique na guia Users e dê um duplo-clique
no ícone System Policies (política de sistemas).
Fig 5-1
Para acessar a tela de Política de Serviços de qualquer serviço — No GateKeeper, clique na guia
Services e dê um duplo-clique no serviço onde estão as políticas que você deseja modificar. Através da janela
de propriedades que aparece em seguida, clique na guia Policies.
PDF Creator - PDF4Free v2.0 http://www.pdf4free.com
Pela tela Policies (políticas), você pode modificar os direitos dos recipientes, ou adicionar um novo
recipiente para receber novos direitos:
• Para adicionar um novo recipiente: Clique o botão Add (adicionar). As propriedades de
recipiente aparerão.
• Para editar um recipiente: Dê um duplo-clique no recipient name (nome do recipiente) que
você deseja modificar.
Existem cinco guias nas propriedades de recipiente.
10.6.2- Recipiente:
Esta guia especifica quem é o recipiente do direito que você está editando. Você pode escolher Everyone
(Todos), ou especificar um usuário ou um grupo.
10.6.3- Localização:
Para ter um direito atribuído, o endereço IP do computador onde o usuário está deve combinar ao menos com
um endereço do campo Included location (localização Incluída). Ao mesmo tempo, não pode combinar com
nenhum endereço exibido no campo Excluded locations (localizações Excluídas). Portanto, um usuário
conectando-se de qualquer uma das localizações incluídas é assumido por um recipiente válido e de acesso
garantido, porém um usuário que conecta-se de qualquer das localizações excluídas não é um recipiente válido,
e terá seu acesso negado. (Figura 5-4).
Fig 5-4
Ao restringir direitos baseados na localização do usuário, você pode especificar que os direitos são disponíveis
de:
• Everywhere (Qualquer lugar);
• A range of IP addresses (by use of a filter) (Uma gama de Endereços IPs (pelo uso de um
filtro); ou
• A single IP address (Um único endereço IP).
PDF Creator - PDF4Free v2.0 http://www.pdf4free.com
Um endereço IP é um "wild-card"; os caracteres "?" e "*" permitem que você especifique uma gama de
endereços IPs. Usando os wild-cards, você pode fazer com que o WinGate ignore certas porções de endereços
IPs
10.6.4- Time (Tempo):
Esta guia permite que você especifique quando este recipiente tem seus direitos. Para permitir a qualquer
momento, selecione o botão entitulado Recipient has rights always (Recipiente tem os direitos sempre).
(Figura 5-5).
Fig 5-5
Para especificar horários para que um recipiente possa ou não possa ter acesso aos serviços: Selecione o botão
entitulado Select times when this recipient has rights (Selecione horário quando este recipiente tiver
direitos), e adicione os períodos em Includded times (tempo incluído) ou Excludded times (tempo
excluído). Entretanto, não selecione nos dois incluído e excluído, pois pode causar problemas.
Os horários podem ser especificados tanto de modo normal ou com começo e fim, portanto você pode ajustar
regras como:
"every weekday from 09:00:00 to 17:00:00" (todos os dias da semana das 9:00:00 às 17:00:00)
ou "From 12- Jan-97 12:00:00 to 13-Jan-97 12:00:00" (A partir de 12-Jan-99 às 12:00:00 até 13-Jan-99 às
12:00:00)
10.6.5- Ban list (lista de exclusão):
Uma das ferramentas mais úteis para limitar o acesso dos usuários à Internet é o recurso de exclusão.
Sua funcionalidade permite a você banir qualquer website que combine com os critérios que você seleciona,
e pode ser baseado tanto no nome do servidor, endereço IP do servidor ou endereço HTTP. Além disso,
você pode especificar se a lista deve agir caso as condições sejam ou não encontradas. As listas podem ser
feitas globalmente com direitos padrões, ou baseado por serviço. Se você escolher a opção "Criterion Not
Met If", todos os sites serão banidos, exceto o site que você escolheu.
PDF Creator - PDF4Free v2.0 http://www.pdf4free.com
Tenha em mente os seguintes pontos ao configurar a sua lista de exclusão:
• Tudo o que você banir será inacessível para aquele recipiente;
• É mais fácil banir URLs que contenham certas palavras do que sites ou URLs completos; e
Você pode negar acesso a certas partes de um site banindo "www.servername.com/dir1/dir2/". Isto permite
acesso a todas as outras partes do site. Isto pode ser usado para controle de acesso dependendo do usuário ou
do grupo logado.
10.6.6- Advanced (Avançado):
Esta guia, como mostra a Figura 5-7, permite que você restrinja pedidos que um usuário pode fazer quando
está acessando um serviço; pense nesta janela como adicionando restrições à um pedido.
Fig 5-7
Você pode especificar combinações de pedidos e critério de ban para limitar os pedidos que seus usuários
possam fazer. Caso você escolha especificar quais pedidos o recipiente tem direito, você deve especificar filtros
e critérios. Caso você não faça, nenhuma restrição será aplicada.
Existem diversas variáveis que você pode usar quando estiver especificando um critério. A variável type (tipo)
determina quais comparações você pode fazer com uma dado variável. Se a variável for um número, você pode
checar se o número é maior do que, menor que, ou igual à variável você selecionou.
O Apêndice em uma lista completa das variáveis a que você tem acesso para configurar os critéirios.
10.7- Auditoria de Usuário
A monitoração avançada do WinGate fornece detalhes administrativos completos de toda a atividade do
WinGate (Figura 5-8). Este recurso de Auditoria é aplicável tanto para usuários individuais como para cada
serviço; os Usuários são editáveis e os Serviços são "logged - logados". Toda monitoração por usuário é
armazenada nos arquivos de auditoria, e a monitoração por serviço nos arquivos logs. Estes arquivos têm
PDF Creator - PDF4Free v2.0 http://www.pdf4free.com
formato limitado pela guia, e podem ser exibidos por um editor de texto padrão ou o Servidor de Arquivos Log
do WinGate (Logfile Server)
Caso você tenha instalado o WinGate no local padrão, os arquivos de auditoria do Usuário estão armazenados
no diretório: C:\Program Files\WinGate\audit\ com o nome de arquivo "username.log", onde o "username
(nome do usuário)" é o nome da conta do usuário. Os logs de Serviço são, por padrão, armazenados no
diretório C:\Program Files\WinGate\logs\ com o nome de arquivo "servicename.date.log", onde
"servicename - (nome do serviço)" é o nome do serviço a ser monitorado.
Existem duas divisões dos eventos de auditoria e de log: Sessions Events (eventos de sessões) e
Configuration Events (eventos de configuração). Nestes, estão disponíveis divesas opções, e o
Administrador pode selecionar qualquer um ou todas descritas nas Tabelas 5-3 e 5-4. (As opções padrões são
as indicadas)
Tabela 5-3 Session Event Options (Opções de Eventos de Sessão):
Tipo do EVento - Padrão Descrição
• Creation (Criação): Off Esta opção fornece detalhes de sessão de criação a serem armazenadas,
e indicam o tipo de serviço (ex. HTTP). Os detalhes de sessão de criação são normalmente usados
para rastrear problemas.
• Termination (Terminação): Off Esta opção causa o término de sessões a serem armazenadas,
Normalmente não é selecionado, a não ser que existam problemas na desconexão de seus
aplicativos.
• Request Details (Detalhes de Pedidos): On Esta opção determina se os pedidos de sessão
devem ser armazenados. Em HTTP, as URLs serão gravadas.
• Debug: Off Esta opção armazena qualquer mensagem de debug que ocorrer.
• License Violations (Violações de Licença): Off Esta opção grava qualquer violação da conta de
licença que ocorra.
• Traffic (tráfego) ON Esta opção determina se os níveis de tráfego devem ou não ser registrados.
Os detalhes serão exibidos em bytes (Sent to [enviado para], recieved from [recebido de], send
for [enviado por], and recieve for [recebido por]), clientes e segundos.
Tabela 5-4
Eventos de Configuração:
Tipo de Evento - Padrão Descrição
• Authorization Failure (Falha de autorização): On Esta opção armazena os erros de senha de
usuário.
• Errors (Erros): On Esta opção registra os detalhes de quaisquer erros que possam ocorrer.
• Service start/stop
(Início/fim de Serviço): On Esta opção determina se os detalhes de inicialização ou de término
do serviço devem ser registrados ou não.
• Configuration Changes (mudança de configuração): On Esta opção armazena mudanças nas
configurações de usuário ou de serviço.
• User Login (Login de usuário): On Esta opção registra quando um usuário entra no sistema.
• User Logout (Logout de usuário): On Esta opção registra quando um usuário sai do sistema.
10.8- Contabilidade de Usuário (User Accounting)
O recurso de Contabilidade de Usuário no WinGate é uma ferramenta de gerenciamento de rede muito útil. A
informação de contabilidade de uma conta de usuário é atualizada em tempo real quando um registro de
PDF Creator - PDF4Free v2.0 http://www.pdf4free.com
alguém acessando a Internet é visualizado. O total dos dados é atualizado no término de cada sessão, e o
tempo online é atualizado quando todos os dados da sessão de um usuário termina. A Figura 5-9 mostra a guia
de contabilidade de propriedades de um usuário.
Fig 5-9
A seguir explicações das sessões e termos usados na tab de Auditoria.
• Bytes sent to client (Bytes enviados ao cliente): Número total de bytes (dados) que o WinGate
enviou para o computador cliente. No caso de uso do HTTP, muito disso virá da informação
armazenada no cache do WinGate.
• Bytes received from client (bytes recebidos do cliente): A quantidade de dados que o cliente
enviou ao WinGate.
• Bytes sent for client (bytes enviados ao cliente): A quantidade de dados que o WinGate enviou
aos servidores por causa dos clientes. Normalmente é diferente da quantidade de bytes recebidos do
cliente.
• Bytes received for client (bytes recebidos para o cliente): Esta é a quantidade de dados que o
WinGate baixou da Internet por causa do cliente. Normalmente é menor do que os bytes enviados ao
cliente, por causa do cache.
• Seconds online (segundos online): Quantidade de segundos que um cliente ficou registrado no
wingate. Por favor, observe que esta não é uma maneira confiável de verificar quanto tempo um
usuário gasta na net, porque estar logado no WinGate não quer dizer necessariamente que ele está
usando a Internet. Os segundos online são atualizados no final de cada sessão do usuário.
10.9- Cobrança
• Rates (Divisão): Isto permite que o administrador especifique o que será cobrado baseado por
usuário ou por grupo. Uma divisão pode ser calculada tanto por MB de dados transferidos quando por
tempo online. Normalmente apenas os bytes recebidos e enviados para o cliente seriam cobrados.
• Total Charges (Custo total): A soma dos custos de um usuário.
• Opening Balance (balanço de abertura): A quantidade total que o usuário pagou na sua conta até
o momento. Balanço de fechamento: É o total do Balanço de abertura menos a quantidade total de
custos.
• Reset (Limpar): Este botão retornará todas as quantidades de dado, custos e balanços a zero. Nós
recomendamos usar este recurso com muito cuidado e não há nenhuma confirmação após o feito. O
PDF Creator - PDF4Free v2.0 http://www.pdf4free.com
agendador do WinGate contém funções para exportar e limpar as informações do banco de dados
de usuário.
11- Serviço de Controle Remoto
O WinGate é controlado e configurado através de uma ferramenta administrativa remota chamada GateKeeper.
O GateKeeper se comunica através de um link TCP/IP criptografado com o Wingate usando seu Serviço de
Controle Remoto (RCS). Se você tem uma licença Pro, você pode usar o RCS para administrar o GateKeeper de
seu local remoto, seja na LAN ou na Internet. Podem ser ajustados direitos e permissões com especificações
incluindo quem acessou, de que local e a que hora.
• General - Permite que as conexões sejam feitas na porta 808 (porta padrão para acesso remoto).
• Bindings - Permite que você especifique a interface onde aceitar conexões.
Este é o maior recurso de segurança do WinGate, e se configurado erroneamente, pode tornar o seu
sistema vulnerável. Observe que o WinGate não irá, por padrão, ligar-se a endereços IPs públicos,
portanto, se você escolher usar endereços de IP públicos para a sua rede interna, você precisará fazer
as ligações manualmente no serviço de controle remoto para os endereços públicos de IP.
• Sessions - Permite que você escolha se quer ou não usar o tempo limite (time out) e caso queira,
especifique quantos segundos (o padrão é 60 segundos).
• Policies - Permite inserir usuários do WinGate que têm acesso aos serviços de DNS, e a especificar
regras e regulamentações a respeito de seus acessos.
• Logging - Permite que você personalize e escolha o que o WinGate deve gravar a respeito do serviço
de controle remoto.
12- O Agendador
Um importante recurso do WinGate Pro é o Scheduler (Agendador). Permitindo que você automatize muitos
procedimentos do Wingate, o Agendador inicia ações e eventos em intervalos de tempo pré-definidos,e pode
também executar linhas de comando de programas. Agendar permite que você economize tempo fazendo uma
operação uma vez, podendo tê-la feita automaticamente dali em diante. Muitas pessoas precisam fazer backup
regular de seu WinGate e outros arquivos de log para prevenir que eles fiquem muito grande. Caso seja
agendado um backup semanal, os arquivos de log nunca terão um tamanho impossível de ser manuseado. A
Figura 5-10 exibe uma janela do Scheduler (Agendador).
PDF Creator - PDF4Free v2.0 http://www.pdf4free.com
Fig 5-10
Agendamentos são feitos sobre ações e ocorrências:
12.1- Agendamento de Ações
Uma ação é o que realmente acontece, e você pode agendar uma ou diversas diferentes ações num único
evento. A Tabela 5-5 abaixo detalha as ações que podem ser agendadas em um evento:
Tabela 5-5
Ações Agendáveis:
Ação – Opções - Descrição
• Stop Service - Qualquer Serviço do WinGate - Para o serviço especificado do WinGate.
• Start Service - Qualquer Serviço do WinGate - Inicia o serviço especificado do WinGate.
• Stop all services - Nenhuma - Inicia todos os serviços do WinGate a não ser o serviço de Controle
Remoto.
• Start all services - Nenhuma - Inicia todos os servicos do WinGate.
• Dial profile - Qualquer perfil do discador do WinGate - Disca para o perfil do discador
selecionado.
• Hang-up profile - Qualquer perfil do discador do WinGate - Apaga o perfil do discador
selecionado.
• Roll over log files - Nenhuma - Inicie novos logs vazios como o formato "..log
• Roll over audit files - nenhuma - Inicie novos logs vazios como o formato "..log
• Export usuário account - nome do arquivo para os detalhes a serem exportados para, Append -
Exporta os detalhes da conta do usuário no formato limitado pela tab.
• Reset usuário account - Qualquer usuário do WinGate - Limpa a conta de um usuário específico.
• Reset all usuário accounts - Nenhuma - Limpa a conta de todos os usuários.
• Purge cache - Nenhuma - Inicia a limpeza do cache.
• Terminate all sessions -Nenhuma -Termina todas as sessões correntes do WinGate.
• Execute command line - Linha de Comando/ Executa escondido- Esta opção permite que seja
executada uma linha de comando, e se deve ou não ser visível..
12.2- Agendamento de Ocorrências
Uma ocorrência é "quando" uma ação acontece, e se pode ocorrer apenas uma vez, ou acontece regularmente.
As ocorrências regulares podem ser por hora, diárias, semanais ou mensais, a qualquer hora do dia.
12.3- Ajustando os Eventos
Configurar um evento é fácil uma vez que você tenha decidido uma ação e um intervalo de tempo.
Simplesmente selecione a ação e o intervalo, e é só isso.
12.4- Para adicionar um evento:
1. Selecione a guia System do GateKeeper e dê um duplo clique em Scheduler (Agenda). As
propriedades de agenda aparecerão, mostrando os atuais eventos agendados..
2. Clique o botão Add (adicionar), e uma nova janela de Propriedades de Agendamento de Evento
aparecerá.
3. Digite um nome descritivo para o evento no campo Description (descrição).
4. Observe se o checkbox de Enable (habilitado) está selecionado; você pode habilitar seu evento
assegurando-se que ele foi selecionado, ou limpar sua seleção desabilitando o evento.
5. Defina exatamente quando e a frequencia com que deve ser efetuado o evento, usando os campos de
When event should occur (quando o evento deve ocorrer) .
6. Na seção Actions (Ações), clique o botão Add (adicionar) para adicionar um novo evento. Você
pode pré-definir um evento ou adicionar manualmente uma linha de comando para um aplicativo
externo.
PDF Creator - PDF4Free v2.0 http://www.pdf4free.com
7. Verifique que a ordem com que você deseja que os eventos ocorram esteja correta. Você podera
modificar a ordem das ações clicando o evento e clicando os botões Up (Acima) e Down (Abaixo).
Caso um evento tenha que ser removido, clique sobre a ação e clique o botão Remove (Remover).
8. Quando você estiver satisfeito com sua configurações de eventos, clique OK para salvar seu novo
evento, e voltar à tela de propriedades do Agendador.
12.5- Para registrar um evento:
1. Selecione a guia System do GateKeeper e dê um duplo clique em Scheduler (Agenda). As
propriedades de agenda aparecerão, mostrando os atuais eventos agendados..
2. Selecione a guia Logging.
3. Escolha e selecione se deve ou não usar os recursos de log, e caso use, qual nível de detalhes devem
ser registrados a respeito dos eventos agendados.
4. Selecione suas escolhas com relação a quais eventos devem ser armazenados.
5. Quando você estiver satisfeito com sua configurações de eventos, clique OK
PDF Creator - PDF4Free v2.0 http://www.pdf4free.com
You might also like
- Minha história como hacker nos BBS e começo na InternetDocument35 pagesMinha história como hacker nos BBS e começo na InternetRodrigo SalinasNo ratings yet
- Livro Proibido Do Curso de HackerDocument49 pagesLivro Proibido Do Curso de HackerRafael100% (7)
- 3 - Multilaser PRO by ZTE - Primeiros PassosDocument50 pages3 - Multilaser PRO by ZTE - Primeiros PassosMarcos AlexandreNo ratings yet
- Módulos 16 - 17 Construindo e Protegendo Uma Pequena Rede Respostas Do Exame 2020 Correto 100%Document24 pagesMódulos 16 - 17 Construindo e Protegendo Uma Pequena Rede Respostas Do Exame 2020 Correto 100%Ugs ngu100% (2)
- Mecanico de Manutenção Aeronautica 06 Materiais de AviacaoDocument112 pagesMecanico de Manutenção Aeronautica 06 Materiais de AviacaoRafael100% (16)
- Wifi Instalando Placas Wifi No LinuxDocument16 pagesWifi Instalando Placas Wifi No LinuxRafael100% (1)
- VLAN-Translate & QinQ exemplosDocument13 pagesVLAN-Translate & QinQ exemplosJader Vieira da Rosa100% (1)
- XML Completo PDFDocument132 pagesXML Completo PDFAlberto de OliveiraNo ratings yet
- Mecanico de Manutenção Aeronautica 07 FisicaDocument47 pagesMecanico de Manutenção Aeronautica 07 FisicaRafael100% (3)
- Wifi Montando Um Pigtail Usando Uma AntenaDocument5 pagesWifi Montando Um Pigtail Usando Uma AntenaRafaelNo ratings yet
- Mecanico de Manutenção Aeronautica 12 FerramentasDocument24 pagesMecanico de Manutenção Aeronautica 12 FerramentasRafael100% (24)
- Cgnat Com NftablesDocument36 pagesCgnat Com Nftablesdragon LANNo ratings yet
- Mecanico de Manutenção Aeronautica 13 AerodinamicaDocument35 pagesMecanico de Manutenção Aeronautica 13 AerodinamicaRafael100% (8)
- Mecanico de Manutenção Aeronautica 10 Principios Da InspecaoDocument29 pagesMecanico de Manutenção Aeronautica 10 Principios Da InspecaoRafael100% (5)
- Mecanico de Manutenção Aeronautica 08 Eletricidade BasicaDocument121 pagesMecanico de Manutenção Aeronautica 08 Eletricidade BasicaRafael100% (9)
- Mecanico de Manutenção Aeronautica 11 Manuseio de SoloDocument37 pagesMecanico de Manutenção Aeronautica 11 Manuseio de SoloRafael100% (2)
- Mecanico de Manutenção Aeronautica 09 Geradores e Motores EletricosDocument74 pagesMecanico de Manutenção Aeronautica 09 Geradores e Motores EletricosRafael100% (19)
- Mecanico de Manutenção Aeronautica 05 Tubulacoes e ConexoesDocument22 pagesMecanico de Manutenção Aeronautica 05 Tubulacoes e ConexoesRafael100% (4)
- Mecanico de Manutenção Aeronautica 03 Peso e BalanceamentoDocument21 pagesMecanico de Manutenção Aeronautica 03 Peso e BalanceamentoRafael100% (2)
- Wifi Omni CaseiraDocument4 pagesWifi Omni CaseiraRafael100% (1)
- Mecanico de Manutenção Aeronautica 02 DesenhoDocument17 pagesMecanico de Manutenção Aeronautica 02 DesenhoRafael100% (5)
- Mecanico de Manutenção Aeronautica 04 Sist CombustivelDocument31 pagesMecanico de Manutenção Aeronautica 04 Sist CombustivelRafael100% (3)
- Mecanico de Manutenção Aeronautica 01 MatematicaDocument33 pagesMecanico de Manutenção Aeronautica 01 MatematicaRafael100% (3)
- Wifi Apostila 5 Montando e GeralDocument56 pagesWifi Apostila 5 Montando e GeralRafael100% (1)
- Mecanico de Manutenção Aeronautica 00 ConteudoDocument11 pagesMecanico de Manutenção Aeronautica 00 ConteudoRafael100% (1)
- Wifi Antena CaseiraDocument13 pagesWifi Antena CaseiraRafael100% (2)
- Wifi GambiarrasDocument1 pageWifi GambiarrasRafaelNo ratings yet
- Wifi Distancias TeroricasDocument3 pagesWifi Distancias TeroricasRafael0% (1)
- Wifi Apostila 3-ProvedorDocument9 pagesWifi Apostila 3-ProvedorRafael100% (3)
- Wifi Compartilhando ConexaoDocument15 pagesWifi Compartilhando ConexaoRafaelNo ratings yet
- Wifi Apostila 5 FotosDocument21 pagesWifi Apostila 5 FotosRafaelNo ratings yet
- Como Montar Um Provedor de Acesso Via Rádio - AbranetDocument2 pagesComo Montar Um Provedor de Acesso Via Rádio - AbranetFénelon SampaioNo ratings yet
- Wifi Apostila 1-WirelessDocument17 pagesWifi Apostila 1-WirelessRafael100% (1)
- Wifi AcessóriosDocument4 pagesWifi AcessóriosRafaelNo ratings yet
- MSN MSGRDocument1,245 pagesMSN MSGRPaul Vásquez ZeaNo ratings yet
- Ccna Treinamento PDFDocument3 pagesCcna Treinamento PDFfocoNo ratings yet
- Av Final Consolidado Primeiro SemestreDocument11 pagesAv Final Consolidado Primeiro SemestreLeandro BritoNo ratings yet
- HTTP Request-ResponseDocument13 pagesHTTP Request-ResponseCleber CabralNo ratings yet
- Procedimento para Integrar SAMBA Com AD 2008Document8 pagesProcedimento para Integrar SAMBA Com AD 2008Leandro SantosNo ratings yet
- Comandos SquidDocument26 pagesComandos SquidFabinho GarciaNo ratings yet
- Dude Manual: Network Monitoring & ManagementDocument17 pagesDude Manual: Network Monitoring & Managementalevalme100% (1)
- INS 21.014 - Configuração Da ONT Alcatel-Lucent I 240G v02 - MMDocument17 pagesINS 21.014 - Configuração Da ONT Alcatel-Lucent I 240G v02 - MMts_sergioNo ratings yet
- Hosts Minha TecaDocument337 pagesHosts Minha TecarbmenesesNo ratings yet
- Introdução ao Universo WebDocument13 pagesIntrodução ao Universo WebNícolas TrigoNo ratings yet
- Mapa de Cabeamento - Projeto de RedesDocument2 pagesMapa de Cabeamento - Projeto de RedesletikbetNo ratings yet
- Conversor Safe SoftDocument18 pagesConversor Safe SoftTiago Alves de Campos0% (1)
- Monitoramento e Proteção SNMPDocument16 pagesMonitoramento e Proteção SNMPWellington Siqueira FariasNo ratings yet
- Regras de segmentação em redes EthernetDocument6 pagesRegras de segmentação em redes EthernetArmin ArlertNo ratings yet
- Configuração RapidaDocument155 pagesConfiguração Rapidaluciano.rampanelliNo ratings yet
- Application Notes MPLS-DATACOMDocument44 pagesApplication Notes MPLS-DATACOMKeslley Kledston Santos100% (2)
- 11 Comandos Windows SysAdminDocument9 pages11 Comandos Windows SysAdminReginaldoNo ratings yet
- Configuração e Configuração Do Roteador MikroTik RB3011 UiAS-RM - Blog de TiDocument15 pagesConfiguração e Configuração Do Roteador MikroTik RB3011 UiAS-RM - Blog de TiClube Das Artes SublitransferNo ratings yet
- Livro-Texto - Unidade IIDocument67 pagesLivro-Texto - Unidade IICopy CenterNo ratings yet
- Trabalhando Com Redes de Computadores Plano de Aula - 24 Aulas (Aulas de 1 Hora)Document6 pagesTrabalhando Com Redes de Computadores Plano de Aula - 24 Aulas (Aulas de 1 Hora)borbar00No ratings yet
- Senha Padrão Do Modem Adsl ZTE ZXDSL 831Document3 pagesSenha Padrão Do Modem Adsl ZTE ZXDSL 831Ricardo NogutiNo ratings yet
- 65F4F6EF-3822-D792-77F5-5AA3AA69AB95Document4 pages65F4F6EF-3822-D792-77F5-5AA3AA69AB95Rodrigo Makoto MiyawakiNo ratings yet
- Funcionamento do FTPDocument7 pagesFuncionamento do FTPronaldscholzNo ratings yet
- Aprendendo sobre sniffers de redes com o WiresharkDocument14 pagesAprendendo sobre sniffers de redes com o WiresharkphantonpyNo ratings yet
- Comando S CiscoDocument2 pagesComando S CiscomimtakiNo ratings yet