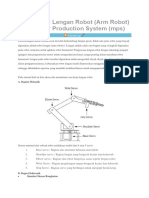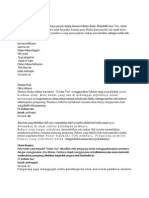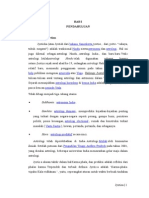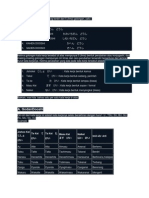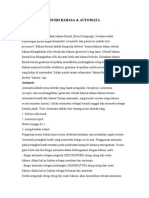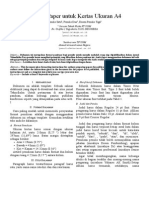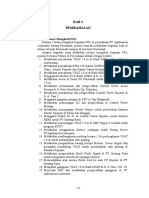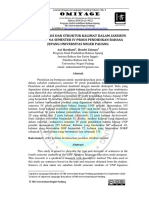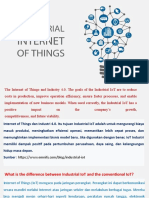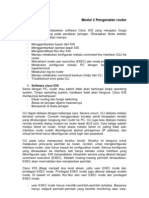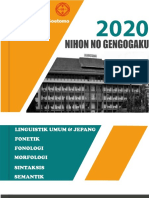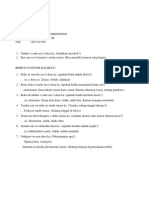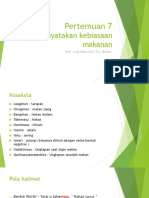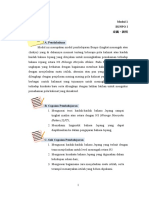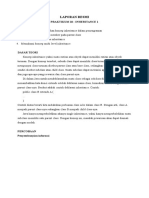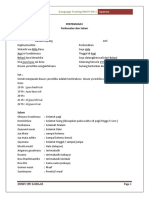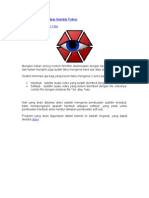Professional Documents
Culture Documents
AEGISUB TUTORIAL
Uploaded by
Hinagiku Misaka KatsuraOriginal Description:
Original Title
Copyright
Available Formats
Share this document
Did you find this document useful?
Is this content inappropriate?
Report this DocumentCopyright:
Available Formats
AEGISUB TUTORIAL
Uploaded by
Hinagiku Misaka KatsuraCopyright:
Available Formats
TUTORIAL AEGISUB (Bikin Subtitle Video)
Brought to you by maslov@kaskus Mungkin agan2 agan sering nonton film2 downloadan dengan tipe file avi ato mkv, dan agan2 mungkin juga sudah tahu mengenai hard sub atau soft sub. Sedikit informasi buat agan2 yang belum tahu mengenai 2 jenis subtitle tersebut : Hardsub : subtitle suatu video yang sudah diembed dengan file videonya. Softsub : subtitle suatu video yang belum diembed dengan file videonya, contoh file dengan ekstensi file *srt, atau *ass. Nah yang akan dibahas disini adalah mengenai pembuatan subtitle tersebut, tidak mempengaruhi apakah hardsub ataupun softsub, yang pasti untuk pembuatan hardsub akan melalui tahapan pembuatan soft sub. Program yang akan digunakan dalam tutorial ini adalah Aegisub, yang dapat didownload di : (Input Link Download Aegisub) Screenshot Aegisub :
Tutorial yang akan dibahas disini meliputi : 1. Pengenalan Aegisub 2. Input Subtitle 3. Styles Manager 4. Input Style pada Subtitle 5. Open Video & Audio 6. Cara Timing dengan Video 7. Cara Timing dengan Audio 8. Embed Subtitle ke Video I 9. Embed Subtitle ke Video II (Compression) 10. Merubah *Ass menjadi *Srt 11. Menggunakan Shift Times 12. Menggunakan Visual Typesetting 13. Menggunakan Translation Assistant 14. Membuat Subtitle bergerak (Moving)
PENGENALAN AEGISUB Sebelum memasuki step by step pembuatan subtitle, ada baiknya kita mengenal sekilas bagian-bagian dari Aegisub, tapi disini saya tidak akan memperkenalkan secara keseluruhan, tapi hanya beberapa bagian / fungsi dari Aegisub yang akan digunakan dalam tutorial ini.
Keterangan : 1. Open Styles Manager (Untuk membuat styles) 2. Start time (Waktu dimulainya suatu teks pada suatu line) 3. End time (Waktu berakhirnya suatu teks pada suatu line) 4. Commits the text (setiap perubahan yang dilakukan, harus klik button tersebut untuk menyetujui perubahan) 5. Tempat penulisan teks Sebenarnya banyak fungsi-fungsi lain yang belum dijabarkan, tetapi untuk saat ini yang cukup untuk diketahui adalah 5 poin diatas. Khusus untuk Poin 1 (Open Styles Manager) akan dibahas setelah tahapan input subtitle.
INPUT SUBTITLE Tutorial ini berkesinambungan dengan tutorial sebelumnya. Untuk melakukan input subtitle yang dapat dilakukan adalah : 1. Ketikan subtitle untuk line tersebut pada bagian tempat penulisan teks (poin 5) 2. Masukan start time dan end time, sesuai dengan dialog yang ada. Khusus untuk film mungkin akan mudah untuk dilakukan penentuan timing waktunya, tetapi untuk video karaoke memiliki tingkatan yang lebih sulit daripada film) Tampilan dari kedua bagian tersebut adalah 0:00:00.00 (jam : menit : detik) 3. Bila pengaturan teks dan time sudah selesai, tekan button Commit.
STYLES MANAGER Bila agan2 melakukan klik pada button Open Styles Manager (dapat juga dilakukan dengan memilih : Subtitles > Styles Manager. Berikut adalah tampilannya :
Untuk membuat suatu Styles dapat dilakukan dengan cara : 1. Pada tab Catalog of available storages, pilih New, ketikan nama styles sesuai dengan keinginan agan. Lalu pilih OK 2. Pada bagian tab Storage, pilih New, akan muncul kotak Styles Editor, menurut saya ini sudah cukup familiar bila agan terbiasa bekerja dengan Microsoft office.
Keterangan : Style name : untuk mengisi nama style Font : jenis dan ukuran huruf yang digunakan. Colors : dibagi menjadi 4 Primary : warna bagian dalan huruf Secondary : warna pinggir huruf Outline : warna pada bagian luar huruf Shadow : Warna bayangan huruf Margins : Pengaturan margin subtitle Alignment : pengaturan posisi subtitle Contoh : 7 berarti subtitle ada pada bagian kiri atas video, 5 berarti subtitle ada pada bagian tengah video, dst. 3. Pilih Apply, lalu OK. 4. Maka pada kolom storage akan muncul styles yang agan buat, setelah itu yang perlu dilakukan oleh agan adalah mengklik button Copy to current script pada tab Storage. Hal ini perlu dilakukan agar agan dapat menggunakan styles tersebut pada waktu membuat subtitle. 5. Pilih Close.
INPUT STYLE PADA SUBTITLE Setelah style dibuat, agan dapat melakukan perubahan pada subtitle yang sudah ada sebelumnya. Cara melakukannya : 1. Pilih line yang akan dirubah 2. Klik pada Style for this line, akan muncul drop down yang berisikan daftar style yang sudah dibuat oleh agan, pilih style yang diinginkan. 3. Klik button Commit 4. Setelah itu perhatikan line subtitle agan, akan ada perubahan pada bagian style-nya yang semula default menjadi nama style yang agan pilih.
Dengan beberapa tutorial tersebut, agan2 sudah dapat membuat suatu subtitle sederhana. Namun tutorial diatas dilakukan tanpa menggunakan video, hal ini disebabkan karena saya mau menyampaikan kepada agan2 secara step by step, yaitu menguasai dulu cara menginput suatu subtitle, selanjutnya saya akan menyampaikan cara membuka file video maupun audio. Kedua cara ini akan sangat membantu pada saat pembuatan subtitle untuk video karaoke.
OPEN VIDEO & AUDIO Sebelumnya agan2 sudah mempelajari cara membuat suatu subtitle, skarang kita akan mempelajari bagaimana cara membuka file video dan audio. Berikut adalah caranya : Untuk Video : 1. Pilih bar Video 2. Klik pada Open Video 3. Browse video pada komputer agan 4. Tekan Open. 5. Akan keluar video tersebut, dengan beberapa tools tersendiri yang dapat dimanfaatkan, tetapi untuk tahap awal saya tidak merekomendasikan untuk berkutat dengan hal tersebut terlebih dahulu. Setelah agan terbiasa dengan pembuatan subtitle yang sederhana barulah agan mendalami hal tersebut. Untuk Audio : 1. Pilih bar Audio 2. Klik pada Open Audio File, (biasanya untuk file video, audionya sudah diembed bersama videonya). 3. Browse audio (file video) pada komputer agan 4. Tekan Open 5. Disini juga memiliki beberapa tools untuk audio, yang sangat bermanfaat pada saat pembuatan subtitle Karaoke. Tampilan apabila file video dan audio sudah dibuka :
CARA TIMING DENGAN VIDEO Disini saya akan menyampaikan cara melakukan timing dengan menggunakan video, yang nantinya akan diperbaiki timingnya agar lebih pas dengan menggunakan Audio.
Keterangan : 1. Set start of selected subtitles to current video frame (Untuk mengcapture waktu start dari subtitle) 2. Set end of selected subtitles to current video frame (Untuk mengcapture waktu end dari subtitle) 3. Play video on starting on this position (Memainkan video dimulai dari line yang dipilih sampai dengan line terakhir) 4. Play current line (Video yang dimainkan hanya pada line yang dipilih) Yang perlu agan lakukan adalah pada saat dialog dimulii, agan cukup melakukan klik pada poin 1 (Set start of selected subtitles to current video frame), dan pada saat dialog berakhir dengan klik poin 2 (Set end of selected subtitles to current video frame). Setelah itu waktu secara otomatis akan di capture, dan agan dapat menuliskan subtitlenya. Mungkin permasalahan yang terjadi adalah timingnya kurang tepat, dan itu akan berpengaruh pada kemunculan dari subtitlenya, nah karna itu pada tutorial tahap selanjutnya akan disampaikan bagaimana melakukan Timing dengan menggunakan audio.
CARA TIMING DENGAN AUDIO Pada tutorial sebelumnya kita sudah melakukan timing dengan menggunakan video, tetapi hasilnya ternyata kurang pas, lalu cara penyelesaiannya adalah dengan menggunakan Audio. Ada beberapa hal yang harus dipahami terlebih dahulu :
Keterangan : 1. Start time dari line subtitle yang kita pilih 2. End time dari line subtitle yang kita pilih 3. Merupakan start time dan end time dari line sebelumnya (perhatikan garis berwarna abu-abu) 4. Play current line (untuk memainkan audio dari line yang kita pilih. 5. Tools untuk pembuatan karaoke (dimana bisa kita pecah subtitle untuk per sylable, untuk saat ini sebaiknya tidak perlu dipergunakan kecuali agan2 ingin membuat subtitle untuk karaoke) 6. Tanda centang tersebut untuk menyetujui perubahan (untuk karaoke juga). Nah sekarang bagaimana mengatur timingnya, disini dibutuhkan kepekaan kita terhadap audio yang keluar, selebihnya sisa geser garis warna merah (untuk start time) dan garis warna orange (untuk end time), dan manfaatkan juga button play current line. Bila sudah mendapatkan timing yang pas, jangan lupa untuk klik button Commit. Lakukan pada semua line yang telah agan buat, setalah itu dapat dikatakan pembuatan subtitle sudah selesai, dan yang perlu agan2 lakukan adalah menyimpan subtitle tersebut dengan nama sesuai keinginan sendiri. sekedar info untuk tutorial selanjutnya adalah melakukan embed subtitle ke video.
EMBED SUBTITLE KE VIDEO Proses ini dapat disebut juga dengan proses pembuatan Video Hardsub. Untuk melakukan hal ini, saya menggunakan bantuan VirtualDub, yang dapat agan-agan download di : (masukin link download virtualdub) Dan untuk memasukan subtitle dibutuhkan tambahan Filter Textsub, yang dapat didownload di : (masukin link download Textsub)
Cara embednya : 1. Buka file video-nya, caranya : Pilih bar File > Open Video File. Maka akan tampil 2 buah video, dimana yang sebelah kiri adalah video input, dan sebelah kanan adalah video output. 2. Setelah itu yang perlu dilakukan adalah memasukan subtitle, Caranya : Pilih bar Video > Filters (akan keluar box Filter) 3. Pada box Filter yang perlu agan lakukan adalah memasukan filter Textsub yang sudah didownload sebelumnya, Caranya : Klik button Add, akan muncul box Add Filter, setelah itu klik button Load, dan lakukan browse filter Textsub yang sudah didownload pada komputer agan, Pilih Open. 4. Bila filter tersebut sudah ditambahkan, maka pada box Add Filter, agan cari filter Textsub, lalu klik Ok, maka akan muncul box Textsub Setting. Disini yang perlu agan lakukan adalaha melakukan browse file subtitle yang sudah dibuat. Setelah itu pilih OK. Maka subtitle akan muncul pada bagian output video. 5. Bila sudah, kita dapat langsung melakukan embed dengan cara melakukan klik bar File > Sava as Avi. Namun proses ini biasanya akan memakan waktu, kecuali sebelumnya kita melakukan setting Compression.
Setting Compression : Sebelum melakukan Langkah ke 5, kita dapat melakukan kompresi pada file, namun proses ini akan membuat penurunan pada kualitas video, tapi agan2 dapat mengakalinya dengan bermain pada Filter, banyak Filter yang dapat dimanfaatkan.
Cara mengkompresi : 1. Pilih bar Video > Full Processing Mode 2. Pilih bar Video > Compression, akam muncul box Select Video Compression 3. Pada umumnya akan dipilih Xvid MPEG-4 Codec, bila agan2 ingin mencoba mengubah settingan dapat dilakukan dengan mengklik button Configure. 4. Bila sudah klik OK. 5. Begitu pula untuk Kompresi Audio, hanya saja dilakukan pada bar Audio. 6. Selanjutnya untuk menyimpan hasil conversi dan embed, maka lakukanlah langkah ke 5 pada tutorial Cara Embed. Untuk permasalahan kualitas akan bergantung pada jenis input video dan settingan kompresi yang agan-agan lakukan. Selamat mencoba.
MERUBAH *ASS MENJADI *SRT Setelah agan2 membuat subtitle suatu Video dengan menggunakan Aegisub, sudah tentu hasil keluaran filenya adalah *Ass, seperti yang kita ketahui, jenis file subtitle yang umum tersebar di media internet adalah *Srt, lalu bagaimana cara kita merubah subtitle yang kita buat dengan Aegisub menjadi *Srt? Ini caranya : 1. Buka subtitle berekstensi *Ass 2. Pilih bar File 3. Pilih Export Subtitles, akan keluat box Export 4. Pilih button Export, akan keluar box Export Subtitle file 5. Pada bagian File name, agan sisa memasukan nama file yang diinginkan 6. Pada bagian Save as Type, klik button drop down, setelah itu pilih SubRip (*Srt) 7. Pilih Save
MENGGUNAKAN SHIFT TIMES Fungsi Shift Times digunakan untuk menambahkan atau mengurangi time dari suatu line atau seluruh line. Jadi jika agan2 ingin mempunyai suatu subtitle yang tidak sinkron dengan dialog pada video, dapat memperbaikinya dengan menggunakan fungsi Shift Times ini. Namun tetap penyesuaian berapa banyak durasi yang harus dirubah tetap dilakukan secara manual. Untuk masuk pada menu Shift Times : 1. Buka subtitle yang akan dirubah timing waktunya 2. Pilih bar Timing 3. Pilih Shift Times, akan keluar box Shift Times seperti gambar dibawah ini
Keterangan : Bagian Shift by Time : menyatakan durasi perubahan waktu Forward : menyatakan time pada subtitle akan ditambahkan ke depan (+) Backward : menyatakan time pada subtitle akan dikurangi ke belakang (-) Bagian Affect All rows : semua line pada suatu subtitle akan dirubah Selected rows : hanya line yang dipilih (di-highlight) saja yang dirubah Selection Onward : Seluruh line akan dirubah kecuali line sebelum line yang dipilih Bagian Times Start and End Times : Time yang akan dirubah meliputi start time dan end time Start times only : waktu yang akan dirubah hanya start time saja End times only : waktu yang dirubah hanya end time saja
Bagian History Memuat perubahan-perubahan yang telah dilakukan, dapat dikatakan sebagai Log Book Bagian Clear Akan menghapus seluruh history Menurut saya dengan menggunakan fungsi Shift Times ini sangat bermanfaat bila ingin melakukan perubahan secara keseluruhan. Tapi satu hal yang perlu diingat adalah bila file asli yang kita buka adalah *.Srt, dan bila kita mau melakukan penyimpanan dapat dilakukan dengan Export subtitle. Software lain yang mendukung perubahan durasi subtitle seperti ini adalah Subtitle Workshop, mungkin saja ada software lain, namun sejauh ini saya menggunakan Aegisub dan Subtitle Workshop sudah cukup bermanfaat.
MENGGUNAKAN VISUAL TYPESETTING Visual typesetting sangat bermanfaat untuk merubah tampilan dari suatu subtitle, dapat melakukan perubahan mulai dari kemiringan, ukuran, posisi, dll. Cara untuk melakukannya adalah setelah kita melakukan open Video maka akan keluar toolstools seperti pada gambar dibawah :
Keterangan : 1. Crosshair : untuk menentukan koordinat subtitle pada suatu line, dapat dilakukan dengan mengklik mouse dua kali beruntun. 2. Drag : menggeser subtitle pada suatu line 3. Rotate (Z) : melakukan perputaran dengan menggunakan sumbu Z 4. Rotate (X & Y) : melakukan perputaran dengan sumbu X dan Y 5. Scale : melakukan perubahan ukuran subtitle pada suatu line 6. Rectangular Clip : membatasi subtitle yang terlihat hanya sebatas kotak yang kita buat 7. Vectorical Clip : Sama dengan poin 6, hanya saja dapat dilakukan variasi bentuk, dimana memiliki 8 tools tambahan.
Beberapa contoh hasil penggunaan tools tersebut :
Keterangan : 1. Format standar subtitle 2. Menggunakan rotate Z 3. Menggunakan rotate X & Y 4. Menggunakan Scale Apabila agan2 ingin melakukan latihan, sebaiknya dengan menggunakan dummy video yang sudah disediakan oleh Aegisub, caranya adalah : 1. Pilih bar Video 2. Pilih Use Dummy Video 3. Karena digunakan untuk latihan saja, agan2 dapat langsung tekan OK. Setelah agan2 mencobanya pasti agan2 akan menyadari bahwa ternyata penggunaannya tidak susah, hanya membutuhkan sedikit pembiasaan saja, selamat mencoba.
MENGGUNAKAN TRANSLATION ASSISTANT Ini merupakan salah satu fungsi atau tools yang cuku bermanfaat dari Aegisub. Fungsinya sendiri akan bermanfaat buat agan-agan dalam melakukan penerjemahan subtitle suatu bahasa. Sebagai contoh adalah bila agan-agan memiliki suatu subtitle dengan bahasa inggris, dan agan-agan mau menerjemahkan ke dalam bahasa Indonesia, dapat dilakukan dengan fungsi Translation Assistant ini. Ingat : tools ini hanya membantu untuk mengganti suatu subtitle, bukan menerjemahkan secara otomatis seperti software penerjemah.
Untuk masuk kedalam fungsi tersebut, yang perlu agan lakukan adalah : 1. Buka subtitle yang akan agan terjemahkan 2. Pilih bar Subtitle 3. Pilih Translation Assistant, akan muncul box Translation Assistant 4. Untuk penggunaannya, dapat kita lihat pada bagian Current line merupakan line dari subtitle, disana tertulis pula line berapa dari total line suatu subtitle, dan untuk bagian Translation merupakan kertas kerja untuk agan-agan dalam menterjemahkan setiap line. 5. Apabila suatu line sudah selesai diterjemahkan, agan2 cukup menekan tombol enter untuk berpindah pada line berikutnya, Ingat : setiap kali agan2 menekan tombol enter, secara otomatis line pada subtitle akan dirubah sesuai dengan terjemahan yang agan2 ketik pada kertas kerja.
MEMBUAT SUBTILE BERGERAK (MOVING) Pernah melihat Credit pada akhir film? Dengan Aegisub dapat membuat pergerakan seperti itu juga. Tutorial ini berhubungan dengan Tutorial Visual Typesetting, dimana Tools yang akan kita gunakan adalah Drag,
Mungkin agan2 ada yang masih ingat, dan yang akan digunakan adalah Tools No.2. Untuk penggunaannya akan saya sampaikan disini : 1. Kita buat buat subtitle baru, jangan lupa untuk membuka Dummy Video 2. Buat teks sesuai keinginan agan2, sebagai contoh saya membuat teks : Latihan Move Subtitle
Keterangan : Poin 1 : Drag Subtitles Poin 2 : Kertas kerja untuk menulis teks (yang perlu diperhatikan adalah tag-nya) Poin 3 : (Sory yg ini gw kaga tau nama buttonnya) Setelah membuat teks, jangan lupa untuk mengklik Commit. 3. Klik tools Drag Subtitles, pada bagian Video akan muncul sebuah button berwarna biru.
4. Klik button tersebut, maka button akan berubah bentuk
5. Bila button sudah berwarna merah, maka agan dapat menggeser subtitle ke tempat pergerakan akhir. Untuk mendrag subtitle dapat dilakukan dengan menggeser bagian coklat pada subtitle yang terlihat di Video.
6. Bila sudah didrag, yang perlu agan perhatikan adalah bagian kertas kerja untuk mengisi teks
Keterangan : Poin 1 : Posisi X suatu subtitle sebelum dilakukan move (X1) Poin 2 : Posisi Y suatu subtitle sebelum dilakukan move (Y1) Poin 3 : Posisi X suatu subtitle setelah dilakukan move (X2) Poin 4 : Posisi Y suatu subtitle setelah dilakukan move (Y2) Poin 5 : Time saat pergerakan dilakukan (dalam milidetik, detik pertama = 1000 milidetik) Poin 6 : Kecepatan pergerakan (Move) suatu subtitle 7. Untuk pengaturan kapan moving dilakukan dan kecepata pergerakan dilakukan secara manual dengan mengatur pada tempat penulisan teks dengan melakukan editing pada tag (poin 5 dan 6) 8. Bila setting sudah tepat sesuai keinginan agan, jangan lupa mengklik Commit.
MEMBUAT FADE IN & FADE OUT Mungkin agan2 pernah melihat suatu subtitle yang muncul secara transparan dan makin lama makin jelas dan semakin lama semakin memudar dan hilang. Dengan Aegisub kita juga dapat membuat bentuk subtitle seperti itu. Bentuk Sederhana Untuk melakukannya, saya akan membuatkan sebuah contoh : Untuk melakukannya, saya akan membuatkan sebuah contoh : 1. Pilih File > New subtitles, maka secara otomatis pada bagian subtitles grid (yang memuat semua line subtitle) akan keluar :
2. Untuk teks pada line tersebut sebagai contoh kita tuliskan : Tutorial Fade Aegisub, maka akan keluar :
3. Selanjutnya yang akan kita lakukan adalah memasukan tag fade kedalam line 1 tersebut, caranya : Pada bagian depan subtitles ditambahkan tag : {\fade(2000,3000} Seperti tampilan berikut :
Keterangan : Poin 1 : Tag Fade (ingat : selalu diawali kurung kurawal dan backslash) Poin 2 : Untuk menentukan pada detik keberapa fade in terjadi (detik dihitung mulai dari start time) Poin 3 : Untuk menentukan pada detik keberapa fade out terjadi sebelum end time Poin 4 : Teks pada line yang akan dimasukan tag fade 4. Bila settingan sudah selesai, klik button commit, maka pada subtitles grid akan menjadi :
5. Untuk melihat hasil pembuatan tag tersebut, maka perlu dibuka dummy video (sudah disampaikan pada tutorial2 sebelumnya) 6. Silakan di-play untuk melihat proses kombinasi fade in dan fade out tersebut.
Bentuk Complex Untuk melakukannya, saya akan membuatkan sebuah contoh : 1. Pilih File > New subtitles, maka secara otomatis pada bagian subtitles grid (yang memuat semua line subtitle) akan keluar :
2. Untuk teks pada line tersebut sebagai contoh kita tuliskan : Tutorial Fade Aegisub, maka akan keluar :
3. Selanjutnya yang akan kita lakukan adalah memasukan tag fade kedalam line 1 tersebut, caranya : Pada bagian depan subtitles ditambahkan tag : {\fade(255,0,255,0,1500,3500,5000)} Seperti tampilan berikut :
Keterangan : Poin 1 : Tag Fade (ingat : selalu diawali kurung kurawal dan backslash) Poin 2 : Merupakan tingkat alpha 1 (fade in) Poin 3 : Tingkat alpha 2 Poin 4 : Tingkat alpha 3 (fade out) Poin 5 : Time untuk dimulainya alpha 1 (untuk detik 1 = 1000,dst) Poin 6 : Time untuk berakhirnya alpha 1 (untuk detik 1 = 1000,dst) Poin 7 : Time untuk dimulainya alpha 3 (untuk detik 1 = 1000,dst) Poin 8 : Time untuk berakhirnya alpha 3 (untuk detik 1 = 1000,dst) Poin 9 : Teks pada line yang akan dimasukan tag fade Ingat : Nilai suatu alpha berkisar antara 0 s/d 255, semakin kecil berarti semakin transparan, dan jangan lupa untuk memperhatikan selisih antara time start dan end, karena itu akan dijadikan sebagai patokan untuk menginput time alpha. 4. Bila settingan sudah selesai, klik button commit, maka pada subtitles grid akan menjadi :
5. Untuk melihat hasil pembuatan tag tersebut, maka perlu dibuka dummy video (sudah disampaikan pada tutorial2 sebelumnya) 6. Silakan di-play untuk melihat proses kombinasi fade in dan fade out tersebut.
MENGGUNAKAN ASS TAG Bold Tentu kita semua sudah tau fungsi dari Bold, didalam penggunaan Tag Bold, terdapat 2 perintah yaitu : {\b1} yang artinya Bold diaktifkan untuk teks setelah tag tersebut {\b0} yang artinya Bold di nonaktifkan untuk teks setelah tag tersebut (Yang digunakan pada tag tersebut adalah angka nol bukan huruf o) Contoh penggunaan adalah : 1. Ketikan suatu subtitle seperti pada gambar dibawah ini, dan jangan lupa untuk mengklik button Commit.
2. Perhatikan pada bagian subtitle grid
3. Ini adalah hasil dari penggunaan Tag tersebut, Pada huruf Tutorial dan Aegisub akan tampak teks mengalami Bold, sedangkan pada teks Fade tidak ada fungsi Bold.
Italic, Underlined, & Strikeout Sehubungan terdapat beberapa fungsi Tag yang setipe dengan Bold, seperti Italic, Underlined, dan Strikeout. Untuk penggunaan Tag Italic dan Underlined sama dengan Tag Bold, agan2 cukup mengganti huruf b pada tag dengan huruf i apabila ingin membuat teks miring dan huruf u apabila ingin membuat teks yang digarisbawahi, serta huruf s apabila ingin membuat strikeout. Font Penulisan Tag adalah sebagai berikut : {\fnjenis font}Teks Untuk mengganti jenis font yang digunakan {\fsukuran font}Teks Untuk merubah ukuran font Penggunaannya dapat dikombinasikan, dengan penulisannya adalah sebagai berikut : {\fnjenis font\fsukuran font}Teks
You might also like
- BankonkaDocument66 pagesBankonkaSaut MartinNo ratings yet
- HO-REN-SO Prinsip Komunikasi EfektifDocument14 pagesHO-REN-SO Prinsip Komunikasi EfektifH'vizz Viz Zuray SthyaNo ratings yet
- 15KataSlangDocument18 pages15KataSlangJelita IndahNo ratings yet
- Memahami Lengan RobotDocument11 pagesMemahami Lengan RobotRikoHarsoyoNo ratings yet
- Di Bawah Ini Adalah Puisi Haiku Karya Penyair Jepang Bernama Matsuo BashoDocument4 pagesDi Bawah Ini Adalah Puisi Haiku Karya Penyair Jepang Bernama Matsuo BashoEmmanuelIfandryNaibahoNo ratings yet
- Makalah Lingkungan Pendidikan Di JepangDocument9 pagesMakalah Lingkungan Pendidikan Di JepangYayat RuhyatNo ratings yet
- Linguistik Bahasa JepangDocument19 pagesLinguistik Bahasa JepangUNPAK CreatorNo ratings yet
- Teknik Signcryption Dengan Algoritma Generalization: of The Elgamal Dan Algoritma Ong-Schnorr-ShamirDocument109 pagesTeknik Signcryption Dengan Algoritma Generalization: of The Elgamal Dan Algoritma Ong-Schnorr-ShamirAngga EriansyahNo ratings yet
- Mengenal Arti GekkyokuDocument3 pagesMengenal Arti GekkyokuDwike NurlailinaNo ratings yet
- Kesulitan Pemakaian Aspek - Te Iru, - Te Aru, Dan - Te Oku Mahasiswa Bahasa Jepang STBA LIA JakartaDocument15 pagesKesulitan Pemakaian Aspek - Te Iru, - Te Aru, Dan - Te Oku Mahasiswa Bahasa Jepang STBA LIA JakartaPPM STBA LIA Jakarta100% (1)
- Honyaku - Tsuyaku 1 - Ganjil 21-22 - PendahuluanDocument18 pagesHonyaku - Tsuyaku 1 - Ganjil 21-22 - PendahuluanHari SetiawanNo ratings yet
- Ibunka Rikai 2Document16 pagesIbunka Rikai 2sarah pashaNo ratings yet
- Teori InterferensiDocument14 pagesTeori InterferensiTe_syaaNo ratings yet
- Makalah Budaya JepangDocument43 pagesMakalah Budaya Jepangalysa fitri lestariNo ratings yet
- Sistem Intercooler Pada Mesin DieselDocument9 pagesSistem Intercooler Pada Mesin DieselRizky RamdaniNo ratings yet
- BAB I JyotishDocument31 pagesBAB I Jyotish文光50% (2)
- Makalah TankaDocument4 pagesMakalah TankaYeni AriNo ratings yet
- Kata Kerja Dalam Bahasa Jepang Terdiri Dari 5Document3 pagesKata Kerja Dalam Bahasa Jepang Terdiri Dari 5Andi Ajeng AnggelinaNo ratings yet
- TEORI BAHASA DAN AUTOMATADocument4 pagesTEORI BAHASA DAN AUTOMATA'Sii Ann DieNo ratings yet
- Tugas Akhir Modul 6 (Ula Himatul Aliyah)Document13 pagesTugas Akhir Modul 6 (Ula Himatul Aliyah)Ula Himatul AliyahNo ratings yet
- Template PaperDocument4 pagesTemplate Papernielz_r24No ratings yet
- BAB IsDocument7 pagesBAB IsTessya ArneadiNo ratings yet
- PKL DI PT APLIKANUSADocument22 pagesPKL DI PT APLIKANUSADiro PranotoNo ratings yet
- Jenis Dan Struktur Kalimat Di SakubunDocument13 pagesJenis Dan Struktur Kalimat Di SakubunKKN Reguler IT 78 UMY 2020No ratings yet
- Kesantunan Berbahasa Indonesia Dalam Menulis LaporanDocument17 pagesKesantunan Berbahasa Indonesia Dalam Menulis LaporanGassania Naufal FauziahNo ratings yet
- Internet of (Every) Thing (IoTDocument15 pagesInternet of (Every) Thing (IoTYuuki Riyuto100% (1)
- Modul Cisco Bab 2Document14 pagesModul Cisco Bab 2Vickey Nehalem100% (1)
- AISATSUDocument5 pagesAISATSUNovia Nadia100% (1)
- Bahasa Halus I & II (Teinei-go & Bika-go) 丁寧語 - 美化語Document4 pagesBahasa Halus I & II (Teinei-go & Bika-go) 丁寧語 - 美化語Dante WibowoNo ratings yet
- LINGUISTIK UMUM DAN JEPANGDocument99 pagesLINGUISTIK UMUM DAN JEPANGDaffa AthallahNo ratings yet
- BGP Routing ProtocolDocument2 pagesBGP Routing ProtocolAndi Titin HardiantiNo ratings yet
- JepangBahasaKalimatDocument26 pagesJepangBahasaKalimatNur HayatiNo ratings yet
- Keigo dalam Bahasa JepangDocument11 pagesKeigo dalam Bahasa Jepangmuhammad alif alfaniNo ratings yet
- B. Jepang EditDocument3 pagesB. Jepang EditZabijak PlatăNo ratings yet
- Per 5 Bab 4 Minna ChukyuDocument17 pagesPer 5 Bab 4 Minna ChukyuChairil Afif FirdausNo ratings yet
- PELAJARAN 5 - Pertemuan7 - Latihan KK-te Kudasai - JawabanDocument2 pagesPELAJARAN 5 - Pertemuan7 - Latihan KK-te Kudasai - JawabanAlbertus YohanesNo ratings yet
- Fonologi Unsur SuprasegmentalDocument16 pagesFonologi Unsur SuprasegmentalPutri Yuniar OktavianiNo ratings yet
- Tugas Mata Kuliah Perancangan ProdukDocument19 pagesTugas Mata Kuliah Perancangan ProdukDhmas PermanaNo ratings yet
- ANALISIS VERBA ORIRUDocument11 pagesANALISIS VERBA ORIRUMaharani RatnaNo ratings yet
- Morfologi Bahasa JepangDocument17 pagesMorfologi Bahasa JepangStvn AyomiNo ratings yet
- 1 - Pengantar TBODocument29 pages1 - Pengantar TBOJaes Al-fauzi100% (2)
- Bahasa Jepang PUJA ROMA DHANIDocument8 pagesBahasa Jepang PUJA ROMA DHANI8B Wanda MaharaniNo ratings yet
- Laporan Kesusastraan Zaman HeianDocument25 pagesLaporan Kesusastraan Zaman Heianazka rahayuNo ratings yet
- Pertemuan 7 Menyatakan Kebiasaan Makan TMDocument6 pagesPertemuan 7 Menyatakan Kebiasaan Makan TMAldi OriandoNo ratings yet
- Analisis Struktural Cerpen Hitofusa No Budo Karya Arishima TakeoDocument12 pagesAnalisis Struktural Cerpen Hitofusa No Budo Karya Arishima TakeoNovi RaharjaniNo ratings yet
- Zulkarnain Hidayat - Tugas Ilmu Pengetahuan Metode Ilmiah Dan Penelitian-DikonversiDocument7 pagesZulkarnain Hidayat - Tugas Ilmu Pengetahuan Metode Ilmiah Dan Penelitian-DikonversiHidayat ZulkarnainNo ratings yet
- BUNPO IDocument14 pagesBUNPO IMuhammadAlifAlfaniNo ratings yet
- Ular Bukan Katak BukanDocument4 pagesUlar Bukan Katak BukanSyarofatil VillayahNo ratings yet
- Intonasi dalam Bahasa JepangDocument18 pagesIntonasi dalam Bahasa JepangVecky ManopoNo ratings yet
- INHERITANCE_LAPORANDocument9 pagesINHERITANCE_LAPORANAnis Nurul HanifahNo ratings yet
- GRAMADocument12 pagesGRAMAYonna Rezti F100% (1)
- Diatesis Dalam Kategori Gramatikal Verba Bahasa Jepang: 1. PendahuluanDocument6 pagesDiatesis Dalam Kategori Gramatikal Verba Bahasa Jepang: 1. PendahuluanShin AkihiroNo ratings yet
- Bahasa Jepang DasarDocument21 pagesBahasa Jepang DasarAri Dwismara100% (1)
- Tutorial AegisubDocument17 pagesTutorial AegisubIruha HideyatsuNo ratings yet
- AegiSub TutorialDocument15 pagesAegiSub TutorialJosephine GintingNo ratings yet
- Efek Kara OkeDocument9 pagesEfek Kara OkeKira ShofyanNo ratings yet
- CaraMemotongVideoDocument11 pagesCaraMemotongVideoYudi ArmansyahNo ratings yet
- MENYEDIAKAN_MULTIMEDIA_YANG_MENARIKDocument3 pagesMENYEDIAKAN_MULTIMEDIA_YANG_MENARIKWiwid DoankNo ratings yet
- Edit Video Klip dengan Adobe Premiere ProDocument8 pagesEdit Video Klip dengan Adobe Premiere ProHerlan AbubakarNo ratings yet
- Cara Mengedit Video Menggunakan Movie Maker Dengan MudahDocument6 pagesCara Mengedit Video Menggunakan Movie Maker Dengan MudahPUNGKINo ratings yet