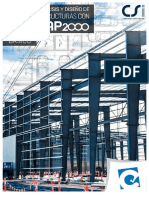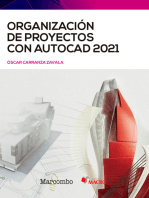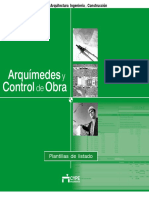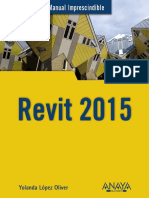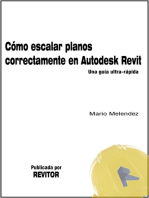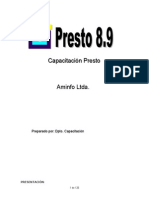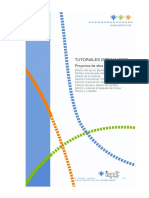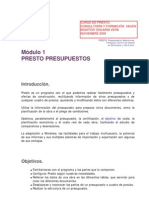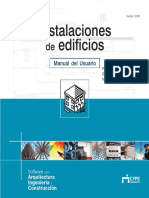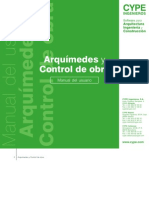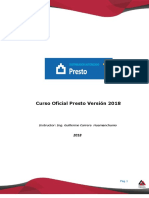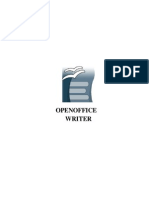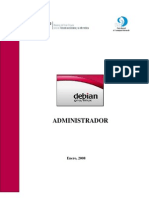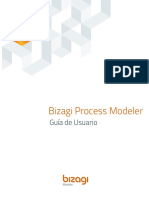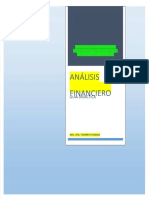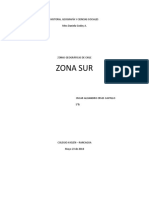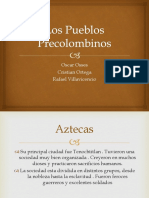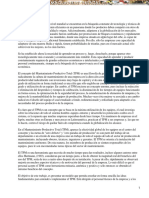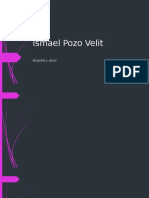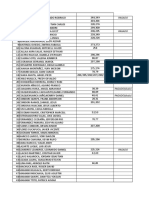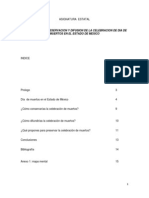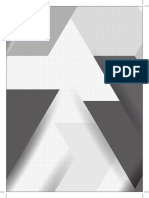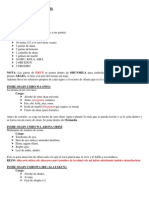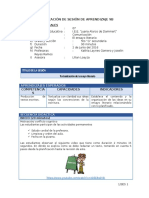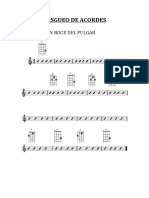Professional Documents
Culture Documents
Manual Presto 8.8
Uploaded by
Francisco ParedesCopyright
Available Formats
Share this document
Did you find this document useful?
Is this content inappropriate?
Report this DocumentCopyright:
Available Formats
Manual Presto 8.8
Uploaded by
Francisco ParedesCopyright:
Available Formats
CAPACITACION PRESTO PRESUPUESTOS E INFORMES 8.
Capacitacin Presto Presupuestos
Aminfo Ltda.
Preparado por: Dpto. Capacitacin
Pgina 1 de 78
CAPACITACION PRESTO PRESUPUESTOS E INFORMES 8.O
PRESENTACIN: PRESENTACIN Este manual ha sido preparado para facilitar el aprendizaje de Presto Presupuestos, Presupuestos al incluir el desarrollo paso a paso de la capacitacin que imparte el centro de capacitacin de Aminfo Ltda. Este curso se imparte bajo cdigo SENCE (12.34.6342-17) y tiene una duracin de 6 horas, eminentemente prcticas las que son complementadas con los ejercicios a desarrollar como tarea para la casa. Existe otro curso de Presupuesto Avanzado que permite profundizar en las Avanzado, herramientas aqu presentadas, como tambin adquirir habilidad en otras como: importar y exportar archivos, reparar archivos daados, crear nuevos filtros y expresiones, etc. Cualquier informacin adicional que requiera no dude en contactarse con nosotros.
Soporte Tcnico Capacitacin
: presto@aminfo.cl : capacitacion@aminfo.cl
Aminfo Ltda. Hueln 224, of. 201 Providencia Fonos: 374 99 80 Fax: 236 45 27
Pgina 2 de 78
CAPACITACION PRESTO PRESUPUESTOS E INFORMES 8.O
NDICE
PRESUPUESTOS .............................................................. ..............................5 OBJETIVO DE PRESTO PRESUPUESTOS .............................................................. 5 1.NUEVO ......................................................... .........................6 1.- CREACIN DE UN NUEVO PROYECTO ......................................................... 6
Camino .............................................................................................................. 6 Nombre.............................................................................................................. 6 Plantilla .............................................................................................................. 6 Propiedades Obra: Datos ................................................................................. 7 Propiedades Obra: Clculo ............................................................................. 10 Propiedades Obra: Redondeos ....................................................................... 11 Entorno de Trabajo ............ ............12
2.TRABAJO ........................................ 2.- PERSONALIZACIN DE VENTANAS DE TRABAJO ........................................ 12
Elegir Columnas visibles:.................................................................................. 13
3................................................................. ............................................... 3.- INGRESO DE DATOS ................................................................ ............... 14
Digitalizacin de datos:.................................................................................... 14 Comandos rpidos (por teclado):...................................................................... 16 Para Copiar y mover: ........................................................................................ 16 Sugerir F7 ...................................................................................................... 18 Clculo de porcentajes ..................................................................................... 19 Duplicar Cdigo. .............................................................................................. 21 Cdigos duplicados.......................................................................................... 22 Entidades: ........................................................................................................ 22 Datos asociados ............................................................................................... 24 Superiores........................................................................................................ 24
4.REFERENCIA ................................................................ .......................................... 4.- COPIAR DE REFERENCIA .......................................................................... 25
Base de Datos .................................................................................................. 26
5.- VENTANAS............................................................................................. ................................................................ 5.- VENTANAS............................................................................................. 27
Conceptos........................................................................................................ 27
6................................................................. ................................................................ 6.- FILTROS ................................................................ ................................ 27
Filtrar por mscara: .......................................................................................... 28 Filtrar por expresin: ....................................................................................... 28 Filtrar por campo:. ........................................................................................... 31 Filtrar por palabras:.......................................................................................... 33
7................................................................. ........................................ 7.- COLUMNAS PROTEGIDAS ................................ ........................................ 34 8.................................................................................................. ................................................................ 8.- OPERAR ................................ ................................................................. 35
El comando Operar ........................................................................................ 35
Pgina 3 de 78
CAPACITACION PRESTO PRESUPUESTOS E INFORMES 8.O
Operar por Expresin ....................................................................................... 36 Operar por operacin: ...................................................................................... 38
9.USUARIO............................................................................... ................................................................ 9.- CAMPO DE USUARIO ................................................................ ............... 38 10.PARTIDAS ................................................................ ........................................ 10.- CAPTULOS Y PARTIDAS ................................ ........................................ 40
Imprimir por pantalla ....................................................................................... 40
11.PERSONALIZADAS ................................................................ ADAS................................ 11.- VENTANAS PERSONALIZADAS ................................ ................................ 41
Estilos de ventanas de defecto: ........................................................................ 41 Guardar estilo de ventanas:.............................................................................. 41 Recuperar estilo de ventanas:........................................................................... 42
12................................................................. .............................................................. 12.- AJUSTAR .............................................................................................. 42 13.INDIRECTOS............................................................................ ................................................................ 13.- COSTOS INDIRECTOS ............................................................................ 44
Partida con cantidad anulada............................................................................ 44 Porcentajes informados.................................................................................... 45
................................................................ 14.EXCEL................................................................................... 14.- PRESTO Y EXCEL ................................................................................... 45
Exportar a Excel ............................................................................................... 47 Importacin de Excel........................................................................................ 50 Estructura del formato de importacin desde Excel .......................................... 50
15................................................................. ............................................... 15.- ESTADOS DE PAGO ................................................................ ............... 52
Fases ............................................................................................................... 52 Avance Fsico de las Partidas ............................................................................ 53 Emisin de Estados de Pago ............................................................................. 54
16................................................................. .............................................. 16.- DATOS ASOCIADOS .............................................................................. 56
Textos ............................................................................................................. 56 Imagen............................................................................................................. 57 Dibujo.............................................................................................................. 58
17.- DIRECTORIOS....................................................................................... ................................................................ 17.- DIRECTORIOS ....................................................................................... 58
Obras............................................................................................................... 58 Informes .......................................................................................................... 58 CAD ................................................................................................................. 59 Opciones de Usuario : ...................................................................................... 59 Temporal ......................................................................................................... 59
18.- OTROS COMANDOS.............................................................................. 59 18.COMANDOS.............................................................................. ................................................................
Importacin de datos de una obra a la actual ................................................... 59 Proteccin de acceso a obras............................................................................ 60
Pgina 4 de 78
CAPACITACION PRESTO PRESUPUESTOS E INFORMES 8.O
Objetivo de Presto Presupuestos
Realizar la presentacin de un presupuesto para el cliente Realizar la formulacin de los Estados de Pago Presupuestar una obra consiste en calcular el costo total mediante la identificacin de las partidas y la cuantificacin de todos los elementos que la componen. Presto realiza una jerarquizacin de las partidas, para ello se realiza un rbol de descomposiciones sucesivas en elementos cada vez ms sencillos, Presto permite la descomposicin en hasta 25 niveles. Todos los elementos que componen el presupuesto, se denominan conceptos. Cada concepto puede aparecer en varios lugares en la obra, formando parte de la descomposicin de distintos conceptos. Cada aparicin es una relacin entre el concepto y un concepto superior. A su vez, un concepto compuesto por varios inferiores puede formar parte de la descomposicin de otros conceptos. Este conjunto de descomposiciones sucesivas puede asimilarse a un rbol invertido, en el que la raz representa el costo total y las ramas conceptos de menor complejidad. El concepto asociado al costo previsto total, que no forma parte de ninguna descomposicin, se denomina concepto raz.
Pgina 5 de 78
CAPACITACION PRESTO PRESUPUESTOS E INFORMES 8.O
1.nuevo 1.- Creacin de un nuevo proyecto
Presto para esto utiliza procedimientos habituales en Windows:
Seleccionar Archivo/ Nuevo o el icono Nuevo Aparece la siguiente ventana:
El camino indica la ruta donde se guardar el archivo. Por default aparece el que el usuario define en el entorno de trabajo.
Pgina 6 de 78
CAPACITACION PRESTO PRESUPUESTOS E INFORMES 8.O
El botn Camino, abre el rbol donde se encuentra el directorio, pudiendo elegir otro o crearse un directorio nuevo. Nombre indica el nombre del archivo. Por ejemplo Curso. El nombre no debe exceder los 12 caracteres y puede tener los caracteres ASCII (letras maysculas o minsculas, nmeros del 0 al 9 y guin bajo). No son admisibles los caracteres especiales, como la "", las vocales acentuadas y los dems signos: guin, admiracin, punto, coma y espacio en blanco. Las obras se crean por defecto en el formato compacto PZH, aunque el sistema ofrece dos opciones: Formato compacto PZH (monousuario, un solo archivo) La nueva obra quedar en un formato ms compacto, es decir, liviano, muy til para guardar en Internet y enviar por e-mail. Para este tipo de formato, es necesario, guardar los cambios durante la ejecucin del proyecto. En Entorno de Trabajo/Generales se puede indicar la opcin Auto guardado cada 10 minutos Formato clsico Btrieve PZ8 (multiusuario, varios archivos) la nueva obra quedara de la forma tradicional, es decir con los 17 archivos que posee cada Proyecto y se guardarn automticamente los cambios. Este formato puede ser comprimido (Ver en ventana de Utilidades). Plantilla La nueva obra ser una copia de otra obra existente, al activar la casilla "Usar obra existente como plantilla" y rellenar el cuadro con el camino y el nombre de la obra elegida, pulsando el botn Plantilla. El nombre de los directorios en que se sitan las obras ha de cumplir con las mismas condiciones indicadas antes.
Clic en Aceptar Se abre la ventana Propiedades obra: Datos, que se rellenar con los datos correspondientes. Todos los datos incorporados, son especficos de la obra en estudio.
Propiedades Obra: Datos
Pgina 7 de 78
CAPACITACION PRESTO PRESUPUESTOS E INFORMES 8.O
Cuadro de Precios: seleccionar Chile, como ayuda para codificacin. Idioma para la obra, dejar tal como esta, ya que por defecto viene en castellano. En lengeta: seleccionar Datos Generales (LE/S+S/Q) Rellenar los datos de la obra en la columna Valor (Nombre de la Obra,
Divisa, Direccin, Telfono, Fax, Correo electrnico, etc.). Estos datos
quedan disponibles para ser incorporados en los Informes En divisa, escribir CLP (pesos chilenos) en lugar de EUR (euro), el que aparecer por defecto. Esto indica que los precios ingresados en otras monedas, calcularn su Importe total en pesos chilenos. Esta celda incluye un men de Sugerir, al que tambin puede accederse mediante la tecla F7, apareciendo la siguiente ventana:
Pgina 8 de 78
CAPACITACION PRESTO PRESUPUESTOS E INFORMES 8.O
Elegir CLP Adems si se desea que el sistema entregue por defecto la opcin CLP, se procede de la siguiente forma: 1. Elegir Entorno de Trabajo / Divisas 2. Digitar en la primera fila la opcin Pesos chilenos, con la sigla $, el ISO CLP, los decimales igualados a 0 y la paridad que se requiera, por ejemplo la paridad con la UF $17.300, siendo 1 la paridad en UF.
Pgina 9 de 78
CAPACITACION PRESTO PRESUPUESTOS E INFORMES 8.O
3. Borrar las divisas que no se va a utilizar. 4. Todas las divisas deben estar referidas a la que tiene la pariedad 1, en este caso ser la UF. 5. As, al abrir un nuevo proyecto en Propiedades de la obra, la divisa que aparece por defecto es CLP. En lengeta: seleccionar El constructor (LE), aparece la siguiente ventana:
En esta ventana se ingresan todos los datos de la Empresa Constructora. Estos datos pueden ser utilizados en los informes. Los informes de Chile incluyen la variable ZCon Nombre 1 en el vrtice superior izquierdo. En lengeta: seleccionar Porcentajes, aparece la siguiente ventana:
Rellenar los porcentajes que corresponda. Por ejemplo: Nombre (*) Gastos generales Utilidades Imprevistos IVA Variable (zPorGastosGenerales) (zPorBenIndustrial) (zPorIVAEjecucin) (zPorIVAHonorarios)
Pgina 10 de 78
Valor 20 8 2 19
CAPACITACION PRESTO PRESUPUESTOS E INFORMES 8.O
Devolucin IVA
(zPorRetCliente)
-65
(*) El nombre que se indica ha sido utilizado en los informes preparados por AMINFO y que se incluyen en el CD en Archivos de Chile.
Propiedades Obra: Clculo
Pgina 11 de 78
CAPACITACION PRESTO PRESUPUESTOS E INFORMES 8.O
Porcentaje de costos indirectos de presupuesto: el porcentaje aqu indicado se aplica al precio unitario de los Captulos al copiar conceptos de una obra a otra asumen el porcentaje de costos indirectos de la obra destino. No redondear costo antes de calcular indirectos y No aplicar indirectos a partidas sin descomponer: eligen el modo en que se realizar el clculo de costos indirectos. Desglosar precios auxiliares por naturalezas: Si se marca, el clculo por naturalezas se realizar teniendo en cuenta todos los conceptos simples, incluso los que forman parte de la descomposicin de los precios auxiliares; si no, en lugar de stos, tendr en cuenta los precios auxiliares sin descomponer. Redondear partidas que actan como auxiliares: Si se utiliza un concepto cuya naturaleza es "Partida" en la descomposicin de otro de esa misma naturaleza, se puede cambiar el redondeo con el que se calcula su precio (que sera el indicado para las partidas, "Dec") al propio de los conceptos simples ("DecNat"). existencias: Ajustar consumos por objetivo con compras y existencias: Se utiliza en el mdulo de Control. Si se marca, en los consumos por objetivo se anotar como "CanReal" o rendimiento del concepto la "CanObj" corregida por un coeficiente que tiene en cuenta las compras del suministro y las existencias del mismo que se hayan anotado.
Pgina 12 de 78
CAPACITACION PRESTO PRESUPUESTOS E INFORMES 8.O
laboral Calcular duraciones sobre presupuesto / Objetivo y Duracin del da laboral en horas: eligen el modo en que Presto Tiempos realizar el clculo de la duracin de cada actividad.
Propiedades Obra: Redondeos
Los redondeos indican el nmero de decimales que se deben utilizar en las diversas cantidades del presupuesto. Por defecto PRESTO, redondea a ese nmero de decimales y elimina los decimales excedentes. Si de desea no eliminar los decimales excedentes es preciso seleccionar la opcin Redondeo solo para visualizacin. DecCantCap: DecCantCap Redondeo cantidad de Captulos DecCantMed: DecCantMed Redondeo cantidad de Partidas DecCantRend: DecCantRend Redondeo cantidad de Recursos Dec: Dec Redondeo de precio de Captulos
Pgina 13 de 78
CAPACITACION PRESTO PRESUPUESTOS E INFORMES 8.O
DecPar: DecPar Redondeo de precio de Partidas DecNat: DecNat Redondeo de precio de Recurso DecImp: Redondeo de totales de Recursos DecImp DecDet: DecDet Redondeo de parciales en lneas de cubicacin DecFac: DecFac Redondeo de Importes en suministros en documentos de compra y control. Los valores de Dec y Dec Imp, se forman por defecto de la tabla de divisas. Clic en Aceptar, aparece la ventana de Presupuesto y el nombre dado al archivo zRaz est bajo Cdigo, y el dado a la obra (zNombre) bajo Resumen. Las Propiedades de la Obra, son especficas para cada obra, pero se puede utilizar en una obra nueva la opcin Importar a la lista actual datos de otra Obra, con lo que copiara todos los datos ingresados en Propiedades de la Obra de otras obras.
Entorno de Trabajo
Permite definir caractersticas que estarn disponibles en todas las obras a trabajar en ese equipo.
Pgina 14 de 78
CAPACITACION PRESTO PRESUPUESTOS E INFORMES 8.O
OBS: Al trabajar en un archivo multiusuario y utilizar diversas divisas en un mismo presupuesto, cada usuario podra tener un resultado diferente si cada usuario tiene una tabla de divisa con valores diferentes. Se dividen en: Restricciones Generales Generales Internet Divisas Directorio Cuadros Inflacin Apariencia
2.2.- Personalizacin de Ventanas de Trabajo
Todas las ventanas de Presto son personalizables. Estas modificaciones quedan guardadas y sern las mismas al abrir una obra nueva o antigua
Men contextual (botn derecho), existen dos opciones:
1.- Si se elige men contextual sobre la cabecera, aparece un men que afecta a todas las columnas de una ventana. Las funciones que afectan a la columna donde se abra el men aparecen en el extremo inferior del men contextual.
Pgina 15 de 78
CAPACITACION PRESTO PRESUPUESTOS E INFORMES 8.O
2.- Si se elige men contextual dentro de una columna, aparece un men contextual diferente, que dice relacin con las operaciones que se pueden hacer sobre los conceptos. Por ejemplo, al activarlo sobre la columna Cdigo, aparece:
Pgina 16 de 78
CAPACITACION PRESTO PRESUPUESTOS E INFORMES 8.O
Elegir Columnas visibles: Permite visualizar solo las columnas que se van a ocupar para ingresar o consultar datos, eligindolas entre una gran cantidad de campos posibles. ventana. Seleccionar Elegir columnas visibles El orden en que aparecen en la ventana de Columnas elegidas ser el mismo que aparecer de izquierda a derecha en la respectiva
El Botn El Botn El
> <
inserta el campo seleccionado de "Columnas posibles" en retira el campo seleccionado de "Columnas elegidos" a inserta todos los campos de "Columnas posibles" en
"Columnas elegidos. "Columnas posibles". Equivale a "Ocultar columna". Botn
>>
"Columnas elegidos", mientras el Botn
<< produce el efecto inverso. [<]
o
Doble clic sobre una columna equivale a cuadro en el que se haga
[>]
dependiendo del
Las inserciones de columnas se producen sobre una columna marcada. Si no hay ninguna columna marcada, se insertarn a continuacin de la ltima columna del cuadro "Columnas elegidas", o en orden alfabtico en Columnas posibles. Las Columnas Posibles se ordenan alfabticamente, por lo tanto primero se ubican los iniciados en el prefijo c que corresponde a informacin de los conceptos y luego los iniciados por el prefijo r que se refieren a las relaciones entre los conceptos.
Pgina 17 de 78
CAPACITACION PRESTO PRESUPUESTOS E INFORMES 8.O
La ventana Presupuesto presentar los campos elegidos en el orden en que figuren en ese cuadro. La opcin Elegir columnas visibles se encuentra disponible en casi la totalidad de las ventanas de Presto. Al accionar el botn Defecto se presentan las columnas elegidas que Presto muestra en la ventana Presupuesto por default. A modo de ejemplo, vamos a dejar visibles en nuestra ventana de trabajo las columnas que se indican a continuacin y en ese mismo orden: Item (cCdigo),
Naturaleza (cNc), Informacin (Info), Descripcin (cResumen), Unidad (cUd), Informacin Cantidad (rCanPres), Precio Unitario (cPrPres) y Total (rImpPres).
Para ello se procede de la siguiente manera: Men contextual: Elegir columnas visibles. Accionar botn Defecto. En Columnas elegidas seleccionar campo cUd elegir la opcin Bajar. En Columnas elegidas solo quedan las columnas que se desea visualizar y en el orden indicado. Al posicionarse sobre el nombre de una columna, aparece su descripcin o funcin en el recuadro inferior.
3.3.- Ingreso de Datos
Digitalizacin de datos: Se puede utilizar cualquier cdigo y se permite hasta 25 niveles de descomposicin. Por ejemplo el siguiente presupuesto:
Comenzando por los captulos:
Pgina 18 de 78
CAPACITACION PRESTO PRESUPUESTOS E INFORMES 8.O
Es necesario ingresar los sub-captulos y/o partidas en el siguiente nivel. Se puede acceder a este nivel desde el Presupuesto o desde el rbol, de la siguiente forma: - En el Presupuesto, dando doble clic en el nombre del sub-captulo: este subir a la cabecera del esquema de trabajo del Presupuesto. - En rbol, dando doble clic sobre el nombre del captulo a descomponer.
Luego los sub-captulos de cada uno de los captulos, para la Obra gruesa sern:
Por defecto asume naturaleza de partida, por lo que se le deber de cambiar utilizando el men contextual sobre el grupo. Los subcaptulos de las Teminaciones sern:
Las partidas de las Instalaciones sern:
Pgina 19 de 78
CAPACITACION PRESTO PRESUPUESTOS E INFORMES 8.O
NOTA: Al asignar la naturaleza (Nc) Captulos a un concepto, este asume por defecto la cantidad 1
El Presupuesto se ha ido creando por niveles, cuya estructura puede visualizarse en la estructura rbol, que se accede seleccionando el tercer icono de la segunda fila. Al abrir los diversos niveles tenemos:
Ingresar en el sub-captulo de MOVIMIENTO DE TIERRAS las siguientes partidas:
Pgina 20 de 78
CAPACITACION PRESTO PRESUPUESTOS E INFORMES 8.O
Para los siguientes subcaptulos se procede de la misma manera. El resultado de esta descomposicin se puede visualizar activando el icono Captulos y Partidas, que se encuentra en cuarto lugar en la segunda lnea de iconos. A continuacin se aprecia como quedan estructurados los Captulos Obra Gruesa y Terminaciones:
Comandos rpidos (por teclado): F2 F9 May + F9 F4 F7 F5 : Editar : Copiar de la Celda Superior : Copiar de la Celda Izquierda : Mover. Se usa para copiar y mover o para mover por mscara : Sugerir : Abre una lnea en blanco
Pgina 21 de 78
CAPACITACION PRESTO PRESUPUESTOS E INFORMES 8.O
mover: Para Copiar y mover: Marcar los datos a copiar Edicin / Copiar Seleccionar donde copiar F4 (Edicin/Mover)
Por ejemplo: Si para este proyecto se consideran que las partidas Excavaciones, Rellenos y Retiro de Escombros, deben estar dentro del captulo Hormigones, se procede de la siguiente forma: Marcar las partidas que estn dentro del captulo Movimiento de Tierras. Click en el cuadro en blanco sobre la fila 1, selecciona todo.
CTRL+C, equivale Edicin/Copiar. Dar doble Click a Hormigones (ponerlo en cabecera) Activar F4 Las partidas Excavaciones, Rellenos y Retiro quedarn incluidas en Hormigones en la posicin del cursor
Para mover con mscara:
Pgina 22 de 78
CAPACITACION PRESTO PRESUPUESTOS E INFORMES 8.O
Seleccionar donde copiar (poner en cabecera) Activar F4 Indicar seleccin de mscara (parte comn de los cdigos seguidos del signo *):
Por ejemplo, si las partidas de Movimiento de Tierra deben pertenecer al subcaptulo Hormigones, se procede de la siguiente forma: Dar doble click al captulo Hormigones (ponerlo en cabecera) Posicionar el cursor en la lnea 3 Activar F4. Se abre la siguiente ventana:
Escribir A1.* Aceptar. Se mueven todos los conceptos que comienzan con A1. , quedando como sigue
Si se desea cambiar la posicin de lnea dentro de una ventana de Precios, basta seleccionar el concepto (marcar el nmero secuencial de la izquierda) y luego arrastrarlo hasta la nueva posicin. Aqu opera una flecha que sirve para indicar la lnea en que se la desee dejar. Mover en el Arbol
Pgina 23 de 78
CAPACITACION PRESTO PRESUPUESTOS E INFORMES 8.O
Se puede arrastrar uno a uno los conceptos dentro del concepto superior donde se desea trasladar. Queda incluido al final de la descomposicin del concepto.
Sugerir F7 El sistema sugiere que elemento corresponde en cada celda, para ello se utilizar un ejemplo nuevo, de la siguiente forma: Posicionarse en campo cdigo, donde el programa sugiere el cdigo a usar, al presionar la lengeta o actuar F7. Por defecto aparece 01:
Posicionarse
en
campo
Resumen,
donde
el
programa
sugiere
la
descripcin a usar. Si se ha escrito el Resumen, la sugerencia ser ese nombre con Maysculas o con la primera letra en Mayscula y el resto en Minscula
El campo Ud, sugiere las unidades ms usuales:
Pgina 24 de 78
CAPACITACION PRESTO PRESUPUESTOS E INFORMES 8.O
Clculo de porcentajes
El anlisis de un precio unitario, se puede realizar ya sea introduciendo uno a uno sus componentes o copiando su estructura de alguna referencia (otro proyecto, base de datos, etc.). En el primer caso, frecuentemente es necesario incluir algunos clculos, que pueden ser resueltos mediante la aplicacin de factores o la introduccin de porcentajes. El segundo caso, Copiar de Referencia, ser abordado en el captulo siguiente. Por ejemplo, para realizar el anlisis de precio unitario de la partida Hormign Vigas y Pilares 255 kg / m3, se procede teniendo en cuenta las siguientes premisas: Para ejecutar el Hormign, la mano de obra considerada es un Concretero ms su ayudante que tiene un rendimiento de 1,1 m3 al da, es decir, ocupa 7,272 hrs. para hacer un m3 de Hormign, considerando una jornada de 8 horas. Las Leyes Sociales se estiman en 30% Un premio solo para el Concretero de un 50% Los materiales a emplear son ripio, arena y cemento. Por cada m3 de hormign utilizar 0.78 m3, 0.46 m3 y 6 sacos respectivamente. Se consideran 3%, como prdida para todos los materiales La maquinaria a emplear es una betonera, con un rendimiento de 20 m3 al da, por lo tanto, ocupa 0.4 hrs. en hacer 1 m3 de hormign
Pgina 25 de 78
CAPACITACION PRESTO PRESUPUESTOS E INFORMES 8.O
El recargo por desgaste de herramientas es de 10%
Para realizar el anlisis de Precio Unitario de esta partida, en Presto se procede de la siguiente manera: Digitar el Cdigo , Descripcin , Cantidad y Precio de los siguientes materiales : o o o o M1, Ripio , 0.78 m3, $3.970 M2, Arena Gruesa, 0.46 m3, $5.500, M3, Cemento, 6 sacos, $3.150, quedando de la siguiente forma:
o o
Porcentaje de prdida de materiales: Digitar M%. Identifica el porcentaje sobre los cdigos que comiencen con M. Aparece su naturaleza y se destacan en color rojo automticamente
o o
En Resumen, digitar Prdidas. En UD, digitar la Unidad: %. En CanPres, aparece, en color Magenta, el valor que corresponde al 1% de la suma del Importe (Valor Total) de todos los materiales.
En PrPres se digita el valor del porcentaje de prdidas, en este caso 3. Al multiplicarse este nmero por el 1% calculado, generar el valor del 3% de prdidas de los materiales que se visualiza en ImpPres, quedando como sigue:
Pgina 26 de 78
CAPACITACION PRESTO PRESUPUESTOS E INFORMES 8.O
Digitar el Cdigo, Descripcin, Cantidad y Precio de la mano de obra: o o o O1, Concretero, 7.272 HR, $1.300 O2, Ayudante, 3.636 HR, $ 900 quedando de la siguiente forma:
Porcentaje de leyes sociales: o Digitar O%. Identifica el porcentaje sobre los cdigos que comiencen con O. Aparece su naturaleza y se destacan en color rojo automticamente o o o o En Resumen, digitar Leyes Sociales En UD, digitar la Unidad: % En CanPres, aparece en color Magenta un valor que corresponde al 1% de la suma del Importe (Valor Total) de toda la mano de obra. En PrPres se digita el porcentaje de las leyes sociales, en este caso 30. Al multiplicarse por el 1% calculado, generar el valor del 30% de leyes sociales que se visualiza en ImpPres.
Pgina 27 de 78
CAPACITACION PRESTO PRESUPUESTOS E INFORMES 8.O
o o
Porcentaje de Premio: Digitar O1%. Identifica el porcentaje sobre los cdigos que comiencen con O1. Aparece la naturaleza y se destacan en color rojo automticamente
o o o o
En Resumen, digitar Premio En UD digitar la Unidad: % En CanPres aparece en color Magenta el 1% del costo del Concretero para esta partida. En PrPres se digita el valor del premio, en este caso 50, que al multiplicarse por el 1%, generar el valor del 50% del costo del Concretero que se visualiza en ImpPres, quedando como sigue:
De igual forma se procede para calcular el desgaste de herramientas expresado como 10 % del valor con que participa la betonera:
Pgina 28 de 78
CAPACITACION PRESTO PRESUPUESTOS E INFORMES 8.O
Duplicar Cdigo. Esta opcin permite generar nuevos conceptos simples o compuestos, a partir de un concepto similar ya existente. Crea una copia del concepto con un nuevo cdigo, manteniendo el original. Por ejemplo, generar la partida A3.3 Hormign 300 Kg/c/cm3, a partir de la partida A3.2 HORMG VIGAS Y PILARES 225kg/c/m3: Posicionarse en el cdigo A3.2, Men contextual de lnea (botn del lado derecho) Seleccionar Duplicar Aparece la Ventana de Duplicar cdigo, indicando el cdigo seleccionado:
Digitar el nuevo cdigo de la partida: A3.3 y Aceptar Se crea una nueva partida con las mismas caractersticas de A3.2 Cambiar su Resumen a Hormign 300 kg/c/cm3 Ingresar a su descomposicin y cambiar los campos que se desee modificar. En este caso, el rendimiento de Ripio, Arena Gruesa y Cemento, de 0.780 por 0,770, de 0.460 por 0,450 y de 6,000 por 7,000, respectivamente. El resto de los valores no se modifican, quedando de la siguiente forma:
Esta herramienta resulta muy til en la generacin de bases de datos y Partidas
Pgina 29 de 78
CAPACITACION PRESTO PRESUPUESTOS E INFORMES 8.O
Cdigos duplicados
Si se requiere utilizar el mismo concepto 2 o ms veces en una descomposicin, se debe activar Admitir cdigos duplicados en una descomposicinen Entorno de Trabajo /Generales
Entidades: Incluye proveedores, clientes, obras, etc. Entidades En la vista Datos del Proveedor muestra los datos de proveedores ordenados por su cdigo. Al posicionarse en cualquier proveedor, y con auxilio de Ver/ Proveedores / Conceptos de un proveedor (o con el icono de 3 puntos), es posible ver los conceptos asociados a l. Al introducir un nuevo proveedor en la ventana Entidades o desde Precios como Entidad asociada a un concepto, automticamente se ordena por su cdigo, en forma ascendente. Por ejemplo, el proveedor ABASTIBLE, indica con una letra e en el campo INFO que tiene una cotizacin asociada. Si se desea conocer que producto est cotizando este proveedor, es necesario seleccionar el botn con los 3 puntos. Abrir una ventana con los insumos cotizados por esta empresa indicando los valores y fecha de la cotizacin.
Conceptos de una Entidad o Proveedor
Suministro de una Entidad o Proveedor (COMPRAS Y CONTROL)
El contenido del campo Nc se selecciona con el men contextual y sirve para indicar las caractersticas de la entidad (Proveedor, subcontratista, etc.). Por defecto, es Proveedor. La presencia de la letra e en el campo Info, indica que ese Proveedor tiene cotizaciones.
Pgina 30 de 78
CAPACITACION PRESTO PRESUPUESTOS E INFORMES 8.O
Tambin se puede acceder a las cotizaciones (de uno o ms Proveedores) desde cada concepto con letra e en su campo Info en la ventana Precios o Conceptos
Es posible acceder a las Entidades de un concepto desde las ventanas Precios o Conceptos. Se posiciona el cursor sobre el concepto y se pulsa el Icono. En el caso de la dePrecios, es necesario que est activado el icono Ver datos del concepto de cabecera. Si Ver datos del concepto de cabecera no se encuentra activado, ser necesario poner el concepto en cabecera. Si desea ingresar una nueva cotizacin a un Proveedor, que no estaba catastrado, ste se puede crear en esta ventana incluyndose, automticamente en la lista de Entidades, en orden alfabtico La letra e en el campo INFO del insumo Pino bruto, indica que se ha incluido cotizaciones. Estas aparecen listados en las Entidades de un concepto, donde adems del precio y fecha de la cotizacin, se puede incluir como campos visibles otros datos de la Entidad. El precio a utilizar en el Presupuesto Herramientas / Elegir precio de una entidad se elige en
Pgina 31 de 78
CAPACITACION PRESTO PRESUPUESTOS E INFORMES 8.O
Datos Asociados
Adems de los Precios Alternativos, existen otros datos que pueden ser ingresados con el mismo procedimiento, tales como Texto1, Texto2, Imagen, Dibujo, Fases, Mediciones y otros, todos los cuales se identifican con una letra minscula en el campo Info. Los conos para estos datos asociados estn en las vistas Precios y Conceptos. En el campo Info aparecen letras que identifican la informacin asociada a cada concepto, con el siguiente significado: Letra Informacin d e g i j l m n p r S t u v x Dibujo Entidad asociada (cotizaciones) Documento (control) Imagen Suministros (compras) Precedencias (Carta Gantt) Detalle (Cubicaciones) Notas Pliego (Texto 2) Inferiores (relaciones): est descompuesto. Superiores (Forma parte de otras descomposiciones) Texto 1 Fases ( Estados de Pago) Vencimientos (Facturas) Archivos asociados (vdeo, hoja de clculo, etc...). Cambia a azul el fondo
del campo.
Superiores
El campo Info identificado con la letra S (mayscula): indica que ese concepto es utilizado es ms de una descomposicin. Para visualizar esta informacin, es necesario abrir la ventana Conceptos y posicionarse sobre el concepto del cual se desean ver sus superiores y pinchar el icono Superiores.
Pgina 32 de 78
CAPACITACION PRESTO PRESUPUESTOS E INFORMES 8.O
La ventana Precios, tiene adems de presupuestos, una ventana donde se desarrolla el precio de Venta del proyecto con las siguientes opciones: Certificacin, Avance y Valorizacin de estados de pago. Objetivo, Presupuesto de costo. Planificacin, Desarrollo en el tiempo del presupuesto objetivo. Ejecucin, Presupuesto Real. Naturaleza, Presupuesto Detallado por naturaleza de su descomposicin del siguiente nivel. Usuarios, Seleccin de columnas para consulta del usuario. Completo, Se aprecia todas las variables del presupuesto.
4.- Copiar de Referencia
El Icono de Utilidades (Archivo / Utilidades), se encuentra en el cuarto lugar de la primera fila de Iconos.
Permite, sin salir de PRESTO, realizar las funciones que habitualmente se haran a travs del Explorador de Windows garantizando su resultado. Las obras se representan con un icono que indica sus caractersticas: gris : en uso (abierta) azul : formato PZ8 verde: formato PZH azul con marca: comprimido
Al marcar una, se activan los comandos disponibles para esa obra. El men contextual da acceso a estos comandos. Los temas relacionados son: abrir, abrir slo lectura, cerrar, importar proyecto, copiar, cortar, pegar, borrar, renombrar, comprobar, convertir a formato PZH y PZ8, comprimir, descomprimir, modo solo lectura , modo lectura escritura, enviar correo, actualizar, buscar en subcarpetas y ayuda. Todos ellos son ejecutables para realizar las distintas funciones descritas.
Pgina 33 de 78
CAPACITACION PRESTO PRESUPUESTOS E INFORMES 8.O
El procedimiento para copiar datos de una referencia es el siguiente: Abrir la obra (o base de datos) donde estn los conceptos que interesan Seleccionar los datos: marcar la lnea. Para marcar varias lneas se mantiene la tecla Shift oprimida. Copiar (Ctrl. + C) o Icono en Presupuesto Origen Pegar (Ctrl. + V) o Icono en Presupuesto Destino Alternativa: abrir las 2 obras en mosaico y arrastrar
El icono Copiar, ubicado en la primera lnea de conos permite indicar las caractersticas de la copia en relacin a los datos asociados al concepto: Para abrir una referencia (otro proyecto, o base de datos), se recomienda utilizar Utilidades: Abrir solo lectura, para evitar modificaciones involuntarias de su contenido. Nota.- Al abrir en modo Solo Lectura, todos los campos aparecen con fondo amarillo, color caracterstico de los campos que no se pueden modificar. Si al ingresar a Presto y abrir en modo normal una obra, aparecen todos los campos en amarillo, probablemente se deber a que los cdigos de autorizacin no corresponden a la versin en uso o no estn activados. En ese caso verificar lo indicado en el men ? / Autorizaciones
Base de Datos
Una Base de datos confeccionada con Presto, es un Presupuesto como cualquier otro. Este Presupuesto contendr informacin recurrente en la preparacin de diversos presupuestos, tanto a nivel de Precios Unitarios, Suministros, Proveedores y cotizaciones, Por lo tanto una base de datos es una Referencia recurrente de donde se podr copiar insumos para formar un precio unitario o alguna partida con descomposicin incorporada. Por ejemplo para la partida Excavaciones del Presupuesto en elaboracin se ha seleccionado el contenido de una partida, de caractersticas similares, que se encuentra en la Base de Datos. Ingresar en Utilidades/Prest88/Bases. El proyecto Bases se ha dividido en 2 grandes Captulos: Insumos y Partidas.
Pgina 34 de 78
CAPACITACION PRESTO PRESUPUESTOS E INFORMES 8.O
Insumos: Se ha catalogado una lista de alrededor de 7.000 materiales cotizados entre unos 200 proveedores. Adems la Lista de Entidades presenta el catastro de cada proveedor, desde donde se puede acceder a sus cotizaciones. Estas cotizaciones constituyen los Precios alternativos. Partidas: Anlisis de Precios Unitarios de 800 partidas usuales en obras de edificacin, agrupadas en captulos y sub-captulos. Abrir rbol y Precios/Presupuesto y ponerlos en Mosaico Vertical. En rbol seleccionar Bases/ Partidas/ Movimiento de Tierras/ Excavaciones Cdigo 0200116 (T. muy duro en zanjas de ancho > 1.40m de Prof. 2-4 m...). Dar doble clic en el nombre de esa partida. En Presupuesto se muestra su descomposicin:
Para copiar los datos de la Referencia (Bases) a la obra creada, se puede usar los comandos de copiar y pegar o, teniendo ambos Presupuestos a la vista arrastrar de uno al otro las lneas marcadas en la Referencia. Con esta accin la descomposicin de la partida P020116 Excavacin de terreno muy duro..., queda dentro de la partida A2.1 Excavacin.
Pgina 35 de 78
CAPACITACION PRESTO PRESUPUESTOS E INFORMES 8.O
5.5.- Ventanas
Conceptos Aparecen ordenados por cdigo. Cada concepto es nico en la obra y en la ventana Conceptos aparece una sola vez. Hay varias opciones que permiten listar algunas caractersticas de todos los conceptos de la obra: Lista de precios Cantidades totales Mano de obra y maquinaria Suministros contratados y pedidos Suministros Destinos Usuario
Estas ventanas son muy tiles a la hora de querer introducir cambios que afecten a toda a la obra. Es tal vez, la ventana donde se aplicar ms frecuentemente un filtro o una operacin.
6.6.- Filtros
La informacin visible en una tabla se puede escoger mediante filtros por mscara, expresin, campo y palabras. Puede activarse un filtro de cada tipo, cuyos efectos se superponen. En el ttulo que aparece sobre el margen superior de la ventana se indican los filtros activados.
Pgina 36 de 78
CAPACITACION PRESTO PRESUPUESTOS E INFORMES 8.O
En la barra de iconos de las ventanas Conceptos y Entidades se encuentra un cuadro de texto que aparece con *, que quiere indica la mscara o filtro a aplicar sobre los cdigos de ventana. Filtrar por mscara: Plantilla que selecciona, por su cdigo, los elementos de una tabla de lista ("Conceptos", "Entidades"...) que coinciden con ella. Usa comodines [*]: cualquier carcter y nmero de caracteres desde su posicin hasta el final del cdigo. Por ejemplo, la mscara "A*" selecciona todos los cdigos que empiezan por "A", como "A1234.21", "ABC", "A"... Ejemplo: Escribir M* en el cuadro de texto que aparece en la Barra de Iconos de la Ventana y ENTER Selecciona todos los conceptos que comienzan con M, quedando de la siguiente forma:
Para suprimir el filtro es necesario poner * en esa cuadro, el que se encuentra disponible como opcin de esa ventana al igual que todas las mscaras que se haya creado anteriormente y no se haya eliminado o corregido Filtrar por expresin: Permite realizar una seleccin de las variables de obra. Al seleccionar el icono
Pgina 37 de 78
CAPACITACION PRESTO PRESUPUESTOS E INFORMES 8.O
Es un cuadro de dilogo cuya funcin es asistir en la creacin o modificacin de una expresin, que se crea en el cuadro superior o de edicin. Permite aplicar una expresin con cualquier condicin a cualquier campo de la tabla. Puede usarse de varias maneras: Aplicando un filtro rpido. Para comparar el contenido de un campo con un valor se utiliza la lnea bajo la casilla de expresiones. Se elige el campo por defecto ser donde se encuentre el cursor, se comprueba el operador, se rellena el valor de comparacin y se pulsa "Aplicar" y "Aceptar". Por ejemplo, los conceptos que tenga el precio mayor que $1150, se realiza de la siguiente forma : Posicionarse en cualquier celda de la columna PrPres Seleccionar Filtrar por expresin Aparece el generador de filtros En la casilla Campo, aparecer la variable cPrPres Posicionarse en la casilla Operador, seleccionar mayor que (>) Posicionarse en la casilla Valor, escribir 1150 Seleccionar Aplicar Clic en Aceptar, quedando de la siguiente forma:
Pgina 38 de 78
CAPACITACION PRESTO PRESUPUESTOS E INFORMES 8.O
Recuperando un filtro predefinido. Para usar filtros predefinidos se marca la lnea "Filtros", del grupo del cuadro izquierdo (variables generales, del informe o de la obra, parmetros, cuadros de texto, funciones, operadores, filtros o expresiones), aparece en el derecho la lista de elementos que contiene el grupo. Si se desea por ejemplo filtrar Conceptos no descompuestos en una pantalla de trabajo, el procedimiento es el siguiente: o o o o o o o Seleccionar Filtros desde la barra de iconos de la ventana activa. Aparece ventana Generador de filtros con el cursor posicionado sobre Filtros en la ventana izquierda Desplazar el cursor sobre la ventana derecha, hasta llegar a cConceptos no descompuestos Doble clic: la expresin aparece en el cuadro superior que filtra los conceptos no descompuestos Aceptar La pantalla muestra solo los conceptos no descompuestos, lo que aparece indicado en la parte superior de la ventana. En la misma lnea aparece (*), lo que indica que estn siendo filtrados todos los conceptos no descompuestos, ya que no se ha aplicado ningn filtro por mscara.
Pgina 39 de 78
CAPACITACION PRESTO PRESUPUESTOS E INFORMES 8.O
Si
se
requiere
seleccionar
solo
la
mano
de
obra
que
posee
descomposicin, en este ejemplo codificados con O (mano de obra), se aplicara, la mascara O*, lo que aparecera sealado en la parte superior de la ventana, y quedara de la siguiente forma:
Definir un nuevo filtro. Basta seleccionar Guardar como una vez definida la nueva expresin. Esta opcin valida la expresin y permite asignarle un nombre, el que una vez aceptado quedar catalogado en orden alfabtico y aparecer en el margen superior de la ventana al ser aplicado.
Filtrar por campo:
Primera lnea del men contextual. Al aplicarlo a una columna, dentro de estas aparecen las lneas con contenido semejante al del campo donde est el cursor. Campos "Cdigo": Escoge todos los elementos del mismo tipo (igual color del fondo). Por ejemplo: Posicionarse en el cdigo A1 (fondo verde)
Pgina 40 de 78
CAPACITACION PRESTO PRESUPUESTOS E INFORMES 8.O
Seleccionar filtrar por campo (filtra lo que tiene color de fondo verde, que corresponde a los sub-captulos), quedando de la siguiente forma:
Campos numricos: filtra por el tipo (igual color del texto o vaco), teniendo en cuenta adems si el valor del campo elegido es cero o distinto de cero. Por ejemplo: o o Posicionarse sobre un concepto que tenga precio, derivado de una descomposicin (texto color magenta) Seleccionar Filtrar por campo, aparece lo siguiente:
o o
O, posicionarse en un concepto que tenga precio , sin descomposicin (texto color negro) Seleccionar Filtrar por campo con el men contextual, aparece lo siguiente :
Pgina 41 de 78
CAPACITACION PRESTO PRESUPUESTOS E INFORMES 8.O
Otros campos: filtra por el contenido exacto del campo donde est el cursor. Por ejemplo: o o Posicionarse en la columna naturaleza sobre el icono Materiales (ladrillo) Seleccionar Filtrar por campo, aparece lo siguiente:
o o
O, posicionarse en la unidad m3 (todos lo conceptos que tengan como unidad el m3) Seleccionar Filtrar por campo, aparece lo siguiente:
Pgina 42 de 78
CAPACITACION PRESTO PRESUPUESTOS E INFORMES 8.O
Filtrar por campo se anula eligiendo el botn
que se encuentra en
la base de conos de la ventana donde se aplic el filtro.
Filtrar por palabras:
Filtra en la ventana activa y deja solo los elementos que contiene la expresin deseada. Admite tambin expresiones literales entre comillas. La opcin Buscar en los textos asociados permite incluir en la bsqueda el contenido de los textos 1 y 2. Se selecciona en la barra de iconos de la ventana activa.
Elegir Filtrar por palabras aparece la siguiente ventana:
Pgina 43 de 78
CAPACITACION PRESTO PRESUPUESTOS E INFORMES 8.O
En el cuadro de dilogo, se digita
una letra o un grupo de letras con que Presto
comienzan las palabras que se quieren buscar. Seleccionar Filtrar y bsqueda de acuerda a los siguientes postulados:
procesa la bsqueda filtrando los conceptos que cumplen con el criterio de
La bsqueda se restringe a Resumen al no marcar Buscar en textos asociados. Se seleccionarn los conceptos que contienen una palabra, en cualquier parte de su Resumen, que sea igual o se inicie con la letra o palabra indicada
Si se pone 2 palabras, se supone el operador lgico "o" delante de las palabras que no comiencen por + o por -. Por ejemplo, si se escribe puerta ventana, se realiza la bsqueda "o puerta o ventana", es decir, se seleccionan los elementos de la tabla que contengan la palabra "puerta" o la palabra "ventana" o ambas.
Si se escribe el signo + delante de una palabra, se aplica el operador lgico "y", lo que equivale a considerar obligatoria la presencia de esa palabra. Por ejemplo, si se escribiera puerta + ventana, todos los elementos seleccionados tendrn obligatoria mente la palabra "ventana". Si se escribiera +puerta +ventana, se seleccionaran los elementos que contuvieran simultneamente ambas palabras.
Si se escribe el signo - delante de una palabra, se aplica a esta palabra el operador lgico "no". Por ejemplo, si se escribiera +puerta -ventana se seleccionaran los elementos que incluyen la palabra "puerta" pero que no contengan la palabra "ventana"
La bsqueda por palabras se anula eligiendo el botn barra de iconos de la ventana donde se hizo el filtro.
que se encuentra en la
Las opcin Buscar , busca un texto en el campo en que est el cursor, recorriendo todos los elementos visibles en la ventana activa. Si el cursor est en una ventana de texto, la opcin Buscar en todos los textos de la ventana activa amplia la bsqueda a dems ventanas del mismo tipo de la obra. El resultado de esta bsqueda se marca en color celeste. La opcin Edicin Reemplazar, permite reemplazar un texto por otro y funciona de manera similar a Buscar
Pgina 44 de 78
CAPACITACION PRESTO PRESUPUESTOS E INFORMES 8.O
En todas las opciones se puede indicar que la seleccin coincida exactamente (maysculas y minsculas) o no, con el texto indicado. Estos filtros estn presentes a nivel general con el icono. Bsqueda de un
concepto dentro del presupuesto. Permite ordenar por cdigo o palabra, una vez seleccionado muestra este concepto en la cabecera de la ventana Precios.
Esquema: Restaurar Esquema Restituye la ventana a su estructuracin Por Defecto quedando as las columnas en el orden pre-establecido.
7.7.- Columnas Protegidas
Desactiva una columna temporalmente, ponindola en modo slo lectura, hasta que se elija sobre ella Desproteger columna. En cada tabla aparecen protegidas por defecto algunas columnas, especialmente las que contienen informacin que es preferible editar en otras tablas, como, por ejemplo, CanPres o PrPres en el esquema Certificacin. Sin embargo, si conviniera modificar alguno de esos valores, se elige previamente Desproteger columna y se modifica. Una vez se haya modificado el estado protegida / desprotegida en una columna, se mantiene hasta que se vuelva a cambiar manualmente. Por ejemplo, para proteger la columna de los precios se procede de la siguiente forma: Posicionarse, en columna cPrPres Abrir men contextual de cabecera
Pgina 45 de 78
CAPACITACION PRESTO PRESUPUESTOS E INFORMES 8.O
Seleccionar Proteger Columna La columna queda protegida (color amarillo suave) :
Hay columnas protegidas por defecto (amarillo oscuro), tales como Info, ImpPres, que corresponden a datos que Presto introduce, no pudiendo el usuario intervenirlos en esa celda.
8.8.- OPERAR
El comando Operar presente en el men contextual de cabecera, ejecuta una operacin algebraica, alfanumrica, o mediante una expresin, en los elementos marcados y sobre la columna en el que se encuentre el cursor.
Pgina 46 de 78
CAPACITACION PRESTO PRESUPUESTOS E INFORMES 8.O
Al seleccionar filas se posiciona en la columna a operar y con el men contextual selecciona la opcin Operar, aparece la siguiente ventana:
La ventana muestra dos opciones:
Operar por expresin Operacin (por algn operador)
Operar por Expresin Al seleccionar Operar por expresin aparece el Generador de expresiones:
Al posicionar el cursor, en el cuadro del lado izquierdo del Generador de Expresiones, seleccionando alguna familia de variables, funciones u operadores, se despliega en el cuadro del lado derecho todo el contenido de este grupo, en orden alfabtico.
Pgina 47 de 78
CAPACITACION PRESTO PRESUPUESTOS E INFORMES 8.O
Se puede acceder rpidamente a una variable o funcin, posicionando el cursor en el cuadro del lado derecho y tecleando sus 2 o ms letras iniciales. Al posicionarse sobre alguno de estos elementos, el significado, funcionalidad o contenido de cada variable, funcin, operador, etc., aparece en el rectngulo inferior. Variables del generador de expresiones: Variables generales: Son 4 y su uso es dentro de los Informes. Variables de la obra: Corresponden a los nombres de todos los campos y variables que se utilizan en los diversos mdulos de Presto. Cada variable corresponde a una determinada Tabla, que se identifica por la letra minscula inicial o Prefijo. Dentro de Presupuesto, las variables ms usuales son las que se refieren a los Conceptos (Prefijo c) y a la Relaciones entre ellos (Prefijo r). Por ejemplo al teclear cn en el cuadro derecho, el curso se posicionar en la variable cNat, indicando en el rectngulo inferior el valor asignado a esta variable para cada tipo de Naturaleza. Funciones: Funciones de uso generalizado en programacin. Por ejemplo teclear round en el cuadro derecho y el cursor buscar round, indicando en el rectngulo inferior la forma de aplicar esta funcin Operadores: Operadores lgicos y algebraicos. Una vez seleccionado con el cursor su definicin y funcionalidad aparece en el rectngulo inferior. Los operadores tambin aparecen bajo el cuadro superior del Generador de Expresiones de la siguiente forma:
Las nuevas funciones desarrolladas con el generador pueden catalogar en:
de expresiones se
Filtros: Indica el nombre de algunos filtros pre-definidos y otros que ha agregado el usuario. La programacin que permite realizar el filtro indicado, aparece en el rectngulo inferior.
Campos y expresiones: Indica el nombre de algunos campos y expresiones pre-definidos y otros que ha agregado el usuario. La programacin que permite realizar la funcin indicada, aparece en el rectngulo inferior.
Pgina 48 de 78
CAPACITACION PRESTO PRESUPUESTOS E INFORMES 8.O
Para aplicar alguna de estas expresiones, es necesario seleccionarla y dar doble clic sobre ella para que aparezca su contenido en el cuadro superior. Luego aceptar para que se ejecute la funcin elegida. Por ejemplo, para dejar en la Lista de Precios todos los conceptos de cResumen en mayscula se procede de la siguiente forma: Seleccionar las filas a operar (Edicin/ Seleccionar todo) o click sobre el rectngulo en blanco sobre la numeracin de lneas.
Posicionarse sobre la columna a operar: cResumen Seleccionar Operar con el men contextual posicionado sobre la cabecera de la columna. La ventana indica en la parte superior el Campo: cResumen Activar Operar por expresin Muestra la ventana Generador de Expresiones En el lado izquierdo est seleccionado Campos y expresiones Sobre el lado derecho seleccionar Resumen en maysculas Doble click: la expresin pasa al rectngulo superior Aceptar
Pgina 49 de 78
CAPACITACION PRESTO PRESUPUESTOS E INFORMES 8.O
Operar por operacin: Ejecuta la operacin algebraica sobre los conceptos seleccionados, aplicando el factor que corresponda sobre el campo en que se encuentra el cursor. Por ejemplo, si se desea aumentar en 5% los precios de un grupo de materiales, se seleccionan stos, se pone el cursor en la cabecera de la columna PrPres, con el men contextual se activa Operar, se selecciona el operador % y se escribe 5 como Factor. Luego Aceptar.
9.9.- Campo de Usuario
Todas las ventanas de Presto cuyo men contextual cuente con la funcin "Elegir columnas visibles" admiten en cualquier posicin uno o varias columnas de libre definicin, llamados campos de usuario, que se insertan, o eliminan, como cualquier otra columna. Se designan "Usuario1" a "Usuario6" y se encuentran entre las columnas posibles del men contextual "Elegir columnas visibles". Una vez incluido entre las columnas posibles, su contenido define, seleccionando el campo y con auxilio del men contextual "Editar campo de usuario", el que conduce al cuadro "Generador de Expresiones", donde se le puede asociar una de las ya existentes, o crear una nueva. El nombre de la expresin asociada aparecer junto al nmero de la columna de usuario (en la lista de los campos a editar) y en la cabecera de la columna una vez insertado en la tabla Por ejemplo: Si se requiere insertan un Nuevo campo en el Presupuesto llamado Total en UF, se procede de la siguiente manera: Seleccionar elegir columnas visibles con el men contextual. Elegir un campo de usuario, y colocarlo en la lista de los campos elegidos. Para este ejemplo se elige el campo Usuario1, que se coloca a continuacin del Importe del Presupuesto. Posicionarse en el campo de usuario Men contextual: Editar campo de usuario Se abre la ventana de Generador de Expresiones, donde se ejecutarn las siguientes operaciones:
Pgina 50 de 78
CAPACITACION PRESTO PRESUPUESTOS E INFORMES 8.O
Del cuadro del lado izquierdo seleccionar Campos de la Obra de la Lista que aparece al lado derecho seleccionar rImpPres, dar doble clic para pasarlo al cuadro superior dividirlo por el valor de la UF (17.300, por ejemplo).
o o o o o
Redondear el valor calculado al nmero de decimales que se requiera, por ejemplo 4 decimales: del cuadro del lado izquierdo seleccionar Funciones de la lista que aparece al lado derecho seleccionar round en el cuadro superior del generador, posicionarse antes de la expresin rImpPres/17,300 la expresin debe quedar: round(rImpPres/17300,4), donde rImpPres/17,300 es el nmero de la cadena y 4 son los decimales
o Dar un nombre a esta expresin y guardarla en la lista de Campos y Expresiones, donde quedar disponible para futuros usos o modificaciones o seleccionar Guardar: aparece la ventana donde se escribir el nombre, en este caso Total en UF. Si no se le d nombre, el campo de usuario que dar con el nombre de la expresin de clculo o El nombre de la expresin aparece en Campos y Expresiones, de la siguiente forma:
Por lo tanto el Presupuesto queda de la siguiente forma:
Pgina 51 de 78
CAPACITACION PRESTO PRESUPUESTOS E INFORMES 8.O
Los nombres dados a los campos de Usuario quedan catalogados en Campos y expresiones del Generador de Expresiones.
10.Partidas 10.- Captulos y Partidas
La ventana Captulos y Partidas, muestra los captulos y partidas de la obra, donde se puede dejar visible los campos que sea de inters analizar. Este esquema puede ser bastante til para copiarlo a Excel con el fin de hacer clculos analticos no disponibles en Presto por pantalla, o imprimirlo directamente por pantalla, sin necesidad de recurrir a un Informe. La ventana captulos, muestra los captulos y sub-captulos. Imprimir por pantalla El procedimiento para imprimir por pantalla es el siguiente: Seleccionar las columnas visibles que se requieran para la impresin Definir los mrgenes en Entorno de Trabajo : Apariencia o o o o Margen Izquierdo Margen Derecho Margen Superior Margen Inferior
Seleccionar Archivo/ Vista preliminar, o directamente Imprimir La impresin reproduce lo que aparece en la Presentacin Preliminar:
Pgina 52 de 78
CAPACITACION PRESTO PRESUPUESTOS E INFORMES 8.O
11.11.- Ventanas personalizadas
Estilos de ventanas de defecto: Asigna a los estilos de ventanas las composiciones predefinidas de ventanas. ventanas: Guardar estilo de ventanas: Almacena la composicin de ventanas presente en pantalla. Muestra junto a cada estilo la composicin de los estilos ya grabados previamente. Si se ha activado "Estilos de ventanas de defecto", aparecen todos los estilos ocupados: se puede guardar el nuevo estilo sustituyendo a alguno de los de defecto. Por ejemplo: Abrir las ventanas que ms se utilizan. Por ejemplo: Presupuesto, rbol y Lista de Conceptos Seleccionar requiera) Seleccionar Men Ventana: Guardar Estilo de Ventana: 1 Men Mosaico Horizontal (o Mosaico vertical , segn se
Pgina 53 de 78
CAPACITACION PRESTO PRESUPUESTOS E INFORMES 8.O
Recuperar estilo de ventanas: Recupera una composicin de pantalla con el estilo que fue almacenada previamente con "Ventana: Guardar estilo de ventanas", , donde se podr abrir este nuevo estilo de ventana cuando se requiera.
Pgina 54 de 78
CAPACITACION PRESTO PRESUPUESTOS E INFORMES 8.O
12.12.- Ajustar
Ajusta el precio de un concepto compuesto a un precio dado, modificando adecuadamente los precios o los rendimientos de todos o parte de los conceptos simples que lo componen a travs del sistema de descomposiciones sucesivas. Se puede ajustar toda la obra, slo un captulo o una partida. Cuando el concepto a modificar no es la obra completa, basta con escribir el nuevo valor sobre el valor a modificar que Presto ofrecer, entre otras, la opcin de Ajustar Cuando se trata de modificar el Precio de toda la obra, se debe ir a Herramientas: Ajustar y seguir los pasos que se sealan a continuacin: Seleccionar Herramientas/Ajustar Aparece una pantalla de dilogo que incluye:
Elegir el concepto a ajustar, aparece la siguiente ventana , para el ejemplo ser toda la obra : PROYECTO
Elegir opcin, ajustar precio a presupuesto o a objetivo, Para el ejemplo Ajustar precio a presupuesto a .
Indicar el valor que se quiere ajustar. El cuadro inferior indica a que porcentaje se quiere llegar.
Pgina 55 de 78
CAPACITACION PRESTO PRESUPUESTOS E INFORMES 8.O
Elegir el tipo de ajuste .Se puede ajustar por: o o Precio, se modificarn los precios de los conceptos marcados y/o Cantidad, se modificarn los rendimientos de los conceptos marcados de tipo 'naturaleza' (mano de obra, maquinaria...). Si se est ajustando el total de un concepto distinto del raz, por ejemplo, el de un captulo, el cambio de los precios de los conceptos inferiores afectar al total de los dems conceptos de la obra que pudieran tenerlos tambin como inferiores. Para evitarlo, se marca la opcin o o "No alterar conceptos que intervienen en otras descomposiciones Clic en Aceptar Luego, se modifican las opciones seleccionadas de acuerdo a un modelo matemtico que busca el precio del presupuesto ms cercano al escogido.
Otra opcin para ajustar precios es: o Seleccionar Macros/Complementos/Aplicar un factor diferente a los precios de cada naturaleza.
Pgina 56 de 78
CAPACITACION PRESTO PRESUPUESTOS E INFORMES 8.O
Al seleccionar esta opcin, nos aparece la siguiente pantalla:
Es
aqu
donde
el
usuario
deber
de
indicar
los
porcentajes
correspondientes que afectaran a cada uno de los coeficientes del presupuesto.
13.13.- Costos Indirectos
Partida con cantidad anulada Si se desea hacer un estudio de los Gastos Generales y/o Utilidades, se crea un captulo que permitir desglosar los costos indirectos. Para ello se procede de la siguiente forma:
Pgina 57 de 78
CAPACITACION PRESTO PRESUPUESTOS E INFORMES 8.O
Crear un capitulo llamado Costos Indirectos y dentro de l la Partida Gastos Generales Realizar el estudio de Gastos Generales como descomposicin de esta partida. Veamos un ejemplo:
Los Costos Indirectos pueden ser incluidos en el costo total de la obra:
O bien, conocido el valor de los Gastos Generales no se desea considerarlo en la sumatoria del costo total de la obra, sino para calcular su porcentaje o prorratearlo. Para esto se procede de la siguiente forma: o o Posicionarse sobre rCanPres del captulo D (costos indirectos) Men contextual (botn mouse del lado derecho), seleccionar Anular Campo. Deja el Importe en cero, por lo que no se suma al Presupuesto:(el campo queda de color gris )
Pgina 58 de 78
CAPACITACION PRESTO PRESUPUESTOS E INFORMES 8.O
Porcentajes informados Si se desea que los Gastos Generales y otros porcentajes como Utilidades, Imprevistos e IVA sean utilizados en los informes, estos se incluyen en la configuracin de la obra, de la siguiente forma: Seleccionar Archivo / Propiedades de la obra / Datos / Porcentajes Teclear los valores en Archivo: Propiedades Obra: Datos: Porcentajes), como se indic en el captulo 1: Propiedades Obra: Datos (pgina 9). Estos valores pueden opcionalmente ser prorrateados, o anotados al pi de los informes.
14.14.- Presto y Excel
Para copiar desde Excel, no es necesario modificar nada en Excel. Solo habr que vigilar que todas las lneas que se desea copiar tengan cdigos y que no haya cdigos iguales para conceptos diferentes. Adems, es conveniente solo tener abierto en Presto la obra de destino de lo que se desea copiar ya que podra existir en otra un cdigo igual al que se est copiando y, en ese caso, Presto dara prioridad al contenido del que ya existe en la obra. En la ventana de Presto donde se va a Pegar (por ejemplo Presupuesto) es necesario preparar las columnas para que la copia se haga Seleccionar Men contextual: Elegir columnas visibles, para ordenar los campos tal como est en Excel. En este caso dejar en las 4 primeras posiciones de Campos Elegidos: Cdigo, Resumen, Ud y CanPres. No es necesario borrar el resto de los campos. En Excel, seleccionar lo que se quiere copiar (sin ttulos de columnas) En Excel, Edicin: Copiar (Ctrl +C)
Pgina 59 de 78
CAPACITACION PRESTO PRESUPUESTOS E INFORMES 8.O
En Presto, Edicin: Pegar (Ctrl + V) en la ventana de Presupuesto ya preparada. Se copiar toda la informacin de Excel, excepto lneas vacas o sin cdigo Restaurar esquema Aparece el Presupuesto que fue copiado de Excel. Todo el itemizado aparece en el primer nivel y tiene naturaleza de Captulo. Normalmente las cantidades aparecern sin decimales, dada la configuracin por defecto de los captulos. Sin embargo, mantienen ocultos los decimales del original.
Ser necesario identificar las Partidas y cambiar su naturaleza: Sobre la cabecera de la colunma Ud elegir en el Menu Contextual Ordenar en Pantalla ascendente: quedarn en primer lugar los Captulos y Subcaptulos (no tienen unidad) y luego las partidas que siempre tienen unidad. Seleccionar todas las que tienen Ud y cambiar su Naturaleza a Partida. Al restaurar esquema vuelve a quedar ordenado el itemizado tal como fue importado. Para organizar el rbol del Presupuesto, se puede utilizar uno de los siguientes procedimientos: 1) Copiar y Mover Marcar. Doble click en Obra gruesa, el que pasa a la cabecera. Marcar las Partidas a mover y activar Copiar Poner en cabecera el Captulo (o Sub-capitulo) donde se desea llevar las Partidas Aplicar Edicin/Mover (o tecla F4)
2) Mover por mscara Doble click en Obra gruesa, el que pasa a la cabecera. Herramientas: Mover o F4 Aparece ventana de Mscara Cdigos Teclear A* Como estamos dentro del cdigo A, avisa que hay circularidad en relacin Aceptar Mueve los cdigos que comiencen con A a la Obra Gruesa
Pgina 60 de 78
CAPACITACION PRESTO PRESUPUESTOS E INFORMES 8.O
Bajar un nivel e ingresar al Subcaptulo Movimiento de Tierras Activar F4 Aparece ventana de Mscara Cdigo Teclear A1* Aceptar. Si se ha puesto A1.*, no da mensaje de circularidad, ya que el cdigo superior no es A1., sino A1 Otro procedimiento, obligatorio cuando la codificacin no es estructurado, consiste en: Seleccionar A2, A3, A4, A5 y A6 y activar Copiar Con el Captulo Obra gruesa en cabecera activar Herramientas: Mover o F4. Si en lugar de este paso se activara Pegar la informacin quedara tanto en el lugar de origen como en el de destino
Se sigue operando de la misma forma en cada subcaptulo hasta organizar todo el Presupuesto en la estructura de Presto el que queda de la siguiente forma, al visualizarlo en la estructura rbol:
3) Arrastrar Tambin es posible cambiar de posicin cualquier concepto arrastrndolo, uno a uno, en la ventana rbol.
Pgina 61 de 78
CAPACITACION PRESTO PRESUPUESTOS E INFORMES 8.O
Exportar a Excel Permite exportar un archivo Presto a Excel, en el formato de Presupuesto o en comparacin con otras ventanas. La exportacin puede incluir los datos asociados en Texto1 (exportar texto). De la siguiente forma: Seleccionar Archivo Exportar / Excel, donde aparece la siguiente ventana:
Elegir la categora de conceptos que se requieran (captulos, captulos y partidas; captulos, partidas y descomposicin) Elegir el Esquema que se requiere exportar, por ejemplo Presupuesto. Al aplicar autoformato, Excel ofrecer los formatos posibles, quedando de la siguiente forma:
Pgina 62 de 78
CAPACITACION PRESTO PRESUPUESTOS E INFORMES 8.O
Si no se elige autoformato, Excel por defecto muestra el siguiente formato:
Tambin es posible elegir , si se requiere la comparacin entre dos esquemas, por ejemplo Presupuesto y Certificacin , donde se aprecia as:
Pgina 63 de 78
CAPACITACION PRESTO PRESUPUESTOS E INFORMES 8.O
Importacin de Excel Importa una hoja Excel siempre que tenga la misma estructura que el formato de exportacin usado en "Archivo: Importar: Excel". Se pueden crear hojas de clculo nuevas, o bien exportarlas, completando o modificando su informacin, para importarlas de nuevo. Importa los valores con los decimales que se vean en Excel. Si en Excel se ven 2 decimales y el valor correspondiente en Presto est redondeado a cero decimales, se ven los nmeros enteros, pero estn los decimales, de forma que si se aumentara en Presto el nmero de decimales, se veran los dems. Si el valor estuviera redondeado en Presto a cuatro decimales, se veran los decimales que se ven en Excel, seguidos por ceros. Se puede importar una hoja de Excel, siempre que tenga la misma estructura que las hojas exportadas. Los detalles exactos pueden consultarse en el manual de Presto.
Estructura del formato de importacin desde Excel Para entender el formato de importacin, lo ms sencillo es exportar una obra de Presto a Excel con las opciones similares a la deseada (por ejemplo, con captulos y partidas) y fijarse en el resultado.
Pgina 64 de 78
CAPACITACION PRESTO PRESUPUESTOS E INFORMES 8.O
Se importan las filas desde la 4 inclusive en adelante. No se importa ningn campo de los que al exportar una obra contienen frmulas de Excel. El nmero de columnas es fijo e identifica el contenido de la hoja, de la siguiente forma: Los nombres de la cabecera de columnas no se tienen en cuenta., slo la posicin, con la estructura siguiente:
Tipo Captulos/ Captulos y subcaptulos Captulos y partidas / Todo Captulos y partidas / Todo, con medicin
A Cdigo
B Resumen
C Importe
Cdigo
Naturaleza
Unidad
Resumen
Cantidad
Precio
Cdigo
Naturaleza
Unidad
Resumen
Comentario
Pgina 65 de 78
CAPACITACION PRESTO PRESUPUESTOS E INFORMES 8.O
15.15.- Estados de Pago
Fases Permite indicar las fechas de los Estados de Pago que una constructora presenta a su mandante para el cobro de una parte de ella. Los precios de las partidas y conceptos inferiores son los de "Presupuesto". Las cantidades de las partidas son las aceptadas por el mandante como ejecutadas (Certificacin). Se realiza de la siguiente forma: Seleccionar icono Propiedades Obra Seleccionar Obra: Fechas. Aparece la siguiente ventana:
En esta ventana, se pueden incluir fechas relevantes para una obra. Elegir 14/02/2005 como valor de la variable zFecInicioObra (Fecha de inicio de la obra)
Seleccionar el icono Resumen de Fases
Pgina 66 de 78
CAPACITACION PRESTO PRESUPUESTOS E INFORMES 8.O
Resumen de fases: Tabla general de la obra que resume, para cada periodo, los costos totales y por naturalezas de cada esquema. Aqu se indica la fecha de trmino de cada periodo o Fase. Los valores del Resumen de fases se calculan mediante "Clculo: Detalles y fases". Al accionar este Icono aparece la siguiente ventana:
Donde: Fecha es la fecha de cierre de cada certificacin o fase, es decir la fecha hasta donde cubre el Estado de Pago. En el ejemplo se ha considerado que los estados de Pago se cierran los ltimos das de cada mes, comenzando desde marzo. Adems en la cabecera bajo qFecha aparece la fecha de inicio de obra la cual fue escrita en la Propiedades de la obra. En Resumen de Fases, adems aparecen los costos de Mano de Obra, Maquinaria y Materiales que fueron considerados en el Presupuestos, y certificados en las distintas fases. En la columna Fecha Pr se registra la fecha en que el Presupuesto ha sido modificado. Esta fecha se incluye dentro de la fase correspondiente. Avance Fsico de las Partidas Mantener activo el icono Ver datos del concepto de cabecera. Posicionarse en la partida a la que se requiere informar avance (certificar) Seleccionar Fases
Pgina 67 de 78
CAPACITACION PRESTO PRESUPUESTOS E INFORMES 8.O
Aparece la siguiente ventana
El avance por fase, se puede indicar como cantidad certificada (CanCert) o en porcentaje (PorCert). Al ingresar la cantidad certificada en una fase, se obtiene: o o o o o o o En la cabecera bajo Cantidad Certificada, la cantidad acumulada Todas las fechas de Estados de Pago creadas en Resumen de Fases Se calcula el porcentaje de avance que representa la cantidad certificada informada En la cabecera de porcentaje certificado aparece el porcentaje acumulado En el campo Cert, aparece cada avance valorizado En el campo OrCanCert aparece el avance acumulado hasta cada fase. En el campo OrCert aparece los valores acumulados hasta cada fase.
Al ingresar el porcentaje de avance en lugar de la cantidad, se obtiene los mismos resultados.
Si no se ha indicado en Resumen de Fases la fecha de termino del periodo que cubre el Estado de Pago, al ingresar datos en una misma fase, por defecto se indica el ultimo da del mes, el que puede ser modificado en Resumen de Fases.
Pgina 68 de 78
CAPACITACION PRESTO PRESUPUESTOS E INFORMES 8.O
Emisin de Estados de Pago Aprobacin de Estado de Pago: Presto permite incluir avances en cualquier fase, por lo que, para emitir un Estado de Pago, es necesario indicar en la ventana de Fases, cual es el Estado de Pago aprobado. Seleccionar la ventana Precios Seleccionar Fases : Certificacin
: Presupuesto / Certificacin
Seleccionar la Fase 3 que quiere aprobar y con el botn derecho active Aprobar fase de certificacin, ejecucin y planificacin.
En CanCert, aparece aprobada la fase seleccionada y el resto esta gris , esto quiere decir que se considera hasta el la 3ra. fase del Estado de Pago: En Precios / Certificacin, aparece el avance (certificacin) de las partidas, captulos y abre hasta la fase aprobada. En Precios/Certificacin, aparece el avance (certificacin) de las partidas, captulos y la obra, hasta la Fase aprobada.
Se puede elegir columnas que muestren los importes de los recursos correspondientes al avance considerado. Todos los informes de Recursos, Precios Unitarios y Presupuestos permiten indicar los valores correspondientes hasta el Estado de Pago ( Fase ) aprobado.
Pgina 69 de 78
CAPACITACION PRESTO PRESUPUESTOS E INFORMES 8.O
Seleccionar Icono Resumen de Fases Indica el total valorizado de los diversos avances informados para cada partida, para cada Estado de Pago y acumulado a cada fase. Imprimir estado de pago.
Modificacin de cantidad de obra presupuestada. Si no se dispone del Mdulo de Mediciones se debe incluir en la columna Can Pres de la fase 1 la cantidad total presupuestada para cada partida. En la columna Fecha Pr del Resumen de Fases, incluir la fecha en que se hace la modificacin, en la fase correspondiente En la fase respectiva se incluye la cantidad (positiva o negativa) que se ha modificado el presupuesto de acuerdo con el mandante. Las fases del presupuesto se aprueban separadamente para cada partida. Para visualizar e imprimir los Estados de Pago, ir a Informes/
Presupuestos/ Estados de pago. Elegir el que se adecue al tipo de Devolucin de anticipo a utilizar. Aparece el cuadro de dilogo, que se completa de la siguiente forma: o o o o Fecha Base: Fecha de entrega del Estado de Pago Nombre de la moneda : Moneda que se elige para al impresin Valor de la unidad monetaria : Valor de la paridad en relacin a la moneda en que se encuentra el presupuesto Tipos de porcentajes: Elegir si se desea que los porcentajes (G. Generales, Utilidades e Imprevistos) se muestren o sean prorrateados
Pgina 70 de 78
CAPACITACION PRESTO PRESUPUESTOS E INFORMES 8.O
o o o o o o o o o
Con porcentajes : Si se les va a incluir o no Tipo de cdigo: si la impresin ser con el primer cdigo, el segundo o el cdigo indentado (tipo 1, 1.1, 1.2, etc.) Totalizado por captulos: Si se requiere o no totalizado por captulos Totalizado por subcaptulos: Si se requiere o no totalizado por subcaptulos Con Texto 1: Si se desea o no con texto incluido en algn concepto Estado de Pago: nmero de Estado de Pago que se est ejecutando % reajuste : Indicar reajuste a aplicar % retencin: Indicar retencin a aplicar Devolucin Anticipo: Monto a devolver en este E. de Pago ( O%, Segn la eleccin del informe realizado.)
Vista Preliminar Si el presupuesto ha utilizado como Divisa general el Peso Chileno (CLP) y si se desea imprimir el Estado de Pago, u otro informe, en UF por ejemplo, se debe seguir el siguiente procedimiento: o En Propiedades de la obra / Redondeos indicar el nmero de decimales que se desea mostrar en el Informe, tanto en los precios (zDec), como en los subtotales (zDecImp) y en los insumos (zDecNat) cuando se imprima los Precios Unitarios y los Recursos o En los parmetros de impresin debe indicar:
Pgina 71 de 78
CAPACITACION PRESTO PRESUPUESTOS E INFORMES 8.O
Nombre de la Moneda : UF Valor Unitaria de la Moneda: (Valor de la UF en pesos) 17300.
No olvide que mientras ms decimales utilicen, ms exacto ser el resultado de esta conversin que, a veces, significa dividir valores muy pequeos por 17300, como en este ejemplo. Si se desea imprimir en otra moneda, como UF por ejemplo es aconsejable primero convertir el presupuesto a esta divisa para luego imprimir en esta divisa. Secuencia a seguir: o o o o o o En Entorno de trabajo, establecer la pariedad entre pesos chilenos y UF Crear proyecto nuevo. Elegir como plantilla el proyecto a imprimir. En Datos de la Obra, poner UF como divisa principal. Elegir Cambiar divisa Imprimir normalmente con Nombre de la moneda igual UF y Valor unidad monetaria igual a 1. Todo informe puede ser importado o exportado a los formatos RTF, PDF y TXT.
16.16.- Datos Asociados
Cada concepto permite incluir informacin complementara de tipo texto, imagen o dibujo.
1( ), Textos 1( t ), 2 ( t )
Texto descriptivo asociado al concepto, sin limitacin de tamao, con fuentes seleccionables, mrgenes, tabuladores, rellenos de tabulacin, tablas, imgenes en tablas y color de letra. Los que no pueden generarse usando los comandos de la ventana de texto en Presto, como las tablas, pueden crearse en un procesador de textos, y copiarse o importarse. Las tablas han de ser homogneas, con filas y columnas continuas. "Archivo: Entorno de trabajo: Generales" cuenta con la opcin "Imprimir los textos sin atributos de formato" que hace que los textos con atributos de formato se impriman como si no stos no existieran.
Pgina 72 de 78
CAPACITACION PRESTO PRESUPUESTOS E INFORMES 8.O
El men contextual y los iconos de la lnea de cabecera ofrecen Exportar o Importar el texto de esta ventana, tanto archivos TXT como RTF. Ajuste de lnea presenta cada prrafo (texto entre dos retornos de carro) en una sola lnea. Opciones de formato del texto que se aplican a los informes y a las pginas en HTML Presto Informes tiene en cuenta los siguientes atributos de texto de los conceptos: o o o o o o o o Propiedades de la fuente (fuente, espaciado, negrita, cursiva, color de texto y color de fondo). Propiedades del prrafo (alineacin, sangra y tabulaciones). Numeracin y vietas. Sombreados de texto. Tabulaciones, alineadas siempre a la izquierda y sin relleno. Estilos de fuente, prrafo y numeracin. Tablas (alto variable, celdas combinadas, alineacin de texto, colores de borde, bordes visibles o no, imgenes). Imgenes.
Pueden no aparecer algunos atributos del formato, especialmente los referidos a tablas. Muchos de estos atributos se aplican al generar pginas en HTML con Presto Internet.
Pgina 73 de 78
CAPACITACION PRESTO PRESUPUESTOS E INFORMES 8.O
Imagen ( i ) Imagen asociada al concepto con fotografas, texturas, etc. Los iconos o el men contextual permiten: Exportar o Importar las imgenes. Soporta los formatos BMP, JPEG, PCX, TIFF, PNG, EPS, la imagen se guarda en el formato en que se import, por lo que mantiene su tamao, resolucin, profundidad de color y otras caractersticas. Si se pega del portapapeles, la imagen se guarda, siempre que es posible, en formato PNG y, si no, en el formato original si est soportado. Para cambiar las imgenes de formato, ya que cada formato tiene propiedades especficas, se usa "Herramientas: Optimizar imgenes". Zoom todo, Zoom 100% o Zoom por ventana para elegir entre el modo en que la imagen cabe completa, se presenta a su tamao, o se define con una ventana la parte que se ver.
Dibujo ( d ) Dibujo vectorial asociado al concepto, soporta los formatos DXF, DWG, WMF. La compacidad y potencia del formato DWG lo hacen preferible. Si se pega del portapapeles, el dibujo se guarda en WMF.
Pgina 74 de 78
CAPACITACION PRESTO PRESUPUESTOS E INFORMES 8.O
Los iconos y el men contextual permiten exportar o importar los dibujos en sus formatos y gestionar los diferentes modos de zoom.
17.17.- Directorios
En el Men Entorno de Trabajo/Directorios es posible relacionar los directorios que se desea sean ofrecidos por defecto. Especial atencin merece: Obras Informes CAD Opciones de Usuario Temporal : Ruta ofrecida al crear un nuevo proyecto : acceso directo a los informes desde ese men. : Directorio por default para abrir los archivo de CAD : Directorio donde guarda la configuracin de los filtros, divisa, etc. : Directorio Temporal.
18.18.- Otros comandos
Importacin de datos de una obra a la actual Importar a la lista actual datos de otra obra. De la siguiente forma: Abrir un archivo nuevo Seleccionar Propiedades de la Obra: Datos
Pgina 75 de 78
CAPACITACION PRESTO PRESUPUESTOS E INFORMES 8.O
Seleccionar Importar a la lista actual datos de otra obra Aparece la siguiente ventana:
Elegir Cenzano (por ejemplo), seleccionar abrir y el sistema importa los datos de la obra (nombre, direccin, telfono, etc.) a la obra nueva. Quedando los datos incorporados a la obra de la siguiente forma:
Pgina 76 de 78
CAPACITACION PRESTO PRESUPUESTOS E INFORMES 8.O
Proteccin de acceso a obras Proteger el acceso a una obra con contrasea: Abrir propiedades de obra Desplegar ventana de seguridad
Pgina 77 de 78
CAPACITACION PRESTO PRESUPUESTOS E INFORMES 8.O
Seleccionar con contrasea e introducirla en la siguiente ventana:
La contrasea introducida es valida desde el momento en que se guarde la obra.
Pgina 78 de 78
You might also like
- Edoc - Pub - Sap2000 Bas Sesion 1 Manual PDFDocument55 pagesEdoc - Pub - Sap2000 Bas Sesion 1 Manual PDFFrancisco Javier Torres AlvaradoNo ratings yet
- Arquímedes y Control de Obra - Plantillas de Listados PDFDocument42 pagesArquímedes y Control de Obra - Plantillas de Listados PDFAdrián Chura100% (1)
- Revit 2015Document480 pagesRevit 2015rui serrano100% (1)
- Manual Presto 8.9Document58 pagesManual Presto 8.9gamacadNo ratings yet
- Arquimedes y Generador de Precios de CYPE 2012Document419 pagesArquimedes y Generador de Precios de CYPE 2012Juan Torres100% (1)
- Autodesk AutoCAD Civil 3D - Módulo Intermedio - Versión 1.00 (Capítulo IV) PDFDocument59 pagesAutodesk AutoCAD Civil 3D - Módulo Intermedio - Versión 1.00 (Capítulo IV) PDFMau0506No ratings yet
- Guías Rápidas de Revit: Como escalar correctamente planosFrom EverandGuías Rápidas de Revit: Como escalar correctamente planosRating: 5 out of 5 stars5/5 (1)
- Manual Presto 8.9 (Modulos, Presupuesto, Mediciones, Cad y Tiempos)Document126 pagesManual Presto 8.9 (Modulos, Presupuesto, Mediciones, Cad y Tiempos)JulioNo ratings yet
- Planificación económica en PrestoDocument30 pagesPlanificación económica en PrestoJorge MartinezNo ratings yet
- CYPECAD Cimentaciones 1999.1 2Document76 pagesCYPECAD Cimentaciones 1999.1 2Luis Carlos VegaNo ratings yet
- Curso RobotDocument8 pagesCurso RobotAdrian DiezNo ratings yet
- Anexo E-03-Nhblt-CD Coordinación Bim r00 16Document33 pagesAnexo E-03-Nhblt-CD Coordinación Bim r00 16Roberto Gonzalo Castro Silva0% (1)
- Istram Diseño POL - 03 - Diseno - de - La - RasanteDocument8 pagesIstram Diseño POL - 03 - Diseno - de - La - RasanteFernando Andrés ParraNo ratings yet
- Programacion - Con.visual - Basic.6. .Grupo - EidosDocument815 pagesProgramacion - Con.visual - Basic.6. .Grupo - EidosJosua Obando100% (1)
- Manual Revit Final Arq TelloDocument140 pagesManual Revit Final Arq TelloEdwin Garcia AredoNo ratings yet
- Tutorial Revit MEP: Instalaciones sanitarias básicasDocument38 pagesTutorial Revit MEP: Instalaciones sanitarias básicasALECKS ERAZONo ratings yet
- Manual ClipDocument1,027 pagesManual ClipOrlando ManriquezNo ratings yet
- Curso Presto presupuestosDocument177 pagesCurso Presto presupuestosDante CordobaNo ratings yet
- Instalaciones de Edificios - Manual Del Usuario - CypeDocument118 pagesInstalaciones de Edificios - Manual Del Usuario - CypeGabrielaNo ratings yet
- Arquímedes y Control de Obra - Manual Del UsuarioDocument79 pagesArquímedes y Control de Obra - Manual Del UsuarioEdgar AlcantaraNo ratings yet
- CYPE-Connect - Manual Del UsuarioDocument20 pagesCYPE-Connect - Manual Del Usuarioluist2483No ratings yet
- Autocad Civil 3d 2010 - Veneconsult-2410Document77 pagesAutocad Civil 3d 2010 - Veneconsult-2410Daniel Moreno Castillo100% (1)
- Istram AvanzadoDocument4 pagesIstram AvanzadoRaúl Pérez Rivera0% (1)
- Manual Project 2007Document63 pagesManual Project 2007Hazel Salazar100% (1)
- Manual 2018 Curso Presto Ultima Version OctubreDocument109 pagesManual 2018 Curso Presto Ultima Version OctubreCarlos OtinianoNo ratings yet
- MANUALDocument19 pagesMANUALCamila Belén CasanuevaNo ratings yet
- Manual Curso Civil 3D 2013 PDFDocument95 pagesManual Curso Civil 3D 2013 PDFAlexander Poma100% (2)
- Installation Manual ESDocument83 pagesInstallation Manual EStru_matiNo ratings yet
- Presto 8.8 Castellanoespañol1Document77 pagesPresto 8.8 Castellanoespañol1Pepe RialNo ratings yet
- Presto 8.8 Castellanoespañol2Document76 pagesPresto 8.8 Castellanoespañol2Pepe RialNo ratings yet
- Manual de Usuario Pcon PlannerDocument186 pagesManual de Usuario Pcon PlannerAlberto Varalli50% (2)
- JAVA. Interfaces gráficas y aplicaciones para Internet. 4ª Edición.: OfimáticaFrom EverandJAVA. Interfaces gráficas y aplicaciones para Internet. 4ª Edición.: OfimáticaRating: 4 out of 5 stars4/5 (3)
- Manual de Open Office WriterDocument61 pagesManual de Open Office WriterPaleoflaco100% (1)
- Administrador DEBIANDocument48 pagesAdministrador DEBIANJunior SumosaNo ratings yet
- Manual PUWIN+Document654 pagesManual PUWIN+Hugo GaVazquezNo ratings yet
- Enciclopedia de Microsoft Visual C#.From EverandEnciclopedia de Microsoft Visual C#.Rating: 5 out of 5 stars5/5 (1)
- Microsoft C#. Lenguaje y Aplicaciones. 2ª Edición.From EverandMicrosoft C#. Lenguaje y Aplicaciones. 2ª Edición.No ratings yet
- Adempiere Manual ES PDFDocument907 pagesAdempiere Manual ES PDFDavid G Marquez Jr.No ratings yet
- Edoc - Pub Adempiere Manual EsDocument907 pagesEdoc - Pub Adempiere Manual EsShakiro RuvalcabaNo ratings yet
- Manual Tutorial, Presto 8.8Document78 pagesManual Tutorial, Presto 8.8javiNo ratings yet
- Enciclopedia de Microsoft Visual Basic.: Diseño de juegos de PC/ordenadorFrom EverandEnciclopedia de Microsoft Visual Basic.: Diseño de juegos de PC/ordenadorNo ratings yet
- BIzagui Modeler Manual Del UsuarioDocument587 pagesBIzagui Modeler Manual Del UsuariolferpazNo ratings yet
- Microsoft Visual Basic .NET. Lenguaje y aplicaciones. 3ª Edición.: Diseño de juegos de PC/ordenadorFrom EverandMicrosoft Visual Basic .NET. Lenguaje y aplicaciones. 3ª Edición.: Diseño de juegos de PC/ordenadorNo ratings yet
- Configuracion SSEDocument196 pagesConfiguracion SSERicardoNo ratings yet
- Manual Excel AvanzadoDocument88 pagesManual Excel AvanzadosicogoenNo ratings yet
- Juan Fernando Villegas - Ingresarios PDFDocument316 pagesJuan Fernando Villegas - Ingresarios PDFEsteban Martin Santangelo50% (2)
- 11-5605 JS HYSYS Refresh - En.esDocument24 pages11-5605 JS HYSYS Refresh - En.esJorge Luis HernándezNo ratings yet
- Manual de Word 2010 PDFDocument122 pagesManual de Word 2010 PDFAlquiler Aulas Madrid100% (1)
- Cardpresso ManualDocument271 pagesCardpresso ManualJorge CabiesesNo ratings yet
- Capítulo 1. Aplicación Wpf...Document14 pagesCapítulo 1. Aplicación Wpf...José Ramón Devan DevanNo ratings yet
- Tutorial de PyGTK 2.0Document254 pagesTutorial de PyGTK 2.0Aprender LibreNo ratings yet
- Manual Cadworx MANUAL DE CADWORX PLANT PROFESSIONAL MANUAL DE CADWORX PLANT PROFESSIONAL PDFDocument130 pagesManual Cadworx MANUAL DE CADWORX PLANT PROFESSIONAL MANUAL DE CADWORX PLANT PROFESSIONAL PDFDavid Gustavo Duran TangoNo ratings yet
- Lantek Corte TutorialDocument15 pagesLantek Corte TutorialRoberto CvNo ratings yet
- SISGOT ManualDocument105 pagesSISGOT ManualIndrenetk Leon100% (1)
- Stakeholders, actores y modelado de casos de usoDocument29 pagesStakeholders, actores y modelado de casos de usoRobby RyanNo ratings yet
- Telme 6i Manual Usuario PDFDocument316 pagesTelme 6i Manual Usuario PDFjuanNo ratings yet
- PDF Guia Didactica Analisis Financiero CompressDocument115 pagesPDF Guia Didactica Analisis Financiero CompressJenniffer Geanella Añazco MerchanNo ratings yet
- Fundamentos de Programación para VideojuegosDocument23 pagesFundamentos de Programación para VideojuegosTIRZO ANTONIO MEDINA CARDENASNo ratings yet
- Examen Radioaficionado Categoría AspiranteDocument32 pagesExamen Radioaficionado Categoría AspirantelocqNo ratings yet
- Arya Cap 5Document50 pagesArya Cap 5Oscar Antonio Osses VargasNo ratings yet
- Reglamento de Radioaficionados: Preguntas de ExamenDocument29 pagesReglamento de Radioaficionados: Preguntas de ExamenPit MezajNo ratings yet
- APENDICE B - Solo RespuestasDocument9 pagesAPENDICE B - Solo RespuestasFelipe VegaNo ratings yet
- HistoriaDocument5 pagesHistoriaOscar Antonio Osses VargasNo ratings yet
- Taller Normas APA 2022Document33 pagesTaller Normas APA 2022Oscar Antonio Osses VargasNo ratings yet
- 2M Fisica Semana 20Document5 pages2M Fisica Semana 20Oscar Antonio Osses VargasNo ratings yet
- Catalogo General - Comercial Mery SpaDocument31 pagesCatalogo General - Comercial Mery SpaOscar Antonio Osses VargasNo ratings yet
- Los Pueblos PrecolombinosDocument8 pagesLos Pueblos PrecolombinosOscar Antonio Osses VargasNo ratings yet
- Segunda Ebullición y formación de stockwork y brechasDocument22 pagesSegunda Ebullición y formación de stockwork y brechasOscar Antonio Osses VargasNo ratings yet
- Segunda Ebullición y formación de stockwork y brechasDocument22 pagesSegunda Ebullición y formación de stockwork y brechasOscar Antonio Osses VargasNo ratings yet
- Material Mantenimiento Maquinas Minera Cerro VerdeDocument42 pagesMaterial Mantenimiento Maquinas Minera Cerro VerdeInspectores CalidadNo ratings yet
- Alcantara PDFDocument127 pagesAlcantara PDFpacoNo ratings yet
- Catalogo General Esquemas Tecnicos PDFDocument62 pagesCatalogo General Esquemas Tecnicos PDFalex_tamayo_7No ratings yet
- Horla City y Otros PDFDocument13 pagesHorla City y Otros PDFExequiel HernándezNo ratings yet
- CH 2 Lectura PDFDocument19 pagesCH 2 Lectura PDFjoeNo ratings yet
- Anexo Iv. Comprensión y Expresión Escrita. Narciso y EcoDocument4 pagesAnexo Iv. Comprensión y Expresión Escrita. Narciso y Econebrissensis100% (1)
- Axolotl - Julio CortazarDocument4 pagesAxolotl - Julio Cortazarapi-302324956No ratings yet
- Homero. La IliadaDocument213 pagesHomero. La IliadaRaul CorreaNo ratings yet
- Cerro Boyero, Valenzuela (Córdoba) - Mirada Arqueológica Sobre Un Asentamiento de La Campiña CordobesaDocument41 pagesCerro Boyero, Valenzuela (Córdoba) - Mirada Arqueológica Sobre Un Asentamiento de La Campiña CordobesaJuan Antonio Pachón RomeroNo ratings yet
- Diez NegritosDocument12 pagesDiez Negritosnaagolden100% (2)
- Preceptiva Literaria Tropos Lenguaje LitDocument23 pagesPreceptiva Literaria Tropos Lenguaje LitLorena Cortés100% (1)
- Mi Amigo InseparableDocument2 pagesMi Amigo InseparableGerman MontenegroNo ratings yet
- Tecnicas de RedacciónDocument3 pagesTecnicas de RedacciónAndrea EverNo ratings yet
- Ingles Modulo 4 PDFDocument287 pagesIngles Modulo 4 PDFMarivy Torres CabezasNo ratings yet
- Fenomenos Semanticos ImprimirDocument10 pagesFenomenos Semanticos ImprimirAnDrez AguirreNo ratings yet
- Biografía e historia de la obra escultórica de Ismael Pozo Velit, artista peruanoDocument9 pagesBiografía e historia de la obra escultórica de Ismael Pozo Velit, artista peruanoKarina Guerreros Huanca100% (2)
- Lista CachimbosDocument6 pagesLista CachimbosKevinKisshhPeraltaRiosNo ratings yet
- Ruta Turística de Las Jornadas Reales - AranjuezDocument2 pagesRuta Turística de Las Jornadas Reales - AranjuezdcdNo ratings yet
- Puerto CholoDocument21 pagesPuerto CholoMartín Guevara0% (1)
- Conservacion, Preservacion y Difusion de La Celebracion de Dia de Muertos en El Estado de Mexico PDFDocument16 pagesConservacion, Preservacion y Difusion de La Celebracion de Dia de Muertos en El Estado de Mexico PDFMalusita100% (1)
- Estímulos Musicales en La InfanciaDocument4 pagesEstímulos Musicales en La InfanciaVictor Caycho100% (1)
- (De La Palabra A La Escena) BECAS DE DRAMATURGIA TEATRAL // 2014Document354 pages(De La Palabra A La Escena) BECAS DE DRAMATURGIA TEATRAL // 2014KokoNo ratings yet
- Nececidades para Reforzar IfáDocument5 pagesNececidades para Reforzar IfáIsaac Tejera Martel94% (48)
- El Mago Pincelín encuentra su lugar en el circoDocument2 pagesEl Mago Pincelín encuentra su lugar en el circoYerka OrdenesNo ratings yet
- Textualización Del Ensayo LiterarioDocument4 pagesTextualización Del Ensayo LiterarioJoselyn Reyes RamosNo ratings yet
- Diagrama de FlujoDocument1 pageDiagrama de FlujoAngel Rafa RamirezNo ratings yet
- Factores y funciones del lenguajeDocument3 pagesFactores y funciones del lenguajeJulia Esperanza Roa RamenzoniNo ratings yet
- Jardin Infantil El Porvenir en BogotaDocument4 pagesJardin Infantil El Porvenir en BogotaLeonel FernadezNo ratings yet
- Rasgueo de AcordesDocument4 pagesRasgueo de AcordesFeliciano PerezNo ratings yet
- Porfavor Vuelve A Casa Christine Nostlinger ResumenDocument6 pagesPorfavor Vuelve A Casa Christine Nostlinger ResumenDenis Quispe Rossello67% (3)
- Caracteristicas de La Sociedad IncaDocument12 pagesCaracteristicas de La Sociedad IncaVanessa Milagros Whang Rodas100% (1)