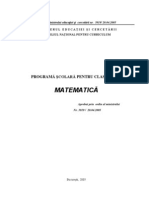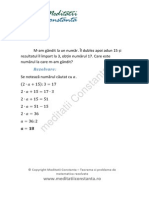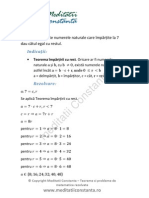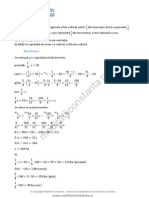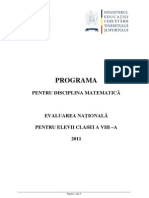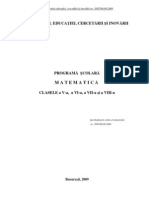Professional Documents
Culture Documents
Modulul 3word
Uploaded by
silviactaOriginal Title
Copyright
Available Formats
Share this document
Did you find this document useful?
Is this content inappropriate?
Report this DocumentCopyright:
Available Formats
Modulul 3word
Uploaded by
silviactaCopyright:
Available Formats
3.1. Introducere 3.1.1. Primii pai n procesarea text 3.1.1.1. Cunotine necesare: Deschiderea unei aplicaii de procesare de text.
Programul WORD este un produs software care face parte din pachetul de programe Microsoft Office, care reprezint un procesor puternic de texte n mediul de operare Windows. Editorul de texte WORD este mai mult dect o foaie de hrtie electronic. Acesta ofer posibilitatea de a schimba aspectul cuvintelor. Se pot modifica tipul fonturilor, culorile, dimensiunile acestora dar i diferitele caracteristici ale paragrafelor. Se pot aduga imagini, tabele i diagrame. Programul poate verifica din punct de vedere ortografic i gramatical corectitudinea i n acelai timp furnizeaz multe alte instrumente care pot face ca scrierea s aib un aspect deosebit. Lansarea n execuie se face prin apelarea butonului Start Programs Microsoft WORD Programul se mai poate deschide i prin executarea unui dublu clic pe pictograma Microsoft WORD aflat pe desktop.
Un ecran Word pentru Windows are urmtoarele componente: Bara de titlu apare n partea cea mai de sus a ecranului i conine numele aplicaiei (Microsoft Word) i numele documentului pe care l editm (activ); Bara de meniuri conine numele meniurilor din programul WORD. Selectarea meniurilor de pe bar se poate face cu mouse-ul, sau cu tastatura (Alt + litera subliniat) din numele meniului respectiv. Cnd este selectat un meniu se deruleaz n jos pe ecran o list de comenzi. Dac o comand este scris cu o culoare tears nseamn c acea comand nu este disponibil n acel moment. Bara de instrumente standard conine o serie de butoane care ajut la executarea rapid a unor proceduri (deschidere, salvare document, etc.). Ea poate fi folosit numai cu ajutorul mouse-ului; Bara de instrumente de formatare a textului este folosit pentru formatarea caracterelor selectate sau ale paragrafului curent. Poate fi folosit numai cu mouse-ul; Rigla ne arat marginile documentului, alinierile, locul unde sare cursorul cnd se apas tasta Tab; Zona de lucru conine documentul n lucru; Barele de defilare (orizontal i vertical), ajut la deplasarea mai rapid n cadrul documentului, cu ajutorul mouse-ului; Linia de stare conine informaii referitoare la document (numrul paginii, numrul seciunii n care se lucreaz, poziia punctului de inserare n cadrul documentului, ora curent etc.).
3.1.1.2. Cunotine necesare: Deschiderea unui document existent. Varianta I. Deschiderea unui document existent fr a avea aplicaia Word n funciune: 1. prin apelarea butonului Start Documents documentele recent create; 2. din fereastra Explorer prin executarea unui dublu clic pe documentul dorit. Varianta II. Deschiderea unui document existent cu ajutorul aplicaiei Word: 1. se selecteaz Open din meniul File sau butonul Open de pe bara de instrumente standard. Apare o caset de dialog Open. 2. n caseta text File Name, se tasteaz numele documentului dorit sau se selecteaz acel document din lista existent n directorul curent. 3. apoi se selecteaz OK (se poate deschide rapid documentul executnd dublu clic pe acesta n list). OBSERVAII: a) dac documentul care trebuie deschis se afl pe alt unitate de disc dect cea afiat (C), atunci n fereastra de dialog Open, n lista derulant Drives (sau Look in), se selecteaz unitatea de disc pe care se afl acel document (A, B etc.) i apoi, se execut dublu clic pe numele lui din lista File Name. b) dac documentul nu se afl n directorul curent, atunci n caseta de listare Directories din fereastra de dialog Open, se execut dublu clic pe directorul care conine acel document iar n caseta de listare File Name, se execut dublu clic pe numele documentului respectiv. c) Word pstreaz implicit evidena ultimelor patru documente care au fost deschise n partea de jos a meniului File. 4
3.1.1.3. Cunotine necesare Deschiderea mai multor documente Exist posibilitatea de a avea mai multe documente deschise simultan. Procedeul de deschidere este acelai ca i cel din seciunea anterioar, ele fiind suprapuse pe ecran i semnalate n Taskbar. Alegerea pentru lucru a unui alt document din cele deschise se poate face fie prin executarea unui clic pe numele fiierului de pe taskbar, fie prin alegerea fiierului respectiv din meniul Window. Se poate opta pentru lucrul simultan la dou sau mai multe fiiere alegnd opiunea Arrange All a meniului Window. Tot pentru creterea rapiditii lucrului se poate opta pentru comanda Split a meniului Window care permite mprirea cmpului de lucru n dou zone, uurnd astfel considerabil activitatea de editare.
3.1.1.4. Cunotine necesare Crearea unui nou document. Varianta I. Deschiderea unui document nou fr a avea aplicaia Word n funciune: 1. prin apelarea butonului Start New Office Document alegerea opiunii Word Blank document. 2. dac fereastra Explorer este deschis: se selcteaz cu butonul funciilor speciale al mouse-ului directorul n care se dorete salvarea documentului i apoi se alege opiunea New Word Document. Varianta II. Deschiderea unui document existent cu aplicaia Word: 1. se selecteaz opiunea New... a meniului File. 2. prin dublu clic pe simbolul corespunztor de pe bara de instrumente. n fereastra de dialog se poate alege ntre mai multe etichete care ofer diferite tipuri de documente: document vid, scrisori i faxuri, publicaii, brouri, dicionare i alte tipuri. Pe modelul deschis urmeaz s se execute modificrile de personalizare a documentului.
3.1.1.5. Cunotine necesare Salvarea unui document existent pe hard disk sau pe o dischet. Salvarea pentru prima oar a unui document. Cnd se realizeaz un document cu aplicaia Word, el este memorat, pstrat n memoria calculatorului sub numele Document n, unde n este un numr care crete pe msur ce se creaz noi documente. Un document este pstrat temporar n memoria calculatorului, pn cnd se nchide aplicaia Word. Pentru a putea pstra i ulterior regsi documentul acesta trebuie salvat pe disc. Salvarea unui document pentru prima dat presupune apelarea comenzii Save i alocarea unui nume fierului. Pentru aceasta se executat urmtorii pai: a) se selecteaz din meniul File comanda Save. Pe ecran apare o caset de dialog; b) n caseta de text File Name din fereastra de dialog, se introduce numele documentului. Word ataeaz automat extensia .doc cnd documentul este salvat. Se selecteaz locaia de salvare i se apas butonul OK.; c) dac salvarea documentului se face pe dischet, atunci n fereastra de dialog File Save As, n caseta derulant Save in se selecteaz unitatea de disc pe care efectum salvarea (A, B), dup care se apas butonul Save OBSERVAIE: Opiunea Save As se folosete pentru salvarea sau realizarea unei copii, unui fiier cu acelai nume n alt locaie, sau cu nume diferit n aceeai locaie. n aceeai locaie nu pot exista doua fiiere sau directoare cu acelai nume. Folosirea opiunii Save duce la salvarea modificrilor realizate n fiier.
Salvarea unui document denumit anterior. Pe msur ce se lucreaz ntr-un document, este necesar ca acesta s fie salvat, pentru a nu risca pierderea datelor (exemplu, o ntrerupere de curent). Nu mai este nevoie s se renumeasc documentul (fiierul). Salvarea documentului se face cu ajutorul comenzii Save, din meniul File (nu se mai afieaz nici o fereastr de dialog); prin apsarea butonului Save de pe bara de instrumente standard sau cu ajutorul combinaiei de taste Ctrl+S. Documentul respectiv se suprascrie peste versiunea anterioar a acelui document pe disc, astfel nct orice modificri efectuate dup ultima salvare nlocuiesc versiunea precedent a documentului stocat. Salvarea tuturor documentelor deschise. n cazul n care avem mai multe documente deschise le putem nchide pe toate simultan selectnd comanda File Save All. Documentele respective se presupune c au fost denumite anterior. OBSERVAIE: Dac numele documentului mai exist n subdirectorul respectiv, atunci programul Word ntreab dac poate nlocui fiierului respectiv, sau dac se opteaz pentru schimbarea denumirii fiierului.
3.1.1.6. Cunotine necesare: Folosirea funciei Help. nchiderea unui document. nchiderea aplicaiei de procesare de text. Funcia Help poate fi activat prin apelarea opiunii Show the Office Assistant a meniului Help, prin apsarea butonului corespunztor de pe bara de instrumente sau prin apsarea tastei F1. Opiunea Office on the Web a meniului Help permite updatarea aplicaiei, descrcarea unor imagini, a unor abloane i chiar obinerea asistenei online. nchiderea asistentului se face prin executarea unui clic dreapta pe imagine i alegerea apoi a comenzii Hide. Pentru a nchide documentul curent se selecteaz FileClose. Dac nu a fost salvat documentul, sau au mai fost modificri n el de la ultima salvare, Word afieaz o caset cu un mesaj prin care se cere salvarea modificrilor. Exist la dispoziie urmtoarele alternative: a) se selecteaz Yes pentru salvarea fiierului; b) se selecteaz No pentru a nchide documentul fr salvarea acestuia; c) se selecteaz Cancel pentru a continua lucrul n documentul respectiv. Dup ce s-au nchis toate documentele n care s-a lucrat (pe bara de titlu nu mai apare nici un nume de document, numai Microsoft Word), se selecteaz File-Exit i astfel se prsete programul Word.
3.1.2. Ajustarea setrilor de baz. 3.1.2.1. Cunotine necesare: Schimbarea modului de afiare a paginii. Aspectul general al unui document depinde i de modul n care se aranjeaz textul i grafica n fiecare pagin, adic de configurarea paginilor. Aceast aezare cuprinde: marginile, antetele, notele de subsol, notele de final, coloanele. Se pot alege dimensiunile i orientarea paginii, se pot numerota paginile, se poate mpri documentul n seciuni. Moduri de vizualizare a unui document Word ofer patru moduri de vizualizare (afiare) a unui document pe ecran la editare: Normal, Outline (schi), Page Layout (pagin) (sau Print Layout n versiunile mai noi ale Microsoft Office), Master Document (document principal). Modul Normal Este modul implicit al programului Word, cel mai des folosit pentru o scriere mai rapid, n prima form, a unui document, cnd nu intereseaz cum va arta pe hrtie. n acest mod de vizualizare se poate observa aranjarea n pagin a caracterelor i paragrafelor, alinierea, ntreruperile de linie, seciune sau pagin. Unele elemente ale paginii nu se pot vedea pentru a mri viteza de editare. De exemplu, antetele, notele de subsol, coloanele alturate, numrul de pagin nu sunt afiate. Pentru a putea lucra n modul Normal, n meniul View de pe bara de meniuri, se selecteaz opiunea Normal.
10
Modul Outline (schi) Pentru a schia (a face un plan, a contura) un document mai mare, cu mai multe niveluri, Word-ul ofer un mod de prelucrare structurat, prin care se asigur opiuni de atribuire i schimbare a nivelurilor de titlu, putndu-se trece apoi la un alt mod de vizualizare (Normal sau Page Layout). La nceput, cnd se creaz documentul, se pot scrie toate titlurile la acelai nivel, apsnd Enter dup fiecare titlu. Cnd se lucreaz n acest mod de vizualizare mai apare o bar de instrumente de conturare. Acest mod este util i n cazul n care se dorete examinarea, n vederea modificrii, a unui document, acesta trebuind s conin titlurile editate cu stilul titlu (Heading 1,2,3). Un titlu care nu are titluri subordonate are marcajul minus, iar unul care are subtitluri, are marcajul plus. n modul de afiare Outline cursorul are forma de cruce cu sgei. n acest moment se poate trage acel paragraf oriunde n document (n sus promovare deplasare la un nivel superior, sau n jos retrogradare deplasare la un nivel inferior). Modul Page Layout (pagin) Modul pagin afieaz documentul aa cum va arta tiprit pe hrtie. Toate detaliile de aezare pe pagin (antetele, notele de subsol, coloanele, numrul de pagin, etc.) se pot vedea pe ecran. Este recomandat s se fac editarea n acest mod cnd trebuie puse la punct detalii ale documentului, ns calculatorul este mai solicitat. Modul Master Document (document principal) Permite gestionarea proiectelor de dimensiuni foarte mari, care cuprind mai multe fiiere. Se afieaz toate fiierele n documentul principal i astfel acestea se pot explora. Nu este indicat pentru ncepatori s se lucreze n acest mod.
11
Modul Full screen (ecran ntreg) Permite vizualizarea ntregului ecran (zona de text), dar ascunde elementele ecranului Word (barele de meniuri, standard sau alte informaii). Acest mod se selecteaz din meniul View - Full Screen i se deselecteaz printr-un clic cu mouse-ul pe butoul care apare n partea dreapta-jos a ecranului pe care scrie Full Screen sau apsnd tasta Esc. Modul Draft Font (corp de liter unic) Acest mod de vizualizare se poate folosi n modul Normal i Outline. Este un mod de editare i afiare rapid, cnd nu intereseaz aspectul documentului, ci coninutul lui. Acesta se selecteaz din meniul Tools Options View - Draft Font. Nu este indicat pentru scrierea cu diacritice deoarece sub acest mod nu apar pe ecran. Modul Print Preview (vizualizare nainte de tiprire) Permite vizualizarea documentului aa cum va fi tiprit pe hrtie. Acest mod se poate selecta din meniul File-Print Preview, sau de pe bara de instrumente standard, butonul Print Preview. Din acest mod se poate iei apsnd tasta Close de pe bara de instrumente a acestuia.
12
3.1.2.2. Cunotine necesare: Folosirea funciei de modificare a dimensiunilor vizualizrii Se poate controla afiarea unui document pe ecran prin creterea sau descreterea gradului de mrire, n orice mod de vizualizare a documentului, prin comanda View-Zoom. Se poate selecta unul din procentele prestabilite din cmpul Zoom to: sau se introduce valoarea dorit n cmpul Percent:. Unele din opiunile de mrire sunt inhibate (scrise mai ters), aceasta nsemnnd ca nu pot fi activate n modul de vizualizare respectiv. Pentru a putea fi selectate, se trece ntr-un alt mod de vizualizare a documentului (de exemplu n mod Page Layout). Acest lucru se poate face i cu ajutorul butonului Zoom Control de pe bara de instrumente standard. Vizualizarea pe ecran a mai multor pagini se realizeaz prin selectarea cu mouse-ul a numrului de pagini dorit. Important de reinut este faptul c modificrile asupra dimensiunii de vizualizare nu au nici un efect asupra mrimii reale a paginii i a caracterelor.
13
3.1.2.3. Cunotine necesare: Modificarea afiajului barei de instrumente. Barele de instrumente se pot controla din meniul View, Toolbars. Acestea se pot activa/dezactiva, n funcie de ce este nevoie n document, prin selectarea/deselectarea lor (cnd sunt selectate au o bif n stnga). Pictogramele din cadrul barelor de instrumente se pot aduga sau terge n funcie de preferinele fiecrui utilizator. Acest lucru se realizeaz apelnd funcia Customize a meniului Tools. Se pot schimba deasemenea anumite opiuni predefinite ale aplicaiei Word apelnd funcia Options a meniului Tools. Astfel se pot modifica anumite opiuni legate de vizualizarea paginii din eticheta View, unitatea de masura preferat i numrul de fiiere deschise recent din subsolul listei File a etichetei General, numele utilizatorului din eticheta User Information, directorul implicit n care vor fi salvate documentele din eticheta Save etc.
14
3.1.3. Schimbarea documentului. 3.1.3.1. Cunotine necesare: Salvarea unui document existent ntr-un fiier cu alt format: TXT, RTF, template, tip program sau numrul versiunii, etc. Pentru aceasta se apeleaz funcia Save As a meniului File. Din caseta de dialog aprut, n lista derulant Save as type, se alege noul format al documentului: Rich Text Format (*rtf), Document Template (*dot), Text Only (*txt). Se mai poate opta, deasemenea, pentru salvarea documentului ntr-o versiune mai veche a aplicaiei sau pentru o aplicaie specific altor tipuri de PC. (MacIntosh).
15
3.1.3.2. Cunotine necesare: Salvarea unui document ntro form adecvat publicrii lui pe Website. Poate fi realizat prin apelarea comenzii Save As a meniului File. Din caseta de dialog aprut, n lista derulant a opiunii Save as type, se alege Web Page cu extensia *htm sau *html. Deasemenea se poate opta pentru modificarea titlului paginii prin executarea unui clic pe butonul Change Title...
16
3.2. Operaii de baz 3.2.1. Introducerea informaiilor 3.2.1.1. Cunotine necesare: Introducerea unui caracter, cuvnt, propoziie sau unui mic grup de cuvinte La apariia pe ecran a cursorului text (care indic punctul de inserare a textului) se poate trece la introducerea acestuia prin acionarea tastaturii: n momentul n care se ajunge la captul rndului, cursorul sare pe rndul urmtor (procesul se numete wrapping). Semnele de punctuaie se leag ntodeauna de cuvntul anterior, dup acestea lsndu-se spaiu. 3.2.1.2. Cunotine necesare: Folosirea comenzii Undo n momentul n care s-a greit introducerea textului, se apeleaz funcia Undo pentru a anula greeala fcut Aceasta se realizeaz urmnd calea: Edit Undo Typing, printr-un clic pe pictograma specific din bara de instrumente sau prin combinaia de taste Ctrl+Z care anuleaz ultima comand. 3.2.1.3. Cunotine necesare: Introducerea unui paragraf nou Pentru introducerea unui paragraf nou se apas tasta Enter.
17
3.2.1.4. Cunotine necesare: Introducerea unor caractere/ simboluri speciale Marea majoritate a caracterelor de care este nevoie ntr-un text sunt disponibile direct de la tastatur. Totui exist i simboluri speciale sau semne care nu se afl pe tastatur. Pentru a putea insera astfel de caractere ntr-un document trebuie parcurse urmtoarele etape: 1. se pozitioneaz cursorul n punctul de inserare a caracterului respectiv; 2. se selecteaz comanda Symbol, din meniul Insert sau butonul Insert Symbol din bara de instrumente; 3. din lista derulant Font, se selecteaz tipul de caractere dorit. Word afieaz harta setului de caractere ales; 4. se selecteaz simbolul necesar, care v aprea mrit; 5. se apas butonul Insert pentru a insera simbolul selectat sau se reine, pentru tastarea n zona de inserare, combinaia de taste care apare n zona inferioar a ferestrei; 6. n final se apas, pentru ncheierea sesiunii de inserare, butonul Close. 3.2.1.5. Cunotine necesare: Introducerea unui page break ntr-un document Funcia Page break se folosete n situaia n care dorii nceperea textului de pe o pagin nou. Aceasta se realizeaz apelnd comanda Break a meniului Insert, iar din caseta de dialog aprut se execut un clic pe butonul Page break.
18
3.2.2. Selectarea informaiilor 3.2.2.1. Cunotine necesare: Selectarea unui caracter, cuvnt, propoziie, paragraf sau a unui ntreg document Unele operaiuni ale programului WORD necesit o selectare a unui text nainte de a fi efectuate. De exemplu, pentru a schimba un text n litere cursive (italice) trebuie selectat i apoi trebuie specificat stilul italic. Textul selectat este afiat pe ecran pe fond negru. Selectarea textului se poate face cu ajutorul mouse-ului sau tastaturii. Cnd se face selecia cu mouse-ul, atunci se folosete adesea bara de selecie (ea nefiind marcat pe ecran, dar aflndu-se n partea stng a ecranului, ntre marginea stng a ecranului i marginea stng a textului, unde indicatorul mouse-ului se transform n sgeat orientat astfel . Diferite operaiuni de selectare sunt prezentate n tabelul alturat. Selectarea Cu mouse-ul Clic pe primul caracter din textul respectiv i, innd apsat butonul din stnga al mouseului, se trage pn la ultimul caracter dorit pentru a fi selectat (la stnga, dreapta, sus sau jos fa de caracterul unde s-a executat clic). Dublu clic oriunde pe cuvnt. Cu tastatura Se poziioneaz cursorul pe primul caracter din textul ce trebuie selectat, se apas tasta Shift i una din sgeile , , -, , dup cum se dorete selecia la stnga, dreapta, sus sau jos fa de poziia curent a cursorului.
Unui fragment de text
Unui cuvnt Unei propoziii Unei linii Unor linii consecutive Unui paragraf ntregului document
La fel ca mai sus, considernd textul format dintr-un cuvnt. CTRL i apoi clic oriunde n propoziia Ca mai sus. respectiv. Clic pe bara de selecie n dreptul acelei linii. Se pozitioneaz cursorul pe primul caracter de pe linie, apoi se menine tasta Shift apsat i pn la sfritul liniei. Clic pe bara de selecie n dreptul primei linii i Ca mai sus, dar sunt mai multe linii. se trage pn la ultima linie ce se dorete selectat. Dublu clic pe bara de selecie n dreptul Ca mai sus. paragrafului. Se apas tasta CTRL i clic oriunde pe bara Se apas CTRL+5 (tasta 5 de pe tastatura numede selecie. ric), sau CRTL+A. 19
3.2.3. Copierea, mutarea sau tergerea 3.2.3.1. Cunotine necesare: Folosirea comenzilor Copy i Paste pentru a duplica textul ntr-un document. Folosirea comenzilor Cut i Paste pentru a muta textul ntr-un document. Copierea unui text prin memoria temporar (Clipboard) Memoria temporar (Clipboard), este o zon de stocare utilizat temporar de Windows pentru pstrarea unui obiect selectat. Pentru copierea unui text folosind memoria temporar se procedeaz astfel: 1. Se selecteaz textul ce trebuie copiat; 2. Din meniul Edit, se selecteaz comanda Copy, (sau se tasteaz CRTL+C). Word copiaz n memoria temporar (Clipboard), textul respectiv (textul selectat nu dispare de pe ecran); 3. Se pozitioneaz cursorul text n locul dorit pentru inserarea textului copiat (n acest moment textul copiat nu mai este selectat); 4. Se selecteaz comanda Paste (lipire), din meniul Edit, sau se tasteaz CTRL+V i textul respectiv va fi inserat n noua poziie. Mutarea unui text prin memoria temporar (Clipboard) Pentru a muta un text dintr-un loc n altul, ntr-un document, folosind memoria temporar se procedeaz astfel: 1. Se selecteaz textul respectiv; 2. Din meniul Edit se selecteaz comanda Cut, (sau se tasteaz CTRL+X) i Word va decupa textul selectat i-l va introduce n memoria temorar (Clipboard); 3. Se selecteaz Edit-Paste (sau CTRL+V) n zona de depunere a informaiei i Word va insera textul n noua poziie. 20
3.2.3.2. Cunotine necesare: Copierea i mutarea textului ntre documente active. Copierea i mutarea textului ntre documente active se execut la fel ca la punctul anterior, fie avnd toate documentele afiate pe suprafaa de lucru (vezi 3.1.1.3.), fie lucrnd cu cte un singur document pe care le afim din meniul Windows sau de pe bara de stare. 3.2.3.3. Cunotine necesare: tergerea textului Se pot terge caractere unul cte unul, cuvinte sau fragmente dintr-un text. - pentru a terge un caracter la dreapta cursorului se apas tasta Del; - pentru a terge un caracter la stnga cursorului se apas tasta Backspace; - pentru a terge un cuvnt la dreapta se apas CTRL+Del; - pentru a terge un cuvnt la stnga se apas CTRL+Backspace; - - pentru a terge un fragment dintr-un text, se selecteaz acel text i apoi se apas tasta Del sau Backspace. Dac a fost ters din greeal un text util i este necesar s fie recuperat, din meniul Edit se alege comanda Undo, care poate s apar sub forma Undo Typing sau Undo Clear, n funcie de modul cum s-a facut tergerea textului respectiv (cu Backspace, sau Del). Recuperarea textului ters nu se poate face dect imediat dup ce s-a facut tergerea lui, nainte de a se executa alt aciune. Acelai efect se poate obine selectnd cu mouse-ul butonul Undo de pe bara de instrumente standard, sau apsnd tastele CTRL+Z. Pentru a relua ultima aciune anulat se selecteaz cu mouse-ul butonul Redo de pe bara de instrumente standard. 21
3.2.4. Caut i nlocuiete 3.2.4.1. Cunotine necesare: Folosirea comenzii de cutare ntr-un document a unui cuvnt sau a unei fraze. Cu Word-ul se pot cuta apariiile unui text ntr-un document sau ntr-o poriune din document care este selectat. Pentru aceasta se procedeaz astfel: 1. Se selecteaz comanda Find din meniul Edit; 2. n caseta de text Find What se tasteaz textul cutat; 3. Din lista derulant Search se alege modul de cutare: Down (n jos fa de punctul de inserare al cursorului de scriere), Up (n sus fa de punctul de inserare al cursorului de scriere), All (n ntreg documentul); 4. Prin apsarea butonului Find Next, Word ncepe cutarea i pune n eviden prima apariie a textului specificat. Se selecteaz din nou Find Next pentru a gsi urmtoarea apariie a textului specificat; 5. La terminarea cutrii, Word afieaz o caset cu mesajul de finalizare a cutarii. Prin selectarea butonului OK, se revine n caseta de dialog Find; 6. Se selecteaz butonul Cancel (sau se apasa tasta Esc), pentru revenirea n document. Pentru a ngusta domeniul de cutare i pentru a scurta implicit timpul de cutare, se procedeaz astfel: pentru a gsi doar textul care apare exact cum este scris cu litere mici i mari, se selecteaz caseta de validare Match Case. Dac nu este activat aceasta caset, Word gsete mai multe cuvinte deoarece nu ine cont de modul cum sunt scrise (cu litere mari sau cu litere mici); pentru a cuta numai cuvinte ntregi se selecteaz opiunea Find Whole Words Only. OBSERVAIE: Din fereastra Find se pot cuta i o serie de caractere i semne speciale prin apelarea butoanelor Format sau Special. 22
3.3. Formatare 3.3.1. Formatarea textului 3.3.1.1. Cunotine necesare: Schimbarea caracterelor: dimensiune i tip Ce este formatarea? Termenul se refer la schimbrile care se fac n aspectul unui document: aspectul literelor, cifrelor, simbolurilor care formeaz corpul textului (aplicnd stiluri de caractere i efecte de caractere), aspectul marginilor paginii, aspectul paragrafelor, etc. Un document profesional atractiv este bine formatat. Cum se efectueaz formatarea ? Exist dou metode de formatare, n funcie de momentul cnd se efectueaz: dup sau naintea introducerii textului: Pentru a formata textul existent, se selecteaz acest text i apoi se dau comenzile de formatare, care vor afecta numai textul selectat. Pentru a formata un text care urmeaz a fi introdus, se mut cursorul text n locul unde vrem s-l introducem i apoi se dau comenzile de formatare, care vor afecta tot ce se introduce de la tastatur pn cnd se dezactivaez sau se schimb comanda de formatare. Formatarea caracterelor Termenul de formatare a caracterelor se refer la atributele pe care le au caracterele individuale ntr-un document. Folosirea corpurilor de liter (fonturi) Un corp de liter este un set de litere i caractere cu un anumit stil i o anumit mrime. Corpurile de liter True Type, care nsoesc programul Word arat la fel, att pe ecran ct i pe pagina tiparit, dar ele nu se pot tipri dect dac imprimanta le accept. Stilul unui corp de liter este desemnat de numele su (Times New Roman, Courier, Symbol, etc.). Mrimea unui 23
corp de liter este specificat n puncte (1 punct =0.035 mm). Pe timpul introducerii unui text, bara de formatare afieaz numele i mrimea corpului de liter curent. Se poate schimba corpul de liter al textului care urmeaz a fi introdus astfel: se mut cursorul text n locul unde se dorete introducerea textului; se selecteaz sgeata de derulare aflat n dreapta casetei de text Font, de pe bara de formatare; se selecteaz tipul corpului de liter din lista Font. Pentru a schimba dimensiunea caracterelor dintr-un text care urmeaz s fie introdus utiliznd bara de formatare: se mut cursorul text n locul unde se dorete introducerea textului; se selecteaz sgeata de derulare aflat n dreapta casetei de text Font Size de pe bara de formatare; se alege sau se tasteaz dimensiunea dorit din lista afiat de Word. 3.3.1.2. Cunotine necesare: Folosirea opiunilor: bold (caractere aldine), italice (caractere cursive) i subliniere Pentru a aplica un atribut unui text care urmeaz s fie introdus se procedeaz astfel: se mut cursorul text n locul unde se dorete introducerea textului; se apeleaz butonul (butoanele), de formatare de pe bara de formatare pentru activare/dezactivare sau se apas CTRL+B (pentru bolduire), CTRL+I (pentru italice) i CTRL+U (pentru subliniere); se introduce textul; pentru dezactivarea unui atribut se apeleaz butonul respectiv sau se apas combinaia de taste aplicat la activare. Pentru a schimba atributele unui text existent se selecteaz textul i se procedeaz la fel ca la introducerea unui nou text. 24
3.3.1.3. Cunotine necesare: Folosirea diferitelor culori n text Folosirea culorii n textul unui document presupune: - colorarea literelor apelnd funcia Font.. a meniului Format (sau apsnd butonul Font color de pe bara de instrumente standard). n eticheta Font se deschide lista derulant Font color din care se alege una din culorile de baz. Apsnd butonul More colors.., se opteaz pentru o alt culoare (din eticheta Standard) sau pentru una personalizat (din eticheta Customize); - marcarea cu o culoare a succesiunilor de caractere pe un rnd sau dintr-un paragraf se face apsnd butonul Highlight de pe bara de instrumente standard sau apelnd funcia Borders and Shading.. a meniului Format, eticheta Shading.
Hilight
Font Color
25
3.3.1.4. Cunotine necesare: Folosirea opiunilor de aliniere a textului n cadrul unui document Aranjarea textului Word ofer patru moduri de aliniere a paragrafelor: Left aliniaz marginea din stnga a liniilor; Right aliniaz marginea din dreapta a liniilor; Justify aliniaz ambele margini (rnd plin); Center centreaz linia pe limea paginii. Pentru a schimba aranjarea unui text deja introdus, trebuie mai nti selectat acel text i apoi i se aplic unul din modurile de aranjare, executnd un clic pe butonul corespunztor de pe bara cu instrumente de formatare. Alinierea unui text se poate face i din meniul Format Paragraph Alignment, din care se selecteaz modul de aranjare dorit.
26
3.3.1.5. Cunotine necesare: Folosirea despririi n silabe (hyphenation) unde e necesar Este o facilitate care permite aranjarea n pagin a textului, n scopul nlturrii spaierilor prea mari rezultate din alinierea justificat a textului. Aceasta se poate realiza: - automat - folosind dicionarul de limba romn, apelnd funcia Hyphenation, pe calea: Tools Language Hyphenation; - manual - prin introducerea semnului de cratim n cadrul unui cuvnt pentru desprirea n silabe a acestuia.
3.3.1.6. Cunotine necesare: Alinierea textului Vezi 3.3.1.4.
27
3.3.1.7. Cunotine necesare: Schimbarea dimensiunii spaiilor dintre rnduri Schimbarea distanei dintre caracterele unui text se poate face din meniul Format, opiunea Font. Se procedeaz n felul urmtor: 1. se selecteaz comanda Font din meniul Format; 2. se deschide eticheta Character Spacing plasat n partea de sus a casetei de dialog Font; 3. se selecteaz sgeata de derulare a casetei Spacing; 4. se selecteaz una din opiunile: Expanded, pentru a mri distana dintre caractere; Condensed, pentru a micora distana dintre caractere; Normal, pentru a utiliza distana normal ntre caractere; 5. n caseta de text By, plasat n dreapta casetei de text Spacing, se introduce valoarea spaiului dintre caractere. Se utilizeaz sgeile ndreptate n sus sau n jos pentru a ajusta spaierea n trepte de 1/10 puncte. 6. Se confirm aciunea prin apsarea butonului OK. 3.3.1.8. Cunotine necesare: Copierea formatului unui text selectat Copierea atributelor de formatare Se folosete n situaia n care un bloc de text dintr-un document a fost deja formatat i se dorete aplicarea acelorai atribute de formatare altor blocuri de text. O metod de copiere a atributelor de formatare const n folosirea instrumentului Format Painter de pe bara de instrumente Standard, astfel: - pentru copierea atributelor de formatare aplicate caracterelor, se selecteaz unul sau mai multe caractere cu atributele de formatare dorite. Pentru copierea atributelor de formatare ale unui paragraf, se selecteaz fie ntregul paragraf, fie se plaseaz cursorul de scriere undeva n paragraf; 28
- se selecteaz butonul Format Painter, de pe bara de instrumente Standard. n dreptul indicatorului standard de mouse va aprea o pensul; - se deplaseaz indicatorul de mouse peste text sau se selecteaz paragraful asupra cruia se dorete aplicarea atributelor.
29
3.3.2. Formatare general 3.3.2.1. Cunotine necesare: Folosirea i setarea tabulaturilor: stnga, dreapta, centru, zecimal. Tabulatorul reprezint o utilitate ce poate fi accesat prin apsarea tastei tab. n majoritatea aplicaiilor de editare de text acest lucru produce saltul cursorului de scriere de o anumit valoare care poate fi stabilit prin opiunile aplicaiei. Tabulatorii pot fi: - tabulatorul de aliniere la stnga textul este introdus de la stnga la dreapta ncepnd de la tabulator; - tabulatorul de aliniere la centru textul este centrat innd cont de poziia tabulatorului; - tabulatorul de aliniere la dreapta textul se aliniaz la dreapta pn la tabulator; - tabulatorul separatorul zecimal textul se aliniaz la stnga nainte de punctul zecimal i la dreapta dup acesta; tabulatorul bar introduce o linie vertical pe toat inlimea textului. Pentru aplicaia Word configurarea tabulatorului este posibil n urmtoarele variante: Varianta 1- prin apelarea funciei Tabs a meniului Format. Varianta 2- prin apelarea funciei Ruler a meniului View. tergerea unui tabulator se realizeaz: prin selectarea acestuia din cmpul Tab stop position i apsarea butonului Clear n varianta 1 sau trgnd de acesta oriunde n afara riglei - n varianta 2. OBSERVAIE Accesarea acestei utiliti ntr-o coloan a unui tabel, se face prin apsarea combinaiei de taste Shift+Tab, ntruct n cadrul unui tabel, deplasarea dintr-o coloan n alta se face apsnd tasta Tab.
Varianta 1 Setarea implicit a tabulatorului Cmpul de stabilire a poziiei tabulatorului Cmpul de stabilire a tipului tabulatorului implicit a modului de aliniere a textului Cmpul de alegere a formei cuprinsului unei lucrri
Varianta 2
Tipul tabulatorului - n exemplul de fa - tabulator de aliniere la stnga
Tabulatori
30
3.3.2.2. Cunotine necesare: Adugarea chenarelor unui document Chenarele sunt linii plasate deasupra, dedesubt, lateral sau n jurul unui text. Dac se dorete ataarea de chenare simple i hauri unui paragraf se poate utiliza bara de instrumente Borders. Pentru a afia bara de instrumente Borders se parcurg urmtoarele etape: 1. se selecteaz meniul View, opiunea Toolbars i apoi se selecteaz caseta de validare a barei de instrumente Tables and Borders (apare semnul X n caseta de validare); 2. apoi se apas butonul OK i Word va afia aceast bar de instrumente, sub bara de instrumente de formatare a paginii; 3. sau apelarea butonului Tables and Borders din bara de instrumente. Opiunile acestui buton sunt mai mult folosite n lucrul cu tabele. OBSERVAIE: Pentru a terge bara de instrumente Tables and Borders de pe ecran (dezactivare), se parcurge pasul 1 i apoi se execut un clic pe Tables and Borders i dispare semnul X din caseta de validare. O alt modalitate este cea de apsare a butonului x din colul din dreapta al barei. Pentru a utiliza bara de instrumente Tables and Borders se selecteaz oricare din opiunile: - Lista derulant Line Style, care afieaz o list cu limi de linii i stiluri de chenare; - Top Border, care aplic o linie deasupra paragrafului selectat; - Bottom Border, care aplic o linie sub paragraful selectat; - Left Border, care aplic o linie la stnga paragrafului selectat; - Right Border, care aplic o linie la dreapta paragrafului selectat; 31
- Inside Border, care aplic linii ntre paragrafele adiacente selectate; - Outside Border, aplic un chenar n jurul paragrafului selectat; - No Border, care terge toate liniile i chenarele existente; - Caseta cu lista derulant Shading, afieaz o list de culori i nuane de gri pentru hauri. Se poate stabili sau modifica amplasarea chenarelor n jurul unui text i cu ajutorul opiunii Borders and Shading din meniul Format: 1. se poziioneaz punctul de inserare n paragraful n care se dorete introducerea unui chenar, sau pentru modificarea chenarului existent; 2. se selecteaz opiunea Borders and Shading din meniul Format; 3. pentru selectarea opiunii de chenare se apeleaz eticheta Borders din partea de sus a ferestrei Paragraph Borders and Shading; 4. din zona Setting se selecteaz una din opiunile: None, care terge chenarele i umbrele existente; Box, adaug numai un chenar; Shadow, adaug un chenar i o umbr; 5. din lista Style se selecteaz grosimea sau stilul liniilor chenarului; 6. dac se dorete modificarea unui chenar, n zona Border se execut clic pe liniile din jurul paragrafului mostr pentru dispariia liniei. Pentru a se restabili linia respectiv se mai execut un clic pe acea zon (linie); 7. din lista derulant Color se selecteaz culoarea chenarului; 8. n caseta From Text (sau din fereastra deschis de butonul Options) se stabilete distana chenarului fa de text; 9. validarea opiunilor se face prin apsarea butonului OK. 32
3.3.2.3. Cunotine necesare: Folosirea listelor (numerotare, marcatori) Pentru crearea unei liste ntr-un text existent, se parcurg urmtoarele etape: 1. se selecteaz paragrafele care fac parte din list; 2. se selecteaz meniul Format, opiunea Bullets and Numbering pentru afiarea ferestrei de dialog de liste marcate sau numerotate; 3. n funcie de tipul de list dorit, se selecteaz Bulleted pentru liste marcate sau Numbered pentru cele numerotate; 4. se alege tipul de marcare sau numerotare dorit; 5. confirmarea operaiunilor se face prin apelarea butonului OK. OBSERVAIE: Prin apelarea butonului Customize se poate opta i pentru folosirea altor tipuri de numerotare sau altor tipuri de marcare, precum i pentru stabilirea distanelor fa de marginea paragrafului i numrului (marcatorului).
33
3.3.3. Model 3.3.3.1. Cunotine necesare: Alegerea unui model potrivit al documentului pentru anumite cerine Aplicaia MS Office Word vine n sprijinul utilizatorului, n sensul creterii eficienei lucrului acestuia, printr-o colecie de modele predefinite de documente, care permit realizarea mult mai rapid a documentelor. Astfel, apelnd funcia New.. a meniului File, putem opta pentru realizarea unor modele de documente, cum ar fi: - documente albe, pagini Web sau E-mail-uri din eticheta General; - documente de planificare din eticheta Legal Pleadings; - scrisori sau faxuri din eticheta Letters&Faxes; - cereri sau memorii din eticheta Memos; - agende, calendare, autobiografii din eticheta Others Documents; - brouri, manuale, lucrri de diplom din eticheta Publications; - diferite rapoarte din eticheta Reports; - pagini Web din eticheta Web Pages.
34
3.3.3.2. Cunotine necesare: Lucrarea ntr-un model pe baza unei anumite cerine Din list se alege tipul documentului dorit, se selecteaz i se deschide prin dublu clic sau clic pe butonul OK. Dup deschiderea documentului, se completeaz cmpurile n care se afl expresia [Click here and type name] i, dup caz, se continu ntocmirea documentului. De reinut este faptul ca majoritatea tipurilor de modele au i Wizards (vrjitori), care permit utilizatorului s ntocmeasc acel tip de document urmnd nite instruciuni ce se execut consecutiv.
35
3.4. Finalizarea unui document 3.4.1. Stiluri i Paginare 3.4.1.1. Cunotine necesare: Aplicarea stilurilor existente unui document Documentele realizate n Word sunt caracterizate de unul sau mai multe stiluri ce conin setri referitoare la dimensiunea i tipul fontului, indentri, alinieri, spaieri i alte formatri speciale. Word dispune de o gam ntreag de stiluri ce pot fi aplicate unui paragraf prin deschiderea listei derulante Style a barei de instrumente standard (fereastra afieaz n permanen numele stilului aflat n uz) i alegerea stilului dorit. Se poate opta pentru realizarea unor stiluri noi care s cuprind elementele de formatare necesare realizrii mai rapide a unor documente sau, dimpotriv, pentru modificarea unui stil existent. Aceste faciliti se aplic prin apsarea butoanelor New.. sau Modify.. din fereastra de dialog Style a meniului Format. n fereastra New Style se alege numele noului stil - n cmpul Name, tipul noului stil - n cmpul Style Type, pe ce stil s se bazeze noul stil - n cmpul Based on precum i scurttura aferent stilului prin apsarea butonului Shortcut Key.
36
3.4.1.2. Cunotine necesare: Introducerea numerotarii paginilor intr-un document Numerotarea paginilor Word nregistreaz automat numrul paginilor din documentul editat. Acesta se poate vedea pe linia de stare. Pentru a putea tipri i pe hrtie acest numr este necesar s fie inserat n document. Numrul de pagin poate fi plasat n partea de sus sau jos a paginii, aliniat la stnga, centrat, sau dreapta. Sunt puse la dispoziie un set de formate, inclusiv cifrele romane i literele alfabetului. Pentru a insera numrul de pagin se procedeaz astfel: 1. se poziioneaz cursorul n pagina de unde se dorete nceperea numerotrii; 2. se apeleaz comanda Page Numbers din meniuri Insert; 3. din lista derulant Position se selecteaz poziia de plasare a numrului paginii: n partea de sus (Top), sau jos (Bottom); 4. din lista derulant Alignment se selecteaz alinierea numrului de pagin: stnga (Left), centrat (Center), dreapta (Right); 5. se selecteaza apoi opiunea Format; 6. din lista derulant Number Format se selecteaz formatul dorit; 7. dac se dorete ca documentul s nceap cu un anumit numr de pagin, atunci n caseta de text Start At se introduce numrul paginii; 8. se selecteaz butonul OK pentru a reveni n fereastra de dialog Page Numbers. 9. se confirm opiunile alese prin apsarea butonului OK. OBSERVAIE: Numerele de pagin se pot vedea numai n modul de vizualizare Page Layout sau Print Preview.
37
3.4.2. Antet si Subsol (Header si Footer) 3.4.2.1. Cunotine necesare: Adugare Antet i Subsol ntr-un document Un antet (header), este o zon cuprins ntre marginea superioar a paginii i marginea superioar a textului, iar subsolul (footer), este zona cuprins ntre marginea inferioar a textului i marginea inferioar a paginii. n antete i subsoluri se pot introduce informaii utile referitoare la document: titluri de capitole, autor, data, numr de pagin, etc. Word ofer cteva opiuni legate de antete i subsoluri: antet/subsol unic pentru toate paginile; un antet/subsol pe prima pagin i altul pentru celelalte pagini; antet/subsol diferit pe paginile pare fa de cele impare. Pentru a crea sau edita un antet i/sau subsol UNIC se parcurg etapele: 1. se selecteaz opiunea Header and Footer din meniul View. Word afieaz pe ecran zona de antet, nconjurat de o linie ntrerupt (care nu este tipribil) i bara de instrumente pentru antete i subsoluri; 2. se tasteaz textul formatat care se dorete s apar n antet/subsol; 3. apelarea butonului Switch Header and Footer, comut ntre zonele de antet i subsol; 4. prin apsarea butonului Close se ncheie afiarea antetului i se revine n modul de vizualizare a documentului.
38
3.4.2.2. Cunotine necesare: Introducerea datei, autorului, numrului paginii, etc n Antet i Subsol. Introducerea datei, orei sau numrului de pagin n antet/ subsol se face prin selectarea butoanelor Date, Time, Page Number de pe bara de instrumente pentru antete i subsoluri; 3.4.2.3. Cunotine necesare: Aplicarea opiunilor de formatare pentru textul de baz n Antet i Subsol Opiunile specifice de formatare se aplic prin apelarea pictogramelor corespunztoare de pe bara de instrumente pentru antete i subsoluri, astfel: Page Setup permite aplicarea diferit a antetelor i subsolurilor pe paginile pare i pe cele impare; Page Number Format permite aplicarea diferitelor opiuni privind numerotarea paginilor.
39
3.4.3. Corectarea greelilor i a gramaticii 3.4.3.1. Cunotine necesare: Folosirea Programului de detectare a erorilor de scriere i efectuarea modificrilor unde este necesar Programul de detectare i corectare a greelilor de scriere intr n funciune, dup setarea limbii din meniul Tools Language Set language, apelnd funcia AutoCorrect.. a aceluiai meniu. Din aceast caset de dialog, n eticheta AutoCorrect, se stabilete corectarea automat a diferitelor greeli de scriere, prin aplicarea unei bife n csuele corespunztoare erorilor de scriere.
3.4.3.2. Cunotine necesare: Folosirea Programului de detectare a erorilor de gramatic i efectuarea modificrilor unde este necesar Verificarea ortografic a documentului este posibil n condiiile existenei dicionarului n limba n care se redacteaz documentul respectiv. Corectarea gramatical se face, n condiiile activrii opiunii Check spelling as you type din meniul Options eticheta Spelling & Grammar, cu ajutorul funciei Spelling and Grammar din meniul Tools. Dac aceast funcie este activ, toate cuvintele scrise incorect sau care nu exist n dicionarul stabilit n cmpul Limba dicionarului, sunt subliniate cu rou. Corectarea se face manual sau automat, n fereastra Spelling and Grammar. Greeala se poate modifica sau ignora apsnd butoanele Change sau Ignore. 40
3.4.4. Setarea unui document 3.4.3.1. Cunotine necesare: Modificarea setrilor unui document: orientarea paginii, dimensiunea paginii, etc n Word mrimea prestabilit a unei pagini este cea standard pentru scrisorile de afaceri (Letter) 215,9 279,4 mm (8 1/2 11 inch, format american). Se poate modifica acest format cu ajutorul comenzii Page Setup din meniul File (de exemplu, dac se folosete formatul A4:2129,7 cm). Se poate modifica nu numai dimensiunea paginii, dar i orientarea sa. Pentru a realiza acest lucru se procedeaz astfel: 1. se selecteaz File-Page Setup pentru afiarea casetei de dialog; 2. se execut clic pe eticheta Paper Size pentru a vedea dimensiunile paginii dar i opiunile de orientare; 3. din lista derulant Paper Size se selecteaz una din mrimile standardizate de hrtie sau de plic; 4. dac se selecteaz Custom Size (adic o mrime nestandardizat), atunci este necesar s se introduc dimensiunile dorite n casetele de Width (lime) i Height (nalime); 5. n zona Orientation se selecteaz Portrait (orientarea pe vertical) sau Landscape (orientarea pe orizontal); 6. se selecteaz OK. Setrile fcute vor fi valabile pentru documentul n lucru, sau Default... pentru toate fiierele noi deschise din acest moment. OBSERVAIE: Este posibil ca imprimanta s nu accepte orientarea i dimensiunile stabilite pentru pagina documentului. De aceea, nainte de a ncepe tiprirea documentului trebuie s se verifice acest lucru cu ajutorul opiunii Print Preview.
41
Stabilirea marginilor Fiecare pagin dintr-un document are patru margini (spaiul dintre marginea foii de hrtie i marginea textului): sus, jos, stnga, dreapta. Marginile se dimensioneaz independent i pot s nu fie egale. Pentru a stabili cu exactitate aceste margini este bine s se parcurg urmtoarele etape: 1. se selecteaz fereastra de dialog File-Page Setup; 2. se selecteaz eticheta Margins; 3. se introduce dimensiunea fiecrei margini n caseta de text corespunztoare (aceste dimensiuni sunt n cm dac a fost stabilit aceast unitate de msur, dac nu, apar n inch). Unitatea de msur se stabilete n Tools Options General Measurement Units; 4. n caseta Gutter se poate introduce o lime pentru spaiul dintre dou pagini puse fa n fa (necesar pentru legarea unui document); 5. dac se dorete tiprirea pe ambele fee ale unei file, atunci se selecteaz caseta de validare Mirror Margins (cnd se stabilesc margini interioare i exterioare, n loc de margini stnga, dreapta).
42
3.5. Tiprire 3.5.1. Pregtirea tipririi 3.5.1.1. Cunotine necesare: Trecerea n revist a documentului (Preview) Vizualizarea pe ecran, nainte de tiprire a fiierului, se face din meniul File - Print Preview sau prin apelarea butonului Print Preview, de pe bara de instrumente standard (Print Preview are o bar de instrumente care conine printre altele selectarea apariiei pe ecran a uneia sau mai multor pagini, diferite procente de mrire a paginii, o caseta text Zoom Control i Close, care nchide aceast caset de dialog).
3.5.1.2. Cunotine necesare: Folosirea opiunilor de baz pentru tiprire Pentru a tipri ntreg documentul, folosind setrile curente: 1. se selecteaz File-Print, sau se apas tastele CTRL+P. Se afieaz caseta de dialog pentru tiprirea documentelor; 2. se selecteaz OK i documentul va fi tiprit. Se poate tipri ntreg documentul i dac se execut un clic pe butonul Print de pe bara de instrumente standard. Acest buton este configurat, prin instalare, s execute direct tiprirea fr alegerea opiunilor din caseta de dialog. 43
Cnd se dorete tiprirea unei pagini dintr-un document, atunci este necesar poziionarea cursorului n acea pagin iar din fereastra de dialog Print se selecteaz pagina curent (Current Page), apoi se confirm prin apsarea butonului OK. Dac se cunoate numrul paginii, nu este necesar poziionarea n pagina respectiv, ci se introduce numrul paginii n fereastra de dialog Print din caseta text Pages. Cnd se tipresc mai multe pagini dintr-un document, se pot ntlni urmtoarele situaii: paginile sunt consecutive i atunci se indic n caseta text Pages, numerele de pagin ntre care se face tiprirea, desprite cu liniua de desprire (exemplu, 2-7); paginile sunt disparate. Atunci se indic n caseta text Pages numerele de pagini respective, desprite prin virgule (exemplu, 10,13,15); simultan, ambele situaii (exemplu, 2-7,10,13,15). Word ofer posibilitatea s se fac tiprirea unui document, sau pri din document, n mai multe exemplare. Acest lucru se poate obine introducnd n caseta de dialog File Print opiunea Copies (care implicit conine numrul 1) numrul dorit de exemplare. La tiprirea unui fiier se pot alege i alte opiuni: -tiprirea n ordine cresctoare a numrului paginilor documentului sau tiprirea a cte n exemplare din fiecare pagin, n ordine cresctoare prin apelarea opiunii Collate; - tiprirea mai multor pagini ale documentelor pe o singur fil (prin reducerea mrimii acestora) prin alegerea opiunii din caseta Pages per sheet. 3.5.1.3. Cunotine necesare: Tiprirea unui document folosind o imprimant instalat Pentru tiprirea unui document Word este necesar s fie instalat la sistemul de calcul o imprimant, iar aceasta s fie selectat i pornit (pus n starea pregtit on-line). 44
3.6. Caracteristici mai avansate 3.6.1. Tabele 3.6.1.1. Cunotine necesare: Crearea unor tabele standard Un tabel permite organizarea informaiilor ntr-un format compus din linii i coloane. Csuele din tabel sunt denumite celule. Fiecare celul poate conine orice cu excepia altui tabel. Tabelele se folosesc pentru numere, liste i orice altceva ce necesit o aranjare n rnduri i coloane. Se poate insera un tabel nou oriunde n document. Pentru aceasta: 1. se poziioneaz cursorul text n locul unde se dorete inserarea tabelului; 2. se selecteaz din meniul Table, opiunea Insert Table. Se va afia o caset de dialog pentru introducerea unui tabel; 3. n casetele Number of Columns i Number of Rows se introduce numrul de coloane, respectiv numrul de linii al viitorului tabel (folosind butoanele sgei sau tastnd numerele respective); 4. n caseta Column Width se selecteaz limea coloanelor tabelului. Se selecteaz Auto sau AutoFit pentru ca limea s fie automat calculat pentru limea paginii; 5. pentru validarea opiunilor se apas butonul OK. Este creat un tabel vid i cursorul text se gsete n prima celul.
45
3.6.1.2. Cunotine necesare: Schimbarea atributelor unei celule: formatare, dimensiune, culoare, etc Dimensiunile unei celule se pot schimba: - manual, prin poziionarea mouse-ului i tragerea de coloana sau rndul pe care trebuie modificat; - automat, prin apelarea funciei Table Properties a meniului Table. Din fereastra de dialog aprut se aleg dimensiunile dorite iar apsnd butonul Options, se pot alege alte opiuni de formatare. Culoarea de umplere sau liniile unei celule se pot schimba prin apsarea butoanelor Shading Color i Border Color de pe bara de instrumente Table sau apelnd funcia Borders and Shading a meniului Format. (eticheta Shading, cmpul Aplly to:). Pentru tergerea unei celule: - se selecteaz celula; - se apeleaz comanda Cut din meniul Edit. Pentru tergerea coninutului unei celule: - se selecteaz celula; - se apeleaz comanda Del din meniul Edit sau se apas tasta Delete. 3.6.1.3. Cunotine necesare: Introducerea i tergerea de linii i coloane Pentru tergerea unui rnd sau a unei coloane: - se mut cursorul n orice celul de pe rndul sau coloana respectiv; - se selecteaz meniul Table, opiunea Delete Cells. Se va afia o caseta de dialog; - se alege opiunea Delete Entire Row pentru a terge ntregul rnd, sau Delete Entire Column pentru a terge ntreaga coloan; - se confirm aciunea prin apsarea butonului OK. 46
Pentru inserarea unui rnd sau unei coloane: - se poziioneaz cursorul ntr-o celul la dreapta sau dedesubtul locului n care se dorete inserarea rndului sau coloanei; - nainte de inserare se selecteaz coloana sau rndul prin folosirea comenzilor Table Select Row (la inserarea unui rnd) sau Table Select Column (la inserarea unei coloane); - se selecteaz opiunea Table Insert Columns pentru inserarea unei coloane vide la stnga coloanei selectate sau Table Insert Row pentru inserarea unui rnd vid deasupra celui selectat. Pentru a aduga o nou linie la sfritul tabelului se mut cursorul n ultima celul de pe ultimul rnd al tabelului i se apas tasta Tab, adugndu-se automat un nou rnd, identic cu cele anterioare. Schimbarea limii unei coloane se poate face uor cu ajutorul mouse-ului, poziionndu-ne pe una din marginile unei coloane pn ce cursorul i schimb forma ntr-o linie dubl vertical cu cte o sgeat la stnga i la dreapta. Se trage de marginea coloanei pn la dimensiunea dorit. Dimensiunea unei coloane se mai poate schimba folosind opiunea Column Width, astfel: - se poziioneaz cursorul text n celula care trebuie s fie modificat; - se selecteaz Table-Cell Height and Width sau opiunea Table Properties; - n fereastra de dialog se selecteaz Column pentru afiarea opiunilor referitoare la coloane; - n caseta Width se introduce valoarea limii sau se folosesc butoanele cu sgei pentru a schimba dimensiunea afiat; - se selecteaz Next Column sau Previous Column pentru a trece la schimbarea limii altor coloane din tabel; - se confirm dimensiunile stabilite prin apsarea butonului OK. Tabelul se va schimba n funcie de noile limi ale coloanei.
47
3.6.1.4. Cunotine necesare: Adugarea marginilor unui tabel Marginile unui tabel pot fi adugate apelnd funcia Borders and Shading a meniului Format sau apsnd butonul Tables and Borders din bara de instrumente. Procedeu de lucru este similar adugrii chenarelor unui document (vezi 3.3.2.2.) 3.6.1.5. Cunotine necesare: Folosirea instrumentului de formatare automat a unui tabel Dup stabilirea numrului de rnduri i de coloane ale tabelului se poate opta pentru formatarea automat a tabelului apelnd funcia Table AutoFormat a meniului Table. Din caseta de dialog aprut se poate stabili: - tipul de format predefinit din lista derulant Formats; - care din elementele de formatare s se aplice tabelului realizat; - asupra cror elemente ale tabelului s se aplice formatrile stabilite.
Tabel
48
3.6.2. Grafice i imagini 3.6.2.1. Cunotine necesare: Adugarea unui fiier grafic sau imagine ntr-un document Introducerea ntr-un document a unor imagini se poate face prin: Inserarea unui clipart urmnd calea Insert Picture Clipart sau prin executarea unui clic pe pictograma corespunztoare de pe bara de instrumente Drawing. Inserarea unei imagini urmnd calea Insert Picture From file sau prin executarea unui clic pe pictograma corespunztoare de pe bara de instrumente Drawing. Introducerea n document a unui fiier grafic se poate face urmnd calea Insert Picture Chart sau prin executarea unui clic pe pictograma corespunztoare de pe bara de instrumente. n tabelul afiat, prin dublu clic, se pot schimba datele precum i denumirile rndurilor i coloanelor, obinnd astfel graficul dorit.
49
3.6.2.2. Cunotine necesare: Adugarea autoformatelor unui document: schimbarea culorii liniei, schimbarea culorilor de umplere; Pentru schimbarea atributelor de formatare a graficelor (fonturi, culori i grosimi de linii, culori de umplere) se d un clic dreapta pe elementul grafic ce trebuie modificat iar n caseta de dialog aprut se schimb setrile existente. Astfel, se pot modifica setrile axelor graficului n caseta Format Axis, ale fundalului graficului n caseta Format Walls, irurilor de date i tipului de grafic n caseta Format Data Series i Chart Type precum i a legendei n caseta Format Legend. Asupra imaginilor de tip bitmap (*.gif, *.bmp, *.jpg, *.tif) inserate n cadrul documentelor Word, se pot aduce o serie de modificri, prin executarea unui clic dreapta pe aceasta, astfel: - adugarea de chenare de diferite dimensiuni i culori in caseta Borders and Shading; - afiarea denumirii imaginii i numerotrii acesteia din caseta Caption; - formatarea imaginii n caseta Format Picture (stabilire dimensiuni, decuparea unor poriuni, aranjarea textului n funcie de imagine schimbarea contrastului, stralucirii i culorii)
50
3.6.2.3. Cunotine necesare: Mutarea imaginilor sau desenarea obiectelor ntr-un document. Mutarea imaginilor ntr-un document se face asemntor textului (Cut i Paste, prin apsarea tastei Enter sau cu mouse-ul prin procedeul drag and drop, n funcie de opiunea aleas n eticheta Layout a funciei Format Picture). Desenarea unor obiecte se realizeaz cu ajutorul instrumentelor aflate pe bara de instrumente Drawing. Aceast bar se activeaz prin apsarea butonului Drawing de pe bara de instrumente standard. Butoanele de pe bara de instrumente Drawing permit: - rotirea desenul realizat 1; - inserarea de linii, sgei i alte forme predefinite 2; - trasarea de linii sau sgei 3; - trasarea unor dreptunghiuri sau elipse 3; - inserarea unor casete de text 5; - inserarea unor texte artistice 6; - inserarea unor imagini din ClipArt 7; - aplicarea unor elemente de culoare 8; - stabilirea grosimii i formei liniilor - 9; - stabilirea stilului sgeilor 10; - stabilirea umbririlor i efectelor 3D 11. 3.6.2.4. Cunotine necesare: Redimensionarea unui grafic Redimensionarea unui grafic sau a unei imagini se face dup selectarea acestora. Dup selectare, obiectul va apare ntrun ptrat ncadrat de 8 puncte. n momentul acesta se poate redimensiona obiectul plasnd cursorul mouse-ului deasupra unuia din cele 8 puncte, n funcie rezultatul dorit: - mrirea simetric a obiectului trgnd de punctele din coluri; - redimensionarea asimetric trgnd de punctele de pe mijlocul laturilor. 51
5 6 7
9 10
11
3.6.3. Importarea obiectelor 3.6.3.1. Cunotine necesare: Importarea unei foi de calcul ntr-un document Word -ul ofer posibiltatea de a importa documente create cu alte programe, cum ar fi alte procesoare de texte, programe de calcul tabelar, baze de date i aplicaii grafice. A importa un document nseamn a converti acel document creat cu alt program n formatul folosit de Word. Word include programe de conversie, care permit transferarea datelor dintr-un format de fiier n altul, pstrnd pe ct posibil, formatul original (nu se pot transfera toate atributele de aranjare n pagin). Word permite s fie convertite marea majoritate a formatelor de documente create cu alte aplicaii, n formate de documente create cu acesta. Pentru a importa o foaie de calcul se procedeaz astfel: - se selecteaz File-Open sau se execut clic pe butonul Open de pe bara de instrumente standard. Va fi afiat caseta de dialog de deschidere a fiierelor; - se selecteaz din lista derulant Files of Type, tipul fiierului Microsoft Excel Worksheet(*.xls) care se dorete a fi importat (opional). Lista de fiiere va conine toate fiierele de tipul dorit. - se selecteaz fiierul cutat, sau i se tasteaz numele n zona File Name; - se apas butonul OK. Dac s-a activat opiunea Confirm Conversions, atunci Word va cere confirmarea tipului de fiier nainte de a face conversia documentului importat; - se apas OK. Din caseta de dialog aprut (Open Worksheet), se poate opta pentru deschiderea ntregului fiier sau numai a unor foi din compunerea acestuia iar, dup validare, fiierul este convertit n formatul Word. 3.6.3.2. Cunotine necesare: Importarea (inserarea) unui fiier imagine sau grafic ntr-un document vezi 3.6.2.1 52
3.6.4. mbinare Coresponden (Mail Merge) 3.6.4.1. Cunotine necesare: Crearea unui mailing list sau a altui fiier de date folosit pentru mbinarea corespondenei 3.6.4.2. Cunotine necesare: mbinarea unei mailing list cu o scrisoare sau cu o etichet Funcia Mail Merge a fost creat n scopul economisirii timpului necesar trimiterii aceleiai scrisori sau invitaii mai multor persoane. Aplicarea acesteia presupune parcurgerea urmtoarelor etape: Etapa I crearea textului scrisorii sau invitaiei Dup alegerea opiunii Form Letters, se va deschide o nou fereastr care permite alegerea locului de realizare a invitaiei, n document nou sau n cel existent. Dup crearea invitaiei se trece la etapa a II-a. Etapa a II-a crearea listei cu persoanele care vor primi scrisoarea sau invitaia n aceast etap, dac nu exist deja o list, se creaz una nou, prin alegerea opiunii Create Data Source. Dup stabilirea coloanelor i a rndurilor tabelei se trece la introducerea datelor, acest lucru fiind posibil prin apsarea butonului Edit Data Source. Acum, pe bara de instrumente apare o nou bar: Mail Merge, iar prin intermediul cmpului Insert Merge Field se pot introduce n document cmpurile dorite.
53
Etapa a III-a mbinarea textului cu lista de persoane Dup realizarea invitaiei se trece la datele create cu textul propriu-zis. Pentru aceasta se apas butonul Merge. n caseta aprut putei alege locul unde se va realiza mbinarea: ntr-un document nou sau la imprimant.
54
You might also like
- PatrulatereDocument2 pagesPatrulateresilviacta100% (1)
- Programa Mate IVDocument10 pagesPrograma Mate IVsilviactaNo ratings yet
- Problema 1963 Multimea Numerelor RationaleDocument2 pagesProblema 1963 Multimea Numerelor Rationalesilviacta100% (1)
- Meditatii Constanta: RezolvareDocument1 pageMeditatii Constanta: RezolvaresilviactaNo ratings yet
- Matem3 5198-01 (1) .11.04Document9 pagesMatem3 5198-01 (1) .11.04Scoala59No ratings yet
- Meditatiiconstanta - Ro: RezolvareDocument1 pageMeditatiiconstanta - Ro: RezolvaresilviactaNo ratings yet
- Meditatiiconstanta - Ro: Ordonați Crescător Numerele: 3 15 2 4Document1 pageMeditatiiconstanta - Ro: Ordonați Crescător Numerele: 3 15 2 4silviactaNo ratings yet
- 1333Document3 pages1333silviactaNo ratings yet
- 1129Document1 page1129silviactaNo ratings yet
- Meditatiiconstanta - Ro: RezolvareDocument1 pageMeditatiiconstanta - Ro: RezolvaresilviactaNo ratings yet
- Modulul 4Document73 pagesModulul 4gusteru1991No ratings yet
- Constanta: RezolvareDocument1 pageConstanta: RezolvaresilviactaNo ratings yet
- Evaluare Nationala 2010-2011Document4 pagesEvaluare Nationala 2010-2011silviactaNo ratings yet
- Programa Matematica Clasele I Si A II-aDocument11 pagesPrograma Matematica Clasele I Si A II-aionelacostea100% (1)
- Modulul 6 Power PointDocument76 pagesModulul 6 Power PointMaria TudoracheNo ratings yet
- Programa Evaluare Nationala 2011 ADocument5 pagesPrograma Evaluare Nationala 2011 AVicas Adriana FlorinaNo ratings yet
- Matematica Model Subiect 2011 (EduDocument7 pagesMatematica Model Subiect 2011 (EduLoghin AlexandruNo ratings yet
- Matematica - Clasele A V-A - A VIII-ADocument39 pagesMatematica - Clasele A V-A - A VIII-AthordvaldNo ratings yet
- Evaluare Nationala 2010-2011Document4 pagesEvaluare Nationala 2010-2011silviactaNo ratings yet
- Modulul 2introducereDocument47 pagesModulul 2introduceresilviactaNo ratings yet
- DivizibilitateaDocument6 pagesDivizibilitateasilviacta100% (1)
- Multimi Operatii Cu MultimiDocument3 pagesMultimi Operatii Cu Multimisilviacta100% (1)