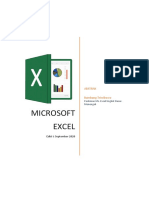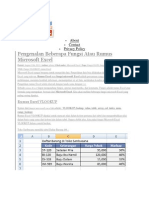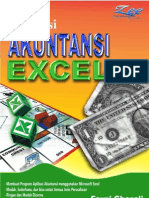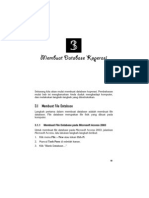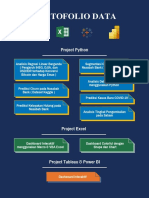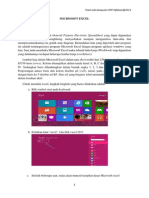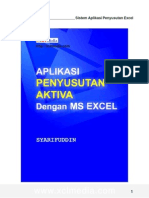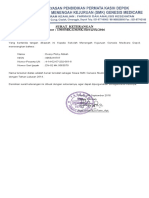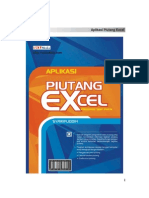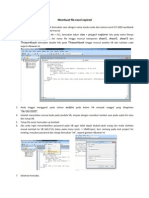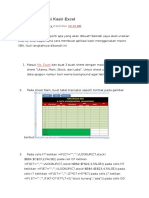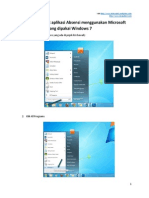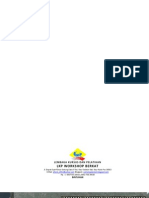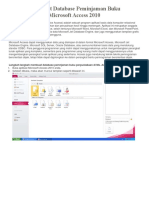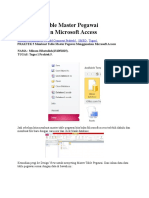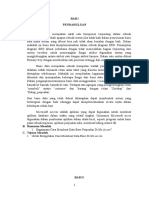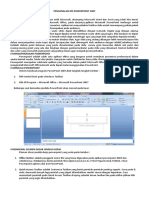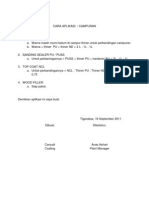Professional Documents
Culture Documents
Membuat Aplikasi Sederhana Di Ms. Excel 2007
Uploaded by
wawan17Copyright
Available Formats
Share this document
Did you find this document useful?
Is this content inappropriate?
Report this DocumentCopyright:
Available Formats
Membuat Aplikasi Sederhana Di Ms. Excel 2007
Uploaded by
wawan17Copyright:
Available Formats
2010
Membuat aplikasi
sederhana dengan Ms.
Excel 2007
Oleh WAWAN AGUS
SETIAWAN
Mengoptimalkan Penggunaan Macro
Contoh Aplikasi
Sederhana untuk
input data
December 6, 2010
[Membuat aplikasi sederhana dengan Ms. Excel 2007
Oleh WAWAN AGUS SETIAWAN]
2
Membuat sebuah aplikasi itu tidaklah sulit, asalkan ada niat dan mau berusaha. Pertama-tama,
ucapkan lafad
. ..l .,l
Dengan menyebut nama Allah yang Maha Pemurah lagi Maha Penyayang
Ini dimaksudkan agar segala pekerjaan atau kegiatan yang akan kita lakukan bisa berjalan lancar.
Lalu hidupkan komputer Anda dan langsung buka program Ms. Excel 2007. Pasti udah taukan? Ya
udah, langsung aja ke tutorialnya.
Buatlah sebuah dokumen yang akan digunakan sebagai database, misalnya saja data karyawan.
Seperti gambar berikut ini.
Kemudian simpan dokumen itu. Saya di sini menyimpannya dengan nama data karyawan.xlsx
December 6, 2010
[Membuat aplikasi sederhana dengan Ms. Excel 2007
Oleh WAWAN AGUS SETIAWAN]
3
Kemudian tutup.
Setalah kita mempunyai file database, selanjutnya kita akan membuat form interfacenya dengan
fasilitas macro (cara merekam). Caranya, buka blank dokumen Ms. Excel yang baru. Ikuti seperti
gambar berikut.
Pada dokumen yang baru atau interface, buat seperti berikut!
December 6, 2010
[Membuat aplikasi sederhana dengan Ms. Excel 2007
Oleh WAWAN AGUS SETIAWAN]
4
Kemudian sisipkan tanda = (tidak pakai tanda kutip) pada NAMA di tabel bawah dan arahkan
kursor ke NAMA yang ada di tabel atas sehingga cell NAMA di tabel bawah akan berubah menjadi
angka 0 (nol).
Lakukan hal yang sama pada NIK, STATUS dan UMUR sampai semuanya bernilai nol.
December 6, 2010
[Membuat aplikasi sederhana dengan Ms. Excel 2007
Oleh WAWAN AGUS SETIAWAN]
5
December 6, 2010
[Membuat aplikasi sederhana dengan Ms. Excel 2007
Oleh WAWAN AGUS SETIAWAN]
6
Setelah semuanya selesai, record macro dengan mengklik gambar di pojok kiri bawah sampai
tampil seperti gambar berikut.
Setelah dimasukan tanda = kemudian arahkan
kursor ke cell D7, lalu Enter
Klik tombol ini sehingga
muncul tab Record Macro
December 6, 2010
[Membuat aplikasi sederhana dengan Ms. Excel 2007
Oleh WAWAN AGUS SETIAWAN]
7
Isikan nama macro pada kolom Macro name. kemudian isikan karakter di kolom Shortcut key,
boleh tidak di isi. Hanya untuk tombol pintas save. Lalu OK.
Akan terlihat bahwa macro sedang direkam.
Sedang terjadi perekaman, segala
aktifitas Anda akan direkam disini
December 6, 2010
[Membuat aplikasi sederhana dengan Ms. Excel 2007
Oleh WAWAN AGUS SETIAWAN]
8
Lalu copy cell C16:F16, seperti gambar berikut.
Setelah itu buka database yang tadi telah kita buat dengan mengklik logo Ms. Office dipojok kiri
atas, Lalu Open dan buka file databasenya.
Copy cell C16:F16, ini berfungsi
sebagai acuan di database (yang
akan masuk ke dalam database)
December 6, 2010
[Membuat aplikasi sederhana dengan Ms. Excel 2007
Oleh WAWAN AGUS SETIAWAN]
9
Lalu setelah file databasenya terbuka, klik kanan di bawah NAMA, paste special, values.
File database yang
telah kita buat tadi.
December 6, 2010
[Membuat aplikasi sederhana dengan Ms. Excel 2007
Oleh WAWAN AGUS SETIAWAN]
10
Kemudian setelah itu tepat di cell B7 klik kanan, Insert, lalu Entire Row. Seperti gambar berikut!
Ini adalah nilai yang akan di
transfer (hasil rekaman) di
interface
Jangan lupa setelah di paste special,
berilah border cell, dengan mengklik
icon border di tollbar menu
Setelah dipaste,
berikan border
December 6, 2010
[Membuat aplikasi sederhana dengan Ms. Excel 2007
Oleh WAWAN AGUS SETIAWAN]
11
Hasilnya akan terlihat seperti gambar di bawah,
December 6, 2010
[Membuat aplikasi sederhana dengan Ms. Excel 2007
Oleh WAWAN AGUS SETIAWAN]
12
lalu tutup dan save.
setelah file database ditutup, di interface pindahkan kursor ke cel yang lain agar hasilnya bagus.
December 6, 2010
[Membuat aplikasi sederhana dengan Ms. Excel 2007
Oleh WAWAN AGUS SETIAWAN]
13
Lalu setelah itu, klik tombol dipojok kiri bawah sehingga berubah seperti semula.
Kemudian buatlah shapes dengan tulisan SAVE atau SIMPAN, terserah!
Dipindah
ke sini
Tidak lagi merekam
December 6, 2010
[Membuat aplikasi sederhana dengan Ms. Excel 2007
Oleh WAWAN AGUS SETIAWAN]
14
Lalu pilih macronya, yaitu DATA_KARYAWAN pada tab Assign Macro seperti gambar di atas. Lalu
OK.
Nah, sekarang Anda sudah bisa merekam data untuk di save ke database. Selanjutnya untuk melihat
data, yaitu caranya sama, dimulai dengan mengkilik tombol macro di pojok kiri bawah, lalu open
database, setelah terbuka. Lalu stop rekam di file database, sehingga rekaman berhenti di file
database. Tutup database, buat shapes di interfacenya lalu assign macro. Setelah selesai Anda bisa
mengedit interfacenya, dengan warna dan lain-lain, setelah selesai lalu SAVE AS MACRO ENABLE
WORKBOOK! Ingat biar macro berjalan harus disimpan dengan format MACRO ENABLE
WORKBOOK! Selamat Mencoba!
Biar mengeti, ini langkah untuk membuat view ( lihat) data
Pertama, seperti biasa tekan tombol macro di pojok kiri bawah, selanjutnya tulis macro name, lalu
OK.
Setelah itu buka file databasenya.
December 6, 2010
[Membuat aplikasi sederhana dengan Ms. Excel 2007
Oleh WAWAN AGUS SETIAWAN]
15
Setelah terbuka stop record macro, lalu tutup dokumennya.
Klik di sini utk menghentikan merekam,
sehingga macronya terakhir kali berada
disini, agar kita bisa melihat databasenya
December 6, 2010
[Membuat aplikasi sederhana dengan Ms. Excel 2007
Oleh WAWAN AGUS SETIAWAN]
16
Setelah itu, di interface seperti biasa, buat autoshapes, atau gambar apapun, lalu klik kanan, assign
macro, pilih LIHAT_DATA seperti gambar berikut ini!
Selesai deh,
Sekarang kita akan mempercantik interfacenya, gak cantik sih..biar kayak keliahatan seperti
software aja, begini nih!
Pertama, agar sourcenya ga kelihatan, kita hilangkan saja border dan kasih warna putih pada
hurufnya. Seperti berikut ini!
December 6, 2010
[Membuat aplikasi sederhana dengan Ms. Excel 2007
Oleh WAWAN AGUS SETIAWAN]
17
Terus hurufnya yang di ganti warnanya biar ga kelihatan!
December 6, 2010
[Membuat aplikasi sederhana dengan Ms. Excel 2007
Oleh WAWAN AGUS SETIAWAN]
18
Sekarang gak kelihatan semuanya kan? Ingat bukan dihapus tapi disamarkan aja!
Setelah itu hilangkan gridlinenya biar bagus, view, hilangkan centang pada gridlines.
Dihilangkan
centangnya
December 6, 2010
[Membuat aplikasi sederhana dengan Ms. Excel 2007
Oleh WAWAN AGUS SETIAWAN]
19
Setelah itu unlock cell yang akan jadi tempat input. Caranya udah tau kan? Tapi biar jelas, saya
kasih deh!
Hilangkan tanda
centangnya, lalu
OK
December 6, 2010
[Membuat aplikasi sederhana dengan Ms. Excel 2007
Oleh WAWAN AGUS SETIAWAN]
20
Nah, setelah itu block seluruh sheet dengan mengklik di pojok kanan atas, lalu di tolbar format,
protect sheet!
Bisa diberikan password untuk keamanan, selamat mencoba dan berkreasi dengan Ms. Excel.
Semoga bermanfaat, Amin
You might also like
- Rumus T Excel LengkapDocument50 pagesRumus T Excel LengkapHarry WahyudiNo ratings yet
- Panduan Lengkap Microsoft AccessDocument337 pagesPanduan Lengkap Microsoft AccessSyarif NafisNo ratings yet
- Rumus Microsoft Excel Lengkap Dengan Contoh Dan GambarDocument20 pagesRumus Microsoft Excel Lengkap Dengan Contoh Dan GambarEri Yulianto100% (2)
- Pedoman Modul ExcelDocument125 pagesPedoman Modul ExcelBambang TriwibowoNo ratings yet
- Belajar Rumus Rumus ExcelDocument32 pagesBelajar Rumus Rumus ExcelEvy PratiwiNo ratings yet
- Rumus ExcelDocument14 pagesRumus Exceldesaku karyaindahNo ratings yet
- Dasar ExcelDocument154 pagesDasar ExcelAhmad WidodoNo ratings yet
- Mahir Office (Word, Excell, Access, PowerPoint)Document159 pagesMahir Office (Word, Excell, Access, PowerPoint)Bandietz CorpNo ratings yet
- Rumus ExcelDocument40 pagesRumus ExcelRiefky LbdvcNo ratings yet
- Aplikasi Akuntansi Dengan ExcelDocument90 pagesAplikasi Akuntansi Dengan ExcelEXCELLER EXCEL100% (5)
- Ebook Software - Aplikasi Stok Persediaan ExcelDocument14 pagesEbook Software - Aplikasi Stok Persediaan Excelummu_tsaniNo ratings yet
- Akuntansi ExcelDocument30 pagesAkuntansi ExcelAsyifar100% (3)
- Rumus Formula EXCEL KumpulanDocument43 pagesRumus Formula EXCEL KumpulanSarwono WoNo ratings yet
- Rumus Dan Aplikasi ExelDocument37 pagesRumus Dan Aplikasi ExelGibaltar100% (1)
- Home VBA Excel Edit Data Melalui UserForm VBA ExcelDocument12 pagesHome VBA Excel Edit Data Melalui UserForm VBA Exceleka hariNo ratings yet
- Membuat Sendiri Aplikasi Database Koperasi Dengan MS AccessDocument41 pagesMembuat Sendiri Aplikasi Database Koperasi Dengan MS Accesssasukeaaa100% (8)
- Super Pintar Excel PDFDocument38 pagesSuper Pintar Excel PDFchiensuksesNo ratings yet
- Konsep Indikator KinerjaDocument38 pagesKonsep Indikator KinerjaArif ZainudinNo ratings yet
- ANALISIS REGRESILINERDocument15 pagesANALISIS REGRESILINERZakiyyahNo ratings yet
- Format Indikator Kinerja IndividuDocument8 pagesFormat Indikator Kinerja IndividuBidang Pelayanan RSUD SekarwangiNo ratings yet
- Modul Microsoft Excel 2013Document22 pagesModul Microsoft Excel 2013Mochammad Eko Cahyo Susanto100% (3)
- Aplikasi Akuntansi ExcelDocument15 pagesAplikasi Akuntansi ExcelAkuntansi Excel Premier100% (1)
- Ebook Software - Aplikasi Penyusutan Aktiva ExcelDocument12 pagesEbook Software - Aplikasi Penyusutan Aktiva Excelummu_tsaniNo ratings yet
- Ebook Software - Aplikasi General Ledger ExcelDocument6 pagesEbook Software - Aplikasi General Ledger Excelummu_tsani100% (1)
- Panduan Administrator SIMDADocument53 pagesPanduan Administrator SIMDADenny Andriyanto Putra75% (4)
- Modul Praktikum PKomp ACCESS 2013Document20 pagesModul Praktikum PKomp ACCESS 2013sugimania12No ratings yet
- Formulir BPJSDocument26 pagesFormulir BPJSyudapratamaNo ratings yet
- Kitab VBA Excel Level Satu (Teaser)Document18 pagesKitab VBA Excel Level Satu (Teaser)rngarasan100% (2)
- Pembukuan KlinikDocument89 pagesPembukuan KlinikYuda AristoNo ratings yet
- Surat Keterangan SiswaDocument1 pageSurat Keterangan SiswaEko Jati NugrohoNo ratings yet
- Ebook Software - Aplikasi Piutang ExcelDocument7 pagesEbook Software - Aplikasi Piutang Excelummu_tsaniNo ratings yet
- Modul Microsoft Access Kelas XIDocument18 pagesModul Microsoft Access Kelas XIMuhamad SirozNo ratings yet
- 5 Contoh Membuat Aplikasi VBA Excel Sederhana!Document8 pages5 Contoh Membuat Aplikasi VBA Excel Sederhana!Leni RosdianaNo ratings yet
- Membuat File Excel ExpiredDocument1 pageMembuat File Excel ExpiredKaharuddin James100% (2)
- BELAJAR VBA EXCEL SECARA OPTIMALDocument8 pagesBELAJAR VBA EXCEL SECARA OPTIMALAndy Ozen Phardega67% (3)
- Kumpulan Rumus Microsoft Excel Tingkat Mahir Part 2Document14 pagesKumpulan Rumus Microsoft Excel Tingkat Mahir Part 2Abdur Rahman50% (2)
- KASIR EXCELDocument5 pagesKASIR EXCELNeo TivahNo ratings yet
- Evaluasi Test Masuk Kerja Dengan Microsoft ExcelDocument2 pagesEvaluasi Test Masuk Kerja Dengan Microsoft ExcelMetodio Caetano Moniz100% (2)
- Tutorial Membuat Aplikasi Absensi Menggunakan Microsoft Access 2013Document41 pagesTutorial Membuat Aplikasi Absensi Menggunakan Microsoft Access 2013agusjaja100% (3)
- Tutorial ExcelDocument123 pagesTutorial ExcelDebbi SariNo ratings yet
- Panduan Belajar Komputer Windows 7, Office 2007Document33 pagesPanduan Belajar Komputer Windows 7, Office 2007dhankz100% (3)
- Pengumuman Penerimaan Pegawai Asn Pemkab Mojokerto 2021Document44 pagesPengumuman Penerimaan Pegawai Asn Pemkab Mojokerto 2021astadiulNo ratings yet
- Modul Pelatihan Ms OfficeDocument23 pagesModul Pelatihan Ms OfficeAsev TeaNo ratings yet
- Belajar Microsoft Office WordDocument14 pagesBelajar Microsoft Office WordSahat Situmorang100% (1)
- Tutorial Membuat Database Peminjaman Buku Perpustakaan Di Microsoft Access 2010Document25 pagesTutorial Membuat Database Peminjaman Buku Perpustakaan Di Microsoft Access 2010RandiNo ratings yet
- Membuat Table Master Pegawai Menggunakan Microsoft AccessDocument14 pagesMembuat Table Master Pegawai Menggunakan Microsoft AccessHendra Gusmara100% (1)
- Modul Microsoft Excel 2007Document12 pagesModul Microsoft Excel 2007Dikala PermanaNo ratings yet
- Pengertian Insert Adalah Materi Yang Disisipkan Ke Berita Yang Sudah JadiDocument26 pagesPengertian Insert Adalah Materi Yang Disisipkan Ke Berita Yang Sudah JadiVerlanda WentukNo ratings yet
- 6 Cara Kompres File Excel Tanpa AplikasiDocument4 pages6 Cara Kompres File Excel Tanpa AplikasioioiiockvcbNo ratings yet
- CARA MEMBUAT DATABASE PENJUALAN DI MS.ACCESSDocument12 pagesCARA MEMBUAT DATABASE PENJUALAN DI MS.ACCESSノビ ムスティカNo ratings yet
- Membuat Database di Access 2007Document11 pagesMembuat Database di Access 2007Tiara 02No ratings yet
- Pengenalan M1Document13 pagesPengenalan M1Sukaji BruthNo ratings yet
- Tutorial Membuat Database Peminjaman Buku Perpustakaan Di Microsoft Access 2007 - DikaArdianDananjayaDocument11 pagesTutorial Membuat Database Peminjaman Buku Perpustakaan Di Microsoft Access 2007 - DikaArdianDananjayahendriNo ratings yet
- Tugas Unjuk Keterampilan - Amanda PutriDocument12 pagesTugas Unjuk Keterampilan - Amanda PutriAmanda Putri Indah BuanaNo ratings yet
- MENGOPTIMALKAN EXCELDocument15 pagesMENGOPTIMALKAN EXCELJeims RaubunNo ratings yet
- Merancang Database Dengan Ms. AccessDocument16 pagesMerancang Database Dengan Ms. AccessnurazirapfNo ratings yet
- Pertemuan Ke 7 SIMDIGDocument7 pagesPertemuan Ke 7 SIMDIGFirda Isran NafisahNo ratings yet
- Cara Memperbaiki Spasi Pada Word Akibat Copy Paste Di InternetDocument9 pagesCara Memperbaiki Spasi Pada Word Akibat Copy Paste Di Internetirma novita hasibuanNo ratings yet
- Makalah Aplikasi Komputer Administrasi Siti Nur AthifahDocument10 pagesMakalah Aplikasi Komputer Administrasi Siti Nur AthifahSiti Nur AthifahNo ratings yet
- Modul Microsoft Word 2013Document17 pagesModul Microsoft Word 2013nono heryanaNo ratings yet
- Data WarehouseDocument23 pagesData Warehousewawan17No ratings yet
- Tugas UTSDocument6 pagesTugas UTSwawan17No ratings yet
- Catatan HarianDocument3 pagesCatatan Harianwawan17No ratings yet
- Cara Aplikasi Pak CaryudiDocument1 pageCara Aplikasi Pak Caryudiwawan17No ratings yet