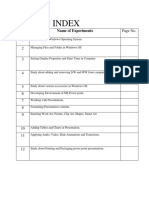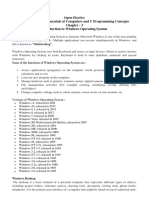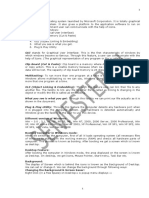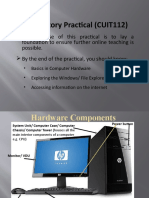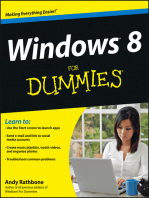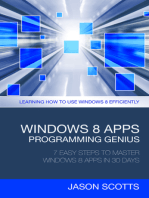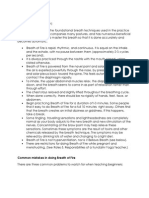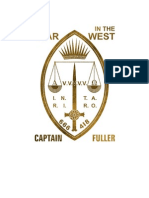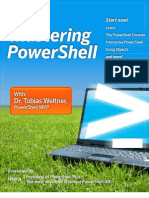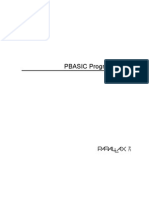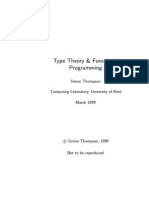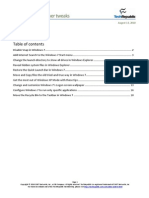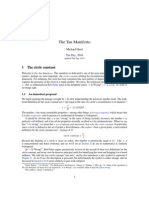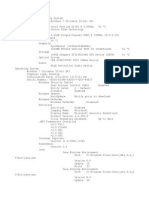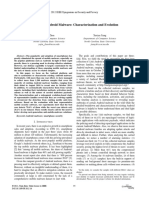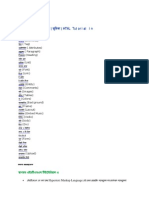Professional Documents
Culture Documents
Windows Vista Keyboard Shortcuts
Uploaded by
AZOGTHOTHOriginal Description:
Copyright
Available Formats
Share this document
Did you find this document useful?
Is this content inappropriate?
Report this DocumentCopyright:
Available Formats
Windows Vista Keyboard Shortcuts
Uploaded by
AZOGTHOTHCopyright:
Available Formats
Microsoft Windows
The Windows Vista Desktop Interface
7 9
Vista
Using the Windows Key
Windows Key:
Open/Close the Start Menu
Windows Key + PAUSE Key
Display the System Properties
4
Windows Key + D
8
Display the Desktop
Windows Key + M
Minimize all of the windows
Windows Key +SHIFT+M
5
Restore minimized windows
Windows Key + E
Open Computer
Windows Key + Tab Key
Cycle open programs with 3D Flip
Windows Key + Spacebar
Brings gadgets forward
Windows Key + L
3 6 2 1 10
Lock keyboard (or switch users)
Windows Key +R
Open the Run dialog box
Windows Key + Number (1, 2, 3)
Opens Quick Launch applications
1. The Start Orb: This is a button in the lower left-hand side of your desktop that is the launching pad for accessing your programs, files, Control Panel, accessing the Internet, E-mail and more. Some call it the Start pearl or jewel, but most have settled on orb. 2. The Instant Search Box: One of the best new features in Windows is this search dialog that allows you to instantly search for items like applications, documents and even emails. With as-you-type searching, it will begin scanning all items from the moment you type in your first character. 3. All Programs: This is the location where all installed software programs are accessed. Click on All Programs to explore available applications on your computer. Click on any program shortcut on the menu to open the application. 4. The Left Side Of The Start Menu: Here is an alternative way to open applications. Frequently used applications automatically move up the list from the lower left. The upper left contains fixed shortcuts to programs, usually Internet and E-mail applications. 5. The Right Side of the Start Menu: This is where commonly accessed personal files such as Documents, Pictures and more are generally stored. Shortcuts to the Computer, Control Panel and Help and Support are located here. 6. Shutdown Options: From here you can choose to tell the computer to sleep, shutdown, lock, log off, switch user or restart. 7. Recycle Bin: Used as a repository for files you plan on deleting but they havent been deleted just yet. This is a holding bin. You can right-click the bin and restore all items within. Typically though you will open the bin and locate specific files to restore. 8. The Desktop: Like a real desktop, this is where various objects such as files, folders and more can be placed for quick access. 9. The Windows Sidebar: The docking station for mini applications called gadgets. Gadgets you can snap-in include different clocks, calendars, photo slideshow applications, newsfeeds, stock information, calculators and much more. 10. Windows Taskbar and Notification Area: Usually located at the bottom of the Desktop, this area shows all open applications. Also provided is a notification area to the right of the taskbar. Important details regarding software updates, messages and more are relayed here.
Learn what you needWhen you need it.
2009 ClipTraining LLC
Visit: www.cliptraining.com Call: 1-888-611-CLIP (2547)
Shortcut Keys Improve Your Speed
Ctrl + A Select All Items Ctrl + Z Undo action Ctrl + X Cut text Ctrl + Y Redo action Ctrl + C Copy text F1 Display Help Ctrl + V Paste text Alt+F4 Close Active Window Ctrl + O Open Ctrl+P Print Ctrl+Mousewheel: Change the view type larger or smaller. SHIFT with any of the arrow keys to Select more than one item in a window or on the desktop, or select text within a document. Shift+Delete: Permanently delete an item. ALT+ENTER: View properties for the selected item. ALT+F4: Close the active item, or quit the active program. ALT+Enter: Displays the properties of the selected object. ALT+TAB: Switch between open items. CTRL+SHIFT+ESC: Brings up Task Manager CTRL+ESC: Open the Start Menu Print Screen Key: Takes a screenshot of the whole desktop. Alt+Print Screen: Takes a screenshot of selected Window On the keyboard, hold down CTRL while dragging an item to Copy selected item. On the keyboard, hold down CTRL+SHIFT while dragging an item to Create shortcut to item.
A Tour of the Start Menu
User Account: At the top of your Start Menu is the logged in user account. Selecting this item allows you to access folders within such as that accounts Contacts, Downloads, Favorites and so forth. Documents: A location to save your files under your specific user account. Pictures, Music and Games: To help you organize your games and media into easy to locate categories. Computer: Will bring you to your local, mapped and networked drives. Network: Shows you other systems on your network segment. Control Panel: Locate your applets. Help and Support: For assistance on using Windows Vista (and to ask for remote assistance).
New Control Panel Apps
New Features
Windows Aero: The name given to a new graphical look for a Windows OS, which includes window transparencies, live thumbnails and icons and additional eye candy. Application Upgrades: Vista comes with Internet Explorer 7.0 and Media Player 11. New or Revamped Applications include: Windows Mail Windows Calendar Windows Photo Gallery Windows DVD Maker Windows Media Center Windows Movie Maker User Account Control: A security feature that is designed to help prevent malicious software or software you havent explicitly approved as an Administrator, from running on your system. It works by constantly presenting approval dialog boxes in front of you so that you can (if logged in as an Administrator) simply continue, or (if logged in as a Standard User) either provide whats called over the shoulder credentials or be stopped by the OS from performing the task. BitLocker: Can encrypt your entire systems full disk. In the event your laptop is stolen, if it was BitLocker protected, your date will be safe. Windows Defender: A spyware detection and removal software (with a few bells and whistles)
Backup and Restore Center: Allows you to perform a backup of data or a CompletePC backup for a full system restore. Ease of Access Center: Replaces Accessibility Center as the location for tools to help persons with special needs. Tools include Magnifier, OnScreen keyboard, Narrator and High Contrast. Personalization: For background, screensaver, etc Parental Controls: Perfect for home, school, library or kiosk machines, this group of settings allows you to control what applications a Standard User can access, what games can be played, what times they can access the computer, and what Internet sites they may have access to. Security Center: Although not a new applet, there are some improvements. You can access other important tools here including Windows Update, Windows Firewall, Windows Defender, and Internet Options. You can see at a glance if your system is protected in the four essential areas of Firewall, Automatic Updating, Malware Protection (both a spyware detector and antivirus tool).
Explorer
Explorer is a file manager that helps you locate your data. 1. From the options bar in Explorer you can alter the way you Organize or View your data. You can also choose to Play it through Media Player, view it as a Slide Show, Email it, configure Sharing Settings or burn it to a variety of media. 2 1 5 3 2. Address Bar (a.k.a. Breadcrumb Bar): Designed for easier navigation with ways to walk your way backward through the folder structure. 3. Search: In Vista practically every shell has a Search bar at the top to facilitate location of data. 4 4. Preview Pane (to the right) and Details pane (at the bottom) which shows you metadata.
5. The Favorites Pane: Commonly accessed folders and the folder structure of files you are currently viewing. Search folders too.
Learn what you needWhen you need it.
2009 ClipTraining LLC
Visit: www.cliptraining.com Call: 1-888-611-CLIP (2547)
You might also like
- Introduction To WindowsDocument19 pagesIntroduction To WindowsBnay GolayNo ratings yet
- 2.introduction To Windows-1Document44 pages2.introduction To Windows-1Mirembe CarolynNo ratings yet
- Basic Functions of The Operating SystemDocument26 pagesBasic Functions of The Operating SystemAaghazNo ratings yet
- OS 12practicalsDocument50 pagesOS 12practicalsgarvit gandhiNo ratings yet
- Windows OsDocument24 pagesWindows OsChristian SalazarNo ratings yet
- Basic Desktop NavigationDocument17 pagesBasic Desktop NavigationsteveNo ratings yet
- Windows Desktop: Parts of The Desktop ScreenDocument15 pagesWindows Desktop: Parts of The Desktop ScreenayeshashafeeqNo ratings yet
- Computer BasicsDocument7 pagesComputer BasicsE.I.OSENo ratings yet
- Chapter 3 OE C ProgrammingDocument10 pagesChapter 3 OE C ProgrammingraghavNo ratings yet
- Basics of Using a ComputerDocument33 pagesBasics of Using a ComputerSalif NdiayeNo ratings yet
- Windows 7 TutorialDocument23 pagesWindows 7 TutorialRev DezviNo ratings yet
- COM 111 CHAPTER 4 GUIDE TO BASIC WINDOWS FUNCTIONSDocument8 pagesCOM 111 CHAPTER 4 GUIDE TO BASIC WINDOWS FUNCTIONSKelvin mwaiNo ratings yet
- Introduction To Windows XP: L L L L LDocument18 pagesIntroduction To Windows XP: L L L L LKan FBNo ratings yet
- Microsoft Windows 98Document56 pagesMicrosoft Windows 98bernardNo ratings yet
- Indows Nterface AND Esktop: Using Computer With WindowsDocument21 pagesIndows Nterface AND Esktop: Using Computer With WindowsOlivia RamosNo ratings yet
- Windows XP PresentationDocument49 pagesWindows XP PresentationBasitAli50% (2)
- Computer Fundamental & Office AutomationDocument9 pagesComputer Fundamental & Office Automationaadi1988No ratings yet
- Windows 10Document37 pagesWindows 10Khan JamalNo ratings yet
- Operating SystemDocument15 pagesOperating SystemSingo AndisaiNo ratings yet
- Ms Windows 7 Environment and InstallationDocument57 pagesMs Windows 7 Environment and InstallationKim SantiagoNo ratings yet
- PC Software Notes Unit-IDocument4 pagesPC Software Notes Unit-Imaanish singhNo ratings yet
- Windows10 Getting Started ExperimentDocument7 pagesWindows10 Getting Started Experimentمرتضى وليد عبد الجبار / م - 88No ratings yet
- Computer Skills Lab Manual Windows 7 GuideDocument61 pagesComputer Skills Lab Manual Windows 7 Guideفوزية حمدانNo ratings yet
- 12windows Tips ZDDocument7 pages12windows Tips ZDvetvetNo ratings yet
- Windows 8 1 Power User GuideDocument20 pagesWindows 8 1 Power User GuideAhdiat BrafiadiNo ratings yet
- Microsoft Windows 98Document56 pagesMicrosoft Windows 98Michael MatitaNo ratings yet
- Exploring Microsoft Office: Windows 7Document26 pagesExploring Microsoft Office: Windows 7DDDNo ratings yet
- Course Outline: Introduction to Computers and Microsoft WordDocument37 pagesCourse Outline: Introduction to Computers and Microsoft WordAman ChaprodNo ratings yet
- Windows 11 Manual For Seniors: A Beginners Guide to Navigate Your Computer with Step-by-Step InstructionsFrom EverandWindows 11 Manual For Seniors: A Beginners Guide to Navigate Your Computer with Step-by-Step InstructionsNo ratings yet
- Windows Shell - WikipediaDocument7 pagesWindows Shell - WikipediamjdiaznoveloNo ratings yet
- Windows Gui: DesktopDocument12 pagesWindows Gui: DesktopFruitNo ratings yet
- Computer Essentials - Microsoft Windowws - Chapter2Document22 pagesComputer Essentials - Microsoft Windowws - Chapter2aminqasm111No ratings yet
- Getting Started with Windows XP BasicsDocument96 pagesGetting Started with Windows XP BasicsMohammed Sumaila Sawadugu Action-90No ratings yet
- Operating System: ContentDocument20 pagesOperating System: ContentdonnieNo ratings yet
- Design Documents Computer BasicsDocument5 pagesDesign Documents Computer BasicsMJ GARAYANNo ratings yet
- MS Windows GUI, Features & FunctionsDocument12 pagesMS Windows GUI, Features & FunctionsShiva GNo ratings yet
- 3. Bcs 110 - Lecture Notes - Unit 3 - Understsnding the Computer Desktop - WindowDocument28 pages3. Bcs 110 - Lecture Notes - Unit 3 - Understsnding the Computer Desktop - Windowneith2motswiriNo ratings yet
- Introductory PracticalDocument20 pagesIntroductory PracticalBonganiNo ratings yet
- Windows 7: Essential Guide: A Few Tips For Getting Up-to-Speed With Microsoft's Operating SystemDocument6 pagesWindows 7: Essential Guide: A Few Tips For Getting Up-to-Speed With Microsoft's Operating SystemgeorgeojNo ratings yet
- Computer Application Handbook 2016-Citycollege - 221011 - 063449Document77 pagesComputer Application Handbook 2016-Citycollege - 221011 - 063449Naasireet ManigaNo ratings yet
- Windows 8 1 Power User GuideDocument20 pagesWindows 8 1 Power User GuidesandorNo ratings yet
- Terminology Mouse Clicks Menus File Extensions Hardware: Windows BasicsDocument7 pagesTerminology Mouse Clicks Menus File Extensions Hardware: Windows BasicsTimothy John SomcioNo ratings yet
- Windows 10 TipsDocument7 pagesWindows 10 TipswofebaNo ratings yet
- GNS312 Chapter 2 (Module 2) SlidesDocument28 pagesGNS312 Chapter 2 (Module 2) SlidesJosephNo ratings yet
- Introduction To Windows NT 4Document11 pagesIntroduction To Windows NT 4Ankur GroverNo ratings yet
- Windows - 8 - 1 - Power User Guide PDFDocument20 pagesWindows - 8 - 1 - Power User Guide PDFCatalin Cerasel FlaminzeanuNo ratings yet
- Windows 8 1 Power User GuideDocument20 pagesWindows 8 1 Power User GuideEr Mahendra KeshriNo ratings yet
- Windows 8 1 Power User GuideDocument20 pagesWindows 8 1 Power User GuidemchallisNo ratings yet
- Exploring Microsoft Office Getting Started With Windows 7: by Robert Grauer, Lynn Hogan, and Mary Anne PoatsyDocument52 pagesExploring Microsoft Office Getting Started With Windows 7: by Robert Grauer, Lynn Hogan, and Mary Anne PoatsyMitchNo ratings yet
- Top 20 ShortcutsDocument6 pagesTop 20 ShortcutsabrolrajatNo ratings yet
- Windows7TipsTricksEbook PDFDocument8 pagesWindows7TipsTricksEbook PDFWy TeayNo ratings yet
- Chuong - 01 - Information Technology BasicDocument76 pagesChuong - 01 - Information Technology BasicTran Ngoc HuanNo ratings yet
- Entoto Polytechnic College Basic Clerical Work Level-IDocument20 pagesEntoto Polytechnic College Basic Clerical Work Level-Iembiale ayaluNo ratings yet
- 10 Windows 8 Tips, Tricks and Hacks: Take Control of Windows 8 On The Desktop, The Lock Screen and MoreDocument18 pages10 Windows 8 Tips, Tricks and Hacks: Take Control of Windows 8 On The Desktop, The Lock Screen and Moreprsiva2420034066No ratings yet
- Basic Computer Use Notes (1)Document24 pagesBasic Computer Use Notes (1)belacheweshetu222No ratings yet
- Windows 7 Tips and TricksDocument8 pagesWindows 7 Tips and TricksMatthew WoodwardNo ratings yet
- Make Your PC Stable and Fast: What Microsoft Forgot to Tell YouFrom EverandMake Your PC Stable and Fast: What Microsoft Forgot to Tell YouRating: 4 out of 5 stars4/5 (1)
- Windows 8 Apps Programming Genius: 7 Easy Steps To Master Windows 8 Apps In 30 Days: Learning How to Use Windows 8 EfficientlyFrom EverandWindows 8 Apps Programming Genius: 7 Easy Steps To Master Windows 8 Apps In 30 Days: Learning How to Use Windows 8 EfficientlyNo ratings yet
- Breath of FireDocument3 pagesBreath of FirepraveenmspkNo ratings yet
- Group - Theory (A Tutorial)Document27 pagesGroup - Theory (A Tutorial)AZOGTHOTHNo ratings yet
- David Wolfe - Hormones, The Natural Approach (2011)Document19 pagesDavid Wolfe - Hormones, The Natural Approach (2011)ramaflore100% (2)
- Discrete Mathematics TutorialDocument110 pagesDiscrete Mathematics TutorialSmart Aijaz33% (3)
- The Star in The West by Captain Fuller (A Critical Essay On The Works of Aleister Crowley) PDFDocument270 pagesThe Star in The West by Captain Fuller (A Critical Essay On The Works of Aleister Crowley) PDFAL ItchNo ratings yet
- Einstein For BeginnersDocument173 pagesEinstein For Beginnersatiqur_physics100% (7)
- Jumpstart Creativity - Leonardo DaVinci's NotebooksDocument35 pagesJumpstart Creativity - Leonardo DaVinci's NotebooksAZOGTHOTHNo ratings yet
- Cplusplus4c Ebooks StlbookDocument95 pagesCplusplus4c Ebooks StlbookAZOGTHOTHNo ratings yet
- From Democracy To DictatorshipDocument101 pagesFrom Democracy To DictatorshipcartalucciNo ratings yet
- The Endocrine SystemDocument18 pagesThe Endocrine SystemRishabh DangiNo ratings yet
- Elementary Particles in PhysicsDocument48 pagesElementary Particles in Physicsclaudio_cagioniNo ratings yet
- The Search For Dark Matter, Cline Scientific AmericanDocument9 pagesThe Search For Dark Matter, Cline Scientific AmericanAZOGTHOTHNo ratings yet
- Modus Ponens, Modus TollensDocument3 pagesModus Ponens, Modus TollensAZOGTHOTHNo ratings yet
- Mastering Power ShellDocument567 pagesMastering Power ShellNoorzafar100% (1)
- PBASIC ProgrammingDocument14 pagesPBASIC ProgrammingAZOGTHOTHNo ratings yet
- PDF SuccinctlyDocument60 pagesPDF SuccinctlyAZOGTHOTHNo ratings yet
- 10 Ways To Tweak Windows 7 Using The Local Group Policy EditorDocument9 pages10 Ways To Tweak Windows 7 Using The Local Group Policy EditorAZOGTHOTHNo ratings yet
- TTFPDocument378 pagesTTFPTony ChowNo ratings yet
- Intro To Diophantine EquationsDocument10 pagesIntro To Diophantine EquationsAlvin SoonNo ratings yet
- Optimize An Exsisting Program by Introducing ParallelismDocument11 pagesOptimize An Exsisting Program by Introducing ParallelismAZOGTHOTHNo ratings yet
- Parallel Patterns LibraryDocument63 pagesParallel Patterns LibraryAZOGTHOTHNo ratings yet
- 10 Windows 7 Power TweaksDocument19 pages10 Windows 7 Power TweaksAZOGTHOTHNo ratings yet
- An Introduction To Modern Measurement TheoryDocument67 pagesAn Introduction To Modern Measurement TheoryAZOGTHOTHNo ratings yet
- Tau ManifestoDocument23 pagesTau ManifestoswiftwordsNo ratings yet
- Inclusion Exclusion Principle NotesDocument4 pagesInclusion Exclusion Principle NotesAZOGTHOTHNo ratings yet
- Computational Introduction To Number Theory (Supplementary Material)Document25 pagesComputational Introduction To Number Theory (Supplementary Material)AZOGTHOTHNo ratings yet
- Chaos, Criticality and Encrypted P-CAPTCHAs - The Weak Password ProblemDocument5 pagesChaos, Criticality and Encrypted P-CAPTCHAs - The Weak Password ProblemAZOGTHOTHNo ratings yet
- The Mathematics Behind CryptologyDocument18 pagesThe Mathematics Behind CryptologyZayd Iskandar Dzolkarnain Al-HadramiNo ratings yet
- Introduction Bootstrap v4.5Document1 pageIntroduction Bootstrap v4.5Taller IV Cát. GorodischerNo ratings yet
- Ap Unit-2Document29 pagesAp Unit-2storianmarketingNo ratings yet
- Specon ManualDocument6 pagesSpecon ManualSTP 2018No ratings yet
- Introduction to MS DOSDocument15 pagesIntroduction to MS DOSSuresh Kumar MukhiyaNo ratings yet
- Lastexception 63666001377Document3 pagesLastexception 63666001377Руслан БагаутдиновNo ratings yet
- KORG SongBook Editor UserGuide EDocument60 pagesKORG SongBook Editor UserGuide EAlex RaduNo ratings yet
- DevGuru ASP QuickrefDocument85 pagesDevGuru ASP QuickrefGary LiNo ratings yet
- Home Work 3 PPT HistoryDocument20 pagesHome Work 3 PPT HistorysasiNo ratings yet
- Viettel Mobile MarketingDocument18 pagesViettel Mobile MarketingDatari DaoNo ratings yet
- Apps Market & NMJ GuideDocument8 pagesApps Market & NMJ GuideGerminiiNo ratings yet
- Sap Abap: Course OutlineDocument1 pageSap Abap: Course OutlineAbdullah qureshiNo ratings yet
- Iframe SRCDocument4 pagesIframe SRCElita Zusti Djamaan UNPNo ratings yet
- Module 6 Task 6 (M6 LA3)Document1 pageModule 6 Task 6 (M6 LA3)Mega YulismaNo ratings yet
- Speccy PC SpecsDocument73 pagesSpeccy PC SpecsShubhodeepNo ratings yet
- Decoding Android MalwareDocument15 pagesDecoding Android MalwareDeepuNo ratings yet
- Epson Scansmart User'S GuideDocument35 pagesEpson Scansmart User'S GuideJohn PrestonNo ratings yet
- Java Axis Framework 0.5Document21 pagesJava Axis Framework 0.5sheriff0No ratings yet
- HTML Tutorial in BanglaDocument54 pagesHTML Tutorial in BanglaBubun Goutam79% (29)
- Comp 2410 Course Outline 2021-2022Document26 pagesComp 2410 Course Outline 2021-2022api-607966786No ratings yet
- Microsoft (Strength and Weakness)Document19 pagesMicrosoft (Strength and Weakness)νιηαyαк нєgdє » NαηdιкαlNo ratings yet
- Introduction of ZTE Handset Online Upgrade Tool (V1.0 Version)Document17 pagesIntroduction of ZTE Handset Online Upgrade Tool (V1.0 Version)Enrique Martínez JuradoNo ratings yet
- Mas Windows 8.1Document205 pagesMas Windows 8.1SCRIBD_USUARIOSNo ratings yet
- Crack For OxfordDocument4 pagesCrack For Oxfordriyadh alsallalNo ratings yet
- Lecture 2 - Creating Simple Programs With VB - Net - FallI - 07Document21 pagesLecture 2 - Creating Simple Programs With VB - Net - FallI - 07curlicueNo ratings yet
- Day6-Search Engine Optimization (SEO)Document34 pagesDay6-Search Engine Optimization (SEO)amitcmsNo ratings yet
- Module IV AppletsDocument27 pagesModule IV AppletsTeja NayiraNo ratings yet
- SCOTTISH MOTORHOME CAMPERVAN ADVENTURES Group MapDocument9 pagesSCOTTISH MOTORHOME CAMPERVAN ADVENTURES Group MapstevenburnsNo ratings yet
- Mark SheetDocument4 pagesMark Sheetshweta10No ratings yet
- INFO2180 AJAX LabDocument9 pagesINFO2180 AJAX LabJavian CampbellNo ratings yet