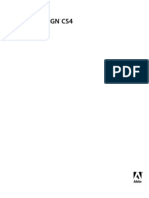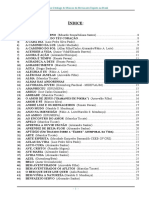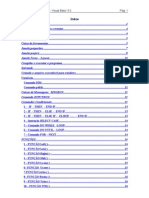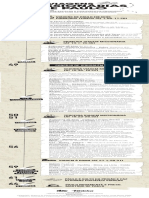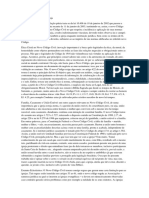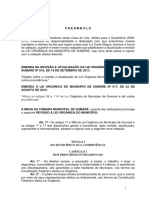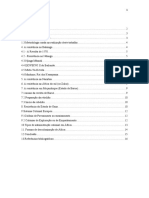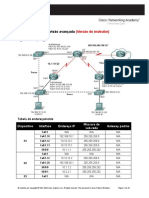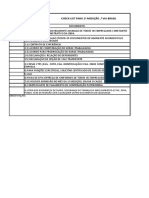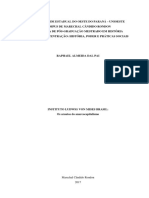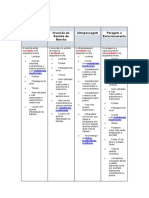Professional Documents
Culture Documents
Indesign Cs4 Help
Uploaded by
Ricardo Magno Dos SantosCopyright
Available Formats
Share this document
Did you find this document useful?
Is this content inappropriate?
Report this DocumentCopyright:
Available Formats
Indesign Cs4 Help
Uploaded by
Ricardo Magno Dos SantosCopyright:
Available Formats
Utilizao do
ADOBE INDESIGN CS4
2008 Adobe Systems Incorporated e seus licenciadores. Todos os direitos reservados.
Copyright
Uso do Adobe InDesign CS4 para Windows e Mac OS Se este manual for distribudo com software que inclua um contrato de usurio final, o manual, assim como o software nele descrito, foi fornecido sob licena, podendo ser usado ou copiado apenas de acordo com os termos da licena. A menos que permitido atravs dessa licena, nenhuma parte deste manual poder ser reproduzida, armazenada em um equipamento de recuperao de dados ou transmitida de qualquer forma ou atravs de qualquer meio eletrnico, mecnico, de gravao ou outro, sem permisso prvia por escrito da Adobe Systems Incorporated. Observe que o contedo deste manual protegido por leis de direitos autorais, mesmo que ele seja distribudo com software que no inclua um contrato de licena de usurio final. O contedo deste manual foi elaborado apenas para uso informativo, estando sujeito a alteraes sem notificao prvia, pelas quais a Adobe Systems Incorporated no se responsabiliza. A Adobe Systems Incorporated no se responsabiliza por quaisquer erros ou informaes incorretas fornecidas neste manual. Lembre-se de que a arte ou as imagens existentes que voc deseja incluir em seu projeto podem estar protegidas por leis de direitos autorais. A incorporao no autorizada desse material em seu novo trabalho pode ser considerada uma violao dos direitos do proprietrio dos direitos autorais. Obtenha a permisso necessria do proprietrio. Todas as referncias a nomes de empresas em modelos de amostra so apenas para fins de demonstrao e no foram projetadas para se referir a nenhuma organizao real. Adobe, the Adobe logo, Adobe Caslon, Adobe Connect, Acrobat, After Effects, Creative Suite, Dreamweaver, Fireworks, Flash, FreeHand, GoLive, Illustrator, InCopy, InDesign, Kuler, PageMaker, Photoshop, PostScript, PostScript 3, Reader, and Version Cue are either registered trademarks or trademarks of Adobe Systems Incorporated in the United States and/or other countries. Macintosh and Mac OS are trademarks of Apple Inc., registered in the United States and other countries. Microsoft, OpenType, Windows, and Windows Vista are trademarks of Microsoft Corporation registered in the U.S and/or other countries. Java is a trademark or registered trademark of Sun Microsystems, Inc. in the United States and other countries. Pantone, Inc. is the copyright owner of color data and/or software which are licensed to Adobe Systems Incorporated to distribute for use only in combination with Adobe InDesign. PANTONE Color Data and/or Software shall not be copied onto another disk or into memory unless as part of the execution of Adobe InDesign. UNIX is a registered trademark of The Open Group in the US and other countries. Symbian and all Symbian based marks and logos are trademarks of Symbian Limited. All other trademarks are the property of their respective owners. Certain Spelling portions of this product are based on Proximity Linguistic Technology. Copyright 1990 Merriam-Webster Inc. Copyright 1990 All rights reserved. Proximity Technology A Division of Franklin Electronic Publishers, Inc. Burlington, New Jersey USA. Copyright 2003 Franklin Electronic Publishers Inc.Copyright 2003 All rights reserved. Proximity Technology A Division of Franklin Electronic Publishers, Inc. Burlington, New Jersey USA. Legal Supplement Copyright 1990/1994 Merriam-Webster Inc./Franklin Electronic Publishers Inc. Copyright 1994 All rights reserved. Proximity Technology A Division of Franklin Electronic Publishers, Inc. Burlington, New Jersey USA. Copyright 1990/1994 Merriam-Webster Inc./Franklin Electronic Publishers Inc. Copyright 1997All rights reserved. Proximity Technology A Division of Franklin Electronic Publishers, Inc. Burlington, New Jersey USA Copyright 1990 Merriam-Webster Inc. Copyright 1993 All rights reserved. Proximity Technology A Division of Franklin Electronic Publishers, Inc. Burlington, New Jersey USA. Copyright 2004 Franklin Electronic Publishers Inc. Copyright 2004 All rights reserved. Proximity Technology A Division of Franklin Electronic Publishers, Inc. Burlington, New Jersey USA. Copyright 1991 Dr. Lluis de Yzaguirre I Maura Copyright 1991 All rights reserved. Proximity Technology A Division of Franklin Electronic Publishers, Inc. Burlington, New Jersey USA. Copyright 1990 Munksgaard International Publishers Ltd. Copyright 1990 All rights reserved. Proximity Technology A Division of Franklin Electronic Publishers, Inc. Burlington, New Jersey USA. Copyright 1990 Van Dale Lexicografie bv Copyright 1990 All rights reserved. Proximity Technology A Division of Franklin Electronic Publishers, Inc. Burlington, New Jersey USA. Copyright 1995 Van Dale Lexicografie bv Copyright 1996 All rights reserved. Proximity Technology A Division of Franklin Electronic Publishers, Inc. Burlington, New Jersey USA. Copyright 1990 IDE a.s. Copyright 1990 All rights reserved. Proximity Technology A Division of Franklin Electronic Publishers, Inc. Burlington, New Jersey USA. Copyright 1992 Hachette/Franklin Electronic Publishers Inc. Copyright 2004 All rights reserved. Proximity Technology A Division of Franklin Electronic Publishers, Inc. Burlington, New Jersey USA. Copyright 1991 Text & Satz Datentechnik Copyright 1991 All rights reserved. Proximity Technology A Division of Franklin Electronic Publishers, Inc. Burlington, New Jersey USA. Copyright 2004 Bertelsmann Lexikon Verlag Copyright 2004 All rights reserved. Proximity Technology A Division of Franklin Electronic Publishers, Inc. Burlington, New Jersey USA. Copyright 2004 MorphoLogic Inc. Copyright 2004 All rights reserved. Proximity Technology A Division of Franklin Electronic Publishers, Inc. Burlington, New Jersey USA. Copyright 1990 William Collins Sons & Co. Ltd. Copyright 1990 All rights reserved. Proximity Technology A Division of Franklin Electronic Publishers, Inc. Burlington, New Jersey USA. Copyright 1993-95 Russicon Company Ltd. Copyright 1995 All rights reserved. Proximity Technology A Division of Franklin Electronic Publishers, Inc. Burlington, New Jersey USA. Copyright 2004 IDE a.s. Copyright 2004 All rights reserved. Proximity Technology A Division of Franklin Electronic Publishers, Inc. Burlington, New Jersey USA. The Hyphenation portion of this product is based on Proximity Linguistic Technology. Copyright 2003 Franklin Electronic Publishers Inc.Copyright 2003 All rights reserved. Proximity Technology A Division of Franklin Electronic Publishers, Inc. Burlington, New Jersey USA. Copyright 1984 William Collins Sons & Co. Ltd. Copyright 1988 All rights reserved.Proximity Technology A Division of Franklin Electronic Publishers, Inc. Burlington, New Jersey USA. Copyright 1990 Munksgaard International Publishers Ltd. Copyright 1990 All rights reserved. Proximity Technology A Division of Franklin Electronic Publishers, Inc. Burlington, New Jersey USA. Copyright 1997 Van Dale Lexicografie bv Copyright 1997 All rights reserved. Proximity Technology A Division of Franklin Electronic Publishers, Inc. Burlington, New Jersey USA. Copyright 1984 Editions Fernand Nathan Copyright 1989 All rights reserved. Proximity Technology A Division of Franklin Electronic Publishers, Inc. Burlington, New Jersey USA. Copyright 1983 S Fischer Verlag Copyright 1997 All rights reserved. Proximity Technology A Division of Franklin Electronic Publishers, Inc. Burlington, New Jersey USA. Copyright 1989 Zanichelli Copyright 1989 All rights reserved. Proximity Technology A Division of Franklin Electronic Publishers, Inc. Burlington, New Jersey USA. Copyright 1989 IDE a.s. Copyright 1989 All rights reserved. Proximity Technology A Division of Franklin Electronic Publishers, Inc. Burlington, New Jersey USA. Copyright 1990 Espasa-Calpe Copyright 1990 All rights reserved. Proximity Technology A Division of Franklin Electronic Publishers, Inc. Burlington, New Jersey USA. Copyright 1989 C.A. Stromberg AB. Copyright 1989 All rights reserved. Proximity Technology A Division of Franklin Electronic Publishers, Inc. Burlington, New Jersey USA. The Spelling portion of this product is based on Proximity Linguistic Technology. Color-database derived from Sample Books Dainippon Ink and Chemicals, Inc., licensed to Adobe Systems Incorporated. Portions The Focoltone Colour Systems, and used under license. This product includes software developed by the Apache Software Foundation (www.apache.org). PANTONE Colors displayed in the software application or in the user documentation may not match PANTONE-identified standards. Consult current PANTONE Color Publications for accurate color. PANTONE and other Pantone, Inc. trademarks are the property of Pantone, Inc. Pantone, Inc., 2006 This product contains either BISAFE and/or TIPEM software by RSA Data Security, Inc. Copyright 1994 Hewlett-Packard Company. Permission to use, copy, modify, distribute and sell this software and its documentation for any purpose is hereby granted without fee, provided that the above copyright notice appear in all copies and that both that copyright notice and this permission notice appear in supporting documentation. Hewlett-Packard Company makes no representations about the suitability of this software for any purpose. It is provided as is without express or implied warranty.
Copyright 1996, 1997 Silicon Graphics Computer Systems, Inc. Permission to use, copy, modify, distribute and sell this software and its documentation for any purpose is hereby granted without fee, provided that the above copyright notice appear in all copies and that both that copyright notice and this permission notice appear in supporting documentation. Silicon Graphics makes no representations about the suitability of this software for any purpose. It is provided as is without express or implied warranty. Video compression and decompression in Adobe Flash Player is powered by On2 TrueMotion video technology. 1992-2005 On2 Technologies, Inc. All rights reserved. http://www.on2.com This product may include software developed by the OpenSymphony Group. (http://www.opensymphony.com) Portions may be licensed from Nellymoser, Inc. (http://www.nellymoser.com) Sorenson Spark video compression and decompression technology licensed from Sorenson Media, Inc.
MPEG Layer-3 audio compression technology licensed by Fraunhofer IIS and THOMSON multimedia. (http://www.iis.fhg.de/amm/) Notice to U.S. Government End Users: The Software and Documentation are Commercial Items, as that term is defined at 48 C.F.R. 2.101, consisting of Commercial Computer Software and Commercial Computer Software Documentation, as such terms are used in 48 C.F.R. 12.212 or 48 C.F.R. 227.7202, as applicable. Consistent with 48 C.F.R. 12.212 or 48 C.F.R. 227.7202-1 through 227.7202-4, as applicable, the Commercial Computer Software and Commercial Computer Software Documentation are being licensed to U.S. Government end users (a) only as Commercial Items and (b) with only those rights as are granted to all other end users pursuant to the terms and conditions herein. Unpublished-rights reserved under the copyright laws of the United States. Adobe agrees to comply with all applicable equal opportunity laws including, if appropriate, the provisions of Executive Order 11246, as amended, Section 402 of the Vietnam Era Veterans Readjustment Assistance Act of 1974 (38 USC 4212), and Section 503 of the Rehabilitation Act of 1973, as amended, and the regulations at 41 CFR Parts 60-1 through 60-60, 60-250, and 60-741. The affirmative action clause and regulations contained in the preceding sentence shall be incorporated by reference. Adobe Systems Incorporated, 345 Park Avenue, San Jose, California 95110, USA.
iv
Contedo
Captulo 1: Recursos Ativao e registro . . . . . . . . . . . . . . . . . . . . . . . . . . . . . . . . . . . . . . . . . . . . . . . . . . . . . . . . . . . . . . . . . . . . . . . . . . . . . . . . . . . . . . . . . . . . . . . . . . . . 1 Ajuda e suporte O que h de novo ....................................................................................................... 2 ........................................................................................... 2 ..................................................................................................... 4 Servios, downloads e extras
Captulo 2: rea de trabalho Noes bsicas sobre a rea de trabalho Personalizar menus e atalhos de teclado Caixa de ferramentas Exibio da rea de trabalho Trabalho com o ConnectNow Configurao de preferncias Recuperar e desfazer Captulo 3: Layout Criao de documentos Grades
. . . . . . . . . . . . . . . . . . . . . . . . . . . . . . . . . . . . . . . . . . . . . . . . . . . . . . . . . . . . . . . . . . . . . . . . . . . . . . 12 . . . . . . . . . . . . . . . . . . . . . . . . . . . . . . . . . . . . . . . . . . . . . . . . . . . . . . . . . . . . . . . . . . . . . . . . . . . . . . 22
. . . . . . . . . . . . . . . . . . . . . . . . . . . . . . . . . . . . . . . . . . . . . . . . . . . . . . . . . . . . . . . . . . . . . . . . . . . . . . . . . . . . . . . . . . . . . . . . . 26 . . . . . . . . . . . . . . . . . . . . . . . . . . . . . . . . . . . . . . . . . . . . . . . . . . . . . . . . . . . . . . . . . . . . . . . . . . . . . . . . . . . . . . . . . . 31 . . . . . . . . . . . . . . . . . . . . . . . . . . . . . . . . . . . . . . . . . . . . . . . . . . . . . . . . . . . . . . . . . . . . . . . . . . . . . 36 . . . . . . . . . . . . . . . . . . . . . . . . . . . . . . . . . . . . . . . . . . . . . . . . . . . . . . . . . . . . . . . . . . . . . . . . . . . . . . . . . . . . . . . . . 37 . . . . . . . . . . . . . . . . . . . . . . . . . . . . . . . . . . . . . . . . . . . . . . . . . . . . . . . . . . . . . . . . . . . . . . . . . . . . . . . . . . . . . . . . 37
Gerenciar conexes para servios da Web
. . . . . . . . . . . . . . . . . . . . . . . . . . . . . . . . . . . . . . . . . . . . . . . . . . . . . . . . . . . . . . . . . . . . . . . . . . . . . . . . . . . . . . . . . . . . . . . . . 40
. . . . . . . . . . . . . . . . . . . . . . . . . . . . . . . . . . . . . . . . . . . . . . . . . . . . . . . . . . . . . . . . . . . . . . . . . . . . . . . . . . . . . . . . . . . . . . 42 . . . . . . . . . . . . . . . . . . . . . . . . . . . . . . . . . . . . . . . . . . . . . . . . . . . . . . . . . . . . . . . . . . . . . . . . . . . . . . . . . . . . . . . . 47
Rguas e unidades de medida Guias de rgua Pginas-mestre Camadas
. . . . . . . . . . . . . . . . . . . . . . . . . . . . . . . . . . . . . . . . . . . . . . . . . . . . . . . . . . . . . . . . . . . . . . . . . . . . . . . . . . . . . . . . . . . . . . . . . . . . . . . . . . . . . . . 52 . . . . . . . . . . . . . . . . . . . . . . . . . . . . . . . . . . . . . . . . . . . . . . . . . . . . . . . . . . . . . . . . . . . . . . . . . . . . . . . . . . . . . . . . . . . . . . . . . . . . . . . 55 . . . . . . . . . . . . . . . . . . . . . . . . . . . . . . . . . . . . . . . . . . . . . . . . . . . . . . . . . . . . . . . . . . . . . . . . . . . . . . . . . . . . . . . . . 61 . . . . . . . . . . . . . . . . . . . . . . . . . . . . . . . . . . . . . . . . . . . . . . . . . . . . . . . . . . . . . . . . . . . . . . . . . . . . . . . . . . . . . . . . . . . . . . . . . . . . . . . 68 . . . . . . . . . . . . . . . . . . . . . . . . . . . . . . . . . . . . . . . . . . . . . . . . . . . . . . . . . . . . . . . . . . . . . . . . . . . . . . . . . . . . . . . . . 82 . . . . . . . . . . . . . . . . . . . . . . . . . . . . . . . . . . . . . . . . . . . . . . . . . . . . . . . . . . . . . . . . . . . . . . . . . . . . 86
Pginas e pginas espelhadas
. . . . . . . . . . . . . . . . . . . . . . . . . . . . . . . . . . . . . . . . . . . . . . . . . . . . . . . . . . . . . . . . . . . . . . . . . . . . . . . . . . . . . . . . . . . . . . . . . . . . . . . . . . . . . 76
Layout de quadros e pginas Variveis de texto
Numerao de pginas, captulos e sees
. . . . . . . . . . . . . . . . . . . . . . . . . . . . . . . . . . . . . . . . . . . . . . . . . . . . . . . . . . . . . . . . . . . . . . . . . . . . . . . . . . . . . . . . . . . . . . . . . . . . 93
Captulo 4: Trabalho com documentos Trabalho com arquivos e modelos . . . . . . . . . . . . . . . . . . . . . . . . . . . . . . . . . . . . . . . . . . . . . . . . . . . . . . . . . . . . . . . . . . . . . . . . . . . . . . . . . . . . 98 Salvamento de documentos Exportao . . . . . . . . . . . . . . . . . . . . . . . . . . . . . . . . . . . . . . . . . . . . . . . . . . . . . . . . . . . . . . . . . . . . . . . . . . . . . . . . . . . . . . . . . 104 . . . . . . . . . . . . . . . . . . . . . . . . . . . . . . . . . . . . . . . . . . . . . . . . . . . . . . . . . . . . . 108 Converso de documentos do QuarkXPress e PageMaker
. . . . . . . . . . . . . . . . . . . . . . . . . . . . . . . . . . . . . . . . . . . . . . . . . . . . . . . . . . . . . . . . . . . . . . . . . . . . . . . . . . . . . . . . . . . . . . . . . . . . . . . . . . 113
Captulo 5: Texto Criao de texto e quadros de texto Adio de texto a quadros Encadeamento de texto Edio de texto Localizar/Alterar
. . . . . . . . . . . . . . . . . . . . . . . . . . . . . . . . . . . . . . . . . . . . . . . . . . . . . . . . . . . . . . . . . . . . . . . . . . . . . . . . . . 123
. . . . . . . . . . . . . . . . . . . . . . . . . . . . . . . . . . . . . . . . . . . . . . . . . . . . . . . . . . . . . . . . . . . . . . . . . . . . . . . . . . . . . . . . . . . 129 . . . . . . . . . . . . . . . . . . . . . . . . . . . . . . . . . . . . . . . . . . . . . . . . . . . . . . . . . . . . . . . . . . . . . . . . . . . . . . . . . . . . . . . . . . . . . 137
. . . . . . . . . . . . . . . . . . . . . . . . . . . . . . . . . . . . . . . . . . . . . . . . . . . . . . . . . . . . . . . . . . . . . . . . . . . . . . . . . . . . . . . . . . . . . . . . . . . . . 142 . . . . . . . . . . . . . . . . . . . . . . . . . . . . . . . . . . . . . . . . . . . . . . . . . . . . . . . . . . . . . . . . . . . . . . . . . . . . . . . . . . . . . . . . . . . . . . . . . . . . . 154 . . . . . . . . . . . . . . . . . . . . . . . . . . . . . . . . . . . . . . . . . . . . . . . . . . . . . . . . . . . . . . . . . . . . . . . . . . . . . . . . . . . . . . . . . . 169 . . . . . . . . . . . . . . . . . . . . . . . . . . . . . . . . . . . . . . . . . . . . . . . . . . . . . . . . . . . . . . . . . . . 175
Glifos e caracteres especiais Notas de rodap
Dicionrios de verificao ortogrfica e de idiomas
. . . . . . . . . . . . . . . . . . . . . . . . . . . . . . . . . . . . . . . . . . . . . . . . . . . . . . . . . . . . . . . . . . . . . . . . . . . . . . . . . . . . . . . . . . . . . . . . . . . . 183
USO DO INDESIGN CS4 v
Contedo
Captulo 6: Estilos Estilos de pargrafo e de caractere Capitulares e estilos aninhados Estilos de objeto Trabalho com estilos
. . . . . . . . . . . . . . . . . . . . . . . . . . . . . . . . . . . . . . . . . . . . . . . . . . . . . . . . . . . . . . . . . . . . . . . . . . . . . . . . . . . 187
. . . . . . . . . . . . . . . . . . . . . . . . . . . . . . . . . . . . . . . . . . . . . . . . . . . . . . . . . . . . . . . . . . . . . . . . . . . . . . . . . . . . . . 195
. . . . . . . . . . . . . . . . . . . . . . . . . . . . . . . . . . . . . . . . . . . . . . . . . . . . . . . . . . . . . . . . . . . . . . . . . . . . . . . . . . . . . . . . . . . . . . . . . . . . . 202 . . . . . . . . . . . . . . . . . . . . . . . . . . . . . . . . . . . . . . . . . . . . . . . . . . . . . . . . . . . . . . . . . . . . . . . . . . . . . . . . . . . . . . . . . . . . . . . . 207
Captulo 7: Combinao de texto e objetos Objetos ancorados . . . . . . . . . . . . . . . . . . . . . . . . . . . . . . . . . . . . . . . . . . . . . . . . . . . . . . . . . . . . . . . . . . . . . . . . . . . . . . . . . . . . . . . . . . . . . . . . . . 209 Texto em contorno ao redor de objetos Criao de tipo em um traado . . . . . . . . . . . . . . . . . . . . . . . . . . . . . . . . . . . . . . . . . . . . . . . . . . . . . . . . . . . . . . . . . . . . . . . . . . . . . . 218 . . . . . . . . . . . . . . . . . . . . . . . . . . . . . . . . . . . . . . . . . . . . . . . . . . . . . . . . . . . . . . . . . . . . . . . . . . . . . . . . . . . . . . 224
Captulo 8: Tipografia Formatao de texto . . . . . . . . . . . . . . . . . . . . . . . . . . . . . . . . . . . . . . . . . . . . . . . . . . . . . . . . . . . . . . . . . . . . . . . . . . . . . . . . . . . . . . . . . . . . . . . . 229 Uso de fontes Entrelinha . . . . . . . . . . . . . . . . . . . . . . . . . . . . . . . . . . . . . . . . . . . . . . . . . . . . . . . . . . . . . . . . . . . . . . . . . . . . . . . . . . . . . . . . . . . . . . . . . . . . . . . 232 . . . . . . . . . . . . . . . . . . . . . . . . . . . . . . . . . . . . . . . . . . . . . . . . . . . . . . . . . . . . . . . . . . . . . . . . . . . . . . . . . . . . . . . . . . . . . . . . . . . 239 . . . . . . . . . . . . . . . . . . . . . . . . . . . . . . . . . . . . . . . . . . . . . . . . . . . . . . . . . . . . . . . . . . . . . . . . . . . . . . . . . . . . . . . . . . . 241 . . . . . . . . . . . . . . . . . . . . . . . . . . . . . . . . . . . . . . . . . . . . . . . . . . . . . . . . . . . . . . . . . . . . . . . . . . . . . . . . . . . . . . . . . . . 249 . . . . . . . . . . . . . . . . . . . . . . . . . . . . . . . . . . . . . . . . . . . . . . . . . . . . . . . . . . . . . . . . . . . . . . . . . . . . . . . . . . . . . . . . . . . . . . . . . . . . . . . . . . . 237
Kerning e tracking
Formatao de caracteres Formatao de pargrafos Alinhamento de texto Tabulaes e recuos Composio de texto
. . . . . . . . . . . . . . . . . . . . . . . . . . . . . . . . . . . . . . . . . . . . . . . . . . . . . . . . . . . . . . . . . . . . . . . . . . . . . . . . . . . . . . . . . . . . . . . 253 . . . . . . . . . . . . . . . . . . . . . . . . . . . . . . . . . . . . . . . . . . . . . . . . . . . . . . . . . . . . . . . . . . . . . . . . . . . . . . . . . . . . . . . . . . . . . . . . . 257 . . . . . . . . . . . . . . . . . . . . . . . . . . . . . . . . . . . . . . . . . . . . . . . . . . . . . . . . . . . . . . . . . . . . . . . . . . . . . . . . . . . . . . . . . . . . 263 . . . . . . . . . . . . . . . . . . . . . . . . . . . . . . . . . . . . . . . . . . . . . . . . . . . . . . . . . . . . . . . . . . . . . . . . . . . . . . . . . . . . . . . . . . . . . . . . 273
Marcadores e numerao
Captulo 9: Tabelas Criao de tabelas . . . . . . . . . . . . . . . . . . . . . . . . . . . . . . . . . . . . . . . . . . . . . . . . . . . . . . . . . . . . . . . . . . . . . . . . . . . . . . . . . . . . . . . . . . . . . . . . . . . 278 Seleo e edio de tabelas Formatao de tabelas . . . . . . . . . . . . . . . . . . . . . . . . . . . . . . . . . . . . . . . . . . . . . . . . . . . . . . . . . . . . . . . . . . . . . . . . . . . . . . . . . . . . . . . . . . 282 . . . . . . . . . . . . . . . . . . . . . . . . . . . . . . . . . . . . . . . . . . . . . . . . . . . . . . . . . . . . . . . . . . . . . . . . . . . . . . . . . 292 . . . . . . . . . . . . . . . . . . . . . . . . . . . . . . . . . . . . . . . . . . . . . . . . . . . . . . . . . . . . . . . . . . . . . . . . . . . . . . . . . . . . . . . . . . . . . . 287 . . . . . . . . . . . . . . . . . . . . . . . . . . . . . . . . . . . . . . . . . . . . . . . . . . . . . . . . . . . . . . . . . . . . . . . . . . . . . . . . . . . . . . . . . . 296
Bordas e preenchimentos de tabelas Estilos de tabela e de clula
Captulo 10: Recursos para documentos longos Criao de arquivos de livro . . . . . . . . . . . . . . . . . . . . . . . . . . . . . . . . . . . . . . . . . . . . . . . . . . . . . . . . . . . . . . . . . . . . . . . . . . . . . . . . . . . . . . . . . . 302 Criao de um sumrio Criao de um ndice . . . . . . . . . . . . . . . . . . . . . . . . . . . . . . . . . . . . . . . . . . . . . . . . . . . . . . . . . . . . . . . . . . . . . . . . . . . . . . . . . . . . . . . . . . . . . . 308 . . . . . . . . . . . . . . . . . . . . . . . . . . . . . . . . . . . . . . . . . . . . . . . . . . . . . . . . . . . . . . . . . . . . . . . . . . . . . . . . . . . . . . . . . . . . . . . . 314 . . . . . . . . . . . . . . . . . . . . . . . . . . . . . . . . . . . . . . . . . . . . . . . . . . . . . . . . . . . . . . . . . . . . . . . . . . . . . . . . . . . . . . . . . . . 328
Trabalho com marcadores
Captulo 11: Desenho Caminhos e formas . . . . . . . . . . . . . . . . . . . . . . . . . . . . . . . . . . . . . . . . . . . . . . . . . . . . . . . . . . . . . . . . . . . . . . . . . . . . . . . . . . . . . . . . . . . . . . . . . . 330 Desenho com as ferramentas 'Linha' ou 'Forma' Desenho com a ferramenta Lpis Desenho com a ferramenta Caneta Edio de caminhos . . . . . . . . . . . . . . . . . . . . . . . . . . . . . . . . . . . . . . . . . . . . . . . . . . . . . . . . . . . . . . . . . . . . . . 333 . . . . . . . . . . . . . . . . . . . . . . . . . . . . . . . . . . . . . . . . . . . . . . . . . . . . . . . . . . . . . . . . . . . . . . . . . . . . . . . . . . . . 334 . . . . . . . . . . . . . . . . . . . . . . . . . . . . . . . . . . . . . . . . . . . . . . . . . . . . . . . . . . . . . . . . . . . . . . . . . . . . . . . . . . 337 . . . . . . . . . . . . . . . . . . . . . . . . . . . . . . . . . . . . . . . . . . . . . . . . . . . . . . . . . . . . . . . . . . . . . . . . 350
. . . . . . . . . . . . . . . . . . . . . . . . . . . . . . . . . . . . . . . . . . . . . . . . . . . . . . . . . . . . . . . . . . . . . . . . . . . . . . . . . . . . . . . . . . . . . . . . . 342 . . . . . . . . . . . . . . . . . . . . . . . . . . . . . . . . . . . . . . . . . . . . . . . . . . . . . . . . . . . . . . . . . . . . . . . . . . . . . . . . . . . . . . 356
Aplicao de configuraes de linha (traado) Formas e caminhos compostos
Captulo 12: Grficos Formatos de grficos . . . . . . . . . . . . . . . . . . . . . . . . . . . . . . . . . . . . . . . . . . . . . . . . . . . . . . . . . . . . . . . . . . . . . . . . . . . . . . . . . . . . . . . . . . . . . . . . 362 Importao de arquivos de outros aplicativos . . . . . . . . . . . . . . . . . . . . . . . . . . . . . . . . . . . . . . . . . . . . . . . . . . . . . . . . . . . . . . . . . . . . . . . . 364
USO DO INDESIGN CS4 vi
Contedo
Insero de grficos
. . . . . . . . . . . . . . . . . . . . . . . . . . . . . . . . . . . . . . . . . . . . . . . . . . . . . . . . . . . . . . . . . . . . . . . . . . . . . . . . . . . . . . . . . . . . . . . . . 372 . . . . . . . . . . . . . . . . . . . . . . . . . . . . . . . . . . . . . . . . . . . . . . . . . . . . . . . . . . . . . . . . . . . . . . . . . . . . . . 383 . . . . . . . . . . . . . . . . . . . . . . . . . . . . . . . . . . . . . . . . . . . . . . . . . . . . . . . . . . . . . . . . . . . . . . . . . . . . . . . . . . . . . . 390
Gerenciamento de vnculos de grficos Reutilizao de grficos e texto
Captulo 13: Quadros e objetos Seleo de objetos . . . . . . . . . . . . . . . . . . . . . . . . . . . . . . . . . . . . . . . . . . . . . . . . . . . . . . . . . . . . . . . . . . . . . . . . . . . . . . . . . . . . . . . . . . . . . . . . . . 397 Transformao de objetos . . . . . . . . . . . . . . . . . . . . . . . . . . . . . . . . . . . . . . . . . . . . . . . . . . . . . . . . . . . . . . . . . . . . . . . . . . . . . . . . . . . . . . . . . . . 403 . . . . . . . . . . . . . . . . . . . . . . . . . . . . . . . . . . . . . . . . . . . . . . . . . . . . . . . . . . . . . . . . . . . . . . . . . . . . . . . 420 . . . . . . . . . . . . . . . . . . . . . . . . . . . . . . . . . . . . . . . . . . . . . . . . . . . . . . . . . . . . . . . . . . . . . 423 Alinhamento e distribuio de objetos Trabalho com quadros e objetos Traados de recorte
Agrupamento, bloqueio e duplicao de objetos
. . . . . . . . . . . . . . . . . . . . . . . . . . . . . . . . . . . . . . . . . . . . . . . . . . . . . . . . . . . . . . . . . . . . . . . . . . . . . . . . . . . . . 425
. . . . . . . . . . . . . . . . . . . . . . . . . . . . . . . . . . . . . . . . . . . . . . . . . . . . . . . . . . . . . . . . . . . . . . . . . . . . . . . . . . . . . . . . . . . . . . . . . 430
Captulo 14: Efeitos de transparncia Adio de efeitos de transparncia . . . . . . . . . . . . . . . . . . . . . . . . . . . . . . . . . . . . . . . . . . . . . . . . . . . . . . . . . . . . . . . . . . . . . . . . . . . . . . . . . . . 434 Mistura de cores . . . . . . . . . . . . . . . . . . . . . . . . . . . . . . . . . . . . . . . . . . . . . . . . . . . . . . . . . . . . . . . . . . . . . . . . . . . . . . . . . . . . . . . . . . . . . . . . . . . . . 444 . . . . . . . . . . . . . . . . . . . . . . . . . . . . . . . . . . . . . . . . . . . . . . . . . . . . . . . . . . . . . . . . . . . . . . . . . . . . . . . . . . . 447 Nivelamento de arte transparente Captulo 15: Cor Cores especiais e de escala Aplicao de cores Tons Trabalho com amostras Gradientes
. . . . . . . . . . . . . . . . . . . . . . . . . . . . . . . . . . . . . . . . . . . . . . . . . . . . . . . . . . . . . . . . . . . . . . . . . . . . . . . . . . . . . . . . . . . 457
. . . . . . . . . . . . . . . . . . . . . . . . . . . . . . . . . . . . . . . . . . . . . . . . . . . . . . . . . . . . . . . . . . . . . . . . . . . . . . . . . . . . . . . . . . . . . . . . . . 459 . . . . . . . . . . . . . . . . . . . . . . . . . . . . . . . . . . . . . . . . . . . . . . . . . . . . . . . . . . . . . . . . . . . . . . . . . . . . . . . . . . . . . . . . . . . . . . 464
. . . . . . . . . . . . . . . . . . . . . . . . . . . . . . . . . . . . . . . . . . . . . . . . . . . . . . . . . . . . . . . . . . . . . . . . . . . . . . . . . . . . . . . . . . . . . . . . . . . . . . . . . . . . . . . . 473 . . . . . . . . . . . . . . . . . . . . . . . . . . . . . . . . . . . . . . . . . . . . . . . . . . . . . . . . . . . . . . . . . . . . . . . . . . . . . . . . . . . . . . . . . . . . . . . . . . . . . . . . . . 475 . . . . . . . . . . . . . . . . . . . . . . . . . . . . . . . . . . . . . . . . . . . . . . . . . . . . . . . . . . . . . . . . . . . . . . . . . . . . . . . . . . . . . . . . . . . . . . . . . . . . 480 . . . . . . . . . . . . . . . . . . . . . . . . . . . . . . . . . . . . . . . . . . . . . . . . . . . . . . . . . . . . . . . . . . . . . . . . . . . . . . . . . 483
Mistura de tintas
Uso de cores de grficos importados
Captulo 16: Gerenciamento de cores Introduo ao gerenciamento de cores Uniformizao de cores
. . . . . . . . . . . . . . . . . . . . . . . . . . . . . . . . . . . . . . . . . . . . . . . . . . . . . . . . . . . . . . . . . . . . . . . . . . . . . . 485 . . . . . . . . . . . . . . . . . . . . . . . . . . . . . . . . . . . . . . . . . . . . . . . . . . . . . . . . . . . . . . . . . . . . 491 . . . . . . . . . . . . . . . . . . . . . . . . . . . . . . . . . . . . . . . . . . . . . . . . . . . . . . . 493
. . . . . . . . . . . . . . . . . . . . . . . . . . . . . . . . . . . . . . . . . . . . . . . . . . . . . . . . . . . . . . . . . . . . . . . . . . . . . . . . . . . . . . . . . . . . . . 487
Gerenciamento de cores em imagens importadas Prova de cores
Gerenciamento de cores de documentos para exibio on-line Gerenciamento de cores de documentos para impresso Trabalho com perfis de cores Configuraes de cor
. . . . . . . . . . . . . . . . . . . . . . . . . . . . . . . . . . . . . . . . . . . . . . . . . . . . . . . . . . . . . . . . . . . . . . . . . . . . . . . . . . . . . . . . . . . . . . . . . . . . . . 494 . . . . . . . . . . . . . . . . . . . . . . . . . . . . . . . . . . . . . . . . . . . . . . . . . . . . . . . . . . . . . 497 . . . . . . . . . . . . . . . . . . . . . . . . . . . . . . . . . . . . . . . . . . . . . . . . . . . . . . . . . . . . . . . . . . . . . . . . . . . . . . . . . . . . . . . . 499
. . . . . . . . . . . . . . . . . . . . . . . . . . . . . . . . . . . . . . . . . . . . . . . . . . . . . . . . . . . . . . . . . . . . . . . . . . . . . . . . . . . . . . . . . . . . . . . . 504
Captulo 17: Trapping de cores Trapping de documentos e livros Predefinies de trapping
. . . . . . . . . . . . . . . . . . . . . . . . . . . . . . . . . . . . . . . . . . . . . . . . . . . . . . . . . . . . . . . . . . . . . . . . . . . . . . . . . . . . 510 . . . . . . . . . . . . . . . . . . . . . . . . . . . . . . . . . . . . . . . . . . . . . . . . . . . . . . . . . . . . . . . . . . . . . . . . . . . 521
. . . . . . . . . . . . . . . . . . . . . . . . . . . . . . . . . . . . . . . . . . . . . . . . . . . . . . . . . . . . . . . . . . . . . . . . . . . . . . . . . . . . . . . . . . . 514
Ajuste das opes de tinta para o trapping Captulo 18: PDF Exportao para Adobe PDF Opes de Adobe PDF Estruturao de PDFs
. . . . . . . . . . . . . . . . . . . . . . . . . . . . . . . . . . . . . . . . . . . . . . . . . . . . . . . . . . . . . . . . . . . . . . . . . . . . . . . . . . . . . . . . . 523 . . . . . . . . . . . . . . . . . . . . . . . . . . . . . . . . . . . . . . . . . . . . . . . . . . . . . . . . . . . . . . . . . . . . 539
. . . . . . . . . . . . . . . . . . . . . . . . . . . . . . . . . . . . . . . . . . . . . . . . . . . . . . . . . . . . . . . . . . . . . . . . . . . . . . . . . . . . . . . . . . . . . . . 529 . . . . . . . . . . . . . . . . . . . . . . . . . . . . . . . . . . . . . . . . . . . . . . . . . . . . . . . . . . . . . . . . . . . . . . . . . . . . . . . . . . . . . . . . . . . . . . . . 541
Preparao de PDFs para prestadores de servios
USO DO INDESIGN CS4 vii
Contedo
Captulo 19: Documentos dinmicos Documentos dinmicos . . . . . . . . . . . . . . . . . . . . . . . . . . . . . . . . . . . . . . . . . . . . . . . . . . . . . . . . . . . . . . . . . . . . . . . . . . . . . . . . . . . . . . . . . . . . . 547 Marcadores Hiperlinks . . . . . . . . . . . . . . . . . . . . . . . . . . . . . . . . . . . . . . . . . . . . . . . . . . . . . . . . . . . . . . . . . . . . . . . . . . . . . . . . . . . . . . . . . . . . . . . . . . . . . . . . . 551 . . . . . . . . . . . . . . . . . . . . . . . . . . . . . . . . . . . . . . . . . . . . . . . . . . . . . . . . . . . . . . . . . . . . . . . . . . . . . . . . . . . . . . . . . . . . . . . . . . . . . . . . . . . 553 . . . . . . . . . . . . . . . . . . . . . . . . . . . . . . . . . . . . . . . . . . . . . . . . . . . . . . . . . . . . . . . . . . . . . . . . . . . . . . . . . . . . . . . . . . . . . . . . 559 . . . . . . . . . . . . . . . . . . . . . . . . . . . . . . . . . . . . . . . . . . . . . . . . . . . . . . . . . . . . . . . . . . . . . . . . . . . . . . . . . . . . . . . . . . . . . . . . 570 . . . . . . . . . . . . . . . . . . . . . . . . . . . . . . . . . . . . . . . . . . . . . . . . . . . . . . . . . . . . . . . . . . . . . . . . . . . . . . . . . . . . . . . . . . . . . . . . . . . . . . . . 565
Referncias cruzadas Filmes e sons Botes Transies de pgina
. . . . . . . . . . . . . . . . . . . . . . . . . . . . . . . . . . . . . . . . . . . . . . . . . . . . . . . . . . . . . . . . . . . . . . . . . . . . . . . . . . . . . . . . . . . . . . . . . . . . . . . . . . . . . . 571
Captulo 20: XML Trabalho com XML Importao de XML
. . . . . . . . . . . . . . . . . . . . . . . . . . . . . . . . . . . . . . . . . . . . . . . . . . . . . . . . . . . . . . . . . . . . . . . . . . . . . . . . . . . . . . . . . . . . . . . . . . 579 . . . . . . . . . . . . . . . . . . . . . . . . . . . . . . . . . . . . . . . . . . . . . . . . . . . . . . . . . . . . . . . . . . . . . . . . . . . . . . . . . . . . . . . . . . . . . . . . . . 582 . . . . . . . . . . . . . . . . . . . . . . . . . . . . . . . . . . . . . . . . . . . . . . . . . . . . . . . . . . . . . . . . . . . . . . . . . . . . . . . . . . . . 594 . . . . . . . . . . . . . . . . . . . . . . . . . . . . . . . . . . . . . . . . . . . . . . . . . . . . . . . . . . . . . . . . . . . . . . . . . . . . . . 601
Marcao de contedo para XML Exportao de XML
Estruturao de documentos para XML
. . . . . . . . . . . . . . . . . . . . . . . . . . . . . . . . . . . . . . . . . . . . . . . . . . . . . . . . . . . . . . . . . . . . . . . . . . . . . . . . . . . . . . . . . . . . . . . . . . 609
Captulo 21: Impresso Impresso de documentos
. . . . . . . . . . . . . . . . . . . . . . . . . . . . . . . . . . . . . . . . . . . . . . . . . . . . . . . . . . . . . . . . . . . . . . . . . . . . . . . . . . . . . . . . . . . 612 . . . . . . . . . . . . . . . . . . . . . . . . . . . . . . . . . . . . . . . . . . . . . . . . . . . . . . . . . . . . . . . . . . . . . . . . . . . . . . . . . . . . . 623 . . . . . . . . . . . . . . . . . . . . . . . . . . . . . . . . . . . . . . . . . . . . . . . . . . . . . 625 . . . . . . . . . . . . . . . . . . . . . . . . . . . . . . . . . . . . . . . . . . . . . . . . . . . . . . . . . . . . . . . . . . . . . . . . . . . . . . . . . . . . . . . 627 . . . . . . . . . . . . . . . . . . . . . . . . . . . . . . . . . . . . . . . . . . . . . . . . . . . . . . . . . . . . . . . . . . . . . . . . . . . . 633
Marcas da impressora e sangrias Impresso de grficos e fontes Gerenciamento de cores
Impresso de miniaturas e de documentos superdimensionados
. . . . . . . . . . . . . . . . . . . . . . . . . . . . . . . . . . . . . . . . . . . . . . . . . . . . . . . . . . . . . . . . . . . . . . . . . . . . . . . . . . . . . . . . . . . . . 629 . . . . . . . . . . . . . . . . . . . . . . . . . . . . . . . . . . . . . . . . . . . . . . . . . . . . . . . . . . . . . . . . . . . . . . . . . . . . . . . . . 640
Comprovando arquivos antes da entrega Criao de arquivos PostScript e EPS Impresso de livretos
. . . . . . . . . . . . . . . . . . . . . . . . . . . . . . . . . . . . . . . . . . . . . . . . . . . . . . . . . . . . . . . . . . . . . . . . . . . . . . . . . . . . . . . . . . . . . . . . 646
Captulo 22: Separaes de cores Preparao para impresso de separaes Superimposio Tintas, separaes e freqncia de tela
. . . . . . . . . . . . . . . . . . . . . . . . . . . . . . . . . . . . . . . . . . . . . . . . . . . . . . . . . . . . . . . . . . . . . . . . . . . 651
. . . . . . . . . . . . . . . . . . . . . . . . . . . . . . . . . . . . . . . . . . . . . . . . . . . . . . . . . . . . . . . . . . . . . . . . . . . . . . . . . . . . . . . . . . . . . . . . . . . . . 656 . . . . . . . . . . . . . . . . . . . . . . . . . . . . . . . . . . . . . . . . . . . . . . . . . . . . . . . . . . . . . . . . . . . . . . . . . . . . . . . 660
Captulo 23: Automao Scripts . . . . . . . . . . . . . . . . . . . . . . . . . . . . . . . . . . . . . . . . . . . . . . . . . . . . . . . . . . . . . . . . . . . . . . . . . . . . . . . . . . . . . . . . . . . . . . . . . . . . . . . . . . . . . . 667 Plug-ins . . . . . . . . . . . . . . . . . . . . . . . . . . . . . . . . . . . . . . . . . . . . . . . . . . . . . . . . . . . . . . . . . . . . . . . . . . . . . . . . . . . . . . . . . . . . . . . . . . . . . . . . . . . . . 668 . . . . . . . . . . . . . . . . . . . . . . . . . . . . . . . . . . . . . . . . . . . . . . . . . . . . . . . . . . . . . . . . . . . . . . . . . . . . . . . . . . . . . . . . . . . . . . . . 670 Mesclagem de dados
Captulo 24: Compartilhamento de contedo entre InCopy e InDesign Processo de produo bsico de arquivos gerenciados . . . . . . . . . . . . . . . . . . . . . . . . . . . . . . . . . . . . . . . . . . . . . . . . . . . . . . . . . . . . . . . 680 Compartilhamento de contedo Pacotes de atribuio . . . . . . . . . . . . . . . . . . . . . . . . . . . . . . . . . . . . . . . . . . . . . . . . . . . . . . . . . . . . . . . . . . . . . . . . . . . . . . . . . . . . . 688 . . . . . . . . . . . . . . . . . . . . . . . . . . . . . . . . . . . . . . . . . . . . . . . . . . . . . . . . . . . . . . . . . . . . . . . . . . . . . . . . . 696 . . . . . . . . . . . . . . . . . . . . . . . . . . . . . . . . . . . . . . . . . . . . . . . . . . . . . . . . . . . . . . . . . . . . . . . . . . . . . . . . . . . . . . . . . . . . . . . . 693 . . . . . . . . . . . . . . . . . . . . . . . . . . . . . . . . . . . . . . . . . . . . . . . . . . . . . . . . . . . . . . . . . . . . . . . . . . . . . . . . . . . . . 702
Trabalho com arquivos gerenciados Ajuste do processo de produo
Captulo 25: Comparao entre os menus do PageMaker e do InDesign Comandos de menu do PageMaker . . . . . . . . . . . . . . . . . . . . . . . . . . . . . . . . . . . . . . . . . . . . . . . . . . . . . . . . . . . . . . . . . . . . . . . . . . . . . . . . . . 707
USO DO INDESIGN CS4 viii
Contedo
Captulo 26: Atalhos de teclado Atalhos de teclado padro . . . . . . . . . . . . . . . . . . . . . . . . . . . . . . . . . . . . . . . . . . . . . . . . . . . . . . . . . . . . . . . . . . . . . . . . . . . . . . . . . . . . . . . . . . . 714 ndice . . . . . . . . . . . . . . . . . . . . . . . . . . . . . . . . . . . . . . . . . . . . . . . . . . . . . . . . . . . . . . . . . . . . . . . . . . . . . . . . . . . . . . . . . . . . . . . . . . . . . . . . . . . . . . 729
Captulo 1: Recursos
Antes de comear a trabalhar com o software, dedique algum tempo leitura de uma viso geral da ativao e dos diversos recursos disponveis para voc. Voc tem acesso a vdeos de instruo, plug-ins, modelos, comunidades de usurio, seminrios, tutoriais, RSS feeds e muito mais.
Ativao e registro
Ajuda na instalao
Para obter ajuda na instalao, consulte a Central de suporte de instalao em www.adobe.com/go/cs4install_br.
Ativao de licena
Durante o processo de instalao, o software da Adobe contata a Adobe para concluir o processo de ativao de licena. Nenhum dado pessoal transmitido. Para obter mais informaes sobre a ativao do produto, visite o site da Adobe em www.adobe.com/go/activation_br. A ativao da licena comercial de um usurio suporta dois computadores. Por exemplo, possvel instalar o produto em um computador desktop no trabalho e em um computador laptop em casa. Se desejar instalar o software em um terceiro computador, primeiro desative-o em um dos dois computadores. Escolha Ajuda > Desativar.
Registro
Registre o produto para receber suporte gratuito para instalao, notificaes de atualizaes e outros sevios.
Para registrar o produto, siga as instrues na tela da caixa de dilogo Registro, que exibida aps a instalao do
software. Se voc adiar o registro, poder registrar o produto a qualquer momento escolhendo Ajuda > Registro.
Programa de aperfeioamento de produtos da Adobe
Depois que voc usar o software da Adobe um certo nmero de vezes, uma caixa de dilogo aparece, perguntando se deseja participar do Programa de Melhoria dos Produtos Adobe. Se optar por participar, os dados sobre o uso do software da Adobe sero enviados Adobe. Nenhuma informao pessoal ser gravada ou enviada. O Programa de Aprimoramento do Produto Adobe somente coleta as informaes sobre os recursos e as ferramentas usados e com que freqncia so usados. Voc pode entrar ou sair do programa a qualquer momento:
Para participar, escolha Ajuda > Programa de Melhoria dos Produtos Adobe e clique em Sim, participar. Para deixar de participar, escolha Ajuda > Programa de Melhoria dos Produtos Adobe e clique em No, obrigado.
USO DO INDESIGN CS4 2
Recursos
Leia-me
Um arquivo Leia-me do software est disponvel on-line e no disco de instalao. Abra o arquivo para ler informaes importantes sobre tpicos como os seguintes:
Requisitos do sistema Instalao (incluindo a desinstalao do software) Ativao e registro Instalao de fontes Soluo de problemas Suporte ao cliente Avisos legais
Ajuda e suporte
Ajuda da comunidade
A ajuda da comunidade um ambiente integrado no site adobe.com que fornece acesso a contedo gerado pela comunidade, moderado por especialistas da Adobe e do setor. Comentrios fornecidos pelos usurios ajudam a orient-lo para obter respostas. Pesquise a Ajuda da comunidade para encontrar o melhor contedo na Web sobre produtos e tecnologias Adobe, incluindo estes recursos:
Vdeos, tutoriais, dicas e tcnicas, blogs, artigos e exemplos para designers e desenvolvedores. A Ajuda online completa atualizada regularmente e mais completa que a Ajuda fornecida com o produto. Se
estiver conectado Internet quando acessar a Ajuda, voc ver automaticamente a Ajuda on-line completa em vez de um subconjunto fornecido com o produto.
Os demais contedos no site Adobe.com, inclusive artigos do banco de dados de suporte, downloads e atualizaes,
Developer Connection e muito mais. Use o campo de busca da ajuda na interface do usurio do produto para acessar a Ajuda da comunidade. Para obter um vdeo da Ajuda da comunidade, consulte www.adobe.com/go/lrvid4117_xp_br.
Outros recursos
Edies impressas da Ajuda on-line completa esto disponveis pelo custo de remessa e manipulao em www.adobe.com/go/store_br. A Ajuda on-line tambm inclui um link da verso em PDF da Ajuda completa e atualizada. Visite o site de suporte da Adobe, em www.adobe.com/br/support, para obter informaes sobre opes de suporte tcnico pago e gratuito.
Servios, downloads e extras
possvel aprimorar seu produto ao integrar uma variedade de servios, plug-ins e extenses. Tambm possvel fazer o download e amostras e outros recursos para ajud-lo a terminar seu trabalho.
USO DO INDESIGN CS4 3
Recursos
Servio on-line do Adobe Creative
O Adobe Creative Suite 4 inclui novos recursos online que trazem o poder da Web para o seu computador. Use esses recursos para se conectar comunidade, colaborar e aproveitar mais suas ferramentas Adobe. Poderosos servios online Creative permitem que voc conclua tarefas, que variam entre a correspondncia de cor e a conferncia de dados. Os servios integram-se diretamente aos aplicativos de desktop, para que voc possa aprimorar rapidamente os fluxos de trabalho existentes. Alguns servios oferecem funcionalidade completa ou parcial quando voc est off-line tambm. Visite o site Adobe.com para saber mais sobre os servios disponveis. Alguns aplicativos Creative Suite 4 incluem estas ofertas iniciais:
Painel Kuler Crie, compartilhe e explore rapidamente temas de cor online. Adobe ConnectNow Colabore com equipes de trabalho dispersas pela Web, compartilhando voz, dados e multimdia. Centro de recursos Acesse imediatamente os tutoriais, os arquivos de amostra e as extenses dos aplicativos de vdeo
digital da Adobe. Para obter mais informaes, consulte o site da Adobe em www.adobe.com/go/learn_creativeservices_br.
Adobe Exchange
Visite o Adobe Exchange em http://www.adobe.com/go/exchange_br para fazer o download de amostras, assim como milhares de plug-ins e extenses dos desenvolvedores da Adobe e de terceiros. Os plug-ins e as extenses podem ajudar a automatizar tarefas, personalizar fluxos de trabalho, criar efeitos profissionais especializados e mais.
Downloads da Adobe
Visite www.adobe.com/go/downloads_br para encontrar atualizaes, testes e outros softwares teis gratuitos.
Adobe Labs
O Adobe Labs em http://www.adobe.com/go/labs_br fornece a oportunidade para experimentar e avaliar as novas tecnologias e produtos emergentes da Adobe. No Adobe Labs, voc pode acessar recursos, como:
Pr-lanamentos de softwares e tecnologias Amostras de cdigo e prticas recomendadas para acelerar seu aprendizado Verses anteriores do produto e documentao tcnica Os fruns, contedos baseados em wiki e outros recursos colaborativos ajudam voc a interagir com usurios da
mesma opinio O Adobe Labs promove um processo de desenvolvimento de software colaborativo. Nesse ambiente, os clientes tornam-se rapidamente produtivos com os novos produtos e tecnologias. O Adobe Labs tambm um frum para feedback inicial. As equipes de desenvolvimento da Adobe usam esse feedback para criar softwares que atendem s necessidades e s expectativas da comunidade.
Adobe TV
Visite a Adobe TV em http://tv.adobe.com para assistir vdeos esplicativos e inspiradores.
USO DO INDESIGN CS4 4
Recursos
Extras
O disco de instalao contm vrios extras para ajud-lo a aproveitar ao mximo o software da Adobe. Alguns extras so instalados no seu computador durante o processo de configurao, outros esto localizados no disco. Para visualizar os extras instalados durante o processo de configurao, navegue at a pasta de aplicativos no seu computador.
Windows: [unidade de inicializao]\Arquivos de Programas\Adobe\[aplicativo Adobe] Mac OS: [unidade de inicializao]/Applications/[aplicativo Adobe]
Para visualizar os extras do disco, navegue at a pasta Utilitrios na pasta do seu idioma no disco. Exemplo:
/Portugus/Utilitrios
O que h de novo
Escolha 'Janela' > 'rea de trabalho' > '[O que h de novo]' para destacar os comandos de menu dos recursos novos e avanados. Para obter mais informaes sobre os novos recursos do Adobe InDesign, consulte www.adobe.com/go/id_newfeatures_br.
Melhorias da produtividade
Comprovao em tempo real Comprove enquanto trabalha para obter melhores resultados, economizar tempo e diminuir custos de produo. Uma comprovao contnua o alerta sobre possveis problemas de produo em tempo real. O novo painel 'Comprovao' permite que voc navegue at os objetos que esto acionando o erro de comprovao e os selecione. Verifique as dicas contextuais que o ajudaro a corrigir erros diretamente no layout. Consulte Comprovando arquivos antes da entrega na pgina 633. Rotao da exibio de pginas espelhadas Gire temporariamente a exibio de pginas espelhadas sem girar fisicamente o monitor. Aproveite o recurso completo de edio em ngulos de 90 e 180 graus, para poder trabalhar em elementos de design no horizontais, como tabelas e pginas espelhadas giradas de calendrio. Consulte Girar a exibio de pginas espelhadas na pgina 67. Guias inteligentes Alinhe, espace, gire e redimensione vrios objetos em uma nica etapa. Alinhe ao lado horizontal ou vertical ou ao centro das bordas da pgina. As guias, as dimenses de objeto, a rotao e as coordenadas X, Y aparecem dinamicamente para que voc possa aderir objetos a outros objetos existentes no layout. Consulte Usar guias inteligentes na pgina 60.
Dimenses inteligentes Quando voc cria, redimensiona ou gira um objeto, as dimenses inteligentes mostram a largura, a altura ou a rotao de seu objeto, destacando quando h correspondncia das dimenses ou da rotao com os objetos prximos. Espaamento inteligente possvel espaar uniformemente vrios itens da pgina sem usar o painel 'Alinhar',
aderindo os objetos posio.
USO DO INDESIGN CS4 5
Recursos
Cursores inteligentes Na transformao de objetos, o cursor exibe informaes sobre as posies X e Y e tambm
sobre largura e altura ou rotao. A opo 'Mostrar valores de transformao' nas preferncias de 'Interface' permite ativar e desativar os cursores inteligentes. Painel 'Vnculos' verstil Localize, classifique e organize o contedo inserido usando o painel 'Vnculos' reprojetado. Verifique os atributos do vnculo e clique para exibir detalhes, como escala, rotao e resoluo. Personalize o painel 'Vnculos' para adequ-lo s suas preferncias de trabalho. Substitua rapidamente as imagens de baixa resoluo usadas como espaos reservados por imagens de alta resoluo com base no nome de arquivo. As extenses de nome de arquivo so ignoradas. Basta voc revincular a uma nova pasta. Consulte Viso geral do painel 'Vnculos' na pgina 384. Painel 'Pginas visuais' Consulte as miniaturas de suas pginas no painel 'Pginas' que facilitam a navegao e a organizao das pginas. Se transparncia, transies de pgina ou rotao de pginas espelhadas tiver sido aplicada s pginas, voc poder desativar seus cones associados para obter um painel 'Pginas' mais limpo. Consulte Alterar a exibio de pginas e pginas espelhadas na pgina 61. Novos tamanhos de pgina Novos tamanhos comuns de resoluo de monitor esto disponveis no menu 'Tamanho da pgina' na caixa de dilogo 'Novo documento'. Essas opes facilitam a criao de um documento de acordo com um tamanho de monitor especfico para processos de produo interativos em PDF e Flash. Consulte Criao de documentos dinmicos para Flash na pgina 547. Excluso rpida de guias Limpe todas as guias instantaneamente em sua pgina espelhada ou pgina-mestre atual clicando com o boto direito do mouse (Windows) ou clicando com a tecla Ctrl (Mac OS) em uma rgua e escolhendo 'Excluir todas as guias'. Sada da mesclagem de dados para PDF O comando 'Exportar para PDF', agora includo no painel 'Mesclagem de dados', permite executar uma operao de mesclagem de dados e enviar a sada diretamente para um PDF em uma nica passagem. No mais criado nenhum documento intermedirio do InDesign. O arquivo PDF aproveita os XObjects do PDF para as partes estticas da pgina, resultando em um PDF de tamanho reduzido. Consulte Mesclar registros na pgina 677. Origem da rgua na lombada Coloque a posio zero do X da rgua corretamente na lombada de seu documento para que os valores X sejam positivos para as pginas do lado direito e negativos para as pginas do lado esquerdo quando a opo 'Pginas opostas' estiver ativada. Incrementos de grade da linha de base baseados em entrelinha Se voc especificar um sistema de medida diferente, como milmetros ou polegadas, os valores de grade da linha de base continuaro usando pontos para fazer a correspondncia do tamanho do texto e da entrelinha. Aprimoramentos da rea de espaador Ao mover as pginas, voc ver que os objetos na rea de espaador e sangria tambm se movem. Os nmeros de pgina na rea de espaador exibem um nmero em vez de uma entrada de ndice de rea de trabalho (AT).
USO DO INDESIGN CS4 6
Recursos
Aprimoramentos do comando 'Desfazer' As aes de exibio, como 'Definir preferncias de visualizao' e 'Mostrar guias' no so mais includas como itens do comando 'Desfazer'.
Aprimoramentos de texto e tabelas
Texto condicional Use texto condicional para fornecer vrias verses de um documento para diferentes usurios e canais. Crie condies e aplique-as ao texto para uma personalizao da audincia. Se voc ocultar as condies, o restante do texto e os objetos ancorados refluiro automaticamente no seu layout. Consulte Usar texto condicional na pgina 149. Dicionrio de usurio de todos os idiomas Adicione uma palavra, um nome ou uma frase personalizada a um dicionrio de usurio para que o termo seja considerado por todos os idiomas como escrito corretamente. Consulte Adicionar palavras a dicionrios na pgina 180. Refluxo de texto inteligente O InDesign deve ser tratado como um processador de texto. Deixe que o InDesign adicione ou remova pginas automaticamente quando voc digitar um texto, ocultar condies ou alterar o fluxo do texto. Consulte Usar 'Refluxo de texto inteligente' na pgina 141. Edio da correo automtica Edite as entradas de sua lista de correo automtica de palavras com ortografia incorreta sem precisar excluir e adicionar entradas. Aprimoramentos de tabelas As tabelas no editor de matrias exibem o texto em colunas e linhas seqenciais que facilitam a edio. Consulte Trabalhar com tabelas no Editor de matrias na pgina 286. Aplique alteraes nas bordas de clulas e tabelas sem precisar selecionar novamente as bordas proxy de traado. Adicione notas incorporadas a tabelas para colaborar de forma mais efetiva. Armazene um texto alternativo, as mensagens do designer e outras anotaes nas notas vinculadas ao texto especfico de uma tabela. Consulte Adio de notas editoriais e monitoramento de alteraes no InDesign na pgina 705. Estilos de linha aninhados Use estilos de linha aninhados para aplicar uma formatao de caractere complexa at o fim de uma linha. A formatao permanece inalterada quando o texto editado. Consulte Criar estilos de linha aninhados na pgina 198. Criao de estilos em contexto Nas caixas de dilogo que permitem selecionar um estilo de caractere ou de pargrafo, voc pode criar um estilo sem precisar sair da caixa. Isso especialmente til quando voc est gerando um sumrio, criando estilos aninhados ou estilos de GREP ou usando os comandos 'Localizar/Alterar' para alterar a formatao do texto para um estilo. Estilos de GREP Aplique estilos de caractere a qualquer texto de um pargrafo que corresponda expresso GREP especificada. Consulte Criar estilos de GREP na pgina 201.
USO DO INDESIGN CS4 7
Recursos
Melhor gerenciamento de grupos de estilos Mova os estilos dentro ou fora de grupos de estilos durante a sincronizao de um livro sem criar estilos duplicados. Consulte Sincronizar documentos do livro na pgina 304.
Aprimoramentos de grficos e desenhos
Editar a flexibilidade do original Use o comando 'Editar com' para escolher o aplicativo a ser usado para editar um item inserido em vez de depender do sistema operacional para usar o programa apropriado como padro. Consulte Edio da arte original na pgina 390. Insero limitada de grficos Um quadro desenhado enquanto uma imagem estiver no cursor carregado se limitar s propores do grfico. Depois disso, o grfico ser ajustado proporcionalmente ao quadro e centralizado, a menos que as opes de ajuste ao quadro tenham sido aplicadas ao quadro. Quando voc arrasta um quadro com o cursor carregado, a escala exibida como parte do cursor. Mantenha pressionada a tecla Shift para arrastar um quadro no limitado. Insero de vrios grficos como uma pgina de amostra Crie uma pgina de amostra rapidamente inserindo vrias imagens em uma organizao em grade. Ao inserir vrias imagens, mantenha pressionadas as teclas Ctrl+Shift (Windows) ou Command+Shift (Mac OS) para arrastar uma grade de imagens. Use as teclas de direo para controlar o nmero de linhas e colunas na grade. Insero de vrias pranchetas Alterne vrias pranchetas criadas no Adobe Illustrator CS4 para uma rpida insero no seu documento do InDesign. Consulte Importao de pginas PDF na pgina 367. Novos botes do painel 'Pathfinder' possvel unir caminhos, abrir caminhos ou reverter caminhos em uma nica etapa, clicando em um boto na nova linha 'Caminhos' do painel 'Pathfinder'. Comandos do menu 'Converter ponto' Converta pontos angulares em pontos suaves ou de fim de linha usando os comandos de 'Converter ponto' que agora podem ser acessados atravs dos menus. Controle de traado de texto possvel ajustar o arremate de traado, a juno final, o limite de mitre e o alinhamento de traado no texto sem converter caracteres em contornos. Essas opes de traado esto sempre disponveis em estilos. Consulte Alterar a cor, o gradiente ou o traado do texto na pgina 244. Aprimoramentos da ferramenta 'Transformao livre' Redimensione um objeto mais facilmente com a ferramenta 'Transformao livre', graas a zonas de acerto maiores em torno das alas do objeto e capacidade de redimensionamento ao longo das bordas do objeto. Consulte Transformar objetos com a ferramenta 'Transformao livre' na pgina 409. Atalhos de teclado para escala e dimensionamento Use as novas opes do editor de atalhos de teclado para criar facilmente atalhos que permitam aumentar e diminuir tamanhos. Atalhos de teclado separados so includos para a colocao em escala e o dimensionamento de objetos.
USO DO INDESIGN CS4 8
Recursos
Consulte Teclas para transformar objetos na pgina 716.
Recursos de interatividade
Transies de pgina em arquivos PDF e SWF Aplique as transies de pgina no InDesign diretamente a pginas individuais ou a todas as pginas espelhadas simultaneamente com um nico clique. Veja as visualizaes dos tipos de transio disponveis e controle a direo e a velocidade de suas transies para sada para Flash (arquivo SWF) e PDF. Consulte Transies de pgina na pgina 570. Botes avanados Crie botes interativos usando o painel 'Boto' atualizado. Crie botes personalizados ou selecione um boto na biblioteca de botes integrada. Crie botes que permitam navegar em um documento dinmico, iniciar um filme ou reproduzir um som. Consulte Botes na pgina 571. Painel 'Hiperlinks' reprojetado Use o painel 'Hiperlinks' reprojetado para criar facilmente hiperlinks que naveguem para URLs externos, estabeleam vnculos com arquivos contendo informaes adicionais, iniciem um cliente de e-mail ou saltem para uma pgina ou seo de uma pgina no mesmo documento ou at mesmo em um documento diferente. Verifique seus hiperlinks diretamente no InDesign CS4 sem precisar exportar o documento para um arquivo PDF ou SWF para fins de teste. Consulte Hiperlinks na pgina 553. Referncias cruzadas Insira e edite referncias cruzadas. Escolha um dos vrios formatos ou crie o seu prprio formato. As referncias cruzadas so facilmente atualizadas quando a paginao alterada. Consulte Referncias cruzadas na pgina 559.
Integrao extensiva
Exportar para Flash (SWF) Crie um contedo dinmico sem precisar trabalhar no ambiente de criao do Adobe Flash. Exporte arquivos SWF diretamente do InDesign, incluindo transies de pgina, botes interativos, movimentos de mouse em cima e hiperlinks. Inicie automaticamente o Adobe Flash Player e visualize um arquivo SWF simplesmente exportando o layout do InDesign. Consulte Exportao de contedo para SWF na pgina 119 e Criao de documentos dinmicos para Flash na pgina 547. Exportar para Flash (XFL) Exporte seu documento do InDesign no novo formato de arquivo XFL para abri-lo no Adobe Flash CS4 Professional. Use o ambiente de criao Flash para adicionar vdeo, udio, animao e interatividade complexa. O texto do InDesign exportado como XFL permanece totalmente editvel quando o arquivo XFL aberto no Adobe Flash CS4 Professional. O InDesign converte automaticamente os itens de impresso de alta resoluo (CMYK) em itens da Web de baixa resoluo (RGB) na exportao como um arquivo XFL.
USO DO INDESIGN CS4 9
Recursos
Uma imagem inserida vrias vezes no documento do InDesign ser salva como um nico item de imagem com locais compartilhados ao ser exportada como um arquivo XFL. Consulte Exportao de contedo para XFL na pgina 121. Aprimoramentos do PDF interativo Crie documentos PDF interativos adicionando arquivos SWF, filmes do Quicktime e clipes de som aos layouts de pgina. Crie botes interativos, aplique transies de pgina e incorpore hiperlinks, referncias cruzadas e marcadores para criar uma experincia de leitura envolvente. Consulte Criao de documentos dinmicos para PDF na pgina 551. Integrao com o Adobe Bridge CS4 Procure, organize, rotule e visualize grficos e documentos, modelos e fragmentos do InDesign no Adobe Bridge. Arraste e solte itens do Bridge nos layouts com facilidade e eficincia. Procure arquivos usando metadados que especifiquem palavras-chave, fontes, cores etc. Consulte Sobre o Adobe Bridge na pgina 102. Integrao com o Adobe Version Cue CS4 Conecte-se aos projetos do servidor Version Cue usando o Adobe Drive. O servidor conectado aparece como um disco rgido ou uma unidade de rede mapeada no Windows Explorer, no Mac OS Finder e em caixas de dilogo, como 'Abrir' e 'Salvar como'. Consulte Adobe Version Cue na pgina 102. InDesign Markup Language (IDML) O InDesign Markup Language, um formato de arquivo baseado em XML, permite que os desenvolvedores montem e desmontem documentos do InDesign usando ferramentas XML padro sem precisarem abrir arquivos INDD. Consulte Salvar um documento do InDesign Markup (IDML) na pgina 105. Como resultado da nova linguagem de marcao, vrias extenses de nome de arquivo foram alteradas no processo de produo do InCopy.
Tipo de arquivo Arquivos de atribuio Arquivos de contedo Arquivos exportados Arquivos de pacote para o InCopy Arquivos de pacote para o InDesign Arquivos de modelo do InCopy Extenso do CS3 .inca .incx .incx .incp .indp .inct Extenso do CS4 .icma .icml .icml .icap .idap .icmt
Aprimoramentos de atribuies Novas operaes de atribuio nos processos de produo do InCopy agora esto ativadas para documentos no salvos do InDesign. Voc agora recebe uma solicitao para salvar o documento. O painel 'Atribuies' tambm inclui diferentes opes para a atualizao de atribuies. 'Atualizar atribuies selecionadas', 'Atualizar atribuies desatualizadas' e 'Atualizar todas as atribuies' so as opes includas. A opo 'Tudo' atualiza todas as atribuies, inclusive as no desatualizadas e, portanto, permitem que voc exiba as alteraes de design que no afetam a composio do texto da atribuio.
USO DO INDESIGN CS4 10
Recursos
Servios da Adobe
Adobe Community Help Obtenha ajuda rpida do maior grupo de talentos por meio de pesquisas direcionadas. ConnectNow Colabore com clientes, colegas e fornecedores compartilhando sua rea de trabalho para poder concluir revises de grupo rapidamente e mostrar seu trabalho com facilidade. Escolha 'Arquivo' > 'Compartilhar minha tela...'. Painel 'Adobe kuler' Explore, crie e compartilhe cores usando o Adobe kuler, um aplicativo hospedado na Web e
usado para a experimentao de temas de cor e compartilhamento com a comunidade on-line do kuler. Projetado para ser usado de forma autnoma e complementar ao software Adobe Creative Suite, o kuler usa a tecnologia Adobe Flash para apresentar ferramentas on-line para a criao de temas de cor. Voc pode salvar os temas em seu prprio espao Mykuler, compartilh-los publicamente, receber temas por meio de alimentaes RSS etc.
Aprimoramentos da interface do usurio
Aprimoramentos da rea de trabalho personalizada Selecione uma rea de trabalho baseada em tarefas que organize sua tela e exiba apenas as organizaes de painis e os comandos de menu mais adequados tarefa atual. Personalize seus prprios menus e reas de trabalho que possam ser compartilhados e salvos. Consulte Salvamento e alternncia de espaos de trabalho na pgina 19. Documentos com marcas de tabulao Gerencie vrios documentos e trabalhe neles percorrendo os documentos abertos por meio de tabulao para localizar o documento necessrio sem precisar maximizar cada documento individualmente. Consulte Gerenciar janelas de documento na pgina 15. Exibio de n pginas combinadas Organize a exibio de vrios documentos em uma nica janela para poder comparar o contedo e arrastar objetos nos documentos. Use um boto para alternar suas exibies lado a lado, entre a parte superior e a parte inferior ou como desejar. Quadro de aplicativo (Mac OS) Os usurios do Mac OS podem optar por trabalhar com documentos e painis em uma nica janela. Mova ou redimensione a janela sem perder acesso a painis ou outros documentos abertos. Consulte Viso geral da rea de trabalho na pgina 12. Barra de aplicativo Use os novos botes de controle da barra de menus para ir para uma nova rea de trabalho, modificar a exibio de um documento, realizar uma pesquisa ou acessar elementos rapidamente, como o Adobe Bridge CS4. Painis reativos Arraste o contedo relacionado de um painel para outro sem precisar abrir primeiro o painel de recebimento. Por exemplo, arraste uma amostra do painel 'Amostra' para o painel 'Cor' sem precisar abri-la primeiro. Mais botes de ajuste Use as setas para cima e para baixo para ajustar os valores de estilos de pargrafo e caractere, localizar/alterar formatos, estilos de objeto, opes de canto de objeto etc. Posicionamento das caixas de dilogo As caixas de dilogo so abertas no mesmo local na tela em que foram fechadas.
USO DO INDESIGN CS4 11
Recursos
Suporte esfera de rolagem do mouse Navegue por pginas de documento usando a esfera de rolagem do mouse. Quanto mais tempo o mouse for mantido na parte superior ou inferior da janela de aplicativo, mais rpida ser a rolagem das pginas. Consulte Rolar a exibio na pgina 33. Zoom avanado Use a ferramenta 'Mo' para diminuir o zoom mantendo o boto do mouse pressionado. Continue mantendo o boto pressionado para mover a moldura da rea de zoom nas pginas. Depois que voc liberar o boto, a exibio retornar ao nvel de zoom original no novo local. Aumente ou diminua o tamanho da moldura da rea de zoom usando as setas para cima e para baixo ou a esfera de rolagem do mouse. Consulte Usar zoom avanado na pgina 32.
12
Captulo 2: rea de trabalho
A rea de trabalho do Adobe InDesign CS4 foi organizada para ajud-lo a se concentrar no design e na produo eficiente de pginas. Quando voc inicia o InDesign pela primeira vez, exibida a rea de trabalho padro, que pode ser personalizada de acordo com as suas necessidades.
Noes bsicas sobre a rea de trabalho
Viso geral da rea de trabalho
Crie e manipule documentos e arquivos usando vrios elementos, como painis, barras e janelas. Qualquer organizao desses elementos denominada rea de trabalho. As reas de trabalho dos diferentes aplicativos no Adobe Creative Suite 4 compartilham a mesma aparncia para que voc possa alternar entre aplicativos facilmente. Para adaptar cada aplicativo ao seu modo de trabalho, selecione uma das vrios espaos de trabalho predefinidos ou crie seu prprio. Embora o layout do espao de trabalho padro varie em produtos diferentes, voc manipula os elementos da mesma maneira em todas.
USO DO INDESIGN CS4 13
rea de trabalho
E G
F H
Espao de trabalho padro do Illustrator A. Janelas de Documento tabuladas B. Barra de aplicativos C. Alternador da rea de trabalho D. Barra de ttulo do painel E. Painel de controle F. Painel Ferramentas G. Boto Recolher em cones H. Quatro grupos de painel no encaixe vertical
A Barra de aplicativos na parte superior contm um alternador de espaos de trabalho, menus (somente Windows)
e outros controles de aplicativo. Em alguns produtos que usam o Mac, possvel usar o menu Janela para exibir ou ocultar a barra de aplicativos.
O painel Ferramentas contm ferramentas para a criao e a edio de imagens, arte-final, elementos de pgina e
assim por diante. As ferramentas relacionadas so agrupadas.
O Painel de controle exibe as opes para a ferramenta atualmente selecionada. O painel de controle tambm
conhecido como a barra de opes no Photoshop. (Adobe Flash, Adobe Dreamweaver e Adobe Fireworks no tm Painel de controle.)
O Flash, o Dreamweaver e o Fireworks tm um Inspetor de Propriedades que exibe as opes para o elemento ou a
ferramenta atualmente selecionada.
A janela Documento exibe o arquivo em que voc est trabalhando. Janelas de documento podem ser tabuladas e,
em certos casos, agrupadas e encaixadas.
Os Painis ajudam a monitorar e modificar seu trabalho. Os exemplos incluem a Linha do Tempo no Flash, o painel
Camadas no Adobe Photoshop e o painel Estilos CSS no Dreamweaver. Os painis podem ser agrupados, empilhados ou encaixados.
USO DO INDESIGN CS4 14
rea de trabalho
No Mac, o Quadro do aplicativo agrupa todos os elementos do espao de trabalho em uma nica janela integrada
que permite a voc tratar o aplicativo como uma unidade nica. Quando voc move ou redimensiona o Quadro do aplicativo ou qualquer um de seus elementos, todos os elementos dentro dele respondem uns aos outros de modo que nenhum se sobrepe. Os painis no desaparecem quando voc alterna os aplicativos ou quando clica acidentalmente fora do aplicativo. Se trabalhar com dois ou mais aplicativos, voc poder posicionar cada aplicativo lado a lado na tela ou em vrios monitores. Se preferir a interface de usurio tradicional de forma livre do Mac, voc poder desativar o Quadro do aplicativo. Por exemplo, no Adobe Illustrator, selecione Janela > Quadro do aplicativo para lig-lo ou deslig-lo. (No Flash, o Quadro do aplicativo fica ativado permanentemente. O Dreamweaver no usa um Quadro de aplicativo.)
Ocultar ou mostrar todos os painis
(Illustrator, Adobe InCopy, Adobe InDesign, Photoshop, Fireworks) Para ocultar ou mostrar todos os painis,
incluindo o painel Ferramentas e o Painel de controle, pressione Tab.
(Illustrator, InCopy, InDesign, Photoshop) Para ocultar ou mostrar todos os paineis, exceto o painel Ferramentas
e o painel de Controle, pressione Shift+Tab. possvel exibir painis ocultos temporariamente se a opo Mostrar automaticamente painis ocultos estiver selecionada nas preferncias de interface. Essa guia est sempre ativada no Illustrator. Mova o ponteiro do mouse at a borda da janela do aplicativo (Windows) ou at a aresta do monitor (Mac OS) e posicione-o na faixa exibida.
(Flash, Dreamweaver, Fireworks) Para ocultar ou mostrar todos os painis, pressione F4.
Exibio das opes do painel
Clique no cone do menu do painel
no canto superior direito do painel.
possvel abrir um menu do painel mesmo quando o painel est minimizado.
(Illustrator) Ajuste do brilho do painel
Nas preferncias de Interface do Usurio, mova o controle deslizante Brilho. Esse controle afeta todos os painis,
incluindo o painel de controle.
Reconfigurao do painel Ferramentas
possvel exibir as ferramentas no painel Ferramentas em uma nica coluna, ou lado a lado em duas colunas. (Este recurso no est disponvel no painel Ferramentas do Fireworks e do Flash.) No InDesign e no InCopy, possvel alternar da exibio de coluna nica para coluna dupla (ou linha nica) configurando uma opo nas Preferncias da interface.
Clique na seta dupla na parte superior do painel Ferramentas.
Gerenciamento de janelas e painis
possvel criar um espao de trabalho personalizado movendo e manipulando janelas de Documento e painis. Tambm possvel salvar espaos de trabalho e alternar entre eles. Nota: os exemplos a seguir usam o Photoshop para fins demonstrativos. A rea de trabalho funciona da mesma forma em todos os produtos.
USO DO INDESIGN CS4 15
rea de trabalho
A B
A zona para soltar azul estreita indica que o painel Cor ser encaixado acima do grupo de painis Camadas. A. Barra de ttulo B. Guia C. Zona para soltar
No Photoshop, possvel alterar o tamanho da fonte do texto do Painel de controle, painis e dicas de ferramentas. Escolha um tamanho no menu Tamanho da fonte da UI nas Preferncias da interface.
Gerenciar janelas de documento
Quando voc abre mais que um arquivo, as janelas de Documento so tabuladas.
Para reorganizar a ordem das janelas de Documento tabuladas, arraste uma guia de janela para o novo local no
grupo.
Para desencaixar uma janela Documento de um grupo de janelas, arraste a guia da janela para fora do grupo. Para encaixar uma janela Documento em um grupo separado de janelas de Documento, arraste a janela para o
grupo. Nota: o Dreamweaver no oferece suporte a encaixe e desencaixe de janelas de Documento. Use o boto Minimizar da janela Documento para criar janelas flutuantes.
Para criar grupos de documentos empilhados ou lado a lado, arraste a janela para uma das zonas de destino nas
partes superior, inferior ou laterais de qualquer janela. Voc tambm pode selecionar um layout para o grupo usando o boto Layout na barra de aplicativos. Nota: alguns produtos no tm suporte para essa funcionalidade. No entanto, seu produto pode conter os comandos Cascata ou Lado a lado no menu Janela para ajud-lo na exibio de documentos.
Para alternar para outro documento em um grupo tabulado, arraste a seleo sobre a guia do documento por alguns
instantes. Nota: alguns produtos no tm suporte para essa funcionalidade.
Encaixe e desencaixe de painis
Um encaixe um conjunto de painis ou grupos de painis exibidos juntos, geralmente em uma orientao vertical. Encaixe e desencaixe painis movendo-os para dentro e para fora de um encaixe. Nota: encaixe no o mesmo que empilhamento. Um empilhamento um conjunto de painis flutuantes ou grupos de painis, ligados de cima para baixo.
Para encaixar um painel, arraste-o pela guia para dentro do encaixe, na parte superior, na parte inferior ou entre
outros painis.
Para encaixar um grupo de painis, arraste-o pela barra de ttulo (a barra slida vazia acima das guias) para dentro
do encaixe.
Para remover um painel ou grupo de painis, arraste-o para fora do encaixe pela guia ou barra de ttulo. possvel
arrast-lo para dentro de outro encaixe ou deix-lo flutuando livremente.
USO DO INDESIGN CS4 16
rea de trabalho
Painel de navegao arrastado para um novo encaixe, indicado pelo realce vertical azul
Painel de navegao no encaixe
possvel evitar que os painis preencham todo o espao no encaixe. Arraste a borda inferior do encaixe para cima de modo que ele no corresponda mais borda do espao de trabalho.
Movimentao de painis
Ao mover painis, voc visualizar zonas para soltar realadas em azul, que so reas nas quais possvel mover o painel. Por exemplo, possvel mover um painel para cima ou para baixo em um encaixe arrastando-o para a zona para soltar azul estreita, acima ou abaixo de outro painel. Se for arrastado para uma rea que no uma zona para soltar, o painel flutuar livremente na rea de trabalho.
Para mover um painel, arraste-o pela guia. Para mover um grupo de painis ou uma pilha de painis flutuantes, arraste a barra de ttulo.
Pressione Ctrl (Windows) ou Command (Mac OS) enquanto estiver movendo um painel para no encaix-lo. Pressione Esc enquanto estiver movendo o painel para cancelar a operao. Nota: o encaixe fixo e no pode ser movido. No entanto, possvel criar grupos ou pilhas de painis e mov-los para qualquer lugar.
Adio e remoo de painis
Se todos os painis forem removidos de um encaixe, ele desaparecer. possvel criar um encaixe movendo os painis para a borda direita do espao de trabalho at uma zona de destino aparecer.
Para remover um painel, clique com o boto direito e selecione Fechar (Windows) ou, com a tecla Control
pressionada, selecione Fechar (Mac), ou desmarque-o do menu de Janela.
USO DO INDESIGN CS4 17
rea de trabalho
Para adicionar um painel, selecione-o no menu Janela e encaixe-o no local que desejado.
Manipulao de grupos de painis
Para mover um painel em um grupo, arraste a guia do painel para a zona para soltar realada no grupo.
Adio de um painel a um grupo de painis
Para reorganizar painis em um grupo, arraste a guia do painel para um novo local no grupo. Para remover um painel de um grupo para que ele flutue livremente, arraste o painel pela guia para fora do grupo. Para mover um grupo, arraste a barra de ttulo (a rea acima das guias).
Empilhamento de painis flutuantes
Se for arrastado para um painel fora de seu encaixe mas no em uma zona para soltar, o painel flutuar livremente. O painel flutuante permite posicion-lo em qualquer lugar no espao de trabalho. possvel empilhar painis flutuantes ou grupos de painis para que eles sejam movidos como uma unidade, quando a barra de ttulo superior for arrastada. (Os painis que fazem parte de um encaixe no podem ser empilhados ou movidos como uma unidade desse modo.)
Painis empilhados de livre flutuao
Para empilhar painis flutuantes, arraste um painel pela guia para a zona para soltar na parte inferior de outro
painel.
Para alterar a ordem de empilhamento, arraste um painel para cima ou para baixo pela guia.
Nota: solte a guia sobre a zona para soltar azul estreita entre os painis, em vez de sobre a zona para soltar abrangente em uma barra de ttulo.
Para remover um painel ou grupo de painis da pilha para que ele flutue sozinho, arraste-o para fora pela guia ou
pela barra de ttulo.
Redimensionamento de painis
Para minimizar ou maximizar um painel, grupo de painis ou pilha de painis, clique duas vezes na guia. possvel
tambm clicar uma vez na rea da guia (o espao vazio prximo s guias).
Para redimensionar um painel, arraste qualquer lado do painel. Alguns painis, como o painel Cor no Photoshop,
no podem ser redimensionados arrastando-os.
Manipulao de painis recolhidos em cones
possvel contrair painis em cones para reduzir a desordem no espao de trabalho. Em alguns casos, os painis so contrados em cones no espao de trabalho padro.
USO DO INDESIGN CS4 18
rea de trabalho
Painis recolhidos em cones
Painis expandidos de cones
Para contrair ou expandir todos os cones de painis em um encaixe, clique na seta dupla na parte superior do
encaixe.
Para expandir um nico cone do painel, clique nesse cone. Se quiser redimensionar cones de painis para que voc s veja os cones (e no os rtulos), ajuste a largura do
encaixe at o texto desaparecer. Para exibir um texto de cone novamente, alargue o encaixe.
Para contrair um painel estendido de volta ao cone, clique na guia, no cone ou na seta dupla na barra de ttulo do
painel. Em alguns produtos, se voc selecionar Contrair painis de cone automaticamente nas preferncias de Interface ou Opes de interface do usurio, um cone de painel expandido ser contrado automaticamente quando voc clicar fora dele.
Para adicionar um painel flutuante ou grupo de painis em um encaixe de cones, arraste-o por sua guia ou barra
de ttulo. (Os painis so contrados automaticamente em cones ao serem adicionados a um encaixe de cones.)
Para mover um cone de painel (ou grupo de cones de painis), arraste o cone. possvel arrastar cones do painel
para cima e para baixo no encaixe para outros encaixes (onde aparecem no estilo de painel desse encaixe), ou para fora do encaixe (onde aparecem como painis flutuantes expandidos).
Restaurao do espao de trabalho padro
Selecione o espao de trabalho padro no alternador de espaos de trabalho na Barra de aplicativos. (Photoshop) Selecione Janela > Espao de trabalho > Espao de trabalho padro. (InDesign, InCopy) Selecione Janela > Espao de trabalho > Redefinir [Nome do espao de trabalho].
USO DO INDESIGN CS4 19
rea de trabalho
Salvamento e alternncia de espaos de trabalho
Salvando o tamanho e a posio atuais dos painis como uma rea de trabalho nomeado, possvel restaurar essa rea de trabalho, caso voc mova ou feche um painel. Os nomes dos espaos de trabalho salvos aparecem no alternador de espaos de trabalho na Barra de aplicativos. No Photoshop, a rea de trabalho salvo pode incluir um conjunto de atalhos de teclado especfico e um conjunto de menus.
Salvamento de uma rea de trabalho personalizada
1 Com a rea de trabalho na configurao que voc deseja salvar, siga um destes procedimentos:
(Photoshop, Illustrator,) Escolha Janela > rea de Trabalho > Salvar rea de Trabalho. (InDesign, InCopy) Escolha Janela > rea de Trabalho > Nova rea de Trabalho. (Dreamweaver) Escolha Janela > Layout da rea de Trabalho > Nova rea de Trabalho. (Flash) Escolha Nova rea de Trabalho no alternador de reas de trabalho na Barra de aplicativos. (Fireworks) Escolha Salvar atual no alternador de reas de trabalho na Barra de aplicativos.
2 Digite um nome para a rea de trabalho. 3 (Photoshop, InDesign) Em Capturar, selecione uma ou mais opes:
Localizaes do painel Salva as localizaes atuais do painel. Atalhos do teclado Salva o conjunto atual de atalhos do teclado (somente para Photoshop). Menus Salva o conjunto atual de menus.
4 Clique em OK ou Salvar.
Exibio ou alternncia entre espaos de trabalho
Selecione um espao de trabalho no alternador de espaos de trabalho na Barra de aplicativos.
No Photoshop, possvel atribuir atalhos de teclado para cada rea de trabalho para navegar entre elas rapidamente.
Excluso de uma rea de trabalho personalizada
Selecione Gerenciar reas de trabalho no alternador de reas de trabalho na Barra de aplicativos, selecione a rea
de trabalho e, em seguida, clique em Excluir. (A opo no est disponvel no Fireworks.)
(Photoshop, InDesign, InCopy) Selecione Excluir rea de trabalho no alternador de reas de trabalho. (Illustrator) Escolha Janela > rea de Trabalho > Gerenciar reas de Trabalho, selecione a rea de trabalho e, em
seguida, clique no cone Excluir.
(InDesign) Escolha Janela > rea de Trabalho > Excluir rea de Trabalho, selecione a rea de trabalho e, em
seguida, clique em Excluir.
(Photoshop) Inicializao com os ltimos locais ou com os locais de painis padro
Ao iniciar o Photoshop, os painis podem aparecer em seus locais padro originais ou aparecer como voc os utilizou por ltimo. Nas preferncias de Interface:
Para exibir painis em seus ltimos locais na inicializao, selecione Lembrar localizaes do painel. Para exibir painis em seus locais padro na inicializao, desmarque Lembrar localizaes do painel.
USO DO INDESIGN CS4 20
rea de trabalho
Sobre modos de exibio
Para alterar a visibilidade da janela de documentos, use os botes de modo na parte inferior da caixa de ferramentas ou escolha comandos no menu 'Exibir' > 'Modo de tela'. Quando a caixa de ferramentas exibida em uma nica coluna, voc pode selecionar modos de exibio clicando no boto de modo atual e selecionando outro modo no menu exibido.
'Modo normal'
Exibe a arte em uma janela padro que mostra todas as grades e guias visveis, os objetos no imprimveis e uma rea de trabalho em branco.
'Modo de visualizao' Exibe a arte como se estivesse impressa, suprimindo todos os elementos no imprimveis (grades, guias, objetos no imprimveis) e com a rea de trabalho configurada para exibir a cor de fundo definida em 'Preferncias'. 'Modo de sangria'
Exibe a arte como se estivesse impressa, suprimindo todos os elementos no imprimveis (grades, guias, objetos no imprimveis), com a rea de trabalho configurada para exibir a cor de fundo definida em 'Preferncias' e mostrando todos os elementos imprimveis na rea de sangria do documento (definida em 'Configurar documento').
Exibe a arte como se estivesse impressa, suprimindo todos os elementos no imprimveis (grades, guias, objetos no imprimveis), com a rea de trabalho configurada para exibir a cor de fundo definida em 'Preferncias' e mostrando todos os elementos imprimveis na rea de espaador do documento (definida em 'Configurar documento').
'Modo de espaador'
Uso da barra de status
A barra de status (na parte inferior esquerda de uma janela de documento) mostra informaes sobre o status de um arquivo e permite alterar a porcentagem de zoom do documento ou mudar para uma pgina diferente. Clique no menu da barra de status para executar uma das seguintes aes:
Acessar comandos do Adobe Version Cue. Mostrar o arquivo atual no sistema de arquivos escolhendo 'Revelar no Explorer' (Windows) ou 'Revelar no Finder'
(Mac OS).
Mostrar o arquivo atual no Adobe Bridge, escolhendo 'Revelar no Bridge'.
Consulte tambm
Sobre o Adobe Bridge na pgina 102 Adobe Version Cue na pgina 102
Viso geral do painel de controle
O painel de controle (Janela > Controle) oferece acesso rpido a opes, comandos e outros painis relacionados ao item ou a objetos selecionados na pgina atual. Por padro, o painel de controle fica encaixado na parte superior da janela de documentos. Contudo, pode ser encaixado na parte inferior, convertido em painel flutuante ou ocultado. As opes do painel de controle dependem do tipo de objeto selecionado.
Quando voc seleciona um quadro, so exibidas opes para redimensionar, reposicionar, inclinar e girar o quadro
ou aplicar um estilo de objeto.
USO DO INDESIGN CS4 21
rea de trabalho
Quando voc seleciona um texto dentro de um quadro, o painel de controle exibe opes de caractere ou de
pargrafo. Clique nos cones de pargrafo e caractere no lado esquerdo do painel de controle para determinar se opes de caractere ou de pargrafo devem ser exibidas. Conforme o tamanho e a resoluo do seu monitor, o painel de controle exibe opes adicionais. Por exemplo, se o cone de caractere for selecionado, todas as opes de caractere sero exibidas, e algumas opes de pargrafo aparecero direita do painel de controle. Se voc clicar no cone de pargrafo, todas as opes de pargrafo sero exibidas, e algumas opes de caractere aparecero direita.
Quando uma clula de tabela selecionada, o painel de controle exibe opes para ajustar as dimenses de linha e
coluna, mesclar clulas, alinhar texto e adicionar traados. Como as opes do painel de controle variam, so fornecidas mais informaes sobre elas nas dicas de ferramentas (descries pop-up exibidas ao posicionar o ponteiro sobre um cone ou rtulo de opo).
Painel de controle com dica de ferramenta exibida
Menu do painel de controle
Para abrir as caixas de dilogo associadas aos cones do painel de controle, pressione Alt (Windows) ou Option (Mac OS) e clique em um desses cones. Por exemplo, quando um quadro for selecionado, mantenha pressionada a tecla Alt ou Option e clique no cone 'ngulo de rotao' para abrir a caixa de dilogo 'Girar'. Para assistir a um vdeo sobre o uso do painel de controle, consulte www.adobe.com/go/vid0064_br.
Consulte tambm
Teclas para o painel de controle na pgina 724 Vdeo Painel de controle
Exibir o menu do painel
Clique no cone
direita do painel de controle.
Tornar o painel de controle encaixado ou flutuante
Siga um destes procedimentos:
Arraste a barra vertical localizada no lado esquerdo do painel de controle, at encaixar a barra de ferramentas na
parte superior/inferior da janela do aplicativo (Windows) ou tela (Mac OS).
Selecione 'Encaixar na parte superior', 'Encaixar na parte inferior' ou 'Flutuante' no menu do painel de controle.
USO DO INDESIGN CS4 22
rea de trabalho
Usar menus contextuais
Ao contrrio dos menus que aparecem na parte superior da tela, os menus contextuais exibem comandos relacionados ferramenta ou seleo ativa. Voc pode usar os menus contextuais como uma maneira rpida de escolher os comandos freqentemente usados.
1 Posicione o ponteiro sobre o documento, objeto ou painel. 2 Clique no boto direito do mouse.
Nota: (Mac OS) Se o mouse no tiver dois botes, pressione a tecla Control ao clicar com o mouse para exibir um menu contextual.
Alterar as preferncias de interface
1 Escolha 'Editar' > 'Preferncias' > 'Interface' (Windows) ou 'InDesign > 'Preferncias' > 'Interface' (Mac OS). 2 Escolha as configuraes a serem especificadas e clique em 'OK'.
'Dicas de ferramenta' As dicas de ferramenta so exibidas quando voc posiciona o ponteiro do mouse sobre itens de
interface, como as ferramentas da barra de ferramentas e as opes do painel de controle. Escolha 'Nenhuma' para desativar as dicas de ferramenta.
'Mostrar miniaturas ao inserir' Ao inserir um grfico, uma miniatura da imagem exibida no cursor de grficos carregado. De modo semelhante, uma miniatura das primeiras linhas do texto exibida no cursor de texto carregado. Desmarque essa opo se no quiser exibir miniaturas ao inserir grficos ou texto. 'Mostrar valores de transformao' Quando voc cria, dimensiona ou gira um objeto, o cursor exibe as coordenadas
[x,y], a largura e a altura ou informaes sobre rotao.
'Painel de ferramentas flutuante' Especifique se a barra de ferramentas ser exibida como uma nica coluna, uma
coluna dupla ou uma nica linha.
'Contrair automaticamente painis a cones' Quando esta opo for selecionada, o painel aberto ser fechado
automaticamente se voc clicar na janela do documento.
'Mostrar automaticamente painis ocultos' Quando voc ocultar painis pressionando Tab, se esta opo for
selecionada, eles sero revelados temporariamente quando voc posicionar o ponteiro do mouse sobre a lateral da janela do documento. Se esta opo no estiver selecionada, pressione Tab novamente para exibir os painis.
'Abrir documentos como guias' Quando esta opo estiver desmarcada, os documentos criados ou abertos sero
exibidos como janelas flutuantes, e no como janelas com marcas de tabulao.
Personalizar menus e atalhos de teclado
Personalizar menus
Para reduzir a aglomerao e enfatizar os comandos usados com freqncia, basta ocultar e colorir os comandos de menu. Observe que, quando os comandos de menu so ocultados, eles simplesmente no so exibidos, mas nenhum recurso desativado. A qualquer momento, voc poder exibir os comandos ocultos, selecionando o comando 'Mostrar todos os itens de menu' na parte inferior de um menu, ou escolher 'Janela' > 'rea de trabalho' > 'Mostrar menus completos' para mostrar todos os menus referentes rea de trabalho selecionada. Voc tambm pode incluir menus personalizados em reas de trabalho salvas.
USO DO INDESIGN CS4 23
rea de trabalho
possvel personalizar o menu principal, os menus contextuais e os menus de painel. Os menus contextuais aparecem quando voc clica com o boto direito do mouse (Windows) ou pressiona Control e clica (Mac OS) em uma rea. Os menus de painel aparecem quando voc clica no cone localizado na parte superior direita de um painel. Nota: Se voc selecionar uma rea de trabalho diferente, por exemplo, 'Introduo', alguns comandos de menu estaro ocultos. Para exibir comandos de menu, escolha 'Mostrar todos os itens de menu' na parte inferior do menu ou selecione uma rea de trabalho diferente, como 'Avanado'.
Consulte tambm
Salvamento de uma rea de trabalho personalizada na pgina 19
Criar um conjunto de menus personalizado
1 Selecione Editar > Menus.
No possvel editar o conjunto de menus padro.
2 Clique em 'Salvar como', digite o nome do conjunto de menus e clique em 'OK'. 3 No menu 'Categoria', selecione 'Menus do aplicativo' ou 'Menus contextuais e de painel' para determinar os menus
a serem personalizados.
4 Clique nas setas esquerda das categorias de menu para exibir subcategorias ou comandos de menu. Para cada
comando ser personalizado, clique no cone de olho em 'Visibilidade' para mostrar ou ocultar o comando; clique em 'Nenhum(a)' em 'Cor' para selecionar uma cor no menu.
5 Clique em 'Salvar' e em 'OK'.
Selecionar um conjunto de menus personalizado
1 Selecione Editar > Menus. 2 Selecione o conjunto de menus no menu 'Conjunto' e clique em 'OK'.
Editar ou excluir um conjunto de menus personalizado
1 Selecione Editar > Menus. 2 Selecione o conjunto de menus no menu 'Conjunto' e execute um destes procedimentos:
Para editar um conjunto de menus, altere a visibilidade ou a cor dos comandos de menu, clique em 'Salvar' e, em
seguida, em 'OK'.
Para excluir um conjunto de menus, clique em 'Excluir' e, em seguida, clique em 'Sim'. Caso tenha modificado o
conjunto de menus sem salv-lo, voc ser solicitado a salvar o conjunto de menus atual. Clique em Sim para salvar o conjunto de menus ou em 'No para descartar as alteraes.
Mostrar itens de menu ocultos
Escolha 'Janela' > 'rea de trabalho' > 'Mostrar menus completos'. Esse comando ativa todos os menus para a rea
de trabalho selecionada. Para ocultar os menus novamente, redefina a rea de trabalho.
Selecione 'Mostrar todos os itens de menu' na parte inferior do menu que inclui comandos ocultos.
Para exibir temporariamente qualquer comando de menu ocultado por meio da personalizao de menus, mantenha pressionada a tecla Ctrl (Windows) ou Command (Mac OS) e clique no nome do menu.
USO DO INDESIGN CS4 24
rea de trabalho
Comandos de menu ausentes
Se no conseguir localizar um comando de menu, possvel que ele esteja oculto. Se voc selecionar uma rea de trabalho diferente de 'Avanado', alguns comandos de menu podero estar ocultos. possvel tambm que voc ou alguma outra pessoa tenha usado o comando 'Menus' para ocultar itens de menu. Se no conseguir localizar um comando que esteja procurando, tente usar uma destas tcnicas:
Escolha 'Mostrar todos os itens de menu' na parte inferior do menu. Escolha 'Janela' > 'rea de trabalho' > 'Mostrar menus completos'. Escolha 'Janela' > 'rea de trabalho' e selecione uma rea de trabalho diferente (a opo 'Avanado' mostra todos os
itens de menu).
Escolha 'Editar' > 'Menus', localize o comando de menu e certifique-se de que ele no esteja oculto.
Se ainda houver comandos de menu ausentes, tente restaurar as preferncias.
Consulte tambm
Restaurar todas as preferncias e configuraes padro na pgina 39
Usar conjuntos de teclas de atalho
As dicas de ferramenta oferecem referncia imediata para os atalhos. O InDesign tambm oferece um editor de atalhos, onde voc pode exibir e gerar a lista de todos os atalhos, alm de editar ou criar seus prprios atalhos. O editor de atalhos contm todos os comandos que aceitam atalhos, mas que no foram definidos no conjunto de atalhos padro. Voc tambm pode associar atalhos de teclado a estilos de pargrafo ou de caractere (consulte Adicionar estilos de pargrafo e de caractere na pgina 188) ou a scripts. Para assistir a um vdeo sobre o uso de atalhos de teclado, consulte www.adobe.com/go/vid0066_br.
Consulte tambm
Atalhos de teclado padro na pgina 714 Scripts na pgina 667
Alterar o conjunto de atalhos ativo
1 Escolha 'Editar' > 'Atalhos de teclado'. 2 Selecione um conjunto de atalhos no menu 'Conjunto'. Voc pode selecionar, por exemplo, 'Atalhos do
QuarkXPress 4.0'.
3 Clique em 'OK'.
Exibir os atalhos
1 Escolha 'Editar' > 'Atalhos de teclado'. 2 Na opo 'Conjunto', selecione um conjunto de atalhos. 3 Em 'rea do produto', selecione a rea que contm os comandos que deseja exibir. 4 Em 'Comandos', selecione um comando. O atalho exibido na seo 'Atalho atual'.
Gerar uma lista de atalhos para impresso
1 Escolha 'Editar' > 'Atalhos de teclado'.
USO DO INDESIGN CS4 25
rea de trabalho
2 Na opo 'Conjunto', selecione um conjunto de atalhos. 3 Clique em 'Mostrar conjunto'.
aberto um arquivo de texto com todos os atalhos atuais e no definidos para esse conjunto.
Criar um novo conjunto de atalhos
1 Escolha 'Editar' > 'Atalhos de teclado'. 2 Clique em 'Novo conjunto'. 3 Digite um nome para o novo conjunto, selecione um conjunto de atalhos no menu 'Baseado em conjunto' e clique
em 'OK'.
Criar ou redefinir um atalho
1 Escolha 'Editar' > 'Atalhos de teclado'. 2 Em 'Conjunto', selecione um conjunto de atalhos ou clique em 'Novo conjunto' para criar um novo conjunto de
atalhos. Nota: No possvel editar os conjuntos de atalhos padro ou do QuarkXPress. Em vez disso, crie um novo conjunto com base em um desses conjuntos e o edite.
3 Em 'rea do produto', selecione a rea que contm o comando a definir/redefinir. 4 Na lista 'Comandos', selecione o comando a ser definido ou redefinido. 5 Clique na caixa 'Novo atalho' e pressione as teclas para o novo atalho de teclado. Se a seqncia de teclas j estiver
sendo usada para outro comando, o InDesign exibir esse comando em 'Atalhos atuais'. Voc tambm pode optar por alterar o atalho original ou tentar outro atalho. Nota: No atribua atalhos de tecla nica a comandos de menu, pois eles interferem na digitao do texto. Se um ponto de insero estiver ativo quando voc digitar um atalho de uma nica tecla, o InDesign ativar o atalho de teclado em vez de inserir o caractere no texto.
6 Na lista 'Contexto', selecione o contexto em que deseja que o atalho de teclado funcione. O contexto garantir que
o atalho seja executado da maneira desejada. Por exemplo, voc pode atribuir Ctrl+G para mesclar clulas (tabela) e inserir caracteres especiais (texto). Nota: Atribua atalhos no contexto padro quando quiser que eles funcionem independentemente do estado atual do documento. Os atalhos atribudos em outros contextos, como tabela ou texto, substituem aqueles atribudos no contexto padro.
7 Siga um destes procedimentos:
Clique em 'Atribuir' para criar um novo atalho em um local em que no haja nenhum atalho no momento. Clique em 'Atribuir' para adicionar outro atalho a um comando. Os comandos de menu podem ter vrios atalhos
de teclado.
8 Clique em 'OK' para fechar a caixa de dilogo ou em 'Salvar' para mant-la aberta enquanto digita mais atalhos.
Cpia de conjuntos de atalhos de teclado
Os conjuntos de atalhos de teclado (*.indk) so salvos em dois locais. Os atalhos predefinidos do aplicativo so exibidos na pasta 'Predefinies' localizada na pasta principal do aplicativo. Os conjuntos de atalhos criados so exibidos na pasta de conjuntos de atalhos, nos seguintes locais:
Windows XP Documents and Settings\[nome do usurio]\Application
Data\Adobe\InDesign\[verso]\[idioma]\InDesign Shortcut Sets
USO DO INDESIGN CS4 26
rea de trabalho
Windows Vista Users\[nome do usurio]\AppData\Roaming\Adobe\InDesign\[verso]\[Idioma]\InDesign Shortcut Sets Mac OS Users/[nome do usurio]/Library/Preferences/Adobe InDesign/[verso]/[idioma]/InDesign Shortcut Sets
Se tiver criado um conjunto de atalhos de teclado em um computador e quiser us-lo em outro computador, copie o arquivo *.indk para o mesmo local no outro computador. Voc pode mover um conjunto do teclado do local personalizado para a pasta de aplicativo. Isso disponibilizar os atalhos personalizados a todos os usurios que estiverem compartilhando um computador. Entretanto, verifique se no h dois conjuntos com o mesmo nome, um em cada local. Verifique se os conjuntos do teclado do aplicativo e os conjuntos personalizados tm nomes diferentes.
Caixa de ferramentas
Viso geral da caixa de ferramentas
Algumas ferramentas da caixa de ferramentas permitem selecionar, editar e criar elementos de pgina. Outras ferramentas destinam-se escolha de tipo, formas, linhas e gradientes. Voc pode alterar o layout global da caixa de ferramentas para adequ-la ao layout preferido de janelas e painis. Por padro, a caixa de ferramentas aparece com uma nica coluna vertical de ferramentas. Tambm possvel configur-la como duas colunas verticais ou como uma linha horizontal. No possvel, porm, alterar a posio de determinadas ferramentas. Arraste a parte superior da caixa de ferramentas para mov-la. Clique em uma ferramenta na caixa de ferramentas padro para selecion-la. A caixa de ferramentas contm ainda vrias ferramentas ocultas relacionadas quelas visveis. As ferramentas ocultas so indicadas por setas localizadas direita dos cones de ferramenta. Para selecionar uma ferramenta oculta, clique na ferramenta atual na caixa de ferramentas e selecione a ferramenta desejada.
USO DO INDESIGN CS4 27
rea de trabalho
O nome da ferramenta e seu atalho de teclado so exibidos quando o ponteiro posicionado sobre ela. Esse texto denominado dica de ferramenta. Para desativar as dicas de ferramentas, selecione 'Editar' > 'Preferncias' > 'Interface'. Na seo 'Opes de cursor', selecione 'Nenhuma' no menu drop-down 'Dicas de ferramenta'.
A A Seleo (V, Esc)*
Distoro (O) B B Amostra de gradiente (G) (=) (-) C Converter ponto de direo (Shift+C) D Difuso de gradiente (Shift+G)
Exibir a caixa de ferramentas
Escolha 'Janela' > 'Ferramentas'.
Exibir opes de ferramentas
Clique duas vezes em uma ferramenta na caixa de ferramentas.
Este procedimento funciona apenas para algumas ferramentas, como 'Conta-gotas', 'Lpis' e 'Polgono'.
Exibir e selecionar ferramentas ocultas
1 Na caixa de ferramentas, posicione o ponteiro sobre uma ferramenta com ferramentas ocultas e mantenha
pressionado o boto do mouse.
2 Quando as ferramentas ocultas forem exibidas, selecione uma ferramenta.
USO DO INDESIGN CS4 28
rea de trabalho
Menu de ferramentas ocultas
Alterar o layout da caixa de ferramentas
1 Escolha 'Editar' > 'Preferncias' > 'Interface' (Windows) ou 'InDesign' > 'Preferncias' > 'Interface' (Mac OS). 2 Selecione uma opo de layout no menu 'Painel de ferramentas flutuante' e clique em 'OK'.
Voc tambm pode clicar no cone de seta dupla localizado na parte superior da caixa de ferramentas para alterar o layout da caixa.
Viso geral de ferramentas
Ferramentas de tipo Permitem criar e formatar tipos em blocos ou caminhos padro ou personalizados. (Consulte
Criar quadros de texto na pgina 123.)
Ferramentas de desenho Permitem desenhar e estilizar objetos simples e complexos, como retngulos, elipses,
polgonos e formas livres. (Consulte Desenho na pgina 330.)
Ferramentas de seleo Permitem selecionar (ativar) objetos, pontos ou linhas. (Consulte Seleo de objetos na
pgina 397.)
Ferramentas de transformao Permitem alterar a forma, a orientao e o tamanho de objetos. (Consulte
Transformao de objetos na pgina 403.)
Ferramentas de navegao Permitem percorrer, controlar a exibio e medir distncias em um documento. (Consulte
Aumentar e diminuir o zoom na pgina 31 e Rguas e unidades de medida na pgina 47.)
Ferramenta 'Tesoura' Divide caminhos e quadros. (Consulte Dividir um caminho na pgina 347.)
Galeria de ferramentas de seleo
A ferramenta 'Seleo' permite selecionar objetos inteiros.
A ferramenta 'Seleo direta' permite selecionar pontos em um caminho ou o contedo de um quadro.
A ferramenta 'Posio' permite cortar e mover imagens em um quadro.
USO DO INDESIGN CS4 29
rea de trabalho
Consulte tambm
Seleo de objetos na pgina 397
Galeria de ferramentas de desenho e de tipo
A ferramenta 'Caneta' permite desenhar caminhos retos e curvos.
A ferramenta 'Adicionar ponto ncora' permite adicionar pontos ncora a um caminho.
A ferramenta 'Excluir ponto ncora' permite remover pontos ncora de um caminho.
A ferramenta 'Converter ponto de direo' permite converter pontos angulares e pontos suaves.
A ferramenta 'Tipo' permite criar quadros de texto e selecionar texto.
A ferramenta 'Tipo no traado' permite criar e editar tipos em traados.
A ferramenta 'Lpis' permite desenhar caminhos de forma livre.
A ferramenta 'Suavizar' permite remover o excesso de ngulos de um caminho.
A ferramenta 'Borracha' permite apagar pontos em um caminho.
A ferramenta 'Linha' permite desenhar um segmento de linha.
A ferramenta 'Quadro de retngulo' permite criar um espao reservado quadrado ou retangular.
A ferramenta 'Quadro de elipse' permite criar um espao reservado circular ou oval.
USO DO INDESIGN CS4 30
rea de trabalho
A ferramenta 'Quadro de polgono' permite criar um espao reservado com formato com vrios lados.
A ferramenta 'Retngulo' permite criar um quadrado ou um retngulo.
A ferramenta 'Elipse' permite criar um crculo ou um formato oval.
A ferramenta 'Polgono' permite criar um formato com vrios lados.
Consulte tambm
Caminhos e formas na pgina 330
Galeria de ferramentas de transformao
A ferramenta 'Rotao' permite girar objetos em torno de um ponto fixo.
A ferramenta 'Escala' permite redimensionar objetos em torno de um ponto fixo.
A ferramenta 'Distoro' permite inclinar objetos em torno de um ponto fixo.
A ferramenta 'Transformao livre' permite girar, dimensionar ou distorcer um objeto.
Consulte tambm
Transformao de objetos na pgina 403
USO DO INDESIGN CS4 31
rea de trabalho
Galeria de ferramentas de modificao e de navegao
A ferramenta 'Contagotas' permite coletar amostras (de atributos de cor ou tipo) de objetos e aplic-las a outros objetos.
A ferramenta 'Medida' permite medir a distncia entre dois pontos.
A ferramenta 'Amostra de gradiente' permite ajustar os pontos inicial e final e o ngulo de gradientes nos objetos.
A ferramenta 'Difuso de gradiente' permite esmaecer um objeto no plano de fundo.
A ferramenta 'Tesoura' permite recortar caminhos em pontos especficos.
A ferramenta 'Mo' permite mover a pgina exibida na janela do documento.
A ferramenta 'Zoom' permite aumentar e diminuir a exibio na janela do documento.
Exibio da rea de trabalho
Aumentar e diminuir o zoom
Use a ferramenta 'Zoom' ou os comandos de Zoom para aumentar o tamanho dos documentos.
Consulte tambm
Teclas para ferramentas na pgina 714
Aumentar ou diminuir o zoom
Para aumentar o zoom, selecione a ferramenta 'Zoom'
e clique na rea a ser ampliada. Cada clique amplia a exibio para a prxima porcentagem predefinida, centralizando a exibio ao redor do ponto em que voc clica. Na ampliao mxima, o centro da ferramenta 'Zoom' aparece vazio. Para diminuir o zoom, mantenha pressionada a tecla Alt (Windows) ou Option (Mac OS) e clique na rea que voc deseja reduzir. Cada clique reduz a exibio. 'Mais zoom'. Para passar para a reduo anterior de porcentagem predefinida , escolha 'Exibir' > 'Menos zoom'.
Para passar para a prxima ampliao de porcentagem predefinida, ative a janela a ser exibida e escolha 'Exibir' > Para definir um nvel de ampliao, digite ou escolha um nvel na caixa 'Nvel de zoom', na barra de aplicativo.
USO DO INDESIGN CS4 32
rea de trabalho
Para aumentar ou diminuir o zoom, pressione Alt (Windows) ou Option (Mac OS) enquanto usa a esfera de
rolagem ou o sensor do mouse.
Para ampliar arrastando, selecione a ferramenta 'Zoom' e arraste em volta da rea a ser ampliada.
Usar zoom avanado
O zoom avanado permite percorrer rapidamente vrias pginas de documento. Com a ferramenta 'Mo', voc pode aumentar ou diminuir o zoom e percorrer o documento inteiro. Esse recurso especialmente til para documentos longos.
1 Clique na ferramenta 'Mo'
Para ativar a ferramenta 'Mo', voc tambm pode manter pressionada a barra de espao ou Alt/Option enquanto estiver no modo de texto.
2 Com a ferramenta ativa, clique e mantenha pressionado o boto do mouse.
O documento recebe menos zoom para exibir mais detalhes da pgina espelhada. Uma caixa vermelha indica a rea de exibio.
3 Com o boto do mouse ainda pressionado, arraste a caixa vermelha para rolar pelas pginas do documento.
Pressione as teclas de seta ou use a esfera de rolagem do mouse para alterar o tamanho da caixa.
4 Solte o boto do mouse para aumentar o zoom na nova rea do documento.
A janela do documento retorna porcentagem de zoom original ou ao tamanho da caixa vermelha.
Aplicar zoom para tamanho real
Clique duas vezes na ferramenta 'Zoom'. Escolha 'Exibir' > 'Tamanho real'. Digite ou escolha o nvel de ampliao 100 na caixa 'Nvel de zoom' na barra de aplicativo.
Ajustar a exibio
Focalize a rea desejada de seu documento ao ajustar pginas simples e pginas espelhadas na janela ativa e ao rolar a exibio.
Consulte tambm
Teclas para exibir documentos e reas de trabalho de documentos na pgina 721
Ajustar a pgina, a pgina espelhada ou a rea de trabalho janela ativa
Escolha 'Exibir' > 'Ajustar pgina janela'. Escolha 'Exibir' > 'Ajustar pginas espelhadas janela'. Escolha 'Exibir' > 'rea de trabalho inteira'.
USO DO INDESIGN CS4 33
rea de trabalho
Rolar a exibio
Voc pode ajustar facilmente o grau no qual as pginas ou os objetos esto centralizados na janela do documento. Essas tcnicas tambm so teis para navegar entre pginas.
Siga um destes procedimentos:
Selecione a ferramenta 'Mo'
no painel 'Ferramentas' e, em seguida, clique e arraste na janela de documento. Para ativar temporariamente a ferramenta 'Mo', mantenha pressionada a tecla Alt (Windows) ou Option (Mac OS) e pressione a barra de espao.
Clique nas barras de rolagem horizontal ou vertical, ou arraste a caixa de rolagem. Pressione Page Up ou Page Down. Use o sensor/esfera de rolagem do mouse ou para rolar a tela para cima/baixo. Para rolar para a esquerda/direita,
pressione Ctrl (Windows)/Command (Mac OS) ao usar o sensor/esfera de rolagem do mouse.
Virar pginas
O InDesign torna fcil pular de uma pgina para outra em um documento. Por exemplo, assim como a maioria dos navegadores da Web apresenta os botes 'Voltar' e 'Avanar' para navegar pelas pginas visitadas, o InDesign controla a ordem em que as pginas foram exibidas em um documento.
Siga um destes procedimentos:
Para percorrer pginas na ordem em que foram exibidas na sesso atual, escolha 'Layout' > 'Voltar' ou 'Avanar'. Para ir para a pgina anterior ou seguinte, clique no boto 'Prxima pgina'
ou 'Pgina anterior' inferior da janela de documentos, ou escolha 'Layout' > 'Prxima pgina' ou 'Pgina anterior'. na parte
Para ir para a primeira ou ltima pgina, clique no boto 'Primeiras pginas espelhadas'
ou 'ltimas pginas espelhadas' no canto inferior esquerdo da janela de documento, ou escolha 'Layout' > 'Primeira pgina' ou 'ltima pgina'. 'OK'. Como alternativa, clique na seta para baixo, direita da caixa de pginas, e escolha uma pgina.
Para ir para uma pgina especfica, escolha 'Layout' > 'Ir para pgina', especifique o nmero da pgina e clique em
Escolha uma pgina na caixa de pginas a fim de ir para uma pgina especfica
Para ir para uma pgina-mestre, clique na caixa de pginas, na parte inferior esquerda da janela do documento.
Digite as primeiras letras do nome da pgina-mestre e pressione Enter (Windows) ou Return (Mac OS). Ou, no painel 'Pginas', clique duas vezes em um cone de pgina-mestre.
USO DO INDESIGN CS4 34
rea de trabalho
Trabalhar com janelas adicionais
Voc pode abrir outras janelas para o mesmo documento ou para outros documentos do InDesign. Com janelas adicionais, voc pode comparar diferentes pginas espelhadas simultaneamente, em especial as que no so adjacentes. Voc tambm pode exibir ampliaes diferentes da mesma pgina, de forma que possa trabalhar nos detalhes enquanto examina como as alteraes afetam o layout global. Alm disso, voc pode exibir uma pgina-mestre em uma janela, e as pginas baseadas nela em outras janelas, para ver como a edio da pgina-mestre afeta vrias partes do documento. Quando voc reabre o documento, apenas a ltima janela usada exibida.
Para criar uma nova janela para o mesmo documento, escolha 'Janela' > 'Organizar' > 'Nova janela'. Para dispor as janelas em cascata ou lado a lado, escolha 'Janela' > 'Organizar' > 'Em cascata', para empilhar as
janelas com ligeiro deslocamento. Como alternativa, escolha 'Janela' > 'Organizar' > 'Lado a lado horizontalmente' ou 'Lado a lado verticalmente' para exibir todas as janelas sem sobreposio.
Para ativar uma janela, clique na guia ou na barra de ttulo da janela. Ou ento, escolha o nome da exibio no menu
'Janela'. Muitas janelas de um documento so numeradas na ordem em que foram criadas.
Para fechar todas as janelas do documento ativo, pressione Shift+Ctrl+W (Windows) ou Shift+Command+W
(Mac OS)
Para fechar todas as janelas dos documentos abertos, pressione Shift+Ctrl+Alt+W (Windows) ou
Shift+Command+Option+W (Mac OS).
Utilizar suavizao de texto para amenizar bordas
A suavizao de texto ameniza as bordas irregulares de imagens de tipo e de bitmap, ao suavizar a transio de cor entre os pixels da borda e os pixels do fundo. Como so alterados apenas os pixels da borda, nenhum detalhe perdido.
1 Escolha 'Editar' > 'Preferncias' > 'Desempenho de exibio' (Windows) ou 'InDesign' > 'Preferncias' >
'Desempenho de exibio' (Mac OS).
2 No menu 'Ajustar configuraes de exibio', escolha a configurao de exibio para a qual voc deseja ativar a
suavizao. Voc pode ativar ou desativar a suavizao para cada uma das configuraes de exibio. Por exemplo, voc pode ativar a suavizao para a exibio 'Qualidade alta' e desativ-la para a exibio 'Rpida'.
3 Selecione 'Ativar suavizao de texto'.
Croqui
Quando os recursos de exibio no so suficientes para mostrar o texto em tamanho pequeno, o InDesign exibe o texto como uma barra esmaecida. Este recurso denominado croqui. Qualquer tipo de tamanho igual ou inferior ao especificado substitudo na tela por caracteres sem forma de letra, que funcionam como espaos reservados.
1 Escolha 'Editar' > 'Preferncias' > 'Desempenho de exibio' (Windows) ou 'InDesign' > 'Preferncias' >
'Desempenho de exibio' (Mac OS).
2 No menu 'Ajustar configuraes de exibio', escolha a configurao de exibio para a qual voc deseja alterar a
configurao de croqui. Voc pode especificar diferentes valores de croqui para cada configurao de exibio.
3 Em 'Croqui abaixo de', digite um valor.
USO DO INDESIGN CS4 35
rea de trabalho
4 Para optar pela converso de texto e imagens em croqui ao rolar um documento, arraste o seletor da ferramenta
'Mo' at o nvel desejado de desempenho versus qualidade. Em seguida, clique em 'OK'.
Calcular valores em painis e caixas de dilogo
Voc pode efetuar clculos matemticos simples em qualquer caixa de edio numrica. Por exemplo, para mover um objeto selecionado 3 unidades para a direita usando as unidades de medida atuais, no necessrio calcular a nova posio horizontal; basta digitar +3 aps o valor atual no painel 'Transformar'. Embora os painis usem o sistema de medida selecionado na caixa de dilogo 'Preferncias', voc pode especificar valores em outra medida.
1 Em uma caixa de texto que aceite valores numricos, escolha uma das seguintes opes:
Para substituir o valor atual inteiro por uma expresso matemtica, selecione-o. Para usar o valor atual como parte de uma expresso matemtica, clique antes ou depois do valor.
2 Digite uma expresso matemtica simples usando um nico operador matemtico, como + (adio), - (subtrao),
*(multiplicao), / (diviso) ou % (porcentagem). Por exemplo, 0p0+3 ou 5mm + 4.
3 Pressione Enter ou Return para aplicar o clculo.
No painel de controle e no painel 'Transformar', voc pode duplicar o objeto selecionado e aplicar o clculo ao objeto duplicado (e no ao original). Insira o clculo e pressione Alt+Enter (Windows) ou Option+Return (Mac OS).
Consulte tambm
Digitar valores em painis e caixas de dilogo na pgina 35
Digitar valores em painis e caixas de dilogo
Painis e caixas de dilogo usam as unidades de medida e os incrementos definidos na caixa de dilogo 'Editar' > 'Preferncias' > 'Unidades e incrementos' (Windows) ou 'InDesign' > 'Preferncias' > 'Unidades e incrementos' (Mac OS). No entanto, voc sempre pode especificar valores usando qualquer uma das unidades de medida aceitas, substituindo temporariamente as configuraes atuais de preferncias.
Siga um destes procedimentos:
Digite um valor na caixa e pressione Enter ou Return. Arraste o seletor. Arraste o boto seletor. Para alterar o valor, clique nos botes de seta do painel. Ou ento, clique na caixa e use as tecla de seta para cima ou para baixo do teclado. Selecione um valor no menu associado caixa.
Nota: Quando voc faz alteraes usando botes/teclas de seta ou menus pop-up, o InDesign aplica essas alteraes imediatamente.
Consulte tambm
Rguas e unidades de medida na pgina 47 Calcular valores em painis e caixas de dilogo na pgina 35
USO DO INDESIGN CS4 36
rea de trabalho
Gerenciar conexes para servios da Web
No Adobe Creative Suite 4, o painel Conexes permite que voc gerencie conexes para os servios da Web e as extenses instaladas localmente que interagem com eles. O prprio painel Conexes uma extenso. As extenses adicionais instaladas nos aplicativos do Creative Suite incluem o seguinte:
Adobe ConnectNow Colabore com equipes de trabalho dispersas pela Web, compartilhando voz, dados e multimdia. Painel do Kuler Crie, compartilhe e explore rapidamente temas de cor online. Pesquisa por Ajuda No canto superior direito de aplicativos, insira termos de pesquisa para acessar a Ajuda da Adobe
e contedos adicionais das comunidades de design e produo. Acesse Adobe.com para saber sobre servios e extenses adicionais. Conectar-se a servios da Web da Adobe Independentemente do aplicativo usado para acessar o painel Conexes, ao efetuar login automaticamente, voc conectado a servios como reunies do ConnectNow.
1 Nos programas Adobe InDesign, Photoshop, Illustrator, Flash, Fireworks ou Dreamweaver, selecione Janela >
Extenses > Conexes.
2 Digite sua ID Adobe e senha. (Se voc no inserir a ID ou no conseguir lembr-la, clique no link apropriado.) 3 (Opcional) Para permanecer conectado durante a reinicializao do computador, selecione Lembrar-me neste
computador.
4 Clique em Login.
Desativar as atualizaes de extenso automticas Por padro, o painel Conexes atualiza as extenses instaladas automaticamente. No entanto, possvel desativar as atualizaes automticas e verific-los manualmente.
1 No menu do painel Conexes
, selecione Preferncias de atualizao.
2 Desmarque a opo Verificar se h atualizaes automaticamente. 3 Reinicie todos os aplicativos abertos do Adobe Creative Suite.
Verificar manualmente se h extenses atualizadas No menu do painel Conexes , marque Verificar se h atualizaes. Desativar servios da Web Se o seu ambiente de trabalho no permitir conexes online, desative os servios da Web.
1 No menu do painel Conexes 2 Selecione Mantenha-me off-line. 3 Reinicie todos os aplicativos abertos do Adobe Creative Suite.
, selecione Opes off-line.
Para desativar o painel Conexes e os servios da Web somente no Photoshop, desmarque a opo Permitir que extenses se conectem na seo Plug-ins da caixa de dilogo Preferncias.
USO DO INDESIGN CS4 37
rea de trabalho
Trabalho com o ConnectNow
Trabalho com o ConnectNow
O Adobe ConnectNow fornece uma sala de reunies online segura e pessoal onde voc pode encontrar e colaborar com outras pessoas via Web em tempo real. Com o ConnectNow, possvel compartilhar e fazer comentrios na tela do computador, enviar mensagens de bate-papo e comunicar-se usando udio integrado. Voc tambm pode transmitir vdeos ao vivo, compartilhar arquivos, obter comentrios de reunies e controlar o computador de um participante. possvel acessar o ConnectNow diretamente na interface do aplicativo.
1 Escolha Arquivo > Compartilhar minha tela. 2 Na caixa de dilogo Compartilhar minha tela, digite sua ID Adobe e senha e clique em Entrar. Se voc no possui
uma ID Adobe e senha, clique no link Crie uma ID gratuita da Adobe na parte superior da caixa de dilogo.
3 Para compartilhar sua tela, clique no boto Compartilhar minha tela na parte central da janela do aplicativo
ConnectNow. Para obter instrues completas sobre o uso do ConnectNow, consulte http://help.adobe.com/en_US/Acrobat.com/ConnectNow/index.html.
Configurao de preferncias
Sobre preferncias e padres
Preferncias incluem configuraes como posies do painel e opes de medidas/exibio para grficos e tipografia. As configuraes de preferncias especificam o comportamento inicial dos documentos e objetos do InDesign. Vrias preferncias de programa e configuraes padro so armazenadas nos arquivos de preferncia do Adobe InDesign. Esses arquivos, incluindo o arquivo Defaults do InDesign, so sempre salvos quando voc sai do InDesign. Os arquivos de configuraes esto localizados aqui:
Windows XP Documents and Settings\[nome do usurio]\Application Data\Adobe\InDesign\[verso]\[idioma] Windows Vista Users\[nome do usurio]\AppData\Roaming\Adobe\InDesign\[verso]\[idioma] Mac OS [nome do usurio]/Library/Preferences/Adobe/InDesign/[verso]/[idioma]
Nota: As configuraes de preferncias do InDesign podem ser totalmente convertidas em scripts. Para compartilhar um conjunto uniforme de preferncias nos grupos de usurios, crie um script para definir as preferncias e solicite a todos os usurios do grupo que executem esse script em seus computadores. No copie nem cole os arquivos de preferncias de um usurio em outro computador, pois isso pode causar instabilidade no aplicativo. Para obter mais informaes sobre scripts, consulte o guia de scripts do DVD do InDesign CS4.
Definir preferncias gerais
Esta seo aborda as configuraes de preferncia na guia 'Geral' da caixa de dilogo 'Preferncias'. Para obter informaes sobre outras preferncias, procure a configurao apropriada.
1 Escolha 'Editar' > 'Preferncias' > 'Geral' (Windows) ou 'InDesign' > 'Preferncias' > 'Geral' (Mac OS) e escolha o
tipo de preferncia que deseja especificar.
USO DO INDESIGN CS4 38
rea de trabalho
2 Na seo 'Numerao de pginas', escolha um mtodo de numerao de pginas no menu 'Exibir'. (Consulte Exibir
numerao absoluta ou de seo no painel 'Pginas' na pgina 90.)
3 Na seo 'Download e incorporao de fontes', especifique um limite para acionar o subconjunto de fontes com
base no nmero de glifos de uma fonte. Isso afeta as opes de download de fontes nas caixas de dilogo 'Imprimir' e 'Exportar'.
4 Na seo 'Ao dimensionar', voc pode determinar como os objetos dimensionados sero refletidos nos painis e o
comportamento do contedo dos quadros dimensionados.
Selecione 'Aplicar ao contedo' se desejar alterar o tamanho do ponto quando um quadro de texto for
dimensionado. (Consulte Tipo de escala na pgina 247.) Se essa opo for selecionada quando um quadro de grficos for dimensionado, o tamanho de percentagem da imagem ser alterado, mas o quadro reverter sua percentagem para 100%. (Consulte Dimensionar objetos na pgina 414.)
Selecione 'Ajustar percentagem da escala' para exibir o tamanho de ponto original com o novo tamanho de ponto
entre parnteses ao dimensionar o texto. Se essa opo for selecionada quando voc dimensionar quadros de grfico, o tamanho de percentagem do quadro e da imagem ser alterado.
5 Na seo 'Criando script', selecione 'Ativar scripts anexados' para que as aes JavaScript sejam anexadas a recursos
no InDesign. Voc pode desativar essa opo se estiver abrindo um documento do InDesign de uma origem desconhecida.
6 Clique em 'Redefinir todas as caixas de dilogo de aviso' para exibir todos os avisos, mesmo os marcados para no
exibio. Quando avisos forem exibidos, marque uma caixa de seleo para impedir que apaream novamente.
Definir padres
Se voc alterar configuraes quando no houver nenhum documento aberto, as alteraes definiro os padres para novos documentos. Se um documento estiver aberto quando voc alterar as configuraes, as alteraes afetaro somente esse documento. Da mesma forma, se voc alterar as configuraes quando no houver nenhum objeto selecionado, as alteraes definiro os padres para novos objetos.
Especificar configuraes padro para novos documentos
1 Feche todos os documentos. 2 Altere os itens de menu ou as configuraes de painel ou de caixa de dilogo .
Se usar o mesmo tamanho de pgina e idioma para a maioria dos documentos, voc poder alterar esses padres sem documentos abertos. Por exemplo, para alterar o tamanho padro da pgina, feche todos os documentos, escolha 'Arquivo' > 'Configurar documento' e selecione o tamanho desejado. Para definir um dicionrio padro, feche todos os documentos, escolha 'Editar' > 'Preferncias' > 'Dicionrio' (Windows) ou 'InDesign' > 'Preferncias' > 'Dicionrio' (Mac OS) e selecione uma opo no menu 'Idioma'.
Especificar configuraes padro para novos objetos em um documento
1 Com um documento aberto, escolha 'Editar' > 'Desfazer seleo'. 2 Altere os itens de menu ou as configuraes de painel ou de caixa de dilogo.
USO DO INDESIGN CS4 39
rea de trabalho
Restaurar todas as preferncias e configuraes padro
Quando o InDesign se comportar de maneira incorreta, exclua as preferncias, pois isso normalmente solucionar o problema. Esse procedimento tambm conhecido como "envio de preferncias para a lixeira" ou "remoo de preferncias".
Siga um destes procedimentos:
(Windows) Inicie o InDesign e pressione Shift+Ctrl+Alt. Clique em 'Sim' para confirmar que deseja excluir seus
arquivos de preferncias.
(Mac OS) Mantenha Shift+Option+Command+Control pressionadas ao iniciar o InDesign. Clique em 'Sim' para
confirmar que deseja excluir seus arquivos de preferncias.
Sobre estilos e predefinies do InDesign
Voc pode armazenar configuraes para reutilizao, inclusive para os seguintes itens:
Criao de estilos de pargrafo e caracteres. (Consulte Adicionar estilos de pargrafo e de caractere na
pgina 188.)
Criao de estilos de objeto. (Consulte Estilos de objeto na pgina 202.) Criao de estilos de tabela e clula. (Consulte Estilos de tabela e de clula na pgina 296.) Criao de predefinies de exportao de PDF. (Consulte Personalizar predefinies de Adobe PDF na
pgina 527.)
Criao de predefinies de impresso. Todos os atributos da caixa de dilogo 'Imprimir' esto includos no estilo.
(Consulte Imprimir um documento ou livro na pgina 613.)
Criao de predefinies de trapping. (Consulte Trapping de cores na pgina 510.) Criao de predefinies de nivelador de transparncia. (Consulte Nivelamento de arte transparente na
pgina 447.)
Criao de estilos de sumrio. (Consulte Criar ou importar estilos de sumrio na pgina 311.) Salvamento da configurao da rea de trabalho. Criao de predefinies de documento. (Consulte Configurar predefinies de documento na pgina 44.) Criao de estilos de traado. (Consulte Definir estilos de traado personalizado na pgina 353.)
Modifique as configuraes do recurso na caixa de dilogo e salve as configuraes. Os estilos e predefinies so armazenados no documento em que foram criados. Para usar as configuraes de outro documento, importe ou carregue os estilos e predefinies desse documento. A maioria das predefinies pode ser exportada ou salva em um arquivo e distribuda para outros computadores. Tambm possvel compartilhar estilos e predefinies entre todos os documentos de um arquivo de livros. Para obter mais informaes, consulte Sincronizar documentos do livro na pgina 304.
USO DO INDESIGN CS4 40
rea de trabalho
Recuperar e desfazer
Recuperar documentos
O InDesign protege seus dados contra falhas inesperadas do sistema ou de energia com o recurso de recuperao automtica. Os dados recuperados automaticamente ficam armazenados em um arquivo temporrio, que separado do arquivo de documento original no disco. Em geral, no preciso se preocupar com os dados recuperados automaticamente, pois as atualizaes de documento armazenadas no arquivo de recuperao automtica so adicionadas automaticamente ao arquivo do documento original quando voc escolhe o comando 'Salvar' ou 'Salvar como', ou sai do InDesign normalmente. Os dados recuperados automaticamente s sero importantes se voc no tiver conseguido salvar o arquivo com xito antes de uma falha inesperada de sistema ou energia. Mesmo que esses recursos estejam presentes, necessrio salvar os arquivos com freqncia e criar arquivos de backup, para o caso de ocorrerem falhas inesperadas do sistema ou de energia.
Consulte tambm
Adobe Version Cue na pgina 102
Localizar documentos recuperados
1 Reinicie o computador. 2 Inicie o InDesign.
Se houver dados recuperados automaticamente, o InDesign exibir o documento recuperado. A palavra '[Recuperado]' ser exibida aps o nome do arquivo, na barra de ttulo da janela do documento, para indicar que o documento contm alteraes no salvas que foram recuperadas automaticamente. Nota: Se o InDesign falhar ao tentar abrir um documento usando alteraes recuperadas automaticamente, os dados recuperados podero estar danificados.
3 Siga um destes procedimentos:
Para salvar os dados recuperados, escolha 'Arquivo' > 'Salvar como', especifique um local e um novo nome de
arquivo e clique em 'Salvar'. O comando 'Salvar como' retm a verso recuperada que inclui os dados recuperados automaticamente; a palavra '[Recuperado]' desaparecer da barra de ttulo.
Para descartar alteraes recuperadas automaticamente e usar a verso mais recente do documento, que foi salva
em disco antes de ocorrer a falha inesperada de energia ou do sistema, feche o arquivo sem salvar e abra-o em disco, ou escolha 'Arquivo' > 'Reverter'.
Alterar o local de documentos recuperados
1 Escolha 'Editar' > 'Preferncias' > 'Tratamento de arquivos' (Windows) ou InDesign > 'Preferncias' > 'Tratamento
de arquivos' (Mac OS).
2 Em 'Dados de recuperao do documento', clique em 'Procurar' (Windows) ou 'Escolher' (Mac OS). 3 Especifique o novo local do documento recuperado, clique em 'Selecionar' (Windows) ou 'Escolher' (Mac OS) e,
em seguida, clique em 'OK'.
USO DO INDESIGN CS4 41
rea de trabalho
Desfazer erros
Se necessrio, voc pode cancelar uma operao longa antes de sua concluso, desfazer alteraes recentes ou reverter para uma verso anteriormente salva. Voc pode desfazer ou refazer centenas das aes mais recentes (a quantidade limitada pela RAM disponvel e os tipos de aes executadas). A srie de aes ser descartada quando voc escolher o comando 'Salvar como', fechar um documento ou sair do programa.
Siga um destes procedimentos:
Para desfazer a ltima alterao, escolha 'Editar' > 'Desfazer' [ao]. No possvel desfazer determinadas aes,
como rolagem.
Para refazer uma ao, escolha 'Editar' > 'Refazer' [ao]. Para desfazer todas as alteraes realizadas desde que o projeto foi salvo pela ltima vez, escolha 'Arquivo' >
'Reverter' (InDesign) ou 'Arquivo' > 'Reverter contedo' (InCopy).
Para fechar uma caixa de dilogo sem aplicar alteraes, clique em 'Cancelar'.
42
Captulo 3: Layout
As decises que voc adota quando configura um documento pela primeira vez afetam o grau de eficincia com que pode criar designs e produzir pginas. O planejamento adequado ajuda voc e seus fornecedores a economizarem dinheiro e tempo.
Criao de documentos
Criar novos documentos
O design de pgina comea com o bsico: iniciar um novo documento, configurar pginas e posicionar margens e colunas ou alterar as configuraes de grade. Para assistir a um vdeo sobre como configurar novos documentos, consulte www.adobe.com/go/vid0068_br.
Consulte tambm
Processo de produo recomendado para documentos InDesign na pgina 98 Usar modelos de documento na pgina 103 Adicionar documentos a um arquivo de livro na pgina 302
Criar um novo documento
1 Escolha 'Arquivo' > 'Novo' > 'Documento'.
A caixa de dilogo 'Novo documento' combina as caixas de dilogo 'Configurar documento' e 'Margens e colunas', para que seja possvel configurar tamanho, margens e colunas da pgina em um nico local. Voc pode alterar essas configuraes a qualquer momento.
2 Escolha um tamanho de pgina ou digite valores de 'Largura' e 'Altura' para o seu documento. 3 Clique em uma orientao de pgina, que pode ser 'Retrato' 4 Defina as opes das sees 'Margens' e 'Colunas', se necessrio. 5 Para especificar as dimenses das reas de sangria e espaador, clique em 'Mais opes'. As reas de sangria e
(vertical) ou 'Paisagem'
(horizontal).
espaador ultrapassam as bordas do 'Tamanho da pgina' definido. Para que as reas de sangria ou espaador tenham a mesma distncia de ambos os lados, clique no cone 'Definir todas as configuraes da mesma forma' (Consulte Opes de novo documento na pgina 42.)
6 Clique em 'OK' para abrir um novo documento com as configuraes especificadas.
Para definir configuraes padro de layout para todos os novos documentos, escolha 'Arquivo' > 'Configurao do documento' ou 'Layout' > 'Margens e colunas' e configure as opes com os documentos fechados.
Opes de novo documento
'Pginas opostas' Selecione essa opo para que as pginas da esquerda e da direita fiquem opostas (uma ao lado da
outra) em uma pgina espelhada dupla, como em livros e revistas. Desmarque essa opo para permitir que cada pgina seja independente, como ocorre na impresso de folhetos ou cartazes ou quando voc deseja promover a sangria de objetos na encadernao.
USO DO INDESIGN CS4 43
Layout
Aps ter criado o documento, voc pode usar o painel 'Pginas' para criar pginas espelhadas com mais de duas pginas ou forar as duas primeiras pginas a ficarem espelhadas. (Consulte Controlar a paginao de pginas espelhadas na pgina 65.)
'Quadro de texto da pgina-mestre' Selecione essa opo para criar um quadro de texto do tamanho da rea existente
dentro das guias de margem, de forma que corresponda s configuraes de coluna especificadas. O quadro de texto da pgina-mestre adicionado 'Pgina-mestre A'. (Consulte Uso de quadros de texto em pginas-mestre na pgina 125.) A opo 'Quadro de texto da pgina-mestre' fica disponvel somente quando voc escolhe Arquivo > Novo > Documento.
'Tamanho da pgina' Escolha um tamanho de pgina no menu ou digite valores em 'Largura' e 'Altura'. Essa opo representa o tamanho final desejado depois de aparar sangrias e outras marcas que esto fora da pgina. 'Orientao' Clique em 'Retrato'
(vertical) ou 'Paisagem' (horizontal). Esses cones interagem dinamicamente com as dimenses digitadas em 'Tamanho da pgina'. Quando 'Altura' for o valor maior, o cone 'Vertical' ser selecionado. Quando 'Largura' for o valor maior, o cone 'Horizontal' ser selecionado. Clicar no cone desmarcado alternar entre os valores de 'Altura' e 'Largura'. Para especificar as dimenses das reas de sangria e espaador, clique em 'Mais opes', na caixa de dilogo 'Novo documento'. Para que as reas de sangria ou espaador tenham a mesma distncia de ambos os lados, clique no cone 'Definir todas as configuraes da mesma forma' .
'Sangria' A rea 'Sangria' permite que voc imprima objetos fora da borda externa do tamanho de pgina definido. No
caso de um objeto posicionado na borda de uma pgina com as dimenses necessrias, uma rea branca poder aparecer na borda da rea impressa devido a um ligeiro desalinhamento durante a impresso ou a aparagem. Por esse motivo, um objeto que esteja na borda da pgina deve ser posicionado um pouco alm da borda, que deve ser aparada aps a impresso. A rea de sangria marcada por uma linha vermelha no documento. possvel definir as configuraes da rea de sangria em 'Sangria', na caixa de dilogo 'Imprimir'.
'Espaador' A rea de espaador descartada quando o documento aparado para o tamanho de pgina final. A rea de espaador contm informaes de impresso, informaes sobre barra de cores personalizada ou exibe outras instrues e descries de outras informaes contidas no documento. Os objetos (incluindo quadros de texto) posicionados dentro da rea de espaador so impressos, mas desaparecero quando o documento for aparado no seu tamanho final de pgina.
Os objetos fora da rea de sangria ou espaador (seja qual for a distncia) no so impressos. Nota: Voc tambm pode clicar em 'Salvar predefinio' para salvar as configuraes do documento para uso futuro.
Viso geral da janela 'Documentos'
Cada pgina simples ou pgina espelhada no documento tem suas prprias reas de trabalho e guias, visveis no modo 'Exibio normal'. Para alternar para o modo 'Exibio normal', escolha 'Exibir' > 'Modo de tela' > 'Normal'. A rea de trabalho substituda por um fundo cinza quando o documento exibido em um dos modos de visualizao. (Consulte Visualizar documentos na pgina 619.) possvel alterar a cor de fundo da visualizao e das guias nas preferncias de 'Guias e rea de trabalho'.
USO DO INDESIGN CS4 44
Layout
B C
E F
Documento e guias no modo 'Exibio normal' A. Pginas espelhadas (linhas em preto) B. Pgina (linhas em preto) C. Guias de margem (linhas em magenta) D. Guias de coluna (linhas em violeta) E. rea de sangria (linhas vermelhas) F. rea de espaador (linhas azuis)
Notas sobre a janela de documento:
Linhas de outras cores so guias de rgua que, se existirem, aparecero na cor da camada quando selecionadas.
Consulte Camadas na pgina 76.
As guias de coluna aparecem na frente das guias de margem. Quando uma guia de coluna est exatamente na frente
de uma guia de margem, ela oculta essa guia.
Criao de tamanhos de pgina personalizados
Caso voc use regularmente um tamanho de pgina personalizado, adicione-o ao menu 'Tamanho da pgina' na caixa de dilogo 'Novo documento'. Para adicionar tamanhos de pgina personalizados ao menu 'Tamanho da pgina', edite o arquivo de texto de novos tamanhos de documento na pasta 'Predefinies' (contida na pasta do aplicativo InDesign). Este arquivo de texto auto-explicativo; para definir tamanhos de pgina personalizados, abra-o em um editor de texto e siga as instrues fornecidas. Os tamanhos de pgina definidos no arquivo de novos tamanhos de documento aparecem nas caixas de dilogo 'Novo documento' e 'Configurar documento'. Nota: Voc tambm pode especificar um tamanho de pgina personalizado nas caixas de dilogo 'Novo documento' ou 'Configurar documento', mas os tamanhos especificados nessas caixas no estaro disponveis para outros documentos criados.
Consulte tambm
Alterar a configurao, as margens e os parmetros do documento na pgina 46
Configurar predefinies de documento
Salve as configuraes de tamanho da pgina, colunas, margens e reas de sangria e espaador em uma predefinio para poupar tempo e garantir consistncia ao criar documentos semelhantes.
1 Escolha 'Arquivo' > 'Predefinies de documento' > 'Definir'. 2 Clique em 'Nova' na caixa de dilogo exibida. 3 Especifique um nome para a predefinio e selecione opes bsicas de layout na caixa de dilogo 'Nova
predefinio de documento'. (Consulte Opes de novo documento na pgina 42 para obter uma descrio de cada opo.)
4 Clique em 'OK' duas vezes.
USO DO INDESIGN CS4 45
Layout
Voc pode salvar uma predefinio de documento em um arquivo separado e distribu-lo a outros usurios. Para salvar e carregar arquivos de predefinio de documento, use os botes 'Salvar' e 'Carregar' da caixa de dilogo 'Predefinies de documento'.
Criar um documento usando uma predefinio
1 Siga um destes procedimentos:
Escolha 'Arquivo' > 'Predefinio de documento' > [nome da predefinio]. (Mantenha pressionada a tecla Shift
enquanto escolhe a predefinio para criar um novo documento com base na predefinio sem precisar abrir a caixa de dilogo 'Novo documento'.)
Escolha 'Arquivo' > 'Novo' > 'Documento' e escolha uma predefinio no menu 'Predefinio de documento' na
caixa de dilogo 'Novo documento'. A caixa de dilogo 'Novo documento' exibida com as opes de layout predefinidas.
2 Altere as opes (se desejar) e clique em 'OK'.
Para ignorar a caixa de dilogo 'Novo documento', pressione a tecla Shift enquanto seleciona uma predefinio no menu 'Predefinio de documento'.
Personalizar a rea de trabalho e as guias
Voc pode controlar as cores usadas para exibir guias de margens e colunas de pgina, bem como guias da rea de sangria e espaador na rea de trabalho. Para facilitar a distino entre o 'Modo normal' e o 'Modo de visualizao', voc pode mudar a cor de fundo da visualizao. O InDesign tambm permite que voc controle a proximidade mxima de um objeto para ele aderir guia, determine se as guias devem ser exibidas em frente ou atrs dos objetos, e determine o tamanho da rea de trabalho.
1 Escolha 'Editar' > 'Preferncias' > 'Guias e rea de trabalho' (Windows) ou 'InDesign' > 'Preferncias' > 'Guias e rea
de trabalho' (Mac OS).
2 Em 'Cor', escolha as cores desejadas em cada um dos menus a seguir. Se preferir, escolha 'Personalizada' para
especificar uma cor personalizada usando o seletor de cores.
'Margens' Define a cor das margens da pgina. 'Colunas' Define a cor das guias de coluna na pgina. 'Sangria' Define a cor da rea de sangria (definida na caixa de dilogo 'Configurar documento'). 'Espaador' Define a cor da rea de espaador (definida na caixa de dilogo 'Configurar documento'). 'Visualizar fundo' Define a cor da rea de trabalho no modo de visualizao.
3 Para definir a proximidade mxima de um objeto para ele aderir guia ou grade, especifique um valor em pixels
para 'Zona de aderncia'.
4 Para exibir as guias atrs dos objetos, selecione 'Guias atrs'. 5 Para determinar at onde a rea de trabalho se estende alm da pgina simples ou espelhada (ou da rea de sangria
ou espaador, se especificada), informe um valor em 'Deslocamento mnimo vertical'.
6 Clique em 'OK' para fechar a caixa de dilogo 'Preferncias'.
possvel alterar a cor do papel na tela. Sem selecionar nenhum texto ou objeto, clique duas vezes na cor 'Papel', no painel 'Amostras' (escolha 'Janela' > 'Amostras'). A cor 'Papel' aparece apenas na tela e no afeta a impresso; ela foi projetada para simular o design em papel colorido.
USO DO INDESIGN CS4 46
Layout
Consulte tambm
Guias de rgua na pgina 55
Alterar a configurao, as margens e os parmetros do documento
Aps criar um documento, voc pode mudar de idia sobre como deseja que ele esteja configurado. Por exemplo, voc pode desejar pginas nicas em vez de pginas opostas, ou talvez queira alterar o tamanho de pgina ou as configuraes de margem.
Alterar a configurao do documento
A alterao de opes na caixa de dilogo 'Configurar documento' afeta todas as pginas do documento. Se voc alterar o tamanho ou a orientao da pgina depois de adicionar objetos a ela, poder usar o recurso 'Ajuste de layout' para reduzir o tempo necessrio organizao dos objetos existentes. Consulte Sobre o ajuste automtico de layout na pgina 85.
1 Escolha 'Arquivo' > 'Configurao do documento'. 2 Especifique as opes do documento e clique em 'OK'. (Consulte Opes de novo documento na pgina 42.)
Alterar as configuraes de margem e coluna de pgina
Voc pode alterar as configuraes de coluna ou margem para pginas simples ou espelhadas. Quando voc altera as configuraes de coluna ou margem em uma pgina-mestre, altera a configurao para todas as pginas s quais a pgina-mestre em questo aplicada. A alterao de colunas e margens de pginas comuns afeta somente as pginas selecionadas no painel 'Pginas'. Nota: A caixa de dilogo 'Margens e colunas' no alteram as colunas em quadros de texto. As colunas de quadro de texto s existem dentro dos quadros, e no na pgina propriamente dita. possvel configurar colunas dentro de quadros de texto isolados, usando a caixa de dilogo 'Opes do quadro de texto'. (Consulte Alterar as propriedades do quadro de texto na pgina 126.) As colunas nos quadros de texto tambm podem ser afetadas pela funo 'Ajuste de layout'.
1 Siga um destes procedimentos:
Para alterar as configuraes de margem e coluna de pginas espelhadas ou de uma pgina, v para as pginas
espelhadas que deseja alterar, ou selecione uma pgina ou pginas espelhadas no painel 'Pginas'.
Para alterar as configuraes de margem e coluna de vrias pginas, selecione essas pginas no painel 'Pginas'
ou selecione uma pgina-mestre que controle as pginas a serem alteradas.
2 Escolha 'Layout' > 'Margens e colunas', especifique as opes a seguir e clique em 'OK'.
'Margens' Digite valores para especificar a distncia entre as guias de margem e cada borda da pgina. Se a opo 'Pginas opostas' estiver selecionada na caixa de dilogo 'Novo documento' ou 'Configurao do documento', os nomes das opes de margem Esquerda e Direita sero alterados para Interna e Externa, para que possa ser especificado um espao adicional de margem interna para ajustar a encadernao. 'Colunas' Especifique o nmero de colunas.
Criar colunas com larguras desiguais
Quando h mais de uma coluna em uma pgina, as guias de coluna no meio da pgina aparecem em pares. Quando voc arrasta uma guia, o par se move. O espao entre as guias de coluna o valor de medianiz especificado; o par se move em conjunto para manter esse valor.
USO DO INDESIGN CS4 47
Layout
Nota: No possvel criar larguras de colunas desiguais para as colunas em um quadro de texto. Em vez disso, crie quadros de texto encadeados, lado-a-lado, com diferentes larguras de coluna.
1 V para a pgina-mestre ou pgina espelhada a ser alterada. 2 Caso as guias da coluna estejam bloqueadas, escolha 'Exibir' > 'Grades e guias' > 'Bloquear guias de coluna' para
desmarcar a opo.
3 Usando a ferramenta 'Seleo'
, arraste uma guia de coluna. No possvel arrast-la alm da guia de coluna adjacente ou da borda da pgina.
Ao de arrastar uma guia de coluna para criar larguras de coluna desiguais
Para criar colunas com medianizes desiguais, crie guias de rgua com espaamento uniforme e depois arraste as guias individualmente para o local desejado. (Consulte Como criar guias de rgua na pgina 55.)
Rguas e unidades de medida
Alterar unidades de medida e rguas
possvel alterar as unidades de medidas nas rguas na tela e para uso nos painis e caixas de dilogo; tambm possvel alterar essas configuraes a qualquer momento e substituir temporariamente as unidades de medida atuais ao inserir um valor. Por padro, as medidas das rguas comeam no canto superior esquerdo da pgina simples ou espelhada. Para alterar isso, mova o ponto zero. (Consulte Alterar o ponto zero na pgina 49.) A alterao das unidades de medida no move guias, grades nem objetos. Portanto, se voc alterar marcas de escala da rgua, elas podero no continuar alinhadas a objetos alinhados conforme marcas de escala antigas.
A B C
Rguas em uma janela de documento A. Marcas de escala rotuladas B. Marcas de escala principal C. Marcas de escala secundrias
possvel configurar sistemas de medida diferentes para as rguas horizontal e vertical. O sistema selecionado para a rgua horizontal orienta tabulaes, margens, recuos e outras medidas. Cada pgina espelhada tem sua prpria rgua vertical; porm, todas as rguas verticais usam as mesmas configuraes definidas na caixa de dilogo de preferncias 'Unidades e incrementos'.
USO DO INDESIGN CS4 48
Layout
As unidades de medida padro das rguas so paicas (uma paica equivale a 12 pontos). Entretanto, voc pode alterar as unidades da rgua personalizada e controlar onde as marcas de escala principais aparecem em uma rgua. Se voc, por exemplo, alterar as unidades da rgua vertical personalizada para 12 pontos, aparecer um incremento de rgua principal a cada 12 pontos (se essa exibio for possvel na ampliao atual). Os rtulos de marcas de escala incluem as marcas de escala principais personalizadas para que, quando a leitura da rgua, no mesmo exemplo, for 3, ela indique a terceira ocorrncia dos incrementos de 12 ou 36 pontos.
Rgua vertical usando polegadas ( esquerda) e incrementos de 12 pontos ( direita)
A configurao de incrementos de rgua personalizada na rgua vertical til para alinhar as marcas de escala principal de uma rgua a uma grade da linha de base.
Consulte tambm
Grades na pgina 52 Teclas para selecionar e mover objetos na pgina 715
Mostrar ou ocultar rguas
No modo 'Exibio normal' ('Exibir' > 'Modo de tela' > 'Normal'), escolha 'Exibir' > 'Mostrar rguas' ou 'Ocultar
rguas'.
Alterar unidades de medida e rguas
1 Escolha 'Editar' > 'Preferncias' > 'Unidades e incrementos' (Windows) ou 'InDesign' > 'Preferncias' > 'Unidades e
incrementos' (Mac OS).
2 Para mudar a origem do ponto zero, proceda de uma das seguintes maneiras no menu 'Origem', seo 'Unidades
da rgua':
Para definir a origem da rgua no canto superior esquerdo de cada pgina espelhada, escolha 'Pginas
espelhadas'. A rgua horizontal atravessar toda a extenso das pginas espelhadas.
Para definir a origem da rgua no canto superior esquerdo de cada pgina, escolha 'Pgina'. A rgua horizontal
comear em zero em cada pgina da dupla de pginas espelhadas.
Para definir a origem da rgua no centro da lombada, escolha 'Lombada'. A rgua horizontal mede em nmeros
negativos esquerda da lombada e em nmeros positivos direita dela.
3 Para alterar o sistema de medida usado nas rguas, caixas de dilogo e painis, escolha o sistema desejado em
'Horizontal' e 'Vertical' ou escolha 'Personalizado' e digite o nmero de pontos nos quais voc deseja que a rgua exiba as marcas de escala principais. Se voc especificar um sistema de medida diferente de pontos, o valor de grade da linha de base 'Incrementar a cada' continuar sendo exibido em pontos. Isso facilita a correspondncia dos valores de tamanho de texto e de entrelinha, que so exibidos em pontos.
USO DO INDESIGN CS4 49
Layout
4 Para alterar o valor a ser usado para calcular pontos, determine o tamanho de ponto por polegada desejado em
'Pontos/polegada'.
5 Defina um dos seguintes incrementos de teclado:
'Tecla do cursor' Controla o incremento das teclas de seta durante o ajuste de objetos. 'Tamanho/entrelinha' Controla os incrementos para aumentar ou diminuir o tamanho do ponto ou entrelinha,
usando as teclas de atalho.
'Deslocamento da linha de base' Controla os incrementos para deslocar a linha de base, usando as teclas de atalho. 'Kerning'/Tracking' Controla os incrementos de kerning e tracking, usando os atalhos do teclado.
6 Clique em 'OK'.
Tambm possvel alterar as unidades de rgua clicando com o boto direito do mouse (Windows) ou clicando com a tecla Control pressionada (Mac OS) em uma rgua e escolhendo as unidades no menu contextual. Clicando com o boto direito do mouse ou clicando com o boto Control pressionado na interseo das rguas horizontal e vertical, ser possvel alterar as unidades de ambas as rguas ao mesmo tempo.
Substituir rguas e unidades de medida
possvel especificar uma unidade de medida diferente do padro.
Destaque o valor existente em um painel ou em uma caixa de dilogo e digite o novo valor usando a notao da
tabela a seguir:
Para especificar: Digite estas letras aps o valor: p pol. polegada " Milmetros Centmetros Paicas Pontos mm cm p pt p (antes do valor) Paicas e pontos Cceros gatas p (entre os valores) c ag Exemplos Resultado
Polegadas
5,25p 5,25 pol. 5,25 polegadas 5,25 48mm 12 cm 3p 6pt p6 3p6 5c 5ag
5 1/4 de polegadas
48 milmetros 12 centmetros 3 paicas 6 pontos
3 paicas, 6 pontos 5 cceros gatas
Alterar o ponto zero
O ponto zero a posio na qual os zeros das rguas horizontal e vertical se encontram. Por padro, fica no canto superior esquerdo da primeira pgina de cada pgina espelhada. Isso significa que a posio padro do ponto zero sempre a mesma com relao s pginas espelhadas, mas pode variar em relao rea de trabalho.
USO DO INDESIGN CS4 50
Layout
As coordenadas de posio X e Y nos painis 'Controle', 'Informaes' e 'Transformar' so exibidas em relao ao ponto zero. possvel mover o ponto zero para medir distncias, para criar um novo ponto de referncia para medio ou para colocar lado a lado pginas de tamanho acima do normal. Por padro, as pginas espelhadas tm um ponto zero no canto superior esquerdo da primeira pgina, mas possvel coloc-lo na lombada de encadernao ou definir que cada pgina em uma pgina espelhada tenha seu prprio ponto zero.
Ajustar o ponto zero
Quando voc move o ponto zero, ele movido para o mesmo local relativo em todas as pginas espelhadas. Por exemplo, se o mover para o canto superior esquerdo da segunda pgina de uma dupla de pginas espelhadas, ele ser exibido nessa posio na segunda pgina de todas as outras pginas espelhadas do documento.
Siga um destes procedimentos:
Para mover o ponto zero, arraste-o a partir da interseo das rguas horizontal e vertical para a posio do layout
em que deseja defini-lo.
Definio de um novo ponto zero
Para redefinir o ponto zero, clique duas vezes na interseo das rguas horizontal e vertical
Para bloquear ou desbloquear o ponto zero, clique com o boto direito do mouse (Windows) ou clique enquanto
pressiona a tecla Control (Mac OS) no ponto zero das rguas e escolha 'Bloquear ponto zero' ou 'Desbloquear ponto zero' no menu contextual.
Alterar o ponto zero padro
Com a opo 'Origem' da caixa de dilogo 'Preferncias', voc pode definir o ponto zero padro para rguas, bem como o escopo da rgua horizontal. O escopo determina se a rgua atravessa a pgina, toda a pgina espelhada ou, no caso de pginas espelhadas mltiplas, toda a extenso a partir do centro da lombada. Ao definir a origem da rgua na lombada de encadernao de cada dupla de pginas espelhadas, a origem fica bloqueada na lombada. No possvel reposicionar a origem da rgua arrastando-a da interseo de rguas a menos que outra opo de origem seja definida.
1 Escolha 'Editar' > 'Preferncias' > 'Unidades e incrementos' (Windows) ou InDesign > 'Preferncias' > 'Unidades e
incrementos' (Mac OS).
2 Na seo 'Unidades da rgua' do menu 'Origem', siga um destes procedimentos:
Para definir a origem da rgua no canto superior esquerdo de cada pgina espelhada, escolha 'Pginas espelhadas'.
A rgua horizontal atravessar toda a extenso das pginas espelhadas.
Para definir a origem da rgua no canto superior esquerdo de cada pgina, escolha 'Pgina'. A rgua horizontal
comear em zero em cada pgina da dupla de pginas espelhadas.
Para definir a origem da rgua no centro da lombada, escolha 'Lombada'. A rgua horizontal mede em nmeros
negativos esquerda da lombada e em nmeros positivos direita dela.
USO DO INDESIGN CS4 51
Layout
possvel tambm alterar as definies de origem da rgua horizontal usando o menu contextual que aparece quando voc clica com o boto direito do mouse (Windows) ou clica com a tecla Control pressionada (Mac OS) na rgua horizontal.
Medir objetos
A ferramenta 'Medida' calcula a distncia entre dois pontos na janela do documento. Quando voc mede a distncia de um ponto a outro, a distncia medida exibida no painel 'Informaes'. Todas as medidas, com exceo do ngulo, so calculadas nas unidades de medida que esto definidas para o documento. Aps utilizar a ferramenta 'Medida' para medir um item, a linha, ou as linhas, permanecem visveis at que seja executada outra medio ou outra ferramenta seja selecionada.
Medir a distncia entre dois pontos
1 Verifique se o painel 'Informaes' est visvel (Janela > Informaes). 2 Selecione a ferramenta 'Medida'
. (Mantenha pressionada a ferramenta 'Conta-gotas' para exibir a ferramenta
'Medida'.)
3 Clique no primeiro ponto e arraste at o segundo. Pressione Shift ao arrastar para restringir o movimento da
ferramenta a mltiplos de 45. No possvel arrastar alm de uma rea de trabalho e suas pginas espelhadas. As medidas de largura e altura so exibidas no painel 'Informaes'.
Medir ngulos
1 Verifique se o painel 'Informaes' est visvel (Janela > Informaes). 2 Selecione a ferramenta 'Medida'
. (Mantenha pressionada a ferramenta 'Conta-gotas' para exibir a ferramenta
'Medida'.)
3 Siga um destes procedimentos:
Para medir um ngulo a partir do eixo x , arraste a ferramenta. Para medir um ngulo personalizado, arraste para criar a primeira linha do ngulo. Posicione a ferramenta sobre
cada ponto final da linha de medida. Para criar a segunda linha do ngulo, clique duas vezes e arraste, ou mantenha pressionada a tecla Alt (Windows) ou Option (Mac OS) e arraste. Quando voc mede um ngulo personalizado, o painel 'Informaes' mostra o comprimento da primeira linha como D1 e o da segunda como D2.
Viso geral do painel 'Informaes'
O painel 'Informaes' exibe informaes dos objetos selecionados, do documento atual ou da rea abaixo da ferramenta atual, incluindo valores de posio, tamanho e rotao. Quando um objeto movido, o painel 'Informaes' exibe tambm sua posio em relao ao ponto inicial. Ao contrrio de outros painis do InDesign, o painel 'Informaes' somente para exibio; voc no pode inserir nem editar os valores exibidos nela. Para exibir informaes adicionais sobre o objeto selecionado, escolha 'Mostrar opes' no menu do painel.
USO DO INDESIGN CS4 52
Layout
A B C
D E F
Painel Informaes A. Posio horizontal (X) do cursor B. Posio vertical (X) do cursor C. Distncia de um objeto ou ferramenta em relao posio inicial D. Largura na unidade atual E. Altura na unidade atual F. Grau de rotao
Exibir o painel 'Informaes'
Escolha 'Janela' > 'Informaes'.
Para alterar o sistema de medida atual, clique no tringulo pequeno ao lado do cone de adio.
Exibir opes adicionais do painel 'Informaes'
Escolha 'Mostrar opes' no menu do painel 'Informaes'.
Dependendo da ferramenta ou objeto selecionado, podem ser exibidos:
Valores para as cores de preenchimento e traado do objeto selecionado e informaes sobre gradientes Nomes das amostras. Para exibir valores de espao de cor, clique no tringulo pequeno ao lado do cone de
preenchimento ou traado.
Informaes sobre o documento atual, como local, data da ltima modificao, autor e tamanho do arquivo, desde
que nenhum objeto esteja selecionado no documento.
Nmero de caracteres, palavras, linhas e pargrafos ao criar um ponto de insero de texto ou selecionar texto com
uma das ferramentas 'Tipo'. Se houver texto em excesso, um + ser mostrado, seguido de um nmero que representa caracteres, palavras ou linhas em excesso.
Tipo do arquivo, resoluo e espao de cor quando um arquivo grfico selecionado. A resoluo exibida como
o valor real de pixels por polegada (resoluo do grfico nativo) e o valor efetivo de pixels por polegada (resoluo do grfico aps ser redimensionado no InDesign). Se o gerenciamento de cores for ativado, o perfil de cores ICC tambm exibido.
O ngulo de distoro ou escala horizontal e vertical caso as ferramentas 'Distoro', 'Escala' ou 'Transformao
livre' estejam selecionadas.
Grades
Usar grades
H dois tipos de grades no imprimveis disponveis: uma grade da linha de base para alinhar colunas de texto e uma grade do documento para alinhar objetos. Na tela, uma grade da linha de base assemelha-se a um papel de caderno pautado, e uma grade do documento parece papel quadriculado. possvel personalizar os dois tipos de grades.
USO DO INDESIGN CS4 53
Layout
Grade da linha de base ( esquerda) e grade do documento ( direita)
Quando uma grade estiver visvel, observe as seguintes caractersticas:
A grade da linha de base cobre pginas espelhadas inteiras, mas a grade do documento cobre toda a rea de trabalho. As grades da linha de base e do documento aparecem em todas as pginas espelhadas e no podem ser atribudas a
nenhuma pgina-mestre.
A grade do documento pode aparecer na frente ou atrs de todas as guias, camadas e objetos, mas no pode ser
atribuda a camadas.
Configurar uma grade da linha de base
Use 'Preferncias de grades' para definir uma grade da linha de base para o documento inteiro. Tambm possvel definir uma grade da linha de base para quadros, usando a caixa de dilogo 'Opes do quadro de texto'. (Consulte Alterar as propriedades do quadro de texto na pgina 126.)
1 Escolha 'Editar' > 'Preferncias' > 'Grades' (Windows) ou InDesign > 'Preferncias' > 'Grades' (Mac OS). 2 Especifique a cor de grade da linha de base escolhendo uma cor no menu 'Cor'. Voc tambm pode escolher
'Personalizada' no menu 'Cor'.
3 Para 'Em relao a', especifique se deseja que a grade inicie na parte superior da pgina ou na margem superior. 4 Em 'Incio', digite um valor de deslocamento da grade em relao ao topo da pgina ou margem superior da
pgina, dependendo da opo escolhida no menu 'Relativo a'. Se tiver problemas para alinhar a rgua vertical a essa grade, tente comear com um valor zero.
5 Em 'Incrementar a cada', digite um valor para o espaamento entre as linhas de grade. Na maioria dos casos, digite
um valor que iguale o valor de espaador do corpo de texto, de forma que as linhas de texto alinhem-se perfeitamente a essa grade.
A B
Grade da linha de base na janela do documento A. Primeira linha de grade B. Incremento entre as linhas de grade
6 Em 'Exibir limite', digite um valor para especificar a ampliao abaixo da qual a grade no ser exibida. Aumente o
limite de exibio para evitar linhas de grade amontoadas em ampliaes inferiores.
USO DO INDESIGN CS4 54
Layout
Grade da linha de base em ampliao abaixo do limite de exibio ( esquerda) e acima do limite de exibio ( direita)
7 Clique em 'OK'.
Nota: O comando 'Aderir s guias' controla tanto a aderncia s guias quanto a aderncia grade da linha de base.
Configurar uma grade do documento
1 Escolha 'Editar' > 'Preferncias' > 'Grades' (Windows) ou InDesign > 'Preferncias' > 'Grades' (Mac OS). 2 Para especificar a cor de grade em um documento, escolha uma cor no menu 'Cor'. Voc tambm pode escolher
'Personalizada' no menu 'Cor'.
3 Para definir o espaamento da grade horizontal, especifique um valor em 'Grade a cada', na seo 'Horizontal' da
seo 'Grade do documento'. Em seguida, especifique um valor para 'Subdivises' entre cada linha de grade.
4 Para definir o espaamento da grade vertical, especifique um valor em 'Grade a cada', na seo 'Vertical' da seo
'Grade do documento'. Em seguida, especifique um valor para 'Subdivises' entre cada linha de grade.
5 Siga um destes procedimentos e clique em 'OK':
Para colocar o documento e as grades da linha de base atrs de todos os outros objetos, verifique se a opo
'Grades atrs' est selecionada.
Para colocar o documento e as grades da linha de base frente de todos os outros objetos, desmarque 'Grades
atrs'. Para colocar as guias atrs de todos os outros objetos, tambm possvel selecionar 'Guias atrs' no menu contextual exibido quando voc clica com o boto direito do mouse (Windows) ou mantm pressionada a tecla Control (Mac OS) e clica em uma rea vazia da janela do documento.
Mostrar ou ocultar grades
Para mostrar ou ocultar a grade da linha de base, escolha 'Exibir' > 'Grades e guias' > 'Mostrar/Ocultar grade da
linha de base'.
Para exibir ou ocultar a grade do documento, escolha 'Exibir' > 'Grades e guias' > 'Mostrar/Ocultar grade do
documento'.
Aderncia de objetos a grades
Quando o recurso de aderncia estiver ativado, a movimentao de um objeto dentro da zona de aderncia de um local de grade causar a aderncia do objeto a esse local.
Consulte tambm
Guias de rgua na pgina 55
USO DO INDESIGN CS4 55
Layout
Fazer objetos aderirem grade do documento
1 Escolha 'Exibir' > 'Grades e guias' e verifique se a caixa 'Aderir grade do documento' est selecionada (marcada).
Se no estiver, clique nela. Nota: O comando 'Aderir s guias' controla tanto a aderncia s guias quanto a aderncia grade da linha de base.
2 Para especificar a zona de aderncia, escolha 'Editar' > 'Preferncias' > 'Guias e rea de trabalho' (Windows) ou
'InDesign' > 'Preferncias' > 'Guias e rea de trabalho' (Mac OS), digite um valor em 'Zona de aderncia' e clique em 'OK'. O valor de 'Zona de aderncia' sempre expresso em pixels. Para fazer um objeto aderir a uma grade, arraste o objeto em direo grade at que uma ou mais bordas do objeto estejam dentro da zona de aderncia da grade.
Guias de rgua
Como criar guias de rgua
As guias de rgua so diferentes das grades, podendo ser posicionadas livremente na pgina ou rea de trabalho. possvel criar dois tipos de guias de rgua: guias de pgina (mostradas apenas na pgina onde foram criadas) ou guias de pginas espelhadas (que abrangem todas as pginas e a rea de trabalho de vrias pginas espelhadas). Voc pode arrastar qualquer guia de rgua para a rea de trabalho. A guia de rgua fica visvel ou oculta com a camada em que foi criada. As novas guias de rgua sempre aparecem na pgina espelhada de destino. Por exemplo, se houver vrias pginas espelhadas visveis na janela do documento e voc arrastar a nova guia para dentro da janela, a nova guia ficar visvel somente na pgina espelhada de destino.
A B
Guias na janela do documento A. Guia da pgina espelhada B. Guia de pgina
Consulte tambm
Camadas na pgina 76 Personalizar a rea de trabalho e as guias na pgina 45
Criar uma guia de rgua
1 Verifique se ambas as rguas e guias esto visveis, se a pgina espelhada correta foi definida como destino, e exiba
o documento no modo 'Exibio normal' e no no 'Modo de visualizao'.
2 Se o documento contiver vrias camadas, clique em um nome de camada no painel 'Camadas' para defini-la como
destino.
USO DO INDESIGN CS4 56
Layout
3 Siga um destes procedimentos:
Para criar uma guia de pgina, posicione o ponteiro dentro de uma rgua horizontal ou vertical e arraste para o local
desejado na pgina espelhada de destino. Se voc soltar a guia na rea de trabalho, ela se espalhar pela rea de trabalho e pela pgina espelhada. Ela agir como uma guia de pgina se, posteriormente, for arrastada para uma pgina.
Para criar uma guia de pgina espelhada, arraste a partir da rgua horizontal ou vertical, mantendo o ponteiro na
rea de trabalho, mas posicionando a guia no local desejado da pgina espelhada de destino.
Para criar uma guia de pgina espelhada quando a rea de trabalho no estiver visvel (por exemplo, se tiver usado
mais zoom), pressione a tecla Ctrl (Windows) ou Command (Mac OS) medida que arrasta a guia da rgua horizontal ou vertical para a pgina espelhada de destino.
Para criar uma guia de pgina espelhada sem arrastar, clique duas vezes em uma posio especfica da rgua
horizontal ou vertical. Se desejar aderir a guia marca de escala mais prxima, mantenha pressionada a tecla Shift enquanto clica duas vezes na rgua.
Para criar guias verticais e horizontais simultaneamente, pressione Ctrl (Windows) ou Command (Mac OS)
enquanto arrasta da interseo de rgua da pgina espelhada de destino para a posio desejada.
Criao simultnea de guia vertical e horizontal
Para reposicionar uma guia de rgua numericamente, selecione a guia e insira valores para 'X' e 'Y' no painel 'Controle'.
Criar um conjunto de guias de pgina com espaamento uniforme
1 Se o documento contiver vrias camadas, clique em um nome de camada no painel 'Camadas' para defini-la como
destino.
2 Escolha 'Layout' > 'Criar guias'. 3 Em 'Nmero', digite um valor para especificar o nmero de linhas ou colunas a serem criadas. 4 Em 'Medianiz', digite um valor para especificar o espaamento entre linhas ou colunas. Inicie com um valor baixo,
por exemplo, 1 paica; medianizes grandes deixam pouco espao para colunas. As colunas criadas com o comando 'Criar guias' so diferentes daquelas criadas com o comando 'Layout' > 'Margens e colunas'. Por exemplo, as colunas criadas com o comando 'Criar guias' no podem controlar o fluxo do texto durante a insero de um arquivo de texto. Use o comando 'Margens e colunas' para criar as divises das colunas principais apropriadas para o texto de fluxo automtico, e o comando 'Criar guias' para criar grades de coluna e outros auxlios de layout.
5 Em 'Ajustar guias a', clique em 'Margens' para criar guias nas margens da pgina, ou clique em 'Pgina' para criar
guias nas bordas da pgina.
USO DO INDESIGN CS4 57
Layout
Guias de rgua com espaamento uniforme nas margens da pgina ( esquerda) e nas bordas da pgina ( direita)
6 Para excluir guias existentes (incluindo as guias em camadas bloqueadas ou ocultas), selecione 'Remover guias de
rgua'.
7 Se preferir, selecione 'Visualizar' para ver os efeitos das suas definies na pgina e, em seguida, clique em 'OK'.
Nota: O comando 'Criar guias' s pode criar guias de pginas simples, no de pginas espelhadas. Para espaar igualmente as guias existentes, selecione-as (arraste ou mantenha pressionada a tecla Shift ao clicar com o mouse). Em seguida, selecione 'Usar espaamento' no painel 'Controle', digite o valor para o espaamento na caixa de texto e pressione Enter ou Return para confirmar. Clique em 'Distribuir centros horizontalmente' ou 'Distribuir centros verticalmente', esquerda da opo 'Usar espaamento' .
Como mostrar ou ocultar guias
Para exibir ou ocultar todas as guias de margem, coluna e rgua, escolha 'Exibir' > 'Grades e guias' >
'Mostrar/Ocultar guias'.
Para mostrar ou ocultar guias de rgua em apenas uma camada, sem alterar a visibilidade dos objetos da camada,
clique duas vezes no nome da camada no painel 'Camadas', marque ou desmarque a caixa 'Mostrar guias' e clique em 'OK'.
Para mostrar ou ocultar guias e todos os outros elementos no imprimveis, clique no cone 'Modo de
visualizao' na parte inferior da caixa de ferramentas.
Trabalhar com guias de rgua
possvel alterar os atributos de cada guia de rgua, e voc tambm pode mover, recortar, copiar, colar ou excluir vrias guias de rgua simultaneamente. As guias de rgua recortadas ou copiadas podem ser coladas em outras pginas ou documentos, mas no em outros programas. Para alterar atributos de guias especficas, voc deve selecionar as guias a serem alteradas. Se nenhuma guia estiver selecionada, esse comando ir configurar padres somente para as novas guias.
Selecionar guias de rgua
Por padro, as guias de rgua no selecionadas aparecem em azul-claro. As guias de rgua selecionadas so destacadas com a cor de suas camadas. Quando uma guia selecionada, o cone de ponto de referncia no painel de controle alterado para ou , representando a guia selecionada.
Para selecionar uma nica guia de rgua, use a ferramenta 'Seleo'
na guia para destac-la na cor da camada.
ou a ferramenta 'Seleo direta'
e clique
Se no for possvel selecionar uma guia de rgua e o comando 'Exibir' > 'Grades e guias' > 'Bloquear guias' j estiver desmarcado, a guia poder estar na pgina-mestre ou em uma camada em que as guias estejam bloqueadas.
USO DO INDESIGN CS4 58
Layout
Para selecionar vrias guias de rgua, mantenha pressionada a tecla Shift enquanto clica nas guias com a ferramenta
'Seleo' ou 'Seleo direta'. Tambm possvel arrastar vrias guias, desde que a moldura de seleo no toque nem envolva outros objetos.
Para selecionar todas as guias de rgua da pgina espelhada de destino, pressione Ctrl+Alt+G (Windows) ou
Command+Option+G (Mac OS).
Mover as guias da rgua
Com a ferramenta 'Seleo'
ou 'Seleo direta'
, escolha uma destas opes:
Para mover uma guia de rgua, arraste-a. Para mover mais de uma guia de rgua, mantenha pressionada a tecla Shift, selecione as guias a serem movidas e
arraste-as. Mova as guias selecionadas como moveria qualquer outro objeto selecionado, inclusive deslocando com as teclas de seta e usando os painis 'Controle' ou 'Transformar'.
Para fazer uma guia aderir marcao da rgua, mantenha pressionada a tecla Shift enquanto arrasta a guia. Ou
selecione a guia, mantenha pressionada a tecla Shift e clique com o boto do mouse.
Para mover uma guia de pgina espelhada, arraste a parte da guia que est na rea de trabalho ou pressione Ctrl
(Windows) ou Command (Mac OS) ao arrastar a guia na pgina.
Para mover guias para outra pgina ou documento, selecione uma ou mais guias, escolha 'Editar' > 'Copiar' ou
'Editar' > 'Recortar', v para outra pgina e escolha 'Editar' > 'Colar'. Se voc colar as guias em uma pgina do mesmo tamanho e orientao que a pgina original dessas guias, elas sero exibidas na mesma posio. Nota: A opo 'Colar recorda camadas' afeta a camada em que as guias coladas so exibidas.
Excluir guias de rgua
Para excluir guias isoladamente, selecione uma ou mais guias de rgua e pressione 'Excluir'. Voc tambm pode
arrastar guias de rgua e solt-las em uma rgua para exclu-las.
Para excluir todas as guias de rgua na pgina espelhada de destino, clique com o boto direito do mouse
(Windows) ou pressione Ctrl e clique (Mac OS) em uma guia ou rgua selecionada e escolha 'Excluir todas as guias'. Se voc no conseguir excluir uma guia, possvel que ela esteja bloqueada, esteja em uma pgina-mestre ou esteja em uma camada bloqueada.
Personalizar guias de rgua
1 Siga um destes procedimentos:
Para alterar as opes de uma ou mais guias de rgua existentes, selecione essas guias. Para configurar as opes padro das novas guias de rgua, desmarque todas as guias, clicando em uma rea vazia.
2 Escolha 'Layout' > 'Guias de rgua'. 3 Em 'Limite de exibio', especifique a ampliao abaixo da qual as guias de rgua no aparecem. Isso evita que elas
apaream muito prximas nas ampliaes menores.
4 Em 'Cor', escolha a cor desejada, ou selecione 'Personalizada' para especificar uma cor no seletor de cores do
sistema. Em seguida, clique em 'OK'. possvel configurar a ampliao atual como o limite de exibio para as novas guias de rgua pressionando Alt (Windows) ou Option (Mac OS) medida que arrasta as guias de rgua que selecionou.
USO DO INDESIGN CS4 59
Layout
Bloquear ou desbloquear guias de rgua
Para bloquear ou desbloquear todas as guias de rgua, escolha 'Exibir' > 'Grades e guias' > 'Bloquear guias' para
selecionar ou desfazer a seleo do comando de menu.
Para bloquear ou desbloquear guias de rgua em apenas uma camada, sem alterar a visibilidade dos objetos da
camada, clique duas vezes no nome da camada no painel 'Camadas', marque ou desmarque a caixa 'Bloquear guias' e clique em 'OK'.
Alterar a ordem de empilhamento de guias de rgua
Por padro, as guias de rgua so exibidas na frente de todas as outras guias e objetos. No entanto, algumas delas podem bloquear a viso de objetos como, por exemplo, linhas com traados de larguras estreitas. possvel alterar a preferncia 'Guias atrs' para exibir guias de rgua na frente ou atrs de todos os outros objetos. Porm, independentemente da configurao da opo 'Guias atrs', os objetos e as guias de rgua estaro sempre na frente das guias de margem e coluna. Alm disso, embora colocar guias em camadas diferentes as organize estruturalmente, isso no afeta a ordem de empilhamento visual delas (a preferncia 'Guias atrs' empilha todas as guias de rgua como um nico conjunto em relao a todos os objetos da pgina).
A B C D
Ordem de empilhamento padro A. Guias de rgua B. Objetos da pgina C. Margens e guias de coluna D. Pgina
1 Escolha 'Editar' > 'Preferncias' > 'Guias e rea de trabalho' (Windows) ou 'InDesign' > 'Preferncias' > 'Guias e rea
de trabalho' (Mac OS).
2 Selecione 'Grades atrs' e clique em 'OK'.
Aderncia de objetos a guias e grades
Para alinhar objetos s guias com preciso, use os comandos 'Aderir s guias' e 'Aderir grade do documento'. As bordas do objeto aderem interseo de grade ou guia mais prxima (ou seja, so atradas por ela) quando voc desenha, move ou redimensiona objetos. A faixa exata em que um objeto adere s guias denominada zona de aderncia, a qual pode ser ajustada. Quando voc seleciona os comandos 'Aderir s guias' e 'Aderir grade do documento', a grade tem prioridade. Lembre-se das seguintes diretrizes ao alinhar objetos a guias e grades:
Para fazer um objeto aderir a uma guia, arraste o objeto em direo guia at que uma ou mais bordas do objeto
estejam dentro da zona de aderncia da guia.
As guias devem estar visveis para que os objetos possam aderir a elas. Entretanto, os objetos podem aderir s grades
do documento ou da linha de base, quer estas estejam visveis ou no.
Os objetos de uma camada aderem s guias de rgua visveis em qualquer outra camada. Se no desejar aderir
objetos a guias em uma determinada camada, oculte as guias da camada.
Para fazer as linhas de base do texto aderirem grade da linha de base, pressione o boto 'Alinhar grade da linha
de base' para cada pargrafo ou estilo de pargrafo.
1 Escolha 'Exibir' > 'Grades e guias' e verifique se a caixa 'Aderir s guias' est marcada.
USO DO INDESIGN CS4 60
Layout
Nota: O comando 'Aderir s guias' controla tanto a aderncia s guias quanto a aderncia grade da linha de base.
2 Para especificar a zona de aderncia, escolha 'Editar' > 'Preferncias' > 'Guias e rea de trabalho' (Windows) ou
'InDesign' > 'Preferncias' > 'Guias e rea de trabalho' (Mac OS), digite um valor em 'Zona de aderncia' e clique em 'OK'. O valor de 'Zona de aderncia' sempre expresso em pixels.
Usar guias inteligentes
O recurso 'Guias inteligentes' facilita a aderncia de objetos aos itens de seu layout. Quando voc arrasta ou cria um objeto, guias temporrias so exibidas e indicam que o objeto est alinhado a uma borda ou ao centro da pgina ou a outro item da pgina. O recurso 'Guias inteligentes' est selecionado por padro. Voc pode desativar as guias inteligentes ou qualquer uma das categorias de guia inteligente:
'Alinhamento inteligente de objetos' O alinhamento inteligente de objetos permite uma fcil aderncia a centros ou
bordas de itens de pgina. Alm da aderncia, as guias inteligentes so desenhadas dinamicamente para indicar o objeto que est sendo aderido.
'Dimenses inteligentes' Comentrios sobre dimenses inteligentes so exibidos quando voc redimensiona, cria ou gira itens de pgina. Por exemplo, se voc girar um objeto 24 graus na pgina, um cone de rotao ser exibido quando voc girar outro objeto aproximadamente 24 graus. Essa dica permite que voc faa o objeto aderir usando o mesmo ngulo de rotao do objeto adjacente. Do mesmo modo, ao redimensionar um objeto prximo de outro, um segmento de linha com setas em cada extremidade permitir que voc faa o objeto aderir mesma largura ou altura do objeto adjacente. 'Espaamento inteligente' O espaamento inteligente permite que voc organize rapidamente os itens de pgina com
a ajuda de guias temporrias que indicam quando o espaamento entre objetos est uniforme.
'Cursores inteligentes' Comentrios sobre cursores inteligentes so exibidos em uma caixa cinza como valores X e Y
quando voc move ou redimensiona um objeto ou como uma medida quando voc gira valores. A opo 'Mostrar valores de transformao' nas preferncias de 'Interface' permite ativar e desativar os cursores inteligentes. Para assistir a um vdeo sobre como usar guias inteligentes, consulte www.adobe.com/go/lrvid4029_id_br.
Ativar ou desativar guias inteligentes
Escolha 'Exibir' > 'Grades e guias' > 'Guias inteligentes'.
Ativar ou desativar as categorias de guia inteligente
1 Abra as preferncias de 'Guias e rea de trabalho'. 2 Indique se deseja ativar ou desativar 'Alinhar ao centro do objeto', 'Alinhar s bordas do objeto', 'Dimenses
inteligentes' e 'Espaamento inteligente' e clique em 'OK'.
Alterar a aparncia de guias inteligentes
1 Abra a seo 'Guias e rea de trabalho' da caixa de dilogo 'Preferncias'. 2 Escolha uma cor diferente no menu 'Guias inteligentes' e clique em 'OK'.
USO DO INDESIGN CS4 61
Layout
Pginas e pginas espelhadas
Sobre pginas e pginas espelhadas
Selecione a opo 'Pginas opostas' na caixa de dilogo 'Arquivo' > 'Configurar documento' para organizar as pginas do documento em pginas espelhadas. Uma pgina espelhada um conjunto de pginas exibidas juntas, como as duas pginas visveis sempre que voc abre um livro ou uma revista. No InDesign, cada pgina espelhada inclui sua prpria rea de trabalho, uma rea fora da pgina onde objetos ainda no posicionados podem ser armazenados. A rea de trabalho de cada pgina espelhada fornece espao para ajustar os objetos que sangram, ou seja, ultrapassam a borda de uma pgina.
B A
Painel Pginas A. cones de pgina B. Pgina com pgina-mestre "A" aplicada C. Pginas espelhadas selecionadas
Em um documento longo, possvel ir para uma pgina rapidamente escolhendo Layout > Ir para pgina.
Alterar a exibio de pginas e pginas espelhadas
O painel 'Pginas' oferece informaes e controle de pginas, pginas espelhadas e pginas-mestre (pginas ou pginas espelhadas que formatam automaticamente outras pginas ou pginas espelhadas). Por padro, o painel 'Pginas' exibe representaes em miniatura do contedo de cada pgina.
1 Se o painel 'Pginas' no for exibido, escolha 'Janela' > 'Pginas'. 2 Escolha 'Opes do painel' no meu do painel 'Pginas'. 3 Na seo 'cones', especifique os cones que sero exibidos ao lado das miniaturas de pgina no painel 'Pginas'.
Esses cones indicam se transies de pgina ou transparncia foram adicionadas a uma pgina espelhada e se a exibio de pginas espelhadas foi girada.
4 Nas sees 'Pginas' e 'Pginas-mestre':
Selecione o cone de tamanho para pginas e pginas-mestre. Selecione 'Mostrar verticalmente' para exibir pginas espelhadas em uma coluna vertical. Desmarque essa opo
para permitir que as pginas espelhadas sejam exibidas lado a lado.
Selecione 'Mostrar miniaturas' para exibir as representaes em miniatura do contedo de cada pgina ou pginamestre. (Essa opo no estar disponvel caso certas opes sejam selecionadas em 'cone de tamanho'.)
5 Na seo 'Layout do painel', selecione 'Pginas acima' para exibir a seo do cone de pgina sobre a seo do cone
de pgina-mestre sobre a seo do cone de pgina.
USO DO INDESIGN CS4 62
Layout
6 Escolha uma opo no menu 'Redimensionar' para controlar como as sees sero exibidas quando voc
redimensionar o painel:
Para redimensionar as sees 'Pginas' e 'Pginas-mestre' do painel, escolha 'Proporcional'. Para manter o tamanho da seo 'Pginas' e redimensionar apenas a seo 'Pginas-mestre', escolha 'Pginas
ajustadas'.
Para manter o tamanho da seo 'Pginas-mestre' e redimensionar apenas a seo 'Pginas', escolha 'Pginas-mestre
ajustadas'.
Definir como destino ou selecionar uma pgina simples ou espelhada
Voc pode escolher entre selecionar ou definir como destino pginas simples ou espelhadas, dependendo da tarefa que estiver sendo executada. Alguns comandos afetam a pgina simples ou espelhada selecionada no momento, enquanto outros afetam a pgina simples ou espelhada definida como destino. Por exemplo, voc pode arrastar guias de rgua somente para a pgina simples ou espelhada de destino, porm os comandos relativos a pginas (como 'Duplicar pginas espelhadas' ou 'Excluir pgina') afetam a pgina simples ou espelhada selecionada no painel 'Pginas'. A definio de uma pgina simples ou espelhada como destino a torna ativa e muito til, por exemplo, quando vrias pginas espelhadas esto visveis na janela do documento e voc deseja colar um objeto em uma pgina espelhada especfica.
No painel 'Pginas':
Para definir como destino e tambm selecionar uma pgina simples ou espelhada, clique duas vezes em seu cone
ou em seu nmero de pgina sob o cone. Se a pgina simples ou espelhada no estiver visvel na janela do documento, ela passar para a rea exibida. Voc pode definir como destino e tambm selecionar uma pgina ou pgina espelhada clicando em uma pgina, em qualquer objeto na pgina ou na rea de trabalho na janela do documento. A rgua vertical esmaecida junto a todas as outras pginas simples ou espelhadas, exceto definida como destino.
Para selecionar uma pgina, clique no respectivo cone. No clique duas vezes, a menos que queira selecion-la e
exibi-la.
Para selecionar uma pgina espelhada, clique nos nmeros de pgina sob o cone de pgina espelhada.
Nota: Algumas opes de pgina espelhada, como as contidas no menu do painel 'Pginas', estaro disponveis somente quando uma pgina espelhada inteira for selecionada.
A A A A A A A A
23
45
23
45
67
67
A pgina 1 definida como destino e a pgina 5 selecionada ( esquerda); a pgina 1 definida como destino e toda a dupla de pginas espelhadas selecionada ( direita).
Adicionar novas pginas a um documento
Siga um destes procedimentos:
Para adicionar uma pgina aps a pgina simples ou espelhada ativa, clique no boto 'Nova pgina' no painel
'Pginas' ou escolha 'Layout' > 'Pginas' > 'Adicionar pgina'. A nova pgina usar a mesma pgina-mestre da pgina ativa existente.
USO DO INDESIGN CS4 63
Layout
Para adicionar vrias pginas ao fim do documento, escolha 'Arquivo' > 'Configurao de documento'. Na caixa de
dilogo 'Configurar documento', determine o total de pginas do documento. O InDesign adicionar pginas aps a ltima pgina simples ou espelhada.
Para adicionar pginas e especificar a pgina-mestre do documento, escolha 'Inserir pginas' no menu do painel
'Pginas' ou escolha 'Layout' > 'Pginas' > 'Inserir pginas'. Escolha o local onde as pginas sero adicionadas e selecione uma pgina-mestre na qual a pgina ser aplicada.
Mover, duplicar e excluir pginas e pginas espelhadas
Use o painel 'Pginas' para organizar, duplicar e recombinar livremente as pginas e as pginas espelhadas. Lembre-se das seguintes diretrizes ao adicionar, organizar, duplicar ou remover pginas:
O InDesign mantm os encadeamentos entre quadros de texto. O InDesign redistribui as pginas de acordo com a configurao do comando 'Permitir embaralhamento das
pginas do documento'.
Um objeto que abrange vrias pginas permanecer na pgina em que sua caixa delimitadora ocupar maior rea.
Consulte tambm
Controlar a paginao de pginas espelhadas na pgina 65 Mover ou copiar pginas entre documentos na pgina 64 Copiar pginas-mestre na pgina 72
Mover pginas usando o comando 'Mover pginas'
1 Escolha 'Layout' > 'Pginas' > 'Mover pginas' ou escolha 'Mover pginas' no menu do painel 'Pginas'. 2 Especifique a pgina ou pginas que deseja mover. 3 Em 'Destino', escolha o local para onde voc deseja mover as pginas e especifique uma pgina, se necessrio. Clique
em 'OK'.
Mover pginas arrastando-as
medida que voc arrasta, a barra vertical indica o local em que a pgina ser exibida quando voc solt-la. Se o
retngulo ou a barra em preto tocar uma pgina espelhada quando 'Permitir embaralhamento das pginas do documento' estiver desativada, a pgina que est sendo arrastada ultrapassar a pgina espelhada; caso contrrio, as pginas do documento sero redistribudas de forma a corresponder configurao 'Pginas opostas' na caixa de dilogo Arquivo > Configurao de documento. No painel 'Pginas', arraste um cone de pgina para uma nova posio no documento.
A A A A B A A A A
1
B
23
[45]
1
B
23
B
45
67
67
Uso do painel 'Pginas' para mover a posio de uma pgina
USO DO INDESIGN CS4 64
Layout
Duplicar uma pgina ou pgina espelhada
No painel 'Pginas', escolha uma das seguintes opes:
Arraste os nmeros de faixa de pgina, localizados sob uma pgina espelhada, para o boto 'Nova pgina'. A nova
pgina espelhada aparece no fim do documento.
Selecione uma pgina ou pgina espelhada e escolha 'Duplicar pgina' ou 'Duplicar pgina espelhada', no menu do
painel 'Pginas'. A nova pgina ou pgina espelhada aparecer no fim do documento.
Pressione Alt (Windows) ou Option (Mac OS) enquanto arrasta o cone de pgina ou os nmeros de intervalo de
pgina, localizados sob uma pgina espelhada, para o novo local. Nota: A duplicao uma pgina simples ou espelhada tambm duplica todos os respectivos objetos. Os encadeamentos de texto que vo da pgina espelhada duplicada para outras pginas espelhadas sero quebrados, mas todos os encadeamentos de texto na pgina espelhada duplicada permanecero intactos (assim como todos os encadeamentos de texto na pgina espelhada original).
Remover uma pgina de uma pgina espelhada mantendo-a no documento
1 Selecione a pgina espelhada e desmarque 'Permitir embaralhamento da pgina espelhada selecionada' no menu do
painel 'Pginas'.
2 No painel 'Pginas', arraste uma pgina para fora da pgina espelhada at que a barra vertical no esteja mais em
contato com nenhuma outra pgina.
Excluir uma pgina ou pgina espelhada do documento
Siga um destes procedimentos:
No painel 'Pginas', arraste um ou mais cones de pgina ou nmeros de faixa de pgina para o cone 'Excluir'. Selecione um ou mais cones de pgina no painel 'Pginas' e clique no cone 'Excluir'. Selecione um ou mais cones de pgina no painel 'Pginas' e escolha 'Excluir pginas' ou 'Excluir pginas
espelhadas', no menu do painel.
Mover ou copiar pginas entre documentos
Quando voc move ou copia uma pgina simples ou pginas espelhadas de um documento para outro, todos os itens sero copiados para o novo documento, incluindo grficos, vnculos e texto. Os marcadores de seo so mantidos. Os quadros de texto encadeados tambm so includos, mas o texto que encadeado em pginas fora das pginas espelhadas no transferido. Se a pgina ou pginas espelhadas copiadas contiverem estilos, camadas ou pginasmestre com os mesmos nomes dos respectivos itens no documento de destino, sero usadas as configuraes do documento de destino. Se voc copiar uma pgina de um documento que possua um tamanho diferente do documento para o qual ela est sendo copiada, a pgina ser redimensionada de acordo com as dimenses do destino. Se voc mover ou copiar uma pgina espelhada que tenha uma exibio girada, a exibio ser removida do documento de destino. Se voc desejar mover ou copiar vrias pginas espelhadas, desmarque 'Permitir embaralhamento das pginas do documento' no documento de destino para manter as pginas espelhadas juntas.
Consulte tambm
Copiar pginas-mestre na pgina 72
USO DO INDESIGN CS4 65
Layout
Mover ou copiar pginas entre documentos
1 Para mover pginas de um documento para outro, abra ambos os documentos. 2 Escolha 'Layout' > 'Pginas' > 'Mover pginas' ou escolha 'Mover pginas' no menu do painel 'Pginas'. 3 Especifique a pgina ou pginas que deseja mover. 4 Escolha o nome do documento de destino no meu 'Mover para'. 5 Em 'Destino', escolha o local para onde voc deseja mover as pginas e especifique uma pgina, se necessrio. 6 Se desejar remover as pginas do documento original, selecione 'Excluir pginas depois de mov-las'.
Nota: Ao copiar pginas entre documentos, as pginas-mestre associadas so copiadas automaticamente. Se o novo documento contiver uma pgina-mestre de nome igual ao da pgina-mestre da pgina copiada, a pgina-mestre do novo documento ser aplicada pgina copiada.
Mover ou copiar pginas entre documentos arrastando-as
1 Para mover as pginas de um documento para outro, certifique-se de que ambos os documentos estejam abertos e
visveis. possvel escolher 'Janela' > 'Organizar' > 'Lado a lado horizontalmente' ou 'Lado a lado verticalmente' para exibir os documentos lado a lado.
2 Arraste o cone da pgina do documento original para o novo documento. 3 Na caixa de dilogo 'Inserir pginas', especifique o local no qual as pginas sero adicionadas. 4 Se desejar remover as pginas do documento original, selecione 'Excluir pginas depois de inseri-las'.
Controlar a paginao de pginas espelhadas
A maioria dos documentos s usa pginas espelhadas com duas pginas. Por padro, quando voc adiciona ou remove pginas antes de uma pgina espelhada, ela embaralhada. No entanto, voc pode desejar manter juntas certas pginas de uma pgina espelhada. Por exemplo, possvel criar pginas dobrveis criando uma pgina espelhada mltipla (tambm chamada de ilha) e adicionando pginas a ela. No permitir que as pginas sejam embaralhadas assegura que as pginas sero mantidas na mesma posio.
A
Painel Pginas A. Pgina espelhada nica B. Pgina espelhada qudrupla, identificada pelos colchetes ao redor dos nmeros de pginas C. Pgina espelhada dupla inteiramente selecionada
Criar uma pgina espelhada mltipla
1 Siga um destes procedimentos:
Para manter junta uma pgina espelhada nica, selecione uma pgina espelhada no painel 'Pginas' e ento
desmarque 'Permitir embaralhamento da pgina espelhada selecionada' no menu do painel 'Pginas'. Uma ilha pode ser identificada, no painel 'Pginas', pelos colchetes exibidos ao redor dos nmeros de pgina.
USO DO INDESIGN CS4 66
Layout
Para permitir a criao de pginas espelhadas com mais de duas pginas em todo o documento e preserv-las ao
adicionar, remover ou organizar as pginas precedentes, desmarque a opo 'Permitir embaralhamento das pginas do documento', no menu do painel 'Pginas'. O InDesign preservar pginas espelhadas com mais de duas pginas e permitir que as de duas pginas sejam repaginadas normalmente.
2 Adicione pginas pgina espelhada selecionada usando 'Inserir pginas' para inserir uma nova pgina no meio de
uma pgina espelhada ou arrastando uma pgina existente no painel 'Pginas'. Para arrastar uma pgina espelhada inteira, arraste seus nmeros de pgina.
A A A A A A A
[23]
45
[24]
56
67
89
78
Adio de uma pgina a pginas espelhadas usando o painel 'Pginas'
Nota: possvel incluir at dez pginas em uma pgina espelhada. Quando chegar a esse limite, a barra vertical preta no ser exibida.
Redistribuir pginas
possvel redistribuir as pginas de uma pgina espelhada para corresponder configurao de 'Pginas opostas' na caixa de dilogo 'Arquivo' > 'Configurao de documento'.
Proceda de uma das seguintes maneiras:
Caso uma nica pgina espelhada tenha sido embaralhada, selecione-a e escolha a opo 'Permitir embaralhamento
das pginas do documento' no menu do painel 'Pginas' para selecion-la.
Caso tenha sido permitido que as pginas do documento sejam embaralhadas e voc tenha adicionado pginas a
pginas espelhadas, escolha a opo 'Permitir embaralhamento das pginas do documento' no menu do painel 'Pginas' para selecion-la. Clique em 'No' para redistribuir as pginas. Se voc clicar em 'Sim' para manter as pginas espelhadas mltiplas, os nmeros dessas pginas sero delimitados por colchetes no painel 'Pginas', indicando que no ser permitido embaralh-las.
Iniciar um documento com pginas espelhadas duplas
Em vez de iniciar o documento com a pgina da direita (frente), voc pode excluir a primeira pgina e iniciar o documento com a pgina da esquerda (verso) que parte das pginas espelhadas. Importante: Devido s configuraes necessrias para manter a pgina esquerda como a pgina inicial, pode ser difcil inserir pginas espelhadas em um documento quando esse mtodo for usado. Para evitar essa dificuldade, o melhor trabalhar no documento com a pgina direita sendo usada como pgina inicial (que deve ser deixada em branco). Quando tiver inserido todas as pginas necessrias no documento, exclua a primeira pgina seguindo as prximas etapas.
1 Verifique se a pgina 1 do documento est em branco. 2 Escolha 'Arquivo' > 'Configurao do documento'. Verifique se o documento tem ao menos trs pginas e se a
opo 'Pginas opostas' foi selecionada. Clique em 'OK'.
3 No painel 'Pginas', selecione todas as pginas, exceto a pgina 1. A maneira mais fcil de fazer isso selecionar a
pgina 2 e, mantendo pressionada a tecla Shift, selecionar a ltima pgina do documento.
4 No painel 'Pginas', desmarque 'Permitir embaralhamento da pgina espelhada selecionada'. 5 Selecione a pgina 1. No menu do painel 'Pginas', escolha 'Excluir pginas espelhadas'.
USO DO INDESIGN CS4 67
Layout
Para adicionar uma pgina espelhada a um documento iniciado na pgina da esquerda, primeiro certifique-se de que 'Permitir embaralhamento da pgina espelhada selecionada' esteja desmarcada e que 'Permitir embaralhamento das pginas do documento' esteja selecionada. Em seguida, insira 3 pginas e exclua a pgina extra.
Girar a exibio de pginas espelhadas
Em alguns casos, necessrio editar o contedo girado. Em vez de inclinar a cabea lateralmente para ver o contedo girado, voc pode girar a exibio de pginas espelhadas. Essa opo especialmente til para trabalhar em calendrios e tabelas giradas. A rotao da exibio de pginas espelhadas no afeta a impresso nem a sada. Entretanto, se voc mantiver a exibio de pginas espelhadas girada ao imprimir, talvez seja necessrio alterar a orientao na seo 'Configurao' da caixa de dilogo 'Imprimir' para garantir a impresso apropriada da pgina espelhada girada. Se preferir, limpe a rotao antes de imprimir.
A B
Rotao da pgina espelhada A. Antes da rotao da pgina espelhada B. Exibio de pgina espelhada girada C. cone 'Girar' no painel 'Pginas'
USO DO INDESIGN CS4 68
Layout
Para assistir a um vdeo sobre como girar a exibio de pginas espelhadas, consulte www.adobe.com/go/lrvid4031_id_br.
1 No painel 'Pginas', selecione a pgina ou a pgina espelhada que deseja girar. 2 Siga um destes procedimentos:
No menu do painel 'Pginas', escolha 'Girar exibio de pginas espelhadas' > '90 em sentido horrio', '90 em
sentido anti-horrio' ou '180'.
Escolha 'Exibir' > 'Girar pginas espelhadas' > '90 em sentido horrio', '90 em sentido anti-horrio' ou '180'.
Um cone de rotao exibido ao lado da pgina espelhada girada no painel 'Pginas'.
Os objetos inseridos ou criados espelham a exibio girada. Por exemplo, se voc criar um quadro de texto quando a exibio de pginas espelhadas girar 90 graus, o quadro de texto tambm ser girado. Entretanto, os objetos colados no sero girados. Ao transformar objetos, lembre-se de que est trabalhando em uma exibio de pginas espelhadas girada. Por exemplo, se estiver editando uma tabela em uma exibio de pginas espelhadas girada e alterar o lado "esquerdo" dela, isso mudar o que parece ser a parte superior da tabela na exibio girada. Antes de exportar o arquivo ou envi-lo para outra pessoa, convm limpar a rotao de pginas espelhadas para evitar confuses. Escolha 'Exibir' > 'Girar pginas espelhadas' > 'Limpar rotao'.
Pginas-mestre
Sobre pginas-mestre, ordem de empilhamento e camadas
Uma pgina-mestre como um fundo que pode ser aplicado rapidamente a diversas pginas. Os objetos da pginamestre aparecem em todas as pginas s quais a pgina-mestre aplicada. Os itens-mestre que aparecem nas pginas do documento so delimitados por uma borda pontilhada. As alteraes na pgina-mestre so feitas automaticamente nas pginas associadas. As pginas-mestre geralmente contm logotipos, nmeros de pgina, ttulos e rodaps que se repetem. Elas tambm podem conter quadros de texto ou de grfico vazios, usados como espaos reservados nas pginas do documento. Um item-mestre no pode ser selecionado em uma pgina do documento a no ser que o itemmestre seja substitudo. As pginas-mestre podem ter vrias camadas, como as pginas de um documento. Os objetos contidos em uma nica camada tm sua prpria ordem de empilhamento nessa camada. Na pgina-mestre, os objetos em uma camada aparecem atrs dos objetos atribudos mesma camada na pgina do documento. Para exibir um item-mestre na frente dos objetos da pgina do documento, atribua uma camada superior ao objeto na pgina-mestre. Um item-mestre em uma camada superior aparece na frente de todos os objetos em camadas inferiores. A mesclagem de todas as camadas mover os itens-mestre para trs de todos os objetos de pgina do documento.
USO DO INDESIGN CS4 69
Layout
A Section
A Section
8 Hibiscus
Itens-mestre (canto superior esquerdo) aparecem atrs de objetos da pgina na mesma camada (canto inferior esquerdo); se um item-mestre for movido para uma camada superior (canto superior direito), ele ficar na frente de todos os objetos das camadas inferiores (canto inferior direito).
Dicas e diretrizes para trabalhar com pginas-mestre Voc pode comparar idias alternativas de design criando vrias pginas-mestre e aplicando-as em pginas de amostra com contedo normal.
Para criar rapidamente o layout de novos documentos, salve um conjunto de pginas-mestre em um modelo de
documento, com estilos de pargrafo e caracteres, bibliotecas de cores e outros estilos e predefinies.
Se voc alterar as configuraes de coluna ou margem na pgina-mestre ou usar uma nova pgina-mestre com
configuraes diferentes, poder forar os objetos da pgina a se ajustarem automaticamente ao novo layout. (Consulte Sobre o ajuste automtico de layout na pgina 85.)
possvel encadear quadros de texto em uma pgina-mestre, mas apenas em uma pgina espelhada nica. Para o
fluxo automtico de texto em vrias pginas espelhadas, encadeie quadros de texto nas pginas do documento.
As pginas-mestre no podem conter sees de numerao de pgina. A numerao automtica de pgina inserida
em uma pgina-mestre mostra o nmero de pgina correto para cada seo do documento ao qual a pgina-mestre foi aplicada.
Consulte tambm
Substituir ou destacar itens-mestre na pgina 73
Criar pginas-mestre
Por padro, todo documento que voc cria tem uma pgina-mestre. Voc pode criar pginas-mestre adicionais inteiramente novas ou base-las em uma pgina-mestre ou pgina de documento existente. Aps aplicar as pginasmestre a outras pginas, as alteraes feitas na pgina-mestre de origem so atualizadas nas pginas-mestre e do documento baseadas nela. Com um planejamento cuidadoso, essa uma maneira fcil de fazer alteraes de layout em vrias pginas de um documento. Para obter um vdeo sobre como trabalhar com pginas-mestre, consulte www.adobe.com/go/vid0069_br.
Consulte tambm
Vdeo Pginas-mestre Aplicar pginas-mestre na pgina 71
Criar uma pgina-mestre inteiramente nova
1 Escolha 'Nova pgina-mestre' no menu do painel 'Pginas'.
USO DO INDESIGN CS4 70
Layout
2 Especifique as opes a seguir e clique em 'OK':
Em 'Prefixo', digite um prefixo que identifica a pgina-mestre aplicada a cada pgina no painel 'Pginas'. possvel
usar at quatro caracteres.
Em 'Nome', digite um nome para a pgina-mestre espelhada. Em 'Baseado em pgina-mestre', escolha uma pgina-mestre espelhada na qual deseja basear esta pgina-mestre
espelhada ou escolha 'Nenhum(a)'.
Em 'Nmero de pginas', digite um valor para o nmero de pginas desejadas na pgina-mestre espelhada (at dez).
Criar uma pgina-mestre a partir de uma pgina simples ou espelhada existente
Arraste uma pgina espelhada inteira da seo 'Pginas', no painel 'Pginas', para a seo 'Pginas-mestre'. Selecione uma pgina espelhada no painel 'Pginas' e escolha 'Salvar como pgina-mestre' no menu do painel.
Todos os objetos da pgina ou pgina espelhada original se tornam parte da nova pgina-mestre. Se a pgina original tiver usado uma pgina-mestre, a nova pgina-mestre ser baseada na pgina-mestre da pgina original.
Nenhum Mestre A
Nenhum Mestre A
Mestre B
45
67
89
45
67
89
Criao de uma nova pgina-mestre espelhada com base em outra pgina ou pgina espelhada
Basear uma pgina-mestre em outra
possvel criar e atualizar uma variao de pgina-mestre com base em outra pgina-mestre (chamada pgina-mestre pai) no mesmo documento. As pginas-mestre espelhadas que se baseiam na pgina-pai so denominadas pginasmestre filho. Por exemplo, se o documento tiver dez captulos que usam pginas-mestre espelhadas que variam ligeiramente, baseie todos os captulos em uma pgina-mestre espelhada que contm o layout e os objetos comuns aos dez captulos. Dessa forma, ao alterar o design bsico, voc precisar editar apenas a pgina-mestre pai, em vez de dez captulos separados. Varie o formato nas pginas-mestre filho. possvel substituir itens-mestre pai em uma pginamestre filho para criar variaes em uma pgina-mestre, da mesma forma como voc pode substituir itens-mestre em pginas de documentos. Essa uma maneira eficaz de manter atualizado um design consistente, ainda que variado.
Pginas-mestre originais pai e filho ( esquerda); quando a pgina-mestre pai modificada, as pginas-mestre filho so atualizadas automaticamente ( direita)
Para basear uma pgina-mestre em outra, na seo 'Pginas-mestre' do painel 'Pginas', siga um destes
procedimentos:
Selecione uma pgina-mestre espelhada e escolha 'Opes da pgina-mestre [nome da pgina-mestre espelhada]' no
menu do painel 'Pginas'. Em 'Baseado em pgina-mestre', escolha outra pgina-mestre e clique em 'OK'.
USO DO INDESIGN CS4 71
Layout
Selecione o nome da pgina-mestre espelhada a ser usada como base e arraste-o at o nome de outra pgina-mestre
para aplic-lo.
A A
[Nenhum] Mestre A
Mestre B
[Nenhum] Mestre A
Mestre B
1011
1213
1415
1011
1213
1415
Criao de pgina-mestre B com base na pgina-mestre A
Editar o layout de uma pgina-mestre
Voc pode editar o layout de pginas-mestre a qualquer momento. As alteraes so feitas automaticamente em todas as pginas s quais a pgina-mestre aplicada. Por exemplo, qualquer texto ou grfico que voc adicionar pginamestre aparecer nas pginas do documento s quais a pgina-mestre foi aplicada. Nota: Quando voc substitui ou destaca um objeto de pgina-mestre em uma pgina especfica, esse objeto pode no ser atualizado para refletir as alteraes feitas na pgina-mestre.
1 No painel 'Pginas', clique duas vezes no cone da pgina-mestre que voc deseja editar ou selecione-a na lista de
caixa de texto na parte inferior da janela do documento. A pgina-mestre espelhada aparece na janela do documento.
2 Altere a pgina-mestre.
O InDesign atualiza automaticamente quaisquer pginas usando essa pgina-mestre. Use vrias exibies para ver os resultados das edies de pginas-mestre. Escolha 'Janela' > 'Organizar' > 'Nova janela' e depois escolha 'Janela' > 'Organizar' > 'Lado a lado horizontalmente' ou 'Lado a lado verticalmente'. Configure uma exibio para uma pgina e outra exibio para a pgina-mestre aplicada a essa pgina. Em seguida, edite a pgina-mestre e veja a atualizao da pgina.
Consulte tambm
Criar cabealhos e rodaps na pgina 91
Alterar opes de pgina-mestre
Voc pode editar as opes de pgina da pgina-mestre para alterar o nome ou prefixo da pgina-mestre, basear a pgina-mestre em outra pgina-mestre ou alterar o nmero de pginas na pgina-mestre espelhada.
1 No painel 'Pginas', clique no nome de uma pgina-mestre espelhada para selecion-la. 2 Escolha 'Opes da pgina-mestre [nome da pgina-mestre]' no menu do painel 'Pginas'. 3 Altere qualquer opo e clique em 'OK'.
Aplicar pginas-mestre
Se o documento contiver pginas espelhadas personalizadas (como encartes dobrados triplos ou qudruplos em uma revista), todas as pginas-mestre aplicadas devero conter o mesmo nmero de pginas. Nota: Os itens-mestre em um documento tm uma borda pontilhada. Caso no seja possvel exibir itens-mestre em uma pgina de documento, o item-mestre pode estar oculto em uma camada inferior ou os itens-mestre podem estar ocultos. Escolha 'Mostrar itens-mestre' no menu do painel 'Pginas'.
USO DO INDESIGN CS4 72
Layout
Aplicar uma pgina-mestre a uma pgina ou pgina espelhada do documento
Para aplicar a pgina-mestre a uma pgina, arraste o cone da pgina-mestre para um cone de pgina no painel
'Pginas'. Quando aparecer um retngulo preto ao redor da pgina desejada, solte o boto do mouse.
Para aplicar a pgina-mestre a uma pgina espelhada, arraste o cone da pgina-mestre at um dos cantos da pgina
espelhada no painel 'Pginas'. Quando um retngulo preto estiver circundando todas as pginas da pgina espelhada desejada, solte o boto do mouse.
Nenhum Mestre A
Mestre B
Nenhum Mestre A
Mestre B
1011
1213
1415
1011
1213
1415
Aplicao de pgina-mestre a uma pgina ( esquerda) e a uma pgina espelhada ( direita)
Aplicar uma pgina-mestre a vrias pginas
Siga um destes procedimentos:
No painel 'Pginas', selecione as pginas s quais deseja aplicar uma nova pgina-mestre. Em seguida pressione Alt
(Windows) ou Option (Mac OS) enquanto clica em uma pgina-mestre.
Escolha 'Aplicar pgina-mestre a pginas' no menu do painel 'Pginas' e selecione uma pgina-mestre em 'Aplicar
pgina-mestre'. Em seguida, verifique se as faixas de pginas indicadas na opo 's pginas' so aquelas que deseja usar e clique em 'OK'. Voc pode aplicar uma pgina-mestre a vrias pginas simultaneamente. Por exemplo, digite 5, 7-9 e 13-16 para aplicar a mesma pgina-mestre s pginas 5, 7-9 e 13-16. (Consulte Exibir numerao absoluta ou de seo no painel 'Pginas' na pgina 90.)
A A A A B A B A B
23
45
1
B
23
45
67
67
Aplicao de pgina-mestre a uma faixa de pginas no contnua
Cancelar a atribuio de pginas-mestre a pginas de documento
Aplique a pgina-mestre 'Nenhum(a)' localizada na seo 'Pginas-mestre' do painel 'Pginas'.
Quando a atribuio de uma pgina-mestre cancelada em uma pgina, seu layout e itens deixam de ser usados nessa pgina. Se a pgina-mestre contiver a maioria dos elementos desejados, mas voc quiser personalizar a aparncia de algumas pginas, substitua os itens-mestre e edite ou modifique-os nessas pginas de documento em vez de cancelar a atribuio das pginas-mestre.
Copiar pginas-mestre
possvel copiar pginas-mestre no mesmo documento ou de um documento para outro para usar como base para uma nova pgina-mestre. Tambm possvel copiar pginas-mestre para outros documentos ao sincronizar documentos em um livro ou ao importar pginas-mestre de outro documento.
Consulte tambm
Sincronizar documentos do livro na pgina 304 Importar uma pgina-mestre de outro documento na pgina 76
USO DO INDESIGN CS4 73
Layout
Copiar uma pgina-mestre em um documento
No painel 'Pginas', escolha uma das seguintes opes:
Arraste o nome de uma pgina-mestre espelhada para o boto 'Nova pgina', na parte inferior do painel. Selecione o nome de uma pgina-mestre espelhada e escolha 'Duplicar pginas-mestre espelhadas [nome da pgina
espelhada]' no menu do painel. Ao copiar uma pgina-mestre, o prefixo de pgina da pgina-mestre copiada se torna a prxima letra do alfabeto.
Copiar ou mover uma pgina-mestre para outro documento
1 Abra o documento ao qual deseja adicionar a pgina-mestre. Em seguida, abra o documento com a pgina-mestre
a ser copiada.
2 No painel 'Pginas' do documento de origem, escolha uma das seguintes opes:
Clique e arraste a pgina-mestre espelhada para a janela do documento de destino de modo a copi-la. Selecione a pgina-mestre que deseja mover ou copiar. Escolha 'Layout' > 'Pginas' > 'Mover pgina-mestre' e
escolha o documento de destino no menu 'Mover para'. Se desejar remover a pgina ou as pginas do documento original, selecione 'Excluir pginas depois de mov-las' e clique em 'OK'. Se o documento de destino j tiver uma pgina-mestre com o mesmo prefixo, a pgina-mestre movida receber a prxima letra disponvel do alfabeto.
Excluir uma pgina-mestre do documento
1 No painel 'Pginas', selecione um ou mais cones de pginas-mestre.
Para selecionar todas as pginas-mestre no usadas, escolha 'Selecionar pginas-mestre no usadas', no menu do painel 'Pginas'.
2 Siga um destes procedimentos:
Arraste o cone de uma pgina-mestre (simples ou espelhada) selecionada para o cone 'Excluir', na parte inferior
do painel.
Clique no cone 'Excluir', localizado na parte inferior do painel. Escolha 'Excluir pginas-mestre espelhadas [nome da pgina espelhada]' no menu do painel.
Ao excluir uma pgina-mestre, a pgina-mestre '[Nenhum(a)]' aplicada pgina do documento qual a pginamestre excluda estava aplicada.
Substituir ou destacar itens-mestre
Quando uma pgina-mestre aplicada a uma pgina do documento, todos os objetos contidos na pgina-mestre, chamados itens-mestre, aparecem na pgina do documento. Algumas vezes, voc deseja que uma pgina especfica seja ligeiramente diferente da pgina-mestre. Neste caso, no preciso recriar o layout da pgina-mestre na pgina nem criar uma nova pgina-mestre. Voc pode substituir ou destacar o item-mestre e outros itens-mestre na pgina continuaro a ser atualizados pela pgina-mestre. Observe a diferena entre substituir e destacar itens-mestre em uma pgina de documento:
Substituir os atributos do item-mestre A substituio de um item-mestre coloca uma cpia dele na pgina do
documento sem quebrar sua associao com a pgina-mestre. Uma vez que o item tenha sido substitudo, voc pode substituir de forma seletiva um ou mais atributos do item para personaliz-lo. Por exemplo, possvel alterar a cor de preenchimento da cpia local. Depois disso, as alteraes feitas cor de preenchimento na prpria pgina-mestre no atualizaro a cpia local. No entanto, outros atributos como, por exemplo, o tamanho, continuaro sendo atualizados,
USO DO INDESIGN CS4 74
Layout
pois eles no foram substitudos na cpia local. As substituies podem ser desfeitas depois para que o objeto corresponda pgina-mestre. Os atributos que podem ser substitudos em um objeto da pgina-mestre incluem traados, preenchimentos, contedo de um quadro e qualquer transformao (como rotao, escala, distoro ou redimensionamento), opes de canto, opes de quadro de texto, estado de bloqueio, transparncia e efeitos do objeto.
Destacar itens de suas pginas-mestre Em uma pgina de documento, possvel destacar (dissociar) um item-mestre
de sua respectiva pgina-mestre. Antes que seja possvel destac-lo, o item deve ser substitudo na pgina do documento, criando uma cpia local. Um item destacado no atualizado pela pgina-mestre, pois a associao com a pgina-mestre foi quebrada.
Consulte tambm
Aplicar texto em contorno em itens de uma pgina-mestre na pgina 222
Substituir um item-mestre
1 Certifique-se de que o item-mestre possa ser substitudo.
possvel substituir um item-mestre apenas se 'Permitir substituies de item-mestre na seleo' estiver selecionado no menu do painel 'Pginas' do item.
2 Proceda de uma das seguintes maneiras:
Para substituir itens-mestre especficos em uma pgina de documento, pressione Ctrl+Shift (Windows) ou
Command+Shift (Mac OS) e clique no item (ou arraste para selecionar vrios itens). Altere os itens-mestre selecionados conforme necessrio. O item pode ser selecionado como qualquer outro item de pgina, mas mantm sua associao com a pgina-mestre.
Para substituir todos os itens da pgina-mestre em um documento de pginas espelhadas, defina as pginas
espelhadas como destino e escolha 'Substituir todos os itens da pgina mestre' no menu do painel 'Pginas'. Voc poder, ento, selecionar e alterar os itens-mestre desejados. Aps substituir um item-mestre, a caixa delimitadora pontilhada se torna uma linha slida, para mostrar que uma cpia local foi criada. Nota: Se voc substituir um quadro de texto encadeado, todos os quadros visveis no encadeamento sero substitudos, mesmo que estejam em uma outra pgina espelhada.
Destacar um item-mestre
Para destacar um nico item-mestre de sua pgina-mestre original, primeiro substitua-o pressionando Ctrl+Shift
(Windows) ou Command+Shift (Mac OS) e clicando no item em uma pgina do documento. Em seguida, escolha 'Destacar seleo da pgina-mestre', no menu do painel 'Pginas'.
Para destacar todos os itens-mestre substitudos em uma pgina espelhada, substitua os itens de pgina-mestre que
voc deseja destacar e defina essas pginas espelhadas como destino no documento. No v para a pgina-mestre original. Escolha 'Destacar todos os objetos da pgina-mestre' no menu do painel 'Pginas'. Se o comando no estiver disponvel, significa que no existem objetos substitudos na pgina espelhada.
USO DO INDESIGN CS4 75
Layout
Evitar que um item-mestre seja substitudo
Em algumas ocorrncias, voc deseja substituir quase todos os itens-mestre. Por exemplo, voc pode desejar substituir itens-mestre como, por exemplo, imagens de fundo em uma pgina de documento, mas deseja evitar que um cabealho de numerao de pgina seja substitudo. Ao evitar que o cabealho seja substitudo, voc pode escolher a opo 'Substituir todos os itens-mestre' para substituir todos os itens-mestre, exceto o cabealho.
1 Na pgina-mestre, selecione o item. 2 Desmarque 'Permitir substituies de item-mestre na seleo' no menu do painel 'Pginas'.
Os itens-mestre que no permitem substituies no possuem borda de quadro quando exibidos na pgina do documento. Se voc evitar que um quadro de texto encadeado seja substitudo, a mesma configurao ser aplicada a todos os quadros de texto encadeados.
Reaplicar itens-mestre
Caso tenha substitudo itens-mestre, voc poder restaur-los para corresponder pgina-mestre. Ao fazer isso, os atributos do objeto revertem para seu estado na pgina-mestre correspondente e so atualizados novamente quando voc edita essa pgina. A cpia local do objeto removida e o item-mestre no pode ser selecionado, conforme indicado pela borda pontilhada. possvel remover substituies de objetos selecionados ou de todos os objetos em uma pgina espelhada, mas no de um documento inteiro de uma s vez.
Siga um destes procedimentos:
Para remover substituies de pginas-mestre de um ou mais objetos, selecione os objetos que eram originalmente
itens-mestre. No painel 'Pginas', defina uma pgina espelhada como destino e escolha 'Remover substituies locais selecionadas', no menu do painel 'Pginas'.
Para remover todas as substituies de pginas-mestres de uma pgina espelhada, no painel 'Pginas', defina como
destino a pgina espelhada (ou pgina-mestre espelhada) da qual voc deseja remover todas as substituies. Escolha 'Editar' > 'Desfazer seleo' para garantir que no h objetos selecionados. No menu do painel 'Pginas', escolha 'Remover todas as substituies locais'. Se voc destacar objetos de pgina-mestre, no poder restaur-los para a pgina-mestre. No entanto, poder exclulos e reaplicar a pgina-mestre pgina. Caso voc reaplique uma pgina-mestre a uma pgina que contm objetos substitudos, eles sero destacados e todos os objetos de pgina-mestre sero reaplicados. Isso poder resultar em duas cpias de alguns objetos na pgina. Exclua os objetos destacados para corresponder exatamente aparncia da pgina-mestre.
Ocultar itens-mestre
Use 'Ocultar itens-mestre' para ocultar itens da pgina-mestre em uma ou mais pginas do documento. Os itensmestre ocultos no so impressos nem exportados.
1 No painel 'Pginas', selecione as pginas e as pginas espelhadas nas quais deseja ocultar os itens-mestre. 2 No menu do painel 'Pginas', escolha 'Ocultar itens-mestre'.
Para reexibir itens-mestre, selecione as pginas espelhadas no painel 'Pginas' e escolha 'Mostrar itens-mestre' no menu do painel 'Pginas'.
USO DO INDESIGN CS4 76
Layout
Importar uma pgina-mestre de outro documento
possvel importar pginas-mestre de outro documento do InDesign (qualquer verso) para o documento ativo. Caso o documento de destino contenha pginas-mestre com nomes diferentes das pginas-mestre do documento de origem, as substituies das pginas-mestre e da pgina de documento no sero alteradas.
1 No menu do painel 'Pginas', escolha 'Carregar pginas-mestre'. 2 Localize e clique duas vezes no documento do InDesign que contm as pginas-mestre que voc deseja importar. 3 Determine o que dever ocorrer se uma pgina-mestre carregada possuir o mesmo nome de uma pgina-mestre no
documento atual.
Escolha 'Substituir pginas-mestre' se desejar que as pginas-mestre do arquivo de origem substituam as pginasmestre de mesmo nome no documento de destino. Se no houver itens substitudos no documento de destino, a opo 'Substituir pginas-mestre' poder ser utilizada sem problemas durante a importao.
Escolha 'Renomear pginas-mestre' para alterar os prefixos de pgina para a prxima letra disponvel no alfabeto.
Uma vez tendo importado as pginas-mestre de um documento de origem, um vnculo configurado entre o documento de origem e o documento de destino. Quando voc carrega pginas-mestre do mesmo documento de origem posteriormente, a associao entre os itens substitudos e seus itens pai em pginas-mestre recarregadas mantida. Essa associao permite manter as pginas-mestre de diferentes documentos homogneas sem inserir os documentos em um livro. Se desejar usar esse mtodo de manter as pginas-mestre homogneas, ser preciso carregar as pginas-mestre por meio do documento de origem antes de substituir objetos nela. Caso haja documentos substitudos no documento e voc nunca tenha importado pginas-mestre de nenhuma origem, os itens substitudos se tornam destacados na primeira vez em que so carregados de um documento de origem e substituem a pgina-mestre com o mesmo nome da pgina-mestre pai dos itens substitudos. No entanto, se voc importar, em seguida, pginas-mestre de outro documento de origem e escolher a opo 'Substituir pginas-mestre', os itens substitudos podero se tornar destacados. As pginas-mestre de mesmo nome do novo documento de origem sero aplicadas pgina do documento que contm os itens substitudos, criando dois jogos de objetos.
Camadas
Sobre camadas
Cada documento inclui, pelo menos, uma camada nomeada. Usando vrias camadas, possvel criar e editar reas especficas ou tipos de contedo no documento sem afetar outras reas ou tipos de contedo. Por exemplo, se o documento for impresso lentamente porque contm grficos muito grandes, voc poder usar uma nica camada para o texto no documento e, na reviso, poder ocultar todas as outras camadas e imprimir rapidamente apenas a camada de texto. Alm disso, poder usar as camadas para exibir idias de design alternativas para o mesmo layout, ou verses de propagandas para diferentes regies. As camadas so como folhas transparentes empilhadas. Se uma camada no contiver objetos, voc poder ver todos os objetos que estiverem por trs dessa camada. Notas adicionais sobre camadas:
Os objetos de pgina-mestre aparecem na parte inferior de cada camada. Os itens da pgina-mestre podero
aparecer na frente de objetos da pgina do documento se estiverem em uma camada superior. (Consulte Sobre pginas-mestre, ordem de empilhamento e camadas na pgina 68.)
USO DO INDESIGN CS4 77
Layout
As camadas envolvem todas as pginas de um documento, inclusive as pginas-mestre. Por exemplo, se voc
ocultar a 'Camada 1' enquanto edita a pgina 1 do documento, a camada ficar oculta em todas as pginas at voc que decida voltar a mostr-la.
Para obter informaes sobre converso de camadas do Adobe PageMaker ou QuarkXPress, consulte Converso
de documentos do QuarkXPress e PageMaker na pgina 108.
O painel 'Camadas' lista as camadas com a camada mais frente sendo exibida na parte superior do painel.
Para assistir a um vdeo sobre o uso de camadas, consulte www.adobe.com/go/vid0074_br.
Criar camadas
possvel adicionar camadas a qualquer momento, usando o comando 'Nova camada' do menu do painel 'Camadas' ou o boto 'Nova camada', localizado na parte inferior desse painel. O nmero de camadas que um documento pode ter limitado somente pela memria RAM disponvel para o InDesign.
Consulte tambm
Mostrar ou ocultar bordas do quadro na pgina 83
Criar camadas
1 Escolha 'Janela' > 'Camadas'. 2 Para criar uma nova camada usando as configuraes padro, siga um destes procedimentos:
Para criar uma nova camada na parte superior da lista do painel 'Camadas', clique no boto 'Nova camada'. Para criar uma nova camada acima da camada selecionada, pressione Ctrl (Windows) ou Command (Mac OS) ao
clicar no boto 'Nova camada'.
Para criar uma nova camada abaixo da camada selecionada, mantenha pressionadas as teclas Ctrl+Alt (Windows)
ou Command+Option (Mac OS) ao clicar no boto 'Nova camada'.
Especificar opes de camadas
1 Escolha 'Nova camada' no menu do painel 'Camadas', ou clique duas vezes em uma camada existente. 2 Especifique as opes de camada a seguir e clique em 'OK':
'Cor' Atribua uma cor para identificar os objetos na camada.
USO DO INDESIGN CS4 78
Layout
'Mostrar camada' Selecione essa opo para tornar uma camada visvel. A seleo dessa opo equivale a tornar o cone de olho visvel no painel 'Camadas'. 'Mostrar guias' Selecione essa opo para tornar visveis as guias na camada. Quando essa opo no est selecionada
para uma camada, as guias no se tornam visveis, nem mesmo escolhendo 'Exibir' > 'Mostrar guias' no documento.
'Bloquear camada' Selecione essa opo para evitar alteraes em objetos na camada. A seleo dessa opo o mesmo
que tornar visvel o cone de lpis riscado no painel 'Camadas'.
'Bloquear guias' Selecione essa opo para evitar alteraes em todas as guias de rgua da camada. 'Imprimir camada' Selecione essa opo para impedir a impresso da camada. Ao imprimir ou exportar para PDF, possvel determinar se as camadas ocultas e no imprimveis sero impressas. 'Supresso de texto em contorno em camadas ocultas' Selecione essa opo para que o texto em outras camadas flua normalmente quando a camada estiver oculta e contiver objetos com texto em contorno.
Atribuir uma cor de camada
A ao de atribuir uma cor a uma camada facilita a distino das camadas de diferentes objetos selecionados. Para cada camada que contm um objeto selecionado, o painel 'Camadas' exibe um ponto na cor de sua camada. Na pgina, cada objeto exibe a cor de sua camada nas alas de seleo, caixa delimitadora, portas de texto, limite de texto em contorno (se usado), bordas do quadro (inclusive o X exibido por um quadro de grfico vazio) e caracteres ocultos. A cor da camada no ser exibida para um quadro desmarcado se suas bordas estiverem ocultas.
1 No painel 'Camadas', clique duas vezes em uma camada ou selecione-a e escolha 'Opes de camadas para [nome
da camada]'.
2 Em 'Cor', escolha uma cor ou selecione 'Personalizada' para especificar uma cor no seletor de cores do sistema.
Adicionar objetos a camadas
Qualquer novo objeto inserido na camada de destino, a camada que est exibindo o cone de caneta no painel 'Camadas' no momento. A definio de uma camada como destino tambm a seleciona. Se vrias camadas estiverem selecionadas, o fato de tornar uma delas o destino no altera a seleo. Porm, definir uma camada externa seleo como destino anular a seleo das outras camadas. possvel adicionar objetos camada de destino usando qualquer um dos seguintes mtodos:
Criando novos objetos com a ferramenta 'Tipo' ou com as ferramentas de desenho Importando, inserindo ou colando texto ou grficos Selecionando objetos em outras camadas e, em seguida, movendo-os para a nova camada
No possvel desenhar nem inserir um novo objeto em uma camada oculta ou bloqueada. Quando voc seleciona a ferramenta 'Tipo' ou uma ferramenta de desenho (ou insere um arquivo com a camada de destino oculta ou bloqueada), o ponteiro muda para um cone de lpis riscado quando posicionado sobre a janela do documento. Mostre ou desbloqueie a camada de destino, ou defina como destino uma camada visvel desbloqueada. Se escolher 'Editar' > 'Colar' quando a camada de destino estiver oculta ou bloqueada, uma mensagem de alerta lhe dar a opo de mostrar ou desbloquear a camada de destino. Quando voc clica em uma camada no painel 'Camadas' para defini-la como destino, o cone de caneta ser exibido na camada em que voc tiver clicado e a camada tambm ficar destacada para indicar que est definida como destino.
USO DO INDESIGN CS4 79
Layout
Wild flower for your ga from all ove
Wild flower for your ga from all ove
Alterao da camada de destino para o prximo novo objeto
Selecionar, mover e copiar objetos de camadas
Por padro, voc pode selecionar qualquer objeto em qualquer camada. No painel 'Camadas', os pontos marcam as camadas que contm os objetos selecionados. A cor de seleo da camada ajuda a identificar a camada de um objeto. Para impedir a seleo de objetos de uma camada especfica, bloqueie essa camada.
Siga um destes procedimentos:
Para selecionar todos os objetos de uma camada especfica, mantenha pressionada a tecla Alt (Windows) ou
Option (Mac OS) enquanto clica em uma camada no painel 'Camadas'.
Para mover ou copiar objetos para outra camada, use a ferramenta 'Seleo' para selecionar um ou mais objetos
contidos em um uma pgina de documento ou pgina-mestre. No painel 'Camadas', arraste o ponto colorido localizado no lado direito da lista de camadas para mover os objetos selecionados para a outra camada.
Wild flower for your ga from all ove
Wild flower for your ga from all ove
Movimentao de um objeto para uma nova camada
Para mover os objetos selecionados para uma camada oculta ou bloqueada, pressione Ctrl (Windows) ou Command (Mac OS) enquanto arrasta o ponto colorido. Para copiar os objetos selecionados para outra camada, pressione Alt (Windows) ou Option (Mac OS) enquanto arrasta o ponto colorido, localizado no lado direito da lista de camadas, para a camada em que deseja copiar os objetos. Para copiar os objetos selecionados para uma camada oculta ou bloqueada, pressione Ctrl+Alt (Windows) ou Command+Option (Mac OS) enquanto arrasta o ponto colorido.
Colar objetos em outras camadas
O comando 'Colar recorda camadas' influencia a forma como os objetos colados de outros locais interagem com as camadas existentes.
USO DO INDESIGN CS4 80
Layout
Se o comando 'Colar recorda camadas' estiver selecionado, os objetos recortados ou copiados de outras camadas mantero suas atribuies de camadas quando colados na nova pgina ou posio. Se voc colar objetos em um documento que no contm as mesmas camadas que o documento do qual foram copiados, o InDesign adicionar os nomes de camada dos objetos ao painel 'Camadas' do segundo documento e colar cada objeto em sua respectiva camada. Se o comando 'Colar recorda camadas' no estiver selecionado, os objetos recortados ou copiados de outras camadas so colados juntos na camada de destino.
1 A opo 'Colar recorda camadas' dever estar desmarcada no menu do painel 'Camadas'. 2 Selecione os objetos e escolha 'Editar' > 'Copiar' ou 'Editar' > 'Recortar'. 3 No painel 'Camadas', clique em outra camada para defini-la como destino. 4 Escolha 'Editar' > 'Colar'.
Duplicar uma camada
A duplicao de uma camada copia seu contedo e configuraes. A camada duplicada exibida acima da camada original no painel 'Camadas'. Qualquer quadro duplicado que tenha sido encadeado a outros quadros na camada permanecer encadeado. Quadros duplicados, cujos originais foram encadeados a outros quadros em outras camadas, no estaro mais encadeados queles quadros.
No painel 'Camadas', siga um destes procedimentos:
Selecione o nome da camada e escolha 'Duplicar camada [nome da camada]' no menu do painel 'Camadas'. Arraste o nome da camada e solte-o no boto 'Nova camada'.
Alterar a ordem das camadas
Para alterar a ordem de empilhamento das camadas do documento, reorganize as camadas no painel 'Camadas'. A reorganizao de camadas ir alterar a ordem delas em todas as pginas, no apenas na pgina espelhada de destino.
No painel 'Camadas', arraste uma camada para cima ou para baixo na lista. Tambm possvel arrastar vrias
camadas selecionadas.
Wild flower for your ga from all ove
Wild flower for your ga from all ove
Reordenao de camadas
Como mostrar ou ocultar camadas
Voc pode ocultar ou exibir uma camada a qualquer momento. As camadas ocultas no podem ser editadas e no so exibidas na tela nem na impresso. A ao de ocultar camadas pode ser til quando voc deseja executar um dos seguintes procedimentos:
Ocultar partes de um documento que no devem ser exibidas no documento final.
USO DO INDESIGN CS4 81
Layout
Ocultar verses alternativas de um documento. Simplificar a exibio de um documento para facilitar a edio de outras partes dele. Impedir a impresso de uma camada. Acelerar o redesenho quando a camada contm grficos de alta resoluo.
Por padro, o texto continua contornando os objetos em camadas ocultas. Para ignorar as configuraes de texto em contorno de objetos ocultos, escolha 'Opes de camada', no painel 'Camadas', e selecione a opo 'Suprimir texto em contorno em camadas ocultas'.
Siga um destes procedimentos:
Para ocultar ou mostrar uma camada de cada vez, no painel 'Camadas', clique no quadrado que fica esquerda do
nome da camada para ocultar ou exibir o cone de olho para essa camada.
Para ocultar todas as camadas, exceto a camada selecionada, escolha 'Ocultar outras' no menu do painel 'Camadas'.
Ou, pressione Alt (Windows) ou Option (Mac OS) e clique na camada que deseja que permanea visvel.
Para mostrar todas as camadas, escolha 'Mostrar todas as camadas' no menu do painel 'Camadas'. Ou, pressione Alt
(Windows) ou Option (Mac OS) e clique em uma camada visvel.
Definir uma camada como no imprimvel
1 Selecione a camada no painel 'Camadas'. 2 Escolha 'Opes de camada' no menu do painel 'Camadas'. 3 Para evitar que a camada seja impressa, desmarque 'Imprimir camada' e clique em 'OK'.
Nota: Ao imprimir ou exportar para PDF, ainda haver a opo de imprimir camadas ocultas e no imprimveis.
Bloquear ou desbloquear camadas
O bloqueio til para evitar alteraes acidentais em uma camada. Uma camada bloqueada exibe um cone de lpis riscado no painel 'Camadas'. Os objetos contidos em camadas bloqueadas no podem ser selecionados nem editados diretamente. No entanto, se tiverem atributos que possam ser editados indiretamente, eles sero alterados. Por exemplo, se voc editar uma amostra de tom, os objetos nas camadas bloqueadas que usam essa amostra de tom tambm sero alterados. De forma semelhante, a insero de uma srie de quadros de texto encadeados em camadas bloqueadas e desbloqueadas no impedir a recomposio do texto em camadas bloqueadas.
Siga um destes procedimentos:
Para bloquear ou desbloquear uma camada de cada vez, no painel 'Camadas', clique em um quadrado na segunda
coluna da esquerda para mostrar (bloquear) ou ocultar (desbloquear) o cone de lpis riscado para uma camada.
Para ocultar todas as camadas, exceto a camada de destino, escolha 'Ocultar outras' no menu do painel 'Camadas'.
Ou, pressione Alt (Windows) ou Option (Mac OS) e clique na camada que deseja que permanea desbloqueada.
Para desbloquear todas as camadas, escolha 'Desbloquear todas as camadas' no menu do painel 'Camadas'.
USO DO INDESIGN CS4 82
Layout
Excluir camadas
Lembre-se de que cada camada abrange todo o documento ela aparece em cada pgina do documento. Antes de excluir uma camada, oculte todas as outras camadas e, em seguida, exiba cada pgina do documento para verificar se seguro excluir os objetos restantes.
Siga um destes procedimentos:
Para excluir uma camada, arraste-a do painel 'Camadas' para o cone 'Excluir' ou escolha 'Excluir camada' [nome da
camada] ' no menu do painel 'Camadas'.
Para excluir vrias camadas, mantenha pressionada a tecla Ctrl (Windows) ou Comando (Mac OS) enquanto clica
nas camadas que deseja excluir. Arraste as camadas do painel 'Camadas' para o cone 'Excluir' ou escolha 'Excluir camadas' no menu do painel 'Camadas'.
Para excluir todas as camadas vazias, escolha 'Excluir camadas no usadas' no menu do painel 'Camadas'.
Mesclar camadas em um documento
possvel reduzir o nmero de camadas do documento sem excluir objetos ao mesclar camadas. Ao mesclar camadas, os objetos de todas as camadas selecionadas so movidos para a camada de destino. Das camadas mescladas, somente a camada de destino permanecer no documento; as outras camadas selecionadas sero excludas. Voc tambm poder nivelar um documento se mesclar todas as camadas. Nota: Se mesclar camadas que contm uma mistura de itens da pgina-mestre e objetos de pgina, os itens da pginamestre sero movidos para trs da camada mesclada resultante.
1 No painel 'Camadas', selecione qualquer combinao de camadas. Lembre-se de incluir a camada que deseja definir
como destino como a camada mesclada. Para nivelar o documento, selecione todas as camadas no painel.
2 Clique em qualquer camada selecionada para defini-la como a camada de destino, indicada pelo cone de caneta. 3 Escolha 'Mesclar camadas', no menu do painel 'Camadas'.
Tambm possvel mesclar camadas com nomes idnticos na exportao de um livro para PDF.
Consulte tambm
Preparar as camadas antes de exportar um livro para PDF na pgina 524
Layout de quadros e pginas
Sobre caminhos e quadros
Voc pode desenhar objetos no documento e us-los como caminhos ou quadros. Caminhos so grficos vetoriais, como aqueles criados em um programa de desenho como o Adobe Illustrator. Quadros so idnticos aos caminhos, com uma nica diferena podem ser usados como containers para texto ou outros objetos. Um quadro tambm pode existir como um espao reservado um container sem contedo. Assim como containers e espaos reservados, os quadros so blocos bsicos para a construo do layout do documento.
USO DO INDESIGN CS4 83
Layout
Caminhos e quadros A. Caminho B. Quadro como container de grfico C. Quadro com grfico inserido
Para desenhar caminhos e quadros, use as ferramentas da caixa de ferramentas. Tambm possvel criar quadros simplesmente inserindo (importando) ou colando contedos em um caminho. Nota: No QuarkXPress, os caminhos so denominados linhas e os quadros so chamados de caixas. Como um quadro uma verso de container de um caminho, voc pode executar no quadro as mesmas aes executadas em um caminho, como adicionar uma cor ou gradiente ao preenchimento ou traado, ou editar sua forma com a ferramenta 'Caneta'. Voc at pode usar um quadro como caminho, ou vice-versa, a qualquer momento. Essa flexibilidade facilita a alterao do design e fornece uma ampla gama de opes de design. Os quadros podem conter texto ou grficos. Um quadro de texto determina a rea a ser ocupada pelo texto e a forma como o texto fluir pelo layout. possvel reconhecer quadros de texto pelas portas de texto, nos cantos superior esquerdo e inferior direito. Um quadro de grfico pode funcionar como borda e fundo, e pode cortar ou mascarar um grfico. Quando usado como espao reservado vazio, o quadro de grfico exibe uma barra transversal.
Quadro de texto ( esquerda) e quadro de grfico vazio ( direita)
Se a barra transversal no for exibida dentro de um quadro de grfico vazio, a exibio de bordas do quadro pode estar desativada. Para assistir a um vdeo sobre trabalho com objetos, consulte www.adobe.com/go/vid0071_br.
Consulte tambm
Caminhos e formas na pgina 330 Vdeo Trabalho com objetos
Mostrar ou ocultar bordas do quadro
Ao contrrio dos caminhos, os traados no imprimveis (contornos) de quadros so exibidos, por padro, mesmo que os quadros no estejam selecionados. Se a janela do documento ficar muito cheia, use o comando 'Mostrar/Ocultar bordas do quadro' para simplificar a exibio ocultando as bordas do quadro. Esse procedimento tambm oculta a barra transversal em quadros de espao reservado para grficos. A configurao de exibio para bordas de quadros no afeta a exibio das portas de texto nos quadros de texto.
USO DO INDESIGN CS4 84
Layout
Nota: A borda do quadro definida como um traado, no como a borda mais externa da espessura do traado.
Siga um destes procedimentos:
Para mostrar ou ocultar as bordas do quadro, escolha 'Exibir' > 'Mostrar/Ocultar bordas do quadro'. Para ocultar as bordas do quadro, selecione o 'Modo de visualizao'
na parte inferior da 'Caixa de ferramentas'.
Uso de espaos reservados para desenhar pginas
Quando os textos e grficos finais estiverem disponveis, basta adicion-los ao documento; o InDesign cria automaticamente quadros quando voc os importa (a no ser que esteja importando texto ou grficos diretamente em quadros existentes). Porm, quando o contedo ainda no existe ou quando voc deseja ignorar o design antes de adicionar texto e grficos, poder usar quadros como espaos reservados.
Tipos de espaos reservados A. Espao reservado para quadro de grfico B. Espao reservado para quadro de texto
Por exemplo, use um dos seguintes mtodos:
Desenhe quadros de texto com a ferramenta 'Tipo' e quadros de grfico com as ferramentas de desenho. Encadeie
os quadros de texto vazios, de forma que a importao do texto final seja efetuada em apenas uma etapa.
Desenhe formas vazias de espao reservado usando as ferramentas de desenho. Quando voc iniciar a designao
das reas de texto e grfico, redefina os quadros de espao reservado como texto ou grfico.
Configure as opes de ajuste ao quadro para um quadro de espao reservado de modo que, quando voc inserir
uma imagem no quadro, ela seja cortada e ajustada de modo semelhante.
Consulte tambm
Usar modelos de documento na pgina 103 Desenhar uma forma de espao reservado na pgina 334 Definir opes de ajuste ao quadro na pgina 427
Redefinir a finalidade de caminhos e quadros
Para usar um traado ou quadro de texto como quadro de espao reservado para grfico, selecione um traado ou
quadro de texto vazio e escolha 'Objeto' > 'Contedo' > 'Grfico'.
Para usar um traado ou quadro de grfico como quadro de espao reservado para texto, selecione um traado ou
quadro de grfico vazio e escolha 'Objeto' > 'Contedo' > 'Texto'.
Para usar um texto ou quadro de grfico apenas como traado, selecione um quadro vazio e escolha 'Objeto' >
'Contedo' > 'No atribudo'.
USO DO INDESIGN CS4 85
Layout
Nota: Quadros com texto ou grfico no podem ser redefinidos no menu 'Objeto' > 'Contedo'. Entretanto, se voc substituir um grfico por texto, o tipo de contedo ser redefinido automaticamente.
Sobre o ajuste automtico de layout
Se voc usar os comandos 'Configurar documento' ou 'Margens e colunas' para alterar um layout existente (por exemplo, alterar as larguras de colunas ou a orientao da pgina), poder gastar tempo e esforo considerveis para reorganizar os objetos de forma que se ajustem ao novo layout. O recurso 'Ajuste de layout' pode executar grande parte desse trabalho automaticamente. Por exemplo, voc pode reformatar rapidamente um documento horizontal de quatro colunas criado para uma pgina de tamanho A4 para um formato vertical de duas colunas em uma pgina de tamanho ofcio. Com 'Ajuste de layout', os quadros de texto e de grfico so movidos e redimensionados, conforme necessrio, com base nas novas posies relativas das guias de coluna, margens de pgina e bordas de pgina. Nota: A ao de arrastar guias de coluna no aciona o ajuste de layout. O recurso 'Ajuste de layout' gera resultados mais previsveis quando o layout baseia-se rigidamente em uma estrutura de margens, colunas de pgina e guias de rgua, na qual os objetos aderem s guias. Os resultados so menos previsveis quando os objetos no aderem s margens, colunas e guias, ou quando guias externas (de coluna e de rgua) se misturam em uma pgina. O ajuste de layout no afetado pela grade do documento nem pela grade da linha de base.
Pgina desenhada verticalmente para impresso ( esquerda); orientao de pgina modificada para exibio em tela, com layout reajustado automaticamente pelo recurso 'Ajuste de layout' ( direita)
possvel modificar os fios na caixa de dilogo 'Ajuste de layout'. O recurso 'Ajuste de layout' tenta aproximar as propores do layout antigo no novo layout, executando os seguintes procedimentos:
Adio ou remoo de guias de coluna, caso o novo layout especifique um nmero diferente de colunas. Se o tamanho de pgina for alterado, movimentao das guias de rgua para manter distncias proporcionais em
relao s bordas da pgina, s margens ou s guias de coluna.
Movimentao de objetos j alinhados a qualquer margem, coluna, sangria/espaador ou guia de rgua (ou a
qualquer uma das duas guias perpendiculares entre si), de forma que os objetos fiquem juntos dessas guias caso elas sejam movidas durante um ajuste de layout. Tambm so movidos os objetos j alinhados a qualquer borda de pgina ou a quaisquer bordas de pgina perpendiculares entre si.
Redimensionamento proporcional de objetos j alinhados a duas guias paralelas de margem, coluna,
sangria/espaador ou rgua, ou s guias nos trs lados, de forma que eles fiquem juntos dessas guias caso elas sejam movidas durante um ajuste de layout. Tambm so movidos os objetos alinhados s duas bordas de pgina paralelas ou s bordas de pgina nos trs lados.
Manuteno da posio relativa de objetos ancorados ao texto, conforme especificado na caixa de dilogo 'Opes
de objeto ancorado'.
Movimentao de objetos a fim de mant-los na mesma posio relativa na pgina, caso o tamanho dessa pgina
seja alterado.
USO DO INDESIGN CS4 86
Layout
Nota: O ajuste de layout no afeta da mesma maneira as colunas dentro de um quadro de texto e as colunas em uma pgina. Se o quadro propriamente dito for redimensionado pelo 'Ajuste de layout' e a opo 'Largura fixa da coluna' no estiver selecionada na caixa de dilogo 'Objeto' > 'Opes do quadro de texto', as colunas do quadro de texto sero redimensionadas proporcionalmente. Se a opo 'Largura fixa' da coluna for selecionada, colunas sero adicionadas ou removidas conforme necessrio.
Configurar opes para ajuste de layout
Observe que a alterao de opes na caixa de dilogo 'Ajuste de layout' no executa nenhuma alterao de imediato. O ajuste de layout acionado apenas por alteraes nas configuraes de tamanho e orientao de pgina, margens ou colunas ou quando uma nova pgina-mestre aplicada. Se voc desejar restaurar um layout para o estado anterior, desfaa a ao que acionou o ajuste de layout.
1 Escolha 'Layout' > 'Ajuste de layout'. 2 Selecione 'Ativar ajuste de layout'. 3 Especifique as opes de ajuste de layout e clique em 'OK'.
Opes de ajuste de layout
'Ativar ajuste de layout' Selecione essa opo para que o ajuste de layout ocorra sempre que voc alterar tamanho de
pgina, orientao de pgina, margens ou colunas.
'Zona de aderncia' Digite um valor para especificar o grau de proximidade de um objeto em relao guia de
margem, guia de coluna ou borda de pgina mais prxima, de modo que haja aderncia daquele elemento durante o ajuste de layout.
'Permitir redimensionamento de grficos e grupos' Selecione essa opo para permitir que o recurso 'Ajuste de layout'
dimensione grficos, quadros e grupos. Quando no est selecionada, os grficos e os grupos podem ser movidos por 'Ajuste de layout', mas no redimensionados.
'Permitir movimentao das guias da rgua' Selecione essa opo para que as guias da rgua sejam reposicionadas
pelo recurso 'Ajuste de layout'.
'Ignorar alinhamentos da guia da rgua' Selecione essa opo se as guias de rgua no estiverem bem posicionadas
para ajuste de layout. Os objetos ainda sero alinhados s guias de margem e coluna e s bordas da pgina.
'Ignorar bloqueios de objeto e de camada' Selecione essa opo quando desejar que o recurso 'Ajuste de layout'
reposicione objetos que estejam bloqueados individualmente ou que estejam bloqueados porque fazem parte de uma camada bloqueada.
Numerao de pginas, captulos e sees
Adicionar numerao de pgina, seo e captulo
Determine qual o tipo de numerao voc deseja usar no documento ou livro. Em documentos longos, possvel atribuir nmeros de captulos. Cada documento pode possuir apenas um nmero de captulo atribudo. Se voc desejar usar uma numerao diferente em um documento, poder definir faixas de pginas como sees; essas sees podem ser numeradas de forma diferente. Por exemplo, as primeiras dez pginas de um documento (a introduo) talvez use numerais romanos e o restante do documento pode ter algarismos arbicos. Para assistir a um vdeo sobre numerao de pginas, consulte www.adobe.com/go/vid0217_br.
USO DO INDESIGN CS4 87
Layout
Consulte tambm
Numerar pginas, captulos e pargrafos em um livro na pgina 306
Adicionar um nmero de pgina atualizado automaticamente
Adicione um marcador de numerao de pginas para especificar a posio e a aparncia do nmero na pgina. Como o marcador de numerao de pginas faz atualizaes automticas, o nmero de pgina que ele exibe sempre correto, ainda que voc adicione, remova ou reorganize pginas no documento. O estilo e o formato de marcadores de numerao de pginas podem ser idnticos aos de texto. Marcadores de nmero de pgina so normalmente adicionados a pginas-mestre.
year, be sure you ur mailing list so be kept abreast iting excursions
Nmero de pgina na pgina-mestre A ( esquerda) e pgina 5 baseada na mesma pgina-mestre ( direita)
Um nico documento do InDesign pode conter at 9.999 pginas, mas a numerao das pginas pode ir at 99.999. Por exemplo, um documento de 100 pginas pode comear na pgina 9.949. Por padro, a primeira pgina uma pgina de frente (direita), de nmero 1. As pginas com nmero mpar so sempre exibidas do lado direito; se o comando 'Opes da seo' alterar a numerao da primeira pgina para um nmero par, ela se torna uma pgina de verso (esquerda). Se a numerao automtica de pgina estiver em uma pgina-mestre, o nmero exibir o prefixo da pgina-mestre. Em uma pgina de documento, o nmero automtico de pgina exibe o nmero da pgina. Na rea de trabalho, o nmero exibe AT.
1 Se necessrio, crie um novo quadro de pgina grande o suficiente para comportar o nmero de pgina mais longo
e o texto que voc deseja que seja exibido prximo a ele (como, por exemplo, o marcador de seo ou o nome do documento). Posicione o quadro de texto no local no qual deseja que o nmero de pgina seja exibido. Se desejar que um nmero de pgina seja exibido em todas as pginas baseadas em uma pgina-mestre, crie o quadro de texto nmero de pgina em uma pgina-mestre. Alm do nmero de pgina, possvel adicionar outras variveis de cabealho e rodap, como, por exemplo, a data de criao ou o nome do arquivo. Em seguida, aplique a pgina-mestre a todas as pginas do documento em que a numerao de pgina deva aparecer.
2 No quadro de texto de nmero de pgina, adicione o texto ou as variveis que sero exibidas antes ou depois do
nmero de pgina.
3 Posicione o ponto de insero no local em que deseja que o nmero da pgina seja exibido e escolha 'Tipo' > 'Inserir
caractere especial' > 'Marcadores' > 'Nmero da pgina atual'. O marcador 'Nmero da pgina atual' tambm est disponvel no menu contextual. Para ver o menu contextual, posicione o ponto de insero de texto no quadro de texto de nmero de pgina, clique com o boto direito do mouse (Windows) ou pressione Control (Mac OS) e escolha 'Inserir caractere especial' > 'Marcadores' > 'Nmero da pgina atual'. Por padro, as pginas so numeradas com algarismos arbicos (1, 2, 3...). No entanto, podem ser usados algarismos romanos maisculos ou minsculos (i, ii, iii...) ou numerao alfanumrica (a, b, c...). Voc tambm pode numerar as pginas antecedendo os nmeros com zeros.
USO DO INDESIGN CS4 88
Layout
Nota: Se um nmero ou uma letra aparecer antes do nmero de pgina atual inserido, isso significa que um prefixo de seo foi includo. Se no quiser esse prefixo, desmarque 'Incluir prefixo ao numerar pginas' na caixa de dilogo 'Opes de numerao e seo'.
Adicionar um nmero de captulo atualizado automaticamente
possvel adicionar uma varivel de nmero de captulo ao documento. Como os nmeros de pginas, os nmeros de captulos podem ser atualizados automaticamente e definidos da mesma forma que ao definir texto. Uma varivel de nmero de captulo normalmente usada em documentos que so parte de um livro. Um documento pode possuir apenas um nmero atribudo a ele; se desejar dividir um nico documento em captulos, em vez disso ser possvel criar sees. Nota: No possvel incluir nmeros de captulo como prefixo em um ndice ou sumrio gerado (por exemplo, 1-3, 1-4 etc.). Se quiser inclu-los como prefixos, use prefixos de seo em vez de nmeros de captulo.
1 Se necessrio, crie um quadro de texto no local no qual deseja que o nmero do captulo seja exibido. Se desejar que
um nmero de captulo seja exibido em vrias pginas, crie o quadro de texto em uma pgina-mestre e aplique a pgina-mestre s pginas do documento.
2 No quadro de texto nmero do captulo, adicione o texto que ser exibido antes ou depois do nmero do captulo. 3 Posicione o ponto de insero no local no qual deseja que o nmero do captulo seja exibido e escolha 'Tipo' >
'Variveis de texto' > 'Inserir varivel de texto' > 'Nmero de captulo'. possvel atualizar o nmero inicial e o formato da numerao dos captulos escolhendo 'Layout' > 'Opes de numerao e seo'.
Adicionar um marcador de seo atualizado automaticamente
1 Definir sees no documento. (Consulte Definir a numerao de sees na pgina 89.) 2 Em pginas ou pginas-mestre usadas em uma seo, arraste a ferramenta 'Tipo' para criar um quadro de texto
grande o suficiente para o texto do marcador de seo, ou clique em um quadro existente.
3 Escolha 'Tipo' > 'Inserir caractere especial' > 'Marcadores' > 'Marcador de seo'.
Na pgina-mestre A, o marcador de seo ( esquerda) e o marcador de seo com o nmero de pgina inserido ( direita)
Alterar o formato da numerao de pgina e dos captulos
1 Escolha 'Layout' > 'Opes de numerao e seo'. 2 Em 'Numerao de pgina' ou 'Numerao de captulos do documento', selecione um novo formato de nmero
para 'Estilo'.
3 Clique em 'OK'.
USO DO INDESIGN CS4 89
Layout
Definir a numerao de sees
Por padro, as pginas e os captulos de um livro so numerados de forma consecutiva. Em 'Opes de numerao e seo', voc poder reiniciar a numerao de pgina em uma pgina especificada, adicionar prefixos a nmeros de pgina e alterar o estilo de numerao de pginas e captulos. possvel definir um prefixo de seo para rotular automaticamente as pginas de seo. Por exemplo, se voc especificar A como o prefixo de seo na pgina 16 do documento e incluir o prefixo, a pgina aparecer no sumrio ou ndice como A16. O texto digitado para um marcador de seo exibido quando voc escolhe 'Tipo' > 'Inserir caractere especial' > 'Marcadores' > 'Marcador de seo'.
Painel Pginas A. O cone indicador de seo indica o incio da seo B. Nmero de pgina alterado para nova seo C. A barra de status exibe o tamanho do documento
Consulte tambm
Adicionar numerao de pgina, seo e captulo na pgina 86 Numerar pginas, captulos e pargrafos em um livro na pgina 306
Definir sees em um documento
1 No painel 'Pginas', selecione a primeira pgina na seo a ser definida. 2 Escolha 'Layout' > 'Opes de numerao e seo' ou escolha 'Opes de numerao e seo' no painel 'Pginas'. 3 Para alterar as opes de numerao para qualquer outra pgina que no seja a primeira pgina do documento,
verifique se a opo 'Iniciar seo' est selecionada. Essa opo marca a pgina selecionada como sendo o incio da nova seo.
4 Conforme necessrio, especifique as opes da seo e de numerao (consulte Opes de numerao do
documento na pgina 90) e clique em 'OK'. Um cone indicador de seo seo. exibido acima do cone de pgina no painel 'Pginas', indicando o incio de uma nova
5 Para finalizar a seo, repita as etapas de numerao de seo na primeira pgina que se segue seo.
Editar ou remover numerao de seo
1 No painel 'Pginas', clique duas vezes no cone indicador de seo
que exibido acima do cone de pgina no painel 'Pginas'. Se preferir, selecione uma pgina que usa um marcador de seo e escolha 'Opes de numerao e seo', no menu do painel 'Pginas'.
2 Escolha uma das seguintes opes e clique em 'OK':
Para alterar o estilo ou o nmero inicial, altere as opes da seo e de numerao. Para remover uma seo, desmarque a opo 'Iniciar seo'.
USO DO INDESIGN CS4 90
Layout
Para identificar rapidamente uma seo no painel 'Pginas', posicione o ponteiro de forma precisa sobre qualquer cone indicador de seo . Uma dica de ferramenta aparecer, exibindo a numerao inicial de pgina ou o prefixo da seo.
Exibir numerao absoluta ou de seo no painel 'Pginas'
O painel 'Pginas' pode exibir numerao absoluta (rotulando todas as pginas com nmeros consecutivos, comeando na primeira pgina do documento) ou numerao de seo (rotulando as pginas por seo, conforme especificado na caixa de dilogo 'Opes da seo'). A alterao da exibio da numerao afeta a forma como as pginas so numeradas no documento do InDesign, como no painel 'Pginas' e na caixa de pgina localizada na parte inferior de uma janela de documento. A exibio da numerao tambm afeta o modo como as faixas de pginas sero especificadas durante a impresso e a exportao do documento. Porm, ela no altera a aparncia dos nmeros de pgina nas pginas do documento.
1 Escolha 'Editar' > 'Preferncias' > 'Geral' (Windows) ou 'InDesign' > 'Preferncias' > 'Geral' (Mac OS). 2 Em 'Numerao de pgina', escolha um mtodo de numerao no menu 'Exibir'.
A A
A A
1
B B
23
45
i
B B
iiiii
iv1
67
23
Painel 'Pginas' com numerao absoluta ( esquerda) e numerao de seo ( direita)
Opes de numerao do documento
possvel alterar as opes de numerao do documento escolhendo 'Layout' > 'Opes de numerao e seo' ou selecionando 'Opes de numerao do documento' no menu do painel 'Livro'.
'Numerao de pginas automtica' Escolha se deseja que os nmeros de pgina da seo atual continuem a
numerao da seo anterior. Com essa opo, os nmeros de pgina do documento ou da seo sero atualizados automaticamente quando forem adicionadas pginas antes deles.
'Iniciar numerao de pgina em' Digite o nmero inicial do documento ou da primeira pgina da seo atual. Por exemplo, caso pretenda reiniciar a numerao em uma seo, digite 1. As pginas restantes na seo sero renumeradas de forma correspondente.
Nota: Se tiver escolhido um estilo de numerao no-arbico (por exemplo, numerais romanos), ainda assim voc dever digitar um numeral arbico nessa caixa de texto.
'Prefixo da seo' Digite um rtulo para a seo. Inclua os espaos ou a pontuao desejada entre o prefixo e o nmero
da pgina (por exemplo, A16 ou A 16). O prefixo limitado a oito caracteres. No possvel inserir um espao em branco pressionando a barra de espao; em vez disso, copie e cole um caractere de espao de largura fixa da janela do documento. Observe que sinais de adio (+) e vrgulas (,) no podem ser usados em prefixos de seo. (Consulte Inserir caracteres de espao em branco na pgina 174.)
'Estilo (Numerao de pgina)' Escolha um estilo de numerao de pgina no menu. O estilo aplica-se a todas as
pginas dessa seo somente.
'Marcador de seo' Digite um rtulo que o InDesign inserir na pgina, no local de um caractere marcador de seo
que exibido quando voc escolhe Tipo > Inserir caractere especial > Marcadores > Marcador de seo.
USO DO INDESIGN CS4 91
Layout
'Incluir prefixo ao numerar pginas' Selecione essa opo para mostrar o prefixo da seo ao gerar um sumrio ou ndice, ou ao imprimir pginas com numerao automtica. Desmarque essa opo para exibir o prefixo de seo no InDesign mas ocult-lo no documento impresso, ndice e sumrio.
Prefixo da seo na janela do documento A. Prefixo da seo na caixa de pgina na parte inferior da janela do documento B. Marcador e prefixo de seo na prpria pgina
'Estilo (Numerao de captulos do documento)' Escolha um estilo de numerao de captulo no menu. O estilo desse
captulo usado em todo o documento.
'Numerao automtica de captulo' Selecione essa opo para numerar os captulos de forma seqencial em um livro. 'Iniciar numerao de captulo em' Especifique o nmero inicial da numerao de captulos. Esta opo ser til se
voc no quiser que os captulos sejam numerados em seqncia no livro.
'Igual ao documento anterior no livro' usado o mesmo nmero de captulo do documento anterior de um livro.
Selecione essa opo caso o documento atual faa parte do mesmo captulo do documento anterior em um livro.
Criar cabealhos e rodaps
Os cabealhos e os rodaps so exibidos na parte superior e inferior das pginas do documento, oferecendo informaes bsicas importantes. Essas informaes podem ser, por exemplo, a pgina, o captulo ou os nmeros da seo, o ttulo ou o texto do cabealho, o nome do autor e o nome do arquivo do documento e as datas de modificao ou de criao. possvel adicionar vrias desses informaes usando as variveis de texto. O InDesign inclui diversas variveis predefinidas, como, por exemplo, a 'Data de criao' e o 'Nome do arquivo'. possvel modificar essas variveis e criar as suas prprias. Por exemplo, voc pode criar uma varivel que exiba a primeira utilizao de um estilo de Ttulo de pargrafo no cabealho ou no rodap. Aps criar ou editar as variveis necessrias, monte-as na pgina-mestre para criar seu cabealho e rodap e, em seguida, aplique a pgina-mestre s pginas de documento apropriadas.
Playing to Strengths
226
1991-2007 * Playing to Strengths
<Footer D ate> * <Footer Variable>
Uso de nmeros de pginas e variveis para criar um rodap A. Varivel de rodap inserida na pgina-mestre B. Texto varivel na pgina do documento que obtm texto do primeiro ttulo da pgina
USO DO INDESIGN CS4 92
Layout
Para assistir a um vdeo sobre como criar cabealhos e rodaps, consulte www.adobe.com/go/vid0078_br.
1 Se necessrio, crie ou edite as variveis que deseja usar no cabealho ou no rodap. (Consulte Criar variveis para
executar cabealhos e rodaps na pgina 96.)
2 V para a pgina-mestre no local onde deseja adicionar o cabealho ou rodap.
O cabealho ou o rodap sero exibidos em qualquer pgina do documento a que a pgina-mestre ser aplicada.
3 Crie um quadro de texto com tamanho suficiente para comportar todas as informaes do cabealho ou do rodap.
Insira o quadro de texto acima ou abaixo do local em que o contedo das pginas do documento ser exibido.
4 Adicione texto, nmeros de pgina e variveis conforme o necessrio. 5 Aplique a pgina-mestre s pginas do documento nas quais deseja que o cabealho ou o rodap sejam exibidos. 6 Se necessrio, crie cabealhos e rodaps para pginas-mestre adicionais.
Consulte tambm
Pginas-mestre na pgina 68 Variveis de texto na pgina 93 Vdeo Cabealhos/Rodaps
Adicionar nmeros de pginas automaticamente a saltos de matria
Voc pode manter com facilidade as linhas de salto de matrias que continuam em outras pginas, como uma linha que indique Continua na pgina 42. Use um nmero de pgina de linha de salto para atualizar automaticamente o nmero da pgina com o prximo quadro de texto encadeado, ou com o anterior, ao mover ou fluir quadros de texto encadeados da matria. Geralmente, o nmero de pgina de linha de salto est em um quadro de texto separado da matria da qual continuao. Dessa forma, o nmero de pgina de linha de salto permanecer na posio, mesmo se o texto da matria fluir. Se um caractere de nmero da pgina atual for digitado na caixa de dilogo 'Localizar/Alterar', os nmeros de pgina de linha de salto tambm podero ser localizados.
1 Com a ferramenta 'Tipo', arraste para criar um novo quadro de texto no ponto onde deseja que a linha de salto
aparea.
2 Com a ferramenta 'Seleo'
, posicione o novo quadro de texto de modo que ele toque ou fique sobreposto ao quadro que contm a matria a ser controlada.
continued on page 42
Faa com que o quadro de texto toque ou fique sobreposto matria que voc deseja que ele monitore.
3 Selecione a ferramenta 'Tipo' e clique em um ponto de insero dentro do novo quadro de texto. Depois, digite o
texto que deseja exibir antes do nmero de pgina, como por exemplo, Continua em ou Continuao de.
USO DO INDESIGN CS4 93
Layout
4 Em seguida, escolha 'Tipo' > 'Inserir caractere especial' > 'Marcador' e uma das opes a seguir:
Nmero da prxima pgina Insere o nmero da pgina contendo o prximo quadro da matria. Use esse caractere para criar uma linha de salto continua em. Nmero da pgina anterior Insere o nmero da pgina contendo o quadro anterior da matria. Use esse caractere para
criar uma linha de salto continuao de. O nmero de pgina automaticamente atualizado para corresponder ao local atual do quadro anterior ou do prximo quadro da matria.
5 Para impedir que a matria seja movida sem sua linha de salto, mantenha pressionada a tecla Shift e selecione os
quadros com a ferramenta 'Seleo'. Depois escolha 'Objeto' > 'Grupo'.
6 Se necessrio, repita esse procedimento para adicionar mais linhas de salto.
Nota: Se um caractere indesejado aparecer no incio do nmero de pgina (de modo que, por exemplo, uma linha de salto informe Continua na pgina A16 em vez de Continua na pgina 16), voc provavelmente incluiu um prefixo de seo na caixa de dilogo 'Opes de numerao e seo'. Desative ou edite o prefixo.
Consulte tambm
Referncias cruzadas na pgina 559
Variveis de texto
Consulte tambm
Criar cabealhos e rodaps na pgina 91
Criar e editar variveis de texto
Uma varivel de texto um item inserido no documento que varia de acordo com o contexto. Por exemplo, a varivel 'Nmero da ltima pgina' exibe o nmero da ltima pgina do documento. Se voc adicionar ou remover pginas, a varivel ser atualizada de acordo. O InDesign contm vrias variveis de texto predefinidas que podem ser inseridas no documento. possvel editar o formato dessas variveis ou criar as suas prprias. Algumas variveis como, por exemplo 'Cabealho corrido' e 'Nmero de captulo', so especialmente teis se adicionadas s pginas-mestre para assegurar a formatao e a numerao homogneas. Outras variveis como, por exemplo, 'Data de criao' e 'Nome do arquivo' so teis se adicionadas rea de espaador para impresso. Nota: O excesso de texto em uma varivel pode causar texto com excesso de tipos ou compactado. No h quebras de linha na varivel de texto.
Criar ou editar variveis de texto
As opes disponveis para a criao da varivel dependem do tipo de varivel especificado. Por exemplo, se voc escolher o tipo 'Nmero de captulo', poder especificar texto para ser exibido antes e depois do nmero, assim como o estilo de numerao. possvel criar diversas variveis diferentes baseadas no mesmo tipo de varivel. Por exemplo, voc pode criar uma varivel que exibe Captulo 1 e outra que exibe Cap. 1.
USO DO INDESIGN CS4 94
Layout
Da mesma forma, se voc escolher o tipo 'Cabealho corrido', poder especificar o estilo a ser usado como base para o cabealho e selecionar as opes para excluso de pontuao final e alterao de caixa do texto.
1 Se voc pretende criar variveis de texto para serem usadas em todos os novos documentos criados, feche todos os
documentos. Caso contrrio, as variveis de texto criadas sero exibidas apenas no documento atual.
2 Escolha 'Tipo' > 'Variveis de texto' > 'Definir'. 3 Clique em 'Nova' ou selecione uma varivel existente e clique em 'Editar'. 4 Digite um nome para a varivel como, por exemplo, Captulo completo ou Ttulo contnuo. 5 No menu 'Tipo', escolha um tipo de varivel, especifique as opes do tipo e clique em 'OK'.
Opes diferentes esto disponveis, dependendo do tipo de varivel selecionado.
'Texto antes' / 'Texto aps' Em todos os tipos de variveis (exceto 'Texto personalizado'), possvel especificar o texto
que ser adicionado antes ou aps a varivel. Por exemplo, possvel adicionar a palavra de antes da varivel de 'Nmero da ltima pgina' e a frase no total aps a varivel para criar um efeito de de 12 no total. Tambm possvel colar texto nessas caixas, mas os caracteres especiais, como tabulaes e numerao automtica de pgina, sero perdidos. Para inserir caracteres especiais, clique no tringulo direita da caixa de texto.
'Estilo' possvel especificar o estilo de numerao em todos os tipos de variveis. Caso '[Estilo de numerao atual]' esteja selecionado, a varivel utilizar o mesmo estilo de numerao selecionado na caixa de dilogo 'Opes de numerao e seo'.
Tipos de variveis
'Nmero de captulo' Uma varivel criada com o tipo 'Nmero de captulo' insere o nmero do captulo. possvel inserir texto antes ou depois do nmero do captulo, assim como especificar um estilo de numerao. Caso o nmero do captulo do documento esteja configurado para continuar do documento anterior no livro, pode ser necessrio atualizar a numerao do livro para que o nmero correto do captulo seja exibido. 'Data de criao', 'Data de modificao' e 'Data de sada' A 'Data de criao' insere a data ou a hora na qual o documento foi salvo pela primeira vez; a 'Data de modificao' insere a data ou a hora na qual o documento foi salvo pela ltima vez no disco; a 'Data de sada' insere a data ou a hora na qual o documento comea a ser impresso, exportado para PDF ou empacotado. possvel inserir texto antes e depois da data e modificar o formato da data em todas as variveis de data.
'Formato da data' possvel digitar formatos de data diretamente na caixa 'Formato de data' ou escolher as opes de formato clicando no tringulo direita da caixa. Por exemplo, o formato de data MM/dd/aa exibido como 12/22/07. Se o formato for alterado para MMM. d, yyyy a data ser exibida como Dez. 22, 2007.
As variveis de data usam o idioma aplicado ao texto. Por exemplo, em espanhol, a data de criao pode ser exibida 01 diciembre 2007 e em alemo, como 01 Dezember 2007.
Abreviao M MM MMM MMMM Descrio Nmero do ms, sem zero frente Nmero do ms, com zero frente Nome do ms abreviado Nome completo do ms Exemplo 8 08 Ago Agosto
USO DO INDESIGN CS4 95
Layout
Abreviao d dd E EEEE aa ou AA a ou AAAA G ou GGGG h hh H HH m mm s ss a z ou zzzz
Descrio Nmero do dia, sem zero frente Nmero do dia, com zero frente Nome do dia da semana, abreviado Nome completo do dia da semana Nmero do ano, dois ltimos dgitos Nmero completo do ano Era, abreviada ou expandida Hora, sem zero frente Hora, com zero frente Hora, sem zero frente, formato de 24 horas Hora, com zero frente, formato de 24 horas Minuto, sem zero frente Minuto, com zero frente Segundo, sem zero frente Segundo, com zero frente AM ou PM, dois caracteres Fuso horrio, abreviado ou expandido
Exemplo 5 05 Sex Sexta-feira 07 2007 AD ou Anno Domini 4 04 16 16 7 07 7 07 PM PST ou Hora Padro do Pacfico
'Nome do arquivo' Essa varivel insere o nome do arquivo atual no documento. Ela normalmente adicionada rea de espaador do documento para impresso ou usada nos cabealhos e rodaps. Alm de 'Texto antes' e 'Texto aps', possvel escolher as seguintes opes.
'Incluir caminho de pasta completo' Selecione para incluir o caminho de pasta completo com o nome do arquivo. As convenes de caminho padro tanto para o Windows quanto para o Mac OS so utilizadas. 'Incluir extenso de arquivo' Selecione para incluir a extenso do arquivo.
A varivel 'Nome do arquivo' atualizada sempre que voc salva o arquivo com um novo nome ou em outro local. O caminho ou a extenso no so exibidos no documento at que ele seja salvo. 'Nmero da ltima pgina' O tipo 'Nmero da ltima pgina' til para a adio do nmero total de pginas aos cabealhos e rodaps de um documento usando o formato comum Pgina 3 de 12. Neste caso, o nmero 12 gerado pela opo 'Nmero da ltima pgina' e atualizado sempre que pginas so adicionadas ou removidas. possvel inserir texto antes ou depois do nmero da ltima pgina, assim como especificar um estilo de numerao. No menu 'Escopo', escolha uma opo para determinar se o nmero da ltima pgina do documento ou da seo ser usado. Observe que a varivel 'Nmero da ltima pgina' no conta as pginas no documento. 'Cabealho corrido' (estilo de pargrafo ou de caractere) Por padro, as variveis 'Cabealho corrido' inserem a primeira ou a ltima ocorrncia (na pgina) do texto ao qual o estilo especificado aplicado.
USO DO INDESIGN CS4 96
Layout
'Texto personalizado' Essa varivel normalmente usada para inserir texto de espao reservado ou uma string de texto inteira que precise ser alterada rapidamente. Por exemplo, se estiver trabalhando em um projeto que usa um nome cdigo para uma empresa, voc poder criar uma varivel de texto personalizada para o nome cdigo. Quando voc puder utilizar o nome real da empresa, bastar apenas alterar a varivel para a alterar todas as ocorrncias. Para inserir caracteres especiais em uma varivel de texto, clique no tringulo direita da caixa de texto.
Criar variveis para executar cabealhos e rodaps
Por padro, as variveis 'Cabealho corrido' inserem a primeira ocorrncia (na pgina) do texto ao qual o estilo especificado ser aplicado.
1 Se o contedo ainda no estiver formatado, crie e aplique o estilo de pargrafo ou de caractere ao texto que deseja
exibir no cabealho (como, por exemplo, um ttulo ou um estilo de cabealho).
2 Escolha 'Tipo' > 'Variveis de texto' > 'Definir'. 3 Clique em 'Novo' e digite um nome para a varivel. 4 No menu 'Tipo', escolha 'Cabealho corrido' ('Estilo de pargrafo) ou 'Cabealho corrido' ('Estilo de caractere'). 5 Especifique as seguintes opes:
'Estilo' Escolha o estilo que deseja exibir no cabealho ou rodap. 'Uso' Decida se deseja a primeira ou a ltima ocorrncia do estilo aplicado pgina. 'Primeiro na pgina' definido
como o primeiro pargrafo (ou caractere) iniciado em uma pgina, e no aquele que comea em uma pgina anterior e termina na pgina atual. Caso no haja ocorrncia do estilo na pgina, a ocorrncia anterior do estilo aplicado utilizada. Caso no haja ocorrncia anterior no documento, a varivel estar vazia.
'Excluir pontuao final' Se selecionada, a varivel exibir o texto sem as pontuaes finais (pontos, dois-pontos,
pontos de exclamao e pontos de interrogao).
'Alterar caixa alta/baixa' Selecione essa opo para alterar a caixa do texto que ser exibido no cabealho ou no rodap. Por exemplo, voc pode desejar usar caixa alta/baixa da frase no rodap, mesmo que o cabealho da pgina seja em caixa alta/baixa do ttulo.
6 Clique em 'OK' e em 'Concludo' na caixa de dilogo 'Variveis de texto'.
Voc agora pode inserir a varivel em um cabealho ou rodap criado na pgina-mestre.
Inserir variveis de texto
1 Posicione o ponto de insero onde deseja exibir a varivel. 2 Escolha 'Tipo' > 'Variveis de texto' > 'Inserir varivel' e a varivel a ser inserida.
A varivel exibida na pgina como se voc a tivesse digitado no documento. Por exemplo, a varivel 'Data de criao' pode ser exibida como 22 de dezembro de 2007. Se voc escolher 'Tipo' > 'Mostrar caracteres ocultos', a ocorrncia da varivel estar delimitada por uma caixa usando a cor da camada atual.
Excluir, converter e importar variveis de texto
Use a caixa de dilogo 'Variveis de texto' para excluir, converter e importar variveis de texto.
USO DO INDESIGN CS4 97
Layout
Excluir variveis de texto
Se desejar excluir uma instncia de varivel de texto inserida em um documento, selecione a varivel e pressione Backspace ou Delete. Tambm possvel excluir a prpria varivel. Ao faz-lo, ser possvel decidir como substituir as variveis inseridas no documento.
1 Escolha 'Tipo' > 'Variveis de texto' > 'Definir'. 2 Selecione a varivel e clique em 'Excluir'. 3 Para indicar como a varivel ser substituda, especifique outra varivel, converta as ocorrncias da varivel em
texto ou excluindo todas as ocorrncias.
Converter variveis de texto em texto
Para converter uma nica ocorrncia, selecione a varivel de texto na janela do documento e escolha 'Tipo' >
'Variveis de texto' > 'Converter varivel em texto'.
Para converter todas as ocorrncias da varivel de texto no documento, escolha 'Tipo' > 'Variveis de texto' >
'Definir', selecione a varivel e clique em 'Converter em texto'.
Importar variveis de texto de outro documento
1 Escolha 'Tipo' > 'Variveis de texto' > 'Definir'. 2 Clique em 'Carregar' e clique duas vezes no documento que possui as variveis que voc deseja importar. 3 Na caixa de dilogo 'Carregar variveis de texto', verifique se as caixas de seleo correspondentes s variveis que
voc deseja importar esto assinaladas. Se alguma varivel j existente tiver o mesmo nome de uma das variveis importadas, escolha uma das seguintes opes em 'Conflito com varivel de texto existente' e clique em 'OK':
'Usar definio de entrada' Substitui a varivel existente pela varivel carregada e aplica seus novos atributos a todo o texto do documento atual que utilizava a varivel antiga. As definies das variveis de entrada e existentes so exibidas na parte inferior da caixa de dilogo 'Carregar variveis de texto' para poderem ser comparadas. 'Renomear automaticamente' Renomeia a varivel carregada.
4 Escolha 'Concludo' e clique em 'OK'.
Tambm possvel copiar variveis para outros documentos ao sincronizar um arquivo de livro.
98
Captulo 4: Trabalho com documentos
Abra, salve e exporte contedo do Adobe InDesign usando diversos formatos. Caso esteja trocando o QuarkXPress ou o Adobe PageMaker pelo InDesign, conhea a melhor maneira de converter seus arquivos.
Trabalho com arquivos e modelos
Processo de produo recomendado para documentos InDesign
Estabelecendo um bom processo de produo para utilizar o Adobe InDesign voc pode melhorar o desempenho e evitar muitos problemas. Manter um sistema de computador limpo Ao longo do tempo, ocorrem mudanas no software e no hardware que podem levar a perda de desempenho e problemas de sistema. A desfragmentao do disco rgido, a remoo de verses antigas de software, as atualizaes de drivers do dispositivo, a otimizao da memria, a execuo das utilidades de proteo de vrus e o desempenho de outras tarefas de manuteno podem prevenir a danificao de aplicativos e arquivos. A execuo regular dessas tarefas contribui para que o InDesign abra, exiba e imprima os documentos como esperado. Criar uma pasta do projeto Antes de comear um projeto, determine os arquivos de que voc necessitar e como ir armazen-los. Se tiver tido problemas com vnculos quebrados, experimente armazenar os arquivos vinculados na mesma pasta de seu documento. O InDesign mantm vnculos com arquivos que voc insere em um documento, porm, se um vnculo for desfeito, o InDesign procurar pelo arquivo na pasta do documento. O armazenamento de um documento e seus arquivos vinculados na mesma pasta facilita mov-los de um computador para o outro. O armazenamento de arquivos em uma pasta tambm garante que o InDesign encontre os grficos originais ao imprimir um documento. Caso o InDesign no possa localizar um grfico vinculado, as mudanas feitas no grfico original no tero efeito e ele talvez seja impresso com qualidade baixa ou nem mesmo seja impresso. Se o seu projeto consiste de vrios documentos (por exemplo, captulos de um livro), mais prtico criar uma pasta do projeto que contenha uma pasta para cada documento e seus respectivos arquivos vinculados. Usar um modelo Use um modelo se voc cria projetos similares freqentemente. Modelos permitem que voc crie documentos uniformes mais rapidamente e proteja o arquivo original. Por exemplo, se voc criar um boletim informativo mensal, o seu modelo poder incluir guias de rgua, nmeros de pginas, cabealho e estilos que desejar usar em todas as edies. (Consulte Usar modelos de documento na pgina 103.) Abrir documentos localmente Antes de abrir um documento armazenado em um volume de rede ou em uma mdia removvel, copie o documento e os grficos vinculados para o seu disco rgido local. O tempo de acesso e a taxa de transferncia de dados mais lentos de um volume da rede ou de uma mdia removvel podem fazer com que os dados sejam perdidos ou danificados, possivelmente danificando o original. Entretanto, certifique-se de substituir o trabalho de outra pessoa se voc copiar os arquivos locais novamente para um servidor de rede.
USO DO INDESIGN CS4 99
Trabalho com documentos
Tente usar um aplicativo de compartilhamento de arquivos, como o Adobe Version Cue. (Consulte Adobe Version Cue na pgina 102.) Solucionar problemas antes da converso de um arquivo Em geral, os arquivos Adobe PageMaker ou QuarkXPress danificados permanecem danificados quando abertos no InDesign. Se ocorrer um erro ou outro comportamento inesperado com um arquivo convertido, abra o arquivo original no aplicativo de origem e corrija o problema. Salvar documentos Salve os documentos com freqncia e crie backups de arquivos importantes. Voc pode limpar dados desnecessrios de um documento utilizando o comando 'Salvar como'. Ao utilizar o comando 'Salvar', o InDesign acrescenta novas informaes ao documento, porm no remove dados no atualizados, como informaes sobre um grfico excludo. No entanto, ao utilizar o comando 'Salvar como', o InDesign reescreve completamente o documento, incluindo somente as informaes sobre objetos e pginas que esto atualmente no documento. Um documento que contm somente dados necessrios ocupa menos espao de disco rgido redesenhado e impresso mais rapidamente. Praticar os melhores hbitos de design Crie estilos em um documento. A criao de estilos sem documentos abertos pode gerar estilos duplicados que aparecero quando voc criar um novo documento. Para compartilhar estilos em um documento, salve os estilos e carregue-os.
Use fontes apropriadas. Ao escolher as fontes para um documento, levem em considerao a maneira como deseja
formatar e imprimir o texto. O InDesign funciona sem problemas com fontes OpenType, Type 1 (tambm chamado de PostScript) e TrueType. As fontes danificadas ou mal construdas podem danificar um documento do InDesign ou causar uma impresso com resultados inesperados. Portanto, utilize as fontes criadas por fornecedores confiveis. Se voc trabalha com uma agncia de servio, descubra os respectivos requisitos de fonte.
Evite o uso de muitos quadros de texto. Use o menor nmero de quadros de texto possvel para que o tamanho do
arquivo do documento seja pequeno e para que o layout seja fcil de manusear. Usar ilustraes com inteligncia Use o formato apropriado de arquivo grfico. Ao criar grficos para um projeto, leve em considerao a maneira que planeja imprimir o documento. Para obter melhores resultados, use arquivos nativos do Photoshop e do Illustrator em vez de convert-los para EPS ou TIFF. Se voc pretende imprimir o documento em uma agncia de servios, pergunte agncia quais formatos de grficos funcionam melhor com o dispositivo de sada que ela usa. A agncia de servio pode tambm aconselh-lo sobre a melhor resoluo para imagens.
Armazene grficos externamente. Ao importar um arquivo grfico, o InDesign cria um vnculo com o grfico por
padro. O uso de vnculos ajuda a minimizar o tamanho do arquivo do documento e melhora o desempenho do InDesign. Ao imprimir o documento, o arquivo grfico original deve estar disponvel e vinculado. Se o InDesign no encontrar o original, o grfico poder ser impresso como uma visualizao de baixa resoluo ou como uma caixa cinza.
Em alguns casos, melhor transformar (por exemplo, inclinar ou girar) os grficos antes da inseri-los no InDesign.
Ao imprimir um grfico transformado no InDesign, o programa enviar o grfico para a impressora em seu estado no modificado e, em seguida, acrescentar as instrues de transformao. Esse processo pode resultar em tempos de impresso mais longos e exigir mais memria da impressora para executar a transformao.
USO DO INDESIGN CS4 100
Trabalho com documentos
Verificar os vnculos e as fontes antes de imprimir Para assegurar a impresso correta de um documento, verifique se todos os vnculos esto intactos e se todas as fontes esto disponveis. Um vnculo se perde se voc exclui, move ou renomeia o grfico original. Use os recursos de Comprovao e Pacote antes de enviar os arquivos para bureau de servios. Para assistir a um vdeo sobre como criar documentos, consulte www.adobe.com/go/vid0068_br.
Abrir documentos do InDesign
Em geral, voc pode abrir arquivos de documento e de modelo do mesmo modo como faz em outros programas. Como padro, quando voc abre um modelo do InDesign, ele aberto como um documento novo e sem ttulo. No Windows, os arquivos de documento usam a extenso .indd, os de modelo usam .indt, os de fragmento usam .idms, os de biblioteca usam .indl, os do Interchange usam .inx, os do Markup usam .idml e os de livro usam .indb. Voc tambm pode usar o comando 'Arquivo' > 'Abrir' para abrir arquivos de verses anteriores do InDesign, arquivos do InDesign Interchange (.inx), arquivos do InDesign Markup (.idml), arquivos do Adobe PageMaker 6.0 e posterior, arquivos do QuarkXPress 3.3 e 4.1 e arquivos do QuarkXPress Passport 4.1. Alm disso, outros fornecedores de software podem criar plug-ins que permitam abrir outros formatos de arquivo. Para exibir informaes adicionais sobre um documento do InDesign, mantenha pressionada a tecla Ctrl e escolha 'Ajuda' > 'Sobre o InDesign' (Windows) ou a tecla Command e escolha 'InDesign' > 'Sobre o InDesign' (Mac OS).
Consulte tambm
Salvar em verso anterior do InDesign na pgina 106 Adicionar documentos a um arquivo de livro na pgina 302 Sobre perfis de cores ausentes e no-correspondentes na pgina 506 Dicionrios de verificao ortogrfica e hifenizao na pgina 178
Usar o comando 'Abrir'
1 Escolha 'Arquivo' > 'Abrir' e selecione um ou mais documentos. 2 Siga um destes procedimentos e clique em 'Abrir':
Selecione 'Normal' (Windows) ou 'Abrir normal' (Mac OS) para abrir o documento original ou uma cpia de
um modelo.
Selecione 'Original' (Windows) ou 'Abrir original' (Mac OS) para abrir um documento ou modelo original. Selecione 'Cpia' (Windows) ou 'Abrir cpia' (Mac OS) para abrir uma cpia de um documento ou modelo.
3 Se uma mensagem de aviso for exibida informando que as configuraes de cores no documento so diferentes das
do aplicativo, selecione uma opo e clique em 'OK'. Nota: Por padro, as mensagens de aviso de cor ficam desativadas, mas possvel exibir avisos alterando as configuraes padro na caixa de dilogo 'Configuraes de cores' ('Editar' 'Configuraes de cores').
4 Se aparecer uma mensagem de aviso com a informao de que h fontes ausentes no documento, siga um destes
procedimentos:
Clique em 'OK'. O InDesign formatar automaticamente o texto com um substituto. Clique em 'Localizar fonte' para procurar e listar as fontes usadas no documento.
Para obter mais informaes sobre localizao de fontes ausentes, consulte Localizar e alterar fontes na pgina 167.
USO DO INDESIGN CS4 101
Trabalho com documentos
5 Se uma mensagem de aviso for exibida informando a ausncia de vnculos ou vnculos modificados no documento,
use o painel 'Vnculos' para corrigir os vnculos. Consulte Atualizar, restaurar e substituir vnculos na pgina 387.
Abrir um documento recente
Escolha 'Arquivo' > 'Abrir recente' e selecione um dos documentos salvos recentemente.
Para especificar a quantidade de documentos recentes a serem exibidos, escolha 'Editar' > 'Preferncias' > 'Manuseio de arquivos' (Windows) ou 'InDesign' > 'Preferncias' > 'Manuseio de arquivos' e especifique um nmero para 'Nmero de itens recentes para exibio'. O nmero mximo 30.
Escolha de listas de palavras ao abrir documentos
Ao abrir um documento, poder ser exibida uma mensagem de alerta que pergunta se voc deseja usar a lista de palavras do documento ou uma lista de palavras de exceo do dicionrio do usurio. Uma lista de palavras de exceo inclui palavras que foram adicionadas ao dicionrio do usurio enquanto o documento estava sendo trabalhado. Caso saiba qual lista de palavras de exceo voc utiliza, clique no boto correspondente. Se no tiver certeza, clique em um dos botes, escolha 'Editar' > 'Verificao ortogrfica' > 'Dicionrio', para verificar as listas de palavras. Se necessrio, escolha 'Editar' > 'Preferncias' > 'Dicionrio' (Windows) ou 'InDesign' > 'Preferncias' > 'Dicionrio' (Mac OS) para redefinir a lista de palavras usada para composio. Consulte Dicionrios de verificao ortogrfica e hifenizao na pgina 178.
Converter verses anteriores de documentos do InDesign
Para converter na verso atual as verses anteriores de documentos do InDesign, abra o arquivo clicando em
'Arquivo' > 'Abrir'. Lembre-se do seguinte:
Se voc tiver utilizado plug-ins de outros fabricantes para criar uma verso anterior de um documento, antes de
converter o documento, consulte esses fabricantes para ter certeza de que esses plug-ins esto instalados corretamente e so compatveis com o InDesign CS4.
Quando voc converte um documento, pode aparecer uma mensagem de alerta que pergunta se voc deseja usar a
lista de palavras de exceo do dicionrio do usurio ou do documento. Para obter informaes sobre esta mensagem de alerta, consulte Escolha de listas de palavras ao abrir documentos na pgina 101.
Arquivos de biblioteca criados em verses anteriores do InDesign sero abertos e convertidos no InDesign CS4,
mesmo que a biblioteca esteja bloqueada. Voc deve especificar um nome e uma localizao para os arquivos de biblioteca convertidos; o formato definido pela conveno de nomenclatura padro nome do arquivo-X.indl.
O InDesign CS3 no pode abrir os documentos do InDesign CS4 diretamente. Para abrir um documento do
InDesign CS4 no InDesign CS3, faa o seguinte. Primeiro, escolha 'Arquivo' > 'Exportar' no InDesign CS4 para salvar o documento no formato INX. Segundo, atualize o InDesign CS3 com plug-ins especiais. (Consulte Salvar em verso anterior do InDesign na pgina 106.) Se estiver tendo problemas com um documento criado em uma verso anterior do InDesign, use a caixa de dilogo 'Exportar' no InDesign CS4 para salvar o documento no formato InDesign Markup (IDML). Em seguida, abra o arquivo IDML e salve-o como um documento do InDesign.
Consulte tambm
Salvar em verso anterior do InDesign na pgina 106 Plug-ins na pgina 668
USO DO INDESIGN CS4 102
Trabalho com documentos
Sobre o Adobe Bridge
O Adobe Bridge um aplicativo compatvel com vrias plataformas, includo nos componentes do Adobe Creative Suite, que ajuda a localizar, organizar e procurar os recursos necessrios criao de contedo para impresso, Web, vdeo e udio. possvel iniciar o Adobe Bridge em qualquer componente do Creative Suite (exceto o Adobe Acrobat 9) e us-lo para acessar tipos de itens que sejam ou no da Adobe. No Adobe Bridge, possvel:
Gerenciar arquivos de imagem, seqncia de filme e udio: visualizar, pesquisar, classificar e processar arquivos no
Adobe Bridge sem abrir aplicativos individuais. Voc tambm pode editar os metadados de arquivos e usar o Adobe Bridge para inserir os arquivos em seus documentos, projetos ou composies.
Arrastar itens do Adobe Bridge para a janela de documento do InDesign ou da janela de documento para o Adobe
Bridge, de modo a criar fragmentos. Consulte Usar fragmentos na pgina 391.
Trabalhar com recursos gerenciados pelo Adobe Version Cue. Consulte Adobe Version Cue na pgina 102. Realizar tarefas automatizadas, como comandos de lote. Sincronizar as configuraes de cores nos componentes do Creative Suite com gerenciamento de cores. Iniciar uma conferncia via Web em tempo real para compartilhar sua rea de trabalho e revisar documentos.
Para assistir a um vdeo sobre como usar o Adobe Bridge, consulte www.adobe.com/go/lrvid4011_bri_br.
Consulte tambm
Vdeo de viso geral do Adobe Bridge Reutilizao de grficos e texto na pgina 390
Adobe Version Cue
O Adobe Version Cue CS4 um sistema de gerenciamento de recursos que permite aos designers trabalhar colaborativamente em um conjunto de arquivos comum sem mudar significamente seu fluxo de trabalho. Os designers podem rastrear e manipular vrias verses de arquivos. O Version Cue trata as seguintes tarefas:
Criao de verses dos seus arquivos. Ativao da colaborao em grupos de trabalho (compartilhamento de arquivos, controle de verses, o recurso de
verificar arquivos na entrada e na sada)
Organizao de arquivos em projetos particulares ou compartilhados Como fornecer miniaturas para navegar e visualizar arquivos Organizao de dados para visualizar e pesquisar informaes do arquivo, comentrios de verso e status do
arquivo
Criao e gerenciamento do acesso do usurio, projetos e revises PDF por meio da Administrao do Version Cue
Server O Version Cue consiste de duas partes: o Adobe Version Cue Server e o Adobe Drive.
Adobe Version Cue Server O Version Cue Server pode ser instalado localmente ou em um computador dedicado. Ele hospeda projetos do Version Cue e revises de PDF. Adobe Drive O Adobe Drive se conecta a servidores Version Cue CS4. O servidor conectado aparece como um disco rgido
ou unidade de rede mapeada no Windows Explorer, Mac OS Finder e nas caixas de dilogo, como Abrir e Salvar como.
USO DO INDESIGN CS4 103
Trabalho com documentos
Nota: A opo Usar caixa de dilogo Adobe que aparece em aplicativos CS3 no aparece em aplicativos CS4. Esta opo no mais necessria. A conexo ao Version Cue Server por meio do Adobe Drive permite visualizar arquivos de projeto em qualquer aplicativo. O Version Cue est includo no Adobe Creative Suite 4 Design Premium e Standard, no Adobe Creative Suite 4 Web Premium e Standard, no Adobe Creative Suite 4 Production Premium e no Adobe Creative Suite 4 Master Collection. O Version Cue permite o gerenciamento de verses e recursos em todos os aplicativos e tambm inclui recursos avanados para os seguintes produtos: Adobe Flash, Adobe Illustrator, Adobe InDesign, Adobe InCopy, Adobe Photoshop e Adobe Bridge. Quando voc usa um desses aplicativos para editar um arquivo armazenado em um servidor Version Cue, dada baixa do arquivo automaticamente. Para os demais aplicativos, use o menu de contexto para dar entrada e baixa nos arquivos manualmente. Para assistir a um vdeo sobre o Version Cue, consulte www.adobe.com/go/lrvid4038_vc_br. Para obter a Ajuda do Version Cue, consulte www.adobe.com/go/learn_vc_versioncuehelp_cs4_br.
Consulte tambm
Ajuda do Version Cue Vdeo do Version Cue
Usar modelos de documento
Os modelos so teis como ponto de partida para documentos padro, porque podem ser predefinidos com layout, grficos e texto. Por exemplo, se voc elabora uma revista mensal, poder criar um modelo que contenha o layout de uma edio tpica, incluindo guias de rgua, grades, pginas-mestre, estilos e amostras personalizadas, quadros de espao reservado, camadas e grficos ou texto padro. Dessa forma, voc pode simplesmente abrir o modelo a cada ms e importar o novo contedo. O modelo criado da mesma forma como voc cria um documento comum; a nica diferena ocorre ao salvar o documento. Ao preparar um modelo para ser usado por outras pessoas, adicione uma camada que contenha instrues sobre o modelo; oculte ou exclua a camada antes de imprimir o documento. Consulte Camadas na pgina 76.
Salvar um documento como modelo
1 Escolha 'Arquivo' > 'Salvar como' e especifique local e nome de arquivo. 2 Escolha o modelo do InDesign CS4 em 'Salvar como tipo' (Windows) ou 'Formato' (Mac OS) e clique em 'Salvar'.
Iniciar um novo documento a partir de um modelo
1 Escolha 'Arquivo' > 'Abrir'. 2 Localize e selecione um modelo. 3 Selecione 'Normal' (Windows) ou 'Abrir normal' (Mac OS) e clique em 'Abrir'. 4 Salve o novo documento com o nome desejado.
Abrir um modelo de amostra
1 Escolha 'Arquivo' > 'Novo' > 'Documento de modelo'. 2 No Adobe Bridge, clique duas vezes na pasta que contm o tipo de modelo que desejar abrir (como Prospectos e
Catlogos).
3 Clique duas vezes no arquivo do modelo.
USO DO INDESIGN CS4 104
Trabalho com documentos
Editar um modelo existente
1 Escolha 'Arquivo' > 'Abrir'. 2 Localize e selecione um modelo. 3 Selecione 'Original' (Windows) ou 'Abrir original' (Mac OS) e clique em 'Abrir'.
Salvamento de documentos
Salvar documentos
Quando um documento salvo, so salvos o layout atual, as referncias aos arquivos de origem, a pgina exibida e o nvel de zoom. Proteja o seu trabalho, salvando-o com freqncia. Voc pode salvar um arquivo como:
Um documento normal. Uma cpia do documento, o que cria uma duplicata do documento com outro nome, deixando o documento
original ativo.
Um modelo, que geralmente aberto como um documento sem ttulo. Um modelo pode conter configuraes,
texto e grficos que voc predefine como um ponto de partida para outros documentos. Quando um documento salvo, os metadados (ou informaes do arquivo) que fazem parte do documento do InDesign tambm so atualizados. Os metadados contm uma visualizao em miniatura, as fontes usadas no documento, amostras de cores e todos os metadados da caixa de dilogo 'Informaes do arquivo'. Todos esses componentes contribuem para que as pesquisas sejam eficientes. Voc pode, por exemplo, pesquisar todos os documentos que usam uma determinada cor. Pode exibir esses metadados no Bridge e na rea 'Avanado' da caixa de dilogo 'Informaes do arquivo'. Por meio de uma configurao de preferncia, pode fazer com que a visualizao seja atualizada quando salva. Os outros metadados (fontes, cores e vnculos) sero atualizados sempre que o documento for salvo. Os comandos 'Salvar', 'Salvar como' e 'Salvar uma cpia' armazenam documentos no formato de arquivo do InDesign. Para obter informaes sobre como armazenar documentos em outros formatos de arquivo, consulte o ndice. Ao salvar um documento para envio a um prestador de servios de prova de prelo, o InDesign poder, automaticamente, reunir todos os arquivos necessrios (grficos e fontes vinculados) em uma nica pasta. (Consulte Empacotar arquivos na pgina 638.)
Siga um destes procedimentos:
Para salvar um documento com outro nome, escolha 'Arquivo' > 'Salvar como', especifique o local e o nome do
arquivo e clique em 'Salvar'. O arquivo recm-nomeado torna-se o documento ativo. O comando 'Salvar como' pode reduzir o tamanho do arquivo.
Para salvar um documento existente com o mesmo nome, escolha 'Arquivo' > 'Salvar'. Para salvar todos os documentos abertos nos locais e com os nomes de arquivo atuais, pressione Ctrl+Alt+Shift+S
(Windows) ou Command+Option+Shift+S (Mac OS).
Para salvar uma cpia do documento com outro nome, escolha 'Arquivo' > 'Salvar uma cpia', especifique o local e
o nome do arquivo e clique em Salvar. A cpia salva no se torna o documento ativo.
USO DO INDESIGN CS4 105
Trabalho com documentos
Importante: Para evitar problemas, evite os caracteres reservados que possuem significados especiais em alguns sistemas operacionais. Por exemplo, evite acrescentar espaos, tabulaes, pontos iniciais ou os caracteres / \ : ; * ? aos nomes de arquivo. < > , $ %. Da mesma forma, evite o uso de caracteres com acentos (como , ou ), mesmo quando usar uma verso traduzida do InDesign. Podem ocorrer problemas se o arquivo for aberto em uma plataforma diferente.
Consulte tambm
Usar modelos de documento na pgina 103 Recuperar documentos na pgina 40 Imprimir miniaturas na pgina 625
Incluir visualizaes em documentos salvos
As visualizaes em miniatura de documentos e modelos facilitam a identificao desses arquivos nas caixas de dilogo de arquivos do Adobe Bridge e do Version Cue. A visualizao criada quando voc salva um documento ou modelo. A visualizao de um documento contm uma imagem JPEG somente da primeira pgina espelhada; a visualizao de um modelo contm uma imagem JPEG de cada pgina do modelo. Voc pode definir o tamanho da visualizao mais adequado s suas necessidades. Por exemplo, a opo 'Extragrande 1024x1024' permite examinar rapidamente o contedo de uma pgina em alta resoluo antes de abrir o arquivo. Esta opo pode ser ativada na caixa de dilogo 'Preferncias' ou 'Salvar como'. Uma vez que as visualizaes aumentam o tamanho do arquivo e o tempo necessrio para salvar o documento, convm ativar a opo, quando for necessrio, usando a caixa de dilogo 'Salvar como'.
1 Siga um destes procedimentos:
Para incluir uma visualizao sempre que voc salvar um documento, escolha 'Editar' > 'Preferncias' > 'Manuseio
de arquivos' (Windows) ou 'InDesign' > 'Preferncias' > 'Manuseio de arquivos' (Mac OS).
Para incluir uma visualizao referente a um documento especfico, escolha 'Arquivo' > 'Salvar como'.
2 Selecione 'Sempre salvar as imagens de visualizao com os documentos'. 3 Ao configurar a visualizao usando a caixa de dilogo 'Preferncias', escolha uma opo no menu 'Tamanho da
visualizao'. Nota: Ao selecionar a opo de visualizao na caixa de dilogo 'Salvar como', ela tambm ser selecionada na caixa de dilogo 'Preferncias' e usar a configurao padro de 'Tamanho da visualizao'.
Salvar um documento do InDesign Markup (IDML)
Em alguns casos, convm salvar um documento do InDesign no formato IDML. especialmente til salvar nesse formato quando voc abre uma publicao do QuarkXPress ou do PageMaker no InDesign, quando voc abre um documento criado em uma verso anterior do InDesign ou quando ocorrem problemas em seu documento, por exemplo, quando voc no consegue excluir amostras de cores.
1 Escolha 'Arquivo' > 'Exportar'. 2 No menu 'Tipo de arquivo' (Windows) ou 'Formato' (Mac OS), escolha 'InDesign Markup (IDML)'. 3 Clique em 'Salvar'.
Voc pode abrir o arquivo IDML salvo no InDesign CS4, mas no em verses anteriores do InDesign. Para salvar um arquivo a ser usado no InDesign CS3, escolha a opo 'InDesign CS3 Interchange (INX)'. Para obter informaes sobre como usar o IDML para fins de desenvolvimento, consulte www.adobe.com/go/learn_id_indesignmarkup_cs4_br.
USO DO INDESIGN CS4 106
Trabalho com documentos
Salvar em verso anterior do InDesign
Para abrir um documento do InDesign CS4 no InDesign CS3, faa o seguinte. Primeiro, no InDesign CS4, exporte o documento para o formato InDesign CS3 Interchange (INX). Em seguida, verifique se o computador que est executando o InDesign CS3 est atualizado com os plug-ins adequados para que voc possa abrir o arquivo INX exportado. O usurio que estiver executando o InDesign CS3 poder obter os plug-ins de compatibilidade ao escolher 'Ajuda' > 'Atualizaes' e seguir as instrues. Os plug-ins tambm podem ser instalados do site da Adobe: escolha 'Suporte' > 'Atualizaes' no site da Adobe e v para a pgina de downloads do InDesign. Nota: O contedo criado por meio de recursos especficos do InDesign CS4 poder ser modificado ou omitido quando o documento for aberto no InDesign CS3.
1 Escolha 'Arquivo' > 'Exportar'. 2 No menu 'Tipo de arquivo' (Windows) ou 'Formato' (Mac OS), escolha 'InDesign CS3 Interchange'. 3 Clique em 'Salvar'.
Voc pode abrir o arquivo .inx no InDesign CS3 para convert-lo em um documento do InDesign sem ttulo. Nota: Para abrir o documento do InDesign CS4 no InDesign CS2 ou em verses anteriores, abra o arquivo INX exportado no InDesign CS3, exporte-o para INX novamente e, em seguida, abra o arquivo exportado no InDesign CS2.
Trabalhar com metadados
Metadados so um conjunto de informaes padronizadas sobre um arquivo, como o nome do autor, a resoluo, o espao de cor, o copyright e as palavras-chave aplicadas ao arquivo. Voc pode usar metadados para simplificar o fluxo de trabalho e organizar seus arquivos. Sobre o padro XMP As informaes de metadados so armazenadas com o uso do padro XMP (Extensible Metadata Platform), no qual o Adobe Bridge, o Adobe Illustrator, o Adobe InDesign e o Adobe Photoshop foram criados. XMP criado em XML, e na maioria dos casos, os metadados so armazenados no arquivo. Se no for possvel armazenar as informaes no arquivo, os metadados sero armazenados em um arquivo de cache separado, denominado arquivo secundrio. O XMP facilita a troca de metadados entre os aplicativos Adobe e em fluxos de trabalho de publicao. Por exemplo, possvel salvar metadados de um arquivo como um modelo e, em seguida, importar os metadados para outros arquivos. Os metadados armazenados em outros formatos, como Exif, IPTC (IIM), GPS e TIFF, so sincronizados e descritos com XMP para que possam ser facilmente visualizados e gerenciados. Outros aplicativos e recursos (por exemplo, o Adobe Version Cue) tambm usam o XMP para comunicar e armazenar informaes, como comentrios de verso, que podem ser pesquisados com o uso do Adobe Bridge. Na maioria dos casos, os metadados permanecem com o arquivo mesmo se o formato do arquivo alterado, por exemplo, de PSD para JPG. Os metadados tambm so mantidos quando os arquivos so inseridos em um documento ou projeto Adobe. Voc pode utilizar o SDK (Software Development Kit, Kit de Desenvolvimento de Software) XMP para personalizar a criao, o processamento e o intercmbio de metadados. Por exemplo, o SDK XMP pode ser usado para adicionar campos caixa de dilogo 'Informaes do Arquivo'. Para obter mais informaes sobre o XMP e o SDK XMP, visite o site da Adobe na Web.
USO DO INDESIGN CS4 107
Trabalho com documentos
Trabalho com metadados no Adobe Bridge e nos componentes do Adobe Creative Suite Vrios dos poderosos recursos do Adobe Bridge que permitem organizar, pesquisar e controlar os arquivos e verses dependem dos metadados XMP nos arquivos. O Adobe Bridge permite trabalhar com metadados de duas maneiras: por meio do painel 'Metadados' e por meio da caixa de dilogo 'Informaes do arquivo' (InDesign) ou 'Informaes sobre o arquivo de contedo' (InCopy). Em alguns casos, existem vrias visualizaes para a mesma propriedade de metadados. Por exemplo, uma propriedade pode ser identificada como Autor em uma visualizao e como Criador em outra visualizao, mas ambas referem-se mesma propriedade subjacente. Mesmo que voc personalize essas visualizaes para fluxos de trabalho especficos, elas continuam padronizadas atravs do XMP.
Adicionar metadados usando a caixa de dilogo 'Informaes do arquivo'
A caixa de dilogo 'Informaes do arquivo' exibe dados da cmera, propriedades do arquivo, um histrico de edio, direitos autorais e informaes sobre o autor do documento atual. Ela tambm exibe painis de metadados personalizados. possvel adicionar metadados diretamente na caixa de dilogo 'Informaes do arquivo'. Qualquer informao digitada em um campo substitui os metadados existentes e aplica o novo valor a todos os arquivos selecionados.
1 Escolha 'Arquivo' > 'Informaes do arquivo' (InDesign) ou 'Arquivo' > 'Informaes sobre o contedo de arquivo'
( InCopy).
2 Selecione uma das opes a seguir nas guias localizadas na parte superior da caixa de dilogo:
Use as setas para a direita e para a esquerda para rolar as guias ou clique na seta que aponta para baixo e escolha uma categoria na lista.
Descrio Permite digitar informaes relacionadas ao documento, como ttulo, autor, descrio e palavras-chave que
podem ser usadas para procurar o documento. Para especificar informaes de copyright, selecione Com Copyright no menu pop-up Status de Copyright. Em seguida, digite o proprietrio dos direitos autorais, o texto da nota e o URL da pessoa ou da empresa que detm os direitos autorais.
IPTC Inclui quatro reas: 'Contedo IPTC' descreve o contedo visual da imagem. 'Contato IPTC' lista as informaes de contato do fotgrafo. 'Imagem IPTC' lista informaes descritivas da imagem. 'Status IPTC' lista informaes sobre processo de produo e direitos autorais. Dados da Cmera Inclui duas reas: 'Dados da Cmera 1' exibe informaes somente leitura sobre a cmera e as
configuraes usadas para tirar a foto, como marca, modelo, velocidade do obturador e nmero F. 'Dados da Cmera 2' lista informaes somente leitura relacionadas foto, incluindo dimenses em pixels e resoluo.
Dados de Vdeo Lista informaes sobre o arquivo de vdeo, incluindo largura e altura do quadro de vdeo, e permite inserir informaes como nome da fita e nome da cena. Dados de udio Permite inserir informaes sobre o arquivo de udio, incluindo o ttulo, o artista, taxa de bits e
configuraes de loop.
SWF mvel Lista informaes sobre arquivos de mdia de dispositivos mveis, incluindo ttulo, autor, descrio e tipo de contedo. Categorias Permite inserir informaes com base em categorias da Associated Press. Origem Permite inserir informaes sobre o arquivo que so teis para fontes de notcias, incluindo quando e onde o
arquivo foi criado, informaes de transmisso, instrues especiais e informaes de ttulo.
DICOM Lista informaes sobre pacientes, estudos, sries e equipamentos para imagens DICOM. Histrico Exibe as informaes do registro de histrico do Adobe Photoshop relacionadas s imagens salvas com o
Photoshop. A guia 'Histrico' s aparecer se o Adobe Photoshop estiver instalado.
USO DO INDESIGN CS4 108
Trabalho com documentos
Illustrator Permite aplicar um perfil de documento para impresso, sada na Web e sada em dispositivos mveis. Avanado Exibe campos e estruturas para armazenar metadados usando espaos para nomes e propriedades, como
formato de arquivo e propriedades de XMP, Exif e PDF.
Dados no processados Exibe informaes de texto XMP sobre o arquivo.
3 Digite as informaes que voc deseja adicionar em qualquer campo exibido. 4 Clique em OK para aplicar as alteraes.
Exportao de metadados como arquivo XMP
Voc pode salvar metadados em um arquivo XMP para compartilh-lo com outros usurios. Esses arquivos XMP podem ser usados como modelos para preencher documentos do InDesign e outros documentos criados com aplicativos com suporte a XMP. Os modelos exportados so armazenados em um local compartilhado e podem ser acessados por todos os aplicativos com suporte a XMP. Eles tambm so exibidos no menu pop-up localizado na parte inferior da caixa de dilogo 'Informaes do arquivo'.
1 Escolha 'Arquivo' > 'Informaes do arquivo' (InDesign) ou 'Arquivo' > 'Informaes sobre o contedo de arquivo'
( InCopy).
2 Escolha 'Exportar' no menu pop-up localizado na parte inferior da caixa de dilogo. 3 Digite um nome de arquivo, escolha um local para o arquivo e clique em 'Salvar'.
Para exibir modelos de metadados no Explorer (Windows) ou no Finder (Mac OS), clique no menu pop-up localizado na parte inferior da caixa de dilogo 'Informaes do arquivo' e escolha 'Mostrar pasta de modelos'.
Importao de metadados de um arquivo XMP
Ao importar metadados para um documento de um arquivo de modelo XMP exportado, voc pode especificar para limpar todos os metadados do documento atual e adicionar os novos metadados, manter todos os metadados, exceto os correspondentes, ou adicionar metadados correspondentes aos metadados existentes.
Escolha 'Arquivo' > 'Informaes do arquivo' (InDesign) ou 'Arquivo' > 'Informaes sobre o contedo de arquivo'
( InCopy).
Escolha um arquivo XMP no menu pop-up localizado na parte inferior da caixa de dilogo, selecione uma opo
de importao e clique em 'OK'.
Escolha 'Importar' no menu pop-up localizado na parte inferior da caixa de dilogo, selecione uma opo de
importao e clique em 'OK'. Em seguida, clique duas vezes no arquivo de modelo XMP a ser importado.
Converso de documentos do QuarkXPress e PageMaker
Abrir arquivos do QuarkXPress no InDesign
O InDesign pode converter arquivos de documento e de modelos do QuarkXPress 3.3 ou 4.1x. O InDesign tambm pode converter arquivos de documentos e modelos do QuarkXPress Passport 4.1x em vrios idiomas. Assim, no mais necessrio salvar esses arquivos em um s idioma primeiro. Para converter documentos criados no QuarkXPress 5.0 ou posterior, reabra-os no QuarkXPress e salve-os no formato 4.0. Para obter mais informaes, consulte o QuarkXPress Conversion Guide (PDF) em www.adobe.com/go/learn_quarkconv_br.
USO DO INDESIGN CS4 109
Trabalho com documentos
Abrir um documento ou modelo do QuarkXPress
1 Verifique se o arquivo do aplicativo original est fechado. 2 Para garantir a manuteno de todos os vnculos, copie todos os arquivos vinculados para a mesma pasta de
documentos do QuarkXPress.
3 No InDesign, escolha 'Arquivo' > 'Abrir'. 4 No Windows, escolha 'QuarkXPress (3.3-4.1x)' ou 'QuarkXPress Passport (4.1x)' no menu 'Arquivos do tipo'. 5 Selecione um arquivo e clique em 'Abrir'.
Nota: Se o InDesign no puder converter um arquivo ou uma parte especfica do arquivo, ser exibido um aviso com a descrio dos motivos pelos quais a converso no foi possvel e os resultados da converso.
6 Se for exibida uma caixa de dilogo de aviso, siga um destes procedimentos:
Clique em 'Salvar' para salvar uma cpia dos avisos como um arquivo de texto e, em seguida, abra o arquivo no
InDesign.
Clique em 'Fechar' para fechar a caixa de dilogo e abrir o arquivo no InDesign.
7 Para converter com mais preciso um texto em contorno criado no QuarkXPress, faa o seguinte no InDesign:
Selecione a opo 'Texto em contorno afeta apenas objetos abaixo' na rea 'Composio', da caixa de dilogo
'Preferncias'.
Atribua o Adobe Single-Line Composer a um ou mais pargrafos, no menu do painel 'Pargrafo'.
Se estiver tendo problemas com o documento do QuarkXPress convertido, use a caixa de dilogo 'Exportar' para salv-lo no formato InDesign Markup (IDML). Em seguida, abra o arquivo IDML e salve-o como um documento do InDesign.
Salvar um modelo do QuarkXPress como um modelo do InDesign
1 Abra o modelo no InDesign. 2 Escolha 'Arquivo' > 'Salvar como' e especifique local e nome de arquivo. 3 Escolha 'Modelo do InDesign CS4' em 'Salvar como tipo' (Windows) ou 'Formato' (Mac OS) e clique em 'Salvar'.
O que convertido do QuarkXPress
Ao abrir um arquivo do QuarkXPress, o InDesign converte as informaes do arquivo original em informaes do InDesign:
As caixas de texto so convertidas em quadros de texto do InDesign.
Para converter com preciso texto em contorno criado no QuarkXPress, selecione 'Texto em contorno afeta apenas texto abaixo' na rea 'Composio' da caixa de dilogo 'Preferncias'.
Os estilos so convertidos em estilos do InDesign. Como o QuarkXPress usa perfis de cores diferentes, eles so ignorados no InDesign. Os vnculos de texto e de grficos so preservados e aparecem no painel 'Vnculos'.
Nota: Os grficos incorporados, adicionados ao documento original com o comando 'Colar', no so convertidos. Para obter mais informaes sobre grficos incorporados, consulte Sobre vnculos e grficos incorporados na pgina 383.
USO DO INDESIGN CS4 110
Trabalho com documentos
O InDesign no oferece suporte a OLE ou Quark XTensions. Portanto, quando voc abre arquivos que contm grficos OLE ou Quark XTensions, esses grficos no aparecem no documento do InDesign. Se o documento do QuarkXPress no for convertido, verifique o original e remova objetos criados por um XTension; depois salve e tente convert-lo novamente.
Todas as pginas-mestre e camadas so convertidas em pginas-mestre e camadas do InDesign. Todos os objetos de pgina-mestre, bem como as guias do QuarkXPress, so colocados na pgina-mestre
correspondente do InDesign.
Os objetos agrupados permanecem dessa forma, exceto nos locais onde h itens no imprimveis includos em um
grupo.
Todos os traados e linhas (inclusive fios de pargrafo) so convertidos nos estilos de traado mais parecidos. Os
traados/traos personalizados so convertidos em traados/traos personalizados no InDesign. As cores so convertidas exatamente nas cores do InDesign, exceto nestes casos:
As cores com vrias tintas do QuarkXPress so mapeadas para tintas mistas no InDesign, desde que contenham ao
menos uma cor especial. Caso contrrio, a cor com vrias tintas convertida em cor de escala.
As cores do QuarkXPress 4.1 da biblioteca so convertidas com base nos valores CMYK. As cores HSB do QuarkXPress 3.3 so convertidas em cores RGB, e as cores da biblioteca so convertidas com base
nos valores CMYK.
As cores HSB e LAB do QuarkXPress 4.1 so convertidas em RGB, e as cores da biblioteca so convertidas com base
nos valores RGB/CMYK. Para obter informaes sobre outras questes de converso, consulte os documentos de suporte no site da Adobe, em http://www.adobe.com/br/support/.
Converter documentos do PageMaker
O InDesign pode converter arquivos de documento e de modelo do Adobe PageMaker 6.0 e posteriores. Ao abrir um arquivo do PageMaker, o InDesign converte as informaes do arquivo original em informaes do InDesign. Os arquivos do InDesign so salvos com a extenso de arquivo .indd. Para obter mais informaes, consulte o PageMaker Conversion Guide (PDF) em www.adobe.com/go/learn_pmconv_br. Antes de abrir o documento no InDesign, recomendvel seguir este procedimento:
Se o arquivo do PageMaker ou grfico vinculado estiver localizado em um servidor de rede, disquete ou unidade
removvel, ele pode no ser aberto como esperado caso ocorra uma interrupo durante a transferncia de dados. Para evitar problemas de transferncia de dados, copie os documentos e seus vnculos para o disco rgido, preferivelmente na mesma pasta na qual a publicao do PageMaker est armazenada, antes de abri-los no InDesign.
Voc poder usar o comando 'Salvar como' no PageMaker para apagar quaisquer dados ocultos desnecessrios. Para garantir que todos os vnculos sejam mantidos, copie todos os arquivos vinculados para a mesma pasta onde
a publicao do PageMaker est contida.
Verifique se todas as fontes necessrias esto disponveis no InDesign. Restaure os vnculos de grficos perdidos na publicao do PageMaker. Caso tenha problemas ao converter um documento extenso do PageMaker, converta separadamente partes do
arquivo do PageMaker para isolar o problema.
USO DO INDESIGN CS4 111
Trabalho com documentos
Caso no consiga abrir um documento danificado do PageMaker no PageMaker, experimente abri-lo no InDesign. O InDesign pode recuperar a maioria dos documentos que o PageMaker no consegue abrir.
Consulte tambm
PageMaker Conversion Guide
Abrir um documento ou modelo do PageMaker
1 Verifique se o arquivo do aplicativo original est fechado. 2 No InDesign, escolha 'Arquivo' > 'Abrir'. 3 No Windows, escolha 'PageMaker (6.0-7.0)' no menu 'Arquivos do tipo'. 4 Selecione um arquivo e clique em 'Abrir'.
Nota: Se o InDesign no puder converter um arquivo ou uma parte especfica do arquivo, ser exibido um aviso com a descrio dos motivos pelos quais a converso no foi possvel e os resultados da tentativa de converso.
5 Se for exibida uma caixa de dilogo de aviso, siga um destes procedimentos:
Clique em 'Salvar' para salvar uma cpia dos avisos como um arquivo de texto e, em seguida, abra o arquivo no
InDesign.
Clique em 'Fechar' para abrir o arquivo no InDesign sem salvar o arquivo de texto.
Se estiver tendo problemas com o documento do PageMaker convertido, use a caixa de dilogo 'Exportar' para salvlo no formato InDesign Markup (IDML). Em seguida, abra o arquivo IDML e salve-o como um documento do InDesign.
Salvar um modelo do PageMaker como um modelo do InDesign
1 Abra o modelo no InDesign. 2 Escolha 'Arquivo' > 'Salvar como' e especifique local e nome de arquivo. 3 Escolha 'Modelo do InDesign CS4' em 'Salvar como tipo' (Windows) ou 'Formato' (Mac OS) e clique em 'Salvar'.
Problemas comuns de converso do PageMaker
Observe o seguinte:
Todas as pginas-mestre e camadas so convertidas em pginas-mestre e camadas do InDesign. As pginas-mestre
no PageMaker so convertidas em pginas-mestre no InDesign preservando todos os objetos, inclusive a numerao de pginas e as guias. Para manter a ordem de itens sobrepostos, o InDesign cria duas camadas ao converter uma publicao do PageMaker: a camada padro e a camada-mestre padro. A camada-mestre padro contm os itens da pgina-mestre.
As guias do documento do PageMaker so colocadas na camada padro do InDesign. Todos os itens da rea de trabalho do PageMaker aparecem na rea de trabalho da primeira pgina espelhada no
documento do InDesign.
Todos os objetos definidos no PageMaker como no imprimveis so convertidos com a opo 'No imprimvel'
selecionada no painel 'Atributos' do InDesign.
Os objetos agrupados permanecem dessa forma, exceto nos locais onde h itens no imprimveis includos em um
grupo.
USO DO INDESIGN CS4 112
Trabalho com documentos
Problemas de converso de texto e tabelas Observe o seguinte:
O texto convertido em quadros de texto do InDesign. As tabelas em arquivos do PageMaker so convertidas em tabelas do InDesign. Os estilos so convertidos em estilos do InDesign. O estilo [Sem estilo] do PageMaker equivale ao estilo [Sem estilo
de pargrafo] do InDesign. No entanto, [Sem estilo de pargrafo] usa atributos de um estilo nomeado, caso esse estilo tenha sido selecionado antes de qualquer texto ser digitado na publicao do PageMaker.
O InDesign usa o Adobe Paragraph Composer para todos os pargrafos, o que gera refluxo de alguma parte do
texto. possvel atribuir o Adobe Single-Line Composer a um ou mais pargrafos para criar quebras de linhas mais semelhantes ao recurso de composio do PageMaker, embora mesmo assim possa haver refluxo de texto.
O InDesign usa apenas entrelinha de linha de base. As entrelinhas proporcional e de topo das maisculas do
PageMaker so convertidas para a entrelinha de linha de base no InDesign, o que pode causar deslocamento do texto.
A primeira linha de base do texto convertido pode aparecer diferente do texto criado no InDesign. A primeira linha
de base do texto convertido definida como 'Entrelinha', enquanto que a primeira linha de base do texto criado no InDesign definida como 'Ascendente', por padro.
O InDesign usa um mtodo de hifenizao diferente daquele usado no PageMaker, de modo que as quebras de linha
podem no ser iguais.
O texto com sombreamento convertido em texto comum. O texto com contorno convertido em texto com um
traado de 0,25 polegadas e preenchimento do tipo 'Papel'. Problemas de converso de livros, ndices e sumrios Observe o seguinte:
O InDesign ignora as listas de livros ao abrir publicaes criadas no PageMaker. Para abrir todas as publicaes de
uma lista de livros, execute o plug-in Build Booklet no PageMaker com a opo de layout 'Nenhum(a)' selecionada, para que as publicaes sejam combinadas em uma nica publicao. Note que os blocos e quadros de texto no sero mais encadeados.
As entradas de ndice de uma publicao criada no PageMaker aparecem no painel 'ndice' do InDesign. Texto com
referncias cruzadas que usem as opes 'Consulte aqui' ou 'Consulte tambm aqui' so convertidos em 'Consulte' ou 'Consulte tambm'.
O texto do sumrio convertido em um sumrio e a opo 'Estilo de sumrio' do PageMaker fica disponvel no
menu pop-up 'Estilo', na caixa de dilogo 'Sumrio' do InDesign. Problemas de converso durante vinculao e incorporao Observe o seguinte:
Os vnculos de texto e de grficos so preservados e aparecem no painel 'Vnculos'. Se o InDesign no conseguir localizar o vnculo original para um grfico, ser mostrado um aviso pedindo que voc
restaure o vnculo no PageMaker.
O InDesign no oferece suporte a OLE (Object Linking and Embedding). Em conseqncia, quando voc abre
arquivos que contm grficos OLE, esses grficos no aparecem no documento do InDesign.
USO DO INDESIGN CS4 113
Trabalho com documentos
Problemas de converso de cores e trapping Observe o seguinte:
As cores so convertidas exatamente em cores do InDesign. As cores HLS do PageMaker so convertidas em cores
RGB, e as cores da biblioteca de cores so convertidas com base em seus valores CMYK.
Os tons so convertidos em porcentagens da cor-pai. Se a cor-pai no estiver contida no painel 'Amostras', ela ser
adicionada durante a converso. Se o objeto selecionado tiver um tom, a cor-pai ser selecionada no painel 'Amostras' e o valor do tom ser exibido no menu pop-up.
Os perfis de cores de arquivos PageMaker so convertidos diretamente. Todas as cores Hexachrome so
convertidas em valores RGB. Os perfis que no seguem o padro ICC sero substitudos conforme as configuraes CMS padro e os perfis especificados para o InDesign.
Todos os traados e linhas (inclusive fios de pargrafo) so convertidos nos estilos de traado mais semelhantes. Os
traados/traos personalizados so convertidos em traados/traos personalizados no InDesign.
O InDesign no aceita padres de tela ou ngulos aplicados a imagens TIFF no Image Control; ele os ignora nos
arquivos TIFF importados.
Se 'Impresso sobreposta automtica em preto' for selecionada para 'Linhas de contorno' ou 'Preenchimentos' (ou
ambas as opes) na caixa de dilogo 'Preferncias de trapping' do PageMaker, a configurao ser copiada para o InDesign, mas 'Traado de superimposio' ou 'Preenchimento de superimposio' no ser selecionado no painel 'Atributos'. Para obter informaes sobre outras questes de converso do PageMaker, consulte os documentos de suporte no site da Adobe.
Exportao
Exportar texto
possvel salvar uma matria do InDesign inteira ou parcialmente em formatos de arquivo que possam ser abertos posteriormente em outros aplicativos. Cada matria em um documento exportada para um documento separado. O InDesign pode exportar texto em vrios formatos de arquivos, que esto listados na caixa de dilogo Exportar. Os formatos listados so usados por outros aplicativos e podem reter muitas das especificaes de tipos, recuos e tabulaes definidas no documento. Voc pode salvar sees de texto usado com freqncia e itens de layout de pgina como fragmentos.
1 Com a ferramenta 'Tipo'
, clique na matria que deve ser exportada.
2 Escolha 'Arquivo' > 'Exportar'. 3 Especifique um nome e um local para a matria exportada, e selecione um formato de arquivo de texto em 'Salvar
como tipo' (Windows) ou 'Formato' (Mac OS). Se no for exibida uma lista dos seus aplicativos de processamento de textos, voc poder salvar o documento em um formato que o aplicativo possa importar, como RTF. Se o aplicativo de processamento de textos no for compatvel com nenhum outro formato de exportao do InDesign, use um formato de somente texto. Note, porm, que exportar em formato de somente texto remove do texto todos os atributos dos caracteres.
4 Clique em Salvar para exportar a matria no formato selecionado.
USO DO INDESIGN CS4 114
Trabalho com documentos
Para preservar toda a formatao, use o filtro de exportao de texto com marcas de formatao do Adobe InDesign. Para obter mais informaes, exiba o PDF do texto com marcas de formatao em www.adobe.com/go/learn_id_taggedtext_cs4_br (PDF).
Consulte tambm
Exportar para PDF na pgina 524 Usar fragmentos na pgina 391
Exportar para o formato JPEG
O JPEG usa um mecanismo de compactao de imagem padronizado para compactar imagens coloridas ou em escala de cinza para exibio na tela. Use o comando 'Exportar' para exportar uma pgina simples, pginas espelhadas ou um objeto selecionado no formato JPEG.
1 Se desejar, selecione um objeto para exportar. Voc no precisa selecionar nada para exportar uma pgina simples
ou pginas espelhadas.
2 Escolha 'Arquivo' > 'Exportar'. 3 Especifique um local e um nome de arquivo. 4 Em 'Salvar como tipo' (Windows) ou 'Formato' (Mac OS), escolha 'JPEG' e clique em 'Salvar'.
Ser exibida a caixa de dilogo 'Exportar JPEG'.
5 Na seo 'Exportar', escolha uma destas opes:
Selecione 'Seleo' para exportar o objeto selecionado. Selecione 'Faixa' e digite o nmero das pginas a serem exportadas. Separe os nmeros em uma faixa usando um
hfen e vrias pginas ou faixas usando vrgulas.
Selecione 'Tudo' para exportar todas as pginas. Selecione 'Pginas espelhadas' para exportar pginas opostas para um nico arquivo JPEG. Desmarque essa opo
para exportar cada pgina como um arquivo JPEG separado.
6 Em 'Qualidade da imagem', escolha uma das opes que definem a compensao entre a compactao de arquivo
(arquivo menor) e a qualidade de imagem:
'Mxima' inclui todos os dados da imagem de alta resoluo no arquivo exportado e requer mais espao em disco.
Escolha esta opo se o arquivo for impresso em um dispositivo de sada de alta resoluo.
'Baixo' s inclui verses de resoluo de tela (72 dpi) de imagens de bitmap inseridas no arquivo exportado. Escolha
esta opo se o arquivo apenas for exibido na tela.
'Mdia' e 'Alta' incluem mais dados de imagem que 'Baixa', mas usam nveis variveis de compactao para reduzir
o tamanho do arquivo.
7 Em 'Mtodo de formatao', escolha uma das seguintes opes:
A opo 'Progressivo' exibe uma imagem JPEG com cada vez mais detalhes conforme feito o download para um
navegador da Web.
'Linha de base' exibe uma imagem JPEG aps seu download completo.
8 Selecione ou digite a resoluo para a imagem JPEG exportada e clique em 'Exportar'.
Consulte tambm
Arquivos JPEG (.jpg) na pgina 369
USO DO INDESIGN CS4 115
Trabalho com documentos
Exportao de contedo para a Web
H vrias opes para redefinir o contedo do InDesign para a Web:
Dreamweaver (XHTML) Exporte uma seleo do documento ou o documento completo para um arquivo HTML
bsico, sem formatao. possvel criar vnculos para imagens em um servidor ou criar uma pasta separada para imagens. Use, ento, um editor de HTML, como o Adobe Dreamweaver, para formatar o contedo para a Web.
Copiar e colar Copie textos ou imagens do documento do InDesign e cole-os no editor de HTML. XML Para a redefinio avanada de processos de produo, exporte o contedo do InDesign em formato XML, o qual
pode ser importado para um editor de HTML como, por exemplo, o Dreamweaver.
Adobe PDF Exporte um documento para Adobe PDF e poste o PDF na Web. O PDF pode incluir elementos
interativos, como filmes, clipes de som, botes e transies de pgina.
Edies digitais Exporte um documento ou um livro como um eBook baseado em XHTML que possa ser refludo e
seja compatvel com o software de leitura Adobe Digital Editions.
Flash (SWF ou XFL) Exporte para um arquivo SWF pronto para ser exibido imediatamente no Flash Player ou exporte para um arquivo XFL que possa ser editado no Adobe Flash Professional.
Consulte tambm
Ferramentas XML na pgina 580 Documentos dinmicos na pgina 547
Exportao do contedo para o Dreamweaver
A exportao para XHTML um modo fcil de obter o contedo do InDesign em formato pronto para a Web. Ao exportar o contedo para XHTML, possvel controlar como as imagens so exportadas, mas a formatao do texto no preservada. No entanto, o InDesign preserva os nomes dos estilos de pargrafo, caractere, objeto, tabela e clula aplicados ao contedo exportado marcando o contedo XHTML com classes de estilo CSS com o mesmo nome. Com o Adobe Dreamweaver ou qualquer editor de HTML compatvel com CSS, possvel aplicar formatao e layout rapidamente ao contedo.
O que exportado O InDesign exporta todas as matrias, grficos vinculados e incorporados, arquivos de filme SWF,
notas de rodap, variveis de texto (como texto), listas com marcadores e numeradas, referncias cruzadas internas e hiperlinks que saltam para um texto ou para pginas da Web. As tabelas tambm so exportadas, mas certos tipos de formatao como, por exemplo, traados de tabela e de clulas, no so exportados.
O que no exportado O InDesign no exporta objetos desenhados (como retngulos, elipses e polgonos), arquivos
de filme (exceto os SWF), hiperlinks (exceto links para pginas da Web e links aplicados ao texto que saltam para ncoras de texto no mesmo documento), objetos colados (incluindo imagens coladas do Illustrator), texto convertido em contorno, marcas de formatao XML, livros, marcadores, glyphlets SING, transies de pgina, marcadores de ndice, objetos na rea de trabalho que no esto selecionados nem tocam na pgina ou itens de pgina-mestre (a menos que tenham sido substitudos ou selecionados antes da exportao).
Ordem de leitura O InDesign determina a ordem de leitura dos objetos da pgina examinando da esquerda para a
direita e de cima para baixo. Em algumas ocorrncias, especialmente em documentos complexos com vrias colunas, os elementos de design podem no ser exibidos na ordem de leitura desejada. Use o Dreamweaver para reorganizar e formatar o contedo.
USO DO INDESIGN CS4 116
Trabalho com documentos
Antes de exportar, voc poder influenciar a ordem de leitura ao agrupar objetos relacionados. Os objetos agrupados no InDesign tambm sero agrupados no XHTML.
1 Caso voc no esteja exportando o documento completo, selecione os quadros de texto, o intervalo de texto, as
clulas da tabela ou os grficos que deseja exportar.
2 Escolha 'Arquivo' > 'Exportar para o Dreamweaver'. 3 Especifique o nome e o local do documento HTML e clique em Salvar. 4 Na caixa de dilogo 'Opes de exportao de XHTML', especifique as opes desejadas nas reas 'Geral', 'Imagens'
e 'Avanado' e clique em 'Exportar'. Um documento com o nome especificado e extenso .html (por exemplo, boletim.html) criado, e uma subpasta de imagens da Web (como boletim-Web-images"), se especificada, salva no mesmo local.
Opes de exportao de XHTML
Na caixa de dilogo 'XHTML' ('Arquivo' > 'Exportar para o Dreamweaver'), especifique as seguintes opes. Opes gerais A rea 'Geral' inclui as seguintes opes.
Exportao Determina se apenas os itens selecionados ou se o documento inteiro ser exportado. Se um quadro de
texto for selecionado, toda a matria incluindo o texto com excesso de tipos ser exportada. Se 'Documento' for selecionado, todos os itens de pgina de todas as pginas espelhadas sero exportados, com exceo de itens de pgina-mestre que no foram substitudos e itens de pgina em camadas invisveis. Marcas de formatao XML e ndices e sumrios gerados tambm so ignorados.
Marcadores Selecione 'Mapear para lista desordenada' para converter pargrafos de marcador em itens de lista, que
so formatados em HTML usando a marca de formatao <ul>. Selecione 'Converter em texto' para formatar usando a marca de formatao <p> com os caracteres do marcador como texto.
Nmeros Determina como os nmeros so convertidos no arquivo HTML.
Mapear para a lista ordenada Converte as listas numeradas em itens de lista, que so formatados em HTML usando a marca de formatao <ol>. Mapear para a lista ordenada esttica Converte as listas numeradas em itens de lista, mas designa um atributo <value> com base no nmero atual do pargrafo no InDesign. Converter em texto Converte as listas numeradas em pargrafos que iniciam com o nmero do pargrafo atual
como texto. Opes de imagens No menu 'Copiar imagens', determine como as imagens so exportadas para HTML.
Original Exporta a imagem original para a subpasta imagens da Web. Quando esta opo selecionada, as outras opes ficam esmaecidas. Otimizada Permite alterar as configuraes para determinar como a imagem exportada.
Formatada Preserva a formatao do InDesign como, por exemplo, rotao ou escala, tanto quanto possvel nas imagens da Web. Converso de imagem Permite escolher se as imagens otimizadas do documento sero convertidas em GIF ou JPEG. Escolha 'Automtico' para deixar que o InDesign decida o formato a ser usado em cada ocorrncia.
USO DO INDESIGN CS4 117
Trabalho com documentos
Opes GIF (Paleta) Permite controlar como o InDesign processar as cores ao otimizar arquivos GIF. O formato GIF usa uma paleta de cores limitada, que no pode exceder 256 cores.
Escolha 'Adaptvel (sem pontilhado)' para criar uma paleta usando uma amostra representativa de cores do grfico sem qualquer pontilhamento (mistura de pequenos pontos coloridos para simular cores adicionais). Escolha 'Web' para criar uma paleta de cores vlidas para a Web que so um subconjunto das cores dos sistemas Windows e Mac OS. Escolha 'Sistema' (Win) ou 'Sistema' (Mac) para criar uma paleta usando a paleta de cores interna do sistema. Essa opo pode causar resultados inesperados.
Opes JPEG (Qualidade de imagem) Determina a compensao entre a compactao (para tamanhos menores de arquivo) e a qualidade de imagem para cada imagem JPEG criada. 'Baixa' produz os menores arquivos com a qualidade de imagem mais baixa. Opes JPEG (Mtodo de formatao) Determina a velocidade de exibio de grficos JPEG quando o arquivo com a imagem aberto na Web. Escolha 'Progressivo' para que as imagens JPEG sejam exibidas gradualmente e cada vez com mais detalhes durante o download. (Os arquivos criados com esta opo so um pouco maiores e necessitam de mais memria RAM para serem exibidos.) Escolha 'Linha de base' para fazer com que cada arquivo JPEG seja exibido apenas depois do download completo; um espao reservado aparece no local at que o arquivo seja exibido.
Vincular ao caminho do servidor Em vez de exportar imagens para uma subpasta, essa opo permite inserir um URL local (como, por exemplo, imagens/) que ser exibido frente do arquivo de imagem. No cdigo HTML, o atributo do vnculo exibe o caminho e a extenso especificada. Essa opo especialmente eficaz quando voc est convertendo imagens em imagens compatveis com a Web.
Nota: O InDesign no verifica o caminho especificado para scripts Java, estilos CSS externos ou pastas de imagem. Portanto, use o Dreamweaver para verificar os caminhos. Opes avanadas Use a rea 'Avanado' para configurar as opes de CSS e JavaScript.
Opes de CSS CSS (Cascading Style Sheets) so uma coleo de regras de formatao que controlam a aparncia do contedo em uma pgina da Web. Quando voc usa CSS para formatar uma pgina, o contedo separado da apresentao. O contedo da pginao cdigo HTMLreside no prprio arquivo HTML, enquanto as regras de CSS, que definem a apresentao do cdigo, residem em outro arquivo (uma folha de estilos externa) ou no documento HTML (normalmente na seo Head). Por exemplo, voc pode especificar diferentes tamanhos de fontes para o texto selecionado e pode usar CSS para controlar o formato e o posicionamento de elementos de bloco em uma pgina da Web.
Ao exportar para XHTML, possvel criar uma lista de estilos CSS que so exibidos na seo Head do arquivo HTML com declaraes (atributos) vazias. Voc poder editar essas declaraes posteriormente no Dreamweaver. possvel escolher 'Sem CSS' para omitir a seo CSS ou possvel especificar um CSS externo. Se voc selecionar 'CSS externo', especifique o URL da folha de estilos CSS, que normalmente um URL relativo, como, por exemplo /styles/style.css. O InDesign no verifica se o CSS existe ou vlido, portanto, ser necessrio usar o Dreamweaver para confirmar a configurao CSS externa.
Opes de JavaScript Selecione 'Vnculo para JavaScript externo' para executar um JavaScript quando a pgina HTML for aberta. Especifique o URL do JavaScript, que normalmente um URL relativo. O InDesign no verifica se o JavaScript existe ou vlido.
USO DO INDESIGN CS4 118
Trabalho com documentos
Exportao de contedo para Digital Editions (eBook)
possvel exportar um documento ou um livro como um eBook que possa ser refludo e que seja compatvel com o software de leitura Adobe Digital Editions.
1 Proceda de uma das seguintes maneiras:
Para exportar um documento, abra-o e escolha 'Arquivo' > 'Exportar para o Digital Editions'. Para exportar um livro inteiro, abra-o e escolha 'Exportar livro para o Digital Editions' no menu do painel 'Livro'.
2 Especifique um nome de arquivo e um local e clique em 'Salvar'. 3 Na caixa de dilogo 'Opes de exportao do Digital Editions', especifique as opes desejadas nas reas 'Geral',
'Imagens' e 'Contedo' e clique em 'Exportar'. O InDesign cria um arquivo individual .epub que contm o contedo baseado em XHTML. O arquivo exportado contm uma imagem JPEG de miniatura na primeira pgina do documento especificado (ou do documento de origem do estilo, caso um livro tenha sido selecionado). Essa miniatura usada para representar o livro na visualizao da biblioteca do Digital Editions Reader. Para exibir o arquivo, voc precisar do software Digital Editions, disponvel para download gratuito no site da Adobe. O arquivo .epub basicamente um arquivo .zip. Para exibir e editar o contedo do arquivo .epub, altere a extenso de .epub para .zip e extraia o contedo. Para obter mais informaes sobre o formato ePub, consulte www.idpf.org (somente em ingls).
Opes de exportao gerais do Digital Editions
A seo 'Geral' da caixa de dilogo 'Opes de exportao de Digital Editions' contm estas opes.
'Incluir metadados do documento' Os metadados do documento (ou do documento de origem do estilo, caso um livro
tenha sido selecionado) so includos no arquivo exportado.
'Adicionar entrada do editor' Especifique as informaes do editor exibidas nos metadados do eBook. Convm
especificar um URL para o editor, para que a pessoa que receber o eBook possa visitar a pgina da Web e adquirir o eBook.
'Base para estilos CSS' Especifique uma opo para determinar qual formatao de texto ser includa na folha de estilo do eBook. Se voc especificar 'Formatao local', a formatao de texto local, como as palavras em itlico, ser mantida no estilo, alm dos estilos de pargrafo e de caractere definidos. Se a opo 'Estilos definidos' for selecionada, a folha de estilo incluir os estilos de pargrafo e de caractere definidos sem a formatao local. Se a opo 'Somente nomes de estilo' for selecionada, a folha de estilo ter estilos vazios. 'Marcadores' Selecione 'Mapear para lista desordenada' para converter pargrafos de marcador em itens de lista, que so formatados em HTML usando a marca de formatao <ul>. Selecione 'Converter em texto' para formatar usando a marca de formatao <p> com os caracteres do marcador como texto. 'Nmeros' Determina como os nmeros so convertidos no arquivo HTML.
Mapear para a lista ordenada Converte as listas numeradas em itens de lista, que so formatados em HTML usando a marca de formatao <ol>. Mapear para a lista ordenada esttica Converte as listas numeradas em itens de lista, mas designa um atributo <value> com base no nmero atual do pargrafo no InDesign. Converter em texto Converte as listas numeradas em pargrafos que iniciam com o nmero do pargrafo atual
como texto.
'Incluir fontes incorporveis' Inclui no eBook todas as fontes com permisso para serem incorporadas. As fontes
incluem bits de incorporao que determinam se a fonte tem permisso para ser incorporada.
USO DO INDESIGN CS4 119
Trabalho com documentos
'Exibir eBook aps exportao' Inicia o Adobe Digital Editions Reader, se este estiver presente. Uma mensagem de alerta aparecer se o sistema no possuir um leitor configurado para exibir documentos .epub.
Opes da seo 'Imagens' do Digital Editions
A seo 'Imagens' da caixa de dilogo 'Opes de exportao de Digital Editions' contm estas opes. No menu 'Copiar imagens', determine como as imagens so exportadas para HTML.
'Original' Exporta a imagem original para o eBook. Quando esta opo selecionada, as outras opes ficam
esmaecidas.
'Otimizada' Permite alterar as configuraes para determinar como a imagem exportada.
Formatada Preserva a formatao do InDesign como, por exemplo, rotao ou escala, tanto quanto possvel nas imagens da Web. Converso de imagem Permite escolher se as imagens otimizadas do documento sero convertidas em GIF ou JPEG. Escolha 'Automtico' para deixar que o InDesign decida o formato a ser usado em cada ocorrncia. Opes GIF (Paleta) Permite controlar como o InDesign processar as cores ao otimizar arquivos GIF. O formato GIF usa uma paleta de cores limitada, que no pode exceder 256 cores.
Escolha 'Adaptvel' para criar uma paleta com uma amostra representativa de cores do grfico sem nenhum pontilhamento (mistura de pequenos pontos coloridos para simular outras cores). Escolha 'Web' para criar uma paleta de cores vlidas para a Web que so um subconjunto das cores dos sistemas Windows e Mac OS. Escolha 'Sistema' (Win) ou 'Sistema' (Mac) para criar uma paleta usando o sistema interno de paleta de cores. Essa opo pode causar resultados inesperados.
Opes JPEG (Qualidade de imagem) Determina a compensao entre a compactao (para tamanhos menores de arquivo) e a qualidade de imagem para cada imagem JPEG criada. 'Baixa' produz os menores arquivos com a qualidade de imagem mais baixa. Opes JPEG (Mtodo de formatao) Determina a velocidade de exibio de grficos JPEG quando o arquivo com a imagem aberto na Web. Escolha 'Progressivo' para que as imagens JPEG sejam exibidas gradualmente e cada vez com mais detalhes durante o download. (Os arquivos criados com esta opo so um pouco maiores e necessitam de mais memria RAM para serem exibidos.) Escolha 'Linha de base' para fazer com que cada arquivo JPEG seja exibido apenas depois do download completo; um espao reservado aparece no local at que o arquivo seja exibido.
Opes da seo 'Contedo' do Digital Editions
A seo 'Contedo' da caixa de dilogo 'Opes de exportao de Digital Editions' contm estas opes.
'Formato para contedo de EPUB' Especifique se deseja usar o formato XHTML ou DTBook. 'Incluir entradas de sumrio do InDesign' Selecione esta opo se quiser gerar um sumrio no lado esquerdo do eBook.
No menu 'Estilo de sumrio', especifique o estilo de sumrio a ser usado no eBook. Voc pode escolher 'Layout' > 'Estilos de sumrio' para criar um estilo de sumrio especial para o seu eBook.
'Suprimir entradas automticas para documentos' Selecione esta opo se no quiser que os nomes de documento
sejam exibidos no sumrio do eBook. Essa opo til principalmente quando voc cria um eBook a partir de um livro.
Exportao de contedo para SWF
O formato de arquivo Flash (SWF) um formato de arquivo de grficos com base em vetor para grficos dimensionveis e compactos para a Web. Quando voc exporta um documento do InDesign para um arquivo SWF, esse arquivo est pronto para ser reproduzido em um Flash Player. Se desejar editar o arquivo exportado em um formato editvel, exporte usando XFL em vez de SWF.
USO DO INDESIGN CS4 120
Trabalho com documentos
Para assistir a um vdeo sobre exportao para SWF, consulte www.adobe.com/go/lrvid4030_xp_br.
1 Configure seu documento para a exportao para SWF. Consulte Criao de documentos dinmicos para Flash
na pgina 547.
2 Escolha 'Arquivo' > 'Exportar'. 3 Especifique um local e um nome de arquivo. 4 Em 'Salvar como tipo' (Windows) ou 'Formato' (Mac OS), escolha 'SWF' e clique em 'Salvar'. 5 Na caixa de dilogo 'Exportar SWF', especifique as seguintes opes e clique em 'OK'.
'Tamanho (pixels)' Especifique se o arquivo SWF dimensionado de acordo com uma porcentagem, ajustado a um
tamanho de monitor determinado ou dimensionado de acordo com a largura e a altura determinadas.
'Pginas' Indique se todas as pginas do documento so includas ou especifique uma faixa de pginas, por
exemplo, 1-7, 9 para imprimir as pginas de 1 a 7 e 9. Consulte Especificao das pginas a serem impressas na pgina 615.
'Pginas espelhadas' Se esta opo for selecionada, cada pgina espelhada ser tratada como um nico clipe no arquivo SWF, independentemente da quantidade de pginas exibida em cada pgina espelhada. Se essa opo no for selecionada, cada pgina funcionar como um clipe separado, da mesma forma que seu prprio slide em uma apresentao de slides. 'Rasterizar pginas' Esta opo converte todos os itens de pgina do InDesign em bitmap. A seleo dessa opo resulta em um arquivo SWF maior. Alm disso, possvel que os itens de pgina sejam exibidos de forma irregular ao serem ampliados com zoom. 'Gerar arquivo HTML' Selecione esta opo para gerar uma pgina HTML que reproduza o arquivo SWF. Essa opo especialmente til para visualizar rapidamente o arquivo SWF no navegador da Web. 'Exibir SWF aps exportao' Selecione esta opo para reproduzir o arquivo SWF em seu navegador da Web
padro. Essa opo somente estar disponvel se voc gerar um arquivo HTML.
'Texto' Especifique o modo da sada do texto do InDesign. Escolha 'Texto do InDesign para texto do Flash' para
gerar a sada do texto para pesquisa que resulta no menor tamanho de arquivo. Escolha 'Texto do InDesign para caminhos vetoriais' para gerar a sada do texto como uma srie de linhas retas suaves, semelhante converso do texto em contornos. Escolha 'Texto do InDesign para imagem rasterizada' para gerar a sada do texto em uma imagem de bitmap. O texto rasterizado poder exibir uma aparncia irregular ao ser ampliado com zoom.
'Interatividade' Especifique as opes que sero includas no arquivo SWF exportado: botes, hiperlinks,
transies de pgina e ondulaes de pgina interativa. Se a opo 'Incluir ondulao de pgina interativa' for selecionada, os usurios que estiverem reproduzindo o arquivo SWF podero arrastar um canto da pgina para vir-la, dando a impresso de pgina virada em um livro real.
'Compactao da imagem' Escolha 'Automtica' para que o InDesign determine a melhor qualidade para imagens coloridas e em escala de cinza. Na maioria dos arquivos, essa opo produz resultados satisfatrios. A opo 'JPEG' adequada para imagens em escala de cinza ou coloridas. A compactao JPEG apresenta perdas, ou seja, ela remove dados de imagem e possivelmente reduz sua qualidade. Porm, ela tenta reduzir o tamanho do arquivo com o mnimo de perda de informao. Como a compactao JPEG elimina dados, ela pode atingir tamanhos de arquivo muito menores. A seleo de 'Sem perdas (no fazer nada)' exporta o arquivo JPEG sem perdas na compactao. 'Qualidade JPEG' Especifica a quantidade de detalhes na imagem exportada. Quanto melhor a qualidade, maior
ser o tamanho do arquivo. Esta opo estar esmaecida se voc escolher 'Sem perdas (no fazer nada)' para 'Compactao da imagem'.
USO DO INDESIGN CS4 121
Trabalho com documentos
'Qualidade da curva' Especifica a preciso das curvas de Bzier. Um nmero baixo reduz o tamanho do arquivo exportado com uma pequena perda na qualidade da curva. Um nmero alto aumenta a preciso da reproduo da curva de Bzier, mas resulta em um tamanho de arquivo um pouco maior.
Consulte tambm
Criao de documentos dinmicos para Flash na pgina 547 Vdeo sobre exportao para o Flash
Exportao de contedo para XFL
A exportao do contedo para o formato XFL permite editar o arquivo exportado no Adobe Flash Pro. Elementos interativos, como hiperlinks, transies de pgina e aes de boto, no so includos no arquivo XFL. Enquanto um documento do InDesign baseia-se em pginas e pginas espelhadas, um arquivo XFL baseia-se em clipes de filme em uma linha de tempo. Quando voc exporta um documento do InDesign para o formato XFL, cada pgina ou pgina espelhada torna-se um clipe separado. Cada pgina ou pgina espelhada mapeada para um novo quadro chave. Para assistir a um vdeo sobre exportao para XFL, consulte www.adobe.com/go/lrvid4093_xp_br.
1 Configure seu documento para a exportao para XFL. Consulte Criao de documentos dinmicos para Flash
na pgina 547.
2 Escolha 'Arquivo' > 'Exportar'. 3 Especifique um local e um nome de arquivo. 4 Em 'Salvar como tipo' (Windows) ou 'Formato' (Mac OS), escolha 'Adobe Flash CS4 Pro (XFL)' e clique em 'Salvar'. 5 Na caixa de dilogo 'Exportar Adobe Flash CS4 Professional (XFL)', especifique as opes a seguir e clique em 'OK'.
'Tamanho (pixels)' Especifique se o arquivo XFL dimensionado de acordo com uma porcentagem, ajustado a um
tamanho de monitor determinado ou dimensionado de acordo com uma largura e uma altura determinadas.
'Pginas' Indique se todas as pginas do documento so includas ou especifique uma faixa de pginas, por
exemplo, 1-7, 9 para imprimir as pginas de 1 a 7 e 9. Consulte Especificao das pginas a serem impressas na pgina 615.
'Pginas espelhadas' Se esta opo for selecionada, cada pgina espelhada ser tratada como um nico clipe no arquivo XFL, independentemente da quantidade de pginas exibida em cada pgina espelhada. Se essa opo no for selecionada, cada pgina funcionar como um clipe separado, da mesma forma que seu prprio slide em uma apresentao de slides. 'Rasterizar pginas' Esta opo converte todos os itens de pgina do InDesign em bitmap. A seleo dessa opo resulta em um arquivo XFL maior. Alm disso, possvel que os itens de pgina sejam exibidos de forma irregular ao serem ampliados com zoom. 'Nivelar transparncia' A seleo desta opo nivela todos os objetos com transparncia. Talvez seja difcil animar os objetos nivelados no Adobe Flash Pro. 'Texto' Especifique o modo da sada do texto do InDesign. Escolha 'Texto do InDesign para texto do Flash' para
gerar a sada do texto para pesquisa que resulta no menor tamanho de arquivo. Escolha 'Texto do InDesign para caminhos vetoriais' para gerar a sada do texto como uma srie de linhas retas suaves, semelhante converso do texto em contornos. Escolha 'Texto do InDesign para imagem rasterizada' para gerar a sada do texto em uma imagem de bitmap. O texto rasterizado poder exibir uma aparncia irregular ao ser ampliado com zoom.
6 Abra e edite o arquivo XFL exportado no Adobe Flash Pro.
USO DO INDESIGN CS4 122
Trabalho com documentos
Para assistir a um vdeo sobre edio de um arquivo XFL exportado no Flash Pro, consulte www.adobe.com/go/lrvid4093_fl_br.
Consulte tambm
Criao de documentos dinmicos para Flash na pgina 547
Usar biblioteca de amostras de cores da Web
O InDesign inclui uma biblioteca de amostras de cores chamada Web com as cores que a maioria dos navegadores usa para exibir texto e grficos em pginas da Web. As 216 cores na biblioteca, tambm denominadas cores vlidas para a Web, so as mesmas em todas as plataformas, pois so um subconjunto das cores que os navegadores usam no Windows e no Mac OS. As cores vlidas para a Web no InDesign so as mesmas da paleta de cores vlidas para a Web do Adobe Photoshop e da paleta de cores vlidas para navegadores do Adobe Illustrator. Cada cor na biblioteca nomeada pelos seus valores de RGB. Cada cdigo hexadecimal de cor, que o HTML usa para definir a cor, armazenado na amostra de cores.
1 Escolha 'Nova amostra de cor' no menu do painel 'Amostras'. 2 Em 'Modo de cor', escolha 'Web'. 3 Selecione a cor vlida para a Web e clique em 'OK'.
123
Captulo 5: Texto
O Adobe InDesign CS4 fornece as ferramentas necessrias para adicionar texto a pginas com flexibilidade e preciso.
Criao de texto e quadros de texto
Criar quadros de texto
O texto do InDesign aparece dentro de containers denominados quadros de texto. (Os quadros de texto so semelhantes s caixas de texto do QuarkXPress e aos blocos de texto do Adobe PageMaker.) Como os quadros de grfico, os quadros de texto podem ser movidos, redimensionados e alterados. A ferramenta usada para selecionar um quadro de texto determina o tipo de alterao que pode ser feita:
Use a ferramenta 'Tipo' Use a ferramenta 'Seleo'
para digitar ou editar texto em um quadro. para tarefas gerais de layout, como posicionar e dimensionar um quadro. para alterar a forma de um quadro.
Use a ferramenta 'Seleo direta'
Os quadros de texto tambm podem ser vinculados a outros quadros de texto, para que o texto em um quadro possa fluir para o outro. Os quadros ligados dessa maneira ficam encadeados. O texto que flui por um ou mais quadros encadeados denominado matria. Quando voc insere (importa) um arquivo de processamento de textos, ele chega ao documento como uma nica matria, independentemente do nmero de quadros que poder ocupar. Quadros de texto podem ter vrias colunas. Quadros de texto podem basear-se em colunas de pgina, mas so independentes. Em outras palavras, um quadro de texto de duas colunas pode se ajustar em uma pgina de quatro colunas. Os quadros de texto, mesmo que inseridos em pginas-mestre, podem armazenar texto em pginas do documento. Se voc usar o mesmo tipo de quadro de texto repetidamente, poder criar um estilo de objeto que inclua a formatao do quadro de texto, como cores de traado e de preenchimento, opes de quadro de texto e efeitos de texto em contorno e de transparncia. Ao inserir ou colar texto, no necessrio criar um quadro de texto; o InDesign adiciona quadros automaticamente com base nas configuraes de coluna da pgina.
Siga um destes procedimentos:
Selecione a ferramenta 'Tipo'
e arraste para definir a largura e a altura de um novo quadro de texto. Mantenha pressionada a tecla Shift enquanto arrasta, para restringir o quadro a um quadrado. Quando voc liberar o boto do mouse, um ponto de insero de texto aparecer no quadro.
Arrasto para criar um novo quadro de texto
USO DO INDESIGN CS4 124
Texto
Com a ferramenta 'Seleo', clique na porta de entrada ou de sada de outro quadro de texto e clique ou arraste para
criar outro quadro.
Use o comando 'Inserir' para inserir um arquivo de texto. Com a ferramenta 'Tipo'
, clique dentro de um quadro vazio. Se a opo 'A ferramenta 'Tipo' converte quadros em quadros de texto' estiver selecionada nas preferncias de 'Tipo', o quadro vazio ser convertido em quadro de texto.
Consulte tambm
Encadeamento de texto na pgina 137 Inserir (importar) texto na pgina 131 Estilos de objeto na pgina 202
Mover e redimensionar quadros de texto
Use a ferramenta 'Seleo' para mover ou redimensionar quadros de texto. Se voc deseja mover ou redimensionar um quadro de texto sem alternar da ferramenta 'Tipo' para uma ferramenta de seleo, mantenha pressionada a tecla Ctrl (Windows) ou Command (Mac OS) e arraste o quadro.
Consulte tambm
Criar quadros de texto na pgina 123
Mover um quadro de texto
Usando a ferramenta 'Seleo', arraste o quadro. Com a ferramenta 'Tipo', mantenha pressionada a tecla Ctrl (Windows) ou Command (Mac OS) e arraste o quadro.
Quando voc soltar a tecla, a ferramenta 'Tipo' continuar selecionada.
Redimensionar um quadro de texto
Siga um destes procedimentos:
Para redimensionar com a ferramenta 'Tipo'
, mantenha pressionada a tecla Ctrl (Windows) ou Command (Mac OS) e arraste uma ala do quadro. Se voc mantiver o boto do mouse pressionado por um segundo antes de arrastar, o texto ser recomposto ao ser redimensionado o quadro.
Nota: Caso clique no quadro de texto em vez de arrast-lo, perder a seleo do texto ou a localizao do ponto de insero.
Para redimensionar com a ferramenta 'Seleo'
, arraste uma das alas na borda do quadro. Mantenha pressionada a tecla Ctrl (Windows) ou Command (Mac OS) para dimensionar o texto dentro do quadro. (Consulte Tipo de escala na pgina 247.) clique duas vezes em uma das alas. Por exemplo, se voc clicar duas vezes na ala inferior central, a parte inferior do quadro ser aderida parte inferior do texto. Se clicar duas vezes na ala direita central, a altura ser mantida, mas a largura ser reduzida para ajustar-se ao quadro.
Para ajustar rapidamente o quadro a seu contedo, use a ferramenta 'Seleo' para selecionar o quadro de texto e
Voc pode tambm clicar duas vezes em uma ala de um quadro de texto com excesso de tipos para expandir a altura ou a largura a fim de ajustar todo o texto ao quadro. Se um quadro incluir mais texto com excesso de tipos do que o mximo que a pgina pode conter, ele no ser redimensionado.
USO DO INDESIGN CS4 125
Texto
Clique duas vezes em uma ala para redimensionar o quadro de texto.
Para ajustar o quadro de texto ao contedo, selecione o quadro com a ferramenta 'Seleo' e escolha 'Objeto' >
'Ajuste' > 'Ajustar quadro ao contedo'. O contedo do texto ser ajustado parte inferior do quadro de texto. Se um quadro incluir mais texto com excesso de tipos do que o mximo que a pgina pode conter, ele no ser redimensionado.
Para redimensionar com a ferramenta 'Escala'
na pgina 247.)
, arraste para redimensionar o quadro. (Consulte Tipo de escala
Uso de quadros de texto em pginas-mestre
Ao iniciar um novo documento, selecione a opo 'Quadro de texto da pgina-mestre' para inserir um quadro de texto vazio na pgina-mestre padro do documento. Esse quadro possui os atributos de coluna e de margem especificados na caixa de dilogo 'Novo documento'. Siga estas diretrizes para usar quadros de texto em pginas-mestre:
Defina os quadros de texto da pgina-mestre quando quiser que cada pgina do documento contenha um quadro
de texto do tamanho da pgina no qual voc possa fluir ou digitar o texto. Se o documento requerer mais variaes, como pginas com nmeros de quadros diferentes ou quadros de comprimentos distintos, deixe a opo 'Quadro de texto da pgina-mestre' desmarcada e use a ferramenta 'Tipo' para criar quadros de texto em pginas-mestre.
Quer selecione ou no a opo 'Quadro de texto da pgina-mestre', voc pode incluir quadros de texto em uma
pgina-mestre como espaos reservados. possvel encadear esses quadros de espaos reservados vazios, para estabelecer um fluxo.
Faa o texto fluir para os quadros de texto da pgina-mestre usando os mesmos procedimentos que usaria com os
quadros criados em pginas do documento.
Se precisar digitar o texto em um quadro de texto de pgina-mestre em uma pgina de documento, mantenha
pressionadas as teclas Ctrl+Shift (Windows) ou Command+Shift (Mac OS) e clique no quadro de texto da pgina do documento. Em seguida, clique no quadro usando a ferramenta 'Tipo' e comece a digitar.
Use o 'Refluxo de texto inteligente' para adicionar ou remover pginas automaticamente ao digitar e editar um
texto. Por padro, quando voc digita um texto no fim de um quadro de texto encadeado com base em uma pginamestre, uma nova pgina adicionada, permitindo que voc continue digitando no novo quadro de texto. possvel editar as configuraes do 'Refluxo de texto inteligente'.
Se alterar as margens da pgina, os quadros de texto s sero ajustados s novas margens se a opo 'Ativar ajuste
de layout' for selecionada.
Selecionar a opo 'Quadro de texto da pgina-mestre' no afeta as novas pginas que so includas durante o fluxo
de texto automtico.
USO DO INDESIGN CS4 126
Texto
Consulte tambm
Substituir ou destacar itens-mestre na pgina 73 Usar 'Refluxo de texto inteligente' na pgina 141 Pginas-mestre na pgina 68
Alterar as propriedades do quadro de texto
Use 'Opes do quadro de texto' para modificar configuraes como o nmero de colunas do quadro, o alinhamento vertical do texto no quadro ou o espaamento interno, que a distncia das margens entre o texto e o quadro.
Antes (esquerda) e depois (direita) de configurar a margem interna e criar duas colunas em um quadro de texto
Se for necessrio usar as mesmas propriedades para vrios quadros de texto, crie um estilo de objeto que voc possa aplicar aos seus quadros de texto.
1 Use a ferramenta 'Seleo'
para selecionar um quadro ou use a ferramenta 'Tipo' quadro de texto ou selecione o texto. (Mac OS) e clique duas vezes no quadro de texto com uma ferramenta de seleo.
e clique dentro de um
2 Escolha 'Objeto' > 'Opes do quadro de texto' ou mantenha pressionada a tecla Alt (Windows) ou Option 3 Altere as opes do quadro de texto e clique em 'OK'.
Essas opes de quadro de texto esto disponveis quando voc define um estilo de objeto para quadros de texto. Consulte Estilos de objeto na pgina 202.
Consulte tambm
Alterar a configurao, as margens e os parmetros do documento na pgina 46 Uso de quadros de texto em pginas-mestre na pgina 125 Grades na pgina 52
Adicionar colunas a um quadro de texto
possvel criar colunas em um quadro de texto usando a caixa de dilogo 'Opes do quadro de texto'. No possvel criar colunas de larguras desiguais em um quadro de texto. Para criar colunas com largura ou altura desigual, adicione quadros de texto encadeados lado a lado na pgina de documento ou em uma pgina-mestre.
1 Use a ferramenta 'Seleo' para selecionar um quadro ou use a ferramenta 'Tipo' e clique dentro de um quadro de
texto ou selecione o texto.
2 Escolha 'Objeto' > 'Opes do quadro de texto'.
USO DO INDESIGN CS4 127
Texto
3 Especifique o nmero de colunas, a largura de cada coluna e o espaamento entre as colunas (medianiz) para o
quadro de texto.
4 (Opcional) Selecione 'Largura fixa da coluna' para manter a largura da coluna ao redimensionar o quadro. Se essa
opo estiver selecionada, o redimensionamento do quadro poder alterar o nmero de colunas, mas no a largura das colunas.
Largura fixa da coluna A. Quadro de texto original de duas colunas B. Redimensionado com a opo 'Largura fixa da coluna' desmarcada (ainda em 2 colunas) C. Redimensionado com a opo 'Largura fixa da coluna' marcada (4 colunas)
Alterar o espaamento da margem interna do quadro de texto (margens)
1 Use a ferramenta 'Seleo' para selecionar um quadro ou use a ferramenta 'Tipo' e clique dentro de um quadro de
texto ou selecione o texto.
2 Escolha 'Objeto' > 'Opes do quadro de texto'. 3 Na seo 'Espaamento interno' da guia 'Geral', digite as distncias de deslocamento desejadas para 'Superior',
'Esquerda', 'Inferior' e 'Direita'. Clique no cone 'Definir todas as configuraes da mesma forma' mesmo espaamento em todos os lados.
para usar o
Se o quadro selecionado tiver uma forma no-retangular, as opes 'Superior', 'Esquerda', 'Inferior' e 'Direita' estaro desativadas e, nesse caso, a opo 'Margem interna' estar disponvel.
Opes de deslocamento da primeira linha de base
Para alterar as opes da primeira linha de base de um quadro de texto selecionado, escolha 'Objeto' > 'Opes do quadro de texto' e clique na guia 'Opes da linha de base'. As opes a seguir aparecem no menu 'Deslocamento', em 'Primeira linha de base':
'Ascendente' A altura do caractere d na fonte fica abaixo da margem interna superior do quadro de texto. 'Altura da capitular' A parte superior das letras maisculas toca a margem interna superior do quadro de texto. 'Entrelinha' Use o valor de entrelinha do texto como a distncia entre a linha de base da primeira linha do texto e a margem interna superior do quadro. 'Altura X' A altura do caractere x na fonte fica abaixo da margem interna superior do quadro. 'Fixa' Especifique a distncia entre a linha de base da primeira linha do texto e a margem interna superior do quadro. 'Mn' Selecione um valor mnimo para o deslocamento da linha de base. Por exemplo, se 'Entrelinha' for selecionada e voc especificar um valor mnimo de 1p, o InDesign usar o valor de entrelinha somente quando for maior que 1 paica.
Para aderir a borda superior do quadro de texto grade, escolha 'Entrelinha' ou 'Fixo' para controlar o local da primeira linha de base do texto nos quadros de texto.
USO DO INDESIGN CS4 128
Texto
Definir grades de linhas de base para um quadro de texto
Em alguns casos, talvez voc queira usar uma grade da linha de base para um quadro, e no para todo o documento. Use a caixa de dilogo 'Opes do quadro de texto' para aplicar uma grade da linha de base a um quadro de texto. Ao configurar uma grade da linha de base para um quadro de texto, observe o seguinte:
A grade da linha de base do documento no mostrada atrs ou frente dos quadros de texto que usam suas
prprias grades da linha de base.
Se a opo 'Grades atrs' estiver selecionada em 'Preferncias de grades', as grades da linha de base com base no
quadro tero precedncia sobre as grades da linha de base com base no documento. Se essa opo no estiver selecionada, as grades da linha de base com base no documento tero precedncia sobre as grades da linha de base com base no quadro.
1 Escolha 'Exibir' > 'Grades e guias' > 'Mostrar grade da linha de base' para exibir todas as grades da linha de base,
inclusive aquelas contidas em um quadro de texto.
2 Selecione o quadro de texto ou posicione o ponto de insero em um quadro de texto e escolha 'Objeto' > 'Opes
do quadro de texto'. Se quiser aplicar a grade da linha de base a todos os quadros de um encadeamento (mesmo que um ou mais quadros encadeados no contenham texto), posicione o ponto de insero no texto, escolha 'Editar' > 'Selecionar tudo' e depois aplique as configuraes da grade de linha de base da caixa de dilogo 'Opes do quadro de texto'.
3 Clique na guia 'Opes da linha de base'. 4 Em 'Grade da linha de base', selecione 'Usar grade da linha de base personalizada' e escolha uma das seguintes
opes:
'Incio' Digite um valor de deslocamento da grade em relao parte superior da pgina, margem superior da pgina, parte superior do quadro ou margem interna superior do quadro, dependendo do que voc escolher no menu 'Em relao a'. 'Em relao a' Especifique se deseja que a grade da linha de base inicie em relao parte superior da pgina, margem
superior da pgina, parte superior do quadro de texto ou parte superior da margem interna do quadro de texto.
'Incrementar a cada' Digite um valor para o espaamento entre as linhas de grade. Na maioria dos casos, digite um valor que iguale o valor de espaador do corpo de texto, de forma que as linhas de texto alinhem-se perfeitamente grade. 'Cor' Selecione uma cor para as linhas de grade ou escolha '(Cor da camada)' para usar a mesma cor da camada em que
o quadro de texto mostrado. Se no conseguir ver a grade da linha de base em um quadro de texto, escolha 'Exibir' > 'Grades e guias' > 'Mostrar grade da linha de base' para verificar se as grades da linha de base no esto ocultas. Se mesmo assim a grade da linha de base no for mostrada, verifique o limite para exibio das grades da linha de base na seo 'Grades' da caixa de dilogo 'Preferncias'. Para ver a grade, talvez voc precise aumentar o zoom no quadro ou reduzir o nvel de limite.
Determinar o nmero de palavras e de caracteres
1 Coloque o ponto de insero em um quadro de texto para ver os nmeros de todo o encadeamento de quadros
(matria) ou selecione o texto para ver somente os nmeros do texto selecionado.
2 Escolha 'Janela' > 'Informaes' para exibir o painel 'Informaes'.
O painel 'Informaes' exibe o nmero de caracteres, palavras, linhas e pargrafos em um quadro de texto. Tambm indicada a posio do ponto de insero no quadro de texto.
USO DO INDESIGN CS4 129
Texto
Consulte tambm
Viso geral do painel 'Informaes' na pgina 51
Adio de texto a quadros
Adicionar texto a um documento
Adicione texto a um documento digitando, colando ou inserindo texto de um aplicativo de processamento de textos. Se o processador de textos suportar o recurso arrastar-e-soltar, ser possvel arrastar texto para os quadros do InDesign. Para blocos de texto grandes, o comando 'Inserir' um modo eficiente e verstil de adicionar texto ao documento. O InDesign suporta vrios formatos de processador de textos, planilhas e arquivos de texto. Ao inserir ou colar texto, no necessrio criar antes um quadro de texto, pois o InDesign o criar automaticamente. Ao inserir texto, possvel selecionar 'Mostrar opes de importao' para determinar se o texto importado manter seus estilos e formatao. Antes de colar o texto, voc pode selecionar 'Todas as informaes' ou 'Somente texto' nas preferncias de 'Tratamento da rea de transferncia' para determinar se o texto colado dever incluir informaes adicionais, como amostras e estilos. Se o texto importado no documento contiver as cores rosa, verde ou outra cor de destaque, provavelmente uma ou mais opes de preferncia de composio esto ativadas. Abra a seo 'Composio' na caixa de dilogo 'Preferncias' e verifique quais opes esto ativadas em 'Destaque'. Por exemplo, se o texto colado for formatado com fontes no disponveis, ele ser destacado em rosa.
Consulte tambm
Inserir (importar) texto na pgina 131 Trabalhar com fontes ausentes na pgina 236
Digitar texto em um documento
1 Para posicionar o ponto de insero dentro do quadro de texto, proceda de uma das seguintes formas:
Com a ferramenta 'Tipo'
, arraste para criar um novo quadro de texto ou clique em um quadro de texto existente.
Usando uma ferramenta de seleo, clique duas vezes dentro de um quadro de texto existente. A ferramenta 'Tipo'
selecionada automaticamente.
2 Comece a digitar.
Se voc criou um quadro de texto em uma pgina-mestre, mantenha pressionadas as teclas Ctrl+Shift (Windows) ou Command+Shift (Mac OS) ao clicar no quadro da pgina do documento. Isso cria uma cpia do quadro da pginamestre na pgina do documento. Use ento a ferramenta 'Tipo' para adicionar texto ao quadro selecionado.
Digitar texto asitico usando entrada incorporada
1 Escolha 'Editar' > 'Preferncias' > 'Tipo avanado' (Windows) ou InDesign > 'Preferncias' > 'Tipo avanado'
(Mac OS).
2 Selecione 'Usar entrada incorporada para texto no latino' e clique em 'OK'.
Se o mtodo de entrada de sistema estiver disponvel, voc poder us-lo para adicionar caracteres de 2 e de 4 bytes. Esse mtodo particularmente til para a entrada de caracteres asiticos.
USO DO INDESIGN CS4 130
Texto
Inserir texto de espao reservado
O InDesign pode adicionar texto de espao reservado e voc poder substitu-lo facilmente, mais tarde, por um texto real. A adio de um texto de espao reservado pode dar a voc uma noo mais abrangente do design do documento.
1 Use a ferramenta 'Seleo' para selecionar um ou mais quadros de texto ou a ferramenta 'Tipo' para clicar em um
quadro de texto.
2 Escolha 'Tipo' > 'Preencher com texto de espao reservado'.
Se adicionar texto de espao reservado a um quadro encadeado com outros quadros, o texto de espao reservado ser adicionado no incio do primeiro quadro de texto (se todos os quadros estiverem vazios) ou no fim do texto existente (se j houver texto nos quadros encadeados), at o fim do ltimo quadro encadeado. Para remover ou substituir um texto de espao reservado, clique duas vezes em um quadro do encadeamento, escolha 'Editar' > 'Selecionar tudo' e exclua o texto. Para alterar o texto que est sendo usado como texto de espao reservado, crie um arquivo de texto com o texto que voc deseja usar, atribua a ele o nome Espao_reservado.txt e salve-o na pasta do aplicativo.
Colar texto
Se o ponto de insero no estiver dentro de um quadro de texto quando voc colar o texto no InDesign, ser criado um novo quadro de texto simples. Se o ponto de insero estiver dentro de um quadro de texto, o texto ser colado dentro desse quadro. Se houver um texto selecionado ao colar, o texto colado substituir o texto selecionado.
Consulte tambm
Arrastar e soltar texto na pgina 131
Colar texto de outro aplicativo
1 Para preservar a formatao e informaes, como estilos e marcadores de ndice, abra a seo 'Tratamento da rea
de transferncia' da caixa de dilogo 'Preferncias' e selecione 'Todas as informaes' em 'Colar'. Para remover esses itens e outros tipos de formatao ao colar, selecione 'Somente texto'.
2 Recorte ou copie texto em outro aplicativo ou em um documento do InDesign. 3 Se desejar, selecione o texto ou clique em um quadro de texto. Caso contrrio, o texto ser colado no seu prprio
quadro novo.
4 Siga um destes procedimentos:
Escolha 'Editar' > 'Colar'. Se o texto colado no contiver toda a formatao, talvez seja necessrio alterar as
configuraes da caixa de dilogo 'Opes de importao' para documentos RTF.
Escolha 'Editar' > 'Colar sem formatao'. A opo 'Colar sem formatao' ficar esmaecida se voc colar texto de
outro aplicativo quando a opo 'Somente texto' estiver selecionada nas preferncias de 'Tratamento da rea de transferncia'. Tambm possvel arrastar o texto de outro aplicativo e solt-lo em um documento do InDesign, ou inserir um arquivo de texto ou de processador de textos em um documento do InDesign diretamente do Windows Explorer ou do Mac OS Finder. O texto ser adicionado em um novo quadro. Arrastar enquanto mantm a tecla Shift pressionada remove a formatao. A opo selecionada na seo 'Tratamento da rea de transferncia', da caixa de dilogo 'Preferncias', determina se as informaes, como marcadores de ndice e amostras, sero preservadas.
USO DO INDESIGN CS4 131
Texto
Ajustar o espaamento automaticamente ao colar texto
Quando voc cola um texto, possvel adicionar ou remover espaos automaticamente, dependendo do contexto. Por exemplo, se voc recortar uma palavra e a colar entre duas outras palavras, ser adicionado um espao antes e depois da palavra. Se voc colar essa palavra no fim da frase, antes do ponto, no ser adicionado um espao.
1 Escolha 'Editar' > 'Preferncias' > 'Tipo' (Windows) ou InDesign > 'Preferncias' > 'Tipo' (Mac OS). 2 Selecione a opo 'Ajustar espaamento automaticamente ao recortar e colar palavras' e clique em 'OK'.
Arrastar e soltar texto
Voc pode usar o mouse para arrastar e soltar o texto no 'Editor de matrias' ou em 'Exibio de layout'. Voc pode inclusive arrastar o texto do 'Editor de matrias' at a janela de layout (ou vice-versa), ou at algumas caixas de dilogo, como 'Localizar/Alterar'. Se voc arrastar o texto de uma matria bloqueada ou na qual foi dada entrada, o texto ser copiado, e no movido para ela. Tambm possvel copiar o texto ou criar um novo quadro ao arrastar e soltar texto.
1 Para ativar a funo arrastar e soltar, escolha 'Editar' > 'Preferncias' > 'Tipo' (Windows) ou InDesign >
'Preferncias' > 'Tipo' (Mac OS), selecione 'Ativar na exibio de layout', 'Ativar no editor de matrias' (InDesign) ou 'Ativar na exibio de matria/gal' (InCopy) e clique em 'OK'.
2 Selecione o texto que voc deseja mover ou copiar. 3 Mantenha o ponteiro sobre o texto selecionado at que seja exibido o cone de arrastar e soltar
; em seguida,
arraste o texto. medida que voc arrasta, o texto selecionado permanece no lugar, mas uma barra vertical indica onde o texto ser mostrado quando voc soltar o boto do mouse. A barra vertical mostrada no quadro de texto sobre o qual voc arrasta o mouse.
4 Siga um destes procedimentos:
Para soltar o texto em um novo local, posicione a barra vertical onde deseja inserir o texto e solte o boto do mouse. Para soltar o texto em um novo quadro, mantenha pressionada a tecla Ctrl (Windows) ou Command (Mac OS)
depois de comear a arrastar; em seguida, solte o boto do mouse e depois libere a tecla.
Para soltar o texto sem formatao, mantenha pressionada a tecla Shift depois de comear a arrastar; em seguida,
solte o boto do mouse e depois libere a tecla.
Para copiar o texto, mantenha pressionada a tecla Alt (Windows) ou Option (Mac OS) depois de comear a
arrastar; em seguida, solte o boto do mouse e depois libere a tecla. possvel tambm usar uma combinao dessas teclas modificadoras. Por exemplo, para copiar um texto no formatado para um novo quadro, mantenha pressionadas as teclas Alt+Shift+Ctrl (Windows) ou Option+Shift+Command (Mac OS) depois de comear a arrastar. Se o texto que voc soltar no tiver o espaamento correto, selecione a opo 'Ajustar espaamento automaticamente' nas preferncias de tipo.
Consulte tambm
Colar texto na pgina 130
Inserir (importar) texto
Ao inserir um arquivo de texto ou de planilha, voc pode especificar opes a fim de determinar como o texto importado ser formatado.
USO DO INDESIGN CS4 132
Texto
Para assistir a um vdeo sobre a importao de contedo no InDesign, consulte www.adobe.com/go/vid0067_br.
1 (Opcional) Para criar vnculos com os arquivos inseridos, clique em 'Tratamento de arquivos', na caixa de dilogo
'Preferncias', e selecione 'Criar vnculos ao inserir arquivos de texto ou de planilha'. Ao selecionar essa opo, ser criado um vnculo com o arquivo inserido. Voc pode usar o painel 'Vnculos' para atualizar, revincular ou remover vnculos com arquivos de texto. No entanto, se formatar o texto vinculado no InDesign, a formatao talvez no seja mantida ao atualizar o vnculo. Se esta opo no estiver selecionada, os arquivos de texto e de planilha importados sero incorporados (e no vinculados).
2 Siga um destes procedimentos:
Para criar um novo quadro para o texto inserido, certifique-se de que no haja pontos de insero nem texto ou
quadros selecionados.
Para adicionar texto a um quadro, use a ferramenta 'Tipo'
para selecionar texto ou definir o ponto de insero.
Para substituir o contedo de um quadro existente, use uma ferramenta de seleo para selecionar o quadro. Se o
quadro estiver encadeado, ser exibido um cursor de texto carregado. Se voc substituir por engano um arquivo de texto ou grfico usando esse mtodo, escolha 'Editar' > 'Desfazer substituio' e clique ou arraste para criar um quadro de texto.
3 Escolha 'Arquivo' > 'Inserir'. 4 Selecione 'Substituir item selecionado' se quiser que o arquivo importado substitua o contedo de um quadro
selecionado, substitua o texto selecionado ou seja adicionado ao quadro de texto no ponto de insero. Desmarque essa opo para fazer o arquivo importado fluir em um novo quadro.
5 Selecione 'Mostrar opes de importao' e clique duas vezes no arquivo que deseja importar. 6 Defina as opes de importao e clique em 'OK'.
Se ainda no tiver designado um quadro existente para receber o texto, o ponteiro se transformar em um cone de texto carregado, pronto para fazer fluir o texto no local onde voc clicar ou arrastar. Se receber um alerta de que o filtro solicitado no foi encontrado, possvel que voc esteja tentando inserir um arquivo de outro processador de texto ou de uma verso anterior do Microsoft Word, como o Word 6. Abra o arquivo no aplicativo original e salve-o como RTF a fim de preservar a maior parte da formatao. Se o documento importado do Microsoft Excel exibir pontos vermelhos nas clulas, ajuste o tamanho da clula ou os atributos do texto para que o contedo com excesso de tipos fique visvel. Tambm possvel inserir o arquivo como texto com marcas de tabulao no formatado e depois converter esse texto em tabela.
Consulte tambm
Fazer o texto fluir de modo manual ou automtico na pgina 140 Vincular ou incorporar arquivos de texto importados na pgina 136 Converter estilos do Word em estilos do InDesign na pgina 190 Trabalhar com fontes ausentes na pgina 236 Abrir arquivos do QuarkXPress no InDesign na pgina 108 Vdeo Importao de contedo
USO DO INDESIGN CS4 133
Texto
Sobre filtros de importao
O InDesign importa a maioria dos atributos de formatao de caracteres e de pargrafos dos arquivos de texto, mas ignora a maioria das informaes sobre o layout de pginas, como configuraes de margens e colunas (que podem ser definidas no InDesign). Observe o seguinte:
O InDesign geralmente importa todas as informaes de formatao especificadas no aplicativo de processamento
de textos, exceto as informaes de recursos que no esto disponveis no InDesign.
O InDesign pode adicionar os estilos importados lista de estilos do documento. O cone de disco
mostrado ao lado dos estilos importados. (Consulte Converter estilos do Word em estilos do InDesign na pgina 190.) 'Inserir' ou ao importar um arquivo do Excel. Se essa opo estiver desmarcada, o InDesign usar as opes de importao usadas por ltimo em um documento similar. As opes definidas permanecero em vigor at serem alteradas.
As opes de importao so mostradas quando voc seleciona 'Mostrar opes de importao' na caixa de dilogo
Se o InDesign no puder localizar um filtro que reconhea um arquivo por seu tipo ou extenso, ser exibida uma
mensagem de alerta. Para obter melhores resultados no Windows, use a extenso padro (como .doc, docx, .txt, .rtf, .xls ou .xlsx) do tipo de arquivo que est sendo importado. Talvez voc precise abrir o arquivo no aplicativo original e salv-lo em outro formato, como RTF ou Somente texto. Para obter mais informaes sobre filtros de importao, consulte o arquivo PDF 'Leia-me de filtros' localizado na pasta do aplicativo InDesign.
Opes de importao de arquivos RTF e do Microsoft Word
Se voc selecionar 'Mostrar opes de importao' ao inserir um arquivo do Word ou um RTF, poder escolher entre estas opes:
'Texto do sumrio' Importa o sumrio como parte do texto na matria. Essas entradas so importadas como somente
texto.
'Texto do ndice' Importa o ndice como parte do texto na matria. Essas entradas so importadas como somente texto. 'Notas de rodap' Importa notas de rodap do Word. As notas de rodap e as referncias so preservadas, mas so renumeradas com base nas configuraes de nota de rodap do documento. Se as notas de rodap do Word no forem importadas corretamente, tente salvar o documento do Word em formato RTF e importar o arquivo RTF. 'Notas de fim' Importa notas de fim como parte do texto no fim da matria. 'Usar aspas tipogrficas' Assegura que o texto importado inclua aspas esquerda e direita ( ) e apstrofos () em vez de aspas normais (" ") e apstrofos normais ('). 'Remover estilos e formatao de texto e de tabela' Remove a formatao do texto importado, como face, cor e estilo
do tipo, inclusive o texto em tabelas. Os estilos de pargrafo e grficos incorporados no sero importados se esta opo estiver selecionada.
'Preservar substituies locais' Ao remover estilos e formatao de textos e tabelas, voc pode selecionar 'Preservar substituies locais' para manter a formatao de caractere (como negrito e itlico) aplicada a parte de um pargrafo. Para remover toda a formatao, desmarque essa opo. 'Converter tabelas em' Ao remover estilos e formatao de textos e tabelas, voc pode converter as tabelas em tabelas bsicas no formatadas ou texto no formatado delimitado por tabulaes.
Para importar texto no formatado e tabelas formatadas, importe o texto sem formatao e depois cole as tabelas do Word no InDesign.
USO DO INDESIGN CS4 134
Texto
'Preservar estilos e formatao de texto e de tabela' Preserva a formatao do documento do Word no documento do
InDesign ou do InCopy. Voc pode usar as outras opes da seo 'Formatao' para determinar como os estilos e a formatao sero preservados.
'Quebras de pgina manuais' Determina como as quebras de pgina no arquivo do Word so formatadas no InDesign
ou no InCopy. Selecione 'Preservar quebras de pgina', para manter as quebras de pgina usadas no Word, ou 'Converter em quebras de coluna' ou 'Sem quebras'.
'Importar grficos incorporados' Preserva os grficos incorporados do documento do Word no InDesign. 'Importar estilos no usados' Importa todos os estilos do documento do Word, mesmo que no sejam aplicados ao
texto.
'Converter em texto marcadores e nmeros' Importa marcadores e nmeros como caracteres reais, preservando a
aparncia do pargrafo. Nas listas numeradas, porm, os nmeros no so atualizados automaticamente quando os itens da lista so alterados.
'Monitorar alteraes para o InCopy' Ao selecionar esta opo, voc pode visualizar o texto em destaque e riscado ao
editar o texto importado no InCopy com a funo 'Monitorar alteraes' ativada; desmarcar essa opo faz com que todo o texto importado seja destacado como uma nica adio. A opo 'Monitorar alteraes' pode ser exibida no InCopy, mas no no InDesign.
'Importar estilos automaticamente' Importa os estilos do documento do Word no documento do InDesign ou do InCopy. Se um tringulo amarelo de aviso for exibido ao lado de 'Conflitos de nome de estilo', isso significa que um ou mais estilos de pargrafo ou de caractere do documento do Word tm nome igual ao de um estilo do InDesign.
Para determinar como esses conflitos de nome de estilo sero resolvidos, selecione uma opo no menu 'Conflitos de estilo de pargrafo' e 'Conflitos de estilo de caractere'. A escolha de 'Usar definio de estilo do InDesign' faz o texto com estilo importado ser formatado com base no estilo do InDesign. A escolha de 'Redefinir estilo do InDesign' faz o texto com estilo importado ser formatado com base no estilo do Word e altera o texto existente do InDesign formatado com o estilo do Word. 'Renomear automaticamente' renomeia os estilos importados do Word. Por exemplo, se o InDesign e o Word tiverem um estilo 'Subttulo', o estilo importado do Word ser renomeado como 'Subttulo_wrd_1' quando a opo 'Renomear automaticamente' for selecionada. Nota: O InDesign converte estilos de pargrafo e de caractere, mas no estilos de lista numerada e com marcadores.
'Personalizar importao de estilo' Permite usar a caixa de dilogo 'Mapeamento de estilo' para selecionar o estilo do
InDesign a ser usado para cada estilo do Word no documento importado.
'Salvar predefinio' Armazena as opes atuais de importao do Word para reutilizao posterior. Especifique as
opes de importao, clique em 'Salvar predefinio', digite o nome da predefinio e clique em 'OK'. Na prxima vez que voc importar um estilo do Word, poder selecionar a predefinio que criou no menu 'Predefinio'. Clique em 'Definir como padro' se quiser que a predefinio selecionada seja usada como o padro para futuras importaes de documentos do Word.
Opes de importao de arquivos de texto
Se voc selecionar a opo 'Mostrar opes de importao' ao inserir um arquivo de texto, poder escolher entre estas opes:
'Conjunto de caracteres' Especifica o conjunto de caracteres do idioma do computador, como ANSI, Unicode UTF8 ou Windows CE, que foi usado na criao do arquivo de texto. A seleo padro o conjunto de caracteres que corresponde ao idioma e plataforma padro do InDesign ou do InCopy. 'Plataforma' Especifica se o arquivo foi criado em Windows ou Mac OS. 'Definir dicionrio como' Especifica o dicionrio a ser usado pelo texto importado.
USO DO INDESIGN CS4 135
Texto
'Retornos de carro extras' Especifica como sero importados os retornos de pargrafo extras. Escolha 'Remover no fim
de cada linha' ou 'Remover entre pargrafos'.
'Substituir' Substitui o nmero especificado de espaos por uma tabulao. 'Usar aspas tipogrficas' Assegura que o texto importado inclua aspas esquerda e direita ( ) e apstrofos () em vez de aspas normais (" ") e apstrofos normais (').
Opes de importao do Microsoft Excel
Ao importar um arquivo do Excel, voc pode escolher uma das seguintes opes:
'Planilha' Especifica a planilha a ser importada. 'Exibir' Especifica se as exibies personalizadas ou pessoais armazenadas devem ser importadas ou ignoradas. 'Faixa de clulas' Especifica a faixa de clulas, usando dois-pontos (:) para designar o intervalo (por exemplo, A1:G15).
Se houver faixas com nomes dentro da planilha, esses nomes aparecero no menu 'Faixa de clulas'.
'Importar clulas ocultas no salvas na exibio' Inclui qualquer clula formatada como clula oculta na planilha do
Excel.
'Tabela' Especifica como as informaes da planilha so exibidas no documento.
'Tabela formatada' O InDesign tenta manter a mesma formatao usada no Excel, embora a formatao do texto contido em cada clula talvez no seja preservada. Se a planilha estiver vinculada, em vez de incorporada, a atualizao do vnculo substituir a formatao aplicada tabela no InDesign. 'Tabela no formatada' A tabela importada sem qualquer formatao da planilha. Quando esta opo est selecionada, voc pode aplicar um estilo de tabela tabela importada. Se voc formatar o texto usando estilos de pargrafo e caractere, a formatao ser preservada mesmo que o vnculo com a planilha seja atualizado. 'Texto com marcas de tabulao no formatado' A tabela importada como texto delimitado por tabulao, que pode ento ser convertido em tabela no InDesign ou no InCopy. 'Formatada apenas uma vez' O InDesign mantm a mesma formatao usada no Excel durante a importao inicial. Se a planilha estiver vinculada, e no incorporada, as alteraes de formatao feitas nela sero ignoradas na tabela vinculada quando voc atualizar o vnculo. Esta opo no est disponvel no InCopy.
'Estilo de tabela' Aplica ao documento importado o estilo de tabela especificado. Essa opo estar disponvel somente
se a opo 'Tabela no formatada' estiver selecionada.
'Alinhamento de clulas' Especifica o alinhamento de clulas para o documento importado. 'Incluir grficos incorporados' Preserva os grficos incorporados do documento do Excel no InDesign. 'Nmero de casas decimais a incluir' Especifica a quantidade de casas decimais dos nmeros da planilha. 'Usar aspas tipogrficas' Assegura que o texto importado inclua aspas esquerda e direita ( ) e apstrofos () em vez de aspas normais (" ") e apstrofos normais (').
Opes de importao de texto com marcas de formatao
Para importar (ou exportar) um arquivo de texto que tire proveito dos recursos de formatao do InDesign, use o formato de texto com marcas de formatao. Os arquivos de texto com marcas de formatao so arquivos que contm informaes descritivas da formatao que voc deseja que o InDesign aplique. Um texto com marcas de formatao adequadas pode descrever quase tudo o que pode aparecer em uma matria do InDesign, inclusive todos os atributos de nvel de pargrafo, de nvel de caractere e caracteres especiais. Para obter informaes sobre como especificar marcas, exiba o PDF do texto com marcas de formatao em www.adobe.com/go/learn_id_taggedtext_cs4_br (PDF).
USO DO INDESIGN CS4 136
Texto
As seguintes opes esto disponveis quando voc importa um arquivo de texto com marcas de formatao e seleciona a opo 'Mostrar opes de importao', na caixa de dilogo 'Inserir'.
'Usar aspas tipogrficas' Assegura que o texto importado inclua aspas esquerda e direita ( ) e apstrofos () em vez de aspas normais (" ") e apstrofos normais ('). 'Remover formatao de texto' Remove formatao como face, cor e estilo do tipo, do texto importado. 'Resolver conflitos de estilo de texto usando' Especifica qual estilo de caractere ou de pargrafo deve ser aplicado caso haja um conflito entre o estilo do arquivo de texto com marcas de formatao e o estilo do documento do InDesign. Selecione 'Definio de publicao' para usar a definio que j existe para aquele estilo no documento do InDesign. Selecione 'Definio de arquivo com marcas de formatao' para usar o estilo igual ao definido no texto com marcas de formatao. Essa opo cria outro nome de estilo, com a palavra cpia anexada ao nome, no painel 'Estilo'. 'Mostrar lista de marcas com problemas antes de inserir' Exibe uma lista de marcas no reconhecidas. Se aparecer uma lista, voc poder optar por cancelar ou continuar a importao. Se voc continuar, o arquivo poder no ter a aparncia esperada.
Salvar opes de importao do Word ou RTF como predefinies
1 Ao inserir um arquivo do Word ou arquivo RTF, verifique se o item 'Mostrar opes de importao' est
selecionado e escolha 'Abrir'.
2 Na caixa de dilogo 'Opes de importao', especifique as configuraes desejadas. 3 Clique em 'Salvar predefinio', digite o nome da predefinio e clique em 'OK'. 4 (Opcional) Clique em 'Definir como padro' para usar a predefinio sempre que importar um arquivo desse tipo.
Em seguida, voc poder selecionar predefinies personalizadas no menu 'Predefinio' da caixa de dilogo 'Opes de importao' sempre que abrir um arquivo do Word ou RTF.
Vincular ou incorporar arquivos de texto importados
Por padro, o texto que voc insere no InDesign no est vinculado ao arquivo de texto original. No entanto, se voc selecionar a opo 'Criar vnculos ao inserir arquivos de texto ou de planilha' nas preferncias de 'Tratamento de arquivos' antes de inserir um arquivo, o nome do arquivo de texto ser mostrado no painel 'Vnculos'. Use o painel 'Vnculos' para atualizar e gerenciar o arquivo. Quando voc atualiza um arquivo de texto vinculado, todas as alteraes na edio ou na formatao aplicadas no InDesign sero perdidas. Por causa desse risco, os arquivos de texto vinculados no so atualizados automaticamente quando o arquivo original editado. No entanto, voc pode atualizar com facilidade o arquivo vinculado usando o painel 'Vnculos'.
1 Siga um destes procedimentos:
Para aplicar essa alterao a um documento, abra esse documento. Para aplicar essa alterao a qualquer novo documento que voc criar, feche todos os documentos.
2 Escolha 'Editar' > 'Preferncias' > 'Tratamento de arquivos' (Windows) ou 'InDesign' > 'Preferncias' > 'Tratamento
de arquivos' (Mac OS).
3 Para criar vnculos nos arquivos inseridos, selecione 'Criar vnculos ao inserir arquivos de texto ou de planilha'. Se
essa opo estiver ativada, use o painel 'Vnculos' para atualizar, revincular ou remover vnculos. Se a opo estiver desativada, isso significa que os arquivos de texto foram incorporados, e no vinculados.
USO DO INDESIGN CS4 137
Texto
Consulte tambm
Gerenciamento de vnculos de grficos na pgina 383 Converter estilos do Word em estilos do InDesign na pgina 190
Encadeamento de texto
Encadear quadros de texto
O texto em um quadro pode ser independente de outros quadros ou pode fluir entre quadros vinculados. Para fazer o texto fluir entre quadros conectados, voc deve antes conectar os quadros. Os quadros vinculados podem ficar na mesma pgina simples ou espelhada, ou em outra pgina do documento. O processo de conexo de texto entre quadros denominado encadeamento de texto. Cada quadro de texto contm uma porta de entrada e uma porta de sada, usadas para conexo a outros quadros de texto. Uma porta de entrada ou de sada vazia indica, respectivamente, o incio ou o fim de uma matria. Uma seta em uma porta indica que o quadro est vinculado a outro. Um sinal de adio vermelho (+) em uma porta de sada indica que na matria h mais texto a ser inserido, mas no h mais quadros de texto onde inseri-lo. Esse texto invisvel restante denominado texto com excesso de tipos.
A C
Quadros encadeados A. Porta de entrada no incio da matria. B. Porta de sada indicando encadeamento com o prximo quadro C. Encadeamento de texto D. Porta de entrada que indica encadeamento com o quadro anterior E. Porta de sada que indica excesso de tipos
Escolha 'Exibir' > 'Mostrar encadeamentos do texto' para obter uma representao visual dos quadros encadeados. possvel encadear quadros de texto, independentemente de eles conterem texto ou no.
Consulte tambm
Adicionar texto a um documento na pgina 129 Mover e redimensionar quadros de texto na pgina 124
Adicionar um novo quadro ao encadeamento
1 Selecione um quadro de texto com a ferramenta 'Seleo'
e clique na porta de entrada ou de sada para carregar
um cone de texto. Clicar na porta de entrada permite adicionar um quadro antes do quadro selecionado; clicar na porta de sada permite adicionar um quadro depois do quadro selecionado.
2 Posicione o cone de texto carregado
no local em que deseja inserir um novo quadro de texto e clique ou arraste
para criar o novo quadro.
USO DO INDESIGN CS4 138
Texto
Quando o cone de texto carregado estiver ativo, voc poder executar vrias aes, inclusive virar pginas, criar novas pginas e aumentar ou reduzir o zoom. Se mudar de idia ao comear a encadear dois quadros, cancele o encadeamento clicando em qualquer ferramenta na caixa de ferramentas. Nenhum texto ser perdido.
Adicionar um quadro existente ao encadeamento
1 Selecione um quadro de texto com a ferramenta 'Seleo' e clique na porta de entrada ou de sada para carregar
um cone de texto.
2 Posicione o cone de texto carregado no quadro a ser vinculado. O cone de texto carregado se transforma em um
cone de encadeamento.
Adio de um quadro existente ao encadeamento
3 Clique no segundo quadro para encade-lo ao primeiro.
Voc pode adicionar linhas de salto continuao em ou continuao de automticas, que controlam as matrias encadeadas medida que elas saltam de quadro para quadro. (Consulte Adicionar nmeros de pginas automaticamente a saltos de matria na pgina 92.)
Adicionar um quadro a uma seqncia de quadros encadeados
1 Com a ferramenta 'Seleo', clique na porta de sada no ponto da matria em que deseja adicionar um quadro. Ao
liberar o boto do mouse, aparecer um cone de texto carregado.
2 Arraste para criar um novo quadro ou selecione um quadro de texto diferente. O InDesign encadeia o quadro na
srie de quadros vinculados que contm a matria.
Adio de quadro em encadeamento (superior) e resultado (inferior)
USO DO INDESIGN CS4 139
Texto
Desencadear quadros de texto
O desencadeamento de um quadro de texto quebra a conexo entre o quadro e todos os quadros subseqentes no encadeamento. Qualquer texto contido anteriormente nos quadros torna-se texto em excesso (nenhum texto excludo). Todos os quadros subseqentes ficam vazios.
Com a ferramenta 'Seleo', escolha uma destas opes:
Clique duas vezes em uma porta de entrada ou de sada para desfazer o vnculo entre os quadros. Clique em uma porta de entrada ou de sada que represente um encadeamento com outro quadro. Por exemplo,
em um encadeamento de dois quadros, clique na porta de entrada do primeiro quadro ou na porta de sada do segundo. Posicione o cone de texto carregado no quadro anterior ou seguinte para exibir o cone de desencadeamento . Clique no quadro a ser removido do encadeamento.
Open the case for the rst time and take in the sights and smells of your hand-made instrument. See the way the light re ects o the handrubbed satin nish. Breath in the perfume of the nest exotic tone-woods. en, nally, take it in your hands and begin to play. e experience will leave you swept away, and your life and your music will never be the same again. For the select few thou For the select few thousand individuals across the di erent from the multitude of other instruments available to the discerning musician and collector. To this day, each and every guitar, mandolin, banjo, and dulcimer produced at Anton is a orded the exact same care and attention to detail as those that he created one-by-one in the rst few years.
Remoo de um quadro do encadeamento
Para quebrar uma matria em duas, corte o texto a ser includo na segunda matria, desfaa a conexo entre os quadros e cole o texto no primeiro quadro da segunda matria.
Recortar ou excluir quadros de texto encadeados
Sempre que voc recortar ou excluir quadros de texto, o texto no ser excludo; ele permanecer no encadeamento.
Recortar um quadro de um encadeamento
Voc pode recortar um quadro de um encadeamento e col-lo em outro local. O quadro removido com uma cpia do texto, mas nenhum texto removido da matria original. Se voc recortar e colar uma srie de quadros de texto encadeados de uma s vez, os quadros colados mantero os vnculos uns com os outros, mas perdero o vnculo com qualquer outro quadro da matria original.
1 Com a ferramenta 'Seleo', selecione um ou mais quadros (mantenha pressionado Shift e clique para selecionar
vrios objetos).
2 Escolha 'Editar' > 'Recortar'. O quadro desaparece e qualquer texto ali existente flui para o prximo quadro na
matria. Se voc recortar o ltimo quadro da matria, o texto ser armazenado como excesso de tipos no quadro anterior.
3 Se quiser usar o quadro desvinculado em qualquer outro local do documento, v para a pgina em que deseja que
ele seja exibido e escolha 'Editar' > 'Colar'.
Excluir um quadro de um encadeamento
Quando voc exclui um quadro de texto encadeado, nenhum texto excludo: ele se torna texto em excesso ou flui para o quadro seguinte. Se o quadro de texto no estiver vinculado a outros quadros, o quadro e o texto so excludos.
1 Para selecionar o quadro de texto, execute uma destas aes:
Usando uma ferramenta de seleo, clique no quadro. Com a ferramenta 'Tipo', mantenha pressionada a tecla Ctrl (Windows) ou Command (Mac OS) e clique no
quadro.
USO DO INDESIGN CS4 140
Texto
2 Pressione Backspace ou Delete.
Fazer o texto fluir de modo manual ou automtico
O ponteiro ser convertido em um cone de texto carregado depois que voc inserir texto ou clicar em uma porta de entrada ou de sada. O cone de texto carregado permite fazer o texto fluir nas pginas. Mantenha pressionada uma tecla modificadora para determinar como feito o fluxo do texto. O cone de texto carregado muda de forma de acordo com o local em que posicionado. Quando voc posiciona o cone de texto carregado sobre um quadro de texto, o cone mostrado entre parnteses. Quando o cone de texto carregado posicionado ao lado de uma guia ou ponto de aderncia de grade, o ponteiro preto torna-se branco . Para fazer o texto fluir, use um destes quatro mtodos:
Mtodo Fluxo de texto manual Resultado Adiciona texto a um quadro por vez. preciso recarregar o cone de texto para continuar o fluxo de texto. Funciona como o fluxo de texto manual, porm o ponteiro se transforma em um cone de texto carregado toda vez que alcana o fim de um quadro, at que todo o texto tenha fludo para o documento. Adiciona pginas e quadros at que todo o texto tenha fludo para o documento.
Para usar a opo 'Fluxo semi-automtico' , mantenha pressionada a tecla Alt (Windows) ou Option (Mac OS) ao clicar.
Fluxo automtico
com Shift+clique.
Faz fluir todo o texto para o documento, adicionando quadros Para usar a opo 'Fluxo automtico de pgina fixa' , conforme necessrio sem adicionar pginas. O texto restante mantenha pressionadas as teclas Shift+Alt (Windows) texto com excesso de tipos. ou Shift+Option (Mac OS) ao clicar.
Fazer o texto fluir manualmente
1 Use o comando 'Inserir' para selecionar um arquivo ou clique na porta de sada
de um quadro de texto
selecionado.
2 Siga um destes procedimentos:
Posicione o cone de texto carregado em qualquer lugar em um quadro ou caminho existente e clique. O texto flui
para o quadro e para qualquer outro quadro vinculado a ele. Observe que o texto sempre iniciar o preenchimento do quadro na parte superior da coluna mais esquerda, mesmo se voc clicar em outra coluna.
Posicione o cone de texto carregado em uma coluna para criar um quadro de texto com a largura dessa coluna. A
parte superior do quadro aparece onde voc clicar.
Arraste o cone de texto carregado para criar um quadro de texto com a largura e a altura da rea definida.
3 Se houver mais texto a ser inserido, clique na porta de sada e repita as etapas 1 e 2 at que todo o texto tenha sido
inserido. Nota: Ao inserir texto em um quadro encadeado com outros, o texto fluir automaticamente pelos quadros encadeados, independentemente do mtodo de fluxo de texto escolhido.
Fazer o texto fluir de modo semi-automtico
Com um cone de texto carregado, pressione a tecla Alt (Windows) ou Option (Mac OS) e clique em uma pgina
ou quadro.
USO DO INDESIGN CS4 141
Texto
O texto flui uma coluna de cada vez, como no fluxo manual, mas o cone de texto carregado recarrega automaticamente aps a insero de cada coluna.
Fazer o texto fluir de modo automtico
Com o cone de texto carregado exibido, mantenha pressionada a tecla Shift enquanto executa um dos seguintes
procedimentos:
Clique no cone de texto carregado em uma coluna para criar um quadro com a largura dessa coluna. O InDesign
cria novos quadros de texto e novas pginas de documento at que todo o texto seja adicionado ao documento.
Clique dentro de um quadro de texto baseado em quadro de texto de pgina-mestre. O texto flui automaticamente
para o quadro da pgina do documento e, se necessrio, gera novas pginas usando os atributos do quadro da pgina-mestre. (Consulte Sobre pginas-mestre, ordem de empilhamento e camadas na pgina 68.)
Fazer o texto fluir de modo automtico sem adicionar pginas
Com um cone de texto carregado, mantenha pressionadas as teclas Shift+Alt (Windows) ou Shift+Option
(Mac OS).
Usar 'Refluxo de texto inteligente'
Voc pode usar o recurso 'Refluxo de texto inteligente' para adicionar ou remover pginas ao digitar ou editar um texto. Esse recurso til quando voc usa o InDesign como editor de texto e deseja adicionar uma nova pgina sempre que digitar mais texto do que a pgina atual pode conter. Ele tambm til para evitar texto com excesso de tipos ou pginas vazias nas situaes em que o fluxo de texto muda devido edio do texto, para mostrar ou ocultar um texto condicional ou para fazer outras alteraes no fluxo de texto. Por padro, o 'Refluxo de texto inteligente' limita-se aos quadros de texto da pgina-mestre, ou seja, quadros de texto existentes em uma pgina-mestre. Se o documento incluir pginas opostas, quadros de texto da pgina-mestre devero ser exibidos nas pginas-mestre esquerda e direita e encadeados para que o 'Refluxo de texto inteligente' funcione. Voc pode alterar as configuraes para permitir a adio ou a remoo de pginas ao trabalhar em quadros de texto que no sejam baseados em pginas-mestre. Entretanto, para que o 'Refluxo de texto inteligente' funcione, necessrio que um quadro de texto seja encadeado a, no mnimo, um outro quadro de texto em uma pgina de texto diferente. As configuraes do 'Refluxo de texto inteligente' so exibidas nas 'Preferncias de tipo'. Essas configuraes aplicamse ao documento atual. Para alterar as configuraes padro para todos os novos documentos, feche todos os documentos e especifique as configuraes.
1 Escolha 'Editar' > 'Preferncias' > 'Tipo' (Windows) ou 'InDesign' > 'Preferncias' > 'Tipo' (Mac OS). 2 Selecione 'Refluxo de texto inteligente'. 3 Selecione uma das opes a seguir e clique em 'OK'.
'Adicionar pginas ao' Use essa opo para determinar o local em que a nova pgina ser criada. Por exemplo,
suponha que voc tenha um documento de trs pginas com quadros de texto nas duas primeiras pginas e um grfico em toda a terceira pgina. Se estiver perto do fim da segunda pgina ao digitar, voc poder determinar se a nova pgina ser adicionada antes ou depois do grfico que ocupa a terceira pgina inteira. Escolha 'Fim da matria' para adicionar uma nova pgina aps a segunda. Escolha 'Fim do documento' para adicionar uma nova pgina depois da pgina que contm o grfico. Por exemplo, imagine um documento composto por trs pginas, com quadro de texto encadeado na primeira e na segunda pgina e um grfico em toda a terceira pgina. Se estiver perto do fim da segunda pgina ao digitar, voc poder determinar se a nova pgina ser adicionada aps a segunda pgina ou depois da terceira pgina que contm o
USO DO INDESIGN CS4 142
Texto
grfico. Quando voc escolher 'Fim da matria', a nova pgina ser adicionada imediatamente aps a pgina atual. Se voc escolher 'Fim do documento', a nova pgina ser adicionada aps a pgina do grfico. Em um documento com vrias sees, voc pode escolher 'Fim da seo' para adicionar a pgina no fim da seo.
'Limitar a quadros de texto da pgina-mestre' Se esta opo estiver desativada, voc tambm poder adicionar ou remover pginas ao editar quadros de texto que no sejam baseados em pginas-mestre. Para evitar um refluxo de texto indesejado, o 'Refluxo de texto inteligente' s ser efetuado se o quadro de texto que voc estiver editando for encadeado a pelo menos um outro quadro de texto em uma pgina diferente.
Nota: Quando o 'Refluxo de texto inteligente' usado em quadros de texto no baseados em pginas-mestre, as pginas so adicionadas com quadros de texto de coluna nica e que ocupam uma pgina inteira, independentemente dos atributos do quadro de texto ao qual o novo quadro esteja encadeado. Se desejar que os quadros de texto nas novas pginas tenham os mesmos atributos e local que o resto do encadeamento, use quadros de texto da pgina-mestre.
'Preservar pginas espelhadas opostas' Essa opo determina se as pginas espelhadas opostas so preservadas quando o texto refludo no meio de um documento. Se essa opo for selecionada quando o texto refluir no meio do documento, uma nova pgina espelhada dupla ser adicionada. Caso contrrio, uma nova pgina individual ser adicionada e as pginas subseqentes sero "embaralhadas".
Ative essa opo se o seu layout incluir elementos de design especficos direita ou esquerda da pgina espelhada. Se suas pginas esquerda e direita forem intercambiveis, voc poder desativar essa opo. Essa opo estar esmaecida se o documento no tiver pginas opostas.
'Excluir pginas vazias' Selecione essa opo para excluir pginas ao editar um texto ou ocultar condies. As pginas somente sero excludas se o quadro de texto esvaziado for o nico objeto da pgina.
Para ver como o 'Refluxo de texto inteligente' permite o uso do InDesign como um editor de texto, crie um documento com a opo 'Pginas opostas' desativada e a opo 'Quadro de texto da pgina-mestre' selecionada. Em 'Preferncias de tipo', verifique se as opes 'Refluxo de texto inteligente' e 'Excluir pginas vazias' esto selecionadas. Na primeira pgina, mantenha pressionadas as teclas Ctrl+Shift (Windows) ou Command+Shift (Mac OS) e clique no quadro de texto da pgina-mestre para substitu-lo. Depois que for digitado texto suficiente para preencher esse quadro de texto, uma nova pgina e o quadro de texto sero adicionados automaticamente. Se voc excluir bastante texto, uma pgina ser removida.
Edio de texto
Selecionar texto
Com a ferramenta 'Tipo', escolha uma das seguintes opes:
Arraste o cursor em forma de "I" sobre um caractere, uma palavra ou um bloco inteiro de texto para selecion-lo. Clique duas vezes em uma palavra para selecion-la. Os espaos ao lado da palavra no so selecionados. Clique trs vezes em qualquer lugar da linha para selecion-la. Se a opo de preferncias 'Clicar trs vezes para
selecionar uma linha' estiver desmarcada, a ao de clicar trs vezes selecionar um pargrafo inteiro.
Se a opo 'Clicar trs vezes para selecionar uma linha' estiver selecionada, clique quatro vezes em qualquer lugar
do pargrafo para selecion-lo inteiramente.
Clique cinco vezes para selecionar toda a matria ou clique em qualquer local de uma matria e escolha 'Editar' >
'Selecionar tudo'.
USO DO INDESIGN CS4 143
Texto
Caso voc no consiga selecionar texto em um quadro, possvel que o quadro de texto esteja em uma camada bloqueada ou em uma pgina-mestre. Tente desbloquear a camada ou ir para a pgina-mestre. O quadro de texto tambm pode estar abaixo de outro quadro de texto ou objeto transparente. Consulte Selecionar texto em um quadro coberto na pgina 143.
Consulte tambm
Teclas para navegar por um texto e selecion-lo na pgina 720
Alterar a funo da ao de clicar trs vezes
1 Escolha 'Editar' > 'Preferncias' > 'Tipo' (Windows) ou InDesign > 'Preferncias' > 'Tipo' (Mac OS). 2 Selecione 'Clicar trs vezes para selecionar uma linha' para ativar a ao (este o padro). Desmarque esta opo se
desejar que a ao de clicar trs vezes selecione um pargrafo.
Selecionar texto em um quadro coberto
1 Com a ferramenta 'Seleo'
, mantenha pressionada a tecla Ctrl (Windows) ou Command (Mac OS) e clique para
selecionar o quadro de texto.
2 Selecione a ferramenta 'Tipo' e clique dentro do quadro de texto ou selecione o texto.
Exibir caracteres ocultos (no imprimveis)
Escolha 'Tipo' > 'Mostrar caracteres ocultos'.
So exibidos caracteres no imprimveis, como espaos, tabulaes, finais de pargrafo, marcadores de ndice e finais de matrias. Os caracteres especiais so visveis s na janela do documento e na janela do editor de matrias e no so impressos ou exibidos em formatos como PDF e XML. Os caracteres ocultos so mostrados na cor da camada.
Caracteres no imprimveis ocultos (parte superior) e visveis (parte inferior)
Lista de caracteres ocultos
Caractere oculto O que representa Fim de pargrafo Quebra condicional (quebra de linha) Espao
USO DO INDESIGN CS4 144
Texto
Caractere oculto
O que representa Fim da matria Hfen condicional Hfen no-separvel Tabulao Tabulao de recuo direita Recuar at aqui Trmino de estilo aninhado Separador Espao eme Espao ene Espao no-separvel Espao no-separvel (largura fixa) Espao extrafino Sexto de espao Espao fino Quarto de espao Tero de espao Espao para pontuao Espao para dgito Espao de alinhamento Quebra de coluna Quebra de quadro Quebra de pgina Quebra de pgina mpar Quebra de pgina par Quebra de linha forada Notas do InCopy
USO DO INDESIGN CS4 145
Texto
Caractere oculto
O que representa Notas do InCopy (no 'Editor de matrias') Marcador de posio (somente InCopy) Marcador de ndice Marcador de ndice (no 'Editor de matrias') Texto condicional oculto Texto condicional oculto (no 'Editor de matrias') Marcador de pgina ou marcador de destino de hiperlink (geralmente uma ncora de texto) Marcador de pgina ou marcador de destino de hiperlink (no 'Editor de matrias') Destino do hiperlink (no Editor de matrias) Pargrafo de referncia cruzada Hiperlink de referncia cruzada (no 'Editor de matrias') Objeto ancorado Objeto ancorado (no 'Editor de matrias') Marca de formatao de XML Marca de formatao de XML (no 'Editor de matrias') Nota de rodap (no 'Editor de matrias') Tabela (no 'Editor de matrias') Varivel (no 'Editor de matrias') Marcador de ndice (no 'Editor de matrias')
Adicionar quebras de pgina, coluna e quadro
Controle quebras de pgina, coluna e quadro inserindo caracteres especiais no texto.
1 Com a ferramenta 'Tipo', clique para posicionar o ponto de insero onde deseja inserir uma quebra. 2 Escolha 'Tipo' > 'Inserir quebra' e escolha uma opo de quebra no submenu.
Tambm possvel criar quebras usando a tecla Enter no teclado numrico. Para uma quebra de coluna, pressione Enter, para uma quebra de quadro, Shift+Enter, e para uma quebra de pgina, Ctrl+Enter (Windows) ou Command+Return (Mac OS).
USO DO INDESIGN CS4 146
Texto
Para remover um caractere de quebra, escolha 'Tipo' > 'Mostrar caracteres ocultos' para ver os caracteres no imprimveis e depois selecione e exclua o caractere de quebra. Nota: Se voc criar uma quebra ao modificar as configuraes de pargrafo (como na caixa de dilogo 'Opes de separao'), a quebra preceder o pargrafo que contm a configurao. Ao criar uma quebra usando um caractere especial, a quebra ocorrer imediatamente aps o caractere especial.
Consulte tambm
Maneiras de controlar quebras de pargrafo na pgina 251
Opes de quebra
As seguintes opes so exibidas no menu Tipo > Inserir quebra: O texto flui para a prxima coluna no quadro de texto atual. Se o quadro tiver apenas uma coluna, o texto vai para o prximo quadro encadeado.
'Quebra de coluna' 'Quebra de quadro'
O texto flui para o prximo quadro de texto encadeado, independentemente da configurao de coluna do quadro de texto atual. O texto flui para a prxima pgina que contm um quadro de texto encadeado ao quadro de O texto flui para a prxima pgina mpar que contm um quadro de texto encadeado ao O texto flui para a prxima pgina par que contm um quadro de texto encadeado ao quadro Insere um retorno de pargrafo (o mesmo que pressionar Enter ou Return).
'Quebra de pgina'
texto atual.
'Quebra de pgina mpar'
quadro de texto atual.
'Quebra de pgina par'
de texto atual.
'Retorno de pargrafo' 'Quebra de linha forada'
Fora uma quebra de linha na posio do caractere, iniciando uma nova linha sem iniciar um novo pargrafo (equivale a pressionar Shift+Enter ou Shift+Return).
'Quebra de linha condicional'
Indica onde deve ocorrer a quebra de uma linha de texto se isso for necessrio. Uma quebra de linha condicional semelhante a um hfen condicional, exceto que nenhum hfen adicionado ao local das quebras de linha. As opes de quebra relacionadas esto disponveis nas caixas de dilogo 'Opes de separao' e 'Opes de estilo de pargrafo'.
Usar o 'Editor de matrias'
Voc pode editar texto no InDesign na pgina de layout ou na janela do editor de matrias. Quando voc escreve e edita em uma janela do editor de matrias, toda a matria mostrada com a face de tipos, o tamanho e o espaamento especificados em 'Preferncias', sem diferenas de layout ou formatao. Cada matria exibida em uma janela separada no editor de matrias. Todo o texto da matria aparece no editor de matrias, inclusive texto com excesso de tipos. Voc pode abrir vrias janelas do editor de matrias simultaneamente, inclusive vrias instncias da mesma matria. Uma rgua de profundidade vertical indica o quanto do texto est preenchendo o quadro, e uma linha indica onde o texto apresenta excesso de tipos. Quando uma matria editada, as alteraes se refletem na janela de layout. As matrias abertas so listadas no menu 'Janela'. No possvel criar uma nova matria em uma janela do editor de matrias.
USO DO INDESIGN CS4 147
Texto
Janela do editor de matrias A. Estilos de pargrafo B. Arrastar divisor para ajustar a largura da coluna C. Rgua de profundidade vertical D. Indicador de texto com excesso de tipos
Voc pode exibir e editar tabelas no 'Editor de matrias', que exibe o texto em colunas e linhas seqenciais para uma fcil edio. Expanda ou contraia tabelas rapidamente e decida se deseja exibi-las por linha ou coluna.
Consulte tambm
Trabalhar com tabelas no Editor de matrias na pgina 286
Abrir o 'Editor de matrias'
1 Selecione o quadro de texto e clique em um ponto de insero no quadro ou selecione vrios quadros em diferentes
matrias.
2 Escolha 'Editar' > 'Editar no Editor de matrias'.
Para abrir outra instncia da mesma janela do editor de matrias, ative o editor e escolha 'Janela' > 'Organizar' > 'Nova janela'.
Retornar janela de layout
No 'Editor de matrias', escolha uma das seguintes opes:
Escolha 'Editar' > 'Editar no modo Layout'. Quando voc usa este mtodo, o modo Layout exibe a mesma seleo
de texto ou localizao do ponto de insero mostrada pela ltima vez no editor de matrias, e a janela de matria permanece aberta, mas movida para trs da janela de layout.
Clique na janela de layout. A janela de matria permanece aberta, mas fica por trs da janela de layout. Feche a janela do editor de matrias. Escolha o nome do documento na parte inferior do menu 'Janela'.
USO DO INDESIGN CS4 148
Texto
Mostrar ou ocultar itens do 'Editor de matrias'
Voc pode mostrar ou ocultar a coluna de nome de estilo e a rgua de profundidade, expandir ou contrair notas de rodap e mostrar ou ocultar marcas de quebra de pargrafo para indicar o incio de novos pargrafos. Essas configuraes afetam todas as janelas abertas no editor de matrias, assim como todas as janelas abertas posteriormente.
Com o editor de matrias ativado, escolha 'Exibir' > 'Editor de matrias' > 'Mostrar coluna de nome de estilo' ou
'Ocultar coluna de nome de estilo'. Tambm possvel ajustar a largura da coluna de nome de estilo arrastando a barra vertical. As janelas posteriores do editor de matrias tm a mesma largura de coluna.
Com o 'Editor de matrias' ativado, escolha 'Exibir' > 'Editor de matrias' > 'Mostrar rgua de profundidade' ou
'Ocultar rgua de profundidade'.
Com o 'Editor de matrias' ativo, escolha 'Exibir' > 'Editor de matrias' > 'Expandir todas as notas de rodap' ou
'Contrair todas as notas de rodap'.
Com o 'Editor de matrias' ativo, escolha 'Exibir' > 'Editor de matrias' > 'Mostrar marcas de quebra de pargrafo'
ou 'Ocultar marcas de quebra de pargrafo'.
Preferncias do 'Editor de matrias'
Use as preferncias de 'Exibio do editor de matrias' para alterar a aparncia desse editor. Embora o 'Editor de matrias' suprima todos os atributos exceto os atributos mais simples de estilo de texto, alguns objetos e atributos so representados, inclusive os seguintes:
Atributo Tabela Objetos incorporados Marcas de formatao XML Variveis Origens de hiperlink ncoras de hiperlink Referncia cruzada Texto condicional oculto Nota Notas de rodap Marcadores de ndice cone
Texto 'Opes de exibio de texto' Escolha uma fonte de exibio, tamanho, espaamento de linha, cor do texto e
fundo. Voc pode tambm especificar um tema diferente, como selecionar 'Sistema clssico' para visualizar um texto amarelo sobre fundo preto. Essas configuraes afetam a exibio do texto na janela do editor de matrias, e no a maneira como ele aparece na exibio de layout.
USO DO INDESIGN CS4 149
Texto
'Ativar suavizao de texto' Suavize as bordas irregulares dos tipos e escolha o tipo de suavizao de texto: configurao 'LCD otimizado', 'Suave' ou 'Padro', que usa tonalidades de cinza para suavizar o texto. 'LCD otimizado' usa cores, em vez de tonalidades de cinza, para suavizar o texto, e funciona melhor em fundos claros com texto em preto. 'Suave' usa tonalidades de cinza, mas produz uma aparncia mais clara e difusa que 'Padro'. 'Opes de cursor' Altere a aparncia do cursor de texto. Por exemplo, selecione 'Intermitente' para exibir um cursor
intermitente. Texto Embora o texto em quadros incorporados no aparea na janela pai do editor de matrias, ele pode aparecer em sua prpria janela do editor de matrias.
Usar texto condicional
O texto condicional uma maneira de criar diferentes verses do mesmo documento. Aps criar condies, apliqueas a faixas de texto. Em seguida, voc poder criar diferentes verses dos documentos mostrando e ocultando condies. Por exemplo, se estiver criando um manual de computador, voc poder criar condies separadas para o Mac OS e o Windows. Antes de imprimir a verso em Mac OS do manual do usurio, voc poder mostrar todo o texto ao qual a condio Mac esteja aplicada e ocultar todo o texto ao qual a condio Windows esteja aplicada. Em seguida, voc poder reverter os estados da condio para imprimir o manual do usurio para Windows.
A B
Texto condicional mostrado A. Todas as condies mostradas B. Indicadores de texto condicional
A B
Texto condicional oculto A. Condio "Mac" oculta B. Smbolos de condio ocultos
As condies s podem ser aplicadas ao texto. Voc pode tornar os objetos ancorados condicionais, mas somente selecionando o marcador de objeto ancorado. possvel aplicar condies ao texto das clulas de tabela, mas no a clulas de tabela, colunas ou linhas. Voc pode aplicar condies ao texto das matrias bloqueadas do InCopy.
USO DO INDESIGN CS4 150
Texto
Para assistir a um vdeo sobre como usar texto condicional, consulte www.adobe.com/go/lrvid4026_id_br.
Consulte tambm
Usar 'Refluxo de texto inteligente' na pgina 141
Planejamento de documentos condicionais
Ao planejar um projeto com texto condicional, examine a natureza do material e observe como vrias pessoas podem trabalhar com ele alternadamente se o documento for enviado. Planeje uma maneira de tratar o texto de forma consistente para facilitar o uso e a manuteno do documento. Siga as seguintes diretrizes.
Nmero de verses Defina quantas verses ter seu projeto concludo. Por exemplo, se estiver criando um manual que descreva um programa executado tanto na plataforma Windows quanto na Mac OS, convm produzir no mnimo duas verses: uma verso para Windows e outra para Mac OS. Se desejar produzir essas verses com comentrios editoriais espalhados no texto durante o processo de reviso, voc precisar de mais verses: Mac OS com comentrios, Mac OS sem comentrios, Windows com comentrios e Windows sem comentrios.
Para documentos com vrias condies, defina conjuntos de condies que possam ser aplicados ao documento para um rpido controle de verso.
Nmero de marcas de formatao de condio necessrias Decida quantas marcas de formatao de condio sero
necessrias para produzir as verses desejadas. Uma verso de um documento definida por um conjunto exclusivo de marcas de formatao de condio. Por exemplo, uma verso de um manual concludo do Windows pode ser definida mostrando uma marca de formatao de condio do Windows, ocultando uma marca de formatao de condio do Mac OS e ocultando uma marca de formatao de condio de comentrios. Nesse exemplo, voc precisaria decidir se usaria uma marca de formatao de condio para comentrios do Windows e outra para comentrios do Mac OS ou se usaria uma nica marca de formatao de condio tanto para comentrios do Windows quanto para comentrios do Mac OS.
Organizao do contedo Avalie at que ponto o documento pode ser condicional e como possvel organizar o material para simplificar seu desenvolvimento e sua manuteno. Por exemplo, voc pode organizar um livro de modo a limitar o texto condicional a alguns documentos. Se preferir, pode manter verses de um captulo especfico em arquivos separados, e no no texto condicional, e depois usar um arquivo de livro diferente para cada verso do livro.
Em alguns casos, por exemplo, quando estiver trabalhando com vrios idiomas, voc poder criar camadas separadas exibidas ou ocultas, em vez de usar condies, e incluir o texto de um idioma diferente em cada uma delas.
Estratgia de insero de marcas de formatao Determine a menor unidade do texto condicional. Por exemplo, se
um documento for traduzido para outro idioma, uma frase inteira dever ser o menor volume de texto que voc tornar condicional. Como a ordem das palavras normalmente muda durante a traduo, o uso de texto condicional como parte de uma frase poderia complicar a traduo. Qualquer inconsistncia na aplicao das condies a espaos e pontuao poder resultar em espaamento extra ou palavras com erros de ortografia. Decida se espaos e pontuao devero ser condicionais. Se o texto condicional iniciar ou terminar com pontuao, torne a pontuao tambm condicional. Isso facilitar a leitura do texto quando voc exibir mais de uma verso. Para evitar problemas de espaamento entre palavras, por exemplo, um espao incondicional seguido de um espao condicional, defina padres para o tratamento de espaos aps o texto condicional (sempre condicionais ou sempre incondicionais). Para evitar confuso, decida a ordem de exibio do texto condicional e utilize-a em todo o documento.
USO DO INDESIGN CS4 151
Texto
ndices e referncias cruzadas Ao indexar um documento, preste ateno se os marcadores de ndice esto inseridos
dentro ou fora do texto condicional. Lembre-se de que os marcadores de ndice no texto condicional oculto no so includos no ndice gerado. Se voc criar uma referncia cruzada para o texto condicional, verifique se o texto de origem tem a mesma condio. Por exemplo, se voc adicionar uma referncia cruzada a um pargrafo "Windows" e a ncora de texto for exibida em uma condio "Mac", a referncia cruzada no ser resolvida quando a condio "Mac" for oculta. A indicao "TO" exibida ao lado da referncia cruzada no painel 'Hiperlinks'. Atualize a referncia cruzada se criar uma referncia cruzada para um pargrafo que tenha parte do texto condicional e, em seguida, alterar as configuraes de visibilidade dessa condio.
Criar condies
As condies criadas so salvas no documento atual. Se nenhum documento for aberto quando voc criar uma condio, essa condio ser exibida em todos os novos documentos criados. Voc pode facilitar a identificao do texto condicional, especificando indicadores de condio, como sublinhados ondulados vermelhos.
1 Escolha 'Janela' > 'Tipo e tabelas' > 'Texto condicional' para exibir o painel 'Texto condicional'. 2 Escolha 'Nova condio' no menu do painel 'Texto condicional' e digite um nome para a condio. 3 No grupo de indicadores, especifique a aparncia do indicador ao qual a condio ser aplicada.
Por padro, os indicadores (como as linhas onduladas vermelhas) so definidos para serem exibidos no documento, mas no para serem impressos nem exportados. Voc pode escolher uma opo no menu 'Indicadores' do painel 'Texto condicional' para ocultar os indicadores ou para imprimi-los e export-los, o que pode ser til para fins de reviso.
4 Clique em 'OK'.
Aplicar condies ao texto
possvel aplicar vrias condies ao mesmo texto. Por padro, os indicadores de condio identificam um texto condicional. Entretanto, se eles forem ocultos, voc poder usar o painel 'Texto condicional' para determinar quais condies foram aplicadas ao texto atual. Uma marca de seleo slida indica que a condio aplicada ao texto atual. Uma marca de seleo esmaecida indica que a condio aplicada apenas a uma parte da seleo.
1 Selecione o texto ao qual deseja aplicar a condio. 2 No painel 'Texto condicional' ('Janela' > 'Tipo e tabelas' > 'Texto condicional'), siga um destes procedimentos:
Para aplicar uma condio, clique nela ou na caixa ao lado do nome da condio. Para aplicar uma condio e remover outras condies aplicadas ao texto, clique com Alt (Windows) ou com
Option (Mac OS) em uma condio.
Para remover uma condio, clique na caixa ao lado do nome da condio para excluir a marca de seleo. Ou
clique em '[Incondicional]' para remover todas as condies do texto selecionado. Nota: No possvel aplicar atalhos de teclado a condies especficas. Entretanto, voc pode aplicar condies usando o recurso 'Aplicao rpida'.
Mostrar ou ocultar condies
Quando voc oculta uma condio, todo o texto ao qual ela est aplicada fica oculto. O procedimento de ocultar condies geralmente altera a numerao de pgina em um documento ou em um livro. Voc pode usar o recurso 'Refluxo de texto inteligente' para adicionar e remover pginas automaticamente ao ocultar e mostrar condies.
USO DO INDESIGN CS4 152
Texto
O texto condicional oculto geralmente ignorado no documento. Por exemplo, o texto oculto no impresso nem exportado, os marcadores de ndice no texto condicional oculto no so includos em um ndice gerado e o texto condicional oculto no includo na pesquisa nem na verificao ortogrfica do texto. Quando voc oculta uma condio, o texto oculto armazenado em um smbolo de condio oculta . Se voc selecionar um texto contendo esse smbolo e tentar exclu-lo, o InDesign solicitar sua confirmao para a excluso do texto condicional oculto. No possvel aplicar outras condies, estilos ou formatao ao texto condicional oculto. Se o texto tiver vrias condies aplicadas a ele e pelo menos uma delas for mostrada enquanto outra estiver oculta, o texto no ficar oculto.
Para mostrar ou ocultar condies individuais, clique na caixa de visibilidade ao lado de um nome de condio. O
cone de olho indica que a condio mostrada.
Para mostrar ou ocultar todas as condies, escolha 'Mostrar tudo' ou 'Ocultar tudo' no menu do painel 'Texto
condicional'.
Usar conjuntos de condies
Um conjunto de condies captura as configuraes de visibilidade para todas as condies, para que voc possa aplicar rapidamente diferentes renderizaes de documento. Por exemplo, suponha que voc tenha um documento complexo com condies de plataforma para Mac OS, Windows XP, Vista, UNIX, condies de idioma para ingls, francs, alemo e espanhol e condies editoriais, como 'Reviso editorial' e 'Comentrios internos'. Para revisar a verso do Vista em francs, voc pode criar um conjunto que mostre apenas as condies 'Vista', 'Francs' e 'Reviso editorial' e oculte todo o restante. Embora os conjuntos no sejam necessrios para isso, eles podem ajud-lo a alterar diferentes configuraes de visibilidade de condio com rapidez e confiana.
1 Aplique condies ao texto conforme o necessrio. 2 Se o menu 'Conjunto' no for exibido no painel 'Texto condicional', escolha 'Mostrar opes' no menu desse painel. 3 No painel 'Texto condicional', torne as condies visveis ou ocultas conforme o necessrio. 4 Escolha 'Criar novo conjunto' no menu 'Conjunto', especifique um nome para o conjunto e clique em 'OK'.
O novo conjunto passar a ser o conjunto ativo.
5 Siga um destes procedimentos:
Para aplicar o conjunto de condies a um documento, escolha o nome do conjunto de condies no menu
'Conjunto'.
Para substituir um conjunto de condies, selecione-o para torn-lo ativo e altere a configurao de visibilidade de
qualquer condio. Um sinal de adio (+) exibido ao lado do conjunto de condies. Escolha o conjunto de condies novamente para remover as substituies. Escolha 'Redefinir "[conjunto de condies]"' para atualizar o conjunto de condies com as novas configuraes de visibilidade.
Para excluir um conjunto de condies, selecione o conjunto de condies e escolha 'Excluir "[conjunto de
condies]"'.
Gerenciar condies
Siga um destes procedimentos: Excluir uma condio Selecione uma condio e clique no cone 'Excluir condio' localizado na parte inferior do painel 'Texto condicional'. Especifique uma condio para substituir a condio excluda e clique em 'OK'. A condio especificada aplicada a todo o texto ao qual a condio excluda foi aplicada.
USO DO INDESIGN CS4 153
Texto
Para excluir vrias condies, pressione a tecla Shift e clique para selecionar condies contguas ou pressione Ctrl (Windows) ou Command (Mac OS) e clique para selecionar condies no contguas; em seguida, clique no cone 'Excluir condio'.
Remover uma condio do texto Remover uma marca de formatao de condio diferente de excluir uma marca de
formatao de um documento. Quando voc remove uma marca de formatao do texto, ela permanece no documento para poder ser aplicada novamente depois. Para remover uma condio do texto, selecione o texto e clique na caixa ao lado da condio para remover a marca de seleo ou clique em '[Incondicional]' para remover todas as condies do texto selecionado.
Carregar (importar) condies Escolha 'Carregar condies' (para carregar apenas condies) ou 'Carregar condies e conjuntos' no menu do painel 'Texto condicional'. Selecione o documento do InDesign do qual deseja importar as condies e clique em 'Abrir'. As condies e os conjuntos carregados substituem qualquer condio ou conjunto cujo nome seja idntico.
No possvel carregar condies de um arquivo do InCopy no InDesign, mas voc pode carregar condies de um arquivo do InDesign no InDesign e no InCopy. Os conjunto carregados ignoram as configuraes de visibilidade das condies atuais do painel 'Texto condicional'.
Sincronizar condies em um livro Para garantir que voc esteja usando as mesmas condies em todos os documentos de um livro, crie as condies desejadas no documento de origem do estilo, selecione 'Configuraes de texto condicionais' na caixa de dilogo 'Sincronizar opes' e sincronize o livro. Mostrar ou ocultar indicadores de condio Escolha 'Mostrar' ou 'Ocultar' no menu 'Indicadores' localizado no painel 'Texto condicional' para mostrar ou ocultar indicadores de condio. Se estiver mostrando uma verso e quiser ver quais so as reas condicionais, mostre os indicadores de condio. Oculte os indicadores de condio se eles estiverem atrapalhando a exibio do layout. Escolha 'Mostrar e imprimir' se desejar imprimir e exportar os indicadores de condio. Alterar um nome de condio No painel 'Texto condicional', clique em uma condio, pause e, em seguida, clique no
nome da condio para selecion-lo. Digite um nome diferente.
Editar indicadores de condio No painel 'Texto condicional', clique duas vezes em uma condio ou selecione uma condio e escolha 'Opes de condio' no menu do painel. Especifique as configuraes do indicador e clique em 'OK'.
Localizar e alterar o texto condicional
Use a caixa de dilogo 'Localizar/Alterar' para localizar o texto ao qual uma ou mais condies foram aplicadas e substitua-o por uma ou mais condies diferentes.
1 Mostre qualquer texto condicional que quiser incluir na pesquisa.
O texto oculto excludo da pesquisa.
2 Escolha 'Editar' > 'Localizar/Alterar'. 3 Se as caixas 'Localizar formato' e 'Alterar formato' no forem exibidas na parte inferior da caixa de dilogo, clique
em 'Mais opes'.
4 Clique na caixa 'Localizar formato' para exibir a caixa de dilogo 'Localizar configuraes de formato'. Em
'Condies', selecione '[Qualquer condio]' para procurar um texto ao qual qualquer condio seja aplicada, '[Incondicional]' para procurar um texto ao qual nenhuma condio seja aplicada ou selecione uma ou mais condies especficas que queira procurar. Clique em 'OK'. Esse recurso localiza um texto que corresponda perfeitamente s condies selecionadas. Por exemplo, se voc selecionar 'Condio 1' e 'Condio 2', no sero localizados o texto ao qual apenas uma das condies aplicada nem o texto ao qual essas duas condies e uma outra seja aplicada.
USO DO INDESIGN CS4 154
Texto
5 Clique na caixa 'Alterar formato' para exibir a caixa de dilogo 'Alterar configuraes de formato'. Especifique a
outra opo de formatao, como uma condio ou um estilo de caractere, e clique em 'OK'. Se voc selecionar a seo 'Condies' na caixa de dilogo 'Alterar configuraes de formato', '[Qualquer condio]' no far nenhuma alterao no texto condicional localizado. Essa opo ser til se voc desejar aplicar uma formatao diferente, como um estilo de caractere. Selecione '[Incondicional]' para remover todas as condies do texto localizado. Se voc selecionar uma determinada condio, especifique se deseja que ela substitua qualquer condio aplicada ao texto localizado ou se deseja adicion-la a ele.
6 Clique em 'Localizar' e use o boto 'Alterar', 'Alterar/Localizar' ou 'Alterar tudo' para substituir a condio.
Localizar/Alterar
Viso geral de 'Localizar/Alterar'
A caixa de dilogo 'Localizar/Alterar' contm guias que permitem especificar o que voc deseja localizar e alterar.
C D
Caixa de dilogo 'Localizar/Alterar' A Guias de 'Localizar/Alterar' B. Localizar um caractere de tabulao C. Substituir por um trao eme D. Opes de pesquisa E. Menu de metacaracteres
'Texto' Pesquisa e altera ocorrncias especficas de caracteres, palavras, grupos de palavras ou texto formatado de
maneira especfica. possvel tambm pesquisar e substituir caracteres especiais, como smbolos, marcadores e caracteres de espao em branco. O uso de caracteres curinga ajuda a ampliar sua pesquisa.
'GREP' Usa tcnicas de pesquisa avanadas, com base em padres, para pesquisar e substituir texto e formatao. 'Glifo' Pesquisa e substitui glifos usando valores Unicode ou GID/CID, particularmente teis na pesquisa e
substituio de glifos em idiomas asiticos.
'Objeto' Pesquisa e substitui efeitos e atributos de formatao em objetos e quadros. Voc pode, por exemplo, localizar
objetos com traado de quatro pontos e substituir o traado por uma sombra. Para assistir a um vdeo sobre a localizao e alterao de texto, objetos e expresses, consulte www.adobe.com/go/vid0080_br.
Consulte tambm
Vdeo Localizar/Alterar
USO DO INDESIGN CS4 155
Texto
Localizar e alterar texto
Para listar, localizar e substituir fontes no documento, voc pode usar o comando 'Localizar fonte', em vez de 'Localizar/Alterar'.
Consulte tambm
Localizar e alterar fontes na pgina 167
Localizar e alterar texto
1 Para pesquisar uma faixa de texto ou uma matria, selecione o texto ou posicione o ponto de insero na matria.
Para pesquisar mais de um documento, abra os documentos.
2 Escolha 'Editar' > 'Localizar/Alterar' e clique na guia 'Texto'. 3 Especifique a faixa da pesquisa no menu 'Pesquisar'; clique nos cones para incluir na pesquisa camadas bloqueadas,
pginas-mestre, notas de rodap e outros itens.
4 Na caixa 'Localizar', descreva o que deseja pesquisar:
Digite ou cole o texto a ser localizado. Para procurar ou substituir tabulaes, espaos ou outros caracteres especiais, selecione um caractere
representativo (metacaractere) no menu pop-up direita da caixa 'Localizar'. Tambm possvel escolher caracteres curinga, como 'Qualquer dgito' ou 'Qualquer caractere'.
Use metacaracteres para procurar caracteres especiais, como uma tabulao.
Use uma consulta predefinida para localizar e substituir texto. (Consulte Localizar/alterar itens usando consultas
na pgina 168.)
5 Na caixa 'Alterar para', digite ou cole o texto de substituio. Tambm possvel selecionar um caractere
representativo no menu pop-up direita da caixa 'Alterar para'.
6 Clique em 'Localizar'. 7 Para continuar a pesquisar, clique em 'Localizar prxima', 'Alterar' (para alterar a ocorrncia atual), 'Alterar tudo'
(uma mensagem indica o nmero de alteraes) ou 'Alterar/Localizar' (para alterar a ocorrncia atual e procurar a prxima).
8 Clique em 'Concludo'.
USO DO INDESIGN CS4 156
Texto
Se a pesquisa no fornecer os resultados esperados, verifique se anulou toda a formatao possivelmente includa em uma pesquisa anterior. Talvez tambm seja necessrio expandir a pesquisa. Por exemplo, voc pode estar pesquisando apenas uma seleo ou matria em vez do documento. Ou, ento, pode estar procurando um texto que aparece em determinado item, como uma camada bloqueada, uma nota de rodap ou um texto condicional oculto, atualmente excludo da pesquisa. Se voc mudar de idia sobre a substituio de texto, escolha 'Editar' > 'Desfazer Substituir texto' (ou 'Desfazer Substituir todo o texto'). Para localizar a prxima ocorrncia de uma frase pesquisada anteriormente sem abrir a caixa de dilogo 'Localizar/Alterar', escolha 'Editar' > 'Localizar prxima'. Alm disso, as strings de pesquisas anteriores so armazenadas na caixa de dilogo 'Localizar/Alterar'. Voc pode selecionar uma string de pesquisa no menu direita da opo.
Localizar e alterar o texto formatado
1 Escolha 'Editar' > 'Localizar/Alterar'. 2 Se as opes 'Localizar formato' e 'Alterar formato' no forem exibidas, clique em 'Mais opes'. 3 Clique na caixa 'Localizar formato' ou clique no cone 'Especificar atributos a serem localizados'
direita da
seo 'Localizar configuraes de formato'.
4 No lado esquerdo da caixa de dilogo 'Localizar configuraes de formato', selecione um tipo de formatao,
especifique os atributos do formato e clique em 'OK'. Algumas opes de formatao de OpenType so mostradas nas sees 'Opes de OpenType' e 'Formatos bsicos de caracteres' (menu 'Posio'). Para obter informaes sobre OpenType e outros atributos de formatao, consulte o tpico correspondente na Ajuda do InDesign. Nota: Para procurar (ou substituir) apenas a formatao, deixe em branco a caixa 'Localizar' ou 'Alterar para'.
5 Se desejar aplicar a formatao ao texto encontrado, clique na caixa 'Alterar formato' ou clique no cone 'Especificar
atributos a serem alterados' na seo 'Alterar configuraes de formato'. Em seguida, selecione um tipo de formatao, especifique os atributos do formato e clique em 'OK'.
6 Use os botes 'Localizar' e 'Alterar' para formatar o texto.
Se voc especificar uma formatao nos critrios de pesquisa, sero mostrados cones de informaes acima das caixas 'Localizar' e 'Alterar para'. Esses cones indicam que foram definidos atributos de formatao, limitando assim as operaes de localizao ou alterao. Para remover rapidamente todos os atributos de formatao nas sees 'Localizar configuraes de formato' e 'Alterar configuraes de formato', clique no boto 'Limpar'.
Tcnicas comuns de 'Localizar/Alterar'
Pesquisas com caracteres curinga Especifique caracteres curinga, como 'Qualquer dgito' ou 'Qualquer espao em
branco', para ampliar sua pesquisa. Por exemplo, digite c^?o na caixa Localizar para pesquisar palavras que comecem com c e terminem com o, como configurao, comunicao, construo e compilao. Voc pode digitar os caracteres curinga ou escolher uma opo no submenu 'Caracteres curinga' do menu pop-up adjacente ao campo de texto 'Localizar'.
rea de transferncia para pesquisas de metacaracteres Para pesquisar metacaracteres, como traos eme ou marcadores, convm primeiro selecionar o texto e depois col-lo na caixa 'Localizar' para que no seja necessrio digitar os metacaracteres. O InDesign converte automaticamente os caracteres especiais colados em seu metacaractere equivalente.
USO DO INDESIGN CS4 157
Texto
Substituir por contedo da rea de transferncia Voc pode substituir itens de pesquisa por contedo formatado ou
no formatado copiado na rea de transferncia. Pode inclusive substituir texto por um grfico copiado. Basta copiar o item e, na caixa de dilogo 'Localizar/Alterar', escolher uma opo no submenu 'Outro' do menu pop-up direita da caixa 'Alterar para'..
Localizar e remover textos indesejados Para remover textos indesejados, defina o texto que deseja remover na caixa
'Localizar' e deixe vazia a caixa 'Alterar para' (no pode haver nenhuma formatao definida nesta caixa).
Insero de marcas de formatao XML Voc pode aplicar marcas de formatao XML ao texto a ser pesquisado.
Opes de pesquisa para localizar e alterar texto
Menu 'Pesquisar' Contm opes que determinam a faixa da pesquisa.
'Documentos' Pesquisa todo o documento, ou 'Todos os documentos' para pesquisar todos os documentos abertos. 'Matria' Pesquisa todo o texto no quadro selecionado no momento, inclusive o texto em outros quadros de texto encadeados e texto com excesso de tipos. Selecione 'Matrias' para pesquisar matrias em todos os quadros selecionados. Esta opo ser mostrada somente se houver um quadro de texto selecionado ou um ponto de insero posicionado. 'At o fim da matria' Pesquisa a partir do ponto de insero. Esta opo ser mostrada somente se houver um ponto de insero posicionado. 'Seleo' Pesquisa somente o texto selecionado. Esta opo ser mostrada somente se o texto estiver selecionado.
'Incluir camadas bloqueadas' Pesquisa texto em camadas que foram bloqueadas com a caixa de dilogo 'Opes de camadas'. No possvel substituir o texto contido em camadas bloqueadas. 'Incluir matrias bloqueadas'
Pesquisa texto nas matrias em que foi dada baixa no Adobe Version Cue ou como parte de um processo de produo do InCopy. No possvel substituir o texto contido em matrias bloqueadas.
'Incluir camadas ocultas'
Pesquisa texto em camadas que foram ocultadas com a caixa de dilogo 'Opes de camadas'. Quando encontrado um texto em uma camada oculta, voc pode ver um destaque no local em que o texto aparece, mas no v o texto em si. No possvel substituir o texto contido em camadas ocultas. O texto de uma condio oculta sempre omitido da pesquisa.
'Incluir pginas-mestre' 'Incluir notas de rodap'
Pesquisa texto nas pginas-mestre. Pesquisa texto das notas de rodap.
Procura somente a palavra ou palavras cuja caixa coincida exatamente com o texto na caixa 'Localizar'. Por exemplo, a pesquisa de Pgina-Mestre no localizar Pgina-mestre, pgina-mestre ou PGINA-MESTRE.
'Distino entre maisculas e minsculas' 'Palavra inteira'
Ignora caracteres de pesquisa quando fazem parte de outra palavra. Por exemplo, se voc pesquisar foto como uma palavra inteira, o InDesign ignorar fotografia.
Pesquisar usando expresses GREP
Na guia 'GREP' da caixa de dilogo 'Localizar/Alterar', voc pode criar expresses GREP para localizar strings e padres alfanumricos em documentos extensos ou em muitos documentos abertos. possvel inserir os metacaracteres GREP manualmente ou escolh-los na lista 'Caracteres especiais para pesquisa'. As pesquisas com GREP fazem distino entre maisculas e minsculas por padro.
1 Escolha 'Editar' > 'Localizar/Alterar' e clique na guia 'GREP'. 2 Na parte inferior da caixa de dilogo, especifique a faixa da pesquisa no menu 'Pesquisar'; clique nos cones para
incluir na pesquisa camadas bloqueadas, pginas-mestre, notas de rodap e outros itens.
USO DO INDESIGN CS4 158
Texto
3 Na caixa 'Localizar', siga qualquer um dos seguintes procedimentos para criar uma expresso GREP:
Insira manualmente a expresso a ser pesquisada. (Consulte Metacaracteres para pesquisa na pgina 161.) Clique no cone 'Caracteres especiais para pesquisa', direita da opo 'Localizar', e escolha opes nos
submenus 'Locais', 'Repetir', 'Corresponder', 'Modificadores' e 'Posix' para ajudar a criar a expresso de pesquisa.
4 Na caixa 'Alterar para', digite ou cole o texto de substituio. 5 Clique em 'Localizar'. 6 Para continuar a pesquisar, clique em 'Localizar prxima', 'Alterar' (para alterar a ocorrncia atual), 'Alterar tudo'
(uma mensagem indica o total de alteraes) ou 'Alterar/Localizar' (para alterar a ocorrncia atual e procurar a prxima). Voc tambm pode usar estilos de GREP para aplicar um estilo de caractere ao texto que esteja de acordo com uma expresso GREP. Na verdade, a caixa de dilogo 'Estilos de GREP' uma boa maneira de testar sua expresso GREP. Adicione a um pargrafo os exemplos que deseja localizar e especifique um estilo de caractere e uma expresso GREP na caixa de dilogo 'Estilos de GREP'. Aps ativar a Visualizao, voc poder editar a expresso at ela afetar todos os seus exemplos de forma adequada.
Consulte tambm
Criar estilos de GREP na pgina 201 Metacaracteres para pesquisa na pgina 161
Dicas para criar pesquisas com GREP
Estas so algumas dicas para criar expresses com GREP.
Muitas pesquisas na guia 'GREP' so semelhantes s da guia 'Texto', mas voc precisa inserir cdigos diferentes,
dependendo de qual guia est usando. Em geral, os metacaracteres da guia 'Texto' comeam com ^ (como ^t para uma tabulao), e os metacaracteres da guia 'GREP' comeam com \ (como \t para uma tabulao). Entretanto, nem todos os metacaracteres seguem essa regra. Por exemplo, o retorno de pargrafo ^p na guia 'Texto' e \r na guia 'GREP'. Para obter uma lista de metacaracteres usados nas guias 'Texto' e 'GREP', consulte Metacaracteres para pesquisa na pgina 161.
Para pesquisar um caractere com significado simblico no GREP, digite uma barra invertida (\) antes do caractere
para indicar que o caractere seguinte literal. Por exemplo, um ponto ( . ) faz a procura de qualquer caractere de uma pesquisa com GREP; para procurar um ponto real, digite \.
Salve a pesquisa com GREP como uma consulta caso pretenda execut-la com freqncia ou compartilh-la com
outra pessoa. (Consulte Localizar/alterar itens usando consultas na pgina 168.)
Use parnteses para dividir a pesquisa em subexpresses. Por exemplo, se voc deseja pesquisar gato ou pato,
use a string (g|p)ato. Os parnteses so especialmente teis para identificar agrupamentos. Por exemplo, pesquisar o (gato) e o (co) identifica gato como Texto encontrado 1 e co como Texto encontrado 2. Use as expresses de Texto encontrado (como $1 para Texto encontrado 1) de modo que altere apenas uma parte do texto encontrado.
Exemplos de pesquisa com GREP
Siga estes exemplos para saber como aproveitar as vantagens das expresses GREP.
USO DO INDESIGN CS4 159
Texto
Exemplo 1: Encontrar textos entre aspas Suponha que voc deseja pesquisar alguma palavra entre aspas (como Espanha), mas deseja remover as aspas e aplicar um estilo palavra (de modo que fique Espanha em vez de Espanha). A expresso (")(\W+)(") inclui trs agrupamentos, conforme indicado pelos parnteses ( ). O primeiro e o terceiro agrupamento pesquisam as aspas, e o segundo agrupamento pesquisa um ou mais caracteres alfabticos. Voc pode usar as expresses de Texto encontrado para esses agrupamentos. Por exemplo, $0 refere-se a todos os textos encontrados, e $2 apenas ao segundo agrupamento. Ao inserir $2 no campo 'Alterar para' e especificar um estilo de caractere no campo 'Localizar formato', voc conseguir procurar uma palavra entre aspas e substitu-la por um estilo de caractere. Como apenas $2 especificado, os agrupamentos $1 e $3 so removidos. (Especificar $0 ou $1$2$3 no campo 'Alterar para' aplicar o estilo de caractere tambm s aspas.)
Exemplo de GREP A. Encontra todos os caracteres alfabticos entre aspas B. A alterao se aplica apenas ao segundo agrupamento C. Estilo de caractere aplicado
Esse exemplo pesquisa somente palavras individuais entre parnteses. Se desejar pesquisar frases entre parnteses, adicione expresses com caracteres curinga, como (\s*.*\w*\d*), que busca espaos, caracteres, caracteres alfabticos e dgitos. Exemplo 2: Nmeros de telefone O InDesign contm algumas predefinies de pesquisa que podem ser escolhidas no menu 'Consultas'. Por exemplo, voc pode escolher a consulta Converso de nmero de telefone, similar a: \(?(\d\d\d)\)?[-. ]?(\d\d\d)[-. ]?(\d\d\d\d) Os nmeros de telefone dos Estados Unidos podem aparecer em vrios formatos, como 206-555-3982, (206) 555-3982, 206.555.3982 e 206 555 3982. Essa string busca qualquer uma dessas variantes. Os trs primeiros dgitos (\d\d\d) do nmero de telefone podem ou no estar entre parnteses; ento, um ponto de interrogao aparece aps os parnteses: \(? e \)?. Observe que a barra invertida \ indica que os parnteses esto sendo pesquisados realmente e que eles no so parte de uma subexpresso. Os colchetes [ ] localizam qualquer caractere dentro deles; ento, neste caso, [-. ] localiza um hfen, um ponto ou um espao. O ponto de interrogao depois dos colchetes indica que os itens dentro deles so opcionais na pesquisa. Por fim, os dgitos ficam dentro dos parnteses, o que significa que os agrupamentos podem ser consultados no campo 'Alterar para'.
USO DO INDESIGN CS4 160
Texto
Voc pode editar as referncias do agrupamento no campo 'Alterar para' de modo que se adaptem s suas necessidades. Por exemplo, voc pode usar estas expresses: 206.555.3982 = $1.$2.$3 206-555-3982 = $1-$2-$3 (206) 555-3982 = ($1) $2-$3 206 555 3982 = $1 $2 $3 Exemplos adicionais de GREP Experimente estes exemplos para aprender mais sobre as pesquisas com GREP.
Expresso Classe de caracteres [] Incio de pargrafo ^ String de pesquisa [abc] Localiza a letra a, b ou c. ^~_.+ Pesquisa no incio do pargrafo (^) um trao eme (~_) seguido por qualquer caractere ( . ) uma ou mais vezes (+). InDesign (?!CS.*?) O lookahead negativo estabelecer a correspondncia com a string de pesquisa somente se ela no for seguida do padro especificado. InDesign (?=CS.*?) O lookahead positivo estabelecer a correspondncia com a string de pesquisa somente se ela for seguida do padro especificado. Use padres similares para vises traseiras negativas (?<!padro) e vises traseiras positivas (?<=padro). Agrupamentos () (rpida) (raposa) (marrom) A rpida raposa marrom pula A rpida raposa marrom pula para cima e para baixo. para cima e para baixo. Todo o texto encontrado = rpida raposa marrom; Texto encontrado 1= rpida; Texto encontrado 2 = raposa; Texto encontrado 3= marrom Parnteses sem marca (?:expresso) (rpida) ($:raposa) (marrom) A rpida raposa marrom pula A rpida raposa marrom pula para cima e para baixo. para cima e para baixo. Todo o texto encontrado = rpida raposa marrom; Texto encontrado 1= rpida; Texto encontrado 2 = raposa No diferenciar maisculas e minsculas ativado (?i) (?i)ma Voc tambm pode usar (?i:ma) Ma ma MA MamaMA Vimosou pelo menos achamos que vimosuma vaca roxa. Konrad Yoes InDesign, InDesign 2.0, InDesign CS e InDesign CS2 InDesign, InDesign 2.0, InDesign CS e InDesign CS2 Vimosou pelo menos achamos que vimosuma vaca roxa. Konrad Yoes Texto de amostra Maria cuenta bien. Correspondncias (em negrito) Mariacuentabien.
Pesquisa adiante negativa (?!padro)
Pesquisa adiante positiva (?=padro)
InDesign, InDesign 2.0, InDesign CS e InDesign CS2
InDesign, InDesign 2.0, InDesign CS e InDesign CS2
USO DO INDESIGN CS4 161
Texto
Expresso
String de pesquisa
Texto de amostra Ma ma MA
Correspondncias (em negrito) Ma ma MA
No diferenciar (?-i)ma maisculas e minsculas desativado (?-i) Vrias linhas ativado (?m) (?m)^\w+ Neste exemplo, a expresso procura por um ou mais (+) caracteres alfabticos (\w) no incio de uma linha (^). A expresso (?m) permite que todas as linhas do texto encontrado sejam tratadas como linhas separadas. (?m)^\w corresponde ao incio de cada pargrafo. (?-m)^\w corresponde apenas ao incio da matria. Vrias linhas desativado (?-m) Single-Line ativado (?s) (?s)c.a Pesquisa qualquer caractere ( . ) entre as letras c e a. A expresso (?s) corresponde a qualquer caractere, mesmo que caia na prxima linha. (.) corresponde a qualquer item que no seja um retorno de pargrafo. (?s)(.) corresponde a qualquer item, incluindo retornos de pargrafo. Single-Line desativado Repetir nmero de vezes {} (?-s)c.a b{3} corresponde a exatamente 3 vezes b{3,} corresponde a pelo menos 3 vezes b{3,}? corresponde a pelo menos 3 vezes (menor correspondncia) b{2,3} corresponde a pelo menos 2 vezes e no mais que 3 b{2,3}? corresponde a pelo menos 2 vezes e no mais que 3 (menor correspondncia) (?-m)^\w+
Um Dois Trs Quatro Cinco Seis Sete Oito
Um Dois Trs Quatro Cinco Seis Sete Oito
Um Dois Trs Quatro Cinco Seis Sete Oito
Um Dois Trs Quatro Cinco Seis Sete Oito
abc abc abc abc
abc abcabc abc
abc abc abc abc abbc abbbc abbbbc abbbbbc
abc abc abc abc abbc abbbc abbbbc abbbbbc abbc abbbc abbbbc abbbbbc abbc abbbc abbbbc abbbbbc abbc abbbc abbbbc abbbbbc abbc abbbc abbbbc abbbbbc
Metacaracteres para pesquisa
Os metacaracteres representam um caractere ou smbolo no InDesign. Os metacaracteres da seo 'Texto' da caixa de dilogo 'Localizar/Alterar' comeam com um circunflexo (^); os metacaracteres da seo 'GREP' comeam com um til (~) ou uma barra invertida (\). Voc pode digitar metacaracteres na guia 'Texto' ou na guia 'GREP' da caixa de dilogo 'Localizar/Alterar'. Economize tempo ao corrigir erros de pontuao salvando as strings de pesquisa como consultas.
USO DO INDESIGN CS4 162
Texto
Caractere: Caractere de tabulao Fim de pargrafo Quebra de linha forada Qualquer nmero de pgina Nmero da pgina atual Nmero da prxima pgina Nmero da pgina anterior * Qualquer varivel Marcador de seo * Marcador de objeto ancorado * Marcador de referncia da nota de rodap * Marcador de ndice Marcador Caractere de circunflexo Barra invertida Smbolo de direito autoral Reticncias Til Smbolo de pargrafo Smbolo de marca registrada Smbolo de seo Smbolo de marca comercial Parntese de abertura Parntese de fechamento Chave de abertura Chave de fechamento Colchete de abertura Colchete de fechamento Trao eme Trao ene Hfen condicional Hfen no-separvel Espao eme Espao ene
Metacaractere da guia 'Texto': ^t ^p ^n ^# ^N ^X ^V ^v ^x ^a ^F ^I ^8 ^^ \ ^2 ^e ~ ^7 ^r ^6 ^d ( ) { } [ ] ^_ ^= ^^~ ^m ^>
Metacaractere da guia 'GREP': \t \r \n ~# ~N ~X ~V ~v ~x ~a ~F ~I ~8 \^ \\ ~2 ~e \~ ~7 ~r ~6 ~d \( \) \{ \} \[ \] ~_ ~= ~~~ ~m ~>
USO DO INDESIGN CS4 163
Texto
Caractere: Third Space Quarter Space Sixth Space Espao de alinhamento Espao extrafino Espao no-separvel Espao no-separvel (largura fixa) Espao fino Espao para dgito Espao para pontuao ^ Contedo da rea de transferncia, Formatado ^ Contedo da rea de transferncia, No formatado Quaisquer aspas duplas Quaisquer aspas simples Aspas duplas normais Aspas duplas esquerda Aspas duplas direita Aspas simples normais Aspas simples esquerda Aspas simples direita Retorno de carro padro Quebra de coluna Quebra de quadro Quebra de pgina Quebra de pgina mpar Quebra de pgina par Quebra de linha condicional Tabulao de recuo direita Recuar at aqui Trmino de estilo aninhado Separador * Varivel de cabealho corrido (estilo de pargrafo) * Varivel de cabealho corrido (estilo de caractere) * Varivel de texto personalizado
Metacaractere da guia 'Texto': ^3 ^4 ^% ^f ^| ^s ^S ^< ^/ ^. ^c ^C " ' ^" ^{ ^} ^' ^[ ^] ^b ^M ^R ^P ^L ^E ^k ^y ^i ^h ^j ^Y ^Z ^u
Metacaractere da guia 'GREP': ~3 ~4 ~% ~f ~| ~s ~S ~< ~/ ~. ~c ~C " ' ~" ~{ ~} ~' ~[ ~] ~b ~M ~R ~P ~L ~E ~k ~y ~i ~h ~j ~Y ~Z ~u
USO DO INDESIGN CS4 164
Texto
Caractere: * Varivel de nmero da ltima pgina * Varivel de nmero de captulo * Varivel de data de criao * Varivel de data de modificao * Varivel de data de sada * Varivel de nome de arquivo * Qualquer dgito * Qualquer caractere que no seja um dgito * Qualquer letra * Qualquer caractere *Espao em branco (qualquer espao ou tabulao) * Qualquer caractere que no seja um espao em branco * Qualquer caractere alfabtico * Qualquer caractere que no seja alfabtico * Qualquer letra maiscula * Qualquer caractere que no seja uma letra maiscula * Qualquer letra minscula * Qualquer caractere que no seja uma letra minscula ^ Todos os textos encontrados Texto encontrado 1-9
Metacaractere da guia 'Texto': ^T ^H ^S ^o ^D ^l (L minsculo) ^9
Metacaractere da guia 'GREP': ~T ~H ~S ~o ~D ~l (L minsculo) \d \D
^$ ^? ^w
[\l\u] . (insere um ponto em 'Alterar para') \s (insere um espao em 'Alterar para') \S \w \W \u \U \l \L $0 $1 (especifica o nmero do agrupamento encontrado, como $3 para o terceiro agrupamento; os agrupamentos ficam entre parnteses)
* Kanji * Incio de palavra * Fim de palavra * Limite de palavra * Oposto de limite de palavra * Incio de pargrafo * Fim de pargrafo [local] * Zero ou uma vez * Zero ou mais vezes * Uma ou mais vezes * Zero ou uma vez (correspondncia menor) * Zero ou mais vezes (correspondncia menor)
^K
~K \< \> \b \B ^ $ ? * + ?? *?
USO DO INDESIGN CS4 165
Texto
Caractere: * Uma ou mais vezes (correspondncia menor) * Subexpresso de marca * Subexpresso sem marca * Conjunto de caracteres * Ou * Lookbehind positivo * Lookbehind negativo * Lookahead positivo * Lookahead negativo * No diferenciar maisculas e minsculas ativado * No diferenciar maisculas e minsculas desativado * Vrias linhas ativado * Vrias linhas desativado * Single-Line ativado * Single-Line desativado * Qualquer caractere alfanumrico * Qualquer caractere alfabtico * Qualquer caractere em branco, espao ou tabulao * Qualquer caractere de controle * Qualquer caractere grfico * Qualquer caractere imprimvel * Qualquer caractere de pontuao * Qualquer caractere cujo cdigo seja maior que 255 (aplica-se apenas s classes de caracteres mais largos) * Qualquer caractere com dgito hexadecimal 0-9, a-f e A-F * Qualquer caractere com determinado glifo, como a, , , , , , , A, , , , , e
Metacaractere da guia 'Texto':
Metacaractere da guia 'GREP': +? () (?: ) [] | (?<= ) (?<! ) (?= ) (?! ) (?!) (?-!) (?m) (?-m) (?s) (?-s) [[:alnum:]] [[:alpha:]] [[:blank:]] [[:control:]] [[:graph:]] [[:print:]] [[:punct:]] [[:unicode:]]
[[:xdigit:]] [[=a=]]
* Pode ser inserido apenas na caixa 'Localizar', e no em 'Alterar para'. ^ Pode ser inserido na caixa 'Alterar para', e no na caixa 'Localizar'.
Localizar e alterar objetos
Voc pode usar o comando 'Localizar/Alterar' para localizar e substituir os atributos e efeitos aplicados a objetos, quadros de grfico e quadros de texto. Para pesquisar e substituir sombras em todo um documento, voc pode usar o comando 'Localizar\Alterar' para, por exemplo, aplicar s sombras uma cor uniforme, transparncia e distncia de deslocamento.
1 Escolha 'Editar' > 'Localizar/Alterar'.
USO DO INDESIGN CS4 166
Texto
2 Clique na guia 'Objeto'. 3 Clique na caixa 'Localizar formato de objeto' ou clique no cone 'Especificar atributos a serem localizados'
4 No lado esquerdo da caixa de dilogo 'Opes de 'Localizar formato de objeto'', selecione um tipo de formatao,
especifique os atributos do formato e clique em 'OK'. Verifique se as categorias que voc deseja pesquisar esto no estado adequado. Voc pode usar um dos trs seguintes estados para cada categoria de 'Efeitos': ativado, desativado ou ignorado. Por exemplo, se a opo 'Sombra' for definida como 'Ativada', a formatao de sombra ser includa na pesquisa; se essa opo for definida como 'Desativada', a pesquisa ser executada em objetos nos quais a formatao de sombra esteja desativada; se for definida como 'Ignorada', a formatao de sombra ser excluda da pesquisa.
5 Se desejar aplicar a formatao ao objeto encontrado, clique na caixa 'Alterar formato de objeto' ou clique no cone
'Especificar atributos a serem alterados' na seo 'Alterar configuraes de formato'. Em seguida, selecione um tipo de formatao, especifique os atributos do formato e clique em 'OK'.
6 Clique nos botes 'Localizar' e 'Alterar' para formatar os objetos.
Localizar e alterar glifos
A seo 'Glifo' da caixa de dilogo 'Localizar/Alterar' particularmente til para substituir glifos que compartilham o mesmo valor Unicode com outros glifos semelhantes, como glifos alternativos.
1 Escolha 'Editar' > 'Localizar/Alterar'. 2 Na parte inferior da caixa de dilogo, especifique uma faixa no menu 'Pesquisar'; depois, clique nos cones para
determinar se itens como camadas bloqueadas, pginas-mestre e notas de rodap sero includos na pesquisa.
3 Em 'Localizar glifo', selecione a famlia e o estilo de fonte em que o glifo est localizado.
O menu 'Famlia de fontes' exibe somente as fontes aplicadas ao texto no documento atual. As fontes existentes em estilos no utilizados no so exibidas.
4 Siga um destes procedimentos para inserir o glifo a ser localizado na caixa 'Glifo':
Clique no boto ao lado da caixa 'Glifo' e depois clique duas vezes em um glifo no painel. Este painel funciona como
o painel 'Glifos'.
Escolha 'Unicode' ou 'GID/CID' e digite o cdigo do glifo.
Voc pode usar outros mtodos para inserir o glifo a ser localizado na caixa 'Glifo'. Selecione um glifo na janela do documento e escolha 'Carregar glifo selecionado em 'Localizar'' no menu contextual. Ou ento, selecione um glifo no painel 'Glifos' e escolha 'Carregar glifo em 'Localizar'' no menu contextual.
5 Em 'Alterar glifo', insira o glifo de substituio usando as mesmas tcnicas usadas para inserir o glifo que voc est
pesquisando.
6 Clique em 'Localizar'. 7 Para continuar a pesquisar, clique em 'Localizar prxima', 'Alterar' (para alterar o glifo mais recente localizado),
'Alterar tudo' (uma mensagem indica o total de alteraes) ou 'Alterar/Localizar' (para alterar a ocorrncia atual e procurar a prxima).
8 Clique em 'Concludo'.
USO DO INDESIGN CS4 167
Texto
Localizar e alterar fontes
Use o comando 'Localizar fonte' para pesquisar e listar as fontes usadas no documento. possvel substituir qualquer fonte (exceto fontes em grficos importados) por qualquer outra fonte disponvel no sistema. possvel at mesmo substituir uma fonte que faz parte de um estilo de texto. Observe o seguinte:
Um nome de fonte listado uma vez quando a fonte utilizada no layout e a cada vez que aparece nos grficos
importados. Por exemplo, se a mesma fonte for usada trs vezes no layout e trs vezes nos grficos importados, ela ser listada na caixa de dilogo 'Localizar fonte' quatro vezes: uma para todas as instncias de layout e mais trs vezes para cada grfico importado. Se as fontes no forem completamente incorporadas aos grficos, o nome da fonte pode no estar listado na caixa de dilogo 'Localizar Fonte'.
'Localizar fonte' no est disponvel em janelas do 'Editor de matrias'. A caixa de dilogo 'Localizar fonte' exibe cones que indicam os tipos ou condies de fontes. Por exemplo, fontes
Tipo 1 , imagens importadas , fontes TrueType , fontes OpenType e fontes ausentes .
Use o comando 'Tipo' > 'Localizar fonte' para assegurar uma sada uniforme, analisando o uso de fontes em pginas
e grficos importados. Para localizar e alterar atributos, caracteres ou estilos de texto especficos, use o comando Editar > Localizar/Alterar.
1 Escolha 'Tipo' > 'Localizar fonte'. 2 Selecione um ou mais nomes de fontes na lista 'Fontes no documento'. 3 Siga um destes procedimentos:
Para localizar, no layout, a primeira ocorrncia da fonte selecionada na lista, clique em 'Localizar primeira'. O texto
que usa a fonte ser movido para a exibio. O boto 'Localizar primeira' no estar disponvel se a fonte selecionada estiver em um grfico importado, ou se vrias fontes tiverem sido selecionadas na lista.
Para selecionar um grfico importado que usa uma fonte marcada na lista por um cone de imagem importada
, clique em 'Localizar grfico'. O grfico tambm se torna visvel. O boto 'Localizar grfico' no estar disponvel se a fonte selecionada for usada apenas no layout, ou se voc tiver selecionado vrias fontes na lista 'Fontes no documento'. 'Menos informaes'. A rea 'Informaes' ficar em branco se voc tiver selecionado vrias fontes na lista.
4 Para ver detalhes de uma fonte selecionada, clique em 'Mais informaes'. Para ocultar os detalhes, clique em
Uma fonte poder aparecer na lista como 'Desconhecida' se o arquivo do grfico selecionado no fornecer informaes sobre ela. As fontes em grficos de bitmaps (por exemplo, imagens TIFF) no aparecero na lista porque, na verdade, no so caracteres.
5 Para substituir a fonte, selecione a nova fonte na lista 'Substituir por' e escolha uma das seguintes opes:
Para alterar apenas uma ocorrncia da fonte selecionada, clique em 'Alterar'. Esta opo no estar disponvel se
vrias fontes tiverem sido selecionadas.
Para alterar a fonte naquela ocorrncia e, em seguida, localizar a prxima, clique em 'Alterar/Localizar'. Esta opo
no estar disponvel se vrias fontes tiverem sido selecionadas.
Para alterar todas as ocorrncias da fonte selecionada na lista, clique em 'Alterar tudo'. Se voc deseja redefinir
qualquer estilo de pargrafo ou de caractere que inclua a fonte que est sendo pesquisada, selecione 'Redefinir estilo ao alterar tudo'. Quando no houver mais ocorrncias de uma fonte no arquivo, o nome da fonte ser removido da lista 'Fontes no documento'. Nota: Para alterar fontes em grficos importados, use o programa que exportou originalmente o grfico e depois substitua o grfico ou atualize o vnculo usando o painel 'Vnculos'.
USO DO INDESIGN CS4 168
Texto
6 Se voc clicou em 'Alterar', clique em 'Localizar prxima' para localizar a prxima ocorrncia da fonte. 7 Clique em 'Concludo'.
Voc pode abrir a caixa de dilogo 'Localizar fonte' enquanto comprova um documento. Na caixa de dilogo 'Comprovao', v para a guia 'Fontes' e clique em 'Localizar fonte'. Para exibir a pasta do sistema em que aparece uma determinada fonte, selecione a fonte na caixa de dilogo 'Localizar fonte' e escolha 'Revelar no Explorer' (Windows) ou 'Revelar no Finder' (Mac OS).
Localizar/alterar itens usando consultas
Voc pode localizar e alterar texto, objetos e glifos usando ou criando uma consulta. Uma consulta uma operao localizar-e-alterar definida. O InDesign oferece diversas consultas predefinidas para alterar formatos de pontuao e outras aes teis, como a alterao de formatos de nmero de telefone. Ao salvar uma consulta que voc criou, poder execut-la novamente e compartilh-la com outras pessoas.
Pesquisar usando consultas
1 Escolha 'Editar' > 'Localizar/Alterar'. 2 Escolha uma consulta na lista 'Consulta'.
As consultas so agrupadas por tipo.
3 Especifique a faixa a ser pesquisada no menu 'Pesquisar'.
A faixa de pesquisa no ser armazenada na consulta.
4 Clique em 'Localizar'. 5 Para continuar a pesquisar, clique em 'Localizar prxima', 'Alterar' (para alterar a marca de pontuao ou o texto
mais recente localizado), 'Alterar tudo' (uma mensagem indica o total de alteraes) ou 'Alterar/Localizar' (para alterar o texto ou marcas de pontuao e continuar a pesquisa). Depois de selecionar uma consulta de pesquisa, voc poder ajustar as configuraes para aprimorar a pesquisa.
Salvar consultas
Salve uma consulta na caixa de dilogo 'Localizar/Alterar' se quiser execut-la novamente ou compartilh-la com outras pessoas. Os nomes das consultas que voc salvar sero exibidos na lista 'Consulta' da caixa de dilogo 'Localizar/Alterar'.
1 Escolha 'Editar' > 'Localizar/Alterar'. 2 Selecione 'Texto', 'GREP' ou outra guia para realizar a pesquisa desejada. 3 Sob o menu 'Pesquisar', clique nos cones para determinar se itens como camadas bloqueadas, pginas-mestre e
notas de rodap sero includos na pesquisa. Esses itens sero includos na consulta salva. No entanto, a faixa de pesquisa no ser salva com a consulta.
4 Defina os campos 'Localizar' e 'Alterar para'. (Consulte Metacaracteres para pesquisa na pgina 161 e Pesquisar
usando expresses GREP na pgina 157.)
5 Clique no boto 'Salvar' da caixa de dilogo 'Localizar/Alterar' e digite um nome para a consulta.
Se usar um nome de consulta j existente, voc ser solicitado a substitu-lo. Clique em 'Sim' se quiser atualizar a consulta existente.
USO DO INDESIGN CS4 169
Texto
Excluir consultas
Selecione esta opo na lista 'Consulta' e clique no boto 'Excluir consulta'.
Carregar consultas
As consultas personalizadas so armazenadas como arquivos XML. Os nomes das consultas personalizadas sero exibidos na lista 'Consulta' da caixa de dilogo 'Localizar/Alterar'.
Para carregar uma consulta que voc recebeu a fim de exibi-la na lista 'Consulta', copie o arquivo de consulta para
o local adequado:
Mac OS Users\[nome do usurio]\Library\Preferences\Adobe InDesign\[Verso]\[Idioma]\Find-Change Queries\[tipo de consulta] Windows XP Documents and Settings\[nome do usurio]\Application
Data\Adobe\InDesign\[Verso]\[Idioma]\Find-Change Queries\[tipo de consulta]
Windows Vista Users\[nome do usurio]\AppData\Roaming\Adobe\InDesign\[Verso]\[Idioma]\Find-Change
Queries\[tipo de consulta]
Glifos e caracteres especiais
Viso geral do painel 'Glifos'
Insira glifos usando o painel 'Glifos'. Inicialmente, o painel mostra glifos da fonte em que o cursor est localizado, mas voc pode exibir uma fonte diferente, um estilo de tipo da fonte (por exemplo, Claro, Normal ou Negrito) e exibir no painel um subconjunto de glifos da fonte (por exemplo, smbolos matemticos, nmeros ou smbolos de pontuao).
Painel Glifos A. Mostrar subconjunto de glifos B. Dica de ferramenta C. Lista de fontes D. Estilo de fonte
Ao mover o ponteiro sobre um glifo, voc poder ler seu valor CID/GID, valor Unicode e nome em uma dica de ferramenta.
Abrir o painel 'Glifos'
Escolha 'Tipo' > 'Glifos' ou 'Janela' > 'Tipo e tabelas' > 'Glifos'.
USO DO INDESIGN CS4 170
Texto
Alterar a exibio do painel 'Glifos'
Clique no elemento de tela circular (localizado esquerda da palavra Glifos no painel 'Glifos') para mudar as
exibies do painel. Quando voc clica no elemento de tela, essas exibies so apresentadas em seqncia: o painel contrado, o painel inteiro e o painel sem os glifos usados recentemente.
Clique no boto 'Mais zoom' ou 'Menos zoom' no canto inferior direito do painel 'Glifos'. Redimensione o painel 'Glifos', arrastando o canto inferior direito.
Filtrar os glifos mostrados
Siga um destes procedimentos na lista 'Mostrar' para determinar quais glifos sero mostrados no painel 'Glifos':
Escolha 'Fonte inteira' para exibir todos os glifos disponveis na fonte. Escolha uma opo sob 'Fonte inteira' para restringir a lista a um subconjunto de glifos. Por exemplo, a opo
'Pontuao' exibe somente glifos de pontuao; 'Smbolos matemticos' restringe as opes a smbolos matemticos.
Classificar glifos no painel 'Glifos'
Escolha 'Por CID/GID' ou 'Por Unicode' para determinar como os glifos sero classificados no painel 'Glifos'.
Inserir glifos e caracteres especiais
Glifo a forma especfica de um caractere. Por exemplo, em determinadas fontes, a letra maiscula A est disponvel em vrias formas, como swash e versalete. Use o painel 'Glifos' para localizar um glifo em uma fonte. As fontes OpenType, por exemplo, Adobe Caslon Pro, fornecem diversos glifos para vrios caracteres padro. Use o painel 'Glifos' quando quiser inserir esses glifos alternativos em um documento. Tambm possvel usar o painel 'Glifos' para exibir e inserir atributos OpenType, como ornamentos, swashes, fraes e ligaduras.
Consulte tambm
Fontes OpenType na pgina 234 Viso geral do painel 'Glifos' na pgina 169
Inserir caracteres especiais
possvel inserir caracteres comuns, como traos eme e traos ene, smbolos de marcas registradas e elipses.
1 Com a ferramenta 'Tipo', posicione o ponto de insero onde deseja inserir um caractere. 2 Escolha 'Tipo' > 'Inserir caractere especial' e selecione uma opo em qualquer das categorias do menu.
Se os caracteres especiais usados com freqncia no aparecerem na lista de caracteres especiais, adicione-os a um conjunto de glifos criado por voc.
Consulte tambm
Criar e editar conjuntos de glifos na pgina 172
Inserir um glifo de uma fonte especfica
1 Com a ferramenta 'Tipo', clique para posicionar o ponto de insero onde deseja inserir um caractere. 2 Escolha 'Tipo' > 'Glifos' para exibir o painel 'Glifos'.
USO DO INDESIGN CS4 171
Texto
3 Para exibir outro conjunto de caracteres no painel 'Glifos', siga um destes procedimentos:
Selecione outra fonte e outro estilo de tipo, se disponvel. No menu 'Mostrar', escolha 'Fonte inteira'. Caso tenha
selecionado uma fonte OpenType, escolha uma das categorias de OpenType.
Escolha um conjunto de glifos personalizado no menu 'Mostrar'. (Consulte Criar e editar conjuntos de glifos na
pgina 172.)
4 Movimente-se pela exibio de caracteres at ver o glifo a ser inserido. Se voc selecionar uma fonte OpenType,
poder exibir um menu pop-up de glifos alternativos clicando e mantendo pressionada a caixa de glifos.
5 Clique duas vezes no caractere que deseja inserir. O caractere aparecer no ponto de insero de texto.
Inserir um glifo usado recentemente
O InDesign monitora os 35 glifos distintos precedentes que voc inseriu e os disponibiliza em 'Usados recentemente' na primeira linha do painel 'Glifos' ( necessrio expandir o painel para ver todos os 35 glifos na primeira linha).
Siga um destes procedimentos:
Clique duas vezes em um glifo em 'Usados recentemente'. Escolha 'Glifos recentes' na lista 'Mostrar' para mostrar todos os glifos usados recentemente no corpo principal do
painel 'Glifos'; em seguida, clique duas vezes em um glifo.
Limpar os glifos usados recentemente
Para limpar um glifo selecionado na seo 'Usados recentemente', clique com o boto direito do mouse (Windows)
ou pressione Control (Mac OS) e clique em um glifo na seo 'Usados recentemente' e, em seguida, escolha 'Excluir glifo do conjunto usado recentemente'.
Para remover todos os glifos usados recentemente, escolha 'Limpar todos os glifos usados recentemente'.
Substituir um caractere por um glifo alternativo
Quando um caractere inclui glifos alternativos, ele exibido no painel 'Glifos' com um cone de tringulo no canto inferior direito. Voc pode manter o mouse pressionado e clicar no caractere no painel 'Glifos', para exibir um menu pop-up de glifos alternativos, ou pode exibi-los no painel 'Glifos'.
Seleo de glifos alternativos em fonte OpenType
1 Escolha 'Tipo' > 'Glifos' para exibir o painel 'Glifos'. 2 Selecione 'Alternativas para seleo' na lista 'Mostrar'. 3 Use a ferramenta 'Tipo' para selecionar um caractere no documento. 4 Siga um destes procedimentos para substituir o caractere selecionado no documento:
Clique duas vezes em um glifo no painel 'Glifos'. Selecione um glifo no menu.
USO DO INDESIGN CS4 172
Texto
Exibir atributos de glifo OpenType no painel 'Glifos'
Para facilitar a seleo, o painel 'Glifos' permite exibir somente os caracteres dos atributos OpenType selecionados. Voc pode selecionar vrias opes no menu 'Mostrar' do painel 'Glifos'.
Opes do menu 'Mostrar' no painel 'Glifos'
1 No painel 'Glifos', escolha uma fonte OpenType na lista de fontes. 2 No menu 'Mostrar', escolha uma opo.
As opes exibidas variam de acordo com a fonte selecionada. Para obter informaes sobre a aplicao de atributos de fontes OpenType, consulte Aplicar atributos de fonte OpenType na pgina 235. Para obter mais informaes sobre fontes OpenType, consulte www.adobe.com/go/opentype_br.
Destacar glifos alternativos no texto
1 Escolha 'Editar' > 'Preferncias' > 'Composio' (Windows) ou InDesign > 'Preferncias' > 'Composio' (Mac OS). 2 Selecione 'Glifos substitudos' e clique em 'OK'. Os glifos substitudos no texto so destacados em amarelo no
imprimvel.
Criar e editar conjuntos de glifos
Um conjunto de glifos uma coleo nomeada de glifos de uma ou mais fontes. Salvar em um conjunto de glifos os glifos usados com freqncia evita que voc precise procur-los sempre que desejar us-los. Os conjuntos de glifos no esto vinculados a um documento especfico; eles so armazenados com outras preferncias do InDesign em um arquivo separado que pode ser compartilhado. Voc pode determinar se a fonte ser lembrada com o glifo adicionado. til lembrar as fontes, por exemplo, quando voc trabalha com caracteres dingbat que podem no aparecer em outras fontes. Se a fonte de um glifo for lembrada, mas estiver ausente, o quadrado da fonte aparecer em rosa no painel 'Glifos' e na caixa de dilogo 'Editar conjunto de glifos'. Se uma fonte no for lembrada com um glifo adicionado, um u aparecer ao lado do glifo, indicando que o valor unicode da fonte determina a aparncia do glifo.
Criar um conjunto de glifos personalizado
1 Escolha 'Tipo' > 'Glifos'.
USO DO INDESIGN CS4 173
Texto
2 Siga um destes procedimentos:
No menu do painel 'Glifos', escolha 'Novo conjunto de glifos'. Abra o menu contextual no painel 'Glifos' e escolha 'Novo conjunto de glifos'.
3 Digite o nome do conjunto de glifos. 4 Escolha a ordem de insero em que os glifos sero adicionados ao conjunto de glifos e clique em 'OK':
'Inserir no incio' Cada novo glifo listado no conjunto em primeiro lugar. 'Acrescentar ao fim' Cada novo glifo listado no conjunto em ltimo lugar. 'Ordem de Unicode' Todos os glifos so listados pela ordem de seus valores Unicode.
5 Para adicionar glifos ao conjunto personalizado, selecione a fonte que contm o glifo na parte inferior do painel
'Glifos', clique no glifo para selecion-lo e escolha o nome do conjunto de glifos personalizado no menu 'Adicionar ao conjunto de glifos' do menu do painel 'Glifos'.
Exibir um conjunto de glifos personalizado
No painel 'Glifos', siga um destes procedimentos:
Escolha o conjunto de glifos na lista 'Mostrar'. No menu do painel 'Glifos', escolha 'Exibir conjunto de glifos' e o nome do conjunto de glifos.
Editar conjuntos de glifos personalizados
1 Escolha 'Editar conjunto de glifos' no menu do painel 'Glifo' e depois escolha o conjunto de glifos personalizados. 2 Selecione o glifo que voc deseja editar, proceda de uma das seguintes maneiras e clique em 'OK':
Para associar o glifo a essa fonte, selecione 'Lembrar de fonte com glifo'. Se o glifo lembrar da fonte, ignora a fonte
aplicada ao texto selecionado no documento ao ser inserido no texto. Ele tambm ignora a fonte especificada no painel 'Glifos'. Se voc desmarcar essa opo, ser usado o valor Unicode da fonte atual.
Para exibir glifos adicionais, escolha outra fonte ou estilo. Se o glifo no for definido com uma fonte, voc no
poder selecionar outra fonte.
Para remover um glifo do conjunto de glifos personalizado, escolha 'Excluir do conjunto'. Para alterar a ordem em que os glifos so adicionados ao conjunto, escolha uma opo de 'Ordem de insero'. A
opo 'Ordem de Unicode' no ficar disponvel se a opo 'Inserir no incio' ou 'Acrescentar ao fim' tiver sido selecionada ao criar o conjunto de glifos.
Excluir glifos dos conjuntos de glifos personalizados
1 No menu 'Mostrar' do painel 'Glifos', escolha o conjunto de glifos personalizado. 2 Clique com o boto direito do mouse (Windows) ou pressione Control (Mac OS) e clique em um glifo e, em
seguida, escolha 'Excluir glifo do conjunto'.
Excluir conjuntos de glifos personalizados
1 Siga um destes procedimentos:
No menu do painel 'Glifos', escolha 'Excluir conjunto de glifos'. No menu contextual, escolha 'Excluir conjunto de glifos'.
2 Clique no nome de um conjunto de glifos personalizado. 3 Clique em 'Sim' para confirmar.
USO DO INDESIGN CS4 174
Texto
Salvar e carregar conjuntos de glifos
Os conjuntos de glifos personalizados so armazenados em arquivos mantidos na pasta 'Conjuntos de glifos', uma subpasta da pasta 'Predefinies'. Voc pode copiar arquivos de conjuntos de glifos para outros computadores e, ao fazer isso, disponibilizar esses conjuntos para outras pessoas. Para compartilhar arquivos de conjuntos de glifos com outras pessoas, copie-os das seguintes pastas (ou para elas):
Mac OS Users\[nome do usurio]\Library\Preferences\Adobe InDesign\[Verso]\[Idioma]Presets\Glyph Sets Windows XP Documents and Settings\[nome do usurio]\Application
Data\Adobe\InDesign\[Verso]\[Idioma]\Glyph Sets
Windows Vista Users\[nome do usurio]\AppData\Roaming\Adobe\InDesign\[Verso]\[Idioma]\Glyph Sets
Usar aspas
Voc pode especificar diferentes aspas para vrios idiomas. Esses caracteres de aspas so inseridos automaticamente durante a digitao quando a opo 'Usar aspas tipogrficas' selecionada na seo 'Tipo' da caixa de dilogo 'Preferncias'.
Consulte tambm
Criar bloqueio de pontuao na pgina 253
Especificar quais aspas sero usadas
1 Escolha 'Editar' > 'Preferncias' > 'Dicionrio' (Windows) ou InDesign > 'Preferncias' > 'Dicionrio' (Mac OS). 2 Escolha um idioma no menu 'Idioma'. 3 Escolha uma das seguintes opes e clique em 'OK':
Em 'Aspas duplas', selecione um par de aspas ou digite o par de caracteres que deseja usar. Em 'Aspas simples', selecione um par de aspas ou digite o par de caracteres que deseja usar.
Inserir aspas normais
Siga um destes procedimentos:
Escolha 'Tipo' > 'Inserir caractere especial' > 'Aspas' > 'Aspas duplas normais' ou 'Aspas simples normais
(apstrofo)'.
Desmarque a opo 'Usar aspas tipogrficas' na seo 'Tipo' da caixa de dilogo 'Preferncias' e digite as aspas ou o
apstrofe.
Pressione Shift+Ctrl+Alt+' (Windows) ou Shift+Command+Option+' (Mac OS) para alternar entre ativar e
desativar a opo de preferncias 'Usar aspas tipogrficas'.
Inserir caracteres de espao em branco
Um caractere de espao em branco um espao vazio mostrado entre os caracteres. Os caracteres de espao em branco podem ser usados em vrios casos, como para evitar que duas palavras sejam separadas no fim de uma linha.
1 Com a ferramenta 'Tipo', posicione o ponto de insero onde deseja inserir espaos em branco. 2 Escolha 'Tipo' > 'Inserir espao em branco' e selecione uma das opes de espaamento (por exemplo, 'Espao eme')
no menu contextual. Smbolos representativos dos caracteres de espao em branco aparecem quando voc escolhe 'Tipo' > 'Mostrar caracteres ocultos'.
USO DO INDESIGN CS4 175
Texto
Opes de espao em branco
As seguintes opes so exibidas no menu Tipo > Inserir espao em branco:
'Espao eme' 'Espao ene'
Equivale largura do tamanho do tipo. Em tipos de 12 pontos, o espao eme tem 12 pontos de largura. Metade da largura de um espao eme.
'Espao no-separvel' A mesma largura flexvel que ao pressionar a barra de espao, mas evita que a linha seja quebrada no caractere de espao. 'Espao no-separvel (largura fixa)'
Um espao com largura fixa impede que a linha seja quebrada no caractere de espao, mas no expande nem compacta um texto justificado. O espao com largura fixa idntico ao caractere de espao no-separvel inserido no InDesign CS2. Um tero da largura de um espao eme. Um quarto da largura de um espao eme. Um sexto da largura de um espao eme.
'Tero de espao' 'Quarto de espao' 'Sexto de espao'
'Espao de alinhamento' Adiciona uma quantidade de espao varivel ltima linha de um pargrafo justificado; til para justificar texto na ltima linha. (Consulte Alterar configuraes de justificao na pgina 276.) 'Espao extrafino' 'Espao fino'
1/24 da largura de um espao eme.
Um oitavo da largura de um espao eme. Voc pode usar um espao fino antes ou depois de um trao
'eme' ou 'ene'. Mesma largura que um nmero na face de tipo selecionada. Use um espao para dgito ao alinhar nmeros em tabelas financeiras.
'Espao para figura' 'Espao para pontuao' Mesma largura que dois-pontos, um ponto de exclamao ou um ponto na face de tipos.
Dicionrios de verificao ortogrfica e de idiomas
Verificar ortografia
Voc pode verificar a ortografia em um intervalo de texto selecionado, em todo o texto de uma matria, em todas as matrias de um documento ou em todas as matrias de todos os documentos abertos. Palavras desconhecidas ou com erros de ortografia, palavras digitadas duas vezes em seqncia (como "de de") e palavras com possveis erros de caixa so mostradas em destaque. Alm de executar a verificao ortogrfica, tambm possvel ativar a verificao ortogrfica dinmica, para que as palavras com possveis erros de ortografia sejam sublinhadas enquanto voc digita o texto. Ao fazer a verificao ortogrfica, ser usado o dicionrio dos idiomas atribudos ao texto. Voc pode adicionar rapidamente novas palavras ao dicionrio.
Consulte tambm
Dicionrios de verificao ortogrfica e hifenizao na pgina 178 Atribuir um idioma ao texto na pgina 245
Definir preferncias de verificao ortogrfica
1 Escolha 'Editar' > 'Preferncias' > 'Verificar ortografia' (Windows) ou InDesign > 'Preferncias' > 'Verificar
ortografia' (Mac OS).
USO DO INDESIGN CS4 176
Texto
2 Siga um destes procedimentos:
Selecione 'Palavras com erro de ortografia' para localizar as palavras que no constam do dicionrio do idioma. Selecione 'Palavras repetidas' para localizar palavras duplicadas como em em. Selecione 'Palavras sem maisculas' para localizar palavras (como alemanha) que s aparecem com inicial
maiscula no dicionrio (Alemanha).
Selecione 'Frases sem maisculas' para localizar palavras com inicial minscula aps pontos, pontos de exclamao
e pontos de interrogao.
3 Selecione 'Ativar verificao ortogrfica dinmica' para sublinhar as palavras com possveis erros de ortografia
enquanto voc digita o texto.
4 Especifique a cor do sublinhado das palavras com erro de ortografia (palavras no encontradas nos dicionrios do
usurio), palavras repetidas (como a a), palavras com inicial minscula (por exemplo, nigria em vez de Nigria) e frases sem maiscula (frases que no comeam com maiscula).
Verificar ortografia
1 Se o documento contiver texto em idioma estrangeiro, selecione o texto e use o menu 'Idioma' do painel 'Caractere'
para especificar o idioma do texto.
2 Escolha 'Editar' > 'Verificao ortogrfica' > 'Verificar ortografia'.
A verificao ortogrfica ser iniciada.
3 Se voc quiser alterar a faixa da verificao ortogrfica, siga um destes procedimentos; em seguida, clique em
'Iniciar' para comear a verificao ortogrfica:
Selecione 'Documento' para verificar todo o documento. Selecione 'Todos os documentos' para verificar todos os
documentos abertos.
Selecione 'Matria' para verificar todo o texto do quadro selecionado, inclusive o texto de outros quadros de texto
encadeados e texto com excesso de tipos. Selecione 'Matrias' para verificar as matrias de todos os quadros selecionados.
Selecione 'At o fim da matria' para verificar a partir do ponto de insero. Selecione 'Seleo' para verificar apenas o texto selecionado. Essa opo estar disponvel somente se o texto estiver
selecionado.
4 Quando forem exibidas palavras desconhecidas, com erros de ortografia ou outros erros possveis, escolha uma
opo:
Clique em 'Ignorar' para continuar a verificao ortogrfica sem alterar a palavra destacada. Clique em 'Ignorar
tudo' para ignorar todas as ocorrncias da palavra destacada, at que o InDesign seja reiniciado.
Selecione uma palavra na lista 'Correes sugeridas' ou digite a palavra correta na caixa 'Alterar para'. Em seguida,
clique em 'Alterar' para alterar somente ocorrncias de palavras com erros ortogrficos. Tambm possvel clicar em 'Alterar tudo' para alterar todas as ocorrncias da palavra com erro de ortografia no documento.
Para adicionar uma palavra a um dicionrio, selecione o dicionrio no menu 'Adicionar a' e clique em 'Adicionar'. Clique em 'Dicionrio' para exibir a caixa de dilogo 'Dicionrio', onde possvel selecionar o idioma e o dicionrio
de destino, alm de especificar quebras de hifenizao na palavra adicionada. Se desejar adicionar a palavra a todos os idiomas, escolha 'Todos os idiomas' no menu 'Idioma'. Clique em 'Adicionar'.
USO DO INDESIGN CS4 177
Texto
Corrigir erros de ortografia enquanto digita
Quando voc ativa a 'Correo automtica', os erros de caixa e de digitao so corrigidos medida que voc digita o texto. Para que a 'Correo automtica' funcione, voc deve antes criar uma lista de palavras que costumam ser digitadas incorretamente e associar as grafias corretas.
1 Escolha 'Editar' > 'Preferncias' > 'Correo automtica' (Windows) ou InDesign > 'Preferncias' > 'Correo
automtica' (Mac OS).
2 Escolha 'Ativar correo automtica'. Tambm possvel escolher 'Editar' > 'Verificao ortogrfica' > 'Correo
automtica' para ativar ou desativar esse recurso rapidamente.
3 No menu 'Idioma', escolha o idioma correspondente s correes automticas. 4 Para corrigir erros de caixa (por exemplo, digitar alemanha em vez de Alemanha), selecione 'Corrigir erros de
caixa automaticamente'. No necessrio adicionar as palavras em maisculas lista de correes automticas.
5 Para adicionar uma palavra que voc costuma digitar incorretamente, clique em 'Adicionar', digite a palavra com
erro de ortografia (por exemplo, cmo), digite a correo (por exemplo, com) e clique em 'OK'.
6 Continue a adicionar palavras que voc costuma digitar incorretamente e clique em 'OK'.
Quando voc digitar um palavra que tenha adicionado lista, ela ser substituda automaticamente pela palavra digitada como correo. Para remover as palavras de correo automtica adicionadas, selecione a palavra na lista e escolha 'Remover'. Para editar as palavras de correo automtica, selecione a palavra, clique em 'Editar', digite novamente a correo e clique em 'OK'.
Usar a verificao ortogrfica dinmica
Quando a verificao ortogrfica dinmica est ativada, possvel usar o menu contextual para corrigir erros de ortografia. As palavras com possveis erros de ortografia so sublinhadas (com base no dicionrio associado ao idioma do texto). Se voc digitar um texto em outros idiomas, selecione o texto e atribua o idioma correto.
1 Para ativar a verificao ortogrfica dinmica, escolha 'Editar' > 'Verificao ortogrfica' > 'Verificao ortogrfica
dinmica'. As palavras com possveis erros de ortografia so sublinhadas no documento.
2 Clique com o boto direito do mouse (Windows) ou pressione Control (Mac OS) e clique na palavra sublinhada e
depois siga um destes procedimentos:
Selecione uma correo sugerida. Se a palavra for repetida ou tiver de estar em maisculas, voc poder escolher
'Excluir palavra repetida [palavra]' ou 'Colocar [palavra] em caixa alta'.
Selecione 'Adicionar [palavra] ao dicionrio do usurio'. Essa opo adiciona automaticamente a palavra ao
dicionrio atual sem abrir a caixa de dilogo 'Dicionrio'. A palavra permanece inalterada no texto.
Selecione 'Dicionrio'. A caixa de dilogo 'Dicionrio' ser exibida para que voc selecione o dicionrio de destino,
altere quebras de hifenizao e especifique um idioma. Se desejar adicionar a palavra a todos os idiomas, escolha 'Todos os idiomas' no menu 'Idioma' e clique em 'Adicionar'. A palavra adicionada ao dicionrio selecionado e permanece inalterada no texto.
Selecione 'Ignorar tudo' para ignorar as ocorrncias dessa palavra em todos os documentos. Quando o InDesign for
reiniciado, a palavra ser sinalizada novamente como incorreta. Nota: Se selecionar 'Ignorar tudo' e, em seguida, desistir de ignorar essa palavra, escolha 'Palavras ignoradas' no menu 'Lista de dicionrios' da caixa de dilogo 'Dicionrio' e remova a palavra da lista.
USO DO INDESIGN CS4 178
Texto
Dicionrios de verificao ortogrfica e hifenizao
Por padro, o InDesign usa dicionrios Proximity para a maioria dos idiomas a fim de verificar a ortografia e hifenizar as palavras. Para personalizar os dicionrios, voc pode adicionar palavras a cada um deles. Pode atribuir diferentes idiomas ao texto, e o InDesign usar o dicionrio adequado para realizar a verificao ortogrfica e a hifenizao. Voc pode criar dicionrios do usurio adicionais, alm de importar ou exportar listas de palavras salvas em um arquivo de texto simples. Ao personalizar palavras no dicionrio, voc cria listas de palavras adicionadas (palavras que ainda no existiam no dicionrio) e palavras removidas (palavras existentes no dicionrio e que voc deseja que sejam sinalizadas como palavras com possveis erros de ortografia). A caixa de dilogo 'Dicionrio' permite exibir e editar palavras adicionadas, palavras removidas e palavras ignoradas (palavras que so ignoradas na sesso atual porque voc clicou em 'Ignorar tudo'). Voc pode adicionar palavras que se apliquem a todos os idiomas, o que til principalmente para sobrenomes, nomes de rua e outros itens no especficos de um idioma. Se voc quiser usar os dicionrios de idiomas de uma verso anterior do InDesign ou do InCopy, use o comando 'Localizar' do sistema para localizar os arquivos de dicionrio do usurio (.udc) e depois adicione-os sua lista de dicionrios em 'Preferncias de dicionrio'. Onde so armazenadas as palavras do dicionrio Por padro, as excees de hifenizao e ortografia esto localizadas nos arquivos de dicionrio do usurio armazenados fora do documento, no computador que contm a instalao do InDesign (os nomes de arquivo de dicionrio terminam com a extenso .clam ou .not). Contudo, tambm possvel armazenar listas de excees em qualquer documento do InDesign. Alm disso, voc pode armazenar listas de palavras em um dicionrio externo do usurio e/ou no documento. A localizao dos dicionrios existentes indicada em 'Preferncias de dicionrio'. O armazenamento de excees de hifenizao e verificao ortogrfica dentro de um documento facilita o tratamento uniforme do texto quando o documento movido para outros computadores. Por isso, voc pode mesclar o dicionrio do usurio no documento no painel 'Preferncias de dicionrio'. Tambm possvel controlar a localizao das excees na caixa de dilogo 'Criar pasta de pacotes'. Consulte Empacotar arquivos na pgina 638. Por outro lado, o armazenamento de uma lista de excees fora do documento facilita a utilizao da lista para vrios documentos. Nota: Se o dicionrio do usurio for mesclado lista de excees, o dicionrio inteiro do usurio ser adicionado ao documento, mesmo que as palavras no sejam usadas. Isso causar o aumento do tamanho de arquivo do documento. Aplicao de idiomas ao texto Use o menu 'Idioma' do painel de controle ou do painel 'Caractere' para aplicar um idioma ao texto selecionado. Voc tambm pode especificar um idioma padro para todo o documento ou para todos os documentos novos. (Consulte Atribuir um idioma ao texto na pgina 245.) Listas de palavras de exceo Voc pode fazer com que algumas palavras sejam ignoradas. Por exemplo, se quiser uma ortografia alternativa para uma palavra comum, como bicicleta, caso precise escrev-la de forma diferente para o nome da sua empresa ou para um documento especfico, adicione a palavra lista de palavras excludas para que ela seja sinalizada durante a verificao ortogrfica. O InDesign pode manter um conjunto distinto de palavras adicionadas e removidas para cada idioma instalado.
USO DO INDESIGN CS4 179
Texto
Criar ou adicionar dicionrios do usurio
Voc pode criar um dicionrio do usurio ou adicionar dicionrios do usurio de verses anteriores do InDesign ou do InCopy, de arquivos enviados por outras pessoas ou de um servidor em que est armazenado o dicionrio do usurio de um grupo de trabalho. O dicionrio que voc adicionar ser usado para todos os documentos do InDesign.
1 Escolha 'Editar' > 'Preferncias' > 'Dicionrio' (Windows) ou InDesign > 'Preferncias' > 'Dicionrio' (Mac OS). 2 No menu 'Idioma', escolha o idioma ao qual deseja associar o dicionrio. 3 Siga um destes procedimentos:
Para criar um novo dicionrio, clique no cone 'Novo dicionrio do usurio'
, localizado abaixo do menu 'Idioma'. Especifique o nome e a localizao do dicionrio do usurio (que tem a extenso .udc) e, em seguida, clique em 'Salvar'. , selecione o arquivo do dicionrio do usurio, que tem a extenso .udc ou .not, e clique em 'Abrir'.
Para adicionar um dicionrio existente, clique no cone 'Adicionar dicionrio do usurio'
Nota: Se voc no encontrar o arquivo do dicionrio, use o comando 'Localizar' do sistema para procurar os arquivos com a extenso .udc (experimente usar *.udc), anote a localizao e tente novamente. O dicionrio adicionado lista localizada no menu 'Idioma'. Voc poder adicionar palavras ao dicionrio ao verificar a ortografia ou usando a caixa de dilogo 'Dicionrio'.
Definir o dicionrio do idioma padro para o documento atual
possvel alterar o dicionrio do idioma padro para um documento ou para todos os novos documentos criados. A alterao do dicionrio padro de um documento existente no afeta o texto j criado nem o texto que voc digitar em um quadro de texto existente. Use o painel 'Estilo de caractere' ou 'Estilo de pargrafo' para definir um dicionrio especfico para um determinado estilo. O menu 'Idioma' aparece na seo 'Formatos avanados de caracteres'.
1 Abra o documento. 2 Selecione a ferramenta 'Seleo' na barra de ferramentas e certifique-se de que nenhum item esteja selecionado no
documento.
3 Escolha 'Tipo' > 'Caractere'. 4 Escolha o dicionrio desejado no menu 'Idioma' do painel 'Caractere'. Se a opo de idioma no for exibida no
painel 'Caractere', selecione 'Mostrar opes' e selecione o idioma na lista.
Definir o dicionrio do idioma padro para todos os novos documentos
1 Inicie o InDesign, mas no abra nenhum documento. 2 Escolha 'Tipo' > 'Caractere'. 3 Escolha o dicionrio desejado no menu pop-up 'Idioma' do painel 'Caractere'. Se a opo de idioma no for exibida
no painel 'Caractere', selecione 'Mostrar opes' e selecione o idioma na lista.
Remover, revincular e reordenar dicionrios do usurio
1 Escolha 'Editar' > 'Preferncias' > 'Dicionrio' (Windows) ou InDesign > 'Preferncias' > 'Dicionrio' (Mac OS). 2 No menu 'Idioma', escolha o idioma a que pertence o dicionrio. 3 Siga um destes procedimentos:
Para remover um dicionrio da lista, selecione-o e clique no cone 'Remover dicionrio do usurio'
ter pelo menos um dicionrio para cada idioma.
. Voc deve
USO DO INDESIGN CS4 180
Texto
Se for exibido um cone de ponto-de-interrogao ao lado do dicionrio de idioma, selecione o dicionrio, clique
no cone 'Revincular dicionrio do usurio' em que os dicionrios so verificados. e depois localize e abra o dicionrio do usurio.
Para alterar a ordem dos dicionrios do usurio, arraste-os e solte-os. A ordem dos dicionrios na lista a ordem
Adicionar palavras a dicionrios
Se, durante uma verificao ortogrfica, o InDesign exibir uma palavra desconhecida na caixa de dilogo 'Verificar ortografia', selecione o dicionrio no menu 'Adicionar a' e clique em 'Adicionar'. Voc tambm pode usar a caixa de dilogo 'Dicionrio' para especificar o idioma e o dicionrio de destino e indicar o modo de adio das palavras a uma lista de palavras de exceo.
1 Escolha 'Editar' > 'Verificao ortogrfica' > 'Dicionrio'. 2 No menu 'Idioma', escolha um idioma. Cada idioma tem pelo menos um dicionrio. Se desejar adicionar a palavra
a todos os idiomas, escolha 'Todos os idiomas'.
3 No menu 'Destino', escolha o dicionrio em que deseja armazenar a palavra. O menu 'Destino' permite armazenar
alteraes em um dicionrio externo do usurio ou em qualquer documento aberto.
4 No menu 'Lista de dicionrios', escolha 'Palavras adicionadas'. 5 Na caixa 'Palavra', digite ou edite a palavra a ser adicionada lista. 6 Clique em 'Hifenizar' para ver a hifenizao padro da palavra. Cada til (~) indica um possvel ponto de hifenizao. 7 Se no gostar dos pontos de hifenizao, siga estas instrues para indicar sua hifenizao preferida para a palavra:
Digite o til uma vez (~) para indicar os melhores pontos de hifenizao possveis ou o nico ponto aceitvel na
palavra.
Digite o til duas vezes (~~) para indicar sua segunda opo. Digite o til trs vezes (~~~) para indicar um ponto de hifenizao aceitvel, mas no recomendado. Se quiser que a palavra jamais seja hifenizada, digite um til antes da primeira letra.
Se precisar incluir um til real em uma palavra, digite uma barra invertida antes do til (\~).
8 Clique em 'Adicionar' e, em seguida, clique em 'Concludo'. A palavra ser adicionada 'Lista de dicionrios'
selecionada no momento. Nota: Lembre-se de que os pontos de hifenizao interagem com as configuraes de hifenizao dos documentos. Por isso, a palavra pode no ser quebrada no local esperado. Para controlar as configuraes, escolha 'Hifenizao' no menu do painel 'Pargrafo'. (Consulte Hifenizar texto na pgina 274.)
Remover ou editar palavras nos dicionrios
1 Escolha 'Editar' > 'Verificao ortogrfica' > 'Dicionrio'. 2 No menu 'Idioma', escolha um idioma. 3 No menu 'Destino', escolha o dicionrio do qual deseja remover a palavra. O menu 'Destino' permite escolher um
dicionrio externo do usurio ou um documento aberto.
4 No menu 'Lista de dicionrios', escolha uma das seguintes opes:
Para modificar a lista de adies lista de palavras selecionadas em 'Destino', escolha 'Palavras adicionadas'. Para modificar a lista de palavras sinalizadas como palavras com erro de ortografia, escolha 'Palavras removidas'.
USO DO INDESIGN CS4 181
Texto
Para modificar a lista de palavras que esto sendo ignoradas durante a sesso atual do InDesign, escolha 'Palavras
ignoradas'. Essa lista contm todas as palavras para as quais voc selecionou 'Ignorar tudo'.
5 Na lista de palavras, edite a palavra ou selecione-a e, em seguida, clique em 'Remover'. 6 Clique em 'Concludo'.
Exportar uma lista de palavras
possvel exportar listas de palavras para um arquivo de texto (.txt) e depois importar essa lista de palavras para um dicionrio do usurio no InDesign. As palavras do arquivo de texto devem ser separadas por um espao, marca de tabulao ou retorno de pargrafo. Voc pode exportar palavras adicionadas e removidas, mas no pode exportar palavras ignoradas que so usadas somente na sesso atual.
1 Escolha 'Editar' > 'Verificao ortogrfica' > 'Dicionrio'. 2 Escolha o idioma no menu 'Idioma' e, no menu 'Destino', escolha o dicionrio que contm a lista de palavras que
voc deseja exportar.
3 Clique em 'Exportar', especifique o nome e a localizao do arquivo e, em seguida, clique em 'Salvar'.
A lista de palavras salva em um arquivo de texto. possvel editar essa lista de palavras em qualquer editor de texto e, em seguida, importar a lista de palavras. possvel tambm enviar a lista de palavras a outras pessoas, que podero import-la para seus dicionrios do usurio.
Importar uma lista de palavras
1 Escolha 'Editar' > 'Verificao ortogrfica' > 'Dicionrio'. 2 Escolha o idioma no menu 'Idioma' e o dicionrio no menu 'Destino'. 3 Clique em 'Importar', localize o arquivo de texto que contm a sua lista de excees de verificao ortogrfica e, em
seguida, clique em 'Abrir'.
Alterar as preferncias de dicionrio
Use as 'Preferncias de dicionrio' para especificar como o InDesign lida com dicionrios de hifenizao e de verificao ortogrfica. A maioria dos idiomas no InDesign usa dicionrios Proximity para verificar a ortografia e para hifenizar as palavras. Se voc instalou componentes de hifenizao e de ortografia de outra empresa, poder selecionar um fornecedor diferente para cada idioma instalado. Nota: A caixa de dilogo 'Preferncias de dicionrio' no permite especificar o dicionrio de idiomas usado para verificao ortogrfica ou hifenizao de texto. Essa caixa de dilogo usada para especificar quais plug-ins de hifenizao e de verificao ortogrfica so usados pelo InDesign para o idioma definido no campo 'Idioma'. Se voc usar somente o plug-in padro de hifenizao e verificao ortogrfica, no ser necessrio alterar as configuraes da caixa de dilogo 'Preferncias de dicionrio'. Se instalar um plug-in de hifenizao e verificao ortogrfica diferente, fornecido por um desenvolvedor terceirizado, ele aparecer como uma nova opo nos menus 'Fornecedor de mecanismo de hifenizao' e 'Fornecedor de mecanismo de verificao ortogrfica' dessa caixa de dilogo. Este procedimento permite selecionar um mecanismo de hifenizao ou de verificao ortogrfica de um fornecedor para alguns idiomas e um mecanismo de hifenizao ou de verificao ortogrfica de outro fornecedor para outros idiomas.
1 Escolha 'Editar' > 'Preferncias' > 'Dicionrio' (Windows) ou InDesign > 'Preferncias' > 'Dicionrio' (Mac OS). 2 Em 'Idioma', especifique o idioma cujas configuraes voc deseja editar ou altere o fornecedor de mecanismo de
hifenizao ou de verificao ortogrfica.
3 Crie, adicione ou remova dicionrios do usurio. (Consulte Criar ou adicionar dicionrios do usurio na
pgina 179.)
USO DO INDESIGN CS4 182
Texto
4 Se tiver instalado um componente de hifenizao de outra empresa que no a Adobe, selecione-o no menu
'Hifenizao'.
5 Se tiver instalado um componente de dicionrio de verificao ortogrfica de outra empresa que no a Adobe,
selecione-o no menu 'Verificao ortogrfica'.
6 No menu 'Compor usando', no menu 'Excees de hifenizao', escolha uma das seguintes opes:
Para compor texto usando a lista de excees de hifenizao armazenada no dicionrio externo do usurio, escolha
'Dicionrio do usurio'.
Para compor texto usando a lista de excees de hifenizao armazenada dentro do documento, escolha
'Documento'.
Para compor um texto usando ambas as listas, escolha 'Dicionrio do usurio e documento'. Essa a configurao
padro.
7 Para adicionar a lista de excees armazenada no dicionrio externo do usurio lista de excees armazenada no
documento, selecione 'Mesclar dicionrio do usurio no documento'. Nota: Se voc trabalha com vrios parceiros ou clientes, pode desmarcar a opo 'Mesclar dicionrio do usurio no documento'. Por exemplo, se voc um prestador de servios, provvel que no queira mesclar o seu dicionrio do usurio aos arquivos dos seus clientes.
8 Para recompor todas as matrias quando determinadas configuraes forem alteradas, selecione 'Recompor todas
as matrias quando modificadas'. A seleo dessa opo recompe matrias quando voc altera as configuraes de 'Compor usando' (consulte a etapa 6) ou quando usa o comando 'Dicionrio' para adicionar ou remover palavras. Recompor todas as matrias pode ser demorado, dependendo do volume de texto do documento.
9 Clique em 'OK'.
Uso de dicionrios em um grupo de trabalho
Verifique se cada estao no seu grupo de trabalho tem instalado e adicionado o mesmo dicionrio personalizado do usurio, de modo que um documento use as mesmas regras de verificao ortogrfica e hifenizao, independentemente de quem esteja executando o trabalho. Voc pode solicitar que todos adicionem os mesmos dicionrios a seus computadores ou pode compartilhar um dicionrio do usurio no servidor de rede. O cone de cadeado indica que o dicionrio est bloqueado e que pode ser usado, mas no editado. Quando um dicionrio do usurio armazenado em um servidor, o primeiro usurio a carreg-lo bloqueia o arquivo e todos os usurios subseqentes vem que o dicionrio est bloqueado. Tambm possvel bloquear arquivos por meio do sistema operacional, tornando-os somente leitura. Se voc compartilhar um dicionrio do usurio no servidor da rede, poder bloquear o arquivo para que seja somente leitura para todos os usurios, permitindo assim que apenas o administrador adicione palavras. Verifique se todas as pessoas do grupo de trabalho esto usando o dicionrio personalizado do usurio instalado na estao de trabalho da rede comum, e no o dicionrio armazenado com um documento. No entanto, antes de levar um documento para um provedor de servios, recomendvel mesclar o dicionrio do usurio no documento. Se voc no compartilha um dicionrio de usurio personalizado em uma estao de trabalho da rede comum, localize os arquivos de dicionrio do usurio e copie-os de uma estao de trabalho para outra. A localizao dos dicionrios de usurio exibida em 'Preferncias de dicionrio'. Aps atualizar o dicionrio do usurio de uma estao de trabalho compartilhada, as alteraes aparecero nas estaes de trabalho individuais somente depois que o usurio reiniciar o InDesign ou pressionar Ctrl+Alt+/ (Windows) ou Command+ Option+/ (Mac OS) para recompor todo o texto.
USO DO INDESIGN CS4 183
Texto
Notas de rodap
Criar notas de rodap
Uma nota de rodap formada de duas partes vinculadas: o nmero de referncia da nota de rodap mostrado no texto e o texto da nota de rodap mostrado na parte inferior da coluna. possvel criar notas de rodap ou import-las de documentos do Word ou RTF. As notas de rodap so numeradas automaticamente quando so includas em um documento. A numerao recomea a cada matria. possvel determinar o estilo de numerao, a aparncia e o layout das notas de rodap. No possvel adicionar notas de rodap a tabelas ou a um texto de nota de rodap. Para assistir a um vdeo sobre a criao de notas de rodap, consulte www.adobe.com/go/vid0218_br.
1 Posicione o ponto de insero onde voc deseja exibir o nmero de referncia da nota de rodap. 2 Escolha 'Tipo' > 'Inserir nota de rodap'. 3 Digite o texto da nota de rodap.
Nota de rodap adicionada ao documento A. Nmero de referncia B. Texto da nota de rodap
medida que voc digita, a rea da nota de rodap se expande, ao passo que o quadro de texto permanece do mesmo tamanho. A rea da nota de rodap continua a se expandir para cima at alcanar a linha que contm a referncia da nota de rodap. Nesse ponto, a nota de rodap ser dividida na prxima coluna de quadro de texto ou quadro encadeado, se possvel. Se no for possvel dividir a nota de rodap e for adicionado mais texto do que a rea da nota de rodap pode conter, a linha que contm a referncia da nota de rodap ser movida para a prxima coluna ou ser exibido um cone de excesso de tipos. Nesse caso, voc deve redimensionar o quadro ou alterar a formatao do texto. Quando o ponto de insero estiver em uma nota de rodap, voc poder escolher 'Tipo' > 'Ir para referncia da nota de rodap' para retornar ao que estava digitando. Se voc usar essa opo com freqncia, considere a possibilidade de criar um atalho de teclado.
Consulte tambm
Inserir (importar) texto na pgina 131 Vdeo Criao de notas de rodap
Alterar o layout e a numerao da nota de rodap
As alteraes feitas no layout e na numerao da nota de rodap afetam as notas de rodap existentes e as novas.
1 Escolha 'Tipo' > 'Opes de nota de rodap do documento'. 2 Na guia 'Numerao e formatao', selecione as opes que determinam o esquema de numerao e a aparncia de
formatao do nmero de referncia e do texto da nota de rodap.
3 Clique na guia 'Layout' e selecione as opes que determinam a aparncia da seo da nota de rodap na pgina.
USO DO INDESIGN CS4 184
Texto
4 Clique em 'OK'.
Consulte tambm
Fazer a superimposio de fios acima de notas de rodap na pgina 659
Opes de numerao e formatao de notas de rodap
As opes a seguir so mostradas na seo 'Numerao e formatao' da caixa de dilogo 'Opes de nota de rodap':
'Estilo de numerao' Escolha o estilo de numerao dos nmeros de referncia da nota de rodap. 'Iniciar em' Especifique o nmero usado para a primeira nota de rodap da matria. Cada matria de um documento
comea com o mesmo nmero indicado em 'Iniciar em'. Se voc tiver vrios documentos em um livro com numerao de pgina contnua, poder iniciar a numerao da nota de rodap em cada captulo para continuar de onde o ltimo captulo parou. A opo 'Iniciar em' particularmente til para os documentos de um livro. A numerao da nota de rodap no contnua nos documentos de um livro.
'Reiniciar numerao a cada' Se voc quiser que a numerao reinicie dentro do documento, selecione essa opo e escolha 'Pgina', 'Pginas espelhadas' ou 'Seo' para determinar quando a numerao da nota de rodap deve ser reiniciada. Alguns estilos de numerao, como asteriscos (*), funcionam melhor quando redefinidos em cada pgina. 'Mostrar prefixo/sufixo em' Selecione essa opo para mostrar prefixos ou sufixos na referncia da nota de rodap e/ou no texto da nota de rodap. Os prefixos so inseridos antes do nmero (como [1), e os sufixos depois do nmero (como 1]). Essa opo til principalmente ao inserir notas de rodap entre caracteres, como [1]. Digite um ou mais caracteres ou selecione uma opo para 'Prefixo' e/ou 'Sufixo'. Para selecionar caracteres especiais, clique nos cones ao lado dos controles 'Prefixo' e 'Sufixo' a fim de exibir um menu.
Se o nmero de referncia da nota de rodap estiver muito prximo do texto precedente, adicione um dos caracteres de espao como prefixo para melhorar a aparncia. Tambm possvel aplicar um estilo de caractere ao nmero de referncia.
'Cargo' Essa opo determina a aparncia do nmero de referncia da nota de rodap, que sobrescrito por padro. Se voc preferir formatar o nmero por meio de um estilo de caractere (por exemplo, um estilo de caractere que contenha configuraes de sobrescrito OpenType), escolha 'Aplicar normal' e especifique o estilo de caractere. 'Estilo de caractere' Voc pode escolher um estilo de caractere para formatar o nmero de referncia da nota de
rodap. Por exemplo, em vez de usar sobrescrito, voc pode usar um estilo de caractere em uma posio normal com uma linha de base elevada. O menu exibe os estilos de caractere disponveis no painel 'Estilos de caractere'.
'Estilo de pargrafo' Voc pode escolher um estilo de pargrafo que formate o texto de todas as notas de rodap do
documento. O menu exibe os estilos de pargrafo disponveis no painel 'Estilos de pargrafo'. Por padro, usado o estilo '[Pargrafo bsico]'. Observe que o estilo '[Pargrafo bsico]' pode no ter a mesma aparncia que as configuraes padro de fonte do documento.
'Separador' O separador determina o espao em branco existente entre o nmero da nota de rodap e o incio do texto
da nota de rodap. Para alterar o separador, voc deve antes selecionar ou excluir o separador existente e, em seguida, escolher um novo separador. possvel incluir vrios caracteres. Para inserir caracteres de espao em branco, use o metacaractere apropriado, como ^m para 'espao eme'.
USO DO INDESIGN CS4 185
Texto
Opes de layout de nota de rodap
As opes a seguir so mostradas na seo 'Layout' da caixa de dilogo 'Opes de nota de rodap':
'Espao mnimo antes da primeira nota de rodap' Essa opo determina o espao mnimo entre a parte inferior da coluna e a primeira linha da nota de rodap. No possvel usar um valor negativo. A configurao de 'Espao anterior' do pargrafo da nota de rodap ignorada. 'Espao entre as notas de rodap' Essa opo determina a distncia entre o ltimo pargrafo de uma nota de rodap e o primeiro pargrafo da prxima nota de rodap em uma coluna. No possvel usar um valor negativo. Os valores de 'Espao anterior'/'Espao posterior' do pargrafo de uma nota de rodap sero aplicados somente se a nota de rodap tiver vrios pargrafos. 'Deslocamento da primeira linha de base' Essa opo determina a distncia entre o incio da rea da nota de rodap
(onde a linha divisria da nota de rodap exibida por padro) e a primeira linha do texto da nota de rodap. Para obter informaes sobre opes de 'Primeira linha de base', consulte Alterar as propriedades do quadro de texto na pgina 126.
'Posicionar notas de rodap do fim da matria abaixo do texto' Selecione essa opo se quiser que as notas de rodap
da ltima coluna sejam exibidas logo abaixo do texto do ltimo quadro da matria. Se essa opo no estiver selecionada, a nota de rodap do ltimo quadro da matria ser exibida na parte inferior da coluna.
'Permitir diviso de notas de rodap' Selecione essa opo se quiser que as notas de rodap sejam quebradas em uma coluna quando a nota de rodap ultrapassar o espao disponvel para ela nessa coluna. Se a diviso no for permitida, a linha que contm o nmero de referncia da nota de rodap ser movida para a prxima coluna ou o texto ficar com excesso de tipos.
Nota de rodap dividida na coluna.
Mesmo que a opo 'Permitir diviso de notas de rodap' esteja ativada, voc pode impedir que uma nota de rodap especfica seja dividida. Para isso, posicione o ponto de insero no texto da nota de rodap, escolha 'Opes de separao' no menu do painel 'Pargrafo' e selecione as opes 'Manter linhas juntas' e 'Todas as linhas do pargrafo'. Se a nota de rodap tiver vrios pargrafos, use a opo 'Manter com as prximas X linhas' no primeiro pargrafo do texto da nota de rodap. Voc pode escolher 'Tipo' > 'Inserir quebra' > 'Quebra de coluna' para determinar onde a nota de rodap ser dividida.
'Fio acima' Especifique o local e a aparncia da linha divisria da nota de rodap mostrada acima do texto da nota de
rodap e da linha divisria mostrada acima de um texto de nota de rodap com continuao em um quadro separado. As opes selecionadas sero aplicadas 'Primeira nota de rodap na coluna' ou s 'Notas de rodap com continuao', dependendo da opo selecionada no menu. Essas opes se assemelham s que so mostradas quando voc especifica um fio de pargrafo. Se voc no quiser que um fio seja mostrado, desmarque a opo 'Fio ativado'.
USO DO INDESIGN CS4 186
Texto
Excluir notas de rodap
Para excluir uma nota de rodap, selecione o nmero de referncia da nota de rodap mostrado no texto e, em
seguida, pressione a tecla Backspace ou Delete. Se voc excluir apenas o texto da nota de rodap, o nmero de referncia e a estrutura da nota de rodap so mantidos.
Trabalhar com o texto da nota de rodap
Ao editar o texto das notas de rodap, observe o seguinte:
Quando o ponto de insero estiver no texto da nota de rodap, se voc escolher 'Editar' > 'Selecionar tudo',
selecionar todo o texto dessa nota de rodap, mas nenhuma outra nota de rodap ou texto.
Use as teclas de seta para navegar pelas notas de rodap. No 'Editor de matrias', voc pode clicar no cone da nota de rodap para expandir ou contrair uma nota de rodap.
Para expandir ou contrair todas as notas de rodap, escolha 'Exibir' > 'Editor de matrias' > 'Expandir todas as notas de rodap' ou 'Contrair todas as notas de rodap'.
possvel selecionar e aplicar formatao de pargrafo e de caractere ao texto da nota de rodap. Voc tambm
pode selecionar e alterar a aparncia do nmero de referncia da nota de rodap, mas o mtodo recomendado consiste em usar a caixa de dilogo 'Opes de nota de rodap do documento'.
Quando voc recorta ou copia um texto que contm o nmero de referncia da nota de rodap, o texto da nota de
rodap tambm adicionado rea de transferncia. Se voc copiar o texto para outro documento, as notas de rodap desse texto usaro as caractersticas de numerao e layout do novo documento.
Se voc excluir por engano o nmero da nota de rodap no incio do texto da nota de rodap, poder adicion-lo
novamente. Para isso, posicione o ponto de insero no incio do texto da nota de rodap, clique com o boto direito do mouse (Windows) ou pressione a tecla Control e clique (Mac OS) e depois escolha Inserir caractere especial > Marcadores > Nmero da nota de rodap.
O texto em contorno no tem efeito sobre textos de nota de rodap. Se voc limpar substituies e estilos de caractere em um pargrafo que contenha um marcador de referncia de
nota de rodap, os nmeros de referncia de nota de rodap perdero os atributos que voc tiver aplicado na caixa de dilogo 'Opes de nota de rodap do documento'.
187
Captulo 6: Estilos
Estilo um conjunto de atributos de formatao que pode ser aplicado aos itens de um documento. possvel criar estilos de pargrafos, caracteres, objetos, tabelas e clulas de uma tabela.
Estilos de pargrafo e de caractere
Sobre estilos de pargrafo e de caractere
Um estilo de caractere uma coleo de atributos de formatao de caracteres que podem ser aplicados a textos em uma nica etapa. Um estilo de pargrafo inclui atributos de formatao de caracteres e de pargrafos, e pode ser aplicado a um pargrafo ou a uma faixa de pargrafos. Os estilos de pargrafo e de caractere so encontrados em painis separados. Os estilos de pargrafo e de caracteres so eventualmente chamados de estilos de texto. Quando voc altera a formatao de um estilo, todo o texto ao qual o estilo foi aplicado atualizado com o novo formato. Estilos de [Pargrafo bsico] Por padro, cada novo documento contm um estilo [Pargrafo bsico], que aplicado ao texto medida que voc digita. possvel editar esse estilo, mas no renome-lo nem exclu-lo. Somente os estilos criados por voc podero ser renomeados e excludos. Tambm possvel selecionar um outro estilo padro para aplicar ao texto. Atributos do estilo de caractere Ao contrrio dos estilos de pargrafo, os estilos de caractere no incluem todos os atributos de formatao do texto selecionado. Quando voc cria um estilo de caractere, o InDesign inclui no estilo somente os atributos que sejam diferentes da formatao do texto selecionado. Desse modo, voc pode criar um estilo de caractere que, quando aplicado ao texto, modifique somente alguns atributos, como a famlia e o tamanho da fonte, e ignore todos os demais. Se desejar incluir outros atributos no estilo, adicione-os ao editar o estilo. Prximo estilo Voc pode aplicar estilos automaticamente medida que digita o texto. Por exemplo, se o design do documento pedir o estilo corpo de texto aps um estilo de ttulo denominado ttulo 1, voc poder definir a opo 'Prximo estilo' de ttulo 1 como corpo de texto. Depois de digitar um pargrafo no estilo ttulo 1, pressione Enter ou Return para iniciar um novo pargrafo com o estilo corpo de texto. Se voc usar o menu contextual ao aplicar um estilo a dois ou mais pargrafos, o estilo "pai" ser aplicado ao primeiro pargrafo e o 'Prximo estilo' ser aplicado aos pargrafos adicionais. (Consulte Aplicar estilos na pgina 191.) Para usar o recurso 'Prximo estilo', escolha um estilo no menu 'Prximo estilo' ao criar ou editar um estilo. Para assistir a um vdeo sobre o uso de estilos de texto, consulte www.adobe.com/go/vid0076_br.
Viso geral do painel 'Estilos'
Use o painel 'Estilos de caractere' para criar, dar nome e aplicar estilos de caractere ao texto de um pargrafo; use o painel 'Estilos de pargrafo' para criar, dar nome e aplicar estilos de pargrafo a pargrafos inteiros. Os estilos so salvos com um documento e sero exibidos no painel sempre que voc abrir esse documento.
USO DO INDESIGN CS4 188
Estilos
Ao selecionar um texto ou posicionar o ponto de insero, o estilo aplicado a esse texto ser destacado em um dos painis 'Estilos', a menos que o estilo em questo esteja em um grupo de estilos contrado. Se voc selecionar uma faixa de texto que contenha vrios estilos, nenhum deles ser destacado no painel 'Estilos'. Se voc selecionar uma faixa de texto qual foram aplicados vrios estilos, ser exibido (Misto) no painel 'Estilos'.
Abrir o painel 'Estilos de pargrafo'
Escolha 'Tipo' > 'Estilos de pargrafo' ou clique na guia 'Estilos de pargrafo', exibida por padro no lado direito da
janela do aplicativo.
Abrir o painel 'Estilos de caractere'
Escolha 'Tipo' > 'Estilos de caractere' ou clique na guia 'Estilos de caractere', no lado direito da janela do aplicativo.
Adicionar estilos de pargrafo e de caractere
Consulte tambm
Agrupar estilos na pgina 207 Criar estilos aninhados na pgina 196 Aplicar estilos na pgina 191 Duplicar estilos ou grupos de estilos na pgina 207
Definir estilos de pargrafo ou de caractere
1 Para usar a formatao de texto existente como base para o novo estilo, selecione o texto ou posicione o ponto de
insero nele. Se houver um grupo selecionado no painel 'Estilos', o novo estilo ser includo nesse grupo.
2 Escolha 'Novo estilo de pargrafo' no menu do painel 'Estilos de pargrafo' ou 'Novo estilo de caractere' no menu
do painel 'Estilos de caractere'.
3 Em 'Nome do estilo', digite um nome para o novo estilo. 4 Em 'Baseado em', selecione o estilo em que o estilo atual se baseia.
Nota: A opo 'Baseado em' permite vincular estilos uns aos outros, de modo que as alteraes feitas em um estilo sejam propagadas aos outros que se baseiam nele. Por padro, os novos estilos baseiam-se em '[Sem estilo de pargrafo]' para estilos de pargrafo ou '[Nenhum(a)]' para estilos de caractere, ou no estilo de qualquer texto selecionado no momento.
5 Em 'Prximo estilo' (somente no painel 'Estilos de pargrafo'), especifique qual estilo ser aplicado depois do estilo
atual quando voc pressionar Enter ou Return.
6 Para adicionar um atalho de teclado, posicione o ponto de insero na caixa 'Atalho' e verifique se a tecla Num Lock
est ativada. Mantenha pressionada qualquer combinao de Shift, Alt e Ctrl (Windows) ou Shift, Option e Command (Mac OS) e pressione um nmero no teclado numrico. No possvel usar letras nem nmeros do teclado no-numrico para definir atalhos para estilos.
7 Para aplicar o novo estilo ao texto selecionado, selecione 'Aplicar estilo seleo'. 8 Para especificar atributos de formatao, clique em uma categoria esquerda (como 'Formatos bsicos de
caracteres') e especifique os atributos que deseja adicionar ao estilo.
USO DO INDESIGN CS4 189
Estilos
Ao especificar uma cor de caractere na caixa de dilogo 'Opes de estilo', voc poder criar uma nova cor clicando duas vezes na caixa 'Preenchimento' ou 'Traado'.
9 Em relao aos estilos de caractere, os atributos que no forem especificados sero ignorados; quando o estilo for
aplicado, o texto preservar a formatao do estilo de pargrafo desse atributo. Para remover uma configurao de atributo de um estilo de caractere:
Em um menu de configurao, escolha '(Ignorar)'. Em uma caixa de texto, exclua o texto da opo. Em uma caixa de seleo, clique at que seja exibida uma pequena caixa (Windows) ou um hfen (-) (Mac OS). Para obter uma cor de caractere, mantenha pressionada a tecla Ctrl (Windows) ou Command (Mac OS) e clique na
amostra de cor.
10 Aps especificar os atributos de formatao, clique em 'OK'.
Os estilos criados sero exibidos somente no documento atual. Se no houver nenhum documento aberto, os estilos criados sero exibidos em todos os novos documentos.
Basear um estilo de pargrafo ou de caractere em outro
Muitos documentos criam hierarquias de recursos de estilos que compartilham determinados atributos. Os ttulos e subttulos, por exemplo, normalmente usam a mesma fonte. possvel criar facilmente vnculos entre estilos semelhantes criando um estilo bsico, ou pai. Ao editar o estilo pai, os estilos filho tambm sero alterados. Voc poder, ento, editar os estilos filho para diferenci-los do estilo pai. Para criar um estilo praticamente idntico a outro estilo, mas sem a relao pai-filho, use o comando 'Duplicar estilo' e depois edite o item copiado.
1 Crie um novo estilo. 2 Na caixa de dilogo 'Novo estilo de pargrafo' ou 'Novo estilo de caractere', selecione o estilo pai no menu 'Baseado
em'. O novo estilo torna-se o estilo filho. Por padro, os novos estilos baseiam-se em '[Sem estilo de pargrafo]' ou '[Nenhum(a)]', ou no estilo do texto atualmente selecionado.
3 Especifique a formatao do novo estilo para diferenci-lo do estilo no qual ele se baseia. Por exemplo, suponhamos
que voc queira tornar a fonte usada em um subttulo ligeiramente menor que a usada no estilo do ttulo (pai). Se voc alterar a formatao de um estilo filho e decidir voltar s configuraes anteriores, clique em 'Redefinir para base'. Essa ao restaura a formatao do estilo filho para deix-lo idntico ao estilo no qual ele se baseia. Em seguida, voc poder especificar uma nova formatao. De modo semelhante, se voc alterar o estilo 'Baseado em' do estilo filho, a definio do estilo filho ser atualizada para corresponder de seu novo estilo pai.
Importar estilos de outros documentos
Voc pode importar estilos de pargrafo ou de caractere de outro documento do InDesign (qualquer verso) para o documento ativo. Durante a importao, possvel determinar quais estilos foram carregados e o que dever ocorrer se um estilo carregado tiver o mesmo nome de outro estilo no documento atual. Tambm possvel importar estilos de um documento do InCopy.
1 No painel 'Estilos de caractere' ou 'Estilos de pargrafo', siga um destes procedimentos:
Escolha 'Carregar estilos de caracteres' ou 'Carregar estilos de pargrafos' no menu do painel 'Estilos'. Escolha 'Carregar todos os estilos de texto' no menu do painel 'Estilo' para carregar os estilos de caractere e de
pargrafo.
USO DO INDESIGN CS4 190
Estilos
2 Clique duas vezes no documento do InDesign que contm os estilos a serem importados. 3 Na caixa de dilogo 'Carregar estilos', verifique se as caixas de seleo correspondentes aos estilos que voc deseja
importar esto assinaladas. Se algum estilo j existente tiver o mesmo nome de um dos estilos importados, escolha uma das seguintes opes em 'Conflito com estilo existente' e clique em 'OK':
'Usar definio do estilo de entrada' Substitui o estilo existente pelo estilo carregado e aplica seus novos atributos a todo o texto do documento atual que utilizava o estilo antigo. As definies dos estilos de entrada e dos j existentes so exibidas na parte inferior da caixa de dilogo 'Carregar estilos', para que possam ser comparados. 'Renomear automaticamente' Renomeia o estilo carregado. Por exemplo, se ambos os documentos tiverem um estilo de subttulo, o estilo carregado ser renomeado para Cpia de subttulo no documento atual.
Tambm possvel usar o recurso 'Livros' para compartilhar estilos. (Consulte Sincronizar documentos do livro na pgina 304.)
Converter estilos do Word em estilos do InDesign
Ao importar um documento do Microsoft Word para o InDesign ou o InCopy, voc poder mapear cada estilo usado no Word para um estilo correspondente no InDesign ou no InCopy. Ao fazer isso, voc especifica quais estilos sero utilizados para formatar o texto importado. Ser exibido um cone de disco ao lado de cada estilo importado do Word at que o estilo seja editado no InDesign ou no InCopy.
1 Siga um destes procedimentos:
Para adicionar o documento do Word ao texto existente no InDesign ou no InCopy, escolha 'Arquivo' > 'Inserir'.
Selecione 'Mostrar opes de importao' e clique duas vezes no documento do Word.
Para abrir o documento do Word em um documento isolado do InCopy, inicie o InCopy, escolha 'Arquivo' >
'Abrir' e clique duas vezes no arquivo do Word.
2 Selecione 'Preservar estilos e formatao de texto e de tabela'. 3 Selecione 'Personalizar importao de estilo' e clique em 'Mapeamento de estilo'. 4 Na caixa de dilogo 'Mapeamento de estilo', selecione o estilo do Word; em seguida, em 'Estilo do InDesign', escolha
uma opo no menu. Escolha uma das seguintes opes:
Se no houver conflito no nome do estilo, escolha 'Novo estilo de pargrafo', 'Novo estilo de caractere' ou um estilo
existente do InDesign.
Se houver algum conflito no nome do estilo, escolha 'Redefinir estilo do InDesign' para formatar o texto do estilo
importado com o estilo do Word. Escolha um estilo existente no InDesign para formatar o texto do estilo importado com o estilo do InDesign. Escolha 'Renomear automaticamente' para renomear o estilo do Word.
5 Clique em 'OK' para fechar a caixa de dilogo 'Mapeamento de estilo'; clique outra vez em 'OK' para importar o
documento.
Consulte tambm
Inserir (importar) texto na pgina 131 Colar texto na pgina 130
USO DO INDESIGN CS4 191
Estilos
Aplicar estilos
Por padro, aplicar um estilo de pargrafo no remove a formatao de caracteres existente nem os estilos de caractere aplicados a parte de um pargrafo. No entanto, possvel remover a formatao existente ao aplicar um estilo. Um sinal de adio (+) ser exibido ao lado do estilo de pargrafo atual no painel 'Estilos' se o texto selecionado usar um estilo de caractere ou de pargrafo e formatao adicional que no faa parte do estilo aplicado. Essa formatao adicional chamada de substituio ou formatao local . Os estilos de caractere removero ou redefiniro os atributos de caracteres do texto existente se esses atributos estiverem definidos no estilo.
Consulte tambm
Usar 'Aplicao rpida' na pgina 231 Substituir estilos de caractere e de pargrafo na pgina 193
Aplicar um estilo de caractere
1 Selecione os caracteres aos quais deseja aplicar o estilo. 2 Siga um destes procedimentos:
Clique no nome do estilo de caractere no painel 'Estilos de caractere'. Selecione o nome do estilo de caractere na lista suspensa do painel de controle. Pressione o atalho de teclado atribudo ao estilo. Verifique se Num Lock est ativado.
Aplicar um estilo de pargrafo
1 Clique em um pargrafo ou selecione todos os pargrafos (ou parte deles) aos quais deseja aplicar o estilo. 2 Siga um destes procedimentos:
Clique no nome do estilo de pargrafo no painel 'Estilos de pargrafo'. Selecione o nome do estilo de pargrafo no menu do painel de controle. Pressione o atalho de teclado atribudo ao estilo. Verifique se Num Lock est ativado.
3 Caso permanea no texto qualquer formatao indesejada, escolha 'Limpar substituies' no painel 'Estilos de
pargrafo'.
Aplicar estilos seqenciais a vrios pargrafos
A opo 'Prximo estilo' especifica qual estilo ser automaticamente aplicado quando voc pressionar Enter ou Return aps aplicar um determinado estilo. Ela tambm permite que voc aplique estilos diferentes a vrios pargrafos em uma nica ao. Por exemplo, suponhamos que haja trs estilos para formatar uma coluna de jornal: 'Ttulo', 'Subttulo' e 'Corpo'. O estilo 'Ttulo' usa 'Subttulo' como prximo estilo, 'Subttulo' usa 'Corpo', e 'Corpo' usa '[Mesmo estilo]' como prximo estilo. Se voc selecionar um artigo inteiro, incluindo o ttulo, o subttulo com o nome do autor e os pargrafos do artigo e aplicar o estilo 'Ttulo' usando o comando especial 'Prximo estilo' no menu contextual, o primeiro pargrafo do artigo ser formatado com o estilo 'Ttulo', o segundo ser formatado com o estilo 'Subttulo' e todos os outros pargrafos sero formatados com o estilo 'Corpo'.
USO DO INDESIGN CS4 192
Estilos
Antes e depois de aplicar um estilo com 'Prximo estilo'.
1 Selecione os pargrafos aos quais deseja aplicar os estilos. 2 No painel 'Estilos de pargrafo', clique com o boto direito do mouse (Windows) ou pressione Control (Mac OS) e
clique no estilo pai. Em seguida, escolha 'Aplicar [nome do estilo], depois o prximo estilo'. Se o texto contiver substituies de formatao ou estilos de caractere, o menu contextual permitir tambm que voc remova as substituies, estilos de caractere ou ambos.
Editar estilos de caractere e de pargrafo
Uma das vantagens de usar estilos que, quando a definio de um estilo alterada, todo o texto formatado com aquele estilo alterado para corresponder nova definio de estilo. Nota: Se voc editar estilos em contedo do InCopy que esteja vinculado a um documento do InDesign, as modificaes sero canceladas quando o contedo vinculado for atualizado.
Consulte tambm
Substituir estilos de caractere e de pargrafo na pgina 193
Editar um estilo usando a caixa de dilogo
1 Siga um destes procedimentos:
Se no quiser aplicar o estilo ao texto selecionado, clique com o boto direito do mouse (Windows) ou pressione
Control (Mac OS) e clique no nome do estilo no painel 'Estilos' e depois escolha 'Editar [nome do estilo]'.
No painel 'Estilos', clique duas vezes no nome do estilo ou selecione o estilo e escolha 'Opes de estilo' no menu do
painel 'Estilos'. Observe que esta ao aplica o estilo a qualquer texto ou quadro de texto selecionado ou, se no houver nenhum texto ou quadro de texto selecionado, define o estilo como padro para qualquer texto que voc digitar em novos quadros.
2 Ajuste as configuraes na caixa de dilogo e clique em 'OK'.
Redefinir um estilo para que corresponda ao texto selecionado
Aps aplicar um estilo, voc poder substituir todas as suas configuraes. Se voc aprovar as alteraes feitas, poder redefinir o estilo para que corresponda formatao do texto alterado. Nota: Se voc redefinir estilos em contedo do InCopy que esteja vinculado a um documento do InDesign, as modificaes sero canceladas quando o contedo vinculado for atualizado.
1 Com a ferramenta 'Tipo'
, selecione o texto formatado cujo estilo deseja redefinir.
USO DO INDESIGN CS4 193
Estilos
2 Faa as alteraes necessrias nos atributos de pargrafo ou de caractere. 3 Escolha 'Redefinir estilo' no menu do painel 'Estilos'.
Excluir estilos de caractere e de pargrafo
Ao excluir um estilo, voc pode selecionar outro estilo para substitu-lo e escolher se deseja preservar a formatao. Ao excluir um grupo de estilos, sero excludos todos os estilos contidos no grupo. Voc ser solicitado a substituir cada estilo do grupo, um por vez.
1 Selecione o nome do estilo no painel 'Estilos'. 2 Siga um destes procedimentos:
Escolha 'Excluir estilo' no menu do painel ou clique no cone 'Excluir'
, na parte inferior do painel.
Clique com o boto direito do mouse (Windows) ou pressione Control (Mac OS) e clique no estilo desejado, depois
escolha 'Excluir estilo'. Esse mtodo particularmente til para excluir um estilo sem aplic-lo ao texto.
3 Na caixa de dilogo 'Excluir estilo de pargrafo', selecione o estilo a ser substitudo.
Se voc selecionar '[Sem estilo de pargrafo]' para substituir um estilo de pargrafo ou '[Nenhum(a)]' para substituir um estilo de caractere, escolha 'Preservar formatao' para manter a formatao do texto ao qual o estilo ser aplicado. A formatao do texto ser preservada, mas no estar mais associada a nenhum estilo.
4 Clique em 'OK'.
Para excluir todos os estilos no usados, escolha 'Selecionar todos os no usados' no menu do painel 'Estilos' e clique no cone 'Excluir'. Ao excluir um estilo no usado, voc no ser instrudo a substitu-lo.
Consulte tambm
Agrupar estilos na pgina 207
Substituir estilos de caractere e de pargrafo
Quando voc aplica um estilo de pargrafo, os estilos de caractere e outras formataes anteriores permanecem inalterados. Depois de aplicar um estilo, voc poder substituir todas as suas configuraes aplicando uma formatao que no faa parte dele. Substituio ou formatao local a aplicao de uma formatao que no faz parte de um estilo a um texto com esse estilo aplicado. Ao selecionar um texto com uma substituio, um sinal de adio (+) ser exibido ao lado do nome do estilo. Nos estilos de caractere, a substituio ser exibida somente se o atributo aplicado fizer parte do estilo. Por exemplo, se um estilo de caractere altera somente a cor do texto, a aplicao de um tamanho de fonte diferente ao texto no representa uma substituio. possvel limpar estilos de caractere e substituies de formatao ao aplicar um estilo. Tambm possvel limpar substituies de um pargrafo ao qual foi aplicado um estilo. Se for exibido um sinal de adio (+) ao lado do estilo, posicione o ponteiro do mouse sobre o estilo para ver uma descrio dos atributos da substituio.
Consulte tambm
Redefinir um estilo para que corresponda ao texto selecionado na pgina 192
Preservar ou remover substituies ao aplicar estilos de pargrafo
Para aplicar um estilo de pargrafo e preservar os estilos de caractere, mas remover substituies, mantenha
pressionada a tecla Alt (Windows) ou Option (Mac OS) e clique no nome do estilo no painel 'Estilos de pargrafo'.
USO DO INDESIGN CS4 194
Estilos
Para aplicar um estilo de pargrafo e remover os estilos de caractere e as substituies, mantenha pressionadas as
teclas Alt+Shift (Windows) ou Option+Shift (Mac OS) e clique no nome do estilo no painel 'Estilos de pargrafo'. Clique com o boto direito do mouse (Windows) ou pressione Control (Mac OS) e clique no estilo mostrado no painel 'Estilos de pargrafo' e depois escolha uma opo no menu contextual. Voc poder ento limpar as substituies, os estilos de caractere ou ambos ao aplicar o estilo.
Limpar substituies de estilo de pargrafo
1 Selecione o texto que contm as substituies. Voc pode at mesmo selecionar vrios pargrafos com estilos
diferentes.
2 No painel 'Estilos de pargrafo', siga um destes procedimentos:
Para remover a formatao de pargrafo e de caractere, clique no cone 'Limpar substituies'
'Limpar substituies' no painel 'Estilos de pargrafo'.
ou escolha
Para remover substituies de caractere, mas preservar as substituies de formatao de pargrafo, pressione Ctrl
(Windows) ou Command (Mac OS) ao clicar no cone 'Limpar substituies'.
Para remover substituies em nvel de pargrafo, mas preservar as substituies em nvel de caractere, pressione
Shift+Ctrl (Windows) ou Shift+Command (Mac OS) no painel 'Estilos de pargrafo' ao clicar no cone 'Limpar substituies'. Nota: Ao limpar as substituies, as substituies em nvel de pargrafo sero removidas do pargrafo inteiro, mesmo que apenas parte do pargrafo esteja selecionada. As substituies em nvel de caractere so removidas somente da seleo. A limpeza das substituies no remove a formatao de estilos de caractere. Para remover a formatao do estilo de caractere, selecione o texto que contm o estilo de caractere e clique em '[Nenhum(a)]' no painel 'Estilos de caractere'.
Quebrar o vnculo entre o texto e seu estilo
Quando o vnculo entre o texto e seu estilo quebrado, o texto retm a formatao atual. Contudo, nenhuma alterao que venha a ser feita nesse estilo ser refletida no texto que foi separado do estilo.
1 Selecione o texto marcado com o estilo do qual deseja desvincul-lo. 2 Escolha 'Quebrar vnculo com o estilo' no menu do painel 'Estilos'.
Se no houver nenhum texto selecionado ao escolher 'Quebrar vnculo com o estilo', todo o texto que voc digitar usar a mesma formatao do estilo selecionado, mas nenhum estilo ser atribudo a esse texto.
Converter em texto marcadores e numerao de estilo
Ao criar um estilo que adicione marcadores ou numerao a pargrafos, esses marcadores e nmeros podero ser perdidos se o texto for copiado ou exportado para outro aplicativo. Para evitar esse problema, converta em texto os marcadores ou numerao de estilo. Nota: Se voc converter marcadores de estilo de uma matria do InCopy vinculada a um layout do InDesign, a alterao poder ser cancelada quando o contedo for atualizado no InDesign.
1 No painel 'Estilos de pargrafo', selecione o estilo que contm os marcadores e a numerao. 2 No menu do painel 'Estilos de pargrafo', escolha 'Converter marcadores e numerao de [estilo] em texto'.
Ao converter em texto os marcadores e numeraes de um estilo usado como base por outro estilo (um estilo pai), os marcadores e numeraes do estilo filho tambm sero convertidos em texto.
USO DO INDESIGN CS4 195
Estilos
Depois de converter a numerao em texto, talvez seja necessrio atualizar os nmeros manualmente se o texto for editado.
Consulte tambm
Criar um estilo de pargrafo para listas corridas na pgina 269
Localizar e substituir estilos de caractere e de pargrafo
Use a caixa de dilogo 'Localizar/Alterar' para localizar todas as ocorrncias de um determinado estilo e substitu-las por outro.
1 Escolha 'Editar' > 'Localizar/Alterar'. 2 Em 'Pesquisar', selecione 'Documento' para alterar o estilo em todo o documento. 3 Deixe em branco as opes 'Localizar' e 'Alterar para'. Se as caixas 'Localizar formato' e 'Alterar formato' no forem
exibidas na parte inferior da caixa de dilogo, clique em 'Mais opes'.
4 Clique na caixa 'Localizar formato' para exibir a caixa de dilogo 'Localizar configuraes de formato'. Em 'Opes
de estilo', selecione o estilo de caractere ou de pargrafo que voc deseja pesquisar e clique em 'OK'.
5 Clique na caixa 'Alterar formato' para exibir a caixa de dilogo 'Alterar configuraes de formato'. Em 'Opes de
estilo', selecione o estilo de substituio de caractere ou de pargrafo e clique em 'OK'.
6 Clique em 'Localizar' e use os botes 'Alterar', 'Alterar/Localizar' ou 'Alterar tudo' para substituir o estilo.
Consulte tambm
Localizar e alterar texto na pgina 155 Localizar e alterar fontes na pgina 167
Capitulares e estilos aninhados
H trs principais maneiras de usar o recurso 'Capitulares e estilos aninhados': para aplicar um estilo de caractere a um capitular, para aplicar um estilo aninhado ao texto localizado no incio de um pargrafo e para aplicar um estilo de linha aninhado a uma ou mais linhas de um pargrafo.
Aplicar um estilo de caractere a uma capitular
Voc pode aplicar um estilo de caractere a caracteres capitulares ou a caracteres comuns de um pargrafo. Por exemplo, para que um caractere de capitular tenha cor e fonte diferentes do restante do pargrafo, defina um estilo de caractere que tenha esses atributos. Aplique o estilo de caractere diretamente ao pargrafo ou aninhe o estilo de caractere em um estilo de pargrafo.
USO DO INDESIGN CS4 196
Estilos
hat you dont feel, you will not grasp by art, Unless it wells out of your soul And with sheer pleasure takes control, Compelling every listeners heart. But sit and sit, and patch and knead,
Capitular formatada automaticamente por estilo de caractere aninhado
1 Crie um estilo de caractere com a formatao desejada para o caractere capitular. 2 Siga um destes procedimentos:
Para aplicar a capitular a um nico pargrafo, escolha 'Capitulares e estilos aninhados' no menu do painel
'Pargrafo'.
Para aninhar o estilo de caractere em um estilo de pargrafo, clique duas vezes no estilo de pargrafo e, em seguida,
clique em 'Capitulares e estilos aninhados'.
3 Especifique o nmero de linhas e de caracteres capitulares e escolha o estilo de caractere. 4 Se o alinhamento da capitular estiver muito distante da borda esquerda, selecione 'Alinhar borda esquerda'.
Quando voc selecionar esta opo, ser utilizada a tolerncia lateral esquerda original do caractere de capitular em vez do maior valor. Isto particularmente til no caso de capitulares formatadas com fontes Sans serif.
5 Se o caractere de capitular ficar sobreposto ao texto sob ele, selecione 'Escala para descendentes'. 6 Clique em 'OK'.
Para aplicar outro estilo aninhado a quaisquer caracteres aps a capitular, use a opo 'Novo estilo aninhado'. (Consulte Criar estilos aninhados na pgina 196.)
Consulte tambm
Usar capitulares na pgina 249
Criar estilos aninhados
possvel especificar uma formatao em nvel de caractere para uma ou mais faixas de texto em um pargrafo ou em uma linha. possvel tambm configurar dois ou mais estilos aninhados para funcionarem juntos, um comeando onde o anterior termina. No caso de pargrafos com formatao repetitiva e previsvel, possvel at mesmo retornar automaticamente ao primeiro estilo na seqncia. Os estilos aninhados so particularmente teis para ttulos de entrada rpida. Por exemplo, voc pode aplicar um estilo de caractere primeira letra de um pargrafo e outro estilo de caractere at o primeiro sinal de dois-pontos (:). Para cada estilo aninhado, defina o caractere onde o estilo termina, como um caractere de tabulao ou o fim de uma palavra.
USO DO INDESIGN CS4 197
Estilos
Neste exemplo, o estilo de caractere 'Nmero' formata a primeira palavra, e o estilo 'Entrada rpida' formata todo o texto at o primeiro sinal de dois-pontos.
Criar um ou mais estilos aninhados
1 Crie um ou mais estilos de caractere para formatar texto. 2 Siga um destes procedimentos:
Para adicionar estilos aninhados a um estilo de pargrafo, clique duas vezes no estilo de pargrafo e, em seguida,
clique em 'Capitulares e estilos aninhados'.
Para adicionar estilos aninhados a um nico pargrafo, escolha 'Capitulares e estilos aninhados' no menu do painel
'Pargrafo'. Nota: Para melhores resultados, aplique os estilos aninhados como parte de estilos de pargrafo. Ao aplicar estilos aninhados como substituies locais em um pargrafo, as alteraes subseqentes ao editar ou formatar no estilo aninhado podem gerar resultados indesejados na formatao de caracteres no texto com estilo.
3 Clique uma ou mais vezes em 'Novo estilo aninhado'.
USO DO INDESIGN CS4 198
Estilos
4 Escolha uma das seguintes opes para cada estilo e clique em 'OK':
Clique na rea de estilos de caractere e selecione um estilo para determinar a aparncia dessa seo do pargrafo.
Se voc no tiver criado um estilo de caractere, escolha 'Novo estilo de caractere' e especifique a formatao que deseja usar.
Especifique o item que finaliza a formatao do estilo de caractere. Voc tambm pode digitar o caractere, como
dois-pontos (:), ou uma letra ou nmero especfico. No possvel digitar uma palavra.
Especifique quantas ocorrncias do item selecionado (como caracteres, palavras ou frases) so necessrias. Escolha 'At (inclusive)' ou 'At (sem incluir)'. 'At (inclusive)' inclui o caractere que finaliza o estilo aninhado,
enquanto 'At (sem incluir)' formata apenas os caracteres que precedem o caractere em questo.
Selecione um estilo e clique no boto para cima
ou para baixo para alterar a ordem dos estilos na lista. A ordem dos estilos determina a seqncia em que a formatao aplicada. A formatao definida pelo segundo estilo comea onde termina a formatao do primeiro estilo. Se for aplicado um estilo de caractere capitular, ele funcionar como primeiro estilo aninhado.
Criar estilos de linha aninhados
Voc pode aplicar um estilo de caractere a um nmero de linhas especificado de um pargrafo. Da mesma forma que nos estilos aninhados, voc pode configurar dois ou mais estilos de linha aninhados para trabalharem juntos e criar uma seqncia de repetio. Os atributos aplicados pelos estilos de linha aninhados podem coexistir com os atributos aplicados pelos estilos aninhados. Por exemplo, um estilo de linha aninhado pode aplicar uma cor, enquanto um estilo aninhado pode aplicar itlico. Se ambos definirem configuraes conflitantes do mesmo atributo, como vermelho e azul, o estilo aninhado ter precedncia sobre o estilo de linha aninhado.
1 Crie um ou mais estilos de caractere para formatar texto. 2 Siga um destes procedimentos:
Para adicionar estilos aninhados a um estilo de pargrafo, clique duas vezes no estilo de pargrafo e, em seguida,
clique em 'Capitulares e estilos aninhados'.
Para adicionar estilos de linha aninhados a um nico pargrafo, escolha 'Capitulares e estilos aninhados' no menu
do painel 'Pargrafo'.
3 Clique uma ou mais vezes em 'Novo estilo de linha aninhado'. 4 Clique na rea de estilos de caractere e selecione um estilo para determinar a aparncia dessa seo. Se voc no
tiver criado um estilo de caractere, escolha 'Novo estilo de caractere' e especifique a formatao que deseja usar.
5 Especifique o nmero de linhas do pargrafo a serem afetadas pelo estilo de caractere.
Selecione um estilo e clique no boto para cima ou para baixo determina a seqncia em que a formatao aplicada.
6 Clique em 'OK'.
para alterar a ordem dos estilos na lista. A ordem
Repetir estilos aninhados
Voc pode repetir em um pargrafo uma srie de dois ou mais estilos aninhados. Um exemplo simples seria a alternncia de palavras em vermelho e verde em um pargrafo. Se preferir, nos estilos de linha aninhados, voc pode alternar linhas vermelhas e verdes em um pargrafo. O padro de repetio permanece intacto, mesmo que voc adicione ou remova palavras do pargrafo.
1 Crie os estilos de caractere que voc deseja usar.
USO DO INDESIGN CS4 199
Estilos
2 Edite ou crie um estilo de pargrafo, ou posicione o ponto de insero no pargrafo que voc deseja formatar. 3 Na seo ou na caixa de dilogo 'Capitulares e estilos aninhados', clique em 'Novo estilo aninhado' (ou 'Novo estilo
de linha aninhado') no mnimo duas vezes e escolha as configuraes para cada estilo.
4 Proceda de uma das seguintes maneiras:
Para estilos aninhados, clique novamente em 'Novo estilo aninhado', escolha '[Repetir]' na rea de estilos de
caractere e especifique quantos estilos aninhados sero repetidos.
Para estilos de linha aninhados, clique novamente em 'Novo estilo de linha aninhado', escolha '[Repetir]' na rea de
estilos de caractere e especifique quantas linhas sero repetidas. Em alguns casos, voc poder ignorar o primeiro estilo (ou estilos). Por exemplo, um pargrafo de calendrio de eventos pode incluir Eventos desta semana seguido dos dias da semana e respectivos eventos. Neste caso, voc poderia criar cinco estilos aninhados: um para Eventos desta semana, um para cada dia, evento e hora do evento, e um estilo final com valor '[Repetir]' igual a 3, excluindo assim do loop o primeiro estilo aninhado. O item '[Repetir]' deve ser o ltimo da lista. Qualquer estilo aninhado abaixo de '[Repetir]' ser ignorado.
NIGHT&DAY
Dana Bettis - 8pm 4/3 (TUE) Mot Mazu - 8 & 10pm 4/4 (WED) Osamu Noda & Electric Wires - 9pm 4/5 (THU) Zagaby - 9pm 4/6-7 (FRI&SAT) Stan Macoo - 9 & 11pm
4/2 (MON)
Repetio de estilos aninhados
5 Clique em 'OK'.
USO DO INDESIGN CS4 200
Estilos
Opes de estilo de caractere aninhado
Para determinar como o estilo de caractere aninhado termina, selecione uma das seguintes opes: Se no quiser incluir o caractere no estilo aninhado formatado, escolha 'At (sem incluir)' em vez de 'At (inclusive)' ao definir o estilo aninhado.
'Frase(s)' Pontos, pontos de interrogao e pontos de exclamao indicam o fim de uma frase. Se houver aspas aps a
pontuao, elas sero includas como parte da frase.
'Palavra(s)' Caracteres de espao ou de espao em branco indicam o fim da palavra. 'Caractere(s)' Qualquer caractere, com exceo de marcadores de largura zero (para ncoras, marcadores de ndice, marcas de formatao de XML etc), est includo.
Nota: Se voc selecionar 'Caracteres', poder tambm digitar um caractere, como ponto-e-vgula ou ponto, para terminar o estilo aninhado. Se digitar vrios caracteres, qualquer um deles terminar o estilo. Por exemplo, se os ttulos de entrada rpida terminarem com hfen, dois-pontos ou ponto de interrogao, voc poder digitar -:? para finalizar o estilo aninhado em que seja exibido qualquer um desses caracteres.
'Letra(s)' Qualquer caractere, com exceo de pontuao, espao em branco, dgitos e smbolos. 'Dgito(s)' Inclui os algarismos arbicos de 0 a 9. 'Caractere(s) de trmino de estilo aninhado' Estende o estilo aninhado at (incluindo ou no) o caractere de trmino
de estilo aninhado inserido. Para inserir este caractere, escolha 'Tipo' > 'Inserir caractere especial' > 'Outro' > 'Trmino de estilo aninhado'.
'Caractere(s) de tabulao' Estende o estilo aninhado at (incluindo ou no) o caractere de tabulao (no a
configurao de tabulao).
'Quebra(s) de linha forada(s)' Estende o estilo aninhado at (incluindo ou no) a quebra de linha forada. Escolha
'Tipo' > 'Inserir caractere de quebra' > 'Quebra de linha forada'.
'Caractere(s) de recuar at aqui' Estende o estilo aninhado at (incluindo ou no) o caractere 'Recuar at aqui'. (Escolha 'Tipo' > 'Inserir caractere especial' > 'Outro' > 'Recuar at aqui'.) 'Espao(s) eme', Espao(s) ene' ou 'Espao(s) no separvel(eis)' Estende o estilo aninhado at (incluindo ou no) o caractere de espao. Escolha 'Tipo' > 'Inserir espao em branco' > [caractere de espao]. 'Marcador(es) de objeto ancorado' Estende o estilo aninhado at (incluindo ou no) um marcador de grfico
incorporado, que mostra onde o grfico est inserido.
'Nmero(s) automtico(s) de pgina' / 'Marcador(es) de seo' Estende o estilo aninhado at (incluindo ou no) o
marcador de nmero de pgina ou de nome de seo.
Terminar um estilo aninhado
Na maioria dos casos, um estilo aninhado termina onde a condio do estilo definido atingida; por exemplo, aps trs palavras ou onde houver ponto. No entanto, tambm possvel terminar um estilo aninhado antes de a condio ser atingida, usando o caractere 'Trmino de estilo aninhado'.
1 Posicione o ponto de insero onde deseja que o estilo aninhado termine. 2 Escolha 'Tipo' > 'Inserir caractere especial' > 'Outro' > 'Trmino de estilo aninhado'.
O caractere terminar o estilo alinhado nesse ponto, seja qual for a definio de estilo aninhado.
Remover a formatao de um estilo aninhado
Na caixa de dilogo 'Capitulares e estilos aninhados' ou na seo 'Capitulares e estilos aninhados' da caixa de dilogo
'Opes de estilos de pargrafo', selecione o estilo aninhado e clique em 'Excluir'.
USO DO INDESIGN CS4 201
Estilos
Aplique outro estilo de pargrafo.
Criar estilos de GREP
GREP uma tcnica de pesquisa avanada, baseada em padres. Voc pode usar estilos de GREP para aplicar um estilo de caractere ao texto que esteja de acordo com a expresso GREP especificada. Por exemplo, suponha que voc queira aplicar um estilo de caractere a todos os nmeros de telefone do texto. Ao criar um estilo de GREP, voc seleciona o estilo de caractere e especifica a expresso GREP. Todo o texto do pargrafo correspondente expresso GREP ser formatado com o estilo de caractere.
A B
Uso do estilo de GREP para formatar nmeros de telefone com um estilo de caractere A. Estilo de caractere B. Expresso GREP
Para assistir a um vdeo sobre como criar estilos de GREP, consulte www.adobe.com/go/lrvid4028_id_br.
1 Siga um destes procedimentos:
Para aplicar uma definio de estilo de GREP a pargrafos individuais, selecione os pargrafos e escolha 'Estilos
de GREP' no menu do painel 'Pargrafo' ou 'Controle'.
Para usar estilos de GREP em um estilo de pargrafo, crie ou edite um estilo de pargrafo e clique na guia
'Definio de estilo de GREP' esquerda da caixa de dilogo 'Opes de estilos de pargrafo'.
2 Clique em 'Novo estilo de GREP'. 3 Clique direita de 'Aplicar estilo' e especifique um estilo de caractere. Se voc no tiver criado um estilo de caractere
para uso, escolha 'Novo estilo de caractere' e especifique a formatao que deseja usar.
4 Clique direita de 'A texto' e siga um destes procedimentos para criar uma expresso GREP:
Insira manualmente a expresso a ser pesquisada. (Consulte Metacaracteres para pesquisa na pgina 161.) Clique no cone 'Caracteres especiais para pesquisa', direita do campo 'A texto'. Escolha opes nos submenus
'Locais', 'Repetir', 'Corresponder', 'Modificadores' e 'Posix' que ajudaro a criar a expresso GREP.
5 Clique em 'OK'.
USO DO INDESIGN CS4 202
Estilos
Consulte tambm
Pesquisar usando expresses GREP na pgina 157 Vdeo sobre estilos de GREP
Estilos de objeto
Sobre estilos de objeto
Assim como voc usa estilos de pargrafo e de caractere para formatar textos rapidamente, pode usar estilos de objeto para formatar rapidamente grficos e quadros. Os estilos de objeto incluem definies para traado, cor, transparncia, sombras, estilos de pargrafo, texto em contorno etc. possvel atribuir diferentes efeitos de transparncia a objetos, preenchimentos, traados e textos. possvel aplicar estilos de objeto a objetos, grupos e quadros (inclusive quadros de texto). Um estilo pode limpar e substituir todas as configuraes de objeto ou substituir apenas configuraes especficas, deixando as outras inalteradas. Voc pode controlar quais configuraes sero afetadas pelo estilo incluindo ou excluindo uma categoria de configurao na definio. Ao criar estilos, voc perceber que vrios estilos compartilham algumas das mesmas caractersticas. Em vez de configurar essas caractersticas sempre que definir o prximo estilo, voc pode basear um estilo de objeto em outro. Ao alterar o estilo bsico, todos os atributos compartilhados que aparecem no estilo "pai" so alterados tambm no estilo "filho". Para assistir a um vdeo sobre o uso de estilos de objeto, consulte www.adobe.com/go/vid0072_br.
Consulte tambm
Vdeo Estilos de objeto
Viso geral do painel 'Estilos de objeto'
Use o painel 'Estilos de objeto' para criar, editar e aplicar estilos de objeto. Para cada novo documento, o painel lista inicialmente um conjunto padro de estilos de objeto. Os estilos de objeto so salvos com um documento e sero exibidos no painel sempre que voc abrir esse documento. O cone 'Quadro de texto' marca o estilo padro dos quadros de texto; o cone 'Quadro de grfico' marca o estilo padro de quadros de grfico e formas de desenho.
Abrir o painel 'Estilos de objeto'
Escolha 'Janela' > 'Estilos de objeto'.
Alterar o modo como os estilos de objeto so listados no painel
Selecione 'Linhas de painel pequenas' no menu do painel para exibir uma verso mais compacta dos estilos de
objeto.
Arraste o estilo de objeto para uma nova posio. Quando aparecer uma linha preta na posio desejada, solte o
boto do mouse.
Selecione 'Classificar por nome', no menu do painel para listar os estilos de objeto em ordem alfabtica.
USO DO INDESIGN CS4 203
Estilos
Definir estilos de objeto
Voc pode definir um estilo com base nas configuraes j aplicadas a um objeto ou pode criar um estilo do zero ou com base em outro estilo.
1 Selecione o objeto ou quadro de texto que usa as configuraes a serem includas no estilo do objeto. 2 Escolha 'Novo estilo de objeto' no menu do painel 'Estilos de objeto' ou pressione a tecla Alt (Windows) ou Option
(Mac OS) e clique no boto 'Criar novo estilo'.
3 Na caixa de dilogo 'Novo estilo de objeto', digite um nome para o estilo. 4 Para basear o estilo em outro, escolha um estilo em 'Baseado em'.
Nota: A opo 'Baseado em' permite vincular estilos uns aos outros, de modo que as alteraes feitas em um estilo sejam propagadas aos outros que se baseiam nele. Se voc alterar a formatao de um estilo filho e decidir voltar s configuraes anteriores, clique em 'Redefinir para base'. Essa ao restaura a formatao do estilo filho para deix-lo idntico ao estilo no qual ele se baseia.
5 Para adicionar um atalho de teclado, posicione o ponto de insero na caixa 'Atalho' e verifique se a tecla Num Lock
est ativada. Mantenha pressionada qualquer combinao de Shift, Alt e Ctrl (Windows) ou Shift, Option e Command (Mac OS) e pressione um nmero no teclado numrico. No possvel usar letras nem nmeros do teclado no-numrico para definir atalhos para estilos.
6 Em 'Atributos bsicos', selecione as categorias adicionais que contenham opes que voc quer definir e configure-
as como desejar. Clique na caixa de seleo esquerda de cada categoria para indicar se ela deve ser includa no estilo ou ignorada.
7 Para aplicar efeitos, escolha uma opo em 'Efeitos para' (objeto, traado, preenchimento ou texto), selecione as
categorias de efeitos e especifique suas configuraes. possvel especificar diferentes efeitos para cada categoria. Indique quais categorias de efeitos devem ser ativadas, desativadas ou ignoradas no estilo.
8 Clique em 'OK'.
Categorias de estilo de objeto
Para que o estilo aplique somente alguns atributos sem alterar nenhuma outra configurao, verifique se as categorias a serem controladas pelo estilo esto no estado adequado. Voc pode usar um dos trs seguintes estados para cada categoria: ativado, desativado ou ignorado. Por exemplo, ao selecionar a caixa 'Sombra', a formatao de sombra ser includa no estilo de objeto. Desmarcar a caixa 'Sombra' indica que a formatao de sombra est desativada no estilo em questo; qualquer sombra aplicada a um objeto ser exibida como uma substituio. Ao configurar a caixa 'Sombra' como ignorar (uma pequena caixa no Windows ou um hfen no Mac OS), ser excluda do estilo a formatao de sombra; assim, qualquer sombra aplicada ao estilo no ser exibida como uma substituio.
A B C
Categorias de estilo de objeto A. Ativado B. Ignorado C. Desativado
USO DO INDESIGN CS4 204
Estilos
Nota: As categorias cujas configuraes podem ser ativadas ou desativadas individualmente, como 'Preenchimento', 'Traado' e 'Transparncia', tm apenas dois estados: ativado ou ignorado. A categoria 'Estilos de pargrafo' ignorada por padro, mesmo que voc esteja criando um quadro de texto. Essa categoria aplicvel somente se o objeto for um quadro de texto no encadeado.
Aplicar estilos de objeto
1 Selecione um objeto, quadro ou grupo. 2 Clique em um estilo de objeto no painel de controle ou no painel 'Estilos de objeto' para aplicar um estilo.
Se voc escolher 'Limpar substituies ao aplicar estilo' no painel 'Estilos de objeto', as substituies sero removidas, por padro, quando voc clicar em um estilo de objeto. Se esta opo no estiver selecionada, voc poder pressionar Alt (Windows) ou Option (Mac OS) e clicar no estilo de objeto para limpar as substituies ao aplicar o estilo. Poder tambm arrastar um estilo de objeto at um objeto a fim de aplicar o estilo sem antes selecionar o objeto. Se houver um grupo selecionado quando voc aplicar um estilo de objeto, o estilo ser aplicado a cada objeto do grupo. Depois de aplicar um estilo, voc poder aplicar outras configuraes ao objeto, conforme necessrio. possvel substituir uma configurao definida no estilo. Ao fazer isso, porm, voc no perder a conexo com o estilo.
Consulte tambm
Usar 'Aplicao rpida' na pgina 231
Usar estilos de objeto padro
Para cada novo documento, o painel 'Estilos de objeto' lista um conjunto padro de estilos de objeto. Sempre que voc criar um objeto, ser aplicado um estilo a ele. Por padro, ao criar um quadro de texto, ser aplicado o estilo de objeto '[Quadro de texto bsico]'. Ao desenhar um caminho ou uma forma, ser aplicado o estilo de objeto '[Quadro de grfico bsico]'. Se voc inserir uma imagem ou desenhar uma forma de espao reservado que contenha um X, ser aplicado o estilo de objeto '[Nenhum(a)]'. Voc pode selecionar um estilo de objeto diferente para usar como padro em quadros de texto e de grfico.
Para alterar o estilo padro de um quadro de texto, escolha 'Estilo padro de quadro de texto', no menu do painel
'Estilos de objeto', e selecione o estilo do objeto.
Para alterar o estilo padro de um quadro de grfico, escolha 'Estilo padro de quadro de grfico', no menu do painel
'Estilos de objeto', e selecione o estilo do objeto.
Para alterar o estilo padro de qualquer tipo de objeto, arraste de um estilo de objeto a outro o cone que marca o
tipo padro de objeto. Nota: Se voc selecionar um estilo de objeto quando no houver nenhum quadro selecionado, o estilo em questo passar a ser o novo estilo de objeto padro para textos ou grficos, dependendo da ferramenta selecionada na caixa de ferramentas. possvel editar os estilos bsicos, mas no exclu-los.
Limpar substituies de estilo de objeto
Substituio a aplicao de formatao a um objeto, a qual difere parcialmente da definio de estilo aplicada a ele. Quando voc seleciona um objeto que apresenta substituio, um sinal de adio (+) exibido ao lado do nome do estilo.
USO DO INDESIGN CS4 205
Estilos
Use o comando 'Limpar substituies' para substituir qualquer formatao ativada ou desativada no estilo de objeto; use o comando 'Limpar atributos no definidos pelo estilo' para remover atributos ignorados.
Limpar substituies de estilo de objeto
1 Selecione o objeto ou grupo a ser alterado. 2 Na parte inferior do painel 'Estilos de objeto', clique no boto 'Limpar substituies'
A substituio ser exibida somente se o atributo aplicado fizer parte do estilo.
Limpar atributos ignorados em um estilo de objeto
possvel remover atributos de um objeto, mesmo que esses atributos sejam ignorados em um estilo. Por exemplo, se a categoria 'Preenchimento' for ignorada em um estilo de objeto, e voc aplicar preenchimento vermelho a um quadro ao qual esse estilo est aplicado, escolher 'Limpar atributos no definidos pelo estilo' remover o preenchimento vermelho. Nota: Se uma categoria de estilo de objeto for desativada (desmarcada) em vez de ignorada, use o comando 'Limpar substituies' para substituir o estilo.
1 Selecione o objeto ou grupo a ser alterado. 2 Na parte inferior do painel 'Estilos de objeto', clique no boto 'Limpar atributos no definidos pelo estilo'
Quebrar o vnculo com um estilo de objeto
possvel quebrar o vnculo entre um objeto e o estilo atribudo a ele. O objeto manter os mesmos atributos, mas no ser mais alterado se o estilo sofrer alterao.
1 Selecione o objeto ao qual foi aplicado o estilo de objeto. 2 Escolha 'Quebrar vnculo com o estilo' no menu do painel 'Estilos de objeto'.
Se no quiser manter a formatao do estilo do objeto, escolha '[Nenhum(a)]' no painel 'Estilos de objeto'.
Renomear um estilo de objeto
1 A fim de que um estilo no seja aplicado por engano, certifique-se de que nenhum objeto esteja selecionado no
momento.
2 No painel 'Estilos de objeto', clique duas vezes no estilo a ser renomeado. 3 Na caixa de dilogo 'Opes de estilo de objeto', digite um novo nome para o estilo e clique em 'OK'.
possvel tambm editar um estilo de objeto diretamente no painel. Clique no estilo, d uma pausa e clique novamente para editar o nome do estilo.
Editar estilos de objeto
1 Siga um destes procedimentos:
Se no quiser aplicar o estilo ao quadro selecionado nem defini-lo como padro, clique com o boto direito do
mouse (Windows) ou pressione Control (Mac OS) e clique no nome do estilo no painel 'Estilos de objeto' e depois escolha 'Editar [nome do estilo]'.
No painel 'Estilos de objeto', clique duas vezes no nome do estilo ou selecione o estilo e escolha 'Opes de estilo'
no menu do painel 'Estilos'. Observe que essa ao aplica o estilo a todos os objetos selecionados ou define-o como o tipo de objeto padro.
USO DO INDESIGN CS4 206
Estilos
2 Na caixa de dilogo 'Opes de estilo de objeto', selecione a categoria que contm as opes a serem alteradas e
altere as configuraes desejadas.
3 Determine se as categorias de estilo de objeto sero ativadas, desativadas ou ignoradas. 4 Clique em 'OK'.
Excluir um estilo de objeto
1 No painel 'Estilos de objeto', selecione um estilo de objeto. 2 Escolha 'Excluir estilo' no menu do painel ou arraste o estilo at o cone 'Excluir' localizado na parte inferior do
painel 'Estilos de objeto'.
3 Ao excluir um estilo que esteja aplicado a objetos, ou no qual outros estilos se baseiem, voc ser solicitado a
especificar um estilo de substituio na caixa de dilogo 'Excluir estilo de objeto'. Siga um destes procedimentos:
Para reatribuir um estilo aos objetos que estejam usando o estilo excludo, escolha o estilo a ser aplicado aos objetos
e clique em 'OK'.
Para deixar os objetos como esto, escolha '[Nenhum(a)]', selecione 'Preservar formatao' e clique em 'OK'. Todos
os objetos que usam o estilo excludo mantero os mesmos atributos, mas no estaro mais associados ao estilo.
Para remover todas as configuraes de atributo aplicadas, escolha '[Nenhum(a)]', desmarque 'Preservar
formatao' e clique em 'OK'. Nota: Para excluir todos os estilos no aplicados a objetos, escolha 'Selecionar todos os no usados' no menu do painel 'Estilos de objeto' e clique no cone 'Excluir'.
Redefinir um estilo de objeto
Aps aplicar um estilo de objeto, voc poder substituir todas as suas configuraes. Se voc aprovar as alteraes feitas em um determinado objeto, poder redefinir o estilo para que corresponda formatao do objeto alterado. Lembrese de que o comando 'Redefinir estilo de objeto' redefine somente as categorias ativadas ou desativadas, mas no as ignoradas. Se o objeto incluir configuraes adicionais, ser necessrio adicionar essas configuraes ao estilo separadamente ou simplesmente criar um novo estilo de objeto.
1 Selecione o objeto que est usando o estilo a ser alterado. 2 Ajuste os atributos desejados para a aparncia. 3 Escolha 'Redefinir estilo de objeto' no menu do painel 'Estilos de objeto'.
A definio do estilo do objeto muda para corresponder s configuraes de substituio aplicadas. Todas as ocorrncias do estilo de objeto no documento sero atualizadas para refletir as novas configuraes. Nota: Se a opo 'Redefinir estilo de objeto' no estiver disponvel, os atributos que voc definiu no faro parte da definio do estilo de objeto. Para alterar diretamente a definio de estilo, escolha 'Opes de estilo de objeto' ou crie um novo estilo a partir do objeto.
Importar estilos de objeto
Voc pode importar estilos de outros documentos. Alm dos estilos de objetos em si, o InDesign tambm importa amostras, traados personalizados, estilos de caractere ou estilos de pargrafo usados nos estilos. Se uma amostra, traado ou estilo de pargrafo importado tiver o mesmo nome, mas valores diferentes dos de uma amostra ou estilo j existente, o InDesign renomear esse item (por exemplo, de Laranja para Laranja 2).
1 Selecione 'Carregar estilos de objeto' no menu do painel 'Estilos de objeto'.
USO DO INDESIGN CS4 207
Estilos
2 Selecione o arquivo do qual deseja importar estilos de objeto e clique em 'Abrir'. 3 Na caixa de dilogo 'Carregar estilos', verifique se as caixas de seleo correspondentes aos estilos que voc deseja
importar esto assinaladas. Se ocorrer algum conflito de nome de estilo, escolha uma das seguintes opes em 'Conflito com estilo existente' e clique em 'OK':
'Usar definio do estilo de entrada' Substitui o estilo existente pelo estilo carregado e aplica seus novos atributos a todo o texto do documento atual que utilizava o estilo antigo. As definies dos estilos de entrada e dos j existentes so exibidas na parte inferior da caixa de dilogo 'Carregar estilos', para que possam ser comparados. 'Renomear automaticamente' Renomeia o estilo carregado.
Os estilos de objeto so exibidos no painel 'Estilos de objeto'.
Trabalho com estilos
Duplicar estilos ou grupos de estilos
Clique com o boto direito do mouse (Windows) ou pressione Control (Mac OS) e clique em um estilo ou grupo
de estilos do painel 'Estilos' e depois escolha 'Duplicar estilo'. Um novo estilo ou grupo ser exibido no painel 'Estilos', com nome idntico seguido de "copiar". Se voc duplicar um grupo de estilos, os nomes de estilo existentes no novo grupo permanecero os mesmos. possvel tambm duplicar estilos copiando-os para outro grupo.
Agrupar estilos
Voc pode organizar estilos agrupando-os em pastas separadas nos painis 'Estilos de caractere', 'Estilos de pargrafo', 'Estilos de objeto', 'Estilos de tabela' e 'Estilos de clula'. Pode at mesmo aninhar grupos dentro de grupos. Os estilos no precisam estar em um grupo; voc pode adicion-los a um grupo ou ao nvel raiz do painel.
Criar um grupo de estilos
1 No painel 'Estilos':
Para criar o grupo no nvel raiz, desmarque todos os estilos. Para criar um grupo dentro de outro grupo, selecione e abra um grupo. Para incluir no grupo os estilos existentes, selecione os estilos.
2 Para mover os estilos selecionados para o novo grupo, escolha 'Novo grupo de estilos', no menu do painel 'Estilos',
ou 'Novo grupo de estilos'.
3 Digite o nome do grupo e clique em 'OK'. 4 Para mover um estilo para o grupo, arraste o estilo sobre o grupo de estilos. Quando o grupo de estilos estiver
destacado, solte o boto do mouse.
Copiar estilos para um grupo
Ao copiar um estilo para outro grupo, os estilos no sero vinculados. Mesmo que tenham o mesmo nome, a edio de um estilo no altera os atributos do outro.
1 Selecione o estilo ou grupo que voc deseja copiar. 2 Escolha 'Copiar para grupo' no menu do painel 'Estilos'.
USO DO INDESIGN CS4 208
Estilos
3 Selecione o grupo (ou o nvel '[Raiz]') em que deseja copiar os estilos ou o grupo e clique em 'OK'.
Se o grupo j contiver nomes de estilo idnticos aos dos que esto sendo copiados, os estilos de entrada sero renomeados.
Expandir e recolher grupos
Para expandir ou recolher apenas um grupo, clique no cone de tringulo ao lado dele. Para expandir ou recolher o grupo e todos os seus subgrupos, pressione Ctrl (Windows) ou Command (Mac OS) e
clique no cone de tringulo.
Excluir grupos de estilos
A excluso de um grupo de estilos elimina o grupo e todos os itens nele contidos, inclusive estilos e outros grupos.
1 Selecione o grupo a ser excludo. 2 Escolha 'Excluir grupo de estilos' no menu do painel 'Estilos' e clique em 'Sim'. 3 Para cada estilo existente no grupo, especifique um estilo de substituio ou escolha '[Nenhum(a)]' e clique em 'OK'.
Se desejar usar o mesmo estilo de substituio para todos os estilos, selecione 'Aplicar a todos'. Se voc cancelar a substituio de qualquer estilo, o grupo no ser excludo. possvel recuperar estilos excludos. Para isso, escolha 'Editar' > 'Desfazer' > 'Excluir estilos'.
Mover e reordenar estilos
Por padro, os estilos que voc criar sero exibidos na parte inferior do grupo de estilos ou do painel.
Para colocar em ordem alfabtica todos os grupos e estilos existentes nos grupos, escolha 'Classificar por nome' no
menu do painel 'Estilos'.
Para mover um nico estilo, arraste-o at um novo local. Uma linha preta indica para onde o estilo ser movido;
uma pasta de grupos destacada indica que o estilo ser adicionado a esse grupo.
209
Captulo 7: Combinao de texto e objetos
Para aprimorar o seu design, experimente misturar grficos e texto usando objetos ancorados, texto em contorno ou tipo no traado.
Objetos ancorados
Sobre objetos ancorados
Objetos ancorados so itens, como imagens ou caixas de texto, que esto associados ao texto especfico ou ancorados. O objeto ancorado desloca-se com o texto que contm a ncora durante seu refluxo. Use objetos ancorados quando quiser associar objetos, como notas laterais, textos explicativos, figuras ou cones, a uma linha ou a um bloco especfico de texto. Para criar um objeto ancorado, cole ou insira um objeto (ou um quadro) no texto com a ferramenta 'Tipo', ou use o comando 'Inserir objeto ancorado'. Quando voc insere o objeto, o Adobe InDesign CS4 adiciona um marcador de ncora no ponto de insero. Os objetos ancorados herdam os atributos de rotao e inclinao do quadro do texto no qual esto ancorados, mesmo quando so posicionados fora do quadro. Voc pode selecionar o objeto e alterar esses atributos. possvel criar objetos ancorados em uma das seguintes posies:
'Incorporado' Alinha o objeto ancorado linha de base do ponto de insero. Voc pode ajustar o 'Deslocamento Y'
para posicionar o objeto acima ou abaixo da linha de base. Esse o tipo padro de objeto ancorado. Em verses anteriores do InDesign, esses objetos eram denominados grficos incorporados.
'Acima da linha' Coloca o objeto ancorado acima da linha com as seguintes opes de alinhamento: 'Esquerda',
'Centro', 'Direita', 'Direo da lombada', 'Direo oposta lombada' e '(Alinhamento de texto)'. 'Alinhamento de texto' o alinhamento aplicado ao pargrafo que contm o marcador de ncora.
'Personalizar' Coloca o objeto ancorado na posio definida por voc na caixa de dilogo 'Opes de objeto ancorado'.
Voc pode posicionar o objeto em qualquer local dentro ou fora do quadro do texto. Nota: Voc pode usar objetos posicionados incorporados ou acima da linha com o efeito tipo no traado. (Consulte Adicionar objetos ancorados ao tipo no traado na pgina 228.)
USO DO INDESIGN CS4 210
Combinao de texto e objetos
Amostra de documento com objetos ancorados A. Posio incorporada B. Posio acima da linha (alinhado esquerda) C. Posio personalizada (alinhado borda do quadro do texto)
Para assistir a um vdeo sobre como trabalhar com quadros ancorados, consulte www.adobe.com/go/vid0073_br.
Criar um objeto ancorado
Se um objeto no estiver disponvel para insero no documento (por exemplo, um texto de nota lateral ainda no redigido), voc poder criar um quadro ancorado vazio como um espao reservado para o contedo que adicionar posteriormente. Voc poder redimensionar o quadro ancorado a qualquer momento; as configuraes de posio do quadro sero atualizadas automaticamente.
1 Siga um destes procedimentos:
Para adicionar um objeto ancorado, use a ferramenta 'Tipo' para posicionar um ponto de insero no local em que
a ncora do objeto dever ser exibida e, em seguida, insira ou cole o objeto. Se o quadro do objeto for maior que a linha do texto em que ele exibido, o texto poder se sobrepor imagem importada ou voc poder observar um aumento de espao acima da linha. Considere selecionar outra posio de objeto ancorado, inserir uma quebra de linha condicional ou obrigatria, redimensionar o objeto incorporado ou definir outro valor de entrelinha para as linhas adjacentes.
Para ancorar um objeto existente, selecione-o e escolha 'Editar' > 'Recortar'. Em seguida, usando a ferramenta
'Tipo', posicione o ponto de insero no local em que o objeto dever aparecer e escolha 'Editar' > 'Colar'. Por padro, a posio do objeto ancorado incorporada.
Para adicionar um quadro de espao reservado para um objeto que no est disponvel (por exemplo, um texto que
voc ainda no redigiu para uma nota lateral), use a ferramenta 'Tipo' para posicionar o ponto de insero no local em que a ncora do objeto dever ser exibida; em seguida, escolha 'Objeto' > 'Objeto ancorado' > 'Inserir'. Voc pode ancorar os caracteres de um texto criando os contornos do texto. A criao de contornos converte automaticamente cada caractere do texto em um objeto ancorado incorporado.
2 Para posicionar o objeto, selecione-o com uma ferramenta de seleo e escolha 'Objeto' > 'Objeto ancorado' >
'Opes'. Especifique as opes como desejar. Para evitar a caixa de dilogo 'Objeto ancorado', use o atalho de teclado de 'Inserir objeto ancorado/Ir para marcador de ncora'. Voc precisar designar teclas para esse atalho no Editor de atalhos de teclado (ele est listado na rea 'Texto e tabelas'). Para desfazer a seleo do objeto e posicionar o cursor novamente no texto principal, pressione o atalho duas vezes. (Consulte Usar conjuntos de teclas de atalho na pgina 24.)
USO DO INDESIGN CS4 211
Combinao de texto e objetos
Opes de objetos ancorados inseridos
Ao inserir um espao reservado para um objeto ancorado, voc poder especificar as seguintes opes para o contedo:
'Contedo' Especifica o tipo de objeto que o quadro do espao reservado conter.
Nota: Se voc escolher 'Texto', ser exibido um ponto de insero no quadro do texto; se voc escolher 'Grfico' ou 'No atribudo', o InDesign selecionar o quadro do objeto.
'Estilo de objeto' Especifica o estilo a ser usado para formatar o objeto. Se voc tiver definido e salvado estilos de
objeto, eles sero exibidos nesse menu.
'Estilo de pargrafo' Especifica o estilo de pargrafo a ser usado para formatar o objeto. Se voc tiver definido e salvado
estilos de pargrafo, eles sero exibidos nesse menu. Nota: Se houver um estilo de pargrafo ativado para o estilo de objeto, e voc escolher um estilo diferente no menu 'Estilo de pargrafo' ou se fizer alteraes nas opes em 'Posio ancorada' definidas para um estilo, ser exibido um sinal de adio (+) no menu 'Estilo de objeto' indicando que foram feitas substituies.
'Altura e largura' Especifique as dimenses do quadro do espao reservado.
Opes das posies incorporada e acima da linha
Ao escolher 'Incorporado' ou 'Acima da linha' no menu 'Posio' na caixa de dilogo 'Opes de objeto ancorado', voc ver as opes a seguir disponveis para a definio da posio do objeto ancorado. Voc tambm pode acessar essas opes na caixa de dilogo 'Inserir objeto ancorado'.
'Incorporado' Alinha a parte inferior do objeto ancorado linha de base. Os objetos incorporados esto sujeitos a
algumas restries quando movidos ao longo do eixo y: a parte superior do objeto no pode ultrapassar o limite inferior do espaador de entrelinha e a parte inferior do objeto no pode ultrapassar o limite superior do espaador de entrelinha.
'Deslocamento Y' Ajusta a posio na linha de base. Voc tambm pode usar o mouse para arrastar o objeto
verticalmente na pgina.
'Acima da linha' Alinha o objeto acima da linha do texto que contm o marcador de ncora e abaixo da linha do texto
posicionada acima do marcador de ncora.
'Alinhamento' Escolha entre as seguintes opes:
'Esquerda', 'Direita' e 'Centro' Alinhe o objeto na coluna do texto. Essas opes ignoram os valores de recuo aplicados ao pargrafo e alinham o objeto na coluna inteira. 'Na direo da lombada' e 'Direo oposta lombada' Alinhe o objeto esquerda ou direita dependendo do lado das pginas espelhadas em que o objeto est. Essas opes ignoram os valores de recuo aplicados ao pargrafo e alinham o objeto na coluna inteira. '(Alinhamento de texto)' Alinha o objeto com base no alinhamento definido pelo pargrafo. Essa opo usa os valores de recuo do pargrafo ao alinhar o objeto.
'Espao anterior' Especifica a posio do objeto em relao parte inferior do espaador de entrelinha na linha anterior do texto. Os valores positivos movem o objeto e o texto abaixo dele para baixo. Os valores negativos movem o texto abaixo do objeto para cima em direo ao objeto. O valor negativo mximo a altura do objeto. 'Espao posterior' Especifica a posio do objeto em relao altura da capitular do primeiro caractere da linha abaixo do objeto. O valor 0 alinha a parte inferior do objeto posio da altura da capitular. Os valores positivos movem o texto abaixo do objeto para baixo (na direo oposta parte inferior do objeto). Os valores negativos movem o texto abaixo do objeto para cima (em direo ao objeto).
USO DO INDESIGN CS4 212
Combinao de texto e objetos
Usando as opes 'Espao anterior' e 'Espao posterior' A. O valor 0P10 em 'Espao anterior' move o objeto e o texto associado a ele na direo oposta linha do texto acima do objeto. B. O valor 0p10 em 'Espao posterior' move o objeto e a linha do texto acima dele na direo oposta linha do texto associada ao objeto (abaixo).
Nota: Os objetos ancorados definidos como 'Acima da linha' sempre permanecem com a linha que contm a ncora; o texto no ser composto de forma que o objeto fique na parte inferior de uma pgina e a linha do marcador de ncora fique na parte superior da pgina seguinte.
Opes da posio personalizada
Voc pode usar as opes a seguir ao posicionar um objeto ancorado em uma posio personalizada. Voc pode especificar essas opes na caixa de dilogo 'Inserir objeto ancorado' ou 'Opes de objeto ancorado'. Para obter instrues passo a passo sobre o uso dessas opes, consulte Posicionar um objeto ancorado em uma posio personalizada na pgina 215.
'Em relao lombada' Especifica se o objeto ser alinhado em relao lombada do documento. Quando voc
seleciona essa opo, o proxy 'Ponto de referncia' em 'Objeto ancorado' exibido na forma de duas pginas espelhadas. Uma pgina espelha a outra. Quando selecionados, os objetos posicionados em uma das pginas espelhadas como, por exemplo, na margem externa, permanecem na margem externa mesmo quando o texto reflui para a pgina oposta.
USO DO INDESIGN CS4 213
Combinao de texto e objetos
Usando a opo 'Em relao lombada' A. Opo 'Em relao lombada' no selecionada: o objeto permanece no lado esquerdo do quadro do texto quando o texto reflui para o lado direito das pginas espelhadas. B. Opo 'Em relao lombada' selecionada: o objeto permanece na borda externa da pgina quando o texto reflui para o lado direito das pginas espelhadas.
Nota: Se, depois de selecionar 'Em relao lombada', voc ajustar o valor de 'Deslocamento X', a direo em que o objeto se move poder ser alterada. Essa alterao ocorre porque a direo do movimento depende em parte da pgina espelhada em que o objeto est.
'Objeto ancorado Ponto de referncia'
Especifica o local do objeto que voc deseja alinhar ao local da pgina (especificado pelo 'Ponto de referncia' em 'Posio ancorada'). Por exemplo, se desejar alinhar o lado direito do objeto com um item da pgina, como um quadro de texto, clique no ponto na extrema direita desse proxy. Para obter mais informaes sobre o uso desse ponto de referncia, consulte Posicionar um objeto ancorado em uma posio personalizada na pgina 215. Especifica o local da pgina (como definido pelas opes 'X em relao a' e 'Y em relao a') no qual voc deseja alinhar o objeto. Por exemplo, se voc escolher 'Quadro de texto' para 'X em relao a' e 'Linha (linha de base)' para 'Y em relao a', esse proxy representar a rea horizontal do quadro do texto e a rea vertical da linha do texto que contm o marcador de ncora do objeto. Se voc clicar no ponto na extrema direita desse proxy, o ponto de referncia do objeto ser alinhado borda esquerda do quadro do texto e linha de base do texto.
'Posio ancorada Ponto de referncia'
Lado direito do objeto alinhado ao lado esquerdo do quadro do texto
USO DO INDESIGN CS4 214
Combinao de texto e objetos
Nota: Dependendo das opes escolhidas para 'X em relao a' e 'Y em relao a', o proxy 'Ponto de referncia' em 'Posio ancorada' exibir trs ou nove posies. As opes de linha, como 'Linha (linha de base)', s oferecem trs alternativas esquerda intermediria, centro e direita intermediria pois o posicionamento vertical definido pelo marcador de ncora no texto.
'X em relao a' Especifica o que voc deseja usar como a base para o alinhamento horizontal. Por exemplo, 'Quadro
de texto' permite alinhar o objeto esquerda, ao centro ou direita do quadro do texto. O local exato do alinhamento horizontal depende dos pontos de referncia escolhidos e do deslocamento especificado em 'Deslocamento X'. Por exemplo, se desejar exibir o objeto na margem da pgina com a borda direita alinhada a essa margem, escolha 'Margem da pgina' em 'X em relao a' e especifique um ponto na extrema direita no proxy 'Ponto de referncia' em 'Objeto ancorado' e um ponto na extrema esquerda no proxy 'Ponto de referncia' em 'Posio ancorada'.
Opo 'X em relao a' A. Alinhamento do lado direito do objeto ao lado esquerdo do quadro do texto B. Alinhamento do lado direito do objeto ao lado esquerdo da margem da pgina
'Deslocamento X' Move o objeto para a esquerda ou para a direita. O movimento para a direita ou para a esquerda depende do ponto de referncia. No alinhamento ao centro do item da pgina, os valores positivos movem o objeto para a direita. A direo do movimento tambm depende da seleo ou no de 'Em relao lombada'. 'Y em relao a' Especifica a que o objeto alinhado verticalmente. Por exemplo, a opo 'Borda da pgina' permite usar a borda da pgina como base para o alinhamento do objeto parte superior, ao centro ou parte inferior da pgina. O 'Ponto de referncia' em 'Posio ancorada' especifica se o objeto ser alinhado parte superior, ao centro ou parte inferior desse item de pgina. Se voc escolher uma opo de linha, como 'Linha (linha de base)', o 'Ponto de referncia' em 'Posio ancorada' exibir somente a linha horizontal intermediria de pontos.
Opo 'Y em relao a' A. Alinhamento da parte superior do objeto borda superior da pgina B. Alinhamento da parte inferior do objeto borda inferior da pgina
'Deslocamento Y' Move o objeto para cima ou para baixo. Os valores positivos movem o objeto para baixo.
USO DO INDESIGN CS4 215
Combinao de texto e objetos
'Manter dentro dos limites da coluna superior/inferior' Mantm o objeto dentro da coluna do texto caso o refluxo do
texto mova o objeto para fora dos limites. Nesses casos, a parte inferior do objeto ser alinhada margem interna inferior ou a parte superior do objeto ser alinhada margem interna superior. Por exemplo, a exibio de um objeto ancorado na lateral da linha do texto e no meio de uma coluna correta. No entanto, sem essa opo selecionada, se o marcador ancorado fluir para a parte inferior da coluna, o objeto poder ficar abaixo da borda da coluna ou parcialmente deslocado da pgina. Quando essa opo selecionada, voc no pode arrastar o objeto para cima ou para baixo dos limites da coluna. Se voc redimensionar o objeto, ele ser alinhado novamente ao limite superior ou inferior da coluna, se necessrio. Essa opo s estar disponvel quando voc selecionar uma opo de linha, como 'Linha (linha de base)' em 'Y em relao a'. Nota: Quando o InDesign substitui a posio do objeto para que ele fique dentro dos limites da coluna, o valor do deslocamento Y especificado exibido na caixa de dilogo com um sinal de adio (+).
'Impedir posicionamento manual' Garante que voc no possa mover o objeto ancorado arrastando-o ou ajustando-o
pgina.
'Visualizar' Exibe os ajustes de posio na pgina medida que so feitos.
Posicionar um objeto ancorado em uma posio personalizada
Observe o seguinte quando usar a caixa de dilogo 'Opes de objeto ancorado' para posicionar objetos ancorados em posies personalizadas.
Existem quatro opes principais de posio personalizada: os dois proxies de ponto de referncia e os menus 'X
em relao a' e 'Y em relao a'. Todas essas opes funcionam em conjunto para especificar o local do objeto. Por exemplo, as opes escolhidas em 'X em relao a' e 'Y em relao a' determinam o que o 'Ponto de referncia' em 'Posio ancorada' representa pode ser um quadro de texto, uma linha de texto em uma coluna ou uma pgina inteira. A imagem a seguir representa a forma como voc pode alterar o local do objeto escolhendo um ponto de referncia diferente sem alterar as opes selecionadas em 'X em relao a' e 'Y em relao a'.
Alterao do local do objeto ancorado ('X em relao a' definido como 'Quadro de texto'; 'Y em relao a' definido como 'Linha (linha de base)') A. Escolha do ponto inferior direito no proxy 'Objeto ancorado' e do ponto esquerdo central no proxy 'Posio ancorada'. B. Alterao do ponto no proxy 'Objeto ancorado' para o canto superior esquerdo e manuteno do proxy 'Posio ancorada' no ponto esquerdo central C. Manuteno do proxy 'Objeto ancorado' no ponto superior esquerdo e alterao do proxy 'Posio ancorada' para o ponto direito central
USO DO INDESIGN CS4 216
Combinao de texto e objetos
Para criar um objeto ancorado que mantenha sua posio na pgina (como o canto superior esquerdo) quando o
texto reflui e que se mova apenas quando o texto reflui para outra pgina, ancore o objeto nas margens ou bordas da pgina. Por exemplo, defina 'X em relao a' e 'Y em relao a' como 'Margem da pgina', clique no ponto de referncia superior esquerdo para o objeto e no ponto de referncia superior esquerdo para o item da pgina . medida que o texto reflui, o objeto permanece no canto superior esquerdo dentro das margens da pgina. O objeto s se move para o canto superior esquerdo da prxima pgina quando a linha do texto que contm a ncora flui para a outra pgina
Posicionamento do objeto ancorado em um local especfico na pgina A. Posicione o objeto selecionando a opo 'Margem da pgina' ou 'Borda da pgina' em 'X em relao a' e 'Y em relao a' B. O objeto s acompanha o refluxo do texto quando o texto se move para outra pgina.
Para manter o objeto alinhado a uma linha especfica do texto de modo que ele permanea com esse texto durante
o refluxo, escolha uma opo de linha no menu 'Y em relao a'.
Para manter o objeto dentro do quadro do texto, mas no alinhado a uma linha especfica quando ocorre o refluxo,
escolha 'Quadro de texto' no menu 'X em relao a'.
Para alinhar o objeto em relao margem (por exemplo, para criar uma nota lateral que permanea na margem
externa quando o texto reflui de uma pgina para a outra), selecione 'Em relao lombada'.
1 Selecione o objeto e escolha 'Objeto' > 'Objeto ancorado' > 'Opes'. 2 No menu 'Posio', escolha 'Personalizada'.
Para ver o objeto mover-se na pgina quando voc especifica opes, selecione 'Visualizar' na parte inferior da caixa de dilogo.
3 Para manter o objeto no mesmo lado da pgina, em relao lombada do documento, selecione 'Em relao
lombada'. Por exemplo, selecione essa opo para que o objeto seja sempre exibido na margem exterior, independentemente do lado das pginas espelhadas em que ele est.
4 Clique no ponto no proxy 'Ponto de referncia' em 'Objeto ancorado'
que representa o ponto no objeto a ser
alinhado pgina.
5 No menu 'X em relao a', escolha o item da pgina a ser usado como a base horizontal para o alinhamento do
objeto. Por exemplo, escolha 'Quadro de texto' para alinhar o objeto esquerda, ao centro ou direita do quadro do texto.
USO DO INDESIGN CS4 217
Combinao de texto e objetos
6 No menu 'Y em relao a', escolha o item da pgina a ser usado como a base vertical para o alinhamento do objeto.
Por exemplo, para alinhar o objeto linha de base do texto no qual ele est ancorado, escolha 'Linha (linha de base)'.
7 Clique no ponto do proxy 'Ponto de referncia' em 'Posio ancorada'
que representa o local nos itens da pgina escolhido nos menus 'X em relao a' e 'Y em relao a' ao qual voc deseja alinhar o objeto. alinhamento.
8 Especifique 'Deslocamento X' ou 'Deslocamento Y' para ajustar ou mover o objeto na direo oposta ao ponto de 9 Para garantir que o objeto no se estenda acima ou abaixo da borda da coluna quando o texto reflui, selecione
'Manter dentro dos limites da coluna superior/inferior'. Essa opo s est disponvel quando voc seleciona uma opo de linha, como 'Linha (linha de base)', no menu 'Y em relao a'.
10 Clique em 'OK'.
Seleo e cpia de objetos ancorados
Com a ferramenta 'Seleo', voc s pode selecionar um objeto ancorado por vez. Com a ferramenta 'Tipo', voc pode selecionar um trecho com vrios marcadores de objetos ancorados. Ao selecionar vrios marcadores de ncora com a ferramenta 'Tipo', voc pode alterar as opes de posio de todos os objetos ancorados simultaneamente. Nota: Se houver mais de um objeto ancorado na mesma posio (por exemplo, se uma linha de tipos contiver os marcadores de dois objetos ancorados com os mesmos atributos de ncora), os objetos sero sobrepostos. Quando voc copiar um texto que contm um marcador de objeto ancorado, copie tambm o objeto ancorado. Se voc copiar um objeto ancorado e col-lo fora do texto, esse objeto se tornar uma imagem independente no vinculada ao texto.
Exibir os marcadores dos objetos ancorados na pgina
Para exibir as ncoras e suas relaes com o texto da pgina, voc pode exibir os marcadores de objetos. Use um destes mtodos:
Para exibir os marcadores de ncora
no texto, escolha 'Tipo' > 'Mostrar caracteres ocultos'.
Para exibir uma linha tracejada de um marcador de ncora at o objeto associado na posio personalizada,
selecione o objeto e escolha 'Exibir' > 'Mostrar encadeamentos do texto'. O encadeamento estende-se do marcador de ncora at o ponto atual no proxy referente ao objeto ancorado.
Para exibir os smbolos de ncora
em objetos ancorados, escolha 'Exibir' > 'Mostrar bordas do quadro'. A exibio de smbolos de ncora til para determinar quais objetos esto ancorados.
Reposicionar manualmente um objeto ancorado na pgina
Quando um quadro movido, os objetos ancorados nele tambm se movem, a menos que o objeto seja posicionado em relao a margens ou pginas. Nota: Antes de mover um objeto ancorado, desmarque a opo 'Impedir posicionamento manual' para o objeto na caixa de dilogo 'Objetos ancorados' ou escolha 'Objeto' > 'Desbloquear posio'.
Siga um destes procedimentos:
Para mover objetos ancorados incorporados, use a ferramenta 'Seleo'
ou a ferramenta 'Seleo direta' para selecionar o objeto e, em seguida, arrast-lo verticalmente. Voc s pode mover objetos incorporados na vertical, e no na horizontal. Para mover um objeto incorporado ou acima da linha localizado fora do quadro do texto, converta-o em um objeto em posio personalizada e, depois, mova-o como desejar.
USO DO INDESIGN CS4 218
Combinao de texto e objetos
Para mover um objeto ancorado incorporado paralelamente linha de base, coloque o ponto de insero antes ou
depois do objeto e especifique um novo valor para o kerning. Para mover um objeto incorporado ou acima da linha fora do quadro do texto, converta-o em um objeto em posio personalizada e, em seguida, mova-o como desejar.
Para mover objetos ancorados em posies personalizadas, use a ferramenta 'Seleo'
direta' para selecionar o objeto e, em seguida, arraste-o na vertical ou na horizontal.
ou a ferramenta 'Seleo
Voc tambm pode girar e transformar um objeto ancorado. (Consulte Transformar objetos na pgina 407 e Girar objetos na pgina 409.)
Redimensionar um objeto ancorado
Antes de redimensionar um objeto ancorado, desmarque a opo 'Impedir posicionamento manual' na caixa de dilogo 'Opes de objeto ancorado'.
Use a ferramenta 'Seleo'
ou a ferramenta 'Seleo direta'
para selecionar o objeto e, em seguida, arraste a ala
lateral ou de canto. Nota: O redimensionamento vertical de marcadores de ncora incorporados ou acima da linha pode resultar em um objeto com excesso de tipos. Se o marcador de ncora tiver excesso de tipos, o objeto tambm ter. O redimensionamento de um objeto ancorado tambm pode reposicionar o objeto. Por exemplo, se voc tiver alinhado o lado direito de um objeto ao lado esquerdo do quadro do texto e arrastar a ala lateral direita do objeto uma paica para a esquerda (na direo oposta ao limite do quadro do texto), o objeto ser redimensionado e movido uma paica para a direita.
Liberar um objeto ancorado
Para que um objeto no se mova mais em relao ao texto associado a ele, voc pode liber-lo para remover sua ncora.
Selecione o objeto ancorado com uma ferramenta de seleo e escolha 'Objeto' > 'Objeto ancorado' > 'Liberar'.
A posio do objeto na pgina no movida. Nota: 'Liberar' no funciona para objetos incorporados ou acima da linha. Caso no possa usar 'Liberar', selecione o objeto ancorado e, em seguida, recorte e cole-o. Tambm possvel usar a ferramenta 'Tipo' para selecionar e recortar o objeto ancorado.
Texto em contorno ao redor de objetos
Aplicar texto em contorno ao redor de objetos
Voc pode inserir texto em contorno ao redor de qualquer objeto, como quadros de texto, imagens importadas e objetos desenhados no InDesign. Quando voc aplica um texto em contorno a um objeto, o InDesign cria ao redor do objeto um limite que repele o texto. O objeto com o texto em contorno denominado objeto em contorno. Lembre-se de que as opes de texto em contorno so aplicadas ao objeto que est sendo contornado e no ao texto. Qualquer alterao no limite do contorno permanecer se voc mover o objeto em contorno para perto de outro quadro de texto. Para assistir a um vdeo sobre como usar texto em contorno, consulte www.adobe.com/go/vid0079_br.
USO DO INDESIGN CS4 219
Combinao de texto e objetos
Consulte tambm
Formas e caminhos compostos na pgina 356
Aplicar texto em contorno ao redor de objetos simples
1 Para exibir o painel 'Texto em contorno', escolha 'Janela' > 'Texto em contorno'. 2 Usando a ferramenta 'Seleo'
ou 'Seleo direta'
, selecione o objeto que deseja contornar com texto.
3 No painel 'Texto em contorno', clique no boto da forma de contorno desejada:
Cria um contorno retangular cuja largura e altura so determinadas pela caixa delimitadora do objeto selecionado, incluindo qualquer distncia de deslocamento especificada.
Quebra de texto em torno da caixa Quebra de texto em torno do objeto
Tambm conhecida como contorno da quebra, cria um limite de texto em contorno com a forma do quadro selecionado (mais ou menos a distncia de deslocamento especificada).
Configurao 'Quebra de texto em torno da caixa' ( esquerda) comparada configurao 'Quebra de texto em torno do objeto' ( direita)
Saltar objeto
Impede que o texto aparea em qualquer espao disponvel direita ou esquerda do quadro. Fora o pargrafo adjacente para a parte superior da prxima coluna de texto ou
Saltar para a prxima coluna
quadro de texto.
4
No menu 'Ajustar a', especifique se o contorno aplicado a um lado especfico (como o lado direito ou a maior rea) ou na direo da lombada ou na direo oposta lombada. (Se o menu 'Ajustar a' no for exibido, escolha 'Mostrar opes' no menu do painel 'Texto em contorno'.)
Esta opo s estar disponvel se voc selecionou 'Quebra de texto em torno da caixa' ou 'Quebra de texto em torno do objeto'.
USO DO INDESIGN CS4 220
Combinao de texto e objetos
Opes de 'Ajustar a' A. Lado direito e lado esquerdo B. 'Lado na direo da lombada' C. 'Lado contrrio lombada'
5 Especificar valores de deslocamento. Os valores positivos movem a quebra para longe do quadro; os valores
negativos movem a quebra dentro do quadro. Se no conseguir contornar o texto ao redor de uma imagem, certifique-se de que a opo 'Ignorar texto em contorno' no esteja selecionada para o quadro de texto. Alm disso, caso selecione a opo 'Texto em contorno afeta apenas texto abaixo' nas preferncias de composio, certifique-se de que o quadro de texto esteja abaixo do objeto em contorno. Os quadros de texto dentro de um grupo no so afetados por qualquer texto em contorno aplicado ao grupo. Para definir opes padro de texto em contorno para todos os novos objetos, desmarque todos os objetos e especifique a configurao de texto em contorno.
Aplicar texto em contorno ao redor de imagens importadas
Para aplicar o texto em contorno ao redor de uma imagem importada, salve o traado de recorte no aplicativo em que a imagem foi criada, se possvel. Quando inserir a imagem no InDesign, selecione a opo 'Aplicar traado de recorte do Photoshop', na caixa de dilogo 'Opes de importao de imagem'.
1 Para exibir o painel 'Texto em contorno', escolha 'Janela' > 'Texto em contorno'. 2 Selecione uma imagem importada e, no painel 'Texto em contorno', clique em 'Quebra de texto em torno do
objeto'
3 Especificar valores de deslocamento. Os valores positivos movem a quebra para longe do quadro; os valores
negativos movem a quebra dentro do quadro.
4 Escolha 'Mostrar opes' no menu do painel 'Texto em contorno' para exibir opes adicionais. 5 No menu 'Tipo', escolha uma opo de contorno:
'Caixa delimitadora' Contornar com texto um retngulo formado pela altura e largura da imagem. 'Detectar bordas' Gera o limite usando a deteco automtica de borda. (Para ajustar a deteco de bordas, selecione
o objeto e escolha 'Objeto' > 'Traado de recorte' > 'Opes'.)
'Canal alfa' Gera o limite a partir de um canal alfa salvo com a imagem. Se essa opo no estiver disponvel, nenhum canal alfa foi salvo com a imagem. O InDesign reconhece a transparncia padro do Adobe Photoshop (o padro
USO DO INDESIGN CS4 221
Combinao de texto e objetos
xadrez) como um canal alfa. Caso contrrio, necessrio usar o Photoshop para excluir o fundo ou criar e salvar um ou mais canais alfa com a imagem.
'Caminho do Photoshop' Gera o limite a partir de um caminho salvo com a imagem. Escolha 'Caminho do Photoshop' e depois escolha um caminho no menu 'Caminho'. Se a opo 'Caminho do Photoshop' no estiver disponvel, nenhum traado foi salvo com a imagem. 'Quadro de grfico' Gera o limite a partir do quadro container. 'Igual ao recorte' Gera o limite a partir do traado de recorte da imagem importada.
6 Para exibir o texto dentro de furos em uma imagem, como a parte interna de um pneu, selecione 'Incluir bordas
internas'.
'Incluir bordas internas' desativado ( esquerda) e ativado ( direita)
Criar um texto em contorno invertido
1 Use a ferramenta 'Seleo'
ou 'Seleo direta' contornado por texto internamente.
para selecionar um objeto, como um traado composto, a ser
2 Para exibir o painel 'Texto em contorno', escolha 'Janela' > 'Texto em contorno'. 3 Aplique um texto em contorno a um objeto e selecione a opo 'Inverter'. A opo 'Inverter' normalmente usada
com a opo de texto em contorno 'Em torno de objeto'.
Quebra de texto em torno do objeto ( esquerda) e com a opo 'Inverter' selecionada ( direita)
Alterar a forma de um texto em contorno
1 Usando a ferramenta 'Seleo direta' 2 Siga um destes procedimentos:
, selecione um objeto com texto em contorno. Se o limite do texto em contorno tiver a mesma forma do objeto, o limite ser sobreposto no objeto.
Para alterar uniformemente a distncia entre o texto e o objeto em contorno, especifique valores de deslocamento
no painel 'Texto em contorno'.
Para editar o limite do texto em contorno, use a ferramenta 'Caneta'
e 'Seleo direta'.
USO DO INDESIGN CS4 222
Combinao de texto e objetos
Edio de um limite de texto em contorno
Se voc alterar manualmente a forma de um texto em contorno, a opo 'Traado modificado pelo usurio' selecionada no menu 'Tipo' e permanece esmaecida no menu. Isso indica que o traado da forma mudou. Se voc quiser usar o traado de recorte original em vez do limite do texto em contorno editado, selecione 'Igual ao recorte' no menu 'Tipo' no painel 'Texto em contorno'.
Aplicar texto em contorno em itens de uma pgina-mestre
Se a opo 'Aplicar apenas na pgina-mestre' estiver selecionada, voc deve substituir um item de pgina-mestre em uma pgina de documento para quebrar o texto ao redor dele. Se essa opo estiver desmarcada, o texto nas pginasmestre e nas pginas do documento poder contornar os itens de pgina-mestre sem substitu-los.
1 Selecione o objeto na pgina-mestre. 2 No painel 'Texto em contorno', selecione ou desmarque 'Aplicar apenas na pgina-mestre'.
Essa opo s est disponvel quando um objeto em uma pgina-mestre selecionado e um texto em contorno foi aplicado.
Consulte tambm
Pginas-mestre na pgina 68
Texto em contorno ao redor de objetos ancorados
Se voc aplicar um texto em contorno a um objeto ancorado, o contorno afetar as linhas de texto da matria que estiverem aps o marcador de ncora. Entretanto, o contorno no afeta a linha de texto que inclui o marcador de ncora ou as linhas antes dele. Quando voc cola um objeto como um objeto incorporado, os limites do texto em contorno so preservados.
Suprimir texto em contorno em camadas ocultas
Ao ser ocultada uma camada que contm um objeto em contorno, os quadros de texto em outras camadas contornam o objeto, exceto se 'Suprimir texto em contorno em camadas ocultas' for selecionado na caixa de dilogo 'Opes de camadas'. Nesse caso, ocultar uma camada pode fazer com que o texto em outras camadas seja recomposto.
1 No painel 'Camadas', clique duas vezes na camada com o objeto em contorno. 2 Selecione 'Suprimir texto em contorno em camadas ocultas'.
USO DO INDESIGN CS4 223
Combinao de texto e objetos
'Justificar texto prximo a objetos em contorno'
Quando voc especifica como o texto deve ser justificado prximo a objetos em contorno, a alterao se aplica ao documento inteiro.
1 Escolha 'Editar' > 'Preferncias' > 'Composio' (Windows) ou 'InDesign' > 'Preferncias' > 'Composio'
(Mac OS).
2 Selecione uma das opes a seguir e clique em 'OK':
'Justificar texto prximo de um objeto' Justifica o texto prximo a objetos em contorno que separam uma coluna de texto. Essa configurao s tem efeito quando o texto em contorno interrompe completamente linhas de texto de modo que cada linha seja dividida em duas ou mais partes.
'Justificar texto prximo de um objeto' A. Opo desativada B. Opo ativada
'Alinhar com entrelinha' Move o texto em contorno para o prximo incremento de entrelinha disponvel abaixo do
objeto com texto em contorno. Se essa opo no for selecionada, as linhas de texto podero se deslocar para baixo de um objeto, impedindo que o texto seja alinhado com o texto nas colunas ou quadros de texto adjacentes. A seleo dessa opo til principalmente quando voc deseja ter certeza de que o texto ser alinhado grade da linha de base.
'Texto em contorno afeta apenas texto abaixo' O texto empilhado acima do objeto em contorno no afetado pelo
texto em contorno. A ordem de empilhamento determinada pela posio da camada no painel 'Camadas' e pela ordem de empilhamento dos objetos em uma camada.
Ignorar texto em contorno em um quadro de texto
Em alguns casos, talvez voc queira desativar texto em contorno de um quadro de texto. Por exemplo, voc pode querer que um quadro de texto contorne uma imagem, mas que outro quadro de texto aparea dentro da imagem.
1 Selecione o quadro de texto e escolha 'Objeto' > 'Opes do quadro de texto'. 2 Selecione 'Ignorar texto em contorno' e clique em 'OK'.
USO DO INDESIGN CS4 224
Combinao de texto e objetos
Criao de tipo em um traado
Criar tipo em um traado
possvel formatar o texto para que ele flua ao longo da borda de um traado aberto ou fechado, com qualquer forma. Aplique opes e efeitos ao tipo no traado: deslize-o ao longo do traado, gire-o para o outro lado ou use a forma do traado para distorcer os caracteres. O tipo de traado tem uma porta de entrada e uma de sada, como qualquer outro quadro de texto, e voc pode encadear texto de/para ele. possvel incluir somente uma linha de tipo no traado. Qualquer tipo que no couber no traado ser texto com excesso de tipos (oculto), a menos que o texto seja encadeado com outro traado ou quadro de texto. Voc pode adicionar objetos ancorados incorporados ou acima da linha ao tipo no traado. No possvel criar tipo no traado usando traados compostos, como os resultantes do comando 'Criar contornos de fontes'.
A B
C D
Tipo em um traado A. Colchete inicial B. Na porta C. Colchete central D. Colchete final E. Porta de sada indicando texto encadeado
1 Selecione a ferramenta 'Tipo no traado'
. (Clique com a ferramenta 'Tipo' e mantenha pressionada para exibir um menu contendo a ferramenta 'Tipo no traado'.) e escolha uma das seguintes opes:
2 Posicione o ponteiro no traado at que um pequeno sinal de adio aparea ao lado do ponteiro
Para tipo com as configuraes padro, clique no traado. Por padro, um ponto de insero aparece no incio do
traado. Se as configuraes de pargrafo padro atuais especificarem um recuo ou outro alinhamento que no esquerda, o ponto de insero poder aparecer em outro lugar que no no incio do traado.
Para confinar o texto a uma parte especfica do traado, clique no ponto do traado em que o texto comear e
arraste at o ponto em que o texto terminar. Em seguida, solte o boto do mouse. Para obter informaes sobre a alterao das posies inicial e final do texto, consulte Ajustar o tipo em uma posio no traado na pgina 226.
Alterao do local de tipo no traado
Nota: Se clicar ou arrastar no funcionar, verifique se o pequeno sinal de adio aparece ao lado da ferramenta 'Tipo no traado'.
3 Digite o texto desejado. Se voc tiver clicado para inserir o ponto de insero no traado, o tipo aparecer ao longo
de todo o comprimento do traado. Se tiver arrastado, o tipo aparecer somente ao longo da extenso em que voc o arrastou.
USO DO INDESIGN CS4 225
Combinao de texto e objetos
Nota: Se o traado era visvel originalmente, continuar visvel aps a adio do tipo. Para ocultar o traado, selecioneo com a ferramenta 'Seleo' ou 'Seleo direta' e escolha 'Nenhum(a)' para traado e preenchimento.
Editar ou excluir tipo em um traado
Voc pode aplicar caracteres e opes de pargrafo ao tipo no traado. Entretanto, as opes de fios e espaamento de pargrafo no tm efeito sobre o tipo no traado. A configurao de alinhamento no painel 'Pargrafo' controla o alinhamento do tipo no traado.
Editar e formatar caracteres de tipo no traado
1 Com a ferramenta 'Tipo no traado', escolha uma das seguintes opes:
Para adicionar um ponto de insero, clique entre dois caracteres no tipo no traado. Para selecionar caracteres, arraste ao longo do tipo no traado.
2 Edite e formate o texto conforme necessrio.
Excluir um tipo no traado
1 Com a ferramenta 'Seleo'
ou 'Seleo direta'
, selecione um ou mais objetos de tipo no traado.
2 Escolha 'Tipo' > 'Tipo no traado' > 'Excluir tipo do traado'.
Se o texto do traado estiver encadeado, o tipo ser movido para o prximo quadro de texto ou objeto de tipo de traado. Se o texto do traado no estiver encadeado, o texto ser excludo. O traado mantido, mas todos os atributos de tipo de traado so perdidos: colchetes, portas de entrada e sada e encadeamentos so removidos. Nota: Se o preenchimento e o contorno do traado forem definidos como 'Nenhum(a)', o traado ficar invisvel aps a excluso do tipo. Para tornar o traado visvel, pressione a tecla 'D' imediatamente aps escolher 'Tipo' > 'Tipo no traado' > 'Excluir tipo do traado'. Isso aplica o traado e o preenchimento padro ao traado selecionado.
Diminuir o espaamento de caracteres em torno de curvas fechadas e ngulos agudos
1 Com a ferramenta 'Seleo' ou 'Tipo', selecione o tipo no traado. 2 Escolha 'Tipo' > 'Tipo no traado' > 'Opes', ou clique duas vezes na ferramenta 'Tipo no traado'. 3 Em 'Espaamento', digite um valor em pontos. Valores mais altos removem o espao extra entre caracteres
posicionados em curvas ou ngulos ntidos.
Tipo no traado antes ( esquerda) e depois ( direita) da aplicao do ajuste de espaamento
Nota: O valor em 'Espaamento' compensa o modo como os caracteres se espalham em torno de uma curva ou de um ngulo ntido. Isso no tem efeito sobre os caracteres posicionados em segmentos retos. Para alterar o espaamento de caracteres em qualquer lugar do traado, selecione-os e aplique kerning ou tracking.
USO DO INDESIGN CS4 226
Combinao de texto e objetos
Ajustar o tipo em uma posio no traado
Voc pode alterar a posio de incio ou fim do tipo em um traado, deslizar um tipo ao longo de um traado e alterar a posio no traado de outras formas.
Alterar a posio inicial ou final do tipo no traado
1 Usando a ferramenta 'Seleo'
, selecione o tipo no traado.
2 Posicione o ponteiro sobre o colchete inicial ou final do tipo de traado at que um pequeno cone aparea ao lado
do ponteiro
. No o posicione sobre a porta de entrada ou de sada do colchete.
Aumente o zoom sobre o traado para selecionar com mais facilidade o colchete.
3 Arraste o colchete inicial ou final ao longo do traado.
Posicione o ponteiro no colchete de incio ou fim e arraste para reposicionar o limite do tipo no traado.
Nota: Se voc aplicar um valor de recuo de pargrafo, ele ser medido a partir dos colchetes inicial e final.
Deslizar um tipo ao longo de um traado
1 Usando a ferramenta 'Seleo'
, selecione o tipo no traado.
2 Posicione o ponteiro sobre o colchete central do tipo de traado at que um cone de colchete central aparea
prximo ao ponteiro
Aumente o zoom sobre o traado para selecionar com mais facilidade o colchete.
3 Arraste o colchete central ao longo do traado.
Nota: O texto no se mover se os colchetes inicial e final estiverem nas extremidades do traado. Para criar algum espao para arrastar texto, arraste o colchete inicial ou final para alm das extremidades do traado.
Virar um tipo no traado
1 Clique na ferramenta 'Seleo'
e selecione o tipo em um caminho.
2 Posicione o ponteiro sobre o colchete central do tipo at que um cone de colchete central aparea ao lado do
ponteiro
3 Arraste o colchete central ao longo do traado.
USO DO INDESIGN CS4 227
Combinao de texto e objetos
Posicione o ponteiro no colchete central e arraste no traado para virar o tipo.
Voc tambm pode virar o tipo no traado usando uma caixa de dilogo. Com a ferramenta 'Seleo' ou 'Tipo', selecione o tipo no traado. Escolha 'Tipo' > 'Tipo no traado' > 'Opes'. Selecione a opo 'Virar' e clique em 'OK'.
Aplicar um efeito ao tipo no traado
1 Com a ferramenta 'Seleo' ou 'Tipo', selecione o tipo no traado. 2 Escolha 'Tipo' > 'Tipo no traado' > 'Opes', ou clique duas vezes na ferramenta 'Tipo no traado'. 3 Escolha uma das seguintes opes no menu 'Efeito' e clique em 'OK':
Para manter o centro da linha de base de cada caractere paralelo tangente do traado, escolha 'Arco-ris'. Essa a
configurao padro.
Efeitos de tipo no traado A. Efeito Arco-ris B. Efeito Inclinar C. Efeito Fita 3D D. Efeito Serrilha E. Efeito Gravidade
Para manter as bordas verticais dos caracteres perfeitamente verticais, independentemente da forma do traado, e
manter as bordas horizontais inclinadas para seguir o traado, escolha 'Inclinar'. A distoro horizontal resultante muito til para texto que parece seguir ondas ou rodear um cilindro, como em uma etiqueta de lata de bebida.
Para manter as bordas horizontais dos caracteres perfeitamente horizontais, independentemente da forma do
traado, e manter as bordas verticais perpendiculares ao traado, escolha 'Faixa 3D'.
USO DO INDESIGN CS4 228
Combinao de texto e objetos
Para manter a borda esquerda da linha de base de cada caractere no traado sem girar nenhum caractere, escolha
'Serrilha'.
Para manter o centro da linha de base de cada caractere no traado, enquanto mantm cada borda vertical alinhada
com o ponto central do traado, escolha 'Gravidade'. possvel controlar o efeito de perspectiva dessa opo ajustando o arco do traado do texto.
Adicionar objetos ancorados ao tipo no traado
1 Com a ferramenta 'Tipo' ou a ferramenta 'Tipo no traado', clique em um ponto de insero no texto em que voc
deseja que a ncora do objeto seja exibida.
2 Adicione o objeto ancorado. Voc pode adicionar quadros ou objetos ancorados incorporados ou acima da linha
ao traado. (Consulte Objetos ancorados na pgina 209.) Nota: As opes disponveis para objetos ancorados acima da linha no traado de um texto diferem um pouco das opes para objetos ancorados em um quadro de texto comum: a opo 'Alinhamento' relativa ao marcador de objeto ancorado e a opo 'Espao anterior' no est disponvel.
229
Captulo 8: Tipografia
A tipografia atribui uma forma visual linguagem. O Adobe CS4 fornece as ferramentas necessrias para que voc defina o tipo mais adequado ao seu contedo. InDesign As fontes que voc escolhe e as configuraes que seleciona para entrelinha e kerning so exemplos das escolhas sua disposio para alterar a aparncia do texto do seu documento.
Formatao de texto
Formatar textos
Use o painel de controle para alterar a aparncia do texto. Quando o texto selecionado ou quando o ponto de insero colocado no texto, o painel de controle exibe os controles de formatao de caractere ou de pargrafo, ou uma combinao de ambos, dependendo da resoluo do monitor. Esses mesmos controles de formatao de texto so exibidos nos painis 'Caractere' e 'Pargrafo'. Voc tambm pode usar os painis 'Caractere' e 'Pargrafo' para alterar a aparncia do texto. Observe os seguintes mtodos de formatao de texto:
Para formatar caracteres, voc pode usar a ferramenta 'Tipo'
para selecionar caracteres, ou clicar para colocar o ponto de insero, selecionar uma opo de formatao e comear a digitar. posicionar o ponto de insero no pargrafo. Voc tambm pode selecionar um texto contido em uma faixa de pargrafos.
Para formatar um pargrafo, voc no precisa selecion-lo basta selecionar uma palavra ou caractere, ou
Para definir a formatao de todos os quadros de texto que voc criar no documento atual, verifique se o ponto de
insero no est ativo e se nada est selecionado; em seguida, especifique as opes de formatao de texto.
Selecione um quadro para aplicar a formatao em todo o texto dentro dele. O quadro no pode ser parte de um
encadeamento.
Use os estilos de pargrafo e de caractere para formatar o texto com rapidez e consistncia.
Para assistir a um vdeo sobre como trabalhar com texto, consulte www.adobe.com/go/vid0075_br.
1 Selecione a ferramenta 'Tipo'
2 Clique para posicionar um ponto de insero ou selecionar o texto a ser formatado. 3 No painel de controle, clique no cone 'Controles de formatao de caractere'
ou 'Controles de formatao de
pargrafo'
A B
Painel de controle A. Controles de formatao de caractere B. Controles de formatao de pargrafo
4 Especifique opes de formatao.
USO DO INDESIGN CS4 230
Tipografia
Consulte tambm
Vdeo Trabalho com texto Viso geral do painel de controle na pgina 20
Copiar atributos de tipo ('Conta-gotas')
Voc pode usar a ferramenta 'Conta-gotas' para copiar atributos de tipo, como configuraes de caracteres, pargrafos, preenchimentos e traado e, ento, aplicar esses atributos a outro tipo. Por padro, a ferramenta 'Conta-gotas' copia todos os atributos de tipo. Para personalizar os atributos a serem copiados com a ferramenta 'Conta-gotas', use a caixa de dilogo 'Opes de Conta-gotas'.
Consulte tambm
Aplicar cores usando a ferramenta 'Conta-gotas' na pgina 463
Copiar atributos de tipo para texto no selecionado
1 Com a ferramenta 'Conta-gotas'
, clique no texto formatado com os atributos a serem copiados. O texto pode estar em outro documento aberto do InDesign. A ferramenta 'Conta-gotas' inverte a direo e aparece cheia , indicando que est carregada com os atributos copiados. Quando voc posiciona o conta-gotas sobre o texto, um indicador em forma de I aparece ao lado do conta-gotas carregado .
2 Com a ferramenta 'Conta-gotas', selecione o texto a ser alterado.
O texto selecionado assume os atributos carregados no conta-gotas. Desde que a ferramenta 'Conta-gotas' esteja selecionada, voc pode continuar a selecionar o texto para aplicar a formatao.
3 Para desmarcar a ferramenta 'Conta-gotas', clique em outra ferramenta.
Para limpar os atributos de formatao contidos na ferramenta 'Conta-gotas', pressione Alt (Windows) ou Option (Mac OS) ao carregar essa ferramenta. A ferramenta 'Conta-gotas' inverte a direo e aparece vazia , indicando que est pronta para selecionar novos atributos. Clique em um objeto que contenha os atributos que deseja copiar e solte os novos atributos em outro objeto.
EDMUND : Some
good guard, Until their greater p That are to censure
EDMUND : Some o
good guard, Until their greater p That are to censure
EDMUND : Som away: good guard,
Until their greater p That are to censure
CORDELIA: We a
Who, with best mea worst.
CORDELIA: We a
Who, with best mea worst.
CORDELIA: We a
Who, with best mea worst.
A ferramenta 'Conta-gotas' foi clicada no texto formatado para copiar a formatao ( esquerda) e arrastada pelo texto sem formatao (centro) para aplicar essa formatao ( direita).
Se voc usar a ferramenta 'Conta-gotas' para copiar um estilo de pargrafo de um texto para outro entre dois documentos e o estilo de pargrafo tiver o mesmo nome, mas conjuntos de atributos diferentes, as diferenas de estilo aparecero como substituies locais no estilo de destino.
Copiar atributos de tipo para texto selecionado
1 Com a ferramenta 'Tipo'
ou 'Tipo de traado'
, selecione o texto para o qual deseja copiar os atributos.
USO DO INDESIGN CS4 231
Tipografia
2 Com a ferramenta 'Conta-gotas'
, clique no texto cujos atributos deseja copiar. O texto cujos atributos voc deseja copiar deve estar no mesmo documento do InDesign que o texto a ser alterado. A ferramenta 'Conta-gotas' inverte a direo e aparece cheia , indicando que est carregada com os atributos copiados. Os atributos so aplicados ao texto selecionado na etapa anterior.
EDMUND : Some o ce away: good guard, Until pleasures rst be known censure them. EDMUND : Some o ce away: good guard, Until pleasures rst be known censure them. CORDELIA: We are not Who, with best meaning, h the worst.
CORDELIA: We are no
Who, with best meaning, h the worst.
Atributos de tipo copiados para texto selecionado
Alterar os atributos de texto copiados pela ferramenta 'Conta-gotas'
1 Na caixa de ferramentas, clique duas vezes na ferramenta 'Conta-gotas'. 2 Escolha 'Configuraes de caractere' ou 'Configuraes de pargrafo' na caixa de dilogo 'Opes de Conta-gotas'. 3 Selecione os atributos a serem copiados com a ferramenta 'Conta-gotas' e clique em 'OK'.
Para copiar ou aplicar somente atributos de pargrafo sem alterar as configuraes na caixa de dilogo 'Opes de Conta-gotas', mantenha a tecla Shift pressionada ao clicar no texto com a ferramenta 'Conta-gotas'.
Usar 'Aplicao rpida'
Use a 'Aplicao rpida' para localizar e aplicar estilos, comandos de menu, scripts, variveis e vrios outros comandos que podem ser encontrados na caixa de dilogo 'Atalhos do teclado'.
1 Selecione o texto ou quadro ao qual deseja aplicar o estilo, comando de menu, script ou varivel. 2 Escolha 'Editar' > 'Aplicao rpida' ou pressione Ctrl+Enter (Windows) ou Command+Return (Mac OS). 3 Comece a digitar o nome do item que voc deseja aplicar.
O nome digitado no precisa ser uma correspondncia exata. Por exemplo, se digitar 't', voc obter estilos como Ttulo 1, Ttulo 2 e Subttulo; se digitar 'ju', obter comandos do menu 'Ajuda', como 'Menu Ajuda' > 'Ajuda do InDesign'.
Use a 'Aplicao rpida' para localizar estilos, comandos de menu, scripts e variveis.
possvel restringir a pesquisa a uma nica categoria digitando o prefixo adequado no incio da cadeia de pesquisa, como m: para menu ou p: para estilos de pargrafo. Para exibir uma lista de prefixos, clique na seta para baixo esquerda da caixa de texto 'Aplicao rpida'. Voc pode desmarcar na lista as categorias que no deseja exibir.
USO DO INDESIGN CS4 232
Tipografia
4 Selecione o item que voc deseja aplicar e faa o seguinte:
Para aplicar um estilo, comando de menu ou varivel, pressione Enter ou Return. Para aplicar um estilo de pargrafo e remover substituies, pressione Alt+Enter (Windows) ou Option+Return
(Mac OS).
Para aplicar um estilo de pargrafo e remover substituies e estilos de caractere, pressione Alt+Shift+Enter
(Windows) ou Option+Shift+Return (Mac OS).
Para aplicar um item sem fechar a lista 'Aplicao rpida', pressione Shift+Enter (Windows) ou Shift+Return
(Mac OS).
Para fechar a lista 'Aplicao rpida' sem aplicar um item, pressione Esc ou clique em algum outro local na janela
do documento.
Para editar um estilo, pressione Ctrl+Enter (Windows) ou Command+Return (Mac OS).
Quando a lista 'Aplicao rpida' for exibida, pressione as teclas de seta para a esquerda e para a direita para percorrer o campo de edio; pressione as teclas de seta para cima e para baixo para percorrer a lista de itens.
Uso de fontes
Sobre fontes
Uma fonte um conjunto completo de caracteres (letras, nmeros e smbolos), que compartilham a mesma espessura, largura e o mesmo estilo, como Adobe Garamond Bold de 10 pontos. As faces de texto (geralmente denominadas famlias de texto ou famlias de fontes) so colees de fontes que compartilham uma aparncia geral e foram criadas para serem usadas em conjunto, como Adobe Garamond. Um estilo de texto uma verso variante de uma fonte individual em uma famlia de fontes. Normalmente, o membro Romano ou Simples (o nome real varia de uma famlia para outra) de uma famlia de fontes a fonte bsica, que pode conter estilos de texto, como o normal, negrito, seminegrito, itlico e negrito itlico.
Instalao de fontes
Quando voc instala o InDesign ou o Adobe Creative Suite, as fontes so automaticamente instaladas na pasta de fontes do sistema Windows\Fonts no Windows ou Library/Fonts no Mac OS. Para obter informaes sobre como instalar e ativar fontes para uso em todos os aplicativos, consulte a documentao do sistema ou do gerenciador de fontes. Para tornar fontes disponveis no InDesign, copie os arquivos de fontes para a pasta Fontes contida na pasta do Adobe InDesign CS4 no disco rgido. No entanto, as fontes contidas nessa pasta ficam disponveis somente no InDesign. Se duas ou mais fontes ativas no InDesign tiverem o mesmo nome de famlia, mas nomes Adobe PostScript diferentes, elas estaro disponveis no InDesign. As fontes duplicadas so listadas nos menus com suas tecnologias de fonte abreviadas entre parnteses. Por exemplo, a fonte Helvetica TrueType exibida como Helvetica (TT), a fonte Helvetica PostScript Type 1 exibida como Helvetica (T1) e a fonte Helvetica OpenType exibida como Helvetica (OTF). Se duas fontes tiverem o mesmo nome PostScript e .dfont estiver includo no nome de uma delas, a outra fonte ser usada.
USO DO INDESIGN CS4 233
Tipografia
Consulte tambm
Instalao de fontes OpenType na pgina 234
Aplicar uma fonte ao texto
Ao especificar uma fonte, voc pode selecionar a famlia de fontes e o estilo de tipo de maneira independente. Quando voc muda de uma famlia de fontes para outra, o InDesign tenta fazer com que o estilo atual corresponda ao estilo disponvel da nova famlia de fontes. Por exemplo, 'Arial negrito' mudar para 'Times negrito' quando voc alternar de 'Arial' para 'Times'. Quando voc aplica o estilo negrito ou itlico ao tipo, o InDesign aplica o estilo de face especificado pela fonte. Na maioria das vezes, a verso especfica de negrito ou itlico ser aplicada conforme previsto. Algumas fontes, porm, podem aplicar uma variao de negrito ou itlico que pode no estar identificada exatamente como negrito ou itlico. Por exemplo, alguns criadores de fontes especificam que, quando se aplica negrito a uma fonte, a variao seminegrito aplicada.
1 Selecione o texto a ser alterado. 2 Siga um destes procedimentos:
No painel 'Controle' ou 'Caractere', selecione uma fonte no menu 'Famlia de fontes' ou um estilo no menu 'Estilo
de tipo'. No Mac OS, selecione os estilos de tipo nos submenus 'Famlia de fontes'.
No painel de controle ou painel 'Caractere', clique na frente do nome da famlia de fontes ou do nome do estilo de
tipo (ou clique duas vezes na primeira palavra) e digite os primeiros caracteres do nome desejado. medida que voc digita, o InDesign exibe os nomes das famlias de fontes ou dos estilos de tipo que correspondem aos caracteres digitados.
Escolha uma fonte no menu Tipo > Fonte. Observe que voc escolhe uma famlia de fontes e um estilo de tipo ao
usar esse menu.
Especificao do tamanho da face de tipos
Por padro, o tamanho da face de tipos medido em pontos (ponto igual a 1/72 de polegada). possvel especificar qualquer tamanho de face de tipos de 0,1 a 1296 pontos, em incrementos de 0,001 ponto.
1 Selecione os caracteres ou objetos de texto que voc deseja alterar. Se voc no selecionar nenhum texto, o tamanho
de face de tipos ser aplicado ao prximo texto que for criado.
2 Siga um destes procedimentos:
No painel ou barra de controle Caractere, defina a opo Tamanho da fonte. Escolha um tamanho no menu Texto > Tamanho. Escolher Outro permite digitar um novo tamanho no painel
Caractere. possvel alterar a unidade de medida para o texto na caixa de dilogo Preferncias.
Visualizao de fontes
possvel visualizar amostras de uma fonte nos menus Famlia de Fontes e Estilo de Fontes no painel Caractere e outras reas no aplicativo do qual as fontes so escolhidas. Os seguintes cones so usados para indicar diferentes tipos de fontes:
OpenType Type 1
USO DO INDESIGN CS4 234
Tipografia
TrueType Multiple Master Composite
possvel desativar o recurso de visualizao ou alterar o tamanho do ponto dos nomes das fontes ou amostras de fontes em Preferncias de Texto.
Fontes OpenType
As fontes OpenType utilizam um nico arquivo de fontes para os computadores Windows e Macintosh, portanto voc pode mover arquivos de uma plataforma para outra sem se preocupar com substituio de fontes e outros problemas que causam o refluxo do texto. As fontes OpenType podem incluir vrios recursos, como swashes e ligaduras condicionais, que no esto disponveis nas fontes PostScript e TrueType atuais. As fontes OpenType mostram o cone .
Ao trabalhar com uma fonte OpenType, voc pode substituir automaticamente os glifos alternativos do texto, como substituies, caixas altas, fraes e nmeros no estilo antigo.
A
Fontes Normal ( esquerda) e OpenType ( direita) A. Ordinais B. Ligaduras condicionais C. Swashes
As fontes OpenType podem incluir um conjunto de caracteres expandido e recursos de layout para fornecer um suporte lingstico mais rico e um controle tipogrfico avanado. As fontes OpenType da Adobe que incluem suporte para idiomas da Europa Central podem incluir a palavra "Pro" como parte do nome da fonte em menus da fonte do aplicativo. As fontes OpenType que no contm suporte para idiomas da Europa Central so denominadas "Padro" e tm um sufixo "Pdr". Todas as fontes OpenType tambm podem ser instaladas e utilizadas com as fontes PostScript Type 1 e TrueType. Para obter mais informaes sobre fontes OpenType, consulte www.adobe.com/go/opentype_br.
Instalao de fontes OpenType
O InDesign oferece fontes de vrias famlias OpenType, entre elas Adobe Garamond Pro, Adobe Caslon Pro, Trajan Pro, Caflisch Script Pro, Myriad Pro, Lithos e Adobe Jenson Pro. As fontes OpenType so instaladas automaticamente quando voc instala o InDesign ou o Adobe Creative Suite 4. As fontes OpenType adicionais esto localizadas na pasta 'Fontes Adobe' na pasta 'Mercadorias' no DVD do aplicativo. Para obter informaes sobre como instalar e usar fontes OpenType, v para o DVD do aplicativo ou consulte o site da Adobe.
Consulte tambm
Instalao de fontes na pgina 232
USO DO INDESIGN CS4 235
Tipografia
Aplicar atributos de fonte OpenType
Use o painel 'Caractere' ou o painel de controle para aplicar os atributos de fonte OpenType, como fraes e swashes, ao texto. Para obter mais informaes sobre fontes OpenType, consulte www.adobe.com/go/opentype_br.
Consulte tambm
Inserir glifos e caracteres especiais na pgina 170 Fontes OpenType na pgina 234
Aplicar atributos de fonte OpenType
1 Selecione o texto. 2 No painel 'Caractere' ou no painel de controle, certifique-se de que uma fonte OpenType esteja selecionada. 3 Escolha OpenType no menu do painel 'Caractere' e, em seguida, selecione um atributo OpenType, como 'Ligaduras
condicionais' ou 'Fraes'. Os recursos no suportados na fonte atual aparecem entre colchetes, como '[Swash]'. Voc tambm pode selecionar atributos de fonte OpenType ao definir um estilo de pargrafo ou caractere. Use a seo 'Recursos OpenType' da caixa de dilogo 'Opes de estilo'.
Atributos de fontes OpenType
Ao usar uma fonte OpenType, voc pode selecionar recursos OpenType especficos no menu do painel de controle ou do painel 'Caractere' durante a formatao do texto ou a definio de estilos. Nota: As fontes OpenType variam muito em termos de quantidade de estilos de tipo e recursos disponveis. Se um recurso OpenType no estiver disponvel, ele estar delimitado por colchetes (como '[Swash]') no menu do painel de controle.
'Ligaduras condicionais' Os criadores de fontes podem incluir ligaduras opcionais, que no permanecem ativadas em
todas as circunstncias. Selecionar essa opo permitir que essas ligaduras adicionais sejam usadas, se estiverem presentes. Para obter mais informaes sobre ligaduras, consulte Aplicar ligaduras a pares de letras na pgina 243.
'Fraes' Nmeros separados por uma barra inclinada (como 1/2) sero convertidos em um caractere de frao, se houver fraes disponveis. 'Ordinal' Os nmeros ordinais, como 1o. e 2o., sero formatados com letras sobrescritas (1o e 2 o), se os ordinais
estiverem disponveis. As letras como 'a' e 'o' sobrescritos em palavras no portugus, como segunda (2a) e segundo (2o) tambm sero compostas adequadamente.
'Swash' Quando disponveis, os swashes normal e contextual (que podem incluir capitulares alternativas e opes de finalizao de palavras) so fornecidos. 'Alternativas de ttulos' Quando disponveis, os caracteres usados nos ttulos em letras maisculas so ativados. Em algumas fontes, selecionar essa opo para texto formatado em letras maisculas e minsculas pode produzir efeitos no desejados. 'Alternativas contextuais' Quando disponveis, as ligaduras contextuais e as alternativas de conexo so ativadas. Os caracteres alternativos so includos em algumas faces de tipos script para proporcionar um melhor comportamento de ligao. Por exemplo, o par de letras bl na palavra blusa pode ser unido de forma que fique semelhante a manuscrito. Esta opo selecionada por padro. 'Tudo em versalete' Para fontes que incluem versaletes reais, selecionar essa opo transforma todos os caracteres em versalete. Para obter mais informaes, consulte Alterar a caixa alta/baixa de tipos na pgina 246.
USO DO INDESIGN CS4 236
Tipografia
'Zero cortado' A seleo dessa opo exibe o nmero 0 cortado por uma barra diagonal. Em algumas fontes (especialmente em fontes condensadas), pode ser difcil diferenciar o nmero 0 da letra maiscula O. 'Conjuntos estilsticos' Algumas fontes OpenType incluem conjuntos de glifos alternativos projetados para obter um
efeito esttico. Um conjunto estilstico um grupo de alternativas de glifos que voc pode aplicar a um caractere por vez ou a um trecho de texto. Se voc selecionar um conjunto estilstico diferente, sero usados os glifos definidos no conjunto em vez dos glifos padro da fonte. Se um caractere de glifo de um conjunto estilstico for usado com outra configurao de OpenType, o glifo da configurao individual substituir o glifo do conjunto de caracteres. Para ver os glifos de cada conjunto, use o painel 'Glifos'.
'Formas posicionais' Em alguns scripts cursivos e em idiomas como o rabe, a aparncia de um caractere pode
depender de sua posio em uma palavra. A forma do caractere pode ser alterada quando aparecer no incio (posio inicial), no meio (posio intermediria) ou no fim (posio final) de uma palavra, e tambm pode ser alterada quando aparecer sozinha (posio isolada). Selecione um caractere e escolha a opo 'Formas posicionais' para format-lo corretamente. A opo 'Forma geral' insere o caractere comum; a opo 'Forma automtica' insere uma forma do caractere de acordo com o local onde ele est na palavra e se o caractere aparecer de modo isolado.
'Sobrescrito/Superior' e 'Subscrito/Inferior' Algumas fontes OpenType incluem glifos elevados ou rebaixados, que so dimensionados corretamente em relao aos caracteres adjacentes. Se a fonte OpenType no incluir esses glifos para fraes no-padro, considere o uso de atributos 'Numerador' e 'Denominador'. "Numerador' e 'Denominador' Algumas fontes do OpenType convertem apenas fraes bsicas (como 1/2 ou 1/4) em
glifos de frao e no fraes no-padro (como 4/13 ou 99/100). Nesse caso, aplique atributos de numerador e denominador s fraes no-padro.
'Alinhamento tabular' Os nmeros de altura completa tm as mesmas larguras. Essa opo adequada para situaes
em que os nmeros em uma linha precisam ficar alinhados com a prxima linha, como em tabelas.
'Estilo antigo proporcional' So fornecidos nmeros de altura varivel com larguras variveis. Essa opo recomendada para uma aparncia clssica, sofisticada, em texto que no usa todas as letras em maisculas. 'Alinhamento proporcional' So fornecidos nmeros de altura completa com larguras variveis. Essa opo recomendada para texto que usa todas as letras em maisculas. 'Estilo antigo tabular' So fornecidos nmeros de altura varivel com larguras fixas e iguais. Esta opo recomendada quando voc utiliza a aparncia clssica de nmeros de estilo antigo, mas precisa alinh-los em colunas, como em relatrios anuais. 'Estilo de nmero padro' Glifos de nmeros usam o estilo de nmero padro da fonte atual.
Trabalhar com fontes ausentes
Quando voc abre ou insere documentos que contm fontes no instaladas no sistema, aparece uma mensagem de alerta que indica as fontes que esto ausentes. Se o texto selecionado usar uma fonte ausente, o painel de controle ou o painel 'Caractere' exibir essa fonte entre colchetes no menu pop-up de estilo de fonte para indicar que ela est ausente. O InDesign substitui as fontes ausentes por fontes disponveis. Quando isso acontece, possvel selecionar o texto e aplicar qualquer outra fonte disponvel. As fontes ausentes que foram substitudas por outras aparecero na parte superior do menu 'Tipo' > 'Fonte' em uma seo marcada como 'Fontes ausentes'. Por padro, o texto formatado com as fontes ausentes aparece destacado em rosa. Se uma fonte TrueType for instalada e o documento contiver a verso Tipo 1 (T1) da mesma fonte, a fonte ser exibida como ausente. Voc pode escolher 'Tipo' > 'Localizar fonte' para encontrar e alterar as fontes ausentes. Se uma fonte ausente fizer parte de um estilo, voc poder atualiz-la nesse estilo alterando sua definio de estilo.
USO DO INDESIGN CS4 237
Tipografia
Consulte tambm
Localizar e alterar fontes na pgina 167 Instalao de fontes na pgina 232
Tornar fontes ausentes disponveis
Siga um destes procedimentos:
Instale as fontes ausentes em seu sistema. Coloque as fontes ausentes na pasta Fontes contida na pasta de aplicativos do InDesign. As fontes contidas nessa
pasta ficam disponveis somente no InDesign. Consulte Instalao de fontes na pgina 232.
Ative as fontes ausentes usando um aplicativo de gerenciamento de fontes.
Se voc no tiver acesso s fontes ausentes, use o comando 'Localizar fonte' para procurar e substituir as fontes ausentes.
Destacar fontes substitudas no documento
Se a opo de preferncias 'Selecionar fontes substitutas' estiver marcada, o texto formatado com fontes ausentes aparecer destacado em rosa para que voc possa identific-lo facilmente.
1 Escolha 'Editar' > 'Preferncias' > 'Composio' (Windows) ou InDesign > 'Preferncias' > 'Composio'
(Mac OS).
2 Selecione 'Fontes substitudas' e, em seguida, clique em 'OK'.
Fontes Multiple Master
As fontes multiplemaster so fontes Tipo 1 personalizveis, cujas caractersticas de face de tipo so descritas em funo dos eixos lineares do desenho como, por exemplo, espessura, largura, estilo e tamanho ptico. Algumas fontes multiple master contm um eixo de tamanho ptico, que permite utilizar uma fonte criada exclusivamente para que a legibilidade seja a melhor possvel em um determinado tamanho. Em geral, o tamanho ptico de uma fonte menor, por exemplo, de 10 pontos, desenhado com serifas e hastes mais espessas, caracteres mais largos, menos contraste entre linhas finas e grossas, maior altura de x e maior espaamento entre as letras do que o encontrado em tamanhos pticos de fontes maiores, como 72 pontos.
1 Escolha 'Editar' > 'Preferncias' > 'Tipo' (Windows) ou InDesign > 'Preferncias' > 'Tipo' (Mac OS). 2 Selecione 'Usar automaticamente o tamanho ptico correto' e clique em 'OK'.
Entrelinha
Sobre entrelinha
O espao vertical entre as linhas de tipo denominado entrelinha. A entrelinha medida a partir da linha de base de uma linha do texto at a linha de base da linha acima da linha considerada. A linha de base a linha invisvel em que se apia a maioria das letras isto , as letras sem hastes descendentes. A opo padro de entrelinha automtica define a entrelinha em 120% do tamanho do tipo (por exemplo, entrelinha de 12 pontos para tipo de 10 pontos). Se a 'Entrelinha automtica' estiver ativada, o InDesign exibir o valor da entrelinha no menu 'Entrelinha' do painel 'Caractere'.
USO DO INDESIGN CS4 238
Tipografia
A B
officers take them away: good guard,Until their greater pleasures first be known That are to censure them. CORDELIA: We are not the first Who, with best meaning, have incurr'd the worst.
Entrelinha A. Entrelinha B. Altura do texto C. A palavra de maior tamanho aumenta a entrelinha da respectiva linha.
Alterar a entrelinha
Por padro, a entrelinha um atributo de caractere, o que significa que possvel aplicar mais de um valor de entrelinha ao mesmo pargrafo. O maior valor de entrelinha em uma linha de tipos determina o valor de entrelinha dessa linha. Entretanto, possvel selecionar uma opo em 'Preferncias' que faa com que a entrelinha seja aplicada ao pargrafo inteiro e no apenas a parte dele. Essa configurao no afeta a entrelinha em quadros existentes.
Alterar a entrelinha do texto selecionado
1 Selecione o texto a ser alterado. 2 Siga um destes procedimentos:
No painel 'Caractere' ou no painel de controle, escolha a entrelinha desejada no menu 'Entrelinha' Selecione o valor de entrelinha existente e digite um novo valor.
Ao criar um estilo de pargrafo, use o painel 'Formatos bsicos de caracteres' para alterar a entrelinha.
Voc tambm pode ajustar o espao vertical, alinhando o texto na grade da linha de base. Quando a grade da linha de base definida, a definio dessa grade tem prioridade sobre o valor da entrelinha.
Alterar a porcentagem padro da entrelinha
1 Selecione os pargrafos a serem alterados. 2 Escolha 'Justificao' no menu do painel 'Pargrafo' ou do painel de controle. 3 Em 'Entrelinha automtica', especifique uma nova porcentagem padro. O valor mnimo 0% e o valor mximo 500%.
Aplicar entrelinha a pargrafos inteiros
1 Escolha 'Editar' > 'Preferncias' > 'Tipo' (Windows) ou InDesign > 'Preferncias' > 'Tipo' (Mac OS). 2 Selecione 'Aplicar entrelinha ao pargrafo inteiro' e, em seguida, clique em 'OK'.
Nota: Quando voc usa um estilo de caractere para aplicar entrelinha a um texto, a entrelinha s afeta o texto ao qual o estilo aplicado, e no o pargrafo inteiro, independentemente da seleo da opo 'Aplicar entrelinha ao pargrafo inteiro'.
USO DO INDESIGN CS4 239
Tipografia
Kerning e tracking
Sobre kerning e tracking
O kerning o processo de adio ou remoo de espao entre pares de caracteres especficos. O tracking o processo de "alargar" ou "apertar" um bloco de texto. Tipos de kerning possvel ajustar o tipo de kerning automaticamente, usando o kerning mtrico ou o kerning ptico. O kerning mtrico usa pares de kerning, que esto includos na maioria das fontes. Os pares de kerning contm informaes sobre o espaamento de pares especficos de letras. Alguns exemplos: LA, P., To, Tr, Ta, Tu, Te, Ty, Wa, WA, We, Wo, Ya e Yo. O InDesign usa o kerning mtrico por padro, de modo que o kerning de pares especficos seja feito automaticamente ao importar ou digitar texto. Para desativar o kerning mtrico, selecione "0". O kerning ptico ajusta o espaamento entre caracteres adjacentes com base em suas formas. Algumas fontes incluem especificaes robustas de pares de kerning. No entanto, se uma fonte tiver somente kerning interno mnimo ou no tiver kerning, ou se voc usar duas faces de tipo diferentes ou dois tamanhos distintos em uma ou mais palavras de uma linha, ser possvel usar a opo de kerning ptico.
Antes de aplicar a opo de kerning ptico ao par W e a (superior) e depois (inferior)
Voc tambm pode usar o kerning manual, que ideal para ajustar o espao entre duas letras. Tracking e kerning manual so cumulativos, portanto, voc pode primeiro ajustar os pares de letras separadamente e, em seguida, estreitar ou alargar um bloco de texto sem que isso afete o kerning relativo daqueles pares de letras. O kerning de palavras no a mesma coisa que a opo 'Espaamento entre palavras', situada na caixa de dilogo 'Justificao'. O kerning de palavras altera o valor de kerning apenas entre o primeiro caractere de uma palavra especfica e o espao que antecede esse caractere.
A
Kerning e tracking A. Original B. Kerning aplicado entre W e a C. Tracking aplicado
USO DO INDESIGN CS4 240
Tipografia
Como o kerning e o tracking so medidos possvel aplicar kerning, tracking ou ambos ao texto selecionado. O tracking e o kerning so medidos em 1/1.000 emes, uma unidade de medida que relativa ao tamanho atual do tipo. Em uma fonte de 6 pontos, 1 eme igual a 6 pontos; em uma fonte de 10 pontos, 1 eme igual a 10 pontos. O kerning e o tracking so estritamente proporcionais ao tamanho do tipo atual. Tracking e kerning manual so cumulativos, portanto, voc pode primeiro ajustar os pares de letras separadamente e, em seguida, estreitar ou alargar um bloco de texto sem que isso afete o kerning relativo daqueles pares de letras. Quando voc clica para colocar o ponto de insero entre duas letras, o InDesign exibe valores de kerning no painel 'Caractere' e no painel de controle. Os valores de kerning mtrico e ptico (ou de pares de kerning definidos) so exibidos entre parnteses. Da mesma maneira, se voc selecionar uma palavra ou um intervalo de texto, o InDesign mostrar os valores de espaamento no painel 'Caractere' e no painel de controle.
Aplicar kerning ao texto
Voc pode aplicar um dos dois tipos de kerning automtico: kerning mtrico ou kerning ptico, ou pode ajustar manualmente o espaamento entre as letras.
Consulte tambm
Teclas para trabalhar com tipo na pgina 719
Usar kerning mtrico
1 Defina o ponto de insero do texto entre os caracteres aos quais deseja aplicar o kerning ou selecione o texto. 2 No painel 'Caractere' ou painel de controle, selecione 'Mtrico' no menu 'Kerning'
. .
Para evitar o uso de informaes de kerning interno de uma fonte no texto selecionado, escolha '0' no menu 'Kerning'
Usar kerning ptico
1 Defina o ponto de insero de texto entre os caracteres aos quais deseja aplicar o kerning ou selecione o texto para
kerning.
2 No painel 'Caractere' ou painel de controle, selecione 'ptico' no menu 'Kerning'
Ajustar o kerning manualmente
1 Com a ferramenta 'Tipo'
, clique para posicionar um ponto de insero entre dois caracteres.
Nota: Se um intervalo do texto estiver selecionado, voc no poder aplicar kerning manualmente ao texto (s poder escolher entre 'Mtrico', 'ptico' ou '0'). Nesse caso, use o tracking.
2 Siga um destes procedimentos:
No painel 'Caractere' ou painel de controle, digite ou selecione um valor numrico no menu 'Kerning'. Pressione Alt+Seta para a esquerda/direita (Windows) ou Option+Seta para a esquerda/direita (Mac OS) para
diminuir ou aumentar o kerning entre dois caracteres. A quantidade de ajuste de kerning de palavra a mesma indicada no valor 'Kerning', na caixa de dilogo 'Preferncias' em 'Unidades e incrementos'. Quando voc pressiona o atalho e a tecla Ctrl ou Command, o kerning igual ao valor definido nas preferncias de 'Kerning' multiplicado por 5.
USO DO INDESIGN CS4 241
Tipografia
Alterar o valor de incremento do kerning padro
Na seo 'Unidades e incrementos' da caixa de dilogo 'Preferncias' , digite um novo valor para a opo 'Kerning'
e clique em 'OK'.
Desativar o kerning no texto selecionado
1 Selecione o texto. 2 No painel 'Caractere' ou painel de controle, digite ou escolha '0' no menu 'Kerning'.
Tambm possvel pressionar Alt+Ctrl+Q (Windows) ou Option+Command+Q (Mac OS) para redefinir o kerning e o tracking. Se voc fizer isto, o kerning ser definido como 'Mtrico', independentemente da opo de kerning aplicada anteriormente.
Ajuste de espaamento
1 Selecione um intervalo de caracteres. 2 No painel de controle ou painel 'Caractere', digite ou selecione um valor numrico para 'Tracking'
Destacar texto que contm kerning e tracking personalizados
s vezes, voc deseja saber em que texto houve aplicao de tracking e kerning personalizado. Se voc selecionar a opo de preferncias 'Personalizar tracking/kerning', o texto com tracking ou kerning personalizado ser exibido em verde.
1 Escolha 'Editar' > 'Preferncias' > 'Composio' (Windows) ou InDesign > 'Preferncias' > 'Composio' (Mac OS). 2 Selecione 'Personalizar tracking/kerning' e clique em 'OK'.
Ajustar o kerning entre palavras
Com a ferramenta 'Tipo'
, selecione uma parte do texto e siga um destes procedimentos:
Para adicionar espao entre palavras selecionadas, pressione Alt+Ctrl+\ (Windows) ou Option+Command+\
(Mac OS).
Para remover espao entre palavras selecionadas, pressione Alt+Ctrl+Backspace (Windows) ou
Option+Command+Delete (Mac OS).
Para multiplicar o ajuste de kerning por 5, mantenha Shift pressionada enquanto pressiona os atalhos de teclado.
Formatao de caracteres
Aplicar deslocamento da linha de base
Use 'Deslocamento da linha de base' para mover um caractere selecionado para cima ou para baixo em relao linha de base do texto adjacente. Essa opo especialmente til ao definir fraes manualmente ou ao ajustar a posio de grficos incorporados.
USO DO INDESIGN CS4 242
Tipografia
10th 1/2
1 Selecione o texto.
10 th 1/2
Valores de deslocamento da linha de base aplicados ao texto
2 No painel de controle ou painel 'Caractere', digite um valor numrico para 'Deslocamento da linha de base'
. Os valores positivos movem a linha de base do caractere para uma posio acima da linha de base do restante da linha; os valores negativos movem-na para uma posio abaixo da linha de base.
Para aumentar ou diminuir o valor, clique na caixa 'Deslocamento da linha de base' e, em seguida, pressione a tecla de seta para cima ou de seta para baixo. Mantenha pressionada a tecla Shift enquanto pressiona a tecla de seta para cima ou de seta para baixo a fim de alterar o valor em incrementos maiores. Para alterar o incremento padro do deslocamento da linha de base, especifique um valor para 'Deslocamento da linha de base' na seo 'Unidades e incrementos' da caixa de dilogo 'Preferncias'.
Tornar os caracteres sobrescritos ou subscritos em uma fonte no-OpenType
1 Selecione o texto. 2 Escolha 'Sobrescrito' ou 'Subscrito' no menu do painel 'Caractere' ou do painel de controle.
Quando voc escolhe 'Sobrescrito' ou 'Subscrito', um valor de deslocamento da linha de base e um tamanho de tipo predefinidos so aplicados ao texto selecionado. Os valores aplicados so porcentagens do tamanho da fonte e da entrelinha atuais, e so baseados nas definies da caixa de dilogo 'Preferncias de tipo'. Esses valores no aparecem nas caixas 'Deslocamento da linha de base' ou 'Tamanho' do painel 'Caractere' quando voc seleciona o texto. Nota: possvel alterar o tamanho e a posio padro de sobrescritos e subscritos usando preferncias de 'Tipo avanado'.
Consulte tambm
Aplicar atributos de fonte OpenType na pgina 235
Aplicar sublinhado ou tachado
A espessura padro do sublinhado e do tachado varia de acordo com o tamanho do tipo.
Aplicar sublinhado ou tachado
1 Selecione o texto. 2 Escolha 'Sublinhado' ou 'Tachado' no menu do painel 'Caractere' ou do painel de controle.
Alterar as opes de sublinhado ou tachado
A criao do sublinhado personalizado particularmente til se desejar criar um sublinhado regular abaixo de caracteres de tamanhos diferentes ou efeitos especiais, como destaque de fundo.
USO DO INDESIGN CS4 243
Tipografia
Antes e depois de ajustar o sublinhado
1 No menu do painel 'Caractere' ou no menu do painel de controle, escolha 'Opes de sublinhado' ou 'Opes de
tachado'.
2 Escolha uma das seguintes opes e clique em 'OK':
Selecione 'Sublinhado ativado' ou 'Tachado ativado' para ativar o sublinhado ou o tachado para o texto atual. Em 'Espessura', escolha uma espessura ou digite um valor para determinar a espessura da linha de sublinhado ou
tachado.
Para 'Tipo', selecione uma das opes de sublinhado ou tachado. Em 'Deslocamento', determine a posio vertical da linha. O deslocamento medido a partir da linha de base.
Valores negativos movem o sublinhado para cima da linha de base e o tachado para baixo da linha de base.
Selecione 'Traado de superimposio' se quiser ter certeza de que o traado no suprimir as tintas subjacentes em
uma impressora tipogrfica.
Escolha a cor e o tom. Se o tipo de linha especificado no for slido, escolha uma cor ou tom de espao para alterar
a aparncia da rea entre traos, pontilhados ou linhas.
Selecione 'Traado de superimposio' ou 'Espao de superimposio' se o sublinhado ou tachado for impresso
sobre outra cor e voc quiser evitar erros de registro incorreto de impresso. Para alterar as opes de sublinhado ou tachado em um estilo de pargrafo ou de caractere, use as sees 'Opes de sublinhado' ou 'Opes de tachado' da caixa de dilogo exibida ao criar ou editar o estilo.
Aplicar ligaduras a pares de letras
O InDesign pode inserir ligaduras automaticamente. As ligaduras so caracteres tipogrficos de substituio de certos pares de letras, como fi e fl, quando disponveis em uma determinada fonte. Os caracteres que o InDesign usa quando a opo 'Ligadura' est selecionada so exibidos e impressos como ligaduras, mas so totalmente editveis e no fazem com que o verificador ortogrfico sinalize uma palavra incorretamente.
Caracteres (superior) e combinaes de ligaduras (inferior)
USO DO INDESIGN CS4 244
Tipografia
Com fontes OpenType, quando voc escolhe 'Ligaduras' no menu do painel 'Caractere' ou do painel de controle, o InDesign produz a ligadura padro definida na fonte, conforme determinado pelo criador de fontes. Porm, algumas fontes incluem ligaduras opcionais, com mais ornamentos, que podem ser criadas com o comando 'Ligaduras condicionais'.
1 Selecione o texto. 2 Escolha 'Ligaduras' no menu do painel 'Caractere' ou do painel de controle.
Consulte tambm
Fontes OpenType na pgina 234
Alterar a cor, o gradiente ou o traado do texto
Voc pode aplicar cores, gradientes e traados a caracteres e continuar editando o texto. Use os painis 'Amostras' e 'Traado' para aplicar cores, gradientes e traados ao texto ou para alterar as configuraes de 'Cor do caractere' ao criar ou editar um estilo.
A B C
Amostras A. A amostra afeta o preenchimento ou o traado B. A amostra afeta o container ou o texto C. Porcentagem do tom
1 Siga um destes procedimentos:
Para aplicar alteraes de cores a um texto contido em um quadro, use a ferramenta 'Tipo'
texto.
para selecionar o .
Para aplicar alteraes de cores ao texto inteiro de um quadro, selecione o quadro com a ferramenta 'Seleo'
Ao aplicar cores ao texto em vez de no container, selecione o cone 'Formatao afeta texto' ferramentas ou no painel 'Amostras'. na caixa de
2 No painel 'Ferramentas' ou 'Amostras', escolha se voc deseja aplicar a alterao de cor ao preenchimento ou ao
traado. Se voc selecionar 'Traado', a alterao de cor afetar apenas o contorno dos caracteres.
3 Siga um destes procedimentos:
No painel 'Amostras', clique em uma amostra de cor ou gradiente. No painel 'Traado', especifique uma opo de espessura ou outras opes de traado. (Consulte Opes do painel
'Traado' na pgina 351.) Voc tambm pode aplicar um gradiente ao texto arrastando o texto selecionado com a ferramenta 'Amostra de gradiente' ou a ferramenta 'Difuso de gradiente' , que voc pode selecionar clicando e mantendo pressionada a ferramenta 'Amostra de gradiente'.
USO DO INDESIGN CS4 245
Tipografia
Para criar tipo invertido, modifique a cor do preenchimento do texto para branco ou '[Papel]' e a cor do preenchimento do quadro para uma cor escura. Voc tambm pode criar um tipo invertido usando um fio de pargrafo atrs do texto; contudo, se o fio for preto, ser necessrio alterar o tipo para branco.
Consulte tambm
Aplicao de cores na pgina 459 Adicionar fios (linhas) acima ou abaixo de pargrafos na pgina 250 Aplicao de gradientes a texto na pgina 479
Adicionar efeitos de transparncia ao texto
1 Use a ferramenta 'Seleo'
para selecionar o quadro de texto.
2 Escolha 'Objeto' > 'Efeitos' > [efeito]. 3 Escolha 'Texto' no menu 'Configuraes de'.
Voc pode escolher 'Objeto' para que os efeitos escolhidos se apliquem ao traado e ao preenchimento do quadro, bem como ao texto dentro dele.
4 Especifique os atributos de efeito e clique em 'OK'.
Se voc quiser alterar o modo de mistura do texto ou as configuraes de opacidade, faa essas alteraes no painel 'Efeitos'.
Consulte tambm
Efeitos de transparncia na pgina 437
Atribuir um idioma ao texto
A atribuio de um idioma ao texto determina qual dicionrio de verificao ortogrfica e hifenizao usado. A atribuio de um idioma no altera o texto real.
1 Siga um destes procedimentos:
Selecione o texto para aplicar o idioma somente ao texto selecionado. Para alterar o dicionrio padro usado no InDesign, escolha o idioma sem que nenhum documento esteja aberto. Para alterar o dicionrio padro para um documento especfico, abra o documento, escolha 'Editar' > 'Desfazer
seleo' e escolha o idioma.
2 No painel 'Caractere', escolha o dicionrio apropriado no menu 'Idioma'.
O InDesign usa os dicionrios Proximity (e Winsoft para alguns idiomas) para verificar a ortografia e a hifenizao. Esses dicionrios permitem especificar um idioma diferente para at um nico caractere de texto. Cada dicionrio contm milhares de palavras com separao silbica especfica. A alterao do idioma padro no afeta os quadros de texto ou documentos existentes. possvel personalizar dicionrios de idiomas para garantir que um vocabulrio especfico que voc utiliza seja reconhecido e tratado corretamente.
USO DO INDESIGN CS4 246
Tipografia
Como os dicionrios afetam a hifenizao A. Glockenspiel em ingls B. Glockenspiel na ortografia tradicional do alemo C. Glockenspiel na nova ortografia do alemo
Consulte tambm
Dicionrios de verificao ortogrfica e hifenizao na pgina 178
Alterar a caixa alta/baixa de tipos
Os comandos 'Todas maisculas' ou 'Versalete' alteram a aparncia do texto, mas no o texto em si. Ao contrrio, o comando 'Alterar caixa alta/baixa' muda a configurao de caixa do texto selecionado. Essa distino importante para pesquisar ou verificar a ortografia de texto. Por exemplo, suponha que voc digite aranhas no documento e aplique 'Todas maisculas' palavra. Se voc usar 'Localizar/Alterar' (com 'Distino entre maisculas e minsculas' selecionado) para procurar "ARANHAS", no ser encontrada a ocorrncia de "aranhas" qual foi aplicada a opo 'Todas maisculas'. Para melhorar os resultados da pesquisa e da verificao ortogrfica, use o comando 'Alterar caixa alta/baixa' e no 'Todas maisculas'.
Alterar o texto para 'Todas maisculas' ou 'Versalete'
O InDesign pode alterar automaticamente a caixa do texto selecionado. Ao formatar o texto como versalete, o InDesign usar automaticamente os caracteres de versalete includos como parte da fonte, se disponveis. Caso contrrio, o InDesign sintetizar o versalete usando verses reduzidas das letras maisculas normais. O tamanho do versalete sintetizado definido na caixa de dilogo 'Preferncias de tipo'.
Antes (superior) e depois (inferior) de definir BC e AD em versalete para complementar os numerais em estilo antigo e o texto adjacente
Se voc selecionar 'Todas maisculas' ou 'Versalete' em uma fonte OpenType, o InDesign criar um tipo mais elegante. Se voc estiver usando uma fonte OpenType, tambm poder escolher 'Tudo em versalete' no menu do painel 'Caractere' ou do painel de controle. (Consulte Aplicar atributos de fonte OpenType na pgina 235.)
1 Selecione o texto. 2 Escolha 'Todas maisculas' ou 'Versalete' no menu do painel 'Caractere' ou painel de controle. Se o texto tiver sido
digitado originalmente em todas maisculas, o comando 'Versalete' no ir alter-lo.
USO DO INDESIGN CS4 247
Tipografia
Especificar o tamanho de versalete
1 Escolha 'Editar' > 'Preferncias' > 'Tipo avanado' (Windows) ou InDesign > 'Preferncias' > 'Tipo avanado'
(Mac OS).
2 Em 'Versalete', digite uma porcentagem do tamanho da fonte original para o texto a ser formatado como versalete.
Em seguida, clique em 'OK'.
Alterar a caixa
1 Selecione o texto. 2 Escolha uma das seguintes opes no submenu Tipo > Alterar caixa alta/baixa:
Para alterar todos os caracteres para minsculas, escolha 'Minsculas'. Para colocar a primeira letra de cada palavra em maisculas, escolha 'Caixa Alta/Baixa do Ttulo'. Para alterar todos os caracteres para maisculas, escolha 'Maisculas'. Para colocar a primeira letra de cada frase em maisculas, escolha 'Caixa alta/baixa da frase'.
Nota: O comando 'Caixa alta/baixa da frase' pressupe que os caracteres de ponto (.), ponto de exclamao (!) e ponto de interrogao (?) marquem o fim das frases. A aplicao do comando 'Caixa alta/baixa da frase' poder provocar alteraes inesperadas de caixa quando esses caracteres forem usados de outras formas, como em abreviaes, nomes de arquivos ou URLs da Internet. Alm disso, nomes prprios podem aparecer em letras minsculas, quando deveriam estar em maisculas.
Tipo de escala
Voc pode especificar a proporo entre a altura e a largura do tipo em relao largura e altura originais dos caracteres. Os caracteres no redimensionados possuem um valor de 100%. Algumas famlias de tipos incluem uma fonte expandida real, projetada com disperso horizontal maior que o estilo de tipo simples. O recurso Escala distorce o tipo, por isso, geralmente prefervel usar uma fonte j projetada como condensada ou expandida, se disponvel.
Escala horizontal de fontes A. Tipo no redimensionado B. Tipo no redimensionado em fonte condensada C. Tipo redimensionado em fonte condensada
Ajustar a escala vertical ou horizontal
1 Selecione o texto a ser dimensionado.
USO DO INDESIGN CS4 248
Tipografia
2 No painel 'Caractere' ou painel de controle, digite um valor numrico para alterar a porcentagem de 'Escala
vertical'
ou 'Escala horizontal'
Dimensionar o texto redimensionando o quadro de texto no InDesign
Siga um destes procedimentos:
Com a ferramenta 'Seleo', mantenha pressionada a tecla Ctrl (Windows) ou Command (Mac OS) e arraste um
canto do quadro de texto para redimension-lo.
Usando a ferramenta 'Escala'
, redimensione o quadro.
(Consulte Dimensionar objetos na pgina 414.)
Determinar a aparncia dos valores do texto dimensionado
Quando voc altera a escala de um quadro, o texto contido no quadro tambm dimensionado. Por exemplo, quando voc clica duas vezes no tamanho de um quadro de texto, o tamanho do texto tambm dobra; um texto de 20 pontos aumenta para 40 pontos. Voc pode alterar a opo de preferncias para indicar como o texto dimensionado exibido em painis:
Por padro, com 'Aplicar ao contedo' selecionado, as caixas 'Tamanho da fonte' no painel de controle e no painel
'Caractere' listam o novo tamanho do texto (como '40pt'). Se voc selecionar a opo 'Ajustar percentagem da escala', as caixas 'Tamanho da fonte' exibiro os tamanhos original e dimensionado do texto, como 20 pt(40).
Os valores de escala no painel 'Transformar' indicam as porcentagens horizontal e vertical segundo as quais o texto
foi dimensionado. Por padro, com 'Aplicar ao contedo', os valores de escala so exibidos como 100% aps o dimensionamento do texto. Se voc selecionar a opo 'Ajustar percentagem da escala', os valores de escala refletiro o quadro dimensionado e, portanto, o dobro da escala de um quadro ser exibido como 200%. Ser til monitorar as alteraes em quadros se for necessrio reverter para o tamanho original um quadro e o texto contido nele. Isso tambm til para descobrir em que proporo o tamanho de um quadro de texto foi alterado. Para monitorar as alteraes de escala em quadros e no texto contido neles:
1 Escolha 'Editar' > 'Preferncias' > 'Geral' (Windows) ou 'InDesign' > 'Preferncias' > 'Geral' (Mac OS). 2 Selecione 'Ajustar percentagem de escala' e clique em 'OK'.
Observe o seguinte:
A preferncia 'Ajustar percentagem de escala' se aplica aos quadros dimensionados aps a ativao da preferncia,
e no aos quadros de texto existentes.
A preferncia 'Ajustar percentagem de escala' acompanha o texto. O tamanho de ponto dimensionado continuar
a aparecer entre parnteses, mesmo se voc desativar essa preferncia e dimensionar o quadro de texto novamente.
Para remover o tamanho de ponto dimensionado do painel 'Transformar', escolha 'Redefinir escala como 100%'
nesse painel. A escolha dessa opo no altera a aparncia do quadro dimensionado.
Se voc editar o texto ou dimensionar um quadro em quadros encadeados quando a preferncia 'Ajustar
percentagem da escala' estiver selecionada, o texto ser dimensionado mesmo se for movido para outro quadro. Porm, se a opo 'Aplicar ao contedo' estiver selecionada, qualquer texto que flua para outro quadro em virtude da edio no ser dimensionado.
Tipo de inclinao
1 Selecione o texto.
USO DO INDESIGN CS4 249
Tipografia
2 No painel 'Caractere', digite um valor numrico para 'Inclinao'
. Valores positivos inclinam o tipo direita;
valores negativos inclinam o tipo esquerda. Observe que a aplicao de um ngulo ao tipo no produz caracteres itlicos verdadeiros.
Formatao de pargrafos
Ajustar espaamento entre pargrafos
possvel controlar a quantidade de espao entre pargrafos. Se um pargrafo comear na parte superior de uma coluna ou de um quadro, o InDesign no inserir espao extra antes do pargrafo. Nesse caso, voc pode aumentar a entrelinha da primeira linha do pargrafo ou aumentar a margem interna superior do quadro de texto no InDesign.
1 Selecione o texto. 2 No painel 'Pargrafo' ou painel de controle, ajuste os valores apropriados para 'Espao anterior'
e 'Espao
posterior'
Para garantir consistncia na formatao, altere o espaamento entre pargrafos nos estilos de pargrafo que voc definir.
Consulte tambm
Adicionar estilos de pargrafo e de caractere na pgina 188
Usar capitulares
possvel adicionar capitulares a um ou mais pargrafos de uma s vez. A linha de base da capitular desce uma ou mais linhas abaixo da linha de base da primeira linha de um pargrafo. Voc tambm pode criar um estilo para aplicar aos caracteres de capitulares. Por exemplo, para criar uma capitular alta (tambm chamada capitular elevada), especifique uma capitular de um caractere em uma linha e aplique um estilo de caractere para aumentar o tamanho da primeira letra.
fter breakfast I wan man and guess out but Jim didnt want bad luck; and besides, he hant us; he said a man th likely to go a-ha'nting a planted and comfortab reasonable, so I didnt sa
breakfast guess out want to. He said it would fe come and ha'nt us; he said to go a-ha'nting around th That sounded pretty reaso keep from studying over i and what they done it for.
After
Capitular de um caractere em trs linhas ( esquerda) e capitular de cinco caracteres em duas linhas ( direita)
Consulte tambm
Capitulares e estilos aninhados na pgina 195 Aplicar um estilo de caractere a uma capitular na pgina 195
Criar uma capitular
1 Com a ferramenta 'Tipo'
selecionada, clique no pargrafo em que a capitular deve ser exibida.
USO DO INDESIGN CS4 250
Tipografia
2 No painel 'Pargrafo' ou painel de controle, digite um nmero em 'Nmero de linhas da capitular'
para indicar
o nmero de linhas que a capitular ocupar.
3 Em 'Capitular com um ou mais caracteres'
, digite o nmero desejado de caracteres de capitular.
4 Para aplicar um estilo de caractere ao caractere de capitular, escolha 'Capitulares e estilos aninhados' no menu do
painel 'Pargrafo' e, em seguida, selecione o estilo de caractere criado. Tambm possvel usar a caixa de dilogo 'Capitulares e estilos aninhados' para alinhar a capitular borda do texto, reduzindo o espao no lado esquerdo da capitular, e ajustar as letras capitulares com descendentes, como g e y. Para redimensionar, inclinar ou alterar a face de tipo da letra capitular e assim adicionar um efeito, selecione a(s) letra(s) e faa as alteraes de formatao.
Remover uma capitular
1 Com a ferramenta 'Tipo'
selecionada, clique no pargrafo em que a capitular exibida.
2 No painel 'Pargrafo' ou painel de controle, digite 0 em 'Nmero de linhas da capitular' ou 'Nmero de caracteres
da capitular'.
Adicionar fios (linhas) acima ou abaixo de pargrafos
Os fios so atributos de pargrafos que se movem e so redimensionados ao longo do pargrafo na pgina. Ao utilizar um fio com os ttulos em seu documento, pode ser prefervel fazer com que o fio seja parte de uma definio de estilo de pargrafo. A espessura do fio determinada pela largura da coluna. O deslocamento de um fio acima em um pargrafo medido da linha de base da primeira linha do texto at a parte inferior do fio. O deslocamento de um fio abaixo em um pargrafo medido da linha de base da ltima linha do texto at a parte superior do fio.
Insero de fios A. Fio acima do pargrafo B. Fio abaixo do pargrafo
Adicionar um fio acima ou abaixo de um pargrafo
1 Selecione o texto. 2 Escolha 'Fios de pargrafo' no menu do painel 'Pargrafo' ou do painel de controle. 3 Na parte superior da caixa de dilogo 'Fios de pargrafo', selecione 'Fio acima' ou 'Fio abaixo'. 4 Selecione 'Ativar fio'.
Nota: Se desejar fios acima e abaixo, verifique se a opo 'Fio ativado' est selecionada para 'Fio acima' e 'Fio abaixo'.
5 Selecione 'Visualizao' para ver a aparncia do fio.
USO DO INDESIGN CS4 251
Tipografia
6 Em 'Espessura', escolha uma espessura ou digite um valor para determinar a espessura do fio. Em 'Fio acima', o
aumento da espessura expandir o fio para cima. Em 'Fio abaixo', a diminuio da espessura expandir o fio para baixo.
7 Selecione 'Traado de superimposio' se quiser ter certeza de que o traado no suprimir as tintas subjacentes em
uma impressora tipogrfica.
8 Siga um destes procedimentos (ou ambos):
Escolha uma cor. As cores disponveis constam do painel 'Amostras'. Selecione a opo 'Cor do texto' para fazer
com que o fio fique da mesma cor do primeiro caractere no pargrafo em 'Fio acima', e do ltimo caractere em 'Fio abaixo'.
Escolha um tom ou especifique um valor de tom. O tom baseia-se na cor especificada. Observe que no possvel
criar tons das cores incorporadas 'Nenhum(a)', 'Papel', 'Registro' ou 'Cor do texto'.
Se o tipo de linha especificado no for slido, escolha uma cor ou tom de espao para alterar a aparncia da rea
entre traos, pontilhados ou linhas.
9 Escolha a largura do fio. Voc pode escolher 'Texto' (da margem esquerda do texto at a ltima linha) ou 'Coluna'
(da borda esquerda at a borda direita da coluna). Se a borda esquerda do quadro tiver uma margem interna de coluna, o fio comear na insero.
10 Para determinar a posio vertical do fio, digite um valor em 'Deslocamento'. 11 Para se certificar de que o fio acima do texto esteja desenhado dentro do quadro de texto, selecione 'Manter no
quadro'. Se essa opo no estiver selecionada, o fio poder ser exibido fora do quadro de texto.
12 Defina recuos esquerda ou direita para o fio (no para o texto) digitando valores em 'Recuo esquerda' e 'Recuo
direita'.
13 Selecione 'Traado de superimposio' se o fio de pargrafo for impresso sobre outra cor e voc quiser evitar erros
de registro na impresso. Em seguida, clique em 'OK'.
Remover um fio de pargrafo
1 Com a ferramenta 'Tipo'
, clique no pargrafo que contm o fio de pargrafo.
2 Escolha 'Fios de pargrafo' no menu do painel 'Pargrafo' ou do painel de controle. 3 Desmarque 'Ativar fio' e clique em 'OK'.
Maneiras de controlar quebras de pargrafo
possvel eliminar rfs e vivas, que so palavras ou linhas de texto que ficam separadas de outras linhas em um pargrafo. As rfs ficam na parte inferior de uma coluna ou pgina, ao passo que as vivas ficam na parte superior de uma coluna ou pgina. Outro problema tipogrfico a ser evitado um ttulo que fica sozinho em uma pgina com o pargrafo seguinte na prxima pgina. H vrias opes para corrigir vivas, rfs, linhas de fechamento curtas e outros problemas de quebra de pargrafo:
Hifens condicionais Um hfen condicional (Tipo > Inserir Caractere especial > Hifens e traos > Hfen condicional)
ser exibido somente se a palavra for quebrada. Essa opo impede o problema tipogrfico comum de palavras hifenizadas no meio de uma linha aps o refluxo do texto, como hospi-tal. Do mesmo modo, tambm possvel adicionar um caractere de quebra de linha condicional.
Sem quebra Escolha 'Sem quebra' no menu do painel 'Caractere' para impedir que o texto selecionado seja quebrado em uma linha. Espaos no-separveis Insira um espao no separvel (Tipo > Inserir espao em branco > [espao no separvel]) entre as palavras que deseja manter juntas.
USO DO INDESIGN CS4 252
Tipografia
Opes de separao Escolha 'Opes de separao' no menu do painel 'Pargrafo' para especificar quantas linhas no
pargrafo seguinte permanecem com o pargrafo atual.
Incio do pargrafo Use 'Incio do pargrafo' na caixa de dilogo 'Opes de separao' para fazer com que um
pargrafo (normalmente um ttulo) seja exibido na parte superior de uma pgina, coluna ou seo. Essa opo funciona bem especialmente como parte de um estilo de pargrafo de ttulo.
Configuraes de hifenizao Escolha 'Hifenizao' no menu do painel 'Pargrafo' para alterar as configuraes de
hifenizao.
Edio de texto A edio do texto pode no ser uma boa opo dependendo do tipo de documento com o qual voc
trabalha. Se voc tiver licena para reescrever o texto, uma redao mais "enxuta" poder criar uma melhor quebra de linha.
Usar uma compositora diferente Em geral, use o Adobe Paragraph Composer para que o InDesign componha
pargrafos de forma automtica. Se um pargrafo no for composto da maneira desejada, escolha 'Adobe Single-line Composer' no menu do painel 'Pargrafo' ou do painel de controle e ajuste individualmente as linhas selecionadas. Consulte Compor texto na pgina 273.
Controlar quebras de pargrafo usando opes de separao
possvel especificar quantas linhas do pargrafo seguinte permanecero no pargrafo atual medida que ele for movido entre os quadros, uma maneira conveniente de garantir que os ttulos no fiquem isolados do texto a que se referem. O InDesign pode destacar os pargrafos que eventualmente forem quebrados, violando assim os parmetros. No convm usar 'Opes de separao' se seu documento no exigir que as colunas compartilhem a mesma ltima linha de base. Para destacar pargrafos que violem 'Opes de separao', escolha 'Editar' > 'Preferncias' > 'Composio' (Windows) ou InDesign > 'Preferncias' > 'Composio' (Mac OS), selecione 'Manter violaes' e clique em 'OK'.
1 Selecione o(s) pargrafo(s) que ser(o) afetado(s). 2 Escolha 'Opes de separao' no menu do painel 'Pargrafo' ou do painel de controle. Voc tambm pode alterar
opes ao criar ou editar um estilo de pargrafo.
3 Selecione uma destas opes e clique em 'OK':
Em 'Manter com as prximas _ linhas', especifique o nmero de linhas (at cinco) dos pargrafos subseqentes com
as quais a ltima linha do pargrafo atual deve permanecer. Essa opo especialmente til para garantir que um ttulo fique junto com as prximas linhas do pargrafo seguinte.
Selecione a opo 'Manter linhas juntas' e selecione 'Todas as linhas do pargrafo' para evitar quebra do pargrafo. Selecione a opo 'Manter linhas juntas', escolha 'No incio/fim do pargrafo' e especifique o nmero de linhas que
devem aparecer no incio ou no fim do pargrafo a fim de evitar rfs e vivas.
Em 'Incio do pargrafo', escolha uma opo para forar o InDesign a empurrar o pargrafo para a coluna, quadro
ou pgina seguinte. Se a opo 'Em qualquer lugar' estiver selecionada, a posio inicial ser determinada pela opo 'Manter configuraes de linha'. Para as outras opes, ser forado o incio nessas posies. Ao criar estilos de pargrafos para ttulos, use o painel 'Opes de separao' para garantir que os ttulos permaneam com o pargrafo seguinte.
Consulte tambm
Adicionar quebras de pgina, coluna e quadro na pgina 145
USO DO INDESIGN CS4 253
Tipografia
Criar bloqueio de pontuao
Marcas de pontuao e letras como W podem fazer com que as bordas esquerda ou direita de uma coluna paream desalinhadas. A opo 'Alinhamento ptico da margem' controla se os sinais de pontuao (como pontos finais, vrgulas, aspas e traos) e as bordas de letras (como W e A) ficam fora das margens do texto, de modo que o tipo parea alinhado.
Antes ( esquerda) e depois ( direita) da aplicao de 'Alinhamento ptico da margem'
1 Selecione um quadro de texto ou clique em qualquer lugar da matria. 2 Escolha 'Tipo' > 'Matria'. 3 Selecione 'Alinhamento ptico da margem'. 4 Selecione um tamanho de fonte para definir a quantidade adequada de projeo para o tamanho do tipo na matria.
Para obter melhores resultados, use o mesmo tamanho do texto. Para desativar o 'Alinhamento ptico da margem' de um pargrafo individual, escolha 'Ignorar alinhamento ptico da margem' no menu do painel 'Pargrafo' ou do painel de controle.
Alinhamento de texto
Alinhar ou justificar texto
possvel alinhar o texto com uma ou ambas as bordas (ou margens internas) de um quadro de texto. Diz-se que o texto justificado quando ele est alinhado com ambas as bordas. possvel justificar todo o texto em um pargrafo, com exceo da ltima linha ('Justificar esquerda' ou 'Justificar direita'), ou justificar o texto em um pargrafo incluindo a ltima linha ('Justificar tudo'). Quando h poucos caracteres na ltima linha, possvel usar um caractere especial para o fim da matria e criar um espao de alinhamento.
'Justificar esquerda' ( esquerda) e 'Justificar tudo' ( direita)
USO DO INDESIGN CS4 254
Tipografia
Nota: Se voc justificar todas as linhas do texto e estiver usando o Adobe Paragraph Composer, o InDesign deslocar o texto, garantindo uma densidade de texto uniforme e boa aparncia para o pargrafo. Voc pode ajustar o espaamento no texto justificado.
1 Selecione o texto. 2 Clique em um dos botes 'Alinhamento' ('Alinhar esquerda', 'Centralizar', 'Alinhar direita', 'Justificar
esquerda', 'Justificar no centro', 'Justificar direita' e 'Totalmente justificado') no painel 'Pargrafo' ou no painel de controle.
3 (Opcional) Clique em 'Alinhar na direo da lombada' ou 'Alinhar na direo oposta lombada'.
Quando voc aplica a opo 'Alinhar na direo da lombada' a um pargrafo, o texto na pgina esquerda alinhado direita, mas quando o mesmo texto flui (ou quando o quadro movido) para a pgina direita, ele alinhado esquerda. Da mesma forma, quando voc aplica a opo 'Alinhar na direo oposta lombada' a um pargrafo, o texto na pgina esquerda alinhado esquerda, enquanto o texto na pgina direita alinhado direita. Se quiser que o lado esquerdo de uma linha do texto seja alinhado esquerda e o lado direito seja alinhado direita, posicione o ponto de insero no lugar onde deseja alinhar o texto direita, pressione Tab e alinhe o restante da linha direita.
Consulte tambm
Alinhar ou justificar texto verticalmente em um quadro de texto na pgina 255 Alterar configuraes de justificao na pgina 276
Alinhar pargrafos grade da linha de base
A grade de linha de base representa a entrelinha para corpo de texto em um documento. Voc pode usar mltiplos desse valor de entrelinha para todos os elementos da pgina para garantir que o texto fique sempre alinhado entre as colunas e de uma pgina para outra. Por exemplo, se o corpo de texto no seu documento tiver entrelinha de 12 pontos, voc poder dar ao texto de ttulo uma entrelinha de 18 pontos e adicionar 6 pontos de espao antes dos pargrafos que vm depois dos ttulos. O uso de uma grade de linha de base garante que os elementos do texto fiquem distribudos de modo uniforme pela pgina. possvel ajustar a entrelinha do pargrafo para garantir que as linhas de base fiquem alinhadas com a grade subjacente da pgina. Isso ser til se voc quiser que as linhas de base do texto em vrias colunas ou dos quadros de texto adjacentes fiquem alinhadas. Modifique as configuraes da grade de linha de base na seo 'Grades' da caixa de dilogo 'Preferncias'. Voc tambm pode alinhar s a primeira linha do pargrafo grade da linha de base, mantendo as outras linhas com os valores de entrelinha especificados. Para exibir a grade da linha de base, escolha 'Exibir' > 'Grades e guias' > 'Mostrar grade da linha de base'. Nota: A grade da linha de base s estar visvel se o nvel de zoom do documento for maior do que a configurao de limite de exibio das preferncias de grade. Talvez voc precise ampliar para exibir a grade da linha de base.
Consulte tambm
Grades na pgina 52 Definir grades de linhas de base para um quadro de texto na pgina 128
Alinhar pargrafos grade da linha de base
1 Selecione o texto.
USO DO INDESIGN CS4 255
Tipografia
2 No painel 'Pargrafo' ou no painel de controle, clique em 'Alinhar grade da linha de base'
Para garantir que a entrelinha do texto no seja alterada, defina a entrelinha da grade da linha de base para o mesmo valor de entrelinha do texto ou para um fator dele.
Alinhar apenas a primeira linha grade da linha de base
1 Selecione os pargrafos a serem alinhados. 2 Escolha 'Alinhar apenas a primeira linha grade' no menu 'Pargrafo' ou no menu do painel de controle. 3 No painel 'Pargrafo' ou no painel de controle, clique em 'Alinhar grade da linha de base'
Criar um texto de ttulo equilibrado
Voc pode equilibrar texto desalinhado em vrias linhas. Esse recurso particularmente til para ttulos com vrias linhas, citaes de abertura e pargrafos centralizados.
Antes e depois da aplicao de 'Equilibrar linhas serrilhadas' ao ttulo
1 Clique no pargrafo a ser equilibrado. 2 No menu do painel 'Pargrafo' ou do painel de controle, selecione 'Equilibrar linhas serrilhadas'.
Esse recurso s tem efeito quando o Adobe Paragraph Composer selecionado.
Alinhar ou justificar texto verticalmente em um quadro de texto
possvel alinhar ou distribuir linhas de texto em um quadro ao longo de seu eixo vertical para que o texto fique distribudo com uniformidade no sentido vertical com relao a molduras e colunas. possvel alinhar texto em relao parte superior, inferior ou ao centro do quadro usando os valores de entrelinha e espaamento de cada pargrafo. possvel tambm justificar texto verticalmente, o que distribui as linhas regularmente, independentemente de seus valores de entrelinha e espaamento.
You dont know about me, without you have read a book by the name of The Adventures of Tom Sawyer, but that aint no matter. That book was made by Mr. Mark Twain, and he told the truth, mainly.
You dont know about me, without you have read a book by the name of The Adventures of Tom Sawyer, but that aint no matter. That book was made by Mr. Mark Twain, and he told the truth, mainly.
Alinhamento vertical inferior ( esquerda) e justificao vertical ( direita)
USO DO INDESIGN CS4 256
Tipografia
O alinhamento e a justificao de texto vertical so calculados a partir das posies de linha de base de cada linha de texto no quadro. Observe o seguinte ao ajustar o alinhamento vertical:
A parte superior do quadro definida como a linha de base da primeira linha do texto alinhado pela parte superior.
A opo 'Deslocamento da primeira linha de base' na caixa de dilogo 'Opes do quadro de texto' afeta esse valor.
A parte inferior do quadro definida como a linha de base da ltima linha do texto alinhado pela parte inferior. O
texto da nota de rodap no justificado.
Quando a opo 'Alinhar grade da linha de base' aplicada a pargrafos com alinhamento 'Superior', 'Centro' ou
'Inferior', todas as linhas so alinhadas grade da linha de base. Com a opo 'Justificado', somente a primeira e a ltima linhas sero alinhadas grade da linha de base.
Se voc ajustar os valores de margem interna superior ou inferior na caixa de dilogo 'Opes do quadro de texto',
ser alterada a localizao da primeira ou ltima linha de base, respectivamente.
A justificao vertical no aplicada a texto que assume uma forma no-retangular devido a influncias como a
forma do quadro de texto, texto em contorno ou efeitos de canto. Nesses casos, aplica-se o alinhamento superior. Se aplicado um efeito de canto, voc poder fazer justificao vertical se tornar a rea de texto retangular aumentando o valor de 'Margem interna', na caixa de dilogo 'Opes do quadro de texto', em relao ao valor de 'Tamanho', na caixa de dilogo 'Opes de canto'.
1 Siga um destes procedimentos:
Com a ferramenta 'Seleo', selecione um quadro de texto. Com a ferramenta 'Tipo'
, clique em um quadro de texto.
2 Escolha 'Objeto' > 'Opes do quadro de texto'. 3 Na seo 'Justificao vertical', da caixa de dilogo 'Opes do quadro de texto', escolha uma das seguintes opes
no menu 'Alinhar':
Para alinhar verticalmente texto abaixo da parte superior do quadro, escolha 'Superior'. Essa a configurao
padro.
Para centralizar linhas de texto no quadro, escolha 'Centro'. Para alinhar verticalmente linhas de texto acima da parte inferior do quadro, escolha 'Inferior'. Para distribuir linhas de texto regularmente na vertical entre a parte superior e inferior do quadro, escolha
'Justificar'.
4 Se escolher 'Justificar' e quiser impedir que o valor de entrelinha fique desproporcionalmente maior que o valor de
espaamento de pargrafo, especifique um valor em 'Limite de espaamento de pargrafo'. O espao entre pargrafos ser expandido at o valor que voc especificar. Se o texto ainda no preencher o quadro, o espao entre linhas ser ajustado at que o quadro seja preenchido. O valor limite de espaamento de pargrafo aplicado tambm aos valores 'Espao anterior' ou 'Espao posterior', inseridos no painel 'Pargrafo'.
EDMUND : Some officers take th m away: good guard,Until their greater pleasures first be known That are to censure them. CORDELIA: We are not the first Who, with best meaning, have incurrd the worst. EDMUND : Some officers take th m away: good guard,Until their greater pleasures first be known That are to censure them. CORDELIA:We are not the first Who, with best meaning, have incurrd the worst.
Limite de espaamento de pargrafo definido como zero ( esquerda) e 1 paica ( direita)
USO DO INDESIGN CS4 257
Tipografia
Nota: Tenha cuidado para justificar verticalmente os quadros de texto com vrias colunas. Se a ltima coluna contiver somente algumas linhas, talvez aparea muito espao em branco entre as linhas.
5 Clique em 'OK'.
Um jeito fcil de ajustar o valor em 'Limite de espaamento de pargrafo' selecionar 'Visualizar' e, em seguida, clicar na tecla de seta para cima ou de seta para baixo, ao lado do valor limite, at que o espaamento do pargrafo esteja em equilbrio com a entrelinha.
Tabulaes e recuos
Viso geral da caixa de dilogo 'Tabulaes'
As tabulaes posicionam o texto em locais horizontais especficos em um quadro. As configuraes padro de tabulao dependem da configurao das unidades da rgua horizontal, contidas na caixa de dilogo de preferncias 'Unidades e incrementos'. As tabulaes se aplicam ao pargrafo inteiro. A primeira tabulao definida exclui todas as paradas de tabulaes padro sua esquerda. As tabulaes subseqentes excluem todas as tabulaes entre as definidas por voc. possvel definir tabulaes esquerda, no centro, direita e tabulaes decimais ou de caracteres especiais. Use a caixa de dilogo 'Tabulaes' para definir tabulaes.
A B C D
Caixa de dilogo 'Tabulaes' A. Botes de alinhamento de tabulaes B. Posio da tabulao C. Caixa de guia de tabulao D. Caixa 'Alinhar em' E. Rgua de tabulaes F. Ajustar acima do quadro
Abrir a caixa de dilogo 'Tabulaes'
1 Use a ferramenta 'Tipo' e clique no quadro de texto. 2 Escolha 'Tipo' > 'Tabulaes'.
Se o topo do quadro estiver visvel, a caixa de dilogo 'Tabulaes' aderir ao quadro de texto atual e corresponder largura da coluna atual.
Alinhar a rgua da caixa de dilogo 'Tabulaes' ao texto
1 Role pelo documento para exibir a parte superior do quadro. 2 Clique no cone de m
na caixa de dilogo 'Tabulaes'. A caixa de dilogo 'Tabulaes' adere parte superior da coluna que inclui a seleo ou o ponto de insero.
Definir tabulaes
possvel definir tabulaes esquerda, no centro, direita e tabulaes decimais ou de caracteres especiais. Ao usar a tabulao de caracteres especiais, possvel definir uma tabulao para alinhar qualquer caractere escolhido, como dois pontos ou um smbolo de dlar.
1 Com a ferramenta 'Tipo'
, clique em um ponto de insero no pargrafo.
USO DO INDESIGN CS4 258
Tipografia
2 Pressione a tecla Tab. Adicione tabulaes aos pargrafos em que deseja inserir espao horizontal. Voc tambm
pode adicionar tabulaes aps a criao dos parmetros de tabulao.
Act 1 Scene 1: King Lears palace. Scene 2: The Earl of Gloucesters castle. Scene 3: The Duke of Albanys palace. Scene 4: A hall in the same. Scene 5: Court before the same. Act 2 Scene 1: Gloucesters castle Scene 2: Before Gloucesters castle. Scene 3: A wood. Uso de tabulaes para alinhar texto
3 Para especificar quais pargrafos sero afetados, selecione um pargrafo ou um grupo de pargrafos. 4 Para aplicar a primeira tabulao, clique no boto de alinhamento de tabulao (esquerda, direita, centro ou
decimal) na caixa de dilogo 'Tabulaes' para especificar a forma como o texto deve se alinhar posio da tabulao.
5 Siga um destes procedimentos:
Clique em um local da rgua de tabulao para posicionar uma nova tabulao.
Adio de uma nova configurao de tabulao
Digite uma posio na caixa 'X' e pressione Enter ou Return. Se o valor X estiver selecionado, pressione a tecla de
seta para cima ou de seta para baixo a fim de aumentar ou diminuir o valor da tabulao em 1 ponto, respectivamente.
6 Para as tabulaes subseqentes com alinhamentos diferentes, repita as etapas 3 e 4.
A primeira definio de tabulao fica alinhada direita; a segunda, alinhada esquerda.
Para inserir um caractere de tabulao em uma tabela, escolha 'Tipo' > 'Inserir caractere especial' > 'Outro' > 'Tabulao'.
USO DO INDESIGN CS4 259
Tipografia
Repetio de tabulaes
O comando Repetir Tabulao cria vrias tabulaes com base na distncia entre a tabulao e o recuo esquerda ou a parada de tabulao anterior.
1 Clique um ponto de insero no pargrafo. 2 No painel Tabulaes, selecione uma parada de tabulao na rgua. 3 Escolha Repetir Tabulao no menu do painel.
C
A B
Tabulaes repetidas A. Botes de alinhamento de tabulao B. Parada de tabulao na rgua C. Menu do painel
Mover, excluir e editar configuraes de tabulao
Use a caixa de dilogo 'Tabulaes' para mover, excluir e editar configuraes de tabulao.
Mover uma configurao de tabulao
1 Com a ferramenta 'Tipo'
, clique em um ponto de insero no pargrafo.
2 Na caixa de dilogo 'Tabulaes', selecione uma tabulao na rgua de tabulaes. 3 Siga um destes procedimentos:
Digite um novo local para X e pressione Enter ou Return. Arraste a tabulao para o novo local.
Excluir uma configurao de tabulao
1 Clique em um ponto de insero no pargrafo. 2 Siga um destes procedimentos:
Arraste a guia para fora da rgua de tabulaes. Selecione a tabulao e escolha 'Excluir tabulao' no menu do painel. Para retornar s paradas de tabulao padro, escolha 'Limpar tudo' no menu do painel.
Alterar uma tabulao de um alinhamento para outro
1 Na caixa de dilogo 'Tabulaes', selecione uma tabulao na rgua de tabulaes. 2 Clique em um boto de alinhamento de tabulaes.
Voc tambm pode manter pressionada a tecla Alt (Windows) ou Option (Mac OS) ao clicar na configurao de tabulao para percorrer as quatro opes de alinhamento.
Especificao de caracteres para tabulaes decimais
Use tabulaes decimais para alinhar o texto com um caractere que voc especificar, como um ponto ou um cifro.
1 No painel Tabulaes, crie ou selecione uma tabulao decimal
na rgua de tabulaes.
2 Na caixa Alinhar em, digite o caractere ao qual deseja alinhar. possvel digitar ou colar qualquer caractere.
Verifique se os pargrafos que esto sendo alinhados contm esse caractere.
USO DO INDESIGN CS4 260
Tipografia
Texto alinhado usando uma tabulao decimal
Adio de guias de tabulao
Uma guia de tabulao um padro de carateres que se repete, como uma srie de pontos ou traos, entre uma tabulao e o texto subseqente.
1 No painel Tabulaes, selecione uma parada de tabulao na rgua. 2 Digite um padro de at oito caracteres na caixa Guia e, em seguida, pressione a tecla Enter ou Return. Os caracteres
digitados sero repetidos em toda a extenso da tabulao.
3 Para alterar a fonte ou outra formatao da guia de tabulao, selecione o caractere de tabulao no quadro de texto
e use o painel Caractere ou o menu Tipo para aplicar a formatao.
Inserir tabulaes de recuo direita
Em uma nica etapa, possvel adicionar uma tabulao alinhada direita ao recuo direita, facilitando a preparao de texto tabulado que abrange uma coluna inteira. As tabulaes de recuo direita so um pouco diferentes das tabulaes normais. Uma tabulao de recuo direita:
Alinha todo o texto subseqente borda direita do quadro de texto. Se o mesmo pargrafo incluir quaisquer
tabulaes aps a tabulao de recuo direita, essas tabulaes e seus textos sero empurrados para a prxima linha.
um caractere especial localizado no texto, e no na caixa de dilogo 'Tabulaes'. Voc adiciona uma tabulao
de recuo direita usando um menu contextual, e no a caixa de dilogo 'Tabulaes'. Como resultado, uma tabulao de recuo direita no pode fazer parte de um estilo de pargrafo.
diferente do valor de 'Recuo direita' no painel 'Pargrafo'. O valor de 'Recuo direita' mantm toda a borda
direita do pargrafo afastada da borda direita do quadro de texto.
No pode ser usada com uma guia de tabulao. As tabulaes de recuo direita usam a guia de tabulao da
primeira parada de tabulao aps a margem direita, ou, se no houver uma, a ltima parada de tabulao antes da margem direita.
1 Com a ferramenta 'Tipo'
, clique na linha onde deseja adicionar a tabulao de recuo direita.
2 Escolha 'Tipo' > 'Inserir caractere especial' > 'Outro' > 'Tabulao de recuo direita'.
Definir recuos
Os recuos movem o texto para dentro das bordas direita e esquerda do quadro. De maneira geral, use recuos na primeira linha, e no espaos ou tabulaes, para recuar a primeira linha de um pargrafo. O recuo na primeira linha posicionado relativamente ao recuo na margem esquerda. Por exemplo, se a borda esquerda de um pargrafo estiver com recuo de uma paica, definir o recuo na primeira linha em uma paica recuar a primeira linha do pargrafo em duas paicas a partir da margem esquerda do quadro ou da margem interna.
USO DO INDESIGN CS4 261
Tipografia
Voc pode definir recuos usando a caixa de dilogo 'Tabulaes', o painel 'Pargrafo' ou o painel de controle. Voc tambm pode definir recuos quando cria listas numeradas ou com marcadores.
Consulte tambm
Criar listas numeradas ou com marcadores na pgina 263
Definir um recuo usando a caixa de dilogo 'Tabulaes'
1 Com a ferramenta 'Tipo'
, clique no pargrafo a ser recuado.
2 Escolha 'Tipo' > 'Tabulaes' para exibir o a caixa de dilogo 'Tabulaes'. 3 Siga um destes procedimentos para os marcadores de recuo
na caixa de dilogo 'Tabulaes':
Arraste o marcador inicial para recuar a primeira linha de texto. Arraste o marcador inferior para mover ambos os
marcadores, recuando o pargrafo inteiro.
Recuo da primeira linha ( esquerda) e nenhum recuo ( direita)
Selecione o marcador superior e digite um valor para X a fim de recuar a primeira linha de texto. Selecione o
marcador inferior e digite um valor para X para mover ambos os marcadores, recuando o pargrafo inteiro. Para obter mais informaes sobre como usar a caixa de dilogo 'Tabulaes', consulte Viso geral da caixa de dilogo 'Tabulaes' na pgina 257.
Definir recuos usando o painel 'Pargrafo' ou o painel de controle
1 Com a ferramenta 'Tipo'
, clique no pargrafo a ser recuado.
2 Ajuste os valores de recuo apropriados no painel 'Pargrafo' ou no painel de controle. Por exemplo, faa o seguinte:
Para recuar todo o pargrafo em uma paica, digite um valor (como 1p) na caixa 'Recuo esquerda'
esquerda da primeira linha' .
Para recuar apenas a primeira linha de um pargrafo em uma paica, digite um valor (como 1p) na caixa 'Recuo Para criar um recuo deslocado em uma paica, digite um valor positivo (como 1p) na caixa 'Recuo esquerda' e
digite um valor negativo (como -1p) na caixa 'Recuo esquerda da primeira linha'. Consulte Definir recuos na pgina 260.
Redefinir recuos
1 Clique no pargrafo em que voc deseja redefinir recuos at a marca zero. 2 Escolha 'Redefinir recuos' no menu da caixa de dilogo 'Tabulaes'.
Criar um recuo deslocado
No recuo deslocado, todas as linhas de um pargrafo so recuadas, com exceo da primeira linha. Os recuos deslocados so especialmente teis quando voc deseja adicionar grficos incorporados no incio do pargrafo.
USO DO INDESIGN CS4 262
Tipografia
Nenhum recuo ( esquerda) e recuo deslocado ( direita)
1 Com a ferramenta 'Tipo'
, clique no pargrafo a ser recuado.
2 Na caixa de dilogo 'Tabulaes' ou no painel de controle, especifique um valor de recuo esquerda maior que zero. 3 Para especificar um valor negativo para recuo esquerda na primeira linha, escolha uma das seguintes opes:
No painel de controle, digite um valor negativo para o recuo esquerda na primeira linha
valor negativo para X.
Na caixa de dilogo 'Tabulaes', arraste o marcador superior para a esquerda ou selecione o marcador e digite um
Na maioria dos casos, voc especificar o equivalente negativo do valor inserido na etapa 2; por exemplo, se tiver especificado um recuo esquerda de 2 paicas, o recuo esquerda na primeira linha normalmente ser de 2 paicas.
Recuar a ltima linha de um pargrafo direita
Voc pode usar a opo 'Recuo direita na ltima linha' para adicionar um recuo deslocado direita na ltima linha de um pargrafo. Essa opo particularmente til para alinhar direita os preos de um catlogo de vendas.
Recuo direita da ltima linha
1 Digite os pargrafos. Na ltima linha de cada pargrafo, coloque o ponto de insero antes do texto a ser recuado
e escolha 'Tipo' > 'Inserir caractere especial' > 'Outro' > 'Tabulao de recuo direita'.
2 Selecione os pargrafos. 3 Para criar um recuo direita dos pargrafos, especifique um valor (como 2p) no campo 'Recuo direita' do painel
'Pargrafo' ou do painel de controle.
USO DO INDESIGN CS4 263
Tipografia
4 Para deslocar o valor do recuo direita do texto que segue a tabulao, digite um valor negativo (como -2p) no
campo 'Recuo direita na ltima linha' do painel 'Pargrafo' ou do painel de controle.
Usar 'Recuar at aqui'
Voc pode usar o caractere especial 'Recuar at aqui' para recuar as linhas em um pargrafo independentemente do valor de recuo esquerda do pargrafo. O caractere especial 'Recuar at aqui' diferente do recuo esquerda do pargrafo nos seguintes pontos:
O caractere 'Recuar at aqui' faz parte do fluxo de texto, como se fosse um caractere visvel. Se o texto reflui, o recuo
move-se com ele.
O caractere 'Recuar at aqui' afeta todas as linhas depois da linha qual voc adicionou o caractere especial,
portanto voc pode recuar apenas algumas das linhas em um pargrafo.
Quando voc escolhe 'Tipo' > 'Mostrar caracteres ocultos', o caractere 'Recuar at aqui'
torna-se visvel.
Recuar at aqui, caractere especial
1 Com a ferramenta 'Tipo'
, clique no ponto de insero onde deseja recuar.
2 Escolha 'Tipo' > 'Inserir caractere especial' > 'Outro' > 'Recuar at aqui'.
Marcadores e numerao
Criar listas numeradas ou com marcadores
Nas listas com marcadores, cada pargrafo comea com um marcador. Em listas numeradas, cada pargrafo inicia com uma expresso que inclui um nmero ou uma letra e um separador, como um ponto ou parnteses. Os nmeros de uma lista numerada sero atualizados automaticamente se voc adicionar ou remover pargrafos da lista. Voc pode alterar o tipo de marcador ou o estilo de numerao, o separador, os atributos das fontes e os estilos dos caracteres, alm do tipo e do espaamento do recuo. Voc no pode usar a ferramenta 'Tipo' para selecionar os marcadores ou os nmeros em uma lista. Em vez disso, edite sua formatao e espaamento de recuo na caixa de dilogo 'Marcadores e numerao', no painel 'Pargrafo' ou na seo 'Marcadores e numerao' da caixa de dilogo 'Estilos de pargrafo' (se os marcadores ou nmeros fizerem parte de um estilo).
USO DO INDESIGN CS4 264
Tipografia
Filling Ingredients
4 cups pitted red cherries 2/3 cup sugar 2 tablespoons corn starch 2 tablespoons orange juice
Cooking Instructions
1. Mix the cherries, sugar, corn starch and orange in a large saucepan. 2. Cook on medium heat until the mixure comes to a full boil, then let it stand for about 10 minutes to thicken, stirring a couple of times during the cooling. 3. Transfer to a shallow baking dish.
Lista com marcadores e lista numerada
Uma maneira rpida de criar uma lista numerada ou com marcadores digitar a lista, selecion-la e, em seguida, clicar no boto 'Lista com marcadores' ou 'Lista numerada' no painel de controle. Esses botes permitem ativar ou desativar a lista e alternar entre marcadores e nmeros. Voc tambm pode transformar marcadores e numerao em um estilo de pargrafo e construir listas atribuindo estilos a pargrafos. Nota: Na verdade, os marcadores e os nmeros gerados automaticamente no so inseridos no texto. Portanto, no possvel localiz-los durante uma pesquisa de texto nem selecion-los com a ferramenta 'Tipo', a menos que voc os converta em texto. Alm disso, os marcadores e a numerao no aparecem na janela do editor de matrias (exceto na coluna de estilo de pargrafo). Para assistir a um vdeo sobre como criar listas numeradas e com marcadores, consulte www.adobe.com/go/vid0077_br.
1 Selecione o conjunto de pargrafos que compor a lista ou clique para colocar o ponto de insero onde a lista
dever comear.
2 Siga um destes procedimentos:
Clique no boto 'Lista com marcadores'
ou no boto 'Lista numerada' no painel de controle (no modo 'Pargrafo'). Mantenha pressionada a tecla Alt (Windows) ou Option (Mac OS) enquanto clica em um boto para exibir a caixa de dilogo 'Marcadores e numerao'. 'Nmeros'. Especifique as configuraes desejadas e clique em 'OK'.
Escolha 'Marcadores e numerao' no painel 'Pargrafo' ou 'Comando'. Em 'Tipo de lista', escolha 'Marcadores' ou Aplique um estilo de pargrafo que inclua marcadores ou numerao.
3 Para continuar a lista no prximo pargrafo, mova o ponto de insero para o fim da lista e pressione Enter ou
Return.
4 Para terminar a lista (ou o segmento de lista, se for necessrio continuar a lista posteriormente na matria), clique
novamente no boto 'Lista com marcadores' ou 'Lista numerada' no painel de controle ou escolha 'Marcadores e numerao' no menu do painel 'Pargrafo'.
Consulte tambm
Criar um estilo de pargrafo para listas corridas na pgina 269 Criar listas de vrios nveis na pgina 269 Vdeo Listas numeradas e com marcadores
USO DO INDESIGN CS4 265
Tipografia
Formatar uma lista numerada ou com marcadores
1 Com a ferramenta 'Tipo'
, selecione os pargrafos numerados ou com marcadores que voc deseja reformatar.
2 Siga um destes procedimentos para abrir a caixa de dilogo 'Marcadores e numerao':
Escolha 'Marcadores e numerao' no menu do painel de controle (no modo 'Pargrafo') ou no menu do painel
'Pargrafo'.
Pressione Alt (Windows) ou Option (Mac OS) e clique no boto 'Lista com marcadores'
numerada' .
3 Na caixa de dilogo 'Marcadores e numerao', faa o seguinte:
ou 'Lista
Altere o caractere de marcador. Altere as opes de lista numerada. Escolha um estilo para os nmeros ou marcadores na lista 'Estilo de caractere'.
4 Para alterar a posio do marcador ou do nmero, especifique uma das seguintes opes:
'Alinhamento' Alinha esquerda, centraliza ou alinha direita os marcadores ou os nmeros no espao horizontal alocado para nmeros. (Se esse espao for pequeno, a diferena entre as trs opes ser insignificante.) 'Recuo esquerda' Especifica at que ponto as linhas aps a primeira linha so recuadas. 'Recuo na primeira linha' Controla onde o marcador ou o nmero est posicionado. 'Posio da tabulao' Ativa a posio da guia para criar espao entre o marcador ou o nmero e o incio do item de
lista.
Cooking Instructions
1. Mix the cherries, sugar, corn starch and orange in a large saucepan. 2. Cook on medium heat until the mixure comes to a full boil, then let it stand for about 10 minutes to thicken, stirring a couple of times during the cooling.
A
Cooking Instructions
1. Mix the cherries, sugar, corn starch and orange in a large saucepan. 2. Cook on medium heat until the mixure comes to a full boil, then let it stand for about 10 minutes to thicken, stirring a couple of times during the cooling.
B
Configuraes de posio A. Recuo deslocado B. Lista alinhada esquerda
Nota: As configuraes 'Recuo esquerda', 'Recuo na primeira linha' e 'Posio da tabulao' na caixa de dilogo 'Marcadores e numerao' so atributos de pargrafo. Por isso, a alterao dessas configuraes no painel 'Pargrafo' tambm altera os formatos de listas numeradas e com marcadores. Por padro, os marcadores e os nmeros herdam parte de sua formatao de texto do primeiro caractere no pargrafo ao qual foram acrescentados. Se o primeiro caractere de um pargrafo for diferente dos primeiros caracteres de outros pargrafos, o marcador ou o nmero poder ter uma aparncia inconsistente em relao aos outros itens da lista. Se essa no for a formatao desejada, crie um estilo de caractere para nmeros ou marcadores e aplique-o sua lista por meio da caixa de dilogo 'Marcadores e numerao'.
USO DO INDESIGN CS4 266
Tipografia
Cooking Instructions
1. Mix the cherries, sugar, corn starch and orange in a large saucepan. 2. Cook on medium heat until the mixure comes to a full boil, then let it stand for about 10 minutes to thicken, stirring a couple of times during the cooling. 3. Transfer to a shallow baking dish.
Se for aplicado itlico na primeira palavra da etapa 3, a numerao tambm ficar em itlico, a menos que voc crie um estilo de caractere para nmeros e aplique-o lista.
Alterar caracteres de marcador
Se voc no quiser usar um dos marcadores existentes, poder adicionar outros marcadores grade 'Caractere do marcador'. Um marcador disponvel em uma fonte poder no estar disponvel em outra. Voc poder escolher se a fonte ser lembrada com cada marcador adicionado. Se quiser usar um marcador encontrado em uma fonte especfica (como o ponteiro de Dingbats), defina o marcador para lembrar essa fonte. Se voc estiver usando um marcador bsico, aconselhvel no lembrar a fonte, pois a maioria das fontes tem sua prpria verso desse marcador. Dependendo de voc selecionar ou no a opo 'Lembrar fonte com marcador', um marcador adicionado poder fazer referncia a um valor Unicode, bem como a um estilo e uma famlia de fontes especficos, ou apenas a um valor Unicode. Nota: Os marcadores que fazem referncia somente ao valor Unicode (sem uma fonte lembrada) aparecem com um indicador u vermelho.
Caixa de dilogo 'Marcadores e numerao' A. Marcador sem fonte lembrada B. Marcador com fonte lembrada
Alterar o marcador
1 No menu do painel de controle ou do painel 'Pargrafo', selecione 'Marcadores e numerao'. 2 Na caixa de dilogo 'Marcadores e numerao', selecione 'Marcadores' no menu 'Tipo de lista'. 3 Selecione um marcador diferente e clique em 'OK'.
Adicionar um marcador
1 Na caixa de dilogo 'Marcadores e numerao', selecione 'Marcadores' no menu 'Tipo de lista' e clique em
'Adicionar'.
USO DO INDESIGN CS4 267
Tipografia
2 Selecione o glifo a ser usado como marcador. Famlias de fontes e estilos de fonte diferentes contm glifos distintos. 3 Se voc deseja que o novo marcador se lembre da fonte e do estilo atuais escolhidos, selecione 'Lembrar fonte com
marcador'.
4 Clique em 'Adicionar'.
Nota: A lista de marcadores armazenada no documento, como os estilos de pargrafo e caractere. Quando voc cola ou carrega estilos de pargrafo de outro documento, os marcadores usados nesses estilos so exibidos na caixa de dilogo 'Marcadores e numerao' junto com outros marcadores definidos para o documento atual.
Remover um marcador
1 Na caixa de dilogo 'Marcadores e numerao', selecione 'Marcadores' no menu 'Tipo de lista'. 2 Selecione o marcador a ser removido e escolha 'Excluir'. No possvel excluir o primeiro marcador predefinido.
Alterar opes de listas numeradas
Em uma lista numerada, os nmeros so atualizados automaticamente quando voc adiciona ou remove pargrafos na lista. Os pargrafos que fazem parte da mesma lista so numerados em seqncia. Esses pargrafos no precisam ser consecutivos, desde que voc defina uma lista para eles. Voc tambm pode criar uma lista de vrios nveis em que os itens da lista estejam numerados na forma de estrutura de tpicos e sejam recuados em graus diferentes.
1 Abra a caixa de dilogo 'Marcadores e numerao'. 2 Em 'Estilo de numerao', selecione o tipo de numerao a ser usado no menu 'Formatar'. 3 Na caixa 'Nmero', use o padro de ponto (.) e espao de tabulao (^t) ou construa uma expresso numrica. Para
inserir uma expresso numrica, exclua o ponto aps o metacaractere numrico (^#) e execute um destes procedimentos:
Digite um caractere (como um parntese de fechamento) ou mais de um caractere no lugar do ponto. Escolha um item (como 'Trao eme' ou 'Reticncias') no menu 'Inserir caractere especial'. Insira uma palavra ou um caractere antes do metacaractere numrico. Por exemplo, para numerar perguntas em
uma lista, voc pode digitar a palavra Pergunta.
4 Escolha um estilo de caractere para a expresso. O estilo escolhido se aplica expresso numrica inteira, e no
apenas ao nmero.
5 Em 'Modo', escolha uma das seguintes opes:
'Continuar do nmero anterior' Numera as listas em seqncia. 'Iniciar em' Inicia a numerao em um nmero ou em outro valor digitado na caixa de texto. Insere um nmero, e no
uma letra, mesmo que sua lista use letras ou numerais romanos para numerao.
6 Especifique outras opes e clique em 'OK'.
Definio de listas
Uma lista definida pode ser interrompida por outros pargrafos e listas, e pode abranger diferentes matrias e documentos em um livro. Por exemplo, use listas definidas para criar uma estrutura de tpicos de vrios nveis ou uma lista corrida de nomes de tabelas numeradas no seu documento. Voc tambm pode definir listas para itens numerados ou com marcadores separados, que so misturados. Por exemplo, em uma lista de perguntas e respostas, defina uma lista para a numerao das perguntas e outra para a numerao das respostas.
USO DO INDESIGN CS4 268
Tipografia
As listas definidas so normalmente usadas para controlar pargrafos a serem numerados. Ao criar um estilo de pargrafo para numerao, voc pode atribuir o estilo a uma lista definida, e os pargrafos so numerados nesse estilo de acordo com o local onde aparecem na lista definida. O primeiro pargrafo a ser exibido recebe o nmero 1 (Tabela 1), por exemplo, e o pargrafo seguinte recebe o nmero 2 (Tabela 2), mesmo que seja exibido em vrias pginas posteriormente. Como os dois pargrafos pertencem mesma lista definida, eles podem ser numerados consecutivamente, seja qual for a distncia entre eles no documento ou livro. Defina uma nova lista para cada tipo de item a ser numerado instrues passo a passo, tabelas e figuras, por exemplo. Definindo vrias listas, voc pode interromper uma lista com outra e manter seqncias numricas em cada lista.
As listas definidas permitem interromper uma lista com outra.
Para assistir a um vdeo sobre como criar listas numeradas e com marcadores, consulte www.adobe.com/go/vid0077_br.
Definir uma lista
1 Escolha 'Tipo' > 'Listas com marcadores e numeradas' > 'Definir listas'. 2 Clique em 'Novo' na caixa de dilogo 'Definir listas'. 3 Insira um nome para a lista e especifique se deseja continuar a numerao nas matrias e continuar a numerao
de documentos anteriores do livro.
4 Clique em 'OK' duas vezes.
Aps definir uma lista, voc poder us-la em um estilo de pargrafo, como um estilo para tabelas, figuras ou listas ordenadas, bem como aplic-la por meio do painel de controle ou do painel 'Pargrafo'.
USO DO INDESIGN CS4 269
Tipografia
Nota: Algumas listas so definidas automaticamente. Por exemplo, quando voc importa uma lista numerada de um documento do Microsoft Word, o InDesign define uma lista automaticamente para o seu documento.
Editar uma lista definida
1 Escolha 'Tipo' > 'Listas com marcadores e numeradas' > 'Definir listas'. 2 Selecione uma lista e clique em 'Editar'. 3 Digite um novo nome para a lista ou altere sua seleo das opes de continuao de nmeros.
Os estilos de pargrafo atribudos lista so reatribudos a essa lista com seu novo nome.
Excluir uma lista definida
1 Escolha 'Tipo' > 'Listas com marcadores e numeradas' > 'Definir listas'. 2 Selecione uma lista. 3 Clique em 'Excluir' e selecione outra lista ou a lista '[Padro]' pela qual substituir sua lista.
Criar um estilo de pargrafo para listas corridas
Para criar uma lista corrida (que interrompida por outros pargrafos ou abrange vrias matrias ou vrios documentos), crie um estilo de pargrafo e aplique-o aos pargrafos que devem fazer parte da lista. Por exemplo, para criar uma lista corrida das tabelas do seu documento, crie um estilo de pargrafo chamado 'Tabelas', torne uma lista definida parte do estilo e aplique-o a todos os pargrafos que devem ser includos na lista de tabelas.
1 Escolha 'Novo estilo de pargrafo' no menu do painel 'Estilos de pargrafo'. 2 Digite um nome de estilo. 3 No lado esquerdo da caixa de dilogo 'Novo estilo de pargrafo', clique em 'Marcadores e numerao'. 4 Em 'Tipo de lista', selecione 'Marcadores e numerao'. 5 Se voc estiver criando um estilo para listas numeradas, escolha uma lista predefinida no menu 'Lista' ou escolha
'Nova lista' e defina uma lista.
6 Especifique as caractersticas do marcador ou da numerao. 7 Use a seo 'Posio do marcador ou nmero' da caixa de dilogo 'Novo estilo de pargrafo' para alterar o
espaamento do recuo. Por exemplo, para criar um recuo escalonado, digite 2p em 'Recuo esquerda' e -2p em 'Recuo na primeira linha'.
8 Especifique outros atributos para o estilo de pargrafo e clique em 'OK'.
Consulte tambm
Adicionar estilos de pargrafo e de caractere na pgina 188
Criar listas de vrios nveis
A lista de vrios nveis descreve as relaes hierrquicas entre os pargrafos da lista. Essa lista tambm chamada de lista de estrutura de tpicos, pois se assemelha a uma estrutura de tpicos. O esquema de numerao da lista (bem como os recuos) mostra a classificao e tambm o nvel de subordinao entre os itens. possvel saber como cada pargrafo se encaixa na lista em relao aos pargrafos anteriores e posteriores a ele. Voc pode incluir at nove nveis em uma lista de vrios nveis.
USO DO INDESIGN CS4 270
Tipografia
Lista de vrios nveis com nmeros e letras marcando os nveis da hierarquia
Para criar uma lista de vrios nveis, defina a lista e crie um estilo de pargrafo para cada nvel desejado. Por exemplo, uma lista com quatro nveis requer quatro estilos de pargrafo (cada qual atribudo mesma lista definida). Ao criar cada estilo, voc descreve seu formato numrico e sua formatao de pargrafo. Para assistir a um vdeo sobre a criao de estruturas de tpicos e listas de vrios nveis, acesse www.adobe.com/go/learn_id_numbered_lists_br.
1 Escolha 'Novo estilo de pargrafo' no menu do painel 'Estilos de pargrafo'. 2 Digite um nome de estilo. 3 Se voc j tiver criado um estilo para sua lista de vrios nveis, escolha no menu 'Baseado em' o estilo que atribuir
aos nveis acima dele; caso contrrio, escolha 'Sem estilo de pargrafo' ou 'Pargrafo bsico'.
4 No lado esquerdo da caixa de dilogo 'Novo estilo de pargrafo', clique em 'Marcadores e numerao'.. 5 Escolha 'Nmeros' no menu 'Tipo de lista'. 6 Escolha uma lista definida no menu 'Lista'. Se voc ainda no tiver definido sua lista, poder escolher 'Nova lista' no
menu e defini-la agora..
7 Na caixa 'Nvel', digite um nmero que descreva o nvel da lista de vrios nveis para o qual voc est criando um
estilo.
8 No menu 'Formatar', escolha o tipo de numerao que voc deseja usar. 9 Na caixa 'Nmero', digite metacaracteres ou selecione-os nos menus para descrever a formatao numrica a ser
aplicada aos itens de lista nesse nvel.
Para incluir prefixos de numerao de nveis mais altos, digite o texto ou clique no incio da caixa 'Nmero' e
escolha 'Inserir espao reservado de nmero' e selecione uma opo de nvel (por exemplo, 'Nvel 1') ou digite ^ e, em seguida, o nvel da lista (por exemplo, digite ^1). Em uma lista com os primeiros nveis numerados como 1, 2, 3 e assim por diante, e os segundos nveis numerados como a, b, c etc., a incluso do prefixo de primeiro nvel no segundo nvel gera nmeros de segundo nvel como 1a, 1b, 1c; 2a, 2b, 2c; 3a, 3b, 3c..
Para criar uma expresso numrica, digite a pontuao, digite metacaracteres ou selecione opes na lista 'Inserir
caractere especial'.
10 Selecione 'Reiniciar nmeros neste nvel aps:' para renumerar iniciando em 1 quando um pargrafo neste nvel
aparecer aps um pargrafo em um nvel superior; desmarque essa opo para numerar pargrafos nesse nvel consecutivamente em toda a lista, independentemente do local onde os pargrafos apaream na hierarquia da lista.
USO DO INDESIGN CS4 271
Tipografia
Para reiniciar os nmeros aps um nvel especfico ou uma faixa de nveis, digite o nmero do nvel ou a faixa (por exemplo, 2-4) no campo 'Reiniciar nmeros neste nvel aps'.
11 Na rea 'Posio do marcador ou nmero', escolha as opes de recuo ou de 'Posio da tabulao' para recuar os
itens de lista neste nvel para mais longe que os itens de lista em nveis superiores. O recuo ajuda a destacar itens subordinados em listas.
12 Clique em 'OK'.
Criar legendas corridas para figuras e tabelas
As legendas corridas numeram figuras, tabelas e outros itens consecutivamente em um documento. Por exemplo, a legenda da primeira figura inicia com as palavras Figura 1, a segunda com Figura 2 e assim por diante. Para ter certeza de que nmeros, tabelas ou itens semelhantes sejam numerados consecutivamente, defina uma lista para o item e, em seguida, crie um estilo de pargrafo que inclua a definio da lista. Voc tambm pode adicionar palavras descritivas, como Figura ou Tabela, ao esquema de numerao do estilo de pargrafo.
1 Crie um novo estilo de pargrafo e, na seo 'Marcadores e numerao' da caixa de dilogo 'Opes de estilo de
pargrafo', escolha 'Nmeros' no menu 'Tipo de lista'.
2 Escolha uma lista definida no menu 'Lista' (ou escolha 'Nova lista' para definir uma lista). 3 Em 'Estilo de numerao', selecione o tipo de numerao a ser usado no menu 'Formatar'.
Por exemplo, selecione a opo A, B, C, D... para criar uma lista para a Figura A, a Figura B etc.
4 Na caixa 'Nmero', insira uma palavra descritiva e espaamento ou pontuao (conforme o necessrio), juntamente
com os metacaracteres numricos. Por exemplo, para criar o efeito de Figura A, insira a palavra Figura e um espao antes dos metacaracteres numricos (por exemplo, Figura ^#.^t). Isso adiciona a palavra Figura seguida de um nmero seqencial (^#), um ponto ou uma tabulao (^t). Nota: Para incluir nmeros de captulo em legendas corridas, escolha 'Inserir espao reservado de nmero' > 'Nmero de captulo' na lista 'Nmero' ou digite ^H no local em que deseja exibir o nmero do captulo no esquema de numerao.
5 Aps criar o estilo, clique em 'OK'.
Aps criar o estilo, aplique-o s legendas das figuras de texto ou aos ttulos de tabela. Voc pode usar o recurso 'Sumrio' para gerar uma lista de tabelas ou figuras.
Consulte tambm
Criao de um sumrio na pgina 308
Reiniciar ou continuar a numerao de uma lista
O InDesign oferece comandos para reiniciar ou continuar uma lista:
Reiniciar uma lista numerada Coloque o ponto de insero no pargrafo e escolha 'Reiniciar numerao' no menu contextual ou escolha 'Tipo' > 'Listas numeradas e com marcadores' > 'Reiniciar numerao'. Em listas normais, esse comando atribui o nmero 1 (ou a letra A) a um pargrafo e torna-o o primeiro pargrafo em uma lista. Em listas de vrios nveis, esse comando atribui o primeiro nmero de nvel inferior a um pargrafo aninhado. Continuar uma lista numerada Escolha 'Continuar numerao' no menu contextual ou escolha 'Tipo' > 'Listas numeradas e com marcadores' > 'Continuar numerao'. Esse comando reinicia a numerao de uma lista que foi
USO DO INDESIGN CS4 272
Tipografia
interrompida por comentrios, grficos ou itens de lista aninhados. O InDesign tambm oferece comandos para a numerao de listas que comeam em uma matria ou livro e que passam para a prxima matria ou o prximo livro.
Numerar uma lista a partir da matria anterior ou atual
A definio de uma lista que determina se sua numerao deve continuar a partir da matria anterior ou se deve iniciar novamente na matria atual.
1 Escolha 'Tipo' > 'Listas com marcadores e numeradas' > 'Definir listas'. 2 Selecione uma lista e clique no boto 'Editar'.
No escolha a lista padro, pois ela no pode percorrer matrias.
3 Selecione 'Continuar nmeros nas matrias' para reiniciar a numerao da lista a partir da matria anterior, ou
desmarque essa opo para iniciar a lista na matria atual em 1 (ou A).
4 Clique em 'OK' duas vezes.
Numerar uma lista a partir do documento anterior ou do documento atual em um livro
A definio de uma lista determina se sua numerao deve continuar a partir do documento anterior em um livro ou se deve iniciar novamente no documento atual.
1 Escolha 'Tipo' > 'Listas com marcadores e numeradas' > 'Definir listas'. 2 Selecione uma lista e clique no boto 'Editar'. 3 Selecione 'Continuar nmeros do documento anterior no livro' para reiniciar a numerao da lista a partir do
documento anterior (voc deve escolher 'Continuar nmeros nas matrias' para ativar essa opo), ou desmarque essa opo para iniciar a lista no documento atual em 1 (ou A).
4 Clique em 'OK' duas vezes.
Converter nmeros ou marcadores de lista em texto
1 Selecione os pargrafos que contm a lista numerada ou com marcadores. 2 Siga um destes procedimentos:
No menu do painel 'Pargrafo', escolha 'Converter numerao em texto' ou 'Converter marcadores em texto'. Clique com o boto direito (Windows) ou pressione Command e clique (Mac OS) na seleo e escolha 'Converter
numerao em texto' ou 'Converter marcadores em texto'. Nota: Para remover os nmeros ou os marcadores de lista, clique no boto 'Lista numerada' ou 'Lista com marcadores' para cancelar a aplicao da formatao de lista ao texto selecionado.
Consulte tambm
Converter em texto marcadores e numerao de estilo na pgina 194
USO DO INDESIGN CS4 273
Tipografia
Composio de texto
Compor texto
A aparncia do texto na pgina depende de uma interao complexa de processos denominada composio. Usando as opes que voc selecionou para espaamento, entrelinha, escala de glifo e hifenizao, o InDesign compe o tipo da maneira que melhor suporte os parmetros especificados. O InDesign oferece dois mtodos de composio: Adobe Paragraph Composer (o padro) e Adobe Single-line Composer (os dois esto disponveis no menu do painel de controle). Voc pode selecionar a compositora a ser usada no menu do painel 'Pargrafo', na caixa de dilogo 'Justificao' ou no menu do painel de controle. Para assistir a um vdeo sobre como trabalhar com texto, consulte www.adobe.com/go/vid0075_br.
Consulte tambm
Vdeo Trabalho com texto Alterar configuraes de justificao na pgina 276 'Justificar texto prximo a objetos em contorno' na pgina 223
Mtodos de composio
O InDesign oferece dois mtodos de composio: Adobe Paragraph Composer (padro) e Adobe Single-line Composer. Os dois mtodos de composio avaliam as possveis quebras e escolhem aquelas que melhor suportam as opes de hifenizao e justificao especificadas para um determinado pargrafo. Adobe Paragraph Composer Considera uma rede de pontos de quebra para um pargrafo inteiro e, portanto, pode otimizar as linhas anteriores do pargrafo, a fim de eliminar quebras especialmente indesejveis desse momento em diante. A composio de pargrafo resulta em espaamento mais regular com menos hifens. O Paragraph Composer aborda a composio identificando os possveis pontos de quebra, avaliando-os e atribuindo uma penalidade ponderada a eles, com base em princpios como uniformidade de espaamento entre letras, espaamento entre palavras e hifenizao. possvel usar a caixa de dilogo 'Hifenizao' para determinar a relao entre o melhor espaamento e uma menor quantidade de hifens. (Consulte Hifenizar texto na pgina 274.) Adobe Single-line Composer Oferece uma abordagem tradicional para compor o texto uma linha de cada vez. Essa opo til quando voc deseja restringir as alteraes de composio nas edies finais.
Escolher um mtodo de composio para um pargrafo
Siga um destes procedimentos:
No menu do painel 'Pargrafo', escolha 'Adobe Paragraph Composer' (padro) ou 'Adobe Single-line
Composer'.
No menu do painel 'Pargrafo' ou do painel de controle, escolha 'Justificao' e escolha uma opo no menu
'Compositora'. Nota: Plug-ins de mecanismos de composio de outras empresas, alm de interfaces que permitem personalizar os parmetros de um mecanismo, podem estar disponveis.
USO DO INDESIGN CS4 274
Tipografia
Definir preferncias de composio
1 Escolha 'Editar' > 'Preferncias' > 'Composio' (Windows) ou InDesign > 'Preferncias' > 'Composio' (Mac OS). 2 Para usar um destaque na tela para identificar problemas com a composio, selecione 'Manter violaes' e
'Violaes HJ' (hifenizao e justificao).
3 Para justificar o texto que contorna um objeto, selecione 'Justificar texto prximo de um objeto'. 4 Clique em 'OK'.
Hifenizar texto
As configuraes escolhidas para hifenizao e justificao afetam o espaamento horizontal de linhas e a aparncia esttica do tipo nas pginas. As opes de hifenizao determinam se as palavras podem ser hifenizadas e, se puderem, quais as quebras permitidas. A justificao controlada pela opo de alinhamento escolhida, pelo espaamento entre palavras e entre letras especificado, e pelo uso ou no de escala de glifo. Voc tambm pode justificar palavras isoladas nas colunas estreitas de um texto totalmente justificado.
Consulte tambm
Ajustar o espaamento entre palavras e entre letras em texto justificado na pgina 276 Dicionrios de verificao ortogrfica e hifenizao na pgina 178
Ajustar a hifenizao manualmente
Voc pode hifenizar palavras manual ou automaticamente ou usar uma combinao dos dois mtodos. O modo mais seguro de hifenizar manualmente inserir um hfen condicional, que s visvel quando a palavra precisa ser separada no fim da linha. Inserir um hfen condicional antes de uma palavra evita que ela seja quebrada.
1 Com a ferramenta 'Tipo'
, clique onde deseja inserir o hfen.
2 Siga um destes procedimentos:
Escolha 'Tipo' > 'Inserir caractere especial' > 'Hifens e traos' > 'Hfen condicional'. Pressione Ctrl+Shift+- (Windows) ou Command+Shift+- (Mac OS) para inserir um hfen condicional.
Nota: A insero de um hfen condicional em uma palavra no garante sua hifenizao. A quebra da palavra depende de outras configuraes de hifenizao e composio. Entretanto, inserir um hfen condicional em uma palavra assegura que ela seja quebrada somente onde o hfen condicional aparece.
Ajustar hifenizao automaticamente
A hifenizao baseia-se em listas de palavras que podem ser armazenadas em um arquivo de dicionrio do usurio, no computador ou no prprio documento. Para garantir uma hifenizao uniforme, voc pode especificar qual lista deve ser consultada, especialmente se voc for enviar o documento para um prestador de servios ou se trabalhar com um grupo de trabalho.
Para ativar ou desativar a hifenizao automtica de um pargrafo, no painel 'Pargrafo' ou no painel de controle,
marque ou desmarque a opo 'Hifenizao'. Tambm possvel incluir esta opo em um estilo de pargrafo. Ao definir opes automticas de hifenizao, possvel determinar a relao entre o melhor espaamento e uma menor quantidade de hifens. Voc tambm pode evitar a hifenizao de palavras maisculas e da ltima palavra de um pargrafo.
USO DO INDESIGN CS4 275
Tipografia
Definir opes de hifenizao automtica para um pargrafo
1 Clique em pargrafo ou selecione a faixa de pargrafos que ser afetada. 2 Escolha 'Hifenizao' no menu do painel 'Pargrafo'. 3 Selecione a opo 'Hifenizar'. 4 Faa alteraes nas seguintes configuraes, conforme necessrio, e clique em 'OK':
'Palavras com ao menos _ letras' Especifica o nmero mnimo de caracteres para palavras hifenizadas. 'Aps as primeiras _ letras' / 'Antes das ltimas _ letras' Especifica o nmero mnimo de caracteres no incio ou no fim de uma palavra que pode estar quebrada por um hfen. Por exemplo, se 3 fosse especificado para esses valores, a palavra aromtico seria hifenizada como aro-mtico, em vez de ar-omtico ou aromt-ico. 'Limite de hifens' Especifica o nmero mximo de hifens que pode ser exibido em linhas consecutivas. Zero significa
hifens ilimitados.
'Zona de hifenizao' Especifique a quantidade permitida de espao em branco, no fim de uma linha de texto no
justificado, antes do qual a hifenizao deve comear. Essa opo ser aplicada somente quando voc usar Single-line Composer com texto no justificado.
'Melhor espaamento' / 'Menos hifens' Para alterar o equilbrio entre essas configuraes, ajuste o seletor na parte
inferior da caixa de dilogo.
'Hifenizar maisculas' Para impedir que palavras em maisculas sejam hifenizadas, desmarque essa opo. 'Hifenizar ltima palavra' Para evitar a hifenizao das ltimas palavras dos pargrafos, desmarque essa opo. 'Hifenizar em colunas' Para evitar que as palavras sejam hifenizadas em colunas, quadros ou pginas, desmarque essa
opo.
Evitar quebras de palavras indesejadas
Usando hifens no-separveis, voc pode impedir que determinadas palavras sejam separadas, como, por exemplo, nomes prprios ou palavras que, se separadas, transformam-se em fragmentos que do mau aspecto ao texto. Ao usar espaos no-separveis, voc tambm pode impedir a separao de vrias palavras; por exemplo, grupos de iniciais e um sobrenome (P. T. Barnum).
Impedir a quebra do texto
1 Selecione o texto a ser mantido na mesma linha. 2 Escolha 'Sem quebra' no menu do painel 'Caractere' ou do painel de controle.
Outra maneira de impedir a quebra de uma palavra colocar um hfen condicional no incio da palavra. Pressione Ctrl+Shift+- (Windows) ou Command+Shift+- (Mac OS) para inserir um hfen condicional.
Criar um hfen no-separvel
1 Com a ferramenta 'Tipo'
, clique onde deseja inserir o hfen.
2 Escolha 'Tipo' > 'Inserir caractere especial' > 'Hifens e traos' > 'Hfen no-separvel'.
Criar um espao no-separvel
1 Com a ferramenta 'Tipo'
, clique onde deseja inserir o espao.
2 Escolha 'Tipo' > 'Inserir espao em branco'> 'Espao no-separvel' (ou qualquer outro caractere de espao em
branco).
USO DO INDESIGN CS4 276
Tipografia
A largura do espao no-separvel varia de acordo com o tamanho do ponto, a configurao de justificao e configuraes de espao de palavras, enquanto o caractere 'Espao no separvel (largura fixa)' mantm a mesma largura, independentemente do contexto.
Alterar configuraes de justificao
Use o painel 'Justificao' para controlar com preciso o espaamento entre palavras, o espaamento entre letras e a escala de glifos. Ajustar o espaamento especialmente til com texto justificado, embora tambm seja possvel ajustar o espaamento para texto no justificado.
Ajustar o espaamento entre palavras e entre letras em texto justificado
1 Insira o cursor no pargrafo que deseja alterar, ou selecione um objeto ou quadro do texto para alterar todos os seus
pargrafos.
2 Escolha 'Justificao' no menu do painel 'Pargrafo'. 3 Insira valores para 'Espaamento entre palavras', 'Espaamento entre letras' e 'Escala de glifo'. Os valores Mnimo e
Mximo definem um intervalo de espaamentos aceitveis apenas para pargrafos justificados. O valor de Desejado define o espaamento desejado para pargrafos justificados e no justificados:
'Espaamento entre palavras' O espao entre as palavras aplicado ao pressionar a barra de espao. Os valores de Espaamento entre Palavras podem variar de 0% a 100%. Em 100%, nenhum espao adicional inserido entre as palavras. 'Espaamento entre letras' A distncia entre as letras, incluindo os valores de espaamento e ajuste de espao. Os valores de espaamento de letras variam de -100% a 500%: a 0%, nenhum espao adicionado entre letras, a 100% de espaamento entre letras, um espao inteiro adicionado entre as letras. 'Escala de glifo' A largura dos caracteres (um glifo um caractere de qualquer fonte). Os valores de escala de glifo podem variar de 50% a 200%.
As opes de espaamento sempre so aplicadas em todo o pargrafo. Para ajustar o espaamento em poucos caracteres, mas no em um pargrafo inteiro, use a opo Espaamento.
4 Defina a opo Justificao de Uma Palavra para especificar como deseja justificar pargrafos de uma palavra.
Em colunas estreitas, uma nica palavra poder, ocasionalmente, aparecer sozinha em uma linha. Se o pargrafo estiver definido como 'Totalmente justificado', uma nica palavra em uma linha poder aparecer como se estivesse esticada. Em vez de deixar essas palavras totalmente justificadas, voc pode centraliz-las ou alinh-las margem esquerda ou direita.
Definir escala de glifos em texto justificado
1 Clique um ponto de insero em um pargrafo ou selecione os pargrafos que sero afetados. 2 Escolha 'Justificao' no menu do painel 'Pargrafo'. 3 Digite valores para 'Escala de glifos': 'Mnima', 'Desejada' e 'Mxima'. Em seguida, clique em 'OK'.
USO DO INDESIGN CS4 277
Tipografia
Antes (superior) e depois (inferior) da escala de glifo no texto justificado
A escala de glifo pode ajudar na obteno de uma justificao regular. Contudo, valores maiores que 3% do valor padro de 100% podem resultar em formas de letras distorcidas. A menos que queira obter um efeito especial, melhor usar valores reduzidos para a escala de glifos, como 97100103.
Usar um espao de alinhamento com um texto justificado
Usar um caractere de espao de alinhamento adiciona uma quantidade varivel de espao ltima linha de um pargrafo totalmente justificado entre a ltima palavra e um caractere de fim de matria em fonte decorativa. Usado com texto no-justificado, o espao de alinhamento aparece como um espao normal de palavras. Em texto justificado, ele se expande para absorver todo o espao extra disponvel na ltima linha. Usar um espao de alinhamento pode fazer uma diferena enorme no modo como o pargrafo inteiro formatado pelo Adobe Paragraph Composer.
Antes e depois de adicionar um caractere de espao de alinhamento
1 Com a ferramenta 'Tipo'
, clique diretamente na frente do caractere de fim de matria.
2 Escolha 'Tipo' > 'Inserir espao em branco' > 'Espao de alinhamento'.
Nota: O efeito de um espao de alinhamento s ficar aparente depois que voc aplicar a opo 'Justificar todas as linhas' ao pargrafo.
Destacar linhas muito folgadas ou comprimidas
A composio de uma linha de tipos envolve outros fatores alm do espaamento entre palavras e entre letras, como, por exemplo, as preferncias de hifenizao. Por isso, o InDesign nem sempre pode respeitar as configuraes de espaamento entre palavras e entre letras. Porm, problemas na composio de linhas de texto podem ser destacados em amarelo; a mais escura das trs tonalidades indica os problemas mais graves.
1 Escolha 'Editar' > 'Preferncias' > 'Composio' (Windows) ou InDesign > 'Preferncias' > 'Composio' (Mac OS). 2 Selecione 'Violaes HJ' e clique em 'OK'.
278
Captulo 9: Tabelas
Uma tabela consiste em linhas e colunas de clulas. A clula um quadro para a adio de texto, quadros ancorados ou outras tabelas. Crie tabelas no Adobe InDesign CS4 ou exporte-as de outros aplicativos.
Criao de tabelas
Criar tabelas
Uma tabela consiste em linhas e colunas de clulas. A clula um quadro de texto para a adio de texto, grficos incorporados ou outras tabelas. Voc pode criar tabelas a partir do zero ou da converso do texto existente. Pode tambm incorporar uma tabela em outra. Ao ser criada, a nova tabela ocupa a largura do quadro de texto do container. Uma tabela inserida na mesma linha (quando o ponto de insero est no incio da linha) ou na linha seguinte (quando o ponto de insero est no meio dela). As tabelas fluem com o texto ao redor, da mesma forma que os grficos incorporados. Por exemplo, uma tabela movese pelos quadros encadeados quando o tamanho do ponto do texto acima dela alterado ou quando um texto adicionado ou excludo. Entretanto, uma tabela no pode aparecer em um quadro de texto no caminho. Para assistir a um vdeo sobre a criao e formatao de tabelas, consulte www.adobe.com/go/vid0081_br.
Consulte tambm
Formatao de tabelas na pgina 287 Vdeo Criao e formatao de tabelas
Criar uma tabela a partir do zero
A tabela criada preencher a largura do quadro de texto.
1 Com a ferramenta 'Tipo'
, posicione o ponto de insero no local em que deseja exibir a tabela.
2 Escolha 'Tabela' > 'Inserir tabela'. 3 Especifique o nmero de linhas e colunas. 4 Se o contedo da tabela se estender por mais de uma coluna ou quadro, especifique o nmero de linhas de cabealho
ou de rodap para as informaes a serem repetidas.
5 (Opcional) Especifique um estilo de tabela. 6 Clique em 'OK'.
A altura da linha de uma tabela determinada pelo estilo de tabela especificado. Um estilo de tabela pode, por exemplo, usar estilos de clula para formatar diferentes partes da tabela. Se qualquer desses estilos de clula incluir estilos de pargrafo, o valor de entrelinha dos estilos de pargrafo determinar a altura da linha dessa rea. Se no for usado nenhum estilo de pargrafo, o espaador padro do documento determinar a altura da linha. O espaador baseia-se no valor de entrelinha. Neste contexto, um espaador corresponde altura aproximada do destaque no texto selecionado.
USO DO INDESIGN CS4 279
Tabelas
Criar uma tabela a partir do texto existente
Antes de converter o texto em tabela, verifique se o texto foi configurado corretamente.
1 Para preparar o texto para converso, insira tabulaes, vrgulas, retornos de pargrafo ou outro caractere para
separar colunas. Insira tabulaes, vrgulas, retornos de pargrafo ou outro caractere para separar linhas. Em vrios casos, o texto pode ser convertido em uma tabela sem precisar ser editado.
2 Com a ferramenta 'Tipo'
, selecione o texto a ser convertido em tabela.
3 Escolha 'Tabela' > 'Converter texto em tabela'. 4 Indique no 'Separador de coluna' e no 'Separador de linha' o local em que as novas linhas e colunas devem comear.
Escolha 'Tabulao', 'Vrgula' ou 'Pargrafo' ou digite o caractere, como um ponto-e-vrgula (;), nos campos 'Separador de coluna' e 'Separador de linha' (qualquer caractere que voc digitar aparecer no menu na prxima vez que criar uma tabela a partir de texto).
5 Se voc especificar o mesmo separador para colunas e linhas, indique o nmero de colunas que a tabela dever
conter.
6 (Opcional) Para formatar a tabela, especifique um estilo de tabela. 7 Clique em 'OK'.
Se uma linha tiver menos itens que o nmero de colunas da tabela, a linha ser preenchida com clulas vazias.
Incorporar uma tabela em outra
1 Siga um destes procedimentos:
Selecione as clulas ou a tabela a ser incorporada e escolha 'Editar' > 'Recortar' ou 'Copiar'. Posicione o ponto de
insero na clula em que deseja exibir a tabela e escolha 'Editar' > 'Colar'.
Clique na tabela, escolha 'Tabela' > 'Inserir tabela', especifique o nmero de linhas/colunas e clique em 'OK'.
2 Ajuste a margem interna da clula, se necessrio. (Consulte Formatar texto em uma tabela na pgina 290.)
Ao criar uma tabela em uma clula, voc no poder usar o mouse para selecionar nenhuma parte da tabela que ultrapasse o limite da clula. Nesse caso, expanda a linha ou a coluna, ou posicione o ponto de insero na primeira parte da tabela e use atalhos de teclado para mover o ponto de insero e selecionar o texto.
Importao de tabelas de outros aplicativos
Quando o comando 'Inserir' usado para importar um documento do Microsoft Word que inclui tabelas, ou uma planilha do Microsoft Excel, os dados importados compem uma tabela editvel. Para controlar a formatao, voc pode usar a caixa de dilogo 'Opes de importao'. Pode tambm colar dados de uma planilha do Excel ou tabela do Word em um documento do InDesign ou do InCopy. As configuraes de preferncias de 'Tratamento da rea de transferncia' determinam como ser formatado o texto colado de outro aplicativo. Se a opo 'Somente texto' estiver selecionada, as informaes sero exibidas como texto com marcas de tabulao no formatado, que poder ento ser convertido em tabela. Se a opo 'Todas as informaes' estiver selecionada, o texto colado ser exibido em uma tabela formatada. Ao colar texto de outro aplicativo em uma tabela existente, insira linhas e colunas em nmero suficiente para acomodar o texto colado; selecione a opo 'Somente texto' nas preferncias de 'Tratamento da rea de transferncia' e verifique se h pelo menos uma clula selecionada (a menos que voc queira incorporar a tabela colada em uma clula). Para obter mais controle sobre a formatao da tabela importada, ou se desejar manter um vnculo com a formatao da planilha, use o comando 'Inserir' para importar a tabela.
USO DO INDESIGN CS4 280
Tabelas
Voc tambm pode copiar e colar um texto com marcas de tabulao em uma seleo de clulas de tabela. Essa tcnica uma tima maneira de substituir o contedo mantendo, ao mesmo tempo, a formatao. Por exemplo, suponha que voc queira atualizar o contedo de uma tabela formatada em uma revista mensal. Uma possibilidade seria estabelecer um vnculo com uma planilha do Excel. Entretanto, se o seu contedo for proveniente de uma origem diferente, voc poder copiar o texto com marcas de tabulao contendo o novo contedo, selecionar a faixa de clulas na tabela formatada do InDesign e colar.
Consulte tambm
Inserir (importar) texto na pgina 131
Adicionar texto a uma tabela
possvel adicionar texto, objetos ancorados, marcas de formatao XML e outras tabelas s clulas de tabela. A altura da linha da tabela aumentar para acomodar mais linhas de texto, a menos que voc defina uma altura fixa de linha. No possvel adicionar notas de rodap a tabelas.
Usando a ferramenta 'Tipo'
, siga um destes procedimentos:
Posicione o ponto de insero em uma clula e digite o texto. Pressione Enter ou Return para criar um novo
pargrafo na mesma clula. Pressione Tab para avanar pelas clulas (pressione Tab na ltima clula para inserir uma nova linha). Pressione Shift+Tab para retroceder pelas clulas.
Copie o texto, posicione o ponto de insero na tabela e escolha 'Editar' > 'Colar'. Posicione o ponto de insero no local em que voc deseja adicionar texto, escolha 'Arquivo' > 'Inserir' e clique duas
vezes em um arquivo de texto.
Consulte tambm
Redimensionar colunas, linhas e tabelas na pgina 288 Trabalhar com clulas com excesso de tipos na pgina 291 Marcar itens na pgina 596
Adicionar grficos a uma tabela
Para assistir a um vdeo sobre a insero de imagens em uma tabela, consulte www.adobe.com/go/vid0083_br.
Siga um destes procedimentos:
Posicione o ponto de insero no local em que voc deseja inserir o grfico, escolha 'Arquivo' > 'Inserir' e clique
duas vezes no nome de arquivo do grfico.
Posicione o ponto de insero no local em que voc deseja inserir o grfico, escolha 'Objeto' > 'Objeto ancorado' >
'Inserir' e especifique as configuraes. Depois voc poder adicionar um grfico ao objeto ancorado.
Copie um grfico ou quadro, posicione o ponto de insero e escolha 'Editar' > 'Colar'.
Ao adicionar um grfico maior que a clula, a altura da clula aumentar para acomod-lo, mas sua largura no ser alterada. Por esse motivo, o grfico poder ultrapassar o lado direito da clula. Se a linha em que o grfico foi inserido estiver definida com uma altura fixa, um grfico com altura maior que a da linha far a clula apresentar um excesso de tipos. Para evitar a criao de uma clula com excesso de tipos, voc pode colocar a imagem fora da tabela, redimensionar a imagem e depois col-la na clula da tabela.
USO DO INDESIGN CS4 281
Tabelas
Adicionar cabealhos e rodaps de tabelas
Se voc criar uma tabela extensa, ela poder abranger mais de uma coluna, quadro ou pgina. possvel usar cabealhos ou rodaps para repetir as informaes da parte superior ou inferior de cada parte dividida da tabela. Ao criar a tabela, voc poder adicionar linhas de cabealho ou rodap. Poder tambm usar a caixa de dilogo 'Opes de tabela' para adicionar linhas de cabealho ou rodap e alterar sua aparncia na tabela. possvel converter linhas de corpo em linhas de cabealho ou rodap.
Linhas de cabealho repetidas uma vez por quadro
Para numerar tabelas de modo seqencial, como Tabela 1A, Tabela 1B, etc, adicione uma varivel ao cabealho ou rodap da tabela. (Consulte Criar legendas corridas para figuras e tabelas na pgina 271.) Para assistir a um vdeo sobre a criao de cabealhos e rodaps de tabelas, consulte www.adobe.com/go/vid0082_br.
Consulte tambm
Quebrar tabelas nos quadros na pgina 289 Criar variveis para executar cabealhos e rodaps na pgina 96
Converter linhas existentes em linhas de cabealho ou rodap
1 Selecione as linhas na parte superior ou inferior da tabela para criar linhas de cabealho ou de rodap,
respectivamente.
2 Escolha 'Tabela' > 'Converter linhas' > 'Em cabealho' ou 'Em rodap'.
Alterar opes de linha de cabealho ou rodap
1 Posicione o ponto de insero na tabela e escolha 'Tabela' > 'Opes de tabela' > 'Cabealhos e rodaps'. 2 Especifique o nmero de linhas de cabealho ou rodap. Podero ser adicionadas linhas em branco na parte
superior ou inferior da tabela.
3 Especifique se as informaes de cabealho ou rodap sero exibidas em cada coluna de texto (se os quadros de
texto tiverem mais de uma coluna), uma vez por quadro ou apenas uma vez por pgina.
4 Selecione 'Ignorar primeira' se no quiser que as informaes de cabealho sejam exibidas na primeira linha da
tabela. Selecione 'Ignorar ltima' se no quiser que as informaes de rodap sejam exibidas na ltima linha da tabela.
5 Clique em 'OK'.
Remover linhas de cabealho ou rodap
Siga um destes procedimentos:
Posicione o ponto de insero na linha de cabealho ou rodap e escolha 'Tabela' > 'Converter linhas' > 'Em corpo'. Escolha 'Tabela' > 'Opes de tabela' > 'Cabealhos e rodaps' e especifique um nmero diferente de linhas de
cabealho ou de rodap.
USO DO INDESIGN CS4 282
Tabelas
Seleo e edio de tabelas
Selecionar clulas, linhas e colunas de tabela
Ao selecionar parte ou todo o texto da clula, essa seleo ter a mesma aparncia de um texto selecionado fora da tabela. Porm, se a seleo se estender por mais de uma clula, tanto as clulas quanto seu contedo sero selecionados. Se uma tabela se estender por mais de um quadro e o ponteiro do mouse for posicionado sobre qualquer linha de cabealho ou de rodap que no seja a primeira, ser exibido um cone de bloqueio para indicar que no possvel selecionar o texto ou as clulas dessa linha. Para selecionar clulas em uma linha de cabealho ou de rodap, v para o incio da tabela.
Consulte tambm
Teclas para tabelas na pgina 717
Selecionar clulas
Usando a ferramenta 'Tipo'
, siga um destes procedimentos:
Para selecionar uma nica clula, clique dentro de uma tabela ou selecione o texto e escolha 'Tabela' > 'Selecionar' >
'Clula'.
Para selecionar vrias clulas, arraste em uma borda de clula. Tenha o cuidado de no arrastar a linha ou coluna
que separa as linhas da tabela para no redimensionar a tabela. Para alternar entre a seleo de todo o texto da clula e a seleo da clula, pressione Esc.
Selecionar colunas ou linhas inteiras
Usando a ferramenta 'Tipo'
, siga um destes procedimentos:
Clique dentro de uma tabela ou selecione um texto. Em seguida, escolha 'Tabela' > 'Selecionar' > 'Coluna' ou 'Linha'. Mova o ponteiro sobre a borda superior de uma coluna, ou a borda esquerda de uma linha, para alter-lo para a
forma de seta ( ou ). Em seguida, clique para selecionar toda a coluna ou linha.
Antes e depois de selecionar uma linha
Selecionar todas as linhas de cabealho, corpo ou rodap
1 Clique dentro de uma tabela ou selecione o texto. 2 Escolha 'Tabela' > 'Selecionar' > 'Linhas de cabealho', 'Linhas de corpo' ou 'Linhas de rodap'.
Selecionar a tabela inteira
Usando a ferramenta 'Tipo'
, siga um destes procedimentos:
Clique dentro de uma tabela ou selecione um texto. Em seguida, escolha 'Tabela' > 'Selecionar' > 'Tabela'.
USO DO INDESIGN CS4 283
Tabelas
Mova o ponteiro sobre o canto superior esquerdo da tabela para alter-lo para a forma de seta
clique para selecionar toda a tabela.
. Em seguida,
Antes e depois de selecionar a tabela
Arraste a ferramenta 'Tipo' pela tabela inteira.
Tambm possvel selecionar uma tabela da mesma maneira que voc seleciona um grfico ancorado. Posicione o ponto de insero exatamente antes ou depois de uma tabela; mantenha pressionada a tecla Shift enquanto pressiona a tecla de seta para a direita ou para a esquerda, respectivamente, para selecionar a tabela.
Inserir linhas e colunas
Voc pode inserir linhas e colunas usando diversos mtodos.
Inserir uma linha
1 Posicione o ponto de insero em uma linha abaixo ou acima do local em que deseja criar a nova linha. 2 Escolha 'Tabela' > 'Inserir' > 'Linha'. 3 Especifique o nmero de linhas desejado. 4 Especifique se as novas linhas devero aparecer antes ou depois da linha atual e clique em 'OK'.
As novas clulas tero a mesma formatao que o texto da linha em que o ponto de insero foi posicionado. Uma nova linha tambm poder ser criada se voc pressionar Tab quando o ponto de insero estiver na ltima clula.
Inserir uma coluna
1 Posicione o ponto de insero em uma coluna, prximo ao local em que deseja criar a nova coluna. 2 Escolha 'Tabela' > 'Inserir' > 'Coluna'. 3 Especifique o nmero de colunas desejado. 4 Especifique se as novas colunas devero aparecer antes ou depois da coluna atual e clique em 'OK'.
As novas clulas tero a mesma formatao que o texto da coluna em que o ponto de insero foi posicionado.
Inserir vrias linhas e colunas
1 Com o ponto de insero na tabela, escolha 'Tabela' > 'Opes de tabela' > 'Configurar tabela'. 2 Especifique um nmero diferente de linhas e colunas e clique em 'OK'.
Sero adicionadas novas linhas parte inferior da tabela e novas colunas direita da tabela. O nmero de linhas e colunas tambm pode ser alterado com o painel 'Tabela'. Para exibir o painel 'Tabela', escolha 'Janela' > 'Tipo e tabelas' > 'Tabela'.
USO DO INDESIGN CS4 284
Tabelas
Inserir uma linha ou coluna ao arrastar
Ao adicionar colunas, se voc arrastar mais de uma vez e meia a largura da coluna, sero adicionadas novas colunas com a mesma largura da coluna original. Se voc arrastar para inserir apenas uma coluna, essa coluna poder ser mais estreita ou mais larga que a coluna de onde foi arrastada. O mesmo ocorrer para as linhas, a menos que a opo 'Altura da linha' da linha arrastada seja definida como 'No mnimo'. Nesse caso, se voc arrastar o mouse para criar apenas uma linha, o InDesign ir redimensionar a nova linha, se necessrio, para que ela tenha altura suficiente para acomodar o texto.
1 Posicione a ferramenta 'Tipo'
na borda de uma coluna ou linha para exibir um cone de seta dupla (
ou
).
2 Mantenha pressionado o boto do mouse; depois, pressione a tecla Alt (Windows) ou Option (Mac OS) enquanto
arrasta para baixo, para criar uma nova linha, ou para a direita, para criar uma nova coluna. Se voc pressionar Alt ou Option antes do boto do mouse, a ferramenta 'Mo' ser exibida. Por isso, comece a arrastar sempre antes de pressionar Alt ou Option. Nota: O recurso de arrastar para inserir linhas ou colunas no funciona nas bordas superior ou esquerda de uma tabela. Esses campos so usados para selecionar linhas ou colunas.
Excluir linhas, colunas ou tabelas
Para excluir uma linha, coluna ou tabela, posicione o ponto de insero dentro da tabela ou selecione o texto na
tabela. Em seguida, escolha 'Tabela' > 'Excluir' > 'Linha', 'Coluna' ou 'Tabela'.
Para excluir linhas e colunas usando a caixa de dilogo 'Opes de tabela', escolha 'Tabela' > 'Opes de tabela' >
'Configurar tabela'. Especifique um nmero diferente de linhas e colunas e clique em 'OK'. Sero excludas as linhas na parte inferior da tabela e as colunas do lado direito da tabela.
Para excluir uma linha ou coluna usando o mouse, posicione o ponteiro na borda da parte inferior ou do lado
direito da tabela para exibir um cone de seta dupla ( ou ). Mantenha pressionado o boto do mouse; depois, pressione a tecla Alt (Windows) ou Option (Mac OS) enquanto arrasta para cima, para excluir linhas, ou para a esquerda, para excluir colunas. Nota: Se voc pressionar Alt ou Option antes do boto do mouse, a ferramenta 'Mo' ser exibida. Por isso, comece a arrastar sempre antes de pressionar Alt ou Option.
Para excluir o contedo da clula sem excluir as clulas, selecione as clulas que contm o texto a ser excludo ou
use a ferramenta 'Tipo' 'Limpar'. para selecionar o texto nas clulas. Pressione Backspace ou Delete, ou escolha 'Editar' >
Alterar o alinhamento de uma tabela em um quadro
A tabela assume a largura do pargrafo ou da clula em que foi criada. possvel, porm, alterar o tamanho do quadro de texto ou da tabela para que a tabela fique mais larga ou mais estreita que o quadro. Nesse caso, voc poder determinar o local de alinhamento da tabela dentro do quadro.
1 Posicione o ponto de insero direita ou esquerda da tabela. Verifique se o ponto de insero do texto est
posicionado no pargrafo da tabela, e no dentro da tabela. A altura do ponto de insero fica do tamanho da tabela no quadro.
2 Clique em um boto de alinhamento (como 'Centralizar') no painel 'Pargrafo' ou no painel de controle.
Consulte tambm
Redimensionar colunas, linhas e tabelas na pgina 288
USO DO INDESIGN CS4 285
Tabelas
Navegar em uma tabela
Use as teclas de seta ou a tecla Tab para percorrer uma tabela. Voc pode tambm saltar para uma linha especfica, o que particularmente til em tabelas longas.
Consulte tambm
Teclas para tabelas na pgina 717
Percorrer uma tabela usando a tecla Tab
Pressione Tab para ir para a clula seguinte. Se voc pressionar Tab na ltima clula da tabela, ser criada uma nova
linha. Para obter informaes sobre a insero de tabulaes e recuos em uma tabela, consulte Formatar texto em uma tabela na pgina 290.
Pressione Shift+Tab para voltar para a clula anterior. Se voc pressionar Shift+Tab na primeira clula da tabela, o
ponto de insero ir para a ltima clula da tabela.
Percorrer uma tabela usando as teclas de seta
Pressione as teclas de seta para navegar dentro e entre as clulas da tabela. Se voc pressionar a tecla de seta para a
direita quando o ponto de insero estiver no fim da ltima clula de uma linha, o ponto de insero ir para o incio da primeira clula na mesma linha. Do mesmo modo, se pressionar a tecla de seta para baixo quando o ponto de insero estiver no fim da ltima clula de uma coluna, ele ir para o incio da primeira clula na mesma coluna.
Ir para uma linha especfica na tabela
1 Escolha 'Tabela' > 'Ir para linha'. 2 Siga um destes procedimentos:
Especifique o nmero da linha para a qual deseja ir e clique em 'OK'. Se uma linha de cabealho ou de rodap for definida na tabela atual, escolha 'Cabealho' ou 'Rodap' no menu e
clique em 'OK'.
Recortar, copiar e colar o contedo de tabelas
As aes de recorte, cpia e colagem so as mesmas usadas para um texto selecionado dentro ou fora de uma clula. As clulas e seu contedo tambm podem ser recortados, copiados e colados. Se o ponto de insero estiver em uma tabela no momento da colagem, vrias clulas coladas aparecero como uma tabela dentro de outra tabela. Tambm possvel mover ou copiar a tabela inteira.
1 Selecione as clulas a serem recortadas ou copiadas e escolha 'Editar' > 'Recortar' ou 'Copiar'. 2 Siga um destes procedimentos:
Para incorporar uma tabela em outra, posicione o ponto de insero na clula em que deseja exibir a tabela e escolha
'Editar' > 'Colar'.
Para substituir as clulas existentes, selecione uma ou mais clulas da tabela. Verifique se h clulas suficientes
abaixo e direita da clula selecionada e escolha 'Editar' > 'Colar'.
Consulte tambm
Selecionar clulas, linhas e colunas de tabela na pgina 282
USO DO INDESIGN CS4 286
Tabelas
Mover ou copiar uma tabela
1 Para selecionar a tabela inteira, posicione o ponto de insero na tabela e escolha 'Tabela' > 'Selecionar' > 'Tabela'. 2 Escolha 'Editar' > 'Recortar' ou 'Copiar', mova o ponto de insero para o local em que deseja exibir a tabela e
escolha 'Editar' > 'Colar'.
Converter tabelas em texto
1 Com a ferramenta 'Tipo'
, posicione o ponto de insero na tabela ou selecione o texto na tabela.
2 Escolha 'Tabela' > 'Converter tabela em texto'. 3 Em 'Separador de coluna' e 'Separador de linha', especifique os separadores que deseja usar.
Para obter melhores resultados, use separadores distintos para linhas e colunas, como tabulao para colunas e pargrafo para linhas.
4 Clique em 'OK'.
Ao converter uma tabela em texto, as linhas da tabela so removidas e o separador especificado inserido no fim de cada linha e coluna.
Combinar tabelas
Use o comando 'Colar' para mesclar duas ou mais tabelas em uma nica tabela.
1 Na tabela de destino, insira (no mnimo) tantas linhas em branco quantas forem copiadas de outras tabelas. Se voc
inserir linhas em nmero menor que as copiadas, no poder col-las.
2 Na tabela de origem, selecione as clulas que deseja copiar. Se voc copiar mais clulas de coluna do que as
disponveis na tabela de destino, no poder col-las.
3 Selecione pelo menos uma clula na qual deseja inserir as linhas de entrada e escolha 'Editar' > 'Colar'.
Se as linhas coladas usarem uma formatao diferente do restante da tabela, defina um ou mais estilos de clula e aplique-os s clulas coladas. Mantenha pressionada a tecla Alt (Windows) ou Option (Mac OS) e clique no estilo de clula desejado para substituir a formatao existente.
Consulte tambm
Recortar, copiar e colar o contedo de tabelas na pgina 285 Estilos de tabela e de clula na pgina 296
Trabalhar com tabelas no Editor de matrias
Quando voc escolhe 'Editar' > 'Editar no Editor de matrias', as tabelas e seu contedo so exibidos no Editor de matrias. As tabelas podem ser editadas no Editor de matrias.
USO DO INDESIGN CS4 287
Tabelas
Edio de tabelas no Editor de matrias A. cone de tabela B. Texto com excesso de tipos C. Grfico com excesso de tipos
Para expandir ou contrair a tabela no Editor de matrias, clique no tringulo esquerda do cone de tabela
localizado na parte superior da tabela.
Para determinar se a tabela ser classificada por linhas ou colunas, clique com o boto direito do mouse (Windows)
ou pressione Ctrl e clique (Mac OS) no cone de tabela e escolha 'Organizar por linhas' ou 'Organizar por colunas'.
Use a exibio de layout para modificar e formatar a tabela. No possvel selecionar colunas ou linhas no Editor
de matrias.
Formatao de tabelas
Formatao de tabelas
Use o painel de controle ou o painel 'Caractere' para formatar o texto de uma tabela, do mesmo modo que a formatao de um texto fora da tabela. Alm disso, h duas caixas de dilogo que o ajudaro a formatar a tabela: 'Opes de tabela' e 'Opes de clula'. Use-as para alterar o nmero de linhas e colunas, alterar a aparncia da borda e do preenchimento da tabela, determinar o espaamento acima e abaixo da tabela, editar linhas de cabealho e de rodap e adicionar outra formatao de tabela. Use o painel 'Tabela' e o painel de controle ou o menu contextual para formatar a estrutura da tabela. Selecione uma ou mais clulas e clique com o boto direito do mouse (Windows) ou pressione Control (Mac OS) e clique para exibir um menu contextual com as opes de tabela. Para assistir a um vdeo sobre a criao e formatao de tabelas, consulte www.adobe.com/go/vid0081_br.
USO DO INDESIGN CS4 288
Tabelas
Consulte tambm
Bordas e preenchimentos de tabelas na pgina 292 Vdeo Criao e formatao de tabelas
Redimensionar colunas, linhas e tabelas
Voc pode redimensionar colunas, linhas e tabelas usando diversos mtodos.
Consulte tambm
Alterar o alinhamento de uma tabela em um quadro na pgina 284
Redimensionar colunas e linhas
1 Selecione as clulas nas colunas e linhas a serem redimensionadas. 2 Siga um destes procedimentos:
No painel 'Tabela', especifique as configuraes de 'Largura da coluna' e 'Altura da linha'. Escolha 'Tabela' > 'Opes de clula' > 'Linhas e colunas', especifique as opes 'Altura da linha' e 'Largura da
coluna' e, em seguida, clique em 'OK'. Nota: Ao selecionar 'No mnimo' para definir uma altura mnima de linha, a altura das linhas aumentar quando voc adicionar um texto ou aumentar o tamanho do ponto. Ao selecionar 'Exatamente' para definir uma altura fixa de linha, a altura da linha permanecer a mesma quando voc adicionar ou remover texto. Uma altura fixa de linha normalmente resulta em excesso de tipos na clula. (Consulte Trabalhar com clulas com excesso de tipos na pgina 291.)
Posicione o ponteiro na borda de uma coluna ou linha para exibir um cone de seta dupla (
ou ) e arraste-o para a esquerda ou para a direita para aumentar ou diminuir a largura da coluna, ou para cima ou para baixo para aumentar ou diminuir a altura da linha.
Antes e depois de arrastar para redimensionar linhas
Por padro, a altura da linha determinada pela altura do espaador da fonte atual. Assim, a altura da linha ser alterada se voc alterar o tamanho de ponto do tipo para linhas de texto inteiras ou a configurao da altura de linha. A altura mxima da linha determinada pela configurao 'Mximo' na seo 'Linhas e colunas' da caixa de dilogo 'Opes de clula'.
Redimensionar linhas ou colunas sem alterar a largura da tabela
Mantenha pressionada a tecla Shift enquanto arrasta uma borda interna de linha ou coluna (no o limite da tabela).
Uma linha ou coluna ficar maior medida que a outra ficar menor.
Para redimensionar linhas ou colunas proporcionalmente, mantenha pressionada a tecla Shift enquanto arrasta a
borda direita ou inferior da tabela. Se voc mantiver pressionada a tecla Shift enquanto arrasta a borda direita da tabela, todas as colunas sero redimensionadas proporcionalmente. Se mantiver pressionada a tecla Shift enquanto arrasta a borda inferior da tabela, todas as linhas sero redimensionadas proporcionalmente.
Name
USO DO INDESIGN CS4 289
Tabelas
Redimensionar a tabela inteira
Com a ferramenta 'Tipo'
, posicione o ponteiro no canto inferior direito da tabela para alter-lo para uma forma de seta . Em seguida, arraste para aumentar ou diminuir o tamanho da tabela. Mantenha pressionada a tecla Shift para manter as propores de altura e largura da tabela.
Nota: Se a tabela se estender por mais de um quadro em uma matria, o ponteiro no poder ser usado para redimensionar toda a tabela.
Distribuir colunas e linhas uniformemente
1 Selecione nas colunas ou linhas as clulas que devero ter a mesma largura ou altura. 2 Escolha 'Tabela' > 'Distribuir linhas uniformemente' ou 'Distribuir colunas uniformemente'.
Alterar o espaamento antes ou depois de uma tabela
1 Posicione o ponto de insero na tabela e escolha 'Tabela' > 'Opes de tabela' > 'Configurar tabela'. 2 Em 'Espaamento de tabela', especifique valores distintos para 'Espao anterior' e 'Espao posterior' e clique
em 'OK'. Observe que a alterao do espaamento antes da tabela no afeta o espaamento de uma linha da tabela situada na parte superior de um quadro.
Quebrar tabelas nos quadros
Use 'Opes de separao' para determinar quantas linhas devero permanecer juntas ou para especificar o local de quebra das linhas; por exemplo, na parte superior de uma coluna ou de um quadro. Ao criar uma tabela mais alta que o quadro em que ela reside, o quadro ficar com excesso de tipos. Se voc encadear um quadro em outro, a tabela continuar nesse quadro. As linhas se estendero pelos quadros encadeados, uma de cada vez. No possvel quebrar uma nica linha em vrios quadros. Especifique linhas de cabealho ou de rodap para repetir informaes no novo quadro.
1 Posicione o ponto de insero na linha adequada ou selecione uma faixa de clulas nas linhas que deseja manter
juntas.
2 Escolha 'Tabela' > 'Opes de clula' > 'Linhas e colunas'. 3 Para manter juntas as linhas selecionadas, selecione 'Manter com a prxima linha'. 4 Para quebrar a linha em um local especificado, selecione uma opo (como 'No prximo quadro') no menu 'Iniciar
linha' e clique em 'OK'. Se voc criar uma nica tabela que ocupe um par de pginas espelhadas, poder adicionar uma coluna em branco ao centro da tabela a fim de criar margens internas.
Consulte tambm
Adicionar cabealhos e rodaps de tabelas na pgina 281
USO DO INDESIGN CS4 290
Tabelas
Adicionar texto antes de uma tabela
Uma tabela ancorada nos pargrafos imediatamente antes e depois dela. Ao inserir uma tabela no incio do quadro de texto, voc no poder clicar acima dela para posicionar um ponto de insero. Nesse caso, use as teclas de seta para mover o ponto de insero para antes da tabela.
Posicione o ponto de insero no incio do pargrafo da primeira clula, pressione a tecla de seta para a esquerda e
comece a digitar.
Formatar texto em uma tabela
De modo geral, use os mesmos mtodos de formatao de texto em tabela que voc usaria para formatar um texto que no esteja em uma tabela.
Consulte tambm
Trabalhar com clulas com excesso de tipos na pgina 291 Especificao de caracteres para tabulaes decimais na pgina 259
Inserir tabulaes em uma clula de tabela
Quando o ponto de insero est em uma tabela, ao pressionar Tab ele ir para a clula seguinte. No entanto, possvel inserir uma tabulao em uma clula da tabela. Use o painel 'Tabulaes' para definir as configuraes de tabulao na tabela. Essas configuraes afetam o pargrafo em que o ponto de insero est posicionado.
1 Com a ferramenta 'Tipo'
, posicione o ponto de insero no local em que deseja inserir a tabulao.
2 Escolha 'Tipo' > 'Inserir caractere especial' > 'Outro' > 'Tabulao'.
Para alterar as configuraes de tabulao, selecione as colunas ou clulas que deseja modificar, escolha 'Tipo' > 'Tabulaes' para exibir o painel 'Tabulaes' e ajuste as configuraes desejadas. Nota: Quando voc usa a rgua 'Tabulaes' para aplicar uma tabulao decimal a uma clula ou grupo de clulas, no necessrio pressionar Tab no incio de cada pargrafo para o alinhamento decimal do texto nas clulas. Os pargrafos sero alinhados automaticamente pelo caractere decimal, a menos que o pargrafo contenha outra formatao (como alinhamento centralizado) que substitua a tabulao decimal.
Alterar o alinhamento do texto em uma clula da tabela
1 Com a ferramenta 'Tipo'
, selecione as clulas a serem modificadas.
2 Escolha 'Tabela' > 'Opes de clula' > 'Texto'. 3 Em 'Justificao vertical', selecione uma configurao de 'Alinhar': 'Alinhar parte superior', 'Centralizar', 'Alinhar
parte inferior' ou 'Justificar verticalmente'. Se voc selecionar 'Justificar', especifique o 'Limite de espaamento de pargrafo' para definir um espao mximo a ser adicionado entre os pargrafos. (Consulte Alinhar ou justificar texto verticalmente em um quadro de texto na pgina 255.)
4 Em 'Primeira linha de base', selecione uma opo para determinar como o texto dever ser deslocado da parte
superior da clula. As configuraes so as mesmas da caixa de dilogo 'Opes do quadro de texto'. (Consulte Alterar as propriedades do quadro de texto na pgina 126.)
5 Clique em 'OK'.
USO DO INDESIGN CS4 291
Tabelas
Nota: Para alterar o alinhamento horizontal do texto na clula, use a opo de alinhamento existente no painel 'Pargrafo'. Para alinhar o texto de uma clula com uma tabulao decimal, use o painel 'Tabulaes' para adicionar uma configurao de tabulao decimal.
Girar o texto em uma clula
1 Posicione o ponto de insero na clula a ser girada ou selecione as clulas a serem modificadas. 2 Escolha 'Tabela' > 'Opes de clula' > 'Texto' ou exiba o painel 'Tabela'. 3 Selecione um valor para 'Rotao' e clique em 'OK'.
Alterar o espaamento da margem interna da clula
1 Com a ferramenta 'Tipo'
, posicione o ponto de insero ou selecione as clulas a serem modificadas.
2 Escolha 'Tabela' > 'Opes de clula' > 'Texto' ou exiba o painel 'Tabela'. 3 Em 'Margens internas da clula', especifique valores para 'Superior', 'Inferior', 'Esquerda' e 'Direita' e clique em 'OK'.
Em muitos casos, o aumento do espaamento da margem interna da clula aumentar a altura da linha. Se a altura da linha estiver definida com um valor fixo, deixe espao suficiente para os valores de margem interna a fim de evitar um texto com excesso de tipos.
Mesclar e dividir clulas
Voc pode mesclar (combinar) ou dividir (separar) clulas em uma tabela.
Mesclar clulas
possvel combinar duas ou mais clulas da mesma linha ou coluna em uma nica clula. Por exemplo, possvel mesclar as clulas da linha superior da tabela para criar uma nica clula que ser usada como ttulo da tabela.
1 Com a ferramenta 'Tipo'
, selecione as clulas a serem mescladas.
2 Escolha 'Tabela' > 'Mesclar clulas'.
Desfazer mesclagem de clulas
Posicione o ponto de insero na clula mesclada e escolha 'Tabela' > 'Desfazer mesclagem de clulas'.
Dividir clulas
possvel dividir as clulas na horizontal ou na vertical, o que ser particularmente til ao criar tabelas de formulrio. possvel selecionar vrias clulas e dividi-las na vertical ou na horizontal.
1 Posicione o ponto de insero na clula a ser dividida ou selecione uma linha, uma coluna ou um bloco de clulas. 2 Escolha 'Tabela' > 'Dividir clula verticalmente' ou 'Dividir clula horizontalmente'.
Trabalhar com clulas com excesso de tipos
Na maioria dos casos, uma clula de tabela ser expandida verticalmente para acomodar o novo texto e os novos grficos adicionados. No entanto, se voc definir uma altura fixa de linha e adicionar texto ou grficos maiores que a clula, um pequeno ponto vermelho aparecer no canto inferior direito da clula, indicando que ela est com excesso de tipos. No possvel fluir o texto com excesso de tipos para outra clula. Em vez disso, edite ou redimensione o contedo, ou expanda a clula ou o quadro de texto em que a tabela aparece.
USO DO INDESIGN CS4 292
Tabelas
No caso de grficos incorporados ou texto com entrelinha de tamanho fixo, possvel que o contedo da clula ultrapasse as bordas. possvel selecionar a opo 'Recortar contedo para a clula' para que qualquer texto ou grfico incorporado que ultrapasse as bordas da clula seja recortado de acordo com o limite da clula. No entanto, isso no se aplica quando os grficos incorporados so definidos com excesso de tipos e ultrapassam as bordas inferiores (horizontais) da clula.
Exibir o contedo de uma clula com excesso de tipos
Siga um destes procedimentos:
Aumente o tamanho da clula. Altere a formatao do texto. Para selecionar o contedo da clula, clique na clula com excesso de tipos, pressione
Esc e use o painel de controle para formatar o texto.
Recortar uma imagem na clula
Se uma imagem for grande demais para uma clula, ela ultrapassar as bordas da clula. Voc pode recortar as partes da imagem que ultrapassam as bordas da clula.
1 Posicione o ponto de insero na clula a ser recortada ou selecione as clulas a serem modificadas. 2 Escolha 'Tabela' > 'Opes de clula' > 'Texto'. 3 Selecione 'Recortar contedo para a clula' e clique em 'OK'.
Bordas e preenchimentos de tabelas
Sobre bordas e preenchimentos de tabelas
possvel adicionar bordas e preenchimentos a tabelas de vrias formas. Use a caixa de dilogo 'Opes de tabela' para alterar o traado da borda da tabela e para adicionar bordas e preenchimentos alternados a colunas e linhas. Para alterar as bordas e preenchimentos de clulas individuais ou de clulas de cabealho/rodap, use a caixa de dilogo 'Opes de clula' ou os painis 'Amostras', 'Traado' e 'Cor'. Por padro, a formatao selecionada com a caixa de dilogo 'Opes de tabela' substitui qualquer formatao correspondente aplicada anteriormente s clulas da tabela. No entanto, se voc selecionar a opo 'Preservar formatao local' na caixa de dilogo 'Opes de tabela', as bordas e os preenchimentos aplicados s clulas individuais no sero substitudos. Se voc usar a mesma formatao repetidamente para tabelas ou clulas, crie e aplique estilos de tabela ou de clula.
Consulte tambm
Estilos de tabela e de clula na pgina 296
Alterar a borda da tabela
Para alterar a borda da tabela, use a caixa de dilogo 'Configurar tabela' ou o painel 'Traado'.
1 Com o ponto de insero na tabela, escolha 'Tabela' > 'Opes de tabela' > 'Configurar tabela'. 2 Em 'Borda da tabela', especifique as configuraes desejadas de espessura, tipo, cor, tom e espao. (Consulte
Opes de borda e preenchimento da tabela na pgina 294.)
USO DO INDESIGN CS4 293
Tabelas
3 Em 'Ordem de desenho do traado', selecione uma das seguintes opes de ordem de desenho:
'Melhores junes' Se esta opo estiver selecionada, as bordas de linha sero exibidas na frente, nos pontos de cruzamento das bordas de cores diferentes. Alm disso, quando as bordas (como linhas duplas) se cruzam, elas se unem e os pontos de cruzamento so conectados. 'Bordas de linha na frente' Se esta opo estiver selecionada, as bordas de linha sero exibidas na frente. 'Bordas de coluna na frente' Se esta opo estiver selecionada, as bordas de coluna sero exibidas na frente. 'Compatibilidade com o InDesign 2.0' Se esta opo estiver selecionada, as bordas de linha sero exibidas na frente. Alm disso, quando as bordas (como linhas duplas) se cruzam, elas se unem e os pontos de cruzamento so conectados apenas onde ocorre a interseo das bordas em forma de T.
4 Se no deseja substituir a formatao da borda de clulas especficas, selecione 'Preservar formatao local'. 5 Clique em 'OK'.
Se a borda e o preenchimento de uma tabela forem removidos, escolha 'Exibir' > 'Mostrar bordas do quadro' para exibir os limites de clula da tabela.
Adicionar borda e preenchimento s clulas
Voc pode adicionar borda e preenchimento s clulas usando a caixa de dilogo 'Opes de clula', o painel 'Traado' ou o painel 'Amostras'.
Adicionar borda e preenchimento usando 'Opes de clula'
possvel determinar quais linhas da clula sero formatadas com bordas ou preenchimento selecionando ou desmarcando linhas no proxy 'Visualizar'. Se quiser alterar a aparncia de todas as linhas ou colunas da tabela, use um padro de borda ou preenchimento alternado, com o segundo padro definido como 0.
1 Com a ferramenta 'Tipo'
, posicione o ponto de insero em uma ou mais clulas ou selecione as clulas s quais deseja adicionar borda ou preenchimento. Para adicionar um borda ou preenchimento s linhas de cabealho/rodap, selecione as clulas de cabealho/rodap no incio da tabela.
2 Escolha 'Tabela' > 'Opes de clula' > 'Bordas e preenchimentos'. 3 Na rea de visualizao do proxy, especifique as linhas que sero afetadas pelas alteraes da borda. Por exemplo,
para adicionar uma borda com espessura grossa s linhas externas, mas no s linhas internas das clulas selecionadas, clique em uma linha interna para desmarc-la. As linhas selecionadas aparecem em azul; as linhas desmarcadas aparecem em cinza.
Selecione na rea de visualizao do proxy as linhas que sero modificadas.
Na rea de visualizao do proxy, clique duas vezes em qualquer linha externa para selecionar todo o retngulo de seleo externo. Clique duas vezes em qualquer linha interna para selecionar as linhas internas. Clique trs vezes em qualquer parte do proxy para selecionar ou desmarcar todas as linhas.
4 Em 'Borda de clula', especifique as configuraes de espessura, tipo, cor, tom e espao. (Consulte Opes de borda
e preenchimento da tabela na pgina 294.)
USO DO INDESIGN CS4 294
Tabelas
5 Em 'Preenchimento de clula', especifique as configuraes desejadas de cor e tom. 6 Selecione 'Traado de superimposio' e 'Preenchimento de superimposio', se desejar, e clique em 'OK'.
Adicionar uma borda s clulas usando o painel 'Traado'
1 Selecione as clulas que sero afetadas. Para aplicar um traado s clulas de cabealho ou rodap, selecione a linha
de cabealho ou de rodap.
2 Escolha 'Janela' > 'Traado' para exibir o painel 'Traado'. 3 Na rea de visualizao do proxy, especifique as linhas que sero afetadas pelas alteraes da borda. 4 No painel 'Ferramentas', verifique se o boto 'Objeto'
est selecionado. Se o boto 'Texto'
estiver selecionado,
as alteraes da borda afetaro o texto, e no as clulas.
5 Especifique um valor de espessura e um tipo de borda.
Adicionar um preenchimento s clulas
1 Selecione as clulas que sero afetadas. Para aplicar um preenchimento s clulas de cabealho ou rodap, selecione
a linha de cabealho ou rodap.
2 Escolha 'Janela' > 'Amostras' para exibir o painel 'Amostras'. 3 Verifique se o boto 'Objeto'
est selecionado. Se o boto 'Texto'
estiver selecionado, as alteraes de cor
afetaro o texto, e no as clulas.
4 Selecione uma amostra.
Adicionar um gradiente s clulas
1 Selecione as clulas a serem modificadas. Para aplicar um gradiente s clulas de cabealho ou rodap, selecione a
linha de cabealho ou rodap.
2 Escolha 'Janela' > 'Gradiente' para exibir o painel 'Gradiente'. 3 Clique na barra de gradientes para aplicar um gradiente s clulas selecionadas. Ajuste as configuraes de
gradiente, se necessrio.
Adicionar linhas diagonais a uma clula
1 Com a ferramenta 'Tipo'
, posicione o ponto de insero ou selecione as clulas s quais deseja adicionar linhas
diagonais.
2 Escolha 'Tabela' > 'Opes de clula' > 'Linhas diagonais'. 3 Clique no boto referente ao tipo de linha diagonal a ser adicionada. 4 Em 'Traado de linha', especifique as configuraes desejadas de espessura, tipo, cor e espao. Especifique a
porcentagem de 'Tom' e as opes de 'Superimposio'.
5 No menu 'Desenhar', escolha 'Diagonal na frente' para inserir a linha diagonal na frente do contedo da clula.
Escolha 'Contedo na frente' para inseri-la atrs do contedo da clula. Em seguida, clique em 'OK'.
Opes de borda e preenchimento da tabela
Ao selecionar bordas e preenchimentos para a tabela ou clulas, use as seguintes opes:
'Espessura' Especifica a espessura de linha da borda da tabela ou da clula. 'Tipo' Especifica o estilo de linha, como 'Grosso' - 'Fino'.
USO DO INDESIGN CS4 295
Tabelas
'Cor' Especifica a cor da borda da tabela ou clula. As opes listadas so aquelas disponveis no painel 'Amostras'. 'Tom' Especifica a porcentagem de tinta da cor especificada que ser aplicada borda ou ao preenchimento. 'Cor do espao' Aplica uma cor s reas entre traos, pontos ou linhas. Esta opo no estar disponvel se a opo 'Slido' tiver sido selecionada em 'Tipo'. 'Tom do espao' Aplica tom s reas entre traos, pontos ou linhas. Esta opo no estar disponvel se a opo 'Slido' tiver sido selecionada em 'Tipo'. 'Superimposio' Quando selecionada, esta opo far as tintas especificadas na lista suspensa 'Cor' serem aplicadas a qualquer cor subjacente, em vez de remov-las.
Alternar bordas e preenchimentos em uma tabela
possvel alternar bordas e preenchimentos para melhorar a legibilidade ou a aparncia da tabela. Os traos e os preenchimentos alternados nas linhas da tabela no afetam as linhas de cabealho e rodap. No entanto, os traos e os preenchimentos alternados nas colunas afetam essas linhas. As configuraes de borda e preenchimento alternado substituiro a formatao da borda de clula, a menos que voc selecione 'Preservar formatao local' na caixa de dilogo 'Opes de tabela'. Se desejar aplicar um preenchimento ou borda a todas as clulas de corpo na tabela, e no apenas padres alternados, voc poder continuar usando as configuraes de borda e preenchimento alternado para criar padres sem alternncia. Para criar esse efeito, especifique 0 em 'Prximo' no segundo padro.
Antes ( esquerda) e depois ( direita) de alternar preenchimentos em uma tabela
Adicionar bordas alternadas a uma tabela
1 Com o ponto de insero na tabela, escolha 'Tabela' > 'Opes de tabela' > 'Alternando bordas de linha' ou
'Alternando bordas de coluna'.
2 Em 'Padro alternado', selecione o tipo de padro a ser usado. Selecione 'Personalizar' para especificar um padro;
por exemplo, uma coluna com uma linha preta grossa seguida de trs colunas com linhas amarelas finas.
3 Em 'Alternado', especifique as opes de traado ou preenchimento para o primeiro padro e o padro seguinte.
Por exemplo, voc pode adicionar uma borda slida primeira coluna e uma linha 'Grosso - Fino' coluna seguinte, para altern-las. Especifique 0 para 'Prximo' se quiser que as bordas modifiquem todas as linhas ou colunas. Nota: Em tabelas que se estendem por vrios quadros, as bordas e os preenchimentos alternados das linhas no so reiniciados no incio dos quadros adicionais da matria. (Consulte Quebrar tabelas nos quadros na pgina 289.)
4 Selecione 'Preservar formatao local' se quiser que as bordas formatadas, aplicadas anteriormente tabela,
permaneam em vigor.
5 Em 'Ignorar primeira' e 'Ignorar ltima', especifique o nmero de linhas ou colunas no incio e no fim da tabela
cujos atributos de borda voc no deseja exibir e clique em 'OK'.
Adicionar preenchimentos alternados a uma tabela
1 Com o ponto de insero na tabela, escolha 'Tabela' > 'Opes de tabela' > 'Preenchimentos alternados'.
USO DO INDESIGN CS4 296
Tabelas
2 Em 'Padro alternado', selecione o tipo de padro a ser usado. Selecione 'Personalizar' se deseja especificar um
padro, como uma linha de tonalidade cinza seguida de trs linhas de tonalidade amarela.
3 Em 'Alternado', especifique as opes de borda ou preenchimento para o primeiro padro e para o padro
subseqente. Por exemplo, se voc selecionar 'A cada trs colunas' em 'Padro alternado', poder aplicar um tom cinza s duas primeiras colunas e manter as duas colunas seguintes em branco. Especifique 0 para 'Prximo' se quiser aplicar o preenchimento a todas as linhas.
4 Selecione 'Preservar formatao local' se quiser que os preenchimentos formatados, aplicados anteriormente
tabela, permaneam em vigor.
5 Em 'Ignorar primeira' e 'Ignorar ltima', especifique o nmero de linhas ou colunas no incio e no fim da tabela
cujos atributos de preenchimento voc no deseja exibir e clique em 'OK'.
Desativar bordas e preenchimentos alternados em uma tabela
1 Posicione o ponto de insero na tabela. 2 Escolha 'Tabela' > 'Opes de tabela' > 'Alternando bordas de linha', 'Alternando bordas de coluna' ou
'Preenchimentos alternados'.
3 Em 'Padro alternado', escolha 'Nenhum(a)' e clique em 'OK'.
Estilos de tabela e de clula
Sobre estilos de tabela e de clula
Assim como voc usa estilos de texto para formatar textos, possvel usar estilos de tabela e de clula para formatar tabelas. Um estilo de tabela um conjunto de atributos de formatao de tabelas, como bordas de tabela e de coluna e traados de linha, que podem ser aplicados em uma nica etapa. Um estilo de clula inclui itens de formatao, como margens internas de clula, estilos de pargrafo, bordas e preenchimentos. Quando voc edita um estilo, todas as tabelas ou clulas s quais o estilo foi aplicado so atualizadas automaticamente. Nota: H uma diferena importante entre os estilos de texto e os estilos de tabela. Enquanto todos os atributos de estilo de caractere podem fazer parte de um estilo de pargrafo, os atributos de estilo de clula no fazem parte do estilo de tabela. Por exemplo, no possvel usar um estilo de tabela para alterar a cor da borda de clulas interiores. Nesse caso, crie um estilo de clula e inclua-o no estilo de tabela. Estilos '[Tabela bsica]' e '[Nenhum(a)]' Por padro, todo novo documento contm um estilo '[Tabela bsica]' que pode ser aplicado s tabelas criadas, e um estilo '[Nenhum(a)]' que pode ser usado para remover estilos de clula aplicados s clulas. Voc pode editar o estilo '[Tabela bsica]', mas no pode renomear nem excluir os estilos '[Tabela bsica]' ou '[Nenhum(a)]'. Uso de estilos de clula em estilos de tabela Ao criar um estilo de tabela, voc poder especificar quais estilos de clula sero aplicados s diferentes regies da tabela: linhas de cabealho e rodap, colunas esquerda e direita e linhas de corpo. Para a linha de cabealho, por exemplo, voc pode atribuir um estilo de clula que aplique um estilo de pargrafo; para as colunas esquerda e direita, pode atribuir diferentes estilos de clula que apliquem fundos sombreados.
USO DO INDESIGN CS4 297
Tabelas
Estilos de clula aplicados s regies no estilo de tabela A. Linha de cabealho formatada com um estilo de clula que inclui um estilo de pargrafo B. Coluna esquerda C. Clulas do corpo D. Coluna direita
Atributos do estilo de clula Os estilos de clula no incluem necessariamente todos os atributos de formatao de uma clula selecionada. Ao criar um estilo de clula, voc pode determinar quais atributos sero includos. Desse modo, a aplicao do estilo de clula modifica somente os atributos desejados, como a cor de preenchimento da clula, ignorando todos os demais. Prioridade de formatao nos estilos Se ocorrer um conflito na formatao aplicada a uma clula de tabela, a ordem de prioridade a seguir determinar qual formatao ser usada:
Prioridade do estilo de clula 1. Cabealho/rodap 2. Coluna esquerda/coluna direita 3. Linhas de corpo. Se uma
clula aparecer tanto no cabealho quanto na coluna esquerda, por exemplo, ser usada a formatao do estilo de clula de cabealho.
Prioridade do estilo de tabela 1. Substituies de clula 2. Estilo de clula 3. Estilos de clula aplicados de um estilo de
tabela 4. Substituies de tabela 5. Estilos de tabela. Se voc aplicar um preenchimento usando a caixa de dilogo 'Opes de clula' e outro preenchimento usando o estilo de clula, por exemplo, ser usado o preenchimento da caixa de dilogo 'Opes de clula'. Para assistir a um vdeo sobre o uso de estilos de tabela, consulte www.adobe.com/go/vid0084_br.
Viso geral dos painis 'Estilo de tabela' e 'Estilo de clula'
Use o painel 'Estilos de tabela' para criar e dar nome a estilos de tabela e para aplicar os estilos s tabelas existentes ou quelas que voc criar ou importar. Use o painel 'Estilos de clula' para criar e dar nome a estilos de clula e para aplicar os estilos s clulas da tabela. Os estilos so salvos com um documento e sero exibidos no painel sempre que voc abrir esse documento. A fim de facilitar o controle, voc pode salvar em grupos os estilos de tabela e de clula. Ao posicionar o ponto de insero em uma clula ou tabela, o estilo aplicado ser destacado em um dos painis. O nome de um estilo de clula aplicado por meio de um estilo de tabela ser exibido no canto inferior esquerdo da rea 'Estilos de clula'. Se voc selecionar uma faixa de clulas com vrios estilos, nenhum deles ser destacado e, no painel 'Estilos de clula', ser exibido "(Misto)".
Abrir o painel 'Estilos de tabela' ou 'Estilos de clula'
Selecione 'Janela' > 'Tipo e tabelas' e escolha 'Estilos de tabela' ou 'Estilos de clula'.
Alterar o modo como os estilos so listados no painel
Selecione 'Linhas de painel pequenas' para exibir uma verso compacta dos estilos. Arraste o estilo para uma nova posio. Voc pode tambm arrastar estilos para os grupos que criou. Escolha 'Classificar por nome', no menu do painel para listar os estilos em ordem alfabtica.
USO DO INDESIGN CS4 298
Tabelas
Definir estilos de tabela e de clula
Para assistir a um vdeo sobre o uso de estilos de tabela, consulte www.adobe.com/go/vid0084_br.
1 Para usar a formatao de uma tabela ou de uma clula existente como base para um novo estilo, posicione o ponto
de insero em uma clula.
2 Se desejar, defina um estilo de pargrafo para o estilo de clula. 3 Escolha 'Novo estilo de tabela' no menu do painel 'Estilos de tabela' ou 'Novo estilo de clula' no menu do painel
'Estilos de clula'.
4 Em 'Nome do estilo', digite um nome. 5 Em 'Baseado em', selecione o estilo em que o estilo atual se baseia. 6 Para definir um atalho de estilo, posicione o ponto de insero na caixa de texto 'Atalho' e verifique se a tecla Num
Lock est ativada. Mantenha pressionada qualquer combinao de Shift, Alt ou Ctrl (Windows), ou Shift, Option e Command (Mac OS), e pressione um nmero no teclado numrico. No possvel usar letras nem nmeros do teclado no-numrico para definir atalhos para estilos.
7 Para especificar atributos de formatao, clique em uma categoria esquerda e especifique os atributos desejados.
Para atribuir um estilo de pargrafo a um estilo de clula, por exemplo, clique na categoria 'Geral' e escolha o estilo de pargrafo no menu 'Estilo de pargrafo'. Em relao aos estilos de clula, as opes que no tiverem uma configurao especificada sero ignoradas no estilo. Se no quiser incluir uma configurao no estilo, escolha (Ignorar) no menu de configurao, exclua o contedo do campo ou clique em uma caixa de seleo at que seja exibida uma pequena caixa (no Windows) ou um hfen (-) (no Mac OS).
8 Para que o novo estilo seja includo em um grupo de estilos que voc criou, arraste-o at a pasta do grupo de estilos.
Consulte tambm
Agrupar estilos na pgina 207 Vdeo Estilos de tabela
Carregar (importar) estilos de tabela de outros documentos
Voc pode importar estilos de tabela e de clula de outro documento do InDesign para o documento ativo. Durante a importao, possvel determinar quais estilos foram carregados e o que dever ocorrer se um estilo carregado tiver o mesmo nome de outro estilo no documento atual. Tambm possvel importar estilos de um documento do InCopy.
1 No menu do painel 'Estilos de clula' ou 'Estilos de tabela', escolha 'Carregar estilos de clula', 'Carregar estilos de
tabela' ou 'Carregar estilos de tabela e clula'.
2 Clique duas vezes no documento do InDesign que contm os estilos a serem importados. 3 Na caixa de dilogo 'Carregar estilos', verifique se as caixas de seleo correspondentes aos estilos que voc deseja
importar esto assinaladas. Se algum estilo j existente tiver o mesmo nome de um dos estilos importados, escolha uma das seguintes opes em 'Conflito com estilo existente' e clique em 'OK':
'Usar definio do estilo de entrada' Substitui o estilo existente pelo estilo carregado e aplica seus novos atributos a todas as clulas do documento atual que utilizavam o estilo antigo. As definies dos estilos de entrada e dos j existentes so exibidas na parte inferior da caixa de dilogo 'Carregar estilos' para que possam ser comparadas. Renomear automaticamente Renomeia o estilo carregado. Se ambos os documentos tiverem um estilo denominado Estilo de tabela 1, por exemplo, o estilo carregado ser renomeado para Cpia de Estilo de tabela 1 no documento atual.
USO DO INDESIGN CS4 299
Tabelas
Aplicar estilos de tabela e de clula
Ao contrrio dos estilos de pargrafo e de caractere, os estilos de tabela e de clula no compartilham atributos. Portanto, a aplicao de um estilo de tabela no substitui a formatao da clula, e a aplicao de um estilo de clula no substitui a formatao da tabela. Por padro, a aplicao de um estilo de clula remove a formatao aplicada por um estilo de clula anterior, mas no remove a formatao de clula local. De modo semelhante, a aplicao de um estilo de tabela remove a formatao aplicada por um estilo de tabela anterior, mas no remove as substituies efetuadas por meio da caixa de dilogo 'Opes de tabela'. No painel 'Estilos', ser exibido um sinal de adio (+) ao lado do estilo atual de clula ou tabela se a clula ou tabela selecionada apresentar formatao adicional que no faa parte do estilo aplicado. Essa formatao adicional chamada de substituio.
1 Posicione o ponto de insero em uma tabela ou selecione as clulas s quais deseja aplicar o estilo. 2 Siga um destes procedimentos:
Clique no estilo de tabela ou de clula no painel 'Estilos de tabela' ou 'Estilos de clula'. Se o estilo estiver includo
em um grupo de estilos, expanda o grupo para localizar o estilo.
Pressione o atalho de teclado definido para o estilo. Verifique se Num Lock est ativado.
Consulte tambm
Usar 'Aplicao rpida' na pgina 231
Basear um estilo de tabela ou de clula em outro
possvel criar vnculos entre estilos de tabela ou de clula semelhantes criando um estilo bsico, ou pai. Ao editar o estilo pai, os atributos alterados que aparecem nos estilos filho tambm sero alterados. Por padro, os estilos de tabela baseiam-se em '[Sem estilo de tabela]', e os estilos de clula baseiam-se em '[Nenhum(a)]'.
1 Crie um novo estilo. 2 Na caixa de dilogo 'Novo estilo de tabela' ou 'Novo estilo de clula', selecione o estilo pai no menu 'Baseado em'. O
novo estilo torna-se o estilo filho.
3 Especifique a formatao do novo estilo para diferenci-lo do estilo pai.
Consulte tambm
Duplicar estilos ou grupos de estilos na pgina 207
Editar estilos de tabela e de clula
Uma das vantagens de usar estilos que, quando voc altera a definio de um estilo, todas as tabelas ou clulas formatadas com esse estilo so alteradas para corresponder nova definio de estilo.
1 Siga um destes procedimentos:
Se no quiser aplicar o estilo tabela ou clula selecionada, clique com o boto direito do mouse (Windows) ou
pressione Control (Mac OS) e clique no estilo no painel 'Estilos'. Em seguida, escolha 'Editar [nome do estilo]'.
No painel 'Estilos', clique duas vezes no estilo ou selecione-o e escolha 'Opes de estilo' no menu do painel 'Estilos'.
Observe que este mtodo aplica o estilo de clula a qualquer clula selecionada, ou o estilo de tabela a qualquer tabela selecionada. Se no houver uma tabela selecionada, clique duas vezes em um estilo de tabela para defini-lo como padro para as tabelas que voc criar.
2 Ajuste as configuraes na caixa de dilogo e clique em 'OK'.
USO DO INDESIGN CS4 300
Tabelas
Excluir estilos de tabela e de clula
Ao excluir um estilo, voc pode selecionar outro estilo para substitu-lo e escolher se deseja preservar a formatao.
1 Selecione o estilo no painel 'Estilos'. 2 Siga um destes procedimentos:
Escolha 'Excluir estilo' no menu do painel. Clique no cone 'Excluir'
, na parte inferior do painel, ou arraste o estilo at esse cone.
Clique com o boto direito do mouse (Windows) ou pressione Control (Mac OS) e clique no estilo desejado;
depois, escolha 'Excluir estilo'. Esse mtodo particularmente til para excluir um estilo sem aplic-lo clula ou tabela selecionada.
3 Selecione o estilo a ser substitudo.
Se voc selecionar '[Sem estilo de tabela]' para substituir um estilo de tabela, ou '[Nenhum(a)]' para substituir um estilo de clula, escolha 'Preservar formatao' para manter a formatao da tabela ou clula qual o estilo ser aplicado. A formatao da tabela ou clula ser preservada, mas no estar mais associada a nenhum estilo.
4 Clique em 'OK'.
Redefinir estilos de tabela ou de clula com base na formatao atual
Aps aplicar um estilo, voc poder substituir todas as suas configuraes. Se voc aprovar as alteraes, poder redefinir o estilo para manter a nova formatao.
1 Posicione o ponto de insero na tabela ou clula formatada com o estilo que voc deseja redefinir. 2 Faa as alteraes necessrias na tabela ou clula. 3 Escolha 'Redefinir estilo' no menu do painel 'Estilos'.
Nota: Em relao aos estilos de clula, as alteraes efetuadas somente nos atributos que fazem parte do estilo de clula ativaro o comando 'Redefinir estilo'. Se o estilo de clula incluir um preenchimento vermelho e voc substituir uma clula a fim de usar um preenchimento azul, por exemplo, poder redefinir o estilo com base nessa clula. Contudo, se voc alterar um atributo que foi ignorado no estilo de clula, no poder redefinir o estilo com esse atributo.
Substituir estilos de tabela e de clula
Depois de aplicar um estilo de tabela ou de clula, voc poder modificar qualquer de suas configuraes. Para substituir um estilo de tabela, voc pode alterar opes na caixa de dilogo 'Opes de tabela'. Para substituir uma clula, voc pode alterar opes na caixa de dilogo 'Opes de clula' ou usar outros painis para alterar a borda ou o preenchimento. Ao selecionar uma tabela ou clula que apresente uma substituio, ser exibido no painel 'Estilos' um sinal de adio (+) ao lado do estilo. possvel limpar substituies de tabela ou de clula ao aplicar um estilo. possvel tambm limpar substituies de uma tabela ou clula qual j foi aplicado um estilo. Se for exibido um sinal de adio (+) ao lado do estilo, passe o ponteiro do mouse sobre o estilo para ver uma descrio dos atributos da substituio.
Preservar ou remover substituies ao aplicar um estilo de tabela
Para aplicar um estilo de tabela e preservar os estilos de clula, mas remover substituies, mantenha pressionada
a tecla Alt (Windows) ou Option (Mac OS) e clique no estilo desejado no painel 'Estilos de tabela'.
USO DO INDESIGN CS4 301
Tabelas
Para aplicar um estilo de tabela e remover os estilos de clula e as substituies, mantenha pressionadas as teclas
Alt+Shift (Windows) ou Option+Shift (Mac OS) e clique no estilo desejado no painel 'Estilos de tabela'. Clique com o boto direito do mouse (Windows) ou pressione Control (Mac OS) e clique no estilo desejado no painel 'Estilos de tabela'. Em seguida, escolha 'Aplicar [estilo de tabela], limpar estilos de clula' para aplicar um estilo e limpar os estilos de clula.
Remover substituies ao aplicar um estilo de clula
Para aplicar um estilo de clula e remover substituies, mantenha pressionada a tecla Alt (Windows) ou Option
(Mac OS) e clique no nome do estilo no painel 'Estilos de clula'. Nota: Sero considerados como substituies somente os atributos que fizerem parte do estilo de clula. Se o estilo de clula incluir um preenchimento vermelho e todos os demais atributos forem ignorados, por exemplo, a alterao de uma opo de clula diferente no ser considerada uma substituio.
Limpar atributos no definidos por um estilo de clula
Escolha 'Limpar atributos no definidos pelo estilo' no menu do painel 'Estilos de clula'.
Limpar substituies de tabela ou de clula
1 Selecione a tabela ou clulas que contm substituies. 2 No painel 'Estilos', clique no cone 'Limpar substituies na seleo'
ou escolha 'Limpar substituies' no menu
desse painel.
Quebrar o vnculo com estilos de tabela ou de clula
Ao quebrar o vnculo entre tabelas ou clulas e o estilo aplicado a elas, as tabelas ou clulas mantero a formatao vigente. Alteraes subseqentes nesse estilo, porm, no iro afet-las.
1 Selecione as clulas s quais foi aplicado o estilo. 2 Escolha 'Quebrar vnculo com o estilo' no menu do painel 'Estilos'.
302
Captulo 10: Recursos para documentos longos
Monte documentos longos usando livros, sumrios e ndices. Voc pode agrupar documentos relacionados em um arquivo de livro para numerar as pginas e captulos em seqncia, compartilhar estilos, amostras e pginas-mestre e imprimir ou exportar o grupo de documentos.
Criao de arquivos de livro
Criar um arquivo de livro
Um arquivo de livro uma coleo de documentos que podem compartilhar estilos, amostras, pginas-mestre e outros itens. possvel numerar as pginas dos documentos do livro em seqncia, imprimir os documentos selecionados de um livro ou export-los para o formato PDF. Um documento pode pertencer a vrios arquivos de livro. Um dos documentos adicionados a um arquivo de livro a origem do estilo. Por padro, esse o primeiro documento do livro, mas voc pode selecionar uma nova origem do estilo a qualquer momento. Quando voc sincroniza documentos de um livro, os estilos e as amostras especificados na origem do estilo substituem os de outros documentos do livro.
1 Escolha 'Arquivo' > 'Novo' > 'Livro'. 2 Digite um nome para o livro, especifique um local e clique em 'Salvar'.
O painel 'Livro' exibido. O arquivo de livro salvo com a extenso .indb.
3 Adicione documentos ao arquivo de livro.
Consulte tambm
Sincronizar documentos do livro na pgina 304
Adicionar documentos a um arquivo de livro
Quando voc cria um arquivo de livro, ele aberto no painel 'Livro'. O painel 'Livro' a rea de trabalho de um arquivo de livro, em que voc adiciona, remove ou reorganiza documentos.
1 Escolha 'Adicionar documento' no menu do painel 'Livro' ou clique no boto de adio
na parte inferior do
painel 'Livro'.
2 Selecione os documentos do Adobe InDesign a serem adicionados e clique em 'Abrir'.
possvel arrastar e soltar arquivos para o painel 'Livro' a partir de uma janela do Explorer (Windows) ou do Finder (Mac OS). Tambm possvel arrastar um documento de um livro para outro. Mantenha pressionada a tecla Alt (Windows) ou Option (Mac OS) para copiar o documento.
3 Se voc incluir documentos criados em verses anteriores do InDesign, eles sero convertidos no formato do Adobe
InDesign CS4 quando forem adicionados ao livro. Na caixa de dilogo 'Salvar como', especifique um novo nome para o documento convertido (ou deixe o nome como est) e clique em 'Salvar'.
USO DO INDESIGN CS4 303
Recursos para documentos longos
Nota: necessrio converter os documentos do Adobe PageMaker ou do QuarkXPress antes de adicion-los ao arquivo de livro.
4 Se for necessrio, altere a ordem dos documentos no painel, arrastando-os para cima ou para baixo at os locais
apropriados da lista.
5 Para designar um documento como origem do estilo, marque a caixa ao lado do nome do documento no painel.
Para abrir um documento em um arquivo de livro, clique duas vezes no nome do documento no painel 'Livro'.
Consulte tambm
Sincronizar documentos do livro na pgina 304
Gerenciar arquivos de livro
Cada arquivo de livro aberto aparece em sua prpria guia no painel 'Livro'. Se vrios livros estiverem abertos simultaneamente, clique em uma guia para trazer o livro para a frente e acessar seu menu de painel. Os cones do painel 'Livro' indicam o status atual de um documento, por exemplo, aberto , ausente (por ter sido movido, renomeado ou excludo), modificado (foi editado ou seus nmeros de pgina ou seo mudaram durante o fechamento do livro) ou em uso (se outra pessoa est com o documento aberto em um processo de produo gerenciado). Nenhum cone exibido ao lado de documentos fechados. Para exibir o nome de caminho de qualquer documento em um livro, posicione o ponteiro do mouse sobre o nome do documento at que uma dica de ferramenta aparea. Ou escolha 'Informaes do documento' no menu do painel 'Livro'.
Consulte tambm
Criar um arquivo de livro na pgina 302 Sincronizar documentos do livro na pgina 304
Salvar um arquivo de livro
Os arquivos de livro ficam separados dos arquivos de documento. Por exemplo, quando voc escolhe o comando 'Salvar livro', o InDesign salva as alteraes no livro, e no nos documentos do livro.
Siga um destes procedimentos:
Para salvar um livro com um novo nome, escolha 'Salvar livro como' no menu do painel 'Livro', especifique um local
e um nome de arquivo e clique em 'Salvar'.
Para salvar um livro existente com o mesmo nome, escolha 'Salvar livro' no menu do painel 'Livro' ou clique no
boto 'Salvar' na parte inferior do painel. Nota: Ao compartilhar arquivos de livro em um servidor, verifique se existe um sistema de gerenciamento de arquivos no local para evitar a substituio acidental de alteraes feitas por outra pessoa.
Fechar um arquivo de livro
Para fechar um nico livro, escolha 'Fechar livro' no menu do painel 'Livro'. Para fechar todos os livros abertos e encaixados entre si no mesmo painel, clique no boto 'Fechar' na barra de ttulo
do painel 'Livro'.
USO DO INDESIGN CS4 304
Recursos para documentos longos
Remover documentos do livro
1 Selecione o documento no painel 'Livro'. 2 Escolha 'Remover documento' no menu do painel 'Livro'.
A remoo do documento do arquivo de livro no exclui o arquivo do disco; o documento s removido do arquivo de livro.
Substituir documentos do livro
1 Selecione o documento no painel 'Livro'. 2 Escolha 'Substituir documento' no menu do painel 'Livro', localize o documento a ser substitudo e clique em
'Abrir'.
Sincronizar documentos do livro
Durante a sincronizao dos documentos de um livro, os itens especificados por voc, como estilos, variveis, pginasmestre, predefinies de trapping, formatos de referncia cruzada, configuraes de texto condicional, listas numeradas e amostras, so copiados da origem do estilo para os documentos especificados no livro, substituindo todos os itens com nomes idnticos. Se os itens da origem do estilo no forem localizados nos documentos que estiverem sendo sincronizados, eles sero adicionados. Os itens que no esto includos na origem do estilo so deixados como esto nos documentos que esto sendo sincronizados. Para assistir a um vdeo sobre como sincronizar documentos de livro, consulte www.adobe.com/go/vid0216_br.
Consulte tambm
Vdeo Sincronizao de documentos de livro
Selecionar itens para sincronizar
1 Escolha 'Sincronizar opes' no menu do painel 'Livro'. 2 Selecione os itens a serem copiados da origem do estilo para os outros documentos do livro.
Selecione todos os estilos includos na definio de outros estilos. Por exemplo, um estilo de objeto talvez contenha estilos de pargrafo e caractere, os quais, por sua vez, incluem amostras.
3 Selecione 'Corresponder grupos de estilos de forma inteligente' para evitar a duplicao de estilos nomeados de
modo exclusivo que foram movidos para dentro ou fora de grupos de estilos. Suponha que a origem do estilo inclua um estilo de caractere em um grupo de estilos e que os documentos que esto sendo sincronizados incluam esse mesmo estilo de caractere fora do grupo de estilos. Se essa opo for selecionada, o estilo de caractere ser movido para o grupo de estilos nos documentos sincronizados. Se ela no for selecionada, uma segunda instncia do estilo de caractere ser criada no grupo de estilos com opes que correspondam origem do estilo. O estilo de caractere fora do grupo de estilos no alterado. Nota: Se um documento contiver vrios estilos com o mesmo nome (por exemplo, Estilo de caractere 1 dentro de um grupo de estilos e Estilo de caractere 1 fora de um grupo de estilos), o InDesign se comportar como se a opo no estivesse selecionada. Para obter melhores resultados, crie estilos com nomes exclusivos.
4 Clique em OK.
USO DO INDESIGN CS4 305
Recursos para documentos longos
Sincronizar documentos em um arquivo de livro
possvel sincronizar o livro mesmo com os documentos fechados. O InDesign abre os documentos fechados, faz as alteraes e, em seguida, salva e fecha os documentos. Os documentos que estiverem abertos quando voc sincronizar sero alterados, mas no sero salvos.
1 No painel 'Livro', clique na caixa em branco junto ao documento a ser especificado como origem do estilo. O cone
de origem do estilo
indica esse documento.
Origem de estilo selecionada
2 Verifique se os itens a serem copiados da origem do estilo esto selecionados na caixa de dilogo 'Sincronizar
opes'.
3 No painel 'Livro', selecione os documentos a serem sincronizados com o documento de origem do estilo. Se
nenhum documento for selecionado, o livro inteiro ser sincronizado. Para ter certeza de que nenhum documento est selecionado, clique na rea cinza em branco embaixo dos documentos do livro; talvez seja preciso rolar pelo painel 'Livro' ou redimension-lo. Voc tambm pode manter pressionada a tecla Ctrl (Windows) ou Command (Mac OS) e clicar em um documento selecionado para desfazer a seleo.
4 Escolha 'Sincronizar documentos selecionados' ou 'Sincronizar Livro' no menu do painel 'Livro' ou clique no boto
'Sincronizar'
, na parte inferior do painel.
Nota: A escolha de 'Editar' > 'Desfazer' s desfar alteraes se os documentos estiverem abertos no momento da sincronizao.
Sincronizao de pginas-mestre
As pginas-mestre so sincronizadas da mesma forma como os outros itens as pginas-mestre com o mesmo nome (como Pgina-mestre A) da que consta na origem do estilo so substitudas. A sincronizao de pginas-mestre til para documentos que usam os mesmos elementos de design, como cabealhos e rodaps corridos. Porm, se quiser preservar os itens de pgina de uma pgina-mestre em documentos diferentes da origem do estilo, no sincronize as pginas-mestre nem crie pginas-mestre com outros nomes. Quaisquer itens de pgina-mestre que forem substitudos em pginas do documento antes que voc sincronize pginas-mestre pela primeira vez so destacados da pgina-mestre. Portanto, se voc planeja sincronizar pginasmestre no livro, uma boa idia sincronizar todos os documentos no livro no incio do processo de design. Assim, os itens de pgina-mestre substitudos mantero sua conexo com a pgina-mestre e continuaro a ser atualizados com base nos itens de pgina-mestre modificados na origem do estilo. Tambm uma boa idia sincronizar pginas-mestre usando apenas uma origem de estilo. Se voc sincronizar de outra origem de estilo, os itens de pgina-mestre substitudos podero ser destacados da pgina-mestre. Se voc precisar sincronizar usando outra origem de estilo, desmarque antes a opo 'Pginas-mestre' na caixa de dilogo 'Sincronizar opes'.
USO DO INDESIGN CS4 306
Recursos para documentos longos
Converter arquivos de livro de verses anteriores do InDesign
possvel converter um arquivo de livro criado em uma verso anterior do InDesign, abrindo-o e salvando-o no InDesign CS4. Quando voc sincronizar, atualizar a numerao, imprimir, empacotar ou exportar um livro convertido, os documentos nele contidos tambm sero convertidos no formato do InDesign CS4. Voc pode decidir se deseja substituir ou manter os originais dos documentos.
Converter um arquivo de livro para uso no InDesign CS4
1 No InDesign CS4, escolha 'Arquivo' > 'Abrir'. 2 Selecione o arquivo de livro criado em uma verso anterior do InDesign e clique em 'OK'.
Um aviso ser exibido se o arquivo de livro tiver documentos salvos em um formato anterior do InDesign.
3 Escolha 'Salvar livro como' no menu do painel 'Livro'. Especifique um novo nome para o arquivo de livro
convertido e clique em 'Salvar'.
Converter documentos em arquivo de livro
1 Abra o arquivo de livro no InDesign CS4. 2 No menu do painel 'Livro':
Se quiser que os documentos originais sejam substitudos durante a converso, selecione 'Converso automtica de
documentos'.
Se quiser manter os documentos originais e salvar os documentos convertidos com novos nomes, desmarque a
opo 'Converso automtica de documentos'. A lista de livros ser atualizada para incluir os arquivos convertidos, e no os originais.
3 Para converter os documentos, escolha uma opo:
Escolha 'Sincronizar Livro' no menu do painel 'Livro'. (Consulte Sincronizar documentos do livro na pgina 304.) Escolha 'Atualizar numerao' > 'Atualizar todos os nmeros' no menu do painel 'Livro'.
4 Se 'Converso automtica de documentos' no estiver selecionada, o InDesign ir avis-lo para salvar com outro
nome cada documento convertido. Nota: Os documentos tambm so convertidos quando o livro impresso ou exportado para Adobe PDF.
Numerar pginas, captulos e pargrafos em um livro
possvel determinar como as pginas, os captulos e os pargrafos so numerados em um livro. Em um arquivo de livro, os estilos de numerao e os nmeros iniciais para pginas e captulos so determinados pelas configuraes de cada documento na caixa de dilogo 'Opes de numerao e seo' ou 'Opes de numerao do documento'. Para abrir uma dessas caixas de dilogo, escolha 'Layout' > 'Opes de numerao e seo' no documento ou 'Opes de numerao do documento' no menu do painel 'Livro'. Para pargrafos numerados (como listas de figuras), a numerao determinada pela definio de estilo de lista numerada contida pelo estilo de pargrafo. A faixa de pginas aparece ao lado de cada nome de documento no painel 'Livro'. Por padro, o InDesign atualiza a numerao de pginas e sees quando voc adiciona ou remove pginas dos documentos do livro, ou quando faz alteraes no arquivo do livro, como reordenar, adicionar ou remover documentos. Se desativar a configurao para atualizar automaticamente os nmeros de pgina e de seo, voc poder atualizar a numerao em um livro manualmente.
USO DO INDESIGN CS4 307
Recursos para documentos longos
Se um documento estiver ausente ou no puder ser aberto, um ? ser mostrado para a faixa de pginas desde o local em que o documento ausente deveria estar at o fim do livro, indicando que a faixa de pginas verdadeira desconhecida. Remova ou substitua o documento ausente antes de atualizar a numerao. Se o cone 'Em uso' for exibido, algum usurio em outro computador ter aberto o documento em um processo de produo gerenciado; necessrio que esse usurio feche o documento antes da atualizao da numerao. Para assistir a um vdeo sobre como numerar pginas em um livro, consulte www.adobe.com/go/vid0217_br.
Consulte tambm
Criar um estilo de pargrafo para listas corridas na pgina 269 Adicionar numerao de pgina, seo e captulo na pgina 86 Vdeo Configurao da paginao
Alterar as opes de numerao de pgina e captulo para cada documento
1 Selecione o documento no painel 'Livro'. 2 Escolha 'Opes de numerao do documento' no menu do painel 'Livro' ou clique duas vezes nos nmeros de
pgina do documento no painel 'Livro'.
3 Especifique as opes de numerao de pgina, seo e captulo. (Consulte Opes de numerao do documento
na pgina 90.)
4 Clique em 'OK'.
Nota: Se voc especificar um nmero de pgina inicial em um documento de livro em vez de selecionar a opo 'Numerao de pgina automtica', o documento comear na pgina especificada e todos os documentos subseqentes do livro sero renumerados de acordo.
Iniciar a numerao em uma pgina mpar ou par
possvel iniciar a numerao dos documentos nas pginas mpares ou pares dos documentos do livro.
1 Escolha 'Opes de numerao de pgina do livro' no menu do painel 'Livro'. 2 Escolha 'Continuar na prxima pgina mpar' ou 'Continuar na prxima pgina par'. 3 Selecione 'Inserir pgina em branco' para adicionar uma pgina em branco no fim de todo documento, quando o
documento subseqente deva comear em uma pgina mpar ou par. Em seguida, clique em 'OK'.
Desativar a numerao de pginas automtica em um livro
1 Escolha 'Opes de numerao de pgina do livro' no menu do painel 'Livro'. 2 Desmarque 'Atualizar automaticamente nmeros de pgina e seo' e clique em 'OK'. 3 Para atualizar a numerao de pginas manualmente, escolha 'Atualizar numerao' > 'Atualizar todos os nmeros'
no menu do painel 'Livro'. Tambm possvel atualizar apenas os nmeros de pgina e seo, ou apenas os nmeros de captulo e pargrafo.
Usar numerao seqencial para os pargrafos em livros
Para usar numerao seqencial de pargrafos para listas de figuras, tabelas ou outros itens, primeiro voc define uma lista numerada que usada em um estilo de pargrafo. A lista numerada definida determina se a numerao de pargrafo mantm numerao seqencial entre os documentos em um livro.
1 Abra o documento que usado como a origem do estilo para o livro.
USO DO INDESIGN CS4 308
Recursos para documentos longos
2 Escolha 'Tipo' > 'Listas com marcadores e numeradas' > 'Definir listas'. 3 Clique em 'Novo' para definir uma lista ou selecione uma lista existente e escolha 'Editar'. 4 Selecione 'Continuar nmeros nas matrias' e 'Continuar nmeros do documento anterior no livro'. 5 Clique em 'OK'. 6 Defina um estilo de pargrafo que use uma lista numerada e aplique-o ao texto de cada documento que contm a
lista. (Consulte Criar um estilo de pargrafo para listas corridas na pgina 269.) Para garantir que a mesma configurao de lista numerada seja usada em todos os documentos no livro, selecione as opes 'Estilos de pargrafo' e 'Listas numeradas' na caixa de dilogo 'Sincronizar opes' e sincronize o livro.
Imprimir ou gerar a sada de um arquivo de livro
Uma das vantagens de usar um arquivo de livro a possibilidade de usar um nico comando para a sada (para impresso, comprovao, empacotamento ou exportao para PDF) dos documentos de livro selecionados ou do livro inteiro.
1 No painel 'Livro', proceda de uma das seguintes maneiras:
Para gerar a sada de documentos especficos, selecione os documentos desejados. Para gerar a sada do livro inteiro, desfaa a seleo de todos os documentos.
2 Escolha um comando de sada (como 'Imprimir livro' ou 'Imprimir documentos selecionados') no menu do painel
'Livro'.
Consulte tambm
Imprimir um documento ou livro na pgina 613 Comprovar livros na pgina 637 Exportar para PDF na pgina 524
Criao de um sumrio
Sobre os sumrios
Um sumrio pode listar o contedo de um livro, revista ou outra publicao; exibir uma lista de crditos de ilustraes, anunciantes e fotografias; ou incluir outras informaes para ajudar os leitores a encontrar informaes em um documento ou arquivo de livro. Um documento pode ter vrios sumrios (por exemplo, uma lista de captulos e uma lista de ilustraes). Cada sumrio uma matria distinta com um ttulo e uma lista de entradas classificadas por nmero de pgina ou alfabeticamente. As entradas, incluindo nmeros de pgina, so obtidas diretamente do contedo do documento e podem ser sempre atualizadas, mesmo entre vrios documentos de um arquivo de livro. O processo para criao de um sumrio requer trs etapas principais. Primeiro, crie e aplique os estilos de pargrafo que usar como base para o sumrio. Segundo, especifique quais estilos so usados no sumrio e como o sumrio formatado. Terceiro, flua o sumrio para o documento. As entradas do sumrio podem ser adicionadas automaticamente ao painel 'Marcadores' para uso em documentos exportados como Adobe PDF.
USO DO INDESIGN CS4 309
Recursos para documentos longos
Dicas para criar um sumrio Ao planejar um sumrio, considere o seguinte:
Alguns sumrios so criados a partir de contedo que, na verdade, no exibido no documento publicado (como
uma lista de anunciantes em uma revista). Para fazer isso no InDesign, digite o contedo em uma camada oculta e inclua-o ao gerar o sumrio.
possvel carregar estilos de sumrio de outros documentos ou livros para criar novos sumrios com as mesmas
configuraes e formatao. Talvez seja necessrio editar um estilo de sumrio importado se os nomes de estilos de pargrafo no documento no corresponderem aos do documento de origem.
possvel criar estilos de pargrafo para o ttulo e entradas do sumrio, incluindo paradas e guias de tabulao.
Voc poder, ento, aplicar esses estilos de pargrafo ao gerar o sumrio.
possvel criar estilos de caractere para formatar os nmeros de pgina e os caracteres que os separam das entradas.
Por exemplo, se voc desejar que os nmeros de pgina apaream em negrito, crie um estilo de caractere que inclua o atributo negrito e selecione esse estilo quando criar o sumrio. Para assistir a um vdeo sobre como criar um sumrio, consulte www.adobe.com/go/vid0219_br.
Consulte tambm
Vdeo Criao de um sumrio
Criao de sumrios em livros
Para obter melhores resultados, siga estas etapas antes de criar um sumrio para um livro:
Antes de criar um sumrio, verifique se a lista do livro est completa, se todos os documentos esto listados na
ordem correta e se todos os ttulos foram formatados com os estilos de pargrafo adequados.
Use estilos de pargrafo uniformes em todo o livro. Evite criar documentos com estilos que tenham nomes
idnticos e definies diferentes. Se vrios estilos tiverem o mesmo nome e definies diferentes, o InDesign usar a definio de estilo do documento atual (caso haja alguma) ou a primeira ocorrncia do estilo no livro.
Se os estilos necessrios no aparecerem nos menus pop-up da caixa de dilogo 'Sumrio', ser necessrio
sincronizar o livro para que os estilos sejam copiados para o documento que contm o sumrio.
Se desejar exibir prefixos de nmero (como 1-1, 1-3 etc.) no sumrio, use a numerao de seo em vez da
numerao de captulo. possvel incluir prefixos de nmero de seo em um sumrio.
Consulte tambm
Sincronizar documentos do livro na pgina 304
Gerar um sumrio
Antes de gerar um sumrio, decida quais pargrafos sero includos (por exemplo, ttulos de captulo e de seo); em seguida, defina estilos de pargrafo para cada um deles. Verifique se esses estilos so aplicados a todos os pargrafos apropriados do documento ou dos documentos do livro. Ao gerar o sumrio, voc tambm pode usar estilos de pargrafo e caractere para format-lo.
USO DO INDESIGN CS4 310
Recursos para documentos longos
Sumrio sem estilos de pargrafo ( esquerda) e com estilos de pargrafo aplicados s entradas ( direita)
1 Siga um destes procedimentos:
Se estiver criando um sumrio para um nico documento, voc poder incluir uma nova pgina no incio do
documento.
Se estiver criando um sumrio para vrios documentos de um livro, crie ou abra o documento a ser usado para o
sumrio, verifique se ele foi includo no livro e abra o arquivo de livro.
2 Escolha 'Layout' > 'Sumrio'.
Se voc definiu um estilo de sumrio que tem as configuraes apropriadas para o seu sumrio, poder selecion-lo no menu 'Estilo de sumrio'.
3 Na caixa 'Ttulo', digite um ttulo para o sumrio (como Contedo ou Lista de figuras). Esse ttulo ser exibido no
incio do sumrio. Para formatar o ttulo, escolha um estilo no menu 'Estilo'.
4 Selecione 'Incluir documentos de livro' para criar um nico sumrio para todos os documentos existentes na lista
do livro e para renumerar as pginas do livro. Desmarque essa opo se desejar gerar um sumrio somente para o documento atual. Essa opo aparecer esmaecida se o documento atual no fizer parte de um arquivo de livro.
5 Determine qual contedo voc deseja incluir no sumrio, clicando duas vezes nos estilos de pargrafo na lista
'Outros estilos' para adicion-los lista 'Incluir estilos de pargrafo'.
6 Selecione 'Substituir sumrio existente' para substituir todas as matrias de sumrio existentes no documento.
Desmarque essa opo se desejar gerar um novo sumrio; por exemplo, uma lista de figuras.
7 Especifique opes para determinar como cada estilo de pargrafo no sumrio ser formatado. (Consulte Opes
para formatar um sumrio na pgina 311.) aconselhvel definir um estilo de sumrio para especificar a formatao e outras opes para o sumrio. Para fazer isso, clique em 'Salvar estilo'. Tambm possvel criar estilos de sumrio escolhendo Layout > Estilos de sumrio.
8 Clique em 'OK'.
Ser exibido um cursor de texto carregado pgina sem perder o texto carregado.
. Antes de clicar, voc pode ir para outra pgina ou criar uma nova
9 Clique ou arraste o cursor de texto carregado em uma pgina para inserir a nova matria de sumrio.
Nota: Evite encadear o quadro do sumrio a outros quadros de texto no documento. Se voc substituir o sumrio existente, toda a matria ser substituda pelo sumrio atualizado.
Consulte tambm
Sobre estilos de pargrafo e de caractere na pgina 187
USO DO INDESIGN CS4 311
Recursos para documentos longos
Criar ou importar estilos de sumrio
Se voc precisa criar diferentes sumrios no documento ou livro, ou se quiser usar a mesma formatao de sumrio em outro documento, crie um estilo de sumrio para cada tipo de sumrio. Por exemplo, possvel usar um estilo de sumrio para uma lista de contedo e outro para uma lista de crditos de anunciantes, ilustraes ou fotos. Nota: No confunda estilos de sumrio com estilos de pargrafo com um prefixo Analtico. Os estilos de pargrafo com o prefixo Analtico (por exemplo, ttulo do sumrio) so usados para formatar as entradas de sumrio. Por outro lado, um estilo de sumrio um conjunto de configuraes usadas para criar automaticamente um sumrio.
Criar um estilo de sumrio
1 Escolha 'Layout' > 'Estilos de sumrio'. 2 Clique em 'Novo'. 3 Digite um nome para o estilo de sumrio que est criando. 4 Na caixa 'Ttulo', digite um ttulo para o sumrio (como Contedo ou Lista de figuras). Esse ttulo ser exibido no
incio do sumrio. Para especificar um estilo de ttulo, escolha o estilo no menu 'Estilo'.
5 Na lista 'Outros estilos', selecione os estilos de pargrafo que representam o contedo a ser includo no sumrio; em
seguida, clique em 'Adicionar' para adicion-los lista 'Incluir estilos de pargrafo'.
6 Especifique opes para determinar como cada estilo de pargrafo formatado. (Consulte Opes para formatar
um sumrio na pgina 311.)
Importar estilos de sumrio de outro documento
1 Escolha 'Layout' > 'Estilos de sumrio'. 2 Clique em 'Carregar', selecione o arquivo do InDesign que contm os estilos de sumrio que deseja copiar e clique
em 'Abrir'.
3 Clique em 'OK'.
Nota: Se os estilos de pargrafo do seu documento no corresponderem aos do estilo de sumrio importado, ser necessrio editar o estilo de sumrio antes de gerar um sumrio.
Opes para formatar um sumrio
Ao gerar ou editar um sumrio, use estas opes para determinar a aparncia do texto do sumrio gerado. Algumas dessas opes ficam disponveis apenas quando voc clica em 'Mais opes' na caixa de dilogo. Nota: As configuraes da seo 'Estilo' so aplicadas apenas ao estilo selecionado no momento em 'Incluir estilos de pargrafo'. possvel especificar diferentes opes de formatao para cada estilo.
'Estilo da entrada' Para cada estilo em 'Incluir estilos de pargrafo', escolha um estilo de pargrafo para aplicar s
entradas de sumrio associadas.
'Nmero de pgina' Voc poder criar um estilo de caractere para formatar o nmero de pgina. Em seguida, voc poder selecionar este estilo na lista pop-up 'Estilo' direita de 'Nmero de pgina'. (Consulte Adicionar estilos de pargrafo e de caractere na pgina 188.)
Se desejar incluir prefixos nos nmeros de pgina do sumrio ou usar outra conveno de numerao, consulte Definir a numerao de sees na pgina 89.
'Entre a entrada e o nmero' Especifique os caracteres a serem exibidos entre a entrada de sumrio e o nmero de
pgina correspondente. O padro ^t, que informa ao InDesign para inserir uma tabulao. Voc pode escolher outros caracteres especiais, como 'Tabulao de recuo direita' ou 'Espao eme', na lista pop-up. Para obter uma lista
USO DO INDESIGN CS4 312
Recursos para documentos longos
completa de caracteres especiais e aprender a trabalhar com eles, consulte Inserir glifos e caracteres especiais na pgina 170. Selecione o texto existente na caixa antes de escolher outro caractere especial, para no incluir os dois caracteres simultaneamente. Voc pode criar um estilo de caractere para formatar o espao entre a entrada e o nmero de pgina. Em seguida, selecione-o na lista pop-up 'Estilo', direita de 'Entre a entrada e o nmero'. (Consulte Adicionar estilos de pargrafo e de caractere na pgina 188.) Se o estilo de pargrafo da entrada incluir uma configurao de tabulao, e o caractere de guia de tabulao (^t) for selecionado, aparecer uma guia de tabulao no sumrio gerado. Para obter instrues, consulte Criar entradas de sumrio com guias de tabulao na pgina 313.
Contents
Introduction Chapter 1 Mammals Bears Cats Dogs Chapter 2 Birds Parrots Chapter 3 Reptiles Lizards 1 3 3 3 8 10 26 27 29 31 32 33
Voc pode especificar um caractere para separar a entrada do nmero de pgina, e tambm um estilo para aplicar a um caractere.
'Classificar entradas em ordem alfabtica' Selecione esta opo para classificar alfabeticamente as entradas de sumrio
no estilo selecionado. Esta opo ser til para criar listas simples, como listas de anunciantes. As entradas aninhadas (Nvel 2 ou 3) so classificadas alfabeticamente em seu grupo (Nvel 1 ou 2, respectivamente). Nota: A ordem de classificao para um sumrio determinada pela configurao de idioma padro do documento. Para alterar a configurao de idioma padro, verifique se no h nada selecionado e escolha um idioma no menu 'Idioma' do painel 'Caractere'.
'Nvel' Por padro, cada item adicionado caixa 'Incluir estilos de pargrafo' definido para um nvel abaixo do item imediatamente acima dele. possvel alterar essa hierarquia especificando um novo nmero de nvel para o estilo de pargrafo selecionado. Esta opo ajusta apenas a exibio na caixa de dilogo. Ela no produz efeito no sumrio final, a menos que a lista seja colocada em ordem alfabtica. Nesse caso, as entradas sero classificadas por nvel. 'Criar marcadores de PDF' Selecione esta opo se desejar que as entradas do sumrio apaream no painel de marcadores do Adobe Acrobat ou do Adobe Reader quando o documento for exportado para PDF. 'Entrada rpida' Selecione esta opo se desejar que todas as entradas do sumrio sejam inseridas em um nico
pargrafo. Um ponto-e-vrgula seguido de um espao (; ) separa as entradas.
USO DO INDESIGN CS4 313
Recursos para documentos longos
'Incluir texto em camadas ocultas' Selecione esta opo somente se desejar que os pargrafos das camadas ocultas
sejam includos no sumrio. Ela til para criar uma lista de anunciantes ou ilustraes que pode no aparecer como texto visvel no documento. Desmarque essa opo quando usar camadas para armazenar vrias verses ou tradues do mesmo texto.
'Pargrafos numerados' Se o seu sumrio inclui um estilo de pargrafo que usa numerao, especifique se a entrada
de sumrio inclui o pargrafo completo (numerao e texto), somente os nmeros, ou somente o pargrafo.
Criar entradas de sumrio com guias de tabulao
As entradas em um sumrio geralmente so formatadas com pontos ou guias de tabulao que separam a entrada do nmero de pgina associado.
Sumrio com guias de tabulao
1 Crie um estilo de pargrafo com uma guia de tabulao. (Consulte Criar um estilo de pargrafo com uma guia de
tabulao na pgina 313.)
2 Para atualizar as configuraes de sumrio, proceda de uma das seguintes maneiras:
Escolha 'Layout' > 'Estilo de sumrio'. Selecione um estilo de sumrio e clique em 'Editar'. Escolha 'Layout' > 'Sumrio' (se no estiver usando um estilo de sumrio).
3 Em 'Incluir estilos de pargrafo', selecione o item do sumrio em que desejar exibir uma guia de tabulao. 4 Em 'Estilo da entrada', selecione o estilo de pargrafo que contm a guia de tabulao. 5 Clique em 'Mais opes'. 6 Verifique se 'Entre a entrada e o nmero' est definido como ^t (representando uma tabulao). Clique em 'OK' ou
'Salvar' para sair.
7 Atualize o sumrio, se necessrio, escolhendo Layout > Atualizar sumrio. Caso contrrio, insira a nova matria de
sumrio.
Criar um estilo de pargrafo com uma guia de tabulao
1 Escolha 'Janela' > 'Tipo e tabelas' > 'Estilos de pargrafo' para exibir o painel 'Estilos de pargrafo'. 2 No painel 'Estilos de pargrafo', proceda de uma das seguintes maneiras:
Clique duas vezes no nome do estilo de pargrafo aplicado s entradas do sumrio. No menu do painel, escolha 'Novo estilo de pargrafo'.
3 Digite um nome para o estilo de pargrafo, se necessrio. 4 Clique em 'Tabulaes'. 5 Selecione o cone de tabulao justificada direita
e clique na rgua para posicionar a marca de tabulao.
USO DO INDESIGN CS4 314
Recursos para documentos longos
Se os pargrafos aos quais voc estiver aplicando o estilo inclurem itens de lista numerada, inclua duas configuraes de tabulao a primeira para o nmero recuado, e a segunda para a guia de tabulao.
6 Em 'Guia', digite um ponto (.). 7 Escolha outras opes de estilo, se desejar, e clique em 'OK'.
Atualizar e editar um sumrio
O sumrio como uma fotografia do contedo do documento. Se os nmeros de pgina do documento forem alterados ou se voc editar os ttulos ou outros elementos associados s entradas de sumrio, ser preciso gerar novamente o sumrio para atualiz-lo.
Consulte tambm
Editar estilos de caractere e de pargrafo na pgina 192
Atualizar um sumrio
1 Abra o documento que contm o sumrio. 2 Siga um destes procedimentos:
Para fazer alteraes em entradas de sumrio, edite o documento ou documentos do livro, e no a matria do
sumrio.
Para alterar a formatao aplicada ao ttulo, entradas ou nmeros de pgina do sumrio, edite os estilos de
pargrafo ou de caractere associados a esses elementos.
Para alterar o modo de numerao das pginas (por exemplo, 1, 2, 3 ou i, ii, iii), altere a numerao de seo no
documento ou livro. (Consulte Numerar pginas, captulos e pargrafos em um livro na pgina 306.)
Para especificar um novo ttulo, incluir outros estilos de pargrafo no sumrio ou aplicar outra formatao nas
entradas de sumrio, edite o estilo de sumrio.
3 Selecione ou posicione o ponto de insero no quadro de texto que contm o sumrio e escolha 'Layout' > 'Atualizar
sumrio'.
Edio de um sumrio
Se for necessrio editar o sumrio, edite os pargrafos reais no documento, e no a matria do sumrio. Em seguida, gere um novo sumrio. Se editar a matria do sumrio, voc perder suas revises ao gerar um novo sumrio. Pelo mesmo motivo, voc deve editar os estilos usados para formatar as entradas do sumrio, em vez de formatar o sumrio diretamente.
Criao de um ndice
Sobre indexao
possvel criar um ndice simples de palavras-chave ou um guia abrangente e detalhado das informaes do livro. Voc pode criar apenas um ndice para um documento ou livro. Para criar um ndice, primeiro insira os marcadores de ndice no texto. Associe cada marcador de ndice palavra, chamada de tpico, a ser exibida no ndice.
USO DO INDESIGN CS4 315
Recursos para documentos longos
Quando voc gera o ndice, cada tpico listado, junto com a pgina em que est localizado. Os tpicos so classificados em ordem alfabtica, geralmente em ttulos de seo (A, B, C e assim por diante). Uma entrada de ndice consiste em um tpico (o termo procurado) associado a uma referncia de pgina (nmero ou faixa de pginas) ou a uma referncia cruzada. Uma referncia cruzada, precedida por Consulte ou Consulte tambm, indica ao leitor outras entradas no ndice, em vez de um nmero de pgina.
A B C D
ndice
E F G
Partes de um ndice A. Ttulo principal B. Ttulo de seo C. Entrada de ndice D. Subentrada E. Tpico F. Referncia de pgina G. Referncia cruzada
Dicas para criar um ndice A criao de um ndice completo e bem planejado pode ajudar a tornar as informaes do documento rapidamente acessveis aos leitores. A seguir esto algumas diretrizes que devem ser consideradas:
Imagine a aparncia que deseja para o ndice. Quantos nveis de tpico ele ter? Haver referncia a outros tpicos
relacionados? Um ndice simples de palavras-chave ser suficiente ou voc deseja um ndice mais complexo, com referncias cruzadas a tpicos relacionados e uma lista de termos equivalentes bem pesquisada?
Tente antever as diversas formas possveis de pesquisa de informaes pelos leitores. Por exemplo, um leitor poder
procurar informaes sobre animais em feras; outro leitor poder procurar essas informaes em animais selvagens ou fauna.
Adicione entradas de ndice quando o contedo do documento estiver estvel. Se excluir grandes quantidades de
texto posteriormente, voc perder parte do trabalho de indexao.
Um ndice bem planejado apresenta os tpicos de maneira uniforme. Alguns problemas comuns de indexao
incluem a mistura de maisculas e minsculas (gatos e Gatos) e a mistura das formas singular e plural (gato e gatos). Use uma lista de tpicos para manter os termos uniformes.
Revise o ndice vrias vezes antes de gerar o ndice final. Procure entradas duplicadas, reas de assunto deficientes,
erros de ortografia e inconsistncias no uso de caixa alta ou de palavras; por exemplo, o InDesign considera Lobo, lobo e lobos como entradas separadas. Processo de produo para criar um ndice Para criar um ndice, siga estas etapas bsicas:
1. Crie uma lista de tpicos (opcional) Uma lista de tpicos ajuda a manter a uniformidade das entradas do ndice. (Consulte Criar uma lista de tpicos para um ndice na pgina 316.) 2. Adicione marcadores de ndice. Inclua marcadores de ndice nas pginas do documento s quais as entradas de ndice devem fazer referncia. (Consulte Adicionar entradas de ndice na pgina 318.) 3. Gere o ndice. A gerao do ndice cria um conjunto de entradas para os marcadores e os nmeros de pgina
correspondentes. (Consulte Gerar um ndice na pgina 323.)
4. Faa fluir a matria de ndice. Use o cursor de texto carregado para fazer o ndice fluir em um quadro de texto. Na
maioria dos casos, prefervel que o ndice comece em uma nova pgina. Depois que o ndice fluir, voc poder formatar as pginas e o ndice.
USO DO INDESIGN CS4 316
Recursos para documentos longos
medida que refina o ndice, possvel que voc repita essas etapas diversas vezes antes da publicao. Para assistir a um vdeo sobre como criar um ndice, consulte www.adobe.com/go/vid0220_br.
Consulte tambm
Adicionar entradas de ndice na pgina 318 Vdeo Criao de um ndice
Viso geral do painel 'ndice'
O painel 'ndice' permite criar, editar e visualizar o ndice (Janela > Tipo e tabelas > ndice). Esse painel apresenta dois modos: 'Referncia' e 'Tpico'. No modo 'Referncia', a rea de visualizao exibe as entradas completas do ndice do documento ou do livro atual. No modo 'Tpico', a rea de visualizao exibe somente tpicos, em vez de nmeros de pgina ou referncias cruzadas. O modo 'Tpico' usado principalmente para criar a estrutura do ndice, enquanto o modo 'Referncia' usado para adicionar entradas de ndice. No modo 'Referncia', as entradas de ndice so classificadas em ordem alfabtica e divididas em sees por letra. Tringulos junto s entradas permitem expandi-las ou contra-las para visualizar subentradas, nmeros de pgina e referncias cruzadas. Os cdigos a seguir aparecem no lugar das referncias de pgina para indicar entradas de ndice que podem no ser includas no ndice gerado. Para exibir os cdigos, escolha 'Atualizar visualizao' no painel 'ndice'.
'AT' Indica que h entradas de ndice na rea de trabalho. Essas entradas no sero exibidas no ndice gerado. 'CO' Indica que h entradas de ndice em uma camada oculta. Ao gerar o ndice, voc pode optar por incluir as entradas de ndice em uma camada oculta. 'TO' Indica entradas de ndice em condio oculta. As entradas de ndice em condies ocultas no so includas no
ndice.
'NP' Indica que h entradas de ndice no texto com excesso de tipos. Se voc incluir essas entradas no ndice gerado, elas sero exibidas sem nmeros de pgina. 'Pgina-mestre' Indica que h entradas de ndice em uma pgina-mestre. Essas entradas no sero exibidas no ndice
gerado. Clique em um tringulo para expandir ou contrair uma entrada. Pressione Alt (Windows) ou Option (Mac OS) e clique em um tringulo para expandir ou recolher todas as subentradas sob uma entrada. Pressione Ctrl (Windows) ou Command (Mac OS) e clique em um tringulo para expandir ou recolher todas as entradas irms. Escolha 'Atualizar visualizao' no menu do painel 'ndice' para atualizar a rea de visualizao. Essa opo ser til principalmente se voc tiver editado o documento amplamente ou se tiver movido os marcadores de ndice na janela de documento.
Consulte tambm
Adicionar entradas de ndice na pgina 318 Vdeo Criao de um ndice
Criar uma lista de tpicos para um ndice
possvel criar ou importar uma lista de tpicos para usar como ponto de partida na criao de entradas de ndice. Posteriormente, ao adicionar entradas ao ndice, voc poder selecionar tpicos dessa lista (em vez de digit-los todas as vezes) para garantir que as informaes sero indexadas de modo uniforme em todo o documento ou livro.
USO DO INDESIGN CS4 317
Recursos para documentos longos
Voc cria e edita uma lista de tpicos no modo 'Tpico' do painel 'ndice'. Observe que esse modo exibe somente os tpicos. Para visualizar as entradas de ndice com os nmeros de pgina associados, use o modo 'Referncia'.
Painel 'ndice' no modo 'Referncia' ( esquerda) e no modo 'Tpico' ( direita)
Os tpicos da lista de tpicos tambm so exibidos na caixa de dilogo 'Nova referncia de pgina'. Para criar uma entrada de ndice, selecione um tpico e associe-o a uma pgina ou referncia cruzada. Os tpicos no usados (aqueles sem pgina ou referncia cruzada) so excludos quando o ndice gerado. A criao de uma lista de tpicos antes da adio de entradas de ndice opcional. Cada vez que uma entrada de ndice criada, seu tpico automaticamente adicionado lista de tpicos para uso futuro. Por padro, os tpicos que voc adiciona lista 'Tpicos' no aparecem na lista 'Referncia', que exibe somente os tpicos que foram associados a uma pgina. Entretanto, para exibir os tpicos na lista 'Referncia', voc pode escolher 'Mostrar tpicos no usados' no menu do painel 'ndice' no modo 'Referncia'.
Adicionar tpicos lista de tpicos
1 Escolha 'Janela' > 'Tipo e tabelas' > 'ndice' para exibir o painel 'ndice'. 2 Selecione 'Tpico'. 3 Escolha 'Novo tpico' no menu do painel 'ndice' ou clique no cone 'Criar uma nova entrada de ndice' na parte
inferior do painel.
4 Siga um destes procedimentos:
Em 'Nveis de tpico', digite o nome do tpico (por exemplo, animais) na primeira caixa. Para criar um subtpico,
digite um nome (gatos) na segunda caixa. Neste exemplo, gatos est recuado sob animais. Para criar um subtpico no subtpico, digite um nome (Siameses) na terceira caixa e assim por diante.
Selecione um tpico existente. Digite subtpicos na segunda, terceira e quarta caixas.
5 Clique em 'Adicionar' para adicionar o tpico, que aparecer agora na caixa de dilogo 'Novo tpico' e no painel
'ndice'.
6 Clique em 'Concludo' ao encerrar a adio de tpicos.
Para excluir um tpico recm-adicionado, clique em 'Concludo', selecione o tpico no painel 'ndice' e clique no boto 'Excluir entrada selecionada'.
Importar tpicos de outro documento do InDesign
1 Escolha 'Importar tpicos' no menu do painel 'ndice'.
USO DO INDESIGN CS4 318
Recursos para documentos longos
2 Selecione o documento que contm os tpicos de ndice a serem importados e clique em 'Abrir'.
Editar um tpico de ndice
Use o painel 'ndice' para editar entradas antes ou depois de gerar um ndice. As alteraes que voc fizer em suas entradas no painel ndice sero exibidas no prximo ndice que for gerado, mas as alteraes feitas na matria de ndice gerada sero perdidas quando o ndice for gerado novamente.
1 Abra um documento que contenha os tpicos de ndice. 2 No painel 'ndice', selecione 'Tpico'. 3 Na rea de visualizao, clique duas vezes em um tpico para edit-lo. 4 Edite o tpico como desejado e clique em 'OK'.
Adicionar entradas de ndice
Crie entradas de ndice usando o modo 'Referncia' do painel 'ndice'. Uma entrada de ndice consiste em duas partes: um tpico e uma referncia. Os tpicos podem ser definidos antecipadamente usando uma lista de tpicos. As referncias podem ser nmeros de pgina ou referncias cruzadas para outros tpicos.
A B C
Painel 'ndice' no modo 'Referncia' A. Entrada B. Subentrada C. Referncia de pgina D. Referncia cruzada
Um marcador de ndice inserido no incio da palavra contida no texto selecionado ou no ponto de insero. Para exibir os marcadores de ndice, escolha 'Tipo' > 'Mostrar caracteres ocultos'.
Consulte tambm
Trabalho com marcadores na pgina 328 Opes de faixa de pginas em ndices na pgina 322 Adicionar a referncia cruzada "Consulte" ou "Consulte tambm" a um ndice na pgina 322
Adicionar uma entrada de ndice
1 Usando a ferramenta 'Tipo'
, coloque o ponto de insero onde deseja exibir o marcador de ndice ou selecione no documento o texto a ser usado como base de uma referncia de ndice.
USO DO INDESIGN CS4 319
Recursos para documentos longos
Se o texto selecionado contiver grficos incorporados ou caracteres especiais, alguns caracteres (como marcadores de ndice e grficos incorporados) sero excludos da caixa 'Nveis de tpico'. Outros caracteres, como traos eme e smbolos de direitos autorais, so convertidos em metacaracteres (por exemplo, ^_ ou ^2).
2 Escolha 'Janela' > 'Tipo e tabelas' > 'ndice' para exibir o painel 'ndice'. 3 Selecione 'Referncia'.
Se as entradas adicionadas lista de tpicos no aparecerem na referncia, escolha 'Mostrar tpicos no usados' no menu do painel 'ndice'. Em seguida, voc poder usar esses tpicos ao adicionar entradas.
4 Para visualizar entradas de ndice a partir de documentos abertos em um arquivo de livro, escolha 'Livro'. 5 Escolha 'Nova referncia de pgina' no menu do painel 'ndice'. Se esse comando no for exibido, verifique se a
opo 'Referncia' est selecionada e se existe um ponto de insero ou uma seleo de texto no documento.
6 Para adicionar um texto caixa 'Nveis de tpico', siga um destes procedimentos:
Para criar uma entrada de ndice simples (como gatos), digite a entrada na primeira caixa 'Nveis de tpico'. Se o
texto foi selecionado, ele aparecer na caixa 'Nveis de tpico'.
Para criar entradas e subentradas, digite o nome pai (animais, neste exemplo) na primeira caixa 'Nveis de tpico'
e digite subentradas (gatos e Siameses) nas caixas subseqentes. Se necessrio, clique nas setas para cima e para baixo para alternar as posies do item acima ou abaixo do item selecionado.
ndic
A animals bears 9 cats Calicos 19 B bears Black 10
Entrada de ndice na caixa 'Nveis de tpico' ( esquerda) e o resultado no 'ndice' ( direita)
Clique duas vezes em qualquer tpico na caixa de lista na parte inferior da caixa de dilogo.
7 Para alterar a forma de classificao de uma entrada no ndice final, use as caixas 'Classificar por'. Por exemplo, para
classificar o tpico de la Vega em V (em vez de D), digite Vega na caixa 'Classificar por' e de la Vega na caixa 'Nveis de tpico'. Voc tambm pode selecionar a ordem de classificao de nmeros, smbolos e idiomas e editar as informaes de classificao dos caracteres em chins. (Consulte Alterar a ordem de classificao dos ndices na pgina 325.)
8 Especifique o tipo de entrada de ndice:
Para criar entradas de ndice com uma faixa ou um nmero de pgina (como gatos 8287), escolha uma opo que
descreva a abrangncia da entrada no menu pop-up 'Tipo'. (Consulte Opes de faixa de pginas em ndices na pgina 322.)
Para criar uma entrada de ndice sem nmero de pgina, escolha 'Suprimir faixa de pginas' no menu 'Tipo'.
Embora nenhum nmero de pgina aparea no ndice gerado, o nmero de pgina aparecer entre parnteses no painel 'ndice'.
USO DO INDESIGN CS4 320
Recursos para documentos longos
Para criar uma entrada de ndice que faa referncia a uma outra entrada, selecione uma das opes de referncia
cruzada (como Consulte ou Consulte tambm) no menu pop-up 'Tipo' e insira o nome da entrada na caixa de texto 'Indicado' ou arraste a entrada existente da lista na parte inferior para a caixa 'Indicado'. Voc tambm pode personalizar os termos 'Consulte' e 'Consulte tambm' exibidos nas entradas de referncia cruzada selecionando 'Referncia cruzada personalizada' no menu pop-up 'Tipo'. (Consulte Adicionar a referncia cruzada "Consulte" ou "Consulte tambm" a um ndice na pgina 322.)
9 Para enfatizar determinada entrada de ndice, escolha 'Substituir estilo de nmero' e especifique um estilo de
caractere.
10 Para adicionar uma entrada ao ndice, escolha uma destas opes:
Clique em 'Adicionar' para adicionar a entrada atual e manter a caixa de dilogo aberta para outras entradas. Clique em 'Adicionar tudo' para localizar todas as instncias do texto selecionado na janela do documento e criar
um marcador de ndice para cada uma delas. A opo 'Adicionar tudo' estar disponvel somente se o texto no documento estiver selecionado.
Clique em 'OK' para adicionar a entrada de ndice e fechar a caixa de dilogo.
Nota: Se voc clicar em 'Cancelar' aps clicar em 'Adicionar', as entradas recm-adicionadas no sero removidas. Use o comando 'Desfazer' para remover essas entradas.
11 Para fechar a caixa de dilogo, clique em 'OK' ou 'Concludo'.
Indexar uma palavra, uma frase ou uma lista rapidamente
Usando um atalho de indexao, voc pode indexar rapidamente palavras isoladas, uma frase ou uma lista de palavras ou frases. O Adobe InDesign reconhece dois atalhos de indexao: um para entradas de ndice padro; outro para nomes prprios. O atalho de nome prprio cria entradas de ndice invertendo a ordem de um nome para classific-lo em ordem alfabtica pelo sobrenome. Dessa forma, voc pode listar um nome comeando pelo prenome, mas ele ser exibido no ndice classificado pelo sobrenome. Por exemplo, o nome Joo Paulo Cardoso ser exibido no ndice como Cardoso, Joo Paulo. Para preparar uma lista para indexao, separe cada item a ser indexado de uma dessas formas: um retorno, um retorno condicional (teclas Shift + Return), uma tabulao, uma tabulao de recuo direita (Shift + Tab), um pontoe-vrgula ou uma vrgula. O atalho de indexao adiciona um marcador na frente de cada entrada e insere todos os itens no ndice.
1 Na janela do documento, selecione as palavras a serem indexadas. 2 Siga um destes procedimentos:
Para palavras ou frases padro, pressione Shift+Alt+Ctrl+[ (Windows) ou Shift+Option+Command+[ (Mac OS). Para nomes prprios indexados pelo sobrenome, pressione Shift+Alt+Ctrl+] (Windows) ou
Shift+Option+Command+] (Mac OS). Um marcador de ndice com as configuraes padro adicionado ao incio da seleo ou de cada item selecionado. Para indexar nomes ou sobrenomes compostos com um ttulo, inclua um ou mais espaos no-separveis entre as palavras. Por exemplo, para indexar Joo Paulo Cardoso Jr. usando Cardoso em vez de Jr., insira um espao no-separvel entre Cardoso e Jr. Para inserir um espao no-separvel, escolha 'Tipo' > 'Inserir espao em branco' > 'Espao no-separvel'.
USO DO INDESIGN CS4 321
Recursos para documentos longos
Criar uma nova entrada a partir de outra existente
Em geral, o termo que est sendo indexado aparece em vrios locais em um documento ou livro. Quando isso ocorre, possvel criar vrias entradas de ndice com base em outras existentes para garantir a uniformidade.
1 Na janela do documento, clique em um ponto de insero ou selecione o texto em que o marcador de ndice ser
exibido.
2 No painel 'ndice', selecione 'Referncia' e role pela rea de visualizao at a entrada a ser copiada. 3 Siga um destes procedimentos:
Arraste uma entrada para o boto 'Criar uma nova entrada de ndice'
ponto de insero ou no incio da seleo.
para inserir um marcador de ndice no
Selecione uma entrada na rea de visualizao do painel, mantenha pressionada a tecla Alt (Windows) ou Option
(Mac OS) e clique no boto 'Nova entrada'. exibida a caixa de dilogo 'Nova referncia de pgina' com informaes sobre a entrada selecionada. Faa as alteraes desejadas e clique em 'Adicionar' ou em 'OK'. Voc tambm pode criar uma lista de tpicos e selecionar tpicos dessa lista ao criar entradas de ndice.
Indexar automaticamente todas as ocorrncias de uma palavra
O uso da opo 'Adicionar tudo' uma maneira eficaz de indexar todas as ocorrncias de um termo especificado em um documento ou livro. Quando voc clica em 'Adicionar tudo', o InDesign cria marcadores de ndice em cada ocorrncia das palavras selecionadas no documento e no no texto especificado na caixa de dilogo. Posteriormente, voc pode excluir entradas que apontam para informaes menos importantes. Ao procurar ocorrncias do texto selecionado, o InDesign considera apenas palavras inteiras e faz distino entre maisculas e minsculas. Por exemplo, se a palavra lobo for selecionada, lobos e Lobo no sero indexadas.
1 Na janela do documento, selecione o texto a ser pesquisado. 2 No painel 'ndice', selecione 'Referncia'. 3 Para criar entradas de ndice para qualquer documento aberto do livro, selecione 'Livro'. 4 Escolha 'Nova referncia de pgina' no menu do painel 'ndice'. 5 Escolha 'Adicionar tudo'. O InDesign adiciona marcadores de ndice a todos os textos correspondentes ao texto
selecionado, mesmo que este tenha sido indexado (o que acaba criando vrias entradas para a mesma palavra ou frase).
Editar uma entrada de ndice
Para alterar um tpico (por exemplo, renomear ou aplicar uma nova ordem de classificao) e atualizar automaticamente todas as entradas que usam esse tpico, use o modo 'Tpico' do painel 'ndice'. Para alterar uma entrada de cada vez, use o modo 'Referncia'. No modo 'Referncia', tambm possvel adicionar referncias cruzadas ou localizar o marcador de ndice associado a uma referncia de pgina.
1 Abra o documento que contm as entradas de ndice. 2 No painel 'ndice', proceda de uma das seguintes maneiras:
Selecione 'Tpico' para editar um tpico e atualizar automaticamente todas as entradas que usam esse tpico. Selecione 'Referncia' para editar uma entrada individual.
3 Na rea de visualizao, selecione uma entrada ou uma referncia de pgina. Para selecionar uma referncia de
pgina, selecione o cone de pgina abaixo da entrada.
4 Clique duas vezes em uma entrada ou referncia de pgina para edit-la. 5 Edite a entrada e clique em 'OK'.
USO DO INDESIGN CS4 322
Recursos para documentos longos
Opes de faixa de pginas em ndices
possvel criar entradas de ndice que incluam uma faixa de pginas (como gatos 82 87) em vez de um nico nmero de pgina. O menu pop-up 'Tipo' da caixa de dilogo 'Nova referncia de pgina' inclui as seguintes opes para faixas de pginas:
'Pgina atual' A faixa de pginas abrange apenas a pgina atual. 'At a prxima alterao de estilo' A faixa de pginas estende-se do marcador de ndice at a prxima alterao de
estilo de pargrafo.
'At o prximo uso de estilo' A faixa de pginas estende-se do marcador de ndice at a pgina que exibe a prxima
ocorrncia do estilo de pargrafo especificado no menu pop-up adjacente de estilo de pargrafo.
'At o fim da matria' A faixa de pginas estende-se do marcador de ndice at o fim do encadeamento atual de quadros que contm texto. 'At o fim do documento' A faixa de pginas estende-se do marcador de ndice at o fim do documento. 'At o fim da seo' A faixa de pginas estende-se do marcador de ndice at o fim da seo atual, conforme definido no painel 'Pginas'. (Consulte Opes de numerao do documento na pgina 90.) 'Pelo prximo nmero de pargrafos' A faixa de pginas estende-se do marcador de ndice at o fim do nmero de
pargrafos especificado na caixa adjacente ou at o fim dos pargrafos existentes.
'Pelo prximo nmero de pginas' A faixa de pginas estende-se do marcador de ndice at o fim do nmero de
pginas especificado na caixa adjacente ou at o final das pginas existentes.
'Suprimir faixa de pginas' Desativa a faixa de pginas.
Adicionar a referncia cruzada "Consulte" ou "Consulte tambm" a um ndice
As referncias cruzadas so entradas de ndice que apontam para entradas relacionadas, em vez de um nmero de pgina. Para criar referncias cruzadas, use o painel 'ndice'. As referncias cruzadas podem servir a diferentes propsitos em um ndice:
Associar termos comuns a equivalentes usados no documento ou livro. Por exemplo, Fauna. Consulte "Animais".
Entradas com esse tipo de referncia cruzada no contm referncias de pginas; elas simplesmente apontam para termos equivalentes que so indexados de forma mais completa.
Apontar para outras entradas relacionadas a um tpico, mas no equivalentes. Por exemplo, Gatos. Consulte
tambm "Gatos selvagens". Nesse caso, a entrada de ndice com a referncia cruzada apresenta tambm nmeros de pgina e/ou subentradas que esto diretamente relacionadas ao tpico da entrada.
ndice
A B
Dois tipos de referncias cruzadas A. Referncia cruzada para informaes relacionadas (Consulte tambm) B. Referncia cruzada para um termo equivalente (Consulte)
Ao criar uma referncia cruzada no InDesign, voc poder tambm selecionar um prefixo para ela. Consulte e Consulte tambm so textos estticos. Se voc escolher Consulte [tambm], o InDesign atribuir automaticamente o prefixo correto referncia cruzada toda vez que o ndice for gerado:
Para entradas com nmeros de pgina e/ou subentradas, atribudo Consulte tambm.
USO DO INDESIGN CS4 323
Recursos para documentos longos
Para entradas sem nmeros de pgina ou subentradas, atribudo Consulte.
O uso da opo Consulte [tambm] dispensa a necessidade de atualizar manualmente referncias cruzadas quando o contedo das entradas do ndice for alterado.
1 Escolha 'Janela' > 'Tipo e tabelas' > 'ndice'. 2 Selecione 'Referncia'. 3 (Opcional) Para visualizar entradas de ndice de documentos abertos em um arquivo de livro, escolha 'Livro'. 4 Escolha 'Nova referncia de pgina' no menu do painel 'ndice'. 5 Digite um tpico ou mais nas caixas 'Nveis de tpico'. 6 No menu 'Tipo', escolha um prefixo para a referncia cruzada (como 'Consulte tambm') na parte inferior do menu. 7 Digite um tpico na caixa 'Indicado', ou arraste um tpico existente da lista de tpicos na parte inferior. 8 Clique em 'Adicionar' para adicionar a referncia cruzada ao ndice.
As referncias cruzadas so exibidas no painel 'ndice' e no ndice gerado, mas no esto associadas a marcadores de ndice no documento. Referncias cruzadas com Consulte [tambm] so exibidas como Consulte [tambm] no painel 'ndice'. Entretanto, o prefixo correto ser exibido na matria de ndice gerada.
Consulte tambm
Referncias cruzadas na pgina 559 Viso geral do painel 'ndice' na pgina 316
Gerar um ndice
Aps adicionar entradas de ndice e visualiz-las no painel 'ndice', voc est pronto para gerar uma matria de ndice a ser inserida no documento para publicao. Uma matria de ndice pode ser exibida como um documento separado ou em um documento existente. Se voc gerar uma matria de ndice, o InDesign compilar entradas de ndice e atualizar nmeros de pgina no documento ou livro. No entanto, ao adicionar ou excluir entradas de ndice ou atualizar a numerao no documento, ser necessrio gerar o ndice novamente para atualiz-lo. Se, ao gerar um ndice, aparecer um marcador de ndice em um texto com excesso de tipos, escolha se desejar incluir o marcador no ndice. Se voc clicar em 'Sim', a entrada ser exibida no ndice sem um nmero de pgina. Se um marcador de ndice for exibido em um texto condicional oculto, a entrada ser excluda do ndice. Para assistir a um vdeo sobre como criar um ndice, consulte www.adobe.com/go/vid0220_br.
1 Siga um destes procedimentos:
Se estiver criando um ndice para um nico documento, voc poder incluir uma nova pgina no fim do
documento.
Se estiver criando um ndice para vrios documentos de um livro, crie ou abra o documento a ser usado como ndice
e verifique se ele foi includo no livro.
2 Escolha 'Gerar ndice' no menu do painel 'ndice'. Especifique configuraes para as seguintes opes:
Em 'Ttulo', digite o texto a ser exibido no incio do ndice. Para determinar a formatao do ttulo, selecione um
estilo no menu pop-up 'Estilo do ttulo'.
USO DO INDESIGN CS4 324
Recursos para documentos longos
Selecione 'Substituir ndice existente' para atualizar um ndice existente. Se no tiver sido gerado um ndice, essa
opo estar esmaecida. O cancelamento dessa opo permite criar vrios ndices.
Selecione 'Incluir documentos de livro' para criar um nico ndice para todos os documentos existentes na lista
atual do livro e para renumerar as pginas do livro. Desmarque essa opo se desejar gerar um ndice somente para o documento atual.
Selecione 'Incluir entradas em camadas ocultas' se desejar incluir no ndice os marcadores de ndice das camadas
ocultas.
Para exibir opes de ndice adicionais, clique em 'Mais opes'.
3 Clique em 'OK'. Se a opo 'Substituir ndice existente' for desmarcada, ser exibido um cone de texto carregado.
Insira a matria de ndice da mesma maneira como qualquer outro texto. Se voc editar entradas da matria de ndice, essas alteraes sero substitudas quando o ndice for gerado novamente. Para obter melhores resultados, edite o ndice no painel 'ndice' e depois gere o ndice novamente.
Consulte tambm
Vdeo Criao de um ndice
Opes de formatao de ndice
Quando voc clica em 'Mais opes' na caixa de dilogo 'Gerar ndice', as opes de formatao exibidas permitem determinar o estilo e a aparncia do ndice gerado. O InDesign inclui vrios estilos internos de pargrafo e caracteres, que podem ser selecionados para formatar o ndice gerado; porm, voc tambm pode criar e selecionar seus prprios estilos. Depois de gerar o ndice, voc poder editar esses estilos nos painis 'Estilos de pargrafo' e 'Estilos de caracteres'.
A B C D
ndice
ndice com entradas aninhadas A. Ttulo principal B. Ttulo de seo C. Entrada de nvel 1 D. Subentrada de nvel 2 E. Tpico F. Referncia cruzada
Para substituir os separadores de entrada (como os valores de 'Tpico seguinte' ou 'Entre entradas'), selecione o separador existente e digite ou escolha um caractere de substituio.
'Aninhado' ou 'Entrada rpida' Selecione 'Aninhado' para formatar o ndice no estilo padro, com subentradas aninhadas em uma entrada como pargrafos recuados distintos. Selecione 'Entrada rpida' para exibir todos os nveis de uma entrada em um nico pargrafo. A opo 'Entre entradas' determina o caractere que separar as entradas. 'Incluir ttulos de seo do ndice' Selecione esta opo para gerar ttulos de seo que consistam em caracteres do
alfabeto (A, B, C etc.) que representem a seo seguinte.
'Incluir sees vazias do ndice' Selecione esta opo para gerar ttulos de seo para todas as letras do alfabeto, mesmo
que uma determinada letra no tenha entradas de primeiro nvel no ndice.
'Estilo de nvel' Para cada nvel de ndice, escolha um estilo de pargrafo a ser aplicado a cada nvel de entradas de
ndice. Esses estilos podero ser editados no painel 'Estilos de pargrafo' depois que voc gerar o ndice.
USO DO INDESIGN CS4 325
Recursos para documentos longos
'Ttulo de seo' Selecione o estilo de pargrafo que determina a aparncia dos ttulos de seo (A, B, C, etc.) no ndice
gerado.
'Nmero de pgina' Selecione o estilo de caractere que determina a aparncia dos nmeros de pgina no ndice gerado.
Essa configurao no afeta as entradas de ndice formatadas com a opo 'Substituir estilo de nmero'. Nota: Se desejar que os nmeros de pgina do ndice incluam prefixos, como B-1 ou II-1, consulte Definir a numerao de sees na pgina 89.
'Referncia cruzada' Selecione o estilo de caractere que determina a aparncia dos prefixos de referncia cruzada (como Consulte e Consulte tambm) no ndice gerado. 'Tpico de referncia cruzada' Selecione o estilo de caractere que determina a aparncia do tpico ao qual feita a referncia (como feras em Consulte tambm "feras") no ndice gerado. 'Tpico seguinte' Digite ou selecione um caractere especial para separar a entrada do nmero de pgina (como Animais 38). O padro dois espaos. Determine a formatao desse caractere editando o 'Estilo de nvel' correspondente ou selecionando outro. 'Entre nmeros de pgina' Digite ou selecione um caractere especial para separar uma faixa de pginas ou um nmero de pgina de outro. O padro uma vrgula seguida de um espao ene. 'Entre entradas' Se a opo 'Entrada rpida' for selecionada, digite ou selecione um caractere especial para determinar
como as entradas e as subentradas sero separadas. Se a opo 'Aninhado' for selecionada, essa configurao determinar como duas referncias cruzadas devero ser separadas em uma nica entrada.
'Antes da referncia cruzada' Digite ou selecione um caractere especial que aparea entre uma referncia e uma referncia cruzada, como em Animais. Consulte tambm "feras". O padro um ponto seguido de um espao. Determine a formatao desse caractere alternando para o estilo de nvel correspondente ou editando-o. 'Faixa de pginas' Digite ou selecione um caractere especial para separar o primeiro e o ltimo nmeros de uma faixa de pginas (como Animais 3843). O padro um espao ene. Determine a formatao desse caractere alternando para o estilo 'Nmero de pgina' ou editando-o. 'Final da entrada' Digite ou selecione um caractere especial a ser exibido no fim das entradas. Se a opo 'Entrada rpida' for selecionada, o caractere especificado aparecer no fim da ltima referncia cruzada. O padro nenhum caractere.
Alterar a ordem de classificao dos ndices
possvel alterar a ordem de classificao de idiomas e smbolos. Isso especialmente til para grego, cirlico e idiomas asiticos. Isso tambm ser til se voc desejar alterar o local de exibio dos smbolos no ndice. Se desejar que os smbolos sejam exibidos no fim, voc poder mover a categoria 'Smbolo' para a parte inferior da lista de prioridades. Alterar a ordem de classificao afeta a ordem de classificao no painel 'ndice' e as matrias de ndice que foram geradas posteriormente. Voc pode criar vrios ndices com diferentes ordens de classificao. Por exemplo, voc pode gerar um ndice em alemo, alterar a ordem de classificao e depois gerar outro ndice em sueco mas verifique se a opo 'Substituir ndice existente' no est selecionada ao gerar o ndice.
1 Escolha 'Opes de classificao' no menu do painel 'ndice'. 2 Certifique-se de que os itens que deseja classificar estejam selecionados. 3 Para determinar o tipo de script de idioma usado, clique no item abaixo de 'Tipo de cabealho' e escolha outra opo
no menu.
USO DO INDESIGN CS4 326
Recursos para documentos longos
Por exemplo, para cirlico, voc pode escolher 'Russo', 'Bielo-russo', 'Blgaro' ou 'Ucraniano'. Para chins, voc pode escolher 'Pinyin', que principalmente usado para chins simplificado, ou 'Contagem de traados', que principalmente usado para chins tradicional.
4 Para alterar a ordem de um idioma ou smbolo, selecione-o na lista e clique nos botes de mover para cima ou para
baixo na parte inferior direita da lista. Os itens que esto mais elevados na lista so classificados antes dos itens que esto abaixo. Quaisquer caracteres de idiomas que no esto includos na caixa de dilogo 'Opes de classificao' so classificados sob smbolos. Por exemplo, se voc tem texto em grego no documento mas no quer incluir 'Grego' em 'Opes de classificao', qualquer texto em grego indexado aparecer sob 'Smbolos'.
Ordem de classificao dos ndices em japons e coreano
Ao criar entradas de ndice para idiomas asiticos, observe o seguinte:
Os idiomas asiticos usam uma conveno de classificao diferente com base em suas regras tipogrficas
especficas.
Quando um ndice for criado para um texto em japons, o yomi referente a entradas de ndice na caixa 'Nveis de
tpico' dever ser inserido na caixa 'Yomi' usando hiragana e katakana de largura completa. No necessrio inserir o yomi na caixa 'Yomi' para hiragana, katakana, caracteres alfanumricos e alguns smbolos de largura completa nem para caracteres alfanumricos de semi-largura ou entradas de ndice que tm apenas smbolos. As entradas inseridas na caixa 'Nveis de tpico' so classificadas. Em alguns casos, quando smbolos de largura completa e de semi-largura so misturados em uma entrada, a classificao pode no ocorrer conforme esperado. Um yomi apropriado deve ser inserido nesses casos.
No possvel inserir kanji ou katakana de semi-largura na caixa de texto 'Yomi'. Entretanto, smbolos de largura
completa, como e , podem ser inseridos.
O hiragana e o katakana so distintos, e o hiragana classificado antes do katakana. Os caracteres alfabticos
maisculos e minsculos tambm so distintos, e os caracteres maisculos so classificados antes dos minsculos.
Se os mesmos caracteres forem inseridos na caixa 'Nveis de tpico', eles sero processados como entradas de ndice
separadas caso um yomi diferente seja digitado. Por exemplo, se "Gato" for inserido como uma entrada de ndice e for lido como "Neko" em katakana e, depois, for inserido uma segunda vez e lido como "Neko" em hiragana, dois itens de ndice sero gerados para esse termo. Esse recurso tambm pode ser usado para classificar o mesmo termo em tpicos de ndice separados. Por exemplo, quando o termo "Os gatos" inserido em um ndice, se "Gatos" for inserido na caixa de texto 'Yomi' e duas entradas de ndice forem criadas sem nenhuma entrada, o termo "Os gatos" ser gerado sob os tpicos de ndice 'O' e 'G'.
Para a ordem de classificao em coreano, voc pode especificar 'Coreano (consoantes)' ou 'Coreano (consoantes e
vogais)'.
Ordem de classificao dos ndices em chins
Voc pode determinar a ordem de classificao dos caracteres chineses em dois locais -- na caixa de dilogo 'Opes de classificao' e no campo 'Classificar por' ao criar ou editar uma entrada de ndice.
Caixa de dilogo 'Opes de classificao' A seleo de 'Opes de classificao' no menu do painel 'ndice' permite que voc altere a ordem de classificao e especifique se desejar usar 'Pinyin' ou 'Contagem de traados'. 'Classificar por' Se voc digitar caracteres chineses nos campos 'Nveis de tpico' ao criar ou editar uma entrada de
ndice, ser possvel editar as informaes de classificao em chins. No caso de Pinyin, se vrias palavras tiverem o mesmo Pinyin, a ordem ser classificada em ordem crescente de (1) tonalidade e (2) contagem de traados. Para 'Contagem de traados', cada caractere ser classificado por (1) contagem de traados, (2) primeiro traado e (3) segundo traado. Voc pode editar as informaes de classificao diretamente
USO DO INDESIGN CS4 327
Recursos para documentos longos
no campo 'Classificar por' ou clicar na seta para a direita do campo 'Classificar por' para abrir a caixa de dilogo 'Entrada em Pinyin' ou 'Entrada da contagem de traados'. Edite os campos e clique em 'OK'. Repita esse processo para cada nvel de tpico.
Gerenciar um ndice
Depois de configurar o ndice e adicionar marcadores de ndice ao documento, voc poder gerenciar o ndice de diversas formas. possvel exibir todos os tpicos de ndice de um livro, remover tpicos da lista 'Tpico' que no so usados na lista 'Referncia', localizar entradas na lista 'Referncia' ou 'Tpico' e remover marcadores de ndice do documento.
Consulte tambm
Trabalho com marcadores na pgina 328
Exibir todos os tpicos do ndice de um livro
Quando a opo 'Livro' est selecionada, o painel 'ndice' exibe as entradas do livro inteiro e no apenas do documento atual.
1 Abra o arquivo de livro e todos os documentos nele contidos. 2 Selecione 'Livro' na parte superior do painel 'ndice'.
Se outros usurios precisarem acessar os documentos do livro durante a criao do ndice, ser possvel criar uma listamestre de tpicos em um documento separado e importar os tpicos dessa lista para cada documento no livro. Observe que, se a lista-mestre for alterada, ser preciso importar novamente os tpicos para cada documento. Ao indexar um livro com vrios documentos, voc pode exibir os tpicos de ndice para todos os documentos listados ao gerar o ndice do livro, incluindo todos os documentos. Em seguida, voc no precisa usar 'Importar tpicos' no menu 'ndice' para importar manualmente os tpicos em cada documento.
Remover tpicos no usados da lista de tpicos
Depois de criar o ndice, voc poder excluir tpicos que no foram includos no ndice.
1 Escolha 'Janela' > 'Tipo e tabelas' > 'ndice' para exibir o painel 'ndice'. 2 Escolha 'Remover tpicos no usados' no menu do painel 'ndice'. Todos os tpicos que no tiverem nmeros de
pgina associados sero excludos.
Excluir marcadores de ndice
Proceda de uma das seguintes maneiras:
Na paleta 'ndice', selecione a entrada ou o tpico a ser excludo. Clique no boto 'Excluir entrada selecionada'
Nota: Se a entrada selecionada for o ttulo para vrios subttulos, todos os subttulos tambm sero excludos.
Na janela de documento, selecione o marcador de ndice e pressione a tecla Backspace ou Delete.
Nota: Para exibir os marcadores de ndice na janela do documento, escolha 'Tipo' > 'Mostrar caracteres ocultos'.
Localizar uma entrada de ndice no painel 'ndice'
1 Escolha 'Mostrar campo Localizar' no menu do painel 'ndice'. 2 Na caixa 'Localizar', digite o nome da entrada a ser localizada e pressione a tecla de seta para cima ou para baixo.
USO DO INDESIGN CS4 328
Recursos para documentos longos
Localizar marcadores de ndice em um documento
1 Escolha 'Tipo' > 'Mostrar caracteres ocultos' para exibir marcadores de ndice na janela do documento. 2 No painel 'ndice', clique em 'Referncia' e selecione a entrada a ser localizada. 3 Escolha 'Ir para marcador selecionado' no menu do painel 'ndice'. O ponto de insero aparece direita do
marcador de ndice. Em seguida, voc poder pressionar Shift+Seta para a esquerda para selecionar o marcador para recorte, cpia ou excluso.
Colocar entradas de ndice em caixa alta
A caixa de dilogo 'Colocar em caixa alta' fornece uma soluo global para a colocao das entradas de ndice em caixa alta, para que no seja necessrio editar cada entrada. Por exemplo, se voc tiver indexado algumas entradas com inicial minscula (gatos) e outras com inicial maiscula (Gatos), elas sero consideradas tpicos distintos. Para solucionar esse problema, coloque as entradas selecionadas em caixa alta.
1 Na rea de visualizao do painel 'ndice', selecione uma entrada. 2 Escolha 'Colocar em caixa alta' no menu do painel 'ndice'. 3 Selecione se deseja colocar em caixa alta somente o tpico selecionado, o tpico selecionado e todos os subtpicos,
todos os tpicos de Nvel 1, ou todos os tpicos; em seguida, clique em 'OK'.
Trabalho com marcadores
Sobre marcadores
O InDesign insere um marcador no texto para itens como entradas de ndice, marcas de formatao de XML e texto/ncoras de hiperlink. Esses marcadores no tm largura nem afetam a composio do texto. possvel, porm, selecionar esses marcadores e recort-los, copi-los ou exclu-los. O InDesign usa o local do marcador para gerar um indicador ou uma referncia de pgina precisa no sumrio, no ndice e nos arquivos PDF exportados. possvel visualizar todos os marcadores simultaneamente ou apenas os de hiperlink ou de texto com marcas de formatao. Tambm possvel visualizar marcadores no 'Editor de matrias', onde eles so maiores e mais fceis de identificar. Nota: Se voc selecionar uma palavra, todos os marcadores dessa palavra tambm sero selecionados. Lembre-se disso ao recortar, copiar ou excluir um texto.
A
Tipos de marcadores A. Texto com marcas de formatao B. Marcador de ndice C. Hiperlink
USO DO INDESIGN CS4 329
Recursos para documentos longos
Exibir marcadores
Para exibir os marcadores, escolha 'Tipo' > 'Mostrar caracteres ocultos'. Para exibir apenas marcadores de hiperlinks, escolha 'Exibir' > 'Mostrar hiperlinks'. Para exibir apenas marcadores de texto com marca de formatao, escolha 'Exibir' > 'Estrutura' > 'Mostrar
marcadores de formatao'.
Selecionar marcadores
1 Escolha 'Tipo' > 'Mostrar caracteres ocultos'. 2 Posicione o ponto de insero ao lado do marcador. 3 Mantenha pressionada a tecla Shift e pressione a tecla de seta para a esquerda ou para a direita a fim de selecionar
um marcador. Tambm possvel localizar marcadores usando outros mtodos. Por exemplo, para localizar um marcador de ndice, voc pode escolher a opo 'Ir para marcador selecionado' no menu do painel 'ndice'.
330
Captulo 11: Desenho
As ferramentas de desenho permitem a voc controlar completamente a forma, o traado (contorno de fonte) e o preenchimento de qualquer objeto desenhado. Todas as opes da caixa de ferramentas esto disponveis para qualquer objeto desenhado, seja o caminho para um grfico independente ou um quadro container de texto ou de grfico. Use o Adobe Illustrator ou o Adobe InDesign CS4 para desenhar traados e, em seguida, copi-los e col-los livremente entre os aplicativos.
Caminhos e formas
Tipos de caminhos e formas
possvel criar caminhos e combin-los de diversas maneiras no InDesign. O InDesign cria os seguintes tipos de caminhos e formas:
Caminhos simples Caminhos simples so os blocos bsicos das formas e caminhos compostos. Eles consistem em um caminho aberto ou fechado que pode ter interseo consigo mesmo. Caminhos compostos Caminhos compostos consistem em dois ou mais caminhos simples que interagem entre si ou
se interceptam. Eles so mais simples que as formas compostas e so reconhecidos por todos os aplicativos compatveis com PostScript. Os caminhos combinados em um caminho composto agem como um nico objeto e compartilham atributos (como cores e estilos de traado).
Formas compostas As formas compostas consistem em dois ou mais caminhos, caminhos compostos, grupos, misturas, contornos de texto, quadros de texto ou outras formas que interagem uma com a outra e se interceptam para criar formas novas e editveis. Algumas formas compostas aparecem como caminhos compostos, mas os caminhos de seus componentes podem ser editados separadamente e no precisam compartilhar atributos.
Tipos de caminhos e formas A. Trs caminhos simples B. Caminho composto C. Forma composta
Para assistir a um vdeo sobre como trabalhar com objetos, consulte www.adobe.com/go/vid0071_br.
Consulte tambm
Vdeo Trabalho com objetos
USO DO INDESIGN CS4 331
Desenho
Sobre demarcadores
medida que se desenha, uma linha chamada demarcador criada. Um demarcador composto de um ou mais segmentos retos ou curvados. O incio e o fim de cada segmento so marcados por pontos de ancoragem, que funcionam como pinos mantendo um arame no lugar. Um demarcador pode ser fechado (por exemplo, um crculo) ou aberto, com extremidades distintas (por exemplo, uma linha ondulada). possvel alterar a forma de um demarcador arrastando os pontos de ancoragem, os pontos de direo no final das linhas de direo que aparecem em pontos de ancoragem, ou o prprio segmento de demarcador.
A
B D
Componentes de um demarcador A. Extremidade selecionada (slida) B. Ponto de ancoragem selecionado C. Ponto de ancoragem no selecionado D. Segmento de demarcador curvado E. Linha de direo F. Ponto de direo
Os demarcadores podem ter dois tipos de pontos de ancoragem: pontos de vrtice e pontos suaves. Em um ponto de vrtice, o demarcador muda repentinamente de direo. Em um ponto suave, os segmentos do demarcador so conectados como uma curva contnua. possvel desenhar um demarcador usando qualquer combinao de pontos de vrtice e pontos suaves. Se voc desenhar o tipo errado de ponto, sempre possvel alter-lo.
Pontos em um demarcador A. Quatro pontos de vrtice B. Quatro pontos suaves C. Combinao de pontos de vrtice e pontos suaves
Um ponto de vrtice pode conectar dois segmentos retos ou curvados, enquanto um ponto suave sempre conecta dois segmentos curvados.
Um ponto de vrtice pode conectar tanto os segmentos retos como os curvados.
Nota: No confunda pontos de vrtice e pontos suaves com segmentos retos e curvados.
USO DO INDESIGN CS4 332
Desenho
O contorno de um demarcador chamado de traado. Uma cor ou um degrad aplicados a uma rea interior aberta ou fechada do demarcador so chamados de preenchimento. Um traado pode ter espessura, cor e um padro de trao (Illustrator e InDesign), ou um padro de linha estilizado (InDesign). Aps criar um demarcador ou uma forma, voc pode alterar as caractersticas do seu traado e preenchimento. No InDesign, cada demarcador exibe tambm um ponto central, que marca o centro da forma, mas no faz parte do demarcador em si. Voc pode usar esse ponto para arrastar o demarcador, para alinhar o demarcador a outros elementos ou para selecionar todos os pontos de ancoragem no demarcador. O ponto central est sempre visvel; ele no pode ser ocultado ou excludo.
Sobre linhas de direo e pontos de direo
Quando voc seleciona um ponto de ancoragem que conecta segmentos curvados (ou seleciona o prprio segmento), os pontos de ancoragem dos segmentos de conexo exibem alas de direo, que consistem em linhas de direo que finalizam em ponto de direo. O ngulo e o comprimento das linhas de direo determinam a forma e o tamanho dos segmentos curvados. A movimentao dos pontos de direo remodela as curvas. As linhas de direo no aparecem na sada final.
Aps selecionar um ponto de ancoragem ( esquerda), as linhas de direo aparecem em quaisquer segmentos curvados conectados pelo ponto de ancoragem ( direita).
Um ponto suave sempre tem duas linhas de direo, que se movem juntas como uma unidade nica e reta. Quando uma linha de direo movida em um ponto suave, os segmentos curvados de ambos os lados do ponto se ajustam simultaneamente, mantendo uma curva contnua naquele ponto de ancoragem. Em comparao, um ponto de vrtice pode ter duas, uma ou nenhuma linha de direo, dependendo se ela junta dois, um ou nenhum segmento curvado, respectivamente. As linhas de direo do ponto de vrtice mantm o vrtice usando ngulos diferentes. Ao mover uma linha de direo em um ponto de vrtice, s ajustada a curva do mesmo lado do ponto que a linha de direo.
Ajuste de linhas de direo em um ponto suave ( esquerda) e em ponto de vrtice ( direita)
As linhas de direo so sempre tangentes (perpendicular ao raio de) curva nos pontos de ancoragem. O ngulo de cada linha de direo determina a inclinao da curva, e o comprimento de cada linha de direo determina a altura, ou profundidade, da curva.
USO DO INDESIGN CS4 333
Desenho
Mover e redimensionar as linhas de direo altera a inclinao das curvas.
Nota: No Illustrator, voc pode mostrar ou ocultar pontos de ancoragem, linhas de direo e pontos de direo, selecionando Visualizar > Mostrar Arestas ou Visualizar > Ocultar Arestas.
Desenho com as ferramentas 'Linha' ou 'Forma'
Desenhar linhas e formas bsicas
1 Na caixa de ferramentas, escolha uma destas opes:
Para desenhar uma linha ou forma, selecione a ferramenta 'Linha'
, 'Elipse' , 'Retngulo' ou 'Polgono' (Mantenha pressionada a ferramenta 'Retngulo' para selecionar a ferramenta 'Elipse' ou 'Polgono'.) , 'Quadro de retngulo' ou 'Quadro de polgono' .
Para desenhar um quadro de grfico de espao reservado (vazio), selecione a ferramenta 'Quadro de elipse'
2 Arraste na janela de documento para criar o caminho ou o quadro. Para desenhar do centro para fora, mantenha
pressionada a tecla Alt (Windows) ou Option (Mac OS). Para limitar uma linha a ngulos de 45, ou a largura e altura de um caminho ou quadro s mesmas propores, arraste mantendo a tecla Shift pressionada.
Ao de arrastar para criar um crculo bsico
Nota: O resultado mostrado acima exibe uma caixa delimitadora em torno do caminho. Essa caixa delimitadora ser exibida se a ferramenta 'Seleo' tiver sido ativada recentemente. Se a ferramenta ativada recentemente foi a 'Seleo direta' , o caminho aparecer com pontos ncora.
Consulte tambm
Seleo de objetos na pgina 397 Galeria de ferramentas de desenho e de tipo na pgina 29
USO DO INDESIGN CS4 334
Desenho
Desenhar uma forma de espao reservado
Uma forma de espao reservado uma elipse, um retngulo ou um polgono que aparece na janela do documento com um X, que indica que deve ser substitudo mais tarde por um texto ou uma imagem.
1 Na caixa de ferramentas, selecione a ferramenta 'Quadro de elipse'
, 'Quadro de retngulo'
ou 'Quadro de
polgono'
2 Arraste na janela de documento para criar o caminho ou o quadro. Mantenha a tecla Shift pressionada para limitar
a largura e altura do quadro. Voc pode alterar a intensidade do corte, o ponto de referncia e outras opes de ajuste para um espao reservado escolhendo Objeto > Ajuste > Opes de ajuste ao quadro.
Especificar ajustes do polgono
Clique duas vezes na ferramenta 'Polgono'
, especifique as configuraes a seguir e clique em 'OK':
Em 'Nmero de lados', digite o valor desejado para o nmero de lados do polgono. Em 'Margem interna da estrela', digite um valor de porcentagem para especificar o comprimento das pontas da
estrela. As extremidades das pontas tocam a borda externa da caixa delimitadora do polgono, e a porcentagem determina a profundidade da depresso entre cada ponta. Com porcentagens maiores so criadas pontas mais longas e mais finas. Nota: As configuraes de polgono so aplicadas somente ao prximo polgono a ser desenhado. No possvel apliclas a um polgono j criado.
Alterar a forma de um caminho automaticamente
possvel converter qualquer caminho em uma forma predefinida. Por exemplo, possvel converter um retngulo em um tringulo. As configuraes do traado do caminho original so mantidas para o novo caminho. Se o novo caminho for um polgono, essa forma ter como base as opes da caixa de dilogo 'Configuraes do polgono'. Se o novo caminho tiver um efeito de canto, o tamanho do raio ter como base a configurao de tamanho da caixa de dilogo 'Opes de canto'.
1 Selecione o caminho. 2 Siga um destes procedimentos:
Escolha 'Objeto' > 'Converter forma' > [nova forma]. No painel 'Pathfinder' ('Janela' > 'Objeto e layout' > Pathfinder), clique em um boto de forma na rea 'Converter
forma'.
Desenho com a ferramenta Lpis
Desenho com a ferramenta Lpis
A ferramenta Lpis funciona basicamente da mesma forma no Adobe Illustrator e no InDesign. Ela permite que voc desenhe demarcadores abertos e fechados como se voc estivesse desenhando com um lpis no papel. Essa ferramenta mais til para fazer esboos rpidos ou para criar uma aparncia de desenho mo livre. Quando voc desenha um demarcador, voc pode alter-lo imediatamente se necessrio.
USO DO INDESIGN CS4 335
Desenho
Os pontos de ancoragem so definidos conforme voc desenha com a ferramenta Lpis; voc no determina onde eles sero posicionados. No entanto, voc pode ajust-los quando o demarcador estiver concludo. O nmero de pontos de ancoragem definidos determinado pelo comprimento e complexidade do demarcador e por configuraes de tolerncia na caixa de dilogo Preferncias da ferramenta Lpis. Essas configuraes determinam a sensibilidade da ferramenta Lpis para o movimento do mouse ou do digitalizador de tablets grficos. Para assistir a um vdeo sobre o desenho com a ferramenta Lpis no Illustrator, consulte www.adobe.com/go/vid0039_br.
Consulte tambm
Vdeo sobre desenho com a ferramenta Lpis no Illustrator
Desenho de demarcadores de forma livre com a ferramenta Lpis
1 Selecione a ferramenta Lpis
2 Posicione a ferramenta onde deseja que o demarcador comece e arraste para desenhar um demarcador. A
ferramenta Lpis
exibe um pequeno x para indicar o desenho de um demarcador de forma livre.
Conforme voc arrasta, uma linha pontilhada segue o ponteiro. Os pontos de ancoragem aparecem nas duas extremidades do demarcador e em vrios pontos ao longo dele. O demarcador adota o traado atual e os atributos de preenchimento e permanece selecionado por padro.
Desenho de demarcadores fechados com a ferramenta Lpis
1 Selecione a ferramenta Lpis. 2 Posicione a ferramenta onde deseja que o demarcador comece e comece a arrastar para desenhar um demarcador. 3 Depois que voc tiver comeado a arrastar, mantenha a tecla Alt (Windows) ou Option (Mac OS) pressionada. A
ferramenta Lpis exibe um pequeno crculo (e, no InDesign, uma borracha slida) para indicar que voc est criando um demarcador fechado.
4 Quando o demarcador tiver o tamanho e a forma desejados, solte o boto do mouse (mas no as teclas Alt ou
Option). Depois que o demarcador fechar, solte as teclas Alt ou Option. No necessrio posicionar o cursor sobre o ponto inicial do demarcador para poder criar um demarcador fechado; se voc soltar o boto do mouse em algum outro local, a ferramenta Lpis fechar a forma criando a menor linha possvel de volta ao ponto original.
Edio de demarcadores com a ferramenta Lpis
possvel editar qualquer demarcador usando a ferramenta Lpis e adicionar linhas e formas livres a qualquer forma.
Adio a um demarcador com a ferramenta Lpis
1 Selecione um demarcador existente. 2 Selecione a ferramenta Lpis. 3 Posicione a ponta do lpis em uma das extremidades do demarcador.
possvel identificar quando se est bem prximo da extremidade quando o pequeno x ao lado da ponta do lpis desaparece.
4 Arraste para continuar o demarcador.
USO DO INDESIGN CS4 336
Desenho
Conexo de dois demarcadores com a ferramenta Lpis
1 Selecione ambos os demarcadores (clique com a tecla Shift pressionada ou arraste em torno dos dois com a
ferramenta Seleo).
2 Selecione a ferramenta Lpis. 3 Posicione o ponteiro onde deseja comear em um demarcador, e comece a arrastar em direo ao outro
demarcador.
4 Depois de comear a arrastar, mantenha a tecla Ctrl (Windows) ou Command (Mac OS) pressionada. A ferramenta
Lpis exibe um pequeno smbolo de mesclagem para indicar que voc est adicionando ao demarcador existente.
5 Arraste at a extremidade do outro demarcador, solte o boto do mouse e, em seguida, solte as teclas Ctrl ou
Command. Nota: Para obter melhores resultados, arraste de um demarcador para o outro como se estivesse simplesmente continuando os demarcadores na direo em que eles foram criados.
Remodelagem de demarcadores com a ferramenta Lpis
1 Selecione o demarcador que deseja alterar. 2 Posicione a ferramenta Lpis no demarcador ou prximo a ele para redesenhar.
possvel identificar quando se est bem prximo do demarcador quando o pequeno x desaparece da ferramenta.
3 Arraste a ferramenta at que o demarcador tenha a forma desejada.
Uso da ferramenta Lpis para editar uma forma fechada
Nota: Dependendo de onde voc comear a redesenhar o demarcador e em que direo voc arrastar, voc pode ter resultados inesperados. Por exemplo, voc pode acidentalmente trocar um demarcador fechado por um aberto, trocar um demarcador aberto por um fechado ou perder uma parte da forma.
Opes da ferramenta Lpis
Clique duas vezes na ferramenta Lpis para definir uma destas opes:
Fidelidade Controla quanto voc deve mover o seu mouse ou digitalizador antes que um novo ponto de ancoragem seja adicionado ao demarcador. Quanto maior o valor, mais suave e menos complexo ser o demarcador. Quanto menor o valor, mais as curvas sero compatveis ao movimento do ponteiro, resultando em ngulos mais ntidos. A fidelidade pode variar de 0,5 a 20 pixels. Suavidade Controla a quantidade de suavizao aplicada quando voc usa a ferramenta. A suavidade pode variar de
0% a 100%. Quanto maior o valor, mais suave o demarcador. Quanto menor o valor, mais pontos de ancoragem so criados e mais as irregularidades de linhas so preservadas.
Preencher Novos Traados de Lpis (Somente no Illustrator) Aplica um preenchimento aos traados de lpis que voc
desenha aps selecionar esta opo, mas no aos traados de lpis existentes. Lembre-se de selecionar um preenchimento antes de desenhar os traados de lpis.
USO DO INDESIGN CS4 337
Desenho
Manter Selecionado Determina se um demarcador deve permanecer selecionado depois que voc desenh-lo. Essa opo selecionada por padro. Editar Demarcadores Selecionados Determina se voc pode ou no alterar ou mesclar um caminho selecionado
quando est a uma certa distncia dele (especificado na prxima opo).
At: _ pixels Determina quo prximo o mouse ou digitalizador precisam estar de um demarcador existente para que seja possvel editar o demarcador com a ferramenta Lpis. Esta opo s est disponvel quando a opo Editar Demarcadores Selecionados selecionada.
Desenho com a ferramenta Caneta
Desenho de segmentos de linha reta com a ferramenta Caneta
O demarcador mais simples que voc pode desenhar com a ferramenta Caneta uma linha reta, feita com a seleo da ferramenta Caneta para criar dois pontos de ancoragem. Se voc continuar clicando, criar um demarcador composto de segmentos de linha reta conectados por pontos de vrtice.
Clicar na ferramenta Caneta cria segmentos retos.
1 Selecione a ferramenta Caneta. 2 Posicione a ferramenta Caneta no local de incio do segmento reto e clique para definir o primeiro ponto de
ancoragem (no arraste). Nota: o primeiro segmento que voc desenhar no ficar visvel at voc clicar em um segundo ponto de ancoragem. (Selecione a opo Elstico no Photoshop para visualizar segmentos do demarcador.) Alm disso, se aparecerem linhas de direo, voc deve ter arrastado a ferramenta Caneta acidentalmente; escolha Editar > Desfazer, e clique novamente.
3 Clique novamente onde voc deseja que o segmento termine (clique com a tecla Shift pressionada para restringir o
ngulo do segmento a um mltiplo de 45).
4 Continue clicando para definir pontos de ancoragem para segmentos retos adicionais.
O ltimo ponto de ancoragem a ser adicionado sempre um quadrado slido, indicando que ele est selecionado. Os pontos de ancoragem anteriormente definidos tornam-se vazados e desmarcados conforme mais pontos de ancoragem so adicionados.
5 Complete o demarcador executando um dos seguintes procedimentos:
Para fechar o demarcador, posicione a ferramenta Caneta sobre o primeiro ponto de ancoragem (vazio). Um
pequeno crculo aparecer junto ao ponteiro da ferramenta Caneta corretamente. Clique ou arraste para fechar o demarcador. quando ela estiver posicionada
Nota: para fechar um demarcador no InDesign, tambm possvel selecionar o objeto e escolher Objeto > Demarcadores > Fechar Demarcador.
USO DO INDESIGN CS4 338
Desenho
Para deixar o demarcador aberto, clique em qualquer lugar longe de todos os objetos com a tecla Ctrl (Windows)
ou Command (Mac OS) pressionada. Para deixar o demarcador aberto, tambm possvel selecionar uma ferramenta diferente ou escolher Selecionar > Cancelar a seleo, no Illustrator, ou Editar > Cancelar a seleo de tudo, no InDesign.
Desenho de curvas com a ferramenta Caneta
Voc cria uma curva adicionando um ponto de ancoragem onde uma curva muda de direo e arrastando as linhas de direo que formam a curva. O comprimento e a inclinao das linhas de direo determinam a forma da curva. As curvas so mais fceis de serem editadas e seu sistema pode exibi-las e imprimi-las mais rpido se elas forem desenhadas usando o menor nmero de pontos de ancoragem possvel. O uso de muitos pontos tambm pode gerar salincias indesejadas em uma curva. Em vez disso, desenhe pontos de ancoragem bem espaados e pratique a formatao das curvas ajustando o comprimento e os ngulos das linhas de direo.
1 Selecione a ferramenta Caneta. 2 Posicione a ferramenta Caneta no local de incio da curva e mantenha o boto do mouse pressionado.
O primeiro ponto de ancoragem aparece e o ponteiro da ferramenta Caneta muda para uma seta. (No Photoshop, o ponteiro muda apenas depois que voc tiver comeado a arrastar.)
3 Arraste para definir a inclinao do segmento curvado que voc estiver criando e, em seguida, solte o boto do
mouse. Em geral, estenda a linha de direo a um tero da distncia do prximo ponto de ancoragem que planeja desenhar. ( possvel ajustar posteriormente um dos lados da linha de direo ou ambos.) Pressione a tecla Shift para restringir a ferramenta a mltiplos de 45.
Desenho do primeiro ponto em uma curva A. Posicionamento da ferramenta Caneta B. Comeando a arrastar (boto do mouse pressionado) C. Arrastando para estender as linhas de direo
4 Posicione a ferramenta Caneta no local em que deseja que o segmento curvado termine e execute um dos
procedimentos a seguir:
Para criar uma curva em forma de C, arraste em uma direo oposta linha de direo anterior. Em seguida, solte
o boto do mouse.
USO DO INDESIGN CS4 339
Desenho
Desenho do segundo ponto em uma curva A. Comeando a arrastar o segundo ponto suave B. Arrastando longe da linha de direo anterior, criando uma curva C C. Resultado aps soltar o boto do mouse
Para criar uma curva em forma de S, arraste na mesma direo da linha de direo anterior. Em seguida, solte o
boto do mouse.
Desenho uma curva S A. Comeando a arrastar o novo ponto suave B. Arrastando na mesma direo da linha de direo anterior, criando uma curva S C. Resultado aps soltar o boto do mouse
(Somente no Photoshop) Para alterar a direo da curva de maneira ntida, solte o boto do mouse e, em seguida, com a tecla Alt (Windows) ou Option (Mac OS) pressionada, arraste o ponto de direo na direo da curva. Solte a tecla Alt (Windows) ou Option (Mac OS) e o boto do mouse, reposicione o ponteiro no local em que deseja que o segmento termine e arraste na direo oposta para completar o segmento curvado.
5 Continue arrastando a ferramenta Caneta a partir de locais diferentes para criar uma srie de curvas suaves.
Observe que voc est colocando os pontos de ancoragem no incio e no final de cada curva, no na ponta da curva. Para interromper as linhas de direo de um ponto de ancoragem, arraste as linhas com a tecla Alt (Windows) ou Option (Mac OS) pressionada.
6 Complete o demarcador executando um dos seguintes procedimentos:
Para fechar o demarcador, posicione a ferramenta Caneta sobre o primeiro ponto de ancoragem (vazio). Um
pequeno crculo aparecer junto ao ponteiro da ferramenta Caneta corretamente. Clique ou arraste para fechar o demarcador. quando ela estiver posicionada
Nota: para fechar um demarcador no InDesign, tambm possvel selecionar o objeto e escolher Objeto > Demarcadores > Fechar Demarcador.
Para deixar o demarcador aberto, clique em qualquer lugar longe de todos os objetos com a tecla Ctrl (Windows)
ou Command (Mac OS) pressionada. Para deixar o demarcador aberto, tambm possvel selecionar uma ferramenta diferente ou escolher Selecionar > Cancelar a seleo, no Illustrator, ou Editar > Cancelar a seleo de tudo, no InDesign. Para assistir a um vdeo sobre o uso da ferramenta Caneta no Illustrator, consulte www.adobe.com/go/vid0037_br.
Consulte tambm
Vdeo sobre a ferramenta Caneta no Illustrator
USO DO INDESIGN CS4 340
Desenho
Reposicionamento de pontos de ancoragem conforme se desenha
Aps clicar para criar um ponto de ancoragem, mantenha o boto do mouse pressionado, mantenha a barra de
espao pressionada e arraste para reposicionar o ponto de ancoragem.
Concluso do desenho do demarcador
Conclua um demarcador de uma das seguintes maneiras:
Para fechar um demarcador, posicione a ferramenta Caneta sobre o primeiro ponto de ancoragem (vazio). Um
pequeno crculo aparecer junto ao ponteiro da ferramenta Caneta corretamente. Clique ou arraste para fechar o demarcador. quando ela estiver posicionada
Nota: para fechar um demarcador no InDesign, tambm possvel selecionar o objeto e escolher Objeto > Demarcadores > Fechar Demarcador.
Para deixar um demarcador aberto, clique em qualquer lugar longe de todos os objetos com a tecla Ctrl (Windows)
ou Command (Mac OS) pressionada. Para deixar o demarcador aberto, tambm possvel selecionar uma ferramenta diferente ou escolher Selecionar > Cancelar a seleo, no Illustrator, ou Editar > Cancelar a seleo de tudo, no InDesign.
Desenho de linhas retas seguidas de curvas
1 Usando a ferramenta Caneta, clique nos pontos de vrtice em dois locais para criar um segmento reto. 2 Posicione a ferramenta Caneta sobre a extremidade selecionada. No Illustrator e InDesign, um cone de converso
de pontos aparece ao lado da ferramenta Caneta quando ela est posicionada corretamente (no Photoshop, uma pequena linha diagonal, ou barra, aparece ao lado da ferramenta Caneta). Para definir a inclinao do segmento curvado que ser criado a seguir, clique no ponto de ancoragem e arraste a linha de direo exibida.
Desenho de um segmento reto seguido por um segmento curvado (parte 1) A. Segmento reto concludo B. Posicionando a ferramenta Caneta sobre a extremidade (o cone Converter Pontos aparece somente no Illustrator e no InDesign) C. Arrastando o ponto de direo
3 Posicione a caneta onde deseja colocar o prximo ponto de ancoragem; em seguida, clique (e arraste, se desejado)
o novo ponto de ancoragem para completar a curva.
Desenho de um segmento reto seguido por um segmento curvado (parte 2) A. Posicionamento da ferramenta Caneta B. Arrastando a linha de direo C. Novo segmento curvado concludo
USO DO INDESIGN CS4 341
Desenho
Desenho de curvas seguidas de linhas retas
1 Usando a ferramenta Caneta, arraste para criar o primeiro ponto suave do segmento curvo, e solte o boto do
mouse.
2 Reposicione a ferramenta Caneta no local em que deseja que o segmento curvo termine; arraste para completar a
curva e solte o boto do mouse.
Desenho de um segmento curvado seguido por um segmento reto (parte 1) A. Primeiro ponto suave do segmento curvado concludo e a ferramenta Caneta posicionada sobre a extremidade B. Arrastando para completar a curva
3 Posicione a ferramenta Caneta sobre a extremidade selecionada. Quando ela estiver posicionada corretamente, um
cone de converso de pontos aparecer junto ferramenta. Clique no ponto de ancoragem para converter o ponto suave em um ponto de vrtice.
4 Reposicione a ferramenta Caneta no local em que deseja que o segmento reto termine, e clique para concluir o
segmento reto.
Desenho de um segmento curvado seguido por um segmento reto (parte 2) C. Posicionando a ferramenta Caneta sobre uma extremidade existente D. Clicando na extremidade E. Clicando no prximo ponto de vrtice
Desenho de dois segmentos curvados conectados por um vrtice
1 Usando a ferramenta Caneta, arraste para criar o primeiro ponto suave de um segmento curvado. 2 Reposicione a ferramenta Caneta e arraste para criar uma curva com um segundo ponto suave; em seguida,
mantenha pressionada a tecla Alt (Windows) ou Option (Mac OS) e arraste a linha de direo na direo da extremidade oposta para definir a inclinao da prxima curva. Solte a tecla e o boto do mouse. Esse processo converte o ponto suave em um ponto de vrtice dividindo as linhas de direo.
3 Reposicione a ferramenta Caneta no local em que deseja que o segundo segmento curvado termine, e arraste um
novo ponto suave para concluir o segundo segmento curvado.
USO DO INDESIGN CS4 342
Desenho
Desenho de duas curvas A. Arrastando um novo ponto suave B. Pressionando Alt/Option para dividir as linhas de direo enquanto arrasta e oscilando a linha de direo para cima C. Resultado aps reposicionar e arrastar pela terceira vez
Edio de caminhos
Seleo de demarcadores, segmentos e pontos de ancoragem
Antes de poder remodelar ou editar um demarcador, necessrio selecionar os pontos de ancoragem, os segmentos do demarcador ou uma combinao dos dois.
Seleo de pontos de ancoragem
Se conseguir visualizar os pontos, poder clicar neles com a ferramenta Seleo Direta
com a tecla Shift pressionada para selecionar vrios pontos. para selecion-los. Clique
Selecione a ferramenta Seleo Direta e arraste um limite ao redor dos pontos de ancoragem. Arraste com a tecla
Shift pressionada em torno de outros pontos de ancoragem para selecion-los.
Certifique-se de que o demarcador que contm os pontos de ancoragem no esteja selecionado. Mova a ferramenta
Seleo Direta sobre o ponto de ancoragem at que o ponteiro exiba um quadrado vazado e, em seguida, clique no ponto de ancoragem. Clique com a tecla Shift pressionada em outros pontos de ancoragem para selecion-los.
(Somente no Illustrator) Selecione a ferramenta Lao e arraste em torno dos pontos de ancoragem. Arraste com a
tecla Shift pressionada em torno de outros pontos de ancoragem para selecion-los.
Seleo de segmentos do demarcador
Siga um destes procedimentos:
Selecione a ferramenta Seleo Direta
, e clique em 2 pixels do segmento ou arraste uma moldura sobre uma parte do segmento. Clique ou arraste com a tecla Shift pressionada em torno de outros segmentos do demarcador para selecion-los. e arraste em torno de parte do segmento do demarcador. Arraste com a tecla Shift pressionada em torno de outros segmentos do demarcador para selecion-los.
(Somente no Illustrator) Selecione a ferramenta Lao
Seleo de todos os pontos de ancoragem e segmentos em um demarcador
1 Selecione a ferramenta Seleo Direta 2 Arraste ao redor do demarcador inteiro.
ou, no Illustrator, a ferramenta Lao.
Se o demarcador estiver preenchido, tambm possvel clicar dentro do demarcador com a ferramenta Seleo Direta para selecionar todos os pontos de ancoragem.
USO DO INDESIGN CS4 343
Desenho
Cpia de um demarcador
Selecione um demarcador ou segmento com a ferramenta Seleo ou Seleo Direta e siga um destes
procedimentos:
Use as funes de menu padro para copiar e colar demarcadores dentro de um aplicativo ou entre aplicativos. Mantenha pressionada a tecla Alt (Windows) ou Option (Mac OS) e arraste o demarcador para a posio desejada;
em seguida, solte o boto do mouse e a tecla Alt/Option.
Ajuste de segmentos do demarcador
possvel editar um segmento do demarcador a qualquer momento, mas editar segmentos existentes um pouco diferente de desenh-los. Lembre-se destas dicas ao editar segmentos:
Se um ponto de ancoragem conecta dois segmentos, a movimentao desse ponto de ancoragem sempre altera
ambos segmentos.
Ao desenhar com a ferramenta Caneta, voc pode temporariamente ativar a ferramenta Seleo Direta (InDesign
e Photoshop) para poder ajustar segmentos que voc j desenhou; pressione Ctrl (Windows) ou Command (Mac OS) enquanto estiver desenhando. No Illustrator, pressionar Ctrl ou Command enquanto estiver desenhando ativa a ltima ferramenta de seleo usada.
A princpio, quando voc desenha um ponto suave com a ferramenta Caneta, arrastar o ponto de direo altera o
comprimento da linha de direo em ambos os lados do ponto. No entanto, quando voc edita um ponto suave existente com a ferramenta Seleo Direta, voc altera o comprimento da linha de direo somente do lado que estiver arrastando.
Movimento de segmentos retos
1 Com a ferramenta Seleo Direta
, selecione o segmento que deseja ajustar.
2 Arraste o segmento at sua nova posio.
Ajuste do comprimento ou ngulo de segmentos retos
1 Com a ferramenta Seleo direta
, selecione um ponto de ancoragem no segmento que deseja ajustar.
2 Arraste o ponto de ancoragem para a posio desejada. Arraste com a tecla Shift pressionada para restringir o ajuste
a mltiplos de 45. No Illustrator ou InDesign, se voc estiver simplesmente tentando fazer um retngulo mais largo ou mais estreito, mais fcil selecion-lo com a ferramenta Seleo e redimension-lo usando uma das alas nas laterais da sua caixa delimitadora.
Ajuste da posio ou forma dos segmentos curvados
1 Com a ferramenta Seleo Direta, selecione um segmento curvado ou um ponto de ancoragem em qualquer
extremidade do segmento curvado. Se nenhum estiver presente, linhas de direo sero exibidas. (Alguns segmentos curvados usam apenas uma linha de direo.)
2 Siga um destes procedimentos:
Para ajustar a posio do segmento, arraste o segmento. Arraste com a tecla Shift pressionada para restringir o
ajuste a mltiplos de 45.
USO DO INDESIGN CS4 344
Desenho
Clique para selecionar o segmento curvo. Arraste para ajustar.
Para ajustar a forma do segmento em um dos lados de um ponto de ancoragem selecionado, arraste o ponto de
ancoragem ou o ponto de direo. Arraste com a tecla Shift pressionada para restringir o movimento a mltiplos de 45.
Arraste o ponto de ancoragem ou o ponto de direo.
Nota: tambm possvel aplicar uma transformao, como os efeitos de dimensionar ou girar, a um ponto de ancoragem ou segmento.
Excluso de um segmento
1 Selecione a ferramenta Seleo Direta
e o segmento que deseja excluir.
2 Pressione a tecla Backspace (Windows) ou Delete (Mac OS) para excluir o segmento selecionado. A ao de
pressionar Backspace ou Delete novamente apaga o restante do demarcador.
Excluso da manipulao de um ponto de ancoragem
Usando a ferramenta Converter ponto de ancoragem (Illustrator) ou a Ferramenta converter ponto de direo
(InDesign), clique no ponto de ancoragem da ala.
Arraste o ponto de direo e solte-o no ponto de ancoragem.
Extenso de um demarcador aberto
1 Usando a ferramenta Caneta, coloque o ponteiro sobre a extremidade do demarcador aberto que voc deseja
estender. O ponteiro muda quando estiver precisamente posicionado sobre a extremidade.
2 Clique na extremidade. 3 Siga um destes procedimentos:
Para criar um ponto de vrtice, posicione a ferramenta Caneta onde deseja que o novo segmento termine, e clique.
Se estiver estendendo um demarcador que termina em um ponto suave, o novo segmento ser curvado pela linha de direo existente. Nota: no Illustrator, se voc estender um demarcador que termina em um ponto suave, o novo segmento ser reto.
Para criar um ponto suave, posicione a ferramenta Caneta onde deseja que o novo segmento curvado termine, e
arraste.
USO DO INDESIGN CS4 345
Desenho
Conexo de dois demarcadores abertos
1 Usando a ferramenta Caneta, coloque o ponteiro sobre a extremidade do demarcador aberto que voc deseja
conectar a outro demarcador. O ponteiro muda quando estiver precisamente posicionado sobre a extremidade.
2 Clique na extremidade. 3 Siga um destes procedimentos:
Para conectar o demarcador a outro demarcador aberto, clique em uma extremidade no outro demarcador. Se voc
posicionar com preciso a ferramenta Caneta sobre o ponto final do outro demarcador, ser exibido um pequeno smbolo de mesclagem junto ao ponteiro.
Para conectar um novo demarcador a um demarcador existente, desenhe o novo demarcador ao lado do
demarcador existente e, em seguida, mova a ferramenta Caneta para a extremidade do demarcador existente (no selecionado). Clique nessa extremidade quando puder ver o pequeno smbolo de mesclagem que aparece ao lado do ponteiro. No InDesign, voc pode tambm usar o painel Pathfinder para unir caminhos. Para fechar o caminho de um caminho aberto, use a ferramenta Seleo para selecionar o caminho e clique em Fechar caminho no painel Pathfinder. Para fechar os pontos finais entre dois caminhos, selecione os caminhos e clique em Unir caminho. Talvez seja necessrio clicar em Unir caminho uma segunda vez para unir o segundo ponto final.
Mover ou empurrar pontos de ancoragem ou segmentos usando o teclado
1 Selecione o ponto de ancoragem ou segmento do demarcador.
Nota: no Photoshop, possvel mover apenas pontos de ancoragem dessa maneira.
2 Clique e mantenha pressionada qualquer tecla de seta no teclado para mover 1 pixel por vez na direo da seta.
Pressione a tecla Shift junto com a tecla de seta para mover 10 pixels por vez. Nota: no Illustrator e InDesign, voc pode alterar a distncia de um empurro alterando a preferncia de Incrementos do teclado. Quando voc altera o incremento padro, manter a tecla Shift pressionada empurra 10 vezes a distncia especificada.
Adio ou excluso de pontos de ancoragem
A adio de pontos de ancoragem podem lhe dar mais controle sobre um demarcador ou ele pode estender um demarcador aberto. No entanto, convm no adicionar mais pontos do que o necessrio. Um demarcador com menos pontos mais fcil de editar, exibir e imprimir. Voc pode reduzir a complexidade de um demarcador excluindo os pontos desnecessrios. A caixa de ferramentas contm trs ferramentas para adio ou excluso de pontos: a ferramenta Caneta ferramenta Adicionar Ponto de Ancoragem e a ferramenta Excluir Ponto de Ancoragem . ,a
Por padro, a ferramenta Caneta muda para a ferramenta Adicionar Ponto de Ancoragem quando voc a posiciona sobre um demarcador selecionado, ou para a ferramenta Excluir Ponto de Ancoragem quando voc a posiciona sobre um ponto de ancoragem. (No Photoshop, voc deve selecionar Adic/Rem Auto na barra de opes para ativar a ferramenta Caneta para mudar automaticamente para a ferramenta Adicionar Ponto de Ancoragem ou Excluir Ponto de Ancoragem.) possvel selecionar e editar vrios demarcadores simultaneamente no Photoshop e no InDesign, mas s possvel adicionar ou excluir pontos de um demarcador por vez no Illustrator. No Photoshop e no InDesign, possvel remodelar um demarcador enquanto adiciona pontos de ancoragem, clicando e arrastando conforme voc adiciona. Nota: no use as teclas Delete, Backspace e Clear ou os comandos Editar > Recortar ou Editar > Limpar para excluir pontos de ancoragem: essas teclas e comandos excluem o ponto e os segmentos de linha que conectam-se a esse ponto.
USO DO INDESIGN CS4 346
Desenho
Adio ou excluso de pontos de ancoragem
1 Selecione o demarcador que deseja modificar. 2 Selecione a ferramenta Caneta, a ferramenta Adicionar Ponto de Ancoragem ou a ferramenta Excluir Ponto de
Ancoragem.
3 Para adicionar um ponto de ancoragem, posicione o ponteiro sobre um segmento do caminho e clique. Para excluir
um ponto de ancoragem, posicione o ponteiro sobre um ponto de ancoragem e clique. No Illustrator, possvel adicionar pontos de ancoragem a um demarcador selecionando o objeto e selecionando Objeto > Demarcador > Adicionar Ponto de Ancoragem.
Desativao ou substituio temporria da alternncia automtica da ferramenta Caneta
possvel substituir a alternncia automtica da ferramenta Caneta para a ferramenta Adicionar Ponto de Ancoragem ou Excluir Ponto de Ancoragem. Isso til quando voc quiser iniciar um novo demarcador na parte superior do demarcador existente.
No Photoshop, desmarque a seleo de Adic/Rem Auto na barra de opes. No Illustrator ou InDesign, mantenha a tecla Shift pressionada conforme posiciona a ferramenta Caneta sobre o
demarcador selecionado ou um ponto de ancoragem. (Para evitar que a tecla Shift restrinja a ferramenta Caneta, solte-a antes de soltar o boto do mouse.)
No Illustrator, escolha Editar > Preferncias > Geral (Windows) ou Illustrator > Preferncias > Geral (Mac OS), e
selecione Desativar Adic/Rem Auto.
Como converter entre pontos suaves e pontos angulares
Os caminhos podem ter dois tipos de ncora: pontos angulares e pontos suaves. Em um ponto angular, o caminho muda repentinamente de direo. Em um ponto suave, os segmentos do caminho so conectados como uma curva contnua. A ferramenta 'Converter ponto de direo' . permite converter um ponto ncora de ponto angular para ponto suave ou vice-versa.
1 Com a ferramenta 'Seleo direta'
, selecione o caminho a ser modificado.
2 Alterne para a ferramenta 'Converter ponto de direo'
. Se necessrio, posicione o ponteiro sobre a ferramenta 'Caneta' e arraste para escolher a ferramenta 'Converter ponto de direo'. Para alternar temporariamente da ferramenta 'Converter ponto de direo' para a ferramenta 'Seleo direta', pressione Ctrl (Windows) ou Command (Mac OS).
3 Posicione a ferramenta 'Converter ponto de direo' sobre o ponto ncora a ser convertido e escolha uma destas
opes:
Para converter um ponto angular em ponto suave, arraste as linhas de direo para fora do ponto angular.
Ao de arrastar as linhas de direo para fora de um ponto angular para criar um ponto suave
Para converter um ponto suave em ponto angular sem usar linhas de direo, clique em um ponto suave.
USO DO INDESIGN CS4 347
Desenho
Ao de clicar em um ponto suave para criar um ponto angular
Para converter um ponto angular, sem usar linhas de direo, em ponto angular com linhas de direo
independentes, primeiro arraste as linhas de direo para fora de um ponto angular (tornando-o um ponto suave). Solte o boto do mouse e arraste uma das linhas de direo.
Para converter um ponto suave em ponto angular com linhas de direo independentes, arraste uma das linhas de
direo.
Converso de um ponto suave em ponto angular
Para converter pontos, voc tambm pode usar a ferramenta 'Seleo direta' para selecionar um ponto e, em seguida, escolher um comando no menu 'Objeto' > 'Caminhos' > 'Converter ponto'. Por exemplo, voc pode selecionar o ponto suave na parte inferior de uma forma "U" e escolher 'Objeto' > 'Caminhos' > 'Converter ponto' > 'Fim da linha'. Isso remover as linhas de direo e criar uma forma "V". Escolha 'Canto' para criar um ponto com linhas de direo que possam ser movidas de forma independente. Escolha 'Suavizar simetricamente' para criar um ponto com alas do mesmo comprimento. Escolha 'Suavizar' para criar um ponto com alas de comprimentos distintos.
Consulte tambm
Sobre demarcadores na pgina 331 Sobre linhas de direo e pontos de direo na pgina 332 Ajuste de segmentos do demarcador na pgina 343
Dividir um caminho
Voc pode dividir caminhos, quadros de grfico ou textos vazios em qualquer ponto ncora ou segmento. Ao dividir um caminho, lembre-se do seguinte:
Se quiser dividir um caminho fechado em dois caminhos abertos, ser necessrio dividir em dois locais ao longo do
caminho. Se cortar um caminho fechado somente uma vez, voc obter um nico caminho com um espao nele.
Todos os caminhos resultantes de uma diviso mantm as configuraes do caminho original, como a espessura do
traado e a cor de preenchimento. Talvez seja necessrio ajustar o alinhamento do traado interno para externo.
USO DO INDESIGN CS4 348
Desenho
Dividir caminhos usando a ferramenta 'Tesoura'
1 (Opcional) Selecione o caminho para ver os pontos ncora atuais. 2 Selecione a ferramenta 'Tesoura' e clique no caminho que voc desejar dividir. Ao dividir o caminho no meio de
um segmento, dois novos pontos finais aparecem um sobre o outro e um deles selecionado.
3 Use a ferramenta 'Seleo direta' para ajustar o novo ponto ncora ou segmento de caminho.
Abrir um caminho usando o painel 'Pathfinder'
1 Selecione o caminho fechado. 2 Para abrir o painel 'Pathfinder', escolha 'Janela' > 'Objeto e layout' > 'Pathfinder'. 3 Clique em 'Abrir caminho' no painel 'Pathfinder'.
Suavizar caminhos
Use a ferramenta 'Suavizar' para remover o excesso de ngulos de um caminho existente ou de uma seo do caminho. A ferramenta 'Suavizar' mantm a forma original do caminho o mais prximo possvel. Normalmente, os caminhos suavizados tm menos pontos, o que pode facilitar a sua edio, exibio e impresso.
Caminho antes e depois de usar a ferramenta 'Suavizar'
1 Selecione o caminho. 2 Selecione a ferramenta Suavizar.
Nota: Se a ferramenta Caneta estiver selecionada, mantenha a tecla Alt (Windows) ou Option (Mac OS) pressionada para alterar temporariamente a ferramenta Caneta para a ferramenta Suavizar.
3 Arraste a ferramenta ao longo do comprimento do segmento de caminho que deseja suavizar. 4 Continue a suavizar at que o traado ou caminho tenham a suavidade desejada. 5 Para alterar a quantidade de suavizao, clique duas vezes na ferramenta Suavizar e defina as seguintes opes:
Fidelidade Determina o quanto as curvas podem se afastar do movimento do ponteiro antes que voc tenha de modificar o caminho. Com valores de Fidelidade menores, as curvas sero mais compatveis ao movimento do ponteiro, resultando em ngulos mais ntidos. Com valores de 'Fidelidade' maiores, o caminho ignorar pequenos movimentos do ponteiro, resultando em curvas mais suaves. O intervalo do valor de pixel de 0,5 a 20 pixels. Suavidade Controla a quantidade de suavizao aplicada quando voc usa a ferramenta. A suavidade pode variar de
0% a 100%. Quanto maior o valor, mais suave fica o caminho.
Manter selecionado Determina se o caminho deve permanecer selecionado depois que voc suaviz-lo.
USO DO INDESIGN CS4 349
Desenho
Alterar a forma de caminhos ou objetos fechados
1 Com a ferramenta 'Seleo direta'
, escolha uma destas opes:
Arraste em torno dos pontos ncora que deseja selecionar. Mantenha pressionada a tecla Shift e clique nos pontos ncora a serem selecionados.
2 Posicione o ponteiro sobre o ponto ncora ou sobre o segmento de caminho que dever agir como foco (ou seja,
um ponto que atrai os segmentos de caminho selecionados) e clique no ponto ncora ou no segmento de caminho.
3 Arraste os pontos ncora destacados para ajustar o caminho. O nmero de movimentos de determinado segmento
de caminho est relacionado sua distncia de um ponto ncora destacado:
Os pontos selecionados que agem como foco sero movidos com a ferramenta 'Seleo' durante a ao de arrastar. Os outros pontos selecionados sero movidos junto com o foco arrastado. A alterao da forma afeta apenas os pontos ncora selecionados.
Cortar um contedo usando a ferramenta 'Posio'
A ferramenta 'Posio' do InDesign funciona de maneira semelhante ferramenta 'Corte' do Adobe PageMaker. A ferramenta 'Posio' usada com a ferramenta 'Seleo' para ajudar a controlar o posicionamento do contedo em um quadro, bem como para alterar o tamanho do quadro. A ferramenta 'Posio' dinmica e alterada automaticamente para refletir diferentes estados. Quando posicionada sobre um grfico, ela alternada para a ferramenta 'Mo', para indicar que voc pode arrastar o contedo de um quadro. Quando posicionada sobre um quadro de texto, ela alternada para um indicador em forma de I, para mostrar o ponto de insero de texto. Voc tambm pode usar a ferramenta 'Posio' para ajustar imagens incorporadas e contedo sem imagens, como botes e quadros de texto.
1 Posicione o ponteiro sobre a ferramenta 'Seleo direta'
pressionado. Quando a ferramenta 'Posio'
na caixa de ferramentas e mantenha o boto do mouse aparecer, selecione-a.
Seleo da ferramenta 'Posio' na caixa de ferramentas
2 Selecione o quadro do grfico que voc deseja cortar.
Importante: Verifique se selecionou o quadro, e no o grfico.
3 Para redimensionar o quadro do grfico, coloque a ferramenta 'Posio' sobre uma das alas do quadro e arraste at
que seja exibida apenas a parte do grfico que voc deseja inserir no documento. Para mostrar uma parte maior do grfico, arraste na direo contrria ao centro do grfico.
USO DO INDESIGN CS4 350
Desenho
Redimensionamento de um quadro de grfico A. Aumento do quadro B. Reduo do quadro
4 Para mover o grfico dentro do quadro, coloque a ferramenta 'Posio' sobre o contedo do quadro do grfico e
arraste o contedo. A ferramenta 'Posio' ser alternada automaticamente para a ferramenta 'Mo' estiver sobre o contedo do quadro.
quando
Movimentao de uma imagem dentro do quadro
Configurar as opes da ferramenta 'Posio'
Ao usar a ferramenta 'Posio' para mover um grfico, voc pode manter pressionado o boto do mouse por alguns segundos para exibir uma visualizao dinmica de grficos (uma imagem de fundo fantasma) de qualquer parte da imagem externa ao quadro. possvel controlar a exibio e atrasar a visualizao.
1 Clique duas vezes na ferramenta 'Posio'
na caixa de ferramentas.
2 No menu 'Mostrar parte mascarada da imagem', selecione a taxa de exibio da imagem inteira ao ser arrastada e
selecione-a para desativ-la completamente.
Aplicao de configuraes de linha (traado)
Definir traados
Voc pode aplicar traados ou configuraes de linha aos caminhos, formas, quadros de texto e contornos de texto. O painel 'Traado' permite controlar a espessura e aparncia do traado, bem como a juno de segmentos, formas iniciais e finais, alm de opes para os cantos. Permite tambm selecionar configuraes de traado no Painel de controle quando um caminho ou quadro est selecionado.
USO DO INDESIGN CS4 351
Desenho
Aplicao de traados A. Traado aplicado ao quadro de texto B. Traado aplicado ao contorno de texto C. Traado aplicado ao crculo
Se voc usar sempre as mesmas configuraes de traado, poder salv-las em um estilo de objeto para aplic-las rapidamente a outro objeto. Para obter mais informaes, consulte Estilos de objeto na pgina 202.
1 Selecione o caminho cujo traado voc deseja modificar.
Nota: Ao selecionar um caminho com a ferramenta 'Seleo' , ser ativada uma caixa delimitadora que abrange todo o objeto. Para ver o caminho propriamente dito, selecione-o com a ferramenta 'Seleo direta' .
2 Escolha 'Janela' > 'Traado' para exibir o painel 'Traado'. 3 Em 'Espessura', escolha uma espessura de traado no menu ou digite um valor e pressione Enter ou Return.
Nota: Os traados com menos de 0,25 ponto podem ser muito finos para serem impressos em dispositivos de sada de alta resoluo, como uma fotocompositora. Para remover o traado, digite o valor 0 (zero).
4 Se outras opes no estiverem visveis, escolha 'Mostrar opes' no menu do painel para exibir outros atributos de
traado.
5 Altere outros atributos de traado como desejar.
Nota: Se quiser alterar a cor do traado, use a caixa de ferramentas e o painel 'Amostras'. Consulte Aplicar cor na pgina 459.
Consulte tambm
Alterar a cor, o gradiente ou o traado do texto na pgina 244
Opes do painel 'Traado'
Limite de mitre Especifica o limite de comprimento do ponto em relao largura do traado antes que uma juno de mitre se transforme em uma juno quadrada inclinada. Por exemplo, um valor 9 determina que o comprimento do ponto seja nove vezes a largura do traado, antes que o ponto se torne inclinado. Digite um valor (entre 1 e 500) e pressione Enter ou Return. O 'Limite de mitre' no aplicvel a uma juno redonda.
Voc pode incluir configuraes de limite de mitre e de alinhamento de traado em um estilo de pargrafo ou de caractere. Clique na seo 'Cor do caractere' e, em seguida, clique no cone de traado para disponibilizar as opes.
Arremate Selecione um estilo de arremate para especificar a aparncia das extremidades de um caminho aberto:
Arremate limitado
pontos finais.
Cria extremidades quadradas que limitam os pontos finais (que param neles). Cria extremidades semicirculares que estendem metade da largura do traado alm dos
Arremate arredondado
Arremate projetado Cria extremidades quadradas que estendem metade da largura do traado alm dos pontos finais. Esta opo faz a espessura do traado se estender igualmente em todas as direes ao redor do caminho.
USO DO INDESIGN CS4 352
Desenho
Nota: possvel especificar uma opo de arremate para um caminho fechado, mas o arremate no ficar visvel, a menos que o caminho esteja aberto (por exemplo, ao ser recortado com a ferramenta 'Tesoura'). mais fcil visualizar os estilos de arremate em espessuras de traado mais grossas.
Juno Especifique a aparncia do traado em pontos angulares:
Juno de mitre Cria cantos pontiagudos que se estendem alm do ponto final quando o comprimento do mitre est dentro do limite de mitre. Juno redonda Juno inclinada
Cria cantos arredondados que estendem metade da largura do traado alm dos pontos finais. Cria cantos quadrados que limitam os pontos finais.
Nota: possvel especificar opes de mitre para um caminho que no use pontos angulares. No entanto, essas opes no sero aplicadas at que sejam criados pontos angulares, a partir da adio ou converso de pontos suaves. Alm disso, os mitres so mais fceis de visualizar em espessuras de traados mais finas.
Alinhar traado Clique em um cone para especificar a posio do traado em relao a seu caminho. Tipo Escolha um tipo de traado no menu. Se voc tiver selecionado 'Tracejado', ser exibido um novo conjunto de opes. Incio Escolha essa opo para o incio do caminho. Fim Escolha essa opo para o fim do caminho. Cor do espao Especifique a cor que deve aparecer no espao entre traos, pontos ou linhas mltiplas em um traado
com um padro.
Tom do espao Especifique um tom (quando for especificado um espao de cor).
Embora voc possa definir traados tracejados no painel 'Traado', mais fcil criar um traado tracejado usando um estilo de traado personalizado.
Adicionar formas iniciais e finais
Ao trabalhar com formas iniciais e finais, lembre-se das seguintes diretrizes:
As formas iniciais e finais disponveis no so editveis, mas se voc tiver um software plug-in com mais opes, os
menus 'Incio' e 'Fim' do painel 'Traado' podero incluir formas adicionais.
As formas iniciais e finais so dimensionadas para a espessura do traado. No entanto, a adio delas no altera o
comprimento do caminho.
Essas formas giram automaticamente para corresponder ao ngulo da linha de direo de um ponto final. Elas aparecem somente nos pontos finais de caminhos abertos, e no nos traos distintos de um traado tracejado. Se voc aplicar formas iniciais e finais a um caminho composto que inclua subcaminhos abertos, cada subcaminho
aberto usar as mesmas formas.
possvel aplicar formas iniciais e finais a um caminho fechado, mas elas ficaro visveis somente se o caminho for
aberto.
USO DO INDESIGN CS4 353
Desenho
Amostra de formas iniciais e finais
Adicionar formas iniciais e finais
Use os menus 'Incio' e 'Final' do painel 'Traado' para adicionar uma ponta de seta ou outra forma ao fim de um caminho aberto.
1 Usando qualquer ferramenta de seleo, selecione um caminho aberto. 2 No painel 'Traado', escolha um estilo nos menus 'Incio' e 'Fim'. O menu 'Incio' aplica uma forma ao primeiro
ponto final de um caminho (conforme determinado pela ordem de desenho dos pontos do caminho) e o menu 'Fim' aplica uma forma ao ltimo ponto final.
Alternar as formas inicial e final de um caminho
1 Com a ferramenta 'Seleo direta'
, selecione um caminho.
2 Escolha 'Objeto' > 'Caminhos' > 'Reverter caminho' ou clique no boto 'Reverter caminho' no painel 'Pathfinder'.
Definir estilos de traado personalizado
possvel criar um estilo de traado personalizado usando o painel 'Traado'. Um estilo de traado personalizado pode ser tracejado, pontilhado ou listrado. No estilo, possvel definir atributos de canto, arremate e padro do traado. Outros atributos, como espessura, cor do espao e formas iniciais e finais, so especificados aps o estilo de traado personalizado ser aplicado ao objeto.
A
Estilos de traado personalizado A. Tracejado B. Pontilhado C. Listrado
Os estilos de traado personalizados podem ser salvos e carregados em outros documentos do InDesign.
1 Escolha 'Janela' > 'Traado' para exibir o painel 'Traado'. 2 No menu do painel, escolha 'Estilos de traado'. 3 Clique em 'Novo'. 4 Digite um nome para o estilo de traado. 5 Em 'Tipo', selecione uma destas opes:
'Trao', para definir um estilo com traos espaados a intervalos regulares ou variados. 'Listrado', para definir um estilo com uma ou mais linhas paralelas. 'Pontilhado', para definir um estilo com pontos espaados a intervalos regulares ou variados.
USO DO INDESIGN CS4 354
Desenho
As opes da caixa de dilogo variam para corresponder sua seleo.
6 Em 'Comprimento do padro', especifique o comprimento do padro repetitivo (somente para tracejado ou
pontilhado). A rgua atualizada para que assuma o comprimento especificado.
7 Para definir o padro de traado, siga um destes procedimentos:
Clique na rgua para adicionar um novo trao, ponto ou listra. Arraste um trao, ponto ou listra para mov-lo. Para ajustar a largura de um trao, mova seus marcadores na rgua
. Tambm possvel selecionar o trao e digitar valores para 'Incio' (onde o trao comea na rgua) e 'Comprimento'. . Tambm possvel selecionar o ponto e digitar um valor para 'Centro' (onde o centro do ponto est posicionado). . Tambm possvel selecionar a listra e digitar valores para 'Incio' e 'Largura', ambos expressos como porcentagens da espessura do traado. personalizado deve conter pelo menos um trao, ponto ou listra.
A
Para ajustar a posio de um ponto, mova seus marcadores na rgua
Para ajustar a espessura de uma listra, mova seus marcadores na rgua
Para excluir um trao, ponto ou listra, arraste-o para fora da janela da rgua. Contudo, um estilo de traado
Criao de uma linha tracejada na caixa de dilogo 'Novo estilo de traado' A. Clique para adicionar um trao ao padro B. Arraste um marcador para tornar o trao mais largo C. Arraste o trao para ajustar o espao em branco entre os traos
8 Para visualizar o traado com diferentes espessuras de linha, especifique a espessura com a opo 'Visualizar
espessura'.
9 Para padres tracejados e pontilhados, use a opo 'Cantos' a fim de determinar como os traos e pontos so
posicionados para manter um padro regular no canto.
10 Para padres tracejados, selecione um estilo de 'Arremate' para determinar a forma dos traos. Essa configurao
substitui a configurao 'Arremate' do painel 'Traado'.
11 Siga um destes procedimentos:
Clique em 'Adicionar' para salvar o estilo de traado e definir outro. Clique em 'Concludo' para sair da caixa de
dilogo.
Clique em 'OK' para salvar o estilo de traado e sair da caixa de dilogo.
Salvar estilos de traado personalizado
Voc pode salvar estilos de traado personalizado para usar em outros documentos InDesign.
USO DO INDESIGN CS4 355
Desenho
Salvar um estilo de traado personalizado
1 No menu do painel 'Traado', escolha 'Estilos de traado'. 2 Selecione um estilo de traado personalizado e clique em 'Salvar'.
Nota: No possvel salvar ou editar os estilos de traado padro (delimitados por colchetes).
3 Especifique um nome e local para o arquivo de estilo de traado (.inst) e clique em 'OK'.
Como carregar um estilo de traado personalizado
1 No menu do painel 'Traado', escolha 'Estilos de traado'. 2 Clique em 'Carregar'. 3 Selecione o arquivo de estilo de traado (.inst) que contm o estilo de traado personalizado a ser importado e clique
em 'OK'.
Como aplicar um estilo de traado personalizado
Com o caminho ou quadro selecionado, escolha um estilo de traado personalizado no menu 'Tipo' do painel
'Traado'.
Alterar a aparncia do canto
possvel usar o comando 'Opes de canto' para aplicar rapidamente os efeitos de canto a qualquer caminho. Os efeitos de canto disponveis variam de cantos arredondados simples a ornamentos sofisticados.
Efeitos de diferentes espessuras de linha em formas de canto A. Efeito de canto sofisticado sem traado B. Mesmo efeito com traado de um ponto C. Mesmo efeito com traado de quatro pontos
Aplicar efeitos de canto
1 Com a ferramenta 'Seleo', escolha um caminho. 2 Escolha 'Objeto' > 'Opes de canto'. 3 Escolha um efeito de canto no menu 'Efeito'. 4 Em 'Tamanho', digite um valor para especificar o raio de extenso do efeito de canto a partir de cada ponto angular. 5 Selecione 'Visualizar' para ver os resultados do efeito antes de aplic-lo. Em seguida, clique em 'OK'.
Dicas para a aplicao de efeitos de canto
Observe o seguinte:
Se voc tiver obtido o software plug-in com mais efeitos, o comando 'Opes de canto' do painel 'Traado' poder
incluir formas adicionais.
Os efeitos de canto aparecem em todos os pontos angulares de um caminho, mas nunca em pontos suaves. Eles
alteram automaticamente os ngulos quando voc move os pontos angulares de um caminho.
USO DO INDESIGN CS4 356
Desenho
Se um efeito de canto alterar significativamente um caminho (por exemplo, criando uma salincia interna ou
externa), ele poder afetar o modo de interao de um quadro com o contedo ou com outras partes do layout. Aumentar o tamanho de um efeito de canto poder afastar do quadro um texto em contorno ou uma margem interna de quadro existente.
Um efeito de canto no pode ser editado, mas sua aparncia pode ser modificada se voc alterar o raio do canto ou
o traado.
Se voc tiver aplicado efeitos de canto, mas no conseguir v-los, verifique se o caminho usa pontos angulares e se
uma cor ou um gradiente de traado foi aplicado a ele. Em seguida, aumente o valor da opo 'Tamanho' na caixa de dilogo 'Opes de canto' ou aumente a espessura do traado no painel 'Traado'.
Formas e caminhos compostos
Sobre caminhos compostos
possvel combinar vrios caminhos em um nico objeto, denominado caminho composto. Crie um caminho composto quando desejar:
Adicionar orifcios transparentes a um caminho. Preservar os orifcios transparentes em alguns caracteres de texto, como o e a, ao converter caracteres em formas
de letras editveis, com o comando 'Criar contornos de fontes'. A utilizao do comando 'Criar contornos de fontes' sempre resulta na criao de caminhos compostos.
Aplicar um gradiente ou adicionar contedo que abranja vrios caminhos. Embora tambm seja possvel aplicar
um gradiente a vrios objetos usando a ferramenta 'Gradiente', sua aplicao a um caminho composto , em geral, um mtodo mais apropriado, pois permite editar o gradiente inteiro posteriormente selecionando-se qualquer um dos subcaminhos. Com a ferramenta 'Gradiente', a edio posterior requer a seleo de todos os caminhos originalmente selecionados.
Melhores dicas para edio de caminhos compostos
Ao editar caminhos compostos, lembre-se das seguintes regras bsicas:
Alterar os atributos de caminho (como traado e preenchimento) sempre altera todos os subcaminhos de um
caminho composto, seja qual for a ferramenta de seleo usada ou o nmero de subcaminhos selecionados. Para preservar os atributos de traado e preenchimento de cada um dos caminhos que voc deseja combinar, agrupe-os.
Em um caminho composto, qualquer efeito posicionado em relao uma caixa delimitadora de caminho, como
um gradiente ou uma imagem colada dentro da caixa, estar de fato posicionado em relao caixa delimitadora de todo o caminho composto (ou seja, o caminho que engloba todos os subcaminhos).
Se voc criar um caminho composto, alterar suas propriedades e depois o liberar com o comando 'Liberar', os
caminhos liberados herdaro as propriedades do caminho composto sem que recuperem as propriedades originais.
Se o documento contiver caminhos compostos com vrios pontos suaves, alguns dispositivos de sada podero ter
problemas para imprimi-los. Nesse caso, simplifique ou elimine os caminhos compostos ou converta-os em imagens de bitmap usando um programa como o Adobe Photoshop.
USO DO INDESIGN CS4 357
Desenho
Se voc aplicar um preenchimento a um caminho composto, em alguns casos os orifcios podero no aparecer no
local esperado. Em um caminho simples, como um retngulo, fcil visualizar o interior ou a rea de preenchimento: a rea de dentro do caminho includo. No entanto, em um caminho composto, o InDesign deve determinar se as intersees criadas pelos subcaminhos de um caminho composto esto no lado interno (reas preenchidas) ou externo (orifcios). A direo de cada subcaminho (a ordem de criao dos pontos) determina se a rea definida por ele est no lado interno ou externo. Se um subcaminho estiver preenchido, mas voc quiser que ele seja um orifcio, ou vice-versa, clique em 'Reverter caminho' no painel 'Pathfinder' para reverter a direo desse subcaminho.
Caminho composto que contm dois subcaminhos com direes de caminho iguais ( esquerda) e direes de caminho opostas ( direita)
Criar um caminho composto
possvel criar um caminho composto a partir de dois ou mais caminhos abertos ou fechados. Quando um caminho composto criado, todos os caminhos selecionados originalmente tornam-se subcaminhos desse novo caminho composto. Os caminhos selecionados herdam as configuraes de traado e preenchimento do objeto que est mais atrs na pilha. Nota: Se um ou mais objetos selecionados tiverem contedo, como texto ou imagens importadas, os atributos e o contedo de um caminho composto sero definidos pelos atributos e contedo do objeto que est mais atrs na pilha. Os objetos selecionados que esto mais atrs na pilha e que no tm contedo no afetaro o caminho composto. possvel alterar a forma de qualquer parte de um caminho composto usando a ferramenta 'Seleo direta' selecionar um ponto ncora de um subcaminho.
1 Use a ferramenta 'Seleo'
para
para selecionar todos os caminhos a serem includos no caminho composto.
2 Escolha 'Objeto' > 'Caminhos' > 'Criar caminho composto'. Um orifcio exibido nos locais em que ocorre
sobreposio dos caminhos selecionados. possvel preencher um orifcio criado por um subcaminho ou transformar um subcaminho em orifcio. Com a ferramenta 'Seleo direta', selecione um ponto no subcaminho a ser alterado. Em seguida, selecione 'Objeto' > 'Caminhos' > 'Reverter caminho' ou clique em 'Reverter caminho' no painel 'Pathfinder'.
Alterar os orifcios para preenchimentos em um caminho composto
A direo de cada subcaminho (a ordem de criao dos pontos) determina se a rea definida por ele est no lado interno (reas preenchidas) ou externo (vazia). Se eventualmente no seu caminho composto os orifcios no aparecerem onde deveriam, voc pode inverter a direo desse subcaminho.
USO DO INDESIGN CS4 358
Desenho
Dois caminhos fechados separados ( esquerda) e dois subcaminhos do mesmo caminho composto ( direita); o caminho composto usa o crculo central como orifcio
1 Com a ferramenta 'Seleo direta' 2 Siga um destes procedimentos:
, selecione a parte do caminho composto a ser revertida (ou um ponto nessa parte). No selecione todo o caminho composto.
Escolha 'Objeto' > 'Caminhos' > 'Reverter caminho'. Clique em 'Reverter caminho' no painel 'Pathfinder'.
Quebrar um caminho composto
possvel quebrar um caminho composto liberando-o, o que transforma cada um dos subcaminhos em um caminho independente.
1 Com a ferramenta 'Seleo'
, selecione um caminho composto.
2 Escolha 'Objeto' > 'Caminhos' > 'Liberar caminho composto'.
Nota: O comando 'Liberar' no estar disponvel quando o caminho composto selecionado estiver contido em um quadro ou quando o caminho contiver texto.
Alterar os orifcios de um caminho composto
Para eliminar um orifcio criado por um subcaminho ou preencher um subcaminho criado por um orifcio, reverta a sua direo.
1 Com a ferramenta 'Seleo direta'
, selecione um ponto no subcaminho a ser revertido. No selecione todo o
caminho composto.
2 Escolha 'Objeto' > 'Caminhos' > 'Reverter caminho' ou clique em 'Reverter caminho' no painel 'Pathfinder'.
Criar formas compostas
Para criar formas compostas, use o painel 'Pathfinder' (Janela > Objeto e layout > Pathfinder). As formas compostas podem ser criadas com caminhos simples ou compostos, quadros ou contornos de texto ou outras formas. A aparncia da forma composta depende do boto 'Pathfinder' escolhido.
USO DO INDESIGN CS4 359
Desenho
Painel 'Pathfinder' A. Objetos originais B. Adicionar C. Subtrair D. Interseo E. Excluir sobreposio F. Menos atrs
Adicionar Traa o contorno de todos os objetos para criar uma nica forma. Subtrair Os objetos situados na frente fazem furos no objeto situado mais atrs. Interseo Cria uma forma a partir de reas sobrepostas. Excluir sobreposio Cria uma forma a partir de reas no sobrepostas. Menos atrs Os objetos situados atrs fazem furos no objeto situado mais frente.
Na maioria dos casos, a forma resultante adota os atributos (preenchimento, traado, transparncia, camada, etc.) do objeto situado mais frente. No entanto, se voc subtrair formas, os objetos da frente sero excludos. As formas resultantes assumem os atributos do objeto mais atrs. Ao incluir um quadro de texto em uma forma composta, a forma desse quadro ser alterada, mas o texto permanecer o mesmo. Para alterar o texto, crie um caminho composto usando contornos de texto.
Forma composta usada como quadro de texto ( esquerda) comparada a uma forma criada com um contorno de texto ( direita)
Consulte tambm
Seleo de objetos na pgina 397
Criar uma forma composta
possvel trabalhar com uma forma composta como uma nica unidade ou liberar os caminhos de seus componentes para trabalhar com cada um separadamente. Por exemplo, voc pode aplicar um preenchimento gradiente a uma parte da forma composta, mas deixar o restante da forma sem preenchimento.
USO DO INDESIGN CS4 360
Desenho
Gradiente aplicado a uma forma composta ( esquerda) comparado a um gradiente aplicado a uma parte da forma composta ( direita)
1 Escolha 'Janela' > 'Objeto e layout' > 'Pathfinder' para abrir o painel. 2 Selecione os objetos a serem combinados em uma forma composta. 3 Clique em um boto (por exemplo, 'Adicionar') na seo 'Pathfinder' no painel 'Pathfinder'.
Tambm possvel escolher um comando no submenu 'Objeto' > 'Pathfinder'.
Liberar caminhos em uma forma composta
Selecione a forma composta. Escolha 'Objeto' > 'Caminhos' > 'Liberar caminho composto'. A forma composta ser
separada nos caminhos de seus componentes. Para reagrupar caminhos de componentes sem perder as alteraes aplicadas a cada caminho, escolha 'Agrupar' no menu 'Objeto', em vez de Caminhos > Criar caminho composto.
Criar caminhos a partir de contornos de texto
Use o comando 'Criar contornos de fontes' para converter caracteres de texto selecionados em um conjunto de caminhos compostos, que podem ser editados e manipulados como qualquer outro caminho. O comando 'Criar contornos de fontes' til para criar efeitos em tipos grandes, mas quase nunca til para o corpo do texto ou para outros tipos de tamanho menor. Para aplicar um traado colorido, ou um preenchimento ou traado gradiente aos caracteres do texto, no necessrio converter o texto em contornos de fontes. Use a caixa de ferramentas e os painis 'Amostras', 'Cor' ou 'Gradiente' para aplicar cores e gradientes diretamente aos traados ou preenchimentos dos caracteres selecionados. O comando 'Criar contornos de fontes' obtm informaes sobre contornos de fontes nos arquivos de fontes Type 1, TrueType ou OpenType. Se voc criar contornos de fontes, os caracteres sero convertidos em suas posies atuais, mantendo toda a formatao grfica, como o traado e o preenchimento. Nota: Alguns fabricantes de fontes bloqueiam as informaes necessrias criao de contornos de fontes. Se voc selecionar uma fonte protegida e escolher 'Tipo' > 'Criar contornos de fontes', ser exibida uma mensagem explicando que a fonte no pode ser convertida. Se voc converter texto em contornos de fontes, ele perder suas dicas (ou seja, as instrues integradas nas fontes de contorno para ajuste das formas) para exibio ou impresso otimizada pelo sistema em tamanhos pequenos. Portanto, o texto convertido em contornos de fontes pode no ser exibido to bem ao ser renderizado em tamanhos pequenos ou em baixas resolues. Aps a converso de texto em contornos de fontes, voc poder:
Alterar as formas de letra arrastando pontos ncora com a ferramenta 'Seleo direta'
de fontes convertidos.
Copiar os contornos e usar o comando 'Editar' > 'Colar em' para mascarar uma imagem colando-a nos contornos Usar os contornos de fontes convertidos como quadros de texto, para digitar ou inserir texto dentro deles.
USO DO INDESIGN CS4 361
Desenho
Alterar os atributos de traado das formas de letra. Usar contornos de texto para criar formas compostas.
&&&&&&&& &&&&&&&& &&&&&&&& &&&&&&&& &&&&&&&& &&&&&&&& &&&&&&&& &&&&&&&& &&&&&&&&
Trabalho com contornos de texto A. Caractere de tipo antes da converso em contorno de texto B. Contorno de texto com imagem colada C. Contorno de texto usado como quadro de texto
Como os contornos de texto convertidos tornam-se conjuntos de caminhos compostos, possvel editar separadamente subcaminhos de contornos de fontes convertidos usando a ferramenta 'Seleo direta'. possvel tambm quebrar os contornos de fontes de caracteres em caminhos independentes, liberando-os do caminho composto.
Consulte tambm
Formas e caminhos compostos na pgina 356
Converter contornos de texto em caminhos
Por padro, a criao de contornos de fontes a partir do tipo remove o texto original. Se preferir, porm, voc poder fazer os contornos de fontes aparecerem sobre uma cpia do texto original, para que nenhuma parte dele seja perdida. Ao selecionar caracteres de tipo em um quadro de texto e convert-los em contornos de fontes, os contornos resultantes sero convertidos em objetos ancorados (incorporados) que fluiro com o texto. Como o texto convertido no ser mais TrueType, no ser possvel destacar e editar caracteres com a ferramenta 'Tipo'. Alm disso, os controles tipogrficos no sero mais aplicveis. Verifique se as configuraes tipogrficas do tipo convertido em contornos de fontes esto satisfatrias e no se esquea de criar uma cpia do texto original.
1 Use a ferramenta 'Seleo'
, para selecionar um quadro de texto, ou 'Tipo' , para selecionar um ou mais caracteres.
2 Escolha 'Tipo' > 'Criar contornos de fontes'.
Converter uma cpia de contornos de texto em caminhos
1 Use a ferramenta 'Seleo'
, para selecionar um quadro de texto, ou 'Tipo' , para selecionar um ou mais caracteres.
2 Mantenha pressionada a tecla Alt (Windows) ou Option (Mac OS) e escolha 'Tipo' > 'Criar contornos de fontes'. A
cpia ser criada exatamente sobre o original; use a ferramenta 'Seleo' para arrast-la at o local desejado.
362
Captulo 12: Grficos
Os recursos versteis de importao do Adobe InDesign CS4 o tornam uma ferramenta eficiente para integrao de grficos de vrios outros programas e formatos de arquivo, como imagens do Adobe Photoshop e desenhos do Adobe Illustrator. possvel ainda inserir pginas de arquivos PDF e de outros arquivos do InDesign em um documento do InDesign.
Formatos de grficos
Escolha do formato correto de grficos
O InDesign pode importar uma grande variedade de formatos de arquivo grfico. Consulte os prestadores de servios que o ajudaro a criar o documento para decidir quais formatos devero ser utilizados. Depois disso, planeje o documento usando os formatos e as opes que melhor se apliquem ao projeto. A tabela a seguir resume os formatos grficos mais adequados para o tipo de documento que voc est criando.
Sada final Alta resoluo (>1.000 dpi) Tipo de grfico Desenhos vetoriais Imagens de bitmap Separaes de cores de escala Desenhos vetoriais Imagens de bitmap coloridas Grficos gerenciados por cores Impresso de baixa resoluo ou Todos PDF para exibio on-line Web Todos Formato Illustrator, EPS, PDF Photoshop, TIFF, EPS, PDF Illustrator, EPS, PDF Photoshop, CMYK TIFF, DCS, EPS, PDF
Illustrator, Photoshop, RGB TIFF, RGB EPS, PDF
Qualquer um (somente imagens BMP)
Qualquer um (o InDesign converte grficos para os formatos JPEG e GIF ao exportar para HTML)
Sobre grficos vetoriais
Grficos vetoriais (s vezes chamados de formas vetoriais ou objetos vetoriais) so compostos de linhas e curvas definidas por objetos matemticos chamados de vetores, que descrevem uma imagem de acordo com suas caractersticas geomtricas. possvel mover ou modificar grficos vetoriais livremente sem perda de detalhes ou clareza, porque eles no dependem da resoluo eles mantm arestas bem definidas ao serem redimensionados, impressos em uma impressora PostScript, salvos em um arquivo PDF ou importados para um aplicativo de imagens grficas baseado em vetores. Como resultado, os grficos vetoriais so a melhor opo para arte-final, como logotipos, que sero usados em diversos tamanhos e em vrias mdias de sada. Os objetos vetoriais criados usando as ferramentas de forma e desenho no Adobe Creative Suite so exemplos de grficos vetoriais. possvel usar os comandos Copiar e Colar para duplicar grficos vetoriais entre componentes do Creative Suite.
USO DO INDESIGN CS4 363
Grficos
Consulte tambm
Sobre imagens de bitmap na pgina 363
Sobre imagens de bitmap
Imagens de bitmap, tecnicamente chamadas de imagens de varredura, usam uma grade retangular de elementos de figura (pixels) para representar imagens. atribudo a cada pixel um local especfico e um valor de cor. Ao trabalhar com imagens de bitmap, voc edita pixels em vez de objetos ou formas. Imagens de bitmap so o meio eletrnico mais comum para imagens de tons contnuos, como fotografias ou pinturas digitais, porque podem representar gradaes sutis de sombras e cores com mais eficincia. As imagens de bitmap dependem da resoluo, isto , elas contm um nmero fixo de pixels. Como resultado, elas podem perder detalhes e ter uma aparncia irregular se forem redimensionadas em uma ampliao alta na tela ou se forem impressas em uma resoluo mais baixa do que aquela em que foram criadas.
3:1
24:1
Exemplo de uma imagem de bitmap em diferentes nveis de ampliao
As imagens de bitmap s vezes exigem grandes quantidades de espao de armazenamento e, geralmente, precisam ser compactadas para manter os tamanhos de arquivo menores em determinados componentes do Creative Suite. Por exemplo, voc compacta um arquivo de imagem em seu aplicativo original antes de import-lo para um layout. Nota: No Adobe Illustrator, possvel criar efeitos de bitmap na arte-final usando efeitos e estilos de grfico.
Consulte tambm
Sobre grficos vetoriais na pgina 362
Diretrizes de resoluo da imagem para sada final
As imagens de bitmap contm um nmero fixo de pixels, que geralmente so medidos em pixels por polegada (ppi). Uma imagem de alta resoluo contm mais pixels (e, portanto, pixels menores) em comparao a uma imagem com as mesmas dimenses impressas de baixa resoluo. Por exemplo, uma imagem de 1 por 1 polegada com uma resoluo de 72 ppi contm um total de 5184 pixels (72 pixels de largura x 72 pixels de altura = 5184). A mesma imagem de 1 por 1 polegada com uma resoluo de 300 ppi conteria um total de 90.000 pixels. Em imagens de bitmap importadas, a resoluo da imagem determinada pelo arquivo de origem. Em efeitos de bitmap, possvel especificar uma resoluo personalizada. Para determinar a resoluo de imagem a ser usada, considere a mdia de distribuio final para a imagem. As seguintes instrues podem ajud-lo a determinar seus requisitos para a resoluo da imagem:
Impresso comercial A impresso comercial requer imagens de 150 a 300 ppi (ou mais), dependendo da impresso (dpi) e freqncia de tela (lpi) que estiver sendo usada; sempre consulte o provedor de servios de pr-impresso antes de tomar decises de produo. Uma vez que a impresso comercial requer imagens grandes, de alta resoluo, que levam mais tempo para exibir enquanto estiver trabalhando com elas, convm usar as verses de baixa resoluo para layout e, em seguida, substitu-las por verses de alta resoluo na fase de impresso.
USO DO INDESIGN CS4 364
Grficos
No Illustrator e InDesign, possvel trabalhar com verses de baixa resoluo usando o painel Vnculos. No InDesign, voc pode escolher as opes Tpico ou Exibio Rpida no menu Visualizar > Exibir desempenho; no Illustrator, voc pode escolher Visualizar > Contorno ou alterar as configuraes nas preferncias de Exibir desempenho. Como alternativa, se seu provedor de servios oferece suporte Interface de Pr-impresso Aberta (OPI), possvel que ele fornea imagens de baixa resoluo.
Impresso em desktop As impresses em desktop geralmente exigem imagens no intervalo de 72 ppi (para fotografias
impressas em uma impressora de 300 ppi) a 150 ppi (para fotografias impressas em dispositivos de at 1000 ppi). Em arte vetorial (imagens de 1 bit), verifique se a resoluo dos seus grficos corresponde resoluo da impressora.
Editorao na Web Uma vez que a editorao on-line geralmente requer imagens com dimenses em pixel que se ajustam ao monitor destinado, as imagens normalmente tm menos de 500 pixels de largura e 400 pixels de altura, para deixar espao para os controles de janela do navegador ou para tais elementos de layout como legendas. A criao de uma imagem original na resoluo de tela (96 ppi para imagens do Windows e 72 ppi para imagens do Mac OS) permite que voc veja a imagem como ela provavelmente aparecer quando visualizada em um navegador da Web comum. Durante a editorao on-line, as nicas ocasies em que voc pode precisar de resolues acima desses intervalos quando desejar que os usurios possam aplicar mais zoom para obter mais detalhes em um documento PDF, ou quando estiver produzindo um documento para impresso sob demanda.
Importao de arquivos de outros aplicativos
Importao de grficos do Adobe Illustrator
O modo como voc ir importar os grficos do Illustrator depende de quanta edio ser necessria aps a importao. possvel importar grficos do Illustrator para o InDesign no formato nativo (.ai). Se voc pretende ajustar a visibilidade de camadas no InDesign... Importe o grfico usando o comando 'Inserir' e, quando quiser edit-lo, escolha 'Editar' > 'Editar original', para abrir o grfico no Illustrator. Por exemplo, no caso de uma publicao em vrios idiomas, possvel criar uma nica ilustrao que inclua uma camada de texto para cada idioma. Voc pode transformar a ilustrao como se fosse um nico objeto no InDesign, mas no pode editar caminhos, objetos ou textos dentro dela.
Arquivo com camadas em espanhol e ingls
Se voc pretende editar objetos e caminhos no InDesign... Copie o desenho do Illustrator e cole-o no seu documento do InDesign. Por exemplo, em uma revista, voc poderia usar o mesmo elemento de design em todas as edies, mas alterar a cor a cada ms. A colagem de um grfico no InDesign permite alterar a cor, o caminho e a transparncia dos objetos usando as ferramentas do InDesign criadas para esse fim. Importao de grficos do Illustrator com vrias pranchetas Os grficos do Illustrator CS4 podem incluir vrias pranchetas. Ao importar um grfico do Illustrator com vrias pranchetas, voc poder usar opes de importao para especificar qual prancheta, ou "pgina', ser importada.
USO DO INDESIGN CS4 365
Grficos
Consulte tambm
Controlar o desempenho de exibio dos grficos na pgina 381 Opes de importao do Acrobat (.pdf) e do Illustrator (.ai) na pgina 375 Controlar a visibilidade de camadas em imagens importadas na pgina 379 Colar ou arrastar grficos na pgina 381
Criar um PDF em camadas no Adobe Illustrator
possvel salvar um grfico do Illustrator como um PDF em camadas e controlar a visibilidade das camadas no InDesign. O ajuste da visibilidade das camadas no InDesign permite que voc varie a ilustrao de acordo com o contexto. Em vez de criar vrias verses da mesma ilustrao (para uma publicao em vrios idiomas, por exemplo), voc pode inserir a mesma ilustrao onde necessrio e ajustar a visibilidade das camadas conforme apropriado. Voc pode transformar um PDF como se fosse um nico objeto (gir-lo ou dimension-lo, por exemplo), mas no pode editar caminhos, objetos ou textos dentro da ilustrao. Se estiver inserindo um arquivo do Illustrator que inclua vrias pranchetas, voc poder especificar qual delas ser usada, da mesma forma quando insere arquivos PDF de vrias pginas. Nota: No coloque camadas em conjuntos aninhados de camadas se a sua inteno for ajustar as camadas no InDesign.
1 No Illustrator, escolha 'Arquivo' > 'Salvar como'. 2 Na caixa de dilogo 'Salvar como', digite um nome de arquivo e escolha um local para o arquivo. 3 Em 'Formato', escolha 'Adobe PDF (.pdf)' e clique em 'Salvar'. 4 Na caixa de dilogo 'Opes do Adobe PDF', escolha Acrobat 6 (1.5) ou posterior para a opo 'Compatibilidade'. 5 Em 'Camadas de nvel superior', selecione 'Criar camadas do Acrobat' e clique em 'Salvar PDF'.
Colagem de grficos do Illustrator no InDesign
Quando um grfico do Illustrator 8.0 ou posterior colado em um documento do InDesign, a arte aparece no InDesign como um conjunto agrupado de objetos editveis. Por exemplo, se voc copiar do Illustrator o desenho de uma bola de futebol com os retalhos criados separadamente e col-lo no InDesign, os retalhos sero colados como um grupo, que poder ser desagrupado e editado com as ferramentas do InDesign. No possvel alterar a visibilidade das camadas dentro de uma ilustrao.
Ilustrao de uma bola de futebol no Illustrator ( esquerda) e a mesma ilustrao colada no InDesign ( direita)
Importante: Antes de colar um grfico, verifique se o Illustrator est configurado para copi-lo como AICB (consulte a Ajuda do Illustrator). No InDesign, a opo 'Preferir PDF ao colar' no dever estar selecionada nas preferncias de 'Tratamento da rea de transferncia'. Se essas opes no forem definidas corretamente, o grfico do Illustrator no poder ser editado no InDesign.
USO DO INDESIGN CS4 366
Grficos
Problemas possveis ao colar ou arrastar arte do Illustrator para o InDesign Cor O Illustrator suporta os modelos de cores RGB, HSB, CMYK, RGB vlido para a Web e escala de cinza. O InDesign suporta LAB, CMYK e RGB. Quando voc cola ou arrasta arte do Illustrator para o InDesign, as cores RGB e CMYK so convertidas no modelo de cores esperado. As cores da escala de cinza so convertidas no valor apropriado de K em uma cor CMYK no InDesign. Os objetos HSB e Web Safe RGB so convertidos em cor RGB no InDesign. As cores em sombras e gradientes suaves podem ser editadas no InDesign.
Gradientes Gradientes radiais ou lineares criados no Illustrator podem ser modificados com a ferramenta 'Gradiente' ou no painel 'Gradiente' do InDesign. Os gradientes com vrias cores especiais ou padres complexos podem ser exibidos como itens no-editveis no InDesign. Se a sua ilustrao tiver gradientes complexos, importe-a com o comando 'Inserir'. Transparncia A transparncia nivelada quando a arte do Illustrator colada no InDesign ou arrastada para ele. Estilos de grficos Os Estilos de grficos do Illustrator no se tornam Estilos de objeto do InDesign quando a arte
colada no InDesign ou arrastada para ele.
Padres Os objetos do Illustrator preenchidos ou traados com padres se tornam imagens EPS incorporadas quando so colados no InDesign ou arrastados para ele. Texto Se voc arrastar texto do Illustrator para o InDesign, o texto ser convertido em contornos e no poder ser editado com a ferramenta 'Texto'. Se voc selecionar texto usando a ferramenta 'Texto' no Illustrator e copi-lo para um quadro de texto no InDesign, o texto perder a formatao, mas poder ser editado. Se voc arrastar o texto para o InDesign sem um quadro selecionado, o texto perder toda a formatao e no poder ser editado.
Quando voc cola texto do Illustrator, ele importado como um ou mais objetos no-editveis que podem ser transformados e coloridos no InDesign. Por exemplo, se voc criar um texto em um caminho no Illustrator e col-lo no InDesign, ele poder ser colorido, girado e redimensionado, mas no poder ser editado com a ferramenta 'Tipo'. Para editar o texto, use a ferramenta 'Tipo' e cole-o em um quadro de texto.
Arte A arte copiada do Illustrator e colada no InDesign ser incorporada no documento do InDesign. No ser criado
nenhum vnculo com o arquivo original do Illustrator.
Importao de arquivos do Adobe Photoshop (.PSD)
possvel inserir grficos criados no Adobe Photoshop 4.0 e posterior diretamente em um layout do InDesign.
Camadas e composies de camada Voc pode ajustar a visibilidade das camadas de nvel superior no InDesign e
visualizar diferentes composies de camada. A alterao da visibilidade ou das composies de camada no InDesign no altera o arquivo original do Photoshop.
Caminhos, mscaras ou canais alfa Se voc salvar caminhos, mscaras ou canais alfa em um arquivo do Photoshop, o
InDesign poder us-los para remover fundos ou para colocar texto em contorno nos grficos. Os grficos que contm caminhos, mscaras ou canais alfa se comportam como objetos transparentes quando importados.
Perfil de gerenciamento de cores ICC Se voc inserir uma imagem do Photoshop com um perfil de gerenciamento de
cores ICC, o InDesign ler o perfil incorporado, desde que o gerenciamento de cores esteja ativo. Voc pode substituir o perfil incorporado pela imagem usando a caixa de dilogo 'Opes de importao' ou atribuir outro perfil de cores ao grfico no InDesign. A substituio do perfil de cores no InDesign no remover nem alterar o perfil incorporado na imagem do Photoshop.
Canais de cores especiais Os canais de cores especiais em arquivos PSD ou TIFF do Adobe Photoshop so exibidos no
InDesign como cores especiais no painel 'Amostras'. Se a imagem usa uma cor especial que o InDesign no reconhece, essa cor pode ser exibida como cinza no documento do InDesign e ser impressa de forma incorreta como uma composio. No entanto, a imagem ser impressa corretamente em separaes de cores. Para simular o grfico como um composto, voc pode criar uma cor especial com os valores de cor corretos e depois criar um alias da cor PSD para
USO DO INDESIGN CS4 367
Grficos
essa nova cor especial. O grfico ser corretamente impresso como composto e exibido na tela quando 'Visualizao de superimposio' estiver ativada (escolha 'Exibir' > 'Visualizao de superimposio'). Verifique se removeu o alias antes das separaes de impresso, para que a imagem seja impressa na chapa desejada.
Consulte tambm
Opes de importao para grficos na pgina 373 Inserir (importar) grficos na pgina 372 Gerenciamento de cores na pgina 485 Como criar um alias de tinta para cores especiais na pgina 661
Importao de pginas PDF
Use o comando 'Inserir' para especificar quais pginas deseja importar de um arquivo do Illustrator ou de um arquivo PDF de vrias pginas contendo vrias pranchetas. Voc pode inserir uma nica pgina, uma faixa de pginas ou todas as pginas. Os arquivos PDF de vrias pginas permitem que os criadores combinem em um nico arquivo ilustraes para uma publicao. As opes de intervalo de pginas aparecero se voc selecionar 'Mostrar opes de importao' na caixa de dilogo 'Inserir'. A caixa de dilogo contm uma visualizao para que voc possa ver uma miniatura das pginas antes de inseri-las. Se voc inserir vrias pginas, o InDesign recarregar o cone de grfico com a pgina seguinte, para que voc as insira uma aps a outra. O InDesign no importa filmes, som, vnculos ou botes quando voc insere um arquivo PDF. Comparao entre resoluo de tela e de dispositivo em pginas PDF inseridas Uma pgina PDF inserida exibida na melhor resoluo possvel para a escala e a resoluo de tela determinadas. Quando impressa em um dispositivo de sada PostScript, a pgina PDF inserida sempre impressa com a resoluo do dispositivo. Quando impressa em uma impressora no-PostScript, a pgina PDF inserida impressa na mesma resoluo que os outros objetos do InDesign no documento. Por exemplo, os objetos vetoriais (desenhados) sero impressos na mesma resoluo que os outros objetos vetoriais do documento. As imagens de bitmap sero impressas na melhor resoluo fornecida no PDF inserido. Vinculao a PDFs inseridos Uma pgina PDF inserida aparece no documento do InDesign como uma visualizao na tela, que vinculada a uma pgina especfica no PDF original. Uma vez inserida a pgina PDF, voc poder quebrar os vnculos seguindo um destes procedimentos:
Se voc adicionar uma senha ao PDF original inserido em um documento do InDesign e atualizar o vnculo, ser
solicitado que informe a senha.
Se voc excluir pginas no PDF original, a pgina PDF inserida ser alterada para a pgina que agora ocupa o
nmero da pgina original inserida.
Se voc reordenar as pginas no arquivo PDF original e atualizar o vnculo, a aparncia da pgina PDF inserida
poder ser diferente do esperado. Se isso ocorrer, insira a pgina novamente. Cor em pginas PDF inseridas O InDesign preserva cores incorporadas em pginas PDF, mesmo se a cor vier de uma biblioteca de cores no instalada com o InDesign (como a biblioteca PANTONE Hexachrome). Alm disso, todos os trappings de cores includos em uma pgina PDF inserida so preservados.
USO DO INDESIGN CS4 368
Grficos
Quando o gerenciamento de cores est ativo, o InDesign exibe o PDF inserido usando seu perfil ICC incorporado ou o perfil de mtodo de sada (somente PDF/X). Quando o gerenciamento de cores est desativado ou voc insere um PDF que no contm um perfil ICC ou um perfil de mtodo de sada, as cores no PDF inserido so calibradas com o uso do perfil de cores do documento do InDesign. Ao exportar ou imprimir o documento, voc pode preservar o perfil ICC incorporado no PDF inserido ou substitulo pelo perfil do documento. Os perfis de mtodo de sada so usados para exibio e includos quando voc exporta como PDF/X. Eles no so usados quando voc imprime o documento e no so includos quando voc exporta para qualquer outro formato. Configuraes de segurana em pginas PDF inseridas Como uma pgina PDF inserida est vinculada ao PDF original, ela tambm inclui as configuraes de segurana desse arquivo. Se as configuraes de segurana do arquivo original forem alteradas posteriormente, elas sero atualizadas na pgina PDF inserida quando voc atualizar os vnculos. Se informar corretamente uma senha-mestre obrigatria durante a insero de uma pgina PDF, voc ir substituir todas as restries da pgina PDF, habilitando a pgina PDF inserida a exportar como o esperado.
Consulte tambm
Opes de importao do Acrobat (.pdf) e do Illustrator (.ai) na pgina 375 Controlar a visibilidade de camadas em imagens importadas na pgina 379 Opes de importao para grficos na pgina 373
Importao de pginas do InDesign (.indd)
Usando o comando 'Inserir', voc pode importar pginas de um documento do InDesign para outro. possvel importar uma pgina, um intervalo de pginas ou todas as pginas do documento. As pginas so importadas como objetos (semelhante importao de PDFs). Adicione pginas ao documento para que ele possa receber as pginas a serem importadas. Depois que voc escolher 'Arquivo' > 'Inserir' e selecionar um arquivo INDD, poder escolher 'Mostrar opes de importao' e selecionar as pginas que sero importadas, as camadas que ficaro visveis e a forma como as pginas importadas sero cortadas. Voc pode rolar a janela 'Visualizar' para examinar detalhadamente as pginas em miniatura. As pginas que voc selecionar sero carregadas no cone de grficos. Se voc inserir vrias pginas, o InDesign carregar o cone de grfico com a pgina seguinte, para que as pginas sejam importadas uma aps a outra. Nota: O painel 'Vnculos' lista os nomes de cada pgina importada. Se uma pgina importada contiver um grfico ou outro item importado, esse item tambm ser listado no painel 'Vnculos'. Os nomes desses itens importados secundrios esto listados sob um tringulo de abertura no painel 'Vnculos' para se diferenciarem das pginas importadas.
Consulte tambm
Inserir (importar) grficos na pgina 372 Controlar a visibilidade de camadas em imagens importadas na pgina 379
Importao de outros formatos grficos
O InDesign oferece suporte a uma srie de formatos grficos, incluindo formatos de bitmap, como TIFF, GIF, JPEG e BMP, alm de formatos vetoriais, como EPS. Entre os outros formatos suportados incluem-se DCS, PICT, WMF, EMF, PCX, PNG e Scitex CT (.sct). possvel importar um arquivo SWF como um arquivo de filme.
USO DO INDESIGN CS4 369
Grficos
Consulte tambm
Inserir (importar) grficos na pgina 372 Opes de importao para grficos na pgina 373 Exportao na pgina 113 Importar amostras na pgina 469 Filmes e sons na pgina 565
Arquivos TIFF (.tif)
O TIFF um formato de imagem de bitmap flexvel e aceito em praticamente todos os aplicativos de desenho, edio de imagens e layout de pgina. Alm disso, praticamente todos os scanners de mesa podem produzir imagens TIFF. O formato TIFF oferece suporte a CMYK, RGB, escala de cinza, Lab, cor indexada e arquivos de bitmap com canais alfa e de cores especiais. possvel escolher um canal alfa ao inserir um arquivo TIFF. Os canais de cores especiais so exibidos no InDesign como cores especiais no painel 'Amostras'. possvel usar um programa de edio de imagens, como o Photoshop, para criar um traado de recorte a fim de criar um fundo transparente para uma imagem TIFF. O InDesign aceita traados de recorte em imagens TIFF e reconhece comentrios OPI codificados.
Arquivos GIF (Graphics Interchange Format) (.gif)
GIF (Graphics Interchange Format) um padro de exibio de grficos na World Wide Web e em outros servios online. Como compacta dados de imagens sem perder detalhes, seu mtodo de compactao denominado sem perdas. Essa compactao funciona bem com grficos que usam um nmero limitado de cores slidas, como logotipos e grficos; entretanto, o GIF no capaz de exibir mais de 256 cores. Por isso, menos eficaz para a exibio de fotografias on-line (use JPEG neste caso) e no recomendado para impresso comercial. Se um arquivo GIF importado contiver transparncia, o grfico interagir somente nos locais em que o fundo for transparente.
Arquivos JPEG (.jpg)
O formato JPEG (Joint Photographic Experts Group) costuma ser usado para exibir fotografias e outras imagens de tonalidade contnua em arquivos HTML (Hypertext Markup Language) na World Wide Web e em outras mdias online. O formato JPEG suporta modos de cor CMYK, RGB e escala de cinza. Diferente de GIF, o JPEG retm todas as informaes sobre cores de uma imagem RGB. O JPEG usa um esquema de compactao com perdas ajustvel, que reduz efetivamente o tamanho do arquivo, identificando e descartando dados extras no essenciais para a exibio da imagem. Um nvel mais alto de compactao resulta em qualidade de imagem inferior; um nvel mais baixo de compactao resulta em qualidade de imagem melhor, mas o tamanho de arquivo ser maior. Na maioria dos casos, a compactao de uma imagem com a opo de qualidade 'Mxima' produz um resultado idntico ao original. Abrir uma imagem JPEG descompacta-a automaticamente. Nota: A codificao JPEG, que pode ser executada em um arquivo EPS ou DCS com um aplicativo de edio de imagens, como o Photoshop, no cria um arquivo JPEG. Em vez disso, ela compacta o arquivo usando o esquema de compactao JPEG, explicado acima. O JPEG funciona bem para fotografias, mas as imagens JPEG de cores slidas (imagens com grandes extenses de uma cor) tendem a perder a nitidez. O InDesign reconhece e aceita traados de recorte em arquivos JPEG criados no Photoshop. O JPEG pode ser usado para documentos on-line e documentos impressos comercialmente; trabalhe com seu prestador de servios de prova de prelo para preservar a qualidade do JPEG na impresso.
USO DO INDESIGN CS4 370
Grficos
Arquivos bitmap (.bmp)
BMP o formato de imagem de bitmap padro do Windows em computadores compatveis com esse sistema operacional e com o DOS. No entanto, ele no aceita CMYK e o seu suporte a cores limitado a 1, 4, 8 ou 24 bits. No indicado para documentos impressos comercialmente ou on-line e no aceito por alguns navegadores da Web. Os grficos BMP podem produzir uma qualidade aceitvel quando impressos em impressoras de baixa resoluo ou noPostScript.
Arquivos EPS (Encapsulated PostScript)
O formato de arquivo EPS (Encapsulated PostScript) usado para transferir a arte em linguagem PostScript entre aplicativos, e suportado pela maioria dos programas de ilustrao e de layout de pgina. Normalmente, os arquivos EPS representam ilustraes ou tabelas nicas inseridas no layout, mas um arquivo EPS tambm pode representar uma pgina completa. Como os arquivos EPS se baseiam na linguagem PostScript, podem conter grficos vetoriais e de bitmap. Como o PostScript normalmente no pode ser exibido na tela, o InDesign cria uma visualizao em bitmap de um arquivo EPS para exibio na tela. Se voc imprimir uma pgina com arquivo EPS usando uma impressora no-PostScript, somente essa visualizao de resoluo de tela ser impressa. O InDesign reconhece traados de recorte em arquivos EPS criados no Photoshop. Se voc importar um arquivo EPS, quaisquer cores especiais nele contidas sero adicionadas ao painel 'Amostras' no InDesign. O EPS permite resoluo, preciso e cores de qualidade para prova de prelo. Esse formato inclui todos os dados de cor e imagem necessrios para fazer separaes de cores de imagens DCS incorporadas no grfico EPS. No indicado para publicao on-line em HTML, mas funciona bem para a publicao on-line em PDF. Os arquivos EPS podem conter comentrios OPI (Open Prepress Interface), que permitem a utilizao de verses de imagens rpidas e com baixa resoluo (proxies) para posicionamento em uma pgina. Para a sada final, o InDesign ou o seu prestador de servios de prova de prelo poder substituir automaticamente os proxies por verses de alta resoluo.
Arquivos DCS (Desktop Color Separations) (.dcs)
O formato DCS (Desktop Color Separations), desenvolvido pela Quark, uma verso do formato EPS padro. O formato DCS 2.0 suporta arquivos CMYK multicanal com vrios canais de cores especiais. Esses canais so exibidos no InDesign como cores especiais no painel 'Amostras'. O formato DCS 1.0 suporta arquivos CMYK multicanal sem canais de cores especiais. O InDesign reconhece traados de recorte em arquivos DCS 1.0 e DCS 2.0 criados no Photoshop. Os arquivos DCS devem ser usados em um processo de produo pr-separado, baseado em host. Na maioria dos casos, os arquivos de separao de cores associados a uma imagem DCS so excludos quando voc exporta ou imprime uma composio para um arquivo PDF, EPS ou PostScript. A nica exceo feita para arquivos DCS de 8 bits criados no Photoshop e que no contm grficos vetoriais. O InDesign pode recriar uma imagem composta a partir de arquivos de separao DCS 2.0 ou 1.0 caso os arquivos tenham sido criados no Photoshop. Para obter melhores resultados, no inclua arquivos DCS 1.0 ou DCS 2.0 gerados em programas que no sejam o Photoshop ao criar provas compostas em cores ou ao separar um documento in-RIP ou a partir de um arquivo composto.
Arquivos Macintosh PICT (.pict)
O formato Macintosh PICT (ou Picture) amplamente usado para grficos Mac OS e aplicativos de layout de pgina, bem como para transferncia de arquivos entre aplicativos. O PICT especialmente eficaz na compactao de imagens com grandes reas de cores slidas. O InDesign para Windows e Mac OS importa arquivos PICT criados a partir de capturas de tela do Mac OS e de vrios outros aplicativos, incluindo colees de cliparts.
USO DO INDESIGN CS4 371
Grficos
O InDesign suporta imagens PICT RGB com resolues variveis e imagens QuickTime incorporadas. Os grficos PICT no suportam separaes de cores, so dependentes de dispositivo e no so recomendados para impresso comercial de alta resoluo. O formato PICT s produz uma imagem de qualidade aceitvel quando impresso em impressoras de baixa resoluo ou no-PostScript.
Arquivos WMF (Windows Metafile Format) (.wmf) e EMF (Enhanced Metafile Format) (.emf)
WMF (Windows Metafile Format) e EMF (Windows Enhanced Metafile Format) so formatos nativos do Windows usados basicamente para grficos vetoriais (como cliparts) compartilhados entre aplicativos do Windows. Os metarquivos podem conter informaes de imagens rasterizadas. O InDesign reconhece as informaes vetoriais e fornece suporte limitado para operaes de rasterizao. O suporte a cores est limitado a RGB de 16 bits, e nenhum dos formatos aceita separaes de cores. Os formatos de metarquivo no so uma escolha ideal para documentos online ou para impresso comercial. Eles fornecem qualidade aceitvel somente quando impressos com baixa resoluo ou em impressoras no-PostScript a partir da rea de trabalho do Windows.
Arquivos PCX (.pcx)
O formato PCX usado em sistemas Windows. A maioria dos aplicativos para Windows suporta a verso 5 do formato PCX. O formato PCX suporta os modos de cor RGB, cor indexada, escala de cinza e bitmap, bem como o mtodo de compactao RLE, que sem perdas. Ele no suporta canais alfa. As imagens podem ter uma profundidade de bits de 1, 4, 8 ou 24 bits. No entanto, o PCX no indicado para documentos on-line ou impressos comercialmente. Os grficos PCX s fornecem qualidade aceitvel quando impressos em impressoras de baixa resoluo ou noPostScript.
Arquivos PNG (Portable Network Graphics) (.png)
O formato PNG (Portable Network Graphics) usa uma compactao ajustvel, sem perdas, para exibir fotografias de 24 bits ou imagens de cores slidas na World Wide Web e em outras mdias on-line. Foi desenvolvido como uma alternativa sem patente para o formato de arquivo GIF. O PNG suporta transparncia em um canal alfa ou em uma cor designada. O melhor uso para o PNG em documentos on-line, embora seu suporte a cores o torne mais indicado para documentos impressos do que o GIF. No entanto, os grficos PNG coloridos inseridos em um documento do InDesign so imagens de bitmap RGB e, portanto, s so impressos como composies e no em separaes de cores.
Arquivos Scitex CT (.sct)
O formato CT (Continuous Tone) da Scitex usado para o processamento de imagens de ltima gerao em computadores Scitex. Os arquivos CT normalmente provm de scanners Scitex, que produzem digitalizaes de alta qualidade para impresso comercial. O formato CT da Scitex suporta arquivos CMYK, RGB e em escala de cinza, mas no suporta canais alfa. Entre em contato com a Scitex para obter utilitrios para transferncia de arquivos salvos no formato CT da Scitex para um sistema Scitex.
USO DO INDESIGN CS4 372
Grficos
Insero de grficos
Inserir (importar) grficos
O comando 'Inserir' o principal mtodo usado para importar grficos para o InDesign, pois oferece o nvel de suporte mais alto para resoluo, formatos de arquivo, arquivos INDD e PDFs de vrias pginas e cor. Se voc estiver criando um documento no qual essas caractersticas no sejam importantes, poder copiar e colar para importar o grfico para o InDesign. A colagem, no entanto, incorpora um grfico a um documento. O vnculo com o arquivo grfico original quebrado e no aparece no painel 'Vnculos'. Tambm no possvel atualizar o grfico com base no arquivo original. Entretanto, a colagem de grficos do Illustrator permite que voc edite caminhos no InDesign. Consulte Importao de grficos do Adobe Illustrator na pgina 364. As opes disponveis ao inserir um arquivo grfico dependem do tipo de grfico. As opes de importao aparecero se voc selecionar 'Mostrar opes de importao' na caixa de dilogo 'Inserir'. Se a opo 'Mostrar opes de importao' no estiver selecionada, o InDesign aplicar as configuraes padro ou as ltimas configuraes usadas para inserir um arquivo grfico desse tipo. Os nomes dos grficos inseridos (importados) so exibidos no painel 'Vnculos'. Nota: Se voc inserir ou arrastar um grfico de uma mdia removvel (como um CD-ROM), o vnculo ser quebrado quando a mdia for removida do sistema. Para assistir a um vdeo sobre a importao de contedo para o InDesign, consulte www.adobe.com/go/vid0067_br.
1 Siga um destes procedimentos:
Para importar um grfico sem antes criar um quadro, verifique se no h nada selecionado no documento. Para importar um grfico para um quadro existente, selecione o quadro. Se a nova imagem for maior que o quadro,
voc poder redimensionar o quadro mais tarde escolhendo Objeto > Ajuste > [comando de ajuste].
Para substituir uma imagem existente, selecione o quadro de grfico correspondente.
2 Escolha 'Arquivo' > 'Inserir' e selecione um ou mais arquivos grficos de qualquer formato disponvel.
Se voc selecionar vrios arquivos, poder clicar ou arrastar no documento para inserir os arquivos selecionados de uma s vez. (Consulte Inserir vrios grficos na pgina 378.)
3 Para substituir um objeto selecionado, escolha 'Substituir item selecionado'. 4 Para definir opes de importao especficas para um formato, siga um destes procedimentos:
Selecione 'Mostrar opes de importao' e clique em 'Abrir'. Mantenha pressionada a tecla Shift enquanto clica em 'Abrir' ou mantenha pressionada a tecla Shift e clique duas
vezes em um nome de arquivo. Nota: Se voc usar a caixa de dilogo 'Mostrar opes de importao' para inserir um grfico criado no Illustrator 9.0 ou posterior, as opes sero idnticas s de arquivos PDFs. Se voc inserir um grfico do Illustrator 5.5 a 8.x, as opes sero as mesmas que as de arquivos EPS.
5 Se a caixa de dilogo 'Inserir' for exibida (porque voc optou por definir opes de importao especficas para o
formato), selecione as opes de importao e clique em 'OK'. (Consulte Opes de importao para grficos na pgina 373.)
6 Siga um destes procedimentos:
Para importar para um novo quadro, arraste para criar um quadro. Se preferir, clique no cone de grficos
carregados no layout, no ponto onde deve ficar o canto superior esquerdo do grfico.
USO DO INDESIGN CS4 373
Grficos
Nota: Quando voc arrastar para criar um quadro, ele ter as mesmas propores do grfico, a menos que voc pressione Shift e arraste.
Para importar para um quadro existente e no selecionado, clique com o cone de grficos carregados, em qualquer
lugar desse quadro.
Para importar para um quadro selecionado existente, no preciso fazer nada. A imagem aparece automaticamente
no quadro.
Para substituir um grfico existente, mantenha pressionada a tecla Alt (Windows) ou Option (Mac OS) e clique no
cone de grficos carregados no grfico que deseja substituir.
Para inserir ao mesmo tempo todas as pginas especificadas de um arquivo de vrias pginas (como um arquivo
PDF ou INDD), uma sobre a outra, mantenha pressionada a tecla Alt (Windows) ou Option (Mac OS) e clique no cone de grficos carregados em que deseja que as pginas apaream. Se voc substituir acidentalmente um grfico existente pela imagem que est inserindo, pressione Ctrl+Z (Windows) ou Command+Z (Mac OS) para fazer com que imagem original retorne ao quadro e exibir o cone de grficos carregados.
7 Para inserir o grfico ou a pgina seguinte de um PDF de vrias pginas, clique com o cone de grficos carregados
no ponto desejado do layout. Se necessrio, voc pode rolar para outro local ou mudar de pgina sem perder o cone de grficos carregados. Nota: A imagem inserida talvez parea ter uma baixa resoluo, dependendo das suas configuraes. A configurao de exibio de uma imagem no afeta a sada final do arquivo. Para alterar as configuraes de exibio de imagens, consulte Controlar o desempenho de exibio dos grficos na pgina 381.
Consulte tambm
Opes de importao para grficos na pgina 373 Sobre vnculos e grficos incorporados na pgina 383 Escolha do formato correto de grficos na pgina 362 Vdeo Importao de contedo
Opes de importao para grficos
As opes de importao de grficos variam de acordo com o tipo de imagem que est sendo importada. Para exibir opes de importao, verifique se a opo 'Mostrar opes de importao' est selecionada na caixa de dilogo 'Inserir'.
Opes de importao de arquivos Encapsulated PostScript (.eps)
Quando voc insere um grfico EPS (ou um arquivo salvo com o Illustrator 8.0 ou verso anterior) e escolhe 'Mostrar opes de importao' na caixa de dilogo 'Inserir', exibida uma caixa de dilogo com as seguintes opes:
Ler vnculos de imagens OPI incorporadas Esta opo faz com que o InDesign leia os vnculos de comentrios OPI em
imagens includas (ou aninhadas) no grfico. Desmarque essa opo se estiver usando um processo de produo baseado em proxy e desejar que os prestadores de servios substituam a imagem usando um software OPI. Quando essa opo desmarcada, o InDesign preserva os vnculos OPI, mas no os l. Ao imprimir ou exportar, o proxy e os vnculos sero passados para o arquivo de sada.
USO DO INDESIGN CS4 374
Grficos
Selecione essa opo se estiver usando um processo de produo baseado em proxy e desejar que o InDesign, e no o prestador de servios, substitua a imagem na abertura ou impresso do arquivo final. Quando essa opo selecionada, os vnculos OPI aparecem no painel 'Vnculos'. Selecione tambm essa opo ao importar arquivos EPS contendo comentrios OPI que no fazem parte de um processo de produo baseado em proxy. Por exemplo, se importar um arquivo EPS contendo comentrios OPI para uma imagem TIFF ou bitmap omitida, selecione essa opo para que o InDesign possa acessar as informaes TIFF quando o arquivo for impresso.
Aplicar traado de recorte do Photoshop Independentemente de essa opo estar ou no selecionada, um arquivo EPS inserido incluir um traado de recorte no InDesign. Entretanto, desmarcar essa opo poder resultar em um tamanho diferente da caixa delimitadora. Gerao de proxy Essa opo cria uma representao em bitmap de uma imagem de baixa resoluo quando o arquivo
desenhado na tela. As configuraes a seguir controlam como o proxy ser gerado.
'Usar visualizao TIFF ou PICT' Algumas imagens EPS contm uma visualizao incorporada. Selecione esta opo para gerar a imagem de proxy da visualizao existente. Se no houver uma visualizao, o proxy ser gerado pela rasterizao do EPS para um bitmap fora da tela. 'Rasterizar o PostScript' Selecione essa opo para ignorar a visualizao incorporada. Essa opo normalmente mais lenta, mas resulta em imagens de melhor qualidade.
Nota: Quando voc importa mais de um arquivo para o mesmo documento, todas as instncias compartilham a configurao de proxy da primeira instncia do arquivo importado.
Opes de importao de bitmaps
Voc pode aplicar opes de gerenciamento de cores a grficos importados ao usar ferramentas de gerenciamento de cores com um documento. Tambm possvel importar um traado de recorte ou um canal alfa salvo com a imagem criada no Photoshop. Isso permite selecionar diretamente uma imagem e modificar seu caminho sem alterar o quadro de grfico. Quando voc insere um arquivo PSD, TIFF, GIF, JPEG ou BMP e escolhe 'Mostrar opes de importao' na caixa de dilogo 'Inserir', exibida uma caixa de dilogo com as seguintes opes:
Aplicar traado de recorte do Photoshop Se esta opo no estiver disponvel, a imagem no foi salva com um traado de recorte ou o formato do arquivo no oferece suporte a traados de recorte. Se a imagem de bitmap no tiver um traado de recorte, ele poder ser criado no InDesign. Canal alfa Escolha um canal alfa para importar a rea da imagem salva como um canal alfa no Photoshop. O InDesign usa o canal alfa para criar uma mscara transparente na imagem. Esta opo est disponvel apenas para imagens que contenham pelo menos um canal alfa.
Imagem importada sem traado de recorte ( esquerda) e com traado de recorte ( direita)
Clique na guia 'Cor' para visualizar estas opes:
USO DO INDESIGN CS4 375
Grficos
Perfil Se a opo 'Usar padro de documento' estiver selecionada, no a altere. Caso contrrio, escolha um perfil de origem de cor que corresponda gama de cores do dispositivo ou software usado para criar o grfico. Esse perfil permite ao InDesign converter adequadamente a cor para a gama de cores do dispositivo de sada. Mtodo de renderizao Escolha um mtodo para dimensionar o intervalo de cores do grfico para o intervalo de cores do dispositivo de sada. Normalmente, voc escolher 'Percepo (Imagens)', pois essa opo representa com preciso as cores em fotografias. As opes 'Saturao' (Grficos), 'Colorimtrico relativo' e 'Colorimtrico absoluto' so melhores para reas de cores slidas, j que elas no reproduzem bem fotografias. As opes de 'Mtodo de renderizao' no esto disponveis para imagens de bitmap, em escala de cinza e com cores indexadas.
Opes de importao de PNG (Portable Network Graphics) (.png)
Quando voc insere uma imagem PNG e escolhe 'Mostrar opes de importao' na caixa de dilogo 'Inserir', exibida uma caixa de dilogo com trs sees de configurao de importao. Duas delas contm as mesmas opes disponveis para outros formatos de imagem de bitmap. A terceira, 'Configuraes PNG', contm as seguintes configuraes:
Usar informaes sobre transparncia Essa opo ativada por padro quando um grfico PNG inclui transparncia.
Se um arquivo PNG importado contiver transparncia, o grfico interagir somente nos locais em que o fundo for transparente.
Fundo branco Se o grfico PNG no contiver uma cor de fundo definida pelo arquivo, essa opo ser selecionada por
padro. No entanto, ela s ser ativada se 'Usar informaes sobre transparncia' for ativada. Se essa opo estiver selecionada, a cor branca ser usada como cor de fundo ao aplicar informaes sobre transparncia.
Cor de fundo definida pelo arquivo Se um grfico PNG tiver sido salvo com uma cor de fundo no-branca e 'Usar informaes sobre transparncia' estiver selecionada, essa opo estar selecionada por padro. Se voc no desejar usar a cor de fundo padro, clique em 'Fundo branco' para importar o grfico com um fundo branco, ou desmarque 'Usar informaes sobre transparncia' para import-lo sem nenhuma transparncia (exibindo reas desse grfico que esto transparentes no momento). Alguns programas de edio de imagens no so capazes de especificar uma cor de fundo no-branca para grficos PNG. Aplicar correo de gama Selecione essa opo para ajustar a gama (tonalidade mdia) de um grfico PNG quando ele
for inserido. Com essa opo, pode-se fazer a correspondncia entre a gama da imagem e a gama do dispositivo a ser usado para imprimir ou exibir o grfico (como uma impressora ou um monitor de computador de baixa resoluo ou no-PostScript). Desmarque essa opo para inserir a imagem sem aplicar correo de gama. Por padro, essa opo estar selecionada se o grfico PNG tiver sido salvo com um valor de gama.
Valor de gama Essa opo, disponvel somente se a opo 'Aplicar correo de gama' estiver selecionada, exibe o valor de gama salvo com o grfico. Para alterar o valor, digite um nmero positivo de 0,01 a 3,0.
Quando arquivos PNG so importados, as configuraes da caixa de dilogo 'Opes de importao de imagem' sempre se baseiam no arquivo selecionado, e no nas configuraes padro ou nas ltimas configuraes usadas.
Opes de importao do Acrobat (.pdf) e do Illustrator (.ai)
O layout, os grficos e a tipografia de um PDF inserido so preservados. Assim como ocorre com outros grficos inseridos, no possvel editar uma pgina PDF inserida no InDesign. possvel controlar a visibilidade das camadas em um PDF em camadas. Tambm possvel inserir mais de uma pgina de um PDF de vrias pginas. Se voc inserir um PDF salvo com senhas, ser solicitado que fornea as senhas necessrias. Se o arquivo PDF tiver sido salvo com restries de uso (por exemplo, proibida a edio ou impresso), mas sem senhas, possvel inserir o arquivo.
USO DO INDESIGN CS4 376
Grficos
Quando voc insere um PDF (ou um arquivo salvo com o Illustrator 9.0 ou posterior) e escolhe 'Mostrar opes de importao' na caixa de dilogo 'Inserir', exibida uma caixa de dilogo com estas opes:
'Mostrar visualizao' Visualize uma pgina no PDF antes de inseri-la. Se voc pretende inserir uma pgina a partir de um PDF com vrias pginas, clique nas setas ou digite um nmero de pgina na imagem visualizada para especificar a pgina que deseja visualizar. 'Pginas' Especifique as pginas a serem inseridas: a pgina mostrada na visualizao, todas as pginas ou uma faixa
de pginas. No caso de arquivos do Illustrator, voc pode especificar a prancheta que deseja inserir. Se voc especificar vrias pginas, mantenha pressionada a tecla Alt (Windows) ou Option (Mac OS) enquanto insere o arquivo para incluir todas elas ao mesmo tempo, uma sobre a outra.
'Cortar em' Especifica o quanto da pgina PDF ser inserido:
Caixa delimitadora Insere a caixa delimitadora da pgina PDF, ou a rea mnima que delimita os objetos na pgina, incluindo marcas de pgina. Arte Insere o PDF somente na rea definida por um retngulo criado pelo autor como arte inservel (por exemplo, um clipart). Corte Insere o PDF somente na rea exibida ou impressa pelo Adobe Acrobat. Aparagem Identifica o local em que a pgina final produzida ser fisicamente recortada no processo de produo, caso sejam exibidas marcas de aparagem. Sangria Insere somente a rea que representa o local onde todo o contedo da pgina dever ser recortado, se for apresentada uma rea de sangria. Essas informaes sero teis se a pgina estiver sendo impressa em um ambiente de produo. Observe que a pgina impressa pode incluir marcadores de pgina fora da rea de sangria. Mdia Insere a rea que representa o tamanho fsico da pgina do documento PDF original (por exemplo, as dimenses de uma folha de papel A4), incluindo os marcadores de pgina.
USO DO INDESIGN CS4 377
Grficos
Opes de corte de PDFs inseridos A. Mdia B. Contedo C. Sangria D. Aparagem E. Corte F. Arte
'Fundo transparente' Selecione essa opo para revelar texto ou grficos que estejam abaixo da pgina PDF no layout
do InDesign. Desmarque essa opo para inserir a pgina PDF com um fundo branco opaco. Se voc tornar o fundo transparente em um quadro contendo um grfico PDF, poder torn-lo opaco posteriormente, adicionando um preenchimento ao quadro.
Opes de importao no InDesign (.indd)
O InDesign preserva o layout, os grficos e a tipografia de um arquivo INDD inserido. No entanto, o arquivo tratado como um objeto e no pode ser editado, ainda que seja possvel controlar a visibilidade das camadas e escolher quais pginas de um arquivo INDD de vrias pginas sero importadas. Quando voc insere um arquivo do InDesign e seleciona 'Mostrar opes de importao' na caixa de dilogo 'Inserir', exibida uma caixa de dilogo com estas opes:
'Mostrar visualizao' Visualize uma pgina antes de inseri-la. Voc pode digitar um nmero de pgina ou clicar nas
setas para visualizar uma pgina em um documento de vrias pginas.
'Pginas' Especifique as pginas a serem inseridas: a pgina mostrada na visualizao, todas as pginas ou um intervalo
de pginas.
'Cortar' Especifique o quanto de cada pgina dever ser inserido, a pgina em si ou as reas de sangria ou espaador na rea de trabalho.
USO DO INDESIGN CS4 378
Grficos
Inserir vrios grficos
O comando 'Inserir' permite importar mais de um item ao mesmo tempo.
1 Crie quadros para os grficos caso queira inserir alguns ou todos eles em quadros. 2 Escolha 'Arquivo' > 'Inserir' e selecione os arquivos.
Voc pode selecionar arquivos grficos, arquivos de texto, arquivos do InDesign e quaisquer outros arquivos que queira adicionar a documentos do InDesign.
3 Como alternativa, selecione 'Mostrar opes de importao', clique em 'Abrir' e especifique as opes de
importao para cada arquivo. (Consulte Opes de importao para grficos na pgina 373.) Uma imagem em miniatura do primeiro grfico selecionado exibida ao lado do cone de grficos carregados. Um nmero ao lado do cone de grficos carregados informa quantos grficos esto prontos para serem importados. Os nomes dos grficos so exibidos no painel 'Vnculos' com as letras CI ("carregado no cursor de insero", traduo de loaded in place cursor) ao lado do grfico mais frente.
Insero de quatro arquivos em quadros de espao reservado
Pressione uma tecla de seta para percorrer os grficos; pressione Esc para descarregar o grfico mais frente do cone de grficos carregados sem inseri-lo no InDesign. Nota: possvel impedir que as imagens em miniatura apaream no cone de grficos carregados caso a exibio das imagens torne o seu computador mais lento. Na rea 'Interface' da caixa de dilogo 'Preferncias', desmarque a opo 'Mostrar miniaturas ao inserir'.
4 Siga um destes procedimentos:
Para importar para um novo quadro, clique com o cone de grficos carregados no ponto onde deve ficar o canto
superior esquerdo do grfico.
Para criar um quadro de determinado tamanho e importar o grfico para o quadro, arraste para definir o quadro.
O quadro criado de acordo com as propores do grfico inserido.
Para importar para um quadro existente, clique com o cone de grficos carregados no quadro. Clique com Alt
(Windows) ou Option (Mac OS) para substituir o contedo de um quadro existente.
Para importar todos os grficos carregados de uma grade, mantenha pressionada as teclas Ctrl e Shift (Windows)
ou Command e Shift (Mac OS) e clique ou arraste. Com as teclas modificadoras ainda pressionadas e arrastando, pressione as teclas de direo para determinar o nmero de linhas e colunas. Use as teclas 'Seta para cima' e 'Seta para baixo' para alterar o nmero de linhas e as setas 'Esquerda' e 'Direita' para alterar o nmero de colunas. Use as teclas Page Up e Page Down para alterar o espaamento entre os quadros. Nota: possvel carregar mais grficos escolhendo 'Arquivo' > 'Inserir' enquanto o cone de grficos for exibido.
USO DO INDESIGN CS4 379
Grficos
Controlar a visibilidade de camadas em imagens importadas
possvel controlar a visibilidade das camadas de nvel superior durante a importao de arquivos PSD (Photoshop), INDD (InDesign) ou PDF em camadas. O ajuste da visibilidade das camadas no InDesign permite que voc varie a ilustrao de acordo com o contexto. Por exemplo, para uma publicao em vrios idiomas, possvel criar uma nica ilustrao que inclua uma camada de texto para cada idioma. Voc pode ajustar a visibilidade das camadas quando insere um arquivo ou por meio da caixa de dilogo 'Opes de camada do objeto'. Alm disso, se o arquivo do Photoshop contiver composies de camada, voc poder exibir a composio desejada.
Consulte tambm
Importao de grficos do Adobe Illustrator na pgina 364 Criar um PDF em camadas no Adobe Illustrator na pgina 365 Importao de arquivos do Adobe Photoshop (.PSD) na pgina 366
Definir visibilidade da camada
1 Siga um destes procedimentos:
Para importar um grfico sem antes criar um quadro, verifique se no h nada selecionado no documento. Para importar um grfico para um quadro existente, selecione o quadro. Para substituir uma imagem existente, selecione o quadro de grficos.
2 Escolha 'Arquivo' > 'Inserir' e selecione um arquivo grfico. 3 Para substituir um objeto selecionado, escolha 'Substituir item selecionado'. 4 Selecione 'Mostrar opes de importao' e clique em 'Abrir'. 5 Na caixa de dilogo 'Inserir' ou 'Opes de importao de imagem', clique na guia 'Camadas'. 6 Para abrir uma visualizao da imagem, clique em 'Mostrar visualizao'. 7 (Somente PDFs) Se voc pretende inserir uma pgina a partir de um PDF com vrias pginas, clique nas setas ou
digite um nmero de pgina na imagem de visualizao para especificar a pgina que deseja visualizar.
8 (Somente arquivos PSD do Photoshop) Se a imagem contiver composies de camada, escolha a composio que
deseja exibir no menu pop-up 'Composio de camada'.
9 Siga um destes procedimentos:
Para abrir ou fechar um conjunto de camadas, clique no tringulo esquerda do cone de pasta. Para ocultar uma camada ou conjunto de camadas, clique no cone de olho ao lado da camada ou do conjunto. Para exibir uma camada ou conjunto de camadas, clique na coluna vazia representada por um olho, ao lado da
camada ou do conjunto.
Para exibir somente o contedo de uma determinada camada ou de um conjunto de camadas, mantenha
pressionada a tecla Alt (Windows) ou Option (Mac OS) enquanto clica no respectivo cone de olho. Mantenha pressionada a tecla Alt ou Option novamente enquanto clica no cone de olho para restaurar as configuraes originais de visibilidade das outras camadas.
Para alterar a visibilidade de vrios itens, arraste-os para o cone de olho.
10 Defina a opo 'Ao atualizar o vnculo' conforme desejado:
Usar visibilidade de camada do Photoshop/PDF Faz a correspondncia entre as configuraes de visibilidade de camada e as do arquivo vinculado, quando voc atualiza o vnculo.
USO DO INDESIGN CS4 380
Grficos
Manter substituies de visibilidade de camada Mantm as configuraes de visibilidade de camada conforme
especificado no documento do InDesign.
11 Clique em 'OK' e siga um destes procedimentos:
Para importar para um novo quadro, clique com o cone de grficos carregados
ficar o canto superior esquerdo do grfico.
no layout, no ponto onde deve
Para importar para um quadro no selecionado existente, clique com o cone de grficos carregados em qualquer
lugar desse quadro.
Para importar para um quadro selecionado existente, no preciso fazer nada. A imagem aparece automaticamente
no quadro. Se voc substituir acidentalmente um grfico existente pela imagem que est inserindo, pressione Ctrl+Z (Windows) ou Command+Z (Mac OS) para fazer com que imagem original retorne ao quadro e exibir o cone de grficos carregados.
Definir a visibilidade de camadas para arquivos AI, PSD, PDF e INDD inseridos
Depois de inserir um arquivo PSD (Photoshop), AI (Illustrator), INDD (InDesign) ou PDF em camadas, voc pode controlar a visibilidade das camadas do arquivo usando a caixa de dilogo 'Opes de camada do objeto'. Se o arquivo PSD (Photoshop) contiver composies de camada, voc poder escolher qual composio deseja exibir. Alm disso, voc pode escolher se deseja manter as configuraes de visibilidade ou mudar de acordo com as configuraes do arquivo original sempre que atualizar o vnculo.
1 Selecione o arquivo no documento do InDesign. 2 Escolha 'Objeto' > 'Opes de camada do objeto'. 3 Para abrir uma visualizao da imagem, selecione 'Visualizar'. 4 (Somente arquivos PSD do Photoshop) Se a imagem contiver composies de camada, escolha a composio que
deseja exibir no menu pop-up 'Composio de camada'.
5 Siga um destes procedimentos:
Para abrir ou fechar um conjunto de camadas, clique no tringulo esquerda do cone de pasta. Para ocultar uma camada ou conjunto de camadas, clique no cone de olho ao lado da camada ou do conjunto. Para exibir uma camada ou conjunto de camadas, clique na coluna vazia representada por um olho, ao lado da
camada ou do conjunto.
Para exibir somente o contedo de uma determinada camada ou de um conjunto de camadas, mantenha
pressionada a tecla Alt (Windows) ou Option (Mac OS) enquanto clica no respectivo cone de olho. Mantenha pressionada a tecla Alt ou Option novamente enquanto clica no cone de olho para restaurar as configuraes originais de visibilidade das outras camadas.
Para alterar a visibilidade de vrios itens, arraste-os para o cone de olho.
6 Defina a opo 'Ao atualizar o vnculo' conforme desejado:
Usar visibilidade de camada Faz a correspondncia entre as configuraes de visibilidade de camada e as do arquivo vinculado, quando voc atualiza o vnculo. Manter substituies de visibilidade de camada Mantm as configuraes de visibilidade de camada conforme
especificado no documento do InDesign.
7 Clique em 'OK'.
USO DO INDESIGN CS4 381
Grficos
Colar ou arrastar grficos
Ao copiar e colar ou arrastar um grfico para um documento do InDesign, alguns atributos do objeto original podero ser perdidos, dependendo das limitaes do sistema operacional, do intervalo de tipos de dados que o outro aplicativo disponibiliza para a transferncia e das preferncias da rea de transferncia do InDesign . A ao de colar ou arrastar grficos do Illustrator permite que voc selecione ou edite traados no grfico. 'Copiar e colar' ou 'arrastar e soltar' entre dois documentos do InDesign, ou dentro de um nico documento, preserva todos os atributos dos grficos que foram importados ou aplicados. Por exemplo, se voc copiar um grfico de um documento do InDesign e col-lo em outro, a nova cpia ser uma duplicata exata do original, incluindo at as informaes de vnculo, o que permite atualizar o grfico quando o arquivo do disco for alterado.
Consulte tambm
Sobre vnculos e grficos incorporados na pgina 383 Colagem de grficos do Illustrator no InDesign na pgina 365
Copiar e colar grficos
Ao copiar e colar um grfico de outro documento em um documento do InDesign, o InDesign no cria um vnculo com o grfico no painel 'Vnculos'. O grfico pode ser convertido pela rea de transferncia do sistema durante a transferncia, de modo que a qualidade da imagem e da impresso sejam menores no InDesign do que no aplicativo original do grfico.
1 No InDesign ou em outro programa, selecione o grfico original e escolha 'Editar' > 'Copiar'. 2 Alterne para uma janela de documento do InDesign e escolha 'Editar' > 'Colar'.
Arrastar e soltar grficos
O mtodo arrastar-e-soltar funciona como o comando 'Inserir', ou seja, as imagens aparecem no painel 'Vnculos' depois de importadas. Apesar de voc no poder definir opes de importao para os arquivos que arrasta e solta, pode arrastar e soltar vrios arquivos simultaneamente (os arquivos so carregados no cone de grficos quando voc arrasta e solta mais de um). Selecione um grfico no Adobe Illustrator, Adobe Bridge, Explorer (Windows), Finder (Mac OS) ou na rea de trabalho e arraste-o para o InDesign. A imagem deve estar em um formato que possa ser importado pelo InDesign. Depois que um arquivo for arrastado de qualquer local que no seja o Adobe Illustrator e solto, ele aparecer no painel 'Vnculos' do InDesign. Esse painel permite que voc controle as verses e faa atualizaes, conforme necessrio.
1 Selecione o grfico original. 2 Arraste o grfico para uma janela aberta de documento do InDesign.
Nota: No Windows, se voc tentar arrastar um item de um aplicativo que no suporte o recurso de arrastar e soltar, o ponteiro exibir o cone de proibio. Para cancelar a ao de arrastar um grfico, solte o grfico na barra de ttulo de qualquer painel ou do documento.
Controlar o desempenho de exibio dos grficos
possvel controlar a resoluo dos grficos inseridos no documento. Voc pode alterar as configuraes de exibio do documento inteiro ou de grficos isolados. Tambm possvel alterar uma configurao que permita ou substitua as configuraes de exibio de documentos isolados.
USO DO INDESIGN CS4 382
Grficos
Alterar o desempenho de exibio de um documento
Um documento sempre aberto com o uso das preferncias padres de desempenho de exibio. Voc pode alterar o desempenho de exibio de um documento enquanto ele estiver aberto, mas a definio no ser salva com o documento. Se tiver configurado o desempenho de exibio de vrias imagens separadamente, voc poder ignorar as configuraes para que todos os objetos usem as mesmas configuraes.
1 Escolha 'Exibir' > 'Desempenho de exibio' e selecione uma opo no submenu. 2 Para fazer com que os objetos definidos individualmente sejam exibidos com o uso da configurao do documento,
desmarque 'Exibir' > 'Desempenho de exibio' > 'Permitir configuraes de exibio do objeto'. Uma marca de seleo indica que a opo est selecionada.
Alterar o desempenho de exibio de um objeto
1 Para preservar o desempenho de exibio de objetos isolados quando o documento fechado e aberto novamente,
verifique se a opo 'Preservar configuraes de exibio do objeto' est selecionada nas preferncias de 'Desempenho de exibio'.
2 Escolha 'Exibir' > 'Desempenho de exibio' e verifique se 'Permitir configuraes de exibio do objeto' est
selecionada.
3 Com a ferramenta 'Seleo'
ou 'Seleo direta'
, selecione um grfico importado.
4 Siga um destes procedimentos:
Escolha 'Objeto' > 'Desempenho de exibio' e selecione uma configurao de exibio. Clique com o boto direito do mouse (Windows) ou pressione Control (Mac OS) e clique na imagem e escolha uma
configurao de exibio no submenu 'Desempenho de exibio'. Para remover a configurao de exibio local de um objeto, escolha 'Usar configurao de exibio' nesse submenu. Para remover configuraes de exibio local vigentes para todos os grficos do documento, selecione 'Limpar configuraes de exibio do objeto' no submenu Exibir > Desempenho de exibio.
Opes de desempenho de exibio
Essas opes controlam o modo como os grficos so exibidos na tela, mas no afetam a qualidade da impresso nem a sada exportada. Use as preferncias de 'Desempenho de exibio' para definir a opo padro usada para abrir todos os documentos, bem como personalizar as configuraes que definem essas opes. Cada opo de exibio tem configuraes separadas para exibir imagens rasterizadas, grficos vetoriais e transparncias.
'Rpida' Desenha uma imagem rasterizada ou um grfico vetorial como uma caixa cinza (padro). Use essa opo
quando desejar passar rapidamente por pginas espelhadas com muitas imagens ou efeitos de transparncia.
'Tpica' Desenha uma imagem de proxy de baixa resoluo (padro) apropriada identificao e ao posicionamento de uma imagem ou de um grfico vetorial. 'Tpica' a opo padro e a maneira mais rpida de exibir uma imagem identificvel. 'Qualidade alta' Desenha uma imagem rasterizada ou um grfico vetorial em 'Alta resoluo' (padro). Essa opo
oferece a maior qualidade, mas o desempenho menor. Use-a quando desejar ajustar uma imagem. Nota: As opes de exibio de imagem no afetam a resoluo da sada ao exportar ou imprimir imagens em um documento. Se voc imprimir em um dispositivo PostScript ou exportar para XHTML, EPS ou PDF, a resoluo final da imagem depender das opes de sada que voc escolheu ao imprimir ou exportar o arquivo.
USO DO INDESIGN CS4 383
Grficos
Definir o desempenho padro de exibio
As preferncias de 'Desempenho de exibio' permitem que voc defina a opo padro de exibio, que o InDesign usar para todos os documentos. Voc pode usar o menu 'Exibir' para alterar o desempenho de exibio de um documento ou o menu 'Objeto' para alterar a configurao de objetos isolados. Por exemplo, se voc trabalha em projetos que contenham vrias fotos de alta resoluo (como um catlogo), talvez prefira que todos os seus documentos sejam abertos rapidamente. Nesse caso, voc pode definir a opo padro de exibio para 'Rpida'. Se desejar ver as imagens em maiores detalhes, pode passar para exibio 'Tpica' ou 'Qualidade alta' (deixando a preferncia definida em 'Rpida'). Tambm possvel optar entre exibir ou ignorar as configuraes de exibio aplicadas a objetos individualmente. Se a opo 'Preservar configuraes de exibio do objeto' estiver selecionada, todas as configuraes aplicadas a objetos sero salvas com o documento.
1 Escolha 'Editar' > 'Preferncias' > 'Desempenho de exibio' (Windows) ou InDesign > 'Preferncias' >
'Desempenho de exibio' (Mac OS).
2 Em 'Exibio padro', escolha 'Tpica', 'Rpida' ou 'Qualidade alta'. A opo de exibio escolhida aplicada a todos
os documentos abertos ou criados.
3 Siga um destes procedimentos:
Para salvar configuraes de exibio aplicadas a objetos isolados, selecione 'Preservar configuraes de exibio
do objeto'.
Para exibir todos os grficos utilizando a opo de exibio padro, desmarque a caixa 'Preservar configuraes de
exibio do objeto'.
4 Em 'Ajustar configuraes de exibio', escolha a opo que deseja personalizar e mova o seletor de 'Imagens
rasterizadas' ou 'Grficos vetoriais' para a configurao desejada.
5 Clique em 'OK'.
Cada opo de exibio tem configuraes separadas para imagens rasterizadas (bitmap), grficos vetoriais e efeitos de transparncia.
Gerenciamento de vnculos de grficos
Sobre vnculos e grficos incorporados
Quando voc inserir um grfico, ver uma verso de resoluo de tela do arquivo no layout, que permite a exibio e o posicionamento do grfico. Entretanto, o arquivo grfico real poder ser vinculado ou incorporado.
A arte vinculada interligada ao documento, mas continua independente, o que resulta em um documento menor.
possvel modificar uma arte vinculada usando efeitos e ferramentas de transformao. Entretanto, no possvel selecionar e editar componentes separadamente na arte. Voc pode usar o grfico vinculado quantas vezes quiser sem aumentar significativamente o tamanho do documento. Tambm possvel atualizar todos os vnculos de uma s vez. Quando voc exporta ou imprime, o grfico original recuperado, criando a sada final a partir da resoluo completa dos originais.
A arte incorporada copiada para o documento em resoluo completa, resultando em um documento maior.
Voc pode controlar as verses e atualizar o arquivo sempre que desejar. Contanto que a arte esteja incorporada, o documento auto-suficiente. Use o painel 'Vnculos' para determinar se a arte foi vinculada ou incorporada ou para alterar o status entre um e outro.
USO DO INDESIGN CS4 384
Grficos
Se a imagem de bitmap inserida tiver 48K ou menos, o InDesign incorporar automaticamente a imagem em sua resoluo completa, em vez da verso de resoluo de tela, no layout. O InDesign exibe essas imagens no painel 'Vnculos', para que voc possa controlar as verses e atualizar o arquivo sempre que desejar. Entretanto, o vnculo no necessrio para obter uma sada melhor. Nota: Se voc mover o documento para outra pasta ou para outro disco (por exemplo, se o enviar a um prestador de servios), verifique tambm se moveu os arquivos de grfico vinculados; eles no so armazenados no documento. possvel copiar todos os arquivos relacionados automaticamente, usando os recursos 'Comprovao' e 'Pacote'.
Consulte tambm
Definir perfis de comprovao na pgina 634 Empacotar arquivos na pgina 638
Viso geral do painel 'Vnculos'
Todos os arquivos inseridos em um documento esto listados no painel 'Vnculos'. Isso inclui tanto arquivos locais (em disco) quanto itens gerenciados em um servidor. Contudo, os arquivos que so colados de um site da Web no Internet Explorer no aparecem neste painel. Nota: Se voc estiver trabalhando com arquivos de um projeto Adobe Version Cue, o painel 'Vnculos' exibir informaes de arquivo adicionais.
A B C
D E
Painel 'Vnculos' A. Colunas de categoria B. cone de uma ou mais instncias modificadas C. cone 'Modificado' D. cone de vnculo ausente E. cone de vnculo incorporado F. Mostrar/ocultar informaes sobre vnculos
Quando o mesmo grfico aparece vrias vezes no documento, os vnculos so combinados sob um tringulo de abertura no painel 'Vnculos'. Quando um grfico EPS ou um documento do InDesign vinculado contm vnculos, eles tambm so combinados sob um tringulo de abertura. Um arquivo vinculado pode aparecer no painel 'Vnculos' em uma das seguintes formas:
'Atualizado' Um arquivo atualizado exibido em branco na coluna 'Status'.
USO DO INDESIGN CS4 385
Grficos
'Modificados(as)' Esse cone indica que a verso do arquivo no disco mais recente do que a verso no documento.
Por exemplo, ele ser exibido se voc importar um grfico do Photoshop para o InDesign e, em seguida, voc ou outra pessoa editar e salvar o grfico original no Photoshop. Uma verso um pouco diferente do cone 'Modificado' exibida quando um grfico modificado e uma ou mais instncias so atualizadas, enquanto outras no so.
'Ausentes' O grfico no estar mais no local do qual foi importado, embora continue existindo em algum outro local. Podero ocorrer vnculos ausentes se algum excluir o arquivo original ou mov-lo para uma pasta ou um servidor diferente aps sua importao. Voc no ter como saber se um grfico ausente est atualizado at localizar o original. Se voc imprimir ou exportar um documento quando esse cone estiver na tela, o grfico poder no ser impresso ou exportado em resoluo completa. 'Incorporados(as)' A incorporao do contedo de um arquivo vinculado suspende as operaes de gerenciamento do
vnculo. Se o vnculo selecionado estiver envolvido em uma operao de edio no local, essa opo no estar ativada. A desincorporao do arquivo restaura as operaes de gerenciamento do vnculo. Se um objeto vinculado no aparecer em uma pgina de documento especfica, os cdigos a seguir indicaro seu local de exibio: AT (rea de trabalho), PM (pgina-mestre), ET (texto com excesso de tipos) e TO (texto oculto). Para assistir a um vdeo sobre como usar o painel 'Vnculos', consulte www.adobe.com/go/lrvid4027_id_br.
Consulte tambm
Adobe Version Cue na pgina 102 Vdeo do painel 'Vnculos'
Usar o painel 'Vnculos'
Para exibir o painel 'Vnculos', escolha 'Janela' > 'Vnculos'. Todos os arquivos vinculados e arquivos incorporados
automaticamente sero identificados pelo nome.
Para selecionar e exibir um grfico vinculado, escolha um vnculo no painel 'Vnculos' e clique no boto 'Ir para
vnculo' , clique no nmero de pgina do vnculo na coluna 'Pgina' ou escolha 'Ir para vnculo' no menu do painel 'Vnculos'. O InDesign centraliza a exibio em torno do grfico selecionado. Para exibir um objeto oculto, voc deve mostrar a camada (ou a condio se for um objeto ancorado).
Para expandir ou contrair vnculos aninhados, clique no cone de tringulo esquerda do vnculo. Os vnculos
aninhados ocorrem quando o mesmo grfico aparece vrias vezes no documento ou quando o grfico EPS ou o documento do InDesign vinculado contm vnculos.
Para classificar os vnculos no painel, clique no ttulo da categoria localizado na parte superior do painel 'Vnculos'
para classificar por essa categoria. Clique novamente na mesma categoria para inverter a ordem. Por exemplo, se voc clicar na categoria 'Pgina', os vnculos sero exibidos em ordem, da primeira at a ltima pgina. Se voc clicar novamente em 'Pgina', eles sero classificados da ltima at a primeira pgina. Use 'Opes de painel' para adicionar colunas ao painel 'Vnculos'.
Trabalho com colunas do painel 'Vnculos'
Voc pode exibir categorias adicionais, como 'Data de criao' e 'Camada' no painel 'Vnculos', para exibir mais informaes sobre os grficos. Voc pode determinar, para cada categoria, se as informaes sero exibidas como uma coluna no painel 'Vnculos' e na seo 'Informaes sobre vnculos' localizada na parte inferior do painel 'Vnculos'.
1 Escolha 'Opes de painel' no menu do painel 'Vnculos'. 2 Marque as caixas de seleo sob 'Mostrar coluna' para adicionar colunas ao painel 'Vnculos'.
A Pasta 0 a que contm o arquivo vinculado; a Pasta 1 inclui a Pasta 0 e assim por diante.
USO DO INDESIGN CS4 386
Grficos
3 Marque as caixas de seleo sob 'Mostrar em informaes sobre vnculos' para exibir as informaes da seo
'Informaes sobre vnculos' localizada na parte inferior do painel 'Vnculos'.
4 Clique em 'OK'.
Voc pode alterar a ordem das colunas, selecionando uma coluna e arrastando-a para um local diferente. Arraste os limites da coluna para alterar a largura da coluna. Clique em um ttulo de categoria para classificar os vnculos em ordem crescente por essa categoria. Clique novamente para classificar em ordem decrescente.
Alterar as linhas e as miniaturas no painel 'Vnculos'
1 Escolha 'Opes de painel' no menu do painel 'Vnculos'. 2 Para 'Tamanho da linha', selecione 'Linhas pequenas', 'Linhas normais' ou 'Linhas grandes'. 3 Para 'Miniaturas', determine se as representaes em miniatura dos grficos so exibidas na coluna 'Nome' e na
seo 'Informaes sobre vnculos' localizada na parte inferior do painel 'Vnculos'.
4 Clique em 'OK'.
Exibir informaes sobre vnculos
A seo 'Informaes sobre vnculos' do painel 'Vnculos' lista informaes sobre o arquivo vinculado selecionado. Para alterar as informaes exibidas na seo 'Informaes sobre vnculos' do painel 'Vnculos', escolha 'Opes de painel' no menu do painel 'Vnculos' e marque as caixas de seleo da coluna 'Mostrar em informaes sobre vnculos'.
Clique duas vezes em um vnculo ou selecione um vnculo e clique no cone 'Mostrar/ocultar informaes sobre
vnculos', que o tringulo exibido no lado esquerdo do painel.
Exibir metadados por meio do painel 'Vnculos'
Se um arquivo vinculado ou incorporado contiver metadados, possvel visualizar os metadados usando o painel Vnculos. No possvel editar nem substituir os metadados associados a um arquivo vinculado.
Selecione um arquivo no painel 'Vnculos' e escolha 'Utilitrios' > 'Informaes de arquivo XMP' no menu do
painel.
Incorporar uma imagem no documento
Em vez de criar um vnculo para um arquivo inserido em um documento, voc pode incorporar (ou armazenar) o arquivo ao documento. Ao incorporar um arquivo, voc quebra o vnculo com o arquivo original. Sem o vnculo, o painel 'Vnculos' voc no alertado quando forem feitas alteraes no original e voc no pode atualizar o arquivo automaticamente. A incorporao de um arquivo aumenta o tamanho do arquivo de documento.
Incorporar um arquivo vinculado
1 Selecione um arquivo no painel 'Vnculos'. 2 Siga um destes procedimentos:
Escolha 'Incorporar arquivo' no menu do painel 'Vnculos'. Se houver vrias instncias do arquivo, escolha 'Incorporar todas as instncias de [nome do arquivo]' no menu do
painel 'Vnculos'. Para incorporar apenas uma instncia, selecione-a e escolha 'Incorporar arquivo'. O arquivo permanece no painel 'Vnculos', marcado com o cone de vnculo incorporado .
USO DO INDESIGN CS4 387
Grficos
Nota: Se um arquivo de texto for exibido no painel 'Vnculos', selecione 'Desvincular' no menu do painel 'Vnculos'. Quando voc incorpora um arquivo de texto, o nome dele removido automaticamente do painel 'Vnculos'.
Desincorporar um arquivo vinculado
1 Selecione um ou mais arquivos incorporados no painel 'Vnculos'. 2 Siga um destes procedimentos:
Selecione 'Desincorporar' no menu do painel 'Vnculos'. Se houver vrias instncias do arquivo, escolha
'Desincorporar todas as instncias de [nome do arquivo]' no menu do painel 'Vnculos'.
Clique no boto 'Revincular'
ou selecione 'Revincular' no menu do painel 'Vnculos'.
3 Escolha se vincular o arquivo ao arquivo original ou a uma pasta criada pelo InDesign a partir dos dados
incorporados armazenados no documento.
Atualizar, restaurar e substituir vnculos
Use o painel 'Vnculos' para verificar o status de qualquer vnculo ou substituir arquivos por outros atualizados ou alternativos. Quando voc atualiza ou restabelece (revincula) um vnculo com um arquivo, todas as transformaes executadas no InDesign so preservadas (caso voc escolha 'Revincular para preservar dimenses' nas preferncias de 'Tratamento de arquivos'). Por exemplo, quando voc importa um grfico quadrado, gira-o 30 e revincula-o a um grfico que no tenha sofrido rotao, o InDesign gira esse grfico 30 para que corresponda ao layout do grfico que est sendo substitudo. Nota: Os arquivos EPS inseridos podem conter vnculos OPI, que aparecero no painel 'Vnculos'. No revincule os vnculos OPI a arquivos que no sejam os originalmente planejados pelo criador do arquivo EPS. Caso contrrio, podero ocorrer problemas no download de fontes e nas separaes de cores.
Escolher como os grficos revinculados sero redimensionados
Ao revincular para substituir um grfico por um arquivo de origem diferente, voc poder manter as dimenses de imagem do arquivo que est sendo substitudo ou exibir o novo arquivo com suas dimenses originais.
1 Escolha 'Editar' > 'Preferncias' > 'Tratamento de arquivos' (Windows) ou InDesign > 'Preferncias' > 'Tratamento
de arquivos' (Mac OS).
2 Escolha 'Preservar dimenses da imagem ao revincular' se desejar que as imagens sejam exibidas no mesmo
tamanho das imagens substitudas. Desmarque essa opo para exibir as imagens revinculadas em seu tamanho original.
Atualizar vnculos modificados
Os vnculos modificados tambm so chamados de "desatualizados".
No painel 'Vnculos', siga um destes procedimentos:
Para atualizar vnculos especficos, selecione um ou mais vnculos marcados com o cone de vnculo
modificado . Em seguida, clique no boto 'Atualizar vnculo' painel 'Vnculos'. ou escolha 'Atualizar vnculo' no menu do
Para atualizar todos os vnculos modificados, escolha 'Atualizar todos os vnculos' no menu do painel 'Vnculos' ou
clique com Alt (Windows) ou com Option (Mac OS) no boto 'Atualizar vnculo'.
USO DO INDESIGN CS4 388
Grficos
Para atualizar apenas um vnculo com um grfico exibido em vrios locais do documento, selecione apenas o
subvnculo e escolha 'Atualizar vnculo'. Se selecionar o vnculo "pai", voc poder atualizar todos os vnculos com o grfico modificado.
Substituir um vnculo por outro arquivo de origem
1 Selecione um vnculo no painel 'Vnculos' e clique no boto 'Revincular'
ou escolha 'Revincular' no menu do painel 'Vnculos'. Se for selecionado um vnculo "pai" de vrias instncias, escolha 'Revincular todas as instncias de [nome do arquivo]' no menu do painel 'Vnculos'. pasta os arquivos com os mesmos nomes dos outros arquivos vinculados ausentes. Se essa opo no estiver marcada, somente a imagem selecionada ser revinculada.
2 Na caixa de dilogo exibida, selecione 'Procurar vnculos ausentes nesta pasta' se desejar que o InDesign procure na
3 Escolha 'Mostrar opes de importao' para controlar a forma como o novo arquivo de origem ser importado. 4 Localize o novo arquivo de origem e clique duas vezes nele. 5 Escolha as opes de importao caso tenha clicado na opo 'Mostrar opes de importao'. (Consulte Opes
de importao para grficos na pgina 373.)
Restaurar os vnculos ausentes
1 Para restaurar um vnculo ausente, selecione qualquer vnculo marcado com o cone de vnculo ausente
no
painel 'Vnculos' e clique no boto 'Revincular'
2 Na caixa de dilogo exibida, selecione 'Procurar vnculos ausentes nesta pasta' para revincular qualquer arquivo
ausente exibido na pasta especificada. Localize um arquivo e clique duas vezes nele.
Localizar os vnculos ausentes
Por padro, o InDesign verifica se h vnculos ausentes e tenta resolv-los quando voc abre um documento. Duas opes de preferncia permitem que o InDesign verifique se h vnculos ausentes e os localize automaticamente quando voc abre um documento.
'Verificar vnculos antes de abrir documento' Se voc desativar essa opo, o InDesign abrir imediatamente o documento e o status dos vnculos permanecer pendente at que os vnculos sejam determinados como atualizados, ausentes ou modificados. Se voc ativar essa opo, o InDesign verificar se h vnculos modificados ou ausentes. 'Localizar vnculos ausentes antes de abrir documento' Se voc desativar essa opo, o InDesign no tentar resolver os vnculos ausentes. Voc poder desativar essa opo se o desempenho de um servidor ficar lento devido aos vnculos ou se ocorrerem vinculaes inesperadas. Essa opo estar esmaecida se a opo 'Verificar vnculos antes de abrir documento' estiver desativada. 'Procurar vnculos ausentes' Use esse comando para procurar e resolver vnculos ausentes no documento. Esse
comando til quando voc desativa a opo de preferncias que verifica a existncia de vnculos ausentes na abertura de um documento e agora h vnculos ausentes. Ele tambm til quando voc monta um servidor que armazena imagens aps a abertura de um documento.
Para alterar as configuraes de vnculo, abra a seo 'Tratamento de arquivos' da caixa de dilogo 'Preferncias' e
determine se as opes 'Verificar vnculos antes de abrir documento' e 'Localizar vnculos ausentes antes de abrir documento' esto selecionadas.
Para que o InDesign tente resolver os vnculos ausentes, escolha 'Utilitrios' > 'Procurar vnculos ausentes' no menu
do painel 'Vnculos'. Esse comando estar esmaecido se o documento no tiver vnculos ausentes.
USO DO INDESIGN CS4 389
Grficos
Especificar uma pasta de revinculao padro
1 Na caixa de dilogo 'Preferncias', selecione 'Tratamento de arquivos'. 2 No menu 'Pasta de revinculao padro', escolha uma das opes a seguir e clique em 'OK':
'Pasta de revinculao mais recente' Esta opo exibe a pasta usada recentemente que foi selecionada durante a
revinculao, que corresponde ao comportamento do InDesign CS3.
'Pasta de revinculao original' Esta opo exibe o local original do arquivo vinculado, que corresponde ao comportamento do InDesign CS2 e anterior.
Copiar vnculos para uma outra pasta
Use o comando 'Copiar vnculo(s) para' para copiar arquivos de grfico em uma pasta diferente e redirecionar os vnculos para os arquivos copiados. Esse comando especialmente til para mover arquivos para uma unidade diferente, por exemplo, de um DVD para um disco rgido.
1 Selecione os vnculos com os arquivos que deseja copiar e escolha 'Utilitrios' > 'Copiar vnculo(s) para' no menu
do painel 'Vnculos'.
2 Especifique a pasta em que os arquivos vinculados sero copiados e escolha 'Selecionar' (Windows) ou 'Escolher'
(Mac OS).
Revincular a uma outra pasta
Ao usar o comando 'Revincular pasta', voc poder apontar para uma pasta que contenha arquivos com os mesmos nomes de seus vnculos desatualizados. Por exemplo, se seus vnculos atuais apontarem para imagens de baixa resoluo, voc poder especificar uma pasta diferente que contenha imagens de alta resoluo. Voc pode especificar uma outra extenso para os arquivos que permita alterar os vnculos de .jpg para .tiff, por exemplo.
1 Selecione um ou mais vnculos no painel 'Vnculos'. 2 Escolha 'Revincular pasta' no menu do painel 'Vnculos'. 3 Especifique o local da nova pasta. 4 Para usar uma outra extenso, selecione 'Corresponder mesmo nome de arquivo mas com esta extenso' e
especifique a nova extenso (por exemplo, AI, TIFF ou PSD).
5 Clique em 'Selecionar' (Windows) ou 'Escolher' (Mac OS).
Substituir um arquivo importado usando o comando 'Inserir'
1 Siga um destes procedimentos:
Para substituir o contedo de um quadro de grfico (como um grfico importado, por exemplo), use a ferramenta
'Seleo' para selecionar o quadro.
Para substituir o contedo de um quadro de texto, use a ferramenta 'Tipo' para clicar em um ponto de insero em
um quadro de texto e escolha 'Editar' > 'Selecionar tudo'.
2 Escolha 'Arquivo' > 'Inserir'. 3 Localize e selecione o novo arquivo. 4 Verifique se a opo 'Substituir item selecionado' est selecionada e clique em 'Abrir'.
USO DO INDESIGN CS4 390
Grficos
Copiar o nome de caminho do vnculo
Voc pode copiar o caminho completo da imagem vinculada ou o caminho de estilo da plataforma. A cpia do caminho completo da imagem til para notificar a localizao da arte aos membros da equipe. Por exemplo, voc pode copiar o caminho completo e col-lo em uma mensagem de e-mail. A cpia do caminho de plataforma til para criar um script ou para especificar os campos de imagem em uma mesclagem de dados.
1 Selecione um vnculo no painel 'Vnculos'. 2 No menu do painel 'Vnculos', escolha 'Utilitrios' > 'Copiar caminho completo' ou 'Copiar caminho de estilo de
plataforma'.
3 Cole o caminho.
Edio da arte original
O comando Editar original permite abrir a maioria dos grficos no aplicativo em que foram criados, para que voc possa modific-los conforme necessrio. Uma vez que o arquivo original for salvo, o documento em que ele foi vinculado ser atualizado com a nova verso. Nota: No InDesign, se voc verificar e selecionar um quadro de grficos gerenciado (um que foi exportado para o InCopy), em vez do prprio grfico, o grfico aberto no InCopy.
Editar a arte original usando o aplicativo padro
Por padro, o InDesign depende do sistema operacional para determinar o aplicativo a ser usado na abertura do original. Se voc editar a arte com um aplicativo diferente, o InDesign usar o aplicativo recente.
1 Siga um destes procedimentos:
No painel Vnculos, selecione o link e clique no boto 'Editar original'
original' no menu do painel.
. Como alternativa, escolha 'Editar
Selecione a arte vinculada na pgina e escolha 'Editar' > 'Editar original'.
2 Aps fazer alteraes no aplicativo original, salve o arquivo.
Editar a arte original usando um aplicativo diferente
1 Selecione a imagem. 2 Escolha 'Editar' > 'Editar com' e especifique o aplicativo a ser usado para abrir o arquivo. Se o aplicativo no for
exibido, escolha 'Outro' e procure para localiz-lo.
Reutilizao de grficos e texto
Maneiras de reutilizar grficos e texto
O InDesign oferece vrias maneiras de alterar a finalidade dos grficos e do texto.
Fragmentos Um fragmento um arquivo que contm objetos e descreve seu local em relao a outro em uma pgina ou pgina espelhada. (Consulte Usar fragmentos na pgina 391.) Bibliotecas de objetos Uma biblioteca de objetos um local conveniente que permite armazenar itens, como
logotipos, notas laterais, citaes de abertura e outros itens repetidos. (Consulte Usar bibliotecas de objetos na pgina 392.)
USO DO INDESIGN CS4 391
Grficos
Modelos Um modelo um documento que inclui grficos e texto de espao reservado. (Consulte Usar modelos de
documento na pgina 103.)
Consulte tambm
XML na pgina 579 Exportao na pgina 113
Usar fragmentos
Um fragmento um arquivo que contm objetos e descreve sua localizao em relao ao outro em uma pgina ou pgina espelhada. Use fragmentos para reutilizar e posicionar objetos de pgina. Crie um fragmento salvando objetos em um arquivo de fragmento, cuja extenso .IDMS. (As verses anteriores do InDesign usam a extenso .INDS.) Ao inserir um arquivo de fragmento no InDesign, voc pode determinar se os objetos sero inseridos em suas posies originais ou no local onde voc clicar. possvel armazenar fragmentos na biblioteca de objetos, no Adobe Bridge e no disco rgido. O contedo dos fragmentos mantm suas associaes de camada quando so inseridos. Quando um fragmento contm definies de recursos e essas definies tambm esto presentes no documento para o qual ele ser copiado, o fragmento usa as definies de recurso no documento. No possvel abrir os fragmentos criados no InDesign CS4 nas verses anteriores do InDesign.
Consulte tambm
Trabalho com XML na pgina 579 Usar bibliotecas de objetos na pgina 392
Criar fragmentos
Siga um destes procedimentos:
Usando uma ferramenta de seleo, selecione um ou mais quadros e escolha 'Arquivo' > 'Exportar'. No menu 'Salvar
como tipo' (Windows) ou 'Formato' (Mac OS), escolha 'Fragmento do InDesign'. Digite um nome para o arquivo e clique em 'Salvar'.
Usando uma ferramenta de seleo, escolha um ou mais objetos e depois arraste a seleo para a sua rea de
trabalho. Um arquivo de fragmento ser criado. Renomeie-o.
Arraste um item da exibio da estrutura para a rea de trabalho.
Adicionar fragmentos a um documento
1 Escolha 'Arquivo' > 'Inserir'. 2 Selecione um ou mais arquivos de fragmento (*.IDMS ou *.INDS). 3 Clique no cursor do fragmento carregado no local em que deseja posicionar o canto superior esquerdo do arquivo
de fragmento. Se voc tiver colocado o ponto de insero em um quadro de texto, o fragmento ser includo no texto como um objeto ancorado. Todos os objetos permanecem selecionados aps a insero do fragmento. Arrastando, possvel ajustar a posio de todos os objetos.
USO DO INDESIGN CS4 392
Grficos
4 Caso voc tenha carregado mais de um fragmento, role e clique no cursor do fragmento carregado para inserir os
outros. Voc pode arrastar um arquivo de fragmento da sua rea de trabalho para o documento do InDesign e clicar no local em que deseja posicionar o canto superior esquerdo do fragmento.
Escolher como inserir fragmentos
Em vez de inserir objetos de fragmentos de acordo com o local onde voc clica na pgina, possvel inseri-los em seus locais originais. Por exemplo, um quadro de texto exibido no meio de uma pgina quando se tornou parte de um fragmento pode ser exibido no mesmo local quando voc o inserir como um fragmento.
Nas preferncias de 'Tratamento de arquivos', escolha 'Posicionar no local de origem' para preservar os locais
originais dos objetos nos fragmentos. Escolha 'Posicionar no local do cursor' para inserir fragmentos conforme voc clica na pgina. Voc pode pressionar Alt (Windows) ou Option (Mac) para substituir a configurao de 'Posio' selecionada para o tratamento de fragmentos. Por exemplo, se voc tiver selecionado 'Posicionar no local do cursor', mas deseja inserir fragmentos de objetos nos locais originais, mantenha pressionada a tecla Alt ou Option enquanto clica no cursor do fragmento carregado na pgina.
Usar bibliotecas de objetos
As bibliotecas de objetos so teis para organizar grficos, texto e pginas usados com freqncia. Tambm possvel adicionar guias de rgua, grades, formas de desenho e imagens agrupadas em uma biblioteca. Voc pode criar quantas bibliotecas precisar; por exemplo, voc pode criar bibliotecas de objetos diferentes para projetos ou clientes distintos. Durante uma sesso de trabalho, possvel abrir quantas bibliotecas a memria do sistema permitir. As bibliotecas de objetos podem ser compartilhadas entre servidores e plataformas, mas a biblioteca s pode ser aberta por uma nica pessoa de cada vez. Se uma biblioteca de objetos incluir arquivos de texto, verifique se as fontes do arquivo esto disponveis e ativas em todos os sistemas que acessaro a biblioteca. Ao adicionar um elemento de pgina (como um grfico) em uma biblioteca de objetos, o InDesign preservar todos os atributos importados ou aplicados. Por exemplo, se voc adicionar um grfico de um documento do InDesign a uma biblioteca, a cpia da biblioteca duplicar o original, inclusive as informaes de vnculo do original, para que voc possa atualizar o grfico quando o arquivo do disco for alterado. Se voc excluir o objeto do documento do InDesign, a miniatura do objeto continuar aparecendo no painel 'Biblioteca' e todas as informaes de vnculo permanecero intactas. Se voc mover ou excluir o objeto original, um cone de vnculo ausente ser exibido ao lado do nome do objeto no painel 'Vnculos' na prxima vez que ele for inserido em seu documento a partir do painel 'Biblioteca'. Em cada biblioteca de objetos, possvel identificar e pesquisar um item por ttulo, pela data de sua adio biblioteca ou por palavras-chave. Tambm possvel simplificar a exibio de uma biblioteca de objetos classificando os itens da biblioteca e exibindo seus subconjuntos. Por exemplo, possvel ocultar todos os itens, exceto os arquivos EPS.
Biblioteca de objetos no painel 'Biblioteca' A. Miniatura e nome do objeto B. Boto 'Informaes sobre o item da biblioteca' C. Boto 'Mostrar subconjunto da biblioteca' D. Boto 'Novo item de biblioteca' E. Boto 'Excluir item de biblioteca'
USO DO INDESIGN CS4 393
Grficos
Quando um item adicionado a uma biblioteca de objetos, o InDesign salva todos os atributos de pgina, de texto e de imagem, mantendo as inter-relaes entre os objetos da biblioteca e outros elementos de pgina das seguintes maneiras:
Os elementos que estavam agrupados em um documento do InDesign ao serem arrastados para o painel 'Biblioteca'
permanecem agrupados ao serem arrastados para fora do painel 'Biblioteca'.
O texto retm a formatao. Os estilos de pargrafo, de caractere e de objeto que tm os mesmos nomes dos estilos usados no documento de
destino so convertidos para os estilos desse documento; os que tm nomes diferentes so adicionados ao documento.
As camadas originais de um objeto so preservadas quando a opo 'Colar recorda camadas' est selecionada no
menu do painel 'Camadas'.
Criar uma biblioteca de objetos
Uma biblioteca de objetos existe como um arquivo nomeado em disco. Ao criar uma biblioteca de objetos, voc especifica onde armazen-la. Quando voc abre uma biblioteca, ela aparece como um painel que pode ser agrupado com qualquer outro. O nome de arquivo da biblioteca de objetos aparece na guia do painel. Quando uma biblioteca de objetos fechada, ela removida da sesso atual, mas seu arquivo no excludo. possvel adicionar ou remover objetos, elementos de pgina selecionados ou uma pgina inteira de elementos em uma biblioteca de objetos. Tambm possvel adicionar ou mover objetos de uma biblioteca para outra.
1 Escolha 'Arquivo' > 'Novo' > 'Biblioteca'. 2 Especifique um local e um nome para a biblioteca e clique em 'Salvar'. Lembre-se de que o nome que voc
especificar ser o nome exibido na guia do painel da biblioteca.
Abrir uma biblioteca existente
Siga um destes procedimentos:
Se voc j tiver aberto uma biblioteca na sesso atual (e ainda no a tiver fechado), escolha o arquivo de biblioteca
no menu 'Janela'.
Se voc ainda no tiver aberto uma biblioteca, escolha 'Arquivo' > 'Abrir' e selecione uma ou mais bibliotecas. No
Windows, os arquivos de biblioteca usam a extenso INDL. O InDesign converte bibliotecas recm-abertas de verses anteriores do programa para o novo formato da biblioteca. Salve essas bibliotecas com um novo nome.
Fechar uma biblioteca
1 Clique na guia da biblioteca a ser fechada. 2 Siga um destes procedimentos:
Escolha 'Fechar biblioteca' no menu do painel 'Biblioteca de objetos'. Escolha o nome do arquivo de biblioteca no menu 'Janela'.
Excluir uma biblioteca
No Explorer (Windows) ou no Finder (Mac OS), arraste um arquivo de biblioteca para a 'Lixeira' (Windows) ou o
'Lixo' (Mac OS). No Windows, os arquivos de biblioteca tm a extenso INDL.
USO DO INDESIGN CS4 394
Grficos
Adicionar um objeto ou uma pgina a uma biblioteca
Siga um destes procedimentos:
Arraste um ou mais objetos de uma janela de documento para um painel 'Biblioteca de objetos' ativo. Selecione um ou mais objetos em uma janela de documento e clique no boto 'Novo item de biblioteca', no painel
'Biblioteca de objetos'.
Selecione um ou mais objetos em uma janela de documento e escolha 'Adicionar item' no menu do painel
'Biblioteca de objetos'.
Escolha 'Adicionar itens na pgina [nmero] como objetos separados', no menu do painel 'Biblioteca de objetos',
para adicionar todos os objetos como objetos de biblioteca separados.
Escolha 'Adicionar itens na pgina [nmero]', no menu do painel 'Biblioteca de objetos', para adicionar todos os
objetos como um nico objeto de biblioteca.
Arraste um elemento do painel 'Estrutura' para um painel 'Biblioteca de objetos' ativo.
Se voc pressionar Alt (Windows) ou Option (Mac OS) durante a execuo de um dos comandos acima, a caixa de dilogo 'Informaes sobre o item' ser exibida quando o item for adicionado biblioteca.
Adicionar um objeto de uma biblioteca a um documento
Siga um destes procedimentos:
Arraste um objeto do painel 'Biblioteca de objetos' para uma janela de documento. No painel 'Biblioteca de objetos', selecione um objeto e escolha 'Inserir itens' no menu do painel 'Biblioteca de
objetos'. Esse mtodo insere o objeto em suas coordenadas X,Y originais.
Arraste um elemento XML para um elemento pai no painel 'Estrutura' ou para a pgina.
Gerenciar objetos de biblioteca
Use o painel 'Biblioteca de objetos' para gerenciar objetos. Atualizar um objeto de biblioteca com um novo item 1 Na janela de documento, selecione o item a ser adicionado ao painel 'Biblioteca'.
2 No painel 'Biblioteca', selecione o objeto que deseja substituir e escolha 'Atualizar item da biblioteca' no menu do
painel 'Biblioteca de objetos'. Copiar ou mover um objeto de uma biblioteca para outra 1 Arraste uma guia do painel 'Biblioteca' para fora do grupo do painel 'Biblioteca de objetos' para separ-la, de modo que voc possa ver as duas bibliotecas ao mesmo tempo.
2 Siga um destes procedimentos:
Para copiar um objeto de uma biblioteca para outra, arraste um item de uma guia do painel 'Biblioteca' para outra. Para mover um objeto de uma biblioteca para outra, mantenha pressionada a tecla Alt (Windows) ou Option
(Mac OS) e arraste um item de uma guia do painel 'Biblioteca' para outra. Excluir um objeto de uma biblioteca de objetos No painel 'Biblioteca de objetos', selecione um objeto e siga um destes procedimentos:
Clique no boto 'Excluir item de biblioteca'. Arraste o item para o boto 'Excluir item de biblioteca'.
USO DO INDESIGN CS4 395
Grficos
Escolha 'Excluir itens' no menu do painel 'Biblioteca de objetos'.
Alterar a exibio da biblioteca de objetos A biblioteca de objetos exibe objetos como miniaturas ou como uma lista de textos, que podem ser classificadas por nome, idade ou tipo de objeto. A exibio em lista e as opes de classificao funcionaro melhor se os objetos forem catalogados.
Siga um destes procedimentos:
Para exibir objetos como miniaturas, escolha 'Exibio em miniaturas' ou 'Exibio em miniaturas grandes' no
menu do painel 'Biblioteca de objetos'.
Para exibir objetos como uma lista de textos, escolha 'Exibio em lista' no menu do painel 'Biblioteca de objetos'. Para classificar os objetos, escolha 'Classificar itens', no menu do painel 'Biblioteca de objetos', e escolha o mtodo
de classificao. Exibir todos os objetos Escolha 'Mostrar tudo' no menu do painel 'Biblioteca de objetos'. Exibir, adicionar ou editar informaes de biblioteca Em bibliotecas de objetos grandes, possvel catalogar as informaes usando os nomes dos objetos de exibio, por tipo de objeto ou pelas palavras de uma descrio.
1 No painel 'Biblioteca de objetos', siga um destes procedimentos:
Clique duas vezes em qualquer objeto. Selecione um objeto e clique no boto 'Informaes sobre o item da biblioteca'. Selecione um objeto e escolha 'Informaes sobre o item' no menu do painel 'Biblioteca de objetos'.
2 Exiba ou altere as opes 'Nome do item', 'Tipo de objeto' ou 'Descrio', conforme necessrio, e clique em 'OK'.
Localizar objetos em uma biblioteca Ao pesquisar objetos, todos os objetos, exceto os resultados de sua pesquisa, ficaro ocultos na exibio. Tambm possvel usar o recurso de pesquisa para mostrar e ocultar categorias especficas de objetos. Por exemplo, voc pode exibir somente itens de objeto contendo a palavra estrela no nome.
1 Escolha 'Mostrar subconjunto', no menu do painel 'Biblioteca de objetos', ou clique no boto 'Mostrar subconjunto
da biblioteca'.
2 Siga um destes procedimentos:
Para pesquisar todos os objetos da biblioteca, selecione 'Pesquisar biblioteca inteira'. Para pesquisar somente dentro dos objetos listados atualmente na biblioteca (aperfeioando uma pesquisa
anterior), selecione 'Pesquisar itens exibidos atualmente'.
3 Escolha uma categoria no primeiro menu da seo 'Parmetros'. 4 No segundo menu, especifique se a categoria escolhida no primeiro menu deve ser includa na pesquisa ou excluda dela. 5 direita do segundo menu, digite uma palavra ou expresso a ser pesquisada dentro da categoria especificada. 6 Para adicionar critrios de pesquisa, clique at cinco vezes em 'Mais opes'; cada clique adiciona mais um termo
de pesquisa. Para remover critrios de pesquisa, clique em 'Menos opes', conforme necessrio; cada clique remove um termo de pesquisa.
USO DO INDESIGN CS4 396
Grficos
7 Para exibir somente os objetos que correspondam a todos os critrios de pesquisa, selecione 'Corresponder a todos'.
Para exibir objetos que correspondem a qualquer um dos critrios, selecione 'Corresponder a qualquer um'.
8 Clique em 'OK' para iniciar a pesquisa.
Para mostrar todos os objetos novamente, escolha 'Mostrar tudo' no menu do painel 'Biblioteca de objetos'.
397
Captulo 13: Quadros e objetos
A definio do layout de sua arte no Adobe InDesign CS4 facilitado com o uso de ferramentas que permitem selecionar, empilhar e transformar objetos com preciso. Crie formas e aparncias complexas combinando ou mascarando objetos.
Seleo de objetos
Viso geral dos mtodos de seleo
O InDesign dispe dos seguintes mtodos e ferramentas de seleo:
Ferramenta 'Seleo'
Permite selecionar quadros de texto e grfico, bem como trabalhar com um objeto usando sua
caixa delimitadora.
Ferramenta 'Seleo direta'
Permite selecionar o contedo de um quadro, como um grfico inserido, ou trabalhar diretamente com objetos editveis, como caminhos, retngulos ou tipos convertidos em contorno de texto. Permite selecionar o texto contido em um quadro de texto, em um caminho ou em uma tabela.
Ferramenta 'Tipo'
Submenu 'Selecionar' Permite selecionar um container de objeto (ou um quadro) e seu contedo. Permite tambm
selecionar objetos com base em sua posio em relao a outros objetos. Para exibir o submenu 'Selecionar', escolha 'Objeto' > 'Selecionar'. Voc pode tambm clicar com o boto direito do mouse (Windows) ou pressionar Control (Mac OS) e clicar em um objeto para exibir seu menu contextual; em seguida, escolha 'Selecionar'.
Botes 'Selecionar' do painel de controle Permitem selecionar o contedo, com o boto 'Selecionar contedo' , ou selecionar o container, com o boto 'Selecionar container' . Tambm possvel usar as opes 'Selecionar prximo objeto' ou 'Selecionar objeto anterior' para selecionar os prximos objetos ou os objetos anteriores em um grupo ou em uma pgina espelhada. Ferramenta 'Posio'
Permite redimensionar uma imagem, mover uma imagem em um quadro ou mover o quadro e a imagem para um novo local no documento. pgina espelhada e na rea de trabalho, dependendo da ferramenta que estiver ativa e do que j estiver selecionado. Escolha 'Editar' > 'Selecionar tudo' ou 'Editar' > 'Desfazer seleo'. Clique duas vezes em um objeto para alternar entre as ferramentas de seleo. Clique duas vezes em um quadro de texto para posicionar o ponto de insero e alternar para a ferramenta 'Tipo'.
Comandos 'Selecionar tudo' e 'Desfazer seleo' Permite selecionar ou desmarcar todos os objetos existentes na
Consulte tambm
Teclas para selecionar e mover objetos na pgina 715
Selecionar objetos
Um objeto um elemento imprimvel de uma pgina ou da rea de trabalho, como um caminho ou um grfico importado. Um quadro ou caminho uma forma desenhada ou um container de texto ou grficos. Uma caixa delimitadora um retngulo com oito alas de seleo que representa as dimenses vertical e horizontal de um objeto. Para modificar um objeto, voc deve selecion-lo com uma ferramenta de seleo. Para assistir a um vdeo sobre a seleo de objetos, consulte www.adobe.com/go/vid0070_br.
USO DO INDESIGN CS4 398
Quadros e objetos
H duas maneiras de selecionar um objeto no InDesign:
Caminho com caixa delimitadora selecionada (esquerda), caminho selecionado (centro) e caminho com ponto ncora selecionado (direita)
Voc pode usar a ferramenta 'Seleo'
para selecionar a caixa delimitadora do objeto para execuo de tarefas gerais de layout, como posicionar e dimensionar objetos. para selecionar o contedo de um container (como um grfico importado) ou pontos isolados de um caminho para tarefas relacionadas ao redimensionamento de grficos importados, desenho e edio de caminhos e edio de texto.
Pode usar a ferramenta 'Seleo direta'
Nota: Um grfico importado est sempre contido em um quadro. possvel selecionar o grfico e seu quadro, apenas o grfico ou apenas o quadro. O quadro e a caixa delimitadora de um grfico importado podem ter tamanhos diferentes. Para saber como o InDesign indica o que est selecionado, consulte Modificao de objetos usando quadros de grfico na pgina 425.
Caixa delimitadora selecionada ( esquerda) comparada ao caminho retangular selecionado ( direita)
Em objetos retangulares, s vezes difcil perceber a diferena entre a caixa delimitadora do objeto e o caminho do prprio objeto. A caixa delimitadora sempre exibe oito pontos ncora grandes e vazios. Um caminho retangular sempre exibe quatro pontos ncora pequenos (vazios ou slidos).
Consulte tambm
Sobre caminhos e quadros na pgina 82 Caminhos e formas na pgina 330 Selecionar objetos aninhados ou sobrepostos na pgina 401 Guias de rgua na pgina 55 Teclas para selecionar e mover objetos na pgina 715 Vdeo Seleo de objetos
USO DO INDESIGN CS4 399
Quadros e objetos
Selecionar uma caixa delimitadora
Voc pode selecionar a caixa delimitadora (um retngulo que representa as dimenses horizontal e vertical) de qualquer objeto. No caso de objetos agrupados, a caixa delimitadora um retngulo tracejado. A caixa delimitadora permite mover, duplicar e redimensionar rapidamente o objeto, sem a necessidade de usar nenhuma outra ferramenta. Nos caminhos, a caixa delimitadora facilita o trabalho com um objeto inteiro, sem alterar acidentalmente os pontos ncora que determinam sua forma. Nota: Para obter mais preciso ao mover e dimensionar objetos, e para efetuar outras modificaes (como uma rotao), use o painel de controle ou o painel 'Transformar'.
Com a ferramenta 'Seleo'
, siga um destes procedimentos:
Clique no objeto. Se o objeto for um caminho no preenchido, clique em sua borda. Arraste um retngulo de seleo pontilhado, ou moldura, ao redor do objeto ou de parte dele. Selecione um objeto grfico ou um contedo aninhado e clique no boto 'Selecionar container'
controle. Ao selecionar um ou mais objetos com a ferramenta 'Seleo', exibida uma caixa delimitadora com o tamanho de cada objeto. Se essa caixa no aparecer quando um objeto for selecionado, talvez ele tenha sido selecionado com a ferramenta 'Seleo direta' . Se voc clicar em um quadro e ele no for selecionado, talvez ele esteja em uma camada bloqueada ou em uma pginamestre. Se o quadro estiver em uma camada bloqueada, ser exibido um cone de lpis. Se ele estiver em uma pginamestre, voc poder substitu-lo para selecion-lo. no painel de
Selecionar um caminho ou pontos em um caminho
No InDesign, os caminhos so definidos como pontos ncora, pontos finais e linhas de direo. Para selecionar pontos ncora e pontos finais, use a ferramenta 'Seleo direta'.
Caminho com um nico ponto selecionado ( esquerda) e com vrios pontos selecionados ( direita)
1 Com a ferramenta 'Seleo direta'
, clique no caminho para selecion-lo. ou de um ponto .
Observe como a ferramenta modificada ao ser posicionada acima de um caminho
2 Siga um destes procedimentos:
Para selecionar um nico ponto, clique nele. Para selecionar vrios pontos no caminho, pressione a tecla Shift ao clicar em cada ponto. Para selecionar todos os pontos de um caminho ao mesmo tempo, clique no ponto localizado no centro do objeto
ou mantenha pressionada a tecla Alt (Windows) ou Option (Mac OS) e clique no caminho. Se voc selecionar diretamente uma parte do objeto, o comando 'Selecionar tudo' selecionar tambm todos os pontos.
USO DO INDESIGN CS4 400
Quadros e objetos
Selecionar texto em um quadro
Para selecionar um texto arrastando-o, clique em um quadro de texto usando a ferramenta 'Tipo'. Ser exibido um
ponto de insero.
Para criar um ponto de insero no texto, clique duas vezes no quadro do texto usando uma ferramenta de seleo.
O InDesign alterna automaticamente para a ferramenta 'Tipo'.
Selecionar um objeto em um quadro
Siga um destes procedimentos:
Clique no objeto com a ferramenta 'Seleo direta'
. A ferramenta 'Seleo direta' alterna automaticamente para a ferramenta 'Mo' ao ser posicionada sobre um objeto grfico em um quadro (mas no ao ser posicionada sobre um objeto no-grfico, como um caminho).
Selecione um quadro e escolha 'Selecionar' > 'Contedo' no menu 'Objeto' ou no menu contextual do quadro. Selecione um quadro e clique no boto 'Selecionar contedo'
no painel de controle.
Selecionar vrios objetos
Para selecionar todos os objetos existentes em uma rea retangular, use a ferramenta 'Seleo'
moldura ao redor dos objetos a serem selecionados. para traar uma
Para selecionar objetos no adjacentes, selecione um objeto com a ferramenta 'Seleo' e pressione a tecla Shift
enquanto clica em outros objetos. Quando voc clica em objetos selecionados, eles so desmarcados.
Para adicionar mais objetos a uma seleo, pressione a tecla Shift ao usar a ferramenta 'Seleo' para arrastar uma
moldura sobre outros objetos. Ao arrastar sobre objetos selecionados, eles sero desmarcados. Voc pode usar essas mesmas tcnicas com a ferramenta 'Seleo direta' para selecionar objetos aninhados em grupos ou quadros.
Selecionar ou desmarcar todos os objetos
Para desmarcar todos os objetos existentes na pgina espelhada e em sua rea de trabalho, escolha 'Editar' > 'Desfazer seleo'. Com a ferramenta 'Seleo' ou 'Seleo direta', voc tambm pode clicar a uma distncia de, pelo menos, trs pixels de um objeto. O comando 'Selecionar tudo' causa diferentes efeitos, dependendo da situao:
Se a ferramenta 'Seleo'
estiver ativa, sero selecionados todos os caminhos e quadros existentes na pgina espelhada e na rea de trabalho, com suas caixas delimitadoras ativas. estiver ativa e um objeto for selecionado diretamente, o comando 'Selecionar tudo' selecionar todos os pontos ncora desse objeto, mas no selecionar nenhum outro objeto. Se no houver nada selecionado, o comando 'Selecionar tudo' selecionar todos os objetos de caminho existentes na pgina espelhada e na rea de trabalho. vertical intermitente), o comando 'Selecionar tudo' selecionar todo o texto nesse quadro e todos os quadros de texto encadeados, mas nenhum outro objeto.
Se a ferramenta 'Seleo direta'
Se a ferramenta 'Tipo' estiver ativa e houver um ponto de insero em um quadro de texto (indicado por uma linha
Se for selecionado um objeto de um grupo, o comando 'Selecionar tudo' selecionar o restante dos objetos do grupo,
mas nenhum outro objeto na pgina espelhada.
1 Selecione a ferramenta que deseja usar. Se desejar, selecione um objeto ou posicione o ponto de insero em um
quadro de texto.
2 Escolha 'Editar' > 'Selecionar tudo'.
USO DO INDESIGN CS4 401
Quadros e objetos
Nota: O comando 'Selecionar tudo' no seleciona objetos aninhados, objetos posicionados em camadas bloqueadas ou ocultas, itens de pgina-mestre que no forem substitudos nas pginas do documento ou objetos existentes em outras pginas espelhadas e reas de trabalho (exceto em textos encadeados).
Selecionar objetos aninhados ou sobrepostos
Quando um quadro contm um objeto, o objeto contido considerado aninhado em um container, ou quadro. Trs tipos comuns de aninhamento so: caminhos dentro de quadros, quadros dentro de quadros e grupos dentro de grupos. Tenha sempre em mente quais objetos ou atributos de objetos voc precisa selecionar, quais esto selecionados atualmente e quais ferramentas de seleo devem ser usadas para modificar as selees. Para controlar selees em grupos aninhados, use as ferramentas 'Seleo direta', e 'Seleo', alm dos botes 'Selecionar contedo' e 'Selecionar container'. possvel selecionar caracteres de texto usando a ferramenta 'Tipo' a qualquer momento, independentemente da profundidade em que um quadro de texto est aninhado.
Selecionar objetos aninhados, agrupados ou sobrepostos
Ao aninhar objetos ou posicion-los uns sobre os outros na mesma camada, difcil selecionar um nico objeto ou quadro. O menu 'Objeto' e o menu contextual contm opes para facilitar a seleo do objeto desejado.
Seleo de objetos aninhados A. Imagem selecionada B. O caminho do quadro que contm a imagem est selecionado C. Grupo que contm quadro selecionado
Abrir o painel 'Informaes' facilita a visualizao do objeto selecionado.
1 Com a ferramenta 'Seleo direta'
, clique no objeto aninhado ou agrupado.
2 Se voc no conseguir selecionar o objeto desejado, use uma das seguintes tcnicas:
Escolha 'Objeto' > 'Selecionar' e escolha uma das opes de seleo. Posicione o ponteiro sobre o objeto a ser selecionado; em seguida, clique com o boto direito do mouse (Windows)
ou pressione Control (Mac OS) e clique para exibir o menu contextual. Escolha ento 'Selecionar' e a opo de seleo desejada. Nota: A seleo de objetos com o uso de comandos do menu contextual no o mesmo que usar os comandos do menu Objeto > Selecionar. No menu contextual, as selees baseiam-se no ponto exato em que voc clicou para exibir esse menu. Isso significa que seria selecionado o prximo objeto acima ou abaixo da posio do clique do mouse, em vez de o prximo objeto na ordem de empilhamento.
Mantenha pressionada a tecla Ctrl (Windows) ou Command (Mac OS) e clique vrias vezes no mesmo local at
selecionar o quadro ou o grupo desejado. No clique em um ponto ncora.
Para selecionar individualmente todos os objetos de um grupo, use a ferramenta 'Seleo' para selecionar o grupo,
clique no boto 'Selecionar contedo' no painel de controle e escolha 'Selecionar tudo'.
USO DO INDESIGN CS4 402
Quadros e objetos
3 Para expandir ou contrair progressivamente uma pilha de objetos, siga um destes procedimentos:
Clique com o boto direito do mouse (Windows) ou pressione Control e clique (Mac OS) e depois escolha uma
opo no menu contextual 'Selecionar' . Escolha 'Objeto' > 'Selecionar' > 'Prximo objeto abaixo' ou 'Prximo objeto acima' repetidamente, at selecionar o objeto desejado. Quando voc atingir o incio ou o fim da pilha, a seleo no ser alterada.
Mantenha pressionada a tecla Ctrl (Windows) ou Command (Mac OS) e clique na pilha para expandi-la desde o
incio. Quando voc atingir o fim da pilha, a seleo ser reiniciada no topo da pilha. Para contrair a pilha desde a parte inferior, mantenha pressionadas as teclas Alt+Ctrl (Windows) ou Option+Command (Mac OS) e clique na pilha usando a ferramenta 'Seleo'. Nota: As opes do menu contextual dependem da localizao do ponteiro.
Selecionar vrios objetos aninhados
1 Com a ferramenta 'Seleo direta'
, clique no objeto aninhado.
2 Mantenha a tecla Shift pressionada ao clicar em cada objeto aninhado adicional que desejar selecionar.
Opes de seleo
As opes do submenu 'Selecionar' (escolha 'Objeto' > 'Selecionar' ou escolha 'Selecionar' no menu contextual) ajudam a selecionar objetos sobrepostos, aninhados ou agrupados. A disponibilidade de algumas opes depende do tipo de objeto em questo. Ao usar o menu contextual, o objeto selecionado depender da posio do ponteiro.
'Primeiro objeto acima' Seleciona o objeto no topo da pilha. 'Prximo objeto acima' Seleciona o objeto imediatamente acima do objeto atual. 'Prximo objeto abaixo' Seleciona o objeto imediatamente abaixo do objeto atual. 'ltimo objeto abaixo' Seleciona o objeto na parte inferior da pilha. 'Contedo' Seleciona o contedo do quadro de grfico selecionado ou, se houver um grupo selecionado, seleciona um objeto no grupo. Tambm possvel clicar no boto 'Selecionar contedo' no painel de controle. 'Container' Seleciona o quadro delimitando o objeto selecionado ou, se um objeto de um grupo estiver selecionado, seleciona o grupo que o contm. Tambm possvel clicar no boto 'Selecionar container' no painel de controle. 'Objeto anterior'/'Prximo objeto' Seleciona o objeto anterior ou o prximo objeto no grupo, se o objeto selecionado
fizer parte de um grupo; ou ento, se for selecionado um objeto desagrupado, seleciona o objeto anterior ou o prximo objeto na pgina espelhada. Use Shift + clique para saltar de cinco em cinco. Pressione Ctrl (Windows) ou Command (Mac OS) e clique para selecionar o primeiro ou o ltimo objeto em uma pilha.
Organizar objetos em uma pilha
Os objetos sobrepostos so empilhados na ordem em que foram criados ou importados. Voc pode usar o submenu 'Organizar' para alterar a ordem de empilhamento de objetos. A organizao de objetos no o mesmo que usar o painel 'Camadas'. Existe uma pilha separada de objetos dentro de cada camada nomeada, e os comandos do menu 'Objeto' > 'Organizar' controlam o empilhamento somente em cada camada nomeada. Se voc no tiver criado nenhuma camada nomeada, o documento conter apenas uma pilha de objetos na camada padro nica. Existem objetos nas pginas-mestre, na parte posterior de cada camada nomeada. Nota: O agrupamento de objetos pode alterar a sua ordem de empilhamento (em relao aos objetos desagrupados).
1 Selecione o objeto que voc deseja mover para frente ou para trs em uma pilha.
USO DO INDESIGN CS4 403
Quadros e objetos
2 Siga um destes procedimentos:
Para mover um objeto selecionado para frente ou para trs em uma pilha, escolha 'Objeto' > 'Organizar' > 'Trazer
para frente' ou 'Objeto' > 'Organizar' > 'Enviar para trs'.
Para mover um objeto selecionado para frente ou para trs em relao ao prximo objeto em uma pilha, escolha
'Objeto' > 'Organizar' > 'Avanar' ou 'Objeto' > 'Organizar' > 'Recuar'.
Transformao de objetos
Viso geral do painel 'Transformar'
Use o painel 'Transformar' para exibir ou especificar informaes geomtricas de um objeto selecionado, incluindo valores de posio, tamanho, rotao e distoro. Os comandos no menu do painel 'Transformar' fornecem opes adicionais e formas rpidas de girar ou refletir objetos. Nota: Os botes e comandos de menu do painel 'Transformar' tambm esto disponveis no painel de controle.
C A
Painel 'Transformar' A. Localizador de ponto de referncia B. cone 'Limitar propores' C. Menu do painel
Exibir o painel 'Transformar'
Escolha 'Janela' > 'Objeto e layout' > 'Transformar'.
Exibir informaes geomtricas sobre objetos
Quando voc seleciona um objeto, suas informaes geomtricas so exibidas no painel 'Transformar' e no painel de controle. Se voc selecionar vrios objetos, as informaes representaro todos os objetos selecionados como uma unidade.
Selecione um ou mais objetos e exiba o painel 'Transformar' (Janela > Objeto e layout > Transformar).
As informaes de posio so relativas origem da rgua e ao ponto de referncia do objeto. As informaes de ngulo so relativas rea de trabalho, em que uma linha horizontal tem um ngulo de 0.
Alterar configuraes de transformao
O painel 'Transformar' contm vrias opes que determinam o modo como os objetos so transformados e como essas transformaes so exibidas no painel 'Transformar' e no painel de controle.
Consulte tambm
Teclas para transformar objetos na pgina 716 Determinar o modo de monitoramento da escala na pgina 416
USO DO INDESIGN CS4 404
Quadros e objetos
Alterar o ponto de referncia de objetos selecionados
Todas as transformaes originam-se em um ponto fixo no objeto, ou prximo a ele, denominado ponto de referncia. O ponto de referncia marcado por um cone quando uma ferramenta de transformao, como 'Escala', est ativa.
Ponto de referncia movido para o centro ( esquerda) e objeto redimensionado ( direita)
Siga um destes procedimentos:
Para especificar um ponto de referncia diferente para o objeto selecionado, clique em um dos nove pontos no
localizador de ponto de referncia do painel 'Transformar' ou do painel de controle.
Quando voc clica em pontos de referncia diferentes no painel 'Transformar' ou no painel de controle (canto superior esquerdo e direito), o ponto de referncia do objeto selecionado alterado (canto inferior esquerdo e direito).
Para mover o ponto de referncia do objeto selecionado para um local especfico, selecione a ferramenta
'Rotao' , 'Escala' ou 'Distoro' , posicione a ferramenta sobre o cone de ponto de referncia e arrasteo para o novo local. Ou ento, mantendo uma dessas ferramentas selecionadas, clique em qualquer local do objeto ou da pgina. O ponto de referncia ser movido para esse local. Nota: Quando uma ferramenta de transformao est selecionada, clicar distante do objeto no desfaz a seleo: apenas move o ponto de referncia. Escolha 'Editar' > 'Desfazer seleo' para desfazer a seleo de um objeto. O ltimo ponto de referncia selecionado no localizador de ponto de referncia passa a ser o novo ponto de referncia padro para todas as ferramentas e objetos. Ao arrastar o cone de ponto de referncia de um objeto para um local personalizado (e no para um ponto ncora), o ponto de referncia do painel retornar posio padro assim que o objeto em questo no estiver mais selecionado. O InDesign preserva a posio do ponto de referncia padro para novos documentos, para que no seja preciso redefini-lo.
USO DO INDESIGN CS4 405
Quadros e objetos
Alterar as informaes exibidas referentes a objetos aninhados
O painel 'Transformar' define a orientao de um objeto na rea de trabalho de uma pgina espelhada, em que uma linha horizontal tem um ngulo de rotao de 0. Por padro, essa afirmao ser verdadeira mesmo que o objeto esteja aninhado em um objeto container transformado (ou seja, se o objeto fizer parte de um grupo transformado ou estiver colado em um quadro transformado). Por exemplo, se voc inserir em um quadro um grfico que no tenha sofrido rotao, girar o quadro com o grfico em 10 e selecionar o grfico com a ferramenta 'Seleo direta', o painel 'Transformar' exibir o ngulo de rotao do grfico como 10.
10
ngulo de rotao do objeto em relao rea de trabalho
Se preferir, voc poder desmarcar o comando 'As transformaes so totais' para ver as mesmas informaes em relao ao container do objeto aninhado. No exemplo acima, se voc desmarcar 'As transformaes so totais', o painel 'Transformar' exibir o ngulo de rotao do grfico como zero (o ngulo dele em relao ao container girado).
20
ngulo de rotao do objeto em relao ao objeto container
1 Abra o painel 'Transformar' ou o painel de controle. 2 No menu do painel 'Transformar' ou do painel de controle, siga um destes procedimentos:
Mantenha selecionada a opo 'As transformaes so totais' (o padro) para exibir os valores de transformao
dos objetos aninhados em relao rea de trabalho.
Desmarque a opo 'As transformaes so totais' para exibir valores de rotao, escala e distoro dos objetos
aninhados em relao ao objeto container.
Medir a posio de objetos selecionados
O comando 'Mostrar deslocamento de contedo' determina a aparncia dos valores X e Y no painel 'Transformar' para objetos aninhados selecionados com a ferramenta 'Seleo direta' . O ponto de referncia selecionado no localizador de ponto de referncia do painel 'Transformar' e do painel de controle determina qual dos nove pontos de referncia no objeto selecionado est sendo comparado com o ponto zero do documento ou de um quadro container. O ponto zero de um quadro container sempre seu canto superior esquerdo. A posio de objetos selecionados medida em trs posies:
A posio do quadro container em relao ao ponto zero do documento. Com a opo 'Mostrar deslocamento de
contedo' ativada ou desativada, selecione o quadro container usando a ferramenta 'Seleo'.
USO DO INDESIGN CS4 406
Quadros e objetos
A posio do objeto aninhado em relao ao ponto zero do documento. Desative 'Mostrar deslocamento de
contedo' e selecione o objeto aninhado usando a ferramenta 'Seleo direta'.
A posio do objeto aninhado em relao ao ponto zero (canto superior esquerdo) de seu quadro container. Ative
'Mostrar deslocamento de contedo' e selecione o objeto aninhado usando a ferramenta 'Seleo direta'.
Posio do quadro pai em relao ao ponto zero do documento
Posio do objeto aninhado em relao ao ponto zero do documento
Posio do objeto aninhado em relao ao quadro container
Se a opo 'Mostrar deslocamento de contedo' estiver selecionada, os valores X e Y do objeto incorporado sero exibidos em relao ao objeto container, e os cones X/Y do painel 'Transformar' sero alterados para X+/Y+. Se esse comando for desmarcado, os valores do objeto aninhado sero exibidos em relao s rguas.
No menu do painel 'Transformar' ou do painel de controle, marque ou desmarque 'Mostrar deslocamento de
contedo'.
Incluir ou excluir a espessura do traado em medidas
A espessura do traado pode afetar o tamanho e posio de um objeto. Voc pode alterar o alinhamento do traado e escolher se o painel 'Transformar' deve medir o tamanho e a posio de um objeto a partir do centro ou da borda do traado. Para obter informaes sobre a alterao do alinhamento do traado, consulte Opes do painel 'Traado' na pgina 351.
USO DO INDESIGN CS4 407
Quadros e objetos
Nota: Essa opo no altera o modo como a espessura do traado afetada ao dimensionar um quadro; ela apenas define se as alteraes afetam as medidas.
No menu do painel 'Transformar' ou do painel de controle, siga um destes procedimentos:
Selecione a opo 'As dimenses incluem a espessura do traado' se desejar que as medidas do painel representem
a borda externa do traado de um objeto. Por exemplo, se um quadro for 2 pontos menor que outro, mas o traado do quadro menor for 2 pontos mais espesso, essa configurao far ambos os quadros exibirem os mesmos valores de altura no painel 'Transformar' e no painel de controle.
Desmarque a opo 'As dimenses incluem a espessura do traado' se desejar que as medidas do painel representem
o caminho ou quadro de um objeto, independentemente da espessura do traado. Por exemplo, dois quadros da mesma altura exibiro os mesmos valores de altura no painel 'Transformar' e no painel de controle, independentemente da diferena nas espessuras do traado.
Transformar objetos
possvel modificar o tamanho ou a forma de um objeto e alterar sua orientao na rea de trabalho usando ferramentas e comandos. A caixa de ferramentas contm quatro ferramentas de transformao: 'Rotao', 'Escala', 'Distoro' e 'Transformao livre'. Todas as transformaes, incluindo a reflexo, esto disponveis no painel 'Transformar' e no painel de controle, nos quais possvel especificar transformaes com preciso.
C B
C C
A B
Ferramentas de transformao (acima) comparadas ao painel 'Transformar' (abaixo) A. Opes de rotao B. Opes de distoro C. Opes de escala
Ao transformar objetos, observe o seguinte:
Os resultados de uma transformao podem variar significativamente, dependendo da ferramenta de seleo
utilizada. Use a ferramenta 'Seleo' para transformar (girar, dimensionar ou distorcer) um caminho inteiro e seu contedo; use a ferramenta 'Seleo direta' para transformar apenas o caminho, sem o contedo, ou apenas o contedo sem o caminho. Para transformar o contedo sem o caminho, verifique se todos os pontos ncora esto selecionados. Para redimensionar o quadro e o contedo, use o campos 'Percentagem da escala no eixo X' e 'Percentagem da escala no eixo Y' em vez dos campos 'L' e 'A'. Os campos 'L' e 'A' alteram apenas o quadro ou o contedo selecionado, e no ambos. Lembre-se de que voc no est limitado a especificar percentagens nos campos de 'Escala'. Voc pode digitar dimenses incluindo a unidade de medida, por exemplo, "6p".
Uma transformao afeta todos os objetos selecionados como uma nica unidade. Por exemplo, se voc selecionar
vrios objetos e gir-los 30, todos giraro ao redor de um ponto de referncia. Se desejar girar cada objeto selecionado 30 ao redor do prprio ponto de referncia, selecione e gire cada um deles individualmente.
USO DO INDESIGN CS4 408
Quadros e objetos
Ao transformar um tipo, voc pode usar um dos seguintes mtodos de seleo: use a ferramenta 'Seleo' ou 'Seleo
direta' para selecionar um texto ou quadro de texto inteiro convertido em contornos de fontes, depois use as ferramentas de transformao. Ou ento, use a ferramenta 'Tipo' para selecionar o texto ou para clicar em um ponto de insero em um quadro de texto; depois especifique as transformaes no painel 'Transformar', no painel de controle ou nas caixas de dilogo disponveis ao clicar duas vezes em uma ferramenta. Em ambos os casos, a transformao afetar todo o quadro de texto.
Quando voc gira, inclina ou dimensiona um grupo, as configuraes so aplicadas a todo o grupo, bem como a
cada objeto do grupo. Por exemplo, se voc girar um grupo 30, o valor de rotao no painel 'Transformar' ou no painel de controle ser 30, tanto ao selecionar o grupo como ao selecionar diretamente um objeto no grupo. Para assistir a um vdeo sobre trabalho com objetos, consulte www.adobe.com/go/vid0071_br.
Consulte tambm
Alterar configuraes de transformao na pgina 403 Galeria de ferramentas de transformao na pgina 30 Teclas para transformar objetos na pgina 716 Repetir transformaes na pgina 419 Limpar transformaes na pgina 420
Transformar objetos com o painel 'Transformar'
O InDesign no inclui mais o comando 'Transformar contedo'. No lugar dele, use as ferramentas de seleo para determinar se o contedo e o quadro sero transformados juntos ou separadamente.
1 Escolha 'Janela' > 'Objeto e layout' > 'Transformar'. 2 Selecione o objeto que deseja transformar.
Para transformar tanto o quadro quanto seu contedo, use a ferramenta 'Seleo' para selecionar o quadro. Para transformar o contedo sem transformar o quadro, use a ferramenta 'Seleo direta'
objeto diretamente. para selecionar o
Para transformar um quadro sem transformar seu contedo, selecione o quadro diretamente, depois selecione
todos os pontos ncora.
3 No painel 'Transformar', especifique o ponto de referncia para a transformao.
Todos os valores no painel referem-se s caixas delimitadoras dos objetos. Os valores X e Y referem-se ao ponto de referncia selecionado na caixa delimitadora em relao origem da rgua.
4 Siga um destes procedimentos:
Digite novos valores nas caixas de texto. Escolha valores nos menus pop-up disponveis. Escolha comandos no menu do painel.
Nota: Para manter as propores do objeto ao usar as opes 'Percentagem da escala no eixo X' e 'Percentagem da escala no eixo Y', clique no cone 'Limitar propores' no painel. Quando essa opo no est selecionada, so exibidos pontos em ambos os lados do cone (como um vnculo de cadeia quebrado). Voc tambm pode especificar dimenses em vez de percentagens, definindo a unidade de medida, por exemplo, 6p.
5 Pressione Tab, Enter (Windows) ou Return (Mac OS) para aplicar a alterao.
USO DO INDESIGN CS4 409
Quadros e objetos
Transformar objetos com a ferramenta 'Transformao livre'
A ferramenta 'Transformao livre' funciona do mesmo modo que no Adobe Photoshop e no Adobe Illustrator, proporcionando uma forma de realizar transformaes com apenas uma ferramenta. Voc pode combinar transformaes, como rotao e escala, enquanto a ferramenta 'Transformao livre' est ativa. possvel usar atalhos de teclado para alternar imediatamente entre as ferramentas 'Transformao livre' (pressione E), 'Seleo' (V) e 'Seleo direta' (A).
1 Usando a ferramenta de seleo adequada, selecione o objeto (ou objetos) que voc deseja transformar. 2 Selecione a ferramenta 'Transformao livre'
Para mover objetos, clique em qualquer local na caixa delimitadora e arraste. Para dimensionar objetos, arraste qualquer ala da caixa delimitadora at que o objeto atinja o tamanho desejado.
Mantenha pressionada a tecla Shift e arraste a ala para preservar as propores da seleo.
Para dimensionar objetos a partir do centro da caixa delimitadora, mantenha pressionada a tecla Alt (Windows)
ou Option (Mac OS) e arraste.
Para girar objetos, posicione o ponteiro em qualquer local fora da caixa delimitadora. Quando o ponteiro mudar
para , arraste at que a seleo esteja no ngulo de rotao desejado.
Para refletir objetos, arraste uma ala da caixa delimitadora at ultrapassar a borda ou a ala oposta, ajustando o
nvel de reflexo desejado do objeto.
Para distorcer objetos, comece arrastando uma ala e depois mantenha pressionada a tecla Ctrl (Windows) ou
Command (Mac OS). Mantenha pressionadas as teclas Alt+Ctrl (Windows) ou Command+Option para distorcer ambos os lados do objeto.
Girar objetos
Voc pode girar objetos usando um de vrios mtodos.
Consulte tambm
Alterar configuraes de transformao na pgina 403 Usar guias inteligentes na pgina 60
Girar um objeto com a ferramenta 'Rotao'
1 Selecione um objeto a ser girado. Para girar tanto o quadro quanto seu contedo, use a ferramenta 'Seleo' para
selecionar o quadro. Para girar o contedo sem girar o quadro, use a ferramenta 'Seleo direta' para selecionar o objeto diretamente. Para girar um quadro sem girar seu contedo, selecione o quadro diretamente e depois selecione todos os pontos ncora.
2 Selecione a ferramenta 'Rotao'
3 Se quiser usar um ponto de referncia diferente para a rotao, clique no local em que deseja exibir o ponto de
referncia.
4 Posicione a ferramenta distante do ponto de referncia e arraste ao redor dele. Para restringir a ferramenta a
mltiplos de 45, mantenha a tecla Shift pressionada ao arrastar. Para um controle mais preciso, arraste a uma distncia maior do ponto de referncia do objeto. Tambm possvel girar usando a ferramenta 'Transformao livre'.
USO DO INDESIGN CS4 410
Quadros e objetos
Se o recurso 'Guias inteligentes' (e 'Dimenses inteligentes') estiver ativado, indicadores visuais informaro quando voc girar um objeto o mesmo nmero de graus que um objeto girado prximo. Por exemplo, se voc girar um objeto 24 graus na pgina, um cone de rotao ser exibido quando voc girar outro objeto aproximadamente 24 graus.
Girar um objeto com o painel 'Transformar' ou o painel de controle
1 Selecione um objeto a ser girado. Para girar tanto o quadro quanto seu contedo, use a ferramenta 'Seleo' para
selecionar o quadro. Para girar o contedo sem girar o quadro, selecione o objeto diretamente. Para girar um quadro sem girar seu contedo, selecione o quadro diretamente e depois selecione todos os pontos ncora.
2 Siga um destes procedimentos:
Para girar no sentido horrio ou anti-horrio em incrementos de 90, clique em um dos botes 'Girar' no painel de
controle.
Para girar de acordo com um ngulo predefinido, escolha um ngulo no menu pop-up 'ngulo de rotao'
painel 'Transformar' ou do painel de controle.
do
Na caixa 'ngulo de rotao'
do painel 'Transformar' ou do painel de controle, digite um ngulo positivo para girar os objetos selecionados no sentido anti-horrio ou digite um ngulo negativo para gir-los no sentido horrio; em seguida, pressione Enter (Windows) ou Return (Mac OS). 'Transformar' e mantenha pressionada a tecla Alt (Windows) ou Option (Mac OS) enquanto pressiona Enter.
Para criar uma cpia do objeto aplicando a ela a nova rotao, digite um valor na caixa 'ngulo de rotao' do painel
Quando voc gira um nico objeto, o valor especificado continua sendo exibido no painel 'Transformar' ou no painel de controle. Ao girar vrios objetos, a opo 'ngulo de rotao' redefinida para 0 grau, mesmo que os objetos estejam girados.
Girar um objeto com o comando 'Girar'
O comando 'Girar' pode ser usado para girar um objeto de acordo com um valor especfico. Esse comando permite tambm girar uma cpia do objeto selecionado mantendo o original no lugar.
1 Selecione um objeto a ser girado. Para girar tanto o quadro quanto seu contedo, use a ferramenta 'Seleo' para
selecionar o quadro. Para girar o contedo sem girar o quadro, selecione o objeto diretamente. Para girar um quadro sem girar seu contedo, selecione o quadro diretamente e depois selecione todos os pontos ncora.
2 Siga um destes procedimentos para abrir a caixa de dilogo 'Girar':
Escolha 'Objeto' > 'Transformar' > 'Girar'. Clique duas vezes na ferramenta 'Rotao'
.
Selecione a ferramenta 'Rotao', pressione a tecla Alt (Windows) ou Option (Mac OS) e clique no objeto, ou
prximo a ele, para selecionar um novo ponto de referncia.
3 Digite o ngulo de rotao, em graus, na caixa 'ngulo'. Digite um ngulo negativo para girar o objeto no sentido
horrio; digite um ngulo positivo para girar o objeto no sentido anti-horrio.
4 Siga um destes procedimentos:
Para visualizar o efeito antes de aplic-lo, selecione 'Visualizar'. Para girar o objeto, clique em 'OK'. Para girar uma cpia do objeto, clique em 'Copiar'.
USO DO INDESIGN CS4 411
Quadros e objetos
Mover objetos
Para mover objetos, voc pode recort-los de um lugar e col-los em outro, digitar novas coordenadas horizontais e verticais ou arrast-los. O recurso de arrasto permite mover uma cpia de um objeto ou copiar objetos entre aplicativos. O recurso 'Guias inteligentes' facilita a movimentao de objetos para locais precisos em seu layout. Quando voc arrasta um objeto, guias temporrias so exibidas e indicam que o objeto movido est alinhado a uma borda ou ao centro da pgina ou a outro item da pgina.
Consulte tambm
Transformar objetos na pgina 407 Criar pginas-mestre na pgina 69 Alterar configuraes de transformao na pgina 403 Usar guias inteligentes na pgina 60
Mover objetos
Use a ferramenta 'Seleo' para mover tanto o quadro quanto seu contedo; use a ferramenta 'Seleo direta' para mover o quadro ou seu contedo. Nota: Para obter melhores resultados, use a ferramenta 'Seleo' para mover vrios objetos. Se voc usar a ferramenta 'Seleo direta' para selecionar vrios objetos ou caminhos, o arrasto mover somente o grfico, caminho ou os pontos ncora selecionados.
1 Selecione o objeto a ser movido. Para mover tanto o quadro quanto seu contedo, use a ferramenta 'Seleo' para
selecionar o quadro. Para mover o contedo sem mover o quadro, selecione o objeto diretamente. Para mover um quadro sem mover seu contedo, selecione o quadro diretamente e depois selecione todos os pontos ncora.
2 Siga um destes procedimentos:
Para colar o objeto (ou uma cpia dele) em um novo local, escolha 'Editar' >'Recortar' ou 'Editar' >'Copiar'. Clique
na pgina espelhada de destino e escolha 'Editar' > 'Colar'. Os objetos aparecero no centro da pgina espelhada de destino.
Para colar uma cpia na mesma posio que o original, escolha 'Editar' > 'Copiar'. Em seguida, escolha 'Editar' >
'Colar no local'. Para deslocar a cpia em relao ao original, ajuste-a usando as teclas de seta. Para exibir um objeto na mesma posio em vrias pginas, voc pode criar uma pgina-mestre e colar o objeto nela.
Para mover um objeto para um local numrico especfico, digite um valor para cada uma das opes de posio X
(horizontal) ou Y (vertical) no painel 'Transformar' ou no painel de controle. Em seguida, pressione Enter (Windows) ou Return (Mac OS).
Para ajustar ligeiramente um objeto em uma direo, pressione ou mantenha pressionada uma tecla de seta; para
ajustar um objeto a uma distncia dez vezes maior, mantenha pressionada a tecla Shift enquanto pressiona uma tecla de seta.
Para mover um objeto usando o recurso de arrasto, arraste o objeto para uma nova posio. Mantenha pressionada
a tecla Shift e arraste para restringir o movimento do objeto na horizontal, vertical ou diagonal (em mltiplos de 45).
USO DO INDESIGN CS4 412
Quadros e objetos
Mover objetos de acordo com um valor preciso
Voc pode usar o comando 'Mover' para mover um objeto de acordo com um valor especfico. Esse comando permite tambm mover uma cpia do objeto selecionado mantendo o original no lugar.
1 Selecione o objeto a ser movido. Para mover tanto o quadro quanto seu contedo, use a ferramenta 'Seleo' para
selecionar o quadro. Para mover o contedo sem mover o quadro, selecione o objeto diretamente. Para mover um quadro sem mover seu contedo, selecione o quadro diretamente, depois selecione todos os pontos ncora.
2 Escolha 'Objeto' > 'Transformar' > 'Mover' ou clique duas vezes no cone da ferramenta 'Seleo' ou 'Seleo direita'
na caixa de ferramentas.
3 Na caixa de dilogo 'Mover', proceda de uma das seguintes maneiras:
Digite as distncias horizontal e vertical em que deseja mover o objeto. Valores positivos movem o objeto para
baixo e direita do eixo x; valores negativos movem o objeto para cima e esquerda.
Para mover um objeto de acordo com uma distncia e um ngulo precisos, digite a distncia e o ngulo desejados
para o movimento. O ngulo digitado calculado em graus a partir do eixo x. ngulos positivos especificam um movimento no sentido anti-horrio; ngulos negativos especificam um movimento no sentido horrio. Voc tambm pode digitar valores entre 180 e 360. Esses valores so convertidos nos valores negativos correspondentes (por exemplo, um valor de 270 convertido em 90).
4 Siga um destes procedimentos:
Para visualizar o efeito antes de aplic-lo, selecione 'Visualizar'. Para mover o objeto, clique em 'OK'. Para mover uma cpia do objeto, clique em 'Copiar'.
Mover objetos para um local preciso
1 Selecione o objeto a ser movido. 2 Se quiser usar um ponto de referncia diferente para a movimentao, clique no local em que deseja exibir o ponto
de referncia. Por exemplo, se desejar mover o objeto para o canto superior esquerdo da pgina, selecione o ponto de referncia superior esquerdo.
3 Nos campos 'X' e 'Y' do painel 'Transformar', digite as coordenadas do local para onde deseja mover a seleo.
Especificar a distncia de deslocamento de objetos quando ajustados
1 Escolha 'Editar' > 'Preferncias' > 'Unidades e incrementos' (Windows) ou 'InDesign' > 'Preferncias' > 'Unidades e
incrementos' (Mac OS).
2 Em 'Tecla do cursor', especifique a distncia de deslocamento de objetos selecionados desejada a cada
pressionamento de uma tecla de seta; em seguida, clique em 'OK'. Se voc pressionar Shift ao mover uma seleo, a distncia percorrida ser dez vezes maior que a distncia especificada aqui.
Escala x redimensionamento de objetos
Redimensionar e dimensionar so aes diferentes no InDesign. Redimensionar consiste em simplesmente alterar os valores 'Largura' e 'Altura' de um objeto. Dimensionar envolve a utilizao de um valor percentual em relao escala original (100%) do quadro.
USO DO INDESIGN CS4 413
Quadros e objetos
A diferena entre essas duas aes nem sempre aparente. Uma boa maneira de identificar a diferena redimensionar e dimensionar um quadro de texto que apresente um traado aplicado a ele. Ao dobrar o tamanho do quadro de texto, o tamanho do texto e a espessura do traado permanecero os mesmos. Ao dobrar a escala do quadro de texto, o tamanho do texto e a espessura do traado tambm sero dobrados. Redimensionamento de um quadro Por padro, quando o quadro (e no seu contedo) selecionado, a alterao dos valores dos campos 'Largura' e 'Altura' muda apenas o quadro, e no seu contedo, qualquer que seja a ferramenta 'Seleo' ativa. Dimensionamento de um quadro e seu contedo Quando o quadro escolhido com a ferramenta 'Seleo', a alterao dos valores dos campos 'Percentagem da escala no eixo X' e 'Percentagem da escala no eixo Y' muda o quadro e seu contedo. Redimensionamento ou dimensionamento do contedo do quadro Se voc alterar apenas o contedo (redimensionar ou dimensionar) de um quadro, use a ferramenta 'Seleo direta' para escolher primeiro o contedo do quadro. Depois disso, voc poder usar os campos 'Largura' e 'Altura' ou os campos de 'Escala', de acordo com a sua preferncia. Substituio de padres Se desejar dimensionar o quadro ou seu contedo usando uma percentagem e os resultados forem retornados no sistema de medida atual, voc poder digitar um nmero com o sinal de percentagem para substituir o sistema de medida padro. Por exemplo, se a largura atual for 12p e voc quiser que a nova largura seja 75% em relao ao valor atual, digite 75% no campo 'Largura'. Depois que voc pressionar Enter, o novo valor ser exibido como 9p para o campo 'Largura'. De modo semelhante, voc pode usar outros valores do sistema de medida se quiser dimensionar para um incremento especfico, mas os resultados forem exibidos em percentagem em relao ao original. Por exemplo, se voc substituir 100% por 9p, o InDesign calcular a percentagem necessria para determinada largura/altura.
Consulte tambm
Redimensionar objetos na pgina 413 Dimensionar objetos na pgina 414
Redimensionar objetos
Ao arrastar a ala de um quadro que inclui contedo, como um grfico importado, de se esperar que o contedo tambm seja redimensionado. Lembre-se de que o contedo e o quadro container so itens distintos, cada um com sua caixa delimitadora. O simples arrasto do quadro de um grfico importado cortar o grfico ou deixar um espao em branco fora dele, dependendo da direo do arrasto. Conseguir modificar o quadro separadamente do contedo aumenta a flexibilidade, mas aprender a fazer isso pode levar algum tempo. O recurso 'Guias inteligentes' facilita o redimensionamento de objetos com base em outros itens do seu layout. Quando voc redimensiona um objeto, guias temporrias so exibidas, indicando que o objeto est alinhado a uma borda ou ao centro da pgina ou tem a mesma altura ou largura de outro item da pgina.
USO DO INDESIGN CS4 414
Quadros e objetos
Redimensionamento de um grfico importado A. Quadro selecionado com a ferramenta 'Seleo' B. Quadro redimensionado C. Quadro e contedo dimensionados
Para redimensionar um quadro, arraste uma de suas alas usando a ferramenta 'Seleo'. Se voc mantiver
pressionada a tecla Ctrl (Windows) ou Command (Mac OS) ao arrastar, o quadro e o contedo sero dimensionados. A adio da tecla Shift permite dimensionar proporcionalmente.
Para redimensionar o contedo de um quadro de grfico, use a ferramenta 'Seleo direta', selecione o grfico e
arraste uma das alas do quadro de grfico.
Para redimensionar um quadro (ou seu contedo) a um tamanho preciso, selecione o objeto e digite o tamanho nos
campos 'Largura' ou 'Altura' do painel 'Transformar'. Voc tambm pode usar o painel de controle para isso. Para manter as propores originais do objeto ao usar o painel 'Transformar', verifique se o cone 'Limitar propores' est selecionado.
Para redimensionar o quadro e o contedo, use o campos 'Percentagem da escala no eixo X' e 'Percentagem da
escala no eixo Y' em vez dos campos 'L' e 'A'. Os campos 'L' e 'A' alteram apenas o quadro ou o contedo selecionado, e no ambos. Em vez de especificar percentagens, voc pode digitar dimenses, incluindo a unidade de medida, por exemplo, "6p'.
Para redimensionar um quadro (ou seu contedo) a uma percentagem de seu tamanho atual, selecione o objeto e
digite a percentagem nos campos 'Largura' ou 'Altura' do painel 'Transformar'.
Para criar uma cpia do objeto selecionado aplicando a ela o novo tamanho, digite um valor nos campos 'Largura'
ou 'Altura' do painel 'Transformar' e mantenha pressionada a tecla Alt (Windows) ou Option (Mac OS) enquanto pressiona Enter. Depois de redimensionar um quadro ou objeto, voc poder usar uma opo de ajuste (Objeto > Ajuste) para ajustar o contedo ao quadro ou vice-versa.
Consulte tambm
Dimensionar objetos na pgina 414 Escala x redimensionamento de objetos na pgina 412 Usar guias inteligentes na pgina 60
Dimensionar objetos
O redimensionamento de um objeto amplia ou reduz o objeto horizontalmente (ao longo do eixo X), verticalmente (ao longo do eixo Y) ou tanto horizontal quanto verticalmente, em relao ao ponto de referncia especificado. Por padro, o InDesign permite dimensionar traados. Por exemplo, se voc dimensionar em 200% um objeto selecionado com traado de 4 pontos, o painel 'Traado' indicar um traado de 8 pontos e o tamanho do traado ser nitidamente dobrado. possvel alterar o comportamento de traado padro desmarcando a opo 'Ajustar espessura do traado ao dimensionar' no menu do painel 'Transformar' ou do painel de controle.
USO DO INDESIGN CS4 415
Quadros e objetos
Consulte tambm
Tipo de escala na pgina 247 Teclas para transformar objetos na pgina 716 Escala x redimensionamento de objetos na pgina 412 Alterar configuraes de transformao na pgina 403
Dimensionar um objeto com a ferramenta 'Seleo'
Para dimensionar o contedo e o quadro simultaneamente, use a ferramenta 'Seleo' e mantenha pressionada a
tecla Ctrl (Windows) ou Command (Mac OS). Pressione tambm a tecla Shift para manter as propores do objeto.
Girar um objeto com a ferramenta 'Escala'
1 Selecione um objeto a ser dimensionado. Para dimensionar tanto o quadro quanto seu contedo, use a ferramenta
'Seleo' para selecionar o quadro. Para dimensionar o contedo sem dimensionar o quadro, selecione o objeto diretamente. Para dimensionar um quadro sem dimensionar seu contedo, selecione o quadro diretamente e depois selecione todos os pontos ncora.
2 Selecione a ferramenta 'Escala'
3 Posicione a ferramenta 'Escala' distante do ponto de referncia e arraste. Para dimensionar apenas o eixo x ou o y,
comece a arrastar a ferramenta 'Escala' ao longo de um nico eixo. Para dimensionar de modo proporcional, mantenha pressionada a tecla Shift ao arrastar a ferramenta 'Escala'. Para um controle mais preciso, comece a arrastar a uma distncia maior do ponto de referncia do objeto. Tambm possvel dimensionar usando a ferramenta 'Transformao livre'.
Dimensionar um objeto com o painel 'Transformar'
Para manter as propores originais do objeto ao usar o painel 'Transformar', verifique se o cone 'Limitar propores' est selecionado.
1 Selecione um objeto a ser dimensionado. Para dimensionar tanto o quadro quanto seu contedo, use a ferramenta
'Seleo' para selecionar o quadro. Para dimensionar o contedo sem dimensionar o quadro, selecione o objeto diretamente. Para dimensionar um quadro sem dimensionar seu contedo, selecione o quadro diretamente e depois selecione todos os pontos ncora.
2 No painel 'Transformar' ou no painel de controle, siga um destes procedimentos:
Escolha um valor percentual predefinido no menu pop-up 'Percentagem da escala no eixo X'
da escala no eixo Y' .
ou 'Percentagem
Digite um valor percentual (por exemplo, 120%) ou uma distncia especfica (por exemplo, 10p) na caixa
'Percentagem da escala no eixo X' ou 'Percentagem da escala no eixo Y' e pressione Enter ou Return.
Dimensionar um objeto com o comando 'Escala'
1 Selecione um objeto a ser dimensionado. Para dimensionar tanto o quadro quanto seu contedo, use a ferramenta
'Seleo' para selecionar o quadro. Para dimensionar o contedo sem dimensionar o quadro, selecione o objeto diretamente. Para dimensionar um quadro sem dimensionar seu contedo, selecione o quadro diretamente e depois selecione todos os pontos ncora.
2 Siga um destes procedimentos para abrir a caixa de dilogo 'Escala':
Escolha 'Objeto' > 'Transformar' > 'Escala'.
USO DO INDESIGN CS4 416
Quadros e objetos
Clique duas vezes na ferramenta 'Escala'
Selecione a ferramenta 'Escala', pressione a tecla Alt (Windows) ou Option (Mac OS) e clique no objeto, ou prximo
a ele, para selecionar um novo ponto de referncia.
3 Digite um valor percentual na caixa 'Escala no eixo X' ou 'Escala no eixo Y'.
Para manter as propores originais do objeto ao usar o painel 'Transformar', verifique se o cone 'Limitar propores' est selecionado.
4 Siga um destes procedimentos:
Para visualizar o efeito antes de aplic-lo, selecione 'Visualizar'. Para dimensionar o objeto, clique em 'OK'. Para dimensionar uma cpia do objeto, clique em 'Copiar'.
Determinar o modo de monitoramento da escala
Voc pode determinar o modo de monitoramento da escala na interface. Se a opo de preferncia 'Aplicar ao contedo' estiver selecionada na seo 'Geral' de 'Preferncias', os valores de escala sero redefinidos para 100% no painel 'Transformar' aps o objeto ser dimensionado. Se a opo 'Ajustar percentagem da escala' estiver selecionada, os valores de escala permanecero conforme especificado (por ex., 125%). Se houver vrios objetos selecionados, o valor de escala exibido ser sempre 100%. No entanto, voc pode selecionar cada objeto individualmente para ver o efeito de transformao aplicado (por exemplo, 125%) se a opo 'Ajustar percentagem da escala' estiver selecionada.
1 Escolha 'Editar' > 'Preferncias' > 'Geral' (Windows) ou 'InDesign' > 'Preferncias' > 'Geral' (Mac OS). 2 Em 'Ao dimensionar', selecione 'Aplicar ao contedo' ou 'Ajustar percentagem da escala' e clique em OK.
Se a opo 'Ajustar percentagem da escala' for selecionada e voc dimensionar um objeto, escolha 'Redefinir escala como 100%' no menu do painel 'Transformar' ou do painel de controle para redefinir as percentagens da escala como 100%.
Ajustar espessura do traado ao dimensionar objetos
Selecione a opo 'Ajustar espessura do traado ao dimensionar' no painel 'Transformar' ou no menu do painel de
controle. Por exemplo, se voc dimensionar em 200% um traado de 4 pontos quando essa opo estiver ativada, a espessura do traado ser de 8 pontos. Se voc desativar essa opo, o tamanho do objeto dobrar, mas a espessura do traado continuar sendo 4 pontos. Se essa opo estiver ativada e voc dimensionar um objeto de modo desproporcional, o InDesign aplicar a menor espessura de traado a todos os lados. Suponha, por exemplo, que voc dimensione em 200% um objeto selecionado com traado de 4 pontos, somente na direo X. Em vez de aplicar um traado de 8 pontos na direo X e um traado de 4 pontos na direo Y, o InDesign aplicar o menor valor (4 pontos) em ambas as direes.
Redefinir valor de escala para 100%
Em alguns casos, possvel redefinir os valores de 'Escala no eixo X' e 'Escala no eixo Y' de um objeto para 100% sem redimension-lo. Suponha, por exemplo, que voc abriu um documento de uma verso anterior do InDesign que continha valores de escala diferentes de 100%, ou que dimensionou um objeto mantendo a configurao de preferncia 'Ajustar percentagem de escala' selecionada. Ao escolher esse comando, os valores de escala de todos os quadros selecionados sero redefinidos para 100%. A escolha desse comando no altera o tamanho nem a aparncia dos objetos.
1 Selecione um ou mais objetos com valores de escala diferentes de 100%.
USO DO INDESIGN CS4 417
Quadros e objetos
Esse comando ficar esmaecido se voc selecionar diretamente uma imagem importada ou se um objeto apresentar valores de escala diferentes de 100%.
2 Escolha 'Redefinir escala como 100%' no menu do painel 'Transformar' ou do painel de controle.
Nota: A escolha desse comando pode resultar em comportamentos inesperados com objetos de grupos transformados.
Refletir (virar) objetos
Refletir um objeto significa vir-lo ao longo de um eixo invisvel no ponto de referncia especificado. (Consulte Alterar configuraes de transformao na pgina 403.)
Objeto original (superior) refletido usando-se as opes 'Virar horizontalmente' (centro) e 'Virar verticalmente' (inferior)
Se um objeto estiver virado, o indicador 'Virar e girar' (P), localizado no centro do painel de controle, ficar branco com o contorno preto. Se o objeto no estiver virado, o indicador ficar preto slido.
1 Selecione um objeto a ser virado. Para virar tanto o quadro quanto seu contedo, use a ferramenta 'Seleo' para
selecionar o quadro. Para virar o contedo sem virar o quadro, selecione o objeto diretamente. Para virar um quadro sem virar seu contedo, selecione o quadro diretamente e depois selecione todos os pontos ncora.
2 Siga um destes procedimentos:
Para refletir usando o ponto de referncia como um eixo horizontal, clique no boto 'Virar horizontalmente' do
painel de controle.
Para refletir usando o ponto de referncia como um eixo vertical, clique no boto 'Virar verticalmente' do painel de
controle. possvel tambm refletir objetos usando as ferramentas 'Seleo' ou 'Transformao livre', para puxar um lado da caixa delimitadora de um objeto at ultrapassar o lado oposto, ou digitando valores negativos nas opes 'Percentagem da escala no eixo X' ou 'Percentagem da escala no eixo Y' do painel 'Transformar' ou do painel de controle.
Distorcer (inclinar) objetos
A distoro de um objeto causa a inclinao deste ao longo de seu eixo horizontal ou vertical e pode tambm girar os dois eixos do objeto. A distoro til para:
Simular alguns tipos de perspectiva, como projeo isomtrica.
USO DO INDESIGN CS4 418
Quadros e objetos
Inclinar um quadro de texto. Criar sombras, quando voc distorce uma cpia de um objeto.
Consulte tambm
Alterar configuraes de transformao na pgina 403
Distorcer um objeto
1 Selecione um objeto a ser distorcido. Para distorcer tanto o quadro quanto seu contedo, use a ferramenta 'Seleo'
para selecionar o quadro. Para distorcer o contedo sem distorcer o quadro, selecione o objeto diretamente. Para distorcer um quadro sem dimensionar seu contedo, selecione o quadro diretamente e depois selecione todos os pontos ncora.
2 Siga um destes procedimentos:
Para distorcer objetos selecionados usando a operao arrastar, selecione a ferramenta 'Distoro'
. Em seguida, posicione a ferramenta 'Distoro' distante do ponto de referncia e arraste. Pressione a tecla Shift e arraste para restringir a distoro a um eixo perpendicular vertical ou horizontal. Se voc comear a arrastar seguindo um ngulo no perpendicular e depois mantiver pressionada a tecla Shift, a distoro ficar restrita a esse ngulo.
Objeto sendo distorcido arrastando-se a ferramenta 'Distoro' com o ponto de referncia posicionado no centro
Se quiser usar um ponto de referncia diferente para a distoro, clique no local em que deseja exibir o ponto de referncia.
Para distorcer usando um valor predefinido, escolha um ngulo no menu pop-up 'Distorcer'
'Transformar' ou do painel de controle.
do painel do painel
Para distorcer usando um valor especfico, digite um ngulo positivo ou negativo na caixa 'Distorcer'
'Transformar' ou do painel de controle e pressione a tecla Enter ou Return.
Para criar uma cpia do objeto aplicando a ela a nova distoro, digite um valor no campo 'Largura' ou 'Altura' do
painel 'Transformar' e mantenha pressionada a tecla Alt (Windows) ou Option (Mac OS) enquanto pressiona Enter. Ao distorcer um nico objeto, o valor especificado continuar sendo exibido no painel 'Transformar' ou no painel de controle. Ao distorcer vrios objetos, o valor de 'ngulo de distoro' ser redefinido para 0 grau, mesmo que os objetos estejam distorcidos. Tambm possvel distorcer usando a ferramenta 'Transformao livre'.
USO DO INDESIGN CS4 419
Quadros e objetos
Distorcer um objeto com o comando 'Distorcer'
Voc pode distorcer um objeto de acordo com um valor especfico usando o comando 'Distorcer'. Esse comando permite tambm distorcer uma cpia do objeto selecionado mantendo o original no lugar.
1 Selecione um objeto a ser distorcido. Para distorcer tanto o quadro quanto seu contedo, use a ferramenta 'Seleo'
para selecionar o quadro. Para distorcer o contedo sem distorcer o quadro, selecione o objeto diretamente. Para distorcer um quadro sem dimensionar seu contedo, selecione o quadro diretamente e depois selecione todos os pontos ncora.
2 Siga um destes procedimentos para abrir a caixa de dilogo 'Distorcer':
Escolha 'Objeto' > 'Transformar' > 'Distorcer'. Clique duas vezes na ferramenta 'Distoro'
um novo ponto de referncia.
3 Digite um novo ngulo de distoro.
Selecione a ferramenta 'Distoro', pressione a tecla Alt (Windows) ou Option (Mac OS) e clique para selecionar
O ngulo de distoro representa a inclinao a ser aplicada ao objeto em relao a uma linha perpendicular ao eixo de distoro. O ngulo de distoro calculado no sentido horrio a partir do eixo atual.
4 Especifique o eixo ao longo do qual o objeto ser distorcido. possvel distorcer um objeto ao longo de um eixo
horizontal, ou vertical.
5 Siga um destes procedimentos:
Para visualizar o efeito antes de aplic-lo, selecione 'Visualizar'. Para distorcer o objeto, clique em 'OK'. Para distorcer uma cpia do objeto, clique em 'Copiar'.
Repetir transformaes
possvel repetir transformaes, como mover, dimensionar, girar, redimensionar, refletir, distorcer e ajustar. Voc pode repetir uma nica transformao ou uma seqncia de transformaes e aplicar essas transformaes a mais de um objeto simultaneamente. O InDesign memoriza todas as transformaes at que voc selecione um objeto diferente ou execute uma outra tarefa. Nota: Nem todas as transformaes so registradas. Por exemplo, a modificao de um caminho ou de seus pontos no registrada como transformao.
1 Selecione um ou mais objetos e execute todas as transformaes que voc deseja repetir. 2 Selecione os objetos aos quais deseja aplicar as mesmas transformaes. 3 Escolha 'Objeto' > 'Transformar novamente' e selecione uma das seguintes opes:
'Transformar novamente' Aplica seleo a ltima operao de transformao isolada. 'Transformar novamente, individualmente' Aplica a ltima operao de transformao isolada a cada objeto selecionado individualmente, em vez de aplicar a um grupo. 'Transformar seqncia novamente' Aplica seleo a ltima seqncia de operaes de transformao. 'Transformar seqncia novamente, individualmente' Aplica a ltima seqncia de operaes de transformao a
cada objeto selecionado individualmente.
USO DO INDESIGN CS4 420
Quadros e objetos
Limpar transformaes
1 Selecione o objeto ou objetos que foram transformados. 2 Escolha 'Limpar transformaes' no menu do painel 'Transformar' ou do painel de controle.
A menos que todos os valores sejam padro, a limpeza de transformaes resulta na alterao da aparncia dos objetos. Nota: Se os valores de 'Escala' forem redefinidos como 100%, a limpeza de transformaes no modificar a escala.
Alinhamento e distribuio de objetos
Viso geral do painel 'Alinhar'
Use o painel 'Alinhar' (Janela > Objeto e layout > Alinhar) para alinhar ou distribuir objetos horizontal ou verticalmente na seleo, margens, pgina ou pgina espelhada. Ao trabalhar com o painel 'Alinhar', considere o seguinte:
O painel 'Alinhar' no afeta os objetos aos quais foi aplicado o comando 'Bloquear posio' nem altera o
alinhamento de pargrafos de texto nos quadros.
O alinhamento de texto no afetado pelas opes de 'Alinhar objetos'. (Consulte Alinhar ou justificar texto na
pgina 253.)
Voc pode usar a caixa de dilogo 'Atalhos do teclado' (Editar > Atalhos do teclado) para criar atalhos de
alinhamento e distribuio personalizados. Em 'rea do produto', selecione 'Edio do objeto'.
A B C
D E
Painel 'Alinhar' A. Botes de alinhamento vertical B. Botes de distribuio vertical C. Distribuio de 'Usar espaamento' D. Botes de alinhamento horizontal E. Botes de distribuio horizontal F. Opes de local de alinhamento
Consulte tambm
Usar conjuntos de teclas de atalho na pgina 24
Alinhar ou distribuir objetos
Voc pode usar o painel 'Alinhar' para alinhar ou distribuir objetos selecionados horizontal ou verticalmente na seleo, margens, pgina ou pgina espelhada.
USO DO INDESIGN CS4 421
Quadros e objetos
Objetos distribudos horizontalmente na seleo (superior) e nas margens (inferior)
1 Selecione os objetos que deseja alinhar ou distribuir. 2 Escolha 'Janela' > 'Objeto e layout' > 'Alinhar' para exibir o painel 'Alinhar'.
Para mostrar ou ocultar opes adicionais do painel, escolha 'Mostrar opes' ou 'Ocultar opes' no menu do painel.
3 No menu localizado na parte inferior do painel, especifique se deseja alinhar ou distribuir objetos com base na
seleo, margens, pgina ou pgina espelhada.
4 Siga um destes procedimentos:
Para alinhar os objetos, clique no boto do tipo de alinhamento desejado. Para distribuir os objetos, clique no boto do tipo de distribuio desejado. Por exemplo, se voc clicar no boto
'Distribuir bordas esquerdas' quando a opo 'Alinhar seleo' estiver ativada, o InDesign ir inserir o mesmo espao entre as bordas esquerdas de cada objeto selecionado.
A B
Uso da opo 'Distribuir centros horizontalmente' para espaamento uniforme A. Cria um espaamento uniforme entre os centros de cada objeto B. Mantm a mesma largura total anterior transformao
Para definir o espao entre os objetos, de um centro ao outro ou de uma borda borda correspondente, selecione
'Usar espaamento' em 'Distribuir objetos' e digite o espao que deseja aplicar. Clique em um boto para distribuir objetos selecionados ao longo do eixo vertical ou horizontal.
USO DO INDESIGN CS4 422
Quadros e objetos
A B
Uso da opo 'Distribuir centros horizontalmente' e adio de um valor para 'Usar espaamento' A. Espaa os objetos uniformemente a partir dos centros de acordo com um valor especificado B. Altera a largura total dos objetos como um todo
Para definir o espao entre os objetos (de uma borda vizinha a outra), selecione 'Usar espaamento', em 'Distribuir
espaamento', e digite o espao desejado entre os objetos. Se a opo 'Distribuir espaamento' no estiver visvel, escolha 'Mostrar opes' no menu do painel 'Alinhar'. Em seguida, clique no boto 'Distribuir espaamento' para distribuir os objetos ao longo do eixo horizontal ou vertical.
A B
Uso da opo 'Distribuir espao horizontal' e adio de um valor para 'Usar espaamento' A. Cria espaos entre cada objeto com um valor especificado B. Altera a largura total dos objetos como um todo
Ao usar um espaamento com distribuio vertical, os objetos selecionados sero distribudos de cima para baixo, comeando pelo primeiro objeto. Ao usar um espaamento com distribuio horizontal, os objetos selecionados sero distribudos da esquerda para a direita, comeando pelo objeto na extrema esquerda. Voc tambm pode usar o recurso 'Espaamento inteligente' para alinhar ou distribuir objetos durante sua movimentao. Por exemplo, se dois objetos verticais estiverem distantes 12 pontos um do outro e voc mover um terceiro objeto 12 pontos embaixo do segundo, guias temporrias sero exibidas para que voc possa aderir o objeto ao alinhamento.
Consulte tambm
Usar guias inteligentes na pgina 60
USO DO INDESIGN CS4 423
Quadros e objetos
Agrupamento, bloqueio e duplicao de objetos
Agrupar ou desagrupar objetos
possvel combinar vrios objetos em um grupo para que sejam tratados como uma unidade. Em seguida, voc pode mover ou transformar os objetos sem afetar suas posies ou atributos particulares. Por exemplo, possvel agrupar os objetos em um design de logotipo, para que possa mover e dimensionar o logotipo como uma unidade.
Objeto agrupado
Os grupos tambm pode ser aninhados agrupados em subgrupos dentro de grupos maiores. Use as ferramentas 'Seleo', 'Seleo direta' e 'Seleo de grupos' para selecionar diferentes nveis da hierarquia de um grupo aninhado. Se voc estiver trabalhando com uma pilha de objetos sobrepostos e agrupar alguns objetos que no so adjacentes na ordem de empilhamento, os objetos selecionados sero reunidos na ordem de empilhamento, logo atrs do primeiro objeto selecionado. Por exemplo, quando os objetos so empilhados como A, B, C, D de frente para trs e voc agrupa B e D juntos, a ordem de empilhamento alterada para A, B, D, C. Ao agrupar objetos localizados em camadas nomeadas distintas, todos os objetos sero movidos para a camada mais frente em que houver um objeto selecionado. Alm disso, os objetos selecionados devero estar todos bloqueados ou todos desbloqueados.
1 Selecione vrios objetos a serem agrupados ou desagrupados. A seleo de parte de um objeto (por exemplo, um
ponto ncora) agrupar todo o objeto.
2 Escolha 'Objeto' > 'Agrupar' ou 'Objeto' > 'Desagrupar'.
Se no tiver certeza de que um objeto faa parte de um grupo, selecione-o com a ferramenta 'Seleo' e verifique o menu 'Objeto'. Se o comando 'Objeto' > 'Desagrupar' estiver disponvel, isso significa que voc selecionou um grupo.
Consulte tambm
Organizar objetos em uma pilha na pgina 402 Selecionar objetos aninhados ou sobrepostos na pgina 401
Bloquear ou desbloquear objetos
possvel usar o comando 'Bloquear posio' para especificar que no deseja mover certos objetos no documento. Enquanto um objeto estiver bloqueado, ele no poder ser movido, embora voc possa selecion-lo e alterar outros atributos, como a cor. Os objetos bloqueados permanecem bloqueados quando um documento salvo, fechado e reaberto.
1 Selecione os objetos a serem bloqueados no local. 2 Siga um destes procedimentos:
Para bloquear os objetos, escolha 'Objeto' > 'Bloquear posio'. Para desbloquear os objetos, escolha 'Objeto' > 'Desbloquear posio'.
Tambm possvel usar o painel 'Camadas' para bloquear uma ou mais camadas. Este procedimento bloqueia a posio de todos os objetos em uma camada, alm de impedir que sejam selecionados.
USO DO INDESIGN CS4 424
Quadros e objetos
Consulte tambm
Bloquear ou desbloquear camadas na pgina 81
Duplicar objetos
Voc pode duplicar objetos usando diversos mtodos.
Duplicar um objeto com o comando 'Duplicar'
Use o comando 'Duplicar' para obter uma rplica instantnea de um objeto selecionado. A nova cpia aparecer no layout ligeiramente deslocada para baixo e direita em relao ao original.
Selecione um ou mais objetos e escolha 'Editar' > 'Duplicar'.
Duplicar um objeto selecionado ao transformar
possvel duplicar um objeto cada vez que sua posio, orientao ou propores forem alteradas. Por exemplo, voc pode criar uma flor desenhando uma ptala, definindo o ponto de referncia na base da ptala e girando vrias vezes (a ngulos incrementais), fazendo uma nova cpia da ptala a cada ngulo.
Durante a transformao, proceda de uma das seguintes maneiras:
Se voc arrastar a ferramenta 'Seleo'
, 'Rotao' , 'Escala' ou 'Distoro' , comece a arrastar e mantenha pressionada a tecla Alt (Windows) ou Option (Mac OS) depois de comear a arrastar. Para restringir a transformao da duplicata, mantenha pressionadas as teclas Alt+Shift (Windows) ou Option+Shift (Mac OS) e arraste. Option+Return (Mac OS) aps digitar o valor.
Se voc especificar um valor no painel 'Transformar' ou no painel de controle, pressione Alt+Enter (Windows) ou Se voc pressionar teclas de seta para mover objetos, mantenha pressionada Alt (Windows) ou Option (Mac OS)
ao pressionar as teclas.
Duplicar objetos em linhas ou colunas
Use o comando 'Efetuar e repetir' para criar instantaneamente linhas ou colunas de duplicatas. Por exemplo, voc pode preencher uma pgina com duplicatas uniformemente separadas de um nico layout de carto de visita.
1 Selecione os objetos a serem duplicados. 2 Escolha 'Editar' > 'Efetuar e repetir'. 3 Em 'Repetir contagem', especifique quantas duplicatas deseja fazer, sem contar a original. 4 Em 'Deslocamento horizontal' e 'Deslocamento vertical', especifique at onde deseja deslocar a posio de cada
nova duplicata a partir da duplicata anterior ao longo dos eixos X e Y, respectivamente, e clique em 'OK'. Para criar uma pgina cheia de duplicatas, primeiramente use a opo 'Efetuar e repetir' com 'Deslocamento vertical' definido como 0 (zero); isso criar uma linha de duplicatas. Em seguida, selecione a linha inteira e use 'Efetuar e repetir' com 'Deslocamento horizontal' definido como 0; isso repetir a linha at o fim da pgina.
Criar objetos no imprimveis
possvel criar objetos que sero exibidos na tela, mas que no sero impressos nem exibidos em verses portteis do documento.
USO DO INDESIGN CS4 425
Quadros e objetos
possvel tambm usar camadas para ocultar ou mostrar seletivamente os elementos de um documento e atribuir a eles um status no imprimvel.
1 Selecione o objeto ou o quadro de texto que no deseja incluir na impresso. 2 Abra o painel 'Atributos' (Janela > Atributos). 3 No painel 'Atributos', selecione 'No-imprimvel'.
Consulte tambm
Definir uma camada como no imprimvel na pgina 81
Trabalho com quadros e objetos
Modificao de objetos usando quadros de grfico
Os objetos do Adobe InDesign englobam qualquer item que possa ser adicionado ou criado na janela do documento, como caminhos abertos e fechados, formas e caminhos compostos, tipos, arte rasterizada, objetos tridimensionais, bem como qualquer arquivo inserido (como uma imagem). Se um grfico estiver dentro de um quadro (como ocorre com todos os grficos importados), ser possvel modificlo alterando a relao com o quadro, como nos exemplos a seguir:
Corte um grfico reduzindo seu quadro. Crie vrios efeitos de mscara e de layout colando um objeto em um quadro. Adicione uma linha-chave ou contorno de fonte a um grfico alterando a espessura do traado e a cor do quadro. Centralize um grfico em relao ao fundo retangular ampliando seu quadro e definindo a cor de preenchimento
do quadro.
Colar um objeto em um quadro
Use o comando 'Colar em' para aninhar grficos em quadros container. Voc pode aninhar grficos at mesmo em quadros aninhados.
Imagem de fundo colada em um quadro
1 Siga um destes procedimentos:
Para colar um objeto em um quadro, selecione o objeto. Para colar dois ou mais objetos em um quadro, agrupe-os primeiro, pois um quadro pode conter apenas um objeto. Para colar um quadro de texto em outro quadro e preservar sua aparncia atual, selecione todo o quadro de texto
com a ferramenta 'Seleo' ou 'Seleo direta' , e no com a ferramenta 'Tipo'.
USO DO INDESIGN CS4 426
Quadros e objetos
2 Escolha 'Editar' > 'Copiar' (ou 'Editar' > 'Recortar', se no quiser manter o original). 3 Selecione um caminho ou quadro e escolha 'Editar' > 'Colar em'.
Remover o contedo de um quadro
1 Siga um destes procedimentos:
Para remover um grfico ou um quadro de texto, selecione o objeto com a ferramenta 'Seleo direta' Para remover caracteres de texto, selecione-os com a ferramenta 'Tipo'
2 Siga um destes procedimentos:
Para remover permanentemente o contedo, pressione Delete ou Backspace, ou arraste os itens at o cone 'Excluir'. Para alterar a posio do contedo no layout, escolha 'Editar' > 'Recortar', desmarque o quadro e escolha 'Editar' >
'Colar'. Nota: No pode existir uma imagem importada sem um quadro. Ao recortar uma imagem importada de seu quadro e col-la em outro local do documento, ser criado automaticamente um novo quadro para ela.
Ajustar um objeto ao seu quadro
Ao inserir ou colar um objeto em um quadro, por padro ele ser exibido no canto superior esquerdo do quadro. Se o quadro e seu contedo forem de tamanhos diferentes, use os comandos 'Ajuste' para obter automaticamente um encaixe perfeito. As opes de alinhamento de quadro aplicam-se a quadros que contm um grfico ou outro quadro de texto (quadros de texto aninhados em outro quadro), mas no afetam os pargrafos dentro do quadro de texto. O alinhamento e o posicionamento do texto so controlados com o uso do comando 'Opes do quadro de texto' e dos painis 'Pargrafo', 'Estilos de pargrafo' e 'Matria'.
1 Selecione o quadro do objeto. 2 Escolha 'Objeto' > 'Ajuste' e uma das seguintes opes:
Ajustar contedo ao quadro Redimensiona o contedo para ajust-lo a um quadro e permite alterar as propores do
contedo. O quadro no ser alterado, mas o contedo poder parecer alongado se tiver propores diferentes do quadro.
'Ajustar quadro ao contedo' Redimensiona um quadro para ajust-lo ao contedo. As propores do quadro so alteradas para corresponder s propores do contedo, se necessrio. Esse recurso til para redefinir um quadro de grfico alterado acidentalmente.
Para ajustar rapidamente um quadro ao seu contedo, clique duas vezes em uma das alas de canto do quadro. O quadro ser redimensionado distante do ponto em que voc clicar. Se voc clicar em uma ala lateral, o quadro ser redimensionado somente nessa dimenso.
Alinhamento de um objeto em um quadro de grfico A. Original B. Quadro redimensionado para ajustar-se ao contedo C. Contedo redimensionado para ajustar-se ao quadro
USO DO INDESIGN CS4 427
Quadros e objetos
'Centralizar contedo' Centraliza o contedo em um quadro. As propores do quadro e do contedo so preservadas. O tamanho do contedo e do quadro permanecem inalterados. 'Ajustar contedo proporcionalmente' Redimensiona o contedo para ajust-lo a um quadro preservando as
propores do contedo. As dimenses do quadro no so alteradas. Se o contedo e o quadro tiverem propores diferentes, sobraro espaos vazios.
'Preencher quadro proporcionalmente' Redimensiona o contedo para preencher o quadro inteiro preservando as
propores do contedo. As dimenses do quadro no so alteradas. Se o contedo e o quadro tiverem propores diferentes, parte do contedo ser cortada pela caixa delimitadora do quadro. Nota: Os comandos 'Ajuste' ajustam as bordas externas do contedo ao centro do traado do quadro. Se o traado do quadro for espesso, as bordas externas do contedo sero cobertas. possvel ajustar o alinhamento do traado do quadro no centro, interior ou exterior da borda de um quadro. (Consulte Definir traados na pgina 350.)
Definir opes de ajuste ao quadro
possvel associar uma opo de ajuste a um quadro de espao reservado para que o comando de ajuste seja aplicado sempre que um novo contedo for inserido nesse quadro.
1 Selecione um quadro. 2 Escolha 'Objeto' > 'Ajuste' > 'Opes de ajuste ao quadro'. 3 Especifique as opes a seguir e clique em 'OK':
'Ponto de referncia' Especifique um ponto de referncia para as aes de corte e ajuste. Por exemplo, se voc
selecionar o canto superior direito para um ponto de referncia e escolher 'Ajustar contedo proporcionalmente', a imagem poder ser cortada no lado esquerdo ou inferior (distante do ponto de referncia).
'Intensidade de corte' Especifique o local da caixa delimitadora da imagem em relao ao quadro. Use valores
positivos para cortar a imagem. Por exemplo, voc pode excluir a borda que circunda a imagem inserida. Use valores negativos para adicionar espao entre a caixa delimitadora e o quadro da imagem. Voc pode, por exemplo, exibir um espao em branco entre a imagem e o quadro. Se voc inserir valores de corte que impeam a visualizao da imagem, esses valores sero ignorados, mas a opo de ajuste ser implementada.
'Ajuste em quadro vazio' Especifique se deseja ajustar o contedo ao quadro (o que pode causar a inclinao da
imagem), ajustar o contedo proporcionalmente (pode gerar espaos em branco) ou preencher o quadro proporcionalmente (um ou mais lados podem ser cortados). A ao de ajuste aplicada somente quando o contedo inserido em um quadro. Se voc redimensionar o quadro, a opo de ajuste no ser reaplicada automaticamente.
Consulte tambm
Uso de espaos reservados para desenhar pginas na pgina 84 Estilos de objeto na pgina 202
Mover um quadro de grfico ou seu contedo
Ao mover um quadro usando a ferramenta 'Seleo', seu contedo tambm ser movido. As tcnicas a seguir apresentam formas de mover um quadro ou seu contedo de modo independente. Essas tcnicas so teis para determinar como um grfico cortado ou mascarado por seu quadro. Para obter informaes sobre o uso da ferramenta 'Posio', consulte Cortar um contedo usando a ferramenta 'Posio' na pgina 349.
USO DO INDESIGN CS4 428
Quadros e objetos
Se a ferramenta 'Seleo' no funcionar da maneira esperada, experimente desmarcar todos os itens antes. Faa isso pressionando as teclas Control+Shift+A (Windows) ou Command+Shift+A (Mac OS).
Siga um destes procedimentos:
Para mover um quadro e seu contedo, use a ferramenta 'Seleo'
Para mover o contedo importado sem mover o quadro (ou seja, para deslocar o contedo para trs do quadro),
use a ferramenta 'Seleo direta' . A ferramenta 'Seleo direta' alterna automaticamente para a ferramenta 'Mo' quando posicionada sobre um grfico importado, mas no quando posicionada sobre um texto ou grficos vetoriais criados no InDesign.
Movimentao do contedo, mas no do quadro
Nota: Se voc mantiver pressionado o boto do mouse sobre um grfico antes de mov-lo, ser exibida uma visualizao dinmica de grficos (uma imagem de fundo fantasma) do exterior do quadro, mas a visualizao da imagem que se move no interior do quadro no ser fantasma. Assim fica mais fcil verificar como a imagem inteira est sendo posicionada no quadro.
Para mover um quadro sem mover seu contedo, selecione a ferramenta 'Seleo direta', clique no quadro, clique
em seu ponto central para exibir todos os pontos ncora e arraste o quadro. No arraste nenhum dos pontos ncora do quadro; isso alteraria a forma do quadro.
Movimentao do quadro, mas no do contedo
Para mover vrios quadros, use a ferramenta 'Seleo' para selecionar os objetos e depois arraste-os. Se voc usar a
ferramenta 'Seleo direta' para selecionar vrios objetos, somente o item arrastado ser afetado.
Criar uma borda ou fundo
Um quadro de grfico perfeitamente adequado para uso como borda ou fundo do contedo, pois voc pode alterar seu traado e preenchimento de modo independente do contedo.
USO DO INDESIGN CS4 429
Quadros e objetos
Adio de bordas a quadros de grficos A. Foto em quadro de grfico B. Quadro com traado aplicado C. Quadro ampliado com aplicao de traado e preenchimento
1 Com a ferramenta 'Seleo'
, clique em um grfico importado para selecionar seu quadro.
2 Para ampliar o quadro sem redimensionar o grfico, arraste uma das alas da caixa delimitadora para fora. Para no
alterar as propores do quadro, mantenha pressionada a tecla Shift ao arrastar.
3 Use o painel 'Amostras' e a caixa de ferramentas para aplicar uma cor de traado e de preenchimento. 4 Use o painel 'Traado' para ajustar a espessura do traado, o estilo ou o alinhamento do quadro.
possvel ampliar rapidamente todos os lados de um quadro, de maneira uniforme, com o painel 'Transformar' ou o painel de controle. Selecione o quadro com a ferramenta 'Seleo direta' , defina o localizador de ponto de referncia do painel como o ponto central e digite novos valores para a largura e a altura.
Consulte tambm
Aplicao de configuraes de linha (traado) na pgina 350 Aplicar cor na pgina 459
Cortar ou mascarar objetos
Corte e mscara so termos que descrevem o ato de ocultar parte de um objeto. Em geral, o corte usa um retngulo para aparar as bordas de uma imagem, enquanto a mscara usa uma forma arbitrria para tornar transparente o fundo do objeto. Um exemplo comum de mscara um traado de recorte, que uma mscara feita para uma imagem especfica. Use quadros de grficos para cortar ou mascarar objetos. Como um grfico importado automaticamente includo em um quadro, possvel cort-lo ou mascar-lo imediatamente sem ter que criar um quadro para ele. Se um quadro para um grfico importado no tiver sido criado manualmente, ele ser criado automaticamente com o mesmo tamanho do grfico, o que torna sua presena pouco bvia. Nota: Para uma impresso eficiente, somente os dados das partes visveis das imagens cortadas ou mascaradas so enviados para impresso do documento. No entanto, voc economizar espao em disco e memria RAM se cortar ou mascarar imagens na forma e no tamanho desejados antes de import-las para o documento.
Para cortar uma imagem importada ou qualquer outro grfico j inserido em um quadro retangular, clique no
objeto com a ferramenta 'Seleo' e arraste uma ala da caixa delimitadora exibida. Pressione Shift ao arrastar para preservar as propores originais do quadro.
USO DO INDESIGN CS4 430
Quadros e objetos
Corte de uma imagem usando um quadro de grfico
Para cortar ou mascarar um objeto, use a ferramenta 'Seleo' ou 'Seleo direta'
para selecionar o objeto a ser mascarado. Escolha 'Editar' > 'Copiar', selecione um caminho ou quadro vazio menor que o objeto e escolha 'Editar' > 'Colar em'. 'Transformar' ou o painel de controle para alterar o tamanho do quadro.
Para cortar o contedo de quadros com preciso, selecione o quadro com a ferramenta 'Seleo direta' e use o painel Para especificar configuraes de corte para um quadro de espao reservado vazio, escolha 'Objeto' > 'Ajuste' >
'Opes de ajuste ao quadro' e especifique a intensidade de corte. Com um grfico importado, possvel tambm criar uma mscara usando as ferramentas de desenho para alterar a forma do quadro atual do grfico.
Traados de recorte
Traados de recorte
Os traados de recorte cortam a arte para que apenas uma parte dela seja exibida nas formas criadas por voc. possvel criar traados de recorte para ocultar partes indesejadas de uma imagem, criando tanto um caminho para a imagem quanto um quadro para o grfico. Se o traado de recorte e o quadro de grfico permanecerem separados, voc poder modificar livremente o traado de recorte sem afetar o quadro de grfico, usando a ferramenta 'Seleo direta' e outras ferramentas de desenho da caixa de ferramentas. possvel criar traados de recorte dos seguintes modos:
Insira grficos j salvos, com caminhos ou canais alfa (mscara), que o InDesign poder usar automaticamente.
possvel adicionar caminhos e canais alfa a grficos usando um programa como o Adobe Photoshop.
Use a opo 'Detectar bordas' do comando 'Traado de recorte' para gerar um traado de recorte para um grfico
salvo sem nenhum.
Use a ferramenta 'Caneta' para desenhar um caminho na forma desejada; em seguida, use o comando 'Colar em'
para colar o grfico no caminho. Ao usar um dos mtodos automticos do InDesign para gerar um traado de recorte, este ser anexado imagem resultando em uma imagem recortada pelo caminho e cortada pelo quadro. Nota: O quadro de grfico exibe a cor da camada em que aparece, e o traado de recorte desenhado na cor inversa da camada. Por exemplo, se a cor da camada for azul, o quadro de grfico ser exibido em azul e o traado de recorte em laranja.
USO DO INDESIGN CS4 431
Quadros e objetos
Cortar usando o caminho ou o canal alfa de um grfico
O InDesign pode cortar um grfico EPS, TIFF ou Photoshop importado usando o traado de recorte ou o canal alfa salvo com o arquivo. Quando um grfico importado tiver mais de um caminho ou canal alfa, voc poder escolher qual desses elementos ser usado para o traado de recorte. Um canal alfa um canal invisvel que define reas transparentes de um grfico. Ele armazenado em um grfico com os canais RGB ou CMYK. Os canais alfa so freqentemente usados em aplicativos com efeitos de vdeo. O InDesign reconhece automaticamente a transparncia padro do Photoshop (o fundo xadrez) como um canal alfa. Se o grfico tiver um fundo opaco, use o Photoshop para remover o fundo, ou crie e salve um ou mais canais alfa com o grfico. Voc pode criar canais alfa usando os recursos de remoo de fundo do Adobe Photoshop, como as mscaras de camada, o painel de canais, a borracha de fundo ou a borracha mgica.
Resultados do uso de canais alfa e caminhos incorporados A. Grfico original B. Canal alfa C. Grfico inserido D. Grfico original E. Grfico com caminho incorporado F. Grfico inserido
Quando um arquivo do Photoshop inserido, a caixa de dilogo 'Opes de importao de imagem' permite que voc escolha entre usar o traado de recorte padro ou selecionar um canal alfa para recorte.
1 Selecione um grfico importado e escolha 'Objeto' > 'Traado de recorte'. 2 Na caixa de dilogo 'Traado de recorte', escolha 'Caminho do Photoshop' ou 'Canal alfa' no menu 'Tipo'. 3 Escolha o caminho ou o canal alfa desejado no menu 'Caminho' ou 'Alfa'.
Nota: Se o comando do menu 'Canal alfa' no estiver disponvel, isso significa que nenhum canal alfa foi salvo com o grfico.
4 Para inserir o traado de recorte, especifique um valor para 'Quadro de margem interna'. 5 Para alternar entre as reas visvel e oculta, selecione 'Inverter'. 6 Se tiver escolhido um canal alfa, especifique outras opes de traado de recorte desejadas e clique em 'OK'.
Para desativar o traado de recorte, selecione o grfico importado e escolha 'Objeto' > 'Traado de recorte'. Escolha 'Nenhum(a)' no menu 'Tipo' e clique em 'OK'.
Criar um traado de recorte automaticamente
Para remover automaticamente o fundo de um grfico que no foi salvo com um traado de recorte, use a opo 'Detectar bordas' da caixa de dilogo 'Traado de recorte'. A opo 'Detectar bordas' oculta as reas mais claras ou escuras de um grfico para que funcione melhor ao ser posicionado contra fundo branco ou preto slido.
USO DO INDESIGN CS4 432
Quadros e objetos
Opo adequada ( esquerda) e inadequada ( direita) para traado de recorte automtico
1 Selecione um grfico importado e escolha 'Objeto' > 'Traado de recorte'. 2 Na caixa de dilogo 'Traado de recorte', escolha 'Detectar bordas' no menu 'Tipo'. Por padro, os tons mais claros
so excludos; para excluir os tons mais escuros, selecione tambm a opo 'Inverter'.
3 Especifique as opes de traado de recorte e clique em 'OK'.
Opes de traado de recorte
'Limite' Especifica o valor do pixel mais escuro que definir o traado de recorte resultante. O aumento desse valor
torna mais pixels transparentes ao estender a faixa de valores de luminosidade adicionada rea oculta, a comear do 0 (branco). Por exemplo, para remover uma sombra muito clara ao usar a opo 'Detectar bordas', tente aumentar o valor de 'Limite' at que a sombra desaparea. Se os pixels claros que deveriam ser visveis estiverem invisveis, isso significa que o valor de 'Limite' est muito alto.
Nveis de limite a 25 ( esquerda) e 55 ( direita)
'Tolerncia' Especifica o nvel de semelhana possvel entre o valor da luminosidade de um pixel e o valor de 'Limite' antes que o pixel seja oculto pelo traado de recorte. O aumento do valor de 'Tolerncia' til para remover ondulaes indesejadas causadas por pixels isolados, mais escuros do que o valor de 'Limite', porm prximos do valor de luminosidade. Valores de 'Tolerncia' mais altos geralmente criam um traado de recorte mais suave, ao aumentar a faixa de valores prximos ao valor de 'Tolerncia' que inclui os pixels isolados mais escuros. Diminuir o valor de 'Tolerncia' como apertar o traado de recorte ao redor de variaes de valor menores. Valores de 'Tolerncia' mais baixos criam um traado de recorte mais desigual, ao adicionar pontos ncora que podem dificultar a impresso da imagem.
Nveis de 'Tolerncia' a 0 ( esquerda) e 5 ( direita)
USO DO INDESIGN CS4 433
Quadros e objetos
'Quadro de margem interna' Reduz o traado de recorte resultante em relao ao traado de recorte definido pelos valores de 'Limite' e 'Tolerncia'. Ao contrrio de 'Limite' e 'Tolerncia', o valor de 'Quadro de margem interna' no leva em conta os valores de luminosidade; em vez disso, ele reduz uniformemente a forma do traado de recorte. Um ligeiro ajuste do valor de 'Quadro de margem interna' pode ajudar a ocultar pixels isolados que no puderam ser eliminados com o uso dos valores de 'Limite' e 'Tolerncia'. Digite um valor negativo para tornar o traado de recorte resultante maior que o traado de recorte definido pelos valores de 'Limite' e 'Tolerncia'.
Quadro de margem interna a -0p1 (esquerda) e 0p3 (direita)
'Inverter' Inverte as reas visveis e ocultas, iniciando o traado de recorte pelos tons mais escuros. 'Incluir bordas internas' Torna transparentes as reas existentes dentro do traado de recorte original se seus valores
de luminosidade estiverem dentro das faixas de 'Limite' e 'Tolerncia'. Por padro, o comando 'Traado de recorte' torna transparentes somente as reas externas. Portanto, para representar corretamente orifcios em um grfico, use a opo 'Incluir bordas internas'. Essa opo funciona melhor quando os nveis de brilho das reas que voc deseja tornar transparentes no correspondem a nenhuma rea que deve ficar visvel. Por exemplo, se voc escolher 'Incluir bordas internas' para um grfico de culos prateados e as lentes ficarem transparentes, as reas muito claras do quadro dos culos tambm podero ficar transparentes. Se reas indesejadas ficarem transparentes, tente ajustar os valores de 'Limite', 'Tolerncia' e 'Quadro de margem interna'.
'Restringir ao quadro' Cria um traado de recorte que pra na borda visvel do grfico. Isso pode resultar em um caminho mais simples ao usar o quadro do grfico para cortar o grfico. 'Usar imagem de alta resoluo' Calcula as reas transparentes usando o arquivo real para fornecer a mxima
preciso. Desmarque esta opo para calcular a transparncia com base na resoluo da tela, que um procedimento mais rpido, porm menos preciso. Esta opo no estar disponvel se voc escolher 'Canal alfa', pois o InDesign usar sempre um canal alfa como resoluo real. (Consulte Sobre transparncia na pgina 434.)
Converter um traado de recorte em um quadro de grfico
Escolha 'Objeto' > 'Traado de recorte' > 'Converter traado de recorte em quadro'.
434
Captulo 14: Efeitos de transparncia
Por padro, quando voc cria um objeto no Adobe InDesign, ele exibido como slido (com 100% de opacidade). Voc pode aplicar efeitos em objetos usando opacidade e misturas. Pode sobrepor objetos, adicionar transparncia a eles ou suprimir formas por trs dos objetos.
Adio de efeitos de transparncia
Sobre transparncia
Quando voc cria um objeto ou traado, aplica um preenchimento ou insere texto, por padro esses itens so exibidos em cor slida, ou seja, com opacidade de 100%. Voc pode torn-los transparentes de diversas maneiras. Pode, por exemplo, variar o grau de opacidade de 100% (completamente opaco) a 0% (completamente transparente). Quando a opacidade reduzida, a arte subjacente torna-se visvel atravs da superfcie do objeto, traado, preenchimento ou texto. Use o painel 'Efeitos' para especificar a opacidade de um objeto, seu traado, preenchimento ou texto. Voc pode definir como o objeto em si, seu traado, preenchimento ou texto ser misturado com os objetos subjacentes. Em relao aos objetos, voc pode optar por isolar a mistura para objetos especficos, de modo que somente alguns objetos de um grupo sejam misturados com os objetos subjacentes. Ou, ento, pode suprimi-los em vez de mistur-los com objetos de um grupo. Para obter informaes sobre como usar o efeito de transparncia (PDF), consulte www.adobe.com/go/learn_id_transparency_bp_br.
As reas dos objetos subjacentes aparecem atravs do objeto transparente.
Consulte tambm
Sobre nivelamento na pgina 447
USO DO INDESIGN CS4 435
Efeitos de transparncia
Viso geral do painel 'Efeitos'
Use o painel 'Efeitos' (Janela > Efeitos) para especificar a opacidade e o modo de mistura de objetos e grupos, isolar a mistura para um grupo especfico, suprimir objetos em um grupo ou aplicar um efeito de transparncia.
B
Adicionar e editar efeitos de transparncia no painel 'Efeitos' A. Modo de mistura B. Nveis C. cone 'FX' D. 'Limpar efeitos' E. Boto 'FX'
'Modo de mistura' Especifica como as cores de objetos transparentes interagem com os objetos subjacentes. (Consulte Especificar a maneira como as cores se misturam na pgina 444.) 'Opacidade' Determina a opacidade de um objeto, traado, preenchimento ou texto. (Consulte Definir a opacidade
de um objeto na pgina 442.)
'Nvel' Informa as configuraes de opacidade ('Objeto', 'Traado', 'Preenchimento' e 'Texto') do objeto, bem como se foram aplicados efeitos de transparncia. Clique no tringulo esquerda da palavra Objeto (ou ento Grupo ou Grfico) para ocultar ou exibir essas configuraes de nvel. O cone 'FX' aparece em um nvel depois que as configuraes de transparncia so aplicadas nele. Voc pode clicar duas vezes nesse cone para editar as configuraes. 'Isolar mistura' Aplica um modo de mistura a um grupo de objetos selecionado. (Consulte Isolar modos de mistura
na pgina 445.)
'Grupo de separao' Faz os atributos de opacidade e mistura de cada objeto de um grupo suprimirem, ou bloquearem
visualmente, os objetos subjacentes no grupo. (Consulte Suprimir objetos dentro de um grupo na pgina 446.)
Boto 'Limpar tudo' Elimina efeitos (como traado, preenchimento ou texto) de um objeto, define o modo de mistura
como 'Normal' e altera a configurao 'Opacidade' para 100% no objeto.
Boto 'FX' Exibe uma lista de efeitos de transparncia. (Consulte Aplicar efeitos de transparncia na pgina 435.)
Exibir opes do painel 'Efeitos'
Escolha 'Janela > 'Efeitos' e, se necessrio, abra o menu do painel 'Efeitos' e escolha 'Mostrar opes'.
As opes do painel 'Efeitos' tambm esto disponveis na caixa de dilogo 'Efeitos' (selecione um objeto e escolha 'Objeto' > 'Efeitos' > 'Transparncia') e, de modo simplificado, no painel de controle.
Aplicar efeitos de transparncia
1 Selecione um objeto. Para aplicar efeitos a um grfico, selecione-o com a ferramenta 'Seleo direta'. 2 Escolha 'Janela' > 'Efeitos' para exibir o painel 'Efeitos'.
USO DO INDESIGN CS4 436
Efeitos de transparncia
3 Selecione um nvel para designar qual parte, ou partes, do objeto voc deseja alterar:
Objeto Afeta todo o objeto: seu traado, preenchimento e texto. Grfico Afeta somente o grfico selecionado com a ferramenta 'Seleo direta'. Os efeitos aplicados ao grfico
permanecem nele quando ele colado em outro quadro.
Grupo Afeta todos os objetos e texto contidos no grupo. Use a ferramenta 'Seleo direta' para aplicar efeitos a objetos
contidos em um grupo.)
Traado Afeta somente o traado do objeto (incluindo a cor do espao). Preenchimento Afeta somente o preenchimento do objeto. Texto Afeta somente o texto dentro do objeto, e no o quadro de texto. Os efeitos aplicados ao texto afetam todo o texto no objeto; no possvel aplicar um efeito a palavras ou letras isoladas.
Tambm possvel escolher uma configurao de nvel no painel de controle: clique no boto 'Aplicar efeito a Objeto' e selecione 'Objeto', 'Traado', 'Preenchimento' ou 'Texto'.
4 Siga um destes procedimentos para abrir a caixa de dilogo 'Efeitos':
No painel 'Efeitos' ou no painel de controle, clique no boto 'FX'
e escolha um efeito no menu.
No menu do painel 'Efeitos', escolha 'Efeitos' e selecione o nome de um efeito. No menu contextual, escolha 'Efeitos' e selecione o nome de um efeito. Escolha 'Objeto' > 'Efeitos' e selecione o nome de um efeito. No painel 'Efeitos', clique no tringulo para exibir as configuraes de nvel, se necessrio. Depois clique duas vezes
em uma configurao de nvel ('Objeto', 'Traado', 'Preenchimento' ou 'Texto') nesse painel. Ao clicar duas vezes, voc abrir a caixa de dilogo 'Efeitos' e poder escolher uma configurao de nvel.
5 Escolha as opes e configuraes do efeito. (Consulte Configuraes e opes comuns de transparncia na
pgina 438.)
6 Clique em 'OK'.
Consulte tambm
Definir a opacidade de um objeto na pgina 442 Vdeo Difuso Vdeo Sombras
Editar um efeito de transparncia
1 Selecione o(s) objeto(s) ao(s) qual(is) o efeito foi aplicado. 2 Siga um destes procedimentos para abrir a caixa de dilogo 'Efeitos'.
No painel 'Efeitos', clique duas vezes no cone 'FX' localizado direita de 'Objeto' (e no na parte inferior do painel).
Para exibir esse cone, talvez seja necessrio clicar no tringulo ao lado da palavra 'Objeto'.
Selecione o nvel que contm o efeito que voc deseja editar, clique no boto 'FX'
o nome de um efeito.
3 Edite o efeito.
do painel 'Efeitos' e escolha
USO DO INDESIGN CS4 437
Efeitos de transparncia
Copiar efeitos de transparncia
Siga um destes procedimentos para copiar efeitos de transparncia:
Para copiar efeitos entre objetos, selecione o objeto que contm o efeito que voc deseja copiar, selecione o cone
'FX' do objeto no painel 'Efeitos' e arraste esse cone para o outro objeto. possvel arrastar e soltar efeitos entre objetos somente para o mesmo nvel ou a partir dele.
Para copiar efeitos entre objetos seletivamente, use a ferramenta 'Conta-gotas'
. Para controlar quais configuraes de transparncia de traado, preenchimento e objeto sero copiadas com a ferramenta 'Conta-gotas', clique duas vezes na ferramenta para abrir a caixa de dilogo 'Opes de conta-gotas'. Em seguida, selecione ou desmarque opes nas reas 'Configuraes de traado', 'Configuraes de preenchimento' e 'Configuraes do objeto'. arraste o cone 'FX' de um nvel para outro ('Traado', 'Preenchimento' ou 'Texto') no painel 'Efeitos'. Ao arrastar o cone 'FX', voc pode mover efeitos de um nvel para outro no mesmo objeto.
Para copiar efeitos de um nvel para outro no mesmo objeto, pressione Alt (Windows) ou Option (Mac OS) e
Limpar efeitos de transparncia de um objeto
Siga um destes procedimentos:
Para limpar todos os efeitos de um objeto, bem como alterar o modo de mistura para 'Normal' e a configurao
'Opacidade' para 100%, clique no boto 'Limpar todos os efeitos' transparncia' no menu desse painel. do painel 'Efeitos' ou escolha 'Limpar toda
Para limpar todos os efeitos, mas manter as configuraes de mistura e opacidade, selecione um nvel e escolha
'Limpar efeitos' no menu do painel 'Efeitos'. Ou, ento, arraste o cone 'FX' ou 'Texto' desse painel para o cone 'Lixeira'. 'Lixeira'. do nvel 'Traado', 'Preenchimento'
Para limpar vrios nveis ('Traado', 'Preenchimento' ou 'Texto') de um efeito, selecione os nveis e clique no cone Para remover um efeito individual de um objeto, abra a caixa de dilogo 'Efeitos' e desmarque um efeito de
'Transparncia'.
Efeitos de transparncia
O InDesign oferece nove efeitos de transparncia. Muitas das configuraes e opes para criao desses efeitos so semelhantes.
USO DO INDESIGN CS4 438
Efeitos de transparncia
Efeitos A. Sombra B. Sombra interna C. Brilho externo D. Brilho interno E. Chanfro e entalhe F. Acetinado G. Difuso bsica H. Difuso direcional I. Difuso de gradiente
'Sombra' Adiciona uma sombra por trs do objeto, traado, preenchimento ou texto. 'Sombra interna' Adiciona uma sombra interna s bordas do objeto, traado, preenchimento ou texto, dando a ele uma aparncia de baixo-relevo. 'Brilho externo' e 'Brilho interno' Adiciona brilhos provenientes das bordas externas ou internas do objeto, traado,
preenchimento ou texto.
'Chanfro e entalhe' Adiciona vrias combinaes de reas claras e sombras que proporcionam ao texto e s imagens uma aparncia tridimensional. 'Acetinado' Adiciona um sombreamento interior que cria um acabamento acetinado. 'Difuso bsica', 'Difuso direcional' e 'Difuso de gradiente' Suavizam as bordas de um objeto gradualmente at
ficarem transparentes. Nota: Alm das descries aqui apresentadas, consulte Configuraes e opes comuns de transparncia na pgina 438.
Configuraes e opes comuns de transparncia
Muitas configuraes e opes de efeitos de transparncia so idnticas em efeitos distintos. As configuraes e opes comuns de transparncia so as seguintes:
'ngulo' e 'Altitude' Determinam o ngulo de iluminao em que aplicado um efeito de iluminao. A configurao 0 equivalente ao nvel do solo; 90 diretamente acima do objeto. Clique no raio do ngulo ou digite uma medida em graus. Selecione a opo 'Usar luz global' se desejar aplicar um ngulo de iluminao uniforme em todos os objetos. Opo usada pelos efeitos 'Sombra', 'Sombra interna', 'Chanfro e entalhe', 'Acetinado' e 'Difuso'. 'Modo de mistura' Especifica como as cores de objetos transparentes interagem com os objetos subjacentes. Opo usada pelos efeitos 'Sombra', 'Sombra interna', 'Brilho externo', 'Brilho interno' e 'Acetinado'. (Consulte Especificar a maneira como as cores se misturam na pgina 444.)
USO DO INDESIGN CS4 439
Efeitos de transparncia
'Obstruo' Juntamente com a configurao 'Tamanho', determina quanto do brilho ou sombra opaco e quanto transparente; as configuraes maiores aumentam a opacidade, e as menores aumentam a transparncia. Opo usada pelos efeitos 'Sombra interna', 'Brilho interno' e 'Difuso'. 'Distncia' Especifica a distncia de deslocamento para o efeito 'Sombra', 'Sombra interna' ou 'Acetinado'. 'Rudo' Especifica a quantidade de elementos aleatrios na opacidade de um brilho ou sombra quando voc insere um valor ou arrasta o seletor. Opo usada pelos efeitos 'Sombra', 'Sombra interna', 'Brilho externo', 'Brilho interno' e 'Difuso'. 'Opacidade' Determina a opacidade de um efeito; arraste o seletor ou digite uma medida em percentagem. (Consulte Definir a opacidade de um objeto na pgina 442.) Opo usada pelos efeitos 'Sombra', 'Sombra interna', 'Brilho externo', 'Brilho interno', 'Difuso de gradiente', 'Chanfro e entalhe' e 'Acetinado'. 'Tamanho' Especifica a intensidade de sombra ou brilho. Opo usada pelos efeitos 'Sombra', 'Sombra interna', 'Brilho
externo', 'Brilho interno' e 'Acetinado'.
'Propagao' Determina a transparncia do desfoque no efeito de sombra ou brilho, conforme estabelecido pela configurao 'Tamanho'. Uma percentagem mais elevada torna o desfoque mais opaco. Opo usada pelos efeitos 'Sombra' e 'Brilho externo'. 'Tcnica' Essas configuraes determinam como a borda de um efeito de transparncia interage com as cores de fundo. Esto disponveis para os efeitos 'Brilho externo' e 'Brilho interno' as opes 'Mais suave' e 'Preciso':
'Mais suave' Aplica um desfoque borda do efeito. Em tamanhos maiores, no preserva caractersticas detalhadas. 'Preciso' Preserva a borda do efeito, incluindo seus cantos e outros detalhes angulosos. Preserva caractersticas de maneira mais eficiente que a tcnica 'Mais suave'.
'Usar luz global' Aplica a configurao de luz global sombra. Opo usada pelos efeitos 'Sombra', 'Chanfro e entalhe'
e 'Sombra interna'.
'Deslocamento X' e 'Deslocamento Y' Desloca a sombra ao longo do eixo x ou y de acordo com o valor especificado. Opo usada pelos efeitos 'Sombra' e 'Sombra interna'.
'Sombra'
O efeito 'Sombra' cria uma sombra tridimensional. Voc pode deslocar a sombra ao longo dos eixos x ou y e alterar o modo de mistura, cor, opacidade, distncia, ngulo e tamanho da sombra. Use essas opes para determinar o modo como a sombra interage com os objetos e efeitos de transparncia:
'Objeto sobrepe-se sombra' O objeto aparece na frente da sombra que ele projeta. 'Sombra aceita outros efeitos' A sombra influencia outros efeitos de transparncia. Por exemplo, se o objeto apresenta difuso em um lado, voc pode fazer a sombra ignorar a difuso para no esmaecer, ou pode faz-la parecer difusa da mesma forma que o objeto.
Clique no boto 'Sombra' do painel de controle para aplicar ou remover rapidamente uma sombra em um objeto, traado, preenchimento ou texto. Para selecionar uma cor para a sombra, clique no boto 'Definir cor de sombra' (ao lado do menu 'Modo de mistura') e escolha uma cor. Para assistir a um vdeo sobre a criao de sombras, consulte www.adobe.com/go/vid0085_br.
Consulte tambm
Ajustar um gradiente com as ferramentas 'Gradiente' na pgina 478
USO DO INDESIGN CS4 440
Efeitos de transparncia
'Sombra interna'
O efeito 'Sombra interna' aplica sombra no interior do objeto, criando a impresso de que ele est em baixo-relevo. Voc pode deslocar a sombra interna ao longo de diferentes eixos e alterar o modo de mistura, opacidade, distncia, ngulo, tamanho, rudo e obstruo da sombra.
'Brilho externo'
O efeito 'Brilho externo' faz o brilho irradiar por baixo do objeto. Voc pode definir o modo de mistura, opacidade, tcnica, rudo, tamanho e propagao.
'Brilho interno'
O efeito 'Brilho interno' faz o objeto brilhar de dentro para fora. Escolha as configuraes de modo de mistura, opacidade, tcnica, tamanho, rudo e obstruo, bem como a configurao 'Origem':
'Origem' Especifica a origem do brilho. Escolha 'Centro' para aplicar um brilho proveniente do centro; escolha 'Borda'
para aplicar um brilho proveniente dos limites do objeto.
'Chanfro e entalhe'
Use o efeito 'Chanfro e entalhe' para dar aos objetos uma aparncia realstica e tridimensional. As configuraes de 'Estrutura' determinam o tamanho e a forma do objeto:
'Estilo' Especifica o estilo de chanfro: 'Chanfro externo' cria um chanfro nas bordas externas do objeto; 'Chanfro interno' cria um chanfro nas bordas internas; 'Entalhe' simula o efeito de objeto em alto-relevo em relao aos objetos subjacentes; 'Entalhe almofadado' simula o efeito de estampagem das bordas do objeto nos objetos subjacentes. 'Tamanho' Determina o tamanho do efeito de chanfro ou entalhe. 'Tcnica' Determina como a borda do efeito de chanfro ou entalhe interage com as cores de fundo: 'Suavizar' torna as bordas ligeiramente desfocadas (e no preserva caractersticas detalhadas em tamanhos maiores); 'Cinzelado suave' causa o desfoque das bordas, mas no tanto quanto a tcnica 'Suavizar' (preserva caractersticas detalhadas melhor que a tcnica 'Suavizar', mas no to bem quanto a tcnica 'Cinzelado intenso'); 'Cinzelado intenso' fornece uma borda mais saliente e evidente (preserva caractersticas detalhadas melhor que as tcnicas 'Suavizar' ou 'Cinzelado suave'). 'Suavizao' Alm da configurao 'Tcnica', causa o desfoque do efeito a fim de reduzir artefatos indesejados e bordas
irregulares.
'Direo' Escolha 'Liberado' ou 'Pressionado' para que o efeito parea ressaltado ou embutido. 'Profundidade' Determina a profundidade do efeito de chanfro ou entalhe.
As configuraes de 'Sombreamento' determinam como a luz interage com o objeto:
'ngulo' e 'Altitude' Definem a altura da fonte de luz. A configurao 0 equivalente ao nvel do solo; 90 diretamente
acima do objeto.
'Usar luz global' Aplica a fonte de luz global, conforme especificado, em todos os efeitos de transparncia. A escolha
dessa opo substitui as configuraes de 'ngulo' e 'Altitude'.
'Destaque' e 'Sombra' Especificam o modo de mistura de destaque e sombra do chanfro ou entalhe.
'Acetinado'
Use o efeito 'Acetinado' para dar aos objetos um acabamento suave e acetinado. Escolha as configuraes de modo de mistura, opacidade, ngulo, distncia e tamanho, bem como se deseja inverter cores e transparncias:
'Inverter' Selecione esta opo para inverter as reas coloridas e transparentes do objeto.
USO DO INDESIGN CS4 441
Efeitos de transparncia
'Difuso bsica'
O efeito 'Difuso' suaviza (esmaece) gradualmente as bordas do objeto ao longo da distncia que for especificada:
'Largura da difuso' Define a distncia na qual o objeto passa de opaco a transparente. 'Obstruo' Juntamente com a configurao 'Largura da difuso', determina quanto do brilho de suavizao opaco e quanto transparente; uma configurao maior aumenta a opacidade, e uma configurao menor aumenta a transparncia. 'Cantos' Escolha 'Ntido', 'Arredondado' ou 'Difuso':
'Ntido' Segue a borda externa da forma, inclusive os cantos acentuados. Esta opo adequada para objetos em forma de estrela e para um efeito especial em uma forma retangular. 'Arredondado' Arredonda os cantos pelo raio da difuso. Basicamente, a forma primeiro inserida e depois
retirada para formar os dois contornos. Esta opo mais indicada para retngulos.
'Difuso' Usa o mtodo do Adobe Illustrator, que faz as bordas do objeto passarem de opaco a transparente.
Para assistir a um vdeo sobre difuso, consulte www.adobe.com/go/vid0086_br.
'Rudo' Especifica a quantidade de elementos aleatrios no brilho de suavizao. Use esta opo para suavizar o brilho.
'Difuso direcional'
O efeito 'Difuso direcional' suaviza as bordas do objeto gradualmente at ficarem transparentes, nas direes que forem especificadas. Voc pode, por exemplo, aplicar difuso nas partes superior e inferior do objeto, mas no no lado esquerdo ou direito.
'Larguras de difuso' Define a distncia na qual as partes superior e inferior e os lados esquerdo e direito do objeto
tornam-se gradualmente transparentes. Selecione a opo de bloqueio para esmaecer cada lado do objeto na mesma distncia.
'Rudo' Especifica a quantidade de elementos aleatrios no brilho de suavizao. Use esta opo para criar um brilho mais suave. 'Obstruo' Juntamente com as configuraes de 'Largura', determina quanto do brilho opaco e quanto
transparente; as configuraes maiores aumentam a opacidade, e as menores aumentam a transparncia.
'Forma' Escolha uma opo 'Somente a primeira borda', 'Bordas principais' ou 'Todas as bordas' para demarcar a forma original do objeto. 'ngulo' Gira o quadro de referncia para o efeito de difuso de modo que, desde que voc no insira um mltiplo de 90 graus, as bordas de difuso fiquem inclinadas, e no paralelas ao objeto.
'Difuso de gradiente'
Use o efeito 'Difuso de gradiente' para suavizar as reas de um objeto tornando-as gradualmente transparentes.
'Limites de gradiente' Crie um limite de gradiente para cada gradao na transparncia desejada para o objeto.
Para criar um limite de gradiente, clique abaixo do seletor 'Gradiente' (para remover um limite de gradiente,
arraste-o para longe do seletor).
Para ajustar a posio de um limite, arraste-o para a esquerda ou direita; ou ento, selecione-o e arraste o seletor
'Local'.
Para ajustar o ponto intermedirio entre dois limites de opacidade, arraste o losango situado acima do seletor
'Gradiente'. O ponto em que o losango est localizado determina o quanto ser repentina ou gradual a transio entre os limites.
USO DO INDESIGN CS4 442
Efeitos de transparncia
'Gradiente reverso' Clique para inverter a direo das gradaes. Esta caixa est localizada direita do seletor
'Gradiente'.
'Opacidade' Especifica a transparncia entre pontos de gradiente. Selecione um ponto e arraste o seletor 'Opacidade'. 'Local' Ajusta a posio de um limite de gradiente. Selecione um limite de gradiente antes de arrastar o seletor ou de inserir uma medida. 'Tipo' A opo 'Linear' gera sombras do ponto de gradiente inicial ao ponto de gradiente final em uma linha reta; a
opo 'Radial' gera sombras do ponto inicial ao ponto final em um padro circular.
'ngulo' Para gradientes lineares, estabelece o ngulo das linhas de gradao. A 90 graus, por exemplo, as linhas correm horizontalmente; a 180 graus, correm verticalmente.
'Usar luz global'
Voc pode aplicar um ngulo de iluminao uniforme aos efeitos de transparncia em que a sombra seja um fator determinante: 'Sombra', 'Sombra interna' e 'Chanfro e entalhe'. Ao escolher a opo 'Usar luz global' com esses efeitos, a iluminao ser determinada pela configurao global da caixa de dilogo 'Luz global'.
1 Siga um destes procedimentos para abrir a caixa de dilogo 'Luz global':
Escolha 'Luz global' no menu do painel 'Efeitos'. Escolha 'Objeto' > 'Efeitos' > 'Luz global'.
2 Digite um valor ou arraste o raio do ngulo para definir as opes 'ngulo' e 'Altitude' e clique em 'OK'.
Definir a opacidade de um objeto
Voc pode aplicar o efeito de transparncia a um nico objeto ou a objetos selecionados (incluindo grficos e quadros de texto), mas no a camadas ou caracteres de texto isolados. Contudo, os grficos importados com esses efeitos de transparncia sero exibidos e impressos corretamente. Para assistir a vdeos sobre como adicionar efeitos de opacidade, consulte www.adobe.com/go/vid0087_br e www.adobe.com/go/vid0088_br.
1 Selecione o objeto (ou objetos).
A palavra 'misto' ser exibida no painel 'Efeitos' se voc selecionar vrios objetos cujas configuraes de opacidade entrem em conflito. Por exemplo, se a configurao de opacidade 'Preenchimento' for diferente nos objetos selecionados, o painel 'Transparncia' indicar Preenchimento: Opacidade (misto).
2 Escolha 'Objeto', 'Traado', 'Preenchimento' ou 'Texto' com qualquer destas tcnicas:
Clique no boto de aplicao de efeitos
opes).
do painel de controle e escolha uma opo.
Clique em uma opo no painel 'Efeitos' (clique no tringulo ao lado da palavra 'Objeto', se necessrio, para ver as
3 No painel de controle ou no painel 'Efeitos', digite um valor para 'Opacidade' ou clique na seta ao lado da
configurao 'Opacidade' e arraste o seletor. medida que o valor da opacidade dos objetos reduzido, a transparncia aumenta. Nota: Se voc selecionar diretamente e recortar ou copiar um objeto de um grupo transparente no InDesign e, em seguida, colar o objeto em outro ponto do documento, o objeto colado s ficar transparente se antes tiver sido selecionado separadamente e recebido aplicao de transparncia.
USO DO INDESIGN CS4 443
Efeitos de transparncia
Consulte tambm
Sincronizao de configuraes de cores em aplicativos Adobe na pgina 489 Aplicao de transparncia a grupos na pgina 443 Vdeo Aplicao de efeitos de opacidade Vdeo Definio da opacidade
Aplicao de transparncia a grupos
Alm de aplicar efeitos de transparncia em objetos isolados, voc pode aplic-los em grupos. Se voc simplesmente selecionar objetos e alterar suas configuraes de opacidade especficas, a opacidade dos objetos selecionados ser alterada em relao dos outros. As reas sobrepostas apresentaro uma opacidade acumulada. Por outro lado, se voc selecionar um grupo criado com o comando 'Grupo' e alterar sua opacidade, o grupo ser tratado como um nico objeto pelo painel 'Efeitos' (o painel 'Efeitos' mostra apenas uma opo de nvel: 'Grupo') e as opacidades dentro do grupo no sero alteradas. Ou seja, os objetos dentro do grupo no interagem entre si em transparncia.
Objetos selecionados separadamente e definidos com 50% de opacidade ( esquerda) e grupo selecionado e definido com 50% de opacidade ( direita)
Alterar a aparncia de arte transparente na tela
Use a caixa de dilogo 'Desempenho de exibio' para definir as preferncias de transparncia. Essas preferncias determinam a qualidade na tela de objetos transparentes em novos documentos e naqueles salvos com preferncias modificadas. Tambm possvel definir as preferncias para ativar ou desativar a exibio de transparncia no documento. A desativao da transparncia nas preferncias de exibio no a desativa para impresso ou exportao do arquivo. Nota: Antes de imprimir um arquivo que contenha efeitos de transparncia, verifique as preferncias de transparncia. A impresso nivela automaticamente a arte e pode afetar a aparncia dos efeitos de transparncia.
1 Escolha 'Editar' > 'Preferncias' > 'Desempenho de exibio' (Windows) ou 'Adobe InDesign' > 'Preferncias' >
'Desempenho de exibio' (Mac OS).
2 Selecione uma opo ('Rpida', 'Tpica', 'Qualidade alta') na seo 'Ajustar configuraes de exibio' para
determinar a resoluo na tela de qualquer efeito no documento. As configuraes alteradas so aplicadas apenas opo selecionada aqui:
'Rpida' desativa a transparncia e define a resoluo como 24 dpi. 'Tpica' exibe efeitos com baixa resoluo e define a resoluo como 72 dpi. 'Qualidade alta' aprimora a exibio de efeitos, especialmente em arquivos PDF e EPS, e define a resoluo como
144 dpi.
3 Arraste o seletor 'Transparncia'. A configurao padro 'Qualidade mdia', que exibe sombra e difuso.
USO DO INDESIGN CS4 444
Efeitos de transparncia
4 Clique em 'OK'. 5 Quando houver sobreposio de tintas com modos de mistura, escolha 'Exibir' > 'Visualizao de superimposio'.
Essa opo permite que voc veja na tela como as tintas interagem com a transparncia. Use o menu 'Exibir' para alternar rapidamente a exibio da transparncia entre 'Exibio rpida', 'Exibio tpica' e 'Exibio de alta qualidade'.
Consulte tambm
Controlar o desempenho de exibio dos grficos na pgina 381
Parar de exibir transparncia
Para melhorar o desempenho da exibio, possvel desativar a exibio de transparncias. A desativao do efeito de transparncia na tela no a desativa na impresso ou na exportao do arquivo.
Escolha 'Exibir' > 'Desempenho de exibio' > 'Exibio rpida'.
Mistura de cores
Especificar a maneira como as cores se misturam
Misture as cores entre dois objetos sobrepostos usando os modos de mistura. Os modos de mistura permitem variar a maneira como as cores de objetos empilhados se misturam.
1 Selecione um ou mais objetos ou um grupo. 2 Siga um destes procedimentos:
No menu do painel 'Efeitos', escolha um modo de mistura, como 'Normal' ou 'Sobrepor'. Na rea 'Transparncia' da caixa de dilogo 'Efeitos', escolha um modo de mistura no menu.
Opes de modo de mistura
Os modos de mistura controlam como a cor de base, a cor subjacente na arte, interage com a cor de mistura, a cor do objeto ou grupo de objetos selecionado. A cor resultante a cor que resulta da mistura.
'Normal' Colore a seleo com a cor de mistura, sem interao com a cor de base. Este o modo padro. 'Multiplicar' Multiplica a cor de base pela cor de mistura. A cor resultante sempre uma cor mais escura. Multiplicar
qualquer cor com preto produz preto. Multiplicar qualquer cor com branco mantm a cor inalterada. O efeito idntico a desenhar em uma pgina usando diversas canetas para destacar texto.
'Tela' Multiplica o inverso das cores de mistura e de base. A cor resultante sempre uma cor mais clara. Reticulado com preto mantm a cor inalterada. Reticulado com branco produz branco. O efeito semelhante projeo de vrios slides um sobre o outro. 'Sobrepor' Multiplica ou reticula as cores, dependendo da cor de base. Os padres ou cores se sobrepem arte
existente, preservando as partes claras e as sombras da cor de base e acrescentando a cor de mistura para refletir as densidades claras ou escuras da cor original.
'Luz suave' Escurece ou clareia as cores, dependendo da cor de mistura. O efeito semelhante a acender um refletor
de luz difusa sobre a arte.
USO DO INDESIGN CS4 445
Efeitos de transparncia
Se a cor de mistura (fonte clara) for mais clara que o cinza a 50%, a arte ser clareada, como se estivesse subexposta. Se a cor de mistura for mais escura que o cinza a 50%, a arte ser escurecida, como se estivesse superexposta. Pintar com preto ou branco puro produz uma rea visivelmente mais escura ou mais clara, mas no resulta em preto ou branco puro.
'Luz intensa' Multiplica ou reticula as cores, dependendo da cor de mistura. O efeito semelhante a acender um
refletor de luz intensa sobre a arte. Se a cor de mistura (fonte clara) for mais clara que o cinza a 50%, a arte ser clareada, como se estivesse reticulada. Isso til para adicionar partes claras arte. Se a cor de mistura for mais escura que o cinza a 50%, a arte ser escurecida, como se estivesse multiplicada. Isso til para adicionar sombras arte. Pintar com preto ou branco puro resulta em preto ou branco puro.
'Subexposio de cor' Clareia a cor de base para refletir a cor de mistura. A mistura com preto no produz alteraes. 'Superexposio de cor' Escurece a cor de base para refletir a cor de mistura. A mistura com branco no produz
alteraes.
'Escurecer' Seleciona a cor de base ou de mistura a que for mais escura como cor resultante. As reas mais claras que a cor de mistura so substitudas, e as reas mais escuras que a cor de mistura no so alteradas. 'Clarear' Seleciona a cor de base ou de mistura a que for mais clara como cor resultante. As reas mais escuras que a cor de mistura so substitudas, e as reas mais claras que a cor de mistura no so alteradas. 'Diferena' Subtrai a cor de mistura da cor de base ou a cor de base da cor de mistura, dependendo da que tiver maior
valor de brilho. A mistura com branco inverte os valores da cor de base. A mistura com preto no produz alteraes.
'Excluso' Cria um efeito semelhante ao do modo 'Diferena', porm com menor contraste. A mistura com branco
inverte os componentes da cor de base. A mistura com preto no produz alteraes.
'Matiz' Cria uma cor com a luminosidade e a saturao da cor de base e o matiz da cor de mistura. 'Saturao' Cria uma cor com a luminosidade e o matiz da cor de base e a saturao da cor de mistura. Pintar com esse
modo em uma rea sem saturao (cinza) no produz alteraes.
'Cor' Cria uma cor com a luminosidade da cor base e o matiz e a saturao da cor de mistura. Isso preserva os nveis
de cinza na arte e til para colorir arte monocromtica e tonalizar arte colorida.
'Luminosidade' Cria uma cor com o matiz e a saturao da cor de base e a luminosidade da cor de mistura. Esse modo
cria o efeito inverso do produzido pelo modo 'Cor'. Nota: Evite aplicar os modos de mistura 'Diferena', 'Excluso', 'Matiz', 'Saturao', 'Cor' e 'Luminosidade' a objetos com cores especiais. Isso poder adicionar cores indesejadas ao documento. Para obter mais informaes, consulte As melhores dicas para a criao de transparncias na pgina 453.
Isolar modos de mistura
Quando voc aplica um modo de mistura a um objeto, suas cores se misturam com todos os objetos subjacentes a ele. Para limitar a mistura a objetos especficos, agrupe esses objetos e aplique a opo 'Isolar mistura' ao grupo. A opo 'Isolar mistura' restringe a mistura ao grupo, impedindo que os objetos subjacentes a ele sejam afetados. Isso til para objetos que tenham modo de mistura diferente de 'Normal' aplicado a eles.
USO DO INDESIGN CS4 446
Efeitos de transparncia
Grupo (estrela e crculo) com a opo 'Isolar mistura' desmarcada ( esquerda) e marcada ( direita)
importante notar que os modos de mistura so aplicados a objetos especficos, mas a opo 'Isolar mistura' aplicada ao grupo. Essa opo isola interaes de mistura dentro do grupo. Ela no afeta os modos de mistura aplicados diretamente ao prprio grupo.
1 Aplique os modos de mistura e configuraes de opacidade aos objetos especficos cuja mistura voc quer isolar. 2 Com a ferramenta 'Seleo', selecione os objetos que deseja isolar. 3 Escolha 'Objeto' > 'Grupo'. 4 No painel 'Efeitos', selecione 'Isolar mistura'. Se a opo no estiver visvel, selecione 'Mostrar opes' no menu do
painel 'Efeitos'. possvel isolar a mistura de objetos em um arquivo PDF que contenha modos de mistura. Em primeiro lugar, insira o arquivo PDF com a opo 'Fundo transparente' selecionada na caixa de dilogo 'Inserir PDF'. Em seguida, aplique a opo 'Isolar mistura'.
Suprimir objetos dentro de um grupo
Use a opo 'Grupo de separao' do painel 'Efeitos' para que os atributos de opacidade e mistura de cada objeto do grupo selecionado suprimam (ou seja, bloqueiem visualmente) os objetos subjacentes no grupo. Somente os objetos do grupo selecionado sero suprimidos. Os objetos subjacentes ao grupo selecionado continuaro a ser afetados pela mistura ou pela opacidade que voc aplicar a objetos do grupo. importante notar que os modos de mistura e a opacidade so aplicados a objetos especficos, mas a opo 'Grupo de separao' aplicada ao grupo.
Grupo com a opo 'Grupo de separao' desmarcada ( esquerda) e marcada ( direita)
1 Aplique os modos de mistura e as configuraes de opacidade aos objetos especficos que voc quer suprimir. 2 Com a ferramenta 'Seleo', selecione os objetos que deseja suprimir. 3 Escolha 'Objeto' > 'Grupo'. 4 No painel 'Efeitos', selecione 'Grupo de separao'. Se a opo no estiver visvel, selecione 'Mostrar opes' no
menu do painel 'Efeitos'.
USO DO INDESIGN CS4 447
Efeitos de transparncia
Especificar um espao de cores para mistura de objetos transparentes
Para misturar as cores de objetos transparentes em uma pgina espelhada, o InDesign converte as cores de todos os objetos em um espao de cores comum por meio do perfil de cores CMYK ou RGB do documento. Esse espao de mistura permite que objetos de vrios espaos de cores se misturem ao interagirem de forma transparente. Para evitar a falta de correspondncia entre as cores de reas diferentes dos objetos na tela e na impresso, o espao de mistura aplicado para a tela e no nivelador. O espao de mistura s aplicado s pginas espelhadas que contm transparncia.
Escolha 'Editar' > 'Espao de mistura de transparncia'. Em seguida, selecione um dos espaos de cores do
documento. Nota: Para um processo de impresso normal, escolha o espao de cores 'CMYK do documento'.
Consulte tambm
Sobre nivelamento na pgina 447
Nivelamento de arte transparente
Sobre nivelamento
Se seu documento ou arte contm transparncia, para ser utilizado geralmente necessrio que ele passe por um processo chamado nivelamento. O nivelamento divide a arte transparente em reas baseadas em vetor e reas rasterizadas. Quanto mais complexa a arte se torna (combinando imagens, vetores, texto, cores especiais, impresses sobrepostas, etc.), mais complexos sero tambm o nivelamento e seus resultados. O nivelamento pode ser necessrio durante a impresso ou quando voc salva ou exporta para outros formatos que no do suporte a transparncias. Para manter a transparncia sem nivelar ao criar arquivos PDF, salve seu arquivo como Adobe PDF 1.4 (Acrobat 5.0) ou superior. possvel especificar configuraes de nivelamento para salv-las e aplic-las como predefinies do nivelador de transparncia. Os objetos transparentes so nivelados de acordo com as configuraes na predefinio do nivelador selecionado. Nota: O nivelamento de transparncia no pode ser desfeito aps a gravao do arquivo.
A arte sobreposta dividida quando nivelada.
Para obter mais informaes sobre problemas de sada de transparncia, consulte a pgina Recursos do provedor de servios de impresso do Adobe Solutions Network (ASN) (somente em ingls), disponvel no site da Adobe na Web.
USO DO INDESIGN CS4 448
Efeitos de transparncia
Sobre as predefinies do nivelador de transparncia
Se voc costuma exportar ou imprimir documentos que contm transparncia, pode automatizar o processo de nivelamento salvando as configuraes em uma predefinio do nivelador de transparncia. Assim voc poder aplicar essas configuraes para sada de impresso e para salvar e exportar arquivos nos formatos PDF 1.3 (Acrobat 4.0), EPS e PostScript. Alm disso, no Illustrator possvel aplic-las ao salvar arquivos em verses anteriores do Illustrator ou ao copiar para a rea de transferncia; no InDesign, voc tambm pode aplicar essas configuraes quando exportar para o formato SVG e, no Acrobat, use-as para otimizar PDFs. Elas tambm controlam como ocorre o nivelamento quando voc exporta para formatos que no do suporte a transparncia. Voc pode escolher uma predefinio do nivelador no painel Avanado da caixa de dilogo Imprimir ou da caixa de dilogo especfica do formato, exibida aps a caixa de dilogo inicial Exportar ou Salvar como. Voc pode criar suas prprias predefinies do nivelador ou escolher entre as opes padro oferecidas pelo software. As configuraes de cada um desses padres foram concebidas para correlacionar qualidade e velocidade do nivelamento a uma resoluo apropriada das reas transparentes rasterizadas, dependendo do uso pretendido do documento:
[Alta resoluo] destina-se a impresso comercial final e a provas de alta qualidade, como provas coloridas baseadas
em separaes.
[Resoluo mdia] destina-se a provas de monitor e a documentos para impresso sob demanda que sero impressos
em impressoras PostScript coloridas.
[Baixa resoluo] destina-se a provas rpidas que sero impressas em impressoras de mesa em preto-e-branco e a documentos que sero publicados na Web ou exportados para SVG.
Aplicar uma predefinio de nivelador para sada
Voc pode escolher uma predefinio de nivelador na caixa de dilogo 'Imprimir' ou na caixa de dilogo especfica do formato, exibida aps a caixa 'Exportar' inicial. Se voc exporta ou imprime regularmente documentos que tm transparncia, poder automatizar o processo de nivelamento salvando as configuraes do nivelador em uma predefinio do nivelador de transparncia. Em seguida, aplique essas configuraes ao imprimir ou exportar para o formato PDF 1.3 (Acrobat 4.0) ou EPS.
No painel 'Avanado' da caixa de dilogo 'Imprimir', 'Exportar EPS' ou 'Exportar Adobe PDF', escolha uma
predefinio personalizada ou uma das predefinies padro a seguir:
'[Baixa resoluo]' Use para provas rpidas que sero impressas em impressoras de mesa em preto-e-branco e para
documentos que sero publicados na Web.
'[Mdia resoluo]' Use essa opo para provas de impresso e documentos que sero impressos por solicitao em impressoras Adobe PostScript coloridas. '[Alta resoluo]' Use para impresso comercial final e para provas de alta qualidade, como provas coloridas baseadas
em separaes. Nota: As configuraes de nivelamento so usadas somente se a arte tiver transparncia ou se a opo 'Simular superimposio' estiver selecionada na rea 'Sada' da caixa de dilogo 'Exportar Adobe PDF'.
USO DO INDESIGN CS4 449
Efeitos de transparncia
Criao ou edio de uma predefinio do nivelador de transparncia
Voc pode salvar predefinies do nivelador de transparncia em um arquivo parte, o que facilita o backup das predefinies ou sua disponibilizao para provedores de servios, clientes ou outras pessoas do seu grupo de trabalho. No InDesign, os arquivos de predefinies do nivelador de transparncia tm a extenso .flst.
1 Escolha Editar > Predefinies de nivelador de transparncia. 2 Siga um destes procedimentos:
Para criar uma nova predefinio, clique em Novo. Para usar uma predefinio preestabelecida como base para outra, selecione-a na lista e clique em Novo. Para editar uma predefinio existente, selecione-a e clique em Editar.
Nota: No possvel editar as predefinies padro do nivelador.
3 Defina opes de nivelamento. 4 Clique em OK para voltar caixa de dilogo Predefinio do nivelador de transparncia e clique em OK
novamente.
Exportao e importao de uma predefinio personalizada do nivelador de transparncia
Voc pode exportar e importar predefinies do nivelador de transparncia a fim de compartilh-las com provedores de servios, clientes ou outras pessoas do seu grupo de trabalho.
1 Escolha Editar > Predefinies de nivelador de transparncia. 2 Selecione uma predefinio na lista. 3 Siga um destes procedimentos:
Para exportar uma predefinio para um arquivo parte, clique em Salvar (InDesign) ou em Exportar (Illustrator),
especifique um nome e um local e clique em Salvar. Considere a possibilidade de salvar a predefinio fora da pasta de preferncias do aplicativo. Dessa maneira, ela no ser perdida caso voc exclua suas preferncias.
Para importar predefinies de um arquivo, clique em Carregar (InDesign) ou em Importar (Illustrator). Localize
e selecione o arquivo que contm a predefinio a ser carregada e clique em Abrir.
Renomeao ou excluso de uma predefinio personalizada do nivelador de transparncia
1 Escolha Editar > Predefinies de nivelador de transparncia. 2 Selecione uma predefinio na lista. 3 Siga um destes procedimentos:
Para renomear uma predefinio existente, clique em Editar, digite um novo nome e clique em OK. Para excluir uma predefinio, clique em Excluir e em OK para confirmar a excluso.
Nota: No possvel excluir as predefinies padro.
USO DO INDESIGN CS4 450
Efeitos de transparncia
Nivelar uma nica pgina espelhada
Voc pode aplicar configuraes de nivelador a pginas espelhadas especficas de um documento, cancelando a predefinio de nivelador definida para todo o documento ou livro. Isso til para controlar a qualidade do nivelamento em documentos com uma mistura de imagens de alta resoluo com muita transparncia e imagens de baixa resoluo. Nesse caso, voc pode nivelar a pgina espelhada complexa com alta qualidade e usar uma predefinio mais rpida e de menor qualidade nas outras pginas espelhadas. Na hora de imprimir ou exportar, voc pode voltar s configuraes de nivelador do documento ou livro.
1 Exiba a pgina espelhada na janela 'Documento'. 2 Escolha 'Nivelamento de pginas espelhadas' no menu do painel 'Pginas'. 3 Selecione uma das opes abaixo e clique em 'OK':
'Padro' Utiliza a predefinio de nivelamento do documento nesta pgina espelhada. 'Nenhum (Ignorar transparncia)' Ignora transparncias na pgina espelhada. Essa opo til para soluo de
problemas por parte do prestador de servios.
'Personalizado' Abre a caixa de dilogo 'Configuraes personalizadas de nivelador de pginas espelhadas', que
permite especificar as configuraes.
Ignorar a predefinio do nivelador em uma nica pgina espelhada
Selecione 'Ignorar substituies de pginas espelhadas' em um dos seguintes locais no InDesign:
O painel 'Visualizao do nivelador' ('Janela' > 'Sada' > 'Visualizao do nivelador'). rea 'Avanado' da caixa de dilogo 'Imprimir' ou 'Exportar Adobe PDF'.
Opes do nivelador de transparncia
possvel definir as Opes do nivelador de transparncia ao criar, editar ou visualizar as predefinies do nivelador no Illustrator, InDesign ou Acrobat.
Opes de Realce (visualizao)
Nenhum (Visualizao de cores) Desativa a visualizao. Regies complexas rasterizadas Destaca as reas que sero rasterizadas por questes de desempenho (como determinado pelo seletor Equilbrio de raster/vetor). Tenha em mente que o limite da rea destacada tem maior probabilidade de sofrer problemas de costura (dependendo das configuraes do driver de impresso e da resoluo de rasterizao). Para minimizar problemas de costura, selecione Recortar regies complexas. Objetos transparentes Destaca os objetos que so as origens da transparncia, como os objetos com opacidade parcial
(inclusive imagens com canais alfa), com modos de mistura e com mscaras de opacidade. Alm disso, observe que estilos e efeitos podem conter transparncia, e objetos de impresso sobreposta podem ser tratados como origens de transparncia, se estiverem envolvidos na transparncia ou se a impresso sobreposta precisar ser nivelada.
Todos os objetos afetados Destaca todos os objetos envolvidos na transparncia, inclusive objetos transparentes e os sobrepostos por objetos transparentes. Os objetos destacados sero afetados pelo processo de nivelamento (seus traados ou padres sero expandidos, partes deles podero ser rasterizadas, etc.). Arquivos EPS vinculados afetados (somente no Illustrator) Destaca todos os arquivos EPS vinculados que so afetados
por transparncia.
USO DO INDESIGN CS4 451
Efeitos de transparncia
Grficos afetados (somente no InDesign) Destaca todo o contedo inserido afetado pela transparncia ou por efeitos de transparncia. Essa opo til para provedores de servio que precisam ver grficos que exigem ateno para serem impressos corretamente. Padres expandidos (Illustrator e Acrobat) Destaca todos os padres que sero expandidos se envolvidos na
transparncia.
Traados com contorno Destaca todos os traados que tero contorno porque esto envolvidos na transparncia ou
porque a opo Converter todos os traados em contornos est selecionada.
Texto com contorno (Illustrator e InDesign) Destaca todos os textos que tero contorno porque esto envolvidos na transparncia ou porque a opo Converter todo o texto em contornos est selecionada.
Nota: Na sada final, o texto e os traados com contorno podem ser exibidos de forma ligeiramente diferente dos nativos, especialmente traados muito finos e texto com fonte muito pequena. Entretanto, a Visualizao do nivelador no reala essa aparncia alterada.
Rasterizar-Preencher texto e traados (somente no InDesign) Destaca texto e traados que tenham preenchimentos
rasterizados como resultado do nivelamento.
Todas as regies rasterizadas (Illustrator e InDesign) Destaca objetos e intersees de objetos que sero rasterizados
porque no h outra forma de represent-los em PostScript ou eles so mais complexos do que o limite especificado pelo seletor Equilbrio de raster/vetor. Por exemplo, a interseo de dois gradientes transparentes sempre ser rasterizada, mesmo que o valor de Rasters/Vetores seja 100. A opo Todas as regies rasterizadas tambm mostra grficos rasterizados (como arquivos do Photoshop) envolvidos na transparncia e efeitos de rasterizao, como sombras e difuses. Observe que essa opo leva mais tempo do que as outras.
Nivelador de transparncia Opes de predefinio
Nome/Predefinio Especifica o nome da predefinio. Dependendo da caixa de dilogo, voc pode digitar um nome
na caixa de texto Nome ou aceitar o padro. possvel digitar o nome de uma predefinio existente para edit-la. No entanto, no possvel editar predefinies padro.
Equilbrio de raster/vetor Especifica a quantidade de informaes vetoriais que ser preservada. Maiores configuraes preservam objetos vetoriais, enquanto menores configuraes rasterizam mais objetos vetoriais; as configuraes intermedirias preservam as reas simples na forma vetorial e rasterizam as complexas. Selecione a menor configurao para rasterizar toda a arte.
Nota: A intensidade da rasterizao depende da complexidade da pgina e dos tipos de objetos sobrepostos.
Resoluo de trao e texto Rasteriza todos os objetos, inclusive imagens, arte-final de vetor, texto e gradientes, com a resoluo especificada. O Acrobat e o InDesign permitem resoluo mxima de 9600 pixels por polegada (ppi) para traos e de 1200 ppi para malhas de gradiente. O Illustrator permite resoluo mxima de 9600 ppi para traos e malhas de gradiente. A resoluo afeta a preciso das intersees quando niveladas. Resoluo de trao e texto normalmente deve ser definida com um valor de 600-1200 para oferecer rasterizao de alta qualidade, principalmente com tipos Serif ou de tamanho em pontos pequeno. Resoluo de gradiente e malhas Especifica a resoluo para gradientes e objetos de malha do Illustrator que foram
rasterizados como resultado do nivelamento, de 72 a 2400 ppi. A resoluo afeta a preciso das intersees quando niveladas. A resoluo de gradiente e malha deve normalmente ser definida entre 150 e 300 dpi, pois a qualidade de gradientes, sombras e difuso no melhora com resolues maiores, mas o tempo de impresso e o tamanho do arquivo aumentam.
Converter todo o texto em contornos Converte todos os tipos de objeto (ponto, rea e caminho) em contornos e
descarta todas as informaes de glifo de tipo em pginas com transparncia. Essa opo garante que a largura do texto permanea uniforme durante o nivelamento. Observe que ativar essa opo faz as fontes pequenas serem exibidas com
USO DO INDESIGN CS4 452
Efeitos de transparncia
maior espessura quando visualizadas no Acrobat ou impressas em impressoras desktop de baixa resoluo. Ela no afeta a qualidade do tipo impresso em impressoras de alta resoluo ou em fotocompositoras.
Converter todos os traados em contornos Converte todos os traados em caminhos preenchidos simples nas pginas com transparncia. Essa opo garante que a largura dos traados permanea uniforme durante o nivelamento. Observe que ativar essa opo faz os traados finos parecerem levemente mais espessos e pode afetar o desempenho do nivelador. Recortar regies complexas Garante que os limites entre a arte vetorial e a arte rasterizada fiquem junto aos caminhos
do objeto. Essa opo reduz a costura em artefatos resultante da rasterizao de parte de um objeto enquanto outra permanece na forma vetorial. No entanto, a seleo dessa opo pode resultar em caminhos muito complexos para serem processados pela impressora.
Costura, onde a rasterizao e os vetores se encontram.
Nota: Alguns drivers de impresso processam arte rasterizada e vetorial de maneira diferente, o que s vezes resulta em uma transio visvel de cores. Para minimizar problemas de transio visvel, desative algumas configuraes de gerenciamento de cores especficas de drivers de impresso. Essas configuraes variam conforme a impressora, por isso consulte a documentao da sua impressora para obter detalhes.
(Somente no Illustrator) Selecionar preservar transparncia alfa (somente na caixa de dilogo Nivelar transparncia)
Preserva a opacidade geral dos objetos nivelados. Com essa opo, os modos de mistura e as impresses sobrepostas so perdidos, mas a aparncia mantida dentro da arte final processada, junto com o nvel de transparncia alfa (como ao rasterizar a arte final usando um plano de fundo transparente). Preservar transparncia alfa pode ser til se voc estiver exportando para arquivos SWF ou SVG, uma vez que ambos os formatos suportam a transparncia alfa.
(Somente no Illustrator) Selecionar preservar cores especiais e impresses sobrepostas (somente na caixa de dilogo Nivelar transparncia) Em geral, preserva as cores especiais. Isso tambm preserva a impresso sobreposta para
objetos que no esto envolvidos na transparncia. Marque essa opo se estiver imprimindo separaes e o documento contiver cores especiais e objetos de impresso sobreposta. Desmarque essa opo ao salvar arquivos para uso em aplicativos de layout da pgina. Com essa opo selecionada, as reas de impresso sobreposta que interagem com a transparncia so niveladas, enquanto a impresso sobreposta em outras reas preservada. Os resultados so imprevisveis quando a sada do arquivo um aplicativo de layout de pgina.
Preservar impresso sobreposta (somente no Acrobat) Mistura a cor da arte transparente com a cor do plano de
fundo para criar um efeito de impresso sobreposta.
Visualizao das reas de arte que sero niveladas
Use as opes de visualizao em Visualizao do nivelador para destacar as reas afetadas pelo nivelamento. Voc pode usar essas informaes codificadas por cores para ajustar as opes de nivelamento.
USO DO INDESIGN CS4 453
Efeitos de transparncia
Nota: A Visualizao do nivelador no se destina visualizao precisa de cores especiais, impresso sobreposta e modos de mistura. Como alternativa, use o modo Visualizao de impresso sobreposta para essas finalidades.
1 Exiba o painel (ou a caixa de dilogo) Visualizao do Nivelador:
No Illustrator, escolha Janela > Visualizao do Nivelador. No Acrobat, selecione Avanado > Produo de Impresso > Visualizao do Nivelador. No InDesign, escolha Janela > Sada > Visualizao do Nivelador.
2 No menu Realce, selecione os tipos de reas que voc deseja destacar. A disponibilidade das opes depende do
contedo da arte.
3 Selecione as configuraes de nivelamento que deseja usar: Escolha uma predefinio ou, se disponvel, defina
opes especficas. Nota: (Illustrator) Se as configuraes de nivelamento no estiverem visveis, selecione Mostrar Opes no menu do painel para exibi-las.
4 Se a arte contm objetos de impresso sobreposta que interagem com objetos transparentes, selecione, no
Illustrator, uma opo no menu Impresses sobrepostas. possvel preservar, simular ou descartar impresses sobrepostas. No Acrobat, escolha Preservar impresso sobreposta para misturar a cor da arte transparente com a cor do plano de fundo para criar um efeito de impresso sobreposta.
5 Em qualquer momento, clique em Atualizar para exibir uma nova verso de visualizao com base nas suas
configuraes. Dependendo da complexidade da arte-final, talvez voc precise esperar alguns segundos at que a imagem de visualizao aparea. No InDesign, tambm possvel escolher Atualizar realce automaticamente. No Illustrator e no Acrobat, para ampliar a visualizao, clique na rea de visualizao. Para aplicar menos zoom, clique com a tecla Alt pressionada (Windows), ou com a tecla Option pressionada (Mac OS), na rea de visualizao. Para deslocar a visualizao, mantenha a barra de espao pressionada e arraste para a rea de visualizao.
Consulte tambm
Sobre nivelamento na pgina 447
Atualizar a visualizao no painel 'Visualizao do nivelador'
Para atualizar automaticamente a tela sempre que ela estiver desatualizada e ociosa, escolha 'Atualizar destaque
autom.'.
Para atualizar a tela manualmente, clique em 'Atualizar'.
Em ambos os casos, a tela atualizada na janela do documento de acordo com as configuraes definidas para o nivelador de transparncia.
As melhores dicas para a criao de transparncias
Na maioria dos casos, o nivelamento produz excelentes resultados quando voc usa uma predefinio padro de nivelador adequada ou cria uma predefinio com configuraes apropriadas para a sada final. Para obter um guia completo de consulta e de solues de problemas sobre como a transparncia afeta a sada, consulte o documento Achieving Reliable Print Output with Transparency (Obteno de sada impressa confivel com transparncia), em ingls, no site da Adobe. No entanto, se o documento tiver reas complexas sobrepostas e o trabalho exigir um resultado final com alta resoluo, voc obter uma impresso mais confivel seguindo algumas diretrizes bsicas:
USO DO INDESIGN CS4 454
Efeitos de transparncia
Importante: Se voc estiver aplicando transparncia a documentos destinados a sada de alta resoluo, discuta seus planos com o prestador de servios. Uma boa comunicao entre voc e seu prestador de servios vai ajud-lo a obter os resultados esperados. Objetos com superimposio Embora os objetos nivelados paream transparentes, na verdade, eles so opacos e no permitem que outros objetos subjacentes apaream. No entanto, se voc no aplicar uma simulao de superimposio, talvez o nivelador de transparncia possa preservar a superimposio bsica de objetos na exportao para PDF ou impresso. Nesse caso, os destinatrios do arquivo PDF resultante devero selecionar 'Visualizao de superimposio' no Acrobat 5.0 ou posterior para visualizar com preciso os resultados da superimposio. Por outro lado, se for aplicada a simulao de superimposio, o nivelador de transparncia fornecer uma simulao da aparncia da superimposio, resultando em todos os objetos opacos. Na sada PDF, essa simulao converte cores especiais em cores de escala equivalentes. Por isso, 'Simular superimposio' no deve ser escolhida para uma sada que ter cores separadas posteriormente. Cores especiais e modos de mistura O uso de cores especiais com determinados modos de mistura pode produzir resultados inesperados. Isso ocorre porque o InDesign usa cores de escala equivalentes na tela, mas cores especiais na impresso. Alm disso, uma mistura isolada em um grfico importado pode criar separaes no documento ativo. Se voc usar misturas, verifique seu trabalho periodicamente usando 'Visualizao de superimposio' no menu 'Exibir'. A 'Visualizao de superimposio' mostra de forma aproximada como sero exibidas as tintas especiais superimpostas ou que interagem com objetos transparentes. Se o efeito visual no for o desejado, escolha uma das seguintes opes:
Use outro modo de mistura ou no use nenhum modo de mistura. Evite os seguintes modos de mistura ao trabalhar
com cores especiais: 'Diferena', 'Excluso', 'Matiz', 'Saturao', 'Cor' e 'Luminosidade'.
Use uma cor de escala sempre que possvel.
Espao de mistura Se voc aplicar o efeito de transparncia a objetos em uma pgina espelhada, todas as cores dessa pgina sero convertidas no espao de mistura de transparncia escolhido (Editar > Espao de mistura de transparncia), seja 'RGB do documento' ou 'CMYK do documento', mesmo que no estejam envolvidos na transparncia. A converso de todas as cores resulta em uniformidade entre dois objetos de mesma cor em uma pgina espelhada e evita um comportamento de cor mais drstico nas bordas da transparncia. As cores so convertidas no momento em que os objetos so desenhados. As cores de grficos inseridos que interagem com transparncia tambm so convertidas no espao de mistura. Isso afeta a exibio das cores na tela e na impresso, mas no a definio das cores no documento. Dependendo do processo de produo, escolha uma das seguintes opes:
Se voc criar documentos apenas para impresso, escolha 'CMYK do documento' para o espao de mistura. Se voc criar documentos apenas para a Web, escolha 'RGB do documento'. Se voc criar documentos para impresso e para a Web, decida qual ser mais importante e escolha o espao de
mistura que corresponda sada final.
Ao criar um material impresso de alta resoluo que ser publicado tambm como um documento PDF a ser visto
por muitas pessoas em um site da Web, talvez seja necessrio alternar os espaos de mistura a fim de avaliar o resultado final. Nesse caso, faa uma nova prova de cor de cada pgina espelhada com transparncia e evite o uso dos modos de mistura 'Diferena' e 'Excluso', pois eles podem alterar bastante a aparncia.
USO DO INDESIGN CS4 455
Efeitos de transparncia
Tipo Quando o tipo est prximo de objetos transparentes, ele pode interagir com esses objetos de formas inesperadas. Por exemplo, o texto que contorna um objeto transparente pode no se sobrepor de fato ao objeto, mas os glifos podem estar prximos o bastante para interagir com a transparncia. Nesse caso, o nivelador poder converter os glifos em contornos, gerando traos mais espessos somente nos glifos. Se isso acontecer, faa o seguinte:
Mova o texto para o topo na ordem de empilhamento. Use a ferramenta 'Seleo' para selecionar o quadro de texto
e escolha 'Objeto' > 'Organizar' > 'Trazer para frente'.
Expanda todo o texto para contornos de fonte para obter um efeito uniforme em todo o documento. Para expandir
todo o texto para contornos de fonte, escolha 'Converter todo o texto em contornos de fonte' na caixa de dilogo 'Opes de predefinio de nivelador de transparncia'. A escolha dessa opo pode afetar a velocidade de processamento. Substituio da imagem O nivelador requer dados de alta resoluo para processar de forma precisa um documento com transparncia. No entanto, em um processo de produo no proxy OPI, so usados espaos reservados ou imagens de proxy, para substituio posterior por verses de alta resoluo por um servidor OPI. Se o nivelador no tiver acesso a dados de alta resoluo, no sero gerados comentrios OPI e somente as imagens proxy de baixa resoluo sero produzidas na sada, resultando em imagens de baixa resoluo na sada final. Se voc trabalha em um processo de produo OPI, considere a possibilidade de usar o InDesign para substituir imagens antes de salvar o documento como PostScript. Para fazer isso, voc deve especificar configuraes ao inserir um grfico EPS ou produzir sua sada. Ao inserir o grfico EPS, escolha 'Ler vnculos de imagens OPI incorporadas' na caixa de dilogo 'Opes de importao de EPS'. Para produzir a sada, selecione 'Substituio de imagem OPI' na rea 'Avanado' da caixa de dilogo 'Imprimir' ou 'Exportar EPS'. Converses de cores Se um objeto transparente se sobrepuser a um objeto de cor especial, voc poder obter resultados indesejveis ao exportar em formato EPS e depois converter cores especiais em cores de escala ao imprimir ou criar separaes de cores em um aplicativo que no seja o InDesign. Para evitar problemas nesses casos, use o 'Gerenciador de tintas' para converter cores especiais em cores de escala equivalentes, conforme necessrio, antes de fazer a exportao a partir do InDesign. Outra forma de evitar problemas verificar se as suas tintas especiais so uniformes no aplicativo original (por exemplo, Adobe Illustrator) e no InDesign. Talvez seja necessrio abrir um documento do Illustrator, converter uma cor especial em cor de escala, export-lo novamente para EPS e, por fim, inserir o arquivo EPS no layout do InDesign. Arquivos Adobe PDF A exportao para Acrobat 4.0 (Adobe PDF 1.3) sempre nivela um documento com transparncia, o que pode afetar a aparncia dos objetos transparentes. O contedo no-transparente no nivelado, a menos que a opo 'Simular superimposio' esteja selecionada na rea 'Sada' da caixa de dilogo 'Exportar Adobe PDF'. Por isso, ao exportar um documento do InDesign com transparncia para Adobe PDF, escolha uma das seguintes opes:
Sempre que possvel, escolha a compatibilidade com Acrobat 5.0 (Adobe PDF 1.4), Acrobat 6.0 (Adobe PDF 1.5)
ou Acrobat 7.0 (Adobe PDF 1.6) na caixa de dilogo 'Exportar Adobe PDF' para manter a transparncia em tempo real e totalmente editvel. Verifique se o seu prestador de servios aceita arquivos Acrobat 5.0, Acrobat 6.0 ou Acrobat 7.0.
USO DO INDESIGN CS4 456
Efeitos de transparncia
Se o documento tiver cores especiais e voc usar a compatibilidade com o Acrobat 4.0 e quiser criar um arquivo
PDF para visualizao na tela (como uma reviso do cliente), selecione a opo 'Simular superimposio' na rea 'Sada' da caixa de dilogo 'Exportar Adobe PDF'. Essa opo simula adequadamente as reas de transparncia e com cores especiais. Os destinatrios do arquivo PDF no precisam escolher 'Visualizao de superimposio' no Acrobat para verificar como o documento ser impresso. No entanto, a opo 'Simular superimposio' converte todas as cores especiais em cores de escala equivalentes no arquivo PDF resultante. Verifique, portanto, se desmarcou essa opo ao criar o PDF para produo final.
Voc pode usar a predefinio padro do Adobe PDF '[Qualidade tipogrfica]'. Essa predefinio contm
configuraes de nivelador apropriadas para documentos complexos destinados a uma sada de alta resoluo. Trapping O nivelamento pode converter vetores em reas rasterizadas. Os trappings aplicados arte no Adobe Illustrator por meio de traados e inseridos no InDesign sero preservados. Os trappings aplicados arte vetorial desenhada no InDesign e depois rasterizados talvez no sejam mantidos. Para manter o maior nmero possvel de vetores de objetos, selecione a predefinio de nivelador de transparncia '[Alta resoluo]' na rea 'Avanado' da caixa de dilogo 'Imprimir' ou 'Exportar Adobe PDF'.
Consulte tambm
Sobre as predefinies do nivelador de transparncia na pgina 448 Opes para omisso de grficos na pgina 629 Viso geral do Gerenciador de tintas na pgina 660
457
Captulo 15: Cor
A aplicao de cores e gradientes a caminhos, quadros e tipos uma tarefa de editorao comum, seja em publicao impressa ou exportao para a Web. Ao aplicar cores, tenha em mente a mdia final na qual a arte ser publicada, para usar o modo de cor mais apropriado.
Cores especiais e de escala
Sobre cores especiais e de escala
Voc pode designar cores como especiais ou de escala, o que corresponde aos dois principais tipos de tinta usados na impresso comercial. No painel Amostras, voc pode identificar o tipo de uma cor usando cones que aparecem prximos ao nome da cor. Ao aplicar cores a caminhos e quadros, tenha em mente a mdia final na qual a arte ser publicada, para usar o modo de cores mais apropriado. Se seu fluxo de trabalho de cor envolve a transferncia de documentos entre dispositivos, voc pode querer usar um sistema de gerenciamento de cores (CMS) para ajudar a manter e regular as cores ao longo do processo.
Sobre cores especiais
Uma cor especial uma tinta especial pr-misturada que usada em substituio ou em acrscimo s, ou alm das, tintas de escala e que exige sua prpria chapa na impressora comercial. Use as cores especiais quando forem especificadas poucas cores, e a preciso da cor for importante. As tintas de cor especial podem reproduzir, com preciso, as cores que esto fora do gamut de cores de escala. Entretanto, a aparncia exata da cor especial impressa determinada pela combinao da tinta conforme misturada pela impressora comercial e o papel em que impressa, e no pelos valores de cores especificados, nem pelo gerenciamento de cores. Ao especificar valores de cor especial, voc est descrevendo a aparncia simulada da cor de seu monitor e da impressora composta apenas (sujeita s limitaes de gamut desses dispositivos). Mantenha em mente as diretrizes a seguir ao especificar uma cor especial:
Para obter melhores resultados em documentos impressos, especifique uma cor especial de um sistema de
correspondncia de cores compatvel com a impressora comercial. Diversas bibliotecas de sistemas de correspondncia de cores esto includas no software.
Reduza o nmero de cores especiais utilizadas. Cada cor especial criada gerar um plate de impresso de cor
especial adicional para a mquina de impresso, aumentando os custos de produo. Se voc achar que precisar de mais de quatro cores, considere imprimir seu documento usando as cores de escala.
Se um objeto contiver cores especiais ocorrero resultados indesejados na exportao para o formato EPS, durante
a converso de cores especiais para cores de escala usando a caixa de dilogo 'Imprimir' ou durante a criao da separao de cores em um aplicativo diferente do Illustrator ou InDesign. Para obter melhores resultados, use a Visualizao do nivelador ou Visualizao de separaes para fazer prova dos efeitos de nivelamento da transparncia antes da impresso. Alm disso, voc pode converter as cores especiais em cores de escala, usando o Gerenciador de tintas no InDesign antes de imprimir ou exportar.
USO DO INDESIGN CS4 458
Cor
Voc pode usar um plate de impresso de cor especial para aplicar um verniz sobre reas de um trabalho de cor de
escala. Nesse caso, seu trabalho de impresso usaria um total de cinco tintas: quatro cores de escala e um verniz especial.
Sobre cores de escala
Uma cor de escala impressa usando-se uma combinao de quatro tintas de escala padro: ciano, magenta, amarelo e preto (CMYK). Use cores de escala quando um trabalho exibir tantas cores que o uso de tintas especiais individuais seria caro ou impraticvel, como na impresso de fotografias coloridas. Conserve as diretrizes a seguir em mente ao especificar uma cor de escala:
Para obter os melhores resultados em um documento impresso de alta qualidade, especifique cores de escala
usando valores CMYK impressos em cartes de referncia de cores de escala, como aqueles disponveis em uma impressora comercial.
Os valores de cor finais de uma cor de escala so os valores em CMYK; portanto, se voc especificar uma cor de
escala usando RGB (ou LAB, no InDesign), esses valores de cor sero convertidos em CMYK ao imprimir as separaes de cor. Essas converses diferem com base em suas configuraes de gerenciamento de cor e perfil de documento.
No especifique uma cor de escala com base em como ela aparenta em seu monitor, a menos que voc tenha certeza
de ter definido um sistema de gerenciamento de cores apropriadamente e tenha compreendido suas limitaes quanto visualizao de cores.
Evite usar cores de escala em documentos destinados apenas visualizao on-line, pois o CMYK tem um gamut
de cores menor do que a de um monitor comum.
O Illustrator e o InDesign permitem que voc especifique uma cor de escala como global ou no global. No
Illustrator, as cores de escala globais permanecem vinculadas a uma amostra no painel Amostras, de modo que, se voc modificar a amostra de uma cor de escala global, todos os objetos que utilizam essa cor sero atualizados. As cores de escala no globais no so atualizadas automaticamente em todo o documento quando a cor editada. As cores de escala so no globais por padro. No InDesign, quando voc aplica uma amostra a objetos, a amostra aplicada automaticamente como uma cor de escala global. As amostras no globais so cores sem nome, que podem ser editadas no painel Cores. Nota: As cores de escala globais e no globais afetam apenas o modo de aplicao de determinada cor aos objetos, nunca o modo se separao nem o comportamento das cores quando voc passa de um aplicativo a outro.
Uso das cores especiais e de escala juntas
Algumas vezes conveniente usar tintas de escala e especiais no mesmo trabalho. Por exemplo, voc pode usar uma tinta especial para imprimir a cor exata do logotipo de uma empresa nas mesmas pginas de um relatrio anual em que fotografias so reproduzidas usando cores de escala. Voc pode tambm usar um plate de impresso de cor especial para aplicar um verniz sobre reas com um trabalho de cor de escala. Em ambos os casos, seu trabalho de impresso usa um total de cinco tintas quatro tintas de escala e uma tinta ou verniz especial. No InDesign, voc pode combinar cores de escala e especiais em conjunto para criar cores de tinta misturadas.
Consulte tambm
Mistura de tintas na pgina 480
USO DO INDESIGN CS4 459
Cor
Comparao de cores no InDesign e no Illustrator
O Adobe InDesign e o Adobe Illustrator usam mtodos ligeiramente diferentes para aplicar cores nomeadas. O Illustrator permite que voc especifique uma cor nomeada como global ou no global e o InDesign trata todas as cores sem nome como no globais, cores de escala. Os equivalentes do InDesign s cores globais so as amostras. As amostras facilitam a modificao dos esquemas de cor sem a necessidade de localizar e ajustar cada objeto separadamente. Isso especialmente til em documentos padronizados, destinados produo, como revistas. Como as cores do InDesign so vinculadas a amostras no painel Amostras, qualquer alterao em uma amostra afeta todos os objetos aos quais uma cor aplicada. Os equivalentes do InDesign s amostras no globais so as cores sem nome. As cores sem nome no aparecem no painel Amostras e elas no so atualizadas automaticamente por todo o documento quando a cor editada no painel Cores. Voc pode, entretanto, adicionar uma cor sem nome ao painel Amostras posteriormente. As cores com e sem nome afetam apenas como uma determinada cor aplicada em seu documento, nunca como as cores so separadas ou se comportam quando voc passa de um aplicativo a outro.
Aplicao de cores
Aplicar cor
O Adobe InDesign oferece vrias ferramentas para aplicao de cores, como a caixa de ferramentas, o painel 'Amostras', o painel 'Cor' e o 'Seletor de cores'. Ao aplicar uma cor, voc poder especificar se ela ser aplicada ao traado ou ao preenchimento de um objeto. O traado a borda, ou o quadro, de um objeto, enquanto o preenchimento o fundo de um objeto. Ao aplicar uma cor a um quadro de texto, voc poder especificar se a alterao de cor afetar o quadro de texto ou o texto dentro do quadro.
1 Selecione o objeto que deseja colorir seguindo um destes procedimentos:
Em um caminho ou quadro, use a ferramenta 'Seleo'
ou 'Seleo direta'
, conforme o necessrio.
Para uma imagem monocromtica (1 bit) ou em escala de cinza, use a ferramenta 'Seleo direta'. S possvel
aplicar duas cores a uma imagem em escala de cinza ou monocromtica.
Para caracteres de texto, use a ferramenta 'Tipo'
em um quadro.
para alterar a cor do texto de uma nica palavra ou todo o texto
Para alterar a cor de espaos em traados tracejados, pontilhados ou listrados, use o painel 'Traado'.
2 Na caixa de ferramentas ou no painel 'Cor' ou 'Amostras', selecione 'Formatao afeta texto' ou 'Formatao afeta
container' para determinar se a cor ser aplicada ao texto ou ao quadro de texto.
3 Na caixa de ferramentas ou no painel 'Cor' ou 'Amostras', selecione a caixa 'Preenchimento' ou 'Traado' para
especificar o preenchimento ou o traado do objeto. Se voc selecionou uma imagem, a caixa 'Traado' ficar sem efeito.
A B C D
Especifique como a cor deve ser aplicada na caixa de ferramentas A. Caixa 'Preenchimento' B. 'Formatao afeta container' C. Caixa 'Traado' D. 'Formatao afeta texto'
USO DO INDESIGN CS4 460
Cor
4 Siga um destes procedimentos:
Selecione uma cor, um tom ou um gradiente usando o painel 'Amostras' ou 'Gradiente'. Clique duas vezes na caixa 'Preenchimento' ou na caixa 'Traado' na caixa de ferramentas ou no painel 'Cor' para
abrir o 'Seletor de cores'. Selecione a cor desejada e clique em 'OK'. possvel aplicar cor a qualquer imagem em escala de cinza, desde que ela no possua canais alfa ou especiais. Se a imagem tiver sido importada com um traado de recorte, escolha o traado de recorte com a ferramenta 'Seleo direta' para aplicar cores somente rea recortada.
Selecionar uma cor com o 'Seletor de cores'
O 'Seletor de cores' permite que voc escolha cores em um campo de cores ou especifique as cores numericamente. Voc pode definir as cores usando os modelos de cores RGB, Lab ou CMYK.
1 Clique duas vezes na caixa 'Preenchimento' ou 'Traado' na caixa de ferramentas ou no painel 'Cor' para abrir o
'Seletor de cores'.
2 Para alterar o espectro de cores exibido no 'Seletor de cores', clique na letra R (red - vermelho), G (green - verde)
ou B (blue - azul), ou L (luminosidade), a (eixo verde/vermelho) ou b (eixo azul/amarelo).
AB
D E
'Seletor de cores' A. Original cor B. Nova cor C. 'Espectro de cores D. 'Tringulos do seletor de cores' E. 'Espectro de cores'
3 Para definir uma cor, siga um destes procedimentos:
Clique ou arraste dentro do campo de cores. As cruzes indicam a posio da cor no campo de cores. Arraste os tringulos seletores de cor no espectro de cores ou clique dentro do espectro de cores. Digite os valores em qualquer uma das caixas de texto.
4 Para salvar a cor como uma amostra, clique em 'Adicionar amostra CMYK','Adicionar amostra RGB' ou 'Adicionar
amostra Lab'. O InDesign adiciona a cor ao painel 'Amostras', usando os valores da cor para nome-la.
5 Clique em 'OK'.
USO DO INDESIGN CS4 461
Cor
Aplicar a ltima cor usada
A caixa de ferramentas exibe a ltima cor ou gradiente que voc aplicou. Voc pode aplicar essa cor ou gradiente diretamente na caixa de ferramentas.
1 Selecione o objeto ou texto que voc deseja colorir. 2 Na caixa de ferramentas, clique no boto 'Preenchimento' ou 'Traado', dependendo da extenso do texto ou do
objeto que voc deseja colorir.
3 Na caixa de ferramentas, escolha uma destas opes:
Clique no boto 'Cor'
para aplicar a ltima cor slida selecionada no painel 'Amostras' ou 'Cor'. para aplicar o ltimo gradiente selecionado no painel 'Amostras' ou 'Gradiente'. para remover o preenchimento ou o traado do objeto.
Clique no boto 'Gradiente' Clique no boto 'Nenhum(a)'
Remover o preenchimento ou a cor do traado
1 Selecione o texto ou o objeto cuja cor voc deseja remover. 2 Na caixa de ferramentas, clique no boto 'Preenchimento' ou no boto 'Traado', dependendo da extenso do texto
ou do objeto que voc deseja alterar.
3 Clique no boto 'Nenhum(a)'
para remover o preenchimento ou o traado do objeto.
Aplicao de cores usando "arrastar e soltar"
Um modo fcil de aplicar cores ou gradientes arrast-los de uma origem de cor para um objeto ou painel. "Arrastar e soltar" permite aplicar cores ou gradientes a objetos sem selecionar os objetos. possvel arrastar:
A caixa 'Preenchimento' ou 'Traado' da caixa de ferramentas ou de um painel. A caixa 'Gradiente' no painel 'Gradiente'. Amostras do painel 'Amostras'. A ltima amostra usada de cor da gama, localizada junto ao cone de fora da gama de cores
Voc pode soltar cores ou gradientes nos seguintes objetos e painis: em um painel.
No preenchimento ou traado de um caminho. Para soltar cor em um preenchimento ou traado, posicione o
centro do cone de arrastar precisamente sobre o preenchimento ou traado ao arrastar uma cor e solte o boto do mouse.
O painel 'Amostras'.
Se voc arrastar uma ou mais amostras do painel 'Amostras', ou a amostra de cor ao lado de um cone de fora da gama de cores, poder solt-las em outra janela de documento do InDesign. Isso adiciona amostras ao painel 'Amostras' do documento.
Aplicar uma amostra de cor ou de gradiente
1 Usando a ferramenta 'Seleo'
, selecione um quadro de texto ou de objeto. Ou, usando a ferramenta 'Texto'
selecione um trecho.
2 Se o painel 'Amostras' no estiver aberto, escolha 'Janela' > 'Amostras'. 3 No painel 'Amostras', selecione a caixa 'Preenchimento' ou 'Traado'.
USO DO INDESIGN CS4 462
Cor
4 Siga um destes procedimentos: a Para aplicar cor a um texto selecionado, clique no boto 'Texto'
b Para aplicar cor a um container de texto ou objeto selecionado (como um quadro ou uma tabela), clique no
boto 'Objeto'
5 Clique em uma amostra de cor ou gradiente. A cor ou o gradiente selecionado aplicado a qualquer texto ou objeto
selecionado e ser exibido no painel 'Cor' e na caixa 'Preenchimento' ou 'Traado' da caixa de ferramentas. possvel definir cores padro de preenchimento ou traado da mesma forma que se define outros padres do InDesign. Escolha 'Editar' > 'Desfazer seleo', para garantir que nenhum objeto esteja selecionado, e escolha uma cor.
Aplicar cores usando o painel 'Cor'
Embora o painel 'Amostras' seja o painel recomendado para trabalhar com cores, tambm possvel misturar cores usando o painel 'Cor', com o qual voc pode estar familiarizado se usar outros produtos da Adobe, como o Illustrator. Voc pode adicionar a cor atual do painel 'Cor' ao painel 'Amostras' a qualquer momento. O painel 'Cor' muito til para misturar cores sem nome. Nota: Se voc selecionar um objeto que esteja usando uma amostra nomeada e editar sua cor usando o painel 'Cor', somente a cor do objeto ser alterada. Para editar a cor em todo o documento, clique duas vezes na amostra correspondente do painel 'Amostras'.
Editar a cor de preenchimento ou traado
1 Selecione o objeto ou o texto que deseja alterar. 2 Se o painel 'Cor' no for exibido, escolha 'Janela' > 'Cor'. 3 No painel 'Cor', selecione a caixa 'Preenchimento' ou 'Traado'.
A B C
Painel 'Cor' A. Caixa 'Preenchimento' B. Caixa 'Traado' C. Formatao afeta container D. Formatao afeta texto
4 Se voc selecionou um quadro de texto, selecione a caixa 'Container'
ou a caixa 'Texto'
para alterar a cor do
preenchimento ou do texto dentro do quadro.
5 Siga um destes procedimentos:
Ajuste o seletor 'Tom', que aparecer por padro se o objeto usar uma amostra do painel 'Amostras'. Escolha um modelo de cor 'Lab', 'CMYK' ou 'RGB' no menu do painel 'Cor' e use os controles deslizantes para
alterar os valores das cores. Voc tambm pode digitar valores numricos nas caixas de texto ao lado dos seletores de cor.
Posicione o ponteiro sobre a barra de cores e clique. Clique duas vezes na caixa 'Preenchimento' ou 'Traado' e selecione uma cor no 'Seletor de cores'. Em seguida,
clique em 'OK'.
6 Se for exibido um cone de alerta de fora da gama de cores
e voc desejar usar os valores de cores CMYK mais prximos da cor originalmente especificada, clique na pequena caixa de cor ao lado do cone.
USO DO INDESIGN CS4 463
Cor
Criar uma amostra a partir de uma cor no painel 'Cor'
1 No painel 'Cor', verifique se a caixa ativa 'Preenchimento' ou 'Traado' exibe a cor que deseja adicionar. 2 Escolha 'Adicionar a amostras' no menu do painel.
Alternar entre os modos de cores
Siga um destes procedimentos:
No painel 'Cor', com a tecla Shift pressionada, clique na barra de cores localizada na parte inferior. Na caixa de dilogo 'Nova amostra de cor' ou 'Opes de amostras', com a tecla Shift pressionada, clique na caixa
de cores.
Na caixa de dilogo 'Novo gradiente' ou 'Opes de gradiente', selecione um limite de gradiente, selecione RGB,
LAB ou CMYK no menu 'Cor limite' e clique na caixa de cor com a tecla Shift pressionada.
Aplicar cores usando a ferramenta 'Conta-gotas'
Use a ferramenta 'Conta-gotas' para copiar atributos de traado e preenchimento, como cor, de qualquer objeto em um arquivo do InDesign, incluindo grficos importados. Por padro, a ferramenta 'Conta-gotas' carrega todos os atributos de traado e preenchimento disponveis de um objeto, e define os atributos de preenchimento e traado padro de todos os novos objetos desenhados. Voc pode usar a caixa de dilogo 'Opes de Conta-gotas' para alterar os atributos copiados pela ferramenta 'Conta-gotas'. Voc tambm pode usar a ferramenta 'Conta-gotas' para copiar atributos de tipo e de transparncia. Nota: Se um atributo no estiver listado na caixa de dilogo 'Opes de Conta-gotas', ele no poder ser copiado com a ferramenta 'Conta-gotas'.
Aplicar cores usando a ferramenta 'Conta-gotas'
1 Selecione um ou mais objetos que tenham os atributos de preenchimento e traado a serem alterados. 2 Selecione a ferramenta 'Conta-gotas'
3 Clique no objeto com os atributos de preenchimento e traado a serem coletados. Um conta-gotas carregado
exibido , e os objetos selecionados so atualizados automaticamente com os atributos de preenchimento e traado do objeto em que voc clicou.
4 Para alterar outros objetos para os mesmos atributos, clique nos objetos com o conta-gotas carregado. Se um objeto
tiver traado e no for preenchido, clique no contorno do objeto.
Escolher novos atributos quando a ferramenta 'Conta-gotas' est carregada
1 Pressione Alt (Windows) ou Option (Mac OS) enquanto a ferramenta 'Conta-gotas'
ferramenta 'Conta-gotas' inverte a direo e exibida vazia atributos.
estiver carregada. A , indicando que est pronta para selecionar novos
2 Sem liberar a tecla Alt ou Option, clique em um objeto que contenha os atributos a serem copiados e, em seguida,
libere a tecla Alt ou Option para poder soltar os novos atributos em outro objeto.
Alterar as configuraes da ferramenta 'Conta-gotas '
1 Na caixa de ferramentas, clique duas vezes na ferramenta 'Conta-gotas'
2 Escolha 'Configuraes de traado e preenchimento' no menu localizado na parte superior da caixa de dilogo
'Opes de Conta-gotas'.
USO DO INDESIGN CS4 464
Cor
3 Selecione os atributos de traado e preenchimento que deseja copiar com a ferramenta 'Conta-gotas' e clique em 'OK'.
Para capturar somente a cor do preenchimento ou do traado de um objeto e nenhum outro atributo, mantenha a tecla Shift pressionada e clique no objeto com a ferramenta 'Conta-gotas'. Ao aplicar cor a outro objeto, somente a cor de preenchimento ou traado ser aplicada, dependendo de qual esteja no topo da barra de ferramentas.
Trabalho com amostras
Viso geral do painel 'Amostras'
O painel 'Amostras' (Janela > Amostras) permite criar e dar nomes s cores, gradientes ou tons e aplic-las rapidamente no seu documento. As amostras so semelhantes aos estilos de pargrafo e de caractere. Qualquer alterao feita em uma amostra afeta todos os objetos aos quais ela tenha sido aplicada. As amostras facilitam a modificao dos esquemas de cor sem a necessidade de localizar e ajustar cada objeto separadamente. Quando o preenchimento ou o traado do texto selecionado ou um objeto contiver uma cor ou gradiente aplicado a partir do painel 'Amostras', a amostra aplicada ficar destacada no painel 'Amostras'. As amostras criadas esto associadas apenas ao documento atual. Cada documento pode ter um conjunto de amostras diferente armazenado no respectivo painel 'Amostras'. Quando voc estiver trabalhando com seu prestador de servios de prova de prelo, as amostras permitiro identificar com facilidade as cores especiais. Voc tambm pode especificar configuraes de cor em um perfil de comprovao para determinar quais delas funcionaro em sua impressora. Seis cores definidas por CMYK so exibidas no painel 'Amostras' padro: ciano, magenta, amarelo, vermelho, verde e azul. Nota: Ao imprimir um livro cujos captulos contenham amostras no compatveis, voc poder instruir o InDesign a sincronizar configuraes com o documento-mestre. (Consulte Sincronizar documentos do livro na pgina 304.)
Consulte tambm
Cores especiais e de escala na pgina 457 Importar amostras na pgina 469 Mistura de tintas na pgina 480 Tons na pgina 473
Tipos de amostra
O painel 'Amostras' armazena os seguintes tipos de amostra:
Cores Os cones no painel 'Amostras' identificam os tipos de cor especial
e de escala
, e os modos de cor
LAB
, RGB
, CMYK
e 'Tinta mista'
Tons Um valor percentual ao lado de uma amostra no painel 'Amostras' indica o tom de uma cor especial ou de escala. Gradientes Um cone no painel 'Amostras' indica se um gradiente radial
ou linear
Nenhum(a) A amostra 'Nenhum(a)' remove o traado ou o preenchimento de um objeto. No possvel editar nem remover essa amostra. Papel 'Papel' uma amostra interna que simula a cor do papel em que ser feita a impresso. Os objetos situados atrs
de um objeto com cor de papel no sero impressos onde houver sobreposio do objeto com cor de papel. Em vez disso, aparecer a cor do papel em que a impresso ser feita. possvel editar a cor 'Papel' de acordo com o seu tipo
USO DO INDESIGN CS4 465
Cor
de papel, clicando duas vezes no painel 'Amostras'. Use a cor 'Papel' apenas para visualizao ela no ser impressa em uma impressora composta nem em separaes de cores. No possvel remover essa amostra. No aplique a amostra 'Papel' para remover cor de um objeto. Em vez disso, use a amostra 'Nenhum(a)'. Nota: Se a cor 'Papel' no funcionar conforme descrito e voc estiver usando uma impressora no-Postscript, tente alternar o driver da impressora para o modo 'Imagens rasterizadas'.
Preto 'Preto' uma cor interna 100% de escala, definida com o modelo de cores CMYK. No possvel editar nem
remover essa amostra. Por padro, todas as ocorrncias de 'Preto' sero impressas sobre as tintas subjacentes, incluindo caracteres de texto de qualquer tamanho. Voc pode desativar esse comportamento.
Registro 'Registro' uma amostra interna que faz os objetos serem impressos em todas as separaes de uma impressora PostScript. Por exemplo, marcas de registro usam a cor 'Registro', para que as chapas de impresso possam ser alinhadas com preciso em uma impressora comercial. No possvel editar nem remover essa amostra.
Voc tambm pode adicionar cores de qualquer biblioteca de cores ao painel 'Amostras', para que elas sejam salvas com o documento.
Personalizar a exibio de amostras
Voc pode controlar o tamanho das amostras e determinar se seus nomes devem ser exibidos.
1 No menu do painel 'Amostras', escolha uma destas opes:
A opo 'Nome' exibe uma pequena amostra ao lado do nome da amostra. Os cones direta do nome mostram o
modelo de cor (CMYK, RGB e assim por diante) e se a cor especial, de escala, de registro ou nenhuma.
A opo 'Nome pequeno' exibe linhas compactadas do painel 'Amostras'. As opes 'Amostra pequena' ou 'Amostra grande' exibem apenas a amostra. Um tringulo com um ponto no canto
da amostra indica que a cor especial. Um tringulo sem um ponto indica uma cor de escala.
2 Para definir o tipo de amostra a ser exibida, clique em um dos seguintes botes na parte inferior do painel
'Amostras':
'Mostrar todas as amostras' 'Mostrar amostras de cores'
exibe todas as amostras de cores, tons e gradientes. exibe somente amostras de cores de escala, cores especiais, cores de tintas mistas e tons. exibe apenas amostras de gradientes.
'Mostrar amostras de gradientes'
Nota: A amostra 'Nenhum(a)' sempre exibida, independentemente do boto clicado.
Criar amostras de cores
As amostras podem incluir cores especiais ou de escala, tintas mistas (cores de escala misturadas com uma ou mais cores especiais), cores RGB ou Lab, gradientes ou tons. Quando voc insere uma imagem que contm cores especiais, as cores so adicionadas automaticamente ao painel 'Amostras'. Voc pode aplicar essas amostras a objetos do documento, mas no pode redefinir nem excluir as amostras. Antes de criar amostras, saiba quais configuraes so apropriadas ao seu prestador de servios de impresso. Voc pode especificar configuraes de cor em um perfil de comprovao para destacar aquelas que no funcionaro em sua impressora.
Consulte tambm
Uso de cores de grficos importados na pgina 483 Comprovando arquivos antes da entrega na pgina 633
USO DO INDESIGN CS4 466
Cor
Criar uma nova amostra de cor
1 Escolha 'Nova amostra de cor' no menu do painel 'Amostras'. 2 Em 'Tipo de cor', escolha o mtodo que ser usado para imprimir as cores do documento em uma impressora
tipogrfica.
3 Em 'Nome da amostra', siga um destes procedimentos:
Se escolher 'Escala' como tipo de cor e desejar que o nome sempre descreva os valores das cores, selecione a opo
'Nome com valor de cor'.
Se escolher 'Escala' como tipo de cor e desejar dar nome cor, deixe desmarcada a opo 'Nome com valor de cor'
e digite um nome em 'Nome da amostra'.
Se escolher 'Especial', digite um nome em 'Nome da amostra'.
4 Em 'Modo de cor', escolha o modo a ser usado para definir a cor. Evite alterar o modo depois de definir uma cor. 5 Siga um destes procedimentos:
Arraste os seletores para alterar os valores de cor. Voc tambm pode digitar valores numricos nas caixas de texto
ao lado dos seletores de cor.
Para cores especiais, selecione uma opo nas bibliotecas de cores no menu 'Modo de cor'.
6 Se for exibido um cone de alerta de fora da gama de cores 7 Siga um destes procedimentos:
e voc desejar usar a cor de gama mais prxima da cor originalmente especificada, clique na pequena caixa de cor ao lado do cone.
Clique em 'Adicionar' para adicionar a amostra e definir outra. Clique em 'Concludo' quando terminar. Clique em 'OK' para adicionar a amostra e sair da caixa de dilogo.
Para definir diretamente uma cor especial usando o boto 'Nova amostra' do painel 'Amostras', verifique se nenhuma amostra est selecionada e, em seguida, mantenha pressionadas as teclas Alt+Ctrl (Windows) ou Option+Command (Mac OS) ao clicar no boto 'Nova amostra' .
Criar uma amostra com base na cor de um objeto
1 Selecione o objeto. 2 Na caixa de ferramentas ou no painel 'Amostras', selecione a caixa 'Preenchimento' ou 'Traado'. 3 No painel 'Amostras', siga um destes procedimentos:
Clique no boto 'Nova amostra'
e clique duas vezes na nova amostra resultante.
Escolha 'Nova amostra de cor' no menu do painel 'Amostras'.
A cor ou o gradiente selecionado ser exibido no painel 'Amostras' e na caixa 'Preenchimento' ou 'Traado' da caixa de ferramentas, e ser aplicado ao preenchimento ou traado de todos os objetos selecionados.
Adicionar cores sem nome ao painel 'Amostras'
Embora voc possa criar cores usando o painel 'Cor' ou o 'Seletor de cores', ser mais difcil editar cores sem nome posteriormente e us-las de maneira uniforme. Use a opo 'Adicionar cores sem nome' para localizar cores sem nome aplicadas a objetos do documento e, em seguida, adicion-las ao painel 'Amostras'. As cores so automaticamente nomeadas de acordo com seu componente CMYK, RGB ou Lab.
No painel 'Amostras', escolha 'Adicionar cores sem nome'.
USO DO INDESIGN CS4 467
Cor
Gerenciar amostras
Voc pode editar, duplicar e excluir amostras do painel 'Amostras'.
Consulte tambm
Importar amostras na pgina 469 Tintas, separaes e freqncia de tela na pgina 660 Mistura de tintas na pgina 480
Editar as cores padro no painel 'Amostras'
Voc pode mudar as amostras padro dos novos documentos.
1 Feche todos os documentos abertos. 2 Edite as amostras que deseja alterar no painel 'Amostras'.
Duplicar uma amostra
A duplicao de amostras poder ser til quando voc quiser criar uma variao mais quente ou fria de uma cor existente. Observe que a duplicao de uma cor especial resultar em uma chapa de impresso de cor especial adicional.
Siga um destes procedimentos:
Selecione uma amostra e escolha 'Duplicar amostra' no menu do painel 'Amostras'. Selecione uma amostra e clique no boto 'Nova amostra'
na parte inferior do painel.
Arraste uma amostra para o boto 'Nova amostra' localizado na parte inferior do painel.
Editar uma amostra
possvel alterar os atributos de uma determinada amostra usando a caixa de dilogo 'Opes de amostras'. H opes adicionais disponveis na edio de amostras de tintas mistas e grupos de tintas mistas.
1 No painel 'Amostras', selecione uma amostra e siga um destes procedimentos:
Clique duas vezes na amostra. Escolha 'Opes de amostras' no menu do painel 'Amostras'.
2 Ajuste as configuraes conforme desejado e, em seguida, clique em 'OK'.
Controlar os nomes das amostras
Por padro, o nome de uma amostra de cor de escala derivado dos valores dos componentes da cor. Por exemplo, se voc criar uma cor de escala vermelha usando 10% de ciano, 75% de magenta, 100% de amarelo e 0% de preto, a amostra ser denominada C=10 M=75 Y=100 K=0, por padro. Isso facilita a identificao da composio de cores de escala. Por padro, o nome de uma amostra de cor de escala atualizado automaticamente quando voc altera seus valores CMYK; possvel ativar ou desativar essa opo para amostras separadas, conforme necessrio. Como em qualquer amostra que voc define, o nome da amostra de cor de escala pode ser alterado a qualquer momento.
1 Clique duas vezes em uma cor de escala no painel 'Amostras'.
USO DO INDESIGN CS4 468
Cor
2 Siga um destes procedimentos e clique em 'OK':
Para permitir que o InDesign renomeie a amostra quando voc ajustar as porcentagens de CMYK, verifique se foi
selecionada a opo 'Nome com valor de cor'.
Para renomear a amostra ao ajustar os valores CMYK, verifique se foi desmarcada a opo 'Nome com valor de cor'.
Nota: A nova amostra renomeada automaticamente como 'Nova amostra de cor' (com um nmero no final, se houver mais de uma 'Nova amostra de cor') quando essa opo desmarcada. Voc pode alterar esse nome manualmente.
Excluir amostras individuais
Se voc excluir uma amostra que tenha sido aplicada a um objeto no documento, o InDesign solicitar uma amostra substituta. possvel designar uma amostra existente ou sem nome. Se voc excluir uma amostra usada como base de um tom ou tinta mista, ser solicitada a escolha de uma substituta.
1 Selecione uma ou mais amostras. 2 Siga um destes procedimentos:
Escolha 'Excluir amostra' no menu do painel 'Amostras'. Clique no boto 'Excluir' localizado na parte inferior do painel 'Amostras'.
Nota: No possvel excluir as cores especiais que so usadas por grficos inseridos no documento. Para excluir essas cores, voc deve primeiro excluir o grfico. Entretanto, em alguns casos raros, a cor especial no poder ser removida mesmo que o grfico tenha sido removido. Nesses casos, use 'Arquivo' > 'Exportar' para criar um arquivo do InDesign Interchange (INX). Em seguida, abra novamente o arquivo no InDesign.
3 O InDesign pergunta como dever ser substituda a amostra que voc est excluindo. Siga um destes procedimentos
e clique em 'OK':
Para substituir todas as ocorrncias da amostra por outra amostra, clique em 'Amostra definida' e escolha uma
amostra no menu.
Para substituir todas as ocorrncias da amostra por uma cor sem nome equivalente, clique em 'Amostra sem nome'.
Excluir todas as amostras no usadas
1 Escolha 'Selecionar todos os no usados' no menu do painel 'Amostras'. S sero selecionadas as amostras que no
estiverem sendo usadas no momento no arquivo ativo.
2 Clique no cone 'Excluir'.
Mesclar amostras
Ao importar amostras ou copiar itens de outros documentos, voc poder acabar tendo amostras duplicadas que podem ser aplicadas a diferentes objetos. Use o comando 'Mesclar amostras' para combinar as amostras duplicadas.
1 No painel 'Amostras', selecione duas ou mais amostras duplicadas. 2 Escolha 'Mesclar amostras' no menu do painel 'Amostras'.
Salvar amostras para uso em outros documentos
Para usar as amostras de cor em outros arquivos ou para compartilh-las com outros criadores, voc pode salv-las no arquivo Adobe Swatch Exchange (.ase). O InDesign, assim como o Illustrator e o Adobe Photoshop, pode importar amostras de um arquivo do Colorbook.
1 Selecione no painel 'Amostras' o que voc deseja salvar. 2 Escolha 'Salvar amostras' no menu do painel 'Amostras'.
USO DO INDESIGN CS4 469
Cor
3 Especifique um nome e local para o arquivo e clique em 'Salvar'.
Compartilhamento de amostras entre aplicativos
possvel compartilhar as amostras slidas criadas no Photoshop, Illustrator e InDesign salvando uma biblioteca de amostras para intercmbio. As cores tm exatamente a mesma aparncia em todos os aplicativos, desde que as configuraes de cores estejam sincronizadas.
1 No painel 'Amostras', crie as amostras de cores de escala e de cores especiais que deseja compartilhar e remova
quaisquer amostras que no deseje compartilhar. Nota: No possvel compartilhar os seguintes tipos de amostras entre aplicativos: padres, gradientes, tintas e tons mistos e a amostra 'Registro' do Illustrator ou do InDesign, bem como amostras de referncias de cores de livros, HSB, XYZ, dois tons, monitor RGB, opacidade, tinta total e webRGB do Photoshop. Esses tipos de amostras so excludos automaticamente quando voc salva amostras.
2 Selecione 'Salvar amostras' no menu do painel 'Amostras' e salve as bibliotecas de amostras em um local de fcil
acesso.
3 Carregue a biblioteca de amostras no painel 'Amostras' do Photoshop, do Illustrator ou do InDesign.
Importar amostras
Voc pode importar cores e gradientes de outros documentos, adicionando todas ou algumas das amostras ao painel 'Amostras'. Voc pode carregar amostras dos arquivos do InDesign (.indd), dos modelos do InDesign (.indt), dos arquivos do Illustrator (.ai ou .eps) e dos arquivos do Adobe Swatch Exchange (.ase) criados pelo InDesign, Illustrator ou Photoshop. Os arquivos do Adobe Swatch Exchange contm amostras salvas no formato Adobe Swatch Exchange. O InDesign tambm contm bibliotecas de cores de outros sistemas de cores, como o PANTONE Process Color System. Nota: As cores especiais usadas pelos arquivos EPS, PDF, TIFF e Adobe Photoshop (PSD) tambm so includas no painel 'Amostras'.
Consulte tambm
Painel Kuler na pgina 471
Importar amostras selecionadas de um arquivo
1 Escolha 'Nova amostra de cor' no menu do painel 'Amostras'. 2 Escolha 'Outra biblioteca' na lista 'Modo de cor' e selecione o arquivo do qual as amostras sero importadas. 3 Clique em 'Abrir'. 4 Selecione as amostras que voc deseja importar. 5 Clique em 'OK'.
Importar todas as amostras de um arquivo
1 No menu do painel 'Amostras', escolha 'Carregar amostras'. 2 Clique duas vezes em um documento do InDesign.
USO DO INDESIGN CS4 470
Cor
Copiar amostras entre documentos do InDesign
possvel copiar ou arrastar uma amostra (ou objetos com uma amostra aplicada) de um documento para outro. Quando voc faz isso, a amostra adicionada ao painel 'Amostras' do documento de destino. Para copiar tons e gradientes da amostra, necessrio copiar o objeto original alm da prpria amostra.
Siga um destes procedimentos:
Copie um objeto para o documento atual usando arrastar-e-soltar ou copiar-e-colar. Selecione as amostras que deseja copiar e arraste-as do painel 'Amostras' para a janela de outro documento do
InDesign. Nota: Se voc arrastar uma amostra que tenha o mesmo nome de uma amostra j existente (inclusive caixa), mas com valores de cores diferentes, o InDesign renomear a amostra como [nome da amostra original] 2.
Carregar amostras de bibliotecas de cores personalizadas predefinidas
Voc pode selecionar cores em diversas bibliotecas, como PANTONE Process Color System, Toyo Ink Electronic Color Finder 1050, o sistema de cores Focoltone, o sistema de amostras de cores Trumatch, o DIC Process Color Note e bibliotecas criadas especialmente para uso na Web. Antes de usar amostras de um sistema de correspondncia de cores, consulte os prestadores de servios de prova de prelo para determinar quais amostras tm suporte.
1 Escolha 'Nova amostra de cor' no menu do painel 'Amostras'. 2 Siga um destes procedimentos:
Escolha o arquivo de biblioteca na lista 'Modo de cor'. Escolha 'Outra biblioteca' na lista 'Modo de cor', localize o arquivo de biblioteca e clique em 'Abrir'.
3 Selecione uma ou mais amostras na biblioteca e clique em 'Adicionar'. Para sair da caixa de dilogo sem adicionar
amostras, clique em 'OK'.
4 Ao concluir a adio de amostras, clique em 'Concludo'.
Bibliotecas de cores instaladas com o InDesign
O InDesign instala bibliotecas de cores para os sistemas de correspondncia de cores descritos a seguir. Voc pode instalar bibliotecas de cores adicionais e carregar amostras delas no InDesign.
ANPA Color Consiste em 300 cores selecionadas pela ANPA (American Newspaper Publishers Association). As cores dessa biblioteca so principalmente usadas como cores especiais em jornais. DIC Color Fornece 1.280 cores especiais CMYK do DIC Process Color Note. As cores podem ser comparadas com o
DIC Color Guide, publicado por Dainippon Ink & Chemicals, Inc. Para obter mais informaes, entre em contato com a Dainippon Ink & Chemicals, Inc., Tquio, Japo.
Focoltone Consiste em 763 cores CMYK. Voc pode usar cores Focoltone para evitar problemas de trapping e registro
em prova de prelo, analisando as tabelas Focoltone que mostram as superimposies que formam as cores. A Focoltone disponibilizou um manual de amostras com especificaes para cores de escala e especiais, tabelas de superimposio e um manual de chips para marcao de layouts. Para obter mais informaes, entre em contato com a Focoltone International, Ltd., Stafford, Reino Unido.
HKS Use quando seu trabalho especificar cores do sistema de cores HKS, usado na Europa. PANTONE As cores PANTONE so o padro mundial para reproduo de cores especiais. Em 2000, uma reviso considervel foi feita nos guias de cores do PANTONE MATCHING SYSTEM. Mais 147 novas cores slidas e sete cores metlicas foram includas no sistema que agora tem um total de 1.114 cores. Os guias de cores e manuais de chips
USO DO INDESIGN CS4 471
Cor
PANTONE agora so impressos em papel mate, assim como em papel com e sem revestimento, para garantir a visualizao precisa do resultado impresso e melhor controle na impresso. possvel imprimir uma cor PANTONE slida em CMYK. Para comparar uma cor PANTONE slida com sua cor de escala correspondente mais prxima, use o guia PANTONE de correspondncia entre cor slida e de escala. As porcentagens dos tons CMYK na tela so impressos sob cada cor. O guia agora impresso em papel revestido brilhante e inclui comparaes das 147 novas cores slidas para CMYK. Os guias de cores de escala PANTONE permitem escolher at 3.000 combinaes de cores de escala agora impressas em papel com e sem revestimento. Exibidos em ordem cromtica em formato de sanfona, fcil selecionar cores e especificar valores CMYK para tela. Para obter mais informaes, entre em contato com a PANTONE, Inc., Carlstadt, New Jersey, EUA.
System (Windows) Inclui 256 cores do painel padro de 8 bits do Windows, que se baseia em uma amostragem
uniforme de cores RGB.
System (Mac OS) Inclui 256 cores da paleta padro de 8 bits do Mac OS, que se baseia em uma amostragem uniforme
de cores RGB.
Toyo Color Finder Inclui 1050 cores baseadas nas tintas de impresso mais comuns usadas no Japo. Voc pode usar o Toyo 94 Color Finder ou o Toyo Color Finder mais recente. Consulte o guia de cores que ilustra as amostras impressas de Toyo Ink. Esse guia est disponvel em editoras de impresso e lojas de suprimento de artes grficas. Para obter mais informaes, entre em contato com a Toyo Ink Manufacturing Co., Ltd., Tquio, Japo. Trumatch Fornece correspondncia previsvel de cores CMYK com mais de 2.000 cores geradas por computador. As
cores Trumatch abrangem o espectro visvel da gama de cores CMYK em etapas uniformes. O Trumatch Color Finder exibe at 40 tons e graduaes de cor de cada matiz, criados originalmente em processo de quatro cores e reproduzveis em quatro cores em fotocompositoras eletrnicas. Alm disso, esto includos cinzas com quatro cores, usando matizes diferentes. Para obter mais informaes, entre em contato com a Trumatch Inc., Nova York, Nova York, EUA.
Web Inclui as 216 cores RGB vlidas para a Web, usadas com mais freqncia por navegadores da Web para exibir
imagens em 8 bits. Essa biblioteca ajuda na criao de arte para a Web usando cores que so exibidas de maneira uniforme em sistemas Windows e Macintosh.
Painel Kuler
Sobre o painel Kuler
O painel Kuler o seu portal para grupos de cores ou temas, criados por uma comunidade online de designers. possvel us-lo para procurar milhares de temas no Kuler e, ento, fazer download de alguns para editar ou incluir em seus projetos. Tambm possvel usar o painel Kuler para criar e salvar temas e compartilh-los com a comunidade Kuler carregando-os. Ele est disponvel no Adobe Photoshop CS4, Adobe Flash Professional CS4, Adobe InDesign CS4, Adobe Illustrator CS4 e Adobe Fireworks CS4. O painel no est disponvel nas verses em francs desses produtos. Para assistir a um vdeo sobre o painel do Kuler, consulte www.adobe.com/go/lrvid4088_xp_br. Para ler um artigo sobre o Kuler e a inspirao de cores, consulte o blog de Veerle Pieters em http://veerle.duoh.com/blog/comments/adobe_kuler_update_and_color_tips/.
Procura por temas
Uma conexo com a Internet necessria para procurar temas online.
USO DO INDESIGN CS4 472
Cor
Pesquisa de temas 1 Selecione Janela > Extenses > Kuler e acesse o painel Procurar.
2 Siga um destes procedimentos:
Na caixa Pesquisar, insira o nome de um tema, de uma marca ou de um criador.
Nota: Use apenas caracteres alfanumricos (Aa-Zz, 0-9) nas pesquisas.
Filtre os resultados da pesquisa selecionando uma opo nos menus pop-up acima dos resultados.
Visualizao de um tema on-line no Kuler 1 No painel Procurar, selecione um tema nos resultados da pesquisa.
2 Clique no tringulo no lado direito do tema e selecione Exibir Online no Kuler.
Salvamento de pesquisas freqentes 1 Selecione a opo Personalizar no primeiro menu pop-up no painel Procurar.
2 Na caixa de dilogo exibida, insira os termos da pesquisa e salve-os.
Quando quiser executar a pesquisa, selecione-a no primeiro menu pop-up. Para excluir uma pesquisa salva, selecione a opo Personalizar no menu pop-up. Exclua as pesquisas desejadas e clique em Salvar.
Trabalho com temas
Voc pode usar o painel Kuler para criar ou editar temas e inclu-los em seus projetos. Nota: No Illustrator, voc cria e edita temas com a caixa de dilogo Editar cor/Recolorir arte final, e no com o painel Criar. Para obter detalhes, consulte a Ajuda do Illustrator. Adio de um tema no painel Amostras do aplicativo 1 No painel Procurar, selecione o tema que deseja utilizar.
2 Clique no tringulo no lado direito do tema e selecione o painel Adicionar a amostras.
Tambm possvel adicionar um tema a partir do painel Criar clicando no boto Adicionar a amostras na parte inferior do painel. Edio de um tema 1 No painel Procurar, localize o tema que deseja editar e, em seguida, clique duas vezes sobre o tema nos resultados da pesquisa. O tema exibido no painel Criar.
2 No painel Criar, edite o tema usando as ferramentas em sua disposio. Para obter mais informaes, consulte os
tpicos das ferramentas do painel Criar a seguir.
3 Siga um destes procedimentos:
Salve o tema clicando no boto Salvar tema. Adicione o tema ao painel Amostras do aplicativo clicando no boto do painel Adicionar a amostras na parte
inferior do painel.
Atualize o tema para o servio Kuler clicando no boto Atualizar na parte inferior do painel.
USO DO INDESIGN CS4 473
Cor
Criao de ferramentas de painel O painel Criar fornece vrias ferramentas para a criao ou edio de temas.
Selecione uma regra de harmonia no menu pop-up Selecionar regra. A regra de harmonia utiliza a cor base como
base para a gerao das cores no grupo de cores. Por exemplo, se voc escolher uma cor base azul e a regra de harmonia Complementar, ser criado um grupo de cores usando a cor base, o azul e seu complemento, o vermelho.
Selecione uma regra Personalizar para criar um tema usando ajustes de forma livre. Manipule as cores no disco de cores. Conforme voc faz seus ajustes, a regra de harmonia continua a governar as
cores geradas para o grupo de cores.
Mova o controle deslizante de brilho ao lado do disco para ajustar o brilho das cores. Tambm possvel definir a cor base ajustando os controles deslizantes na parte inferior da caixa de dilogo.
Defina a cor base arrastando o marcador de cor base (o maior marcador de cor de aro duplo) em torno do disco. Defina uma das outras quatro cores no grupo de cores como a cor base. Selecione a amostra da cor e clique no boto
de centro do alvo abaixo do grupo de cores.
Defina a cor do primeiro plano/plano de fundo do aplicativo host ou a cor do traado/preenchimento como a cor
base. Clique em um dos primeiros dois botes abaixo do grupo de cores.
Remova a cor do grupo de cores selecionando a amostra da cor e clicando no boto Remover cor abaixo do grupo
de cores. Adicione uma nova cor selecionando uma amostra de cor vazia e clicando no boto Adicionar cor.
Experimente efeitos de cor diferentes selecionando uma nova regra de harmonia movendo os marcadores no disco
de cores.
Clique duas vezes em uma amostra no grupo de cores para definir a cor ativa (primeiro plano/plano de fundo ou
trao/preenchimento) do aplicativo. Se o aplicativo no tiver um recurso de cor ativo ou selecionado, o painel Kuler definir a cor do primeiro plano ou a cor de preenchimento, conforme apropriado.
Tons
Sobre tons
Um tom uma verso reticulada (mais clara) de uma cor. Tonalizar uma maneira econmica de fazer variaes adicionais de cores especiais sem ter que pagar por tintas de cores especiais adicionais. Tonalizar tambm uma maneira rpida de criar verses mais claras das cores de escala, embora no reduza o custo de impresso dessas cores. Da mesma forma que nas cores no tonalizadas, convm nomear e armazenar tons no painel 'Amostras' para facilitar a edio de todas as instncias do tom no documento.
Cores especiais e tons
USO DO INDESIGN CS4 474
Cor
Um tom de uma cor especial impresso na mesma chapa de impresso que a cor especial. Um tom de uma cor de escala multiplica cada tinta de escala CMYK pela mesma porcentagem do tom; por exemplo, um tom de 80% de C10 M20 Y40 K10 resulta em C8 M16 Y32 K8. Como as cores e os tons so atualizados em conjunto, se voc editar uma amostra, todos os objetos que usam um tom dessa amostra sero atualizados de forma correspondente. Tambm possvel editar a amostra base de um tom nomeado usando o comando 'Opes de amostras' no menu do painel 'Amostras'; isso atualizar todos os outros tons baseados na mesma amostra. A faixa de tons no Adobe Creative Suite 3 vai de 0% a 100%; quanto menor o nmero, mais claro ser o tom.
Criar e editar tons
possvel ajustar o tom de determinado objeto ou criar tons usando o seletor 'Tom' no painel 'Amostras' ou 'Cor'. A faixa de tons vai de 0% a 100%; quanto mais baixo o nmero, mais claro ser o tom. Como as cores e os tons so atualizados em conjunto, se voc editar uma amostra, todos os objetos que usam um tom dessa amostra sero atualizados de forma correspondente. Tambm possvel editar a amostra base de um tom nomeado usando o comando 'Opes de amostras' no menu do painel 'Amostras'; isso atualizar todos os outros tons baseados na mesma amostra.
Criar uma amostra de tom usando o painel 'Amostras'
1 No painel 'Amostras', selecione uma amostra de cor. 2 Selecione a seta ao lado da caixa 'Tom'. 3 Arraste o seletor 'Tom' e clique no boto 'Nova amostra'
ou selecione 'Nova amostra de tom' no menu do painel
'Amostras'. O tom aparecer no painel 'Amostras' com o nome da sua cor base e a porcentagem do tom.
Criar uma amostra de tom usando o painel 'Cor'
1 No painel 'Amostras', selecione uma amostra. 2 No painel 'Cor', arraste o seletor 'Tom' ou digite um valor de tom na caixa 'Porcentagem'. 3 No menu do painel 'Cor', clique em 'Adicionar a amostras'.
Arraste o seletor 'Tom' e clique em 'Adicionar a amostras'.
Criar um tom sem nome
1 No painel 'Amostras', selecione a caixa 'Preenchimento' ou 'Traado'. 2 Arraste o seletor 'Tom' ou digite um valor de tom na caixa 'Porcentagem'.
USO DO INDESIGN CS4 475
Cor
Editar um tom ou a amostra de cor base
1 No painel 'Amostras', clique duas vezes na amostra de tom. 2 Siga um destes procedimentos e clique em 'OK':
Para editar o tom, altere o valor de 'Tom'. Isso atualizar todos os objetos que usam aquela amostra de tom. Para editar a amostra da cor de base do tom, altere o 'Modo de cor' ou os valores de 'Modo de cor'. Isso atualizar
tambm todos os outros tons baseados nessa mesma amostra de cor.
Gradientes
Sobre gradientes
Um gradiente uma mistura gradual entre duas ou mais cores ou entre dois ou mais tons da mesma cor. O dispositivo de sada usado afeta o modo de separao das cores do gradiente. Os gradientes podem incluir 'Papel', cores de escala, cores especiais ou cores de tintas mistas usando qualquer modo de cor. Os gradientes so definidos por uma srie de limites de cor na barra de gradientes. O limite o ponto no qual um gradiente passa de uma cor para a prxima, e identificado por um quadrado colorido abaixo da barra de gradientes. Por padro, um gradiente comea com duas cores e um ponto intermedirio em 50%. Nota: Quando voc cria um gradiente usando cores de modos diferentes e, em seguida, imprime ou separa o gradiente, todas as cores so convertidas em cores de escala CMYK. Devido mudana do modo de cor, as cores podem ser alteradas. Para obter melhores resultados, especifique gradientes usando cores CMYK.
Consulte tambm
Sobre impresso na pgina 612
Criar uma amostra de gradiente
Voc pode criar, nomear e editar gradientes usando o mesmo painel 'Amostras' que usa para trabalhar com cores slidas e tons. Tambm possvel criar gradientes usando o painel 'Gradiente'.
1 Escolha 'Nova amostra de gradiente' no menu do painel 'Amostras'. 2 Em 'Nome da amostra', digite um nome para o gradiente. 3 Em 'Tipo', escolha 'Linear' ou 'Radial'. 4 Selecione o primeiro limite de cor no gradiente.
USO DO INDESIGN CS4 476
Cor
Primeiro limite de cor
5 Em 'Cor limite', siga um destes procedimentos:
Para escolher uma cor que j esteja no painel 'Amostras', escolha 'Amostras' e selecione uma cor na lista. Para misturar uma nova cor sem nome para o gradiente, escolha um modo de cor e digite valores de cor ou arraste
os seletores. Por padro, o primeiro limite do gradiente definido como branco. Para torn-lo transparente, aplique a amostra 'Papel'.
6 Para alterar a ltima cor no gradiente, selecione o ltimo limite de cor e repita a etapa 5. 7 Para ajustar a posio das cores de gradiente, siga um destes procedimentos:
Arraste os limites de cor localizados abaixo da barra. Selecione um limite de cor abaixo da barra e digite um valor para 'Local' a fim de definir a posio da cor. Essa
posio representa a porcentagem de distncia entre a cor anterior e a cor seguinte.
8 Para ajustar o ponto intermedirio entre duas cores de gradiente (o ponto no qual as cores esto a 50%), siga um
destes procedimentos:
Arraste o cone de losango, localizado acima da barra. Selecione o cone de losango acima da barra e digite um valor para 'Local' a fim de definir a posio da cor. Essa
posio representa a porcentagem de distncia entre a cor anterior e a cor seguinte.
9 Clique em 'OK' ou 'Adicionar'. O gradiente armazenado no painel 'Amostras' com seu nome.
Aplicar um gradiente sem nome usando o painel 'Gradiente'
Embora 'Amostras' seja o painel recomendado para criar e armazenar gradientes, tambm possvel trabalhar com gradientes usando o painel 'Gradiente' (Janela > Gradiente), com o qual voc pode estar familiarizado se usar o Adobe Illustrator. Voc pode adicionar o gradiente atual ao painel 'Amostras' a qualquer momento. O painel 'Gradiente' til para criar um gradiente sem nome que no ser usado com freqncia.
USO DO INDESIGN CS4 477
Cor
Painel 'Gradiente' A. Preenchimento gradiente B. Menu 'Tipo de gradiente' C. Boto 'Reverter' D. Limite da cor inicial E. Ponto intemedirio F. Limite da cor final
Nota: Se voc selecionar um objeto que esteja usando um gradiente nomeado e editar o gradiente usando o painel 'Gradiente', isso alterar a cor somente desse objeto. Para editar cada ocorrncia de um gradiente nomeado, clique duas vezes em sua amostra no painel 'Amostras'.
1 Selecione o objeto ou objetos que voc deseja alterar. 2 Clique na caixa 'Preenchimento' ou 'Traado' no painel 'Amostras' ou na caixa de ferramentas. Se a caixa
'Preenchimento gradiente' no estiver visvel, escolha 'Mostrar opes' no menu do painel 'Gradiente'.
3 Para abrir o painel 'Gradiente', escolha 'Janela' > 'Gradiente', ou clique duas vezes na ferramenta 'Gradiente'
na
caixa de ferramentas.
4 Para definir a cor inicial de um gradiente, clique no limite de cor mais esquerda, abaixo da barra de gradientes e,
em seguida, siga um destes procedimentos:
Arraste uma amostra do painel 'Amostras' e solte-a no limite de cor. Mantendo pressionada a tecla Alt (Windows) ou Option (Mac OS), clique em uma amostra de cor no painel
'Amostras'.
No painel 'Cor', crie uma cor usando os seletores ou a barra de cores.
5 Para definir a cor final do gradiente, clique no limite de cor mais direita, abaixo da barra de gradientes. Em
seguida, escolha a cor desejada, conforme descrito na etapa anterior.
6 Selecione 'Linear' ou 'Radial' no menu 'Tipo' e ajuste as posies de cor e ponto intermedirio conforme explicado
em Criar uma amostra de gradiente na pgina 475. Nota: Quando voc altera o tipo de gradiente, isso redefine os pontos inicial e final do gradiente segundo o padro original do objeto selecionado no momento.
7 Para ajustar o ngulo do gradiente, digite um valor para 'ngulo'.
Modificar gradientes
Voc pode modificar gradientes adicionando cores, para criar gradientes multicoloridos, e ajustando limites de cor e pontos mdios. recomendvel preencher o objeto com o gradiente a ser ajustado, para permitir a visualizao do efeito no objeto enquanto o ajuste executado. possvel modificar gradientes colados a partir do Adobe Illustrator, desde que o gradiente tenha sido colado usando o formato AICB (Adobe Illustrator Clipboard). (Consulte Colagem de grficos do Illustrator no InDesign na pgina 365.) Para selecionar o gradiente, use a ferramenta 'Seleo direta'. Nota: Se voc editar uma amostra de cor, todos os limites de gradiente que usam essa amostra sero atualizados de forma correspondente, alterando o gradiente.
USO DO INDESIGN CS4 478
Cor
Adicionar cores intermedirias a um gradiente
1 Clique duas vezes em uma amostra de gradiente no painel 'Amostras' ou exiba o painel 'Gradiente'. 2 Clique em qualquer lugar abaixo da barra de gradientes para definir um novo limite de cor. O novo limite de cor
automaticamente definido pelos valores de cor nessa posio ao longo do gradiente existente.
3 Ajuste o novo limite de cor.
Tambm possvel arrastar uma amostra do painel 'Amostras' at a barra do gradiente no painel 'Gradiente' para definir um novo limite de cor.
Remover uma cor intermediria de um gradiente
Selecione o limite da cor intermediria e arraste-o at a borda do painel.
Reverter a progresso de cor de um gradiente
1 Ative um gradiente. 2 No painel 'Gradiente', clique no boto 'Reverter'
Ajustar um gradiente com as ferramentas 'Gradiente'
Depois de preencher um objeto com um gradiente, possvel modific-lo usando as ferramentas 'Amostra de gradiente' ou 'Difuso de gradiente' para repintar o preenchimento usando o recurso de arrastar ao longo de uma linha imaginria. As ferramentas 'Gradiente' permitem alterar a direo de um gradiente, seu ponto inicial e final, e aplicar um gradiente a vrios objetos. A ferramenta 'Difuso de gradiente' permite suavizar o gradiente na direo em que voc arrasta.
1 No painel 'Amostras' ou na caixa de ferramentas, selecione a caixa 'Preenchimento' ou 'Traado', dependendo de
onde o gradiente original foi aplicado.
2 Selecione a ferramenta 'Amostra de gradiente' ou 'Difuso de gradiente' e posicione-a no local onde deseja definir
o ponto inicial do gradiente. Arraste atravs do objeto, na direo em que deseja aplicar o gradiente. Mantenha a tecla Shift pressionada para restringir a ferramenta a mltiplos de 45 graus. Arrastar a ferramenta 'Difuso de gradiente' atravs do gradiente suaviza progressivamente as cores nele dentro da rea em que voc arrastar.
3 Libere o boto do mouse no local onde deseja definir o ponto final do gradiente.
Aplicar um gradiente a vrios objetos
1 Verifique se todos os objetos selecionados j usam um gradiente. 2 Na caixa de ferramentas, selecione a caixa 'Preenchimento' ou 'Traado'. 3 Selecione a ferramenta 'Gradiente'
e posicione-a onde deseja definir o ponto inicial do gradiente. Arraste atravs do objeto, na direo em que deseja aplicar o gradiente. Mantenha a tecla Shift pressionada para restringir a ferramenta a mltiplos de 45 graus.
4 Libere o boto do mouse no local onde deseja definir o ponto final do gradiente.
USO DO INDESIGN CS4 479
Cor
Preenchimento gradiente padro ( esquerda) e gradiente aplicado a vrios objetos ( direita)
Se um caminho composto com um gradiente for selecionado, voc poder editar o gradiente em todos os subcaminhos usando somente o painel 'Gradiente', sem ter de usar a ferramenta 'Gradiente'.
Aplicao de gradientes a texto
Em um nico quadro de texto, voc pode criar vrios trechos com gradiente junto a texto padro em preto e colorido. Os pontos finais de um gradiente so sempre ancorados em relao caixa delimitadora do caminho do gradiente ou do quadro de texto. Determinados caracteres de texto exibem a parte do gradiente sobre a qual esto posicionados. Se voc redimensionar o quadro de texto ou fizer outras alteraes que provoquem a alterao do fluxo dos caracteres, estes sero redistribudos atravs do gradiente e suas cores separadas sero alteradas de maneira correspondente.
Trabalho com caracteres de texto com preenchimento gradiente A. Preenchimento gradiente subjacente B. Caracteres de texto com gradiente aplicado C. Texto adicionado e texto mudando de posio em relao ao preenchimento gradiente
Para ajustar um gradiente de forma que toda a sua faixa de cores abranja uma faixa de caracteres de texto especfico, h duas opes:
Use a ferramenta 'Gradiente' para redefinir os pontos finais do gradiente, de forma que eles englobem somente os
caracteres que voc selecionou quando aplicou o gradiente.
Selecione o texto e converta-o em contornos (caminhos editveis) e, em seguida, aplique um gradiente aos
contornos resultantes. Essa a melhor opo para uma viso rpida do tipo de exibio em seu prprio quadro de texto. O gradiente estar permanentemente ancorado aos contornos, no ao quadro de texto, e os contornos continuaro a fluir com o restante do texto. No entanto, os contornos funcionaro como um nico grfico incorporado no quadro de texto e, portanto, no ser possvel editar o texto. Alm disso, opes tipogrficas no sero mais aplicveis; por exemplo, o texto convertido em contornos de fontes no poder ser hifenizado.
USO DO INDESIGN CS4 480
Cor
Por padro, o tipo que muda de posio ser alterado em relao a seu gradiente ( esquerda); quando o tipo convertido em contornos de fontes, um gradiente aplicado movido junto com o tipo ( direita).
Para obter informaes sobre a converso de contornos de texto em caminhos, consulte Criar caminhos a partir de contornos de texto na pgina 360.
Consulte tambm
Alterar a cor, o gradiente ou o traado do texto na pgina 244
Vrios gradientes em um nico quadro de texto
Dentro de um nico quadro de texto, voc pode selecionar diversos trechos e aplicar um gradiente exclusivo para cada trecho. Cada gradiente adicionado ao quadro de texto e acompanhado separadamente com os caracteres que voc selecionou quando aplicou cada gradiente. No entanto, os pontos finais do gradiente permanecero ancorados caixa delimitadora do quadro de texto, e no a trechos separados.
Mistura de tintas
Criar e editar amostras de tinta mista
Quando necessrio obter o nmero mximo de cores impressas com o menor nmero de tintas, possvel criar novas amostras de tintas misturando duas tintas especiais ou uma tinta especial com uma ou mais tintas de escala. O uso de cores de tintas mistas permite aumentar o nmero de cores disponveis sem aumentar o nmero de separaes usadas para imprimir o documento. Voc pode criar uma nica amostra de tinta mista ou usar um grupo de tintas mistas para gerar vrias amostras de uma s vez. Um grupo de tintas mistas contm uma srie de cores criadas a partir de porcentagens incrementais de diferentes tintas de cores especiais e de escala. Por exemplo, a mistura de quatro tons de ciano de escala (20%, 40%, 60% e 80%) com cinco tons de uma cor especial (10%, 20%, 30%, 40% e 50%) resulta em um grupo de tinta mista com 20 amostras diferentes.
A B C
Painel 'Amostras' com amostras de tinta mista A. Pai de grupo de tintas mistas B. Filho em grupo de tintas mistas C. Amostra de tinta mista (isolada)
Antes de criar uma amostra de tinta mista ou um grupo de tintas mistas, voc deve adicionar pelo menos uma cor especial ao painel 'Amostras'.
USO DO INDESIGN CS4 481
Cor
Consulte tambm
Criar amostras de cores na pgina 465 Gerenciar amostras na pgina 467
Criar uma amostra de tinta mista
1 No menu do painel 'Amostras', escolha 'Nova amostra de tinta mista'. Essa opo permanece esmaecida at a adio
de uma cor especial ao painel 'Amostras'.
2 Digite um nome para a amostra. 3 Para incluir uma tinta na amostra de tinta mista, clique na caixa vazia junto a seu nome. Ser exibido um cone de
tinta
. Uma amostra de tinta mista deve conter pelo menos uma cor especial.
4 Ajuste a porcentagem de cada tinta includa na amostra usando a barra do seletor ou digitando um valor na caixa
de porcentagem.
5 Para adicionar a tinta mista ao painel 'Amostras', clique em 'Adicionar' ou em 'OK'.
As cores em um monitor geralmente tm aparncia diferente quando so impressas. Para obter melhores resultados, solicite grfica a sada de uma amostra das tintas mistas que deseja imprimir.
Criar um grupo de tintas mistas
1 No menu do painel 'Amostras', escolha 'Novo grupo de tintas mistas'. Essa opo permanece esmaecida at a adio
de uma cor especial ao painel 'Amostras'.
2 Digite um nome para o grupo de tintas mistas. As cores do grupo usaro esse nome seguido de um sufixo 'Amostra'
incrementado (Amostra 1, Amostra 2 e assim por diante).
3 Para incluir uma tinta no grupo de tintas mistas, clique na caixa em branco junto a seu nome. 4 Para cada tinta selecionada, siga este procedimento:
Em 'Inicial', digite a porcentagem de tinta que deseja comear a misturar para criar o grupo. Em 'Repetir', especifique o nmero de vezes que deseja incrementar a porcentagem de tinta. Em 'Incremento', especifique a porcentagem de tinta que deseja adicionar a cada repetio.
5 Clique em 'Visualizar amostras' para gerar as amostras sem fechar a caixa de dilogo. Voc pode verificar se as
selees e os valores de tinta atuais produzem os resultados desejados e fazer os ajustes necessrios. Nota: Um aviso ser exibido se os valores especificados em 'Inicial', 'Repetir' e 'Incremento' somarem mais do que 100% de qualquer uma das tintas. Se voc decidir continuar mesmo assim, o InDesign no permitir porcentagens de tinta maiores que 100%.
6 Clique em 'OK' para adicionar ao painel 'Amostras' todas as tintas do grupo de tintas mistas.
Editar amostras de tinta mista
possvel modificar uma amostra de tinta mista com os mtodos usados para editar outras amostras. Ao editar um grupo ou uma amostra de tinta mista, esteja atento ao seguinte:
Se voc usar o painel 'Amostras' para excluir uma tinta usada em uma amostra de tinta mista, o InDesign solicitar
uma substituio. Uma tinta mista deve conter pelo menos uma cor especial, ou ela ser convertida em uma cor de escala.
As alteraes feitas no pai
de um grupo de tintas mistas so aplicadas a todas as tintas mistas desse grupo. As alteraes feitas em uma amostra em um grupo de tinta mista so aplicadas somente a essa amostra.
USO DO INDESIGN CS4 482
Cor
A converso de uma tinta mista em uma cor especial ou de escala remove sua associao com seu grupo de tintas
mistas.
A excluso do pai de um grupo de tintas mistas exclui todas as amostras do grupo.
1 No painel 'Amostras', clique duas vezes no pai 2 Siga um destes procedimentos:
do grupo de tintas mistas que deseja alterar.
Escolha uma nova tinta para substituir uma tinta existente do componente. Clique na caixa junto a uma tinta para exclu-la ou inclu-la como componente do grupo de tintas mistas.
Nota: Voc no pode alterar as porcentagens iniciais, repeties ou incrementos usados para criar o grupo de tintas mistas.
3 Clique em 'OK'.
Gerenciar grupos de tintas mistas
Use o painel 'Amostras' para excluir grupos de tintas mistas, adicionar amostras e converter amostras de tinta mista em cores de escala.
Excluir grupos de tintas mistas
No painel 'Amostras', selecione o pai do grupo de tintas mistas que deseja excluir e clique no boto 'Excluir'.
Adicionar uma amostra a um grupo de tintas mistas
1 No painel 'Amostras', selecione o pai do grupo de tintas mistas. 2 Escolha 'Nova amostra de cor' no menu do painel. 3 Especifique um nome para a amostra, se desejar. 4 Para cada tinta listada, especifique a porcentagem que deseja na amostra de tinta mista. No possvel adicionar
nem excluir tintas.
5 Clique em 'OK'.
Converter uma nica amostra de tinta mista em uma cor de escala
Voc pode converter tintas mistas em cores de escala para reduzir custos de impresso. Se voc converter o pai de um grupo de tintas mistas em cor de escala, a amostra pai desaparecer e as outras amostras no grupo de tintas mistas sero convertidas em cores de escala.
1 Clique duas vezes na amostra de tinta mista que deseja converter. 2 Em 'Tipo de cor', escolha 'Escala' e clique em 'OK'.
Converter todas as tintas de um grupo de tintas mistas em cores de escala
Clique duas vezes no pai
do grupo de tintas mistas e selecione 'Converter amostras de tinta mista para escala'
na caixa de dilogo exibida.
USO DO INDESIGN CS4 483
Cor
Uso de cores de grficos importados
Uso de cores de grficos importados
O InDesign oferece vrias formas de coletar e redefinir cores dos grficos importados para o documento. As cores especiais de arquivos PDF ou EPS inseridos e os canais de cores especiais de arquivos Adobe Photoshop (PSD) e TIFF so exibidos como cores especiais no painel 'Amostras'. Voc pode aplicar essas cores a objetos no seu documento ou convert-las em cores de escala. Entretanto, no possvel redefinir os valores de cor nem excluir amostras importadas. Se voc excluir o grfico inserido, as cores permanecero, mas sero convertidas em cores nativas do InDesign, que podem ser editadas ou excludas.
Uso da ferramenta 'Conta-gotas' para criar amostras de cores
possvel usar a ferramenta 'Conta-gotas' para adicionar ao documento cores de grficos importados ou apliclas a objetos do documento. Isso til para coordenar cores de layout com imagens. Para obter os melhores resultados com separaes de cores, aconselhvel garantir que os nomes, tipos (como especial e de escala) e modelos (como RGB e CMYK) das cores de amostra no InDesign estejam uniformes com as definies de cores nos grficos importados. Se voc no estiver certo quanto s melhores configuraes, consulte o prestador de servios de prova de prelo.
Consulte tambm
Aplicar cores usando a ferramenta 'Conta-gotas' na pgina 463
Trabalho com canais de cores especiais em um arquivo PSD (Adobe Photoshop)
Quando voc insere um arquivo nativo do Photoshop (PSD) ou um arquivo TIFF no InDesign, os canais de cor especial contidos no arquivo so exibidos no painel 'Amostras' como tintas de cor especial. Voc pode selecionar e aplicar essas amostras a outros objetos no documento. Entretanto, para excluir essas amostras, voc deve primeiro excluir a imagem inserida. Se voc importar um arquivo com um canal de cor especial com o mesmo nome de uma cor especial do seu documento, mas com valores de cor diferentes, ser solicitado que voc informe se deseja usar os valores de cor do arquivo inserido ou os do documento.
Trabalho com cores de arquivos EPS ou PDF
Se voc inserir um arquivo PDF, um grfico EPS ou um arquivo do Adobe Illustrator (.AI), os nomes das cores especiais usadas no grfico sero adicionados ao painel 'Amostras' do documento. Assim, voc pode ficar alerta para os custos adicionais de impresso que elas podero causar posteriormente e tambm poder usar as cores especiais no documento. Se o grfico que voc est importando possuir uma cor especial com o mesmo nome de uma cor especial do seu documento, mas os valores de cor forem diferentes, voc ser solicitado a informar se deseja usar os valores de cor do arquivo importado ou os do documento.
USO DO INDESIGN CS4 484
Cor
Transformar uma cor especial importada em uma cor de escala
Se voc importar um grfico EPS, PSD, TIFF ou PDF com uma cor especial (ou canal de cor especial), o InDesign adicionar o nome e a definio dessa cor ao painel 'Amostras'. Voc pode alterar uma cor especial importada para uma amostra de cor de escala. Isso proporciona flexibilidade para adaptar cores (mesmo aquelas em grficos importados) s suas necessidades de sada do momento.
1 No painel 'Amostras', clique duas vezes na amostra a ser editada. 2 Na caixa de dilogo 'Opes de amostras', escolha 'Escala' no menu 'Tipo de cor'.
Nota: Isso altera o tipo de cor somente no documento do InDesign. Para alterar de forma permanente o tipo de cor em um grfico, abra o grfico no programa em que ele foi criado e edite a cor nesse programa.
485
Captulo 16: Gerenciamento de cores
Um sistema de gerenciamento de cores (CMS, color management system) reconcilia diferenas de cores entre dispositivos para que voc possa estar bem certo das cores que seu sistema finalmente produzir. Visualizando cores com preciso, voc pode tomar decises seguras sobre cores em todo o fluxo de trabalho, da captura digital impresso final. O gerenciamento de cores tambm permite a criao de impresses com base nos padres de produo de impresso ISO, SWOP e Japan Color.
Introduo ao gerenciamento de cores
Porque algumas vezes as cores no correspondem
Nenhum dispositivo em um sistema de editorao eletrnica capaz de reproduzir a escala completa de cores que o olho humano pode visualizar. Cada dispositivo opera dentro de um espao de cores especfico que pode produzir uma determinada srie ou gama de cores. Um modelo de cores determina a relao entre valores, enquanto o espao de cor define o significado absoluto desses valores como cores. Alguns modelos de cores (como CIE L*a*b) possuem um espao de cor fixo porque esto diretamente relacionados maneira como o ser humano percebe as cores. Esses modelos so descritos como independentes de dispositivo. Outros modelos de cores (RGB, HSL, HSB, CMYK e assim por diante) podem apresentar vrios espaos de cor diferentes. Como esses modelos possuem variaes com cada dispositivo ou espao de cor associado, eles so descritos como modelos dependentes de dispositivo. Como esses espaos de cores so variveis, as cores podem sofrer alteraes na aparncia medida que voc transfere documentos entre dispositivos diferentes. As variaes de cores podem resultar de diferenas nas origens das imagens, da forma como os aplicativos de software definem as cores, da mdia de impresso (papel de jornal reproduz uma gama menor que o papel de revista) e de outras variaes naturais, como diferenas de fabricao em monitores ou a idade do monitor.
RGB CMYK A B
Gamas de cores de vrios dispositivos e documentos A. Espao de cor Lab B. Documentos (espao de trabalho) C. Dispositivos
USO DO INDESIGN CS4 486
Gerenciamento de cores
O que um sistema de gerenciamento de cores?
Os problemas de correspondncia de cores resultam de vrios dispositivos e softwares usarem espaos de cor diferentes. Uma soluo ter um sistema que interprete e converta cores com preciso entre dispositivos. Um sistema de gerenciamento de cores (CMS) compara o espao de cor de criao da cor com o espao de cor onde ela ser utilizada e faz os ajustes necessrios para representar a cor da forma mais uniforme possvel entre dispositivos diferentes. Um sistema de gerenciamento de cores converte cores com a ajuda de perfis de cor. Um perfil uma descrio matemtica do espao de cor de um dispositivo. Por exemplo, um perfil de scanner informa a um sistema de gerenciamento de cores como o scanner v as cores. O gerenciamento de cores da Adobe usa perfis ICC, um formato definido pelo Consrcio Internacional de Cores (ICC, International Color Consortium) como padro entre plataformas. Como no h um nico mtodo de converso de cores que seja ideal para todos os tipos de elementos grficos, um sistema de gerenciamento de cores fornece opes para mtodos de renderizao ou mtodos de converso, para que voc possa aplicar um mtodo apropriado a um elemento grfico especfico. Por exemplo, um mtodo de converso de cores que preserve a relao entre as cores de uma fotografia de natureza poder alterar as cores em um logotipo que contenha tons uniformes. Nota: no confunda gerenciamento de cores com correo de cores. Um sistema de gerenciamento de cores no corrigir uma imagem que foi salva com problemas de equilbrio de cor ou tom. Ele fornece um ambiente no qual voc pode avaliar imagens com preciso no contexto da impresso final.
Consulte tambm
Sobre perfis de cores na pgina 499 Sobre mtodos de renderizao na pgina 508
Voc precisa de gerenciamento de cores?
Sem um sistema de gerenciamento de cores, as especificaes de cor dependero do dispositivo. Talvez no seja necessrio usar o gerenciamento de cores se o seu processo de produo for rigidamente controlado para um nico meio. Talvez voc, ou seu provedor de servios de impresso, prefira personalizar imagens CMYK e especificar valores de cores para um conjunto conhecido e especfico de condies de impresso. O valor do gerenciamento de cores aumenta quando h mais variveis no processo de produo. O gerenciamento de cores recomendado se voc pretende reutilizar os elementos grficos coloridos para mdia on-line e impressa, usar vrios tipos de dispositivos em um nico meio (como diferentes prensas grficas) ou se voc gerenciar diversas estaes de trabalho. Voc ter vantagens com um sistema de gerenciamento de cores se precisar atender a algum destes objetivos:
Obter impresses coloridas previsveis e uniformes em vrios dispositivos de sada, inclusive separaes de cores,
impressoras de mesa e monitores. O gerenciamento de cores especialmente til para ajustar a cor em dispositivos com uma gama relativamente limitada, como impressoras grficas de processo a quatro cores.
Fazer uma prova em mdia eletrnica (visualizao) precisa de um documento em cores no monitor fazendo-o
simular um dispositivo de sada especfico. (A prova em mdia eletrnica est sujeita s limitaes do monitor e a outros fatores, como as condies de iluminao do ambiente.)
Avaliar com exatido e incorporar elementos grficos coloridos uniformemente de vrias fontes diferentes se elas
tambm usarem o gerenciamento de cores e, em alguns casos, mesmo se no o fizerem.
USO DO INDESIGN CS4 487
Gerenciamento de cores
Enviar documentos em cores para diferentes mdias e dispositivos de sada sem precisar ajustar manualmente as
cores dos documentos ou dos elementos grficos originais. Isso importante na criao de imagens que sero usadas em papel e on-line.
Imprimir cores corretamente em um dispositivo de sada em cores desconhecido; por exemplo, voc pode
armazenar um documento on-line para permitir impresso colorida por encomenda com reproduo uniforme em qualquer lugar do mundo.
Criao de um ambiente de visualizao para o gerenciamento de cores
Seu ambiente de trabalho influencia a maneira como voc visualiza as cores no monitor e na impresso. Para obter os melhores resultados, controle as cores e a luz em seu ambiente de trabalho executando os procedimentos a seguir:
Visualize os documentos em um ambiente que fornea um nvel de luz e temperatura de cor uniformes. Por
exemplo, as caractersticas das cores da luz do sol mudam ao longo do dia e alteram a maneira como as cores so exibidas na tela. Por isso, mantenha as cortinas fechadas ou trabalhe em uma sala sem janelas. Para eliminar as projees azuis-esverdeadas da iluminao fluorescente, voc pode instalar lmpadas D50 (5000 K). Voc tambm pode visualizar documentos impressos usando uma caixa de luz D50.
Visualize o documento em uma sala com paredes e teto de cores neutras. A cor da sala pode afetar a percepo de
cor no monitor e no material impresso. A melhor cor para um ambiente de visualizao o cinza neutro. Alm disso, a cor das suas roupas refletindo no vidro do monitor pode afetar a aparncia das cores na tela.
Remova os padres de fundo coloridos da rea de trabalho do monitor. Imagens muito detalhadas ou coloridas em
torno de um documento interferem na percepo precisa das cores. Configure o monitor para exibir somente cinzas neutros.
Visualize provas de documentos nas condies reais em que seu trabalho final ser apresentado. Por exemplo,
aconselhvel visualizar um catlogo de artigos de uso domstico em um ambiente com luzes incandescentes usadas em residncias, ou visualizar um catlogo de mveis de escritrio em um ambiente com iluminao fluorescente usada em escritrios. Entretanto, sempre tome as decises finais para a cor levando em considerao as condies de iluminao especificadas pelos requisitos legais para provas de seu pas.
Uniformizao de cores
Sobre o gerenciamento de cores em aplicativos Adobe
O gerenciamento de cores da Adobe ajuda voc a manter a aparncia das cores quando importa imagens de fontes externas, edita documentos e faz transferncia entre aplicativos Adobe e gera composies finalizadas. A base desse sistema so as convenes desenvolvidas pelo _brConsrcio Internacional de Cores, um grupo responsvel pela padronizao de procedimentos e formatos de perfil, para que seja possvel obter cores uniformes e precisas em um fluxo de trabalho. Por padro, o gerenciamento de cores est ativado em aplicativos Adobe com gerenciamento de cores. Se voc adquiriu o Adobe Creative Suite, as configuraes de cores so sincronizadas entre aplicativos para permitir uma exibio uniforme de cores RGB e CMYK. Isso significa que as cores tm a mesma aparncia, independentemente do aplicativo no qual so visualizadas.
USO DO INDESIGN CS4 488
Gerenciamento de cores
As configuraes de cores do Adobe Creative Suite so sincronizadas em um local central, por meio do Adobe Bridge.
Se voc decidir alterar as configuraes padro, pr-definies fceis de usar permitiro configurar o gerenciamento de cores da Adobe para atender s condies de sada comuns. Tambm possvel personalizar as configuraes de cores para atender s necessidades de seu fluxo de trabalho de cores especfico. Tenha em mente que os tipos de imagens com os quais trabalha e seus requisitos de sada afetam a forma como usa o gerenciamento de cores. Por exemplo, existem questes diferentes de uniformidade de cores em um fluxo de trabalho de impresso de fotos RGB, em um fluxo de trabalho de impresso CMYK comercial, em um fluxo de trabalho de impresso digital RGB/CMYK mista e em um fluxo de trabalho de publicao na Internet.
Etapas bsicas para produzir cores uniformes
1. Consulte seus parceiros de produo (se houver) para garantir que todos os aspectos de seu fluxo de trabalho de gerenciamento de cores se integrem facilmente com o deles.
Analise como o fluxo de trabalho de cores se integrar a seus grupos de trabalho e provedores de servios, como o software e o hardware sero configurados para integrao no sistema de gerenciamento de cores e em que nvel o gerenciamento de cores ser implementado. (Consulte Voc precisa de gerenciamento de cores? na pgina 486)
2. Calibre o monitor e crie um perfil para ele.
Um perfil de monitor o primeiro perfil que deve ser criado. Se voc precisa tomar decises de criao que envolvem a cor de um documento, essencial ver a cor com preciso. (Consulte Calibrao do monitor e criao de perfis para o monitor na pgina 501.)
3. Adicione perfis de cor a seu sistema para todos os dispositivos de entrada e sada que planeja usar, como scanners e impressoras.
O sistema de gerenciamento de cores utiliza perfis para detectar como um dispositivo produz cores e para saber quais so as cores reais de um documento. Perfis de dispositivos so geralmente instalados quando um dispositivo adicionado ao sistema. Voc tambm pode usar software e hardware de terceiros para criar perfis mais exatos para dispositivos e condies especficos. Se seu documento destinar-se a ser comercialmente impresso, entre em contato com o provedor de servios para determinar o perfil do dispositivo de impresso ou condio de impresso. (Consulte Sobre perfis de cores na pgina 499 e Instalar um perfil de cor na pgina 501.)
USO DO INDESIGN CS4 489
Gerenciamento de cores
4. Configure o gerenciamento de cores em aplicativos Adobe.
As configuraes de cores padro so suficientes para a maioria dos usurios. No entanto, voc pode alterar as configuraes de cores seguindo uma destas instrues:
Se usar vrios aplicativos Adobe, use o Adobe Bridge CS3 para escolher uma configurao de gerenciamento de
cores padro e sincronizar as configuraes em todos os aplicativos antes de trabalhar com documentos. (Consulte Sincronizao de configuraes de cores em aplicativos Adobe na pgina 489.)
Se voc usa somente um aplicativo Adobe ou deseja personalizar opes de gerenciamento de cores avanadas,
poder alterar as configuraes de cores de um aplicativo especfico. (Consulte Configurao do gerenciamento de cores na pgina 490.)
5. (Opcional) Visualize cores usando uma prova.
Depois de criar um documento, voc pode usar uma prova para ver a aparncia das cores quando impressas ou exibidas em um dispositivo especfico. (Consulte Sobre prova de cores em mdia eletrnica na pgina 494). Nota: somente a prova no permite ver a aparncia da superimposio quando impressa em uma impressora offset. Se voc trabalha com documentos que contm sobreposies, ative a Visualizao de sobreposio para visualizar as sobreposies com preciso em uma prova em mdia eletrnica. Para o Acrobat, a Visualizao de sobreposio aplicada automaticamente.
6. Use o gerenciamento de cores ao imprimir e salvar arquivos.
Manter a aparncia das cores uniforme em todos os dispositivos do fluxo de trabalho o objetivo do gerenciamento de cores. Deixe as opes de gerenciamento de cores ativadas ao imprimir documentos, salvar arquivos e preparar arquivos para visualizao on-line. (Consulte Impresso com gerenciamento de cores na pgina 497 e Gerenciamento de cores de documentos para exibio on-line na pgina 493).
Sincronizao de configuraes de cores em aplicativos Adobe
Se voc usa o Adobe Creative Suite, poder usar o Adobe Bridge para sincronizar automaticamente as configuraes de cores nos aplicativos. Essa sincronizao garante que as cores tenham a mesma aparncia em todos os aplicativos Adobe com gerenciamento de cores. Se as configuraes de cores no estiverem sincronizadas, uma mensagem de aviso ser exibida na parte superior da caixa de dilogo Configuraes de cores de cada aplicativo. A Adobe recomenda que voc sincronize as configuraes de cores antes de trabalhar com documentos novos ou existentes.
1 Abra o Bridge.
Para abrir o Bridge em um aplicativo do Creative Suite, escolha Arquivo > Procurar. Para abrir o Bridge diretamente, escolha Adobe Bridge no menu Iniciar (Windows) ou clique duas vezes no cone do Adobe Bridge (Mac OS).
2 Escolha Editar > Configuraes de cores do Creative Suite. 3 Selecione uma configurao de cores na lista e clique em Aplicar.
Se nenhuma configurao padro atender a seus requisitos, selecione Mostrar lista expandida de arquivos de configuraes de cores para exibir outras configuraes. Para instalar um arquivo de configuraes personalizado, como um arquivo recebido de um provedor de servios de impresso, clique em Mostrar arquivos de configuraes de cores salvos.
USO DO INDESIGN CS4 490
Gerenciamento de cores
Configurao do gerenciamento de cores
1 Siga um destes procedimentos:
(Illustrator, InDesign, Photoshop) Escolha Editar > Configuraes de cores. (Acrobat) Selecione a categoria Gerenciamento de Cores da caixa de dilogo Preferncias.
2 Selecione uma configurao de cores no menu Configuraes e clique em OK.
A configurao selecionada determina os espaos de trabalho de cores usados pelo aplicativo, o que ocorre quando voc abre e importa arquivos com perfis incorporados e como o sistema de gerenciamento de cores converte cores. Para exibir a descrio de uma configurao, selecione-a e posicione o ponteiro sobre seu nome. A descrio exibida na parte inferior da caixa de dilogo. Nota: as configuraes de cores do Acrobat so um subconjunto daquelas usadas no InDesign, Illustrator e no Photoshop. Em certas situaes, como quando o provedor de servios fornece um perfil de sada personalizado, pode ser preciso personalizar opes especficas na caixa de dilogo Configuraes de cores. Entretanto, a personalizao recomendada somente para usurios avanados. Nota: se voc trabalha com mais de um aplicativo Adobe, bastante recomendvel sincronizar as configuraes de cores em todos os aplicativos. (Consulte Sincronizao de configuraes de cores em aplicativos Adobe na pgina 489.)
Consulte tambm
Personalizao das configuraes de cores na pgina 504
Alterao da aparncia do preto CMYK (Illustrator, InDesign)
O preto CMYK puro (K=100) aparece como preto azeviche (ou preto total) quando visualizado na tela, impresso em impressora desktop que no seja PostScript ou exportado para um formato de arquivo RGB. Se preferir ver a diferena entre preto puro e 'rich black' como aparecero quando impressos em impressora comercial, voc pode alterar as preferncias de Aparncia do preto. Essas preferncias no alteram os valores de cor em um documento.
1 Escolha 'Editar' > Preferncias > Aparncia do preto (Windows) ou [nome do aplicativo] > Preferncias >
Aparncia do preto (Mac OS).
2 Escolha uma opo para 'Na tela':
Exibir todos os pretos com preciso Exibe preto CMYK puro como cinza escuro. Essa configurao permite ver a diferena entre preto puro e 'rich black'. Exibir todos os pretos como 'rich black' Exibe preto CMYK puro como preto azeviche (RGB=000). Essa configurao faz com que preto puro e preto total tenham a mesma aparncia na tela.
3 Escolha uma opo para Impresso/Exportao:
Sada de todos os pretos com preciso Ao imprimir em uma impressora desktop no PostScript ou ao exportar para um formato de arquivo RGB, gera preto CMYK puro usando os nmeros de cores no documento. Essa configurao permite ver a diferena entre preto puro e 'rich black'. Sada de todos os pretos como 'rich black' Ao imprimir em uma impressora desktop no PostScript ou ao exportar
para um formato de arquivo RGB, gera preto CMYK puro como preto azeviche (RGB=000). Essa configurao faz com que preto puro e 'rich black' tenham a mesma aparncia.
USO DO INDESIGN CS4 491
Gerenciamento de cores
Gerenciamento de cores de escala e cores especiais
Quando o gerenciamento de cores est ativado, qualquer cor aplicada ou criada em um aplicativo Adobe com gerenciamento de cores usa automaticamente um perfil de cor que corresponde ao documento. Se voc alternar entre modos de cor, o sistema de gerenciamento de cores usar os perfis apropriados para converter a cor no novo modelo de cor escolhido. Tenha em mente as seguintes instrues para trabalhar com cores de escala e cores especiais:
Escolha um espao de trabalho CMYK que corresponda s suas condies de sada CMYK para garantir que possa
definir e visualizar cores de escala com preciso.
Selecione cores em um biblioteca de cores. Aplicativos Adobe vm com diversas bibliotecas de cores padro, que
podem ser carregadas com o menu do painel Amostras.
(Illustrator e InDesign) Ative a Visualizao de sobreposio para obter uma visualizao precisa e uniforme das
cores especiais.
(Acrobat, Illustrator e InDesign) Use valores Lab (o padro) para exibir cores especiais predefinidas (como cores
das bibliotecas TOYO, PANTONE, DIC e HKS) e converter essas cores em cores de processo. Usar valores Lab fornece mais preciso e garante a exibio uniforme de cores em aplicativos do Creative Suite. Se desejar que a exibio e a sada dessas cores corresponda a verses anteriores do Illustrator ou InDesign, use valores CMYK equivalentes. Para obter instrues sobre como alternar entre valores Lab e CMYK para cores especiais, pesquise a Ajuda do Illustrator ou do InDesign. Nota: gerenciar cores especiais permite exibir com mais preciso uma cor especial em um dispositivo de prova ou monitor. No entanto, pode ser difcil reproduzir com exatido uma cor especial em um monitor ou em um dispositivo de prova, porque existem muitas tintas de cores especiais fora das gamas de cores desses dispositivos.
Gerenciamento de cores em imagens importadas
Gerenciamento de cores em imagens importadas (Illustrator, InDesign)
A forma como imagens importadas so integradas ao espao de cor de um documento depende de a imagem ter um perfil incorporado:
Quando voc importa uma imagem que no contm um perfil, o aplicativo Adobe usa o perfil do documento atual
para definir as cores da imagem.
Quando voc importa uma imagem que contm um perfil incorporado, as polticas de cor da caixa de dilogo
Configuraes de cores determinam como o aplicativo Adobe trata o perfil.
Consulte tambm
Opes de poltica de gerenciamento de cores na pgina 506
Uso de um fluxo de trabalho CMYK seguro
Um fluxo de trabalho CMYK seguro garante que os nmeros de cor CMYK sejam mantidos at o dispositivo de sada final, em vez de serem convertidos pelo sistema de gerenciamento de cores. Esse fluxo de trabalho vantajoso se voc desejar adotar prticas progressivas de gerenciamento de cores. Por exemplo, voc pode usar perfis CMYK para fazer a prova de documentos em mdia eletrnica ou em documentos impressos sem permitir que ocorram converses de cores indesejadas na sada final.
USO DO INDESIGN CS4 492
Gerenciamento de cores
Por padro, o Illustrator e o InDesign so compatveis com o fluxo de trabalho CMYK seguro. Como resultado, quando voc abre ou importa uma imagem CMYK com perfil incorporado, o aplicativo ignora o perfil e preserva os nmeros brutos de cor. Se desejar que o aplicativo ajuste os nmeros de cor com base em um perfil incorporado, altere a poltica de cor CMYK para 'Preservar perfis incorporados' na caixa de dilogo Configuraes de cores. possvel restaurar facilmente o fluxo de trabalho CMYK seguro alterando a poltica de cor CMYK de volta para 'Preservar nmeros (ignorar perfis vinculados)'. Ao imprimir um documento ou salv-lo em Adobe PDF, voc pode cancelar configuraes de CMYK seguro. No entanto, isso pode fazer com que as cores sejam separadas novamente. Por exemplo, objetos em preto CMYK puro podem ser separados como 'rich black'. Para obter mais informaes sobre opes de gerenciamento de cores para imprimir e salvar PDFs, pesquise a Ajuda.
Consulte tambm
Opes de poltica de gerenciamento de cores na pgina 506
Preparao de grficos importados para o gerenciamento de cores
Use as instrues gerais a seguir para preparar elementos grficos para o gerenciamento de cores em aplicativos Adobe:
Incorpore um perfil compatvel com ICC ao salvar o arquivo. Os formatos de arquivo compatveis com perfis
incorporados so JPEG, PDF, PSD (Photoshop), AI (Illustrator), INDD (InDesign), Photoshop EPS, Formato de Documento Grande e TIFF.
Para reutilizar um elemento grfico em cores em diversos dispositivos ou mdias de sada final, como para
impresso, vdeo e Web, prepare o grfico usando cores RGB ou LAB sempre que possvel. Se voc precisar salvar em outro modelo de cor que no seja RGB ou Lab, mantenha uma cpia do elemento grfico original. Modelos de cores RGB e Lab representam gamas de cores mais amplas do que a maioria dos dispositivos de sada pode reproduzir, preservando o mximo de informaes de cores possvel antes de serem convertidos em uma gama de cores de sada menor.
Consulte tambm
Incorporao de um perfil de cores na pgina 502
Visualizao ou alterao de perfis de imagens bitmap importadas (InDesign)
O InDesign permite visualizar, substituir ou desativar perfis para imagens bitmap importadas. Isso pode ser necessrio quando voc importa uma imagem que no contm perfil ou com um perfil incorporado incorretamente. Por exemplo, se o perfil padro do fabricante do scanner foi incorporado mas, posteriormente, um perfil personalizado foi gerado, o novo perfil poder ser atribudo.
1 Siga um destes procedimentos:
Se a imagem j estiver no layout, selecione-a e escolha Objeto > Configuraes de cor da imagem. Se voc estiver prestes a importar o grfico, escolha Arquivo > Inserir, selecione Mostrar opes de importao,
selecione e abra o arquivo e, em seguida, selecione a guia Cor.
2 Em Perfil, escolha o perfil de origem a ser aplicado ao elemento grfico no documento. Se o perfil estiver
incorporado, seu nome aparecer na parte superior do menu Perfil.
3 (Opcional) Escolha um propsito de renderizao e, em seguida, clique em OK. Na maioria dos casos, melhor
usar o propsito de renderizao padro. Nota: tambm possvel visualizar ou alterar perfis de objetos no Acrobat.
USO DO INDESIGN CS4 493
Gerenciamento de cores
Consulte tambm
Converso de cores do documento em outro perfil (Photoshop) na pgina 503
Gerenciamento de cores de documentos para exibio on-line
Gerenciamento de cores de documentos para exibio on-line
O gerenciamento de cores para exibio on-line muito diferente do gerenciamento de cores para mdia impressa. Com a mdia impressa, voc tem muito mais controle sobre a aparncia do documento final. Com a mdia on-line, seu documento ser exibido em uma grande variedade de monitores e sistemas de exibio, possivelmente no-calibrados, limitando seu controle sobre a uniformidade das cores. Quando voc gerenciar a cor de documentos que sero visualizados apenas na Web, a Adobe recomenda usar o espao de cor sRGB. sRGB o espao de trabalho padro da maioria das configuraes de cores da Adobe, mas voc pode verificar se sRGB est selecionado na caixa de dilogo Configuraes de cores (Photoshop, Illustrator, InDesign) ou na caixa de dilogo Preferncias no painel Gerenciamento de cores (Acrobat). Com o espao de trabalho definido como sRGB, quaisquer elementos grficos RGB criados usaro sRGB como o espao de cor. Ao trabalhar com imagens que tenham um perfil de cor incorporado diferente de sRGB, convertas as cores da imagem em sRGB antes de salv-la para uso na Web. Se desejar que o aplicativo converta automaticamente as cores em sRGB ao abrir a imagem, selecione 'Converter em espao de trabalho' como a poltica de gerenciamento de cores RGB. (Verifique se o seu espao de trabalho RGB est definido como sRGB.) No Photoshop e no InDesign, voc tambm pode converter as cores em sRGB manualmente usando Editar > comando Converter em perfil. Nota: no InDesign, o comando Converter em perfil apenas converte as cores de objetos nativos, no inseridos, no documento.
Consulte tambm
Sobre espaos de trabalho de cores na pgina 505 Opes de poltica de gerenciamento de cores na pgina 506
Gerenciamento de cores de PDFs para exibio on-line
Ao exportar PDFs, voc pode optar por incorporar perfis. PDFs com perfis incorporados reproduzem cores de forma consistente no Acrobat 4.0 ou verso posterior executado em um sistema de gerenciamento de cores configurado corretamente. Lembre-se de que incorporar perfis de cores aumenta o tamanho dos PDFs. Perfis RGB normalmente so pequenos (em torno de 3 KB); no entanto, perfis CMYK podem variar de 0,5 a 2 MB.
Consulte tambm
Impresso com gerenciamento de cores na pgina 497
USO DO INDESIGN CS4 494
Gerenciamento de cores
Gerenciamento de cores de documentos HTML para visualizao on-line
Muitos navegadores da Web no so compatveis com o gerenciamento de cores. Entre aqueles compatveis, nem todos podem ser considerados gerenciados, porque podem ser executados em sistemas onde os monitores no so calibrados. Alm disso, poucas pginas da Web contm imagens com perfis incorporados. Se voc gerenciar um ambiente extremamente controlado, como a intranet de um escritrio de design, poder obter algum grau de gerenciamento de cores de imagens para HTML equipando todos os computadores com um navegador compatvel com o gerenciamento e calibrando todos os monitores. possvel ter uma idia precisa da aparncia das cores em monitores no calibrados usando o espao de cor sRGB. Entretanto, como a reproduo das cores varia entre monitores no calibrados, voc no poder prever realmente a verdadeira extenso das possveis variaes de exibio.
Prova de cores
Sobre prova de cores em mdia eletrnica
Em um processo de produo de editorao tradicional, voc faz uma prova impressa do documento para visualizar como sero reproduzidas as cores em um dispositivo de sada especfico. Em um processo de produo de gerenciamento de cores, possvel usar a preciso dos perfis de cores para fazer uma prova do documento diretamente no monitor. possvel visualizar na tela como ficaro as cores do documento quando reproduzidas em um determinado dispositivo de sada. Lembre-se de que a confiabilidade da prova eletrnica depende da qualidade do monitor, dos perfis do monitor e dos dispositivos de sada e das condies de iluminao do ambiente de trabalho. Nota: somente a prova no permite ver a aparncia da superimposio quando impressa em uma impressora offset. Se voc trabalha com documentos que contm sobreposies, ative a Visualizao de sobreposio para visualizar as sobreposies com preciso em uma prova em mdia eletrnica. Para o Acrobat, a Visualizao de sobreposio aplicada automaticamente.
Uso de uma prova eletrnica para visualizar a sada final de um documento no monitor A. O documento criado em seu espao de trabalho em cores. B. Os valores de cor do documento so convertidos no espao de cor do perfil de prova escolhido (geralmente, o perfil do dispositivo de sada). C. O monitor exibe a interpretao do perfil de prova para os valores de cor do documento.
Prova de cores em mdia eletrnica
1 Escolha Exibir > Configurao de prova e siga um destes procedimentos:
Escolha uma predefinio que corresponda condio de sada que deseja simular. Escolha Personalizada (Photoshop e InDesign) ou Personalizar (Illustrator) para criar uma configurao de prova
personalizada para uma condio de sada especfica. Essa opo recomendada para obter a visualizao mais precisa do resultado impresso final.
USO DO INDESIGN CS4 495
Gerenciamento de cores
2 Escolha Exibir > Cores de prova para ativar ou desativar a exibio da prova em mdia eletrnica. Quando a prova
em mdia eletrnica est ativada, uma marca de seleo exibida ao lado do comando Cores de prova, e o nome do perfil ou predefinio de prova aparece na parte superior da janela do documento. Para comparar as cores da imagem original e as cores da prova em mdia eletrnica, abra o documento em uma nova janela antes de configurar a prova eletrnica.
Predefinies de prova em mdia eletrnica
CMYK Ativo Cria uma prova eletrnica das cores, utilizando o espao de trabalho CMYK atual definido na caixa de
dilogo Configuraes de cores.
CMYK do documento (InDesign) Cria uma prova eletrnica das cores, utilizando o perfil CMYK do documento. Chapa de ciano ativo, Chapa de magenta ativo, Chapa de amarelo ativo, Chapa de preto ativo ou Chapas de CMY ativo (Photoshop) Cria uma prova em mdia eletrnica de cores de tinta CMYK especfica, utilizando o espao de trabalho
CMYK atual.
Macintosh RGB ou Windows RGB (Photoshop e Illustrator) Cria uma prova de cores em mdia eletrnica em uma
imagem, utilizando um monitor MacOS ou Windows padro como o espao de perfis de prova a simular. Ambas as opes pressupem que o dispositivo simulado exibir seu documento sem usar o gerenciamento de cores. Nenhuma dessas opes est disponvel para documentos Lab ou CMYK.
RGB do monitor (Photoshop e Illustrator) Cria uma prova eletrnica das cores em um documento RGB, utilizando o espao de cor do monitor atual como o espao do perfil de prova. Essa opo pressupe que o dispositivo simulado exibir seu documento sem usar o gerenciamento de cores. Essa opo no est disponvel para documentos Lab e CMYK. Daltonismo (Photoshop e Illustrator) Cria uma prova em mdia eletrnica que reflete as cores visveis a uma pessoa
com daltonismo. As duas opes de provas em mdia eletrnica, Protanopia e Deuteranopia, aproximam a percepo de cores para as formas mais comuns de daltonismo. Para obter mais informaes, consulte Prova em mdia eletrnica para daltonismo (Photoshop e Illustrator) na pgina 496.
Opes personalizadas de prova em mdia eletrnica
Dispositivo para simulao Especifica o perfil de cor do dispositivo para o qual voc deseja criar a prova. A utilidade
do perfil escolhido depende do nvel de preciso com que ele descreve o comportamento do dispositivo. Na maioria dos casos, perfis personalizados para combinaes especficas de papis e impressoras criam a prova eletrnica mais precisa.
Preservar nmeros CMYK ou Preservar nmeros RGB Simula como as cores sero exibidas sem serem convertidas para
o espao de cor do dispositivo de sada. Essa opo mais til quando voc segue um fluxo de trabalho CMYK seguro.
Propsito de renderizao (Photoshop e Illustrator) Quando a opo Preservar nmeros no est selecionada,
especifica um propsito de renderizao para a converso de cores no dispositivo que voc tenta simular.
Usar compensao de ponto preto (Photoshop) Garante que os detalhes de sombras na imagem sejam preservados,
simulando o intervalo dinmico completo do dispositivo de sada. Selecione essa opo se planeja usar a compensao de ponto preto ao imprimir (recomendado na maioria das situaes).
Simular cor do papel Simula o branco escuro do papel verdadeiro, de acordo com o perfil da prova. Nem todos os perfis so compatveis com essa opo. Simular tinta preta Simula o cinza escuro que voc realmente obtm em vez de preto slido em muitas impressoras, de acordo com o perfil de prova. Nem todos os perfis so compatveis com essa opo.
No Photoshop, se quiser que a configurao de prova personalizada seja a configurao de prova padro para os documentos, feche todas as janelas de documentos antes de escolher o comando Visualizar > Configurao de prova > Personalizada.
USO DO INDESIGN CS4 496
Gerenciamento de cores
Prova em mdia eletrnica para daltonismo (Photoshop e Illustrator)
O CUD (Color Universal Design) garante que as informaes grficas sejam transmitidas de forma precisa para as pessoas com vrios tipos de viso de cores, incluindo as pessoas com daltonismo. Vrios pases possuem diretrizes que exigem grficos compatveis com CUD em espaos pblicos. Os tipos mais comuns de daltonismo so protanopia (deficincia para a cor vermelha) e deuteranopia (deficincia para a cor verde). Aproximadamente um tero das pessoas com daltonismo so completamente cegas para a cor vermelha ou verde; a maior parte das demais tem formas de daltonismo mais brandas.
A. Imagem original B. Prprio para daltnicos C. Design otimizado
Para determinar se um documento compatvel com CUD, faa o seguinte:
1 Converta o documento para o modo de cores RGB, o qual fornece a prova em mdia eletrnica mais precisa para
daltonismo.
2 (Opcional) Para exibir o documento original e uma prova em mdia eletrnica simultaneamente, escolha Janela >
Nova Janela (Illustrator) ou Janela > Organizar > Nova Janela (Photoshop).
3 Escolha Exibir > Configurao de prova > Daltonismo e, em seguida, selecione Tipo protanopia ou Tipo
deuteranopia. (Para estar de acordo com o CUD, verifique seu documento em ambas as exibies.) No Photoshop, voc poder imprimir a prova. Para obter mais informaes, pesquise "Imprimir uma prova manual" na Ajuda do Photoshop. Se houver dificuldade para diferenciar objetos em provas de daltonismo, ajuste o design executando um dos procedimentos a seguir:
Altere o brilho ou a matiz da cor: O vermelho puro tende a aparecer escuro e turvo; o vermelho alaranjado mais fcil de reconhecer. O verde azulado menos confundido do que o verde amarelado. O cinza pode ser confundido com magenta, rosa plido, verde plido ou verde esmeralda. Evite as seguintes combinaes sempre que possvel: vermelho e verde; amarelo e verde brilhante; azul claro e
rosa; azul escuro e violeta.
Aplique padres ou formas diferentes. Adicione bordas largas brancas, pretas ou de cores escuras nos limites de cores. Use famlias de fonte ou estilos diferentes.
Salvar ou carregar uma configurao de prova personalizada
1 Escolha Exibir > Configurao de prova> Personalizada. 2 Siga um destes procedimentos:
Para salvar uma configurao de prova personalizada, clique em Salvar. Para garantir que a nova predefinio seja
exibida no menu Exibir > Configurao de prova, salve a predefinio no local padro.
USO DO INDESIGN CS4 497
Gerenciamento de cores
Para carregar uma configurao de prova personalizada, clique em Carregar.
Prova de cores em mdia eletrnica (Acrobat)
1 Escolha Avanado > Produo de impresso > Visualizao de sada. 2 Escolha o perfil de cor de um dispositivo de sada especfico no menu Perfil de simulao. 3 Escolha uma opo de prova em mdia eletrnica:
Simular tinta preta Simula o cinza escuro que voc realmente obtm em vez de preto slido em muitas impressoras, de acordo com o perfil de prova. Nem todos os perfis so compatveis com essa opo. Simular cor do papel Simula o branco escuro do papel verdadeiro, de acordo com o perfil da prova. Nem todos os perfis so compatveis com essa opo.
Gerenciamento de cores de documentos para impresso
Impresso com gerenciamento de cores
Opes de gerenciamento de cores para impresso permitem especificar como os aplicativos Adobe devem tratar os dados de imagens de sada para que a impressora gere cores de acordo com o que aparece no monitor. Suas opes para a impresso de documentos com gerenciamento de cores dependem do aplicativo Adobe usado, alm do dispositivo de sada selecionado. Em geral, voc tem estas opes para controlar cores durante a impresso:
Permitir que a impressora determine as cores. Permitir que o aplicativo determine as cores. (Photoshop e InDesign) No usar gerenciamento de cores. Nesse fluxo de trabalho, no ocorre converso de cores.
Tambm pode ser preciso desativar o gerenciamento de cores no driver da impressora. Esse mtodo til principalmente para imprimir testes ou gerar perfis personalizados.
Permisso para a impressora determinar as cores durante a impresso
Neste fluxo de trabalho, o aplicativo no faz converso de cores, mas envia todas as informaes de converso necessrias para o dispositivo de sada. Esse mtodo especialmente conveniente para utilizar impressoras fotogrficas jato de tinta, porque cada combinao de tipo de papel, resoluo de impresso e parmetros de impresso adicionais (como impresso em alta velocidade) requer um perfil diferente. A maioria das novas impressoras fotogrficas jato de tinta vem com perfis bastante precisos embutidos no driver, portanto, permitir que a impressora selecione o perfil correto economiza tempo e diminui riscos. Esse mtodo tambm recomendado se voc no estiver familiarizado com o gerenciamento de cores. Se voc escolher esse mtodo, ser muito importante configurar opes de impresso e ativar o gerenciamento de cores em seu driver de impressora. Pesquise a Ajuda para obter mais instrues. Se voc selecionar uma impressora PostScript, poder tirar proveito do gerenciamento de cores PostScript. O gerenciamento de cores PostScript possibilita executar uma sada de composio de cores ou separaes de cores no processador de imagens rasterizadas (RIP) um processo chamado separaes in-RIP para que um programa s precise especificar parmetros de separao e possa deixar o dispositivo calcular os valores de cor finais. Fluxos de trabalho de sada PostScript com cores gerenciadas exigem um dispositivo de sada compatvel com o gerenciamento de cores PostScript com PostScript Nvel 2, verso 2017 ou posterior ou Linguagem PostScript Nvel 3.
USO DO INDESIGN CS4 498
Gerenciamento de cores
Permisso para o aplicativo determinar as cores durante a impresso
Neste fluxo de trabalho, o aplicativo faz toda a converso de cores, gerando dados de cor especficos para um dispositivo de sada. O aplicativo usa os perfis de cor atribudos para converter cores na gama do dispositivo de sada e envia os valores resultantes para o dispositivo de sada. A preciso desse mtodo depende da preciso do perfil de impressora selecionado. Use esse fluxo de trabalho quando houver perfis ICC personalizados para cada combinao especfica de impressora, tinta e papel. Se voc escolher esta opo, muito importante desativar o gerenciamento de cores em seu driver de impressora. Permitir que o aplicativo e o driver da impressora gerenciem simultaneamente as cores durante a impresso pode resultar em uma cor imprevisvel. Pesquise a Ajuda para obter mais instrues.
Obteno de perfis personalizados para impressoras desktop
Se os perfis de sada fornecidos com a impressora no produzirem resultados satisfatrios, voc poder obter perfis personalizados das seguintes formas:
Adquira um perfil para seu tipo de impressora e papel. Esse normalmente o mtodo mais fcil e barato. Adquira um perfil para sua impressora e papel especficos. Esse mtodo envolve imprimir um destino de perfil
usando sua impressora e papel e fornecer o destino a uma empresa que criar um perfil especfico. mais caro do que adquirir um perfil padro, mas pode oferecer melhores resultados porque compensa qualquer variao de fabricao entre impressoras.
Crie seu prprio perfil usando um sistema com scanner. Esse mtodo envolve usar software de criao de perfis e
seu prprio scanner de mesa para digitalizar o destino de perfil. Ele pode oferecer resultados excelentes para papis de superfcie fosca, mas no em papel brilhante (papis brilhantes tendem a apresentar iluminadores fluorescentes que parecem diferentes para o scanner e sob a luz da sala).
Crie seu prprio perfil usando uma ferramenta de hardware para criao de perfis. Esse mtodo caro mas pode
oferecer os melhores resultados. Uma boa ferramenta de hardware pode criar um perfil preciso mesmo em papis brilhantes.
Ajuste um perfil criado usando um dos mtodos anteriores com software de edio de perfis. Esse software pode
ser difcil de usar, mas permite corrigir problemas em um perfil ou simplesmente ajust-lo para produzir resultados mais adequados.
Consulte tambm
Instalar um perfil de cor na pgina 501
Gerenciamento de cores de PDFs para impresso
Quando voc cria PDFs Adobe para impresso comercial, pode especificar como as informaes de cores sero representadas. A forma mais fcil de fazer isso usar um padro PDF/X; entretanto, voc tambm pode especificar opes de controle de cores manualmente, na seo Sada da caixa de dilogo PDF. Para obter mais informaes sobre PDF/X e como criar PDFs, pesquise a Ajuda. Em geral, voc tem estas opes para controlar cores durante a criao de PDFs:
(PDF/X-3) No converte cores. Use esse mtodo ao criar um documento que ser impresso ou exibido em vrios
dispositivos ou em dispositivos desconhecidos. Quando voc seleciona um padro PDF/X-3, os perfis de cor so automaticamente incorporados ao PDF.
USO DO INDESIGN CS4 499
Gerenciamento de cores
(PDF/X-1a) Converte todas as cores no espao de cor CMYK de destino. Use esse mtodo se desejar criar um
arquivo pronto para impresso que no exija converses de cor posteriores. Quando voc seleciona um padro PDF/X-1a, nenhum perfil incorporado ao PDF.
(Illustrator e InDesign) Converte cores que tm perfis incorporados no espao de cor de destino, mas preserva os
nmeros dessas cores sem perfis incorporados. Voc pode selecionar essa opo manualmente na seo Sada da caixa de dilogo PDF. Use esse mtodo se o documento possuir imagens CMYK sem gerenciamento de cores e se voc desejar garantir que os nmeros das cores sejam preservados. Nota: todas as informaes de cores especiais so preservadas durante a converso de cores, e somente as equivalentes de cores de processo so convertidas no espao de cores designado.
Consulte tambm
Uso de um fluxo de trabalho CMYK seguro na pgina 491
Trabalho com perfis de cores
Sobre perfis de cores
Um gerenciamento de cores preciso e uniforme requer perfis precisos compatveis com ICC de todos os dispositivos de cor. Por exemplo, sem um perfil de scanner preciso, uma imagem digitalizada com perfeio pode aparecer incorreta em outro programa, simplesmente por causa de diferenas entre o scanner e o programa que estiver exibindo a imagem. Essa representao enganosa pode resultar na necessidade de correes desnecessrias e demoradas e pode prejudicar uma imagem j satisfatria. Com um perfil preciso, o programa que importar a imagem poder corrigir quaisquer diferenas de dispositivo e exibir as cores verdadeiras da digitalizao. Um sistema de gerenciamento de cores usa os seguintes tipos de perfil:
Perfis do monitor Descrevem como o monitor reproduz cores no momento. Esse o primeiro perfil que voc deve
criar porque a visualizao precisa das cores no monitor permite tomar decises importantes sobre cores no processo de planejamento. Se a imagem visualizada no monitor no representar as cores reais no documento, no ser possvel manter a uniformidade de cores.
Perfis de dispositivos de entrada Descrevem quais cores um dispositivo de entrada pode capturar ou digitalizar. Se
sua cmera digital oferecer opes de perfis, a Adobe recomenda selecionar Adobe RGB. Caso contrrio, use sRGB (que o padro na maioria das cmeras). Usurios experientes tambm podem usar perfis diferentes para diferentes fontes de luz. Para perfis de scanner, alguns fotgrafos criam perfis separados para cada tipo ou marca de filme digitalizado em um scanner.
Perfis de dispositivos de sada Descrevem o espao de cor de dispositivos de sada, como impressoras desktop ou impressoras grficas. O sistema de gerenciamento de cores usa perfis de dispositivos de sada para mapear corretamente as cores em um documento para as cores da gama do espao de cor de um dispositivo de sada. O perfil de sada tambm deve considerar condies de impresso especficas, como o tipo de papel e tinta. Por exemplo, um papel brilhante capaz de exibir um intervalo de cores diferente em comparao a um papel fosco.
A maioria dos drivers de impressora vem com perfis de cor internos. uma boa idia experimentar esses perfis antes de investir em perfis personalizados.
Perfis de documentos Definem o espao de cor RGB ou CMYK especfico em um documento. Ao atribuir, ou marcar, um documento com um perfil, o aplicativo fornece uma definio da aparncia verdadeira das cores no documento. Por exemplo, R=127, G=12, B=107 apenas um conjunto de nmeros que diferentes dispositivos exibiro de forma
USO DO INDESIGN CS4 500
Gerenciamento de cores
diferente. No entanto, quando marcados com o espao de cor Adobe RGB, esses nmeros especificam uma cor ou comprimento de onda de luz verdadeiro; nesse caso, uma cor especfica de roxo. Quando o gerenciamento de cores est ativado, aplicativos Adobe atribuem automaticamente novos documentos a um perfil de acordo com as opes de espao de trabalho da caixa de dilogo 'Configuraes de cores'. Documentos sem perfis atribudos so conhecidos como documentos sem marcas de formatao e contm apenas nmeros brutos de cor. Ao trabalhar com documentos sem marcas de formatao, os aplicativos Adobe usam o perfil do espao de trabalho atual para exibir e editar cores.
A B C D
Gerenciamento de cores com perfis A. Perfis descrevem os espaos de cor do dispositivo de entrada e do documento. B. Usando descries dos perfis, o sistema de gerenciamento de cores identifica as cores reais do documento. C. O perfil do monitor informa ao sistema de gerenciamento de cores como converter os valores numricos do documento no espao de cor do monitor. D. Usando o perfil do dispositivo de sada, o sistema de gerenciamento de cores converte os valores numricos do documento nos valores de cor desse dispositivo de sada para que as cores sejam impressas com a aparncia correta.
Consulte tambm
Calibrao do monitor e criao de perfis para o monitor na pgina 501 Permisso para a impressora determinar as cores durante a impresso na pgina 497 Obteno de perfis personalizados para impressoras desktop na pgina 498 Sobre espaos de trabalho de cores na pgina 505
Sobre calibrao e caracterizao do monitor
O software de criao de perfis pode calibrar e caracterizar seu monitor. Calibrar o monitor torna-o compatvel com um padro pr-definido por exemplo, ajustar o monitor para exibir cor usando a temperatura de cor de ponto branco padro em artes grficas de 5.000 graus K (Kelvin). Caracterizando o monitor, voc simplesmente cria um perfil que descreve como o monitor est reproduzindo cores no momento. A calibrao do monitor envolve o ajuste das seguintes configuraes de vdeo:
Brilho e contraste Referem-se ao nvel e faixa geral da intensidade da exibio, respectivamente. Esses parmetros atuam da mesma maneira em uma televiso. Um utilitrio de calibrao de monitores ajuda a configurar a faixa de brilho e de contraste ideais para calibrao.
USO DO INDESIGN CS4 501
Gerenciamento de cores
Gama O brilho dos valores das tonalidades mdias. Os valores produzidos pelo monitor, do preto ao branco, no so lineares em um grfico, eles formaro uma curva e no uma linha reta. O gama define o valor nessa curva para o ponto localizado na metade do caminho entre o preto e o branco. Fsforo Substncias que os monitores CRT utilizam para emitir luz. Diferentes fsforos tm diferentes caractersticas
de cores.
Ponto branco A cor e a intensidade do branco mais brilhante que o monitor pode reproduzir.
Calibrao do monitor e criao de perfis para o monitor
Calibrar um monitor significa ajust-lo de forma que ele esteja em conformidade com uma especificao conhecida. Depois que o monitor estiver calibrado, o utilitrio de criao de perfil permite salvar um perfil de cor. Esse perfil descreve o comportamento das cores do monitor, ou seja, as cores que podem ou no ser exibidas no monitor e como os valores de cor numricos em uma imagem devem ser convertidos para que essas cores sejam exibidas com preciso.
1 Certifique-se de ter ligado o monitor por, pelo menos, meia hora. Assim ele ter tempo suficiente para se aquecer
e produzir sada mais uniforme.
2 Verifique se o monitor est exibindo milhares de cores ou mais. Idealmente, ele deve exibir milhes de cores ou 24
bits ou superior.
3 Remova padres de fundo coloridos da rea de trabalho do monitor e defina-a para exibir cinzas neutros. Imagens
muito detalhadas ou coloridas em torno de um documento interferem na percepo precisa das cores.
4 Siga uma das instrues abaixo para calibrar o monitor e criar um perfil para ele:
No Windows, instale e use um utilitrio de calibrao de monitores. No Mac OS, use o utilitrio Calibrar, localizado na guia Preferncias do Sistema/Monitores/Cor. Para obter os melhores resultados, use software de terceiros e dispositivos de medio. Em geral, usar, alm de
software, um dispositivo de medio, como um colormetro, pode criar perfis mais precisos porque um instrumento pode medir as cores exibidas em um monitor com muito mais exatido do que o olho humano. Nota: o desempenho do monitor se altera e decai com o tempo; recalibre o monitor e refaa seu perfil aproximadamente uma vez por ms. Se achar difcil ou impossvel calibrar o monitor em relao a um padro, ele pode estar muito velho e com as cores desbotadas. A maioria dos softwares de criao de perfis atribui automaticamente o novo perfil como o perfil de monitor padro. Para obter instrues sobre como atribuir manualmente o perfil do monitor, consulte o sistema de Ajuda de seu sistema operacional.
Instalar um perfil de cor
Geralmente, os perfis de cores so instalados quando um dispositivo adicionado ao sistema. A preciso desses perfis (normalmente chamados de perfis genricos ou perfis predefinidos) pode variar de acordo com cada fabricante. Voc tambm pode obter perfis de dispositivo de seu provedor de servios, fazer download de perfis na Web ou criar perfis personalizados usando equipamentos profissionais de criao de perfis.
No Windows, clique com o boto direito do mouse em um perfil e selecione Instalar perfil. Como alternativa, copie
os perfis na pasta WINDOWS\system32\spool\drivers\color.
No Mac OS, copie os perfis para a pasta /Library/ColorSync/Profiles ou para a pasta /Users/[nome do
usurio]/Library/ColorSync/Profiles. Depois de instalar perfis de cores, reinicie os aplicativos Adobe.
USO DO INDESIGN CS4 502
Gerenciamento de cores
Consulte tambm
Obteno de perfis personalizados para impressoras desktop na pgina 498
Incorporao de um perfil de cores
Para incorporar um perfil de cores em um documento criado no Illustrator, no InDesign ou no Photoshop, salve ou exporte o documento em um formato compatvel com perfis ICC.
1 Salve ou exporte o documento em um dos seguintes formatos de arquivo: Adobe PDF, PSD (Photoshop), AI
(Illustrator), INDD (InDesign), JPEG, Photoshop EPS, Formato de Documento Grande ou TIFF.
2 Selecione a opo de incorporao de perfis ICC. O nome e local exatos dessa opo variam, dependendo do
aplicativo. Pesquise a Ajuda da Adobe para obter mais instrues.
Incorporao de um perfil de cor (Acrobat)
possvel incorporar um perfil de cor em um objeto ou em um PDF inteiro. O Acrobat anexa o perfil apropriado, conforme especificado na caixa de dilogo Converter cores, ao espao de cor selecionado no PDF. Para obter mais informaes, consulte os tpicos de converso de cores na Ajuda do Acrobat.
Alterao do perfil de cores de um documento
Existem bem poucas situaes que exigem alterar o perfil de cor de um documento. Isso ocorre porque seu aplicativo atribui automaticamente o perfil de cor com base nas configuraes selecionadas na caixa de dilogo Configuraes de cores. As nicas ocasies em que voc deve alterar manualmente um perfil de cor ao preparar um documento para um destino de sada diferente ou para corrigir um comportamento de poltica que no deve mais ser implementado no documento. Alterar o perfil s recomendado para usurios experientes. Voc pode alterar o perfil de cor de um documento destas formas:
Atribuir um novo perfil. Os nmeros de cores no documento continuam iguais, mas o novo perfil pode alterar
drasticamente a aparncia das cores exibidas no seu monitor.
Remova o perfil para que o documento no tenha mais o gerenciamento de cores. (Acrobat, Photoshop e InDesign) Converta as cores do documento no espao de cor de um perfil diferente. Os
nmeros de cores so alterados para preservar as aparncias de cor originais.
Atribuio ou remoo de um perfil de cor (Illustrator, Photoshop)
1 Escolha Editar > Atribuir Perfil. 2 Selecione uma opo e clique em OK:
No efetuar gerenciamento de cores neste documento Remove o perfil existente do documento. Selecione esta opo somente se tiver certeza de que no deseja gerenciar as cores do documento. Depois que voc remover o perfil de um documento, a aparncia das cores ser definida pelos perfis de espao de trabalho do aplicativo. Trabalho [modelo de cores: espao de trabalho] Atribui o perfil do espao de trabalho ao documento. Perfil Permite selecionar outro perfil. O aplicativo atribui o novo perfil ao documento sem converter cores para o espao do perfil. Isso pode alterar drasticamente a aparncia das cores quando exibidas no seu monitor.
Consulte tambm
Alterao do perfil de cores de um documento na pgina 502
USO DO INDESIGN CS4 503
Gerenciamento de cores
Atribuio ou remoo de um perfil de cor (InDesign)
1 Escolha Editar > Atribuir perfis. 2 Para Perfil RGB e Perfil CMYK, selecione uma das seguintes opes:
Descartar (Usar espao de trabalho atual) Remove o perfil existente do documento. Selecione esta opo somente se tiver certeza de que no deseja gerenciar as cores do documento. Depois que voc remover o perfil de um documento, a aparncia das cores ser definida pelos perfis de espao de trabalho do aplicativo, e voc no mais poder incorporar um perfil ao documento. Atribuir espao de trabalho atual [espao de trabalho] Atribui o perfil do espao de trabalho ao documento. Atribuir perfil Permite selecionar outro perfil. O aplicativo atribui o novo perfil ao documento sem converter cores
para o espao do perfil. Isso pode alterar drasticamente a aparncia das cores quando exibidas no seu monitor.
3 Escolha um mtodo de renderizao para cada tipo de elemento grfico no documento. Para cada tipo de elemento
grfico, voc pode optar por um dos quatro mtodos padro ou por Usar o mtodo das configuraes de cor, que usa o mtodo de renderizao especificado na caixa de dilogo Configuraes de cores. Para obter mais informaes sobre mtodos de renderizao, pesquise na Ajuda. Os tipos de elementos grficos incluem as seguintes opes:
Mtodo de cor slida Define o mtodo de renderizao de todas as artes do vetor (reas slidas de cor) nos objetos
nativos do InDesign.
Mtodo de imagem padro Define o mtodo de renderizao padro para imagens bitmap colocadas no InDesign.
possvel cancelar essa configurao imagem por imagem.
Mtodo ps-mistura Define o mtodo de renderizao para a prova ou espao de cor final, relativo a cores resultantes
de interaes de transparncias na pgina. Use esta opo quando o documento incluir objetos transparentes.
4 Para visualizar os efeitos da nova atribuio de perfil no documento, selecione Visualizar e clique em OK.
Consulte tambm
Alterao do perfil de cores de um documento na pgina 502 Visualizao ou alterao de perfis de imagens bitmap importadas (InDesign) na pgina 492
Converso de cores do documento em outro perfil (Photoshop)
1 Escolha Editar > Converter em perfil. 2 Em Espao de destino, escolha o perfil de cor no qual deseja converter as cores do documento. O documento ser
convertido e marcado com esse novo perfil.
3 Em Opes de converso, especifique um mecanismo de gerenciamento de cores, um propsito de renderizao e
opes de ponto preto e pontilhamento (se disponvel). (Consulte Opes de converso de cores na pgina 507.)
4 Para nivelar todas as camadas do documento em uma nica camada aps a converso, selecione Achatar imagem. 5 Para visualizar os efeitos da converso no documento, selecione 'Visualizar'.
Consulte tambm
Alterao do perfil de cores de um documento na pgina 502
USO DO INDESIGN CS4 504
Gerenciamento de cores
Converta cores de documentos para os perfis de cor Abstrato, Vnculo de dispositivo e Multicanal (Photoshop)
1 Escolha Editar > Converter em perfil. 2 Clique em Avanado. Os seguintes tipos de perfil ICC adicionais esto disponveis no Espao de destino:
Multicanal Perfis que oferecem suporte a mais de quatro canais de cor. Eles so teis na impresso com mais de quatro
tintas.
Vnculo de dispositivo Perfis que transformam de um espao de cor de dispositivo para outro, sem usar um espao de
cor intermedirio no processo. Eles so teis quando mapeamentos especficos de valores de dispositivo (como 100% preto) so necessrios.
Abstrato Perfis que permitem efeitos de imagem personalizados. Perfis abstratos podem ter valores LAB/XYZ para os valores de entrada e sada, o que permite gerar um LUT personalizado para a obteno do efeito especial desejado.
Nota: Perfis de cor cinza, RGB, LAB e CMYK so agrupados por categoria na visualizao Avanada. Eles so combinados no menu Perfil na visualizao Bsica.
3 Para visualizar os efeitos da converso no documento, selecione 'Visualizar'.
Consulte tambm
Alterao do perfil de cores de um documento na pgina 502
Converso de cores do documento em outro perfil
possvel converter cores em um PDF usando a ferramenta Converter cores na barra de ferramentas Produo de impresso. Para obter mais informaes, consulte os tpicos de converso de cores na Ajuda do Acrobat.
Configuraes de cor
Personalizao das configuraes de cores
Para a maioria dos fluxos de trabalho com gerenciamento de cores, melhor usar uma configurao de cor predefinida testada pela Adobe Systems. Alterar opes especficas recomendvel somente se voc tiver experincia em gerenciamento de cores e estiver muito confiante a respeito das alteraes. Depois de personalizar as opes, voc pode salv-las como uma predefinio. Salvar configuraes de cores garante que voc possa reutiliz-las e compartilh-las com outros usurios ou aplicativos.
Para salvar configuraes de cores como uma predefinio, clique em 'Salvar' na caixa de dilogo 'Configuraes de
cores'. Para garantir que o aplicativo exiba o nome da configurao na caixa de dilogo 'Configuraes de cores', salve o arquivo no local padro. Se voc salvar o arquivo em um local diferente, dever carreg-lo antes de selecionar a configurao.
Para carregar uma predefinio de configuraes de cores que no tenha sido salva no local padro, clique em
'Carregar' na caixa de dilogo 'Configuraes de cores', selecione o arquivo a ser carregado e clique em 'Abrir'. Nota: no Acrobat, no possvel salvar configuraes de cores personalizadas. Para compartilhar configuraes de cores personalizadas com o Acrobat, necessrio criar o arquivo no InDesign, Illustrator ou Photoshop e, em seguida, salv-lo na pasta Configuraes padro. Ele ento ficar disponvel na categoria Gerenciamento de Cores da caixa de dilogo Preferncias. Tambm possvel adicionar configuraes manualmente pasta Configuraes padro.
USO DO INDESIGN CS4 505
Gerenciamento de cores
Sobre espaos de trabalho de cores
Um espao de trabalho um espao de cor intermedirio usado para definir e editar cores em aplicativos Adobe. Cada modelo de cores tem um perfil de espao de trabalho associado a ele. Voc pode escolher perfis de espao de trabalho na caixa de dilogo 'Configuraes de cores'. Um perfil de espao de trabalho funciona como o perfil de origem para documentos recm-criados que usam o modelo de cores associado. Por exemplo, se Adobe RGB (1998) for o perfil de espao de trabalho RGB atual, cada novo documento RGB criado ir utilizar as cores dentro da gama do Adobe RGB (1998). Espaos de trabalho tambm determinam a aparncia de cores em documentos sem marcas de formatao. Se voc abrir um documento incorporado com um perfil de cor que no corresponda ao perfil do espao de trabalho, o aplicativo usar uma poltica de gerenciamento de cores para determinar como controlar os dados de cores. Na maioria dos casos, a diretriz padro preservar o perfil incorporado.
Consulte tambm
Sobre perfis de cores ausentes e no-correspondentes na pgina 506 Opes de poltica de gerenciamento de cores na pgina 506
Opes do espao de trabalho
Para exibir opes do espao de trabalho no Photoshop, no Illustrator e no InDesign, escolha Editar > Configuraes de Cores. No Acrobat, selecione a categoria Gerenciamento de Cores da caixa de dilogo Preferncias. Para exibir uma descrio de um perfil, selecione o perfil e posicione o ponteiro sobre o nome do perfil. A descrio exibida na parte inferior da caixa de dilogo.
RGB Determina o espao de cor RGB do aplicativo. Em geral, melhor escolher Adobe RGB ou sRGB, em vez do perfil
de um dispositivo especfico (como um perfil de monitor). O sRGB recomendado para preparar imagens para a Web, porque define o espao de cores do monitor padro usado para exibir imagens na Web. O sRGB tambm uma boa opo para trabalhar com imagens de cmeras digitais voltadas a consumidores, porque a maioria dessas cmeras usa sRGB como o espao de cores padro. O Adobe RGB recomendado para preparar documentos para impresso, porque a gama do Adobe RGB inclui algumas cores imprimveis (cianos e azuis em especial) que no podem ser definidas usando-se sRGB. O Adobe RGB tambm uma boa opo ao trabalhar com imagens de cmeras digitais profissionais, porque a maioria dessas cmeras usa Adobe RGB como o espao de cor padro.
CMYK Determina o espao de cor CMYK do aplicativo. Todos os espaos de cor CMYK dependem do dispositivo, o que significa que se baseiam nas combinaes reais de tinta e papel. Os espaos de trabalho CMYK fornecidos pela Adobe baseiam-se em condies de impresso comercial padro. Cinza (Photoshop) ou Tons de cinza (Acrobat) Determina o espao de cor tons de cinza do aplicativo. Especial (Photoshop) Especifica o ganho de pontos a ser usado para exibir canais de cores especiais e de dois tons.
Nota: no Acrobat, possvel usar o espao de cor em um propsito de sada incorporado em vez de um espao de cor do documento para visualizar e imprimir. Para obter mais informaes sobre mtodos de sada, consulte a Ajuda do Acrobat. Os aplicativos Adobe vm com um conjunto padro de perfis de espao de trabalho recomendado e testado pela Adobe Systems para a maioria dos fluxos de trabalho de gerenciamento de cores. Por padro, apenas esses perfis aparecem nos menus do espao de trabalho. Para exibir perfis de cor adicionais instalados em seu sistema, selecione 'Modo avanado' (Illustrator e InDesign) ou 'Mais opes' (Photoshop). Um perfil de cor deve ser bidirecional, ou seja, deve
USO DO INDESIGN CS4 506
Gerenciamento de cores
conter especificaes para converter de e fora dos espaos de cor para que seja exibido nos menus do espao de trabalho. Nota: no Photoshop, voc pode criar perfis de espao de trabalho personalizados. Entretanto, a Adobe recomenda usar um perfil de espao de trabalho padro em vez de criar um perfil personalizado. Para obter mais informaes, consulte o banco de dados de suporte do Photoshop em www.adobe.com/support/products/photoshop.html.
Sobre perfis de cores ausentes e no-correspondentes
Para um documento recm-criado, o fluxo de trabalho de cores normalmente funciona sem interrupes: a menos que especificado de outra maneira, o documento usa o perfil de espao de trabalho associado a seu modo de cor para criar e editar cores. Porm, alguns documentos existentes podem no usar o espao de trabalho especificado e podem no ter gerenciamento de cores. comum encontrar as seguintes excees ao processo de produo com gerenciamento de cores:
possvel abrir um documento ou importar dados de cores (por exemplo, copiando e colando ou arrastando e
soltando) a partir de um documento que no esteja marcado com um perfil. Isto o que ocorre geralmente ao abrir um documento criado em um aplicativo no compatvel com o gerenciamento de cores ou que est com o gerenciamento de cores desativado.
possvel abrir um documento ou importar dados de cores de um documento marcado com um perfil diferente do
espao de trabalho atual. Isso pode ocorrer quando voc abre um documento que foi criado com configuraes de gerenciamento de cores diferentes ou digitalizado e marcado com um perfil de scanner. Em qualquer caso, o aplicativo usa uma poltica de gerenciamento de cores para decidir como controlar os dados de cores no documento. Se o perfil estiver ausente ou se for inadequado ao espao de trabalho, o aplicativo poder exibir uma mensagem de aviso, dependendo das opes definidas na caixa de dilogo Configuraes de cores. Avisos de perfil esto desativados por padro, mas voc pode ativ-los para garantir o gerenciamento de cores do documento adequado de acordo com cada caso. As mensagens de aviso variam entre aplicativos, mas em geral existem as seguintes opes:
(Recomendado) Deixar o documento ou os dados de cores importados como esto. Por exemplo, voc pode optar
por usar o perfil incorporado (se houver), deixar o documento sem um perfil de cor (se no houver um) ou preservar os nmeros de dados de cores colados.
Ajustar o documento ou os dados de cores importados. Por exemplo, ao abrir um documento sem perfil de cor,
voc pode optar por atribuir o perfil de espao de trabalho atual ou um perfil diferente. Ao abrir um documento com um perfil de cor no-correspondente, voc pode optar por descartar o perfil ou converter as cores para o espao de trabalho atual. Ao importar dados de cores, voc pode optar por converter as cores para o espao de trabalho atual, de forma a preservar sua aparncia.
Opes de poltica de gerenciamento de cores
Uma diretriz para gerenciamento de cores determina como o aplicativo controla dados de cores quando voc abre um documento ou importa uma imagem. Voc pode escolher diretrizes diferentes para imagens RGB e CMYK e pode especificar quando deseja que as mensagens de aviso apaream. Para exibir opes de diretrizes para gerenciamento de cores, escolha Editar > Configuraes de cores.
USO DO INDESIGN CS4 507
Gerenciamento de cores
Para exibir a descrio de uma poltica, selecione-a e posicione o ponteiro sobre seu nome. A descrio exibida na parte inferior da caixa de dilogo.
RGB, CMYK e Cinza (A opo Cinza est disponvel somente no Photoshop.) Especifica uma poltica a ser seguida ao trazer cores para o espao de trabalho atual (abrindo arquivos ou importando imagens para o documento atual). Escolha entre as seguintes opes:
Preservar perfis incorporados Sempre preservar perfis de cores incorporados ao abrir arquivos. Essa a opo recomendada para a maioria dos fluxos de trabalho, porque fornece um gerenciamento de cores uniforme. Uma exceo se voc desejar preservar nmeros CMYK; nesse caso, selecione 'Preservar nmeros (ignorar perfis vinculados)'. Converter em espao de trabalho Converte cores no perfil de espao de trabalho atual ao abrir arquivos e importar imagens. Selecione esta opo se desejar forar todas as cores a usar um nico perfil (o perfil de espao de trabalho atual). Preservar nmeros (ignorar perfis vinculados) Esta opo est disponvel para CMYK no InDesign e no Illustrator. Preserva nmeros de cores ao abrir arquivos e importar imagens, mas ainda permite usar o gerenciamento de cores para exibir cores com preciso em aplicativos Adobe. Selecione esta opo se desejar usar um fluxo de trabalho CMYK seguro. No InDesign, voc pode cancelar essa diretriz de acordo com o objeto escolhendo Objeto > Configuraes de cores da imagem. Desativado Ignora perfis de cores incorporados ao abrir arquivos e importar imagens e no atribui o perfil de espao de trabalho a novos documentos. Selecione esta opo se desejar descartar metadados de cores fornecidos pelo criador do documento original.
Perfis no-correspondentes: Perguntar ao abrir Exibe uma mensagem sempre que for aberto um documento marcado
com um perfil diferente do espao de trabalho atual. Voc ter a opo de cancelar o comportamento padro da diretriz. Selecione esta opo se desejar garantir o gerenciamento de cores apropriado dos documentos de acordo com o caso.
Perfis no-correspondentes: Perguntar ao colar Exibe uma mensagem sempre que o perfil de cores no corresponder
s cores importadas para um documento por colagem ou com o recurso arrastar e soltar. Voc ter a opo de cancelar o comportamento padro da diretriz. Selecione esta opo se desejar garantir o gerenciamento de cores apropriado das cores coladas de acordo com o caso.
Perfis ausentes: Perguntar ao abrir Exibe uma mensagem sempre que voc abre um documento no marcado. Voc ter a opo de cancelar o comportamento padro da diretriz. Selecione esta opo se desejar garantir o gerenciamento de cores apropriado dos documentos de acordo com o caso.
Opes de converso de cores
As opes de converso de cores permitem controlar como o aplicativo trata as cores de um documento medida que passa de um espao de cor para outro. Alterar essas opes recomendvel somente se voc tiver experincia em gerenciamento de cores e estiver muito confiante a respeito das alteraes. Para exibir opes de converso, escolha Editar > Configuraes de cores e selecione Modo avanado (Illustrator e InDesign) ou Mais opes (Photoshop). No Acrobat, selecione a categoria Gerenciamento de Cores da caixa de dilogo Preferncias.
Mecanismo Especifica o Mdulo de gerenciamento de cores (CMM, Color Management Module) usado para mapear
a gama de um espao de cor para a gama de outro. Para a maioria dos usurios, o mecanismo padro Adobe (ACE) atender a todas as necessidades de converso. Para exibir uma descrio de uma opo de mecanismo ou mtodo de renderizao, selecione a opo e posicione o ponteiro sobre o nome da opo. A descrio exibida na parte inferior da caixa de dilogo.
USO DO INDESIGN CS4 508
Gerenciamento de cores
Mtodo (Photoshop, Illustrator, InDesign) Especifica o mtodo de renderizao usado para converter um espao de
cor em outro. As diferenas entre os mtodos de renderizao so aparentes apenas quando voc imprime um documento ou converte-o para um diferente espao de trabalho.
Usar compensao de ponto preto Garante que os detalhes de sombras na imagem sejam preservados, simulando o
intervalo dinmico completo do dispositivo de sada. Selecione essa opo se planeja usar a compensao de ponto preto ao imprimir (recomendado na maioria das situaes).
Utilizar pontilhamento (Photoshop) Controla se as cores devem ser pontilhadas na converso de imagens de 8 bits por canal entre espaos de cor. Ao selecionar a opo Utilizar pontilhamento, o Photoshop combina as cores no espao de cor de destino para simular uma cor ausente que existia no espao de origem. Embora o pontilhamento ajude a reduzir a aparncia em blocos ou bandas de uma imagem, tambm pode gerar tamanhos de arquivos maiores quando as imagens so compactadas para uso na Web. Compensar perfis renderizados pela cena (Photoshop) Compara o contraste de vdeo ao converter a cena em perfis de
sada. Essa opo reflete gerenciamento de cores padro no After Effects.
Sobre mtodos de renderizao
Um mtodo de renderizao determina como um sistema de gerenciamento de cores controla a converso entre dois espaos de cor. Mtodos de renderizao diferentes utilizam regras diferentes para determinar como as cores de origem so ajustadas. Por exemplo, as cores que se encaixam na gama de destino podem permanecer inalteradas ou podem ser ajustadas para preservar a escala original de relaes visuais quando so convertidas para uma gama de destino menor. O resultado da escolha de um mtodo de renderizao depender do contedo grfico dos documentos e dos perfis utilizados para especificar espaos de cor. Alguns perfis produzem resultados idnticos para mtodos de renderizao diferentes. Em geral, melhor usar o mtodo de renderizao padro para a configurao de cor selecionada, que foi testado pela Adobe Systems para atender aos padres do setor. Por exemplo, se voc escolher uma configurao de cor da Amrica do Norte ou da Europa, o mtodo de renderizao padro ser Colorimtrico relativo. Se voc escolher uma configurao de cor para o Japo, o mtodo de renderizao padro ser Perceptivo. Voc pode selecionar um mtodo de renderizao ao definir opes de converso de cores para o sistema de gerenciamento de cores, ao fazer a prova de cores em mdia eletrnica e ao imprimir arte:
Perceptivo Tem a finalidade de preservar a relao visual entre as cores de forma que ela seja percebida como natural
ao olho humano, mesmo que os prprios valores de cor possam ser alterados. Esse mtodo adequado para imagens fotogrficas com vrias cores fora da gama. o mtodo de renderizao padro da indstria de impresso japonesa.
Saturao Tenta produzir cores vivas em uma imagem, prejudicando a preciso das cores. Esse mtodo de renderizao adequado para elementos grficos de negcios, como quadros ou diagramas, nos quais as cores saturadas com brilho so mais importantes que a relao exata entre cores. Colorimtrico relativo Compara o excesso de realce do espao de cor de origem com o do espao de cor de destino e altera todas as cores conforme necessrio. As cores fora da gama so alteradas para a cor mais prxima que pode de ser reproduzida no espao de cor de destino. O mtodo de renderizao Colorimtrico relativo preserva uma quantidade maior das cores originais da imagem em comparao ao Perceptivo. o mtodo de renderizao padro para impresso na Amrica do Norte e na Europa. Colorimtrico absoluto No altera as cores contidas na gama de cores de destino. As cores fora de gama so cortadas. Nenhum redimensionamento de cores para o ponto branco de destino realizado. Esse mtodo tenta manter a preciso das cores, embora prejudique a preservao das relaes entre elas, e adequado para a realizao de provas para simular a sada de um dispositivo especfico. Esse mtodo de renderizao especialmente til para visualizar como a cor do papel afeta as cores impressas.
USO DO INDESIGN CS4 509
Gerenciamento de cores
Controles avanados no Photoshop
No Photoshop, possvel exibir os controles avanados para gerenciamento de cores escolhendo Editar > Configuraes de cores e selecionando Mais opes.
Remover saturao de cores do monitor em Determina se deve-se diminuir com o valor exibido a saturao de cores
exibidas no monitor. Quando selecionada, essa opo pode ajudar a visualizar o intervalo completo de espaos de cor com gamas maiores que as do monitor. Entretanto, isso gera uma falta de correspondncia entre a exibio no monitor e na sada. Quando a seleo dessa opo cancelada, cores distintas na imagem podem ser exibidas como uma nica cor.
Mesclar cores RGB utilizando gama Controla como as cores RGB se misturam para produzir dados compostos (por exemplo, quando voc mistura ou pinta camadas usando o modo Normal). Quando essa opo selecionada, as cores RGB so mescladas no espao de cor correspondente ao gama especificado. Um gama de 1,00 considerado colorimetricamente correto e deve gerar a menor quantidade de efeitos de aresta. Quando essa opo cancelada, as cores RGB so mescladas diretamente no espao de cor do documento.
Nota: quando voc seleciona Mesclar cores RGB utilizando gama, os documentos em camadas tero uma aparncia diferente se exibidos em aplicativos que no sejam o Photoshop.
510
Captulo 17: Trapping de cores
A qualidade da impresso depende em grande parte da obteno de diferentes tonalidades de tinta para impresso precisa em registro. Para minimizar os efeitos de erros de registro, foi desenvolvida para as impressoras comerciais uma tcnica denominada trapping.
Trapping de documentos e livros
Sobre o trapping de tinta
Quando um documento impresso em offset usa mais de uma tinta na mesma pgina, cada tinta deve ser impressa em registro (perfeitamente alinhada) com todas as outras tintas adjacentes, para que no haja espao entre elas. Porm, impossvel garantir o registro exato de cada objeto em cada folha que passa por uma impressora tipogrfica e, portanto, pode ocorrer erro de registro de tintas. Esse erro resulta em espaos indesejados entre as tintas. possvel compensar o erro de registro expandindo ligeiramente um objeto para que ele se sobreponha a um objeto de outra cor. Esse processo conhecido como trapping. Por padro, a insero de uma tinta sobre outra extrai (ou remove) a tinta debaixo para impedir a mistura indesejada de cores. O trapping, porm, requer a superimposio de tintas (a impresso de uma sobre a outra), o que garante, ao menos, uma sobreposio parcial.
Erro de registro sem trapping ( esquerda) e com trapping ( direita)
A maioria dos trappings usa propagao, expandindo um objeto claro em um objeto escuro. Como a mais escura de duas cores adjacentes define a borda visvel do objeto ou texto, expandir ligeiramente a cor mais clara na cor mais escura mantm a borda visual.
Mtodos de trapping
possvel aplicar trapping a um documento usando vrios mtodos, incluindo os seguintes:
Usar cores de escala que no precisem de trapping. Fazer superimposio em preto. Fazer superimposio manual de traados ou preenchimentos. Usar o trapping interno do Adobe InDesign CS4 ou o Adobe In-RIP Trapping. Aplicar trapping a grficos importados usando os recursos de trapping dos programas de ilustrao em que foram
criados. Consulte a documentao desses aplicativos. Escolha uma soluo de trapping que complemente o processo de produo de sada de cores que est sendo utilizado, como Adobe PostScript ou PDF.
USO DO INDESIGN CS4 511
Trapping de cores
Para evitar a necessidade de trapping, elimine a possibilidade de erro de registro no uso de cores. possvel tambm evitar erros de registro verificando se as cores de escala adjacentes tm tintas comuns. Por exemplo, se voc especificar um traado roxo escuro com um preenchimento vermelho vivo, ambos contero uma porcentagem significativa de magenta. A magenta comum ao traado e ao preenchimento ser impressa como uma nica rea; portanto, se ocorrerem erros de registro nas outras tintas de escala, a chapa de impresso magenta dificultar a visualizao de qualquer espao resultante.
Consulte tambm
Sobre superimposio na pgina 656
Sobre o trapping automtico
O InDesign pode aplicar trapping a documentos coloridos usando seu mecanismo de trapping interno. Pode tambm usar o mecanismo Adobe In-RIP Trapping, disponvel em dispositivos de sada Adobe PostScript compatveis com o Adobe In-RIP Trapping. Ambos os mecanismos de trapping calculam ajustes para as bordas de tipos e grficos. Eles aplicam tcnicas de trapping a diferentes partes de um nico objeto, mesmo que o texto ou um objeto do InDesign se sobreponha a vrias cores de fundo diferentes. Os ajustes de trapping so automticos, e voc pode configurar predefinies de trapping que atendam aos requisitos de faixas de pginas especficas. Os efeitos de trapping podem ser vistos somente em separaes de cores geradas por um mecanismo de trapping; no possvel ver os resultados na tela do InDesign. O mecanismo de trapping detecta bordas de cores contrastantes e cria trappings com base nas densidades neutras (claras ou escuras) de cores adjacentes, propagando, na maioria dos casos, as cores mais claras sobre as mais escuras. As configuraes de trapping especificadas no painel 'Predefinies de trapping' modificam os resultados do mecanismo.
Requisitos de trapping automtico
Para aplicar trapping a documentos usando o mecanismo interno do InDesign, necessrio um PPD compatvel com separaes. Para aplicar trapping a documentos usando o mecanismo Adobe In-RIP Trapping, so necessrios o software e o hardware a seguir:
Um dispositivo de sada Adobe PostScript Nvel 2 ou posterior que use um RIP compatvel com o Adobe In-RIP
Trapping. Para saber se um dispositivo de sada PostScript compatvel com o Adobe In-RIP Trapping, consulte o fabricante ou o prestador de servios de prova de prelo.
Um arquivo PPD (PostScript Printer Description, Descrio de impressora PostScript) para uma impressora
compatvel com o Adobe In-RIP Trapping. preciso selecionar esse PPD ao instalar a impressora.
Consulte tambm
Selecionar um arquivo PPD na pgina 621
Diferenas entre o trapping interno e o Adobe In-RIP Trapping
Processo de produo de cores compostas Com o trapping interno, possvel separar um documento usando o InDesign ou separaes In-RIP. Para usar o Adobe In-RIP Trapping, necessrio usar separaes In-RIP. Larguras de trapping O trapping interno limita a largura de trapping a 4 pontos, independentemente do valor inserido. Para larguras de trapping maiores, use o Adobe In-RIP Trapping.
USO DO INDESIGN CS4 512
Trapping de cores
Grficos EPS vetoriais O trapping interno no aplica trapping a grficos EPS vetoriais inseridos; o Adobe In-RIP
Trapping pode fazer isso em todos os grficos importados.
Trapping de imagens de bitmap importadas
O trapping interno pode capturar imagens de bitmap (como fotografias) em texto e grficos. As imagens de bitmap devem ser salvas em um formato de arquivo baseado apenas em pixels que suporte os requisitos de cores de impresso comercial. Os formatos PSD (Photoshop) e TIFF so os mais adequados para tarefas de impresso comerciais. Antes de usar outros formatos, consulte o seu prestador de servios de pr-impresso. Se estiver usando um servidor OPI (Open Prepress Interface), verifique se ele cria imagens FPO (For-Position-Only) usando o formato TIFF ou PSD. Se as imagens forem TIFF ou PSD, talvez seja possvel usar o trapping interno, desde que nenhuma opo 'Omitir para OPI' esteja selecionada no momento da sada. As opes de 'Omitir para OPI' localizam-se na seo 'Avanado' da caixa de dilogo 'Imprimir' quando o destino uma impressora PostScript. Nota: O comportamento e a preciso do trapping em um processo de produo OPI depende de muitos fatores, como o mtodo de diminuio de resoluo que o servidor OPI usa para gerar imagens FPO. Para obter melhores resultados, consulte seu fornecedor de OPI para obter informaes sobre a integrao de solues de trapping da Adobe com o servidor OPI.
Trapping de grficos vetoriais importados
O Adobe In-RIP Trapping e o trapping interno podem aplicar trapping a texto e grficos criados com ferramentas do InDesign e a arquivos PDF vetoriais inseridos. No entanto, o trapping interno no pode aplicar trapping a grficos EPS vetoriais inseridos. O texto, traados e quadros criados no InDesign no tero um trapping correto caso se sobreponham a um quadro com um grfico inserido em que o trapping interno no possa atuar, como em grficos EPS. Contudo, esses objetos tero um trapping correto com o Adobe In-RIP Trapping. possvel usar o trapping interno em documentos com grficos EPS vetoriais ajustando o quadro desse grfico. Se o grfico EPS inserido no for retangular, experimente alterar a forma do quadro aproximando-a do grfico e afastando-a dos outros objetos. Por exemplo, voc pode escolher 'Objeto' > 'Traado de recorte' para posicionar o quadro mais prximo ao grfico.
Os textos e grficos do InDesign sobrepostos a grficos EPS inseridos ( esquerda) no tero um trapping correto; para obter um trapping adequado, altere a forma do quadro evitando que toque em outros objetos ( direita).
Trapping de texto
Os mecanismos Adobe In-RIP e trapping interno podem aplicar trapping a caracteres de texto em outros textos e grficos. O trapping interno exige que o texto e os grficos sejam criados com o InDesign e que no faam parte de grficos importados. Um caractere de texto com sobreposio de diferentes cores de fundo pode ter um trapping preciso aplicado a todas as cores.
USO DO INDESIGN CS4 513
Trapping de cores
O Adobe In-RIP Trapping pode aplicar trapping a todos os tipos de fonte. Por outro lado, o trapping interno funciona melhor somente com fontes Type 1, OpenType e Multiple Master; o uso de fontes TrueType pode resultar em trapping inconsistente. Se o documento usar fontes TrueType e voc quiser usar o trapping interno, aconselhvel converter todo o texto TrueType em contornos de fontes. Para isso, selecione o texto e escolha 'Tipo' > 'Criar contornos de fontes'. O texto ser convertido em objetos do InDesign em que o trapping aplicado de forma confivel. O texto no pode ser editado depois de convertido em contornos de fontes.
Maximizao do desempenho do trapping
Com o trapping do Adobe In-RIP ou interno, voc pode poupar tempo no processando pginas que no precisem de trapping, como as pginas somente com texto em preto. Use predefinies de trapping para ativar o trapping apenas para faixas de pginas que exijam isso. A velocidade de realizao do trapping interno depende da velocidade do sistema do seu computador. Se estiver aplicando trapping a todas as pginas de um documento extenso, use o computador mais rpido que tiver. Como o trapping interno tambm faz uso constante do disco rgido do computador, um disco rgido e um barramento de dados rpidos lhe sero benficos. Para aumentar o tempo disponvel dos computadores para outras tarefas, considere a possibilidade de usar o Trapping In-RIP da Adobe, que processa todas as capturas no RIP e no no computador.
Reserva de espao em disco para trapping interno
Para capturar as bordas de todas as cores que exigem trapping, o mecanismo de trapping cria muitos caminhos que so usados somente pelo dispositivo de sada (no so armazenados no documento). Embora o Adobe In-RIP Trapping processe e armazene esses caminhos adicionais no RIP, o trapping interno usa o disco rgido do computador como rea de armazenamento temporrio para esses caminhos de trapping. Antes de usar o trapping interno, libere o mximo possvel de espao no disco rgido. O espao em disco necessrio depende de vrios fatores. Portanto, no possvel prever exatamente quanto ser necessrio para uma tarefa de trapping. provvel, porm, que os requisitos de espao em disco aumentem quando houver aumento de uma ou mais das caractersticas abaixo, relativas ao documento:
Nmero de pginas includas nos intervalos de pginas de trapping. Nmero de objetos coloridos sobrepostos. Nmero de imagens que precisam ser capturadas. Volume de texto que precisa ser capturado. Resoluo da sada final
Se o processamento de uma tarefa que usa trapping interno for interrompido ou esgotar o espao em disco, alguns dados de trapping podem ser deixados no disco rgido. Se necessrio, voc pode sair do aplicativo e localizar e excluir dados temporrios da pasta C:\Temp (Windows). No Mac OS, reinicie o computador.
Aplicar trapping a um documento ou livro
Altere as configuraes padro de trapping somente depois de consultar o prestador de servios de prova de prelo e entender como as opes de trapping funcionam no contexto especfico de seu documento e de suas condies de impresso.
USO DO INDESIGN CS4 514
Trapping de cores
Ao aplicar trapping a vrios documentos de um livro, verifique se predefinies de trapping personalizadas foram atribudas s faixas de pginas em cada documento do livro. No possvel atribuir configuraes de trapping a um livro inteiro de uma vez. Mas possvel resolver predefinies conflitantes em um documento.
1 Se necessrio, crie uma predefinio de trapping com configuraes personalizadas para o documento e as
condies de impresso.
2 Atribua a predefinio de trapping a uma faixa de pginas. 3 Escolha 'Arquivo' > 'Imprimir' para abrir a caixa de dilogo 'Imprimir'. 4 Selecione 'Sada' na lista esquerda. 5 Em 'Cor', escolha 'Separaes' ou 'Separaes In-RIP', caso esteja criando separaes no host ou in-RIP,
respectivamente.
6 Em 'Trapping', escolha uma das seguintes opes:
'Aplicativo interno', para usar o mecanismo de trapping includo no InDesign. 'Adobe In-RIP'. Essa opo funciona somente em dispositivos de sada compatveis com o Adobe In-RIP Trapping.
7 Se o prestador de servios de prova de prelo recomendar a alterao das configuraes de tinta, clique em
'Gerenciador de tintas'. Selecione uma tinta, defina as opes especificadas pelo prestador de servios de prova de prelo e clique em 'OK':
8 Continue especificando as outras opes de impresso. Em seguida, clique em 'Imprimir' para imprimir o
documento.
Consulte tambm
Criao ou modificao de uma predefinio de captura na pgina 515 Sobre impresso na pgina 612 Atribuio de uma predefinio de trapping a pginas na pgina 516
Predefinies de trapping
Viso geral do painel 'Predefinies de trapping'
Uma predefinio de trapping um conjunto de configuraes de trapping que podem ser aplicadas a uma pgina ou faixa de pginas em um documento. O painel 'Predefinies de trapping' oferece uma interface para inserir configuraes de trapping e salvar predefinies de trapping. possvel aplicar predefinies de trapping a algumas ou todas as pginas do documento atual, ou importar predefinies de outro documento do InDesign. Se voc no aplicar uma predefinio de trapping a uma faixa de pginas de trapping, ser usada a predefinio de trapping '[Padro]'.
Consulte tambm
Sobre estilos e predefinies do InDesign na pgina 39
Exibir configuraes da predefinio de trapping
1 Se o painel 'Predefinies de trapping' no estiver aberto, escolha 'Janela' > 'Sada' > 'Predefinies de trapping'.
USO DO INDESIGN CS4 515
Trapping de cores
2 Siga um destes procedimentos no painel 'Predefinies de trapping':
Clique duas vezes na predefinio. Selecione a predefinio e escolha 'Opes de predefinio' no menu do painel.
Compactar a lista de predefinies de trapping
No menu do painel 'Predefinies de trapping', escolha 'Linhas de painel pequenas'.
Identificar predefinies de trapping no usadas
No menu do painel 'Predefinies de trapping', escolha 'Selecionar todos os no usados'. O mecanismo de trapping
destaca todas as predefinies, exceto '[Padro]' e '[Nenhuma predefinio de trapping]', que no foram atribudas ao documento atual. Essas predefinies podem ser excludas facilmente.
Criao ou modificao de uma predefinio de captura
1 Se o painel 'Predefinies de trapping' no estiver aberto, escolha 'Janela' > 'Sada' > 'Predefinies de trapping'. 2 Escolha 'Nova predefinio' no menu do painel para criar uma predefinio ou clique duas vezes em uma
predefinio para edit-la. Nota: Quando voc clica no boto 'Nova predefinio', na parte inferior do painel 'Predefinies de trapping', criada uma predefinio com base nas configuraes de predefinio de trapping '[Padro]'.
3 Especifique as opes a seguir e clique em 'OK'':
Nome Digite um nome para a predefinio. No possvel alterar o nome da predefinio de trapping '[Padro]'. Largura da captura Digite valores para especificar a sobreposio das tintas. Capturar aparncia Especifique opes para controlar a forma de trappings. Imagem Especifique configuraes que determinem como aplicar trapping a imagens de bitmap importadas. Capturar limites Digite valores para especificar as condies em que ocorre trapping. Muitas variveis afetam os valores que voc precisar inserir aqui. Para obter mais informaes, consulte o prestador de servios de prova de prelo.
Consulte tambm
Opes de predefinio de trapping na pgina 517 Trapping de imagens de bitmap importadas na pgina 512
Gerenciar predefinies de trapping
Voc pode duplicar, excluir, importar e personalizar as predefinies de trapping.
Duplicar uma predefinio de trapping
Siga um destes procedimentos:
No menu do painel 'Predefinies de trapping', selecione uma predefinio e escolha 'Duplicar predefinio'. Arraste uma predefinio para o boto 'Nova predefinio' na parte inferior do painel.
USO DO INDESIGN CS4 516
Trapping de cores
Excluir uma predefinio de trapping
1 No painel 'Predefinies de trapping', selecione a predefinio (ou predefinies) e escolha uma destas opes:
Clique no boto 'Excluir'. No menu do painel, escolha 'Excluir predefinies'.
2 Se for solicitada a substituio de uma predefinio de trapping, faa a escolha na caixa de dilogo 'Excluir
predefinio de trapping'. Essa caixa de dilogo ser exibida se pelo menos uma das predefinies selecionadas tiver sido atribuda a uma pgina.
3 Clique em 'Sim' para confirmar a excluso.
Nota: No possvel excluir as predefinies internas '[Padro]' e '[Nenhuma predefinio de trapping]'.
Importar predefinies de outro documento do InDesign
1 No menu do painel 'Predefinies de trapping', escolha 'Carregar predefinies de trapping'. 2 Selecione o arquivo do InDesign e clique em 'Abrir'.
Atribuio de uma predefinio de trapping a pginas
possvel atribuir uma predefinio de trapping a um documento ou a uma faixa de pginas de um documento. A impresso de pginas sem cores adjacentes ser mais rpida se o trapping nessas pginas estiver desativado. O trapping s ocorre de fato quando voc imprime o documento.
Nas atribuies de trapping so listadas as predefinies aplicadas s diversas pginas; essa seo atualizada sempre que voc clica em 'Atribuir'.
1 No menu do painel 'Predefinies de trapping', escolha 'Atribuir predefinies de trapping'. 2 Em 'Predefinio de trapping', escolha a predefinio a ser aplicada. 3 Selecione as pginas s quais deseja aplicar a predefinio. 4 Clique em 'Atribuir' e, em seguida, em 'Concludo'.
Nota: Se voc clicar em 'Concludo' sem clicar em 'Atribuir', a caixa de dilogo ser fechada e no ocorrer nenhuma alterao nas atribuies de trapping. As atribuies de trapping feitas anteriormente com o boto 'Atribuir' sero preservadas.
Configurar faixas de pginas de trapping
1 No menu do painel 'Predefinies de trapping', escolha 'Atribuir predefinies de trapping'. 2 Em 'Predefinio de trapping', escolha a predefinio a ser aplicada s faixas de pginas. 3 Selecione 'Faixa' e digite uma ou mais faixas em ordem crescente. Use um hfen para cada faixa e separe pginas e
faixas com vrgulas ou com vrgulas e espaos. Por exemplo, 2-4, 6, 9-10, 12- uma faixa vlida.
4 Clique em 'Atribuir' e, em seguida, em 'Concludo'.
USO DO INDESIGN CS4 517
Trapping de cores
Para desativar uma faixa de pginas de trapping, escolha 'Atribuir predefinio de trapping' no menu do painel, digite uma faixa de pginas e selecione ['Nenhuma predefinio de trapping'] no menu 'Predefinio de trapping'. Clique em 'Atribuir' e, em seguida, em 'Concludo'.
Opes de predefinio de trapping
Voc pode alterar as opes de predefinies de captura sempre que criar ou editar uma predefinio de captura. As mesmas opes de predefinies de captura esto disponveis no Acrobat e no InDesign. Para visualizar as predefinies de captura no Acrobat, selecione Ferramentas > Produo de impresso > Predefinies de captura. No InDesign, escolha 'Janela' > 'Sada' > 'Predefinies de captura'.
Larguras de trapping
Largura da captura o valor de sobreposio para cada trapping. As diferenas nas caractersticas do papel, controles de tela e condies da impressora tipogrfica exigem diferentes larguras da captura. Para determinar as larguras de trapping adequadas para cada tarefa, consulte a grfica.
'Padro' Especifica a largura da captura em pontos para todas as cores, exceto as que envolverem preto slido. O valor padro 0p0,25. 'Preto' Indica a distncia de propagao da tinta sobre o preto slido, ou a reteno a distncia entre as bordas pretas
e as tintas adjacentes para trapping de tons de preto intenso. O valor padro 0p0,5. Esse valor geralmente definido como 1,5 a 2 vezes o valor da largura padro de trapping. No InDesign, o valor estabelecido para Cor preta determina o valor de um preto slido ou preto total, uma tinta preta de escala (K) combinada a tintas coloridas para aumentar a opacidade e aprimorar as cores. Nota: (InDesign) Se voc optar pelo trapping interno do aplicativo e especificar uma largura de trapping padro ou preto superior a 4 pontos, o trapping resultante ser limitado a 4 pontos. Contudo, o valor especificado continuar a ser exibido, pois, se voc passar para o Trapping In-RIP da Adobe, trappings superiores a 4 pontos sero aplicadas conforme especificado.
Aparncia da captura
Juno o ponto final comum de duas bordas de trapping. possvel controlar a forma da unio externa de dois segmentos de trapping e da interseo de trs trappings.
Estilo de juno Controla a forma da unio externa de dois segmentos de trapping. Mitre, Arredondado ou Oblquo.
O padro Mitre, que corresponde aos resultados de trappings anteriores para manter a compatibilidade com verses anteriores do Mecanismo de Trapping da Adobe.
Exemplos de juno de interrupo, da esquerda para a direita: juno de mitre, juno arredondada, juno oblqua
Estilo de fim Controla a interseo de trs trappings. A opo Duplicada (padro) define a forma do arremate do trapping para mant-la afastada do objeto da interseo. A opo Sobrepor afeta a forma do trapping gerada pelo objeto de menor densidade neutra que faz interseo com dois ou mais objetos mais escuros. O arremate do trapping mais claro envolve o ponto de interseo dos trs objetos.
USO DO INDESIGN CS4 518
Trapping de cores
Detalhe de exemplos de arremates de trappings: mitre ( esquerda) e sobreposio ( direita)
Limites de trapping
Etapa Especifica o limite de alterao de cor no qual o mecanismo de trapping cria um trapping. Algumas tarefas precisam de trapping somente nas alteraes de cores mais extremas, enquanto outras exigem trapping em alteraes mais sutis. O valor de 'Incremento' indica o grau em que os componentes (como os valores CMYK) de cores adjacentes devem variar antes que o trapping ocorra.
Para alterar quanto as tintas de componente em cores adjacentes podem variar antes que essas cores sejam capturadas, aumente ou diminua o valor de Etapa na caixa de dilogo Nova predefinio de captura ou Modificar opes de predefinio de captura. O padro 10%. Para obter melhores resultados, use um valor de 8% a 20%. Porcentagens inferiores aumentam a sensibilidade para diferenas de cor e resultam em mais trappings.
Cor preta Indica a quantidade mnima de tinta preta necessria antes de aplicar a configurao de largura de trapping
Preto. O valor padro 100%. Para obter melhores resultados, use um valor no inferior a 70%.
Densidade de preto Indica o valor de densidade neutra a partir do qual o InDesign considera que uma tinta preta.
Por exemplo, se voc deseja que uma tinta especial escura use a configurao de largura de trapping Preto, digite aqui o valor da densidade neutra. Esse valor geralmente definido prximo do padro de 1,6.
Captura deslizante Determina quando o mecanismo de trapping comea a ampliar a linha de centro do limite de
cores. O valor corresponde proporo do valor de densidade neutra da cor mais clara para o valor de densidade neutra da cor adjacente mais escura. Por exemplo, se definirmos o valor da Captura deslizante como 70%, o ponto a partir do qual o trapping comea a ampliar a linha de centro movido para onde a cor mais clara ultrapassar 70% da cor mais escura em densidade neutra (densidade neutra da cor mais clara dividida pela densidade neutra da cor mais escura > 0,70). A linha de centro das trappings de cores com densidade neutra idntica sempre ser ampliada, a menos que a opo Captura deslizante esteja definida como 100%.
Capturar reduo de cor Indica o grau em que os componentes de cores adjacentes so usados para reduzir a cor de
trapping. Essa configurao til para impedir que determinadas cores adjacentes (como cores pastis) faam uma captura de m aparncia, mais escura que uma dessas cores. A especificao de Capturar reduo de cor inferior a 100% comea a clarear a cor do trapping, enquanto um valor de 0% cria um trapping cuja densidade neutra igual da cor mais escura.
USO DO INDESIGN CS4 519
Trapping de cores
Trapping de grficos importados
possvel criar uma predefinio de trapping para controlar trappings em imagens e entre imagens de bitmap (como fotografias e imagens salvas em arquivos PDF rasterizados) e objetos vetoriais (como os de programas de desenho e arquivos PDF vetoriais). Cada mecanismo de trapping trata os grficos importados de maneira diferente. importante conhecer essas diferenas ao definir as opes de trapping.
Capturar localizao Oferece opes para determinar o ponto de insero na captura de objetos vetoriais (incluindo
objetos desenhados no InDesign) com imagens de bitmap. Todas as opes, exceto 'Densidade neutra', criam uma borda visualmente uniforme. 'Centro' cria um trapping que amplia a borda entre objetos e imagens. 'Obstruo' faz os objetos se sobreporem imagem adjacente. 'Densidade neutra' aplica as mesmas regras de trapping usadas em outras partes do documento. O trapping de um objeto em uma fotografia com a configurao 'Densidade neutra' pode resultar em bordas bastante irregulares, pois o trapping se move de um lado da borda para outro. 'Propagao' faz a imagem de bitmap se sobrepor ao objeto adjacente.
Capturar objetos para imagens Garante que objetos vetoriais (como quadros usados como linhas-chave) sejam
capturados para imagens, usando as configuraes de Capturar localizao. Se os objetos vetoriais no se sobreporem a imagens em um intervalo de pginas de trapping, considere a possibilidade de desativar essa opo para acelerar o trapping nesse intervalo.
Capturar imagens para imagens Ativa o trapping no limite entre imagens de bitmap sobrepostas ou adjacentes. Este
recurso ativado por padro.
Capturar imagens internamente Ativa o trapping entre cores em cada imagem de bitmap (no apenas no ponto de
contato com arte vetorial e texto). Use esta opo somente para intervalos de pginas que contenham imagens simples de alto contraste, como capturas de tela ou histrias em quadrinhos. Deixe-a desmarcada no caso de imagens de tons contnuos ou outras imagens complexas, pois isso criar trappings ruins. O trapping fica mais rpido com essa opo desmarcada.
Capturar imagens de 1 bit Garante o trapping de imagens de 1-bit para objetos prximos. Essa opo no usa as
configuraes de Posicionamento de trapping da imagem, pois imagens de 1-bit usam apenas uma cor. Na maioria dos casos, deixe esta opo selecionada. Em alguns casos, como com imagens de 1-bit onde os pixels esto amplamente espaados, a seleo dessa opo pode escurecer a imagem e reduzir o trapping.
Definir trappings deslizantes
1 Escolha 'Nova predefinio' no menu do painel para criar uma predefinio ou clique duas vezes em uma
predefinio para edit-la.
2 Na seo 'Limites de trapping', em 'Trapping mvel', digite uma porcentagem de 0 a 100 ou use o padro de 70%.
Em 0%, todos os trappings assumem o padro da linha de centro; em 100%, os trappings mveis so desativados, forando uma cor a ser totalmente propagada sobre outra, independentemente da relao de densidade neutra entre as cores adjacentes.
Sobre o trapping preto
Durante a criao ou a edio de predefinies, o valor digitado para Cor preta determina o que considerado preto slido e preto total. Uma cor preto total qualquer cor preta que usa uma tela de suporte: porcentagens adicionais de uma ou mais cores de escala para realar o preto. A definio de 'Cor preta' til quando voc precisa compensar ganhos de pontos excessivos (como ao usar papel de baixa qualidade). Essas situaes fazem as porcentagens de preto inferiores a 100% serem impressas como reas slidas. Selecionando pretos ou pretos intensos (usando tons de preto slido) e reduzindo a configurao de 'Cor preta' em relao ao padro de 100%, possvel compensar o ganho de pontos e garantir que o mecanismo de trapping aplique a largura e a posio de trapping adequadas a objetos pretos.
USO DO INDESIGN CS4 520
Trapping de cores
Quando uma cor atingir o valor 'Cor preta', o valor de largura de trapping 'Preto' ser aplicado a todas as cores adjacentes, e os trappings de afastamento sero aplicados a reas de preto intenso usando o valor de largura de trapping 'Preto'. Se telas de suporte se estenderem at a borda de uma rea preta, qualquer erro de registro faz com que as bordas das telas de suporte se tornem visveis, criando um halo indesejado ou distorcendo as bordas dos objetos. O mecanismo de trapping usa um afastamento, ou uma reteno, para que os pretos totais mantenham as telas de suporte a uma distncia especificada das bordas de elementos invertidos ou elementos claros, de modo que os elementos claros continuem ntidos. A distncia entre as telas de suporte e as bordas das reas pretas controlada especificando-se a largura de captura Preto. Nota: Se o elemento que estiver sendo capturado for um elemento fino, como linhas-chave pretas ao redor de grficos, o mecanismo de trapping cancelar a configurao de largura de captura Preto e limitar a captura metade da largura do elemento fino.
Definir a largura de trapping para cores adjacentes ao preto
1 Escolha 'Nova predefinio' no menu do painel para criar uma predefinio ou clique duas vezes em uma
predefinio para edit-la.
2 Na seo 'Largura de trapping', em 'Preto', insira uma distncia (em pontos) para o quanto outras cores devem ser
propagadas sobre o preto ou para o quanto as telas de suporte devem ser suprimidas sob o preto. Normalmente, a largura de trapping 'Preto' definida como 1,5 a 2 vezes o valor da largura de trapping 'Padro'.
3 Em 'Cor preta' e 'Densidade de preto', defina os valores.
Nota: Para usar recursos de trapping de preto, uma rea colorida deve usar uma tinta com densidade neutra superior ou igual 'Densidade de preto', e a tinta deve ter porcentagens superiores ou iguais de 'Cor preta'.
Consulte tambm
Viso geral do painel 'Predefinies de trapping' na pgina 514 Opes de predefinio de trapping na pgina 517
Impresso de livros com predefinies de trapping conflitantes
possvel aplicar uma predefinio de trapping a uma folha da sada, como uma pgina. Em geral, isso no causa transtorno. No entanto, se voc imprimir vrios documentos em um livro e cada documento ou pgina tiver uma predefinio de trapping diferente, o InDesign poder resolver alguns conflitos de predefinio de trapping sincronizando predefinies entre documentos:
Se os documentos de um livro usarem predefinies de trapping diferentes mas com o mesmo nome, o InDesign
atribuir a predefinio de trapping usada no documento-mestre, desde que a opo 'Predefinio de trapping' tenha sido selecionada na caixa de dilogo 'Sincronizar opes'.
O recurso de sincronizao disponibiliza todas as predefinies do documento-mestre para outros documentos no
livro, mas no as atribui. preciso atribuir predefinies de trapping a cada documento ou usar a predefinio de trapping '[Padro]'. As predefinies so exibidas no menu 'Predefinio de trapping' da caixa de dilogo 'Atribuir predefinies de trapping' do documento. Nota: Se forem aplicadas predefinies de trapping diferentes a pginas espelhadas, o InDesign acatar cada predefinio de trapping.
USO DO INDESIGN CS4 521
Trapping de cores
Consulte tambm
Sincronizar documentos do livro na pgina 304
Ajuste das opes de tinta para o trapping
Ajuste dos valores de densidade neutra da tinta
Ao ajustar os valores de densidade neutra (ND) da tinta usados pelo mecanismo de trapping, voc determina a posio exata dos trappings. Os valores padro de ND para tintas de escala baseiam-se nas leituras de densidade neutra de amostras de tintas de escala em conformidade com os padres industriais adotados em diferentes partes do mundo. A verso do idioma determina o padro a ser seguido. Por exemplo, os valores de ND para as verses em ingls dos EUA e do Canad esto de acordo com os valores de densidade de tinta slida das SWOPs (Specifications for Web Offset Publications) publicadas pela GATF (Graphic Arts Technical Foundation of North America). possvel ajustar densidades neutras de tintas de escala para que correspondam aos padres da indstria de impresso de outras partes do mundo. O mecanismo de trapping deriva os valores de ND para uma cor especial a partir de seu equivalente em CMYK. Na maioria das cores especiais, os valores de ND dos seus equivalentes em CMYK so suficientemente precisos para a criao adequada de trappings. As tintas especiais que no so simuladas com facilidade usando tintas de escala, como as metlicas e os vernizes, podem precisar de ajuste nos valores de ND para que o mecanismo de trapping atue corretamente. Com a insero de novos valores, possvel garantir que uma tinta nitidamente mais escura ou mais clara seja percebida assim pelo mecanismo de trapping; desse modo, o posicionamento adequado de trapping ser aplicado automaticamente. Para pode obter o valor adequado de densidade neutra para determinada tinta, solicite a informao grfica. O mtodo mais preciso para definir o valor de ND de uma tinta medir uma amostra da tinta com um densmetro comercial. Leia o V ou densidade visual da tinta (no use filtros de escala). Se o valor diferir da configurao padro, digite o novo valor na caixa de texto ND. Nota: Mudar a densidade neutra de uma cor especial afetar somente o modo como a cor ser capturada. A aparncia da cor no documento no ser alterada. Siga as diretrizes abaixo ao ajustar os valores de ND:
Tintas metlicas e opacas Tintas metlicas geralmente so mais escuras que suas equivalentes em CMYK, enquanto
tintas opacas ocultam qualquer tinta abaixo delas. Em geral, necessrio definir os valores de ND para cores especiais metlicas e opacas bem acima dos valores padro para garantir que essas cores no se propaguem. Nota: Defina uma tinta como 'Opaco' ou 'Opaco - Ignorar', no menu 'Tipo' do Gerenciador de tintas, para impedir que uma tinta opaca seja propagada sobre outras cores, a menos que outra tinta opaca tenha um valor de ND superior.
Tintas pastis Essas tintas geralmente so mais claras que suas equivalentes de escala. recomendvel definir para
essas tintas um valor de ND mais baixo que seus valores padro, para garantir que elas sejam propagadas para as cores mais escuras adjacentes.
Outras tintas especiais Algumas cores especiais, como turquesa ou laranja neon, so significativamente mais escuras
ou mais claras que suas equivalentes em CMYK. Para determinar se esse o caso, compare amostras impressas das tintas especiais reais com amostras de suas equivalentes em CMYK. possvel aumentar ou diminuir o valor de ND da tinta especial, conforme necessrio.
USO DO INDESIGN CS4 522
Trapping de cores
Personalizar o trapping para tintas especiais
O uso de algumas tintas envolve consideraes de trapping especiais. Por exemplo, ao usar um verniz no documento, voc no deseja que ele afete o trapping. No entanto, se voc fizer a superimposio de uma tinta totalmente opaca em certas reas, no precisar criar trappings para os itens subjacentes. H opes de tintas disponveis para essas situaes. Em geral, melhor no alterar as configuraes padro, a menos que o prestador de servios de primpresso recomende isso. Nota: As tintas especiais e vernizes usados no documento podem ser criados com a mistura de duas tintas especiais ou de uma tinta especial com uma ou mais tintas de escala.
1 Abra o 'Gerenciador de tintas' e selecione uma tinta que exija tratamento especial. 2 Em Tipo, escolha uma das seguintes opes e clique em OK:
'Normal' Use para tintas de escala tradicionais e para a maioria das tintas especiais. 'Transparente' Use para tintas claras, para garantir o trapping dos itens subjacentes. Use esta opo para vernizes e tintas de dicloroetileno. 'Opaco' Use para tintas pesadas, no-transparentes, a fim de impedir o trapping das cores subjacentes mas permitir o
trapping nas bordas da tinta. Use esta opo para tintas metlicas.
'Opaco - Ignorar' Use para tintas pesadas, no-transparentes, a fim de impedir o trapping das cores subjacentes e nas bordas da tinta. Use esta opo para tintas metlicas ou vernizes, que tm interaes indesejveis com outras tintas.
Consulte tambm
Viso geral do Gerenciador de tintas na pgina 660 Mistura de tintas na pgina 480
Ajustar a seqncia de trapping
A seqncia de trapping (tambm chamada de ordem de trapping) corresponde ordem em que as tintas so impressas na prensa tipogrfica, mas no ordem em que as separaes so geradas no dispositivo de sada. A seqncia de trapping particularmente importante ao imprimir com vrias cores opacas, como tintas metlicas. As tintas opacas com nmero seqencial mais baixo so propagadas sob tintas opacas com nmeros seqenciais mais altos. Esse processo impede que a ltima tinta aplicada seja espalhada e tambm cria bons trappings. Nota: No altere a seqncia de trapping padro sem antes consultar o provedor de servios de pr-impresso.
1 Abra o 'Gerenciador de tintas'. A seqncia de trapping atual exibida na coluna 'Seqncia' da lista de tintas. 2 Selecione uma tinta, digite um novo valor para 'Seqncia de trapping' e pressione Tab. O nmero seqencial da
tinta selecionada alterado, e os demais nmeros so alterados com base nisso.
3 Repita a etapa anterior para todas as tintas necessrias e clique em OK.
Consulte tambm
Viso geral do Gerenciador de tintas na pgina 660
523
Captulo 18: PDF
A exportao dos documentos do Adobe InDesign CS4 para o formato PDF preserva a aparncia e o contedo dos documentos originais do InDesign. Os arquivos PDF podem ser exibidos no Adobe Acrobat ou no Adobe Reader em praticamente qualquer plataforma. Aprimore seus PDFs adicionando recursos interativos, como marcadores, hiperlinks, botes e arquivos de mdia.
Exportao para Adobe PDF
Sobre o Adobe PDF
PDF (Portable Document Format) um formato de arquivo universal que preserva as fontes, as imagens e o layout de documentos de origem criados em diversos aplicativos e plataformas. O Adobe PDF o padro para a distribuio e o intercmbio seguros e confiveis de formulrios e documentos eletrnicos em todo o mundo. Os arquivos Adobe PDF so compactos e completos. Qualquer pessoa que possua o software Adobe Reader gratuito pode compartilhlos, exibi-los e imprimi-los. O Adobe PDF muito eficiente em processos de editorao de impresso. Um composto da sua arte salvo em Adobe PDF transforma-se em um arquivo compacto e confivel que voc ou seu prestador de servios pode exibir, editar, organizar e usar para gerar uma prova. Em seguida, no momento certo do processo de produo, o prestador de servios poder imprimir diretamente o arquivo PDF ou process-lo usando ferramentas de vrias origens para tarefas de ps-processamento, como verificaes de comprovao, trapping, imposio e separao de cores. Ao salvar um arquivo no Adobe PDF, voc pode optar por criar um arquivo compatvel com PDF/X. O PDF/X (Portable Document Format Exchange) um subconjunto do Adobe PDF que elimina muitas das variveis de cor, fonte e interrupo que causam problemas de impresso. O PDF/X pode ser usado onde quer que PDFs sejam trocados como pginas-mestre digitais para produo de impressona criao ou sada de um estgio do processo de produo, desde que os aplicativos e dispositivos suportem PDF/X. Os Adobe PDFs podem solucionar os seguintes problemas associados a documentos eletrnicos:
Problema comum Os destinatrios no podem abrir arquivos porque no tm os aplicativos usados para criar esses arquivos. A combinao de arquivos eletrnicos e cpias impressas difcil de pesquisar, ocupa muito espao e exige o aplicativo no qual o documento foi criado. Os documentos so exibidos de forma incorreta em dispositivos portteis. Soluo do Adobe PDF Qualquer pessoa pode abrir um PDF em qualquer local. Basta ter o software Adobe Reader gratuito. Os PDFs so compactos, totalmente passveis de pesquisa e podem ser acessados sempre que desejado por meio do Reader. Links tornam os PDFs fceis de navegar. PDFs marcados permitem o refluxo de texto para exibio em plataformas mveis, como dispositivos Palm OS, Symbian e Pocket PC. PDFs marcados contm informaes sobre contedo e estrutura, que os tornam leitores de tela acessveis.
Os documentos com formatao complexa no so acessveis a leitores com deficincia visual.
USO DO INDESIGN CS4 524
Exportar para PDF
A exportao de um documento ou livro para Adobe PDF to simples quanto usar as configuraes padro de impresso de alta qualidade, ou to personalizada quanto o necessrio para atender sua tarefa. As configuraes de exportao para PDF especificadas so salvas com o aplicativo e sero aplicadas a todos os novos documentos ou livros do InDesign exportados para PDF, at serem alteradas novamente. Para aplicar rapidamente configuraes personalizadas a arquivos PDF, possvel usar predefinies. Voc pode exportar um documento, um livro ou documentos selecionados em um livro como um nico arquivo PDF. Voc tambm pode copiar o contedo do layout do InDesign para a rea de transferncia e, desse contedo, criar automaticamente um arquivo PDF. (Isso til para colar um arquivo PDF em outro aplicativo, como o Adobe Illustrator.) Ao exportar para PDF um arquivo do InDesign, voc pode preservar elementos de navegao (como entradas de sumrios e de ndice) e recursos interativos (como hiperlinks, marcadores, clipes de mdia e botes). Tem a opo tambm de exportar para PDF camadas no imprimveis, camadas ocultas e objetos no imprimveis. Se voc estiver exportando um livro, poder mesclar camadas com nomes idnticos utilizando o painel 'Livro'.
Consulte tambm
Opes de Adobe PDF na pgina 529 Nveis de compatibilidade com PDF na pgina 529 Criao de documentos dinmicos para PDF na pgina 551
Exportar para PDF um documento aberto
1 Escolha 'Arquivo' > 'Exportar'. 2 Especifique um nome e um local para o arquivo. 3 Em 'Salvar como tipo' (Windows) ou 'Formato' (Mac OS), escolha 'Adobe PDF' e clique em 'Salvar'. 4 Siga um destes procedimentos:
Para usar um conjunto predefinido de opes de tarefa, escolha uma predefinio no menu 'Predefinio do Adobe PDF'. Para criar um arquivo PDF/X, escolha uma predefinio de PDF/X no menu 'Predefinio do Adobe PDF' ou um
formato PDF/X predefinido no menu 'Padro'.
Para personalizar opes, selecione uma categoria na lista esquerda e defina as opes.
5 Como 'Compatibilidade', escolha a verso de PDF mnima necessria para abrir os arquivos criados. 6 Clique em 'Exportar' (Windows) ou 'Salvar' (Mac OS).
Para redefinir as opes para o padro, na caixa de dilogo para exportar PDF, mantenha pressionada a tecla Alt (Windows) ou Option (Mac OS) e clique em 'Redefinir'. O boto 'Cancelar' alterna para 'Redefinir'.
Preparar as camadas antes de exportar um livro para PDF
Ao exportar um livro para PDF, voc pode mostrar e ocultar camadas do InDesign no documento PDF. Para evitar a duplicao de nomes de camadas no PDF, possvel mesclar as camadas na exportao. Se a opo 'Mesclar camadas com nomes idnticos na exportao' estiver selecionada, os nomes de camadas aparecero com o mesmo nome de livro no Acrobat ou no Reader. Caso essa opo no seja selecionada, os nomes de camadas aparecero separadamente com cada nome de documento.
1 Se voc no deseja que certas camadas sejam mescladas, atribua-lhes nomes exclusivos em cada documento do
livro.
USO DO INDESIGN CS4 525
Como os nomes de camadas fazem distino entre maisculas e minsculas, as camadas "Arte" e "arte" no so mescladas.
2 No menu do painel 'Livro', selecione 'Mesclar camadas com nomes idnticos na exportao'.
Nota: Ao exportar o livro para PDF, verifique se a opo 'Criar camadas do Acrobat' est selecionada. Para selecionla, use o Acrobat 6 (PDF 1.5) ou posterior para a opo Compatibilidade.
Exportar um livro para PDF
1 Siga um destes procedimentos:
Para criar um PDF do livro inteiro, clique em uma rea vazia do painel 'Livro' a fim de desfazer a seleo dos
documentos selecionados e escolha 'Exportar livro para PDF' no menu do painel 'Livro'.
Para criar um PDF dos documentos de um livro, selecione os documentos no painel 'Livro' e escolha 'Exportar
documentos selecionados para PDF' no menu do painel 'Livro'.
2 Especifique um nome e local para o arquivo PDF e clique em 'Salvar'. 3 Escolha uma predefinio no menu 'Predefinies de Adobe PDF' ou selecione uma categoria na lista esquerda
da caixa de dilogo 'Exportar Adobe PDF' e personalize as opes.
4 Clique em 'Exportar' (Windows) ou 'Salvar' (Mac OS).
Reduo do tamanho dos PDFs
Se desejar, reduza o tamanho dos arquivos PDF que devam ser distribudos somente para exibio ao exportar do InDesign. Esto descritas a seguir algumas tcnicas de reduo de tamanho que voc pode usar na caixa de dilogo 'Exportar Adobe PDF'.
Escolha 'Menor tamanho de arquivo' no menu 'Predefinies de Adobe PDF'. Na rea 'Compactao', diminua a resoluo de imagens para 72 pixels por polegada, escolha compactao
automtica e selecione qualidade baixa ou mdia para imagens coloridas ou em escala de cinza. Ao trabalhar com imagens fotogrficas, use a compactao 'Automtico (JPEG 2000)'. Ao trabalhar com imagens em que predominam as cores slidas (como tabelas e grficos), use a compactao em ZIP.
Na rea 'Sada', use o Gerenciador de tintas para converter cores especiais em cores de escala.
Para reduzir o tamanho de PDFs, abra o PDF no Acrobat 8.0 ou posterior, escolha 'Documento' > 'Reduzir tamanho do arquivo' e, em seguida, especifique o nvel de compatibilidade. Para obter um maior controle, escolha 'Avanado' > 'Otimizador de PDF'. Para obter informaes sobre como reduzir o tamanho dos arquivos PDF, consulte a Ajuda do Acrobat e o site da Adobe.
Predefinies de Adobe PDF
Predefinio de PDF um grupo de configuraes que afetam o processo de criao de PDFs. Essas configuraes so atribudas de forma a equilibrar o tamanho e a qualidade do arquivo, dependendo de como o PDF ser usado. A maioria das predefinies determinadas com antecipao compartilhada entre componentes do Adobe Creative Suite, incluindo o InDesign, o Illustrator, o Photoshop e o Acrobat. Tambm possvel criar e compartilhar predefinies personalizadas para requisitos exclusivos de sada.
USO DO INDESIGN CS4 526
Algumas das predefinies relacionadas a seguir no estaro disponveis at serem movidas, conforme necessrio, da pasta Extras (onde so instaladas por padro) para a pasta Configuraes. Normalmente, as pastas Extras e Configuraes esto localizadas em (Windows Vista) ProgramData\Adobe\AdobePDF, (Windows XP) Documents and Settings\All Users\Application Data\Adobe\Adobe PDF, ou (Mac OS) Library/Application Support/Adobe PDF. Algumas predefinies no esto disponveis em alguns componentes do Creative Suite. As configuraes personalizadas so encontradas em Documents and Settings/[nome do usurio]/Application Data/Adobe/Adobe PDF/Settings (Windows), Users/[nome do usurio]/AppData/Roaming/Adobe/Adobe PDF/Settings (Vista) ou Users/[nome do usurio]/Library/Application Support/Adobe/Adobe PDF/Settings (Mac OS). Verifique as configuraes de PDF regularmente. As configuraes no so revertidas automaticamente em configuraes padro. Aplicativos e utilitrios que criam PDFs utilizam o ltimo conjunto de configuraes de PDFs definido ou selecionado.
Impresso de alta qualidade Cria PDFs para impresso de qualidade em impressoras de mesa e dispositivos de prova. Essa predefinio usa o PDF 1.4 (Windows) ou o PDF 1.6 (Mac OS), reduz a resoluo de imagens coloridas e em tons de cinza a 300 ppi e imagens monocromticas a 1200 ppi, incorpora subconjuntos de todas as fontes, no altera cores e no nivela a transparncia (para tipos de arquivo compatveis com a transparncia). Esses PDFs podem ser abertos no Acrobat 5.0 e no Acrobat Reader 5.0 ou posterior. No InDesign, essa predefinio tambm cria PDFs marcados. Illustrator Padro (somente no Illustrator) Cria PDFs nos quais todos os dados do Illustrator so preservados. Os
PDFs criados com essa predefinio podem ser abertos novamente no Illustrator sem a perda de dados.
Pginas excessivamente grandes (somente no Acrobat) Cria PDFs adequados para visualizao e impresso de desenhos de engenharia maiores que 200 x 200 polegadas. Esses PDFs podem ser abertos no Acrobat e no Reader 7.0 ou posterior. PDF/A-1b: 2005 (CMYK e RGB) (somente no Acrobat) Usado para preservao a longo prazo (arquivamento) de
documentos eletrnicos. O PDF/A-1b usa o PDF 1.4 e converte todas as cores em CMYK ou RGB, dependendo do padro escolhido. Esses PDFs podem ser abertos em verses do Acrobat e do Reader 5.0 ou posterior.
PDF/X-1a (2001 e 2003) O PDF/X-1a requer a incorporao de todas as fontes, a especificao das mscaras e sangrias apropriadas e a exibio das cores no modo CMYK, cores especiais ou ambos. Arquivos compatveis devem conter informaes que descrevam a condio de impresso para a qual foram preparados. Arquivos PDF criados para compatibilidade com o PDF/X-1a podem ser abertos no Acrobat 4.0 e no Acrobat Reader 4.0 ou posterior.
O PDF/X-1a usa o PDF 1.3, reduz a resoluo de imagens coloridas e em tons de cinza a 300 ppi e imagens monocromticas a 1200 ppi, incorpora subconjuntos de todas as fontes, cria PDFs sem marcas e nivela a transparncia por meio da configurao Alta resoluo. Nota: as predefinies de PDF/X-1a:2003 e PDF/X-3 (2003) so colocadas no computador durante a instalao, mas no estaro disponveis at serem movidas da pasta Extras para a pasta Configuraes.
PDF/X-4 (2008) No Acrobat 8, esta predefinio denominada PDF/X-4 DRAFT para refletir o estado de rascunho da
especificao ISO no momento de entrega do Acrobat. Ela baseada no PDF 1.4, que inclui o suporte transparncia ativa. O PDF/X-4 apresenta o mesmo gerenciamento de cores e especificaes de cores do Consrcio Internacional de Cores (ICC, International Color Consortium) que o PDF/X-3. possvel criar arquivos compatveis com PDF/X-4 diretamente nos componentes do Creative Suite 3 (Illustrator, InDesign e Photoshop). No Acrobat 8, use o recurso Comprovao para converter PDFs em PDF/X-4 DRAFT. Arquivos PDF criados para compatibilidade com o PDF/X-4 podem ser abertos no Acrobat 7.0, no Reader 7.0 ou posterior.
Qualidade de impresso Cria arquivos PDF para produo de impresso de alta qualidade (por exemplo, impresso digital ou separaes para uma fotocompositora ou um fixador de chapas), mas no cria arquivos compatveis com o PDF/X. Nesse caso, a qualidade do contedo a maior compensao. O objetivo preservar todas as informaes
USO DO INDESIGN CS4 527
no arquivo PDF necessrias para que a grfica ou o prestador de servios imprima o documento corretamente. Este conjunto de opes usa o PDF 1.4, converte cores em CMYK, reduz a resoluo de imagens coloridas ou em tons de cinza a 300 ppi e imagens monocromticas a 1200 ppi, incorpora subconjuntos de todas as fontes e preserva a transparncia (para tipos de arquivo compatveis com a transparncia). Esses arquivos PDF podem ser abertos no Acrobat 5.0 e no Acrobat Reader 5.0 ou posterior. Nota: antes de criar um arquivo Adobe PDF a ser enviado a uma grfica ou a um prestador de servios de impresso, determine qual dever ser a resoluo da sada e outras configuraes, ou solicite um arquivo .joboptions com as configuraes recomendadas. Talvez voc precise personalizar as configuraes do Adobe PDF para um prestador especfico e fornecer seu prprio arquivo .joboptions.
Rich Content PDF Cria arquivos PDF acessveis que incluem marcas de formatao, hiperlinks, marcadores, elementos
interativos e camadas. Esse conjunto de opes usa PDF 1.5 e incorpora subconjuntos de todas as fontes. Tambm otimiza arquivos para trfego de bytes. Voc pode abrir esses arquivos PDF no Acrobat 6.0 e no Adobe Reader 6.0 ou posterior. (A predefinio Rich Content PDF est localizada na pasta Extras). Nota: Essa predefinio era denominada eBook nas verses anteriores de alguns aplicativos.
Menor tamanho do arquivo Cria arquivos PDF para exibio na web, em uma intranet ou para distribuio por e-mail. Esse conjunto de opes usa recursos de compactao, de reduo de resoluo e uma resoluo de imagem relativamente baixa. Ele converte todas as cores para sRGB e incorpora fontes. Tambm otimiza arquivos para trfego de bytes.
Esses arquivos PDF podem ser abertos no Acrobat 5.0 e no Acrobat Reader 5.0 ou posterior.
Padro (somente no Acrobat) Cria arquivos PDF impressos em impressoras de mesa ou em copiadoras digitais,
publicados em CDs ou enviados a clientes como prova de editorao. Este conjunto de opes usa a compactao e a reduo de resoluo para manter o tamanho do arquivo pequeno, mas tambm incorpora subconjuntos de todas as fontes (aceitas) usadas no arquivo, converte todas as cores em sRGB e imprime em uma resoluo mdia. Observe que os subconjuntos de fontes do Windows no so incorporados por padro. Arquivos PDF criados com esse arquivo de configurao podem ser abertos no Acrobat 5.0, no Acrobat Reader 5.0 ou posterior. Para obter mais informaes sobre configuraes de PDF compartilhadas para componentes do Creative Suite, consulte o PDF Integration Guide (Guia de integrao de arquivos PDF) no DVD do Creative Suite.
Personalizar predefinies de Adobe PDF
Embora as predefinies de PDF padro sejam baseadas nas melhores dicas, voc pode descobrir que o seu processo de produo ou o da sua impressora precisa de configuraes de PDF especializadas que no esto disponveis nas predefinies internas. Se for esse o caso, voc ou o prestador de servios poder criar predefinies personalizadas. As predefinies de Adobe PDF so salvas como arquivos .joboptions.
1 Escolha 'Arquivo' > 'Predefinies de Adobe PDF' > 'Definir'. 2 Siga um destes procedimentos:
Para criar uma nova predefinio, clique em 'Novo'. Se voc quiser basear a nova predefinio em uma predefinio
existente, selecione-a primeiro. Defina as opes de PDF e clique em 'OK'. (Consulte Opes de Adobe PDF na pgina 529.)
Para editar uma predefinio personalizada existente, selecione-a e clique em 'Editar'. No possvel editar as
predefinies padro. Defina as opes de PDF e clique em 'OK'.
Para excluir uma predefinio, selecione-a e clique em 'Excluir'. Para salvar uma predefinio em um local diferente da pasta padro 'Configuraes' na pasta 'Adobe PDF',
selecione-a e clique em 'Salvar como'. Especifique um local e clique em 'Salvar'.
USO DO INDESIGN CS4 528
Como alternativa, voc pode criar uma predefinio personalizada ao salvar um arquivo PDF clicando em 'Salvar predefinio' na parte inferior da caixa de dilogo 'Exportar Adobe PDF'. Digite um nome para a predefinio e clique em 'OK'.
Carregar predefinies de Adobe PDF
As novas predefinies de PDF (arquivos .joboptions) que voc cria ficam armazenadas na pasta 'Configuraes' em:
Windows XP Documents and Settings\[nome do usurio]\Dados de aplicativos\Adobe\Adobe PDF Windows Vista Users\[nome do usurio]\AppData\Roaming\Adobe\Adobe PDF Mac OS User/[nome do usurio]/Library/Application Support/Adobe/Adobe PDF
Elas aparecem automaticamente no menu 'Predefinies de Adobe PDF'. As predefinies suplementares de PDF do InDesign esto instaladas na pasta Adobe PDF\Extras do sistema. Use o utilitrio de pesquisa do sistema para localizar os arquivos .joboptions adicionais. Voc tambm pode receber predefinies de PDF personalizadas de prestadores de servios ou de outros profissionais. Para que sejam listadas no menu 'Predefinies de Adobe PDF', essas predefinies precisam ser movidas para a pasta 'Configuraes' manualmente ou por meio do comando 'Carregar'.
Carregar predefinies de PDF
O comando 'Carregar' til se voc quiser carregar predefinies de PDF do InDesign CS2 ou enviadas para voc.
1 Escolha 'Arquivo' > 'Predefinies de Adobe PDF' > 'Definir'. 2 Clique em 'Carregar' e selecione o arquivo .joboptions que deve ser carregado.
O arquivo .joboptions ser copiado para a pasta 'Configuraes' onde as novas predefinies de PDF esto armazenadas. Para disponibilizar um arquivo .joboptions no menu 'Predefinies de Adobe PDF', tambm possvel arrast-lo para a pasta 'Configuraes' onde as suas predefinies de PDF esto armazenadas.
Converter predefinies de PDF do InDesign CS
O InDesign CS e verses anteriores exportam predefinies de PDF com extenses .pdfs; j o InDesign CS2 e verses posteriores exportam predefinies de PDF com extenses .joboptions. Quando importado, um arquivo PDFS convertido em um arquivo .joboptions e substitui as configuraes como necessrio. Por exemplo, se a opo 'RGB do monitor' estiver selecionada como perfil de destino na rea 'Sada' no InDesign CS, ela ser alterada automaticamente para 'RGB do documento' no InDesign CS4.
1 Escolha 'Arquivo' > 'Predefinies de Adobe PDF' > 'Definir'. 2 Clique em 'Carregar'. 3 Escolha 'Arquivos de configurao PDF de verso anterior (.pdfs)' no menu 'Arquivos do tipo' (Windows) ou
'Todos os arquivos' no menu 'Ativar' (Macintosh).
4 Clique duas vezes no arquivo que deve ser convertido.
O arquivo aparece selecionado na lista de predefinies de Adobe PDF.
USO DO INDESIGN CS4 529
Opes de Adobe PDF
Categorias de opes de Adobe PDF
Voc pode definir as opes de PDF ao exportar para PDF ou ao criar/editar predefinies de PDF. As opes de Adobe PDF esto divididas em categorias. As categorias so listadas no lado esquerdo da caixa de dilogo 'Exportar Adobe PDF', com exceo das opes 'Padro' e 'Compatibilidade', que so exibidas na parte superior da caixa de dilogo. Caso alguma das opes seja alterada durante a exportao para PDF, o aviso modificado aparecer no fim do nome da predefinio.
Padro Especifica um formato PDF/X para o arquivo. Compatibilidade Especifica uma verso de PDF para o arquivo. Geral Especifica as opes bsicas de arquivo. Compactao Especifica se a arte dever ser compactada e ter a resoluo diminuda e, nesse caso, quais sero as
configuraes e o mtodo usados.
Marcas e sangrias Especifica as marcas da impressora e as reas de sangria e espaador. Embora as opes sejam as
mesmas da caixa de dilogo 'Imprimir', os clculos so ligeiramente diferentes porque PDF no sada para um tamanho de pgina conhecido.
Sada Controla a forma como os perfis de mtodo de sada PDF/X e de cores so salvos no arquivo PDF. Avanado Controla a forma como as fontes, as especificaes de OPI, o nivelamento de transparncia e as instrues
de JDF so salvas no arquivo PDF.
Segurana Adiciona segurana ao arquivo PDF. As opes de segurana no esto disponveis quando voc cria ou
edita uma predefinio de PDF.
Resumo Exibe um resumo das configuraes de PDF atuais. Voc pode clicar na seta ao lado de uma categoria (por
exemplo, 'Geral') para exibir as configuraes. Para salvar o resumo como um arquivo de texto ASCII, clique em 'Salvar resumo'. Ser exibido um cone de aviso com um texto explicativo se uma configurao na predefinio selecionada no puder ser aplicada e precisar ser remapeada. Por exemplo, se uma predefinio especificar perfis de origem que no correspondam ao arquivo atual de configuraes de cores, sero usados os perfis especificados pelo arquivo de configuraes de cores.
Sobre padres PDF/X
Os padres PDF/X so definidos pela International Organization for Standardization (ISO) e se aplicam ao intercmbio de contedo grfico. Durante a converso do PDF, o arquivo processado verificado contra o padro especificado. Se o PDF no estiver de acordo com o padro ISO selecionado, uma mensagem ser exibida, pedindo que voc escolha entre cancelar a converso ou prosseguir com a criao de um arquivo no compatvel. Os padres mais amplamente usados para um processo de produo de publicao para impresso so os formatos PDF/X, como PDF/X-1a e PDF/X-3. Nota: Para obter mais informaes sobre PDF/X, consulte o site da ISO e o site da Adobe na Web.
Nveis de compatibilidade com PDF
Ao criar PDFs, necessrio especificar a verso do PDF a ser usada. possvel alter-la mudando para uma predefinio diferente ou escolhendo uma opo de compatibilidade ao salvar como PDF, ou editar uma predefinio de PDF.
USO DO INDESIGN CS4 530
De modo geral, a menos que haja uma necessidade especfica de compatibilidade anterior, voc deve usar a verso mais atual (neste caso a verso 1.7). A verso mais recente incluir todos os recursos e todas as funcionalidades mais atuais. Entretanto, para a criao de documentos que sero distribudos em grande escala, pense na escolha do Acrobat 5 (PDF 1.4) ou do Acrobat 6 (PDF 1.5) para assegurar que todos os usurios podero visualiz-los e imprimi-los. A tabela a seguir compara algumas funcionalidades de PDFs criados com configuraes de compatibilidade distintas.
Acrobat 4 (PDF 1.3) Acrobat 5 (PDF 1.4) Acrobat 6 (PDF 1.5) Acrobat 7 (PDF 1.6) e Acrobat 8 e Acrobat 9 (PDF 1.7) A maioria dos PDFs pode ser aberto no Acrobat 4.0 e no Acrobat Reader 4.0 ou posterior. Entretanto, recursos especficos de verses posteriores podem ser perdidos ou talvez no sejam visualizados. Existe suporte ao uso de transparncias ativas em artefinal. (O recurso do Acrobat Distiller nivela a transparncia.)
Os PDFs podem ser abertos no Os PDFs podem ser abertos no Acrobat 3.0 e no Acrobat Reader Acrobat 3.0 e no Acrobat Reader 3.0 ou posterior. 3.0 ou posterior. Entretanto, recursos especficos de verses posteriores podem ser perdidos ou talvez no sejam visualizados. No pode conter artes vetoriais que usem efeitos de transparncia ativa. Todas as transparncias devem ser achatadas antes da converso em PDF 1.3. No existe suporte para camadas. Existe suporte ao uso de transparncias ativas em artefinal. (O recurso do Acrobat Distiller nivela a transparncia.)
A maioria dos PDFs pode ser aberto no Acrobat 4.0 e no Acrobat Reader 4.0 ou posterior. Entretanto, recursos especficos de verses posteriores podem ser perdidos ou talvez no sejam visualizados. Existe suporte ao uso de transparncias ativas em artefinal. (O recurso do Acrobat Distiller nivela a transparncia.)
No existe suporte para camadas.
Preserva camadas ao criar PDFs em aplicativos que suportam a gerao de documentos PDF em camadas, como o Illustrator CS ou posterior ou o InDesign CS ou posterior. Existe suporte para o espao de cores DeviceN com at 31 tonalidades. possvel incorporar fontes multibyte.
Preserva camadas ao criar PDFs em aplicativos que suportam a gerao de documentos PDF em camadas, como o Illustrator CS ou posterior ou o InDesign CS ou posterior. Existe suporte para o espao de cores DeviceN com at 31 tonalidades. possvel incorporar fontes multibyte.
Existe suporte para o espao de cores DeviceN com 8 tonalidades. possvel incorporar fontes multibyte. (O Distiller converte as fontes ao incorporar.) Suporta segurana RC4 de 40 bits.
Existe suporte para o espao de cores DeviceN com 8 tonalidades. possvel incorporar fontes multibyte.
Suporta segurana RC4 de 128 bits.
Suporta segurana RC4 de 128 bits.
Suporta segurana RC4 e AES (Advanced Encryption Standard) de 128 bits.
Opes gerais para PDFs
Clique na categoria 'Geral' na caixa de dilogo 'Exportar Adobe PDF' para definir as seguintes opes:
Descrio Exibe a descrio da predefinio selecionada e fornece um local para voc editar a descrio. possvel colar uma descrio da 'rea de transferncia'. Tudo Exporta todas as pginas do documento ou livro atual. Faixa Especifica o intervalo de pginas que deve ser exportado do documento atual. Voc pode digitar um intervalo
usando um hfen e separar vrias pginas ou intervalos por vrgulas. Esta opo no estar disponvel durante a exportao de livros ou a criao de predefinies.
Pginas espelhadas Exporta pginas juntas como se estivessem impressas na mesma planilha.
Importante: No selecione 'Pginas espelhadas' para impresso comercial; se voc selecionar essa opo, o prestador de servios no conseguir fazer a imposio das pginas.
USO DO INDESIGN CS4 531
Incorporar miniaturas de pgina Cria uma visualizao em miniatura de cada pgina exportada ou, se a opo 'Pginas espelhadas' estiver selecionada, uma miniatura de cada pgina espelhada. A miniatura exibida nas caixas de dilogo 'Abrir' ou 'Inserir' do InDesign. A adio de miniaturas aumenta o tamanho do arquivo PDF. Otimizar para rpida exibio na Web Reduz o tamanho do arquivo PDF e otimiza esse arquivo para exibio rpida em um navegador da Web reestruturando o arquivo para download de uma pgina por vez (servindo bytes). Esta opo compacta texto e traos, independentemente das configuraes selecionadas na categoria 'Compactao' da caixa de dilogo 'Exportar Adobe PDF'. Criar PDF com marcas de formatao Durante a exportao, insira automaticamente marcas de formatao em elementos na matria, com base em um subconjunto de marcas de formatao do Acrobat suportadas pelo InDesign. Isso inclui listas, tabelas, o reconhecimento de pargrafos e a formatao bsica de textos. Tambm possvel inserir e ajustar marcas de formatao no documento antes de export-lo para PDF. Consulte Adio de estrutura a PDFs na pgina 541.
Nota: Se a opo 'Compatibilidade' estiver definida como Acrobat 6 (PDF 1.5) ou posterior, as marcas de formatao sero compactadas para tamanhos de arquivo menores. Se o PDF for aberto no Acrobat 4.0 ou Acrobat 5.0, as marcas de formatao no estaro visveis, pois essas verses de Acrobat no conseguem descompactar marcas de formatao.
Exibir PDF aps exportao Abre o arquivo PDF recm-criado no aplicativo padro de visualizao de PDF. Criar camadas do Acrobat Salva cada camada do InDesign como uma camada do Acrobat no documento PDF. Tambm exporta as marcas da impressora includas para uma camada de marcas e sangrias separada. As camadas so inteiramente navegveis, o que permite que usurios do Adobe Acrobat 6.0 ou posterior gerem diversas verses do arquivo a partir de um nico PDF. Por exemplo, se um documento for publicado em vrios idiomas, voc pode inserir o texto para cada idioma em uma camada especfica. Um prestador de servios de prova de prelo poder, ento, mostrar e ocultar as camadas para gerar verses diferentes do documento.
Se voc selecionar a opo 'Criar camadas do Acrobat' ao exportar um livro para PDF, as camadas com nomes idnticos sero mescladas por padro. Nota: A opo 'Criar camadas do Acrobat' s ser disponibilizada se 'Compatibilidade' estiver definida como Acrobat 6 (PDF 1.5) ou posterior.
Exportar camadas Determina se as camadas visveis e as no imprimveis esto includas no PDF. Voc pode usar as
configuraes de 'Opes de camada' para determinar se cada camada est oculta ou definida como no imprimvel. Ao exportar para PDF, escolha se deseja exportar 'Todas as camadas' (inclusive as camadas ocultas e no imprimveis), 'Camadas visveis' (inclusive as camadas no imprimveis) ou 'Camadas visveis e imprimveis'.
Marcadores Cria marcadores para entradas de sumrio, preservando os nveis do sumrio. Os marcadores so criados a partir das informaes especificadas no painel 'Marcadores'. Hiperlinks Cria anotaes de hiperlink no PDF para entradas de sumrio, hiperlinks do InDesign e entradas de ndice. Guias e grades da linha de base visveis Exporta guias de margens, guias de rgua, guias de colunas e grades da linha
de base visveis atualmente no documento. As grades e as guias so exportadas na mesma cor usada no documento.
Objetos no imprimveis Exporta objetos aos quais voc aplicou a opo 'No-impresso' do painel 'Atributos'. Elementos interativos Exporta todos os filmes, sons e botes. O Acrobat 4.0 e o 5.0 exigem que os sons sejam incorporados e os filmes sejam vinculados. O Acrobat 6.0 ou posterior suporta a vinculao e a incorporao de filmes e sons. Multimdia Permite especificar como incorporar ou vincular filmes e sons:
Usar configuraes de objeto Incorpora filmes e sons de acordo com as configuraes nas caixas de dilogo 'Opes de som' e 'Opes de filme'.
USO DO INDESIGN CS4 532
Vincular tudo Vincula clipes de som e de filmes inseridos no documento. Se voc decidir no incorporar clipes de mdia no arquivo PDF, verifique se inseriu os clipes de mdia na mesma pasta do PDF. Incorporar tudo Incorpora todos os filmes e sons, independentemente das configuraes de incorporao de
objetos isolados. Nota: A opo 'Multimdia' s estar disponvel quando 'Compatibilidade' for definida como Acrobat 6 (PDF 1.5) ou posterior ou a opo 'Elementos interativos' for selecionada. Quando a compatibilidade estiver definida para Acrobat 4 (PDF 1.3) ou Acrobat 5 (PDF 1.4) e a opo Elementos interativos estiver selecionada, o InDesign incorporar filmes e sons de acordo com as configuraes especficas dos objetos.
Consulte tambm
Exportar para PDF na pgina 524 Hiperlinks na pgina 553 Marcadores na pgina 551 Filmes e sons na pgina 565 Botes na pgina 571
Opes de compactao e diminuio de resoluo para PDFs
Ao exportar documentos para Adobe PDF, voc pode compactar texto e traos, bem como compactar e diminuir a resoluo de imagens de bitmap. Dependendo das configuraes escolhidas, a compactao e a diminuio da resoluo podem reduzir bastante o tamanho de um arquivo Adobe PDF, com pouca ou nenhuma perda de detalhe e preciso. A rea 'Compactao' da caixa de dilogo 'Exportar Adobe PDF' est dividida em trs sees. Cada seo fornece as seguintes opes para compactao e reamostragem de imagens coloridas, em escala de cinza ou monocromticas na sua arte.
Diminuio da resoluo Se voc planeja usar o arquivo PDF na Web, diminua a resoluo para permitir maior
compactao. Se voc planeja imprimir o arquivo PDF em alta resoluo, consulte o prestador de servios de prova de prelo antes de definir as opes de compactao e diminuio da resoluo. Considere tambm se os usurios precisam ampliar a pgina. Por exemplo, se voc estiver criando um documento PDF de um mapa, considere o uso de uma resoluo de imagem mais alta para que os usurios possam aplicar mais zoom ao mapa. A diminuio da resoluo refere-se reduo do nmero de pixels de uma imagem. Para diminuir a resoluo de imagens coloridas, monocromticas ou em escala de cinza, escolha um mtodo de interpolao diminuio da resoluo pela mdia, diminuio da resoluo bicbica ou subamostragem e digite a resoluo desejada (em pixels por polegada). Em seguida, digite uma resoluo na caixa de texto 'Para imagens acima de'. A resoluo de todas as imagens acima desse limite ser diminuda. O mtodo de interpolao escolhido determina como os pixels so excludos:
Diminuir resoluo pela mdia para Calcula a mdia dos pixels de uma rea de amostra e substitui toda a rea pela cor mdia dos pixels na resoluo especificada. Subamostragem para Escolhe um pixel no centro da rea da amostra e substitui toda a rea pela cor desse pixel. A
subamostragem reduz bastante o tempo de processamento em comparao diminuio da resoluo pela mdia, mas produz imagens menos suaves e contnuas.
USO DO INDESIGN CS4 533
Diminuir resoluo pela mdia bicubicamente para Usa uma mdia ponderada para determinar a cor dos pixels e geralmente produz melhores resultados do que o mtodo simples de diminuio da resoluo pela mdia. O mtodo bicbico mais lento e mais preciso, resultando nas gradaes tonais mais suaves.
Compactao Determina o tipo de compactao usada:
'Automtica (JPEG)' Determina automaticamente a melhor qualidade para as imagens coloridas e em escala de cinza. Na maioria dos arquivos, essa opo produz resultados satisfatrios. 'JPEG' adequado para imagens coloridas ou em escala de cinza. A compactao em JPEG apresenta perdas, o que significa remover dados da imagem e reduzir sua qualidade. No entanto, ela tenta diminuir o tamanho do arquivo com o mnimo de perda de informaes. Como a compactao em JPEG elimina dados, ela pode atingir tamanhos muito menores do que a compactao em ZIP. 'ZIP' Funciona bem em imagens com grandes reas de cores nicas ou padres repetidos, e em imagens em pretoe-branco com padres repetidos. A compactao em ZIP pode ou no sofrer perdas, dependendo da configurao em 'Qualidade da imagem'.
JPEG 2000 o novo padro internacional de compactao e empacotamento de dados de imagem. Da mesma forma que a compactao em JPEG, a compactao em JPEG 2000 adequada para imagens coloridas ou em escala de cinza. Ela tambm oferece vantagens adicionais, como exibio progressiva. A opo 'JPEG 2000' s estar disponvel quando 'Compatibilidade' for definida como Acrobat 6 (PDF 1.5) ou posterior. 'Automtico (JPEG 2000)' Determina automaticamente a melhor qualidade para as imagens coloridas e em escala de cinza. A opo 'Automtico (JPEG 2000)' s estar disponvel quando 'Compatibilidade' for definida como Acrobat 6 (PDF 1.5) ou posterior. 'CCITT' e 'Run Length' S esto disponveis para imagens de bitmap monocromticas. A compactao em CCITT (Consultative Committee on International Telegraphy and Telephony) adequada para imagens em preto-e-branco e imagens digitalizadas com profundidade de 1 bit. Grupo 4 um mtodo genrico que produz boa compactao para a maioria das imagens monocromticas. Grupo 3, usado pela maioria das mquinas de fax, compacta bitmaps monocromticos uma linha de cada vez. A compactao em Run Length produz os melhores resultados com imagens que contm grandes reas de preto ou branco slido.
Nota: As imagens em escala de cinza que tenham sido coloridas no InDesign esto sujeitas s configuraes de compactao em 'Imagens coloridas'. Entretanto, imagens em escala de cinza coloridas com uma cor especial (e com '[Nenhum(a)]' aplicado a seus quadros) usam as configuraes de compactao para escala de cinza.
Qualidade da imagem Determina a quantidade de compactao aplicada. Para a compactao em JPEG ou JPEG 2000, voc pode escolher entre 'Qualidade mnima', 'Qualidade baixa', 'Qualidade mdia', 'Qualidade alta' ou 'Qualidade mxima'. Para a compactao em ZIP, s a opo de 8 bits est disponvel. Como o InDesign usa o mtodo ZIP sem perdas, os dados no so removidos para reduzir o tamanho do arquivo, portanto a qualidade da imagem no afetada. Tamanho do bloco grfico Determina o tamanho dos blocos grficos para exibio progressiva. Essa opo s estar
disponvel quando 'Compatibilidade' for definida como Acrobat 6 (PDF 1.5) ou posterior e 'Compactao' for definida como 'JPEG 2000'.
Compactar texto e trao Aplica a compactao Flate (que semelhante compactao ZIP para imagens) a todo o
texto e aos traos contidos no documento sem perda dos detalhes nem da qualidade.
Cortar dados de imagem para quadros Essa opo pode reduzir o tamanho do arquivo, ao exportar somente os dados
da imagem contidos na parte visvel do quadro. No selecione essa opo se houver probabilidade de que os psprocessadores precisem das informaes adicionais (por exemplo, para reposicionamento ou sangria de uma imagem).
USO DO INDESIGN CS4 534
Opes de marcas e sangrias para PDFs
Sangria a quantidade de arte que fica fora da caixa de limites da impresso, ou das marcas de corte e de aparagem. Voc pode incluir a sangria em sua arte como uma margem de erro, para garantir que a tinta se estenda at a borda da pgina depois de aparada ou para garantir que um grfico fique dentro de uma linha-chave em um documento. Voc pode especificar a extenso da sangria e adicionar vrias marcas de impressora ao arquivo.
Consulte tambm
Marcas da impressora e sangrias na pgina 623
Gerenciamento de cores e opes de sada PDF/X para PDFs
As opes a seguir podem ser definidas na rea 'Sada' da caixa de dilogo 'Exportar Adobe PDF'. As interaes entre as opes de 'Sada' so alteradas de acordo com a ativao ou no do gerenciamento de cores, com a insero ou no de marcas de formatao no documento com perfis de cores e com o padro PDF selecionado. Nota: Para obter definies rpidas das opes na rea 'Sada', posicione o ponteiro sobre uma opo e leia a caixa de texto 'Descrio' na parte inferior da caixa de dilogo.
Converso de cor Especifica como representar informaes sobre cores no arquivo Adobe PDF. Todas as informaes
de cores especiais so preservadas durante a converso de cores; somente as equivalentes de cores de escala so convertidas para o espao de cor designado.
Sem converso de cor Preserva os dados das cores na forma em que se encontram. Essa a opo padro quando
PDF/X-3 selecionado.
Converter em destino Converte todas as cores no perfil selecionado para 'Destino'. A opo 'Poltica de incluso de perfil' determina a incluso ou no do perfil. Converter em destino (preservar nmeros) S converte as cores no espao do perfil de destino se elas tiverem perfis
incorporados diferentes do perfil de destino (ou se forem cores RGB e o perfil de destino for CMYK ou vice-versa). Os objetos coloridos sem marcas de formatao (aqueles sem perfis incorporados) e os objetos nativos (como traos ou tipo) no so convertidos. Essa opo no estar disponvel quando o gerenciamento de cores estiver desativado. A opo 'Poltica de incluso de perfil' determina a incluso ou no do perfil.
Destino Descreve a gama do dispositivo de sada RGB ou CMYK final, como o seu monitor ou um SWOP padro.
Com esse perfil, o InDesign converte as informaes de cores do documento (definidas no perfil de origem na seo 'Espaos de trabalho' da caixa de dilogo 'Configuraes de cores') ao espao de cor do dispositivo de sada de destino.
Poltica de incluso de perfil Determina a incluso ou no de um perfil de cores no arquivo. As opes variam de
acordo com a configurao no menu 'Converso de cor', da seleo ou no de um dos padres PDF/X e da ativao ou no do gerenciamento de cores.
No incluir perfis No cria um documento gerenciado por cores com perfis de cores incorporados. Incluir todos os perfis Cria um documento gerenciado por cores. Se o aplicativo ou o dispositivo de sada que usa o arquivo Adobe PDF precisar converter as cores em outro espao de cor, ele usar o espao de cor incorporado no perfil. Antes de selecionar essa opo, ative o gerenciamento de cores e configure as informaes do perfil. Incluir perfis de origem com marcas de formatao Mantm as cores dependentes de dispositivo inalteradas e preserva as cores independentes de dispositivo como os equivalentes mais prximos possveis no PDF. Essa opo til para grficas que calibraram todos os seus dispositivos, usaram essas informaes para especificar as cores no arquivo e s esto gerando a sada nesses dispositivos.
USO DO INDESIGN CS4 535
Incluir todos os perfis CMYK de origem com marcas de formatao e RGB Inclui os perfis para os objetos RGB e CMYK com marcas de formatao, como os objetos inseridos com perfis incorporados. Essa opo tambm inclui o perfil 'RGB do documento' para objetos RGB sem marcas de formatao. Incluir perfil de destino Atribui o perfil de destino a todos os objetos. Se a opo 'Converter em destino (preservar nmeros)' for selecionada, ser atribudo o perfil de destino aos objetos sem marcas de formatao no mesmo espao de cor para que os nmeros das cores no sejam alterados.
Simular superimposio Simula a aparncia de separaes de impresso mantendo a aparncia de superimposio na
sada composta. Quando essa opo no for selecionada, selecione a opo 'Visualizao de superimposio' no Acrobat para ver os efeitos de cores sobrepostas. Quando essa opo for selecionada, as cores especiais sero alteradas para as cores de escala equivalentes, e as cores sobrepostas sero exibidas e geradas corretamente na sada sem a seleo de 'Visualizao de superimposio' no Acrobat. Com 'Simular superimposio' ativada e 'Compatibilidade' (na rea 'Geral' da caixa de dilogo) definida como Acrobat 4 (PDF 1.3), voc poder verificar as cores do seu documento diretamente no monitor antes de reproduzi-las em um dispositivo de sada especfico.
Gerenciador de tintas Controla a converso de cores especiais nas cores de escala equivalentes e especifica outras
configuraes de tinta. Se voc fizer alteraes no documento com o Gerenciador de tintas (por exemplo, se converter todas as cores especiais nas cores de escala equivalentes), essas alteraes sero refletidas no arquivo exportado e no documento salvo, mas as configuraes no sero salvas com a predefinio de Adobe PDF.
Nome do perfil do mtodo de sada Especifica a condio de impresso caracterizada para o documento. Um perfil de
mtodo de sada necessrio para criar arquivos compatveis com PDF/X. Esse menu s estar disponvel se um padro (ou predefinio) PDF/X estiver selecionado na rea 'Geral' da caixa de dilogo 'Exportar Adobe PDF'. As opes disponveis dependem de o gerenciamento de cores estar ativado ou no. Por exemplo, se o gerenciamento de cores estiver desativado, o menu s listar perfis de sada correspondentes ao espao de cor do perfil de destino. Se o gerenciamento de cores estiver ativado, o perfil de mtodo de sada ser o mesmo selecionado para 'Destino' (desde que o dispositivo de sada seja CMYK).
Nome da condio de sada Descreve a condio de impresso desejada. Essa entrada pode ser til para o destinatrio
pretendido do documento PDF.
Identificador de condio de sada Indica um ponteiro para mais informaes sobre a condio de impresso
desejada. O identificador inserido automaticamente para as condies de impresso includas no registro ICC. Esta opo no estar disponvel quando voc usar predefinies ou padres PDF/X-3, pois o arquivo no ser aprovado na inspeo de conformidade do recurso 'Comprovao' do Acrobat 7.0 Professional ou posterior ou do aplicativo Enfocus PitStop (que um plug-in do Acrobat 6.0).
Nome de registro Indica o endereo da Web para obter mais informaes sobre o registro. O URL para os nomes de registros ICC inserido automaticamente. Esta opo no estar disponvel quando voc usar predefinies ou padres PDF/X-3, pois o arquivo no ser aprovado na inspeo de conformidade do recurso 'Comprovao' do Acrobat 7.0 Professional ou posterior ou do aplicativo Enfocus PitStop (que um plug-in do Acrobat 6.0).
Opes de nivelamento, fontes e OPI para PDFs
As opes a seguir podem ser definidas na rea 'Avanado' da caixa de dilogo 'Exportar Adobe PDF'.
Subconjuntos de fontes quando a percentagem de caracteres usados for inferior a Define o limite para incorporao
de fontes completas com base no nmero de caracteres de fonte usados no documento. Se a porcentagem de caracteres usados no documento para qualquer fonte for excedida, essa fonte ser inteiramente incorporada. Caso contrrio, ser incorporado um subconjunto da fonte. A incorporao de fontes completas aumenta o tamanho do arquivo. Mas, se voc quiser garantir que todas as fontes sejam inteiramente incorporadas, digite 0 (zero). Tambm possvel definir um limite na seo 'Geral' da caixa de dilogo 'Preferncias' para acionar a gerao de subconjunto de fontes com base no nmero de glifos que a fonte contm.
USO DO INDESIGN CS4 536
OPI Permite que voc omita seletivamente diversos tipos de grficos importados ao enviar dados de imagem para uma
impressora ou arquivo, deixando somente os vnculos OPI (comentrios) para tratamento posterior por um servidor OPI.
Predefinio Se 'Compatibilidade' (na rea 'Geral' da caixa de dilogo) estiver definida como Acrobat 4 (PDF 1.3),
voc poder especificar uma predefinio (ou um conjunto de opes) para o nivelamento de transparncia. Essas opes so usadas somente para exportao de pginas espelhadas com transparncia na arte. Nota: O Acrobat 5 (PDF 1.4) ou posterior preserva automaticamente a transparncia na arte. Por isso, as opes 'Predefinio' e 'Personalizado' no esto disponveis para esses nveis de compatibilidade.
Ignorar substituies de pginas espelhadas Aplica as configuraes do nivelador a todas as pginas espelhadas de um documento ou de um livro, substituindo a predefinio do nivelador de pginas espelhadas separadas. Criar arquivo JDF usando o Acrobat Cria um arquivo JDF (Job Definition Format) e inicia o Acrobat Professional para
processar esse arquivo. Uma definio de tarefa no Acrobat contm referncias aos arquivos que devem ser impressos, bem como instrues e informaes para os prestadores de servios de prova de prelo no local da produo. Esta opo s estar disponvel se o Acrobat 7.0 Professional ou posterior estiver instalado na sua mquina. Para obter mais informaes, consulte a Ajuda do Acrobat.
Consulte tambm
Opes para omisso de grficos na pgina 629
Adio de segurana a arquivos PDF
Ao salvar como PDF, possvel adicionar proteo por senha e restries de segurana, limitando no apenas quem pode abrir o arquivo, mas tambm quem pode copiar ou extrair o contedo, imprimir o documento e assim por diante. Arquivos PDF podem solicitar senhas para abrir documentos (senha de abertura de documento) e para alterar configuraes de segurana (senhas de permisses). Se voc definir restries de segurana para o arquivo, dever especificar tambm as duas senhas; caso contrrio, qualquer pessoa que abrir o arquivo poder remover as restries. Se um arquivo for aberto com uma senha de permisso, as restries de segurana sero desativadas temporariamente. O mtodo de segurana RC4 da RSA Corporation usado para arquivos PDF protegidos por senha. O nvel de criptografia ser alto ou baixo, dependendo da configurao Compatibilidade (na categoria Geral). Nota: as predefinies de Adobe PDF no suportam configuraes de segurana e senhas. Se voc selecionar configuraes de segurana e senhas na caixa de dilogo 'Exportar Adobe PDF' e clicar em 'Salvar predefinio', as configuraes de segurana e senhas no sero preservadas.
Opes de segurana para PDFs
possvel definir as seguintes opes ao criar PDFs ou ao aplicar proteo por senha a um PDF. As opes variam de acordo com a configurao de 'Compatibilidade'. As opes de segurana no esto disponveis para padres ou predefinies PDF/X.
Compatibilidade Define o tipo de criptografia para abrir um documento protegido por senha. A opo 'Acrobat 4
(PDF 1.3)' usa um nvel de criptografia baixo (RC4 de 40 bits), enquanto as outras opes usam um nvel de criptografia alto (RC4 ou AES de 128 bits). Lembre-se de que nenhum usurio com uma verso anterior do Acrobat pode abrir um documento PDF com uma configurao de compatibilidade mais alta. Por exemplo, se voc selecionar a opo 'Acrobat 7 (PDF 1.6)', o documento no poder ser aberto no Acrobat 6.0 ou anterior.
Exigir senha para abrir o documento Selecione essa opo para exigir aos usurios que digitem a senha especificada
para abrir o documento.
USO DO INDESIGN CS4 537
Senha de abertura do documento Especifique a senha que os usurios devem digitar para abrir o arquivo PDF.
Nota: Se voc esquecer uma senha, no poder recuper-la a partir do documento. recomendvel armazenar senhas em um local separado e seguro para recuper-las em caso de necessidade.
Usar senha para restringir a impresso, a edio e outras tarefas Restringe o acesso s configuraes de segurana do
arquivo PDF. Se o arquivo aberto no Adobe Acrobat, o usurio pode visualiz-lo, mas deve digitar a senha em 'Permisses' para alterar as configuraes 'Segurana' e 'Permisses' do arquivo. Se o arquivo aberto no Illustrator, Adobe Photoshop ou Adobe InDesign, o usurio deve digitar a senha em 'Permisses', pois no possvel abri-lo em um modo somente de visualizao.
Senha de permisses Especifique uma senha necessria para alterar as configuraes de permisses. Essa opo estar disponvel apenas se a opo anterior for marcada. Permitir impresso Especifica o nvel de impresso permitido aos usurios para o documento PDF.
Nenhum(a) Impede que os usurios imprimam o documento. Baixa resoluo (150 dpi) Permite que os usurios imprimam em uma resoluo de at 150 dpi. A impresso pode
ser mais lenta pois cada pgina impressa como uma imagem de bitmap. Essa opo s estar disponvel se a opo 'Compatibilidade' for definida como Acrobat 5 (PDF 1.4) ou posterior.
Alta resoluo Permite imprimir em qualquer resoluo, direcionando a sada do vetor de alta qualidade para o Adobe PostScript e outras impressoras que suportem recursos de impresso de alta qualidade avanados.
Permitir alteraes Define as aes de edio que so permitidas no documento PDF.
Nenhum(a) Impede que usurios realizem alteraes em documentos relacionados no menu Alteraes permitidas, como preencher campos de formulrios e adicionar comentrios. Insero, excluso e rotao de pginas Permite inserir, excluir e girar pginas, bem como criar marcadores e miniaturas. Essa opo est disponvel somente para o nvel de criptografia alto (RC4 ou AES de 128 bits). Preencher campos de formulrio e assinar Permite preencher formulrios e adicionar assinaturas digitais. Essa
opo no permite adicionar comentrios ou criar campos de formulrio. Essa opo est disponvel somente para o nvel de criptografia alto (RC4 ou AES de 128 bits).
Comentrios, preenchimento de campos de formulrios e assinaturas Permite a adio de comentrios e assinaturas digitais e o preenchimento de formulrios. Essa opo no permite adicionar comentrios ou criar campos de formulrio. Layout de pgina, preencher campos de formulrio e assinar Permite inserir, girar ou excluir pginas, bem como criar marcadores e imagens em miniatura, preencher formulrios e adicionar assinaturas digitais. Essa opo no permite criar campos de formulrio. Essa opo est disponvel somente para a criptografia baixa (RC4 de 40 bits). Tudo menos extrair pginas Permite editar o documento, criar e preencher campos de formulrio e adicionar comentrios e assinaturas digitais.
Permitir cpia de texto, imagens e outro contedo Permite que os usurios selecionem e copiem o contedo do PDF. Permitir cpia de contedo e acesso para deficientes visuais Permite que deficientes visuais usem um software de leitura de tela para ler e copiar o documento. Essa opo est disponvel somente para a criptografia baixa (RC4 de 40 bits). Ativar acesso ao texto para dispositivos de leitura de tela para deficientes visuais Permite a usurios com deficincia visual terem acesso ao documento por meio de leitores de tela, mas no permite a cpia ou extrao do contedo. Essa opo est disponvel somente para o nvel de criptografia alto (RC4 ou AES de 128 bits).
USO DO INDESIGN CS4 538
Aceitar metadados de texto simples Permite aos usurios copiar e extrair contedo do PDF. Esta opo s estar disponvel quando 'Compatibilidade' for definida como Acrobat 6 (PDF 1.5) ou posterior. Selecionar a opo permite aos sistemas de armazenamento/pesquisa e a mecanismos de busca acessar os metadados armazenados no documento.
Incorporao e substituio de fontes
As fontes podero ser incorporadas somente se contiverem uma configurao determinada pelo respectivo fornecedor que permita a incorporao. A incorporao impede a substituio de fontes quando os usurios exibem ou imprimem o arquivo assegurando que o texto seja exibido na fonte original. A incorporao aumenta muito pouco o tamanho do arquivo, a no ser que o documento use fontes CID; um formato de fonte normalmente usado em idiomas asiticos. possvel incorporar ou substituir fontes no Acrobat ou ao exportar um documento do InDesign para PDF. A fonte inteira pode ser incorporada ou apenas um subconjunto de caracteres usado no arquivo. O subconjunto garante que as fontes e as mtricas da fonte sejam usadas no momento da impresso, criando um nome de fonte personalizado. Dessa forma, por exemplo, a verso do Adobe Garamond, e no a do prestador de servios, poder ser sempre usada por ele para exibio e impresso. Fontes Type 1 e TrueType podero ser incorporadas se estiverem inclusas no arquivo PostScript, ou forem disponibilizadas em um dos locais de fontes que o Distiller monitora e no estiverem restritas incorporao. Quando uma fonte no puder ser incorporada devido s configuraes do fornecedor da fonte e algum que abre ou imprime um PDF no tiver acesso fonte original, um Multiple Master temporariamento substitudo: AdobeSerifMM para uma fonte com serifa ausente e AdobeSansMM para uma fonte sem serifa ausente. A face de tipos Multiple Master pode ser expandida ou condensada para ajustar-se, garantindo que as quebras de linhas e pginas do documento original sejam preservadas. Contudo, nem sempre a substituio corresponde forma dos caracteres originais, especialmente se eles forem atpicos, como faces de tipos script.
Se os caracteres forem atpicos ( esquerda), a fonte substituta no ser compatvel ( direita).
Preparao de um documento para exibio na tela
Por ser um arquivo pequeno, independente de plataforma e que permite navegao on-line, o Adobe PDF o formato ideal para distribuio eletrnica de documentos e exibio em tela. Voc pode enviar documentos Adobe PDF para outros usurios como anexos de e-mail ou distribu-los na Web ou em uma intranet. As diretrizes a seguir aplicam-se a arquivos Adobe PDF distribudos eletronicamente:
Antes de colocar os documentos Adobe PDF em um site da Web, verifique se o texto, a arte e o layout esto
completos e corretos.
Verifique se as entradas de sumrio, hiperlinks e marcadores so gerados corretamente. As entradas de sumrio so
geradas automaticamente a partir de informaes do painel 'Marcadores'.
Configure senhas e outras opes de segurana. Use um nome de arquivo com at oito caracteres, seguido por uma extenso com at trs caracteres. Muitos
programas de rede e e-mail reduzem os nomes de arquivo longos.
Verifique se o nome de arquivo tem uma extenso PDF, caso os usurios pretendam exibi-lo em um computador
com Windows ou na Internet.
USO DO INDESIGN CS4 539
Para aplicar as configuraes predefinidas de exportao de Adobe PDF para exibio na tela, escolha 'Menor
tamanho de arquivo'. Nota: Os arquivos Adobe PDF exportados de documentos do InDesign que contm superimposies ou efeitos de transparncia so mais bem visualizados no Acrobat 5.0 ou posterior ou no Adobe Reader 7.0 ou posterior, com a opo 'Visualizao de superimposio' selecionada.
Consulte tambm
Personalizar predefinies de Adobe PDF na pgina 527 Opes gerais para PDFs na pgina 530
Preparao de PDFs para prestadores de servios
Sobre ferramentas de editorao de impresso em PDF
Em alguns processos de produo de editorao de impresso, os documentos so distribudos no formato do aplicativo de criao (denominado formato nativo). Depois de aprovados, os arquivos so salvos em PostScript ou em um formato proprietrio para trabalho de prova de prelo e impresso final. Como os aplicativos geram PostScript de diversas maneiras, os arquivos PostScript podem ser arbitrariamente grandes e complexos. Alm disso, podem ocorrer problemas de confiabilidade (como fontes ausentes, arquivos corrompidos, recursos no suportados e elementos grficos ausentes) no momento de sada. Em resposta, a Adobe e seus parceiros continuam a criar solues de processo de produo de editorao confiveis baseadas em PDF. No InDesign, voc pode exportar seu documento para um arquivo PDF composto denominado mestre digital. Esses mestres digitais so arquivos compactos e confiveis que voc ou seu prestador de servios pode exibir, editar, organizar e verificar. Em seguida, no momento certo no processo de produo, o prestador de servios poder imprimir diretamente o PDF ou process-lo usando ferramentas de vrias origens para tarefas de ps-processamento, como verificaes de comprovao, trapping, imposio e separao de cores. Arquivos PDF no processo de produo Muitas grandes editoras usam PDFs para agilizar seus ciclos de reviso e produo. Por exemplo, diversas revistas e jornais adotaram o PDF como formato padro para o envio de anncios para escritrios locais via satlite ou atravs de linhas ISDN. Os PDFs permitem que editores locais exibam de imediato um anncio exatamente como ele foi criado, faam edies finais no texto e imprimam com segurana a partir de qualquer computador. Requisitos e tecnologias do processo de produo de PDFs A Adobe aborda as necessidades de processo de produo dos prestadores de servios e recomenda visitas freqentes ao seu site na Web, em www.brasil.adobe.com, onde esto os ltimos aperfeioamentos. Atualmente, a Adobe atende s necessidades do processo de produo de editorao fornecendo um sistema integrado com diversas tecnologias:
Adobe Acrobat 9, com suporte para Adobe PDF verso 1.7. Tecnologia de impresso Adobe PostScript 3, para suporte independente de dispositivo, Adobe In-RIP Trapping,
separaes de cores in-RIP e misturas suaves.
Adobe InDesign CS4, com recursos de layout de pgina de alta resoluo e processamento direto para PDF. PDF/X, um padro ISO para intercmbio de contedo grfico que elimina muitas das variveis de cor, fonte e
trapping que causam problemas de impresso.
USO DO INDESIGN CS4 540
Um processo de produo de PDFs composto de alta resoluo geralmente inclui um dispositivo de sada PostScript 3 cujo RIP suporta separaes in-RIP. Portanto, se o dispositivo de sada usar PostScript Nvel 2 ou no suportar separaes in-RIP, use um processo de produo de impresso PostScript pr-separado.
Consulte tambm
Sobre padres PDF/X na pgina 529
Verificao do documento antes de exportar
Antes de criar um PDF para um prestador de servios, verifique se o documento do InDesign atende s especificaes do prestador. A lista a seguir fornece algumas recomendaes:
Use o recurso 'Comprovao' do InDesign para garantir que a resoluo da imagem e os espaos de cor estejam
corretos, que as fontes estejam disponveis e possam ser incorporadas, que os grficos estejam atualizados, etc.
Exiba as configuraes de exportao para o Adobe PDF antes de exportar e ajuste-as conforme necessrio. A rea
'Resumo' inclui uma seo de aviso que indica quando no possvel aplicar as configuraes da predefinio.
Se a sua arte contm transparncia (incluindo superimposies e sombras) e voc precisa de uma sada de alta
resoluo, visualize os efeitos de nivelamento usando o painel 'Visualizao do nivelador' antes de salvar o arquivo.
Se sua arte contm transparncia, pergunte ao prestador de servios de prova de prelo se ele deseja receber arquivos
PDF nivelados ou no. O nivelamento deve ser realizado no estgio mais avanado possvel do processo de produo, preferivelmente pelo prestador de servios. No entanto, se o prestador de servios preferir que voc nivele a transparncia, envie um arquivo compatvel com PDF/X-1a.
Se o documento contiver separaes de cores, voc poder visualizar as separaes e os limites de cobertura de tinta
usando o painel 'Visualizao de separaes'.
Use apenas imagens de alta resoluo no documento. Para obter melhores resultados, use apenas imagens CMYK em tarefas de processamento em quatro cores. Outra
alternativa converter imagens RGB em CMYK na caixa de dilogo 'Exportar Adobe PDF' (categoria 'Sada').
possvel excluir camadas ocultas ou no imprimveis do documento PDF exportado. (Consulte Escolher quais
camadas sero impressas ou exportadas para PDF na pgina 618.) Para obter informaes detalhadas sobre a preparao de documentos do InDesign para uma sada PDF de alta resoluo, consulte o guia de impresso do Adobe InDesign CS4 para prestadores de servios de prova de prelo no DVD do Adobe InDesign CS4 ou no site da Adobe.
Consulte tambm
Definir perfis de comprovao na pgina 634 Nivelamento de arte transparente na pgina 447 Visualizar separaes de cores na pgina 654
Produzir um arquivo Adobe PDF pronto para impresso
Um prestador de servios pode usar o Acrobat 7.0 Professional ou posterior para executar verificaes de comprovao e separaes de cores. As verses subseqentes do Acrobat Professional contm ferramentas de comprovao mais avanadas e permitem fazer determinadas correes automaticamente. Vrios aplicativos de prova de prelo e tecnologias in-RIP tambm podem executar verificaes de comprovao, efetuar trapping e imposio, e fazer as separaes de cores das pginas na pgina-mestre digital.
USO DO INDESIGN CS4 541
Se voc optar por excluir as imagens ao criar o arquivo Adobe PDF, certifique-se de que o prestador de servios tenha acesso s imagens originais de alta resoluo necessrias sada apropriada. Alm disso, verifique se o prestador de servios tem o Acrobat 7.0 ou posterior a fim de obter uma visualizao precisa do texto e dos grficos coloridos. Para uma melhor visualizao, use o Acrobat 8 Professional ou posterior. Se voc estiver usando um processo de produo com gerenciamento de cores, aproveite a preciso dos perfis de cores para uma visualizao na tela (uma prova em mdia eletrnica). Voc pode examinar como ficaro as cores do documento quando reproduzidas em um dispositivo de sada especfico. Nota: A menos que voc esteja usando um CMS (Color Management System) com perfis ICC calibrados com preciso e tenha calibrado corretamente o monitor, no confie na aparncia das cores na tela.
1 Prepare o documento para ser exportado para Adobe PDF. 2 Exporte usando o arquivo .joboptions fornecido pelo prestador de servios. Se voc no tiver um arquivo
.joboptions preferido, use uma predefinio de PDF/X.
3 Comprove o PDF no Acrobat 7.0 Professional ou posterior. 4 Gere uma prova e corrija o arquivo PDF. 5 Envie o PDF pronto para impresso ao prestador de servios de prova de prelo.
Estruturao de PDFs
Adio de estrutura a PDFs
Quando voc exporta para Adobe PDF com a opo 'Criar PDF com marcas de formatao' selecionada na rea 'Geral' da caixa de dilogo 'Exportar Adobe PDF', inserido automaticamente nas pginas exportadas um conjunto de marcas de estrutura que descrevem o contedo, identificando itens de pgina como ttulos, matrias e figuras. Para adicionar outras marcas de formatao ou ajustar as existentes antes de exportar, voc pode usar o painel 'Marcas de formatao' do InDesign. O painel 'Estrutura' ('Exibir' > 'Estrutura' > 'Mostrar estrutura') refletir as alteraes. Para melhorar a acessibilidade e reutilizao de documentos Adobe PDF, adicione marcas de formatao ao documento do InDesign antes de exportar. Se o documento PDF no contiver marcas de formatao, o Adobe Reader ou Acrobat poder tentar marc-lo automaticamente durante sua leitura ou refluxo, mas os resultados podero ser decepcionantes. Se voc no obtiver os resultados desejados no arquivo PDF exportado, poder usar as ferramentas do Acrobat 6.0 Professional ou posterior para editar a estrutura de documentos PDF nos quais foram inseridas marcas de formatao. Para ter acesso s ferramentas mais avanadas, use o Acrobat 9 Professional. Quando voc aplica marcas de formatao a um documento antes de export-lo para PDF, essas marcas no controlam o contedo exportado para PDF, como ocorre com a exportao para XML. Em vez disso, as marcas fornecem ao Acrobat mais informaes sobre o contedo estrutural do documento. Vantagens do uso de marcas de formatao Ao aplicar marcas de formatao a documentos antes de export-los para PDF, voc poder:
Mapear nomes de estilos de pargrafo do InDesign para estilos de pargrafo Adobe PDF com marcas de formatao
do Acrobat, a fim de criar um arquivo PDF que possa ser refludo para exibio em dispositivos portteis ou outras mdias.
USO DO INDESIGN CS4 542
Marcar e ocultar artefatos de impresso, textos e imagens para que no sejam exibidos quando refludos no
Acrobat. Por exemplo, se voc marcar um item de pgina como 'Artefato', esse item no ser exibido no refluxo do contedo de um documento Adobe PDF marcado em um dispositivo porttil, um visor pequeno ou um monitor em uma grande ampliao.
Adicionar texto alternativo a figuras para que ele possa ser lido para quem tem deficincia visual atravs de um
software de leitura de tela.
Substituir letras grficas como capitulares ornamentadas por letras legveis. Atribuir um ttulo para um conjunto de artigos ou agrupar matrias e figuras em artigos. Ordenar matrias e figuras para estabelecer uma ordem de leitura. Reconhecer tabelas, listas formatadas e sumrios. Reconhecer os blocos de contedo que pertencem a matrias
distintas.
Incluir informaes sobre a formatao do texto, como valores de caracteres Unicode, espaamento entre palavras
e reconhecimento de hfens separveis e no-separveis.
Consulte tambm
Viso geral do painel 'Estrutura' na pgina 601 Marcar itens na pgina 596
Como as marcas de formatao afetam a reutilizao e a acessibilidade
possvel reutilizar o contedo de um documento Adobe PDF para outros fins. Por exemplo, voc pode criar um arquivo Adobe PDF a partir de um relatrio com texto, tabelas e imagens e usar vrios formatos para distribu-lo: para impresso ou leitura em um monitor de tamanho normal, para exibio em um dispositivo porttil, para leitura por um dispositivo de leitura de tela e para acesso direto atravs de um navegador da Web na forma de pginas HTML. A facilidade e a confiabilidade da reutilizao do contedo dependem da estrutura lgica subjacente do documento. Para certificar-se de que seja possvel reutilizar e acessar seus documentos do Adobe PDF com confiana, adicione marcas de formatao a eles. As marcas de formatao adicionam uma estrutura organizacional subjacente ou rvore de estrutura lgica ao documento. A rvore de estrutura lgica refere-se organizao do contedo do documento, como a pgina de rosto, os captulos, as sees e as subsees. Ela pode indicar a ordem precisa de leitura e melhorar a navegao especialmente para documentos mais longos e complexos sem alterar a aparncia do documento PDF. Para as pessoas que no conseguem ver ou decodificar a aparncia visual dos documentos, a tecnologia de assistncia permite o acesso confivel ao contedo do documento por meio da rvore de estrutura lgica. Grande parte da tecnologia de assistncia depende dessa estrutura para transmitir o significado do contedo e das imagens em um formato alternativo, como o som. Em um documento sem marcas de formatao, essa estrutura no existe e o Acrobat precisa deduzir uma estrutura com base nas opes de ordem de leitura nas preferncias. Esse mtodo no confivel e com freqncia resulta na leitura dos itens das pginas na ordem incorreta ou na ausncia total da leitura. As marcas de formatao aparecem na guia 'Marcas de formatao' no Acrobat 6.0 ou posterior, onde podem ser aninhadas de acordo com as definies de relacionamento dos elementos com marcas. No possvel editar marcas de formatao no Acrobat Standard. Se as suas atividades exigirem que voc trabalhe diretamente com marcas de formatao, faa a atualizao para o Adobe Acrobat 9 Professional. Para obter mais informaes, consulte a Ajuda do Acrobat.
USO DO INDESIGN CS4 543
rvore de estrutura lgica na guia 'Marcas de formatao' no Acrobat 9
Nota: possvel comparar as marcas de formatao usadas em arquivos Adobe PDF com aquelas usadas em arquivos HTML e XML. Para aprender mais sobre conceitos bsicos de marcas de formatao, consulte qualquer um dos muitos livros e material de referncia disponveis em livrarias, bibliotecas e na Web.
Compreenso e otimizao do refluxo
Voc pode realizar o refluxo de um documento PDF para l-lo em dispositivos portteis, visores menores ou monitores padro em grandes ampliaes, sem precisar rolar o documento horizontalmente para ler cada linha. Quando voc realiza o refluxo de um documento Adobe PDF, algumas partes do contedo so transferidas para o documento que sofreu refluxo ao passo que outras no. Na maioria dos casos, somente texto legvel reflui para o documento que sofreu refluxo. O texto legvel inclui artigos, pargrafos, tabelas, imagens e listas formatadas. O texto no refludo inclui campos de formulrio, comentrio e assinatura digital, alm de artefatos de pgina, como nmeros de pgina, cabealhos e rodaps. As pginas que contm texto legvel e campos de formulrio ou assinatura digital no so refludas. Um texto vertical reflui horizontalmente. Como autor, voc pode otimizar seus documentos PDF para refluxo inserindo marcas de formatao neles. As marcas de formatao garantem o refluxo dos blocos do texto e a apresentao do contedo na seqncia adequada, para que os leitores possam acompanhar uma matria que abranja vrias pginas e colunas sem que outras matrias interrompam o fluxo. A ordem de leitura definida pela rvore de estrutura, que voc pode alterar no painel 'Estrutura'.
USO DO INDESIGN CS4 544
Cabealhos e colunas (parte superior) refluem em uma ordem lgica de leitura (parte inferior).
Consulte tambm
Reorganizar elementos estruturados na pgina 603
Inserir marcas de formatao em itens de pgina
possvel inserir marcas de formatao em quadros de texto e grficos manual ou automaticamente. Depois de inserir marcas de formatao em todos os itens de pgina, voc pode usar o painel 'Estrutura' para alterar a ordem da pgina arrastando elementos para outro local na hierarquia. Se voc alterar a ordem dos elementos no painel 'Estrutura', essas alteraes passaro para o arquivo Adobe PDF. A ordem dos elementos til quando o arquivo PDF salvo no Acrobat como um arquivo HTML ou XML.
Consulte tambm
Viso geral do painel 'Estrutura' na pgina 601 Marcao de contedo para XML na pgina 594
Inserir marcas de formatao em itens de pgina automaticamente
Quando voc escolhe o comando 'Adicionar itens sem marcas de formatao', o InDesign adiciona marcas ao painel 'Marcas de formatao' e aplica as marcas 'Matria' e 'Figura' a determinados itens de pgina sem marcas de formatao. A marca 'Matria' aplicada a quadros de texto sem marcas de formatao e a marca 'Figura' aplicada a grficos sem marcas de formatao. Em seguida, possvel aplicar manualmente outras marcas a sees de texto. No entanto, a marcao automtica de itens de pgina no garante que eles sejam estruturados adequadamente no arquivo PDF exportado.
1 Escolha 'Janela' > 'Marcas de formatao', para exibir o painel 'Marcas de formatao'.
USO DO INDESIGN CS4 545
2 Escolha 'Exibir' > 'Estrutura' > 'Mostrar estrutura', para exibir o painel 'Estrutura', localizado esquerda da janela
'Documento'.
3 Escolha 'Adicionar itens sem marcas de formatao' no menu do painel 'Estrutura'.
Marcas de formatao no painel 'Estrutura' e no painel 'Marcas de formatao'
Inserir marcas de formatao em itens de pgina manualmente
1 Escolha 'Janela' > 'Marcas de formatao', para exibir o painel 'Marcas de formatao'. 2 Escolha 'Exibir' > 'Estrutura' > 'Mostrar estrutura', para exibir o painel 'Estrutura', localizado esquerda da janela
'Documento'.
3 Escolha 'Adicionar itens sem marcas de formatao' no menu do painel 'Estrutura'. 4 Selecione um item de pgina no documento. 5 Selecione uma marca no painel 'Marcas de formatao'. Observe os seguintes usos sugeridos para algumas marcas
importadas:
Artefato A marca 'Artefato' permite ocultar itens de pgina (como nmeros de pgina ou objetos no importantes) ao
visualizar o arquivo PDF exportado na exibio 'Refluxo', que exibe somente itens sem marca de formatao. Consulte a documentao do Adobe Acrobat. Isso especialmente til para a exibio de arquivos PDF em um dispositivo porttil ou outros visualizadores de PDF.
Clula Use essa marca para clulas de tabelas. Figura Use essa marca de estrutura para grficos inseridos. A marca 'Figura' aplicada a todos os grficos sem marcas de formatao inseridos no documento quando voc escolhe 'Adicionar itens sem marcas de formatao'. Marcas de pargrafo (P, H, H1 H6) Essas marcas no tm efeito em texto PDF exportado durante visualizao na exibio 'Refluxo'. Entretanto, elas podem ser teis em algumas situaes durante a exportao de um arquivo PDF para o formato HTML. Matria Use essa marca de estrutura para matrias. A marca 'Matria' aplicada a todos os quadros de texto sem
marcas de formatao quando voc escolhe 'Adicionar itens sem marcas de formatao'. Por exemplo, se voc tiver um documento do InDesign formatado com trs estilos de pargrafo: Ttulo1, Ttulo2 e Corpo. Primeiro, mapeie esses estilos de pargrafo com as marcas de formatao H1, H2 e P, respectivamente. Em seguida, exporte para PDF. Por
USO DO INDESIGN CS4 546
fim, quando voc exportar o documento PDF para HTML ou XML no Acrobat, os pargrafos marcados como H1, H2 e P sero exibidos de modo apropriado (com letras grandes em negrito para H1) em um navegador da Web. Para obter informaes sobre exportao de documentos PDF para HTML ou XML, consulte a documentao do Adobe Acrobat.
Consulte tambm
Aplicar marcas de formatao ao texto em tabelas na pgina 599
Rotular grficos para uso com software de leitura de tela
Para que um software de leitura de tela descreva os elementos grficos que ilustram conceitos importantes de um documento, voc precisa fornecer a descrio. Um software de leitura de tela no reconhecer ou ler figuras e elementos multimdia a menos que voc adicione um texto alternativo s propriedades da marca de formatao. O atributo de texto Alt permite criar um texto alternativo para ser lido no lugar da exibio de uma figura. O atributo ActualText semelhante a Alt, pois o texto tambm exibido no lugar de uma imagem. O atributo ActualText permite substituir uma imagem que faz parte de uma palavra, como quando uma imagem usada em lugar de uma capitular. Nesse exemplo, o atributo ActualText permite que a capitular seja lida como parte da palavra. Quando voc exporta para Adobe PDF, os valores dos atributos Alt e ActualText so armazenados no arquivo PDF e podem ser exibidos no Acrobat 6.0 ou posterior. Quando o arquivo PDF salvo no Acrobat como um arquivo HTML ou XML, voc pode usar essas informaes de texto alternativo. Para obter mais informaes, consulte a documentao do Adobe Acrobat.
1 Se necessrio, escolha 'Exibir' > 'Mostrar estrutura', para exibir o painel 'Estrutura', e escolha 'Janela' > 'Marcas de
formatao', para exibir o painel 'Marcas de formatao'.
2 Escolha 'Adicionar itens sem marcas de formatao' no menu do painel 'Estrutura'. 3 Para garantir que seja marcada como 'Figura', selecione-a e escolha 'Figura' no painel 'Marcas de formatao'. 4 Selecione o elemento 'Figura' no painel 'Estrutura' e escolha 'Novo atributo' no menu da paleta 'Estrutura'. 5 Em 'Nome', digite Alt ou ActualText (esse recurso faz distino entre maisculas e minsculas). 6 Em 'Valor', digite o texto que ser exibido em vez da imagem.
Agrupar itens de pgina em um elemento 'Artigo'
Use o painel 'Estrutura' para agrupar os itens de pgina de modo lgico em um elemento 'Artigo'. Por exemplo, se um conjunto de matrias se estender por vrias pginas, voc poder criar um elemento abrangente que contenha todas essas matrias em um nico grupo. Esses elementos abrangentes so chamados de elementos estruturais. Voc tambm pode atribuir nome aos artigos agrupados. Nota: No possvel marcar itens de pgina agrupados.
Para agrupar itens de pgina, selecione 'Novo elemento' no menu do painel 'Estrutura', selecione o elemento 'Artigo'
no painel 'Marcas de formatao' e arraste os elementos de pgina para baixo desse elemento no painel 'Estrutura'.
Para nomear itens agrupados, clique com o boto direito do mouse no elemento 'Artigo' no painel 'Estrutura' e
escolha 'Novo atributo'. Em 'Nome', digite Ttulo. Em 'Valor', digite o nome do artigo que deseja usar.
Consulte tambm
Viso geral do painel 'Estrutura' na pgina 601
547
Captulo 19: Documentos dinmicos
Crie seu documento do Adobe InDesign CS4 para export-lo para Flash, PDF ou ambos. No caso de arquivos Flash, especifique o tamanho de pgina de acordo com a resoluo do monitor (por exemplo, 800 x 600) e adicione botes, hiperlinks e transies de pgina antes de exportar no formato SWF ou XFL. No caso de arquivos PDF, adicione marcadores, hiperlinks, botes, filmes e clipes de som para criar documentos dinmicos.
Documentos dinmicos
Criao de documentos dinmicos para Flash
Para criar o contedo a ser reproduzido no Flash Player, voc poder exportar para SWF ou XFL.
SWF Ao exportar para SWF, voc cria um arquivo pronto para exibio no Adobe Flash Player. O arquivo SWF pode
incluir botes, transies de pgina e hiperlinks adicionados ao InDesign. Os arquivos SWF exportados do InDesign no incluem filmes nem arquivos de udio.
USO DO INDESIGN CS4 548
Documentos dinmicos
Exportao de SWF A. Documento no InDesign antes da exportao de SWF B. Arquivo SWF interativo no navegador da Web
XFL Ao exportar seu documento do InDesign para o formato de arquivo XFL, voc poder abrir o arquivo no Adobe
Flash CS4 Professional para editar o contedo. Elementos interativos, como hiperlinks, transies de pgina e aes de boto, no so includos no arquivo XFL. Nesse caso, use o ambiente de criao Flash para adicionar vdeo, udio, animao e interatividade complexa.
USO DO INDESIGN CS4 549
Documentos dinmicos
Exportao de XFL A. Documento no InDesign antes da exportao de XFL B. Arquivo XFL aberto no Flash Pro
Para assistir a um vdeo sobre exportao para SWF, consulte www.adobe.com/go/lrvid4030_xp_br. Para assistir a um vdeo sobre integrao do InDesign e do Flash, consulte www.adobe.com/go/lrvid4092_id_br. Para assistir a um vdeo sobre edio do arquivo XFL exportado no Flash Pro, consulte www.adobe.com/go/lrvid4093_fl_br. Problemas de exportao para Flash Considere os seguintes fatores ao criar seu documento do InDesign para reproduo no Flash.
Como as pginas do InDesign so convertidas Quando voc exporta para SWF ou XFL, as pginas espelhadas do
InDesign tornam-se clipes separados em uma linha do tempo, como slides em uma apresentao de slides. Cada pgina espelhada mapeada para um novo quadro chave. No Flash Player, para avanar pelas pginas espelhadas do documento exportado, pressione as teclas de direo ou clique nos botes interativos.
USO DO INDESIGN CS4 550
Documentos dinmicos
Tamanho de pgina Ao criar um documento, voc pode escolher uma resoluo especfica, como 800 x 600, no menu Tamanho da pgina na caixa de dilogo Novo documento. Durante a exportao, voc tambm pode ajustar a escala ou a resoluo do arquivo SWF ou XFL exportado. Botes No caso de botes em um arquivo SWF exportado, as aes 'Prxima pgina' e 'Pgina anterior' so controles especialmente teis para a reproduo no Flash Player. Entretanto, algumas aes que funcionam em arquivos PDF interativos no tm efeito no Flash Player. As aes 'Fechar', 'Sair', 'Ir para prxima exibio', 'Ir para exibio anterior', 'Filme', 'Abrir arquivo', 'Som' e 'Exibir zoom' so algumas delas.
Embora as aes de boto no estejam includas em um arquivo XFL exportado, voc pode adicionar botes ao seu layout no InDesign e usar o Flash Pro para torn-las dinmicas.
Transies de pgina (SWF) Todas as transies de pgina funcionam bem no Flash Player. Alm das transies de
pgina exibidas quando a pgina ativada, voc pode incluir uma ondulao de pgina interativa durante a exportao que permite arrastar cantos de pginas para ativ-las.
Hiperlinks (SWF) Cria vnculos com sites ou com outras pginas do documento. Os hiperlinks esto quebrados nos
arquivos XFL.
Texto Ao exportar para SWF ou XFL, possvel determinar se a sada do texto ser em texto do Flash, caminhos
vetoriais ou texto rasterizado. O texto exportado como texto do Flash permanecer totalmente editvel quando o arquivo XFL for aberto no Adobe Flash CS4 Professional, podendo ser pesquisado em navegadores da Web quando for salvo como arquivo SWF.
Imagens Ao exportar imagens para SWF, voc poder alterar as configuraes de compactao de imagem, qualidade
JPEG e qualidade de curva durante a exportao. Quando voc exporta imagens para XFL, elas so exportadas como arquivos PNG sem compactao. Uma imagem inserida vrias vezes no documento do InDesign ser salva como um nico item de imagem com um local compartilhado ao ser exportada como um arquivo XFL. Observe que um grande nmero de imagens vetoriais no documento do InDesign podem causar problemas de desempenho no arquivo exportado. Para reduzir o tamanho do arquivo, insira as imagens repetidas nas pginas-mestre e evite copiar e colar imagens. Se a mesma imagem for inserida vrias vezes no documento e no for transformada nem recortada, apenas uma cpia do arquivo ser exportada no arquivo XFL. As imagens copiadas e coladas so tratadas como objetos separados. Por padro, um arquivo do Illustrator inserido tratado como uma nica imagem no arquivo XFL, ao passo que um arquivo do Illustrator copiado e colado gera vrios objetos individuais. Para obter melhores resultados, insira a imagem do Illustrator como um arquivo PDF em vez de copiar e colar do Illustrator. O procedimento de cpia e colagem resulta em vrios caminhos editveis. Voc pode alterar as opes de preferncia para garantir que os objetos do Illustrator sejam colados como um nico objeto, e no como um conjunto de pequenos vetores. No Illustrator, em preferncias de 'Manuseio de arquivos e rea de transferncia', selecione 'PDF' e desmarque 'AICB (sem suporte a transparncia)'. No InDesign, em preferncias de 'Tratamento da rea de transferncia', selecione 'Preferir PDF ao colar' e 'Copiar PDF para a rea de transferncia'.
Resoluo O InDesign converte automaticamente itens de impresso de alta resoluo em itens da Web de baixa
resoluo durante a exportao para SWF ou XFL.
Cor Os arquivos SWF e XFL usam cor RGB. Quando um documento exportado para SWF ou XFL, o InDesign converte todos os espaos de cor (como CMYK e LAB) em sRGB. O InDesign converte as cores especiais em cores de escala RGB equivalentes.
Para evitar alteraes de cor indesejadas na arte contendo texto com transparncia, escolha 'Editar' > 'Espao de mistura de transparncia' > 'RGB do documento'.
USO DO INDESIGN CS4 551
Documentos dinmicos
Transparncia Antes de exportar para SWF, certifique-se de que no haja objetos transparentes sobrepondo algum elemento interativo, como botes ou hiperlinks. Se um objeto com transparncia sobrepuser um elemento interativo, poder haver perda de interatividade durante a exportao. recomendvel nivelar a transparncia antes de exportar para XFL. Filmes e clipes de som Os filmes e os clipes de som no so includos em um arquivo SWF ou XFL exportado, ao contrrio de seus psteres. Voc pode adicionar psteres de mdia aos layouts no InDesign, exportar o documento para XFL e usar o Flash Pro para torn-los dinmicos.
Consulte tambm
Exportao de contedo para SWF na pgina 119 Exportao de contedo para XFL na pgina 121
Criao de documentos dinmicos para PDF
Voc pode exportar documentos Adobe PDF dinmicos que incluam os seguintes recursos interativos.
Marcadores Os marcadores criados no documento do InDesign so exibidos na guia 'Marcadores', no lado esquerdo da janela do Adobe Acrobat ou do Adobe Reader. Cada marcador salta para uma pgina, um texto ou um grfico no arquivo PDF exportado. Filmes e clipes de som Voc pode adicionar filmes e clipes de som a um documento ou pode vincular a arquivos de
vdeo de fluxo contnuo na Internet. Esses filmes e clipes de som podem ser reproduzidos no arquivo PDF exportado.
Hiperlinks Em um documento PDF exportado, ao clicar em um hiperlink, voc salta para outro local no mesmo documento, para um documento diferente ou para um site. Referncias cruzadas Uma referncia cruzada remete os leitores de uma parte do documento para outra no arquivo PDF exportado. As referncias cruzadas so principalmente teis em manuais de usurio e manuais de referncia. Quando um documento com referncias cruzadas exportado para PDF, as referncias cruzadas funcionam como hiperlinks interativos. Transies de pgina As transies de pgina aplicam um efeito decorativo, como 'Dissolver' ou 'Limpar', quando
voc vira a pgina no PDF exportado no modo de tela inteira. Para garantir que os elementos interativos funcionem no PDF, especifique marcadores, hiperlinks e elementos interativos no documento Adobe PDF de exportao.
Consulte tambm
Exportao para Adobe PDF na pgina 523
Marcadores
Criar marcadores para PDF
Um marcador um tipo de vnculo com um texto representativo que facilita a navegao em documentos exportados como Adobe PDF. Os marcadores criados no documento do InDesign so mostrados na guia 'Marcadores' no lado esquerdo da janela do Acrobat ou do Adobe Reader. Cada marcador salta para uma pgina, um texto ou um grfico do documento.
USO DO INDESIGN CS4 552
Documentos dinmicos
As entradas de um sumrio gerado so adicionadas automaticamente ao painel 'Marcadores'. Voc tambm pode personalizar mais o documento adicionando marcadores para direcionar a ateno do leitor ou facilitar a navegao. Os marcadores podem ser aninhados sob outros marcadores.
1 Escolha 'Janela' > 'Interativo' > 'Marcadores' para exibir o painel 'Marcadores'. 2 Clique no marcador sob o qual deseja inserir o novo marcador. Se voc no selecionar um marcador, o novo
marcador ser adicionado automaticamente ao fim da lista.
3 Siga um destes procedimentos para indicar para onde o marcador dever saltar:
Clique em um ponto de insero no texto. Selecione o texto. (Por padro, o texto selecionado torna-se o rtulo do marcador.) Selecione um grfico com a ferramenta 'Seleo'
4 Escolha uma destas opes para criar o marcador:
Clique duas vezes em uma pgina no painel 'Pginas' para exibi-la na janela do documento. Clique no cone 'Criar novo marcador' no painel 'Marcadores'. Escolha 'Novo marcador' no menu do painel.
Nota: Quando voc atualizar o sumrio, os marcadores sero reclassificados e os marcadores gerados de um sumrio sero mostrados no fim da lista.
Consulte tambm
Opes gerais para PDFs na pgina 530 Exportar para PDF na pgina 524
Gerenciar marcadores
Use o painel 'Marcadores' para renomear, excluir e organizar marcadores.
Renomeao de um marcador
Clique no marcador no painel 'Marcadores' e escolha 'Renomear marcador' no menu do painel.
Excluso de marcadores
Clique em um marcador no painel 'Marcadores' e escolha 'Excluir marcador' no menu do painel.
Organizar, agrupar e classificar marcadores
Voc pode aninhar uma lista de marcadores para mostrar uma relao entre tpicos. O aninhamento cria uma relao pai/filho. Voc pode expandir ou contrair essa lista hierrquica como desejar. A alterao da ordem ou da ordem de aninhamento de marcadores no afeta a aparncia do documento real.
Siga um destes procedimentos:
Para expandir e contrair a hierarquia de marcadores, clique no tringulo ao lado do cone do marcador a fim de
mostrar ou ocultar os filhos nele contidos.
Para aninhar um marcador sob outro, selecione o marcador ou a faixa de marcadores que deve ser aninhada e
arraste o(s) cone(s) para o marcador-pai. Libere o marcador. Os marcadores arrastados so aninhados sob o marcador-pai. No entanto, a pgina real permanece no local original no documento.
USO DO INDESIGN CS4 553
Documentos dinmicos
Painel 'Marcadores' com os marcadores aninhados sob um marcador pai
Para retirar um marcador de uma posio aninhada, selecione o marcador ou a faixa de marcadores que deseja
mover. Arraste o(s) cone(s) abaixo e esquerda do marcador-pai. mostrada uma barra preta, que indica para onde o marcador ser movido. Libere o marcador.
Para alterar a ordem dos marcadores, selecione um marcador e mova-o para um novo local. mostrada uma barra
preta, que indica onde o marcador ser inserido.
Para classificar marcadores, escolha 'Classificar marcadores' no menu do painel 'Marcadores'. Os marcadores sero
exibidos na ordem das pginas para as quais eles saltam.
Hiperlinks
Viso geral do painel 'Hiperlinks'
possvel criar hiperlinks para que, quando voc fizer a exportao para o formato Adobe PDF ou SWF no InDesign, o leitor possa clicar em um link para saltar para outros locais no mesmo documento, para outros documentos ou para sites. Os hiperlinks exportados para PDF ou SWF no InCopy no esto ativos. Uma origem pode ser um texto, um quadro de texto ou um quadro de grficos vinculado por hiperlink. Um destino o URL, o arquivo, o endereo de e-mail, a ncora de texto da pgina ou o destino compartilhado de um hiperlink. Uma origem s pode saltar para um destino, mas qualquer quantidade de origens pode saltar para o mesmo destino. Nota: Se desejar gerar o texto de origem do texto de destino, insira uma referncia cruzada em vez de adicionar um hiperlink. Consulte Referncias cruzadas na pgina 559.
Hiperlinks A. Origem do hiperlink B. Lista de hiperlinks no documento atual C. cones de status do hiperlink
USO DO INDESIGN CS4 554
Documentos dinmicos
Abrir o painel 'Hiperlinks'
Escolha 'Janela' > 'Interativo' > 'Hiperlinks'. Escolha 'Janela' > 'Tipo e tabelas' > 'Referncias cruzadas'.
Classificao de hiperlinks no painel 'Hiperlinks'
Escolha 'Classificar' no menu do painel 'Hiperlinks' e escolha uma destas opes: 'Manualmente' Exibe os hiperlinks na ordem em que foram adicionados ao documento. 'Por nome' Exibe os hiperlinks em ordem alfabtica. 'Por tipo' Exibe os hiperlinks em grupos de tipo semelhante.
Exibio de hiperlinks em linhas menores
Escolha 'Linhas de painel pequenas' no menu do painel 'Hiperlinks'.
Criar hiperlinks
Voc pode criar hiperlinks para pginas, URLs, ncoras de texto, endereos de e-mail e arquivos. Se voc criar um hiperlink para uma pgina ou uma ncora de texto em um documento diferente, verifique se os arquivos exportados so exibidos na mesma pasta. Para mostrar ou ocultar hiperlinks, escolha 'Exibir' > 'Mostrar hiperlinks' ou 'Ocultar hiperlinks'. Nota: Os hiperlinks sero includos em arquivos Adobe PDF exportados se a opo 'Hiperlinks' for selecionada na caixa de dilogo 'Exportar Adobe PDF' no InDesign. Os hiperlinks sero includos no arquivo SWF exportado se a opo 'Incluir hiperlinks' for selecionada na caixa de dilogo 'Exportar SWF'.
Consulte tambm
Adicionar nmeros de pginas automaticamente a saltos de matria na pgina 92 Exportar para PDF na pgina 524 Referncias cruzadas na pgina 559
Criao de um hiperlink para uma pgina da Web (URL)
Voc pode usar vrios mtodos para criar hiperlinks para URLs. Ao especificar um URL, voc pode usar qualquer protocolo de recursos da Internet vlido: http://, file://, ftp:// ou mailto://. Voc tambm pode usar o recurso 'Botes' para vincular a pginas da Web.
1 Selecione o texto, o quadro ou o grfico que deseja usar como origem do hiperlink. Por exemplo, voc pode
selecionar o texto, "Consulte o site da Adobe".
2 No painel 'Hiperlinks', use um dos mtodos a seguir para criar um hiperlink para um URL:
Na caixa de texto 'URL', digite ou cole o nome do URL (por exemplo, http://www.adobe.com) e pressione Enter ou
Tab. O hiperlink criado com as configuraes de aparncia mais recentes. Para editar a aparncia, clique duas vezes no hiperlink exibido no painel 'Hiperlinks'. Para editar o URL do hiperlink, selecione o hiperlink, edite o URL e pressione Enter ou Tab novamente.
Se um URL for selecionado no seu documento, escolha 'Novo hiperlink do URL' no menu do painel 'Hiperlinks'.
USO DO INDESIGN CS4 555
Documentos dinmicos
Selecione um URL adicionado anteriormente no menu 'URL'. A aparncia do hiperlink igual usada no URL
anterior.
Escolha 'Novo hiperlink' no menu do painel 'Hiperlinks'. Escolha 'URL' no menu 'Vincular a', especifique as opes
de aparncia e clique em 'OK'.
Criar um hiperlink para um arquivo
Ao criar um hiperlink para um arquivo, se voc clicar no hiperlink no arquivo PDF ou SWF exportado, o arquivo ser aberto em seu aplicativo nativo, como o Microsoft Word para arquivos .doc. Verifique se o arquivo especificado est disponvel para qualquer pessoa que abrir o arquivo PDF ou SWF exportado. Por exemplo, se estiver enviando o arquivo PDF para um colega de trabalho, especifique um arquivo localizado em um servidor compartilhado, e no no seu disco rgido.
1 Selecione o texto, o quadro ou o grfico a ser usado como origem do hiperlink. 2 Escolha 'Novo hiperlink' no menu do painel 'Hiperlinks' ou clique no boto 'Criar novo hiperlink'
, localizado
na parte inferior do painel 'Hiperlinks'.
3 Na caixa de dilogo 'Novo hiperlink', escolha 'Arquivo' no menu 'Vincular a'. 4 Em 'Caminho', digite o nome de caminho ou clique no boto de pasta para localizar o nome de arquivo e clicar duas
vezes nele.
5 Selecione 'Destino de hiperlink compartilhado' se desejar que a mensagem de e-mail seja armazenada no painel
'Hiperlinks' para uma fcil reutilizao.
6 Especifique a aparncia da origem do hiperlink e clique em 'OK'.
Criar um hiperlink para uma mensagem de e-mail
1 Selecione o texto, o quadro ou o grfico a ser usado como origem do hiperlink. 2 Escolha 'Novo hiperlink' no menu do painel 'Hiperlinks' ou clique no boto 'Criar novo hiperlink'
, localizado
na parte inferior do painel 'Hiperlinks'.
3 Na caixa de dilogo 'Novo hiperlink', escolha 'E-mail' no menu 'Vincular a'. 4 Em 'Endereo', digite o endereo de e-mail, como nome do usurio@empresa.com. 5 Em 'Linha de assunto', digite o texto exibido na linha de assunto da mensagem de e-mail. 6 Selecione 'Destino de hiperlink compartilhado' se desejar que a mensagem de e-mail seja armazenada no painel
'Hiperlinks' para uma fcil reutilizao.
7 Especifique a aparncia da origem do hiperlink e clique em 'OK'.
Criar um hiperlink para uma pgina
possvel criar um hiperlink para uma pgina antes de criar um destino. Entretanto, ao criar um destino de pgina, voc poder especificar um nmero de pgina e uma configurao de exibio.
1 Selecione o texto, o quadro ou o grfico a ser usado como origem do hiperlink. 2 Escolha 'Novo hiperlink' no menu do painel 'Hiperlinks' ou clique no boto 'Criar novo hiperlink'
, localizado
na parte inferior do painel 'Hiperlinks'.
3 Na caixa de dilogo 'Novo hiperlink', escolha 'Pgina' no menu 'Vincular a'. 4 Em 'Documento', selecione o documento que contm o destino desejado. Todos os documentos abertos que foram
salvos so listados no menu pop-up. Se o documento que voc est procurando no estiver aberto, selecione 'Procurar' no menu pop-up, localize o arquivo e clique em 'Abrir'.
USO DO INDESIGN CS4 556
Documentos dinmicos
5 Para 'Pgina', especifique o nmero da pgina para a qual deseja saltar. 6 Em 'Configurao de zoom', escolha uma das seguintes opes para selecionar o estado de exibio da pgina de
destino:
Selecione 'Fixo' para exibir o nvel de ampliao e a posio da pgina que estavam em vigor no momento em que
o vnculo foi criado.
Selecione 'Ajustar visualizao' para exibir a parte visvel da pgina atual como destino. Selecione 'Ajustar janela' para exibir a pgina atual na janela de destino. Selecione 'Ajustar largura' ou 'Ajustar altura' para exibir a largura ou a altura da pgina atual na janela de destino. Selecione 'Ajustar visvel' para exibir a pgina de modo que o texto e os grficos se ajustem largura da janela, o que
normalmente ocultar as margens.
Selecione 'Herdar zoom' para exibir a janela de destino no nvel de ampliao que ser usado pelo leitor quando ele
clicar no hiperlink.
7 Especifique as opes de aparncia e clique em 'OK'.
Criao de um destino de hiperlink
A criao de um destino de hiperlink somente ser necessria se voc estiver criando um hiperlink ou uma referncia cruzada para uma ncora de texto. Uma ncora de texto pode apontar para uma seleo de texto ou para o local do ponto de insero. Em seguida, crie o hiperlink ou a referncia cruzada que aponte para o destino do hiperlink. Voc tambm pode criar destinos de hiperlink para pginas e URLs, mas no necessrio um destino para esses links. Os destinos de hiperlink criados no so exibidos no painel 'Hiperlinks'; eles aparecem na caixa de dilogo exibida durante a criao ou a edio de hiperlinks.
1 Se estiver usando uma ncora de texto, use a ferramenta 'Tipo' para incluir o ponto de insero ou selecione a faixa
de texto que deseja usar como ncora. Uma ncora de texto no pode ser configurada como destino em uma pgina-mestre.
2 Escolha 'Novo destino do hiperlink' no menu do painel 'Hiperlinks'. 3 Siga qualquer um destes procedimentos e clique em OK:
Escolha 'ncora de texto' no menu 'Tipo'. Especifique um nome para a ncora de texto. Escolha 'Pgina' no menu 'Tipo'. Especifique o nmero da pgina para a qual deseja saltar e a configurao de zoom.
Digite um nome para a pgina ou selecione 'Nome com nmero de pgina' para nomear o destino automaticamente com base no nmero de pgina e na configurao de zoom especificada.
Escolha 'URL' no menu 'Tipo'. Digite ou cole um URL, como http://www.brasil.adobe.com. possvel usar qualquer
protocolo de recursos da Internet vlido: http://, file://, ftp:// ou mailto://.
Criao de um hiperlink para uma ncora de texto
1 Selecione o texto, o quadro ou o grfico a ser usado como origem do hiperlink. 2 Escolha 'Novo hiperlink' no menu do painel 'Hiperlinks' ou clique no boto 'Criar novo hiperlink', localizado na
parte inferior do painel 'Hiperlinks'.
3 Escolha 'ncora de texto' no menu 'Vincular a'. 4 Em 'Documento', selecione o documento que contm o destino desejado. Todos os documentos abertos que foram
salvos so listados no menu pop-up. Se o documento que voc est procurando no estiver aberto, selecione 'Procurar' no menu pop-up, localize o arquivo e clique em 'Abrir'.
USO DO INDESIGN CS4 557
Documentos dinmicos
5 No menu 'ncora de texto', escolha o destino da ncora de texto criado. 6 Especifique as opes de aparncia do hiperlink e clique em 'OK'.
Criao de um hiperlink para qualquer destino compartilhado
Ao criar um hiperlink, se escolher 'Destino compartilhado' no menu 'Vincular a', voc poder especificar qualquer destino nomeado. Um destino nomeado quando voc adiciona um URL atravs da caixa de texto 'URL' ou quando seleciona 'Destino de hiperlink compartilhado' ao criar um hiperlink para um URL, um arquivo ou um endereo de e-mail.
1 Selecione o texto, o quadro ou o grfico a ser usado como origem do hiperlink. 2 Escolha 'Novo hiperlink' no menu do painel 'Hiperlinks' ou clique no boto 'Criar novo hiperlink', localizado na
parte inferior do painel 'Hiperlinks'.
3 Na caixa de dilogo 'Novo hiperlink', escolha 'Destino compartilhado' no menu 'Vincular a'. 4 Em 'Documento', selecione o documento que contm o destino desejado. Todos os documentos abertos que foram
salvos so listados no menu pop-up. Se o documento que voc est procurando no estiver aberto, selecione 'Procurar' no menu pop-up, localize o arquivo e clique em 'Abrir'.
5 Escolha um destino no menu 'Nome'. 6 Especifique as opes de aparncia do hiperlink e clique em 'OK'.
Opes de aparncia do hiperlink
As opes determinam a aparncia da origem do hiperlink ou da referncia cruzada no arquivo PDF ou SWF exportado. Essas opes de aparncia tambm sero exibidas no documento do InDesign se voc escolher 'Exibir' > 'Mostrar hiperlinks'.
'Estilo de caractere' Escolha um estilo de caractere a ser aplicado origem de hiperlink. A opo 'Estilo de caractere'
somente estar disponvel se a origem de hiperlink for o texto selecionado, e no um quadro ou um grfico selecionado. Se estiver inserindo uma referncia cruzada, voc poder aplicar um estilo de caractere ao editar um formato de referncia cruzada. Voc tambm poder aplicar estilos de caractere aos elementos de um formato. Consulte Uso de formatos de referncia cruzada na pgina 560.
'Tipo' Selecione 'Retngulo visvel' ou 'Retngulo invisvel'. 'Destaque' Selecione 'Inverter', 'Contorno', 'Margem interna' ou 'Nenhum(a)'. Essas opes determinaro a aparncia do hiperlink quando ele for clicado no arquivo PDF ou SWF. 'Cor' Selecione uma cor para o retngulo de hiperlinks visvel. 'Largura' Selecione 'Fino(a)', 'Mdio(a)' ou 'Grosso(a)' para determinar a espessura do retngulo de hiperlinks. 'Estilo' Selecione 'Slido(a)' ou 'Tracejado(a)' para determinar a aparncia do retngulo de hiperlinks.
Gerenciar hiperlinks
Use o painel 'Hiperlinks' para editar, excluir, redefinir ou localizar hiperlinks. No InCopy, voc somente poder gerenciar hiperlinks se tiver sido dado baixa na matria para edio.
Editar hiperlinks
1 No painel 'Hiperlinks', clique duas vezes no item que deve ser editado. 2 Na caixa de dilogo 'Editar hiperlinks', faa alteraes no hiperlink conforme o necessrio e clique em 'OK'.
USO DO INDESIGN CS4 558
Documentos dinmicos
Nota: Para editar um hiperlink para um URL, selecione o hiperlink, edite o URL na caixa de texto 'URL' e pressione Tab ou Enter.
Excluir hiperlinks
Aps a remoo de um hiperlink, o texto ou o grfico de origem permanecer.
No painel 'Hiperlinks', selecione os itens que devem ser removidos e clique no boto 'Excluir', localizado na parte
inferior do painel.
Renomeao de uma origem de hiperlink
A renomeao da origem de hiperlink altera sua aparncia no painel 'Hiperlinks'.
1 No painel 'Hiperlinks', selecione o hiperlink. 2 Escolha 'Renomear hiperlink' no menu do painel 'Hiperlinks' e especifique um novo nome.
Editar ou excluir destinos de hiperlink
1 Abra o documento em que o destino mostrado. 2 Escolha 'Opes de destino do hiperlink' no menu do painel 'Hiperlinks'. 3 Em 'Destino', selecione o nome do destino que deve ser editado. 4 Siga um destes procedimentos:
Clique em 'Editar' e faa as alteraes necessrias no destino. Clique em 'Excluir' para remover o destino.
5 Ao terminar a edio ou a excluso dos destinos, clique em 'OK'.
Redefinio ou atualizao de hiperlinks
1 Selecione a faixa de texto, o quadro de texto ou o quadro de grficos que ser usado como a nova origem do
hiperlink. Por exemplo, voc talvez queira selecionar um texto adicional para incluir na origem.
2 Selecione o hiperlink no painel 'Hiperlinks'. 3 Proceda de uma das seguintes maneiras:
Escolha 'Redefinir hiperlink' no menu do painel 'Hiperlinks'. Para fazer a atualizao de hiperlinks para documentos externos, escolha 'Atualizar hiperlink' no menu do painel
'Hiperlinks'.
Ir para uma origem ou ncora de hiperlink
Para localizar a origem de um hiperlink ou de uma referncia cruzada, selecione o item a ser localizado no painel
'Hiperlinks'. Escolha 'Ir para origem' no menu do painel 'Hiperlinks'. O texto ou o quadro ser selecionado.
Para localizar o destino de um hiperlink ou de uma referncia cruzada, selecione o item a ser localizado no painel
'Hiperlinks'. Escolha 'Ir para destino' no menu do painel 'Hiperlinks'. Se o item for um destino de URL, o InDesign iniciar o navegador da Web ou alternar para ele a fim de exibir o destino. Se o item for uma ncora de texto ou uma pgina de destino, o InDesign saltar para esse local.
USO DO INDESIGN CS4 559
Documentos dinmicos
Referncias cruzadas
Se estiver criando um manual ou um documento de referncia, voc talvez queira incluir uma referncia cruzada que remeta o leitor de uma parte do seu documento para outra. Exemplo: Para obter mais informaes, consulte Ratos de campo na pgina 249. Voc pode especificar se uma referncia cruzada derivar de um estilo de pargrafo, como um estilo de ttulo, ou de uma ncora de texto criada. Voc tambm pode determinar o formato da referncia cruzada, como 'Nmero de pgina' ou 'Pargrafo completo e nmero de pgina'.
Insero de referncias cruzadas
Use o painel 'Hiperlinks' para inserir referncias cruzadas em seu documento. O texto referenciado o texto de destino. O texto gerado do texto de destino a referncia cruzada de origem. Ao inserir uma referncia cruzada em seu documento, voc poder escolher um dos vrios formatos criados previamente ou criar seu prprio formato personalizado. possvel aplicar um estilo de caractere a toda a origem de referncia cruzada ou ao texto da referncia cruzada. Os formatos de referncia cruzada podem ser sincronizados em um livro. O texto de origem da referncia cruzada editvel e pode ser quebrado nas linhas.
A
Insero de referncias cruzadas A. Origem da referncia cruzada no documento B. Pargrafo de destino selecionado C. Clique aqui para criar ou editar o formato de referncia cruzada.
Para assistir a um vdeo sobre insero de referncias cruzadas, consulte www.adobe.com/go/lrvid4024_id_br.
1 Posicione o ponto de insero no local em que deseja inserir a referncia cruzada. 2 Siga um destes procedimentos:
Escolha 'Tipo' > 'Hiperlinks e referncias cruzadas' > 'Inserir referncia cruzada'. Escolha 'Janela' > 'Tipo e tabelas' > 'Referncias cruzadas' e escolha 'Inserir referncia cruzada' no menu do painel
'Hiperlinks'.
Clique no boto 'Criar nova referncia cruzada'
no painel 'Hiperlinks'.
USO DO INDESIGN CS4 560
Documentos dinmicos
3 Na caixa de dilogo 'Nova referncia cruzada', escolha 'Pargrafo' ou 'ncora de texto' no menu 'Vincular a'.
Se escolher 'Pargrafo', voc poder criar uma referncia cruzada para qualquer pargrafo no documento especificado. Se escolher 'ncora de texto', voc poder criar uma referncia cruzada para qualquer texto no qual tiver criado um destino de hiperlink. (Consulte Criao de um destino de hiperlink na pgina 556.) A criao de uma ncora de texto ser especialmente til se voc quiser usar um texto diferente do pargrafo de destino real.
4 Em 'Documento', selecione o documento que contm o destino ao qual deseja se referir. Todos os documentos
abertos que foram salvos so listados no menu pop-up. Se o documento que voc est procurando no estiver aberto, escolha 'Procurar', localize o arquivo e clique em 'Abrir'.
5 Clique em um estilo de pargrafo (por exemplo, Ttulo1) na caixa esquerda para limitar as opes e selecione o
pargrafo ao qual deseja se referir. (Ou, se a opo 'ncora de texto' estiver selecionada, escolha a ncora de texto.)
6 No menu 'Formato', escolha o formato de referncia cruzada a ser usado.
Voc pode editar esses formatos de referncia cruzada ou criar seu prprio formato. Consulte Uso de formatos de referncia cruzada na pgina 560.
7 Especifique a aparncia do hiperlink de origem. Consulte Opes de aparncia do hiperlink na pgina 557. 8 Clique em 'OK'.
Quando voc insere uma referncia cruzada, um marcador de ncora de texto exibido no incio do pargrafo de destino. Para exibir esse marcador, escolha 'Tipo' > 'Mostrar caracteres ocultos'. Se esse marcador for movido ou excludo, a referncia cruzada ser considerada no resolvida.
Uso de formatos de referncia cruzada
Vrios formatos de referncia cruzada so exibidos na caixa de dilogo 'Nova referncia cruzada' por padro. Voc pode editar esses formatos, exclu-los ou criar seu prprio formato. Nota: Se tiver excludo ou editado formatos de referncia cruzada em seu documento e quiser retorn-los aos formatos padro, voc poder escolher 'Carregar formatos de referncia cruzada' no menu do painel e escolher um documento com formatos no editados. Voc tambm pode sincronizar os formatos de referncia cruzada de um livro. Para assistir a um vdeo sobre edio de formatos de referncia cruzada, consulte www.adobe.com/go/lrvid4024_id_br.
Criao ou edio de formatos de referncia cruzada
Ao contrrio de outras predefinies, os formatos de referncia cruzada podem ser editados ou excludos. Quando voc edita um formato de referncia cruzada, qualquer referncia cruzada de origem que usa esse formato automaticamente atualizada.
1 Siga um destes procedimentos:
Escolha 'Definir formatos de referncia cruzada' no menu do painel 'Hiperlinks'. Ao criar ou editar uma referncia cruzada, clique no boto 'Criar ou editar formatos de referncia cruzada'
2 Na caixa de dilogo 'Formatos de referncia cruzada', siga um destes procedimentos:
Para editar um formato, selecione o formato esquerda. Para criar um formato, selecione um formato a ser usado como base no novo formato e clique no boto 'Criar
formato' . Isso criar uma duplicata do formato selecionado.
3 Em 'Nome', especifique o nome do formato.
USO DO INDESIGN CS4 561
Documentos dinmicos
4 Na caixa de texto 'Definio', adicione ou remova qualquer texto, conforme o necessrio. Clique no cone de
elemento para inserir os elementos de um menu. Clique no cone de caracteres especiais traos, espaos, aspas e outros caracteres especiais. e escolha ou crie o estilo de caractere no menu.
para selecionar
5 Para aplicar um estilo de caractere a toda a referncia cruzada, selecione 'Estilo de caractere para referncia cruzada'
Voc tambm pode usar o elemento 'Estilo de caractere' para aplicar um estilo de caractere ao texto da referncia cruzada.
6 Clique em 'Salvar' para salvar as alteraes. Clique em 'OK' quando terminar.
Elementos da referncia cruzada
Elemento 'Nmero de pgina' Resultado Insere o nmero de pgina. Exemplo na pgina <pageNum/> na pgina 23 'Nmero de pargrafo' Insere o nmero de pargrafo em uma referncia cruzada para uma lista numerada. Consulte <paraNum/> Consulte 1 Nesse exemplo, apenas o elemento "1" usado do pargrafo, "1. Animais." 'Texto do pargrafo' Insere o texto do pargrafo sem o nmero de pargrafo em uma referncia cruzada para uma lista numerada. Consulte <paraText/> Consulte "Animais" Nesse exemplo, apenas o elemento "Animais" usado do pargrafo, "1. Animais." Consulte <fullPara/> Consulte "1. Animais" Consulte <fullPara delim=: includeDelim=false/> Consulte o Captulo 7 Nesse exemplo, apenas "Captulo 7" do ttulo "Captulo 7: cachorros e gatos" usado. Especifique o delimitador (como : nesse exemplo) e indique se ele ser excludo ("falso" ou "0") ou includo ("verdadeiro" ou "1") na referncia cruzada de origem. Consulte Criao de referncias cruzadas para pargrafos parciais na pgina 562. 'Nome de ncora de texto' Insere o nome da ncora de texto. Consulte <txtAnchrName/> Para criar ncoras de texto, escolha 'Novo destino do hiperlink' no menu Consulte a figura 1 do painel 'Hiperlinks'.
'Pargrafo completo'
Insere o pargrafo inteiro, incluindo o nmero de pargrafo e o texto do pargrafo. Permite que voc crie uma referncia cruzada para a primeira parte de um pargrafo at o delimitador especificado, por exemplo, dois-pontos ou trao eme.
'Pargrafo parcial'
USO DO INDESIGN CS4 562
Documentos dinmicos
Elemento 'Nmero de captulo'
Resultado Insere o nmero do captulo.
Exemplo no captulo <chapNum/> no captulo 3
'Nome do arquivo'
Insere o nome de arquivo do documento de destino. Aplica um estilo de caractere ao texto de uma referncia cruzada.
em <fileName/> em newsletter.indd Consulte <cs name=bold><fullPara/></cs> na pgina <pageNum> Consulte Animais na pgina 23. Especifique o nome do estilo de caractere e inclua o texto ao qual deseja aplicar o estilo de caractere entre as marcas de formatao <cs name=> e </cs>. Consulte Aplicao de estilos de caractere em referncia cruzada na pgina 563.
'Estilo de caractere'
Criao de referncias cruzadas para pargrafos parciais
Voc pode criar formatos de referncia cruzada para incluir apenas a primeira parte de um pargrafo. Por exemplo, se houver ttulos no seu documento parecidos com "Captulo 7 Granada at Barcelona", voc poder criar uma referncia cruzada que faa referncia apenas a "Captulo 7".
A B
Referncia cruzada para pargrafo parcial A. A origem da referncia cruzada termina em um trao eme (^_) B. "falso" exclui o trao eme da origem
Ao inserir o elemento 'Pargrafo parcial', necessrio que voc execute dois procedimentos. Primeiro, especifique o delimitador entre as aspas. O delimitador o caractere que termina o pargrafo. Dois-pontos (Captulo 7: Granada), pontos (Captulo 7. Granada) e traos (Captulo 7 Granada) so delimitadores comuns. Para inserir caracteres especiais, como traos eme (^_), espaos eme (^m) e caracteres de marcador (^8), escolha uma opo no menu exibido quando voc clicar no cone 'Caracteres especiais'. Segundo, indique se o caractere delimitador ser excludo (Captulo 7) ou includo (Captulo 7 ). Use includeDelim="falso" para excluir o delimitador e includeDelim="verdadeiro" para inclu-lo. Em vez de "falso" ou "verdadeiro", voc pode usar "0" ou "1", respectivamente.
USO DO INDESIGN CS4 563
Documentos dinmicos
Aplicao de estilos de caractere em referncia cruzada
Se desejar enfatizar uma seo de texto em uma referncia cruzada, voc poder usar o elemento 'Estilo de caractere'. O elemento consiste em duas marcas de formatao. A marca de formatao <cs name=stylename> indica o estilo que foi aplicado, e a marca de formatao </cs> representa o fim do estilo de caractere. Qualquer texto ou elemento entre essas marcas de formatao formatado no estilo especificado.
A B C
Aplicao de estilo de caractere a uma seo da referncia cruzada A. Esta marca de formatao aplica-se a um estilo de caractere denominado "Vermelho". B. Esta marca de formatao indica o trmino da formatao de estilo de caractere. C. Um estilo de caractere denominado "Negrito" aplicado ao restante da origem de referncia cruzada.
1 Crie o estilo de caractere que deseja usar. 2 Na caixa de dilogo 'Formatos de referncia cruzada', crie ou edite o formato a ser aplicado. 3 Em 'Definio', selecione o texto e os elementos aos quais deseja aplicar o estilo de caractere. 4 Escolha 'Estilo de caractere' no menu direita da lista de definies. 5 Digite o nome do estilo de caractere entre as aspas exatamente conforme exibido no painel 'Estilos de caractere'.
Os nomes de estilo fazem distino entre maisculas e minsculas. Se o estilo de caractere estiver em um grupo, digite o nome do grupo seguido de dois-pontos antes do estilo de caractere, por exemplo, Grupo de estilos 1: Vermelho.
6 Clique em 'Salvar' para salvar o formato e, em seguida, clique em 'OK'.
Carregamento (importao) de formatos de referncia cruzada
Quando voc carrega formatos de referncia cruzada de um outro documento, os formatos de entrada substituem todos os formatos existentes que compartilham o mesmo nome. No InCopy, s possvel importar formatos de referncia cruzada em documentos isolados. No possvel importar formatos de um documento do InCopy para um documento do InDesign. Se o novo formato ou o formato modificado no InCopy estiver em conflito com um formato no documento do InDesign quando for dada entrada na matria, o formato do InDesign ter prioridade.
1 Escolha 'Carregar formatos de referncia cruzada' no menu do painel 'Hiperlinks'. 2 Clique duas vezes no documento que contm os formatos de referncia cruzada a serem importados.
Voc tambm pode compartilhar formatos de referncia cruzada em documentos, sincronizando um livro.
USO DO INDESIGN CS4 564
Documentos dinmicos
Excluso de formatos de referncia cruzada
No possvel excluir um formato de referncia cruzada aplicado s referncias cruzadas no documento.
1 Na caixa de dilogo 'Formatos de referncia cruzada', selecione o formato a ser excludo. 2 Clique no boto 'Excluir formato'
Gerenciar referncias cruzadas
Quando voc insere uma referncia cruzada, o painel 'Hiperlinks' indica o status da referncia cruzada. Por exemplo, cones indicam se o texto de destino exibido na rea de trabalho , em uma pgina-mestre , em uma camada oculta , em texto com excesso de tipos ou em um texto oculto . As referncias cruzadas vinculadas a essas reas de destino no foram resolvidas. O painel tambm permite saber se o pargrafo de destino foi editado (tambm chamado de desatualizado) ou est ausente . O texto de destino estar ausente se no for possvel localizar o texto de destino ou o arquivo que contm o texto de destino. Posicione o ponteiro do mouse sobre qualquer cone para exibir uma descrio de dica de ferramenta. No InCopy, voc somente poder gerenciar referncias cruzadas se tiver sido dado baixa na matria para edio.
Atualizar referncias cruzadas
Um cone de atualizao indica que o texto de destino da referncia cruzada foi alterado ou que o texto de origem da referncia cruzada foi editado. Voc pode atualizar facilmente a referncia cruzada. Se o destino for movido para uma pgina diferente, a referncia cruzada ser automaticamente atualizada. Quando voc atualiza uma referncia cruzada, qualquer alterao de formatao feita no texto de origem removida. Durante a impresso ou a sada, voc ser notificado se houver referncias cruzadas desatualizadas ou no resolvidas. Voc tambm pode usar o painel 'Comprovao' para ser notificado quando houver referncias cruzadas desatualizadas ou no resolvidas. Ao definir um perfil, selecione 'Referncias cruzadas' na seo 'Texto'. Consulte Definir perfis de comprovao na pgina 634.
1 Selecione uma ou mais referncias cruzadas desatualizadas. Para atualizar todas as referncias cruzadas, verifique
se no h nenhuma selecionada.
2 Siga um destes procedimentos:
Clique no boto 'Atualizar referncias cruzadas'
no painel 'Hiperlinks'.
Escolha 'Atualizar referncia cruzada' no menu do painel 'Hiperlinks'. Escolha 'Tipo' > 'Hiperlinks e referncias cruzadas' > 'Atualizar referncia cruzada'.
Para atualizar todas as referncias cruzadas em um livro, escolha 'Atualizar todas as referncias cruzadas' no menu do painel 'Livro'. Voc ser notificado se alguma referncia cruzada continuar no resolvida.
Revinculao de referncias cruzadas
Se o texto de destino ausente tiver sido movido para um documento diferente ou se o documento que contm o texto de destino for renomeado, voc poder revincular a referncia cruzada. Quando voc revincula, todas as alteraes feitas na referncia cruzada de origem so removidas.
1 Na seo 'Referncias cruzadas' do painel 'Hiperlinks', selecione a referncia cruzada a ser revinculada. 2 Escolha 'Revincular referncia cruzada' no menu do painel 'Hiperlinks'. 3 Localize o documento no qual exibido o texto de destino e clique em 'Abrir'.
USO DO INDESIGN CS4 565
Documentos dinmicos
Se qualquer outro texto de destino for exibido nesse documento, voc poder revincular as referncias cruzadas adicionais.
Editar referncias cruzadas
Para alterar a aparncia da referncia cruzada de origem ou especificar um formato diferente, voc pode editar a referncia cruzada. Se voc editar uma referncia cruzada vinculada a um documento diferente, o documento ser automaticamente aberto.
1 Siga um destes procedimentos:
Escolha 'Tipo' > 'Hiperlinks e referncias cruzadas' > 'Opes de referncia cruzada'. Na seo 'Referncias cruzadas' do painel 'Hiperlinks', clique duas vezes na referncia cruzada a ser editada. Selecione a referncia cruzada e escolha 'Opes de referncia cruzada' no menu do painel 'Hiperlinks'.
2 Edite a referncia cruzada e clique em 'OK'.
Excluir referncias cruzadas
Quando voc excluir uma referncia cruzada, a referncia cruzada de origem ser convertida em texto.
1 Na seo 'Referncias cruzadas' do painel 'Hiperlinks', selecione a(s) referncia(s) cruzada(s) a ser(em) excluda(s). 2 Clique no cone 'Excluir' ou escolha 'Excluir referncia cruzada/hiperlink' no menu do painel. 3 Clique em 'Sim' para confirmar.
Para remover completamente uma referncia cruzada, voc tambm pode selecionar a origem da referncia cruzada e exclu-la.
Edio do texto de origem de referncia cruzada
possvel editar o texto de origem de referncia cruzada. A vantagem de editar o texto de referncia cruzada que voc pode alterar o tracking ou o espaamento entre palavras conforme o necessrio para ajustar o texto ao quadro ou fazer outras alteraes. A desvantagem que, se voc atualizar ou revincular a referncia cruzada, qualquer alterao de formatao local ser removida.
Filmes e sons
Adicionar arquivos de som e de filme a documentos
Voc pode adicionar filmes e clipes de som a um documento ou pode vincular a arquivos de vdeo de fluxo contnuo na Internet. Embora no seja possvel reproduzir clipes de mdia diretamente no layout do InDesign, voc pode reproduzi-los ao exportar o documento para Adobe PDF ou quando export-lo para XML e redefinir as marcas de formatao. Pster a imagem que representa um clipe de mdia. Cada filme ou som pode aparecer com ou sem um pster. Se o pster no InDesign for maior que o filme, ele ser recortado at o tamanho do filme no documento PDF exportado. Para trabalhar com filmes no InDesign, necessrio o QuickTime 6.0 ou posterior. Voc pode adicionar filmes QuickTime, AVI, MPEG e SWF. Entretanto, o QuickTime no oferece mais suporte total a arquivos SWF. Voc tambm pode adicionar clipes de som WAV, AIF e AU. O InDesign suporta apenas arquivos WAV de 8 ou 16 bits que no estejam compactados.
USO DO INDESIGN CS4 566
Documentos dinmicos
No ciclo de produo, controle os arquivos de mdia adicionados a um documento do InDesign. Se voc mover um clipe de mdia vinculado depois de adicion-lo ao documento, use o painel 'Vnculos' para revincul-lo. Ao enviar o documento do InDesign para outros usurios, inclua os arquivos de mdia adicionados. Os outros usurios precisam do Acrobat 6.x ou posterior, para reproduzir filmes MPEG e SWF, ou do Acrobat 5.0 ou posterior, para reproduzir filmes QuickTime e AVI em um documento PDF
Consulte tambm
Exportar para PDF na pgina 524
Adicionar um arquivo de som ou de filme
1 Siga um destes procedimentos:
Escolha 'Arquivo' > 'Inserir'. Em seguida, clique duas vezes no arquivo de som ou filme. Clique onde voc quer que
o filme seja mostrado. Se voc arrastar para criar um quadro de mdia, o limite do filme poder ser cortado ou inclinado.
Arraste o arquivo de mdia do Explorer (Windows) ou do Finder (Mac OS) para o documento. Para converter um quadro em um clipe de mdia, selecione o quadro e escolha 'Objeto' > 'Interativo' > 'Opes de
filme' ou 'Opes de som'. Essa ao cria um quadro de som ou filme vazio. Depois que voc adicionar um filme usando esse mtodo, poder escolher 'Objeto' > 'Ajuste' > 'Ajustar quadro ao contedo', para que o quadro tenha o tamanho do filme. Quando voc insere um filme ou um arquivo de som, um objeto de mdia mostrado em um quadro. Esse objeto vinculado ao arquivo de mdia. Voc pode redimensionar o objeto para definir o tamanho da rea de reproduo. Se o ponto central do filme aparecer fora da pgina, o filme no ser exportado para PDF.
2 Para alterar opes de pster, de som ou de filme, clique duas vezes no objeto de mdia.
Para visualizar um arquivo de mdia, pressione Alt (no Windows) ou Option (no Mac OS) e clique duas vezes em um objeto de som ou filme com a ferramenta 'Seleo'.
3 Exporte o documento para Adobe PDF. Verifique se a opo 'Elementos interativos' est selecionada na caixa de
dilogo 'Exportar Adobe PDF'.
Selecione 'Elementos interativos' para reproduzir os clipes de mdia no documento PDF.
Vincular a um filme na Internet
Voc pode vincular um objeto a um URL da Web que reproduza um arquivo de mdia de fluxo contnuo. Depois de exportar o documento para Adobe PDF ou outro formato, clique no objeto para reproduzir o filme, se houver uma conexo com a Internet.
1 Se necessrio, desenhe um retngulo para ser usado como rea de reproduo. Em seguida, voc pode adicionar um
pster ao quadro.
2 Selecione um objeto e escolha 'Objeto' > 'Interativo' > 'Opes de filme'. 3 Clique em 'Especificar URL' e digite ou cole o URL.
USO DO INDESIGN CS4 567
Documentos dinmicos
4 Clique em 'Verificar URL e tamanho do filme' para ver se o URL vlido. necessria uma conexo com a Internet. 5 Especifique outras opes e clique em 'OK'.
Opes de filme
Voc pode editar as opes de filme clicando duas vezes na rea de reproduo de filme com a ferramenta 'Seleo' ou selecionando o objeto de filme e escolhendo Objeto > Interativo > Opes de filme.
'Descrio' Digite uma descrio para ser exibida se no for possvel reproduzir o filme no Acrobat. Essa descrio tambm um texto alternativo para deficientes visuais. 'Escolha um arquivo' Para especificar outro clipe de filme, clique no boto 'Procurar' (Windows) ou no boto
'Escolher' (Mac OS) ao lado de 'Escolha um arquivo' e clique duas vezes no nome do novo arquivo.
'Incorporar filme ao PDF' A incorporao do arquivo de mdia aumenta o tamanho do arquivo do documento PDF,
mas elimina a necessidade de copi-lo para torn-lo disponvel para outros. Esta opo no estar disponvel se 'Especificar URL' estiver selecionado. Voc pode substituir essa configurao vinculando ou incorporando todos os arquivos de mdia, ou pode usar as configuraes de cada objeto. Filmes incorporados exigem o Acrobat 6.0 ou posterior ou o Adobe Reader 6.0 ou posterior.
'Especificar URL' Para reproduzir um vdeo de fluxo contnuo de um site da Web, selecione 'Especificar URL' e digite
ou cole o URL.
'Pster' Especifique o tipo de imagem que deve ser mostrada na rea de reproduo. 'Modo' Defina se o filme ser reproduzido uma vez e fechado (caso isso acontea em uma janela flutuante),
reproduzido em loop contnuo ou reproduzido uma vez mas ficando aberto.
'Reproduzir ao virar pgina' Reproduza o filme quando algum virar a pgina do documento PDF no qual o filme est
localizado.
'Mostrar controladora durante a reproduo' Exiba uma controladora que permita ao usurio pausar, iniciar e parar o
filme.
'Janela flutuante' Exiba o filme em uma janela separada. Se voc selecionar essa opo, especifique a relao de tamanho e a posio na tela. O aumento do tamanho da janela flutuante pode reduzir a qualidade da imagem. A escala da janela flutuante se baseia no tamanho do filme original, e no no tamanho do filme no layout do documento.
Opes de som
Voc pode editar as opes de som clicando duas vezes na rea de reproduo de som com a ferramenta 'Seleo' ou selecionando o objeto de som e escolhendo Objeto > Interativo > Opes de som.
Descrio Digite uma descrio para ser exibida se no for possvel reproduzir o som no Acrobat. Essa descrio tambm um texto alternativo para deficientes visuais. Arquivo Para especificar outro clipe de som, clique no boto 'Procurar' (Windows) ou no boto 'Escolher' (Mac OS) ao lado de 'Arquivo' e clique duas vezes no nome do novo arquivo. Pster Especifique o tipo de imagem que deve ser mostrada na rea de reproduo. Reproduzir ao virar pgina Reproduza o clipe de som quando algum virar a pgina do documento PDF na qual o som
est localizado.
No imprimir pster Selecione esta opo se no quiser que o pster seja impresso no InDesign. Incorporar som ao PDF A incorporao do arquivo de mdia aumenta o tamanho do arquivo do documento PDF, mas elimina a necessidade de envi-lo ou copi-lo com o documento PDF.
USO DO INDESIGN CS4 568
Documentos dinmicos
Voc pode substituir essa configurao vinculando ou incorporando todos os arquivos de mdia, ou pode usar as configuraes de cada objeto. preciso incorporar os sons para reproduzi-los em verses anteriores do Acrobat.
Opes de pster
No basta usar uma imagem inserida como pster. Em vez disso, especifique um dos seguintes tipos de imagem de pster na caixa de dilogo 'Opes de filme' ou 'Opes de som':
'Nenhum(a)' No mostra um pster para o clipe de som ou filme. Esta opo ser til se voc quiser que o clipe de som
ou filme no seja visvel na pgina. Por exemplo, talvez voc s queira reproduzir a mdia quando virar a pgina ou queira mostrar um design mais complexo sob o filme, em vez do pster.
'Padro' Exibe um pster genrico de som ou filme, que no se baseia no contedo do arquivo.
Para usar outro pster padro, salve uma imagem como PsterFilmePadro.jpg ou PsterSomPadro.jpg e substitua o arquivo existente de mesmo nome. Esse arquivo est localizado na pasta 'Presets' (Predefinies) > 'Images' (Imagens) na pasta de aplicativos.
'Pster padro' Exibe a imagem do pster empacotada com o arquivo do filme. Se o filme selecionado no tiver um quadro designado como pster, o primeiro quadro do filme ser usado como a imagem do pster. 'Quadro do filme' Esta opo estar esmaecida a menos que voc especifique um quadro usando a opo 'Escolher
quadro de filme como pster'.
'Escolher imagem como pster' Permite selecionar uma imagem para ser usada como pster. Clique em 'Procurar' e clique duas vezes na imagem que deve ser usada. Selecione grficos de bitmap, e no vetoriais, como psters.
Para usar uma imagem como pster, use a ferramenta 'Seleo direta' para selecionar o quadro de pster e depois use o comando 'Inserir' para inserir um grfico no quadro.
'Escolher quadro de filme como pster' Permite selecionar um quadro de vdeo como imagem do pster. O formatos aceitos so AVI, MPEG, MOV e SWF. Arraste o seletor ou use as teclas de seta para avanar o clipe de filme at o quadro desejado e clique em 'OK'.
Redimensionar quadros, psteres ou objetos de filme
Quando voc adiciona um filme ao documento do InDesign, o objeto do filme e o pster so mostrados em um quadro. Na exportao para PDF, o limite do objeto do filme determina o tamanho do filme no documento PDF, e no o tamanho do quadro ou do pster. Para obter o resultado ideal, necessrio que o tamanho e a dimenso do pster e do filme sejam iguais. Se voc aplicar um traado de recorte ou redimensionar a imagem, o documento PDF exportado talvez no inclua as alteraes. Os filmes so exibidos na camada mais alta do documento PDF. Se voc sobrepuser outro objeto do InDesign em um filme, esse objeto aparecer embaixo do filme no PDF exportado. Para que o documento PDF inclua uma rea de reproduo com difuso ou outros efeitos que talvez no sejam exportados corretamente quando aplicados a um pster, use uma imagem inserida para a rea de reproduo e inclua um filme (sem um pster) sobre a imagem.
USO DO INDESIGN CS4 569
Documentos dinmicos
A B C
Redimensionamento de objeto de filme A. Pster B. Objeto de filme C. Quadro
Siga um destes procedimentos:
Para redimensionar o objeto de filme, o pster e o quadro, use a ferramenta 'Escala'
canto (pressione Shift para manter as propores).
e arraste uma das alas de
Para redimensionar apenas o quadro, use a ferramenta 'Seleo'
para arrastar uma ala de canto. para selecionar o pster.
Para redimensionar o objeto de pster ou de mdia, use a ferramenta 'Seleo direta'
Alterne para a ferramenta 'Seleo' e, em seguida, arraste uma ala de canto.
Voc tambm pode usar os comandos de 'Ajuste' (Objeto > Ajuste) para redimensionar um pster em um quadro.
Escolha da verso de PDF que deve ser usada com arquivos de mdia
Ao exportar o documento do InDesign para PDF (Portable Document Format), voc pode determinar qual verso de PDF ser usada. A verso PDF determina as opes interativas disponveis. Antes de exportar, lembre-se das seguintes limitaes: Ao exportar para PDF 1.3/1.4: Os psteres de filme e som no-RGB no estaro visveis no documento PDF exportado.
Os filmes SWF e MPEG no podero ser reproduzidos no documento PDF exportado. Os traados de recorte aplicados a psteres de som e filme no aparecero no documento PDF exportado. Os
psteres sero redimensionados para corresponder ao item de pgina do filme.
No ser possvel incorporar filmes. No ser possvel vincular sons.
Ao exportar para PDF 1.5 ou posterior O QuickTime ser especificado como o player preferido na exportao para PDF. Para alterar o player preferido, edite a renderizao no Acrobat 6.0 ou posterior. Ao exportar para qualquer verso de PDF: Os quadros de mdia no-retangulares no aparecero no documento PDF exportado.
Os hiperlinks aplicados a filmes, sons ou botes no estaro ativos no documento PDF exportado. No entanto, voc
poder adicion-los usando o Acrobat Professional.
Filmes e psteres girados ou distorcidos podem no aparecer corretamente no documento PDF exportado. No sero suportadas mscaras aplicadas a psteres ou quadros de filmes.
USO DO INDESIGN CS4 570
Documentos dinmicos
Consulte tambm
Exportar para PDF na pgina 524
Transies de pgina
As transies de pgina exibem um efeito decorativo, como 'Dissolver' ou 'Limpar', quando voc vira as pginas de um documento exportado para o formato SWF ou PDF. Voc pode aplicar transies diferentes a pginas distintas ou uma nica transio a todas as pginas.
Consulte tambm
Exportao para Adobe PDF na pgina 523
Aplicao de transies de pgina
Voc pode aplicar transies de pgina a pginas espelhadas individuais ou a todas as pginas espelhadas do documento. Voc no pode aplicar transies a pginas diferentes na mesma pgina espelhada ou a pginas-mestre. A transio 'Virar pgina' funciona apenas em um arquivo SWF exportado, e no em um arquivo PDF. No necessrio aplicar essa transio s pginas para virar as pginas manualmente no arquivo SWF. Se selecionar a opo 'Incluir ondulao de pgina interativa' na caixa de dilogo 'Exportar SWF', voc poder virar as pginas manualmente, arrastando um canto no arquivo SWF exportado, ou usar as teclas de seta ou os botes de navegao para ativar qualquer transio de pgina aplicada pgina. Quando voc aplica uma transio de pgina a uma pgina espelhada, um cone de transio de pgina exibido ao lado da pgina espelhada no painel 'Pginas'. Voc pode ocultar esses cones no painel 'Pginas', desmarcando a opo 'Transies de pgina' na caixa de dilogo 'Opes de painel'.
Aplicao de transies de pgina com o painel 'Transies de pgina'
1 No painel 'Pginas', selecione as pginas espelhadas s quais deseja aplicar a transio de pgina.
Verifique se a pgina espelhada est selecionada, e no simplesmente definida como destino. Os nmeros embaixo das pginas no painel 'Pginas' devem ser destacados.
2 Para exibir o painel 'Transies de pgina', escolha 'Janela' > 'Interativo' > 'Transies de pgina'. 3 Escolha uma transio no menu 'Transio'.
Posicione o ponteiro do mouse sobre a miniatura para exibir uma visualizao animada da transio selecionada.
4 Personalize a transio, conforme desejado, escolhendo opes nos menus 'Direo' e 'Velocidade'. 5 (Opcional) Para aplicar a transio selecionada a todas as pginas espelhadas atuais no documento, clique no cone
'Aplicar a todas as pginas espelhadas' 'Transies de pgina'.
ou escolha 'Aplicar a todas as pginas espelhadas' no menu do painel
6 (Opcional) Selecione uma pgina espelhada diferente no painel 'Pginas' e aplique uma outra transio de pgina.
Aplicao de transies de pgina com a caixa de dilogo 'Transies de pgina'
1 No painel 'Pginas', selecione as pginas espelhadas s quais deseja aplicar a transio de pgina.
Verifique se a pgina espelhada est selecionada, e no simplesmente definida como destino. Os nmeros embaixo das pginas no painel 'Pginas' devem ser destacados.
USO DO INDESIGN CS4 571
Documentos dinmicos
2 Siga um destes procedimentos:
No menu do painel 'Pginas', escolha 'Transies de pgina' > 'Escolher'. No menu do painel 'Transies de pgina', selecione 'Escolher'. Escolha 'Layout' > 'Pginas' > 'Transies de pgina' > 'Escolher'.
3 Selecione a transio de pgina a ser aplicada.
Posicione o ponteiro do mouse sobre uma transio para exibir uma visualizao animada.
4 (Opcional) Para aplicar a transio selecionada a todas as pginas espelhadas atuais no documento, selecione
'Aplicar a todas as pginas espelhadas'.
5 Clique em 'OK'.
Limpar transies
No painel 'Pginas', selecione a pgina espelhada da qual deseja limpar a transio e escolha 'Nenhum(a)' no menu
'Transio' do painel 'Transio de pgina'.
Para remover as transies de todas as pginas espelhadas, escolha 'Limpar tudo' no menu do painel 'Transies de
pgina'.
Exibio de transies de pgina em um PDF
Para incluir transies de pgina ao exportar o documento PDF, selecione a opo 'Elementos interativos' na caixa de dilogo 'Exportar PDF'. Para ver as transies de pgina no PDF exportado, insira o PDF no modo de tela inteira, pressionando Ctrl+L (Windows) ou Command+L (Mac OS) no Adobe Acrobat ou no Adobe Reader. Pressione Esc para sair do modo de tela inteira.
Botes
Criar botes
Voc pode criar botes que executem determinada ao quando o documento for exportado para o formato SWF ou PDF. Por exemplo, voc pode criar um boto que salte para uma pgina diferente ou abra um site da Web.
Configurao de boto para reproduo de filme no PDF exportado
USO DO INDESIGN CS4 572
Documentos dinmicos
Aps criar botes, voc poder:
Torn-los interativos. Quando um usurio clica em um boto no arquivo SWF ou PDF exportado, uma ao
executada.
Use a seo 'Aparncia do estado' do painel 'Botes' para definir a aparncia do boto em resposta a determinadas
aes do mouse.
Defina a ordem de tabulao em uma pgina PDF.
Ao trabalhar nos botes e criar documentos dinmicos, selecione a rea de trabalho 'Interatividade'.
Converso de um boto em objeto
1 Use a ferramenta 'Tipo' ou uma ferramenta de desenho, como a ferramenta 'Retngulo' ou 'Elipse', para desenhar a
forma do boto. Se for necessrio, use a ferramenta 'Tipo' para adicionar texto ao boto, por exemplo, "Avanar" ou "Adquirir". Voc talvez queira adicionar botes de navegao (por exemplo, 'Prxima pgina' ou 'Pgina anterior') a uma pgina-mestre para no precisar recri-los em cada pgina. Esses botes aparecem em todas as pginas do documento s quais a pgina-mestre seja aplicada.
2 Use a ferramenta 'Seleo'
para selecionar a imagem, a forma ou o quadro de texto que deseja converter.
No possvel converter em boto um filme, som ou pster.
3 Escolha 'Objeto' > 'Interativo' > 'Converter em boto'.
Voc tambm pode clicar em '[Normal]' na seo 'Aparncia do estado' do painel 'Botes' para converter o objeto selecionado em um boto ou clicar no cone 'Converter objeto em boto' no painel 'Botes'.
4 Escolha 'Janela' > 'Interativo' > 'Botes' para exibir o painel 'Botes', use a ferramenta 'Seleo' para selecionar o
boto e siga um destes procedimentos:
Na caixa de texto 'Nome', especifique um nome para o boto que o diferenciar dos outros botes criados. Especifique uma ou mais aes para o boto que determinar o que acontecer quando o boto for clicado no
arquivo PDF ou SWF exportado. Consulte Tornar os botes interativos na pgina 573.
Ative os estados adicionais e altere sua aparncia para determinar a aparncia do boto quando voc usar o mouse
para pass-lo sobre o boto ou quando clicar nele no arquivo PDF ou SWF exportado. Consulte Adio de estados de boto na pgina 576.
Adio de um boto do painel 'Botes de amostra'
O painel 'Botes de amostra' inclui vrios botes pr-criados que podem ser arrastados para o seu documento. Esses botes de amostra incluem efeitos, como difuses de gradiente e sombras, com uma aparncia ligeiramente diferente para o estado 'Em cima'. Os botes de amostra tambm so aes atribudas. Por exemplo, os botes de seta de amostra so predefinidos com a ao 'Ir para prxima pgina' ou 'Ir para pgina anterior'. Voc pode editar esses botes de acordo com suas necessidades. O painel 'Botes de amostra' uma biblioteca de objetos. Como em qualquer biblioteca de objetos, voc pode adicionar botes ao painel e remover os que no quiser usar. (Consulte Usar bibliotecas de objetos na pgina 392.) Os botes de amostra esto armazenados no arquivo ButtonLibrary.indl, localizado na pasta 'Presets/Button Library' (Predefinies/Biblioteca de botes), na pasta do aplicativo InDesign.
1 Escolha 'Botes de amostra' no menu do painel 'Botes' para abrir o painel 'Botes de amostra'. 2 Arraste um boto do painel 'Botes de amostra' para o documento.
USO DO INDESIGN CS4 573
Documentos dinmicos
3 Selecione o boto usando a ferramenta 'Seleo' e edite-o conforme o necessrio usando o painel 'Botes'.
Ao editar os botes de amostra, lembre-se do seguinte:
Se adicionar texto a um boto, lembre-se de copiar e colar o texto do estado de boto 'Normal' para o estado de
boto 'Em cima'. Caso contrrio, o texto adicionado no aparecer quando o mouse passar sobre o boto no arquivo PDF ou SWF.
Voc pode redimensionar os botes. Se voc arrastar um par de botes de seta de prxima pgina/pgina anterior,
redimensione o primeiro boto, selecione o segundo boto e escolha 'Objeto' > 'Transformar novamente' > 'Transformar novamente'.
Tornar os botes interativos
Voc pode criar, editar e gerenciar efeitos interativos no InDesign. Quando o documento exportado para Adobe PDF ou SWF, essas aes interativas so ativadas no documento PDF. Por exemplo, suponha que voc queira criar um boto para reproduzir um som em um documento PDF. possvel inserir o arquivo de som em um documento do InDesign e criar um boto que, quando clicado, reproduza o som no documento PDF. Neste exemplo, o clique com o boto do mouse o evento, e a reproduo do som a ao.
Este boto est definido para reproduzir um som quando o boto do mouse for liberado.
Nota: Embora a maioria das aes sejam suportadas em um arquivo PDF, apenas algumas aes so suportadas em um arquivo SWF. 'Fechar', 'Sair', 'Ir para prxima exibio', 'Ir para exibio anterior', 'Filme', 'Abrir arquivo', 'Som' e 'Exibir zoom' no tm efeito nos arquivos SWF.
Adio de aes aos botes
possvel atribuir aes a eventos diferentes. Por exemplo, em um arquivo PDF exportado, voc pode especificar a reproduo de um som quando o ponteiro do mouse entra na rea do boto e a reproduo de um filme quando o boto do mouse clicado e liberado. Voc tambm pode atribuir vrias aes ao mesmo evento. Por exemplo, voc pode criar uma ao que reproduza um filme e defina o zoom de exibio como 'Tamanho real'.
1 Use a ferramenta 'Seleo'
para selecionar o boto criado.
USO DO INDESIGN CS4 574
Documentos dinmicos
2 No painel 'Botes', escolha um evento, como 'Mouse liberado', que determine o modo de ativao das aes. 3 Clique no boto de sinal de adio 4 Especifique as configuraes da ao.
ao lado de 'Aes' e escolha a ao a ser atribuda ao evento.
Por exemplo, se voc escolher 'Ir para primeira pgina', especifique o zoom. Se voc escolher 'Ir para URL', especifique o endereo da pgina da Web. Algumas aes, como 'Ir para prxima exibio', no tm configuraes adicionais.
5 Se necessrio, continue adicionando as aes exigidas por qualquer evento.
Para testar as aes adicionadas, exporte o documento para PDF ou SWF e exiba o arquivo exportado. Se estiver exportando para PDF, verifique se a opo 'Elementos interativos' est selecionada. Se estiver exportando para SWF, verifique se a opo 'Incluir botes' est selecionada.
Tipos de evento
Os eventos determinam como as aes sero ativadas nos botes quando o documento for exportado para Adobe PDF. No Acrobat, os eventos so chamados de disparadores.
'Mouse liberado' Quando o boto do mouse liberado aps um clique. Esse o evento mais usado, pois oferece uma
ltima oportunidade de arrastar o cursor para fora do boto sem ativar a ao.
'Mouse pressionado' Quando o mouse clicado (sem ser liberado). A menos que voc tenha um motivo especfico
para usar esta opo, prefervel usar 'Mouse liberado', para que o usurio possa cancelar a ao.
'Mouse em cima' Quando o ponteiro do mouse entra na rea do boto definida pela caixa delimitadora do boto. 'Mouse fora' Quando o ponteiro do mouse sai da rea do boto. 'Em foco' Quando o boto recebe o foco por meio de uma ao do mouse ou do pressionamento de Tab. 'Fora de foco' Quando o foco movido para outro boto ou campo de formulrio.
Tipos de aes
Ao criar uma ao, voc indica o que acontecer quando o evento especificado ocorrer geralmente quando algum clicar no boto. Voc poder atribuir as seguintes aes quando o tipo de evento estiver ativado:
'Fechar' (PDF) Fecha o documento PDF. 'Sair' (PDF) Sai do aplicativo, como o Adobe Reader, no qual o documento PDF est aberto. 'Ir para ncora' Salta para o marcador ou para a ncora de texto especificada. Consulte Criar saltos para ncoras de
texto na pgina 575.
'Ir para primeira pgina/ltima pgina/prxima pgina/pgina anterior' Salta para a primeira ou ltima pgina, ou
para a pgina anterior ou seguinte do arquivo PDF ou SWF. Selecione uma opo no menu 'Zoom' para definir a exibio da pgina.
'Ir para exibio anterior' (PDF) Salta para a ltima pgina exibida do documento PDF ou retorna ao ltimo tamanho
de zoom aplicado.
'Ir para prxima exibio' (PDF) Salta para uma pgina depois da exibio anterior. Assim como o boto 'Avanar' s
fica disponvel em um navegador da Web depois que algum clica em 'Voltar', esta opo s estar disponvel se o usurio tiver saltado para uma exibio anterior.
'Ir para pgina' (somente SWF) Salta para a pgina no arquivo SWF especificado. 'Ir para URL' Abre a pgina da Web do URL indicado. 'Filme' (PDF) Permite reproduzir, interromper, parar ou reiniciar o filme selecionado. S os filmes adicionados ao documento so mostrados no menu 'Filme'.
USO DO INDESIGN CS4 575
Documentos dinmicos
'Abrir arquivo' (PDF) Inicia e abre o arquivo especificado. Se voc especificar um arquivo que no seja PDF, o leitor
precisar do aplicativo nativo para abri-lo. Especifique um nome de caminho absoluto (como C:\docs\amostra.pdf).
'Mostrar/ocultar botes' Alterna entre mostrar e ocultar os botes especificados no arquivo PDF ou SWF exportado.
(Os botes tambm so chamados de campos no Acrobat.)
'Som' (PDF) Permite reproduzir, interromper, parar ou reiniciar o clipe de som selecionado. Apenas os clipes de som
adicionados ao documento so mostrados no menu 'Som'.
'Exibir zoom' (PDF) Exibe a pgina de acordo com a opo de zoom especificada. Voc pode alterar o nvel de zoom da pgina (como 'Tamanho real'), o layout da pgina (como 'Contnuo - Opostas') ou a orientao da rotao.
Edio ou excluso de aes de boto
1 Use a ferramenta 'Seleo'
para selecionar o boto.
2 No painel 'Botes', siga um destes procedimentos:
Para desativar aes, desmarque a caixa de seleo ao lado do item. A desativao de eventos e aes pode ser til
para testes.
Para alterar a ordem, arraste e solte as aes. Para excluir uma ao, selecione-a na caixa de lista e clique no boto 'Excluir ao selecionada'
.
Para editar uma ao, escolha o evento ao qual a ao ser atribuda, selecione a ao na caixa de lista e altere as
configuraes. Se precisar substituir uma ao de um evento existente, exclua a ao e adicione a nova ao ao evento.
Criar saltos para ncoras de texto
Se voc criar um marcador ou uma ncora em um documento do InDesign, um boto poder saltar para essa ncora, mesmo que ela esteja em outro documento do InDesign. Use os painis 'Marcadores' e 'Hiperlinks' para adicionar ncoras. Nota: Se voc definir um destino de hiperlink para um boto, o hiperlink no ter efeito no documento PDF ou SWF exportado.
1 Use a ferramenta 'Seleo'
para selecionar o boto.
2 No painel 'Botes', escolha o evento, por exemplo, 'Mouse liberado', que acionar o salto. 3 Clique no boto de sinal de adio ao lado de 'Aes' e escolha 'Ir para ncora'. 4 Selecione um dos documentos abertos do InDesign no menu 'Documentos' ou clique no cone de pasta direita do
menu e especifique o arquivo.
5 Especifique uma ncora criada com o uso do painel 'Marcadores' ou 'Hiperlinks'. 6 Selecione uma opo no menu 'Zoom' para definir a exibio da pgina. 7 Para inserir o comportamento, clique em 'Adicionar'. Em seguida, clique em 'OK'.
Nota: Se voc definir uma ncora em outro documento, exporte o documento de destino para PDF e use o mesmo nome de arquivo do documento do InDesign, substituindo a extenso INDD por PDF. Alm disso, armazene os documentos PDF na mesma pasta para que os vnculos sejam vlidos no Acrobat e no Reader.
Consulte tambm
Criar marcadores para PDF na pgina 551 Viso geral do painel 'Hiperlinks' na pgina 553
USO DO INDESIGN CS4 576
Documentos dinmicos
Ocultar e imprimir botes
Voc talvez queira ocultar um boto para poder exibi-lo apenas quando clicar em um boto diferente.
1 Use a ferramenta 'Seleo'
para selecionar o boto.
2 No menu do painel 'Botes', escolha uma opo para especificar se deseja que o boto esteja visvel ou invisvel no
documento PDF exportado e se deseja que ele seja impresso.
Adio de estados de boto
Um boto consiste em um grupo de objetos individuais que representam um estado de boto. Um boto pode ter trs estados: 'Normal', 'Em cima' e 'Pressionado'. No arquivo exportado, o estado 'Normal' s no aparece quando o ponteiro movido para a rea ('Em cima') ou o boto do mouse clicado na rea do boto ('Pressionado'). Voc pode aplicar aparncias diferentes a cada um desses trs estados para diferenci-los. Por padro, qualquer boto criado definido com o estado 'Normal' contendo o texto ou a imagem do boto. Quando voc ativa um novo estado, a aparncia do estado 'Normal' copiada. Para diferenciar um estado dos demais, voc pode alterar a cor ou adicionar texto ou uma imagem.
Estados de botes A. Ponteiro fora da rea do boto ('Normal') B. Ponteiro na rea do boto ('Em cima'). C. O ponteiro clicado ('Pressionado')
Nota: A rea que pode ser clicada, ou ponto de acesso, do boto a caixa delimitadora quadrada do maior estado no boto. Por exemplo, um boto redondo tem um ponto de acesso quadrado.
Alterar a aparncia dos estados de um boto
Se voc estiver criando um boto com vrios estados, recomendvel terminar a criao do boto antes de ativar outros estados. Quando voc ativa um estado, a aparncia do estado 'Normal' copiada. Algumas alteraes afetam apenas o estado selecionado, enquanto outras afetam todos os estados ativos. Se voc selecionar um estado e aplicar uma cor de fundo diferente ou editar o texto, a alterao afetar apenas o estado selecionado. Se voc usar a ferramenta 'Seleo' para mover ou redimensionar o boto, a alterao afetar todos os estados. Lembre-se de que cada estado um objeto dentro do grupo de botes. Use a ferramenta 'Seleo direta' para fazer alteraes apenas no estado, e no no grupo inteiro.
1 Escolha 'Janela' > 'Interativo' > 'Botes' para exibir o painel 'Botes'. 2 Com a ferramenta 'Seleo'
, selecione o boto no layout que deve ser editado.
3 Clique em '[Em cima]' para ativar o estado 'Em cima'.
A aparncia do estado 'Normal' copiada para o estado 'Em cima'.
4 Com a opo 'Em cima' ainda selecionada, altere a aparncia do boto.
Para alterar a cor, clique no cone de traado ou preenchimento na barra de ferramentas e, em seguida, clique em
uma cor de amostra no painel 'Amostras'.
Para inserir uma imagem no estado, escolha 'Arquivo' > 'Inserir' e clique duas vezes em um arquivo. Para colar uma imagem ou um quadro de texto, copie-o para a rea de transferncia, selecione o estado no painel
'Botes' e escolha 'Editar' > 'Colar em'.
USO DO INDESIGN CS4 577
Documentos dinmicos
Para digitar texto, selecione a ferramenta 'Tipo', clique no boto e digite o texto. Voc tambm pode escolher 'Editar'
> 'Colar em' para copiar um quadro de texto colado.
5 Para adicionar o estado 'Pressionado', clique em '[Pressionado]' para ativ-lo e siga o mesmo procedimento para
alterar sua aparncia. Para alterar o tamanho das miniaturas de 'Aparncia do estado' no painel 'Botes', escolha 'Opes de painel' no menu do painel 'Botes', selecione uma opo e clique em 'OK'.
Excluso e desativao de estados
1 Selecione o estado no painel 'Botes'.
O estado selecionado no painel 'Estados' determina o contedo exibido no quadro de boto na pgina do InDesign. Os cones de miniatura do painel 'Estados' exibem o contedo de cada estado.
2 Siga um destes procedimentos:
Para excluir o estado 'Em cima' ou 'Pressionado', clique no cone 'Excluir' localizado na parte inferior do painel. A
excluso de um estado ser especialmente til se voc editar o estado 'Normal' intensivamente e decidir que deseja basear 'Em cima' ou 'Pressionado' na nova aparncia de 'Normal'.
Para desativar um estado sem exclu-lo, clique no cone de olho ao lado do estado para desmarc-lo. Os estados
desativados no so exportados para o arquivo PDF ou SWF. Nota: No possvel excluir nem desativar o estado 'Normal'.
Criar efeitos de mouse em cima
Em alguns casos, possvel fazer a rea do boto (chamada de "ponto de acesso") ficar invisvel at que o ponteiro do mouse passe por ela. Por exemplo, quando voc mover um ponteiro sobre um boto em um mapa, uma imagem poder ser exibida representando uma regio. Essa imagem poder desaparecer quando o ponteiro for retirado da regio. Uma forma de obter esse efeito aplicar uma imagem ao estado 'Em cima' no painel 'Estados'. Para isso, crie um boto sem borda ou fundo para o estado 'Normal'. Selecione o estado 'Em cima' no painel 'Botes' e use o comando 'Inserir' ou 'Colar em' para adicionar uma imagem.
No arquivo exportado, mantenha o ponteiro sobre um ponto de acesso para exibir uma imagem.
Definir a ordem de tabulao dos botes
A ordem de tabulao determina o campo seguinte (ou anterior) que receber nfase quando um usurio pressionar Tab (ou Shift+Tab) no documento PDF ou SWF. A ordem de tabulao inclui botes em camadas ocultas, mas no em pginas-mestre.
1 V para a pgina que contm os botes. 2 Escolha 'Objeto' > 'Interativo' > 'Definir ordem de tabulao'. 3 Selecione o boto que deseja mover e arraste-o para a nova posio ou clique nos botes 'Mover para cima' e 'Mover
para baixo'. Quando terminar, clique em 'OK'.
USO DO INDESIGN CS4 578
Documentos dinmicos
Se usar o Acrobat para editar o PDF e adicionar mais botes ou campos de formulrio pgina, voc poder especificar uma nova ordem de tabulao no Acrobat.
Converter um boto em objeto
Quando voc converte um boto em objeto, o contedo do boto permanece na pgina sem as propriedades do boto. Qualquer contedo associado aos outros estados do boto tambm removido.
1 Use a ferramenta 'Seleo'
para selecionar o boto.
2 Escolha 'Objeto' > 'Interativo' > 'Converter em objeto'.
579
Captulo 20: XML
O Adobe InDesign CS4 um dos muitos aplicativos que podem produzir e usar XML. Aps inserir marcas de formatao no contedo de um arquivo do InDesign, salve e exporte o arquivo como XML para que ele possa ser redefinido em outro arquivo do InDesign ou outro aplicativo. Da mesma forma, voc pode importar um arquivo XML para o InDesign e instruir o programa a exibir e formatar os dados XML da maneira desejada.
Trabalho com XML
Sobre XML
O XML (Extensible Markup Language) permite redefinir os dados de um arquivo ou automatizar o processo de substituio dos dados de um arquivo pelos dados de outro arquivo. O XML emprega marcas de formatao para descrever partes de um arquivo um ttulo ou uma matria, por exemplo. Essas marcas de formatao marcam os dados de modo que eles possam ser armazenados em um arquivo XML e tratados de forma adequada quando forem exportados para outros arquivos. Considere o XML como um mecanismo de converso de dados. As marcas de formatao XML rotulam o texto e outro contedo em um arquivo, de modo que aplicativos possam reconhecer e apresentar os dados. Linguagem extensvel O XML considerado uma linguagem extensvel, pois as pessoas podem ter suas prprias marcas de formatao XML, criando uma marca para cada tipo de informao a ser redefinida. As marcas de formatao XML no contm informaes sobre o modo como os dados devem ser exibidos ou formatados. As marcas de formatao XML servem estritamente para identificar o contedo. No InDesign, por exemplo, voc pode criar uma marca Ttulo1 e atribu-la a cada ttulo de primeiro nvel em um documento. Depois que voc salvar o documento como um arquivo XML, o contedo de Ttulo1 poder ser importado e utilizado, por qualquer aplicativo que possa ler XML, como uma pgina da Web, um catlogo impresso, um diretrio, uma lista de preos ou uma tabela de banco de dados. O InDesign um dos muitos aplicativos que podem produzir e usar XML. Aps inserir marcas de formatao no contedo de um arquivo do InDesign, salve e exporte o arquivo como XML para que ele possa ser redefinido em outro arquivo do InDesign ou outro aplicativo. Da mesma forma, voc pode importar um arquivo XML para o InDesign e instruir o programa a exibir e formatar os dados XML da maneira desejada. No InDesign, voc pode criar marcas de formatao XML e inserir essas marcas em partes de um documento, mesmo que no tenha experincia em XML. O InDesign trata a programao XML em segundo plano e cria o cdigo XML para voc durante a exportao de um documento no formato XML. Importante: No confunda marcas de formatao XML com texto com marcas de formatao do InDesign. Para obter mais informaes sobre texto com marcas de formatao, que um mtodo diferente de exportar e importar o contedo do InDesign, exiba o PDF do texto com marcas de formatao em www.adobe.com/go/learn_id_taggedtext_cs4_br (PDF).
USO DO INDESIGN CS4 580
XML
Estrutura de dados XML O elemento o fundamento bsico dos dados XML. Ele consiste em dados que receberam marcas de formatao. Em arquivos XML, os elementos so aninhados dentro de outros elementos para criar uma estrutura hierrquica dos dados. Voc pode ver a estrutura dos dados XML no painel 'Estrutura', que exibe a hierarquia e a seqncia dos elementos. Na estrutura XML, os elementos filho esto contidos em elementos pai que, por sua vez, tambm podem ser elementos filho. Alternativamente, vistos de outro ngulo, os elementos pai podem conter elementos filho e estes, por sua vez, podem ser elementos pai de outros elementos filho. Por exemplo, na imagem a seguir, voc pode ver um elemento captulo que contm (e pai de) vrios elementos receita. Cada elemento receita, por sua vez, o pai dos elementos chamados nomedareceita, ingredientes, instrues, notas e pores. Todos os elementos esto contidos dentro do elemento Raiz, exibido na parte superior do painel 'Estrutura'.
XML no painel 'Estrutura' do InDesign (esquerda) e inserido no layout (direita)
Para obter mais informaes sobre o uso de XML no InDesign, acesse www.adobe.com/go/learn_id_XMLscript_br.
Consulte tambm
Viso geral do painel 'Estrutura' na pgina 601 Inserir (importar) texto na pgina 131
Ferramentas XML
O InDesign fornece o painel 'Estrutura' e o painel 'Marcas de formatao' para o trabalho com contedo XML. No painel 'Estrutura' so exibidos todos os elementos contidos no documento e sua hierarquia. Para ajud-lo a identificar cada elemento, o InDesign exibe a marca de formatao desses elementos e um cone que indica o tipo de contedo que eles contm. Alm disso, o painel 'Estrutura' pode exibir as primeiras palavras de texto em um elemento, chamadas de fragmento de texto, que no deve ser confundido com os arquivos de fragmento que armazenam objetos para reutilizao.
USO DO INDESIGN CS4 581
XML
E A BC D
Painel 'Estrutura' (esquerda) e painel 'Marcas de formatao' (direita) A. Tringulo para expandir ou contrair elementos B. Elemento (inserido no layout) C. Elemento (no inserido no layout) D. Fragmento de texto E. Marca de formatao do elemento
No painel 'Estrutura', voc pode exibir, editar e gerenciar os elementos XML. Esse painel usado de vrias formas durante o trabalho com XML. Por exemplo, para inserir no layout um contedo XML importado, arraste elementos do painel 'Estrutura' diretamente para uma pgina. Voc tambm pode usar esse painel para ajustar a hierarquia dos elementos. possvel adicionar elementos, atributos, comentrios e instrues de processamento por meio do painel 'Estrutura'. O painel 'Marcas de formatao' lista marcas de formatao de elementos. possvel importar, exportar, adicionar, excluir e renomear as marcas de formatao. Use o painel 'Marcas de formatao' para aplicar marcas de formatao de elemento ao contedo que voc planeja exportar para XML, e para aplic-las a quadros antes de importar o contedo XML para eles.
Consulte tambm
Viso geral do painel 'Estrutura' na pgina 601
Sobre arquivos DTD
Para compartilhar dados XML com outras pessoas, voc precisa estabelecer um conjunto padro de nomes de marcas de formatao e atributos de elementos, de modo que todos os participantes de seu grupo usem e apliquem essas marcas da mesma maneira. Um mtodo de tratar o compartilhamento de dados XML consiste em usar um arquivo DTD (Document Type Definition). Um arquivo DTD um conjunto de elementos e atributos a serem utilizados por membros do grupo. Tambm define as regras sobre os locais onde os elementos podem ser exibidos na hierarquia estrutural. Por exemplo, o arquivo DTD pode requerer que o elemento 'Ttulo' seja filho do elemento 'Matria', pois o ttulo deve aparecer dentro da matria. Se voc marcar um ttulo sem marcar a matria em que ele aparece, o arquivo DTD marcar o elemento 'Ttulo' como invlido. Voc pode procurar e sinalizar erros estruturais invlidos em um arquivo do InDesign com um arquivo DTD. Esse processo chama-se validao. Para usar um arquivo DTD (se seu documento ainda no contiver um), carregue-o no documento. Essa ao importa os nomes de elementos do arquivo DTD para o painel 'Marcas de formatao'. Outras pessoas que carregaram o mesmo arquivo DTD tm os mesmos nomes de elementos, o que garante que todos os participantes do grupo usem os mesmos elementos. Os elementos importados so bloqueados, o que significa que no podem ser excludos nem renomeados, a no ser que o arquivo DTD seja excludo do documento.
USO DO INDESIGN CS4 582
XML
Um arquivo DTD criado por um grupo ou setor semelhante ao seu pode incluir marcas de formatao e estruturas que atendem s suas necessidades. Para obter a lista atual de DTDs registrados, acesse www.xml.com/pub/rg/DTD_Repositories (somente em ingls).
Consulte tambm
Usar arquivos DTD para validar o XML na pgina 607
Conjuntos de regras XML
Os conjuntos de regras XML consistem em instrues escritas em uma linguagem de script (como JavaScript ou AppleScript) que avaliam dados XML e executam determinadas aes se esses dados atenderem a determinadas condies. Cada regra consiste em pelo menos uma condio e uma ao. Uma regra avalia os dados XML em relao s condies e, se uma condio for atendida, ela executar a ao adequada. Por exemplo, uma regra XML pode especificar que o elemento 'Pargrafo' sempre aparea abaixo do elemento 'Subttulo' (uma condio), um estilo especfico (uma ao) seja aplicado; ou que sempre que o elemento 'Produto' (uma condio) for exibido, um novo quadro seja criado e uma imagem do produto seja importada (aes). Com regras XML, possvel criar e formatar layouts dinamicamente com base em XML. Para obter informaes sobre conjuntos de regras XML e outros recursos de script XML, consulte www.adobe.com/go/learn_id_XMLscript_br.
Preparao de arquivos XML para processos de produo do InCopy ou do K4
Para preparar arquivos com marcas de formatao XML para uso em ambientes de processo de produo do InDesign/InCopy ou do K4, voc talvez precise ajustar o modo de preparao da estrutura e importar XML para arquivos do InDesign. H dois mtodos de importao de XML para o InDesign: mesclagem e acrscimo. A mesclagem pode substituir a estrutura existente, ao passo que o acrscimo adiciona contedo a qualquer estrutura existente. Nos dois casos, importante no associar o elemento raiz a um quadro de texto. Use o elemento padro, denominado "Raiz", ou renomeie esse elemento com base no processo de produo atual ou conforme sua necessidade, tomando cuidado mais uma vez para que ele no esteja associado a um quadro de texto. Para obter mais informaes sobre como usar XML em processos de produo do K4 ou do InCopy, contate o administrador do sistema.
Importao de XML
Importao de XML e mtodos de layout
Aps a importao de dados XML, o contedo importado aparece como elementos (o fundamento bsico de XML) no painel 'Estrutura'. O InDesign no cria novos quadros nem pginas durante a importao de XML. Acrescentar ou mesclar? Voc pode importar XML usando um destes modos: acrscimo ou mesclagem. O mtodo a ser escolhido depende do seu processo de produo (manual ou automtico), de como voc deseja tratar o contedo existente no documento e se deseja usar opes avanadas para o tratamento dos dados importados.
Modo de acrscimo Quando voc acrescenta o contedo importado, a estrutura e o contedo originais do documento
so preservados; o novo contedo XML substitudo na parte inferior do painel 'Estrutura', na forma de elementos.
USO DO INDESIGN CS4 583
XML
Modo de mesclagem Quando voc mescla o contedo importado, o InDesign compara o XML de entrada com a estrutura e os nomes de elementos j existentes no documento. Se houver correspondncia entre os elementos, os dados importados substituiro o contedo do documento existente e sero mesclados em quadros (ou espaos reservados) com marcas de formatao corretas no layout. Os elementos para os quais o InDesign no consegue localizar um nome correspondente e uma classificao de hierarquia so colocados no painel 'Estrutura', de modo que voc possa inseri-los manualmente. O modo de mesclagem, alm de tornar possvel o layout automatizado, tambm fornece opes de importao mais avanadas, como a capacidade de filtrar o texto de entrada e clonar elementos para a repetio de dados.
Layout de contedo Aps importar o contedo XML, a prxima etapa inseri-lo no seu documento. Voc pode inserir o contedo de forma manual ou automtica, ou usando scripts. O mtodo a ser escolhido depende do contedo que est sendo importado, do layout do documento e do processo de produo.
Inserir contedo manualmente Com o mtodo manual, voc pode arrastar elementos do painel 'Estrutura' para as
pginas de seu documento ou para quadros. Esse mtodo requer pouco esforo de configurao ou de planejamento. Use esse mtodo se o tipo de contedo a ser importado for varivel ou se o contedo for obtido de vrias origens.
Insero manual de contedo XML importado
Inserir contedo automaticamente Ao planejar com antecedncia, voc pode automatizar o processo de insero de
dados XML no seu layout. Para inserir contedo XML de forma automtica, primeiro prepare o documento criando quadros de espao reservado com marcas de formatao para armazenar o XML de entrada. Desde que a estrutura XML e os nomes de marcas de formatao de contedo de entrada correspondam aos nomes de marcas de formatao e estrutura dos quadros de espao reservado, o InDesign poder inserir automaticamente no seu documento o XML importado. O InDesign tambm poder clonar elementos para tratar dados repetidos, como listas de endereos e material de catlogo. Use o mtodo de layout automtico como parte de um processo de produo estruturado para agilizar o tempo e a eficincia da produo.
USO DO INDESIGN CS4 584
XML
O quadro de espao reservado selecionado (acima) marcado com o elemento 'Matria'. Quando dados XML so importados (parte inferior), o quadro de espao reservado do elemento 'Matria' preenchido automaticamente com o contedo desse elemento.
Nota: O InDesign reconhece os atributos especiais de espao de nome que especificam estilos de pargrafo ou de caractere no XML. Para obter mais informaes, consulte o guia de referncia tcnica de XML e outros recursos em www.adobe.com/go/learn_id_XMLscript_br.
Sobre a mesclagem
Voc pode substituir dados XML em um documento usando o modo de mesclagem ou o modo de acrscimo. O modo de mesclagem permite automatizar a insero do contedo. Voc tambm pode filtrar dados no arquivo XML para inserir somente certas partes do contedo. Mescle o contedo XML de entrada quando:
O documento contiver quadros de espao reservado e voc quiser preench-los com o contedo XML importado. O documento contiver contedo XML e voc quiser substitu-lo pelo contedo XML importado. O documento no contiver nenhuma estrutura XML e voc quiser que o InDesign substitua a raiz padro pela raiz
do arquivo XML de entrada. O modo de mesclagem compara os dados XML de entrada com os elementos j existentes no documento. Ele percorre o arquivo, elemento por elemento, comparando os elementos de entrada com os elementos existentes da maneira indicada a seguir: 1 O InDesign comea a fazer a comparao no elemento raiz Se no houver correspondncia entre os elementos raiz do arquivo XML importado e o documento do InDesign, e o painel 'Estrutura' no contiver nenhuma estrutura, o InDesign substituir a raiz do documento do InDesign pela raiz do arquivo XML de entrada e importar o arquivo.
Se os elementos raiz no apresentarem correspondncia e o painel 'Estrutura' j contiver elementos, o InDesign
acrescentar o arquivo ao fim da estrutura existente.
Se os elementos raiz apresentarem correspondncia, o processo de mesclagem (e correspondncia) continuar.
USO DO INDESIGN CS4 585
XML
2 O InDesign move-se para o elemento sob a raiz O InDesign procura um elemento correspondente no painel 'Estrutura' comeando pelo elemento situado logo abaixo da raiz no arquivo XML de entrada. Para que haja correspondncia, o elemento XML de entrada dever ter o mesmo nome que um elemento existente no painel 'Estrutura', e os dois elementos devero estar no mesmo nvel na hierarquia.
Se o InDesign encontrar um elemento correspondente no painel 'Estrutura', ele substituir o elemento nesse painel
pelo elemento do arquivo XML de entrada.
Se o InDesign no encontrar uma correspondncia, ele inserir o elemento de entrada no painel 'Estrutura', no
ponto inicial da pesquisa. Por exemplo, se a pesquisa comear logo abaixo da raiz e for encontrada uma correspondncia, o elemento de entrada ser inserido logo abaixo da raiz. 3 O InDesign continua a comparar os elementos O InDesign continua a comparar o XML de entrada com a estrutura existente, elemento por elemento. O ponto inicial da pesquisa no painel 'Estrutura' muda conforme o andamento da pesquisa, e cada pesquisa inicia logo abaixo do ltimo elemento inserido ou substitudo. O InDesign sempre se move para baixo a partir do local atual; ele nunca insere elementos acima do elemento anterior inserido ou substitudo.
Importar e acrescentar dados XML
Quando voc importa contedo XML, os novos elementos so exibidos no painel 'Estrutura'. Nesse local, voc pode arrastar elementos para inseri-los no seu documento.
1 Abra um documento do InDesign ou crie um novo documento para receber o contedo XML. 2 Abra o painel 'Estrutura'. (Escolha 'Exibir' > 'Estrutura' > 'Exibir estrutura'.) 3 Escolha 'Arquivo' > 'Importar XML' (ou escolha 'Importar XML' no menu do painel 'Estrutura') e selecione o
arquivo XML que deseja importar.
4 Selecione 'Mostrar opes de importao de XML'. 5 Escolha 'Acrescentar contedo' e clique em 'Abrir'. 6 Para vincular o contedo XML ao arquivo XML original, selecione 'Criar vnculo'.
O InDesign listar o arquivo XML no painel 'Vnculos' e exibir um tringulo de alerta amarelo no painel se o arquivo XML for alterado.
7 Clique em 'OK'.
Consulte tambm
Vincular ou incorporar arquivos de texto importados na pgina 136 Importar e mesclar XML na pgina 592
Definir manualmente o layout do XML
Voc pode inserir manualmente o contedo XML no layout de seu documento, arrastando elementos do painel 'Estrutura' para a pgina ou os quadros existentes. Quando voc inserir um elemento, seus elementos filho (e todos os elementos filho abaixo deles, se houver) tambm sero includos. No painel 'Estrutura', um losango azul especfico da estrutura aparecer em um cone do elemento se ele tiver sido inserido no documento. Os elementos no includos mostram um cone de no inserido.
USO DO INDESIGN CS4 586
XML
Nota: Se voc importou XML usando a opo 'Mesclar contedo', o layout de alguns elementos pode j ter sido definido. Quando voc mescla o contedo importado, o InDesign faz os elementos flurem automaticamente para os quadros existentes se suas estruturas e marcas de formatao forem idnticas.
1 Abra o painel 'Estrutura' ('Exibir' > 'Estrutura' > 'Mostrar estrutura') e selecione o elemento cujo layout voc deseja
definir.
2 Execute um dos procedimentos a seguir para cada elemento a ser inserido no seu documento:
Arraste o elemento para a pgina. O InDesign cria um quadro para o elemento. Arraste o elemento para um quadro existente. Se o quadro contiver contedo, ele ser substitudo pelo contedo
dos dados XML.
3 Para formatar os itens a serem dispostos, execute um destes procedimentos:
Mapeie as marcas de formatao XML para estilos de pargrafo, de caractere, de tabela e de clula. Aplique estilos aos elementos. Formate manualmente o contedo selecionado escolhendo opes de texto no painel de controle.
Mapear marcas de formatao XML a estilos
As marcas de formatao XML so meramente descries de dados, pois no contm instrues de formatao. Desse modo, voc precisa formatar o contedo XML aps import-lo e definir seu layout. Uma maneira de fazer isso consiste em mapear as marcas de formatao XML para estilos de pargrafo, caractere, tabela ou clula. Por exemplo, a marca de formatao Subttulo pode ser mapeada para o estilo de caractere 'Autor', de modo que todo o contedo XML importado e inserido que seja marcado como Subttulo receba automaticamente o estilo de caractere 'Autor'. O mapeamento de marcas de formatao a estilos facilita a formatao do contedo XML importado, tornando-a mais rpida. No necessrio mapear todas as marcas de formatao a um estilo de pargrafo ou caractere. Talvez alguns elementos no sejam exibidos no layout e seja mais fcil formatar outros individualmente. Alm disso, os elementos filho assumem o estilo de pargrafo ou caractere atribudo a seus pais, o que pode causar confuso, a menos que voc tenha o cuidado de mapear elementos pai e filho separadamente. Importante: O comando 'Mapear marcas de formatao a estilos' reaplica estilos em todo o documento, s vezes com resultados indesejados. Quando voc mapeia um marca de formatao a um estilo, o texto anteriormente atribudo a um estilo pode ser reatribudo a outro, dependendo de sua marca de formatao XML. Se voc j tiver formatado algum texto, poder preferir aplicar estilos manualmente para impedir que as opes de estilo de pargrafo e caractere sejam substitudas.
1 Escolha 'Mapear marcas de formatao a estilos' no menu do painel 'Marcas de formatao' ou 'Estrutura'.
USO DO INDESIGN CS4 587
XML
Um menu de estilos exibido para cada marca de formatao na caixa de dilogo 'Mapear marcas de formatao a estilos'
2 Siga um destes procedimentos:
Para importar estilos, marcas de formatao e definies de mapeamento de outro documento, clique em
'Carregar', escolha um documento e clique em 'Abrir'.
Para mapear marcas de formatao a estilos individualmente, clique na coluna 'Estilo' adjacente a uma marca de
formatao e escolha no menu exibido o estilo de pargrafo ou de caractere. O smbolo de pargrafo identifica estilos de pargrafo no menu; um A identifica estilos de caractere. Repita o procedimento para cada marca de formatao a ser mapeada.
Para mapear automaticamente marcas de formatao a estilos com os mesmos nomes, clique em 'Mapear por
nome'. Os estilos com nomes idnticos aos das marcas de formatao so selecionados na coluna 'Estilo'. Para que haja correspondncia, uma marca de formatao e um estilo no apenas devem ter o mesmo nome, como tambm as mesmas maisculas/minsculas; H1 e h1, por exemplo, no so considerados uma correspondncia. Se existir o mesmo nome de estilo em dois grupos de estilos distintos, a opo 'Mapear por nome' no funcionar e voc ser alertado para renomear um dos estilos.
3 Clique em 'OK'.
Consulte tambm
Adicionar estilos de pargrafo e de caractere na pgina 188 Criar e carregar marcas de formatao XML na pgina 594
Sobre o layout automtico
Com o InDesign, voc pode inserir automaticamente em um layout o contedo XML importado. Para isso, crie primeiro quadros ou tabelas de espao reservado e marque-os com os mesmos nomes de marcas de formatao dos elementos XML que voc deseja incluir neles. Em seguida, importe o contedo XML para os espaos reservados no modo de mesclagem. Quando houver correspondncia das marcas de formatao por nome e hierarquia estrutural, o InDesign mesclar o contedo XML, substituindo o contedo existente no documento. Essa tcnica til quando voc deseja usar o mesmo layout para diversos conjuntos de contedo. Por exemplo, um boletim informativo semanal poder ter o mesmo layout semanalmente e oferecer um contedo diferente em cada publicao. Para que o XML importado seja mesclado diretamente em um layout, seu documento deve atender a estes requisitos:
Os quadros (ou as tabelas) no documento devem ser marcados com nomes idnticos aos elementos no arquivo
XML que voc pretende importar.
USO DO INDESIGN CS4 588
XML
A estrutura do documento (como mostrado no painel 'Estrutura') deve ser igual do arquivo XML importado. Em
outras palavras, os elementos com nomes idnticos devem se encontrar nos mesmos locais na hierarquia da estrutura dos dois arquivos. Para atingir essa estrutura paralela, talvez seja necessrio reorganizar e reordenar os elementos (e seus elementos filho) no painel 'Estrutura' ou usar a opo 'Aplicar XSLT' ao importar o arquivo XML. Nota: O InDesign far o contedo XML fluir somente para os quadros existentes. O contedo de qualquer elemento que no se ajustar em seu quadro (ou srie de quadros encadeados) se tornar um texto com excesso de tipos.
Consulte tambm
Encadeamento de texto na pgina 137 Marcar itens na pgina 596 Reorganizar elementos estruturados na pgina 603
Trabalho com dados repetidos
O XML ser repetido se a mesma configurao de elementos aparecer vrias vezes em uma linha, mas contiver dados exclusivos em cada instncia. Por exemplo, os registros de banco de dados so repetidos. Os endereos em uma tabela de banco de dados contm informaes repetidas nome, endereo, cidade, estado, CEP de diversas pessoas. Ao importar um contedo XML, voc poder selecionar 'Clonar elementos de texto repetidos' na caixa de dilogo 'Opes de importao de XML'. A seleo dessa opo informa ao InDesign para clonar os elementos repetidos da estrutura. A clonagem permite mesclar dados XML repetidos em um documento sem a necessidade de criar elementos de espao reservado no painel 'Estrutura' (ou texto de espao reservado em um quadro) para cada registro. Por exemplo, para importar uma lista de endereos XML com 25 entradas, crie uma estrutura de elementos correspondentes para uma entrada no painel 'Estrutura'. Quando voc importa a lista completa, o InDesign clona essa estrutura para criar elementos em todas as 25 entradas. O contedo XML repetido flui como uma nica matria quando mesclado no documento. Se quadros de espao reservado tiverem sido encadeados juntos, o contedo flui de um quadro para o prximo. Se no houver espao suficiente no(s) quadro(s) de espao reservado para acomodar o contedo XML, voc poder fazer com que o contedo restante flua automaticamente criando e encadeando mais quadros. No necessrio arrastar elementos manualmente do painel 'Estrutura' para quadros individuais.
Espao reservado encadeado no layout (esquerda) e layout aps a importao (direita)
Criar espaos reservados para layout automtico
Crie quadros ou tabelas de espao reservado no seu documento quando quiser que o InDesign mescle automaticamente no seu layout o XML importado. Nota: O InDesign far o contedo XML fluir somente para os quadros existentes. O contedo que no se ajustar aos quadros fornecidos se tornar texto com excesso de tipos.
USO DO INDESIGN CS4 589
XML
Voc tambm pode criar texto de espao reservado para garantir que os dados XML sejam inseridos e formatados corretamente na pgina. O texto de espao reservado tambm pode ser usado para incluir tabulaes, espaamento ou rtulos (chamados de texto esttico) entre os elementos XML que sero exibidos em um quadro.
A B
Texto de espao reservado com marcas de formatao (esquerda) e layout aps a importao (direita) A. Retornos e texto esttico adicionados entre elementos B. Texto de espao reservado.
Por exemplo, se voc estiver importando e inserindo informaes sobre produtos, poder separar o nome, a descrio e o preo do produto com uma tabulao e incluir rtulos como Produto: ou Preo: antes das entradas de texto de espao reservado para esses elementos. Quando os dados XML so mesclados no quadro, rtulos estticos, espaamento e tabulaes so preservados entre os elementos do contedo. Nota: Se voc mesclar em seu documentos dados XML repetidos e instruir o InDesign a clonar elementos repetidos, o texto esttico e o espaamento tambm sero clonados para cada instncia dos dados.
Consulte tambm
Encadear quadros de texto na pgina 137 Criar e carregar marcas de formatao XML na pgina 594 Reorganizar elementos estruturados na pgina 603 Marcar itens na pgina 596
Criar um quadro de espao reservado
1 Usando a ferramenta 'Tipo', crie um quadro de texto para o contedo XML.
Se voc quiser que o contedo XML importado flua de um quadro para outro, crie vrios quadros e encadeie-os juntos.
2 Abra o painel 'Estrutura' ('Exibir' > 'Estrutura' > 'Mostrar estrutura') e o painel 'Marcas de formatao' ('Janela' >
'Marcas de formatao').
3 Se o painel 'Marcas de formatao' no contiver marcas de formatao com nomes idnticos aos elementos XML a
serem importados, crie as marcas de formatao ou carregue-as do arquivo XML.
4 Marque o quadro de espao reservado com a marca de formatao adequada do painel 'Marcas de formatao'.
Quando voc marca um quadro, os quadros encadeados nele so atribudos mesma marca de formatao.
5 Se necessrio, organize ou adicione elementos ao painel 'Estrutura' para fazer a correspondncia entre os elementos
e a estrutura do arquivo XML que ser importado.
USO DO INDESIGN CS4 590
XML
Criar uma tabela de espaos reservados
Voc pode importar elementos XML para uma tabela de espaos reservados, bem como para um quadro de espao reservado. Em uma tabela, cada clula representada por um elemento. O InDesign insere o contedo XML na tabela, clula por clula, elemento por elemento, comeando do canto superior esquerdo da tabela e fazendo a correspondncia entre o elemento e a clula marcada. Ao criar tabelas de espaos reservados, voc deve marcar a tabela e cada uma de suas clulas. As clulas mescladas so consideradas como uma nica clula. Como o InDesign no faz distino entre linhas e colunas durante a importao, o nmero de colunas no espao reservado deve corresponder ao nmero de colunas no contedo importado. Alm disso, todos os elementos de clulas da tabela devem estar contidos em um nico elemento da tabela. Ou seja, todas as clulas so elementos irmos, com o mesmo pai.
Tabela de espaos reservados (acima) e fluxo do contedo XML para a tabela de espaos reservados (abaixo)
1 Abra o painel 'Marcas de formatao' ('Janela' > 'Marcas de formatao') e o painel 'Estrutura' ('Exibir' >
'Estrutura' > 'Mostrar estrutura').
2 Se o painel 'Marcas de formatao' no contiver nomes de marca de formatao idnticos aos nomes dos elementos
da tabela XML que voc planeja importar, carregue marcas de formatao de um documento existente ou crie-as. Nota: So necessrias, no mnimo, as marcas de formatao do elemento pai das clulas da tabela e as clulas da tabela, alm do elemento em que residir a tabela.
3 Crie uma tabela com o nmero adequado de colunas para o contedo XML. No necessrio criar o nmero exato
de linhas; o InDesign adicionar linhas tabela conforme o necessrio.
4 Com um ponto de insero na tabela, escolha 'Tabela' > 'Selecionar' > 'Tabela' e selecione a marca de formatao
adequada no painel 'Marcas de formatao'.
5 Insira a marca de formatao desejada em cada clula da tabela. Dependendo da estrutura do seu contedo XML,
voc pode selecionar e marcar as clulas individualmente ou selecionar uma linha ou coluna inteira por exemplo, se quiser marcar a primeira linha ou a linha de ttulo e marcar todas as clulas selecionadas usando a mesma marca de formatao.
6 Conforme o necessrio, reorganize e adicione elementos ao painel 'Estrutura' de modo que seu documento tenha
os mesmos elementos e estrutura do arquivo XML a ser importado.
USO DO INDESIGN CS4 591
XML
Criar estrutura de espao reservado para dados repetidos
As mesmas regras de mesclagem XML tambm se aplicam mesclagem de XML repetido. A estrutura dos elementos no painel 'Estrutura' deve ser igual estrutura dos dados XML importados, e os quadros de espao reservado devem ser marcados com os mesmo nomes de marca de formatao dos elementos pai no arquivo XML.
A B C
Painel 'Estrutura' mostrando a estrutura do texto de espao reservado A. O elemento que conter todos os elementos repetidos B. O elemento que ser clonado como contedo XML repetido importado C. Os elementos filho dos dados contidos no elemento repetido
1 Primeiro, voc precisar de um elemento pai ou raiz que descreva a coleta de informaes ou os registros que sero
importados. Por exemplo, um elemento Captulo que conter uma srie de receitas.
2 Sob esse pai, crie um elemento que descreva as informaes (ou o registro) que sero repetidas.
Por exemplo, no elemento Captulo, voc pode criar um elemento Receita. Esse o elemento que ser clonado para cada registro no XML importado.
3 Sob esse elemento, crie elementos filho para descrever as unidades de informaes (ou campos) que constituem o
registro. Por exemplo, no elemento Receita, voc pode criar elementos Nomedareceita, Ingredientes, Instrues, Notas e Pores. Para incluir rtulos, retornos de carro ou tabulaes entre elementos field nos dados XML repetidos, crie elementos de espao reservado no quadro em que o contedo importado ser mesclado. Alm disso, adicione espaamento ou rtulos, conforme o necessrio, entre os espaos reservados.
Criar texto de espao reservado
1 Abra um documento existente ou crie um novo documento para o XML. 2 Abra o painel 'Marcas de formatao' ('Janela' > 'Marcas de formatao') e o painel 'Estrutura' ('Exibir' >
'Estrutura' > 'Mostrar estrutura').
USO DO INDESIGN CS4 592
XML
3 Verifique se o painel 'Marcas de formatao' contm nomes de marcas de formatao idnticos aos nomes dos
elementos a serem importados com o arquivo XML e crie novas marcas de formatao ou carregue as necessrias, conforme apropriado. Importar uma amostra do contedo XML final a maneira mais fcil de obter todas as marcas de formatao necessrias e de garantir que a estrutura do documento corresponda ao arquivo XML.
4 Crie quadros de espao reservado (e encadeie-os), conforme o necessrio, para o contedo XML. 5 Usando a ferramenta 'Texto', clique no primeiro quadro para criar um ponto de insero e digite um texto de espao
reservado para cada elemento que voc deseja mesclar nesse quadro. Inclua o espaamento desejado entre os elementos, bem como texto esttico. Nota: Se voc for importar dados repetidos, s precisar criar uma instncia do texto de amostra para os elementos que sero repetidos.
6 Formate o texto do modo como deseja exibi-lo no documento final. 7 Marque o quadro de texto com a marca de formatao referente ao elemento pai que conter os elementos (ou os
dados repetidos) que voc deseja importar para esse quadro.
8 Posicione o ponto de insero no texto de espao reservado e escolha 'Editar' > 'Editar no Editor de matrias'. 9 Escolha 'Exibir' > 'Estrutura' > 'Mostrar marcadores de formatao'. 10 Escolha 'Editar' > 'Selecionar tudo'. 11 No painel 'Marcas de formatao', selecione 'Adicionar' e clique na marca de formatao que voc atribuiu ao
quadro. O InDesign contornar o texto de espao reservado com a marca de formatao e adicionar o elemento ao painel 'Estrutura'.
12 Selecione o texto que representa o primeiro elemento filho e clique em sua marca de formatao no painel 'Marcas
de formatao'. Repita o procedimento at que o texto de espao reservado filho contenha marcas de formatao. Importante: Ao marcar o texto de espao reservado, no selecione nenhum espaamento ou texto esttico que deseje manter entre os elementos. Insira marcas de formatao somente no texto que deseja substituir pelo contedo XML.
13 No painel 'Estrutura', revise a hierarquia criada por suas marcas de formatao para garantir que ela corresponda
estrutura do contedo XML a ser importado.
Importar e mesclar XML
Depois que voc criar e inserir marcas de formatao em quadros de espao reservado, tabelas e texto e tiver certeza de que seu documento e o arquivo XML de entrada tm as mesmas marcas de formatao e estrutura poder importar o contedo XML para seu layout. Voc deve usar a opo 'Mesclar contedo' para importar o XML para espaos reservados (ou para substituir o contedo existente em seu documento). Quando o contedo mesclado, o InDesign substitui os elementos estruturados e com marcas de formatao idnticas no seu documento por elementos XML importados. Voc pode usar opes de importao adicionais para excluir o contedo importado (ou seja, filtro) que no corresponda estrutura do documento, para excluir itens do documento que no coincidam nem sejam substitudos pelo XML importado, e para clonar elementos XML repetidos. Se o arquivo XML importado contiver elementos no encontrados no documento, o InDesign substituir esses elementos no painel 'Estrutura' sem definir o layout deles no documento.
USO DO INDESIGN CS4 593
XML
Para mesclar o XML nos espaos reservados, lembre-se destas regras:
Insira marcas de formatao em espaos reservados com um nome de marca de formatao idntico ao do elemento
XML que o substituir (ou que fluir para ele).
No texto do espao reservado, certifique-se de que qualquer espaamento, retorno, tabulao ou texto esttico
esteja fora das marcas de formatao do elemento de espao reservado, porm, dentro do elemento pai da matria.
Ao importar o XML, selecione 'No importar contedo de elementos que s contenham espaos em branco'. Esse
procedimento preservar o espaamento e o texto esttico se os elementos XML importados consistirem somente em espaos em branco.
Mesclar XML em contedo ou espaos reservados existentes
1 Abra o documento do InDesign que contm espaos reservados para o contedo XML. 2 Abra o painel 'Estrutura' ('Exibir' > 'Estrutura' > 'Mostrar estrutura'). 3 Escolha 'Arquivo' > 'Importar XML' (ou escolha 'Importar XML' no menu do painel 'Estrutura') e selecione o
arquivo XML que deseja importar.
4 Selecione 'Mostrar opes de importao de XML'. 5 Selecione 'Mesclar contedo' e clique em 'Abrir'. 6 Para vincular o contedo XML ao arquivo XML original, selecione 'Criar vnculo'.
O InDesign listar o arquivo XML no painel 'Vnculos' e exibir um tringulo de alerta amarelo no painel se o arquivo de origem XML for alterado.
7 Selecione opes de importao adicionais conforme o necessrio:
'Clonar elementos de texto repetidos' Se voc estiver importando XML repetido, clona um nico elemento de espao
reservado para criar um container para cada registro no arquivo.
'Somente importar os elementos que correspondam estrutura existente' Filtra o XML de entrada, de modo que os
elementos que no existam no painel 'Estrutura' no sejam importados.
'No importar contedo de elementos que s contenham espaos em branco' Preserva o espaamento ou o texto
esttico inserido entre os elementos em um quadro de espao reservado.
'Excluir elementos, quadros e contedo que no correspondam ao XML importado' Aps a importao do XML,
exclui os elementos ou os espaos reservados sem correspondncia no seu documento com os dados de entrada ou que foram substitudos por estes.
8 Clique em 'OK'.
O InDesign mescla o contedo no documento iniciando com o primeiro elemento correspondente no arquivo XML.
Opes de importao de XML
Quando voc importa e insere dados XML com a opo 'Mesclar contedo', a caixa de dilogo 'Opes de importao de XML' apresenta as seguintes opes:
'Criar vnculo' Vincula ao arquivo XML de modo que, se o arquivo XML for atualizado, seja possvel atualizar os dados XML desse arquivo no documento do InDesign. 'Aplicar XSLT' Aplica uma folha de estilos para definir a transformao do XML importado. Selecione 'Procurar' (Windows) ou 'Escolher' (Mac OS) para selecionar um arquivo XSLT (.xsl ou .xslt) no sistema de arquivos. A opo padro 'Usar folha de estilo de XML" faz com que o InDesign use uma instruo de processamento XSLT, se houver alguma no arquivo XML, para transformar os dados XML.
USO DO INDESIGN CS4 594
XML
'Clonar elementos de texto repetidos' Replica a formatao aplicada ao texto de espao reservado com marcas de formatao em todo o contedo repetido. Crie uma instncia de formatao (por exemplo, um endereo) e, em seguida, reutilize seu layout para criar outras instncias automaticamente. (Consulte Trabalho com dados repetidos na pgina 588.) 'Somente importar os elementos que correspondam estrutura existente' Filtra o contedo XML importado, de
modo que sejam importados somente os elementos do arquivo XML importado com elementos correspondentes.
'Importar elementos de texto para tabelas, se as marcas de formatao forem correspondentes' Importa elementos
para uma tabela se as marcas de formatao forem correspondentes quelas aplicadas tabela de espaos reservados e suas clulas. Por exemplo, use esta opo para inserir registros de banco de dados em uma tabela ao gerar listas de preos ou planilhas de estoque.
'No importar contedo de elementos que s contenham espaos em branco' Mantm o contedo existente no local se o contedo XML correspondente contiver somente espaos em branco (como um caractere de retorno ou de tabulao). Use esta opo se tiver includo texto entre os elementos nos quadros de espao reservado e quiser preservar esse texto. Por exemplo, ao definir o layout de receitas geradas em um banco de dados, voc poder adicionar rtulos como Ingredientes e Instrues. Se o elemento pai que contorna cada receita contiver somente espaos em branco, o InDesign manter o rtulo no local. 'Excluir elementos, quadros e contedo que no correspondam ao XML importado' Remove elementos do painel
'Estrutura' e o layout do documento se eles no corresponderem a nenhum elemento no arquivo XML importado. Use esta opo para filtrar os dados do documento. Por exemplo, ao importar nomes e endereos, o texto de espao reservado de um elemento poder conter o nome da empresa. Se um dos nomes no incluir o elemento da empresa, o InDesign excluir o elemento que contm o texto de espao reservado.
'Importar tabelas CALS como tabelas do InDesign' Importa tabelas CALS do arquivo XML como tabelas do InDesign.
Marcao de contedo para XML
Criar e carregar marcas de formatao XML
Antes de marcar itens de pgina, crie (ou carregue) marcas de formatao para identificar cada tipo de contedo ou item no seu documento. Voc pode criar marcas de formatao a partir do zero ou carreg-las de outra origem, como de um documento do InDesign ou do InCopy, ou de um arquivo DTD. Use qualquer um dos mtodos a seguir para criar ou carregar marcas de formatao XML para seu documento:
Crie uma marca de formatao com o comando 'Nova marca de formatao'. Carregue marcas de um arquivo XML ou de outro documento. Importe um arquivo DTD. Importe marcas de formatao (e contedo) com o comando 'Importar XML'.
USO DO INDESIGN CS4 595
XML
Painel 'Marcas de formatao' com uma lista de marcas disponveis
Consulte tambm
Sobre XML na pgina 579 Sobre arquivos DTD na pgina 581
Criar uma marca de formatao XML
1 Escolha 'Janela' > 'Marcas de formatao' para exibir o painel 'Marcas de formatao'. 2 Siga um destes procedimentos:
Escolha 'Nova marca de formatao' no menu do painel 'Marcas de formatao'. Clique no boto 'Nova marca de formatao'
no painel 'Marcas de formatao'.
3 Digite um nome para a marca de formatao. O nome deve estar de acordo com os padres XML. Ao incluir um
espao ou um caractere invlido no nome da marca, ser exibida uma mensagem de alerta.
4 Selecione uma cor para a marca de formatao se voc a criou no menu no painel 'Marcas de formatao'. (Se voc
criou sua marca de formatao com o boto 'Nova marca de formatao', escolha uma cor alterando a cor da marca.) Nota: Voc pode atribuir a mesma cor a marcas distintas. A cor selecionada aparecer quando voc aplicar a marca de formatao a um quadro e escolher 'Exibir' > 'Estrutura' > 'Mostrar quadros com marcas de formatao' ou quando aplicar a marca ao texto de um quadro e escolher 'Exibir' > 'Estrutura' > 'Mostrar marcadores de formatao'. As cores das marcas de formatao no aparecem no XML exportado.
5 Clique em 'OK'.
Carregar marcas de formatao XML de outra origem
possvel carregar marcas de formatao de arquivos XML, de um documento do InDesign ou de um documento do InCopy. Nota: O InDesign adiciona marcas de formatao automaticamente ao painel 'Marcas de formatao' quando voc carrega um arquivo XML.
1 Escolha 'Carregar marcas de formatao' no menu do painel 'Marcas de formatao'. 2 Selecione o arquivo que contm as marcas que voc deseja carregar no painel 'Marcas de formatao' e clique em
'Abrir'.
Alterar o nome ou a cor da marca de formatao
1 Clique duas vezes no nome de uma marca de formatao no painel 'Marcas de formatao' ou escolha 'Opes de
marca de formatao' no menu do painel 'Marcas de formatao'.
USO DO INDESIGN CS4 596
XML
2 Altere o nome ou a cor da marca de formatao e clique em 'OK'.
Nota: No possvel alterar o nome de marcas de formatao bloqueadas. O InDesign bloqueia automaticamente as marcas de formatao especificadas em um arquivo DTD carregado. Para alterar o nome dessas marcas de formatao, necessrio editar o arquivo DTD e recarreg-lo no documento.
Marcar itens
Antes de exportar o contedo para um arquivo XML, voc deve marcar o texto e outros itens (como quadros e tabelas) a serem exportados. Voc tambm precisa marcar os itens criados como espaos reservados para o contedo XML importado. Os itens marcados so exibidos como elementos no painel 'Estrutura'. Crie (ou carregue) marcas de formatao para identificar cada elemento de contedo que voc deseja exportar ou importar. Em seguida, marque os itens de texto ou de pgina usando uma destas tcnicas:
Marcao manual Selecione um quadro ou texto e clique em uma marca de formatao no painel 'Marcas de formatao', ou simplesmente arraste uma marca de formatao do painel 'Marcas de formatao' para um quadro de texto ou de grfico. Marcao automtica Selecione um quadro de texto, uma tabela, clulas de tabela ou uma imagem e clique no cone 'Marca de formatao automtica' no painel 'Marcas de formatao'. Os itens so marcados de acordo com suas opes predefinidas de marcas de formatao. Mapear marcas de formatao a estilos Associe marcas de formatao a estilos de pargrafo, de caractere, de tabela ou
de clula e, em seguida, aplique marcas de formatao automaticamente ao texto, a uma tabela, s clulas de tabela e aos pargrafos atribudos com esses estilos. Ao inserir marcas de formatao em itens da pgina, observe o seguinte:
Voc pode aplicar marcas de formatao a matrias, bem como ao texto contido em matrias. Por exemplo, aplique
uma marca de formatao Artigo a uma matria e, em seguida, aplique marcas de formatao mais especficas, como Ttulo e Corpo, a pargrafos da matria.
Voc pode aplicar somente uma marca a uma matria. Quando voc marca um quadro em uma matria encadeada,
todos os outros quadros da matria, juntamente com o texto com excesso de tipos, recebem a mesma marca de formatao.
Voc s pode aplicar uma marca a um quadro de grfico. Quando um quadro de grfico marcado, o InDesign
registra uma referncia ao local do grfico (no disco).
No possvel marcar um grupo de objetos. Para marcar um item que pertena a um grupo, use a ferramenta
'Seleo direta' para selecion-lo.
Quando voc marca o texto de um elemento com marcas de formatao (como um pargrafo de uma matria), ele
exibido no painel 'Estrutura' como filho do elemento existente.
possvel inserir marcas de formatao no texto ou nas imagens de uma pgina-mestre, mas o elemento
correspondente aparecer no painel 'Estrutura' apenas uma vez, independentemente do nmero de ocorrncias dele nas pginas do documento. Contudo, se voc substituir manualmente um item-mestre e marc-lo em uma pgina de documento, ele ser exibido como um elemento separado no painel 'Estrutura'.
No possvel marcar notas de rodap.
Nota: Evite inserir marcas de formatao em caracteres especiais, como no caractere de numerao automtica de pgina. Durante a exportao, o InDesign retira alguns caracteres especiais para atender a padres XML. Ele o avisa quando os caracteres no podem ser codificados em XML.
USO DO INDESIGN CS4 597
XML
Consulte tambm
Trabalhar com atributos na pgina 604 Mapear marcas de formatao XML a estilos na pgina 586
Marcar quadros manualmente
Voc pode marcar quadros usando um dos mtodos a seguir.
Arraste uma marca de formatao do painel 'Marcas de formatao' para um quadro. Usando uma ferramenta de seleo, selecione um quadro e clique em uma marca de formatao no painel 'Marcas
de formatao'. Se um quadro fizer parte de um grupo ou estiver aninhado em outro quadro, use a ferramenta 'Seleo direta' para selecion-lo.
Abra o menu contextual de um quadro, selecione 'Quadro de marca de formatao' e escolha uma marca de
formatao.
Com a ferramenta 'Seleo', escolha um quadro de texto ou de grfico sem marcas de formatao, arraste-o para o
painel 'Estrutura', solte o boto do mouse e selecione um nome de marca de formatao no menu exibido.
Inserir marcas de formatao manualmente no texto de um quadro de texto
Quando voc insere marcas de formatao no texto de um quadro, o novo elemento exibido no painel 'Estrutura' como filho do elemento de quadro no qual o texto est localizado.
1 Verifique se h marcas de formatao na matria na qual o texto aparece. Se uma matria no for marcada e voc
inserir marcas de formatao no texto da matria, o InDesign inserir automaticamente marcas na matria usando a marca de formatao especificada na caixa de dilogo 'Opes de predefinio de marca de formatao'.
2 Com a ferramenta 'Tipo', selecione o texto no quadro de texto. 3 Clique em uma marca de formatao no painel 'Marcas de formatao'.
Nota: No possvel inserir marcas de formatao em notas de rodap.
Inserir automaticamente marcas de formatao em quadros de texto, tabelas, clulas de tabela e imagens
Se voc clicar no cone 'Marca de formatao automtica' no painel 'Marcas de formatao', poder inserir automaticamente marcas de formatao em um quadro de texto, uma tabela, clulas de tabela ou uma imagem. Para inserir marcas de formatao em um item, o InDesign aplica uma marca de formatao padro a ser especificada na caixa de dilogo 'Opes de predefinio de marcas de formatao'.
1 Selecione o quadro de texto, a tabela, as clulas de tabela ou a imagem na qual deseja inserir marcas de formatao. 2 No painel 'Marcas de formatao', clique no cone 'Marca de formatao automtica'
O InDesign adiciona o nome da marca padro ao painel 'Marcas de formatao' depois que voc clica nesse cone.
Inserir marcas de formatao no contedo de acordo com o estilo de pargrafo ou de caractere
possvel usar os estilos de pargrafo e de caractere atribudos ao texto para inserir marcas de formatao em pargrafos e texto para XML. Por exemplo, um estilo de pargrafo chamado 'Legenda' pode ser associado a uma marca de formatao chamada NomeFigura. Em seguida, usando o comando 'Mapear estilos a marcas de formatao', voc pode aplicar a marca de formatao NomeFigura a todo o texto do documento que contm o estilo de pargrafo 'Legenda'. possvel mapear mais de um estilo para a mesma marca de formatao.
USO DO INDESIGN CS4 598
XML
Importante: O comando 'Mapear estilos a marcas de formatao' marca o contedo automaticamente, incluindo pargrafos e caracteres que j esto marcados. Por exemplo, se um pargrafo ao qual foi atribudo o estilo 'Contexto' for marcado com a marca de formatao Corpo, mas voc associar o estilo 'Contexto' marca de formatao Descritivo, o pargrafo ser remarcado; ele retirado da marca de formatao Corpo e recebe a marca de formatao Descritivo. Se voc quiser reter marcas de formatao existentes, aplique marcas de formatao manualmente (ou use o comando 'Mapear estilos a marcas de formatao' com muito cuidado).
1 Escolha 'Mapear estilos a marcas de formatao' no menu do painel 'Marcas de formatao'. 2 Para cada estilo do documento, especifique a marca de formatao para a qual ele deve ser mapeado.
Caixa de dilogo 'Mapear estilos a marcas de formatao'
3 Para que os nomes de estilo e de marca de formatao sejam iguais, clique em 'Mapear por nome'. Os estilos com
nomes iguais aos das marcas de formatao so selecionados na caixa de dilogo. 'Mapear por nome' faz distino entre maisculas e minsculas; Ttulo1 e ttulo1, por exemplo, so tratadas como marcas de formatao diferentes.
4 Para usar os mapeamentos de estilo de um arquivo do InDesign diferente, clique em 'Carregar' e selecione o
arquivo.
5 Selecione ou desfaa a seleo de opes de incluso:
'Matrias da pgina-mestre' Mapeia para marcas de formatao os estilos encontrados nos quadros de texto da
pgina-mestre.
'Matrias da rea de trabalho' Mapeia para marcas de formatao os estilos encontrados em quadros de texto na rea
de trabalho. Desfaa a seleo dessa opo para evitar marcar o contedo da rea de trabalho.
'Matrias em branco' Mapeia para marcas de formatao os estilos localizados em quadros de texto vazios. Desfaa a
seleo dessa opo para evitar marcar quadros vazios.
6 Clique em 'OK'.
As novas marcas de formatao XML so aplicadas a todo o seu documento para os estilos de pargrafo e de caractere especificados na caixa de dilogo 'Mapear estilos a marcas de formatao'. Nota: No possvel inserir marcas de formatao em imagens com o comando 'Mapear estilos a marcas de formatao'. Ser necessrio inseri-las manualmente se voc desejar inclu-las no arquivo XML.
USO DO INDESIGN CS4 599
XML
Aplicar marcas de formatao ao texto em tabelas
Ao inserir marcas de formatao em uma tabela para XML, voc cria um elemento de tabela, bem como um elemento de clula para cada clula da tabela. Os elementos de clula so elementos filho do elemento de tabela e so criados de forma automtica.
1 Clique na tabela e escolha 'Tabela' > 'Selecionar' > 'Tabela'. 2 Selecione uma marca de formatao para a tabela no painel 'Marcas de formatao'.
O InDesign cria um elemento de clula para cada clula da tabela (voc pode exibi-los no painel 'Estrutura'). A marca de formatao aplicada aos elementos de clula da tabela depende das configuraes padro da marca de formatao automtica.
3 Se necessrio, aplique uma marca de formatao diferente s clulas da tabela.
Por exemplo, voc pode usar uma marca de formatao diferente nas clulas da primeira linha para identific-las como clulas de ttulo. Para aplicar marcas de formatao a clulas, selecione as clulas da tabela real no seu documento e, em seguida, selecione uma marca de formatao. Quando voc seleciona clulas na tabela, os elementos de clula correspondentes tambm so selecionados no painel 'Estrutura'. Voc tambm pode inserir marcas de formatao em uma tabela selecionando-a e clicando no cone 'Marca de formatao automtica' no painel 'Marcas de formatao'. A marca de formatao Tabela (ou outra marca de sua preferncia) ser aplicada imediatamente tabela, de acordo com as configuraes padro da marca de formatao automtica.
Remover as marcas de formatao de um item
Quando voc remove as marcas de formatao de um item, o contedo associado retido.
1 Selecione o elemento no painel 'Estrutura' ou selecione o item da pgina ou o texto com marcas de formatao no
layout do documento.
2 Clique em 'Remover' no painel 'Marcas de formatao'.
Remover marcas de formatao de itens
Quando voc altera as marcas de formatao de um item, as marcas existentes so substitudas (no necessrio remov-las primeiro). Use uma destas tcnicas para remover marcas de formatao de um item:
Com a ferramenta 'Seleo', escolha um quadro de texto, um quadro de grfico ou um elemento do painel
'Estrutura' e clique em outra marca de formatao no painel 'Marcas de formatao'.
Para alterar as marcas de formatao de uma matria, use a ferramenta 'Tipo' para incluir um ponto de insero em
qualquer lugar no texto da matria. Selecione 'Alterar' no painel 'Marcas de formatao' e clique em outra marca de formatao.
Para alterar as marcas de formatao de um bloco de texto, use a ferramenta 'Tipo' para selecion-lo por inteiro.
Selecione 'Alterar' no painel 'Marcas de formatao' e clique em outra marca de formatao. Se voc selecionar 'Adicionar' e clicar em outra marca de formatao, um novo elemento filho aparecer no painel 'Estrutura'.
Especificar padres de marca de formatao automtica
Quando voc seleciona um quadro de texto, uma tabela, clulas de tabela ou uma imagem e clica no cone 'Marca de formatao automtica' no painel 'Marcas de formatao', o InDesign aplica uma marca padro ao item selecionado. possvel especificar essas marcas de formatao padro na caixa de dilogo 'Opes de predefinio de marca de formatao'.
USO DO INDESIGN CS4 600
XML
Nota: O InDesign aplica uma marca de formatao padro quando voc cria um elemento que requer um elemento pai, mas ainda no o tem. Por exemplo, se voc incluir marcas de formatao em um quadro de texto, mas o prprio quadro no estiver marcado, o InDesign atribuir uma marca de formatao ao quadro de acordo com 'Opes de predefinio de marca de formatao'. A capacidade de aplicar marcas de formatao padro ajuda o InDesign a manter a estrutura XML correta.
1 Escolha 'Opes de predefinio de marca de formatao' no menu do painel 'Marcas de formatao'. 2 Escolha uma marca de formatao padro para quadros de texto, tabelas, clulas de tabela e imagens.
Se a marca de formatao necessria no estiver listada, voc poder escolher 'Nova marca de formatao' no menu e criar uma marca de formatao.
Mostrar ou ocultar marcadores de formatao e quadros com marcas de formatao
Marcadores de formatao so colchetes que aparecem na pgina ao redor do texto que contm marcas de formatao. Mostre os marcadores de formatao para ver onde os ttulos e outros tipos de texto foram marcados em uma pgina. Quadros com marca de formatao indicam onde itens como quadros, tabelas e imagens foram marcados. A cor atribuda a uma marca de formatao no painel 'Marcas de formatao' determina a cor dos marcadores de formatao e dos quadros com marcas de formatao. Os marcadores de formatao e os quadros com marcas de formatao aparecem somente na exibio 'Normal'.
Um quadro com marca de formatao e, dentro dele, marcadores de formatao.
Siga um destes procedimentos:
Para exibir quadros com marcas de formatao codificados por cores, escolha 'Exibir' > 'Estrutura' > 'Mostrar
quadros com marcas de formatao'.
Para ocultar a codificao por cores dos quadros com marcas de formatao, escolha 'Exibir' > 'Estrutura' > 'Ocultar
quadros com marcas de formatao'.
Para exibir colchetes em cores em torno do texto com marcas de formatao, escolha 'Exibir' > 'Estrutura' >
'Mostrar marcadores de formatao'.
Para ocultar colchetes em cores em torno do texto com marcas de formatao, escolha 'Exibir' > 'Estrutura' >
'Ocultar marcadores de formatao'. Para reduzir o risco de excluir acidentalmente um marcador de formatao, edite o texto com marcas de formatao no 'Editor de matrias', onde os marcadores so mais visveis.
USO DO INDESIGN CS4 601
XML
Consulte tambm
Usar o 'Editor de matrias' na pgina 146 Trabalho com marcadores na pgina 328
Excluir marcas de formatao
Para excluir uma marca de formatao do painel 'Marcas de formatao', arraste-a para o cone 'Excluir'
na parte inferior do painel. Se a marca tiver sido aplicada ao contedo, ser exibida uma mensagem de alerta. Selecione outra marca para substituir a marca excluda e clique em 'OK'. usadas' no menu do painel 'Marcas de formatao' e clique no cone 'Excluir' na parte inferior do painel. Nota: As marcas de formatao carregadas com um arquivo DTD importado sero excludas somente aps a excluso do arquivo DTD.
Para excluir todas as marcas de formatao no usadas, escolha 'Selecionar todas as marcas de formatao no
Estruturao de documentos para XML
Viso geral do painel 'Estrutura'
O painel 'Estrutura' exibe, em forma hierrquica, os itens de um documento em que foram aplicadas marcas de formatao XML. Esses itens so chamados de elementos. Voc pode mover elementos no painel 'Estrutura' para definir a ordem e a hierarquia dos itens. Um elemento consiste em um cone que indica o tipo de elemento e o nome da marca de formatao.
Painel 'Estrutura' A. Tringulo para expandir ou contrair elementos B. Elemento C. Fragmento de texto D. Atributo
Alm disso, os elementos podem fornecer estas informaes:
Losango azul O losango azul em um cone de elemento significa que o elemento foi acrescentado a um item da pgina.
A ausncia de um losango azul significa que o elemento no foi acrescentado a um item da pgina.
Sublinhado O nome da marca de formatao ser sublinhado se for selecionado o item da pgina ao qual o elemento
corresponde. Por exemplo, se voc selecionar um texto ao qual atribuiu a marca de formatao Ttulo, a palavra Ttulo no elemento do texto ser sublinhada no painel 'Estrutura'. O sublinhado mostra se h correspondncia entre os itens selecionados na pgina e os elementos no painel 'Estrutura'.
USO DO INDESIGN CS4 602
XML
Fragmento de texto Os primeiros 32 caracteres do texto com marcas de formatao, chamados de fragmento de texto,
podem ser exibidos direita do elemento. Esses fragmentos ajudam a identificar o item da pgina ao qual um elemento corresponde.
Ponto e atributo Os atributos fornecem informaes de metadados sobre um elemento. Se forem acrescentados
atributos a um elemento, um ponto preto juntamente com os nomes e os valores de atributos aparecero abaixo do elemento.
Usar o painel 'Estrutura'
Para abrir o painel 'Estrutura', escolha 'Exibir' > 'Estrutura' > 'Mostrar estrutura'. Para fechar o painel 'Estrutura', escolha 'Exibir' > 'Estrutura' > 'Ocultar estrutura' ou clique no boto de diviso. Para expandir ou contrair um elemento (e exibir ou ocultar algum de seus elementos filho), clique no tringulo ao
lado do elemento.
Para ajustar o tamanho do painel 'Estrutura', arraste o boto de diviso. Para expandir ou contrair um elemento, bem como todos os elementos nele contidos, mantenha pressionada a tecla
Ctrl (Windows) ou Command (MacOS) ao clicar no tringulo ao lado do elemento.
Para mostrar ou ocultar fragmentos de texto, escolha 'Exibir fragmentos de texto' ou 'Ocultar fragmentos de texto'
no menu do painel 'Estrutura'.
cones do painel 'Estrutura'
Os seguintes cones aparecem no painel 'Estrutura':
cone Nome Elemento raiz Uso Cada documento contm somente um elemento raiz, na parte superior, que pode ser renomeado mas no pode ser movido nem excludo. Representa matrias com marcas de formatao (um ou mais quadros vinculados). Representa o texto com marcas de formatao XML em um quadro. Representa um quadro com marcas de formatao que inclui uma imagem inserida. Cada elemento grfico contm um atributo href que define o caminho ou o URL para o arquivo vinculado. Elemento de texto no inserido ainda no associado a um item de pgina. Elemento grfico no inserido ainda no associado a um item de pgina. Representa uma tabela. Representa uma clula da linha de cabealho de uma tabela. Representa uma clula do corpo de uma tabela. Representa uma clula da linha de rodap de uma tabela. Um quadro vazio associado a este elemento. Inclui metadados, como palavras-chave ou o local de uma imagem vinculada (atributo HREF).
Elemento de matria Elemento de texto Elemento grfico
Elemento de texto no inserido Elemento grfico no inserido Elemento de tabela Elemento de clula do cabealho Elemento de clula do corpo Elemento de clula do rodap Elemento vazio Atributo
USO DO INDESIGN CS4 603
XML
cone
Nome Comentrio Instruo de processamento Elemento DOCTYPE
Uso Inclui comentrios que aparecem no arquivo XML, mas no no documento do InDesign. Inclui uma instruo que aciona uma ao em aplicativos que lem instrues de processamento. Informa ao InDesign qual arquivo DTD deve ser usado ao validar o arquivo XML.
Reorganizar elementos estruturados
Voc pode alterar a ordem e a classificao hierrquica de elementos no painel 'Estrutura'. Contudo, observe estas regras:
Um documento XML necessrio para que haja um nico elemento raiz na parte superior da estrutura. O elemento
raiz contm todos os outros elementos e seu pai. Somente o DTD (que aparece como elemento DOCTYPE), os comentrios e as instrues de processamento podem ser exibidos acima do elemento raiz no painel 'Estrutura'.
As alteraes na estrutura hierrquica do XML podem afetar a aparncia de itens com marcas de formatao em
pginas do InDesign. Por exemplo, tornar um elemento de texto filho de um elemento em outro lugar na estrutura tambm move o texto no layout.
No possvel arrastar um elemento de clula de tabela para um elemento de tabela nem mover elementos para um
elemento de tabela.
No painel 'Estrutura', escolha uma das seguintes opes:
Para mover um elemento, arraste-o para um novo local na estrutura. Ao arrast-lo ser exibida uma linha para
indicar o local em que o elemento ser inserido. A largura da linha marca o nvel na hierarquia.
Para que um elemento torne-se filho de outro elemento, posicione-o sobre o elemento pai, para destac-lo, ou
insira-o entre os outros elementos filhos de um pai; depois, solte o boto do mouse.
Para rebaixar o elemento um nvel na hierarquia, arraste-o logo acima de outro elemento pai e mova-o ligeiramente
para a esquerda at a linha que indica sua insero assumir a largura do elemento pai.
Para copiar ou recortar um elemento, selecione-o no painel 'Estrutura' e escolha 'Editar' > 'Copiar' ou 'Editar' >
'Recortar'. Selecione o elemento logo acima do local em que deseja inseri-lo e escolha 'Editar' > 'Colar'. Nota: Ao recortar um elemento, esse elemento e o contedo so recortados para a rea de transferncia, mas o quadro permanece intacto.
Consulte tambm
Teclas para trabalhar com XML na pgina 722
Inserir um elemento pai
Insira um elemento pai no painel 'Estrutura' para manter a estrutura XML adequada ou organizar melhor o contedo. Antes de inserir um novo elemento pai, selecione os elementos que sero os filhos do novo pai. Quando o novo elemento pai for inserido, os elementos filho selecionados sero rebaixados um nvel na hierarquia estrutural.
USO DO INDESIGN CS4 604
XML
Com elementos filho selecionados ( esquerda); um elemento pai recm-inserido inclui os elementos filho ( direita).
1 No painel 'Estrutura', selecione os elementos que sero elementos filho do novo elemento pai a ser inserido.
Observe o seguinte:
No possvel selecionar a Raiz nem um elemento no nvel da raiz. Os elementos devem estar no mesmo nvel da hierarquia estrutural. Os elementos devem ser contguos. A seleo no deve incluir clulas de tabela nem atributos.
2 No menu do painel 'Estrutura', escolha 'Novo elemento pai' ou clique com o boto direito do mouse (Windows) ou
pressione Control e clique (Mac OS) para escolher essa opo.
3 Selecione uma marca de formatao para o novo elemento pai e clique em 'OK'.
Para inserir um novo elemento pai rapidamente, selecione 'Adicionar' no painel 'Marcas de formatao' e clique em uma marca de formatao no painel. Voc tambm pode clicar com o boto direito do mouse (Windows) ou pressionar Control e clicar (Mac OS) em um elemento selecionado no painel 'Estrutura', escolher 'Novo elemento pai' e, em seguida, escolher um elemento.
Trabalhar com atributos
Um atributo fornece informaes adicionais sobre um elemento XML. Cada atributo consiste em um nome em um valor. Os atributos so exibidos no painel 'Estrutura'; eles no so inseridos nem usados como contedo no documento. Inclua atributos com elementos para beneficiar os arquivos e os aplicativos que usaro os arquivos XML criados no InDesign. Quando voc insere uma marca de formatao em uma imagem, o InDesign cria automaticamente um atributo href com um valor que define o local do arquivo de imagem no disco. Esse atributo href permite que outros arquivos e aplicativos localizem a imagem no disco para que possa ser exibida.
Um atributo inclui um nome (href, neste caso) e um valor.
USO DO INDESIGN CS4 605
XML
possvel adicionar atributos opcionais a qualquer elemento, exceto ao elemento DOCTYPE (um arquivo DTD), aos comentrios ou s instrues de processamento. Por exemplo, para incluir palavras-chave para pesquisa em outro aplicativo downstream, crie um atributo chamado palavras-chave. Voc tambm pode criar atributos para indicar um texto substitudo, controlar ttulos de artigos e registrar outras informaes relacionadas ao contedo. Se voc estiver usando um arquivo DTD, exiba seu contedo para ver os atributos que ele permite. Os nomes de atributos, como nomes de marcas de formatao, devem estar de acordo com o DTD. Nota: O InDesign reconhece atributos de espao reservado que podem especificar estilos de pargrafo ou de caractere, tabelas e estilos de clula de tabela, bem como controlar espaos em branco. Para obter mais informaes, consulte o guia de referncia tcnica de XML e outros recursos em www.adobe.com/go/learn_id_XMLscript_br.
Consulte tambm
Exportao de XML na pgina 609
Adicionar um atributo
1 Selecione um elemento. 2 Siga um destes procedimentos:
Clique no boto 'Adicionar um atributo'
Escolha 'Novo atributo' no menu do painel 'Estrutura'. Clique com o boto direito do mouse (Windows) ou pressione Control e clique (Mac OS) no elemento selecionado
e escolha 'Novo atributo'.
3 Especifique um nome e um valor para o atributo e clique em 'OK'.
Mostrar ou ocultar atributos no painel 'Estrutura'
Escolha 'Mostrar atributos' ou 'Ocultar atributos' no menu do painel 'Estrutura'.
Talvez seja necessrio clicar no cone de tringulo ao lado de um elemento para exibir seus atributos.
Editar ou excluir um atributo
1 Selecione um atributo no painel 'Estrutura'. 2 Siga um destes procedimentos:
Para editar o atributo, clique duas vezes nele ou escolha 'Editar' no menu do painel 'Estrutura'. Para excluir o atributo, clique no cone 'Excluir' ou escolha 'Excluir' no menu do painel 'Estrutura'.
Editar atributos href
O InDesign cria atributos href automaticamente para tratar arquivos de imagem. O atributo href define o local do arquivo de imagem no disco, de modo que esse arquivo possa ser exibido. Quando voc marca uma imagem inserida, o InDesign cria um valor de atributo href que lista o caminho e o nome de arquivo da imagem. O caminho pode ser um vnculo absoluto, um vnculo relativo para a mesma pasta do arquivo XML ou um vnculo relativo para a subpasta de imagens da pasta em que o arquivo XML est localizado. Os caminhos relativos so especficos do caminho em que o documento foi salvo.
Um atributo href com um vnculo absoluto semelhante ao seguinte (no Windows e no Mac OS):
href=file:///C:/Imagens/Meadow.psd href=file:///Users/abhayc//Desktop/abc.jpg
USO DO INDESIGN CS4 606
XML
Um atributo href para um arquivo de imagem na mesma pasta que o arquivo XML semelhante ao seguinte:
href=file:Meadow.psd
Um atributo href para um arquivo de imagem na subpasta 'Imagens' semelhante ao seguinte:
href=file:///Imagens/Meadow.psd
Voc pode editar o atributo href para definir um novo vnculo com a imagem. Por exemplo, pode editar um vnculo absoluto para torn-lo relativo, possibilitando o acesso ao arquivo de imagem quando exportar o arquivo.
1 No painel 'Estrutura', clique duas vezes no atributo href. Para exibi-lo talvez tambm seja necessrio clicar no cone
de tringulo ao lado do elemento de imagem.
2 Em 'Valor', digite o novo caminho da imagem e clique em 'OK'.
Adicionar comentrios e instrues de processamento
Com o InDesign, voc pode incluir comentrios e instrues de processamento em um arquivo XML. Insira um comentrio para incluir informaes descritivas sobre um elemento. possvel exibir comentrios em navegadores da Web e editores de texto. Eles permitem que as pessoas entendam a estrutura XML e as marcas de formatao XML. Uma instruo de processamento um comando especial e especfico do aplicativo. Por exemplo, voc pode inserir uma instruo de processamento de quebra de pgina de modo que um aplicativo para o qual seu arquivo XML for exportado entenda onde inserir uma quebra de pgina. As instrues de processamento criadas pelos usurios do InDesign devem ser usadas em outros programas; o prprio InDesign no atua nessas instrues. Os comentrios e as instrues de processamento so exibidos no painel 'Estrutura'. Voc pode mover, editar e excluir os comentrios e as instrues de processamento da forma como faz com outros elementos no painel 'Estrutura'. No entanto, esses elementos no podem conter elementos filhos ou atributos.
Painel 'Estrutura' do InDesign mostrando fragmentos de texto A. Instruo de processamento B. Comentrio
Consulte tambm
Reorganizar elementos estruturados na pgina 603
Adicionar um comentrio
1 Selecione o elemento sobre o qual voc far um comentrio.
Nota: Para adicionar um comentrio a uma tabela, selecione um elemento de clula da tabela. possvel adicionar comentrios s clulas da tabela, mas no s tabelas.
2 Escolha 'Novo comentrio' no menu do painel 'Estrutura'. 3 Digite o comentrio na caixa de dilogo 'Novo comentrio'.
USO DO INDESIGN CS4 607
XML
Adicionar uma instruo de processamento
1 Selecione um elemento para a instruo de processamento.
Nota: Para adicionar uma instruo de processamento a uma tabela, selecione um elemento de clula da tabela. possvel adicionar instrues de processamento s clulas da tabela, mas no s tabelas.
2 Escolha 'Nova instruo de processamento' no menu do painel 'Estrutura'. 3 Em 'Destino', fornea um nome que identifique a instruo de processamento para o aplicativo que l os arquivos
XML exportados.
4 Em 'Dados', fornea um valor que informe ao aplicativo o que fazer com a instruo de processamento.
Exibir comentrios e instrues de processamento
Escolha 'Mostrar comentrios' ou 'Mostrar instrues de processamento' no menu do painel 'Estrutura'.
Editar comentrios e instrues de processamento
1 Selecione o comentrio ou a instruo de processamento. 2 Siga um destes procedimentos:
Clique duas vezes no comentrio ou na instruo de processamento. Escolha 'Editar' no menu do painel 'Estrutura'.
3 Edite o comentrio ou a instruo de processamento e clique em 'OK'.
Usar arquivos DTD para validar o XML
A validao do XML em um documento significa comparar a estrutura, os nomes de marcas de formatao de elementos e os atributos com as especificaes de um arquivo DTD. Para fazer a validao com um arquivo DTD, carregue-o primeiro em seu documento no InDesign. Nota: O carregamento de um arquivo DTD importa nomes de marcas de formatao para o painel 'Marcas de formatao'. Esses nomes de marcas de formatao importados so bloqueados e no podero ser excludos nem renomeados, exceto se o arquivo DTD for excludo do documento. O elemento DOCTYPE ser exibido na parte superior do painel 'Estrutura' se um arquivo DTD for carregado no documento. s vezes, os arquivos DTD so carregados automaticamente durante a importao de um arquivo XML. Para substituir o arquivo DTD em um documento, exclua o DTD existente e carregue o novo.
Trabalho com arquivos DTD no InDesign A. Elemento DOCTYPE do arquivo DTD importado (painel 'Estrutura') B. Marca bloqueada do arquivo DTD (painel 'Marcas de formatao')
Consulte tambm
Sobre arquivos DTD na pgina 581
USO DO INDESIGN CS4 608
XML
Carregar um arquivo DTD
Quando voc carrega um arquivo DTD, o InDesign incorpora o arquivo no documento.
1 Siga um destes procedimentos:
No painel 'Estrutura', escolha 'Carregar DTD'. No menu do painel 'Marcas de formatao', escolha 'Carregar DTD'.
2 Selecione um DTD para importar e clique em 'Abrir'.
Para exibir marcas definidas no arquivo DTD, escolha 'Janela' > 'Marcas de formatao' para abrir o painel 'Marcas de formatao'.
Exibir um arquivo DTD
Arquivos DTD so gravados como texto ASCII. Eles podem conter instrues e explicaes incorporadas que descrevem como aplicar corretamente marcas de formatao e elementos de ordenao. No InDesign, s possvel exibir um arquivo DTD carregado em um documento.
Arquivo DTD aberto para exibio
Siga um destes procedimentos:
No menu do painel 'Estrutura', escolha 'Exibir DTD'. Clique duas vezes no elemento DOCTYPE no painel 'Estrutura'.
Para imprimir um arquivo DTD, copie o cdigo da janela 'Exibir DTD' e cole-o em um editor de texto.
Excluir um arquivo DTD
Escolha 'Excluir DTD' no menu do painel 'Estrutura'.
O InDesign exclui a cpia do arquivo DTD armazenado no documento do InDesign, e no o arquivo DTD original. As marcas de formatao importadas com o arquivo DTD permanecem no painel 'Marcas de formatao', mas desbloqueadas.
Validar a estrutura XML
Quando voc validar seu documento, o InDesign o alertar se o XML desviar-se das regras estabelecidas pelo arquivo DTD. Ele sugere maneiras como o XML pode atender aos requisitos do arquivo DTD. Voc pode corrigir um erro por vez ou exibir todos os erros em uma janela.
USO DO INDESIGN CS4 609
XML
A B
E F
Painel 'Estrutura' com o painel 'Sugestes' A. DTD carregado B. Erro ou condio de invalidao C. Descrio do erro e correo sugerida D. Contagem de erros E. Boto 'Validar' F. Exibir todos os erros em uma janela separada
1 Escolha 'Exibir' > 'Estrutura' > 'Mostrar estrutura'. 2 No painel 'Estrutura', clique no boto 'Validar' .
Escolha 'Opes de DTD' no menu do painel 'Estrutura' para mudar o elemento raiz da validao do InDesign.
3 Para corrigir os erros exibidos no painel 'Sugesto', clique em uma correo sugerida, a fim de test-la, ou edite a
estrutura XML e as marcas de formatao diretamente no painel 'Estrutura' e no painel 'Marcas de formatao'.
4 Para exibir outros erros, escolha uma das seguintes opes:
Clique na seta para a esquerda ou na seta para a direita . Clique no boto da janela de erros
para exibir todos os erros em uma janela separada.
Escolha 'Exibir lista de erros' no menu do painel 'Estrutura'.
Nota: O InDesign interromper a validao aps detectar 250 erros. Aparece um sinal de adio na caixa de contagem de erros quando o limite atingido.
Exportao de XML
Exportar o contedo do documento para XML
Antes de exportar o contedo de um documento do InDesign para XML, voc deve fazer o seguinte:
Criar ou carregar marcas de formatao de elemento. Aplicar marcas de formatao a itens nas pginas do documento. Ajustar a hierarquia dos elementos com marcas de formatao no painel 'Estrutura', se necessrio.
Voc pode exportar o contedo XML de seu documento no todo ou em parte. Somente o contedo que estiver marcado poder ser exportado. Importante: Ao exportar um documento que contenha tabelas, necessrio inserir marcas de formatao nas tabelas ou elas no sero exportadas pelo InDesign como parte do XML.
1 Para exportar s uma parte do documento, selecione o elemento no painel 'Estrutura' onde deseja que a exportao
comece.
USO DO INDESIGN CS4 610
XML
2 Escolha 'Arquivo' > 'Exportar'. 3 Em 'Salvar como tipo' (Windows) ou 'Formato' (MacOS), escolha 'XML'. 4 Especifique um nome e local para o arquivo XML e clique em 'Salvar'. 5 Na guia 'Geral' da caixa de dilogo 'Exportar XML', escolha uma das seguintes opes:
'Incluir declarao DTD' Exporta a referncia para o DTD junto com o arquivo XML. Essa opo s estar disponvel
se houver um elemento DOCTYPE no painel 'Estrutura'.
'Exibir XML usando' Abre o arquivo exportado em um navegador, aplicativo de edio de XML ou editor de texto.
Escolha o navegador ou o aplicativo na lista.
'Exportar de elemento selecionado' Inicia a exportao do elemento selecionado no painel 'Estrutura'. Essa opo s
estar disponvel se voc selecionou um elemento antes de escolher Arquivo > Exportar.
'Exportar tabelas sem marcas de formatao como XML CALS' Exporta tabelas sem marcas de formatao no formato XML CALS. Para ser exportada, a tabela deve estar em um quadro com marcas de formatao e no dever conter marcas de formatao. 'Remapear caracteres de quebra, espao em branco e especiais' Exporta caracteres de quebra, de espao em branco e
especiais como entidades de caractere decimal, em vem de caracteres retos.
'Aplicar XSLT' Aplica uma folha de estilos para definir a transformao do XML exportado para, por exemplo, um HTML ou uma rvore XML modificada. Selecione 'Procurar' (Windows) ou 'Escolher' (Mac OS) para selecionar um XSLT no sistema de arquivos. A configurao padro, 'Usar folha de estilo de XML', usar uma instruo de transformao XSLT se alguma for mencionada no XML aplicado na exportao.
6 Escolha um tipo de codificao no menu 'Codificao'. 7 Para especificar opes de exportao de imagens, clique na guia 'Imagens' e selecione uma ou mais das seguintes
opes:
'Imagens originais' Insere uma cpia dos arquivos de imagem originais na subpasta 'Imagens'. 'Imagens originais otimizadas' Otimiza e compacta os arquivos de imagem originais e insere cpias dos arquivos em
uma subpasta 'Imagens'.
'Imagens formatadas otimizadas' Otimiza os arquivos de imagens originais que contm aplicao de transformaes (como uma rotao ou escala) e insere esses arquivos na subpasta 'Imagens'. Por exemplo, se o documento contiver duas imagens, uma recortada e outra no, somente a imagem recortada ser otimizada e copiada para essa pasta.
8 Caso tenha selecionado 'Imagens originais otimizadas' ou 'Imagens formatadas otimizadas' na etapa anterior,
especifique opes para a otimizao de imagens.
9 Clique em 'Exportar'.
Nota: Nem todos os caracteres especiais tm suporte no XML (como, por exemplo, o caractere de numerao automtica de pgina). Se no for possvel incluir um determinado caractere no arquivo XML exportado, o InDesign emitir um aviso. Esse aviso tambm ser exibido se voc no tiver inserido marcas de formatao em uma tabela.
Consulte tambm
Criar e carregar marcas de formatao XML na pgina 594 Marcao de contedo para XML na pgina 594 Reorganizar elementos estruturados na pgina 603
USO DO INDESIGN CS4 611
XML
Opes de exportao de imagens otimizadas
As opes a seguir ficaro disponveis quando voc escolher 'Imagens originais otimizadas' ou 'Imagens formatadas otimizadas' na guia 'Imagens' da caixa de dilogo 'Exportar XML':
'Converso de imagem' Especifica o formato de arquivo a ser usado para a imagem convertida. Se voc escolher 'Automtica', o InDesign escolher o tipo de arquivo mais adequado, com base na imagem. Portanto, voc poder especificar 'Opes GIF' e 'Opes JPEG'. 'Opes GIF' Especifica a formatao das imagens convertidas em GIF ao serem exportadas para XML. possvel
definir as seguintes opes:
'Paleta' Especifica a paleta de cores que a imagem dever usar ao ser convertida. Escolha a paleta para o formato de exibio final do contedo XML. A opo 'Adaptvel (sem pontilhado)' ideal para imagens que contm essencialmente cores slidas e pode ser usada quando a sada final apresentar vrios formatos. 'Entrelaar' Faz o download de linhas alternadas da imagem em cada passagem, em vez de fazer o download da imagem inteira em uma nica passagem. O entrelaamento proporciona maior rapidez no download da visualizao da imagem, pois cada passagem sucessiva aumenta a resoluo at atingir a qualidade final.
'Opes JPEG' Especifica a formatao das imagens convertidas em JPEG ao serem exportadas para XML. possvel definir as seguintes opes:
'Qualidade da imagem' Especifica a qualidade da imagem convertida. Quanto mais alta for a definio da qualidade, maior o tamanho do arquivo e o tempo de download. 'Mtodo de formatao' Especifica como a imagem JPEG formatada para download. O formato 'Linha de base' faz o download da imagem com qualidade final em uma nica passagem, para que o arquivo seja exibido com qualidade final assim que for aberto. O download desse formato pode demorar mais que o de uma imagem com formato 'Progressivo'. O formato 'Progressivo' faz o download da imagem em vrias passagens. A primeira passagem gera uma imagem de baixa resoluo; cada passagem subseqente aumenta a resoluo da imagem at atingir a qualidade final.
Salvar marcas de formatao apenas como XML
Salve marcas de formatao somente quando for carreg-las em um documento do InDesign e utiliz-las nele.
1 Escolha 'Salvar marcas de formatao' no menu do painel 'Marcas de formatao'. 2 Digite um nome, defina um local e clique em 'Salvar'.
As marcas de formatao no seu documento, juntamente com suas cores atribudas, so salvas em um arquivo XML.
Editar um arquivo XML exportado
Aps usar o InDesign para criar e exportar um arquivo XML, voc pode fazer alteraes no cdigo XML usando um destes mtodos:
Para fazer alteraes diretamente no arquivo XML, abra-o em um editor de texto ou XML. Para fazer alteraes que sero preservadas no documento de origem, abra o arquivo do InDesign do qual o XML
foi exportado. Aps fazer alteraes no contedo do InDesign, exporte-o para XML novamente usando o nome do arquivo XML original se quiser substituir o arquivo.
612
Captulo 21: Impresso
Para tomar decises eficientes sobre impresso, preciso compreender seus princpios bsicos, que incluem como a resoluo da impressora pode afetar a aparncia do layout na impresso. Entre em contato com o seu prestador de servios de impresso para obter informaes sobre a escolha das cores e tomar as melhores decises de impresso.
Impresso de documentos
Sobre impresso
No importa se voc est fornecendo um documento multicolorido a um prestador de servios externo ou apenas enviando um rascunho de documento para uma impressora a jato de tinta ou a laser. importante ter algumas noes bsicas sobre impresso para garantir que a tarefa seja executada com mais eficincia e que o documento final tenha a aparncia pretendida. Tipos de impresso Quando voc imprime um arquivo, o Adobe InDesign CS4 o envia para um dispositivo de impresso para impresso direta ou impresso tipogrfica digital, ou para converso em positivo ou negativo de filme. No ltimo caso, o filme pode ser usado para criar uma chapa-mestre para impresso em uma impressora comercial. Tipos de imagem Os tipos mais simples de imagem, como texto, usam somente uma cor em um nvel de cinza. Uma imagem mais complexa contm tonalidades coloridas que variam na imagem. Esse tipo de imagem conhecido como imagem de tonalidade contnua. Uma foto um exemplo de imagem de tonalidade contnua. Obteno de retcula Para criar a iluso de tonalidade contnua, as imagens so divididas em uma seqncia de pontos. Esse processo chama-se obteno de retcula. A variao dos tamanhos e das densidades dos pontos em uma tela de retcula cria a iluso ptica de variaes de cinza ou cor contnua na pgina impressa. Separao de cores A arte que ser reproduzida comercialmente e que contm mais de uma cor deve ser impressa em chapas-mestre separadas, uma para cada cor. Esse processo chama-se separao de cores. Obteno de detalhes O detalhe em uma imagem impressa resulta de uma combinao de resoluo e freqncia de tela. Quanto maior a resoluo de um dispositivo de sada, melhor (mais alta) ser a freqncia de tela que voc poder usar. Impresso em dupla face Recursos especficos de impressora (como a impresso em dupla face) ficam disponveis quando voc clica no boto 'Impressora' na caixa de dilogo 'Imprimir'. A impresso em dupla face s ser disponibilizada se a impressora der suporte a esse recurso. Para obter informaes sobre impresso em dupla face, consulte a documentao da sua impressora.
USO DO INDESIGN CS4 613
Impresso
Objetos transparentes Se a arte contiver objetos com recursos de transparncia adicionados por meio do painel 'Efeitos' ou do comando 'Sombra' ou 'Difuso', a arte transparente ser nivelada conforme as configuraes da predefinio de nivelador escolhida. possvel alterar a proporo entre imagens rasterizadas e imagens vetoriais na arte impressa. Para obter mais informaes sobre impresso, consulte o Adobe Print Resource Center em www.adobe.com/go/print_resource_br. Para solucionar os problemas de impresso, consulte www.adobe.com/go/learn_id_printtrouble_br.
Consulte tambm
Sobre as predefinies do nivelador de transparncia na pgina 448 Especificar uma freqncia e resoluo de tela de retcula na pgina 663 Adobe Print Resource Center
Imprimir um documento ou livro
1 Verifique se o driver e a PPD (PostScript Printer Description) corretos para a impressora esto instalados. 2 Abra a caixa de dilogo 'Imprimir':
Se houver documentos individuais abertos, escolha 'Arquivo' > 'Imprimir'. Isso abrir a caixa de dilogo 'Imprimir'
referente ao documento aberto.
Se nenhum ou todos os documentos estiverem selecionados no painel 'Livro', escolha 'Imprimir livro' no menu do
painel 'Livro'. Sero impressos todos os documentos de um livro.
Se alguns documentos estiverem selecionados no painel 'Livro', escolha 'Imprimir' > 'Documentos selecionados' no
menu do painel 'Livro'.
3 No menu 'Impressora', especifique a impressora que est sendo usada. Se uma predefinio da impressora tiver as
configuraes desejadas, escolha-a no menu 'Predefinio de impresso'.
4 Na rea 'Geral', digite o nmero de cpias a serem impressas, especifique se deseja agrupar pginas ou imprimi-las
na ordem inversa e indique quais pginas voc deseja imprimir. Nota: A opo 'Faixa de pginas' no estar disponvel se voc estiver imprimindo um livro.
5 Indique se deseja imprimir objetos no imprimveis, pginas em branco ou guias visveis e grades da linha de base. 6 Ajuste as configuraes conforme necessrio para cada rea da caixa de dilogo 'Imprimir'. 7 Clique em 'Imprimir'.
As configuraes definidas na caixa de dilogo 'Imprimir' so salvas com o documento.
Consulte tambm
Usar predefinies de impresso na pgina 622 Especificar o tamanho do papel e a orientao da pgina na pgina 615 Adobe Print Resource Center
USO DO INDESIGN CS4 614
Impresso
Opes de impresso de pginas
Voc pode imprimir todas as pginas, s pginas pares ou mpares, uma seqncia de pginas especficas ou uma faixa contnua.
'Faixa' Especifica a faixa de pginas a imprimir do documento atual. Indique nmeros em uma faixa usando um hfen
e vrias pginas ou faixas usando vrgulas ou espaos. (Consulte Especificao das pginas a serem impressas na pgina 615)
'Seqncia' Escolha 'Todas as pginas' para imprimir todas as pginas de um documento. Escolha 'Somente pginas
pares' ou 'Somente pginas mpares' para imprimir somente as pginas contidas na faixa especificada. Essas opes ficam indisponveis quando voc usa 'Pginas espelhadas' ou 'Imprimir pginas-mestre'.
'Pginas espelhadas' Imprime pginas juntas, como se fossem interligadas, ou impressas na mesma folha. S possvel imprimir uma nica pgina espelhada por folha. Se a nova pgina for maior que o tamanho do papel selecionado, o InDesign imprimir o que for possvel, mas no redimensionar automaticamente a pgina para ajustla rea de gerao de imagem, a menos que voc selecione 'Ajustar s dimenses' na rea 'Configurao' da caixa de dilogo 'Imprimir'. Tambm possvel especificar uma orientao de paisagem.
Nota: Se diversos estilos de trapping forem aplicados a pginas espelhadas, o InDesign resolver as diferenas.
'Imprimir pginas-mestre' Imprime todas as pginas-mestre, em vez de pginas do documento. A seleo dessa opo
torna indisponvel a opo 'Faixas'. Exemplos de faixas de pgina
Faixa de pginas 11-11 +11 -+11 +111, 3-8, +1, +3-+8, Sec1 Sec2:7 PartB:7Chap2:7-Chap3 Sec4:3-Sec4:6, Sec3:7 Pginas impressas Da pgina 11 ltima pgina do documento. Todas as pginas at a pgina 11, inclusive. Somente a pgina 11. Todas as pginas at a pgina 11, inclusive. Todas as pginas da dcima primeira at o fim do documento. Pgina 1 mais as pginas de 3 a 8. Pgina 1 mais as pginas de 3 a 8. Todas as pginas da seo Sec1. Pgina 7 (no necessariamente a stima pgina) da seo Sec2. Da pgina 7 da seo PartB at a ltima pgina da seo. Da pgina 7 da seo Chap2 at o fim da seo Chap3. Pginas 3 a 6 da seo Sec4 e pgina 7 de Sec3.
Opes para impresso de objetos
A rea 'Geral' da caixa de dilogo 'Imprimir' contm opes para impresso de elementos que geralmente esto visveis apenas na tela, como grades e guias. Escolha entre as seguintes opes:
'Imprimir camadas' Determine quais camadas sero impressas. (Consulte Escolher quais camadas sero impressas ou
exportadas para PDF na pgina 618.)
'Imprimir objetos no-imprimveis' Imprime todos os objetos, mesmo que haja configuraes que impeam a impresso de determinados objetos.
USO DO INDESIGN CS4 615
Impresso
'Imprimir pginas em branco' Imprime todas as pginas da faixa especificada, mesmo que nenhum texto ou objeto seja mostrado em uma pgina. Essa opo no estar disponvel durante a impresso de separaes. Se voc estiver usando 'Imprimir livreto' para impresso de compostos, use a opo 'Imprimir pginas espelhadas em branco da impressora' para imprimir pginas espelhadas em branco adicionadas com a finalidade de preencher assinaturas de compostos. 'Imprimir guias e grades da linha de base visveis' Imprime as guias e grades visveis na mesma cor mostrada no
documento. Para determinar quais guias e grades ficaro visveis, use o menu 'Exibir'. Essa opo no estar disponvel durante a impresso de separaes.
Especificao das pginas a serem impressas
Voc pode especificar uma faixa de pginas com numerao absoluta (a posio da pgina no documento) ou numerao de pgina/seo (os nmeros de pgina e seo atribudos pgina). Por padro, as caixas de dilogo no InDesign respeitam o formato definido para 'Numerao de pginas' na caixa de dilogo 'Preferncias'.
Quando 'Numerao absoluta' selecionada, os nmeros de pginas ou faixas correspondem posio absoluta das
pginas no documento. Por exemplo, para imprimir a terceira pgina do documento, digite 3 em 'Faixa', na caixa de dilogo 'Imprimir'.
Quando 'Numerao da seo' for selecionada na caixa de dilogo 'Preferncias', voc poder digitar pginas e faixas
de pginas exatamente como aparecem no layout ou usar a numerao absoluta. Por exemplo, se a pgina rotulada como SecA:5 for a dcima quinta pgina do documento, para imprimi-la digite SecA:5 na caixa de dilogo 'Imprimir' ou digite +15. O sinal + indica que voc deseja substituir a numerao normal de seo e pgina para usar a numerao absoluta. Se no souber qual formato usar ao digitar nmeros de pgina na caixa de dilogo 'Imprimir', imite o formato usado na caixa da pgina, localizada na parte inferior da janela do documento.
Especificar o tamanho do papel e a orientao da pgina
importante distinguir tamanho da pgina (conforme definido para o documento na caixa de dilogo 'Configurar documento') de tamanho do papel (a folha de papel, o pedao de filme ou a rea da chapa de impresso usada para imprimir). O tamanho da pgina pode ser Carta (21,6 x 27,9 cm), mas talvez seja necessrio imprimir em um papel ou filme maior para acomodar as marcas da impressora ou as reas de sangria e espaador. A lista de tamanhos de papel disponveis para o InDesign fornecida pela PPD (impressoras PostScript) ou pelo driver da impressora (impressoras no-PostScript). Se a impressora ou a PPD escolhida para impresso PostScript suportar tamanhos de papel personalizados, a opo 'Personalizado' ser exibida no menu 'Tamanho do papel'. A maioria das fotocompositoras pode acomodar tamanhos comuns de papel, como carta e tablide, alm da orientao transversal, na qual o tamanho comum de papel girado 90 graus quando impresso. Em geral, a orientao transversal um uso mais eficiente da mdia de fotocompositora.
Orientaes e tamanho de pgina para fotocompositoras A. Carta (orientao vertical) B. Tamanho de pgina personalizado (orientao vertical) C. Carta (orientao transversal)
USO DO INDESIGN CS4 616
Impresso
Os tamanhos de papel so listados por nomes familiares (como 'Carta'). As dimenses definem os limites da rea de imagem: o tamanho total do papel, menos as bordas no imprimveis usadas pela impressora ou fotocompositora. A maioria das impressoras a laser no consegue imprimir na borda exata de uma pgina. Se voc selecionar outro tamanho de papel (por exemplo, se mudar de 'Carta' para 'Ofcio'), o documento ser redimensionado na janela de visualizao. A janela de visualizao exibe toda a rea de gerao de imagem da pgina selecionada. Quando o tamanho da visualizao alterado, a janela redimensionada automaticamente para incluir essa rea. Nota: A rea de imagem varia em funo do arquivo PPD, inclusive para o mesmo tamanho de papel (por exemplo, 'Carta'). Isso ocorre porque cada tipo de impressora e de fotocompositora define o tamanho das reas de imagem de uma maneira diferente.
Comparao da impresso de uma pgina tamanho carta em papel 'Carta', 'Carta.extra' ou 'Tablide'
Nota: A visualizao no canto inferior esquerdo da caixa de dilogo 'Imprimir' indica se h espao suficiente para incluir todas as marcas da impressora e reas de sangria e de espaador.
Consulte tambm
Especificar marcas da impressora na pgina 623 Selecionar um arquivo PPD na pgina 621
Especificar o tamanho e a orientao do papel
1 Escolha 'Arquivo' > 'Imprimir'. 2 Na rea 'Configurao' da caixa de dilogo 'Imprimir', escolha uma opo no menu 'Tamanho do papel'.
Verifique se o papel grande o suficiente para conter o documento, as reas de sangria e espaador (se includas) e as marcas da impressora. Para economizar filme ou papel da fotocompositora, selecione o menor tamanho de papel que acomode seu documento e as informaes de impresso necessrias.
3 Clique em um boto 'Orientao' para girar o documento na mdia.
Na maioria dos casos, a orientao de pgina especificada em 'Configurar documento' (Arquivo > Configurar documento) e a orientao de sada especificada na rea 'Configurao', da caixa de dilogo 'Imprimir', devem ser iguais (ambas verticais ou horizontais), tanto para impresso normal como transversal. Ao imprimir pginas espelhadas, possvel escolher outra orientao (como horizontal) e tamanho de papel para ajustar todas as pginas de uma pgina espelhada em uma nica folha. Se tiver girado a exibio de pginas espelhadas, voc talvez queira alterar a orientao para que a pgina espelhada seja impressa corretamente.
USO DO INDESIGN CS4 617
Impresso
Botes de orientao A. Vertical B. Horizontal C. Vertical inverso D. Horizontal inverso
Especificar um tamanho de papel personalizado
Ao utilizar uma impressora compatvel com diversos tamanhos de papel, como uma fotocompositora de alta resoluo, voc poder especificar um tamanho de papel personalizado ao imprimir. O InDesign disponibilizar a opo personalizada somente se a PPD selecionada suportar tamanhos de papel personalizados. O maior tamanho de papel personalizado que voc pode especificar depende da rea de imagem mxima da sua fotocompositora. Para obter mais informaes, consulte a documentao especfica da impressora. Nota: No possvel acessar as opes de tamanho de papel personalizado para impressoras no-PostScript na caixa de dilogo 'Imprimir' do InDesign. Para definir recursos especficos dessa impressora, clique em 'Configurao' (Windows), 'Impressora' (Mac OS) ou 'Configurar pgina' (Mac OS) na caixa de dilogo 'Imprimir' do InDesign. Para obter mais detalhes, consulte a documentao do driver da impressora no-PostScript.
1 Escolha 'Arquivo' > 'Imprimir'. 2 Para imprimir um arquivo PostScript, escolha 'PostScript' na lista suspensa 'Impressora', na rea 'Geral' da caixa de
dilogo 'Imprimir'. Em seguida, selecione a PPD que oferece suporte a tamanhos de papel personalizados.
3 Na rea 'Configurao' da caixa de dilogo 'Imprimir', escolha 'Personalizado' no menu 'Tamanho do papel'.
Nota: Se a opo 'Personalizado' no estiver disponvel, isso significa que a PPD selecionada durante a configurao da impressora no oferece suporte a tamanhos de papel personalizados.
4 Para especificar a largura e a altura, escolha uma das seguintes opes:
Para que o InDesign defina o menor tamanho de papel necessrio para o contedo, as reas de sangria e/ou
espaador, e as marcas da impressora, selecione 'Automtico' em 'Largura' e 'Altura'. A opo padro 'Automtico' tambm til quando voc tem pginas de vrios tamanhos em um livro e imprime em mdia contnua, como um rolo de filme ou papel fotossensvel.
Para especificar um tamanho de papel maior que o padro, insira novas dimenses nas caixas de texto 'Largura' e
'Altura'. Aumente os valores. A diminuio dos valores padro pode recortar o documento.
5 Para alterar o posicionamento da pgina no filme, insira um valor em 'Deslocamento'.
O valor de 'Deslocamento' especifica o espao no lado esquerdo da rea de imagem. Por exemplo, a insero de um valor de 30 pontos na opo 'Deslocamento' desloca a pgina 30 pontos para a direita.
6 Para girar o contedo da pgina e da mdia, selecione 'Transversal' e clique em 'OK'.
USO DO INDESIGN CS4 618
Impresso
possvel economizar uma quantidade considervel de filme ou papel usando 'Transversal' em conjunto com 'Deslocamento'. Compare os exemplos a seguir de uma imagem impressa pelo InDesign com a opo 'Transversal' marcada e desmarcada.
A A
B B
Comparao entre 'Transversal' desmarcada (esquerda) e 'Transversal' marcada (direita) A. Valor de deslocamento B. Espao C. Filme salvo
7 Para especificar a distncia entre pginas especficas ao imprimir em mdia contnua, insira um valor em 'Espao'.
Escolher quais camadas sero impressas ou exportadas para PDF
1 Para rever ou alterar as configuraes de 'Mostrar camada' e 'Imprimir camada' para o seu documento, selecione
uma camada no painel 'Camadas'. Em seguida, escolha 'Opes de camadas' no menu do painel. Especifique as opes de camadas e clique em 'OK'.
2 Siga um destes procedimentos:
Escolha 'Arquivo' >'Imprimir' e clique em 'Geral' no lado esquerdo da caixa de dilogo 'Imprimir'. Escolha 'Arquivo' >'Exportar', especifique 'Adobe PDF' e clique em 'Salvar'. No lado esquerdo da caixa de dilogo
'Exportar Adobe PDF', selecione 'Geral'.
3 No menu 'Imprimir camadas' ou 'Exportar camadas', escolha quais camadas deseja imprimir ou incluir no PDF:
'Todas as camadas' Imprime ou gera a sada de todas as camadas no documento, mesmo as ocultas ou definidas como
no imprimveis.
'Camadas visveis' Imprime ou gera a sada de todas as camadas visveis, mesmo as definidas como no imprimveis
em 'Opes de camadas'.
'Camadas visveis e imprimveis' Imprime ou gera a sada somente das camadas definidas como visveis e imprimveis.
Consulte tambm
Exportar para PDF na pgina 524
Impresso em impressoras de linguagem no-PostScript
Voc pode imprimir um documento em uma impressora no-PostScript. No entanto, como PostScript a linguagem padro de descrio de pginas em publicaes profissionais, muitos dos recursos de cores e grficos de ltima gerao, como freqncias de tela ou separaes de cores, podem no ser reproduzidos em impressoras que no sejam PostScript. A impresso da maioria dos formatos de arquivo grfico importados aceitvel. Em geral, um documento impresso em uma impressora no-PostScript tem a mesma aparncia exibida na tela no 'Modo de visualizao'.
USO DO INDESIGN CS4 619
Impresso
Alguns fornecedores vendem programas que adicionam o recurso de linguagem PostScript a uma impressora noPostScript. Consulte o seu revendedor de software sobre disponibilidade e compatibilidade.
Imprimir como bitmap
Em uma impressora no-PostScript, voc pode optar por rasterizar toda arte durante a impresso. Esta opo til ao imprimir documentos que contm objetos complexos (como objetos com sombreamento ou gradientes suaves) porque reduz a possibilidade de erros.
1 Escolha 'Arquivo' > 'Imprimir'. 2 Selecione 'Avanado' no lado esquerdo da caixa de dilogo 'Imprimir'. 3 Selecione 'Imprimir como bitmap'.
Esta opo estar disponvel somente se o driver da impressora identificar a impressora como no-PostScript. Se a opo for selecionada para impressoras no-PostScript no Mac OS 10.3 ou posterior, o InDesign imprimir PostScript, que usado pelo Mac OS e pelo driver para criar as imagens de pginas com renderizao. No Windows, os recursos de cores e grficos de ltima gerao podem no ser convertidos de forma apropriada se esta opo no estiver selecionada.
4 Especifique uma resoluo para a impresso de bitmaps.
A resoluo de sada pode ser limitada pela resoluo do driver da impressora. Para obter a melhor qualidade de sada, defina a resoluo do driver da impressora no-PostScript como igual ou maior do que a resoluo de sada especificada na caixa de dilogo 'Imprimir' do InDesign.
Visualizar documentos
Voc pode visualizar como as pginas do documento se ajustam ao tamanho de papel escolhido antes de imprimir em uma impressora PostScript. Uma visualizao no canto inferior esquerdo da caixa de dilogo 'Imprimir' mostra se as configuraes de papel e orientao funcionaro no tamanho de pgina. Quando voc seleciona opes na caixa de dilogo 'Imprimir', a visualizao atualizada dinamicamente com os efeitos das configuraes de impresso.
1 Escolha 'Arquivo' > 'Imprimir'. 2 Clique na imagem de visualizao localizada no canto inferior esquerdo da caixa de dilogo 'Imprimir'.
A visualizao tem trs exibies:
Exibio 'Padro' Exibe a relao entre uma pgina de documento e a mdia. Ela mostra os efeitos de vrias opes (por
exemplo, tamanho do papel para rea de gerao de imagem, reas de sangria e de espaador e marcas de pgina), assim como os efeitos lado a lado e miniaturas.
USO DO INDESIGN CS4 620
Impresso
Quatro configuraes diferentes de ajuste de pgina na exibio 'Padro' A. Padro B. Pginas espelhadas C. Orientao D. Miniaturas 2 a 2
Exibio 'Texto' Lista os valores numricos de determinadas configuraes de impresso. Exibies 'Pgina personalizada'/'Pgina recortada' Exibe os efeitos de vrias configuraes de impresso de acordo
com o tamanho da pgina. Nos tamanhos de pgina personalizados, a visualizao mostra as dimenses mximas de mdia suportadas do dispositivo de sada, as configuraes de deslocamento, espao e transversal e como a mdia se ajusta ao dispositivo de sada personalizado. Nas pginas recortadas, como 'Carta' e 'Tablide', a visualizao mostra a relao entre a rea de imagem e o tamanho da mdia. Nas exibies de pgina personalizada e de pgina recortada, a visualizao tambm indica, com um cone, o modo de sada: 'Separaes' , 'Escala de cinza composta' , 'CMYK composto' ou 'RGB composto' .
A B C D
Exibies de pgina personalizada ( esquerda) e pgina recortada ( direita) A. Direo do trajeto de mdia B. 'Transversal' desmarcada C. Tamanho do papel D. Mdia E. rea de gerao de imagem F. Mdia
Configurao de impressora
O InDesign suporta impressoras com linguagem PostScript (nveis 2 e 3) e no-PostScript, usando a maioria dos drivers de impressora atuais. Quando voc usa uma impressora PostScript, o InDesign utiliza as informaes de um arquivo PPD (PostScript Printer Description) para determinar as configuraes exibidas na caixa de dilogo 'Imprimir'. Siga estas etapas bsicas ao configurar uma impressora:
Instale o driver de impressora mais recente do dispositivo de sada. Consulte as instrues na documentao do
sistema operacional.
USO DO INDESIGN CS4 621
Impresso
Para impresso PostScript, selecione um arquivo PPD ao configurar a impressora.
Consulte tambm
Sobre impresso na pgina 612
Sobre drivers de impressora
Um driver permite acessar diretamente recursos da impressora em aplicativos no computador. O driver correto garante o acesso a todos os recursos que uma impressora suporta. A Adobe recomenda a atualizao para o driver mais recente para seu sistema operacional. Para obter mais informaes sobre drivers de impressora PostScript recomendados e suportados, inclusive instrues de instalao, consulte a seo de drivers de impressora Adobe no site da Adobe.
Acesso aos recursos do driver da impressora
Os drivers de impressora podem suportar recursos inexistentes no InDesign, como impresso em dupla face. O suporte para esses recursos varia conforme o driver de impressora. Obtenha detalhes com o fabricante da impressora. Se voc desejar definir configuraes para uma impressora especfica, o InDesign permite acesso ao driver da impressora por meio destes botes da caixa de dilogo 'Imprimir': Se voc optar pela impresso em um arquivo PostScript, essas opes no estaro disponveis.
'Configurao' (Windows) Este boto abre a caixa de dilogo 'Imprimir'. 'Configurar pgina' (Mac OS) Este boto exibe a caixa de dilogo padro 'Configurar pgina'. 'Impressora' (Mac OS) Este boto exibe a caixa de dilogo padro 'Imprimir'.
Nota: Alguns recursos de impresso do InDesign so mostrados nas caixas de dilogo do driver de impressora e na caixa de dilogo 'Imprimir' do InDesign. Para obter melhores resultados, especifique as configuraes somente na caixa de dilogo 'Imprimir' do InDesign. Se as configuraes se sobrepuserem, o InDesign tentar sincroniz-las ou ignorar as configuraes do driver. Alguns recursos de drivers de impressora (como impresso at N, que imprime a mesma arte vrias vezes na pgina) produzem resultados adversos quando usados com recursos do InDesign, como as separaes.
Selecionar um arquivo PPD
O arquivo PPD (PostScript Printer Description) personaliza o comportamento do driver para sua impressora PostScript especfica. Um arquivo PPD contm informaes sobre o dispositivo de sada, incluindo fontes instaladas na impressora, orientao e tamanhos de mdia disponveis, freqncias de tela otimizadas, ngulos de tela, resoluo e recursos de sada de cores. importante configurar o PPD correto antes da impresso. A seleo do PPD correspondente sua fotocompositora ou impressora PostScript preenche a caixa de dilogo Imprimir com as configuraes disponveis para o dispositivo de sada. possvel alternar para um dispositivo diferente se necessrio. Os aplicativos usam as informaes do arquivo PPD para determinar quais informaes PostScript devem ser enviadas impressora ao imprimir um documento. Para obter os melhores resultados de impresso, a Adobe recomenda que voc obtenha a verso mais recente do arquivo PPD para o dispositivo de sada com o fabricante. Muitos prestadores de servios de impresso e grficas tm PPDs para as fotocompositoras que usam. Armazene os PPDs no local especificado pelo sistema operacional. Para obter mais detalhes, consulte a documentao do sistema operacional.
No Windows e no Mac OS, voc seleciona um arquivo PPD da mesma forma que adiciona uma impressora. As
etapas para selecionar um arquivo PPD so diferentes em cada plataforma. Consulte os detalhes na documentao do sistema operacional.
USO DO INDESIGN CS4 622
Impresso
Usar predefinies de impresso
Se voc usa vrios tipos de impressoras ou tarefas, pode automatizar tarefas de impresso salvando todas as configuraes de sada como predefinies de impresso. As predefinies de impresso so uma forma rpida e confivel de imprimir tarefas que exigem configuraes precisas de opes da caixa de dilogo 'Imprimir'. possvel salvar e carregar predefinies de impresso para facilitar o backup ou a disponibilizao para prestadores de servios, clientes ou outras pessoas do seu grupo de trabalho. possvel criar e revisar as predefinies de impresso na caixa de dilogo Predefinies de impresso.
Criar predefinies de impresso
Siga um destes procedimentos:
Escolha 'Arquivo' > 'Imprimir', ajuste as configuraes de impresso e clique em Salvar predefinio. Digite um
nome ou use o padro e clique em OK. Com esse mtodo, a predefinio salva no arquivo de preferncias.
Escolha 'Arquivo' > 'Predefinies de impresso' > 'Definir' e clique em 'Novo'. Na caixa de dilogo exibida, digite
um nome ou use o padro, ajuste as configuraes de impresso e, em seguida, clique em OK para voltar caixa de dilogo Predefinies de impresso. Em seguida, clique em OK novamente.
Aplicao de predefinies de impresso
1 Escolha 'Arquivo' > 'Imprimir'. 2 Escolha uma predefinio no menu Predefinio de impresso. Se desejar, confirme as configuraes da impressora
na caixa de dilogo Imprimir.
3 Clique em 'Imprimir'.
Nota: No InDesign, tambm possvel imprimir usando uma predefinio selecionando uma opo no menu Arquivo > Predefinies de impresso.
Edio de predefinies de impresso
Siga um destes procedimentos:
Escolha 'Arquivo' > 'Imprimir', ajuste as configuraes de impresso e clique em Salvar predefinio. Na caixa de
dilogo Salvar predefinio exibida, digite um nome na caixa de texto ou use o nome atual. (Se o nome atual for uma predefinio existente, a gravao substituir as configuraes dessa predefinio.) Clique em 'OK'.
Escolha 'Arquivo' > 'Predefinies de impresso' > 'Definir', selecione uma predefinio na lista e clique em 'Editar'.
Ajuste nas configuraes de impresso e clique em OK para voltar caixa de dilogo Predefinies de impresso. Em seguida, clique em OK novamente. possvel editar a predefinio padro como faria com qualquer outro usando as etapas destacadas acima.
Excluso de predefinies de impresso
1 Escolha 'Arquivo' > 'Predefinies de impresso' > 'Definir'. 2 Selecione as predefinies na lista e clique em Excluir. Clique com a tecla Shift pressionada para selecionar as
predefinies adjacentes. Clique com a tecla Ctrl (Windows) ou com a tecla Command (Mac OS) para selecionar as predefinies no adjacentes.
USO DO INDESIGN CS4 623
Impresso
Marcas da impressora e sangrias
Especificar marcas da impressora
Quando voc prepara um documento para impresso, vrias marcas so necessrias para ajudar a impressora a aparar o papel, alinhar os filmes de separao na produo de provas, medir o filme para calibragem e densidade de pontos corretas etc. A seleo de qualquer opo de marca de pgina expande os limites da pgina para acomodar as marcas da impressora, a sangria (as partes do texto ou os objetos que ultrapassam os limites da pgina, causando ligeira incorreo ao aparar) ou a rea de espaador (rea fora da pgina e da sangria com instrues sobre a impressora ou informaes de sign-off da tarefa). Se estiver definindo marcas de corte e quiser que a arte contenha uma rea de espaador ou sangria, estenda a arte alm das marcas para acomodar a sangria ou o espaador. Verifique tambm se o tamanho da mdia suficiente para conter a pgina, as marcas da impressora, as sangrias ou a rea de espaador. Se um documento no se ajustar mdia, voc poder determinar onde os itens sero recortados usando a opo 'Posio da pgina' na rea 'Configurao' da caixa de dilogo 'Imprimir'.
D A
E F
Marcas da impressora A. Marcas de corte B. Marca de registro C. Informaes sobre a pgina D. Barras de cores E. Marcas de sangria F. rea de espaador
1 Escolha 'Arquivo' > 'Imprimir'. 2 Clique em 'Marcas e sangrias' no lado esquerdo da caixa de dilogo 'Imprimir'. 3 Selecione 'Todas as marcas da impressora' ou marcas especficas.
Imprimir as reas de sangria ou de espaador
Especifique as reas de sangria e de espaador na caixa de dilogo 'Configurar documento'. As reas de sangria e de espaador sero descartadas quando o documento for aparado at o tamanho de pgina final. Os objetos externos rea de espaador ou sangria (a que mais se estender) no so impressos. Durante a impresso, voc poder substituir o local padro das marcas de sangria na rea 'Sangria e espaador' da rea 'Marcas e sangria'. Os arquivos salvos no formato de arquivo PostScript permitem que programas de ps-processamento avanados implementem sua prpria variao de sangria.
1 Escolha 'Arquivo' > 'Imprimir'. 2 Clique em 'Marcas e sangria' no lado esquerdo da caixa de dilogo 'Imprimir'. 3 Selecione 'Todas as marcas da impressora' ou marcas especficas.
USO DO INDESIGN CS4 624
Impresso
4 Para substituir configuraes de sangria na caixa de dilogo 'Configurar documento', desmarque 'Usar
configuraes de sangria do documento' e digite valores entre 0 e 6 polegadas (ou equivalentes) para 'Superior', 'Inferior', 'Esquerda' e 'Direita' (para documentos de um s lado) ou 'Superior', 'Inferior', 'Interna' e 'Externa' (para documentos de dupla face com pginas opostas). Para estender o deslocamento uniformemente em todos os lados da pgina, clique no cone 'Definir todas as configuraes da mesma forma' .
5 Clique em 'Incluir rea de espaador' para imprimir objetos usando a rea de espaador definida na caixa de dilogo
'Configurar documento'. Voc pode visualizar as reas de sangria e de espaador antes de imprimir. Basta clicar no cone 'Modo de visualizao' de Sangria ou de Espaador , localizado na parte inferior da 'Caixa de ferramentas'. Essas opes podem estar ocultadas pelo cone 'Modo de visualizao' .
Consulte tambm
Criao de arquivos PostScript e EPS na pgina 640
Opes de 'Marcas e sangria'
A rea 'Marcas e sangria' contm estas opes:
'Todas as marcas da impressora' Seleciona todas as marcas da impressora, inclusive as marcas de corte, de sangria e de registro, as barras de cores e informaes sobre a pgina. 'Marcas de corte' Adiciona fios finos (linhas) horizontais e verticais, que definem onde a pgina deve ser aparada. As
marcas de corte tambm ajudam no registro (alinhamento) de uma separao de cor para outra. Ao us-las em conjunto com as marcas de sangria, voc poder selecionar marcas sobrepostas.
'Marcas de sangria' Adiciona fios finos (linhas) que definem o valor da rea extra da imagem fora do tamanho de
pgina definido.
'Marcas de registro' Adiciona pequenos destinos fora da rea da pgina para alinhar as diferentes separaes em um
documento colorido.
'Barras de cores' Adiciona pequenos quadrados de cor para representar as cores CMYK e as tonalidades de cinza (em
incrementos de 10%). Seu prestador de servios usa essas marcas para ajustar a densidade da tinta na impressora tipogrfica.
'Informaes sobre a pgina' Imprime o nome do arquivo, o nmero da pgina, a data e a hora atuais e o nome da separao de cores em Helvetica de 6 pontos no canto inferior esquerdo de cada folha de papel ou filme. A opo 'Informaes sobre a pgina' ocupa 0,5 polegadas (13 mm) ao longo da borda horizontal. 'Tipo' Permite escolher marcas de impressora padro ou personalizadas (como para pginas em japons). Voc pode criar marcas de impressora padro ou usar marcas personalizadas de outra empresa. 'Espessura' Exibe espessuras possveis para linhas de marca de sangria e corte. 'Deslocamento' Especifica a que distncia da borda da pgina (no da sangria) o InDesign desenhar marcas da
impressora. Por padro, o InDesign desenha marcas da impressora a 6 pontos da borda da pgina. Para evitar desenhar marcas da impressora em uma sangria, digite um valor de 'Deslocamento' maior que o valor de 'Sangria'.
USO DO INDESIGN CS4 625
Impresso
Alterar a posio da pgina na mdia
A impresso de um documento em um tamanho de mdia de pgina recortada maior que o tamanho do documento permite determinar o local em que as reas de espaador e de sangria, as marcas da impressora e a pgina ficaro na mdia. Para isso, use as opes de 'Posio da pgina' existentes na rea 'Configurao' da caixa de dilogo 'Imprimir'. Se um documento no se ajusta mdia e precisa ser recortado, possvel especificar a parte do documento que ser recortada. A imagem visualizada na caixa de dilogo 'Imprimir' mostra os resultados. Nota: Para ver as marcas da impressora e as reas de sangria e de espaador, use a opo 'Ajustar s dimenses' em vez de 'Posio da pgina'. As pginas redimensionadas ficam sempre centralizadas. As opes de 'Posio da pgina' ficam indisponveis quando a opo 'Ajustar s dimenses', 'Miniaturas' ou 'Lado a lado' est selecionada.
Na rea 'Configurao' da caixa de dilogo 'Imprimir', escolha uma posio no menu 'Posio da pgina'.
Impresso de miniaturas e de documentos superdimensionados
Imprimir miniaturas
Para ajustar vrias pginas em uma nica, voc pode criar miniaturas (pequenas verses de visualizao do documento). Miniaturas so teis para verificar o contedo e a organizao. Quando apropriado, o InDesign altera automaticamente a orientao do papel para oferecer o melhor ajuste da pgina no papel. No entanto, voc precisar redefinir a orientao original se desmarcar a opo 'Miniaturas'. Nota: Quando voc imprime miniaturas, as marcas da impressora e os itens das reas de sangria e/ou de espaador so excludos.
1 Na rea 'Configurao' da caixa de dilogo 'Imprimir', selecione 'Miniaturas'. 2 No menu, escolha o nmero de miniaturas por pgina.
Impresso de documentos superdimensionados
Embora seja possvel criar documentos do InDesign com at 5,48m por 5,48m, a maioria das impressoras de mesa no imprime pginas to grandes. Para imprimir um documento superdimensionado em uma impressora de mesa, voc pode imprimir cada pgina do documento em partes, chamadas blocos grficos, e depois aparar e montar essas partes. Se preferir, poder redimensionar o documento para ajust-lo ao tamanho do papel.
Consulte tambm
Dividir um documento em blocos grficos na pgina 625 Redimensionar documentos na pgina 627 Tipo de escala na pgina 247
Dividir um documento em blocos grficos
As dimenses de um documento no correspondem necessariamente aos tamanhos de papel usados por impressoras. Assim, ao imprimir um arquivo, o InDesign divide o documento superdimensionado em um ou mais retngulos que correspondam ao tamanho de pgina disponvel na impressora. Em seguida, voc pode montar as sees sobrepostas.
USO DO INDESIGN CS4 626
Impresso
O InDesign pode dividir automaticamente um documento em blocos grficos, ou voc pode especificar os blocos grficos. A diviso manual em blocos grficos permite que voc controle o ponto de origem para o canto superior esquerdo do bloco grfico, determinando onde a pgina ficar localizada no papel.
Pginas superdimensionadas divididas em blocos grficos imprimveis ( esquerda) e as sees sobrepostas na montagem final ( direita)
Dividir um documento em blocos grficos automaticamente
1 Escolha 'Arquivo' > 'Imprimir'. 2 Na rea 'Configurao' da caixa de dilogo 'Imprimir', selecione 'Lado a lado'. 3 Escolha uma das seguintes opes no menu 'Lado a lado':
'Automtico' Calcula automaticamente os blocos grficos, incluindo a sobreposio. 'Justificado automaticamente' Aumenta a sobreposio (se necessrio) para que os lados direitos dos blocos grficos
da direita sejam alinhados borda direita da pgina do documento, e os lados inferiores dos blocos grficos inferiores sejam alinhados borda inferior da pgina do documento.
4 Em 'Sobreposio', digite o mnimo de informaes duplicadas a serem impressas em cada bloco grfico para
facilitar a montagem. A opo 'Sobreposio' usa a unidade de medida especificada para o documento. O valor deve ser maior do que as margens mnimas no imprimveis para a impressora. possvel especificar a sobreposio de at metade do tamanho do menor lado da pgina do documento. Por exemplo, os blocos grficos de uma pgina que mede 11 x 17 polegadas (279,4 mm x 431,8 mm) podem ter sobreposio de at 5,5 polegadas (139,7 mm).
Dividir um documento em blocos grficos manualmente
Quando um documento dividido automaticamente, os blocos grficos so impressos simultaneamente. A diviso manual do documento exige que os blocos grficos sejam impressos separadamente.
1 Se necessrio, escolha 'Exibir' > 'Mostrar rguas' para exibir as rguas. 2 Arraste a interseo das rguas para redefinir o ponto zero como o canto esquerdo superior do bloco grfico a ser
impresso. Lembre-se de deixar espao para sobreposio e marcas da impressora. O tamanho e a forma da rea que o InDesign imprime so determinados pelo tamanho do papel e pela orientao atual.
3 Escolha 'Arquivo' >'Imprimir' e clique em 'Configurao' esquerda. 4 Na rea 'Configurao', selecione 'Lado a lado'. Em seguida, escolha 'Manual' no menu 'Lado a lado'.
USO DO INDESIGN CS4 627
Impresso
Redimensionar documentos
Para ajustar um documento superdimensionado em um pedao de papel menor, redimensione simtrica ou assimetricamente a largura e a altura do documento. A escala assimtrica til, por exemplo, quando voc imprime um filme para usar em uma impresso flexogrfica: se voc sabe em que direo a chapa ser montada no tambor de impresso, a escala pode compensar o alongamento de 2 % a 3 % que geralmente ocorre na chapa. A escala no afeta o tamanho das pginas no documento. Nota: Na impresso de pginas espelhadas, cada pgina espelhada dimensionada separadamente.
Redimensionar um documento manualmente
1 Escolha 'Arquivo' > 'Imprimir'. 2 Na rea 'Configurao' da caixa de dilogo 'Imprimir', selecione 'Largura' para ativar as caixas 'Largura' e 'Altura'. 3 Para manter as propores atuais entre largura e altura do documento, selecione 'Limitar propores'. Caso
contrrio, desmarque essa opo.
4 Digite porcentagens de 1 a 1.000 nas caixas 'Largura' e 'Altura'. Se voc selecionou 'Limitar propores', precisa
digitar somente um valor. O outro ser atualizado automaticamente.
Redimensionar um documento automaticamente
1 Na rea 'Configurao' da caixa de dilogo 'Imprimir', verifique se as opes 'Lado a lado' e 'Miniatura' esto
desmarcadas. Quando essas opes so selecionadas, a opo 'Ajustar s dimenses' fica indisponvel.
2 Selecione 'Ajustar s dimenses'. O percentual de escala, que determinado pela rea de imagem definida pela PPD
selecionada, mostrado prximo opo 'Ajustar s dimenses'.
Impresso de grficos e fontes
Opes para impresso de grficos
Escolha uma das opes a seguir, na rea 'Grficos' da caixa de dilogo 'Imprimir', para especificar o tratamento dispensado aos grficos na sada.
'Enviar dados' Determina o volume de dados das imagens de bitmap inseridas que ser enviado impressora ou ao
arquivo.
'Tudo' Envia dados de resoluo completa, o que apropriado para qualquer impresso de alta resoluo, ou para
imprimir imagens em escala de cinza ou coloridas com alto contraste, como no texto em preto-e-branco com uma cor especial. Esta opo requer mais espao em disco.
'Subamostragem otimizada' Envia somente os dados de imagem suficientes para imprimir o grfico na melhor resoluo possvel para o dispositivo de sada. Uma impressora de alta resoluo usar mais dados do que um modelo de mesa de baixa resoluo. Selecione esta opo se estiver trabalhando com imagens de alta resoluo, mas imprimindo provas em uma impressora de mesa.
Nota: O InDesign no cria subamostras de grficos EPS ou PDF, mesmo quando a opo 'Subamostragem otimizada' est selecionada.
'Proxy' Envia verses de resoluo de tela (72 dpi) de imagens de bitmap inseridas, reduzindo assim o tempo de
impresso.
USO DO INDESIGN CS4 628
Impresso
'Nenhum(a)' Remove temporariamente todos os grficos durante a impresso e os substitui por quadros marcados
com um X, reduzindo assim o tempo de impresso. Os quadros de grfico apresentam as mesmas dimenses que os grficos importados, e os traados de recorte so mantidos. Isso permite fazer a verificao de tamanhos e de posicionamento. A supresso da impresso de grficos importados til quando voc deseja distribuir provas de texto para editores ou revisores. A impresso sem grficos tambm til quando voc tenta isolar a causa de um problema de impresso.
Opes de download de fontes para a impressora
As fontes residentes na impressora so armazenadas na memria da impressora ou em uma unidade de disco rgido conectada impressora. As fontes Type 1 e TrueType podem ser armazenadas na impressora ou no computador; as fontes de bitmap so armazenadas somente no computador. O InDesign faz o download das fontes conforme necessrio, contanto que estejam instaladas no disco rgido do computador. Escolha uma das opes a seguir, na rea 'Grficos' da caixa de dilogo 'Imprimir', para controlar o download de fontes para a impressora.
'Nenhum(a)' Inclui uma referncia fonte no arquivo PostScript, informando ao RIP ou a um ps-processador onde a fonte deve ser includa. Esta opo ser apropriada se as fontes residirem na impressora. As fontes TrueType so nomeadas de acordo com o nome PostScript da fonte. No entanto, nem todos os aplicativos podem interpretar esses nomes. Para garantir uma interpretao correta das fontes TrueType, use uma das outras opes de download de fonte. 'Concludo' Faz o download de todas as fontes necessrias para o documento no incio da tarefa de impresso. Todos
os glifos e caracteres na fonte so includos, mesmo que no sejam usados no documento. O InDesign cria automaticamente subconjuntos de fontes com mais que o nmero mximo de glifos (caracteres) definido na caixa de dilogo 'Preferncias'.
'Subconjunto' S faz o download dos caracteres (glifos) usados no documento. O download dos glifos ocorre uma vez
por pgina. Esta opo normalmente resulta em arquivos PostScript mais rpidos e menores quando usados com documentos de pgina nica ou documentos curtos sem muito texto.
'Fazer download de fontes PPD' Faz o download de todas as fontes usadas no documento, mesmo que elas residam na impressora. Use esta opo para garantir que o InDesign usar os contornos de fonte no computador para imprimir fontes comuns, como Helvetica e Times. Com esta opo, possvel resolver problemas de verso de fontes, como conjuntos de caracteres sem correspondncia entre seu computador e a impressora, ou variaes de contorno no trapping. A menos que voc normalmente use conjuntos de caracteres estendidos, no necessrio usar esta opo para imprimir rascunhos da rea de trabalho.
Consulte tambm
Sobre preferncias e padres na pgina 37
Opes de impresso PostScript
Escolha uma das opes a seguir, na rea 'Grficos' da caixa de dilogo 'Imprimir', para definir como as informaes PostScript sero enviadas para a impressora.
'PostScript' Especifica um nvel de compatibilidade com os interpretadores nos dispositivos de sada PostScript. 'Formato de dados' Especifica como o InDesign envia os dados de imagem do computador para uma impressora.
'ASCII' enviado como texto ASCII, que compatvel com redes antigas e impressoras paralelas, e geralmente a opo ideal para grficos usados em vrias plataformas. 'Binrio' exporta dados como cdigos binrios, que so mais compactos que ASCII mas que podem no ser compatveis com todos os sistemas.
USO DO INDESIGN CS4 629
Impresso
Nota: O InDesign nem sempre altera o formato de dados usado por arquivos de grfico EPS ou DCS. Se tiver problemas de envio de dados binrios, altere o formato dos dados de grficos EPS ou DCS no aplicativo de origem.
Opes para omisso de grficos
As opes OPI da rea 'Avanado' permitem omitir seletivamente diferentes tipos de grficos importados durante o envio de dados de imagem para uma impressora ou um arquivo, mantendo apenas os vnculos OPI (comentrios) para tratamento posterior por um servidor OPI.
'Substituio de imagem OPI' Permite que o InDesign substitua proxies de grficos EPS de baixa resoluo por grficos de alta resoluo no momento da sada. Para que a substituio de uma imagem OPI funcione, o arquivo EPS dever conter comentrios OPI que vinculem a imagem proxy de baixa resoluo imagem de alta resoluo. O InDesign deve ter acesso aos grficos vinculados pelos comentrios OPI. Se no houver verses de alta resoluo disponveis, o InDesign preservar os vnculos OPI e incluir o proxy de baixa resoluo no arquivo de exportao. Desmarque esta opo para que um servidor OPI substitua grficos vinculados a OPI, posteriormente, no processo de produo. 'Omitir para OPI' Permite que voc omita seletivamente os diversos tipos de grficos importados (EPS, PDF e imagens de bitmap) ao enviar dados de imagem para uma impressora ou um arquivo, deixando somente os vnculos OPI (comentrios) para um tratamento posterior por um servidor OPI. Os comentrios tm informaes para encontrar uma imagem de alta resoluo em um servidor OPI. O InDesign inclui somente os comentrios. O prestador de servios deve ter acesso imagem original de alta resoluo em um servidor no momento da substituio. A opo 'Omitir para OPI' no se aplica a grficos incorporados.
Consulte tambm
Opes de importao para grficos na pgina 373
Gerenciamento de cores
Usar o gerenciamento de cores ao imprimir
Ao imprimir um documento gerenciado por cores, possvel especificar opes adicionais de gerenciamento de cores para manter a uniformidade de cores na impresso. Por exemplo, suponha que o documento contenha um perfil adequado para sada de prova de prelo, mas voc deseje fazer a prova das cores do documento em uma impressora de mesa. Na caixa de dilogo 'Imprimir', voc pode converter as cores do documento no espao de cor da impressora de mesa. Ser usado o perfil da impressora, e no do documento atual. Se voc selecionar o espao de cor 'Prova' e uma impressora RGB, o InDesign converter os dados de cores em valores RGB usando os perfis de cores selecionados. Ao imprimir em uma impressora PostScript, voc tambm poder usar o gerenciamento de cores PostScript. Nesse caso, o InDesign envia os dados de cores do documento em uma verso calibrada do espao de cores original, juntamente com o perfil do documento, diretamente para a impressora PostScript, permitindo que a impressora converta o documento para o espao de cor da impressora. O espao de cor da impressora armazenado no dispositivo como um dicionrio de renderizao de cores (CRD, Color Rendering Dictionary). Isso possibilita a sada independente do dispositivo. CRDs so os equivalentes PostScript dos perfis de cores. Os resultados exatos da converso de cores podem variar entre as impressoras. Para usar o gerenciamento de cores PostScript, use uma impressora com PostScript Nvel 2 ou superior. No preciso instalar um perfil ICC para a impressora no sistema.
USO DO INDESIGN CS4 630
Impresso
Nota: Ao trabalhar em um documento gerenciado por cores, voc poder usar o painel 'Comprovao' para ter certeza de que suas cores estaro de acordo com as diretrizes especificadas.
1 Verifique se o driver e a PPD (PostScript Printer Description) corretos para a impressora esto instalados. 2 Escolha 'Arquivo' > 'Imprimir'. 3 Se uma predefinio tiver as configuraes desejadas, escolha-a no menu 'Predefinio de impresso' na parte
superior da caixa de dilogo 'Imprimir'.
4 Ajuste as configuraes deste documento como desejar. 5 Clique em 'Gerenciamento de cores' no lado esquerdo da caixa de dilogo 'Imprimir'. 6 Em 'Imprimir', selecione 'Documento'. 7 Em 'Tratamento de cores', escolha 'Permitir que o InDesign determine as cores'. 8 Em 'Perfil da impressora', selecione o perfil do dispositivo de sada.
Quanto mais precisa for a descrio do comportamento de um dispositivo de sada e das condies de impresso (como o tipo de papel) em um perfil, mais precisa ser a converso dos valores numricos de cores reais do documento feita pelo sistema de gerenciamento de cores.
9 Selecione 'Preservar nmeros RGB' ou 'Preservar nmeros CMYK'.
Esta opo determina o modo como o InDesign lida com as cores que no possuem um perfil de cores associado (por exemplo, imagens importadas sem perfis incorporados). Quando esta opo estiver selecionada, o InDesign enviar os nmeros de cores diretamente para o dispositivo de sada. Quando no estiver selecionada, o InDesign primeiramente converter os nmeros de cores no espao de cores do dispositivo de sada. A preservao de nmeros recomendada quando se utiliza um processo de produo CMYK seguro. A preservao de nmeros no recomendada para impresso de documentos RGB.
10 Pressione 'Configurao' (Windows) ou 'Impressora' (Mac OS) para acessar a caixa de dilogo de drivers de
impressora.
11 Desative o gerenciamento de cores da impressora e clique em 'Imprimir' para retornar caixa de dilogo 'Imprimir'
do InDesign. Cada driver de impressora apresenta diferentes opes de gerenciamento de cores. Em caso de dvida sobre como desativar o gerenciamento de cores, consulte a documentao da impressora.
12 Clique em 'Imprimir'.
Consulte tambm
Introduo ao gerenciamento de cores na pgina 485 Trabalho com perfis de cores na pgina 499 Uso de um fluxo de trabalho CMYK seguro na pgina 491
Opes de sada de cores para composies
Na rea 'Sada' da caixa de dilogo 'Imprimir', possvel determinar como a cor composta no documento ser enviada para a impressora. Quando o gerenciamento de cores est ativado (padro), o resultado dos padres da configurao 'Cor' uma sada de cores calibrada. Todas as informaes de cores especiais so preservadas na converso de cores. Somente as cores de escala equivalentes so convertidas no espao de cor designado. Se no tiver certeza da escolha de cores a fazer, consulte o seu prestador de servios de prova de prelo.
USO DO INDESIGN CS4 631
Impresso
Os modos compostos s afetam as imagens e os objetos rasterizados criados no InDesign. Os grficos inseridos (como arquivos EPS e Adobe PDF) no so afetados, a menos que se sobreponham a objetos transparentes. Para obter mais informaes sobre impresso composta, consulte o Adobe Print Resource Center em www.adobe.com/go/print_resource_br. Nota: As opes disponveis para impresso no-PostScript dependem do modelo de cores usado pela impressora, que geralmente RGB. Quando voc imprime um composto, o trapping automtico desativado, mas possvel selecionar 'Simular superimposio' para fazer a prova de superposio de texto, traados ou preenchimentos. A rea 'Sada' na caixa de dilogo 'Imprimir' inclui as seguintes opes de cores. Outras opes tambm podem estar disponveis, dependendo da sua impressora.
'Composto, deixar inalterado' Envia uma verso colorida de pginas especficas para a impressora, preservando todos os valores de cores do documento original. Quando esta opo selecionada, 'Simular superimposio' desativada. 'Cinza composto' Envia verses em escala de cinza de pginas especificadas para a impressora quando, por exemplo,
voc utiliza uma impressora monocromtica sem fazer separaes.
'RGB composto' Envia uma verso colorida de pginas especificadas para a impressora quando, por exemplo, voc utiliza uma impressora de cores RGB sem fazer separaes. 'CMYK composto' Envia uma verso colorida de pginas especificadas para a impressora quando, por exemplo, voc
utiliza uma impressora colorida CMYK sem fazer separaes. Esta opo s est disponvel para impressoras PostScript.
'Separaes' Cria informaes PostScript para cada separao necessria para o documento e as envia para o dispositivo de sada. Esta opo s est disponvel para impressoras PostScript. 'Separaes In-RIP' Envia informaes de separao para o RIP do dispositivo de sada. Esta opo s est disponvel para impressoras PostScript. 'Texto como preto' Selecione esta opo para imprimir todo texto criado no InDesign em preto, a menos que tenha um valor de cor equivalente a branco ou a cor 'Nenhuma' ou 'Papel'. Esta opo til ao criar contedo para distribuio impressa e em PDF. Por exemplo, se os hiperlinks fossem azuis na verso de PDF, eles seriam impressos em preto em uma impressora de escala de cinza, e no em padres de retcula, o que dificultaria a leitura.
Consulte tambm
Adobe Print Resource Center Preparao para impresso de separaes na pgina 651
Imprimir uma prova impressa
A prova impressa (tambm denominada prova de impresso ou impresso correspondente) uma simulao impressa da aparncia da sada final em uma impressora tipogrfica. A prova impressa gerada em um dispositivo de sada mais econmico que uma impressora tipogrfica. Alguns modelos mais recentes de impressora a jato de tinta possuem a resoluo necessria para gerar impresses econmicas, que podem ser usadas como provas impressas.
1 Escolha 'Exibir' > 'Configurao de prova' > 'Personalizar'. 2 Na caixa de dilogo 'Personalizar condio de prova', selecione o dispositivo a ser simulado e clique em 'OK'. 3 Selecione 'Preservar nmeros RGB' ou 'Preservar nmeros CMYK' e clique em 'OK'.
USO DO INDESIGN CS4 632
Impresso
Esta opo determina o modo como o InDesign lida com as cores que no possuem um perfil de cores associado (por exemplo, imagens importadas sem perfis incorporados). Quando esta opo estiver selecionada, o InDesign enviar os nmeros de cores diretamente para o dispositivo de sada. Quando no estiver selecionada, o InDesign primeiramente converter os nmeros de cores no espao de cores do dispositivo de sada. A preservao de nmeros recomendada quando se utiliza um processo de produo CMYK seguro. A preservao de nmeros no recomendada para impresso de documentos RGB.
4 Escolha 'Arquivo' > 'Imprimir'. 5 Se uma predefinio tiver as configuraes desejadas, escolha-a no menu 'Predefinio de impresso' na parte
superior da caixa de dilogo 'Imprimir'.
6 Ajuste as configuraes deste documento como desejar. 7 Clique em 'Gerenciamento de cores' no lado esquerdo da caixa de dilogo 'Imprimir'. 8 Em 'Imprimir', selecione 'Prova'. O perfil deve corresponder configurao de prova especificada. 9 Em 'Tratamento de cores', escolha 'Permitir que o InDesign determine as cores'. 10 Selecione 'Simular cor do papel' para simular a tonalidade de branco especfica exibida pelo meio de impresso,
conforme definido no perfil do documento (mtodo de renderizao colorimtrico absoluto). Esta opo no est disponvel para todos os perfis.
11 Pressione 'Configurao' (Windows) ou 'Impressora' (Mac OS) para acessar a caixa de dilogo de drivers de
impressora.
12 Desative o gerenciamento de cores da impressora e clique em 'Imprimir' para retornar caixa de dilogo 'Imprimir'
do InDesign. Cada driver de impressora apresenta diferentes opes de gerenciamento de cores. Em caso de dvida sobre como desativar o gerenciamento de cores, consulte a documentao da impressora.
13 Clique em 'Imprimir'.
Consulte tambm
Uso de um fluxo de trabalho CMYK seguro na pgina 491
Melhora da impresso de gradientes e de misturas de cor
Os dispositivos de sada PostScript Nvel 2 ou PostScript 3 podem imprimir at 256 tonalidades de cinza, e a maioria das impressoras de mesa a laser PostScript capaz de imprimir aproximadamente de 32 a 64 tonalidades, dependendo da resoluo do dispositivo, da especificao da freqncia de tela e do mtodo de obteno de retcula. A formao de bandas ocorre quando cada tonalidade disponvel cobre uma rea grande o suficiente para exibir tonalidades distintas. Alm disso, se voc especificar um gradiente que use dois valores percentuais cuja diferena seja inferior a 50%, estar especificando um intervalo estreito de tonalidades que, provavelmente, resultar na formao de bandas. Se tiver dificuldades para imprimir gradientes suaves sem formao de bandas, tente estas tcnicas:
Use um gradiente que se altere no mnimo 50% entre dois ou mais componentes de cores de escala. Especifique cores mais claras ou diminua o comprimento de gradientes escuros. A formao de bandas
provavelmente ocorrer entre cores muito escuras e branco.
Aumente a porcentagem de alterao no gradiente. Diminua a freqncia de tela para o documento (somente para dispositivos de sada PostScript). Se a formao de bandas ocorrer em um grfico importado, como um arquivo do Adobe Illustrator, talvez seja
necessrio ajustar o grfico original.
USO DO INDESIGN CS4 633
Impresso
Imprima em um dispositivo de sada PostScript 3, que capaz de produzir gradientes mais suaves. Use gradientes mais curtos. O comprimento timo depende das cores do gradiente, mas tente manter os gradientes
com menos de 19 cm.
Consulte tambm
Gradientes na pgina 475 Especificar uma freqncia e resoluo de tela de retcula na pgina 663
Sobre pontos de retcula e pontos de impressora
A maioria das impressoras simula o cinza usando pontos de retcula impressos em uma grade. As clulas da grade so denominadas clulas de retcula, e as linhas da grade so denominadas linhas ou retculas de linhas. Cada ponto de retcula composto de pontos de impressora. medida que a clula de retcula preenchida com pontos de impressora, o ponto de retcula fica maior, resultando em uma tonalidade mais escura de cinza. A resoluo da impressora determina o nmero de pontos disponveis para criar o ponto de retcula. Uma impressora com pontos menores pode gerar uma variedade maior de tamanhos de ponto de retcula, produzindo mais tonalidades de cinza. A freqncia de tela tambm importante: medida que a freqncia de tela aumenta, a clula de retcula diminui e passa a conter menos pontos de impressora, resultando em um nmero menor de possveis tonalidades de cinza. Como resultado, h uma compensao entre o nmero de nveis de cinza possveis e a definio da imagem.
A
Tonalidade contnua simulada com pontos de impressora A. Tonalidade contnua simulada por retcula de linhas B. Retcula de linhas com pontos de retcula em linhas C. Pontos de retcula constitudos por pontos de impressora
Comprovando arquivos antes da entrega
Viso geral do painel 'Comprovao'
Antes de imprimir ou enviar o documento para um prestador de servios, execute uma verificao de qualidade no documento. Comprovao o termo padro do setor para esse processo. Quando voc edita seu documento, o painel 'Comprovao' avisa sobre problemas que podem impedir a impresso ou a sada de um documento ou livro conforme desejado. Esses problemas incluem arquivos ou fontes ausentes, imagens de baixa resoluo, texto com excesso de tipos, alm de vrias outras condies. Voc pode definir as configuraes de comprovao para determinar quais condies sero detectadas. Essas configuraes so armazenadas em perfis de comprovao para uma fcil reutilizao. Voc pode criar seus prprios perfis de comprovao ou import-los de sua impressora ou de outra origem.
USO DO INDESIGN CS4 634
Impresso
Para aproveitar a vantagem da comprovao em tempo real, crie ou especifique um perfil de comprovao nos estgios iniciais de criao de um documento. Se a opo 'Comprovao' estiver ativada, um cone de crculo vermelho ser exibido na barra de status quando o InDesign detectar qualquer problema. Voc poder abrir o painel 'Comprovao' e exibir a seo 'Informaes' para obter uma orientao bsica de como corrigir os problemas.
Painel 'Comprovao' A. Erro selecionado B. Clique no nmero de pgina para exibir o item de pgina C. A rea 'Informaes' oferece sugestes para a correo do erro selecionado D. Especifique uma faixa de pginas para limitar a verificao de erros
Para assistir a um vdeo sobre comprovao em tempo real, consulte www.adobe.com/go/lrvid4025_id_br.
Abrir o painel 'Comprovao'
Escolha 'Janela' > 'Sada' > 'Comprovao'. Clique duas vezes no cone 'Comprovao' localizado na parte inferior da janela do documento. O cone estar
verde se nenhum erro for detectado ou vermelho se forem detectados erros.
Definir perfis de comprovao
Por padro, o perfil '[Bsico]' aplicado a documentos novos e convertidos. Esse perfil sinaliza vnculos ausentes ou modificados, texto com excesso de tipos e fontes ausentes. Embora no seja possvel editar nem excluir esse perfil, voc pode criar e usar vrios perfis. Por exemplo, voc poder alternar entre perfis ao trabalhar em diferentes documentos, ao usar diferentes prestadores de servios de impresso ou ao executar um nico documento por vrias fases de produo. Consulte seu prestador de servios de prova de prelo para obter um perfil ou saber quais so as configuraes do perfil de comprovao. Para visualizar um guia de impresso para prestadores de servios de prova de prelo (PDF), consulte www.adobe.com/go/learn_id_prepress_wp_br.
Definir um perfil de comprovao
1 Escolha 'Definir perfis' no menu do painel 'Comprovao' ou no menu 'Comprovao' localizado na parte inferior
da janela do documento.
2 Clique no cone 'Novo perfil de comprovao'
e especifique um nome para o perfil.
3 Especifique as configuraes de comprovao em cada categoria. Uma marca de seleo em uma caixa indica que
todas as configuraes foram includas. Uma caixa vazia indica que nenhuma configurao foi includa.
Links Determine se os vnculos ausentes e modificados sero exibidos como erros.
USO DO INDESIGN CS4 635
Impresso
Cor Determine o espao de mistura de transparncia necessrio e se so permitidos itens como chapas CMY, espaos de cor e superimposio. Texto A categoria 'Texto' exibe erros para itens como fontes ausentes e texto com excesso de tipos. Imagens e objetos Especifique requisitos para itens como resoluo de imagem, transparncia e espessura do traado. Documento Especifique requisitos para tamanho e orientao da pgina, nmero de pginas, pginas em branco e
configurao de sangria e espaador.
4 Escolha 'Salvar' para preservar suas alteraes em um perfil antes de trabalhar em outro. Ou, ento, clique em 'OK'
para fechar a caixa de dilogo e salvar todas as alteraes.
Incorporar e desincorporar perfis
Ao incorporar um perfil, voc o torna parte do documento. A incorporao de perfis especialmente til quando voc envia o arquivo para outra pessoa. A incorporao do perfil no significa que ele deva ser usado. Por exemplo, se voc enviar um documento com perfil incorporado a um servio de impresso, a impressora poder selecionar um perfil diferente para usar com o documento. S possvel incorporar um perfil. O perfil '[Bsico]' no pode ser incorporado.
1 Para incorporar um perfil, selecione-o na lista 'Perfil' e clique no cone 'Incorporar'
direita da lista.
Voc tambm pode incorporar um perfil caixa de dilogo 'Definir perfis'.
2 Para desincorporar um perfil, escolha 'Definir perfis' no menu do painel 'Comprovao', selecione o perfil e escolha
'Desincorporar perfil' no menu 'Perfil de comprovao' esquerda da caixa de dilogo.
Exportar e carregar perfis
Voc pode exportar um perfil para disponibiliz-lo para outras pessoas. Os perfis exportados so salvos com a extenso .idpp. A exportao de um perfil uma boa maneira de fazer backup das configuraes de seu perfil. Quando voc restaura as preferncias, suas informaes de perfil so redefinidas. Se precisar restaurar as preferncias, voc poder simplesmente carregar seu perfil exportado. Voc tambm pode carregar um perfil disponibilizado por algum para voc. Voc pode carregar um arquivo *.idpp ou o perfil incorporado ao documento especificado.
Para exportar um perfil, escolha 'Definir perfis' no menu 'Comprovao'. Escolha 'Exportar perfil' no menu 'Perfil
de comprovao', especifique o nome e o local e clique em 'Salvar'.
Para carregar (importar) um perfil, escolha 'Definir perfis' no menu 'Comprovao'. Escolha 'Carregar perfil' no
menu 'Perfil de comprovao', selecione o arquivo *.idpp ou o documento contendo um perfil incorporado a ser usado e clique em 'Abrir'.
Excluir um perfil
1 Escolha 'Definir perfis' no menu 'Comprovao'. 2 Selecione o perfil a ser excludo e clique no cone 'Excluir perfil de comprovao' 3 Clique em 'OK' para excluir o perfil.
Exibir e resolver erros de comprovao
Na lista de erros, apenas as categorias com erros so exibidas. Clique na seta ao lado de cada item para expandi-lo ou contra-lo.
USO DO INDESIGN CS4 636
Impresso
Ao exibir a lista de erros, observe o seguinte:
Em alguns casos, um elemento de design, como uma amostra ou um estilo de pargrafo, estar causando o
problema. O elemento de design no informado como um erro. Nesse caso, qualquer item de pgina ao qual o elemento de design seja aplicado ser exibido na lista de erros. Nesses casos, necessrio que voc solucione o problema no elemento de design.
Os erros que ocorrem em textos com excesso de tipos, condies ocultas ou notas no so listados. O texto excludo
ainda disponvel nas alteraes monitoradas tambm ignorado.
Um item de pgina-mestre com problema no ser listado se a pgina-mestre no for aplicada ou se nenhuma
pgina qual ele seja aplicado estiver no escopo atual. Se um item de pgina-mestre tiver um erro, o painel 'Comprovao' o listar apenas uma vez, mesmo que ele se repita em cada pgina qual a pgina-mestre seja aplicada.
Os erros que ocorrerem em itens de pgina no imprimveis, em itens de pgina na rea de trabalho ou em camadas
ocultas ou no imprimveis somente aparecero na lista de erros se as opes apropriadas forem especificadas na caixa de dilogo 'Opes de comprovao'.
Se precisar exportar apenas determinadas pginas, voc poder limitar a verificao da comprovao a uma faixa
de pginas. Especifique uma faixa de pginas na parte inferior do painel 'Comprovao'.
Ativar ou desativar uma comprovao em tempo real
Por padro, a comprovao est ativada para todos os documentos.
1 Para ativar ou desativar a comprovao para o documento ativo, selecione a opo 'Ativado' no canto superior
esquerdo do painel 'Comprovao' ou escolha 'Comprovar documento' no menu 'Comprovao' localizado na parte inferior da janela do documento.
2 Para ativar ou desativar a comprovao para todos os documentos, selecione 'Ativar comprovao para todos os
documentos' no menu do painel 'Comprovao'.
Resolver erros
1 Na lista de erros, clique duas vezes em uma linha ou clique no nmero de pgina na coluna 'Pgina' para exibir o
item de pgina.
2 Clique na seta esquerda de 'Informaes' para exibir informaes sobre a linha selecionada.
O painel 'Informaes' inclui uma descrio do problema e oferece sugestes para sua correo.
3 Corrija o erro.
Selecionar um perfil diferente
O uso de diferentes perfis til em vrios processos de produo. Por exemplo, voc pode selecionar diferentes perfis para os documentos editados simultaneamente ou escolher um novo perfil para iniciar uma nova fase de produo. Quando voc seleciona um perfil diferente, o documento reexaminado.
1 Abra o documento. 2 No painel 'Comprovao', selecione um perfil no menu 'Perfil'.
Incorpore esse perfil se desejar us-lo sempre que trabalhar nesse documento. Caso contrrio, o documento ser aberto usando o perfil de trabalho padro.
Especificar uma faixa de pginas para comprovao
Na parte inferior do painel 'Comprovao', especifique a faixa de pginas (por exemplo, 1-8).
USO DO INDESIGN CS4 637
Impresso
As regras para a especificao de faixas de pginas so as mesmas da caixa de dilogo 'Imprimir'. Os erros que aparecerem nas pginas fora dessa faixa de pginas sero omitidos na lista de erros.
Definir opes de comprovao
1 Escolha 'Opes de comprovao' no menu do painel 'Comprovao'. 2 Especifique as opes a seguir e clique em OK.
'Perfil de trabalho' Selecione o perfil a ser usado como padro para novos documentos. Se desejar incorporar o
perfil de trabalho a novos documentos, selecione 'Incorporar perfil de trabalho em novos documentos'. Consulte Definir perfis de comprovao na pgina 634.
'Usar perfil incorporado' / 'Usar perfil de trabalho' Ao abrir um documento, determine se seu perfil incorporado ou
o perfil de trabalho especificado ser usado para comprovao.
'Camadas' Especifique se na comprovao sero includos itens de todas as camadas, das camadas visveis ou das
camadas visveis e imprimveis. Por exemplo, se um item estiver em uma camada oculta, voc poder evitar o relato de erros sobre esse item.
'Objetos no imprimveis' Selecione essa opo para relatar erros sobre os objetos marcados como no imprimveis
no painel 'Atributos' ou sobre os objetos da pgina-mestre nas pginas s quais a opo 'Ocultar itens-mestre' tenha sido aplicada.
'Objetos na rea de trabalho' Selecione essa opo para relatar erros sobre os objetos inseridos na rea de trabalho.
Limitar o nmero de linhas por erro
Para manter o controle de suas listas de erros, limite o nmero de linhas por erro. Por exemplo, em um documento que no deva usar fontes TrueType, uma nica fonte TrueType usada em todo esse documento poder gerar centenas de erros. Se voc tiver limitado a 25 o nmero de linhas por erro, somente os 25 primeiros erros sero exibidos na lista e (25+) aparecer ao lado do erro.
Escolha 'Limitar nmero de linhas por erro' no menu do painel 'Comprovao' e, em seguida, escolha o nmero.
Salvar relatrio de erros
possvel gerar um arquivo apenas texto ou PDF que liste os erros exibidos no painel 'Comprovao'. O relatrio tambm incluir outras estatsticas, como hora, nome do documento e nome do perfil. Para obter um inventrio completo do documento que inclua todas as fontes, tintas, vnculos e outros itens usados, crie um relatrio usando o recurso 'Pacote'.
1 Escolha 'Salvar relatrio' no menu do painel 'Comprovao'. 2 Especifique se deseja salvar o arquivo como um arquivo PDF ou um arquivo de texto no menu 'Salvar como tipo'
(Windows) ou 'Formato' (Mac OS).
3 Especifique o nome e o local do relatrio e clique em 'Salvar'.
Comprovar livros
A seleo de 'Comprovar livro' no menu do painel 'Livro' faz com que todos os documentos (ou todos os documentos selecionados) sejam examinados para verificar se h erros. Voc pode usar o perfil incorporado a cada documento ou especificar um perfil a ser usado. Um cone verde, vermelho ou de ponto de interrogao indica o status de comprovao de cada documento. O cone verde indica a ausncia de erros relatados para o documento. O cone vermelho indica erros. Um ponto de interrogao indica um status desconhecido. Por exemplo, o documento pode estar fechado, a comprovao pode estar desativada ou o perfil de comprovao pode ter sido alterado.
USO DO INDESIGN CS4 638
Impresso
Definir as opes de comprovao em um livro
1 Escolha 'Comprovar livro' no menu do painel 'Livro'. 2 Na caixa de dilogo 'Opes de comprovao de livro', especifique se deseja aplicar as opes de comprovao ao
livro inteiro ou apenas aos documentos selecionados.
3 Em 'Perfil de comprovao', indique se deseja usar o perfil especificado no menu 'Usar perfil' ou o perfil
incorporado de cada documento. O perfil especificado usado temporariamente para cada documento. Quando voc fecha e abre qualquer um dos documentos individuais, o perfil de trabalho ou o perfil incorporado usado, dependendo da opo especificada na caixa de dilogo 'Opes de comprovao'.
4 Em 'Incluir', determine quais itens sero includos na lista de erros.
Camadas Especifique se na comprovao sero includos itens de todas as camadas, das camadas visveis ou das
camadas visveis e imprimveis. Por exemplo, se um item estiver em uma camada oculta, voc poder optar por no exibir os erros relatados sobre esse item.
'Objetos na rea de trabalho' Selecione essa opo para relatar erros sobre os objetos inseridos na rea de trabalho. Objetos no imprimveis Selecione essa opo para relatar erros sobre os objetos marcados como no imprimveis
no painel 'Atributos'.
5 Selecione 'Gerar relatrio' para gerar um arquivo de texto ou um arquivo PDF contendo uma lista de erros. O
relatrio gerado lista todos os erros do livro.
6 Clique em 'Comprovao'.
Resolver erros de comprovao em um livro
O documento ter erros de comprovao quando um ponto vermelho for exibido direita de um nome de documento no painel 'Livro'.
1 No painel 'Livro', clique duas vezes no documento com erros. 2 Use o painel 'Comprovao' para exibir os erros de cada documento e faa as alteraes necessrias para corrigir os
problemas. Elementos de design, como estilos ou amostras, podem causar erros. Nesses casos, necessrio que voc solucione os erros nos estilos ou nas amostras do documento de origem do estilo e, em seguida, sincronize o livro. Se tiver especificado um perfil a ser usado na comprovao do livro que no seja o perfil incorporado do documento, lembre-se de que poder selecionar um perfil diferente ao abrir novamente o documento. O diferente perfil pode resultar em erros de comprovao distintos.
Empacotar arquivos
possvel reunir os arquivos utilizados, inclusive fontes e grficos vinculados, para envi-los facilmente a um prestador de servios. Ao empacotar um arquivo, voc cria uma pasta com o documento do InDesign (ou documentos de um arquivo de livro), as fontes necessrias, os grficos vinculados, os arquivos de texto e um relatrio personalizado. Esse relatrio, que salvo como um arquivo de texto, contm as informaes exibidas na caixa de dilogo 'Instrues para impresso', a lista de todas as fontes usadas, vnculos, tintas necessrias para imprimir o documento e definies de impresso.
USO DO INDESIGN CS4 639
Impresso
O InDesign executa uma verificao de comprovao atualizada. A caixa de dilogo 'Inventrio do pacote' indica qualquer rea com problemas detectada. Voc tambm pode fornecer ao prestador de servios um arquivo PDF composto, criado a partir do documento ou de um arquivo PostScript.
1 Escolha uma das seguintes opes para abrir a caixa de dilogo 'Pacote':
Escolha 'Arquivo' > 'Pacote'. No menu do painel 'Livro', escolha 'Empacotar livro' ou 'Empacotar' > 'Documentos selecionados', dependendo do
nmero de documentos selecionados no painel 'Livro' (todos, alguns ou nenhum documento). Um cone de alerta indica reas com problemas.
2 Na caixa de dilogo 'Inventrio do pacote', siga um destes procedimentos:
Se receber notificao de problemas, clique em 'Cancelar' e use o painel 'Comprovao' para resolver as reas com
problemas.
Clique na rea com problemas (por exemplo, 'Fontes') e corrija o problema. Quando estiver satisfeito com o
documento, reinicie o processo de empacotamento.
Clique em 'Pacote' para comear o empacotamento.
3 Preencha as instrues para impresso. O nome que voc digitar ser o nome do relatrio que acompanhar todos
os outros arquivos do empacotamento.
4 Clique em 'Continuar' e, em seguida, especifique um local para salvar todos os arquivos empacotados. 5 Selecione estas opes, conforme necessrio:
'Copiar fontes (exceto CJK)' Copia todos os arquivos de fonte necessrios, e no toda a face de tipos. A seleo desta
opo no faz cpia de fontes CJK (chinesa, japonesa e coreana).
'Copiar grficos vinculados' Copia arquivos grficos vinculados para o local da pasta de pacotes. 'Atualizar vnculos grficos no pacote' Altera os vnculos grficos no local da pasta de pacotes. 'Usar somente excees de hifenizao do documento' Se essa opo for selecionada, o InDesign sinalizar esse
documento para que no ocorra seu refluxo quando ele for aberto ou editado por um usurio em um computador com configuraes de hifenizao e dicionrio diferentes. Ative essa opo ao enviar o arquivo para um prestador de servios.
'Incluir fontes e vnculos de contedo oculto e no imprimvel' Empacota os objetos localizados em camadas ocultas,
em condies ocultas e em camadas nas quais a opo 'Imprimir camada' esteja desativada. Se esta opo no estiver selecionada, o pacote incluir apenas os itens visveis e imprimveis no documento quando o pacote for criado.
'Exibir relatrio' Abre o relatrio de instrues de impresso em um editor de texto logo aps o empacotamento. Para
editar as instrues de impresso antes de finalizar o processo de empacotamento, clique no boto 'Instrues'.
6 Clique em 'Pacote' para continuar o empacotamento.
Consulte tambm
Vincular ou incorporar arquivos de texto importados na pgina 136 Criao de arquivos PostScript e EPS na pgina 640
USO DO INDESIGN CS4 640
Impresso
Corrigir erros de fonte
A rea 'Fontes' da caixa de dilogo 'Inventrio do pacote' lista todas as fontes usadas no documento (como fontes aplicadas a texto com excesso de tipos ou texto na rea de trabalho, fontes incorporadas a arquivos EPS, arquivos nativos do Adobe Illustrator e pginas PDF inseridas) e determina se a fonte est instalada no computador e disponvel. Selecione 'Mostrar somente problemas' para exibir fontes includas nestas categorias:
'Fontes ausentes' Lista as fontes usadas no documento, mas que no esto instaladas no computador. 'Fontes incompletas' Lista as fontes que apresentam uma fonte de tela no computador, mas sem uma fonte de
impressora correspondente.
'Fontes protegidas' Lista as fontes que no podem ser incorporadas a arquivos PDF ou EPS em funo de restries
de licena.
Proceda de uma das seguintes maneiras:
Feche a caixa de dilogo 'Comprovao' e instale as fontes no computador. Clique em 'Localizar fonte' na rea 'Fontes' da caixa de dilogo 'Comprovao' e procure, liste e substitua as fontes
usadas em seu documento. Verifique se as fontes usadas no documento esto licenciadas, instaladas e ativadas no computador ou no dispositivo de sada.
Reparar vnculos e imagens
A rea 'Vnculos e imagens' da caixa de dilogo 'Inventrio do pacote' lista todos os vnculos, imagens incorporadas e arquivos inseridos do InDesign usados no documento, inclusive vnculos DCS e OPI de grficos EPS vinculados. As imagens incorporadas em grficos EPS e os arquivos InDesign inseridos no so includos como vnculos no relatrio de comprovao. O utilitrio de comprovao indica vnculos ausentes ou desatualizados e imagens RGB (que talvez no sejam separadas apropriadamente, a menos que o gerenciamento de cores esteja ativado e configurado corretamente). Nota: A caixa de dilogo 'Inventrio do pacote' no consegue detectar imagens RGB incorporadas a arquivos EPS, do Adobe Illustrator, do Adobe PDF e do FreeHand inseridos, e a arquivos .INDD inseridos. Para obter melhores resultados, verifique os dados de cor dos grficos inseridos usando o painel 'Comprovao' ou em seus aplicativos originais.
1 Para exibir apenas imagens com problemas, selecione 'Mostrar somente problemas' na rea 'Vnculos e imagens' da
caixa de dilogo 'Inventrio do pacote'.
2 Para consertar um vnculo, escolha uma das seguintes opes:
Selecione a imagem com problemas e clique em 'Atualizar' ou 'Revincular'. Clique em 'Reparar tudo'.
3 Localize os arquivos de imagem corretos e clique em 'Abrir'.
Criao de arquivos PostScript e EPS
Criao de arquivos PostScript ou EPS
Em vez de imprimir um documento em uma impressora, voc pode salvar uma descrio do documento em linguagem PostScript como um arquivo .PS para imprimir em impressoras remotas; por exemplo, por um prestador de servios de prova de prelo. O prestador de servios pode enviar um arquivo .PS diretamente para a fotocompositora. Em geral, um arquivo PostScript maior do que o documento original do InDesign, pois os grficos e as fontes so incorporados.
USO DO INDESIGN CS4 641
Impresso
Voc tambm pode exportar uma pgina ou pginas espelhadas de um documento para um arquivo EPS e inseri-la(s) em outros aplicativos.
Escolha do mtodo certo para criar um arquivo PostScript
possvel salvar o livro ou o documento do InDesign em um destes trs tipos de arquivos PostScript: independente do dispositivo, dependente do dispositivo ou dependente do dispositivo e do driver. As tabelas a seguir listam mtodos de sada e drivers de impressora recomendados para obter o melhor resultado com aplicativos de ps-processamento e o InDesign. Se o documento for processado por um servidor OPI ou por um aplicativo de imposio, trapping ou prova de prelo antes de ser impresso por um RIP, escolha 'Arquivo PostScript' no menu 'Impressora', na caixa de dilogo 'Imprimir' do InDesign. Dessa maneira, o InDesign ter controle total sobre a sada DSC. Para impresso da rea de trabalho, use qualquer driver de impressora PostScript suportado. As tabelas usam asteriscos para indicar a adequabilidade relativa de cada mtodo ou prova de prelo:
*** O arquivo PostScript totalmente compatvel com DSC e adequado ao uso com diversos aplicativos de ps-
processamento, RIPs e processos de produo. Esse mtodo a melhor escolha alternativa para aplicativos que se baseiem em DSC.
** O arquivo PostScript amplamente compatvel com DSC e, em geral, adequado ao uso com diversos aplicativos de
ps-processamento, RIPs e processos de produo. Podero existir algumas exigncias de compatibilidade para certos tipos de aplicativos que dependam muito de DSC.
Seleo de impressora: Arquivo PostScript Sistema operacional Todas as plataformas PPD Independente do dispositivo Dependente do dispositivo Adequao a prova de prelo *** ***
No ser usado um driver de impressora quando a seleo da impressora for Arquivo PostScript.
Seleo da impressora: <impressora instalada> Sistema operacional Mac OS 10.2 Windows 2000/XP Driver de impressora Driver PS interno para Mac OS X Pscript 5 Adequao a prova de prelo ** **
A PPD (PostScript Printer Description) usada pela impressora selecionada mostrada na caixa de texto 'PPD', na parte superior da caixa de dilogo 'Imprimir'.
USO DO INDESIGN CS4 642
Impresso
Sobre arquivos PostScript dependentes do dispositivo e do driver
Selecione uma impressora e um driver suportado no menu 'Impressora'. Um arquivo PostScript dependente do dispositivo e do driver apresenta as seguintes caractersticas:
dependente do driver. O arquivo PostScript conter cdigo gerado pelo InDesign e pelo driver. O cdigo do
InDesign o principal responsvel pelo contedo da pgina, inclusive download de fontes, e por definir informaes bsicas do dispositivo, como tamanho da mdia, resoluo e reticulado. O driver o principal responsvel por definir recursos especiais de driver, como marcas dgua, e por ativar ou controlar recursos especiais de dispositivo. Como o InDesign no tem controle total sobre a criao do arquivo PostScript, o nvel de compatibilidade com DSC no to alto quanto com arquivos PostScript independentes do driver. O nvel de compatibilidade com DSC, e portanto a adequao do arquivo PostScript para tarefas de prova de prelo, depende do driver de impressora usado.
dependente do dispositivo. Contm cdigo para ativar e controlar recursos especficos do dispositivo, tornandose menos compatvel com dispositivos diferentes do dispositivo de destino.
Pode ser composto ou separado (todos os mtodos de sada de cores suportados pelo InDesign esto disponveis). Pode sofrer trapping no InDesign (usando Aplicativo interno ou Adobe In-RIP Trapping). Pode ser impresso diretamente no dispositivo ou em arquivo.
Esse tipo de arquivo ideal para prova impressa (de designer) em impressoras de mesa PostScript. Tambm pode ser usado por prestadores de servios que no pretendam fazer provas de prelo fora do InDesign ou do sistema RIP. Ou seja, se o trapping for realizado, ele ocorrer no InDesign ou no RIP.
Consulte tambm
Escolha do mtodo certo para criar um arquivo PostScript na pgina 641 Configurao de impressora na pgina 620
Criar um arquivo PostScript independente do dispositivo
Escolha 'Arquivo PostScript' no menu 'Impressora' e selecione 'Independente do dispositivo' no menu 'PPD'. Um arquivo PostScript independente do dispositivo tem as seguintes caractersticas:
100% compatvel com DSC, tornando-se ideal para tarefas de ps-processamento como trapping e imposio. Todas as dependncias de dispositivo e driver so removidas para que o arquivo seja impresso em quase todos os
dispositivos de sada. No entanto, recursos especiais de impressora encontrados em arquivos PPD (como exposio da imagem, tamanhos de mdia disponveis, freqncias de tela otimizadas) no esto disponveis na sada independente do dispositivo.
A sada de cores sempre CMYK composto, mas tambm contm cores especiais. Dessa maneira, tem de ser
separada no software de ps-processamento ou no RIP usando separaes in-RIP.
Ela no pode sofrer trapping no InDesign; o trapping deve ocorrer no RIP ou no software de ps-processamento. S pode ser impresso para arquivo (no diretamente em um dispositivo ou aplicativo) do InDesign.
Esse tipo de arquivo ideal para processos de produo de prova de prelo compostos, em que o arquivo sofre trapping e depois separado; por exemplo, na imposio, no trapping ou no RIP (se o dispositivo de sada suportar separaes in-RIP).
1 Escolha 'Arquivo' > 'Imprimir'. 2 Na caixa de dilogo 'Imprimir' em 'Impressora', escolha 'Arquivo PostScript'. 3 Em 'PPD', escolha 'Independente do dispositivo'.
USO DO INDESIGN CS4 643
Impresso
4 Exiba ou altere as configuraes de impresso existentes. O InDesign usa o intervalo de pgina atual quando cria o
arquivo PostScript.
5 Clique em 'Salvar'. 6 Especifique um nome, um local e clique em 'Salvar'.
Criar um arquivo PostScript dependente do dispositivo usando o InDesign
Escolha 'Arquivo PostScript' no menu 'Impressora' e selecione uma PPD. Um arquivo PostScript dependente do dispositivo apresenta as seguintes caractersticas:
100% compatvel com DSC, tornando-se ideal para tarefas de ps-processamento como trapping e imposio. Contm uma descrio de todos os detalhes do documento, inclusive informaes sobre arquivos vinculados,
freqncias de tela otimizadas, resoluo e tamanhos de mdia disponveis adequados ao dispositivo de sada disponvel no momento.
Todas as dependncias de driver so removidas. Pode ser composto ou separado. Todos os mtodos de sada de cores suportados pelo InDesign esto disponveis.
As separaes in-RIP estaro disponveis se forem suportadas pela PPD e pelo dispositivo de sada.
Pode sofrer trapping no InDesign (usando Aplicativo interno ou Adobe In-RIP Trapping). S pode ser impresso para arquivo (no diretamente em um dispositivo ou aplicativo) do InDesign.
Esse tipo de arquivo ideal para processos de produo de pr-separao ou trapping, em que o arquivo sofre trapping usando os recursos de trapping automtico ou do Adobe In-RIP Trapping no InDesign.
1 Escolha 'Arquivo' > 'Imprimir'. 2 Na caixa de dilogo 'Imprimir' em 'Impressora', escolha 'Arquivo PostScript'. 3 Escolha a PPD referente ao dispositivo de sada final. 4 Exiba ou altere as configuraes de impresso existentes. O InDesign usa o intervalo de pgina atual quando cria o
arquivo PostScript.
5 Clique em 'Salvar'. 6 Especifique um nome, um local e clique em 'Salvar'.
Criar um arquivo PostScript usando um driver de impressora PostScript (Windows)
1 Escolha 'Arquivo' > 'Imprimir'. 2 Na parte inferior da caixa de dilogo 'Imprimir' do InDesign, clique no boto 'Configurao'. 3 Na caixa de dilogo do driver de impressora, selecione 'Imprimir em arquivo'. 4 Clique na guia 'Layout' e, em seguida, no boto 'Avanado'. 5 Clique em 'Opes do documento', clique em 'Opes de PostScript' e escolha 'Otimizar para portabilidade' no
menu de opo de sada PostScript. Clique em 'OK'.
6 Clique em 'OK' ou 'Imprimir' para voltar caixa de dilogo 'Imprimir' do InDesign. 7 Na caixa de dilogo 'Imprimir' do InDesign, clique em 'Imprimir'. 8 Especifique um nome, um local e clique em 'Salvar'.
USO DO INDESIGN CS4 644
Impresso
Criar um arquivo PostScript usando um driver de impressora PostScript (Mac OS)
1 Escolha 'Arquivo' > 'Imprimir'. 2 Na caixa de dilogo 'Imprimir', escolha 'Arquivo PostScript' no menu 'Impressora' e clique em 'Salvar'. 3 Na caixa de dilogo 'Salvar arquivo PostScript', especifique um nome e local para o arquivo PostScript(.ps) e clique
em 'Salvar'.
Exportar pginas para o formato EPS
Use o comando 'Exportar' para exportar pginas do InDesign no formato EPS e import-las em outro programa. Se voc exportar vrias pginas, cada uma delas ser exportada como um arquivo separado, contendo um nmero anexado no fim do nome do arquivo. Por exemplo, se voc exportar as pginas 3, 6 e 12 e especificar o nome de arquivo News.eps, o InDesign criar trs arquivos denominados News_3.eps, News_6.eps e News_12.eps. Para abrir as pginas do InDesign no Illustrator ou no Adobe Photoshop, exporte-as como arquivos PDF ou EPS.
1 Escolha 'Arquivo' > 'Exportar'. 2 Especifique um local e um nome de arquivo. Verifique se voc incluiu a extenso .EPS. 3 Em 'Salvar como tipo' (Windows) ou 'Formato' (Mac OS), escolha 'EPS' e clique em 'Salvar'. 4 Em 'Pginas', na caixa de dilogo 'Exportar EPS', escolha uma das seguintes opes:
Selecione 'Todas as pginas' para exportar todas as pginas do documento. Selecione 'Faixas' e digite uma faixa de pginas. possvel digitar uma faixa usando um hfen e separar pginas ou
faixas por vrgulas.
Selecione 'Pginas espelhadas' para exportar as pginas opostas como um nico arquivo EPS (uma pgina espelhada
por EPS).
5 Defina outras opes. 6 Em 'Sangria', digite um valor entre 0p0 e 36p0 para especificar um espao extra para os grficos posicionados alm
da borda da pgina ou rea de aparagem.
7 Clique em 'Exportar'.
Consulte tambm
Opes para omisso de grficos na pgina 629 Sobre preferncias e padres na pgina 37 Aplicar uma predefinio de nivelador para sada na pgina 448 Viso geral do Gerenciador de tintas na pgina 660
Opes de exportao de EPS
Ao exportar EPS, voc pode definir as seguintes opes:
'PostScript' Especifica um nvel de compatibilidade com os interpretadores nos dispositivos de sada PostScript. O
nvel 2 geralmente aumenta a velocidade de impresso e melhora a qualidade de sada dos grficos impressos somente em dispositivos de sada PostScript de nvel 2 ou superior. O nvel 3 fornece a melhor velocidade e qualidade de sada, mas requer um dispositivo PostScript 3.
USO DO INDESIGN CS4 645
Impresso
'Cor' Especifica como as cores so representadas no arquivo exportado. As opes abaixo so semelhantes s
configuraes 'Cor' da caixa de dilogo 'Imprimir'.
'Deixar inalterado' Deixa cada imagem em seu espao de cores original. Por exemplo, se o documento contiver trs
imagens RGB e quatro imagens CMYK, o arquivo EPS resultante conter as mesmas imagens RGB e CMYK.
'CMYK' Cria um arquivo separvel com a representao de todos os valores de cores que usam a gama de cores das tintas de cor de escala ciano, magenta, amarelo e preto. 'Cinza' Converte todos os valores de cores em imagens preto-e-branco de alta qualidade. Os nveis (tons) de cinza dos objetos convertidos representam a luminosidade dos objetos originais. 'RGB' Representa todos os valores de cores que usam o espao de cores vermelho, verde e azul. Um arquivo EPS com definies de cores RGB mais indicado para exibio na tela. 'Gerenciamento de cores PostScript' Usa os dados de cor do documento em uma verso calibrada de seu espao
de cores original.
'Visualizar' Determina as caractersticas da imagem de visualizao salva no arquivo. A imagem exibida em aplicativos que no conseguem exibir diretamente as artes em EPS. Se voc no deseja criar uma imagem de visualizao, escolha 'Nenhum(a)' no menu 'Formato'. 'Incorporar fontes' Especifica como incluir fontes usadas nas pginas exportadas.
'Nenhum(a)' Inclui uma referncia fonte no arquivo PostScript que informa ao RIP ou a um ps-processador
onde a fonte deve ser includa.
'Concludo' Faz o download de todas as fontes necessrias para o documento no incio da tarefa de impresso. O download de todos os glifos e caracteres em uma fonte ocorre mesmo se eles no aparecerem no documento. O InDesign cria automaticamente subconjuntos de fontes com mais que o nmero mximo de glifos (caracteres) definido na caixa de dilogo 'Preferncias'. 'Subconjunto' S faz o download dos caracteres (glifos) usados no documento.
'Formato de dados' Especifica como o InDesign envia os dados da imagem do computador: como dados ASCII ou
binrios.
'Imagens' Especifica o volume de dados das imagens de bitmap inseridas que ser includo no arquivo exportado.
'Tudo' Inclui no arquivo exportado todos os dados disponveis de imagem de alta resoluo e requer mais espao
em disco. Escolha esta opo se o arquivo for impresso em um dispositivo de sada de alta resoluo.
'Proxy' Inclui no arquivo exportado somente as verses de resoluo de tela (72 dpi) de imagens de bitmap inseridas. Escolha esta opo em conjunto com a opo 'Substituio de imagem OPI' ou se o arquivo PDF resultante for visualizado na tela.
'Substituio de imagem OPI' Permite que o InDesign substitua proxies de grficos EPS de baixa resoluo por grficos de alta resoluo no momento da sada. Omitir para OPI Omite seletivamente os grficos importados ao enviar dados de imagem para uma impressora ou um
arquivo, deixando somente os vnculos OPI (comentrios) para tratamento posterior por um servidor OPI.
'Nivelador de transparncia' Selecione uma predefinio de nivelador no menu 'Predefinio' para especificar como
os objetos transparentes aparecero no arquivo exportado. Esta opo igual opo 'Nivelador de transparncia' exibida na rea 'Avanado' da caixa de dilogo 'Imprimir'.
'Gerenciador de tintas' Corrige as opes de tinta sem alterar o design do documento.
USO DO INDESIGN CS4 646
Impresso
Impresso de livretos
Fazer a imposio de um documento para impresso de livreto
O recurso 'Imprimir livreto' permite criar pginas espelhadas para impresso profissional. Por exemplo, se voc estiver editando um livreto de 8 pginas, elas aparecero em seqncia na janela de layout. No entanto, em pginas espelhadas, a pgina 2 fica posicionada ao lado da pgina 7, de modo que, quando as duas pginas forem impressas na mesma folha, dobradas e agrupadas, estejam na ordem apropriada.
5 7 6 8
4 2
As pginas so exibidas em seqncia na janela de layout, mas impressas em ordem diferente, a fim de aparecerem corretamente quando dobradas e encadernadas.
O processo de criao de pginas espelhadas para impressora a partir de pginas espelhadas de layout denominado imposio. Durante a imposio de pginas, possvel alterar as configuraes para ajustar o espaamento entre pginas, margens, sangria e deslizamento. O layout do documento do InDesign no afetado, pois a imposio toda tratada no fluxo de impresso. Nenhuma pgina embaralhada ou girada no documento. Nota: No possvel criar um novo documento com base nas pginas impostas nem criar um documento PDF.
1 Escolha 'Arquivo' > 'Imprimir livreto'. 2 Se uma predefinio da impressora tiver as configuraes desejadas, escolha-a no menu 'Predefinio de
impresso'. Para usar as configuraes de impresso (conforme elas aparecem na caixa de dilogo 'Imprimir') do documento atual, escolha 'Configuraes do documento atual' no menu 'Predefinio de impresso'.
3 Se no quiser fazer a imposio do documento inteiro, selecione 'Faixa' na rea 'Configurao' e especifique as
pginas a serem includas na imposio. Use hifens para separar nmeros consecutivos de pgina e vrgulas para nmeros no consecutivos de pgina. Por exemplo, se voc digitar 3-7, 16, sero impostas as pginas de 3 a 7 e a 16. Nota: Se voc tiver dividido o documento em sees de nmeros de pgina, digite os nmeros de pgina das sees (como Sec2:11) no campo 'Faixa'.
4 Para alterar configuraes como marcas da impressora e sada de cores, clique em 'Configuraes de impresso'.
Usando as opes esquerda, altere as configuraes conforme necessrio e clique em 'OK'.
5 Na caixa de dilogo 'Imprimir livreto', especifique outras opes de configurao de livreto conforme apropriado e
clique em 'Imprimir'.
USO DO INDESIGN CS4 647
Impresso
Tipos de livretos
Voc pode escolher trs tipos de imposio: '2 pginas combinadas grampeadas no centro', '2 pginas combinadas encadernao perfeita' e 'Consecutiva'.
'2 pginas combinadas grampeadas no centro' Cria pares de pginas espelhadas lado a lado. Essas pginas so apropriadas para imprimir nos dois lados, agrupar, dobrar e grampear. O InDesign adiciona pginas em branco ao fim do documento pronto, conforme necessrio. As opes 'Espao entre pginas', 'Sangria entre pginas' e 'Tamanho da assinatura' so desativadas quando a opo '2 pginas combinadas grampeadas no centro' selecionada.
16 2
1 15
A criao de pginas espelhadas para impressora (para um boletim informativo em preto-e-branco com 24 pginas) usando o estilo '2 pginas combinadas grampeadas no centro' produz 12 pginas espelhadas.
'2 pginas combinadas encadernao perfeita' Cria pares de pginas espelhadas lado a lado ajustadas ao tamanho da assinatura especificado. Essas pginas so apropriadas para imprimir nos dois lados, recortar e encadernar em uma capa com cola. Se o nmero de pginas a ser imposto no for divisvel igualmente pelo tamanho da assinatura, o InDesign adicionar pginas em branco conforme necessrio ao fim do documento pronto.
5 7 6 8 13 15 14 16
4 2 8 1 12 10 1 1
2 pginas combinadas encadernao perfeita dividida em quatro assinaturas
Se um livreto tiver uma capa colorida e contedo em preto-e-branco, voc poder criar duas imposies separadas a partir do mesmo documento: uma para a capa externa da frente, para a capa interna da frente, para a capa interna de trs e para a capa externa de trs, e uma para as 24 pginas contidas no livreto. Para gerar a assinatura colorida, clique em 'Faixa' na rea 'Pginas' da rea 'Configurao' e digite 1-2, 27-28 (ou os nmeros de pgina aplicveis das sees). Para gerar o contedo em preto-e-branco, digite 3-26 na caixa de texto 'Faixa'.
USO DO INDESIGN CS4 648
Impresso
16 2
1 15
Livreto de 28 pginas com capa colorida A. Assinatura colorida para capa B. Pgina de contedo em preto-e-branco
'Consecutiva' Cria um painel de duas, trs ou quatro pginas apropriado para um folheto ou livreto dobrado. As
opes 'Sangria entre pginas', 'Deslizamento' e 'Tamanho da assinatura' so desativadas quando a opo 'Consecutiva' selecionada. Por exemplo, se voc deseja criar pginas espelhadas para um folheto tradicional de trs dobras e seis painis, escolha '3 pginas combinadas consecutivas'. Talvez voc esteja acostumado a configurar trs dobras como uma pgina com trs colunas diferentes. Com a imposio do InDesign, basta criar pginas do tamanho de cada painel.
3 pginas combinadas consecutivas
Opes de espaamento, sangria e margem para impresso de livreto
Voc pode alterar as opes a seguir na rea 'Configurao' da caixa de dilogo 'Imprimir livreto'.
'Espao entre pginas' Especifica o espao entre as pginas (o lado direito da pgina esquerda e o lado esquerdo da
pgina direita). possvel especificar um valor de 'Espao entre pginas' para todos os tipos de livretos, exceto 'Grampeadas no centro'. Em documentos com 'Encadernao perfeita', se voc usar o deslizamento com um valor negativo, o valor mnimo de 'Espao entre pginas' ser igual largura do valor de 'Deslizamento'. Se voc estiver criando assinaturas manualmente
USO DO INDESIGN CS4 649
Impresso
(por exemplo, se houver papis diferentes no mesmo documento), poder digitar um valor de 'Espao entre pginas' para especificar um deslizamento inicial para as pginas espelhadas que pertencerem a assinaturas distintas.
'Sangria entre pginas' Especifica o espao usado para permitir que os elementos da pgina ultrapassem o limite de
espao no estilo de pginas espelhadas de encadernao perfeita. Esta opo denominada interseo. O campo aceita valores entre 0 e a metade do valor de 'Espao entre pginas'. Esta opo s pode ser especificada quando a opo '2 pginas combinadas encadernao perfeita' estiver selecionada.
'Deslizamento' Especifica o espao necessrio para acomodar a dobra e a espessura do papel em cada assinatura. Na
maioria dos casos, voc especificar um valor negativo para criar um efeito push-in. possvel especificar 'Deslizamento' para os tipos de livreto com '2 pginas combinadas grampeadas no centro' e '2 pginas combinadas encadernao perfeita'. (Consulte Deslizamento na pgina 649.)
'Tamanho da assinatura' Especifica o nmero de pginas em cada assinatura para documentos com '2 pginas combinadas encadernao perfeita'. Se o nmero de pginas a serem impostas no for divisvel igualmente pelo valor de 'Tamanho da assinatura', pginas em branco sero adicionadas ao fim do documento conforme necessrio. 'Ajustar automaticamente marcas e sangrias' Permite que o InDesign calcule as margens para acomodar sangrias e
outras opes de marcas de impresso definidas. Os campos sob 'Margens' ficam desativados quando esta opo selecionada, embora reflitam os valores atuais que sero usados para ajustar marcas e sangrias. Se voc desfizer a seleo desta opo, poder ajustar os valores de margem manualmente.
'Margens' Especifica o espao que circunda as pginas espelhadas para impressora aps a aparagem. Para especificar valores individuais para 'Superior', 'Inferior', 'Esquerda' e 'Direita', desfaa a seleo da opo 'Ajustar automaticamente marcas e sangrias' e aumente os valores para inserir espao extra alm do padro de marcas e sangrias. A reduo dos valores pode resultar no recorte das marcas e das sangrias. possvel especificar valores de margens para todos os tipos de impresso de livreto. 'Imprimir pginas espelhadas em branco da impressora' Se o nmero de pginas a serem impostas no for divisvel igualmente pelo valor de 'Tamanho da assinatura', pginas em branco ou espelhadas sero adicionadas ao fim do documento. Use esta opo para determinar se as pginas espelhadas em branco no fim do documento sero impressas. Observe que a impresso de outras pginas em branco no documento controlada pela opo 'Imprimir pginas em branco' na caixa de dilogo 'Imprimir'.
Deslizamento
A opo 'Deslizamento' especifica a distncia das pginas em relao lombada, para acomodar a espessura e a dobra do papel em documentos 'Grampeadas no centro' e 'Encadernao perfeita. O InDesign considera a capa do trabalho final como as pginas espelhadas mais externas e a folha central como as pginas espelhadas mais internas. O termo folha designa duas pginas espelhadas para impressora: a frente e o verso da folha. O incremento do deslizamento calculado dividindo-se o valor de deslizamento especificado pelo nmero total de folhas menos um. Por exemplo, um documento do InDesign com 16 pginas pode produzir oito pginas espelhadas ou quatro folhas. A frente da primeira folha consistir no primeiro par de pginas espelhadas para impressora (as pginas 16 e 1), ao passo que o verso da primeira folha consistir no segundo par de pginas espelhadas para impressora (as pginas 2 e 15). Se o valor do deslizamento nesse exemplo for de 24 pontos (uma quantidade exagerada, s para esclarecer melhor), o incremento do deslizamento ser de 8 pontos por folha (24 dividido por 3). O deslizamento aplicado folha mais interna ser de 24 pontos, terceira folha ser de 16 pontos e segunda folha ser de 8 pontos. Nenhum deslizamento ser aplicado primeira folha mais externa.
USO DO INDESIGN CS4 650
Impresso
O deslizamento de cada folha sucessiva reduzido de acordo com o incremento do deslizamento. Em suma, cada pgina da folha mais interna movida 12 pontos (metade do valor de deslizamento de 24 pontos dessa folha), cada pgina da terceira folha movida 8 pontos (metade do valor de deslizamento de 16 pontos dessa folha) e cada pgina da segunda folha movida 4 pontos (metade do valor de deslizamento de 8 pontos dessa folha) na direo oposta lombada.
Visualizar ou exibir um resumo da impresso do livreto
A rea 'Visualizar' da caixa de dilogo 'Imprimir livreto' permite rever miniaturas coloridas das pginas espelhadas criadas pelo estilo de imposio selecionado. Tambm possvel ver as marcas da impressora especificadas na caixa de dilogo 'Imprimir'.
1 Escolha 'Arquivo' > 'Imprimir livreto'. 2 Siga um destes procedimentos:
No lado esquerdo da caixa de dilogo, clique em 'Visualizar'. Para virar as pginas espelhadas, clique nas setas de
rolagem. Clique na seta de rolagem esquerda para retroceder de um par de pginas espelhadas para outro. Voc tambm pode arrastar a caixa de rolagem para alterar as pginas espelhadas.
Clique em 'Resumo' no lado esquerdo da caixa de dilogo 'Imprimir livreto' para visualizar um resumo das
configuraes atuais do livreto. Na parte inferior da rea 'Resumo', verifique se h configuraes conflitantes. Se voc clicar em 'Configuraes de impresso' e alterar as configuraes na caixa de dilogo 'Imprimir', poder observar o efeito das modificaes na rea 'Visualizar'.
651
Captulo 22: Separaes de cores
Para produzir separaes de alta qualidade, recomendvel ter noes bsicas de impresso, incluindo retculas de linhas, resoluo, cores de escala e cores especiais. Se um provedor de servios de impresso estiver produzindo as separaes, trabalhe com ele antes de iniciar cada tarefa.
Preparao para impresso de separaes
Criao de separaes
Para reproduzir imagens coloridas e de tonalidades contnuas, as impressoras geralmente separam a arte em quatro chapas uma chapa para cada parte em ciano (C), magenta (M), amarelo (Y) e preto (K) da imagem. Quando recebem a tinta da cor apropriada e so impressas em registro umas com as outras, essas cores se combinam para reproduzir a arte original. O processo de dividir a imagem em duas ou mais cores denominado separao de cores, e os filmes dos quais as chapas so criadas so denominados separaes.
Composto (esquerda) e separaes (direita)
Processos de produo de separaes O Adobe InDesign CS4 suporta dois processos de produo comuns de PostScript. A principal diferena onde as separaes so criadas: no computador host (o sistema que usa o InDesign e o driver de impressora) ou no RIP (processador de imagens rasterizadas) do dispositivo de sada. Outra alternativa o processo de produo de PDF.
Separaes baseadas no host No processo de produo tradicional pr-separado baseado no host, o InDesign cria
informaes PostScript para cada separao necessria para o documento e as envia para o dispositivo de sada.
Separaes In-Rip No processo de produo baseado em RIP mais recente, uma nova gerao de RIPs PostScript
executa separaes de cores, trapping e at gerenciamento de cores no RIP, deixando o host livre para executar outras tarefas. Essa abordagem faz com que o InDesign leve menos tempo para gerar o arquivo e minimiza a quantidade de dados transmitidos para qualquer tarefa de impresso. Por exemplo, em vez de enviar informaes PostScript para quatro ou mais pginas a fim de imprimir separaes de cores baseadas no host, o InDesign as envia para um nico arquivo PostScript composto para processamento no RIP. Para assistir a um vdeo sobre como preparar arquivos para sada, consulte www.adobe.com/go/vid0089_br. Para visualizar um guia de impresso para prestadores de servios de prova de prelo (PDF), consulte www.adobe.com/go/learn_id_prepress_wp_br.
USO DO INDESIGN CS4 652
Separaes de cores
Consulte tambm
Imprimir ou salvar separaes na pgina 665 Exportar para PDF na pgina 524 Vdeo Preparao de arquivos para sada
Preparar o documento para separaes de cores
1 Corrija quaisquer problemas de cores na arte. 2 Defina opes de superimposio. 3 Crie instrues de trapping para compensar erros de registro na impressora tipogrfica. 4 Visualize as separaes de cores na tela.
Nota: As etapas de 1 a 4 so recomendadas, mas no essenciais para produzir separaes de cores.
5 Escolha 'Arquivo' > 'Imprimir', para exibir a caixa de dilogo 'Imprimir'. 6 Se voc tiver criado uma predefinio de impressora com as configuraes de separao apropriadas, selecione-a
no menu 'Predefinio de impresso' na parte superior da caixa de dilogo 'Imprimir'.
7 Escolha uma impressora ou arquivo PostScript no menu 'Impressora'. 8 Se estiver imprimindo em um arquivo PostScript, escolha a PPD referente ao dispositivo que imprimir as
separaes.
9 Para exibir ou alterar opes de impresso existentes, clique em um nome de seo no lado esquerdo da caixa de
dilogo 'Imprimir'.
10 Antes de entregar o documento a um prestador de servios, faa a prova das separaes. 11 Imprima ou salve as separaes.
Consulte tambm
Sobre superimposio na pgina 656 Visualizar separaes de cores na pgina 654 Prova de separaes de cores na pgina 664 Imprimir ou salvar separaes na pgina 665
Sada de cores especiais
possvel usar tintas personalizadas, denominadas cores especiais, juntamente com as cores de escala ou no lugar delas. Por exemplo, em vez de usar as quatro cores de escala para reproduzir a arte com texto em preto e desenhos com linhas verdes azuladas, voc pode usar duas cores especiais uma cor para o preto e outra representando o tom exato do verde. Voc pode usar tintas de cores especiais para criar cores que no sejam reproduzveis por tintas CMYK, como cores fluorescentes e metlicas. Pode tambm misturar cores especiais, ou cores especiais com cores de escala para criar tintas mistas. possvel colorir uma arte com cores de escala, cores especiais ou uma combinao de ambas. Ao imprimir separaes, voc pode converter cores especiais nos seus equivalentes de cor de escala para que sejam impressas nas chapas CMYK.
USO DO INDESIGN CS4 653
Separaes de cores
Consulte tambm
Separar cores especiais como cores de escala na pgina 661 Mistura de tintas na pgina 480
Exibir os equivalentes em cor de escala de uma cor especial
1 Selecione a cor especial no painel 'Amostras'. 2 Escolha 'CMYK' no menu do painel 'Cor'.
Os valores equivalentes em CMYK da cor especial so exibidos no painel 'Cor'. Voc tambm pode manter o ponteiro sobre a cor especial no painel 'Amostras'. A frmula da cor aparecer na dica de ferramenta.
Imprimir um objeto em todas as chapas de cor
Para imprimir um objeto em todas as chapas no processo de impresso, inclusive as chapas de cor especial, aplique a cor de registro ao objeto. A cor de registro usada em marcas de corte e marcas de aparagem. Na sada composta, os objetos aplicados com a cor de registro sero impressos como C 100, M 100, Y 100 e K 100. Nas separaes, esses objetos sero impressos como 100% em cada chapa.
1 Selecione os objetos aos quais deseja aplicar a cor de registro. 2 Escolha 'Janela' > 'Amostras'. 3 No painel 'Amostras', clique na amostra da cor de registro
Consulte tambm
Marcas da impressora e sangrias na pgina 623
Impresso de gradientes como separaes
Considere os seguintes itens quando produzir separaes para documentos com gradientes:
Um gradiente criado no InDesign que contenha uma combinao de cores especiais e de escala ser separado nas
chapas especiais e de escala.
Um gradiente com cores de escala ser separado nas chapas de escala. Um gradiente com duas tonalidades da mesma cor especial ser separado em uma nica chapa de cor especial. Para criar um gradiente que separe em um pedao de filme uma cor especial e branco, crie um preenchimento
gradiente entre a cor especial e uma amostra de papel no painel 'Amostras'.
Se voc criar um gradiente entre duas cores especiais, dever atribuir diferentes ngulos de tela s cores especiais.
Se duas cores especiais tiverem o mesmo ngulo de tela, elas sero superimpostas. Caso no tenha certeza de quais devam ser os ngulos, consulte seu prestador de servios de prova de prelo.
Consulte tambm
Sobre freqncia de tela de retcula na pgina 662
USO DO INDESIGN CS4 654
Separaes de cores
Impresso de um composto
Voc pode imprimir uma prova composta em cores ou escala de cinza para ver as cores do documento. Uma imagem composta pode ajud-lo a criar e fazer a prova do seu layout antes de imprimir separaes finais (que so caras). Quando o InDesign imprime um composto, ele imprime todas as cores utilizadas no arquivo em uma nica chapa, no importando se foram selecionadas algumas cores individuais. Considere os seguintes problemas ao imprimir compostos:
Embora nenhuma prova fornea a representao exata da sada final, voc pode aumentar bastante a preciso por
meio da calibragem de todos os dispositivos usados na criao de um documento (como scanners, monitores e impressoras). Se os dispositivos estiverem calibrados, o sistema de gerenciamento de cores poder ajud-lo a obter cores previsveis e uniformes.
As opes de superimposio selecionadas no documento sero impressas corretamente em uma impressora que
suporte a superimposio. Como a maioria das impressoras de mesa no suporta a superimposio, voc pode simular seus efeitos selecionando 'Simular superimposio' na seo 'Sada' da caixa de dilogo 'Imprimir'. Importante: A seleo de 'Simular superimposio' converter cores especiais em cores de escala para impresso. Se desejar usar um arquivo para separaes em um RIP ou para sada final, no selecione esta opo.
Ao imprimir em uma impressora em preto-e-branco, o InDesign produzir uma verso composta de escala de cinza
nas pginas. Se o documento contiver cores, o InDesign imprimir cinzas visualmente corrigidos para simular essas cores. Por exemplo, o cinza que simula uma tonalidade de amarelo a 20% mais claro do que uma tonalidade de 20% de preto, pois o amarelo mais claro que o preto.
Ao imprimir um livro com captulos contendo estilos de trapping ou tintas especiais conflitantes, possvel instruir
o InDesign a sincronizar as configuraes com o documento-mestre.
Se estiver usando gerenciamento de cores com o recurso 'Livro', verifique se cada documento no livro usa as
mesmas configuraes de gerenciamento de cores na caixa de dilogo 'Configuraes de cores'. Nota: Lembre-se de que, como nos monitores, a qualidade de reproduo de cor em impressoras coloridas varia bastante. Por isso, as provas do seu prestador de servios so a melhor maneira de verificar a aparncia do trabalho final.
Consulte tambm
Melhora da impresso de gradientes e de misturas de cor na pgina 632 Sincronizar documentos do livro na pgina 304 Usar o gerenciamento de cores ao imprimir na pgina 629
Visualizar separaes de cores
Voc pode visualizar separaes de cores, limites de cobertura de tinta e superimposies com o painel 'Visualizao de separaes'. A visualizao de separaes no monitor permite verificar o seguinte:
Vernizes e outras coberturas Como vernizes so transparentes, difcil visualiz-los na tela. Na visualizao individual de uma separao de vernizes, as reas envernizadas aparecem em preto. Preto intenso A visualizao de separaes permite identificar reas impressas em preto intenso ou preto de escala (K) misturado com tintas coloridas para obter uma cor mais intensa e opaca. Cobertura de tinta O excesso de tinta no papel pode causar problemas de secagem. Pergunte grfica qual o mximo de cobertura de tinta da impressora na qual ocorrer a impresso. Depois, visualize o documento para identificar reas nas quais a cobertura de tinta excede o limite da impressora.
USO DO INDESIGN CS4 655
Separaes de cores
Superimposio Voc pode visualizar a aparncia de misturas, transparncias e superimposies na sada separada
por cores. Nota: Voc tambm pode ver efeitos de superimposio ao imprimir em um dispositivo de impresso composta. Isso til para fazer a prova de separaes de cores. Embora a visualizao de separaes no monitor ajude a detectar problemas sem o gasto de imprimir separaes, ela no permite visualizar trapping, opes de emulso, marcas da impressora e resoluo e telas de retcula. Combine com a grfica o uso de provas integrais ou de sobreposio para verificar essas configuraes. Nota: Os objetos em camadas ocultas no so includos na visualizao na tela.
Consulte tambm
Superimposio de itens de pgina na pgina 657 Teclas para usar o painel 'Visualizao de separaes' na pgina 727 Separar cores especiais como cores de escala na pgina 661
Visualizar chapas de separao
1 Escolha 'Janela' > 'Sada' > 'Visualizao de separaes'. 2 Em 'Exibir', escolha 'Separaes'. 3 Siga um destes procedimentos:
Para exibir uma separao e ocultar as outras, clique no nome da separao desejada. Por padro, as reas de
cobertura aparecem em preto. Para alterar isso, desmarque 'Mostrar em preto as chapas separadas' no menu do painel.
Para exibir separaes, clique na caixa vazia esquerda do nome de cada separao. Cada separao aparece na cor
atribuda.
Para ocultar separaes, clique no cone de olho
esquerda do nome de cada separao. .
Para exibir todas as chapas de escala de uma vez, clique no cone CMYK
lado dos nomes das separaes.
Para exibir todas as separaes de uma vez, clique e arraste o ponteiro pelos cones de olho (ou caixas vazias) ao
Tambm possvel usar atalhos de teclado para controlar o painel 'Visualizao de separaes'.
Visualizao de uma nica separao ( esquerda) e vrias separaes ( direita)
Visualizar a cobertura de tinta
1 Escolha 'Janela' > 'Sada' > 'Visualizao de separaes'.
USO DO INDESIGN CS4 656
Separaes de cores
2 Em 'Exibir', escolha 'Limite de tinta'. Digite um valor para a cobertura de tinta mxima na caixa ao lado do menu
'Exibir'. Pergunte grfica o valor correto a digitar.
3 Verifique a cobertura de tinta na visualizao do documento. As reas que excedem o limite de cobertura de tinta
so mostradas em tons de vermelho (as reas vermelho-escuro excedem o limite em um valor maior que as reas vermelho-claro). As outras reas aparecem em escala de cinza.
As reas que excedem o limite de cobertura de tinta especificado so mostradas em vermelho.
4 Para verificar a cobertura de tinta de uma rea, passe o ponteiro sobre a rea na janela do documento. As
porcentagens de cobertura de tinta aparecem no painel ao lado de cada nome de tinta. Voc pode ajustar a cobertura de tinta convertendo cores especiais em cores de escala. Para ajustar a cobertura de tinta de grficos inseridos, edite-os nos aplicativos de origem.
Voltar exibio normal
1 Escolha 'Janela' > 'Sada' > 'Visualizao de separaes'. 2 Em 'Exibir', escolha 'Desativado'.
Superimposio
Sobre superimposio
Se voc no tiver alterado a transparncia da arte com o painel 'Transparncia', os preenchimentos e traados na arte parecero opacos, pois a cor superior extrai, ou suprime, a rea abaixo dela. possvel impedir a separao usando as opes 'Superimposio' no painel 'Atributos'. Depois de definir as opes de superimposio, voc pode visualizar os efeitos de superimposio na tela.
Trs crculos sobrepostos sem superimposio ( esquerda) comparados a trs crculos sobrepostos com superimposio ( direita)
O InDesign tambm til para simular os efeitos da superimposio de tintas especiais e de escala em um dispositivo de impresso de composto.
USO DO INDESIGN CS4 657
Separaes de cores
A tinta preta aplicada a texto ou objetos nativos do InDesign superimposta por padro para evitar erro de registro de caracteres pequenos de tipo preto em reas coloridas ou de reas coloridas com contorno de linhas pretas. Voc pode alterar as configuraes da tinta preta usando as preferncias de 'Aparncia do preto'. O seu processo de trabalho do design pode exigir que uma determinada cor seja definida para a superimposio. Por exemplo, voc deseja imprimir todo o texto na sua publicao usando uma cor especfica. Considere as seguintes opes:
Criar um estilo de objeto que use a tinta especial como preenchimento ou traado com uma superimposio de
preenchimento ou traado correspondente.
Criar uma camada separada para objetos que contenham sua cor especial e atribu-los cor preta. Criar um PDF composto e alterar as configuraes de superimposio no PDF. Atribuir configuraes de superimposio no seu RIP. Aplicar as configuraes de superimposio a uma imagem ou objeto e adicion-las sua biblioteca, ou editar um
arquivo inserido em sua aplicao original.
Consulte tambm
Visualizar separaes de cores na pgina 654 Superimposio de itens de pgina na pgina 657
Quando usar superimposio manual
O trapping automtico no InDesign, seja como trapping interno ou Adobe in-RIP Trapping, praticamente elimina a necessidade de superimposio manual. No entanto, a superimposio manual pode ser uma soluo eficaz nos casos raros em que no possvel usar o trapping automtico. Use estas diretrizes para determinar se deve ou no usar a superimposio:
Consulte seu prestador de servios para saber se os dispositivos de sada suportam a superimposio manual. Use a superimposio quando a arte no compartilhar cores de tinta comuns e voc desejar criar um trapping ou
efeitos de tinta sobrepostos. Na superimposio de misturas de cores de escala ou cores personalizadas que no compartilham cores de tinta comuns, a cor de superimposio adicionada cor de fundo. Por exemplo, se voc imprimir um preenchimento 100% magenta sobre um preenchimento 100% ciano, os preenchimentos sobrepostos parecero violeta, e no magenta.
No use a superimposio quando utilizar um traado para fazer o trapping de duas cores de escala. Em vez disso,
especifique uma cor de traado CMYK que use o valor mais alto das tintas correspondentes em cada cor original.
Verifique se voc e o prestador de servios de prova de prelo concordam sobre quando e como fazer a
superimposio manualmente, pois isso afeta significativamente as opes de trapping especificadas na caixa de dilogo 'Imprimir'. A superimposio suportada pela maioria dos dispositivos PostScript Nvel 2 e PostScript 3, mas no por todos eles.
Superimposio de itens de pgina
Voc pode fazer a superimposio de traados ou preenchimentos, fios de pargrafo e fios acima das notas de rodap. Voc tambm pode simular a superimposio de cores especiais.
USO DO INDESIGN CS4 658
Separaes de cores
Consulte tambm
Visualizar separaes de cores na pgina 654 Definir estilos de traado personalizado na pgina 353 Notas de rodap na pgina 183 Ajuste dos valores de densidade neutra da tinta na pgina 521
Fazer a superimposio de um traado ou preenchimento
Voc pode fazer a superimposio de traados ou preenchimentos de caminhos selecionados com o painel 'Atributos'. Um traado ou preenchimento superimposto no precisa sofrer trapping, pois a superimposio cobre os espaos potenciais entre cores adjacentes. Voc tambm pode fazer a superimposio de um traado para simular um trapping (superimpondo uma cor calculada manualmente como a combinao adequada de duas cores adjacentes). Lembre-se das seguintes diretrizes ao aplicar superimposio manual:
Se voc usar a opo 'Preenchimento de superimposio' em um traado ou preenchimento 100% preto, a tinta
preta poder no ser opaca o suficiente para impedir que as cores de tintas subjacentes sejam mostradas. Para eliminar esse problema, use um preto de quatro cores (intenso) em vez de um 100% preto. Consulte seu prestador de servios para saber os percentuais exatos de cor que voc deve adicionar ao preto.
Ao usar um traado para o trapping de objetos (mas no de caracteres de texto), ajuste o alinhamento do traado
para que fique fora, e no dentro ou no centro, do caminho ou objeto.
Ao usar um traado para o trapping de duas cores especiais, ou de uma cor especial e outra de escala, voc
geralmente aplica a cor mais clara ao traado e faz a superimposio do traado. Use o painel 'Visualizao de separaes' para visualizar a superimposio de cores.
1 Selecione um ou mais caminhos com a ferramenta 'Seleo'
ou 'Seleo direta' , ou selecione caracteres de texto com a ferramenta 'Tipo'. Para fazer a superimposio do traado de um caminho colado em um quadro, primeiro selecione o caminho aninhado (interno) com a ferramenta 'Seleo direta'.
Superimposio de preenchimentos e traados A. Ciano (camada inferior) B. Magenta (camada do meio) C. Amarelo (camada superior)
2 Escolha 'Janela' > 'Atributos'. 3 No painel 'Atributos', siga um destes procedimentos:
Para fazer a superimposio do preenchimento de objetos selecionados ou de tipos sem traado, selecione
'Preenchimento de superimposio'.
Para fazer a superimposio do traado de objetos selecionados, selecione 'Traado de superimposio'. Para fazer a superimposio de uma cor aplicada aos espaos de uma linha tracejada, pontilhada ou com padro,
selecione 'Espao de superimposio'.
USO DO INDESIGN CS4 659
Separaes de cores
Fazer a superimposio de um fio de pargrafo
1 Verifique se h uma amostra para a cor de superimposio. 2 Com a ferramenta 'Tipo', clique em um ponto de insero em um pargrafo. 3 No painel 'Pargrafo', escolha 'Fios de pargrafo' no menu do painel 'Pargrafo'. 4 No menu pop-up na parte superior da caixa de dilogo, escolha o fio de pargrafo no qual deseja fazer a
superimposio.
5 Selecione uma das seguintes opes e clique em 'OK'.
Para fazer a superimposio do traado do fio, selecione 'Traado de superimposio'. Para fazer a superimposio de uma cor aplicada aos espaos de uma linha tracejada, pontilhada ou com padro,
selecione 'Espao de superimposio'. Nota: possvel salvar essas opes na caixa de dilogo 'Fios de pargrafo' como um estilo de pargrafo.
Fazer a superimposio de fios acima de notas de rodap
O InDesign pode inserir automaticamente um fio para separar as notas de rodap do corpo do documento. Voc pode optar por fazer a superimposio do fio.
1 Verifique se h uma amostra para a cor de superimposio. 2 Escolha 'Tipo' > 'Opes de nota de rodap do documento'. 3 Na caixa de dilogo 'Opes de nota de rodap', clique na guia 'Layout'. 4 Selecione 'Traado de superimposio' e clique em 'OK'.
Simular a superimposio de tintas especiais
A simulao da superimposio til para simular os efeitos da superimposio de tintas especiais com diferentes valores de densidade neutra (por exemplo, vermelho e azul). Ao imprimir em um dispositivo de sada composta usando a simulao da superimposio, possvel ver se a cor resultante aquela que ser superimposta ou extrada.
1 Na rea 'Sada' da caixa de dilogo 'Imprimir', escolha uma opo composta no menu 'Cor'.
Nota: No possvel simular superimposio quando a opo 'Composto, deixar inalterado' selecionada.
2 Selecione 'Simular superimposio'.
Alterar a configurao de superimposio em preto
Para suprimir objetos pretos no InDesign, evite a superimposio da amostra preta. Ao contrrio da maioria das amostras de cores, que so suprimidas por padro, a amostra preta superimposta por padro, incluindo todos os traados pretos, preenchimentos e caracteres de textos. O preto de escala 100% exibido como '[Preto]' no painel 'Amostras'. Para suprimir objetos pretos, desmarque o padro de superimposio em 'Preferncias' ou duplique a amostra padro preta e aplique-a em objetos de cores suprimidas. Se voc desativar a configurao de superimposio na caixa de dilogo 'Preferncias', o preto ser suprimido (remoo de tintas subjacentes). Talvez seja mais barato e fcil deixar a grfica superimpor preto de escala na impressora tipogrfica.
1 Escolha 'Editar' > 'Preferncias' > 'Aparncia do preto' (Windows) ou 'InDesign' > 'Preferncias' > 'Aparncia do
preto' (Mac OS).
2 Selecione ou desmarque a opo 'Superimposio de [Preto], amostra a 100%'.
USO DO INDESIGN CS4 660
Separaes de cores
Nota: A 'Superimposio de [Preto], amostra a 100%' no afeta tons de [Preto], cores pretas sem nome ou objetos exibidos em preto devido a estilos e configuraes de transparncia. Ela s afeta objetos e textos coloridos com a amostra [Preto].
Consulte tambm
Alterao da aparncia do preto CMYK (Illustrator, InDesign) na pgina 490
Tintas, separaes e freqncia de tela
Viso geral do Gerenciador de tintas
O gerenciador de tintas fornece controle sobre tintas no momento da sada. As alteraes feitas usando o gerenciador de tintas afetam o resultado, no como as cores so definidas no documento. As opes do gerenciador de tintas so especialmente teis para prestadores de servios de impresso. Por exemplo, se uma tarefa de processo incluir uma cor especial, um prestador de servios poder abrir o documento e alterar a cor especial para sua cor de escala CMYK equivalente. Se um documento contiver duas cores especiais semelhantes quando apenas uma for necessria ou se a mesma cor especial tiver dois nomes diferentes, um prestador de servios poder mapear as duas em um nico alias. Em um fluxo de trabalho de trapping, o gerenciador de tintas permite definir a densidade da tinta controlando quando ocorre o trapping e isso permite que voc defina o nmero correto e seqncia das tintas. Nota: O InDesign e o Acrobat compartilham a mesma tecnologia de gerenciador de tintas. Entretanto, apenas o InDesign possui a opo 'Usar valores Lab padro para cores especiais'.
A B C
'Gerenciador de tintas' A. Tinta de escala B. Tinta especial com alias C. Tinta especial
Abrir o 'Gerenciador de tintas'
Siga um destes procedimentos:
No menu do painel 'Visualizao de separaes' ('Janela' > 'Sada' > 'Visualizao de separaes'), escolha
'Gerenciador de tintas'.
Escolha 'Arquivo' > 'Imprimir' e clique em Sada. Na seo Sada, cliquem em Gerenciador de tintas.
USO DO INDESIGN CS4 661
Separaes de cores
Especificar as cores a serem separadas
Cada separao rotulada com o nome da cor que o InDesign atribuiu a ela. Se um cone de impressora aparecer ao lado do nome da cor, o InDesign criar uma separao para a cor. Quaisquer tintas especiais inclusive as definidas e usadas em arquivos PDF ou grficos EPS importados tambm aparecero na lista de tintas.
1 Na rea 'Sada' da caixa de dilogo 'Imprimir', selecione 'Separaes' ou, caso use um arquivo PPD que suporte
separaes in-RIP, selecione 'Separaes in-RIP'.
2 Siga um destes procedimentos:
Para criar uma separao, verifique se o cone da impressora exibido ao lado do nome da cor na lista de tintas. Para optar por no criar uma separao, clique no cone da impressora ao lado do nome da cor. O cone da
impressora desaparece.
Separar cores especiais como cores de escala
Usando o gerenciador de tintas, voc pode converter cores especiais em cores de escala. Quando as cores especiais so convertidas em equivalentes de cores de escala, elas so impressas como separaes em vez de em uma nica chapa. A converso de uma cor especial til se voc tiver adicionado acidentalmente uma cor especial a um documento de cor de escala ou se o documento contiver mais cores especiais do que for praticvel imprimir.
1 No gerenciador de tintas, siga um destes procedimentos:
Para separar cores especiais individuais, clique no cone do tipo de tinta esquerda da cor especial ou cor especial
com alias. Um cone de cor de escala ser exibido. Para alterar a cor de volta para especial, clique no cone novamente.
Para separar todas as cores especiais, selecione 'Todas as cores especiais para escala'. Os cones esquerda das cores
especiais mudam para cones de cores de escala. Para restaurar todas as cores especiais, desmarque 'Todas as cores especiais para escala'. Nota: A seleo de 'Todas as cores especiais para escala' remove todos os aliases de tinta definidos no Gerenciador de tintas e pode tambm afetar as configuraes de sobreimpresso e trapping no documento.
2 (Apenas no InDesign) Para usar os valores de laboratrio de uma cor especial em vez das definie CMYK, escolha
'Usar valores Lab padro para cores especiais'.
Como criar um alias de tinta para cores especiais
Voc pode mapear uma cor especial para uma cor especial ou de escala diferente criando um alias. Um alias til se um documento contiver duas cores especiais semelhantes quando apenas uma for necessria ou se contiver cores especiais em excesso. Voc pode verificar os efeitos do alias de tinta na sada impressa e verificar os efeitos na tela se o modo Visualizao de sobreimpresso estiver acionado.
1 No Gerenciador de tintas, selecione a tinta de cor especial se desejar criar um alias. 2 Escolha uma opo no menu 'Alias da tinta'. O cone de tipo e descrio de tinta mudar adequadamente.
USO DO INDESIGN CS4 662
Separaes de cores
Exibio ou sada de cores especiais por meio de valores Lab
Algumas cores especiais predefinidas, como as cores das bibliotecas TOYO, PANTONE, DIC e HKS, so definidas por meio de valores Lab. Para proporcionar compatibilidade com verses anteriores do InDesign, as cores dessas bibliotecas tambm incluem definies CMYK. Os valores Lab, quando usados em conjunto com os perfis de dispositivo corretos, fornecem a sada mais precisa entre todos os dispositivos. Se o gerenciamento de cores importante para o seu projeto, voc pode optar por exibir, exportar e imprimir cores especiais usando os respectivos valores Lab. A opo 'Usar valores Lab padro para cores especiais' do 'Gerenciador de tintas' permite determinar o modo de cor que o InDesign dever usar para essas cores especiais predefinidas: Lab ou CMYK. Se a sada tiver de corresponder a verses anteriores do InDesign, voc dever usar os valores equivalentes em CMYK. Nota: Para melhorar a preciso na tela, o InDesign usar automaticamente os valores Lab, se a 'Visualizao de superimposio' estiver ativada. Ele tambm usar os valores Lab ao imprimir ou exportar se voc tiver selecionado 'Simular superimposio' na rea 'Sada' nas caixas dilogo 'Imprimir' ou 'Exportar Adobe PDF'.
1 Escolha 'Gerenciador de tintas' no menu do painel 'Visualizao de separaes' 2 Siga um destes procedimentos:
Para valores Lab, selecione 'Usar valores Lab padro para cores especiais'. Para valores CMYK, desmarque 'Usar valores Lab padro para cores especiais'.
Consulte tambm
Viso geral do Gerenciador de tintas na pgina 660
Sobre freqncia de tela de retcula
Em uma grfica, o tom contnuo simulado por pontos (chamados pontos de meio-tom) impressos em linhas (chamadas linhas ou telas de linha). As linhas so impressas em ngulos diferente para torn-las menos perceptveis. O menu Tela na seo Sada da caixa de dilogo Imprimir exibe os conjuntos recomendados de telas de linha em linhas por polegada (lpi) e a resoluo em pontos por polegada (dpi), com base no PPD atualmente selecionado. medida que voc seleciona tintas na lista de tintas, os valores nas caixas Freqncia e ngulo mudam, mostrando a freqncia de tela de meio-tom e ngulo para essa tinta. Em uma linha de tela alta (por exemplo, 150 lpi) os pontos ficam bastante prximos para criar uma imagem muito bem renderizada na impresso; em uma linha tela baixa (60 a 85 lpi) os pontos ficam mais separados para criar uma imagem mais spera. O tamanho dos pontos tambm determinado pela tela de linha. Uma tela de linha alta usa pontos pequenos; uma tela de linha baia usar pontos maiores. O fator mais importante na escolha de uma tela de linha o tipo de impresso que seu trabalho utilizar. Pergunte ao seu prestador de servios qual a melhor tela de linha que a impressora suporta e faa suas escolhas apropriadamente.
USO DO INDESIGN CS4 663
Separaes de cores
Telas de linha A. 65 lpi: Tela spera para impresso de informativos e cupons B. 85 lpi: Tela mida para impresso de jornais C. 133 lpi: Tela de alta qualidade para impresso de revistas em quatro cores D. 177 lpi: Tela de altssima qualidade para impresso de relatrios anuais e imagens em livros de arte
Os arquivos PPD para imagesetters de alta resoluo oferecem uma grande variedade de freqncias de tela, de acordo com vrias resolues de imagesetter. Os arquivos PPD para impressoras de baixa resoluo tm apenas poucas escolhas de telas de linha, geralmente telas speras entre 53 e 85 lpi. As telas speras, entretanto, geram timos resultados em impressoras de baixa resoluo. Usar uma tela de mais qualidade que 100 lpi, por exemplo, na verdade reduzir a qualidade de suas imagens ao utilizar uma impressora de baixa resoluo para a sada final.
Especificar uma freqncia e resoluo de tela de retcula
Na seo 'Sada' da caixa de dilogo 'Imprimir', escolha uma destas opes:
Para selecionar uma das combinaes de resoluo de impressora e freqncias de tela predefinidas, escolha uma
opo no menu 'Reticulado'.
Para definir uma freqncia personalizada de tela de retcula, selecione a chapa a ser personalizada, digite o valor
em lpi na caixa de texto 'Freqncia' e um valor de ngulo de tela na caixa de texto 'ngulo'. Nota: Antes de criar suas prprias telas de retcula, verifique com seu prestador de servios quais so as freqncias e os ngulos preferenciais. Lembre-se tambm de que alguns dispositivos de sada substituem as freqncias e ngulos.
Consulte tambm
Sobre freqncia de tela de retcula na pgina 662
Sobre emulso e exposio da imagem
Dependendo do tipo de impressora usada e de como as informaes so transferidas do filme para as chapas de impresso, pode ser necessrio fornecer ao seu prestador de servios negativos ou positivos de filme, com o lado de emulso para cima ou para baixo. Emulso refere-se camada fotossensvel em um pedao de filme ou papel. Geralmetne, os prestadores de servios de impresso necessitam do filme negativo nos Estados Unidos e do positivo na Europa e Japo. Consulte seu prestador de servios para verificar qual tipo de emulso ele prefere. Para saber se voc est vendo o lado da emulso ou o lado sem emulso (tambm conhecido como base), examine o filme final sob uma boa fonte de luz. Um lado ser mais brilhante do que o outro. O lado opaco corresponde emulso, enquanto o lado brilhante corresponde base.
USO DO INDESIGN CS4 664
Separaes de cores
Opes de emulso A. Imagem positiva B. Negativo C. Negativo com a emulso no lado de baixo
Importante: As configuraes de emulso e exposio de imagem na caixa de dilogo Imprimir sobrescrevem quaisquer configuraes conflitantes no driver de impresso. Sempre especifique as configuraes de impresso usando a caixa de dilogo Imprimir.
Especificar a emulso
1 Na seo 'Sada' da caixa de dilogo 'Imprimir', em 'Cor', escolha 'Cinza composto' ou uma opo de separao. 2 Em 'Virar', selecione uma destas opes:
'Nenhum(a)' (o padro) No faz alteraes na orientao da rea de gerao de imagem. O tipo na imagem legvel (ou seja, leitura correta) quando a camada fotossensvel est de frente para voc. 'Horizontal' Espelha a rea de gerao de imagem ao longo de um eixo vertical para que ela tenha leitura incorreta. 'Vertical' Espelha a rea de gerao de imagem em um eixo horizontal para inverso. 'Horizontal e vertical' Espelha a rea de gerao de imagem nos eixos horizontal e vertical para que a leitura seja
incorreta. O tipo legvel quando a camada fotossensvel no est de frente para voc. As imagens impressas em filme geralmente so impressas em 'Horizontal e vertical'.
Especificar a exposio da imagem
1 Na seo 'Sada' da caixa de dilogo 'Imprimir', em 'Cor', escolha 'Cinza composto' ou uma opo de separao. 2 Selecione ou desmarque a opo 'Negativo'.
Verificao das configuraes de separao e documento
A rea 'Resumo' da caixa de dilogo 'Imprimir' exibe um resumo de informaes de gerenciamento de cores, dimenses de marcas da impressora e sangrias do documento. A seo tambm indica se o trapping foi ativado. Tambm possvel executar uma verificao de qualidade antes de imprimir ou entregar o documento a um prestador de servios.
Consulte tambm
Definir perfis de comprovao na pgina 634
Prova de separaes de cores
Crie uma prova impressa para verificar se as cores sero impressas nas separaes corretas, ou uma prova em mdia eletrnica para visualizar a aparncia das cores do documento quando reproduzidas em determinado dispositivo de sada.
USO DO INDESIGN CS4 665
Separaes de cores
Nota: Embora nenhuma prova fornea a representao exata da sada final, voc pode aumentar bastante a preciso por meio da calibragem de todos os dispositivos usados na criao de um documento (como scanners, monitores e impressoras). Se os dispositivos estiverem calibrados, o sistema de gerenciamento de cores poder ajud-lo a obter cores previsveis e uniformes. A prova impressa representa suas expectativas sobre a aparncia das separaes finais e ajuda o prestador de servios a verificar se a sada est correta. Certifique-se de imprimir as provas em uma impressora PostScript. As provas de separaes de cores impressas feitas em impressoras no-PostScript no so confiveis. Para garantir que o arquivo seja impresso corretamente, salve as separaes como um arquivo PostScript, converta o arquivo PostScript para o formato Acrobat 8 PDF por meio do Acrobat Distiller e, em seguida, exiba o documento PDF no Acrobat. Ao exibir o documento PDF no Acrobat, voc pode inspecionar a sada PostScript de alta qualidade na tela com alto nvel de detalhes.
Consulte tambm
Visualizar separaes de cores na pgina 654 Sobre prova de cores em mdia eletrnica na pgina 494 Imprimir uma prova impressa na pgina 631
Produo de separaes in-RIP
Para produzir separaes in-RIP, sero necessrios o software e hardware a seguir:
Um arquivo PPD que suporte separaes in-RIP. Qualquer dispositivo de sada PostScript 3 ou um dispositivo PostScript Nvel 2 cujo RIP suporte separaes inRIP. Se o documento contiver dois tons do Photoshop 5.0 ou posterior, um dispositivo PostScript 3 ser necessrio para gerar separaes in-RIP. Nota: Dependendo do software de prova de prelo disponvel, um prestador de servios poder executar atividades como trapping, imposio, separao e substituio OPI no RIP do dispositivo de sada. Portanto, o prestador de servios poder preferir receber um arquivo PostScript composto do documento otimizado para separaes in-RIP, e no um arquivo PostScript pr-separado.
Consulte tambm
Criao de arquivos PostScript e EPS na pgina 640
Imprimir ou salvar separaes
1 No menu 'Predefinio de impresso', na parte superior da caixa de dilogo 'Imprimir', escolha uma predefinio
que tenha as configuraes de separao apropriadas, se houver.
2 Siga um destes procedimentos:
Para imprimir em um dispositivo de sada, escolha o dispositivo no menu 'Impressora'. Para imprimir em um arquivo, escolha 'Arquivo PostScript' no menu 'Impressora'. Em seguida, escolha uma PPD
que suporte o dispositivo de sada.
3 Clique em 'Geral' e especifique as pginas que deseja separar. 4 Clique em 'Sada' e siga um destes procedimentos:
Para imprimir em um dispositivo de sada, escolha 'Separaes' a fim de criar as separaes no InDesign.
USO DO INDESIGN CS4 666
Separaes de cores
Para imprimir em um arquivo, escolha 'Separaes' ou 'Separaes in-RIP' para salvar as configuraes de
separao em um arquivo PostScript composto para processamento no RIP. Nota: Para usar o Adobe In-Rip Trapping, trabalhe com separaes in-RIP, e no baseadas em host. Caso contrrio, o recurso de trapping no ter acesso a todas as cores de uma s vez e o trapping no ocorrer.
5 Clique em 'Grficos' e siga estes procedimentos:
Em 'Enviar dados', escolha 'Tudo'. Em 'Download', escolha 'Concludo(a)' ou 'Subconjunto', a menos que as fontes sejam inseridas posteriormente
(por exemplo, no RIP ou por um aplicativo de ps-processamento).
Em 'PostScript', selecione o nvel de PostScript do dispositivo de sada: 'Nvel 2' ou 'Nvel 3'.
6 Clique em 'Avanado' e siga um destes procedimentos:
Para substituir grficos incorporados de baixa resoluo em arquivos EPS inseridos, usando suas verses de alta
resoluo no momento da sada, verifique se 'Ler vnculos de imagens OPI incorporadas' foi selecionado quando o arquivo EPS foi inserido no documento do InDesign e selecione 'Substituio de imagem OPI' na rea 'Avanado' da caixa de dilogo 'Imprimir'.
Para omitir tipos distintos de grficos importados para substituio posterior por um servidor OPI, escolha uma
opo em 'Omitir para OPI'.
Em 'Predefinio do nivelador de transparncia', escolha '[Alta resoluo]' ou um estilo personalizado disponvel
com configuraes de alta resoluo.
7 Escolha outras opes de impresso. 8 Siga um destes procedimentos:
Para imprimir em um dispositivo de sada, clique em 'Imprimir'. Para gravar a impresso em um arquivo, clique em 'Salvar' e aceite o nome de arquivo padro ou digite outro nome
para o arquivo. Em seguida, clique em 'Salvar' novamente. Nota: Aps a criao das separaes do documento do InDesign, as configuraes escolhidas na caixa de dilogo 'Imprimir' sero salvas com o arquivo separado. O arquivo salva as configuraes de separao, as informaes da PPD e as converses de cor especificadas na caixa de dilogo 'Imprimir'.
Consulte tambm
Criao de arquivos PostScript e EPS na pgina 640 Arquivos EPS (Encapsulated PostScript) na pgina 370 Opes para omisso de grficos na pgina 629
667
Captulo 23: Automao
Amplie os recursos do Adobe InDesign CS4 por meio de scripts e plug-ins criados por voc ou por outras pessoas. Crie cartas-formulrio, envelopes e etiquetas de endereamento usando a mesclagem de dados.
Scripts
Scripts no InDesign
Os scripts so uma ferramenta excelente para realizar diversas tarefas. Um script pode ser to simples como uma tarefa comum automatizada ou to complexo como um recurso inteiramente novo. Voc pode criar seus prprios scripts e executar scripts criados por outras pessoas. Para obter mais informaes sobre scripts, consulte o guia de scripts na pasta de informaes tcnicas do Adobe InDesign, no DVD do InDesign. O guia de scripts, os requisitos para criao de scripts e outros recursos tambm esto disponveis em www.adobe.com/go/scripting_id_br. O guia de scripts contm uma introduo criao de scripts e tutoriais. A pasta de informaes tcnicas tambm inclui diversos scripts teis, que voc pode executar, como um script que desenha guias ao redor do objeto selecionado. Alguns desses scripts aparecem por padro no painel 'Scripts'.
Consulte tambm
Scripts no InDesign
Viso geral do painel 'Scripts' e do painel 'Rtulo de script'
O InDesign inclui dois painis para criao de scripts: o painel 'Scripts' e o painel 'Rtulo de script'. No painel 'Scripts', voc pode executar scripts sem sair do InDesign. Esse painel exibe os scripts que esto nas pastas de scripts na pasta do aplicativo InDesign e em suas pastas de preferncias. Se voc criar ou receber um script, poder coloc-lo na pasta 'Painel Scripts' para que aparea no painel 'Scripts'.
Mac OS Users/[nome do usurio]/Library/Preferences/Adobe InDesign/[verso]/[idioma]/Scripts/Painel Scripts Windows XP Documents and Settings\[nome do usurio]\Application
Data\Adobe\InDesign\[verso]\[idioma]\Scripts\Painel Scripts
Windows Vista Users\[nome do usurio]\AppData\Roaming\Adobe\InDesign\[verso]\[idioma]\Scripts\Painel
Scripts Em seguida, voc pode clicar duas vezes em um script no painel 'Scripts' para execut-lo, ou pode executar scripts usando 'Aplicao rpida'. O painel 'Rtulo de script' permite especificar um rtulo para um item de pgina, como um quadro de texto ou uma forma. Especificar rtulos para itens de pgina especialmente til para criar scripts nos quais necessrio identificar um objeto. Para obter informaes detalhadas sobre adio, execuo e edio de scripts, consulte o guia de scripts na pasta de informaes tcnicas do Adobe InDesign, no DVD do InDesign ou no site da Adobe em www.adobe.com/go/scripting_id_br.
USO DO INDESIGN CS4 668
Automao
Consulte tambm
Usar 'Aplicao rpida' na pgina 231
Abrir o painel 'Scripts'
Escolha 'Janela' > 'Automao' > 'Scripts'.
Abrir o painel 'Rtulo de script'
Escolha 'Janela' > 'Automao' > 'Rtulo de script'.
Ativar scripts anexados a menus
Os criadores de scripts pode usar um comando especial que permite que os scripts sejam anexados a comandos de menu. Para fins de segurana, o InDesign inclui uma preferncia que determina se scripts anexados so permitidos. Se voc confia na origem de um documento do InDesign, pode selecionar 'Ativar scripts anexados' para que os scripts sejam executados sempre que voc escolher os comandos aos quais esto anexados.
1 Escolha 'Editar' > 'Preferncias' > 'Geral' (Windows) ou 'InDesign' > 'Preferncias' > 'Geral' (Mac OS). 2 Selecione 'Ativar scripts anexados'.
Importante: Antes de abrir um documento do InDesign de uma origem em que voc no confia, desmarque a opo 'Ativar scripts anexados'.
Plug-ins
Instalar plug-ins
Os mdulos plug-in do InDesign so programas desenvolvidos pela Adobe Systems, e por outros desenvolvedores de software em conjunto com a Adobe, para adicionar recursos ao software da Adobe. Vrios plug-ins de importao, exportao, automao e efeitos especiais so fornecidos com o programa e instalados automaticamente na pasta 'Plug-ins'. Na verdade, a maioria dos recursos do InDesign so fornecidos por plug-ins. Depois da instalao, os mdulos plug-in so exibidos como opes nos menus, caixas de dilogo ou painis. Para obter informaes sobre plug-ins de terceiros, consulte www.adobe.com/go/learn_id_plugins_br.
1 Se for fornecido um programa de instalao, use-o para instalar o mdulo plug-in. Caso contrrio, arraste uma
cpia do mdulo para a pasta 'Plug-Ins', contida na pasta do aplicativo InDesign.
2 Siga todas as instrues de instalao fornecidas com o plug-in.
Nota: Voc pode usar qualquer plug-in comercial desenvolvido para uso com o InDesign. O Suporte Tcnico da Adobe pode ajud-lo a determinar os problemas relacionados a plug-ins. No entanto, caso seja determinado que o problema est diretamente relacionado a um plug-in de outra empresa, entre em contato com ela para obter suporte adicional.
Configurar plug-ins
Use a caixa de dilogo 'Configurar plug-ins' para inspecionar e personalizar o conjunto de plug-ins instalados. Por exemplo, voc pode obter informaes detalhadas sobre plug-ins instalados, criar conjuntos de plug-ins personalizados para tarefas ou grupos de trabalho diferentes e isolar plug-ins quando estiver solucionando problemas.
USO DO INDESIGN CS4 669
Automao
Na caixa de dilogo 'Configurar plug-ins', os cones identificam os diferentes tipos de plug-ins:
Os plug-ins habilitados Os plug-ins Adobe
foram carregados quando voc iniciou a sesso atual do InDesign e permanecero carregados at que o InDesign seja fechado. so fornecidos pela Adobe. devem estar presentes para que o InDesign seja iniciado.
Os plug-ins obrigatrios
Nota: No possvel editar, renomear nem excluir os conjuntos 'Todos os plug-ins', 'Plug-ins Adobe' ou 'Plug-ins necessrios'. Para alterar qualquer desses conjuntos, necessrio primeiro duplicar o conjunto e depois editar a duplicata.
1 Escolha 'Ajuda' > 'Configurar plug-ins' (Windows) ou 'InDesign' > 'Configurar plug-ins' (Mac OS). 2 Escolha uma das seguintes opes e clique em 'OK':
Para alterar o conjunto de plug-ins ativo, escolha uma das opes no menu 'Conjunto'. Para desativar ou ativar um plug-in, verifique se h um conjunto personalizado ativo e clique para ocultar ou
mostrar a marca de seleo no canto esquerdo da lista de plug-ins. Nota: Quando voc ativar ou desativar plug-ins ou escolher outro conjunto de plug-ins, a alterao entrar em vigor somente depois que o InDesign for fechado e reiniciado.
Para alterar a exibio da lista de plug-ins, marque ou desmarque qualquer opo na seo 'Exibir'. A alterao de
opes nessa seo afeta somente a exibio da lista, no o status real de plug-ins.
Para criar um novo conjunto de plug-ins a partir de uma cpia do conjunto ativo, clique em 'Duplicar', nomeie o
conjunto e clique em 'OK'. O conjunto criado torna-se o conjunto ativo.
Para renomear o conjunto de plug-ins ativo, clique em 'Renomear', nomeie o conjunto e clique em 'OK'. Para remover permanentemente o conjunto ativo, clique em 'Excluir' e, em seguida, clique em 'OK' quando
aparecer uma mensagem de alerta.
Para importar um arquivo de conjuntos de plug-ins, clique em 'Importar', localize e selecione o arquivo que contm
os conjuntos que voc deseja importar e clique em 'OK'. Se o arquivo importado contiver um conjunto com o mesmo nome de um conjunto existente, o conjunto importado ser renomeado como uma cpia. O primeiro conjunto no arquivo importado torna-se o conjunto ativo. Nota: (Apenas no Windows) Ao importar conjuntos de plug-ins, se voc selecionar 'Arquivos de importao do gerenciador de plug-ins' no menu 'Arquivos do tipo' da caixa de dilogo 'Abrir um arquivo', sero exibidos apenas arquivos do conjunto de plug-ins com a extenso .pset.
Para exportar todos os conjuntos personalizados de plug-ins para um arquivo, clique em 'Exportar', v para a pasta
desejada, escolha 'Exportar todos os conjuntos' e clique em 'Salvar'. Os conjuntos de plug-ins so exportados com a extenso .pset.
Para ver informaes detalhadas sobre um plug-in, selecione o plug-in e clique em 'Informaes'. Alm de ver
informaes como a verso de um plug-in, voc pode descobrir se um plug-in depende de outros. Ao terminar, clique em 'OK' para fechar a caixa de dilogo 'Informaes sobre plug-ins'. Voc tambm pode ver detalhes de plug-ins clicando duas vezes em um plug-in na lista.
USO DO INDESIGN CS4 670
Automao
Mesclagem de dados
Sobre a mesclagem de dados
Para criar cartas-formulrio, envelopes ou etiquetas de endereamento, mescle um arquivo de origem de dados com um documento de destino. O arquivo de origem de dados contm as informaes que variam em cada repetio do documento de destino, como os nomes e os endereos dos destinatrios de uma carta-formulrio. Um arquivo de origem de dados composto de campos e registros.Os campos so grupos de informaes especficas, como nomes de empresas e CEPs, enquanto os registros so linhas de conjuntos completos de informaes, como o nome da empresa, o endereo, a cidade, o estado e o CEP. Um arquivo de origem de dados pode ser um arquivo delimitado por vrgula (.csv) ou tabulao (.txt), no qual os dados so separados por uma vrgula ou uma tabulao respectivamente. O documento de destino um documento do InDesign que contm os espaos reservados para campos de dados, alm de todo o material da chapa, o texto e outros itens que no so alterados em cada repetio do documento mesclado. O documento mesclado o documento do InDesign resultante que contm as informaes da chapa do documento de destino repetidas para cada registro da origem de dados.
<<Company Name>> <<Address>> <<City>>, <<State>> <<Postal Code>>
Adobe Systems, Inc. 345 Park Avenue San Jose, CA 95110
dotPS Document Production Services 6365 Santana Row San Diego, CA 92110 Empowered Writing 17404 NE 25th Street Vancouver, WA 98684
Mesclagem de dados A. Arquivo de origem de dados B. Documento de destino C. Documento mesclado
Etapas bsicas para mesclagem de dados
1. Planeje quais campos de dados voc usar nos documentos de origem e destino.
Determine qual dever ser a aparncia do documento final, a fim de definir quais campos sero necessrios para realizar a mesclagem. Por exemplo, se voc estiver criando um carto postal que ser enviado aos clientes, convm usar os campos de dados a seguir: <<Nome da empresa>><<Endereo>><<Cidade>>, <<Estado>><<CEP>> Sua planilha ou banco de dados possivelmente ter a seguinte aparncia:
USO DO INDESIGN CS4 671
Automao
Amostra de arquivo de dados
2. Salve o arquivo de origem de dados normalmente um arquivo de banco de dados ou planilha como um arquivo delimitado por vrgula (.csv) ou por tabulao (.txt).
Certifique-se de que o arquivo de origem de dados esteja estruturado de forma que voc possa incluir os campos apropriados no documento de destino. Por exemplo, a linha superior de uma planilha deve conter os nomes dos campos que voc usar no documento de destino, como Empresa e Endereo. Para obter mais informaes, consulte Sobre arquivos de origem de dados na pgina 671.
3. Crie um documento de destino que inclua um texto e outros itens que permaneam iguais em cada verso do documento.
Para obter mais informaes, consulte Sobre documentos de destino na pgina 673.
4. Selecione a origem de dados usando o painel 'Mesclagem de dados'.
Para obter mais informaes, consulte Selecionar uma origem de dados na pgina 673.
5. Insira campos do painel 'Mesclagem de dados' no documento de destino.
possvel adicionar campos de dados a uma pgina de documento ou a uma pgina-mestre. Se adicionar campos de dados a uma pgina-mestre, voc ter opes adicionais. Para obter mais informaes, consulte Inserir campos de dados na pgina 673 e Adio de espaos reservados para campos de dados em pginas-mestre na pgina 674.
6. Visualize os registros para certificar-se de que o documento de destino ter a aparncia desejada.
Para obter mais informaes, consulte Visualizar registros no documento de destino na pgina 675.
7. Mescle o documento de destino com o arquivo de origem de dados ou exporte para PDF.
Para obter mais informaes, consulte Mesclar registros na pgina 677.
Sobre arquivos de origem de dados
Normalmente, a origem de dados proveniente de uma planilha ou de um aplicativo de banco de dados, mas voc pode criar seu prprio arquivo de origem de dados usando o InDesign ou qualquer editor de texto. Os arquivos de origem de dados devem ser salvos em um formato de texto delimitado por vrgula (.csv) ou por tabulao (.txt). Consulte o guia do usurio do seu aplicativo de origem para obter mais informaes sobre a exportao desses formatos. Em um arquivo de texto delimitado por vrgula ou tabulao, os registros so separados por quebras de pargrafo; os campos so separados por vrgulas ou tabulaes. O arquivo de origem de dados tambm pode incluir texto ou caminhos referentes a imagens contidas no disco. Exemplo de arquivo de origem de dados delimitado por vrgula
Name,Company Name,State Bill Tucker,CoreVent Labs,Nevada Dat Nguyen,"Brady, Hunt, and Baxter, Inc",Delaware Maria Ruiz,"Brinquist Enterprises, Inc.",California
USO DO INDESIGN CS4 672
Automao
Se quiser incluir uma vrgula ou aspas em um arquivo delimitado por vrgula, coloque o texto entre aspas, como em Brady, Hunt, and Baxter, Inc.. Se voc no incluir aspas, cada nome ser tratado como um campo separado. No possvel inserir quebra de linha em um campo do arquivo de origem de dados. Se for necessrio dividir um campo em linhas diferentes, crie dois campos distintos, como <<Endereo1>> e <<Endereo2>>. Voc pode escolher 'Remover linhas em branco de campos vazios' ao mesclar o documento para evitar a criao de linhas vazias.
Adicionar campos de imagens no arquivo de origem de dados
Adicionando campos de imagem ao arquivo de origem de dados, voc permite que cada registro mesclado tenha uma imagem diferente. Por exemplo, ao mesclar documentos que contenham informaes de vrias empresas, voc talvez queira incluir uma imagem do logotipo de cada empresa como parte da mesclagem.
1 Abra o arquivo de origem de dados. 2 No incio do nome do campo de dados, digite um smbolo arroba (@) para inserir textos ou caminhos que se
refiram a arquivos de imagem. O smbolo @ s necessrio na primeira linha; as linhas subseqentes devero incluir os caminhos das imagens. Os caminhos, que fazem distino entre maisculas e minsculas, devem seguir as convenes de nomenclatura do sistema operacional no qual esto armazenados. Se for exibida uma mensagem de erro quando voc digitar o smbolo @ no incio do campo, digite um apstrofo (') antes do smbolo (por exemplo, '@Fotos) para validar a funo. Alguns aplicativos, como o Microsoft Excel, reservam o smbolo @ para executar funes. (Windows) Exemplo de referncias a imagens em um arquivo de origem de dados
Nome Bill Tucker Dat Nguyen Maria Ruiz Idade 36 53 26 @Fotos C:\Fotos\BillTucker.jpg C:\MeusDocumentos\dat.gif C:\Fotos\Ruiz.psd
(Mac OS) Exemplo de referncias a imagens em um arquivo de origem de dados
Nome Bill Tucker Dat Nguyen Maria Ruiz Idade 36 53 26 @Fotos Mac HD:Fotos:BillTucker.jpg Desktop:Familia:dat.gif Mac HD:Fotos:Ruiz.psd
Voc pode usar o InDesign para exibir o caminho de uma imagem em seu sistema operacional. Insira uma imagem em um documento do InDesign e, em seguida, use o painel 'Vnculos' para exibir o local da imagem. Com a imagem selecionada, escolha 'Utilitrios' > 'Copiar caminho completo' no menu do painel 'Vnculos'. Talvez seja necessrio editar o caminho depois que ele for colado em sua origem de dados. Essa tcnica especialmente til para imagens em um servidor.
USO DO INDESIGN CS4 673
Automao
Sobre documentos de destino
Depois que o arquivo de origem de dados for criado, voc precisar configurar o documento de destino e inserir os campos do arquivo de origem. O documento de destino contm grficos e textos de espao reservado para campos de dados, como o desenho que dever aparecer em todos os cartes postais. Esses campos ficaro disponveis para serem adicionados depois que voc selecionar uma origem de dados.
<<Photos>> <<Company Name>> <<Address>> <<City>>, <<State>> <<Postal Code>>
O documento de destino inclui os campos da origem de dados com o texto de espao reservado para cada campo mostrado.
Quando voc mescla dados, o InDesign cria um novo documento que substitui os campos pelos dados designados no arquivo de origem de dados. possvel inserir campos de dados em uma pgina-mestre ou pgina de documento.
Selecionar uma origem de dados
Antes de inserir campos no documento de destino, selecione uma origem de dados no painel 'Mesclagem de dados'. S possvel selecionar um arquivo de origem de dados por documento de destino.
1 Crie ou abra o documento que voc usar como documento de destino. 2 Escolha 'Janela' > 'Automao' > 'Mesclagem de dados'. 3 Escolha 'Selecionar origem de dados' no menu do painel 'Mesclagem de dados'. 4 Para alterar as opes para texto delimitado, selecione 'Mostar opes de importao'.
O InDesign detecta automaticamente o tipo de delimitador e a codificao usados no arquivo de origem de dados; portanto, geralmente no necessrio mostrar as opes de importao. Contudo, voc pode especificar opes diferentes para codificao e delimitador, se achar que estes no foram identificados corretamente.
5 Localize o arquivo de origem de dados e clique em 'Abrir'. 6 Se tiver selecionado 'Mostrar opes de importao', altere as opes de delimitador e codificao conforme o
necessrio e clique em 'OK'. Os campos de dados aparecem no painel 'Mesclagem de dados'. Nota: Se aparecer uma mensagem de alerta indicando que o arquivo no pde ser aberto ou se forem exibidos campos incorretos na caixa de lista, talvez voc precise editar o arquivo de planilha ou de banco de dados e salv-lo como um arquivo delimitado por vrgula ou por tabulao. Depois que a origem de dados estiver selecionada e os campos forem carregados no painel 'Mesclagem de dados', quaisquer alteraes na origem de dados s sero refletidas no documento de destino quando voc atualizar a origem de dados.
Inserir campos de dados
Quando voc seleciona a origem de dados, uma lista de nomes de campos de dados aparece no painel 'Mesclagem de dados'. Esses nomes so idnticos aos ttulos das colunas do arquivo de origem de dados. Os cones indicam se o campo de texto ou imagem. Quando campos de dados so adicionados ao documento, eles se tornam espaos reservados para campo, como em <<Empresa>>. Voc pode selecionar e formatar os espaos reservados como faria em qualquer outro texto ou grfico.
USO DO INDESIGN CS4 674
Automao
Atribua um campo de imagem a um quadro existente para criar uma imagem flutuante. Opcionalmente, se o ponto de insero estiver em um quadro de texto ou se houver texto selecionado quando voc inserir um campo de imagem, ser inserido um pequeno espao reservado como um quadro incorporado. Voc poder redimensionar esse espao para determinar o tamanho da imagem mesclada. Depois que voc inserir um campo de dados, o InDesign lembrar da sua origem de dados. Corrija os erros da lista de campos, como erros de digitao, campos vazios e tipos de campos indesejados, no aplicativo de origem e atualize a lista usando o painel 'Mesclagem de dados'.
Inserir um campo de dados de texto no documento de destino
1 Crie um quadro de texto em uma pgina de documento ou pgina-mestre.
Se voc est adicionando campos de dados a uma pgina-mestre, consulte Adio de espaos reservados para campos de dados em pginas-mestre na pgina 674.
2 Coloque o ponto de insero no quadro de texto em que deseja inserir o espao reservado para um campo, ou
selecione o texto a ser substitudo.
3 Para inserir um espao reservado para campo, proceda de uma das seguintes maneiras:
Clique em um campo da lista do painel 'Mesclagem de dados'. Arraste o nome do campo da lista do painel 'Mesclagem de dados' e solte-o no quadro de texto para adicionar o
espao reservado. Se voc arrastar um campo de texto para um quadro vazio, esse quadro se tornar um quadro de texto. Os espaos reservados para campos de texto aparecem no aplicativo de destino entre colchetes duplos (<<Nome>>) usando os atributos da formatao atual (como fonte e tamanho). Nota: No possvel criar um campo vlido simplesmente digitando seu nome ou editando um campo existente. necessrio inseri-lo a partir do painel 'Mesclagem de dados'.
Inserir um campo de dados de imagem no documento de destino
Para inserir um novo espao reservado para um grfico incorporado, arraste um campo de imagem sobre um
quadro de texto ou posicione o ponto de insero em um quadro de texto e clique no campo de imagem.
Para inserir um novo grfico flutuante, arraste um campo de imagem para um quadro vazio ou quadro de grfico
j existente. Se voc arrastar um campo de imagem para um quadro vazio, esse quadro se tornar um quadro de grfico.
Para inserir um campo em itens agrupados, clulas de tabela ou itens aninhados, arraste o campo de imagem para
o destino. Os espaos reservados para campos de imagem aparecem como quadros com o nome do campo.
Adio de espaos reservados para campos de dados em pginas-mestre
Se voc inserir espaos reservados para campos de dados em pginas-mestre, ter vantagens que no esto disponveis quando inseri-los em pginas de documento:
O documento mesclado resultante contm os espaos reservados originais em suas pginas-mestre e inclui os
resultados mesclados em pginas de documento como itens substitudos de pginas-mestre.
O documento mesclado mantm conexo com a origem de dados; portanto, se os registros na origem de dados
forem modificados, voc poder atualizar o contedo do documento mesclado escolhendo 'Atualizar contedo nos campos de dados'. Essa opo ser especialmente til se voc alterar o layout do documento mesclado e, ento, precisar adicionar novos dados a partir da origem de dados.
USO DO INDESIGN CS4 675
Automao
As configuraes da caixa de dilogo 'Criar documento mesclado' so as mesmas usadas no documento de destino;
portanto, voc pode recriar rapidamente o documento atual com a mesma aparncia. Voc tambm pode usar essas configuraes compartilhadas para criar um documento idntico com uma origem de dados diferente, ou criar um novo documento com layout ligeiramente modificado. Nota: Se voc est adicionando campos de dados a uma pgina-mestre, certifique-se de que o quadro de texto contendo os campos de dados permite substituies de item-mestre. Selecione o quadro de texto na pgina-mestre e escolha 'Permitir substituies de item-mestre na seleo' no menu do painel 'Pginas'. Se essa opo no for selecionada, os dados no sero mesclados. (Consulte Criar pginas-mestre na pgina 69.) No possvel inserir campos de dados em pginas-mestre e documentos paralelamente. Para mesclar corretamente, necessrio aplicar uma pgina-mestre contendo campos de dados primeira pgina do documento. Importante: Se uma mensagem de erro informar que o InDesign no pde mesclar o documento por no haver espaos reservados, esses talvez tenham sido adicionados pgina-mestre esquerda de um documento de uma pgina. A pgina 1 sempre a pgina-mestre direita; portanto, inclua os espaos reservados na pgina-mestre direita.
Atualizar, remover ou substituir arquivos de origem de dados
Para atualizar arquivos de origem de dados, edite e salve o arquivo de origem de dados em formato delimitado por
vrgula ou por tabulao; em seguida, escolha 'Atualizar origem de dados' no painel 'Mesclagem de dados'. As alteraes sero refletidas no painel 'Mesclagem de dados'. Se as alteraes no forem refletidas no documento aps a atualizao, desmarque a opo 'Visualizar' para desativ-la e marque-a novamente para ativ-la.
Para remover a conexo com o arquivo de origem de dados, escolha 'Remover origem de dados' no menu do painel
'Mesclagem de dados'.
Para passar para um novo arquivo de origem de dados, escolha 'Selecionar origem de dados' no menu do painel
'Mesclagem de dados' e especifique o novo arquivo. O InDesign talvez no reconhea alguns dos campos. Nessa situao, aconselhvel excluir e reinserir campos de espaos reservados. Se voc gerar um documento mesclado a partir de um documento de destino no qual os campos de dados apaream em pginas-mestre, poder atualizar os campos de dados no documento mesclado.
Visualizar registros no documento de destino
Antes de mesclar o documento de destino e o arquivo de origem de dados, visualize os registros para verificar se os dados dos campos sero exibidos adequadamente quando as informaes forem mescladas. Quando voc visualiza os registros, o painel 'Mesclagem de dados' exibe os dados reais do arquivo de origem de dados em vez dos espaos reservados para campos. Por exemplo, em vez de ver <<Empresa>>, voc poder ver algo como Adobe Systems, Inc. possvel usar os botes de navegao do painel 'Mesclagem de dados' para percorrer os registros. Se voc tiver problemas com os registros, como erros tipogrficos ou espaos extras, edite o arquivo de origem no aplicativo original. (Consulte Sobre arquivos de origem de dados na pgina 671.)
1 Clique em 'Visualizar', na parte inferior do painel 'Mesclagem de dados', ou escolha 'Visualizar registros' no painel. 2 Clique nos botes de navegao para percorrer os dados dos diferentes registros.
Para ir para um registro especfico, clique nos botes de navegao na parte inferior do painel. Voc tambm pode digitar o nmero do registro que deseja visualizar, na caixa de texto de navegao na parte inferior do painel, e pressionar Enter ou Return.
USO DO INDESIGN CS4 676
Automao
Ativao e desativao da visualizao
Alguns problemas podero surgir ou ser corrigidos quando voc alternar entre os modos de visualizao. Lembre-se do seguinte:
Os marcadores substituiro o contedo da visualizao quando a opo 'Visualizar registro' no estiver marcada.
Se voc excluir uma imagem, bem como o quadro que a contm, ou uma string de texto inteira, quando desmarcar a opo 'Visualizar registro', os marcadores no aparecero pois tambm tero sido removidos.
As alteraes feitas na caixa de dilogo 'Opes de insero de contedo' no sero refletidas at que voc clique em
'OK'. Alm disso, se a opo 'Visualizar registro' for marcada, os dados no refletiro as configuraes de insero atualizadas at que voc desmarque e marque a opo novamente.
Se voc tentar salvar o documento no modo de visualizao, receber uma mensagem solicitando a desativao do
modo de visualizao antes de salvar o documento.
Editar espaos reservados para campos de dados
Quando voc adicionar um campo de dados de texto a um documento, o texto do marcador para o campo ser inserido usando os atributos de formatao (como fonte e tamanho) ativos no ponto de insero. Em seguida, voc poder editar os atributos do texto do marcador para controlar a aparncia dos dados reais.
Siga um destes procedimentos:
Para alterar atributos de espaos reservados, selecione o texto do espao reservado e altere os atributos de
formatao como faria com outro tipo de texto.
Para alterar um espao reservado, selecione esse espao reservado ou os dados reais, e escolha outro nome de campo
no painel 'Mesclagem de dados'.
Para excluir um espao reservado, selecione-o e pressione Backspace ou Delete.
Nota: Na janela do Editor de matrias, os espaos reservados para texto so exibidos como hiperlinks. Algumas opes do painel 'Mesclagem de dados' no esto disponveis na janela do 'Editor de matrias'.
Definir opes de insero de contedo
Utilize a caixa de dilogo 'Opes de insero de contedo' para especificar as configuraes-padro do documento atual ou de todos os projetos futuros de mesclagem de dados. possvel especificar como a imagem deve ser posicionada, se as imagens devem ser vinculadas ou incorporadas, se as linhas em branco devem ser removidas de campos vazios e qual o nmero mximo de registros para cada documento mesclado.
1 Siga um destes procedimentos:
Para que as definies afetem somente o documento atual, abra o documento de destino. Para que as definies afetem todos os documentos que voc criar no futuro, feche todos os documentos.
2 Escolha 'Janela' > 'Automao' > 'Mesclagem de dados'. 3 Escolha 'Opes de insero de contedo' no menu do painel 'Mesclagem de dados'. 4 Altere as opes de insero de contedo (Consulte Opes de insero de contedo na pgina 679.) 5 Clique em 'OK'.
USO DO INDESIGN CS4 677
Automao
Mesclar registros
Depois de formatar o documento de destino e inserir campos do arquivo de origem de dados, voc estar pronto para mesclar oficialmente as informaes da origem de dados com o documento de destino. Voc pode mesclar os registros em outro documento do InDesign ou diretamente no PDF. Quando voc faz a mesclagem, o InDesign cria um novo documento um PDF com base no documento de destino e substitui os campos do documento de destino pelas informaes apropriadas do arquivo de origem de dados. Quando se mescla um documento que inclui espaos reservados para campos de dados em pginas-mestre, esses itens de pgina-mestre so copiados na pgina-mestre do documento recm-gerado.
Mesclar um ou vrios registros
1 Com o documento de destino aberto, siga um destes procedimentos:
Escolha 'Criar documento mesclado' no menu do painel 'Mesclagem de dados' ou clique no boto 'Criar documento
mesclado' .
Escolha 'Exportar para PDF' no menu do painel 'Mesclagem de dados'.
2 Na guia 'Registros', em 'Registros para mesclar', selecione 'Todos os registros' para mesclar todos os registros do
arquivo de origem de dados, selecione 'Registro nico' para mesclar um registro especfico ou especifique uma faixa de registros para mesclar.
3 Em 'Registros por pgina do documento', escolha uma das seguintes opes:
Escolha 'Registro nico' para que cada registro comece no incio da pgina seguinte. Escolha 'Vrios registros' para criar mais de um registro por pgina. (Por exemplo, para imprimir etiquetas de
endereamento.) No possvel mesclar vrios registros se os campos de dados aparecerem em uma pgina de um documento com vrias pginas ou se os campos de dados aparecerem em vrias pginas-mestre.
4 Selecione 'Gerar relatrio de texto com excesso de tipos na criao de documento' para abrir automaticamente um
relatrio que monitore as condies do texto com excesso de tipos criadas durante a mesclagem dos dados no documento do InDesign. (Consulte Relatrios de texto com excesso de tipos na pgina 678.)
5 Selecione 'Alertar quando imagens estiverem ausentes' para exibir um alerta de vnculo ausente quando uma ou
mais imagens no estiverem disponveis.
6 Se voc tiver selecionado 'Vrios registros' na guia 'Registros', clique na guia 'Layout de vrios registros' e
especifique o seguinte:
Em 'Margens', digite valores para especificar a distncia entre as guias de margem e cada borda da pgina. Em 'Layout de registros', selecione 'Linhas primeiro' ou 'Colunas primeiro' e, em seguida, especifique o
espaamento entre as colunas e as linhas.
7 Se voc tiver selecionado 'Vrios registros', selecione 'Visualizar o layout de vrios registros' para revisar as
alteraes feitas na caixa de dilogo 'Mesclar registros'. Clique nos botes de 'Pgina' para navegar nos registros.
8 Clique na guia 'Opes' e especifique as opes de insero. Consulte Opes de insero de contedo na
pgina 679.
9 Quando terminar, clique em 'OK'. 10 Se estiver exportando diretamente para PDF, especifique as opes de PDF e clique em 'Exportar'. Em seguida,
especifique o nome e o local do arquivo e clique em 'Salvar'. (Consulte Opes de Adobe PDF na pgina 529.)
USO DO INDESIGN CS4 678
Automao
Se o arquivo de origem de dados apontar para qualquer formato de arquivo no suportado ou para imagens no disponveis, talvez voc precise corrigir esse arquivo para que ele aponte para um arquivo suportado, corrigir o caminho de qualquer arquivo ausente ou simplesmente mover o arquivo para a pasta correta, de modo que o InDesign possa localiz-lo e inseri-lo.
Limitaes para mesclar vrios registros
Escolha 'Vrios registros' para criar mais de um registro por pgina. Por exemplo, no caso de etiquetas de endereamento, voc vai querer imprimir mais de uma etiqueta por pgina. A forma como os registros aparecero na publicao mesclada depende principalmente das opes de layout. Esta uma lista das limitaes que podem ocorrer quando voc usar a opo 'Vrios registros':
No possvel mesclar vrios registros se os campos de dados aparecerem em uma pgina de um documento com
vrias pginas ou se os campos de dados aparecerem em vrias pginas-mestre.
A mesclagem de dados s permite um tipo de espao reservado. A excluso de um registro na publicao mesclada no refluir os registros restantes para o espao reservado vazio.
Mesclagem em um arquivo PDF
Quando voc faz a mesclagem em um arquivo PDF, todas as opes so iguais s existentes durante a criao de um documento do InDesign mesclado. O PDF resultante aproveita os XObjects do PDF para as partes estticas da pgina, produzindo um PDF eficiente, de tamanho reduzido.
Atualizar campos de dados
Aps mesclar um documento com espaos reservados para dados em pginas-mestre, voc pode alterar o layout do documento mesclado e ainda atualizar os valores dos campos de dados da origem de dados. Utilize 'Atualizar campos de dados' para atualizar os campos de dados enquanto mantm o layout do documento. Essa opo est disponvel somente em documentos mesclados nos quais os espaos reservados para dados apaream nas pginas-mestre.
1 Faa todas as alteraes desejadas no arquivo de origem de dados e depois salve-o e feche-o. 2 No documento mesclado, escolha 'Atualizar campos de dados'.
As alteraes que tiverem sido feitas por meio da atualizao dos campos de dados aparecero em um arquivo de log. Essa opo funciona melhor quando voc simplesmente edita ou inclui registros no arquivo de origem de dados. Se voc adicionar campos de espao reservado, incluir novos campos na origem de dados ou alterar as configuraes da caixa de dilogo 'Criar documento mesclado', utilize a opo 'Criar documento mesclado' para gerar um novo documento mesclado.
Relatrios de texto com excesso de tipos
O 'Relatrio de texto com excesso de tipos' ser exibido se a opo 'Gerar relatrio de texto com excesso de tipos' estiver selecionada na caixa de dilogo 'Criar documento mesclado' e se um ou mais campos inclurem texto com excesso de tipos depois da mesclagem dos dados. O relatrio exibe cada ocorrncia de texto com excesso de tipos em uma lista numerada que mostra o nmero da pgina na qual o texto aparece, seguido pela contagem de caracteres/palavras em excesso e um fragmento do texto em excesso. Se o relatrio for exibido quando voc criar um documento mesclado, utilize-o para corrigir a condio de texto com excesso de tipos. Por exemplo, voc talvez queira aumentar o tamanho do quadro de texto, diminuir o tamanho da fonte ou editar o texto.
USO DO INDESIGN CS4 679
Automao
Opes de insero de contedo
As opes a seguir aparecem na caixa de dilogo 'Opes de insero de contedo':
'Ajustar imagens proporcionalmente' Mantm a proporo altura/largura da imagem, mas a dimensiona para que se
ajuste ao quadro (padro).
'Ajustar imagens aos quadros' Ajusta a imagem de modo que sua proporo altura/largura seja idntica do quadro. 'Ajustar quadros s imagens' Mantm o tamanho da imagem, mas ajusta o tamanho do quadro para que corresponda
a ela.
'Preservar tamanhos de quadros e imagens' Insere a imagem em seu tamanho intrnseco no quadro, alinhada ao canto superior esquerdo do quadro. A imagem ser cortada se for muito grande para o quadro. 'Preencher quadros proporcionalmente' Insere a imagem de modo que sua altura ou largura preencham o quadro, deixando o restante da imagem recortado. 'Centralizar no quadro' Alinha o centro da imagem ao centro do quadro. 'Vincular imagens' Cria um vnculo ou um caminho para o arquivo da imagem original. Se essa opo no for
selecionada, todos os dados da imagem sero incorporados no documento do InDesign.
'Remover linhas em branco de campos vazios' Remove os retornos de pargrafo inseridos em campos vazios. Isso particularmente til para correio em que haja um campo de endereo opcional. Esta opo ignora as quebras condicionais. 'Limite de registros por documento' Especifica o nmero mximo de registros para cada documento mesclado.
Quando o limite for atingido, um novo documento ser criado com o nmero de pginas necessrio para conter os registros restantes que esto sendo mesclados (at o limite por registro). Essa opo estar disponvel somente se a opo 'Registro nico' estiver selecionada.
'Limite de pginas por documento' Especifica o nmero mximo de pginas para cada documento. Quando o limite for atingido, um novo documento ser criado com o nmero de pginas necessrio para comportar os registros restantes que esto sendo mesclados (at o limite por pgina). Essa opo est disponvel apenas quando a opo 'Vrios registros' selecionada no menu 'Registros por pgina do documento' durante a mesclagem.
680
Captulo 24: Compartilhamento de contedo entre InCopy e InDesign
O Adobe InCopy um programa profissional de escrita e edio que tem uma integrao direta com o Adobe InDesign. Grandes e mdias editoras podem adquirir solues editoriais eficazes, baseadas no InCopy e no InDesign, de integradores de sistemas e desenvolvedores terceirizados. Editoras menores podem estabelecer um sistema de processo de produo editorial acessvel e flexvel, usando uma verso do InCopy disponvel diretamente na Adobe.
Processo de produo bsico de arquivos gerenciados
Compartilhamento de contedo
Os plug-ins do Adobe InCopy LiveEdit Workflow permitem que escritores e editores criem uma cpia no InCopy ao mesmo tempo em que os designers preparam os layouts no Adobe InDesign. Este processo de produo inclui arquivos de container, denominados atribuies, para o agrupamento de contedo relacionado, e ferramentas de bloqueio de arquivo e notificao para o compartilhamento e atualizao de arquivos no InCopy ou no InDesign em uma rede compartilhada ou em pacotes compactados que podem ser distribudos por e-mail. No processo de produo da rede compartilhada, os usurios do InDesign exportam textos e grficos para um local compartilhado em um sistema de arquivo, onde os arquivos se tornaro disponveis para os usurios do InCopy que iro escrever e editar o contedo. Os quadros de texto e grficos selecionados so exportados para a atribuio ou so exportados como arquivos do InCopy separados, onde eles se tornaro parte do processo gerenciado e sero vinculados ao documento do InDesign. Estes arquivos compartilhados so conhecidos como arquivos gerenciados. Quando os usurios trabalham no arquivo de atribuio ou no arquivo do InDesign em um servidor local, as alteraes feitas no layout ou contedo associados so comunicadas a todos os usurios envolvidos no processo de produo desse documento. O mesmo arquivo de contedo pode ser aberto por vrios usurios do InCopy ou do InDesign simultaneamente. O mesmo arquivo de atribuio pode ser aberto por vrios usurios do InCopy simultaneamente. No entanto, somente um usurio por vez pode dar baixa no arquivo do InCopy para edio. O arquivo pode ser visualizado por outros usurios como somente leitura. O usurio que der baixa em um arquivo do InCopy gerenciado poder compartilhar seu trabalho com outros usurios salvando o arquivo no servidor compartilhado ou devolvendo o arquivo para o usurio do InDesign. No entanto, outros usurios s podero fazer alteraes no arquivo quando for dada a sua entrada. Este sistema permite o acesso de vrios usurios ao mesmo arquivo, porm evita a substituio do trabalho dos usurios. Para obter mais informaes, consulte o guia do InCopy LiveEdit Workflow (PDF) em www.adobe.com/go/learn_liveedit_br.
Consulte tambm
Arquivos gerenciados na pgina 684
USO DO INDESIGN CS4 681
Compartilhamento de contedo entre InCopy e InDesign
Maneiras de trabalhar com contedo no InCopy
Contedo um corpo de texto que flui por um ou mais quadros, ou um grfico importado. H cinco maneiras bsicas de trabalhar em contedo no InCopy: abrir um arquivo de atribuio, um pacote de atribuio, um arquivo vinculado do InCopy, um arquivo do InDesign que tenha arquivos do InCopy vinculados ou compor todo o contedo no InCopy. Abrir arquivos de atribuio criados no InDesign Os usurios do InDesign podem criar um arquivo de atribuio e designar contedo para compartilhamento. Este mtodo permite que o usurio do InDesign associe componentes relacionados (ttulo, corpo, grficos, legendas e assim por diante) e, em seguida, atribua-os a diferentes usurios do InCopy para escrita e edio. Os usurios do InCopy abrem o arquivo de atribuio e trabalham somente nos componentes atribudos a eles. A exibio de layout em tempo real mostra como sua cpia editada se relaciona com o layout do InDesign, sem abrir todo o documento do InDesign. No entanto, se o layout sofrer alterao, o usurio do InDesign dever atualizar as atribuies para notificar aos usurios do InCopy as alteraes. Voc pode compartilhar arquivos de atribuio em um servidor ou atravs de pacotes de atribuio.
USO DO INDESIGN CS4 682
Compartilhamento de contedo entre InCopy e InDesign
Documento do InDesign (.indd) com o arquivo de atribuio (.icml) composto de trs arquivos de contedo vinculados (.incx). A atribuio e seus componentes so listados no painel 'Atribuies' e abertos no InCopy.
Abrir pacotes de atribuies O processo de produo por pacotes de atribuies especialmente til quando os designers e redatores trabalham no mesmo projeto mas no tm acesso a um servidor local. Nesse caso, o usurio do InDesign pode criar um ou mais pacotes e enviar os arquivos compactados por e-mail aos usurios atribudos do InCopy. Os usurios do InCopy podem abrir os pacotes de atribuio, editar os contedos e retornar os pacotes ao usurio do InDesign, que poder atualizar o documento. Abrir arquivos vinculados do InCopy exportados do InDesign Em determinados processos de produo, os usurios do InDesign podem exportar textos e grficos como arquivos separados, em vez de reuni-los em um arquivo de atribuio. A exportao de arquivos separados til quando o usurio trabalha com grficos no relacionados ou corpos de textos. No entanto, os usurios do InCopy no conseguem ver como o contedo se ajusta no layout do InDesign.
USO DO INDESIGN CS4 683
Compartilhamento de contedo entre InCopy e InDesign
Documento do InDesign (.indd) com trs arquivos de contedo vinculados no atribudos (.icml) abertos no InCopy
Abrir documentos do InDesign que contenham arquivos vinculados do InCopy Para ver todos os itens de pginas no contexto de todo um layout, os usurios do InCopy podem abrir e editar um documento do InDesign no InCopy. Este mtodo pode ser til para a edio e o ajuste de texto ao quadro, caso seja importante a visualizao do layout total, ou para editar a maioria das matrias em um documento em vez de poucas. Depois que o usurio do InCopy edita as matrias, o usurio do InDesign pode atualizar os vnculos aos arquivos modificados. Se o usurio do InDesign alterar o layout, o usurio do InCopy ser notificado quando o documento do InDesign for salvo. Compor todo o contedo no InCopy Voc pode criar contedo no InCopy que no est associado com o arquivo do InDesign. Nesses documentos isolados, voc pode digitar um texto, atribuir fontes e estilos e importar grficos de outros aplicativos (como Adobe Illustrator e Adobe Photoshop) para melhorar o texto. Voc tambm pode atribuir marcas de formatao para uso futuro do XML. Este mtodo uma boa opo em um processo de produo editorial, no qual o contedo precede o design. Voc pode configurar e modificar a rea de texto, o tamanho da pgina e a orientao para documentos isolados do InCopy. Porm, se a matria for posteriormente vinculada a um documento do InDesign, as configuraes do InDesign iro substituir as configuraes usadas no InCopy.
Consulte tambm
Exportar contedo como arquivos do InCopy separados (InDesign) na pgina 692
USO DO INDESIGN CS4 684
Compartilhamento de contedo entre InCopy e InDesign
Arquivos gerenciados
Para que um arquivo seja gerenciado, ele deve ser adicionado a um arquivo de atribuio exportado do InDesign como contedo do InCopy, ou inserido como contedo do InCopy no InDesign. Os arquivos gerenciados comunicam o status e a propriedade do contedo. Com arquivos gerenciados, voc pode:
Bloquear e desbloquear matrias para ajudar a preservar a integridade do arquivo. Notificar os usurios do InCopy quando o layout associado do InDesign no estiver atualizado. Identificar o usurio que est trabalhando em um arquivo. Notificar os usurios quando um arquivo de contedo do InCopy no estiver atualizado, estiver sendo usado por
algum ou estiver disponvel para edio. Os mtodos de notificao incluem mensagens de alerta, cones de quadro e cones de status no painel 'Vnculos' e no painel 'Atribuies'. Arquivos somente leitura Uma vez que um arquivo de contedo se torna gerenciado, ele passa a ser somente leitura para todos os usurios no processo de produo, exceto para a pessoa que deu baixa no arquivo. Quando um usurio d baixa em um arquivo de contedo, o software cria um arquivo de bloqueio (*.idlk), dando a esse usurio controle exclusivo de edio. Os arquivos somente leitura apresentam as seguintes caractersticas:
Um usurio do InCopy no pode formatar o texto do arquivo manualmente. No entanto, se foram atribudos estilos
de caractere e pargrafo ao texto, um usurio do InDesign poder alterar a definio desses estilos, alterando assim a formatao do texto mesmo quando for dada baixa do arquivo para outro usurio. Depois que o usurio do InDesign atualizar o arquivo, essas alteraes de definio de estilo se refletiro no texto.
De maneira geral, os usurios do InCopy e do InDesign no podem alterar objetos, como textos e estilos aplicados,
em contedo bloqueado do InCopy. Alguns objetos, como estilos de caractere e pargrafo, so somente usados pelo contedo. Por exemplo, voc no pode mudar a forma pela qual um estilo de caractere aplicado a um objeto no contedo bloqueado, mas pode alterar o prprio estilo do caractere, alterando assim a aparncia do texto.
Um usurio do InDesign pode alterar as margens e as colunas do contedo do texto, assim como a forma, o local e
o nmero de quadros de texto que a matria ocupa.
Um usurio do InDesign pode alterar a geometria e a formatao de um quadro de grficos sem dar baixa no
grfico. Um usurio do InCopy no pode alterar um quadro de grficos ou qualquer formatao no quadro. No entanto, os usurios do InDesign e do InCopy tm que dar baixa no quadro de grficos para modificar o prprio grfico (por exemplo, para gir-lo e dimension-lo).
Melhores dicas para o trabalho com arquivos gerenciados
Use as seguintes dicas para garantir que trabalhar com o contedo mais atualizado e que no substituir o trabalho de outra pessoa:
Armazene os arquivos de atribuies em um servidor ao qual todos os membros da equipe tenham acesso. Se os
membros da equipe no tiverem acesso ao servidor, voc poder criar e distribuir pacotes de atribuies.
Ao criar uma atribuio, uma pasta especial criada para comportar o arquivo de atribuio e o contedo. Use essas
pastas de atribuies para manter os arquivos de atribuio e contedo. Elas simplificam o gerenciamento dos arquivos compartilhados em um grupo de trabalho e ajudam a garantir que os usurios abram os arquivos corretos.
No InCopy, abra o arquivo de atribuio em vez de uma matria individual do InCopy. Dessa maneira, voc pode
ver as informaes de ajuste de texto ao quadro e de layout nas exibies de gal e de layout. Se voc exportar contedo sem usar os arquivos de atribuies, somente poder ver as informaes de ajuste de texto ao quadro e de layout se abrir o arquivo do InDesign.
USO DO INDESIGN CS4 685
Compartilhamento de contedo entre InCopy e InDesign
Assim que abrir um arquivo de atribuio, abrir um documento do InDesign ou der baixa no contedo do InDesign
ou do InCopy, verifique se as bordas do quadro so mostradas ('Exibir' > 'Mostrar bordas do quadro') para que voc possa ver os cones de quadro quando eles aparecerem.
Se voc tiver de remover arquivos do processo de produo no InDesign (devido ao prazo final de produo, por
exemplo), poder desvincul-los ou cancelar um pacote de atribuies.
Consulte tambm
Desvincular arquivos de contedo (InDesign) na pgina 704
Exemplos de processo de produo de arquivos gerenciados
Quando voc estabelece um gerenciamento de processo de produo entre o InCopy e o InDesign, os escritores e editores podem compor, reescrever, expandir e editar documentos ao mesmo tempo em que os designers preparam o layout. Os processos de produo comuns so o gerenciamento de arquivos em um servidor local, o compartilhamento de arquivos por meio de pacotes de e-mail ou uma combinao dos dois mtodos. Esses processos de produo pressupem que voc tenha um modelo bsico do InDesign com geometrias de layout, estilos e texto de espao de reservado. As geometrias de layout incluem as dimenses de pgina, assim como os quadros de textos e grficos. O InCopy usa esses itens para mostrar informaes adequadas de ajuste de texto ao quadro.
Processo de produo com servidor local
1. No InDesign, crie atribuies e adicione contedo a elas.
Essa etapa incorpora quadros de grficos e texto exportados no processo gerenciado, no qual eles se tornam disponveis para usurios do InCopy para escrita e edio.
2. Disponibilize os arquivos de atribuio para os usurios do InCopy.
Salve os arquivos em um servidor ao qual todos os usurios do processo de produo tenham acesso.
3. No InCopy, abra o arquivo de atribuio, d baixa e edite uma matria ou um grfico.
No InCopy, os arquivos cujo contedo atribudo a voc aparecero no painel 'Atribuies'. Sempre que voc salvar o arquivo em um servidor local, as alteraes sero salvas no sistema de arquivos e qualquer pessoa que esteja trabalhando nesse documento (o layout do InDesign ou outro arquivo de contedo gerenciado no documento) receber uma notificao das alteraes. Os usurios podem atualizar o contedo para exibir as alteraes mais recentes. O contedo permanecer em baixa at que voc d entrada nele.
4. No InDesign, trabalhe no layout.
Independentemente de os arquivos de contedo estarem sendo editados no InCopy, os usurios do InDesign podero trabalhar no layout do documento sem ter que dar baixa nele. Sempre que o usurio do InCopy salvar o contedo em baixa, o usurio do InDesign poder atualizar esse contedo no layout para ver as ltimas revises.
5. Continue trabalhando no InCopy.
Ao terminar suas edies, d entrada no contedo. Assim, outros usurios podero dar baixa no contedo e trabalhar nele. Se um usurio estiver modificando o layout no InDesign simultaneamente, voc poder atualizar e exibir a geometria do layout enquanto trabalha.
USO DO INDESIGN CS4 686
Compartilhamento de contedo entre InCopy e InDesign
6. No InDesign, verifique se deu entrada em todo o contedo.
O processo de produo gerenciado possibilita saber quem deu baixa nos arquivos. Aps dar entrada nos arquivos de contedo, os usurios do InDesign podem dar baixa nos arquivos para finalizar o layout conforme necessrio.
Processo de produo com pacote por e-mail
1. No InDesign, crie e envie pacotes de atribuio.
Crie pacotes de atribuio e atribua contedo aos usurios apropriados do InCopy. Em seguida, envie os pacotes para os usurios do InCopy. A baixa nos arquivos do pacote dada automaticamente para evitar conflitos de edio.
2. No InCopy, abra o pacote de atribuio, d baixa e edite uma matria ou um grfico.
Se voc receber um pacote de atribuio por e-mail, clique duas vezes no pacote para abri-lo no InCopy. As alteraes feitas no arquivo so salvas apenas localmente. Os outros usurios no so notificados quando voc faz alteraes.
3. No InDesign, trabalhe no layout.
Mesmo que os arquivos de contedo estejam empacotados, os usurios do InDesign podero trabalhar no layout do documento sem precisarem dar baixa nele. Se precisar atualizar o layout ou as atribuies, voc poder enviar um pacote atualizado para os usurios do InCopy.
4. No InCopy, retorne o pacote editado.
Ao terminar suas edies, d entrada no contedo e retorne o pacote modificado. Os outros usurios podero, ento, dar baixa no contedo, exibir as revises mais recentes e trabalhar no arquivo.
5. No InDesign, verifique se deu entrada em todo o contedo.
O processo de produo gerenciado possibilita saber quem deu baixa nos arquivos. Depois que os pacotes de atribuio so retornados, dada a entrada das matrias nos pacotes de atribuio. Os usurios do InDesign podem dar baixa nos arquivos para finalizar o layout conforme necessrio.
Inserir a identificao do usurio
Todos os usurios do processo de produo devem ter um nome de usurio. Essa identificao revela quem deu baixa em um determinado arquivo e torna esta informao disponvel para outros usurios. Ela tambm exigida para dar baixa no arquivo para edio. Se voc j tiver especificado um nome de usurio e desejar alter-lo, dever dar entrada em qualquer contedo em que houver dado baixa. Caso contrrio, a alterao da identificao do usurio durante a sesso de edio poder anular sua capacidade de editar o contedo que sofreu baixa; seria dada baixa para voc com um nome diferente. A identificao do usurio especfica do aplicativo. Nenhum usurio pode ter vrias identificaes de usurio por aplicativo. Nota: Os recursos 'Notas' e 'Monitorar alteraes' do InCopy tambm usam o nome especificado para identificar o autor de uma nota ou de uma alterao monitorada.
1 Proceda de uma das seguintes maneiras:
Escolha 'Arquivo' > 'Usurio'. Escolha 'Usurio' no menu do painel 'Atribuies' (Janela > Atribuies).
2 Digite um nome exclusivo e clique em 'OK'.
USO DO INDESIGN CS4 687
Compartilhamento de contedo entre InCopy e InDesign
Se esquecer de especificar um nome do usurio com esse mtodo, voc ser solicitado a inserir um nome quando tentar sua primeira ao do processo de produo. Nota: O menu pop-up 'Cor' nessa caixa de dilogo serve para a identificao de notas editoriais e alteraes monitoradas. possvel escolher a cor agora, se desejar, mas isso no afetar nada que for feito em um processo de produo gerenciado.
cones do processo de produo
Os cones podem ser exibidos nos quadros de texto e de grficos, no painel 'Atribuies' e na barra de matrias (somente no InCopy). Os cones de status de edio aparecem prximos ao arquivo gerenciado no painel 'Vnculos' e no painel 'Atribuies' e comunica o status do contedo. Os cones aparecem nos quadros que contm uma matria vinculada do InCopy (na exibio de layout do InDesign e do InCopy). Esses cones tambm comunicam o status do contedo e podem ser usados para diferenciar o contedo gerenciado do no gerenciado. A dica de ferramenta associada indica o status da edio e a propriedade. Para exibir os cones de quadro, verifique se as bordas do quadro esto sendo mostradas no InDesign e no InCopy ('Exibir' > 'Mostrar bordas do quadro'). Nota: (InDesign) A janela do documento do InDesign deve estar no modo 'Normal' para que as bordas do quadro sejam mostradas. Clique no boto de modo 'Normal' no canto inferior esquerdo da caixa de ferramentas.
cone Nome 'Disponvel' Local Painel 'Atribuies' (InDesign e InCopy), quadros de texto e quadros de grficos Painel 'Atribuies', quadros de texto e quadros de grficos Painel 'Atribuies', quadros de texto e quadros de grficos Quadros de texto e de grfico Quadros de texto e de grfico
'Em uso por [nome]' 'Edio' 'Disponvel' e 'Desatualizado' 'Em uso por [nome]' e 'Desatualizado' 'Edio' e 'Desatualizado' 'Desatualizado' Contedo de texto desatualizado Contedo de texto atualizado Contedo grfico desatualizado Contedo grfico atualizado 'Contedo do pacote'
Quadros de texto e de grfico Painel 'Atribuies' Painel 'Atribuies' e quadros de texto Painel 'Atribuies' e quadros de texto Painel 'Atribuies' e quadros de grficos Painel 'Atribuies' e quadros de grficos Painel 'Atribuies'
Nota: O cone 'Desatualizado' nos cones 'Disponvel', 'Em uso', 'Edio', 'Contedo de texto' e 'Contedo grfico' indica que o contedo est desatualizado; ou seja, a verso no sistema de arquivos mais recente do que a verso exibida no computador.
USO DO INDESIGN CS4 688
Compartilhamento de contedo entre InCopy e InDesign
Compartilhamento de contedo
Exportao de contedo do InDesign
A exportao do contedo do InDesign para o InCopy estabelece um vnculo entre os dois aplicativos. Voc exporta quadros de texto, quadros de grficos e o contedo deles do InDesign para o InCopy usando um destes dois mtodos:
Crie um arquivo container (*.icma) chamado de atribuio e adicione agrupamentos de itens de documento
relacionados (como o texto e os grficos de uma matria) atribuio, de modo que seja possvel trabalhar neles ao mesmo tempo. (As atribuies compatveis com o InDesign CS3 so salvas como arquivos *.inca.) O contedo das atribuies exportado como arquivos *.icml. (O contedo exportado para o InCopy CS3 salvo como arquivos *.incx.)
Exporte quadros de texto e de grficos separadamente (incluindo os quadros de espao reservado), usando os
comandos do menu 'Editar' > 'InCopy' > 'Exportar'. O contedo exportado salvo como arquivos *.icml. (O contedo exportado para o InCopy CS3 salvo como arquivos *.incx.) Aps a exportao do contedo, pequenos cones so exibidos no canto superior esquerdo dos quadros exportados no InDesign e no InCopy e no painel 'Atribuies'. Um vnculo com o arquivo exportado exibido no painel 'Vnculos'. Esses cones indicam o status dos quadros gerenciados e os diferenciam daqueles que no fazem parte do processo de produo. Todo o contedo exportado aparece no painel 'Atribuies'. O contedo exportado usando-se os comandos do menu 'Exportar' aparece na seo 'Contedo do InCopy no atribudo' da lista do painel 'Atribuies'. Ambos os mtodos estabelecem uma conexo controlada entre o contedo do InCopy e um documento do InDesign, mas o mtodo principal a utilizao de arquivos de atribuio. A exportao do contedo o torna disponvel para que os usurios dem baixa mantendo o vnculo com o documento do InDesign original. Esse vnculo feito a partir do InDesign; no possvel criar o vnculo do InCopy. Uma vez que o contedo tenha sido exportado, os usurios do InCopy podem ver (mas no alterar) os layouts de pgina, os estilos, e assim por diante, conforme exibidos no documento do InDesign. Nota: Tambm possvel criar texto ou grficos ancorados usando o InCopy e ento inseri-los no InDesign.
Consulte tambm
Arquivos de atribuio na pgina 689 Viso geral do painel 'Atribuies' na pgina 688 cones do processo de produo na pgina 687 Insero de arquivos do InCopy em documentos do InDesign na pgina 704
Viso geral do painel 'Atribuies'
A ferramenta primria para o trabalho com atribuies o painel 'Atribuies' (Janela > Atribuies). O painel 'Atribuies' exibe os arquivos exportados do documento do InDesign ativo no momento e um cone indica o status dos arquivos. O menu do painel 'Atribuies' tambm contm comandos que controlam funes de importao de verso e de gerenciamento de arquivos entre o InCopy e o InDesign. Ao abrir uma atribuio no InCopy, o nome da atribuio e o seu contedo so exibidos no painel 'Atribuies'. possvel clicar duas vezes nos quadros de texto e de grficos no painel 'Atribuies' para selecion-los na janela do documento. Nota: Todo o contedo exportado para o InCopy ou adicionado a uma atribuio tambm listado no painel 'Vnculos'. Ainda que seja possvel executar algumas tarefas de gerenciamento de processo de produo, como, por exemplo, dar entrada e dar baixa em contedo, o painel recomendado para essas funes o painel 'Atribuies'.
USO DO INDESIGN CS4 689
Compartilhamento de contedo entre InCopy e InDesign
B C D
E F
Painel 'Atribuies' do InDesign A. Nomes de contedo do InCopy B. Nome do documento do InDesign C. Status 'Desatualizado' da atribuio D. Status 'Disponvel' e 'Texto atualizado' E. Status 'Em uso' e 'Texto desatualizado' F. Status 'Edio' e 'Texto atualizado' G. Contedo no atribudo H. Nome de usurio I. Boto 'Atualizar contedo' J. Boto 'Dar baixa na seleo'/'Dar entrada na seleo' K. Boto 'Nova atribuio' L. Boto 'Excluir atribuies selecionadas'/'Remover'
B C D E F G
Painel 'Atribuies' do InCopy A. Nomes de contedo do InCopy B. Status 'Desatualizado' da atribuio C. Nome da atribuio D. Status 'Disponvel' e 'Texto atualizado' E. Status 'Em uso' e 'Texto desatualizado' F. Status 'Edio' e 'Texto atualizado' G. Nome de usurio H. Boto 'Atualizar design' I. Boto 'Atualizar contedo' J. Boto 'Dar baixa na seleo'/'Dar entrada na seleo'
Consulte tambm
Exportao de contedo do InDesign na pgina 688 Arquivos de atribuio na pgina 689
Arquivos de atribuio
No InDesign, os arquivos de atribuio so containers para organizar as colees de itens de pgina. Por exemplo, voc pode desejar selecionar todos os itens em uma matria (ttulo, subttulo, cpia, grficos e legendas) e atribu-los a um usurio do InCopy. A adio desses itens a uma atribuio oferece um modo conveniente para os usurios do InCopy acessarem apenas o contedo pelo qual so responsveis. Os arquivos de atribuio (*.icma) aparecem no sistema de arquivos, na barra de matrias do InCopy e nas mensagens de status. Apenas os usurios do InDesign podem criar arquivos de atribuio; apenas os usurios do InCopy podem abri-los.
USO DO INDESIGN CS4 690
Compartilhamento de contedo entre InCopy e InDesign
Por padro, quando voc cria uma atribuio, uma pasta criada no mesmo local do documento do InDesign. Essa pasta de atribuio inclui os arquivos de atribuio *.icma e uma subpasta de contedo que contm os arquivos de matria do InCopy exportados (em formato .icml) que fazem parte de imagens ou de outros recursos. Uma vez que a atribuio tenha sido criada, armazene a pasta do projeto em um local ao qual todos os usurios tenham acesso, ou crie e distribua um pacote de atribuio. Caso o contedo tenha sido exportado antes de ser adicionado a uma atribuio, os arquivos no disco no so movidos para a pasta de contedo do arquivo de atribuio. Os arquivos de atribuio incluem:
Vnculos ou ponteiros para os itens de pgina associados, incluindo quadros de espao reservado. Esses elementos
permitem que o usurio do InCopy abra um nico arquivo no InCopy e tenha acesso editorial a vrios itens de pgina.
As transformaes dos grficos includos na atribuio como, por exemplo, movimentao, redimensionamento,
rotao ou distoro.
Geometria da pgina, para que os usurios do InCopy possam ver o layout do quadro e seu contedo que esto
editando sem abrir o arquivo inteiro do InDesign.
Codificao por cores de quadros atribudos no documento.
Ilustrao de uma pgina no InCopy mostrando a geometria da pgina e a codificao por cores
Criar atribuies e adicionar contedo (InDesign)
Apenas os usurios do InDesign podem criar atribuies e adicionar contedo a elas. H vrias maneiras de criar atribuies. O mtodo escolhido normalmente depende de haver contedo para ser adicionado no momento da criao da atribuio.
Criar arquivos de atribuies vazias. No documento do InDesign, possvel criar uma srie de atribuies vazias
para agirem como modelos para o contedo a ser inserido mais tarde.
Criar atribuies e adicionar contedo ao mesmo tempo. Adicionar contedo a um arquivo de atribuio existente. possvel adicionar contedo vinculado texto e
grficos que j foram exportados como contedo do InCopy ou adicionar itens de pgina selecionados para torn-los contedo vinculado do InCopy. Caso um ou mais quadros selecionados j contenham arquivos de contedo do InCopy e nenhum deles faa parte de uma atribuio, ser possvel adicion-los a um arquivo de atribuio novo ou existente. Por padro, a pasta de atribuio salva na mesma pasta do documento do InDesign. Em seguida, voc pode colocar essa pasta em um servidor ou criar e enviar um pacote. Nota: Se no deseja que os usurios do InCopy insiram e ajustem grficos, no adicione quadros de grficos a uma atribuio.
USO DO INDESIGN CS4 691
Compartilhamento de contedo entre InCopy e InDesign
Consulte tambm
Revincular arquivos de atribuio ausentes (InDesign) na pgina 703 Melhores dicas para o trabalho com arquivos gerenciados na pgina 684
Criar arquivos de atribuies vazias (InDesign)
1 No InDesign, salve o documento. 2 No painel 'Atribuies' (Janela > Atribuies), escolha 'Nova atribuio' no menu do painel. 3 Na caixa de dilogo 'Nova atribuio', especifique as opes do arquivo de atribuio e clique em 'OK'.
Criar atribuies e adicionar contedo simultaneamente (InDesign)
1 No InDesign, crie um documento com um ou mais quadros de texto, quadros de grficos ou itens de espao
reservado e salve o documento.
2 Selecione os quadros de texto e de grficos que deseja adicionar. 3 Siga um destes procedimentos:
No menu do painel 'Atribuies', escolha 'Adicionar atribuio' e selecione 'Nova'. Escolha 'Editar' > 'InCopy' > 'Adicionar [opo] atribuio' > 'Nova'.
4 Na caixa de dilogo 'Nova atribuio', especifique as opes do arquivo de atribuio e clique em 'OK'.
O arquivo de atribuio recm-criado inclui os quadros selecionados na janela do documento.
Adicionar contedo a atribuies existentes (InDesign)
1 Salve o documento InDesign. 2 Selecione os quadros de texto e de grficos que deseja adicionar. 3 Siga um destes procedimentos:
No menu do painel 'Atribuies', escolha 'Adicionar atribuio' e selecione a atribuio. Arraste o contedo da seo 'Contedo do InCopy no atribudo' do painel 'Atribuies' para uma atribuio
existente.
Selecione itens de pgina com a ferramenta 'Seleo' e arraste-os para uma atribuio existente no painel
'Atribuies'.
Escolha 'Editar' > 'InCopy' > 'Adicionar [opo] atribuio' e selecione a atribuio.
4 Escolha 'Atualizar todas as atribuies' no menu do painel 'Atribuies' para tornar o contedo disponvel para os
usurios do InCopy. Nota: possvel adicionar contedo apenas a atribuies no mesmo documento. No entanto, possvel importar o mesmo contedo para vrios documentos e adicion-lo a uma atribuio em cada um desses documentos.
Opes de arquivo de atribuio (InDesign)
Quando voc cria ou modifica um arquivo de atribuio, possvel definir as seguintes opes:
'Nome da atribuio' A identificao exclusiva da atribuio no painel 'Atribuies', por exemplo, Ocean article.
Esse nome deve estar em conformidade com as convenes de nomeao de arquivos do sistema operacional.
'Compatibilidade' Escolha 'Otimizado para CS4' se os usurios do InCopy em seu grupo de trabalho estiverem usando o InCopy CS4. As atribuies so salvas como arquivos *.icma. Escolha 'Compatvel com CS3' para permitir que os usurios do InCopy CS3 abram a atribuio.
USO DO INDESIGN CS4 692
Compartilhamento de contedo entre InCopy e InDesign
'Atribudo a' A identificao exclusiva do usurio atribudo aos arquivos. O nome do usurio exibido entre parnteses, aps o nome da atribuio no painel 'Atribuies'. A insero do nome aqui se destina apenas a fins informativos e no garante direitos ou permisses especiais ao usurio. 'Cor' Exibe uma lista de cores para adicionar um destaque diferente aos quadros da atribuio atual na janela do
documento e aos nomes das atribuies no painel 'Atribuies'. Essa codificao por cores diferencia os quadros que pertencem a uma atribuio de quadros que pertencem outra e tambm diferencia os quadros no atribudos. Para alternar a exibio dessa codificao por cores, escolha 'Exibir' > 'Mostrar/Ocultar quadros atribudos'. No InCopy, a codificao por cores fica visvel apenas na exibio de layout. Nota: Se a alternncia da exibio dos quadros atribudos produzir resultados inesperados, esses quadros podero ser marcados para XML e 'Exibir' > 'Estrutura' > 'Mostrar quadros com marcas de formatao' pode estar ativado. No possvel mostrar quadros atribudos e quadros com marcas de formatao ao mesmo tempo.
'Alterar' Clique no boto 'Alterar' para especificar o local da pasta de atribuies. Por padro, a pasta de atribuies criada no mesmo local do arquivo do InDesign. 'Quadros de espao reservado' Permite que os usurios do InCopy vejam os quadros de texto e de grficos na
atribuio, bem como caixas (ou outras formas), representando todos os outros quadros dessas pginas do InDesign. Todos os quadros e espaos reservados refletem, de forma precisa, o tamanho, a forma e o local dos originais do InDesign. Os quadros de espao reservado so formas vazias que no mostram o contedo do documento do InDesign. A opo 'Quadros de espao reservado' oferece a menor fidelidade e, por isso, o desempenho mais rpido. No InCopy, os quadros de espao reservado esto visveis apenas na exibio de layout. Os usurios do InCopy no podem dar baixa e editar quadros de espao reservado.
'Pginas espelhadas atribudas' Permite que os usurios do InCopy vejam todos os quadros atribudos, bem como o
contedo completo de outros quadros que no fazem parte da atribuio, na mesma pgina espelhada. No InCopy, o contedo em quadros fora de uma atribuio no editvel e estar visvel apenas na exibio de layout.
'Todas as pginas espelhadas' Exporta todo o contedo do documento do InDesign para o arquivo de atribuio. Essa opo oferece a mxima fidelidade e tambm oferece o desempenho mais lento, pois o arquivo de atribuio exibe o design e o layout de cada pgina, incluindo as pginas que no so relevantes para a seo que o usurio est editando. 'Arquivos de imagens vinculadas ao empacotar' Inclui uma cpia de imagens vinculadas no pacote de atribuio. A seleo dessa opo oferece aos usurios do InCopy o acesso s imagens, mais aumenta o tamanho do arquivo de pacote. Os usurios do InCopy podem incluir imagens enquanto retornam um pacote.
Exportar contedo como arquivos do InCopy separados (InDesign)
Se o grupo de trabalho preferir trabalhar com arquivos separados em vez de usar atribuies, possvel exportar o contedo do InCopy sem usar um arquivo de atribuies. Comparado criao de um nico arquivo de atribuio com referncias a vrios arquivos de contedo e informaes de layout, esse mtodo cria um arquivo separado (.icml) para cada quadro de texto ou de grfico especificado no documento. Para ver o contexto do contedo sendo editado, voc dever abrir tambm o documento do InDesign associado (.indd). Verifique se o documento do InDesign atende s necessidades do seu processo de produo. Por exemplo, se desejar que todos os comentrios do editor sejam exportados em um nico arquivo, crie uma camada para os comentrios do editor. Em seguida, voc poder exportar todo o contedo da camada selecionada. Nota: Uma maneira rpida de exportar contedo como um arquivo do InCopy separado usar a ferramenta 'Seleo' para arrastar e soltar os quadros selecionados em 'Contedo do InCopy no atribudo' no painel 'Atribuies'.
1 No InDesign, crie um documento com um ou mais quadros de texto, quadros de grficos ou itens de espao
reservado.
USO DO INDESIGN CS4 693
Compartilhamento de contedo entre InCopy e InDesign
2 Proceda de uma das seguintes maneiras:
Selecione o quadro de texto ou de grfico de uma nica matria ou mantenha pressionada a tecla Shift para
selecionar vrios quadros.
Clique em um ponto de insero em uma matria ou selecione texto em um quadro de texto.
3 Escolha 'Editar' > 'InCopy' > 'Exportar' e escolha uma das seguintes opes:
'Seleo' Exporta todos os quadros de texto e de grficos selecionados. 'Camada' Exporta todo o contedo da camada selecionada. 'Todas as matrias' Exporta as matrias que ainda no foram exportadas. 'Todos os grficos' Exporta todos os grficos que ainda no foram exportados. 'Todos os grficos e matrias' Exporta as matrias e os grficos que ainda no foram exportados.
Se voc exportar todo o contedo do documento e adicionar mais quadros de grficos ou texto ao mesmo documento, poder economizar tempo exportando os novos itens usando o comando Exportar > Todas as matrias (ou 'Todos os grficos' ou 'Todos os grficos e matrias') novamente. O InDesign exporta apenas o novo contedo.
4 (Opcional) Na caixa de dilogo 'Exportar contedo do InCopy', escolha 'InCopy CS3 Interchange ' no menu 'Salvar
como tipo' (Windows) ou 'Formato' ((Mac OS) para tornar o arquivo exportado compatvel com o InCopy CS3. Esse procedimento salva o contedo como um arquivo .incx, e no como .icml.
5 Digite um nome e uma localizao para os arquivos e clique em 'Salvar'.
O nome do arquivo especificado por voc usado como um prefixo para identificar cada arquivo de contedo exportado no sistema de arquivos. Se voc exportar vrios quadros de texto, os primeiros caracteres do texto sero anexados automaticamente ao nome do arquivo, por exemplo, mystory-Upcoming cycling events.icml. Em vrios quadros de grfico, os nomes de arquivo so formados como mystory-graphic, mystory-graphic-1 e assim por diante. O nome do arquivo aparece no sistema de arquivos, na barra de matrias do InCopy e nas mensagens de status.
6 Quando solicitado, salve seu arquivo do InDesign.
O contedo do InCopy agora gerenciado e estar disponvel para sofrer baixa e ser editado por outros usurios no processo de produo. O contedo compartilhado exibido no painel 'Vnculos', da mesma maneira que os grficos importados. Se voc mover um arquivo compartilhado manualmente, poder usar o painel 'Vnculos' para atualizar o vnculo. Quando voc exporta contedo, o cone 'Disponvel' exibido no quadro de texto (InDesign e InCopy) e no painel 'Atribuies' (InCopy). A palavra '[Disponvel]' exibida na barra de matrias (InCopy).
Pacotes de atribuio
Criar e enviar pacotes (InDesign)
Em circunstncias ideais, todos os usurios do InDesign e do InCopy da equipe tm acesso a um servidor no qual os arquivos de atribuio so armazenados. No entanto, se um ou mais usurios no possurem acesso a um servidor em comum, ser possvel criar e distribuir pacotes de atribuio compactados. Aps trabalhar na atribuio, o usurio do InCopy reempacotar o arquivo e o retornar para ser integrado ao documento do InDesign. Os arquivos de pacote criados no InDesign incluem a extenso .icap (ou .incp se a atribuio for compatvel com o CS3). Os arquivos de pacote de retorno criados no InCopy incluem a extenso .idap (ou .indp se a atribuio for compatvel com o CS3).
USO DO INDESIGN CS4 694
Compartilhamento de contedo entre InCopy e InDesign
H dois comandos para o empacotamento de arquivos: 'Pacote' e 'Pacote e e-mail'. Use 'Pacote' para criar um pacote compactado que poder ser distribudo manualmente; use 'Pacote e e-mail' para criar um pacote compactado que ser anexado automaticamente a uma mensagem de e-mail.
Criar um pacote para distribuio manual (InDesign)
1 Crie uma atribuio e adicione o contedo que deseja incluir no pacote.
Apenas o contedo ao qual foi dada entrada pode ser includo na atribuio empacotada. Caso tenha sido dada baixa em algum contedo, ser solicitado que voc d entrada nele.
2 No painel 'Atribuies', selecione a atribuio e escolha 'Pacote para o InCopy' no menu do painel. 3 Especifique um nome e um local para o arquivo de pacote e clique em 'Salvar'.
Voc pode anexar o arquivo de pacote a uma mensagem de e-mail, fazer o upload para um servidor FTP ou copi-lo para um disco ou outra mdia externa. Nota: A escolha de 'Editar' > 'Desfazer' aps a criao de um pacote cancela o pacote e desbloqueia os itens da atribuio, mas no exclui o arquivo de pacote do computador nem cancela o envio do e-mail.
Criar um pacote para e-mail (InDesign)
1 Crie uma atribuio e adicione o contedo que deseja incluir no pacote.
Apenas o contedo ao qual foi dada entrada includo na atribuio empacotada. Caso tenha sido dada baixa em algum contedo, ser solicitado que voc d entrada nele.
2 No painel 'Atribuies', selecione a atribuio e escolha 'Pacote para o InCopy e e-mail' no menu do painel.
Um pacote compactado de atribuies criado e anexado a uma mensagem de e-mail em seu aplicativo de e-mail padro. Nota: Se desejar usar um aplicativo de e-mail diferente, altere o aplicativo de e-mail padro. Consulte a documentao do sistema para obter detalhes.
3 Edite a mensagem de e-mail adicionando um destinatrio e fornecendo instrues. Envie a mensagem.
dada baixa em todos os itens da atribuio para o usurio atribudo. No entanto, o contedo do pacote no bloqueado e qualquer pessoa pode abri-lo e edit-lo.
Cancelar um pacote
Em alguns casos, o pacote enviado no retornado. Por exemplo, a mensagem pode ter se perdido ou o destinatrio no trabalha mais no projeto. Nessa situao, possvel cancelar o pacote.
1 No painel 'Atribuies', selecione a atribuio empacotada e escolha 'Cancelar pacote' no menu do painel. 2 Clique em 'OK' para cancelar o pacote.
O cancelamento de um pacote no remove o arquivo de pacote do computador. Quando um pacote cancelado, o contedo do pacote fica disponvel para edio. Esteja ciente de que podem ocorrer conflitos, se algum retornar um pacote que tenha sido cancelado.
Atualizar um pacote
Aps criar um pacote, voc pode desejar adicionar, remover ou redimensionar itens.
1 Adicione, remova ou redimensione uma ou mais matrias para a atribuio empacotada.
USO DO INDESIGN CS4 695
Compartilhamento de contedo entre InCopy e InDesign
2 Siga um destes procedimentos:
Escolha 'Atualizar pacote' no menu do painel 'Atribuies'. Especifique o nome e o local do arquivo. Torne o pacote
atualizado disponvel para os usurios colocando-o em um servidor compartilhado ou enviando-o por e-mail. Lembre-se de notificar os usurios do InCopy sobre a atualizao do pacote.
Escolha 'Atualizar pacote e e-mail' no painel 'Atribuies' e envie a mensagem.
Quando os usurios do InCopy abrem o pacote atualizado, apenas o novo contedo adicionado automaticamente atribuio; os usurios do InCopy podem decidir se o contedo existente ser substitudo, o que lhes permite preservar edies anteriores.
Receber pacotes (InCopy)
Voc pode receber um pacote de um usurio do InDesign que criou o pacote ou de um usurio do InCopy que o encaminhou para voc. Quando voc abre um pacote de atribuies, ele descompactado e seu contedo copiado em uma nova subpasta na pasta 'Atribuies do InCopy'.
Consulte tambm
Dar entrada em contedo na pgina 700 Salvar alteraes (InCopy) na pgina 702
Abrir um pacote (InCopy)
Para abrir um pacote do InCopy (*.icap ou *.incp), siga um destes procedimentos:
Inicie o pacote usando o aplicativo de e-mail. Por exemplo, clique duas vezes no arquivo anexo. Use o 'Explorer' ou o 'Finder' para abrir o arquivo. Por exemplo, clique duas vezes no arquivo ou arraste-o para o
cone do aplicativo InCopy.
No InCopy, escolha 'Arquivo' > 'Abrir' e clique duas vezes no arquivo de atribuio empacotado. No InCopy, escolha 'Abrir pacote' no menu do painel 'Atribuies' e, em seguida, clique duas vezes no arquivo do
pacote. Agora ser possvel editar as matrias no pacote. Ao comear a editar uma matria, ser solicitado que voc d baixa no contedo do quadro. Quando terminar a edio, salve todo o contedo e retorne ou encaminhe o pacote.
Retornar ou encaminhar um pacote (InCopy)
Aps abrir e editar um pacote, possvel envi-lo para outro usurio do InCopy ou retorn-lo para o usurio do InDesign que criou o pacote. Os arquivos de pacote criados para outros usurios do InCopy incluem a extenso .icap; os arquivos de pacote retornados, criados para os usurios do InDesign, incluem a extenso .idap.
1 Edite e d entrada no contedo que deseja incluir no pacote. 2 No menu do painel 'Atribuies', escolha uma das seguintes opes:
'Encaminhar para o InCopy' Crie um pacote para outro usurio do InCopy. Especifique o nome e o local do arquivo de
pacote e, em seguida, torne-o disponvel para o usurio do InCopy.
'Encaminhar para o InCopy e enviar por e-mail' Crie e envie por e-mail um pacote para outro usurio do InCopy. O
pacote exibido como um anexo em uma nova mensagem no aplicativo de e-mail padro. Especifique o destinatrio, fornea instrues e envie o e-mail.
'Retornar para o InDesign' Crie um pacote para retorn-lo ao usurio do InDesign.
USO DO INDESIGN CS4 696
Compartilhamento de contedo entre InCopy e InDesign
'Retornar para o InDesign e enviar por e-mail' Crie e retorne um pacote para o usurio do InDesign por e-mail. O pacote exibido como um anexo em uma nova mensagem no aplicativo de e-mail padro. Especifique o destinatrio, fornea instrues e envie o e-mail.
Receber pacotes retornados (InDesign)
Para abrir um pacote do InDesign (*.idap ou *.indp), siga um destes procedimentos:
Inicie o pacote usando o aplicativo de e-mail. Por exemplo, clique duas vezes no arquivo anexo. Use o 'Explorer' ou o 'Finder' para abrir o arquivo. Por exemplo, clique duas vezes no arquivo ou arraste-o para o
cone do aplicativo InDesign.
No InDesign, escolha 'Arquivo' > 'Abrir' e clique duas vezes no arquivo do pacote. No InDesign, escolha 'Abrir pacote' no menu do painel 'Atribuies' e, em seguida, clique duas vezes no arquivo do
pacote. Voc ser solicitado a atualizar todos os vnculos ao abrir o pacote. Caso uma matria tenha sido modificada desde o empacotamento da atribuio, ser possvel determinar se o contedo no arquivo do InDesign dever ser desvinculado ou atualizado. Quando retornar e der entrada nas matrias dos arquivos, voc poder dar baixa e editar o contedo.
Consulte tambm
Atualizar arquivos de atribuio (InDesign) na pgina 698 Desvincular arquivos de contedo (InDesign) na pgina 704
Trabalho com arquivos gerenciados
Abrir contedo compartilhado
Apenas os usurios do InCopy podem abrir arquivos de atribuio (.inca). Caso um usurio do InCopy abra um arquivo do InDesign que contenha atribuies, o usurio ter acesso a todo o contedo gerenciado, independentemente das atribuies.
Execute um dos procedimentos a seguir:
No InCopy, escolha 'Arquivo' > 'Abrir', selecione um arquivo de atribuio (.icma ou .inca) e clique em 'Abrir'. No InDesign ou no InCopy, escolha 'Arquivo' > 'Abrir', selecione um arquivo do InDesign (.indd) que contenha
contedo atribudo e clique em 'Abrir'.
Abra um pacote de atribuio. Consulte Receber pacotes (InCopy) na pgina 695.
Os nomes da atribuio e seu contedo so exibidos no painel 'Atribuies'.
Consulte tambm
Arquivos de atribuio na pgina 689 Arquivos gerenciados na pgina 684
USO DO INDESIGN CS4 697
Compartilhamento de contedo entre InCopy e InDesign
Dar baixa em contedo
Quando voc d baixa em um item, um arquivo de bloqueio oculto (.idlk) inserido no sistema de arquivos. Uma vez que tenha sido dada baixa ao contedo, voc ter controle exclusivo sobre o contedo e os outros usurios no podero fazer alteraes. possvel dar baixa apenas em contedo do InCopy; no possvel dar baixa em documentos do InDesign com informaes de layout. Se voc tentar fechar um documento do InDesign que contenha um ou mais arquivos de contedo do InCopy aos quais foi dada baixa para voc, uma mensagem de alerta ser exibida solicitando que voc d entrada em todo o contedo. Se voc fechar o documento sem dar entrada nos arquivos de contedo, ainda ser dada baixa neles da prxima vez em que voc abrir o documento do InDesign. Quando o documento do InDesign salvo, todos os itens editveis no arquivo de contedo do InCopy so salvos automaticamente.
Consulte tambm
Arquivos gerenciados na pgina 684
Dar baixa em contedo (InDesign)
Siga um destes procedimentos:
No layout, selecione os quadros de texto ou de grficos a serem editados e escolha 'Editar' > 'InCopy' > 'Dar baixa'. No painel 'Atribuies', selecione os arquivos e escolha 'Dar baixa' no menu do painel.
Quando voc d baixa em contedo disponvel no InDesign, o cone 'Edio' exibido no quadro do InDesign. No InCopy, o cone 'Em uso' aparece no quadro do InCopy e no painel 'Atribuies', caso os arquivos de atribuio estejam armazenados em um servidor local.
Dar baixa em contedo (InCopy)
1 Siga um destes procedimentos:
Se o contedo desejado fizer parte de uma atribuio, escolha 'Arquivo' > 'Abrir' e selecione o arquivo de atribuio
(.icma ou .inca).
Caso o contedo desejado tenha sido exportado como arquivos individuais, escolha 'Arquivo' > 'Abrir' e selecione
o arquivo do InCopy (.icml ou .incx). Para ver o layout de modo que possa executar o ajuste de texto ao quadro, selecione o documento do InDesign.
2 Siga um destes procedimentos:
Para dar baixa em um nico arquivo de contedo do InCopy, escolha 'Arquivo' > 'Dar baixa'. Para dar baixa em todo o contedo de uma atribuio de uma s vez, selecione a atribuio no painel 'Atribuies'
e escolha 'Dar baixa' no menu do painel.
Para dar baixa em itens individuais em uma atribuio, abra a lista de atribuies no painel 'Atribuies', selecione
um ou vrios itens e escolha 'Dar baixa' no menu do painel. O cone 'Edio' exibido prximo ao item ou itens no painel 'Atribuies', indicando que foi dada baixa no contedo para voc, para seu uso exclusivo.
3 Se for solicitada a atualizao do contedo com as alteraes, clique em 'OK'.
Quando voc d baixa no contedo disponvel no InCopy, v o cone 'Edio' no quadro do InCopy e no painel 'Atribuies'. No InDesign, o cone 'Em uso' aparece no quadro do InDesign.
USO DO INDESIGN CS4 698
Compartilhamento de contedo entre InCopy e InDesign
Abertura de arquivos gerenciados (InCopy)
Abrir um arquivo de contedo gerenciado (.icml ou .incx) diretamente no InCopy e trabalhar com ele na exibio de matria pode ser mais apropriado para escrita e edio rpidas. No ser preciso dar baixa em um arquivo gerenciado individual para edit-lo; o InCopy faz isso automaticamente. Quando voc salva e fecha o arquivo, o InCopy d entrada no contedo automaticamente. Os comandos 'Salvar' so diferentes quando arquivos individuais esto abertos.
Consulte tambm
Arquivos gerenciados na pgina 684 Salvar alteraes (InDesign) na pgina 701
Atualizar arquivos de atribuio (InDesign)
possvel salvar as alteraes manualmente ou quando voc fechar o documento atual. A atualizao de um arquivo de atribuio a nica maneira de executar as alteraes de layout disponveis para os usurios do InCopy.
Siga um destes procedimentos:
Para atualizar as atribuies selecionadas, selecione-as no painel 'Atribuies' e escolha 'Atualizar atribuies
selecionadas' no menu do painel 'Atribuies'.
Para atualizar todas as atribuies desatualizadas no documento atual, escolha 'Atualizar atribuies desatualizadas'
no menu do painel 'Atribuies'. So atualizadas apenas as atribuies desatualizadas.
Para atualizar todas as atribuies no documento atual, escolha 'Atualizar todas as atribuies' no menu do painel
'Atribuies'. Nota: Se um usurio do InCopy estiver com uma atribuio aberta no momento em que voc atualiza a atribuio, o cone 'Desatualizado' exibido prximo atribuio no painel 'Atribuies' do InCopy.
Consulte tambm
Atualizar contedo na pgina 698 Criar e enviar pacotes (InDesign) na pgina 693
Atualizar contedo
Para certificar-se de que esteja trabalhando sempre com o contedo mais atualizado, certifique-se de procurar pelos cones 'Desatualizado' no painel 'Atribuies' e atualizar o contedo de acordo. A atualizao de um arquivo de atribuio do InCopy e de seu contedo ou a atualizao de arquivos de contedo individuais copia os dados da cpia mais recente do sistema de arquivos para que a verso exibida no computador corresponda do sistema de arquivos. A atualizao no exige que voc d entrada ou d baixa e no oferece direitos de edio. No entanto, a atualizao pode causar problemas, caso outro usurio tenha excludo seu bloqueio. Nota: A atualizao do contedo no atualiza o contedo dos pacotes de atribuies que no foram retornados. A atualizao tpica de um processo de produo como a seguir:
1 O usurio do InCopy abre um arquivo de atribuio ou d baixa em um arquivo de contedo individual e edita o
contedo.
2 O usurio do InCopy salva o arquivo de contedo, o que atualiza a cpia do sistema de arquivos, e continua o
trabalho.
USO DO INDESIGN CS4 699
Compartilhamento de contedo entre InCopy e InDesign
3 O usurio do InDesign v o cone 'Desatualizado'
tanto no painel 'Atribuies' quanto no painel 'Vnculos' prximo seleo, e os cones 'Em uso' e 'Contedo de texto desatualizado' ou 'Contedo grfico desatualizado' no quadro associado.
O painel 'Atribuies' com os cones 'Em uso' e 'Desatualizado' ( esquerda) e 'Layout com contedo desatualizado' ( direita)
4 O usurio do InDesign atualiza o contedo.
Consulte tambm
Atualizao acidental do trabalho na pgina 700 Viso geral do painel 'Vnculos' na pgina 384
Atualizar contedo ao abrir um documento gerenciado (InDesign)
1 Escolha 'Arquivo' > 'Abrir', localize o arquivo que deseja abrir e clique em 'Abrir'. 2 Clique em 'Sim' ao ser solicitado a atualizar o documento com o contedo modificado no sistema de arquivos. 3 Siga um destes procedimentos:
Para permitir que o InDesign atualize os vnculos, clique em 'Corrigir vnculos automaticamente'. Para corrigir vnculos manualmente, clique em 'No corrigir' e, em seguida, no painel 'Vnculos', selecione o
arquivo a ser atualizado e escolha 'Atualizar vnculo' no menu do painel.
Atualizar contedo durante o trabalho (InDesign)
Siga um destes procedimentos:
Selecione os quadros de texto ou de grficos no layout e escolha 'Editar' > 'InCopy' > 'Atualizar contedo'. Selecione os quadros de texto ou de grficos no painel 'Vnculos' e clique no boto 'Atualizar vnculo'
escolha 'Atualizar vnculo' no menu do painel 'Atribuies'. ou
Atualizar contedo durante o trabalho (InCopy)
Siga um destes procedimentos:
Clique em um ponto de insero no quadro de texto para selecion-lo e escolha 'Arquivo' > 'Atualizar contedo'. Selecione o contedo no painel 'Atribuies' e clique no boto 'Atualizar contedo'
contedo' no menu do painel 'Atribuies'. Tambm possvel atualizar o contedo usando o painel 'Vnculos'. ou escolha 'Atualizar
USO DO INDESIGN CS4 700
Compartilhamento de contedo entre InCopy e InDesign
Atualizao acidental do trabalho
Na maioria dos casos, os comandos de atualizao so desativados para o contedo ao qual foi dada baixa, pois esse contedo estar sempre atualizado. No entanto, uma situao indesejvel pode acontecer, caso um usurio diferente exclua o bloqueio do contedo que sofreu baixa (arrastando o arquivo de bloqueio [.idlk] para a Lixeira [Windows] ou Trash [Mac OS]) e modifique o contedo. Neste caso, os comandos de atualizao podem se tornar disponveis, mesmo quando foi dada baixa no contedo para voc, essencialmente permitindo que duas pessoas editem o contedo ao mesmo tempo. A atualizao do contedo resulta em perda de trabalho. Para obter resultados melhores, no exclua os arquivos bloqueados.
Atualizar o layout do InDesign
Os usurios do InDesign podem modificar o layout (por exemplo, alterar o tamanho ou o local dos quadros de texto de uma matria) e salvar as alteraes enquanto os usurios do InCopy esto modificando o texto dos quadros de texto. Em um processo de produo de servidor compartilhado, o modo como os usurios do InCopy so notificados sobre alteraes de layout depende de terem aberto um arquivo de atribuio ou de terem dado baixa em arquivos de contedo individuais e tambm de terem aberto o arquivo do InDesign vinculado. Considere o seguinte:
Caso um usurio do InDesign altere o layout dos quadros em uma atribuio, o usurio deve atualizar a atribuio
para que as alteraes de design tornem-se disponveis para os usurios do InCopy. O InDesign no atualiza automaticamente os arquivos de atribuio quando o documento salvo.
Quando o usurio do InDesign atualiza a atribuio armazenada em um servidor compartilhado, o cone
'Desatualizado' exibido prximo atribuio no painel 'Atribuies' do InCopy. O usurio do InCopy deve atualizar o design para ver o layout atual.
Caso um usurio do InDesign altere o layout do contedo exportado que no faz parte de uma atribuio, o cone
'Desatualizado' ser exibido prximo ao nome do documento do InDesign no painel 'Atribuies' e a barra de ttulo do documento indicar que o layout est desatualizado. Os usurios do InCopy podem atualizar o documento do InDesign ativo no momento com as alteraes de layout e de estilo mais recentes. A atualizao do layout no InCopy til para tarefas de ajuste de texto ao quadro, pois a aparncia mais recente e as quebras de linha esto visveis nas exibies de layout e de gal.
Siga um destes procedimentos:
Se houver um arquivo de atribuio aberto e o painel 'Atribuies' mostrar o cone 'Desatualizado'
nome da atribuio, clique no boto 'Atualizar design' desfazer esse comando.
prximo ao ou escolha 'Arquivo' > 'Atualizar design'. No possvel
Se voc no estiver trabalhando com arquivos de atribuio e houver mais de um documento do InDesign aberto,
selecione aquele que deseja tornar ativo e escolha 'Arquivo' > 'Atualizar design'.
Dar entrada em contedo
Quando voc d entrada em um arquivo de contedo gerenciado, ele salvo em um local compartilhado no sistema de arquivos, de onde pode sofrer baixa por outros usurios para edio ou para outras alteraes. A exportao de um quadro de texto ou de grficos do InDesign tambm causa sua entrada automaticamente. Ainda que um arquivo no qual foi dada entrada esteja disponvel para edio, ele no poder ser editado at que seja dada baixa (a no ser que o contedo seja editado no modo isolado do InCopy). Ao dar entrada no documento, o controle de edio perdido, mas o arquivo no fechado. O contedo permanece aberto na tela, mas no estado somente leitura.
USO DO INDESIGN CS4 701
Compartilhamento de contedo entre InCopy e InDesign
Os plug-ins do LiveEdit Workflow no criam vrias verses do arquivo. Em vez disso, os arquivos so substitudos ao serem atualizados no InCopy ou no InDesign. (Para obter recursos de verso de arquivos, bem como muitos outros, use o Adobe Version Cue no InDesign ou no InCopy com um Version Cue Workspace.) Se voc estiver trabalhando em um pacote de atribuio, retorne ou encaminhe o pacote aps dar entrada.
Consulte tambm
Exportao de contedo do InDesign na pgina 688 Arquivos gerenciados na pgina 684
Dar entrada em contedo gerenciado (InDesign)
Siga um destes procedimentos:
Selecione o contedo no layout e escolha 'Editar' > 'InCopy' > 'Dar entrada'. No painel 'Atribuies', selecione o contedo e escolha 'Dar entrada' no menu do painel.
Dar entrada em contedo gerenciado (InCopy)
Siga um destes procedimentos:
Selecione o contedo na 'Exibio de layout' e escolha 'Arquivo' > 'Dar entrada'. No painel 'Atribuies', selecione o contedo e escolha 'Dar entrada' no menu do painel.
Nota: possvel desfazer as mudanas mais recentes antes de dar entrada no contedo. Quando voc d entrada em um arquivo, o cone 'Disponvel' aparece no quadro de texto ou de grficos no layout do InDesign, na exibio de layout do InCopy, no painel 'Atribuies' e na barra de matrias (InCopy).
Salvar alteraes (InDesign)
Conforme voc trabalha no contedo no qual deu baixa, pode salvar as alteraes e atualizar a cpia do sistema de arquivos.
Siga um destes procedimentos:
Para salvar o contedo selecionado sem salvar as alteraes no documento do InDesign ou em qualquer um de seus
arquivos vinculados, selecione o contedo no layout e escolha 'Editar' > 'InCopy' > 'Salvar contedo'.
Para salvar todos os arquivos de contedo nos quais foi dada baixa, escolha 'Arquivo' > 'Salvar'. Esse tipo de
salvamento no atualiza automaticamente arquivos de atribuio ou arquivos de contedo nos quais foi dada baixa no InCopy. No entanto, os arquivos nos quais foi dada baixa no InCopy mostraro o cone 'Desatualizado' no painel 'Atribuies'.
Para salvar o documento do InDesign com um novo nome e com vnculos para arquivos do InCopy existentes,
escolha 'Arquivo' > 'Salvar como'. Essa ao far com que as atribuies no arquivo do InDesign estejam aparentemente ausentes at serem atualizadas.
Para salvar uma cpia do documento ativo no momento, escolha 'Arquivo' > 'Salvar uma cpia'. Voc pode escolher
dar um novo nome e local cpia, com vnculos para arquivos do InCopy existentes. Nota: Se estiver trabalhando com um arquivo gerenciado por um Version Cue Workspace, um comando 'Dar entrada' separado estar disponvel. O recurso Version Cue Workspace est disponvel como parte do Adobe Creative Suite.
Consulte tambm
Atualizar contedo na pgina 698
USO DO INDESIGN CS4 702
Compartilhamento de contedo entre InCopy e InDesign
Salvar alteraes (InCopy)
Siga um destes procedimentos:
Para salvar o arquivo do InCopy com o mesmo nome e no mesmo local no sistema de arquivos, escolha 'Arquivo' >
'Salvar contedo'. O arquivo ainda consta como tendo sofrido baixa para voc.
Para salvar o arquivo de contedo do InCopy com um novo nome, escolha 'Arquivo' > 'Salvar contedo como'. O
arquivo de contedo recm-criado no gerenciado no processo de produo. O comando 'Salvar contedo como' somente estar disponvel se voc abrir o arquivo de contedo do InCopy (.icml ou .incx) diretamente.
Para salvar uma cpia do arquivo de contedo do InCopy atualmente ativo, escolha 'Arquivo' > 'Salvar cpia do
contedo'. possvel dar um novo nome e local para a cpia. A cpia salva no gerenciada no processo de produo. O comando 'Salvar cpia do contedo' somente estar disponvel se voc abrir o arquivo de contedo do InCopy (.icml ou .incx) diretamente.
Para salvar todos os arquivos de contedo do InCopy abertos no momento e nos quais foi dada baixa, escolha
'Arquivo' > 'Salvar todo o contedo'. Todos os arquivos so salvos em seus locais atuais. O comando 'Salvar todo o contedo' estar disponvel apenas se voc abrir uma atribuio ou um arquivo do InDesign. Nota: O comando 'Salvar uma verso' estar disponvel apenas se voc estiver trabalhando com um arquivo gerenciado por um Version Cue Workspace. O recurso Version Cue Workspace est disponvel como parte do Adobe Creative Suite.
Ajuste do processo de produo
Mover contedo entre atribuies (InDesign)
Os usurios do InDesign podem mover contedo entre atribuies existentes, bem como da seo 'Contedo do InCopy no atribudo' do painel 'Atribuies'. Tambm possvel criar uma nova atribuio e mover contedo para ela.
1 Salve o documento InDesign. 2 No painel 'Atribuies', clique na seta esquerda do nome da atribuio para exibir o contedo da atribuio. 3 Selecione um item em uma atribuio. 4 Siga um destes procedimentos:
Arraste o contedo de uma atribuio para outra. Para mover o contedo para uma atribuio existente, escolha 'Adicionar atribuio' no menu do painel
'Atribuies' e selecione a atribuio desejada.
Para criar uma nova atribuio conforme o contedo movido, no menu do painel 'Atribuies', escolha 'Adicionar
atribuio' > 'Nova' e, em seguida, especifique as opes na caixa de dilogo 'Nova atribuio'.
5 Escolha 'Atualizar todas as atribuies' no menu do painel 'Atribuies'.
Caso as listas de atribuies sejam curtas, voc pode preferir arrastar os itens de contedo de e para as atribuies e a seo 'Contedo do InCopy no atribudo'.
Consulte tambm
Desvincular arquivos de contedo (InDesign) na pgina 704
Excluir atribuies (InDesign)
No painel 'Atribuies', selecione uma ou mais atribuies e escolha 'Excluir atribuio' no menu do painel.
USO DO INDESIGN CS4 703
Compartilhamento de contedo entre InCopy e InDesign
A excluso de atribuies resulta no seguinte:
Remove dados da atribuio do documento. Exclui o arquivo de atribuio do sistema de arquivos. Remove o nome da atribuio da lista. Move o contedo do InCopy para a seo 'Contedo do InCopy no atribudo' no painel 'Atribuies'.
Nota: Caso um usurio do InCopy tenha uma atribuio aberta no momento em que ela for excluda no InDesign, uma mensagem de alerta informar ao usurio do InCopy que a atribuio foi excluda. Entretanto, os arquivos de contedo no so excludos e podem ser atualizados sem perdas de alteraes.
Consulte tambm
Desvincular arquivos de contedo (InDesign) na pgina 704
Revincular arquivos de atribuio ausentes (InDesign)
Se voc mover ou excluir um arquivo de atribuio do disco e, em seguida, abrir o documento do InDesign do qual o arquivo foi criado, o InDesign no saber onde o arquivo de atribuio est localizado. Ser necessrio recriar o arquivo de atribuio para que o InDesign possa localiz-lo.
Consulte tambm
Atualizar, restaurar e substituir vnculos na pgina 387
Recriar o arquivo de atribuio em seu local original
No painel 'Atribuies', execute um dos procedimentos a seguir:
Selecione a atribuio ausente (ela ainda estar listada no painel) e escolha 'Atualizar atribuies selecionadas' no
menu do painel.
Escolha 'Atualizar todas as atribuies' no menu do painel.
Alterar o local da atribuio
Para recriar o arquivo de atribuio em um novo local, siga um destes procedimentos no painel 'Atribuies':
Selecione a atribuio e escolha 'Alterar local da atribuio' no menu do painel. Especifique um local e um nome
para o novo arquivo.
Clique duas vezes no nome da atribuio. Na caixa de dilogo 'Opes de atribuio', clique em 'Alterar' e
especifique um local e um nome para o novo arquivo.
Corrigir erros
Se voc cometer um erro, possvel descartar as mudanas feitas desde a ltima utilizao do comando 'Salvar' e restaurar o contedo do sistema de arquivos. J que o InDesign salva automaticamente cada arquivo de contedo editvel do InCopy quando o documento do InDesign salvo, o comando 'Cancelar baixa' restaura apenas as verses desde a ltima vez em que o documento foi alterado.
Siga um destes procedimentos:
Para desfazer a ltima alterao, escolha 'Editar' > 'Desfazer [ao]'.
USO DO INDESIGN CS4 704
Compartilhamento de contedo entre InCopy e InDesign
Para desfazer as alteraes feitas desde o ltimo salvamento do documento, escolha 'Arquivo' > 'Reverter contedo'. Para desfazer as alteraes feitas desde a ltima vez em que o documento foi salvo e remover o arquivo de bloqueio,
selecione o contedo no painel 'Atribuies' e escolha 'Cancelar baixa' no menu do painel. Essa ao torna o contedo somente leitura e disponvel para que outros usurios dem baixa nele.
Substituio de arquivos bloqueados (InDesign)
Os usurios podem no perceber imediatamente como suas aes afetam os outros usurios do processo de produo e podem criar acidentalmente situaes nas quais existam conflitos entre o status do contedo e a propriedade. Se necessrio, o usurio do InDesign pode solucionar conflitos desvinculando um arquivo bloqueado ao qual foi dada baixa por um outro usurio e assumindo o controle do arquivo. A desvinculao de um arquivo armazena o contedo no documento do InDesign, mas o contedo no mais compartilhado com o InCopy.
Consulte tambm
Desvincular arquivos de contedo (InDesign) na pgina 704 Atualizao acidental do trabalho na pgina 700
Desvincular arquivos de contedo (InDesign)
Se necessrio (devido a um prazo de produo, por exemplo), os usurios do InDesign podem remover um arquivo de contedo do processo de produo gerenciado e do painel 'Vnculos' desvinculando-o. Se quiser tornar o contedo disponvel novamente para edio, voc dever export-lo de novo como contedo do InCopy usando outro nome de arquivo. Isso assegura que o arquivo de bloqueio antigo no impedir que os usurios editem o arquivo. Nota: A desvinculao de seu prprio arquivo ao qual foi dada baixa o remove do processo de produo e exclui o arquivo de bloqueio do disco. Voc pode exportar novamente o contedo e substituir o nome do arquivo sem conflito.
Para desvincular um arquivo de contedo do InCopy, selecione o arquivo (com extenso .icml ou .incx) no painel
'Vnculos' e escolha 'Desvincular' no menu do painel. A desvinculao incorpora o contedo no documento e remove o vnculo com o arquivo do InCopy no disco. Para revincular o arquivo, escolha 'Editar' > 'Desfazer' > 'Desvincular'. Tambm possvel desvincular excluindo um quadro ou usando o painel 'Vnculos' do InDesign para revincular um arquivo de contedo a outro arquivo. Voc tambm pode selecionar a matria no painel 'Atribuies' e arrast-la para o cone 'Lixeira'.
Insero de arquivos do InCopy em documentos do InDesign
Ainda que um processo de produo normal seja iniciado no InDesign, no qual o layout bsico e os espaos reservados de texto e grficos so definidos e exportados para o InCopy, um processo de produo diferente pode ser iniciado com um arquivo de contedo (.icml ou .incx) isolado do InCopy que pode ser inserido no InDesign com o comando 'Arquivo' > 'Inserir'. Considere as seguintes dependncias ao inserir arquivos de contedo do InCopy em um documento do InDesign:
Estilos Caso o arquivo de texto do InCopy possua estilos aplicados, eles sero adicionados lista de estilos do InDesign para o documento. No caso de um conflito de nome de estilos, o InDesign substitui o estilo importado pelo estilo existente. Layout possvel criar a geometria do layout bsico para o contedo no InDesign e ento criar ou importar o texto e
os estilos de um aplicativo de processamento de texto. Os arquivos de texto inseridos no InCopy so incorporados ao documento do InCopy e no so vinculados a nenhum arquivo externo.
USO DO INDESIGN CS4 705
Compartilhamento de contedo entre InCopy e InDesign
Insero/Duplicao Se voc inserir um arquivo de contedo do InCopy mais de uma vez, cada ocorrncia do
contedo ser exibida no painel 'Vnculos' do InDesign, mas todas elas sero gerenciadas como um nico arquivo de contedo. O mesmo acontece com as cpias exatas de um arquivo de contedo (por qualquer meio de duplicao). Nota: Se voc copiar e colar uma parte do texto, mas no o texto todo, em um arquivo de contedo gerenciado do InCopy, o resultado ser um novo arquivo de contedo que no est conectado ao original e que no possui vnculos com nenhum arquivo externo (do InCopy ou no). As partes originais e coladas podem ser editadas de forma independente umas das outras.
Atualizaes/Gerenciamento Uma vez que vrias ocorrncias de um arquivo de contedo gerenciado estejam presentes em um documento do InDesign, elas se comportam como se houvessem sido abertas em dois aplicativos. Por exemplo, dar baixa em uma ocorrncia do arquivo de contedo bloquear todas as outras ocorrncias para que seja possvel editar apenas a ocorrncia na qual voc deu baixa. Nesse caso, voc utilizaria o comando 'Atualizar' apropriado para atualizar as outras ocorrncias (abertas) do contedo.
Adio de notas editoriais e monitoramento de alteraes no InDesign
Os recursos 'Notas' e 'Monitorar alteraes' do InDesign usam os nomes de usurio do processo de produo para identificar o autor de uma nota ou de uma alterao monitorada. As notas e as alteraes monitoradas so codificadas por cores para cada usurio, conforme definido nas preferncias de 'Notas' no InDesign ou na caixa de dilogo 'Usurio' no InCopy (Arquivo > Usurio). Quando as alteraes monitoradas esto ativadas no InCopy e um usurio do InDesign edita um contedo gerenciado, essas alteraes so monitoradas e registradas no InDesign, mas ficam visveis apenas no InCopy. As notas podem ser exibidas somente no texto. No InDesign, elas podem ser impressas somente por meio do Editor de matrias e no podem ser exportadas para PDF.
Consulte tambm
Inserir a identificao do usurio na pgina 686
Adicionar notas editoriais
Quando voc adiciona notas editoriais ao contedo gerenciado no InDesign, essas notas se tornam disponveis para os outros usurios do processo de produo. As notas devem ser usadas principalmente com um processo de produo do InCopy, mas voc poder se beneficiar disso no InDesign. Por exemplo, voc pode inserir um texto nas notas que queira incluir posteriormente em uma matria. No InCopy, quando voc exportar para o Adobe PDF, possvel que as notas sejam convertidas em comentrios do PDF.
1 Com a ferramenta 'Tipo', clique no local em que deseja inserir a nota e escolha 'Tipo' > 'Notas' > 'Nova nota'.
Quando voc edita no Editor de matrias, delimitadores so exibidos. Na exibio de layout, o painel 'Notas' exibido.
2 Digite sua nota entre os delimitadores de nota ou no painel 'Notas'.
Voc pode adicionar quantas notas quiser em qualquer local. Porm, no possvel criar uma nota dentro de outra nota.
Usar o 'Modo Notas'
O 'Modo Notas' uma forma conveniente de adicionar, dividir ou excluir notas, dependendo de onde o ponto de insero est localizado ou qual texto est selecionado.
1 Siga um destes procedimentos:
Para criar uma nova nota, posicione o ponto de insero no texto.
USO DO INDESIGN CS4 706
Compartilhamento de contedo entre InCopy e InDesign
Para converter texto em nota, selecione o texto. Para dividir uma nota, posicione o ponto de insero na nota. Para converter a nota em texto, selecione os delimitadores da nota (no Editor de matrias). Para mover o ponto de insero para fora de uma nota, posicione-o no incio ou no fim da nota.
2 Escolha 'Tipo' > 'Notas' > 'Modo Notas'.
Gerenciar notas
Uma ncora de nota marca a localizao de uma nota. O painel 'Notas' exibe o contedo da nota, junto com informaes especficas sobre ela.
Para converter um texto em nota, selecione o texto e escolha 'Tipo' > 'Notas' > 'Converter em nota'. Uma nova nota
criada. O texto selecionado removido do corpo da matria e colado na nova nota. A ncora ou o delimitador da nota fica onde o texto selecionado foi recortado.
Para converter uma nota em texto, selecione no painel 'Notas' o texto que deseja adicionar ao texto do documento.
Se preferir, no Editor de matrias, selecione o texto na nota incorporada. Em seguida, escolha 'Tipo' > 'Notas' > 'Converter em texto'.
Para dividir uma nota, coloque o ponto de insero no local na nota em que deseja realizar a diviso e escolha 'Tipo'
> 'Notas' > 'Dividir nota'.
Para navegar entre as notas, clique no ponto de insero na matria e escolha 'Tipo' > 'Notas' > 'Nota anterior' ou
'Notas' > 'Prxima nota'.
Editar as preferncias das notas
As configuraes de preferncias permitem definir a cor das ncoras, dos delimitadores e dos fundos das notas quando estiverem incorporados no Editor de matrias. Tambm possvel optar por exibir as informaes da nota como uma dica de ferramenta, bem como incluir o contedo da nota em operaes de 'Localizar/Alterar' e verificao ortogrfica no Editor de matrias.
1 Escolha 'Editar' > 'Preferncias' > 'Notas' (Windows) ou 'InDesign' > 'Preferncias' > 'Notas' (Mac OS). 2 Selecione uma cor para ncoras de nota e delimitadores de nota no menu 'Cor da nota'. Selecione '[Cor do usurio]'
para usar a cor especificada na caixa de dilogo 'Usurio'. Isso especialmente til se mais de uma pessoa est trabalhando no arquivo.
3 Selecione 'Mostrar dicas de ferramenta da nota' para exibir informaes da nota e o contedo integral ou parcial
dela como uma dica de ferramenta quando o ponteiro do mouse passar sobre uma ncora de nota na exibio de layout ou um delimitador de nota no Editor de matrias.
4 Especifique se deseja incluir o contedo incorporado da nota ao usar os comandos 'Localizar/Alterar' e 'Verificao
ortogrfica' (somente no Editor de matrias). Nota: Na exibio de layout, no possvel usar os comandos 'Localizar/Alterar' e 'Verificao ortogrfica' para pesquisar no contedo de notas, no importa quais sejam as configuraes na caixa de dilogo 'Preferncias'. Porm, 'Alterar tudo' edita o contedo de notas.
5 Selecione '[Nenhum(a)]' ou '[Cor da nota]' (a cor escolhida na etapa 2) para usar como cor de fundo em uma nota
incorporada.
6 Clique em 'OK'.
707
Captulo 25: Comparao entre os menus do PageMaker e do InDesign
Percorra essas tabelas para verificar onde os comandos do Adobe PageMaker esto localizados no AdobeInDesign CS4.
Comandos de menu do PageMaker
Comandos do menu 'Arquivo' do PageMaker
Comando do PageMaker Arquivo > Novo Arquivo > Abrir Arquivo > Publicaes recentes Arquivo > Fechar Arquivo > Salvar Equivalente no InDesign Arquivo > Novo > Documento Arquivo > Abrir Arquivo > Abrir recente (Windows) Arquivo > Fechar Arquivo > Salvar No InDesign, no existem as preferncias 'Salvar menor' ou 'Salvar mais rpido'. Use 'Salvar' para salvar rapidamente ou 'Salvar como' para compactar um documento at o menor tamanho possvel. Consulte a nota acima. O InDesign no reverte um documento para sua verso mnima salva como o PageMaker; por outro lado, no InDesign, no existe limite para o comando 'Desfazer'. Informaes adicionais
Arquivo > Salvar como Arquivo > Reverter
Arquivo > Salvar como Arquivo > Reverter
Arquivo > Inserir Arquivo > Obter TIFF
Arquivo > Importar Sem equivalente Digitalize imagens usando o software fornecido com o seu scanner e insira essas imagens no InDesign.
'Arquivo' > 'Exportar' 'Arquivo' > 'Gerenciador de vnculos' 'Arquivo' > 'Configurar documento' 'Arquivo' > 'Estilos de impressora' 'Arquivo' > 'Imprimir' 'Arquivo' > 'Preferncias' > 'Geral'
'Arquivo' > 'Exportar' 'Janela' > 'Vnculos' 'Arquivo' > 'Configurar documento' 'Arquivo' > 'Predefinies de impresso' 'Arquivo' > 'Imprimir' 'Editar' > 'Preferncias' (Windows) ou 'InDesign' > 'Preferncias' (Mac OS) possvel encontrar configuraes equivalentes em 'Composio', 'Unidades e incrementos', 'Guias e rea de trabalho' e nas preferncias de 'Desempenho de exibio'. Voc pode arrastar objetos de um navegador da Web para o InDesign sem configurar um proxy.
'Arquivo' > 'Preferncias' > 'On-line'
Sem equivalente
USO DO INDESIGN CS4 708
Comparao entre os menus do PageMaker e do InDesign
Comando do PageMaker 'Arquivo' > 'Preferncias' > 'Ajuste de layout'
Equivalente no InDesign 'Layout' > 'Ajuste de layout'
Informaes adicionais Voc especifica as opes de ajuste do layout e ativa esse ajuste ao mesmo tempo. A correspondncia entre as configuraes no InDesign e no PageMaker quase exata. Por padro, as guias da rgua seguem as guias de coluna e margem a elas associadas. Para alterar essa configurao, desmarque a opo 'Permitir movimentao das guias da rgua'. Para especificar preferncias de trapping, crie uma nova predefinio de trapping.
'Arquivo' > 'Preferncias' > 'Trapping'
'Janela' > 'Sada' > 'Predefinies de trapping'
'Arquivo' > 'Sair' (Windows) ou 'Arquivo' > 'Arquivo' > 'Sair' (Windows) ou 'Sair' (Mac OS) 'InDesign' > 'Sair do InDesign' (Mac OS)
Comandos do menu 'Editar' do PageMaker
Comando do PageMaker 'Editar' > 'Desfazer' Equivalente no InDesign 'Editar' > 'Desfazer' Informaes adicionais No InDesign, no existe limite para o comando 'Desfazer'.
'Editar' > 'Recortar' 'Editar' > 'Copiar' 'Editar' > 'Colar'
'Editar' > 'Recortar' 'Editar' > 'Copiar' 'Editar' > 'Colar' O InDesign no aceita OLE, mas voc pode definir opes semelhantes no painel 'Vnculos'.
'Editar' > 'Limpar' 'Editar' > 'Selecionar tudo' 'Editar' > 'Desfazer seleo' 'Editar' > 'Edies' (Mac OS)
'Editar' > 'Limpar' 'Editar' > 'Selecionar tudo' 'Editar' > 'Desfazer seleo' Sem equivalente O InDesign no oferece as opes 'Publicar/Subscrever', mas voc pode definir opes semelhantes no painel 'Vnculos'.
'Editar' > 'Colagens mltiplas' 'Editar' > 'Colar especial' 'Editar' > 'Inserir objeto' (Windows) 'Editar' > 'Editar matria' 'Editar' > 'Editar original'
'Editar' > 'Efetuar e repetir' 'Editar' > 'Colar sem formatao' 'Arquivo' > 'Inserir' 'Editar' > 'Editar no 'Editor de matrias'' 'Editar' > 'Editar original' Tambm possvel escolher o comando 'Editar original' no menu do painel 'Vnculos'.
'Editar' > 'Mostrar rea de transferncia' (Mac OS)
Sem equivalente
Comandos do menu 'Layout' do PageMaker
Comando do PageMaker 'Layout' > 'Ir para pgina' Equivalente no InDesign 'Layout' > 'Ir para pgina' Informaes adicionais Tambm possvel clicar duas vezes em um cone de pgina no painel 'Pginas' para ir para a pgina.
'Layout' > 'Inserir pginas' 'Layout' > 'Remover pginas'
'Layout' > 'Pginas' > 'Inserir pginas' 'Layout' > 'Pginas' > 'Excluir pginas'
USO DO INDESIGN CS4 709
Comparao entre os menus do PageMaker e do InDesign
Comando do PageMaker 'Layout' > 'Ordenar pginas'
Equivalente no InDesign 'Janela' > 'Pginas'
Informaes adicionais Clique nas pginas e arraste-as para o painel 'Pginas' a fim de orden-las.
'Layout' > 'Voltar' 'Layout' > 'Avanar' 'Layout' > 'Guias de coluna' 'Layout' > 'Copiar guias mestras'
'Layout' > 'Voltar' 'Layout' > 'Avanar' 'Layout' > 'Margens e colunas' Sem equivalente As guias mestras de qualquer pgina-mestre do InDesign so sempre copiadas para as pginas que usam essa pgina-mestre. possvel criar um fluxo de texto de forma manual, automtica (com o fluxo automtico) ou semiautomtica.
'Layout' > 'Fluxo automtico'
Pressione Shift quando o cone de um texto carregado for exibido.
Comandos do menu 'Tipo' do PageMaker
Comando do PageMaker 'Tipo' > 'Fonte' 'Tipo' > 'Tamanho' 'Tipo' > 'Entrelinha' Equivalente no InDesign 'Tipo' > 'Fonte' 'Tipo' > 'Tamanho' 'Tipo' > 'Caractere' ou painel de controle O InDesign usa a entrelinha da linha de base por no modo 'Caractere' ('Janela' > 'Controle') padro, ao contrrio do PageMaker, cujo padro a entrelinha proporcional. 'Tipo' > 'Caractere' ou painel de controle no modo 'Caractere' (Janela > Controle) O InDesign exibe os estilos de tipos disponveis para a fonte selecionada. Tambm possvel usar o comando 'Aplicao rpida'. O kerning especial no PageMaker semelhante ao kerning ptico no InDesign. Informaes adicionais
'Tipo' > 'Estilo do tipo'
'Tipo' > 'Kerning especial'
'Tipo' > 'Caractere' ou painel de controle no modo 'Caractere' (Janela > Controle) Painel de controle no modo 'Caractere' ('Janela' > 'Controle') 'Tipo' > 'Caractere' 'Tipo' > 'Pargrafo' 'Tipo' > 'Tabulaes' 'Tipo' > 'Pargrafo' 'Tipo' > 'Pargrafo' ou painel de controle no modo 'Pargrafo' (Janela > Controle) 'Tipo' > 'Estilos de pargrafo' ou 'Tipo' > 'Estilos de caractere' 'Tipo' > 'Estilos de pargrafo' ou 'Tipo' > 'Estilos de caractere'
'Tipo' > 'Escala horizontal'
'Tipo' > 'Caractere' 'Tipo' > 'Pargrafo' 'Tipo' > 'Recuos/tabulaes' 'Tipo' > 'Hifenizao' 'Tipo' > 'Alinhamento'
Escolha 'Hifenizao' no menu do painel 'Pargrafo'.
'Tipo' > 'Estilo'
O InDesign suporta estilos de pargrafo e de caractere. Escolha 'Novo estilo de pargrafo' no painel 'Estilos de pargrafo' para criar um estilo de pargrafo. Escolha 'Novo estilo de caractere' no painel 'Estilos de caractere' para criar um estilo de caractere.
Tipo > Definir estilos
USO DO INDESIGN CS4 710
Comparao entre os menus do PageMaker e do InDesign
Comandos do menu 'Elemento' do PageMaker
Comando do PageMaker 'Elemento' > 'Preenchimento' Equivalente no InDesign 'Janela' > 'Amostras' ou 'Janela' > 'Cor' Informaes adicionais O InDesign no suporta preenchimentos com padro. O painel 'Amostras' no InDesign equivalente paleta 'Cores' no PageMaker. Escolha um estilo de traado no painel 'Traado' ou defina um estilo de traado personalizado.
'Elemento' > 'Traado'
'Janela' > 'Traado'
'Elemento' > 'Preenchimento e linha de contorno' 'Elemento' > 'Quadro' > 'Anexar contedo'
'Janela' > 'Amostras', 'Janela' > 'Traado' e Crie tons usando o painel 'Amostras'. Especifique a 'Janela' > 'Atributos' superimposio no painel 'Atributos'. Sem equivalente O InDesign cria automaticamente um quadro para arquivos de texto ou grficos importados. Para colar o contedo em um quadro existente, selecione o quadro e, em seguida, insira ou cole o contedo nele. Para quadros de texto, especifique as colunas, o alinhamento vertical e o espaamento interno na caixa de dilogo 'Opes do quadro de texto'. Defina o alinhamento horizontal no painel 'Pargrafo' ('Tipo' > 'Pargrafo'). Para grficos e quadros de texto, use os subcomandos do menu 'Objeto' > 'Ajuste' para adequar o contedo a um quadro (ou vice-versa).
'Elemento' > 'Quadro' > 'Opes de quadro'
'Objeto' > 'Opes do quadro de texto' (somente quadros de texto) ou 'Objeto' > 'Ajuste'
'Elemento' > 'Quadro' > 'Alterar para quadro' 'Elemento' > 'Quadro' > 'Prximo quadro'
'Objeto' > 'Contedo' > [tipo de contedo]
'Exibir' > 'Mostrar encadeamentos do texto' 'Exibir' > 'Mostrar encadeamentos do texto' Clique duas vezes na porta de entrada ou de sada para quebrar um encadeamento. Selecione o texto com a ferramenta 'Tipo'. Selecione grficos com a ferramenta 'Seleo direta'.
'Elemento' > 'Quadro' > 'Quadro anterior'
'Elemento' > 'Quadro' > 'Remover de encadeamentos'
'Elemento' > 'Quadro' > 'Excluir contedo' Selecione o contedo do quadro e pressione a tecla Delete. 'Elemento' > 'Organizar' 'Elemento' > 'Alinhar objetos' (Windows) ou 'Elemento' > 'Alinhar' (Mac OS) 'Elemento' > 'Texto em contorno' 'Elemento' > 'Agrupar' 'Elemento' > 'Desagrupar' 'Elemento' > 'Bloquear posio' 'Elemento' > 'Desbloquear' 'Elemento' > 'Mascarar' 'Objeto' > 'Organizar' 'Janela' > 'Objeto e layout' > 'Alinhar'
'Janela' > 'Texto em contorno' 'Objeto' > 'Agrupar' 'Objeto' > 'Desagrupar' 'Objeto' > 'Bloquear posio' 'Objeto' > 'Desbloquear posio' 'Objeto' > 'Traado de recorte' Para mascarar um grfico, voc pode criar uma forma de mscara, copiar a imagem que deseja mascarar e col-la na forma ('Editar' > 'Colar em') ou pode ajustar o quadro de grfico correspondente. Consulte a nota acima.
'Elemento' > 'Retirar mscara'
'Objeto' > 'Traado de recorte'
USO DO INDESIGN CS4 711
Comparao entre os menus do PageMaker e do InDesign
Comando do PageMaker 'Elemento' > 'Imagem' > 'Controle de imagem'
Equivalente no InDesign Sem equivalente
Informaes adicionais Use o comando 'Editar original' para alterar os ajustes de controle da imagem no aplicativo original.
'Elemento' > 'Imagem' > 'Origem do CMS' 'Objeto' > 'Configuraes de cores da imagem' 'Elemento' > 'Imagem' > 'Efeitos do Photoshop' 'Elemento' > 'Configuraes do polgono' 'Objeto' > 'Efeitos'
Clique duas vezes na ferramenta 'Polgono' na caixa de ferramentas 'Objeto' > 'Opes de canto' Escolha 'Informaes sobre vnculos' no menu do painel 'Vnculos'. Em preferncias de 'Tratamento de arquivos', marque ou desmarque 'Criar vnculos ao inserir arquivos de texto ou de planilha'. Ou escolha 'Desvincular' no menu do painel 'Vnculos'.
'Elemento' > 'Cantos arredondados'
'Elemento' > 'Informaes sobre vnculos' 'Janela' > 'Vnculos'
'Elemento' > 'Opes de vnculo'
'Preferncias de tipo' ou 'Janela' > 'Vnculos'
'Elemento' > 'No imprimvel' 'Elemento' > 'Remover transformao'
'Janela' > 'Atributos' Sem equivalente
Comandos do menu 'Utilitrios' do PageMaker
Comando do PageMaker 'Utilitrios' > 'Plug-ins' Equivalente no InDesign 'Ajuda' > 'Configurar plug-ins' (Windows) ou 'InDesign' > 'Configurar plug-ins' (Mac OS) 'Editar' > 'Localizar/Alterar' Voc pode executar operaes de localizao e alterao na 'Exibio de layout' ou no 'Editor de matrias'. Consulte a nota acima. Consulte a nota acima. Voc pode verificar a ortografia na 'Exibio de layout' ou no 'Editor de matrias'. Use o painel 'Livro' para adicionar documentos a um livro, exclu-los ou classific-los. Para adicionar uma entrada de ndice, clique no boto 'Novo' no painel 'ndice'. Informaes adicionais
'Utilitrios' > 'Localizar'
'Utilitrios' > 'Localizar prxima' 'Utilitrios' > 'Alterar' 'Utilitrios' > 'Ortografia'
'Editar' > 'Localizar prxima' 'Editar' > 'Localizar/Alterar' 'Editar' > 'Verificao ortogrfica' > 'Verificar ortografia' 'Arquivo' > 'Novo' > 'Livro'
'Utilitrios' > 'Livro'
'Utilitrios' > 'Entrada de ndice'
'Janela' > 'Tipo e tabelas' > 'ndice'
'Utilitrios' > 'Mostrar ndice'
Painel 'ndice' no modo 'Referncia' ('Janela' > 'Tipo e tabelas' > 'ndice') 'Janela' > 'Tipo e tabelas' > 'ndice' 'Layout' > 'Sumrio' 'Janela' > 'Amostras' Escolha 'Nova amostra de cor' no menu do painel 'Amostras'. Escolha 'Gerar ndice' no menu do painel 'ndice'.
'Utilitrios' > 'Criar ndice' 'Utilitrios' > 'Criar sumrio' 'Utilitrios' > 'Definir cores'
USO DO INDESIGN CS4 712
Comparao entre os menus do PageMaker e do InDesign
Comandos do menu 'Exibir' do PageMaker
Comando do PageMaker 'Exibir' > 'Mostrar itens da pgina mestra' Equivalente no InDesign Escolha 'Ocultar/Mostrar itens-mestre' no menu do painel 'Pginas'. Na caixa de ferramentas, selecione o modo de exibio 'Normal ' para exibir os itens no imprimveis. Para ocultar os itens no imprimveis, selecione o modo de visualizao 'Exibir' > 'Ampliar' 'Exibir' > 'Reduzir' 'Exibir' > 'Tamanho real' 'Exibir' > 'Ajustar janela' 'Exibir' > 'Ampliar' 'Exibir' > 'Reduzir' 'Exibir' > 'Tamanho real' 'Exibir' > 'Ajustar pgina janela' ou 'Exibir' > 'Ajustar pginas espelhadas janela' 'Exibir' > 'rea de trabalho inteira' Escolha um nvel de ampliao no menu 'Zoom' na parte inferior da janela do documento. 'Exibir' > 'Ocultar/Mostrar rguas' Sem equivalente Clique com o boto direito do mouse (Windows) ou pressione Control e clique (Mac OS) no ponto zero. Em seguida, escolha 'Bloquear ponto zero' no menu contextual exibido. 'Exibir' > 'Grades e guias' > 'Ocultar/Mostrar guias' 'Exibir' > 'Grades e guias' > 'Aderir s guias' 'Exibir' > 'Grades e guias' > 'Bloquear guias' e 'Exibir' > 'Grades e guias' > 'Bloquear guias de coluna' Usando os atalhos de teclado do InDesign, pressione Ctrl+Alt+G (no Windows) ou Command+Option+G (no Mac OS) para selecionar todas as guias nas pginas espelhadas atuais. Em seguida, pressione a tecla Delete. 'Editar' > 'Preferncias' > 'Guias e rea de trabalho' (Windows) ou 'InDesign' > 'Preferncias' > 'Guias e rea de trabalho' (Mac OS) Sem equivalente . Voc tambm pode criar uma camada para os objetos que no deseja imprimir e, em seguida, mostrar ou ocultar essa camada quando imprimir ou exportar. Informaes adicionais
'Exibir' > 'Mostrar itens no-imprimveis'
Exibir > rea da prancheta 'Exibir' > 'Zoom em'
'Exibir' > 'Ocultar/Mostrar rguas' 'Exibir' > 'Aderir s rguas' 'Exibir' > 'Bloquear ponto zero'
'Exibir' > 'Ocultar/Mostrar guias'
'Exibir' > 'Aderir s guias' 'Exibir' > 'Bloquear guias'
'Exibir' > 'Limpar guias da rgua'
'Exibir' > 'Recuar guias'
'Exibir' > 'Ocultar/Mostrar barras de rolagem'
USO DO INDESIGN CS4 713
Comparao entre os menus do PageMaker e do InDesign
Comandos do menu 'Janela' do PageMaker
Comando do PageMaker 'Janela' > 'Arrumar os cones' (Windows) 'Janela' > 'Lado a lado' Equivalente no InDesign Sem equivalente 'Janela' > 'Organizar' > 'Lado a lado horizontalmente' ou > 'Lado a lado verticalmente' 'Janela' > 'Organizar' > 'Em cascata' 'Janela' > 'Ferramentas' 'Janela' > 'Controle' Informaes adicionais
'Janela' > 'Em cascata' 'Janela' > 'Ocultar/Mostrar ferramentas' 'Janela' > 'Ocultar/Mostrar paleta de controle' 'Janela' > 'Ocultar/Mostrar cores' 'Janela' > 'Ocultar/Mostrar estilos'
'Janela' > 'Amostras' ou 'Janela' > 'Cor' 'Janela' > 'Tipo e tabelas' > 'Estilos de pargrafo' ou 'Janela' > 'Tipo e tabelas' > 'Estilos de caractere' 'Janela' > 'Camadas' 'Janela' > 'Pginas'
'Janela' > 'Ocultar/Mostrar camadas' 'Janela' > 'Ocultar/Mostrar pginasmestre' 'Janela' > 'Ocultar/Mostrar hiperlinks' 'Janela' > 'Paletas de plug-ins'
'Janela' > 'Interativo' > 'Hiperlinks' Sem equivalente Os plug-ins aparecem como opes adicionadas em menus, painis ou caixas de dilogo do InDesign.
'Janela' > [nome do documento aberto]
'Janela' > [nome do documento aberto]
714
Captulo 26: Atalhos de teclado
O Adobe InDesign CS4 oferece atalhos que o ajudam a trabalhar com os documentos sem usar o mouse. Muitos atalhos de teclado aparecem ao lado dos nomes dos comandos em menus. Voc pode usar o conjunto de atalhos padro do InDesign, o conjunto de atalhos do QuarkXPress 4.0 ou do Adobe PageMaker 7.0, ou pode criar seu prprio conjunto de atalhos. Voc pode compartilhar os conjuntos de atalhos com outros usurios que estejam usando o InDesign na mesma plataforma. Para gerar uma lista do conjunto atual do teclado, escolha 'Mostrar conjunto' na caixa de dilogo 'Atalhos do teclado'. Essa opo til principalmente para imprimir uma cpia dos atalhos personalizados.
Atalhos de teclado padro
Teclas para ferramentas
A lista de atalhos de teclado a seguir no est completa. Ela lista somente os atalhos no exibidos em comandos de menu ou dicas de ferramenta.
Ferramenta Ferramenta 'Seleo' Ferramenta 'Seleo direta' Ferramenta 'Posio' Alternar entre as ferramentas 'Seleo' e 'Seleo direta' Ferramenta 'Caneta' Ferramenta 'Adicionar ponto ncora' Ferramenta 'Excluir ponto ncora' Ferramenta 'Converter ponto de direo' Ferramenta 'Tipo' Ferramenta 'Tipo no traado' Ferramenta 'Lpis' (ferramenta 'Nota') Ferramenta 'Linha' Ferramenta 'Quadro de retngulo' Ferramenta 'Retngulo' Ferramenta 'Elipse' Ferramenta 'Rotao' Ferramenta 'Escala' Ferramenta 'Distoro' Ferramenta 'Transformao livre' Windows V, Esc A Shift + A Ctrl + Tab Mac OS V, Esc A Shift + A Command + Control + Tab
P = Shift + C T Shift + T N \ F M L R S O E
P = Shift + C T Shift + T N \ F M L R S O E
USO DO INDESIGN CS4 715
Atalhos de teclado
Ferramenta Ferramenta 'Conta-gotas' Ferramenta 'Medida' Ferramenta 'Gradiente' Ferramenta 'Boto' Ferramenta 'Tesoura' Ferramenta 'Mo' Selecionar temporariamente a ferramenta 'Mo'
Windows I K G B C H Barra de espao (modo 'Layout'), Alt (modo 'Texto') ou Alt + Barra de espao (ambos)
Mac OS I K G B C H Barra de espao (modo 'Layout'), Option (modo 'Texto') ou Option + Barra de espao (ambos) Z Command + Barra de espao
Ferramenta 'Zoom' Selecionar temporariamente a Ferramenta 'Mais zoom' Alternar entre 'Preenchimento' e 'Traado' Trocar traado e preenchimento Alternar entre 'Formatao afeta container' e 'Formatao afeta texto' Aplicar cor Aplicar gradiente No aplicar cor Alternar entre 'Exibio normal' e 'Modo de visualizao' Ferramenta 'Difuso de gradiente'
Z Ctrl + Barra de espao
X Shift + X J
X Shift + X J
, [vrgula] . [ponto] / W
, [vrgula] . [ponto] / W
Shift+G
Shift+G
Consulte tambm
Usar conjuntos de teclas de atalho na pgina 24
Teclas para selecionar e mover objetos
A lista de atalhos de teclado a seguir no est completa. Ela lista somente os atalhos no exibidos em comandos de menu ou dicas de ferramenta.
Resultado Seleciona temporariamente a ferramenta 'Seleo' ou 'Seleo direta' (a ltima usada) Seleciona temporariamente a ferramenta 'Seleo de grupos' Windows Mac OS
Qualquer ferramenta (exceto as de seleo) + Qualquer ferramenta (exceto as de seleo) + Ctrl Command Ferramenta 'Seleo direta' + Alt; ou Ferramenta 'Seleo direta' + Option; ou ferramenta 'Caneta', 'Adicionar ponto ncora' ferramenta 'Caneta', 'Adicionar ponto ncora' ou 'Excluir ponto ncora' + Alt + Ctrl ou 'Excluir ponto ncora' + Option + Command Ferramenta 'Seleo', 'Seleo direta' ou 'Seleo de grupos' + Shift clique (para desfazer a seleo, clique no ponto central) Ferramenta 'Seleo', 'Seleo direta' ou 'Seleo de grupos' + Shift clique (para desfazer a seleo, clique no ponto central)
Adiciona a uma seleo de vrios objetos ou subtrai da mesma seleo
USO DO INDESIGN CS4 716
Atalhos de teclado
Resultado Duplica a seleo
Windows Ferramenta 'Seleo', 'Seleo direta' ou 'Seleo de grupos' + Alt arraste* Alt + tecla de seta para a esquerda, para a direita, para cima ou para baixo Alt + Shift + tecla de seta para a esquerda, para a direita, para cima ou para baixo Tecla de seta para a esquerda, para a direita, para cima ou para baixo Ctrl + Shift + tecla de seta para a esquerda, para a direita, para cima ou para baixo
Mac OS Ferramenta 'Seleo', 'Seleo direta' ou 'Seleo de grupos' + Option arraste* Option + tecla de seta para a esquerda, para a direita, para cima ou para baixo Option + Shift + tecla de seta para a esquerda, para a direita, para cima ou para baixo Tecla de seta para a esquerda, para a direita, para cima ou para baixo Command + Shift + tecla de seta para a esquerda, para a direita, para cima ou para baixo Shift + tecla de seta para a esquerda, para a direita, para cima ou para baixo
Duplica e desloca a seleo
Duplica e desloca a seleo 10 vezes**
Move a seleo**
Move a seleo em 1/10**
Move a seleo 10 vezes**
Shift + tecla de seta para a esquerda, para a direita, para cima ou para baixo
Seleciona um item da pgina-mestre na pgina do documento Seleciona o prximo objeto atrs ou frente
Ferramenta 'Seleo' ou 'Seleo direta' + Ctrl Ferramenta 'Seleo' ou 'Seleo direta' + + Shift clique Command + Shift clique Ferramenta 'Seleo' + Ctrl clique ou ferramenta 'Seleo' + Alt + Ctrl clique Ferramenta 'Seleo' + Command clique ou Ferramenta 'Seleo' + Option + Command clique Option + Command + Page Down/Page Up
Seleciona o quadro seguinte ou anterior da matria Seleciona o primeiro ou o ltimo quadro da matria
Alt + Ctrl + Page Down/Page Up
Shift + Alt + Ctrl + Page Down/Page Up
Shift + Option + Command + Page Down/Page Up
*Pressione Shift para limitar o movimento a ngulos de 45. **O valor definido em 'Editar' > 'Preferncias' > 'Unidades e incrementos' (Windows) ou 'InDesign' > 'Preferncias' > 'Unidades e incrementos' (Mac OS).
Consulte tambm
Usar conjuntos de teclas de atalho na pgina 24
Teclas para transformar objetos
A lista de atalhos de teclado a seguir no est completa. Ela lista somente os atalhos no exibidos em comandos de menu ou dicas de ferramenta.
Resultado Duplica e transforma a seleo Windows Ferramenta 'Transformao' + Alt arraste* Mac OS Ferramenta 'Transformao' + Option arraste* Selecione o objeto + clique duas vezes na ferramenta 'Escala', 'Rotao' ou 'Distoro' na caixa de ferramentas Command + , Command + Option + , Command + . Command + Option + .
Exibe a caixa de dilogo da ferramenta 'Transformao'
Selecione o objeto + clique duas vezes na ferramenta 'Escala', 'Rotao' ou 'Distoro' na caixa de ferramentas Ctrl + , Ctrl + Alt + , Ctrl + . Ctrl + Alt + .
Diminui escala em 1% Diminui escala em 5% Aumenta escala em 1% Aumenta escala em 5%
USO DO INDESIGN CS4 717
Atalhos de teclado
Resultado Redimensiona quadro e contedo Redimensiona proporcionalmente quadro e contedo Limita a proporo
Windows Ferramenta 'Seleo' + Ctrl arraste Ferramenta 'Seleo' + Shift
Mac OS Ferramenta 'Seleo' + Command arraste Ferramenta 'Seleo' + Shift
Ferramenta 'Elipse', 'Polgono' ou 'Retngulo' + Shift arraste Shift + Esc
Ferramenta 'Elipse', 'Polgono' ou 'Retngulo' + Shift arraste Shift + Esc
Alterna a imagem de 'Exibio de alta qualidade' para 'Exibio rpida'
*Aps selecionar uma ferramenta de transformao, mantenha pressionado o boto do mouse e, depois, a tecla Alt (Windows) ou Option (Mac OS) e arraste. Pressione Shift para limitar o movimento a ngulos de 45.
Consulte tambm
Usar conjuntos de teclas de atalho na pgina 24
Teclas para editar caminhos e quadros
A lista de atalhos de teclado a seguir no est completa. Ela lista somente os atalhos no exibidos em comandos de menu ou dicas de ferramenta.
Resultado Seleciona temporariamente a ferramenta 'Converter ponto de direo' Alterna temporariamente entre as ferramentas 'Adicionar ponto ncora' e 'Excluir ponto ncora' Seleciona temporariamente a ferramenta 'Adicionar ponto ncora' Mantm a ferramenta 'Caneta' selecionada quando o ponteiro est sobre o caminho ou ponto ncora Move o ponto ncora e as alas durante o desenho Exibe o painel 'Traado' Windows Ferramenta 'Seleo direta' + Alt + Ctrl ou ferramenta 'Caneta' + Alt Alt Mac OS Ferramenta 'Seleo direta' + Option + Command ou Ferramenta 'Caneta' + Option Option
Ferramenta 'Tesoura' + Alt
Ferramenta 'Tesoura' + Option
Ferramenta 'Caneta' + Shift
Ferramenta 'Caneta' + Shift
Ferramenta 'Caneta' + barra de espao
Ferramenta 'Caneta' + barra de espao
F10
Command+F10
Consulte tambm
Usar conjuntos de teclas de atalho na pgina 24
Teclas para tabelas
A lista de atalhos de teclado a seguir no est completa. Ela lista somente os atalhos no exibidos em comandos de menu ou dicas de ferramenta.
USO DO INDESIGN CS4 718
Atalhos de teclado
Resultado Insere ou exclui linhas ou colunas ao arrastar
Windows Comece a arrastar a borda da linha ou da coluna, pressionando Alt enquanto arrasta
Mac OS Comece a arrastar a borda da linha ou da coluna e, depois, pressione Option enquanto arrasta Shift arraste a borda interior da linha ou da coluna Shift arraste a borda direita ou inferior da tabela Tab/Shift + Tab Option + Page Up/Page Down Option + Home/End Page Up/Page Down Seta para cima/baixo Seta para a direita/esquerda Shift + seta para cima/baixo
Redimensiona linhas ou colunas sem alterar o Shift arraste a borda interior da linha ou da tamanho da tabela coluna Redimensiona linhas ou colunas proporcionalmente Move para a clula anterior/seguinte Shift arraste a borda direita ou inferior da tabela Tab/Shift + Tab
Move para a primeira/ltima clula da coluna Alt + Page Up/Page Down Move para a primeira/ltima clula da linha Alt + Home/End
Move para a primeira/ltima linha do quadro Page Up/Page Down Move uma clula para cima/baixo Move uma clula para a esquerda/direita Seleciona a clula acima/abaixo da clula atual Seleciona a clula direita/esquerda da clula atual Inicia a linha na prxima coluna Inicia a linha no prximo quadro Alterna entre a seleo de texto e de clula Seta para cima/baixo Seta para a direita/esquerda Shift + seta para cima/baixo
Shift + seta para a direita/esquerda
Shift + seta para a direita/esquerda
Enter (no teclado numrico) Shift + Enter (no teclado numrico) Esc
Enter (no teclado numrico) Shift + Enter (no teclado numrico) Esc
Consulte tambm
Usar conjuntos de teclas de atalho na pgina 24
Teclas para localizar e alterar texto
A lista de atalhos de teclado a seguir no est completa. Ela lista somente os atalhos no exibidos em comandos de menu ou dicas de ferramenta.
Resultado Windows Mac OS Command + F1 Shift + F1
Insere o texto selecionado na caixa 'Localizar' Ctrl + F1 Insere o texto selecionado na caixa 'Localizar' Shift + F1 e localiza a prxima ocorrncia Localiza a prxima ocorrncia do texto da caixa 'Localizar' Insere o texto selecionado na caixa 'Alterar para' Shift + F2 ou Alt + Ctrl + F
Shift + F2 ou Option + Command + F
Ctrl + F2
Command + F2
Substitui a seleo pelo texto da caixa 'Alterar Ctrl + F3 para'
Command + F3
Consulte tambm
Usar conjuntos de teclas de atalho na pgina 24
USO DO INDESIGN CS4 719
Atalhos de teclado
Teclas para trabalhar com tipo
A lista de atalhos de teclado a seguir no est completa. Ela lista somente os atalhos no exibidos em comandos de menu ou dicas de ferramenta.
Resultado Negrito Itlico Normal Sublinhado Tachado Todas maisculas (ativar/desativar) Versalete (ativar/desativar) Sobrescrito Subscrito Windows Shift + Ctrl + B Shift + Ctrl + I Shift + Ctrl + Y Shift + Ctrl + U Shift+Ctrl+ ~ Shift + Ctrl + K Shift + Ctrl + H Shift + Ctrl + (+) [sinal de adio] Shift + Alt + Ctrl + (+) [sinal de adio] Mac OS Shift + Command + B Shift + Command + I Shift + Command + Y Shift + Command + U Control+Shift+Command+/ Shift + Command + K Shift + Command + H Shift + Command + (+) [sinal de adio] Shift + Option + Command + (+) [sinal de adio] Control+, Control+Shift+
Aspas normais (simples e duplas) sem a desativao das aspas inteligentes Redefine a escala horizontal ou vertical para 100% Alinha esquerda, direita ou centralizado Justifica todas as linhas
Alt+, Ctrl+Alt+
Shift + Ctrl + X ou Shift + Alt + Ctrl + X
Shift + Command + X ou Shift + Option + Command + X Shift + Command + L, R ou C Shift + Command + F (todas as linhas) ou J (todas menos a ltima linha) Shift + Command + > ou < Shift + Command + Option + > ou <
Shift + Ctrl + L, R ou C Shift + Ctrl + F (todas as linhas) ou J (todas menos a ltima linha) Shift + Ctrl + > ou < Shift + Ctrl + Alt + > ou <
Aumenta ou diminui o tamanho do ponto* Aumenta ou diminui o tamanho do ponto cinco vezes* Aumenta ou diminui a entrelinha (texto horizontal)*
Alt + seta para cima/baixo
Option + seta para cima/baixo
Aumenta ou diminui a entrelinha cinco vezes Alt + Ctrl + seta para cima/baixo (texto horizontal)* Marca ou desmarca a configurao de preferncias de marcas tipogrficas Entrelinha automtica Alinha grade (ativar/desativar) Hifenizao automtica (ativar/desativar) Aumenta ou diminui o kerning e o tracking (texto horizontal) Aumenta ou diminui o kerning e o tracking 5 vezes (texto horizontal) Aumenta o kerning entre palavras* Diminui o kerning entre palavras* Shift + Alt + Ctrl + ' [aspas simples]
Option + Command + seta para cima/baixo
Shift + Option + Command + ' [aspas simples]
Shift + Alt + Ctrl + A Shift + Alt + Ctrl + G Shift + Alt + Ctrl + H Alt + seta para a esquerda/direita
Shift + Option + Command + A Shift + Option + Command + G Shift + Option + Command + H Option + seta para a esquerda/direita
Alt + Ctrl + seta para a esquerda/direita
Option + Command + seta para a esquerda/direita Option + Command + \ Option + Command + Delete
Alt + Ctrl + Alt + Ctrl + Backspace
USO DO INDESIGN CS4 720
Atalhos de teclado
Resultado Limpa todo o kerning manual e redefine o tracking como 0
Windows Alt + Ctrl + Q
Mac OS Option + Command + Q
Aumenta ou diminui o deslocamento da linha Shift + Alt + seta para cima/baixo de base** (texto horizontal) Aumenta ou diminui o deslocamento da linha Shift + Alt + Ctrl + seta para cima/baixo de base cinco vezes (texto horizontal) Fluxo automtico da matria Fluxo de texto semi-automtico Recompe todas as matrias Insere o nmero da pgina atual Shift clique no cone de texto carregado Alt clique no cone de texto carregado Alt + Ctrl + ~ Alt + Ctrl + N
Shift + Option + seta para cima/baixo
Shift + Option + Command + seta para cima/baixo Shift clique no cone de texto carregado Option clique no cone de texto carregado Option + Command + / Option + Command + N
*Pressione Shift para aumentar ou diminuir cinco vezes o kerning entre as palavras. **O valor definido em 'Editar' > 'Preferncias' > 'Unidades e incrementos' (Windows) ou 'InDesign' > 'Preferncias' > 'Unidades e incrementos' (Mac OS).
Consulte tambm
Usar conjuntos de teclas de atalho na pgina 24
Teclas para navegar por um texto e selecion-lo
A lista de atalhos de teclado a seguir no est completa. Ela lista somente os atalhos no exibidos em comandos de menu ou dicas de ferramenta.
Resultado Ao no Windows Ao no Mac OS Seta para a direita/esquerda Seta para cima/baixo Command + seta para a direita/esquerda Home/End Command + seta para cima/baixo Command + Home/End Clique duas vezes na palavra Shift + seta para a direita/esquerda
Move um caractere para a direita ou esquerda Seta para a direita/esquerda Move uma linha para cima ou para baixo Seta para cima/baixo
Move uma palavra para a esquerda ou direita Ctrl + seta para a direita/esquerda Move para o incio ou fim da linha Move para o pargrafo anterior ou seguinte Move para o incio ou fim da matria Seleciona uma palavra Seleciona um caractere direita ou esquerda Seleciona uma linha acima ou abaixo Seleciona o incio ou o fim da linha Seleciona um pargrafo Home/End Ctrl + seta para cima/baixo Ctrl + Home/End Clique duas vezes na palavra Shift + seta para a direita/esquerda
Shift + seta para cima/baixo Shift + Home/End Clique trs ou quatro vezes no pargrafo, dependendo da configurao de 'Preferncias do texto' Shift + Ctrl + seta para cima/baixo Shift + Ctrl + Shift clique
Shift + seta para cima/baixo Shift + Home/End Clique trs ou quatro vezes no pargrafo, dependendo da configurao de 'Preferncias do texto' Shift + Command + seta para cima/baixo Shift + Command + \ Shift clique
Seleciona um pargrafo antes ou depois Seleciona a linha atual Seleciona caracteres a partir do ponto de insero
USO DO INDESIGN CS4 721
Atalhos de teclado
Resultado Seleciona o incio ou o fim da matria Seleciona toda a matria Seleciona o primeiro/ltimo quadro
Ao no Windows Shift + Ctrl + Home/End Ctrl + A Shift + Alt + Ctrl + Page Up/Page Down
Ao no Mac OS Shift + Command + Home/End Command + A Shift + Option + Command + Page Up/Page Down Option + Command + Page Up/Page Down Command + Delete ou Del (teclado numrico) Command + Option + Shift + /
Seleciona o quadro anterior/seguinte Exclui uma palavra na frente do ponto de insero (Editor de matrias) Atualiza a lista de fontes ausentes
Alt + Ctrl + Page Up/Page Down Ctrl + Backspace ou Delete
Ctrl + Alt + Shift + ~
Consulte tambm
Usar conjuntos de teclas de atalho na pgina 24
Teclas para exibir documentos e reas de trabalho de documentos
A lista de atalhos de teclado a seguir no est completa. Ela lista somente os atalhos no exibidos em comandos de menu ou dicas de ferramenta.
Resultado Seleciona temporariamente a ferramenta Mo Windows Barra de espao (sem ponto de insero no texto), Alt - arraste (com ponto de insero no texto), ou Alt + barra de espao (nos modos com e sem texto) Ctrl + barra de espao Mac OS Barra de espao (sem ponto de insero no texto), Option arraste (com ponto de insero no texto), ou Option + barra de espao (nos modos com e sem texto) Command + barra de espao
Seleciona temporariamente a ferramenta 'Mais zoom' Seleciona temporariamente a ferramenta 'Menos zoom' Altera zoom para 50%, 200% ou 400% Redesenha a tela Abre novo documento padro Alterna entre os nveis de zoom atual e anterior Alterna para a janela do documento anterior/seguinte Rola uma tela para cima/baixo Volta/avana para a pgina exibida por ltimo Vai para as pginas espelhadas anteriores/seguintes Ajusta pginas espelhadas na janela Ativa o comando 'Ir para' Ajusta a seleo na janela
Alt + Ctrl + barra de espao ou Alt + ferramenta 'Mais zoom' Ctrl + 5, 2 ou 4 Shift + F5 Ctrl + Alt + N Alt + Ctrl + 2
Option + Command + barra de espao ou Option + ferramenta 'Mais zoom' Command + 5, 2 ou 4 Shift + F5 Command + Option + N Option + Command + 2
Ctrl+~ [til]/Shift+Ctrl+F6 ou Ctrl+Shift+~ [til]
Command + F6 ou Command + ~ [til]/Command + Shift + ~ [til] Page Up/Page Down Command + Page Up/Page Down
Page Up/Page Down Ctrl + Page Up/Page Down
Alt + Page Up/Page Down
Option + tecla Page Up/Page Down
Clique duas vezes na ferramenta 'Mo' Ctrl + J Ctrl + Alt + (+) [sinal de adio]
Clique duas vezes na ferramenta 'Mo' Command + J Command + Option + (+) [sinal de adio]
USO DO INDESIGN CS4 722
Atalhos de teclado
Resultado
Windows
Mac OS Command + J, digite o prefixo da pginamestre e pressione Return Shift + Option + Command + U Shift arraste a guia Command arraste a guia
Vai para a pgina-mestre enquanto o painel \ Ctrl + J, digite o prefixo da pgina-mestre e fechado pressione Enter Percorre unidades de medida Adere a guia aos incrementos da rgua Alterna entre guias de pgina e de pginas espelhadas (s para criao) Cria guias de rgua vertical e horizontal para as pginas espelhadas Selecione todas as guias Bloqueia ou desbloqueia o ponto zero Shift + Alt + Ctrl + U Shift arraste a guia Ctrl arraste a guia
Ctrl arraste a partir do ponto zero
Command arraste a partir do ponto zero
Alt + Ctrl + G Clique com o boto direito do mouse no ponto zero e escolha uma opo Alt arraste a guia
Option + Command + G Control clique no ponto zero e escolha uma opo Option arraste a guia
Usa a ampliao atual para o limite de exibio da nova guia Seleciona botes em caixas de dilogo de alerta Mostra informaes sobre componentes do InDesign e plug-ins instalados
Pressione a primeira letra de um nome de boto, se sublinhada Ctrl + Ajuda > Sobre o InDesign
Pressione a primeira letra de um nome de boto Command + menu InDesign > Sobre o InDesign
Consulte tambm
Usar conjuntos de teclas de atalho na pgina 24
Teclas para trabalhar com XML
A lista de atalhos de teclado a seguir no est completa. Ela lista somente os atalhos no exibidos em comandos de menu ou dicas de ferramenta.
Resultado Expande/contrai o elemento Expande/contrai o elemento e os elementos filho Estende a seleo de XML para cima/baixo Move a seleo de XML para cima/baixo Rola o painel da estrutura uma tela para cima/baixo Seleciona o primeiro/ltimo n de XML Windows Seta para a direita/esquerda Alt+seta para a direita/esquerda Mac OS Seta para a direita/esquerda Option+seta para a direita/esquerda
Shift + seta para cima/baixo Seta para cima/baixo Page Up/Page Down
Shift + seta para cima/baixo Seta para cima/baixo Page Up/Page Down
Home/End
Home/End Shift + Home/End
Estende a seleo at o primeiro/ltimo n de Shift + Home/End XML Vai para o erro de validao anterior/seguinte Ctrl + seta para a esquerda/direita Marca automaticamente tabelas e quadros de texto Ctrl + Alt + Shift + F7
Command + seta para a esquerda/direita Command + Option + Shift + F7
Consulte tambm
Usar conjuntos de teclas de atalho na pgina 24
USO DO INDESIGN CS4 723
Atalhos de teclado
Teclas para indexar
A lista de atalhos de teclado a seguir no est completa. Ela lista somente os atalhos no exibidos em comandos de menu ou dicas de ferramenta.
Resultado Cria uma entrada de ndice sem caixa de dilogo Abre a caixa de dilogo de entrada de ndice Cria uma entrada de ndice de nome prprio (sobrenome, nome) Windows Shift + Ctrl + Alt + [ Mac OS Shift + Command + Option + [
Ctrl + 7 Shift + Ctrl + Alt + ]
Command + 7 Shift+Command+Option+]
Consulte tambm
Usar conjuntos de teclas de atalho na pgina 24
Teclas para painis
A lista de atalhos de teclado a seguir no est completa. Ela lista somente os atalhos no exibidos em comandos de menu ou dicas de ferramenta.
Resultado Exclui sem confirmao Cria um item e define opes Aplica o valor e mantm o foco na opo Ativa a ltima opo usada do ltimo painel usado Seleciona a faixa de estilos, camadas, vnculos, amostras ou objetos de biblioteca em um painel Seleciona estilos, camadas, vnculos, amostras ou objetos de biblioteca no adjacentes em um painel Aplica o valor e seleciona o prximo valor Move o foco para o objeto, texto ou janela selecionado Mostra/oculta todos os painis, a caixa de ferramentas e o painel de controle (sem ponto de insero) Windows Alt - clique no cone 'Excluir' Alt + clique no boto 'Novo' Shift + Enter Ctrl + Alt + < Mac OS Option - clique no cone 'Excluir' Option + clique no boto 'Novo' Shift + Enter Command + Option + ~ [til]
Shift + clique
Shift + clique
Ctrl + clique
Command + clique
Tab Esc
Tab Esc
Tab
Tab
Mostra/oculta todos os painis, exceto a caixa Shift + Tab de ferramentas e o painel de controle (encaixados ou no) Abre ou fecha todas os painis ocultos Ctrl + Alt + Tab
Shift + Tab
Command + Option + Tab
USO DO INDESIGN CS4 724
Atalhos de teclado
Resultado Oculta um grupo de painis
Windows Alt + arraste a guia de um painel (do grupo) para a borda da tela
Mac OS Option + arraste a guia de um painel (do grupo) para a borda da janela
Seleciona um item por nome
Alt + Ctrl clique na lista e, em seguida, use o Option + Command clique na lista e, em teclado para selecionar o item pelo nome seguida, use o teclado para selecionar o item pelo nome Alt+Ctrl+M Command+Option+M
Abre o painel 'Sombra'
Consulte tambm
Usar conjuntos de teclas de atalho na pgina 24
Teclas para o painel de controle
A lista de atalhos de teclado a seguir no est completa. Ela lista somente os atalhos no exibidos em comandos de menu ou dicas de ferramenta.
Resultado Alterna o foco da/para o painel de controle Windows Ctrl + 6 Mac OS Command + 6 Command + Option + 7
Alterna entre o modo de atributos de texto de Ctrl + Alt + 7 caractere/pargrafo Altera o ponto de referncia quando o proxy est em foco Exibe o menu pop-up em foco Abre a opo 'Preferncias de unidades e incrementos' Qualquer tecla do teclado numrico ou de nmero do teclado Alt + seta para baixo Alt + clique no cone 'Kerning'
Qualquer tecla do teclado numrico ou de nmero do teclado
Option - clique no cone 'Kerning'
Abre a caixa de dilogo 'Opes do quadro de Alt - clique no cone 'Nmero de colunas' texto' Abre a caixa de dilogo 'Mover' Abre a caixa de dilogo 'Girar' Abre a caixa de dilogo 'Escala' Abre a caixa de dilogo 'Distorcer' Abre a opo 'Preferncias de texto' Alt - clique no cone X ou Y Alt - clique no cone 'ngulo' Alt - clique no cone X ou Y de 'Escala' Alt - clique no cone 'Distorcer' Alt - clique no boto 'Sobrescrito', 'Subscrito' ou 'Versalete' Alt - clique no boto 'Sublinhado'
Option - clique no cone 'Nmero de colunas'
Option - clique no cone X ou Y Option - clique no cone 'ngulo' Option - clique no cone X ou Y de 'Escala' Option - clique no cone 'Distorcer' Option - clique no boto 'Sobrescrito', 'Subscrito' ou 'Versalete' Option - clique no boto 'Sublinhado'
Abre a caixa de dilogo 'Opes de sublinhado' Abre a caixa de dilogo 'Opes de tachado' Abre a opo 'Preferncias de grades'
Alt - clique no boto 'Tachado'
Option - clique no boto 'Tachado'
Alt - clique no boto 'Alinhar grade da linha Option - clique no boto 'Alinhar grade da de base' ou 'No alinhar grade de linha de linha de base' ou 'No alinhar grade de linha base' de base' Alt - clique no cone 'Nmero de linhas da capitular' ou 'Capitular com um ou mais caracteres' Alt - clique no cone 'Entrelinha' Option - clique no cone 'Nmero de linhas da capitular' ou 'Capitular com um ou mais caracteres' Option - clique no cone 'Entrelinha'
Abre a caixa de dilogo 'Capitulares e estilos aninhados'
Abre a caixa de dilogo 'Justificao'
USO DO INDESIGN CS4 725
Atalhos de teclado
Consulte tambm
Usar conjuntos de teclas de atalho na pgina 24
Teclas para painis e caixas de dilogo de tipo
A lista de atalhos de teclado a seguir no est completa. Ela lista somente os atalhos no exibidos em comandos de menu ou dicas de ferramenta.
Resultado Abre a caixa de dilogo 'Justificao' Abre a caixa de dilogo 'Fios de pargrafo' Abre a caixa de dilogo 'Opes de separao' Ativa o painel 'Caractere' Painel 'Ativar pargrafo' Windows Alt + Ctrl + Shift + J Alt + Ctrl + J Alt + Ctrl + K Mac OS Option + Command + Shift + J Option + Command + J Option + Command + K
Ctrl + T Ctrl + Alt + T
Command + T Command + Option + T
Consulte tambm
Usar conjuntos de teclas de atalho na pgina 24
Teclas para estilos de caractere e de pargrafo
A lista de atalhos de teclado a seguir no est completa. Ela lista somente os atalhos no exibidos em comandos de menu ou dicas de ferramenta.
Resultado Faz a definio de estilo de caractere corresponder ao texto Faz a definio de estilo de pargrafo corresponder ao texto Altera opes sem aplicar o estilo Windows Mac OS
Selecione o texto e pressione Shift + Alt + Ctrl Selecione o texto e pressione Shift + Option + +C Command + C Selecione o texto e pressione Shift + Alt + Ctrl Selecione o texto e pressione Shift + Option + +R Command + R Shift + Alt + Ctrl - clique duas vezes no estilo Shift + Option + Command - clique duas vezes no estilo Option - clique no nome do estilo de pargrafo Option + Shift - clique no nome do estilo de pargrafo Command+F11, Command+Shift+F11
Remove a formatao de local e estilo
Alt - clique no nome do estilo de pargrafo
Limpa as substituies de estilo de pargrafo Alt + Shift - clique no nome do estilo de pargrafo Mostra/oculta os painis 'Estilos de pargrafo' F11, Shift+F11 e 'Estilos de caractere', respectivamente
Consulte tambm
Usar conjuntos de teclas de atalho na pgina 24
Teclas para o painel 'Tabulaes'
Esta tabela no uma lista completa de atalhos de teclado. Ela lista somente os atalhos no exibidos em comandos de menu ou dicas de ferramenta.
USO DO INDESIGN CS4 726
Atalhos de teclado
Resultado Ativa o painel 'Tabulaes' Alterna entre as opes de alinhamento
Windows Shift + Ctrl + T Alt - clique na tabulao
Mac OS Shift + Command + T Option - clique na tabulao
Consulte tambm
Usar conjuntos de teclas de atalho na pgina 24
Teclas para o painel 'Camadas'
Esta tabela no uma lista completa de atalhos de teclado. Ela lista somente os atalhos no exibidos em comandos de menu ou dicas de ferramenta.
Resultado Seleciona todos os objetos da camada Copia a seleo para a nova camada Windows Alt - clique na camada Mac OS Option - clique na camada
Alt - arraste o pequeno quadrado para a nova Option - arraste o pequeno quadrado para a camada nova camada
Consulte tambm
Usar conjuntos de teclas de atalho na pgina 24
Teclas para o painel 'Pginas'
Esta tabela no uma lista completa de atalhos de teclado. Ela lista somente os atalhos no exibidos em comandos de menu ou dicas de ferramenta.
Resultado Aplica a pgina-mestre pgina selecionada Windows Alt - clique na pgina-mestre Mac OS Option - clique na pgina-mestre Option-clique na pgina-mestre na qual deseja basear a pgina-mestre selecionada Command-clique no boto 'Criar nova pgina' Option - clique no boto 'Nova pgina' Shift + Command + P
Baseia outra pgina-mestre na pgina-mestre Alt-clique na pgina-mestre na qual deseja selecionada basear a pgina-mestre selecionada Cria uma pgina-mestre Ctrl - clique no boto 'Criar nova pgina'
Exibe a caixa de dilogo 'Inserir pginas' Adiciona uma nova pgina aps a ltima pgina
Alt - clique no boto 'Nova pgina' Shift + Ctrl + P
Consulte tambm
Usar conjuntos de teclas de atalho na pgina 24
Teclas para o painel 'Cor'
Esta tabela no uma lista completa de atalhos de teclado. Ela lista somente os atalhos no exibidos em comandos de menu ou dicas de ferramenta.
USO DO INDESIGN CS4 727
Atalhos de teclado
Resultado Move os seletores de cor simultaneamente Selecione uma cor para o preenchimento ou traado noativo Alterna entre os modos de cor (CMYK, RGB, LAB)
Windows Shift - arraste o seletor Alt - clique na barra de cores
Mac OS Shift - arraste o seletor Option - clique na barra de cores
Shift - clique na barra de cores
Shift - clique na barra de cores
Consulte tambm
Usar conjuntos de teclas de atalho na pgina 24
Teclas para usar o painel 'Visualizao de separaes'
Esta tabela no uma lista completa de atalhos de teclado. Ela lista somente os atalhos no exibidos em comandos de menu ou dicas de ferramenta.
Resultado Ativa a 'Visualizao de superimposio' Mostra todas as chapas Mostra a chapa 'Ciano' Mostra a chapa 'Magenta' Mostra a chapa 'Amarelo' Mostra a chapa 'Preto' Mostra a chapa da 1 cor especial Mostra a chapa da 2 cor especial Mostra a chapa da 3 cor especial Ao no Windows Ctrl + Alt + Shift + Y Ctrl + Alt + Shift + < Ctrl + Alt + Shift + 1 Ctrl + Alt + Shift + 2 Ctrl + Alt + Shift + 3 Ctrl + Alt + Shift + 4 Ctrl + Alt + Shift + 5 Ctrl + Alt + Shift + 6 Ctrl + Alt + Shift + 7 Ao no Mac OS Command + Option + Shift + Y Command + Option + Shift + ~ [til] Command + Option + Shift + 1 Command + Option + Shift + 2 Command + Option + Shift + 3 Command + Option + Shift + 4 Command + Option + Shift + 5 Command + Option + Shift + 6 Command + Option + Shift + 7
Consulte tambm
Usar conjuntos de teclas de atalho na pgina 24
Teclas para o painel 'Amostras'
Esta tabela no uma lista completa de atalhos de teclado. Ela lista somente os atalhos no exibidos em comandos de menu ou dicas de ferramenta.
Resultado Windows Mac OS Option - clique no boto 'Nova amostra'
Cria uma nova amostra com base na amostra Alt - clique no boto 'Nova amostra' atual Cria uma amostra de cor especial com base na Alt + Ctrl - clique no boto 'Nova amostra' amostra atual Altera opes sem aplicar a amostra Shift + Alt + Ctrl - clique duas vezes na amostra
Option + Command - clique no boto 'Nova amostra' Shift + Option + Command - clique duas vezes na amostra
Consulte tambm
Usar conjuntos de teclas de atalho na pgina 24
USO DO INDESIGN CS4 728
Atalhos de teclado
Teclas para o painel 'Transformar'
Esta tabela no uma lista completa de atalhos de teclado. Ela lista somente os atalhos no exibidos em comandos de menu ou dicas de ferramenta.
Resultado Aplica o valor e copia o objeto Aplica o valor de largura, altura ou escala proporcionalmente Windows Alt + Enter Ctrl + Enter Mac OS Option + Enter Command + Enter
Consulte tambm
Usar conjuntos de teclas de atalho na pgina 24
Teclas para resolver conflitos entre o Mac OS 10.3x e o Mac OS 10.4
Esta tabela no uma lista completa de atalhos de teclado. Ela lista somente os atalhos no exibidos em comandos de menu ou dicas de ferramenta.
Resultado Abre a caixa de dilogo 'Preferncias' Abre o painel 'Estilos de pargrafo' Abre o painel 'Estilos de caractere' Abre o painel 'Amostras' Abre o painel 'Pginas' Minimiza a janela ativa do aplicativo Oculta o aplicativo Mac OS Command + K Command+F11 Command+Shift+F11 F5 Command+F12 Command + M Command + H
Consulte tambm
Usar conjuntos de teclas de atalho na pgina 24
729
ndice
Smbolos 'Gerenciador de tintas' 660 A abertura arquivos do QuarkXPress 108 documentos do PageMaker 110 documentos e modelos 100 achatamento predefinies, como criar e editar 449 aes, boto 573 Acrobat. Consulte Adobe Acrobat Adobe Acrobat Consulte tambm PDF, arquivos comparao de verses 529 marcas de estrutura 542 predefinies de exportao 525 Adobe Bridge configuraes de cores do Creative Suite 487, 489 metadados em 107 sobre 102 Adobe ConnectNow 37 Adobe Dreamweaver exportao de contedo para 115 opes de exportao 116 Adobe Exchange 3 Adobe Flash Player exportao como XFL 121 exportao para 119 preparao de documentos para exportao 547 problemas de exportao 549 Adobe Illustrator colagem de grficos no InDesign 365 criao de imagens de PDF em camadas 365 metadados no 106 trabalho com imagens do 364 Adobe InCopy Consulte tambm contedo do InCopy atualizao de contedo no 699 atualizao do layout de pgina 700 integrao com o Adobe InDesign 680 plug-ins do InCopy LiveEdit Workflow 680 tcnicas para trabalhar no 681 Adobe InDesign converso de documentos das verses 1.x/2.0 101 exportao do contedo para o InCopy 688 integrao com o Adobe InCopy 680 metadados no 106 problemas do processo de produo 98 Adobe PageMaker atalhos de teclado 24 converso de publicaes 100, 110 menus equivalentes 707, 708, 709, 710, 711, 712, 713 problemas de converso 111 Adobe Paragraph Composer 273 Adobe Photoshop Consulte tambm PSD, arquivos captura de imagens 512 controle de camadas na importao 379 importao de arquivos PSD 366 metadados no 106 opes de importao de imagens 374, 375 recorte de imagens 431 Adobe Single-Line Composer 273 Adobe Version Cue acesso a comandos da barra de status 20 uso com o InDesign 102 gatas 48 agrupamento de objetos 423 AI, arquivos importao de cores de 483 Ajuda da comunidade 2 ajuste contedo aos quadros 426 definio de opes de espao reservado 427 quadros ao texto 125 ajuste de layout 85, 86 alinhamento caracteres em margem ptica 253 pargrafos grade da linha de base 254 texto 253 vrios objetos 420 vertical de texto em um quadro 255 amostras Consulte tambm gradientes, tintas, tons adio a um grupo de tintas mistas 482 alterao da exibio 465 alterao de padres 467 amostra de gradiente 475 atribuio de nome 467 compartilhamento entre aplicativos 469 converso em cor de escala 482 cpia de outro documento 470 cores vlidas para a Web 122 criao de nova 466 duplicao 467 edio 467 edio em um grupo de tintas mistas 482 excluso 468 importao 469, 470 salvamento para intercmbio 468 tintas mistas, criao 481 tipos 464 ncoras de texto, hiperlinks 556 aparncia da captura estilo de fim 517 largura 517, 520 reteno 517 unio 517 Aplicao rpida 231 rea de espaador impresso 623 sobre 623 rea de sangria impresso 623 sobre 623 rea de trabalho ajuste na janela 32 personalizao 45 sobre 12 reas de trabalho ajuste de pginas e pginas espelhadas 32 mais e menos zoom 31 personalizao 19 arquivo de origem de dados 670 arquivo leia-me 2
USO DO INDESIGN CS4 730
ndice
arquivos AI Consulte tambm Adobe Illustrator colagem 365 criao de PDF em camadas 365 arquivos ASE salvamento para troca de cores 468 arquivos bitmap 370 Consulte tambm grficos bitmap arquivos compatveis com o PDF/X sobre 529 arquivos compatveis com PDF/X consideraes sobre gerenciamento de cores 498 arquivos de udio. Consulte clipes de som arquivos de bloqueio, excluso 700 arquivos de livro comprovao 637 converso de verses anteriores 306 criao 302 exportao para PDF 308 gerenciamento 303 impresso 308, 613 numerao de pginas em 306 sincronizao de documentos em 304 sobre 302 arquivos de livros numerao de pginas em 86 arquivos de pacote de atribuies atualizao 694 cancelamento 694 criao 693 recebimento 695 recebimento de retorno 696 arquivos do InDesign, abertura no InCopy 692, 696 arquivos EMF nivelamento 447 Arquivos EPS problemas com cores especiais e arte transparente 457 arquivos gerenciados abertura no InCopy 698 melhores dicas 684 sobre 680 uso 684 arquivos GIF trapping 512 arquivos PDF preparao de documentos interativos 551 transparncia em 447
arquivos PNG trapping 512 Arquivos PPD sobre 621 arquivos PSET. Consulte mdulos plug-in arquivos secundrios 106 arquivos SWF exportao como 119 insero em documentos do InDesign 565 preparao de documentos para exportao 547 problemas de exportao 549 arquivos vinculados consideraes sobre gerenciamento de cores 491 edio do arquivo original 390 arquivos XFL exportao como 121 preparao de documentos para 547 problemas de exportao 549 arrastar e soltar texto 131 aspas 174 aspas inglesas. Consulte aspas aspas tipogrficas. Consulte aspas atalhos de teclado alterao do conjunto ativo 24 criao de conjunto 25 exibio 24 lista de 24 para caminhos e quadros 717 para conflitos de verses do Mac OS 728 para estilos de caractere e de pargrafo 725 para exibir documentos 721 para ferramentas 714 para indexao 723 para localizar e alterar texto 718 para navegao 720 para o painel 'Amostras' 727 para o painel 'Camadas' 726 para o painel 'Cor' 726 para o painel 'Pginas' 726 para o painel 'Tabulaes' 725 para o painel 'Transformar' 728 para o painel 'Visualizao de separaes' 727 para o painel de controle 724 para os painis de caractere e pargrafo 725 para painis 723 para seleo e movimentao 715
para tabelas 717 para trabalhar com tipo 719 para transformar objetos 716 para XML 722 personalizao 25 sobre 714 ativao de software 1 atribuies Consulte tambm arquivos de pacote abertura 696 atualizao 698 atualizao do design do layout 700 criao 690 excluso 702 movimentao de contedo entre 702 revinculao de ausentes 703 sobre 689 atualizaes 3 ausentes fontes 236 menus 22, 23 B baixa do contedo do InCopy 697 bandas. Consulte gradientes barra de status 20 base (lado sem emulso) 663 bibliotecas de cores 470 bibliotecas de objetos abertura e fechamento 393 adio de objetos a 394 adio de objetos de 394 criao de novas 393 gerenciamento 394 localizao de objetos em 395 sobre 392 bloqueio camadas 81 contedo do InCopy 684 guias de rgua 59 objetos 423 bordas em tabelas 292 botes aes (disparadores) 574 como hiperlinks 575 converso de objetos em 572 converso em objetos 578 criao 571 criao de interativos 573
USO DO INDESIGN CS4 731
ndice
efeitos de mouse em cima 577 ordem de tabulao de 577 tipos de ao 574 Bridge. Consulte Adobe Bridge brilho ajuste no Illustrator 14 modo de mistura 444 traado de recorte 433 C cabealhos e rodaps criao 91 em tabelas 281 variveis de texto em 96 caixa alterao 246 tamanho de versalete 247 todas maisculas 246 versalete 246 caixa de ferramentas 26 caixas de texto. Consulte quadros de texto caixas delimitadoras corte para 376 definidas 397 seleo 399 texto em contorno de 219 CALS, tabelas (importao) 594 camadas adio de objetos 78 alterao de cor 78 bloqueio e desbloqueio 81 colagem de objetos em 79 criao 77 duplicao 80 excluso 82 guias de rgua e 59 impresso 618 impresso e 81 mesclagem ou nivelamento 82 mostrar e ocultar 80 movimentao e cpia de objetos para 79 opes de configurao 77 pginas-mestre e 77 preservao no Adobe Acrobat 531 reorganizao 80 caminhos alterao da forma de 334 converso de caracteres de texto 360 diviso e ligao 347 edio 349
pontos ncora em 346 seleo 399 sobre 82 suavizao 348 tipos de 330 caminhos compostos Consulte tambm contornos de texto alterao de orifcios para preenchimentos 357 criao 357 diretrizes de 356 problemas de impresso 356 quebra 358 remoo de orifcios 358 sobre 356 transparncia e 356 campos, em mesclagens de dados 670 canais alfa Consulte tambm traados de recorte corte de imagens 431 importao do Photoshop 366 texto em contorno de 220 canais. Consulte canais alfa Caneta, ferramenta 348 como substituir a alternncia automtica 346 substituio da alternncia 345 cantos arredondados 355 capitulares aplicao de estilos a 195 criao 249 modos de criao 195 remoo 250 capturas deslizantes 518 caracteres de espao em branco espao de alinhamento 277 espaos no-separveis 275 sobre 174 caracteres de texto Consulte tambm contornos de texto alterao da forma 360 converso em caminhos 360, 361 caracteres especiais insero 170 nas fontes OpenType 234 caracteres no imprimveis. Consulte caracteres ocultos caracteres ocultos 143 caracteres, formatao. Consulte formatao de caracteres
clulas Consulte tambm estilos de clula adio de bordas e preenchimentos 293 espaamento de margem interna 291 espaos de tabulao em 290 mesclagem e diviso 291 recorte, cpia e colagem 285 rotao de texto em 291 sobre 278 texto e imagens com excesso de tipos 291 centmetros 48 chapas. Consulte modelos, pginas-mestre, predefinies cceros 48 clipes de som adio 566 exportao para PDF 569 opes de 567 opes de pster para 568 redimensionamento de quadros 568 sobre 565 CMS. Consulte sistemas de correspondncia de cores CMYK espaos de mistura 447 e Lab 662 nos canais alfa 431 colagem ajuste automtico do espaamento 131 grficos do Illustrator 365 no local 411 quadros em quadros 425 sem formatao 130, 131 texto 130 colunas Consulte tambm tabelas, edio criao de larguras desiguais 46 em quadros de texto 126 em pginas e pginas espelhadas 46 quebra 146 tamanho e nmero de 46 Comando ''Girar exibio de pginas espelhadas' 68 comando Atribuir Perfil 502, 503 comando Configurao de prova 494 comando Converter em perfil 503, 504 comando Excluir rea de Trabalho 19 comando Fechar demarcador no InDesign 337, 339, 340 comando Salvar rea de Trabalho 19 comando Salvar Atual 19
USO DO INDESIGN CS4 732
ndice
comandos Predefinies de nivelador de transparncia 449 como empurrar pontos de ancoragem e segmentos do demarcador 345 como imprimir arte transparente 447 como salvar arte-final transparente 447 PDFs 524 compactao, sada PDF 532 compensao de ponto preto 508 composio escolha do mtodo 273 mtodos de 273 preferncias 274 sobre 273 compostos, impresso 613 comprovao ativao ou desativao 636 correo de erros de fonte 640 imagens e vnculos 640 livros 637 perfis 634, 636 soluo de erros 635 verificao de arquivos 633 comprovao em tempo real 633 conexo de quadros de texto. Consulte quadros de texto encadeados configurao de PDF, Menor tamanho do arquivo 527 configurao Rich Content PDF 527 configuraes de converso de PDFs 525 configuraes de converso do Adobe PDF 525 configuraes de converso, predefinies 525 configuraes de cores Consulte tambm gerenciamento de cores converses de cores 507 espaos de trabalho 505 mtodos de renderizao 508 para aplicativos Adobe 490 personalizar 504 polticas de gerenciamento de cores 506 predefinies de 504 sincronizar com outros aplicativos 489 conjuntos de glifos criao e edio 172 excluso 173 exibio 173 salvamento e carregamento 174
contedo do InCopy atualizao 698 atualizao no InDesign 699 baixa e entrada 697 bloqueio 684 bloqueio de arquivos 704 descarte de alteraes 703 desfazer atualizao 700 desvinculao 704 entrada 700 exportao para o InDesign 692 insero no Adobe InDesign 704 monitoramento de alteraes 705 salvamento no InCopy 702 salvamento no InDesign 701 continua na pgina. Consulte linhas de salto contornos de texto Consulte tambm caminhos compostos criao 361 sobre 360 uso em formas compostas 361 converso arquivos do Adobe InDesign 1.x/2.0 101 arquivos do QuarkXPress 108 documentos do Adobe PageMaker 110 documentos do QuarkXPress 100 formas 334 pontos suaves para pontos de vrtice 341 traados de recorte em quadros 433 cpia Consulte tambm colagem camadas 80 objetos 424 pginas e pginas espelhadas 64 pginas-mestre 72 cores Consulte tambm bibliotecas de cores, amostras, tons, separaes de cores Consulte tambm gerenciamento de cores, modelo de cores alternncia entre modos 463 amostra 483 aplicao 459, 461 aplicao a texto 244 atribuio de nome 467 comparando no InDesign e Illustrator 459 cpia de outro documento 470 criao de nova amostra 463, 466 especiais 457 importao 469
impresso 629 mistura de tintas especiais e de escala 458, 480 mistura no painel 'Cor' 462 opes de impresso 630 remoo 461 salvamento para intercmbio de arquivos 468 tons 473, 474 transformao de cor especial em cor de escala 484 vlidas para a Web 122 cores de escala Consulte tambm sistemas de correspondncia de cores consideraes sobre gerenciamento de cores 491 dicas de utilizao 458 equivalentes de cor especial 653 impresso 651 sobre 457, 458 uso com cores especiais 458 vs. cores especiais 652 cores especiais consideraes sobre gerenciamento de cores 491 convertendo em cores de escala 660 equivalentes CMYK 660, 661 exibio de valores Lab 662 problemas de exportao 457 sobre 457, 652 superimposio 659 tintas especiais 521 transformao em cor de escala 484 uso com cores de escala 458 cores especiais CMYK 457 Cores especiais Lab 661, 662 cores vlidas para a Web 122 cores vlidas para o navegador. Consulte cores vlidas para a Web corte Consulte tambm traados de recorte com traados ou canais alfa 431 objetos 429 Corte, ferramenta. Consulte Posio, ferramenta curvas e pontos ncora 346 desenho, com a ferramenta Caneta 338, 340, 341 remodelagem 331, 343
USO DO INDESIGN CS4 733
ndice
D dados, recuperao 40 daltonismo prova de cores em mdia eletrnica para 495 DCS, arquivos 370 demarcadores Consulte tambm pontos de ancoragem, linhas, formas e demarcadores de corte adio 335 ajuste de ngulo e comprimento 343 combinao 344 como deixar abertos 340 como fechar 337, 339, 340 conexo 336, 345 cpia 343 cpia do segmento 343 desenho, com a ferramenta Caneta 337, 338, 340, 341 desenho, com a ferramenta Lpis 335 excluso 344 linhas e pontos de direo em 332 movimento 343 remodelagem 331, 336, 343 segmentos curvados 331, 340 segmentos retos 331, 340 seleo 342 sobre 331 demarcadores abertos criao, com a ferramenta Caneta 340 criao, com a ferramenta Lpis 335 sobre 331 demarcadores fechados criao com a ferramenta Caneta 340 criao, com a ferramenta Lpis 335 sobre 331 densidade neutra ajuste 521 Densidade de preto 518 medio 521 Desativar Adic/Rem Auto, comando 346 desempenho de exibio 381 Borracha, ferramenta desenho Consulte tambm Suavizar, ferramenta 348 demarcadores, com a ferramenta Caneta 337, 338, 340, 341 demarcadores, com a ferramenta Lpis 335 formas de espao reservado 334
linhas e formas bsicas 333 polgonos 334 desfazer e refazer, operao 41 Desktop Color Separations, arquivos Consulte DCS, arquivos destaque de objetos de pginas-mestre 73 dicionrios adio de palavras 180 criao e adio 179 edio 180 escolha do padro 179 grupos de trabalho e 182 importao de listas de palavras 181 preferncias 181 remoo e revinculao 179 dicionrios de verificao ortogrfica adio de palavras 180 criao de dicionrios 179 dicionrio padro 179 Digital Editions, exportao para 118 dimensionamento ajuste da espessura do traado 414 objetos 414 redefinio para 100% 416 dimenses inteligentes 60 diminuio da resoluo, arquivos PDF 532 direo de escrita. Consulte colunas disparadores, boto 573 dispositivos mveis, preparao de documentos para 543 distoro objetos 417 tipo 248 distribuio arquivos de pacote de atribuies 693 objetos 420 DOCTYPE. Consulte DTD, arquivos documentos Consulte tambmarquivos de livro abertura e fechamento 100 adio de pginas 62 configurao 42, 46 controle do desempenho de exibio 382 criao 42 criao de predefinio 45 impresso 613 incio com pginas espelhadas duplas 66 recuperao 40 salvamento 104 visualizao antes da impresso 619
documentos longos. Consulte arquivos de livro downloads atualizaes, plug-ins e testes 3 Dreamweaver. Consulte Adobe Dreamweaver drivers de impressora especificao de configuraes 621 sobre 621 DTD, arquivos excluso 608 exibio 608 sobre 581 validao de XML com 607 E Editar no Editor de matrias, comando 146 Editar Original, comando 390 editor de matrias edio de tabelas 286 edio de texto no 146 preferncias 148 efeito 'Acetinado' 440 efeito 'Brilho interno' 440 efeito 'Chanfro e entalhe' 440 efeito 'Difuso de gradiente' 441 efeito 'Difuso direcional' 441 efeito 'Luz global' 442 efeito 'Sombra interna' 440 efeito 'Sombra' 439 efeitos criativos. Consulte efeitos de transparncia efeitos de transparncia acetinado 440 aplicao 435 aplicao a grupos 443 aplicao a texto 245 brilho externo 440 brilho interno 440 chanfro e entalhe 440 configuraes e opes comuns 438 difuso 441 difuso de gradiente 441 difuso direcional 441 limpeza 437 luz global 442 sobre 437 sombra 439 sombra interna 440 efeitos. Consulte efeitos de transparncia
USO DO INDESIGN CS4 734
ndice
elementos grficos na Web consideraes sobre gerenciamento de cores 493 elementos grficos na Web, consideraes sobre gerenciamento de cores 494 e-mail, hiperlinks para 555 EMF, arquivos sobre 371 empacotamento de arquivos. Consulte envio de arquivos ou arquivos de pacote de atribuies emulso, opes 663, 664 Encapsulated PostScript, arquivos. Consulte EPS, arquivos entrada do contedo do InCopy 700 entradas de ndice atalhos de teclado para 723 atalhos para criar 320 automticas 321 colocao em caixa alta 328 com faixas de pginas 319, 322 com referncias cruzadas 322 criao 318 edio 318, 321 expanso ou contrao 316 localizao 327, 328 marcadores em texto condicional 151 entrelinha alterao 238 porcentagem padro 238 sobre 237 envio de arquivos correo de erros de fonte 640 empacotamento 638 restaurao de vnculos e imagens 640 verificao de comprovao 633 envio de preferncias para a lixeira 39 EPS, arquivos corte 431 exportao 644 importao de cores 483 informaes OPI 387 opes de exportao 644 opes de importao de 373 sobre 370, 640 escala glifos 276 grficos revinculados 387 para imprimir documentos superdimensionados 627 tipo 247
espaamento antes e depois de pargrafos 249 composio de texto 273 entre palavras 273 entre palavras e letras 276 kerning 239 medianizes entre colunas 46 em notas de rodap 185 em clulas da tabela 291 espaamento da margem interna 127 espaamento de caracteres kerning 239 tracking 239 espaamento de linhas. Consulte entrelinha espaamento entre letras 276 espaamento entre palavras 276 espaamento inteligente 60 espao de cor sRGB 493, 505 espao de cores Adobe RGB 505 espao de cores RGB, Adobe 505 espao de trabalho do modelo de cores 502 espao de trabalho padro restaurao 18 espao eme 174 espao ene 174 espao extrafino 174 espaos de trabalho, cor 505 espaos no-separveis 174, 275 espaos reservados Consulte tambm quadros, pginasmestre impresso de grficos como 627 reatribuio 84 uso de quadros como 84 espaos. Consulte caracteres de espao em branco espessura de linha. Consulte traados estilos Consulte tambm estilos de clula, estilos de caractere, estilos de pargrafo e estilos de tabela sincronizao em livros 304 sumrio e 311 estilos aninhados criao 197, 198 estilos de linha aninhados 198 opes de 200 remoo da formatao 200 sobre 196 trmino 200 estilos de arremate, em traados 351
estilos de caractere agrupamento 207 aninhados 196 aplicao 191 aplicao a estilos de GREP 201 classificao 208 com base em outros estilos 189 converso em texto de marcadores e numerao 194 duplicao 207 edio 192 excluso 193 importao de outro documento 189 importao do Word 190 localizao com 'Aplicao rpida' 231 localizao e alterao 195 quebra do vnculo com o texto 194 redefinio 192 sobre 187 substituio de formatao 193 estilos de clula Consulte tambm estilos de tabela aplicao 299 com base em outros estilos 299 criao 298 edio 299 excluso 300 quebra do vnculo com o texto 301 redefinio 300 sobre 296 substituio de formatao 300 Estilos de GREP 201 Estilos de impressora 622 estilos de linha aninhados 198 estilos de linha. Consulte traados estilos de objeto aplicao 204 categorias de 203 criao 203 edio 205 excluso 206 importao 206 padro 204 quebra do vnculo com o objeto 205 redefinio 206 renomeao 205 sobre 202 substituio de formatao 204
USO DO INDESIGN CS4 735
ndice
estilos de pargrafo agrupamento 207 aplicao 191 aplicao a vrios pargrafos 191 classificao 208 com base em outros estilos 189 converso em texto de marcadores e numerao 194 duplicao 207 edio 192 excluso 193 importao de outros documentos 189 importao do Word 190 limpeza de substituies 194 para listas 269 localizao com 'Aplicao rpida' 231 localizao e alterao 195 quebra do vnculo com o texto 194 redefinio 192 sobre 187 substituio de formatao 193 sumrio e 310, 311 estilos de tabela aplicao 299 com base em outros estilos 299 criao 298 edio 299 excluso 300 quebra do vnculo com o texto 301 redefinio 300 sobre 296 substituio de formatao 300 estilos de traado aplicao 355 carregamento 355 criao 353 salvamento 354 estilos de trapping. Consulte predefinies de trapping Exchange 3 exibio ncoras 217 elementos ocultos 143 hiperlinks 329 janela de documento 20 janelas adicionais 34 pgina diferente 33 quadros de texto encadeados 137 texto com marcas de formatao 329
exportao contedo como arquivo JPEG 114 contedo como SWF (Flash) 119 contedo como XHTML 115 contedo do InDesign para o InCopy 688 contedo para exibio na Web 115 contedo para XFL (Flash) 121 contedo XML 115 para arquivo PDF. Consulte PDF, arquivos (exportao) para o Digital Editions 118 perfis de comprovao 635 plug-ins 669 texto de matrias 113 exportao de mdia cruzada Digital Editions 118 Dreamweaver 116 exposio da imagem, especificao 664 Extensible Metadata Platform (XMP) 106 Extras 4 extremidades conexo 344 de demarcadores 331 F face de tipos. Consulte fontes Ferramenta 'Amostra de gradiente' 477 Ferramenta 'Conta-gotas' amostra de cores 483 cpia de atributos de preenchimento e traado 463 opes de cpia 231 para copiar atributos de tipo 230 tratamento de cores 463 Ferramenta 'Converter ponto de direo' 346 Ferramenta 'Difuso de gradiente' 477 Ferramenta 'Elipse' 333 Ferramenta 'Linha' 333 Ferramenta 'Medida' 51 Ferramenta 'Polgono' 333, 334 Ferramenta 'Posio' 349 Ferramenta 'Quadro de elipse' 333, 334 Ferramenta 'Quadro de polgono' 333, 334 Ferramenta 'Quadro de retngulo' 333, 334 Ferramenta 'Retngulo' 333 Ferramenta 'Seleo direta' 397 Ferramenta 'Suavizar' 348 Ferramenta 'Tesoura' 347 Ferramenta 'Tipo' 397
ferramenta Caneta desenho de curvas 338, 341 desenho de curvas e linhas 340, 341 desenho de linhas retas 337 ferramenta Lao seleo com 342 seleo de pontos de ancoragem com 342 ferramenta Lpis adio aos demarcadores 335 conexo de demarcadores 336 desenhando com 335 opes para 336 remodelagem de demarcadores 336 sobre 334 ferramenta Seleo Direta 342 ativao temporria 343 seleo com 342 ferramentas categorias de 28 desenho e tipo 29 exibio de ocultas 27 navegao 30 notificao 30 opes de 27 sobre 26 transformao 30 ferramentas de desenho criao de caminhos 330 galeria 29 ferramentas de navegao 30 ferramentas de notificao 30 ferramentas de tipo 29 ferramentas de transformao 30 filmes adio 566 exportao para PDF 569 opes de pster para 568 opes para 567 redimensionamento de quadros 568 sobre 565 vinculao Web 566 Flash Player. ConsulteAdobe Flash Player fluxo de texto. Consulte quadros de texto encadeados ou texto em contorno fontes Consulte tambm fontes OpenType aplicao a texto 233 correo de erros na comprovao 640 download para impressora 628 famlias de fontes 232
USO DO INDESIGN CS4 736
ndice
incorporao em PDFs 538 instalao 232 localizao e alterao 167 multiple master 237, 538 OpenType 234 subconjunto 538 substituio 538 substituio de fontes ausentes 236 visualizao 233 fontes compostas visualizao no menu Fonte 234 fontes de byte duplo 538 fontes OpenType sobre 234 visualizao 233 fontes TrueType 234 fontes Type 1 233 fontes. Consulte gradientes formas Consulte tambm formas compostas converso 334 desenho, com a ferramenta Caneta 337 desenho, com a ferramenta Lpis 335 tipos de 330 formas compostas atributos de preenchimento e traado 359 contornos de texto 361 criao 358 liberao de caminhos em 360 formas de espao reservado 334 formatao de caracteres deslocamento da linha de base 241 opes de sublinhado e tachado 242 sobrescrito e subscrito 242 sublinhado 242 formatao de texto Consulte tambm fontes, estilos de caractere, estilos de pargrafo Romano ou simples 232 formato de arquivo PICT nivelamento 447 sobre 370, 512 Formato IDML 105 Formato InDesign Markup (IDML) 105 fotocomposio grficos de bitmap e 363 fragmentos adio a documentos 391 criao 391
G gamas de cores 485 gamuts 485 ganho de pontos, compensao 519 gerenciamento de cores Consulte tambm perfis de cores, configuraes de cores configurao 488 consideraes na impresso de documentos 497 consideraes para importao de imagens 491, 492 consideraes sobre cores de escala e cores especiais 491 criao de um ambiente de visualizao 487 para elementos grficos on-line 493, 494 para PDFs 493, 498 prova de cores em mdia eletrnica 494, 497 referncia de configuraes de cores 504 sincronizao de configuraes de cores 489 sobre 485, 486, 487 gerenciamento do processo de produo baixa e entrada em contedo 697 controle de verso e 700 cones 687 identificao de usurios 686 noes bsicas 685 sobre 680 GIF, arquivos Consulte tambm grficos bitmap sobre 369 glifos alternativos no texto 172 escala 276 espaamento de 276 excluso do conjunto de glifos 173 exibio de atributos OpenType 172 insero 170 insero de glifo alternativo 171 localizao e alterao 166 nas fontes OpenType 234 glifos alternativos exibio 172 fontes OpenType 234 insero 171 grade da linha de base alinhamento de pargrafos 254 alinhamento do texto de tabelas 290
configurao 53 sobre o alinhamento 254 grade do documento ajuste de objetos a 55, 59 configurao 54 grades ajuste de objetos a 59 mostrar e ocultar 54 grades da linha de base para quadros de texto 128 gradientes aplicao 461, 478, 479, 480 aplicao a texto 244 criao de amostras 475 criao no painel 'Gradiente' 477 difuso 477 impresso 632 modificao 477 multicoloridos 477 remoo de uma cor intermediria 478 reverso de cores 478 separaes de cores e 653 em tabelas 294 grficos bibliotecas de objetos 392 controle do desempenho de exibio 381 escolha de formatos 362 espaos reservados para 84 formatos suportados pelo InDesign 368 importao 372, 381 importao de vrios 378 incorporao 386 mtodos de importao 372 opes de importao de 373 otimizao na impresso 627 texto ao redor 220 transformao 425 vinculados vs. incorporados 383 grficos de bitmap incorporao e vinculao 384 opes de importao de 374 qualidade de impresso de 662 grficos vetoriais sobre 362 grficos, quadros de. Consulte quadros Graphic Arts Technical Foundation of North America (GATF) 521 guias Consulte tambm grades, guias de rgua acesso 257
USO DO INDESIGN CS4 737
ndice
alterao 259 configurao 257 mostrar e ocultar 57 personalizao 45 guias de coluna. Consulte guias guias de margem. Consulte guias guias de pgina. Consulte guias de rgua guias de pginas espelhadas. Consulte guias de rgua guias de rgua bloqueio e desbloqueio 59 criao 55 excluso 58 mostrar e ocultar 57 ordem de empilhamento 59 personalizao 58 posicionamento 58 seleo 57 guias inteligentes 60 H hifenizao impedimento em palavras 275 manual e automtica 274 opes para hifenizao automtica 275 hifens no-separveis 275 hiperlinks botes como 575 destinos 556 destinos compartilhados 557 edio e excluso 557 exibio e ocultao 554 localizao nos documentos 558 opes de aparncia 557 para ncoras de texto 556 para arquivos 555 para endereos de e-mail 555 para pginas da Web 554 para pginas do documento 555 sobre 553 href, atributo (XML) 605 HTML, exportao de contedo como 115 I cones painis como 17 idiomas atribuio ao texto 245 ilha, pginas espelhadas. Consulte pginas espelhadas
Illustrator. Consulte Adobe Illustrator ilustraes. Consulte gradientes imagens de bitmap publicao on-line 364 sobre 363 imagens em bitmap trapping 512 imagens rasterizadas. Consulte imagens de bitmap imagens, trapping 512 imagens. Consulte grficos imagesetting telas de meio-tom 662 importao Consulte tambm importao de texto amostras 469 arquivos de texto 131 arquivos PDF 367 configuraes de sumrio 311 contedo do InCopy 704 cores 469, 483 estilos de objeto 206 estilos de pargrafo e de caractere 189 estilos do Word 190 grficos 372 lista de palavras do dicionrio 181 objetos de bibliotecas de objetos 394 pginas do InDesign 368 pginas-mestre 76 plug-ins 669 predefinies de trapping 516 tabelas 279 traados de recorte 374 variveis de texto 96 vrios arquivos 378 XML 584 importao de texto arquivos 131 de arquivos de texto 134 do Excel 135 do formato de texto com marcas de formatao 135 do Word 133 salvamento de predefinies do Word 136 sobre 133 vinculao origem 136 impresso Consulte tambm impressoras, impresso de livretos arquivos de livro 308 camadas 618
como bitmap 619 compostos 654 consideraes sobre gerenciamento de cores 497 documentos 613 documentos superdimensionados 625, 627 em impressoras de linguagem noPostScript 618 em mdia de pgina recortada 625 especificao de pginas 615 gerenciamento de cores 629 gradientes 632 grficos 627 lado a lado 625 miniaturas 625 misturas de cores 632 objetos 614 omisso de grficos 629 opes de 614 opes de cores 630 opes de PostScript 628 orientao de pgina 616 prova impressa 631 retculas 633 sobre 612 tamanho da pgina 616 tamanho do papel e 615 verificao de comprovao 633 visualizao 619 impresso correspondente. Consulte prova impressa impresso de alta qualidade, predefinio de PDF 526 impresso de livretos controle de deslizamento 649 criao 646 opes de configurao 648 tipos de 647 visualizao 650 impressoras configurao 620 drivers 621 fontes e 628 seleo de arquivo PPD para 621 impressoras desktop, perfis de cores 498 impressoras PostScript drivers para 621 imprimindo negativos 663 inclinao. Consulte distoro
USO DO INDESIGN CS4 738
ndice
incorporao arquivos vinculados vs. incorporados 383 desincorporao 387 grficos 386 perfis de comprovao 635 INDB, arquivos. Consulte arquivos de livro INDD, arquivos. Consulte documentos InDesign. Consulte Adobe InDesign ndices criao 315, 316 edio 327 gerao 323 listas de tpicos 316, 327 opes de faixa de pginas 322 opes de formatao 324 ordem de classificao 325 sobre 314 visualizao 316 INDL, arquivos. Consulte bibliotecas de objetos INDT, arquivos. Consulte modelos Informaes, painel medio de objetos com 51 sobre 51 insero. Consulte importao INST, arquivos. Consulte estilos de traado instalao fontes 232 fontes OpenType 234 plug-ins 668 instalao de fontes 2 International Color Consortium (ICC) 487 introduo, numerao 86 isolamento dos modos de mistura 445 itens de pgina-mestre impedimento de substituies 75 substituio de itens-mestre 72 substituio e destaque 73 J janela de documento sobre 43 janelas movendo 15 JPEG, arquivos 369 Consulte tambm grficos bitmap trapping 512 justificao de texto 253
K kerning alterao de valor de incremento 241 aplicao ao texto 240 desativao 241 destaque no texto 241 entre palavras 241 sobre 239 Kit de Desenvolvimento de Software XMP 106 L Lpis, ferramenta 348 layout de pgina Consulte tambm pginas-mestre margens e colunas 46 salvamento de configuraes como predefinio 44 ligaduras, aplicao a pares de letras 243 linhas adio, com a ferramenta Lpis 335 ajuste de ngulo e comprimento 343 conexo, com a ferramenta Lpis 336 Consulte tambm traados; fios desenho, com a ferramenta Caneta 337, 338, 340, 341 desenho, com a ferramenta Lpis 335 movimento 343 quebra 146 regras acima de pargrafos 250 remodelagem 331, 336, 343 linhas de salto 92 linhas e pontos de direo exibio e ocultao 333 movimento 343 sobre 331, 332 linhas folgadas, destaque 277 linhas tracejadas. Consulte traados linhas. Consulte tabelas, edio linhas-chave. Consulte traados lista corrida 269 lista de livros. Consulte arquivos de livro lista de palavras 101 listas Consulte tambm listas com marcadores, listas numeradas definio para marcadores e nmeros 267 de figuras e tabelas 307 sumrio 308
listas com marcadores converso em texto 272 criao 264 definio 267 edio de marcadores 266 estilos de pargrafo de 269 formatao 265 remoo de estilos de pargrafo 194 remoo de marcadores 267 sobre 263 vrios nveis 269 listas numeradas converso em texto 272 criao 264 definio 267 estilos de nmero 267 estilos de pargrafo de 269 formatao 265 legendas corridas de 271 reincio e continuao 271 remoo de estilos de pargrafo 194 sobre 263 vrios nveis 269 marcadores, listas com Consulte tambm listas numeradas livretos. Consulte impresso de livretos localizao e alterao atributos de formatao 156 atributos de objetos 165 consultas 168 dicas e tcnicas para 156 estilos 195 expresses GREP 157 fontes 167 glifos 166 metacaracteres para 161 opes de 157 sobre 154 texto 155 texto condicional 153 M Mac OS teclas para resolver conflitos de verses 728 macros. Consulte scripts maiscula. Consulte caixa marcadores criao 551 gerenciamento 552
USO DO INDESIGN CS4 739
ndice
nmero de pgina 87 seleo 329 sobre 328 marcas edio 595 marcas da impressora especificao 623 opes de impresso 624 margens pginas 46 quadros de texto 127 mscara alterao da forma do quadro 430 objetos 429 Matria, marca de estrutura (PDF) 545 matrias alinhamento em margem ptica 253 encadeamento de quadros de texto 140 exportao 113 mecanismo de busca da comunidade 2 menu do painel, exibio 14 menus personalizao 22 menus contextuais 22 mesclagem de dados arquivo de origem de dados 670, 675 atualizao de campos de dados 678 campos 670, 673 campos de imagem 672, 674 documento de destino 670, 673 espaos reservados 676 espaos reservados em pginasmestre 674 limitaes para mesclar 678 mesclagem de registros 677 mesclagem para PDF 678 noes bsicas 670 opes de insero de contedo 676, 679 registros em 670 seleo de arquivos de origem 673 texto com excesso de tipos e 678 tipos de arquivo de origem de dados 671 visualizao de registros 675, 676 mesclagem. Consulte mesclagem de dados mestres digitais 523, 539 metadados em documentos 104 salvamento como modelo ou arquivo XML 108
sobre 106 visualizao 386 mtodos de formatao 229 mtodos de renderizao 508 Microsoft Excel importao como tabela 279 Microsoft Word importao de estilos 190 importao de tabelas 279 milmetros 48 miniaturas (impresso) 625 minscula. Consulte caixa mistura de cores. Consulte modos de mistura misturas. Consulte gradientes modelos abertura 103 edio 104 salvamento de documento como 103 sobre 103 visualizaes de 105 modos de mistura cor do espao de mistura 447, 454 cores especiais e 454 e grupos de objetos 445 opes 444 supresso (bloqueio) de grupos 446 movimentao arrastar e soltar texto 131 camadas 79 objetos 411 pginas 65 Multiple Master, fontes 234, 237 N ND. Consulte densidade neutra negativos de filme 663 negativos, impresso 663 nivelamento atualizao da visualizao 453 ignorar predefinies 450 melhores dicas 453 pginas espelhadas especficas 450 predefinies de 448 predefinies de nivelador 448 predefinies, como exportar e importar 449 predefinies, como trabalhar com 449 sobre 447 visualizao 453
notas abertura na exibio de layout 706 adio 705 Modo Notas 705 preferncias para 706 notas de rodap criao 183 dicas para uso 186 excluso 186 opes de layout 185 opes de numerao e formatao 184 notas editoriais 705 numerao de captulos insero de nmeros de captulos 88 reiniciar 89 numerao de pginas. Consulte nmeros de pgina nmero de palavras 128 nmeros de caracteres 128 nmeros de pgina absolutos e de seo 90 em ndices 318 em linhas de salto 92 em livros 306 em sees 88, 89 em sumrios 308 exibio de nmero de 90 formatao 87 nmeros de captulos em 88 opes de 88 O objetos Consulte tambm transformao de objetos adio a biblioteca 394 agrupamento e desagrupamento 423 ajuste a guias e grade do documento 59 ajuste automtico de novo layout 85 ajuste em quadros 426 alinhamento e distribuio 420 ancorados 209 aninhamento em quadros 425 atalhos de teclado para transformar 716 bloqueio e desbloqueio 423 camadas e 78 combinao 358 definio da opacidade 442 desmarcao 400 dimensionamento 414
USO DO INDESIGN CS4 740
ndice
distoro 417 duplicao 424 duplicao para criar srie 424 e grade do documento 55 exibio de informaes geomtricas 403 impresso 614 localizao e alterao 165 movimentao 411 movimentao independentemente dos quadros 427 opes de ajuste 427 organizao em pilha 402 redimensionamento 413 remoo em quadros 426 rotao 409 seleo 397 seleo de aninhados (sobreposio) 401 seleo em quadros 400 somente na tela 424 tcnicas para seleo 397 texto ao redor 218 virada 417 objetos ancorados adio a tipo no traado 224, 228 como contornos de texto 361 criao 210 espaos reservados para 210 exibio de ncoras 217 liberao 218 opes acima da linha 211 posicionamento 210, 215, 216, 217 redimensionamento 218 seleo e cpia 217 texto em contorno e 222 objetos aninhados ponto de referncia 405 sobre 401 objetos incorporados. Consulte objetos ancorados obstruo. Consulte trapping opacidade definio para objetos 442 sobre 434 Opo 'Refluxo de texto inteligente' 141 opo Simular papel branco 497 opo Simular tinta preta 497 opes de canto 355 OpenType, fontes aplicao de atributos 235 instalao 234
OPI (Open Prepress Interface), trapping 512 rfs 251 organizao de objetos em pilha 402 origem do estilo 302, 304 P padres SWOP 521 padres, alterao e restaurao 38 PageMaker. Consulte Adobe PageMaker pgina espelhada. Consulte pginas espelhadas paginao. Consulte nmeros de pgina pginas adio ao documento 62 aplicao de pginas-mestre 71 bibliotecas de objetos e 392 como excluir 64 controle de camadas na importao 379 cpia 64 cpia entre documentos 368 deslocamento para uma pgina diferente 33 duplicao 63 exportao como arquivo JPEG 114 movimentao 65 opes de cpia 377 quebra 146 reorganizao 63 rolagem 33 seleo e definio de destino 62 visualizao 61 pginas espelhadas ajustar janela 32 controle da paginao 65 cpia 64 duplicao 63 excluso 64 exibio 61 mltiplas 65 no incio do documento 66 para impresso de livretos 646 redistribuio e embaralhamento 66 reorganizao 63 seleo e definio de destino 62 sobre 61 pginas excessivamente grandes, predefinio de PDF 526 pginas opostas. Consulte pginas espelhadas
pginas-mestre Consulte tambm itens de pgina-mestre adio de quadros de texto a 125 alterao do layout de 71 aplicao a pginas e pginas espelhadas 71 atalhos de teclado para 726 camadas e 77 com base em outra pgina-mestre 70 configuraes de colunas e margens 46 cpia 72 criao 69 edio 71 em mesclagens de dados 678 excluso 73 importao de outros documentos 76 reaplicao 75 sincronizao em livros 305 sobre 68 visualizao 61 paicas 48 painis Consulte tambm paletas como agrupar 17 como encaixar 15 como mostrar e ocultar 14 como recolher em cones 17 empilhamento 17 movimentao 16 sobre 12 Painel 'Alinhar' 420 Painel 'Amostras' adio de cores sem nome 466 alterao da exibio 465 atalhos de teclado para 727 grupo de tintas mistas 481 grupo de tintas mistas e 482 Painel 'Atribuies' 688 Painel 'Biblioteca de objetos' 392 Painel 'Efeitos' 435 Painel 'Estilos de caractere' 187 Painel 'Estilos de clula' 297 Painel 'Estilos de objeto' 202 Painel 'Estilos de Pargrafo' 187 Painel 'Estilos de tabela' 297 Painel 'Estrutura' cones no 602 mostrar e ocultar atributos 605 reorganizao de elementos no 603
USO DO INDESIGN CS4 741
ndice
sobre 580 uso 601 Painel 'Glifos' 169 Painel 'Gradiente' 476, 477 Painel 'ndice' 316 Painel 'Livro' 303 Painel 'Marcas de formatao' 580 Painel 'Pginas' exibio de nmero de pgina 90 exibio de pgina 61 Painel 'Pathfinder' 358, 360 Painel 'Predefinies de trapping' 514 Painel 'Transformar' 403 Painel 'Vnculos' 384 Painel de controle atalhos de teclado para 724 sobre 20 painel Ferramentas, configurao 14 paletas Consulte tambm painis sobre 12 pargrafos alinhamento grade da linha de base 254 controle de quebras 251 equilbrio 255 espaamento de palavra e letra 276 espaamento entre 249 manuteno na mesma pgina 252 quebra 146 recuo direita na ltima linha 262 regras entre 250 PCX, arquivos 371, 512 PDF, arquivos controle de camadas na importao 379 criao 524 distribuio 538 e nivelamento 455 envio para prestador de servios 540 exportao 523 importao de cores 483 insero de pginas de 367 marcas e sangrias 534 nveis de compatibilidade 529 opes de segurana 536 preparao para impresso 539, 540 salvamento, com camadas 531 segurana 536 PDF, arquivos (exportao) agrupamento de itens de pgina 546 arquivos de mdia e 569
botes 571 compatibilidade com PDF/X padro 529 compresso e diminuio de resoluo 532 contedo com marcas de formatao 542 opes avanadas 535 opes de sada 534 opes gerais 530 opes padro e de compatibilidade 529 preservao de camadas 531 reduo de tamanho de arquivo 525 sobre 524 PDF, arquivos (marcao) itens de pgina 544 para redefinio de contedo 543 para reutilizao e acessibilidade 542 sobre 541 texto alternativo para grficos 546 PDF, predefinies carregamento e converso 528 personalizao 527 PDFs consideraes sobre gerenciamento de cores 493, 498 perfis de cores atribuir e remover 502 atribuir e remover de documentos 502 converso 503, 504 instalar 501 mensagens de aviso para 506 para imagens importadas 491, 492 para impressoras desktop 498 para monitores 500, 501 sobre 499 perfis de dispositivos de entrada 499, 501 perfis de dispositivos de sada 498, 499, 501 perfis de documentos. Consulte perfis de cores perfis do monitor 499, 500, 501 perfis ICC Consulte tambm perfis de cores personalizao atalhos de teclado 25 configuraes de aplicativos 38 menus 22 pesquisa com GREP 157 pesquisa e substituio. Consultelocalizao e alterao Photoshop. Consulte Adobe Photoshop pixels, sobre 363 PLN, arquivos. Consulte mdulos plug-in
plug-ins configurao 668 importao e exportao 669 instalao 668 na Adobe Store 3 PNG, arquivos opes de importao 375 sobre 371 polegadas 48 pontas de setas 352 pontilhamento 117, 119 ponto central 332 ponto de referncia 404 pontos em um demarcador, tipos de 332 unidades de medida 48 pontos angulares 346 pontos de ancoragem adio ou excluso 345 como movimentar e empurrar 343, 345 exibio e ocultao 333 regras de ajuste 343 seleo 342 sobre 331 tipos de 332 pontos suaves 346 psteres (arquivos de mdia) 565, 568 PostScript, arquivos criao 643 sobre 640 tipos de 641 PPD, arquivos verses 621 predefinies para converter arquivos 525 documento 44 exportao de PDF 525 impressora 622 nivelador de transparncia 448, 451 nivelamento 448 no InDesign 39 predefinies de documento 44 predefinies de PDF criao 525 sobre 525 predefinies de trapping aplicao a faixas de pginas 516 aplicao a pginas 516 criao e modificao 515 duplicao 515
USO DO INDESIGN CS4 742
ndice
excluso 516 importao 516 para cores adjacentes ao preto 520 sincronizao entre documentos 520 sobre 514, 519 preenchimentos aplicao de cor 461 em tabelas 292 superimposio 658 preferncias composio 274 definio de gerais 22, 37 desempenho de exibio 382 dicionrios 181 editor de matrias 148 guias e rea de trabalho 45 layout da caixa de ferramentas 28 movimentao de objetos 412 notas 706 rguas 50 sobre 37 texto em contorno 223 transparncia 443 unidades de medida 47 verificao ortogrfica 175 visualizaes de documento 105 preferncias de Geral Desativar Adic/Rem Auto 345, 346 preferncias Gerais definio 37 pr-impresso opes do Gerenciador de tintas 660 programa de aperfeioamento de produtos da Adobe 1 propagao. Consulte trapping prova de impresso. Consulte prova impressa prova de prelo PDF, arquivos 540 verificao de comprovao 633 prova em mdia eletrnica no Acrobat 497 no Photoshop, Illustrator e InDesign 494 sobre 494 prova impressa 631 PS, arquivos. Consulte PostScript, arquivos PSD, arquivos controle de camadas na importao 379 importao 366 importao de cores de 483
opes de importao de 374, 375 recorte 431 publicaes. Consulte documentos Q quadros adio de bordas 350 ajuste ao contedo 125 alinhamento de tabelas em 284 aninhamento de objetos em 425 como espaos reservados 84 criao para desenhos 333 diviso 347 efeitos de canto 355 mostrar e ocultar 83 movimentao independentemente dos objetos 427 remoo de contedo 426 seleo 398 sobre 82 uso como borda ou fundo 428 uso para cortar e mascarar 429 quadros de texto ajuste ao texto 125 aplicao de traados 350 configuraes de 126 criao 123 criao de colunas em 126 em pginas-mestre 125 escala 248 espaamento da margem interna 127 formas compostas 359 grades da linha de base 128 movimentao e redimensionamento 124 opes de deslocamento da primeira linha de base 127 quebra 146 sobre 123 quadros de texto encadeados 'Refluxo de texto inteligente' 141 adio de quadro seqncia 138 criao 137 desencadeamento 139 fluxo de texto em 140 recorte e excluso 139 Qualidade de impresso, predefinies de PDF 526
QuarkXPress atalhos de teclado 714 converso de documentos 100, 108 Desktop Color Separations (DCS) 370 quebras 145 R Recuar at aqui, caractere especial 263 recuos Consulte tambm guias configurao 261 deslocados 261 primeira linha 261 recuos direita na ltima linha 262 sobre 260 recuos da primeira linha 261 recuos deslocados 261 recuperao de dados 40 recursos de verses de PDFs 530 recursos on-line 4 redimensionamento Consulte tambm escala glifos 274 objetos e quadros 413 referncias cruzadas a partes de pargrafos 562 Consulte tambm entradas de ndice atualizao e revinculao 564 edio e excluso 565 elementos em formatos 561 em ndices 318 estilos de caractere em 563 formatos 560 insero 559 sincronizao em livros 304 reflexo. Consulte virada de objetos registro cor 653 registro do software 1 registros, em mesclagens de dados 670 regras alterao do ponto zero 49 conjuntos de regras XML 582 linhas acima de pargrafos 250 rguas alterao de unidades de medida 48 configurao 47 exibio e ocultamento 48 preferncias 50 substituio das unidades padro 49
USO DO INDESIGN CS4 743
ndice
reteno (trapping) 517, 520 reticncias 170 retculas 633, 662 RIPs (processadores de imagens rasterizadas) gerenciamento de cores na impresso 651 separaes in-RIP 665 rodaps. Consulte cabealhos e rodaps rotao Consulte tambm virada exibio de pginas espelhadas 67 objetos 409 RPLN, arquivos. Consulte mdulos plug-in S salvamento Consulte tambm exportao amostras e cores 468 conjuntos de glifos 174 contedo InCopy 702 documentos 104 em verso anterior do InDesign 106 estilos de traado 354 marcas de formatao XML 611 metadados 108 modelos 103 scripts Aplicao rpida 231 ativao de scripts anexados 668 conjuntos de regras XML 582 painel 'Rtulo de script' 667 painel 'Scripts' 667 sobre 667 SCT, arquivos 371 sees numerao de pgina em 89 sobre 88 segmentos do demarcador como empurrar 345 segmentos, demarcador 331 segurana, arquivos PDF 536 seleo arquivos PPD 621 caixas delimitadoras 399 caminhos 342, 399 pginas ou pginas espelhadas 62 pontos de ancoragem 342 tabelas 282 tcnicas para 397 texto 142, 400
seleo de objetos aninhados e agrupados 401 desmarcao 400 em quadros 400 vrios objetos 400 Seleo, ferramenta 397 Seletor de cores 460 senha de permisses em PDFs 536 senhas de abertura, em PDFs 536 senhas, em PDFs 536 separaes cores 510 impedimento 656 separaes de cores ajuste de valores de densidade de tinta 521 controle de ganho de pontos 519 cor de registro 653 envio para prestador de servios 665 gradientes e 653 preparao para 652 problemas com cores especiais e arte transparente 457 prova 664 sobre 651 verificao 664 visualizao 654 visualizao da cobertura de tinta 655 visualizao de chapas de separao 655 seqncia de tintas (ordem de trapping) 522 servidor. Consulte Adobe Version Cue smbolos de marca comercial 170 smbolos. Consulte caracteres especiais sistemas de correspondncia de cores 470 sobreimpresso 510 Consulte tambm trapping sobrescrito 242 software ativao 1 downloads 3 registro 1 Specifications for Web Offset Publications. Consulte padres SWOP suavizao de texto 34 sublinhado, tipo aplicao 242 opes de 242 subscrito 242
substituio estilos de objeto 204 estilos de pargrafo e de caractere 193 estilos de tabela e de clula 300 itens de pgina-mestre 73 itens-mestre 72 unidades de rgua padro 49 sumrio atualizao 314 classificao de entradas em 312 criao 309 edio 314 estilos e 311 guias de tabulao em 313 importao de configuraes 311 incluso em camadas ocultas 313 opes de formatao 311 superimposio diretrizes para 657 fios de notas de rodap 659 fios de pargrafo 659 objetos pretos 659 sobre 656 traados ou preenchimentos 658 visualizao de efeitos de 654 T tabela, clulas de. Consulte clulas 278 tabelas Consulte tambm tabelas, edio; tabelas, formatao; tabelas, bordas e preenchimentos; e estilos de tabela adio de texto antes 290 alinhamento em quadros 284 bordas 292 combinao 286 converso em texto 286 criao 278 digitao de texto 280 espaamento antes ou depois 289 excluso 284 grficos em 280 importao de outros aplicativos 279 incorporao em outras tabelas 279 linhas de cabealho e rodap 281 movimentao 286 movimentao do cursor em 285 quebra nos quadros 289 redimensionamento 289 sobre 278
USO DO INDESIGN CS4 744
ndice
tabelas, bordas e preenchimentos adio s clulas 293 alternativos 295 bordas 292 linhas diagonais 294 opes de 294 sobre 292 tabelas, edio excluso de linhas e colunas 284 insero de linhas e colunas 283 insero de tabulaes 290 recorte e cpia 285 seleo de partes de 282 tabelas, formatao redimensionamento de colunas e linhas 288 sobre 287 texto na tabela 290 tabulao, guias de 313 tabulaes Consulte tambm recuos como usar paradas de tabulao 259 decimais 259 guias de tabulao 260 insero em tabelas 290 recuo direita 260 sobre 257 tachado, tipo aplicao 242 opes de 242 tamanho de pgina criao de personalizado 44 definio 46 tamanho do ponto 233 telas de suporte 519 testes 3 testes, atualizaes 3 texto Consulte tambm importao de texto, formatao de caracteres alinhamento 253 alinhamento vertical 255 alterao da caixa 246 aplicao de cor 461 aplicao de cor a 244 arrastar e soltar 131 como espao reservado 130 composio 273 digitao em documentos 129 escala 247, 248
estilo 232 exportao 113 fluxo pelos quadros 140 formatao 229 hifenizao 274 inclinao 248 localizao e alterao 155 seleo 142, 400 seleo em quadros cobertos 143 trapping 512 texto ao redor. Consulte texto em contorno texto asitico, digitao 129 texto com excesso de tipos em tabelas 291 sobre 137 texto condicional aplicao 151 conjuntos 152 criao de condies 151 mostrar e ocultar 151 sincronizao em livros 304 sobre 149 texto de espao reservado 130 texto em contorno cancelamento em quadro de texto 223 com objetos ancorados 222 escolha da forma 219, 221 grficos importados e 220 inverso 221 itens de pgina-mestre e 222 preferncias 223 sobre 218 supresso de camadas ocultas 222 texto em contorno. Consulte texto em contorno texto em croqui 34 texto em traados. Consulte texto em traados texto justificado, ajuste do espaamento 276 texto, formatao espaamento entre palavras 276 fontes 233 fontes OpenType 234 tamanho 233 texto, quadros de Consulte tambm quadros de texto encadeados texto, variveis. Consulte variveis de texto TIFF, arquivos 369 Consulte tambm grficos bitmap corte 431
tintas Consulte tambm tintas mistas alias 661 converso de todas as tintas em um grupo de tintas mistas 482 especiais 521 freqncia e ngulo de tela 662, 663 impresso de uma por vez 661 mistura de tintas especiais e de escala 480 tintas metlicas, trapping 521 tintas mistas 480 amostras 481 amostras e 482 grupo de tintas mistas 481, 482 tintas opacas, trapping 521 tintas pastis, trapping 521 tipo no traado adio de objetos ancorados a 228 alterao da posio inicial ou final 226 aplicao de efeitos 227 criao 224 deslizamento de tipo 226 edio de caracteres 225 excluso de tipo 225 reduo do espaamento de caracteres 225 sobre 224 virada 226 tipo. Consulte texto, quadros de texto tipos de arquivo IDAP 693 IDML 105 INCP 693 tipos de arquivos AI 364 APLN 668 ICAP 693 ICMA 688 ICML 688 INCX 692 INDB 302 INDD 100, 696 INDL 100 INDP 693 INDT 100 JOBOPTIONS (predefinies de PDF) 527 PDF 365 PSD 366 RPLN 668 ttulos, equilbrio 255
USO DO INDESIGN CS4 745
ndice
todas maisculas. Consulte caixa tons 474, 475 tpicos. Consulte ndices, entradas de ndice traados Consulte tambm estilos de traado ajuste da espessura ao dimensionar 414 aplicao de cor 461 efeitos de canto 355 formas iniciais e finais 352 modificao 350 opes de 351 superimposio 658 traados de recorte Consulte tambm canais alfa converso em quadros 433 converso em quadros de grfico 430 corte de imagens 431 criao 430 criao automtica 431 importao do Photoshop 374 tracking escolha de valor numrico para 241 sobre 239 trao eme 170 trao ene 170 transformao de objetos configuraes de transformao 403 deslocamento de contedo 405 durante a duplicao 424 limpeza 420 medidas de espessura do traado 406 ponto de referncia 404 repetio de transformaes 419 sobre 403 transies de pgina 570 transies, pgina 570 transparncia Consulte tambm nivelamento desativao da exibio 444 melhores dicas 453 nivelamento para sada 447 predefinies do nivelador 451 preferncias de exibio 443 sobre 434 trapping Consulte tambm predefinies de trapping automtico 511 compensao para ganho de pontos 519 controlando a densidade da tinta 660
cores especiais escuras como preto 518 documentos e livros 513 grficos importados 512, 519 grficos vetoriais importados 512 impedimento de trappings com cor escura 518 interno versus Adobe In-RIP 511 limites 518 linhas-chave para imagens 519 mtodos de 510 obstruo 519 preveno com cores de escala 511 propagao 510 requisitos de, automtico 511 seqncia ou ordem 522 sobre 510 texto 512 trappings de afastamento 520 uso de preto ou preto intenso 519 valores CMYK e limite de etapa 518 trapping interno, requisitos de espao em disco 513 trappings de afastamento 520 U uso de maisculas. Consulte caixa V valores clculo em painis e caixas de dilogo 35 insero em painis e caixas de dilogo 35 variveis de texto Aplicao rpida 231 criao e edio 93 excluso, converso e importao 96 insero 96 para cabealhos e rodaps 96 sincronizao em livros 304 tipos de 94 verificao ortogrfica com menu contextual 177 dicionrios de 178 documentos 176 enquanto digita 177 preferncias 175 sobre 175 verificao ortogrfica com correo automtica 177 verificao ortogrfica. Consulte verificao ortogrfica versalete. Consulte caixa
vdeos. Consulte filmes vnculos arquivos vinculados vs. incorporados 383 atualizao 387 exibio de informaes sobre 386 exibio de metadados 386 restaurao 388 substituio pelo novo arquivo de origem 388 substituio usando o comando 'Inserir' 389 virada de objetos 417 visualizao reas de sangria e espaador 624 cores. Consulte prova em mdia eletrnica documentos 619 documentos antes da impresso 619 impresso de livretos 650 ndices 316 marcadores ocultos 329 modelos 105 registros de mesclagem de dados 675 separaes de cores 652, 654 superimposio 654 visualizaes, incluir em documentos salvos 105 vivas 251 W WMF, arquivos 371 nivelamento 447 World Wide Web cores vlidas 122 grficos para 362 X XHTML exportao de contedo como 115 exportao de contedo para Digital Editions 118 XML 595 Consulte tambm marcas de formatao XML, elementos XML, importao de XML, exportao de XML atributos 604 comentrios e instrues de processamento 606 contedo repetido 588 elemento Raiz 603 elementos filho e pai 580 layout automtico 587
USO DO INDESIGN CS4 746
ndice
layout manual 585 mapeamento de marcas para estilos 586 marcao de itens 596 marcadores de formatao 600 Painel 'Estrutura' 580 quadros com marcas de formatao 600 regras 582 salvamento de marcas de formatao 611 sobre 579 validao 607 XML, elementos filho x pai 580 cones em 602 insero de elemento pai 603 Raiz 603 reordenao 603 sobre 601 XML, exportao dados para arquivo 609 edio de arquivo exportado 611 otimizao de imagens 611 somente marcas de formatao 611 XML, importao acrscimo 585 acrscimo x mesclagem 582 espaos reservados para layout automtico 588 mesclagem 592 opes de 593 sobre mesclagem 584 XML, marcas de formatao aplicao 596 criao e carregamento 594 especificao de padres 600 excluso 601 mapeamento de estilos para 586 mostrar e ocultar 600 remoo e remarcao 599 salvamento 611 sobre 579 XMP (Extensible Metadata Platform) 106 XSLT, arquivos 593 Z zoom 31 zoom avanado 32
You might also like
- Indesign Cs4 HelpDocument754 pagesIndesign Cs4 HelparagaoadrianoNo ratings yet
- Apostila Musical - AMEL - Nr01Document130 pagesApostila Musical - AMEL - Nr01aragaoadriano100% (2)
- PeCaMMEB 2009Document203 pagesPeCaMMEB 2009aragaoadrianoNo ratings yet
- VB 5.0 BásicoDocument43 pagesVB 5.0 BásicoaragaoadrianoNo ratings yet
- Qualidade de Transferencia de DadosDocument104 pagesQualidade de Transferencia de DadosaragaoadrianoNo ratings yet
- form-pos-doutoramento-2023 (1)Document1 pageform-pos-doutoramento-2023 (1)Júlio MeloNo ratings yet
- Lista Final JP Ltlxy78lDocument123 pagesLista Final JP Ltlxy78lPedro PauloNo ratings yet
- Decisão Da Justiça A Favor Da FapemigDocument6 pagesDecisão Da Justiça A Favor Da FapemigConceição LemesNo ratings yet
- Revolução Inglesa e o fim do Antigo RegimeDocument5 pagesRevolução Inglesa e o fim do Antigo RegimeCláudia de J. LeiteNo ratings yet
- As Viagens Missionárias de Paulo (Infográfico)Document1 pageAs Viagens Missionárias de Paulo (Infográfico)ViniciusNo ratings yet
- Independência Brasil 7 Setembro 1822Document1 pageIndependência Brasil 7 Setembro 1822Fernando AraujoNo ratings yet
- Comprovante Pagamento de BoletoDocument2 pagesComprovante Pagamento de BoletoRicardo PereiraNo ratings yet
- GARCIA, Flavio. A Mutabilidade e Incompletude Na Regulacao Por Contrato e A Funcao...Document26 pagesGARCIA, Flavio. A Mutabilidade e Incompletude Na Regulacao Por Contrato e A Funcao...sofia gomesNo ratings yet
- Lista de Exercícios VI - Gabarito ComentadoDocument12 pagesLista de Exercícios VI - Gabarito ComentadoÁlvaro Amitai Livramento SantosNo ratings yet
- Diario Oficial 2019-02-12 CompletoDocument54 pagesDiario Oficial 2019-02-12 CompletoMarcus Vinicius Neves GomesNo ratings yet
- Síntese Caso Gabriel FernandezDocument9 pagesSíntese Caso Gabriel FernandezMarla ValenteNo ratings yet
- Concurso Senado Consultor HomologadoDocument5 pagesConcurso Senado Consultor HomologadoPORTGAS704No ratings yet
- O Novo Código Civil e a IgrejaDocument2 pagesO Novo Código Civil e a IgrejaMarcos Carvalho Medeiros100% (2)
- Dissolução consensual de união estável em cartórioDocument4 pagesDissolução consensual de união estável em cartórioAmandaMatiasNo ratings yet
- DMPF Administrativo 2014 02 11 - 029Document120 pagesDMPF Administrativo 2014 02 11 - 029PauloNo ratings yet
- Revisão da Lei Orgânica do Município de SumaréDocument69 pagesRevisão da Lei Orgânica do Município de SumaréLeonardo FernandezNo ratings yet
- Ética e Deontologia Na Educação SocialDocument6 pagesÉtica e Deontologia Na Educação SocialramiromarquesNo ratings yet
- Estatuto GCM Santo AndréDocument59 pagesEstatuto GCM Santo AndréTiago Xarão100% (1)
- Diario Oficial 2020-08-20 Completo PDFDocument128 pagesDiario Oficial 2020-08-20 Completo PDFJildonei LazzarettiNo ratings yet
- Trabalho de Historia PoliticaDocument17 pagesTrabalho de Historia Politicaalexandre pedro chivamboNo ratings yet
- Edital de Abertura N 03 2017Document88 pagesEdital de Abertura N 03 2017ANAXIMANDRO OLÍMPIO DE OLIVEIRANo ratings yet
- Descuidos com a língua portuguesaDocument24 pagesDescuidos com a língua portuguesaJanierica MedeirosNo ratings yet
- ANPP - Carlos Parente e MPPADocument5 pagesANPP - Carlos Parente e MPPABlog do JesoNo ratings yet
- Lab Cisco 1.4.1 - Revisão Total InstrutorDocument26 pagesLab Cisco 1.4.1 - Revisão Total InstrutorEmerson Brandão100% (1)
- RelatorioDocument5 pagesRelatorioLeandro PereiraNo ratings yet
- Check-List MediçãoDocument6 pagesCheck-List MediçãoEdson FigueiredoNo ratings yet
- Treinamento de elite para instrutores de retenção e contrarretençãoDocument9 pagesTreinamento de elite para instrutores de retenção e contrarretençãoSandro Santos100% (1)
- Manual de Veículos CCAEDocument13 pagesManual de Veículos CCAEWesley PinheiroNo ratings yet
- DAL PAI, Raphael A. Instituto Ludwig Von Mises Brasil - Os Arautos Do Anarcocapitalismo PDFDocument228 pagesDAL PAI, Raphael A. Instituto Ludwig Von Mises Brasil - Os Arautos Do Anarcocapitalismo PDFNFe Servale AlimentosNo ratings yet
- Regras de trânsito: marcha atrás, ultrapassagem, paragem e estacionamentoDocument3 pagesRegras de trânsito: marcha atrás, ultrapassagem, paragem e estacionamentoscrib alvesNo ratings yet