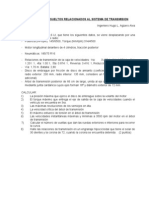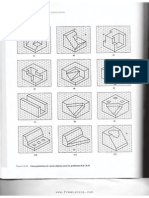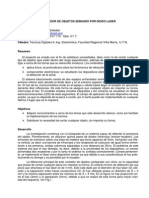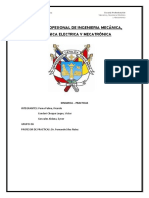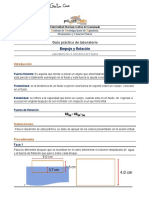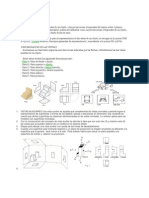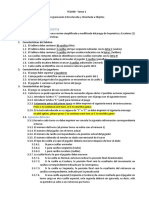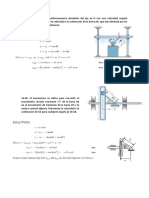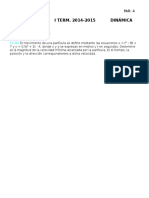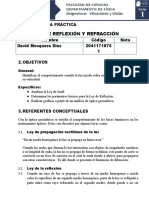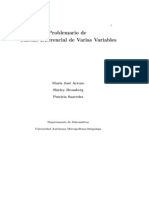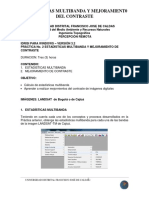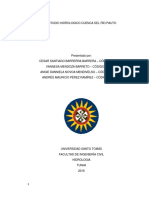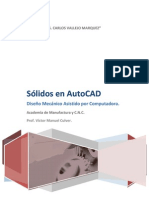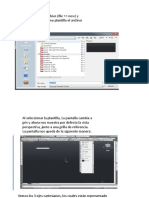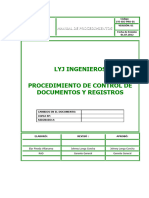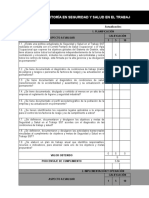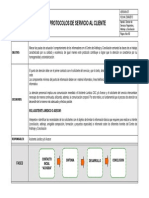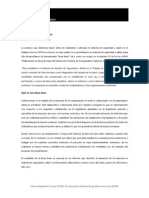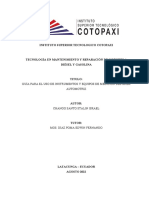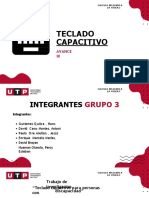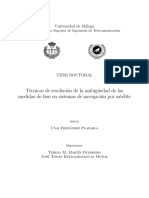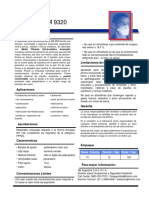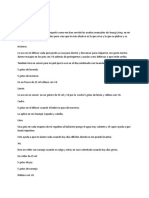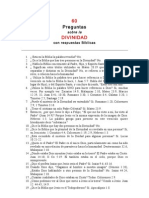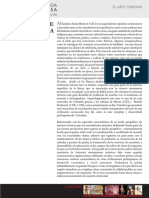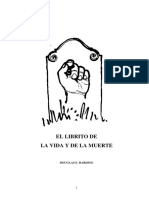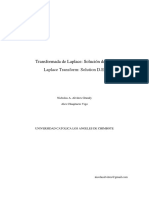Professional Documents
Culture Documents
Sólidos en Autocad 3D
Uploaded by
Viktor MontoyaOriginal Title
Copyright
Available Formats
Share this document
Did you find this document useful?
Is this content inappropriate?
Report this DocumentCopyright:
Available Formats
Sólidos en Autocad 3D
Uploaded by
Viktor MontoyaCopyright:
Available Formats
SLIDOS EN AUTOCAD 3D
Introduccin: AutoCAD dispone de varios comandos a travs de los cules se pueden generar dibujos de slidos sencillos que se podrn representar en 3D. Para ello, nicamente se debern contestar las cuestiones que el propio sistema sugiere una vez seleccionado el modelo de slido que se desea representar. En general los pasos a seguir son: Seleccionar el slido a representar. Asignar 1 a 1, los valores solicitados por el sistema (en la ventana de comandos) segn el tipo de volumen que se trate. Para visualizar el modelo en perspectiva, se deber seleccionar un punto de vista en 3D, por ejemplo, Isomtrico SO AutoCAD dispone de opciones para visualizar los modelos generados, provocando efectos tales como sombras, luces, texturas. Realizacin de slidos sencillos en 3D Prisma
En el men Dibujo, haga clic en Slidos Prisma rectangular. Precise la primera esquina de la base. Precise la esquina opuesta de la base. Para visualizar en 3D , hacer clic en el men: Ver Pto de Vista 3D Isomtrico SO Es posible eliminar las aristas ocultas, para ello usar el comando oculta. Esfera: Quiz la mejor opcin para dibujar una esfera sea ejecutar el men: Dibujo Superficies - Superficies 3D Esfera. Los datos que tenemos que suministrar al programa son: Coordenadas del centro de la esfera. Valor del radio o del dimetro. Nmero de segmentos longitudinales para la superficie de la esfera. Nmero de segmentos latitudinales para la superficie de la esfera. Se puede utilizar el comando Ver - rbita 3D para girar el dibujo del slido en perspectiva y verlo desde otro punto de vista.
Cilindro: Para crear un cilindro slido con base circular:
En el men Dibujo, haga clic en Slidos - Cilindro Designe el punto central de la base. Precise el radio o el dimetro de la base. Defina la altura. Utiliza el comando oculta.
Extrusin: La creacin de slidos puede llevarse a cabo a partir de una de las formas slidas bsicas como, por ejemplo, un prisma rectangular, un cono, un cilindro, una esfera, un toroide o una cua, mediante la extrusin de una de las caras (objeto 2D) a lo largo de una trayectoria o mediante su rotacin sobre un eje. Para extruir una cara de un objeto slido: 1. En el men Modificar, elija Editar slidos - Extruir caras. 2. Designe la cara que desee extruir (1). 3. Designe ms caras o pulse la tecla INTRO para efectuar la extrusin. 4. Precise la altura de extrusin, es decir la que tendr el slido generado a partir de la cara extruida. 5. Precise el ngulo de inclinacin. Deber estar entre 0 y 90, este ngulo es el comprendido entre el eje de las Z y las caras verticales generadas por la extrusin, si el valor del ngulo es positivo, la extrusin se efectuar hacia el interior del slido; si es negativo, el slido crecer en superficie a medida que gana altura. 6. Pulse INTRO para terminar el comando. Revolucin: Una superficie de revolucin es aquella que se genera mediante la rotacin de una curva plana, alrededor de una recta llamada eje de rotacin, la cual se halla en el mismo plano que la curva. Con el comando REVOLUCION, se puede crear un slido mediante la revolucin de un objeto cerrado alrededor del eje X o Y con un ngulo especfico. Asimismo, puede revolucionar un objeto alrededor de una lnea, polilnea o dos puntos determinados. Se puede utilizar el comando REVOLUCION con objetos cerrados, como polilneas, polgonos, rectngulos, crculos, elipses y regiones. Con los objetos 3D, los que se encuentran dentro de un bloque, las polilneas que disponen de
segmentos que se cruzan o se intersecan o polilneas no cerradas no es posible utilizar el comando REVOLUCION. Para revolucionar un objeto sobre un eje : 1. En el men Dibujo, haga clic en Slidos - Revolucin. 2. Designe los objetos que desee someter a revolucin. 3. Precise el punto inicial y final del eje. Defina los puntos de tal manera que los objetos figuren a un lado de los puntos del eje precisado. La direccin positiva del eje es la comprendida desde el punto inicial hasta el punto final. 4. Precise el ngulo de revolucin. Aqu se consideran los pasos bsicos para Obtener un slido de revolucin a partir del crculo de radio 100 de la figura adjunta, al hacerlo girar 360 grados alrededor del eje X. Cambia al pto de vista 3D Isomtrico SO. Usar el comando Ver / Orbita 3D y para visualizar el resultado final usa el comando Oculta. PASO1- Configuramos AUTOCAD con el nmero de ventanas que queremos visualizar. En este caso vamos al men Ver / Ventanas / 4 Ventanas. PASO2- A continuacin mediante el comando PTOVISTA configuramos las 4 ventanas. La secuencia es la siguiente: Orden: PTOVISTA Elegimos OPCIN Rotacin. ngulo a partir del eje X en el plano XY < >: 225. ngulo a partir del plano XY < >: 45 (valores para la ventana donde quiero la perspectiva) Repetimos el proceso en el resto de las ventanas con los valores: Para el alzado: primer ngulo 270, segundo ngulo 0 Para la planta: primer ngulo 270, segundo ngulo 90 Para el perfil: primer ngulo 180, segundo ngulo 0 Prctica 1- Segunda Parte: Introduccin al dibujo en 3D.
PASO 3- Comenzamos a dibujar el contorno de la base. Utilizaremos las rdenes 2D que consideremos oportunas. Por comodidad seleccionamos una sola ventana de trabajo, en este caso la vista superior (planta). PASO 4- A continuacin ejecutar la orden EXTRUSIN. La secuencia de la orden ser: Orden: Extrusion Designar objetos: ( designar la regin creada) Precise altura de extrusin o [Eje de extrusin] < >: 4
Precise ngulo de inclinacin para extrusin < >: 0 (Siempre que sea necesario contestar con Intro) (Si pasamos a la vista isomtrica, podemos ver el resultado de la imagen) PASO 5- Una vez dibujada la base, pasamos a dibujar el segundo objeto. Para ello, volvemos otra vez a la vista superior (planta). Utilizar las dimensiones facilitadas en la figura adjunta. PASO 6- A continuacin realizaremos la extrusin del objeto dibujado en el paso anterior. Orden: ExtrusinDesignar objetos: ( designar la regin creada) Precise altura de extrusin o [Eje de extrusin] < >: 6 Precise ngulo de inclinacin para extrusin < >: 0 (En el dibujo isomtrico te quedar similar al adjunto) PASO 7- El siguiente paso ser realizar el agujero en el segundo objeto en la vista superior. Para ello utilizamos la orden CILINDRO. o La secuencia de la orden ser: Orden: cilindro Precise centro de base de cilindro o [Elptico] < >: (Utilizar como centro del cilindro el del arco inferior, ver paso 5 para conseguir coordenadas) Precise radio para base de cilindro o [Dimetro]:9 Precise altura de cilindro o [Centro del otro extremo]:6 PASO 8- La siguiente operacin ser realizar la Diferencia entre el segundo objeto dibujado y el cilindro. La secuencia de la orden ser: Orden: diferencia Designe objetos: ( designar el segundo objeto dibujado ) Designe objetos: (contestar con Intro) Designe objetos: Designe slidos y regiones a sustraer... Designe objetos: ( designar cilindro ) Designe objetos: ( contestar con Intro ) (Una vez realizada la orden DIFERENCIA el resultado ser un solo objeto al seleccionar.)
PASO 9- El siguiente paso ser girar el objeto para ponerlo segn su orientacin.Para ello utilizamos la orden GIRA3D. La secuencia de la orden ser: Orden: gira3d ngulo positivo actual: ANGDIR= contrario al sentido horario Prctica 1Segunda Parte: Introduccin al dibujo en 3D. ANGBASE=0 Designe objetos: ( designar el objeto a girar ) Designe objetos: Intro [Objeto/LTimo/......../2puntos]: (utilizo la opcin 2puntos. Indicar primer punto ( FIN de la arista ) Precise segundo punto del eje ( FIN de la arista ) Precise ngulo de rotacin o [Referencia]: 90 PASO 10- Una vez realizado el giro procedemos a desplazar el objeto a su sitio. Para ello utilizaremos la orden DESPLAZA y la referencia de punto medio. La secuencia de la orden y el resultado final lo veremos en las siguientes imgenes: Orden: desplaza Designar objetos: (designar e Intro) Precise primer punto base o de desplazamiento : (seleccionar el punto medio de la arista de la figura) Precise segundo punto del desplazamiento o <usar primer punto como desplazamiento>: (seleccionar el punto medio de la arista de la figura). Prctica 1- Segunda Parte: Introduccin al dibujo en 3D. PASO 11- Una vez desplazado el segundo objeto tenemos que unir las dos partes, para que sean un solo objeto. PASO 12- Para obtener el aspecto final de la pieza ejecutar el comando RENDER.
You might also like
- Practica 4Document5 pagesPractica 4Sel LópezNo ratings yet
- Mecanismos Del Automovil-Problemas ResueltosDocument5 pagesMecanismos Del Automovil-Problemas ResueltosHLAguero100% (1)
- Didujo TecnicoDocument20 pagesDidujo TecnicojtfjtfNo ratings yet
- Método de MullerDocument5 pagesMétodo de MullerJhonathan RaulNo ratings yet
- Taller 2. Ecuaciones Exactas, No Exactas. Homogéneas de Primer OrdenDocument3 pagesTaller 2. Ecuaciones Exactas, No Exactas. Homogéneas de Primer Ordenhercules98No ratings yet
- Contador de ObjetosDocument6 pagesContador de Objetosyeraldofernandez0% (1)
- Levantamiento PlanimétricoDocument33 pagesLevantamiento PlanimétricocamilaNo ratings yet
- Metodo de Newton RaphsonDocument3 pagesMetodo de Newton RaphsonNILDER DIAZ VASQUEZNo ratings yet
- Trucos GTA 5 (PS4 y PS5) TODAS Las Claves y Secr 3Document2 pagesTrucos GTA 5 (PS4 y PS5) TODAS Las Claves y Secr 3Aaron PérezNo ratings yet
- Problemas en ExcelDocument52 pagesProblemas en ExcelALeDuckBoanergesNo ratings yet
- Expresar en Función deDocument5 pagesExpresar en Función deanon_912584469No ratings yet
- Tarea 2Document11 pagesTarea 2GA EynerNo ratings yet
- Deformación de Láminas Usando El Programa DEFORMDocument37 pagesDeformación de Láminas Usando El Programa DEFORMXavier GuillenNo ratings yet
- Ejercicios Aplicativos de Secciones CónicasDocument5 pagesEjercicios Aplicativos de Secciones CónicasAnonymous GjQ3r7oNo ratings yet
- Practica 3 Fluidos Axl GaitanDocument5 pagesPractica 3 Fluidos Axl GaitanAlex LopezNo ratings yet
- Aplicaciones OpticasDocument9 pagesAplicaciones OpticasKaren MendezNo ratings yet
- Rotulado de PlanosDocument21 pagesRotulado de PlanosLuis Carlos Zambrano Riaño33% (3)
- Tema 3 - Correcciones RadiométricasDocument14 pagesTema 3 - Correcciones RadiométricaskristynjazminNo ratings yet
- 3.2 Lados de LigaDocument4 pages3.2 Lados de Liga2020 Arq CASTRO GARCIA RODRIGONo ratings yet
- Algoritmos de Corrección Topográfica, Lectura-Correcci-n-TopograficaDocument4 pagesAlgoritmos de Corrección Topográfica, Lectura-Correcci-n-TopograficaRhommelllNo ratings yet
- Examen Procesos - 202036926Document5 pagesExamen Procesos - 202036926dergear551No ratings yet
- Vistas y ProyeccionesDocument2 pagesVistas y Proyeccionesaryamolynka100% (1)
- Tercera Practica de Calculo IIIDocument10 pagesTercera Practica de Calculo IIIOmar PonteNo ratings yet
- Practicas Autocad 3DDocument23 pagesPracticas Autocad 3DNelson Rey LauraNo ratings yet
- A Lineal C2Document3 pagesA Lineal C2EDINSON JAIR CHICANGANA JUSPIANNo ratings yet
- Graficas de Ingenieria 2Document15 pagesGraficas de Ingenieria 2Vladi FloresNo ratings yet
- TC1030 t1 POODocument4 pagesTC1030 t1 POOLeonardo García Ledezma0% (1)
- Conexion Serie ParaleloDocument8 pagesConexion Serie ParalelotulioNo ratings yet
- Ejercicios Movimiento AbsolutoDocument5 pagesEjercicios Movimiento AbsolutoGenerales MagnoNo ratings yet
- Autocad-Bas-Sesion 1-Manual-Icip PDFDocument42 pagesAutocad-Bas-Sesion 1-Manual-Icip PDFJoseAntonioAliagaAzaña100% (1)
- T 15 PDFDocument2 pagesT 15 PDFJuan Manuel Bonza FigueroaNo ratings yet
- Ejercicios de DinamicaDocument9 pagesEjercicios de DinamicaManuel MedinaNo ratings yet
- John Alexander VillaDocument1 pageJohn Alexander Villacamilo serranoNo ratings yet
- Practica Nº6Document24 pagesPractica Nº6joel mamani apazaNo ratings yet
- Ejercicio 4Document3 pagesEjercicio 4albaroblesNo ratings yet
- RE-10-LAB-085 FISICA I v11Document64 pagesRE-10-LAB-085 FISICA I v11Brenda Mamani MelgarejoNo ratings yet
- Taller III Corte Calculo VectorialDocument2 pagesTaller III Corte Calculo VectorialStiveGrajalesNo ratings yet
- El PlanímetroDocument13 pagesEl PlanímetroOmar CariNo ratings yet
- Práctica 3Document6 pagesPráctica 3Jesus Josué González GutiérrezNo ratings yet
- Guía 3. Laboratorio Ley de Reflexión y RefracciónDocument16 pagesGuía 3. Laboratorio Ley de Reflexión y RefracciónDavid Mosquera DiazNo ratings yet
- Paso A Paso Toma de Muestras y AsentamientoDocument1 pagePaso A Paso Toma de Muestras y AsentamientoServicio al Cliente Vinilos y Gramas de CordobaNo ratings yet
- CDVV 2009Document80 pagesCDVV 2009Run ExeNo ratings yet
- Sistema de Coordenadas Polares y Cartesianas AutocadDocument8 pagesSistema de Coordenadas Polares y Cartesianas AutocadMartín SantillánNo ratings yet
- Informecon - Calculo - Integral - La Matemática: Una Fuente de Inspiración Paraimpresionantes ConstruccionesDocument78 pagesInformecon - Calculo - Integral - La Matemática: Una Fuente de Inspiración Paraimpresionantes ConstruccionesGianpool Aaròn Portocarrero SilvaNo ratings yet
- IDRISI 2 Estadisticas ContrasteDocument6 pagesIDRISI 2 Estadisticas ContrasteGermán RojasNo ratings yet
- Análisis de Bode de Integradores en CascadaDocument8 pagesAnálisis de Bode de Integradores en CascadaRicardo DiazNo ratings yet
- Hacer Extrusion Vaciado SolidworksDocument44 pagesHacer Extrusion Vaciado SolidworksDiego ChadanNo ratings yet
- Comandos de DimensionamientoDocument30 pagesComandos de DimensionamientoMichael Peralta NavarroNo ratings yet
- Secuencias de EscapeDocument2 pagesSecuencias de EscapeFrancisco ZarazuaNo ratings yet
- Estudio Hidrologico de La Cuenca Del Río Pauto PDFDocument146 pagesEstudio Hidrologico de La Cuenca Del Río Pauto PDFAndrés Perez R100% (3)
- Taller 1Document3 pagesTaller 1yo62134520% (1)
- Estadística EjerciciiosDocument4 pagesEstadística EjerciciiosJair G.S.LNo ratings yet
- Informe Del Laboratorio de Espejos Planos y EsféricosDocument7 pagesInforme Del Laboratorio de Espejos Planos y EsféricosSebastian RojasNo ratings yet
- TODO8 Interpolacion NumDocument36 pagesTODO8 Interpolacion NumCharlyy AltamiranoNo ratings yet
- Expo Metodo Punto Fijo MultivariableDocument6 pagesExpo Metodo Punto Fijo MultivariableManuel AvilaNo ratings yet
- Proceso para Desmontar Una Transmision Manual para La Verificacion Del Estado EmbragueDocument6 pagesProceso para Desmontar Una Transmision Manual para La Verificacion Del Estado EmbragueGustavo CorreaNo ratings yet
- Dibujo en Tres DimensionesDocument6 pagesDibujo en Tres Dimensioneswalter principeNo ratings yet
- Solidos en AutocadDocument14 pagesSolidos en AutocadVictor Culver100% (1)
- Generador de Regiones AutocadDocument26 pagesGenerador de Regiones AutocadArq William CorreaNo ratings yet
- Clase 1Document50 pagesClase 1leonelNo ratings yet
- Lyj-Sig-Pro-01 Control de Documentos y RegistrosDocument9 pagesLyj-Sig-Pro-01 Control de Documentos y RegistrosViktor MontoyaNo ratings yet
- Sunafil InfracDocument2 pagesSunafil InfracestefaniNo ratings yet
- Auditoria en Seguridad y Salud en El TrabajoDocument10 pagesAuditoria en Seguridad y Salud en El TrabajoAntony Yepez PorcelNo ratings yet
- Standares AntaminaDocument51 pagesStandares Antaminarazzec1No ratings yet
- Fiscalización SUNAFILDocument41 pagesFiscalización SUNAFILAlonso GonzalesNo ratings yet
- Anexos Reglamento SST ConstruccionDocument9 pagesAnexos Reglamento SST ConstruccionSandra CalisayaNo ratings yet
- Protocolo de Atencion Al ClienteDocument13 pagesProtocolo de Atencion Al ClienteYeisonMiguelDeÁvilaMarínNo ratings yet
- Guía para La Elaboración Del Plan de Seguridad Física de La InstalaciónDocument17 pagesGuía para La Elaboración Del Plan de Seguridad Física de La InstalaciónDaniel Arias AvalosNo ratings yet
- Cuestionario IstasDocument10 pagesCuestionario IstasyuraimamedNo ratings yet
- Decreto Supremo Que Modifica El Reglamento de La Ley N 2978 Decreto Supremo N 020 2019 TR 1840085 4Document2 pagesDecreto Supremo Que Modifica El Reglamento de La Ley N 2978 Decreto Supremo N 020 2019 TR 1840085 4Victor Pablo Cantaro MelgarejoNo ratings yet
- DS 003-98-SA Normas Técnicas Del Seguro Complementario de Trabajo de RiesgoDocument37 pagesDS 003-98-SA Normas Técnicas Del Seguro Complementario de Trabajo de Riesgojohn_diaz_93No ratings yet
- Div. Arma y Tiro Cartilla Taller 1 PDFDocument27 pagesDiv. Arma y Tiro Cartilla Taller 1 PDFMarcos Flores100% (1)
- Plandeseguridadycontingencia EventosDocument3 pagesPlandeseguridadycontingencia EventosMiguel AguilarNo ratings yet
- Cuadro de Infracciones LaboralesDocument17 pagesCuadro de Infracciones LaboralesRuben Hinojosa MamaniNo ratings yet
- Plan de Contingencia Empresa Etujsa S.A. 2016Document241 pagesPlan de Contingencia Empresa Etujsa S.A. 2016Abel Foraquita Choque100% (4)
- MRF 09Document50 pagesMRF 09walter vargasNo ratings yet
- F SIG SS 014 IPERC Seguridad y Salud Tra PDFDocument4 pagesF SIG SS 014 IPERC Seguridad y Salud Tra PDFJEan Moscoso LauraNo ratings yet
- Capitulo 2º Cómo Implantar La Ley 29783 Línea BaseDocument6 pagesCapitulo 2º Cómo Implantar La Ley 29783 Línea BaseKatia CaballeroNo ratings yet
- Etapas Del Sistema de Gestión de Seguridad y Salud en El TrabajoDocument9 pagesEtapas Del Sistema de Gestión de Seguridad y Salud en El TrabajoJose Luis Ruidias Calle100% (2)
- Iper - Off SetDocument136 pagesIper - Off SetViktor MontoyaNo ratings yet
- Capitulo 4 - Descripcion de Elementos Sistema Hidraulico PDFDocument89 pagesCapitulo 4 - Descripcion de Elementos Sistema Hidraulico PDFAlex Van HalenNo ratings yet
- Dialnet ElServicioDeSeguridadYSaludEnElTrabajo 5085227 PDFDocument14 pagesDialnet ElServicioDeSeguridadYSaludEnElTrabajo 5085227 PDFmarco.pezoNo ratings yet
- Plantilla SGSST ColombiaDocument16 pagesPlantilla SGSST ColombiaSegundo Javier Meza MezaNo ratings yet
- TFM Plan de Emergencias y Evacuacion FinDocument69 pagesTFM Plan de Emergencias y Evacuacion FinViktor MontoyaNo ratings yet
- Guia de Estudio Guardia de Seguridad ItsonDocument16 pagesGuia de Estudio Guardia de Seguridad ItsonTuctah Alexis100% (1)
- Teorias Programas Normas y Procedimientos Seguridad Fisica Parte I VenezuelaDocument7 pagesTeorias Programas Normas y Procedimientos Seguridad Fisica Parte I VenezuelaViktor MontoyaNo ratings yet
- Iper de Geomembrana Ver Pag 14Document17 pagesIper de Geomembrana Ver Pag 14Alonso Balarezo0% (1)
- M GH DRH 003CDocument42 pagesM GH DRH 003CDutssi'ye VuvutssiNo ratings yet
- Formatos Linea Base InstrumentoDocument38 pagesFormatos Linea Base InstrumentoPatricia Carrilloq0% (1)
- Riesgos en La OficinaDocument45 pagesRiesgos en La OficinaYajaira Cardenas100% (3)
- Plan Anual de Seguridad (Passt) (VS 4)Document40 pagesPlan Anual de Seguridad (Passt) (VS 4)LEO SANTIAGONo ratings yet
- Formato de Tesis AVANCE 1 CAP IDocument81 pagesFormato de Tesis AVANCE 1 CAP IEdgar ChNo ratings yet
- Relevamiento Del Escenario Del AccidenteDocument20 pagesRelevamiento Del Escenario Del AccidenteBrad Mero'sNo ratings yet
- Taller de FQ-Amb-GasesDocument4 pagesTaller de FQ-Amb-GasesmaiNo ratings yet
- Estudio Topografico OkDocument7 pagesEstudio Topografico OkAngel Raymundo HuertoNo ratings yet
- Método de CuarteoDocument2 pagesMétodo de CuarteoAlexis Estrada OropezaNo ratings yet
- Avance III PresentaciónDocument12 pagesAvance III Presentacióndavid marceloNo ratings yet
- Resolucion de AmbiguedadesDocument196 pagesResolucion de AmbiguedadesÁlvaro Ignacio Arancibia PradoNo ratings yet
- Tarea 2 - Dariel Perez - 2020-10347Document3 pagesTarea 2 - Dariel Perez - 2020-10347Starling GrullónNo ratings yet
- 3M 9320 - BARBIJO FFP2S Equiv N95Document1 page3M 9320 - BARBIJO FFP2S Equiv N95fedfajNo ratings yet
- Distancia Entre Trincheras Drenantes de 3.80 MetrosDocument1 pageDistancia Entre Trincheras Drenantes de 3.80 MetrosDavidLimayllaNo ratings yet
- NTS - Trabajos en altura-BORRADOR CON FORMATODocument60 pagesNTS - Trabajos en altura-BORRADOR CON FORMATOCarlos SarmientoNo ratings yet
- Aceites y EmbarazoDocument3 pagesAceites y EmbarazoSandra AvelarNo ratings yet
- 60 Preguntas de La UnicidadDocument3 pages60 Preguntas de La Unicidadhherrera101067% (6)
- Medicamentos Practica 1Document5 pagesMedicamentos Practica 1Yadira MNo ratings yet
- Infografía. Linea de Tiempo. Juan Fernandez.Document10 pagesInfografía. Linea de Tiempo. Juan Fernandez.juanNo ratings yet
- Roca MetamorficasDocument5 pagesRoca MetamorficasCésarRenatoCopacondoriCuaylaNo ratings yet
- Gamboa - SF - Arte TaironaDocument13 pagesGamboa - SF - Arte Taironaverok123No ratings yet
- AlgebraLineal Unidad 3 Grupo 27Document14 pagesAlgebraLineal Unidad 3 Grupo 27sandramilenaardilaNo ratings yet
- Douglas Harding Librito Vida MuerteDocument139 pagesDouglas Harding Librito Vida MuertehughesNo ratings yet
- Fase 3 Monogafia de Matematica III INTEGRALES TRIPLESDocument6 pagesFase 3 Monogafia de Matematica III INTEGRALES TRIPLESNicolas Alvitres GrundyNo ratings yet
- SilosDocument3 pagesSilosrjdgNo ratings yet
- XML2PDFDocument1 pageXML2PDFPatricia LetelierNo ratings yet
- Tema 1 Disertacion de PGP 205Document9 pagesTema 1 Disertacion de PGP 205Totito EspinozaNo ratings yet
- Triptico de AtrofiaDocument2 pagesTriptico de AtrofiaWilfredo Torres SahuangaNo ratings yet
- Recetario Purita Mama PDFDocument2 pagesRecetario Purita Mama PDFOirs ChonchiNo ratings yet
- Ficha Técnica Instalacion Pasto en RolloDocument7 pagesFicha Técnica Instalacion Pasto en RolloMicky Hernandez VelizNo ratings yet
- Patologias de La PlacentaDocument5 pagesPatologias de La PlacentaSol Gonzalez100% (1)
- Corea Del SurDocument27 pagesCorea Del SurGuadalupe Oliver CastellanosNo ratings yet
- MICROBIOLOGIADocument26 pagesMICROBIOLOGIAJuan Alberto Espinoza AlconNo ratings yet