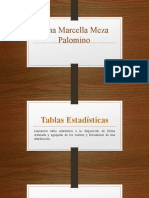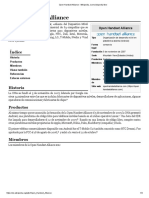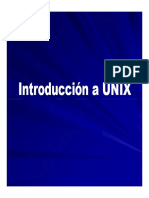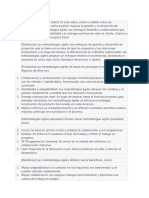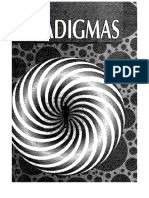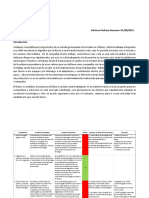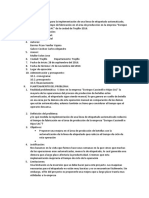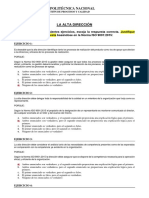Professional Documents
Culture Documents
Manual Coreldrawx4
Uploaded by
Lucrecia Janneth González PardoOriginal Description:
Copyright
Available Formats
Share this document
Did you find this document useful?
Is this content inappropriate?
Report this DocumentCopyright:
Available Formats
Manual Coreldrawx4
Uploaded by
Lucrecia Janneth González PardoCopyright:
Available Formats
ECRETARA DE EDUCA ACIN MEDI SUPERIO IA OR SUBSE DIREC CCIN GENE ERAL DE E EDUCACIN TECNOLGICA INDUS STRIAL CENTR
NACIONA DE ACT RO AL TUALIZACI DOCENTE N E
MA ANUALD DECORE ELDRAW W
Usuario U
tora: Instruct
Lic.NormaFernndezO Osorio 010 Mayo20
CNAD - Mecatrnica
TABLA DE CONTENIDO
OBJETIVOGENERAL.............................................................................................................................5 INTRODUCCIN...................................................................................................................................6 CAPTULOI.INTRODUCCINACORELDRAW....................................................................................7 1.1.IniciodetrabajoconCorelDrawX4........................................................................................7 1.2.ElementosdeTrabajo...........................................................................................................10 1.3.Descripcindelosmens.....................................................................................................14 1.4.Barrasdeherramientas ........................................................................................................20 . 1.5.Ventanasacoplables.............................................................................................................21 1.6.CajadeHerramientas. ..........................................................................................................22 . 1.7.Barradeherramientasestndar...........................................................................................26 1.8.Barradepropiedades............................................................................................................27 1.9.Descripcindelentornodetrabajo......................................................................................27 1.10.Prepararpgina...................................................................................................................30 1.11.SalirdeCorelDRAWX4........................................................................................................33 1.12.Personalizarelreadevisualizacin ..................................................................................33 . CAPTULOII.SELECCINYORGANIZACINDEOBJETOS................................................................36 2.1.Seleccindeobjetos.............................................................................................................36 2.2.Desplazamientodeobjetos...................................................................................................37 2.3.Organizacindeobjetos.......................................................................................................38 2.4.Agrupamientoydesagrupamientodeobjetos.....................................................................38 2.5.Combinacindeobjetos.......................................................................................................39 2.6.Capas.....................................................................................................................................40 2.7.Darforma(soldar,recortar,einterseccin).........................................................................43 CAPTULOIII.TRAZODERECTNGULOSYELIPSES..........................................................................48 3.1.Rectngulosycuadrados......................................................................................................48 3.2.Elipsesycrculos ...................................................................................................................50 . CAPTULOIV.TRANSFORMAYFORMAROBJETOS..........................................................................52 4.1.Movimientodeobjetos.........................................................................................................52 4.2.Giroeinclinacindeobjetos................................................................................................54 4.3.Escalayreflejodeobjetos....................................................................................................55 4.4.Duplicadodeobjetos............................................................................................................56 4.5.Formacinderectngulos....................................................................................................57 4.6.Arcosysegmentos................................................................................................................57 4.7.Lneasycurvas......................................................................................................................58 4.8.MapasdeBits........................................................................................................................60 CaptuloV.Rellenosycontornos.....................................................................................................66 5.1.HerramientaRelleno.............................................................................................................66 5.2.Rellenosuniformes...............................................................................................................68 5.3.Rellenodegradado................................................................................................................69 5.4.Patrnendoscolores...........................................................................................................70 5.5.Patrncontodosloscolores.................................................................................................71 5.6.PatrnconMapasdeBits.....................................................................................................72
2 Lic. Norma Fernndez Osorio
CNAD - Mecatrnica
5.7.Rellenodetextura.................................................................................................................72 5.8.RellenoPostScript.................................................................................................................74 5.9.Sinrelleno.............................................................................................................................76 5.10.Persianaderelleno.............................................................................................................76 5.11.Contornos ...........................................................................................................................77 . 5.12.Herramientadecontorno...................................................................................................78 5.13.HerramientaPlumadelcontorno.......................................................................................78 5.14.Colordelcontorno..............................................................................................................79 5.15.Propiedadesdelapluma.....................................................................................................80 5.16.Personalizarcontorno.........................................................................................................81 5.17.Herramientasincontorno...................................................................................................81 5.18.Copiaderellenosycontornos............................................................................................82 5.19.Rellenointractivoyrellenointeractivodemalla................................................................83 CAPTULONo.VI.PRECISINENELDIBUJO....................................................................................85 6.1.Herramientasdeprecisin....................................................................................................85 6.2.Cuadrcula.............................................................................................................................85 6.3.Lneasgua.............................................................................................................................88 6.4.Reglas....................................................................................................................................91 6.5.Conexinautomtica............................................................................................................93 CAPTULOVII.TRAZODELNEASYCURVAS.....................................................................................95 7.1.Modosdedibujo...................................................................................................................95 7.2.DibujoenmodoManoalzada...............................................................................................96 7.3.DibujoenmodoBzier..........................................................................................................99 7.4.DibujoenmodoMediosartsticos......................................................................................103 7.5.DibujoenmodaPluma........................................................................................................109 7.6.DibujoenmodoherramientaPolilnea...............................................................................111 7.7.DibujoenmodoCurvadetrespuntos................................................................................111 7.8.DibujoenmododeConexininteractiva...........................................................................112 7.9.DibujoenmodoCotas ........................................................................................................114 . CAPTULOVIII.TEXTOYSMBOLOS ...............................................................................................124 . 8.1.InsertarTexto......................................................................................................................124 8.2.Modificacindeatributosdetexto.....................................................................................129 8.3.Correctorortgrfico............................................................................................................137 8.4.Insercindesmbolos.........................................................................................................139 CAPTULO9.PROCEDIMIENTOSESPECIALESPARATEXTO............................................................141 9.1.Adaptartextoatrayecto.....................................................................................................141 9.2.Adaptartextoamarco........................................................................................................146 9.3.Alinearconlneadebase....................................................................................................148 9.4.Enderezartexto...................................................................................................................149 9.5.Convertirtextoartsticoatextodeprrafo........................................................................150 9.6.Movercaracteresdeltexto.................................................................................................151 9.7.Convertirtextoacurvas......................................................................................................152 CAPTULOX.CREACINDEEFECTOSESPECIALES.........................................................................154 10.1.Perspectivadelobjeto......................................................................................................154 10.2.Extrusindeunobjeto......................................................................................................156
3 Lic. Norma Fernndez Osorio
CNAD - Mecatrnica
10.3.Mezcladeobjetos.............................................................................................................158 10.4.Envolturadeobjeto..........................................................................................................159 10.5.EfectodeSilueta...............................................................................................................161 10.6.EfectoLente......................................................................................................................162 10.7.Ajustedecolor..................................................................................................................165 10.8.CrearobjetoPowerClip.....................................................................................................167 10.9.Copiaryclonarefecto.......................................................................................................170 CONCLUSIONES...............................................................................................................................171 GLOSARIO........................................................................................................................................172 BIBLIOGRAFIA..................................................................................................................................179
4 Lic. Norma Fernndez Osorio
CNAD - Mecatrnica
OBJETIVO GENERAL
El participante utilizar las herramientas bsicas de CorelDRAW X4 con la finalidad de dibujar, crear y editar, objetos, textos e imgenes transformndolas a formas grficas mediante efectos especiales aplicando los mecanismos de la imaginacin y creatividad para diversos propsitos y medios de impresin.
5 Lic. Norma Fernndez Osorio
CNAD - Mecatrnica
INTRODUCCIN
CorelDRAW. Es uno de los programas de edicin grfica ms potentes y verstiles que existen, ya que proporciona una amplia solucin de diseo grfico. Permite crear una gran variedad de efectos y un gran nmero de objetos.
CorelDRAW es un programa de dibujo vectorial que facilita la creacin de ilustraciones profesionales: desde simples logotipos a complejas ilustraciones tcnicas. Proporciona una variedad de herramientas y efectos que te permiten trabajar de manera eficiente para producir grficos de alta calidad. Asimismo, te permite enviar una ilustracin a un servicio de filmacin para su impresin o para la publicacin de un documento en Internet.
CorelDraw. Es un programa que simplifica el diseo y ofrece todas las herramientas necesarias. Es la herramienta ideal para muchas personas, desde el diseador independiente, pasando por el personal de servicios de filmacin, imprentas comerciales, agencias de publicidad, ejecutivos y directores, ingenieros tcnicos, especialistas de ventas, ingenieros, cientficos, hasta profesionales de la administracin.
6 Lic. Norma Fernndez Osorio
CNAD - Mecatrnica
CAPTULO I.- INTRODUCCIN A CORELDRAW
Al finalizar este captulo el participante ser capaz de: Conocer las generalidades de CorelDraw. Ejecutar CorelDraw. Explicar las partes que forman la pantalla de CorelDraw. Preparar una pgina para su utilizacin. Conocer las diferentes herramientas utilizadas en CorelDraw. Utilizar las diferentes herramientas para visualizar el documento. Diferenciar el manejo de las herramientas de visualizacin. Manejar la visualizacin de la pantalla con las barras de desplazamiento.
1.1.- Inicio de trabajo con CorelDraw X4 Selecciona el botn Inicio/Todos los programas/CorelDRAW X4/Corel-DRAW X4. Graphiscs Suite
Si no se encuentra el icono de CorelDRAW X4 utiliza la opcin ejecutar del botn Inicio e introduce la trayectoria adecuada, por ejemplo: C:\Archivos de programa\Corel\Corel Graphiscs X4\Programs\CorelDRW.exe Novedades de CorelDRAW Las herramientas de diseo mejoradas, ms opciones de texto, nuevos elementos de diseo, una interfaz renovada y un flujo de trabajo simplificado pueden aumentar su productividad y hacer su trabajo mucho ms agradable. Capas independientes Ahora puede controlar y editar capas de manera independiente, para cada pgina de su documento. Puede aadir lneas gua locales e independientes para cada pgina individual y lneas gua maestras para todo el documento.
7 Lic. Norma Fernndez Osorio
CNAD - Mecatrnica
Tablas Una nueva funcin de edicin interactiva de tabla le permite crear e importar tablas para conseguir un diseo estructurado para texto y grficos en los dibujos. Puede alinear, cambiar el tamao y editar tablas y celdas con facilidad para adaptarlas a sus diseos. Previsualizacin de texto en directo La funcin de previsualizacin de texto en directo le permite interactuar directamente con el texto en pantalla, probar configuraciones diferentes y evaluar el resultado antes de aplicar los cambios. Identificacin de fuentes sencilla Puede identificar rpidamente la fuente en una obra mediante la captura de una muestra y su envo a la pgina WhatTheFont del sitio Web MyFonts (sitio Web disponible slo en ingls). http://www.myfonts.com/WhatTheFont. Opcin para reflejar texto de prrafo Ahora puede reflejar interactivamente texto de prrafo horizontalmente o verticalmente, o de ambas maneras, cuando prepare su texto para imprimir o publicar. Ms compatibilidad con comillas Las comillas se pueden personalizar para idiomas especficos. Puede editar el estilo de comillas y elegir los estilos que se insertan automticamente cuando escribe en diferentes idiomas. Compatibilidad con formatos de archivo RAW Al importar archivos RAW directamente de su cmara digital, puede ver informacin acerca de las propiedades del archivo y la configuracin de la cmara, ajustar el color y el tono y mejorar la calidad de la imagen. Controles interactivos le permiten previsualizar cambios rpidamente. Compatibilidad mejorada Entre los archivos admitidos destacan: Adobe Illustrator CS3 (AI); Photoshop CS3 (PSD); Acrobat 8 (PDF); AutoCAD (DXF y DWG ); Microsoft Word 2007 (DOC o RTF, solamente importacin); Microsoft Publisher 2002, 2003 y 2007 (PUB, solamente importacin); Adobe Portable Document Format (PDF 1.7 y PDF/A, comentarios PDF incluidos); y Corel Painter X. Plantillas y funcin de bsqueda de plantillas Las nuevas plantillas tienen como objetivo ayudarle a empezar a crear sus proyectos de diseo. Al iniciar un nuevo proyecto, puede encontrar fcilmente la plantilla apropiada en su PC. Puede navegar, previsualizar o buscar plantillas por nombre, categora, palabra clave o notas. Tambin puede ver informacin til acerca de la plantilla, por ejemplo la categora y el estilo.
8 Lic. Norma Fernndez Osorio
CNAD - Mecatrnica
Extras El disco de CorelDRAW Graphics Suite X4 pone 4.000 nuevas imgenes clipart a su alcance. Estos grficos vectoriales de alta calidad en formato CorelDRAW, adems de contar con un sencillo sistema de bsqueda, se pueden adaptar fcilmente a sus diseos. Nuevas fuentes Una seleccin ampliada de nuevas fuentes que incluyen fuentes de grabado de lnea simple y fuentes OpenType multiplataforma, que ofrecen ms compatibilidad para diseos en latn, griego y cirlico. Funcionalidad de bsqueda mejorada Puede usar palabras clave, notas, tipo de archivo, fecha o texto para buscar archivos CorelDRAW X4 desde el Explorador de Windows. Puede aadir o editar propiedades del archivo desde la aplicacin o desde el Explorador de Windows, Bsqueda de Windows, Bsqueda en el escritorio o Bsqueda instantnea de Windows Vista. Interfaz de usuario actualizada y miniaturas mejoradas. Los iconos, mens y controles de la aplicacin se han vuelto a disear para crear una interfaz nueva, que proporciona un entorno de trabajo ms intuitivo. Las nuevas miniaturas de alta calidad le permiten previsualizar documentos CorelDRAW cuando busca u organiza sus archivos. Mejoras en Corel PowerTRACE La vectorizacin por lnea centrada que ofrece Corel PowerTRACE produce curvas o trazos ms precisos al trabajar con ilustraciones tcnicas, dibujo lineal y firmas. Un control mejorado de suavizado, color y esquinas le ayuda a optimizar el resultado de la vectorizacin de imgenes. Adems, puede controlar los colores del resultado de vectorizacin con ms facilidad, al poder editar, fusionar o eliminar colores. Herramientas de revisin y colaboracin CorelDRAW ConceptShare es una valiosa herramienta de colaboracin que le permite compartir diseos e ideas y recibir comentarios en tiempo real de clientes en un entorno basado en Web. Puede crear varios espacios de trabajo, cargar sus diseos e invitar a otros a compartir ideas. Funcionalidad mejorada de fusin de impresin Ahora es ms fcil crear invitaciones, etiquetas y otros proyectos que aplican texto personalizado al mismo diseo. La funcionalidad mejorada de impresin de fusin le proporciona ms control y le facilita la creacin y edicin de datos fusionados. Funcionalidad de bsqueda al guardar y abrir archivos Puede organizar sus proyectos con ms facilidad mediante la opcin de aadir palabras claves o notas a sus archivos al guardarlos. Al abrir y guardar archivos,
9 Lic. Norma Fernndez Osorio
CNAD - Mecatrnica
los usuarios de Windows Vista pueden realizar bsquedas por autor, tema, tipo de archivo, fecha, palabras claves u otras propiedades de archivo. Administracin de color mejorada Se ha incorporado compatibilidad con el mdulo de gestin de color de Adobe (CMM). En el sistema operativo Windows Vista tambin puede usar el sistema de color de Windows (CMM). Revisiones de producto automticas Ahora puede recibir informacin acerca de nuevo contenido, revisiones de producto y actualizaciones desde la aplicacin, as como acceder a la pgina de registro del producto. 1.2.- Elementos de Trabajo Pantalla de inicio. La Pantalla de inicio le permite realizar rpidamente tareas corrientes, tales como abrir archivos y empezar un proyecto a partir de plantillas. Puede conocer ms detalles sobre las nuevas funciones de CorelDRAW Graphics Suite X4 y dejarse inspirar con los diseos grficos de la pgina Galera. Adems, puede acceder a tutoriales y sugerencias, y obtener las ltimas actualizaciones del producto.
La Pantalla de inicio aparece cuando inicia CorelDRAW. Tambin puede acceder a ella haciendo clic en Ayuda Pantalla de inicio.
10 Lic. Norma Fernndez Osorio
CNAD - Mecatrnica
Al seleccionar Nuevo Documento vaco, se observara la siguiente pantalla:
2 3 4
10
11
11
13
11 Lic. Norma Fernndez Osorio
CNAD - Mecatrnica
Los nmeros con un crculo corresponden a los nmeros en la siguiente tabla, la cual describe los controles principales de la ventana de la aplicacin.
Componentes 1 Caja de herramientas Barra de ttulo Barra de mens Barra de herramientas Ventana de dibujo Descripcin Barra flotante de herramientas para crear, rellenar y modificar objetos del dibujo. El rea que muestra el ttulo del dibujo abierto. rea que contiene opciones de men desplegable. Barra acoplable que contiene accesos directos a mens y otras funciones. El rea fuera de la pgina de dibujo, delimitada por las barras de desplazamiento y los controles de la aplicacin. Barra acoplable con opciones relacionadas con la herramienta u objeto activos. Por ejemplo, cuando la herramienta Texto se encuentra activa, la Barra de propiedades de texto muestra controles para crear y editar texto. Ventana que contiene las opciones disponibles y los valores relevantes para una herramienta o tarea especfica. Bordes horizontales y verticales que se utilizan para determinar el tamao y posicin de los objetos de un dibujo. rea situada en la parte inferior izquierda de la ventana de aplicacin que contiene controles para desplazarse entre pginas y aadir pginas. El rea rectangular dentro de la ventana de dibujo. Es la zona imprimible del rea de trabajo. rea situada en la parte inferior de la ventana de aplicacin que contiene informacin sobre propiedades de objeto como el tipo, tamao, color, relleno y resolucin. La barra de estado tambin muestra la posicin actual del ratn. Botn que se encuentra en la esquina inferior derecha y que abre una pantalla ms pequea para facilitar el desplazamiento por el dibujo. Barra acoplable que contiene muestras de color.
2 3 4
Barra de propiedades
Ventana acoplable Reglas
Explorador de documentos
10 Pgina de dibujo
11 Barra de estado
12 Explorador 13 Paleta de colores
12 Lic. Norma Fernndez Osorio
CNAD - Mecatrnica
Para mostrar u ocultar la barra de estado, haga clic en el men Ventana, Barras de herramientas, Barra de estado.
Para definir las caractersticas de la barra de estado debe hacerse clic con el botn derecho del ratn sobre la barra y seleccionar Personalizar, Barra de estado.
Donde: Restablecer predeterminados.- Regresa la barra de estado a su configuracin predeterminada. Aadir.- Permite aadir a la barra de estado un nuevo men lateral, un nuevo comando o un separador para tenerlos disponibles durante el trabajo. Tamao.- Puede colocarse la barra de estado en una lnea o dos lneas. Posicin.- La barra de estado puede colocarse en la posicin superior de la pantalla o en la posicin inferior.
13 Lic. Norma Fernndez Osorio
CNAD - Mecatrnica
Tamao del botn.- Los botones podrn apreciarse de diferentes tamaos: pequeo, mediano o grande. Aspecto del elemento.- Establece si slo se presenta la imagen, solo el ttulo, el ttulo debajo de la imagen o el ttulo a la derecha de la imagen.
Tambin es posible seleccionar las barras de herramientas que se mostrarn en la pantalla, en aspecto flotante o colocado en una posicin, si se seleccionan del men que aparece con el botn derecho de la barra de estado
1.3.- Descripcin de los mens
La serie de mens que presenta CorelDraw X4 es el siguiente: Archivo.- Permite la administracin de archivos completos, definir la impresin de los mismos y la publicacin de documentos.
14 Lic. Norma Fernndez Osorio
CNAD - Mecatrnica
Edicin.- Permite la manipulacin de texto y objetos.
Ver.- Permite personaliza la interfaz de CorelDRAW X4.
15 Lic. Norma Fernndez Osorio
CNAD - Mecatrnica
Diseo.- Permite definir la caractersticas de la pgina, as como su insercin y eliminacin.
Organiza.- Contiene opciones referentes a las posiciones de los objetos en las pginas.
16 Lic. Norma Fernndez Osorio
CNAD - Mecatrnica
Efectos.- Permite definir efectos a los objetos, entre los que se encuentran su mezcla, silueta y diferentes tipos de lentes.
Mapa de Bits.- Permite la manipulacin de grficos en sus mapas de bits para lograr mayor exactitud en el diseo.
17 Lic. Norma Fernndez Osorio
CNAD - Mecatrnica
Texto.- Contiene todas las rdenes relacionadas con la manipulacin de texto, para su creacin y distribucin.
Herramientas.- Permite personalizar el entorno de trabajo.
18 Lic. Norma Fernndez Osorio
CNAD - Mecatrnica
Ventana.- Se utiliza para organizar la presentacin en el rea de trabajo y especificar las definiciones de las paletas de colores, las ventanas y las barras de herramientas.
Ayuda.- Ofrece importantes recursos de apoyo en el aprendizaje y uso de CorelDRAW X4.
19 Lic. Norma Fernndez Osorio
CNAD - Mecatrnica
1.4.- Barras de herramientas Las barras de herramientas permiten el acceso rpido a las acciones necesarias que se realizan en determinados momentos del trabajo. Para activarlas se selecciona el men de Ventana, Barra de herramientas.
Y se selecciona la barra de herramientas adecuadas para el trabajo. Tambin puede lograrse lo anterior haciendo clic con el botn derecho del ratn en la barra de estado.
La barra de herramientas permanece activa en pantalla en modo flotante o se acomoda en el conjunto de herramientas arriba, abajo, a la izquierda o a la derecha de la pantalla. Se puede tener ms de una barra de herramientas disponibles al mismo tiempo.
20 Lic. Norma Fernndez Osorio
CNAD - Mecatrnica
1.5.- Ventanas acoplables Las ventanas acoplables muestran los mismos tipos de controles que un cuadro de dilogo, como botones de comando, opciones y cuadros de lista. A diferencia de la mayora de los cuadros de dilogo, es posible mantener abiertas las ventanas acoplables mientras se trabaja con un documento, para as poder acceder rpidamente a los comandos y experimentar con distintos efectos. Las ventanas contienen opciones similares a las que ofrecen las paletas en otros programas. Para acceder a una ventana acoplable, haga clic en Ventana Ventanas acoplables y haga clic en una ventana.
Un ejemplo es la ventana acoplable Propiedades de objeto. Cuando esta ventana acoplable se encuentra abierta, es posible hacer clic en un objeto en la ventana de dibujo y ver el formato, las dimensiones y otras propiedades del objeto. Las ventanas acoplables pueden estar acopladas o flotantes. Al acoplar una ventana acoplable, sta se fija al borde de la ventana de aplicacin. Al desacoplarla, sta se separa de otros componentes del espacio de trabajo para poder desplazarla fcilmente. Tambin es posible contraer las ventanas acoplables para ahorrar espacio en pantalla. La barra de estado muestra informacin sobre los objetos seleccionados (como color, tipo de relleno y contorno, la posicin del cursor y los comandos relacionados).
21 Lic. Norma Fernndez Osorio
CNAD - Mecatrnica
1.6.- Caja de Herramientas. La caja de herramientas contiene conos que realizan diferentes funciones: dibujar objetos, editar objetos y modificar el aspecto de la pantalla. Las siguientes tablas contienen una descripcin de las herramientas. Herramienta de Seleccin La herramienta Seleccin permite seleccionar, inclinar, girar y modificar el tamao de los objetos. Herramientas de Edicin de formas La herramienta Forma permite modificar la forma de los objetos. La herramienta Pincel Deformador permite distorsionar un objeto vectorial arrastrando el cursor a lo largo de su contorno. El Pincel Agreste permite distorsionar el contorno de los objetos vectoriales arrastrando el cursor a lo largo del contorno. La herramienta Transformar le permite transformar un objeto mediante los modos de Rotacin libre, Reflexin de ngulo libre, Escala libre e Inclinacin libre. Herramientas de Recorte La herramienta Recortar permite eliminar las partes que no necesite del dibujo. La herramienta Cuchillo permite cortar los objetos. La herramienta Borrador permite eliminar partes del dibujo. La herramienta Eliminar segmento virtual permite borrar partes de objetos que se encuentran entre intersecciones. Herramientas de Zoom La herramienta Zoom permite cambiar el nivel de aumento de la ventana de dibujo. La herramienta Mano permite controlar la parte del dibujo visible en la ventana de dibujo.
22 Lic. Norma Fernndez Osorio
CNAD - Mecatrnica
Herramientas de curva La herramienta Mano alzada permite dibujar segmentos de lneas y curvas. La herramienta Bzier permite dibujar curvas segmento a segmento. La herramienta Medios artsticos proporciona acceso a las herramientas Pincel, Diseminador, Pluma caligrfica y Presin. La herramienta Pluma permite dibujar curvas segmento a segmento. La herramienta Polilnea permite dibujar lneas y curvas en modo de pre visualizacin. La herramienta Curva de 3 puntos le permite dibujar una curva a partir de la definicin de tres puntos: inicial, central y final. La herramienta Conector permite unir dos objetos mediante una lnea. La herramienta Cotas permite dibujar lneas de cota verticales, horizontales, inclinadas y angulares. Herramientas inteligentes La herramienta Relleno inteligente le permite crear objetos a partir de reas demarcadas y a continuacin aplicar un relleno a dichos objetos. La herramienta Dibujo inteligente convierte sus trazos a mano alzada en formas bsicas y curvas suavizadas. Herramientas de rectngulo La herramienta cuadrados. Rectngulo permite dibujar rectngulos y
La herramienta Rectngulo de 3 puntos le permite dibujar rectngulos sesgados. Herramientas de elipse La herramienta Elipse permite dibujar elipses y crculos. La herramienta Elipse de 3 puntos le permite dibujar elipses sesgadas.
23 Lic. Norma Fernndez Osorio
CNAD - Mecatrnica
Herramientas de objetos La herramienta Polgono permite dibujar polgonos y estrellas simtricos. La herramienta Estrella le permite dibujar estrellas perfectas. La herramienta Estrella compleja le permite dibujar estrellas complejas con lados que se cruzan. La herramienta Papel grfico permite dibujar una cuadrcula de lneas similar a la del papel grfico. La herramienta Espiral permite dibujar espirales simtricas y logartmicas. Herramientas de Formas perfectas La herramienta Formas bsicas permite elegir entre una serie de formas, como una estrella de seis puntas, una cara sonriente o un tringulo rectngulo. La herramienta Formas de flecha permite dibujar flechas con distintas formas, direcciones y nmeros de puntas. La herramienta Formas de diagrama de flujo permite dibujar smbolos de diagramas de flujo. La herramienta Formas de orla permite dibujar formas de cintas y explosiones. La herramienta Formas de notas permite dibujar notas y etiquetas. Herramienta Texto La herramienta Texto permite escribir palabras directamente en la pantalla como texto artstico o de prrafo Herramienta Tabla La herramienta Tabla le permite dibujar y editar tablas. Herramientas interactivas La herramienta Mezcla le permite mezclar dos objetos. La herramienta Silueta le permite aplicar una silueta a un objeto.
24 Lic. Norma Fernndez Osorio
CNAD - Mecatrnica
La herramienta Distorsionar le permite aplicar una distorsin Empujar y tirar, Cremallera o Torbellino a un objeto La herramienta Sombra le permite aplicar una sombra a un objeto. La herramienta Envoltura le permite dar forma a un objeto arrastrando los nodos de la envoltura. La herramienta Extrusin le permite aplicar la ilusin de profundidad a los objetos. La herramienta Transparencia permite aplicar transparencias a los objetos. Herramientas de cuentagotas La herramienta Cuentagotas permite seleccionar y copiar propiedades de objeto, como relleno, grosor de contorno, tamao y efectos, de un objeto de la ventana de dibujo. La herramienta Bote de pintura permite aplicar propiedades de objeto, como relleno, grosor de contorno, tamao y efectos, a un objeto de la ventana de dibujo tras haberlas seleccionado con la herramienta Cuentagotas. Herramienta Contorno La herramienta Contorno abre un men lateral que le proporciona acceso rpido a elementos tales como los cuadros de dilogo Pluma del contorno y Color del contorno. Herramienta Relleno La herramienta Relleno abre un men lateral que le proporciona acceso rpido a elementos tales como los cuadros de dilogo de relleno. Herramientas de relleno interactivo La herramienta Relleno interactivo permite aplicar distintos rellenos. La herramienta Relleno interactivo de malla le permite aplicar una cuadrcula de malla a un objeto.
25 Lic. Norma Fernndez Osorio
CNAD - Mecatrnica
1.7.- Barra de herramientas estndar La barra de herramientas estndar, que es la que se muestra de forma predeterminada, contiene botones que sirven de acceso directo a muchos comandos de men. Haga clic en este botn Para Iniciar un dibujo nuevo.
Abrir un dibujo.
Guardar un dibujo.
Imprimir un dibujo. Cortar los objetos seleccionados y almacenarlos en el Portapapeles. Copiar los objetos seleccionados en el Portapapeles
Pegar el contenido del Portapapeles en un dibujo.
Deshacer una accin.
Restaurar una accin despus de deshacerla
Importar un dibujo.
Exportar un dibujo.
Iniciar con alguna de las diferentes aplicaciones de CorelDraw.
26 Lic. Norma Fernndez Osorio
CNAD - Mecatrnica
Activar la Pantalla de Inicio. Establecer un nivel de zoom. Encajar un objeto en diversos puntos de ajuste del objeto destino Activar opciones para establecer la distancia entre las lneas de cuadrcula o los puntos especificando la frecuencia o el espaciado. 1.8.- Barra de propiedades La Barra de propiedades muestra las funciones ms habituales relacionadas con la herramienta activa o la tarea actual. Aunque parece una barra de herramientas, el contenido de la Barra de propiedades cambia segn la herramienta o tarea. Por ejemplo, al hacer clic en la herramienta Texto de la caja de herramientas, la barra de propiedades muestra comandos relacionados con texto. En el siguiente ejemplo, la barra de propiedades muestra herramientas de texto, formato, alineacin y edicin.
1.9.- Descripcin del entorno de trabajo CorelDRAW X4 permite el manejo de hasta 999 pginas por cada archivo de trabajo, por omisin cada vez que se inicia una, el archivo nicamente tendr una pgina Para insertar una pgina en CorelDRAW X4 se realiza lo siguiente: Activar el men Diseo y seleccionar la opcin Insertar pgina.
27 Lic. Norma Fernndez Osorio
CNAD - Mecatrnica
Indicar el nmero de pginas que se insertaran, su colocacin y las caractersticas del papel que se requiere.
Al insertar las pginas, aparecen en la parte inferior izquierda de la pantalla un rea que indica el nmero de pginas del archivo.
Cuando se llega a la ltima pgina el botn para avanzar a la pgina siguiente cambia a un signo (+) para insertar nuevas pginas al archivo
Una forma de desplazarse entre las pginas es haciendo clic sobre la pestaa de la pgina a la que se desea mover. Para cambiar de una pgina a otra es a travs de la opcin Ir a la pgina del men Diseo.
28 Lic. Norma Fernndez Osorio
CNAD - Mecatrnica
Para eliminar una pgina del archivo se deber activar el men Diseo y seleccionar la opcin Eliminar pgina.
El nmero que se indique ser el nmero de la pgina a eliminar. CorelDRAW X4 reacomodar la numeracin de las pginas automticamente. Por omisin todas las pginas de un archivo tienen el nombre de Pgina1, Pgina 2, Pgina 3, y as sucesivamente. Es posible cambiarles el nombre a las pginas, para lo que se debe activar el men Diseo y seleccionar la opcin Cambiar nombre de pgina, para indicar el nombre que se desea asignar.
29 Lic. Norma Fernndez Osorio
CNAD - Mecatrnica
1.10.- Preparar pgina Antes de iniciar el trabajo con CorelDRAW X4 se debe preparar la pgina a utilizar. Para preparar la pgina se utiliza la opcin Preparar pgina del men Diseo, con lo que aparece el siguiente cuadro de dilogo:
30 Lic. Norma Fernndez Osorio
CNAD - Mecatrnica
En esta ventana se define el tamao de la pgina, la orientacin horizontal o vertical, el tamao y tipo de papel y el marco para la pgina como elementos ms importantes. Las definiciones se realizan mediante el organizador que se presenta en el panel izquierdo.
A continuacin se presentan algunas pantallas de definicin: Tamao.
Diseo de la pgina.
31 Lic. Norma Fernndez Osorio
CNAD - Mecatrnica
Caractersticas de la etiqueta.
Fondo.
32 Lic. Norma Fernndez Osorio
CNAD - Mecatrnica
1.11.- Salir de CorelDRAW X4. Para salir de CorelDRAW X4 se puede utilizar cualquiera de los siguientes mtodos. Hacer clic sobre el botn Men de control. Con la opcin salir del men Archivo.
Si se realiz algn proceso de edicin o si se dibujo, aparecer el siguiente cuadro de dilogo:
Seleccionar el botn de comando deseado para continuar. 1.12.- Personalizar el rea de visualizacin Herramienta de Ampliacin La herramienta Zoom permite modificar las caractersticas de visualizacin del documento. Al dar clic sostenido sobre la herramienta Zoom se despliega el men lateral que a continuacin se muestrea:
Menlateraldela herramientadeampliacin
Herramientadeampliacin deZoom
Herramienta Zoom La herramienta Zoom tiene dos funciones: Zoom de aumento para obtener una toma ms cercana de un rea de dibujo, y zoom de reduccin, para obtener una visin de un rea ms amplia. La herramienta Panormica permite desplazar la pgina de dibujo por el interior de la ventana de dibujos y as obtener la visualizacin exacta que se desea. La ventana propiedades muestra las siguientes opciones:
33 Lic. Norma Fernndez Osorio
CNAD - Mecatrnica
Para indicar el rea que se desea ampliar, se selecciona la herramienta y se hace clic con el ratn en el rea de dibujo, arrastrando el cursor hasta la posicin final.
Puntoinicialdela seleccin,arrastrar Puntofinaldel arrastre,soltarel botndelratn
reaquesedesea ampliar
Herramienta Zoom para reducir Para reducir una imagen se utiliza el botn Reducir de la Ventana de propiedades, o se hace clic con el botn derecho del ratn sobre el dibujo. Esta herramienta funciona en dos formas: Si la vista actual es resultado de utilizar la herramienta Zoom a tamao real, Zoom para todos los objetos o Zoom sobre pgina, la herramienta reduce el rea de visualizacin a la mitad. Si la vista actual es resultado de utilizar la herramienta Zoom para ampliar, la herramienta restaura el objeto a su visualizacin anterior.
Herramienta Zoom Tamao real Accin Presenta el objeto con el mismo tamao que ser impreso. De la seleccin Amplifica nicamente los objetos sealados.
34 Lic. Norma Fernndez Osorio
CNAD - Mecatrnica
Sobre todos los objetos Presenta el grfico abarcando toda la ventana de visualizacin. Sobre pgina Restaura el modo de visualizacin a pantalla completa Es el modo de visualizacin por omisin. Sobre la anchura de la pgina Con esta herramienta es posible desplazar la visualizacin ms all del rea presentada. Esta operacin se llama panelado. De la pgina. Aumenta o disminuye el tamao de la altura de ls pgina.
Es posible aumentar o disminuir el tamao del dibujo mediante acciones del ratn: Un clic con el ratn aumenta el tamao. Un clic con el botn derecho disminuye el dibujo, la escala de la regla se modifica.
A medida que se aumenta o disminuye el dibujo, la escala de la regla se modifica:
Escaladelaregla
Escaladelaregla
Herramienta Mano A medida que se aumenta un dibujo, en muchas ocasiones no es posible apreciar todos los objetos en la misma pantalla por lo que se utiliza la herramienta Mano para un movimiento rpido y fcil. Para utilizar la herramienta Mano se realizan las siguientes acciones: Hacer clic en la herramienta Mano: Colocar el cursor en el rea de dibujo y hacer el movimiento de la mano haciendo un clic con el ratn hasta encontrar el espacio deseado: Liberar el botn del ratn para posicionar la pgina en el lugar adecuado.
35 Lic. Norma Fernndez Osorio
CNAD - Mecatrnica
CAPTULO II.- SELECCIN Y ORGANIZACIN DE OBJETOS
Al finalizar el captulo el participante ser capaz de: Mnipular los objetos con respecto a su posicin. Traslapar objetos. Desplazar objetos entre capas. Manipular las capas existentes y crear nuevas. Combinar diferentes elementos para crear uno solo.
2.1.- Seleccin de objetos. En CorelDRAW X4 se seleccionan los objetos usando la herramienta:
Seleccin
Para seleccionar un objeto se debe hacer clic sobre el objeto o sobre cualquier punto de su contorno. Para seleccionar un objeto cuando se trabaja en modo Dibjo de Lneas se debe hacer clic sobre el contorno. Nota: Trabajar en modo Dibujo de lneas permite realizar de una manera ms rpida la configuracin del objeto. Para activar este modo se selecciona la opcin Lneas de dibujo del men ver. Para deseleccionar un objeto se debe hacer clic en cualquier espacio en blanco, o pusar la tecla <Esc>. Para seleccionar varios objetos, se utiliza la opcin Seleccionar todo del men Edicin y se indica si sern todos los objetos, texto, lneas gua o nodos. Para seleccionar varios objetos, se debe mantener pulsada la tecla <Shift> mientras se da clic sobre cada uno de los objetos. Para deseleccionar un objeto entre varios objetos seleccionados, hacer clic en cualquier punto del relleno o del contorno del objeto oprimiendo la tecla <Shift> Nota: Si no se conocen los objetos que est seleccionados , se debe consultar la barra de propiedades, la de estado el Administrador de objetos que proporcionan informacin actualizada.
36 Lic. Norma Fernndez Osorio
CNAD - Mecatrnica
Seleccin de un objeto
Seleccin de varios objetos
Una vez seleccionados varios objetos, se les puede aplicar diferentes opciones como si se tratase de un nico objeto. Otra forma de seleccionar objetos uno a uno es utilizando la tecla<Tab> Cuando se selecciona uno o varios objetos la barra de Propiedades presenta la siguente informacin:
Posicindelobjeto ngulodelobjeto Soldarobjetos Ordendelosobjetos
Tamaodelobjeto
Escaladelobjeto
Combinar objetos
2.2.- Desplazamiento de objetos Para mover un objeto se debe hacer clic sobre el contorno y arrastrarlo a la nueva posicin. Nota: Si se pulsa el botn derecho del ratn antes de liberar el botn izquierdo o se pulsa la tecla <+> se realizar un duplicado del objeto. Si se tienen varios objetos seleccionados se debe hacer clic sobre el contorno de cualquiera de ellos y arrastrarlo. Para obligar a que un objeto se mueva sobre un ngulo de 90, se debe mantener pulsada la tecla <Control> mientras se arrastra el objeto. CorelDRAW X4 incluye una herramienta llamada Empujar, que permite mover un objeto seleccionado utilizando las teclas de movimiento del cursor.
37 Lic. Norma Fernndez Osorio
CNAD - Mecatrnica
2.3.- Organizacin de objetos Cuando se dibuja una serie de objetos, CorelDRAW X4 coloca el ltimo que se haya dibujado delante de los dems. Para modificar la posicin de los objetos se utilizan las opciones que se encuentran en:
2.4.- Agrupamiento y desagrupamiento de objetos La opcin Agrupar proporciona la capacidad de unir varios objetos de modo que se puedan seleccionar y manipular como uno solo. El comando Agrupar tambien puede utilizarse haciendo clic con el botn derecho sobre un objeto seleccionado en la ventana de dibujo o del administrador de objetos. Todas las opciones y acciones que se pueden aplicar a uno o m objetos pueden tambin aplicarse a uno o ms grupos de objetos, con exepcin de las siguientes funciones: Combinar, Descombinar. Editar texto. Adaptar texto a trayecto, Adaptar texto a marco, Enderezar texto,Alinear con lna de base. Cambiar mays/mins, Texto compatible HTML, Convertir. Cualquier operacin que use la herramienta Edicin de nodos. Extruir texto.
38 Lic. Norma Fernndez Osorio
CNAD - Mecatrnica
Para agrupar objetos se deben seleccionar los objetos y utilizar la opcin Agrupar del men Organizar. Los grupos pueden tambin reunirse con otros grupos y con otros objetos, a medida que el grfico se hace ms complejo. CorelDRAW X4 informa sobre varios subniveles de agrupacin. Para desagrupar los grupos, se utiliza la opcin Desagrupar del men Organizar. Se pueden tener como mximo 10 niveles de agrupacin.
Laventanadepropiedadesde objetopresentainformacin delgrupodeobjetos
2.5.- Combinacin de objetos Los objetos se combinan usando la opcin Combinar en el men Organizar. Esta opcin combina las curvas y las rectas seleccionadas en un objeto curvo sencillo, incluso si no estn conectadas. Si se seleccionan rectngulos, elipses u objetos de texto, se convierten automticamente a curvas antes de ser combinados en un objeto curvo sencillo.
39 Lic. Norma Fernndez Osorio
CNAD - Mecatrnica
Es conveniente combinar los objetos cuando sea posible, ya que esto permite ahorrar espacio en memoria y acelera la velocidad al redibujar. Los objetos que se combinan toman las caractersticas del ltimo objeto seleccionado. Para convertir un objeto curva multiproyecto sencillo en un conjunto de objetos de un solo trayecto, se usa la opcin Separar. Se utiliza esta opcin para ajustar los atributos de algunos de los trayectos, por ejemplo, para colocarles rellenos o contornos diferentes. 2.6.- Capas Las capas ayudan a orgnizar los diferentes componentes de dibujos complejos. Esta funcin permite tener varias cpas superpuestas, cada una con su contenido propio de imagen. Se pueden tener tantas capas como se requiera en un dibujo, pero slo puede estar activada una a la vez. Los objetos agregados a un dibujo se colocan siempre en la capa activa. Se puede hacer cada capa visible o invisible. Es posible bloquear capas para evitar que se editen accidentalmente. Cuando se est revisando un trabajo se puede especificar qu capas son las que se imprimirn. Esto puede acelerar apreciablemente el tiempo de impresin para archivos complejos. Para acceder a las capas de un dibujo, se debe seleccionar l opcin Administrador de objetos del men Herramientas.
40 Lic. Norma Fernndez Osorio
CNAD - Mecatrnica
Con esto aparecer la descripcin de las capas de los objetos.
Para bloquear o desbloquear una capa se utiliza el cuadro de dilogo Propiedades de la capa, que aparece al hacer clic derecho sobre la capa deseada y seleccionando la opcin Propiedades, en ella, se hace clic en el cono de Lpiz de la capa. Junto al nombre de cada capa se encuentra un cono de Lpiz que indica si la capa es editable o no.
Capaactiva Indicasilacapaes: Visible Imprimible Editable
Capas disponibles
41 Lic. Norma Fernndez Osorio
CNAD - Mecatrnica
Para activar una capa, en la ventana acoplable Administrador de objetos, se hace clic en el nombre de la capa que se desea activar. Para cambiar el nombre de una capa, se hace clic con el botn izquierdo en la etiqueta de su nombre, cuando se encuentra seleccionada y se escribe el nuevo nombre. Para mover o copiar un objeto de una capa a otra: Seleccionar el objeto con la herramienta Seleccin.
En la ventana acopable Administrador de objetos, hacer clic en , se despliega el siguiente men, donde se debe seleccionar la opcin Copiar en capa.. o Mover a capa..
El puntero se muestra en forma de flecha horizontal. Con l, hacer clic en el nombre de la capa a la que se desee mover o copiar el objeto.
42 Lic. Norma Fernndez Osorio
CNAD - Mecatrnica
Para crear una nueva capa de manera automtica, dar clic sobre el botn Nueva capa que se encuentra en la parte inferior izquierda de la ventana acoplable que despliega
Administrador de objetos. Tambin es posible utilizar el botn el siguente men:
Donde se debe seleccionar la opcin Nueva capa. Para ver a que capa est ligado un objeto, al seleccionar el objeto se hace clic en el botn derecho del ratn y seleccionar la opcin propiedades del objeto, en la ficha general. 2.7.- Dar forma (soldar, recortar, e interseccin) Esta opcin cuenta con las siguientes opciones: Soldar, Recortar, Interseccin, Simplificar, Delante menos detrs, Detrs meno delante, las cuales te permitirn trabajar con dos o ms objetos seleccionados. Para ello selecciona el men Organizar / Dar forma.
43 Lic. Norma Fernndez Osorio
CNAD - Mecatrnica
Soldar Se trata de combinar dos objetos en uno solo de curvas con un nico contorno. Un objeto origen se suelda con un objeto destino par crea un nuevo objeto que toma los atributos de relleno y contorno del objeto destino. Seleccionar los objetos a soldar y selecciona el men Organizar / Dar formas opcin Sodar.
El resultado ser:
44 Lic. Norma Fernndez Osorio
CNAD - Mecatrnica
Recorte Al recortar se crean objetos de formas irregulares porque se eliminan las partes del objeto que se solapan.es posible recortar casi todos los objetos, incluidos los objetos clonados, los que estn en capas distintas y los objetos sencillos con interseccin de lneas. Sin embargo, no es posible recortar el texto de prrafo, las lneas de cota ni los objetos maestros de clonaciones. Antes de recortar los objetos, debes decir cul deseas recortar (el objeto destino) y el que desea utilizar para recortarlo (el objeto origen). Por ejemplo, si deseas crear un recorte en forma de estrella sobre un objeto cuadrado, la estrella ser el objeto origen, ya que la utilizas para recortar el cuadrado. El cuadrado ser el objeto destino porque es el objeto que desea recortar. El objeto origen recorta la parte del objeto destino superpuesta. El objeto destino mantiene sus atributos de relleno y contorno. Por ejemplo, si recortas un rectangulo que tenga un crculo superpuesto, esta operacin eliminar la zona del rectngulo cubierta por el crculo, lo que dar lugar a una forma irregular. CorelDRAW permite recortar objetos de varias maneras distintas. Puedes utilizar un objeto en primer plano como objeto original para recortar un objeto que se encuentra detrs y puedes utilizar un objeto que est en segundo plano para recortar otro que est delante. Tambin puede eliminar reas ocultas de los objetos superpuestos, de modo que slo las reas visibles permanezcan en el dibujo. Si eliminas las reas ocultas, puedes reducir el tamao de archivo al convertir grficos vectoriales en mapas de bits.
45 Lic. Norma Fernndez Osorio
CNAD - Mecatrnica
IRIS ALIN
En la figura anterior el texto es el objeto de primer plano utilizado para recortar el el mapa de bits que se encuentra detrs. En el logotipo se crea una silueta parcial del texto. Se pueden crear formas irregulares si se suelda y se crean intersecciones de objetos. Es posible soldar o crear ntersecciones en casi todos los objetos, incluidos los objetos clonados, los que estn en capas distintas y los objetos individuales con interaccin de lneas. Sin embargo, no es posible soldar ni crear intersecciones en el texto de prrafo, en las lneas de cota ni en los objetos maestros de clonaciones. Puedes soldar los objetos para crear otro con un solo contorno. El nuevo objeto utiliza el permetro de los objetos soldados como contorno y adquiere las propiedades de relleno y contorno del objeto destino. Desaparecen todas las lneas de interseccin. Es posible soldar objetos independientemente de que se superpongan o no. Si sueldas objetos no superpuestos, formarn un grupo de soldadura que actuar como un solo objeto. En ambos casos, el objeto adquiere los atributos de relleno y contorno del objeto destino. Si sueldas objetos individuales con lneas de interseccin, el objeto se dividir en varios subtrayectos, pero su aspecto seguir siendo el mismo.
46 Lic. Norma Fernndez Osorio
CNAD - Mecatrnica
En la figura anterior se ve que al soldar las hojas a la manzana se crea un nico contorno de objeto. La interseccin crea un objeto nuevo a partir de la zona donde se superponen dos o ms objetos. La forma de este objeto nuevo puede ser sencilla o compleja, segn las formas que se intersectan. Los atributos de relleno y contorno del objeto nuevo dependen del objeto definido como objeto destino.
47 Lic. Norma Fernndez Osorio
CNAD - Mecatrnica
CAPTULO III.- TRAZO DE RECTNGULOS Y ELIPSES
Al finalizar el captulo el participante ser capaz de: Dibujar cuadrados y rectngulos con la herramienta rectngulo. Utilizar las teclas <Shift> y <Control> para dibujar desde el vrtice o desde el centro de los objetos. Dibujar elipses y crculos utilizando la herramienta elipse.
3.1.- Rectngulos y cuadrados Para dibujar un rectngulo o un cuadrado se utiliza la herramienta Rectngulo. Se puede iniciar el dibujo de un rectngulo a partir de cualquiera de sus vrtices, as como desde adentro hacia afuera. El vrtice que se haya elegido para iniciar el dibujo permanece fijo. Para dibujar un rectngulo desde el vrtice se realiza lo siguiente: Seleccionar la herramienta Rectngulo.
Ubicar el apuntador sobre la pgina y arrastrar para dimensionar el objeto.
Vrticedeinicio Direccindearrastre
Liberar el botn izquierdo del ratn cuando el botn alcance el tamao deseado. A medida que se dibuja, en la lnea de estado aparece informacin referente al objeto.
48 Lic. Norma Fernndez Osorio
CNAD - Mecatrnica
Ancho Principio
Longitud
Centro
Fin
Para dibujar un rectngulo desde el centro hacia afuera se debe pulsar la tecla <Shift> mientras se dibuja el objeto. Para dibujar un cuadrado desde un vrtice se debe pulsar la tecla <Control> mientras se dibuja el objeto. Si se desea dibujar un cuadrado desde el centro hacia afuera se debe pulsar la combinacin de teclas <Shift+Control> mientras se dibuja el objeto. Puede crearse un cuadrado o un rectngulo si se definen dos de sus lados; es decir, el ancho y la altura. Esto se realiza mediante el siguiente procedimiento: Seleccionar el botn:
Colocar el puntero en el lugar de inicio de la figura y arrastrar el ratn hasta definir el alto o el ancho, segn se prefiera:
49 Lic. Norma Fernndez Osorio
CNAD - Mecatrnica
Liberar el botn del ratn y mover el cursor hacia la derecha o hacia el lado en el que se quiera construir la figura. Esto hace que se muestre el tamao y diseo del dibujo: Hacer clic en el momento en que se termina la figura deseada. 3.2.- Elipses y crculos Para dibujar una elipse o un crculo se utiliza la herramienta Elipse. Se puede iniciar el dibujo de una elipse o un crculo a partir de cualquier punto de su permetro o desde el centro hacia afuera. Si el objeto se dibuja de arriba hacia abajo, CorelDRAW X4 sita un nodo en la parte alta del dibujo.
Nodo
Direccindearrastre
Si el objeto se dibuja de abajo hacia arriba. CorelDRAW X4 sita un nodo en la parte baja del objeto.
Direccindearrastre
Nodo
Para dibujar una elipse desde su permetro se debe: Seleccionar la herramienta Elipse.
50 Lic. Norma Fernndez Osorio
CNAD - Mecatrnica
Ubicar el puntero sobre la pgina y hacer clic arrastrando para dimensionar el objeto. Soltar el botn izquierdo del ratn cuando se tenga el tamao adecuado del objeto.
A medida que se dibuja, en la Lnea de estado aparece informacin referente al objeto.
Al terminar de dibujar el objeto se presenta la siguiente informacin en la Lnea de estado.
Para dibujar una elipse desde su centro hacia afuera se debe pulsar la tecla <Shift> mientras se dibuja el objeto. Si se desea dibujar un crculo desde el centro hacia afuera se debe pulsar la combinacin de teclas <Shift+Control> mientras se dibuja el objeto. Puede crearse una elipse o un crculo si se define su radio; es decir, el punto entre el centro y el permetro. Esto se realiza mediante el siguiente procedimiento: Seleccionar el botn:
Colocar el puntero en el lugar del centro de la figura y arrastrar el ratn hasta definir el radio:
Liberar el botn del ratn y mover el cursor hacia la derecha o hacia el lado en el que se quiera construir la figura. Esto hace que se muestre el tamao y diseo del dibujo: Hacer clic en el momento en que se termina la figura deseada.
51 Lic. Norma Fernndez Osorio
CNAD - Mecatrnica
CAPTULO IV.- TRANSFORMA Y FORMAR OBJETOS
Al finalizar este captulo, el participante ser capaz de: Manipular los objetos para transformarlos. Editar lneas y curvas para formar nuevos objetos. Crear imgenes especuladas. Rotar, estirar, inclinar y duplicar un objeto.
4.1.- Movimiento de objetos Para mover los objetos, se debe Transformaciones del men Organizar. seleccionar Posicin de la opcin
52 Lic. Norma Fernndez Osorio
CNAD - Mecatrnica
Tipodemovimiento
Duplicarobjeto
Cuando se especifican los valores Horizontal y Vertical, puede utilizarse valores positivos o negativos. Para mover un objeto a una posicin exacta, se debe especificar un conjunto de coordenadas. Al marcar la casilla de verificacin Psicin relativa, las cordenadas se indican en relacin con el punto central del objeto si no se marca. Las coordenadas son relativas a las reglas.
Indicaelnododel objetoqueseubicar sobrelas coordenadas
53 Lic. Norma Fernndez Osorio
CNAD - Mecatrnica
4.2.- Giro e inclinacin de objetos Para girar los objetos se utiliza la opcin Girar del men Organizar, en su opcin Trasformaciones.
Indicaelnguloenel quesedeseagirarel objeto
Para inclinar los objetos se utiliza la opcin Inclinar del men Organizar, opcin Trasformaciones.
Indicaelnguloenel quesedeseagirarel objeto
54 Lic. Norma Fernndez Osorio
CNAD - Mecatrnica
Para girar o inclinar un objeto con el ratn se debe hacer doble clic sobre el objeto y dar clic sostenido a los tiraderos de las esquinas:
Tiradorpara girar Centroderotacin
Paraestirary reflejar
Paraestirary reflejar
El centro de rotacin se puede mover arrastrndolo a una nueva posicin. Para inclinar el objeto se debern utilizar los tiradores del centro.
4.3.- Escala y reflejo de objetos Para estirar y escalar objetos, se selecciona la opcin Escala del men organizar, opcin transformaciones.
Escalayreflejo
Puntosde anclaje
55 Lic. Norma Fernndez Osorio
CNAD - Mecatrnica
La transformacin se producir respetando el punto de anclaje indicado. Para reflejar un objeto con el ratn se utilizan los tiradores centrales.
Tiradorespara reflejar
Se hace clic sobre el tirador y se arrastra ms all del tirador opuesto. Las teclas <Shift> y <Control> permiten controlar el estiramiento y el reflejo del objeto. Para efectuar un reflejo es posible utilizar los botones de la barra de herramientas: 4.4.- Duplicado de objetos Para crear una copia de un objeto seleccionado, se utiliza la opcin Duplicar en el men Edicin. La nueva copia se selecciona en forma automtica. La medida de descentrado de la posicin del duplicado, se puede modificar utilizando el men Herramienta opciones, Espacio de trabajo, Editar.
Para crear un duplicado exactamente sobre el mismo objeto se debe oprimir la tecla <+>.
56 Lic. Norma Fernndez Osorio
CNAD - Mecatrnica
4.5.- Formacin de rectngulos Para modificar la forma de un objeto se utiliza la herramienta:
La herramienta Forma permite redondear las esquinas de un rectngulo.
Nodoaeditar
Arrastredenodo
Si se estira o desplaza el rectngulo, las esquinas no sern perfectamente circulares, sino elpticas.
Rectnguloconesquinas redondeadasyestirado
4.6.- Arcos y segmentos Para dibujar un arco o segmento circular se debe dibujar primero un crculo o una elipse. Con la herramienta Forma se debe seleccionar la elipse o crculo.
Searrastraelpunteropor fueradelaelipse
Searrastraelpunteropor dentrodelaelipse.
57 Lic. Norma Fernndez Osorio
CNAD - Mecatrnica
4.7.- Lneas y curvas La herramienta Forma permite modificar la forma bsica de una curva o lnea, ya que permiter manipular los nodos de una curva. Para manipular los nodos se deben seleccionar con los mtodos descritos anteriormente para seleccin de objetos.
Puntosdecontrol
Nodosseleccionados
Para aadir un nodo se selecciona el objeto de curvas y se hace doble clic en el punto donde se desea aadir el nodo. Para eliminar un nodo se seleciona el objeto de curvas y se hace doble clic en el nodo que se desea eliminae. Estas acciones tambin se logran con los botones de la barra de herramientas:
Tambin puede aadirse un nodo en una lnea seleccionada, abriendo el men lateral Curva, y haciendo clic en la herramienta Pluma. Con la pluma se hace clic en un punto entre dos nodos. CorelDRAW proporciona tres tipos de nodos de curva: Nodos asimtricos: Permite que la curva gire bruscamente, los puntos de control de los nodos se mueven con independencia unos de otros. Nodos uniformes: Facilitan hacer una curvatura distinta a cada lado del nodo. Nodos simtricos: Mantienen la misma curvatura a ambos lados del nodo.
58 Lic. Norma Fernndez Osorio
CNAD - Mecatrnica
Se pueden alineat dos o ms nodos que formen parte del mismo objeto de curvas y los puntos de control asociados con estos nodos. La alineacin puede ser horizontal o verticalmente. Para alinear nodos y puntos de control: Seleccionar el objeto con la herramienta Forma. Seleccionar los nodos que se van a alinear (con la tecla <Mays> oprimida se seleccionan varios nodos). Hacer clic en el botn Alinear nodo:
Cuando se utiliza el botn de comando Alinear nodo se presenta el cuadro de dilogo siguiente:
Ejemplo.- Alineacin de nodos verticalmente.
Nodosseleccionados paraalinear
Nodosconalineacin vertical
59 Lic. Norma Fernndez Osorio
CNAD - Mecatrnica
4.8.- Mapas de Bits CorelDRAW X4 permite el manejo de imgenes en mapas de bits. Una imagen de mapa de bits est formada de una cuadrcula de pixeles o puntos. CorelDRAW X4 crea imgenes mediante objetos de vectores. A travs de un mapa de bits, CorelDRAW X4 permite: Convertir en mapa de bits los objetos vectoriales creados. Editar la imagen en mapa de bits haciendo la liga con Corel PhotoPaint. Modificar el tamao y resolucin de imgnes mapa de bits. Convertir la imagen a otro formato de color y utilizar una mscara de color sobre la imagen.
Una imagen de mapa de bits se puede importar a CorelDRAW X4, mediante la opcin importar del men Archivo. Al importar una imagen mapa de bits se permite modificar el tamao y resolucin de la imagen y recortar la imagen. Para importar una imagen, ya sea vectorial o mapa de bits, se raliza lo siguiente: Hacer clic en el men Archivo, y seleccionar la opcin Importar. Seleccionar la ruta y el nombre del archivo.
60 Lic. Norma Fernndez Osorio
CNAD - Mecatrnica
Si la imagen es un mapa de bits, habilitar la casilla Enlazar mapa de bits externamente para vincularlo externamente en lugar de guardarlo en el archivo de dibujo. Esto permite ahorrar espacio en el disco y que la edicin de la imagen sea rpida. Tambin permite que cualquier cambio que se realice en la imagen original sea reflejado en la imagen importada.
En la opcin Tipo de archivo se muestra una lista de los tipos de archivo que se permite importar, algunos de ellos son: JPG, BMP, CPT, PSD, TGA, entre otros. Al importar una imagen de mapa de bits de 16 colores en CorelDRAW X4, se convierten automticamente en un mapa de bits de 256 colores. Para convertir una imagen vectorial a mapa de bits debe utilizarse la opcin convertir a mapa de bits del men Mapa de bits. Seleccionar la imagen Activar el men Mapa de Bits. Hacer clic en la opcin Convertir a mapa de bits.
En el cuadro de dilogo Convertir a mapa de bits se define el color, la resolucin y las caractersticas de la imagen. Para convertir a diferentes colores el mapa de bits, se realiza lo siguiente: Seleccionar la imagen Activar el men Mapa de bits. Selecfionar el color deseado de las opciones de la ventana Color.
61 Lic. Norma Fernndez Osorio
CNAD - Mecatrnica
Escaladecolores
La opcin Resolver enlace del men Mapa de bits, permite eliminar el vnculo de una imagen en el dibujo. La opcin Actualizar a partir de enlace permite actualizar el mapa de bits vinculado al dibujo. La opcin Actualizar a partir de enlace permite actualizar el mapa de bits vinculado al dibujo. Una mscara de color permite ocultar hasta 10 colores en un mapa de bits y tener hasta 10 colores a la vista. Los archivos de mscara de color se identifican por la extensin .INI. Para crear una mscara de color se realiza lo siguiente: Seleccionar el objeto. Seleccionar la opcin Mscara de color de mapa de bits del men Mapa de Bits.
Seleccionarelcolor
62 Lic. Norma Fernndez Osorio
CNAD - Mecatrnica
En la casilla de verificacin se selecciona el color de la imagen que se desea ocultar o mostrar. Mover el deslizador para definir la tolerancia en cada color seleccionado. Hacer clic en aplicar.
Para modificar el tamao y la resolucin del mapa de bits se realiza lo siguiente: Seleccionar la imagen mapa de bits. Seleccionar la opcin Nuevo muestreo del men Mapa de bits.
A las imgenes en mapas de bits se les puede aplicar los efectos, que se encuentran en el men Mapas de bits. Para aplicar cualquier efecto al mapa de bits, se realiza lo siguiente: Seleccionar la imagen. Seleccionar el efecto deseado del men Mapa de bits.
63 Lic. Norma Fernndez Osorio
CNAD - Mecatrnica
Dependiendo del efecto seleccionado, aparecer un cuadro de dilogo para definir los atributos del efecto que se va a aplicar. Estos cuadros de dilogo permiten la visualizacin del mapa de bits con el efecto aplicado. Para realizar lo anterior se hace clic en Previsualizar o en Aceptar.
En caso de que el efecto no sea el deseado, se puede cancelar la accin mediante el botn Cancelar. Si se ha modificado una imagen por medio de un efecto, se puede eliminar el efecto mediante el botn Restablecer. CorelDRAW X4 permite modificar los colores del mapa de bits, mediante la opcin Transformacin de color del men Mapa de bits, para ello se realiza lo siguiente: Seleccionar la imagen. Seleccionar el tipo de transformacin de color. Hacer clic en Aceptar.
Dependiendo del tipo de transformacin seleccionada, aparece un cuadro de dilogo para definir los parmetros de la transformacin.
64 Lic. Norma Fernndez Osorio
CNAD - Mecatrnica
Este ejemplo es una transformacin de la opcin creativo, azulejo.
65 Lic. Norma Fernndez Osorio
CNAD - Mecatrnica
Captulo V.- Rellenos y contornos
Al finalizar el captulo el participante ser capaz de: Manejar los diferentes modelos de paletas de colores. Manipular los contornos de los objetos. Manipular los rellenos de los objetos Degradar el relleno de una imagen. Personalizar el contorno y el relleno de los objetos. Definir un relleno y contorno por omisin.
5.1.- Herramienta Relleno
Al hacer clic sostenido sobre la herramienta Relleno lateral que sostiene los siguientes tipos de relleno.
Botn Funcin
se presenta un men
Cuadro de dilogo Relleno uniforme
Cuadro de dilogo Relleno degradado
Cuadro de dilogo Relleno de patrn
Cuadro de dilogo Relleno de textura
Cuadro de dilogo Relleno de PostScript
Sin relleno Ventana acoplable Color
Para definir un color de relleno por omisin para los objetos o el texto se debe hacer lo siguiente:
66 Lic. Norma Fernndez Osorio
CNAD - Mecatrnica
Sin seleccionar ningn objeto, hacer clic sobre la herramienta Relleno. Hacer clic sobre alguno de los rellenos predefinidos y aparece el siguiente cuadro de dilogo.
Indicar el tipo de objeto al que se asignar el relleno. Al hacer clic en Aceptar aparece el cuadro de dilogo correspondiente al tipo de relleno, para permitir el cambio de los atributos.
67 Lic. Norma Fernndez Osorio
CNAD - Mecatrnica
5.2.- Rellenos uniformes Cuando no se selecciona el objeto, se define el color de relleno para nuevos objetos y con el objeto seleccionado, se permite cambiar los atributos del color de relleno del mismo. Realiza la misma tarea que la de herramienta Color de contorno. Para asignar el color del relleno se puede elegir entre los sistemas de color que se presentan: Modelos de color Mezcladores Paletas
El cuadro de dilogo para color de relleno uniforme
es el siguiente:
68 Lic. Norma Fernndez Osorio
CNAD - Mecatrnica
5.3.- Relleno degradado Los rellenos degradados mezclan dos colores o matices de color. Para aplicar un relleno degradado se realiza lo siguiente: Seleccionar el o los objetos. Hacer clic en la herramienta Relleno degradado de la herramienta Relleno.
Se debe utilizar el botn:
Tipode degradado
Muestra del degradado
Colores quefluirn enel degradado
69 Lic. Norma Fernndez Osorio
CNAD - Mecatrnica
Los tipos de degradado con que cuenta la herramienta son:
Rellenos degradados Botn Descripcin Lineal: El relleno fluye en lnea recta a travs del objeto (degradado lneal)
Radial: El relleno fluye en crculos concntricos desde el centro del objeto hacia afuera (degradado radial) Cnico.- El relleno fluye en rayos desde el centro del objeto hacia afuera (cuadrado cnico)
Cuadrado: El relleno fluye en cuadros concntricos desde el centro del objeto hacia afuera (degradado cuadrado)
5.4.- Patrn en dos colores Son patrones a dos colores incluidos en CorelDRAW X4. Para utilizarlos se debe hacer clic sobre el botn Cuadro de dilogo, Relleno de patrn .
70 Lic. Norma Fernndez Osorio
CNAD - Mecatrnica
Seleccionar la opcin 2 colores para trabajar con el patrn de dos colores. En este cuadro de dilogo se puede manipular, crear, seleccionar colores para el patrn y utilizar los patrones definidos. En CorelDRAW X4. 5.5.- Patrn con todos los colores CorelDRAW X4 proporciona una serie de patrones a todo color que pueden editarse libremente. Para utilizar el Patrn con todos los colores, se realiza lo siguiente: Hacer clic en el botn de herramientas Cuadro de dilogo, Relleno de patrn. Seleccionar la opcin color para trabajar con todos los colores
Seleccionar uno de los patrones.
Estos patrones se pueden modificar segn el gusto del usuario
Patrn seleccionado
Opcionespara manipularel Patrn
71 Lic. Norma Fernndez Osorio
CNAD - Mecatrnica
5.6.- Patrn con Mapas de Bits En CorelDRAW X4 tambien es posible rellenar objetos con patrones de imgenes de mapa de bits repetidos. Para utilizar el patrn con mapa de bits se realiza lo siguiente: Hacer clic en el botn de herramienta Cuadro de dilogo. Relleno de patrn. Seleccionar la opcin Mapa de bits para trabajar con los patrones.
5.7.- Relleno de textura Esta opcin permite la aplicacin de texturas de mapa de bits a un objeto previamente seleccionado. Las texturas de mapa de bits son rellenos con imgenes como nubes, agua, arena, minerales y otras sustancias naturales o creadas por el hombre. Cada textura tienen una conjunto de parmetros que se pueden cambiar para crear mltiples variaciones. Las texturas de mapa de bits se muestran en la pantalla y pueden imprimirse en cualquier impresora.
72 Lic. Norma Fernndez Osorio
CNAD - Mecatrnica
Cuando no se ha seleccionado un objeto, se define el tipo de relleno de textura para nuevos objetos y si se selecciona el objeto se cambia el tipo de relleno del objeto u objetos seleccionados. Para definir el relleno de textura por omisin, se hace clic sobre la herramienta Relleno en el cono Relleno de textura.
Indicar el tipo de objeto al que se asignar el relleno. Al hacer clic en Aceptar, aparece el cuadro de dilogo correspondiente al tipo de Relleno de textura.
Para aplicar el Relleno de textura a un objeto seleccionado, se realiza lo siguiente: Seleccionar el objeto u objetos. Hacer clic sostenido en la herramienta Relleno. Hacer clic en el cono Relleno de textura que presenta el siguiente cuadro de dilogo:
73 Lic. Norma Fernndez Osorio
CNAD - Mecatrnica
5.8.- Relleno PostScript Una textura PostScript es un tipo epecial de relleno de patrn diseado con el lenguaje PostScript. Algunos rellenos PostScript son muy complejos, por esto CorelDRAW muestra en pantalla el relleno con las letras P. en el modo de Visualizacin mejorada, stas aparecern en pantalla. Este modo se obtiene al seleccionar la opcin Mejorada del men Ver. Si no se ha seleccionado un objeto, se define el tipo de relleno de PostScript para nuevos objetos y cuando el objeto ha sido seleccionado, se permite cambiar el tipo de relleno de PstScript de la seleccin.
Para definir el relleno PostScript por omisin, se hace clic sobre la herramienta Relleno en el cono Relleno PostScript.
74 Lic. Norma Fernndez Osorio
CNAD - Mecatrnica
Al seleccionar el tipo de objeto y hacer clic en Aceptar aparecer el cuadro de dilogo para Textura PostScript. Para aplicar este tipo de relleno a un objeto se realiza lo siguiente: Seleccionar el objeto u objetos. Hacer clic sostenido en la herramienta Relleno. Hacer clic en el cono Relleno PostScript.
El cuadro de dilogo presenta un botn de previsuaizacin de relleno que muestra la textura en lugar de su nombre.
Si se marca la casilla de verificacin Previsualizar relleno podr apreciarse detalladamente.
75 Lic. Norma Fernndez Osorio
CNAD - Mecatrnica
5.9.- Sin relleno Elimina el relleno del objeto u objetos seleccionados. Para eliminar el relleno de uno o varios objetos seleccionados, se realiza lo siguiente: Seleccionar el objeto. Hacer clic en la herramienta Sin relleno.
5.10.- Persiana de relleno Otra manera de aplicar todas las herramientas de relleno de colores es con la opcin Ventana, Ventanas acoplables, Propiedades.
Seleccionar la opcin Relleno especial, de la opcin Persianas, del men Ver:
76 Lic. Norma Fernndez Osorio
CNAD - Mecatrnica
Al seleccionar el botn de comando Editar se pueden modificar los atributos de la paleta de colores. 5.11.- Contornos La herramienta contorno permite asignar el tipo de pluma del contorno y del color. Al definir la pluma del contorno , se puede variar: La anchura del contorno de cualquier objeto. El color del contorno. El tipo de lnea. Las esquinas del objeto. Los finales de lnea. La forma de la punta de la pluma.
La barra de estado muestra informacin acerca del contorno para el objeto actualmente seleccionado.
77 Lic. Norma Fernndez Osorio
CNAD - Mecatrnica
5.12.- Herramienta de contorno. Cuando el objeto seleccionado es un mapa de bits macromtico se puede especificar el color y la trama de medios tonos que se utilizan para imprimir. Al hacer clic sostendido sobre la herramienta contornos se presenta un men lateral que contiene los siguientes botones.
Botn Accin Pluma del contorno Color del contorno Sin contorno Contorno muy fino Contorno de medio punto Contorno de 1 punto Botn Accin Contorno de 2 punto Contorno de 8 punto Contorno de 16 puntos Contorno de 24 puntos Color.
5.13.- Herramienta Pluma del contorno Para definir los atributos del contorno a utilizar se realiza los siguiente: Si no se ha seleccionao algn objeto, hacer clic sobre la herramienta Pluma del contorno Hacer clic sobre alguno de los contornos predefinidos, con lo cual aparece el siguiente cuadro de dilogo:
78 Lic. Norma Fernndez Osorio
CNAD - Mecatrnica
Indicar el tipo de objeto al que se asignar el contorno. Al hacer clic en Aceptar, aparecer el cuadro de dilogo Pluma del contorno para que se definan los atributos de la pluma:
Los atributos que se definen, entre otros, son. Anchura del contorno de cualquier objeto. Color del contorno. Tipo de lnea. Esquinas. Finales de lnea. Forma de la punta de la pluma
5.14.- Color del contorno Activar el cuadro de dilogo Color del contorno. Si no se ha seleccionado un objeto, se define el color del contorno para nuevos objetos y con un objeto seleccionado se permite cambiar los atributos del color del contorno mismo. Para asignar el color del contorno se puede elegir entre los sistemas de color que se presentan.
79 Lic. Norma Fernndez Osorio
CNAD - Mecatrnica
Modelos Mexcladores Paletas
5.15.- Propiedades de la pluma Otra manera de manipular el contorno de un objeto es con la opcin del men Ventana, Ventanas acoplables, Propiedades una vez que el objeto esta seleccionado:
La ventana permite modificar los atributos del grosor de la lnea, estilo y color de la lnea y puntas de flecha. Al seleccionar el botn de comando Editar se pueden modificar atributos ms especficos del contorno por medio del cuadro de dilogo Pluma del contorno.
80 Lic. Norma Fernndez Osorio
CNAD - Mecatrnica
5.16.- Personalizar contorno Para personalizar la pluma del contorno se utiliza el siguiente botn el objeto seleccionado. , sin tener
Algunas opciones que se presentan en el cuadro de dilogo son las siguientes:
5.17.- Herramienta sin contorno El cono de Elimina los contornos del objeto u objetos seleccionados.
Para eliminar el contorno, seleccionar el objeto y hacer clic en la herramienta Sin contorno o indicar Ninguno en las propiedades del contorno del objeto.
81 Lic. Norma Fernndez Osorio
CNAD - Mecatrnica
5.18.- Copia de rellenos y contornos Para copiar un relleno o contorno de un objeto a otro, sin necesidad de definirlo nuevamente, se realiza lo siguiente. Hacer clic en la herramienta Seleccin. Seleccionar el objeto y hacer clic con el botn derecho del ratn, arrastrarlo hasta el objeto al que se quiere copiar los atributos. Aparecer la siguiente lista de opciones en la que se deber indicar la opcin a efectuar:
Al seleccionar la opcin, los atributos seleccionados se copiarn.
82 Lic. Norma Fernndez Osorio
CNAD - Mecatrnica
5.19.- Relleno intractivo y relleno interactivo de malla Relleno interactivo Es un relleno tipo degradado que se aplica al objeto seleccionando el color. Para agregar un relleno: Selecciona el objeto que rellenars.
Selecciona el botn interactivo
y luego selecciona un color.
Fijate que el color cambia, ahora coloca el puntero del ratn en el lugar donde iniciar el degradado y arrstralo hasta el lugar indicado.
Al soltar el botn del ratn puedes seleccionar otro color y el degradado ser de dos colores.
Relleno interactivo de malla Se trata de un tipo de relleno que permite aadir manchas de color en el interior del objeto seleccionado.
83 Lic. Norma Fernndez Osorio
CNAD - Mecatrnica
Cuando un objeto se rellena con una malla, pueden crearse efectos nicos. Por ejemplo, puedes elaborar transiciones suaves de color en cualquier direccin. Sin tener que crear mezclas o siluetas. Cuando apliques un relleno de malla, debes especificar el nmero de filas y columnas de la cuadrcula y los puntos de interseccin de la misma. Despus de crear un objeto de malla, puedes editar la cuadrcula del relleno de malla aadiendo y eliminando nodos o intersecciones. Tambin puedes eliminar la malla. Los rellenos de malla slo se pueden aplicar a objetos cerrados o a un solo tayecto. Si deseas aplicar un relleno de malla en un objeto complejo, debes crear primero un objeto con un relleno de malla y combinarlo con el objeto complejo para formar un objeto PowerClip. Selecciona el objeto que se rellenar y agrega un color.
Selecciona el botn de relleno de malla y se mostrar el objeto con una malla.
Ahora seleciona alguna celda de la malla y dale otro color.
Te mostrar una mancha del color desde esa celda seleccionada.
84 Lic. Norma Fernndez Osorio
CNAD - Mecatrnica
CAPTULO No. VI.- PRECISIN EN EL DIBUJO
Al finalizar el captulo el participante ser capaz de: Optimizar su presicin al dibujar. Utilizar la rejilla para alinear objetos dentro de la pgina. Modificar el punto cero de la regla. Utilizar las lneas gua como referencia para la colocacin de objetos. Usar las reglas y modificar las unidades de medida.
6.1.- Herramientas de precisin CorelDRAWX4 dispone de distintas facilidades que permiten mejorar la precisin en el trazo de objetos: Cuadrcula. Reglas. Lneas gua. Conexin automtica.
La cuadrcula es una herramienta que se sobrepone al dibujo para ayudar a dibujar y alinear los objetos con precisin. Las reglas proporcionan una referencia sobre la ubicacin y el tamao de los objetos. Las lneas gua son lneas que podrn aadir a la ventana de dibujo y le ayudarn en la alineacin de los objetos. La conexin automtica permite unir dos lneas o curvas que se encuentren dentro del umbral de conexin. 6.2.- Cuadrcula La cuadrcula de CorelDRAW X4 es una herramienta ajustable que se sobrepone al dibujo para ayudar en la cracin del dibujo y para alinear los objetos de forma precisa. Se puede visualizar la cuadrcula mientras se dibuja, esto se realiza con la opcin Cuadrcula del men Ver.
85 Lic. Norma Fernndez Osorio
CNAD - Mecatrnica
Ajustar los parmetros de la cuadrcula Para modificar los parmetros de la cuadrcula se utiliza la opcin Configuracin de cuadrcula y regla del men Ver, y se mostrar la siguiente ventana:
86 Lic. Norma Fernndez Osorio
CNAD - Mecatrnica
Frecuencia.- Se define la cantidad deseada de celdas para la cuadrcula por cada milmetro. Espaciado.- Define la distancia que se desea entre cada punto de la cuadrcula.
Si deseas que la cuadrcula se muestre cmo lneas, haz clic en el botn Mostrar cuadrcula como lneas. Para aumentar la precisin se establecen valores de frecuencia altos o valores de espaciado bajos. Para alinear los objetos con precisin en forma automtica, se selecciona la casilla de verificacin Encajar en cuadrcula, CorelDRAW X4 los alinear verticalmente u horizontalmente con el marcador de cuadrcula ms cercano. Alinear objetos a la cuadrcula
Para alinear los objetos con la herramienta Seleccin : Seleccionar la opcin Alinear y distribuir del men Organizar:
Seleccionar, arriba, o abajo segn se desee alinear los objetos verticalmente.
87 Lic. Norma Fernndez Osorio
CNAD - Mecatrnica
Seleccionar izquierda horizontalmente.
derecha
segn
se
desee
alinear
los
objetos
Si se desea la alineacin dependiendo de las caractersticas de la pgina, se seleccionan las opciones: Centrar respecto a pgina. Centrar horizontalmente respecto a pgina. Centrar verticalmente respecto a pgina. Si se desea que la alineacin de los objetos sea de una forma distribuida, se selecciona la opcin Alinear y Distribuir, con lo que aparecer las siguiente ventana.
Seleccionar la manera en que se organizarn los objetos y oprimir el botn Cerrar. 6.3.- Lneas gua Las lneas gua son lneas horizontales, verticales u oblicuas, que se pueden colocar en cualquier punto del rea de trabajo. Se puede colocar un nmero ilimitado de lneas gua. Las lneas gua tambin son objetos que se pueden seleccionar, girar, desplazar, duplicar o brorrar. Las lnea gua que no se han seleccionado son de color azul mientras que las seleccionadas son de color rojo. Para colocar, borrar o mover una lnea gua se utiliza la opcin Configuracin de lneas gua del men Ver.
88 Lic. Norma Fernndez Osorio
CNAD - Mecatrnica
Seleccionar Guas.
89 Lic. Norma Fernndez Osorio
CNAD - Mecatrnica
Introducir el valor en milmetros para las intersecciones de las lneas gua y el ancho deseado para cada una de ellas. Introducir la unidad que representar la distancia entre las lneas gua, en el cuadro de lista de unidades y hacer clic en Aadir. Para modificar solamente las caractersticas de las lneas horizontales y verticales se selecciona la opcin Horizontal o Vertical segn sea el caso. Es posible aadir valores predefinidos a las lneas gua si se selecciona la opcin Preestablecidos.
Para definir una lnea gua oblicua Las lneas oblicuas se determinan de acuerdo con las especificaciones de las lneas y ngulos: Del men Ver, se selecciona la opcin Configuracin de lneas gua Seleccionar 2 puntos (eje X y eje Y) o un punto y un ngulo. Indicar el ngulo de inclinacin. Para que los objetos se alineen con las lneas gua, se debe seleccionar la opcin encajar en lnea gua del men Ver. Esto permite utilizar la propiedade magntica de las lneas gua.
Las lneas gua tienen prioridad sobre la cuadrcula. Tambien se puede utilizar el ratn para agregar una lnea gua, para esto deben estar activas las reglas utilizando la opcin Reglas del men Ver, dar un clic sostenido sobre la regla y arrastrar la lnea gua a la posicin deseada.
90 Lic. Norma Fernndez Osorio
CNAD - Mecatrnica
6.4.- Reglas CorelDRAW X4 proorciona reglas en los extremos de la ventana.
Reglas
Para visualizar u ocultar las reglas se utiliza la opcin Reglas del men Ver:
91 Lic. Norma Fernndez Osorio
CNAD - Mecatrnica
Para modificar la posicin cero, vertical u horizontal de la regla, se seleccionan del men Herramienta, Opciones, Documento y Reglas:
Para modificar la posicin cero con el ratn, hacer clic arrastrando sobre el cursor y ubicar la nueva posicin de los ceros en la pgina.
Cursor
92 Lic. Norma Fernndez Osorio
CNAD - Mecatrnica
6.5.- Conexin automtica Esta opcin permite conectar lneas y curvas de manera automtica cuando sus extremos se encuentran separados. CorelDRAW X4 clasifica a los objetos como abiertos o cerrados. La separacin entre los extremos que se unirn se mide en pixeles. Un objeto abierto, a diferencia de un objeto cerrado, no se puede rellenar. Para ajustar el nmero de pixeles de separacin se utiliza el men Herramientas. Opciones, Caja de herramientas, Herramienta Mano alzada/Bzier con lo que aparecer la ventana de dilogo que acontinuacin se muestra:
Para realizar la conexin automtica de los nodos, se selecciona del men Edicin, propiedades, Curva, curva cerrada:
93 Lic. Norma Fernndez Osorio
CNAD - Mecatrnica
Esto tambin se logra haciendo clic al botn derecho del ratn sobre la curva que se est dibujando y se desea cerrar y seleccionando Proiedades:
94 Lic. Norma Fernndez Osorio
CNAD - Mecatrnica
CAPTULO VII.- TRAZO DE LNEAS Y CURVAS
Al finalizar el captulo el participante ser capaz de: Diferenciar entre los modos de dibujo de CorelDRAW Utilizar cada modo de dibujo. Dibujar lneas y curvas. Dibujar polgonos. Diferenciar ente trayectos cerrados y trayectos abiertos.
7.1.- Modos de dibujo Para dibujar lneas, curvas y formas que combinen trayectos de curvas y lneas, se utiliza el conjunto de herramientas entre las que se encuentra la de Mano alzada.
Para elegir el modo de dibujo en este conjunto de herramientas, se realiza lo siguiente: Hacer clic en la flecha del botn Mano alzada, hasta que aparezca el resto de las opciones.
Hacer clic sobre el botn correspondiente al modo de dibujo que se desea.
Para hacer un dibujo, se hace un clic donde se desea comenzar la lnea y se arrastra el ratn a lo largo del trayecto deseado, esto es para lneas curvas. O haciendo un clic en el punto inicial y clic en el punto final para lneas rectas.
95 Lic. Norma Fernndez Osorio
CNAD - Mecatrnica
CorelDRAW X4 sigue el desplazamiento del puntero y coloca nodos en diversos puntos a lo largo del trayecto que se dibuja.
Nodosdeldibujo
7.2.- Dibujo en modo Mano alzada Con la herramienta Mano alzada se pueden crear dibujos mediante combinaciones de lneas rectas y curvas. Dibujo de lneas rectas Para dibujar una lnea recta se realizan los siguientes pasos: Seleccionar la herramienta Mano alzada
Puntoinicialdela lnea
96 Lic. Norma Fernndez Osorio
CNAD - Mecatrnica
Aparece una lnea recta cuya orientacin y longitud vara conforme se mueve el cursor. Cuando se determina el punto final, se hace clic y quedar definida la lnea recta. Si se desea borrar la lnea recientemente creada se debe pulsar la tecla <Supr> una vez que se ha seleccionado el objeto.
La barra de estado presenta informacin sobre la lnea que se est dibujando.
Coordenadasenlos puntosinicialyfinal Distanciayngulo deldibujo
Lmite del ngulo Manteniendo pulsada la tecla <Ctrl>, mientras se dibuja una lnea recta, se obliga a que la lnea se ajuste a un ngulo cuya magnitud es un mltiplo de 15 grados. Lneas con mltiples segmentos Para dibujar una lnea o un polgono de segmentos mltiples se debe pulsar doble clic para finalizar cada lnea y empezar la siguiente.
Polgonocreado conelproceso anterior
Nododecada segmento
97 Lic. Norma Fernndez Osorio
CNAD - Mecatrnica
Dibujo de lneas curvas El siguiente procedimiento muestra la creacin de lneas curvas: Seleccionar la herramienta Mano alzada. Se hace clic en el punto donde se iniciar la curva y se mantiene el clic mientras se arrastra el cursor hasta el punto final, dando la forma deseada. Al terminar la lnea curva, se indica el final suspendiendo el clic en el ratn.
Nodosque formanlacurva
En la barra de estado se presenta la siguiente informacin
Coordenadasdeinicio yfinaldeldibujo
Para borrar la curva creada se seala con el cursor y se pulsa la tecla <Supr>.
Nota: Para borrar parte del trayecto de una curva se debe pulsar la tecla <Shift> mientras se dibuja la curva y retroceder sobre la trayectoria del segmento de curva que se desea borrar.
98 Lic. Norma Fernndez Osorio
CNAD - Mecatrnica
Curvas con mltiples segmentos Para dibujar curvas con mltiples segmentos se utiliza el siguiente procedimiento:
Para la unin automtica de lneas y curvas, CorelDRAW X4 establece un lmite de separacin entre el nodo final, del primer objeto dibujado, y el nodo inicial, del siguiente objeto a dibujar. Esta separacin est predefinida en 5 pixeles. Para personalizar estas medidas se selecciona del men Herramientas, Opciones, la seccin Espacio de trabajo, enseguida Caja de herramientas y por ltimo Herramienta Mano alzada/Bzier. Para crear una curva cerrada se debe cuidar de que el puntero se ubique aproximadamente sobre el nodo inicial para que se realice la unin automtica. 7.3.- Dibujo en modo Bzier El modo Bzier, es modo de dibujo que conecta puntos Debe indicarse el nodo inicial y el nodo final de cada lnea o curva y Corel los conectar.
Puntodecontrol
Nodoinicial
Nodofinal
El modo Bzier requiere identificar los nodos extremos y situar lneas o curvas entre ellos.
99 Lic. Norma Fernndez Osorio
CNAD - Mecatrnica
Para utilizar el modo Bzier. Seleccionar la herramienta de la caja de herramientas.
Hacer clic en el punto inicial de la lnea. Hacer clic en el punto final de la lnea. Terminar la lnea haciendo doble clic con el ratn, pulsando el botn de la herramienta Bzier o pulsando dos veces la barra espaciadora.
Cuando se establece el segundo nodo es cuando se dibuja la lnea, ya que el nodo Bzier necesita cmo mnimo dos nodos. Para hacer un ibujo con mltiples lneas, se considera el punto final de una lnea como el inicial de la siguiente, por lo que se indica el siguiente punto de unin y as sucesivamente hasta que se complete el dibujo. Por ejemplo:
Nodosqueformanel dibujo
Nodoinicial
Dibujoterminado
Si se desea dibujar dos o ms segmentos Bzier que no estn conectados, se debe pulsar dos veces la <Barra espaciadora>
100 Lic. Norma Fernndez Osorio
CNAD - Mecatrnica
Dibujo de curvas Se deben tener presentes las siguientes sugerencias para el dibujo de curvas:
Para curvas que cambian de direccin suavemente, se necesita un nodo cada dos puntos de inflexin.
En curvas que cambien de direccin en un vrtice, se necesita un nodo para cada vrtice.
Para dibujar curvas se raliza lo siguiente: Seleccionar la herrmienta Bzier. Situar el puntero en el punto de la pgina donde se desea comenzar la curva.
101 Lic. Norma Fernndez Osorio
CNAD - Mecatrnica
Hacer clic arrastrando en la direccin que se desea la curva, aparecer un nodo indicando el punto inicial de la curva y dos puntos de control.
A medida que se arrastra el ratn, los dos puntos de control se mueven en direcciones opuestas desde el nodo:
Puntosde
Nodoprincipal
La distancia entre los puntos de control y el nodo determina la altura o la longitud de la curva. El ngulo de los puntos de control determina la pendiente de la curva. Cuando los dos puntos estn en la posicin deseada, se libera el botn del ratn. Situar el apuntador donde se quiera terminar el segmento de curva. Hacer clic y arrastrar los puntos de control para determinar la altura y la pendiente de la curva
Liberar el botn del ratn y se desplegar la curva dibujada entre los dos nodos.
102 Lic. Norma Fernndez Osorio
CNAD - Mecatrnica
7.4.- Dibujo en modo Medios artsticos Este modo permite utilizar varias herramientas para crear dibujos artsticos: Preestablecido Pincel Diseminador Pluma caligrfica
Para iniciar el dibujo se selecciona el botn Medios artsticos de la caja de herramientas.
Modo Preestablecido Permite dibujar curvas que cambian de grosor segn ciertas formas de lneas preestablecidas que pueden elegirse en un cuadro de lista.
Para hacer un dibujo en el modo Preestablecido: Hacer clic en el botn Preetablecido de la barra de herramientas.
Seleccionar la anchura mxima de la curva, sin importar su forma.
103 Lic. Norma Fernndez Osorio
CNAD - Mecatrnica
Elegir una forma de curva predeterminada de la lista desplegable.
Situar el cursor en el punto en que se desee iniciar el dibujo. Arrastrar el ratn siguiendo el trayecto deseado, tal como se hara con lpiz y papel. Modo Pincel
Para hacer un dibujo en modo Pincel: Hacer clic en el botn Pincel de la barra de herramientas.
104 Lic. Norma Fernndez Osorio
CNAD - Mecatrnica
Seleccionar la anchura mxima de la curva, sin importar su forma.
Elegir una forma de curva predetermnada de la lista desplegable.
Situar el puntero en el punto en que desee iniciar el dibujo. Arrastrar el puntero siguiendo el trayecto y el tamao deseado.
Modo Diseminador Permite realizar dibujos diseminndolos en el rea seleccionada de acuerdo con el movimiento del ratn. Utiliza diferentes dibujos preestablecidos o almacenados en archivos:
105 Lic. Norma Fernndez Osorio
CNAD - Mecatrnica
Para hacer un dibujo en el modo Diseminador: Hacer clic en el botn Diseminador de la barra de herramientas.
Seleccionar la escala del dibujo a emplear.
Estos botones pueden utilizarse tambien para incrementat o decrementar la escala del dibujo, una vez realizado. Elegir una forma para el dibujo diseminado.
106 Lic. Norma Fernndez Osorio
CNAD - Mecatrnica
Elegir el orden de diseminacin
Elegir los objetos que formarn el dibujo, dando un clic en la siguiente ventana:
aparecer
Determinar las pinceladas / espaciado entre los objetos que se diseminarn.
Definir la rotacin del dibujo de acuerdo con un ngulo y un incremento.
107 Lic. Norma Fernndez Osorio
CNAD - Mecatrnica
Indicar si se desea el dibujo descentrado y la direccin.
Situar el cursor en el punto en que se desee iniciar el dibujo diseminado. Arrastrar el ratn siguiendo el trayecto y el tamao deseado.
Modo Pluma caligrfica Permite realizar trazos con contornos con medidas especficas, como se visualisar en la siguiente imagen:
ngulos Medidasespecficas
Para hacer un dibujo en el modo Pluma caligrfica deber hacer lo siguiente: Hacer clic en el botn Pluma caligrfica de la barra de herramientas.
Seleccionar la anchura mxima de la curva, sin importar su forma.
108 Lic. Norma Fernndez Osorio
CNAD - Mecatrnica
Elegir el ngulo para los trazos del dibujo.
Situar el cursor en el punto en que se desee iniciar el dibujo. Arrastrar el ratn siguiendo el trayecto y el tamao deseado. Hacer doble clic con el ratn o doble espacio con la <Barra espaciadora> para terminar.
7.5.- Dibujo en moda Pluma Es un modo de dibujo de trayecto cerrado. Puede seleccionarse el tipo de pluma que se desee haciendo clic en el botn relacionado de la barrta de propiedades.
Posicin del objeto Selectordecontornosy flechas Grosor de la pluma
Hacer clic en la herramienta Pluma para visualizar sus controles en la barra de Propiedades que se activa en el men Ventana, Barras de herramientas y Barra de propiedades.
Cerrarcurvaautomticamente Tamao del objeto
Para realizar el dibujo se hace clic en el punto inicial y en el final, terminando con doble clic con el ratn o dos espacios de la <Barra espaciadora>.
Al terminar el dibujo, se determina el ancho de la lnea.
109
Lic. Norma Fernndez Osorio
CNAD - Mecatrnica
Con lo que se definir el ancho del dibujo.
Si se desea cerrar el dibujo, se hace clic en el botn herramientas, con lo que se apreciar:
de la barra
Cuando se ha realizado previamente un dibujo, puede cambiarse su reflejo mediante los botones de la barra de herramientas.
Dibujo inicial:
Cambio de reflejo
110 Lic. Norma Fernndez Osorio
CNAD - Mecatrnica
7.6.- Dibujo en modo herramienta Polilnea Es un modo de dibujo en el que se realizan los trazos mediante lneas. Puede seleccionarse las caractersticas del trazo y de la pgina que se deseen, haciendo clic en el botn relacionado de la barra de propiedades: Hacer clic en la herramienta Polilnea para visualizar sus controles en la barra de propiedades que se activa en el men Ventana, Barras de herramientas y Barra de propiedades.
Posicindeduplicados Tipoytamaodepapel
Anchuradepapel
Unidadesdedibujo
Para realizar el dibujo se hace clic en el punto inicial y en el final, terminando con doble clic con el ratn o dos espacios de la <Barra espaciadora>
7.7.- Dibujo en modo Curva de tres puntos Es un modo de dibujo en el que se realizan curvas de diferentes tamaos y aspectos a partir de la base de la curva.
Para realizar el trazo, se selecciona el botn Caja de herramientas.
Curva de tres puntos de la
111 Lic. Norma Fernndez Osorio
CNAD - Mecatrnica
Indicar las caractersticas de la lnea del trazo de acuerdo con las opciones, tal como se hace cuando se disean curvas con otras herramientas.
Colocar el puntero en el lugar de inicio de la curva y arrastrarlo hasta el punto final.
Al terminar el ancho de la base, soltar el botn del ratn y mover el cursor en la direccin de la curva, indicando con ello su altura y forma.
Libera el botn del ratn al terminat la curva. 7.8.- Dibujo en modo de Conexin interactiva Este modo de dibujo permite crear conexiones entre objetos mediante lneas que pueden modificarse en tamao y forma.
Para realizar el trazo, se selecciona el botn Caja de herramientas.
Conexin interactiva de la
Indicar las caracterstica de la lnea del trazo de acuerdo con las opciones, tal como se hace cuando se disean lneas con otras herramientas.
Los tipos de conexiones pueden tener diferentes aspectos.
112 Lic. Norma Fernndez Osorio
CNAD - Mecatrnica
Para dibujar una conexin se coloca el puntero en el punto de inicio y se arrastra hasta el punto de terminacin.
Libera el botn del ratn al terminar la conexin. Si se quiere cambiar la forma de la conexin, se coloca el puntero en alguno de los nodos de control y se arrastra hasta la posicin deseada:
113 Lic. Norma Fernndez Osorio
CNAD - Mecatrnica
7.9.- Dibujo en modo Cotas Las lneas de cota permiten visualizar el tamao de los objetos o la distancia entre ellos. Resultan muy tiles para cualquier tipo de dibujo que requiera mediciones exactas y la presencia de escalas. Se puede incorporar una lnea de cota a un objeto para que al moverlo, la lnea se desplace con l.
El dimensionamiento dinmico muestra automticamente la longitud de la lnea de cota, garantizando as la precisin de los dibujos. Tambin es posible integrar cotas a los ngulos creados y adicionar notas al dibujo. La siguiente tabla muestra los seis tipos de cotas con herramientas para su creacin.
Botn Funcin Cota Automtica.- Crea lneas de cota horizontales o verticales a partir de movimientos del ratn. La tecla <Tab> te permite cambiar entre lneas de cotas verticales, horizontales o inclinadas. Cota Vertical.- Crea lneas de cota verticales. Estas lneas permanecen siempre verticalres con independencia de los objetos que miden. Cota Horizontal.- Crea lneas de cotas horizontales. Estas lneas permanecen siempre horizontales con indepenencia de los objeto que miden. Cota Modificada.- Crea lneas de cota modificada. Estas lneas pueden formar ngulo para variar junto con los objetos que miden. Notas.- Permite indicar texto como cota para objeto. La nota se agrega al diseo mediante una lnea o flecha. Cota Angular.- Crea lneas de cota que miden ngulos en lugar de distancias y despliegan sus grados.
114 Lic. Norma Fernndez Osorio
CNAD - Mecatrnica
Diseo de una lnea de cota Las lneas de cota se utilizan para visualizar medidas, tamaos de objetos o distancias entre ellos, como las que se utilizan en dibujo tcnico.
Las lneas de cota se pueden utilizar para medir la distancia entre objetos agrupados, objetos combinados y objetos seleccionados ya que la barra de estado no proporciona las medidas de este tipo de objetos. Para dibujar una lnea de cota, realice el siguiente procedimiento: Antes de iniciar el acotamiento de un dibujo, se debe determinar la escala del mismo para que la acotacin tenga significado. Seleccionar del men Herramientas, Opciones, documento, Lneas gua, Reglas.
115 Lic. Norma Fernndez Osorio
CNAD - Mecatrnica
Hacer clic en el botn Editar escala
Introducir un valor de Distancia de pgina y otro de distancia mundial, o elegir una escala de dibujo predefinida de la lista desplegable Escalas tpicas.
Seleccionar una unidad de medida de las unidades situadas junto a Distancia de pgina y Distancia mundial. Hacer clic en el botn de comando Aceptar para finalizar.
Nota: El valor de Distancia de pgina representa las unidades utilizadas en el dibujo en relacin a las unidades de Distancia mundial, que es la distancia real del dibujo
Seleccionar la herramienta Cotas
Al seleccionar la herramienta Cotas se modificar la barra de Propiedades.
Seleccionar una de las herramientas de cotas de la barra Propiedades:
116 Lic. Norma Fernndez Osorio
CNAD - Mecatrnica
Botn
Funcin Herramienta para una lnea de cota automtica
Herramienta para una lnea de cota vertical
Herramienta para una lnea de cota horizontal
Herramienta para una lnea de cota modificada
Herramienta para incluir notas en el cota
Herramienta para realizar una lnea de cota angular
Hacer un clic sobre el punto donde se desea comenzar la medicin y, a continuacin, arrastrar el ratn.
Inicio
Arrastre
Dar nuevamente un clic en el punto donde se desea terminar la medicin.
117 Lic. Norma Fernndez Osorio
CNAD - Mecatrnica
Colocar el cursor donde se desea que aparezca la etiqueta de la lnea de cota y dar un clic para fijarla.
Nota: La etiqueta de la lnea de cota aparece en el punto donde se haya fijado, siempre que no se haya especificado una posicin de texto de cota por omosin. El valor contenido en el etiqueta de la lnea de cota se expresa en las mismas unidades de medida que las de la regla horizontal, a menos que se hayan cambiado los valores. Las reglas utilizan las unidades especificadas para la frecuencia de la cuadrcula. Si se mantiene pulsada la tecla <Ctrl> al dibujar una lnea de cota angular, el ngulo se limita a incrementos de 15 grados. Edicin de lnea de cota Las lneas de cota pueden editarse cuando se requiera: Cambiar el color de la lnea o de la etiqueta. Cambiar la posicin de la etiqueta. Cambiar el tamao en puntos y el tipo de letra de la etiqueta.
Para cambiar el color de la lnea o de la etiqueta se realiza alguna de las siguientes operaciones:
118 Lic. Norma Fernndez Osorio
CNAD - Mecatrnica
Para cambiar el color de la lnea, seleccionarla con la herramienta Seleccin y seleccionar el estilo y color en el panel de las propiedades del objeto.
Para cambiar la posicin de la etiqueta: Seleccionar la etiqueta con la herramienta Seleccin y arrastrarla hasta la nueva posicin.
119 Lic. Norma Fernndez Osorio
CNAD - Mecatrnica
Nota: La longitud de las lneas de extensin cambia en funcin de la nueva posicin. Para cambiar el tamao y el tipo de letra de la etiqueta se deber: Seleccionar la etiqueta Seleccionar la opcin Formato de prrafo del men Texto.
Especificar el tamao en puntos en el apartado Tamao. Seleccionar el tipo de letra en el apartado Fuentes.
Para especificar las unidades, en las que se crearn las cotas, se debe seleccionar la opcin herramienta Cotas, de la lista que se incluye en opciones del men Herramientas.
120 Lic. Norma Fernndez Osorio
CNAD - Mecatrnica
En la opcin Cotas angulares, segn se desee:
En cada caso, aparecer una ventana para indicar las unidades requeridas:
Indicar lo cambios en las opciones correspondientes.
Notas Las notas se utilizan para sealar los componentes de un dibujo. Una nota es una caracterstica dinmica. El texto est dividido con la lnea que, a su vez, est vinculada con un punto de encaje del objeto de control. Si se mueve el punto de encaje, la nota se mueve con l.
121 Lic. Norma Fernndez Osorio
CNAD - Mecatrnica
Para dibujar una nota de dos segmentos se realiza lo siguiente:
Hacer clic en el botn Notas de la barra de herramientas Cotas: Seleccionar la opcin Encajar en objeto del men Ver para activar la unin entre el objeto y la nota.
122 Lic. Norma Fernndez Osorio
CNAD - Mecatrnica
Hacer clic en lugar donde se deea que inicie la lnea de nota (en el punto de encaje elegido del objeto). Arrastrar el ratn hasta el punto donde se desee situar el nodo y, a continuacin, hacer clic.
Fin Inicio
Mover el ratn hasta el punto donde se vaya a situar el texto y hacer nuevamente clic. Aparecer el cursor de texto para introducir la nota.
Cursorparacapturarel nombre
Capturar el texto de la nota.
Nota: Para modificar los atributos del texto de la nota utilizar la opcin formato del men Texto.
123 Lic. Norma Fernndez Osorio
CNAD - Mecatrnica
CAPTULO VIII.- TEXTO Y SMBOLOS
Al finalizar el captulo, el participante ser capaz de: Diferenciar entre texto artstico y texto de prrafo. Editar texto. Modificar y asignar los atributos de un texto. Espaciar de manera interactiva el texto. Modificar los atributos. Copiar atributos de un texto a otro. Utilizar adecuadamente el corrector ortogrfico. Manipular los smbolos incluidos en CorelDRAW.
8.1.- Insertar Texto CorelDRAW X4 permite agregar texto artstico y texto de prrafo usando la herramienta Texto. El texto artstico permite la adaptacin del texto en un trayecto y la creacin de efectos especiales con las opciones del men Efectos. Se pueden aadir tantas cadenas de texto artstico como se requieran. Cada cadena de texto artstico puede contener hasta 32 000 caracteres. El texto de prrafo se utiliza para las aplicaciones de slo texto, por ejemplo, anuncios y folletos y otros proyectos que requieran gran cantidad de texto. Se pueden aadir los bloques de texto de prrafo que sean necesarios. Cada bloque de texto asocia ms opciones de formato. el texto que supera el lmite queda fuera del rea. Es posible girar, inclinar, perfilar y editar un carcter o un conjunto de caracteres (cadena de caracteres) al igual que cualquier otro objeto. Agregar texto artstico Para agregar este tipo de texto se debe realizar los siguientes pasos: Hacer clic sobre la herramienta Texto.
Situar el puntero en el lugar donde se quiere que aparezca el texto y hacer clic. Introducir el texto. Introducir el texto
124 Lic. Norma Fernndez Osorio
CNAD - Mecatrnica
Al terminar el texto, se debe hacer clic cobre la herramienta Seleccin o en un punto diferente a la ventana de dibujo. En la lnea de estado se presentar la siguiente informacin.
Coordenadasdondese encuentraeltexto
Tipodetextoyletra
Tamaodeltexto
Estilo
El texto aparece en la siguiente pgina de la siguiente manera:
125 Lic. Norma Fernndez Osorio
CNAD - Mecatrnica
Agregar texto de prrafo Para agregar texto, primero debe crearse un cuadro de texto para poder escribir. Existen dos tipos de marcos de texto de prrafo: Tamao Fijo.- El marco tendr el tamao que se dibuje. Si el texto excede el espacio del marco, ste no se modificar por lo que el texto no se ver completo. Tamao automtico: El tamao del marco se ajusta verticalmente en funcin de la cantidad de texto que se escriba. Antes de crear un marco que se dimensione automticamente, se debe habilitat la casilla de verificacin Expandir y encoger marcos de texto de prrafo al escribir que se encuentra en el men Herramientas, Opciones, Texto, Prrafo.
Una vez activada la casilla, se puede iniciar la escritura del texto mediante el siguiente proceso: Hacer clic sobre la herramienta Texto:
126 Lic. Norma Fernndez Osorio
CNAD - Mecatrnica
Introducir el texto dentro del marco y al finalizar hacer clic sobre la herramienta Seleccin.
En la lnea de estado se observa la siguiente informacin:
Es posible importar texto desde cualquier procesador de palabras utilizando el botn Importar en el cuadro de dilogo Editar texto del men Texto.
Cuando se utiliza el botn de importar aparece la siguiente ventana:
127 Lic. Norma Fernndez Osorio
CNAD - Mecatrnica
Otra forma de importar un archivo es con la opcin Importar del men Archivo.
Las opciones de Formato del men Texto permiten modificar la presentacin del texto entre marcos, columnas, listas con marcos, tabulaciones y sangras. Esta opcin se incluye en la opcin Editar texto del men texto.
128 Lic. Norma Fernndez Osorio
CNAD - Mecatrnica
8.2.- Modificacin de atributos de texto Antes de modificar alguno de los atributos del texto, se debe seleccionar. Para seleccionar todo un bloque de texto, artstico o de prrafo, se utiliza la herramienta Seleccin :
Hacer clic sobre el texto a seleccionar.
Para seleccionar uno o ms caracteres se debe realizar alguno de los siguientes procedimientos: Seleccionar la herramienta Forma: Hacer clic sobre el texto a seleccionar.
Hacerclicsobreel nodoaseleccionar
ParaseleccionarVariosnodos seutilizaconjuntamentela tecla<Shift>
Otra forma de seleccionar uno o ms caracteres se realiza con los siguientes procedimientos: Seleccionar la herramienta texto.
129 Lic. Norma Fernndez Osorio
CNAD - Mecatrnica
Hacer clic sobre el texto o hacer clic arrastrando sobre los caracteres a seleccionar.
Para modificar las caractersticas del texto se utiliza la opcin Formato de caracteres del men Texto con las siguientes opciones: Carcter
Fuente.- Muestra el tipo de letra del texto seleccionado. Tamao.- Muestra el tamao de la fuente del texto seleccionado. Estilo.- Muestra el estilo del texto seleccionado. Se puede seleccionar del cuadro de lista el estilo Normal, Normal-cursiva, Negrita o Negrita-Cursiva. Subrayado, Sobrayado o Tachado.- Permite cambiar el estilo de lnea a Fina sencilla, Palabra fina sencilla, Gruesa sencilla, Palabra gruesa sencilla, Fina doble, Palabra fina doble. Maysculas.- Convierte a muysculas el texto seleccionado. Puede indicarse que slo sea la primera letra o todo el texto (versalitas) Posicin.- Se selecciona del cuadro de lista la posicin de subndice que coloca el texto seleccionado por debajo de la lnea base o superndice que posiciona el texto por encima de la lnea base.
130 Lic. Norma Fernndez Osorio
CNAD - Mecatrnica
Prrafo
Alineacin.- En esta seccin se permite especificar la alineacin del texto a la izquierda, centro, derecha, justificacin completa o forzar justificacin. Espaciado.- Especifica el espacio entre caracteres, palabras en diferentes idioma y lneas. Carcter.- Permite determinar el espacio que deseas establecer entre caracteres. Palabra. Permite determinar el espacio que deseas establecer entre palabras. Idioma.- Permite determinar el espacio que se desea entre palabras de diferentes idiomas. Antes del prrafo.- Ajusta la cantidad de espacio antes de los prrafos. Despues del prrafo.- Ajusta la cantidad de espacio despus de los prrafos. Lnea.- Determina el espacio entre lneas. Sangras.- Especifica el espacio que se dejar en la primer lnea del prrafo o prrafos seleccionados; el espacio que se dejar por el resto del prrafo del lado izquierdo o del lado derecho. Direccin del texto.- Esta opcin permite Rotar y desplazar los caracteres en funcin a la lnea base: horizontalmente, verticalmente o en rotacin.
131 Lic. Norma Fernndez Osorio
CNAD - Mecatrnica
Tabuladores
Dentro de un maco de Texto de prrafo se puede cambiar la alineacin de un tabulador.
Los tabuladores estn alineados a la izquierda en forma predeterminada.
Si se desea aadir tabuladores se puede utilizar el cuadro de Tabuladores del men Texto. Las tabulaciones pueden ser al centro, a la derecha o decimales. Tambien es posible aadir tabuladores en forma interactiva haciendo clic en la regla horizontal.
132 Lic. Norma Fernndez Osorio
CNAD - Mecatrnica
Columnas
Nmero de columnas.- Determina el nmero de columnas que se crearn. Colum/Ancho/Medianil.- Permite especificar la anchura de columnas y el medianil, que es el espacio entre columnas. Igualar anchura de columnas.- cuando est habilitada la opcin, crea columnas con la misma anchura y los mismos medianiles. Justificacin vertical.- Muestra la alineacin del texto en forma vertical. Se selecciona una alineacin vertical del cuadro de lista para modificar la alineacin: superior, Centrado, Inferior o Completa. Anchura del marco de prrafo.- Muestra la anchura del marco. Mantener anchura del marco actual.- Cuando est habilitada, mantiene fija la anchura del marco. Ajustar automticamente la anchura del marco.- Cuando est habilitada, ajusta la anchura del marco a las anchuras de columna.
133 Lic. Norma Fernndez Osorio
CNAD - Mecatrnica
Efectos Tipo de efectos.- Muestra el efecto aplicado al texto seleccionado. Permite elegir entre 2 tipos de efectos Marca y Capitular. Efecto Marca
Propiedades de fuente.- Permite combinar las propiedades de fuente de la marca. Fuente.- Muestra la fuente aplicada. Smbolo.- Muestra el smbolo seleccionado. Tamao.- Indica el tamao del smbolo. Desplazamiento respecto a la lnea base.- Aumenta la altura del smbolo con respecto a la lnea base. Sangras.- Permite especificar el espacio entre el marco de texto de prrafo y la marca, as como el espacio entre la marca y el texto.
134 Lic. Norma Fernndez Osorio
CNAD - Mecatrnica
Efecto capitular.
Capitular.- Permite crear una letra capitular y que el prrafo rodee a la letra. Lneas para capitular.- Determina el nmero de lneas que aparecern junto a la letra capitular. Sangra.- Permite especificar la distancia entre una capitular y el texto. Sangra francesa.- Permite crear una letra capitular en que el texto est indentado con respecto a ella.
Una forma alterna para asignar un espaciado al texto es usando la herramienta Forma . Esta herramienta permite ajustar de forma interactiva al espaciado del texto. Para realizar el espaciado se efectuan los siguentes pasos: o Seleccionar el texto. o Selecciona la herramienta forma. Al seleccionar esta herramienta aparecer lo siguiente:
Nodos
Tiradordecontrol,para interlineadoy espaciadoentre prrafos. Tiradordecontrol,para espaciamientoentre caracteresypalabras
135 Lic. Norma Fernndez Osorio
CNAD - Mecatrnica
A continuacin se presenta las combinaciones de teclas ms importantes para el espaciamiento de texto.
Espaciamiento Entre caracteres Entre palabras Interlineado Entre caracteres Tirador Derecho Derecho Izquierdo Izquierdo Operacin Arrastrar a la derecha Arrastrar a la derecha pulsando la tecla <Ctrl> Arrastrar hacia abajo Arrastrar hacia abajo pulsando la tecla <Ctrl>
El proceso para el espaciamiento de texto artstico se efecta de la misma manera que para el texto de prrafo.
Copia de los atributos de texto. Si ya se tiene un texto con los atributos que se desean utilizar, es posible copiar esos atributos y asignarlos a cualquier otro texto, para lo cual se realiza lo siguiente: Seleccionar el texto al cual se desea aplicar los atributos a copiar. Seleccionar la opcin Copiar propiedades del men Edicin. Se presenta el siguiente cuadro de dilogo:
Activar las opcines que se deseen copiar. Seleccinar el botn de comando Aceptar. Aparece un apuntador que permite indicar de dnde sern copiados los atributos.
136 Lic. Norma Fernndez Osorio
CNAD - Mecatrnica
Hacer un clic sobre el texto que contiene los atributos a copiar.
8.3.- Corrector ortgrfico La opcin Corrector ortogrfico en el men Texto de la opcin Herramientas de escritura, permite comprobar la correcta ortografa del texto introducido. Si se detecta una palabra no reconocida se puede corregir si est mal escrita o aadirla al diccionario personal, si est correctamente escrita. Se puede comprobar palabra por palabra o un texto seleccionado. Para comprobar un texto previamente sleccionado se debe utilizar la opcin Corrector ortogrfico del men Texto, opcin Herramientas de escritura.
137 Lic. Norma Fernndez Osorio
CNAD - Mecatrnica
Con lo que aparecer la siguiente ventana:
Remplazar por: Palabra seleccionada del cuadro de palabras sugeridas en Remplazas por la cual remplazar a la palabra resaltada. Remplazar: Remplaza la palabra. Pasar una vez: ignora la instancia de la palabra durante la comprobacin ortogrfica y pasa a la siguiente palabra. Pasar todas: Ignorar la instancia de todas las palabras iguales que encuentre durante la comprobacin ortografica y pasar a la siguiente palabra. Aadir: Aade la palabra al diccionario personal. Remplazo automtico: Remplaza todas las palabras iguales a la definida, colocando la palabra correcta. Deshacer: Permite definir la forma en que se realizar la bsqueda.
138 Lic. Norma Fernndez Osorio
CNAD - Mecatrnica
8.4.- Insercin de smbolos CorelDRAW X4 contiene una gran cantidad de smbolos grficos prediseados que incluyen desde puntas de flechas y marcas iniciales a smbolos relacinados con los negocios y los deportes. CorelDRAW X4 permite aadir estos smbolos en forma de objeto de texto o de objeto grfico. Un smbolo es un objeto de curvas prediseads que pueden editarse en la misma forma que los dems objetos. Al aadir un smbolo al texto, CorelDRAW X4 lo considera como un carcter de texto al que podrn aplicarse opciones de formato segn el tipo de texto al que ha insertado el smbolo. Al aadir un smbolo como objeto grfico, CorelDRAW X4 lo considera como una curva, por lo que el smbolo ser un objeto grfico independiente. Para insertar un carcter como objeto de texto
Seleciona el texto con la herramienta texto. Coloca el punto de insercin donde deseas poner el smbolo. Haz clic en el men Texto, Insertar carcter. Aparecer la siguiente ventana:
139 Lic. Norma Fernndez Osorio
CNAD - Mecatrnica
Elegir una de la fuentes de smbolos del cuadro de lista. Para cambiar la altura del smbolo se introduce un valor en el cuadro Tamao.
Para modificar los atributos de color del dibujo utilizar la herramienta Contorno y la herramienta Relleno.
Para insertar un smbolo como objeto grfico Hacer clic en el men Texto, opcin insertar carcter. Elegir una de las fuentes de smbolos del cuadro de lista. Introducir un valor en el cuadro Tamao para cambiar la altura del smbolo. Seleccionar un smbolo en la ventana Muestra y arrastrar a la ventana de Dibujo.
Hacer clic arrastrando sobre alguno de los tiradores para dimensionar el smbolo.
140 Lic. Norma Fernndez Osorio
CNAD - Mecatrnica
CAPTULO 9.- PROCEDIMIENTOS ESPECIALES PARA TEXTO
Al finalizar el captulo, el participante ser capaz de: Utilizar diversos elementos de CorelDRAW X4 para darle presentacin al texto. Utilizar la persiana Adptador texto a curva Mover el texto con la herramienta Edicin de nodos. Alinear el texto a su lnea base. Editasr texto fuera de CorelDRAW X4 y trerlo a CorelDRAW. Convertir el texto a curvas para manipularlo
9.1.- Adaptar texto a trayecto. CorelDRAW X4 permite ajustar una cadena de texto a cualquier trayecto de una lnea curva o recta, un rectngulo, una elipse, a otra cadena de texto o a una letra. Para ajustasr el texto al trayecto, se usa la opcin adaptar texto a trayecto del men texto. Esta opcin solo se hace disponible cuando se selecciona un objeto de texto artstico y otro objeto que no sea texto.
Para ajustar texto al trayecto se debe: Seleccionar el objeto de texto. Elegir la opcin adaptar texto a trayecto del men Texto.
141 Lic. Norma Fernndez Osorio
CNAD - Mecatrnica
Aparece una flecha que debe moverse hasta el objeto al que se va ajustar el texto. Seleccionar el objeto al que se va a alinear el texto. Otra forma para ajustar texto al trayecto es. Seleccionar la herramienta del objeto a dibujar como una elipse o un rectngulo y dibujar el objeto. Hacer clic en la herramienta texto. Desplazar el cursor cerca del contorno del objeto, cuando el cursor cambie al punto de inserccin (I), hacer clic y escribir el texto.
142 Lic. Norma Fernndez Osorio
CNAD - Mecatrnica
Se puede borrar el segundo objeto para que nicamente se visualice el texto. Seleccionar el objeto y utilizar la opcin separar del men organizar. Seleccionar el objeto a borrar, abrir el men edicin y seleccionar la opcin eliminar.
Si se desea mantener el primer objeto en el dibujo, pero no imprimirlo, se utilizan las herramientas:
Puede seleccionarse la opcin sin contorno para el primer objeto. Si se quiere ejecutar el texto a otra letra, se debe convertir primero la letra resultante a objeto curva, usando la opcin convertir a curvas en el men organizar. Si cualquiera de los dos objetos es modificado, el otro objeto se ajustar automticamente a la modificacin relaizada ya que existe un vnculo entre ambos objetos. Desplazamiento y rotacin del texto El desplazamiento de texto artstico y de prrafo en direccin vertical y horizontal puede crear un efecto interesante. Tambin puede girar caracteres. Al enderezar el texto, ste volver a ocupar la posicin original. Puede devolver a la lnea base los caracteres desplazados verticalmente sin modificar el ngulo de rotacin. Puede as mismo reflejar texto artstico y de prrafo.
143 Lic. Norma Fernndez Osorio
CNAD - Mecatrnica
Caracteres girados Para desplazar o girar un carcter Seleccione uno o varios caracteres con la herramienta Texto. Haga clic en la flecha hacia abajo Desplazamiento de caracteres en la ventana acoplable Formato de caracteres y escriba un valor en uno de los siguientes cuadros: ngulo: los valores positivos giran los caracteres hacia la izquierda, mientras que los negativos los giran hacia la derecha. Desplazamiento horizontal: los valores positivos desplazan los caracteres hacia la derecha, mientras que los negativos los desplazan hacia la izquierda. Desplazamiento vertical: los valores positivos desplazan los caracteres hacia arriba, mientras que los negativos los desplazan hacia abajo. Si la ventana acoplable Formato de caracteres no est abierta, haga clic en Texto Formato de caracteres.
144 Lic. Norma Fernndez Osorio
CNAD - Mecatrnica
Tambin puede usar la herramienta Forma para desplazar o girar caracteres. Seleccione el nodo o nodos del carcter y escriba valores en los cuadros Desplazamiento horizontal de rotacin , Desplazamiento vertical o ngulo
en la barra de propiedades.
Para enderezar un carcter desplazado o girado Seleccione el texto. Haga clic en el men Texto Enderezar texto. Para devolver a la lnea base un carcter desplazado verticalmente En la caja de herramientas, haga clic en la herramienta Forma . Seleccione el objeto de texto y seleccione el nodo a la izquierda del carcter. Haga clic en el men Texto Alinear texto con lnea de base. Para reflejar texto Mediante la herramienta Texto, seleccione el texto artstico o el marco de texto de prrafo. En la barra de propiedades, haga clic en uno de los siguientes botones: Reflejar horizontalmente Reflejar verticalmente : refleja el objeto de izquierda a derecha. : refleja el objeto de arriba a abajo.
Tambin puede reflejar texto existente en un trayecto.
Para reflejar texto adaptado a un trayecto Mediante la herramienta Seleccin, haga clic en el texto adaptado a un trayecto. En el rea Reflejar texto de la barra de propiedades, haga clic en uno de los siguientes botones: Reflejar horizontalmente: refleja el objeto de izquierda a derecha.
145 Lic. Norma Fernndez Osorio
CNAD - Mecatrnica
Reflejar verticalmente: refleja el objeto de arriba a abajo. Para reflejar texto arrastrndolo en diagonal Mediante la herramienta Texto, seleccione el texto artstico o el marco de texto de prrafo. Arrastre un tirador de seleccin de esquina en el texto y pegue el tirador de esquina en el lado opuesto. Nota: Para devolver un texto a una lnea de base recta se debe usar la opcin deshacer del men Edicin inmediatamente desps de la opcin adaptar texto a curva despues de separar los objetos. 9.2.- Adaptar texto a marco CorelDRAW permite adaptar un texto de prrafo a un marco de texto de prrafo, hasta que el contenido lo llene con precisin. Si el texto no completa un marco, se incrementa el tamao de la fuente o si el texto sale del marco, se reduce el tamao de la fuente. Para adaptar el texto a un marco de texto de prrafo, realize lo siguiente: Crar un marco con la herramienta Texto y escribir un texto:
Seleccionar el marco con la herramienta Seleccin. Hacer clic en Adaptar texto a marco del men Texto.
146 Lic. Norma Fernndez Osorio
CNAD - Mecatrnica
147 Lic. Norma Fernndez Osorio
CNAD - Mecatrnica
9.3.- Alinear con lnea de base Para alinear todos los caracteres de una cadena de texdto con la lnea de base se debe usar la opcin:
Esta opcin slo est disponible al seleccionar un objeto de texto.
Texto sin alinear
Texto alineado a la lnea de base
148 Lic. Norma Fernndez Osorio
CNAD - Mecatrnica
9.4.- Enderezar texto CorelDRAW X4 permite volver a alinear el texto que ya ha sido desplazado con respecto a la lnea base, situado en un ngulo o en un trayecto curvo. Para enderezar un texto se realiza lo siguiente. Seleccionar el texto con la herramenta Seleccin.
Hacer clic en Enderezar texto del men Texto.
149 Lic. Norma Fernndez Osorio
CNAD - Mecatrnica
9.5.- Convertir texto artstico a texto de prrafo Si se ha introducido un texto con la herramienta Texto artstico y se requiere convertirlo a texto de prrafo, se realizan las siguientes acciones: Seleccionar el texto.
Seleccionar Convertir a texto de prrafo del men Texto.
El texto seleccionado cambiar su formato a texto de prrafo.
150 Lic. Norma Fernndez Osorio
CNAD - Mecatrnica
9.6.- Mover caracteres del texto. Con la herramienta forma, se pueden mover los caracteres que estn dentro de un prrafo Esta herramienta no cambia la forma de las letras, con exepcin de los caracteres en forma curva creados mediante la opcin Convertir a curvas en el men Organizar. Para mover un caracter dentro de una cadena de texto, se debe seleccionar con la herramienta Forma.
Se pueden usar las teclas del cursor para mover caracteres, cuando su nodo est seleccionado
151 Lic. Norma Fernndez Osorio
CNAD - Mecatrnica
9.7.- Convertir texto a curvas En ocasiones es necesario cambiar la forma de los caractres en una cadena de texto artstico. Para realizarlo, primero se debe convertir la cadena de caracteres a una forma curva. Tambin se puede desagrupar el texto del prrafo, de modo que los caracteres de la cadena sean objetos distintos. Para convertir caracteres a curvas se realiza lo siguiente: Seleccionar el texto
Utilizar la opcin convertir a curvas del men Organizar.
La cadena de texto se convierte en un objeto curvo y se pueden editar los nodos de cualquier parte del texto. Al seleccionar la herramienta Forma se presenta lo siguiente.
152 Lic. Norma Fernndez Osorio
CNAD - Mecatrnica
Para tratar los caracteres como objetos individuales se utiliza la opcin Separar curva del men Organizar.
Al texto convertido a curvas ya no se le podr aplicar ninguna opcin de texto.
153 Lic. Norma Fernndez Osorio
CNAD - Mecatrnica
CAPTULO X.- CREACIN DE EFECTOS ESPECIALES
Al finalizar el captulo el participante ser capaz de: Realizar diferentes efectos para los objetos del dibujo. Aplicar mezclas, extrusiones, perspectivas y PowerClip a un objeto. Realizar un diseo con todas las herramientas de CorelDRAW.
10.1.- Perspectiva del objeto Una vez creado un objeto se puede transformar aplicndole efectos especiales de CorelDRAW X4. Los efectos especiales que se pueden aplicar son: Medios artsticos Mezcla Silueta Envoltura Extrusin Lente Aadir perspectiva PowerClip
Los efectos tambin se pueden aplicar utilizando la caja de herramientas:
Se pueden crear visiones de perspectiva a uno o dos puntos de un objeto usando la caracterstica Perspectiva. Las perspectivas de un punto dan la sensacin de que el objeto se desvanece en una direccin y con las de dos puntos aparentar que el objeto se desvanece en dos direcciones. Una visin de perspectiva da a los objetos un sentido de profundidad moviendo algunos extremos ms lejos que otros. Para agregar perspectiva a un objeto se realiza el siguiente procedimiento:
154 Lic. Norma Fernndez Osorio
CNAD - Mecatrnica
Usar la herramienta Seleccin para seleccionar el objeto o grupo de objetos cuya perspectiva se desea modificar.
Seleccionar la opcin Aadir perspectiva del men Efectos.
Colocar el cursor sobre uno de los tiradores.
Para la perspectiva de un punto, se debe dar un clic arrastrando vertical u horizontalmente. Para la perspectiva de dos puntos, se debe arrastrar en diagonal fuera o hacia el centro del objeto.
Si se mantiene pulsada la tecla <Control> mientras de arrastra el ratn se limita el movimiento en el eje horizontal o vertical. Si se pulsa la combinacin de teclas <Shift + Control> mientras de pulsa el ratn, el tirador opuesto se mover a la misma distancia en sentido contrario.
155 Lic. Norma Fernndez Osorio
CNAD - Mecatrnica
10.2.- Extrusin de un objeto La funcin de extrusin en CorelDRAW es proporcionar a los objetos la ilusin de profundidad. La opcin de Extrusin del men Efectos despliega la persiana que permite dar ese efecto al objeto o texto.
Para realizar una extrusin se efecta el siguiente procedimiento: Seleccionar el objeto.
Activar la opcin Extrusin del men Efectos. Seleccionar las herramientas necesarias para la extrusin en la vista Efectos o El tipo de extrusin:
La profundidad, posicin y punto de medida.
156 Lic. Norma Fernndez Osorio
CNAD - Mecatrnica
Hacer clic en el botn editar para definir sobre el texto. Cuando se definan los efectos adecuados o requeridos, utilizar el botn de comando Aplicar.
Para aplicar Extrusin a un texto artstico: Seleccionar el texto artstico y dar clic en la opcin Extruir texto del men Efectos. O bien seleccionar el texto y hacer clic en el botn Extruir texto de la barra de propiedades.
157 Lic. Norma Fernndez Osorio
CNAD - Mecatrnica
10.3.- Mezcla de objetos Para mezclar un objeto con otro a partir de formas intermedias se utiliza del men Efectos la opcin Mezcla.
Para mezclar los objetos se realiza lo siguiente: Seleccionar los objetos a mezclar. Activar el men Efectos y seleccionar la opcin Mezcla, con lo que aparecer la vista para la definicin de la mezcla. Indicar las caractersticas de la mezcla a realizar. Elegir el botn de comando Aplicar.
158 Lic. Norma Fernndez Osorio
CNAD - Mecatrnica
10.4.- Envoltura de objeto El cambio de la forma bsica de un objeto slo puede lograrse mediante la herramienta Forma o al aplicarles una envoltura. Para aplicar una envoltura a un objeto se debe efectuar el siguiente procedimiento: Seleccionar el objeto o los objetos a envolver.
Seleccionar la opcin envoltura en el men Efectos
159 Lic. Norma Fernndez Osorio
CNAD - Mecatrnica
Hacer clic en el botn Aadir nueva en la vista envoltura
Utilizar el cursor para enganchar uno de los tiradores y despus arrastrarlo en la direccin deseada.
El modo de la envoltura puede ser:
Botn Efecto Envoltura de lnea recta
Envoltura de arco nico o sencillo
Envoltura de arco doble
Envoltura libre (sin restricciones)
Al modificar cualquiera de los tiradores el objeto cambia de forma
160 Lic. Norma Fernndez Osorio
CNAD - Mecatrnica
10.5.- Efecto de Silueta Se puede aplicar el efecto silueta a los objetos para agregar lneas concntricas situadas a distancias regulares por dentro o fuera de los bordes del objeto. Las lneas adoptan la forma de la silueta del objeto original, pero su tamao es menor o mayor que ella dependiendo de la ubicacin en la que se creen. Para realizar una silueta se deben efectuar los siguientes pasos: Seleccionar el objeto
Activar la opcin silueta del men Efectos
Seleccionar las herramientas necesarias para la silueta. Cuando se tengan los efectos adecuados hacer clic en aceptar.
161 Lic. Norma Fernndez Osorio
CNAD - Mecatrnica
10.6.- Efecto Lente Se puede aplicar el efecto Lente a los objetos para aadir un nivel de brillo determinado a los objetos, cambinando la forma en que se perciben los objetos situados atrs de l. Es de gran utilidad aplicar una lente brillo sobre mapas de bits. Para crear el efecto Lente realiza los siguientes procedimientos.: Insertar un objeto el que se visualizar con el Lente.
Seleccionar el objeto que servir como lente.
Activar la ventana Lente por medio de la opcin Lente del men Efectos.
162 Lic. Norma Fernndez Osorio
CNAD - Mecatrnica
Seleccionar las herramientas necesarias para el efecto Lente: o Seleccionar el tipo de lente:
Escribir un valor porcentual entre 0 y 100 en el cuadro Tasa para especificar la tasa de treansparencia. Entre mayor sea el valor, la lente ser ms transparente:
Seleccionar Color para la lente, hacer clic en el color de relleno que se desee.
163 Lic. Norma Fernndez Osorio
CNAD - Mecatrnica
Cuando se tenga los efectos adecuados utilizar el botn de comando Aplicar. Este efecto se visualizar de la siguiente manera:
164 Lic. Norma Fernndez Osorio
CNAD - Mecatrnica
10.7.- Ajuste de color CorelDRAW X4 permite ajustar los colores de una imagen. Las opciones para ajustar los colores se encuentran en la Opcin Ajustar del men Efectos.
Opcin Brillo / Contaste / Intensidad Equilibrio de color
Gamma
Matiz / Saturacin / Luminosidad
Descripcin Permite ajustar los colores de la imagen utilizando valores de tono, saturacin y brillo. Permite desplazar los colores de la imagen entre valores de colores CMYK y RGB Se utiliza para corregir el tono de un dibujo tomando en cuenta la persepcin del hojo humano; al cambiar los detalles de un dibujo no afecta en forma significativa las sombras o resaltes. Permite modificar la intensidad de los colores y su tono.
165 Lic. Norma Fernndez Osorio
CNAD - Mecatrnica
Para ajustar el color con la opcin Gamma: Seleccionar el objeto:
Hacer clic en la opcin Ajuste del men Efectos y seleccionar la opcin Gamma. Aparecer el siguiente cuadro de dilogo:
Mover el deslizador Valor Gamma para establecer un nuevo valor de curva gamma. Hacer clic en el botn Previsualizar. Hacer clic en Aceptar,y la imagen quedar ms oscura.
166 Lic. Norma Fernndez Osorio
CNAD - Mecatrnica
10.8.- Crear objeto PowerClip Esta opcin ermite colocar un objeto dentro de otro.
Las opciones disponibles son:
Opcin Situar dentro de contenedor Extraer contenido Editar contenido Terminar edicin Descripcin Permite situar el objeto seleccionado (el objeto contenido) dentro de otro objeto (el objeto contenedor) Elimina el objeto contenido del interior del objeto contenedor seleccionado. Permite editar el objeto icluido (el objeto contenido) en el objeto PowerClip seleccionado. Finaliza la edicin del objeto contenido en el objeto contenedor.
Para crear un objeto PowerClip Selecciona el objeto contenido.
Seleccionar el objeto contendor.
167 Lic. Norma Fernndez Osorio
CNAD - Mecatrnica
Selecciona la opcin Situar dentro de contenedor del men Efectos, opcin PoweClip.
Aparecer una flecha para apuntar el objeto contenedor.
Arrastrar la flecha para apuntar el objeto contenedor.
El objeto (contenido) se colocar dentro del objeto contenedor.
168 Lic. Norma Fernndez Osorio
CNAD - Mecatrnica
Para extraer un objeto PowerClip: Seleccione el objeto PowerClip con la herramienta Seleccin.
Hacer clip en la opcin Extraer contenido del men Efectos, opcin powerClip. Arrastrar el objeto contenido a la posicin que se desea.
Para editar el objeto contenido Seleccionar el objeto contenedor. Seleccionar la opcin Editar contenido del men efectos, opcin PowerClip. Realizar los ajustes al objeto. Seleccionar la opcin Terminar edicin de este nivel del men efectos, opcin PowerClip
169 Lic. Norma Fernndez Osorio
CNAD - Mecatrnica
10.9.- Copiar y clonar efecto La opcin Copiar del men Efectos, permite copiar un efecto de un objeto a otro. La opcin Clonar del men Efectos, permite copiar un efecto de un objeto a otro. La diferencia entre copiar y clonar es que cuando se hacen cambios a un objeto que fue clonado, estos cambios se aplican a sus clones automticamente y que un objeto clon no podr modificar sus parmetros de efecto directamente; deber modificarse el objeto maestro. Se permite copiar todos los efectos contenidos en el objeto, y las opciones que se activan son las que contiene el objeto a copiar. Los efectos que se permiten copiar son: Perspectiva de, Envoltura de, Mezcla de, Extrusin de, Lente de, PowerClip de, Sombra de y Distorcin de. Los efectos que se permiten clonar son: Extrusin de, Mezcla de. Sombra de. La forma de operar de las opciones copiar y clonar es similar. Para copiar el PowerClip de un objeto a otro: Seleccionar el objeto destino, es decir, donde se quiere copiar. Activar el men Efectos, hacer clic en la opcin copiar, y seleccionar la opcin de PoweClip de
Aparece una flecha apuntadora para indicar el objeto contenedor del cual queremos copiar el PowerClip. Hacer clip apuntando el objeto contenedor.
170 Lic. Norma Fernndez Osorio
CNAD - Mecatrnica
CONCLUSIONES
CorelDRAW, Es una herramienta poderosa para el diseo grfico, en donde se aplican los mecanismos de la imaginacin y la creatividad, en nuestra vida cotidiana tambin est presente de un grado u otro. Mientras mas creatividad pongamos en nuestros actos mas rica ser nuestra vida, por ello considero que todos, de diferentes formas podemos ser creativos. CorelDRAW, No nos ayuda a ser creativos, no sustituye nuestra imaginacin ni nuestra iniciativa, pero si ayuda ha estimularla dndole una poderosa herramienta para manifestarse. CorelDRAW. No crear un diseador grfico, pero si dota al usuario que no es diseador grfico de las herramientas necesarias para acercarla a ese cambio con un menor esfuerzo. El conocimiento de las herramientas de CorelDRAW es mucho ms rpido y sencillo que el conocimiento y dominio de los materiales tradicionales de dibujo. Quizs le pueda costar trabajo dibujar el perfil de un rostro con un lpiz, pero le ser mas fcil trazar una curva en pantalla y editarla con las herramientas de CorelDRAW. Por lo menos esa es la intencin.
171 Lic. Norma Fernndez Osorio
CNAD - Mecatrnica
GLOSARIO
Cuadrcula Serie de puntos en sentido horizontal y vertical y con espaciado regular que se emplea para facilitar el dibujo y la organizacin de los objetos. Contorno Lnea que define la forma de un objeto. Colores De Cuatricroma Pantone Colores disponibles a travs del sistema de colores de cuatricroma PANTONE, que se basa en el modelo de color CMYK. Color Directo En la impresin comercial, color slido de tinta que se imprime de forma individual, con una plancha por cada color directo. Color De Cuatricroma En impresin comercial, aquellos colores que se producen a partir de una mezcla de cian, magenta, amarillo y negro. Es un concepto diferente al de color directo, que es un color de tinta uniforme, impreso de forma separada (se requiere una plancha de impresin para cada color directo). Clonacin Copia de un objeto o de un rea de una imagen que se encuentra enlazada al objeto o rea maestra. La mayor parte de los cambios aplicados al objeto maestro se aplican a sus clonaciones de forma automtica. Desplazamiento Mover un objeto en incrementos. Extrusin Funcin que permite aplicar una perspectiva tridimensional mediante la proyeccin de lneas desde un objeto para crear el efecto de profundidad. Escalar Variar las dimensiones horizontal y vertical proporcionalmente segn un porcentaje especificado. Por ejemplo, si se escala en un 150% un rectngulo que tiene una altura de 1 cm y una anchura de 2 cm, pasar a tener una altura de 1,5 cm y una anchura de 3 cm. La proporcin de 1:2 entre altura y anchura se mantiene. Fundido Nivel de perfilado en los bordes de una sombra.
172 Lic. Norma Fernndez Osorio
CNAD - Mecatrnica
Glifo Tiradores con forma de rombo que pueden arrastrarse para modificar una forma. Grfico Vectorial Imagen generada a partir de descripciones matemticas que determinan la posicin y longitud de las lneas, as como la direccin en la que se dibujan. Los grficos vectoriales se crean como conjuntos de lneas y no como patrones de puntos o pxeles individuales. Imagen Rasterizada Imagen convertida para representarse por pxeles. Al convertir los archivos de grficos vectoriales en archivos de mapa de bits, se crean imgenes rasterizadas. Lnea Gua Lnea horizontal, vertical o inclinada que puede situarse en cualquier punto de la ventana de dibujo para facilitar la colocacin de objetos. Limite de esquinado Valor que determina cuando dos lneas que se encuentran en un ngulo agudo cambian de una unin con punta (esquinada) a una unin oblicua (biselada). Lnea Bzier Lnea recta o curva formada por segmentos conectados por nodos. Cada nodo tiene puntos de control que permiten modificar la forma de la lnea. Mapa De Bits Imagen formada por cuadrculas de pxeles o puntos. Marco de texto Rectngulo que se muestra como una serie de lneas discontinuas y que contiene un bloque de texto de prrafo creado con la herramienta Texto. Mezcla Efecto que se crea al transformar un objeto en otro siguiendo una progresin de formas y colores. Miniatura Versin pequea y a baja resolucin de una imagen o ilustracin. Modelo de Color Diagrama de color sencillo que define el rango de colores visualizado en un modo de color. RGB (rojo, verde, azul), CMY (cian, magenta, amarillo), CMYK (cian, magenta, amarillo, negro), HSB (matiz, saturacin, brillo), HLS (matiz, luminosidad, saturacin) y CIE L*a*b (Lab) son ejemplos de modelos de color.
173 Lic. Norma Fernndez Osorio
CNAD - Mecatrnica
Modelo de Color Diagrama de color sencillo que define el rango de colores visualizado en un modo de color. RGB (rojo, verde, azul), CMY (cian, magenta, amarillo), CMYK (cian, magenta, amarillo, negro), HSB (matiz, saturacin, brillo), HLS (matiz, luminosidad, saturacin) y CIE L*a*b (Lab) son ejemplos de modelos de color. Mosaico Tcnica consistente en la repeticin de una imagen pequea sobre una superficie mayor. El mosaico se utiliza a menudo para crear un fondo de patrn para las pginas de World Wide Web. Muestra de Color Cuadrado de color slido en una paleta de colores. Nodos Puntos cuadrados situados en el extremo de una lnea curva. Puede alterar la forma de una lnea o curva. Objeto vectorial Objeto especfico de un dibujo que se crea como un conjunto de lneas y no como patrones de puntos o pxeles individuales. Los objetos vectoriales se generan a partir de descripciones matemticas que determinan la posicin y longitud de las lneas, as como la direccin en la que dibujan. Objeto Trmino genrico que designa cualquier elemento creado o colocado en un dibujo. Entre los objetos se incluyen las lneas, las formas, los grficos y el texto. Objeto de curvas Objeto que tiene nodos y puntos de control que se pueden manipular para cambiar la forma del objeto. Los objetos pueden ser cualquier forma, incluidas lneas rectas y curvas Objeto Maestro Objeto que se ha clonado. La mayora de los cambios introducidos en el objeto maestro se aplican a la clonacin automticamente. Opacidad Cualidad de un objeto que dificulta ver a travs de l. Si un objeto es opaco al 100%, no es posible ver nada a travs del mismo. Los niveles de opacidad por debajo del 100% aumentan la capacidad de ver a travs de los objetos. Objeto Vectorial Objeto especfico de un dibujo que se crea como un conjunto de lneas y no como patrones de puntos o pxeles individuales. Los objetos vectoriales se generan a partir de descripciones matemticas que determinan la posicin y longitud de las lneas, as como la direccin en la que se dibujan.
174 Lic. Norma Fernndez Osorio
CNAD - Mecatrnica
Plantilla. Conjunto predefinido de informacin que determina el tamao y la orientacin de pgina, la posicin de las reglas y la configuracin de la cuadrcula y las lneas gua. Una plantilla tambin puede incluir grficos y texto que pueden modificarse. Profundidad De Bits Nmero de bits binarios que define la tonalidad o color de cada uno de los pxeles que componen un mapa de bits. Por ejemplo, un pxel de una imagen en blanco y negro tiene una profundidad de 1 bit, ya que slo puede ser blanco o negro. El nmero de valores de color que puede producir una profundidad de bits determinada es igual a 2 elevado a la profundidad de bits. Paleta De Colores Conjunto de colores slidos entre los que puede elegir para rellenos y contornos. Perspectiva De Un Punto Efecto creado por el alargamiento o acortamiento de un lado de un objeto para crear la impresin de que el objeto se aleja de la vista en una direccin concreta. Perspectiva De Dos Puntos Efecto creado por el alargamiento o acortamiento de dos lados de un objeto para crear la impresin de que el objeto se aleja de la vista en dos direcciones. Punto De Fuga Marcador que aparece al seleccionar una extrusin o un objeto al que se ha incorporado perspectiva. En una extrusin, el marcador de punto de fuga indica la profundidad (extrusin paralela) o bien, el punto en el que se encontraran las superficies extruidas si se extendiesen (extrusin de perspectiva). En ambos casos, el punto de fuga se indica con una X Pxel Punto de color que constituye la parte ms pequea de un mapa de bits. Relleno Color, Mapa de bits, grabacin de colores o patrn que se aplica a un rea de una imagen. Relleno PostScript Tipo de relleno de textura diseando con el lenguaje PostScript. Resolucin Cantidad de detalle que contiene un archivo de imagen o que puede producir un dispositivo de entrada, de salida o de visualizacin. La resolucin se mide en puntos por pulgada (ppp). Las resoluciones bajas pueden producir un aspecto granulado; las altas pueden generar imgenes de mejor calidad pero los archivos son ms grandes.
175 Lic. Norma Fernndez Osorio
CNAD - Mecatrnica
RGB Modo de color que combina los tres colores de luz (rojo, verde y azul) en diversas intensidades para producir todos los dems colores. A cada canal de rojo, verde y azul se asigna un valor entre 0 y 255. Los monitores, los escneres y el ojo humano utilizan RGB para producir o detectar el color. Relleno PostScript Tipo de relleno de textura diseado con el lenguaje PostScript. Relleno de Malla Tipo de relleno que permite aadir manchas de color en el interior del objeto seleccionado. Representacin Captura de una imagen bidimensional a partir de un modelo tridimensional Relleno Uniforme Tipo de relleno utilizado para aplicar un nico color uniforme a una imagen. Relleno Color, mapa de bits, gradacin de colores o patrn que se aplica a un rea de una imagen. Relleno degradado Progresin suave entre dos o ms colores aplicados a un rea de una imagen que siguen un trayecto lineal, radial, cnico o cuadrado. Los rellenos degradados de dos colores tienen una progresin directa de un color a otro, mientras que los personalizados pueden tener una progresin de muchos colores. Relleno de Textura Relleno generado fractalmente que, de forma predeterminada, rellena un objeto o un rea con una nica imagen en lugar de con una serie de imgenes repetidas. Relleno de Patrn Relleno que consiste en una serie de imgenes u objetos vectoriales que se repiten. Regla Barra horizontal o vertical graduada con que sirve para determinar el tamao y la posicin de los objetos. De forma predeterminada, las reglas se muestran a la izquierda y en la parte superior de la ventana de la aplicacin, pero es posible ocultarlas o moverlas. Recorte Eliminar reas no deseadas de una imagen sin afectar a la resolucin de la parte que permanece.
176 Lic. Norma Fernndez Osorio
CNAD - Mecatrnica
Resolucin Cantidad de detalle que contiene un archivo de imagen o que puede producir un dispositivo de entrada, de salida o de visualizacin. La resolucin se mide en puntos por pulgada (ppp). Las resoluciones bajas pueden producir un aspecto granulado; las altas pueden generar imgenes de mejor calidad pero los archivos son ms grandes. Silueta Efecto generado mediante la adicin de formas concntricas a distancias regulares por dentro o por fuera de los bordes de un objeto. Sombra Efecto de sombra tridimensional que proporciona a los objetos un aspecto real. Subtrayectos Trayectos que forman parte de un objeto. Los subtrayectos son las curvas y formas bsicas a partir de las cuales se construye un solo objeto de curva. Por ejemplo, en muchos casos se crea un solo objeto de curvas con subtrayectos al convertir el texto en curvas. La letra "O", por ejemplo, est compuesta de dos elipses: la elipse externa que define la forma de la letra y la interna que define el "hueco". Las elipses son subtrayectos que componen el objeto de curvas, "O". Una de las razones para crear un objeto con subtrayectos es que permite generar objetos con huecos. En el ejemplo anterior, puede ver los objetos que se encuentran por debajo del centro de la letra "O". Seleccin con recuadro Mtodo de seleccin de objetos o nodos arrastrando la herramienta seleccin o forma y rodendolos con un recuadro (el contorno de puntos que aparece al arrastrar en sentido diagonal). Smbolo Objeto o grupo de objetos reutilizables. Un smbolo se define una vez y se puede hacer referencia a l muchas veces en un dibujo Segmento Lnea o curva entre dos nodos de un objeto de curvas Seleccin con recuadro a mano alzada Mtodo de seleccin de objetos o nodos con un recuadro por el cual se mantiene presionada la tecla Opcin mientras se arrastra la herramienta Forma y se controla la forma del recuadro de seleccin como si se estuviera dibujando una lnea a mano alzada. Separaciones de Color En impresin comercial, es el proceso de divisin de los colores de una imagen compuesta para la produccin de un cierto nmero de imgenes distintas en
177 Lic. Norma Fernndez Osorio
CNAD - Mecatrnica
escala de grises, una por cada color primario presente en la imagen original. Para las imgenes CMYK, se deben realizar cuatro separaciones (una por cada uno de los colores cian, magenta, amarillo y negro). Seleccin con recuadro Mtodo de seleccin de objetos o nodos arrastrando la herramienta Seleccin o Forma y rodendolos con un recuadro (el contorno de puntos que aparece al arrastrar en sentido diagonal). Trayecto Componente bsico con el que se construyen los objetos. Un trayecto puede ser abierto (por ejemplo una lnea) o cerrado (por ejemplo, un crculo) y estar formado por un solo segmento de lnea o curva, o por muchos segmentos unidos. Los trayectos son contornos que dan forma a los objetos y su aspecto visible es normalmente el de uno o varios segmentos de lneas o curvas. Puede desconectar los segmentos de lneas entre s para crear subtrayectos. Aunque los subtrayectos no estn conectados, siguen siendo parte del trayecto que define la forma del objeto original; sin embargo, puede extraer un subtrayecto para crear dos objetos diferentes: el subtrayecto extrado y el objeto del que se extrajo. Zoom Funcin que permite reducir o ampliar la vista de un dibujo. Puede ampliar para ver ms detalles o reducir para obtener una vista ms general.
178 Lic. Norma Fernndez Osorio
CNAD - Mecatrnica
BIBLIOGRAFIA
GONZLEZ. NAVA LUIS MANUEL Haga Diseo Grafico con CorelDRAW Guis inmediatas de computacin
PESCADOR ALBIACH DARIO CorelDRAW X Gua practica para usuarios Editorial Anaya (multimedia) Men Ayuda de CorelDRAW X4
179 Lic. Norma Fernndez Osorio
You might also like
- Tablas EstadisticasDocument14 pagesTablas EstadisticasGina MezaNo ratings yet
- ImosisDocument21 pagesImosisHarley D. Pacheco RodríguezNo ratings yet
- Producto Académico #1Document4 pagesProducto Académico #1fabianNo ratings yet
- Resolucion SicDocument26 pagesResolucion SicCamilo García SarmientoNo ratings yet
- Actividades Unidad 1 - Termodinámica UnadmDocument6 pagesActividades Unidad 1 - Termodinámica Unadmfabian1710No ratings yet
- Interpretación de planos eléctricosDocument12 pagesInterpretación de planos eléctricosPedro Pablo Wistuba MaluendaNo ratings yet
- Texto en BrutoDocument2 pagesTexto en BrutopabloantoniopNo ratings yet
- Ds063 SD Multi MiniDocument17 pagesDs063 SD Multi MiniROLLING CODENo ratings yet
- Aprende a modelar líneas eléctricas con PLS CADDDocument2 pagesAprende a modelar líneas eléctricas con PLS CADDlamisma09No ratings yet
- Encriptamiento de InformaciónDocument14 pagesEncriptamiento de InformaciónEdith De Cruz FloresNo ratings yet
- Capitulo 13 - Tablas 10 - Sobrecargas Cirsoc 2005Document16 pagesCapitulo 13 - Tablas 10 - Sobrecargas Cirsoc 2005matialmazanNo ratings yet
- Solución problemas hardwareDocument8 pagesSolución problemas hardwareAlan Smith Uribe GaleanoNo ratings yet
- Open Handset AllianceDocument4 pagesOpen Handset AllianceIntel_Pentium_INo ratings yet
- Ventajas y Desventajas ModelosDocument2 pagesVentajas y Desventajas ModelosIng. Luz Dary0% (1)
- Resiliencia empresarial ante eventos disruptivosDocument10 pagesResiliencia empresarial ante eventos disruptivosjlcastro2000No ratings yet
- 9-Introduccion A UNIXDocument19 pages9-Introduccion A UNIXpablo100% (1)
- Presentacion Desarrollo de SistemasDocument2 pagesPresentacion Desarrollo de SistemasComercio RS-IndustrialNo ratings yet
- Pesha Ambiente SPCDocument60 pagesPesha Ambiente SPCEVLYNNo ratings yet
- Sabsa IntroDocument3 pagesSabsa IntroFabricio Prado GNo ratings yet
- Estrategia: PlanificaciónDocument6 pagesEstrategia: PlanificaciónConstanzaPazMoraNo ratings yet
- Google Workspace en el IEST SullanaDocument22 pagesGoogle Workspace en el IEST SullanayessyNo ratings yet
- Paradigm AsDocument266 pagesParadigm Asasdasda67% (3)
- Ejercicio 7 Con 2Document4 pagesEjercicio 7 Con 2Ever OrozcoNo ratings yet
- Análisis GAP. Empresa. Proy Indiv 1, Adriana Pedraza GDocument4 pagesAnálisis GAP. Empresa. Proy Indiv 1, Adriana Pedraza GAdriana del Pilar Pedraza GuerreroNo ratings yet
- Cassinelli-Proyecto 1Document2 pagesCassinelli-Proyecto 1Carlos Alejandro Galvez ChicchonNo ratings yet
- CASO UN DIA en El Area de Logistica CIA. Pio PioDocument4 pagesCASO UN DIA en El Area de Logistica CIA. Pio PioMauro ToroNo ratings yet
- 08 - ControlA - Tecnologia Aplicada A La AdministracionDocument3 pages08 - ControlA - Tecnologia Aplicada A La AdministracionAnais Castillo0% (3)
- Curva Masa-PresentaciónDocument8 pagesCurva Masa-PresentaciónAntonio MexicanoNo ratings yet
- Deber. La Dirección. RespuestasDocument2 pagesDeber. La Dirección. RespuestasjuanNo ratings yet
- Foro TemáticoDocument2 pagesForo Temáticomayra mosqueraNo ratings yet