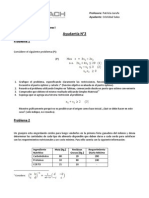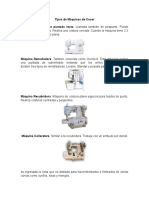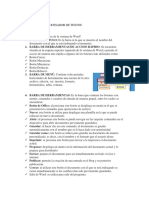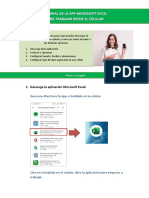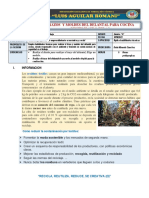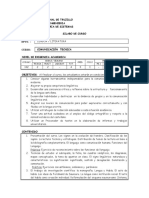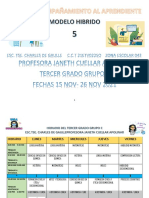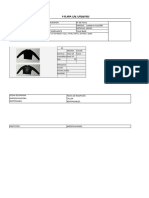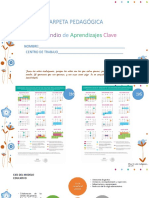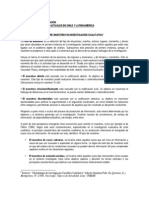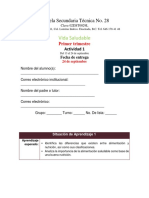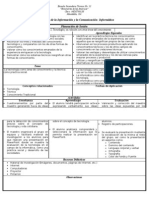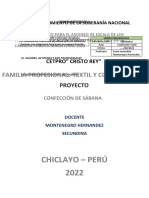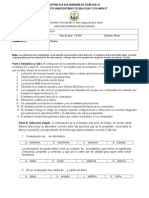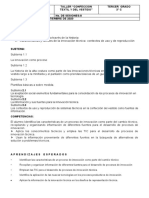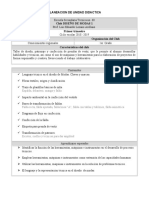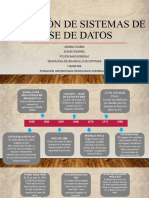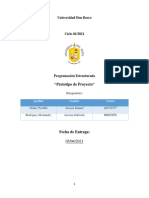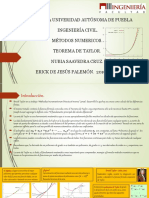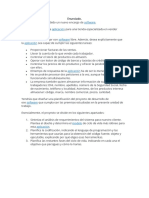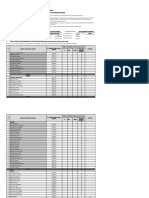Professional Documents
Culture Documents
Partes de La Ventana de Excel
Uploaded by
FEROTESCopyright
Available Formats
Share this document
Did you find this document useful?
Is this content inappropriate?
Report this DocumentCopyright:
Available Formats
Partes de La Ventana de Excel
Uploaded by
FEROTESCopyright:
Available Formats
PARTES DE LA VENTANA DE EXCEL ES IMPORTANTE CONOCER LA PANTALLA DE LA APLICACIN EXCEL 2007 Efectivamente, como esta va a ser la aplicacin con
la que trabajaremos, deberas conocer cada parte Botn de Office: Es una novedad en las versiones 2007 de Office, y adems til, por cuanto nos permitir acceder de forma rpida a partes tan interesantes como "Nuevo", "Abrir", "Guardar y Guardar como...", adems de "Imprimir", "Cerrar" y otros...Tambin podremos desde l acceder a las "Opciones de Excel". Barra de herramientas de acceso rpido: Tambin es una novedad en versiones 2007, y nos permitir colocar ah varios botones de las tareas que ms usemos, de forma que podramos decir se trata de un atajo para trabajar con partes de Excel. En este lugar podremos colocar botones por ejemplo que nos permitan "Guardar", o "Imprimir" y otras muchas acciones, lo que nos ahorrar tiempo al no tener que buscar estas herramientas en las fichas de Excel 2007. Aprenders a lo largo del curso cmo se pueden agregar botones (y/o eliminarlos) as como hacer que la barra aparezca debajo de la cinta de opciones..., lo veremos. Barra de Ttulo: Nos mostrar siempre el ttulo del Libro que tengamos activo; en principio, si no lo hemos guardado con un nombre, Excel le dar el de "Libro1, Libro2...etc.), pero en el momento en que lo hayamos guardado, aparecer el nombre que le dimos. Fichas: Son unas pestaas que contienen todas las herramientas de Excel agrupadas por categoras, as por ejemplo la ficha "Inicio" contiene unas herramientas agrupadas en las categoras de "Portapapeles", "Fuente", "Alineacin", etc...Cada una de esas categoras a su vez, contienen una serie de botones que nos permitirn realizar tareas concretas. Tanto las fichas como las categoras son sumamente intuitivas, de forma que con solo leer el enunciado nos haremos una idea de su contenido. La forma de trabajar con las fichas, es sencilla ya que se trata de hacer clic sobre ella para que nos muestre las categoras con la tarea concreta que necesitamos realizar. Cinta de opciones: Es el grupo de botones que aparece siempre debajo de las Fichas. Cada ficha contiene una serie de categoras que a su vez engloban un conjunto de tiles representados por botones. A este grupo de categoras y botones es a lo que llamamos "cinta de opciones" que es de suma importancia conocer, as como la tarea que lleva a cabo cada una. Botn de ayuda: Nos permitir en cualquier momento tener acceso a la "Ayuda de Microsoft Excel 2007". Con un clic sobre este botn, nos aparece la excelente ayuda de la aplicacin, la cual nos podr sacar de ms de un apuro. Aqu podremos realizar consulta sobre un tema del que tengamos dudas, y tendremos la respuesta de inmediato.
Barra de frmulas: En esta ventana podremos escribir directamente frmulas y otros datos --como veremos en el curso--. En la imagen de arriba puedes ver un ejemplo, donde le ingreso una frmula (una multiplicacin), siempre con el signo "=" delante, y me dar el resultado en la celda activa en ese momento. Encabezados de fila y columna: Son las letras y nmeros que se encuentran en la parte superior y en la izquierda respectivamente, y que identificarn en todo momento una posicin (la celda activa). Son fundamentales en Excel 2007, ya que nos permiten identificar cualquier lugar dentro de una hoja, pudiendo ser una celda o un conjunto de ellas. Por ejemplo en la imagen de arriba, el resultado de la multiplicacin aparece en la celda B6, que es conde convergen ambos encabezados. rea de referencia: Es el espacio situado a la izquierda de la barra de frmulas, y tiene importancia ya que nos permite conocer en todo momento la celda en la que nos encontramos. Puedes ver en la imagen de arriba que efectivamente, nos est indicando la celda B6. Hojas de las que consta un Libro: Tambin llamado "Fichas de Hojas" por ser el lugar en que efectivamente se encuentran las fichas que contienen las hojas de un Libro. En principio aparecen tres (nombradas por defecto como "Hoja1, Hoja2, Hoja3), pero ya veremos cmo se pueden ampliar con tantas hojas como necesitemos de una forma muy sencilla y como se pueden renombrar por el ttulo que nos interese; lgicamente son muy tiles para movernos sin dificultad por dichas hojas. Botones para vistas: Fcilmente se deduce que mediante estos botones podremos cambiar fcilmente de vista en nuestra hoja de clculo. Veremos en otro Tema la forma de trabajar con dichas vistas. Zoom para vista: Que nos permite ampliar o disminuir el tamao de nuestra hoja mediante el deslizador situado en el centro, el cual podremos mover hacia el "+" (aumentar
tamao) o hacia el "-" (disminuir). En la parte izquierda nos muestra siempre el tamao de zoom en porcentaje (100% normalmente). Barras de desplazamiento: Conocidas por todos ya que aparecen en cualquier aplicacin; nos permitirn el desplazamiento por la hoja, bien hacia derecha/izquierda o bien hacia arriba/abajo. Hemos dado as un rpido vistazo a las diversas partes de las que consta la pantalla de trabajo de Excel 2007, para que te vayas familiarizando con dichas partes y sepas en todo momento tanto su nombre como la finalidad de cada una. Como es lgico, estas partes se irn ampliando durante el periodo.
Desplazamiento en la hoja de clculo.
Ejercicio paso a paso
1 Si no tienes abierto Excel2007, brelo para ir probando todo lo que te explicamos. Empezaremos por manejar las teclas del teclado. Al entrar estaremos situados en la celda A1. 2 Pulsa la tecla FLECHA ABAJO del teclado. Observa como la celda activa pasa a ser A2, es decir, la FLECHA ABAJO sirve para situarnos en la celda siguiente a la que nos encontramos, dentro de la misma columna. 3 Pulsa la tecla FLECHA ARRIBA del teclado. Ahora la celda activa volver a ser A1, ya que la FLECHA ARRIBA nos sita en la celda anterior a la que nos encontramos, dentro de la misma columna. 4 Pulsa la tecla FLECHA DERECHA del teclado. Nos situaremos en la celda B1, es decir, en la celda que se encuentra a la derecha de la que nos encontramos, dentro de la misma fila. 5 Pulsa la tecla FLECHA IZQUIERDA del teclado. Volveremos a la celda A1, a la celda que se encuentra a la izquierda de donde nos encontramos, dentro de la misma fila. 6 Pulsa la tecla AV PAG del teclado. Nos situaremos en la celda A23, es decir, se ha producido un desplazamiento vertical de la pantalla hacia abajo. Nota: Nos desplazamos a la A23 o a la A63 segn el nmero de filas que nos quepan en pantalla. 7 Pulsa la tecla RE PAG del teclado. Volvemos a la celda A1, se ha producido un desplazamiento vertical de la pantalla hacia arriba. 8 Haz clic sobre la celda D5. Automticamente pasa a ser sta la celda activa. 9 Pulsa la tecla INICIO del teclado. Con esta tecla observa como nos situamos en A5, es decir, en la primera celda de la fila donde nos encontramos. 10 Ve a la celda F9 haciendo clic sobre sta. 11 Pulsa la combinacin de teclas CTRL+INICIO (Pulsar la tecla CTRL del teclado y mantenindola pulsada, pulsar la tecla INICIO, al final puedes soltar las dos teclas). Observa cmo nos situamos automticamente en la primera celda de la hoja, es decir, A1. 12 Pulsa la tecla FIN, y a continuacin la tecla FLECHA ABAJO.
La celda activa pasa a ser la ltima hacia abajo dentro de la misma columna, es decir, A65536. 13 Pulsa la tecla FIN, y a continuacin la tecla FLECHA DERECHA. Nos situamos en la ltima celda hacia la derecha dentro de la misma fila, es decir, IV65536. 14 Pulsa la tecla FIN, y a continuacin la tecla FLECHA ARRIBA. La celda activa pasa a ser IV1, es decir, la ltima hacia arriba (la primera) dentro de la misma columna. 15 Pulsa la tecla FIN, y a continuacin la tecla FLECHA IZQUIERDA. Volvemos a la celda A1, es decir, la ltima hacia la izquierda (la primera) dentro de la misma fila, como puedes observar este mtodo equivale a pulsar la tecla INICIO. Ahora vamos a probar utilizar la barra de desplazamiento. 16 Haz clic varias veces sobre la flecha hacia abajo de la barra de desplazamiento vertical, hasta que se visualice la fila 50. Observa cmo se realiza un desplazamiento vertical de la pantalla, pero observa que la celda activa sigue siendo la celda donde nos encontrbamos antes del desplazamiento, es decir, A1. 17 Haz clic varias veces sobre la flecha hacia derecha de la barra de desplazamiento horizontal, hasta que se visualice la columna Z. 18 Para situarnos en la celda Z5, haz clic sobre sta. Ahora ya habr cambiado la celda activa. 19 Utiliza la flecha hacia arriba de la barra de desplazamiento vertical y la flecha hacia la izquierda de la barra de desplazamiento horizontal para situarnos en la celda N50. Te habrs dado cuenta que si queremos realizar un desplazamiento lejano dentro de la hoja, este mtodo puede resultar lento, por ello se puede utilizar las barras de desplazamiento para realizar desplazamientos ms rpido arrastrando el cuadro que se encuentra en la barra de desplazamiento. 20 Arrastra el cuadro de la barra de desplazamiento vertical hacia abajo (es decir, pulsa el botn del ratn sobre ste y mantenindolo pulsado arrastra el ratn hacia abajo, sin soltar el botn del ratn). Observa como el desplazamiento es mucho ms rpido. 21 Arrastra el cuadro de la barra de desplazamiento horizontal hacia la derecha. Observa el resultado.
You might also like
- Excel para principiantes: Aprenda a utilizar Excel 2016, incluyendo una introducción a fórmulas, funciones, gráficos, cuadros, macros, modelado, informes, estadísticas, Excel Power Query y másFrom EverandExcel para principiantes: Aprenda a utilizar Excel 2016, incluyendo una introducción a fórmulas, funciones, gráficos, cuadros, macros, modelado, informes, estadísticas, Excel Power Query y másRating: 2.5 out of 5 stars2.5/5 (3)
- WWW Manualesdetodo Net 2021 06 Renault Dialogys 2018 ManualeDocument23 pagesWWW Manualesdetodo Net 2021 06 Renault Dialogys 2018 ManualeAriana ScheiderNo ratings yet
- Herramientas de Toma de DecisionesDocument8 pagesHerramientas de Toma de Decisionesroberto juradoNo ratings yet
- Windows Server IdentityDocument4,181 pagesWindows Server IdentityFrancisco mira-percevalNo ratings yet
- Manual de Excel 2010Document172 pagesManual de Excel 2010lp2008a9788100% (2)
- Trazo Baby Doll molde lenceríaDocument1 pageTrazo Baby Doll molde lenceríaMarii DCNo ratings yet
- Ejercicio 1 de Formularios en Word CONTRATODocument5 pagesEjercicio 1 de Formularios en Word CONTRATOkig555No ratings yet
- Ayudantia 2 Simplex Tableau y Matricial Dualidad 137063Document11 pagesAyudantia 2 Simplex Tableau y Matricial Dualidad 137063Cristian Toby Tobar FuentesNo ratings yet
- Historia de los instrumentos aritméticos y las generaciones de computadorasDocument11 pagesHistoria de los instrumentos aritméticos y las generaciones de computadorasJavier BNo ratings yet
- Curso de WordDocument9 pagesCurso de WordJose BurneoNo ratings yet
- Cómo Redactar Una Carta FormalDocument5 pagesCómo Redactar Una Carta FormalcirosucaNo ratings yet
- R.M. #0445-2012-ED Distribucion GratuitaDocument2 pagesR.M. #0445-2012-ED Distribucion GratuitaLuis PalominoNo ratings yet
- Normas y Estándares - Semana 6Document21 pagesNormas y Estándares - Semana 6Omar Zambrano100% (1)
- Descripción de La Ventana de WordDocument9 pagesDescripción de La Ventana de Wordkevin martinez ochoaNo ratings yet
- Microsoft Office Access 2007Document182 pagesMicrosoft Office Access 2007FEROTES100% (3)
- Sumar y promediar datos condicionalmente en Excel 2016Document4 pagesSumar y promediar datos condicionalmente en Excel 2016Rómulo Huallpa UseccaNo ratings yet
- Base de datos de una boticaDocument19 pagesBase de datos de una boticajack ortega quirozNo ratings yet
- 1 Introduccion A La ProgramacionDocument24 pages1 Introduccion A La ProgramacionAndresNo ratings yet
- Entornos Virtuales de Aprendizaje EVADocument5 pagesEntornos Virtuales de Aprendizaje EVAGraciela Ventimiglia100% (1)
- 01 Planeacion Didactica Semana 05 y 06 Ciclo Escolar 22-23 Tec89 Primer GradoDocument3 pages01 Planeacion Didactica Semana 05 y 06 Ciclo Escolar 22-23 Tec89 Primer GradoDely Zavala100% (1)
- Curso 1 - Tecnologías Digitales en Educación PDFDocument23 pagesCurso 1 - Tecnologías Digitales en Educación PDFnoeNo ratings yet
- 10 Maquinas de CoserDocument3 pages10 Maquinas de CoserYeltsin Sandoval100% (1)
- Guia de AprendizajeNo13 Corel Draw Formato GrisDocument11 pagesGuia de AprendizajeNo13 Corel Draw Formato GrisGisela CarmonaNo ratings yet
- Cultura Tecnológica en AcciónDocument48 pagesCultura Tecnológica en AcciónAlicia GonzálezNo ratings yet
- Hoja 1 - Ejercitario Excel - Proyecto SueldosDocument7 pagesHoja 1 - Ejercitario Excel - Proyecto SueldosGP GPNo ratings yet
- Manual de PublisherDocument20 pagesManual de PublisherLeonardo Esquivel GonzalezNo ratings yet
- Antología de Mitos y LeyendasDocument2 pagesAntología de Mitos y LeyendasCarlosFrancoNo ratings yet
- Actividad 1 - Modu 1Document6 pagesActividad 1 - Modu 1marisela telloNo ratings yet
- Barra de Herramientas FormatoDocument4 pagesBarra de Herramientas FormatojjckNo ratings yet
- Tic Tac y TepDocument3 pagesTic Tac y Tepapi-485138066No ratings yet
- 1 Secundaria - Microsoft ExcelDocument2 pages1 Secundaria - Microsoft ExcelFelikin Mndz HrtdNo ratings yet
- Tutorial Excel Desde CelularDocument3 pagesTutorial Excel Desde CelularJonaah NoriegaNo ratings yet
- Trazos y moldes del delantal para cocina reutilizando telasDocument4 pagesTrazos y moldes del delantal para cocina reutilizando telasFiorella Avila Palomino100% (1)
- Carpeta de Tutoria 2018Document46 pagesCarpeta de Tutoria 2018Wilber Julca Sosa100% (4)
- Planificación de La Sesión de Aprendizaje 4to-IibDocument6 pagesPlanificación de La Sesión de Aprendizaje 4to-IibJulio Jin Ricaldi ArzapaloNo ratings yet
- Jerarquia de Operaciones 2Document22 pagesJerarquia de Operaciones 2Fernando torresNo ratings yet
- Comunicacion TecnicaDocument5 pagesComunicacion TecnicaJuan Pedro Santos FernandezNo ratings yet
- Procedimiento de corte textilDocument12 pagesProcedimiento de corte textilAndres Salcedo100% (1)
- Principales Causas de La Desigualdad SocialDocument15 pagesPrincipales Causas de La Desigualdad SocialMiguel Larosa AparcanaNo ratings yet
- Horario escolar semanalDocument57 pagesHorario escolar semanalAlberto PeñaNo ratings yet
- Modelo de Silabo Modular Nuevo1Document9 pagesModelo de Silabo Modular Nuevo1Roxana CajjaNo ratings yet
- SÍLABO Comunicacion TecnicoDocument3 pagesSÍLABO Comunicacion TecnicoLuis Angel Vasquez ReyesNo ratings yet
- AVIOS MEDIDAS de Avíos XLX 123Document15 pagesAVIOS MEDIDAS de Avíos XLX 123Lalo VelazquezNo ratings yet
- Carpeta PedagógicaDocument52 pagesCarpeta PedagógicaAidé BarbosaNo ratings yet
- Sobre Muestreo en Investigación CualitativaDocument3 pagesSobre Muestreo en Investigación CualitativaSociologandoNo ratings yet
- Actividad 1 Vida SaludableDocument6 pagesActividad 1 Vida SaludableAngelina Ramírez LozadaNo ratings yet
- PlaneacionDocument9 pagesPlaneacionordi77767No ratings yet
- Uso E Importancia de Las Normas Tecnicas para Los Sectores Textil Y Prendas de VestirDocument48 pagesUso E Importancia de Las Normas Tecnicas para Los Sectores Textil Y Prendas de VestirJJ RojoNo ratings yet
- JuegoEscondidasScratchDocument14 pagesJuegoEscondidasScratchEliaGuadalupeMadridBeltránNo ratings yet
- Ficha de Avtividad NDocument8 pagesFicha de Avtividad NDina Montenegro HernandezNo ratings yet
- Tesis ModsDocument104 pagesTesis Mods倒れた やしNo ratings yet
- Innovación técnica a lo largo de la historiaDocument35 pagesInnovación técnica a lo largo de la historiaJor Ocho Rguez100% (1)
- Funciones Del MouseDocument4 pagesFunciones Del MouseElvis Cutipa ChávezNo ratings yet
- 1er Examen Informatica BasicaDocument2 pages1er Examen Informatica BasicaIvanRojasNo ratings yet
- Guias Nueva Informatica Power Point Animaciones TransicionesDocument2 pagesGuias Nueva Informatica Power Point Animaciones TransicionessofiamariajoNo ratings yet
- Los Medios de Comunicación y La Opinión PúblicaDocument2 pagesLos Medios de Comunicación y La Opinión PúblicaKeila RodriguezNo ratings yet
- PLANEACION Bloque1 14 Al 25 Sep2020Document12 pagesPLANEACION Bloque1 14 Al 25 Sep2020Fernando Alexis TrNo ratings yet
- PROYECTO Compresion LectoraDocument17 pagesPROYECTO Compresion LectoraRaul Hernandez SarabiaNo ratings yet
- Autoformas, imágenes y cuadros de texto en WordDocument3 pagesAutoformas, imágenes y cuadros de texto en Wordfatydiaz09No ratings yet
- 1.2 ESQUEMA DE PLANEACIÓN (Último)Document3 pages1.2 ESQUEMA DE PLANEACIÓN (Último)Luis EduardoNo ratings yet
- Que Es ComputacionDocument12 pagesQue Es ComputacionRetro CartoonNo ratings yet
- Proyecto de ContabilidadDocument18 pagesProyecto de ContabilidadEstebAn YumblaNo ratings yet
- Unidad 02Document24 pagesUnidad 02Diego Alejandro FermandezNo ratings yet
- Evaluación Excel BasicoDocument3 pagesEvaluación Excel BasicoAdrian BerdunNo ratings yet
- Ejercicio Paso A PasoDocument10 pagesEjercicio Paso A PasoBelén Domingo BeltránNo ratings yet
- Unidad 2Document12 pagesUnidad 2Jhonfre MerlanoNo ratings yet
- PUBLISHERDocument37 pagesPUBLISHERFEROTES100% (1)
- Aplicar Formatos A ExcelDocument6 pagesAplicar Formatos A ExcelFEROTESNo ratings yet
- Manual Outlook 2007Document38 pagesManual Outlook 2007FEROTES100% (1)
- Manual Outlook 2007Document38 pagesManual Outlook 2007FEROTES100% (1)
- Análisis Cap 8.Document5 pagesAnálisis Cap 8.lariza vasquezNo ratings yet
- Ficha de InscripciónDocument1 pageFicha de InscripciónAHIMY ANGELICA FERNANDEZ AREVALONo ratings yet
- Diagrama de Secuencia deDocument15 pagesDiagrama de Secuencia deOmar VelasquezNo ratings yet
- Evolución de Sistemas de Base de DatosDocument4 pagesEvolución de Sistemas de Base de Datosandres cogolloNo ratings yet
- T2 SNMP SMTPDocument26 pagesT2 SNMP SMTPalexkyubiNo ratings yet
- Calculo Numerico EV1 Corte 1 2-2021Document2 pagesCalculo Numerico EV1 Corte 1 2-2021Ana naranjoNo ratings yet
- Materia Gestion de Datos y de La InformaciónDocument259 pagesMateria Gestion de Datos y de La InformaciónAlejandro simbañaNo ratings yet
- Prototipo de Proyecto - Programación EstructuradaDocument13 pagesPrototipo de Proyecto - Programación EstructuradaLarissa RodriguezNo ratings yet
- Tema 2-Actividades de Hardware 2 - 2020-2021Document8 pagesTema 2-Actividades de Hardware 2 - 2020-2021gfelisfandosNo ratings yet
- Actividad No 1 Diplomado Introduccion A La Seguridad de La InformacionDocument4 pagesActividad No 1 Diplomado Introduccion A La Seguridad de La InformacionGutierrez EstebanNo ratings yet
- Gateway y armario de comunicacionesDocument3 pagesGateway y armario de comunicacionesZELMA REYES ELIASNo ratings yet
- Páginas Web y PDFDocument2 pagesPáginas Web y PDFAury Mariely Gil GonzalezNo ratings yet
- M2 - U1 - EG1-Crear Tarea Con Subida de ArchivosDocument9 pagesM2 - U1 - EG1-Crear Tarea Con Subida de Archivoscarlos muñozNo ratings yet
- Capa de RedDocument5 pagesCapa de Redmeli zambraNo ratings yet
- Aproximación de funciones mediante el Teorema de TaylorDocument5 pagesAproximación de funciones mediante el Teorema de TaylorErick De Jesus PalermónNo ratings yet
- Implementación de cableado estructuradoDocument6 pagesImplementación de cableado estructuradoJOHAN STEVEN LOAIZA LUNANo ratings yet
- Bases Estandar AS TELEFONIA MOVIL - 20230713 - 172143 - 908Document58 pagesBases Estandar AS TELEFONIA MOVIL - 20230713 - 172143 - 908Miriam GarciaNo ratings yet
- Reconocer Topologías De Redes E Implementar SeguridadDocument3 pagesReconocer Topologías De Redes E Implementar SeguridadJulian LeonNo ratings yet
- Checklist Auditoría de Seguridad InformáticaDocument8 pagesChecklist Auditoría de Seguridad Informáticajorge antonio santana perezNo ratings yet
- Elaborar tablas de decisiones para programaciónDocument8 pagesElaborar tablas de decisiones para programaciónEmiliano Martin Torres PachecoNo ratings yet
- 0.3 Practica 1 Estadistica U GranadaDocument25 pages0.3 Practica 1 Estadistica U GranadaDayu PiñarcajaNo ratings yet
- Entornos Desarrollo SIG01 TareaDocument4 pagesEntornos Desarrollo SIG01 TareaAntonio MartinNo ratings yet
- Formato 01 Informe de Mayo Antonio RaymondiDocument14 pagesFormato 01 Informe de Mayo Antonio RaymondiHamm Jefferson Bazán SerpaNo ratings yet
- Tutorial Emotes BTTV - FFZ - 7TV (Editado) IDocument20 pagesTutorial Emotes BTTV - FFZ - 7TV (Editado) IIDEANo ratings yet
- ELEMENTOS DEL VBA ACTIVIDAD 2 (1)Document16 pagesELEMENTOS DEL VBA ACTIVIDAD 2 (1)Juan Esteban Cepeda BonillaNo ratings yet