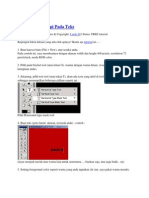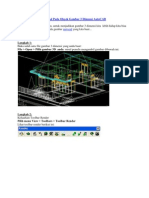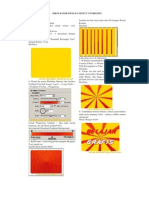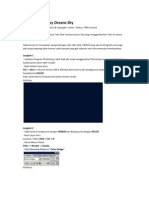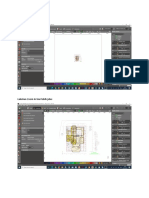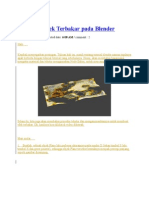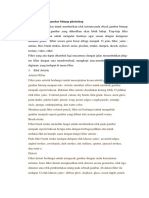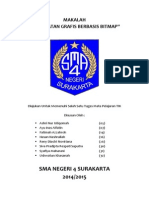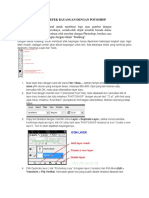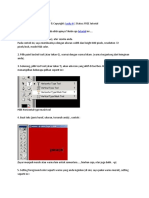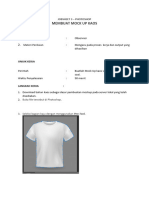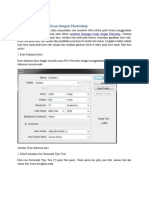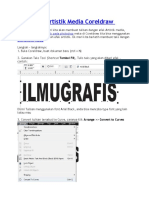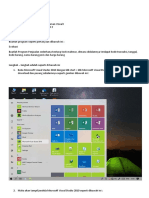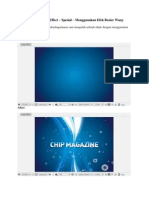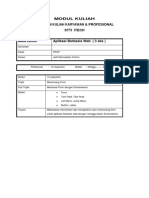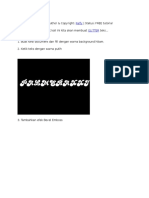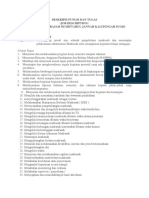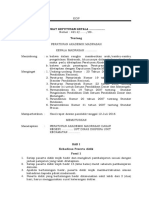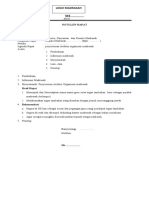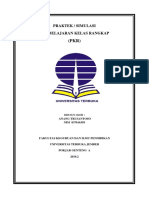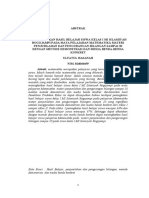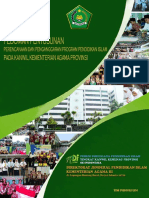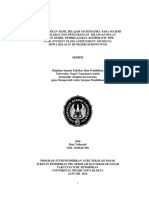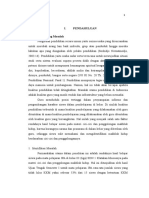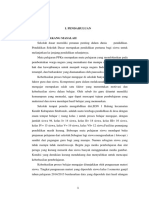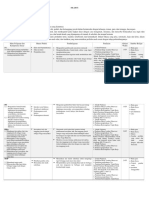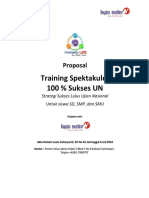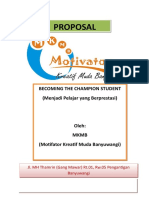Professional Documents
Culture Documents
50 Kreasi Efek Teks Pilihan Dengan Photoshop CS3
Uploaded by
Rahdiyansyah TuasikalCopyright
Available Formats
Share this document
Did you find this document useful?
Is this content inappropriate?
Report this DocumentCopyright:
Available Formats
50 Kreasi Efek Teks Pilihan Dengan Photoshop CS3
Uploaded by
Rahdiyansyah TuasikalCopyright:
Available Formats
Latihan 4 Efek Teks Terbakar
Efek teks terbakar adalah sebuah teks yang dibuat tampak meleleh terbakar dan sedang mengeluarkan asap. Efek ini mungkin hampir sama dengan efek teks pada Latihan 3, namun efek teks pada latihan ini akan berbeda pada langkah-langkah pengerjaannya. Sebagai contoh efek teks terbakar terlihat sebagai berikut.
Gambar 4.1 Tampilan teks setelah diberi efek Untuk menghasilkan efek teks terbakar sepert gambar di atas, Anda dapat mengikuti langkah-langkah yang telah penulis lakukan sebagai berikut. 38
1. Pilih menu File > New. Untuk membuat jendala area kerja baru. 2. Isikan nilai Width = 500 pixels, nilai Height = 500 pixels, dan nilai Resolution = 72 pixels/inch. 3. Klik pada ikon ground. . Untuk mengaktifkan layer hitam pada back-
4. Klik pada ikon Paint Bucket Tool ( ) untuk mengganti warna background putih menjadi warna hitam. 5. Arahkan pointer pada area kerja, klik pointer Paint Bucket Tool pada area kerja sehingga warna area kerja yang putih sekarang berubah menjadi hitam. 6. Aktifkan RGB Color dari menu Image > Mode > RGB Color. 7. Klik pada ikon Horizontal Type Tool ( ). 8. Ubah warna dasar teks yang hitam menjadi putih. Agar saat Anda mengetikkan tulisan pada area kerja yang berwarna hitam, Anda dapat membacanya dengan jelas. 9. Arahkan pointer pada area kerja, ketik tulisan yang Anda inginkan. Misalnya BUNAFIT KOMPUTER. 10. Atur perbesaran dan ukuran tulisan yang telah Anda buat. Untuk mengingat caranya, Anda dapat membuka kembali Latihan 2 dan Latihan 3. Sehingga tulisan yang Anda buat nantinya seperti berikut.
Gambar 4.2 Tulisan baru yang dibuat pada area kerja
39
11. Pilih menu Edit > Transform > Rotate 90 CCW. Langkah ini berguna untuk memutar bentuk tulisan sehingga berlawanan arah. Sehingga posisi tulisan akan mirip dengan gambar berikut.
Gambar 4.3 Hasil efek Rotate 90 CCW 12. Pilih menu Filter > Stylize > Wind. Maka akan muncul jendela dialog seperti berikut.
Gambar 4.4 Jendela Wind 13. Klik pada tombol OK. Maka tulisan akan berubah seperti berikut.
40
Gambar 4.5 Hasil efek Wind pertama kali 14. Ulangi Langkah 13 dan 14 sebanyak 4 kali. Maka efek yang ditimbulkan akan jauh berbeda dengan efek sebelumnya. Sehingga hasil efek tersebut akan menghasilan efek seperti gambar berikut.
Gambar 4.6 Hasil efek Wind setelah 4 kali 15. Pilih menu Edit > Transform > Rotate 90 CW. Maka tulisan akan kembali seperti semula.
41
Gambar 4.7 Hasil Rotate 90 CW 16. Pilih menu Filter > Blur > Gaussian Blur, ubah nilai Radius menjadi 3.0 pixels. 17. Klik tombol OK. Maka tampilan tulisan akan berubah menjadi lebih halus. 18. Pilih menu Image > Mode > RGB Color. Maka akan muncul jendela peringatan Flatten berikut.
Gambar 4.8 Jendela peringatan Flatten 19. Klik tombol Flatten, pilih menu Image > Adjustments > Hue/ Saturation. Maka akan muncul jendela dialog seperti berikut.
Gambar 4.9 Jendela Hue/Saturation 42
20. Geser scroll Hue hingga mencapai nilai 34. 21. Geser scroll Saturation hingga mencapai nilai 80. 22. Arahkan pointer pada checkbox Colorize.
Gambar 4.10 Mengaktifkan Checkbox Colorize 23. Klik pada tombol OK. Maka warna tulisan yang telah Anda buat akan berubah menjadi seperti gambar berikut.
Gambar 4.11 Hasil efek Hue/Saturation 24. Pilih menu Filter > Liquify, arahkan pointer pada ikon Forward Warp Tool ( ).
43
25. Arahkan pointer pada area kerja, ubah efek Wind sehingga menjadi lekukan-lekukan sebuah asap dari api. 26. Klik tombol OK. Maka tampilan sementara tulisan akan seperti gambar berikut ini.
Gambar 4.12 Hasil efek Forward wrap Tool 27. Pilih menu Image > Adjustments > Level. 28. Arahkan pointer pada kolom Input Level.
Gambar 4.13 Jendela Input Level 29. Ubah ukuran nilai pada Input Level hingga menjadi 47; 1,00; 255. 44
30. Klik pada tombol OK. Maka tampilan warna tulisan akan berubah seperti gambar berikut ini.
Gambar 4.14 Hasil efek perubahan level 31. Pilih menu Image > Adjustments > Hue/Saturation, ganti nilai Hue menjadi -30. 32. Klik tombol OK. Maka tampilan warna tulisan akan berubah seperti gambar berikut ini.
Gambar 4.15 Hasil efek Hue/Saturation 45
33. Arahkan pointer pada jendela Layer, klik pada Combo Box Normal. Maka akan muncul menu larik panjang. 34. Pilih Color Dodge. Maka tampilan efek tulisan akan berubah seperti gambar berikut ini.
Gambar 4.16 Hasil efek Color Dodge 35. Klik pada ikon Horizontal Type Tool, ganti warna dasar tulisan menjadi warna hitam. 36. Arahkan pointer pada area kerja, ketik tulisan yang sama seperti tulisan sebelumnya. Atur ukuran dan perbesaran tulisan. Atur posisi tulisan yang baru persis di atas tulisan yang mempunyai efek terbakar. Maka tampilan pada area kerja akan nampak seperti berikut.
Gambar 4.17 Menambahkan tulisan baru pada area kerja 46
37. Aktifkan Layer pada tulisan yang baru Anda buat, arahkan pointer pada jendela Styles X.
Gambar 4.18 Jendela Styles X 38. Klik pada ikon anak panah kecil di sudut kanan atas ( ). 39. Klik menu Web Style. Maka akan muncul jendela dialog berikut.
Gambar 4.19 Jendela peringatan Adobe Photoshop CS3 40. Klik tombol Append, arahkan pointer pada Style yang tersedia. Secara otomatis tulisan akan berubah style-nya sesuai dengan pilihan yang Anda inginkan.
Gambar 4.20 Hasil akhir efek teks terbakar 47
You might also like
- Materi 1Document23 pagesMateri 1Agus AgshaNo ratings yet
- Tutorial PhotoshopDocument103 pagesTutorial PhotoshopMellini Rahmawati PutriNo ratings yet
- Membuat Efek API Pada TeksDocument66 pagesMembuat Efek API Pada TeksTria InventaNo ratings yet
- Photoshop Teks EfekDocument90 pagesPhotoshop Teks EfekSumardi SadiNo ratings yet
- Cara Memberi Background Pada Obyek Gambar 3 Dimensi AutoCADDocument21 pagesCara Memberi Background Pada Obyek Gambar 3 Dimensi AutoCADDadyNo ratings yet
- Tutorial Photoshop Special by Realfa 17Document103 pagesTutorial Photoshop Special by Realfa 17Ardhika Dhennis Putra AnandaNo ratings yet
- Tutorial Membuat Bendera BerkibarDocument6 pagesTutorial Membuat Bendera BerkibarHanalimas FriendshipsNo ratings yet
- Photoshop TutorialDocument64 pagesPhotoshop TutorialkomputertujuhsembilanNo ratings yet
- TEKS EFEK FANTASY OCEANS SKYDocument36 pagesTEKS EFEK FANTASY OCEANS SKYAri MugsithoNo ratings yet
- 15 menit Membuat BROSUR PAMFLET KEREN Dengan Corel Draw all VersiDocument30 pages15 menit Membuat BROSUR PAMFLET KEREN Dengan Corel Draw all VersiLha Audrey QuellaNo ratings yet
- Membuat Efek Tulisan API Dengan PhotoshopDocument15 pagesMembuat Efek Tulisan API Dengan PhotoshopRizza Maria UlfaNo ratings yet
- Panduan DIalux Evo-9.2Document17 pagesPanduan DIalux Evo-9.2Andre Prasetyo Dwiatmoko AndreNo ratings yet
- Materi Desain Grafis Percetakan KD 3.8Document7 pagesMateri Desain Grafis Percetakan KD 3.8Clara SakeraNo ratings yet
- Tutorial PhotoshopDocument130 pagesTutorial PhotoshopfidrinaNo ratings yet
- Membuat Efek Terbakar Pada BlenderDocument29 pagesMembuat Efek Terbakar Pada BlenderAnonymous oOO9nvFXNo ratings yet
- Panduan Menyusun Bahan Ajar Berbasis KompetensiDocument39 pagesPanduan Menyusun Bahan Ajar Berbasis KompetensiIrfunnerNo ratings yet
- Cara Mendesain Undangan Pernikahan Menggunakan Adobe PhotoshopDocument5 pagesCara Mendesain Undangan Pernikahan Menggunakan Adobe PhotoshopAhmad WindiNo ratings yet
- Panduan DIalux Evo-Pencahayaan Alami & BuatanDocument17 pagesPanduan DIalux Evo-Pencahayaan Alami & BuatanAndre Prasetyo Dwiatmoko AndreNo ratings yet
- Bahan Ajar1Document65 pagesBahan Ajar1risaNo ratings yet
- LKS-03 - Tik-Xii - Sem - 1 Ihza Audiyah Xii Ipa 3Document12 pagesLKS-03 - Tik-Xii - Sem - 1 Ihza Audiyah Xii Ipa 3Anonymous WWo6Y2KNo ratings yet
- Membuat Kalkulator Dengan VBA PowerpointDocument18 pagesMembuat Kalkulator Dengan VBA PowerpointFatih AbdurrahmanNo ratings yet
- MEMBUKA WALLPAPERDocument10 pagesMEMBUKA WALLPAPERNizar Arief INo ratings yet
- Tugas1 DmiDocument34 pagesTugas1 Dmiyetti fitrianiNo ratings yet
- Tutorial Cara Membuat Brosur Dengan PhotoshopDocument11 pagesTutorial Cara Membuat Brosur Dengan PhotoshopAton NiNo ratings yet
- Variasi Teks Dengan 3DS MaxDocument15 pagesVariasi Teks Dengan 3DS MaxsupriyantosmktjNo ratings yet
- Membuat Brosur Sekolah Menggunakan PhotosopDocument14 pagesMembuat Brosur Sekolah Menggunakan PhotosopanisNo ratings yet
- Poster Photoshop CS4Document5 pagesPoster Photoshop CS4Eko Andi SaputraNo ratings yet
- BAB I Mengenal Photoshop CS5Document8 pagesBAB I Mengenal Photoshop CS5Eka LarasNo ratings yet
- Cara Membuat Bingkai UndanganDocument7 pagesCara Membuat Bingkai UndanganReadNo ratings yet
- Photoshop - Bab 4-5Document21 pagesPhotoshop - Bab 4-5Anang SafroniNo ratings yet
- ModulpowerpointDocument27 pagesModulpowerpointapi-287679928No ratings yet
- Cara Membuat Text Efek Neon Menyala Dengan CorelDrawDocument32 pagesCara Membuat Text Efek Neon Menyala Dengan CorelDrawmanNo ratings yet
- Makalah Tik Bab 3Document13 pagesMakalah Tik Bab 3Fatimah Azzahroh100% (1)
- Teks TerbakarDocument6 pagesTeks TerbakarArisKembaliNo ratings yet
- Modul Latihan PhotoshopDocument27 pagesModul Latihan PhotoshopAriNo ratings yet
- Tutorial Membuat Efek Bayangan Dengan PhotoshopDocument10 pagesTutorial Membuat Efek Bayangan Dengan PhotoshopAsepSetiadiNo ratings yet
- Membuat Efek API Pada TeksDocument3 pagesMembuat Efek API Pada TeksAwak DroeNo ratings yet
- JOBSHEET 3 - Photoshop - Mock UpDocument14 pagesJOBSHEET 3 - Photoshop - Mock Up'mZtnovrizalt So JetlaggedNo ratings yet
- Laporan Praktikum 8Document21 pagesLaporan Praktikum 8afdaliahalifNo ratings yet
- Photoshop Membuat Efek API Pada TeksDocument4 pagesPhotoshop Membuat Efek API Pada Teksrio doloksaribuNo ratings yet
- Efek Refleksi Pada Tulisan Dengan PhotoshopDocument6 pagesEfek Refleksi Pada Tulisan Dengan PhotoshopSains TerapanNo ratings yet
- Cara Membuat Desain Spanduk Dengan CORELDRAWDocument24 pagesCara Membuat Desain Spanduk Dengan CORELDRAWMulianiNo ratings yet
- Teks Efek Artistik Media CoreldrawDocument3 pagesTeks Efek Artistik Media CoreldrawHERU RAHMAN GINTINGNo ratings yet
- Efek Glow Dan Lights Photoshop Yang MenawanDocument7 pagesEfek Glow Dan Lights Photoshop Yang MenawanKensiNo ratings yet
- Tutorial Kali Ini Mambahas Bagaimana Cara Membuat Efek API Pada Teks Dengan PhotoshopDocument9 pagesTutorial Kali Ini Mambahas Bagaimana Cara Membuat Efek API Pada Teks Dengan PhotoshopimaNo ratings yet
- Quiz 4 Data Variable Yudi Susanto 19302056Document9 pagesQuiz 4 Data Variable Yudi Susanto 19302056Yudi Susanto100% (1)
- MENGATUR TATA LETAKDocument79 pagesMENGATUR TATA LETAKHendri Agung MahendraNo ratings yet
- Modul Photoshop CS5Document22 pagesModul Photoshop CS5AriSetiawanNo ratings yet
- Cara Membuat Tulisan APIDocument4 pagesCara Membuat Tulisan APIRespati Wuryo PutroNo ratings yet
- Tutorial Adobe After EffectDocument14 pagesTutorial Adobe After EffectMirza AshNo ratings yet
- Politeknik LP3I BDG MakalahDocument14 pagesPoliteknik LP3I BDG MakalahRivana FathurachmanNo ratings yet
- Professional 3D Modeling With AutoCAD Edisi Revisi PDFDocument49 pagesProfessional 3D Modeling With AutoCAD Edisi Revisi PDFAndri Setiawan ElFetihNo ratings yet
- Ebook Panduan Belajar Photoshop cs3 PDFDocument60 pagesEbook Panduan Belajar Photoshop cs3 PDFputra_emeraldiNo ratings yet
- 11 Merancang Form Aplikasi Berbasis WebDocument15 pages11 Merancang Form Aplikasi Berbasis WebRizky Dwi AnandaNo ratings yet
- Glitter TextDocument5 pagesGlitter TextNiniafniNo ratings yet
- Job Discribsion MadrasahDocument6 pagesJob Discribsion MadrasahSuwono 85No ratings yet
- PTK Bab Iv HenyDocument8 pagesPTK Bab Iv HenyRahdiyansyah TuasikalNo ratings yet
- Peraturan AkademikDocument5 pagesPeraturan AkademikRahdiyansyah TuasikalNo ratings yet
- Notulen Rapat Penyusunan Struktur Organisasi MadrasahDocument12 pagesNotulen Rapat Penyusunan Struktur Organisasi MadrasahRahdiyansyah Tuasikal100% (2)
- PTK Bab Iii HenyDocument4 pagesPTK Bab Iii HenyRahdiyansyah TuasikalNo ratings yet
- Laporan Praktek PKR Model 221Document21 pagesLaporan Praktek PKR Model 221Rahdiyansyah Tuasikal71% (14)
- Metode Demonstrasi Dan Media Benda-Benda KonkretDocument1 pageMetode Demonstrasi Dan Media Benda-Benda KonkretRahdiyansyah TuasikalNo ratings yet
- Format Laporan Supervisi Dan PemantauanDocument19 pagesFormat Laporan Supervisi Dan PemantauanRahdiyansyah TuasikalNo ratings yet
- Bab I Metode Demonstrasi Dan Media Benda-Benda KonkretDocument3 pagesBab I Metode Demonstrasi Dan Media Benda-Benda KonkretRahdiyansyah TuasikalNo ratings yet
- Peta Konsep PDGK 4204 Modul 4Document2 pagesPeta Konsep PDGK 4204 Modul 4Rahdiyansyah Tuasikal100% (12)
- Buku Pedoman Penyusunan Dan Penganggaran Program Pendis Pada Kanwil PDFDocument84 pagesBuku Pedoman Penyusunan Dan Penganggaran Program Pendis Pada Kanwil PDFAconglobangNo ratings yet
- PTK Bab Ii HenyDocument5 pagesPTK Bab Ii HenyRahdiyansyah TuasikalNo ratings yet
- Skripsi Heni YuliastutiDocument197 pagesSkripsi Heni YuliastutiRahdiyansyah TuasikalNo ratings yet
- Petunjuk Teknis Pengelolaan Bantuan Operasional Pendidikan Dan Bantuan Operasional Sekolah Pada Madrasah Tahun Anggaran 2022Document66 pagesPetunjuk Teknis Pengelolaan Bantuan Operasional Pendidikan Dan Bantuan Operasional Sekolah Pada Madrasah Tahun Anggaran 2022Rahdiyansyah TuasikalNo ratings yet
- Hakikat Bahasa dan Pembelajaran BahasaDocument2 pagesHakikat Bahasa dan Pembelajaran BahasaRahdiyansyah Tuasikal86% (7)
- Peta Konsep PDGK 4204 Modul 3Document2 pagesPeta Konsep PDGK 4204 Modul 3Rahdiyansyah Tuasikal93% (14)
- PKP LengkapDocument67 pagesPKP LengkapRahdiyansyah Tuasikal100% (1)
- PTK Bab V HenyDocument1 pagePTK Bab V HenyRahdiyansyah TuasikalNo ratings yet
- Soal Tes PKPDocument1 pageSoal Tes PKPRahdiyansyah TuasikalNo ratings yet
- Hasil DiskusiDocument5 pagesHasil DiskusiRahdiyansyah TuasikalNo ratings yet
- Yeni BAB IDocument4 pagesYeni BAB IRahdiyansyah TuasikalNo ratings yet
- PTK Bab I HenyDocument4 pagesPTK Bab I HenyRahdiyansyah TuasikalNo ratings yet
- Bab I - V Dul HapidDocument30 pagesBab I - V Dul HapidRahdiyansyah TuasikalNo ratings yet
- STUDY CLUB MIPADocument10 pagesSTUDY CLUB MIPARahdiyansyah TuasikalNo ratings yet
- Silabus Tema 7Document9 pagesSilabus Tema 7Rahdiyansyah TuasikalNo ratings yet
- Silabus Tema 6Document10 pagesSilabus Tema 6Rahdiyansyah TuasikalNo ratings yet
- Proposal 100 % Sukses UNDocument11 pagesProposal 100 % Sukses UNRahdiyansyah TuasikalNo ratings yet
- Proposal Sekolah OkDocument9 pagesProposal Sekolah OkRahdiyansyah TuasikalNo ratings yet
- Proposal Seminar Pendidikan DiknasDocument14 pagesProposal Seminar Pendidikan DiknasRahdiyansyah TuasikalNo ratings yet
- HYPNOTRAINDocument5 pagesHYPNOTRAINRahdiyansyah TuasikalNo ratings yet