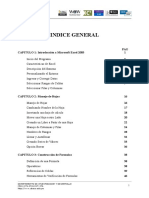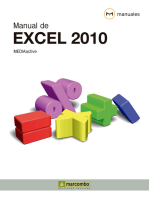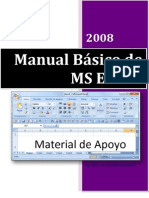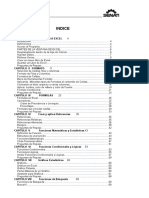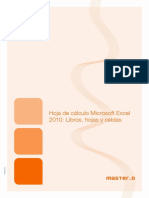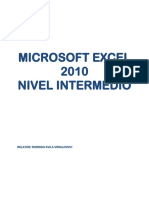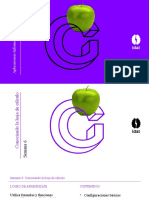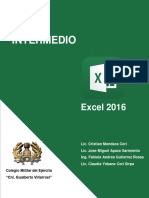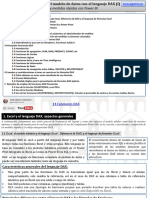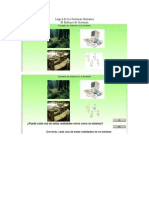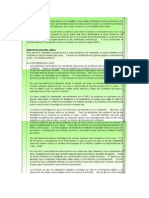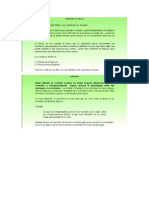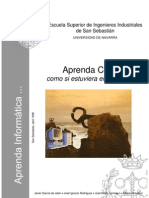Professional Documents
Culture Documents
Manual Excel 2000
Uploaded by
Manuel JoseCopyright
Available Formats
Share this document
Did you find this document useful?
Is this content inappropriate?
Report this DocumentCopyright:
Available Formats
Manual Excel 2000
Uploaded by
Manuel JoseCopyright:
Available Formats
Excel 2000 Professional Mdulo Bsico
Microsoft
Microsoft Office 2000 Professional
Excel Bsico
INDICE GENERAL MICROSOFT EXCEL 2000 PROFESSIONAL
EXCEL 2000 BSICO
LECCIN 01: INTRODUCCIN A EXCEL 2000 ................................................................ 03 Introduccin La ventana principal Los mens de Excel El primer libro Salir de Excel LECCIN 02: LIBROS DE TRABAJO ................... 09 Conceptos generales Desplazamiento Insertar y eliminar hojas Mover y copiar hojas Guardar archivos LECCIN 03: INTRODUCCIN DE DATOS ....... 17 Conceptos fundamentales Forma de introducir datos Introducir nmero y texto Introducir fechas Llenado de celdas adyacentes Creacin de series Creacin de tendencias LECCIN 04: EDICIN DE UNA HOJA .............. 25 Edicin de celdas Copiar y mover celdas Insertar y eliminar celdas Pegado especial Buscar y reemplazar LECCIN 05: ORGANIZAR E IMPRIMIR HOJAS .......................................................................... 35 Ventanas Paneles Revisar ortografa Configurar pgina Saltos de pgina Imprimir LECCIN 06: FRMULAS ...................................... 47 Sintaxis Referencias Referencias a otras hojas Mover y copiar frmulas Rtulo y nombre LECCIN 07: TRABAJO CON FUNCIONES ....... 57 Funciones Autosuma Pegar funcin Funciones sugeridas Insertar referencias Funciones animadas LECCIN 08: FORMATO DE CELDAS ................ 63 Introduccin Anchura y altura de celdas Alineacin de datos Fuente de texto Borde y rellenos LECCIN 09: FORMATOS DE CELDAS (II) ....... 71 Formatos de nmeros Formatos personalizados Formatos condicionales Estilos Autoformato LECCIN 10: CREACIN GRFICOS ................. 81 Introduccin Conceptos generales Grficos incrustados Hojas de grfico Seleccin de elementos Agregar datos APNDICE I: FORMATO DE FECHA CON CUATRO DGITOS PARA LOS AOS.
APNDICE II: FORMATO DE MONEDA. EL EURO.
PAG.
Introduccin a Excel 2000
1.1. INTRODUCCIN Una hoja de clculo es una aplicacin que permite la introduccin de datos y la obtencin de resultados a partir de su anlisis, de forma que nos ayuden a la hora de tomar decisiones en la empresa.
La posibilidad de incorporar frmulas complejas, de representar grficamente los datos introducidos y de realizar el anlisis de qu sucedera si variamos algn parmetro de nuestro modelo, hacen de una hoja de clculo una herramienta indispensable en entornos econmicos o administrativos. Excel 2000 es una hoja de clculo potente y sencilla. Su principal cualidad es la de incorporar elementos que permiten un anlisis de los datos desde casi cualquier punto de vista sin que ello implique dificultad en su manejo. Tareas como la creacin de presupuestos, clculos de facturas, impuestos y otras ms complejas, como el anlisis de inventarios, anlisis de ventas o anlisis estadsticos son ms sencillas en un entorno como el de Excel 2000. Adems, las aplicaciones que pertenecen a la familia Office 2000 permiten preparar documentos para trabajar en Internet.
Microsoft Office 2000 Professional
Excel Bsico
ste tambin es el caso de Excel, donde el poder guardar una hoja de clculo en formato HTML permite publicarla como una pgina Web en la World Wide Web de Internet.
1.2. LA VENTANA PRINCIPAL
Como cualquier otra aplicacin Windows, Excel 2000 (a partir de ahora simplemente Excel) se inicia a travs del men Inicio. Busque el elemento en la carpeta Programas que identifique esta hoja de clculo y, al elegirlo, se cargar la aplicacin. Si es un usuario asiduo de Excel, debera crear un acceso directo al mismo de forma que su inicio sea ms rpido. Al iniciar Excel, aparece su ventana principal, con la que trabajaremos a lo largo del curso. Dentro de ella se abre una ventana de libro cuyo nombre figura en el ttulo de la ventana principal (Libro n). Excel ya est preparado para la introduccin de datos, frmulas, la creacin de grficos, etc., utilizando el libro nuevo que aparece en pantalla o recuperando uno que haya creado con anterioridad y que tenga guardado. Antes de centrarnos en las posibilidades que nos ofrece Excel para el clculo, presentacin e introduccin de datos, fijmonos en los distintos elementos que se visualizan en su ventana principal.
PAG.
Microsoft Office 2000 Professional
Excel Bsico
En la parte superior de la ventana aparece la llamada barra de ttulo. En ella se indica el libro que est utilizando en Excel. Excel asigna inicialmente el nombre Libro 1, Libro 2, etc., a los libros que se van creando. Lgicamente usted podr cambiar dichos nombres. Seguidamente puede ver la zona de la ventana donde se sitan las barras de herramientas. Inicialmente Excel aparece con la barra de mens (que es tratada como una barra de herramientas ms) y las barras de herramientas Estndar y Formato.
Las barras de herramientas permiten acceder rpidamente a los comandos de la aplicacin. En la mayora de casos habr un botn en una barra de herramientas y un comando equivalente en la barra de mens. En otros casos slo podr realizar la accin a travs de la barra de herramientas adecuada. Seguidamente puede ver la llamada rea de edicin. En esta parte de la ventana destaca, a su izquierda, el cuadro de nombres que permite un desplazamiento rpido a cualquier posicin de la hoja. A su derecha est la barra de frmulas donde introducir los datos o funciones que desee. La parte central de la ventana, que ocupa la mayora de sta, es la zona de datos. Est dividida en filas (1, 2, 3,.... ) y columnas (A, B, C, ...). A la interseccin de una fila con una columna se le llama celda que es el rectngulo donde usted puede introducir datos o frmulas. Para identificar una celda, por lo tanto, deber indicar tanto su columna como su fila (Al, A2, B5,...). En esta zona aparecen las barras de desplazamiento, que permiten situarnos en cualquier parte de la hoja de clculo. Finalmente aparece la barra de estado en la parte inferior de la ventana. En esta zona Excel le informa de algunos detalles, como el estado en el que se encuentra (introduciendo datos, realizando una copia de celdas, etc.) y la situacin de algunas teclas como [ Bloq Mays], [Bloq Num], etc...,
PAG.
Microsoft Office 2000 Professional
Excel Bsico
1.3. LOS MENS DE EXCEL
El men principal de Excel contiene la mayora de las acciones que es posible realizar con esta hoja de clculo. Estas acciones podrn realizarse utilizando la opcin de men o con un botn equivalente en una barra de herramientas. Vamos a ver de forma general para qu sirven las distintas partes del men principal de Excel. Men Archivo: desde este men podemos, entre otras cosas, abrir un libro, cerrarlo, guardarlo, imprimirlo o abandonar Excel. Tambin podr acceder a la nueva caracterstica Guardar como pgina Web desde este mismo men. Men Edicin: permite copiar, mover o borrar celdas y, adems, rellenarlas con un valor. Tambin aparecen los comandos Buscar y Reemplazar con los que podr encontrar y/o sustituir un elemento por otro. Men Ver: proporciona la posibilidad de cambiar el aspecto de la ventana que muestra Excel. Podr ver cmo va a imprimirse una hoja de clculo a travs de la vista previa de salto de pgina. Men Insertar: proporciona la posibilidad de insertar celdas, hojas, saltos de pgina, nombres, funciones, comentarios, grficos, etc. En definitiva, cualquier elemento que pueda tener en su hoja de clculo. Men Formato: con este men, podemos cambiar el aspecto de las celdas o del elemento que hayamos seleccionado previamente. Si no ha seleccionado nada, el formato slo afectar a la celda en la que se encuentre. Men Herramientas: desde este men podr hacer una revisin ortogrfica, una auditora o realizar trabajos con marcos, entre otras muchas cosas. Men Datos: proporciona utilidades de bases de datos, como manejo de listas, ordenacin de tablas y acceso a datos. Adems podr mostrar la hoja de una forma resumida o esquemtica. Men Ventana: permite reorganizar ventanas o activar la ventana especificada. La lista de libros abiertos se presenta al final de este men. Men Ayuda (?): proporciona informacin sobre aprendizaje y uso de Microsoft Excel. Se incluye la posibilidad de llamar al Ayudante de Office.
Como ya comentamos al principio del captulo, existen unos botones que permiten acceder a algunas opciones del men de un modo ms rpido.
PAG.
Microsoft Office 2000 Professional
Excel Bsico
As, por ejemplo, el botn
es equivalente a la opcin del men Archivo / Abrir.
Existe otro tipo de mens: los llamados mens contextuales. Aparecen al hacer clic con el botn derecho del ratn en un determinado objeto.
Dicho tipo de men permite acceder de una forma rpida a las acciones ms usuales que se realizan sobre el objeto que ha pulsado. Por ello el men que aparece depende de dicho objeto. En definitiva, Excel permite realizar sus distintas funciones y comandos de diferentes formas: a travs de un men desplegable, con un botn de una barra de herramientas o con el men contextual de un determinado objeto. Lo importante es que usted conozca que tiene a su disposicin estas posibilidades y las utilice cuando lo necesite.
1.4. EL PRIMER LIBRO
Este captulo sirve para que tenga una idea de cmo se trabaja en Excel, pero sin pretender que aprenda los conceptos que se introducen. A lo largo del curso podr aprender y practicar todo lo que en este captulo ni siquiera se explica. En el curso en pantalla ver cmo seleccionar celdas, introducir datos o frmulas y con qu sencillez se puede crear un grfico a partir de los datos de la hoja de clculo. Podr ver cmo la existencia de asistentes facilita en gran medida el proceso, que de otra forma sera mucho ms complejo de llevar a cabo. sta es la filosofa de Office.
1.5. SALIR DE EXCEL Para salir de Excel una vez hemos terminado el trabajo, puede seleccionar la opcin Salir del men Archivo. Tambin es posible abandonar Excel mediante cualquiera de los modos normales de cerrar una ventana de Windows. Si usted no ha realizado cambios en el libro de trabajo, Excel se cerrar y saldr al escritorio de Windows. Sin embargo, si ha realizado alguna modificacin, se le preguntar si desea guardar los cambios. Si responde que no, se perdern los cambios que realiz desde la ltima vez que grab.
PAG.
Microsoft Office 2000 Professional
Excel Bsico
Libros de Trabajo
2.1. CONCEPTOS GENERALES
Cuando trabaje en Excel, siempre lo estar haciendo en un determinado libro. En Excel los archivos son llamados libros, debido a que son los recipientes donde se guardan las hojas de clculo. Por lo tanto, es lo mismo hablar de un archivo de Excel que de un libro de Excel. As, un libro de Excel puede contener distintas hojas de clculo, identificadas a partir de sus etiquetas (Hoja1, Hoja2, ...), que es donde usted introducir los datos y el resto de elementos que se pueden insertar. Al iniciar Excel, se encontrar con un libro nuevo de trabajo en el que podr ver tres etiquetas de hoja de clculo, nmero de hojas predeterminado para los libros. Si desea un nmero diferente de hojas de clculo para los nuevos libros, no tendr ms que especificarlo en la ficha General del cuadro de Opciones (men Herramientas). A partir de ese momento, todos los libros que se creen tendrn dicho nmero de hojas de clculo. De todas formas, usted puede insertar nuevas hojas de clculo en un libro siempre que lo necesite. Como ya sabe, una hoja de clculo no es ms que una cuadrcula compuesta por filas y columnas. El lugar donde realmente se pueden introducir datos es la celda, que es la interseccin entre una determinada fila y una determinada columna. El nombre de las columnas sigue el siguiente orden: A .. Z, AA .. BA .. BZ, as hasta la columna IV. En cuanto a las filas, se dispone de hasta 65.536. Por tanto, la ltima celda de una hoja de clculo de Excel ser la IV65536.
2.2. DESPLAZAMIENTO
Desplazamiento en una hoja de clculo: Para visualizar cualquier punto de la hoja de clculo, puede utilizar las barras de desplazamiento horizontal y vertical. Si lo que desea es situar la celda activa en un punto especfico de la hoja, debe utilizar el ratn o determinadas combinaciones de teclas.
PAG.
Microsoft Office 2000 Professional
Excel Bsico
Si utiliza el ratn y la celda a la que quiere acceder est visible, slo tiene que pulsar con el ratn sobre ella. Si la celda no est visible, primero debe visualizarla utilizando las barras de desplazamiento y, una vez visible en pantalla, hacer clic sobre ella. Para acceder a una celda mediante teclado, existen las siguientes posibilidades: Teclas de direccin: desplazan una posicin la celda actual. [RePg], [AvPg]: desplazan una ventana hacia arriba o hacia abajo respectivamente. [Inicio]: sita la celda activa en la columna A. [Ctrl] + [Inicio]: sita la celda activa en la posicin de celda A l. [Ctrl] + [Fin]: posiciona la celda activa en la ltima celda con datos de la hoja.
Para situarse en una determinada celda existe tambin la orden Ir a, situada en el men Edicin, a la que tambin se tiene acceso mediante la combinacin de teclas [Ctrl] + [I] o la tecla [F5]. Otra forma de acceso es utilizando el Cuadro de nombres, en el que se puede introducir la direccin o referencia a la que se desea acceder y despus pulsar [Intro]. Este cuadro adems nos permite introducir un nombre que ser utilizado para referenciar la celda activa o el grupo de celdas seleccionadas en el momento de crear el nombre. Desplazamiento en un libro de trabajo: Para desplazarse por las diferentes hojas de que consta un libro, se dispone de los botones de desplazamiento, que sirven para mostrar las distintas etiquetas de las hojas. Estos botones estn situados a la izquierda de la barra de desplazamiento horizontal.
Los botones de desplazamiento sirven nicamente para mostrar las diferentes etiquetas de las hojas. Para activar una hoja, debe hacer clic en su etiqueta. Tambin es posible acceder a las diferentes hojas mediante el teclado: [Ctrl] + [AvPg]: Pasa a la siguiente hoja [Ctrl] + [RePg]: Pasa a la hoja anterior.
PAG.
10
Microsoft Office 2000 Professional
Excel Bsico
Por otra parte, podr saber en qu columna y fila se encuentra en todo momento ya que, al situarse en una determinada celda, Excel destaca su ttulo de columna y de fila. Adems, en el cuadro de nombre tambin aparece el nombre de la celda, que inicialmente es su referencia (Al, B1, etc.)..
2.3. INSERTAR Y ELIMINAR HOJAS
En un libro de trabajo se pueden insertar o eliminar hojas fcilmente. El nmero mximo de hojas que puede contener un libro depende de la memoria disponible del ordenador. A la hora de insertar o eliminar hojas, el proceso puede hacerse bien para una nica hoja o bien para un conjunto de hojas
En cualquiera de los casos es necesario seleccionar la/s hojas/s previamente. Si slo desea seleccionar una nica hoja, pulse en su etiqueta, pero si desea seleccionar ms de una hoja, deber seguir las siguientes instrucciones: Si lo que desea es seleccionar dos o ms hojas adyacentes, pulse sobre la etiqueta de la primera y, manteniendo pulsada la tecla [Mays], haga clic en la ltima hoja. Si las hojas no son adyacentes, el proceso es similar, pero manteniendo presionada la tecla [Ctrl] en lugar de [Mays] y haciendo clic en las distintas hojas. Tambin puede seleccionar todas las hojas de un libro mediante el men contextual de una etiqueta de hoja de clculo.
Para insertar un determinado nmero de hojas, seleccionaremos tantas etiquetas como hojas deseemos insertar y despus elegiremos en el men Insertar la opcin Hoja de clculo. Las nuevas hojas aparecern a la izquierda de la primera etiqueta seleccionada. Para eliminar hojas, seleccionaremos las etiquetas de las hojas a suprimir y elegiremos del men de Edicin el comando Eliminar hoja. Tambin se pueden insertar o eliminar hojas usando el men contextual de la etiqueta de la hoja. Cuando insertamos una hoja, sta se convierte en la hoja activa; si lo que hacemos es suprimirla, la hoja de la derecha se convierte en la hoja activa.
PAG.
11
Microsoft Office 2000 Professional
Excel Bsico
El nombre de una etiqueta de hoja puede tener un mximo de 31 caracteres, permitindose espacios en blanco. Sin embargo, existen ciertas restricciones, como no escribirlo entre corchetes [ ] o utilizar los caracteres /, \, ? y *. Para cambiar el nombre de una etiqueta, haga doble clic sobre ella y escriba el nuevo nombre. El cambio de nombre de hoja tambin se puede realizar desde la opcin Cambiar nombre... de su men contextual.
2.4. MOVER Y COPIAR HOJAS
Excel proporciona la posibilidad de reorganizar las hojas de un libro de trabajo, as como mover hojas a otros libros e incluso a libros nuevos. Tambin se pueden copiar fcilmente hojas dentro de un libro de trabajo en otro libro existente o en uno nuevo. A continuacin se describen los procesos de mover y copiar hojas. MOVER HOJAS: Se selecciona la etiqueta y se arrastra por la fila de etiquetas. Un tringulo negro nos indica la posicin donde se inserta la hoja. Para situarla en la posicin elegida, soltaremos el botn del ratn. Este mismo procedimiento se puede realizar seleccionando varias hojas a la vez. Si el libro destino de la hoja (ya sea al moverla o al copiarla) est visible en pantalla, podr arrastrar la hoja a dicho libro y soltarla en el mismo, producindose el efecto deseado, es decir, mover o copiar la hoja de clculo. En una prxima leccin aprender a mostrar ms de un libro a la vez en pantalla. Para mover hojas de un libro de trabajo a otro, se seleccionan las hojas a mover y se elige el comando Mover o copiar hoja del men Edicin. Est opcin muestra un cuadro de dilogo en el que se selecciona el libro de trabajo destino (incluso uno nuevo) y el lugar donde se desea colocar las hojas. COPIAR HOJAS: Con el mismo procedimiento de arrastre del ratn que utilizamos para mover, podemos crear una copia si se mantiene la tecla [Ctrl] pulsada al mismo tiempo.
PAG.
12
Microsoft Office 2000 Professional
Excel Bsico
Tambin, al igual que con mover, podemos utilizar la opcin Mover o copiar hoja del men Edicin; pero en esta ocasin deberemos activar la casilla Crear una copia. Si en el libro de trabajo destino existe una hoja con el mismo nombre que la hoja que vamos a copiar o mover, Excel le cambia el nombre aadindole un nmero para diferenciarla.
2.5. GUARDAR ARCHIVOS Una vez haya acabado de trabajar con un libro, el paso siguiente es guardarlo en disco para poder recuperarlo en otro momento. Si el libro es nuevo, deber asignarle un nombre al guardarlo. Para ello, seleccione en el men Archivo la opcin Guardar como.
El cuadro Guardar como es muy parecido al de Abrir, teniendo que indicar el nombre del libro y el formato con el que quiere que se guarde. Por defecto, el documento se graba con el formato de Libro de Excel, con la extensin .xls, aunque en la lista Guardar como tipo de este cuadro de dilogo puede elegir formatos distintos para ser ledos por otras aplicaciones. Por ejemplo, se le permitir guardar los archivos con el formato de versiones anteriores, de forma que pueda utilizar el documento en una versin anterior de Excel.
PAG.
13
Microsoft Office 2000 Professional
Excel Bsico
Esto es muy til. En muchas organizaciones coexisten diversas versiones de una misma aplicacin. As, usted podra ser uno de los afortunados que disponen de Excel 2000, pero tener que pasar un libro a un compaero que slo dispone de Excel 95. La solucin es sencilla: guardar el libro con el formato de Excel 5.0/95, con lo que su compaero podr abrir el documento, aunque deber tener en cuenta que perder las caractersticas especiales de Excel 2000 que no aparecen en versiones anteriores. Adems, es posible guardar el libro con dos formatos distintos a la vez. Esto se conoce como el formato dual.
El tipo de archivo Libro de Microsoft Excel 97/2000 y 5.0/95 permite guardar el libro para que se pueda abrir tanto en Excel 5.0, Excel 95, Excel 97 y Excel 2000. De esta forma, las caractersticas nuevas siguen estando disponibles siempre que abra el libro con Excel 2000. Tenga en cuenta que esto supone una mayor ocupacin de espacio en disco, por lo que slo es adecuado cuando realmente sea necesario. Si desea conocer qu caractersticas de Excel 2000 se perdern al guardar el libro en un formato distinto, utilice la ayuda, como aprendi en una leccin anterior. El resto de caractersticas del cuadro de dilogo Guardar como es muy parecido al del cuadro Abrir.
As, en el campo Guardar en se indica la ubicacin donde se guardar el libro. Puede acceder a cualquier lugar de su disco duro o de cualquier otra ubicacin a travs de esta lista y el botn Subir un nivel . puede guardar el documento en las carpetas Favoritos y Carpetas Web, con el significado que esto tiene. Para ello utilice la barra de Direcciones. Finalmente, comentarle algunas opciones que se establecen para el proceso de guardar un libro. Estas opciones se establecen a travs del comando Opciones generales del men Herramientas que se sita en el mismo cuadro de dilogo Guardar como. As, es interesante la opcin Crear siempre una copia de seguridad, ya que cada vez que guarde un libro en un archivo, Excel conservar la versin anterior del mismo como copia de seguridad. Otra forma de proteger los documentos es mediante una contrasea para que otros usuarios no puedan abrirlos y modificar su contenido. Con Contrasea contra escritura impedir que se modifique el contenido de un documento, aunque estar permitido examinar su contenido (abrirlo como solo lectura).
PAG.
14
Microsoft Office 2000 Professional
Excel Bsico
Para indicar a otros usuarios que abran un documento como slo lectura, active la casilla Se recomienda slo lectura. As, al abrir el libro como solo lectura y realizar modificaciones, tendr que guardar el documento con otro nombre. Y si lo que desea es impedir que otros usuarios puedan incluso abrir el libro, utilice la contrasea de proteccin. Tenga cuidado de no olvidar la contrasea, ya que, en dicho caso, ni usted mismo podr acceder al libro. Por otra parte, no es necesario acceder al men Archivo para guardar un libro de Excel. Desde la barra de herramientas Estndar, con el botn guardar un documento que haya sido almacenado con anterioridad, por lo que el proceso ser automtico sin pasar por el cuadro Guardar como. Sin embargo si el documento se guarda por primera vez, el hecho de pulsar en la barra de herramientas correspondiente botn tendr el mismo efecto que acceder al comando Guardar como.
PAG.
15
Microsoft Office 2000 Professional
Excel Bsico
Introduccin de Datos
3.1. CONCEPTOS FUNDAMENTALES
En Excel usted puede introducir dos tipos de datos en una celda: Un valor constante, que es todo dato que escriba directamente en una celda. Puede ser un valor numrico, una fecha, texto, etc. Este valor no cambia nunca, a no ser que usted vuelva a editar la celda y lo haga expresamente. Una frmula, que es una secuencia de valores, referencias a celdas, nombres, funciones u operadores que producen un determinado resultado. Las frmulas comienzan siempre con el signo igual (=), de forma que Excel puede distinguir entre lo que es un valor constante y una frmula. El valor de una frmula puede modificarse si modifica el valor de otras celdas.
En Excel, un valor numrico slo puede estar compuesto por los caracteres de dgito 0 al 9 y los caracteres + - ( ) , / $ % . E e. El punto sirve como separador de miles y la coma como parte decimal del valor. Si Excel no puede interpretar el valor introducido como un nmero o como fecha, hora, valor lgico o error, entonces lo interpretar como texto. En todo momento en la barra de frmulas podr ver el contenido de la celda activa. Si el valor es numrico, independientemente de que tenga aplicado un determinado formato, en la barra de frmulas slo se ver dicho valor. Si se trata de una frmula, el valor resultante se mostrar en la celda, mientras que la frmula en s lo har en la barra de frmulas.
NOTA: Es importante destacar que Excel utiliza los smbolos para la unidad monetaria y los separadores de miles y decimales que indiquen en la Configuracin regional de Windows. As, se ha indicado que se utiliza la coma para indicar la parte decimal de un nmero y el punto como separador de miles. sta es la configuracin que se utiliza en Espaa, pero en otros pases no tiene qu coincidir. Lo mismo ocurre para el smbolo de moneda. Por ello, en nuestro curso hemos utilizado la abreviatura u. m., es decir, unidades monetarias. Para acceder a la Configuracin regional de su equipo, utilice al Panel de Control de Windows.
PAG.
17
Microsoft Office 2000 Professional
Excel Bsico
3.2. FORMAS DE INTRODUCIR DATOS
Para introducir datos en una hoja de clculo, debe haber una o varias celdas seleccionadas, dado que dichos datos se situarn en ellas. Por defecto, la celda activa es la celda seleccionada. Siempre deber seleccionar bloques rectangulares de celdas. Para seleccionar un rango de celdas, hay que hacer clic en la primera celda del grupo, arrastrar con el ratn hasta la ltima y soltar. Para seleccionar celdas o rangos no adyacentes, se debe pulsar la tecla [Ctrl] mientras hace clic sobre las celdas adicionales. Tambin puede seleccionar toda una columna o toda una fila. Para ello, deber pulsar en el ttulo de la columna o fila. Si desea seleccionar toda la hoja de clculo, haga clic en el cuadro interseccin entre los ttulos de columnas y de filas. Una vez seleccionado un determinado rango de celdas, puede introducir datos en dicha seleccin, trasladndose de una celda a otra. Si presiona la tecla [Intro] el movimiento ser de arriba a abajo, si utiliza la tecla [Tab], el desplazamiento es hacia la derecha. Para ir en el sentido opuesto, presione [Mays] y las teclas anteriores. Al introducir un valor en una celda, en la barra de frmulas aparecen dos botones. Uno en forma de aspa, que cancela la introduccin del valor (equivalente a pulsar la tecla [Esc] en el teclado) y otro en forma de v, que acepta los datos introducidos (tambin podra pulsar la tecla [Intro].
El botn con el signo Igual (=), permite indicar que desea establecer una formula en la celda y le da acceso a las funciones disponibles en Excel. Ya lo veremos cuando estudiemos la forma de introducir frmulas. En ocasiones, desear rellenar un rango de celdas con un mismo valor. En ese caso, seleccione el rango, introduzca el valor en la primera celda del mismo y no acepte con [Intro], sino hgalo con [Ctrl] + [Intro]. Si ha cometido un error en el ltimo comando o entrada de datos realizada, puede deshacerlo seleccionando Edicin / Deshacer o haciendo clic sobre el botn Deshacer .
PAG.
18
Microsoft Office 2000 Professional
Excel Bsico
3.3. INTRODUCIR NMEROS Y TEXTO
NMEROS: En Excel existen distintos formatos de nmero. Cuando se crea una hoja nueva, todas las celdas poseen el mismo formato de nmero, el formato General. Mediante este formato se muestran los nmeros de la forma ms exacta posible y si el dato no cabe en la celda se visualizar en formato cientfico. Al introducir valores numricos, puede introducir los siguientes signos: El signo punto ( . ) se utiliza como separador de miles en una cantidad. El signo coma ( , ) se utiliza para expresar decimales. El signo menos ( - ) se utiliza para indicar una cantidad negativa, aunque tambin se puede indicar encerrando la cantidad entre parntesis. El signo ( % ) se utiliza para dar al nmero un formato de porcentaje.
En Excel se ha de llevar especial cuidado al introducir datos en forma de fracciones ya que si se utiliza la nomenclatura del tipo 4/3, Excel entender que se ha introducido una fecha. Las fracciones se deben introducir como fracciones mixtas, por ejemplo 4/3 = 1 1/3. La forma en que se visualizan los nmeros en una celda depende del formato que la celda tiene asignado, pero internamente Excel almacena los valores con 15 dgitos de exactitud para los nmeros decimales y este valor interno es el utilizado para los clculos realizados por Excel. Si desea que se utilicen los valores con la precisin con que aparece en pantalla, deber acceder al cuadro Opciones mediante la orden Herramientas / Opciones y activar en la ficha Calcular la casilla de verificacin Precisin de pantalla. Debe tener en cuenta que, si se utiliza la precisin de pantalla, ya no ser posible recuperar los valores internos anteriores. Si el nmero no cabe en la celda y sta tiene asignado un formato, aparecer como ####### para indicar que la celda es muy pequea para presentar el dato. Excel dispone de un comando para fijar el nmero de decimales en la hoja de clculo de forma que cualquier cantidad introducida ser dividida por una potencia de 10 Igual al nmero de decimales introducido. Para indicar esta opcin, deber seleccionar Herramientas / Opciones, seleccionar la ficha Modificar y activar la casilla de verificacin Nmero fijo de decimales, indicando el nmero de decimales deseado. Por ejemplo, si se elige un nmero de decimales igual a 3 y se introduce el valor 5, se visualizar en la celda activa el valor 0,005. Esta opcin tambin sirve para introducir ceros a la derecha de un nmero entero. Por ejemplo, para introducir 28000 simplemente introduciendo 28 en la celda, se pone el nmero fijo de decimales a -3. Tenga en cuenta que al hacer estas operaciones, los valores anteriores a la activacin del nmero de decimales no se vern afectados.
PAG.
19
Microsoft Office 2000 Professional
Excel Bsico
Si desea introducir un nmero como si fuera texto, deber escribir un apstrofo ( ' ) delante de la cifra. Podr distinguir si una cifra est introducida como texto ya que el texto por defecto siempre est alineado a la izquierda. TEXTO: Un texto es cualquier conjunto de caracteres que se introduce en una celda y que no se corresponde con el formato de nmero, frmula, fecha, hora o valor lgico. Una celda puede contener hasta 32.767 caracteres a los cuales se les puede dar formato individualmente. En versiones anteriores el nmero de caracteres estaba limitado a 255. Un texto puede invadir la celda de la derecha siempre que sta est vaca, pero se truncar su contenido cuando la celda contigua de la derecha contenga datos. Para evitar que un texto invada la celda del lado derecho, se puede introducir el texto en varias lneas dentro de una celda. Para ello, deber seleccionar en el men Formato la opcin Celdas y despus seleccionar la ficha Alineacin activando en esta ficha la casilla de verificacin Ajustar texto.
3.4. INTRODUCIR FECHAS
Las fechas se almacenan internamente como nmeros de serie, es decir, el nmero de das transcurridos a partir del origen, y las horas como un porcentaje del da. En Excel, el origen de las fechas es 1 de Enero 1900; aunque puede modificar este parmetro. Cuando se introduce en una celda de la hoja de clculo un valor en un formato reconocible por Excel como de fecha o de hora, automticamente se le asigna a la celda ese formato y cualquier otro valor introducido despus en la celda ser tomado como fecha u hora. Un ejemplo de introduccin de flechas sera 24/ 06/1999. Los distintos formatos para introducir fechas se vern ms adelante en este manual. En Excel 2000 usted puede escribir 2 o 4 cifras para la parte correspondiente al ao de una fecha. Lo mejor es hacerlo siempre con 4 cifras, de forma que no haya posible ambigedad. Sin embargo, si lo hace slo con 2 cifras, tenga en cuenta las siguientes reglas de interpretacin: Si se introduce desde 00 hasta 29 para el ao, Excel interpretar que desea indicar del 2000 al 2029. Por ejemplo, si se escribe 21/7/18, se interpretar que es el 21 de julio de 2018. Si se introduce desde 30 hasta 99, Excel interpretar que desea indicar del 1930 al 1999. Por ejemplo, sise escribe 21/7/89, se interpretar como el 21 de julio de 1989.
PAG.
20
Microsoft Office 2000 Professional
Excel Bsico
Las horas se pueden expresar en formato de 12 24 horas. En el primer caso, despus de la cantidad se debe aadir am pm con un espacio de separacin entre ellos. Tambin puede utilizar a o p en lugar de am o pm respectivamente Pulsando las teclas: [Ctrl]+[Mays]+[;] [Ctrl]+[Mays]+[:] En la celda aparecer: La fecha actual La hora actual
Una vez introducido un dato en un formato reconocible, Excel asocia el tipo de formato utilizado a esa celda y permanece asociado hasta que se cambia explcitamente, aunque se borre el contenido de la celda. Deber borrar el formato con la opcin Borrar / Formatos del men Edicin, para que la celda elimine el formato anterior.
3.5. LLENADO DE CELDAS ADYACENTES
Cuando desee llenar selecciones de celdas adyacentes, puede utilizar el controlador de relleno o bien seleccionar un rango de celdas y utilizar ordenes del men Edicin. Al seleccionar una celda o un grupo de celdas, quedan marcadas por un rectngulo que las engloba en cuyo extremo inferior derecho est situado el controlador de relleno. Al situar el cursor sobre l, se transforma en una pequea cruz. El controlador de relleno relleno slo nos permite movernos en una direccin a la vez.
COPIAR DATOS: Deber seleccionar la celda cuyo contenido desea copiar y arrastrar el controlador de relleno hasta la posicin deseada. Este mismo procedimiento se puede realizar mediante la seleccin de un rango de celdas que contenga en la primera celda del rango el valor a copiar y seleccionar en el men Edicin la opcin Rellenar, eligiendo despus el sentido en que se quiere llenar. El controlador de relleno tambin se puede utilizar para eliminar el contenido de las celdas dentro de una seleccin. Si se mueve el controlador de relleno hacia arriba o hacia la izquierda sin pasar de la primera columna o fila de la seleccin, las celdas situadas abajo y a la derecha del controlador de relleno se oscurecen y, cuando se suelta el botn del ratn, son borradas. Si el lmite superior o el lmite izquierdo se sobrepasa, los datos se copiarn en las nuevas celdas seleccionadas.
PAG.
21
Microsoft Office 2000 Professional
Excel Bsico
Seleccionando la opcin Rellenar en el men Edicin ver las diferentes posibilidades para el llenado de celdas. Las opciones dejan de estar inhabilitadas cuando se selecciona un grupo de celdas. Las opciones de este submen relacionadas con el copiado de celdas son: Hacia abajo. Hacia la derecha. Hacia arriba. Hacia la izquierda. Otras hojas.
Se puede acceder a la opcin Otras hojas slo si existen varias hojas seleccionadas. Mediante esta orden se copia el contenido del rango de celdas seleccionado de la hoja activa en el mismo rango de celdas de todas las hojas previamente seleccionadas. Al utilizar esta opcin, se tiene la posibilidad de elegir entre copiar el contenido de la celda, su formato o ambas cosas. El controlador de relleno tiene asociado un men contextual en el que tambin esta situado la orden Copiar celdas. Este men contextual aparece al realizar el llenado con el botn derecho.
3.6. CREACIN DE SERIES
En Excel se pueden crear series a partir del valor de la celda activa aumentndolo o disminuyndolo en el rango de celdas seleccionadas al arrastrar el controlador de relleno automtico. Cuando se introduce un valor en un formato reconocible por Excel como valor extensible, lo aumenta o disminuye al arrastrar el controlador de relleno. Ejemplos de valores extensibles son: Enero, Lunes, Trimestre1, ler Tri. Los formatos en que se pueden introducir los datos para valores extensibles se vern ms adelante en la leccin de formatos. Otra posibilidad a la hora de crear series es introducir los dos primeros valores de la serie para que Excel observe la diferencia entre valores al crear el resto de la serie. Si, al crear mediante llenado automtico una serie, no desea que valores como ENE o Pl aumenten automticamente, deber mantener pulsada [Ctrl] a la hora de arrastrar el controlador de relleno. Si desea crear series descendentes, deber desplazar el controlador de relleno en sentido contraro al seguido para crear la serie. Recuerde que deber sobrepasar los lmites de la seleccin, ya que, de otra forma, se eliminaran datos.
PAG.
22
Microsoft Office 2000 Professional
Excel Bsico
Es posible crear series a partir de valores sencillos. Para ello deber seleccionar la celda inicial y arrastrar el controlador de relleno manteniendo [Ctrl] pulsado. En el men contextual del controlador de relleno existen opciones para la creacin de series. Para poder acceder a las opciones de llenado de series de este men contextual, el dato de partida debe estar presente en la celda. Para llenar la serie con los das de la semana, das, meses o aos, deber introducir el dato inicial en formato fecha, de otra forma no estarn habilitadas estas opciones. En Excel es posible crear listas personalizadas de datos para utilizarlas despus en el llenado automtico. Para crear una lista personalizada, deber seleccionar Herramientas / Opciones eligiendo la ficha Listas personalizadas. Dentro del cuadro Entradas de lista deber escribir en lneas separadas los distintos elementos de la lista de llenado personalizada. Estas listas personalizadas se pueden eliminar seleccionndolas y pulsando el botn Eliminar, de esa misma ficha.
PAG.
23
Microsoft Office 2000 Professional
Excel Bsico
3.7. CREACIN DE TENDENCIAS
En Excel es posible crear series sencillas de tendencias geomtricas y lineales mediante el men contextual del controlador de relleno o bien en el men Edicin eligiendo la opcin Rellenar / Series. Estas operaciones se deben utilizar nicamente para crear series sencillas, ya que para crear series ms complejas, deber utilizar funciones de hoja de clculo como TENDENCIA, CRECIMIENTO, ESTIMACIN LINEAL, etc... Para crear una tendencia lineal o geomtrica, deber seleccionar las celdas con los datos iniciales de la tendencia, arrastrar el cuadro de llenado presionando el botn derecho del ratn hasta seleccionar el rango deseado y soltar: aparecer el men contextual del controlador de relleno y podr elegir la opcin Tendencia lineal o Tendencia geomtrica. Ejemplos de tendencias lineales son: 1, 2 --- > 3, 4, 5, 6. 1, 3 --- > 5, 7, 9, 11. 100, 95 --- > 90, 85, 80, 75.
Ejemplos de tendencias geomtricas son: 2 con incremento 2 = 2, 4, 8, 16. 2 con incremento 3 = 2, 6, 18, 54.
PAG.
24
Microsoft Office 2000 Professional
Excel Bsico
Edicin de una Hoja
4.1. EDICIN DE CELDAS Las celdas de una hoja de clculo se pueden editar para cambiar su contenido o aadir datos a los existentes. Existen varias formas de editar una celda: hacer doble clic sobre ella, situarse en la celda y pulsar [F2] o, finalmente, situarse en la celda y hacer clic en la barra de frmulas. En cualquier caso aparecer el punto de insercin, es decir, aquel punto en el que est situado el cursor cuando la celda est en modo edicin y a partir del cual se pueden introducir o eliminar caracteres. Si la celda no est vaca al editarla, el punto de insercin se sitiar en el lugar donde se realice el doble clic. Para desplazar el punto de insercin puede utilizar las flechas de direccin o seleccionar el nuevo punto de insercin realizando un clic con el ratn en la posicin elegida.
Cuando una celda est en modo edicin, se puede seleccionar una palabra realizando doble clic sobre ella. Para seleccionar caracteres en una celda, deber seleccionarlos mediante el arrastre del ratn. Cuando una celda est editada, se pueden utilizar las opciones del men Edicin: Cortar, Copiar, Pegar y Borrar, pero debe tener en cuenta que estas operaciones harn referencia a los caracteres seleccionados dentro de la celda. Tambin se puede acceder a estas rdenes mediante sus botones correspondientes de la barra de herramientas o a travs del men contextual de celda.
A continuacin se citan las funciones que realizan: Cortar: Elimina de la celda los elementos seleccionados y los coloca en el portapapeles. Copiar: Copia los elementos seleccionados en el portapapeles. Pegar: Inserta el contenido del portapapeles en la celda a partir del punto de insercin. Borrar: Elimina los caracteres seleccionados. Slo se puede acceder a l desde el men Edicin o mediante la tecla [Supr].
Cuando se est editando una celda, es conveniente disponer de alguna opcin para deshacer el ltimo cambio introducido o volver a repetirlo. Se puede acceder a estas rdenes desde el men Edicin o mediante los botones Deshacer y Repetir de la barra de herramientas.
PAG.
25
Microsoft Office 2000 Professional
Excel Bsico
Cada uno de estos dos botones guarda en una lista las acciones llevadas a cabo, permitiendo volver a la situacin anterior si se ha equivocado. Esta lista acta como una pila, en el sentido de que la ltima accin realizada es la que se encuentra encima de las dems. Si selecciona deshacer una accin de la lista, se desharn dicha accin y todas las situadas encima de sta en la lista. Si slo desea deshacer la ltima accin realizada, pulse en el botn Deshacer, sin necesidad de mostrar la lista, El botn Rehacer sigue el mismo funcionamiento, pero con el sentido contrario. Tenga en cuenta que no siempre podr deshacer las acciones que realice. Por ejemplo, guardar o imprimir una hoja de clculo no pueden deshacerse.
4.2. COPIAR Y MOVER CELDAS
Una de las operaciones que ms se utilizan en cualquier aplicacin de Office es la de cortar o copiar y pegar. En Excel, usted podr mover o copiar el contenido de unas celdas en otro lugar de la misma hoja de clculo, de una hoja de clculo distinta e incluso de un libro distinto. Esto ahorra mucho trabajo, ya que no es necesario volver a escribir datos que hemos introducido en algn lugar de la hoja de clculo. Para realizar estas operaciones puede utilizar los comandos Cortar Pegar o arrastrar las celdas directamente con el ratn. ,Copiar y
La diferencia entre cortar o copiar unas celdas es clara. En el primer caso movemos las celdas a un lugar distinto, por lo que desaparecen del lugar original. En el caso de copiar, las celdas no desaparecen de la ubicacin original, sino que se crea una copia que podemos utilizar en cualquier otro lugar. Antes de pegar las celdas seleccionadas, debemos elegir la celda sobre la cual queremos pegar. Si hemos copiado ms de una celda, la celda elegida se convertir en la esquina superior izquierda del rea de pegado. Cuando pegamos celdas sobre otras existentes, se reemplaza su contenido. Se pueden insertar celdas entre celdas existentes. Para ello, se deben cortar o copiar las celdas seleccionadas y despus elegir el comando Celdas copiadas o Celdas cortadas del men Insertar. La diferencia entre pegar e insertar celdas es fundamental ya que, al insertar
PAG.
26
Microsoft Office 2000 Professional
Excel Bsico
celdas, podr indicar qu debe pasar con las celdas que va a ocupar. En el caso del pegado, simplemente se reemplazan unas por otras. Cuando ha realizado ms de una accin "cortar" o "copiar", podr comprobar que aparece la barra de herramientas Portapapeles.
El Portapapeles de Office es una de las novedades de Office 2000. Es como el Portapapeles de Windows pero con mas capacidad, de forma que no slo se guarda el ltimo elemento fruto de una accin de cortar o copiar, sino que puede almacenar los ltimos 12 elementos. Esto puede ser muy til, permitindole disponer de ms opciones de pegado. Lo nico que tiene que hacer es elegir el elemento que desea pegar. Adems, el Portapapeles de Office es compartido por todas las aplicaciones de Office, por lo que podr pegar un elemento de Excel en Word, en PowerPoint o en cualquier otra aplicacin de Office (o viceversa). Los elementos situados en el Portapapeles de Office aparecen representados mediante un icono que indica su naturaleza. Sin embargo, si usted desea saber exactamente lo que contienen, puede situar el puntero del ratn por encima de dichos elementos con lo que le aparecer una etiqueta en la que se muestra el contenido. De esta forma, puede elegir con seguridad el elemento a pegar. El Portapapeles de Office funciona como una lista en la que se van aadiendo elementos al final de la misma y se borran desde el principio cuando no caben ms, manteniendo siempre los ms recientes. Por otra parte, elegir el ltimo elemento de la lista del Portapapeles de Office es equivalente a pulsar en el botn Pegar de la barra de herramientas Estndar, es decir, se pega el contenido que tiene el Portapapeles de Windows. Existen otros botones en la barra de herramientas Portapapeles: Copiar : Realiza una copia del elemento seleccionado.
Pegar todo : Permite pegar todos los elementos que estn en el Portapapeles de Office. Si alguno de esos elementos es una imagen, entonces este botn no podr utilizarse.
PAG.
27
Microsoft Office 2000 Professional
Excel Bsico
Borrar Portapapeles individualmente.
: Elimina todos los elementos. No puede borrar un elemento
Para hacer varas copias de una celda o de un rango de ellas de una sola vez, debe seleccionar la esquina superior izquierda de las celdas que formaran las reas de pegado. Recuerde que, para hacer selecciones de celdas no adyacentes, debe mantener presionada la tecla [Ctrl] mientras selecciona las celdas adicionales. Adems, si va a pegar en varias celdas a la vez, deber utilizar el Portapapeles de Windows, ya que los elementos situados en el Portapapeles de Office solo pueden ser pegados en un lugar a la vez. Las operaciones de copiar y desplazar celdas tambin se pueden realizar mediante el uso del ratn.
Lo nico que tiene que hacer es arrastrar la seleccin de celdas utilizando el borde de dicha seleccin. Si desea copiar las celdas en lugar de moverlas, mantenga pulsada la tecla [Ctrl] al mismo tiempo. Si el destino de las celdas es una hoja distinta, utilice la tecla [Alt] al mismo tiempo. Si el destino es un libro distinto, deber mostrarlo en una ventana para poder arrastrar a l. Por eso, en estos dos casos suele ser ms cmodo utilizar los comandos Cortar/Copiar y Pegar.
PAG.
28
Microsoft Office 2000 Professional
Excel Bsico
Adems, si en lugar de arrastrar con el botn izquierdo del ratn lo hace con el derecho, entonces, al soltar, aparecer un men contextual con las opciones ms utilizadas.
De esta forma no tiene que preocuparse por ninguna combinacin de teclas ni nada parecido. Simplemente elija la opcin adecuada.
4.3. INSERTAR Y ELIMINAR CELDAS
Para modificar la presentacin de datos de una hoja de clculo se pueden insertar celdas en blanco e incluso filas y columnas enteras en blanco, eliminar y borrar celdas, etc. Al insertar celdas, las dems celdas se desplazan para incluir las nuevas. Excel se encarga de realizar todos los ajustes necesarios para que cualquier referencia a las celdas desplazadas sea actualizada. El proceso para insertar filas es el siguiente: deber seleccionar las filas que desee insertar mediante la seleccin de un nmero de ttulos de filas (tantas como desee insertar y en la posicin donde se insertarn las filas), despus deber elegir la opcin Filas del men Insertar. Las celdas insertadas desplazan a las restantes hacia abajo Para insertar columnas, el procedimiento es similar, seleccionando los ttulos de las columnas y despus en el men Insertar seleccionar la opcin Columnas. Las nuevas columnas aparecern a la izquierda de las seleccionadas. Si desea insertar una rango de celdas en blanco, deber seleccionar un rango de celdas igual al que va a insertar y seleccionar en el men Insertar la opcin Celdas. Aparecer el
PAG.
29
Microsoft Office 2000 Professional
Excel Bsico
cuadro de la figura en el que indicar la direccin con que se deben desplazar las celdas que ocupan esa posicin. Debemos distinguir aqu entre los conceptos Eliminar y Borrar celdas.
El primero desplaza las celdas situadas alrededor de las eliminadas hasta ocupar el espacio que stas dejan; mientras que el segundo elimina el contenido o el formato de las celdas dejando las celdas en blanco sin destruirlas. Al utilizar el comando Borrar del men Edicin, tendr varias opciones: la opcin Contenido elimina slo el valor de la celda; Formato elimina el formato de la celda dejndolo de nuevo en formato General. Si desea eliminar ambas cosas, debe elegir la opcin Todo. Comentarios permite eliminar las sugerencias de celda, sin afectar al contenido ni al formato de la misma. Cuando utilice la tecla [Supr], debe tener en cuenta que el comando equivalente es Edicin / Borrar / Contenido y que, por lo tanto, la celda sigue manteniendo el formato que tena asignado. Finalmente, recuerde que la mayor parte de las acciones para la estructuracin de los datos de una hoja se pueden realizar tambin desde el men contextual de celda.
PAG.
30
Microsoft Office 2000 Professional
Excel Bsico
4.4. PEGADO ESPECIAL
El comando Pegado especial es accesible desde el men Edicin y nos permite realizar procesos de pegado ms especficos que con el comando habitual. Este comando se muestra disponible cuando se llevan datos al portapapeles mediante el comando Copiar, no cuando lo hace con el comando Cortar. En el cuadro Pegado especial se indican por un lado los elementos que se desean pegar de los datos del portapapeles y por otro, la operacin que se deber realizar con las celdas copiadas y las del rea de pegado. Al pegar los datos del portapapeles mediante el comando Pegado especial, se pueden separar aquellas partes de los datos copiados a la hora de pegar en el destino. Las distintas opciones que se presentan bajo el ttulo Pegar son: Todo: pega todos los atributos de la celda en la nueva posicin. Esto significa pegar su contenido, su formato, sus notas, etc... Frmulas: pega las frmulas del mismo modo en que se escriben sobre la barra de frmulas en rea destino. Valores: nicamente pega los valores como se muestran en las celdas. Formatos: pega solo los formatos en las celdas destino de forma que, a partir de ese momento, aunque aparentemente estn vacas, tendrn asociado un formato. Comentarios: solo se copian los comentarios de las celdas. Validacin: se pegan las reglas de validacin de entrada de datos, cosa que ya veremos en una leccin posterior. Todo excepto bordes: pega valores y formatos, pero no bordes grficos. Ancho de las columnas: establece el ancho de la columna al valor de la celda/s que ha/n sido copiada/s.
Bajo el ttulo de Operacin se muestran una serie de operaciones que se pueden realizar al pegar los datos con aqullos situados en el rea de pegado. Por defecto, no se realiza ninguna operacin. La casilla de verificacin Saltar blancos se deber activar cuando quiera evitar escribir encima de celdas en blanco del rea de pegado.
PAG.
31
Microsoft Office 2000 Professional
Excel Bsico
Para trasponer una seleccin de celdas, es decir cambiar filas por columnas en el rea destino, deber activar la casilla de verificacin Transponer. El botn Pegar vnculos pega los datos seleccionados y establece un vinculo con la fuente de datos. Si los datos de la fuente cambian, tambin los datos pegados en la nueva posicin reflejarn los cambios. Cuando se quiere copiar nicamente el formato, se puede realizar de forma ms rpida accediendo al botn Copiar formato de la barra de herramientas Estndar. El cuadro de dilogo Pegado especial ofrece un aspecto diferente al de la figura anterior cuando se trata de pegar datos en otro libro o en otra aplicacin, pero tambin ofrece la posibilidad de Pegar o Pegar vnculos en el libro destino. Si los vnculos no se pueden establecer, esta opcin no estar disponible. Debe tener en cuenta que un objeto copiado se pega como un objeto separado en la esquina superior izquierda del rea destino seleccionada. En este nuevo cuadro de dilogo bajo el ttulo Como: se muestra una lista de los formatos con los que se pueden pegar los datos. Si el objeto copiado fuera una imagen, en la lista Como apareceran los distintos tipos que se pueden elegir a la hora de pegar el objeto. Por ejemplo, un texto de WordPerfect se podra pegar en Excel como texto o como grfico.
La casilla de verificacin Mostrar como icono, al ser seleccionada, muestra el objeto pegado en el destino como un icono que representa a los datos de la aplicacin origen.
PAG.
32
Microsoft Office 2000 Professional
Excel Bsico
4.5. BUSCAR Y REEMPLAZAR
Excel proporciona dos comandos para buscar y reemplazar un grupo de caracteres en un texto. Estos comandos son Buscar y Reemplazar y se encuentran en el men Edicin.
En el campo superior Buscar se debe introducir la cadena de caracteres a buscar. En la lista Buscar se debe indicar si la bsqueda ha de realizarse primero por filas o por columnas. El campo Buscar dentro de se utiliza para indicar el mbito de la bsqueda; por ejemplo, celdas que slo contengan frmulas, constantes, etc. La casilla de verificacin Coincidir maysculas y minsculas debe activarse si se desea que la palabra est escrita de la misma forma. La activacin de la casilla Buscar celdas completas implicara una bsqueda exacta entre el texto introducido y el contenido total de la celda. Cada vez que se pulse el botn Buscar siguiente, se localiza la siguiente palabra que cumple con el patrn introducido. Al introducir el patrn a buscar, se pueden utilizar caracteres comodn: El signo de interrogacin ? representa cualquier carcter individual que se encuentre en la misma posicin que el signo. El signo asterisco * representa cualquier nmero de caracteres (incluso ninguno) en la posicin del asterisco.
Si quiere buscar asteriscos y signos de interrogacin reales deber precederlos de una tilde (~) El botn Reemplazar activa una nueva orden en la que, adems de buscar un determinado texto, se puede introducir un texto que sustituir a la palabra encontrada. Esta orden tambin puede ser accedida directamente en el men Edicin.
PAG.
33
Microsoft Office 2000 Professional
Excel Bsico
En el cuadro de dilogo Reemplazar podr reemplazar una a una las ocurrencias que aparezcan a travs del botn Reemplazar o bien sustituir automticamente todas las ocurrencias mediante el botn Reemplazar todas.
PAG.
34
Microsoft Office 2000 Professional
Excel Bsico
Organizar e Imprimir Hojas
5.1. VENTANAS
Excel permite tener varias ventanas en el escritorio en las que se pueden presentar partes diferentes de una hoja, hojas diferentes del mismo libro de trabajo o incluso dos o ms libros de trabajo. Para crear ventanas, deber elegir en el men Ventana el comando Nueva ventana. Al ejecutar esta orden, aparecer una nueva ventana. Si existe un libro abierto, ste aparecer en la nueva ventana y cualquier cambio que se realice en una de las ventanas de un libro se ver reflejado en el resto de ventanas del libro. En el ttulo de la ventana aparecer el nombre del archivo seguido de [ : ] y un nmero. Una vez creadas las distintas ventanas, existen comandos para organizarlas de forma que puedan verse todas a la vez. El comando Organizar del men Ventana organiza las ventanas visibles de la pantalla. En el cuadro de dilogo Organizar ventanas se puede seleccionar el modo en el que se quiere organizar las ventanas. Las ventanas del escritorio de Excel pueden estar ocultas o visibles, en su forma normal o reducidas a iconos. Para ocultar una ventana, deber seleccionar la opcin Ocultar del men Ventana. Aunque las ventanas estn ocultas, permanecen abiertas. Para volver a mostrar una ventana oculta en el men Ventana, deber seleccionar la opcin Mostrar. En el men Ventana aparece una lista de las ventanas no ocultas presentes; si selecciona una de las ventanas de la lista, la ventana seleccionada pasar a ser la activa.
Si existen varias ventanas de un mismo libro, cuando se cierran las ventanas, no se cierra el archivo, excepto si la ventana cerrada es la ltima de ese libro. Adems, en Excel 2000 cada una de las ventanas que cree o cada uno de los libros que abra tiene su propio icono en la barra de tareas de Windows. Esto quiere decir que puede pasar de uno a otro libro simplemente pulsando en el icono correspondiente, lo que puede ser muy til cuando trabaje con ms de un libro, copiando de una parte a otra o simplemente contrastando datos.
PAG.
35
Microsoft Office 2000 Professional
Excel Bsico
5.2. PANELES
En una hoja de clculo se pueden establecer distintas secciones, de forma que se puedan ver simultneamente diferentes reas distintas. Una ventana se puede dividir horizontal o verticalmente en dos o cuatro paneles. Estos paneles se pueden inmovilizar para ver en todo momento una determinada zona de su hoja de clculo. Esta funcin es menos potente que la de Nueva ventana ya que, en este caso, slo podr mostrar la misma hoja de clculo y no tendr disponibles acciones como la de minimizar la ventana o acceder a cada panel desde la barra de tareas de Windows.
Al dividir en paneles, podr ver partes distintas de la misma hoja o incluso la misma parte. Cualquier cambio efectuado en un panel se produce tambin en los otros ya que est trabajando en la misma hoja de clculo.
PAG.
36
Microsoft Office 2000 Professional
Excel Bsico
Los paneles pueden ser tiles si se desea separar unos datos de otros en la misma hoja de clculo. Por ejemplo, en alguna ocasin podr interesarle realizar una seccin de forma que queden separados los ttulos de una tabla del resto de datos de la tabla e inmovilizar los primeros; de esta forma, al desplazarse en la hoja de clculo, los datos de la tabla variarn, mientras que los ttulos de la celdas no cambiarn quedando siempre visibles en pantalla.
Para especificar los paneles, deber elegir el comando Dividir del men Ventana. Existen distintas formas de realizar divisiones en la hoja actual: Si selecciona un identificador de fila, la divisin ser horizontal. Si selecciona un identificador de columna, la divisin ser vertical. Si est situado en una celda, la divisin ser en cuatro paneles.
Una divisin horizontal en paneles permite que las secciones se desplacen de forma independiente en sentido vertical y de forma conjunta en el sentido horizontal. Si la divisin es vertical, sucede lo contrario. Para inmovilizar paneles, deber ejecutar la orden Inmovilizar paneles del men Ventana. Cuando se ejecuta la orden Inmovilizar, siempre se fija la seccin superior o la seccin izquierda, dependiendo de que el tipo de divisin sea horizontal o vertical respectivamente. Si se establecen cuatro secciones, se inmoviliza la seccin superior izquierda.
PAG.
37
Microsoft Office 2000 Professional
Excel Bsico
Si se selecciona directamente Inmovilizar secciones sin haber hecho previamente la divisin, Excel realiza automticamente la divisin y las inmoviliza.
5.3. REVISAR ORTOGRAFA
El resto de captulos que compone la leccin nos permitir aprender cules son las tareas que debe llevar a cabo a la hora de imprimir en papel un libro u hoja de calculo. La primera tarea que debe realizar es la revisin ortogrfica de su hoja. Presentar un trabajo con faltas ortogrficas es un detalle de poca profesionalidad que puede ser fcilmente evitado aplicando la revisin ortogrfica incorporada en Excel. Excel adems incorpora la posibilidad de corregir "errores sobre la marcha", es decir, al mismo tiempo que se escribe en la hoja de clculo. Esta caracterstica se llama Autocorreccin y est disponible en el men Herramientas. El cuadro de dilogo de la figura siguiente proporciona la posibilidad de corregir de forma automtica los errores ms comunes a la hora de teclear texto en la hoja de clculo.
As, teniendo activada la casilla Corregir Dos Maysculas Seguidas, nos aseguramos que, cuando Excel encuentre en una palabra que comienza por dos maysculas seguidas, sustituya la segunda por su correspondiente minscula. Tambin puede asegurarse de que la primera letra de las oraciones aparezca siempre en maysculas; Excel reconocer el principio de una oracin despus de un punto. O reemplazar,
PAG.
38
Microsoft Office 2000 Professional
Excel Bsico
mientras escribe, unas palabras por otras. En la lista inferior ya aparecen casos tpicos de errores mecanogrficos; pero usted puede disminuir o aumentar dicha lista con aquellas palabras en las que suele caer en errores. Todas estas opciones de Autocorreccin slo funcionarn si tiene activada la casilla Reemplazar texto mientras escribe. Pero si le molesta esta caracterstica de Excel, no tiene ms que desactivar esta casilla. De todas formas, es ms aconsejable realizar la revisin ortogrfica una vez haya terminado de introducir todo el texto, aunque puede combinar la autocorreccin con la revisin. Para comenzar la revisin ortogrfica, puede seleccionar la opcin del men Herramientas / Ortografa, pulsar la tecla [F7] el botn de la barra de herramientas. Si seleccionamos un grupo de celdas, la revisin ortogrfica se har sobre esas celdas, si no, se revisar toda la hoja. Cuando se revisa la ortografa de toda una hoja, se comprueba la ortografa de todos sus elementos, texto, grficos, comentarios, etc. A continuacin se muestra el cuadro de dilogo que aparece al ejecutar la revisin ortogrfica.
En la parte superior del cuadro de dilogo aparece un mensaje indicando que la palabra no se encuentra en el diccionario. Bajo este mensaje se encuentra una lista con las sugerencias que proporciona Excel para sustituir esa palabra. Sobre la lista, dentro del cuadro Cambiar por:, se encuentra la palabra que sustituir a la incorrecta. El botn Omitir contina la revisin sin realizar ninguna accin. El botn Omitir todas no mostrar a lo largo de la hoja ms veces la palabra no encontrada. El botn Cambiar sustituye la palabra no encontrada por la palabra seleccionada en el campo Cambiar por: El botn Cambiar todas sustituye todas las ocurrencias de la palabra no encontrada actual por la palabra seleccionada en el campo Cambiar por:
PAG.
39
Microsoft Office 2000 Professional
Excel Bsico
El botn Agregar introduce la palabra no encontrada en el diccionario que est utilizando.
En el campo Agregar palabras a: Podemos elegir el diccionario en el que queremos introducir la palabra que no se encuentra en el diccionario principal. Inicialmente tenemos el diccionario PERSONAL.DIC, que se encuentra vaco hasta que le aadimos palabras. A partir del momento en que introducimos una palabra en el diccionario, dejar de ser una palabra incorrecta. Excel comparte los diccionarios con otras aplicaciones de Office, por lo que si ha aadido palabras desde, por ejemplo Word, dichas palabras estarn disponibles en Excel y viceversa. El botn Sugerir se activa cuando seleccionamos un diccionario distinto o cuando no tenemos activada la casilla de verificacin Sugerir siempre y nos muestra las distintas posibilidades que tenemos para sustituir la palabra. Por ltimo, el botn Deshacer cancela el ltimo cambio realizado.
5.4. CONFIGURAR PGINA
Una vez ha comprobado la correccin ortogrfica de su hoja de clculo, es el momento de empezar a prepararla para que la impresin en papel sea lo ms elegante posible.
Aplicar mrgenes, indicar la orientacin del papel, introducir encabezados y pies de pgina, etc., son tareas que se realizan mediante la opcin Configurar pgina del men Archivo. En la figura siguiente puede ver el cuadro de dilogo que aparece al ejecutar este comando. As, en la ficha Pgina indicar la orientacin del papel, que por defecto es vertical. Tambin puede establecer opciones como el tamao del papel, la calidad de la impresin, aspecto ste que depende de la impresora que tenga seleccionada, etc.
PAG.
40
Microsoft Office 2000 Professional
Excel Bsico
En la seccin Escala puede reducir o aumentar la hoja de clculo de forma por ejemplo, que ocupe menos pginas impresas. Si la hoja de clculo tiene poco espacio escrito en la ltima pgina impresa, podr reducir el nmero utilizando la opcin Ajustar a. En la ficha Mrgenes se muestran los mrgenes que desea aplicar a las pginas Un margen es la distancia que existe entre el borde fsico del papel y el texto impreso. Podr ajustar los mrgenes superior, inferior, izquierdo y derecho. Otro dato importante es el de la distancia tanto del encabezado como del pie de pgina. Estos elementos deben situarse dentro del margen superior e inferior respectivamente; si indica una distancia mayor que estos mrgenes, su contenido ocultar probablemente datos de la hoja de clculo. En la ficha Encabezado y pie de pgina podr indicar qu texto desea que aparezca como encabezado y pie de pgina. En estos elementos se suelen situar datos como la fecha de la impresin, el nmero de pgina, el nombre de la empresa, etc. Finalmente, la ficha Hoja permite indicar caractersticas importantes a la hora de imprimir. Lo primero que destaca es la posibilidad de indicar qu rea de la hoja de clculo desea imprimir. Para ello utilice el campo rea de impresin. Si desea que cierta informacin de la hoja de clculo se repita en cada una de las paginas, deber indicarlo en la seccin Imprimir ttulos. Esto es til cuando, por ejemplo, tiene una lista larga ordenada por filas o columnas, donde la primera fila o la primera columna representa los campos de informacin de dicha lista. Cuando Excel necesita que en un cuadro de dilogo se indique la referencia de alguna celda o rango de celdas, le presentar el botn Contraer o Minimizar dilogo pulsando este botn , el dilogo disminuye su tamao, de forma que pueda indicar en la hoja de clculo el conjunto de celdas. En la seccin Imprimir podr especificar si desea o no imprimir las lneas de divisin (es decir la cuadrcula de la hoja de clculo), los ttulos de columna y de fila, etc. Finalmente, en la seccin Orden de las pginas se indica cul debe ser el orden en que Excel imprimir la hoja de clculo.
PAG.
41
Microsoft Office 2000 Professional
Excel Bsico
Con la opcin Hacia abajo, luego hacia la derecha, Excel imprimir primero la hoja de clculo en vertical (hacia abajo) y las columnas que no quepan en la hoja sern impresas en una pgina aparte, despus de imprimir todas las filas. Con la otra opcin, ocurre lo contrario: primero una pgina, despus otra con las columnas de la derecha que no quepan, ...
5.5. SALTOS DE TEXTO
Una vez se han establecido los mrgenes y otros detalles mediante el cuadro de dilogo Configurar pgina, Excel permite ver dnde se sitan los Saltos de pgina e incluso permite modificarlos si lo desea. Es decir, podr indicar dnde debe terminar una pgina y comenzar la siguiente.
Deber configurar la pgina antes de modificar los saltos de pgina ya que, si despus cambia algn detalle en el cuadro Configurar pgina, los saltos de pgina pueden variar, por lo que tendr que volver a ajustarlos. Para acceder al modo de ver de saltos de pgina, elija Vista previa de salto de pgina en el men Ver.
PAG.
42
Microsoft Office 2000 Professional
Excel Bsico
Cuando est en este modo de ver, Excel le indica mediante una lnea discontinua cul es la situacin de los saltos de pgina automticos, mientras que una lnea ms gruesa muestra los lmites del rea de impresin, es decir, de lo que se va a imprimir. Adems, en el fondo de cada pgina puede ver con letras grises el texto Pgina X, indicando en cada una cul es dicha pgina. Si cambia la situacin de un salto de pgina, Excel modificar el tamao de la hoja de forma que se acomode al nuevo salto de pgina. Excel puede necesitar cambiar la escala de visualizacin actual para acomodar la nueva posicin del salto de pgina. Es decir, Excel cambiar el tamao de la fuente de texto de su hoja de clculo si es necesario. Por otra parte, es posible que, al eliminar un salto de pgina, tambin se elimine otro, debido a la disminucin del tamao de la hoja que es necesario realizar. Mediante este modo de ver tambin podr establecer el rea de impresin. Puede desplazar las lneas gruesas que indican dicha rea y reducir o aumentar la parte de la hoja de clculo que desea imprimir. Adems, en cualquier modo de ver podr insertar un salto de pgina manual. Para ello, seleccione la fila o columna a partir de la cual desea que se cree el salto y elegir Salto en el men Insertar. Este tipo de saltos de pgina se muestra en forma de lneas continuas en el modo Vista previa de salto de pgina.
5.6. IMPRIMIR
El ltimo paso antes de imprimir la hoja de clculo es comprobar cul va a ser el resultado de esta impresin. Es posible que, al ajustar los saltos de pgina, haya hecho que la hoja de clculo se vea a una escala demasiado pequea, por lo que la impresin no ser muy satisfactoria. Por ello es fundamental comprobar cul va a ser el resultado real de la presin y modificar todo aquello que no sea de su agrado: mrgenes, situacin de los encabezados, tamao, etc... Excel dispone de la herramienta Presentacin preliminar, que nos permite ver como quedar la hoja de clculo o mejor dicho, el rea de impresin, antes de realizarla. Para ver la hoja en presentacin preliminar, utilice el botn .
PAG.
43
Microsoft Office 2000 Professional
Excel Bsico
En este modo de ver podr ver toda la pgina para comprobar la distribucin de la misma o hacer un zoom y comprobar cul es el resultado de la impresin.
La pgina quedar impresa tal como la ve ahora. Si el tamao de la letra fuera demasiado pequeo, debera pensar en volver a ajustar los saltos de pgina. Desde la presentacin preliminar tambin podr mostrar el cuadro de dilogo Configurar pgina mediante el botn Configurar. Adems puede comprobar cul es la situacin de los mrgenes e incluso modificarlos directamente sobre la pgina pulsando en Mrgenes. Excel le muestra con una lnea dnde est situado cada margen, as como el encabezado y pie de pgina. Si desea cambiar la distancia de algn margen, site el ratn en alguna de estas lneas y, cuando cambie el cursor, arrstrela hasta la nueva posicin. Si todo es correcto, ha llegado el momento de imprimir finalmente la hoja de clculo. Utilice el comando Imprimir del men Archivo el botn. En este cuadro de dilogo puede seleccionar la impresora a utilizar, establecer el intervalo de pginas a imprimir, el nmero de copias, etc. Mediante el botn Propiedades podr cambiar algunas caractersticas de la impresora que tenga seleccionada.
PAG.
44
Microsoft Office 2000 Professional
Excel Bsico
La impresora que aparece es la predeterminada en Windows, pero puede utilizar cualquiera de las que tenga disponibles.
PAG.
45
Microsoft Office 2000 Professional
Excel Bsico
Frmulas
6.1. SINTAXIS
Una frmula es una expresin que relaciona valores con operadores para producir un nuevo valor. Las frmulas pueden tener varias formas, ya que pueden utilizar referencias, funciones, texto y nombres para realizar diferentes tareas. Para introducir frmulas, deber editar la celda o bien seleccionar la celda y despus introducir datos mediante la barra de frmula. Una frmula siempre debe comenzar con el signo igual ( = ) y puede producir diferentes resultados: Un valor concreto, un valor lgico (VERDADERO o FALSO) o un texto. En la hoja de clculo las celdas que contienen frmulas suelen mostrar el resultado de la frmula, mientras que la frmula en s de la celda activa aparece en la barra de frmulas. Los operadores utilizados al crear frmulas son: ARITMTICOS: Suma. (+) Resta. (-) Multiplicacin. (*) Divisin. (/ ) Porcentaje. (%) Funcin exponencial. (^)
COMPARATIVOS: Igual. (=) Distinto. (<>) Mayor. (>) Menor. (<) Mayor o igual. (>=) Menor o igual. (<=)
OPERADOR DE TEXTO: El operador de texto (&) une dos valores de texto para producir un nuevo valor resultado de aadir un texto a continuacin del otro. A continuacin se muestran algunos ejemplos de frmulas: Frmula: Resultado: = 2^2 + 5 9 = 10 *(2+20) 220
PAG.
47
Microsoft Office 2000 Professional
Excel Bsico
Cuando se introducen en una frmula compleja varios operadores, hay que tener presente el orden de precedencia que poseen los operadores. Esto quiere decir que unos operadores se ejecutan antes que otros, siempre que no se indique lo contrario mediante la utilizacin de parntesis. Orden de evaluacin de operadores ordenados de mayor a menor prioridad: Porcentaje. Funcin exponencial. Multiplicacin y divisin Suma y resta. Concatenacin de texto. Comparacin.
A la hora de escribir frmulas, para indicar nmeros negativos, no deber utilizar los parntesis sino el signo ( - ). Si una frmula contiene operadores con igual prioridad, se evalan de izquierda a derecha; pero utilizando parntesis podr alterar el orden de precedencia. Por ejemplo, la frmula = (10 * 2) + 20 produce un valor de 40, mientras que modificando la posicin de los parntesis = 10 * (2 + 20) se obtiene el valor 220. Cada operador acta sobre tipos de datos determinados. Si al escribir frmulas se introduce un dato con un tipo distinto al esperado, Excel intenta convertir el tipo del dato en uno del tipo requerido por el operador y, si no es posible la conversin, se visualiza un mensaje de error en la celda. A continuacin se muestran los valores de error que pueden aparecer en Excel al introducir frmulas: # DIV/0! - Error de divisin por cero. #N/A - Valor no disponible. #NOMBRE? - Utilizacin de un nombre que Excel no reconoce. #NULO! - Especifica una interseccin no vlida de dos reas. #NUM! - Nmero usado de forma incorrecta. #REF! - Referencia a una celda no vlida. #VALOR! - Operando o argumento equivocado. ####### - Marcador de columna demasiado pequea para albergar los datos.
Excel puede corregir muchos errores de sintaxis a medida que escribe las frmulas. En ocasiones lo har sin ms (por ejemplo, si falta algn parntesis de cierre), ya que el error es obvio; en otras le pedir confirmacin para llevar a cabo la modificacin.
PAG.
48
Microsoft Office 2000 Professional
Excel Bsico
6.2. REFERENCIAS
Cuando se utiliza varias veces un valor para la realizacin de clculos, resulta interesante poder escribirlo una sola vez en una celda para despus referenciarlo en varias frmulas. Las referencias indican la posicin de las celdas en las que se deben buscar datos. Para introducir una referencia en una frmula, deber introducir el nombre de la columna y de la fila que conforman la celda o el rango de celdas donde buscar los datos. Una referencia a una celda es por ejemplo A3. Una referencia a un rango de celdas es A3: B5. Existen tres tipos de referencias: RELATIVAS: Indicarn la posicin de la celda de datos como un desplazamiento a partir de la celda actual en la que se est introduciendo la frmula. Si las celdas referenciadas cambian de posicin, Excel reajusta las referencias para adaptarlas a la nueva situacin. Un ejemplo de referencia relativa sera la celda A3. ABSOLUTAS: Estas referencias indican posiciones exactas de la hoja de clculo. Una referencia absoluta se indica aadiendo el signo $ antes de la letra de fila o el nmero de columna. Por ejemplo $B$3 indicar siempre la celda de la columna B en la fila 3, aunque se inserten filas o columnas delante de esta celda. MIXTAS: Este tipo de referencia es una combinacin de los dos tipos de referencia anteriores. Para indicar que se trata de una referencia mixta, deber poner el smbolo $ delante del nombre de fila o de columna de la celda a referenciar. Por ejemplo, referencias relativas seran A$3, $B4.
En una frmula no se debe utilizar nunca el signo $ antes de un nmero para indicar formato moneda sino que deber elegir el formato en el que se presentaran los resultados mediante la orden Formato / Celdas.
Mediante la tecla [F4] se puede cambiar el tipo de referencia que tiene una celda en una frmula cambiando de forma circular de la siguiente manera:
Relativa (D1) / Absoluta ($D$ 1) / Mixta ($D1) / Mixta (D$1) Existen unos, operadores para construir referencias en las frmulas. Rango ( : ) Crea una referencia a todas las celdas existentes entre las dos referencias escritas. Por ejemplo B1: C4.
PAG.
49
Microsoft Office 2000 Professional
Excel Bsico
Unin ( , ) Produce una referencia que incluye las dos referencias. Por ejemplo C3,C5. Interseccin (espacio). Produce una referencia para las celdas comunes a las dos referencias. Por ejemplo A3:C3 B2:B4.
Para referenciar filas o columnas completas o un rango completo de ellas, citamos algunos ejemplos que le puedan servir como gua. - Toda una columna A:A - Toda una fila: 1:1 - Filas de la 2 a la 4: 2:4 - Columnas de la A a la C: A:C - La hoja completa A:IV 1:65536 Otra forma ms sencilla de introducir referencias en las frmulas es mediante la seleccin de las celdas con el ratn. Una vez se ha introducido el signo (=) en la celda, basta con hacer clic sobre la celda a la que quiere referenciar en la frmula o realizar una seleccin de un rango de celdas. De esta forma las referencias pasan directamente a formar parte de las frmulas. Existe otra forma de referenciar las celdas de la hoja de clculo denominado L1C1. En este estilo de referencia la posicin de una celda se indica situando el nmero de fila tras la letra L y el nmero de columna tras la letra C. En el estilo L1C1 una referencia relativa se indicara del siguiente modo: L(3)C(2), mientras que una referencia absoluta se indica por ejemplo mediante L3C2 y una referencia mixta sera L3C(2). Si desea activar el estilo L1C1, deber seleccionar en el men Herramientas la opcin Opciones. En el cuadro Opciones deber elegir la ficha General y en el apartado Configuracin, indique el estilo L1C1. Cuando edita una celda en la que ha incluido una frmula, podr ver (si ha hecho referencias a celdas), a que celdas se est refiriendo la frmula. Excel colorear los distintas rangos para que usted pueda comprobar la correccin de la frmula. Por ejemplo si introduce
PAG.
50
Microsoft Office 2000 Professional
Excel Bsico
una frmula en la que intervienen el rango C3:C5, cuando la edite, podr ver resaltado dicho rango en la hoja de clculo.
6.3. REFERENCIAS A OTRAS HOJAS
Cuando se trabaja con referencias, en ocasiones es necesario hacer referencia a datos en otras hojas del libro. En Excel, para indicar una referencia en otra hoja, se debe indicar el nombre de la hoja separado de la referencia de la celda mediante un signo de exclamacin, como por ejemplo: Hoja6!$B$5:$D$9. Si el nombre de la hoja incluye espacios, se deber escribir entre comillas simples. Para evitar equivocaciones al introducir las referencias, le recomendamos que utilice el ratn. De esta forma, mediante la seleccin de hojas y celdas se va actualizando la frmula con las referencias correctas. Cuando est introduciendo una frmula y tenga que introducir una referencia a celdas situadas en otra hoja, simplemente tendr que seleccionar la hoja y las celdas elegidas; Excel automticamente incluye el smbolo de admiracin o las comillas simples si fuese necesario. En Excel puede introducir referencias a celdas en un rango de hojas de un libro e incluso a datos en otros libros de trabajo en otras aplicaciones. La sintaxis necesaria para realizar una referencia de un rango de celdas en un rango de hojas es la siguiente: Hoja1: Hoja 3! A1: C6 La referencia anterior incluye las celdas del rango A1:C6 de cada una de las hojas indicadas en el rango de hojas, incluyendo la primera y la ultima hoja. Estas referencias suelen denominarse Referencias 3D. Mediante el ratn puede introducir Referencias 3D con facilidad seleccionando el rango de hojas y el rango de celdas elegidas. Recuerde que, para hacer una seleccin mltiple de hojas, deber mantener la tecla [Mays] pulsada mientras selecciona la primera y la ltima hoja del rango.
PAG.
51
Microsoft Office 2000 Professional
Excel Bsico
6.4. MOVER Y COPIAR FRMULAS
Al mover celdas que contienen frmulas, los valores o las referencias que contienen nunca cambian; sin embargo si se mueven las celdas a las que hace referencias una frmula, Excel actualizar las frmulas para ajustarse a las nuevas posiciones. Las frmulas que hacen referencia a unas celdas sobre las que se han movido nuevas celdas, producen un error #REF! ya que las nuevas celdas reemplazan a las existentes. Fjese cmo, en este caso, siguen existiendo las celdas como tales, pero ya no son sobre las que se cre la frmula, por lo que Excel entiende que la frmula ya no es correcta. Cuando se copian celdas que contienen frmulas, el resultado es diferente en funcin de los tipos de referencias utilizados en la frmula. Si las referencias son relativas, al copiar las celdas Excel las ajusta automticamente y tambin lo hace con las partes relativas de las referencias mixtas. Si las referencias son absolutas, al copiar las celdas, no se modifican puesto que siempre se refieren a una zona concreta de la hoja de clculo. Al insertar celdas, filas o columnas en la hoja de clculo, las referencias se modifican automticamente para que sigan apuntando a las mismas celdas ya sean referencias absolutas, relativas o mixtas. Esto mismo ocurre si se eliminan celdas, filas o columnas, excepto si una frmula hace referencia directamente a alguna celda eliminada, en cuyo caso aparecer un error #REF! en la frmula. Si las celdas eliminadas pertenecen a un rango, Excel ajusta las referencias y no produce ningn error. Si se traba a con Referencias 3D que afectan a un rango de hojas, se deber tener en cuenta ciertos aspectos a la hora de mover, insertar y eliminar hojas: Al eliminar una hoja perteneciente a un rango de una referencia 3D, los valores de la hoja eliminada sern excluidos de la frmula a la hora de realizar el clculo. Si se inserta una nueva hoja dentro del rango de hojas de la referencia 3D, Excel incluye el mismo rango de celdas de la nueva hoja que estaba seleccionado en las restantes hojas de clculo en la frmula. Si se mueven las hojas que estn en el rango fuera de l, los valores se eliminarn del clculo de la frmula. Si se desplazan las hojas primera o ltima del rango, el clculo se ajustar para acomodar el nuevo rango de hojas entre ellas.
PAG.
52
Microsoft Office 2000 Professional
Excel Bsico
6.5. RTULOS Y NOMBRES
En muchas ocasiones, su hoja de clculo presentar rtulos o ttulos en la parte superior de cada columna y a la izquierda de cada fila, representando las categoras de la informacin que se presenta en la hoja
En el ejemplo de la figura anterior puede ver que tenemos informacin referente a cada divisin (Norte, Sur, Este y Oeste) y para cada uno de los vendedores. En estos casos es posible utilizar dichos rtulos directamente en las frmulas e incluso crear nombres alternativos a celdas en el interior de la hoja, de forma que la confeccin de las frmulas sea ms natural. Por ejemplo, sera vlida una frmula del tipo =SUMA(Empresa 1). En este caso, Excel reconocera Empresa 1 como el rtulo de la fila 5 y devolvera la suma de los valores situados en dicha fila. Si le interesa hacer referencia a una celda en particular, simplemente debe recordar que es la interseccin entre una fila y una columna. Por lo tanto, para hacer referencia a ella podr utilizar el rtulo de fila y de columna. Siguiendo el ejemplo anterior, la frmula =TOTAL Vendedor 2, hara referencia a la celda C9 (recuerde el uso del espacio como operador de interseccin). Aunque puede aprovecharse de esta caracterstica de Excel, es posible tambin asignar nombres descriptivos a cualquier otra parte de la hoja, sin necesidad de que sea la parte superior de las columnas o la izquierda de las filas. En estos casos, se utiliza el comando Nombre del men Insertar o lo puede hacer directamente en el cuadro de nombre. Para introducir un nombre, debe situarse en la celda a la que se quiere dar nombre seleccionar el cuadro de nombres e introducir el nombre de la celda. Para nombrar un rango de celdas, ha de realizar la misma operacin, pero deber seleccionar el rango de celdas a nombrar.
PAG.
53
Microsoft Office 2000 Professional
Excel Bsico
Debe tener en cuenta ciertos aspectos a la hora de introducir nombres: - El primer carcter debe ser una letra o un carcter subrayado. El resto de caracteres pueden ser letras, nmeros, puntos y caracteres de subrayado. - No se permite usar espacios. - El nombre puede contener hasta 255 caracteres de largo. Puede utilizar letras maysculas y minsculas. Excel almacena el nombre tal como se escribe. Sin embargo, no diferencia entre maysculas y minsculas cuando lee los nombres en las frmulas. Esto quiere decir que dos palabras que slo se diferencian por sus letras maysculas o minsculas, son interpretadas como la misma palabra. Si introducimos en el cuadro de nombres un nombre ya existente, no se registrar de nuevo, sino que nos llevar a la posicin que referencia el nombre (como ya aprendi en la leccin correspondiente al desplazamiento por la hoja de clculo). Si lo hacemos desde el men Insertar / Nombre, el nombre har referencia a la ltima celda o rango de celdas para el que lo definimos. Excel utiliza referencias absolutas para definir nombres ya que, de esta forma, no cambia si se mueve o copia la celda que contiene el nombre.
Si lo que desea es utilizar nombres con referencias relativas, puede modificar las referencias desde el cuadro de dilogo Definir nombre, en el campo Se refiere a:. Este cuadro de dilogo es accesible desde Insertar / Nombre / Definir...
PAG.
54
Microsoft Office 2000 Professional
Excel Bsico
Las operaciones efectuadas en este cuadro tendrn efecto sobre las celdas seleccionadas en la hoja. - El botn Agregar aade a la lista el nuevo nombre. - El botn Eliminar elimina el nombre de la lista y no aparecer en el cuadro de nombres. - La casilla Se refiere a: muestra la referencia de la celda o celdas activas en la hoja de clculo. Cuando est creando una frmula, podr utilizar el comando Insertar / Nombre / Pegar para elegir un nombre creado en la hoja de clculo y que desee incorporar a su frmula. De esta forma evita la posibilidad de escribir errneamente un nombre. Excel permite crear nombres automticamente a partir del contenido de las celdas. Para ello deber seleccionar las celdas y utilizar el comando Insertar / Nombre / Crear. Aparecer un cuadro de dilogo en el que podr indicar cules son las celdas donde desea crear nombres. Si en lugar de elegir la opcin Crear elige la opcin Rtulo del mismo men, el resultado es la posibilidad de crear rtulos y no nombres. Una vez que se han introducido nuevos nombres, tenemos la posibilidad de actualizar la hoja de clculo. A este comando se le llama Aplicar nombres y sustituye cualquier referencia que coincida con la del nombre por el propio nombre. Si seleccionamos un rango de hojas, la sustitucin slo se lleva a cabo en ese rango; de lo contrario, se sustituyen en toda la hoja. La diferencia fundamental entre un rtulo y un nombre se basa en que un nombre puede ser utilizado para acceder directamente a la ubicacin nombrada, no as con un rtulo que slo puede ser utilizado como referencia en una frmula. Si crea un nombre en la hoja de clculo que coincida con alguno de los rtulos existentes, deber distinguir entre uno y otro poniendo entre comillas simples () el rtulo. Si ya haba utilizado el rtulo en alguna frmula, Excel se encargara de ello. Utilice nombres y rtulos para mejorar la legibilidad de sus frmulas. Es mucho ms significativa una frmula del tipo =SUMA(Vendedor 1) que su equivalente con referencias, =SUMA(B5:B8).
PAG.
55
Trabajo con Funciones
7.1. FUNCIONES
Hay que entender el concepto de funcin como una frmula ya escrita y que puede ser utilizada para realizar operaciones. Las funciones aceptan valores de entrada, realizan clculos y producen resultados. Los valores de entrada se denominan argumentos. El uso de funciones hace que el proceso de creacin de frmulas sea ms simple ya que reduce la extensin de las frmulas, especialmente de aqullas que, realizan clculos muy extensos. Las funciones se deben utilizar dentro de una frmula y manteniendo la sintaxis de funciones, tal como se indica en la siguiente figura:
Si no se mantiene la sintaxis, se indicar un error en la frmula en la celda en la que se incluye la misma Deber mantener las siguientes pautas al utilizar funciones: - Los parntesis indican a Excel dnde empiezan y terminan los argumentos y deben ser incluidos sin dejar espacios ni antes ni despus de cada uno de ellos. - No utilice ningn smbolo como separador de miles en valores numricos. Utilice el formato de nmero para indicar como se presentaran los resultados. - Los argumentos especificados dentro de una funcin pueden ser numricos, referencias, texto, valores lgicos, matrices o valores de error. - Los argumentos de una funcin pueden ser valores constantes o frmulas. Cuando el argumento de una funcin es otra funcin, se la denomina funcin anidada.
Microsoft Office 2000 Professional
Excel Bsico
Cuando introduzca una funcin o frmula, Excel marcar los parntesis emparejados durante unos segundos. Ante un mensaje de error deber asegurarse de que todos los parntesis coincidan, que los argumentos de las funciones estn en la posicin adecuada y sean del tipo requerido. Si desea omitir un argumento en una funcin, escriba un punto y coma como marcador de lugar. Si al introducir una funcin Excel no convierte el nombre de la funcin a letras maysculas, la funcin no ser valida y deber asegurarse de no haber cometido errores de ortografa.
7.2. AUTOSUMA
La funcin SUMA es la funcin ms utilizada en una hoja de clculo. Con su uso se reduce considerablemente el tamao de las frmulas, por lo que Excel facilita el uso de esta funcin. As, adems de poder usarla como cualquier funcin podr acceder a ella desde la barra de estado o utilizando el botn Autosuma. En la parte derecha de la barra de estado aparece un rectngulo que tiene asignado el uso de una funcin sobre las celdas que estn seleccionadas en la hoja de clculo. Por omisin la funcin que proporciona es la de suma, pero accediendo a su men contextual (clic con el botn derecho del ratn en el recuadro), podr utilizar otras funciones como: Promedio: media aritmtica de los valores numricos de las celdas seleccionadas. Cuenta: nmero de celdas seleccionadas no vacas. Cuenta nm: nmero de celdas con valores numricos. Mx y Mn: mximo y mnimo, respectivamente, de la seleccin.
Tenga en cuenta que estas funciones se deben realizar sobre valores numricos, que son con los que tiene sentido realizarlas. Slo puede servirle la funcin Cuenta para valores no numricos, ya que devuelve el nmero de celdas no vacas seleccionadas. Adems, es necesario tener seleccionada mas de una celda con valores para que proporcione informacin. La otra forma de utilizar la funcin SUMA es a travs del botn Autosuma situado en la barra de herramientas. Cuando se usa el botn de Autosuma, Excel escribe la funcin y hasta sugiere el rango de celdas a utilizar. Para introducir frmulas mediante el botn Autosuma, deber seleccionar una celda adyacente a las que se sumarn y pulsar sobre el botn Autosuma. Excel escribir en la celda la frmula con la funcin SUMA y resaltar el rango de celdas sobre el que acta. Si el rango sugerido por Excel es incorrecto, podr modificarlo mediante el arrastre del ratn o bien introduciendo las nuevas referencias.
PAG.
58
Microsoft Office 2000 Professional
Excel Bsico
Otra forma de realizar autosumas es mediante la seleccin del rango de celdas a sumar. Para ello deber seleccionar un rango de celdas que incluya tanto las celdas de los valores que desea sumar como las celdas en blanco que contendrn los resultados. Deber tener en cuenta que los resultados aparecern en las primeras celdas libres de la hoja prximas a los datos tomados como argumentos. Observe esta situacin en la figura siguiente. Pulsando en el botn Autosuma, los totales apareceran en las celdas B9:E9 y E5:E9. La suma total se podra calcular tanto sumando las filas como las columnas, pero Excel lo hace siempre sumando las columnas.
7.3. PEGAR FUNCIN
Excel le ayudar a la hora de utilizar funciones, guindole en la introduccin de los argumentos para que la sintaxis sea correcta. Incluso, como ver en el prximo captulo, podr pedir al Ayudante de Office que le sugiera una determinada funcin, si no sabe bien cul es la mejor a utilizar. Si conoce la sintaxis correcta de la funcin, podr escribirla directamente en una celda, formando parte de una determinada frmula. Sin embargo, si no conoce exactamente dicha sintaxis, lo mejor es pedir informacin a Excel. Mediante el botn Pegar funcin , acceder a un cuadro de dilogo donde podr elegir la funcin adecuada.
PAG.
59
Microsoft Office 2000 Professional
Excel Bsico
Como puede ver, las funciones se clasifican por categoras, de forma que la localizacin de la funcin requerida sea ms sencilla. Adems obtiene una breve descripcin de la funcin que tenga seleccionada. Una vez seleccionada la funcin que desea incorporar en la frmula, Excel le facilita la introduccin de sus argumentos.
En muchos casos usted tendr los argumentos de la funcin en determinadas celdas de la hoja de clculo. En estos casos recuerde que puede utilizar el botn Minimizar dilogo para reducir el tamao del cuadro de dilogo y poder indicar con el ratn en qu celda se encuentra el argumento. Al mismo tiempo que va introduciendo los argumentos, Excel le muestra tanto el valor de la funcin debajo de la lista de argumentos, como el valor de la frmula en la parte inferior del cuadro de dilogo. Recuerde que una funcin puede estar incluida en una determinada frmula que utilice el resultado de la funcin. En estos casos, el resultado de la frmula no tiene por qu coincidir con el de la funcin que estamos introduciendo Por ejemplo, podra estar creando una frmula en la que se sumase al valor de la funcin PROMEDIO una determinada cantidad. En este caso, no coincidiran ambos resultados: la funcin devolvera un resultado y la frmula otro. Para finalizar, recuerde que una funcin debe estar en el interior de una frmula. Si no es as, Excel entender el nombre de la funcin como texto y lo introducir as en la celda. De hecho, cuando introduce el signo = al principio de una celda, Excel muestra en la parte izquierda de la barra de frmulas una lista de funciones que puede utilizar. Utilizar dicha lista ser lo mismo que pulsar en el botn Pegar funcin de la barra de herramientas.
PAG.
60
Microsoft Office 2000 Professional
Excel Bsico
7.4. FUNCIONES SUGERIDAS
En ocasiones, conocemos el clculo que deseamos realizar, pero no si Excel aporta alguna funcin que nos pueda ayudar. En estos casos, es posible pedirle que sea la propia aplicacin la que nos sugiera una o un conjunto de funciones que puedan ser adecuadas. Usted podr describir con sus propias palabras la funcin que desea utilizar. Cuando necesite este tipo de ayuda, acuda al comando Pegar funcin y pulse en el botn de ayuda que aparece en la parte inferior del correspondiente cuadro de dilogo. Aparecer el Ayudante de Office que le sugerir ayuda sobre el proceso que est realizando. Si no conoce muy bien la funcin que desea utilizar, escriba una breve descripcin en el globo del Ayudante de Office y ste, tras una breve bsqueda, le informar de aquellas funciones que estn disponibles en Excel y que pueden ajustarse a la que usted necesita.
Aunque en ocasiones el resultado de la bsqueda no siempre coincide con lo que usted ha pedido, esta forma de buscar funciones puede ahorrarle mucho tiempo e incluso conocer si realmente Excel incorpora o no una funcin que pueda ser til para el proceso que usted necesita.
7.5. INSERTAR REFERENCIAS
Normalmente los argumentos de una funcin estn situados en celdas de la hoja de clculo. Como ya se le ha indicado, Excel le facilita la tarea de indicar qu celdas son las que contienen los valores que deben ser utilizados como argumentos a la hora de ejecutar la funcin. La forma de indicarlo ser tan sencilla como pulsar con el ratn en dichas celdas. Cuando est en un cuadro de dilogo y necesite indicar la referencia de una o de un conjunto de celdas, Excel le facilitar el botn Minimizar dilogo, de forma que el cuadro de dilogo disminuye de tamao, permitindole trabajar en la hoja de clculo. Es importante entender que en un mismo cuadro de dilogo puede aparecer ms de un botn Minimizar dilogo y que no es lo mismo pulsar en uno u otro. Es decir, si pulsa en el
PAG.
61
Microsoft Office 2000 Professional
Excel Bsico
botn del Argumento 1, estar introduciendo dicho argumento y no cualquiera de los otros que pueda tener la funcin.
7.6. FUNCIONES ANIDADAS
Se llama funcin anidada a aquella que acta como argumento de otra funcin. Al calcular el resultado de la funcin, Excel calcula primero las funciones que actan como argumentos (las funciones anidadas) y despus el resultado de la funcin exterior teniendo en cuenta ya el resultado de las funciones interiores. Por ejemplo, si tenernos la funcin RAIZ(POTENCIA(10;2)), primero se calcular el resultado de la funcin interior, es decir, de POTENCIA(10;2) cuyo resultado es 100 y despus se calcular el resultado de la exterior, teniendo en cuenta ya este resultado, es decir, RAIZ(100), cuyo resultado es 10. RAIZ(POTENCIA(10;2)) RAIZ(100) 10 Fjese cmo es necesario que la funcin que acta como argumento devuelva un resultado acorde con dicho argumento. Si en el ejemplo anterior, la funcin POTENCIA devolviese un valor no numrico, la funcin RAIZ dara un error al intentar calcularse. De esta forma puede llegar hasta 7 niveles de anidamiento. En el caso anterior los argumentos de la funcin POTENCIA tambin podran ser a su vez, nuevas funciones y as hasta 7 niveles.
PAG.
62
Microsoft Office 2000 Professional
Excel Bsico
Formato de celdas
8.1. INTRODUCCIN Un asunto importante al crear una hoja de clculo es el dar un aspecto a los datos y a las celdas para que presenten resultados fcilmente legibles y atractivos. Cada una de las celdas de la hoja de clculo pueden tener un formato diferente y se le puede asignar antes o despus de introducir los datos en ellas. Debe recordar que los formatos son entidades independientes de las celdas y que se pueden eliminar, copiar modificar sin alterar su contenido. Los formatos nicamente afectan al aspecto visual con que se presentan las celdas y los datos que contienen. Para aplicar formatos a las celdas, lo primero es seleccionarlas y despus elegir la opcin Celdas del men Formato; aparecer el siguiente cuadro de dilogo:
A continuacin se listan las distintas fichas y las posibilidades que proporcionan: Nmero: presenta las distintas opciones para asignar formato a los valores numricos de una celda. Alineacin: en esta ficha se especifica la posicin del contenido de la celda con respecto a sus bordes. Fuente: se muestran una serie de campos y listas donde podr seleccionar la fuente de caracteres apropiada, su tamao, estilo, etc. Bordes: en esta ficha se puede especificar el aspecto que tendrn los bordes de la celda, grosor, color, etc. Tramas: se presentan opciones para el aspecto interior de la celda, color de fondo, trama, etc.
PAG.
63
Microsoft Office 2000 Professional
Excel Bsico
Proteger: aspectos relacionados con la visualizacin y la proteccin de la celda.
El cuadro Formato de celdas, adems de ser accesible mediante el men, tambin lo es mediante el men contextual de una celda. Por otra parte, algunas rdenes para establecer formatos son accesibles mediante botones de la barra de herramientas, que permiten acceder a los comandos de forma rpida. Para establecer una combinacin de formatos sobre una seleccin de celdas, Excel ofrece la orden Autoformato. Con est orden, automticamente se reconoce el texto, los valores y las frmulas del rango seleccionado y se aplican los formatos correspondientes. Otra caracterstica de Excel son los Estilos de celdas, que son combinaciones de formatos de celdas que pueden ser guardados para ser aplicados posteriormente sobre un rango de celdas. Cuando se modifica el estilo de una celda, se actualizan todas las celdas donde se ha aplicado dicho estilo.
8.2. ANCHURA Y ALTURA DE CELDAS
Cuando se abre por primera vez un libro de trabajo, las celdas tienen un tamao estndar. Pero se puede modificar el ancho y alto de las celdas mediante el ratn o mediante rdenes del men. Para ajustar el alto de las celdas mediante el men, deber seleccionar Formato / Fila. La opcin Ajustar a la seleccin ajusta la seleccin de celdas respecto a la celda que contiene mayor texto. La opcin Alto muestra un cuadro de dilogo mediante el cual se fija el alto de la fila, que podr ser un valor entre 0 y 409, representando el nmero de puntos que caben en la celda. Para ajustar el ancho de las celdas, deber seleccionar Formato / Columna. Al activar esta orden, se muestran las mismas rdenes que en el ajuste del alto de la celda. La opcin Ajustar a la seleccin ajusta automticamente la columna respecto a la entrada ms larga. Mediante la opcin Ancho podr introducir un valor entre 0 y 255 para indicar el ancho de la columna; en este caso, este nmero indicar el ancho de la columna en caracteres utilizando la fuente estndar. Para dotar a la columna otra vez de un ancho estndar, deber seleccionar Ancho estndar. Tanto si establece el alto como el ancho de una celda al valor 0, entonces lo que realmente estar haciendo es ocultar su columna o fila.
PAG.
64
Microsoft Office 2000 Professional
Excel Bsico
Si desea modificar el ancho de una columna mediante el ratn, deber pulsar sobre la lnea de separacin entre los ttulos de las celdas a modificar y arrastrar hasta la anchura deseada. Si desea que la columna se ajuste a la seleccin ms larga, haga doble clic sobre dicha divisin.
Para modificar el alto de una fila, deber realizar el mismo procedimiento pulsando sobre la lnea que separa las filas. Cuando el ratn se sita en el punto correcto para desplazar la lnea de separacin entre celdas, cambiar su aspecto. Recuerde que deber cambiar el ancho de una columna si observa en ella la aparicin del texto ######, que indica que no cabe el valor con la anchura actual de la celda.
8.3. ALINEACIN DE DATOS
Los datos introducidos en una hoja de clculo adoptan en principio el formato General, alinendose los datos de texto a la izquierda y los nmeros a la derecha, mientras que los valores lgicos y de error se centran en la celda. Todas las rdenes de alineacin actan sobre las celdas seleccionadas. Las operaciones bsicas de alineacin son accesibles mediante los botones de alineacin de la barra de herramientas Formato. Si el contenido de una celda supera su anchura, puede hacer que se centre en varias celdas adyacentes. Para ello deber seleccionar como extremo izquierdo de la seleccin la celda cuyo contenido se quiere centrar y arrastrar por un rango de celdas adyacentes. Una vez
PAG.
65
Microsoft Office 2000 Professional
Excel Bsico
seleccionado el rango de celdas en el que centrar los datos, deber pulsar el botn Combinar y centrar.
Tenga en cuenta que, aunque la presentacin de los datos est centrada en una serie de columnas, el texto en s permanece en la celda del extremo izquierdo de la seleccin. Adems, si alguna de las celdas que han sido combinadas tena datos, dichos datos se pierden al realizar la combinacin, manteniendo slo los de la primera celda. Una vez combinadas varias celdas, es posible volver a la situacin en la que las celdas se muestran de forma separada. Para ello, lo que debe hacer es seleccionar la primera celda de la combinacin, que es donde realmente est el contenido, y acceder al cuadro de dilogo Formato de celdas. En la ficha Alineacin deber desactivar la casilla Combinar celdas. El resto de botones de alineacin sitan el contenido de la celda a la derecha, a la izquierda o en el centro de la misma. El cuadro de dilogo Formato de celda dispone de la ficha Alineacin para introducir el tipo de alineacin deseada. En esta ficha, bajo la lista Horizontal, encontrar las posibilidades para situar los datos respecto al ancho de la celda, mientras que en la lista Vertical, podr especificar la posicin respecto al alto de la celda. La opcin Justificar (horizontal) alinea a la derecha y a la izquierda el texto siempre que el texto disponga de retorno automtico y est compuesto por varias lneas.
Si marcamos la casilla de verificacin Ajustar texto, al escribir en una celda, lo haremos en varias lneas. Tambin puede introducir siempre que quiera un retorno de carro manual en una celda. Para ello pulse la combinacin de teclas [Alt] +[Intro].
PAG.
66
Microsoft Office 2000 Professional
Excel Bsico
Si las dimensiones de la celda no son muy grandes, es posible que parte de su contenido no se pueda ver completamente. En este caso, no es necesario aumentar el ancho o alto de la celda, tambin puede hacer que el texto aparezca con un determinado giro. Observe este ejemplo en los rtulos del Informe:
Otra caracterstica que puede utilizar es la posibilidad de sangrar el texto de las celdas, como si fuera texto de un documento de Word. Mediante el botn aumentar la sangra y mediante la disminuir. La sangra es la distancia que existe desde el lado izquierdo de la celda. Excel proporciona 15 tabulaciones predeterminadas.
8.4. FUENTES DE TEXTO
Puede cambiar la apariencia del texto en las celdas eligiendo un determinado tipo de fuente de caracteres, un aspecto de presentacin as como su tamao y otras caractersticas. Para asignar un cierto formato de fuente, se debe seleccionar el rango de celdas, el carcter o la palabra sobre la que aplicar el formato y despus seleccionar el formato deseado. Se puede aplicar un formato diferente a cada una de las palabras o a cada uno de los caracteres de una celda por separado.
PAG.
67
Microsoft Office 2000 Professional
Excel Bsico
Las opciones para el formato de texto estn disponibles a travs de la ficha Fuente en el cuadro de dilogo Formato de celdas. En esta ficha podr seleccionar el tipo de letra en el campo Fuente, el estilo de la fuente y el tamao de los caracteres. Al seleccionar una fuente se presentar en la ficha un ejemplo del aspecto de la fuente elegida de acuerdo con el tamao y estilo seleccionados. Para seleccionar la fuente de caracteres, no es necesario acceder siempre a la ficha Fuente ya que en la barra de herramientas. Formato se dispone de la mayora de estas opciones.
8.5. BORDES Y RELLENOS
Cuando se presentan los datos en una hoja de clculo, suelen presentarse de forma que sean fcilmente legibles. Para ello ser necesario remarcar algunas celdas mediante la eliminacin de lneas, asignando colores de fondo o cambiando el tamao de los bordes de las celdas. Las rdenes para cambiar los bordes o elegir los colores son accesibles desde el men Formato / Celdas seleccionando la ficha Bordes o la ficha Tramas, respectivamente. En la ficha Bordes podr indicar el aspecto que tendrn los bordes de las celdas. Podr seleccionar el lado de la celda a marcar, incluyendo la posibilidad de bordes diagonales que partan la celda. El borde de la celda o celdas seleccionadas se dibujarn con el color y estilo elegido en los cuadros Color y Estilo. Observe el aspecto de la ficha Tramas. La paleta de colores sirve para elegir el sombreado de la celda. Al pulsar sobre la lista del rectngulo Trama, se desplegar otra paleta para seleccionar el tipo y el color que tendr el sombreado de la celda.
PAG.
68
Microsoft Office 2000 Professional
Excel Bsico
En la barra de herramientas Formato tambin estn situadas tres paletas para seleccionar el aspecto de la celda. Las paletas porttiles se pueden mantener abiertas y situadas en cualquier parte de la hoja de clculo. Para asignar el formato adecuado, deber seleccionar el elemento de la hoja y seleccionar en las paletas porttiles el formato deseado. Si al dar formato a las celdas no desea ver las lneas de divisin de la hoja de clculo, deber seleccionar en el men Herramientas el comando Opciones; despus seleccione la ficha Ver y desactive la casilla de verificacin Lneas de divisin. Otra opcin que tiene es aplicar un determinado fondo a la hoja de clculo. En estos casos, suele ser adecuada una imagen con colores suaves, al estilo de los fondos utilizados en las pginas Web. Para ello, utilice el comando Formato / Hoja / Fondo... e indique la imagen a utilizar. Excel admite multitud de formatos grficos, incluidos BMP, JPG, GIF, etc. Tenga en cuenta que el fondo no llegar a imprimirse, slo se mostrar en pantalla.
PAG.
69
Formato de Celdas (II)
9.1. FORMATOS DE NMERO
Al introducir nmeros en una hoja de clculo, las celdas toman el formato General. En algunas ocasiones, Excel cambia el formato por defecto por otro ms adecuado. Por ejemplo, si se le antepone a un nmero el smbolo de moneda o el signo de porcentaje, se pasara de formato general al de moneda o al de porcentaje, respectivamente. Los formatos ms habituales para nmeros estn disponibles en la barra de herramientas Formato a travs de los siguientes botones:
Para pasar del formato de una celda a un formato predefinido, deber acceder a la ficha Nmero del cuadro de dilogo Formato de celdas. En esta ficha se presentan todos los formatos disponibles para cada una de las diferentes categoras.
Por ejemplo, podr indicar si desea que se muestren cifras decimales, qu smbolo se utilizar como separador de miles, etc... Tenga en cuenta que Excel se rige por las caractersticas indicadas en la Configuracin regional de Windows. Esto quiere decir, por ejemplo, que si desea cambiar el smbolo de separador de miles, deber cambiarlo en este componente de Windows.
Microsoft Office 2000 Professional
Excel Bsico
Cuando se seleccione un cdigo de formato, se presentar una muestra de la celda activa de la hoja de clculo segn el formato de nmero seleccionado, siempre que la celda activa contenga datos que se puedan ajustar al formato elegido. Los nmeros pueden adoptar tambin formato de texto; para ello deber hacer que les preceda un apstrofo o el smbolo @ al introducir el valor.
9.2. FORMATOS PERSONALIZADOS
Cuando se abre un libro de trabajo, los nicos formatos de nmero disponibles son los de la ficha Nmero. Se pueden crear nuevos formatos y Excel automticamente los introduce dentro de la categora Personalizada pasando a estar disponibles en todas las hojas del libro de trabajo.
La especificacin de un nuevo formato de nmero puede tener hasta tres secciones de nmero y una cuarta seccin de texto. Las distintas opciones debern estar separadas por ( ; ) y con el orden siguiente: Formato para nmeros positivos. Formato para nmeros negativos. Formato para ceros. Formato para texto.
Si se especifican slo dos formas, la primera se utilizar para nmeros positivos y los ceros, mientras que la segunda se utilizar para los negativos. Si quiere incluir un formato de texto, se deber incluir en la ltima posicin el texto entre comillas que desee que se presente si se opta por ese formato. Por ejemplo: ##.###; (##.###);0,00; "Saldo" @ Si en el apartado de texto se incluye el carcter @, entonces cualquier entrada sustituir dicho carcter. Si el formato no tiene un apartado de texto, el nmero introducido como texto no sufrir ninguna modificacin.
Para crear un formato personalizado, deber seleccionar un formato de los disponibles en la categora Personalizada y modificarlo en el campo Tipo. La modificacin de un formato de Excel para personalizarlo no implica que el formato de partida desaparezca.
PAG.
72
Microsoft Office 2000 Professional
Excel Bsico
Al crear formatos personalizados, deber tener en cuenta los siguientes aspectos: - Deber utilizar 0 y el signo # como indicadores de dgitos. El primero indica que el dgito se presentar siempre, mientras que el segundo suprime la presentacin de dgitos no significativos. - El carcter ( - ) crea un espacio del tamao del ancho de un carcter. - Para establecer el color del formato deber indicar el color entre corchetes. Por ejemplo [Rojo], [Azul]. - Para mostrar puntos como separadores de millares, deber incluirlos en el formato. - Si desea que no aparezca un determinado tipo de nmero (positivo, negativo o cero), deber omitir el cdigo de la seccin correspondiente. Cuando se selecciona un cdigo de formato personalizado, el botn Eliminar deja de estar inactivo permitiendo la eliminacin del formato seleccionado. Al crear formatos personalizados, se pueden crear formatos para las fechas y para las horas que tengan horas superiores a 24, minutos mayores que 60, etc Para ello debe encerrar entre corchetes las primeras letras del cdigo de formato de la hora, de los minutos o de los segundos. Por ejemplo el formato [h]:mm con la entrada en la celda 25:02 presentar en la celda 25:02, indicando el valor de fecha y hora 1/01/1900 01:02:00 a.m. En ocasiones desear aplicar un determinado formato u otro a la misma celda, dependiendo del valor que sta contenga. Por ejemplo, el formato: [Azul] [>1000]#.###; [ Rojo] [<-1000]#.###,"N Cta"@ presentar los valores mayores de 1000 en azul, los menores de - 1000 en rojo y los dems en negro, que es el color por defecto. Los nmeros introducidos como texto se situarn al lado del texto NCta.
PAG.
73
Microsoft Office 2000 Professional
Excel Bsico
En la tabla siguiente se presentan los cdigos ms utilizados a la hora de crear formatos. Smbolo de Formato Significado Marca de lugar para dgito. Si el nmero introducido en la celda tiene ms nmeros decimales que los especificados en el formato, Excel redondea para ajustarse al formato. Si el nmero presenta ms dgitos a la izquierda de la coma decimal que los esperados, se mostrarn los dgitos extra. Marca de lugar para dgito. Su comportamiento es el mismo que el anterior con la nica diferencia de que, si el nmero de la celda tiene menos dgitos que los especificados en el formato, se aade los ceros extras hasta completar el formato. Marca de lugar para dgitos. Se comporta como los anteriores con la excepcin de que se aaden ceros no significativos para que las comas decimales queden alineadas. Simboliza la coma decimal. Porcentaje. Excel multiplica por 100 y agrega el carcter %. Separador de millares. Escribe textualmente el carcter que le sigue en el formato. Para incluir carcter \, debe encerrarlo entre comillas dobles. Deja el ancho de un carcter en blanco en el formato. Presenta el texto que est entre comillas. Si se introduce un texto en la celda, aparecer en la posicin donde est situado este smbolo en el formato.
? coma (,) % Punto (.) \ _ texto @
PAG.
74
Microsoft Office 2000 Professional
Excel Bsico
Para introducir fechas y horas, algunos de los cdigos disponibles son: Smbolo de formato M Mm Mmm Mmmm D Dd Ddd Dddd Aa Aaaa H Hh M Mm S SS Los meses como 1 - 12 Los meses como 01 - 12 Los meses como ene. - dic. Los meses como enero - diciembre Los das como 1 - 31 Los das como 01 - 3 Los das como lun.- sb. Los das como lunes - sbado Los aos como 00 - 99 Los aos como 1900 - 9999 Las horas como 0 - 23 Las horas como 00 - 23 Los minutos como 0 - 59 Los minutos como 00 - 59 Los segundos como 0 - 59 Los segundos como 00 - 59 Significado
Para indicar los colores, tenemos las siguientes posibilidades [Negro], [Azul], [Verde], [Aguamarina], [Fucsia], [Rojo], [Blanco] y [Amarillo]. El color debe ser el primer elemento de la seccin.
PAG.
75
Microsoft Office 2000 Professional
Excel Bsico
9.3. FORMATOS CONDICIONALES
En el anterior captulo se le ha indicado que puede establecer el color de la fuente de una celda dependiendo de alguna condicin, como puede ser el valor de la celda. Excel incorpora el comando Formato condicional que extiende esta caractersticas, pudiendo aplicar otros formatos, como pueden ser los colores del relleno, realces de la fuente, etc. Podr establecer hasta tres condiciones distintas que hagan que una celda tenga un formato u otro. Estas condiciones pueden basarse en el valor de la celda o en la aplicacin de una frmula cuyo resultado sea un valor lgico, es decir, VERDADERO FALSO. Utilice el comando Formato condicional en el men Formato y aparecer el siguiente cuadro de dilogo.
En este cuadro de dilogo aparece primero una lista en la que se puede indicar que la condicin se basar en el valor de la celda o en una determinada frmula. Si la condicin se basa en una frmula, recuerde que sta debe devolver un valor lgico. Por ejemplo, sera vlida una expresin del tipo =SUMA(A1:B2)>0, ya que esta expresin slo puede evaluarse a VERDADERO (si la suma es positiva) o a FALSO (si la suma es negativa o igual a cero). Seguidamente aparece otra lista donde se indicar cul es el criterio que debe establecerse para comparar el valor de la celda. Una vez indicada la condicin que se aplicar para decidir qu formato utilizara, debe indicar dicho formato. Para ello pulsar en el botn Formato y podr especificar caractersticas del cuadro de dilogo Formato de celda: fuente, bordes o tramas. Si desea agregar otra condicin, no tendr ms que pulsar en el botn Agregar >> y volver a establecer la condicin y el formato a aplicar. As hasta tres condiciones distintas. Si ninguna de las condiciones se cumple, Excel aplicar el formato predeterminado para la celda o el que se le haya aplicado directamente. Si se cumple ms de una condicin, Excel aplicar el formato de la primera condicin que se cumpla.
PAG.
76
Microsoft Office 2000 Professional
Excel Bsico
9.4. ESTILOS
En ocasiones, usted utilizar un con junto de caractersticas de formato (tipo de fuente, tamao, color, realces, tramas, etc.) en distintos lugares de una hoja de clculo o incluso de distintas hojas de clculo. En esos casos es deseable tener una forma de aplicar dicho conjunto de formatos de una vez, sin tener que indicar todas las caractersticas cada vez que desea aplicarlas. Excel soluciona este problema incorporando el concepto de estilo. Un estilo es una combinacin de formatos que se pueden aplicar de forma conjunta. Si modificamos alguna de las caractersticas de un estilo, las celdas sobre las que se haba aplicado el estilo cambian para ajustarse a las modificaciones realizadas. Adems de los estilos disponibles al trabajar con un libro nuevo, se pueden crear nuevos estilos o copiar estilos creados en otros libros. Los estilos estn disponibles en todas las hojas del mismo libro. Para crear un nuevo estilo, utilice el comando Estilo del men Formato
Si la celda actual ya posee el conjunto de formatos que constituirn el estilo, simplemente deber darle un nombre y agregarlo a la lista de estilos disponibles. Si no es as, podr utilizar el botn Modificar para establecer las caractersticas que deben formar parte del estilo. En el cuadro de dilogo Estilo se indican los distintos formatos que formarn parte del estilo. Si desea que algunos de los formatos no queden incluidos, debe desactivar las casillas de verificacin correspondientes. Una vez escrito el nombre del estilo en el campo Nombre del estilo, mediante el botn Agregar introducimos el estilo en la lista de estilos disponibles. Despus podr modificar cualquiera de los formatos que se corresponden con el estilo. Para ello utilizar el botn Modificar que le permitir acceder al cuadro de dilogo Formato de celdas, donde indicar todas las caractersticas que compondrn el nuevo estilo.
PAG.
77
Microsoft Office 2000 Professional
Excel Bsico
En este cuadro de dilogo aparecen otros botones que pasamos a comentar: Eliminar: permite borrar el estilo de la lista de disponibles. Cuando se elimina un estilo, las celdas sobre las que se haba aplicado recuperan el estilo Normal, que es el predeterminado para todas las celdas de la hoja de clculo. El nico estilo que no puede eliminarse es el estilo Normal. Mediante el botn Combinar, puede copiar estilos de un libro de trabajo a otro, y as aprovecharse del trabajo que ya realiz en otro libro de trabajo. Si lo que desea es seleccionar un estilo para aplicarlo a la celda activa, debe desplegar la lista de estilos y seleccionar uno de ellos. Al aplicar un estilo sobre una celda, desaparecen todos los formatos aplicados previamente sobre la celda.
Otra forma de utilizar un determinado conjunto de formatos es mediante el botn Copiar formato . Con este botn, tambin puede utilizar un determinado estilo, si lo ha aplicado en alguna celda. Los pasos a seguir son: primero sitese en la celda donde ha aplicado el estilo o conjunto de formatos que desea utilizar en otro lugar; pulse el botn Copiar formato y finalmente pulse en la celda donde desea aplicar dicho formato. Si desea aplicarlo en ms de un lugar, pulse dos veces el botn Copiar formato y [Esc] cuando ya no desee utilizar ms este comando.
9.5. AUTOFORMATO
Excel ofrece una serie de formatos que se pueden aplicar en conjunto y de forma automtica mediante el comando Autoformato del men Formato. Al utilizar esta orden, se revisan los valores, el texto y las frmulas de los datos de la hoja de clculo que forman la tabla y se aplican los formatos segn convenga, de forma automtica. Para utilizar cl comando Autoformato, la celda activa debe estar situada en el rango de celdas en el que se encuentra una tabla de datos, es decir, un conjunto de celdas que contengan datos. De lo contrario Excel emite un mensaje advirtiendo la no existencia de ninguna tabla. En el cuadro Autoformato se listan todos los autoformatos disponibles en Excel.
PAG.
78
Microsoft Office 2000 Professional
Excel Bsico
Los autoformatos estn formados por una combinacin de las siguientes caractersticas: Formato de nmero. Alineacin. Fuente. Bordes Tramas Ancho y alto de celdas.
Cuando trabaje con autoformatos, puede indicar que no se modifiquen ciertas caractersticas aunque se aplique el formato automtico, mediante el botn Opciones. En la parte inferior del cuadro podr desactivar las casillas de verificacin de los formatos que no desea modificar. Si desea eliminar un autoformato, podr elegir la orden Deshacer del men Edicin o su botn en la barra de herramientas inmediatamente despus de aplicarlo o bien podr seleccionar una celda del rango de celdas en el que se ha aplicado el autoformato y seleccionar Formato / Autoformato, seleccionando de la lista de autoformatos la opcin Ninguno.
PAG.
79
Microsoft Office 2000 Professional
Excel Bsico
Crear Grficos
10.1. INTRODUCCIN En Excel tiene la posibilidad de incluir elementos grficos en sus hojas de clculo y no limitarse a tablas de datos. La incorporacin de este tipo de elementos no es un factor simplemente esttico. En muchas ocasiones, es mucho ms sencillo interpretar un grfico que estudiar una tabla con decenas y decenas de cifras. Adems Excel, como parte integrante de Microsoft Office, comparte todas las herramientas que se incorporan en el paquete. En Excel podr agregar objetos de dibujo como rectngulos, crculos y otras formas ms sofisticadas, imgenes, cuadros de texto, objetos WordArt, etc. La mayora de estos elementos estn disponibles a travs de la barra de herramientas Dibujo, que aqu puede ver.
En el curso de Excel no vamos a estudiar estos elementos y nos centraremos en los grficos, que son los elementos ms utilizados en una hoja de clculo.
10.2. CONCEPTOS GENERALES
Un grfico en Excel representa de forma visual los datos de una hoja de clculo. Los grficos se pueden incrustar en una hoja de clculo o bien crearlos en una hoja distinta (hojas de grficos). Los datos utilizados en la creacin de un grfico se vinculan automticamente a la hoja de clculo de forma que cualquier cambio en los datos se ver reflejado en el grfico. En Excel usted dispone del Asistente para grficos, accesible a travs de su botn en la barra de herramientas . Este asistente le ayudar en la creacin de grficos. El paso previo a la creacin de un grfico es la seleccin de los datos que va a representar. Lo normal ser seleccionar rangos rectangulares de celdas pero tambin puede seleccionar celdas no adyacentes utilizando al mismo tiempo la tecla [Ctrl]. Una vez
PAG.
81
Microsoft Office 2000 Professional
Excel Bsico
seleccionados los datos, nicamente tiene que reclamar la presencia del asistente pulsando en el botn anteriormente comentado. El Asistente para grficos consiste en una serie de cuadros de dilogo que le guiarn paso a paso en el proceso de creacin de un grfico. Antes de finalizar el proceso de creacin del grfico, el asistente le mostrar un ejemplo del grfico que est creando dndole la oportunidad de modificar cualquier aspecto que no sea de su agrado.
Porcentajes Anuales 20.000,00 18.000,00 16.000,00 14.000,00 12.000,00 10.000,00 8.000,00 6.000,00 4.000,00 2.000,00 -
Nminas Publicidad
Los datos de cada una de las celdas se denominan puntos de datos y aparecen en los grficos en forma de lneas, columnas, etc. Estos puntos de datos se agrupan en series de datos y se distinguen entre s por sus colores o diseos. Usted podr crear grficos con formatos predeterminados o crearlos con un formato propio. Adems podr aadir o eliminar ttulos, leyendas o cualquier elemento a un grfico.
10.3. GRFICOS INCRUSTADOS
Un grfico incrustado es un elemento ms de la hoja de clculo, al igual que el texto, una imagen o cualquier otro elemento grfico. Como tal, usted podr cambiar su tamao, su ubicacin, etc., seleccionndolo y utilizando el ratn. Antes de crear un grfico, debemos seleccionar los datos a partir de los cuales se crear el grfico. Debe incluir en la seleccin los rtulos de las distintas series si desea que se muestren en el grfico. Aunque si no lo hace, despus podr agregar dichos rtulos.
PAG.
82
Microsoft Office 2000 Professional
Excel Bsico
Una vez seleccionado el rango de celdas a representar grficamente, utilizar el Asistente para grficos e ir eligiendo las opciones que ste le presenta en cada uno de los pasos de dicho asistente. En el primer paso del Asistente para grficos se selecciona el tipo de grfico a utilizar. Aunque ste es tal vez el detalle ms importante a elegir en la creacin de un grfico, no debe preocuparse demasiado si despus no le gusta el que ha elegido ya que podr cambiarlo fcilmente. El nmero de tipos de grficos es lo suficientemente grande, pero adems, tiene la posibilidad de elegir un tipo personalizado en el que se han combinado distintas caractersticas e incluso crear su propio tipo de grfico. Al utilizar uno de los tipos personalizados, se asegura un aspecto muy cuidado que le costara mucho esfuerzo conseguir usando un tipo de grfico estndar. Dentro de cada tipo de grfico existen subtipos o variantes del mismo. En la lista de la izquierda puede ver el tipo seleccionado, mientras que en la parte de la derecha puede ver los subtipos de este tipo de grfico. En la mayora de ocasiones habr subtipos en dos y en tres dimensiones. En el segundo paso del Asistente para grficos tendr la posibilidad de variar el rango de celdas que desea representar grficamente. Adems puede indicar si las series de datos a representar se sitan en la hoja de clculo por filas o por columnas. En el paso 3 se pueden introducir la mayora de opciones de un grfico. Podr incluir un ttulo para el mismo, indicar la presencia o no de la leyenda, etc. Finalmente, debe decidir la ubicacin del grfico. Puede ser incrustado en la hoja de clculo actual o en una hoja aparte. Si decide esta ltima opcin, tenga en cuenta que se crea una hoja de clculo adicional donde se ubicar el grfico y que, por lo tanto, podr trabajar con el grfico como con cualquier otra hoja de clculo.
PAG.
83
Microsoft Office 2000 Professional
Excel Bsico
Una vez creado el grfico podr situarlo en cualquier lugar de la hoja as como cambiar su tamao y otras caractersticas.
Adems, Excel le proporciona la barra Grfico y le indica, en la tabla de datos, cul es el rango de stos que est siendo representado en el grfico, como ocurre al editar una frmula en la que interviene un rango de celdas. Puede eliminar un grfico como cualquier otro objeto ms. Primero seleccinelo haciendo clic en los lados del mismo y pulse la tecla [Supr]. Por otra parte, tenga en cuenta que, al hacer clic con el ratn en alguno de los elementos del grfico, dicho elemento es el que se selecciona y no el grfico mismo. Deber hacer clic en alguno de los lados o en una zona libre del grfico para seleccionarlo completamente. Podr saber qu elemento esta seleccionado consultando la lista de la izquierda en la barra de herramientas Grfico o en el cuadro de nombre de la zona de edicin.
PAG.
84
Microsoft Office 2000 Professional
Excel Bsico
Normalmente utilizar grficos incrustados cuando desee mostrar ms de un grfico en una misma hoja de clculo o cuando desea tener cerca los datos y el grfico que los representa.
10.4. HOJAS DE GRFICO
En ocasiones desear tener por una parte los datos y por otra el grfico que los representa. Para ello, lo mejor es crear el grfico como una hoja ms y no insertarlo en la misma hoja que contiene los datos fuente. La creacin de un grfico en una hoja de grfico es exactamente igual que la vista en el anterior captulo. Lo nico que tendr que hacer es indicar, en el ltimo paso del Asistente para grficos, que el grfico se cree en una nueva hoja y no en una existente. Sin embargo, tambin es posible transformar un grfico incrustado en una hoja de grfico o al revs. Para ello es necesario seleccionar el grfico. Si es un grfico incrustado, haga clic en los lmites del grfico y si es un grfico incluido como una hoja, pulse en su etiqueta. Una vez seleccionado el grfico, utilice la opcin Ubicacin a travs del men Grfico; aparecer el ltimo cuadro de dilogo que ya pudo ver al utilizar el Asistente para grficos. Lo nico que le falta por hacer es indicar la nueva ubicacin. Por otra parte, puede crear una hoja de grfico en un nico paso, pulsando la tecla [F11]. Si Excel necesita ms informacin para crear el grfico, aparecer el Asistente para grficos en el paso adecuado; si no, crear un grfico predeterminado.
10.5. SELECCIN DE ELEMENTOS
Cuando est creando un grfico a travs del Asistente para grficos, decide muchas de las caractersticas que va a presentar el nuevo grfico. Sin embargo, cuando ya tiene el grfico creado, puede que necesite modificar alguna de las decisiones tomadas inicialmente. En este caso, es necesario distinguir si el cambio a realizar se refiere al grfico en su conjunto (por ejemplo, cambiar el tipo de grfico utilizado) o est relacionado con alguno de los elementos que constituyen el grfico, como puede ser la leyenda, los rtulos, los ejes, etc.
PAG.
85
Microsoft Office 2000 Professional
Excel Bsico
En cualquiera de los casos, el paso previo a efectuar la modificacin es seleccionar el objeto implicado. Como ya se ha indicado, la seleccin se realiza pulsando con el ratn en dicho elemento. Recuerde que en todo momento podr saber qu tiene seleccionado observando la lista situada en la barra Grfico o a travs del cuadro de nombres de la barra de frmulas, que tambin presenta esta informacin. Con el teclado tambin puede seleccionar componentes del grfico. Pulsando las teclas [Flecha arriba] o [Flecha abajo], pasara de un elemento a otro, mediante [Flecha izquierda] y [Flecha derecha], acceder a los elementos de una misma categora. Si en lugar de hacer clic con el ratn en un determinado objeto del grfico, hace doble clic, entonces dicho elemento (tambin podra ser el grfico mismo) se selecciona y se realiza la accin que tenga predeterminada para dicho objeto, que en la mayora de ocasiones se corresponder con el formato del mismo Por ejemplo, en el caso de hacer doble clic sobre la leyenda, se selecciona y se muestra el cuadro de dilogo Formato de leyenda, donde podr establecer las opciones de la leyenda.
10.6. AGREGAR DATOS
Si, una vez creado un grfico, desea representar en el mismo otras series de datos, no es necesario volver a crear el grfico. Existen varias formas de agregar datos: - Puede extender el rango de datos en la misma hoja de clculo donde estn los datos representados. Cuando selecciona un grfico, Excel le indica qu datos son los que se representan, mostrando el rango rodeado por un rectngulo de color. - Puede copiar las nuevas series de datos y pegarlas en el grfico. - Puede utilizar el comando Datos de origen en el men Grfico y aadir las nuevas series. - Puede arrastrar la nueva serie de datos al grfico, con lo que ste la mostrar si es posible. Tenga en cuenta que el tamao del grfico no vara cuando aade ms datos al grfico, por lo que es posible que deba cambiar usted mismo el tamao para que se muestre correctamente.
PAG.
86
Microsoft Office 2000 Professional
Excel Bsico
Si modifica los datos en la hoja de clculo, Excel actualizar inmediatamente el grfico. Esto tambin es recproco, es decir, si selecciona una serie en el grfico y cambia su tamao, la hoja de datos se actualizar al nuevo dato representado. Si elimina un rango de datos en la hoja en que est siendo representado el grfico, el grfico se actualizar. Pero no al revs: al eliminar una serie en el grfico, no se elimina el rango en la hoja de datos.
PAG.
87
Microsoft Office 2000 Professional
Excel Bsico
FORMATO DE FECHA CON CUATRO DGITOS PARA LOS AOS
Excel 2000 est preparado para admitir fechas con dos o cuatro dgitos para la parte correspondiente al ao. Sin duda, la mejor recomendacin es utilizar siempre cuatro dgitos, de forma que no exista posible ambigedad. Una forma sencilla de asegurarse de ello es establecer el formato de fecha corta de Windows mostrando cuatro dgitos, en lugar de los dos dgitos que aparecen por defecto. Al hacer el cambio que a continuacin se detalla, usted podr introducir los cuatro dgitos para el ao en todas las fechas que introduzca en Excel y aparecern de esa forma por defecto, es decir, sin necesidad de crear un formato personalizado para ello. Adems, si slo introduce dos dgitos para el ao, entonces Excel aadir por usted los otros dos, segn las reglas que ya conoce y que a continuacin se vuelven a detallar: - Si se introduce desde 00 hasta 29 para el ao, Excel interpretar que desea indicar del 2000 al 2029. Por ejemplo, si se escribe 21/7/18, se interpretar que es el 21 de julio de 2018 y aparecer en la celda el valor 21/07/2018. - Si se introduce desde 30 hasta 99, Excel interpretar que desea indicar del 1930 al 1999. Por ejemplo, si se escribe 21/7/89, se interpretar como el 21 de julio de 1989 y aparecer en la celda el valor 21/07/1989. Para modificar el formato de fecha corta de Windows (tenga en cuenta que al ser de Windows y no de Excel, otras aplicaciones se pueden ver afectadas por este cambio), siga los siguientes pasos: - Elija Configuracin - Panel de control en el men Inicio de Windows. - Haga doble clic en el elemento Configuracin regional. - Acceda a la ficha Fecha. - Utilice un formato para la fecha corta en el que aparezcan cuatro dgitos para el ao. En espaol, deben aparecer cuatro letras a; en ingls seran cuatro letras y. Si no hay ninguno disponible con estas caractersticas, aada usted manualmente las letras que faltan. Por ejemplo, un formato vlido podra ser: dd/mm/aaaa. - Acepte el cuadro de dilogo.
PAG.
88
Microsoft Office 2000 Professional
Excel Bsico
FORMATO DE MONEDA. EL EURO
Excel 2000 permite la utilizacin de cualquier smbolo de moneda que tenga disponible a travs de la Configuracin regional de Windows. Esto quiere decir que usted puede crear su propio smbolo de moneda y utilizarlo en Excel 2000. Para ello siga los siguientes pasos: 1.- Elija Configuracin / Panel de control en el men Inicio de Windows. 2.- Haga doble clic en el elemento Configuracin regional. 3.- Acceda a la ficha Moneda. 4.- Introduzca el smbolo de moneda que desee en el campo Smbolo de moneda o elija uno de los que tiene disponibles. Podr utilizar el smbolo de las pesetas, del dlar, del euro, etc. 5.- Acepte el cuadro de dilogo.
A partir de ese momento al utilizar un formato de moneda en Excel 2000, se utilizar dicho smbolo de moneda. Lgicamente usted puede cambiar el formato de las celdas utilizando para ello el men Formato / Celdas. Este procedimiento es necesario excepto para el caso del Euro, ya que para la nueva moneda de la Unin Europea, Excel facilita el botn en la barra de herramientas Estndar que, al pulsarlo, se aplica directamente el formato adecuado para esta moneda, incluyndose los dos decimales que se aplican por defecto. Usted puede escribir directamente el smbolo del euro en una celda y Excel reconocer dicha moneda, aplicndole el formato adecuado. Para ello normalmente dispondr de una tecla en el teclado con dicho smbolo. Si no es as, puede probar con la combinacin de teclas Alt + 0128 (los nmeros del teclado numrico) Otra herramienta que aporta Excel para el trabajo con euros es la funcin EUROCONVERT. Esta funcin convierte un nmero dado en euros, convierte un nmero de euros a la moneda de un estado que ha adoptado el euro, o bien convierte un nmero de una moneda de un estado que ha adoptado el euro a otro, utilizando para ello el euro como moneda intermedia (triangulacin) Acceda a la ayuda de Excel si necesita ms informacin al respecto.
PAG.
89
Ejercicios Prcticos Microsoft Excel 2000
Modulo Bsico
Microsoft Office 2000 Professional
Excel Bsico
INDICE PRACTICAS MICROSOFT EXCEL BSICO
LECCIN 01: INTRODUCCIN A EXCEL 2000 Prctica 1 LECCIN 02: LIBROS DE TRABAJO Prctica 2 LECCIN 03: INTRODUCCIN DE DATOS Prctica 3 LECCIN 04: EDICIN DE UNA HOJA Prctica 4 LECCIN 05: ORGANIZAR E IMPRIMIR HOJAS Prctica 5 LECCIN 06: FRMULAS Prctica 6 LECCIN 07: TRABAJO CON FUNCIONES Prctica 7 LECCIN 08: FORMATO DE CELDAS Prctica 8 LECCIN 09: FORMATO DE CELDAS (II) Prctica 9 LECCIN 10: CREAR GRFICOS Prctica 10 EJERCICIO FINAL EXCEL 2000 BSICO
PAG.
93
Microsoft Office 2000 Professional
Excel Bsico
LECCIN 01: INTRODUCCIN A EXCEL 2000
- En esta prctica va a configurar el entorno de Excel 2000 para el resto del curso. Adems, realizar algunas acciones que le permitan conocer mejor la aplicacin. - Ejecute Excel 2000 utilizando el men Inicio de Windows. - Si es necesario, realice las acciones necesarias para que las barras de herramientas Estndar y Formato se muestren en filas separadas. - Mueva el puntero del ratn a lo largo de los distintos botones de las barras de herramientas. Compruebe cmo, al pasar por un botn, dicho botn adquiere un aspecto de relieve. Detngase momentneamente en alguno de los botones y compruebe que aparece un mensaje indicando su naturaleza. - Seleccione la opcin Pantalla Completa del men Ver y observe que ahora la ventana de Excel slo muestra la zona de edicin y la barra de mens. Vuelva a visualizar la pantalla normal. - Utilice el men textual de cualquiera de las barras de herramientas para ocultar las barras Estndar y Formato. Vuelva a hacer lo mismo ahora para mostrarlas. - Visualice el cuadro Acerca de Microsoft Excel a travs del men Ayuda. Observe en este cuadro la memoria que tiene disponible y la informacin de licencia del producto. - Cree en el Disco A:\ una nueva carpeta y asgnele el nombre: Prcticas Microsoft Word 2000 Professional Bsico. - Salga de Excel hasta la prxima prctica.
PAG.
95
Microsoft Office 2000 Professional
Excel Bsico
LECCIN 02: LIBROS DE TRABAJO
Asigne el nombre ltima a la celda IV65536 y compruebe que puede acceder a ella utilizando nicamente su nombre. Observe que el libro de trabajo actual tiene 3 hoja. Sitese en la celda B5 de la Hoja 3. Utilice el cuadro de nombres para volver a la celda IV65536 de la Hoja 1. Inserte una hoja nueva entre la Hoja 2 y la Hoja3. Asigne el nombre Hoja nueva a la hoja que ha creado y cpiela detrs de la Hoja1. Elimine de una vez todas las copias de Hoja nueva. Guarde el libro actual dndole el nombre de Prctica 02.xls en el disco A:\ Prcticas Microsoft Word 2000 Professional Bsico e introduciendo la contrasea contra escritura "Excel" (sin comillas). Despus cirrelo y bralo de nuevo. Compruebe que necesita la contrasea para modificar el libro, aunque tambin puede abrirlo como slo lectura.
PAG.
96
Microsoft Office 2000 Professional
Excel Bsico
LECCIN 03: INTRODUCCIN DE DATOS
Este ejercicio tiene como objetivo que se familiarice con la forma de introducir datos en una hoja de clculo haciendo el menor esfuerzo al utilizar las caractersticas de Excel.
Introduzca la tabla anterior del modo ms rpido posible teniendo en cuenta que: Los meses y vendedores forman una serie y el texto Ventas % se repite tres veces. Los datos del Vendedor 1 forman una tendencia lineal y los del Vendedor 2 una geomtrica. Los datos del Vendedor 3 y los coeficientes 1 y 2 deber introducirlos manualmente. Guarde el libro con el nombre A:\ Prcticas Microsoft Excel 2000 Professional Bsico\ Prctica 03.xIs en el disco y salga de Excel hasta la prxima prctica.
PAG.
97
Microsoft Office 2000 Professional
Excel Bsico
LECCIN 04: EDICIN DE UNA HOJA
Esta prctica permite trabajar con el comando Pegado especial. Abra el libro A:\Prcticas Microsoft Excel 2000 Professional Bsico\Prctica 03.xIs, creado en la prctica anterior. Elimine la columna de separacin entre los dos coeficientes (columna F) e inserte una nueva entre los coeficientes y los datos de ventas.
Realice una copia de la tabla en otra posicin de la hoja teniendo en cuenta que: Los textos de los ttulos permanecen igual. No queremos copiar la fila de Junio. Hay que cambiar filas por columnas.
A continuacin borre los datos de Coeficiente 1 y realice una copia de los de la tabla anterior sumndoles 10. Fjese que habr que seleccionar Transponer adems de la accin de Sumar Con todo el resultado de la tabla es el siguiente:
Utilice el comando Reemplazar para sustituir el texto Vendedor por el de Empleado.
PAG.
98
Microsoft Office 2000 Professional
Excel Bsico
Guarde el libro con el nombre A:\ Prcticas Microsoft Excel 2000 Professional Bsico\ Prctica 04.xIs y salga de Excel. LECCIN 05: ORGANIZAR E IMPRIMIR HOJAS
Acceda a Excel y en un libro nuevo introduzca los datos que puede ver en la figura. Cuando acabe, guarde el libro con el nombre A:\Prcticas Microsoft Excel 2000 Professional Bsico\Prctica 05.xIs.
Realice los pasos necesarios para conseguir inmovilizar la fila de ttulos (fila5) de forma que, al movernos por las filas situadas por debajo de la pantalla visible, esta fila siga vindose en todo momento. Vuelva a dejar la hoja de clculo tal como estaba al principio. Prepare la hoja para su impresin: - La orientacin de la pgina debe ser horizontal. - Los mrgenes deben ser: 3 cm para el superior e inferior, 5 cm para el izquierdo y derecho, 1.5 cm. para el encabezado y pie de pgina. - Deber centrarse horizontalmente en la pgina. - En el encabezado de pgina debe de indicarse el nombre del libro (Prctica 05.xls), mientras que en el pie de pgina se mostrar el nombre de la hoja de clculo (Hoja 1) - Los datos debern imprimirse junto a las lneas de divisin de la hoja de clculo. Muestre la hoja en la Vista previa de salto de pgina y realice las acciones oportunas para que no se imprima la columna E ni la fila 9. Observe el resultado en Presentacin preliminar y finalmente imprima la hoja con la impresora que tenga disponible en su equipo. Salga de Excel, guardando los cambios efectuados.
PAG.
99
Microsoft Office 2000 Professional
Excel Bsico
LECCIN 06: FRMULAS
Abra el archivo A:\Prcticas Microsoft Excel 2000 Professional Bsico\Prctica 05.xls Introduzca los ttulos y realice las sumas por filas y por columnas que se indican en la tabla anterior. Observe que el total general se puede calcular del mismo modo por filas que por columnas..
Guarde el libro de A:\Prcticas Microsoft Excel 2000 Professional Bsico\Prctica 06A.xls y cirrelo. Tras este comienzo con frmulas sencillas, vamos a realizar algunas ms tiles y complicadas. Abra el archivo A:\Prcticas Microsoft Excel 2000 Professional Bsico\Prctica 03.xIs. Inserte una hoja de clculo (Hoja4) y sitela detrs de la Hoja3. Mueva la columna Coeficiente 1 a la Hoja2 y Coeficiente 2 a la Hoja3, tal como figura en la imagen siguiente:
Hoja 2 Hoja 3 Sitese en la Hoja4 e introduzca la tabla siguiente teniendo en cuenta que el dinero que cobra cada vendedor viene dado por la frmula:
PAG.
100
Microsoft Office 2000 Professional
Excel Bsico
(Ventas % del mes * Coef1 del mes + Venta % del mes / Coef2 del mes) * 1000. NOTA: Tenga en cuenta que tiene que utilizar las referencias mixtas para poder copiar la frmula para todos los vendedores y todos los meses. La tabla resultado tendr un aspecto como ste:
Guarde el libro actual como A:\Prcticas Microsoft Excel 2000 Professional Bsico\ Prctica 6B.xls y abandone Excel.
PAG.
101
Microsoft Office 2000 Professional
Excel Bsico
LECCIN 07: TRABAJO CON FUNCIONES
Esta prctica tiene dos partes: en la primera trabajar con la funcin Autosuma y en la segunda utilizar el comando Pegar funcin.
AUTOSUMA Abra el archivo A:\Prctica 05.xls y realice la tabla de la prctica anterior, que inclua los totales, en un nico paso. Observe la rapidez y la utilidad de la funcin AUTOSUMA. Guarde el libro actual con el nombre A:\Prcticas Microsoft Excel 2000 Professional Bsico\ Prctica 07A.xls.
PEGAR FUNCIN Introduzca los siguientes datos en un libro nuevo.
Cree, a partir de estos datos, los ttulos:
La funcin a utilizar es CONCATENAR y se encuentra en la categora Texto. Vamos a introducir los valores de lo que cobra cada vendedor. Para ello utilizaremos la funcin REDONDEAR aplicada a la funcin ALEATORIO, que se encuentran dentro de la categora de funciones Matemticas y trigonomtricas del comando Pegar funcin. Cree primero la funcin REDONDEAR y dentro de ella (como funcin anidada) utilice como primer argumento la funcin ALEATORIO y como nmero de decimales (segundo argumento de REDONDEAR) el valor cero. La funcin ALEATORIO debe ser multiplicada por 100.000 para obtener un valor entre 0 y 100.000. La tabla resultado tendr un aspecto como ste ( aunque los nmeros variarn debido a la funcin ALEATORIO).
PAG.
102
Microsoft Office 2000 Professional
Excel Bsico
Guarde el archivo como A:\Prcticas Microsoft Excel 2000 Professional Bsico\ Prctica 07B.xls y salga de Excel.
PAG.
103
Microsoft Office 2000 Professional
Excel Bsico
LECCIN 08: FORMATO DE CELDAS
Abra el archivo A:\Prcticas Microsoft Excel 2000 Professional Bsico\Prctica 07A.xls. Vamos a darle formato a la tabla para mejorar la presentacin. Centre el texto de InfoGrupsa Ao 1999 en las columnas A..G. Cambie la fuente eligiendo Times New Roman tamao 14 y color rojo. Centre los ttulos Nombre y Ciudad y pngalos en negrita y subrayado. Alinee a la derecha los ttulos Periodo1.. Periodo3 y pngalos en negrita y subrayado. Ponga el texto Total Empresas en negrita subrayado y del siguiente modo: Total Empresas Los nombres de las empresas en Arial 9 y en negrita. Los nombres de las ciudades centradas. El texto Total Perodos en negrita. Cambie el ancho de la columna A para que se ajuste a la seleccin ms grande. Enmarque la tabla con un borde negro del grosor que desee. Aplique fondo blanco a las cantidades de los totales. Aplique el color azul al texto del valor correspondiente al total general. Quite las lneas de divisin de la hoja Utilice la imagen Fondo.jpg como fondo de la hoja de clculo. Podr encontrar dicha imagen en la carpeta Trabajos\Lec8 del directorio donde se instal el curso. Acceda a la vista preliminar para comprobar que el fondo no llegar a imprimirse (deber cambiar el rea de impresin si no se muestra la hoja de forma completa). Guarde el libro con el nombre A:\Prcticas Microsoft Excel 2000 Professional Bsico\ Prctica 08.xls y salga de Excel.
PAG.
104
Microsoft Office 2000 Professional
Excel Bsico
LECCIN 09: FORMATO DE CELDAS (II)
Abra el libro A:\Prcticas Microsoft Excel 2000 Professional Bsico\Prctica 08.xIs. D formato monetario a todos los totales incluido el total general. Utilice el comando Formato / Celdas y el smbolo de moneda de su pas. Coloque los puntos de millares en el resto de cantidades. Consiga que en los valores seleccionados (los referentes a cada perodo), si alguno de ellos es igual a cero, aparezca la celda resaltada con un borde simple de color rojo. Finalmente aplique a la tabla el autoformato Lista 2.
Guarde el libro como A:\Prcticas Microsoft Excel 2000 Professional Bsico\ Prctica 09.xls y salga de Excel.
PAG.
105
Microsoft Office 2000 Professional
Excel Bsico
LECCIN 10: CREAR GRFICOS
Inicie Excel y en el libro que aparece introduzca la siguiente tabla de datos. Aplique el formato necesario.
Cree un grfico de columnas en el que se muestre la evolucin de las ventas durante cada uno de los meses del primer cuatrimestre del ao. No incluya los datos referidos a las marcas Opel y Renault. Como ttulo del grfico debe aparecer el texto: Primer cuatrimestre de 2000, en el eje x aparecer el texto Meses, y en el eje y aparecer el Texto: Unidades vendidas. El grfico debe aparecer en una hoja de grfico nueva. Una vez creado el grfico, incluya la serie de datos de las marcas Opel y Renault que no incluy inicialmente y elimine la de Fiat. Guarde el libro con el nombre A:\Prcticas Microsoft Excel 2000 Professional Bsico\ Prctica 10.xIs y salga de Excel hasta la prxima prctica.
PAG.
106
Microsoft Office 2000 Professional
Excel Bsico
EJERCICIO FINAL
En este ejercicio debe calcular en un libro de trabajo el precio de un determinado artculo en funcin de la cantidad comprada y de la fecha de pago.
Para el desarrollo de esta prctica es necesario calcular los precios de venta utilizando una frmula que contemple el descuento por cantidad y el incremento por financiacin. De este modo la frmula seria:
= Precio sin descuento - (Descuento * Precio sin descuento) + (Financiacin * Precio sin descuento)
Aplique el formato monetario a las cifras que representan precios en la hoja de clculo. Las tablas de precios y descuentos se deben crear con el formato Efectos 3D-2. Realice un grfico resumen de los datos creados en el primer punto, que represente los precios de venta unitarios para 1000 unidades. El grfico resultado deber tener un aspecto similar al de la figura.
PAG.
107
Microsoft Office 2000 Professional
Excel Bsico
Guarde el libro con el nombre A:\Prcticas Microsoft Excel 2000 Professional Bsico\ Ejercicio Final Excel Bsico.xls y salga de Excel. Cree en una hoja de grficos un grfico que represente toda la tabla.
Imprima el libro de trabajo resultante visualizndolo previamente con la presentacin preliminar y realice los ajustes necesarios para que todo quede centrado en la hoja, tanto vertical como horizontalmente
PAG.
108
Excel 2000 Professional Mdulo Avanzado
Microsoft
Microsoft Office 2000 Professional
Excel Avanzado
INDICE GENERAL MICROSOFT EXCEL 2000 PROFESSIONAL
EXCEL 2000 AVANZADO
LECCIN 06: MAPAS DE DATOS ...................... 151 LECCIN 01: MATRICES Y CLCULO ........... 113 Frmulas matriciales Constantes matriciales Vnculos Trabajo con vnculos Control del clculo Reemplazo LECCIN 02: LISTAS ............................................ 121 Conceptos bsicos Autocompletar Formularios Ordenacin de una lista Validacin de datos Funciones de bsqueda Frmulas y formatos extendidos LECCIN 03: FILTROS ........................................ 131 Autofiltro Filtro avanzado Copiar datos filtrados Trabajar con listas filtradas LECCIN 04: SUBTOTALES ............................... 137 Subtotales automticos Organizacin de subtotales Informes con subtotales Totales avanzados LECCIN 05:TEMAS AVANZADOS SOBRE GRFICOS ................................................................ 143 Tipos de grficos Aadir elementos al grfico Formato de elementos grficos Impresin de Grficos Creacin de tablas Personalizacin de tablas Actualizacin y grficos Ocultar datos de detalles Consolidacin de datos LECCIN 09: ANLISIS DE DATOS Y OTROS TEMAS ....................................................................... 177 Bsqueda de objetivos Escenarios Solver Macros Niveles de proteccin LECCIN 10: COLOCAR DATOS EN LA WEB ........................................................................... 187 Insertar hipervnculos La barra de Web Colocar datos estticos Colocar datos interactivos Publicar en el servidor Web Introduccin El origen de datos Crear la consulta Trabajar en MS - Query Actualizar los datos Consultas con parmetros LECCIN 08: TABLAS Y GRFICOS DINMICOS ............................................................. 169 Introduccin Crear el mapa Trabajar en Microsoft Map Control del mapa El libro Mapstats.xls LECCIN 07: ACCESO A DATOS EXTERNOS ............................................................... 157
PAG.
111
Microsoft Office 2000 Professional
Excel Avanzado
Matrices y Clculos
1.1. FRMULAS MATRICIALES
Las frmulas que realizan clculos de valor mltiple se denominan Frmulas matriciales y se diferencian de las frmulas de valor individual en que pueden producir ms de un resultado, ocupando varias celdas. Las frmulas matriciales pueden producir un ahorro considerable del tiempo de escritura de frmulas. Por ejemplo, en una hoja de clculo puede necesitar aplicar una misma frmula sobre distintos datos. Al utilizar frmulas matriciales, nicamente tendr que seleccionar el rango donde se situarn los resultados (rango matricial) y escribir la frmula, aceptndola con [Ctrl]+[Mays]+[lntro]. Una frmula matricial queda encerrada entre llaves ({}). Excel automticamente coloca las llaves en la frmula cuando es aceptada como frmula matricial. Al trabajar con frmulas matriciales, deber tener en cuenta que todas las celdas comparten una misma frmula. Si se edita una celda de un rango matricial, se edita todo el rango como si se tratase de una sola celda. As pues no se pueden realizar operaciones como: Cambiar el contenido de las celdas que forman parte de la matriz. Eliminar o mover celdas que forman parte de la matriz. Insertar celdas en un rango matricial
Sin embargo, s que podr dar formato a cada una de las celdas del rango de forma individual o copiar y pegar celdas correspondientes al rango matricial.
Para editar una matriz completa, deber utilizar el men Edicin y seleccionar la opcin Ir a; a continuacin deber pulsar sobre el botn Especial, con lo que aparecer un nuevo cuadro de dilogo en el que podr seleccionar la matriz que se desea editar.
PAG.
113
Microsoft Office 2000 Professional
Excel Avanzado
1.2. CONSTANTES MATRICIALES
n las frmulas simples es posible introducir los argumentos en forma de referencias a celdas o en forma de valores constantes. Tambin en las frmulas matriciales existe un modo de introducir estos valores constantes, que son denominados constantes matriciales. Para introducir constantes matriciales, deber escribir los valores directamente en la frmula encerrados entre llaves ({ }). Como separador de columnas deber utilizar el punto y coma ( ; ) y para separar la filas el carcter (\ ). Por ejemplo la matriz: 10 30 20 40
Deber introducirse en una frmula matricial como: {10;20\30;40} - Las constantes matricial pueden ser nmeros, texto, valores lgicos o incluso valores de error. - Si se introduce texto, debe estar entrecomillado. - En una misma constante matricial se pueden incluir distintos tipos de valores. - No pueden estar formadas por frmulas. - Todas las filas y todas las columnas deben tener la misma longitud. - No pueden contener smbolos de moneda, parntesis ni smbolos de porcentaje.
PAG.
114
Microsoft Office 2000 Professional
Excel Avanzado
Si una constante matricial se introduce en una frmula no matricial, slo el primer elemento de la constante matricial ser utilizado en los clculos. Debe tener en cuenta que las frmulas matriciales no tienen nada que ver con las operaciones matemticas para matrices, ya que aqu las operaciones se realizan celda a celda dentro del rango matricial seleccionado. De forma que es posible multiplicar una matriz de 2x3 por otra de 2x3 produciendo un resultado de 2x3. Cuando se trabaja con elementos matriciales, cada elemento involucrado en la frmula debe tener el mismo nmero de filas y de columnas. De no ser as, Excel expande las constantes matriciales. Por ejemplo, la frmula ={1;2;3}*{2\3} se transformara en = {1;2;3\1;2;3}*{2,2;2\3;3;3}. Recuerde que deber introducir las frmulas matriciales en un rango de celdas con las mismas dimensiones que la matriz resultante producida por la frmula para que cada valor resultante sea introducido en una celda del rango matricial. Si el resultado matricial excede el rango seleccionado, los valores sobrantes no se visualizan en la hoja de clculo.
1.3. VNCULOS
n una leccin anterior aprendimos cmo se referenciaban celdas que se encontraban en hojas de clculo distintas de un mismo libro de trabajo. Pero, adems, Excel tambin permite la creacin de vnculos entre dos o ms libros, de forma que la informacin de un libro refleje los cambios que ocurren en los datos de otro libro. Por ejemplo, es interesante incluir los resultados de varios libros en un libro resumen, de forma que se puedan contrastar los resultados de cada uno de ellos e incluso que cualquier cambio en los libros fuente se refleje en el libro de resultados. Al establecer vnculos, se pueden tener libros ms pequeos ya que algunos libros se pueden dedicar a almacenar datos y otros a mantener resultados estableciendo vnculos con los libros fuente. Tener libros ms pequeos significa que sern ms fciles de editar y ms rpidos de abrir, guardar y calcular.
Detalle
Vnculo
Resumen
Vnculo
Anlisis Anlisis
Ingresos Gastos
Vnculo
Informe de ingresos
Vnculo
Pronstico
PAG.
115
Microsoft Office 2000 Professional
Excel Avanzado
Existe una serie de conceptos para trabajar con vnculos: Referencia externa: es cualquier referencia a una celda, a un rango de celdas o a un nombre de otro libro de trabajo. Libro de trabajo dependiente: es aquel libro que contiene vnculos con otro libro y que, por lo tanto, depende de los datos de este ltimo. Libro de trabajo origen: es aquel libro que contiene los datos a los que hace referencia una frmula de un libro de trabajo dependiente mediante una referencia externa.
Para crear referencias externas, en primer lugar deber indicar la posicin del archivo en el disco precedido de un apstrofo; a continuacin deber indicar el nombre del libro entre corchetes seguido del nombre de la hoja, un apstrofo y un signo de exclamacin y por ltimo deber indicar la referencia de la celda o celdas fuente.
Puesto que la sintaxis utilizada para este tipo de referencias es bastante complicada, un modo fcil para incluir las referencias externas es mediante el uso del ratn evitando as la posibilidad de cometer errores al escribir las referencias a las celdas. Para seleccionar celdas de otros libros mediante el ratn, podr tener abiertos los libros fuente y vinculado y organizarlos en ventanas dentro del escritorio. Al tener el libro fuente abierto, la referencia externa se muestra sin la ruta de acceso; si el libro fuente no est abierto, la referencia externa se muestra en la barra de frmulas con la ruta de acceso completa. Podr utilizar datos vinculados como argumentos de funciones y crear as informes que muestren diversos resultados procedentes de los mismos datos.
PAG.
116
Microsoft Office 2000 Professional
Excel Avanzado
1.4. TRABAJO CON VNCULOS
uando se trabaja con vnculos, tambin se pueden utilizar nombres de referencias. La sintaxis utilizada es la misma que la usada para referencias externas, que ya hemos visto, salvo que las referencias a la celda o celdas son sustituidas por el nombre de la referencia. Por ejemplo: ='C:\Mis Documentos\[WEXCEL.XLS]HOJA3'!Total_Este Al trabajar con libros vinculados, deber guardar el libro origen antes de guardar el vinculado para asegurar de esta forma que todos los datos del libro vinculado estn actualizados. Si se cambia el nombre del libro de trabajo origen, se debe tener el libro vinculado abierto para que el cambio se refleje de forma automtica en la referencia externa. En el men de Edicin se dispone del comando Vnculos, con el cual podemos cambiar o actualizar los vnculos de un libro dependiente en el caso de realizar modificaciones en el libro origen mientras el dependiente estaba cerrado.
Podremos cambiar el libro origen, para lo cual deber pulsar sobre Cambiar origen, una vez seleccionado Edicin / Vnculos, seleccionando en el cuadro de dilogo el nombre del archivo que ser el nuevo fichero origen al cual el libro dependiente estar vinculado. En el cuadro de dilogo Vnculos se enumeran el libro de trabajo y el nombre de cada hoja para cada una de las referencias externas utilizadas en el libro de trabajo activo. Mediante el botn Abrir origen podr abrir el libro de trabajo origen. El botn Actualizar ahora permite realizar una actualizacin manual de la informacin vinculada. Mientras trabaje con libros vinculados, deber intentar no perder los vnculos establecidos guardando los libros vinculados en las mismas carpetas. Sin embargo, si los libros estn en carpetas diferentes, bastar con guardar el libro origen antes de guardar los dependientes. Si al abrir un libro dependiente Excel no encuentra el libro origen, mostrara un mensaje indicndolo.
PAG.
117
Microsoft Office 2000 Professional
Excel Avanzado
En ocasiones un libro de trabajo vinculado puede necesitar una cantidad de espacio en disco muy grande debido a que se guardan las copias de los valores contenidos en el libro de trabajo origen junto con los datos del libro vinculado. Puede indicar que esto no suceda seleccionando Herramientas / Opciones y seleccionando la ficha Calcular y en ella desactivando la casilla de verificacin Guardar valores de vnculos externos.
1.5. CONTROL DEL CLCULO
l clculo es el proceso mediante el cual, al aceptar la frmula de una celda, se presenta en ella el resultado de computar la frmula. Excel actualiza solamente aquellas frmulas afectadas por valores que se han modificado, evitando as clculos innecesarios. El proceso de clculo por defecto en Excel es automtico, de forma que cada vez que se introduce una nueva frmula se vuelven a calcular todas las frmulas del libro de trabajo. Para evitar esta situacin en libros con excesivo tiempo de clculo, puede cambiar el clculo de automtico a manual. Para realizar esto, deber seleccionar Herramientas / Opciones, mostrar la ficha Calcular y seleccionando en ella la opcin Manual, situada en la seccin Clculo. En el mismo cuadro de dilogo podr calcular slo las frmulas de la hoja actual, pulsando el botn Calcular hoja. Si elige el clculo manual, entonces deber ser usted quien indique cundo debe volverse a calcular el resultado de las frmulas. Para ello utilizar la tecla [F9]
Normalmente, y a no ser que explcitamente se le indique lo contrario, los clculos se realizan utilizando los valores subyacentes almacenados en las celdas y no los presentados en ellas, esto significa que es posible modificar la apariencia de los datos sin que afecte al control de clculo.
En ocasiones puede resultar interesante realizar clculos utilizando slo los valores presentados. Por ejemplo, es posible que no le interese mostrar decimales en pantalla. Si decide utilizar la precisin de pantalla (sin decimales) en lugar de los valores verdaderamente almacenados (hasta 15 dgitos de precisin), entonces los resultados de las frmulas pueden ser errneos. Para utilizar la precisin de pantalla deber activar la casilla Precisin de pantalla de la ficha Calcular del cuadro Opciones (men Herramientas).
PAG.
118
Microsoft Office 2000 Professional
Excel Avanzado
Calcular con precisin de pantalla afecta a los clculos del libro siempre que no estn en formato General. Una vez seleccionada la casilla de verificacin Precisin de pantalla, los valores constantes pasan a ser los valores presentados en pantalla y no se pueden recuperar los originales.
1.6. REEMPLAZO n una hoja de clculo puede interesar en un momento dado reemplazar una frmula por su valor resultante. Para realizar esto, deber copiar la frmula y despus mediante el Pegado especial del men Edicin seleccionar la opcin Valores. Al pulsar [Intro], la frmula ser reemplazada por su valor resultante. Tambin se puede reemplazar una porcin de una frmula con su valor resultante. En este caso deber seleccionar la porcin de la frmula a calcular en la barra de frmulas y pulsar [F9] (observe cmo es la misma tecla que se utiliza para el clculo manual y es que realmente lo que se hace es calcular el fragmento de la frmula que se tiene seleccionada). Otro aspecto relacionado con los clculos, es la utilizacin de referencias circulares en las frmulas. Estas dependencias aparecen cuando dos frmulas dependen entre s para obtener sus resultados. Cuando Excel detecta una dependencia de este tipo, presenta un mensaje de aviso. Para las frmulas que requieran una referencia circular deber acceder a Herramientas / Opciones seleccionando la ficha Calcular y en ella activar la casilla de verificacin Iteracin. Excel itera los clculos hasta que la diferencia entre una iteracin y la siguiente es menor que 0,001 bien cuando se sobrepasan las 100 iteraciones.
PAG.
119
Microsoft Office 2000 Professional
Excel Avanzado
Listas
2.1. CONCEPTOS BSICOS as listas permiten almacenar datos en una hola de clculo. Una lista se puede entender como una base de datos simple, donde las filas de la hoja de clculo seran los registros de la base de datos y las columnas constituiran los campos. Las listas contienen una primera fila de ttulos de columnas que definen los diferentes campos de la lista. El resto de filas presentan la informacin particular de cada registro de la lista.
Las listas que Excel manipula tienen algunas caractersticas en comn: Las celdas de la misma columna tienen datos similares. En la primera fila de la lista estn situados los ttulos de las columnas. Las filas de la lista tienen la misma estructura.
Excel tiene rdenes para actuar sobre las listas de forma automtica. Por ello, las listas se deben introducir siguiendo unos criterios, de forma que Excel pueda identificar los datos como pertenecientes a una lista. Para introducir una lista: Debe tener una nica lista en una hoja de clculo. Deje una fila y una columna en blanco entre la lista y los dems datos de la hoja de clculo. El tamao de la lista tiene que ser como mximo del tamao de una hoja de clculo. Los ttulos de las columnas deben situarse en la primera fila de la lista. Asigne un formato distinto a los ttulos y a los datos de la lista. Las filas deben tener datos similares en la misma columna. No se deben dejar espacios en blanco al principio de una celda pues afectara a algunas operaciones sobre la lista.
PAG.
121
Microsoft Office 2000 Professional
Excel Avanzado
Utilice el mismo formato para todas las celdas de una misma columna.
Al almacenar los datos en forma de lista, podemos realizar ciertas operaciones para facilitar el manejo de la informacin. Por ejemplo, organizar los datos para que se puedan obtener subtotales. Las operaciones que se pueden realizar sobre una lista son: Utilizacin de un formulario para aadir, editar y eliminar registros de la lista. Ordenar la lista de forma alfabtica, numrica o cronolgica. Filtrar los datos, o sea, elegir slo las filas que cumplen unos determinados criterios. Crear Informes de resumen.
2.2. AUTOCOMPLETAR
i sigue las indicaciones del captulo anterior a la hora de crear una lista, Excel le ayudar en la introduccin de los datos de la misma.
De especial importancia es diferenciar claramente entre la fila de ttulos del resto de la lista. Para ello, deber aplicar a dicha fila alguna caracterstica que no est en el resto: una determinada fuente, alineacin, borde, formato, etc. Adems, es conveniente aplicar dicha caracterstica del formato antes de escribir los rtulos. Excel posee la funcin de Autocompletar. Utilizando tecnologa IntelliSense, Excel, cuando est introduciendo un dato en una determinada celda que pertenece a la lista, le sugiere las entradas que haya hecho anteriormente en la misma columna y que empiecen por las letras que ha introducido. Si la sugerencia es la entrada que quiere realizar, bastar con aceptarla con [Intro] lo que le habr evitado el tener que teclear toda la entrada. Adems, tambin podr elegir de una lista compuesta por todas las entradas anteriores realizadas en la columna en la que se encuentre. De esta forma es posible que no tenga que teclear ningn carcter para completar la nueva entrada de la celda. Para acceder a esta caracterstica, muestre el men contextual de la celda ( clic con el botn derecho del ratn), y aleja la opcin Elegir de la lista. Excel le mostrar la lista adecuada para que usted alija la nueva entrada. Como mtodo alternativo a utilizar el men contextual est la posibilidad de pulsar [Alt] +[Flecha abajo] para mostrar la lista.
PAG.
122
Microsoft Office 2000 Professional
Excel Avanzado
Para disponer de esta til caracterstica, asegrese de que est activada la casilla Habilitar Autocompletar para valores de celda de la ficha Modificar del cuadro Opciones.
2.3. FORMULARIOS
xcel permite mostrar las distintas filas (registros) de una lista en un formulario, es decir, en un cuadro donde cada una de las columnas son tratadas como un campo de la lista. Mediante este cuadro, podemos aadir, buscar, eliminar o editar datos de la lista. Contraste la informacin de la siguiente figura, que representa un formulario, con la del primer captulo, donde se puede ver la lista en la hoja de clculo. Para mostrar la lista como un Formulario, deber seleccionar una celda de la lista y elegir la opcin Formulario del men Datos. Aparecer el cuadro de dilogo que ha podido ver en la figura anterior, cuyo ttulo ser el nombre de la hoja donde est situada la lista. El formulario presentar los campos de la lista y el primer registro en ella.
El Formulario consta principalmente de los campos de datos, los cuadros de edicin y los botones de comandos. Campos del formulario: Los campos con valores constantes se editan, mientras que los campos con valores calculados (resultados de las frmulas) nicamente se muestran y no se podrn editar los campos aparecen en el formulario siguiendo el orden que aparecen de izquierda a derecha en la lista de datos.
PAG.
123
Microsoft Office 2000 Professional
Excel Avanzado
Nombre de campos: Los nombres de los campos se crean a partir de los ttulos de las columnas de la primera fila de la lista. Si desea modificar algn nombre de campo deber modificarlo en la primera fila de la lista. Barra de desplazamiento: Est situada a la derecha de los campos del formulario su seleccin permite visualizar registros de la lista. Indicador de nmero de registro: Est situado en la esquina superior derecha de la fila y muestra el nmero de registro y el nmero de elementos de la lista.
Los botones que se muestran en el formulario sirven para modificar los registros de la lista insertando, eliminando o modificando registros ya existentes. Nuevo: Aade un nuevo registro a la lista. Eliminar: Elimina el registro que se muestra en el formularlo. Restaurar: Restaura el contenido de los campos de edicin con los valores Iniciales. Buscar anterior: Presenta el anterior registro de la lista. Si se ha introducido un criterio de bsqueda, presentar el anterior registro que cumpla el criterio. Buscar siguiente: Presenta el siguiente registro de la lista. Si se ha introducido un criterio de bsqueda, presentar el siguiente registro que cumpla el criterio. Criterios: Al ser pulsado, transforma los campos del formularlo en campos de edicin para introducir los criterios de bsqueda.
Una vez introducido el criterio, este ltimo botn tiene el nombre de Formulario y, al pulsar sobre l, se mostrar la primera ficha de la lista que cumple el criterio. Los criterios de bsqueda pueden ser una cadena a igualar o bien una expresin de comparacin. Para introducir un nuevo registro desde el formulario, deber pulsar sobre el botn Nuevo y a continuacin rellenar los campos de edicin pulsando [Intro] al finalizar para que el nuevo registro sea introducido en la lista.
2.4. ORDENACIN DE UNA LISTA
uede ordenar los registros de una lista de forma que queden estructurados para su posterior utilizacin. Para ordenar una lista, deber indicar sobre qu columna de datos debe realizarse la ordenacin. Al ordenar una lista, adems de introducir el criterio de ordenacin, se debe indicar el sentido de la ordenacin Ascendente Descendente. Ejemplos de ordenacin ascendente son nmeros del 1 al 9, texto de la A a la Z y fechas en orden cronolgico. Mientras que una ordenacin descendente sera: nmeros del 9 al 1, texto de la Z a la A y fechas de la ms actual a la ms antigua.
PAG.
124
Microsoft Office 2000 Professional
Excel Avanzado
Para ordenar una lista, deber seleccionar como celda activa una celda de la lista y despus elegir en el men Datos la opcin Ordenar. Aparecer el siguiente cuadro de dilogo:
En este cuadro se establecen los criterios y su orden. En ocasiones, los datos del campo elegido como criterio se repiten en varios registros de la lista; por ello es necesario tener la posibilidad de incluir un segundo o un tercer criterio para precisar ms la ordenacin. De no existir ttulos en la lista, en el cuadro Ordenar por se indica Columna A, Columna B, etc. Mediante el botn Opciones se activa un nuevo cuadro de dilogo en el que se puede precisar ms la ordenacin.
Si, una vez realizada la ordenacin, sta no es de su agrado, puede deshacerla mediante la opcin Deshacer Ordenar del men Edicin o pulsando sobre el botn Deshacer de la barra de herramientas. En la barra de herramientas estn situados los botones Orden ascendente y Orden descendente que ordenan una lista de forma ascendente o descendente si nicamente necesita ordenar una columna de la lista. Para realizar la ordenacin mediante estos botones, primero tendr que situarse sobre una celda del campo o columna que desee ordenar y despus pulsar sobre uno de los botones. En la ordenacin de listas deber tener cuidado cuando en la columna en la que se establece la ordenacin aparecen nmeros y nmeros con letras, asignando a todos ellos el formato texto ya que, de lo contrario, Excel ordenar los nmeros y despus los nmeros con texto.
PAG.
125
Microsoft Office 2000 Professional
Excel Avanzado
2.5. VALIDACIN DE DATOS
i los datos que se sitan en la lista van a ser introducidos por ms de una persona, es conveniente asegurarse de que todos lo harn de la misma forma.
Excel permite definir las entradas vlidas que puede tener una determinada celda. Esta caracterstica no se utiliza slo cuando trabaja con listas, sino que puede validar la informacin que contiene cualquier celda de su hoja de clculo. Con la validacin de datos usted podr: - Restringir entradas a rangos especficos, como nmeros enteros y decimales, horas y fechas. - Mostrar en las celdas listas desplegables con posibles entradas de forma que el usuario tenga que elegir una de dichas entradas. - Limitar el nmero de caracteres de las celdas. - Mostrar mensajes de ayuda cuando se seleccionen celdas o mensajes de error cuando las entradas realizadas sean incorrectas. Debe situarse en la celda donde se introducirn los datos y elegir el comando Validacin del men Datos. Aparecer el siguiente cuadro de dilogo.
En este cuadro de dilogo podr establecer cules son los valores vlidos de las celdas y adems, tendr la posibilidad de mostrar mensajes que ayuden a conseguir estos valores o que adviertan al usuario de que ha introducido un valor incorrecto para la celda. En la ficha Configuracin se indican los valores que puede contener la celda o conjunto de celdas. Puede indicar su naturaleza: nmero entero, texto, flecha, etc. As como caractersticas propias del tipo de informacin permitida: rango de valores vlidos, longitud en caracteres, etc.
PAG.
126
Microsoft Office 2000 Professional
Excel Avanzado
En la ficha Mensaje entrante se introduce el mensaje le que debe aparecer cuando se site en la celda, antes de introducir un valor en la misma. Finalmente, en la ficha Mensaje de error especificar el mensaje que aparece cuando el usuario introduce un valor no vlido (segn la ficha Configuracin) en la celda. Si no indica ningn mensaje e en esta ficha, Excel mostrar el mensaje que tenga predeterminado cuando ocurra una entrada incorrecta. Tenga en cuenta que es en la ficha Configuracin donde realmente se establece el conjunto de valores vlidos para la celda. Si no establece ninguna limitacin, el mensaje de error no tendr sentido, mientras que el mensaje entrante slo tendr carcter informativo, pero no para limitar las posibles entradas en la celda.
2.6. FUNCIONES DE BSQUEDA
as funciones de bsqueda proporcionan informacin a partir de los valores que se les pasan como argumentos, de forma que se puede utilizar una frmula de la hoja de clculo para buscar valores en las celdas que estn asociados con otros dentro de la misma lista. El elemento de informacin utilizado para buscar otro elemento de informacin se denomina valor de bsqueda. Las funciones de bsqueda ms utilizadas en una lista son BUSCARV, COINCIDIR e INDICE. Todas ellas se basan en el valor de bsqueda, ofreciendo cada una de ellas un resultado: BUSCARV: compara el valor de bsqueda con la primera columna de la lista y luego devuelve un valor asociado en la misma fila. COINCIDIR: Compara el valor de bsqueda con el contenido de cierta columna que se le pasa como parmetro y devuelve el ndice del registro en la lista. INDICE: A partir del ndice de la lista proporciona el dato del campo o columna que se le pasa como parmetro.
Para utilizar estas funciones de bsqueda, es aconsejable que utilice el comando Pegar funcin, buscando en la categora Bsqueda y referencia. En el asistente se muestran todas las funciones de bsqueda as como todos los argumentos que se le deben pasar a la funcin y el resultado que sta produce.
PAG.
127
Microsoft Office 2000 Professional
Excel Avanzado
2.7. FRMULAS Y FORMATOS EXTENDIDOS
na nueva caracterstica de Excel 2000 permite extender el formato y las frmulas utilizadas en una lista al aadir nuevas filas al final de sta.
Por ejemplo, observe como en esta hoja de clculo tenemos una lista con 6 elementos que mantienen un mismo formato.
Adicionalmente, la ltima columna obtiene su valor a partir de una sencilla frmula: multiplicar el valor de la celda de la izquierda por la constante 350,25. Esta frmula es la misma para toda la columna D. Si ahora usted contina aadiendo elementos a la lista, lo lgico es que desee mantener tanto el formato como la frmula de la ltima columna, Excel coincide en este pensamiento y extender el formato y las frmulas de las filas anteriores al aadir nuevas filas al filial de la lista. De esta forma, al incorporar filas al final de una lista, se mantiene la coherencia con el resto de sus elementos. Puede activar o desactivar esta nueva caracterstica de Excel 2000 a travs de la casilla de verificacin Extender formatos de lista y frmulas de la ficha Modificar del cuadro Opciones. Adems, para que se puede aplicar esta caracterstica automtica de Excel, tres de las anteriores cinco filas de la lista deben incorporar el formato y las frmulas que desea extender. En otro caso, Excel no extender el formato o las frmulas ya que entender que no es un formato o frmula que usted desee tener en toda la lista.
PAG.
128
Microsoft Office 2000 Professional
Excel Avanzado
Finalmente, tenga en cuenta que si las celdas disponen de algn formato personalizado, seguramente Excel no ser capaz de extenderlo en las nuevas filas.
PAG.
129
Microsoft Office 2000 Professional
Excel Avanzado
Filtros
3.1. AUTOFILTRO uando se trabaja con listas de datos extensas, es interesante disponer de algn mtodo que permita seleccionar un subconjunto de datos dentro de la lista para despus poder realizar operaciones sobre los mismos. Esta herramienta est disponible en Excel y recibe el nombre de Filtro. Las opciones de filtrado estn disponibles a travs del men Datos mediante la opcin Filtro. Autofiltro: Esta opcin del men provoca que Excel busque en la lista activa la fila que contiene los ttulos de las columnas y coloque flechas desplegables en cada uno de los campos de la lista. Al pulsar sobre estas flechas se despliega una lista con todos los datos distintos que aparecen en una misma columna. Si se selecciona uno de estos valores en una columna determinada, se ocultaran todas las filas que posean un valor distinto al elegido en esa misma columna Podr restringir todava ms la lista eligiendo otro criterio de otra columna.
Cuando trabaja con listas filtradas, Excel indica el modo en el que se est trabajan al cambiar el color de los ttulos de las filas y las flechas de aquellas columnas que se han utilizado como criterios de filtrado. Adems, en la barra de estado se indica la cantidad de filas que cumplen los criterios elegidos. Si no desea que aparezcan las flechas de las columnas en todos los campos deber seleccionar los campos que desee antes de activar el Autofiltro. En la figura se puede observar un desplegable con las distintas opciones que presenta una columna de lista.
Con la opcin vacas seleccionara aquellas filas que tienen celdas vacas en el campo utilizado para el filtrado. Por el contrario, no vacas puede ser utilizado para encontrar filas que contengan datos en una columna en concreto. Estas dos opciones slo estarn disponibles cuando existan celdas vacas en la columna de filtrado.
PAG.
131
Microsoft Office 2000 Professional
Excel Avanzado
Para eliminar los criterios de filtrado de una columna y que se vuelvan a visualizar todas las filas, deber seleccionar la opcin Todas. La opcin Las 10 ms permite seleccionar de la lista aquellas entradas superiores o inferiores numricamente sin tener que ordenar la lista. Para visualizar la lista completa deber seleccionar en el men Datos la opcin Filtro y despus Mostrar todo. Si desea eliminar las flechas de filtrado, deber seleccionar la orden Filtro y desactivar Autofiltro. Con el autofiltro podr especificar criterios personalizados para cada columna. Por ejemplo, para introducir criterios de seleccin doble o mostrar filas con valores pertenecientes a un rango. Para introducir criterios personalizados, deber seleccionar de la lista de opciones de un campo la opcin Personalizar y aparecer el siguiente cuadro de dilogo.
En el cuadro de la figura podr seleccionar operadores e introducir datos que conformarn el criterio para el campo seleccionado. Si especifica en el cuadro dos criterios, deber seleccionar el campo Y o el campo O segn desee que los dos criterios se cumplan o que al menos uno de ellos lo haga. Fjese cmo no puede introducir ms de dos condiciones a travs del Autofiltro.
3.2. FILTRO AVANZADO
a opcin Autofiltro, an permitiendo introducir criterios personalizados, no ofrece la posibilidad de introducir criterios complejos o simplemente ms de dos condiciones para una misma columna. Para especificar criterios ms complejos, deber seleccionar las opciones de men Datos / Filtro / Filtro Avanzado. La orden Filtro Avanzado filtra la lista en su sitio tal y como lo hace Autofiltro, pero no muestra las listas desplegables de las columnas. Para introducir los criterios en este tipo de filtrado, es necesario seleccionar un rango de criterios en la hoja de clculo.
PAG.
132
Microsoft Office 2000 Professional
Excel Avanzado
En primer lugar para utilizar un Filtro Avanzado, deber crear el rango de criterios, se recomienda situar los criterios encima o debajo de la lista para que no queden ocultos cuando se filtre la lista. A continuacin deber seleccionar una celda de lista y seleccionar la orden Filtro avanzado. Existen dos tipos de criterios complejos: Criterios de comparacin: muestran las filas que contienen los valores especificados en el criterio las que se corresponden a los lmites establecidos. Criterios calculados: evalan una columna seleccionada de la lista contra valores no contenidos en la misma. Se introducen mediante una frmula y, si su resultado es VERDADERO, se muestra la fila correspondiente.
Para introducir criterios en un rango de criterios, deber introducir una fila con los ttulos de los criterios que debe coincidir con los ttulos de aquellas columnas elegidas sobre las que se realiza el filtro. Bajo los ttulos de criterio deber introducir el criterio en s.
Cuando se introducen los criterios en la misma fila, se indica que se tiene que cumplir cada uno de ellos, mientras que se sitan en distintas filas, indica que se debe cumplir al menos uno de los criterios de las filas. Si desea introducir dos o ms criterios en los que intervenga la misma columna, deber repetir sta las veces necesarias en el rango de criterios. Para introducir criterios calculados en un rango de criterios, deber: Introducir una frmula que tenga u resultado de VERDADERO FALSO. La frmula tendr que referirse por lo menos a una columna de la lista. El ttulo del criterio calculado, en caso de existir, debe ser un texto que no coincida con el de una columna de la lista a filtrar.
Una vez introducidos los criterios en el rango de criterios, deber activar la opcin Filtro avanzado a travs de Datos / Filtro: aparecer un cuadro de dilogo en el que podr introducir el rango donde est situada la lista de rango donde estn situados los criterios.
PAG.
133
Microsoft Office 2000 Professional
Excel Avanzado
Adems, tambin podr indicar si el filtro se realiza en la misma posicin donde est situada la lista o el resultado del filtrado debe copiarse en otra posicin de la hoja. Si la lista tiene filas repetidas, existe la opcin de no visualizarlas en el filtrado desactivando la casilla de verificacin Slo registros nicos. Por otra parte, debe tener en cuenta que, si cambia los criterios en el rango de criterios y realiza de nuevo el filtrado, ste se realizar sobre todas las filas y no slo sobre las que no haban sido ocultadas tras realizar el anterior filtrado. En definitiva, utilice Filtro avanzado si va a establecer criterios en dos o ms columnas, con tres o ms condiciones en alguna columna o si quiere introducir valores calculados en los criterios. En caso contrario, es ms sencillo y rpido el Autofiltro.
3.3. COPIAR DATOS FILTRADOS
clculo.
tilizando el comando Filtro avanzado, podr copiar automticamente las filas de resultado de una lista filtrada en otro lugar de la hoja de clculo o en la hoja de
Una vez activado el Filtro avanzado, deber seleccionar la accin Copiar a otro lugar indicando en el cuadro Copiar a la posicin de la hoja de clculo (podra ser una hoja distinta a la actual) donde debern copiarse las filas que cumplan los criterios especificados.
A la hora de especificar el rango Copiar a, deber tener en cuenta lo siguiente: - Si especifica slo una celda en blanco, Excel copia todas las filas que cumplen los criterios en un rango que comienza en esa celda incluyendo todos los rtulos de columnas de la lista. - Si se especifica un rango de celdas como el rango Copiar a, copia todas las filas que quepan en el rango. Si no hay espacio suficiente para todas las filas que cumplen los criterios, aparecer un mensaje preguntndole si desea pegar las filas restantes. - Si se especifica un rango en Copiar a que posee un conjunto limitado de ttulos de columnas, Excel copiar slo aquellas columnas de la lista que coinciden con los ttulos de las columnas del rea Copiar a.
PAG.
134
Microsoft Office 2000 Professional
Excel Avanzado
Si se filtran listas mediante criterios sencillos, quizs le resulte ms sencillo utilizar Autofiltro y luego copiar el resultado utilizando la orden Copiar del men Edicin. Si esta en modo de filtrado, el comando Copiar slo copia los datos presentados.
3.4. TRABAJAR CON LISTAS FILTRADAS l filtrado permite realizar operaciones como edicin, impresin, ordenacin, etc., en un subconjunto de la lista. Por ejemplo, cuando se imprime una lista con la orden Imprimir del men Archivo, se imprimen solo los datos visibles de la lista. Las operaciones que estn afectadas por el Modo filtrar son: - Celdas del men Formato. Slo asigna el formato seleccionado a las celdas visibles. - Borrar del men Edicin. Slo borra las celdas visibles en la seleccin. - Copiar del men Edicin. Copia solo las celdas visibles de la seleccin. - Eliminar del men Edicin. Se transforma en el comando Eliminar fila y elimina slo las filas visibles. - Insertar del men contextual. Se transforma en el comando Insertar fila e inserta filas enteras en una hoja. - Celdas copiadas. Se transforma en el comando Insertar pegar fila. Podr pegar solo filas enteras en una hoja que contenga una lista filtrada. La orden Autosuma tambin se ve modifica por la presencia de una lista filtrada en la hoja de clculo, ya que al utilizarla slo mostrar el valor total correspondiente a los datos visibles. Si una vez calculado el total se vuelve a visualizar la lista en su totalidad, Excel ajustar el total en base a los nuevos datos presentados. Cuando se ordena una lista filtrada, slo se ordenan las filas visibles, pero las filas no presentes no se desplazan de su posicin inicial. Para ordenar una lista, nicamente tendr que seleccionar la columna y elegir la opcin Ordenar del men Datos o bien utilizar los botones de la barra de herramientas Orden ascendente y Orden descendente.
PAG.
135
Microsoft Office 2000 Professional
Excel Avanzado
Subtotales
4.1. SUBTOTALES AUTOMTICOS l trabajar con listas en Excel, no es necesario introducir frmulas para calcular subtotales, sino que se dispone de una opcin automtica para realizar clculos parciales y generales. A esta orden accedemos desde el men Datos mediante la opcin Subtotales. Al utilizar subtotales automticos, se insertan y se escriben automticamente los ttulos de las filas de totales. Excel presenta estos resultados en forma de esquema y permite el desplazamiento sobre los distintos niveles de resumen.
Cuando se utilizan subtotales, se debe elegir una funcin de resumen como por ejemplo SUMA PROMEDIO. Antes de utilizar la opcin de subtotales, deber agrupar los elementos cuyo subtotal va a calcular. Recuerde que se puede ordenar la lista mediante Datos / Ordenar.
Una vez ordenada la lista, deber seleccionar la opcin Subtotales que mostrar el siguiente cuadro de dilogo: Deber seleccionar en el campo Para cada cambio en la columna que se utiliza para clasificar los diferentes grupos. En el campo Usar funcin, deber indicar la funcin utilizada para realizar los subtotales. Las columnas a partir de las cuales se realizan los clculos deber sealarlas en el campo Agregar subtotal a.
PAG.
137
Microsoft Office 2000 Professional
Excel Avanzado
Al seleccionar la opcin subtotales, automticamente Excel incorpora los campos de la lista al cuadro anterior seleccionando algunas opciones por defecto que usted podr modificar si lo considera oportuno. Es posible anidar subtotales, lo que significa incluir grupos de subtotales ms pequeos dentro de otros mayores. Para incluir estos subtotales anidados, deber incluir otro campo a calcular en Para cada cambio en y desactivar la casilla de verificacin Reemplazar subtotales actuales. Deber tener ordenada como segundo criterio la columna que utilice como subtotal anidado. Por ejemplo, podra tener una lista en la que se guarde informacin de clientes y desear obtener subtotales por provincias y dentro de stas, por poblaciones. Debera tener la lista ordenada primero por provincias y luego por poblaciones. Posteriormente aplicara el comando subtotales por dos veces, desactivando en la segunda vez la casilla indicada. Si desea elegir ms de una columna de resumen, deber seleccionar ms de un ttulo de columna en el campo Agregar subtotal a. Siempre que la casilla de verificacin Reemplazar subtotales actuales est activa, se cambiarn todos los clculos al elegir una nueva funcin de resumen y aceptar el cuadro. Adems, si desea utilizar dos funciones de resumen deber ejecutar dos veces la orden Subtotal eligiendo cada vez una funcin distinta y desactivando la casilla de verificacin Reemplazar subtotales actuales la segunda vez que se llama a la orden. Al desplegar la lista de Usar funcin, encontrar la funcin CUENTA, que calcula el nmero de filas presentes en cada subtotal. Para eliminar los subtotales, deber ejecutar la orden Subtotales y pulsar el botn Quitar todos. Tenga en cuenta que los valores de totales generales siempre se calculan a partir de datos detallados y no de las filas de subtotales. Por ejemplo, si usa la funcin de resumen PROMEDIO, la fila de totales mostrar el promedio de todos los datos detallados (no incluye las filas de subtotales), y no el promedio de los valores de subtotales. Adems los valores de subtotales y totales se vuelven a calcular automticamente al editar datos detallados.
PAG.
138
Microsoft Office 2000 Professional
Excel Avanzado
4.2. ORGANIZACIN DE SUBTOTALES
uando se muestran los subtotales automticos, Excel esquematiza la lista agrupando las filas de detalle con cada fila de subtotal asociada y las filas de subtotales con la fila de Total General. Como puede observar en la imagen adjunta, en la parte superior del rea de datos de la hoja de clculo se sitan tres botones para seleccionar el nivel de esquema deseado. Bajo los botones se presenta un esquema del estado actual de la hoja. Los botones con smbolo + y - en su interior indican que se puede ampliar o disminuir respectivamente el contenido del subtotal al que representa, visualizando la totalidad de las filas que lo forman. La siguiente figura presenta un resumen con el mnimo nivel de detalle de una lista a la que se le ha aplicado un subtotal.
Cuando se trabaja con subtotales, se pueden ordenar los resultados como con cualquier otra lista, para ello deber seleccionar el nivel de detalle que presente nicamente los resultados de subtotales y seleccionar en el men Datos la opcin Ordenar. Al ordenar la lista de subtotales con las filas de mayor detalle ocultas, stas se ordenan con las filas de subtotales asociadas.
4.3. INFORMES DE SUBTOTALES
os subtotales automticos permiten dar formato e imprimir con rapidez un informe a partir de una lista. Por ejemplo, una vez que se ha aplicado un subtotal sobre una lista, se le puede asignar un autoformato para obtener de forma rpida un aspecto ms legible de los datos. Tambin es interesante, al crear informes aadir grficos para mostrar la totalidad de los datos de un modo sencillo. Al imprimir una lista a la que se le ha aplicado un subtotal, tiene la opcin de insertar saltos de pgina entre grupos mediante la casilla de verificacin correspondiente en el cuadro de dilogo Subtotales. Una vez aceptado el cuadro de dilogo, podr imprimir el informe mediante Archivo/ Imprimir.
PAG.
139
Microsoft Office 2000 Professional
Excel Avanzado
Los grficos y los formatos slo se aplican sobre el nivel de detalle visible en la hoja, es decir, los datos que se presentan en los grficos son los de las filas visibles en la hoja. As pues, realizar un informe utilizando todas las posibilidades que proporciona Excel puede convertirse en una tarea fcil.
4.4. TOTALES AVANZADOS
En los captulos anteriores se ha visto cmo realizar clculos de forma automtica, pero en ocasiones necesitar realizar clculos de celdas que satisfagan slo ciertos criterios. Estos clculos se pueden realizar mediante el uso de funciones en las frmulas y, por tanto, se pueden ubicar en cualquier posicin de la hoja de clculo para ver los resultados. A continuacin se describen dos funciones para realizar totales avanzados mediante el uso de funciones: - SUMAR.SI (rango;criterio;sum_rango). Esta funcin puede ser utilizada para sumar slo aquellos valores de una lista que satisfacen un cierto criterio. En el argumento rango deber introducir el rango de la columna a evaluar, el argumento criterio es el criterio que deber aplicarse sobre el rango especificado y el argumento sum_rango es el rango que contiene los valores a resumir. Por ejemplo: =SUMAR.SI (D2:D8;<30/04/2000;F2:F8).
PAG.
140
Microsoft Office 2000 Professional
Excel Avanzado
Esta funcin comprueba para cada una de las filas entre la 2 y la 8 que los valores de las celdas situadas en la columna D sean anteriores al 30/04/2000 y, si lo son, suma el contenido de las celdas de la columna F ofreciendo el resultado total de la suma. - CONTAR.Sl (rango;criterio). Esta funcin proporciona el nmero de filas que satisfacen un cierto criterio. El argumento rango es el rango de columna a evaluar y el argumento criterio es el criterio que se debe aplicar al rango. Por ejemplo: =CONTAR.SI (D2:D8;"<30/04/2000). Esta funcin ofrece el nmero de filas que han cumplido el criterio anterior. CONTAR.BLANCO (rango). Cuenta las celdas en blanco de un campo de una lista.
Los operadores que pueden ser utilizados en las funciones SUMAR.SI y CONTAR.SI al introducir criterios son los operadores relacionales: = > < >= <= <> Igual a Mayor que Menor que Mayor o igual que Menor o igual que Distinto a
El criterio especificado en las funciones puede ser tanto una expresin como un texto a igualar pero siempre encerrado entre comillas dobles. Al utilizar estas funciones de totales avanzados, puede ayudarse del comando Pegar funcin, que insertar las funciones en la frmula y le informar sobre los argumentos necesarios en cada funcin y el valor resultado que ofrece cada una de ellas. Si necesita realizar clculos ms complejos sobre la lista, puede utilizar las funciones para bases de datos disponibles en Excel. Estas funciones aparecen bajo la categora de Bases de datos. Todas las funciones que se citan a continuacin necesitan tres argumentos: El rango de la lista incluyendo la fila de ttulos. El ttulo de la columna a resumir. El rango de celdas donde est situado el criterio.
PAG.
141
Microsoft Office 2000 Professional
Excel Avanzado
Tabla de Funciones: FUNCIN BDPROMEDIO BDCONTAR BDCONTARA BDMAX BDMIN BDPRODUCTO BDDESVEST BDSUMA BDVAR BDVARP BDEXTRAER RESULTADO Calcula el promedio de nmeros. Contar nmeros. Extrae un valor sencillo. Encuentra un valor mximo. Encuentra un valor mnimo Multiplica nmeros. Calcula desviaciones estndar. Suma nmeros. Calcula varianzas. Calcula la varianza real. Extrae valores nicos.
PAG.
142
Microsoft Office 2000 Professional
Excel Avanzado
Temas Avanzados sobre Grficos
5.1. TIPOS DE GRFICOS
estas alturas del curso, usted conoce cmo crear un grfico a partir de los datos situados en una hoja de clculo siguiendo un sencillo Asistente para grficos.
Recuerde que puede incrustar el grfico en la misma hoja de clculo o crear una hoja de grfico. Adems conoce cmo agregar datos al grfico sin necesidad de volver a crearlo. En esta leccin aprender a realizar tareas que necesitar cuando desee conseguir grficos ms complejos que los que ha utilizado hasta ahora. Sin duda, el cambio ms radical que puede producir es cambiar el tipo de grfico. Cada uno de los tipos de grficos que tiene disponibles tiene sus propias caractersticas que hacen que sea ms o menos adecuado para los datos a representar. Cuando trabaje con un grfico, debe diferenciar claramente si el proceso a realizar se refiere al grfico en s o a un determinado elemento del mismo. Si desea cambiar un aspecto global del grfico, utilice el men Grfico; si la modificacin va a ser realizada para un elemento del mismo, deber seleccionar primero dicho elemento y despus utilizar la opcin oportuna del men Formato. Para cambiar el tipo de grfico, acuda a la opcin de mismo nombre en el men Grfico; aparecer el cuadro de dilogo correspondiente al primer paso del Asistente para grficos. Puede cambiar a un subtipo diferente del tipo de grfico actual o cambiar a otro tipo de grfico distinto. Las posibilidades son numerosas: columnas, barras, circular, lneas, reas, etc. En cualquier caso, si desea ver cmo quedar el grfico antes de decidirse a aceptar el nuevo tipo, pulse el botn Presionar para ver muestra.
En los grficos tridimensionales tiene la posibilidad de cambiar el ngulo de la vista respecto al eje Z, as como el punto de vista. Esto puede producir una mejor compresin del grfico. Utilice el comando Vista en 3D del men Grfico y acceder al siguiente cuadro de dilogo:
PAG.
143
Microsoft Office 2000 Professional
Excel Avanzado
Con los botones de giro, cambiar el ngulo respecto al eje Z, mientras que con los de elevacin, modificar el punto de vista. Estas opciones slo estn disponibles cuando el tipo de grfico es tridimensional. Si despus de todo, no consigue el tipo de grfico que est buscando, lo mejor es utilizar un tipo personalizado. Estos grficos son como plantillas para la construccin de grficos. Poseen una combinacin de tipos, diseos, colores, etc., que hacen que el grfico adquiera un aspecto atractivo con el simple hecho de aplicarle el tipo, sin tener que realizar nada ms. Al elegir un determinado tipo, podr ver cul va a ser el resultado sin tener que aplicarlo. El cuadro Muestra adquiere la presentacin del grfico con todos los elementos que constituyen la aplicacin del tipo personalizado. Si una vez ha aplicado un determinado tipo, desea volver al que tena antes, no tiene ms que utilizar el comando Deshacer. Sin embargo, si desea aplicar un tipo de grfico diferente, podr hacerlo sin deshacer la aplicacin del tipo actual.
5.2. AADIR ELEMENTOS AL GRFICO
travs del Asistente para grficos puede incluir muchos elementos en el grfico al crearlo. Sin embargo, si el grfico ya ha sido creado y desea agregar algn elemento ms, no ser necesario que vuelva a crear el grfico para ello.
PAG.
144
Microsoft Office 2000 Professional
Excel Avanzado
A travs del comando Opciones de grfico del men Grfico se accede al cuadro de dilogo, donde podr modificar casi cualquier caracterstica del grfico, excepto las que ya ha visto en el anterior captulo o las referentes a los datos de origen.
En la ficha Ttulos podr incluir un ttulo genrico del grfico o para cada uno de los ejes que tenga. En la ficha Eje podr indicar qu ejes y, por lo tanto, qu divisiones desea que se muestren en el grfico. Puede mostrar u ocultar las lneas de divisin en el grfico, para lo que est la ficha Lneas de divisin. Estas lneas ayudan a situar los valores representados en el grfico, aunque si existen demasiadas divisiones, el grfico puede llegar a ser confuso. La ficha Leyenda permite indicar dnde se situar este elemento e incluso eliminarla, si es su deseo. En la leyenda aparece como interpretar las series del grfico. En la ficha Rtulos de datos se indica qu informacin descriptiva respecto a la serie de datos debe aparecer en el grfico. Dependiendo del tipo de grfico utilizado, tendr ms o menos posibilidades en esta ficha. Por ejemplo, en un grfico circular de sectores, es muy til poder mostrar junto a cada sector, cul es el porcentaje que representa respecto del total. Finalmente en la ficha Tabla de datos podr indicar que se muestren los datos representados en una tabla, bajo el grfico. Esta opcin es til cuando crea un grfico en una hoja de clculo y no lo incrusta donde estn los datos fuente. De todas formas la puede utilizar en cualquier tipo de grfico. Tambin podr agregar lneas de tendencia de los datos representados.
PAG.
145
Microsoft Office 2000 Professional
Excel Avanzado
A travs del comando Grfico / Agregar lneas de tendencia acceder al siguiente cuadro de dilogo, donde podr elegir el tipo de tendencia deseada. Puede agregar una lnea de tendencia para cada serie representada, siempre que su tipo de grfico lo permita.
5.3. FORMATO DE ELEMENTOS GRFICOS
na vez haya seleccionado un elemento del grfico, est en disposicin de realizar cualquier proceso que afecte nicamente a dicho elemento.
El men Formato se adaptar al elemento que tenga seleccionado, ya que podr realizar una u otra accin dependiendo de dicho elemento. De forma equivalente podr utilizar el botn en la barra de herramientas Grfico. El texto que aparece en el grfico puede ser modificado como cualquier otro que incluya en la hoja de clculo. Podr cambiar la fuente, el tamao, aplicar ms o menos realces, colores, etc. Por ejemplo, podra aplicar el estilo moneda para algn eje del grfico que represente valores monetarios. Adems, podr indicar un ngulo con el que se presente el texto escrito. Esto es til si tiene poco espacio en el grfico y desea aprovecharlo al mximo, sin que el texto ocupe demasiado lugar. En otros elementos podr establecer un color para el fondo, una trama, etc. Las opciones que tenga disponibles dependen del objeto seleccionado. En ocasiones tendr una determinada serie de datos que diste mucho (sus valores) de las otras series de datos. Si las representa todas juntas, es muy posible que la escala de los ejes impida ver la que tiene los valores mucho ms pequeos que el resto.
PAG.
146
Microsoft Office 2000 Professional
Excel Avanzado
En este caso es posible incluir dicha serie en un eje secundario. Para ello seleccinela, pulse en el botn Formato de la serie o utilice el comando equivalente del men Formato y en la ficha Eje indique que se represente en un eje secundario. Adems, tambin podr combinar ms de un tipo de grfico en el mismo grfico. Podr tener una serie de datos con un tipo de grfico y otras con otro, siempre que todos los tipos sean bidimensionales. Recuerde que la mayora de comandos pueden realizarse tanto desde el men Formato como desde la barra de herramientas Grfico.
5.4. IMPRESIN DE GRFICOS
ntes de imprimir grficos es conveniente observar qu resultados se obtendrn con el grfico creado. Si el grfico est incrustado puede observarlo en Presentacin preliminar de la hoja de clculo o en la vista previa de salto de pgina. Si es una hoja de grficos, puede cambiar el tamao y la escala de cualquier manera deseada, especificar cmo debe colocarse en el papel y verla en la ventana para saber qu aspecto tendr antes de imprimirla. Los grficos incrustados se imprimen con el tamao, las proporciones y la posicin que tienen en la hoja de clculo. Deber tener en cuenta que cambiar el tamao de un grfico no implica que cambie el tamao del texto contenido en el grfico, por lo que en ocasiones ser necesario ajustar el tamao del texto al nuevo tamao de grfico. Las hojas de grficos tienen un comportamiento diferente respecto a los grficos incrustados a la hora de imprimirlos. Para comenzar con la impresin de una hoja de grficos,
PAG.
147
Microsoft Office 2000 Professional
Excel Avanzado
deber ver una presentacin preliminar de la hoja y comprobar que el grfico tiene el tamao adecuado y muestra la informacin deseada. Por defecto la configuracin del grfico est predeterminada para una orientacin horizontal ocupando toda la pgina.
Para realizar una presentacin preliminar de una hoja de grfico, actvela y ejecute la orden Archivo / Vista preliminar. Si el tamao del grfico en relacin con la pgina no es de su agrado. modifquelo a travs del botn Configurar... en la ventana Presentacin preliminar Otra forma de cambiar el tamao del grfico seria acceder directamente mediante la orden Archivo / Configurar pgina con la hoja de grficos activa. Existen tres posibilidades para modificar el tamao del grfico en la ficha Grfico del cuadro de dilogo Configurar pgina. Usar pgina completa: Se ajusta automticamente el tamao del grfico al tamao del papel. El grfico siempre llena la pgina. Las proporciones se ajustan segn sea necesario, de tal forma que se utilice la pgina completa sin incluir los mrgenes. No es posible desplazar y ajustar el tamao del grfico con esta opcin ya que por definicin el rea del grfico llena la pgina. Ajustar a la pgina: El grfico se ajusta al tamao de la pgina, pero manteniendo las mismas proporciones que se visualizan en pantalla. Personalizar: El tamao del grfico es independiente del tamao del papel. Al imprimir, se hace con las mismas proporciones y posicin relativa en la pgina.Cuando selecciona esta opcin, puede colocar el rea del grfico en cualquier lugar de la pgina. En la ficha Pgina dispone de las opciones para seleccionar los distintos tamaos de papel.
PAG.
148
Microsoft Office 2000 Professional
Excel Avanzado
Si en la impresin de grficos desea incluir los encabezados y pies de pgina, deber elegir la ficha Encabezado y pie de pgina del cuadro de dilogo Configurar pgina. Si desea establecer los mrgenes de la hoja de grficos, deber utilizar la ficha Mrgenes. En Excel los grficos trasladan sus colores a matices de grises para la impresin si la impresora no admite el color. Para imprimir en color, si dispone de impresora para ello, deber seleccionar la orden Configurar pgina en el men Archivo y seleccionar la ficha Grfico. En esta ficha deber desactivar la casilla de verificacin Imprimir en blanco y negro en el cuadro Calidad de impresin. Esta casilla ya estar desactivada si su impresora tiene un controlador de color.
PAG.
149
Microsoft Office 2000 Professional
Excel Avanzado
Mapas de Datos
6.1. INTRODUCCIN
uando trabaja con datos asociados a regiones geogrficas, la forma ms clara de presentarlos es mediante un mapa. Si ha instalado en su ordenador la aplicacin Microsoft Map, tendr la posibilidad de crear mapas de datos de una forma sencilla. Con esta aplicacin se adjuntan numerosos mapas y datos geogrficos que podr utilizar directamente a la hora de crear sus mapas de datos. Si los mapas proporcionados no son adecuados para su trabajo, podr adquirir otros nuevos conectndose a la red de Microsoft en el foro MapInfo o pidindolos directamente a MapInfo Corporation a travs de su direccin en Internet. Entre los datos geogrficos que incluye, se pueden destacar: aeropuertos, carreteras, ciudades, cdigos postales, lagos, ocanos, poblacin, etc. Podr aadir dichos datos a sus mapas de forma que aparezcan junto a las series de datos particulares. Si no sabe cmo se escribe algn elemento del mapa, como puedan ser ciudades y pases extranjeros, puede acudir al libro MAPSTATS.XLS donde aparece la ortografa correcta de los mapas que se adjuntan. Debe tener una columna con los datos geogrficos que pueda entenderMicrosoft Map. En el caso de que desconozca algn elemento geogrfico que incluya en sus datos, se lo indicar, realizando posibles sugerencias sobre los mapas que posee.
NOTA: Inicialmente no se instala Microsoft Map, por lo que deber ejecutar el instalador e indicar que desea instalar esta funcin. Microsoft Map es una aplicacin independiente, lo que quiere decir que puede ser utilizada en cualquier otra aplicacin de Office. Adems, es conveniente aadir el botn Mapa a la barra de herramientas estndar para acceder rpidamente a esta funcin. Para ello, utilice el comando Personalizar del men Herramientas de Excel y bsquelo en la categora Insertar. Lo nico que tiene que hacer es arrastrar este botn a la posicin deseada de dicha barra de herramientas.
PAG.
151
Microsoft Office 2000 Professional
Excel Avanzado
6.2. CREAR EL MAPA
El primer paso para crear un mapa es seleccionar los datos que se incluirn en el mismo. La seleccin debe contener una columna de datos que identifique las regiones geogrficas y una o ms columnas con los datos significativos que quiere representar en el mapa. Tambin puede agregar posteriormente los datos a representar en el mapa, de forma que inicialmente cree un mapa en blanco donde ir colocando series de datos. Adems, si ya tiene creado un mapa, podr copiarlo y utilizarlo en otro lugar ahorrndose as el tener que introducir las distintas series. Despus podr dar formato y agregar nuevos datos.
Una vez seleccionados los datos, pulse en el botn y dibuje un rectngulo en su hoja de clculo donde se ubicar el mapa de datos. Al hacerlo, se iniciar la aplicacin Microsoft Map Si todos los datos son entendidos por Map, el mapa se crear automticamente; si no, le indicar qu datos le son desconocidos e incluso podr indicar el mapa que desea utilizar. 6.3. TRABAJAR CON MICROSOFT MAP
PAG.
152
Microsoft Office 2000 Professional
Excel Avanzado
l crear el mapa de datos, ha entrado en la aplicacin Microsoft Map. Esta aplicacin posee su propio men y barra de herramientas y puede ser utilizada desde ms aplicaciones componentes de Office. Como en todas las aplicaciones de Office, usted trabajar en Microsoft Map a travs de su barra de herramientas o utilizando sus mens desplegables. La barra de herramientas que presenta la aplicacin, aunque sencilla en cuanto al nmero de botones, permite realizar la mayora de acciones necesarias. permite seleccionar los elementos del mapa, no el mapa mismo para lo El botn cual deber utilizar el botn . Al utilizar este ltimo botn, podr mover el mapa en el interior de su marco. Mediante el botn podr indicar el punto que haga de centro del mapa, ajustndose la posicin del mismo respecto a dicho punto. El botn Mostrar entero permite mostrar todo el mapa, centrndolo en el marco y ajustando el tamao del mismo si es necesario. Este botn puede ser til cuando se ha movido el mapa en el interior del marco o cuando ste es demasiado pequeo para que el mapa se muestre completo con las dimensiones actuales. Con el botn mostramos u ocultamos la ventana de control de datos, de la que hablaremos en el siguiente captulo. El botn permite redibujar el mapa, proceso necesario cuando ha estado agregando y eliminando elementos del mismo. Cuando vara algn dato que es representado en el mapa, deber actualizarlo para que lo represente. El botn le indicar la necesidad de realizar la actualizacin. Si no est activado, indica que los datos origen no han variado. Como se le indic, puede agregar series de datos a un mapa ya creado, para ello simplemente deber elegir Datos en el men Insertar y especificar el rango de datos donde estn las nuevas series de datos. El mapa se actualizar automticamente mostrando estos nuevos datos.
Desde la opcin Elementos del men Mapa podr indicar qu elementos de los disponibles para el mapa desea mostrar junto a sus series de datos. Podr agregar aeropuertos, carreteras, ciudades, etc. Adems, podr agregar nuevos elementos al mapa utilizando otros mapas que proporciona la aplicacin. - Mediante el botn , podr agregar texto al mapa o incluso marcadores personalizados para destacar elementos del mapa. Un marcador no es ms que un
PAG.
153
Microsoft Office 2000 Professional
Excel Avanzado
smbolo que se aade al mapa en determinados lugares para resaltar los elementos que se encuentran en l. Tambin puede agregar rtulos que identifiquen pases, regiones o ciudades. Para ello, haga clic en el botn ,elija los elementos que desee rotular y despus haga clic en cada punto del mapa que desee Mediante el comando Opciones del men Herramientas acceder al siguiente cuadro de dilogo, donde se pueden modificar opciones de carcter general del mapa de datos.
Si durante la generacin del mapa recibe el mensaje: No se pudo crear el mapa, asegrese de tener activado el cotejado de mapas en profundidad. Este parmetro afecta a la forma en que Microsoft Map analiza sus datos para crear el mapa. Si realiza un estudio en profundidad, el proceso ser ms lento, pero se asegura de que los datos se cotejan con todos los mapas que tenga Map. De la otra forma slo lo hace con los mapas que ms se ajusten. Tambin puede especificar las unidades de medida que aparecen en los cuadros de dilogo de la aplicacin, la forma en que se actualizar el mapa, etc.
La casilla Mostrar leyendas abreviadas produce que las leyendas aparezcan siempre en una sola lnea (abreviadas si es necesario) o de forma completa.
Finalmente, si realiza doble clic en algn elemento del mapa, acceder a las opciones que afectan a dicho elemento, pudiendo modificarlas.
PAG.
154
Microsoft Office 2000 Professional
Excel Avanzado
6.4. CONTROL DEL MAPA
Map.
uando crea un mapa, aparece el cuadro de dilogo Control de Microsoft Map, al que tambin puede acceder mediante el botn de la barra de herramientas de
Este cuadro de dilogo permite modificar el aspecto de las series de datos que aparecen en el mapa. Tambin permite la introduccin de grficos en el mismo mapa, con lo que podra combinar las dos funciones en un mismo objeto grfico. En la parte superior del cuadro de dilogo Control de Microsoft Map aparecen los ttulos de columna de las distintas series de datos que se muestran en el mapa. Mientras que en la parte inferior podemos indicar con qu estilo se van a codificar las distintas series de datos, adems de poder agregar grficos circulares y de barras. Los formatos disponibles para las series son lo siguientes: Sombreado por valores La graduacin del sombreado establece el nivel del valor representado. Valores pequeos corresponden a un sombreado claro mientras que niveles altos se representan mediante un sombreado ms oscuro. Sombreado por categoras colores distintos. Diferencia las distintas categoras de valores con
Densidad de puntos Muestra los datos en forma de pequeos puntos. Cada punto representa una cantidad determinada. Cuanto mayor es el valor representado, mayor ser el nmero de puntos que aparecen. Smbolo graduado Muestra los datos en forma de smbolos dibujados con diversos tamaos. Cuanto mayor sea el valor, mayor ser el tamao del smbolo.
Para combinar estos formatos debe arrastrar el icono que representa el formato hasta el rectngulo de su parte derecha a la altura de la serie de datos que quiere cambiar de codificacin.
PAG.
155
Microsoft Office 2000 Professional
Excel Avanzado
Si lo que desea es eliminar una serie de la representacin del mapa, arrstrela fuera del rectngulo. Automticamente Excel actualizar el mapa sin la serie eliminada. Para introducir grficos circulares de barras , arrastre su icono y el/los ttulo/s de columna/s de la/s serie/s que quiera utilizar en el grfico a una zona libre del rectngulo de series. Tenga en cuenta, sin embargo, que no podr combinar grficos de los dos tipos en un mismo mapa de datos. Cuando ha utilizado un grfico en el mapa, el men Mapa aparece el comando Opciones de grfico, con el que podr cambiar alguna de las caractersticas del grfico.
6.5. LIBRO DE MAPSTATS.XLS
l libro Mapstats.xls se instala junto a la aplicacin Microsoft Map si as lo indica en el momento de la instalacin de Excel. Podr utilizar el cuadro Abrir para localizar este libro de Excel. Normalmente est ubicado en C:\Archivos de programa\Archivos comunes\Microsoft Shared\Datamap\Data. Dicho libro facilita numerosos datos geogrficos y demogrficos que usted puede utilizar a la hora de crear sus mapas de datos o como base de los mismos, teniendo de esta forma mucho trabajo adelantado. Utilcelo tambin para conocer la ortografa correcta de nombres extranjeros. Para utilizar los dalos existentes en Mapstats.xls, seleccione el rango que le interese y cree de la forma normal el mapa de datos. Recuerde que una columna del rango seleccionado debe ser la columna de los datos geogrficos para que Map pueda generar correctamente el mapa. Sin embargo lo ms cmodo y aconsejable es copiar los rangos de datos en su libro nuevo y all crear el mapa de datos, dejando intacto el libro fuente de datos.
PAG.
156
Microsoft Office 2000 Professional
Excel Avanzado
Acceso a Datos Externos
7.1. INTRODUCCIN
n ocasiones es necesario trabajar con datos que no estn almacenados en el equipo personal o que han sido creados con otras aplicaciones distintas a Excel.
Por ejemplo, podra tener una archivo de bases de datos donde se ha ido almacenando informacin sobre los pedidos realizados. Este archivo habra sido creado con una aplicacin de bases de datos como Access dBase. Microsoft Query es una aplicacin que se incluye en Office y que permite el acceso a datos desde distintos orgenes. Podr utilizar Query desde Excel y acceder as a la informacin que necesite. Es posible que slo le interese acceder a un conjunto de datos especficos y no a toda la base de datos. Al trabajar en Query usted estar creando una consulta para acceder a la base de datos. Una consulta es un mtodo para extraer los datos que realmente nos interesen de la base de datos. El resultado de la consulta ser enviado a Excel, donde podr realizar cualquier proceso que necesite con dichos datos. Para poder acceder mediante Query a una determinada base de datos, es necesario haber instalado los controladores de bases de datos que permiten acceder a dichos datos. Por ejemplo, si desea acceder a ficheros de bases de datos creados con dBase, deber tener instalado en su equipo un controlador dBase para ello. Office incluye distintos controladores, que deber seleccionar en el momento de la instalacin: Bases de datos de Access. Bases de datos de dBase. Bases de datos de FoxPro. Bases de datos de Paradox. Bases de datos de un servidor SQL. Bases de datos en formato texto. Listas creadas en Excel. Bases de datos de Oracle. Servicios OLAP de Microsoft SQL Server. Para acceder a otro tipo de bases de datos, deber conseguir su correspondiente controlador.
PAG.
157
Microsoft Office 2000 Professional
Excel Avanzado
7.2. EL ORIGEN DE DATOS
s necesario crear una consulta que defina claramente el conjunto de datos a los que desea acceder. Al realizar una consulta, est extrayendo la informacin que desea a partir de un origen de datos. Para crear una consulta deber utilizar el comando Obtener datos externos / Nueva consulta de base de datos en el men Datos. Si es la primera vez que utiliza MS-Query, entonces Excel te indicar que debe instalarlo previamente. Siga las indicaciones y podr utilizarlo sin necesidad de salir de la aplicacin.
El primer paso para la realizacin de la consulta es indicar el origen de los datos, o sea, entre otras cosas, la base de datos a la que deseamos acceder. Para ello debe indicar el tipo de base de datos a acceder (en definitiva qu controlador de base de datos se debe utilizar) y otras caractersticas, entre las que destaca la ubicacin de la base de datos.
En este aspecto es interesante hacer destacar cmo la base de datos podra no estar en el propio equipo sino que podra acordarse a ella a travs de una red. Si necesita privilegios para acceder a la base de datos, es ahora el momento de indicarlo introduciendo la posible contrasea que sea necesaria.
PAG.
158
Microsoft Office 2000 Professional
Excel Avanzado
Una base de datos se compone de una o ms tablas, adems de otros elementos. Si desea utilizar una de dichas tablas como predeterminada para la creacin de consultas que se realicen a travs de este origen de datos, puede indicarlo tambin. En una tabla la informacin se almacena de forma similar a una lista de Excel, es decir, las columnas son campos (categoras de informacin) y las filas son registros.
El origen de datos es el conjunto de todas las caractersticas que necesita conocer Query para acceder a sus datos. A este conjunto de caractersticas se le da un nombre, que ser utilizado como origen de datos cuando quiera acceder a dicha informacin a travs de una consulta.
Recuerde, por lo tanto, que necesita establecer un origen de datos para realizar consultas. El origen de datos puede estar relacionada con un gran conjunto de datos, mientras que una consulta simplemente es una forma de acceder a un subconjunto particular de dichos datos.
PAG.
159
Microsoft Office 2000 Professional
Excel Avanzado
7.3. CREAR LA CONSULTA
la hora de crear una consulta, tiene dos posibilidades: acceder directamente a Microsoft Query y realizarla en esta aplicacin o utilizar el Asistente para consultas, que le guiar paso a paso en la creacin de la consulta. En la mayora de ocasiones ser suficiente el uso de este asistente. Sin embargo, si la consulta es ms complicada que las conseguidas a travs del asistente, puede utilizar Query para realizarla. Como se le ha indicado, lo primero que debe realizar al crear la consulta es indicar a qu origen de datos desea acceder. Recuerde que el origen de datos es el conjunto de caractersticas que nos permiten acceder a unos determinados datos. Para poder utilizar en ms de una ocasin ese conjunto de caractersticas, le damos un nombre descriptivo al crearlo.
En la parte inferior de este cuadro de dilogo aparece una casilla de verificacin que le permite indicar si desea o no utilizar el Asistente para consultas.
PAG.
160
Microsoft Office 2000 Professional
Excel Avanzado
Una vez indica el origen de datos, se encuentra en el primer paso del Asistente para consultas. En este paso, debe indicar qu columnas o campos de las tablas de datos desea extraer. En la mayora de casos no ser necesario extraer todos los campos que tiene una tabla, sino slo algunos que realmente le interesan. En el segundo paso del asistente puede indicar filtros para las columnas. Es decir, indicar qu registros son los verdaderamente interesantes. Por ejemplo, le podra interesar slo aquellos clientes de Espaa. Puede establecer ms de un criterio que definan la consulta. Podr indicar si deben cumplirse cada una de las condiciones (activando la casilla y) o que slo sea necesario que se cumpla una de ellas (activando la casilla o). En el siguiente paso puede indicar qu columnas son las que establecern el orden en que aparecern los datos resultado de la consulta. Puede ordenar por uno, dos tres campos que intervengan en la consulta. Finalmente el asistente le preguntar si desea devolver los datos de la consulta a Excel iniciar Microsoft Querer con el objetivo de modificar alguna caracterstica de la consulta. Tambin podr guardar la consulta. Al guardar una consulta, estar almacenando la definicin de la misma pero no los datos que aparezcan como resultado. Esto es as para que, cada vez que ejecute la consulta, sta devuelva los datos actualizados y no los que se consigui en el momento de la creacin de la consulta.
PAG.
161
Microsoft Office 2000 Professional
Excel Avanzado
Si decide devolver los datos a Excel, se le pedir que indique la celda que actuar como esquina superior izquierda para el rango de datos que se va a crear, como resultado de la consulta. Podr copiar los datos en la hoja actual, en otra hoja de clculo realizando una tabla dinmica; tarea sta que ser tratada en la siguiente leccin.
Una vez tenga los datos de la consulta en Excel, podr realizar cualquier proceso que crea oportuno con ellos desde Excel. Adems, Excel proporciona la barra de herramientas Datos externos que facilita el trabajo con estos datos. Por ejemplo, podr modificar la consulta, es decir, volver a reclamar la aparicin del Asistente para consultas, actualizar los datos si han sufrido algn cambio en el origen de datos, etc.
7.4. TRABAJAR EN MS_QUERY
l Asistente para consultas es una herramienta muy til cuando desee realizar consultas sencillas como la del captulo anterior.
Sin embargo, si la consulta es ms compleja ser necesario trabajar en Microsoft Query directamente. Para ello, al utilizar el comando Nueva consulta de base de datos, en el
PAG.
162
Microsoft Office 2000 Professional
Excel Avanzado
momento de definir el origen de datos, deber desactivar la casilla Usar el Asistente para consultas para crear o modificar consultas.
De esta forma accederemos a Microsoft Query para realizar la nueva consulta, en lugar de utilizar el Asistente para consultas.
El funcionamiento es similar al del asistente. El primer paso es indicar sobre qu tablas actuar la consulta; esta puede realizarse sobre una nica tabla o sobre ms de una tabla. Una vez agregada/s la/s tabla/s, aparecer el panel de Microsoft Query, como ve en la figura anterior. En la parte superior se sitan las tablas que estn incluidas en la consulta. En el interior de cada panel de tabla se incluyen los campos de la misma.
PAG.
163
Microsoft Office 2000 Professional
Excel Avanzado
En la zona inferior es donde se van ubicando los campos que intervienen en la consulta. La forma de establecer estos campos es seleccionarlos en el panel de la tabla y arrastrarlos hasta esta seccin de la ventana.
Si desea incorporar todos los campos de una tabla, haga doble clic en el asterisco que se sita al principio de la lista de campos. Cuando vaya incluyendo campos en la consulta, Query presentar automticamente la informacin almacenada en la base de datos. Esto es as gracias a que el botn Consulta automtica est activado. para
Si estuviera desactivado, sera necesario ejecutar la consulta con el botn ver el resultado de la misma.
Si la informacin mostrada no es la deseada, lo normal es que necesite incluir criterios de seleccin como hizo con el Asistente para consultas. Utilice el comando Agregar criterios del men Criterios y especifquelo.
Al agregar un criterio pasar a la vista de Consulta de seleccin, accesible tambin a travs del botn Ocultar o mostrar criterios. En esta vista podr agregar ms criterios si as lo desea. Recuerde que, al agregar criterios, est indicando cules son los datos que realmente le interesan del origen de datos.
PAG.
164
Microsoft Office 2000 Professional
Excel Avanzado
Si intenta modificar alguno de los datos que aparecen como resultado de la consulta, comprobar que no puede. Inicialmente los datos estn protegidos ya que un cambio en una consulta podra implicar el mismo cambio en el origen de los datos. Si est seguro de lo que quiere hacer y desea cambiar un dato tanto en el origen de datos como en la consulta, utilice el comando Permitir modificacin en el men Registros. Por otra parte, podr ver la definicin de la consulta en el lenguaje SQL. Este lenguaje pretende ser una forma estndar de acceso a las bases de datos relacionales, de forma que utilizndolo pueda acceder a cualquier base de datos, sin importar el tipo de la misma o con que aplicacin fue creada. Utilizar este lenguaje (que est fuera del objetivo del curso) cuando deba crear consultas ms complejas. Una vez especificada la consulta, no tiene ms que devolver los datos a Excel, como hizo con el Asistente para consultas. Para ello utilice el botn Devolver datos la opcin Devolver datos a Microsoft Excel en el men Archivo. Todo lo que pueda realizar a travs del Asistente para consultas podr realizarlo en Query: grabar la consulta, ordenar el resultado de la misma, establecer mltiples criterios, etc. S lo necesita, acuda a la ayuda de esta aplicacin.
7.5. ACTUALIZAR LOS DATOS
i el origen de datos sobre el que bas la consulta se modifica, es posible que usted desee que estas modificaciones se vean reflejadas en los rangos externos que tiene en Excel, resultado de la consulta. A travs de la barra de herramientas. Datos externos, tendr siempre la posibilidad de actualizar la consulta, haya ocurrido o no alguna modificacin en la misma. Fjese que esto es posible porque Excel almacena en el libro de trabajo la definicin de la consulta que proporcion los datos, de forma que pueda ejecutarse de nuevo cuando usted desee actualizarlos.
PAG.
165
Microsoft Office 2000 Professional
Excel Avanzado
Si utiliza el botn Propiedades del rango de datos, podr acceder a un cuadro de dilogo donde establecer alguna de las caractersticas que afectan al modo en que Excel trabaja con los datos externos.
Por ejemplo, si desactiva la casilla Guardar definicin de consulta y guarda el libro, Excel no podr volver a actualizar los datos externos ya que estos sern guardados como un rango esttico de datos. Tambin puede indicar que se actualicen los datos externos cuando se abra el libro que los contiene; para ello active la casilla Actualizar al abrir el archivo. Finalmente, indicar que en una misma hoja de clculo podr tener ms de un rango de datos externos. Si desea actualizar todos ellos, aunque provengan de consultas distintas, podr hacerlo a travs del botn Actualizar todo de la barra Datos externos. Recuerde que, para que sea posible la actualizacin de los datos externos, es necesario haber almacenado la consulta en el mismo libro o tener la consulta guardada y ejecutarla de nuevo.
PAG.
166
Microsoft Office 2000 Professional
Excel Avanzado
7.6. CONSULTAS CON PARMETROS
n tipo de consulta que slo puede crear si trabaja directamente en Query es el de consulta con parmetros.
En este tipo de consultas, el valor que se establece en alguno de los campos que determinan el criterio de la seleccin de registros no es un valor fijo sino que usted lo proporciona cada vez que ejecuta la consulta. Por ejemplo, la consulta que hemos creado en el curso nos ha permitido obtener la informacin referente a aquellas compaas de Espaa cuya persona de contacto es el gerente de ventas. Qu sucede si desea realizar la misma consulta pero para un pas distinto? Lo mejor es que el valor del campo PAIS sea un parmetro que le proporcionemos cada vez que ejecutemos la consulta. De esta forma, se ahorra el tener que definir la consulta cada vez.
Puede modificar una consulta utilizando el botn Modificar consulta de la barra de herramientas Datos externos. Volver a aparecer Microsoft Query para ello.
Para que se le pida el valor en un campo a la hora de ejecutar la consulta, debe escribir entre corchetes el texto que desea que aparezca en el Valor del campo adecuado Este texto no debe coincidir exactamente con el nombre del campo afectado. Observe esta situacin en la figura de la pgina siguiente, respecto al campo PAIS.
PAG.
167
Microsoft Office 2000 Professional
Excel Avanzado
Al ejecutar la consulta, se te pedir que introduzca el valor de dicho parmetro y se realizar la seleccin respecto a dicho valor. La flexibilidad que ofrece los parmetros hace que una misma consulta pueda servir para obtener distinta informacin en cada caso sin necesidad de modificar la consulta para ello.
PAG.
168
Microsoft Office 2000 Professional
Excel Avanzado
Tablas y Grficos Dinmicos
8.1. CREACIN DE TABLAS
na tabla dinmica permite presentar desde distintos puntos de vista una misma informacin, usando para ello funciones de resumen, como la suma o el promedio.
Para construir una tabla dinmica, se deben indicar los campos a incluir y la forma en que se van a organizar. Debe entender por campo a una categora de datos. Un elemento es una subcategora dentro del campo. Para crear una tabla dinmica puede utilizar datos procedentes de: Una lista, base de datos o cualquier rango de una hoja de clculo de Excel que contenga columnas con rtulos. Un archivo o una tabla de base de datos de una aplicacin o de un sistema de administracin de bases de datos externo.
Una tabla utiliza dos tipos de datos: Campos que se utilizarn como ttulos del campo de fila, columna y pginas de la tabla. Estos campos suelen contener texto. Campos de datos. Se utilizarn para realizar los clculos. Estos campos suelen tener datos numricos.
Para crear tablas dinmicas, podr utilizar un asistente que le gue en su creacin. Este asistente estar disponible mediante la orden Datos / Informe de tablas y Grficos dinmicos.
PAG.
169
Microsoft Office 2000 Professional
Excel Avanzado
En primer lugar el Asistente muestra un cuadro de dilogo en el que seleccionar el tipo de origen de datos, como se muestra en la siguiente figura. Tambin se puede indicar si desea crear una tabla o un grfico dinmico. El segundo cuadro del Asistente muestra el rango de datos del origen de datos; si el rango no fuera el correcto, podra cambiarlo en el campo Rango indicando el libro y la hoja donde estn los datos si fuera necesario. En el tercer paso del asistente se debe indicar la ubicacin de la tabla dinmica: una hoja nueva o en la misma hoja en la que est trabajando. Adems, puede establecer el diseo de la tabla dinmica, es decir, la distribucin de los distintos campos de pgina, fila y columna. Para ello, utilizar el botn Diseo.
Si usted es un usuario de versiones anteriores de Excel, el cuadro de dilogo Diseo debe serle familiar, ya que es la forma en que se creaban las tablas dinmicas.
Sin embargo, en Excel 2000 es posible hacerlo en ese paso del asistente o directamente en la hoja de calculo, de forma que podamos ver, al mismo tiempo que diseamos la tabla dinmica, los datos que sta contendr.
PAG.
170
Microsoft Office 2000 Professional
Excel Avanzado
Para incluir los diferentes campos en la tabla, hay que seleccionarlos de la barra de herramientas Tabla dinmica y arrastrarlos sobre el rea elegida. Si sita algn campo sobre el rea PGINA, la tabla dinmica mostrar los datos de un solo elemento a la vez. Excel calcular adems, los totales de columnas y filas de la tabla dinmica. Aunque ste es un detalle que usted puede cambiar a travs de las opciones de la tabla, como ya veremos.
8.2. PERSONALIZACIN DE TABLAS
ara trabajar con tablas dinmicas, primero deber personalizar la tabla para que presente y realice todo aquello que le sea de inters. Para personalizar la tabla, puede utilizar la barra de herramientas Tabla dinmica.
Esta barra de herramientas permite volver a acceder al asistente para tablas dinmicas si desea modificar algn aspecto de sta. Aunque no siempre es necesario acceder al asistente. Por ejemplo, para eliminar un campo de fila, de columna o de pgina, puede seleccionarlo y arrastrarlo fuera de la zona de la tabla. Incluir nuevos campos es de la misma forma. Simplemente los selecciona en la barra de herramientas Tabla dinmica y los sita en la zona de la tabla deseada: campos de pgina, de fila o de columna. Para modificar los elementos de la tabla, deber pulsar sobre el botn Configuracin de campo y, en el cuadro de dilogo que se activa, elegir la funcin resumen que se aplicar a los elementos de la tabla.
PAG.
171
Microsoft Office 2000 Professional
Excel Avanzado
Cuando se crea una tabla dinmica, Excel aade automticamente las lneas de subtotales y de totales automticos. Estas lneas se pueden ocultar y volver a mostrar segn sea necesario mediante las opciones de la tabla. Para ello, pulse en el botn Tabla dinmica de la barra de herramientas y seleccione el comando Opciones de tabla. Aparecer el cuadro de dilogo siguiente. Puede establecer opciones tanto para el formato de la tabla como respecto de los datos que representa.
8.3. ACTUALIZACIN Y GRFICOS
l modificar los datos a partir de los cuales se form la tabla, puede actualizarla sin tener que volverla a crear. Para actualizar una tabla dinmica deber situarse en ella y seleccionar en el men Datos la opcin Actualizar datos. Esta orden tambin se puede realizar pulsando sobre el botn Actualizar datos de la barra de herramientas Tablas dinmicas. Los cambios que se pueden realizar son: Cambios en los datos de un campo de datos en la lista o en la tabla fuente. Campos o elementos eliminados de la lista o de la tabla fuente. Elementos nuevos o modificados en las filas o campos actuales de la lista o de la tabla fuente.
PAG.
172
Microsoft Office 2000 Professional
Excel Avanzado
Cuando se actualiza una tabla, Excel nicamente compara los datos originales que se utilizaron para crear la tabla, si se han aadido nuevas filas en los datos iniciales, tendr que indicar el nuevo rango accediendo al paso 2 del Asistente para tablas dinmicas: de otra forma las filas aadidas no sern tomadas en cuenta. La forma de actualizar una tabla dinmica tambin es una de las caractersticas que puede establecer en el cuadro Opciones de tabla. Por ejemplo, activando la casilla Actualizar al abrir, Excel actualizar la tabla cada vez que se abre el archivo. Si lo que desea es actualizarla automticamente cada cierto tiempo, tambin puede indicarlo en este cuadro de dilogo. Otro asunto importante es la posibilidad de crear grficos dinmicos. Es la misma idea que se tiene a la hora de crear tablas dinmicas, pero con un grfico. Para que los grficos sean fciles de entender, la tabla dinmica no debe tener ms de dos campos de filas y dos de columnas. Puede crear un grfico partiendo de una tabla dinmica o crearlo desde el inicio, para resumir los datos de su hoja de clculo. Si ha creado una tabla dinmica, sitese en una celda de la misma y pulse en el botn Asistente para grficos de la barra de herramientas Tabla dinmica, no de la barra de herramientas Estndar. De esta forma, se crea un grfico dinmico en un nico paso, que despus podr modificar como en cualquier otro grfico. Este tipo de grfico se llama dinmico porque puede cambiar la forma de presentar la informacin. Por ejemplo, en el grfico de la figura siguiente lo primero que se ha hecho es mostrar la informacin referente a los aos como un campo de pgina en lugar de filas. Para ello, no ha sido necesario nada ms que arrastrar el marcador del campo Ao a la zona de campos de pgina. Cuando se tiene un campo de pgina, puede mostrar slo los datos referentes a alguno de los valores de dicho campo. En el ejemplo, podramos obtener los valores referentes a los aos 1998, 1999 o ambos. Lo mismo ocurre con el resto de campos. Por ejemplo, podr mostrar informacin referente a unos cuantos meses, en lugar de a todos, a uno o dos productos, etc. Para ello, simplemente despliegue la lista de cada marcador de campo y active o desactive las casillas de aquellos elementos que desea que se muestren en el grfico dinmico. El grfico se actualizar automticamente. Como puede ver, el hecho de que se llamen grficos o tablas dinmicas no es casualidad. De esta forma est consiguiendo la informacin que realmente le interesa en cada caso, sin necesidad de volver a crear ni la tabla ni el grfico. Adems, gran parte de las posibilidades que tiene a la hora de trabajar con grficos tambin estn disponibles cuando cree un grfico dinmico.
PAG.
173
Microsoft Office 2000 Professional
Excel Avanzado
As, podr cambiar el tipo de grfico, establecer opciones, ubicarlo como un grfico incrustado, etc. Finalmente, indicar que si lo que desea es crear un grfico desde el inicio, indquelo en el primer paso del asistente para tablas y grficos dinmicos. En lugar de activar la opcin Tabla dinmica, active la de Grfico dinmico, en la seccin Qu tipo de informe desea crear? Despus deber ir situando en el lugar correcto los distintos campos de informacin.
8.4. OCULTAR DATOS DE DETALLE
as tablas dinmicas en ocasiones presentan varios campos de filas y de columnas o elementos agrupados. Al trabajar con ellas, puede ser interesante ocultar ciertos elementos momentneamente para observar otros con mayor claridad. Para ocultar filas o columnas de detalle, debe hacer doble clic en el elemento que desea ocultar. El elemento a ocultar / mostrar no debe estar seleccionado antes de realizar el doble clic, ya que, de esa forma, la celda entrara en modo edicin.
PAG.
174
Microsoft Office 2000 Professional
Excel Avanzado
Otra forma de ocultar los elementos de detalle es utilizar los botones de la barra de herramientas Tabla dinmica. Para utilizar estos botones, debe seleccionar primero el elemento a ocultar/mostrar. Estas rdenes tambin son accesibles mediante el men Datos / Agrupar y esquema. Ocultar detalle Mostrar detalle
Si se desea comprobar los datos a partir de los cuales se ha calculado una celda en concreto de rea de datos, debe realizar doble clic sobre la celda. Excel presenta los datos fuente usados para calcular la celda en una nueva hoja, justo antes de la hoja actual. Debe tener en cuenta que los datos presentados en esta nueva hoja son una copia de los originales; cualquier modificacin no ser reflejada en los datos originales ni en la tabla dinmica. Observe esta situacin en la figura siguiente, donde al hacer doble clic en la celda C5 se ha creado nueva hoja de clculo resaltando los datos a partir de los cuales se obtiene dicho valor.
PAG.
175
Microsoft Office 2000 Professional
Excel Avanzado
8.5. CONSOLIDACIN DE DATOS
uede utilizar una tabla dinmica para mostrar resultados consolidados a partir de distintas hojas de clculo que mantengan distribuciones similares y que contengan filas de ttulo idnticas. Para ello marque la casilla Rangos de consolidacin mltiple como origen de los datos en el paso 1 del Asistente para tablas dinmicas. Una vez introducidos los rangos a consolidar, deber indicar si va a utilizar un nico campo de pgina, de forma que los datos consolidados aparecern agrupados, o personalizar campos de pgina con lo que podr asignar distintos campos de pgina para distintos rangos de datos a consolidar. La construccin de la tabla dinmica es similar en el resto de pasos que le indica el asistente, teniendo que ubicarla en una determinada posicin. La tabla dinmica consolidada mostrar los rtulos de columna nicos (entre los distintos rangos) como elementos de un campo de columnas, y de la misma forma con los rtulos de fila nicos. Excel le mostrar, en principio, todos los datos consolidados en un nico campo de pgina, pero si hizo uso de la personalizacin de campos de pgina, puede ver los distintos campos o los distintos valores para un mismo campo, desplegando la lista que aparece en el/los campo/s de pgina. Tambin deber cambiar los nombres de campos de filas y columnas ya que Excel asigna nombres como Columna, Fila, etc. Simplemente tendr que situarse sobre el campo de la tabla dinmica a editar y realizar los cambios oportunos.
PAG.
176
Microsoft Office 2000 Professional
Excel Avanzado
Anlisis de Datos y Macros
9.1. BSQUEDA DE OBJETIVOS En ocasiones, cuando se trabaja con frmulas, se conoce el resultado que se desea alcanzar, pero se desconocen las variables que necesita la frmula para alcanzar dicho resultado. Para resolver ese tipo de problemas, podr utilizar la bsqueda de objetivos. Para encontrar el valor que resuelve una frmula, deber situarse en la celda que contiene la frmula y a continuacin seleccionar Herramientas / Buscar objetivo. Esta orden presenta el siguiente cuadro de dilogo.
En el campo para cambiar la celda deber introducir la referencia o el nombre de la celda que contiene la variable que se debe modificar para conseguir el valor deseado; en el campo con el valor deber introducir el valor que la frmula debe alcanzar y en el campo Definir la celda tendr que introducir la referencia o nombre de la celda que contiene la frmula cuyo valor desea conseguir. Cuando usted acepte el cuadro anterior, dar comienzo la bsqueda de valores y al terminar sta, se mostrar un cuadro de dilogo informativo del resultado de la operacin. Si el resultado es satisfactorio y acepta el cuadro informativo, las celdas se actualizarn con los nuevos valores, de otra forma las celdas quedan como estaban.
Para realizar la bsqueda de objetivos de forma correcta, deber tener en cuenta estos aspectos:
PAG.
177
Microsoft Office 2000 Professional
Excel Avanzado
Una celda cambiante (variable) debe contener un valor del que dependa, directa o indirectamente, la frmula para la que se desea encontrar una solucin especfica. Una celda cambiante no puede contener una frmula. El cuadro Estado de la bsqueda aparecer en pantalla durante la bsqueda del objetivo. Si elige el botn Pausa interrumpir la solucin. Si despus de pulsar el botn Pausa desea seguir buscando el objetivo, puede seleccionar el botn Paso a paso o bien el botn Continuar para reanudar la bsqueda normal. Si acepta la solucin de la bsqueda y despus cambia de parecer, podr deshacer la accin inmediatamente despus de aceptarla mediante la orden Deshacer Buscar objetivo del men Edicin. Otra posibilidad que proporciona Excel es la utilizacin de una tabla de datos para calcular distintos resultados de una operacin. Despus usted pueda evaluarlos y elegir el ms adecuado. Existen dos tipos de tablas:
Tabla de una variable: utilizada cuando se quiere comprobar cmo afecta un valor a una o varias frmulas. Tabla de dos variables: cuando se quiere comprobar cmo afectan dos valores a una frmula.
Para utilizar una tabla de datos, deber seleccionar el rango de celdas que contenga la frmula y las variables a utilizar seleccionando despus la orden Datos / Tabla. Esta orden mostrar el siguiente cuadro de dilogo.
Para utilizar esta orden, primero deber seleccionar un rango rectangular que contenga la frmula y las variables que se sustituirn en la celda variable; despus deber seleccionar la orden Datos / Tabla introduciendo en el cuadro que activa la orden, la celda a variar. Si las variables se introducen en una columna, deber introducir el nombre en el campo Celda de entrada (columna); si se introducen en una fila, deber seleccionar el otro campo. Al aceptar el cuadro de dilogo Tabla, se presentarn todos los resultados obtenidos para la frmula con la utilizacin de las diferentes variables introducidas. Este proceso tambin es posible realizarlo para ms de una frmula. Para ejecutar la orden, deber llevar a cabo los mismos pasos que para la solucin de una sola frmula, pero seleccionando un rango rectangular que incluya las variables y las frmulas.
PAG.
178
Microsoft Office 2000 Professional
Excel Avanzado
Si el estudio se quiere realizar para dos variables, slo se podr aplicar sobre una frmula. Los distintos elementos necesarios en la operacin debern tener la siguiente disposicin en la hoja de clculo: La celda que contiene la frmula deber ocupar el vrtice superior izquierdo del rea que contendr el resultado de los clculos. Los diferentes valores de una de las variables debern ser introducidos en una columna, mientras que los valores de la otra variable debern estar dispuestos en una fila, de forma que los valores queden a la derecha y debajo de la frmula.
Deber tener en cuenta que el resultado obtenido de una tabla de datos es una matriz y por tanto no es posible editar cada una de las celdas por separado. Para trabajar con estas celdas, deber realizar las mismas operaciones que al trabajar con matrices.
PAG.
179
Microsoft Office 2000 Professional
Excel Avanzado
9.2. ESCENARIOS
n escenario es un grupo de variables denominadas celdas cambiantes que se guardan bajo un nombre. Trabajar con escenarios es otra forma de obtener resultados cambiantes en funcin de los datos presentes en las celdas. Para manejar los diferentes escenarios, deber ejecutar el Administrador de escenarios situado en el men Herramientas. En el cuadro del Administrador de escenarios se indican las celdas cambiantes de la hoja y dispone de los siguientes botones: Mostrar: Muestra el escenario seleccionado y recalcula las frmulas para las nuevas variables. Agregar: Crea un escenario nuevo. Eliminar: Elimina el escenario seleccionando la lista de escenarios. La eliminacin de escenarios no se puede cancelar ni deshacer. Modificar: Edita un escenario para modificarlo. Combinar: Combina los escenarios de varias hojas de un mismo libro de trabajo. Resumen: crea un resumen de todos los escenarios existentes en una hoja para as comparar los resultados.
Para crear un escenario, deber situarse en el Administrador de escenarios y pulsar sobre el botn Agregar. Entrar en un cuadro de dilogo para introducir el nombre del escenario y el rango de las celdas cambiantes. Para indicar varias celdas cambiantes, deber separarlas mediante [ ; ]. Al aceptar el cuadro Agregar escenario, aparecer un nuevo cuadro denominado Valores del escenario en el que deber introducir los valores de las celdas cambiantes que forman el escenario.
9.3. SOLVER
olver se puede utilizar para resolver problemas complejos creando un modelo de hoja de clculo con mltiples celdas cambiantes. Al utilizar el Solver, hay que definir el problema que desea resolver identificando la celda objetivo, las celdas cambiantes y las restricciones que tendr el problema.
PAG.
180
Microsoft Office 2000 Professional
Excel Avanzado
Deber utilizar el Solver cuando desee calcular el valor ptimo para una celda mediante el ajuste de algunas de las otras celdas. Para resolver un problema deber definir la celda objetivo, las celdas cambiantes y las restricciones. La celda objetivo es la celda cuyo valor desea aumentar, disminuir o determinar. Las celdas cambiantes son aquellas celdas que son usadas por Solver para encontrar el valor deseado en la celda objetivo. Las restricciones se aplican sobre la celda objetivo o sobre las celdas cambiantes para que queden dentro de unos lmites establecidos.
La celda objetivo normalmente contiene una frmula y, de no ser as, deber ser una celda cambiante. Si contiene una frmula, sta deber depender directa o indirectamente de las celdas cambiantes especificadas. Solver es una de las herramientas de anlisis ms potentes que proporciona Excel, pudiendo resolver problemas de programacin lineal e incluso entera. Acceda a Solver a travs del men Herramientas. En el campo Cambiando las celdas deber indicar las celdas a cambiar por el Solver. Si desea que Solver proponga las celdas basndose en la celda objetivo, deber seleccionar el botn Estimar.
En el cuadro del Solver se presenta una lista de las restricciones incluidas para las celdas. Estas restricciones pueden ser valores mnimos y mximos para cualquier celda. Para especificar las restricciones, deber pulsar sobre el botn Agregar, accediendo a un cuadro de dilogo con ttulo Agregar restriccin, donde podr incluir en el campo Referencia de la celda la celda que contiene la frmula que depende directa o indirectamente de una o varias celdas cambiantes.
PAG.
181
Microsoft Office 2000 Professional
Excel Avanzado
El proceso de solucin del problema se inicia al elegir el botn Resolver. Este proceso consiste en pruebas sucesivas o iteraciones. Durante cada iteracin Solver utiliza un conjunto nuevo de valores de celdas cambiantes para volver a calcular la hoja y examina las restricciones y los valores de celda ptimos. El proceso se detiene cuando se encuentra una solucin satisfactoria, cuando ya no es posible avanzar o cuando alcanza el tiempo mximo permitido o el nmero mximo de iteraciones. Solver puede resolver tres tipos de problemas: Lineales (programacin lineal): las relaciones existentes entre las celdas cambiantes y la celda objetivo son de carcter lineal. No lineales (programacin no lineal): las relaciones no son lineales. De enteros (programacin entera): el resultado del problema debe ser entero o de tipo s o no (1 0).
9.4. MACROS
as macros son funciones que permiten la ejecuten de distintos comandos de forma consecutiva y automtica. Usted las utilizar cuando tenga que hacer un mismo proceso una y otra vez y desee hacerlo de forma rpida. Muchas de las funciones incluidas en Excel lo estn en forma de macros, como por ejemplo el Guardado automtico. Para crear una macro utilice el comando Herramientas / Macro / Grabar macro, con lo que aparecer un cuadro de dilogo donde puede darle el nombre a la macro as como indicar bajo qu combinaciones de teclas debe ejecutarse.
PAG.
182
Microsoft Office 2000 Professional
Excel Avanzado
Tambin es importante decidir en qu lugar desea guardar la macro. Si desea que est disponible siempre que trabaje en Excel, entonces deber guardarla en el libro de macros personal, si slo desea que est disponible en el libro actual de trabajo, indique la opcin este libro. Una vez acepte el cuadro de dilogo, estar en disposicin de realizar las acciones necesarias que constituyan la macro. A este respecto hay que advertir que todo lo que haga se registrar en la macro, por lo que debe tener cuidado. Para finalizar la macro pulse en el botn Detener macro. Tambin es importante indicar que las referencias a las celdas se guardan de forma absoluta al crear las macros. Si desea que se guarden de forma relativa, deber indicarlo pulsando en el botn Referencia relativa. Ambos botones estn disponibles en la barra Grabar macro, que permanecer visible en pantalla mientras est realizando las acciones que constituyen la macro. La macro puede ejecutarse con la combinacin de teclas asignada o bien mediante el comando Herramientas / Macro / Macros: elija la macro y pulse el botn Ejecutar. Para finalizar, indicaremos que las macros son pequeos programas realizados en un lenguaje comn a todas las aplicaciones de Office, el Visual Basic para Aplicaciones. Aunque este lenguaje de programacin no es muy difcil, deber aprender a programar en el mismo si desea realizar macros complejas o modificar las ya existentes.
9.5. NIVELES DE PROTECCIN
xcel permite ciertos niveles de proteccin del trabajo que realiza. Cuando hablamos de proteccin, nos estamos refiriendo a impedir que se produzcan cambios no deseados bien en el libro de trabajo o bien en una determinada hoja de clculo. Existen dos niveles fundamentales de proteccin: a nivel de libro de trabaja o a nivel de hoja de clculo. Ambos comandos estarn disponibles a travs del men Herramientas / Proteger. PROTECCIN DEL LIBRO Al elegir el comando Proteger libro del men Herramientas / Proteger, aparecer el siguiente cuadro de dilogo. Si decide proteger la estructura del libro, un usuario no autorizado no podr: Ver las hojas de clculo que estn ocultas. Mover, eliminar, ocultar o cambiar de nombre a las
PAG.
183
Microsoft Office 2000 Professional
Excel Avanzado
hojas de clculo. Insertar nuevas hojas de clculo u hojas de grficos. Sin embargo, s que podr agregar grficos incrustados en una hoja existente. Mover o copiar hojas de clculo en otro libro.
Si la proteccin se realiza activando la casilla Ventanas, entonces se incluye proteccin para impedir: Cambiar el tamao y la posicin de las ventanas del libro cuando ste se abra. Mover, cambiar el tamao o cerrar las ventanas. Sin embargo, pueden ocultarse o mostrarse las ventanas.
Para que la proteccin sea efectiva, deber incluir una contrasea, ya que en otro caso, un usuario no autorizado, simplemente deber ejecutar el comando Desproteger libro para poder realizar cualquier cambio en el mismo.
PROTEGER LA HOJA DE CLCULO Al proteger la hoja de clculo en s y no el libro en su totalidad (a travs del comando Proteger hoja del men Herramientas / Proteger), estar incluyendo un nivel de proteccin ms concreto del trabajo que ha realizado. Puede proteger la hoja contra cambios en su contenido, con lo que impedir que otros usuarios puedan cambiar el contenido de las celdas y los objetos grficos que se incluyan en la hoja de clculo. Si la proteccin es para objetos, entonces un usuario de la hoja de clculo no podr eliminar o cambiar de posicin o tamao cualquier objeto insertado en la hoja. Finalmente, si lo que desea es que los usuarios no puedan modificar los escenarios creados en la hoja, active esta casilla. Fjese como la proteccin es incrementar, es decir, puede activar una, dos o tres casillas en este cuadro de dilogo (como ocurra tambin en la proteccin del libro), indicando en cada caso el nivel de proteccin deseado. Tenga mucho cuidado en no olvidar la contrasea que utilice para proteger su trabajo. Sin ella no podr acceder a esa informacin. En ocasiones desear proteger ciertas zonas de su hoja de clculo y dejar otras que s puedan ser editadas.
PAG.
184
Microsoft Office 2000 Professional
Excel Avanzado
Por ejemplo, piense en la creacin de una factura. Usted desear que el usuario pueda rellenar las lneas de detalle de la factura incluyendo el producto vendido, la cantidad y el precio de cada uno, etc. A travs de la ficha Proteger del comando Celdas (men Formato) podr desproteger una determinada zona y mantener otra protegida. En esta ficha aparece la casilla Bloqueada, que slo tiene sentido cuando la hoja est protegida. En ese caso si usted desactiva esta casilla, las celdas seleccionadas estarn disponibles para el usuario. Lgicamente esta accin no podr realizarse una vez se ha protegido la hoja de clculo. Existe otro nivel de proteccin, se refiere a la posibilidad de proteger el archivo para que slo pueda ser abierto por aquellos usuarios autorizados. Esta proteccin ya ha podido ser vista en este curso, cuando estudiamos la forma de guardar un libro de trabajo. A travs del comando Guardar como del men Archivo y pulsando el botn Opciones de su cuadro de dilogo, podr establecer tanto una contrasea contra escritura como una contrasea que impida abrir el libro a un usuario que la desconozca. Si necesita ms informacin, acuda a la leccin que trata la forma de guardar libros en Excel.
PAG.
185
Microsoft Office 2000 Professional
Excel Avanzado
Colocar Datos en la Web
10.1. INSERTAR HIPERVNCULOS
Microsoft Office 2000 est preparado para trabajar y crear documentos con tecnologa de Web, ya sea como objetivo Internet o una red local que funcione de la misma forma, es decir, una intranet. Una de las caractersticas que ms destacan es la posibilidad de insertar hipervnculos en sus hojas de clculo que le permitan "navegar " entre ellas. Un hipervnculo es un elemento, es decir, texto, imagen o cualquier otro objeto, que tiene la peculiaridad de responder al hacer clic con el ratn sobre l. Al hacer clic sobre un hipervnculo, se salta a una nueva posicin. Esta posicin puede ser otra zona del mismo libro, un libro distinto o incluso una direccin de Internet. En la barra de herramientas Estndar de Excel aparece el botn Insertar hipervnculo . Al . Al pulsar en l estar indicando que desea que el objeto seleccionado (puede ser la celda activa u otro elemento situado en la hoja de clculo) va a contener un hipervnculo. Aparecer el cuadro de dilogo de la figura adjunta. En este cuadro de dilogo se indica dnde queremos saltar al hacer clic sobre el hipervnculo. Como puede ver, la ubicacin donde va a saltar puede ser un documento de su equipo, una direccin de red local o una direccin de Internet.
PAG.
187
Microsoft Office 2000 Professional
Excel Avanzado
Si es un libro de Excel u otro documento de Office, podr indicar un lugar especfico de dicha ubicacin. Para ello har uso del nombre del rango al que desee saltar, si es un libro de Excel o, por ejemplo, de un marcador si es un documento de Word. Esto se consigue a travs del botn Marcador. Excel muestra la existencia de un hipervnculo aplicando el color azul al texto de la celda donde se ha insertado. Una vez ha utilizado el hipervnculo, es decir ha pulsado en l, dicho color cambia para indicarle que ya ha visitado la ubicacin a la que est marcando. Esto no le impide que pueda volver a utilizar el hipervnculo. Al situarse con el puntero del ratn por encima de un hipervnculo, podr observar cmo Excel indica la existencia del mismo cambiando el puntero (se transforma en una mano). Si decide pulsar en el hipervnculo, Excel se trasladar a la ubicacin apuntada. Para permitirle una forma ms sencilla de trasladarse de un lugar a otro, Excel mostrar la barra de herramientas Web, que ya debe conocer si ha utilizado alguna vez el explorador Internet Explorer.
10.2. LA BARRA WEB
Cuando utilice los hipervnculos para trasladarse a las distintas ubicaciones que marcan, es posible que llegue a perderse entre tanto salto. Para evitar esta circunstancia, Excel incluye una barra de herramientas que facilita la navegacin por los distintos documentos que est visitando, ya sea una pgina Web en Internet u otro documento en su equipo. La barra de herramientas Web le ser familiar si ha utilizado Internet Explorer, que es el explorador de Internet de Microsoft y viene incluido en el paquete Office 2000.
A continuacin se describe esta barra de herramientas.
PAG.
188
Microsoft Office 2000 Professional
Excel Avanzado
Botones Atrs y Adelante: cuando se desplaza a distintos lugares, ya sea a travs de hipervnculos que tiene insertado en su documento o a travs de la lista direccin de esta misma barra, puede acceder a la anterior ubicacin o a la siguiente accedida a travs de estos botones, en el orden en el que ha ido accediendo. Botn Detener: Cuando intenta acceder a una direccin de red o de Internet, es posible que el acceso se realice extremadamente lento. Si es el caso, podr detener el acceso a dicha direccin con este botn y volver a intentarlo en otro momento. Botn Actualizar: Vuelve a cargar la pgina actual. Es posible que necesite esta circunstancia para ver claramente una pgina. Botn Pgina de inicio: permite acceder rpidamente a la pgina o documento que ha establecido como de inicio. Esta pgina puede ser la que ms utilice frecuentemente, por lo que desea poder acceder a ella rpidamente. Botn Buscar en el Web: Permite acceder a la pgina de bsqueda. En Internet existe un gran nmero de direcciones donde se pueden realizar bsquedas. Tambin podra tener una direccin de pgina de bsqueda en su propia red. Tiene el mismo sentido que el botn del cuadro de dilogo Abrir. Botn Favoritos: al igual que sucede en los cuadros de dilogo Abrir y Guardar como, puede buscar en la carpeta Favoritos o incluso insertar la direccin a la que ha accedido en dicha carpeta de forma que despus el acceso sea ms rpido. Botn Ir: Permite acceder a un men en el que estn varios comandos, como abrir cierta direccin, acceder a la pgina de inicio y cambiarla, acceder a la pgina de bsqueda y cambiarla, ir hacia adelante, hacia atrs, etc. Todas estas opciones, excepto las de establecer la pgina de inicio y de bsqueda, son accesibles a travs del resto de botones de la barra. Botn Mostrar slo la barra Web: Oculta de pantalla el resto de barras de herramientas, de forma que tenga ms espacio para trabajar con los distintos documentos y pginas a los que est accediendo. Lista Direccin: permite escribir una determinada direccin para acceder a ella. Adems, va guardando las direcciones a las que ha estado accediendo, de forma que pueda volver a utilizarlas sin tener que escribirlas de nuevo.
Excel permite que usted apunte a cualquier lugar a travs de los hipervnculos. Pero tambin puede acceder directamente a cualquier direccin utilizando esta barra de herramientas. Fjese como hablamos de direcciones tanto para un documento situado en su propio ordenador como para una direccin de un pgina Web que pueda estar en Internet.
PAG.
189
Microsoft Office 2000 Professional
Excel Avanzado
El objetivo es que trabaje con los documentos que necesite sin preocuparse de la localizacin de estos. El hecho de que la informacin necesaria est en un pagina Web en Estados Unidos o que est en su mismo equipo es una circunstancia que no le debe preocupar, para ello ya estn las aplicaciones.
10.3. COLOCAR DATOS ESTADSTICOS
Aunque hemos visto que podemos trabajar en Excel como si estuviramos en un explorador de Web, utilizando hipervnculos entre libros o accediendo a la barra Web, ste no es el aspecto ms fuerte de Excel 2000 que vamos a estudiar en esta leccin. Con Excel 2000 usted podr colocar sus libros u hojas de clculo en la Web de su organizacin o incluso en la World Wide Web de Internet. Las ventajas que esto implica son dos fundamentalmente: El resto de compaeros de su empresa no necesitan disponer de Excel para poder ver e incluso modificar los datos que usted proporciona en la Web. Para ello slo necesitarn disponer de un explorador de Web. Es mucho ms fcil mantener actualizados los datos que desea compartir, ya que todos los usuarios accedern a la misma informacin.
Cuando usted decide colocar sus datos de Excel en la Web, debe tomar una decisin crucial: permitir que los usuarios puedan interactuar con ellos o no. En este captulo se estudia cmo colocar datos estticos, es decir, los usuarios podrn ver dichos datos, pero no podrn hacer nada ms. Para poder colocar datos de Excel en la Web, es necesario utilizar un tipo especfico de formato de archivo, el formato HTML. El formato HTML es aqul con el que se crean las pginas Web y es un formato de archivo que est disponible en cualquier aplicacin de Office 2000. Usted podr guardar en este formato cualquier documento, sin que ello implique que desaparezca el documento original. Para ello, elija Guardar como pagina Web en el men Archivo. Sin embargo, es importante tener en cuenta que las posibilidades de Excel son mayores que las del lenguaje HTML. Esto quiere decir que en la versin Web de su hoja de clculo
PAG.
190
Microsoft Office 2000 Professional
Excel Avanzado
libro de trabajo es posible que se pierdan ciertas caractersticas. Acuda a la ayuda de Excel para informase al respecto. Al elegir el comando Guardar como pgina Web aparecer el cuadro de dilogo de la pgina siguiente. Lo primero que podemos hacer es guardar el libro completo. Por ejemplo, el libro de la figura se guardar como Wingraf.htm, es decir, el mismo nombre que tena pero con la extensin htm. Es importante guardar previamente el archivo en el formato de Excel, de forma que posteriormente sea sencillo modificarlo. Despus, lo har en el formato HTML.
Por otra parte, lo que nos interesa es saber cmo van a ver este libro los usuarios que accedan a l a travs de un explorador, es decir, a travs de la Web. Puede verlo en la figura siguiente, utilizando Internet Explorer.
PAG.
191
Microsoft Office 2000 Professional
Excel Avanzado
En la figura destaca la aparicin de las etiquetas de hoja de clculo en la parte inferior, casi como aparecen en el propio Excel. De la misma forma que se guarda un libro entero en formato HTML, puede guardar una hoja de clculo o un grfico. Para ello, seleccione primero el elemento (si es la hoja de clculo, simplemente sitese en ella) y en el cuadro de dilogo Guardar como, active la opcin Seleccin, en lugar de la de Todo el libro. Cuando guarda los datos de forma esttica, las pginas Web que se crean pueden ser mostradas prcticamente con cualquier explorador de Web, como Internet Explorer o Netscape Navigator. As, los datos suelen transformarse en tablas HTML, y los grficos en un formato adecuado: GIF JPEG. Sin embargo, recuerde que de esta forma, los usuarios que acceden a travs de la Web a dichos datos no tienen otra opcin ms que la de poder verlos. En muchas ocasiones, esto ser ms que suficiente.
10.4. COLOCAR DATOS INTERACTIVOS
En Excel 2000 puede incluso proporcionar los datos de forma interactiva, es decir, que los usuarios no se limiten a verlos, sino que incluso puedan modificarlos como si estuvieran en el propio Excel. Puede colocar los siguientes datos de forma interactiva: Una hoja de clculo: el usuario podr modificar los valores de las celdas para volver a calcular los resultados. Una tabla dinmica: el usuario podr cambiar la forma de ver de los datos, mostrando ms o menos detalle. Un grfico dinmico: igual que en el caso anterior, pero con un grfico dinmico.
Y todo esto sin disponer de Excel, sino simplemente con su explorador de Web y una serie de complementos que aparecen con Office 2000. En el caso de querer publicar un grfico interactivo, debe disponer ya de un grfico dinmico o de una tabla dinmica en la que basarse. Despus, elija el comando Guardar como pgina Web y active la casilla Agregar interactividad.
PAG.
192
Microsoft Office 2000 Professional
Excel Avanzado
En lugar de pulsar en Guardar, hgalo en Publicar, con lo que le aparecer el siguiente cuadro de dilogo.
En este cuadro, en la lista Agregar interactividad con, indicar que tipo de interactividad desea utilizar. Si es un grfico, slo tiene una opcin, pero si es una hoja de clculo, podr hacer que se publique como una hoja de clculo o como una tabla dinmica. La diferencia se encuentra en lo que usted puede hacer en cada caso. Por ejemplo, en la hoja de clculo interactiva podra modificar el valor de alguna celda para obtener nuevos resultados, mientras que en una tabla dinmica interactiva podra resumir ms o menos los datos que aparecen reflejados.
PAG.
193
Microsoft Office 2000 Professional
Excel Avanzado
Adems, si est activada la casilla Abrir la pgina en el explorador Web, despus de guardar el archivo, lo mostrar en su explorador.
Junto al grfico dinmico siempre aparece la tabla dinmica en la que se basa. Modificando el nivel de resumen que desea mostrar en sta, estar modificando al mismo tiempo el grfico dinmico. Observe lo que esto significa: est hacindolo desde el explorador de Web y no desde Excel. Sus compaeros podrn no slo ver los datos que usted ha publicado, sino que podrn adaptrselos a lo que ellos necesitan. Para poder ver y utilizar datos interactivos, los usuarios deben disponer de: Internet Explorer 4.01 o superior. Microsoft Office Web Components: son una serie de programas que aparecen junto a Microsoft Office.
PAG.
194
Microsoft Office 2000 Professional
Excel Avanzado
Sin embargo, si slo desea que accedan a datos estticos, ser suficiente con prcticamente cualquier explorador de Web.
10.5. PUBLICAR SERVICIOS EN EL SERVIDOR WEB
Hemos insistido en que los usuarios accedern a los datos a travs de la Web de la organizacin o incluso de Internet a travs de un explorador. Para ello, es necesario publicar las pginas Web en un servidor Web, es decir, en un equipo donde se guarden las pginas para que el resto pueda acceder a ellas. Este equipo dispondr de todo el software necesario para actuar como servidor Web, independientemente de si est conectado a Internet o es un equipo de la intranet. Microsoft Office 2000 permite guardar los documentos directamente en este tipo de ubicaciones a travs del cuadro de dilogo Guardar como.
Observe cmo en la barra de ubicaciones, situada a la izquierda de este cuadro, aparecen las Carpetas Web. Una carpeta Web no es ms que una ubicacin que se refiere a un servidor Web. Si usted tiene acceso a este tipo de lugares, debe acceder a travs de este botn. Lgicamente deber tener privilegios para poder guardar en dicho lugar. A la hora de acceder a una pgina Web situada en un servidor Web, ya no es posible abrirla como un archivo de su disco duro. Ahora usted debe acceder a su direccin ya que es un recurso Web.
PAG.
195
Microsoft Office 2000 Professional
Excel Avanzado
La direccin del recurso se compone de un protocolo y de su localizacin exacta. Por ejemplo, en la direccin http://servidor/Pblico/Productos.htm, tenemos la pgina Web Productos.htm en la carpeta Pblico del equipo servidor. Para acceder a esta pgina, se utiliza el protocolo HTTP, que es el necesario para estos casos. La diferencia fundamental entre guardar un libro en formato HTML en su disco duro o en un servidor Web es fundamental a la hora de que el resto de usuarios puedan acceder a l. Slo si est en el servidor Web, el resto de usuarios podrn utilizar su explorador de Web y solicitarlo como lo haran con cualquier otra pgina de Internet. Observe cmo, al hacerlo, slo se crea una versin del libro en formato HTML al que acceden el resto a travs de su navegador. Las modificaciones que stos realicen en su equipo no se vern reflejadas en el archivo publicado en el servidor. sta es la estrategia que persiguen las aplicaciones de Office 2000. Ahora ya no estn enfocadas exclusivamente hacia Internet sino que, utilizando la misma tecnologa, enfatizan el uso de pequeas redes o intranets en las organizaciones que funcionen de la misma forma. El objetivo es que el explorador de Internet sea la aplicacin utilizada para acceder a la informacin que necesite, sin importar el lugar en el que esta informacin se encuentre. Por ello, es mejor hablar de explorador de Web que explorador de Internet. Si desea ampliar sus conocimientos respecto al mundo de las pginas Web y la creacin de servidores Web, tiene a su disposicin el curso Diseo de pginas Web.
PAG.
196
Ejercicios Prcticos Microsoft Excel 2000
Modulo Avanzado
Microsoft Office 2000 Professional
Excel Avanzado
INDICE PRACTICAS MICROSOFT EXCEL AVANZADO
LECCIN 01: MATRICES Y CLCULOS Prctica 1 LECCIN 02: LISTAS Prctica 2 LECCIN 03: FILTROS Prctica 3 LECCIN 04: SUBTOTALES Prctica 4 LECCIN 05: AVANZADOS SOBRE GRFICOS Prctica 5 LECCIN 06: MAPAS DE DATOS Prctica 6 LECCIN 07: ACCESO A DATOS EXTERNOS Prctica 7 LECCIN 08: TABLAS Y GRFICOS DINMICOS Prctica 8 LECCIN 09: ANLISIS DE DATOS Y OTROS TEMAS Prctica 9 EJERCICIO FINAL EXCEL 2000 AVANZADO
PAG.
199
Microsoft Office 2000 Professional
Excel Avanzado
LECCIN 01: MATRICES Y CLCULOS
Acceda a Excel e introduzca la siguiente tabla en el nuevo libro que aparece por defecto. Guarde dicho libro como A:\ Prcticas Microsoft Excel 2000 Professional Avanzado\ Prctica 11A.xls.
Los impuestos son el 25% del Beneficio del semestre y los Beneficios Netos son la diferencia entre los Beneficios y los Impuestos. (Fjese cmo el nico valor constante es la columna de Beneficios). Utilice una frmula matricial para crear la fila de totales. Cree un nuevo libro e introduzca una tabla anloga, pero con nuevos valores de Beneficios, tal como puede ver en la siguiente figura. Puede copiar la tabla del primer libro para ahorrarse trabajo. Guarde el libro con el nombre A:\ Prcticas Microsoft Excel 2000 Professional Avanzado\ Prctica 11B.xls.
Cree un nuevo libro que servir de resumen de los dos anteriores. Introduzca los rtulos necesarios e inserte las frmulas para que tenga el aspecto de la figura situada en la pagina siguiente. Las frmulas de resumen deben hacer referencia a la suma de los totales de las dos empresas (sern referencias externas). Es recomendable tener visibles los tres libros para no equivocarse en la introduccin de las referencias.
Guarde el libro resumen con el nombre A:\ Prcticas Microsoft Excel 2000 Professional Avanzado\ Prctica 11C.xls y cierre todos los libros.
PAG.
201
Microsoft Office 2000 Professional
Excel Avanzado
Vuelva a abrir el libro A:\ Prcticas Microsoft Excel 2000 Professional Avanzado\ Prctica 11C.xls y compruebe cmo Excel le avisa de que este libro tiene vnculos con otros libros de trabajo.
En la segunda parte de la prctica va a trabajar con la forma de clculo de Excel: Abra el libro A:\ Prcticas Microsoft Excel 2000 Professional Bsico\ Prctica 07B.xls. Escriba una frmula sencilla cualquiera (por ejemplo =3+4) en una celda fuera de la tabla y pulse [Intro]. Observe cmo las ventas de cada vendedor han cambiado. Introduzca otras frmulas y compruebe que esto sucede cada vez que cambia la frmula. Realice los pasos necesarios para que esto no ocurra. Comprubelo introduciendo una nueva frmula. Vuelva a dejarlo como estaba y cierre el libro, descartando los cambios.
PAG.
202
Microsoft Office 2000 Professional
Excel Avanzado
LECCIN 02: LISTAS
Introduzca la lista de la figura teniendo en cuenta que los valores posibles para la columna de Gnero deben aparecer en una lista desplegable (esta lista debe estar ordenada con las opciones que aparecen en la figura). Adems deber indicar un mensaje en el momento de seleccionar una celda de dicha columna indicando esta caracterstica.
Guarde el libro como A:\ Prcticas Microsoft Excel 2000 Professional Avanzado\ Prctica 12.xls. Utilizando el formulario de datos, seleccione las pelculas que pertenezcan al gnero Comedia y visualcelas mediante los botones Buscar anterior y Buscar siguiente. Ordene la lista por orden alfabtico de gneros. Salga de Excel sin guardar los cambios realizados.
PAG.
203
Microsoft Office 2000 Professional
Excel Avanzado
LECCIN 03: FILTROS
Abra el archivo A:\ Prcticas Microsoft Excel 2000 Professional Avanzado\ Prctica 12.xls. Utilice el Autofiltro para seleccionar las pelculas que correspondan al gnero Comedia De entre sas, seleccione aquellas pelculas cuyo ttulo sea mayor que T. Copie los registros de la lista (completa) que tiene como Gnero Western a partir de la celda B15. Site el rango de criterios en la B12 (ttulo) y B13 (valor para el filtrado). Guarde el libro como Prctica 13.xls y salga de Excel hasta la prxima prctica.
PAG.
204
Microsoft Office 2000 Professional
Excel Avanzado
LECCIN 04: SUBTOTALES
Introduzca la tabla adjunta con los formatos adecuados.
Guarde en el libro con el nombre A:\ Prcticas Microsoft Excel 2000 Professional Avanzado\ Prctica 14A.xls.
Realice los subtotales para cada empresa, acumulando las Ganancias y los Ingresos. Elimine los subtotales. Cree unos nuevos subtotales por pases y acumulando las Ganancias. Calcule del mismo modo los promedios de Impuestos por pases (este subtotal sustituir al anterior). Visualice nicamente el promedio general de Impuestos. Guarde el libro con los nuevos cambios dndole el nombre A:\ Prcticas Microsoft Excel 2000 Professional Avanzado\ Prctica 14B.xls y abandone Excel.
PAG.
205
Microsoft Office 2000 Professional
Excel Avanzado
LECCIN 05: AVANZADOS SOBRE GRFICOS
Abra el archivo A:\ Prcticas Microsoft Excel 2000 Professional Bsico\ Prctica 10.xls y sitese (si no lo est) en la hoja de grfico. Realice las siguientes operaciones sobre el grfico: Cambiar el tipo de grfico al rea con efecto 3D. Cambiar el tamao de la letra de los elementos de texto del grfico: el nuevo tamao para todos ser de 16 puntos. Aplique el realce negrita a los ttulos del grfico. Oculte la leyenda. Cambie la Vista en 3D de forma quien se aplique: Giro de 80 Perspectiva de 40. Indique que se muestren las lneas de divisin principales del eje X. Guarde el libro con el nombre A:\ Prcticas Microsoft Excel 2000 Professional Avanzado\ Prctica 15.xls. Aplique un tipo de grfico personalizado, exactamente el reas 3D en color. Observe el resultado. Salga de Excel sin guardar los cambios.
PAG.
206
Microsoft Office 2000 Professional
Excel Avanzado
LECCIN 06: MAPAS DE DATOS
En esta prctica utilizar el libro Mapstats.xls para representar datos demogrficos de Espaa. Debe buscar la ubicacin de dicho libro en su ordenador. Normalmente se encontrar en C:\Archivos de programa\Archivos comunes\Microsoft Shared\Datamap\Data. Si no es as, utilice el cuadro de dilogo Abrir para localizarlo. (Si no lo encuentra, es posible que no lo haya instalado, consulte el manual del curso para ms detalles). Abra el libro Mapatats.xls. Sitese en la hoja de clculo Espaa. Inmovilice las columnas A y B para poder verlas en todo momento Seleccione los siguientes rangos de datos: B3:B20, AY3:AY20 y BB3:BB20. Recuerde que es una seleccin de celdas no adyacentes. Copie los datos los datos en el portapapeles y cree un libro nuevo. Pegue los datos en el nuevo libro. Cree un grfico de columnas donde representar las dos series de datos. Modifique el color de la serie de datos que aparece con el color verde. Haga que aparezca con el color azul. Modifique la altura de las columnas del mapa de forma que cada 500.000 habitantes el alto sea de 1 cm. Debe conseguir que se vea completamente el mapa, incluidas las Islas Canarias, as como la leyenda. Salga de Excel guardando el libro como A:\ Prcticas Microsoft Excel 2000 Professional Avanzado\ Prctica 16.xls.
PAG.
207
Microsoft Office 2000 Professional
Excel Avanzado
LECCIN 07: ACCESO A DATOS EXTERNOS
Para realizar esta prctica, deber asegurarse de que tiene instalado Microsoft Query en su ordenador. Lo podr comprobar al elegir el comando Nueva consulta de base de datos... en el men Datos / Obtener datos externos. Se utiliza una base de datos creada en dBase IV, que podr encontrar en la carpeta Trabajos\Lec17 del directorio donde tenga instalado el curso. Esta base de datos tiene el nombre Pedidos.dbf Inicie Excel y cree una consulta de forma que se pueda acceder a la siguiente informacin: Base de datos: Pedidos.dbf. Tabla PEDIDOS. Campos: N_PEDIDO, N_CLIENTE, N_EMPLEADO, NOM_DEST, F_PEDIDO, F_ENTREGA, IMPORTE, GASTOS_ENV. Filtro: slo nos interesan aquellos pedidos cuyo importe supere los 1000 dlares. El resultado de la consulta deber aparecer ordenado por el campo N_ PEDIDO. Devuelva los datos a Excel a partir de la celda Al. Guarde el libro con el nombre A:\ Prcticas Microsoft Excel 2000 Professional Avanzado\ Prctica 16.xls y salga de Excel. NOTA: Ser necesario crear un nuevo origen de datos que permita acceder a la base de datos. El nombre de la fuente puede ser Prctica de MS-Query 2000.
PAG.
208
Microsoft Office 2000 Professional
Excel Avanzado
LECCIN 08: TABLAS Y GRFICOS DINMICOS
Introduzca la tabla siguiente en el libro actual.
Cree una tabla dinmica como la siguiente en la hoja nueva.
Tenga en cuenta que, una vez creada la tabla, debe aadirle formato a los nmeros mediante cl botn Configuracin de campo en la barra de herramientas Tabla dinmica, pulsando el botn Nmero. Cree un grfico dinmico en un solo paso y a partir de esta tabla dinmica.
PAG.
209
Microsoft Office 2000 Professional
Excel Avanzado
Modifique el grfico, de forma que el campo Marca sea un campo de pgina en lugar de ser de fila. Observe cmo este cambio tambin se produce en la tabla dinmica asociada. Compruebe cmo puede ver los detalles para todas las marcas o slo para una de ellas. Guarde el libro como A:\ Prcticas Microsoft Excel 2000 Professional Avanzado\ Prctica 18.xls y salga de Excel.
PAG.
210
Microsoft Office 2000 Professional
Excel Avanzado
LECCIN 09: ANLISIS DE DATOS Y OTROS TEMAS
La hoja de clculo de la figura representa la situacin actual de la empresa FICTICIA S.A.
Esta empresa puede fabricar con una mquina dada tres productos distintos: P1, P2 y P3. Debido a un problema de la mquina, su funcionamiento no puede sobrepasar las 45 horas semanales, cifra sta que est siendo sobrepasada en la actualidad. El producto Pl proporciona un beneficio neto unitario de 4 u.m., el beneficio de P2 es de 12 u.m y el de P3 de 3 u.m. Para realizar un producto P1, la mquina tarda 0,02 horas, 0,04 horas para los productos P2 y 0,013 horas para los productos P3. Adems, el departamento de ventas ha cuantificado las ventas mximas que se pueden realizar de cada uno de estos productos a la semana: 1000, 500 y 1500 para los productos P1, P2 y P3, respectivamente. Realice un modelo utilizando la herramienta Solver de forma que Excel proporcione una solucin para maximizar el beneficio que se pueda obtener, dadas las nuevas circunstancias de la mquina. Deber tener en cuenta que no se pueden fabricar partes de una pieza, es decir, en cualquiera de los casos, el nmero de unidades a fabricar de cada uno de los productos debe ser siempre un nmero entero. Guarde el libro de trabajo con el nombre A:\ Prcticas Microsoft Excel 2000 Professional Avanzado\ Prctica 19.xls.
PAG.
211
Microsoft Office 2000 Professional
Excel Avanzado
EJERCICIO FINAL
En esta prctica final va a demostrar la consolidacin de varios conocimientos adquiridos a lo largo del curso. Cree un libro nuevo e introduzca la tabla de datos que a continuacin se adjunta. Se trata de datos referentes a las cotizaciones de valores de bolsa.
Observe cmo los valores de la ltima columna se obtienen a partir de una frmula que relaciona la variacin experimentada por un valor a lo largo de la semana. Debe conseguir que, al pulsar en el texto Argentaria, se acceda inmediatamente a la Hoja2, donde estarn los datos que puede ver en la figura siguiente. Pruebe que funciona bien.
Vuelva a la Hoja l, y muestre slo los 5 valores que ms han subido a lo largo de la semana. Vuelva a mostrar todas las filas y obtenga subtotales de forma que se pueda ver el porcentaje del rendimiento conjunto para cada sector. El resultado ser como el de la figura que se muestra a continuacin.
PAG.
212
Microsoft Office 2000 Professional
Excel Avanzado
Realice un grfico que represente slo los subtotales por sector. El grfico debe tener el aspecto de la figura siguiente. VARIACIN SEMANAL POR SECTORES
Tot al VARIOS
Tot al SIDEROMETALRGICAS Tot al QU MICAS
Sector
Total VARIOS
Tot al ELCTRICA
Total SIDEROMETALRGICAS Total QUMICAS Total ELCTRICA
Tot al COMUNICACIONES
Total COMUNICACIONES Total CARTERA
Tot al CARTERA Tot al BANCOS
Total BANCOS
-2,0
0,0
2,0
4,0
6,0
8,0
10,0
12,0
14,0
16,0
18,0
20,0
Porcentaje
Guarde el libro como A:\Prcticas Microsoft Excel 2000 Professional Avanzado\ Ejercicio Final Excel Avanzado.xls y salga de Excel.
PAG.
213
You might also like
- Manual de Excel 2003Document202 pagesManual de Excel 2003Sinergium EirlNo ratings yet
- Excel BásicoDocument71 pagesExcel BásicoFranco Izander ZB100% (2)
- 09 Modulo 1 ExcelDocument103 pages09 Modulo 1 ExcelSole CelesteNo ratings yet
- Contenidos Excel 2013Document3 pagesContenidos Excel 2013darkfallenretroNo ratings yet
- Libro Excel 2018Document102 pagesLibro Excel 2018SAUL CHAVEZNo ratings yet
- Brochure PACK ExcelDocument20 pagesBrochure PACK ExcelCESAR CTNo ratings yet
- Tarea 1 Karla Gonzalez 17-4904Document7 pagesTarea 1 Karla Gonzalez 17-4904karlaNo ratings yet
- ECAP - MS Excel para La GestiónDocument2 pagesECAP - MS Excel para La GestiónJuan Pablo AcevedoNo ratings yet
- Brochure Pack Excel Cyber DayDocument20 pagesBrochure Pack Excel Cyber DayMirian Ciria Mamani MamaniNo ratings yet
- Curso de Excel Luis Fdo BásicoDocument27 pagesCurso de Excel Luis Fdo BásicoLuis Fernando Restrepo GómezNo ratings yet
- Manual Computo III - ExcelDocument73 pagesManual Computo III - ExcelJMNo ratings yet
- Taller #10 Indices, Graficos y TablasDocument13 pagesTaller #10 Indices, Graficos y TablasLîzbêth RôSêrôNo ratings yet
- Funicones Basicas de La Hoja de CalculoDocument20 pagesFunicones Basicas de La Hoja de CalculoGuillermo Alejandro Trujillo LeijaNo ratings yet
- Propuestas de OrientacionesDocument1 pagePropuestas de Orientacionesalfocari04No ratings yet
- Excel 2021 The Complete User Guide From Beginner To Expel 2021 New Features For Easy NavigationDocument191 pagesExcel 2021 The Complete User Guide From Beginner To Expel 2021 New Features For Easy NavigationEdgar PerezNo ratings yet
- ExcelDocument72 pagesExceltlopezgNo ratings yet
- Unidad de Aprendizaje #5 ComputacionDocument4 pagesUnidad de Aprendizaje #5 Computacionvoyfer100% (3)
- GUIA DE CLASE DE C1 - Entorno de ExcelDocument28 pagesGUIA DE CLASE DE C1 - Entorno de ExcelHellen OlencaNo ratings yet
- Manual Excel 2010Document195 pagesManual Excel 2010Monica MartinNo ratings yet
- Actividad 7 PDFDocument5 pagesActividad 7 PDFCarlos ZENo ratings yet
- OfimáticaDocument4 pagesOfimáticaInnovatek LegoNo ratings yet
- Guia de Fundamentos en La Hoja de Calculo ExcelDocument10 pagesGuia de Fundamentos en La Hoja de Calculo ExcelPatriciaGonzalezNo ratings yet
- Manual Microsoft Excel 2010 Nivel IntermedioDocument91 pagesManual Microsoft Excel 2010 Nivel Intermedioeugenia caro vasquezNo ratings yet
- MS Excel Básico Módulo 1Document31 pagesMS Excel Básico Módulo 1juan carlos limaNo ratings yet
- PASOSDocument2 pagesPASOSCyron ZetaNo ratings yet
- Prca01 U1 BTDocument37 pagesPrca01 U1 BTsebaseronNo ratings yet
- Resumen de MS - ExcelDocument3 pagesResumen de MS - ExcelNishar VeredickNo ratings yet
- Guia Expo Tablas ExcelDocument3 pagesGuia Expo Tablas Excellacero_07No ratings yet
- Guia 1 Gestion Del ConocimientoDocument26 pagesGuia 1 Gestion Del ConocimientoMaria Fanny YelaNo ratings yet
- Excel BasicoDocument8 pagesExcel BasicoHenry Julca0% (1)
- Manual 2013-I Informática (0890)Document171 pagesManual 2013-I Informática (0890)Daniel NoriegaNo ratings yet
- Trabajo Final Manual de ExcelDocument21 pagesTrabajo Final Manual de ExcelmauricioNo ratings yet
- Tema 1 Excel 2010 PDFDocument36 pagesTema 1 Excel 2010 PDF7n-7hNo ratings yet
- CENEDUDES - Temario de Office CompletoDocument5 pagesCENEDUDES - Temario de Office CompletoBrianMaximilianoAguilarNo ratings yet
- Sesión 01Document27 pagesSesión 01Ricardo TasaycoNo ratings yet
- Semana 6Document36 pagesSemana 6paolaNo ratings yet
- Manual 2016-I 01software para Los Negocios (2258)Document197 pagesManual 2016-I 01software para Los Negocios (2258)Haydee Ramirez Lopez100% (1)
- Material Complemetario - Excel - 01Document7 pagesMaterial Complemetario - Excel - 01Astrid Pérez HonoresNo ratings yet
- RCAF Introducion ExcelDocument58 pagesRCAF Introducion ExcelDaniel HidalgoNo ratings yet
- Mega Curso de ExcelDocument19 pagesMega Curso de ExcelBrayann Inlv0% (2)
- Curso ExcelDocument5 pagesCurso ExcelDavid PrietoNo ratings yet
- Master Excel v1Document149 pagesMaster Excel v1Cristian UDNo ratings yet
- Manual de Consulta de Excel 2007Document62 pagesManual de Consulta de Excel 2007barlosNo ratings yet
- Curso Excel EmpresarialDocument2 pagesCurso Excel EmpresarialWILMER FERNEY SAAVEDRA OLIVERANo ratings yet
- Excel para NegociosDocument5 pagesExcel para NegociosHermenegildo AlvarezNo ratings yet
- COMPUTACIÓ1Document3 pagesCOMPUTACIÓ1Marlon NortieeNo ratings yet
- MiniguiaExcel PlusDocument52 pagesMiniguiaExcel PlusgrisNo ratings yet
- TICn2nTALLERn1 7162e99a9871722Document10 pagesTICn2nTALLERn1 7162e99a9871722Danii GuzmanNo ratings yet
- Excel Intermedio ImprimirDocument24 pagesExcel Intermedio ImprimirFermiño PintoNo ratings yet
- S5 Contenido TECAD1102Document22 pagesS5 Contenido TECAD1102Franklin CorderoNo ratings yet
- Hoja de Calculo MS EXCEL - PDF t3Document22 pagesHoja de Calculo MS EXCEL - PDF t3Lokito Maz NANo ratings yet
- Mega Curso de ExcelDocument22 pagesMega Curso de ExcelAlberto VegaNo ratings yet
- RCAF-Introducion-Excel 2Document58 pagesRCAF-Introducion-Excel 2Hector MuchosNo ratings yet
- 05 DAX I Introduccion Al Lenguaje y Medidas RapidasDocument36 pages05 DAX I Introduccion Al Lenguaje y Medidas Rapidaswedgarw100% (1)
- Logica 7Document31 pagesLogica 7api-26272683No ratings yet
- Logica 6Document24 pagesLogica 6api-26272683No ratings yet
- Logica 5Document22 pagesLogica 5api-26272683No ratings yet
- Curso CPPDocument246 pagesCurso CPPRubén Vilca RoqueNo ratings yet
- C++ Como Si Estuvieras en PrimeroDocument87 pagesC++ Como Si Estuvieras en PrimeroAnonymous HPFUTT100% (4)