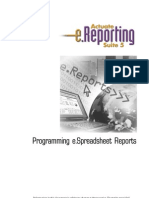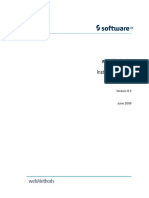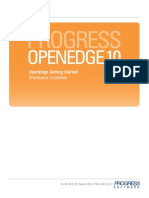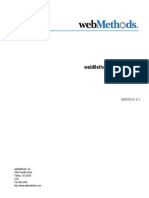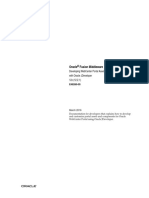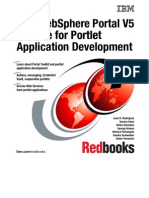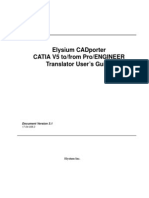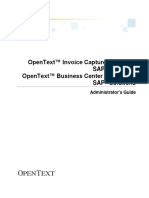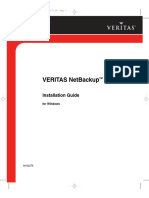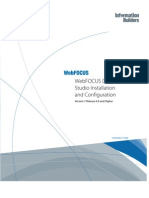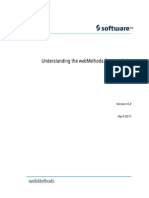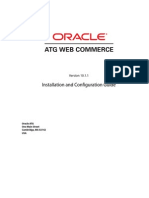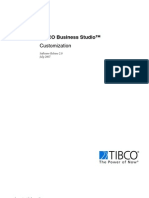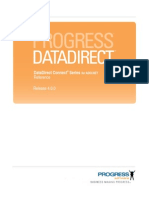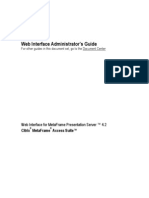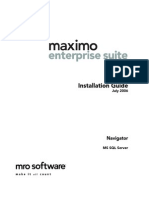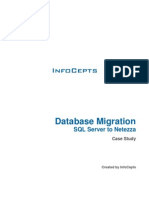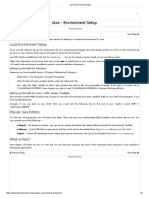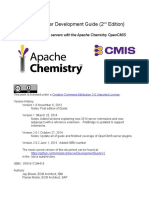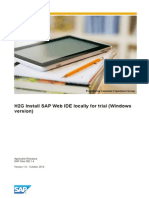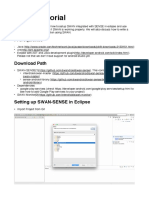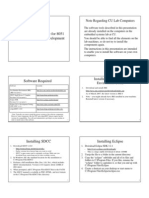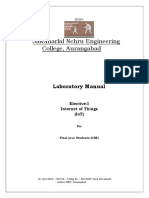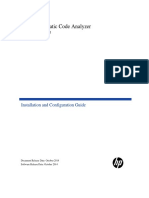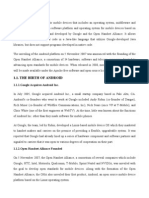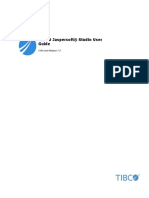Professional Documents
Culture Documents
Web Methods Portal Design Guide 6.5
Uploaded by
Swapnil DeshmukhCopyright
Available Formats
Share this document
Did you find this document useful?
Is this content inappropriate?
Report this DocumentCopyright:
Available Formats
Web Methods Portal Design Guide 6.5
Uploaded by
Swapnil DeshmukhCopyright:
Available Formats
webMethods Portal
Design Guide
VERSION 6.5
webMethods, Inc. South Tower 3877 Fairfax Ridge Road Fairfax, VA 22030 USA 703.460.2500 http://www.webmethods.com
webMethods Administrator, webMethods Broker, webMethods Dashboard, webMethods Developer, webMethods Fabric, webMethods Glue, webMethods Installer, webMethods Integration Server, webMethods Mainframe, webMethods Manager, webMethods Mobile, webMethods Modeler, webMethods Monitor, webMethods Optimize, webMethods Portal, webMethods Trading Networks, and webMethods Workflow are trademarks of webMethods, Inc. webMethods and the webMethods logo are registered trademarks of webMethods, Inc. Acrobat, Adobe, and Reader are registered trademarks of Adobe Systems Incorporated. Amdocs is a registered trademark, and ClarifyCRM is a trademark of Amdocs Inc. Ariba is a registered trademark of Ariba, Inc. BEA and BEA WebLogic Server are registered trademarks, and BEA WebLogic Platform is a trademark of BEA Systems, Inc. BMC Software and PATROL are registered trademarks of BMC Software, Inc. BroadVision is a registered trademark of BroadVision, Inc. ChemeStandards and CIDX are registered trademarks of Chemical Industry Data Exchange. Unicenter is a trademark of Computer Associates International, Inc. PopChart is a registered trademark of CORDA Technologies, Inc. Kenan and Arbor are registered trademarks of CSG Software, Incorporated. SNAP-IX and Data Connection are registered trademarks of Data Connection Corporation. DataDirect, DataDirect Connect, and SequeLink are registered trademarks of DataDirect Technologies Corp. D & B and D-U-N-S are registered trademarks of Dun & Broadstreet, Inc. Entrust is a registered trademark of Entrust, Inc. Hewlett-Packard, HP, HP-UX, and OpenView are trademarks of Hewlett-Packard Company. i2 is a registered trademark of i2 Technologies, Inc. AIX, AS/400, CICS, DB2, Domino, IBM, Infoprint, Lotus, Lotus Notes, MQSeries, OS/390, OS/400, RACF, RS/6000, S/390, System/390, VTAM, z/OS, and WebSphere are registered trademarks; and Informix, SQL/400, Communications System for Windows NT, IMS, MVS, SQL/DS, and Universal Database are trademarks of IBM Corporation. InnoDB is a trademark of Innobase Oy. JBoss is a registered trademark, and JBoss Group is a trademark of JBoss Inc. JD Edwards is a registered trademark of J.D. Edwards & Company and OneWorld is a registered trademark of J.D. Edwards World Source Company. Linux is a registered trademark of Linus Torvalds. X Window System is a trademark of the X.org Foundation. MetaSolv is a registered trademark of Metasolv Software, Inc. ActiveX, Microsoft, Outlook, Visual Basic, Windows, and Windows NT are registered trademarks; and SQL Server is a trademark of Microsoft Corporation. MySQL is a registered trademark of MySQL AB, Ltd. Teradata is a registered trademark of NCR International, Inc. Netscape is a registered trademark of Netscape Communications Corporation. ServletExec is a registered trademark, and New Atlanta is a trademark of New Atlanta Communications, LLC. CORBA is a registered trademark of Object Management Group, Inc. UNIX is a registered trademark of X/Open Company Ltd. Oracle is a registered trademark of Oracle International Corporation. PeopleSoft and Vantive are registered trademarks, and PeopleSoft Pure Internet Architecture and WorldSoftware are trademarks of PeopleSoft, Inc. Infranet and Portal are trademarks of Portal Software, Inc. RosettaNet is a trademark of RosettaNet, a non-profit organization. SAP and R/3 are registered trademarks of SAP AG. Siebel is a registered trademark of Siebel Systems, Inc. SPARC is a registered trademark, and SPARCStation is a trademark of SPARC International, Inc. SSA Global and SSA Baan are trademarks of SSA Global Technologies, Inc. EJB, Enterprise JavaBeans, Java, JavaServer, JDBC, JSP, J2EE, Solaris, and Sun Microsystems are registered trademarks; and Java Naming and Directory Interface, SOAP with Attachments API for Java, JavaServer Pages and SunSoft are trademarks of Sun Microsystems, Inc. SWIFT and SWIFTNet are registered trademarks of Society for Worldwide Interbank Financial Telecommunication SCRL. Sybase is a registered trademark of Sybase, Inc. UCCnet and eBusinessReady are registered trademarks of Uniform Code Council, Inc. Verisign is a registered trademark of Verisign, Inc. VERITAS is a registered trademark of VERITAS Operating Corporation, and VERITAS Software and VERITAS Cluster Server are trademarks of VERITAS Software Corporation. W3C is a registered trademark of Massachusetts Institute of Technology. All other marks are the property of their respective owners. Copyright 20032005 by webMethods, Inc. All rights reserved, including the right of reproduction in whole or in part in any form.
Document ID: PRTL-DZG-650-20050415
Contents
Contents
About This Guide . . . . . . . . . . . . . . . . . . . . . . . . . . . . . . . . . . . . . . . . . . . . . . . . . . . . . . . . . . . . Document Conventions . . . . . . . . . . . . . . . . . . . . . . . . . . . . . . . . . . . . . . . . . . . . . . . . . . . . Additional Information . . . . . . . . . . . . . . . . . . . . . . . . . . . . . . . . . . . . . . . . . . . . . . . . . . . . . Chapter 1. Setting Up the Portlet Developer . . . . . . . . . . . . . . . . . . . . . . . . . . . . . . . . . . . . System Requirements for the Portlet Developer . . . . . . . . . . . . . . . . . . . . . . . . . . . . . . . . . Installing the Eclipse Platform . . . . . . . . . . . . . . . . . . . . . . . . . . . . . . . . . . . . . . . . . . . . . . . Installing Eclipse . . . . . . . . . . . . . . . . . . . . . . . . . . . . . . . . . . . . . . . . . . . . . . . . . . . . . . Installing the Graphical Editor Framework . . . . . . . . . . . . . . . . . . . . . . . . . . . . . . . . . . Installing and Configuring the Portlet Developer . . . . . . . . . . . . . . . . . . . . . . . . . . . . . . . . . Installing the Portlet Developer on Eclipse . . . . . . . . . . . . . . . . . . . . . . . . . . . . . . . . . . Configuring the Portlet Developer . . . . . . . . . . . . . . . . . . . . . . . . . . . . . . . . . . . . . . . . Upgrading the Portlet Developer from an Earlier Version . . . . . . . . . . . . . . . . . . . . . . Modifying Portlet Developer Preferences . . . . . . . . . . . . . . . . . . . . . . . . . . . . . . . . . . . . . . Eclipse Documentation and Related Resources . . . . . . . . . . . . . . . . . . . . . . . . . . . . . . . . . Chapter 2. Portlet Basics . . . . . . . . . . . . . . . . . . . . . . . . . . . . . . . . . . . . . . . . . . . . . . . . . . . . What is a Portlet? . . . . . . . . . . . . . . . . . . . . . . . . . . . . . . . . . . . . . . . . . . . . . . . . . . . . . . . . What is the Portlet Developer? . . . . . . . . . . . . . . . . . . . . . . . . . . . . . . . . . . . . . . . . . . . . . . Getting Started with the Portlet Developer . . . . . . . . . . . . . . . . . . . . . . . . . . . . . . . . . . . . . Displaying the Portlet Developer Perspective . . . . . . . . . . . . . . . . . . . . . . . . . . . . . . . Elements in the wmPortal Component View . . . . . . . . . . . . . . . . . . . . . . . . . . . . . . . . Elements in the Navigator View . . . . . . . . . . . . . . . . . . . . . . . . . . . . . . . . . . . . . . . . . . Portlet Categories . . . . . . . . . . . . . . . . . . . . . . . . . . . . . . . . . . . . . . . . . . . . . . . . . . . . . The Portlet Development Cycle . . . . . . . . . . . . . . . . . . . . . . . . . . . . . . . . . . . . . . . . . . . . . . Adding New Portlet Projects . . . . . . . . . . . . . . . . . . . . . . . . . . . . . . . . . . . . . . . . . . . . . Creating a New Project . . . . . . . . . . . . . . . . . . . . . . . . . . . . . . . . . . . . . . . . . . . . . Importing Existing Components . . . . . . . . . . . . . . . . . . . . . . . . . . . . . . . . . . . . . . Cloning Existing Portlets . . . . . . . . . . . . . . . . . . . . . . . . . . . . . . . . . . . . . . . . . . . . Developing the Portlet . . . . . . . . . . . . . . . . . . . . . . . . . . . . . . . . . . . . . . . . . . . . . . . . . Create the User Interface . . . . . . . . . . . . . . . . . . . . . . . . . . . . . . . . . . . . . . . . . . . Add New Pages . . . . . . . . . . . . . . . . . . . . . . . . . . . . . . . . . . . . . . . . . . . . . . . . . . . Create Actions . . . . . . . . . . . . . . . . . . . . . . . . . . . . . . . . . . . . . . . . . . . . . . . . . . . . 11 11 11 13 14 14 14 15 15 16 17 18 19 20 21 22 22 23 24 25 25 26 27 27 27 29 30 31 31 31 31
webMethods Portal Design Guide Version 6.5
Contents
Add Links to Web Services . . . . . . . . . . . . . . . . . . . . . . . . . . . . . . . . . . . . . . . . . . . Add Database Queries . . . . . . . . . . . . . . . . . . . . . . . . . . . . . . . . . . . . . . . . . . . . . . Building the Portlet Deployment Package . . . . . . . . . . . . . . . . . . . . . . . . . . . . . . . . . . . Deploying the Portlet to the Portal Server . . . . . . . . . . . . . . . . . . . . . . . . . . . . . . . . . . . Testing the Portlet . . . . . . . . . . . . . . . . . . . . . . . . . . . . . . . . . . . . . . . . . . . . . . . . . . . . . Upgrading from an Earlier Release of the Portlet Developer . . . . . . . . . . . . . . . . . . . . . . . . Portlet Types . . . . . . . . . . . . . . . . . . . . . . . . . . . . . . . . . . . . . . . . . . . . . . . . . . . . . . . . . . . . . New Generic Portlet . . . . . . . . . . . . . . . . . . . . . . . . . . . . . . . . . . . . . . . . . . . . . . . . . . . . New Wizard Portlet . . . . . . . . . . . . . . . . . . . . . . . . . . . . . . . . . . . . . . . . . . . . . . . . . . . . New Tabs Portlet . . . . . . . . . . . . . . . . . . . . . . . . . . . . . . . . . . . . . . . . . . . . . . . . . . . . . . New Parameterized URL Portlet . . . . . . . . . . . . . . . . . . . . . . . . . . . . . . . . . . . . . . . . . . Chapter 3. Portlet Development . . . . . . . . . . . . . . . . . . . . . . . . . . . . . . . . . . . . . . . . . . . . . . . Access to the Portlet Developer . . . . . . . . . . . . . . . . . . . . . . . . . . . . . . . . . . . . . . . . . . . . . . Maintaining a Portlet . . . . . . . . . . . . . . . . . . . . . . . . . . . . . . . . . . . . . . . . . . . . . . . . . . . . . . . Attributes of a Portlet . . . . . . . . . . . . . . . . . . . . . . . . . . . . . . . . . . . . . . . . . . . . . . . . . . . Modifying Portlet Attributes . . . . . . . . . . . . . . . . . . . . . . . . . . . . . . . . . . . . . . . . . . . . . . Editing the Portlet Descriptor Files . . . . . . . . . . . . . . . . . . . . . . . . . . . . . . . . . . . . . . . . Working with Property Groups . . . . . . . . . . . . . . . . . . . . . . . . . . . . . . . . . . . . . . . . . . . . . . . Managing Property Groups . . . . . . . . . . . . . . . . . . . . . . . . . . . . . . . . . . . . . . . . . . . . . . Creating a Property Group . . . . . . . . . . . . . . . . . . . . . . . . . . . . . . . . . . . . . . . . . . . Modifying a Property Group . . . . . . . . . . . . . . . . . . . . . . . . . . . . . . . . . . . . . . . . . . Changing the Order of Property Groups in a Portlet . . . . . . . . . . . . . . . . . . . . . . . Deleting a Property Group . . . . . . . . . . . . . . . . . . . . . . . . . . . . . . . . . . . . . . . . . . . Managing Properties in a Property Group . . . . . . . . . . . . . . . . . . . . . . . . . . . . . . . . . . . Creating a Property . . . . . . . . . . . . . . . . . . . . . . . . . . . . . . . . . . . . . . . . . . . . . . . . Modifying a Property . . . . . . . . . . . . . . . . . . . . . . . . . . . . . . . . . . . . . . . . . . . . . . . . Changing the Order of Properties in a Property Group . . . . . . . . . . . . . . . . . . . . . Deleting a Property . . . . . . . . . . . . . . . . . . . . . . . . . . . . . . . . . . . . . . . . . . . . . . . . . Attributes of a Property . . . . . . . . . . . . . . . . . . . . . . . . . . . . . . . . . . . . . . . . . . . . . . . . . Working with PCA Layouts . . . . . . . . . . . . . . . . . . . . . . . . . . . . . . . . . . . . . . . . . . . . . . . . . . Creating PCA Layouts . . . . . . . . . . . . . . . . . . . . . . . . . . . . . . . . . . . . . . . . . . . . . . . . . . Modifying PCA Layout Attributes . . . . . . . . . . . . . . . . . . . . . . . . . . . . . . . . . . . . . . . . . . Editing the JSP Page . . . . . . . . . . . . . . . . . . . . . . . . . . . . . . . . . . . . . . . . . . . . . . . . . . . Changing the Order of PCA Layouts in a Portlet . . . . . . . . . . . . . . . . . . . . . . . . . . . . . . Deleting a PCA Layout . . . . . . . . . . . . . . . . . . . . . . . . . . . . . . . . . . . . . . . . . . . . . . . . .
31 31 32 32 32 33 34 34 35 35 36 37 38 38 38 39 40 40 41 41 41 42 42 42 43 43 44 44 44 46 46 48 48 48 49
webMethods Portal Design Guide Version 6.5
Contents
Working with PCA Methods . . . . . . . . . . . . . . . . . . . . . . . . . . . . . . . . . . . . . . . . . . . . . . . . . Creating a PCA Method . . . . . . . . . . . . . . . . . . . . . . . . . . . . . . . . . . . . . . . . . . . . . . . . Modifying PCA Method Attributes . . . . . . . . . . . . . . . . . . . . . . . . . . . . . . . . . . . . . . . . . Attributes of a PCA Method . . . . . . . . . . . . . . . . . . . . . . . . . . . . . . . . . . . . . . . . . . . . . Editing the PCA Method . . . . . . . . . . . . . . . . . . . . . . . . . . . . . . . . . . . . . . . . . . . . . . . . Deleting a PCA Method . . . . . . . . . . . . . . . . . . . . . . . . . . . . . . . . . . . . . . . . . . . . . . . . Working with Web References . . . . . . . . . . . . . . . . . . . . . . . . . . . . . . . . . . . . . . . . . . . . . . Adding a Web Reference . . . . . . . . . . . . . . . . . . . . . . . . . . . . . . . . . . . . . . . . . . . . . . . Result Wiring in a Web Reference . . . . . . . . . . . . . . . . . . . . . . . . . . . . . . . . . . . . . . . . Searching webMethods Servicenet for Web Services . . . . . . . . . . . . . . . . . . . . . . . . . Browsing UDDI Servers . . . . . . . . . . . . . . . . . . . . . . . . . . . . . . . . . . . . . . . . . . . . . . . . Browsing the Entire UDDI Server . . . . . . . . . . . . . . . . . . . . . . . . . . . . . . . . . . . . . Performing Service and TModel Searches of Services . . . . . . . . . . . . . . . . . . . . . Deleting a Web Reference . . . . . . . . . . . . . . . . . . . . . . . . . . . . . . . . . . . . . . . . . . . . . . Working with Data Queries . . . . . . . . . . . . . . . . . . . . . . . . . . . . . . . . . . . . . . . . . . . . . . . . . Chapter 4. Using the Form Builder . . . . . . . . . . . . . . . . . . . . . . . . . . . . . . . . . . . . . . . . . . . . What is the Form Builder? . . . . . . . . . . . . . . . . . . . . . . . . . . . . . . . . . . . . . . . . . . . . . . . . . . Getting Started with the Form Builder . . . . . . . . . . . . . . . . . . . . . . . . . . . . . . . . . . . . . . . . . Creating a New Form in the Form Builder . . . . . . . . . . . . . . . . . . . . . . . . . . . . . . . . . . Editing a Form in the Form Builder . . . . . . . . . . . . . . . . . . . . . . . . . . . . . . . . . . . . . . . . Adding a New PCA Layout to the Portlet . . . . . . . . . . . . . . . . . . . . . . . . . . . . . . . . . . . Deleting a Form from a Portlet . . . . . . . . . . . . . . . . . . . . . . . . . . . . . . . . . . . . . . . . . . . Using Undo and Redo in the Form Builder . . . . . . . . . . . . . . . . . . . . . . . . . . . . . . . . . . Using Tables in the Form Builder . . . . . . . . . . . . . . . . . . . . . . . . . . . . . . . . . . . . . . . . . . . . Adding a Table to a Form . . . . . . . . . . . . . . . . . . . . . . . . . . . . . . . . . . . . . . . . . . . . . . . Deleting a Table from a Form . . . . . . . . . . . . . . . . . . . . . . . . . . . . . . . . . . . . . . . . . . . . Inserting or Removing Rows and Columns in a Table . . . . . . . . . . . . . . . . . . . . . . . . . Selecting Cells in a Table . . . . . . . . . . . . . . . . . . . . . . . . . . . . . . . . . . . . . . . . . . . . . . . Specifying the Action for a Form . . . . . . . . . . . . . . . . . . . . . . . . . . . . . . . . . . . . . . . . . Manipulating Property Editors in the Form Builder . . . . . . . . . . . . . . . . . . . . . . . . . . . . . . . Adding a Property Editor to the Canvas . . . . . . . . . . . . . . . . . . . . . . . . . . . . . . . . . . . . Moving a Property Editor within a Form . . . . . . . . . . . . . . . . . . . . . . . . . . . . . . . . . . . . Deleting a Property Editor from a Form . . . . . . . . . . . . . . . . . . . . . . . . . . . . . . . . . . . . Using Existing Properties and Property Groups . . . . . . . . . . . . . . . . . . . . . . . . . . . . . . . . .
49 50 50 51 52 52 52 53 58 59 59 60 60 60 61 63 64 65 65 65 66 68 68 68 69 69 70 71 71 72 72 73 73 74
webMethods Portal Design Guide Version 6.5
Contents
Chapter 5. Creating Portlet-Level Help . . . . . . . . . . . . . . . . . . . . . . . . . . . . . . . . . . . . . . . . . What is Portlet-Level Help? . . . . . . . . . . . . . . . . . . . . . . . . . . . . . . . . . . . . . . . . . . . . . . . . . Preparing the Help Files . . . . . . . . . . . . . . . . . . . . . . . . . . . . . . . . . . . . . . . . . . . . . . . . . . . . Linking to Help Pages . . . . . . . . . . . . . . . . . . . . . . . . . . . . . . . . . . . . . . . . . . . . . . . . . . . . . . Help for Individual Instances of a Portlet . . . . . . . . . . . . . . . . . . . . . . . . . . . . . . . . . . . . . . . Adding a Help Link to a Portlet . . . . . . . . . . . . . . . . . . . . . . . . . . . . . . . . . . . . . . . . . . . . . . .
75 76 76 77 79 80
Chapter 6. Examples of Portlet Development . . . . . . . . . . . . . . . . . . . . . . . . . . . . . . . . . . . . 81 Developing a Wizard Portlet . . . . . . . . . . . . . . . . . . . . . . . . . . . . . . . . . . . . . . . . . . . . . . . . . 82 Customizing the Finish Logic of a Wizard Portlet . . . . . . . . . . . . . . . . . . . . . . . . . . . . . 82 Implementing Finish Logic in the Portlet Bean . . . . . . . . . . . . . . . . . . . . . . . . . . . . . . . 82 Implementing Finish Logic in the Finish Command . . . . . . . . . . . . . . . . . . . . . . . . . . . . 83 Modifying Command Parameters . . . . . . . . . . . . . . . . . . . . . . . . . . . . . . . . . . . . . . . . . 83 Implementing Branching Logic for Layout Navigation . . . . . . . . . . . . . . . . . . . . . . . . . . 84 Developing a Tabs Portlet . . . . . . . . . . . . . . . . . . . . . . . . . . . . . . . . . . . . . . . . . . . . . . . . . . . 85 Customizing the UI of a Tabs Portlet . . . . . . . . . . . . . . . . . . . . . . . . . . . . . . . . . . . . . . . 86 Controlling Tab Range . . . . . . . . . . . . . . . . . . . . . . . . . . . . . . . . . . . . . . . . . . . . . . 86 Filtering PCA Layouts . . . . . . . . . . . . . . . . . . . . . . . . . . . . . . . . . . . . . . . . . . . . . . . 86 Customizing the Logic of a Tabs Portlet . . . . . . . . . . . . . . . . . . . . . . . . . . . . . . . . . . . . 87 Converting an Existing JSP Application to a Portlet . . . . . . . . . . . . . . . . . . . . . . . . . . . . . . . 88 Creating the Portlet Properties . . . . . . . . . . . . . . . . . . . . . . . . . . . . . . . . . . . . . . . . . . . 88 Creating the Portlet Methods . . . . . . . . . . . . . . . . . . . . . . . . . . . . . . . . . . . . . . . . . . . . . 89 Creating the Portlet UI . . . . . . . . . . . . . . . . . . . . . . . . . . . . . . . . . . . . . . . . . . . . . . . . . . 95 Developing Portal Java Applications . . . . . . . . . . . . . . . . . . . . . . . . . . . . . . . . . . . . . . . . . . . 98 Publishing to the Portal Programmatically . . . . . . . . . . . . . . . . . . . . . . . . . . . . . . . . . . . 98 Publishing a New Folder . . . . . . . . . . . . . . . . . . . . . . . . . . . . . . . . . . . . . . . . . . . . . 98 Publishing a New Link . . . . . . . . . . . . . . . . . . . . . . . . . . . . . . . . . . . . . . . . . . . . . . 99 Publishing a New Document . . . . . . . . . . . . . . . . . . . . . . . . . . . . . . . . . . . . . . . . . 100 Subscribing to Portal Events . . . . . . . . . . . . . . . . . . . . . . . . . . . . . . . . . . . . . . . . . . . . . 101 Chapter 7. Developing Portal-Based Web Sites and Web Applications . . . . . . . . . . . . . . . Overview of webMethods Portal . . . . . . . . . . . . . . . . . . . . . . . . . . . . . . . . . . . . . . . . . . . . . . Creating and Modifying Portal Pages . . . . . . . . . . . . . . . . . . . . . . . . . . . . . . . . . . . . . . . . . . Creating a Portal Page . . . . . . . . . . . . . . . . . . . . . . . . . . . . . . . . . . . . . . . . . . . . . . . . . Modifying Rows in a Portal Page . . . . . . . . . . . . . . . . . . . . . . . . . . . . . . . . . . . . . . . . . . Adding a Row to Portal a Page . . . . . . . . . . . . . . . . . . . . . . . . . . . . . . . . . . . . . . . 105 106 106 107 107 108
webMethods Portal Design Guide Version 6.5
Contents
Repositioning a Row on a Portal Page . . . . . . . . . . . . . . . . . . . . . . . . . . . . . . . . . Removing a Row from a Portal Page . . . . . . . . . . . . . . . . . . . . . . . . . . . . . . . . . . Modifying Columns in Portal Pages . . . . . . . . . . . . . . . . . . . . . . . . . . . . . . . . . . . . . . . Adding Columns to a Portal Page . . . . . . . . . . . . . . . . . . . . . . . . . . . . . . . . . . . . . Repositioning a Column on a Portal Page . . . . . . . . . . . . . . . . . . . . . . . . . . . . . . Removing a Column from a Portal Page . . . . . . . . . . . . . . . . . . . . . . . . . . . . . . . . Adding and Managing Portlets . . . . . . . . . . . . . . . . . . . . . . . . . . . . . . . . . . . . . . . . . . . . . . . Manipulating Portlets on Portal Pages . . . . . . . . . . . . . . . . . . . . . . . . . . . . . . . . . . . . . Adding a Portlet to a Portal Page . . . . . . . . . . . . . . . . . . . . . . . . . . . . . . . . . . . . . Repositioning a Portlet in a Portal Page . . . . . . . . . . . . . . . . . . . . . . . . . . . . . . . . Removing a Portlet from a Portal Page . . . . . . . . . . . . . . . . . . . . . . . . . . . . . . . . . Modifying the Settings of an Existing Portlet . . . . . . . . . . . . . . . . . . . . . . . . . . . . . . . . Managing Portlet Aliases . . . . . . . . . . . . . . . . . . . . . . . . . . . . . . . . . . . . . . . . . . . . . . . Adding an Alias to a Portlet . . . . . . . . . . . . . . . . . . . . . . . . . . . . . . . . . . . . . . . . . . Removing an Alias from a Portlet . . . . . . . . . . . . . . . . . . . . . . . . . . . . . . . . . . . . . Wiring Portlets . . . . . . . . . . . . . . . . . . . . . . . . . . . . . . . . . . . . . . . . . . . . . . . . . . . . . . . Global Wiring . . . . . . . . . . . . . . . . . . . . . . . . . . . . . . . . . . . . . . . . . . . . . . . . . . . . . . . . Controlling the Layout of the Portal Page . . . . . . . . . . . . . . . . . . . . . . . . . . . . . . . . . . . . . . Creating Links for Single Sign-On . . . . . . . . . . . . . . . . . . . . . . . . . . . . . . . . . . . . . . . . . . . . Chapter 8. Working with Skins in webMethods Portal . . . . . . . . . . . . . . . . . . . . . . . . . . . . What are Skins? . . . . . . . . . . . . . . . . . . . . . . . . . . . . . . . . . . . . . . . . . . . . . . . . . . . . . . . . . Managing Skins . . . . . . . . . . . . . . . . . . . . . . . . . . . . . . . . . . . . . . . . . . . . . . . . . . . . . . . . . . Creating a New Skin . . . . . . . . . . . . . . . . . . . . . . . . . . . . . . . . . . . . . . . . . . . . . . . . . . . Deleting a Skin . . . . . . . . . . . . . . . . . . . . . . . . . . . . . . . . . . . . . . . . . . . . . . . . . . . . . . . Replacing Images in a Skin . . . . . . . . . . . . . . . . . . . . . . . . . . . . . . . . . . . . . . . . . . . . . . . . . Managing Colors in a Skin . . . . . . . . . . . . . . . . . . . . . . . . . . . . . . . . . . . . . . . . . . . . . . . . . . Replacing Colors Using a Color Picker . . . . . . . . . . . . . . . . . . . . . . . . . . . . . . . . . . . . Replacing Colors from a Skin or Web Site . . . . . . . . . . . . . . . . . . . . . . . . . . . . . . . . . . Managing Font Families in a Skin . . . . . . . . . . . . . . . . . . . . . . . . . . . . . . . . . . . . . . . . . . . . Previewing a Portal Page Elsewhere on the Portal Server . . . . . . . . . . . . . . . . . . . . . . . . . Chapter 9. Working with Shells in webMethods Portal . . . . . . . . . . . . . . . . . . . . . . . . . . . . What are Shells? . . . . . . . . . . . . . . . . . . . . . . . . . . . . . . . . . . . . . . . . . . . . . . . . . . . . . . . . . Creating a New Shell . . . . . . . . . . . . . . . . . . . . . . . . . . . . . . . . . . . . . . . . . . . . . . . . . . . . . . Modifying a Shell . . . . . . . . . . . . . . . . . . . . . . . . . . . . . . . . . . . . . . . . . . . . . . . . . . . . . . . . .
108 109 109 109 110 110 111 111 111 112 112 113 113 113 114 114 115 116 118 121 122 122 122 123 123 125 125 126 127 129 131 132 132 133
webMethods Portal Design Guide Version 6.5
Contents
Using an Alias with a Shell Section . . . . . . . . . . . . . . . . . . . . . . . . . . . . . . . . . . . . . . . . . . . . 135 Deleting a Shell . . . . . . . . . . . . . . . . . . . . . . . . . . . . . . . . . . . . . . . . . . . . . . . . . . . . . . . . . . . 135 Making an Empty Shell Section . . . . . . . . . . . . . . . . . . . . . . . . . . . . . . . . . . . . . . . . . . . . . . 135 Chapter 10. Developing Composite Applications . . . . . . . . . . . . . . . . . . . . . . . . . . . . . . . . . . Some Examples of Composite Applications . . . . . . . . . . . . . . . . . . . . . . . . . . . . . . . . . . . . . Using the HTML Text Portlet . . . . . . . . . . . . . . . . . . . . . . . . . . . . . . . . . . . . . . . . . . . . . . . . . Adding an HTML Text Portlet . . . . . . . . . . . . . . . . . . . . . . . . . . . . . . . . . . . . . . . . . . . . Passing Content to the HTML Text Portlet . . . . . . . . . . . . . . . . . . . . . . . . . . . . . . . . . . Using the Frame Portlet . . . . . . . . . . . . . . . . . . . . . . . . . . . . . . . . . . . . . . . . . . . . . . . . . . . . Using the Webclip Portlet . . . . . . . . . . . . . . . . . . . . . . . . . . . . . . . . . . . . . . . . . . . . . . . . . . . Configuring the Webclip Portlet Without Authentication . . . . . . . . . . . . . . . . . . . . . . . . Configuring Webclip with HTTP Authentication . . . . . . . . . . . . . . . . . . . . . . . . . . . . . . . Configuring Webclip with Forms-Based Authentication . . . . . . . . . . . . . . . . . . . . . . . . . Portlet Wiring . . . . . . . . . . . . . . . . . . . . . . . . . . . . . . . . . . . . . . . . . . . . . . . . . . . . . . . . . . . . Portlet-to-Portlet Wiring . . . . . . . . . . . . . . . . . . . . . . . . . . . . . . . . . . . . . . . . . . . . . . . . . Installing Sample Portlets . . . . . . . . . . . . . . . . . . . . . . . . . . . . . . . . . . . . . . . . . . . . . . . . . . . 137 138 138 138 139 140 140 141 143 143 144 144 145
Chapter 11. Property Editor Reference . . . . . . . . . . . . . . . . . . . . . . . . . . . . . . . . . . . . . . . . . . 147 Property Editor Reference Overview . . . . . . . . . . . . . . . . . . . . . . . . . . . . . . . . . . . . . . . . . . 148 Common Properties in the Property Editors . . . . . . . . . . . . . . . . . . . . . . . . . . . . . . . . . . . . . 148 Extended Drawer . . . . . . . . . . . . . . . . . . . . . . . . . . . . . . . . . . . . . . . . . . . . . . . . . . . . . . . . . 149 Auth Scheme Property Editor . . . . . . . . . . . . . . . . . . . . . . . . . . . . . . . . . . . . . . . . . . . . 149 SQL DataSource Property Editor . . . . . . . . . . . . . . . . . . . . . . . . . . . . . . . . . . . . . . . . . . 149 File Encoding Property Editor . . . . . . . . . . . . . . . . . . . . . . . . . . . . . . . . . . . . . . . . . . . . 149 File Size Property Editor . . . . . . . . . . . . . . . . . . . . . . . . . . . . . . . . . . . . . . . . . . . . . . . . 150 Portal Resources Drawer . . . . . . . . . . . . . . . . . . . . . . . . . . . . . . . . . . . . . . . . . . . . . . . . . . . 150 Directory Service Property Editor . . . . . . . . . . . . . . . . . . . . . . . . . . . . . . . . . . . . . . . . . 150 Portal Resource Property Editor . . . . . . . . . . . . . . . . . . . . . . . . . . . . . . . . . . . . . . . . . . 150 Portal Resource (Popup) Property Editor . . . . . . . . . . . . . . . . . . . . . . . . . . . . . . . . . . . 151 Principal Property Editor . . . . . . . . . . . . . . . . . . . . . . . . . . . . . . . . . . . . . . . . . . . . . . . . 152 Principal (Popup) Property Editor . . . . . . . . . . . . . . . . . . . . . . . . . . . . . . . . . . . . . . . . . 153 Renderer Property Editor . . . . . . . . . . . . . . . . . . . . . . . . . . . . . . . . . . . . . . . . . . . . . . . . 154 Shell Property Editor . . . . . . . . . . . . . . . . . . . . . . . . . . . . . . . . . . . . . . . . . . . . . . . . . . . 154 Skin Property Editor . . . . . . . . . . . . . . . . . . . . . . . . . . . . . . . . . . . . . . . . . . . . . . . . . . . . 154 Thing Property Editor . . . . . . . . . . . . . . . . . . . . . . . . . . . . . . . . . . . . . . . . . . . . . . . . . . . 154
webMethods Portal Design Guide Version 6.5
Contents
Thing (Popup) Property Editor . . . . . . . . . . . . . . . . . . . . . . . . . . . . . . . . . . . . . . . . . . . Simple Drawer . . . . . . . . . . . . . . . . . . . . . . . . . . . . . . . . . . . . . . . . . . . . . . . . . . . . . . . . . . . Boolean Checkbox Property Editor . . . . . . . . . . . . . . . . . . . . . . . . . . . . . . . . . . . . . . . Button Property Editor . . . . . . . . . . . . . . . . . . . . . . . . . . . . . . . . . . . . . . . . . . . . . . . . . Checkbox Property Editor . . . . . . . . . . . . . . . . . . . . . . . . . . . . . . . . . . . . . . . . . . . . . . . Checkbox Group Property Editor . . . . . . . . . . . . . . . . . . . . . . . . . . . . . . . . . . . . . . . . . Confirm Password Property Editor . . . . . . . . . . . . . . . . . . . . . . . . . . . . . . . . . . . . . . . . Date Property Editor . . . . . . . . . . . . . . . . . . . . . . . . . . . . . . . . . . . . . . . . . . . . . . . . . . . File Property Editor . . . . . . . . . . . . . . . . . . . . . . . . . . . . . . . . . . . . . . . . . . . . . . . . . . . . Hidden Property Editor . . . . . . . . . . . . . . . . . . . . . . . . . . . . . . . . . . . . . . . . . . . . . . . . . HTML Area Property Editor . . . . . . . . . . . . . . . . . . . . . . . . . . . . . . . . . . . . . . . . . . . . . Label Property Editor . . . . . . . . . . . . . . . . . . . . . . . . . . . . . . . . . . . . . . . . . . . . . . . . . . List Property Editor . . . . . . . . . . . . . . . . . . . . . . . . . . . . . . . . . . . . . . . . . . . . . . . . . . . . Localizable Label Property Editor . . . . . . . . . . . . . . . . . . . . . . . . . . . . . . . . . . . . . . . . . Map Property Editor . . . . . . . . . . . . . . . . . . . . . . . . . . . . . . . . . . . . . . . . . . . . . . . . . . . Multi-Select Property Editor . . . . . . . . . . . . . . . . . . . . . . . . . . . . . . . . . . . . . . . . . . . . . Password Property Editor . . . . . . . . . . . . . . . . . . . . . . . . . . . . . . . . . . . . . . . . . . . . . . . Popup HTML Area Property Editor . . . . . . . . . . . . . . . . . . . . . . . . . . . . . . . . . . . . . . . . Popup Text Area Property Editor . . . . . . . . . . . . . . . . . . . . . . . . . . . . . . . . . . . . . . . . . Radio Button Property Editor . . . . . . . . . . . . . . . . . . . . . . . . . . . . . . . . . . . . . . . . . . . . Radio Button Group Property Editor . . . . . . . . . . . . . . . . . . . . . . . . . . . . . . . . . . . . . . . Single-Select Property Editor . . . . . . . . . . . . . . . . . . . . . . . . . . . . . . . . . . . . . . . . . . . . Submit Button Property Editor . . . . . . . . . . . . . . . . . . . . . . . . . . . . . . . . . . . . . . . . . . . Text Area Property Editor . . . . . . . . . . . . . . . . . . . . . . . . . . . . . . . . . . . . . . . . . . . . . . . Text Property Editor . . . . . . . . . . . . . . . . . . . . . . . . . . . . . . . . . . . . . . . . . . . . . . . . . . . Search Drawer . . . . . . . . . . . . . . . . . . . . . . . . . . . . . . . . . . . . . . . . . . . . . . . . . . . . . . . . . . . Search Library Property Editor . . . . . . . . . . . . . . . . . . . . . . . . . . . . . . . . . . . . . . . . . . . Search Service Property Editor . . . . . . . . . . . . . . . . . . . . . . . . . . . . . . . . . . . . . . . . . . Portlet Property Drawer . . . . . . . . . . . . . . . . . . . . . . . . . . . . . . . . . . . . . . . . . . . . . . . . . . . . Portlet Property Label Property Editor . . . . . . . . . . . . . . . . . . . . . . . . . . . . . . . . . . . . . Portlet Property Value Property Editor . . . . . . . . . . . . . . . . . . . . . . . . . . . . . . . . . . . . . Using Apache ANT to Build Portlets . . . . . . . . . . . . . . . . . . . . . . . . . . . . . . . . . . . . . . . . . .
155 156 157 157 158 158 159 160 160 160 161 161 161 162 162 163 163 164 164 165 165 166 167 168 168 169 169 169 169 170 170 172
Index . . . . . . . . . . . . . . . . . . . . . . . . . . . . . . . . . . . . . . . . . . . . . . . . . . . . . . . . . . . . . . . . . . . . . . 175
webMethods Portal Design Guide Version 6.5
Contents
10
webMethods Portal Design Guide Version 6.5
About This Guide
About This Guide
This guide describes how to use the Portlet Developer to build portlets and develop portal pages for the webMethods Portal, as well as create and modify skins and shells that determine the look, feel, and structure of portal pages.
Document Conventions
Convention Bold Italic Description Identifies elements on a screen. Identifies variable information that you must supply or change based on your specific situation or environment. Identifies terms the first time they are defined in text. Also identifies service input and output variables. Identifies storage locations for services on the webMethods Integration Server using the convention folder.subfolder:service. Identifies characters and values that you must type exactly or messages that the system displays on the console. Identifies keyboard keys. Keys that you must press simultaneously are joined with the + symbol. Directory paths use the \ directory delimiter unless the subject is UNIX-specific. Optional keywords or values are enclosed in [ ]. Do not type the [ ] symbols in your own code.
Narrow font
Typewriter font
UPPERCASE \ []
Additional Information
The webMethods Advantage Web site at http://advantage.webmethods.com provides you with important sources of information about webMethods components: Troubleshooting Information. webMethods provides troubleshooting information for many webMethods components in the webMethods Knowledge Base. Documentation Feedback. To provide documentation feedback to webMethods, go to the Documentation Feedback Form on the webMethods Bookshelf. Additional Documentation. All webMethods documentation is available on the webMethods Bookshelf.
webMethods Portal Design Guide Version 6.5
11
About This Guide
12
webMethods Portal Design Guide Version 6.5
CHAPTER
Setting Up the Portlet Developer
System Requirements for the Portlet Developer . . . . . . . . . . . . . . . . . . . . . . . . . . . . . . . . . . 14 Installing the Eclipse Platform . . . . . . . . . . . . . . . . . . . . . . . . . . . . . . . . . . . . . . . . . . . . . . . . 14 Installing and Configuring the Portlet Developer . . . . . . . . . . . . . . . . . . . . . . . . . . . . . . . . . . 15 Modifying Portlet Developer Preferences . . . . . . . . . . . . . . . . . . . . . . . . . . . . . . . . . . . . . . . 19 Eclipse Documentation and Related Resources . . . . . . . . . . . . . . . . . . . . . . . . . . . . . . . . . . 20
webMethods Portal Design Guide Version 6.5
13
CHAPTER 1 Setting Up the Portlet Developer
System Requirements for the Portlet Developer
The Portlet Developer is a plug-in for the Eclipse Platform, an integrated development environment (IDE) developed by the Eclipse Foundation. To develop portlets, the Portlet Developer needs access to libraries installed with Portal. To deploy portlets to a Portal server, the Portlet Developer needs HTTP access to the computer where the server resides. The system requirements for the Portlet Developer are as follows: Operating System: Microsoft Windows 2000 SP4 or Windows XP Professional Eclipse version 3.0.1 Sun Java Development Kit 1.4.2 Portal installed on a file system or mapped drive available on your computer
Installing the Eclipse Platform
The Portlet Developer is a plug-in for the Eclipse Platform, an integrated development environment (IDE) developed by the Eclipse Foundation. To use the Portlet Developer, you need to download and install Eclipse version 3.0.1, which is available at http://www.eclipse.org.
Installing Eclipse
To install the Eclipse Platform, use the following procedure. To install the Eclipse Platform 1 2 Download the version of the Eclipse 3.0.1 SDK appropriate for the operating system on your development computer. Extract the files from the compressed file you have downloaded. Files are extracted into a directory with the name eclipse. 3 In the eclipse directory, run the eclipse executable. The first time you run this executable, an installation process occurs, after which the Eclipse Platform opens.
14
webMethods Portal Design Guide Version 6.5
Installing and Configuring the Portlet Developer
Installing the Graphical Editor Framework
To use the Form Builder feature of the Portlet Developer, you need to install the Graphical Editor Framework (GEF), available from the Eclipse Foundation. To install the Graphical Editor Framework 1 2 Start the Eclipse IDE. On the Help menu of Eclipse, click Software Updates and Find and Install. The Install/Update perspective is displayed. 3 4 5 In the Install/Update wizard, choose the Search for new features to install option and click Next. In the tree view, expand Eclipse.org update site, select the GEF SDK version that matches the version of Eclipse you have installed, and click Next. In Search Results, select Graphical Editor Framework and click Next. Note: You do not need the entire Graphical Editor Framework SDK. 6 Continue through the wizard to complete the installation.
Installing and Configuring the Portlet Developer
Before you can configure the Portlet Developer, these conditions must exist: You must download and install the Eclipse IDE, as described in Installing the Eclipse Platform on page 14. Portal must be running on a computer on the same network as the computer on which you have installed Eclipse. You need to have access to the Portal server as a member of the Portlet Developer group or have access to the Developer Commands Security Realm. With these two conditions met, you can install and configure the Portlet Developer by following these steps: 1 2 Install the Portlet Developer, as described in Installing the Portlet Developer on Eclipse on page 16. Configure the Portlet Developer, as described in Configuring the Portlet Developer on page 17.
webMethods Portal Design Guide Version 6.5
15
CHAPTER 1 Setting Up the Portlet Developer
Installing the Portlet Developer on Eclipse
To install the Portlet Developer on Eclipse, use the following procedure. If you are upgrading from an earlier version of the Portlet Developer, see Upgrading the Portlet Developer from an Earlier Version on page 18. To install the Portlet Developer on Eclipse 1 2 3 4 5 6 Start the Eclipse IDE. On the Help menu of Eclipse, click Software Updates and Find and Install. In the Install/Update wizard, choose the Search for new features to install option and click Next. Click New Remote Site. In the Name field of the New Update Site dialog box, type Portal. In the URL field, type this:
http://server_name:port_number/portletDeveloper3/
This parameter... server_name
Is this... The name or IP address of the computer where Portal is running. Note: If Portal is running on the local host, you must still use a valid host name or IP address. You cannot use the name localhost or 127.0.0.1.
port_number
The port number for the Web server used by Portal. Ask the portal administrator what port number you should use. If you leave out the port number, a default number of 80 is assumed.
Note: The final slash (/) is required. If you omit it, Eclipse cannot find the Portal plugins to install. You can later connect the Portlet Developer to a different Portal server by modifying Portal preferences, as described in Modifying Portlet Developer Preferences on page 19. 7 In the Sites to include in search view, expand Portal, select webMethods Portal Plugins, and click Next.
16
webMethods Portal Design Guide Version 6.5
Installing and Configuring the Portlet Developer
In the Select the features to install view, select one or more of the following: Select this... webMethods Portlet Form Builder To install this plug-in on Eclipse... The Form Builder of the Portlet Developer. This plug-in requires the Graphical Editor Framework. See Installing the Graphical Editor Framework on page 15. The Portlet Developer plug-in for Eclipse.
wmPortal Development for Eclipse 9 Click Next.
10 Accept the terms in the license agreements and click Next. 11 Click Finish. 12 In the Jar Verification dialog box, click Install. The Jar Verification dialog box appears separately for each plug-in. 13 In the Install/Update dialog box, click Yes to restart Eclipse.
Configuring the Portlet Developer
After you have installed the Portlet Developer, as described in Installing the Portlet Developer on Eclipse on page 16, you are ready to configure it. To configure the Portlet Developer 1 After Eclipse has restarted, set preferences for the Portlet Developer: a b c In the Window menu of Eclipse, choose Preferences. In the navigation tree, select Portal. In Portal Home Path, click Browse, navigate to the top-level directory for Portal on a file system or mapped drive available on your computer and click OK. The Portlet Developer uses this path to locate libraries it uses. If you have performed a default installation, the top-level directory for Portal is webMethods_Install_Dir/Portal. d In the Target Server list, choose the Portal server instance against which you are building portlets. The Target Server list is based on the value you entered in the Portal Home Path field in step c. e In the Portal Server URL field, type the URL of the instance of Portal to which you will deploy completed portlets.
webMethods Portal Design Guide Version 6.5
17
CHAPTER 1 Setting Up the Portlet Developer
For example, if Portal is running on the computer test_one and the Web server listens on port number 8080, the Portal Server URL field entry is:
http://test_one:8080
In the Default Portlet Prefix field, type the prefix to be appended to all portlets created by the Portlet Developer. By default, the default prefix is wm.
g 2 3
Click OK.
On the Window menu choose Open Perspective and Other. In the Select Perspective dialog box, choose webMethods Portlets and then click OK. The Eclipse IDE now displays the Portal perspective and is ready for portlet development.
Upgrading the Portlet Developer from an Earlier Version
If you have previously used an earlier version of the Portlet Developer, you can upgrade to the current version using the following procedure. This procedure assumes that both the Portlet Developer and the Portal server are installed on the same machines as for the earlier version. If either the Portlet Developer or the Portal server is on a different machine than before, use the procedure described in Installing the Portlet Developer on Eclipse on page 16. To upgrade the Portlet Developer from an earlier version 1 2 3 4 5 Start the Eclipse IDE. On the Help menu of Eclipse, click Software Updates and Find and Install. In the Install/Update wizard, choose the Search for new features to install option and click Next. In the Sites to include in search view, expand Portal, select webMethods Portal Plugins, and click Next. In the Select the features to install view, select one or more of the following: Select this... webMethods Portlet Form Builder To install this plug-in on Eclipse... The Form Builder of the Portlet Developer. This plug-in requires the Graphical Editor Framework. If you have not previously used the Form Builder, see Installing the Graphical Editor Framework on page 15. The Portlet Developer plug-in for Eclipse.
wmPortal Development for Eclipse
18
webMethods Portal Design Guide Version 6.5
Modifying Portlet Developer Preferences
6 7 8 9
Click Next. Accept the terms in the license agreements and click Next. Click Finish. In the Jar Verification dialog box, click Install. The Jar Verification dialog box appears separately for each plug-in.
10 In the Install/Update dialog box, click Yes to restart Eclipse.
Modifying Portlet Developer Preferences
There are several Portlet Developer preferences you can modify in the Eclipse IDE. To modify Portlet Developer Preferences 1 2 3 Start the Eclipse IDE. On the Window menu of Eclipse, click Preferences. In the Preferences window, click Portal. a In the Portal panel, modify preferences as needed: Do this... Click Browse, navigate to the top-level directory for Portal on a file system or mapped drive available on your computer and click OK. The instance of Portal at this location does not need to be running. The Portlet Developer uses this path to locate libraries it uses. If you have performed a default installation, the top-level directory for Portal is webMethods_Install_Dir/Portal. This entry does not have to be the same instance of Portal as specified in the Portal Server URL field. Target Server From the list, choose the server instance within Portal from which to use libraries. An installation of Portal can have multiple instances of the Portal server, which can have additional libraries needed by the Portlet Developer. The Target Server list contains all server instances that have been added to the installation of Portal specified in the Portal Home Path field. The default target server is default.
For this preference... Portal Home Path
webMethods Portal Design Guide Version 6.5
19
CHAPTER 1 Setting Up the Portlet Developer
For this preference... Portal Server URL
Do this... Type the URL of the instance of Portal to which you will deploy completed portlets, including the port number for the Web server used by Portal. For example, if Portal is running on the computer test_one and the Web server listens on port number 8080, the Portal Server URL field entry is:
http://test_one:8080
This entry does not have to be the same instance of Portal as specified in the Portal Home Path field. Default Portlet Prefix Type the prefix to be appended to all portlets created by the Portlet Developer. By default, the default prefix is wm.
Click OK.
Eclipse Documentation and Related Resources
It is beyond the scope of this guide to provide documentation for the Eclipse IDE. Information about Eclipse is available as online help and in PDF form from the Eclipse Foundation. If you are working in Eclipse, online help is available from Help Help Contents.
You can download a users guide the Eclipse IDE, from http://www.eclipse.org. On the Eclipse home page, locate the link to online documentation.
20
webMethods Portal Design Guide Version 6.5
CHAPTER
Portlet Basics
What is a Portlet? . . . . . . . . . . . . . . . . . . . . . . . . . . . . . . . . . . . . . . . . . . . . . . . . . . . . . . . . . 22 What is the Portlet Developer? . . . . . . . . . . . . . . . . . . . . . . . . . . . . . . . . . . . . . . . . . . . . . . . 22 Getting Started with the Portlet Developer . . . . . . . . . . . . . . . . . . . . . . . . . . . . . . . . . . . . . . 23 The Portlet Development Cycle . . . . . . . . . . . . . . . . . . . . . . . . . . . . . . . . . . . . . . . . . . . . . . . 27 Portlet Types . . . . . . . . . . . . . . . . . . . . . . . . . . . . . . . . . . . . . . . . . . . . . . . . . . . . . . . . . . . . . 34
webMethods Portal Design Guide Version 6.5
21
CHAPTER 2 Portlet Basics
What is a Portlet?
A portlet is a key component of the portal framework. A portlet is a server-side, miniapplication that resides on the Portal server or a piece of functionality that runs on the back end of the Portal server. A portlet may or may not have a user interface (UI). Architecturally, a portlet is made up of JSP files, XML files, Java classes, and other UI components. All of the UI components within webMethods Portal exist as portlets. Deploying portlets in your Portal server provides a way to bring together disparate data sources, such as XML, Web services, SQL data sources, back-end systems, enterprise applications, and information stored in the Portal server. Portlets provide functionality and can have either a user or system interface. A portlet can also act as a client for a Web service. As a Web service client, the portlet may not necessarily have a UI. This type of portlet might perform a back-end service such as verifying a credit card. A published portlet can be shared from one part of the portal to another (including from one portal page to another), can participate in exchanges through the Portal servers Javabased messaging system, and can be wired to other portlets by exchanging property values and other data. Because portlets can contain logic as well as content, the range of new functionality you can add through them is extremely broad. webMethods Portal comes with many portlets already installed. Some examples of functionality added through portlets include: A hierarchical view of portal contents (Folder View). A view of content retrieved from an Internet site (Accuweather). A database connection through which SQL statements can be sent and data returned (SQL Data). A mechanism for embedding select portions of existing Web sites and Web applications inside the portal, including user authentication (Webclip). A mechanism for calling into other webMethods components and invoking a service.
What is the Portlet Developer?
webMethods Portal provides a framework called the portlet controller that helps to create portlets with multiple pages and actions. The framework consists of run-time, base portlet classes, declaration in the portlet descriptor, JSP tag library, and the Portlet Developer plug-in to the Eclipse IDE. The portlet controller introduces two main concepts: portlet layout and portlet method. In a JSP-based portlet, the layout is a JSP and the metadata associated with it. A portlet method is an actual Java method defined in the portlet bean class plus the metadata about it. You can think of the multi-page portlet as a small Web application with a navigation
22
webMethods Portal Design Guide Version 6.5
Getting Started with the Portlet Developer
model, state, and supported actions. This small Web application can be built using a collection of portlet layouts, methods, and a navigation logic. There are some generic navigation models that are supported by the Portlet Developer: Wizardthe portlet has one or more layouts that the user can step through sequentially. At the end of the sequence, some final action is typically performed, based on the data collected on all pages. For an example of a wizard portlet, log on to webMethods Portal as the portal administrator and navigate as follows: a b c If webMethods Portal is not already displaying the Administrative Folders, in the global navigation toolbar, click Administration. In the Administration Dashboard folder, click Portal Configuration. On the Portal Configuration page, click Install Administration.
The Install Administration portlet is a wizard that takes you through the steps needed to install or uninstall a component on the Portal server. Tabsthe portlet has one or more independent layouts. At the top of each layout there is a tab control that displays one tab for each portlet layout. Clicking the tab makes the corresponding layout active. For an example of a tabs portlet, log on to webMethods Portal as the portal administrator and navigate as follows: a b c If webMethods Portal is not already displaying the Administrative Folders, in the global navigation toolbar, click Administration. In the Administration Dashboard folder, click Portal Analysis. On the Portal Analysis page, click View Log Messages.
The View Log Messages portlet has three tabs: View Logging Messages, Edit Logging Configuration, and Cleanup Logging Sessions. A portlet is not limited to a single navigation model.
Getting Started with the Portlet Developer
The Portlet Developer is a plug-in to the Eclipse IDE. Before you can begin working with the Portlet Developer you must have completed these three tasks: Have an instance of webMethods Portal running on a computer with network access to your development computer. Install the Eclipse Platform on your development computer, as described in Installing the Eclipse Platform on page 14. Install and configure the Portlet Developer, which is a plug-in to the Eclipse IDE, as described in Installing and Configuring the Portlet Developer on page 15.
webMethods Portal Design Guide Version 6.5
23
CHAPTER 2 Portlet Basics
Note: To use the Portlet Developer, you need to have access to the Portal server as a member of the Portlet Developer group or have access to the Developer Commands Security Realm. These aspects of the Portlet Developer are described as follows: This aspect... Making the Portlet Developer visible in Eclipse The components of a portlet The source-file structure of a portlet The portlet types you can create Is described here... Displaying the Portlet Developer Perspective on page 24 Elements in the wmPortal Component View on page 25 Elements in the Navigator View on page 25 Portlet Categories on page 26
Displaying the Portlet Developer Perspective
With the Portlet Developer installed, you can display it in the Eclipse IDE. To display the Portlet Developer in Eclipse 1 2 Start the Eclipse IDE. To display the webMethods Portlets perspective, on the Window menu, click Open Perspective and webMethods Portlets. Tip! If webMethods Portlets is not immediately visible as a choice for Open Perspective, click Others and look for it in the list displayed there. If webMethods Portlets is not displayed under Others, it has not been installed. 3 4 If needed, on the Window menu, click Show View, Other, wmPortal Components and then click OK. At the bottom of the upper-left view of Eclipse, click the wmPortal Components tab to make it the active view. Tip! If the wmPortal Components tab is missing, you can reset the perspective back to its original state by choosing Window Reset Perspective. The wmPortal Components tab provides a tree view of your portlets and the elements of which they are composed. The Navigator tab provides a tree view of the file structure of your portlets.
24
webMethods Portal Design Guide Version 6.5
Getting Started with the Portlet Developer
Elements in the wmPortal Component View
The WmPortal Component view provides a tree view of the elements you can alter as you create and modify a portlet. For each portlet you create, a set of components is available for use in adding functionality to it. These components appear in the view: This component... Portlet Bean Property Groups PCA Layouts PCA Methods Web References Data Queries Contains... The major Java class for the portlet. If needed, you can open the text editor to add new Java code or alter existing code. Properties you create to hold parameters for the portlet, such as input values for a Web service. JSP pages used in the portlet. The methods that perform the actions to be taken by the portlet. References to Web services Description Language (WSDL) files that the portlet uses as Web services. Data queries the portlet is to make. Such queries are usually SQL database queries, but they can also be generic data queries to some arbitrary system. Forms you can create to be used in the portlet. The Portal Forms element is available only if you have installed the Graphical Editor Framework for Eclipse and the Form Builder installed. Resource strings that are placed into a resource bundle so they can be used to localize the portlet.
Portal Forms
Resource Strings
Elements in the Navigator View
The Navigator view provides a tree view of the file structure of a portlet. If you double-click a file in this view, the contents of the file appear in the editor. These structure elements appear in the view: This element... classes directory db directory src directory ui directory WEB-INF directory Contains... Classes associated with the portlet. SQL code associated with the portlet. Java source files associated with the portlet. JSP pages and client-side resources associated with the portlet. Configuration data about the portlet, including the portlet descriptor files portlet.xml (JSR 168 compliant) and wm_portlet.xml (contains webMethods extensions). The classes subdirectory contains compiled versions of the JSP pages.
webMethods Portal Design Guide Version 6.5
25
CHAPTER 2 Portlet Basics
This element... .classpath file .project file .pdp file
Contains... Classpath information used by Eclipse. Eclipse project information. The packaged portlet that can be deployed on the portal.
Portlet Categories
When you create portal pages on the Portal server, you can find portlets organized in terms of the types (or categories) of actions they perform. Setting a portlets category is one of the tasks you perform as part of creating the portlet. The Portlet Developer provides a set of default categories you can use: Use this category... SDK Communication Content Management Developer Drawing System Internet - Business/Stocks Internet - News/Weather Internet - Search Internet - Shopping Internet - Tools If the portlet is used to... Have a generic purpose. This category is a placeholder until you determine the proper category for the portlet. Facilitate communication among portal users. Manage content elements such as folders, lists of links, publishing, and searching. Provide developers tools. Provide mechanisms for placement of images and text. Provide mechanisms for navigation and other elements of Web page infrastructure. Make Web-based sources of business-related information available. Make Web-based sources of news and weather information available. Make Web-based search engines available. Make Web-based shopping sites available. Make Web-based information tools available.
You can also create your own set of portlet categories. If you type in a new category during the creation of a portlet project, that category is deployed to the Portal server along with the portlet. Note: webMethods Portal is case sensitive with regard to category names.
26
webMethods Portal Design Guide Version 6.5
The Portlet Development Cycle
The Portlet Development Cycle
The portlet development cycle has the following phases: This phase... Create the portlet Develop the portlet Prepare to deploy Deploy the portlet Test the portlet Is described here... Adding New Portlet Projects on page 27 Developing the Portlet on page 31 Building the Portlet Deployment Package on page 32 Deploying the Portlet to the Portal Server on page 32 Testing the Portlet on page 32
Adding New Portlet Projects
In the Portlet Developer, each portlet is an Eclipse project. There are three ways to add portlet projects: This way to add projects... Create a new portlet Import source files from an existing portlet Clone a portlet that exists in the workspace Is described here... Creating a New Project on page 27 Importing Existing Components on page 29 Cloning Existing Portlets on page 30
Creating a New Project
To create a new portlet, you create what is known in Eclipse as a project. To create a new project (portlet) 1 2 3 In Eclipse, make sure the webMethods Portlets perspective is open, as described in Getting Started with the Portlet Developer on page 23. On the File menu, choose New and Project. In left panel of the New Project dialog box, select webMethods Portal.
webMethods Portal Design Guide Version 6.5
27
CHAPTER 2 Portlet Basics
In the right panel of the New Project dialog box, choose the type of portlet you want to create or import and click Next. You can choose from among the follow portlet types: Portlet Choice Import Existing Component Clone Existing Portlet New Generic Portlet Description Imports the source code for an existing portlet that does not currently exist in the Eclipse workspace. See Importing Existing Components on page 29. Creates a new portlet from an existing portlet. See Cloning Existing Portlets on page 30. Creates an empty portlet into which you can place Web service calls, data base queries and whatever other code you may need. Creates a new portlet that has one or more layouts the user can step through sequentially using Previous and Next buttons. At the end of the sequence, some final action is typically performed, based on the data collected on all pages. Creates a new portlet that has one or more independent layouts. At the top of each layout there is a tab control that displays one tab for each portlet layout. Clicking the tab makes the corresponding layout active. Creates a new portlet that displays content from a URL using query parameters.
New Wizard Portlet
New Tabs Portlet
New Parameterized URL Portlet 5 6 7 8
In the Portlet Name field of the New wmPortal Portlet Project dialog box, type the internal name by which you can refer to the portlet programmatically. In the Portlet Title field, type the display name of the portlet. In the Portlet Description field, type a description of the portlet. From the Required Portal Version list, choose the version of webMethods Portal. By default, the current version is selected. Select an earlier version if the portlet you are creating is intended to run with that earlier version of webMethods Portal.
From the Category list, choose a category or, if you want a category that does not appear in the list, type a new category in the field. For a list of default categories provided with the Portlet Developer, see Portlet Categories on page 26.
10 If you are creating something other than a generic portlet, make other selections as appropriate.
28
webMethods Portal Design Guide Version 6.5
The Portlet Development Cycle
11 (Optional) In the Project Contents panel, select a location for the portlet to reside while it is being developed. The default is to use the Eclipse workspace. 12 Click Finish. The Eclipse project is created and the portlet appears in the wmPortal Components view. There are some portlet attributes that you can modify after you have created the portlet. For information on modifying portlets, see Modifying Portlet Attributes on page 39.
Importing Existing Components
You can create a new Eclipse project by importing the source code for a portlet created elsewhere. This feature is useful if you are collaborating with others working at different locations. You can use the Portlet Developer to modify the imported portlet, if needed, and deploy it to the Portal server. To import source code for a portlet 1 2 3 4 5 In Eclipse, make sure the webMethods Portlets perspective is open, as described in Getting Started with the Portlet Developer on page 23. On the File menu, choose New and Project. In left panel of the New Project dialog box, select webMethods Portal. In the right panel of the New Project dialog box, click Import Existing Component and Next. In the Existing Portlet Source Code panel, click Browse and navigate to the location of the source directory. The portlet source folder is equivalent to the top level of the portlet as seen in the Navigator view, as described in Elements in the Navigator View on page 25. 6 7 Select the source directory and click OK. Click Finish. The portlet is added to the Eclipse workspace and appears in the Navigator and wmPortal Components views. You can now deploy the portlet or modify it as needed.
webMethods Portal Design Guide Version 6.5
29
CHAPTER 2 Portlet Basics
Cloning Existing Portlets
You can create a new Eclipse project by cloning a portlet that already exists. You can then use the Portlet Developer to modify the cloned portlet as needed, and deploy it to the Portal server. To clone an existing portlet 1 2 3 4 5 6 7 8 In Eclipse, make sure the webMethods Portlets perspective is open, as described in Getting Started with the Portlet Developer on page 23. On the File menu, choose New and Project. In left panel of the New Project dialog box, select webMethods Portal. In the right panel of the New Project dialog box, click Clone Existing Portlet and Next. In Portlet Name field of the New wmPortal Portlet Project dialog box, type the internal name by which you can refer to the cloned portlet programmatically. In the Portlet Title field, type the display name of the cloned portlet. In the Portlet Description field, type a description of the cloned portlet. From the Required Portal Version list, choose the version of webMethods Portal. By default, the current version is selected. Select an earlier version if the portlet you are creating is intended to run with that earlier version of webMethods Portal. 9 From the Category list, choose a category, or type a new category, which will become a part of the list. For a list of default categories provided with the Portlet Developer, see Portlet Categories on page 26. 10 In the Existing Portlet Source Code panel, choose the Retrieve From Local Filesystem option, click Browse, and navigate to the location of the source directory. The portlet source folder is equivalent to the top level of the portlet as seen in the Navigator view, as described in Elements in the Navigator View on page 25. 11 Click Finish. The portlet is added to the Eclipse workspace and appears in the Navigator and wmPortal Components views. You can now deploy the portlet or modify it as needed.
30
webMethods Portal Design Guide Version 6.5
The Portlet Development Cycle
Developing the Portlet
When you develop a portlet, you create an empty portlet and then provide content and a user interface.
Create the User Interface
Portlet properties describe the content, the user interface, and the business logic provided by a portlet. A property group combines a set of portlet properties into a visual and logical group. For more information on portlet properties, see Working with Property Groups on page 40.
Add New Pages
A Portlet Controller Architecture (PCA) layout is a JSP page associated with a portlet. If you create a wizard or a set of tabs, you need a PCA layout for each wizard page or tab in the portlet. When creating a new portlet, if you choose a new wizard portlet or a new tabs portlet, the Portlet Developer creates multiple PCA layouts for you. For more information about PCA layouts, see Working with PCA Layouts on page 46.
Create Actions
PCA methods are the actions performed by the portlet. If you want the portlet to perform an action on the server side, you create a method to perform the action. If you create a wizard portlet, the Portlet Developer creates navigation PCA methods for you. The use of PCA methods requires knowledge of the Java programming language. For more information about PCA methods, see Working with PCA Methods on page 49.
Add Links to Web Services
Web service client portlets can communicate with remote Web service applications. For example, you can create a Web service client portlet that displays the content of any Web service, including those exposed by Integration Server. When you use the Portlet Developer to create a Web reference, it also creates the portlet properties, PCA layouts, and PCA methods needed for it to function properly. For information on adding Web references, see Working with Web References on page 52.
Add Database Queries
A database query is capable of performing SQL queries against a data source that is accessible from your Portal server. When you use the Portlet Developer to create a database query, it also creates the portlet properties, PCA layouts, and PCA methods needed for it to function properly. For information on adding queries to a portlet, see Working with Data Queries on page 61.
webMethods Portal Design Guide Version 6.5
31
CHAPTER 2 Portlet Basics
Building the Portlet Deployment Package
A portlet can only operate within the portal run-time environment. To deploy the portlet into the portal you first need to build the portlet deployment package from within the Portlet Developer. To build a portlet deployment package 1 2 In the wmPortal Components view of the Eclipse IDE, select the portlet for which you want to build a portlet deployment package. At the top of the wmPortal Components view, click the Build Portlet icon. The Console view opens on the right side of the Eclipse IDE. If a BUILD SUCCESSFUL message appears at the end of the build process, the portlet is ready for deployment. 3 If the BUILD SUCCESSFUL message does not appear in the Console view, use the build error messages to correct problems and then build the portlet again.
Deploying the Portlet to the Portal Server
After the portlet is successfully built, you can deploy it to the portal. To deploy a portlet to the Portal server 1 2 3 Make sure the Portal server associated with this instance of the Portlet Developer is running. In the wmPortal Components view of the Eclipse IDE, select the portlet you want to deploy. At the top of the wmPortal Components view, click the Deploy Portlet icon. If the Deploy Portlet icon is unavailable, the portlet deployment package does not exist. See Building the Portlet Deployment Package on page 32. 4 5 If the Authentication Required dialog box appears, type the appropriate entries in the UserName and Password fields, and click OK. When the wmPortal Component Deployment window displays a message that the portlet has deployed successfully, click OK.
Testing the Portlet
After the portlet is deployed to the Portal server, you can test it directly from the Eclipse IDE. Alternatively, you can place the portlet on a portal page and test it there. For information on creating a portal page, see Creating a Portal Page on page 107.
32
webMethods Portal Design Guide Version 6.5
Upgrading from an Earlier Release of the Portlet Developer
To test a portlet from the Eclipse IDE 1 2 3 Make sure the Portal server associated with this instance of the Portlet Developer is running. In the wmPortal Components view of the Eclipse IDE, select the portlet you want to test. At the top of the wmPortal Components view, click the View Portlet in Browser icon. If you receive an error message indicating that the file is not found, the portlet has not been deployed to the Portal server. See Deploying the Portlet to the Portal Server on page 32. 4 5 If the Authentication Required dialog box appears, type the appropriate entries in the UserName and Password fields, and click OK. In the temporary portal page that appears in the browser window, test the portlet as needed.
Tip! If you run into problems, dont forget to check the webMethods Advantage Web site. See Troubleshooting Information on page 11.
Upgrading from an Earlier Release of the Portlet Developer
If you are upgrading from an earlier version of the Portlet Developer, you need to ensure that your portlets can use the latest features of the Portal server. To upgrade existing portlets the the current release 1 2 3 In Eclipse, make sure the webMethods Portlets perspective is open, as described in Getting Started with the Portlet Developer on page 23. On the Project menu, choose Clean. Choose the Clean all projects option. As al alternative, you can select which projects to be cleaned. 4 Click OK.
webMethods Portal Design Guide Version 6.5
33
CHAPTER 2 Portlet Basics
Portlet Types
When you create a new portlet, you can create a generic portlet or you can create another type of portlet containing prebuilt features that make it easier for you to develop the finished portlet. This new portlet... Generic Wizard Tabs Parameterized URL Is described here... New Generic Portlet on page 34 New Wizard Portlet on page 35 New Tabs Portlet on page 35 New Parameterized URL Portlet on page 36
New Generic Portlet
A new generic portlet is an empty portlet from which you can develop most any type of finished portlet.
34
webMethods Portal Design Guide Version 6.5
Portlet Types
To create a new generic portlet 1 2 Create the portlet as described in Creating a New Project on page 27 and, when you reach step 4, choose New Generic Portlet. Complete the rest of the steps and click Finish.
The new generic portlet contains one default property group and one default PCA layout; everything else, you must create yourself.
New Wizard Portlet
A new wizard portlet has a set of wizard pages (PCA layouts) already created for you.
\
To create a new wizard portlet 1 2 3 Create the portlet as described in Creating a New Project on page 27 and, when you reach step 4, choose New Wizard Portlet. From the Number of Wizard Pages list, choose the number of pages your wizard portlet is to contain. Complete the rest of the steps and click Finish.
The new wizard portlet contains a new property group for each page, a new PCA layout for each page, and a set of PCA methods for use in navigating among the pages. For an example of building a wizard portlet, see Developing a Wizard Portlet on page 82.
New Tabs Portlet
A new tabs portlet has one or more independent layouts. At the top of each layout there is a tab control that displays one tab for each portlet layout. Clicking the tab makes the corresponding layout active. To create a new tabs portlet 1 2 3 Create the portlet as described in Creating a New Project on page 27 and, when you reach step 4, choose New Tabs Portlet. From the Number of Tabs list, choose the number of pages your tabs portlet is to contain. Complete the rest of the steps and click Finish.
The new tabs portlet contains a new property group for each page and a new PCA layout for each page.
webMethods Portal Design Guide Version 6.5
35
CHAPTER 2 Portlet Basics
For an example of building a tabs portlet, see Developing a Tabs Portlet on page 85.
New Parameterized URL Portlet
A new parameterized URL portlet allows you to create a portlet that issues a query on a Web page, such as to perform a search. When you create the portlet, you specify a base URL from which the query is performed. To create a new parameterized URL portlet 1 2 3 Create the portlet as described in Creating a New Project on page 27 and, when you reach step 4, choose New Parameterized URL Portlet. In the Base URL field, type the URL of the Web page from which to perform the query. Complete the rest of the steps and click Finish.
The new portlet contains the urlParameters property group. In this property group, create the properties that represent the parameters to be used in the query. At run time, the user types a value into a portlet input field and the Portal server appends the resulting parameters to the URL.
36
webMethods Portal Design Guide Version 6.5
CHAPTER
Portlet Development
Access to the Portlet Developer . . . . . . . . . . . . . . . . . . . . . . . . . . . . . . . . . . . . . . . . . . . . . . 38 Maintaining a Portlet . . . . . . . . . . . . . . . . . . . . . . . . . . . . . . . . . . . . . . . . . . . . . . . . . . . . . . . 38 Working with Property Groups . . . . . . . . . . . . . . . . . . . . . . . . . . . . . . . . . . . . . . . . . . . . . . . . 40 Working with PCA Layouts . . . . . . . . . . . . . . . . . . . . . . . . . . . . . . . . . . . . . . . . . . . . . . . . . . 46 Working with PCA Methods . . . . . . . . . . . . . . . . . . . . . . . . . . . . . . . . . . . . . . . . . . . . . . . . . . 49 Working with Web References . . . . . . . . . . . . . . . . . . . . . . . . . . . . . . . . . . . . . . . . . . . . . . . 52 Working with Data Queries . . . . . . . . . . . . . . . . . . . . . . . . . . . . . . . . . . . . . . . . . . . . . . . . . . 61
webMethods Portal Design Guide Version 6.5
37
CHAPTER 3 Portlet Development
Access to the Portlet Developer
To use the Portlet Developer, you need to have access to the Portal server as a member of the Portlet Developer group or have access to the Developer Commands Security Realm.
Maintaining a Portlet
After you have created a portlet, as described in Creating a New Project on page 27, you can modify portlet attributes and also edit the portlet descriptor file. There are several actions you can take in maintaining portlets: This topic... To learn about portlet attributes Modify portlet attributes Edit portlet descriptor files Is described here... Attributes of a Portlet on page 38 Modifying Portlet Attributes on page 39 Editing the Portlet Descriptor Files on page 40
Attributes of a Portlet
When you create or modify a portlet, there are attributes you can set that control how the portlet functions. For this attribute... Title Description Category You do this... Type the display name of the portlet. Type a description of the portlet. Choose an existing portlet category or, if you want a category that does not appear in the list, type the category into the field. For a list of default portlet categories, see Portlet Categories on page 26. Assign a version number for the portlet. By default, the original portlet is assigned the version number 1.0. Type the version of webMethods Portal. By default, the current version is selected. Select an earlier version if the portlet you are creating is intended to run with that earlier version of webMethods Portal.
Version Number Required Portal Version
38
webMethods Portal Design Guide Version 6.5
Maintaining a Portlet
For this attribute... Initial Status
You do this... From the Initial Status list, choose the portlet status from among these values: enabled disabled hidden The portlet is enabled for publishing in the page designer. The portlet cannot be published. New instances of the portlet cannot be published. Any previously published instances of the portlet continue to function.
Is Acl free PCA Controller Self-Destruct Limit
Select this check box if you do not want ACL checking to occur for this portlet. This option provides improved performance. From the list, select a click count that describes how many portal page requests that do not include the portlet should be allowed before the portlet controller object stops itself. (Think of this value as the number of clicks away from a page.) If you set that value to -1, the controller object lives until the user logs out. If you want a click count higher than can be selected from the list, type the value into the field. From the PCA Type list, choose the Portlet Controller Architecture (PCA) from among these values: session Portlet state is maintained in the session scope. The session PCA is an architecture used in previous versions of Portal. Portlet state is maintained in the portlet URL, which is superior to the old session model. The default.
PCA Type
restful
Modifying Portlet Attributes
To modify the attributes of a portlet, use the following procedure. To modify the attributes of a portlet 1 2 In the wmPortal Components view of the Eclipse IDE, right-click a portlet; on the menu, click Modify Portlet Attributes. In the Update Portlet Attributes dialog box, change the attributes as needed. For more information, see Attributes of a Portlet on page 38. 3 Click Finish. The Portlet Developer modifies the attributes of the portlet.
webMethods Portal Design Guide Version 6.5
39
CHAPTER 3 Portlet Development
Editing the Portlet Descriptor Files
The portlet descriptor files contain configuration data for the portlet. The portlet.xml file is compliant with the JSR 168 Portlet Specification while the wm_portlet.xml file contains webMethods extensions to JSR 168. Note: Although the portlet descriptors are editable XML files, it is not recommended that you edit them unless you cannot accomplish your goal using the normal features of the Portlet Developer.
To edit the portlet descriptor files 1 In the wmPortal Components view of the Eclipse IDE, right-click the portlet for which you want to edit a portlet descriptor; on the menu, click one of the following: This menu item... Edit portlet.xml Edit wm_portlet.xml Opens this file in the editor... The portlet.xml file, which is JSR 168 compliant. The wm-portlet.xml file, which contains webMethods extensions to JSR 168.
To save changes, on the File menu, click Save.
Working with Property Groups
Portlet properties describe the content, the user interface, and the business logic provided by a portlet. A property group combines a set of portlet properties into a visual and logical group. You can change the existing properties in the group, add new properties to the group, or remove properties from the group. Additionally, you can have multiple groups displayed on a single layout. There are several actions you can perform in working with property groups: These actions... Create, modify, and delete property groups, and change the order in which they appear Create, modify, and delete properties, and change the order in which they appear Set attributes that control how a property functions Are described here... Managing Property Groups on page 41
Managing Properties in a Property Group on page 42 Attributes of a Property on page 44
40
webMethods Portal Design Guide Version 6.5
Working with Property Groups
Managing Property Groups
Using the Portlet Developer, you can create, modify, and delete property groups, and change the order in which they appear.
Creating a Property Group
To create a property group associated with a portlet, use the following procedure. To create a property group 1 2 3 4 5 In the wmPortal Components view of the Eclipse IDE, expand a portlet to display its components, including the Property Groups component. Right-click Property Groups; on the menu, click Create Property Group. In the Internal Name field of the New Portlet Property Group dialog box, type an internal name by which you can refer to the group programmatically. In the Display Name field, type a display name for the property group. Click Finish.
Modifying a Property Group
To modify the internal and display names for a property group, use the following procedure. To modify a property group 1 2 3 In the wmPortal Components view of the Eclipse IDE, expand a portlet to display its components, including the Property Groups component. Expand the Property Groups component, right-click the property group you want to modify, and on the menu, click Modify Property Group. In the Modify Portlet Property Group dialog box, change these attributes as needed: For this attribute... Internal Name Display Name 4 Click Finish. Do this... Type an internal name by which you can refer to the group programmatically. Type a display name for the portlet.
webMethods Portal Design Guide Version 6.5
41
CHAPTER 3 Portlet Development
Changing the Order of Property Groups in a Portlet
If a portlet PCA layout needs to display a set of property groups, it uses the property group order to control how the property groups are displayed. You can change the order in which property groups are displayed in a portlet. On the Portal server, the portlet properties page shows the values of all of the visible portlet properties; the property group order determines the order in which they are displayed on the screen. To change the order of property groups in a portlet 1 2 3 4 In the wmPortal Components view of the Eclipse IDE, expand a portlet to display its components, including the Property Groups component. Right-click Property Groups; on the menu, click Change Property Group Order. In the Order Property Groups dialog box, select a property group to be moved and then click Move Up or Move Down, as appropriate. After the order of property groups is set, click Finish.
Deleting a Property Group
To delete a property group from a portlet, use the following procedure. To delete a property group 1 2 In the wmPortal Components view of the Eclipse IDE, expand a portlet to display its components, including the Property Groups component. Expand the Property Groups component, right-click the property group you want to delete, and on the menu, click Delete Property Group. The property group is deleted.
Managing Properties in a Property Group
Using the Portlet Developer, you can create, modify, and delete properties, and change the order in which they appear.
42
webMethods Portal Design Guide Version 6.5
Working with Property Groups
Creating a Property
To create a property within a property group, use the following procedure. To create a property 1 2 3 4 5 In the wmPortal Components view of the Eclipse IDE, expand a portlet to display its components, including the Property Groups component. Expand Property Groups, right-click a property group, and on the menu, click Create Property. In the Internal Name field of the New Portlet Property dialog box, type a name by which you can refer to the property programmatically. In the Display Name field, type a display name for this portlet property. Complete other attributes of the property that control how it handles user input. For more information, see Attributes of a Property on page 44. 6 Click Finish. The Portlet Developer adds the property to the tree, and adds getProperty and setProperty methods to the portlet bean so you can use the property with Java code.
Modifying a Property
To modify the attributes of a property, use the following procedure. To modify a property 1 2 3 4 In the wmPortal Components view of the Eclipse IDE, expand a portlet to display its components, including the Property Groups component. Expand the Property Groups component. Expand the property group and right-click the property you want to modify; on the menu, click Modify Property. In the Modify Portlet Property dialog box, change the attributes as needed. For more information, see Attributes of a Property on page 44. 5 Click Finish.
webMethods Portal Design Guide Version 6.5
43
CHAPTER 3 Portlet Development
Changing the Order of Properties in a Property Group
To change the order in which properties are displayed in a property group, use the following procedure. To change the order of properties in a property group 1 2 3 4 5 In the wmPortal Components view of the Eclipse IDE, expand a portlet to display its components, including the Property Groups component. Expand the Property Groups component. Right-click the property group; on the menu, click Change Property Order. In the Order Properties dialog box, select a property to be moved and then click Move Up or Move Down, as appropriate. After the order of properties is set, click Finish.
Deleting a Property
To delete a property from a property group, use the following procedure. To delete a property from a property group 1 2 3 In the wmPortal Components view of the Eclipse IDE, expand a portlet to display its components, including the Property Groups component. Expand the Property Groups component. Expand the property group, right-click the property you want to delete, and on the menu, click Delete Property. The property is deleted.
Attributes of a Property
When you create or modify a portlet property, there are attributes you can set that control how the property functions. For this attribute... Internal Name Display Name Do this... Type a name by which you can refer to the property programmatically. Type a display name for this portlet property. This value appears as the property title on the portal page.
44
webMethods Portal Design Guide Version 6.5
Working with Property Groups
For this attribute... Scope
Do this... Choose the way a property value is to be stored. Choose from the following list: Value Stored Per Portlet Instance Different instances of the portlet on different portal pages have their own values. The value is stored in the Portal database. All users who access the portlet instance see the same value. All instances of the portlet share the same value. Each individual user has a separate property value. The value is stored for an individual user until that user logs out of the portal session or until the selfdestruct limit is reached (see Attributes of a Portlet on page 38).
Value Shared by All Portlet Instances Value Stored Per User Value Stored Per Session
Property Editor Type Property Editor Parameters Default Value UI Rendering Hints
Select a Property Editor. Click Change, in the Property Editor type window, select a Property Editor, and click OK. For a information on Property Editors, see Property Editor Reference on page 147. Modify parameters in the Property Editor, as described in Property Editor Reference on page 147. Type a default value, if appropriate, in this field. Controls the way a property is rendered on the portal page. You can select any combination of these options: Is Required Appends a red asterisk (*) to the field. Selecting this option does not enforce the use of a required field. You must use the Validation RegEx field in the Property Editor Parameters attribute for that purpose. Causes the input field to be read only. Causes the input field to be hidden on the UI.
Is ReadOnly Is Hidden
webMethods Portal Design Guide Version 6.5
45
CHAPTER 3 Portlet Development
Working with PCA Layouts
A Portlet Controller Architecture (PCA) layout is a JSP page associated with a portlet. If you create a wizard or a set of tabs, you need a PCA layout for each wizard page or tab in the portlet. By associating a PCA layout with a portlet property group, you create the user interface for that page. Using the Portlet Developer, you can create, modify, and delete PCA layouts, and change the order which they appear. Here are some actions you can take in working with PCA layouts: This action... Add additional PCA layouts to a portlet Modify PCA layout attributes Change a PCA layout directly in the JSP page Delete a PCA layout Is described here... Creating PCA Layouts on page 46
Modifying PCA Layout Attributes on page 48 Editing the JSP Page on page 48
Deleting a PCA Layout on page 49
Creating PCA Layouts
When you create a new generic portlet, the Portlet Developer creates one default PCA layout. You can create additional PCA layouts as you add functionality to your portlet. To create a PCA layout 1 2 3 4 5 6 In the wmPortal Components view of the Eclipse IDE, expand a portlet to display its components, including the PCA Layouts component. Right-click PCA Layouts; on the menu, click Create PCA Layout. In the Layout Name field of the New PCA layout dialog box, type an internal name by which you can refer to the layout programmatically. In the Display Name field, type a display name for the PCA layout. If the PCA layout is to be the default layout, select the Is Default Layout check box. From the Implementation Pattern list in the Initial Layout Contents panel, choose from among these implementation patterns: Layout that displays a Portal Form
46
webMethods Portal Design Guide Version 6.5
Working with PCA Layouts
Tabs Layout that displays a Portal Form Empty Page Empty Page with Tabs Tabs Page that displays a property group If you are creating this PCA layout within something other than a generic portlet, additional patterns may be available in the list. 7 Optionally, do one of the following: If this list appears... Associated Property Group Do this... From the list, choose a property group. The list is made up of property groups created within the portlet. From the list, choose a portal form. the list is made up of forms created within the portlet using the Form Builder. See Chapter 4, Using the Form Builder for more information.
Portal Form
If you are associating the PCA layout with a portal form, in the UI Binding field, select how the form will be bound to the UI: Binding Dynamic Static Description The form UI is auto-generated when the form is built. The form UI is added directly to the PCA layout JSP page. The UI contains only the controls that existed in the form at the time the PCA layout was created.
Note: If you select dynamic binding, changes to the form are reflected in the PCA layout UI automatically. 9 Click Finish.
webMethods Portal Design Guide Version 6.5
47
CHAPTER 3 Portlet Development
Modifying PCA Layout Attributes
To modify the layout and display names for a PCA layout, use the following procedure. To modify a PCA layout 1 2 3 In the wmPortal Components view of the Eclipse IDE, expand a portlet to display its components, including the PCA Layouts component. Expand the PCA Layouts component, right-click the PCA layout you want to modify, and on the menu, click Modify PCA Layout Properties. In the Modify PCA Layout Properties dialog box, change these attributes as needed: For this attribute... Layout Name Display Name 4 Click Finish. Do this... In this field, type an internal name by which you can refer to the group programmatically. In this field, type a display name for the portlet.
Editing the JSP Page
If you are familiar with the Java programming language and JSP pages, you can open the PCA layout in the text editor and make changes directly. To edit the JSP page of a PCA layout 1 2 In the wmPortal Components view of the Eclipse IDE, expand a portlet to display its components, including the PCA Layouts component. Expand the PCA Layouts component, right-click the PCA layout you want to edit, and on the menu, click Edit PCA Layout. The JSP page opens in the text editor. Another way to open the JSP for editing is to double-click the PCA layout. 3 To save changes, on the File menu, click Save.
Changing the Order of PCA Layouts in a Portlet
You can change the order in which PCA layouts are displayed in a portlet. If you are creating a wizard you need to make sure the order of PCA layouts matches the order in which wizard pages appear.
48
webMethods Portal Design Guide Version 6.5
Working with PCA Methods
To change the order of PCA layouts in a portlet 1 2 3 4 In the wmPortal Components view of the Eclipse IDE, expand a portlet to display its components, including the PCA Layouts component. Right-click PCA Layouts; on the menu, click Change Layout Order. In the Order PCA Layouts dialog box, select a PCA layout to be moved and then click Move Up or Move Down, as appropriate. After the order of PCA layouts is set, click Finish.
Deleting a PCA Layout
To delete a PCA layout from a portlet, use the following procedure. To delete a PCA layout 1 2 In the wmPortal Components view of the Eclipse IDE, expand a portlet to display its components, including the PCA Layouts component. Expand the PCA Layouts component, right-click the PCA layout you want to delete, and on the menu, click Delete PCA Layout. The PCA layout is deleted.
Working with PCA Methods
Portlet Controller Architecture (PCA) methods are the actions performed by the portlet. If you want the portlet to perform an action on the server side, you create a method to perform the action. If you create a wizard portlet, the Portlet Developer creates navigation PCA methods for you. The use of PCA methods requires knowledge of the Java programming language. Here are some actions you can perform in working with PCA methods: This action... Create a PCA method Set attributes that control how a method functions See information about valid PCA method attributes Is described here... Creating a PCA Method on page 50 Modifying PCA Method Attributes on page 50 Attributes of a PCA Method on page 51
webMethods Portal Design Guide Version 6.5
49
CHAPTER 3 Portlet Development
This action... Edit the Java code for a PCA method directly Delete a PCA method
Is described here... Editing the PCA Method on page 52 Deleting a PCA Method on page 52
For an example that shows the use of PCA methods, see Developing a Wizard Portlet on page 82.
Creating a PCA Method
To create a PCA method for use in a portlet, use the following procedure. To create a PCA method 1 2 In the wmPortal Components view of the Eclipse IDE, expand a portlet to display its components, including the PCA Methods component. Right-click PCA Methods; on the menu, click Create PCA Method. The Create PCA Method dialog box is displayed. 3 In the Method Name field of Create PCA Method dialog box, type an internal name by which you can refer to the method programmatically. The Method Name field is the only required field in this dialog box. 4 5 As needed, complete other attributes for the PCA method, as described in Attributes of a PCA Method on page 51. Click Finish. The Portlet Developer creates the PCA method and adds it to the portlet bean for the portlet.
Modifying PCA Method Attributes
To modify attributes of a PCA method, use the following procedure. To modify a PCA method 1 2 In the wmPortal Components view of the Eclipse IDE, expand a portlet to display its components, including the PCA Methods component. Expand the PCA Methods component, right-click the PCA method you want to modify, and on the menu, click Modify PCA Method Properties.
50
webMethods Portal Design Guide Version 6.5
Working with PCA Methods
In the Modify PCA Method Properties dialog box, change the attributes as needed. For more information, see Attributes of a PCA Method on page 51.
Click Finish. The Portlet Developer modifies the attributes of the PCA method.
Attributes of a PCA Method
When you create or modify a PCA method, there are attributes you can set that control how the method functions. For this attribute... Method Name Display Name Result Layout Name Do this... Type an internal name by which you can refer to the method programmatically. Type a display name for the method. From the Result Layout Name list, choose the PCA layout to be used in displaying a result. The list is made up of PCA layouts created for the portlet you are building. From the Error Layout Name list, choose the PCA layout to be used if an error occurs. The list is made up of PCA layouts created for the portlet you are building. Choose how portlet controller state is kept. The portlet controller state is a set of session-based parameters the Portal server keeps to record the current state of a users interaction with a portlet. You can leave the state unchanged, or clear the state before or after the method executes. From the Portlet Controller State list, choose a state for the portlet controller from among these choices: Leave controller state unchanged Clear controller state before the method executes Clear controller state after the method executes Clear controller state before and after the method executes
Error Layout Name
Portlet Controller State
webMethods Portal Design Guide Version 6.5
51
CHAPTER 3 Portlet Development
Editing the PCA Method
If you have created a PCA method, you need to complete the Java code that provides functionality for the method. To edit the PCA method 1 2 In the wmPortal Components view of the Eclipse IDE, expand a portlet to display its components, including the PCA Methods component. Expand the PCA Methods component, right-click the PCA method you want to edit, and on the menu, click Edit PCA Method. The portlet bean opens in the text editor at the location of the PCA method you want to edit. Another way to open the PCA method for editing is to double-click the PCA method. 3 To save changes, on the File menu, click Save.
Deleting a PCA Method
To delete a PCA method from a portlet, use the following procedure. To delete a PCA method 1 2 In the wmPortal Components view of the Eclipse IDE, expand a portlet to display its components, including the PCA Methods component. Expand the PCA Methods component, right-click the PCA method you want to delete, and on the menu, click Delete PCA Method. The PCA method is deleted.
Working with Web References
Web service client portlets can communicate with remote Web service applications. For example, you can create a Web service client portlet that displays the content of any Web service exposed by Integration Server. Unlike a Web application, which serves content using HTML, the Web service provides information to its subscribing clients, such as your portlet, using SOAP (Simple Object Access Protocol) as its communication protocol. Information about the Web service is contained in the WSDL (Web Services Description Language) file, which specifies the location of the service and the operations the service exposes. Using the Portlet Developer, you can link to a Web service in any of several ways: Type in the URL of a WSDL file for the Web service.
52
webMethods Portal Design Guide Version 6.5
Working with Web References
Browse to a Web service on a local file system. Select the Web service from a list of publicly available Web services at XMethods.com. The Portlet Developer retrieves the Web service list and, once you have selected the Web service of interest, retrieves the WSDL file for that Web service. Browse to a service or flow on Integration Server. The Portlet Developer creates a WSDL file for it. Use a UDDI (Universal Description, Discovery, and Integration) server to locate a Web service. UDDI servers provide registries of Web services and other electronic and nonelectronic services. Browse to a Web service over webMethods Servicenet. A Web service that has been published to a node on webMethods Servicenet is available anywhere on the fabric, and is included in the built-in UDDI registry. You can perform the following actions in working with Web references: This action... Add a Web reference to a portlet Create a wiring property for output parameters of a Web reference Find a Web service that has been published to a node on webMethods Servicenet Browse UDDI servers to locate a Web service Delete a Web reference from a portlet Is described here... Adding a Web Reference on page 53 Result Wiring in a Web Reference on page 58 Searching webMethods Servicenet for Web Services on page 59 Browsing UDDI Servers on page 59 Deleting a Web Reference on page 60
Adding a Web Reference
To add a Web reference to a portlet, use the following procedure. To add a Web reference to a portlet 1 2 In the wmPortal Components view of the Eclipse IDE, expand a portlet to display its components, including the Web References component. Right-click Web References; on the menu, click Add Web Reference. The New Web Reference dialog box is displayed.
webMethods Portal Design Guide Version 6.5
53
CHAPTER 3 Portlet Development
In the Logical Name field of the New Web Reference dialog box, type a name that will be unique among all logical names on the Portal server. The Portlet Developer creates a property group having the name you provide in the Logical Name field.
In the WSDL Location list, either type the URL of a WSDL file for the Web service or choose one the following items from the list: Choose this list item... Choose a local File And do this... Browse to the location of the WSDL file on the local computer or on a mapped drive, and click Open. Select a service from the XMethods list and click OK. In the Inquire URL field, type the inquiry URL for the built-in UDDI registry. If authentication is required, in the User Name and Password fields, type the login credentials Click OK. For more information, see Searching webMethods Servicenet for Web Services on page 59. Browse an Integration Server In the Login Server field, type the hostname of the computer where Integration Server is running. In the User Name and Password fields, type the Integration Server login credentials and click OK. Browse a UDDI Server Choose a TModel from a UDDI Server In the Inquire URL field, type the inquiry URL for the built-in UDDI registry. If required, in the Publish URL field, type the publish URL for the build-in UDDI registry. If authentication is required, in the User Name and Password fields, type the login credentials Click OK. For more information, see Browsing UDDI Servers on page 59.
Choose a Web Service from XMethods Choose a Web Service from Servicenet
54
webMethods Portal Design Guide Version 6.5
Working with Web References
If the Web service you are referencing requires authentication, select the HTTP Authentication Required check box and do the following in the Authentication Credentials panel (authentication credential properties are placed in the property group having the name provided in the Logical Name field in step 3): a b Click the Value Source column for the Username row and then click the button that appears in the right edge of the column. In the Input Source wizard, specify where the input value will come from, using one of these three choices: Choose this option... Use a Fixed Value Use a New Portlet Property Reuse an Existing Portlet Property And then do this... In the Value field, type a value that should always be used as the authentication username in this portlet. In the New Property Name field, type the name of a portlet property that is to contain the username. The default is authUsername. In the Existing Property Name tree view, expand the property group containing the existing property and then click the property to select it.
c d e
Click OK. Click the Value Source column for the Password row and then click the button that appears in the right edge of the column. In the Input Source wizard, specify where the input value will come from, using one of these three choices: Choose this option... Use a Fixed Value Use a New Portlet Property Reuse an Existing Portlet Property And then do this... In the Value field, type a value that should always be used as an authentication password in this portlet. In the New Property Name field, type the name of a portlet property that is to contain the password. The default is authPassword. In the Existing Property Name tree view, expand the property group containing the existing property and then click the property to select it.
f 6
Click OK.
Click Next. The Portlet Developer saves a copy of the WSDL file locally, generates the client classes for the Web reference and then displays the next page in the wizard.
webMethods Portal Design Guide Version 6.5
55
CHAPTER 3 Portlet Development
In the Select Web Reference Operations page, select the operations (methods) that should be included in the portlet and then click Next. By default, all operations are selected. You must clear the operations you do not want to use. The selected operations appear in separate tabs on the following page.
For each parameter in each tab, do the following: a b Click the Value Source column for the parameter and then click the button that appears in the right edge of the column. In the Input Source wizard, specify where the input value is to come from, using one of these choices: Choose this option... Use a Fixed Value Use a New Portlet Property Reuse an Existing Portlet Property And then do this... In the Value field, type a value that should always be used as the input value for this parameter. In the New Property Name field, type the name of a portlet property that is to contain the input value. In the Existing Property Name tree view, expand the property group containing the existing property and then click the property to select it.
If you do nothing, the Portlet Developer uses a new portlet property and assigns it a unique name. c 9 Click OK.
Click Next. The next page allows you to define how the data returned from each operation is to be displayed in the portlet UI. As with the previous page, each operation has its own tab. Each tab has the following panels: On this panel... Data Returned You will see this... Each tab represents an operation defined in the target Web service. The tree shows the structure of the data that the Web service operation is expected to return. The currently selected pieces of the result data to be displayed and a Display Style that defines how to render each piece. A table into which you can place selected pieces of the result data that will be available as a wiring source for another portlet. See Result Wiring in a Web Reference on page 58.
User Interface Parts Result Wiring
10 As needed, expand elements in the Data Returned panel, select those to be available in the UI, and click >> for the User Interface Parts panel.
56
webMethods Portal Design Guide Version 6.5
Working with Web References
11 In the User Interface Parts panel, if you need to change the display style for a particular result, click the Display Style column and choose a style from the list. If the parameter is... A string or number You can choose from among these Display Styles... Property Line Raw Value Displays a label and a value Displays a Java toString() value. Useful if you want to perform customizations on the logic. Displays results horizontally with each field in a column. Displays a Java toString() value. Useful if you want to perform customizations on the logic. Displays the object vertically, with each field as a property line. Displays results horizontally with each field in a column. Displays a Java toString() value. Useful if you want to perform customizations on the logic.
A simple array of strings or numbers
Tabular format Raw Value
A complex object A simple array of strings or numbers
Property Group Tabular format Raw Value
12 As needed, take any of the following actions in the User Interface Parts panel: To accomplish this... Move a result up one level Move a result down one level Remove a result Do this... Select the result you want to move and click Move Up. Select the result you want to move and click Move Down. Select the result you want to delete and click Remove Selected.
webMethods Portal Design Guide Version 6.5
57
CHAPTER 3 Portlet Development
13 If you want to make one or more data items in an operation available as a wiring source for another portlet (see Result Wiring in a Web Reference on page 58), do the following: a a b Expand parameters in the Data Returned panel, select those to be used as wiring sources, and click >> for the Result Wiring panel. Click the Value Destination column for the parameter and then click the button that appears in the right edge of the column. In the Wiring Destination wizard, specify where the wiring value is to be stored, using one of these choices: Choose this option... Use a New Portlet Property Reuse an Existing Portlet Property And then do this... In the New Property Name field, type the name of a portlet property that is to contain the wiring value. In the Existing Property Name tree view, expand the property group containing the existing property and then click the property to select it.
If you do nothing, the Portlet Developer uses a new portlet property and assigns it a unique name. c Click OK.
14 Click Finish. The Portlet Developer adds several components to the portlet: A portlet property group with the same name as the Web Reference logical name. This property group contains a portlet property for changing the Web service endpoint address and, if needed, portlet properties for the authentication credentials that are needed to access the target Web service. A PCA method for each of the operations exposed by the target Web service. A pair of PCA layouts for each of the operations exposed by the target Web service. The first layout uses an HTML form to collect any inputs the operation requires. When the input form is posted, it calls the related PCA method, which executes the Web service operation. After the Web service returns, the Portal server displays the second layout, which provides the result.
Result Wiring in a Web Reference
When you add a Web reference to a portlet in the Portlet Developer, you can create a wiring property for output parameters of that Web reference. When you finish creating the Web reference you can find the result wiring properties under Property Groups for
58
webMethods Portal Design Guide Version 6.5
Working with Web References
the portlet. The new property groups take the name logical name_operation name_wiring, where: This element... logical name operation name Is this... The logical name of the Web reference. The name assigned of the Web service operation.
After the portlet is deployed to a Portal server and is added to a portal page, the wiring properties are available on the Wiring properties page for the portlet. When the Portal server calls the Web service associated with the Web reference you have created, the server copies the results into the appropriate wiring property.
Searching webMethods Servicenet for Web Services
A Web service that has been published to a node on webMethods Servicenet is available anywhere on the fabric, and is included in the built-in UDDI registry. To get a Web service from the fabric, you need to know the inquiry URL for the built-in UDDI registry. The registry may also require that you provide a publish URL, even through the Portlet Developer does not publish Web services, or a valid user name and password. The publish and inquiry URLS are posted on the console of a Servicenet server. To start a console, enter the URL of any Servicenet server into a browser, followed by /console. For example, http://Servicenet_server:8004/examples/console, where Servicenet_server is the host name of a computer on which a Servicenet server is running. When you search for a Web service in the fabric UDDI registry, the Select a Web Service window displays a table in which each row represents a Web service. The table has these columns: Table Name, WSDLs URL, and Description. To choose a WSDL URL, click the row in which it appears and then click OK. The URL appears in the WSDL Location field of the New Web Reference window.
Browsing UDDI Servers
The Portlet Developer offers three ways to search a UDDI server for Web services: browsing the UDDI server, a service-only search of the server, and a tModel-only search of the server. Browsing the entire UDDI server takes longer to return data than either the services or tModel search, and may take longer for you to locate WSDL files. To use a UDDI server, you need to know the inquiry URL for the server. Some UDDI servers also require that you provide a publish URL, even through the Portlet Developer does not publish Web services, or a valid user name and password. Go to the Web site for the UDDI server to get this information.
webMethods Portal Design Guide Version 6.5
59
CHAPTER 3 Portlet Development
Browsing the Entire UDDI Server
Portlet Developer conducts a search of the entire registry of the UDDI server and displays a tree view in the Select a Web Service window with these primary nodes: Businesses, Bindings, Services, and TModels. To find the URL of a WSDL: Under the Businesses node, expand a business in the following sequence to find a valid URL: Services, an individual service, Bindings, (an individual) Binding, TModelInstances, Overview Under the top-level Services node, expand a service in the following sequence to find a valid URL: Bindings, (an individual) Binding, TModelInstances, Overview. Under the TModel node, expand a tModel and then expand the Overview node. With the URL to the WSDL file displayed in the WSDLs URL to use as web reference field, click OK. The URL appears in the WSDL Location field of the New Web Reference window.
Performing Service and TModel Searches of Services
The Service or TModel (Technical Model) search is designed to be limited to services that contain WSDL content. The Select a Web Service window displays a table in which each row represents a service. The table has these columns: Table Name, WSDLs URL, and Description. To choose a WSDL URL, click the row in which it appears and then click OK. The URL appears in the WSDL Location field of the New Web Reference window.
Deleting a Web Reference
To delete a Web reference from a portlet, use the following procedure. To delete a Web reference 1 2 In the wmPortal Components view of the Eclipse IDE, expand a portlet to display its components, including the Web references component. Expand the Web references component, right-click the Web reference you want to delete, and on the menu, click Delete Web Reference. The Web reference is deleted.
60
webMethods Portal Design Guide Version 6.5
Working with Data Queries
Working with Data Queries
A database query is capable of performing SQL queries against a data source. The data source must be accessible from your Portal server. Use the Data Queries component to add this capability to a portlet. To add a database query to a portlet 1 2 3 4 5 In the wmPortal Components view of the Eclipse IDE, expand a portlet to display its components, including the Data Queries component. Right-click Data Queries; on the menu, click Add Database Query. If the Authentication Required dialog box appears, type the appropriate entries in the UserName and Password fields, and click OK. In Logical Name field of the New Database Query dialog box, type a logical name for the database query. From the DataSource list, choose the data source for the query. To appear in the list, the data source must be accessible from your Portal server. For more information, see the webMethods Portal Administrators Guide. 6 7 8 In the SQL Query field, construct the database query to be sent by the portlet. To add query parameters, select text from the SQL Query field, click Add Query Parameters, and add the parameters in the Query Parameters table. To validate the query, click Validate Query and Load Result Column Data. You can check the results in the Query Result Information panel. 9 After the database query is correct, click Finish. The Portlet Developer creates the SQL query and creates a PCA layout.
webMethods Portal Design Guide Version 6.5
61
CHAPTER 3 Portlet Development
62
webMethods Portal Design Guide Version 6.5
CHAPTER
Using the Form Builder
What is the Form Builder? . . . . . . . . . . . . . . . . . . . . . . . . . . . . . . . . . . . . . . . . . . . . . . . . . . . 64 Getting Started with the Form Builder . . . . . . . . . . . . . . . . . . . . . . . . . . . . . . . . . . . . . . . . . . 65 Using Tables in the Form Builder . . . . . . . . . . . . . . . . . . . . . . . . . . . . . . . . . . . . . . . . . . . . . . 68 Manipulating Property Editors in the Form Builder . . . . . . . . . . . . . . . . . . . . . . . . . . . . . . . . 72 Using Existing Properties and Property Groups . . . . . . . . . . . . . . . . . . . . . . . . . . . . . . . . . . 74
webMethods Portal Design Guide Version 6.5
63
CHAPTER 4 Using the Form Builder
What is the Form Builder?
The Form Builder in Portlet Developer is a tool you can use to create a form. The Form Builder uses the Graphical Editor Framework (GEF) plug-in to provide a canvas with rows and columns into which you can place the various elements of a form. To add the GEF to Eclipse, see Installing the Graphical Editor Framework on page 15. When you select an element on the canvas, the Properties view in the lower-right corner of Eclipse contains properties of the element you can modify. The user interface of the Form Builder has the follow features: Feature Design tab Purpose The interface you use to design the form. This tab has two elements: Canvas The area upon which you create the form. When you create a new form, the default configuration is a singlecelled table containing a Submit button. The canvas does not present the form exactly as it will appear on a portal page at run time. On the left side of the Design tab, a grouping of design elements (Property Editors) from which to choose. Similar elements are grouped under Drawers.
Palette
Preview tab
A portal-page preview of the form you are creating.
The Form Builder gives you access to Property Editors that make it easy to create the various elements that make up a form. To find information about the Property Editors, see Property Editor Reference on page 147. The Form Builder declares the structure of a form. To show a form in the UI, you must create a new PCA layout and associate it with a form. You cannot use the Form Builder to update an existing PCA Layout. Note: To use the Form Builder, you need to have access to the Portal server as a member of the Portlet Developer group or have access to the Developer Commands Security Realm.
64
webMethods Portal Design Guide Version 6.5
Getting Started with the Form Builder
Getting Started with the Form Builder
In using the Form Builder, you follow this basic workflow: This action... Create a new form Edit the form Match a form with a PCA layout Is described here... Creating a New Form in the Form Builder on page 65 Editing a Form in the Form Builder on page 65 Adding a New PCA Layout to the Portlet on page 66
There are some additional actions you can take in the Form Builder: This action... Delete a form Use undo and redo Is described here... Deleting a Form from a Portlet on page 68 Using Undo and Redo in the Form Builder on page 68
Creating a New Form in the Form Builder
Before you can use Form Builder to create a new form, you must have the GEF plug-in installed in Eclipse. See Installing the Graphical Editor Framework on page 15. To create a form to be modified using the Form Builder, use the following procedure. To create a new form for use in the Form Builder 1 2 3 In the wmPortal Components view of the Eclipse IDE, expand a portlet to display its components, including the Portal Forms component. Right-click Portal Forms; on the menu, click Create New Portal Form. In the Portal Form Name field of the New Portal Form dialog box, type an internal name by which you can refer to the form programmatically, and click Finish. The Form Builder creates the new form and lists it under the Portal Forms component. The form takes the name you typed and has an extension of .wpform. After you have created a new form, you can open it in the Form Builder, as described in Editing a Form in the Form Builder next in this chapter.
Editing a Form in the Form Builder
The Eclipse IDE does not display the Form Builder until you want to edit a form.
webMethods Portal Design Guide Version 6.5
65
CHAPTER 4 Using the Form Builder
To edit a form in the Form Builder 1 2 In the wmPortal Components view of the Eclipse IDE, expand a portlet to display its components, including the Portal Forms component. Expand the Portal Forms component, right-click the form you want to edit, and on the menu, click Edit Portal Form. The Form Builder is displayed, having the following tabs in the lower left corner: This tab... Design Does this... Displays the form canvas on which to build or modify the form. The default canvas contains a Submit button to be used in submitting the form. Displays a preview of how the form will be displayed on the server. You may be required to provide your username and password for connection to the Portal server.
Preview
Perform editing actions as needed within the Form Builder: These actions... Manage tables, rows and columns Add, move, or delete Property Editors Are described here... Using Tables in the Form Builder on page 68 Manipulating Property Editors in the Form Builder on page 72
On the File menu, click Save.
Adding a New PCA Layout to the Portlet
The Form Builder creates a template to be used when adding a new PCA layout to your portlet. After you have created the form in the Form Builder, you need to add a new PCA layout to the portlet as described here. Note: If you select static UI binding when you create your PCA layout, there is no synchronization between the form and the generated PCA layout. If you change the form in the Form Builder, you need to regenerate the PCA layout manually for the changes to be reflected in the UI.
66
webMethods Portal Design Guide Version 6.5
Getting Started with the Form Builder
To add a new PCA layout for the form you have created 1 2 3 4 5 6 In the wmPortal Components view of the Eclipse IDE, expand the portlet to display its components, including the PCA Layouts component. Right-click PCA Layouts; on the menu, click Create PCA Layout. In the Layout Name field of the New PCA layout dialog box, type an internal name by which you can refer to the layout programmatically. In the Display Name field, type a display name for the PCA layout. If the PCA layout is to be the default layout, select the Is Default Layout check box. From the Implementation Pattern list in the Initial Layout Contents panel, choose an implementation pattern that allows you to associate it with a portal form: Layout that displays a Portal Form Tabs Layout that displays a Portal Form 7 From the Portal Form list, choose a portal form. The list contains portal forms that have already been created within the portlet. 8 In the UI Binding field, select how the form will be bound to the UI: Binding Dynamic Static Description The form UI is auto-generated when the form is built. The form UI is added directly to the PCA layout JSP page. The UI contains only the controls that existed in the form at the time the PCA layout was created.
Note: If you select dynamic binding, changes to the form are reflected in the PCA layout UI automatically. 9 Click Finish.
webMethods Portal Design Guide Version 6.5
67
CHAPTER 4 Using the Form Builder
Deleting a Form from a Portlet
To delete a form from a portlet, use the following procedure. To delete a form from a portlet 1 2 In the wmPortal Components view of the Eclipse IDE, expand a portlet to display its components, including the Portal Forms component. Expand the Portal Forms component, right-click the form you want to delete, and on the menu, click Delete Portal Form. The form is deleted.
Using Undo and Redo in the Form Builder
In the Form Builder, you can perform multiple-level undo operations and multiple-level redo operations. These operations are available in two ways within the Form Builder user interface: On the Edit menu, click either Edit Undo or Edit Redo.
Right-click anywhere within the Design tab. On the menu, click Undo or Redo. Undo and redo operations undertaken from either location in the user interface have the same effect.
Using Tables in the Form Builder
Tables provide structure and organization to a form. By placing Property Editors in the cells of one or more tables, you populate the form and determine the positions where various elements are displayed. There are some basic things you can do with tables in a form: This action... Add a table Delete a table Adjust rows and columns Select multiple table cells Is described here... Adding a Table to a Form on page 69 Deleting a Table from a Form on page 69 Inserting or Removing Rows and Columns in a Table on page 70 Selecting Cells in a Table on page 71
68
webMethods Portal Design Guide Version 6.5
Using Tables in the Form Builder
Adding a Table to a Form
When creating a form in the Form Builder, you use one or more tables to create structure and organization. You need to add at least one table to contain other elements of the form. To add a table in the Form Builder. 1 2 3 4 In the Form Builder, click the Design tab in the lower left corner to bring it to the front. In the Palette, click the Form Features Drawer to display the Table tool. Click Table and then click an empty area of the canvas. In the Table Dimensions dialog box, do the following: In this field... Initial Rows Initial Columns Do this... Type the number of rows for the table. The default is two rows. Type the number of columns for the table. The default is two columns.
5 6
Click OK. If you need to move the table, such as to place it above the default table containing the Submit button, drag the table to its new location.
Deleting a Table from a Form
To delete a table from a form, use the following procedure. To delete a table from a form 1 2 3 In the Form Builder, click the Design tab in the lower left corner to bring it to the front. Right-click the title area of the table to be deleted. On the menu, click Delete.
You can also delete a table by selecting it and pressing DELETE.
webMethods Portal Design Guide Version 6.5
69
CHAPTER 4 Using the Form Builder
Inserting or Removing Rows and Columns in a Table
To insert or remove rows and columns in a table, use the following procedure. To insert rows and columns in a table 1 2 3 In the Form Builder, click the Design tab in the lower left corner to bring it to the front. In the table, right-click a cell next to where you want to insert the row or column. From the menu, click one of these menu items: Click this menu item... Insert Column to Left Insert Column to Right Insert Row Above Insert Row Below To do this... Insert a new column to the left of the selected cell. Insert a new column to the right of the selected cell. Insert a new row above the selected cell. Insert a new row below the selected cell.
To remove rows or columns from a table 1 2 3 In the Form Builder, click the Design tab in the lower left corner to bring it to the front. In the table, right-click a cell in the row or column you want to remove. From the menu, click one of these menu items: Click this menu item... Remove Column Remove Row To do this... Remove the column containing the selected cell. Remove the row containing the selected cell.
You cannot remove the last row or column in a table.
70
webMethods Portal Design Guide Version 6.5
Using Tables in the Form Builder
Selecting Cells in a Table
If you need to select more than one cell at the same time, there are multiple ways to do so: To use this... The Marquee tool to select all cells in a range CTRL+click to select or clear a group of individual cells Do this... In the Form Builder Palette, click Marquee and then drag across the group of table cells to be selected. To clear a selected cell, use CTRL+click. In the Form Builder Palette, click Select. CTRL+click each cell to select it. To clear a selected cell, use CTRL+click again.
Specifying the Action for a Form
When a form is deployed on a portal page, clicking the Submit button causes the contents of the form to be posted to any destination that accepts a form. This destination can be an external URL, such as a search page on a Web site, or another portal URL. You can also post the contents of the form to a PCA Layout or a PCA Method within the portlet. To specify the action for a form in the Form Builder. 1 2 3 4 In the Form Builder, click the Design tab in the lower left corner to bring it to the front. Click an empty area of the canvas to select the form. In the Properties view, click the Action property and then click the button that appears in the right edge of the row. In the Form Action dialog box, do one of the following: Select this option... URL (any) Portlet Controller And do this... Type the URL where the form should be posted. From the PCA Method list, choose a PCA Method that exists within the portlet. From the PCA Layout list, select a PCA Layout that exists within the portlet. You can choose from either list or from both.
Click OK.
webMethods Portal Design Guide Version 6.5
71
CHAPTER 4 Using the Form Builder
(Optional if you want to change the method used to pass the form data.) In the Properties view, click the Method property, click the button that appears in the right edge of the row, and in the list, select either of these two methods: This method... POST Does this Passes form data in the body of the HTTP request. This method is preferable because it can safely pass long data strings. POST is the default. Passes form data as a string appended to the URL after a question mark. This method is not suitable for forms with large amounts of data.
GET
Manipulating Property Editors in the Form Builder
Property editors provide the features that make up the form you are creating. You can add text fields, radio buttons, lists, and other elements to the form by placing them in table cells on the Form Builder canvas and editing properties as needed. The following sections describe some basic actions you can perform on Property Editors: This action... Adding a Property Editor Moving a Property Editor Deleting a Property Editor Is described here... Adding a Property Editor to the Canvas on page 72 Moving a Property Editor within a Form on page 73 Deleting a Property Editor from a Form on page 73
Adding a Property Editor to the Canvas
Before you can add a Property Editor to the Form Builder Canvas, you need to have a table cell to place it in. For information on using tables and cells, see Using Tables in the Form Builder on page 68. To add a Property Editor to a form 1 2 3 In the Form Builder, click the Design tab in the lower left corner to bring it to the front. In the Palette, click the appropriate Drawer to expose the Property Editor you want to add. Click the Property Editor and, on the Canvas, click an empty table cell. An instance of the Property Editor appears in the table cell.
72
webMethods Portal Design Guide Version 6.5
Manipulating Property Editors in the Form Builder
With the Property Editor instance selected on the Canvas, modify properties as needed in the Properties view. Properties vary with individual Property Editors.
5 6
Click the Preview tab to view how the form will appear on a portal page. On the File menu, click Save.
Moving a Property Editor within a Form
To move a Property Editor within a form, use the following procedure. Moving a Property Editor within a form 1 2 In the Form Builder, click the Design tab in the lower left corner to bring it to the front. Drag the Property Editor to a table cell elsewhere on the form. You can drag to a cell within the table or in another table on the form. Multiple Property Editors can exist in the same cell. 3 On the File menu, click Save.
Deleting a Property Editor from a Form
To delete one or more Property Editors from a form, use the following procedure. Deleting a Property Editor from a form 1 2 3 4 In the Form Builder, click the Design tab in the lower left corner to bring it to the front. Select one or more Property Editor elements to be deleted, as described in Selecting Cells in a Table on page 71. Right-click one of the selected cells and, from the menu, click Delete. On the File menu, click Save.
You can also delete a Property Editor by selecting it and then pressing DELETE.
webMethods Portal Design Guide Version 6.5
73
CHAPTER 4 Using the Form Builder
Using Existing Properties and Property Groups
If you have existing properties or property groups in the current project (portlet), you can drag them into the Form Builder. When you drag a portlet property to a table cell in the Form Builder, a property label and a property value appear in the table cell. When you drag a property group to a table cell in the Form Builder, a new table is created, having a row for each property in the property group. In each row, the first column contains a property label and the second column contains a property value.
74
webMethods Portal Design Guide Version 6.5
CHAPTER
Creating Portlet-Level Help
What is Portlet-Level Help? . . . . . . . . . . . . . . . . . . . . . . . . . . . . . . . . . . . . . . . . . . . . . . . . . . 76 Preparing the Help Files . . . . . . . . . . . . . . . . . . . . . . . . . . . . . . . . . . . . . . . . . . . . . . . . . . . . 76 Linking to Help Pages . . . . . . . . . . . . . . . . . . . . . . . . . . . . . . . . . . . . . . . . . . . . . . . . . . . . . . 77 Help for Individual Instances of a Portlet . . . . . . . . . . . . . . . . . . . . . . . . . . . . . . . . . . . . . . . . 79 Adding a Help Link to a Portlet . . . . . . . . . . . . . . . . . . . . . . . . . . . . . . . . . . . . . . . . . . . . . . . 80
webMethods Portal Design Guide Version 6.5
75
CHAPTER 5 Creating Portlet-Level Help
What is Portlet-Level Help?
One important characteristic of portlets is that they are portable and self-contained. Portlets can be moved from one portal page to another and easily exported from one Portal server to another. For this reason, any help information associated with a portlet must also be portable and self-contained. The portlet must carry with it the main help file and any secondary files, graphics files, or cascading style sheets (CSS) that it needs. For the purposes of this guide, we refer to this as the portlet help package. Hypertext links among HTML pages in the portlet help package remain valid as long as all of the files maintain the same relationship. Links from within the portlet help package to external pages cannot be considered reliable, nor can links from external pages to pages inside the portlet help package. Information in the portlet help package cannot be accessed by the Portal server search portlet. Elements of the portlet help package are not stored in the Portal database. To use the portlet-level help for a portlet, use the following actions: To view the help for a portlet, click the question mark-shaped Help icon on the portlet title bar. The Help page opens inside the portlet. If the Help icon is not available, there is no portlet-level help for the portlet. If the portlet does not cover the entire page, you can use the Maximize icon in the portlet title bar. Conversely, use the Minimize icon to return the portlet to its normal size. To return from the help page, click the Content icon in the portlet title bar. If the portlet title bars are hidden, portlet-level help is not available unless you have created a link to the help files, as described in Adding a Help Link to a Portlet on page 80.
Preparing the Help Files
You can have multiple help pages with hypertext links among them. Use these guidelines to ensure a robust portlet help package: If you have multiple help pages associated with a portlet, create a main help page with links to the other pages. Place all files in the portlet help package in a single directory, or in subdirectories within it. Include all graphic and CSS files within the structure you create for the help package.
76
webMethods Portal Design Guide Version 6.5
Linking to Help Pages
JavaScript is acceptable as long as there are no dependencies outside the structure of the portlet help package. Do not make hypertext links help pages for other portlets. These links may not be reliable. You can, however make links to external Web sites. To associate the portlet help package with the portlet 1 2 If you have not already done so, use the Portlet Developer to create the portlet and build a structure for it in the Eclipse workspace. In the Eclipse workspace, create a directory with the name help, as shown in the following path: eclipse\workspace\portlet_name\ui\help 3 4 5 6 Copy all of the files in your portlet help package into the help directory. Modify the helpPage property for the portlet, as described in Linking to Help Pages next in this chapter. Build the portlet, as described in Building the Portlet Deployment Package on page 32. Deploy the portlet, as described in Deploying the Portlet to the Portal Server on page 32.
Linking to Help Pages
When you create a new portlet the Portlet Developer, the portlet contains a helpPage property you can use to identify the URL for the main portlet help page. There are three types of URL you can call: This type of URL Portlet relative Server relative Is used to do this... Open the main page in the portlet help package deployed with the portlet. Open a page deployed elsewhere on the Portal server. This type of URL is only suitable for files you are certain will be available on the Portal server, and which will not have access denied to a particular user or group. You should never use a server-relative URL to call pages for another portlet, because that portlet may not be deployed on the server or may have access denied for a particular user or group. Open a page on an external Web server.
External URL
webMethods Portal Design Guide Version 6.5
77
CHAPTER 5 Creating Portlet-Level Help
Use the following procedure to set a link to the main help page for all instances of a portlet. If you want to specify a different link for a specific instance of a portlet, see Help for Individual Instances of a Portlet on page 79. To set a help link in the helpPage property 1 2 3 4 In the wmPortal Components view of the Eclipse IDE, expand the portlet to display its components, including the Property Groups component. Expand the Property Groups component. Expand the properties property group and right-click the helpPage property; on the menu, click Modify Property. In the Modify Portlet Property dialog box, leave the following fields untouched: This field... Internal Name Should be left like this... This field contains the internal name helpPage, which is the required value. Using any other name will cause the URL to fail. By default, this field is set to Value Shared by All Portlet Instances. Do not change this value unless you want to use separate help pages for instances of the portlet, as described in Help for Individual Instances of a Portlet on page 79.
Scope
In Default Value field, do one of the following: For a portlet-relative URL, type directory/help_file, where: This element... directory Is this... The name of the directory you have created within the portlets ui directory. In Preparing the Help Files on page 76 we suggested that you name this directory help. Note: Do not precede the directory name with a slash (/). help_file The name of the main file that will be called by the portlets help icon.
78
webMethods Portal Design Guide Version 6.5
Help for Individual Instances of a Portlet
For a server-relative URL, type /server_path/help_file, where: This element... server_path Is this... The path within the Portal server to the target file, starting within the portal.war directory. For example, if the target file is webMethods_Install_Dir/Portal/server/default/deploy/ portal.war/help/glossary/index.html, the server_path value is: /help/glossary Note: You must precede this entry with a slash (/). help_file The name of the file that will be called by the portlets help icon.
For an external URL type the complete entry, including http://. If the Default Value field is empty, the Portal server ignores the helpPage property and does not display the Help icon. 6 Click Finish.
Help for Individual Instances of a Portlet
When you follow the procedure described in Linking to Help Pages on page 77 the same portlet help package is used for all instances of the portlet on a Portal server. It is possible to alter the portlet-level help so that each instance of a portlet can call a different page. You designate the URL for the help page after the portlet is placed on a Portal page. To specify a different help page for each instance of a portlet 1 2 Place the various alternate help pages into the directory you have created in Preparing the Help Files on page 76. Create a helpPage property for the portlet, as described in Linking to Help Pages on page 77, with the following exceptions. a b 3 4 5 In the Scope list, select Value Stored Per Portlet Instance. In the Default Value field, type a default URL to be called.
Build the portlet in Portlet Developer and deploy the portlet to the Portal server. Add the portlet to a portal page, as described in Adding a Portlet to a Portal Page on page 111. At the right edge of the title bar for the portlet you want to modify, click the Tools icon, and on the menu, click Properties.
webMethods Portal Design Guide Version 6.5
79
CHAPTER 5 Creating Portlet-Level Help
6 7
In the Help Page field, type the URL for the alternate page using the guidelines described in Linking to Help Pages on page 77. At the bottom of the page, click Apply.
Adding a Help Link to a Portlet
With the default implementation of portlet-level help, you view the help page by clicking the Help icon in the portlets title bar. If portlet title bars are hidden, there is no way to view portlet-level help unless you create a link within the body of the portlet. This procedure requires that you add code to the PCA Layout files (JSP pages) for the portlet. Even if the portlet has multiple pages, all portlet-level help links in the portlet go to the same help page. You can however, use a main help page to provide links to other topics. To create a link to portlet-level help from within the body of the portlet 1 2 In the wmPortal Components view of the Eclipse IDE, expand a portlet to display its components, including the PCA Layouts component. Expand the PCA Layouts component, right-click the PCA layout you want to edit, and on the menu, click Edit PCA Layout. The JSP page opens in the text editor. Another way to open the JSP for editing is to double-click the PCA layout. 3 Add the code needed to create the help link. Place the code at your discretion anywhere between the <portlet:bean> and </portlet:bean> tags. Use one of these code fragments: To create a link:
<a href="<portlet:controller layout="helpLayout" context="href"/>">Help</a>
To create a Help button:
<input type="button" value="Help" onclick="<portlet:controller layout="helpLayout" context="href"/>"/>
To save changes, on the File menu, click Save.
80
webMethods Portal Design Guide Version 6.5
CHAPTER
Examples of Portlet Development
Developing a Wizard Portlet . . . . . . . . . . . . . . . . . . . . . . . . . . . . . . . . . . . . . . . . . . . . . . . . . 82 Developing a Tabs Portlet . . . . . . . . . . . . . . . . . . . . . . . . . . . . . . . . . . . . . . . . . . . . . . . . . . . 85 Converting an Existing JSP Application to a Portlet . . . . . . . . . . . . . . . . . . . . . . . . . . . . . . . 88 Developing Portal Java Applications . . . . . . . . . . . . . . . . . . . . . . . . . . . . . . . . . . . . . . . . . . . 98
webMethods Portal Design Guide Version 6.5
81
CHAPTER 6 Examples of Portlet Development
Developing a Wizard Portlet
A wizard portlet has one or more layouts that the user can step through sequentially. At the end of the sequence, some final action is typically performed, based on the data collected on all pages. When you create a new wizard portlet, it contains a new property group for each page, a new PCA layout for each page, and a set of PCA methods for use in navigating among the pages. To create a wizard portlet, see New Wizard Portlet on page 35. At the time you create the portlet, you specify the number of pages it should have.
Customizing the Finish Logic of a Wizard Portlet
The default wizard portlet navigation logic is to step through all layouts sequentially, starting from the first layout. The default business logic is to do nothing when the user clicks Finish. By default the finish() method calls the Finish command defined in the portlet. You can either implement the Finish command or implement the finish() portlet method. The main difference between using the command and implementing the logic directly in the portlet is that the command is automatically available for other clients by means of different protocols, like Web services, HTTP GET and POST, Java RMI, and the Portlet Java API. If the method is implemented directly in the portlet bean, it is not easily accessible from outside the portlet.
Implementing Finish Logic in the Portlet Bean
To implement the logic for the Finish method in a portlet bean, use the following procedure. To implement the logic for the Finish method in the portlet bean 1 2 In the wmPortal Components view of the Eclipse IDE, expand the wizard portlet to display its components, including the PCA Methods component. Expand the PCA Methods component, right-click the finish layout, and on the menu, click Edit PCA Method. The portlet bean opens in the text editor at the location of the finish method. Another way to open the method for editing is to double-click the finish PCA method. 3 4 Add any Java code needed to customize the finish method. To save changes, on the File menu, click Save.
All properties you put on the wizard layouts are available by means of get methods on the portlet bean. Use these methods to get the property values and call the Java API of your choice.
82
webMethods Portal Design Guide Version 6.5
Developing a Wizard Portlet
Implementing Finish Logic in the Finish Command
To implement the business logic for the Finish method in the Finish command, use the following procedure. To implement the business logic for the Finish method in the Finish command 1 2 In the wmPortal Components view of the Eclipse IDE, expand the wizard portlet to display its components, including the Mechanics component. Right-click the Mechanics component; on the menu, click Edit Mechanics. Mechanics are helper method classes that perform operations on publicly accessible services and the objects returned by services. The portlet mechanics implementation class opens in the text editor. Another way to open the class for editing is to double-click the Mechanics component. 3 4 Add any Java code needed to implement business logic. To save changes, on the File menu, click Save.
Modifying Command Parameters
The default implementation of the command and mechanics does not take any custom parameters. If you need one or more parameters, you have to modify the command definition. To modify the Finish command definition 1 In the wmPortal Components view of the Eclipse IDE, expand the wizard portlet to display its components, including the BizPolicy component. A bizpolicy (business policy) is protocol-independent business logic that leverages mechanics (method classes) and metadata services (control the life cycle and storage of data related to the Portal server) to perform its function. 2 Expand the BizPolicy component, right-click the finish command, and on the menu, click Edit Command. The file finish.java opens in the text editor. 3 4 Add any Java code needed to implement business logic. To save changes, on the File menu, click Save.
If you name your parameters exactly the same as the names of the portlet properties to be used as the source data for the command, you can use the executeCommand("finish") method to invoke the command with automatic mapping of the command parameters to the portlet properties, as shown here:
webMethods Portal Design Guide Version 6.5
83
CHAPTER 6 Examples of Portlet Development
public void finish() throws PortalException { // implicit mapping and conversion of command parameters from // portlet properties executeCommand("finish"); }
If the command parameters have different names or types than the portlet properties, use the following code example for the portlet bean finish() method to convert the portlet properties to the command parameters and invoke the biz policy. The class name takes the form portlet_nameBizPolicy:
public void finish() throws PortalException { IBizPolicyManager provider = (IBizPolicyManager)PortalSystem.getBizPolicyProvider(); portlet_nameBizPolicy policy = (portlet_nameBizPolicy)provider.getBizPolicy(getPortletThingID()); // a command parameter that differs from the portlet property by // name or/ and type Integer i = new Integer(getProperty1()); // strongly typed biz policy method call that in its turn calls the // finish command return policy.finish(getPortletContext(), getPortletThingID(), i); }
Implementing Branching Logic for Layout Navigation
If the wizard portlet needs to implement a branching logic for the layout navigation, you have to implement the onNext() method in the portlet bean class. To implement a branching logic in the wizard portlet 1 2 In the wmPortal Components view of the Eclipse IDE, expand the wizard portlet to display its components, including the Portlet Bean component. Right-click the Portlet Bean component; on the menu, click Edit Portlet Bean. The portlet bean class opens in the text editor. 3 4 1 2 Scroll to the onNext method implementation and make changes to it. To save changes, on the File menu, click Save. The first wizard page shows an HTML form with an input field for the property1 property. The user types some data into the input field for property1 and clicks Next.
In the following example, the onNext() method implements this logic:
84
webMethods Portal Design Guide Version 6.5
Developing a Tabs Portlet
3 4
The next() method of the portlet bean is called by the portlet controller, which calls the onNext() method to get the layout name of the next page to show. The onNext() method checks the current layout name; if it is the first page and the value of the property1 is some value, the method returns page3. Otherwise, the method calls the default implementation, returning the next wizard layout which is, by default, page2.
protected String onNext() throws PortalException { if ("page1".equals(getLayout()) && "some value".equals(getProperty1())) { return "page3"; } return super.onNext(); }
The next example shows how you can use the onNext() method to set the portlet properties programmatically between the page transitions.
protected String onNext() throws PortalException { if ("page1".equals(getLayout()) && "some value".equals(getProperty1())) { setProperty2(getProperty1() + " something"); return "page3"; } return super.onNext(); }
Developing a Tabs Portlet
A new tabs portlet has one or more independent layouts. At the top of each layout there is a tab control that displays one tab for each portlet layout. Clicking the tab makes the corresponding layout active. The new tabs portlet contains a new property group for each page and a new PCA layout for each page. To create a tabs portlet, see New Tabs Portlet on page 35. At the time you create the portlet, you specify the number of pages your tabs portlet is to contain.
webMethods Portal Design Guide Version 6.5
85
CHAPTER 6 Examples of Portlet Development
Customizing the UI of a Tabs Portlet
The default UI for a tabs portlet page is based on the portlet property groups in the same way as for Wizard portlet layouts. The main difference between the two portlet types is in the layout JSPs.
<%-- this draws tabs, one tab for each layout --%> <portlet:portlet uri='portlet.tabs'> <util:param name='portlet' value='<%=portlet.getPortletThingID()%>'/> <util:param name='titles' value='{caption}'/> <util:param name='values' value='{name}'/> <util:param name='links'><portlet:url layout='{name}' clearState='portlet'/></util:param> <util:param name='list' value='<%= com.webmethods.rtl.util.WildcardMatcher.filterCollection( portlet.getControllerInfo().getLayouts(), "name", /* match layout name */ "*", /* include pattern */ "result_*") /* exclude pattern */ %>'/> <util:param name='view' value='tabs'/> <util:param name='selection' value='<%=portlet.getLayout()%>'/> <util:param name='selectionLinked' value='false'/> </portlet:portlet>
The default HTML form on each tabs portlet layout posts back to the same layout, updating all the portlet properties displayed on this form. Use the same technique to customize the form UI as for the wizard portlets, as described in Developing a Wizard Portlet on page 82.
Controlling Tab Range
By default, all layouts are available as tabs in the tabs control. You can customize the tabs range using the subList(int,int) API to specify a slice of the filtered layout list. For example, suppose you have a seven-tab layout and want only the third through seventh tabs to be displayed when the third tab is active. To do so, you change the layout for the third tab as follows:
<util:param name='list' value='<%= com.webmethods.rtl.util.WildcardMatcher.filterCollection( portlet.getControllerInfo().getLayouts(), "name",/* match layout name */ "*",/* include pattern */ "result_*").subList(3,7) /* exclude pattern */ %>'/>
Filtering PCA Layouts
The include pattern and exclude pattern parameters are used to filter which PCA layouts are displayed as tabs in the UI. Each of these parameters can contain a commaseparated list of filter conditions. The value of each of the filter conditions can be either
86
webMethods Portal Design Guide Version 6.5
Developing a Tabs Portlet
the full name of a PCA layout or a partial PCA layout name with a single wildcard character (a * character) somewhere in the string. Consider the following code fragment.
<util:param name='list' value='<%= com.webmethods.rtl.util.WildcardMatcher.filterCollection( portlet.getControllerInfo().getLayouts(), "name", /* match layout name */ "form*,test*one,*two,job", /* include pattern */ "result_*") /* exclude pattern */ %>'/>
The include pattern and exclude pattern parameters match any PCA layout whose name matches any of these filters: Layout name starts with form Layout name starts with test and ends with one Layout name ends with two Layout name equals job When the Portal server determines which pages to display as tabs, it uses this logic for each PCA Layout in the portlet: 1 2 Each of the filters in the exclude pattern list is checked to see if it matches the name of the PCA layout. If there is a match, the PCA layout is not rendered as a tab. Each of the filters in the include pattern list is checked to see if it matches the name of the PCA layout. If there is a match, the PCA layout is rendered as a tab. If there is no match, the PCA layout is ignored and is not rendered as a tab.
Customizing the Logic of a Tabs Portlet
To perform an operation when the user clicks Submit on a Tabs portlet layout, you need to add a new portlet method, as described in Creating a PCA Method on page 50. Then you have to change the HTML form generated by the portlet:controller tag to invoke the portlet method you have created instead of posting back to the same portlet layout. The following code demonstrates how to post the data from the HTML form based on the page1 property group to a portlet method called myMethod and then go to the layout page2.
<portlet:controller context="form" method="myMethod" layout="page2" > <portlet:propertyGroups excludeGroups="*" includeGroups="page1" /> <ui:propertySubmit> <util:param name="property_submit"> Apply </util:param> <util:param name="property_submit_cancel_fn"><portlet:controller method="return" context="js" /></util:param> </ui:propertySubmit> </portlet:controller>
webMethods Portal Design Guide Version 6.5
87
CHAPTER 6 Examples of Portlet Development
Converting an Existing JSP Application to a Portlet
You may currently have a variety of small JSP applications deployed to your corporate intranet. To embed these JSP applications directly into the portal and take full advantage of the webMethods Portal toolkit, you need to convert them to portlets. JSP applications are typically composed of some UI, Java beans, and some business logic. These elements map to portlet components as follows: Concept User Interface Session State Business Logic JSP version JSP pages Java beans Java code or EJBs Portal version Portal layouts Portlet beans Portlet methods
When converting a JSP application to a portlet, use the Portlet Developer to assist you in creating each part of the portlet. For purposes of this example, we will convert the class number guessing game that ships with the Apache Tomcat servlet container. In this game, a random number is chosen between 1 and 100, and the user attempts to guess the number.
Creating the Portlet Properties
The first step when converting a JSP application to a portlet is to identify the data that makes up the state of the application. In the case of the number guessing game, there are three pieces of information that need to be tracked: The secret number the user is trying to guess The total number of guesses the user has made The current guess the user has made Two of the properties are controlled by the application and require no user input, the last property (the current guess) requires user input. We will create two portlet property groups, one group for the two internal properties and one group for the property that requires the user input. The last property is separated from the others because the Portlet Controller Tag Libraries automatically generate HTML forms that display the property group in an HTML form, posting the form data back to the portlet and invoking the optionally specified portlet method.
88
webMethods Portal Design Guide Version 6.5
Converting an Existing JSP Application to a Portlet
To create the portlet properties 1 2 In the wmPortal Components view of the Eclipse IDE, create a generic portlet, as described in Creating a New Project on page 27. Create the first property group, as described in Creating a Property Group on page 41. Give this property group, which will hold the two internal properties, an internal name by which you can refer to it programmatically, such as internalNumbers. 3 In the first property group, create two properties, as described in Creating a Property on page 43; set the Scope attribute for each property to Value Stored per Session. Give these properties the internal names targetNumber and numGuesses. Setting the scope to Value Stored per Session causes the value of each property to be stored between page requests during the current users session. 4 Create the second property group, as described in Creating a Property Group on page 41. The names you give this property group have the following uses: This name... Internal Name Display Name 5 Is used for this... Provides a name by which you can refer to it programmatically. Provides the display name of the form.
In the second property group, create one property having the internal name currentGuess, as described in Creating a Property on page 43; set the Scope attribute for this property to Value Stored per Session. The names you give this property have the following uses: This name... Internal Name Display Name Is used for this... Provides a name by which you can refer to it programmatically. Provides the display name of the input field.
Creating the Portlet Methods
Converting the JSP application also requires moving the associated business logic of the JSP application into the portlet. Most of the business logic is invoked from calls made by the JSP page, but some logic is invoked as part of HTML form processing. Those methods
webMethods Portal Design Guide Version 6.5
89
CHAPTER 6 Examples of Portlet Development
are registered as portal methods, and will later be automatically invoked by the Portlet Controller Tags. We will create two portlet methods for this portlet. The first portlet method resets the state of the portlet for the current user. This method is invoked at the end of the game. The second portlet method automatically increments the number of guesses every time the user submits a guess. To create the portlet methods 1 2 In the wmPortal Components view of the Eclipse IDE, expand the portlet to display its components, including the PCA Methods component. Create the first method, as described in Creating a PCA Method on page 50, setting attributes as follows: For this attribute... Method Name Display Name Result Layout Name Error Layout Name Port Controller State 3 Do this... Type a valid function name, such as reset. Type a name that can be the same as the method name. Leave as it is. There is only one JSP page in this example. Leave as it is. There is only one JSP page in this example. In the list, choose Clear controller state after the method executes. We want to clear session state.
Expand the PCA Methods component, right-click the reset method, and on the menu, click Edit PCA Method. The portlet bean opens in the text editor at the location of the reset method. Another way to open the PCA method for editing is to double-click the PCA method.
In the text editor, replace the //TODO comment with code for the reset method, as shown by the bold text in the following code fragment:
/** * this method is called by portlet controller dispatch handler */ public void reset() throws PortalException { release(); }
On the File menu, click Save.
90
webMethods Portal Design Guide Version 6.5
Converting an Existing JSP Application to a Portlet
Create the second method, as described in Creating a PCA Method on page 50, setting attributes as follows: For this attribute... Method Name Display Name Result Layout Name Error Layout Name Port Controller State Do this... Type a valid function name, such as incrementGuesses. Type a name that can be the same as the method name. Leave as it is. There is only one JSP page in this example. Leave as it is. There is only one JSP page in this example. In the list, choose Leave controller state unchanged. We want to preserve the session state.
Expand the PCA Methods component, right-click the incrementGuesses method, and on the menu, click Edit PCA Method. The portlet bean opens in the text editor at the location of the incrementGuesses method. Another way to open the PCA method for editing is to double-click the PCA method.
In the text editor, replace the //TODO comment with code for the incrementGuesses method, as shown by the bold text in the following code fragment:
/** * this method is called by portlet controller dispatch handler */ public void incrementGuesses() throws PortalException { int numGuesses = getNumberOfGuesses() + 1; setNumGuesses(String.valueOf(numGuesses)); }
To save changes, on the File menu, click Save.
Additional Java code is needed to support the UI features provided in the layout, along with some internal helper code. The following code sample shows the complete portlet bean with bold text to indicate code you need to add.
/** ** $Workfile: Guess.java $ ** Copyright (c) 2001-2003 webMethods, Inc. All Rights Reserved. */ package com.webmethods.portal.portlet.wm_guess; import com.webmethods.portal.PortalException;
webMethods Portal Design Guide Version 6.5
91
CHAPTER 6 Examples of Portlet Development
/** * Guess portlet implementation. * * @version $Revision: 1.0 $ * @author <a href="mailto:!authorEmail!">!authorName!</a> */ public class Guess extends com.webmethods.portal.framework.portlet.beans.JspPortletBean { public final static String PROPERTY_TARGETNUMBER = "targetNumber"; public final static String PROPERTY_NUMGUESSES = "numGuesses"; public final static String PROPERTY_CURRENTGUESS = "currentGuess"; /** * Release any local variables so the object can be added back into the * object pool. */ public void release() { super.release(); } /** * Gets the value of the targetNumber property. * * @return the value of the targetNumber property */ public String getTargetNumber() { return getPropertyAsString(PROPERTY_TARGETNUMBER); } /** * Sets the value of the targetNumber property. * * @param value the value to use for the targetNumber property */ public void setTargetNumber(String value) { setProperty(PROPERTY_TARGETNUMBER, value); } /** * Gets the value of the numGuesses property. * * @return the value of the numGuesses property */ public String getNumGuesses() { return getPropertyAsString(PROPERTY_NUMGUESSES); }
92
webMethods Portal Design Guide Version 6.5
Converting an Existing JSP Application to a Portlet
/** * Sets the value of the numGuesses property. * * @param value the value to use for the numGuesses property */ public void setNumGuesses(String value) { setProperty(PROPERTY_NUMGUESSES, value); } /** * Gets the value of the currentGuess property. * * @return the value of the currentGuess property */ public String getCurrentGuess() { return getPropertyAsString(PROPERTY_CURRENTGUESS); } /** * Sets the value of the currentGuess property. * * @param value the value to use for the currentGuess property */ public void setCurrentGuess(String value) { setProperty(PROPERTY_CURRENTGUESS, value); } /** * this method is called by portlet controller dispatch handler */ public void reset() throws PortalException { release(); } /** * this method is called by portlet controller dispatch handler */ public void incrementGuesses() throws PortalException { int numGuesses = getNumberOfGuesses() + 1; setNumGuesses(String.valueOf(numGuesses)); } }
webMethods Portal Design Guide Version 6.5
93
CHAPTER 6 Examples of Portlet Development
/** * Method invoked by the Portal Layout to get the text of the next hint */ public String getHint() throws PortalException { return calcCurrentGuess() > calcCurrentNumber() ? "lower" : "higher"; } /** * Method invoked by the Portal Layout to get the current number of guesses */ public int getNumberOfGuesses() { return getPropertyAsInt(PROPERTY_NUMGUESSES, 0); } /** * Method invoked to determine if the user has correctly guessed the secret number */ public boolean isSuccess() throws PortalException { return calcCurrentNumber() == calcCurrentGuess(); } /** * Method invoked by the Portal Layout to determine if this is a new game */ public boolean isNewGame() { return getNumberOfGuesses() == 0; } /** * The following are simple internal helper functions */ protected int calcCurrentNumber() throws PortalException { int targetNumber = getPropertyAsInt(PROPERTY_TARGETNUMBER, 0); if (targetNumber == 0) { Random random = new Random(System.currentTimeMillis()); targetNumber = Math.abs(random.nextInt()) % 99; targetNumber += 1; getControllerBean().setProperty(PROPERTY_TARGETNUMBER, String.valueOf(targetNumber)); } return targetNumber; } protected int calcCurrentGuess() { return getPropertyAsInt(PROPERTY_CURRENTGUESS, 0); } }
94
webMethods Portal Design Guide Version 6.5
Converting an Existing JSP Application to a Portlet
Creating the Portlet UI
The final step to converting a JSP application to a portlet is migrating the UI. In the number guessing game, there are three different screens to show the user, based upon the state of the game. Each of these screens could be broken up into different layouts, but they are simple enough that we will place them on one portal layout and use some simple ifthen Tag Libraries to switch among them. The three states of this game are: The user has guessed the correct number The user is playing a new game The user has made an incorrect guess For this example, rather than creating a new layout, we will modify the existing layout. We will, however, use a variety of Web-based UI techniques including: Displaying PortletBean property values Using if-then statements Creating Portlet Controller Buttons that invoke portal methods Creating Forms that display a portlet property group and automatically invoke a portlet method. To modify the existing layout, you need to edit the JSP page, which in this case is default.jsp. To add UI features to the layout 1 2 In the wmPortal Components view of the Eclipse IDE, expand the portlet to display its components, including the PCA Layouts component. Expand the PCA Layouts component, right-click the default layout, and on the menu, click Edit PCA Layout. The JSP page opens in the text editor. Another way to open the JSP for editing is to double-click the PCA layout. 3 Remove all of the lines in default.jsp between the <portlet:bean> and
</portlet:bean> lines.
Between these lines, you will add your own layout. 4 Create a scriptlet that invokes a method on the portlet:
<b>Number of guesses: <%=portlet.getNumberOfGuesses()%></b>
webMethods Portal Design Guide Version 6.5
95
CHAPTER 6 Examples of Portlet Development
Create an if-then-else clause to present the three different displays:
<util:if expr="<%=portlet.isNewGame()%>"> <util:then> <p>Welcome to the Number Guess game.</p> </util:then> <util:else> <p>Good guess, but nope. Try <b><%=portlet.getHint()%></b>. You have made <%=portlet.getNumberOfGuesses()%> guesses.</p> </util:else> </util:if>
Create a normal HTML input button, add the Portlet Controller tag to the OnClick attribute, and configure it to invoke a portlet method:
<input type="button" value="Play Again" onClick="<portlet:controller context="js" method="reset"/>" />
Create a form that displays a a portlet property group and automatically invokes a portlet method: a b c Create a Portlet Controller tag and set its method attribute. Inside the Portlet Controller tag, create a portlet property groups tag that displays just the property group you want to have in your HTML form. Create a Property Submit tag that draws the custom Apply and Cancel buttons.
<portlet:controller name="gameForm" context="form" layout="default" method="incrementGuesses"> <portlet:propertyGroups form="gameForm" excludeGroups="*" includeGroups="gameProps" /> <%-- these are Apply (submit) and Cancel buttons. --%> <ui:propertySubmit> <util:param name="property_submit"> Guess </util:param> <util:param name="property_submit_fn">validateForm</util:param> <util:param name="property_submit_cancel_fn"><portlet:controller method="return" context="js" /></util:param> <util:param name="property_submit_form" value="gameForm" /> </ui:propertySubmit> </portlet:controller>
8 9
Make other additions as needed to complete the page layout. To save changes, on the File menu, click Save.
The completed Portal UI page is shown below:
<%@include file="/ui/system/taglibs.inc" %> <%@include file="/ui/system/beans.inc" %> <%@page import="com.webmethods.portal.portlet.wm_numberguess.*"%>
96
webMethods Portal Design Guide Version 6.5
Converting an Existing JSP Application to a Portlet
<portlet:bean id="portlet" className="com.webmethods.portal.portlet.wm_numberguess.NumberGuess" > <b>Number of guesses: <%=portlet.getNumberOfGuesses()%></b> <util:if expr="<%=portlet.isSuccess()%>"> <%-- Success --%> <util:then> <p>Congratulations! You got it. And after just <%=portlet.getNumberOfGuesses()%> tries.</p> <input type="button" value="Play Again" onClick="<portlet:controller context="js" method="reset"/>" /> </util:then> <util:else> <%-- Play the game --%> <% int numGuesses = portlet.getNumberOfGuesses(); boolean newGame = portlet.isNewGame(); %> <util:if expr="<%=newGame%>"> <util:then> <p>Welcome to the Number Guess game.</p> </util:then> <util:else> <p>Good guess, but nope. Try <b><%=portlet.getHint()%></b>. You have made <%=portlet.getNumberOfGuesses()%> guesses.</p> </util:else> </util:if> <p>I'm thinking of a number between 1 and 100.</p> <portlet:controller name="gameForm" context="form" layout="default" method="incrementGuesses"> <%-- this draws property group "gameProps". --%> <portlet:propertyGroups form="gameForm" excludeGroups="*" includeGroups="gameProps" /> <%-- these are Apply (submit) and Cancel buttons. TODO: customize/remove the buttons --%> <ui:propertySubmit> <util:param name="property_submit"> Guess </util:param> <util:param name="property_submit_fn">validateForm</util:param> <util:param name="property_submit_cancel_fn"><portlet:controller method="return" context="js" /></util:param> <util:param name="property_submit_form" value="gameForm" /> </ui:propertySubmit> </portlet:controller> </util:else> </util:if> </portlet:bean>
webMethods Portal Design Guide Version 6.5
97
CHAPTER 6 Examples of Portlet Development
Developing Portal Java Applications
webMethods Portal contains an Application Programming Interface (API) that allows a Java developer to control nearly every aspect of the portal. This includes such operations as publishing, deleting, updating, subscribing, setting permissions, and many other types of activities. Collectively, these high-level APIs are known as Portal Verbs. Portal Verbs are obtained from the BizPolicyManager, which manages registration and access to all of the Portal Verbs. To obtain a reference to a Portal Verb, you need an IContext object, which is a Java bean that represents a portal session. An IContext object is easy to obtain and, as a Java developer, you can decide whether you want to use the current user's IContext, or use a System IContext. The main difference between the two is that if you use a System IContext, no access checks are performed, but if you use the current user's IContext, all operations occur in the context of the user, and only the operations the user has access to execute are allowed to operate. Once you obtain a reference to the Portal Verb that you want to invoke, you can call its Strongly-Typed API. The following sections show examples of invoking some Portal Verbs.
Publishing to the Portal Programmatically
The following examples include publishing a new folder, publishing a new link, and publishing a new document.
Publishing a New Folder
To programmatically publish a new folder, you need to consider a few requirements. First, you need to decide where you are going to publish the new folder. This implies that you can obtain a valid URI to the parent of the folder. Often, this is most easily accomplished by using aliases to provide common names for a folder. Next, you need to consider what name you are going to give the new folder. If you are programmatically generating folders, you need a way to ensure that your folder's name will be unique if all the new folders are published to the same folder. To publish a new folder 1 Acquire an IContext from the ContextFactory. In the following example, the context is acquired on behalf of the current user. 2 3 Acquire the URI of the parent to which you want to publish. Obtain a reference to the IContainerPolicy, which allows you to invoke the createChild Portal Verb.
98
webMethods Portal Design Guide Version 6.5
Developing Portal Java Applications
Fill in the map to specify the appropriate properties of the new folder.
//Get the context of the current user (if you're running in an asychronous agent //mode, then this will return a System IContext) IContext context = ContextFactory.acquireContext(true); //Get the parent folder to publish to. 'folder.public' is the alias for the Public Folders IThingID parentID = (IThingID) PortalSystem.getPortalSystem().acquireURI("folder.public"); //Get the ContainerPolicy that exposes the createChild Portal Verb IBizPolicyManager bizPolicyManager = (IBizPolicyManager) PortalSystem.getBizPolicyProvider(); IContainerPolicy containerPolicy = (IContainerPolicy) bizPolicyManager.getBizPolicy(parentID); //Set the properties of the new folder Map props = new HashMap(); props.put("xtype", "folder"); //This is the type of object to create props.put("name", "New Folder"); //This is the name of the new folder props.put("description", "Folder Description"); //This is the folder's description //Create the new folder IThingID newThingID = containerPolicy.createChild(context, parentID, props);
Publishing a New Link
Publishing a new link is similar to publishing a new folder. The main difference is that a link is a different portal object type. A link takes the URL parameter, which is the URL to which the link points. To publish a new link 1 Acquire an IContext from the ContextFactory. In the following example, the context is acquired on behalf of the current user. 2 3 Acquire the URI of the parent to which you want to publish. Obtain a reference to the IContainerPolicy, which allows you to invoke the createChild Portal Verb.
webMethods Portal Design Guide Version 6.5
99
CHAPTER 6 Examples of Portlet Development
Fill in the map to specify the appropriate properties of the new link.
//Get the context of the current user (if you're running in an asychronous agent mode, //this will return a System IContext) IContext context = ContextFactory.acquireContext(true); //Get the parent folder to publish to. 'folder.public' is the alias for the Public Folders IThingID parentID = (IThingID) PortalSystem.getPortalSystem().acquireURI("folder.public"); //Get the ContainerPolicy that exposes the createChild Portal Verb IBizPolicyManager bizPolicyManager = (IBizPolicyManager) PortalSystem.getBizPolicyProvider(); IContainerPolicy containerPolicy = (IContainerPolicy) bizPolicyManager.getBizPolicy(parentID); //Set the properties of the new link Map props = new HashMap(); props.put("xtype", "link"); //This is the type of object to create props.put("name", "New Link"); //This is the name of the new link props.put("description", "Link Description"); //This is the links's description props.put("URL", "http://www.webmethods.com"); //This is the Web address that the link points to //Create the new link IThingID newThingID = containerPolicy.createChild(context, parentID, props);
Publishing a New Document
Publishing a new document is only slightly more complex than the previous examples. The complexity comes from generating the actual content of the document. In the following example, we generate the text of the document at run time as a simple XML document. To publish a new document 1 Acquire an IContext from the ContextFactory. In the following example, the context is acquired on behalf of the current user. 2 3 4 Acquire the URI of the parent to which you want to publish. Obtain a reference to the IContainerPolicy, which allows you to invoke the createChild Portal Verb. Fill in the map to specify the appropriate properties of the new document.
100
webMethods Portal Design Guide Version 6.5
Developing Portal Java Applications
Subscribing to Portal Events
//Get the context of the current user (if you're running in an asychronous agent mode, //this will return a System IContext) IContext context = ContextFactory.acquireContext(true); //Get the parent folder to publish to. 'folder.public' is the alias for the Public Folders IThingID parentID = (IThingID) PortalSystem.getPortalSystem().acquireURI("folder.public"); //Get the ContainerPolicy that exposes the createChild Portal Verb IBizPolicyManager bizPolicyManager = (IBizPolicyManager) PortalSystem.getBizPolicyProvider(); IContainerPolicy containerPolicy = (IContainerPolicy) bizPolicyManager.getBizPolicy(parentID); //Create the document text String myXMLDoc = "<xml>Some Random Content</xml>"; InputStream inputStream = new ByteArrayInputStream(myXMLDoc.getBytes()); PortalFileBean portalFileBean = new PortalFileBean("newDoc", inputStream, "Doc.xml", "text/xml", false); //set the properties of the new document Map props = new HashMap(); props.put("xtype", "content"); //This is the type of object to create props.put("name", "New Content"); //This is the name of the new content props.put("description", "Content Description"); //This is the content's description props.put("newDoc", portalFileBean); //The portalFileBean represents the content to be published //create the new document IThingID newThingID = containerPolicy.createChild(context, parentID, props);
To programmatically subscribe to a publish event, you typically would publish a portlet that subscribes to specific types of portal events and implements any custom event processing logic. After creating the portlet, you modify the portlet to implement two interfaces: IInitializableAllows you to set up your subscriptions at run time ICreateEvent.ISynchronousListenerAllows you to synchronously handle any ICreateChild (publish) events that are generated Note: There is also an Asychronous variant that is not described here.
webMethods Portal Design Guide Version 6.5
101
CHAPTER 6 Examples of Portlet Development
In this example, we modify an existing portlet to subscribe to publish events, but only execute custom code when a newly published portal item has been published to a specific folder. To subscribe to publish events 1 Implement the IInitializable method in your portlet. This method allows you to subscribe to the ICreateEvent at startup and unsubscribe at shutdown. These methods are also invoked at portlet deployment and undeployment time. 2 3 4 Implement the ICreateEvent.ISynchronousListener, which allows your portlet to handle portal events for newly created items. In the onSynchronousEvent method, examine the event to find out if the new item is in the specific folder in which you are interested. Execute the custom logic. In this case, write an entry to the log file.
//This Portlet implements the IInitializable and the ICreateEvent.ISynchronousListener interfaces public class SamplePub extends JspPortletBean implements IInitializable, ICreateEvent.ISynchronousListener { //Subscribe to the ICreateEvents public void init(IComponentData data, String phase) throws InitializationException { ICreateEvent.SynchronousListeners.add(this); } //Unsubscribe to the ICreateEvents public void shutdown() { ICreateEvent.SynchronousListeners.remove(this); } //An ICreateEvent has been generated public void onSynchronousEvent(ICreateEvent ev) { //Print out a debug statement Debug.debug("onEvent: " + ev.getCreatedID(), m_logCategory); //Is this the specified folder? IThingID publicFolderID = null; try { IContext context = ContextFactory.acquireContext(true); publicFolderID = (IThingID) PortalSystem.getPortalSystem().acquireURI("folder.public"); catch (PortalException e) { Debug.warn(e, m_logCategory); return; }
102
webMethods Portal Design Guide Version 6.5
Developing Portal Java Applications
//Compare the new Item's parent with our specified folder, and if it matches, //Print out another Debug statement IThingID containerID = ev.getContainerID(); if (containerID.equals(publicFolderID)) { Debug.debug("onEvent: " + ev.getCreatedID() + " was created in the public Folder", m_logCategory); } } ...
webMethods Portal Design Guide Version 6.5
103
CHAPTER 6 Examples of Portlet Development
104
webMethods Portal Design Guide Version 6.5
CHAPTER
Developing Portal-Based Web Sites and Web Applications
Overview of webMethods Portal . . . . . . . . . . . . . . . . . . . . . . . . . . . . . . . . . . . . . . . . . . . . . 106 Creating and Modifying Portal Pages . . . . . . . . . . . . . . . . . . . . . . . . . . . . . . . . . . . . . . . . . 106 Adding and Managing Portlets . . . . . . . . . . . . . . . . . . . . . . . . . . . . . . . . . . . . . . . . . . . . . . . 111 Controlling the Layout of the Portal Page . . . . . . . . . . . . . . . . . . . . . . . . . . . . . . . . . . . . . . .116 Creating Links for Single Sign-On . . . . . . . . . . . . . . . . . . . . . . . . . . . . . . . . . . . . . . . . . . . . .118
webMethods Portal Design Guide Version 6.5
105
CHAPTER 7 Developing Portal-Based Web Sites and Web Applications
Overview of webMethods Portal
webMethods Portal aggregates information from a variety of sources and serves that information as Web pages. A static Web site served by a Web server like Apache or Internet Information Services (IIS) usually has three kinds of items: folders, documents, and executables. Executables, such as .cgi scripts, enable a Web server to serve dynamic content or process form data from a Web application. The Portal server can also contain these items, but executable-like presentation and logic are encapsulated as portlets. Instead of serving a simple directory listing when a client requests a folder, the Portal server can serve a sophisticated portal page that combines the contents of the folder into a dynamic Web page. By wiring two or more portlets together on a portal page, you can even create a whole new Web application (see Wiring Portlets on page 114. You can create new or simpler names for items in the portal, configure the Portal server to recognize those names when they appear in a URL, and automatically redirect a user to the named item. In the Portal server, a simple name that points to a portal item is called an alias. To manage aliases for portlets, see Managing Portlet Aliases on page 113. To manage aliases for a portal page, see the webMethods Portal Administrators Guide. All Web pages the portal serves are generated dynamically. You can configure the Portal server to serve the exact same content to different users using a different look and feel for each user. You can also configure the Portal server to serve certain areas of the portal or specific portal pages with differing looks and feels. The look and feel of a portal page is called a skin. See Chapter 8, Working with Skins in webMethods Portal for more information about skins. You can configure the Portal server to serve the same portal page content to different users using different headers, footers, or side-navigations for each user. You can also configure the Portal server to serve certain areas of the portal or specific portal pages with differing headers, footers, or side-navigations. The specific combination of a header, footer, and side-navigation is called a shell. See Chapter 9, Working with Shells in webMethods Portal for more information about shells. Whereas by default, the Portal server combines all the contents of a folder into a portal page, sometimes you want only certain content displayed on the page. While you can use access control to hide specific items on the page from certain groups of users, if you still want users to have the ability to access those items, and merely want to keep them off the aggregated portal page, you can configure the Portal server to use a custom renderer for the page. Custom renderers contain logic to show, hide, or otherwise specially combine items on a portal page.
Creating and Modifying Portal Pages
In webMethods Portal, the terms portal page and folder are synonyms. By default, when a client requests a folder, the Portal server combines all the contents of the folder into a dynamic portal page.
106
webMethods Portal Design Guide Version 6.5
Creating and Modifying Portal Pages
A portal page is made up of rows, column, and portlets. On a portal page, the Portal server displays any items that are not actually portlets, such as documents, links, or subfolders, in a way that makes them look and behave like portlets. You can move any portlet on a portal page into any row or column on that page, and you can create any number of rows and columns. You can also order portlets from top to bottom within a column. By default, a new portal page has one row containing two columns. The following sections describe basic ways of creating and modifying a portal page: This activity... Create a new portal page. Add, reposition, or remove rows in a portal page. Add, reposition, or remove columns in a portal page. Is described here... Creating a Portal Page on page 107 Modifying Rows in a Portal Page on page 107 Modifying Columns in Portal Pages on page 109
Creating a Portal Page
To create a new portal page, use the following procedure. To create a new portal page 1 2 3 4 5 6 7 8 Log in to webMethods Portal. In the Home Folder, click My Folders. In the upper right-hand corner of My Folders, click the menu icon. On the menu, click New and Portal Page. In the Name field, type the name of the new portal page. (Optional) In the Description field, type a description of the new portal page. Click Create. In My Folders, click the new portal page you have created. A blank portal page appears in your browser window.
Modifying Rows in a Portal Page
On a portal page, you can add a row, reposition a row, or remove a row.
webMethods Portal Design Guide Version 6.5
107
CHAPTER 7 Developing Portal-Based Web Sites and Web Applications
Adding a Row to Portal a Page
To add a row to a portal page, use the following procedure. To add a row to a portal page 1 2 3 4 In the upper right-hand corner of the portal page, click the menu icon. On the menu, click Edit Portal Page. In the Root list of the Available Portlets panel, click Page Features. In the Page Features list of the Available Portlets panel, drag the New Row portlet and drop it onto the portal page at the location where you want to add the row. A red box appears beneath the cursor location whenever the cursor is over a portal page row location, indicating where the row would be positioned if you released the mouse button. 5 6 Drag a new row portlet for each row you want to add to the page. On the left side of the page control area, click Save. A blank row appears on your portal page.
Repositioning a Row on a Portal Page
To reposition a row on a portal page, use the following procedure. To reposition a row on a portal page 1 2 3 4 In the upper right-hand corner of the portal page, click the menu icon. On the menu, click Edit Portal Page. Hold the mouse down over the title bar of the row you want to reposition. Drag the row and drop it onto the new location on the portal page. A red box appears beneath the cursor location whenever the cursor is over a portal page row location, indicating where the row would be positioned if you released the mouse button. 5 On the left side of the page control area, click Save.
108
webMethods Portal Design Guide Version 6.5
Creating and Modifying Portal Pages
Removing a Row from a Portal Page
To remove a row from a portal page, use the following procedure. To remove a row from a portal page
1 2 3
In the upper right-hand corner of the portal page, click the menu icon. On the menu, click Edit Portal Page. On the title bar of the row you want to delete, click the delete icon(X). Note: Any portlets in the deleted row are permanently deleted from the portal page.
On the left side of the page control area, click Save.
Modifying Columns in Portal Pages
On a portal page, columns appear within rows. You can add a column, reposition a column, or remove a column.
Adding Columns to a Portal Page
To add a column to a portal page, use the following procedure. To add a column to a portal page 1 2 3 4 In the upper right-hand corner of the portal page, click the menu icon. On the menu, click Edit Portal Page. In the Root list of the Available Portlets panel, click Page Features. In the Page Features list of the Available Portlets panel, drag the New Column portlet and drop it onto the portal page in the row where you want to add the column. A red box appears beneath the cursor location whenever the cursor is over a portal page column location, indicating where the column would be positioned if you released the mouse button. 5 6 Drag a new column portlet for each column you want to add to the page. On the left side of the page control area, click Save. A blank column appears on your portal page.
webMethods Portal Design Guide Version 6.5
109
CHAPTER 7 Developing Portal-Based Web Sites and Web Applications
Repositioning a Column on a Portal Page
To reposition a column on a portal page, use the following procedure. To reposition a column on a portal page 1 2 3 4 In the upper right-hand corner of the portal page, click the menu icon. On the menu, click Edit Portal Page. Hold the mouse down over the title bar of the column you want to reposition. Drag the column and drop it onto the new location on the portal page A red box appears beneath the cursor location whenever the cursor is over a portal page column location, indicating where the column would be positioned if you released the mouse button. 5 On the left side of the page control area, click Save.
Removing a Column from a Portal Page
To remove a column from a portal page, use the following procedure. To remove a column from a portal page 1 2 3 In the upper right-hand corner of the portal page, click the menu icon. On the menu, click Edit Portal Page. On the title bar of the column you want to delete, click the delete icon(X). Note: Any portlets in the deleted column are permanently deleted from the portal page 4 On the left side of the page control area, click Save.
110
webMethods Portal Design Guide Version 6.5
Adding and Managing Portlets
Adding and Managing Portlets
Portlets provide the functionality for a portal page. There are several actions you can perform on portlets from within webMethods Portal: These actions... Add, reposition, or remove a portlet. Modify the settings of a portlet. Add and remove portlet aliases. Make connections between portlets. Are described here... Manipulating Portlets on Portal Pages on page 111 Modifying the Settings of an Existing Portlet on page 113 Managing Portlet Aliases on page 113 Wiring Portlets on page 114
Manipulating Portlets on Portal Pages
On a portal page, portlets appear within columns. You can add a portlet, reposition a portlet, or remove a portlet.
Adding a Portlet to a Portal Page
To add a portlet to a portal page, use the following procedure. To add a portlet to a portal page 1 2 3 4 5 In the upper right-hand corner of the portal page, click the menu icon. On the menu, click Edit Portal Page. In the Root list of the Available Portlets panel, click Portlets. In the Portlets list of the Available Portlets panel, click the category that contains the portlet you want to add to the portal page. In the appropriate category list of the Page Editor, drag the portlet and drop it onto the portal page in the column where you want it to reside. A red box appears beneath the cursor location whenever the cursor is over a portal page column, indicating where the portlet would be positioned if you released the mouse button. 6 On the left side of the page control area, click Save. The portlet appears on your portal page.
webMethods Portal Design Guide Version 6.5
111
CHAPTER 7 Developing Portal-Based Web Sites and Web Applications
Repositioning a Portlet in a Portal Page
To reposition a portlet on a portal page, use the following procedure. To reposition a portlet on a portal page 1 2 3 4 In the upper right-hand corner of the portal page, click the menu icon. On the menu, click Edit Portal Page. Hold the mouse down over the title bar of the portlet you want to reposition. Drag the portlet and drop it onto the new location on the portal page A red box appears beneath the cursor location whenever the cursor is over a portal page column, indicating where the portlet would be positioned if you released the mouse button. 5 On the left side of the page control area, click Save.
Tip! If you are the portal administrator or have administrator privileges, you can move a portlet on the page without editing the portal page. Place the cursor over the Move icon on the portlets title bar and drag the portlet where you want to move it.
Removing a Portlet from a Portal Page
To remove a portlet from a portal page, use the following procedure. To remove a portlet from a portal page 1 2 3 In the upper right-hand corner of the portal page, click the menu icon. On the menu, click Edit Portal Page. On the title bar of the portlet you want to delete, click the delete icon(X). Note: The portlet is permanently deleted from the portal page. 4 On the left side of the page control area, click Save.
112
webMethods Portal Design Guide Version 6.5
Adding and Managing Portlets
Modifying the Settings of an Existing Portlet
You can configure the settings of a portlet independently from settings of the portal page in which it resides. Some of the settings are properties defined during portlet development. To modify the properties of a portlet 1 2 At the right edge of the title bar for the portlet you want to modify, click the Tools icon, and on the menu, click Properties. In the Properties page make modifications as appropriate: Make changes here... General Properties If you want to... Change the name or description of the portlet. Change or set properties designed into the portlet at the time it was developed. For example, a portlet dealing with locations might require a postal code. Change how the portlet is displayed with respect to the page. Add or remove aliases by which the portlet can be called by other sites, as described in Managing Portlet Aliases on page 113.
Display Maintenance
At the bottom of the page, click Apply.
Managing Portlet Aliases
Just as you can assign aliases to be used in accessing a portal page from another Web site or Web application, you can assign one or more aliases to individual portlets.
Adding an Alias to a Portlet
To add an alias to a portlet, use the following procedure. To add an alias to a portlet 1 2 3 4 At the right edge of the title bar for the portlet you want to modify, click the Tools icon, and on the menu, click Properties. In the Aliases section of the Properties page, click Add. In the Script Prompt field, type the portlet alias to be added. At the bottom of the page, click Apply.
webMethods Portal Design Guide Version 6.5
113
CHAPTER 7 Developing Portal-Based Web Sites and Web Applications
Removing an Alias from a Portlet
To remove an alias from a portlet, use the following procedure. To remove an alias from a portlet 1 At the right edge of the title bar for the portlet you want to modify, click the Tools icon, and on the menu, click Properties. The Properties page of the portlet is displayed. 2 3 In the Aliases section of the Properties page, select the alias to be removed and click Remove. At the bottom of the page, click Apply.
Wiring Portlets
You can connect, or wire, any property of any portlet on a portal page to any property of any other portlet on the same page. When you wire one property to another, whenever the page is rendered, the Portal server automatically sets the value of the destination property to the value of the source property. This feature allows you to quickly create a composite application out of several different portlets. For example, if you create a page with two portlets, one a search form and one a search results display, you can wire the search form value (the source value) to the results display input value (the destination value). When a user enters some information into the search form and submits it, the Portal server updates the results display to the results of that search. To wire one portlet to another 1 Decide which portlet is the wiring source and which is the wiring destination. The destination portlet property receives its property value from the source portlet property. 2 At the right edge of the title bar for the destination portlet, click the Tools icon, and on the menu, click Wiring. The wiring dialog page displays a list of properties on the destination portlet that are available for wiring to other portlets. 3 4 Decide which destination portlet property to wire from among properties listed on the left-hand side of the wiring dialog. In the Portlet list for the property to be wired, select the source portlet.
114
webMethods Portal Design Guide Version 6.5
Adding and Managing Portlets
In the Property list for the property to be wired, select a property from among those available on the source portlet and click Submit. The run-time view of this page should display the destination portlet with whatever values are configured in the source portlets.
Tip! If you are editing a portal page, you can also perform wiring from the page control area at the bottom of the page. In edit mode, click a portlet to select it. In the page control area, click the Wiring tab.
Global Wiring
Users and groups have a set of Principal Attributes that you can wire to a portlet. For example, suppose a portlet uses a postal code to display certain information when a user views a portal page. If the postal code is provided by wiring from a Principal Attribute Provider, when the postal code attribute is modified within a directory service, the portlet uses the modified attribute value. To wire a Principal Attribute to a portlet 1 2 At the right edge of the title bar for the portlet, click the Tools icon, and on the menu, click Wiring. In the Portlet list, choose Other. A new window opens. 3 4 In the Location list, choose Root. Click Global Wiring Data. Depending on what Principal Attributes exist on the Portal server, you can see one or more of the following: Principal Attribute Provider Core Attributes Wiring User Profile Wiring Ldap Attributes Wiring Description A set of attributes valid for all users of the portal. A set of user attributes maintained by the portal administrator. A set of attributes exposed from external directory services.
Click the arrow to the left of the Principal Attribute set to move it to the Selected panel, and click Select.
webMethods Portal Design Guide Version 6.5
115
CHAPTER 7 Developing Portal-Based Web Sites and Web Applications
Click Browse. A new window opens, containing attributes belonging to the selected Principal Attribute Providers.
From the list, select the attribute you want to wire to the portlet and click Select. The portlet is now wired to use the attribute value belonging to the user who views the portal page on which it appears.
For information about Principal Attribute Providers, see the webMethods Portal Administrators Guide.
Controlling the Layout of the Portal Page
You can control the layout of the portal page by modifying properties of rows, columns, and portlets as you place them on the page. You can use these properties on regular portal pages and on the Header, Leftnav, Rightnav, and Footer shell sections. To control portal page layout by modifying row, column, and portlet properties 1 2 3 4 5 In the upper right-hand corner of the portal page, click the menu icon. On the menu, click Edit Portal Page. In edit mode, click the title bar for the row, column, or portlet for which you want to change properties. In the page control area at the bottom of the window, make changes as needed. On the left side of the page control area, click Save.
In edit mode, if you have a row, column, or portlet selected, the following properties appear in the Layout panel of the page control area at the bottom of the page: This property... Titlebar Border Attributes Width Affects... Portlets Portlets Rows, columns Columns And does this... Specifies whether or not to use the Titlebar shell section at the top of the portlet. Choices are Yes or No. Specifies whether or not to place a border around the portlet. Choices are Yes or No. Reserved for future use. Specifies a width for the column. Type a percentage, such as 40%. Actual widths may vary, based on the number and size of columns in a row, and may also be affected by the Word wrap property.
116
webMethods Portal Design Guide Version 6.5
Controlling the Layout of the Portal Page
This property... Height Word wrap
Affects... Rows, columns Columns
And does this... Specifies a height for the row or column. Accepts units that are valid for HTML and CSS, such as px or in. Specifies whether or not to use word wrap to enforce column width. Choices are Yes or No. If you choose No, the column will never be narrower than the width of the text contained on any line within it. Specifies how items in the column are aligned horizontally. Choices are Left, Center, and Right. Specifies how items in the column are aligned vertically. Choices are Top, Middle, and Bottom. Applies a CSS class to the row, column or portlet. Type the name of the class, omitting the leading period (use nav for the .nav class). The Portal server uses the CSS file for the skin associated with the portal page. The location of the CSS file is: webMethods_Install_Dir/Portal/server/default/ deploy/portal.war/ui/skins/skin_name/css/base.css
Horz align Vert align CSS class
Columns Columns Rows, columns, portlets
CSS style
Rows, columns, portlets Rows, columns, portlets
Applies a style to the row, column, or portlet. Type any style that is valid for use in a CSS file. For example, if you type border: 1pt dashed red, a dashed red line appears as a border. Applies a background from the skin associated with the portal page. Type the name of the image file. The file is assumed to be in this location: webMethods_Install_Dir/Portal/server/default/ deploy/portal.war/ui/skins/skin_name/images/ The background is like a regular HTML background image in that it does not affect the size of the content area. You can use standard CSS background properties in the CSS style field to control how the background is displayed: whether it repeats, whether it is centered or is offset in some direction, and whether it scrolls with the page or is fixed.
Background image
webMethods Portal Design Guide Version 6.5
117
CHAPTER 7 Developing Portal-Based Web Sites and Web Applications
Creating Links for Single Sign-On
Single sign-on is the ability for a user to log into one application and then use other applications without having to log into each one separately. webMethods Portal supports single sign-on through the Security Assertion Markup Language (SAML), an XML-based framework for the exchange of security information. To take advantage of single sign-on, a user must be known on both the source Portal server and the target entity. In most cases, common knowledge of a user is provided by use of the same directory service. For more information on configuring a Portal server to be used as a target for single sign-on, see the webMethods Portal Administrators Guide. On any portal page, you can add a link to a SAML target entity, such as a Portal server. If the target accepts SAML assertions from the source Portal server, when a known user clicks the link, no login credentials are required. If the target entity does not accept SAML assertions from the source Portal server, or if the user is not known on the target entity, login credentials may be required. Under the SAML specification, an intermediary called an artifact receiver can perform authentication on behalf of the target Web application. In such a case, the SAML source requires two URLs: one for the Artifact Receiver and one for the target Web application. You can place one or more SAML links on any portal page you have permission to edit. To create a SAML link on a source portal page 1 2 3 4 In the upper right-hand corner of the portal page, click the menu icon. On the menu, click Edit Portal Page. In the Root list of the Available Portlets panel, click Links. In the Links list of the Available Portlets panel, drag the Single Sign-on Link portlet and drop it onto the portal page at the location where you want to add the link. A red box appears beneath the cursor location whenever the cursor is over a valid portal page location, indicating where the portlet would be positioned if you released the mouse button. 5 6 On the left side of the page control area, click Save. At the right edge of the title bar for the single sign-on portlet, click the Tools icon, and on the menu, click Properties.
118
webMethods Portal Design Guide Version 6.5
Creating Links for Single Sign-On
In the Properties page make modifications as appropriate: Make changes here... Name SAML Authentication URL If you want to... Replace Single Sign-on Link with the text that is to go with the link. Type the URL for a resource on the target computer. The target can be any portal page on a Portal server. If you are connecting to a Web application through a SAML Artifact Receiver, use this field for the Artifact Receiver URL. Determines the method used to pass data to the target computer. POST Passes data to a gateway programs STDIN. POST, the default, is the preferred method for single sign-on data. Passes data as a string appended to the URL after a question mark.
Use POST or GET
GET artifactParameterName
If this is a SAML connection with another Portal server or other webMethods component, do not change the default value SAMLart. If this is a SAML connection to a third-party source, type the artifact parameter name used by the third-party application. If you have typed the URL for a SAML Artifact Receiver in the SAML Authentication URL field, type the URL for a Web application. Otherwise, leave this field empty.
Application Target URL
At the bottom of the page, click Apply.
webMethods Portal Design Guide Version 6.5
119
CHAPTER 7 Developing Portal-Based Web Sites and Web Applications
120
webMethods Portal Design Guide Version 6.5
CHAPTER
Working with Skins in webMethods Portal
What are Skins? . . . . . . . . . . . . . . . . . . . . . . . . . . . . . . . . . . . . . . . . . . . . . . . . . . . . . . . . . 122 Managing Skins . . . . . . . . . . . . . . . . . . . . . . . . . . . . . . . . . . . . . . . . . . . . . . . . . . . . . . . . . . 122 Replacing Images in a Skin . . . . . . . . . . . . . . . . . . . . . . . . . . . . . . . . . . . . . . . . . . . . . . . . . 123 Managing Colors in a Skin . . . . . . . . . . . . . . . . . . . . . . . . . . . . . . . . . . . . . . . . . . . . . . . . . . 125 Managing Font Families in a Skin . . . . . . . . . . . . . . . . . . . . . . . . . . . . . . . . . . . . . . . . . . . . 127 Previewing a Portal Page Elsewhere on the Portal Server . . . . . . . . . . . . . . . . . . . . . . . . . 129
webMethods Portal Design Guide Version 6.5
121
CHAPTER 8 Working with Skins in webMethods Portal
What are Skins?
The look and feel of a portal page is encapsulated in a skin. A skin is composed of a particular set of colors, fonts, and images. You can associate a skin with a particular user or group, in which they will view the contents of the portal using the skin. You can associate a skin with a particular folder hierarchy; all users who view portal pages within that hierarchy view them using the skin. You can perform the following types of actions in managing skins: These actions... Create or delete a skin. Replace images in a skin with images from your local drive, from an existing skin, or from a Web site. Replace colors in a skin using a color picker, colors from an existing skin, or colors from a Web site. Replace font families in a skin, including the use of font families taken from a Web site. Preview changes made to a skin using portal pages not in the My Folders, Home Page, or Public Folders folders. Are described here... Managing Skins on page 122 Replacing Images in a Skin on page 123
Managing Colors in a Skin on page 125
Managing Font Families in a Skin on page 127 Previewing a Portal Page Elsewhere on the Portal Server on page 129
Managing Skins
You can create and delete skins with the Skin Administration portlet. To use the Skin Administration portlet, you must either have the portal administrator grant you permission to access the portlet, or you must log in as the portal administrator.
Creating a New Skin
As a portal administrator, you can create a skin with the Skin Administration portlet. To create a new skin 1 2 As the portal administrator, browse to the Administration Dashboard and in the Portal User Interface folder, click Skin Administration. On the sub-tab bar of the Skin Administration page, click Create New Skin.
122
webMethods Portal Design Guide Version 6.5
Replacing Images in a Skin
In the System Name field of the Create New Skin page, type a short name that contains only letters, numbers, and the underscore character. This name is used internally by the Portal server.
In the Display Name field, type the skin title that you want users to see. This name has no character restrictions.
From the Parent Skin list, choose the skin from which the new skin will inherit any unspecified properties. The system default skin is selected by default.
Click Create.
A new skin initially inherits all of its properties (colors, fonts, and images) from its parent. You can modify the new skin, changing just a single property, such as adding a new header logo, or you can modify the skin to create a radical new look and feel with completely different colors, fonts, and images.
Deleting a Skin
As a portal administrator, you can delete a skin with the Skin Administration portlet. To delete a skin 1 2 As the portal administrator, browse to the Administration Dashboard and in the Portal User Interface folder, click Skin Administration. At the right edge of the row for the skin you want to delete, click the Tools icon, and on the menu, click Delete.
Replacing Images in a Skin
The skin of a portal page contains images, such as logos, that help shape the appearance and structure of the page. Using the Skin Administration portlet, you can replace images in a skin with images from your local drive, images from an existing skin, or images from a Web site. To replace an image in a skin 1 2 As the portal administrator, browse to the Administration Dashboard and in the Portal User Interface folder, click Skin Administration. At the right edge of the row for the skin you want to modify, click the Tools icon, and on the menu, click Edit.
webMethods Portal Design Guide Version 6.5
123
CHAPTER 8 Working with Skins in webMethods Portal
3 4
On the sub-tab bar of the General Properties page, click Images. In the Skin Properties list on the left side of the page, select the image you want to replace. The image is highlighted with a red box.
Depending on the source of the image, do one of the following: If the image source is... On the local drive Do this... Take the following steps, in order: In the Picker panel on the upper-right side of the page, click Browse. In the dialog box, navigate to the new image, select it, and click Open. With the location of the new image displayed in the Picker panel, click Upload. Click the arrow directly to the left of the Picker panel. Part of an existing skin Take the following steps, in order: On the lower-right side of the page, from the -- Select palette -- list, select the skin from which you want to copy the image. Scroll through the Palette and select the new image. Click the arrow directly to the left of the Palette. On a Web site Take the following steps, in order: On the lower-right side of the page, from the -- Select palette -- list, select URL. In the Script Prompt, type the Web site URL and click OK. Scroll through the Palette and select the new image. Click the arrow directly to the left of the Palette.
124
webMethods Portal Design Guide Version 6.5
Managing Colors in a Skin
At the bottom of the page, under the Preview heading, click Preview. The preview demonstrates how your changes have affected the skin. Tip! To preview a portal page other than My Folders, My Home Page, or Public Folders, see Previewing a Portal Page Elsewhere on the Portal Server on page 129.
7 8
Close the Preview window. Click Save.
Managing Colors in a Skin
The skin of a portal page uses colors to define the look and feel of the page. Using the Skin Administration portlet, you can replace color settings in a skin using colors created in a color picker, colors from an existing skin, or colors taken from a Web site.
Replacing Colors Using a Color Picker
There are a number of different color settings in a skin that affect different parts of a portal page. To change settings, you select colors in the skin editor, apply the colors to skin properties, and preview your changes. To replace the color of a skin property using a color picker 1 2 3 4 As the portal administrator, browse to the Administration Dashboard and in the Portal User Interface folder, click Skin Administration. At the right edge of the row for the skin you want to modify, click the Tools icon, and on the menu, click Edit. On the sub-tab bar of the General Properties page, click Colors. In the Skin Properties list on the left side of the page, select the skin property for which you want to replace the color. The skin property is highlighted with a red box. 5 In the Picker panel on the top-right side of the page, click the color to be used as a replacement. The selected color appears in the horizontal bar at the bottom of the Picker panel, and the hexadecimal value appears in the # field at the top. Tip! If you know the hexadecimal value of the replacement color, you can type it directly in the # field.
webMethods Portal Design Guide Version 6.5
125
CHAPTER 8 Working with Skins in webMethods Portal
To save a color to the Scratchpad panel, click the down arrow directly beneath the Picker panel. Tip! If you want lighter and darker shades of a particular color for use in foregrounds and backgrounds, save the color in the Scratchpad panel and, in the vertical bar on the right edge of the Picker panel, click above or below the original color. Save multiple colors to the Scratchpad.
To set the color for a skin property, do either of the following: Click the arrow directly to the left of the Picker panel. Select a color in the Scratchpad panel and click the left arrow for that panel.
At the bottom of the page, under the Preview heading, click Preview. The preview demonstrates how your changes have affected the skin. Tip! If the portal page is not in one of the folders labeled My Folders, My Home Page, or Public Folders, see Previewing a Portal Page Elsewhere on the Portal Server on page 129.
Close the Preview window.
10 Click Save.
Replacing Colors from a Skin or Web Site
You can replace the color of a skin property using color values from an existing skin or from a Web site. To replace the color of a skin property using a color from a skin or a Web site 1 2 3 4 As the portal administrator, browse to the Administration Dashboard and in the Portal User Interface folder, click Skin Administration. At the right edge of the row for the skin you want to modify, click the Tools icon, and on the menu, click Edit. On the sub-tab bar of the General Properties page, click Colors. In the Skin Properties list on the left side of the page, select the skin property for which you want to replace the color. The skin property is highlighted with a red box.
126
webMethods Portal Design Guide Version 6.5
Managing Font Families in a Skin
Depending on the source of the color, do one of the following: If the color source is... Part of an existing skin Do this... Take the following steps, in order: On the lower-right side of the page, from the -- Select palette -- list, select the skin from which you want to copy the color. Scroll through the Palette and select the new color. Click the arrow directly to the left of the Palette. On a Web site Take the following steps, in order: On the lower-right side of the page, from the -- Select palette -- list, select URL. In the Script Prompt, type the Web site URL and click OK. Scroll through the Palette and select the new color. Click the arrow directly to the left of the Palette.
At the bottom of the page, under the Preview heading, click Preview. The preview demonstrates how your changes have affected the skin. Tip! If the portal page is not in one of the folders labeled My Folders, My Home Page, or Public Folders, see Previewing a Portal Page Elsewhere on the Portal Server on page 129.
7 8
Close the Preview window. Click Save.
Managing Font Families in a Skin
In controlling the font families used by a skin, you have the choice of designing the style yourself or selecting a set of font families used by another Web site. Rather than attempting an exhaustive description of the capabilities available to you in the selection of font families, the following procedure presents a scenario describing how one might go about replacing font families based on the families used in another Web site. Note: Font properties used by individual skins can vary. The properties described in the following sample procedure may not be available in all skins.
webMethods Portal Design Guide Version 6.5
127
CHAPTER 8 Working with Skins in webMethods Portal
To replace the font families used by a skin with the font families used by another Web site 1 2 3 4 5 As the portal administrator, browse to the Administration Dashboard and in the Portal User Interface folder, click Skin Administration. At the right edge of the row for the skin you want to modify, click the Tools icon, and on the menu, click Edit. On the sub-tab bar of the General Properties page, click Fonts. On the lower-right side of the page, from the -- Select palette -- list, select URL. In the Script Prompt, type the Web site URL and click OK. The Palette displays a list of font families derived from the Web site. 6 In the Palette on the lower-right side of the page, find a line that seems to represent the normal body text of the Web site, and select it. This action should result in several font families being listed in the Picker panel on the top-right side of the page. If not, try some other lines in the palette that look like normal body text. 7 Click the arrow directly above the Palette. This action saves the font information to the Scratchpad panel for later use. 8 9 In the line you just created in Scratchpad panel, select the text in the edit field and rename it to something meaningful, such as my regular text. In the Skin Properties list on the left side of the page, select the regular skin property. The regular skin property is highlighted with a red box, meaning it is selected for editing. 10 Click the left arrow directly to the left of the Scratchpad panel. This action sets the regular skin property with the value selected in the Scratchpad panel. 11 In the Skin Properties list on the left side of the page, select the bold skin property. The bold skin property is highlighted with a red box. 12 In the Scratchpad panel, select my regular text. While the my regular text scratchpad item was already the active item in the Scratchpad panel (with a dark red border around it), selecting it again makes it the active item for the page (with a bright red border around it), and loads the my regular text font information back into the Picker panel. 13 In the Font-style area of the Picker panel, select the Bold check box.
128
webMethods Portal Design Guide Version 6.5
Previewing a Portal Page Elsewhere on the Portal Server
14 Click the arrow directly to the left of the Picker panel. This action sets the bold skin property with the value in the Picker panel. 15 In the Skin Properties list, select the small skin property. 16 In the Scratchpad panel, select my regular text. 17 In the Font-size area of the Picker panel, do one of the following: If this option is selected... Relative size Numeric size Do this... Change the value in the list to be a size smaller than the existing size Edit the number in the field to be a value two or three smaller than the existing size
18 Click the arrow directly to the left of the Picker panel. 19 In the Skin Properties list, select the medium skin property. 20 In the Scratchpad panel, select my regular text. 21 In the Preview list at the bottom of the page, choose Public folders and then click Preview. The preview demonstrates how your changes have affected the skin. Tip! If the portal page is not in one of the folders labeled My Folders, My Home Page, or Public Folders, see Previewing a Portal Page Elsewhere on the Portal Server on page 129. 22 Close the preview window. 23 Click Save.
Previewing a Portal Page Elsewhere on the Portal Server
You can preview a portal page other than My Folders, My Home Page, or Public Folders in the skin editor. To preview a portal page elsewhere on the Portal server 1 2 3 4 Make changes to skin properties within Skin Administration. In the Preview list at the bottom of the page, choose URL. Open a new browser window, navigate to the portal, and within the portal, navigate to the portal page you want to preview. In the Address bar of the browser, select the URL and type CTRL+C to copy it.
webMethods Portal Design Guide Version 6.5
129
CHAPTER 8 Working with Skins in webMethods Portal
5 6 7
Return to the Script Prompt dialog from the first browser and paste in the URL by typing CTRL+V. Click OK. Click Preview.
130
webMethods Portal Design Guide Version 6.5
CHAPTER
Working with Shells in webMethods Portal
What are Shells? . . . . . . . . . . . . . . . . . . . . . . . . . . . . . . . . . . . . . . . . . . . . . . . . . . . . . . . . . 132 Creating a New Shell . . . . . . . . . . . . . . . . . . . . . . . . . . . . . . . . . . . . . . . . . . . . . . . . . . . . . . 132 Modifying a Shell . . . . . . . . . . . . . . . . . . . . . . . . . . . . . . . . . . . . . . . . . . . . . . . . . . . . . . . . . 133 Using an Alias with a Shell Section . . . . . . . . . . . . . . . . . . . . . . . . . . . . . . . . . . . . . . . . . . . 135 Deleting a Shell . . . . . . . . . . . . . . . . . . . . . . . . . . . . . . . . . . . . . . . . . . . . . . . . . . . . . . . . . . 135 Making an Empty Shell Section . . . . . . . . . . . . . . . . . . . . . . . . . . . . . . . . . . . . . . . . . . . . . . 135
webMethods Portal Design Guide Version 6.5
131
CHAPTER 9 Working with Shells in webMethods Portal
What are Shells?
The Portal server derives the content and layout of the header and footer of a portal page from the content and layout of the current shell's Header and Footer folders. When the Portal server renders one portal page, it is actually displaying the contents of up to five folders at once: the shell's Header, the shell's Leftnav, the requested portal page, the shell's Rightnav, and the shell's Footer. The Portal server displays the content of the requested portal page as individual portlets, but it renders the content of shell sections without title bars, borders, or additional spacing. You can apply Cascading Style Sheet (CSS) classes and styles to the rows and columns that compose the shell sections, as well as specify the exact dimensions of those rows and columns, to further customize the layout of the shell. The Titlebar shell section applies a title bar to each portlet on the portal page, which includes the display name and buttons for controlling the portlet. You can hide the Titlebar shell section individually for each portlet. You can create and modify a shell with the Shell Administration portlet. To use the Shell Administration portlet, you must either have the portal administrator grant you permission to access the portlet, or you must log in as the portal administrator.
Creating a New Shell
The first step in constructing a new shell is to create it using an existing shell as a parent. A new shell initially inherits all of its properties from its parent. These properties (or shell sections) are: Header, Footer, Leftnav, Rightnav, and Titlebar. You can replace any of these sections with a new, custom shell section. To create a new shell 1 2 3 As the portal administrator, browse to the Administration Dashboard and in the Portal User Interface folder, click Shell Administration. On the sub-tab bar of the Shell Administration page, click Create New Shell. In the System Name field of the Create New Shell page, type a short name that contains only letters, numbers, and the underscore character. This name is used internally by the Portal server. 4 In the Display Name field, type the shell title that you want users to see. This name has no character restrictions. 5 From the Parent Shell list, choose the shell from which the new shell will inherit any unspecified properties. The system default shell is selected by default. 6 Click Create.
132
webMethods Portal Design Guide Version 6.5
Modifying a Shell
Modifying a Shell
After you have created a new shell from a parent shell, you can modify individual sections of that shell independently to construct a new shell. To modify a shell 1 2 As the portal administrator, browse to the Administration Dashboard and in the Portal User Interface folder, click Shell Administration. At the right edge of the row for the shell you want to modify, click the Tools icon, and on the menu, click Edit. The General Properties page of the shell is displayed. 3 4 If you want to change the display name for the shell, in the Display Name field, type a new name for the shell. If you want to change the parent shell from which to take the various shell sections, in the Parent Shell list, choose the parent shell. The list contains shells that currently exist on the Portal server. For each shell section, choose the parent or source for the section from among these choices: Choose this option... Inherited JSP Page To do this... To use the shell section from the shell chosen in the Parent Shell field. To use a JSP page as the source for the shell section, type the name of the JSP page in the JSP Page field. You must place the JSP file in a directory where the Portal server can access it: webMethods_Install_Dir/Portal/server/default/deploy/ portal.war/ui/portlets/shell_name where shell_name is the name of the shell you are modifying. This feature provides support for shell section JSP files created in the Portlet Developer or legacy shell sections from earlier versions of webMethods Portal.
webMethods Portal Design Guide Version 6.5
133
CHAPTER 9 Working with Shells in webMethods Portal
Choose this option... Portal Page
To do this... (Not available for the Titlebar shell section.) To use the content of an existing folder for the shell section, click Browse. In the left panel of the Picker window, navigate to the folder and click the arrow to the right of its name; the selected folder appears in the Selected Items panel. Click Select. (Titlebar shell section only.) To use an existing portlet, click Browse. In the left panel of the Picker window, navigate to the portlet and click the arrow to the right of its name; the selected portlet appears in the Selected Items panel. Click Select.
Portlet
For shell sections that you want to edit, take one of the following actions: To accomplish this... Edit a shell section inherited from another shell Do this... With the Inherited option selected, click Clone from Parent. The Portal server creates a folder based on the inherited shell section. Edit an existing folder used as a shell section With the Portal Page option selected, make sure the name of the target folder is displayed.
Note: Within the Portal server, you cannot edit JSP pages or portlets. You need to use the Portlet Developer. 7 Click Edit. The folder that represents the shell section opens in edit mode. 8 Modify the shell section just as you would any other folder, as described here: Creating and Modifying Portal Pages on page 106 Adding and Managing Portlets on page 111 9 After editing the shell section folder, on the left side of the page control area, click Save.
10 At the bottom of the General Properties page, click Save.
134
webMethods Portal Design Guide Version 6.5
Using an Alias with a Shell Section
Using an Alias with a Shell Section
If a folder has an alias, you can use the alias to select it for use as a shell section. For information about using aliases with folders, see the webMethods Portal Administrators Guide. To select a shell section using an alias 1 2 As the portal administrator, browse to the Administration Dashboard and in the Portal User Interface folder, click Shell Administration. At the right edge of the row for the shell you want to modify, click the Tools icon, and on the menu, click Edit. The General Properties page of the shell is displayed. 3 4 5 6 7 8 In the shell section you want to associate with an alias, click Use Alias. In the Alias Popup Picker, type the alias of the folder you want to use for this shell section. To determine if the Portal server can find the alias, click Test. If the Portal server correctly resolves the alias, click Select. If needed, you can clone this folder or edit it directly, as described in Modifying a Shell on page 133. At the bottom of the General Properties page, click Save.
Deleting a Shell
After it is no longer needed, you can delete a shell. To delete a shell 1 2 As the portal administrator, browse to the Administration Dashboard and in the Portal User Interface folder, click Shell Administration. At the right edge of the row for the shell you want to delete, click the Tools icon, and on the menu, click Delete.
Making an Empty Shell Section
A shell always has the four folders that make up the shell sections. You may, however, want a shell design in which one or more of the shell sections is empty and takes up no space in the display. A shell section is empty if it contains no portlets and has no
webMethods Portal Design Guide Version 6.5
135
CHAPTER 9 Working with Shells in webMethods Portal
formatting information associated with it. In the default shells provided with webMethods Portal, the Leftnav and Rightnav shell sections display as being empty. You cannot edit the Titlebar shell section as you do the others. To hide the title bar, you need to set the Titlebar attribute for individual portlets to No. For more information, see Controlling the Layout of the Portal Page on page 116. To make a shell section (other than a Titlebar) empty 1 2 As the portal administrator, browse to the Administration Dashboard and in the Portal User Interface folder, click Shell Administration. At the right edge of the row for the shell you want to modify, click the Tools icon, and on the menu, click Edit. The General Properties page of the shell is displayed. 3 In a Header, Footer, Leftnav, or Rightnav, shell section, do one of the following: If this option is selected... Inherited JSP Page Do this... Click Clone from Parent to create a folder you can edit. Select one of the other two options and click Clone from Parent to create a folder you can edit. You cannot edit a JSP page from within the Portal server. If the field contains the name of a folder, go to the next step. If the field contains the text Not Selected, browse to a suitable portal page and click Clone from Parent to create a folder you can edit.
Portal Page
4 5 6
To open the shell section folder for editing, click Edit. In edit mode, remove all portlets from the folder, as described in Removing a Portlet from a Portal Page on page 112. Optionally, remove all rows and columns from the folder, as described in Removing a Row from a Portal Page on page 109 and Removing a Column from a Portal Page on page 110. If you do not remove a row or column, make sure there are no CSS classes or styles associated with it: a b Click the row or column to select it. In the Layout panel on the right side of the page control area, make sure the CSS Class and CSS Style fields are empty.
On the left side of the page control area, click Save.
136
webMethods Portal Design Guide Version 6.5
CHAPTER
10
Developing Composite Applications
Some Examples of Composite Applications . . . . . . . . . . . . . . . . . . . . . . . . . . . . . . . . . . . . 138 Using the HTML Text Portlet . . . . . . . . . . . . . . . . . . . . . . . . . . . . . . . . . . . . . . . . . . . . . . . . 138 Using the Frame Portlet . . . . . . . . . . . . . . . . . . . . . . . . . . . . . . . . . . . . . . . . . . . . . . . . . . . . 140 Using the Webclip Portlet . . . . . . . . . . . . . . . . . . . . . . . . . . . . . . . . . . . . . . . . . . . . . . . . . . 140 Portlet Wiring . . . . . . . . . . . . . . . . . . . . . . . . . . . . . . . . . . . . . . . . . . . . . . . . . . . . . . . . . . . . 144 Installing Sample Portlets . . . . . . . . . . . . . . . . . . . . . . . . . . . . . . . . . . . . . . . . . . . . . . . . . . 145
webMethods Portal Design Guide Version 6.5
137
CHAPTER 10 Developing Composite Applications
Some Examples of Composite Applications
webMethods Portal provides a number of tools and components you can use to develop portal-based composite applications. The following examples describe ways you can build and deploy composite applications without writing a line of code. After following these examples, you should be able to start developing your own composite applications using webMethods Portal. The examples focus on the following portal component and technologies: Using the HTML Text Portlet on page 138 Using the Frame Portlet on page 140 Using the Webclip Portlet on page 140 Portlet Wiring on page 144 Before you can begin following the examples, you need to create a portal page, as described in Creating a Portal Page on page 107.
Using the HTML Text Portlet
The HTML Text portlet is useful on portal pages where announcements, notices, and so forth need to be updated on a regular basis. Note that each time you change the content of the HTML Text portlet, the previous HTML you included is overwritten. You can use the HTML Text portlet to quickly embed external HTML content in your portal. Keep in mind that when you are copying and pasting external HTML content from an external site, you are really taking a snapshot of the HTML from the external site. Any changes that are made to the external site after you copy and paste into the HTML text portlet will not be rendered inside of your portlet. If you need to have content updated whenever the external Web site is updated, see Using the Webclip Portlet on page 140. There are two parts to using an HTML Text portlet. First you add the portlet to the portal page; then you pass content from the external Web site to the portlet.
Adding an HTML Text Portlet
To add an HTML Text portlet to your composit application, use the following procedure, To add an HTML Text portlet to your composite application 1 2 In the upper right-hand corner of the portal page, click the menu icon, and on the menu, click Edit Portal Page. In the Root list of the Available Portlets panel, click Portlets.
138
webMethods Portal Design Guide Version 6.5
Using the HTML Text Portlet
3 4 5
In the Portlets list of the Available Portlets panel, click Drawing. In the Drawing list, drag the HTML Text portlet and drop it into one of the columns on your portal page. On the left side of the page control area, click Save. A blank HTML Text portlet appears on your portal page.
6 7 8 9
Click the menu icon at the right edge of the HTML Text portlet, and on the menu, click Properties. In the Name field of the Properties page, type the name of the new HTML Text portlet. (Optional) In the Description field, type a description of the new HTML Text portlet. Under the Text property, use the simple browser-based HTML Text Editor to add content. You have several options for adding HTML content to your portlet. You can use the WYSIWYG editing capabilities for simple HTML editing, or you can click < > to toggle between the WYSIWYG view and the HTML source view.
10 When you are finished adding HTML content, at the bottom of the page, click Apply. The run-time view of your new portal page is displayed in the browser window.
Passing Content to the HTML Text Portlet
To pass HTML content from an external Web site into the HTML Text portlet, use the following procedure. To pass HTML content from an external Web site into the HTML Text portlet 1 Open another browser window and browse to a Web site. For example, you might want to include the Yahoo! Directory from the Yahoo! home page in your HTML Text portlet. 2 3 4 5 Highlight the text for the Yahoo! Directory in your browser window and press CTRL+C to copy the directory. Go back to the browser with the HTML Text Properties page open. Click on the HTML Text area and then type CTRL+V to paste the content into the HTML Text editing area. Click Apply. The Yahoo! Directory content appears within the HTML Text portlet.
webMethods Portal Design Guide Version 6.5
139
CHAPTER 10 Developing Composite Applications
Using the Frame Portlet
The Frame portlet is useful when you need to embed an entire existing Web site or Web application inside a portlet. This is a quick and easy way of exposing existing Web site content inside the portal. You cannot use the Frame portlet if the target Web site requires authentication or an external user account. In such a case, use the Webclip portlet instead. For information about the Webclip portlet, see Using the Webclip Portlet on page 140. Tip! To embed an entire Web site or Web application to your portal page, it is a good idea to place the Frame portlet in a separate row that spans the entire page.
To add a Frame portlet to your composite application (portal page) 1 2 3 4 Create a new row that spans the entire portal page, as described in Adding a Row to Portal a Page on page 108. Return to the Root list of the Available Portlets panel, click Portlets, and then click Drawing. In the Drawing list of the Available Portlets panel, drag the Frame portlet and drop it into the row you just added to your portal page. On the left side of the page control area, click Save. A blank Frame portlet appears on your portal page. 5 6 To configure the Frame portlet, click the menu icon for the Frame portlet, and on the menu, click Properties. On the Properties page, fill in the following fields: Field Name Description URL Frame Height Frame Name 7 Click Apply. Information A name for the Frame portlet. (Optional) A description of the portlet. The URL to the target Web site or Web application. The height of the resulting frame. The default is 100 pixels. A name to be used for portlet wiring.
Using the Webclip Portlet
You can use a Webclip portlet to clip a section of an existing Web site or Web application. The Webclip portlet is significantly more sophisticated than the HTML Text and Frame
140
webMethods Portal Design Guide Version 6.5
Using the Webclip Portlet
portlets, and provides a more robust way of embedding selected portions of existing Web sites and Web applications inside the portal. The Webclip portlet also allows you to clip content from Web sites and applications that require user authentication.
Configuring the Webclip Portlet Without Authentication
If a Web site or Web application does not require a username and password, you can configure the Webclip portlet without authentication. To configure a Webclip portlet without authentication 1 2 3 4 5 6 7 8 9 In the upper right-hand corner of the portal page, click the menu icon. On the menu, click Edit Portal Page. In the Root list of the Available Portlets panel, click Portlets. In the Portlets list of the Available Portlets panel, click Internet - Tools. In the Internet - Tools list, drag the Webclip portlet and drop it into one of the columns on your portal page. On the left side of the page control area, click Save. From the run-time view of your portal page, click the Tools icon at the right edge of the Webclip row, and on the menu, click Properties. For the URL property on the Properties of Webclip page, click Select. In the new browser window, scroll down to the Location property and, in the URL field, type the URL of the target Web site or Web application from which you want to clip Web content and click Load. The target page is loaded into the upper portion of the browser window. 10 Maximize the browser window and note that the Web content is rendered in the following way: This content... Table-based content Div-based content Form-based content Is rendered this way... Blue table heading bar Red div heading bar Free form heading bar
Note: The Webclip portlet implements a fully validating SAX parser to break up the target Web site into clippable portions that you can then select. In addition, the Webclip portlet identifies any malformed HTML and attempts to correct it before including the clipped content in the portlet container.
webMethods Portal Design Guide Version 6.5
141
CHAPTER 10 Developing Composite Applications
11 To select a TABLE, DIV, or FORM element from the browser window, click the corresponding table, div, or form heading bar. The content to be clipped by the portlet is highlighted with a yellow border. 12 Click Select. 13 Return to the portal browser window and configure additional properties as appropriate. a In the Link Targets list, define the behavior for any hyperlinks in the clipped content by selecting one of the following options: Open links in the current window Open links in new windows Open links in a specific frame b In the Javascript list, define the behavior for any JavaScript in the clipped content by selecting one of the following options: Do not block scripts Block scripts Proxy scripts c In the CSS list, define the behavior for any Cascading Style Sheet (CSS) definitions in the clipped content by selecting one of the following options: Do not block CSS styles Block CSS styles Proxy CSS styles d In the Images list, define the behavior for any image content in the clipped content by selecting one of the following options: Do not block images Block images Proxy images e In the Cache Age list, choose the length of time clipped content is cached on the Portal server. Content that is clipped by Webclip can be cached on the Portal server to improve performance. 14 In the Name field at the top of the Properties of Webclip page, type the new name for this clipped content. 15 In the Description field, type a description of the clipped content.
142
webMethods Portal Design Guide Version 6.5
Using the Webclip Portlet
16 Click Apply. The run-time view of your portal page now displays the clipped content.
Configuring Webclip with HTTP Authentication
The Webclip portlet provides HTTP authentication for passing user login and password credentials from the Portal server to the target Web site or Web application that is being clipped. Note: The following procedure requires access to an existing Web site or Web application that requires HTTP authentication.
To configure a Webclip portlet with HTTP authentication 1 2 3 4 5 To begin configuring the Webclip portlet, follow step 1 through step 8 in Configuring the Webclip Portlet Without Authentication on page 141. In the new browser window, scroll down to the Access property and click HTTP auth. In the Username field, type the name required for authentication. In the Password field, type the password required for authentication. Scroll down to the Location property and, in the URL field, type the URL of the target Web site or Web application from which you want to clip Web content and click Load. The target page is loaded into the upper portion of the browser window. 6 Complete configuration of the Webclip portlet by following step 10 through step 16 in Configuring the Webclip Portlet Without Authentication on page 141.
Configuring Webclip with Forms-Based Authentication
The Webclip portlet provides forms-based authentication for passing user login and password credentials from the Portal server to the target Web site or Web application that is being clipped. To configure a Webclip portlet with forms-based authentication 1 2 3 To begin configuring the Webclip portlet, follow step 1 through step 8 in Configuring the Webclip Portlet Without Authentication on page 141. In the new browser window, scroll down to the Access property and click Forms-based Auth. In the Login URL field, type the URL for the login page for the target Web site or Web application you want to clip.
webMethods Portal Design Guide Version 6.5
143
CHAPTER 10 Developing Composite Applications
4 5
Click Capture. In the Form URL field of the new browser window, if the URL is not already filled in, type the URL of the login page and click Load. The target page is loaded into the upper portion of the browser window.
Click the form to select it. The content of the form is highlighted with a yellow border.
7 8 9
Fill out the login form but do not click the forms Submit button. Click Capture. Scroll down to the Location property and, in the URL field, type the URL of the target Web site or Web application from which you want to clip Web content and click Load. The target page is loaded into the upper portion of the browser window.
10 Complete configuration of the Webclip portlet by following step 10 through step 16 in Configuring the Webclip Portlet Without Authentication on page 141.
Portlet Wiring
The webMethods Portal wiring technology allows portlet-specific properties, data, and events to be passed to another portlet to dynamically drive what information or business function is displayed in a resulting portlet or series of portlets.
Portlet-to-Portlet Wiring
Using portlet-to-portlet wiring, you can wire a property from one portlet to a property on another portlet. In this simple example, we wire a postal code property that is exposed in an Accuweather portlet to the postal code property that is exposed on a MapQuest portlet. While this example is not very useful, it illustrates the basic concept of portlet-to-portlet property-based wiring. Tip! The Accuweather portlet described in the following procedure is not installed by default. Install this portlet before you try this procedure, following the instructions in Installing Sample Portlets on page 145.
To wire two portlets together 1 2 Create a new portal page as described in Creating a Portal Page on page 107. In the upper right-hand corner of the portal page, click the menu icon, and on the menu, click Edit Portal Page.
144
webMethods Portal Design Guide Version 6.5
Installing Sample Portlets
Add a MapQuest portlet to your portal page by following these steps: a b c In the Root list of the Available Portlets panel, click Portlets. In the Portlets list of the Available Portlets panel, click Internet - Tools. In the Internet - Tools list, drag the MapQuest portlet and drop it into one of the columns on your portal page.
Add an Accuweather portlet to your portal page by following these steps: a b c In the Root list of the Page Editor, click Portlets. In the Portlets list of the Page Editor, click Internet - News/Weather. In the Internet - News/Weather list of the Page Editor, drag the AccuWeather portlet and drop it into a column on your portal page.
5 6 7 8
On the left side of the page control area, click Save. From the run-time view of your portal page, click the Tools icon at the right edge of the Accuweather row, and on the menu, click Properties. In the Zip Codes property of the Properties page, type a valid zip code value and, at the bottom of the page, click Apply. From the run-time view of your portal page, click the Tools icon at the right edge of the MapQuest row, and on the menu, click Wiring. The wiring dialog page displays a list of properties on the MapQuest portlet that are available for wiring to other portlets.
In the Portlet list for the Zip Code property, select Accuweather.
10 In the ZipCode row, click Browse. The Choose the Wired Property dialog box contains a list of the properties of the AccuWeather portlet that can be wired to properties in the MapQuest portlet. 11 Select the Zip Codes property and click Select. The run-time view of this page should display the MapQuest portlet with whatever value is configured in the Accuweather portlet. 12 To test the wiring functionality, go back to the AccuWeather portlet and change the postal code. The MapQuest portlet should automatically be updated with the new postal code value.
Installing Sample Portlets
Sample portlets provided with webMethods Portal are not automatically installed. You can install them as needed.
webMethods Portal Design Guide Version 6.5
145
CHAPTER 10 Developing Composite Applications
To install sample portlets 1 2 3 4 5 6 7 Log into webMethods Portal as the portal administrator (or any other user with administrator privileges). If webMethods Portal is not already displaying the Administrative Folders, in the global navigation toolbar, click Administration. On the title bar, click System. On the System page, click the Tools icon at the right edge of the Installed Components row. On the menu, click Install New Component. In the Component Source row, choose an option and click Next. Depending on the option you have chosen, do one of the following: This option... Local or Network location Does this... Allows you to choose a sample portlet from a file system or mapped drive available on your computer. Browse to the location of the sample portlet you want to deploy and click Open. If you selected the default settings during the installation, the path for sample portlets is: webMethods_Install_Dir/Portal/components/samples Remote Location (http://,ftp://,file://) Allows you to choose a sample portlet you can access by means of a URL. Following the example in the Remote Component Location field, type the URL for the sample portlet you want to deploy.
8 9
Click Next. On the New Component Info page, click Install. webMethods Portal deploys the sample portlet.
Tip! If you have webMethods Portal installed on a file system or mapped drive available on your computer, you can manually install multiple portlets by copying them to the directory webMethods_Install_Dir/Portal/server/default/deploy. webMethods Portal automatically installs portlets placed into this directory.
146
webMethods Portal Design Guide Version 6.5
CHAPTER
Property Editor Reference
Property Editor Reference Overview . . . . . . . . . . . . . . . . . . . . . . . . . . . . . . . . . . . . . . . . . . 148 Common Properties in the Property Editors . . . . . . . . . . . . . . . . . . . . . . . . . . . . . . . . . . . . 148 Extended Drawer . . . . . . . . . . . . . . . . . . . . . . . . . . . . . . . . . . . . . . . . . . . . . . . . . . . . . . . . . 149 Portal Resources Drawer . . . . . . . . . . . . . . . . . . . . . . . . . . . . . . . . . . . . . . . . . . . . . . . . . . 150 Simple Drawer . . . . . . . . . . . . . . . . . . . . . . . . . . . . . . . . . . . . . . . . . . . . . . . . . . . . . . . . . . . 156 Search Drawer . . . . . . . . . . . . . . . . . . . . . . . . . . . . . . . . . . . . . . . . . . . . . . . . . . . . . . . . . . . 169 Portlet Property Drawer . . . . . . . . . . . . . . . . . . . . . . . . . . . . . . . . . . . . . . . . . . . . . . . . . . . . 169
webMethods Portal Design Guide Version 6.5
147
CHAPTER A Property Editor Reference
Property Editor Reference Overview
Property Editors provide the features that make up a property you are creating, allowing you to add text fields, radio buttons, lists, and other elements to a portlet. You can use Property Editors as the basis for portlet properties (see Attributes of a Property on page 44) or as building blocks in the Form Builder (see Using the Form Builder on page 63). The following sections describe some of the Property Editors that are available. Property Editors are organized into the following Drawers: Extended Drawer on page 149 Portal Resources Drawer on page 150 Simple Drawer on page 156 Search Drawer on page 169 Portlet Property Drawer on page 169
Common Properties in the Property Editors
Property Editors contain several common properties that you can modify. While the following list contains common properties, an individual Property Editor may not support every property in the list: Property CSS Class Description The CSS class to be applied to the output of the Property Editor. To display the list, click the property and then click the button at the right edge of the row. Valid list items are number, login, small, medium (the default), and large. A boolean value set to True if the Property Editor can output DHTML and False if the editor cannot do so. To display the choices, click the property and then click the button at the right edge of the row. A boolean value set to True if the Property Editor should be read only and False if the editor can be written to. To display the choices, click the property and then click the button at the right edge of the row. Provides the ability to create a regular expression against which to validate inputs to the Property Editor. Click the property and then click the button at the right edge of the row to display a Regular Expression Editor that can help you create and test a regular expression.
DHTML Allowed
Read Only
Validation Regular Expression
148
webMethods Portal Design Guide Version 6.5
Extended Drawer
Property Validation Regular Expression Message
Description In the Value field, type an error message that is displayed when a user types an input that fails validation by the regular expression you have created in the Validation Regular Expression property. In the Value field, type a JavaScript the Property Editor should execute if its value changes. Do not use this property unless the DHTML Allowed property is set to True.
On-Change Handler
Extended Drawer
The Extended Drawer in the Form Builder contains the following Property Editors. Auth Scheme Property Editor on page 149 SQL DataSource Property Editor on page 149 File Encoding Property Editor on page 149 File Size Property Editor on page 150
Auth Scheme Property Editor
The Auth Scheme Property editor provides a drop-down list with a choice of available authentication schemes. This Property Editor supports the common properties in Common Properties in the Property Editors on page 148.
SQL DataSource Property Editor
The DSN Property editor provides a drop-down list with a choice of SQL data sources that are currently configured in the portal (using the DataSource Administration portlet). This property editor is used when you add a DB Query to a portlet. The DSN Property Editor supports the common properties in Common Properties in the Property Editors on page 148.
File Encoding Property Editor
The File Encoding Property editor provides a drop-down list with a choice of available file character encodings. This Property Editor supports the common properties in Common Properties in the Property Editors on page 148.
webMethods Portal Design Guide Version 6.5
149
CHAPTER A Property Editor Reference
File Size Property Editor
The File Size Property Editor provides a formatted display for a property whose value represents the size of a file in bytes.
Portal Resources Drawer
The Portal Resources Drawer provides Property Editors that make portal resources available in the form. Directory Service Property Editor on page 150 Portal Resource Property Editor on page 150 Portal Resource (Popup) Property Editor on page 151 Principal Property Editor on page 152 Principal (Popup) Property Editor on page 153 Renderer Property Editor on page 154 Shell Property Editor on page 154 Skin Property Editor on page 154 Thing Property Editor on page 154 Thing (Popup) Property Editor on page 155
Directory Service Property Editor
The Directory Services Property editor provides a drop-down list with a choice of available directory services. This Property Editor supports the common properties in Common Properties in the Property Editors on page 148.
Portal Resource Property Editor
The Portal Resource Property Editor provides a universal picker instance for picking portal resources in the portal. This Property editor is similar to the Thing Property Editor (Thing Property Editor on page 154) but does not specify the root folders. You can navigate to items in a panel of available items on the left and then move them into the right panel to select them. Compare with Portal Resource (Popup) Property Editor on page 151. The Portal Resource Property Editor supports the common properties in Common Properties in the Property Editors on page 148 with the exception of CSS Style and OnChange Handler. You can modify the following additional properties in the Properties view:
150
webMethods Portal Design Guide Version 6.5
Portal Resources Drawer
Property Base Types
Description If this property has an entry, the picker can only select items that are of the specified base types. By default, this property is empty. To display the List Editor, click the property and then click the button at the right edge of the row. Valid entries are Folder, Content, Link, Form, User, Group, and Role. A boolean value set to True if the Property Editor can have multiple items selected and False if the editor cannot do so. The default is False. To display the choices, click the property and then click the button at the right edge of the row. Provides a list of roots to display in the Available Items pane. By default, the list is empty. To display the List Editor, click the property and then click the button at the right edge of the row. Valid entries include any portal alias. For example, folder.public. If this property has an entry, the picker can only select items that are of the specified xtypes. By default, this property is empty. To display the List Editor, click the property and then click the button at the right edge of the row. Valid entries include any portal xtype or DBO name. For example, wm_xt_shortcut.
Multiple
Roots
Xtypes
Portal Resource (Popup) Property Editor
The Portal Resource (Popup) Property Editor provides a Browse button that opens a universal picker instance for picking portal resources in the portal. You can navigate to items in a panel of available items on the left and then move them into the right panel to select them. Compare with Portal Resource Property Editor on page 150. The Portal Resource (Popup) Property Editor also provides a Use Alias button. When clicked, the button opens a Select Alias window in which the user can select and test an alias for a target item. The Portal Resource Property Editor supports the common properties in Common Properties in the Property Editors on page 148. You can modify the following additional properties in the Properties view:
webMethods Portal Design Guide Version 6.5
151
CHAPTER A Property Editor Reference
Property Base Types
Description If this property has an entry, the picker can only select items that are of the specified base types. By default, this property is empty. To display the List Editor, click the property and then click the button at the right edge of the row. A boolean value set to True if the Property Editor can have multiple items selected and False if the editor cannot do so. The default is False. To display the choices, click the property and then click the button at the right edge of the row. Provides a list of roots to display in the Available Items pane. The default list is: folder.root, folder.public, and user.current.home. To display the List Editor, click the property and then click the button at the right edge of the row. If this property has an entry, the picker can only select items that are of the specified xtypes. By default, this property is empty. To display the List Editor, click the property and then click the button at the right edge of the row.
Multiple
Roots
Xtypes
Principal Property Editor
The Principal Property Editor provides a universal picker instance for picking users, groups and roles in the portal. This Property editor is similar to the Portal Resource Property Editor (Portal Resource Property Editor on page 150). You can navigate to items in a panel of available items on the left and then move them into the right panel to select them. Compare with Principal (Popup) Property Editor on page 153. The Principal Property Editor supports the common properties in Common Properties in the Property Editors on page 148 with the exception of CSS Style and On-Change Handler. You can modify the following additional properties in the Properties view: Property Base Types Description If this property has an entry, the picker can only select items that are of the specified base types. The default list is: users, groups, and roles. To display the List Editor, click the property and then click the button at the right edge of the row. A boolean value set to True if the Property Editor can have multiple items selected and False if the editor cannot do so. The default is False. To display the choices, click the property and then click the button at the right edge of the row.
Multiple
152
webMethods Portal Design Guide Version 6.5
Portal Resources Drawer
Property Roots
Description Provides a list of roots to display in the Available Items pane. The default list is: /directory/directory.system.root. To display the List Editor, click the property and then click the button at the right edge of the row. If this property has an entry, the picker can only select items that are of the specified xtypes. By default, this property is empty. To display the List Editor, click the property and then click the button at the right edge of the row.
Xtypes
Principal (Popup) Property Editor
The Principal (Popup) Property Editor provides a Browse button that opens a universal picker instance for picking users, groups, or roles in the portal. You can navigate to items in a panel of available items on the left and then move them into the right panel to select them. Compare with Principal Property Editor on page 152. The Principal (Popup) Property Editor also provides a Use Alias button. When clicked, the button opens a Select Alias window in which the user can select and test an alias for a target item. The Principal Property Editor supports the common properties in Common Properties in the Property Editors on page 148. You can modify the following additional properties in the Properties view: Property Base Types Description If this property has an entry, the picker can only select items that are of the specified base types. The default list is: users, groups, and roles. To display the List Editor, click the property and then click the button at the right edge of the row. A boolean value set to True if the Property Editor can have multiple items selected and False if the editor cannot do so. The default is False. To display the choices, click the property and then click the button at the right edge of the row. Provides a list of roots to display in the Available Items pane. The default list is: /directory/directory.system.root. To display the List Editor, click the property and then click the button at the right edge of the row. If this property has an entry, the picker can only select items that are of the specified xtypes. By default, this property is empty. To display the List Editor, click the property and then click the button at the right edge of the row.
Multiple
Roots
Xtypes
webMethods Portal Design Guide Version 6.5
153
CHAPTER A Property Editor Reference
Renderer Property Editor
The Renderer Property editor provides a drop-down list with a choice of available portal renderers. This Property Editor supports the common properties in Common Properties in the Property Editors on page 148. You can modify the following additional property in the Properties view: Property Skip Description Provides a text field in which to type the ID of one renderer to be omitted from the list.
Shell Property Editor
The Shell Property editor provides a drop-down list with a choice of available portal shells. This Property Editor supports the common properties in Common Properties in the Property Editors on page 148. You can modify the following additional properties in the Properties view: Property Legacy Description A boolean value set to True if the Property Editor can display legacy shells and False if the editor cannot do so. The default is True. To display the choices, click the property and then click the button at the right edge of the row. Provides a text field in which to type the ID of one shell to be omitted from the list.
Skip
Skin Property Editor
The Skin Property editor provides a drop-down list with a choice of available portal skins. This Property Editor supports the common properties in Common Properties in the Property Editors on page 148. You can modify the following additional property in the Properties view: Property Skip Description Provides a text field in which to type the ID of one skin to be omitted from the list.
Thing Property Editor
The Thing Property Editor provides a universal picker instance for picking objects in the portal. This Property editor is similar to the Portal Resource Property Editor (Portal Resource Property Editor on page 150) but specifies the root folders. You can navigate to
154
webMethods Portal Design Guide Version 6.5
Portal Resources Drawer
items in a panel of available items on the left and then move them into the right panel to select them. Compare with Thing (Popup) Property Editor on page 155. The Thing Property Editor supports the common properties in Common Properties in the Property Editors on page 148 with the exception of CSS Style and On-Change Handler. You can modify the following additional properties in the Properties view: Property Base Types Description If this property has an entry, the picker can only select items that are of the specified base types. By default, this property is empty. To display the List Editor, click the property and then click the button at the right edge of the row. A boolean value set to True if the Property Editor can have multiple items selected and False if the editor cannot do so. The default is False. To display the choices, click the property and then click the button at the right edge of the row. Provides a list of roots to display in the Available Items pane. The default list is: folder.root, folder.public, and user.current.home. To display the List Editor, click the property and then click the button at the right edge of the row. If this property has an entry, the picker can only select items that are of the specified xtypes. By default, this property is empty. To display the List Editor, click the property and then click the button at the right edge of the row.
Multiple
Roots
Xtypes
Thing (Popup) Property Editor
The Thing (Popup) Property Editor provides a Browse button that opens a universal picker instance for picking objects in the portal. You can navigate to items in a panel of available items on the left and then move them into the right panel to select them. Compare with Thing Property Editor on page 154. The Thing (Popup) Property Editor also provides a Use Alias button. When clicked, the button opens a Select Alias window in which the user can select and test an alias for a target item. The Thing Property Editor supports the common properties in Common Properties in the Property Editors on page 148. You can modify the following additional properties in the Properties view:
webMethods Portal Design Guide Version 6.5
155
CHAPTER A Property Editor Reference
Property Base Types
Description If this property has an entry, the picker can only select items that are of the specified base types. By default, this property is empty. To display the List Editor, click the property and then click the button at the right edge of the row. A boolean value set to True if the Property Editor can have multiple items selected and False if the editor cannot do so. The default is False. To display the choices, click the property and then click the button at the right edge of the row. Provides a list of roots to display in the Available Items pane. The default list is: folder.root, folder.public, and user.current.home. To display the List Editor, click the property and then click the button at the right edge of the row. If this property has an entry, the picker can only select items that are of the specified xtypes. By default, this property is empty. To display the List Editor, click the property and then click the button at the right edge of the row.
Multiple
Roots
Xtypes
Simple Drawer
The Simple Drawer provides Property Editors that make available a variety of form input mechanisms, and other common features. Boolean Checkbox Property Editor on page 157 Button Property Editor on page 157 Checkbox Property Editor on page 158 Checkbox Group Property Editor on page 158 Confirm Password Property Editor on page 159 Date Property Editor on page 160 File Property Editor on page 160 Hidden Property Editor on page 160 HTML Area Property Editor on page 161 Label Property Editor on page 161 List Property Editor on page 161 Localizable Label Property Editor on page 162
156
webMethods Portal Design Guide Version 6.5
Simple Drawer
Map Property Editor on page 162 Multi-Select Property Editor on page 163 Password Property Editor on page 163 Popup HTML Area Property Editor on page 164 Popup Text Area Property Editor on page 164 Radio Button Property Editor on page 165 Radio Button Group Property Editor on page 165 Single-Select Property Editor on page 166 Submit Button Property Editor on page 167 Text Area Property Editor on page 168 Text Property Editor on page 168
Boolean Checkbox Property Editor
The Boolean Checkbox Property Editor provides a check box that passes a True or False state when the form is submitted. Compare with Checkbox Property Editor on page 158. This Property Editor does not include a feature for a text title. To add text, pair the Checkbox Property Editor with the Label Property Editor on page 161. The Boolean Checkbox Property Editor supports the common properties in Common Properties in the Property Editors on page 148. You can modify the following additional property in the Properties view: Property On-click Handler Description A string. Type a JavaScript the Property Editor should execute when the button is clicked. Do not use this property unless the DHTML Allowed property is set to True.
Button Property Editor
The Button Property Editor places a button on the form. This Property Editor supports the common properties in Common Properties in the Property Editors on page 148. You can modify the following additional properties in the Properties view:
webMethods Portal Design Guide Version 6.5
157
CHAPTER A Property Editor Reference
Property On-click Handler
Description A text string. Type a JavaScript the Property Editor should execute when the button is clicked. Do not use this property unless the DHTML Allowed property is set to True. Text string. Type the text that should appear on the face of the button.
Value
Checkbox Property Editor
The Checkbox Property Editor places a check box on the form. If the check box is selected when the form is submitted, the Value is passed. Compare with Checkbox Group Property Editor on page 158. This Property Editor does not include a feature for a text title. To add text, pair the Checkbox Property Editor with the Label Property Editor on page 161. The Checkbox Property Editor supports the common properties in Common Properties in the Property Editors on page 148. You can modify the following additional properties in the Properties view: Property Checked Description A boolean value set to True if the check box is selected and False if the check box is cleared. The default is False. To display the choices, click the property and then click the button at the right edge of the row. A string. Type a JavaScript the Property Editor should execute when the button is clicked. Do not use this property unless the DHTML Allowed property is set to True. A string. Type the value that is to be passed if the Checked property is True.
On-click Handler
Value
Checkbox Group Property Editor
The Checkbox Group Property Editor provides multiple check boxes and titles. By default, all check boxes are cleared. If a check box is selected when the form is submitted, the Values property value is passed. Compare with Checkbox Property Editor on page 158 and Multi-Select Property Editor on page 163.
158
webMethods Portal Design Guide Version 6.5
Simple Drawer
The Titles property provides text for the titles; the Values property provides values to be passed. One check box is displayed for each value in the Values property. If there is a mismatch in the number of values between the Titles and Values properties: If there are more... Titles property values Values property values The property editor does this... Uses only enough Titles values to equal the number of Values values. Uses the Values property value in place of missing titles.
The Checkbox Group Property Editor supports the common properties in Common Properties in the Property Editors on page 148. You can modify the following additional properties in the Properties view: Property Titles Description Provides a list of titles to display with check boxes. To display the List Editor, click the property and then click the button at the right edge of the row. Add titles in the order in which they should appear. If you leave this property empty, the default is to use values in the Values property. Provides a list of values associated with check boxes. To display the List Editor, click the property and then click the button at the right edge of the row. Add values in the order in which they should appear.
Values
Confirm Password Property Editor
The Password Property Editor provides a text field in which to type a confirmation password. Use this Property Editor in concert with the Password Property Editor on page 163. You set the Validation field parameter of the Confirm Password Property Editor to the name of the Password Property Editor and the Validation Message parameter to the message that should be displayed if the passwords do not match. For example, assume that the Name field in the Password Property Editor is
LDAPpassword. In the Confirm Password Property Editor, the Validation field should also be LDAPpassword.
This Property Editor supports the common properties in Common Properties in the Property Editors on page 148. You can modify the following additional property in the Properties view:
webMethods Portal Design Guide Version 6.5
159
CHAPTER A Property Editor Reference
Property On-blur Handler On-enter Handler
Description A text string. Type a JavaScript the Property Editor should execute when focus is taken away from the input field. A text string. Type a JavaScript the Property Editor should execute when the input field is focused and the user presses ENTER. A text string. Type a JavaScript the Property Editor should execute when focus is given to the input field. A text string. Type a JavaScript the Property Editor should execute when the input field is focused and the user presses a key. A text string. Type a JavaScript the Property Editor should execute when the input field content is selected.
On-focus Handler On-key-press Handler
On-select Handler
Date Property Editor
The Date Property Editor provides a pop-up date and time editor. The user clicks an icon to open a calendar from which to choose a date and time. You can modify the pattern in which the date and time are displayed. This Property Editor supports the common properties in Common Properties in the Property Editors on page 148. You can modify the following property in the Properties view: Property Pattern Description Type a pattern in which to display the date and time. The pattern should conform to the java.text.SimpleDateFormat class. The default is yyyy-MM-dd HH:mm.
File Property Editor
The File Property Editor provides a file-upload input field. The user clicks a Browse button, which opens a window in which to locate the file. This Property Editor supports the common properties in Common Properties in the Property Editors on page 148.
Hidden Property Editor
The Hidden Property Editor places a hidden input field on the form. When a user submits a form, the browser sends the form field value to the server just the same as it would a standard text input field, even though the field isn't displayed to the user.
160
webMethods Portal Design Guide Version 6.5
Simple Drawer
This Property Editor supports the common properties in Common Properties in the Property Editors on page 148 with the exception of the CSS Class property. You can modify the following property in the Properties view: Property Value Description The hidden input value. Type the value to be passed by the form.
HTML Area Property Editor
The HTML Area Property Editor places an HTML editor on the form. You can specify the width of the editor in characters and the height in rows or in valid CSS units, such as pixels. Compare with Popup HTML Area Property Editor on page 164. The HTML Area Property Editor supports the common properties in Common Properties in the Property Editors on page 148. You can modify the following additional properties in the Properties view: Property Cols Rows Height Description The width of the HTML editor in characters. The height of the HTML editor in lines. The height of the HTML editor in valid CSS units, such as 300px.
Label Property Editor
The Label Property Editor provides a static text field that you can use as a label. Compare with Localizable Label Property Editor on page 162. You can modify the following property in the Properties view: Property Value Description Type a text string containing the text to be displayed.
List Property Editor
The List Property Editor provides a editable list of strings. You can allow the user to add, remove, reorder, or edit list items. This Property Editor supports the common properties in Common Properties in the Property Editors on page 148. You can modify the following additional properties in the Properties view:
webMethods Portal Design Guide Version 6.5
161
CHAPTER A Property Editor Reference
Property Show Edit Buttons
Description A boolean value set to True to display the Add, Edit, and Remove buttons, and False to hide the buttons. The default is True. To display the choices, click the property and then click the button at the right edge of the row. A boolean value set to True to display the Up and Down buttons used for ordering list items, and False to hide the buttons. The default is True. To display the choices, click the property and then click the button at the right edge of the row. An integer that specifies the size of the list box, in lines. If there are more list items, the box becomes scrollable. Provides an initial group of titles to display in the list. To display the List Editor, click the property and then click the button at the right edge of the row. Add titles in the order in which they should appear.
Show Order Buttons
Size Titles
Localizable Label Property Editor
The Localizable Label Property Editor provides a static text field that you can use as a localizable label. Compare with Label Property Editor on page 161. You can modify the following properties in the Properties view: Property Resource Bundle Value Description The resource bundle from which to take the label text. Type a text string containing the text to be displayed.
Map Property Editor
The Map Property Editor provides a select box to which a user can add and edit name/value pairs, and remove them. This Property Editor supports the common properties in Common Properties in the Property Editors on page 148. You can modify the following additional properties in the Properties view: Property Show Edit Buttons Description A boolean value set to True to display the Add, Edit, and Remove buttons, and False to hide the buttons. The default is True. To display the choices, click the property and then click the button at the right edge of the row. An integer that specifies the size of the select box, in lines. If there are more mapping pairs, the box becomes scrollable.
Size
162
webMethods Portal Design Guide Version 6.5
Simple Drawer
Multi-Select Property Editor
The Multi-Select Property Editor provides a multiple-selection box. If a list item is selected when the form is submitted, the Values property value is passed. Compare with Checkbox Group Property Editor on page 158. The Titles property provides text for the titles; the Values property provides values to be passed. One list item is displayed for each value in the Values property. If there is a mismatch in the number of values between the Titles and Values properties: If there are more... Titles property values Values property values The property editor does this... Uses only enough Titles values to equal the number of Values values. Uses the Values property value in place of missing titles.
The Multi-Select Property Editor supports the common properties in Common Properties in the Property Editors on page 148. You can modify the following additional properties in the Properties view: Property Size Titles Description An integer that specifies the size of the list box, in lines. If there are more list items, the box becomes scrollable. Provides a list of titles to display in the list. To display the List Editor, click the property and then click the button at the right edge of the row. Add titles in the order in which they should appear. If you leave this property empty, the default is to use values in the Values property. Provides a list of values associated with list items. To display the List Editor, click the property and then click the button at the right edge of the row. Add values in the order in which they should appear.
Values
Password Property Editor
The Password Property Editor provides a text field in which to enter a password. Use this Property Editor in concert with the Confirm Password Property Editor on page 159. This Property Editor supports the common properties in Common Properties in the Property Editors on page 148. You can modify the following additional properties in the Properties view:
webMethods Portal Design Guide Version 6.5
163
CHAPTER A Property Editor Reference
Property On-blur Handler On-enter Handler
Description A text string. Type a JavaScript the Property Editor should execute when focus is taken away from the input field. A text string. Type a JavaScript the Property Editor should execute when the input field is focused and the user presses ENTER. A text string. Type a JavaScript the Property Editor should execute when focus is given to the input field. A text string. Type a JavaScript the Property Editor should execute when the input field is focused and the user presses a key. A text string. Type a JavaScript the Property Editor should execute when the input field content is selected.
On-focus Handler On-key-press Handler
On-select Handler
Popup HTML Area Property Editor
The Popup HTML Area Property Editor places an Edit WYSIWYG button on the form that opens an HTML editor in a pop-up window and an Edit Source button that opens a text editor. A Preview property defines the number of spaces for a preview of the value to the left of the buttons and the Value property contains the text of the title. Compare with HTML Area Property Editor on page 161. The Popup HTML Area Property Editor supports the common properties in Common Properties in the Property Editors on page 148. You can modify the following additional properties in the Properties view: Property Preview Value Description Type an integer denoting the number of characters to be displayed in the preview preceding the buttons. Type a text string containing the HTML text.
Popup Text Area Property Editor
The Popup Text Area Property Editor provides a multi-line text field that is made available by means of an Edit button. A Preview property defines the number of spaces for a preview to the left of the Edit button and the Value property contains the entire text. This Property Editor supports the common properties in Common Properties in the Property Editors on page 148. You can modify the following additional properties in the Properties view:
164
webMethods Portal Design Guide Version 6.5
Simple Drawer
Property Preview Value
Description Type an integer denoting the number of characters to be displayed in the preview preceding the Edit button. Type a text string containing the preview that precedes the Edit button.
Radio Button Property Editor
The Radio Button Property Editor places a radio button on the form. If the radio button is selected when the form is submitted, the value is passed. This Property Editor does not include a feature for a text title. To add text, pair the Radio Button Property Editor with the Label Property Editor on page 161. This Property Editor works like the standard HTML radio button control, in that rendering multiple radio buttons in a form with the same Name value creates a radio button group. Only one radio button can be selected at one time. Compare with Radio Button Group Property Editor on page 165, in which radio buttons are already grouped. The Radio Button Property Editor supports the common properties in Common Properties in the Property Editors on page 148. You can modify the following additional properties in the Properties view: Property Checked Description A boolean value set to True if the radio button is selected and False if the radio button is cleared. The default is False. To display the choices, click the property and then click the button at the right edge of the row. The name assigned to this Property Editor on the form. Use this property to combine two or more Radio Button Property Editors into a group so that only can be selected at a time. Type the same Name value for each radio button on the form. A string. Type a JavaScript the Property Editor should execute when the button is clicked. Do not use this property unless the DHTML Allowed property is set to True. A string. Type the value that is to be passed if the Checked property is True.
Name
On-click Handler
Value
Radio Button Group Property Editor
The Radio Button Group Property Editor provides multiple radio buttons and titles. Only one radio button in the group can be selected at a time. If a radio button is selected when the form is submitted, the Values property value for that button is passed. Compare with
webMethods Portal Design Guide Version 6.5
165
CHAPTER A Property Editor Reference
Radio Button Property Editor on page 165 and Single-Select Property Editor on page 166. The Titles property provides text for the titles; the Values property provides values to be passed. One radio button is displayed for each value in the Values property. If there is a mismatch in the number of values between the Titles and Values properties: If there are more... Titles property values Values property values The property editor does this... Uses only enough Titles values to equal the number of Values values. Uses the Values property value in place of missing titles.
The Radio Button Group Property Editor supports the common properties in Common Properties in the Property Editors on page 148. You can modify the following additional properties in the Properties view: Property Titles Description Provides a list of titles to display with radio buttons. To display the List Editor, click the property and then click the button at the right edge of the row. Add titles in the order in which they should appear. If you leave this property empty, the default is to use values in the Values property. Provides a list of values associated with the radio buttons. To display the List Editor, click the property and then click the button at the right edge of the row. Add values in the order in which they should appear.
Values
Single-Select Property Editor
The Single-Select Property Editor provides a single-select drop-down list. The value of the list item that is selected when the form is submitted is passed. Compare with Radio Button Group Property Editor on page 165. The Titles property provides text for the titles; the Values property provides values to be passed. One list item is displayed for each value in the Values property. If there is a mismatch in the number of values between the Titles and Values properties: If there are more... Titles property values Values property values The property editor does this... Uses only enough Titles values to equal the number of Values values. Uses the Values property value in place of missing titles.
166
webMethods Portal Design Guide Version 6.5
Simple Drawer
By default, the Single-Select Property Editor is displayed as a drop-down list but you can use the Size property to change the display to a select box. You can use the Other property to provide the user with the capability of typing in a value that is not in the list. If the user clicks the Other option, a user prompt window appears in which to type a value. The Single-Select Group Property Editor supports the common properties in Common Properties in the Property Editors on page 148. You can modify the following additional properties in the Properties view: Property Show Other Description A boolean value set to True if you want the list to contain an Other option and False if the option is hidden. The default is False. To display the choices, click the property and then click the button at the right edge of the row. An integer that specifies the size of the list box, in lines. If this property is empty, which is the default, the property editor is displayed as a drop-down list. Provides a list of titles to display as list items. To display the List Editor, click the property and then click the button at the right edge of the row. Add titles in the order in which they should appear. If you leave this property empty, the default is to use values in the Values property. Provides a list of values associated with the list items. To display the List Editor, click the property and then click the button at the right edge of the row. Add values in the order in which they should appear.
Size
Titles
Values
Submit Button Property Editor
The Submit Property Editor provides a button that, when clicked, submits the form. The Submit button is available by default when you create a new form in the Form Builder. This Property Editor supports the common properties in Common Properties in the Property Editors on page 148. You can modify the following additional property in the Properties view: Property Value Description Type the text that should appear on the face of the button.
webMethods Portal Design Guide Version 6.5
167
CHAPTER A Property Editor Reference
Text Area Property Editor
The Text Area Property editor provides a multi-line text field. This Property Editor supports the common properties in Common Properties in the Property Editors on page 148. You can modify the following additional properties in the Properties view: Property Cols On-blur Handler On-enter Handler Description The width of the text field in characters. A text string. Type a JavaScript the Property Editor should execute when focus is taken away from the input field. A text string. Type a JavaScript the Property Editor should execute when the input field is focused and the user presses ENTER. A text string. Type a JavaScript the Property Editor should execute when focus is given to the input field. A text string. Type a JavaScript the Property Editor should execute when the input field is focused and the user presses a key. A text string. Type a JavaScript the Property Editor should execute when the input field content is selected. The height of the text field in lines.
On-focus Handler On-key-press Handler
On-select Handler Rows
Text Property Editor
The Text Property Editor provides a one-line text input field. This Property Editor supports the common properties in Common Properties in the Property Editors on page 148. You can modify the following additional properties in the Properties view: Property On-blur Handler On-enter Handler Description A text string. Type a JavaScript the Property Editor should execute when focus is taken away from the input field. A text string. Type a JavaScript the Property Editor should execute when the input field is focused and the user presses ENTER. A text string. Type a JavaScript the Property Editor should execute when focus is given to the input field.
On-focus Handler
168
webMethods Portal Design Guide Version 6.5
Search Drawer
Property On-key-press Handler
Description A text string. Type a JavaScript the Property Editor should execute when the input field is focused and the user presses a key. A text string. Type a JavaScript the Property Editor should execute when the input field content is selected.
On-select Handler
Search Drawer
The Search Drawer provides Property Editors to specify portal search capabilities. Search Library Property Editor on page 169 Search Service Property Editor on page 169
Search Library Property Editor
The Search Library Property Editor provides a drop-down list of available libraries for the specified search service. This Property Editor supports the common properties in Common Properties in the Property Editors on page 148. You can modify the following additional property in the Properties view: Property Search Service Name Description Type the name of a valid portal search service, such as luceneSearch.
Search Service Property Editor
The Search Service Property Editor provides a drop-down list of search services available on the portal. This Property Editor supports the common properties in Common Properties in the Property Editors on page 148.
Portlet Property Drawer
The Portlet Property Drawer provides Property Editors to display and label portlet properties. Portlet Property Label Property Editor on page 170 Portlet Property Value Property Editor on page 170
webMethods Portal Design Guide Version 6.5
169
CHAPTER A Property Editor Reference
Portlet Property Label Property Editor
The Portlet Property Label Property Editor provides the display name of a portlet property as a label. Use with Portlet Property Value Property Editor on page 170. This Property Editor uses these properties: Property Name Portlet URI Description Type the internal name of the portlet property. Type the URI for the portlet, as deployed on the Portal server. Use the default portlet instance alias, which takes the form /portlet/portlet_name.
Portlet Property Value Property Editor
The Portlet Property Value Property Editor displays a portlet property. Use with Portlet Property Label Property Editor on page 170. As an example of how these two Property Editors work, select an existing property from the wmPortal Components tab for the current portlet and drag it into a table cell in the Form Builder. This Property Editor uses the CSS Class and DHTML Allowed properties described in Common Properties in the Property Editors on page 148, and the following properties: Property Name Portlet URI Description Type the internal name of the portlet property to be displayed. Type the URI for the portlet, as deployed on the Portal server. Use the default portlet instance alias, which takes the form /portlet/portlet_name.
170
webMethods Portal Design Guide Version 6.5
APPENDIX
Building Portlets from the Command Line
Using Apache ANT to Build Portlets . . . . . . . . . . . . . . . . . . . . . . . . . . . . . . . . . . . . . . . . . . 172
webMethods Portal Design Guide Version 6.5
171
APPENDIX B Building Portlets from the Command Line
Using Apache ANT to Build Portlets
Important! The utility and examples shown here are not official parts of the webMethods product line. The utility and examples are provided strictly as is, and are not eligible for technical support through webMethods Technical Services. webMethods makes no guarantees or warranties pertaining to the functionality, scalability, robustness, or degree of testing of the utility and examples, and assumes absolutely no liability for any damages relating to them. Customers are strongly advised to consider the utility and examples as working examples from which they should build and test their own solutions. Apache Ant is a Java-based build tool that is used within the Portlet Developer to build portlets. You can also use Ant to build portlets from the command line. To build a portlet in this way, you need to place the directory containing the portlet source files into the /mycomponents directory, which has the following location: webMethods_install_dir/Portal/mycomponents You can download Apache Ant, and find documentation on how to use it, at http://ant.apache.org.
\
To set up a build for portlets 1 2 Install and configure Apache Ant on the machine where you intend to build portlets. Create a new system variable:
ANT_HOME=ant_install_dir
where ant_install_dir is the directory where you have installed Ant. 3 4 Update the path variable to include this entry:
PATH=%PATH%;%ANT_HOME%/bin
(Optional) Copy or move the /mycomponents directory to a location within your project source tree.
172
webMethods Portal Design Guide Version 6.5
Using Apache ANT to Build Portlets
If you move the directory in step 4, make the following changes to the build.properties in that same directory. Change this line...
portal.home=..
In this way... To point to the location
webMethods_install_dir/Portal. For example,
on Windows, the line might become:
portal.home=C:\\Program Files\\ webMethods6\\Portal dist.dir=${portal.home}
To point to a directory into which the finished portlets should be written. For example, on Windows, the line might become:
dist.dir=C:\\projects\\portal
(Optional) Create category directories in the /mycomponent directory. For example, you might create the following directory structure for your portlets, shells, and skins:
c:/projects/portal/mycomponents /portletscategory_1 /portletssubcategory_1 /my_portlet_1 /my_portlet_2 /portletssubcategory_2 /my_portlet_3 /portletscategory_2 /my_shell_1 /my_skin_1 /my_pages_1
7 8 9
Place the components into the directory structure of the /mycomponents directory. If you have not already done so, move to the /mycomponents directory. Type the following command:
ant |[dist]|[clean]|
where: This option... Does this... (No option) Builds all components in place within the directory structure of the mycomponents directory.
webMethods Portal Design Guide Version 6.5
173
APPENDIX B Building Portlets from the Command Line
This option...
dist clean
Does this... Builds all components and places them within the dist.dir/components directory. Cleans the component source and build folders, removing generated .class and packaged component files (.pdp, .cdp, .war, .skin, .lp, .dccb).
Examples You can also build a category or a single component if you specify the category path or the component home directory path as the basedir property: To build just portletssubcategory2 components (from the sample structure in step 6), the command might be:
ant -Dbasedir=portletscategory1/portletssubcategory2
To clean a simple my_portlet3 component, the command might be:
ant -Dbasedir=porteltscategory1/porteltssubcategory2/my_portlet3 clean
To incorporate the component build into your product build, use an ant call with this syntax:
<target name="components"> <ant dir="${<mycomponents path>}" target="dist" inheritAll="false" inheritRefs="false"/> </target>
An example of this syntax is as follows:
<target name="components"> <ant dir="c:/projects/portal/mycomponents" target="dist" inheritAll="false" inheritRefs="false"> <property name="dist.dir" value="c:/projects/portal/dist"/> </ant> </target>
174
webMethods Portal Design Guide Version 6.5
Index
Index
A
adding column to portal page 109 database query 61 Frame portlet to a composite application 140 HTML Text portlet 138 portlets to portal pages 111 Property Editor to form 72 row to portal page 108 tables to a form 69 Web references 53 aliases add to a portlet 113 portlet 113 remove from a portlet 114 with shells 135 Apache Ant, building portlets with 172 API, webMethods Portal 98 attributes PCA methods 51 portlets 38 properties 44 Attributes property 116 Auth Scheme Property Editor 149 authentication 143 forms based 143 Web service 55 Border property, portlets 116 branching for layout navigation 84 building portlet deployment package 32 building portlets with Apache Ant 172 Button Property Editor On-click Handler property 158
C
Canvas, Form Builder 64 categories, portlet 26 Category portlet attribute 38 changing the order of PCA layouts 48 properties 44 property groups 42 Checkbox Group Property Editor Titles property 159 Values property 159 Checkbox Property Editor Checked property 158 On-click Handler property 158 Value property 158 Checked property Checkbox Property Editor 158 Radio Button Property Editor 165 classes directory, Navigator view 25 classpath file, Navigator view 26 Clone Existing Portlet 28 cloning an existing portlet 30 colors created in color picker 125 from a Web site 126 Cols property HTML Area Property Editor 161 Text Area Property Editor 168 columns add to portal page 109 Attributes property 116
B
Background image property 117 Base Types property Portal Resource Property Editor 151 Principal (Popup) Property Editor 153 Principal Property Editor 152 Thing (Popup) Property Editor 152, 156 Thing Property Editor 155 bizpolicy, defined 83 Boolean Checkbox Property Editor, On-click Handler property 157
webMethods Portal Design Guide Version 6.5
175
Index
Background image property 117 CSS class property 117 CSS style property 117 Height property 117 Horz align property 117 remove from portal page 110 reposition on portal page 110 Vert align property 117 Width property 116 Word wrap property 117 command line, building portlets from 172 common property CSS class 148 DHTML Allowed 148 On-Change Handler 149 Read Only 148 Validation Regular Expression 148 Validation Regular Expression Message 149 Communication portlet category 26 components Data Queries 25 PCA Layouts 25 PCA Methods 25 Portal Forms 25 Portlet Bean 25 Property Groups 25 Resource Strings 25 Web References 25 composite application Frame portlet 140 HTML Text portlet 138 portlet wiring 144 Webclip portlet 140 configuring Portlet Developer 17 Content Management portlet category 26 conventions used in this document 11 converting a JSP application to a portlet 88 creating form for Form Builder 65 new generic portlet 34 new parameterized URL portlet 36 new shells 132
new skins 122 new tabs portlet 35 new wizard portlet 35 PCA layouts 46 PCA methods 50 portal page 107 properties 43 property groups 41 CSS Class property 148 CSS class property 117 CSS style property 117 customizing logic, tabs portlet 87
D
Data Queries component 25 Data query Logical Name field 61 SQL Query field 61 Data Returned panel, Web references 56 database query, adding 61 Date Property Editor, Pattern property 160 db directory, Navigator view 25 Default Portlet Prefix preference 20 Default Value 45 definition of a portlet 22 deleting form from a portlet 68 PCA layouts 49 PCA methods 52 properties 44 Property Editor from a form 73 property groups 42 shells 135 skins 123 tables from a form 69 Web references 60 deploying a portlet 32 deployment package, portlet 32 Description portlet attribute 38 Design tab, Form Builder 64 Developer portlet category 26 developing portlets
176
webMethods Portal Design Guide Version 6.5
Index
add database queries 31 add links to Web services 31 add new pages 31 create actions 31 create user interface 31 development cycle, portlet 27 DHTML Allowed property 148 Directory Service Property Editor 150 Display Name field property 44 property group 41, 48 Display Name PCA Method attribute 51 displaying the Portlet Developer 24 documentation additional 11 conventions used 11 Eclipse 20 feedback 11 Drawing portlet category 26
F
File Encoding Property Editor 149 files portlet.xml 25, 40 wm_portlet.xml 25, 40 Finish command finish logic in 83 modifying command parameters 83 finish logic in portlet beans 82 in the Finish command 83 form inserting or removing rows and columns 70 specifing an action for 71 Form Builder adding tables 69 Canvas 64 creating a form 65 deleting a form 68 deleting tables 69 Design tab 64 drag existing properties or property groups 74 editing a form 65 Extended Drawer 149 getting started 65 inserting or removing rows and columns 70 overview 64 Palette 64 Portal Resources Drawer 150 Portlet Property Drawer 169 Preview tab 64 Search Drawer 169 selecting cells 71 Simple Drawer 156 specifying an action 71 undo and redo 68 forms-based authentication 143 Frame portlet 140
E
Eclipse configuring the Portlet Developer 17 displaying Portlet Developer in 24 documentation and related sources 20 installing 14 installing the Portlet Developer 15 project 27 editing form in Form Builder 65 JSP for PCA layouts 48 PCA methods 52 portlet descriptors 40 empty shell sections 135 Error Layout Name PCA Method attribute 51 examples Frame portlet 140 HTML text portlet 138 portlet wiring 144 Webclip portlet 140 Extended Drawer, Form Builder 149
G
generic portlet, new 34 getting started with Form Builder 65
webMethods Portal Design Guide Version 6.5
177
Index
the Portlet Developer 23 global wiring 115
J
Java applications 98 JSP application conversion creating portlet methods 89 creating portlet properties 88 creating portlet UI 95 JSP Page option, modifying a shell 133 JSR 168 Portal Specification 40
H
Height property HTML Area Property Editor 161 portal page layout 117 Hidden Property Editor Value property 161 Horz align property 117 HTML Area Property Editor Cols property 161 Height property 161 Rows property 161 HTML Text portlet adding 138 passing content to 139 HTTP Authentication Required check box 55
L
Label Property Editor, Value property 161 layout controlling portal page 116 navigation, branching logic for 84 Layout Name field, PCA layout 48 Legacy property, Shell Property Editor 154 List Property Editor Show Edit Buttons property 162 Show Order Buttons property 162 Size property 162 Titles property 162 Localizable Label Property Editor Resource Bundle property 162 Value property 162 logic branching for layout navigation 84 Finish command 83 tabs portlet 87 Logical Name field Data query 61 Web reference 54
I
Import Existing Component 28 importing existing components 29 Inherited option, modifying a shell 133 Initial Status portlet attribute 39 installing Eclipse 14 Portlet Developer 16 sample portlets 145 Integration Server 31 Internal Name field property 44 property group 41 Internet - Business/Stocks portlet category 26 Internet - News/Weather portlet category 26 Internet - Search portlet category 26 Internet - Shopping portlet category 26 Internet - Tools portlet category 26 Is Acl free portlet attribute 39 Is Hidden 45 Is ReadOnly 45 Is Required 45
M
managing colors in a skin 125 font families in a skin 127 images in a skin 123 portlet aliases 113 Map Property Editor Show Edit Buttons property 162 Size property 162 Method Name PCA Method attribute 51
178
webMethods Portal Design Guide Version 6.5
Index
modifying PCA layout attributes 48 PCA methods 50 portlet attributes 39 portlet properties in a portal page 113 properties 43 property groups 41 shells 133 moving a Property Editor in a form 73 Multiple property Portal Resource Property Editor 151 Principal (Popup) Property Editor 153 Principal Property Editor 152 Thing (Popup) Property Editor 152, 156 Thing Property Editor 155 Multi-Select Property Editor Size property 163 Titles property 163 Values property 163
O
On-blur Handler property Password Property Editor 160, 164 Text Area Property Editor 168 Text Property Editor 168 On-Change Handler property 149 On-click Handler property Boolean Checkbox Property Editor 157 Button Property Editor 158 Checkbox Property Editor 158 Radio Button Property Editor 165 On-enter Handler property Password Property Editor 160, 164 Text Area Property Editor 168 Text Property Editor 168 On-focus Handler property Password Property Editor 160, 164 Text Area Property Editor 168 Text Property Editor 168 On-key-press Handler property Password Property Editor 160, 164 Text Area Property Editor 168 Text Property Editor 169 On-select Handler property Password Property Editor 160, 164 Text Area Property Editor 168 Text Property Editor 169
N
Name property Portlet Property Label Property Editor 170 Portlet Property Value Property Editor 170 Portlet URI Property Label Property Editor 170 Portlet URI Property Value Property Editor 170 Radio Button Property Editor 165 Navigator view 25 classes directory 25 classpath file 26 db directory 25 pdp file 26 project file 26 src directory 25 ui directory 25 WEB-INF directory 25 New Generic Portlet 28 New Parameterized URL Portlet 28 New Tabs Portlet 28 New Wizard Portlet 28 Number of Tabs list 35 Number of Wizard Pages list 35
P
Palette, Form Builder 64 parameterized URL portlet, new 36 passing content to an HTML Text portlet 139 Password Property Editor On-blur Handler property 160, 164 On-enter Handler property 160, 164 On-focus Handler property 160, 164 On-key-press Handler property 160, 164 On-select Handler property 160, 164 Pattern property, Date Property Editor 160 PCA Controller Self-Destruct Limit portlet attribute 39 PCA layouts changing the order of 48 creating 46
webMethods Portal Design Guide Version 6.5
179
Index
deleting 49 editing JSP 48 Layout Name field 48 modifying attributes 48 PCA Layouts component 25 PCA methods attributes of 51 creating 50 deleting 52 Display Name 51 editing 52 Error Layout Name 51 Method Name 51 modifying 50 Portlet Controller State 51 Result Layout Name 51 PCA Methods component 25 PCA Type portlet attribute 39 pdp file, Navigator view 26 Popup HTML Area Property Editor Preview property 164 Value property 164 Popup Text Area Property Editor Preview property 165 Value property 165 Portal Forms component 25 Portal Home Path preference 19 Portal Page option, modifying a shell 134 portal pages add column 109 add row 108 adding portlets 111 creating 107 layout, controlling 116 portlets in 111 remove a column 110 remove a row 109 removing portlets 112 reposition a column 110 reposition a row 108 repositioning portlets 112 Portal Resource Property Editor Base Types property 151
Multiple property 151 Roots property 151 Xtypes property 151 Portal Resources Drawer, Form Builder 150 Portal Server URL preference 20 Portlet Bean component 25 portlet beans, finish logic in 82 portlet controller 22 Portlet Controller State PCA Method attribute 51 portlet descriptors, editing the 40 Portlet Developer configuring 17 displaying 24 getting started 23 installing 16 Navigator view 25 overview 22 preferences 19 system requirements 14 upgrading 18 upgrading portlets 33 wmPortal Component view 25 Portlet option, modifying a shell 134 Portlet Property Label Property Editor Name property 170 Portlet URI property 170 Portlet Property Value Property Editor Name property 170 Portlet URI property 170 Portlet Property, Form Builder 169 portlet.xml file 25, 40 portlets add alias to 113 adding to a portal page 111 aliases, managing 113 attributes Category 38 Description 38 Initial Status 39 Is Acl free 39 PCA Controller Self-Destruct Limit 39 PCA Type 39 Required Portal Version 38
180
webMethods Portal Design Guide Version 6.5
Index
Title 38 Version Number 38 Background image property 117 Border property 116 categories of 26 cloning 30 creating 27 CSS class property 117 CSS style property 117 defined 22 deploying 32 deployment package, building 32 developing add database queries 31 add links to Web services 31 add new pages 31 create actions 31 create user interface 31 development cycle of 27 importing existing components 29 installing sample 145 modifying attributes 39 modifying properties in portal page 113 remove alias from 114 removing from a portal page 112 repositioning in a portal page 112 tabs, developing 85 testing 32 Titlebar property 116 types New Generic Portlet 34 New Parameterized URL Portlet 36 New Tabs Portlet 35 New Wizard Portlet 35 upgrading from an earlier release 33 wiring 114, 144 wizard, developing 82 portlet-to-portlet wiring 144 preferences Default Portlet Prefix 20 Portal Home Path 19 Portal Server URL 20 Target Server 19
preferences, Portlet Developer 19 Preview property Popup HTML Area Property Editor 164 Popup Text Area Property Editor 165 Preview tab, Form Builder 64 previewing a portal page elsewhere on the Portal server 129 Principal (Popup) Property Editor Base Types property 153 Multiple property 153 Roots property 153 Xtypes property 153 Principal Property Editor Base Types property 152 Multiple property 152 Roots property 153 Xtypes property 153 program code conventions in this document 11 project file, Navigator view 26 project, creating a new 27 project, Eclipse 27 properties attributes of 44 changing the order of 44 creating 43 Default Value 45 deleting 44 Display Name field 44 drag to Form Builder 74 Internal Name field 44 managing 42 modifying 43 Property Editor Type 45 Scope 45 UI Rendering Hints 45 Property Editor Type 45 Property Editors adding to form 72 Auth Scheme 149 Boolean 157 Button 157 Checkbox 158 Checkbox Group 158 common properties 148
webMethods Portal Design Guide Version 6.5
181
Index
Confirm Password 159 Date 160 deleting from a form 73 Directory Service 150 File 160 File Encoding 149 File Size 150 Hidden 160 HTML Area 161 Label 161 List 161 Localizable Label 162 Map 162 moving within a form 73 Multi-Select 163 Password 163 Popup HTML Area 164 Popup Text Area 164 Portal Resource 150 Portal Resource (Popup) 151 Portlet Property Label 170 Portlet Property Value 170 Principal 152 Principal (Popup) 153 Radio 165 Radio Button Group 165 Renderer 154 Search Library 169 Search Service 169 Shell 154 Single-Select 166 Skin 154 SQL DataSource 149 Submit Button 167 Text 168 Text Area 168 Thing 154 Thing (Popup) 155 property groups changing the order of 42 creating 41 deleting 42 Display Name field 41, 48
drag to Form Builder 74 Internal Name field 41 managing 41 modifying 41 Property Groups component 25 publishing to the portal new document 100 new folder 98 new link 99
R
Radio Button Group Property Editor Titles property 166 Values property 166 Radio Button Property Editor Checked property 165 Name property 165 On-click Handler property 165 Value property 165 Read Only property 148 redo in Form Builder 68 related sources, Eclipse 20 removing column from portal page 110 portlets from a portal page 112 row from portal page 109 Renderer Property Editor, Skip property 154 replacing colors created in a color picker 125 colors from a skin or Web site 126 repositioning column on portal page 110 portlets on a portal page 112 row on portal page 108 Required Portal Version portlet attribute 38 Resource Bundle property, Localizable Label Property Editor 162 Resource Strings component 25 Result Layout Name PCA Method attribute 51 Result Wiring panel, Web references 56 Roots property Portal Resource Property Editor 151 Principal (Popup) Property Editor 153 Principal Property Editor 153
182
webMethods Portal Design Guide Version 6.5
Index
Thing (Popup) Property Editor 152, 156 Thing Property Editor 155 rows add to portal page 108 Attributes property 116 Background image property 117 CSS class property 117 CSS style property 117 Height property 117 remove from portal page 109 reposition on portal page 108 Rows property HTML Area Property Editor 161 Text Area Property Editor 168
S
sample portlets, installing 145 Scope 45 SDK portlet category 26 Search Drawer, Form Builder 169 Search Library Property Editor, Search Service Name property 169 Search Service Name property, Search Library Property Editor 169 selecting cells in Form Builder 71 Shell Property Editor Skip property 154 Shell Property Editor, Legacy property 154 shells aliases with 135 creating new 132 deleting 135 empty sections 135 modifying 133 Show Edit Buttons property List Property Editor 162 Map Property Editor 162 Show Order Buttons property, List Property Editor 162 Show Other property, Single-Select Property Editor 167 Simple Drawer, Form Builder 156 single sign-on, links for 118 Single-Select Property Editor Show Other property 167
Size property 167 Titles property 167 Values property 167 Size property List Property Editor 162 Map Property Editor 162 Multi-Select Property Editor 163 Single-Select Property Editor 167 Skin Property Editor Skip property 154 skins colors, replacing 125 creating new 122 deleting 123 font families, replacing 127 images, replacing 123 Skip property Renderer Property Editor 154 Shell Property Editor 154 Skin Property Editor 154 SQL DataSource Property Editor 149 SQL Query field, Data query 61 src directory, Navigator view 25 Submit Property Editor, Value property 167 subscribing to portal events 101 System portlet category 26 system requirements, Portlet Developer 14
T
tabs portlets customizing the UI 86 logic, customizing 87 new 35 Target Server preference 19 testing portlets 32 Text Area Property Editor Cols property 168 On-blur Handler property 168 On-enter Handler property 168 On-focus Handler property 168 On-key-press Handler property 168 On-select Handler property 168 Rows property 168
webMethods Portal Design Guide Version 6.5
183
Index
Text Property Editor On-blur Handler property 168 On-enter Handler property 168 On-focus Handler property 168 On-key-press Handler property 169 On-select Handler property 169 Thing (Popup) Property Editor Base Types property 152, 156 Multiple property 152, 156 Roots property 152, 156 Xtypes property 152, 156 Thing Property Editor Base Types property 155 Multiple property 155 Roots property 155 Xtypes property 155 Title portlet attribute 38 Titlebar property 116 Titles property Checkbox Group Property Editor 159 List Property Editor 162 Multi-Select Property Editor 163 Radio Button Group Property Editor 166 Single-Select Property Editor 167 troubleshooting information 11 typographical conventions in this document 11
Label Property Editor 161 Localizable Label Property Editor 162 Popup HTML Area Property Editor 164 Popup Text Area Property Editor 165 Radio Button Property Editor 165 Submit Property Editor 167 Value Shared by All Portlet Instances 45 Value Stored Per Portlet Instance 45 Value Stored Per Session 45 Value Stored Per User 45 Values property Checkbox Group Property Editor 159 Multi-Select Property Editor 163 Radio Button Group Property Editor 166 Single-Select Property Editor 167 Version Number portlet attribute 38 Vert align property 117 view Navigator 25 wmPortal Component 25
W
Web references adding 53 Data Returned panel 56 deleting 60 Result Wiring panel 56 User Interface Parts panel 56 Web References component 25 Web service authentication 55 Webclip portlet 140 configuring with authentication 143 configuring without authentication 141 WEB-INF directory, Navigator view 25 webMethods Portal API 98 Width property 116 wiring global 115 one portlet to another 114 portlet to portlet 144 wizard portlets branching logic in 84 finish logic in the Finish command 83
U
ui directory, Navigator view 25 UI Rendering Hints 45 undo in Form Builder 68 upgrading Portlet Developer 18 portlets from an earlier release 33 User Interface Parts panel, Web references 56 user interface, tabs portlet 86
V
Validation Regular Expression Message property 149 Validation Regular Expression property 148 Value Handler property, Checkbox Property Editor 158 Value property Hidden Property Editor 161
184
webMethods Portal Design Guide Version 6.5
Index
finish logic in the portlet bean 82 new 35 wm_portlet.xml file 25, 40 wmPortal Component , elements of 25 Word wrap property 117 WSDL Location list 54
X
Xtypes property Portal Resource Property Editor 151 Principal (Popup) Property Editor 153 Principal Property Editor 153 Thing (Popup) Property Editor 152, 156 Thing Property Editor 155
webMethods Portal Design Guide Version 6.5
185
Index
186
webMethods Portal Design Guide Version 6.5
You might also like
- Getting Started With Webmethods PortalDocument54 pagesGetting Started With Webmethods Portalsivaram27052No ratings yet
- Web Methods Trading Networks Users Guide 65Document594 pagesWeb Methods Trading Networks Users Guide 65Gabriela Zamfirache50% (2)
- Web Methods Installation Guide 6 5 and 6 5 1Document288 pagesWeb Methods Installation Guide 6 5 and 6 5 1Rajesh M Reddy0% (1)
- PC 811 WebServicesProviderGuideDocument136 pagesPC 811 WebServicesProviderGuideSrini RayankulaNo ratings yet
- 6-5-SP1 SAP Adapter Users GuideDocument320 pages6-5-SP1 SAP Adapter Users Guidekasavenkat7434No ratings yet
- Arcot WebFort 5.4 Installation and Deployment GuideDocument170 pagesArcot WebFort 5.4 Installation and Deployment GuideJason P WilcoxNo ratings yet
- Pe SSDocument508 pagesPe SSShalini KosuriNo ratings yet
- Web Services Developers GuideDocument84 pagesWeb Services Developers Guideallu_facebookNo ratings yet
- 8-0fcs WebMethods Installation GuideDocument164 pages8-0fcs WebMethods Installation GuidecohontasNo ratings yet
- Progress WebspeedDocument142 pagesProgress WebspeedgfgomesNo ratings yet
- PortalsDocument160 pagesPortalsapi-26037880100% (1)
- U.are.U SDK: Platform Guide For WindowsDocument33 pagesU.are.U SDK: Platform Guide For WindowsjesagaNo ratings yet
- Webmethods Administrator: User'S GuideDocument50 pagesWebmethods Administrator: User'S Guidecpr1023prudhviNo ratings yet
- JPSDGDocument660 pagesJPSDGSaileshan SubhakaranNo ratings yet
- Ironport Wsa 6.5.0 UserguideDocument606 pagesIronport Wsa 6.5.0 UserguideBogdan NitaNo ratings yet
- Developer Studio Application Development Getting Started: Version 7 Release 6Document242 pagesDeveloper Studio Application Development Getting Started: Version 7 Release 6hellboysatyaNo ratings yet
- DALGDocument166 pagesDALGBlazeDream Technologies Pvt LtdNo ratings yet
- Webservice ManualDocument83 pagesWebservice ManualGabriel ClericoNo ratings yet
- UareU SDK2 2PlatformGuideforWindows20121108Document55 pagesUareU SDK2 2PlatformGuideforWindows20121108UrielSandovalBerronesNo ratings yet
- Content Server WebReports Standard 10.0 User GuideDocument189 pagesContent Server WebReports Standard 10.0 User GuidemhajmohammadniaNo ratings yet
- IBM WPS V5 - A Guide For Portlet App DevDocument576 pagesIBM WPS V5 - A Guide For Portlet App Devapi-3701299100% (1)
- NetBackup Install BasicsDocument112 pagesNetBackup Install BasicsDinu KoikkaraNo ratings yet
- Installation GuideDocument280 pagesInstallation GuideJose Eduardo Espinoza OrihuelaNo ratings yet
- Weblogic Portlets Development GuideDocument444 pagesWeblogic Portlets Development GuideJaved VahidNo ratings yet
- Oracle® Webcenter Sites: Installation Guide For The Community Application 11G Release 1 (11.1.1)Document84 pagesOracle® Webcenter Sites: Installation Guide For The Community Application 11G Release 1 (11.1.1)Demon_TigerNo ratings yet
- Elysium Cadporter Catia V5 To/From Pro/Engineer Translator User'S GuideDocument28 pagesElysium Cadporter Catia V5 To/From Pro/Engineer Translator User'S GuideTRUNG QUOC LENo ratings yet
- UareU para LinuxDocument46 pagesUareU para LinuxChristian Alejandro Ceballos FonsecaNo ratings yet
- Talend ESBDocument114 pagesTalend ESBNguyen Duc TungNo ratings yet
- 6-5-1 Webmethods Error Message Reference PDFDocument1,020 pages6-5-1 Webmethods Error Message Reference PDFAishwaryaNo ratings yet
- Rollbase User Guide 5 3 2 PDFDocument1,386 pagesRollbase User Guide 5 3 2 PDFHerbertNo ratings yet
- Sun6.1 Web ServerDocument508 pagesSun6.1 Web ServerAnu Radha100% (1)
- Opentext™ Invoice Capture Center For Sap Solutions Opentext™ Business Center Capture For Sap SolutionsDocument95 pagesOpentext™ Invoice Capture Center For Sap Solutions Opentext™ Business Center Capture For Sap SolutionsanupamNo ratings yet
- Veritas Netbackup 5.0: Installation GuideDocument135 pagesVeritas Netbackup 5.0: Installation GuideRakesh SinghNo ratings yet
- Vault USer GuideDocument36 pagesVault USer GuideGuillermo ChristensenNo ratings yet
- Installation Guide: July 17, 2006 For Version 5.1Document42 pagesInstallation Guide: July 17, 2006 For Version 5.1Philip255No ratings yet
- OpenScape Web Collaboration V7, Installation, Configuration and Upgrade, Installation Guide, Issue 1Document102 pagesOpenScape Web Collaboration V7, Installation, Configuration and Upgrade, Installation Guide, Issue 1Vasile SilionNo ratings yet
- Webcenter Sites 11gr1 Developer Guide PDFDocument902 pagesWebcenter Sites 11gr1 Developer Guide PDFDemon_TigerNo ratings yet
- Integration Server Admin GuideDocument368 pagesIntegration Server Admin GuidekidoelNo ratings yet
- Dev Studio InstallDocument114 pagesDev Studio InstallhellboysatyaNo ratings yet
- 8-2 Understanding WebMethods Product SuiteDocument84 pages8-2 Understanding WebMethods Product SuiteJose Angel Huerta ZamilpaNo ratings yet
- Talend Open Studio for ESB Getting Started GuideDocument38 pagesTalend Open Studio for ESB Getting Started Guideacanto27No ratings yet
- At G Install GuideDocument204 pagesAt G Install GuideSunil Kottige100% (1)
- Business Studio CustomizationDocument68 pagesBusiness Studio CustomizationadidilNo ratings yet
- DT 861 StudioUserGuideDocument265 pagesDT 861 StudioUserGuideKartik DoshiNo ratings yet
- Vignette PortalDevGuideLD1Document516 pagesVignette PortalDevGuideLD1Arun T. ChinnarajuNo ratings yet
- Tib Adadb InstallationDocument62 pagesTib Adadb InstallationAshok KohsaNo ratings yet
- Building Distributed Applications Using The Progress AppserverDocument248 pagesBuilding Distributed Applications Using The Progress AppserverAnonymous 6E9I5DMMjNo ratings yet
- DotnetrefDocument130 pagesDotnetrefMárcio BussNo ratings yet
- Deployment Guide For Project Avalon Excalibur Tech PreviewDocument25 pagesDeployment Guide For Project Avalon Excalibur Tech PreviewcrazeeplayerNo ratings yet
- Web Interface GuideDocument145 pagesWeb Interface GuideJoseGalvanNo ratings yet
- 61 MX Nav Install MSSQLDocument62 pages61 MX Nav Install MSSQLlaarigaoNo ratings yet
- Microsoft Virtualization: Master Microsoft Server, Desktop, Application, and Presentation VirtualizationFrom EverandMicrosoft Virtualization: Master Microsoft Server, Desktop, Application, and Presentation VirtualizationRating: 4 out of 5 stars4/5 (2)
- Microsoft Windows Server 2008 R2 Administrator's Reference: The Administrator's Essential ReferenceFrom EverandMicrosoft Windows Server 2008 R2 Administrator's Reference: The Administrator's Essential ReferenceRating: 4.5 out of 5 stars4.5/5 (3)
- Interconnecting Smart Objects with IP: The Next InternetFrom EverandInterconnecting Smart Objects with IP: The Next InternetRating: 5 out of 5 stars5/5 (1)
- Moving To The Cloud: Developing Apps in the New World of Cloud ComputingFrom EverandMoving To The Cloud: Developing Apps in the New World of Cloud ComputingRating: 3 out of 5 stars3/5 (2)
- Securing Windows Server 2008: Prevent Attacks from Outside and Inside Your OrganizationFrom EverandSecuring Windows Server 2008: Prevent Attacks from Outside and Inside Your OrganizationNo ratings yet
- Deploying QoS for Cisco IP and Next Generation Networks: The Definitive GuideFrom EverandDeploying QoS for Cisco IP and Next Generation Networks: The Definitive GuideRating: 5 out of 5 stars5/5 (2)
- Programming Arduino Next Steps: Going Further with Sketches, Second EditionFrom EverandProgramming Arduino Next Steps: Going Further with Sketches, Second EditionRating: 3 out of 5 stars3/5 (3)
- 32401-910 3gpp StandartDocument27 pages32401-910 3gpp StandartenescaglarNo ratings yet
- 3G GPRS Attach DetachDocument10 pages3G GPRS Attach DetachRejeesh RamachandranNo ratings yet
- Database Migration Case StudyDocument3 pagesDatabase Migration Case StudySwapnil DeshmukhNo ratings yet
- Stanford GSB Grammar Style GuideDocument32 pagesStanford GSB Grammar Style GuideSaurav MehtaNo ratings yet
- Java Environment Setup PDFDocument2 pagesJava Environment Setup PDFpavaniNo ratings yet
- Android App Development - A Beginners GuideDocument60 pagesAndroid App Development - A Beginners GuideAquila MobiTech100% (1)
- Learning To Program Java With RobotsDocument864 pagesLearning To Program Java With RobotsathamanosNo ratings yet
- NX Open ProgrammingDocument5 pagesNX Open ProgramminggsgsureshNo ratings yet
- Pndriver V2.1 Quick Start Guide For Iot2040Document25 pagesPndriver V2.1 Quick Start Guide For Iot2040เมธี ปทุมาสูตรNo ratings yet
- Xtext DocumentationDocument300 pagesXtext Documentationrams1234567890No ratings yet
- OpenCMIS Server Development Guide - 2nd EditionDocument66 pagesOpenCMIS Server Development Guide - 2nd EditionAbouNo ratings yet
- Dice Resume CV Venu KodamDocument6 pagesDice Resume CV Venu KodamkavinNo ratings yet
- Internal Guide: Kunjan Mehta Prepared By: Dipal Bagadia External Guide: Keval Patel Group No:10Gi09 TEAM ID: 130009173Document13 pagesInternal Guide: Kunjan Mehta Prepared By: Dipal Bagadia External Guide: Keval Patel Group No:10Gi09 TEAM ID: 130009173dharadipal100% (1)
- How To Install SAP IDE LocalDocument22 pagesHow To Install SAP IDE Localage0110No ratings yet
- Setup and Use SWAN with SensorsDocument13 pagesSetup and Use SWAN with SensorsMatiasNo ratings yet
- Using The Eclipse IDE For Java ProgrammingDocument140 pagesUsing The Eclipse IDE For Java Programmingvitubiolu100% (1)
- An QP and Arm Cortex M GnuDocument36 pagesAn QP and Arm Cortex M GnuLucjan BrozynaNo ratings yet
- Eclipse 8051Document2 pagesEclipse 8051lucasmqsNo ratings yet
- IoT Lab ManualDocument50 pagesIoT Lab ManualRamu P33% (3)
- Kinvey How To Make An Android App PDFDocument29 pagesKinvey How To Make An Android App PDFEr Ritika RitiNo ratings yet
- HP Fortify SCA GuideDocument23 pagesHP Fortify SCA GuideJennifer HansenNo ratings yet
- EMF Metrics: Specification and Calculation of Model Metrics Within The Eclipse Modeling FrameworkDocument5 pagesEMF Metrics: Specification and Calculation of Model Metrics Within The Eclipse Modeling FrameworkPawel StepienNo ratings yet
- Anusha ReddyDocument10 pagesAnusha ReddyRuchika SrivastavaNo ratings yet
- Chapter-2 MAD (Android Development)Document51 pagesChapter-2 MAD (Android Development)darshanawale02No ratings yet
- p181 - Mars Exploration RoverDocument13 pagesp181 - Mars Exploration Roverjnanesh582No ratings yet
- Mesa IBMDocument86 pagesMesa IBMJContreras CTNo ratings yet
- 1.1.1.google Acquires Android IncDocument26 pages1.1.1.google Acquires Android IncYogesh SoniNo ratings yet
- Developer GuideDocument30 pagesDeveloper GuideZedni ReNo ratings yet
- EclipseLink Solutions Guide - Release 2.5Document250 pagesEclipseLink Solutions Guide - Release 2.5Paul SworkzangsterskyNo ratings yet
- Tutorial Letter 102/3/2020: Interactive ProgrammingDocument10 pagesTutorial Letter 102/3/2020: Interactive ProgrammingLUNGELONo ratings yet
- Sla OrialDocument43 pagesSla OrialISE RNSITNo ratings yet
- Tugas Makalah Power DesignerDocument7 pagesTugas Makalah Power Designercahyono_saktiNo ratings yet
- Using Eclipse IDE for Java DevelopmentDocument3 pagesUsing Eclipse IDE for Java DevelopmentAsmatullah KhanNo ratings yet
- Jaspersoft Studio User Guide 10Document472 pagesJaspersoft Studio User Guide 10Leonardo CapoNo ratings yet