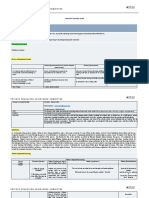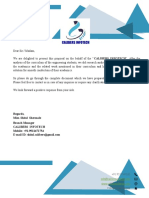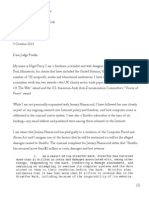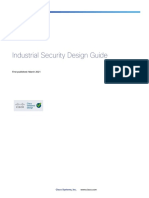Professional Documents
Culture Documents
NetAdventist Manual 2009-10-07
Uploaded by
Vasile ChelbanCopyright
Available Formats
Share this document
Did you find this document useful?
Is this content inappropriate?
Report this DocumentCopyright:
Available Formats
NetAdventist Manual 2009-10-07
Uploaded by
Vasile ChelbanCopyright:
Available Formats
www.netadventist.
org
Training Manual
October 2009
w
w
w
.
n
e
t
a
d
v
e
n
t
i
s
t
.
o
r
g
Contents
Copyright 2009 | General Conference of Seventh-day
Adventists | Silver Spring, Maryland
Written and Edited by Nicole Batten
Chapter 1: Introduction to netAdventist ....................... 7
Welcome........................................................................8
About netAdventist .........................................................8
Software Features ...........................................................9
Terms and Dehnitions .................................................... 10
Chapter 2: Getting Familiar with the Dashboard ......... 13
Logging in .................................................................... 14
- Login Widget ........................................................... 14
- Admin Direct Access ................................................. 15
Dashboard Home Page .................................................. 15
Dashboard Navigation and Layout ................................... 17
- Website Pages Tab ................................................... 18
- File Library Tab ........................................................ 19
- User Admin Tab ....................................................... 20
- Settings Tab ............................................................ 22
Chapter 3: Creating and Modifying Content Pages ...... 25
Creating and Editing Your Home Page .............................. 26
- Editing Your Home Page ............................................ 26
Content Editor Toolbox................................................... 28
- Top Row Tools ......................................................... 28
- Middle Row Tools ..................................................... 31
- Bottom Row Tools: Tables ......................................... 34
- Elements of a Table .................................................. 34
Creating and Editing Content Pages ................................. 35
- Create a New Content Page ....................................... 36
- Tips for Creating and Editing Your Content .................. 38
- Editing a Published Content Page ............................... 39
- Editing and/or Publishing a Draft Content Page ............ 40
- Adding a Shared Content Page ................................... 40
- Deleting a Content Page ........................................... 41
- Duplicating an Existing Content Page .......................... 41
- Reverting a Published Content Page to Draft Status ...... 41
- Archiving a Content Page .......................................... 42
Privileges and Sharing Properties .................................... 42
- Who Can View This Page? ......................................... 43
- Which User Access Groups Can View This Page? ........... 43
- Share This Page With Other Sites? ............................. 43
Creating and Editing Your Main Menu ............................... 43
- Adding Content Pages to the Main Menu...................... 44
- Adding Other Types of Content to the Main Menu ......... 45
- Adding an Outside URL to the Main Menu .................... 46
- Editing a Main Menu Item ......................................... 46
- Adding a Submenu Item to the Main Menu .................. 46
- Adding a Menu Widget .............................................. 47
Chapter 4: Templates, Widgets, and Themes .............. 51
Templates .................................................................... 52
- Building a New Template ........................................... 53
- Editing an Existing Template ...................................... 54
- Applying a Template to a Content Page ....................... 54
Widgets ....................................................................... 55
- Adding a Widget to a Template .................................. 55
- Editing Widgets in Existing Templates ......................... 56
Themes ....................................................................... 57
- Changing Your Site Theme ........................................ 57
- Downloading a Theme to Customize ........................... 58
- Uploading a Custom Theme ....................................... 58
Chapter 5: Google Maps, Polls, and Photo Albums ...... 61
Google Maps ................................................................ 62
- Obtaining a Google Maps API Key ............................... 62
- Adding a Google Map to a Content Page ...................... 63
Polls ............................................................................ 65
- Creating a Poll ......................................................... 65
- Editing a Poll ........................................................... 66
- Conhguring a Poll Widget .......................................... 66
- Viewing Your Poll Results .......................................... 67
Photo Albums ............................................................... 67
- Creating a Photo Album ............................................ 68
- Editing a Photo Album .............................................. 70
- Conhguring Your Photo Album Widget ......................... 70
Chapter 6: News, Calendar, and Announcements ....... 73
News ........................................................................... 74
- Adding a News Item ................................................. 75
- Editing a Published News Item ................................... 76
- Editing and/or Publishing a Draft News Item ................ 77
- Submitting a News Item on the Front End of Your Site .. 77
- Approving a Submitted News Item ............................. 78
- Subscribing to a Shared News Feed ............................ 79
- Conhguring the News Widget ..................................... 79
Calendar ...................................................................... 80
- Adding an Event to the Calendar ................................ 82
- Editing a Published Event .......................................... 83
- Editing and/or Drafting a Published Event .................... 83
- Submitting an Event on the Front End of Your Site ....... 84
- Subscribing to an Online Calendar (ICS) ..................... 84
- Conhguring the Events Widget ................................... 85
Announcements ............................................................ 86
- Adding an Announcement ......................................... 87
- Editing a Published Announcement ............................. 88
- Editing and/or Publishing a Draft Announcement .......... 89
- Submitting an Announcement on the Front End of
Your Site ................................................................ 89
- Conhguring the Announcement Widget ....................... 90
Chapter 7: Document Groups and Podcasts ................ 93
Document Groups ......................................................... 94
- Creating a Document Group ...................................... 95
- Adding a Document to a Document Group ................... 96
- Linking to a Document Group in a Content Page ........... 97
- Conhguring the Document Group Widget .................... 97
Podcasts ...................................................................... 98
- Audio/Video Formats ................................................ 99
- Creating a Podcast ................................................... 99
- Adding Audio and Video Files to a Podcast ................. 100
- Subscribing to Shared Podcast Feed ......................... 102
- Adding an External Podcast Feed .............................. 102
- Conhguring the Podcast Widget ............................... 102
Chapter 8: Forms ...................................................... 105
Forms ....................................................................... 106
- Creating a Form Package ........................................ 107
- Creating a Form ..................................................... 108
- Explanation of Form Fields ...................................... 112
- Accessing Submitted Form Data ............................... 114
- Editing a Form/Publishing a Form ............................. 115
- Subscribing to a Shared Form .................................. 115
Chapter 9: File Library .............................................. 117
File Library ................................................................. 118
- Uploading a File ..................................................... 118
- Creating and Managing Photo Albums ....................... 118
- Linking to a Photo Album on a Content Page .............. 120
- Linking to a File on a Content Page ........................... 121
- Conhguring the Photo Album Widget ........................ 121
Chapter 10: User Administration .............................. 123
User Admininstration ................................................... 124
- User Registration ................................................... 125
- Adding a New User ................................................. 125
- Approving a New User ............................................ 125
- Resetting a User Password ...................................... 126
- Creating a Custom User Access Group ...................... 127
- Editing Your User Prohle ......................................... 127
Chapter 11: Emails Lists ........................................... 129
Email Lists ................................................................. 130
- Creating a New Mailing List ..................................... 131
- Viewing or Editing Your Mailing List .......................... 132
- Sending an Email Message to a Mailing List ............... 132
- Subscribing to a Shared Mailing List ......................... 134
- Conhguring the Mailing List Widget ........................... 134
Chapter 12: Store ..................................................... 135
The Store Module ........................................................ 136
Setting-up Your Store .................................................. 137
- Step One: Sales Tax ............................................... 137
- Step Two: Settings ................................................. 138
- Step Three: Product Categories ............................... 139
- Step Four: Products ............................................... 139
- Exporting Orders to an Excel File ............................. 141
- Placing an Order on the Front-end of Your Site ........... 142
Chapter 13: Settings ................................................. 145
Setup Details ............................................................. 146
- Adding Additional URLs ........................................... 146
- Deleting a URL ...................................................... 148
- Preferences ........................................................... 148
- Contact Information ............................................... 148
- Backups ............................................................... 149
- Backing up Your Site .............................................. 149
- System Messages .................................................. 149
- Google Features .................................................... 150
- Web Robots File ..................................................... 150
- System Error Page ................................................. 151
- Theme and Templates ............................................ 152
- Extensions ............................................................ 152
Chapter 14: Advanced Features ................................ 155
Creating a Google Analytics Account .............................. 156
Creating a PayPal Account ............................................ 158
- PayPal Express ...................................................... 159
- PayPal Website Payments Pro .................................. 159
- Obtaining a PayPal API Signature ............................. 160
Customing Your Theme ................................................ 161
- Using an Existing Theme ......................................... 162
- Starting From Scratch ............................................ 162
Introduction to
netAdventist
Chapter One
MASTERING netADVENTIST
8
Welcome
Thank you for choosing netAdventist to create and manage
your Web presence. This training manual will help you learn
more about our cutting-edge software and its features, as
well as share tips to help you use netAdventist to its fullest
potential.
About netAdventist
netAdventist is a content management software suite
produced by TAGnet, based in Fallbrook, California. Top-notch
programmers have created this revolutionary software suite to
enhance your communication efforts using the latest in Web
2.0 technology. It also enables you to effortlessly integrate
Google applications like Google Maps, Google Analytics, and
Google Calendar into your site.
netAdventist makes it easy to publish documents, photos,
and audio and video hles, as well as post news and events. Add
to that the ability to create online forms and manage mailing
lists, as well as e-commerce features that link to your PayPal
account. All of this is easily managed through a user-intuitive
dashboard that anyone in your organization can contribute to
using a secure user name and password.
Anyone can use netAdventist to manage their site, even
those with limited technical knowledge. You dont have to be
a programmer or pay a programmer to keep it up, and it is
designed to enable multiple users to contribute, not just a
single Web master.
netAdventist uses a Web interface, which means there is no
software to download onto your computer and you can access
it from anywhere in the world!
9
Software Features
netAdventist includes the following features:
` Advanced Site SettingsWith netAdventist you have
complete control over your sites advanced settings.
Everything from adding keywords and new URLs to
managing Google features, you have the tools at your
hngertips to do what you want.
` Automatic RSS Feed Generation
netAdventist automatically generates RSS feeds
of your news, events, and announcements for
others to subscribe to.
` Central File LibraryWith netAdventist you can load
and store all your sites photos, documents, and audio and
video hles in one central location.
` Custom User Access RightsWith netAdventist you can
create custom access rights for various areas of your site
and assign them to a specihc user or group of users.
` Mailing List ManagementnetAdventist enables you to
easily manage your mailing lists and send out news to your
members from within your site.
` Multilingual CapabilitiesWith tools like the Google
Translate widget, your site content can be made available
in multiple languages. Your users also have the ability
to select a language preference when they sign-up as a
member of your site.
` Online Forms and PollsnetAdventist makes it easy to
generate forms and polls on your site. Your forms include
an e-commerce held that enables you to create order
forms for products or events. Polls enable you to survey
your site visitors.
Introduction to NetAdventist
MASTERING netADVENTIST
10
` Online StoreDo you need to create an online
catalog and be able to accept online payments? With
netAdventists Store feature, you can do it.
` PodcastingWith netAdventist you can
broadcast audio and video content on your site
and your users can subscribe to your broadcasts.
Terms and Denitions
Content Page
A content page is what you put your content (i.e. text and
images) into. Content pages are the building blocks that make
up your Web site.
Dashboard
The dashboard is a user-friendly interface that makes it
easy to edit and administer your site. It is netAdventists main
control board.
Document Collection
A document collection functions like a hle folder for
organizing your document hles.
Extension
Extensions are modules within your site that can be
activated or deactivated. They allow you to choose what
functionality you wish your site to have, such as forms,
mailing lists, podcasts, etc.
11
Google Analytics
This is a free service offered by Google that generates detailed
statistics about the visitors to your site. To learn more or sign-up
for a free account, visit http://www.google.com/analytics.
Google Translate
This is a free service offered by Google that translates a
section of text, or an entire Web page, into another language.
It can be integrated into your site via a widget.
Internet Calendar Subscription (ICS)
An Internet Calendar Subscription (ICS) automatically updates
the calendar of everyone who is subscribed to it. These calendars,
also called iCalendars, can be found on Web sites where people
host them. Their URL begins with webcal://, instead of http://,
and ends with a hle name that has the .ics hle extension.
Log-in
A log-in allows you to securely access your netAdventist site
and its dashboard using a personal user name and password. A
log-in link can be found in the footer of your home page.
News Feed
A news feed (or Web feed) is a format for distributing
frequently updated content.
PayPal
PayPal is an online payment system that enables
you to securely receive credit card payments on your
site. Visit www.paypal.com for more information.
Introduction to NetAdventist
MASTERING netADVENTIST
12
Podcast
A podcast is a series of audio or video hles distributed via
the Internet. Users that subscribe to a podcast feed receive
new hles automatically for listening or viewing on their mobile
device or personal computer.
RSS
This acronym stands for Real Simple Syndication. It is a
common hle format used to distribute news feeds. RSS allows
Web users to subscribe to timely updates from favored sites or
to aggregate feeds from many sites into one place.
Template
A template is used to determine your page layout. It also
contains your widgets. Templates can be assigned to various
content pages.
Theme
A theme is the visual design of your website. It includes
common graphic design elements and colors that unify your
site and identify its pages to your sites visitors.
Widget
Widgets are small elements that can be added to your
Web pages to insert additional functionality. For example, the
Menu Widget allows you to add a menu to a particular page or
template that is separate from the main menu.
Getting Familiar With
the Dashboard
Chapter Two
MASTERING netADVENTIST
14
Logging In
Your netAdventist site is managed completely online so you wont
need to install or download any software. To begin accessing your
site you need to log into your administrators account. To log in,
click on the Login link at the bottom of your Home page.
1. Enter in your email address and password. Then click
Login. You will be taken back to your Home page as a
logged-in member. At the bottom of your Home page
you should now see some new links: Prole, Logout,
and Dashboard. Not everyone will see a dashboard
link when they log inonly those with the proper access
(you will learn more about this in Chapter 10 on User
Administration).
2. Click on the Dashboard link and you will be taken to the
administration area of your sitecalled the dashboard.
There are a few other ways to log into your site:
Login Widget
You can place the Login widget on your Home
page to make it easier for your members to hnd
15
Getting Familiar With the Dashboard
where to login. Once logged in, this same
widget provides links to the dashboard, the
ability to edit your prohle, and to log out
(youll learn more about widgets in Chapter 4).
Admin Direct Access
Site administrators and publishers can log directly into the
dashboard by adding the text /admin to the URL of the
Home page. For example, www.yourwebsite.com/admin. This
will take you directly to your main dashboard page. You may
want bookmark this address in your browser for quick access
to your sites dashboard.
Dashboard Home Page
netAdventist uses a dashboard to administer your site. Upon
logging into the dashboard you will taken to a start page that
provides quick links to different sections of your site (found
on the left side of the screen). This start page also provides
current site usage stats and shows any requests awaiting
MASTERING netADVENTIST
16
approval. These requests have been made on the front end
of your site (i.e. such as a news or calendar submission or
a member request), and they will not become live or active
until they have been approved. Across the top center of your
start page are navigation tabs that take you to the various
administrative areas of your site. Should you ever want
to view the front end of your site, you can do so easily by
clicking on View Live Site (found above the Quick links on
the left side of your screen).
1. Top Links
` Logout: takes you to your sites Home page and logs
you out.
` Help: (still under construction) it will offer step-by-step
tutorials of netAdventist features.
` Prole: edits your User Prohle details.
` View Site: opens your live site in a new window.
` netAdventist Terms of Use: legal notice about your
use of netAdventist.
2. Main Menu or Navigation Tabs
` Dashboard: takes you to the dashboard start page (as
shown).
` Website Pages: takes you to the main area where you
add and edit content on your site, including main menu
items, content pages, announcements, news, events,
forms, podcasts, polls, photo albums, maps, etc.
` File Library: takes you to a central location for
uploading all your hles, including audio, video, image,
and document hles.
` User Admin: takes you to an administrative area for
managing users and user access groups.
17
Getting Familiar With the Dashboard
` Settings: takes you to an area where you can change
your sites settings, including managing your theme,
templates, and extensions.
Note: Additional navigation tabs, such as Email Lists and
Store, will be added once you activate these extensions
under your Settings tab.
3. Quick Links
These are shortcuts to frequently used
areas of your site that enable you to
add content, users, or features directly.
4. How Do I?
These are quick-start tutorials for your
site (currently under construction).
5. Site Usage
This is where you can view your sites
monthly hle storage and bandwidth statistics. To view
Web trafhc statistics for your site, enable the Google
Analytics feature under your Settings tab>Google
features (you will learn more about this in Chapters 13
& 14).
6. Approval Requests
Any new requests that are pending and awaiting
approval will appear here. These include Users, News,
Announcements, and Events.
Dashboard Navigation and Layout
Lets look at the layout of your dashboard and how to navigate
its various areas, starting with the Website pages area. This
area is where you will spend a majority of your time, adding
new content to make your web presence strong.
MASTERING netADVENTIST
18
Website Pages Tab
Adding new content to your site is essential in keeping it
fresh, which in turn keeps visitors returning to your site. Upon
opening the Website pages tab it will default you to the
Home page editor. Your Home page will remain blank until you
add content to it here. Your Home page has its own menu item
in the navigation menu that differentiates it from the other
pages on your site (these other pages are edited by clicking on
the Content Pages link in the navigation menu). Above the
navigation menu there is also a New Page icon. This is a quick
link for creating a new Web site page. Across from the New
Page icon on the right side of the screen is a blue Preview
button that allows you to preview what your page looks like
live.
There are two submenu items listed under Home in the
Website Pages navigation menu: Main Menu and Theme
and templates. You will need to set-up your Main Menu before
it will appear on your Home page (you
will learn more about the Main Menu in
the next chapter). You also will need to
19
Getting Familiar With the Dashboard
edit your Home page template to refect the layout and widgets
you wish your Home page to have (you will learn more about
Themes and Templates in Chapter 4).
Wherever you see a black arrow next to a menu
item, it means it has a submenu that will drop
down once you click on the arrow. Content
Pages, Announcements, Document Groups,
Calendar, Forms, Podcasts, News, and
Photo Albums all have submenus. Some navigation menu
itemssuch as Podcasts and Google Mapswill not display
until you have activated their extensions in the Settings
tab under Extensions. Clicking on any menu item, such as
Content Pages or Announcements, will take you to the editing
screen for that item. You will learn more about each of these
item areas in subsequent chapters.
File Library Tab
The File Library is where you upload all the hles you want to
use on your site. The navigation menu on the left has folders
for each type of hle, including Audio le, Documents,
Photos, Photos in Albums, Videos, Video Capture, and
Other.
MASTERING netADVENTIST
20
When you click on the File Library tab it will default you to
the Audio editor. To upload a hle to any hle folder just click on
the blue Upload button on the right side of the screen. This
will take you to the upload screen (as seen below). You will
learn more about using the File Library in Chapter 9.
User Admin Tab
The User Admin tab enables you to
manage user accounts for your site, this
includes site administrators, publishers,
members, and any customized access
groups you create. When a visitor to
your site registers to become a user their
request will be sent here to the Pending
subfolder in the navigation menu for your approval. Their
access group will default to Member, which means they have
no access to the dashboard. However, members can still log
into the front end of your site and view content for members
only.
When you approve a user for an account on your site, you
can change their access group. For example, you could grant
them Publisher status, which would allow them to edit and
create items for your site pages, but not grant them access
21
Getting Familiar With the Dashboard
to administrative areas like Settings and Theme and
Templates. The ultimate access group is Site Admin, which
grants you access to everything. You can also create your own
User Access Group by selecting the link from the navigation
menu. You will learn more about User Access Groups and the
User Admin area in Chapter 10.
When you click on the User Admin tab it will default you to
the User Proles section, displaying all your users in the area
on the right. Like the File Library, you can search for a specihc
user by clicking on the blue Search button on the right. To see
all your users, click the blue Show All button. Easily add a new
user by selecting the blue Add new user button underneath.
All of your active users are stored in the Active folder in the
navigation menu of User Admin. When you send a user an
invitation to join, it goes into the Invitations folder. The user
will receive an email from the site with a link to activate their
membership and select their password. If you need to disable a
users account, it will move them from the Active folder into the
Disabled folder. It will not delete them. To delete a user, you
MASTERING netADVENTIST
22
must manually select them from the list
and click the gray Delete button.
Settings Tab
The Settings tab is where you will manage all your sites
administrative settings. When you click on the Settings tab you
will default to the Setup details screen. Whenever you make
changes to a screen in the Settings tab, be sure to click the
blue Save button when you are done or your changes will not
be saved.
The menu items in the navigation menu of the Settings tab
include the following:
` Setup Detailsedit details like your site name, URLs, and
keywords.
` Preferencesedit your preferences for language,
currency, etc.
` Contact Informationedit your contact information.
` Backups-create a backup hle to restore your site if
needed.
23
Getting Familiar With the Dashboard
` System Messagescustomize the text of your system
emails.
` Google Featuresenter your Google Analytics tracking
code and your Google Maps API key.
` Web Robots File- paste your robots.txt hle to allow or
deny Web robots access to your site.
` System Error Pagecustomize the text of your sites
error page.
` Theme and Templatesmanage your sites theme and
page templates.
` Extensionsactivate extensions or modules you wish to
use on your site.
You will learn more about each of these Setting areas in
Chapter 13.
Creating and Modifying
Content Pages
Chapter Three
MASTERING netADVENTIST
26
Content pages provide a place for you to create web pages
to display content on your site, such as text and images. For
example, you may want to create a content page about your
staff or a page about your organization and its mission.
Your Home page has its own separate area from your other
content pages. Lets start by learning how to create your Home
page.
Creating and Editing Your Home Page
Your Home Page is the very hrst page people will see
when they visit your site. This makes your Home page
the most important as it is a visitors hrst impression of
your organization. Take time to consider what shouldand
shouldntbe on your Home page.
Editing Your Home Page
1. Click on the Website pages tab.
2. Select Home from the left navigation menu. The hrst
time you access your Home page it will be blank.
3. Click on the Edit link next to Page Details to edit or add
new content (such as a welcome message or video).
27
Creating and Modifying Content Pages
4. A new screen will appear with several helds for you to hll
in. Learn more about each held under the Creating and
Editing Content Pages section of this chapter.
5. Click anywhere inside the large Content held box to
begin entering your Home page content. A content
editor toolbox should display above it to assist you in
manipulating your content (a list of what each tool does
is included in the next section of this chapter).
6. When you hnish editing your Home page content and
property helds, be sure to click the blue Save button or
your changes wont be saved. This is very important!
MASTERING netADVENTIST
28
Content Editor Toolbox
All of your content pages, including your Home page, have
a Content Editor toolbox. You may recognize many of the tools
in it. However, netAdventist does have some that are unique to
our software. In the tables below we will examine what each of
these tools do.
Top Row Tools:
This drop-down box provides you with a short list of
web safe fonts to choose from for use on your site.
However, it is easier to just use the default font. If
you are going to use different fonts on your site,
dont use more than two or three fonts on a page.
This drop-down box sets the size of your text. Keep
your font size as consistent as possible, only chang-
ing it for important itemssuch as headlines and
page subtitles.
Bold/Italic/Underline
(Ctrl+B)/(Ctrl+I)/(Ctrl+U) These icons bold, italicize,
or underline your text.
NOTE: We dont recommend underlining text on web
pages because it confuses users into thinking the text
is a link. Instead, use bold or italics to emphasize
text.
Text Color
This overrides the default font color with another
color of your choice. Again, it is important to keep
your font color as consistent as possible, only chang-
ing it for important items. Too much color will confuse
the reader.
29
Background Color
This tool puts a background color behind your text.
Use this tool sparingly. We recommend leaving your
backgrounds white as text is easier to read this way.
Align Text/Image
This tool aligns paragraphs of text and images to the
left, center, or right.
Justify Text
This tool will distribute text evenly in a block format,
like a newspaper column.
Photo Chooser
Use this tool to add images to your page. It will dis-
play all image hles stored on your site and allow you
to insert new ones (using the upload a photo tab).
Files can be inserted in three different sizes (small,
medium, and large) or you can use the original size
of the image.
Google Map Chooser
Use this tool to add Google Maps to your page. It will
display all Google Maps you have linked to your site
using an API key (learn more this in Chapter 14).
Creating and Modifying Content Pages
MASTERING netADVENTIST
30
Video Chooser
Use this tool to add videos to your page. It will dis-
play all Flash (.fv) and H.264 (.mp4) video hles
stored on your site and allow you to insert new ones
(using the upload tab). You also have the option
to set the video resolution (or size) when insert-
ing your video. Keep in mind that the bigger the
video window, the lower the resolution will be (and
it will increase the time it takes for a user to load
and play the video). netAdventist accepts only Flash
and H.264 video formats for streaming on your site.
There is a size limit of approximately 150MB for video
uploads as well.
Audio Chooser
Use this tool to add audio to your page. It will display
all audio hles stored on your site and allow you to
insert new ones (using the upload tab).We recom-
mend you use .mp3 hles for playing on the internal
player.
Link Chooser
To use the link chooser tool highlight your text hrst
and then click on it. Then select the type of content
you wish to link to (i.e. a content page, a form, a
document, etc.) in the hrst drop-down box. Once you
select your content-type, a second list will be gener-
ated in the second drop-down box. Select the one
you wish to link to and then click the Insert button.
31
Middle Row Tools:
Cut
(Ctrl+X) This enables you to cut out highlighted text
for pasting somewhere else.
Paste
(Ctrl+V) This pastes highlighted text that has been
cut or copied (Ctrl+C) into your page.
Paste As Plain Text
If you are copying text and want to remove any for-
matting or layout, it is best to use this pasting tool.
Paste From Word
If you are copying text and want to keep its format
and layout, it is best to use this pasting tool.
Undo
(Ctrl+Z) This tool will undo your recent changes,
one step per click. You can redo your undo by using
Ctrl+Y.
Indent/Outdent
(Ctrl+Z) This tool will undo your recent changes,
one step per click. You can redo your undo by using
Ctrl+Y.
Horizonatal Rule
Use this tool to insert a horizontal line across your
page.
You can also link to an outside website or hle by
clicking on the Use Custom URL tab. Then type or
paste in the outside URL you wish to link to.
Full Screen Mode
This tool expands the content editor to full screen
mode or back to its normal size.
Creating and Modifying Content Pages
MASTERING netADVENTIST
32
Lists
When you need to insert or remove a bulleted or
numbered list, use this tool.
Anchor
This will place a marker on the page that can be
jumped to with a link from somewhere else on the
same page. To insert an anchor, place the cursor
where you want the marker and click the Anchor
button. Then type a meaningful name and click
Insert. A graphic of an anchor will appear that wont
be visible to visitors. Be sure to create a link to the
anchor with the Insert/Edit Link tool.
Insert/Edit Link
This tool will insert a link to any site on the web or
edit an existing link. You can set the link to open in
the same window or a new one. This tool is often
used after using the Link Chooser. To link to an An-
chor, enter # followed by the anchors name as the
URL (e.g. #top).
Remove Link
To use this tool simply put the cursor somewhere in a
link and click this button to remove the link.
Insert/Edit Image
This tool will let you edit an images size, alignment,
and margin, as well as view the images URL. It is
usually used after the Image Chooser tool. It also
allows you to insert an image from another website, if
you know the URL of where its stored.
33
Edit HTML
This tool allows you to manually program your page.
It will display the HTML code of the page and allow
you to edit it. NOTE: This only gives you access to the
body tags, and at present time, only limited scripts
will work if added here.
Insert Character
Use this tool to insert special characters, such as
Xip
Spell Check
This tool spell-checks your page (click the buttons
arrow for other language options).
Insert/Edit Video
This tool will let you edit a videos dimensions and
alignment, as well as view the videos URL. It also
includes some advanced features by selecting the
second tab. It is often used after the Video Chooser
tool. It also allows you to embed a video from anoth-
er website, such as YouTube, if you know the URL.
Creating and Modifying Content Pages
MASTERING netADVENTIST
34
Bottom Row Tools: Tables
Many websites use hidden tables to help layout their page.
You cant actually see the tables because they have set their
borders to 0 pixels. The bottom row of tools in your Content
Editor Toolbox will help you create these tables.
Tables can take up an entire page or you can have several
smaller tables on a single page. You can even have tables in
tables. If you want to put two or more images close to each
other, or have them evenly aligned, we recommend using
tables to control where they appear.
Elements of a Table:
` Table: A rectangular
box that has one or
many cells, rows, and/or
columns.
` Cell: A single box in a
table is called a cell.
` Rows: A series of cells that span from left to right are
rows.
` Columns: A series of cells that span from top to bottom
are columns.
Insert Table/
Properties
To insert a table or to edit an existing table, use this
tool. It includes a variety of helds for customizing
your tables properties. You can specify the number
of columns and rows you wish to have, as well as set
the alignment, cell padding and spacing, table border,
and width and height of the table. There is also an
Advanced tab for additional customization.
35
Creating and Editing Content Pages
Once you have set-up your Home page, you are ready to
begin adding other content pages, such as a Staff page or
About Us page. All of your content pages are managed under
the Website pages tab by clicking on Content Pages. Here
you will hnd four subfolders for storing and organizing your
content pages. They are:
Row/Cell Properties
Clicking on these tools will open up the helds for your
row and cell properties. You must hrst highlight or
have your cursor in the row or cell that you wish to
view.
Insert Row
This tool adds an additional row on top of or below
your cursor. A row goes from left to right in a table.
Remove Row
This tool removes the row your cursor is in.
Insert Column
This tool adds an additional column to the left or right
of your cursor. A column goes from top to bottom in a
table.
Remove Column
This tool removes the column your cursor is in.
Split/Merge Cells
Use these tools if you wish to separate or merge cells
you have highlighted.
Creating and Modifying Content Pages
MASTERING netADVENTIST
36
` Published: for storing your live site
pages.
` Shared: for storing pages you subscribe
to from other netAdventist sites.
` Drafts: for storing your drafts not
ready for public viewing.
` Archive: for storing pages you wish to
keep (i.e. archive), either to bring back
later or to store as a historical record.
Create a New Content Page
1. Click on the Website pages tab and select Content Pages
from the left navigation menu or click on the New Page
icon above the navigation menu. Note: There is also
a quick link provided for you on the start page of your
dashboard called Add a page.
2. Click on the blue Add Content Page button on the right
side of your screen (this step is skipped when you use
the New Page icon or Add a page quick link). From here
you will taken to the Add a New Page screen.
37
3. Name your page and click the Add page button.
The name your page will automatically generate a
corresponding URL address. For example, if you titled a
page staff, the URL would be www.yourwebsite.com/
staff. You can go back and edit the URL later if you wish.
4. You will now be taken to a new screen with four tabs
one for each step in the page creation process. The hrst
tab is Page Properties. Do the following here:
a. Select the Main Navigation Section you wish to
link to from the drop-down box. This will affect how
your page is linked in the Main Menu.
b. Enter Labels for your page. Labels are key words
that relate to your page content. Search engines will
use them when indexing your site. Use a comma to
separate them.
c. Enter your Publish Date, it will default to todays
date.
d. Select the appropriate Sharing and Privileges
options. You will learn more about these in the next
section of this chapter.
e. Click Next to continue.
5. In the second tab, Page Layout, select the template you
wish to apply to your page, and then click Next.
6. In the third tab, Add Content, enter the content (such
as text or images) you wish to have on your page. There
is a toolbox at the top to assist you (see the previous
section to learn more about the Content Editor Toolbox).
7. In the fourth tab, Preview, choose to either Publish
your page or Save it as Draft. Publishing it will save
it to the Published subfolder and make it live on your
site. Saving it as a draft saves it to the Draft subfolder
Creating and Modifying Content Pages
MASTERING netADVENTIST
38
for you to come back to later, which means it wont be
viewable on the front end of your site (i.e. live).
8. Be sure to go to the Main Menu and link your new page
to it. You will learn how to do that in a later section of
this chapter.
Tips for Creating and Editing Your Content
Saving If you are working for a considerable length of
time on one page, save it and re-enter the page occasionally
so you dont lose your work if something goes wrong.
Styles Your site utilizes Header tags 1, 2, and 3.
These can be used to format your headings consistently in
your chosen theme. You can either use the HTML tool to
insert the header tags manually (e.g., <h1></h1>) or use
Microsoft Word to format your headings with Header 1, 2 or
3, and then use the Paste from Word tool.
Using MS Word We recommend you write your page
content in a program like Microsoft Word. This means you
can:
` save a backup of page your text on your computer, just in
case you accidentally delete a page on your website.
39
` easily apply header styles and then use the paste from
Word tool to copy them over.
` utilize a superior spell checker that remembers your
unique words.
Pop-ups Some buttons may use a pop-up window.
Make sure your browser is set to allow pop-ups from
your site. You may even have two popup blockers that
need disabling, for example, if you have a Google toolbar
installed also.
Editing a Published Content Page
1. Click on the Website pages tab and select Content
Pages from the navigation menu.
2. Click on the Published subfolder in the navigation menu.
All of your live content pages are stored in this folder.
3. Select the content page you wish to edit from the list
(you can preview it by clicking on the Preview link) and
then click Edit.
4. Make your changes to the appropriate helds.
5. Click the Save button to save your changes.
Creating and Modifying Content Pages
MASTERING netADVENTIST
40
Editing and/or Publishing a Draft Content Page
When you save a content page as a draft it is stored in
the Draft subfolder. It does not go live on your site until you
publish it.
1. Click on the Website pages tab and select Content
Pages from the navigation menu.
2. Click on the Draft subfolder in the navigation menu.
3. Select the content page you wish to edit from the list
(you can preview it by clicking on the Preview link)
and then click Edit. Or if you are ready
to publish your story, click the orange
Publish button at the bottom of the
screen.
4. Make your changes and click the Save as draft button to
save your work. Or if you are now ready to publish your
story, click Publish changes.
Adding a Shared Content Page
You can access shared content pages from other
netAdventist sites and subscribe to them through the Shared
subfolder.
1. Click on the Website
pages tab and select
Content Pages from the
navigation menu.
2. Click on the Shared subfolder in the navigation menu.
3. Select the Browse Available Feeds button. Then select
the Subscribe link next to any of the shared news
entries. Click Done.
41
Deleting a Content Page
1. Click on the Website pages tab and select Content
Pages from the navigation menu.
2. Select the subfolder your page is saved under: Published,
Draft, Archives, or Sharing.
3. Select the content page you wish to delete from the list
and click the gray X.
Duplicating an Existing Content Page
In netAdventist you have the option of
dupli-cating a page, which saves you time
by allowing you to use an existing page as a template to create
a new one.
1. Click on the Website pages tab and select Content
Pages from the navigation menu.
2. Select the subfolder your page is saved under: Published,
Draft, Archives, or Sharing.
3. Select the content page you wish to duplicate from the
list and click the Duplicate link.
Reverting a Published Content Page to Draft Status
1. Click on the Website pages tab and select Content
Pages from the navigation menu.
2. Click on the Published subfolder in the navigation menu.
Creating and Modifying Content Pages
MASTERING netADVENTIST
42
3. Select the content page you wish to revert to draft status
from the list and click the Edit link beside it.
4. In the new screen, click the Revert to Draft button. This
will move it into the Draft folder and the page will no
longer be live on your site.
Archiving a Content Page
You can create archives of old content pages using the
Archive folder. This allows you to store them for historical
record or store them to be reused again later.
1. Click on the Website
pages tab and select
Content Pages from the
navigation menu.
2. Click on the Published subfolder in the navigation menu.
3. Select the content page you wish to archive from the list
and click the Edit link beside it.
4. In the new screen, click the Move to Archive button.
This will move it into the Archive folder and the page
will no longer be live on your site.
Privileges and Sharing Properties
Throughout your dashboard you have the option of setting
privileges and sharing options for your content. This enables
you to manage who can view your content and whether you
want to share your content with others.
Following are the Privileges and Sharing options you will
see on almost all content you enter.
43
Who can view this page?
Choosing a level other than Anyone means only those who
log into your website and have a matching access level can
view this content.
Which user access groups
can view this page?
If you have created a
custom access group (see the
User Administration chapter),
users with this custom access
group applied to their account
can view this content.
Share this page with other
sites?
Select Do not share if you do not want other netAdventist
sites to access and display your content on their own site.
These other sites cannot edit your content, only display it.
Creating and Editing Your Main Menu
When setting up your Home page you may have noticed
the Main Menu link under Home. This is where you manage
your Main Menu and add any submenu items. Your Home page
has already been linked to your Main Menu for you. Any other
content pages you create will need to be added after you publish
them on your site. You also have the option of adding other types
of content to your Main Menu, including photo albums, podcasts,
forms, news, and much more. Depending on the theme you have
selected, your sites Main Menu will either appear horizontally
across the top of your site or vertically down the side.
Creating and Modifying Content Pages
MASTERING netADVENTIST
44
Adding Content Pages to the Main Menu
1. Click on the Website pages tab and select Home from
the navigation menu.
2. Select Main Menu from the navigation menu.
3. Click the Add Menu Item button on the left side
of your screen. Note: If your content page will be a
submenu item, you can just select the main menu
item you wish to place it under from the list on your
screen.
4. Insert a name for your menu item, such as About Us.
45
5. Select Content Pages from the hrst drop-down box
under What page does this menu item link to?, then
select the name of content page you wish link to from
the second drop-down box.
6. Then click Save.
7. Your menu item will be added to the bottom of the menu
list. You can drag and drop it up or down to arrange it
according to your liking.
Adding Other Types of Content to the Main Menu
1. Click on the Website pages tab and select Home from
the navigation menu.
2. Select Main Menu from the navigation submenu.
3. Click the Add Menu Item button on the left side
of your screen. Note: If your content page will be a
submenu item, you can just select the main menu
item you wish to place it under from the list on your
screen.
4. Insert a name for your menu item, such as School
News.
5. Select your content type, such as `News, from the hrst
drop-down box under What page does this menu
item link to?, then select the name of content you wish
link to, such as New School Fundraiser a Success, from
the second drop-down box.
6. Then click Save.
7. Your menu item will be added to the bottom of the menu
list. You can drag and drop it up or down to arrange it
according to your liking.
Creating and Modifying Content Pages
MASTERING netADVENTIST
46
Adding an Outside URL to the Main Menu
1. Click on the Website pages tab and select Home from
the navigation menu.
2. Select Main Menu from the navigation submenu.
3. Click the Add Menu Item button on the left side of your
screen. Note: If your content page will be a submenu
item, you can just select the main menu item you wish to
place it under from the list on your screen.
4. Insert a name for your menu item, such as Healthy
Heart Fundraiser.
5. Leave both drop-boxes blank and skip to Use Custom
URL. Check the box beside it.
6. Copy and paste in your URL or type it in, being sure to
keep the http://.
7. Then click Save.
Editing a Main Menu Item
1. Click on the Website pages tab and select Home from
the navigation menu.
2. Select Main Menu from the navigation menu.
3. Select the Main Menu Item you wish to edit from the
list on your screen and click Edit beside it. To delete it,
click the X beside it.
4. Make the appropriate changes and then click Save.
Adding a Submenu Item to the Main Menu
1. Click on the Website pages tab and select Home from
the navigation menu.
47
2. Select Main Menu from the navigation submenu.
3. Select the main menu item you wish to link your
submenu item under from the list on your screen and
click Add submenu item beside it.
4. Fill in the appropriate helds just as you would a main
menu item.
5. Then click Save.
6. Your submenu item will display beneath your main menu
item on your screen. Submenu items can be dragged
and dropped just as main menu items can be to change
the order in which they appear. NOTE: Click the small
triangle next to a main menu item to make its submenu
items reappear or hide.
Adding a Menu Widget
You also have the option of adding a
menu widget to the template of a page.
This means you can have different menus
appearing in different areas of your site that
are using particular templates. For example,
all History pages can have a History template
Creating and Modifying Content Pages
MASTERING netADVENTIST
48
applied to them, and on that template is a menu Widget that is
hlled with History related links.
Follow these steps to conhgure the Menu Widget:
1. Place the widget on your pages template (see the
next chapter for more on using templates and placing
widgets).
2. Click on the blue Menu Widget link to open it for
editing.
3. Give your menu a title, such as History, or you can leave
it blank if you dont want a title to appear.
4. Click the Customize Menu tab to add your menu items,
following the same steps as mentioned previously for
adding a main menu item. Make sure you click Save for
each item you enter. DO NOT CLICK Done, as it will not
save the item you were last adding.
5. When you have hnished entering menu items, click
Done. NOTE: If your menu items are not being added it
could be because you are clicking Done before clicking
Save.
49
Creating and Modifying Content Pages
50
Templates, Widgets,
and Themes
Chapter Four
MASTERING netAdventist
52
Your templates, widgets, and theme all function together to
affect the layout and design of your site. The theme affects
graphic elements like your sites color scheme. Each theme has
a set of layouts that are accessed through templates. These
layouts provide a place to add widgets.
Templates
Templates allow you to create unique layouts for each of
your site pages. A template is created by choosing a layout
and putting a set of widgets into it. You can create many
different templates for one site. By default there are two
templates for each theme, Home and Default. The Home
template controls your Home page, other pages are set to
the Default template. To make all the pages on your site
look the same, you can select the Default layout for your
Home template or the Home layout for the Default template.
You can also create your own templates using the layouts
provided with your theme.
53
Templates, Widgets, and Themes
Building a New Template
1. Click on the Website pages tab and select Themes and
templates from the navigation menu.
2. Select the blue Add a template button. Note: The
drop-down box next to it will display Content Pages
by default, however, you can also create a template for
your announcement, event, and news pages by selecting
them from the drop-down box (before clicking the Add a
template button).
3. A new dialog box will open. Name your new template and
select Next.
4. Choose a Layout from the left side of your screen by
clicking on it. Available layouts will change depending on
which theme you have currently selected for your site.
Click Next.
MASTERING netAdventist
54
5. Select which widgets you want and add them to the
yellow containers in your layout (see the next section of
this chapter to learn how to place widgets).
6. Click Done when hnished.
Editing an Existing Template
1. Click on the Settings tab and select Themes and
templates from the navigation menu.
2. Select the template you wish to edit from the list and
click the Edit template link. A dialog box will open
allowing you to edit the existing template.
3. Either change or leave the template name as is, then
select Next.
4. In the next screen change your layout by clicking on a
new one. Available layouts will change depending on
which theme you have currently selected for your site.
Click Next.
5. Select which widgets you want to add or delete (see the
next section of this chapter to learn how to add or delete
widgets).
6. Click Done when hnished to save all your changes.
Applying a Template to a Content Page
1. Click on the Website pages tab and select Content
Pages from the navigation menu.
55
Templates, Widgets, and Themes
2. Select the subfolder your page is stored under, such as
Published or Draft.
3. Select the page you wish to apply the template to and
the click Edit link beside it.
4. Scroll down to the
bottom of the page and
click Change under
Page Template.
5. Select the new template
you wish to apply to this page.
6. Click Save.
Note: You can also edit templates from the Theme and
Templates screen under Settings.
Widgets
A widget is a small package of pre-made functionality, such
as a Login widget or Live Media widget. You can add multiple
widgets to each template you create.
Adding a Widget to a Template
1. Click on the Settings tab and select Themes and
templates from the navigation menu.
2. Select the template you wish to add a widget to and click
on the Edit Template link.
3. Leave the name of the template the same and
select Next.
4. Leave the highlighted layout the same and select Next.
Note: The yellow containers represent areas where you can
place widgets in your template. The widgets will always
display when this template is selected for any content page.
MASTERING netAdventist
56
5. Select the Click here to add
widgets link. Available widgets will be
displayed with a check box in front of
each widget. Select the widgets you want
in your template by checking the box.
6. When you are hnished be sure to
scroll back up to the top of the widget
selection box and click on the Add
Widgets button or your selections will
not be added.
7. Once added, widgets can be moved and
placed in any order within a container
by simply dragging and dropping them.
Some widgets will require editing to display properly.
8. To exit the template select Done again.
Editing Widgets in Existing Templates
1. Click on the Settings tab and select Themes and
templates from the navigation menu.
57
Templates, Widgets, and Themes
2. Select the template you wish to edit and click on the Edit
Template link.
3. Leave the name of the template the same and
select Next.
4. Leave the highlighted layout the same and select Next.
5. Select the widget you to wish edit by clicking on its
name. A dialog box will then open to allow you to edit the
widget. Once you are hnished editing select Done.
6. To delete a widget click on the gray X next to it.
7. To exit the template select Done again.
Themes
A variety of themes come preloaded with netAdventist. You
can also create your own custom theme to use on your site
(you will learn more about that in Chapter 14).
Changing Your Site Theme
1. Click on the Settings tab and select Themes and
templates from the navigation menu.
2. Select the Change Theme button at the top of the
screen.
3. A list of standard themes will appear in a new box.
MASTERING netAdventist
58
Scroll through the
themes and select
the one you wish to
view by highlighting
it. To preview the
theme, select
the Preview link.
Your Home page will
open in a new tab or
window displaying the
new theme.
4. To change your theme permanently, highlight the
theme you wish to choose and select the Choose as
Theme button. Your theme will change to the new theme
and the box will close.
Downloading a Theme to Customize
1. Click on the Settings tab and select Themes and
templates from the navigation menu.
2. Highlight the theme you wish to customize and click on
Download Theme. A zip hle will be created and placed
on your computer.
Uploading a Custom Theme
If you know basic HTML and CSS coding, you can design your
own theme and upload it to your site.
1. Click on the Settings tab and select Themes and
templates from the navigation menu.
2. Select the Change Theme button at the top of the
screen.
3. In the new screen select the Upload tab to upload your
custom theme.
59
Templates, Widgets, and Themes
Google Maps, Polls,
Photo Albums
Chapter Five
MASTERING netADVENTIST
62
Google Maps
The Google Maps feature in netAdventist allows you to
create and add multiple Google Maps to your site. For
example, you can embed a Google Map in your Contact Us
page to help people hnd your location. You are not required
to have a Google account to use Google Maps, however, you
will need to obtain a Google Maps API key (more about this
later). You will not be able to create or add Google Maps
to your site pages until you have obtained an API key and
entered it under the Settings tab in Google features. You
only have to do this once.
Please note that you will have to obtain an API key for
each custom URL address you link to your site (including all
primary and secondary URLs). This means whenever you add
a new custom URL to your site, you will also need to obtain
a new API key for the new URL. URL addresses can be found
in Settings under Setup details.
Obtaining a Google Maps API Key
1. Click on the Settings tab and select Google
features from the navigation menu.
63
Google Maps, Polls, Photo Albums
2. Scroll to the bottom of the page to the Google Maps
section.
3. Select the link Get an API key from Google. You will
be taken to the Google Maps API page outside of your
netAdventist site.
4. Scroll to the bottom of the Google Maps API page and
check the terms and conditions checkbox, then enter
your websites URL address in the held provided. Click
the Generate API Key button. A page will display with
your API key for you to copy.
5. Copy the API key and return back to your netAdventist
dashboard under Settings>Google features. Paste the
API key into the held provided, making sure to hrst place
your cursor into the held.
6. Select Save to hnish.
Adding a Google Map to a Content Page
1. Now click the Website pages tab and select Google
Maps from the navigation menu.
2. Select the Add a new Google Map button on the top
MASTERING netADVENTIST
64
right. There is also a quick link on the main page of your
dashboard on the left side of the screen. Click Add a
Google Map.
3. Give your map a name. Then either use the pointer on
the map to hnd your location or type the address in
manually. Add any custom text you wish to display with
your map.
4. Select Save. This will take you back to the main Google
Maps screen.
5. Select your new Google Map from the list and click
the Edit link beside it.
6. Adjust your map to the appropriate display size.
7. To add your new map to a content page, click the
Content Pages link in the left navigation menu and hnd
the specihc content page you wish to add your map to in
the list. Select the Edit link next to it.
8. Place your cursor in the Content held box and select
65
Google Maps, Polls, Photo Albums
the Google Maps chooser icon from the top row of
tools in the content editor toolbox. A dialog box will
open. Check the box beside your new map and press
the Insert button.
9. The dialog box will disappear revealing the map placed
on the page. Click Save to hnish.
Polls
Polls allow you to survey visitors to your site. It also enables
you to ask your members questions and have them vote on
things. Polls are created in the Website pages tab under the
Polls link (there is also a quick link on the main page of your
dashboard for creating polls). Once you create your poll you
must add it to a template (using a Poll Widget) before it will
display on your site. You can also link your poll to a content
page by using the Link chooser in your content editor toolbox.
You can add as many polls as you wish to your site and see
the voting results. You also have the option of limiting who can
view your polls based on the user access group you assign to
them.
Creating a Poll
1. Click on the Website pages tab and select Polls from
the navigation menu.
2. Click the blue Add Poll button in the top right of your
screen.
3. Give your poll a name. Fill in the question and answer
MASTERING netADVENTIST
66
helds. Click Add Choice to add more answer helds. Set
your access level in the properties at the bottom.
4. Select Save. Your new poll will now appear in your Polls
list.
5. Make sure you add your new poll to a template or it
wont display on your site (see below for more on how to
conhgure a Poll Widget after you add it to a template).
Editing a Poll
1. Click on the Website pages tab and select Polls from
the navigation menu.
2. Select the poll you wish to edit and click the Edit link
beside it.
3. Make your changes and click the Save link.
Conguring a Poll Widget
1. Open the template you wish to place
your poll on and add the Poll Widget
67
Google Maps, Polls, Photo Albums
to it (see the previous chapter for more on placing
widgets).
2. Click on the Polls Widget link to open it for editing.
3. Give your poll a title, or you can leave it blank if you
dont want a title to appear.
4. Select the poll you wish to display from the drop-down
menu.
5. Click Done to save your work and close the display box.
6. Click Done again to save your template changes.
Viewing Your Poll Results
1. Click on the Website pages tab and select Polls from
the navigation menu.
2. Select the poll you wish to view the live
results for and click the pie chart icon
beside it (next to the Edit link). You will be
taken to a results page to view the results.
Photo Albums
The Photo Albums module allows you to organize your photos
into groups. You can then use the Photo Albums widget to
display these groups in various areas on your site. Your photo
MASTERING netADVENTIST
68
albums can be managed in the Website pages tab under
Photo Albums. Once you create your photo album you must
add it to a template (using a Photo Album Widget) before
it will display on your site. You can also link your photo album
to a content page by using the Link chooser in your content
editor toolbox.
Creating a Photo Album
1. Click on the Website Pages tab and select Photo
Albums from the navigation menu.
2. To add a new photo album, click on the Add a photo
album button.
3. Give your album a name and click Add photo album.
4. You should now see two tabs for the two steps to
creating your photo album: 1) Photo Album Details and
2) Page Properties. In the hrst step, add photos to
your album by clicking on the Add Photos to this
album button at the bottom of the screen.
69
Google Maps, Polls, Photo Albums
5. A dialog box will open. Click the Choose Files to
Upload button and browse your computer for the
photos you wish to upload. To upload more than
one hle at a time, select the Choose Files to
Upload button again.
6. Select the Copyright checkbox to show you are
authorized to use the photos. If you are not authorized to
use the photos on your site, discontinue the upload.
7. Click Start upload. A green progress bar will show the
status of your hle upload.
8. When your hle(s) are done uploading the dialog box will
disappear. You can then enter titles and captions for each
of your photos inside the appropriate held boxes.
9. Click on the Page Properties tab at the top when you
are done. Designate your sharing status and access
levels. Be sure to do this before clicking Save or it will
input the default properties automatically.
MASTERING netADVENTIST
70
Editing a Photo Album
1. Click on the Website Pages tab and select Photo
Albums from the navigation menu.
2. The Photo Albums page will automatically display all
photo albums you have created. You can preview an
album by highlighting it with your cursor. Select the
photo album you wish to edit from the list and click the
Edit button beside it.
3. Make your changes or add additional photos, and then
click Save.
Conguring Your Photo Album Widget
1. Open the template you wish to place your photo album
on and add the Photo Album Widget to it (see the
previous chapter for more on placing widgets).
2. Click on the Photo Album Widget link to open it for
editing.
3. Select from the drop-down menu which photo album you
wish to be displayed.
4. Select how you wish the photo album to displayas a
71
slideshow or a single photo.
If you choose slideshow then
two additional options will
appear: one for controlling
your slideshow format and
the other for selecting how
many seconds of delay you
want between each slide (i.e.
photo).
5. Click Done to save your work and close the display box.
6. Click Done again to save your template changes.
Google Maps, Polls, Photo Albums
News,
Calendar, and
Announcements
Chapter Six
MASTERING netADVENTIST
74
News
Your netAdventist site comes with an easy-to-use news feed
system. Your news feeds can be edited under the Website
pages tab by clicking on News in the navigation menu (there
is also a quick link on the main page of your dashboard for
adding news). Your users can also submit news items through
the front-end of your site, however, they must be approved
by a site administrator before they appear on your site. In
addition, visitors can subscribe to your news feed on the front-
end of your website by visiting your News page and clicking on
Subscribe.
75
News, Calendar, and Announcements
Your news feeds are organized and stored in hve folders. They
are:
` Published: for storing live news items.
` Shared: for storing your subscriptions to
other netAdventist news feeds (these will
automatically appear on your News page).
` Pending: for storing news items
submitted on the front-end of your site (these will require
a site administrators approval).
` Drafts: for storing drafts of your news feeds that arent
ready to go live on your site.
` Archive: for storing expired news items (they are
automatically sent here once they expire and can be
revisited later or permanently deleted).
As your news items expire they will automatically be sent to
the Archive folder where you can either delete them or revisit
them. You can choose to return an archived news item to
the Draft folder by selecting the news item and then clicking
the Revert to Draft button.
There re three ways you can display news on your site. 1) You
can link your News page to your Main Menu. ALL of your news
feeds will automatically display on your News page, including
shared feeds from other sites. 2) You can place a News
Widget in a template. This allows you to select a specihc news
feed. 3) You can use the Link Chooser in the content editor
toolbox to link to a specihc news item.
Adding a News Item
1. Click on the Website pages tab and select News from
the navigation menu.
2. Click on Add News button on the right side of the
MASTERING netADVENTIST
76
screen. You can also add news by using the Add News
quick link on your main dashboard page
3. Fill in the appropriate helds with your news title (i.e.
headline), publish date (date you want it to appear on
your site), expiration date (date you want it to come
off your site), news summary and photo (they will
appear below your title on your news page), news body
(your full article complete with text, photos, links, and
video), and your privileges and sharing options.
4. Click Publish to save your news item and make it live on
your site or click Save as Draft to save it for later (this
will not make your news item viewable on your site).
Editing a Published News Item
1. Click on the Website pages tab and select News from
the navigation menu.
77
2. Click on the Published subfolder in the navigation menu.
All of your live news items are stored in this folder.
3. Select the news item you wish to edit from the list
(highlight it to preview it) and then click the Edit link
beside it.
4. Make your changes to the appropriate helds.
5. Click the blue Publish button to save your changes.
Editing and/or Publishing a Draft News Item
When you save a news item as a draft, it is stored in the Draft
subfolder. It does not go live on your site until you publish it.
1. Click on the Website pages tab and select News from
the navigation menu.
2. Click on the Draft subfolder in the navigation menu.
3. Select the news item you wish to edit from the list
(highlight it to preview it) and then click the Edit link
beside it. Or if you are ready to publish your news item,
click the orange Publish button.
4. Make your changes and click the Save as draft button to
save your work. Or if you are now ready to publish your
news item, click Publish changes.
Submitting a News Item on the Front End of Your
Site
1. Any of your members can submit news items on the front
end of your site (they will have to be logged-in to do this).
2. Go to your websites Home page and select News
from the main menu or click on your News Widget. If
you havent added News to your main menu or a News
Widget to your Home page template, you will need to do
so before it can be used or displayed.
News, Calendar, and Announcements
MASTERING netADVENTIST
78
3. Once you have
the News page
open, select
the Submit button
at the top the
screen.
4. A box will open
with a simple
editor so that news
can be entered.
When hnished,
scroll to the bottom
and select Save.
The news item will automatically be sent to the
Pending folder for a site administrator to approve.
Approving a Submitted News Item
1. Click on Website pages and select News from the
navigation menu.
2. Click on the Pending subfolder in the navigation menu.
3. Select the news item you wish to approve (highlighting
it will allow you to preview it) and click the
orange Approved button at the bottom of the screen.
79
Subscribing to a Shared News Feed
Click on Website pages and select News from the navigation
menu.
Click on the Shared subfolder in the navigation menu.
Select the Browse Available Feeds button. Then select
the Subscribe link next to any of the shared news entries.
Click Done. The shared news item you subscribe to will show
on your news page along with your own local content.
Conguring the News Widget
The news widget allows you to display the latest news items
from a specihc news feed on your Home page, or any other
page you place it on. You can use it to display your own news
storiesor the news stories of another website that you have
subscribed toin the Shared folder. Follow these steps to
conhgure the News Widget:
1. Place the widget on your pages template (see Chapter 4
for more on using templates and placing widgets).
2. Click on the blue News Widget link to open it for editing
News, Calendar, and Announcements
MASTERING netADVENTIST
80
3. Give your news widget a title, such as School District
News, or you can leave it blank if you dont want a
title to appear. Select how you want your news feed to
display, as well as how many news stories should be
displayed at a time.
4. Click the Choose news feed tab and select the news
feed you wish to add.
5. Click Done.
Calendar
Your netAdventist site comes with an easy-to-use online
calendar. Your calendar event entries can be added and edited
under the Website pages tab by selecting the Calendar link
in the navigation menu (a quick link for adding an event is also
available on the main page of your dashboard). In addition,
members of your site can submit events through the front-end
of your site, however, their submissions will not appear live
until approved by a site administrator.
You will need to add your calendar to your main menu or place
an Events widget on your Home page for people to access it.
Visitors to your site have the option of viewing your events
in either a listing format or a calendar format. To view the
complete details of an event, simply select the event from the
calendar. Visitors can also subscribe to your site calendar via
an RSS feed or iCal subscription.
You do have the option of adding events from other calendars
to your own site calendar as well. These can be calendars from
other netAdventist sites or outside iCalendar subscriptions.
Events from other online calendars will display on the front-end
of your site in a different color from your own events. Your own
events will always display in black.
Your calendar events are organized and stored into six folders.
81
They are:
` Published: for storing events that appear live on your site
calendar.
` Shared: for storing your
subscriptions to other
netAdventist calendars
(these will automatically
integrate with your own
calendar).
` Pending: for storing
events submitted on the
front-end of your site
that are awaiting site
administrator approval.
` Drafts: for storing drafts
of your events that are not ready to go live on your site.
News, Calendar, and Announcements
MASTERING netADVENTIST
82
` Archive: for storing expired events (they are automatically
sent here once they expire and can be revisited later or
permanently deleted).
` Subscriptions (ICS): for storing subscriptions to online
calendars outside netAdventist.
Adding an Event to the Calendar
1. Click on the Website pages
tab and select Calendar from
the navigation menu. Select
either Published or Draft from
the navigation menu and click
the blue Add event button on
the top right of your screen.
Note: You can also select Add
an event from the Quick links
menu on your main dashboard
page for direct access.
2. A new screen will appear.
Fill in the appropriate helds
with your event title (i.e.
headline), event start date
(date you want it to appear
on your site), and event end
date (date you want it to
come off your site).
3. If your event repeats
regularly, select its rotation
(weekly, monthly, etc.) from
the drop-down box. This
will cause additional helds
to appear for selecting your
repetition properties.
83
4. Fill in the rest of helds for event location, event body
(text, photos, and links about your event), and select
your privileges and sharing properties.
5. Click Publish to save your event and make it live on
your site, or click Save as Draft to save it for later (this
will not make your event viewable on your site).
Editing a Published Event
1. Click on the Website pages tab and select Calendar
from the navigation menu.
2. Click on the Published subfolder in the navigation menu.
All of your live events are stored in this folder.
3. Select the event you wish to edit from the list (highlight
it to preview it) and then click the Edit link beside it.
4. Make your changes to the appropriate helds.
5. Click the blue Publish button to save your changes.
Editing and/or Publishing a Draft Event
When you save an event as a draft, it is stored in the Draft
subfolder. It does not go live on your site until you publish it.
1. Click on the Website pages tab and select Calendar
from the navigation menu.
2. Click on the Draft subfolder in the navigation menu.
3. Select the event you wish to edit from the list (highlight
it to preview it) and then click the Edit link beside it. Or
if you are ready to publish your event, click the orange
Publish button.
4. Make your changes and click the Save as draft button to
save your work. Or if you are now ready to publish your
event, click Publish changes.
News, Calendar, and Announcements
MASTERING netADVENTIST
84
Submitting an Event on the Front End of Your Site
Any of your site members can submit news items on the front
end of your website. Note: They will have to be logged-in to do
this.
1. Log into your site.
2. Go to the Home page and
select Calendar from your
main menu or click on your
Events Widget. Note:
If you havent added the
Calendar to your main menu
or an Events Widget to your
Home page template, you
will need to do so before it
can be used or displayed.
3. Once you have the Calendar
page open select
the Submit button at the
top the screen. Note: If you
dont see the Submit button
on your screen, it is because
you havent logged in yet.
4. A display box will open with a simple editor for you to hll
in about your event. When hnished scroll to the bottom
and select Save. The news item will automatically be
sent to the Pending folder for a site administrator to
approve.
Subscribing to an Online Calendar (ICS)
1. Click on the Website pages tab and select Calendar
from the navigation menu.
85
2. Click on the Subscriptions (ics) subfolder in the
navigation menu.
3. At the top of the screen will be a place for adding new
subscriptions. Give your subscription a title in the hrst
held and then type (or copy and paste) the URL of your
subscription into the second held.
4. Click the blue Save button. Your subscription should
appear in the box below.
News, Calendar, and Announcements
Conguring the Events Widget
The Events Widget allows you to display upcoming events on
your Home page, or any other page you place it on. You can
use it to display your own upcoming events or the upcoming
events of another online calendar you subscribed to in the
Shared folder. Follow these steps to conhgure the events
widget:
1. Place the widget on your pages template (see Chapter 4
for more on using templates and placing widgets).
2. Click on the blue Events Widget link to open it for
editing.
3. Give your events widget a title, such as School District
Events, or you can leave it blank if you dont want a title
to appear. Select how you want your events to display, as
well as how many events should be displayed at a time.
MASTERING netADVENTIST
86
4. Click the Choose events feed tab and select the events
feed you wish to add.
5. Click Done.
Announcements
Your netAdventist site comes with an easy-to-use
announcements module. Your announcement feeds
are managed through the Website pages tab by clicking on
Announcements in the navigation menu (a quick link
for adding an announcement is also available on the main
page of your dashboard). In addition, members of your site
can submit announcements through the front-end of the
site, however, their submissions will not appear live until
approved by a site administrator. Visitors can also subscribe
to your announcements via a RSS feed. You will need to
add your announcements to your main menu or place an
Announcements Widget on your Home page for people to
access them.
Your announcements are organized and stored in hve folders.
They are:
` Published: for storing live announcements.
87
News, Calendar, and Announcements
` Shared: for storing your
subscriptions to other netAdventist
announcement feeds (these will
automatically integrate with your
own announcements).
` Pending: for storing
announcements submitted on the
front-end of your site that are
awaiting site administrator approval.
` Drafts: for storing drafts of your announcements that are
not ready to go live on your site.
` Archive: for storing expired announcements (they are
automatically sent here once they expire and can be
revisited later or permanently deleted).
Adding an Announcement
1. Click on the Website pages tab and select
Announcements from the navigation menu. Select
either Published or Draft from the navigation menu
and click the blue Add announcement button on the
MASTERING netADVENTIST
88
top right of your screen. Note: You can also select Add
an announcement from the Quick links menu on your
main dashboard page for direct access.
2. A new screen will appear. Fill in the appropriate helds
with your announcement title (i.e. headline), publish
date (date you want it to appear on your site),
expiration date (date you want it to come off your
site), announcement body (text, photos, and links
about your announcement), and select your privileges
and sharing properties.
3. Click Publish to save your announcement and make it live
on your site, or click Save as Draft to save it for later (this
will not make your announcement viewable on your site).
Editing a Published Announcement
1. Click on the Website pages tab and select
Announcements from the navigation menu.
89
News, Calendar, and Announcements
2. Click on the Published subfolder in the navigation menu.
All of your live announcements are stored in this folder.
3. Select the announcement you wish to edit from the list
(highlight it to preview it) and then click the Edit link
beside it.
4. Make your changes to the appropriate helds.
5. Click the blue Publish button to save your changes.
Editing and/or Publishing a Draft Announcement
When you save an announcement as a draft it is stored in
the Draft subfolder. It does not go live on your site until you
publish it.
1. Click on the Website pages tab and select
Announcements from the navigation menu.
2. Click on the Draft subfolder in the navigation menu.
3. Select the announcement you wish to edit from the
list (highlight it to preview it) and then click the Edit
link beside it. Or if you are ready to publish your
announcement, click the orange Publish button.
4. Make your changes and click the Save as draft button to
save your work. Or if you are now ready to publish your
announcement, click Publish changes.
Submitting an Announcement on the Front End of
Your Site
Any of your site members can submit announcements on the
front end of your website. Note: They will have to be logged-in
to do this.
1. Log into your site.
2. Go to the Home page and select Announcements
MASTERING netADVENTIST
90
from your main menu or click on your Announcements
Widget. Note: If you havent added Announcements to
your main menu or an Announcements Widget to your
Home page template, you will need to do so before it can
be used or displayed.
3. Once you have the Announcement page open, select
the Submit button at the top the screen. Note: If dont
see the Submit button on your screen, it is because you
havent logged in yet.
4. A display box will open with a simple editor for you to
hll in about your announcement. When hnished, scroll
to the bottom and select Save. The announcement will
automatically be sent to the Pending folder for a site
administrator to approve.
Conguring the Announcement Widget
The Announcements Widget allows you to display the latest
announcements on your Home page, or any other page you
91
News, Calendar, and Announcements
place it on. You can use it to display your own announcements
or the latest announcements of another site you subscribed
to in the Shared folder. Follow these steps to conhgure the
Announcements Widget:
1. Place the widget on your pages template (see Chapter 4
for more on using templates and placing widgets).
2. Click on the blue
Announcements
Widget link to
open it for editing
3. Give your
Announcements
Widget a title,
such as Bulletin
Board, or you can
leave it blank if
you dont want a title to appear. Select how you want
your announcements to display, as well as how many
announcements should be displayed at a time.
4. Click the Choose
announcements feed tab
and select the announcement
feed you wish to add from
the drop-down box. Note: To
add a shared announcement
feed, you must hrst add that
announcement feed to your
Shared folder. Click Done to
close the display box and save your choices.
5. Click Done again.
Document Groups and
Podcasts
Chapter Seven
MASTERING netADVENTIST
94
Document Groups
Document groups help you organize and store documents
and hles you want to make available for download-such as
an archive of newsletters. You can upload most hle types to
your document groups library; however we recommend using
the PDF hle format. It is the most widely used format for
viewing hles and anyone can download the free Acrobat Reader
software online. If you do not have a program for creating PDF
hles, there are many free versions available online, including
www.cutepdf.com. Note: Keep your PDF hle size down by
compressing it to screen quality, instead of print quality.
Your document groups are organized and stored in four
folders. They are:
` Published: for storing live
document groups.
` Shared: for storing your
subscriptions to other netAdventist
document groups (these will
automatically integrate with your
own document groups).
` Drafts: for storing drafts of your
document groups that are not ready to go live on your site.
` Archived: for storing old document groups (to be reused
later).
Note: To retire a document group to the Archived folder,
select the folder it is stored in (i.e. Published or Draft) and
then select the document group it from the list. Click the Edit
button beside it. In the new screen, click the Move to Archive
button. This will move it from its existing folder into the
Archived folder and remove it from the front-end of your site.
95
Document Groups and Podcasts
Creating a Document Group
1. Click on the Website pages tab and select Document
Groups from the navigation menu.
2. Select either Published or Draft from the navigation
menu and click the blue Add Document Group button
on the top right of your screen.
3. Enter a title for your document group. Think of it as
the title of the folder where you add your associated
document hles. Enter a description and add any labels
(or keywords) you want associated with the group. Click
Edit/Insert Document Group Photo to upload a photo
for the group.
4. Click Save. At the bottom of the page a new button
will appear (scroll down to view it). To begin adding
documents, select the blue Add documents button (see
the steps for adding documents below). Repeat to add
more hles.
5. Click the Privileges and sharing tab to set your
document group properties.
6. Click Save.
MASTERING netADVENTIST
96
Adding a Document to a Document Group
1. Click on the Website pages tab and select Document
Groups from the navigation menu.
2. Select the folder your document group is under (i.e.
either Published, Draft, or Archived) from the
navigation menu.
3. Choose your document group from the list and highlight
it. Then click Edit.
4. Scroll to the bottom of the page and select the blue Add
documents button. A display box will appear listing
the hles already available in your hle library. Choose the
hle you wish to add and then select Insert. Or you can
select the Upload tab to upload a new hle. Once the
upload is hnished, the display box will change to a blank
screen with a link called Insert document. Select it.
5. A new screen will
now appear with
helds specihc to the
document, such as title,
description, date, etc.
Fill in the appropriate
information.
6. Continue clicking the
Add documents
button until you have
added all the hles
you want to your
document group. Note:
To rearrange the order
of your documents, simply drag and drop them into the
order you want.
7. Click Save.
97
Document Groups and Podcasts
Linking to a Document Group in a Content Page
1. Click on the Website pages tab and select Content
Pages from the navigation menu.
2. Select the folder your page is stored under and then
select your page from the list. Click the Edit button
beside it.
3. Scroll down to the Content held box and highlight the
text you wish to link to.
4. Click on the Link Chooser icon in the content editor
toolbox. Select Document Group from the hrst drop-
down box and then select the name of the document
group you wish to link to in the second drop-down box.
5. Click the blue Insert button.
Conguring the Document Group Widget
The Document Group Widget allows you to display a group
of documents on any template you place it on. You can use
it to display your own document groups or a group from
another netAdventist site. Follow these steps to conhgure the
Document Groups Widget:
MASTERING netADVENTIST
98
1. Place the widget on your pages template (see Chapter 4
for more on using templates and placing widgets).
2. Click on the blue Document Groups Widget link to open it for
editing. A new display box will appear.
3. Give your Document Groups Widget a title, such as
Newsletter Archives, or you can leave it blank if you dont
want a title to appear.
4. Select which document group you wish to use from the
drop-down box.
5. Type in a description about your document group or use
the default text already there.
6. Select the number of documents you wish to display at a
time.
7. Click Done to save your work and close the display box.
8. Click Done again
Podcasts
The Podcasts module in netAdventist enables you to
upload a series of audio or video hles for visitors to view,
listen, or subscribe tosuch as a lecture series or product
99
Document Groups and Podcasts
demonstration. It includes a media player that plays your audio
and video podcasts from within your site. You also have the
option of linking related material to your podcast, such as a
Power Point or Excel hle.
Your podcasts are organized and stored in three folders. They
are:
` Published: for storing live
podcasts.
` Shared: for storing your
subscriptions to other
netAdventist podcasts.
` Subscriptions (RSS):
for storing subscriptions to external podcasts outside
netAdventist.
Audio/Video Formats
netAdventist accepts most audio and video formats for
uploading and downloading; however, the internal media player
will only play .MP3, .MP4, and .FLV (Flash) hle formats. There
are many software programs out there that will create hles
in these formats. For example, iTunes (which works on both
Macs and PCs) can convert your hles into .MP3 format. Nero
(for PC users) can create .MP4 hles. PC users can also use
Media Coder (free).
Creating a Podcast
1. Click on the Website pages tab and select Podcasts
from the navigation menu.
2. Select the Published folder from the navigation menu
and click the blue Add Podcast button on the top right
of your screen.
MASTERING netADVENTIST
100
3. Enter a title and description for your podcast. Click
Edit/Insert Descriptive Photo to upload a photo for
your podcast. Add any labels (or keywords) you want
associated with the podcast. Click Save.
4. At the bottom of the page two new buttons will appear
(scroll down to view them). To begin adding audio or
video hles, select the blue Add an Audio File or Add a
Video File buttons (see the steps for adding audio and
video hles below). Repeat to add more hles.
5. Click the Privileges and sharing tab to set your
podcast properties.
6. Click Save. You will see a new screen that includes the
URL for adding your podcast to iTunes.
Adding Audio and Video Files to a Podcast
1. Click on the Website pages tab and select Podcasts
from the navigation menu.
101
Document Groups and Podcasts
2. Select the Published folder from the navigation menu.
3. Choose your podcast from the list and highlight it. Then
click Edit.
4. Scroll to the bottom of the page and select either the
blue Add an Audio File or Add a Video File button. A
display box will appear listing the hles already available
in your hle library. Choose the hle you wish to add and
then select Insert.
5. Or you can select the Upload tab to upload a new hle. Once
the upload is hnished, the display box will change to a blank
screen with a link called Insert podcast. Select it.
6. A new screen will appear with helds specihc to the
podcast, such as title, description, date, etc. Fill them
in with the appropriate information. You will also see a
toolbox for adding related content, such as an Excel hle.
7. Continue clicking the Add an Audio File or Add a
Video File buttons until you have added all the hles you
want to your podcast. Note: To rearrange the order of
your podcasts simply drag and drop them into the order
you want.
8. Click Save.
MASTERING netADVENTIST
102
Subscribing to a Shared Podcast Feed
1. Click on Website pages and select Podcasts from the
navigation menu.
2. Click on the Shared subfolder in the navigation menu.
3. Select the Browse Available
Feeds button. Then select
the Subscribe link next to any of the
shared podcast entries. Click Done.
Adding an External Podcast Feed
1. Click on Website pages and select Podcasts from the
navigation menu.
2. Click on the Subscriptions (RSS) subfolder in the
navigation menu.
3. Click on the blue Add
External Podcast button on
the right side of the screen.
4. Copy and paste the URL of
the external podcast you
wish to subscribe to into the URL held.
5. Click the blue Import button on the right side of the
screen. This will take you back to the previous screen
where you will now see your podcast displayed. Note:
If you have already added Podcasts to your sites main
menu you should see the external podcast feed you just
added in the submenu.
Conguring the Podcast Widget
The Podcasts Widget displays the most recent entries of a
specihed podcast on your Home page, or any other page you
103
Document Groups and Podcasts
place it on. You can use it to display the latest entries of your
own podcast or those of an external one. Follow these steps to
conhgure the Podcasts Widget:
1. Place the widget on your pages template (see Chapter 4
for more on using templates and placing widgets).
2. Click on the blue Podcast Widget link to open it for
editing.
3. Select the name of your podcast from the hrst drop-down
box.
4. Select the number of
entries you want to
display at a time from
the second drop-down
box. Click Done to save
your work and close the
display box.
5. Click Done again to
close your template.
Creating and Using
Forms
Chapter Eight
MASTERING netADVENTIST
106
Forms
netAdventist allows you to create and publish interactive forms on
your website that users can hll out and submit. The information
from these forms is then either emailed to one or more people or
stored in your dashboard to be downloaded later as a group (via
a CSV hle). Your form editor allows you to choose from a wide
variety of helds so you can completely customize your form.
Your forms are created and edited under the Website pages tab
by selecting the Forms link from the navigation menu (a quick
link for adding a form is also available on the main page of your
dashboard).Your forms are organized and stored in four folders:
` Published: for storing live forms.
107
Creating and Using Forms
` Shared: for storing your subscriptions
to other netAdventist forms.
` Drafts: for storing drafts of your
forms that are not ready to go live on
your site.
` Archived: for storing old forms (to be
reused later).
We recommend using Form Packages
to group related forms together. A form package functions like
a folder and helps you organize and link to multiple forms. In
your content pages and your main menu you have the option of
linking to a form package (which lists all of the forms within the
package) or linking to a specihc form. Please note: You are not
required to associate a form with a package when creating it.
Once you are no longer using a form you can either delete it
or move it to the Archived folder (to be used again at a later
date). To do this simply select the folder it is stored in (i.e.
Published or Draft) and then select your form from the list.
Click the Edit button beside it. In the new screen, click the
Move to Archive button. This will move the form from its
existing folder into the Archived folder and remove it from the
front-end of your site.
Creating a Form Package
1. Click on the Website pages tab and select Forms from
the navigation menu.
2. Click on the either the Published or Draft subfolder in
the navigation menu.
3. Select the blue Add form
package button on the top
right of the screen.
4. A new screen will appear asking you to title your form
MASTERING netADVENTIST
108
package and to select its privileges and sharing properties.
Click the Add form package button when you are done.
5. In the next screen, select whether you want to add a
form to your package or return to the main index screen.
Note: Once you have added forms to a form package you
can view what forms are in it by clicking on the black
triangle next to the title.
Creating a Form
1. Click on the Website pages tab and select Forms from
the navigation menu.
2. Click on the either the Published or Draft subfolder in
the navigation menu.
3. Select the blue Add form button on the top right of the
screen.
4. A display box will appear asking you to title your form.
Click the Add form button when you are done.
5. Four new tabs will appear at the top of your screen, one
for each step in creating your form. Click on the tabs to
move between them. Note: At any time you can click
Cancel or Save as draft to continue later. Click Next to
progress to the next step or Back to return to a step.
6. In step 1 select the form package you want to add
your form to from the drop-down box. Then select the
privileges and sharing properties you want for your
form. Click Next.
7. In step 2 click on the Add link next to the helds you
wish to add to your form. They will appear on the right
side of screen in the order you add them. You can drag-
and-drop them to move them into a different order.
Place your cursor over a held and click the Edit link to
format the properties of your held. Click on the gray X to
109
Creating and Using Forms
MASTERING netADVENTIST
110
delete the held from your form. See below for a detailed
description of what each held does. Click Next.
8. In step 3 enter a custom conhrmation or thank you
message to appear after a user has submitted the form
successfully. This message can include links and images.
A default message is already displayed here. If you wish
to use it, click Next.
9. Note: You can use tags when creating your custom
message. Tags extract information from your form and
put it into your email automaticallyallowing you to
customize your form for each person. Some commonly
used tags are available by scrolling to the bottom page
and clicking on the orange Cheat Sheet. This will display
a list of tags for you to use. To add a tag, click the Copy
tag link and then paste the tag into the message using
Ctrl + V or the Paste button in the editor. For example, if
the user entered their last name as Smith and you used
the Last Name tag, their custom message might appear
as Thank you, Mr. Smith.
10. In step 4 enter your email subject and body text for your
email notihcation. Your email notihcation will be sent to
111
Creating and Using Forms
anyone you selectnotifying them about the recently
submitted form. By default, your content held will have
{{all_form_results}} entered. This tag will display all the
form results in the email. You can add additional text,
such as instructions or reminders of what this form is for.
You can also add more tags, as mentioned earlier.
11. Scroll down to the bottom of the page and you will see
where to enter the email address of anyone you wish
MASTERING netADVENTIST
112
to receive the form. You can add more than one person
if required. If you start typing in the name or email of
a person who already exists as a member of your site,
their details will appear in a drop-down list. You can
enter multiple email addresses and names. Click Add
subscriber to add them to the list at the bottom.
12. Click Done when hnished.
13. The forms status will be set to Draft. Click Publish to
make the form live on your site. If you need to create a
form that is similar to one already created, you can use
the Duplicate button.
14. Dont forget to link your new form to your siteusing
either the main menu, a Menu Widget, or a content page
(via the Link Chooser). You can choose to link to the
entire form package or just a specihc form.
Explanation of Form Fields
Address
This held allows you to collect a mailing address,
including country. Selecting Edit allows you to for-
mat your address helds and set its properties.
Date
This allows you to include a date on your form.
Selecting Edit allows you to format your date and
set its properties.
e-Commerce
This held allows you to set-up a shopping cart
within your form and accept payment through Pay-
Pal. Selecting Edit allows you to enter your PayPal
account information and your product information.
Your product information uses a formula, separat-
ed by these bars |.
113
Creating and Using Forms
Email
This held allows you to collect an email address.
Selecting Edit allows you to format your email held
and set its properties.
Formatted Text
This held allows you to enter messages in between
helds. It is helpful for separating different sections
of your form. Select Edit to type and format your
text.
Multiple Select
This held allows you to create a list for people to
select more than one item from using a checkbox
or drop-down menu. It is different from the Single
Select held because users can choose multiple op-
tions.
MASTERING netADVENTIST
114
Name
This held allows you to collect a hrst and last
name. Selecting Edit allows you to format your
name helds and set its properties.
Phone Number
This held allows you to collect a phone number.
Selecting Edit allows you to format your phone
number held and set its properties.
Single Select
This held allows you to create a list for people to
select just one item from using radio-buttons. It is
different from the Multiple Select held because us-
ers can select only one option from the list.
Paragraph Text
This held allows users to write multiple lines of
text in their form, such as for a comments box.
Single-line Text
This held limits users to one line of text, such as in
the `name, `date, `email helds.
Accessing Submitted Form Data
1. Click on Website pages and select Forms from the
navigation menu.
115
Creating and Using Forms
2. Click on the folder, Published or Draft, your form is
saved under.
3. Select your form from the list.
4. To download all of the form data as a group, click
the Download link. This will save a CSV hle on your
computer that can be opened in Excel or a similar
program.
5. To view individual form submissions, click on the number
next to the Download link. The number represents how
many forms have been received. Select a name from the
list to view that individuals form data or to view their
payment processing status. Click View submission for a
more detailed look or to print their data.
Editing a Form/Publishing a Form
1. Click on the Website pages tab and select Forms from
the navigation menu.
2. Click on the folder, Published or Draft, your form is
saved under.
3. Select your form from the list and click the Edit link
beside it.
4. Make your changes and click the Done button.
5. To publish click the Publish button.
Subscribing to a Shared Form
1. Click on Website pages and select Forms from the
navigation menu.
MASTERING netADVENTIST
116
2. Click on the Shared subfolder in the navigation menu.
3. Select the Browse Available
Feeds button. Then select
the Subscribe link next to any of the
shared form entries. Click Done.
File Library
Chapter Nine
MASTERING netADVENTIST
118
File Library
The File Library provides a central place to
manage and upload the hles you want to
use on your sitefrom documents to images
to media. Your hle library is organized into
six folders: Audio hles, Documents, Photos,
Photos in albums, Videos, and Other.
When uploading your hles simply select the correct hle folder
to upload your hle type to. For example, you should upload
your video Flash hles to the Videos folder. Your Word and Excel
documents, as well as your PDF hles, should be uploaded to
the Documents folder. Your audio recordings, such as an MP3
hles, should be uploaded to the Audio les folder. Your images
can be uploaded to the Photos folder. To create and manage
your photo albums, click on the Photo in albums folder. The
Other folder is for other hle types you wish to make available
for downloading on your site.
Uploading a File
1. Select the File Library tab.
2. Click on the appropriate folder in the navigation menu that
you wish to upload your hle to, such as Photos or Videos.
3. Select the blue Upload button in the top right side of
your screen. This will take you to the File Uploader, which
will be the same for all hle types you upload.
4. Click the Choose les to upload... button. Browse
your computer for the hle you want to upload. You can
choose more than one audio hle to upload by clicking on
the Choose les to upload... button again until all the
hles you wish to upload are displayed on the screen.
5. To continue to the next step select the Copyright
119
File Library
checkbox. Please note that if you are not authorized
to use a hle or share it with the public, you should not
upload it to your site.
6. Select Start Upload. A progress bar will display for each
hle until all hles have reached 100%, then you will be
returned to the Audio hle index.
Creating and Managing Photo Albums
1. Select the File Library tab.
2. Select the Photos in Album folder from the navigation menu.
3. Click on the Manage Photo Albums button.
4. To add a new photo album, select the Add a photo
album button. Or you can select an existing photo album
from the list to edit. A dialog box will open.
5. Give your album a name and click the Add photo album
button. A new screen will display with two tabsone for
adding photos to your album and one for your privileges
and sharing options.
6. In the hrst tab scroll down to the bottom of the screen
and click on the Add photos to this album button. A
File Uploader dialog box will display. Follow the steps 4
through 6 for uploading a hle.
MASTERING netADVENTIST
120
7. After returning to the photo album screen you will see
your photos listed with helds next to them. These are for
naming your individual photos and adding captions.
8. Once you are hnished click on the Privileges and
sharing tab.
9. Click Save when you are done. This will save your
changes and make your photo album live. You will need
to link your album to your site before anyone can view
it. You can do this via the Main Menu or using the Link
Chooser in the content editor toolbox. You can also add
a Photo Album widget to a template.
Linking to a Photo Album on a Content Page
1. Click on the Website pages tab and select Content
Pages from the navigation menu.
2. Select the folder your page is stored under and then
select your page from the list. Click the Edit button
beside it.
3. Scroll down to the Content held box and highlight the
121
File Library
text you wish to link to.
4. Click on the Link Chooser icon in the content editor
toolbox. Select Photo Album from the hrst drop-down
box and then select the name of the photo album you
wish to link to in the second drop-down box. If you
select Index it will link to an index screen displaying a
complete list of all your photos albums.
5. Click the blue Insert button.
Linking to a File on a Content Page
1. Click on the Website pages tab and select Content
Pages from the navigation menu.
2. Select the folder your page is stored under and then
select your page from the list. Click the Edit button
beside it.
3. Scroll down to the Content held box and highlight the
text you wish to link to.
4. Click on the Link Chooser icon in the content editor
toolbox. Select the appropriate folder under the File
Library subhead, such as Audio Files, from the hrst
drop-down box and then select the name of the hle
you wish to link to in the second drop-down box. If you
select Index, it will link to an index screen displaying a
complete list of all the hles in that folder.
5. Click the blue Insert button.
Conguring the Photo Album Widget
The Photo Album Widget allows you to display a photo album
on any template you place it on. You can use it to display your
own photo albums or a photo album from another netAdventist
site. Follow these steps to conhgure the Photo Album Widget:
MASTERING netADVENTIST
122
1. Place the widget on your pages template (see Chapter 4
for more on using templates and placing widgets).
2. Click on the blue Photo Album Widget link to open it
for editing. A new display box will appear.
3. Select which photo album you wish to use from the drop-
down box.
4. Select whether you want the album to display as a
slideshow or not.
5. If you choose the slideshow option, two more helds will
appearone for selecting the type of transition you wish
to use and one for the time delay between pictures.
6. Click Done to save your work and close the display box.
7. Click Done again.
User Administration
Chapter Ten
MASTERING netADVENTIST
124
User Administration
The User Administration module is where you add, approve,
and remove users, set user access levels, reset passwords, and
create custom access groups. Only site administrators have
access to the User Administration module.
When you click on the User Administration tab, you will see four
folders in the navigation menu: Active,
Pending, Invitations, and Disabled. When
a user registers on your Home page for
an account, their request will go to your
Pending folder. Their account will not
be made active until a site administrator
approves it. All users that have been added
or approved by a site administrator can be
found in the Active folder. User accounts
that have been deactivated are placed in the Disabled folder.
Users that you send an invitation to (to become a member of your
site) are placed in the Invitations folder. Once the user receives
your invitation via email, they must click on the enclosed link
before their account will be activated.
There is also a link in the navigation menu of the User
Administration tab called User access groups. This is where
you manage your access groups and create custom ones. Your
netAdventist site comes with three default access groups: Site
Admin, Publisher, and Member. The Site Admin group has
access to all areas of the site. The Publisher group has access
to the Website pages tab and the File Library tabwhich means
they can edit and publish content on your site, but they cant
change your sites settings, edit templates, create forms, manage
mailing lists, or approve new users. The Member group can view
content designated for members as well as submit news, events,
and announcements on the front-end of the site (these must be
approved by a site administrator before they go live).
125
User Administration
User Registration
Visitors to your site can apply to become a user or member of
your site through the Register link on your Home page. Once
a visitor applies, the request is sent to the Pending folder. You
must approve (or deny) the request to make their account
active and give them access to your site. When you approve
the request, you can select the user access group you wish the
user to belong to.
Adding a New User
1. Select the User
Admin tab.
2. Click on the blue
Add new user
button on the
top right of the
screen. You can
also use the quick
link, Add a user,
on your main
dashboard screen.
3. Fill in the helds.
The name and password helds are required.
4. Select the appropriate user access group.
5. Click the blue Add prole button. The user will
automatically be approved.
Approving a New User
1. Click on the User Admin tab and select the User
Account link.
2. Select the Pending folder from the navigation menu.
MASTERING netADVENTIST
126
3. Highlight the name you wish to approve.
4. Click the orange Approved button in the screen below.
This will move their prohle into the Active folder.
5. When you approve a user, their access group defaults to
Member status. To change a users access group, click on
the Edit button and select the correct access group from
the drop-down menu.
Resetting a User Password
1. Click on the User Admin
tab and select the User
Account link.
2. Select the Active folder from
the navigation menu.
3. Select the user you wish to
reset from the list.
4. In the bottom screen, click
on the Reset Password
link. This will send an email
to the user with a link for them to reset their password.
127
User Administration
Creating a Custom User Access Group
1. Click on the User Admin tab and select the User access
groups link.
2. Click the blue Add User Group button on the top right
of the screen.
3. Give your new user group a name.
4. Select the areas of your site you wish this user group to
have access to by clicking on the boxes next to the area
name. To give this user group access to all areas, click on
the Select All box.
5. Click the blue Save button.
Editing Your User Prole
1. Click on the Dashboard tab.
2. Select the Prole link at the top of your main page.
3. Edit your prohle helds or upload a photo of yourself.
4. Click the Submit button at the bottom of the screen.
5. You can also click the Prohle link in your Login Widget or
at the bottom of your Home page to edit your prohle.
Email Lists
Chapter Eleven
MASTERING netADVENTIST
130
Email Lists
The Email Lists module allows you to create and maintain
mailing lists. A mailing list is a distribution list for a group
mailing. You can send email messages or news updates to
these mailing lists from within your netAdventist dashboard.
When you send a message (also called a Post) to one of
these lists, everyone in it will receive your message. There is
also a widget that you can place on your site for visitors to
subscribe or unsubscribe to your various mailing lists. Only
site administrators can access the Email Lists module. Note:
You do have the option of creating a
user custom access group and giving it
access to Email Lists as well.
When you click on the Email lists tab,
you will see four folders (two of which
are subfolders) in the navigation menu:
Mailing lists, Draft posts, Previous
posts, and Shared lists. The Mailing
131
Email Lists
lists folder is where all your mailing lists are stored. From here
you can view the number of subscribers for each mailing list and
send out new posts (i.e. email messages). Email messages you
are working on (but are not ready to send yet) are stored in the
Draft posts folder. All sent email messages are stored in the
Previous posts folder. The Shared lists folder is where you can
access shared mailing lists from other netAdventist sites.
Creating a New Mailing List
1. Click on the Email lists tab and select the Mailing lists
folder from the navigation menu.
2. Click on the blue Add new list button.
3. Name your mailing list and give it a description.
4. Edit the footer message with anything that you would
like to always be included with posts sent from this email
list, such as your organizations name. Leave the You
are subscribed to: {{ LIST_NAME }}.
5. Select your privileges and sharing options.
6. Add any names and emails you want in your listthese can
be members or non-members of your site. To do this, type
in their information and then click the blue Add member
button for each name and email address. Please note:
Current member emails will auto-complete when you start
typing their email addresses. Select the correct email address
from the list, and the hrst and last names will auto-hll.
7. As you add subscribers, their names will appear in
the box below. Each person will have to conrm their
subscription before they will begin receiving posts from
you. An email will be sent to them, prompting them to
conhrm their subscription to your mailing list. This helps
prevent spamming.
8. Click blue Save button.
MASTERING netADVENTIST
132
Viewing or Editing Your Mailing List
1. Click on the Email lists tab and select the Mailing lists
folder from the navigation menu.
2. Highlight the mailing list you wish to view or edit. You
will see a number underneath the Subscribe column.
This represents the total number of subscribers for that
list. Scroll down to the bottom of your screen to view a
complete list of your mailing list subscribers (be sure to
highlight the list hrst, before attempting to scroll down).
3. To edit your list, click on the Edit link on the right side of
your screen. Now you can make changes to your mailing
list helds. You can also add or remove subscribers here.
4. Click blue Save button when you are hnished.
Sending an Email Message to a Mailing List
1. Click on the Email lists tab and select the Mailing lists
folder from the navigation menu.
133
Email Lists
2. Select the New post link on the right side of the screen.
3. Select a mailing list from the drop-down box.
4. Enter your email description in the subject held, such as
Dont forget Mondays staff meeting or Weekly news
update.
5. Type the body of your email into the Body held. We
recommend creating your message hrst in Microsoft Word
and then copying and pasting it over. Note: At this time
there are no editing tools for the Body held; these will be
added later.
6. Add tags to your message by selecting the orange
{{tag}} cheat sheet bar.
7. Attach a hle to your message by clicking on the white
Choose File button. This will allow you to browse your
computer and select a hle to upload. Click on the Upload
another attachment link to upload additional hles.
8. Select Save as draft if you arent ready to send your
message yet. Select Send message if you are ready
to send your message now. Note: Subscribers can
unsubscribe to your mailing list by clicking on the
unsubscribe link in your email post.
MASTERING netADVENTIST
134
Subscribing to a Shared Mailing List
1. Click on the Email lists tab and select Shared lists from
the navigation menu.
2. Select the Browse Available
Feeds button. Then select
the Subscribe link next to any of the
shared lists entries. Click Done.
Conguring the Mailing List Widget
1. Place the widget on your pages template (see Chapter 4
for more on using templates and placing widgets).
2. Click on the blue Mailing List Widget link to open it for editing.
A new display box will appear.
3. Give your widget a name.
4. Select which mailing list you wish to use from the drop-
down box.
5. Click Done to save your work and close the display box.
6. Click Done again.
Store
Chapter Twelve
MASTERING netADVENTIST
136
The Store Module
The Store module in netAdventist allows you to create an
online catalog where you can sell items or accept donations
on your site. All credit card payments are processed through
PayPal. If you havent already, you will need to go to www.
paypal.com and set-up your account. netAdventist is compatible
with both PayPal Express Checkout and PayPal Website
Payments Pro. The Pro version integrates fully
with your site and allows you to accept credit
cards directly on your site.
Your store is managed through the Store tab
in your dashboard. If you cant see the Store
tab, then you havent yet activated your Store
extension. To activate it, go to your Settings
tab and select Extensions from the navigation
menu. Before visitors will be able to purchase
from your store, you must hrst enter some
basic information in your settings and create
your product catalog.
When you click on the Store tab, it will default to the Veried
Orders screenonce you begin using the store this is where
new orders will be displayed. There are hve main folders in the
navigation menu: Settings, Orders, Product Categories,
Sales tax, and Products.
` Settings is where you enter your PayPal account
information and your contact information, as well as list
your shipping and return policies.
` The Orders folder has four subfolders. New orders are
stored in the Open subfolder. Once PayPal verihes the funds,
the order is sent to the Funds veried subfolder. Once an
order has been shipped, it is sent to the Shipped subfolder.
Cancelled orders are store in the Cancelled subfolder.
137
Store
` The Product categories folder is for creating categories
to organize your products under.
` The Sales tax folder allows you to enter Sales tax
information for calculating totals.
` The Products folder has two subfolders: Featured and
Uncategorized. The hrst one enables you to select
featured products to highlight in your store, such as a
special sale item. All uncategorized products are stored
in the Uncategorized folder. To view your categorized
products, click on the Product categories folder and click
the Sort products link under each category.
Setting-up Your Store
There are several steps to go through to set-up your store, starting
with entering your sales tax information. Once you create your
store, be sure to link it to your Main Menu so people can access
it (select Product for the page type from the drop-down box and
then select Store Home from the second drop-down box).
Step One: Sales Tax
1. Click on the Store tab and select Sales tax from the
navigation menu.
2. Click the blue Add Sales tax button on the right side of
the screen.
3. Select your country. Then select either state or postal
MASTERING netADVENTIST
138
code for your tax area. Select your state from the drop-
down box or enter your postal code.
4. Enter your sales tax rate. Select whether the sales
tax applies to shipping or not, then enter a sales tax
status.
5. Click Save.
Step Two: Settings
1. Select Settings from the navigation menu.
2. Enter a contact email address for questions about an
order.
3. Enter your PayPal account information.
4. Enter your shipping and return policies.
5. Enter your contact information.
6. Click Save.
139
Store
Step Three: Product Categories
1. Select Product Categories from the navigation menu.
2. Click on the Add Product Category button on the
right side of the screen. You will need to add your
product categories hrst before you can add products to a
category.
3. Type in your category name and click Add category.
4. Drag and drop your categories into the order you
wish them to display. Once you add products to your
categories, you will be able to drag and drop them into
the order you wish them to display by clicking on the
Sort Products link.
Step Four: Products
1. Select Products from the navigation menu.
2. Click on the Add product button on the right side of the
screen (you will need to repeat this for each product you
wish to add to your Store).
3. Enter a name, category, product image, and
description.
4. Select whether or not you want this to be a featured
product.
5. Give your product a SKU number. This is a unique number
MASTERING netADVENTIST
140
associated
with your
product.
The number
of products
you plan to
enter will
determine the number of digits in your SKU number.
6. Select Next.
7. Enter the price and whether the item is taxable.
8. Enter shipping cost and quantity in stock.
9. If you are entering a downloadable product,
follow steps 3 and 4 and then skip to step 6. Note: A
downloadable product is considered a virtual product like
a digital picture, audio hle, or a digital document (such
as an e-book). The purchaser will be able to download
the product once his or her payment has been verihed.
10. If you are entering a donation, follow steps 3 and 4 and
skip to step 11.
11. Click Save.
12. Repeat the above steps until all products have been
entered.
Once you are hnished setting-up your store, go to the front-
end of your site to view it. Your featured items will display
hrst. In the right sidebar will be a list of your categories. Your
products will display on the left side of the screen. When
you select a product, you will be taken to a page displaying
that product and be able to add it to your shopping cart. The
shopping cart is found on the top right of the screen. Visitors
can view your store policies and contact information by clicking
on the Customer service link on the right side of the screen
under their shopping cart.
141
Once an order is placed, the transaction will be sent to PayPal.
When PayPal verihes the funds, the order will appear in your
Funds verihed folder. To hnish the order, click on the Mark
as shipped button and it will be sent to the Shipped folder.
An email will be sent to the purchaser stating their order has
been fulhlled and shipped. Each order is assigned an order
number to make tracking easy. You also have the ability to
make notes about an order by selecting the order number and
then scrolling to the bottom of the page where a Note held
will appear. Your orders can be exported to an Excel hle for
record-keeping purposes.
Exporting Orders to an Excel File
1. Select the Store tab.
2. Select the Open subfolder from the navigation menu.
3. Click on either the Export open orders to Excel or the
Export all orders to excel button on the top right of
the screen.
Store
MASTERING netADVENTIST
142
4. Browse your computer for where you wish to save the
hle and give it a name.
5. Click Save to close the dialog box.
Placing an Order on the Front-end of Your Site
1. Select your Store Home from the main menu or a menu
widget.
2. Click on the products you wish to add to your cart.
3. Enter a quantity and click Update. You can clear your
cart at any time by clicking Empty cart.
4. Click Continue shopping to return to your Store Home
to add more products to your cart.
5. Or click the Next: Shipping/Billing Information
button at the bottom of the screen.
6. Enter your shipping and billing information into the helds
provided. Note: Make sure the email address you enter
143
matches your PayPal buyer account.
7. Click the Next: Review Order button at the bottom of
the screen.
8. Review your order and click the Place order via PayPal
button at the bottom of the screen.
9. This will take you to a PayPal screen to complete your
credit card information. Your order will be sent to the
netAdventist site and placed in the Open folder until the
funds are verihed.
Store
Settings
Chapter Thirteen
MASTERING netADVENTIST
146
The Settings tab helps you manage all
your sites administrative settings. Only the
Site Admin has access to this area of the
site. There are ten different links under this
tab: Setup Details, Preferences, Contact
Information, Backups, System Messages,
Google Features, Web Robots File, System
Error Page, Theme Templates, and Extensions.
Setup Details
Here is where you edit your site name, secondary URLs,
support information, description, and keywords. Your site name
displays at the top of your site pages and your description
displays underneath it. Your support information allows you
to leave instructions for your site administrators, such as who
to call when there is a problem. Your keywords help search
engines hnd your site.
Your site has a primary URL and secondary URLs. You can
have as many secondary URLs as you wish. The primary URL
is the one that shows in the web address held no matter which
of the secondary URLs is used to gain access to your site.
The secondary URLs are alternate custom URL addresses you
create and register with a domain registrar.
Adding Additional URLs
1. Select the Settings tab.
2. Select Setup details link from the navigation menu.
3. Under Website URL you will see a list of the current
URLs being used to access your site. The one with a
green checkmark is your primary URL Enter additional
web addresses for your site in the held provided. If you
have redirected web addresses you would like to use,
147
Settings
enter them here.
4. Select the Add Additional URL link if you have more
than one URL to add.
5. Select the blue Save button once you have added all
your URLs to the list. Anytime you add a new URL to your
website you will need to add a new Google Maps API
key for it so that Google Maps will work properly. See the
instructions for adding Google Maps.
6. To make a secondary URL into your primary URL,
select the gray checkmark next to it. This will turn it
green.
MASTERING netADVENTIST
148
Deleting a URL
1. Select the Settings tab.
2. Select Setup details link from the navigation menu.
3. Find the secondary URL you wish to delete under
Website URL and click the gray X next to it.
4. The URL will be removed after you click the blue Save
button.
5. Only secondary URLs can be deleted. To delete a primary
URL, you must hrst select another one to be primary.
Preferences
Here is where you edit your preferences for time zone,
language, currency, and
organizational heirarchy (this
indicates your relationship
to other netAdventist sites).
Be sure to click Save when
you hnish entering your
information into the Preferences
helds. Note: When you change
your currency it doesnt change
the currency of any previously
entered items in your store.
Contact Information
Here is where you edit the
mailing address your site is
registered to. Be sure to click
Save when you hnish entering
your information into the
address helds.
149
Store
Backups
Here is where you can create a backup hle to restore your site
if needed. Be sure to do this periodically as it will prevent a lot
of frustration if your site crashes.
Backing Up Your Site
Select the Settings tab.
Select the Backups link from the navigation menu.
Click on the blue Create Backup File button. It will take a
few minutes (depending on the size of your site) to generate
this hle.
Click the Download site backup le link to save the hle to
your computer.
System Messages
Here is where you can customize the text of your system
emails. Just keep in mind that some tags are required (a cheat
sheet link is at the bottom of each page). To view the content
of a system message, select it from the list and it will appear
in the sceen below. To edit a system message, select it from
MASTERING netADVENTIST
150
the list and click the Edit link beside it. Click Save when you
are hnished.
Google Features
Here is where you enter your Google Analytics tracking code
and your Google Maps API key. Google Analytics works with
your site to track its trafhc. You will need to sign-up for a
Google Analytics and copy the code it assigns you into the box
here. You will also have get a Google Maps API key and enter it
here. Links have been provided for you to obtain both the code
and the key.
Web Robots File
151
Store
Here is where you paste your robots.txt hle to allow or deny
web robots access to specihc areas of your site. A link has been
provided for you to learn more about web robots. Once you
enter your web robots text, be sure to click Save.
System Error Page
MASTERING netADVENTIST
152
Here is where you customize the text of your sites error
pagethe page visitors see when there is an internal error
on your site. If you leave it blank the site will use the default
error page. You may wish to add a contact email here so that
visitors can notify you when there is a problem with your site.
Click in the Content held and enter your text. Click Save when
hnished.
Theme and Templates
Here is where you manage your sites theme and page
templates. To learn more about how to do this, read Chapter 4
on templates, widgets, and themes.
Extensions
Here is where you activate and deactivate extensions or
modules you wish to use on your site, such as your store. To
do this, select the extension you wish to alter from the list and
select the gray Deactivate link to disable it or blue Activate
link to enable it on your site.
153
Store
Advanced Features
Chapter Fourteen
MASTERING netADVENTIST
156
Creating a Google Analytics Account
Google Analytics allows you to track your site trafhc. It
invisibly integrates with your site (through a special code
provided by Google) to track site activity and provide you with
easy to read reports. Multiple users can access your reports
once you grant them access in your Analytics account.
Follow these instructions to set-up your Google Analytics
account:
1. Go to www.google.com/analytics and select the Sign Up
Now link.
2. Use your Google email account, if you already have one,
and sign-in. If you dont have a Google account, you will
need to sign-up for one.
3. Once you sign-in you will be taken to your Analytics page
where you can add your sites URL to begin tracking
your site. To do this, select Create New Account from
the My Analytics Accounts drop-down box in the top
orange bar. Repeat this to add additional URLS to track.
4. Click the Sign Up button.
5. Enter your URL and click Continue.
6. Enter your contact information and click Continue.
7. Click the Yes, I agree to the above terms and
conditions box.
8. Click the Create New Account link.
9. Save the Google Analytics tracking code that is
displayed in the screen. You will need to paste it into
your Google Features page under the Settings tab.
10. Click Finish.
11. Return to your netAdventist site and click on the
157
Advanced Features
Settings tab. Select Google features from the
navigation menu. Paste your code into the held. Click
Save.
It takes up to 24 hours after you paste your code into your
netAdventist site for Google Analytics to begin tracking your
site. To check your status, click Check Status from the Google
Analytics Settings page. This will tell you if your website is
being tracked and data is being collected.
You can also add the Google Analytics script to a page on your
site to collect data for that particular page. To do this, go to the
page you wish to track under Content Pages in the Website
pages tab. Select Edit to edit your page content, then select
HTML in the Editor toolbox. A dialog box will open showing the
HTML script for your page. Place your curser on the very top
line and press enter. In that space paste your script into the
box, then click the Update button at the bottom of the screen.
To view your analytical data, return to your Google Analytics
MASTERING netADVENTIST
158
page and view the data there. This can also be done by
returning to the Settings tab and selecting Google features,
then clicking on the View website trafc on Google
Analytics link.
Creating a PayPal Account
PayPal allows you to securely handle credit card transactions
something you will want to do if you are using the Store
extension. The money that goes into your PayPal account from
sales or donations on your site can be deposited into your bank
account through PayPal as well. There is a small transaction fee
for each order that is processed using PayPal. To learn more
about using PayPayl, select the Help link at the top of their
site.
You will need to enter bank account information to become
verihed. PayPal will debt a small amount, just a few cents, from
159
Advanced Features
your bank account and then ask you to verify the amount of the
debit to proof you are the account holder. This bank account can
then be used to deposit funds from orders at your store.
PayPal Express
PayPal Express is the simplest version of PayPal and works
for sellers who receive a limited number of orders or who
dont have an organizational name. When a visitor places an
order on your site they will be transferred to PayPals website
to complete payment and you will be notihed when it is
completed.
Follow these instructions to register for a PayPal Express
account:
1. Visit www.PayPal.com and select the Sign-up link.
2. Choose either Personal or Premier and select the Get
Started button.
3. Fill in the helds and click the Agree and Create
Account button.
4. Return to your site and click on the Store tab.
5. Select Settings from the navigation menu.
6. Enter the email you signed-up with at PayPal and click
Save.
PayPal Website Payments Pro
PayPal Website Payments Pro allows you to accept both credit
cards and PayPal payments directly on your website. Pro
uses two API-based solutions: Direct Payment and Express
Checkout. You will need an API signature to integrate Pro
with your store. You also must sign-up for a Business account,
which has a monthly fee. The registration process takes longer
for Pro and is a bit more complicated.
MASTERING netADVENTIST
160
Follow these instructions to register for a PayPal Pro account:
1. Visit www.PayPal.com and select the Sign-up link.
2. Choose Business account and select the Get Started
button underneath it.
3. Select Website Payments Pro from the drop-down list.
4. You will need either a social security number or federal
tax identihcation number to complete your registration,
as well as an estimate of your monthly sales volume.
Read through the instructions and select Continue.
5. Click the Sign Up button Fill in the helds and click the
Agree and Create Account button.
6. Continue to the next step until your entire application is
hnished.
7. You will then have to wait to receive an approval email
from PayPal, which takes up to two business days.
8. After receiving your approval, return to your site and
click on the Store tab.
9. Select Settings from the navigation menu.
10. Enter your API user name, password, and signature (see
the steps below for obtaining this).
11. Click Save.
Obtaining a PayPal API Signature
1. Log into your PayPal account and click on the Prole link
in the top menu.
2. Click API Access from the navigation menu.
3. Click Request API Credentials.
4. Check Request API signature and click Agree and
Submit.
161
Advanced Features
5. To complete the process, click Done.
6. Make note of the API username, password, and
signature. You will need to enter this information under
the Store tab in Settings. This is very important!
Customizing Your Theme
You can customize your sites theme by downloading an
existing etAdventist theme from your site and editing it in the
Design Center. You can also start from scratch and create
your own theme in the Design Center. Note: You will need
some basic knowledge of web programming to do this.
In the Design Center you can upload images (such as your
logo) and edit layout hles, style sheets, and conhguration hles.
However, there will be some items you cant change. You will
be able to preview your work and view available tags (a tag
cheat sheet is provided).
Your theme package structure is made up of three elements:
YML hles (these provide conhguration information about your
theme), public hles (such as images and stylesheets), and
layouts (these are HTML Liquid hles that contain the code for
the HTML structure of your theme). YML hles allow you to
name your design theme, create container names for widgets,
name your layouts, designate which widgets the layout uses,
and provide a grid dehnition of your layout. netAdventists grid
is a 10 x 10 representation of your layout (A-J vertical and
1-10 horizontal). The grid is displayed in netAdventist to show
site administrators a rough image of it.
MASTERING netADVENTIST
162
For help using the Design Center, visit the netAdventist
website at ..
Using an Existing Theme
1. Click on the Settings tab in your sites dashboard and
select Themes and templates from the navigation
menu.
2. Highlight the theme you wish to customize and click
Download Theme.
3. A zip hle will be created and placed on your computer.
4. Log into the Design Center and upload your zip hle for
customization by clicking on Upload New Theme.
5. Customize your theme according to your wishes.
6. When you are hnished, click on the My Themes tab and
click the Export button.
7. This will provide you with a zip hle of your theme
package. Go to your site to upload it.
8. Click on the Settings tab and select Themes and
templates from the navigation menu.
9. Select the Change Theme button at the top of the
screen.
10. In the new screen select the Upload tab to upload your
custom theme.
Starting from Scratch
1. Log into the Design Center and click on Create New
Theme.
2. Upload your site images and edit your YML hles and
stylesheets to create your site.
163
Advanced Features
3. When you are hnished, click on the My Themes tab and
click the Export button.
4. This will provide you with a zip hle of your theme
package. Go to your site to upload it.
5. Click on the Settings tab and select Themes and
templates from the navigation menu.
6. Select the Change Theme button at the top of the
screen.
7. In the new screen select the Upload tab to upload your
custom theme.
You might also like
- The Subtle Art of Not Giving a F*ck: A Counterintuitive Approach to Living a Good LifeFrom EverandThe Subtle Art of Not Giving a F*ck: A Counterintuitive Approach to Living a Good LifeRating: 4 out of 5 stars4/5 (5794)
- The Gifts of Imperfection: Let Go of Who You Think You're Supposed to Be and Embrace Who You AreFrom EverandThe Gifts of Imperfection: Let Go of Who You Think You're Supposed to Be and Embrace Who You AreRating: 4 out of 5 stars4/5 (1090)
- Never Split the Difference: Negotiating As If Your Life Depended On ItFrom EverandNever Split the Difference: Negotiating As If Your Life Depended On ItRating: 4.5 out of 5 stars4.5/5 (838)
- Hidden Figures: The American Dream and the Untold Story of the Black Women Mathematicians Who Helped Win the Space RaceFrom EverandHidden Figures: The American Dream and the Untold Story of the Black Women Mathematicians Who Helped Win the Space RaceRating: 4 out of 5 stars4/5 (895)
- Grit: The Power of Passion and PerseveranceFrom EverandGrit: The Power of Passion and PerseveranceRating: 4 out of 5 stars4/5 (588)
- Shoe Dog: A Memoir by the Creator of NikeFrom EverandShoe Dog: A Memoir by the Creator of NikeRating: 4.5 out of 5 stars4.5/5 (537)
- The Hard Thing About Hard Things: Building a Business When There Are No Easy AnswersFrom EverandThe Hard Thing About Hard Things: Building a Business When There Are No Easy AnswersRating: 4.5 out of 5 stars4.5/5 (345)
- Elon Musk: Tesla, SpaceX, and the Quest for a Fantastic FutureFrom EverandElon Musk: Tesla, SpaceX, and the Quest for a Fantastic FutureRating: 4.5 out of 5 stars4.5/5 (474)
- Her Body and Other Parties: StoriesFrom EverandHer Body and Other Parties: StoriesRating: 4 out of 5 stars4/5 (821)
- The Sympathizer: A Novel (Pulitzer Prize for Fiction)From EverandThe Sympathizer: A Novel (Pulitzer Prize for Fiction)Rating: 4.5 out of 5 stars4.5/5 (121)
- The Emperor of All Maladies: A Biography of CancerFrom EverandThe Emperor of All Maladies: A Biography of CancerRating: 4.5 out of 5 stars4.5/5 (271)
- The Little Book of Hygge: Danish Secrets to Happy LivingFrom EverandThe Little Book of Hygge: Danish Secrets to Happy LivingRating: 3.5 out of 5 stars3.5/5 (400)
- The World Is Flat 3.0: A Brief History of the Twenty-first CenturyFrom EverandThe World Is Flat 3.0: A Brief History of the Twenty-first CenturyRating: 3.5 out of 5 stars3.5/5 (2259)
- The Yellow House: A Memoir (2019 National Book Award Winner)From EverandThe Yellow House: A Memoir (2019 National Book Award Winner)Rating: 4 out of 5 stars4/5 (98)
- Devil in the Grove: Thurgood Marshall, the Groveland Boys, and the Dawn of a New AmericaFrom EverandDevil in the Grove: Thurgood Marshall, the Groveland Boys, and the Dawn of a New AmericaRating: 4.5 out of 5 stars4.5/5 (266)
- A Heartbreaking Work Of Staggering Genius: A Memoir Based on a True StoryFrom EverandA Heartbreaking Work Of Staggering Genius: A Memoir Based on a True StoryRating: 3.5 out of 5 stars3.5/5 (231)
- Team of Rivals: The Political Genius of Abraham LincolnFrom EverandTeam of Rivals: The Political Genius of Abraham LincolnRating: 4.5 out of 5 stars4.5/5 (234)
- Theearlygiftedmanual Combined PDFDocument228 pagesTheearlygiftedmanual Combined PDFSudip799100% (2)
- On Fire: The (Burning) Case for a Green New DealFrom EverandOn Fire: The (Burning) Case for a Green New DealRating: 4 out of 5 stars4/5 (74)
- The Unwinding: An Inner History of the New AmericaFrom EverandThe Unwinding: An Inner History of the New AmericaRating: 4 out of 5 stars4/5 (45)
- Entrepreneurship Individual Assignment: Business Model Canvas & Customer Value PropositionDocument4 pagesEntrepreneurship Individual Assignment: Business Model Canvas & Customer Value PropositionSoniya DhyaniNo ratings yet
- Advertising Agency Business PlanDocument16 pagesAdvertising Agency Business PlanProtikshya100% (2)
- Coinbase ApplicationDocument9 pagesCoinbase ApplicationAnonymous EBNbQRDNo ratings yet
- 2013 Spring Bus 110 0009 Online Syllabus PriceDocument6 pages2013 Spring Bus 110 0009 Online Syllabus PriceShelby Michele Ann BenfieldNo ratings yet
- Thesis Statement For Dangers of Social MediaDocument8 pagesThesis Statement For Dangers of Social MediaWriteMyPaperCoSingapore100% (2)
- DHL Express Rate and Transit Guide 2012 AuDocument22 pagesDHL Express Rate and Transit Guide 2012 AuMohammod KhanNo ratings yet
- Formulating Classroomrulesteam4 Beed 4bDocument28 pagesFormulating Classroomrulesteam4 Beed 4bJessabel ColumnaNo ratings yet
- SAVIOR LicenseMgr UserManual PDFDocument15 pagesSAVIOR LicenseMgr UserManual PDFADMIN KARNALNo ratings yet
- 148 Who Commits Virtual Identity Suicide PDFDocument7 pages148 Who Commits Virtual Identity Suicide PDFMArkos MotaNo ratings yet
- Studyguide Css LO4 Install Application SoftwareDocument6 pagesStudyguide Css LO4 Install Application Softwareluisa franciscoNo ratings yet
- An Application in Teaching Foreign Languages and Tutoring Over The Internet and The Telephone Network With Online LearnersDocument6 pagesAn Application in Teaching Foreign Languages and Tutoring Over The Internet and The Telephone Network With Online LearnersIJRASETPublicationsNo ratings yet
- Vcs Replication InstallDocument74 pagesVcs Replication Installakkati123No ratings yet
- Database AdministrationDocument138 pagesDatabase AdministrationMir HusenNo ratings yet
- Mintel Global Food and Drink Trends 2021Document26 pagesMintel Global Food and Drink Trends 2021Jesse DrakeNo ratings yet
- Application Schema ParameterDocument75 pagesApplication Schema ParameterMallikNo ratings yet
- UDT - Unified Diagnostic Tool: Turin - ItalyDocument50 pagesUDT - Unified Diagnostic Tool: Turin - ItalyFixer YTNo ratings yet
- Helping Your Child Succeed in SchoolDocument13 pagesHelping Your Child Succeed in SchoolJACKSON OSUHNo ratings yet
- Coke CaseDocument1 pageCoke Caserahul_madhyaniNo ratings yet
- Adaptive Teaching Guide For Understanding CultureDocument5 pagesAdaptive Teaching Guide For Understanding Culturejommel atorNo ratings yet
- en Cosimir Factory ManualDocument338 pagesen Cosimir Factory ManualhamidouhouNo ratings yet
- Alcatel Lucent BTS Offline CommissioningDocument31 pagesAlcatel Lucent BTS Offline CommissioningAnonymous AdzKHSNo ratings yet
- Regards, Miss. Shital Shermale Branch Manager Calibers Infotech Mobile: +91-9921671754Document6 pagesRegards, Miss. Shital Shermale Branch Manager Calibers Infotech Mobile: +91-9921671754shitalNo ratings yet
- 6stepsto6figures 1ebookDocument154 pages6stepsto6figures 1ebookRahul LoharNo ratings yet
- Letter To Judge Preska Requesting Leniency For Jeremy HammondDocument9 pagesLetter To Judge Preska Requesting Leniency For Jeremy HammondNigel ParryNo ratings yet
- Alternative Deilvery SystemDocument8 pagesAlternative Deilvery SystemalexNo ratings yet
- Online Platforms For ICT Content DevelopmentDocument24 pagesOnline Platforms For ICT Content DevelopmentBenedicta UncianoNo ratings yet
- Cisco Industrial Security Design GuideDocument76 pagesCisco Industrial Security Design GuideMiguelAngel1979No ratings yet
- PD 5.0 Linguist Instructions - 1.13.2017Document27 pagesPD 5.0 Linguist Instructions - 1.13.2017Emad MansourNo ratings yet