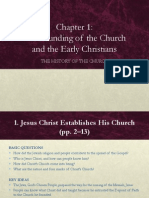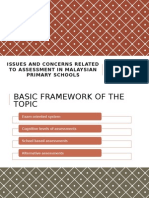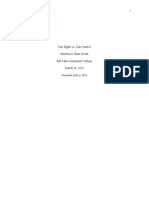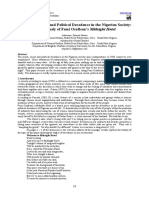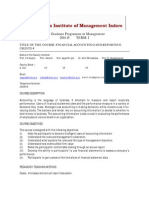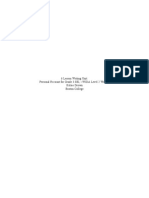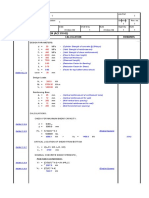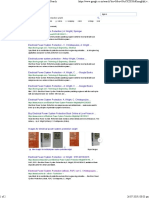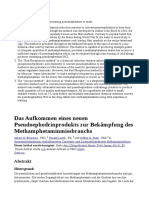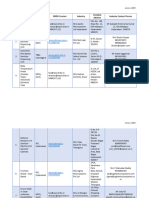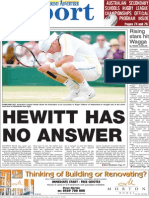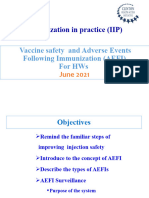Professional Documents
Culture Documents
Module 3 Photoshop
Uploaded by
Shallow EndOriginal Description:
Copyright
Available Formats
Share this document
Did you find this document useful?
Is this content inappropriate?
Report this DocumentCopyright:
Available Formats
Module 3 Photoshop
Uploaded by
Shallow EndCopyright:
Available Formats
Lesson I
Special Terms
Adobe Photoshop CS
Photoshop is a program that allows you to work with graphics and photographs. To understand Photoshop completely, you must first become familiar with special terms used in the program. This document provides definitions of many terms you may encounter when working with Photoshop. Image Modes Additional Terms
Image Modes Image mode refers to Bitmap, Grayscale, Duotone, Indexed Color, RGB Color (red, green, blue), CMYK Color (cyan, magenta, yellow, black), Lab Color, and Multichannel. Image modes display colors in slightly different ways and each has special characteristics for certain applications or uses. Below you will find descriptions of the image modes in order of appearance in the Image Mode menu. Grayscale - Displays images in black, white, and 254 shades of gray. This mode will allow you to use layers and certain filters. Working in this mode also allows you to save the file in several file formats, including jpeg and gif formats. Duotone - This image mode is only available after the grayscale image mode has been selected. The duotone image mode has four types of tones: mono, duo, tri, and quad. Thus, you can select either one, two, three, or four tones to represent your image. Duotone is like grayscale, except you select the tones that will be used to create/represent your picture, and these may be any color. Indexed Color - This image mode is constrained to a color palette of 256 colors or less. In this mode you cannot add layers, apply filters, or add colors that are not already used in the image. You cannot use most of the editing tools. This mode allows the file to be saved as a gif, psd or pdf (Photoshop formats), or png. Saving as other types of files may cause a distorted image. RGB (recommended) - This image mode has three channels: Red, Green, and Blue. RGB mode is the recommended working mode for images in Photoshop. It allows you to apply layers, filters, and nonconstrained color palettes. Working in this mode also allows you to save the file in several file formats, including jpeg and gif formats. CMYK Mode - This image mode has four channels: cyan, magenta, yellow, and key (black). These are the colors that printers use when printing a document. Since monitors use RGB, the colors may not appear to be the same color when they are printed; therefore, you should use CMYK image mode when you want the colors in your document to print exactly how they are used in the document. Lab Color - This image mode has 3 channels: lightness, chroma A and chroma B. Chroma A controls 128 colors ranging from green to red. Chroma B controls 128 colors ranging from blue to yellow. Lightness controls the luminosity of the image. Some filters are disabled in this mode: artistic, brush strokes, sketch, and texture. Multichannel - This image mode has 3 channels: Alpha 1, Alpha 2, and Alpha 3. This mode has 256 colors: black, white, and 254 colors of gray. This mode is for specialized printing. Module 3 | Adobe Photoshop CS Page 1
Additional Terms Aliased vs. Anti-Aliased options - Photoshop allows you to create anti-aliased text. Anti-aliased edges on a selection or text produces a smooth-edged appearance. This effect is produced by automatic blending of the edge pixels with the surrounding pixels. If aliasing is turned on (aliased), a jagged, stair-stepped appearance results. Bitmapped - Squares (pixels) of color placed in uniform rows to form an image. You can save as a Bitmap file (bmp or btmp) and several other file types. Canvas size - The height and width dimensions of the the area in which your image is created. You can add white space behind your image, which will appear as a border of blank canvas around the image. Color bands - Distinct bands of color visible on an image after the reduction of the color palette of an image. Dpi/ppi - Dots per inch/pixels per inch. These are resolution measurements used by scanners, printers, and Photoshop. The resolution of computer monitors is 72 dpi/ppi. Gif and jpg images should be adjusted to this resolution for final saving and display. Fill - Fills an area with color or a percentage of color (opacity). Filters - Special effects that are applied to all areas, selected areas, or layers of the image. You can choose from a variety of effects, from adding artistic rendering to sharpening and blurring images. Grow - Uses the tolerance specified in the Magic Wand Options palette to select pixels adjacent to the selected pixel. Image size - The overall size of an image in print size. Print size can be determined by percent, inches, centimeters, points, or picas. Using Image size, you can choose measurement type and adjust height and width dimensions and resolution. NOTE: Use caution when increasing the resolution or actual dimension of the image: it may reduce the sharpness of your image. Layers - Layers act as separate films, much like transparency sheets. Each layer contains objects which, when viewed together, create a composite image. Opacity - The transparency that you affix to a tool, layer, or color. The lower the percentage is, the more transparent the effect; the higher the percentage, the more opaque the effect. Paint Bucket - Applies color to an area within the tolerance setting of the pixel addressed. This differs from Fill because it affects those pixels within the tolerance, whereas Fill affects all pixels within the selection. Pixel - A grid square that consists of one color. In combination with all of the other pixels, it makes up the image that we see on screen. All Photoshop images are bitmapped into pixels. Similar - Selects like-color pixels throughout the image. Module 3 | Adobe Photoshop CS Page 2
Stroke - A border applied using the foreground color to selected portions of an image. Stroke is measured in pixels and can be placed on the outside, center, or inside of the selection. Tolerance - A value range from 0-255. The lower the value, the more similar the color that will be selected. The higher the value, the broader the color range that will be selected.
Lesson II
Photoshop Toolbox: An Introduction
Photoshop is a program that allows you to work with images and graphics. This document will give an overview of the tools you can use when working with them. These tools are found in the Toolbox, which appears on the left side of the screen when you first start Photoshop. If the Toolbox is not visible, from the Window menu, selectTools. Button Tool Name Move Rectangular Marquee Lasso Magic Wand Crop Slice Action Moves selections, layers, and guides. Makes a rectangular selection and provides access to the Elliptical, Single Row, and Single Column Marquee Tools. Draws free-hand segments of a selection's border and provides access to the Polygonal Lasso Tool and Magnetic Lasso Tool. Selects consistently colored areas without requiring you to trace the outline and provides access to the Quick Selection Tool. Removes unwanted portions from an image. For more information see, Cropping an Image. Creates slices so you can separate your document into areas, which makes it more functional. It also provides access to theSlice Select Tool. Corrects imperfections in an image by making them disappear into the surrounding image. It also provides access to the Healing Brush Tool, Patch Tool, and the Red Eye Tool. Paints brush strokes onto an image and provides access to thePencil Tool and Color Replacement Tool. Paints a clone of an image or area of an image you have already selected. It also provides access to the Pattern Stamp Tool. Paints a copy of one image state or snapshot of an image into your current image's window. It also provides access to the Art History Brush Tool. Erases pixels wherever the mouse is clicked. It also provides access to the Background Eraser Tool and the Magic Eraser Tool.
Spot Healing Brush Brush Clone Stamp History Brush
Eraser
Module 3 | Adobe Photoshop CS Page 3
Gradient
Creates a gradual blend between colors and also provides access to the Paint Bucket Tool. For more information, see Working with the Gradient Tool. Softens the edges of an image. It also provides access to theSharpen Tool and the Smudge Tool. Allows you to darken or lighten areas of an image. It also provides access to the Burn Tool and the Sponge Tool. Allows you to create, edit, or smooth lines and shapes. It also provides access to the Freeform Pen Tool, Add Anchor Point Tool, Delete Anchor Point Tool, and the Convert Point Tool. Allows you to insert text onto an image. It also provides access to the Vertical Type Tool, Horizontal Type Mask Tool, and theVertical Type Mask Tool.
Blur Dodge Pen
Horizontal Type
Path Selection Makes shape or segment selections that show anchor points, direction lines, and direction points. It also provides access to theDirect Selection Tool. Rectangle Allows you to draw different shapes. It also provides access to theRounded Rectangle Tool, Ellipse Tool, Polygon Tool, Line Tool, and the Custom Shape Tool. Allows you to add notes to any image. It also provides access to the Audio Annotation Tool. Allows you to get colors from an image to designate as a new background or foreground color. It also provides access to theColor Sampler Tool, the Ruler Tool, and the Count Tool. Moves an image within its window. Magnifies or reduces the view size of an image.
Notes Eyedropper
Hand Zoom
Lesson III Tips and Rules
This document offers general tips and rules for working with the Photoshop CS3 program. Save your file as a psd file before saving it as a gif or jpg. The psd is a Photoshop file and it preserves all the layers and colors used to create the original image. Save frequently to ensure that you do not lose any desired content in an image when you add or make modifications to it. Create a snapshot in the History palette, and when you have created or modified an image to your liking, preserve this image state and refer back to it. See Using the History Palette for more information. Layers can be used with an image in RGB, Grayscale, Lab, and CMYK mode. An image in Index mode will not work with filters and will not allow layering. It cannot be saved as a jpg.
Module 3 | Adobe Photoshop CS Page 4
You can hide and make visible again selection lines by pressing [Ctrl]+[H]. If you wish to deselect an area, you can do so by pressing [Ctrl]+[D]. It is important to remember that if you hide the selection lines, the area is still selected. Photoshop is an excellent file conversion application. Tiff, bmp, eps, pict, and pcx files can all be converted to gif or jpg files using Photoshop. When scanning photos, be sure the pixels per inch (ppi) is set at 150. To learn more about image resolution and how to set the ppi of an image, see Adjusting Image Resolution.
Lesson IV Basics for Working with Image Files
Opening Images Follow these instructions to open an image in Photoshop. 1. From the File menu, select Open... The Open dialog box appears. 2. Using the Look in pull-down list, navigate to the desired image 3. Select the image 4. Click OPEN The image appears. Creating New Images You can create a new image by using the New dialog box. The New dialog box allows you to specify the name, width, height, resolution, and mode of your new image. 1. From the File menu, select New... OR Press [Ctrl] + [N] The New dialog box appears. 2. In the Name text box, type a name for your image 3. Under the Preset section, in the Width text box, type a value for the width of your image 4. From the Width pull-down list, select a unit of measurement NOTE: You have several unit choices: pixels, inches, centimeters (cm), millimeters (mm), points, picas, and columns. 5. In the Height text box, type a value for the height of your image 6. From the Height pull-down list, select a unit of measurement NOTE: You have several unit choices: pixels, inches, centimeters (cm), millimeters (mm), points, and picas. 7. In the Resolution text box, type a value for the resolution of your image NOTES: Resolution should be determined according to how the image will be used. You have two unit choices: pixels/inch and pixels/cm. HINT: In the lower right corner of the dialog box is the Image Size; it adjusts according to the image specifications. 8. From the Color Mode pull-down list, select an image mode NOTES: For more information on image modes in Photoshop. You have two choices: 8 bit or 16 bit. 9. From the Background Contents pull-down list, select the image background NOTE: You have three choices: White, Background Color, or Transparent. Module 3 | Adobe Photoshop CS Page 5
10. Click OK A new Photoshop image is created. Saving Images The Save and Save As commands are located under the File menu. If you are saving a document for the first time, either selection will take you to the Save As dialog box. NOTE: Different image file types allow you to save an image with a variety of options. This section provides instructions for saving an image that has a good balance of image quality and file size. Saving a New Image Layers allow for flexibility and creativity when working with an image. However, few other software programs can read the layers in a Photoshop image file. RECOMMENDATION: Save the file as a PSD so you can make changes to the file in the future. 1. From the File menu, select Save As... The Save As dialog box appears. 2. Using the Save in pull-down list, select the location for saving the image 3. In the File name text box, type a name for the file To save as a PSD: PSD is a Photoshop file. It has a large file size and it allows you to make changes to your graphic. With this file type no information is lost, thus it is the highest image quality. This format can be saved with layers. 1. From the Format pull-down list, select Photoshop (*.PSD; *.PDD) 2. Click SAVE The image is saved. To save as a GIF: GIF has a small file size and low image quality. It cannot be saved with layers. 1. From the Format pull-down list, select CompuServe GIF (*.GIF) 2. Click SAVE A dialog box appears asking you to flatten layers. 3. Click OK The Indexed Color dialog box appears. 4. In the Options section, from the Dither pull-down list, select None 5. Click OK The GIF Options dialog box appears. 6. If you want the image to load section by section, select Normal If you want the image to load by fading in, select Interlaced 7. Click OK The image is saved. To save as a JPEG: JPEG has a good balance between file size and image quality. It cannot be saved with layers. 1. From the Format pull-down list, select JPEG (*.JPG; *.JPEG; *.JPE) 2. Click SAVE The JPEG Options dialog box appears. 3. In the Image Options section, move the slider to adjust the image quality and file size HINT: A quality rating of 8 results in a good balance between image quality and file size. 4. Under Format Options, select Baseline ("Standard") Module 3 | Adobe Photoshop CS Page 6
5. Click OK The image is saved. To save as a TIFF: TIFF has a large file size and high image quality. It cannot be saved with layers. 1. From the Format pull-down list, select TIFF (*.TIF; *.TIFF) 2. Click SAVE The TIFF Options dialog box appears. HINT: The default settings provide a good balance between image quality and file size. 3. Click OK NOTE: If you did not select Discard Layers and Save a Copy, an alert regarding layers and file size appears, click OK. Saving an Existing Image 1. From the File menu, select Save The image is saved to its original location. Using Save As Using Save As allows you to save variations of an image or the same file in a different location. 1. From the File menu, select Save As... The Save As dialog box appears. 2. Using the Save in pull-down list, select the location for saving the image 3. In the File name text box, type a name for the file 4. From the Format pull-down list, select a file type For more information regarding the options pertaining to the format you selected, review the options for each file format under Saving a New Image. 5. Click SAVE The image is saved to the selected location. Printing Files Photoshop CS3 has an improved Print dialog box with easy to use features that help you customize how your images are printed. The new Print dialog box includes ways for you to reposition your image on the printed page, control the coloring of the image from the printer, and resize the print size of your image. This section will give instructions on selecting a printer, repositioning the image on the page, and page setup. 1. From the File menu, select Print... The Print dialog box appears. 2. From the Printer pull-down list, select your printer 3. In the Copies text box, type the number of copies you want to print 4. OPTIONAL: To center the printed image on the page, in the Position section verify that Center Imagecheckbox is selected NOTE: The option is selected if a checkmark appears in the box. 5. OPTIONAL: To position the printed image on the page manually, a. Verify that the Center Image option is unselected and that Show Bounding Box is selected NOTE: The options are selected if a checkmark appears in the box. b. On the page preview at the right, click on the image Handles appear at the four corners of your image. Module 3 | Adobe Photoshop CS Page 7
c. Click and drag the image to the desired location OR In the Position section, in the Top and Left text boxes, type the size of the top and left margins Your image is repositioned. 6. To make the image the size of your page, in the Scaled Print Size section select the Scale to Fit Media option NOTE: The option is selected if a checkmark appears in the box. OR To select the print size of your image by percentage, in the Scale text box type a percentage OR To select the print size manually, in the Height and Width text boxes, type the desired size OR On the page preview, click on one of the selection handles surrounding your image and drag it to the desired size 7. OPTIONAL: To change the layout of the page, use the PORTRAIT or LANDSCAPE buttons 8. When you are finished setting up your image, click PRINT Your image is printed.
Lesson V
Selecting an Area
Photoshop has multiple selection tools to accommodate the different types of selections. All of these tools are found in the Toolbox. Selecting with the Marquee Tools Marquee tools make rectangular, elliptical, and single row or single column selections. The Marquee tools are found in the uppermost left corner of the Toolbox. To recognize this tool, look for one of these buttons: 1. From the Toolbox, select and hold the Marquee Tool The hidden Marquee tools appear.
2. Select one of the tools HINT: You can switch between the Rectangular Marquee Tool and the Elliptical Marquee Tool by pressing [Shift] + [M]. 3. To select an area, click and drag the the crosshair pointer to surround your desired selection HINTS: To obtain a perfect square or circle, press and hold [Shift] before clicking and dragging the mouse. 4. To finish the selection, release the mouse button NOTE: The selected area is now surrounded by animated dashes. HINT: If your selection is not quite right, press [Ctrl] + [D] and repeat steps 2-4. 5. Complete the desired action (e.g., copy, add color) NOTE: The area remains selected. Module 3 | Adobe Photoshop CS Page 8
6. To prevent inadvertent changes to the selected area, when complete, deselect the area Selecting with the Lasso Tools Lasso tools make free hand selections of irregularly shaped areas, with or without straight edges. When working with these tools, the pointer takes the shape of the tool. To make the selection process more precise, you can convert it to a crosshair pointer by pressing [Caps Lock]. HINT: You can switch between the Lasso tools by pressing [Shift] + [L]. Making Free Hand Selections Selecting with the Lasso Tool is similar to drawing a line around an area with a pen. NOTE: The method used is click and drag. When you release the mouse button, the selection is completed. 1. From the Toolbox, select Lasso Tool 2. Click and drag around the contours/border of the area you want to select 3. Release the mouse button The point at which you release will be connected with the beginning point to enclose the area. NOTE: The selected area is now surrounded by animated dashes. HINT: If your selection is not quite right, press [Ctrl] + [D] and repeat steps 2-3. 4. Complete the desired action (e.g., copy, add color) The area remains selected. 5. To prevent inadvertent changes to the selected area, when complete, deselect the area Making Straight-Edged Selections The Polygonal Lasso Tool allows you to select oddly shaped areas of an image. You can use this tool if you want to select a triangular or other polygonal area of an image. 1. From the Toolbox, select the Polygonal Lasso Tool NOTE: The Polygonal Lasso Tool is a hidden lasso tool. Click and hold the Lasso Tool button on theToolbox to select the Lasso tool of your choice, e.g., the Polygonal Lasso Tool. Position the polygonal lasso pointer where you want to start selecting and click the mouse Move to the next corner of the area you want to select and click HINT: To ensure a straight line selection, press [Shift] before clicking. A line and an anchor point appear. Repeat step 3 until the desired area is selected To finish the selection, double click on the last point OR Move the pointer to the starting point of the selection and click NOTE: The last point you double clicked will connect to the first point you created. HINT: If your selection is not quite right, press [Ctrl] + [D] and repeat steps 2-5. The selected area is now surrounded by animated dashes. Complete the desired action (e.g., copy, add color) The area remains selected. To prevent inadvertent changes to the selected area, when complete, deselect the area
2. 3.
4. 5.
6. 7.
Making Irregularly-Shaped Selections The Magnetic Lasso Tool allows you to select particular objects out of your image without having to free hand it. The Magnetic Lasso works by detecting differences in color pixels between the area that is being selected and Module 3 | Adobe Photoshop CS Page 9
what surrounds it. Therefore, it works best when the color difference is significant. The Magnetic Lasso Tool works less well if the object being selected is similar in color to its background. 1. From the Toolbox, select the Magnetic Lasso Tool NOTE: The Magnetic Lasso Tool is a hidden lasso tool. Click and hold the Lasso Tool button on theToolbox to select the Lasso tool of your choice, e.g., the Magnetic Lasso Tool. Position the lasso pointer where you want to start selecting and click to set the first Fastening Point HINT: If the pointer is not in the form of a magnetic lasso, press [Caps Lock] NOTE: Fastening Points anchor your selection border in place. Move the mouse along the edge of the area you want to select It automatically draws a moveable line that "clings" to areas of similar color between Fastening Points. To add a straight-edge selection, a. Release the mouse button b. Press [Alt] + click at the starting point of the straight-edge selection This sets the Fastening Point for the start. c. Release [Alt] and the mouse button d. Move the mouse to the endpoint of the straight-edge e. Click the mouse button This sets the Fastening Point at the end of the straight-edge selection. Your cursor returns to theMagnetic Lasso and you can resume free hand selection. If the border does not automatically snap to the desired edge, click the mouse button once to add aFastening Point manually To erase recently drawn segments and Fastening Points, press [Delete] To finish the selection, double click on the last point OR Move the pointer to the starting point of the selection and click NOTE: The last point you double clicked will connect to the first point you created. HINT: If your selection is not quite right, press [Ctrl] + [D] and repeat steps 2-6. Complete the desired action (e.g., copy or add color) To prevent inadvertent changes to the selected area, when complete, deselect the area
2.
3. 4.
5. 6. 7.
8. 9.
Selecting with the Magic Wand Tool The Magic Wand Tool selects areas of similar color. To increase or decrease the range of color selected, you can adjust the Tolerance, or color range, of the Magic Wand Tool. To select an area: 1. From the Toolbox, select the Magic Wand Tool HINT: If the Magic Wand Tool is not visible, you may need to click and hold on the Quick Selection Tool to find it. 2. From the Objects toolbar, in the Tolerance text box, specify a value NOTE: Low levels of Tolerance result in a smaller selection area. High levels of Tolerance result in a larger selection area. 3. To select only like-colored pixels that are next to each other, select Contiguous OR To select all like-colored pixels in the image, de-select Contiguous 4. In your image, click a spot within the area that you want to select Similar colors around the area where you clicked are selected. Module 3 | Adobe Photoshop CS Page 10
5. OPTIONAL: Enlarge or reduce the selected area: NOTE: These selections are also based on similar colors and may result in unintentional additions or subtractions. a. To add to the selected area, press [Shift] while clicking areas not included in the original selection b. To subtract from the selected area, press [Alt] while clicking areas you want to exclude 6. Complete the desired action (e.g., copy, add color) The area remains selected. 7. To prevent inadvertent changes to the selected area, when complete, deselect the area Saving a Selection Focusing on a particular area of an image is done using the selection tools; however, many times you need to work with different areas at different times. Photoshop allows you to save selection areas to make re-selecting these areas more efficient. 1. Select the desired area 2. From the Select menu, select Save Selection... The Save Selection dialog box appears. 3. In the Name text box, type a name for the selection NOTE: A Channel is how Photoshop saves the selection information. You can view your saved channels by clicking on the Channels tab next to the Layers tab in the Layers palette. 4. Click OK Loading a Selection In order to work with a saved selection, it needs to be loaded. 1. From the Select menu, select Load Selection... The Load Selection dialog box appears. 2. From the Channel pull-down list, choose the desired selection 3. Click OK The selection is loaded. Deselecting an Area To prevent inadvertent changes to a selected area, you should deselect it. WARNING: If you have not saved the selection, you will need to re-select the area in order to work with it again. For information on saving selections, 1. From the Select menu, select Deselect OR Press [Ctrl] + [D]
Lesson VI Working with Text
Adding Text Adding text can be done in two ways: you may add text to an existing selected layer, or if no layer is selected, you may add text to the image and a new layer will be automatically created. NOTE: By default, a text layer takes the first 22 characters as the layer name. You can rename the layer at any time.
Module 3 | Adobe Photoshop CS Page 11
1. From the Toolbox, click and hold the mouse over the HORIZONTAL TYPE TOOL The Type Tool list appears.
2. Select Horizontal Type Tool or Vertical Type Tool 3. OPTIONAL: To select a color for the text from the Swatches palette, click a color OR From the Text Toolbar, click SET THE TEXT COLOR NOTE: For more information on color selection, 4. Click within the image where you want your text to begin 5. From the Options toolbar, make selections for Font, Size, Style, and Alignment 6. Type your text Modifying Text 1. In the Layers palette, select the layer that contains the text you want to modify 2. From the Toolbox, click the TYPE TOOL 3. Select the desired text 4. On the Options toolbar, make the appropriate changes Deleting Text Layers If you are dissatisfied with your text layer or decide not to use it, it can be deleted. 1. In the Layers palette, select the layer to be deleted 2. From the Layer menu, select Delete Layer OR From the Layers palette, right click the layer containing the text select Delete Layer A confirmation dialog box appears. 3. Click YES The text layer is deleted. Positioning Text In order to position the text, make certain that the layer containing the text you want to move is selected. 1. From the Toolbox, click the MOVE TOOL 2. From the Layers palette, select the text layer 3. Click and drag the text to its new location OR To move the text pixel by pixel, use the arrow keys. Enhancing Text Photoshop allows you to enhance your text by using many special artistic effects, including drop shadowing, bevel and emboss, and color overlay. 1. In the Layers palette, double click the layer you would like to enhance NOTE: Click an empty area of the layer. Do not click on the name of the layer. OR Module 3 | Adobe Photoshop CS Page 12
From the Layer menu, select Layer Style Blending Options... The Layer Style dialog box appears. 2. Under Styles, select the desired option NOTE: More options for enhancement corresponding to your selection appear under Blending Options on the right of the dialog box. 3. Make the desired selections and adjustments 4. Click OK Blending Options Defined Drop Shadow Gives the impression that the text is raised above the background Inner Shadow Gives the appearance that the background is raised above the text Outer Glow Produces text with the image of soft light emanating from under the words and extending around them Inner Glow Produces text that appears semi-transparent and internally lit up Bevel and Emboss Produces text that has a realistic, 3D look Satin Gives the text's surface a shiny, smooth appearance Color Overlay Overlays the text with color while preserving the highlights and shadows of the text Gradient Overlay Overlays the text with a gradient color pattern while preserving the highlights and shadows of the text Pattern Overlay Overlays the text with a pattern while preserving the highlights and shadows of the text Stroke Adds the appearance of a line drawn on the edge of your text
Lesson VII Undoing Previous Actions
If you have mistakenly deleted an element or added an unwanted element to an image, you can use one of Photoshop's undo features to correct the mistake. You can undo your most recent action using the Undocommand found in the Edit menu. If you would like to undo more than one action, you may use the Step Backward command or the History palette. Using the Undo Command You can undo your last action using the Undo command found in the Edit menu. Unlike Microsoft Word, Photoshop does not allow you to use the Undo command to correct multiple actions. NOTE: If the Undo command is unavailable, the option either appears disabled or as a Redo command function. 1. From the Edit menu, select Undo OR Press [Ctrl] + [Z] NOTE: The Undo menu option will read Undo (Action) (where Action represents the last action you completed). Module 3 | Adobe Photoshop CS Page 13
Using the Step Backward Command The Step Backward option allows you to sequentially undo more than one action. 1. From the Edit menu, select Step Backward OR Press [Alt] + [Ctrl] + [Z] 2. Repeat step 1 as needed Using the History Palette Every action or change in an image constitutes a new image state. By default, the History palette records and displays the 20 most recent image states. By selecting a previous image state from the History palette you can begin working from that point, erasing all states that followed it. To keep a particular state saved in the Historypalette throughout the whole work session, a snapshot can be made. Accessing the History Palette The History palette shares a window with the Actions palette. If the History palette is closed, open it by doing the following: 1. From the Window menu, select History
Lesson VIII Working with Layers
Active Layer Tips When you select a layer in the Layers palette, that layer is active. The following tips refer to active layers: Only one layer can be active at a time. The name of the active layer appears in the title bar of the image window. Changes affect only the active layer even though you view the whole image in the image window. Hiding/Displaying the Layers Palette The Layers palette is your essential tool for working with layers. It contains a list of all the layers, starting with the topmost layer. To the left of the name is a thumbnail of the contents of each layer. You can use the Layers palette to perform many tasks (e.g., create, delete, hide, merge, and flatten layers).
1. From the Window menu, select Layers This action toggles the feature on and off. NOTE: A check mark will appear in front of Layers when the Layers palette is displayed. Hiding/Displaying Layers You may find it useful to hide layers while working in Photoshop. For example, when merging layers, you can hide some layers so that they will not be merged. Visible layers have a VISIBILITY icon next to them; hidden layers do not. 1. On the Layers palette, for the layer(s) you wish to hide, click the VISIBILITY icon HINT: To hide several layers at once, click and drag within the Visibility column. This action toggles the layer between hidden and displayed. Creating Layers
Module 3 | Adobe Photoshop CS Page 14
Photoshop allows you to create multiple layers in an image. Each layer is assigned a default name, and the default opacity is set to 100%. You can rename layers or change the opacity while you create the layer or at a later time. You can create layers using the New Layer dialog box or the Layers palette. Creating Layers: Dialog Box Option Using the dialog box method, you can create a new layer and change the layer name, opacity, color, and mode. 1. From the Layer menu, select New Layer... OR Press [Ctrl] + [Shift] + [N] OR Press [Alt] + CREATE A NEW LAYER on the Layers palette The New Layer dialog box appears. 2. In the Name text box, type the desired name NOTE: Giving layers a name that is descriptive to your project or the layer's contents allows you to manage layers more effectively. 3. OPTIONAL: To change the layer opacity, in the Opacity text box, type the desired percentage of opacity OR Click the arrow and adjust the Opacity slide bar NOTE: The percentage of opacity determines the extent to which other layers can be seen through this layer. 4. OPTIONAL: To color-code the layer, from the Color pull-down list, select the desired color 5. OPTIONAL: To change the layer mode, from the Mode pull-down list, select the desired mode NOTE: A layer's mode determines how its pixels blend with underlying pixels in the image. You can create a variety of special effects using layer modes. 6. Click OK The new layer appears on the Layers palette. Creating Layers: Layers Palette Option 1. From the Layers palette, click CREATE A NEW LAYER The new layer appears on the Layers palette. Deleting Layers If you no longer need a layer, or wish to replace a layer, you can delete it. If you delete a layer in error, you can retrieve by using either the Undo or Step Backward functions. Layers can be deleted by using the menu option, right click option, or button option. Deleting Layers: Menu Option 1. From the Layers palette, select the layer you want to delete 2. From the Layer menu, select Delete Layer A confirmation dialog box appears. 3. Click YES The layer is deleted. Deleting Layers: Right Click Option 1. From the Layers palette, right click the layer you want to delete select Delete Layer A confirmation dialog box appears. Module 3 | Adobe Photoshop CS Page 15
2. Click YES The layer is deleted. Deleting Layers: Button Option 1. From the Layers palette, select the layer you want to delete 2. Click the Delete Layer button A confirmation dialog box appears. 3. Click YES The layer is deleted. Retrieving Deleted Layers If you delete a layer in error, it is best to retrieve the layer immediately so that you do not lose any changes that have been made to the image since the layer was deleted. Retrieving Deleted Layers: Undo Option You can use this option only if you have not performed any other actions since deleting the layer. 1. From the Edit menu, select Undo Delete Layer OR Press [Ctrl] + [Z] The deleted layer reappears. Retrieving Deleted Layers: Step Backward Option You can use this option to retrieve a deleted layer, but you will lose any changes that you have made to the image since the layer was deleted. 1. From the Edit menu, select Step Backward OR Press [Ctrl] + [Alt] + [Z] The most recent change to the image is erased. 2. Repeat until the layer reappears Renaming Layers Since Photoshop assigns default names to layers, you may find it helpful to rename them. By identifying layers with a name that is meaningful to your project or the layer's contents, you can keep better track of your layers. You can name layers as you create them, or any time thereafter. Layers can be renamed by using the Layer Properties dialog box or the mouse option. Renaming Layers: Layer Properties Dialog Box 1. Select the layer you want to rename 2. From the Layers menu, select Layer Properties... OR From the Layers palette, right click the layer you wish to rename select Layer Properties... The Layer Properties dialog box appears. 3. In the Name text box, type an appropriate name for the layer 4. Click OK The layer's new name appears on the Layers palette. Renaming Layers: Mouse Option 1. Double click the name of the layer you wish to rename A text box appears around the layer name. Module 3 | Adobe Photoshop CS Page 16
2. Type the new layer name 3. Press [Enter] The layer's new name appears on the Layers palette. Changing Layer Opacity You can set a layer's opacity at any value from 0-100%. A layer with an opacity of 0% is completely transparent; a layer with an opacity of 100% is completely opaque. For example, if you create a layer with 50% opacity and apply a paint with 100% opacity to that layer, that layer will only be capable of displaying the paint at 50% opacity. You can change the opacity when you create a layer or anytime thereafter. To change the opacity of an existing layer, 1. Select the layer whose opacity you wish to change 2. From the Layers palette, in the Opacity text box, type the desired percentage of opacity OR Click the arrow and adjust the Opacity slide bar The layer's opacity is adjusted.
Lesson IX Working with Colors
With Photoshop, you can alter the appearance of an image by changing the colors that make up the image. Photoshop allows you to work with the Foreground color and the Background color. These color choices also correspond to the various drawing tools included with Photoshop (e.g., the Paint Bucket tool and Brush tool). This document includes information on: Selecting Colors You can move between two color options at a time, the Foreground and Background colors. The Background andForeground colors are used differently by each tool. For example, the Brush tool uses whatever color is in theForeground box. The Background and Foreground colors can be switched at any time. The Color Picker Dialog Box The Color Picker dialog box allows you four options to set the color: the color field, the color slider, numeric values, and hexadecimal values. The Color Picker opens when you go to select a color using the Toolbox
Option Color Field Color Slider Numeric Values
Definition Identify which color will be added by moving a small circle which appears in the Color Field. Change the color tone by moving the arrows along the bar or by clicking inside the Color Slider. Select a color by typing the numeric value in the group of text boxes. Four groups of text boxes appear: a. HSB (hue, saturation, brightness) b. RGB (red, green, blue) c. Lab (lightness, green-red axis, blue-yellow axis)
Module 3 | Adobe Photoshop CS Page 17
d. CMYK (cyan, magenta, yellow, black) Hexadecimal Values Enter a six digit hexadecimal value representing the color you want.
Using the Color Picker Dialog Box HINT: The Toolbox is located at the left hand side of the work area by default. If the Toolbox is not visible, reselect it in the View menu. 1. From the Toolbox, click the FOREGROUND or BACKGROUND color square The Color Picker dialog box appears. 2. Using the Color Picker dialog box, select the desired color Your selection appears in the Color Preview box. 3. When you have decided on a color, click OK Your new color now appears on the Toolbox in the color square that you clicked in step one. Moving Between Foreground and Background Colors The Color Selection box on the Toolbox contains a toggle switch to alternate between the Foreground and Background colors. 1. In the Color Selection box, click the TOGGLE SWITCH The background color has now moved to the foreground color. Using the Foreground and Background Default Colors In addition to your Foreground and Background colors, the Color Selection box on the Toolbox also contains default black and white colors. 1. In the Color Selection box, click DEFAULT COLORS The default black and white colors have now become your foreground and background colors, respectively. NOTE: Any custom colors you previously selected will disappear. Recoloring Graphics Photoshop allows you to recolor images. For example, if you wish to change the color scheme of a document, you can recolor related images in Photoshop. The active Foreground or Background color can be applied to any selected area of the image. Recoloring Graphics: Using the Fill Command One way to change the color of an image is by using the Fill command. The Fill dialog box allows you to fill with either the Foreground or Background color, or with black, white, or gray. 1. If you will be using the Foreground or Background color, verify that the color is correct 2. Select the area you wish to apply color to For information on how to select an area. 3. From the Edit menu, select Fill... The Fill dialog box appears. 4. From the Use pull-down list, select the desired option. 5. OPTIONAL: In the Blending section, make any necessary changes to the Opacity and/or Mode setting 6. Click OK Your selected area is filled with the color you chose. Recoloring Graphics: Using the Paint Bucket Module 3 | Adobe Photoshop CS Page 18
You can use the Paint Bucket tool to change the color of an image. The Paint Bucket tool does not require you to select the area to be filled. The Paint Bucket tool, like the Magic Wand, selects like-colored pixels to fill. You can affect which pixels are filled by adjusting the tolerance. NOTE: The Paint Bucket command will not work on a bitmap image. If this tool is not available, check your image mode. For additional information on image modes, 1. From the Image menu, select Mode RGB Color NOTE: The option is selected if a checkmark appears before it. 2. Select your desired Foreground color 3. From the Toolbox, select the Paint Bucket Tool NOTE: If it is not visible, it is hidden behind the Gradient Tool a. To display the Paint Bucket Tool, click and hold the mouse over the Gradient Tool OR Right click the Gradient Tool select Paint Bucket Tool
4. Position the Paint Bucket Tool over the area you would like to color 5. Click the mouse The area you pointed to is now filled with the Foreground color.
Lesson X
Adjusting Images
Using Auto Levels Photoshop's Auto Levels feature often provides sufficient adjustment to most scanned images or digital photos.Auto Levels works by detecting the brightest and darkest pixels and setting them to pure white and black, respectively. Auto Levels can greatly improve contrast in dark or shadowy images. 1. From the Image menu, select Adjustments Auto Levels The image is adjusted. Adjusting Shadows Using the Levels dialog box allows you to change the levels of white and black throughout your image. Your image will change to reflect your new settings as you adjust the levels. Output levels allow you to alter an image's contrast. 1. From the Layers palette, select a layer to adjust NOTES: You must adjust the levels for each layer separately. If the Layers palette is not displayed, from the Window menu, select Layers. 2. From the Image menu, select Adjustments Levels... The Levels dialog box appears. 3. In the Levels dialog box, within the Input Levels section, a. to alter the darkest tones, slide the left triangle right or left on the bar b. to alter middle tones, slide the middle triangle right or left on the bar c. to alter the lightest tones, slide the right triangle right or left on the bar 4. From the Output Levels section, slide the left triangle to adjust the image's contrast and the right triangle to adjust the image's highlights
Module 3 | Adobe Photoshop CS Page 19
5. If you are satisfied with the changes, click OK If you are not satisfied with the changes, click CANCEL Adjusting Colors One way to adjust image colors is by adjusting the hue, saturation, and lightness. Your image will change to reflect your new settings as you adjust the colors. Hue distinguishes color by bringing out more of one color than the other (e.g., more green than red) Saturation refers to the purity of a color (i.e., the amount of gray in proportion to the hue) Lightness refers to how light or dark a color is (i.e., 0% lightness is black, 100% is white) 1. Select a layer to adjust NOTES: You must adjust the levels for each layer separately. If the Layers palette is not displayed, from the Window menu, select Layers. 2. From the Image menu, select Adjustments Hue/Saturation... The Hue/Saturation dialog box appears. 3. To adjust all colors, from the Edit pull-down list, select Master To adjust a specific color, from the Edit pull-down list, make the appropriate selection 4. To adjust Hue, drag the triangle to the left or right OR In the Hue text box, type a value HINT: Make sure Preview is selected so that you can view these effects on the image. 5. To adjust Saturation, slide the triangle to the left to decrease color intensity, or slide the triangle to the right to increase color intensity OR In the Saturation text box, type a value 6. To adjust Lightness, slide the triangle to the left for added contrast (black) or slide the triangle to the right for less contrast (white) OR In the Lightness text box, type a value 7. OPTIONAL: Selecting Colorize will set the Hue value to 0, the Saturation level to 25, and the Lightnesslevel to 0. This creates an antique-photo quality. Adjusting the top slider will change the color accordingly. 8. If you are satisfied with the changes, click OK If you are not satisfied with the changes, click CANCEL
Lesson XI Blend Modes: An Introduction
Blend modes affect how the pixels of a layer will interact with the pixels of the layer(s) below it. Photoshop CS3 has twenty-five layer blend modes. This document briefly describes what blending modes do to a layer. HINT: The blend modes drop-down menu is located on the Layers palette NOTES: If the layer is a copy of the background layer, only certain blend modes will work: Darken, Multiply, Color Burn, Linear Burn, Lighten, Screen, Color Dodge, Linear Dodge, Overlay, Soft Light, Hard Light, Vivid Light, and Linear Light. The examples in this document show a butterfly layer on top of a background layer. The blend modes will be Module 3 | Adobe Photoshop CS Page 20
applied to the butterfly at 100% opacity. Blending Modes Normal - This blend mode has no effect on the layer below it. Dissolve - This blend mode randomly selects pixels that make up the top layer image and sets their opacity to zero. Adjusting the opacity level of the entire layer will change the appearance of the dissolve effect. In the example, the opacity of the butterfly layer is set at 75%. Darken - This blend mode looks at the pixels of both the top and bottom layers and "projects" the darker color on the bottom layer to "come through" the lighter color on the top layer. In the example below, notice how the darker colors of the clothing show through the butterfly, but the detail of the lighter buildings in the background does not. Multiply - This blend mode multiplies the color intensity of the top layer with the bottom layer. This produces darker colors within the composite image, giving the blend more contrast. Color Burn - This blend mode brightens the light pixels of the top layer and darkens the dark pixels of the top and bottom layers. Linear Burn - This blend mode uses channels (i.e., colors) to determine the degree of darkness for each pixel in the top layer. Channel information for each color is used and the darkest color's intensity is increased by a certain degree. . Darker Color - This blend mode compares the values for all channels in both layers, then displays the lowest values only. It does not create a third, blended color, like the Darken blend mode, but instead only displays the lowest values already in the layers. Lighten - This blend mode lightens the composite image by comparing the pixels in the top and bottom layers: the pixel that is the lightest is the one that is shown. Therefore all dark colors are replaced with the lighter color. In the example, notice how the butterfly almost disappears, since the background pixels were almost all lighter than the butterfly's pixels. Screen - This blend mode is used for highlighting. It lightens all colors on the top layer by decreasing its opacity. The dark colors are not lightened as dramatically as the light colors are. Color Dodge - This blend mode brightens all of the colors of the top layer and then blends the two layers together. No changes are made to black. Linear Dodge (Add) - This blend mode brightens the color on the bottom layer using the channel information of the top layer colors to increase the brightness of the colors on the top layer. The bright colors show up on black, unlike in the Color Dodge blend mode. Lighter Color - This blend mode has the opposite effect of the Darker Color mode. It compares all the values in both layers, then displays the lightest values. Overlay - This blend mode blends the two layers together by changing the opacity, darkness, and lightness of the top layer. Soft Light - This blend mode lightens or darkens the image depending on the color of the top layer: if the top layer's pixel is dark, then the bottom layer's pixel is darkened; if the top layer's pixel is light, then the bottom layer's pixel is lightened. Hard Light - This blend mode combines two other blend modes. If a pixel of the bottom layer is darker than midgray (50% gray), then the Multiply mode is applied to that pixel. If a pixel is lighter than midgray, then theScreen mode is applied to that pixel. Vivid Light - This blend mode specifically dodges or burns the colors on the bottom layer. If the top color is darker or lighter than midgray, contrast in the bottom layer will increase or decrease, respectively. Linear Light - This blend mode adjusts the brightness of the bottom layer depending on whether the top layer is darker or lighter than midgray. If it is lighter than midgray, it is brightened; if it is darker, there is no change. Pin Light - This blend mode replaces the colors on the bottom layer if they are lighter than the blend color. Module 3 | Adobe Photoshop CS Page 21
Mix - This blend mode is a combination of the Vivid Light mode and a posterization effect (i.e., where the image appears more pixelated). It will posterize the bottom layer pixels through the blend layer and recolor the image using the specifications of the Vivid Light mode. A higher Fill Opacity on the top layer will increase the posterization effect on the image. In the example, the Fill Opacity is set at 100%. Difference - This blend mode displays the difference between the blend and base colors. If you blend with white, it will inverse the base color values; blending with black has no effect. Exclusion - This blend mode is a softened version of the Difference blending mode. Hue - This blend mode uses the hue of the top layer color and the saturation and luminance of the bottom layer to create the composite image. Saturation - This blend mode displays the saturation of the top layer color and the luminance and hue of the bottom layer. Color - This blend mode displays the luminance of the top layer color and the saturation and hue of the bottom layer. Luminosity - This blend mode displays only the luminance of the top layer color and ignores the hue and saturationvalues of the bottom layer.
Module 3 | Adobe Photoshop CS Page 22
Lesson XII Retouching Images
The Healing Tools The Healing tools allow you to fix flaws such as scratches, blemishes, or inconsistencies in your images. Located in the Toolbox, the Healing Brush Tool contains three additional hidden tools: the Spot Healing Brush Tool, the Patch Tool, and the Red Eye Tool. Healing Brush Tool Allows you to conceal an undesirable portion of an image, such as a scratch, by covering the area with a sample you select from another part of the image. Spot Healing Brush Tool Allows you to conceal an undesirable portion of an image by covering the area with a sample that Photoshop automatically selects from the surrounding area. Patch Tool Allows you to select an irregularly shaped portion of an image to conceal before selecting the sample that will cover it. Red Eye Tool Darkens a specific point to hide red eye in an image. Healing Brush Options Each of the Healing Brush tools offer several options that adjust the effects upon your image. Hardness - Refers to how dramatic the retouch is going to be. The greater the percentage, the more defined the retouch will appear. The smaller the percentage, the less obvious the edges of the retouch will appear. Spacing - Refers to how much space is between each instance of the brush tip in a brush stroke. A low percentage makes the brush strokes tighter, and a high percentage makes them farther apart. Angle - Controls the alignment of the brush tip. Roundness - Controls the height of the brush while the width remains the same. This controls whether the brush appears more circular or more elliptical. The lower the percentage, the shorter and more elliptical the brush will appear. Size: Off - Keeps the diameter of the brush consistent. Size: Pen Pressure - Varies the diameter of the brush based on the force applied with the pen. This option is only relevant if you are using a pressure-sensitive pad and stylus. Size: Stylus Wheel - Varies the diameter of the brush based on your manipulation of the stylus wheel. This option is only relevant if you are using a pressure-sensitive pad and stylus. Mode - Replace leaves the edges of the retouched area naturally jagged in contrast to the smooth edges left by theHealing Brush tools. For information about additional modes. Proximity Match -Covers the area with pixels copied from the neighboring area. Create Texture Covers the area with a new texture created by sampling and recombining pixels from the neighboring area. Using the Spot Healing Brush Tool The Spot Healing Brush Tool works best on small flaws that require only a few clicks to retouch. With the Spot Healing Brush Tool, you do not need to select a sample first; it will automatically heal the inconsistency using the surrounding pixels to blend the retouched area. The Spot Healing Brush Tool samples the new pixels for the area
Module 3 | Adobe Photoshop CS Page 23
randomly, so if you do not like your first result, you can undo it and try again until you achieve the results you like. 1. From the Toolbox, click the SPOT HEALING BRUSH TOOL The Options bar changes to the Spot Healing Brush Tool Options bar. 2. To adjust the brush, on the Spot Healing Brush Tool Options bar, click BRUSH The Brush Options palette appears. NOTE: For more information about the options available. 3. To adjust the Diameter, Hardness, or Spacing slide the arrow until you reach the desired value OR In the text boxes, type the desired size or percentage 4. In the Angle text box, type the desired angle 5. In the Roundness text box, type the desired percentage of roundness. 6. From the Size pull-down list, choose one of the three options: Off, Pen Pressure, or Stylus Wheel 7. To adjust how the healing action will affect the image, select a mode 8. To adjust how the Spot Healing Brush Tool will interact with the pixels of the image, select Sampled orPattern 9. If you have more than one visible layer that you want to make adjustments to, select Sample All Layers 10. On the image, click on the blemish you want to retouch Using the Healing Brush Tool The Healing Brush Tool requires that you first select an area of pixels that you want to copy and then decide where to paste them. This tool is useful for retouching larger areas that require more attention to detail and cannot be handled by the Spot Healing Brush Tool. After you set your brush and sample options, you are ready to select your sample area and begin touching up your image. 1. From the Toolbox, click the HEALING BRUSH TOOL The Options bar changes into the Healing Brush Tool Options bar. 2. To adjust the settings for the Brush, a. On the Healing Brush Tool Options bar, click BRUSH: The Brush Options palette appears. NOTE: For more information about the options available. b. To adjust the Diameter, Hardness, or Spacing, slide the arrow until you reach the desired value OR In the text boxes, type the desired size or percentage c. In the Angle text box, type the desired angle d. In the Roundness text box, type the desired percentage of roundness. e. From the Size pull-down list, choose one of the three options: Off, Pen Pressure, or Stylus Wheel 3. To adjust the mode, in the Healing Brush Tool Options bar, from the Mode pull-down list, select a mode 4. To retouch areas with one hand-picked sample, a. In the Source section, select Sampled b. To select the sample that will cover the areas to be retouched, press [Alt] + click the area to copy c. To cover a portion of the image with the copied portion, drag or click the mouse HINT: Dragging the brush will begin to "repaint" the entire original image, beginning with the selected sample point. 5. To retouch the image with a pattern, a. In the Source section, select Pattern b. From the drop-down Pattern Picker, select a pattern c. To cover a portion of the image with the pattern, drag or click the mouse Module 3 | Adobe Photoshop CS Page 24
6. To retouch areas with a sample relative to the distance and direction from the source point, a. In the Source section, select Aligned b. Select your sample area c. Click the area to retouch HINT: Until you define a new sample area, each time you click the Healing Brush tool, the sample area will be drawn from the same relative distance and direction from the area to be retouched as it was in this first sample. d. Drag or click the brush The sampled area will move with the brush, it will stay parallel with the brush even after you release the mouse. HINT: Dragging the brush will begin to "repaint" the entire original image, beginning with the selected sample point Using the Patch Tool The Patch tool is another Healing Brush tool, but it is different from the other healing tools in that you first select the area to retouch and then find the part of the image to replace it. 1. From the Toolbox, click the PATCH TOOL The mouse pointer turns into a patch . The Options bar changes into the Patch Tool Options bar. 2. On the Patch Tool Option bar, click NEW SELECTION 3. From the Patch section, select Source NOTE: If you want the edges of the selection to be more blended, you can feather the selection before you move it, but only if the Patch Type is Destination. 4. To minimize the effects of the patch, select Transparent 5. Select the area to retouch by clicking and dragging the mouse to encircle it A ring of animated dashes appears around your selection. HINT: To hide the marching ants, press [Ctrl] + [H]. 6. Click and hold the mouse inside the selection The patch pointer turns into a patch with an arrow 7. To select the area which will replace the section, drag the selection to the area that will replace it NOTE: The selected area displays a "preview" of the sample as you drag over the image. 8. Release the mouse This area blends into and replaces the selected area. 9. When finished, to deselect the area, press [Ctrl] + [D]
Module 3 | Adobe Photoshop CS Page 25
You might also like
- Shoe Dog: A Memoir by the Creator of NikeFrom EverandShoe Dog: A Memoir by the Creator of NikeRating: 4.5 out of 5 stars4.5/5 (537)
- Grit: The Power of Passion and PerseveranceFrom EverandGrit: The Power of Passion and PerseveranceRating: 4 out of 5 stars4/5 (587)
- Hidden Figures: The American Dream and the Untold Story of the Black Women Mathematicians Who Helped Win the Space RaceFrom EverandHidden Figures: The American Dream and the Untold Story of the Black Women Mathematicians Who Helped Win the Space RaceRating: 4 out of 5 stars4/5 (894)
- The Yellow House: A Memoir (2019 National Book Award Winner)From EverandThe Yellow House: A Memoir (2019 National Book Award Winner)Rating: 4 out of 5 stars4/5 (98)
- The Little Book of Hygge: Danish Secrets to Happy LivingFrom EverandThe Little Book of Hygge: Danish Secrets to Happy LivingRating: 3.5 out of 5 stars3.5/5 (399)
- On Fire: The (Burning) Case for a Green New DealFrom EverandOn Fire: The (Burning) Case for a Green New DealRating: 4 out of 5 stars4/5 (73)
- The Subtle Art of Not Giving a F*ck: A Counterintuitive Approach to Living a Good LifeFrom EverandThe Subtle Art of Not Giving a F*ck: A Counterintuitive Approach to Living a Good LifeRating: 4 out of 5 stars4/5 (5794)
- Never Split the Difference: Negotiating As If Your Life Depended On ItFrom EverandNever Split the Difference: Negotiating As If Your Life Depended On ItRating: 4.5 out of 5 stars4.5/5 (838)
- Elon Musk: Tesla, SpaceX, and the Quest for a Fantastic FutureFrom EverandElon Musk: Tesla, SpaceX, and the Quest for a Fantastic FutureRating: 4.5 out of 5 stars4.5/5 (474)
- A Heartbreaking Work Of Staggering Genius: A Memoir Based on a True StoryFrom EverandA Heartbreaking Work Of Staggering Genius: A Memoir Based on a True StoryRating: 3.5 out of 5 stars3.5/5 (231)
- The Emperor of All Maladies: A Biography of CancerFrom EverandThe Emperor of All Maladies: A Biography of CancerRating: 4.5 out of 5 stars4.5/5 (271)
- The Gifts of Imperfection: Let Go of Who You Think You're Supposed to Be and Embrace Who You AreFrom EverandThe Gifts of Imperfection: Let Go of Who You Think You're Supposed to Be and Embrace Who You AreRating: 4 out of 5 stars4/5 (1090)
- The World Is Flat 3.0: A Brief History of the Twenty-first CenturyFrom EverandThe World Is Flat 3.0: A Brief History of the Twenty-first CenturyRating: 3.5 out of 5 stars3.5/5 (2219)
- Team of Rivals: The Political Genius of Abraham LincolnFrom EverandTeam of Rivals: The Political Genius of Abraham LincolnRating: 4.5 out of 5 stars4.5/5 (234)
- The Hard Thing About Hard Things: Building a Business When There Are No Easy AnswersFrom EverandThe Hard Thing About Hard Things: Building a Business When There Are No Easy AnswersRating: 4.5 out of 5 stars4.5/5 (344)
- Devil in the Grove: Thurgood Marshall, the Groveland Boys, and the Dawn of a New AmericaFrom EverandDevil in the Grove: Thurgood Marshall, the Groveland Boys, and the Dawn of a New AmericaRating: 4.5 out of 5 stars4.5/5 (265)
- The Unwinding: An Inner History of the New AmericaFrom EverandThe Unwinding: An Inner History of the New AmericaRating: 4 out of 5 stars4/5 (45)
- The Sympathizer: A Novel (Pulitzer Prize for Fiction)From EverandThe Sympathizer: A Novel (Pulitzer Prize for Fiction)Rating: 4.5 out of 5 stars4.5/5 (119)
- Her Body and Other Parties: StoriesFrom EverandHer Body and Other Parties: StoriesRating: 4 out of 5 stars4/5 (821)
- Susan Oyama The Ontogeny of Information Developmental Systems and Evolution Science and Cultural Theory 2000Document297 pagesSusan Oyama The Ontogeny of Information Developmental Systems and Evolution Science and Cultural Theory 2000Marelin Hernández SaNo ratings yet
- Eng 188 Change in Ap, Ae, and ErrorsDocument5 pagesEng 188 Change in Ap, Ae, and Errorsmkrisnaharq99No ratings yet
- HOTC 1 TheFoundingoftheChurchandtheEarlyChristians PPPDocument42 pagesHOTC 1 TheFoundingoftheChurchandtheEarlyChristians PPPSuma HashmiNo ratings yet
- Issues and Concerns Related To Assessment in MalaysianDocument22 pagesIssues and Concerns Related To Assessment in MalaysianHarrish ZainurinNo ratings yet
- A Model For Blockchain-Based Distributed Electronic Health Records - 2016Document14 pagesA Model For Blockchain-Based Distributed Electronic Health Records - 2016Asif KhalidNo ratings yet
- Basic Unix Commands: Cat - List A FileDocument3 pagesBasic Unix Commands: Cat - List A Filekathir_tkNo ratings yet
- Abalone Report InfographicDocument1 pageAbalone Report InfographicjanetNo ratings yet
- Untitled Document 3Document10 pagesUntitled Document 3api-457501806No ratings yet
- January 2008 Ecobon Newsletter Hilton Head Island Audubon SocietyDocument6 pagesJanuary 2008 Ecobon Newsletter Hilton Head Island Audubon SocietyHilton Head Island Audubon SocietyNo ratings yet
- Lumafusion Shortcuts LandscapeDocument2 pagesLumafusion Shortcuts Landscapepocho clashNo ratings yet
- Group Handling - Pre Registration Activity: Submited To-Submitted byDocument12 pagesGroup Handling - Pre Registration Activity: Submited To-Submitted byharshal kushwahNo ratings yet
- I CEV20052 Structureofthe Food Service IndustryDocument98 pagesI CEV20052 Structureofthe Food Service IndustryJowee TigasNo ratings yet
- Midnight HotelDocument7 pagesMidnight HotelAkpevweOghene PeaceNo ratings yet
- Financial Accounting & ReportingDocument4 pagesFinancial Accounting & Reportingkulpreet_20080% (1)
- Jhansi Aptc Form 40 A 1Document1 pageJhansi Aptc Form 40 A 1Siva KumarNo ratings yet
- 6 Lesson Writing Unit: Personal Recount For Grade 3 SEI, WIDA Level 2 Writing Kelsie Drown Boston CollegeDocument17 pages6 Lesson Writing Unit: Personal Recount For Grade 3 SEI, WIDA Level 2 Writing Kelsie Drown Boston Collegeapi-498419042No ratings yet
- WSP - Aci 318-02 Shear Wall DesignDocument5 pagesWSP - Aci 318-02 Shear Wall DesignSalomi Ann GeorgeNo ratings yet
- AdmitCard 1688037Document1 pageAdmitCard 1688037P.Supreeth ReddyNo ratings yet
- Electrical Power System Protection BookDocument2 pagesElectrical Power System Protection BookHimanshu Kumar SagarNo ratings yet
- Das Aufkommen Eines Neuen Pseudoephedrinprodukts Zur Bekämpfung Des MethamphetaminmissbrauchsDocument17 pagesDas Aufkommen Eines Neuen Pseudoephedrinprodukts Zur Bekämpfung Des Methamphetaminmissbrauchszossel ringoNo ratings yet
- Master ListDocument26 pagesMaster ListNikhil BansalNo ratings yet
- Ecological Modernization Theory: Taking Stock, Moving ForwardDocument19 pagesEcological Modernization Theory: Taking Stock, Moving ForwardFritzner PIERRENo ratings yet
- Heat Wave Action Plan RMC 2017Document30 pagesHeat Wave Action Plan RMC 2017Saarthak BadaniNo ratings yet
- Mechanics of Solids Unit - I: Chadalawada Ramanamma Engineering CollegeDocument1 pageMechanics of Solids Unit - I: Chadalawada Ramanamma Engineering CollegeMITTA NARESH BABUNo ratings yet
- Polystylism in The Context of Postmodern Music. Alfred Schnittke's Concerti GrossiDocument17 pagesPolystylism in The Context of Postmodern Music. Alfred Schnittke's Concerti Grossiwei wuNo ratings yet
- Epitalon, An Anti-Aging Serum Proven To WorkDocument39 pagesEpitalon, An Anti-Aging Serum Proven To Workonæss100% (1)
- Intern - Annapolis PharmaceuticalsDocument34 pagesIntern - Annapolis Pharmaceuticalsjoycecruz095No ratings yet
- 2005 Australian Secondary Schools Rugby League ChampionshipsDocument14 pages2005 Australian Secondary Schools Rugby League ChampionshipsDaisy HuntlyNo ratings yet
- AIA Layer Standards PDFDocument47 pagesAIA Layer Standards PDFdanielNo ratings yet
- AefiDocument38 pagesAefizedregga2No ratings yet