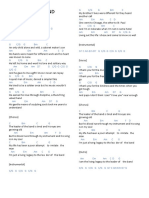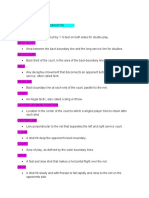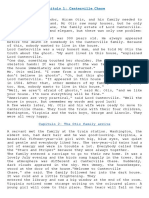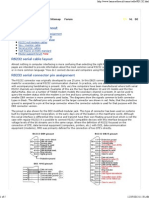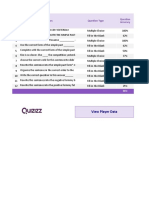Professional Documents
Culture Documents
Cs 1.6 Movie Making
Uploaded by
Rajpal GorayaOriginal Description:
Copyright
Available Formats
Share this document
Did you find this document useful?
Is this content inappropriate?
Report this DocumentCopyright:
Available Formats
Cs 1.6 Movie Making
Uploaded by
Rajpal GorayaCopyright:
Available Formats
1 s1ntax +37 Frags + [b]Making CS Clips - The Short, Free, Easy Way[/b] Lately, I've noticed a lot of people
posting their Counter-Strike clips. Others wish to know how to make them and where to host them. This guide will teach you how to make Counter-Strike clips and host them so you can show them to friends o r post them on forums. Note that this guide is made as basic as possible while s till retaining some quality to your clip. You should have a basic knowledge of C ounter-Strike and CS demos before you tackle the rest of this guide. This guide is not by any means meant to teach you how to make your clip with exceptional qu ality and editting. You can complete this entire guide without paying for anythi ng except for Counter-Strike of course. All programs used in this guide are free to download. The links are here: VirtualDub 1.6.11 - http://prdownloads.sourceforge.net/virtua.. XviD 1.1.0 - http://www.koepi.org/XviD-1.1.0-30122005.exe Installation for XviD is pretty straight-forward. For VirtualDub, simply put all the files from the .zip into a folder and run the VirtualDub.exe to open the pr ogram. [b]Step 1 - Recording your demo[/b] Fig 1 - http://i12.photobucket.com/albums/a241/mx.. Fig 2 - http://i12.photobucket.com/albums/a241/mx.. In order to get your gameplay into a recorded file, we must use Counter-Strike's built in recording system. To record a demo, while connected to a server, open the console and type "record mydemo" (without the quotes) where "mydemo" is the name you wish to name the demo (Fig 1). Once you are finished playing, open the console and type "stop" (without the quotes, Fig 2). Disconnecting from the serv er or quitting Counter-Strike will automatically stop the demo. The demo file wi ll end up in your cstrike folder (Default is C:/ Program Files/ Steam/ SteamApps / youremail/ Counter-Strike/ cstrike). [b]Step 2 - Make BMPs[/b] Fig Fig Fig Fig 3 4 5 6 http://i12.photobucket.com/albums/a241/mx.. http://i12.photobucket.com/albums/a241/mx.. http://i12.photobucket.com/albums/a241/mx.. http://i12.photobucket.com/albums/a241/mx..
Before we watch the demo and extract the footage to make the video clip, we'll s et certain settings within Counter-Strike to improve the appearance of the clip and make it a bit more clean looking than raw ingame footage. First thing we nee d to do is change the resolution to 800x600. This will keep the file at a reason able size (Fig 3). Second, we will type in certain settings into the console to get rid of certain parts of the HUD and make the crosshair sized to the 800x600 resolution. The commands we will use are (Fig 3): hideradar hud_saytext 0 voice_enable 0 hud_centerid 0 cl_crosshair_size medium Now that we have all the settings set, in console, type "viewdemo mydemo" (witho ut the quotes) where "mydemo" is the name of the demo you recorded (Fig 4). This
will begin the playback of your demo. Find the part in the demo where you want your clip to begin and either pause it or complete the next section quickly. If the join team menu does not go away, open the console and type "slot1" (without the quotes. Note that opening the console may restart your demo and you might ha ve to find the part in the demo again). When you are ready to begin your clip, in console type "startmovie mymovie 90" ( without the quotes) where "mymovie" is the name you want to use for your BMPs (t his name is entirely irrelevant and won't affect the name of your final clip so just keep it simple, Fig 5) and press 'ESC' to quit out of the console. Things w ill be moving pretty slow which is normal, this process will output the ingame s creen to .bmp files at 90 frames per second to your cstrike folder, all starting with the name you chose (ie: mymovie) followed by the number of the frame. Once you have reached the end of the segment you wish to make into a clip, open the console and type "endmovie" (without the quotes, Fig 6) and exit out of CounterStrike. [b]Step 3 - Making the .AVI File[/b] Fig Fig Fig Fig Fig Fig 7 - http://i12.photobucket.com/albums/a241/mx.. 8 - http://i12.photobucket.com/albums/a241/mx.. 9 - http://i12.photobucket.com/albums/a241/mx.. 10 - http://img213.imageshack.us/img213/9426/1.. 11 - http://i12.photobucket.com/albums/a241/mx.. 12 - http://i12.photobucket.com/albums/a241/mx..
Now that we have all our frames into .bmp files, we are ready to compile them al l together into one video file. Open VirtualDub and click File > Open (Fig 7). B rowse to your cstrike folder and select the first .bmp file of your sequence (ie : mymovie00001) and make sure "Automatically load linked segments" is check (Fig 8). This will load your BMP files into VirtualDub. Now this is the part that ma y seem a bit tricky. Go to Video > Frame Rate (or hit Ctrl+R, Step #1 of Fig 9). Select "Change to" and make it 90 and click OK (Fig 10). Now go to Video > Fast recompress (Step #2 of Fig 9). Go to Video > Compression (or hit Ctrl+P, Step # 3 of Fig 9). This will bring up the Compression menu. From the list, select "Xvi D MPEG-4 Codec" and hit Configure (Fig 11). Make sure to follow this part correc tly or your clip may come out bad quality. Change Encoding type to "Single Pass? (Step #1 of Fig 12) then click "Load Defaults" (Step #2 of Fig 12). Now click o n the button that says "Target quantizer" so it changes to "Target bitrate (kbps )" (Step #3 of Fig 12) and enter 4000 as the bitrate (Step #4 of Fig 12). Click OK until you get back to the main screen and go to File > Save (or hit F7). Name your file and save it where you'd like. Open your .avi file and watch your newl y created clip. [b]Step 4 - Uploading Your Clip[/b] Fig 13 - http://i12.photobucket.com/albums/a241/mx.. Fig 14 - http://i12.photobucket.com/albums/a241/mx.. Head on over to http://www.putfile.com and click the Browse button and open your .avi (Fig 13). Select file type "Video", enter a Title and Category for your vi deo and click "Upload Media". This may take a while so wait a few minutes. When it has finished uploading, a page that shows the URL to your clip will appear (F ig 14). Sending the URL to your friends or posting on forums will link viewers d irectly to your clip. [b]Miscellanious[/b] If you want cut off the parts of the clip that shows the console, simply go into your cstrike folder and preview your BMPs and delete the ones that have the con sole in it accordingly. Adding music, effects, colors, widescreen etc. will requ
ire more work and will not be covered in this guide. For more help check out Sae ed's Movie Making Tutorial thread (http://gotfrag.com/cs/forums/thread/177982/ ) . The codec settings used will make for about 30mb/min. Putfile only allows 25mb video files meaning your clip will have to be under 50 seconds in length so kee p that in mind. Once you have finished making the .avi, I highly suggest deletin g the BMPs because those will take up many gigabytes of space on your harddrive. This is the outcome I got making a test clip using settings/instructions from th is tutorial: http://media.putfile.com/Making-Clips Tutorial by: mxma1-s1ntax [b]If your clip comes out choppy[/b] Try using startmovie 30 instead of startmovie 90 and skip the step where you cha nge the frame rate from 30 to 90 in VirtualDub (skip fig #9 and #10). I've notic ed that Putfile has a problem with playing 90 fps clips.
You might also like
- A Heartbreaking Work Of Staggering Genius: A Memoir Based on a True StoryFrom EverandA Heartbreaking Work Of Staggering Genius: A Memoir Based on a True StoryRating: 3.5 out of 5 stars3.5/5 (231)
- The Sympathizer: A Novel (Pulitzer Prize for Fiction)From EverandThe Sympathizer: A Novel (Pulitzer Prize for Fiction)Rating: 4.5 out of 5 stars4.5/5 (121)
- Grit: The Power of Passion and PerseveranceFrom EverandGrit: The Power of Passion and PerseveranceRating: 4 out of 5 stars4/5 (588)
- Never Split the Difference: Negotiating As If Your Life Depended On ItFrom EverandNever Split the Difference: Negotiating As If Your Life Depended On ItRating: 4.5 out of 5 stars4.5/5 (838)
- The Little Book of Hygge: Danish Secrets to Happy LivingFrom EverandThe Little Book of Hygge: Danish Secrets to Happy LivingRating: 3.5 out of 5 stars3.5/5 (400)
- Devil in the Grove: Thurgood Marshall, the Groveland Boys, and the Dawn of a New AmericaFrom EverandDevil in the Grove: Thurgood Marshall, the Groveland Boys, and the Dawn of a New AmericaRating: 4.5 out of 5 stars4.5/5 (266)
- The Subtle Art of Not Giving a F*ck: A Counterintuitive Approach to Living a Good LifeFrom EverandThe Subtle Art of Not Giving a F*ck: A Counterintuitive Approach to Living a Good LifeRating: 4 out of 5 stars4/5 (5794)
- Her Body and Other Parties: StoriesFrom EverandHer Body and Other Parties: StoriesRating: 4 out of 5 stars4/5 (821)
- The Gifts of Imperfection: Let Go of Who You Think You're Supposed to Be and Embrace Who You AreFrom EverandThe Gifts of Imperfection: Let Go of Who You Think You're Supposed to Be and Embrace Who You AreRating: 4 out of 5 stars4/5 (1090)
- The World Is Flat 3.0: A Brief History of the Twenty-first CenturyFrom EverandThe World Is Flat 3.0: A Brief History of the Twenty-first CenturyRating: 3.5 out of 5 stars3.5/5 (2259)
- The Hard Thing About Hard Things: Building a Business When There Are No Easy AnswersFrom EverandThe Hard Thing About Hard Things: Building a Business When There Are No Easy AnswersRating: 4.5 out of 5 stars4.5/5 (345)
- Shoe Dog: A Memoir by the Creator of NikeFrom EverandShoe Dog: A Memoir by the Creator of NikeRating: 4.5 out of 5 stars4.5/5 (537)
- The Emperor of All Maladies: A Biography of CancerFrom EverandThe Emperor of All Maladies: A Biography of CancerRating: 4.5 out of 5 stars4.5/5 (271)
- Team of Rivals: The Political Genius of Abraham LincolnFrom EverandTeam of Rivals: The Political Genius of Abraham LincolnRating: 4.5 out of 5 stars4.5/5 (234)
- Hidden Figures: The American Dream and the Untold Story of the Black Women Mathematicians Who Helped Win the Space RaceFrom EverandHidden Figures: The American Dream and the Untold Story of the Black Women Mathematicians Who Helped Win the Space RaceRating: 4 out of 5 stars4/5 (895)
- Elon Musk: Tesla, SpaceX, and the Quest for a Fantastic FutureFrom EverandElon Musk: Tesla, SpaceX, and the Quest for a Fantastic FutureRating: 4.5 out of 5 stars4.5/5 (474)
- Drmg189 PDFDocument124 pagesDrmg189 PDFcos2inNo ratings yet
- Raymond Queneau - Exercises in StyleDocument27 pagesRaymond Queneau - Exercises in StyleFelicita Anahi CalfatNo ratings yet
- Pick 6 Ebook BasicDocument9 pagesPick 6 Ebook BasicAnonymous oziP2Jn100% (1)
- On Fire: The (Burning) Case for a Green New DealFrom EverandOn Fire: The (Burning) Case for a Green New DealRating: 4 out of 5 stars4/5 (74)
- The Yellow House: A Memoir (2019 National Book Award Winner)From EverandThe Yellow House: A Memoir (2019 National Book Award Winner)Rating: 4 out of 5 stars4/5 (98)
- The Unwinding: An Inner History of the New AmericaFrom EverandThe Unwinding: An Inner History of the New AmericaRating: 4 out of 5 stars4/5 (45)
- Leader of The BandDocument1 pageLeader of The Bandchristian fiedacanNo ratings yet
- Project Management - Opening A Fitness CentreDocument8 pagesProject Management - Opening A Fitness CentreMariam Mindiashvili100% (2)
- SsDocument5 pagesSsOluap Nosaj100% (1)
- Multi-Service Video Management Platform: Ultra SeriesDocument2 pagesMulti-Service Video Management Platform: Ultra SeriesOscar Millan ChavarriaNo ratings yet
- Skid Pack: Monoblock-FilterDocument55 pagesSkid Pack: Monoblock-FilterAsuncion Gomez-Cambronero LoroNo ratings yet
- Revenge of The Old Queen - Draft ScriptDocument95 pagesRevenge of The Old Queen - Draft ScriptLordOfAwesome95100% (1)
- Mozhi (Film) - Wikipedia PDFDocument42 pagesMozhi (Film) - Wikipedia PDFJayaveni JayaveniNo ratings yet
- History: Company Name and OriginsDocument3 pagesHistory: Company Name and Origins23AugustNo ratings yet
- Switch Port SecurityDocument22 pagesSwitch Port SecurityKing DeedNo ratings yet
- Reviewer in P. e 3Document5 pagesReviewer in P. e 3Michaela ParalejasNo ratings yet
- Sheet FormingDocument4 pagesSheet Formingvenkat_222123No ratings yet
- CV Dimas Fajar P 2021Document1 pageCV Dimas Fajar P 2021Doni JVSNo ratings yet
- Inidan Cinema ResearchedDocument6 pagesInidan Cinema ResearchedAnamikaNo ratings yet
- Upgrading The C Class AUDIO 20 System w205Document14 pagesUpgrading The C Class AUDIO 20 System w205Tudor LiviuNo ratings yet
- The Roaring TwentiesDocument17 pagesThe Roaring TwentiesAlexandraNicoarăNo ratings yet
- The Second ConditionalDocument3 pagesThe Second ConditionalAngela Calatayud50% (2)
- Delivering Happiness NEWDocument5 pagesDelivering Happiness NEWRJ GutierrezNo ratings yet
- Gb9/Db: Phase 2: Jazz Guitar With JaneDocument2 pagesGb9/Db: Phase 2: Jazz Guitar With JaneAeewonge1211No ratings yet
- PRELIM EXAM SCC Art Appreciation Leo21Document5 pagesPRELIM EXAM SCC Art Appreciation Leo21Leo Patrick CabrigasNo ratings yet
- TraceDocument924 pagesTrace晨晨晨No ratings yet
- The Canterville Ghost BookDocument9 pagesThe Canterville Ghost BookcarminaNo ratings yet
- EnglishDocument6 pagesEnglishAli MuradNo ratings yet
- RS232 Serial Cable Pinout InformationDocument5 pagesRS232 Serial Cable Pinout Informationshrikant_i4u1164No ratings yet
- Quiz Simple PastDocument10 pagesQuiz Simple PastLuisa RojasNo ratings yet
- Econolite EOS Controller SoftwareDocument2 pagesEconolite EOS Controller SoftwareehsanparsonsNo ratings yet
- DND Macho CharDocument4 pagesDND Macho CharJason BoNo ratings yet
- Poetry Focus StatementsDocument2 pagesPoetry Focus StatementsSam Jon100% (1)