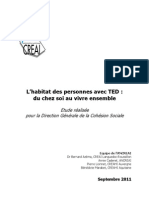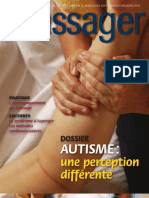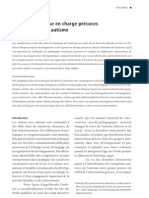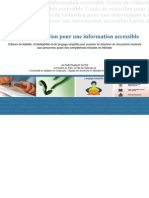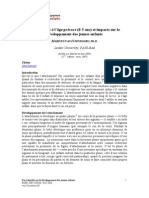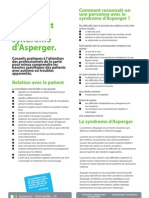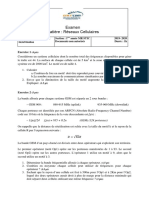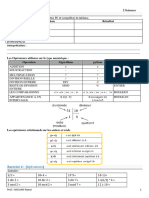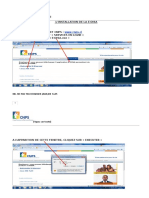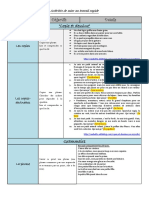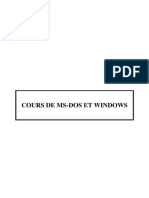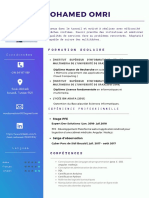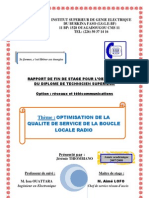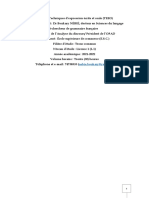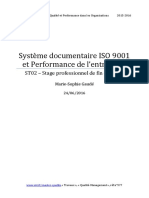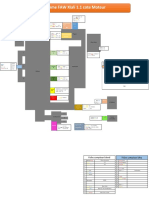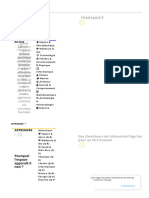Professional Documents
Culture Documents
Tutoriel Gimp - Prise en Main
Uploaded by
Caroline BaillezCopyright
Available Formats
Share this document
Did you find this document useful?
Is this content inappropriate?
Report this DocumentCopyright:
Available Formats
Tutoriel Gimp - Prise en Main
Uploaded by
Caroline BaillezCopyright:
Available Formats
Espace Multimdia Mdiathque de l'AME
The Gimp : prise en main
1.1 Les fentres A l'ouverture le logiciel peut paratre un peu long se lancer, cela est normal, il prend le temps de comptabiliser tous les paramtres pour son ouverture, ne soyez pas trop impatient ! Au moins 3 fentres vont s'ouvrir, on en appelle aussi certaines palettes : la fentre principale de fichier qui contient les menus fichier/Edition/Affichage, etc... la fentre boite outils la fentre des Calques 1.2La fentre principale : l'image Le nom de l'image et la barre de menus
1. L'interface
Les rgles (dpendent de l'unit choisie)
L'image
Modifier le zoom d'affichage et les indications concernant l'outil slectionn
Vos remarques, questions...
Cette oeuvre est mise disposition selon le contrat Attribution-NonCommercial 2.0 France disponible en ligne http://creativecommons.org/licenses/by-nc/2.0/fr/ ou par courrier postal Creative Commons, 171 Second Street, Suite 300, San Francisco, California 94105, USA.
1/7
Espace Multimdia Mdiathque de l'AME
1.3La fentre d'outils Zone des outils
Couleur Premier-Plan / Arrire-Plan
Zone d'ancrage des palettes mobiles
Accs au menu de la palette choisie
Palette des Options pour l'outil pinceau
Chaque outil comporte ses options, pour modifier taille, opacit, pourcentage, forme, etc..Vous pouvez enregistrer vos modifications ou rinitialiser l'outil. Dans le cas des palettes Brosses, motifs, couleurs vous pouvez importer de nouveaux lments obtenus sur internet par exemple. Cette fentre peut tre dplace sur votre espace de travail, redimensionne. Attention si vous la fermez, vous fermez le logiciel. La fentre des calques sera voque dans le cours sur le calques, aussi je passerais maintenant au dtail des outils les plus importants : la slection, les redimensionnement/rotation/dcoupe, texte, et crayon/pinceau/arographe.
Vos remarques, questions...
Cette oeuvre est mise disposition selon le contrat Attribution-NonCommercial 2.0 France disponible en ligne http://creativecommons.org/licenses/by-nc/2.0/fr/ ou par courrier postal Creative Commons, 171 Second Street, Suite 300, San Francisco, California 94105, USA.
2/7
Espace Multimdia Mdiathque de l'AME
2. La slection
Faire une slection dans une image permet par exemple de changer une couleur, de redimensionner un lment, d'enlever ou de rajouter un lment, etc...Toute modification passe toujours par une slection. Pas moins de 6 outils vous mneront la slection, ils sont tous situs en premier dans la boite outils. L'outil de slection rectangle (raccourci clavier R) ou ellipse (raccourci clavier E) : simple, pour faire des slection en carr ou en rond. Le lasso : 2 utilisations, en mode libre (maintient du bouton de gauche enfonc) pour tracer grosso modo autour d'une forme, pour boucler la forme pensez revenir votre point de dpart. En mode point : cliquez sur les endroits clefs pour faire un polygone. La baguette magique : slection les pixels CONTIGUS de mme couleur. Le rglage d'approximation de la couleur s'appelle le seuil : c--d, vous pouvez demander Gimp de prendre quelques tonalits de couleur en dessous et au dessus de la couleur slectionne, cela largit la slection aux couleurs plus claires et/ou plus fonces. Mme outils que prcdemment mais en plus choisi les pixels non contigus , donc dans toute l'image pas seulement dans la zone clique. Les ciseaux intelligents : Ressemble au lasso, et en cas de courbe il peut dterminer le trac tout seul ! Trs pratique pour aller plus vite. En cas d'erreur dans la slection : CTRL+D d-slectionne, Echap enlve galement la slection en cours. Un clic en dehors de la slection active aura pour effet d'annuler la slection en cours et d'en recommencer une nouvelle.
3. Le maniement : rotation / dimension / dcoupe
Une fois la slection faite (ou pas, si vous prenez toute l'image), les outils d'chelle, rotation, dcoupe vous permettent de modifier l'image. chelle : pour lettre en plus petit ou plus grand, attention aux proportions ! Pour garder le mme ratio hauteur-largeur, maintenez enfonce la touche MAJ en mme temps que vous prenez une poigne avec la souris.
La rotation : partir d'un axe par dfaut au centre de la slection, vous pouvez tourner.
Vos remarques, questions...
Cette oeuvre est mise disposition selon le contrat Attribution-NonCommercial 2.0 France disponible en ligne http://creativecommons.org/licenses/by-nc/2.0/fr/ ou par courrier postal Creative Commons, 171 Second Street, Suite 300, San Francisco, California 94105, USA.
3/7
Espace Multimdia Mdiathque de l'AME
Pour ces deux outils, une fentre de paramtrage apparat : vous pouvez l'ignorer et faire vos modification avec souris et clavier, la touche entre sera votre validation. Pour un travail prcis n'hsitez pas changer les paramtres de la boite de dialogue, d'indiquer une taille proportionnelle de redimensionnement pour la mise l'chelle par exemple. Le bouton rinitialiser vous permettra de recommencer plus facilement ! Sinon n'oubliez pas le CTRL + Z. Le cutter : permet de faire une slection qui va dcouper l'image. Maintenez enfonc le bouton gauche de la souris pour ouvrir une zone, allez en diagonale. Relchez le bouton quand la zone rectangulaire contient les lments voulus : le reste de l'image est grise. Vous pouvez encore modifier la taille de la slection en prenant les poignes, et la dplacer galement si le curseur est en double flche. Validez votre dcoupe avec la touche entre.
4. Arographe, pinceau, crayon et autres brosses.
Les brosses sont des outils indispensables la cration. Grce leur varit vous avez la possibilit de faire peu prs tout et n'importe quoi : une barbe un enfant, un nez rouge sur un visage hilare....mais aussi moins anecdotiquement de crer un vritable environnement color : vous pouvez raliser vous mme vos fonds d'cran partir de brosses en forme de fleurs, un dcor de menu de fte, une carte de voeux, etc.... Elles sont au nombre de 4 : le crayon, le pinceau et l'arographe, la gomme qui a l'effet inverse de ces trois l (pour effacer). Voici 3 traits effectus avec les outils et les options de base : Arographe : les bords du trait sont lgrement flouts, effet soft , antialiass. Pinceau : les bords sont nets et prcis Crayon : les bords sont rugueux, ils sont dits : aliass ou crnels ou encore non lisss. Cet outil est utilis pour retoucher au niveau du pixel.
Vos remarques, questions...
Cette oeuvre est mise disposition selon le contrat Attribution-NonCommercial 2.0 France disponible en ligne http://creativecommons.org/licenses/by-nc/2.0/fr/ ou par courrier postal Creative Commons, 171 Second Street, Suite 300, San Francisco, California 94105, USA.
4/7
Espace Multimdia Mdiathque de l'AME
Avec ces 3 outils de base, gimp permet de dcliner plein des brosses . Suivant le niveau de lissage, pas du tout avec le crayon, un peu avec le pinceau ou beaucoup avec l'arographe, on obtient des contours nets ou pas du tout ! L'atelier sur les extensions vous montrera o en trouver et comment les installer. Les options des brosses : (par exemple pour l'arographe)
L'opacit : tracer de faon plus ou moins transparente. Etirer ou rtrcir : pour rgler la taille de la brosse.
Les options dynamique : estompage, quand vous relchez le bouton de la souris, la fin du trac est estompe plus ou moins. Le taux et la pression rglent le dbit de l'outil comme s'il s'agissait d'un vrai arographe de peintre. Voici le dtail de choix de brosse, suivant ce qui est install sur l'ordinateur. Ici j'ai install des taches, des feuillages, des bulles, etc...le nom s'affichera ct une fois choisi.
Les brosses sont affaire de cration. N'hsitez pas en essayer plusieurs avant de faire votre choix, et utilisez les calques pour comparer le rsultat.
Vos remarques, questions...
Cette oeuvre est mise disposition selon le contrat Attribution-NonCommercial 2.0 France disponible en ligne http://creativecommons.org/licenses/by-nc/2.0/fr/ ou par courrier postal Creative Commons, 171 Second Street, Suite 300, San Francisco, California 94105, USA.
5/7
Espace Multimdia Mdiathque de l'AME
5. Utiliser la roulette pour modifier la taille d'une brosse
Ce paramtrage n'est hlas pas par dfaut dans Gimp. Il faut le rentrer manuellement dans les options du logiciel. Cliquez sur le menu Editions / Prfrences :
Allez sur la rubrique Contrleurs d'entre Un contrleur est un priphrique qui va donner des ordres gimp, si vous avez une tablette graphique elle apparatra dans la liste, elle aussi dans le contrleurs disponibles .
Dans la colonne contrleurs actifs double cliquez sur Main Mouse Wheel (la roulette de la souris).
Pour l'vnement Scroll Up (rouler vers le haut la roulette de la souris), je vais faire modifier et choisir dans les options d'outils celle qui va me permettre d'augmenter la taille des brosses :
Vos remarques, questions...
Cette oeuvre est mise disposition selon le contrat Attribution-NonCommercial 2.0 France disponible en ligne http://creativecommons.org/licenses/by-nc/2.0/fr/ ou par courrier postal Creative Commons, 171 Second Street, Suite 300, San Francisco, California 94105, USA.
6/7
Espace Multimdia Mdiathque de l'AME
increase brush scale qui se trouve dans la section outils (cliquez sur le + devant, pour aller presque jusqu'en bas avec l'ascenseur.). Pour le scroll down , mme chose, et choisir decrease brush scale (dcroitre l'chelle de la brosse)
Vos remarques, questions...
Cette oeuvre est mise disposition selon le contrat Attribution-NonCommercial 2.0 France disponible en ligne http://creativecommons.org/licenses/by-nc/2.0/fr/ ou par courrier postal Creative Commons, 171 Second Street, Suite 300, San Francisco, California 94105, USA.
7/7
You might also like
- Europe - Des Universitaires Démontent Les Chiffres Falsifiés de La Doxa ÉconomiqueDocument4 pagesEurope - Des Universitaires Démontent Les Chiffres Falsifiés de La Doxa ÉconomiqueCaroline BaillezNo ratings yet
- Le Manque D'Emplois en Wallonie: Mythes Et RéalitéDocument8 pagesLe Manque D'Emplois en Wallonie: Mythes Et RéalitéCaroline BaillezNo ratings yet
- L'Habitat Des Personnes Avec TED: Du Chez Soi Au Vivre EnsembleDocument169 pagesL'Habitat Des Personnes Avec TED: Du Chez Soi Au Vivre EnsembleCaroline BaillezNo ratings yet
- Témoignage D' Une Fille AspergerDocument3 pagesTémoignage D' Une Fille AspergerCaroline BaillezNo ratings yet
- B.D.: Lucky Luke - L'ArnaqueDocument24 pagesB.D.: Lucky Luke - L'ArnaqueCaroline Baillez100% (2)
- Liste D'Apps. Pour L'Education Des Enfants AutistesDocument2 pagesListe D'Apps. Pour L'Education Des Enfants AutistesCaroline Baillez100% (1)
- Autisme: Deux Expériences D'Accompagnement Et de Prise en ChargeDocument6 pagesAutisme: Deux Expériences D'Accompagnement Et de Prise en ChargeCaroline BaillezNo ratings yet
- Introduction Aux Neurosciences ComportementalesDocument19 pagesIntroduction Aux Neurosciences ComportementalesCaroline BaillezNo ratings yet
- Autisme: Une Perception DifférenteDocument21 pagesAutisme: Une Perception DifférenteCaroline Baillez100% (1)
- La Dépression Chez Les Personnes Autistes Ou AspergerDocument10 pagesLa Dépression Chez Les Personnes Autistes Ou AspergerCaroline BaillezNo ratings yet
- 10 Recommandations Pour Interagir Avec Des Enfants AutistesDocument1 page10 Recommandations Pour Interagir Avec Des Enfants AutistesCaroline BaillezNo ratings yet
- Diagnostic Et Prise en Charge Précoces Des Enfants Avec AutismeDocument6 pagesDiagnostic Et Prise en Charge Précoces Des Enfants Avec AutismeCaroline BaillezNo ratings yet
- Manisfestation de La PrécaritéDocument6 pagesManisfestation de La PrécaritéCaroline BaillezNo ratings yet
- Une Large Ration Du Dernier Livre de Tony AttwoodDocument6 pagesUne Large Ration Du Dernier Livre de Tony AttwoodCaroline BaillezNo ratings yet
- Mon Cahier D'EuropeDocument61 pagesMon Cahier D'EuropeCaroline Baillez100% (2)
- Mon Cahier D'EuropeDocument61 pagesMon Cahier D'EuropeCaroline Baillez100% (2)
- La Clis TedDocument24 pagesLa Clis TedCaroline BaillezNo ratings yet
- Les Terminaux IT Personnels Forcent La Porte de L'EntrepriseDocument3 pagesLes Terminaux IT Personnels Forcent La Porte de L'EntrepriseCaroline Baillez100% (1)
- Guide TedDocument19 pagesGuide TedCaroline BaillezNo ratings yet
- Guide Numerique AssociationsDocument24 pagesGuide Numerique AssociationsCaroline BaillezNo ratings yet
- Guide de Rédaction Pour Une Information AccessibleDocument64 pagesGuide de Rédaction Pour Une Information AccessibleCaroline Baillez100% (1)
- Des Mots Pour Le DireDocument82 pagesDes Mots Pour Le DireCaroline BaillezNo ratings yet
- Oracle: Les Ressources Humaines Dans Le CloudDocument32 pagesOracle: Les Ressources Humaines Dans Le CloudCaroline BaillezNo ratings yet
- Concilier Vie Professionnelle Et PersonnelleDocument20 pagesConcilier Vie Professionnelle Et PersonnelleCaroline BaillezNo ratings yet
- Entre E-Learning Et Serious GameDocument30 pagesEntre E-Learning Et Serious GameCaroline BaillezNo ratings yet
- Recrutez Un Collaborateur AspergerDocument11 pagesRecrutez Un Collaborateur AspergerCaroline BaillezNo ratings yet
- Migrations Et Populations Issues de L'Immigration en BelgiqueDocument208 pagesMigrations Et Populations Issues de L'Immigration en BelgiqueCaroline BaillezNo ratings yet
- Comprendre Le Cerveau Cle6fb68cDocument282 pagesComprendre Le Cerveau Cle6fb68cAmine Pitá100% (2)
- Attachement À L'âge Précoce (0-5 Ans) Et Impacts Sur Ledéveloppement Des Jeunes EnfantsDocument6 pagesAttachement À L'âge Précoce (0-5 Ans) Et Impacts Sur Ledéveloppement Des Jeunes EnfantsCaroline BaillezNo ratings yet
- Votre Prochain Patients Est AspergerDocument1 pageVotre Prochain Patients Est AspergerCaroline BaillezNo ratings yet
- Res CelDocument2 pagesRes Celasma nsiriNo ratings yet
- 2-Interpolation de NewtonDocument16 pages2-Interpolation de NewtonSeif FathalliNo ratings yet
- Hyg HADDAD SAMIA - pdf6351101127676011697Document93 pagesHyg HADDAD SAMIA - pdf6351101127676011697Oualid LaribiNo ratings yet
- Cahier de Réseau-Chapitre 1 - Généralités Sur Les Réseaux InformatiquesDocument15 pagesCahier de Réseau-Chapitre 1 - Généralités Sur Les Réseaux InformatiquesCyriaque NascimentoNo ratings yet
- 0021863665Document2 pages0021863665PuiulNo ratings yet
- Qualité Des Réseaux Électriques Et Efficacité ÉnergétiqueDocument206 pagesQualité Des Réseaux Électriques Et Efficacité ÉnergétiqueVirginie AufrayNo ratings yet
- Trigonométrique AcDocument2 pagesTrigonométrique AcAbdelilah El GmairiNo ratings yet
- Sarlam ConvergenceDocument32 pagesSarlam ConvergenceABELWALIDNo ratings yet
- Serie DexercicesDocument4 pagesSerie DexerciceswalidNo ratings yet
- Vierge SignalDocument34 pagesVierge SignalPascalDelvauxNo ratings yet
- Guide D'utilisation de La E-Disa Version Aout 2014Document28 pagesGuide D'utilisation de La E-Disa Version Aout 2014Gondwanais Lamda0% (1)
- Canal de Propagation Radio ElectriqueDocument395 pagesCanal de Propagation Radio ElectriqueGervaisKamga100% (1)
- Vademecum Logistique AchatDocument9 pagesVademecum Logistique AchatOumaima AmgharNo ratings yet
- tp4 rdm6Document7 pagestp4 rdm6ABDESSAMAD EZZALMADINo ratings yet
- Algorithme de MinimisationDocument4 pagesAlgorithme de Minimisationchaima allaguiNo ratings yet
- Activites Mise Au Travail Rapide CE1Document4 pagesActivites Mise Au Travail Rapide CE1Azhari YounessNo ratings yet
- TP Sur ArboresenceDocument9 pagesTP Sur ArboresenceMeriam IbNo ratings yet
- Pfe GM 0142Document190 pagesPfe GM 0142Erraji HichamNo ratings yet
- CFR MANUEL-SIMPLIFIE CHILLER UCH FR Rel1.0Document30 pagesCFR MANUEL-SIMPLIFIE CHILLER UCH FR Rel1.0Pascal NicolletNo ratings yet
- Cours SE Windows - BTS1 PDFDocument174 pagesCours SE Windows - BTS1 PDFStanghost HackNo ratings yet
- Resumé Linux CommandesDocument3 pagesResumé Linux CommandesAnonymous jE0QwgTNo ratings yet
- CV Mohamed OmriDocument1 pageCV Mohamed OmriAli OmriNo ratings yet
- Cours de SimulationDocument56 pagesCours de SimulationMarttyMcFly100% (2)
- Rapport Final PDFDocument60 pagesRapport Final PDFJeremy Le Prophète100% (1)
- TEEO, DR NEBIEDocument38 pagesTEEO, DR NEBIEAbdoul Karim Lankoandé100% (2)
- Elektor n°473 2018-09-10Document116 pagesElektor n°473 2018-09-10alex bousquetNo ratings yet
- La Preuve Électronique PDFDocument5 pagesLa Preuve Électronique PDFBernard BASSENo ratings yet
- St02 2016 Gaude Marie-Sophie MimDocument44 pagesSt02 2016 Gaude Marie-Sophie MimAlma Malak100% (1)
- Diagrame Faw Xiali 1.1 by MR Djalal 2021Document3 pagesDiagrame Faw Xiali 1.1 by MR Djalal 2021Cherifi Mouffaq100% (2)
- Notre Univers Est-Il Une Simulation InformatiqueDocument13 pagesNotre Univers Est-Il Une Simulation Informatiquejpl2504No ratings yet