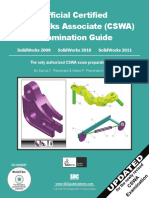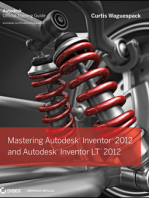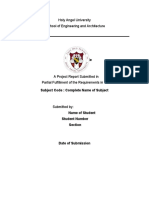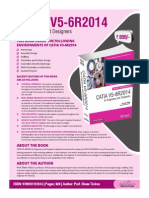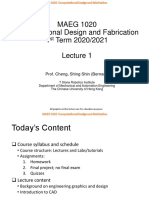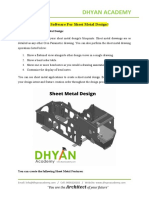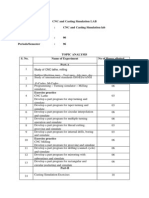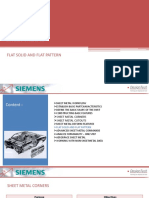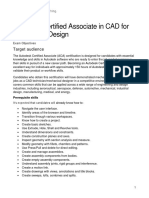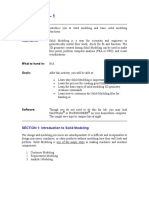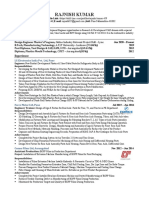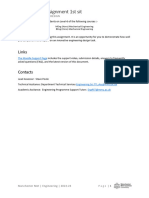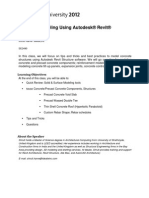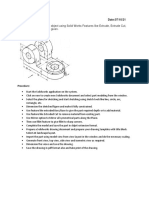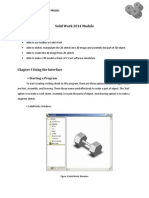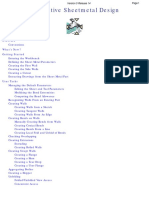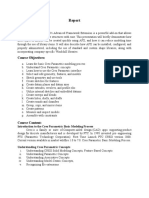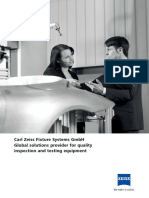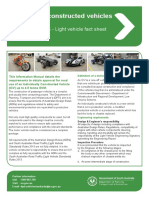Professional Documents
Culture Documents
Engineering and Design With Solid Works 2008
Uploaded by
roparnCopyright
Available Formats
Share this document
Did you find this document useful?
Is this content inappropriate?
Report this DocumentCopyright:
Available Formats
Engineering and Design With Solid Works 2008
Uploaded by
roparnCopyright:
Available Formats
INSIDE:
MultiMedia CD
Engineering Design with SolidWorks 2006
and MultiMedia CD
An audio/visual presentation of the tutorial projects
A Step-by-Step Project Based Approach Utilizing 3D Solid Modeling
David C. Planchard & Marie P. Planchard
PUBLICATIONS
SDC
Schroff Development Corporation
www.schroff-europe.com
www.schroff.com
Engineering Design with SolidWorks 2006
Project 4
Extrude and Revolve Features
Copyrighted Material Copyrighted Material
Usage Competencies: Ability to apply design intent to sketches, features, parts and assemblies.
Below are the desired outcomes and usage competencies based on the completion of Project 4. Project Desired Outcomes: An understanding of the customers requirements for the FLASHLIGHT assembly. Two Part Templates: o PART-IN-ANSI. o PART-MM-ISO. Four key parts: o o o o
Copyrighted Material
BATTERY. BATTERYPLATE. LENS. BULB.
Ability to apply Document Properties and create custom Part Templates.
Core and Cavity Tooling for the BATTERYPLATE.
Copyrighted Material
PAGE 4 - 1
Specific knowledge and understanding of the following Features: Extruded-Boss, Extruded Base, Extruded-Cut, Revolve Boss/Bass, Revolved Cut, Dome, Shell, Circular Pattern and Fillet.
Understanding of the Mold Tools: Scale, Parting Lines, Parting Surfaces, Shut-off Surfaces, Tooling Split and Draft Analysis to create a simple core and cavity.
Engineering Design with SolidWorks 2006
Notes:
Copyrighted Material Copyrighted Material Copyrighted Material Copyrighted Material
PAGE 4 - 2
Extrude and Revolve Features
Project 4-Extrude and Revolve Features Project Objective
Design a FLASHLIGHT assembly according to the customers requirements. The FLASHLIGHT assembly will be cost effective, serviceable and flexible for future manufacturing revisions. Design intent is the process in which the model is developed to accept future changes. Build design intent into the FLASHLIGHT sketches, features, parts and assemblies. Create a custom Part Template. The Part Template is the foundation for the FLASHLIGHT parts. Create the following parts: BATTERY.
Copyrighted Material
BATTERYPLATE. LENS.
Copyrighted Material
BULB.
The other parts for the FLASHLIGHT assembly are addressed in Project 5. Create the Core and Cavity mold tooling required for the BATTERYPLATE. On the completion of this project, you will be able to:
Apply design intent to sketches, features and parts. Choose the best profile for sketching. Choose the proper sketch plane.
Create a Template: English and Metric units. Set Document Properties. Customize Toolbars. Insert/Edit Dimensions. Insert/Edit Relations.
Copyrighted Material
Use the following SolidWorks features: o Extruded Boss/Base. o Extruded Cut.
o Edge and Face Fillets.
Copyrighted Material
PAGE 4 - 3
Engineering Design with SolidWorks 2006
o Revolved Boss/Base. o Revolved Boss Thin. o Revolved Cut Thin. o Dome. o Shell.
o Circular Pattern.
Copyrighted Material Copyrighted Material Copyrighted Material
BATTERY part
Use the following Mold Tools: o Draft Analysis. o Scale. o Parting Lines.
o Shut-off Surfaces. o Parting Surfaces. o Tooling Split. Project Overview
In Project 4, you begin the design of a FLASHLIGHT assembly according to the customers requirements. The FLASHLIGHT assembly will be cost effective, serviceable and flexible for future manufacturing revisions. A template is the foundation for a SolidWorks document. A template contains settings for units, dimensioning standards and other properties. Create two part templates for the FLASHLIGHT Project: PART-IN-ANSI.
PART-MM-ISO.
Create two parts for the FLASHLIGHT assembly in this Project: BATTERY. BATTERYPLATE.
Copyrighted Material
FLASHLIGHT Assembly
PAGE 4 - 4
BATTERY PLATE part
Extrude and Revolve Features
Parts models consist of 3D features. Features are the building blocks of a part.
A 2D sketch is required to create an Extruded feature. Utilize the sketch geometry and sketch tools to create the following features: Extruded Base.
Extruded Boss. Extruded Cut.
Copyrighted Material Copyrighted Material
BULB
Utilize existing faces and edges to create the following features: Fillet.
Chamfer.
This project introduces you to the Revolved feature.
Create two parts for the FLASHLIGHT assembly in this section: LENS. BULB.
A Revolved feature requires a 2D sketch profile and a centerline. Utilize sketch geometry and sketch tools to create the following features: Revolved Base. Revolved Boss.
Revolved Boss-Thin. Revolved Cut. Shell. Dome. Hole Wizard.
Copyrighted Material
LENS Circular pattern of V-shaped cuts.
Utilize existing faces to create the following features:
Utilize the Extruded Cut feature to create a Circular Pattern.
Copyrighted Material
PAGE 4 - 5
Engineering Design with SolidWorks 2006
Utilize the Mold Tools to create the cavity tooling plates for the BATTERYPLATE part. Design Intent
The SolidWorks definition of design intent is the process in which the model is developed to accept future changes. Models behave differently when design changes occur. Design for change. Utilize geometry for symmetry, reuse common features and reuse common parts. Build change into the following areas: 1. Sketch. 2. Feature. 3. Part. 4. Assembly. 5. Drawing.
Copyrighted Material
Cavity
BATTERY PLATE
Copyrighted Material
Isometric view Rotated Mold Tools
1. Design Intent in the Sketch.
Build the design intent in the sketch as the profile is created. A profile is determined from the sketch tools, Example: rectangle, circle and arc. Build symmetry into the profile through a sketch centerline, mirror entity and position about the reference planes and Origin. Build design intent as you sketch with automatic relationships.
Copyrighted Material Copyrighted Material
PAGE 4 - 6
Extrude and Revolve Features
A rectangle contains horizontal, vertical and perpendicular automatic relations.
Build design intent using added geometric relations. Example: horizontal, vertical, coincident, midpoint, intersection, tangent and perpendicular. Example A: Develop a square profile.
Copyrighted Material Copyrighted Material Copyrighted Material Copyrighted Material
PAGE 4 - 7
Build the design intent to create a square profile. Sketch a rectangle with the Origin approximately in the center. Insert a centerline. Add a midpoint relation. Add an equal relation between the two perpendicular lines. Insert a dimension to define the exact width of the square. Example B: Develop a rectangular profile. The bottom horizontal midpoint of the rectangular profile is located at the Origin. Sketch a rectangle. Add a midpoint relation between the horizontal edge of the rectangle and the Origin. Insert two dimensions to define the width and height of the rectangle. 2. Design Intent in the Feature. Build design intent into a feature by addressing symmetry, feature selection and the order of feature creations.
Example A: Extruded feature remains symmetric about a plane. Utilize the Mid Plane Depth option.
Engineering Design with SolidWorks 2006
Change the depth and the feature remains symmetric about the Front Plane. Example B: Part manufactured utilizing an injection-molded process. Plastic parts require draft to remove the part from the mold. Utilize the Draft feature. Change the draft angle as determined by the manufacturer. Example C: Six holes for a bolt circle.
Copyrighted Material
Do you create six separate Extruded Cuts? No. Create one hole with the Hole Wizard. Insert a Circular Pattern. Change the number of holes from five to eight. The holes remain centered on the bolt circle. 3. Design Intent in the Part.
Utilize symmetry, feature order and reusing common features to build design intent into the part. Example A: Feature Order.
Copyrighted Material Copyrighted Material Copyrighted Material
PAGE 4 - 8
Is the entire part symmetric? Feature order affects the part. Apply the Shell feature before the Fillet feature and the inside corners remain perpendicular. 4. Design Intent in the Assembly.
Utilize symmetry, reuse common parts and use the Mate relationship between parts to build the design intent into an assembly. Example A: Reuse Geometry in the PLATE-TUBE assembly.
The PLATE part contains a Circular Pattern of six Holes. Insert one TUBE into the first Hole. Utilize Component Pattern to copy the TUBE to the other five holes.
Extrude and Revolve Features
5. Design Intent in the Drawing. Utilize dimensions, tolerances and notes in parts and assemblies to build the design intent into the Drawing. Example A: Tolerance and material in the drawing.
Copyrighted Material Copyrighted Material Copyrighted Material
Insert an outside diameter tolerance +.000/-.002 into the TUBE part. The tolerance propagates to the drawing.
Additional information on the design process and design intent is available in SolidWorks Help Topics, Introducing SolidWorks. Project Situation
You work for a company that specializes in providing promotional tradeshow products. The company is expecting a sales order for 100,000 flashlights with a potential for 500,000 units next year. Prototype drawings of the flashlight are required in three weeks. You are the design engineer responsible for the project. You contact the customer to discuss design options and product specifications. The customer informs you that the flashlights will be used in an international marketing promotional campaign. Key customer requirements: Inexpensive reliable flashlight. Available advertising space of 10 square inches, 64.5 square centimeters. Lightweight semi indestructible body. Self standing with a handle.
Copyrighted Material
PAGE 4 - 9
Engineering Design with SolidWorks 2006
Your companys standard product line does not address the above key customer requirements. The customer made it clear that there is no room for negotiation on the key product requirements. You contact the salesperson and obtain additional information on the customer and product. This is a very valuable customer with a long history of last minute product changes. The job has high visibility with great future potential.
Copyrighted Material Copyrighted Material Copyrighted Material
In a design review meeting, you present a conceptual sketch. Your colleagues review the sketch. The teams consensus is to proceed with the conceptual design. The first key design decision is the battery. The battery type directly affects the flashlight body size, bulb intensity, case structure integrity, weight, manufacturing complexity and cost. Review two potential battery options: A single 6-volt lantern battery. Four 1.5-volt D cell batteries.
The two options affect the product design and specification. Think about it.
A single 6-volt lantern battery is approximately 25% higher in cost and 35% more in weight. The 6-volt lantern battery does provide higher current capabilities and longer battery life. A special battery holder is required to incorporate the four 1.5 volt D cell configuration. This would directly add to the cost and design time of the FLASHLIGHT assembly. Time is critical. For the prototype, you decide to use a standard 6-volt lantern battery. This eliminates the requirement to design and procure a special battery holder. However, you envision the four D cell battery model for the next product revision.
Copyrighted Material
PAGE 4 - 10
Extrude and Revolve Features
Design the FLASHLIGHT assembly to accommodate both battery design options. Battery dimensional information is required for the design. Where do you go? Potential sources: product catalogs, company web sites, professional standards organizations, design handbooks and colleagues. The team decides to purchase the following parts: 6-volt BATTERY, LENS ASSEMBLY, SWITCH and an O-RING. Model the following purchased parts: BATTERY, LENS assembly, SWITCH and the O-RING. The LENS assembly consists of the LENS and the BULB. Your company will design, model and manufacture the following parts: BATTERYPLATE, LENSCAP and HOUSING. Purchased Parts: BATTERY LENS assembly *SWITCH *O-RING
Copyrighted Material
Designed Parts: BATTERYPLATE MOLD TOOLING *LENSCAP *HOUSING
*Parts addressed in Project 5.
Copyrighted Material Copyrighted Material
The BATTERYPLATE, LENSCAP and HOUSING are plastic parts. Review the injection molded manufacturing process and the SolidWorks Mold tools. Modify the part features to eject the part from the mold. Create the MOLD TOOLING for the BATTERYPLATE. Part Template
Units are the measurement of physical quantities. Millimeter dimensioning and decimal inch dimensioning are the two most common unit types specified for engineering parts and drawings. The FLASHLIGHT project is designed in inch units and manufactured in millimeter units. Inch units are the primary unit and Millimeter units are the secondary unit. Create two Part Templates: PART-IN-ANSI. PART-MM-ISO.
Save the Part Templates in the MY-TEMPLATES folder. System Options, File Locations option controls the file folder location of SolidWorks documents. Utilize the File Locations option to reference your Part Templates in the MY-TEMPLATES folder. Add the MY-TEMPLATES folder path name to the Document Templates File Locations list.
Copyrighted Material
PAGE 4 - 11
Engineering Design with SolidWorks 2006
Activity: Part Template
Create the PART-IN-ANSI Template. 1) Click File, New from the Main menu.
2)
Double-click Part from the default Templates tab.
3) 4) 5) 6) 7) 8) 9)
Set the Dimensioning Standard to ANSI. Click Tools, Options from the Main menu. Click the Document Properties tab. Select ANSI from the Dimensioning Standard list box. Click the System Options tab. Click Spin Box Increments.
Copyrighted Material Copyrighted Material Copyrighted Material Copyrighted Material
PAGE 4 - 12
Click the English units text box. Enter .100.
10) 11) 12)
Click the Metric units text box. Enter 2.5.
Click the Document Properties tab.
Set the part units for inch. 13) Click Units.
14) 15) 16) 17) 18) 19)
Select IPS for Unit system.
Select 3 for Length units Decimal places. Select millimeters for Dual units. Select 2 for Decimal places.
Select 0 for Angular units Decimal places. Click OK.
20) 21) 22)
Save the part template. Click File, Save As from the Main menu.
Click Part Templates (*.prtdot) from the Save As type list box.
Select ENGDESIGN-W-SOLIDWORKS\MY-TEMPLATES from the Save in list.
Extrude and Revolve Features
23) 24)
Enter PART-IN-ANSI in the File name text box. Click Save.
Utilize the PART-IN-ANSI template to create the PART-MM-ISO template. 25) Click Tools, Options from the Main menu.
26) 27)
Copyrighted Material Copyrighted Material Copyrighted Material Copyrighted Material
PAGE 4 - 13
Click the Document Properties Tab. Select ISO from the Dimensioning standard list box.
28) 29) 30) 31) 32)
Set the part units for millimeter. Click Units.
Select MMGS for Unit system.
Select 2 for Length units Decimal places.
Select 0 for Angular units Decimal places. Click OK.
33) 34) 35)
Save the part template. Click File, Save As from the Main menu. Click Part Templates (*.prtdot) from the Save As type list box. Select My Documents\ENGDESIGN-WSOLIDWORKS\MYTEMPLATES from the Save in list.
36) 37)
Enter PART-MM-ISO in the File name text box. Click Save.
Set the System Options for File Locations to display in the New dialog box. 38) Click Tools, Options from the Main menu.
39)
Click File Locations from the System Options tab.
Engineering Design with SolidWorks 2006
40) 41) 42) 43) 44)
Select Document Templates from Show folders for. Click the Add button.
Select the MY-TEMPLATES folder. Click OK from Browse for Folder. Click OK from System Options.
45)
Close all documents. Click Windows, Close All from the Main menu.
Copyrighted Material Copyrighted Material
Each folder listed in the System Options, File Locations, Document Templates, Show Folders For option produces a corresponding Tab in the New SolidWorks Document dialog box. The order in the Document Templates box corresponds to the Tab order in the New dialog box. The MY-TEMPLATES Tab is visible when the folder contains SolidWorks Template documents. Create the PART-MM-ANSI template as an exercise. The PART-IN-ANSI Template contains Document Properties settings for the parts contained in the FLASHLIGHT assembly. Substitute the PART-MMISO or PART-MM-ANSI Template to create the identical parts in millimeters.
The primary units in this Project are IPS (inch, pound, seconds).
The optional secondary units are MMGS (millimeters, grams, second) and are indicated in brackets [ ]. Illustrations are provided in both inches and millimeters. Utilize inches, millimeters or both. To set dual dimensions, select Tools, Options, Document Properties. Check the Dual dimension display box.
Copyrighted Material
Inches
Millimeters
Copyrighted Material
PAGE 4 - 14
Extrude and Revolve Features
Select Toolbars, Features in SolidWorks Help Topic to review the function of each tool in the Features toolbar.
Additional information on System Options, Document Properties, File Locations and Templates is found in SolidWorks Help Topics. Keywords: Options (detailing, units), templates, Files (locations), menus and toolbars (features, sketch).
Copyrighted Material Copyrighted Material
Review of the Part Templates.
You created two Part Templates: PART-MM-ISO and PART-IN-ANSI. The Document Properties Dimensioning Standard, Units and Decimal Places were stored in the Part Templates. The File Locations System Option, Document Templates option controls the reference to the MY-TEMPLATES folder. Note: In some network locations and school environments, the File Locations option must be set to MY-TEMPLATES for each session of SolidWorks. You can exit SolidWorks at any time during this project. Save your document. Select File, Exit from the Main menu.
Copyrighted Material
Copyrighted Material
PAGE 4 - 15
Engineering Design with SolidWorks 2006
BATTERY Part
The BATTERY is a simplified representation of a purchased OEM part. Represent the battery terminals as cylindrical extrusions. The battery dimensions are obtained from the ANSI standard 908D. A 6-Volt lantern battery weighs approximately 1.38 pounds, (0.62kg). Locate the center of gravity closest to the center of the battery. Create the BATTERY part. Use features to create parts. Features are building blocks that add or remove material.
Copyrighted Material Copyrighted Material Copyrighted Material
Utilize the Extruded Base feature. The Extrude Base features add material. The Base feature is the first feature of the part.
Utilize symmetry. Sketch a rectangle profile on the Top plane, centered at the Origin. Extend the profile perpendicular () to the Top plane. Utilize the Fillet feature to round four vertical edges.
The Extruded Cut feature removes material from the top face. Utilize the top face for the Sketch plane. Utilize the Offset Entity Sketch tool to create the profile.
Copyrighted Material
PAGE 4 - 16
Extrude and Revolve Features
Utilize the Fillet feature to round the top narrow face.
The Extruded Boss feature adds material. Conserve design time. Represent each of the terminals as a cylindrical Extruded Boss feature.
Copyrighted Material Copyrighted Material Copyrighted Material
BATTERY Part-Extruded Base Feature The Extruded Base feature requires: Sketch Plane (Top).
Sketch Profile (Rectangle).
o Geometric Relations and Dimensions. End Condition (Blind Depth).
Create a new part named, BATTERY. Insert an Extruded Base feature. Extruded features require a Sketch Plane. The Sketch Plane determines the orientation of the Extruded Base feature. The Sketch Plane locates the Sketch Profile on any plane or face. The Top Plane is the Sketch Plane. The Sketch Profile is a Rectangle. The Rectangle consists of 2 horizontal lines and 2 vertical lines. Geometric Relations and Dimensions constrain the sketch in 3D space. The Blind End Condition requires a Depth value to extrude the 2D Sketch Profile and complete the 3D feature. Note: Alternate between Feature and Sketch in the Control Area to display the Features toolbar and Sketch toolbar or display the individual toolbars outside the Graphics window.
Copyrighted Material
PAGE 4 - 17
Engineering Design with SolidWorks 2006
Activity: BATTERY Part-Extruded Base Feature Create a new part. 46) Click File, New from the Main menu.
47) 48)
Click the MY-TEMPLATES tab.
Double-click PART-IN-ANSI, [PART-MM-ISO].
Save the empty part.
49) 50) 51) 52) 53)
Copyrighted Material
.
Click Save
Select PROJECTS for Save in folder. Enter BATTERY for file name. Enter BATTERY, 6-VOLT for Description. Click Save.
Select the Sketch plane. 54) Click the Top Plane from the FeatureManager. Sketch the profile.
55) 56) 57) 58) 59)
Copyrighted Material
from the Sketch toolbar. .
Click Sketch Click Top view
Click Rectangle
Click the first point in the lower left quadrant. Drag and click the second point in the upper right quadrant. The Origin is approximately in the middle of the Rectangle.
Copyrighted Material
from the Sketch toolbar.
Copyrighted Material
First Point
PAGE 4 - 18
Extrude and Revolve Features
Sketch the Centerline.
60) 61)
Click Centerline toolbar.
Sketch a diagonal centerline from the upper left corner to the lower right corner. The endpoints of the centerline are coincident with the corner points of the Rectangle.
Copyrighted Material
from the Sketch Tools
in the Graphics window.
Add a Midpoint Relation.
62) 63) 64) 65) 66) 67) 68)
Right-click Select Click the centerline.
Hold the Ctrl key down. Click the Origin.
Release the Ctrl key. Click Midpoint
Click OK from the Properties PropertyManager. Note: The Line# may be different than the line numbers above. The Line# is dependent on the line number order creation.
Copyrighted Material
from the Add Relations box.
To clear entities from the Selected Entities box, right-click Clear Selections.
Create a square. Add an Equal Relation. 69) Click the top horizontal line.
70) 71) 72) 73) 74)
Hold the Ctrl key down.
Click the left vertical line. Release the Ctrl key. Click Equal
Copyrighted Material
from the Add Relations box.
Click OK from the Properties PropertyManager.
Copyrighted Material
PAGE 4 - 19
Engineering Design with SolidWorks 2006
Add a dimension.
75) 76) 77) 78) 79)
Click Smart Dimension
Click the top horizontal line.
Click a position above the horizontal line. Enter 2.700, [68.58] for width. Click the Green Check mark fully defined. Click OK
Copyrighted Material
from the Sketch toolbar. . The black Sketch status is from the Dimension PropertyManager.
80)
Display the Sketch Relations.
81)
Click Display/Delete Relations from the Sketch toolbar. The Distance relation was created from the dimension. The Display/Delete Relations PropertyManager is displayed. Click OK from the Display/Delete Relations PropertyManager.
82)
Copyrighted Material
.
Insert an Extruded Base feature.
83) 84)
Click Features
Click Extruded Boss/Base
. The Extrude PropertyManager is displayed. Blind is the default option.
85) 86)
Enter 4.100, [104.14] for Depth.
Click OK from the Extrude PropertyManager.
Copyrighted Material Copyrighted Material
PAGE 4 - 20
Extrude and Revolve Features
Fit the part to the Graphics window. 87) Press the f key.
88)
Rename the Extruded Base feature. Rename Extrude1 to Base Extrude.
Save the BATTERY.
89)
Click Save
Copyrighted Material
.
Utilize an Equal relation versus two linear dimensions when a rectangular profile is square.
One dimension controls the size. The 6-Volt manufacturing standard determines the square profile. The Midpoint relation centers the square profile about the Origin.
Copyrighted Material Copyrighted Material Copyrighted Material
PAGE 4 - 21
One relation eliminates two dimensions to locate the profile with respect to the Origin. The color of the sketch indicates the sketch status. Green: Currently selected.
Blue: Under defined, requires additional Geometric Relations and dimensions. Black: Fully defined. Red: Over defined, requires Geometric Relations or dimensions to be deleted or redefined to solve the sketch.
Engineering Design with SolidWorks 2006
Short Cuts save time. Right-click Select
Click inside the Graphics window to close the Properties PropertyManager or Dimension PropertyManager. Tools are located on the right mouse button and the toolbars. The Select icon is also located in the Standard toolbar. BATTERY Part-Fillet Feature Edge
Copyrighted Material
to choose geometry.
Fillets remove sharp edges. Utilize Hidden Lines Visible to display hidden edges. An edge Fillet requires: Edge.
Fillet Radius.
Select a vertical edge. Select the Fillet feature from the Features toolbar. Enter the Fillet radius. Add the other vertical edges to the Items to Fillet option. The order of selection for the Fillet feature is not predetermined. Select edges to produce the correct result.
Activity: BATTERY Part-Fillet Feature Edge
Copyrighted Material
from the View
Display the hidden edges.
90)
Click Hidden Lines Visible toolbar.
Insert the Fillet feature. 91) Click the left vertical edge.
92)
Click Fillet from the Features toolbar. Edge<1> is displayed in the Items To Fillet box. Click the remaining 3 vertical edges. Enter .500, [12.7] for Radius. Click OK
Copyrighted Material Copyrighted Material
from the Fillet PropertyManager . .
PAGE 4 - 22
93) 94) 95) 96) 97) 98)
Click Isometric view
Click Shaded With Edges
Rename Fillet1 to Side Fillets.
Extrude and Revolve Features
Save the BATTERY.
99)
Click Save
BATTERY Part-Extruded Cut Feature
An Extruded Cut feature removes material. An Extruded Cut requires: Sketch Plane (Top face). Sketch Profile (Offset Entities). End Condition (Blind Depth).
Copyrighted Material
.
The Offset Entity Sketch tool uses existing geometry, extracts an edge or face and locates the geometry on the current sketch plane. Offset the existing Top face for the 2D sketch. Utilize the Blind Depth for End Condition.
Activity: BATTERY Part-Extruded Cut Feature Select the Sketch plane. 100) Click the Top face of the BATTERY. Create a Sketch.
101) Click Sketch
Copyrighted Material
from the Sketch toolbar.
Display the face.
102) Click Top view
Offset the existing geometry from the boundary of the Sketch plane.
103) Click Offset Entities
Copyrighted Material
from the Standards View toolbar. from the
Offset direction
Sketch Tools toolbar.
104) Enter .150, [3.81] for the Offset
Distance.
105) Click the Reverse check box. The
new Offset orange profile displays inside the original profile.
Copyrighted Material
PAGE 4 - 23
Engineering Design with SolidWorks 2006
106) Click OK
from the Offset Entities PropertyManager.
A leading zero is displayed in the spin box. For inch dimensions less than 1, the leading zero is not displayed in the part dimension in the ANSI standard.
Display the profile.
107) Click Isometric view
Copyrighted Material
.
Insert an Extruded Cut feature.
108) Click Features
Cut toolbar.
109) Enter .200, [5.08] for Depth. 110) Click OK
Copyrighted Material
, Extruded from the Features
from the Cut-Extrude PropertyManager.
111) Rename Cut-Extrude1 to Top Cut.
Save the BATTERY
112) Click Save
The Cut-Extrude PropertyManager contains numerous options. The Reverse Direction option determines the direction of the Extruded Cut. The Extruded Cut is valid when the Direction arrow points into material to be removed.
Copyrighted Material
. Cut direction not valid, no material to remove
Copyrighted Material
PAGE 4 - 24
Extrude and Revolve Features
The Flip side to cut option determines if the cut is to the inside or outside of the Sketch Profile. The Flip side to cut arrow points outward. The Extruded Cut occurs on the outside.
Copyrighted Material
Extruded Cut with Flip side to cut option checked
BATTERY Part-Fillet Feature
The Fillet feature rounds sharp edges with a constant radius by selecting a face. A Fillet requires a: Face.
Copyrighted Material
on the Top face.
Fillet Radius.
Activity: BATTERY Part-Fillet Feature Face Insert the Fillet feature on the top face.
113) Zoom to Area
114) Click the top thin face. 115) Select Fillet
from the Features toolbar. Face<1> is displayed in the Edge fillet items box.
116) Click Constant Radius for Fillet Type. 117) Enter .050, [1.27] for Fillet Radius. 118) Click OK
Copyrighted Material
from the Fillet PropertyManager.
119) Rename Fillet2 to Top Face Fillet. 120) Press the f key.
Save the BATTERY.
121) Click Save
Copyrighted Material
.
PAGE 4 - 25
Engineering Design with SolidWorks 2006
View the mouse pointer for feedback to select Edges or Faces for the Fillet.
Do not select a Fillet radius which is larger then the surrounding geometry.
Example: The top edge face width is .150, [3.81]. The Fillet is created on both sides of the face. A common error is to enter a Fillet too large for the existing geometry. A minimum face width of .200, [5.08] is required for a Fillet radius of .100, [2.54]. The following error occurs when the Fillet radius is too large for the existing geometry:
Copyrighted Material
Copyrighted Material
Avoid the Fillet Rebuild error. Reduce the Fillet size or increase the face width. BATTERY Part-Extruded Boss Feature The Extruded Boss requires a truncated cone shape to represent the geometry of the battery terminals. The Draft Angle option creates the tapered shape. Sketch the first circle on the top face. Utilize the Ctrl key to copy the first circle.
Copyrighted Material
The dimension between the center points is critical. Dimension the distance between the two center points with an aligned dimension. The dimension text toggles between linear and aligned. An aligned dimension is created when the dimension is positioned between the two circles. An angular dimension is required between the Right plane and the centerline. Acute angles are less than 90. Acute angles are the preferred dimension standard. The overall battery height is a critical dimension. The battery height is 4.500in, [114.30mm].
Copyrighted Material
PAGE 4 - 26
Extrude and Revolve Features
Calculate the depth of the extrusion: For inches: 4.500in (4.100in Base-Extrude height .200in Offset cut depth) = .600in The depth of the extrusion is .600in. For millimeters: 114.3mm (104.14mm Base-Extrude height 5.08mm Offset cut depth) = 15.24mm. The depth of the extrusion is 15.24mm.
Activity: BATTERY Part-Extruded Boss Feature Select the Sketch plane. 122) Click the Top face of the Top Cut feature. Create the Sketch.
123) Click Sketch
Copyrighted Material
from the Sketch toolbar. .
124) Click Top view
Sketch the profile.
125) Click Circle
126) Click the center point of the circle coincident to the
Copyrighted Material
from the Sketch Tools toolbar. .
Origin Origin.
127) Drag and click the mouse pointer to the right of the
Add a dimension.
128) Click Smart Dimension
129) Select the circumference of the circle. 130) Click a position diagonally to the right. 131) Enter .500, [12.7].
132) Click the Green Check mark
fully defined.
Copyrighted Material
. . The black Sketch is .
Copy the sketched circle.
133) Right-click Select 134) Hold the Ctrl key down.
135) Click and drag the circumference of the circle to the
upper left quadrant.
136) Release the mouse button.
Copyrighted Material
PAGE 4 - 27
Engineering Design with SolidWorks 2006
137) Release the Ctrl key. The second circle is selected and is
displayed in green.
Add an Equal Relation.
138) Hold the Ctrl key down.
139) Click the circumference of the first circle. Note: Both
circles are selected and are displayed in green.
140) Release the Ctrl key. 141) Click Equal 142) Click OK
Copyrighted Material
from the Add Relations box. from the Properties PropertyManager.
Show the Right Plane for the dimension reference.
144) Click Show.
143) Right-click the Right Plane from the FeatureManager.
Add an aligned dimension.
Copyrighted Material
.
145) Click Smart Dimension
146) Click the two center points of the two
circles.
147) Click a position off the profile in the upper
left corner.
148) Enter 1.000, [25.4] for the aligned
dimension.
149) Click the Green Check mark
Insert a centerline.
Copyrighted Material
. from the Sketch
150) Click Centerline
toolbar.
151) Sketch a centerline
between the two circle center points. end the line.
152) Right-click End Chain to
Copyrighted Material
PAGE 4 - 28
Extrude and Revolve Features
Shortcut: Double-click to end the centerline. Shortcut: Press the Enter key to accept the value in the Modify dialog box. The Enter key replaces the Green Check mark.
Add an angular dimension.
Copyrighted Material
.
153) Click Smart Dimension
154) Click the centerline between the two circles. 155) Click the Right Plane (vertical line). Click a
position between the centerline and the Right plane, off the profile.
156) Enter 45. 157) Click OK
from the Dimension PropertyManager.
Fit the Model to the Graphics window.
158) Press the f key.
Copyrighted Material Copyrighted Material
. .
Hide the Right Plane.
159) Right-click Right Plane in the
FeatureManager.
160) Click Hide. Click Save
Create an angular dimension between three points or two lines. Sketch a centerline/construction line when an additional point or line is required.
Insert an Extruded Boss feature.
161) Click Isometric view
162) Click Extruded Boss/Base
from the Features toolbar. Blind is the default Type option.
163) Enter .600, [15.24] for Depth.
164) Click the Draft ON/OFF button. Enter 5 in the Draft Angle
box. Click OK
Copyrighted Material
from the Extrude PropertyManager.
PAGE 4 - 29
Engineering Design with SolidWorks 2006
Rename the Feature and Sketch. 165) Rename Extrude2 to Terminals.
166) Expand Terminals.
167) Rename Sketch3 to Sketch-
TERMINALS.
168) Click Save
Copyrighted Material
.
Each time you create a feature of the same feature type, the feature name is incremented by one. Example: Extrude1 is the first Extrude feature. Extrude2 is the second Extrude feature. If you delete a feature, rename a feature or exit a SolidWorks session, the feature numbers will vary from those illustrated in the text. Rename your features with descriptive names. Standardize on feature names that are utilized in mating parts. Example: Mounting Holes.
Measure the overall BATTERY height.
169) Click Right view
Copyrighted Material Copyrighted Material
from the Measure
from the Standard Views toolbar.
170) Click Tools, Measure
from Main menu. terminal.
171) Click the top edge of the battery 172) Click the bottom edge of the
battery. The overall height, Delta Y is 4.500, [114.3].
173) Click Close
box.
To measure a line or diameter quickly, click an entity. Read the measured value in the Status bar in the right corner of the Graphics window. Save time. The Standard toolbar contains quick access to the icons: Tools, Selection . The Tools Filters and Help Measure, Equations, Analysis and other commands. icon displays the
Copyrighted Material
PAGE 4 - 30
Extrude and Revolve Features
The Selection Filter option toggles the Selection Filter toolbar. When Selection Filters are activated, the mouse pointer displays the Filter icon . The Clear All Filters tool removes the current Selection Filters. The Help Users Guide.
Display the Trimetric view.
Copyrighted Material
icon displays the SolidWorks Online
from the view toolbar. .
174) Click Trimetric view
Save the BATTERY.
175) Click Save
Additional information on Extrude Boss/Base Extrude Cut and Fillets is located in SolidWorks Help Topics. Keywords: Extrude (Boss/Base, Cut), Fillet (constant radius fillet), Geometric Relations (sketch, equal, midpoint), Sketch (rectangle, circle), Offset Entities and Dimensions (angular). Refer to Help, Online Tutorial Fillets exercise for additional information.
Copyrighted Material
Review of the BATTERY Part.
The BATTERY utilized an Extruded Base feature sketched on the Top Plane. The rectangle was sketched with a diagonal centerline to build symmetry into the part. A Midpoint geometric relation centered the sketch on the Origin. The Equal relation created a square sketch. The Fillet feature rounded sharp edges. All four edges were selected to combine common geometry into the same Fillet feature. The Fillet feature also rounded the top face. The Sketch Offset Entity created the profile for the Extruded Cut feature. The Terminals were created with an Extruded Boss feature. You sketched a circular profile and utilized the Ctrl key to copy the sketched geometry. A centerline was required to locate the two holes with an angular dimension. The Draft Angle option tapered the Extruded Boss feature. All feature names were renamed.
Copyrighted Material
Copyrighted Material
PAGE 4 - 31
Engineering Design with SolidWorks 2006
Injection Molded Process
Lee Plastics of Sterling, MA is a precision injection molding company. Through the World Wide Web (www.leeplastics.com), review the injection molded manufacturing process. The injection molding process is as follows:
Copyrighted Material
Plastic Resin Plate A Plate B Hopper
An operator pours the plastic resin in the form of small dry pellets, into a hopper. The hopper feeds a large augur screw. The screw pushes the pellets forward into a heated chamber. The resin melts and accumulates into the front of the screw. At high pressure, the screw pushes the molten plastic through a nozzle, to the gate and into a closed mold, (Plates A & B). Plates A and B are the machined plates that you will design in this project.
Copyrighted Material Copyrighted Material
Gate Screw
The plastic fills the part cavities through a narrow channel called a gate. The plastic cools and forms a solid in the mold cavity. The mold opens, (along the parting line) and an ejection pin pushes the plastic part out of the mold into a slide.
Copyrighted Material
Injection Molded Process (Courtesy of Lee Plastics, Inc.)
PAGE 4 - 32
Extrude and Revolve Features
BATTERYPLATE Part
The BATTERYPLATE is a critical plastic part. The BATTERYPLATE: Aligns the LENS assembly.
Creates an electrical connection between the BATTERY and LENS.
Design the BATTERYPLATE. Utilize features from the BATTERY to develop the BATTERYPLATE. The BATTERYPLATE is manufactured as an injection molded plastic part. Build Draft into the Extruded Base\Boss features. Edit the BATTERY features. Create two holes from the original sketched circles. Use the Extruded Cut feature.
Copyrighted Material
Modify the dimensions of the Base feature. Add a 3degree draft angle.
Note: A sand pail contains a draft angle. The draft angle assists the sand to leave the pail when the pail is flipped upside down. Insert an Extruded Boss feature. Offset the center circular sketch.
Copyrighted Material Copyrighted Material Copyrighted Material
PAGE 4 - 33
The Extruded Boss feature contains the LENS. Create an inside draft angle. The draft angle assists the LENS into the Holder. Insert Face Fillet and a multi-radius Edge Fillet to remove sharp edges. Plastic parts require smooth edges. Group Fillet feature together into a Folder.
In this project you will perform a Draft Analysis on this part and create the Core and Cavity mold tooling. Group fillets together into a folder to locate quickly. Features listed in the FeatureManager must be continuous in order to be placed as a group into a Folder.
Engineering Design with SolidWorks 2006
Save As, Delete, Modify and Edit Feature
Create the BATTERYPLATE from the BATTERY. Utilize the File, Save As option to copy the BATTERY to the BATTERYPLATE. Reuse existing geometry. Create two holes. Delete the Terminals feature and reuse the circle sketch. Select the sketch in the FeatureManager. Insert an Extruded Cut. The Through All Depth option creates two holes that cut through the entire Extruded Base. Right-click the Extruded Cut in the FeatureManager. Select the Edit Feature option. The Edit Feature option returns to the Extruded Cut PropertyManager. Modify the End Condition from Blind to Through All. Modify the depth dimension or the Extruded Base feature. Sketch dimensions are displayed in black. Feature dimensions are displayed in blue. Select Rebuild to update the part.
Activity: Save As, Delete, Modify and Edit Feature Create a new part. 176) Click File, Save As from the Main menu.
177) Enter PROJECTS for Save In
Copyrighted Material
Copyrighted Material
Folder.
178) Enter BATTERYPLATE for File
name.
179) Enter BATTERY PLATE, FOR 6-
VOLT for Description.
180) Click Save.
The BATTERYPLATE part icon is displayed at the top of the FeatureManager. The BATTERY part is closed.
Delete the Terminals feature. 181) Right-click Terminals from the FeatureManager.
182) Click Delete
Copyrighted Material
.
183) Click Yes from the Confirm Delete dialog box. Do not delete
the two-circle sketch, Sketch-TERMINALS.
Copyrighted Material
PAGE 4 - 34
Extrude and Revolve Features
Create an Extruded Cut feature from the Sketch TERMINALS. 184) Click Sketch-TERMINALS from the FeatureManager.
185) Click Extruded Cut
toolbar.
186) Select Through All for End Condition. 187) Click OK
Copyrighted Material
from the Features
from the Cut-Extrude PropertyManager.
188) Rename Cut-Extrude2 to Holes.
Edit the Base Extrude feature. 189) Right-click Base Extrude in the FeatureManager.
190) Click Edit Feature from the Pop-up menu.
Change the overall Depth. 191) Enter .400, [10.16] in Depth box.
192) Click the Draft ON/OFF button. 193) Enter 3.00 in the Angle
Copyrighted Material Copyrighted Material
.
text box.
194) Click OK
from the Base Extrude PropertyManager.
Fit the model to the Graphics window. 195) Press the f key. Save the BATTERYPLATE.
196) Click Save
To delete both the feature and the sketch at the same time, select the Also Delete Absorbed Feature check box from the Confirm Delete dialog box.
Copyrighted Material
PAGE 4 - 35
Engineering Design with SolidWorks 2006
BATTERYPLATE Part-Extruded Boss Feature The Holder is created with a circular Extruded Boss feature. Utilize Offset Sketch Entity to create the second circle. Utilize a Draft Angle of 3 in the Extrude Boss options.
When applying the Draft Angle to the two concentric circles, the outside face tapers inwards and the inside face tapers outwards.
Copyrighted Material
Draft Angle displayed at 5
Plastic parts require a draft angle. A rule of thumb; 1 to 5 is the draft angle. The draft angle is created in the direction of pull from the mold. This is defined by geometry, material selection, mold production and cosmetics. Always verify the draft with the mold designer and manufacturer.
Activity BATTERYPLATE Part-Extruded Boss Feature Select the Sketch plane. 197) Click the top face of Top Cut. Create the Sketch.
198) Click Sketch
Copyrighted Material
Top circular edge from the Sketch toolbar.
Top face
199) Click the top circular edge of the center Hole. Note:
Use the keyboard arrow keys to rotate the sketch.
200) Click Offset Entities
from the Sketch toolbar.
201) Enter .300, [7.62] for
Offset Distance.
202) Click OK
from the Offset Entities PropertyManager.
Copyrighted Material Copyrighted Material
PAGE 4 - 36
Extrude and Revolve Features
Create the second offset circle. 203) Select the offset circle.
204) Click Offset Entities
205) Enter .100, [2.54] for Distance. 206) Click OK
from the Offset Entities PropertyManager.
Copyrighted Material
.
Two offset concentric circles define the sketch.
Insert the Extruded Boss feature.
207) Click Extruded Boss/Base
208) Enter .400, [10.16] for Depth.
209) Click the Draft ON/OFF button. 210) Enter 3 in the Angle text box. 211) Click OK
from the Extrude PropertyManager.
Copyrighted Material
. .
212) Rename Extrude3 to Holder. 213) Click Save
BATTERYPLATE Part-Fillet Features: Full Round, Multiple Radius Options Fillet features are used to smooth rough edges. Plastic parts require fillets on sharp edges. Create two Fillets. Utilize different techniques. The current Top Face Fillet produced a flat face. Delete the Top Face Fillet. The first Fillet is a Full Round Fillet. Insert a Full Round Fillet on the top face for a smooth rounded transition. The second Fillet is a Multiple Radius Fillet. Select a different radius value for each edge in the set. Select the inside and outside edge of the Holder. Select all inside tangent edges of the Top Cut. A Multiple Radius Fillet is utilized next as an exercise. There are machining instances were radius must be reduced or enlarged to accommodate tooling. Note: There are other ways to create Fillets. Group Fillets into a Fillet folder. Placing Fillets into a folder reduces the time spent for your mold designer or toolmaker to look for each Fillet in the FeatureManager.
Copyrighted Material
Copyrighted Material
PAGE 4 - 37
Engineering Design with SolidWorks 2006
Activity: BATTERYPLATE Part-Fillet Features: Full Round, Multiple Radius Options Delete the Top Edge Fillet. 214) Right-click Top Face Fillet from the FeatureManager.
215) Click Delete. 216) Click Yes to confirm delete.
217) Drag the Rollback bar below Top Cut in the
FeatureManager.
Copyrighted Material
. .
Insert the Full Round Fillet feature.
218) Click Hidden Lines Visible 219) Click Fillet
220) Click Full round fillet. 221) Click the inside Top
Cut face for Side Face Set 1. Face Set box.
222) Click inside the Center
Copyrighted Material Copyrighted Material Copyrighted Material
PAGE 4 - 38
223) Click the top face for
Center Face Set. Rotate the part.
224) Press the Left Arrow
key until you can select the outside Base Extrude face. Face Set 2 box.
225) Click inside the Side 226) Click the outside
Base Extrude face for Side Face Set 2.
227) Click OK
from the Fillet PropertyManager.
228) Rename Fillet3 to TopFillet.
Extrude and Revolve Features
Save the BATTERYPLATE.
229) Click Isometric view
230) Click Hidden Lines Removed 231) Click Save
232) Click Yes to rebuild the part.
Note: The Rollback bar is placed at the bottom of the FeatureManager during a Rebuild.
Insert a Multiple Radius Fillet feature. 233) Click the bottom outside circular edge of the Holder.
234) Click Fillet
Copyrighted Material
. . . .
235) Enter .050, [1.27] for
Radius.
236) Click the bottom
inside circular edge of the Holder.
237) Click the inside edge
Copyrighted Material Copyrighted Material Copyrighted Material
.
PAGE 4 - 39
of the Top Cut.
238) Check Tangent
Propagation.
239) Check Multiple radius
fillet.
Modify the Fillet values. 240) Click the Radius box for the Holder outside edge.
241) Enter 0.060, [1.52].
242) Click the Radius box for the Top Cut inside
edge.
243) Enter 0.040, [1.02]. 244) Click OK
from the Fillet PropertyManager.
245) Rename Fillet4 to HolderFillet. 246) Click Shaded With Edges
Engineering Design with SolidWorks 2006
Group the Fillets into a Folder. 247) Click TopFillet from the FeatureManager. the FeatureManager.
248) Drag the TopFillet feature directly above the HolderFillet in 249) Click the HolderFillet in the FeatureManager. 250) Hold the Ctrl key down. 251) Click the TopFillet.
252) Right-click Add to New Folder. 253) Release the Ctrl key.
Copyrighted Material Copyrighted Material
.
254) Rename Folder1 to FilletFolder.
Save the BATTERYPLATE.
255) Click Save
Multibody Parts and the Extruded Boss Feature A Multibody part has separate solid bodies within the same part document.
A WRENCH consists of two cylindrical bodies. Each extrusion is a separate body. The oval profile is sketched on the right plane and extruded with the Up to Body End Condition option. The BATTERY and BATTERYPLATE parts consisted of a solid body with one sketched profile. Each part is a single body part.
Additional information on Save, Extrude Boss/Base, Extruded Cut, Fillets, Copy Sketched Geometry and Multi-body are located in SolidWorks Help Topics. Keywords: Save (save as copy), Extruded (Boss/Base, Cut), Fillet (face blends, variable radius), Chamfer, Geometric Relations (sketch), Copy (sketch entities), Multibody (extrude, modeling techniques).
Copyrighted Material
Multi-body part Wrench
Copyrighted Material
PAGE 4 - 40
Extrude and Revolve Features
Refer to Help, Online Tutorial Multibody Parts exercise for additional information.
The File, Save As option was utilized to copy the BATTERY part to the BATTERYPLATE part. You modified and deleted features in the BATTERYPLATE. The BATTERYPLATE is a plastic part. The Draft Angle option was added in the Extruded Base feature. The Holder Extruded Boss utilized a circular sketch and the Draft Angle option. The Sketch Offset tool created the circular ring profile. Multi radius Edge Fillets and Face Fillets removed sharp edges. Similar Fillets were grouped together into a Folder. All features were renamed in the FeatureManager. The BATTERY and BATTERYPLATE utilized an Extruded Base feature.
Copyrighted Material
Review of the BATTERYPLATE Part.
Copyrighted Material
Copyrighted Material Copyrighted Material
PAGE 4 - 41
You might also like
- Solidworks 2018 Reference Guide: A Comprehensive Reference Guide With Over 250 Standalone TutorialsDocument70 pagesSolidworks 2018 Reference Guide: A Comprehensive Reference Guide With Over 250 Standalone TutorialsInnabilaNo ratings yet
- (Ebook) Solid Works Engineering Design With Solid WorksDocument59 pages(Ebook) Solid Works Engineering Design With Solid Worksfcinar0% (1)
- Grade 8 Final Design Task-L yDocument7 pagesGrade 8 Final Design Task-L yMixN MngleNo ratings yet
- Mastering Autodesk Inventor 2015 and Autodesk Inventor LT 2015: Autodesk Official PressFrom EverandMastering Autodesk Inventor 2015 and Autodesk Inventor LT 2015: Autodesk Official PressNo ratings yet
- Commands Guide Tutorial For Solidworks 2013: A Comprehensive Reference Guide With Over 240 TutorialsDocument69 pagesCommands Guide Tutorial For Solidworks 2013: A Comprehensive Reference Guide With Over 240 Tutorialskishor mNo ratings yet
- Module 2: Understanding The Surface Modeling Workflow: Lab ExercisesDocument13 pagesModule 2: Understanding The Surface Modeling Workflow: Lab Exercisesinthemoney8No ratings yet
- Mastering Autodesk Inventor 2014 and Autodesk Inventor LT 2014: Autodesk Official PressFrom EverandMastering Autodesk Inventor 2014 and Autodesk Inventor LT 2014: Autodesk Official PressRating: 5 out of 5 stars5/5 (1)
- Commands Guide Tutorial For Solidworks 2012: A Comprehensive Reference Guide With Over 240 TutorialsDocument64 pagesCommands Guide Tutorial For Solidworks 2012: A Comprehensive Reference Guide With Over 240 TutorialsKamel FedaouiNo ratings yet
- Autodesk Inventor 2019 For Beginners - Part 1 (Part Modeling)From EverandAutodesk Inventor 2019 For Beginners - Part 1 (Part Modeling)No ratings yet
- 978 1 58503 656 1 3Document65 pages978 1 58503 656 1 3Milorad1583% (6)
- Solidworks 2011 Tutorial PDFDocument63 pagesSolidworks 2011 Tutorial PDFSatya Behera100% (1)
- Mastering Autodesk Inventor 2012 and Autodesk Inventor LT 2012From EverandMastering Autodesk Inventor 2012 and Autodesk Inventor LT 2012No ratings yet
- ProE Surfacing - Module 1Document52 pagesProE Surfacing - Module 1inthemoney8100% (1)
- Learn Autodesk Inventor 2018 Basics: 3D Modeling, 2D Graphics, and Assembly DesignFrom EverandLearn Autodesk Inventor 2018 Basics: 3D Modeling, 2D Graphics, and Assembly DesignNo ratings yet
- SolidWorks 2015 For Engineers and DesignersDocument2 pagesSolidWorks 2015 For Engineers and DesignersDreamtech Press0% (1)
- UG NX5 Mould Wizard NotesDocument26 pagesUG NX5 Mould Wizard NotesBerlin AnandNo ratings yet
- Power Transmission Design Project EGMN 300-001-32729 Mechanical Systems Design Fall 2016 Engineering Building West Classroom 0101 0800-0915, Tuesday & ThursdayDocument8 pagesPower Transmission Design Project EGMN 300-001-32729 Mechanical Systems Design Fall 2016 Engineering Building West Classroom 0101 0800-0915, Tuesday & Thursdaygego2No ratings yet
- Project Report Template 2Document3 pagesProject Report Template 2Laurent VitugNo ratings yet
- Holy Angel University School of Engineering and ArchitectureDocument3 pagesHoly Angel University School of Engineering and ArchitectureLaurent VitugNo ratings yet
- CATIA V5-6R2014 For Engineers and DesignersDocument2 pagesCATIA V5-6R2014 For Engineers and DesignersDreamtech Press33% (6)
- Autodesk Inventor 2017 Customize 02 - 5 DaysDocument4 pagesAutodesk Inventor 2017 Customize 02 - 5 DaysJasonChong212No ratings yet
- EngineeringDrawing Lecture1 Rev 180822Document68 pagesEngineeringDrawing Lecture1 Rev 180822helenNo ratings yet
- Catia Is Also Known As Computer Aided Three Dimensional Interactive Application. CATIA Was Started in 1977 by French Aircraft ManufacturerDocument21 pagesCatia Is Also Known As Computer Aided Three Dimensional Interactive Application. CATIA Was Started in 1977 by French Aircraft ManufacturerBhavesh KumharNo ratings yet
- Lecture - 1-Introduction To CADDocument46 pagesLecture - 1-Introduction To CADTracy徐婉婷No ratings yet
- Inventor ReportDocument7 pagesInventor Report2cekal50% (2)
- Which Software Is Best For Sheet Metal Design ? Dhyan AcademyDocument4 pagesWhich Software Is Best For Sheet Metal Design ? Dhyan Academydhyanacademy engineersNo ratings yet
- Engineering 4610 Project (Spring 2011) : Josh MeachamDocument14 pagesEngineering 4610 Project (Spring 2011) : Josh MeachamJosh MeachamNo ratings yet
- Features in Inventor: Sketched Features Required That 1 or Features Do Not Require A SketchDocument28 pagesFeatures in Inventor: Sketched Features Required That 1 or Features Do Not Require A SketchdineshThangavelNo ratings yet
- CNC & Casting Simulation LabDocument13 pagesCNC & Casting Simulation LabJayadev ENo ratings yet
- Flat Solid and Flat PatternDocument9 pagesFlat Solid and Flat PatternAnil VaswaniNo ratings yet
- CNC & Casting Simulation LabDocument13 pagesCNC & Casting Simulation LabAhmedsadatNo ratings yet
- MEE104L Lesson01 Intro 3dCAD Basics&InterfaceDocument27 pagesMEE104L Lesson01 Intro 3dCAD Basics&InterfaceJamie ObermeyerNo ratings yet
- CAD-for-Mechanical-Design - Exam-ObjectivesDocument3 pagesCAD-for-Mechanical-Design - Exam-ObjectivesLuat NguyenNo ratings yet
- Introduction To Mold Design: Learning ObjectivesDocument30 pagesIntroduction To Mold Design: Learning Objectivesad1ad1ad1No ratings yet
- Mold Design of A Mobile PhoneDocument10 pagesMold Design of A Mobile Phoneblahblah435No ratings yet
- CAD Tutorial - 1: PurposeDocument5 pagesCAD Tutorial - 1: Purposebale.rmadNo ratings yet
- EDU CAT EN V5F FF V5R16 MasterProject Toprint PDFDocument39 pagesEDU CAT EN V5F FF V5R16 MasterProject Toprint PDFleydonhdNo ratings yet
- Plastic Part Design Using SolidWorks-NHSWUGDocument17 pagesPlastic Part Design Using SolidWorks-NHSWUGharis fadillahNo ratings yet
- 1 Yr ExperieneDocument2 pages1 Yr Experienealex the punisherNo ratings yet
- NX9 For Engineers & DesignersDocument2 pagesNX9 For Engineers & DesignersDreamtech PressNo ratings yet
- Pptoncatia 150906151126 Lva1 App6891Document20 pagesPptoncatia 150906151126 Lva1 App6891AmexTesfayeKoraNo ratings yet
- EE305 Course Project - Spring 2023Document8 pagesEE305 Course Project - Spring 2023khan aliNo ratings yet
- WindshieldDocument4 pagesWindshieldapi-269424168No ratings yet
- CWK Preliminary 1Document12 pagesCWK Preliminary 1Mohammad MohammadPourNo ratings yet
- Handout - 2490 - SE2490 - Concrete Modeling Using Revit StructureDocument17 pagesHandout - 2490 - SE2490 - Concrete Modeling Using Revit StructureNdahiro Gordon JamesNo ratings yet
- Cad Lab ExperimentsDocument8 pagesCad Lab ExperimentsROVIL VALESNo ratings yet
- The Basics: Solidworks 2005Document47 pagesThe Basics: Solidworks 2005mtlagtigroup100% (1)
- 5 5 A B CadmodelfeaturesDocument12 pages5 5 A B Cadmodelfeaturesapi-312626334No ratings yet
- Session 05 - Dynamic ViewsDocument16 pagesSession 05 - Dynamic ViewsKodali Naveen KumarNo ratings yet
- Fyp MDD Writing Seminar - Part 1Document34 pagesFyp MDD Writing Seminar - Part 1Izzuddin FCNo ratings yet
- Course Overview Inventor 2010Document6 pagesCourse Overview Inventor 2010hazreen othmanNo ratings yet
- Modul SW EnglishDocument15 pagesModul SW EnglishrezaardNo ratings yet
- Catia Sheet Metal Design PDFDocument309 pagesCatia Sheet Metal Design PDFsimsonNo ratings yet
- ACP Inventor For Mechanical Design Exam Objectives 102620Document5 pagesACP Inventor For Mechanical Design Exam Objectives 102620Shafier KhanNo ratings yet
- Abstract:: Introduction To The Creo Parametric Basic Modeling ProcessDocument5 pagesAbstract:: Introduction To The Creo Parametric Basic Modeling ProcessCricket loverNo ratings yet
- 13 Seat Belt Anchorage Analysis (ECER14) PDFDocument6 pages13 Seat Belt Anchorage Analysis (ECER14) PDFroparnNo ratings yet
- Carl Zeiss Fixture Systems GMBH Global Solutions Provider For Quality Inspection and Testing EquipmentDocument16 pagesCarl Zeiss Fixture Systems GMBH Global Solutions Provider For Quality Inspection and Testing EquipmentroparnNo ratings yet
- MR850 Individually Constructed Vehicles 8.16Document24 pagesMR850 Individually Constructed Vehicles 8.16roparnNo ratings yet
- Supplier PPAP Manual 2Document25 pagesSupplier PPAP Manual 2roparn100% (1)