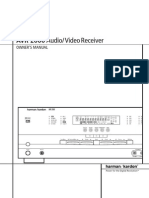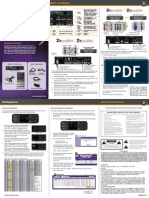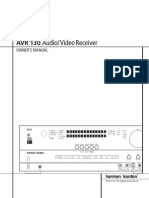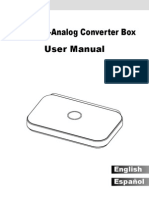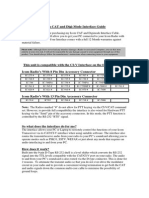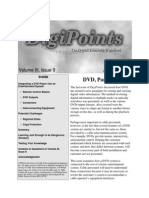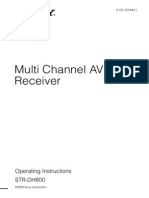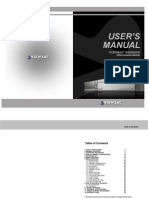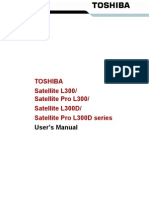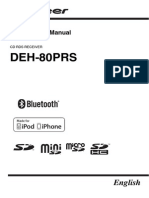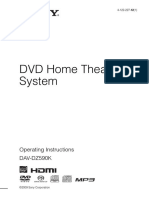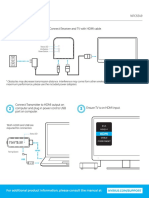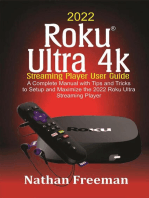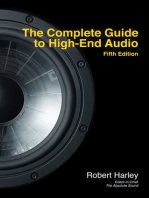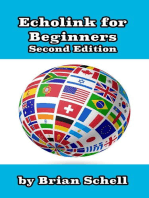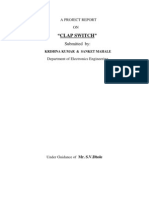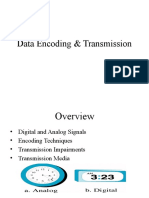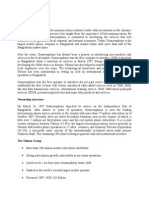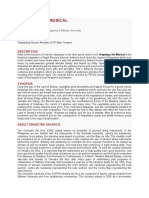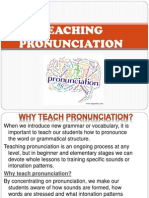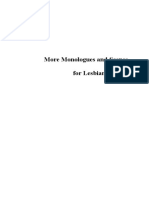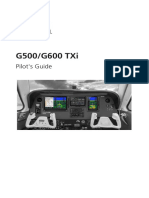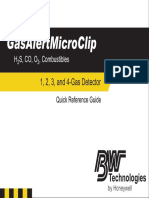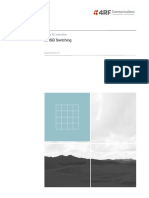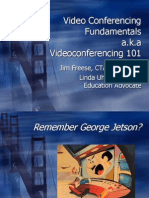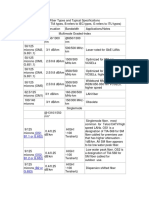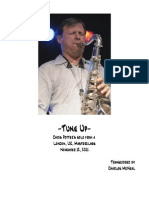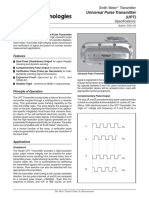Professional Documents
Culture Documents
RIO Digital Audio Receiver User Guide
Uploaded by
A_ArndtCopyright
Available Formats
Share this document
Did you find this document useful?
Is this content inappropriate?
Report this DocumentCopyright:
Available Formats
RIO Digital Audio Receiver User Guide
Uploaded by
A_ArndtCopyright:
Available Formats
Rio Receiver User Guide | 1
Copyright/Trademark Information
2002 SONICblue, Inc. All Rights Reserved. SONICblue, Inc. does not assume any responsibility for errors or omissions in this document or make any commitment to update the information contained herein. Rio is a registered trademark in the United States and/or other countries and is used under license. Microsoft Windows and the Windows Logo are trademarks or registered trademarks of Microsoft Corporation in the United States and/or other countries. Real Jukebox is a trademark or registered trademark of RealNetworks, Inc. All other brand and product names are trademarks of their respective companies or organizations. Parts of the software provided with the Rio Receiver are covered by the GNU General at www.gnu.org. Under the terms of the license we are required to provide the source code for these components. Source code is provided on CD-ROM in addition to the standard locations. Second Edition, September, 2002 P/N: 41000751-001
2 | Rio Receiver User Guide
Safety Information
Warning Risk of electric shock Do not open. To avoid potential electric shock, do not open, disassemble or modify your product. No user-serviceable parts are inside. Refer servicing to qualified personnel. No Data transmission cables should be connected or disconnected during a thunderstorm. To reduce the chance of shock or injury, do not use or operate your product in or near water or wet locations. Do not spill liquid on your product. Do not use in places exposed to strong magnetic or electrostatic fields (close to TV or speakers). Do not use in places where the humidity is excessively low or high. Use this device only in environments where temperatures dont exceed 95 degrees Farenheit. Always ensure proper ventilation is possible during use. Caution: To reduce the risk of fire, use only No. 26 AWG (standard phone cord) or larger telecommunication line cord. Listening to music at full power over extended periods of time can damage your hearing. If you experience ringing in your ears, discontinue use! Product care Exposure to extreme hot or cold temperatures may cause damage to your product or cause your product to malfunction. Do not expose your product to direct sunlight continuously or leave it in a vehicle with the doors and windows closed. The case may become deformed, discolored or malfunction. Do not use your product near open flame. If moving from a cold environment to a warm environment, let the products temperature stabilize before operation. Keep dirt, sand, dust and moisture from entering your product. Do not use in areas of excessive dust. Do not drop or subject your product to shock. If radio or TV interference occurs near such devices move your product away from them. Do not clean your product with solvents, chemicals or abrasive cleaners. If necessary, use a soft cloth to clean your product. International standards This product was designed to meet the requirements applicable to the following Directives: Low Voltage Directive (72/23/EEC) as modified by amending Directive (93/68/EEC) thereby covering the standards of:
Rio Receiver User Guide | 3
IEC 950 / EN60950 2nd Edition, 1991+Amd.1, 1992+Amd.2, 1993+Amd.3, 1995+Amd.4, 1996. Safety Requirements of Information Technology Equipment IEC 60065 6th Edition, 1998-07 Audio, Video and Similar Electronic apparatus Safety requirements EMC Directive (89/336/EEC) as modified by amending Directive (93/ 68/EEC) EN55022: 1998, Information technology equipment-Radio disturbance characteristics-Limits and methods of measurement EN55024: 1998, Information technology equipment-Immunity characteristics-Limits and methods of measurement EN50082-1: 1998, Electromagnetic compatibility-Generic Immunity Standard Part1 EN50332-1 2000, Maximum Sound Pressure level measurement methodology and limit considerations
Attention Windows Millennium Users
Windows Millennium Edition (Me) contains a Media Sense feature. Media Sense detects whether or not your network media is linked to a network or another network device. If Windows Me does not detect a link, it disables the card. Unfortunately, this new feature interferes with the proper function of the Audio Receiver Manager software. Disabling Media Sense will in no way adversely affect the performance of your system or network.
To disable Media Sense: 1. Click Start, highlight Settings, click Control Panel, and then double-click Network. 2. Double-click the copy of TCP/IP that is bound to the network adapter you want to configure. 3. Click the IP Address tab. 4. Click the Detect connection to network media check box to clear it. 5. Click OK twice and restart your computer.
4 | Rio Receiver User Guide
Secure Windows Media Audio (WMA)
The Rio Receiver does not currently support the playback of Secure Windows Media Audio (WMA) files. The Audio Receiver Manager software will ignore any secure WMA files it encounters in playlists, database files, or on your hard drive.
Rio Receiver User Guide | 5
Contents
Digital Audio Player User Guide Attention Windows Millennium Users Chapter 1: Introduction
Package Contents System Requirements To disable Media Sense: Secure Windows Media Audio (WMA)
1 1 3
3 4
Chapter 2: Getting Started Connecting to Your Home PNA or Ethernet Network Connecting to Your Speakers or Home Stereo System Installing the Audio Receiver Manager Software Register Your Rio Receiver Chapter 3: Using the Rio Receiver The Display Menus and Buttons
Power Using the Repeat and Random buttons Using the Volume Select in Normal and Menu Modes Choose Music in Menu Mode The Navigation Button
7 7
9 9 11 12 15 17 17 18
Chapter 4: The Rio Remote Control Select Music with the Rio Remote
Playlists Individual Songs
18 18 19 20 23
25 26
26 27
Search for Music with Alphanumeric Buttons Create and Recall Shortcuts with the List Button Appendix A: Technical Specifications Appendix B: Certifications Appendix D: Troubleshooting & FAQ Appendix C: Warranty Appendix E: Customer Care
Federal Communications Commission (FCC) Industry Canada (IC)
29 29 31 33
33 34
37 47 49
6 | Rio Receiver User Guide
Rio Receiver User Guide | 7
Chapter 1: Introduction
Congratulations on purchasing the Rio Digital Audio Receiver, the simple solution to turning your personal computer into your personal digital audio jukebox. The Rio Receiver streams music from your PC to any room in your house by simply plugging into an available phone jack or Ethernet jack. It works with your stereo and uses your homes existing phone lines to transfer MP3 or WMA music files and playlists anywhere in your house. Download music from the Internet onto your PC, create Playlists of your favorite CDs, and enjoy them with your Rio Receiver.
Package Contents
Rio Digital Audio Receiver with power cord Remote Control Standard phone cord Ethernet cable 6 ft. RCA cable Rio Receiver User Guide Getting Started Poster Rio Receiver Installation CD Audio Receiver Manager software Online manual Adobe Acrobat
System Requirements
Intel Pentium 200 MHz MMX or higher CPU 32MB RAM 16MB free hard drive space CD-ROM drive HPNA or Ethernet networking adapter for PC Windows 98, 98SE, 2000, Millennium, XP
8 | Rio Receiver User Guide
Rio Receiver User Guide | 9
Chapter 2: Getting Started
You will need the following items in order to install your new Rio Digital Audio Receiver: The Rio Digital Audio Receiver An existing Home PNA or Ethernet network adapter A Phone cord or Ethernet cable Speakers (Optional: If you choose to use the unit as a stand alone product.) 6 ft. RCA cable (Optional: If you choose to plug the Rio Receiver into your home stereo system.) The Rio Receiver Installation CD NOTE: You must have an HPNA or Ethernet network adapter installed before installing the Rio Receiver. If you do not have an existing network adapter, we recommend a 10MB HPNA adapter. Please refer to your hardware manufacturers documentation regarding installing and configuring your HPNA or Ethernet network adapter.
Connecting to Your Home PNA or Ethernet Network
Ethernet Port
Home PNA Port
1. Home PNA Network
Hint: If different phone jacks in your home use different phone numbers, plug both the Rio Receiver and the computers HPNA adapter into jacks using the same phone number. Check this by plugging phones into both jacks to see if you can communicate over the single line.
10 | Rio Receiver User Guide
In the room where you are going to station the Rio Receiver (i.e. your living room, bedroom, or kitchen) plug one end of the included phone cord into the nearest phone jack and the other end into the back of the Rio Receiver in the port marked Wall. This allows your Rio Receiver and your computer to communicate via your home phone lines. NOTE: You can plug your phone, answering machine, fax, or satellite dish into the port marked Phone to continue using that phone jack with your other devices. The Rio Receiver will not interfere with the other devices using the phone lines. OR 2. Ethernet Network If connecting the Rio Receiver to an Ethernet Hub, plug one end of the included Ethernet cable into the Ethernet Port and the other end into the Ethernet Hub. If connecting the Rio Receiver directly to a PC, plug one end of an Ethernet crossover cable (not included) into the Ethernet Port and the other end into the PCs Ethernet Adapter.
Hint: For more in depth information on networking and adding your Rio Receiver to a network, refer to the online Rio Receiver Users Guide located on the Rio Receiver Installation CD.
Rio Receiver User Guide | 11
Connecting to Your Speakers or Home Stereo System
Right Spring Clips
Left Spring Clips
1. If you are going to use your Rio Receiver as a stand alone unit, you will need to connect bookend or powered speakers to it to hear your music. a Connect the speaker wires from your left speaker to the red and black Spring Clips marked Left on the back of the Rio Receiver. b Connect the speaker wires from your right speaker to the red and black Spring Clips marked Right on the Rio Receiver. The Rio Receiver and its remote will now control the volume levels of the speakers as the Spring Clips are powered outputs. NOTE: You can also plug powered speakers into the Line Out Jack located on the back of the Rio Receiver. OR
White RCA Jack Red RCA Jack
Hint: When the Rio Receiver is connected to speakers via the Line OUT Jack or the RCA Jacks to a home stereo system, neither the Rio Receiver nor its remote will control the volume outputs of the speakers. This is because the Line OUT Jack and the RCA Jacks are not powered and only effect audio quality. Only when connected via the Spring Clips will the Rio Receiver and its remote control adjust speaker volume.
12 | Rio Receiver User Guide
2. If connecting the Rio Receiver to your home stereo system, use the included RCA cable, which has a red and a white RCA connector at each end. a Plug the red RCA connector to the red jack and the white RCA connector to the white jack on your stereo receiver. b Plug the other ends red RCA connector to the red jack and the white RCA connector to the white jack on the Rio Receiver.
Plug the Rio Receiver power cord into the back of the Rio Receiver and into the nearest power supply.
Power Port
Do not push the Power button on the Rio Receiver or on the remote control until after you have installed the Audio Receiver Manager software.
Installing the Audio Receiver Manager Software
NOTE: Before installing the Audio Receiver Manager software, the HPNA or Ethernet network adapter must be installed and working correctly so that the Audio Receiver Manager software can properly configure the Rio Receivers network connection. See the
Rio Receiver User Guide | 13
1. 2. 2. 2.
2.
HPNA or Ethernet hardware manufacturers documentation for instructions on how to install and configure your adapter. Insert the Rio Receiver Installation CD in the CD-ROM drive. When the Rio Receiver splash screen appears, click the Rio Receiver Software button. The Installation Wizard screen will appear. Click Next. You will be prompted to read through the Audio Receiver Manager software license agreement. Click Yes. When you are prompted to select the destination folder for the program, we recommend leaving it at the default folder (c:\Program Files\Audio Receiver), but you can change the destination folder by clicking the Browse button and pointing the installation program to your preferred destination. Click Next and then click Finish. The Audio Receiver Manager will place a red musical note icon in the PCs system tray in the right bottom corner of the desktop and then prompt you with the following message.
Hint: If the splash screen does not automatically run, click the Start button in the bottom left corner of the desktop and then Run. Type in
X:\Setup.exe
where X is the letter of your CD-ROM drive and click OK.
2. Click OK. The Select Music Locations screen will come on with a list of the hard drives located on your computer. 2. Click OK and let the Audio Receiver Manager search all of the hard drives, folders, and files on your computer for your digital music files or
Hint: Creating a single main folder for all of your music (i.e. C:\My Music) will make searching for music and maintaining the database easier.
14 | Rio Receiver User Guide
select the specific hard drives and/or folders that you want the Audio Receiver Manager to search.
Use Add, Remove, and Remove All to adjust where the Audio Receiver Manager searches for your music and click OK to start the search. When it finishes searching for music, the Audio Receiver Manager displays the following message with the number of tracks and playlists that it located if any exist:
2. Click OK to close the program. A red musical note will appear in the System Tray if no connection is made. NOTE: If you are not prompted by Audio Receiver Manager to search for and import music files, look in Appendix D: Troubleshooting & FAQ on page 37. 2. Push the Power button on the front of the Rio Receiver or on the remote control. The Rio
Rio Receiver User Guide | 15
Receivers liquid crystal display (LCD) will display:
The Rio Receiver locates the server PC and the database of music files stored there. If the Rio Receiver does not find your PC, check the Troubleshooting and FAQ sections of the manual for tips to correct this. 2. When it has finished querying your PC, the Rio Receiver will display a blank song title screen. It is now ready to bring your music to you.
The Audio Receiver Manager software will display a blue musical note, in the computers System Tray at the bottom of the screen when the Rio Receiver is turned on and the network connection has been made between your server computer and the Rio Receiver.
Register Your Rio Receiver
To register your Rio Receiver, click Rio Receiver Registration on your installation CD or go to www.sonicblue.com. Registering your Rio Receiver ensures that you will be notified of future
16 | Rio Receiver User Guide
enhancements to your Rio Receiver and gives you the option of being notified of new products that will enhance your digital music experience. NOTE: For optimal listening enjoyment, you should always encode your digital audio files at 160 Kb compression or better. Lower rates of compression result in lower audio quality.
Rio Receiver User Guide | 17
Chapter 3: Using the Rio Receiver
The Display
When powered on, the Rio Receivers Liquid Crystal Display or LCD is backlit for easier viewing. It displays the status of the unit, as well as the Playlist, Artist, and Song information for the music file you are playing. The LCD will assist you in selecting new music to listen to. In playback mode, the LCD shows: Track Information The Song title, Album title, Artist name, bit rate of encoding, and the total time of the song are encoded in the digital music file in the ID3 Tag and read by the Rio Receiver. Bit Rate Indicator The amount of compression used to encode the song. Track Time Time remaining/time elapsed in the song. Repeat Indicator Shows if a song is set to repeat, if all songs are set to repeat or if no songs are set to repeat. Random Indicator Shows if the Receiver is set to shuffle the songs in play.
18 | Rio Receiver User Guide
Menus and Buttons
Power Navigation
Repeat
Menu
Random
Volume Select
The buttons on the face of the Rio Receiver include: Power Repeat Random Menu Volume Select Navigation (Play/Pause, Fast Forward, Rewind, Stop)
Power
Pressing the Power button toggles the Rio Receiver between Awake and Sleep Modes. Pressing and holding down the Power button will cause it to do a hard reset (cold boot).
Using the Repeat and Random buttons
Pressing the Repeat button: 1. Once repeats all of the songs in selected play location. 2. Twice repeats the song currently playing. 3. Three times turns off the feature.
Rio Receiver User Guide | 19
Pressing the Random button: 1. Once shuffles the songs in the selected play location. 2. Twice turns off the feature.
Using the Volume Select in Normal and Menu Modes
In Normal Mode the Volume Select on the Rio Receiver adjusts the Audio Settings: Volume Balance Bass Treble When the Menu button is pressed, the Rio Receiver is in Menu Mode and the Volume Select can: Select Playlists. Choose music by Artist. Choose music by Genre. Choose music by Album. Select individual songs by Title. Adjust Audio Settings. Adjust Display Settings. Adjust Audio Settings in Normal Mode Hint: Push the Turning the Volume Select to the right will increase the volume level, while turning it to the left decreases the volume level. To adjust the Balance of the Rio Receivers music output through your speakers, press the Volume Select twice and then turn it to the left or right to adjust the balance levels accordingly. To adjust the Bass level, press the Volume Select again and then turn it to the left or right to raise or lower the Bass level accordingly. To adjust the Treble level, press the Volume Select again and then turn it to the left or right to raise or lower the Treble level accordingly.
Volume Select to make selections. Turn it to adjust settings.
20 | Rio Receiver User Guide
Adjust Audio Settings in Menu Mode 1. Press the Menu button to access the Menu Options screen. 2. Highlight Change Audio Settings. 3. Press the Volume Select to enter that choice. 4. Scroll through the options (Volume, Balance, Bass, Treble) and highlight the setting you wish to alter. Press the Volume Select to enter that choice. 5. Turn the Volume Select left or right to adjust the settings to meet your preferences. 6. Press the Menu button again to exit Menu Mode.
Choose Music in Menu Mode
NOTE: Only playlists created in MusicMatch and Real Jukebox or stored in .M3U will be imported into the Audio Receiver Manager database. To Select Existing Playlists: 1. Press the Menu button to access the Menu Options screen.
2. Turn the Volume Select left or right to scroll through the options. 3. Highlight Select Music and press the Volume Select to choose that option.
Rio Receiver User Guide | 21
4. On the Select Music screen highlight Playlist and press the Volume Select to choose that option.
5. Scroll through the playlists, which are listed alphabetically, on the Playlists menu until you highlight the desired playlist.
6. Highlight Play All Music and press the Volume Select to play all of the songs in that playlist.
Hint: Pressing the Random button will cause the Rio Receiver to shuffle all of the songs in the playlist.
22 | Rio Receiver User Guide
To Select Individual Songs: 1. Press the Menu button to access the music menus. 2. Turn the Volume Select left or right to scroll through the menus. 3. Highlight Select Music and press the Volume Select to choose that option. 4. On the Select Music screen scroll through the options and choose whether you want to sort music by Artist, Album, Genre, Title or Playlist by highlighting your choice and pressing the Volume Select.
For example: Highlight Artist and press the Volume Select. 5. On the Select Artist screen select which artist you want to listen to from the alphabetical list of artist names by highlighting your choice and pressing the Volume Select.
6. The screen title will be that of the Artist you chose. Scroll through the list of songs, provided in alphabetical order, by that artist and highlight
Rio Receiver User Guide | 23
the song you want to play. Press the Volume Select to play that song.
The Navigation Button
Play/Pause ( ) Press once to play the first song in the current selection. Pressing the Play/Pause button while a song is playing will pause the song and the song title in the display will blink to indicate that it is in Pause mode. Fast Forward ( ) Press once to skip to the next track or hold it down to Fast Forward through the track you are currently listening to. Rewind ( ) Press once to return to a previous track or hold it down to Fast Rewind through the track you are currently listening to. Stop ( ) Press once to stop. This resets the Rio Receiver back to the beginning of the current track.
24 | Rio Receiver User Guide
Rio Receiver User Guide | 25
Chapter 4: The Rio Remote Control
Power Turn the Rio Receiver on and off. Menu Press once to access the control menus. Volume Press up to increase and down to decrease the speaker volume. Select Scroll through the menus on the LCD by pressing the up and down arrow buttons. Enter Press once to enter in your choices. Cancel Press once to cancel the current mode the Rio Receiver is in. Random Press once to shuffle songs in selected play location. Press again to turn off this feature. Repeat Press once to repeat all of the songs or twice to repeat the song currently playing. Press again to turn off this feature. List Create and recall shortcuts to your favorite songs and playlists on the Rio Receiver using the Alphanumeric Buttons. Search Press to search for an album, artist, genre, song title or playlist using the Alphanumeric Buttons. Alphanumeric Buttons Use these numbered and lettered buttons with the Search and List features to find selections by their title or number. Play/Pause (|| ) Press once to play a song. Pressing the Play button when a song is in play will pause the song and cause the title to flash. Fast Forward ( ) Press once to skip to next track or hold it down to fast forward through the current track. Rewind ( ) Press once to return to previous track or hold it down to rewind through the current track. Stop ( ) Press once to stop the current song.
26 | Rio Receiver User Guide
Select Music with the Rio Remote
Playlists
1. Press the Menu button to access Menu Options on the Rio Receivers LCD.
2. Press the Select button up or down to scroll through and highlight options. 3. Highlight Select Music and press Enter. 4. On the Select Music screen highlight Playlist and press Enter.
5. On the Playlists screen scroll through the playlists, which are listed in alphabetical order,
Rio Receiver User Guide | 27
with the Select button and highlight the desired playlist. Press Enter.
Hint: Pressing the Random button on the remote control will cause the Rio Receiver to shuffle all of the songs in the playlist.
6. Highlight Play All Music and press Play to play the songs in that playlist.
Individual Songs
1. Press the Menu button to access Menu Options on the Rio Receivers LCD.
2. Press the Select button up or down to scroll through and highlight options. 3. Highlight Select Music and press Enter.
28 | Rio Receiver User Guide
4. On the Select Music screen highlight Artist and press Enter.
5. On the Select Artist screen scroll through the alphabetical list of artists with the Select button and highlight the desired artist name. Press Enter.
6. Highlight Play All Music and press Play to play all of the songs by that artist or highlight an individual song and press Play to play only that song.
Rio Receiver User Guide | 29
Search for Music with Alphanumeric Buttons
1. Press the Search button:
a.) b.) c.) d.)
Once for Title. Twice for Artist. Three times for Album. Four times for Genre.
2. Press the Alphanumeric buttons that correspond to the Album, Artist, Genre, Playlist or Song Title, you are searching for. For example: To find songs by the group U2: 1. Press Search twice to search by Artist. 2. Press the 8 button. All Artists that start with TUV will display. 3. Press the 2 button. This will narrow down the search to all Artists with the first letter of TUV and the second letter of ABC or the number 2 in the name. 4. Highlight U2 and press Enter.
Create and Recall Shortcuts with the List Button
To create preset shortcuts: 1. Press the Menu button to bring up the Select Music screen. 2. Select the Artist, Album, Genre or Playlist menu. 3. Highlight the specified selection you want to play (For example: Album > Album Title). 4. Press List and press a number to preset the selection. The numbers 00-99 are available for use. 5. Press Enter.
30 | Rio Receiver User Guide
To recall a preset shortcut: 1. Press List. 2. Type in the number or browse through the presets displayed with the up and down buttons. 3. Highlight the desired preset and press Enter. The preset shortcut will then play music from your selection.
Rio Receiver User Guide | 31
Appendix A: Technical Specifications
Line out:
RL = 10k Max. Output Level (1kHz, digital full scale): Frequency response: THD (1kHz, -3dBm): THD (10kHz, -3dBm): 6 dBV (600 Ohms) 20Hz to 20kHz +-0.1dB 0.005% 0.003%
Headphone out:
RL = 600R Output Level (1kHz, 1% THD): Frequency response: THD (1kHz, -10dBm): THD (10kHz, -10dBm): RL = 16R Output Level (1kHz, 1% THD): Frequency response: THD (1kHz, -12dBm): THD (10kHz, -12dBm): Channel Crosstalk (1kHz) 0.43Vrms typ. 100Hz-20kHz +-0.1dB
20Hz-20kHz +0.1dB, -3.3dB
1.6Vrms typ. 40Hz-20kHz +-0.1dB
20Hz-20kHz +0.1dB, -0.8dB
0.01% 0.05%
0.02% 0.08% better than -75dB
Power amp out:
RL = 8 R Max. Output Power (1kHz, 10% THD): 2 x 10W Nominal Output power: (1kHz, 0.3% THD): 2 x 8W Frequency response: 20Hz-20kHz + 0.5dB, -1.8dB
32 | Rio Receiver User Guide
THD (1kHz, 1W): RL = 4 R Max. Output Power (1kHz, 10% THD): EIAJ Power * Nominal Output power (1kHz, 0.3% THD): Frequency response:
0.13%
THD (1kHz, 1W): *saturated square wave output Channel Crosstalk (1kHz):
2 x 15W 2 x 25W 9W 20Hz - 20kHz + 0.5dB, -1.8dB 0.2%
better than -74dB
General Specifications:
Manufacturer: SONICblue Model: Digital Audio Receiver Physical Width: 9" (228mm) Depth: 9" (228mm) Height: 3" (76mm) Weight 3lbs 7oz (1.67kg) Power Voltage: 100-240, 50/60Hz, 1.2A ~
Rio Receiver User Guide | 33
Appendix B: Certifications
Federal Communications Commission (FCC)
The adapter has been tested and found to comply with limits for a Class B computing device according to the specifications in FCC rules Part 15 and Part 68. Operation is subject to the following two conditions: 1.) This device may not cause harmful interference, and 2.) This device must accept any interference received, including interference that may cause undesired operation. As an owner /operator of a registered adapter like this adapter, you must comply with FCC rules: Before installing your adapter, you must notify your telephone company that you are going to install an FCC registered device. When you contact them, you must provide the FCC registration number and ringer equivalence number (REN) for your adapter; these numbers are located on the adapters FCC label. NOTE: The Ring Equivalence Number (REN) assigned to each terminal device denotes an indication of the maximum number of terminals allowed to be connected to a telephone interface. The termination on an interface may consist of any combination of devices subject only to the requirement that the sum of the Ringer Equivalence Numbers of all the devices does not exceed 5. You cannot connect the adapter to a party line or to a coin telephone line. You must only connect your adapter to a standard modular telephone jack, type RJ-11.
If your adapter needs repairs, you must arrange for the manufacturer to make them if you are to keep the adapters FCC registration valid. If you need to return the product, contact our Customer Care Department to obtain a Return Merchandise Authorization (RMA) number from Technical Support: 503-453-1640.
34 | Rio Receiver User Guide
This equipment, like other electronic equipment, generates and uses radio frequency energy. If not installed and used according to the instructions in this manual, this equipment may cause interference with your radio and television reception. If you think this equipment is causing interference with your radio or television reception, try turning the equipment off and on. If the interference problems stop when the equipment is switched off, then the equipment is probably causing the interference. You may be able to correct the problem by doing one or more of the following: Adjust the position of the radio or TV antenna. Move the adapter away from the radio or TV. Plug the adapter in a different outlet than the radio/TV uses. If necessary, consult your dealer or an experienced radio or television technician. You may find this booklet helpful: How to Identify and Resolve Radio and TV Interference Problems (Stock No. 004-00000345-4), prepared by the FCC and available from the U.S. Government Printing Office, Washington, DC 20402. See individual adapters for FCC ID and registration numbers.
Industry Canada (IC)
This Class B digital apparatus complies with Canadian ICES-003. Cet appareil numrique de la classe B est conforme la norme NMB-003 du Canada. NOTE: The Industry Canada label identifies certified equipment. This certification means that the equipment meets telecommunications network protective, operation and safety requirements as prescribed in the appropriate Terminal Equipment Technical Requirements document(s). The Department does not guarantee the equipment will operate to the users satisfaction. Before installing this equipment, users should ensure that it is permissible to be connected to the facilities of the local telecommunications company. The equipment must also be installed using an acceptable method of connection. The customer should be aware that compliance with the
Rio Receiver User Guide | 35
above conditions may not prevent degradation of service in some situations. Repairs to certified equipment should be coordinated by a representative designated by the supplier. Any repairs or alterations made by the user to this equipment, or equipment malfunctions, may give the telecommunications company cause to request the user to disconnect the equipment. Users should ensure for their own protection that the electrical ground connections of the power utility, telephone lines and internal metallic water pipe system, if present, are connected together. This precaution may be particularly important in rural areas. CAUTION: Users should not attempt to make such connections, but should contact the appropriate electric inspection authority, or electrician, as appropriate. If necessary, consult your dealer or an experienced radio or television technician.
36 | Rio Receiver User Guide
Rio Receiver User Guide | 37
Appendix D: Troubleshooting & FAQ
Troubleshooting
Problem: Rio Receiver cannot connect to server.
Troubleshooting measures: 1. Verify that the drivers for the HPNA, or Ethernet adapter are installed properly. See directions below. 2. Ensure that the Audio Receiver Manager software is loading properly on the server computer. Verify that there is a red music note icon in the system tray, indicating that the Audio Receiver Manager software has been installed correctly and is loading properly. The note will turn blue if the software is communicating with the Receiver. 3. Verify that the Audio Receiver Manager software is set up properly. See directions below. 4. If you are using firewall software like Zone Alarm, you may need to add the IP Address of the Rio Receiver as a friendly IP Address and set the local LAN security level to low. 5. Check for the link light on the Rio Receiver, the hub (if you are using one), and/or the Ethernet adapter. Check to make sure you have the cables plugged in correctly. 6. If there are no link lights on the hub, Rio Receiver, or computer, try changing the hub or cables. 7. After checking the connections and that the software is running, restart (unplug and replug) the Rio Receiver and allow it to search for the server again. 8. If the Receiver still does not find the server, try connecting the Rio Receiver directly into the network adapter on one system to rule out any issues with wiring.
38 | Rio Receiver User Guide
NOTE: If connecting an Ethernet adapter directly to the Rio Receiver, you must use an Ethernet crossover cable.
Problem: I dont know if the Audio Receiver Manager software is setup properly.
Troubleshooting measures: 1. Verify that theres a musical note icon in the system tray. This is the Audio Receiver Manager icon. It is blue when communicating with the Rio Receiver and red when not communicating properly. 2. Double-click on the Audio Receiver Manager icon in the system tray. When the Rio Receiver is powered on, there will be a Rio Receiver icon in the display window that resembles a Rio Receiver device. If this icon is active (full outline and sharper colors), the server computer has successfully connected to the Rio Receiver. If the icon is grayed out (no icon outline and faded colors), or if no icon is present, the server computer is unable to communicate with the Rio Receiver. 3. Select the Rio Receiver and go to the Unit menu. Verify that Server music to this unit is checked. 4. Go to the Tools menu and select IP Configuration. 5. At the top of the window select the HPNA or Ethernet adapter that the Audio Receiver Manager software will be serving music over. 6. Verify that Make music available on this adapter is checked. 7. If you have not already done so, go to Tools and select Import Music. Follow the prompts to import your music.
Problem: Ive installed the Audio Receiver Manager software, but theres no musical note icon in the system tray.
Troubleshooting measures: If theres no musical note icon in the system tray, then the Audio Receiver Manager software is not running. Click Start > Programs > Startup to check your Startup items for the Audio Receiver Manager software. The software installer may not have added itself to your list of Startup items.
Rio Receiver User Guide | 39
Try launching the software manually by clicking Start > Programs > Audio Receiver. If an attempt to launch the Audio Receiver Manager software manually fails, try the following: 1. Verify that the HPNA or Ethernet adapter is listed in the Start > Settings > Control Panel > Network. If there are no network adapters installed, the Audio Receiver Manager software will not start. 2. If you are using Windows Millennium, verify that the Media Sense feature is disabled. Consult the online Users Guide for details. 3. Verify that the drivers for the HPNA or Ethernet adapter are installed properly. If any files were skipped during the driver installation, that might cause the Audio Receiver Manager software to fail to launch. 4. Verify that the IP Address of the HPNA or Ethernet adapter is not all zeros (0.0.0.0). If the IP address of the adapter is all zeros, then the Audio Receiver Manager software will not start. To resolve this problem, you may need to specify an IP address for that adapter. Please consult the online Users Guide or Windows Help for complete step-by-step instructions on specifying a private IP address. 5. If you're not using Windows Me or 2000, verify that the file (IPHLPAPI.DLL) is the correct version: 5.01717.2. See directions below for replacing this file if it's not the correct version.
Problem: I cant get my Rio Receiver to work with my Cable modem/DSL modem. What should I do?
Troubleshooting Measures: If your Cable or DSL modem is connected to the hub that your computer(s) and the Rio Receiver are connected to, the Rio Receiver may not communicate with the music server computer properly. This is only an issue if the IP addresses assigned to the computer(s) on your network are provided by your ISP. This can be resolved easily with one of the following three options. You can: 1. Install an HPNA (Phoneline networking) adapter in one of your systems. You can then easily stream music to your Rio Receiver over your phone lines.
40 | Rio Receiver User Guide
2. Install a second Ethernet adapter in one of your systems for the Rio Receiver to connect to. 3. Connect a router to your Cable/DSL modem and the computer you intend to use as your music server.
Problem: Selected WMA tracks arent being added to the playlist.
Troubleshooting measures: WMA files can have built-in file protection. This allows distributors to add features such as expiration dates to downloaded tracks. If one or more WMA tracks are not added correctly when you Import Music, this is most likely caused by a limitation of the file that was added by the distributor. If your WMA files are protected, you will not be able to play them on your Rio Receiver.
Problem: The Audio Receiver Manager software says, No network adapters were detected on this computer. This software requires at least one network adapter to work.
Troubleshooting measures: There are two possible causes for this error. In both cases, the solution is to reinstall the drivers for the HPNA or Ethernet adapter. You may encounter this error if the drivers for the HPNA or Ethernet adapter are not installed. You can verify this by checking the Device Manager under Network Adapters and the Network Control Panel. You may also encounter this error if TCP/IP is not installed for the HPNA or Ethernet adapter. This can occur if driver installation didnt complete successfully. Also if youre using Windows 98, theres a limit of 6 instances of TCP/IP in the Network Control Panel. If there were already 6 adapters in the Network Control Panel, then TCP/IP would not install successfully for the HPNA or Ethernet adapter.
Rio Receiver User Guide | 41
Problem: How do I tell what IP Address the Rio Receiver is using?
Troubleshooting measures: On the Rio Receiver: 1. Go to the Rio Receiver Menu and select About Receiver. 2. Press the Volume Select Knob to enter your selection. The Rio Receiver software and license information will scroll by followed by the Server IP and the Local IP. The Local IP is the IP Address of the Rio Receiver. On the music server: 1. Double-click the musical note icon in the system tray. 2. Go to the View menu and select Details. The hardware address and IP Address will be listed to the right of the Rio Receiver in the display window.
Problem: How do I verify the drivers for the HPNA adapter or Ethernet adapter were installed properly?
Troubleshooting measures: 1. Click Start > Settings > Control Panel. 2. Double-click Network. 3. The following components should be present: HPNA (or Ethernet) adapter TCP/IP > HPNA (or Ethernet) adapter 4. If there are duplicates of the components listed above, remove them both and reinstall the drivers. 5. Click Start > Settings > Control Panel. 6. Double-click System. 7. Click Device Manager. 8. Click the + symbol next to Network Adapters. The HPNA or Ethernet adapter should be listed here.
42 | Rio Receiver User Guide
Problem: How do I verify the IP Address in Windows 9x/WinME on the music server is valid?
Troubleshooting measures: 1. Click Start > Run and type in WINIPCFG. 2. Click OK. 3. From the pulldown menu, select the HPNA adapter or Ethernet adapter. The IP Address shown should be of the form: 192.168.0.x, where x can be any number from 1 to 254. NOTE: If your computer is part of a network, its IP Address should be identical to the other computers on the network with the exception of the last number. 4. If the IP Address does not appear like the example given above, follow the directions below to manually set the IP Address.
Problem: The Rio Receiver software is not operating because of an incompatible DLL file. What should I do?
Troubleshooting Measures: When Microsoft shipped its initial release of Internet Explorer 5.0, it came with a file that had an internal bug. Subsequent releases of Internet Explorer (5.01, 5.5, etc.) provide an older file that works correctly. Microsofts recommended solution is as follows: 1. From the Start menu, point to Settings, click Control Panel, and then double-click Add/Remove Programs. 2. Click Microsoft Internet Explorer 5 and Internet Tools. 3. Click Add/Remove to remove and restore the original Internet Explorer settings. 4. Restart the computer. 5. Install Internet Explorer 5.01, Internet Explorer 5.01 Service Pack 1, or Internet Explorer 5.5. NOTE: For the more savvy computer user, it is possible to install the correct file directly from the shipping Windows Operating
Rio Receiver User Guide | 43
System software without re-installing Internet Explorer. The necessary file is named IPHLPAPI.DLL (v5.0.1717.2). It can be found in the following cab file: NET7.CAB. Simply extract this file directly to the Rio Audio Receiver software directory. Then start the Audio Manager software.
Frequently Asked Questions
Can I store music on my Rio Receiver?
No. The Rio Receiver streams music from your PC over standard phone lines or Ethernet cable. All music is stored on the server computer. The Rio Receiver allows you to choose your music from locations on the server computer that you specify.
Can I use both HPNA and Ethernet to connect my Rio Receiver?
The Rio Receiver is based on Home PNA specification 2.0. This ensures maximum compatibility with Home PNA 1.0 and 2.0 network devices. Your Rio Receiver should work with existing Home PNA network configurations. The Rio Receiver also supports 10Mb Ethernet. You can connect your Rio Receiver to an Ethernet hub with standard Category 5 network cable or directly to a host PC using an Ethernet crossover cable. Since the Rio Receiver will only communicate over one connection type at a time, you should not attempt to use both connections at the same time.
Will the Rio Receiver interfere with my telephone service?
No. While the Rio Receiver uses standard telephone lines to communicate with the host computer, it operates on a separate frequency from your telephone or modem. You can use your telephone line without interference from your Rio Receiver. Subsequently, both devices will function properly without interfering with the other.
If I connect multiple Rio Receivers to the same server computer, will they play the same music?
They will have access to exactly the same music files, but it is not required to play the same songs on each device at the same time. You can play different tracks on each Rio Receiver using the same playlists.
44 | Rio Receiver User Guide
What kind of speakers can I use with my Rio Receiver?
The Rio Receiver has several speaker connections to give you more options for use with your favorite speaker system. You can: Connect your Rio Receiver to a home stereo system using the red and white RCA OUT Jacks provided. This will allow you to integrate your Rio Receiver into your home entertainment system. Use the Spring Clips, which are powered outputs, for bare wire bookshelf speakers. The Rio Receiver outputs 10 watts per channel. It is recommended that you choose speakers that have an operating range that include 10 W. Use any powered set of speakers using the LINE OUT Jack provided on the back of your Rio Receiver.
Why does music in folders I do not select occasionally appear on my Rio Receiver menu display?
The Audio Receiver Manager software scans the Real Jukebox database and MusicMatch playlists in addition to the folders you specify. Any songs found in the MusicMatch playlists or the Real Jukebox music database files are added to the Rio Receivers database.
Why do some songs show multiple entries when I try to select my music on the Rio Receiver?
This can be caused if: The track is present in multiple folders on the server computer and more than one of these folders is selected when importing music. The same track is present in both .wma and .mp3 format on the server computer. The same track is present in multiple playlists.
Why is it that when I try to adjust the volume on the Rio Receiver, the slider moves but the volume does not change?
The volume on the Rio Receiver will only affect the volume of speakers connected to the Spring Clips (Bare Wire Connections). If you have speakers connected to the Line Out Jack or the RCA Jacks, the volume
Rio Receiver User Guide | 45
will be controlled on the powered speakers you are using or the stereo receiver component that you have connected to your Rio Receiver. Bare Wire Connections are powered, but the other jacks are line outputs for increased audio clarity.
I am setting up my Rio Receiver and only the initializing screen appears on the Receiver.
Check the Rio Receiver setup on the server computer. Verify that there is a blue music note icon in the Microsoft Windows tasteable. If the icon is not present or if the icon is red, see Chapter 2. Verify that your Rio Receiver is connected to the server computer through a Home Phoneline Network Alliance (HPNA) network or an Ethernet network. See the Getting Started poster for connection instructions. If your server computer has two network cards and Windows Internet Connection Sharing (ICS) is disabled, specify an Internet Protocol (IP) address for the network card connected to your Rio Receiver: 1 Right-click the Network Neighborhood icon on your Windows desktop and then click Properties. 2 Select the network component for the HPNA or Ethernet network card connected to your Rio Receiver. 3 Click Properties and then select the IP Address tab. 4 Click Specify an IP address and type 192.168.100.1. 5 Type 255.255.255.0 for the Subnet Mask and then click OK. 6 Click OK. 7 After the server computer restarts, press the power button twice to turn off and then turn on the Rio Receiver.
I added audio tracks to my computer, but I cant locate or play them on my Rio Receiver.
The tracks must be imported into the Rio Receiver database. 1. Click the Start button, select Programs, and then click Audio Receiver Manager. 2. Click Tools and then click Import Music. 3. Click C:\. If the tracks and in another folder, click Add to select the folder that contains the tracks. 4. Click OK.
46 | Rio Receiver User Guide
I used my Rio Receiver to play audio tracks, but now only the initializing screen appears on the receiver.
The server computer may be in standby mode. See Windows Help for information on disabling standby mode. If you change the server computer network configuration (for example, you install a digital subscriber line [DSL] or cable modem), press the power button twice to reset the Rio Receiver. If you remove the server computer from a network with a Dynamic Host Configuration Protocol (DHCP) server that assigns IP addresses, reset the server computer network configuration. 1. Click the Start button and then click Run. 2. type winipcfg and then click OK. 3. Click the down arrow to select the Ethernet card that is connected to your Rio Receiver. 4. Click Release All and then click OK. 5. After the server computer restarts, press the power button twice to turn off and then turn on the Rio Receiver.
Rio Receiver User Guide | 47
Appendix C: Warranty
90 Day Limited Warranty
Our warranty to you: SONICblue, Inc. warrants that your product will be free from defects in materials and workmanship for a period of ninety days from the date of original retail purchase. If you discover a defect covered by this warranty, we will repair or replace the product at our option using new or remanufactured components. SONICblue, Inc.'s liability is limited solely to the repair or replacement of the defective product. This warranty is extended to the original end user purchaser only and is not assignable or transferable to any other party. Any parts or boards removed in the replacement or remanufacture process shall become the property of SONICblue, Inc. How to obtain service under this warranty: To obtain service under this warranty, please contact the dealer from whom you purchased this product or SONICblue, Inc.s Customer Care Center at (503) 453-1640 for return instructions. Customer Care: Visit our Web site at www.sonicblue.com/support for customer care issues. Product failures not covered by this warranty: This warranty covers defects in manufacture that arise from correct use of the device. It does not cover damage caused by abuse, misuse, improper modification or repair, moisture, extreme heat or cold, corrosive environments, shipping, or high voltage surges from external sources such as power line, telephone line, or connected equipment. This warranty does not cover wear and tear on covers, housing or wiring. This warranty also does not apply to any product with an altered or defaced serial number.
48 | Rio Receiver User Guide
Limits of liability: We are only responsible for the repair of this product. We will not be liable to you or anyone else for any damages that result from the failure of this product or from the breach of any express or implied warranties. These include damage to other equipment, lost data, lost profits, or any consequential, incidental, or punitive damages. IN NO EVENT WILL SONICblue, INC. BE LIABLE FOR ANY AMOUNT GREATER THAN THE CURRENTLY SUGGESTED RETAIL PRICE OF THIS PRODUCT. THIS WRITTEN WARRANTY REPRESENTS THE ENTIRE WARRANTY AGREEMENT BETWEEN SONICblue, Inc. AND YOU. THIS WARRANTY IS GIVEN IN LIEU OF ALL OTHER WARRANTIES, EXPRESS OR IMPLIED, INCLUDING WITHOUT LIMITATION IMPLIED WARRANTIES OF MERCHANTABLITY AND FITNESS FOR A PARTICULAR PURPOSE. THIS WARRANTY IS LIMITED TO THE TERM SPECIFIED ABOVE. NO WARRANTIES, EITHER EXPRESS OR IMPLIED, WILL APPLY AFTER THIS PERIOD. THIS WARRANTY MAY NOT BE ALTERED IN ANY WAY OTHER THAN IN WRITING BY AN OFFICER OF SONICblue, INC. THIS WARRANTY GIVES YOU SPECIFIC LEGAL RIGHTS AND YOU MAY ALSO HAVE OTHER RIGHTS, WHICH VARY, FROM STATE TO STATE. SOME STATES LIMIT WHAT WARRANTIES MAY BE EXCLUDED AS WELL AS HOW LONG AN IMPLIED WARRANTY LASTS, SO THE ABOVE LIMITATION MAY NOT APPLY TO YOU.
Rio Receiver User Guide | 49
Appendix E: Customer Care
Technical Support - US
Telephone
(503) 453-1640
Web site
www.sonicblue.com/support
50 | Rio Receiver User Guide
You might also like
- Harman Kardon Avr 2000Document48 pagesHarman Kardon Avr 2000Caracude John0% (1)
- Vip1903 ManualDocument9 pagesVip1903 ManualIosif Cristian DietterNo ratings yet
- Boston Acoustics Recepter Radio HD PDFDocument12 pagesBoston Acoustics Recepter Radio HD PDFasfendianosNo ratings yet
- ZeeVee ZVPro Quick Start GuideDocument2 pagesZeeVee ZVPro Quick Start GuideDavid WardNo ratings yet
- User Manual: Based On Firmware V2.0.0 21 November 2011Document40 pagesUser Manual: Based On Firmware V2.0.0 21 November 2011the-osirisNo ratings yet
- Duo I PDFDocument96 pagesDuo I PDFRody Rebolledo CampilloNo ratings yet
- Audio/Video Receiver Owner'S Manual: Power For The Digital RevolutionDocument44 pagesAudio/Video Receiver Owner'S Manual: Power For The Digital RevolutionIvan MojsaNo ratings yet
- LP 650 LP 650: User's GuideDocument47 pagesLP 650 LP 650: User's Guidew7jesusdoNo ratings yet
- Manual Harman Kardon Avr 130Document34 pagesManual Harman Kardon Avr 130Herman GeerdinkNo ratings yet
- Digital-to-Analog Converter Box User Manual: Español EnglishDocument43 pagesDigital-to-Analog Converter Box User Manual: Español EnglishspamvictimNo ratings yet
- Audio/Video Receiver: Owner'S ManualDocument36 pagesAudio/Video Receiver: Owner'S Manualtuku_tikiNo ratings yet
- LG HT953TV - User Manual enDocument24 pagesLG HT953TV - User Manual engondifNo ratings yet
- TX-NR636: Basic ManualDocument20 pagesTX-NR636: Basic ManualgmirchaNo ratings yet
- 00-PSK31-Icom IC Cable 8Document5 pages00-PSK31-Icom IC Cable 8Yudi WisenoNo ratings yet
- Manual Z CinemaDocument26 pagesManual Z CinemaDux VandelayNo ratings yet
- Avr 235 OmDocument56 pagesAvr 235 Ommiche785723No ratings yet
- Quick Start Guide: 1. Checking AccessoriesDocument62 pagesQuick Start Guide: 1. Checking AccessoriesnmsnetNo ratings yet
- Quick Start Guide: NW-A605 / A607 / A608Document12 pagesQuick Start Guide: NW-A605 / A607 / A608Gigi GoguNo ratings yet
- Operating Manual (Deh-6150bt) Eng - SpaDocument169 pagesOperating Manual (Deh-6150bt) Eng - SpapufendorfNo ratings yet
- DigiPoints - Issue 3-09 - DVD Part TwoDocument24 pagesDigiPoints - Issue 3-09 - DVD Part TwoOmar NelsonNo ratings yet
- Aspire T120: User's ManualDocument20 pagesAspire T120: User's ManualvladamarkoNo ratings yet
- Sonny HT Rt40Document36 pagesSonny HT Rt40marowa blessingNo ratings yet
- Guia de Investigacion CañonDocument144 pagesGuia de Investigacion CañonIsmaNo ratings yet
- Innova 7002hd en ManualDocument24 pagesInnova 7002hd en ManualimacholNo ratings yet
- Benq Gl2450h Gl2450hm Ver2 Level1-2 LCD MonitorDocument99 pagesBenq Gl2450h Gl2450hm Ver2 Level1-2 LCD Monitor1234onomatopeja1234No ratings yet
- GGC Uverse Connection Quick Reference GuideDocument6 pagesGGC Uverse Connection Quick Reference GuideCharmy Aguirre PalomoNo ratings yet
- Sony STR-DH800 User ManualDocument124 pagesSony STR-DH800 User ManualMattNo ratings yet
- Multi Channel AV Receiver: Operating InstructionsDocument155 pagesMulti Channel AV Receiver: Operating InstructionsMichael ErnstNo ratings yet
- Toshiba Satellite L500-1ekDocument214 pagesToshiba Satellite L500-1eklmircea11No ratings yet
- Installation and Operating InstructionsDocument10 pagesInstallation and Operating InstructionsChirita ElenaNo ratings yet
- VX 2000.manual - enDocument11 pagesVX 2000.manual - enfdgdfgdfgNo ratings yet
- Liteshow 2 UserGuideDocument38 pagesLiteshow 2 UserGuideRis EnoNo ratings yet
- IC 9700 Instruction Manual 04 17 2019Document96 pagesIC 9700 Instruction Manual 04 17 2019qchotsNo ratings yet
- Manual Cisco TelePresence SX20Document2 pagesManual Cisco TelePresence SX20Edgar GómezNo ratings yet
- Pioneer Audio Owner ManualDocument68 pagesPioneer Audio Owner ManualTee R TaylorNo ratings yet
- TV Link 2 User GuideDocument44 pagesTV Link 2 User GuideMarco BellottiNo ratings yet
- Psion Series 5mx User GuideDocument217 pagesPsion Series 5mx User GuideDiana MargaritNo ratings yet
- Viewsat 9000hd ManualDocument25 pagesViewsat 9000hd ManualpdloadNo ratings yet
- Handy ToneDocument26 pagesHandy ToneAlejandroNo ratings yet
- Klipsch ProMedia 2.1Document4 pagesKlipsch ProMedia 2.1stopnaggingmeNo ratings yet
- Ecolite HDC - 2210 ManualDocument23 pagesEcolite HDC - 2210 ManualMaja VojvodicNo ratings yet
- UserGuide Laptop ToshibaDocument187 pagesUserGuide Laptop ToshibaFarid F ZaelaniNo ratings yet
- Hdhomerun Installation Instructions (20100414)Document14 pagesHdhomerun Installation Instructions (20100414)fuckoffassholesNo ratings yet
- Feature Dongle PDFDocument6 pagesFeature Dongle PDFAlexander WieseNo ratings yet
- 1 Lexicon CP-1 Rev3Document58 pages1 Lexicon CP-1 Rev3hoaxbusterNo ratings yet
- Dane-Elec, High Definition Multimedia Hard Disk Drive, Wifi 802.11 B/G or MIMO, User ManualDocument56 pagesDane-Elec, High Definition Multimedia Hard Disk Drive, Wifi 802.11 B/G or MIMO, User ManualtoobaziNo ratings yet
- Pioneer DEH 80PRS Operation ManualDocument52 pagesPioneer DEH 80PRS Operation ManuallsnipeNo ratings yet
- 4KP6800 enDocument36 pages4KP6800 enbeethoven015No ratings yet
- IC-7300 ENG CD 1 (1) GGGGDocument173 pagesIC-7300 ENG CD 1 (1) GGGGLuisNo ratings yet
- Hitachi 42PD7500A Plasma TV Service ManualDocument78 pagesHitachi 42PD7500A Plasma TV Service ManualSasha HesenliNo ratings yet
- DVD Home Theatre System: Operating Instructions DAV-DZ590KDocument132 pagesDVD Home Theatre System: Operating Instructions DAV-DZ590Klico200No ratings yet
- hfr30 hfr32 hfr300 Im N C en PDFDocument226 pageshfr30 hfr32 hfr300 Im N C en PDFlothar_marNo ratings yet
- Npcs549 Quick Start GuideDocument6 pagesNpcs549 Quick Start GuidealexNo ratings yet
- Wireless iPod Audio/Video Docking StationDocument2 pagesWireless iPod Audio/Video Docking StationStorm CanadaNo ratings yet
- Logitech X-540Document28 pagesLogitech X-540bjwarnekNo ratings yet
- Programming Amateur Radios with CHIRP: Amateur Radio for Beginners, #6From EverandProgramming Amateur Radios with CHIRP: Amateur Radio for Beginners, #6No ratings yet
- Echolink for Beginners 2nd Edition: Amateur Radio for Beginners, #1From EverandEcholink for Beginners 2nd Edition: Amateur Radio for Beginners, #1No ratings yet
- 3rd Periodical Exam (g9)Document4 pages3rd Periodical Exam (g9)Elmar Dela TorreNo ratings yet
- Papr Reduction in Blind Mimo Ofdm Systems Based On Independent Component AnalysisDocument5 pagesPapr Reduction in Blind Mimo Ofdm Systems Based On Independent Component AnalysisManwinder SinghNo ratings yet
- Clap SwitchDocument10 pagesClap SwitchKrishna Kumar Singh100% (2)
- Jimmy's Sketchbook Vol. 7 "Etude 26"Document4 pagesJimmy's Sketchbook Vol. 7 "Etude 26"Estevan KühnNo ratings yet
- Cifra Ed-Sheeran PerfectDocument2 pagesCifra Ed-Sheeran PerfectMartinez Rojas Jr.No ratings yet
- Audio Life School of Sound EngineeringDocument46 pagesAudio Life School of Sound EngineeringokosNo ratings yet
- Data Encoding & TransmissionDocument37 pagesData Encoding & Transmissionheaven letaNo ratings yet
- GP Report For Conclusion PurposeDocument10 pagesGP Report For Conclusion PurposeDebashis ChakrabortyNo ratings yet
- Repicame El Timbal-Tenor SaxDocument2 pagesRepicame El Timbal-Tenor SaxBalam FabrizzioNo ratings yet
- Anna University:: Chennai - 600 025: Office of The Controller of ExaminationsDocument7 pagesAnna University:: Chennai - 600 025: Office of The Controller of ExaminationsManmadhanNo ratings yet
- 2ND PT. Oral Communication FinalDocument7 pages2ND PT. Oral Communication FinalBrix MallariNo ratings yet
- Ampalaya The Musical: Presented By: Date/ Time/ VenueDocument2 pagesAmpalaya The Musical: Presented By: Date/ Time/ VenuePaulo PerezNo ratings yet
- Manual CS 300-04 - 06 - English PDFDocument20 pagesManual CS 300-04 - 06 - English PDFVladimir StefanovicNo ratings yet
- Teaching PronunciationDocument16 pagesTeaching Pronunciationapi-269809371No ratings yet
- The SoothsayerDocument3 pagesThe SoothsayerMichael BorowskiNo ratings yet
- More Monologues and Scenes For Lesbian ActorsDocument128 pagesMore Monologues and Scenes For Lesbian Actorscarolyn6302100% (4)
- Technical Specification ALLGAIER - Laparascopy For GYNDocument6 pagesTechnical Specification ALLGAIER - Laparascopy For GYNJimmyNo ratings yet
- 190-01717-10 - D (G600 TXi PG)Document342 pages190-01717-10 - D (G600 TXi PG)Lenin Jose Hernandez BonillaNo ratings yet
- Personal Recollections and Experiences Concerning The Battle of Stone River by Hascall, Milo S., 1829-1904Document18 pagesPersonal Recollections and Experiences Concerning The Battle of Stone River by Hascall, Milo S., 1829-1904Gutenberg.orgNo ratings yet
- GasAlertMicroClip - QRG (D5867 2 EN)Document19 pagesGasAlertMicroClip - QRG (D5867 2 EN)GMNo ratings yet
- MHSB Switching - Hard Switch v1.1Document10 pagesMHSB Switching - Hard Switch v1.1ThevesteNo ratings yet
- Video Conferencing Fundamentals A.K.A Videoconferencing 101Document33 pagesVideo Conferencing Fundamentals A.K.A Videoconferencing 101Esad KokicNo ratings yet
- Fiber TypesDocument2 pagesFiber TypesMaheswaren MahesNo ratings yet
- IX Physics project explores soundDocument28 pagesIX Physics project explores soundshusa harshaNo ratings yet
- TuneUp Acapella Chris PotterDocument29 pagesTuneUp Acapella Chris PotterWeirdCollector100% (1)
- Beaty Child Development ChecklistDocument4 pagesBeaty Child Development Checklistapi-227449366No ratings yet
- 4 Lives, New IntroductionDocument10 pages4 Lives, New IntroductionSaraNo ratings yet
- These Arms of MineDocument34 pagesThese Arms of Mineexm68150No ratings yet
- La Llorona 2vn & Va Score For UploadDocument3 pagesLa Llorona 2vn & Va Score For UploadJulia McKenzieNo ratings yet
- Smith Meter UPTDocument6 pagesSmith Meter UPTvalimironescuNo ratings yet