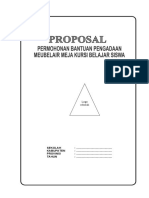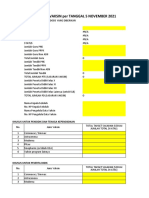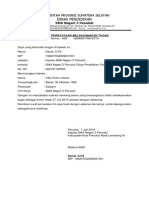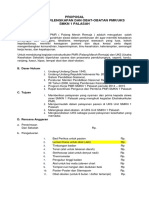Professional Documents
Culture Documents
Menginstal Office 2
Uploaded by
Teden DunieCopyright
Available Formats
Share this document
Did you find this document useful?
Is this content inappropriate?
Report this DocumentCopyright:
Available Formats
Menginstal Office 2
Uploaded by
Teden DunieCopyright:
Available Formats
betok
Cara Install Windows XP Kedua
Sebelum menginstall, siapkan partisi yang kosong terlebih dahulu. Jika windows yang satu sudah di install ada di drive C:, maka bisa menggunakan drive lainnya, misalnya drive D: atau drive yang lainnya. Pastikan data-data sudah diamankan terlebih dulu. Karena Windows XP kedua tidak akan digunakan untuk banyak aplikasi/program, maka ukuran Drive juga tidak perlu terlalu besar, mungkin sekitar 5 GB saja sudah cukup. Atau itu juga terserah kebutuhan kita saja. Proses Installasi seperti install windows biasa, yaitu : 1. 2. 3. 4. Set Booting pertama kali BIOS di CDROM Masukkan CD master windows XP dan restart komputer begitu muncul menu Press any key to boot from CD, tekan sembarang tombol Tunggu proses Setup me-load file-file yang diperlukan, selanjutnya akan tampil pilihan Install, dan tekan ENTER (To set up Windows XP now, press ENTER)
5. Akan tampil License Agreement, tekan F8
6. Ketika muncul tampilan berikut, pilih ESC
7. Maka akan ditampilkan pilihan Drive yang ada di hardisk. Pilih drive yang akan di install Windows XP kedua ini. Lalu tekan Enter.
8. Selanjutnya ikuti proses Installasi sampai selesai, yang memerlukan waktu sekitar 30 menit atau lebih.
BOOT.INI
Setelah selesai, maka ketika booting akan ditampilkan dua pilihan Windows, seperti berikut ( awalnya akan ditampilkan 2 pilihan yang sama, misalnya Microsoft Windows XP Home Edition):
Agar lebih mudah dan tidak membingungkan, maka kita bisa mengganti nama pilihan tersebut dengan mengedit file boot.ini yang (biasanya) ada di drive C: ( file ini beratribut Hidden System, jadi munculkan file Hidden system terlebih dulu ). Buka file boot.ini dengan notepad atau text editor lainnya, akan terlihat baris seperti berikut:
[boot loader] timeout=10 default=multi(0)disk(0)rdisk(0)partition(1)\WINDOWS [operating systems] multi(0)disk(0)rdisk(0)partition(7)\WINDOWS=Microsoft Windows XP Lite /noexecute=optin /fastdetect multi(0)disk(0)rdisk(0)partition(1)\WINDOWS=Microsoft Windows XP Home Edition /noexecute=optin /fastdetect
Pilihan yang muncul ketika booting adalah apa yang tertera dalam tanda petik diatas. Jadi berdasarkan kode tersebut, di tampilan booting akan ada 2 pilihan seperti diatas. Jika dipilih Microsoft Windows XP Lite, maka windows yang akan aktif adalah yang di install di Partition(7) dan juga sebaliknya. Nilai timeout=10 berarti jika selama 10 detik kita tidak memilih maka otomatis komputer akan booting dengan pilihan yang ada di nilai default. Masingmasing bisa diubah dan disesuaikan
Bila Windows adalah wajah ramah yang ditampilkan proyek-proyek komputer kepada dunia, maka BIOS adalah sisi gelap bawah sadar yang bertugas untuk berpikir. BIOS (Basic Input/Output System) adalah kode untuk fungsi-fungsi fundamental PC, seperti mengumpulkan ketukan tombol dari keyboard atau meletakkan pixel ke layar. Program kecil ini bekerja di balik layar, menterjemahkan perintah Windows yang peoplefriendly menjadi angka nol dan satu yang hanya dimengerti oleh hardware Anda. Dan sebagaimana alam bawah sadar manusia, BIOS bisa berpengaruh sangat kuat pada tingkah laku dan kinerja PC Anda. Terapi BIOS Ketika teknologi baru muncul dan bug tua ditemukan, para pembuat komputer sering menerbitkan versi BIOS yang telah diupdate yang dapat mengatasi problem dan meningkatkan kinerja. Periksa situs Web pembuat PC Anda mengenai update terbaru. Namun pertama-tama pastikan Anda memiliki nomor versi terbaru BIOS; biasanya muncul sekilas di monitor Anda tepat setelah Anda menyalakan sistem. (Tekan tombol Pause bila kilasannya terlalu cepat.) Mengupdate BIOS mudah, tetapi Anda harus melakukannya dengan hati-hati. Biasanya Anda perlu menjalankan program kecil dari floppy disk saja. Namun bila terjadi masalah, Anda hanya bisa meratapi motherboard yang tidak bisa lagi Anda gunakan. Jadi pastikan bahwa sebelumnya Anda telah membaca semua instruksi di file readme BIOS update. Dan selalu lakukan persis seperti apa yang petunjuk-petunjuk itu katakan. Jika BIOS adalah bawah sadar PC, maka utiliti Setup merupakan fondasi untuk membangun karakter PC. Utiliti tersebut memiliki setting user untuk mengontrol harddisk, memori, kartu-kartu grafis, power saving, port USB, dan hardware lain. Program tersebut biasanya disertakan dalam disk, tetapi sekarang sudah tersimpan dalam chip ROM yang sama dengan BIOS PC. Untuk membuka Setup, cukup tekan tombol (atau kombinasi tombol) yang disarankan kepada Anda untuk dimasukkan ketika PC melakukan start up. Masing-masing pembuat BIOS menggunakan tombol yang berbeda Delete, F1, atau F10. Di layar Anda seharusnya memperlihatkan tombol atau tombol-tombol mana yang perlu ditekan untuk Setup tepat setelah layar menampilkan angka versi BIOS. Jika tidak, periksa dokumentasi sistem Anda. Karena utiliti Setup dibuat oleh pembuat BIOS dan berada dalam chip yang sama dengan BIOS, ini sering disebut utiliti BIOS Setup. Dan karena utiliti ini menyimpan settingnya di chip clock/calendar chip complementary metal-oxide semiconductor, atau CMOS maka sering pula disebut sebagai program Setup CMOS. (Chip CMOS memiliki batere sendiri untuk memelihara setting chip sekalipun PC dimatikan.) Utiliti Setup memiliki setting hardware yang berlimpah, mulai dari yang terlihat nyata, seperti setting waktu di clock PC, sampai yang tidak kelihatan, seperti jumlah wait states yang mengkoordinasi aliran data antara RAM dan CPU. Pertama, Jangan Merusak Ketika bekerja dengan utiliti Setup PC, gunakan petunjuk praktis yang sama diajarkan pada awal bedah otak: Bila Anda tidak tahu apa yang dilakukan sesuatu, jangan berurusan
dengannya. Kecerobohan mengubah wait state atau setting lainnya dapat menurunkan kinerja atau bahkan menyebabkan sistem mengalami crash. Jika Anda mengira Anda telah tanpa sengaja mengubah setting ketika sedang bekerja dengan utiliti Setup, segera berhenti dan mulailah dari awal lagi. Semua utiliti Setup memiliki pilihan menu yang memungkinkan Anda keluar tanpa menyimpan perubahan. Anda mungkin melihat pula pilihan untuk mengembalikan setting ke nilai defaultnya. Abaikan opsi ini: Bila vendor PC Anda telah melakukan fine-tune terhadap sistem, setting default si pembuat BIOS mungkin membuatnya menjadi tidak optimal. Backup setting-setting Anda sebelum membuat perubahan. Bila batere yang menghidupi chip clock/calendar mati, setting-setting Anda mati bersamanya. Bila utiliti Setup Anda mempunyai opsi backup, gunakanlah. Jika tidak, catat setting di kertas atau tekan key Print Screen untuk masing-masing layar di utiliti tersebut (tetapi ini tidak selalu berfungsi). Apa yang Dicari Sebelum mulai, baca sampai selesai user manual yang menyertai PC atau motherboard. Banyak manual menawarkan penjelasan singkat masing-masing setting. Setting bervariasi menurut manufaktur dan model, namun Anda seharusnya menemukan ini di hampir semua PC: Optimalisasi dan kompatibilitas setting: Utiliti Setup sering berisi setting-setting untuk kinerja hardware. Kadang-kadang ini tidak diatur secara optimal di pabrik, utamanya pada PC yang dibuat berdasar pesanan atau generik. Scan seluruh program Setup. Setting modus AGP dan setting DMA merupakan kandidat utama untuk dioptimalisasi. Setting-setting ini juga berguna untuk troubleshooting hardware yang baru diinstall: Menonaktifkan atau menurunkan setting yang diberikan bisa memicu ketidak-kompatibelan kartu grafis, CDROM drive, atau peranti lain yang terjadi sebelumnya. Setting harddisk: Anda akan menemukan tabel, biasanya pada halaman kedua atau Advanced dan dengan judul IDE, yang mendaftar semua parameter konfigurasi untuk EIDE harddisk yang secara langsung terkoneksi ke motherboard. (SCSI harddisk dan EIDE harddisk yang tidak punya kartu ekspansi akan menjalankan program konfigurasinya sendiri.) Sementara kebanyakan PC yang dibuat selama beberapa tahun terakhir dapat dengan mulus mendeteksi dan mengkonfigurasi harddisk baru, sebagian memerlukan instalasi manual. Baca your dokumentasi disk baru Anda mengenai prosedur tersebut dan gunakan opsi-opsi on-screen untuk membuat perubahan di tabel ini. Floppy disk: Opsi ini memungkinkan Anda menyetel tipe floppy drive (3,5 inci, 1,44MB, sebagai contoh) yang telah Anda tetapkan sebagai drive A: atau B: Anda. Ini merupakan setting yang perlu diperiksa jika Anda mengalami problem floppy-drive. Sebagian utiliti Setup mempunyai setting sekuriti `Floppy Read only` tersendiri yang mencegah data Anda dituliskan ke floppy disk dan dihapus dari PC. Urutan booting: Setting ini menentukan mana yang pertama kali dilihat PC ketika instruksi boot-up. Contoh: `A: kemudian C:`, `C: kemudian A:`, atau `C:, Zip drive`. Untuk booting dari CD-ROM drive, Zip, atau LS-120, Anda sepertinya harus mengubah setting ini. Proteksi password: Bila ini diaktifkan, BIOS akan menanyakan password sebelum booting up. Sangat berhati-hatilah dengan yang satu ini: Bila melupakan password, Anda terpaksa
mereset jumper motherboard atau mencopot batere CMOS, yang akan menyebabkan Anda kehilangan semua setting, atau Anda bahkan harus membeli motherboard baru. Setting IRQ: Bila Anda butuh setting IRQ ekstra untuk hardware baru, Anda perlu membebaskan satu IRQ dengan menonaktifkan feature yang tidak digunakan, seperti port serial, port paralel, atau port USB. Setting port paralel: Pilih modus yang paling cocok untuk hardware. Modus ECP atau EPP dapat sangat mempercepat printer dan peranti lain. Kipas RPM dan temperatur CPU: Dua parameter kritis ini sebaiknya dicentang secara periodik untuk memastikan mereka berfungsi dengan benar. Bantuan Hardware Offline Internet sangat bagus untuk menemukan jawaban atas pertanyaan-pertanyaan hardware, tetapi menyelidiki situs-situs Web untuk mendapatkan nasihat yang bisa dipercaya cukup menghabiskan waktu. Kadangkala cara tercepat untuk mendapat jawaban adalah cara gaya kuno: dengan buku referensi yang baik. Di bawah ini adalah dua yang terbaik. Upgrading and Repairing PCs ( www.upgradingandrepairingpcs.com) karya Scott Mueller (US$ 60) merupakan buku klasik yang mencakup segala sesuatu yang Anda butuhkan tentang PC dan hal-hal yang mungkin Anda tidak ketahui. Bila Anda mencari referensi menyeluruh, keluasan dan kedalaman judul ini belum terkalahkan ( www.quepublishing.com). PC Hardware in a Nutshell ( www.oreilly.com/catalog/pchardnut2) oleh Barbara Fritchman Thompson dan Robert Bruce Thompson (US$ 40) merupakan panduan praktis yang bagus untuk membeli dan menggunakan PC. Dimuati dengan nasehat bergaya ringkas yang secara jelas memberikan informasi yang Anda perlukan, tanpa Anda harus mencaricarinya (www.oreilly.com). Drive Kotor Benah-benah di akhir minggu meninggalkan lapisan debu yang menutupi seluruh kantor, dan Anda kuaatir CD-RW drive Anda mungkin kotor. Bagaimana sebaiknya membersihkannya? Mungkin sebaiknya tidak. Gosokan paling halus sekalipun dapat menghambat laser sensitif pada drive, jadi bila tidak rusak, jangan bersihkan. Bila kinerja menurun, atau bila drive Anda tidak mampu membaca medianya, coba beberapa semprotan yang diarahkan dengan baik dari kaleng semprotan udara tersedia dengan harga kurang dari US$ 10 di toko-toko komputer. Pastikan menggunakan sedotan plastik yang menyertai kaleng. Dan jaga agar menyemprot pelan-pelan; desakan semprotan yang berlebihan dapat menyebabkan kondensasi yang menumpuk uap lembab pada interior drive. Sebelum menggunakan kit pembersih CD-RW seperti US$ 15 Drive Guardian buatan Kensington ( www.kensington.com/html/1080.html), carilah rekomendasi dari pembuat drive; sebagian merekomendasikannya, tetapi yang lainnya tidak.
. Fiber optik adalah sebuah kaca murni yang panjang dan tipis serta berdiameter sebesar rambut
manusia. Dan dalam pengunaannya beberapa fiber optik dijadikan satu dalam sebuah tempat yang
dinamakan kabel optik dan digunakan untuk mengantarkan data digital yang berupa sinar dalam jarak yang sangat jauh. Bagian-bagian fiber optik
Core adalah kaca tipis yang merupakan bagian inti dari fiber optik yang dimana pengiriman sinar dilakukan. Cladding adalah materi yang mengelilingi inti yang berfungsi memantulkan sinar kembali ke dalam inti(core). Buffer Coating adalah plastic pelapis yang melindungi fiber dari kerusakan. Jenis Fiber Optik 1. Single-mode fibers Mempunyai inti yang kecil (berdiameter 0.00035 inch atau 9 micron) dan berfungsi mengirimkan sinar laser inframerah (panjang gelombang 1300-1550 nanometer)
2. Multi-mode fibers Mempunyai inti yang lebih besar(berdiameter 0.0025 inch atau 62.5 micron) dan berfungsi mengirimkan sinar laser inframerah (panjang gelombang 850-1300 nanometer)
Cara Kerja Fiber Optik
Sinar dalam fiber optik berjalan melalui inti dengan secara memantul dari cladding, dan hal ini disebut total internal reflection, karena cladding sama sekali tidak menyerap sinar dari inti. Akan tetapi dikarenakan ketidakmurnian kaca sinyal cahaya akan terdegradasi, ketahanan sinyal tergantung pada kemurnian kaca dan panjang gelombang sinyal. Keuntungan Fiber Optik Murah : jika dibandingkan dengan kabel tembaga dalam panjang yang sama. Lebih tipis: mempunyai diameter yang lebih kecil daripada kabel tembaga. Kapasitas lebih besar. Sinyal degradasi lebih kecil. Tidak mudah terbakar : tidak mengalirkan listrik. Fleksibel. Sinyal digital. Bagaimana Fiber Optik Dibuat Making a preform glass cylinder Proses ini disebut modified chemical vapor deposition (MCVD). Silikon dan germanium bereaksi dengan oksigen membentuk SiO2 dan GeO2. SiO2 dan GeO2 menyatu dan membentuk kaca. Proses ini dilakukan secara otomatis dan membutuhkan waktu beberapa jam.
Drawing the fiber from the preform Setelah proses pertama selesai preform dimasukkan kedalam fiber drawing tower. Kemudian dipanaskan 1900-2200 derajat celcius sampai meleleh. Lelehan tersebut jatuh melewati laser mikrometer sehingga preform membentuk benang. Dilakukan proses coating dan UV Curing.
Testing the Finished Optical Fiber Tensile strength: harus mampu menahan 100.000 lb/inch2 atau lebih. Refractive index profile : menghitung layar untuk pemantulan optik. Fiber geometry : diameter Core, dimensi cladding, diameter cloating adalah seragam. Attenuation : menghitung kekuatan sinyal dari berbagai panjang gelombang dan jarak. Information carrying capacity : bandwith Chromatic dispersion : penyebaran berbagai panjang gelombang sinar melalui core. Operating temperature Kabel Optik Yang Sering Digunakan Distribution Cable
Indoor/Outdoor Tight Buffer
Indoor/Outdoor Breakout Cable
Aerial Cable/Self-Supporting
Hybrid & Composite Cable
Armored Cable
Low Smoke Zero Halogen (LSZH)
HARD DISK
Harddisk merupakan media penyimpan yang didesain untuk dapat digunakan menyimpan data dalam kapasitas yang besar. Hal ini dilatar belakangi adanya program aplikasi yang tidak memungkinkan berada dalam 1 disket dan juga membutuhkan media penyimpan berkas yang besar misalnya database suatu instansi. Tidak hanya itu, harddisk diharapkan juga diimbangi dari kecepatan aksesnya. Kecepatan harddisk bila dibandingkan dengan disket biasa, sangat jauh. Hal ini dikarenakan harddisk mempunyai mekanisme yang berbeda dan teknologi bahan yang tentu saja lebih baik dari pada disket biasa. Bila tanpa harddisk, dapat dibayangkan betapa banyak yang harus disediakan untuk menyimpan data kepegawaian suatu instansi atau menyimpan program aplikasi. Hal ini tentu saja tidak efisien. Ditambah lagi waktu pembacaannya yang sangat lambat bila menggunakan media penyimpanan disket konvensional tersebut. Sejarah Perkembangan Harddisk
Harddisk pada awal perkembangannya didominasi oleh perusahaan raksasa yang menjadi standard komputer yaitu IBM. Ditahun-tahun berikutnya muncul perusahaan-perusahaan lain antara lain Seagate, Quantum, Conner sampai dengan Hewlet Packards di tahun 1992. Pada awalnya teknologi yang digunakan untuk baca/tulis, antara head baca/tulisnya dan piringan metal penyimpannya saling menyentuh. Tetapi pada saat ini hal ini dihindari, dikarenakan kecepatan putar harddisk saat ini yang tinggi, sentuhan pada piringan metal penyimpan justru akan merusak fisik dari piringan tersebut.
Gambar 1 : Evolusi Teknologi Hardisk Menurut IBM Dari gambar tersebut dapat dilihat dari tahun 1984 sampai dengan 2006 mendatang, perkembangan teknologi penyimpanan data berkembang cepat. Mulai dari ukuran mikro untuk penggunaan laptop sampai ukuran normal untuk penggunaan PC Desktop. Trend Perkembangan HardDisk Trend perkembangan harddisk dapat kita amati dari beberapa karakteristik berikut : a. Kerapatan Data/Teknologi Bahan Merupakan ukuran teknologi bahan yang digunakan seberapa besar bit data yang mampu disimpan dalam satu satuan persegi. Dalam hal kerapatan data dari awal sampai sekarang terjadi evolusi yang sangat kontras. Pada awal perkembangannya kerapannya sekitar 0.004 Gbits/in 2 tetapi pada tahun 1999 labortorium IBM sudah ada sekitar 35.3 Gbits/in2. Tetapi menurut www.bizspaceinfotech.com akan diperkenalkan apa yang dinamakan TerraBit density. Harddisk pada awal perkembangannya, bahan
yang digunakan sebagai media penyimpan adalah iron oxide. Tetapi sekarang banyak digunakan media thin film. Media ini merupakan media yang lebih banyak menyimpan data dari pada iron oxide pada luasan yang sama dan juga sifatnya yang lebih awet. b. Struktur head baca/tulis Head baca/tulis merupakan perantara antara media fisik dengan data elektronik. Lewat head ini data ditulis ke medium fisik atau dibaca dari medium fisik. Head akan mengubah data bit menjadi pulsa magnetik dan menuliskannya ke medium fisik. Pada proses pembacaan data prosesnya merupakan kebalikannya.
Gambar 2 Desain karakteristik kebanyakan head baca/tulis Proses baca tulis data merupakan hal yang sangat penting, oleh karena itu mekanismenya juga perlu diperhatikan. Dalam pendahuluan sebelumnya terdapat perbedaan letak fisik head dalam operasinya. Dulu head bersentuhan fisik dengan metal penyimpan. Kini antara head dan metal penyimpan sudah diberi jarak. Bila head bersentuhan dengan metal penyimpan, hal ini akan menyebabkan kerusakan permanen fisik, head yang aus, tentu saja panas akibat gesekan. Apalagi teknologi sekarang kecepatan putar harddisk sudah sangat cepat. Selain itu teknologi head harddiskpun juga mengalami evolusi. Evolusi head baca/tulis harddisk : Ferrite head, Metal-In-Gap (MIG) head, Thin Film (TF) Head, (Anisotropic) Magnetoresistive (MR/AMR) Heads, Giant Magnetoresistive (GMR) Heads dan sekarang yang digunakan adalah Colossal Magnetoresistive (CMR) Heads. Ferrite head, merupakan teknologi head yang paling kuno, terbuat dari inti besi yang berbentuk huruf U dan dibungkus oleh lilitan elektromagnetis. Teknologi ini diimplementasikan pada pertengahan tahun 1980 pada harddisk Seagate ST-251.
Kebanyakan terdapat pada harddisk yang ukurannya kurang dari 50MB. Metal-In-Gap (MIG), merupakan penyempurnaan dari head Ferrite. Biasanya digunakan pada harddisk yang ukurannya 50MB sampai dengan 100MB. Thin Film (TF) heads, berbeda jauh dengan jenis head sebelumnya. Head ini dibuat dengan proses photolothografi seperti yang digunakan pada pembuatan prosessor. (Anisotropic) Magnetoresistive (MR/AMR) Heads, head ini digunakan untuk membaca saja. Untuk penulisannya digunakan head jenis Thin Film. Diimplementasikan pada harddisk ukuran 1GB sampai dengan 30GB. Giant Magnetoresistive (GMR) Heads, merupakan penemuan dari peneliti Eropa Peter Gruenberg and Albert Fert. Digunakan pada harddisk ukuran besar seperti 75GB dan kerapatan tinggi sekitar 10 Gbits/in2 sampai dengan 15 Gbits/in2. Karena teknologi Giant Magnetoresistive (GMR) mulai ditarik dari pasaran, sebagai penggantinya adalah Colossal Magnetoresistive (CMR). Kecepatan Putar Disk Kecepatan putar pada jaman awal sekitar 3600RPM. Dengan semakin berkembangnya teknologi, kecepatan putar ditingkatkan menjadi 4500RPM dan 5400RPM. Karena kebutuhan media penyimpan yang mempunyai kemampuan tinggi dibuatlah dengan kecepatan 7200RPM yang digunakan pada harddisk SCSI. Berikut tabel kecepatan harddisk yang diaplikasikan pada berbagai jenis interface yang berberda :
3. Kapasitas Kapasitas harddisk pada saat ini sudah mencapai orde ratusan GB. Hal ini dikarenakan teknologi bahan yang semakin baik, kerapatan data yang semakin tinggi. Teknologi dari Western Digital saat ini telah mampu membuat harddisk 200GB dengan kecepatan 7200RPM. Sedangkan Maxtor dengan Maxtor MaxLine II-nya yaitu harddisk berukuran 300GB dengan kecepatan 5400RPM. Beriringan dengan transisi ke ukuran harddisk yang lebih kecil dan kapasitas yang semakin besar terjadi penurunan dramatik dalam harga per megabyte penyimpanan, membuat hardisk kapasitas besar tercapai harganya oleh para pemakai komputer biasa.
Gambar 3 Sistem kontrol head Pada tiap piringan penyimpan terdapat satu head. Untuk menjangkau tengah pinggir piringan digunakan sliders sebagai perantaranya.
Teknologi Harddisk masadepan Harddisk dimasa mendatang salah satunya dititik beratkan pada kecepatan akses dan kapasitasnya. Hal ini dapat dilakukan dengan mereduksi komponen mekanis dari fisik harddisknya. Komponen mekanis yang tidak mampu bekerja pada frekuensi tinggi digeser dengan komponen yang bersifat elektris yang mampu bekerja dalam orde MHz bahkan GHz. Dapat dilihat saat ini sudah dirilis berbagai macam media penyimpan elektronis dalam bentuk kecil. Misalnya USB Drive dan MultiMedia Card. Bila nantinya teknologi ini diterapkan dan dapat harganya terjangkau, kemampuan komputer dari sisi kecepatan akses baca/tulis media penyimpan akan meningkat pesat. Otomatis kemampuan PC Server untuk melayani request dari client akan meningkat. Berikut Ini Beberapa Rangkuman Referensi Singkat Mengenai Hard Disk ; INTERFACE HARD DISK IDE (Integrated Drive Electronics) ;
standar lama yang masih ada. Murah, dan terintegrasi dengan MB merupakan alasan teknologi ini teta p ada.Jumlah IDE ada 4 buah tiap MBKoneksi dengan kabel pipih 80 pininterface yang bottleneck dan menghambat panas SCSI (Small Computer Standard Interface) Kecapatan 160 mb/detik Jenis SCSI (SCASI I, Wide SCSI, Ultra wide)Menggunakan card tersendiriMB teknologi baru sudah menyertakan card SCSInya . SCSI biasanya digunakan untuk system server, yang menuntut kinerja tinggi Sistem SCSI dikenal dengan teknologi RAID,sistem penyusunan, penulisan, keamanan dengan beberapa HD. RAID (Redudancy Array of Independent Disk), merupakan sekumpulan diskdrive yang dianggap oleh OS sebagai drive tunggal.Recovery dan security menjadi prioritas.
Pemasangan Harddisk Kabel IDE terdapat strip warna merah Power supply ditancapkan bersebelahan atau sejajar dengan warna merah pada kabel IDEJika salah komputer tidak akan bootingLakukan deteksi HD lewat BIOS Proses Baca Hardisk Saat sebuah sistem operasi mengirimkan data kepada hard drive untuk direkam, drive tersebut memproses data tersebut menggunakan sebuah formula matematikal yang kompleks yang menambahkan sebuah bit ekstra pada data tersebut.Bit tersebut tidak memakan tempat: Di kemudian hari, saat data diambil, bit ekstra tersebut memungkinkan drive untuk mendeteksi dan mengkoreksi kesalahan acak yang disebabkan oleh variasi dari medan magnet di dalam drive tersebut. Kemudian, drive tersebut menggerakkan head melalui track yang sesuai dari platter tersebut. Waktu untuk menggerakkan head tersebut dinamakan seek time. Saat berada di atas track yang benar, drive menunggu sampai platter berputar hingga sector yang diinginkan berada di bawah head. Jumlah waktu tersebut dinamakan drive latency. Semakin pendek waktu `seek` dan `latency`, semakin cepat drive tersebut menyelesaikan pekerjaannya. Saat komponen elektronik drive menentukan bahwa sebuah head berada di atas sector yang tepat untuk menulis data, drive mengirimkan pulsa elektrik pada head tersebut. Pulsa tersebut menghasilkan sebuah medan magnetik yang mengubah permukaan magnetik pada platter. Variasi yang terekam tersebut sekarang mewakili sebuah data. Membaca data memerlukan beberapa proses perekaman. Drive memposisikan bagian pembaca dari head di atas track yang sesuai, dan kemudian menunggu sector yang tepat untuk berputar di atasnya. Saat spektrum magnetik tertentu yang mewakili data Anda pada sector dan track yang tepat berada tepat di atas head pembaca, komponen elektronik drive mendeteksi perubahan kecil pada medan magnetik dan mengubahnya menjadi bit. Saat drive tersebut selesai mengecek error pada bit dan membetulkannya jika perlu, ia kemudian mengirimkan data tersebut pada sistem operasi.
Sectors dan Tracks
Tracks adalah bagian dari sepanjanjang keliling lingkaran dari luar sampai ke dalam.Sedangkan sector adalah bagian dari tracks.Sectors memiliki jumlah bytes yang sudah diatur. Ada ribuan sector dalam HD 1 sectors normalnya menyimpan 512 byte informasi
Bahan Pembuat Hardisk
Saat ini hd dibuat dengan teknologi material media magnetik disebut thin film.Lebih rapat, masa pakainya, kecil, ringan dari bahan oxide
Mekanisme Kerja Hard Disk
Proses baca tulis dilakukan oleh lengan hd dengan media Fisik magnetikHead hardisk melakukan konversi bits ke pulse magnetik dan menyimpannya ke dalam platters, dan mengembalikan data jika proses pembacaan dilakukan Hard disk memiliki Hard platter yang berfungsi untuk menyimpan medan magnet.Pada dasarnya cara kerja hard disk adalah dengan menggunakan teknik perekaman medan magnet. Cara kerja teknik magnet tersebut memanfaatkan Iron oxide (FeO) atau karat dari besi, Ferric oxide (Fe2O3) atau oxida lain dari besi. 2 oxida tersebut adalah zat yang bersifat ferromagnetic , yaitu jika didekatkan ke medan magnet maka akan ditarik secara permanen oleh zat tersebut.
Beberapa masalah dan penyelesaian (Troubleshooting), penulis kelompokkan menjadi beberapa bagian diantaranya : 1. Troubleshooting dalam merakit, upgrade dan overcloacking komputer 2. Troubleshooting dalam mengoperasikan komputer TROUBLESHOOTING MERAKIT KOMPUTER Membongkar PC, tidak lain adalah menguraikan PC yang ada menjadi tinggal komponenkomponennya saja. Semua komponen yang ada terutama yang memang ditambahkan harus kita copot. Hal ini biasa dilakukan untuk proses troubleshooting bila PC Anda mengalami suatu permasalahan (misalnya tidak menyala).
Secara umum yang termasuk dalam komponen PC antara lain : Motherboard, Card Monitor (VGA Card), Sound Card, Prosesor, FDD, HDD, CD-ROM Drive, Port tambahan, dan kabelkabel penghubung. 1. Komputer bisa diupgrage atau tidak ? Ada beberapa pertimbangan yang harus dilakukan sebelum proses upgrade dilakukan, diantaranya : 1. Motherboard Pengecekan Motherboard sangatlah penting karena komponen upgrade tersebut akan dipasangkan pada motherboard, dengan mengetahui kemampuan dari motherboard maka anda dapat leluasa menentukan komponen apa yang dapat diupgrade dan komponen penggantinya tentu yang sesuai dengan motherboard. Berikut ini langkah pengecekan : Lakukan cek apakah motherboard support atau tidak terhadap komponen yang akan anda tambahkan, meliputi : Upgrade RAM, lihat slot yang kosong. Upgrade VGA Card, lihat slot yang digunakan oleh VGA yang dulu. o Baca manual Motherboard, kenali jenis dari slot (PCI, AGP, ISA) yang ada, khusus untuk AGP kenali apakah AGP anda itu AGP 1x, AGP 2x,atau AGP 4x. o Untuk Upgrade processor, ketahui apakah motherboard anda mendukung terhadap prosesor yang anda inginkan, jika tidak maka ganti motherboard anda,
namun perlu diperhatikan agar motherboard anda yang baru ini mendukung kecepatan bus dari prosesor yang anda inginkan (kalau bisa mendukung kecepatan bus terbaru). Jika ternyata motherboard anda sudah mendukung prosesor yang anda inginkan, maka prosesor yang baru itu hendaknya mendukung kecepatan bus yang sama dengan motherboard. 2. Case Pengecekan Case ini perlu untuk melihat ruang kosong jika kita ingin menambah drive dan jika kita mengganti motherboard, periksa apakah case kita cocok dengan motherboard baru yaitu bagian sumber power, AT atau ATX, jika ternyata motherboard mendukung semuanya tidak apa, namun jika motherboard terbaru umumnya mendukung ATX, jika case kita AT maka terpaksa harus diganti. 3. RAM Upgrade memory sangat baik, karena akan meningkatkan kecepatan akses dan kerja komputer dan hal itu akan sangat tampak apabila kita menjalankan beberapa aplikasi dalam satu waktu, mis: kita menjalankan windows, kita juga menjalankan aplikasi lain seperti MsOffice, AutoCad, Adobe dan banyak lagi keuntungannya setidaknya anda aman untuk aplikasi software sekaligus.
Langkah yang dapat diambil agar mendapat hasil yang maksimal : Kenali memory anda, apa slot jenis yang digunakan oleh memory anda SIMM atau DIMM? Jika menggunakan slot SIMM (72 pin) berarti anda harus menambah tipe yang sama, sebanyak min satu bank SIMM untuk mengupgradenya, untuk tipe SIMM umumnya digunakan EDORAM, satu bank SIMM = 2 keping SIMM. Jika menggunakan slot DIMM (168pin) berati anda harus menambah min satu bank DIMM untuk mengupgradenya, satu bank DIMM = 1 keping DIMM. Clock RAM, RAM yang ditambahkan hendaknya memiliki clock yang sama dengan RAM yang sudah ada. Jika ternyata clock RAM yang baru itu lebih cepat/lambat, maka keseluruhan RAM akan bekerja dengan kecepatan clock yang paling rendah diantara keping-keping RAM tersebut. Clock RAM hendaknya juga sama dengan clock dari Motherboard agar didapatkan kerja yang maksimal. Tips : Upgrade RAM cocok untuk meningkatkan semua kinerja komputer, baik itu aplikasi bisnis, seni maupun game. 4. Processor Upgrade processor dapat dilakukan melalui 2 hal : Membeli kit Upgrade processor, yang dimaksud dengan kit ini, merupakan suatu bentuk paket upgrade dengan menggunakan teknologi overdrive. Tiga vendor Evergreen Technologies, Kingston Technology dan Power Leap menawarkan Upgrade CPU dengan aneka prosesor termasuk AMD K6-2 dan K6-III dan Intel Celeron. Namun upgrade processor dengan cara ini kurang disenangi karena ada saja masalah yang timbul seperti S kesulitan saat shutdown, tidak cocok dengan BIOS yang ada sehingga harus mencari atau melakukan update BIOS. Contoh : AcceleraPCI dari Evergreen untuk Celeron. Processor baru, merupakan cara upgrade yang paling sering dilakukan namun ada hal-hal yang perlu diperhatikan diantaranya : Motherboard anda harus mendukung kecepatan bus dari prosesor Clock speed dari prosesor makin cepat makin baik. Dukungan cache memory dari processor(L1 cache dan atau L2 cache) 5. Harddisk
Prosesor yang bagus serta RAM yang cukup memadai memang akan mendorong kecepatan kerja dari sebuah PC, namun agar bisa bekerja dengan baik tentu dibutuhkan media penyimpan dengan kapasitas yang cukup besar. Kebutuhan ruang disk yang besar ini disebabkan perkembangan software yang kian lama kian membutuhkan ruang yang banyak. Munculnya pemikiran untuk mengganti harddisk yang dimiliki dengan harddisk lain yang memiliki kapasitas yang lebih besar merupakan salah satu cara untuk mempersiapkan media penyimpan yang lebih besar. Sekarang harddisk yang tersedia di pasaran umumnya berukuran 4,3 GB (minimal) dalam mengupgrade harddisk tentunya kita menginginkan harddisk dengan kapasitas besar yang kita perkirakan aman untuk 2-3 tahun kedepan, bukan hanya itu saja kita juga ingin harddisk dengan teknologi terbaru untuk harddisk IDE/EIDE dengan teknologi Ultra DMA/66 atau Ultra ATA/66 yang secara teoritis dapat mentransfer data 66 megabits per detik, namun hal ini harus dilihat apakah motherboardnya mendukung atau tidak. Untuk anda yang memiliki komputer lama, anda pertama-tama harus mencek BIOS anda apakah dapat menangani harddisk dengan kapasitas besar khususnya harddisk yang berukuran diatas 8.4 GB, jika sekiranya tidak mendukung anda dapat terlebih dahulu melakukan Update BIOS dengan men-download dari vendor mother board anda atau dari vendor BIOS itu sendiri. Jika untuk individu baiknya digunakan harddisk EIDE saja, namun jika untuk Server gunakan jenis SCSI. 6. ZIP DRIVE + Media Penyimpan Lainnya Jika data yang disimpan itu sering berpindah-pindah dan kapasitasnya besar anda dapat menggunakan ZIP Drive yang memiliki catridge penyimpan yang cukup besar sekitar 100MB atau dengan menggunakan drive Jazz SCSI dengan kapasitas 2 GB dan drive ORB dengan kapasitas 2,2 BG. Suatu tawaran menarik dapat pula anda ambil dengan menggunakan CD-Recordable yang memiliki kapasitas tiap Cdnya sekitar 650MB, hal yang demikian ini sedang populer dikalangan kita khususnya untuk menyimpan file mp3 karena sering dipertukarkan dan sebagai pengganti CD music. Namun agar anda dapat melakukannya anda harus memiliki drive CD-RW nya. 7. Display Upgrade display mungkin adalah bentuk upgrade yang sering dilakukan orang jika kita hanya melihat komponen tertentu dari display. Namun upgrade display ini terkadang dianggap bukanlah suatu hal yang penting terutama bagi orang yang tidak begitu menyenangi game komputer. Upgrade display itu sendiri meliputi upgrade monitor saja, kartu grafis saja atau kedua-duanya.
8. Monitor Monitor yang kita pilih haruslah monitor yang memiliki dukungan resolusi yang tinggi sehingga tampilan yang dihasilkan akan lebih tajam dan lebih hidup dan memilki
dukungan terhadap tampilan warna yang tinggi, bagi para pemilik monitor yang lama dapat menggantinya (jikalau mau) dengan monitor flatscreen yang sudah banyak dipasaran dan tentunya dengan layar yang lebih besar setidaknya 15. Namun bagi anda yang penggemar game layar yang lebih besar akan lebih memberikan kepuasan semua itu kembali ke kantong masing-masing. 9. VGA Card Namun peningkatan display tidak hanya dari kualitas monitor saja, upgrade kartu grafis juga akan memberikan pengaruh yang tidak sedikit. Jika anda hanya menggunakan komputer anda sebatas dokumen pengolahan kata, operasi pada spreadsheet atau untuk surving kartu grafis anda sekarang sudah cukup. Namun jika anda banyak bekerja dengan aplikasi 3D berat atau anda pecandu game maka upgrade kartu grafis dapat menjadi sebuah pilihan yang cukup menggiurkan, terlebih lagi jika motherboard anda memiliki slot AGP, pilihan untuk Upgrade VGA card cukup banyak. Namun dari sekian banyak opsi yang tersedia untuk upgrade VGA yang perlu anda perhatikan dari sebuah kartu grafis adalah kecepatan RAMDACnya sebuah chip yang mengkonversikan grafik PC kedalam sinyal analog merah, hijau, biru. Yang digunakan oleh monitor. Semakin cepat RAMDAC dari dari sebuah kartu grafis semakin halus gambar yang dihasilkan (semakin bagus kualitasnya). Vga yang menggunakan Chipset RivaTNT2, Voodoo 3, Matrox G400, Savage4 dapat menjadi pilihan terutama bagi anda yang GAME MANIA, serta usahakan memiliki memory VGA min 16 MB Tips : 1. Pilihlah Kartu grafis dengan kecepatan RAMDAC minimal 250 MHz. 2. Downloadlah driver terbaru dari situs Web pembuatnya 10. Port Anda mengalami kebingungan ketika ingin menambah komponen komputer anda karena port yang tersedia terlalu sedikit, seperti kamera desktop, scanner, kamera digital yang pada umumnya diproduksi sekarang ini dengan port USB (Universal Serial Bus), periksalah komputer anda apakah memiliki port USB ini. Port USB ini bentuknya seperti colokan persegi kecil yang berada pada panel belakang system. Port USB ini memiliki kecepatan transfer data yang lebih cepat dari port serial biasa sekitar 12 Mbps, USB juga merupakan Plug-and-Play sejati dan hot-swapping (dapat dikoneksi atau diskoneksi dengan peripheral tanpa harus mematikan PC. Jika anda measa membutuhkan port USB ini, hal pertama yang harus anda lakukan cek motherboard anda (ada USB atau tidak) apakah mendukung penambahan port USB (jika tidak ada), bila mendukung anda dapat menghubungi pembuat PC tersebut, untuk mendapatkan adapter yang diperlukan, untuk menghubungkan konektor motherboard ke panel belakang, bila tidak ada anda dapat membeli kartu add-in seperti Entrega 2-port USB upgrade. OS yang butuhkan untuk mendukung USB minimal win 95 OSR-2.
11. CD-RW vs DVD DVD-ROM merupakan salah satu alternatif bagi anda CD-ROM anda sudah usang dan ingin menggantinya, itupun jika anda menginginkannya. DVD-ROM akan memberikan tampilan movie yang lebih baik, sebuah kit DVD-ROM terdiri dari DVD-ROM drive dan decoder card, decoder card dibutuhkan untuk memutar film DVD, karena jia menggunakan decoder MPEG-2 secara software akan memberikan hasil yang kurang bagus, selain itu decoder secara software ini membutuhkan PC high-end dan pemasangan DVD ini juga agak rumit. Sebuah DVD-ROM $200-350$. CD-RW merupakan alternatif pilihan yang cukup baik bagi anda yang ingin mengganti CD-ROM. CD-RW dapat memungkinkan anda untuk menyinpan data pada disk dan membacanya, selain itupula CD-RW memungkin anda untuk membuat CD musik anda sendiri. Memiliki CD-RW berarti juga anda memiliki sebuah upgrade media penyimpan karena anda dapat menyimpan data anda pada CD dengan kapasitas sekitar 600 MB. Selain itu anda dapat berbisnis dengan memiliki CD-RW seperti yang banyak ditekuni para pemilik CD-RW (namun sifatnya ilegal). Sebuah CD-RW $350-600. 2. Perlukah dilakukan Overcloacking ? Overclock atau Overclocking adalah mengubah/mengatur kecepatan processor/CPU diatas kecepatan normal yang tertera pada processor tersebut. Teknik atau cara yang dapat dilakukan untuk overclocking yaitu : 1. Meningkatkan Multiplier. 2. Meningkatkan Bus clock. 3. Meningkatkan Bus clock dan Multiplier Ketiga cara diatas dapat dilakukan secara fisik (hardware) maupun secara software. Cara Hardware Melakukan perubahan pada setting jumper/switch yaitu pada jumper yang mengatur bus clock dan mengatur multiplier. Cara software Melakukan perubahan pada bus clock atau Multiplier dengan mengaturnya pada BIOS melalui softmenu. Umumnya cara overclock semacam ini ada pada motherboard yang baru yang menggunakan jumperless dan BIOS yang memiliki softmenu tersebut. dari
CPU Intel Pentium
Manufacturers spec
Tuning result
2 X 60 MHz = 150 3 X 66 MHz = 200 MHz MHz 3 X 66 MHz = 200 3 X 66 MHz = 233 MHz MHz 3 X 66 MHz = 233 4 X 75 MHz = 300 MHz MHz 4 X 100 MHz = 450 4 X 117 MHz = 527 MHz MHz
Intel Pentium Pro
Intel Pentium II
Intel Pentium II
MENGINSTAL WINDOWS XP
1. windows xpCara 2. collection installatioinstalln 3. intallation type :upgrade (recommended) 4. lalu next 5. accept this agreement 6. lalu next 7. tulis kode : 7QVT6-T27738-WRKJB-YKRFQ-XVK98 8. pilih next 9. pilih :show me hadware issues and a limited set of software issues (recomended) 10. lalu next 11. pilih no,skip exiting install windows (recomended) 12. Next 13. lalu tunngu (loading) 14. ok 15. ok 16. helpprotect my PC by turing on outomotic 17. ketik your name 18. next
19. finish
Langkah-langkah menginstall Photoshop
1. pada adobe photoshop, klik setup beberapa kali 2. klik next 3. next, lalu pulih bahasa 4. pilih Accepy 5. masukan no s/n : 1131-1118-1023-7953-8858-7003 tulis judul pada tittle isi nama depan pada first name isi nama belakang pada last name tulis perkumpulan/ tempat kerja pada company 6. klik next 7. pilih yes untuk registrasi 8. klik next 9. next 10. next 11. next, tunggu proses penginstallan 12. kalau sudah, klik exit 13. klik next 14. pilih remind me, pilih on next launch, lalu klik next 15. next 16. finish 17. exit 18. OK
Langkah-langkah instalsi windws 98:
1. nyalakan komputer 2. klik del 3. pilih Advanced Bios Features 4. pilih first bot device CD room 5. klik Esc
6. masukan CD software windows 98 7. tekan Esc, lalu Quit, kemudian klik yes (y) 8. boot from CD room 9. pilih pilihan yang bertujuan untuk mempartisi yaitu n 2 lalu start komputer with CD room support, tunggu saat loading.. 10. pada prgam DS ketik: Fdisk fdisk> 11. tekan yes (y) 12. lihat artisi yang telah anda buat da menu n 4 13. enter choice : [E] untuk mendelete Extended dan primary 14. enter ch
Menginstal Linux SUSE
1. Masukkan CD linux SUSE ke CD Room 2. Masukkan ke bios 3. Boot from sequence ,ganti cd room c.a 4. lalu keluar & save 5. Tekan F1 6. Masuk SUSE 7. Pilih Instalation 8. klik next 9. Klik accept 10. klik yes install 11. tunggu proses penginstalan 12. Isi data data yang ada :
CARA MEMBUAT WORD PADA BACKGROUND
1. Buka icon galleri 2. Pilih background yang diinginkan 3. Double klik 4. Klik kanan pada mouse 5. Klik insert
6. Klik background 7. Pilih page untuk menampilkan pada suatu halaman ,sedangkan jika kita pilih parangraf untuk menampilkan pada parangraf . Menginstal Linux SUSE 8. Masukkan CD linux SUSE ke CD Room 9. Masukkan ke bios 10. Boot from sequence ,ganti cd room c.a 11. lalu keluar & save 12. Tekan F1 13. Masuk SUSE 14. Pilih Instalation 15. klik next 16. Klik accept 17. klik yes install 18. tunggu proses penginstalan 19. Isi data data yang ada :
CARA INSTALASI OFFICE 2000
1. masukan CD ke Cdroom 2. buka my computer 3. klik removed E 4. klik setup 5. tunggu proses penglnstalan 6. dan next 7. I accept the themss in the ircence agrement 8. klik OK 9. please enter your coustumer information
o user name o intials o organization o cd
key
GC6J3-GTQ62-FP876-94FBR-D3DX8 10. klik next 11. pilih I Accept the terms in the licence agreement 12. lalu klik next 13. klik install now 14. tunggu proses install office 2000
You might also like
- 03 Proposal IsiDocument6 pages03 Proposal IsiTeden DunieNo ratings yet
- LJK Sman3 PenukalDocument1 pageLJK Sman3 PenukalTeden DunieNo ratings yet
- Cover F4Document1 pageCover F4Teden DunieNo ratings yet
- 04 Proposal LampiranDocument2 pages04 Proposal LampiranTeden DunieNo ratings yet
- SMAN3-PERSEDIAANDocument3 pagesSMAN3-PERSEDIAANTeden DunieNo ratings yet
- Format Vaksin Per 31 Des 2021 (Didownload)Document14 pagesFormat Vaksin Per 31 Des 2021 (Didownload)Teden DunieNo ratings yet
- meubelair-meja-kursi-belajar-siswaDocument2 pagesmeubelair-meja-kursi-belajar-siswaTeden DunieNo ratings yet
- meubelair-meja-kursi-belajar-siswaDocument2 pagesmeubelair-meja-kursi-belajar-siswaTeden DunieNo ratings yet
- 01 SampulDocument1 page01 SampulTeden DunieNo ratings yet
- Dpu 20212022Document5 pagesDpu 20212022Teden DunieNo ratings yet
- Format Excel TPG 2020 Terbaru 1Document6 pagesFormat Excel TPG 2020 Terbaru 1Teden DunieNo ratings yet
- SMAN3-PERSEDIAANDocument3 pagesSMAN3-PERSEDIAANTeden DunieNo ratings yet
- Instrumen Monitor Usp 2022Document2 pagesInstrumen Monitor Usp 2022Teden DunieNo ratings yet
- Kartu Peserta Ujian Akhir Semester SMA Negeri 3 PenukalDocument8 pagesKartu Peserta Ujian Akhir Semester SMA Negeri 3 PenukalTeden DunieNo ratings yet
- Format PajakDocument1 pageFormat PajakTeden DunieNo ratings yet
- FORMAT DATA VAKSIN INSPEKTORAT Dan BPKPDocument21 pagesFORMAT DATA VAKSIN INSPEKTORAT Dan BPKPSUSANTINo ratings yet
- Panduan CBT Beesmart v2.2Document17 pagesPanduan CBT Beesmart v2.2Endra Kuswara100% (5)
- FORMAT DATA VAKSIN INSPEKTORAT Dan BPKPDocument21 pagesFORMAT DATA VAKSIN INSPEKTORAT Dan BPKPSUSANTINo ratings yet
- KEBUTUHAN SD CIJAWADocument8 pagesKEBUTUHAN SD CIJAWATeden DunieNo ratings yet
- Cover Surat KeluarDocument1 pageCover Surat KeluarTeden DunieNo ratings yet
- Legger Siswa SmaDocument4 pagesLegger Siswa SmaHajira UsmanNo ratings yet
- SMAN3-PERSEDIAANDocument3 pagesSMAN3-PERSEDIAANTeden DunieNo ratings yet
- Surat Melaksanakan Tugas - OktaDocument1 pageSurat Melaksanakan Tugas - OktaTeden DunieNo ratings yet
- Jarang PulangDocument1 pageJarang PulangTeden DunieNo ratings yet
- Proposal PMRDocument3 pagesProposal PMRTeden DunieNo ratings yet
- Tabel Aset BaruDocument15 pagesTabel Aset BaruTeden DunieNo ratings yet
- Angket Peserta Didik 2019Document1 pageAngket Peserta Didik 2019Teden DunieNo ratings yet
- Pemerintah Provinsi Sumatera Selatan Tetapkan Guru HonorerDocument1 pagePemerintah Provinsi Sumatera Selatan Tetapkan Guru HonorerTeden DunieNo ratings yet
- UNBK 2018 Proktor & PanitiaDocument1 pageUNBK 2018 Proktor & PanitiaTeden DunieNo ratings yet
- Pemerintah Provinsi Sumatera Selatan Tetapkan Guru HonorerDocument1 pagePemerintah Provinsi Sumatera Selatan Tetapkan Guru HonorerTeden DunieNo ratings yet