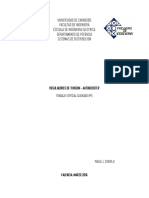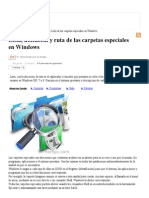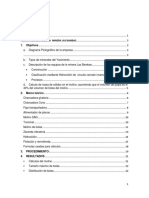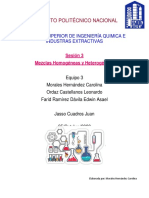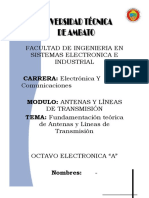Professional Documents
Culture Documents
Cur So Moodle
Uploaded by
Miguel BarriosCopyright
Available Formats
Share this document
Did you find this document useful?
Is this content inappropriate?
Report this DocumentCopyright:
Available Formats
Cur So Moodle
Uploaded by
Miguel BarriosCopyright:
Available Formats
MANUAL DE MOODLE
INDICE
1 INTRODUCCIN 1.1. El Sistema De Ayuda 1.2. Editando El Perfil De Usuario 1.21. Subir Una Imagen A Nuestro Perfil Personal
3 4 5 9
2 LOS CURSOS DE MOODLE 2.1. Barra De Navegacin 2.2. Configuracin Del Curso 2.3. El Modo Edicin 2.4. Bloques De Moodle 2.4.1. Bloque Actividad Reciente 2.4.2. Bloque Actividades 2.4.3. Bloque Administracin 2.4.4. Bloque Calendario 2.4.5. Bloque Buscar 2.4.6. Bloque Cursos 2.4.7. Bloque Eventos Prximos 2.4.8. Bloque Novedades 2.4.9. Bloque Personas 2.4.10. Bloque Usuarios En Lnea
10 11 11 15 18 19 19 19 20 21 21 21 22 22 22
3 CREANDO Y GESTIONANDO CONTENIDOS 3.1. Editar Una Pgina De Texto 3.2. Editar Una Pgina Web 3.3. Crear Un Enlace A Pgina Web O A Un Archivo Subido 3.4. El Sistema De Archivos Del Curso 3.5. Mostrar Un Directorio 3.6. Aadir Una Etiqueta
23 23 24 26 27 28 28 1
4 USANDO LOS FOROS Y EL CHAT 4.1. Comunicacin Asncrona: Los Foros De Moodle 4.1.1. Creando Un Foro 4.1.2. Participando En Un Foro 4.2. Comunicacin Asncrona: Las Salas De Chat De Moodle
28 28 29 31 32
5 CUESTIONARIOS 5.1. Como Crear Un Cuestionario 5.2. Creando Preguntas Para Un Cuestionario 5.2.1. Preguntas De Opcin Mltiple 5.2.2. Preguntas De Respuesta Corta 5.2.3. Preguntas Numricas 5.2.4. Preguntas De Emparejar 5.2.5. Emparejando Preguntas De Respuestas Cortas Aleatoriamente 5.2.6. Preguntas Calculadas 5.2.7. Preguntas Organizadas Al Azar
33 33 35 37 38 39 40 40 41 42
6 GESTION BASICA DE UN CURSO 6.1. Gestin De Usuarios 6.2. Gestin De Grupos 6.3. Gestin De Copias De Seguridad 6.3.1. Recuperacin Y Copia De Cursos 6.4. Gestin De Registros (Logs) 6.5. Gestin De Calificaciones 6.5.1. Niveles (Escalas) 6.5.2. Libro De Calificaciones 6.5.2.1. Preferencias 6.5.2.2. Categoras 6.5.2.3. Pesos 6.5.2.4. Calificar Con Letra 6.6. Archivos Del Curso
43 43 44 45 47 48 48 49 49 50 51 52 53 53 2
1. INTRODUCCIN
Moodle es una aplicacin web a la que se accede por medio de un navegador web (Mozilla Firefox, Microsoft Internet Explorer, etc). Para utilizar Moodle se necesita un ordenador con un navegador web instalado y con conexin a Internet. Tambin se necesita conocer la direccin web (URL) del servidor donde Moodle se encuentre alojado.
Para poder acceder al sistema debe estar registrado como usuario del mismo. Para probar nuestro registro tendremos que autenticarnos mediante un nombre de usuario y una contrasea de acceso. Estos datos nos sern proporcionados por el administrador del sistema.
Figura 1. Acceso al sistema
Una vez que accedamos al entorno, nos encontraremos con la pgina principal del sitio, en la que podremos observar, entre otras cosas, las noticias de inters general y los cursos en los que participamos (margen izquierdo de la pantalla) ya sea como profesor o alumno. Esta pgina es comn a todos los usuarios del sistema y en ella podremos encontrar diferente 3
informacin de inters general.
Figura 2. Pgina principal de Moodle
Moodle utiliza un interfaz fcil e intuitiva con el que resulta sencillo familiarizarse rpidamente. Por lo general la informacin ms relevante es mostrada en el centro de la pantalla mientras que a la izquierda y a la derecha se muestran los llamados bloques de Moodle. Los bloques son utilizados para albergar toda clase de herramientas y funcionalidades y sern explicados con mayor detalle ms adelante.
1.1. El Sistema De Ayuda
En muchas ocasiones nos encontraremos con el icono (una interrogacin dentro de un crculo amarillo). Este icono es un enlace al sistema de ayudas de Moodle. Al pulsar sobre un icono de ayuda una nueva ventana se abrir en el navegador mostrando al usuario una entrada referente al elemento por el que ha preguntado. Despus de leer la entrada, el usuario puede cerrar la ventana pulsando el botn Cerrar esta ventana o acceder al resto de entradas del sistema de ayudas pulsando el enlace ndice de todos los archivos de ayuda.
Figura 3. Ejemplo de consulta al sistema de ayudas: Consulta sobre la actividad Tarea.
1.2. Editando El Perfil De Usuario
Una de las cosas que debemos hacer en nuestro primer acceso al sistema es editar nuestros datos personales. La ficha personal recoge la informacin que el resto de usuarios tendrn sobre nosotros. Podemos acceder a nuestros datos personales pulsando sobre nuestro nombre de usuario en la parte superior derecha de la pantalla.
Figura 4. Acceso al perfil de usuario
Figura 5. Ejemplo de perfil usuario
Para visualizar y modificar nuestra informacin de usuario deberemos seguir los siguientes pasos: 1. Pulsar la pestaa Editar Informacin. Este acto despliega un formulario dnde cumplimentar diferente informacin de usuario, as como algunas preferencias dentro del sistema a la hora de interactuar con el mismo. Los campos del formulario aparecen organizados en dos zonas dependiendo de la obligatoriedad de los mismos.
Figura 6. Editar informacin.
En primer lugar podremos modificar los campos Nombre y Apellidos que el sistema tiene almacenados sobre nosotros.
NOTA: Puede que algunos campos aparezcan bloqueados, es decir, no podremos efectuar cambios sobre los mismos.
Figura 7. Formulario de edicin de la informacin de usuario (Campos obligatorios).
2. A continuacin se muestran cinco lneas dedicadas a como Moodle, y el resto de usuarios, se comunicarn con nosotros haciendo uso del correo electrnico:
Correo electrnico: el usuario debe asegurarse de que la direccin de correo introducida pertenece a una cuenta vlida y que la visita frecuentemente. Este elemento es de suma importancia ya que un gran nmero de funcionalidades de Moodle tienen como base el correo electrnico.
Mostrar correo: podemos elegir de entre diferentes opciones, como desea que el resto de usuarios vean nuestra direccin de correo. Podremos decidir entre mostrar nuestra direccin de correo a todos los usuarios del sistema, 7
solo a nuestros compaeros de curso u ocultarla a todos los usuarios. Al elegir esta ltima opcin nadie podr enviarnos un email a travs del sistema.
Correo activado: mediante esta opcin podremos deshabilitar nuestra cuenta de correo eligiendo la opcin Esta direccin de correo est inhabilitada. Esto significa que el sistema no enviar ningn email a esa direccin de correo.
Formato de correo: permite configurar el formato de los correos que el sistema nos enviar. Podremos elegir entre correos en texto plano o en formato HTML. Tipo de resumen de correo: el entorno nos permite inscribirnos a los foros cuya temtica nos sea de inters. La inscripcin a un foro implica que el sistema nos enve un correo por cada intervencin que se produzca en el mismo. Esta funcionalidad nos permitir visualizar las intervenciones en los foros sin necesidad de entrar en el sistema. Mediante la opcin Tipo de resumen de correo podremos elegir recibir diariamente un nico mensaje resumen en el que se incorporen todas las intervenciones de los foros en los que nos encontremos inscritos. El sistema nos permite elegir entre recibir un resumen completo (con temas y contenido) o slo con los temas de las intervenciones. Foro de auto-suscripcin: nos permite auto-inscribirnos en los foros simplemente por intervenir en los mismos. 3. El campo Cuando edite texto, nos permitir utilizar un editor HTML cada vez que editemos texto dentro del sistema. El editor permite formatear texto de forma cmoda y sencilla. 4. Despus de rellenar los campos Ciudad y Pas, pasaremos a configurar nuestro idioma preferido. Este idioma ser el que le aparezca por defecto en todo el interfaz del sistema. 5. Configurar la Zona horaria puede llegar a ser algo importante, especialmente s el sitio se encuentra hospedado en otro pas o si nos encontramos de viaje y necesitamos acceder al entorno. Debemos asegurarnos de utilizar la hora local y no la del servidor o podremos llegar a llevarnos ingratas sorpresas (como perderse una sesin de chat programada). 6. El campo de texto Descripcin nos ofrece la oportunidad de decir al resto de personas 8
algo ms sobre nosotros.
7. El resto de campos son opcionales e incluyen detalles sobre nosotros, incluyendo una foto o imagen representativa e informacin de contacto. La imagen se mostrar en las intervenciones en los foros, en el nuestro perfil de usuario y en la lista de participantes de cada curso entre otras zonas.
1.2.1. Subir Una Imagen A Nuestro Perfil Personal.
Podemos subir una nueva imagen siguiendo los siguientes pasos:
1. Preparar la imagen que deseamos utilizar convirtindola a formato gif o jpeg. Tendremos que tener en cuenta que el tamao de la imagen no exceda el tamao mximo de archivo que el sistema permita subir. Este tamao mximo de archivo permitido es configurado por el administrador del sistema. 2. Pulsar el botn Examinar y seleccionar la imagen a subir desde nuestro disco duro. El sistema ajustar el tamao de la imagen para ajustarla a 100*100 pixels.
Figura 8. Subiendo una imagen
Una vez completado el formulario podremos guardar la informacin en el sistema pulsando sobre el botn Actualizar informacin personal.
2. LOS CURSOS DE MOODLE
En la parte izquierda de la pgina principal del sistema se puede observar un bloque que incluye una lista con los cursos en los que participamos (ya sea como profesor o con perfil de alumno). Podemos acceder a cualquiera de nuestros cursos seleccionando su nombre en el bloque mencionado.
Figura 9. Bloque Cursos
Una vez hayamos pulsado sobre el nombre del curso al que pretendamos acceder, el sistema nos llevar a su pgina principal. Los cursos se muestran en pantalla como tres columnas bien diferenciadas, mientras que a izquierda y derecha figuran los diferentes bloques, la parte central est destinada a los contenidos del curso, recursos y actividades.
Figura 10. Vista general de un curso Moodle
10
2.1. Barra De Navegacin
En la esquina superior izquierda de la pantalla el sistema muestra el ttulo del curso en el que nos encontramos. Situada bajo el ttulo aparece la barra de navegacin de Moodle. La barra mostrar inicialmente el nombre corto que el administrador asign al sitio, seguida de un nombre corto que identifica el curso en el que nos encontramos. Pulsando sobre el nombre corto del sitio podremos regresar a la pgina principal de ste, y si lo hacemos en el nombre corto del curso accederemos a la pgina principal del mismo. A medida que naveguemos por las diferentes herramientas y recursos del sistema, la barra de navegacin ir creciendo permitindonos as tener un control total de dnde nos encontramos y de cmo volver a pginas anteriores. Siempre ser preferible utilizar la barra de navegacin de Moodle en lugar de la barra de navegacin de nuestro navegador web.
Figura 11. Barra de navegacin de Moodle
2.2. Configuracin Del Curso
Todo curso dispone de una serie de parmetros configurables por el profesor que marcarn claramente su funcionamiento. Desde estas opciones podremos, entre otras cosas, elegir el formato de curso, su fecha de inicio o poner una clave de acceso. Para acceder al formulario que controla dichos parmetros deberemos pulsar Configuracin en el bloque de Administracin del curso. No importa si al principio cometemos algn error de configuracin, siempre podremos volver atrs y realizar los cambios oportunos.
11
Figura 12. Vista del formulario de configuracin de un curso
A continuacin se pasa a describir los campos de los que est compuesto el formulario: Categora: el administrador del sistema puede haber creado categoras para clasificar los cursos del sitio ordenndolos por reas o temticas. Esta clasificacin ayuda a estudiantes y profesores a encontrar fcilmente los cursos. En este campo se muestra la categora a la que pertenece nuestro curso. Nombre Completo: nombre completo del curso. Nombre Corto: un nombre cort para identificar el curso. Este nombre corto aparecer reflejado en la barra de navegacin. Nmero de ID: el nmero ID de un curso nicamente se usa cuando se compara este curso contra un sistema externo. Si existe un cdigo oficial para nuestro curso, ste es el lugar dnde indicarlo. 12
Informe: este campo de texto se utiliza para aadir una descripcin o introduccin acerca de los contenidos del curso y los objetivos que persigue. Formato: configura el formato del curso. Podemos elegir entre el formato semanal, por temas o social. El formato semanal ordena el curso cronolgicamente en semanas, el formato por temas lo hace en temas o unidades y por ltimo el formato social organiza el curso en torno a un nico foro. Fecha de Inicio del curso: la fecha desde la cual el curso estar activo y disponible para los alumnos. Periodo de matriculacin: indica la cantidad de tiempo que un alumno puede permanecer matriculado en un curso (siendo anulada su matrcula automticamente tras ese periodo). Este campo suele suscitar confusin ya que la redaccin de la ayuda de Moodle no fue del todo acertada, y no debe confundirse con el periodo de tiempo de que dispone un alumno para matricularse. Nmero de semanas/temas: configura el nmero de semanas o temas (dependiendo del formato) que tendr el curso. Es importante recordar que se crearn tantas secciones como semanas/temas se configuren. Modo de grupo: el sistema tiene la capacidad de crear grupos de trabajo. Desde esta opcin podemos decidir si prefiere grupos de trabajo independientes o si desea que los miembros de un grupo sean capaces de ver el trabajo de otros. El profesor tambin puede definir el modo de grupo para slo algunas actividades o forzarlo para todo el curso. Disponibilidad: controla el acceso de los estudiantes al curso. Podremos decidir si el curso estar disponible o no para los alumnos sin afectar a nuestro propio acceso al curso. Esta es una buena manera de mantener ocultos los cursos mientras no estn preparados para abrirlos al pblico Clave de acceso: incorporar una clave de acceso al curso hace que cualquier usuario que no disponga de dicha clave no pueda acceder a sus contenidos. Esta clave es de un solo uso, slo le ser pedida al alumno una vez, y se debera entregar a los alumnos al comienzo del curso. Transcurridas unas semanas del comienzo, podremos cambiar la clave para evitar el acceso de nuevos usuarios (y eliminar manualmente posibles intrusos a los que puedan haber facilitado la primera clave, asegurndonos as de que todos nuestros alumnos estn realmente matriculados). Acceso de invitados: puede que queramos permitir el acceso de invitados al curso, as 13
como decidir si estos invitados necesitarn conocer la clave de acceso. Los invitados de un curso solo podrn acceder a los materiales del mismo, no podrn intervenir en los foros ni participar en las diferentes actividades programadas. Temas ocultos: cuando decidamos ocultar una seccin de tema o semana, podemos configurar si deseamos que estas secciones se muestren de forma colapsada (indicando al alumno que existen pero que estn cerradas) o simplemente no mostrarlas. Mostrar secciones de forma colapsada es una opcin muy vlida, puesto que permite al alumno hacerse una idea del volumen total de nuestro curso. Nuevos tems para ver: determina el nmero de tems mostrados en la pgina del curso por defecto. Este nmero afecta a todos los bloques del curso. Mostrar calificaciones: permite al alumno acceder o no al informe de calificaciones del curso. Mostrar informe de actividad: permite al alumno consultar su informe de actividad en el curso. Acceder al informe puede hacer ver al alumno su nivel de participacin, sobre todo cuando este nivel pueda ser evaluado. Tamao mximo para archivos cargados por usuarios: nos permite definir el tamao mximo de los archivos que nuestros alumnos pueden subir al curso. Es preferible no configurar un tamao demasiado grande para no saturar el disco duro del servidor. Su palabra para profesor/profesores: podemos definir el trmino que defina nuestro papel como formador (profesor, tutor, facilitador, instructor, etc.) Su palabra para estudiante/estudiantes: tambin podemos determinar la palabra que defina el papel del estudiante en el curso (participantes, alumnos, etc.) Forzar idioma: por ltimo podremos forzar el uso de un interfaz en un idioma en concreto. Esto es especialmente til en los cursos relacionados con los idiomas.
14
2.3. El Modo Edicin
Una vez establecidos los parmetros de configuracin de un curso comienza el proceso de aadir contenidos al mismo. Lo primero que se debe hacer para iniciar este proceso es activar el Modo Edicin, el cual nos permite aadir recursos y actividades a los cursos.
Figura 13. Botn para la activacin del Modo Edicin En el margen superior derecho de la pantalla, el profesor puede encontrar el botn Activar edicin pulsando sobre dicho botn, el profesor pasar a disponer de un conjunto de nuevas opciones. Tambin es posible pasar al Modo Edicin pulsando el enlace Activar edicin del bloque Administracin.
Una vez realizados los cambios en el curso podremos salir del Modo Edicin pulsando el botn Desactivar Edicin situado en el mismo lugar que el anterior. Esto nos permite ver el curso tal y como lo hara cualquier alumno inscrito en el mismo.
El Modo Edicin se caracteriza por mostrar una serie de iconos en pantalla que permitirn al profesor interactuar con los diferentes componentes del curso. A continuacin se incluye un resumen de algunos de los iconos con los que podremos encontrarnos: 15
Desplaza el tem una posicin a la izquierda o a la derecha, arriba o abajo. Mueve un tem entre las distintas secciones del curso. Edita un tem. Permite aadir texto, imgenes, y otros elementos a cada una de las secciones del curso Elimina un tem. Indica que un tem es visible. Pulsando sobre el icono el tem ser invisible a los alumnos. Indica que el tem est oculto. Pulsando sobre el icono el tem vuelve a hacerse visible para los alumnos Indican el Modo de Grupo del tem. El primero indica que no existen grupos, el segundo grupos visibles y los terceros grupos separados.
Figura 14. Iconos del Modo Edicin
El profesor podr hacer uso de estos tems para personalizar el interfaz y los contenidos del 16
curso y adaptar ste a sus necesidades. Los iconos se repiten en muchos de los elementos de los que un curso est compuesto y hacen su manejo fcil e intuitivo. Junto a los iconos ya mencionados el Modo Edicin muestra dos mens desplegables al pie de cada una de las secciones del curso. El men de la izquierda con la etiqueta Agregar recurso permite al profesor aadir contenido esttico como pginas web y documentos de texto. Por otra parte el men de la derecha con la etiqueta Agregar actividad ofrece herramientas para aadir diferentes actividades como foros, cuestionarios, lecciones o tareas. El desplegable Agregar recurso facilita herramientas para la incorporacin de contenidos. Hay diferentes maneras de aadir contenidos directamente con Moodle, o de enlazar contenidos previamente enviados. Se explicarn en profundidad cada una de estas herramientas ms adelante.
Figura 15. Men Agregar Recurso Editar una pgina de texto: desde aqu el profesor podr crear una pgina de texto simple. No existen opciones de formato pero es la forma ms sencilla de aadir contenidos. Editar una pgina web: si el profesor desea ms opciones de formato podr crear una pgina web. Dependiendo de la configuracin personal del profesor (puede decidir si usar el editor HTML o no) podr utilizar el editor web de Moodle o de lo contrario utilizar sus conocimientos de HTML para dar formato a su pgina. Enlazar un archivo o una web: el profesor podr enlazar archivos o webs creados fuera de Moodle que previamente hayan sido subidos al sistema. Tambin tiene la posibilidad de crear enlaces a otros sitios web externos. Mostrar un directorio: puede que el profesor haya subido varios archivos al sistema y quiera organizarlos de alguna manera. Mediante esta herramienta el profesor podr crear directorios de acceso disponible para sus alumnos. Aadir una etiqueta: las etiquetas permiten insertar contenido HTML en cualquier lugar y seccin del curso. Son muy tiles para organizar enlaces y contenidos dentro del curso. Por otra parte el desplegable Agregar actividad permite aadir herramientas interactivas al 17
curso. Estas herramientas sern explicadas a lo largo de los siguientes captulos.
Figura 16. Men Agregar Actividad
2.4. Bloques De Moodle
El aspecto del entorno que envuelve un curso en Moodle, puede variar en funcin de las necesidades de alumnos y profesores. Esta personalizacin se consigue mediante el uso, por parte del profesor del curso, de los denominados bloques de Moodle. Los bloques de Moodle aparecen a izquierda y derecha de la pantalla, reservando la parte central para mostrar los contenidos. Existen varios tipos de bloques con funcionalidades muy diversas, algunos trabajan de forma independiente, otros colaboran entre s. A continuacin se describen los bloques ms relevantes que el usuario podr encontrase en el entorno:
18
2.4.1. Bloque Actividad Reciente:
Muestra los ltimos movimientos de un usuario dentro del curso. Entre otras cosas, el alumno podr observar sus ltimas participaciones en los foros de la asignatura o las ltimas actividades programadas.
Figura 17. Bloque Actividad Reciente 2.4.2. Bloque Actividades:
Permite al usuario un acceso rpido a los diferentes tipos de actividades incluidas en un curso.
Figura 18. Bloque Actividades 2.4.3. Bloque Administracin:
Mediante este bloque el usuario puede acceder a diferentes herramientas administrativas en funcin de su perfil. Desde estas opciones el alumno puede examinar sus calificaciones, cambiar su contrasea o darse de baja de un curso (el profesor se encargar de decidir que opciones estarn disponibles para sus alumnos). Por otra parte, el profesor puede configurar el aspecto de un curso (incorporando bloques por ejemplo), aadir nuevas actividades, dar de alta a nuevos usuarios o hacer copias de seguridad. Cuanto mayor sea nuestro nivel de 19
privilegios, de ms opciones podremos disponer.
Figura 19. Bloque Administracin para un perfil de alumno 2.4.4. Bloque Calendario:
El calendario de Moodle refleja todas las fechas que puedan resultarnos de inters en el transcurso de un curso (apertura de una nueva unidad didctica, fecha de entrega de una actividad, etc.)
Figura 20. Bloque Calendario
Esta herramienta tambin permite al usuario programar sus propios eventos a modo de agenda personal. El calendario diferenciar entre cuatro tipos de eventos: 20
- Eventos generales para todos los cursos. - Eventos para miembros de un curso. - Eventos para miembros de un grupo dentro de un curso. - Eventos programados por el alumno para s mismo. 2.4.5. Bloque Buscar:
Permite buscar en los foros de un curso informacin que pueda resultar de utilidad. La informacin se buscar en funcin de cadenas de texto introducidas por el usuario.
Figura 21. Bloque Buscar 2.4.6. Bloque Cursos:
Muestra al usuario todos los cursos en los cuales participa ordenados por categoras. Esto le permitir desplazarse cmodamente entre sus cursos.
Figura 22. Bloque Cursos 2.4.7. Bloque Eventos Prximos:
Recuerda la proximidad de un evento, ya sea un evento general, a nivel de curso o programado por el propio usuario. Los eventos se programan en el bloque calendario, donde tambin se puede configurar el nmero de eventos que se mostrarn en este bloque o la fecha a partir de la cual un evento puede ser considerado como prximo. ( Ver bloque calendario).
21
Figura 23. Bloque Eventos Prximos 2.4.8. Bloque Novedades: Muestra un resumen de los ltimos anuncios publicados en el Foro de Novedades del curso. Este listado de anuncios da la posibilidad de acceder al contenido completo del anuncio o de aadir nuevas entradas. El nmero de anuncios que aparecern listados puede configurarse en el formulario de Configuracin del curso.
Figura 24. Bloque Novedades 2.4.9. Bloque Personas: El bloque Personas agrupa opciones relacionadas con la informacin recogida por Moodle sobre los participantes de un curso, bien sean alumnos o profesores. Por ejemplo podemos visualizar la informacin del resto de alumnos, a que grupo pertenecemos o modificar los datos de nuestra ficha personal.
Figura 25. Bloque Personas 2.4.10. Bloque Usuarios En Lnea:
Muestra los usuarios conectados en lnea en un curso. Moodle detectar nuevos usuarios pasado un tiempo (en minutos) configurable por el administrador. 22
3. CREANDO Y GESTIONANDO CONTENIDOS
Una vez creado un curso, comenzar el proceso de aadir contenidos al mismo. Como se dijo en el captulo anterior, la manera de aadir contenidos en un curso pasa por activar el Modo Edicin, situarnos en cualquiera de las secciones del nuevo curso creado y elegir una de las opciones del desplegable Agregar Recurso.
Figura 28. Men Agregar Recurso
3.1. Editar Una Pgina De Texto
Una pgina de texto es una fragmento de texto plano sin apenas ningn tipo de formato. Pueden escribirse prrafos y espacios en blanco, pero nada ms. Las pginas de texto son muy sencillas de crear: 1. Activar el modo edicin. 2. Seleccionar la opcin Aadir una pgina de texto del men Agregar Recurso. 3. A continuacin Moodle mostrar una pgina para construir el texto con varios campos a cumplimentar: Nombre: el nombre que tendr la pgina de texto. Este nombre ser el mostrado en la seccin correspondiente de la pgina principal del curso. Los alumnos accedern a la pgina pulsando sobre este nombre, por lo que es importante que sea un nombre descriptivo de la informacin con la que se encontrarn. Informe: en este campo se aadir un resumen de los contenidos de la pgina de texto. Los alumnos podrn acceder a dicho resumen mediante el bloque Actividades. Aunque estamos editando una pgina de texto plano el resumen puede ser aadido mediante el editor html integrado en Moodle. Texto completo: este es el lugar dnde aadir el texto de la pgina. Si se poseen conocimientos de html podemos aadir etiquetas para mejorar el formato del texto. Formato: Moodle da la posibilidad de formatear l mismo el texto si elegimos la opcin 23
Automtico, dejar el texto plano o dar formato slo al texto escrito si se optara por la opcin Markdown. Ventana: seleccionando la opcin Mostrar ajustes se puede decidir que el nuevo recurso aparezca en la misma ventana de navegacin o en una nueva (popup). En este caso se deben decidir las caractersticas de la ventana nueva, tales como su tamao, la barra de desplazamiento o los mens que muestra.
Figura 29. Agregando una pgina de texto 4. Por ltimo habr que pulsar el botn Guardar los cambios.
3.2 Editar Una Pgina Web
Aadir una pgina de texto plano no es la nica manera de aadir contenidos en Moodle. Moodle tiene un sofisticado editor html integrado con el que se pueden generar complejos documentos que pueden ser interpretados por un navegador web. El editor de html de Moodle tiene un aspecto similar al de cualquier procesador de textos y permite dar formato a nuestros documentos dndonos la posibilidad, entre otras cosas, de incorporar tablas, imgenes, hipervnculos, etc.
NOTA: El editor html no funciona en todos los navegadores web. Su funcionalidad est demostrada en Netscape 7, Internet Explorer 5.5 o superior, Mozilla 1.7 y Firefox, pero no 24
funciona con Safari, Camino u Opera.
Para aadir una pgina Web a un curso habr que seguir los siguientes pasos: 1. Activar el Modo Edicin. 2. Seleccionar Editar una pgina web del mnu Agregar recurso en la seccin en la que queramos aadir la pgina. 3. Rellenar los campos Nombre e Informe del formulario. 4. Crear el documento rellenando el campo Texto completo haciendo uso del editor html.
Figura 30. Editor html de Moodle
5. Decidir si la pgina web se abrir en la misma ventana del navegador o en una nueva. En este ltimo caso habr que elegir las caractersticas de sta. 6. Pulsar el botn Guardar Cambios. A continuacin se nos mostrar la pgina creada con el formato escogido tal y como la vera cualquier alumno del curso. A continuacin se describen las herramientas disponibles en el editor html de Moodle: Eleccin de fuente. Eleccin del tamao de la fuente. Eleccin del estilo. Negrita, cursiva, subrayado y tachado. Subndices y superndices Copiar, Cortar, Pegar y limpiar html de Word. Deshacer y rehacer Justificados a la izquierda, al centro, a la derecha y completo. Color del texto y del fondo. Sangras. Numeracin, listas por puntos, y tabulaciones. Lneas separadoras y puntos de anclaje. Hipervnculos, romper hipervnculos, aadir imgenes y tablas. Aadir emoticonos y caracteres especiales. 25
Aadir etiquetas html. Maximizar el editor (muy til si se utiliza Microsoft Explorer como navegador )
Figura 31. Herramientas del editor html de Moodle
3.3. Crear Un Enlace A Pgina Web O A Un Archivo Subido
El contenido de un curso no slo se limita a los creados mediante los editores de Moodle. El profesor tiene la posibilidad de enlazar a la pgina del curso cualquier tipo de archivo previamente subido, o cualquier pgina web externa con contenidos de inters. Para realizar cualquiera de estas operaciones se deben seguir los siguientes pasos: 26
1. Activar el Modo Edicin. 2. Seleccionar Enlazar un archivo o web en el desplegable Agregar Recurso. 3. Rellenar los campos Nombre e Informe. 4. Rellenar el campo Ubicacin. Este campo es el ms importante en este tipo de recurso. En el tendremos que escribir o bien la direccin web de la pgina externa que queremos enlazar, o bien seleccionar un archivo de la carpeta de archivos del curso previamente subido al mismo. Si el archivo no ha sido subido an Moodle nos da la posibilidad de subirlo en el momento. 5. Una vez seleccionado el archivo o puesta la direccin web a la que queremos enlazar, Moodle nos ofrece opciones acerca de la ventana en la que se nos mostrar el contenido enlazado. Marcando unos checkbox podremos decidir si mostrar los contenidos en el marco de Moodle o en una ventana nueva. Eligiendo esta ltima opcin podremos decidir si el usuario podr redimensionar la ventana emergente, si podr desplazarla y sus dimensiones iniciales. 6. Por ltimo podremos decidir, en caso de haber seleccionado enlazar una pgina externa, si queremos pasar algn parmetro relacionado con el curso o el alumno a dicha pgina. Esto es til cuando queremos integrar Moodle con otros sistemas o aplicaciones.
3.4. El Sistema De Archivos Del Curso
Aunque Moodle permite la generacin de contenidos de una forma sencilla, el profesor cuenta con la posibilidad de subir archivos en cualquier formato electrnico al curso (documentos de texto formateados con cualquier procesador de textos, presentaciones empaquetadas, archivos .pdf, videos, etc). Hay que tener en cuenta que para que el alumno pueda trabajar con estos tipos de archivos debe disponer del software necesario para manejarlos.
Todos los cursos disponen de una carpeta de archivos. En dicha carpeta deben subirse todos aquellos archivos que el profesor desee que estn disponibles en el curso. Pueden subirse archivos a la carpeta del curso fcilmente siguiendo los siguientes pasos:
27
1. Activar el Modo Edicin. 2. En el bloque Administracin acceder a la carpeta de archivos. 3. En la pantalla que nos muestra Moodle pulsar el botn Subir un archivo. 4. Seleccionar el archivo a subir de nuestro disco duro pulsando el botn Examinar. El tamao del archivo a subir est delimitado por el administrador del sistema. El profesor deber contactar con el administardor para subir archivos que excedan dicho tamao. 5. Despus de ser seleccionado pulsar el botn Subir este archivo.Una vez subido el archivo podemos mostrarlo en cualquiera de las secciones de nuestro curso enlazndolo como se explic en el punto anterior.
3.5. Mostrar Un Directorio
Moodle permite presentar como recurso un acceso a cualquier carpeta del sistema de archivos del curso. El profesor puede incluir bajo un directorio de el sistema de archivos, un conjunto de materiales (documentacin, multimedia, software, etc) y posteriormente publicarlos de manera que el alumno acceda a todo el conjunto como a cualquier carpeta de su sistema operativo.
3.6. Aadir Una Etiqueta
El ltimo recurso disponible en Moodle son las etiquetas. Una etiqueta no es ms que un fragmento html que puede ser incorporado en cualquier seccin del curso. Las etiquetas son editadas mediante el editor html integrado de Moodle, por lo que podrn contener hiperenlaces, imgenes, e incluso enlaces a otros recursos del curso.
4. USANDO LOS FOROS Y EL CHAT
4.1. Comunicacin Asncrona: Los Foros De Moodle
Los foros son una poderosa herramienta de comunicacin dentro de los cursos de Moodle. Un foro puede verse como una pizarra de mensajes online donde profesores y alumnos 28
pueden colocar nuevos mensajes o responder a otros ms antiguos creando as, hilos de conversacin. Los foros permiten la comunicacin de los usuarios desde cualquier lugar en el que una conexin a Internet est disponible. No es necesario que los participantes de un foro estn dentro del sistema al mismo tiempo que sus compaeros para llevar a cabo una discusin, de ah su naturaleza asncrona. Cada intervencin en un foro queda registrada en el sistema con el nombre de su autor y la fecha de su creacin, de forma que seguir una discusin se convierta en una tarea intuitiva para el usuario.
Moodle permite crear distintos tipos de foro, dando la posibilidad de incorporar archivos adjuntos e incluso valorar las intervenciones de los usuarios. Tambin es posible subscribirse a un foro, recibiendo por correo electrnico cada nueva intervencin en el mismo, e incluso permite habilitar canales de noticias RSS, con lo que los usuarios que dispongan de lectores de noticias en este formato conocern las ltimas intervenciones sin necesidad de entrar en el sistema.
4.1.1 Creando Un Foro
Crear un foro en Moodle es una tarea relativamente fcil. La clave para construir un foro est en la eleccin de las opciones pertinentes para el tipo foro que se desea crear. Moodle permite tres tipos bsicos de foro: Un debate sencillo: en el foro slo se podr plantear un nico tema de debate. Cada persona plantea un debate: cada participante del curso podr plantear un tema de debate, pero slo uno. Este tipo de foros es muy til para que los estudiantes coloquen algn trabajo o respondan a alguna pregunta. Cada tema de debate puede tener mltiples intervenciones. Foro para uso general: cada participante del curso puede abrir cuantos debates desee y en cada debate pueden colocarse mltiples intervenciones.
Para aadir un foro al curso se deben seguir lo siguientes pasos:
29
1. Activar el Modo Edicin en el curso. 2. Seleccionar Foro en el men Agregar una actividad. A continuacin Moodle mostrar un formulario con las distintas opciones de configuracin disponibles. En primer lugar habr que dar un nombre descriptivo para el foro en el campo Nombre del foro y a continuacin rellenar el resto de campos disponibles: Tipo de foro: seleccionar el tipo de foro de entre los anteriormente comentados. Introduccin al foro: campo de texto donde explicar la temtica de los debates e intervenciones. Puede un alumno poner mensajes en este foro?: los foros permiten asignar a los alumnos tres niveles de participacin: o Permitir debates y respuestas: los alumnos podrn abrir debates y replicar intervenciones o No permitir debates, pero s respuestas: los alumnos no podrn abrir nuevos debates pero si intervenir en los creados por el profesor. o No permitir debates ni respuestas: los alumnos son meros espectadores de los contenidos del foro. De esta manera el foro se convierte en un tabln de anuncios. Obligar la inscripcin de todos: esta opcin fuerza a los alumnos a estar inscritos en el foro. La inscripcin en un foro implica que una copia de las intervenciones en el mismo llegue por correo electrnico a todos los participantes del curso. Leer rastreo de este foro?: esta opcin permite un seguimiento de los mensajes ledos y no ledos y de las discusiones de un foro. Permite tres posibilidades: o Opcional: el alumno decide si quiere hacer un seguimiento del foro. o Conectado: permite que el profesor obligue al alumno a hacer el seguimiento. o Desconectado: impide el seguimiento del curso. Tamao mximo del archivo adjunto: el profesor puede decidir si pueden adjuntarse archivos a las intervenciones en el foro, y de ser as el tamao de archivo permitido. Permitir la calificacin de los mensajes?: eligiendo esta opcin las intervenciones del foro pueden ser calificadas. El profesor deber decidir si ser el nico en poder valorar las intervenciones o si, en cambio, podrn valorar las intervenciones de sus compaeros. Tambin decidir si las calificaciones de un alumno sern pblicas para sus compaeros y que escala de valoracin utilizar para dichas calificaciones ( de 1 a 10, de 1 a 100, etc). Otra de las opciones disponibles es la de acotar un rango de fechas en las que las valoraciones estn permitidas.
30
4.1.2. Participando En Un Foro
Una vez configurado, el foro estar listo para su utilizacin dentro del curso. Accediendo al foro podremos visualizar la lista de debates creados ( en el caso de que existan ), y si tenemos permiso para abrir nuevos debates , un enlace para este propsito. En la parte superior derecha de la pantalla se dispone de informacin acerca de las posibilidades de suscripcin en el foro, y la opcin de acceder a la lista de participantes del curso. Para crear un nuevo debate habr que pulsar el enlace Aadir un nuevo tema de debate. A continuacin Moodle mostrar un nuevo formulario con los siguientes campos: Asunto: asunto del nuevo debate a crear. Mensaje: el cuerpo de la intervencin. Se podr utilizar para su composicin el editor HTML de Moodle. Suscripcin: el autor del debate podr elegir suscribirse o no al foro en el que est aadiendo el nuevo debate. Archivo adjunto: si en la configuracin del foro se permiti adjuntar archivos, el usuario se podr examinar su escritorio en busca de un archivo para aadir al debate.
Una vez creado el nuevo debate no ser publicado al resto de usuarios del curso hasta pasados 30 minutos (tiempo configurable por el administrador). Durante este tiempo el debate podr ser editado e incluso borrado por su autor. Una vez publicado los participantes del curso podrn intervenir en el debate respondiendo a los mensajes colocados por los usuarios e incluso calificar la intervencin si as lo desean (y si el foro fue configurado para soportar dicha opcin). Todas las intervenciones dispondrn de las mismas opciones que el mensaje cabecera del debate, por lo que podrn contener tablas, imgenes, enlaces web e incluso adjuntar archivos, siempre que no excedan el tamao permitido.
31
4.2. Comunicacin Sncrona: Las Salas De Chat De Moodle
El chat de Moodle es una simple herramienta de comunicacin sncrona que permite a los usuarios mantener conversaciones en tiempo real. A cualquier usuario familiarizado con herramientas como AOL, MSN, o iChat le ser muy sencillo utilizar el chat de Moodle. En los foros no es necesario que todos los participante estn dentro del sistema a la misma vez, sin embargo esta es una condicin obligatoria en las salas de chat. Para utilizar el chat de Moodle como herramienta de comunicacin es necesario crear una sala de chat. El profesor podr crear una nica sala para todo el curso o repetir sesiones para mltiples reuniones. Para crear una sala de chat en Moodle es necesario seguir los siguientes pasos: 1. Activar el Modo Edicin del curso. 2. Seleccionar Chat del desplegable Agregar Actividad. 3. A continuacin Moodle mostrar un formulario con distintos parmetros configurables para la sala a crear. El primero de los campos disponibles es el Nombre de la sala. 4. Aadir el Texto Introductorio, un texto que especifique la temtica de la sala. 5. Establecer la fecha de la primera cita seleccionando da, mes, ao y hora en el campo Prxima cita. 6. Seleccionar el resto de opciones para la sala: Repetir sesiones: disponemos de cuatro opciones para este campo: a) No publicar las horas del chat. De esta manera la sala estar siempre abierta y los usuarios no tendrn que adaptarse a ninguna fecha fijada. b) Sin repeticiones publicar slo la hora especificada. La sala slo permanecer el tiempo fijado en el paso 4. c) A la misma hora todos los das. d) A la misma hora todas las semanas. Guardar sesiones pasadas: permite grabar las sesiones para consultarlas posteriormente. Esta opcin permite a los usuarios que no estaban en el sistema a la hora fijada poder visualizar las intervenciones en la sala. Todos pueden ver sesiones pasadas: determina si todos los usuarios podrn acceder a las sesiones grabadas o slo el profesor. Modo de Grupo: configura el modo de grupo de la actividad, incluyendo las posibilidades: a) No hay grupos. b) Grupos separados. Los estudiantes solo tienen acceso al chat de su grupo. c) Grupos visibles. Los estudiantes solo pueden intervenir en el chat del grupo al que 32
estn asociados pero pueden ver todas las intervenciones. 7. Guardar los cambios. Una vez guardados los parmetros la sala estar lista para su uso en el curso.
5. CUESTIONARIOS
Los cuestionarios de Moodle son uno de los componentes ms completos del sistema. La comunidad ha ido aadiendo un gran nmero de opciones y herramientas al motor del mdulo cuestionario, hacindolo extremadamente flexible. Pueden crearse cuestionarios con diferentes tipos de preguntas, generar cuestionarios aleatorios a partir de bateras de preguntas, permitir a los usuarios tener mltiples intentos y poder consultar todos estos resultados almacenados. Estas caractersticas permiten plantear estrategias de evaluacin que seran imposibles de llevar a cabo con cuestionarios en papel (por ejemplo, sera demasiado costoso permitir a los alumnos realizar un mismo test 10 veces y hacer un seguimiento de sus puntuaciones). Cuando un ordenador hace el trabajo duro, es sencillo crear para los estudiantes test de autoevaluacin o generar pequeos test frecuentemente.
5.1. Cmo Crear Un Cuestionario
Los cuestionarios de Moodle tienen dos componentes principales, el cuerpo del cuestionario con sus diferentes opciones, y la batera de preguntas a las que los alumnos debern responder. Se deben contemplar los cuestionarios como contenedores de varios tipos de preguntas extradas de la batera de preguntas y colocadas en un cierto orden. El cuerpo del cuestionario ser lo primero que vern los alumnos cuando entren en la actividad y tambin define como los estudiantes interactuaran con el cuestionario. Las preguntas de un cuestionario pueden elegirse manualmente o de forma aleatoria, y podrn ser mostradas al alumno en un orden determinado o al azar. El profesor puede crear bateras de preguntas organizadas por captulos, semanas, semestres, conceptos importantes, etc. Las bateras pueden ser reutilizadas en mltiples cuestionarios, compartidas entre distintas clases o exportadas a otros sistemas. 33
Para comenzar, el profesor deber empezar creando el cuerpo del cuestionario: 1. Activar el Modo Edicin. 2. Seleccionar Cuestionario del men desplegable Agregar una actividad. 3. En la pgina de configuracin mostrada asignar un Nombre descriptivo al cuestionario. 4. Agregar una Descripcin de la temtica de las preguntas que constituirn el cuestionario. 5. Elegir las fechas de comienzo y de cierre. Estas fechas controlarn durante qu das el cuestionario estar abierto para los alumnos. 6. Configurar las opciones disponibles para el cuestionario: Lmite de tiempo: determina el tiempo que tienen los estudiantes para resolver el cuestionario. Al final de dicho tiempo el cuestionario es almacenado con las respuestas solucionadas. Barajar preguntas: permite que las preguntas sean mostradas en un orden aleatorio. Barajar respuestas: permite que las posibles respuestas sean mostradas de forma aleatoria. Intentos permitidos: determina el nmero de intentos permitidos para resolver el cuestionario. Pueden configurarse intentos infinitos (por ejemplo, para cuestionarios de autoevaluacin) o un nmero de intentos de 1 a 6. Cada intento se construye sobre el anterior: Da la posibilidad al estudiante de visualizar las respuestas que dio en el intento anterior. Mtodo de calificacin: para cuestionarios con mltiples intentos se puede elegir que la nota almacenada sea la del primer intento, la del ltimo, la calificacin anterior o la media de todos los intentos. Modo adaptativo: al activar esta opcin se est dando al estudiante la posibilidad de responder varias veces a una pregunta del cuestionario en caso de que su primera respuesta fuera incorrecta. Si esto ocurre a la calificacin se le aplicar un factor de penalizacin que se fija al editar la pregunta. Este modo permite, adems, que la pregunta que se le plantea al estudiante despus de un fallo dependa de la respuesta incorrecta dada anteriormente. Puntos decimales: fija el nmero de decimales de la calificacin del cuestionario. Los estudiantes pueden revisar: junto a este epgrafe aparece una matriz de opciones. Si se quiere que los alumnos puedan visualizar la revisin de su entrega habr que marcar la primera de las cuatro columnas. Para que en dicha revisin aparezca la puntuacin obtenida en cada pregunta se deber marcar la segunda columna. Si, adems, se quiere que el 34
alumno vea en la revisin cul es la respuesta correcta, habr que marcar la cuarta columna. Por otro lado, dependiendo del momento en que se quiera que el alumno obtenga esta informacin, se debe elegir una u otra fila de esta matriz. As, si se pone la marca en la primera fila la informacin aparecer inmediatamente despus de la entrega y slo entonces. Si se marca la segunda fila la revisin estar visible despus de la entrega y mientras el cuestionario est abierto. Por ltimo si la marca se pone en la ltima fila se podr disponer de la informacin despus de cerrado el cuestionario Mostrar el cuestionario en una ventana segura: esta opcin establece algunas restricciones a lo que la pgina del navegador puede hacer, como impedir algunas acciones del teclado y el ratn (opciones de copiar y pegar). La seguridad que proporciona es relativa, por lo que no se debe hacer caso de esta opcin si realmente preocupa la honestidad de los alumnos. Se requiere contrasea: establece una contrasea de acceso al cuestionario. Se requiere direccin de red: restringe el acceso al cuestionario a un rango de direcciones IP. 7. Pulsar el botn Continuar.
5.2. Creando Preguntas Para Un Cuestionario
Una vez creado el cuerpo del cuestionario el profesor deber aadir preguntas al mismo. Pueden aadirse al cuestionario preguntas ya creadas o crear otras nuevas. Es importante saber que Moodle organiza las preguntas en categoras y que stas pueden publicarse para que sus preguntas estn disponibles para todos los cursos.
En la parte izquierda de la pantalla de edicin, Moodle muestra las preguntas del cuestionario. Inicialmente la lista de preguntas se encontrar vaca. En la parte superior derecha Moodle mostrar un men desplegable etiquetado como Categoras en el que figurarn todas las categoras disponibles para ese curso, es decir, las propiamente creadas para el curso y las publicadas para todos los cursos del sitios. Podremos crear nuevas categoras o editar categoras ya creadas mediante el botn Editar categoras. En la parte inferior se permite aadir preguntas. Con solo elegir el tipo de pregunta (opcin mltiple, verdadera o falsa, numrica, etc.) se abre los formularios de configuracin para los distintos 35
tipos de pregunta.
A continuacin se muestran los pasos a seguir para crear una categora donde colgar las preguntas: 1. En la pgina Editando un cuestionario (la siguiente en aparecer tras configurar las opciones del cuerpo del cuestionario) pulsar el botn Editar Categoras. 2. En la parte superior de la pantalla aparece el texto Aadir categora y una lnea en blanco. En esta lnea Moodle permite definir una nueva categora. Para ello se debern rellenar los siguientes campos: Padre: permite colocar la categora como una subcategora de otra. Si no hay ms categoras se situar directamente arriba Categora: nombre de la categora. Informacin de la Categora: una breve descripcin. Publicar: permite que la categora est disponible o no para el resto de cursos. Por ltimo pulsar el botn Guardar Cambios para guardar la nueva categora. En caso de querer aadir otra categora una nueva linea en blanco aparecer al final de la lista. 3. En la parte inferior de la pantalla figura el texto Editar categoras seguido de una lista de las categoras existentes con sus atributos, los cuales se pueden cambiar pinchando sobre su nombre. 4. Una vez guardados los cambios pulsar continuar. Creadas las categoras es el momento de aadir algunas preguntas. Para ello, en la pgina Edicin de cuestionario se debe escoger un tipo de pregunta del desplegable Crear una nueva pregunta. Tambin podremos importar o exportar preguntas desde o hacia un archivo. Los tipos de preguntas posibles son: Opcin mltiple: preguntas en las que se da e eleigir entre varias respuestas ( pudiendo ser vlidas ms de una). Verdadero/Falso: preguntas de eleccin mltiple con slo dos posibles respuestas. Respuesta corta: la respuesta de estas preguntas es una palabra o frase corta. El profesor debe crear una lista de respuestas aceptadas. 36
Numricas: un tipo de pregunta de respuesta corta en la que la respuesta es una cifra en lugar de una palabra. Calculadas: las preguntas calculadas ofrecen una manera de crear preguntas numricas individuales para el uso de comodines que son sustituidos por valores concretos cuando se realiza el cuestionario. Emparejando: tras una introduccin opcional, se presentan al estudiante algunas subpreguntas y algunas respuestas desordenadas. Hay una respuesta correcta para cada pregunta. Descripcin: este formato no es una pregunta en s misma. Todo lo que hace es mostrar un texto sin esperar respuesta. Es til para presentar preguntas despus de presentar un texto. Emparejando respuestas cortas aleatoriamente: tras una introduccin opcional, se presentan al estudiante algunas supreguntas y algunas respuestas desordenadas. Hay una respuesta correcta para cada pregunta. Las preguntas y respuestas son extradas aleatoriamente del conjunto de preguntas de respuesta corta existentes en la categora actual. Cada intento hecho sobre un mismo examen tendr diferentes preguntas y respuestas. Respuestas incrustadas Cloze: este tipo de pregunta es muy flexible y semejante al popular formato conocido como Cloze.
Las preguntas consisten en un pasaje de texto ( en formato Moodle ) que contiene varias respuestas incrustadas tales como respuestas de eleccin mltiple, respuestas cortas y respuestas numricas.
Cada tipo de pregunta tendr sus propias opciones a configurar. Una vez creadas las preguntas deberemos pulsar el botn Guardar los cambios al final del formulario.
5.2.1. Preguntas De Opcin Mltiple
Moodle proporciona al profesor gran flexibilidad a la hora de crear este comn tipo de pregunta. Pueden crearse preguntas en las que slo una respuesta es correcta y otras en las que mltiples respuestas son vlidas.
37
Para crear una pregunta de opcin mltiple habr que elegir esta opcin concreta en el desplegable Crear una nueva pregunta de la pgina Editando un cuestionario y seguir los pasos:
1. Elegir la categora a la que pertenecer la pregunta. 2. Rellenar el campo Nombre de la pregunta con un nombre representativo de la misma (pregunta 1 no es un buen nombre). 3. Escribir el texto de la pregunta. Si se utiliza el editor HTML de Moodle el texto puede formatearse como en cualquier procesador de textos. 4. A la hora de aadir una imagen a la pregunta dispondremos de dos opciones: a. Seleccionar una imagen de la carpeta de archivos del curso mediante el desplegable Imagen a mostrar. b. Mediante el editor HTML de Moodle. Podemos aadir al texto una imagen pulsando en el icono Imagen. 5. Seleccionar si la pregunta tendr una o ms respuestas vlidas. 6. A continuacin se debern aadir las posibles soluciones a la pregunta. Para cada posible respuesta puede incorporarse un feedback que el alumno recibir al responder, y lo que es ms importante, un peso (en tanto por ciento) que ser el que determine si la respuesta es correcta. Dependiendo del nmero de respuestas correctas asignaremos un peso u otro ( una sola respuesta correcta tendra asignada un peso del 100%, mientras que tres respuestas correctas tendran pesos del 3333% ). Moodle incorpora la posibilidad de que las respuestas incorrectas tambin resten un peso a la calificacin de las preguntas. 7. Guardar los cambios pulsando el botn Guardar Cambios. Una vez finalizado este proceso se habr incorporado una pregunta de eleccin mltiple a la categora. Un tipo especial de pregunta de respuesta mltiple son las preguntas de Verdadero o falso en las que el alumno deber elegir entre una de estas dos opciones a la hora de responder.
5.2.2. Preguntas De Respuesta Corta
Las preguntas de respuesta corta requieren que el alumno conteste con una palabra o frase corta a un enunciado propuesto. Este tipo de preguntas tiene el inconveniente de que la solucin dada debe ajustarse exactamente a las dadas por el profesor, el cul elabora una 38
lista de respuestas aceptadas.
Para crear una pregunta de respuesta corta habr que seguir los siguientes pasos:
1. Dar a la pregunta un nombre descriptivo. 2. Crear el enunciado de la pregunta. 3. Seleccionar una imagen para aadir al enunciado (en caso de que se crea oportuno). 4. Seleccionar si se desea distinguir entre maysculas y minsculas. 5. Rellenar las respuestas que se aceptarn como vlidas y asignarlas un peso (es posible asignar pesos distintos, para obtener mayor o menor puntuacin en funcin de la respuesta dada). 6. Aadir los posibles feedback para cada respuesta. 7. Guardar los cambios y aadir la pregunta a la categora.
5.2.3. Preguntas Numricas
Las preguntas numricas son un tipo de preguntas de respuesta corta para frmulas. Pueden crearse preguntas en base a una ecuacin para que los alumnos contesten con un valor numrico. El profesor tambin podr establecer un intervalo de error para la respuesta dada.
Para crear una pregunta numrica deben seguirse los siguientes pasos: 1. Seleccionar Pregunta Numrica del men Crear una nueva pregunta. 2. Dar un nombre descriptivo a la pregunta. 3. Escribir la ecuacin o la pregunta numrica a resolver. 4. Seleccionar, en caso que se desee, una imagen para aadir al enunciado. Moodle dispone del filtro Tex para incorporar frmulas complejas al texto. El filtro Tex trabaja con una sintaxis algo incmoda para el usuario no familiarizado, por lo que aadir una imagen con la frmula puede ser la mejor opcin para muchos casos. 5. Introducir la respuesta correcta. 39
6. Introducir el error aceptado, es decir, un rango por encima y por debajo de la respuesta correcta. Para una respuesta de valor 7 para la que se aceptan los valores 6 y 8, el error aceptado sera de 1. 7. Opcionalmente puede incluirse la unidad de medida del resultado, pudindose aceptar como vlidas respuestas en unidades mltiplo de la de la solucin dad ( 0001 t = 1kg = 1000gr). 8. Aadir un feedback para la respuesta. 9. Guardar los cambios y aadir la pregunta a la categora para la que se cre.
5.2.4. Preguntas De Emparejar
Las preguntas de emparejar plantean un enunciado e invitan al alumno a relacionar una serie de elementos pregunta con mltiples elementos respuesta, de tal forma que tems y respuestas acaben emparejadas.
Para crear una pregunta de emparejar deben seguirse los siguientes pasos: 1. Seleccionar Emparejar en el desplegable Crear una nueva pregunta. 2. Dar a la pregunta un nombre descriptivo. 3. Introducir un enunciado que indique al alumno los elementos que deber emparejar. 4. Opcionalmente aadir una imagen a la pregunta. 5. Aadir cada elemento pregunta con su elemento respuesta. Deben incluirse al menos tres parejas. Este tipo de pregunta acepta un mximo de 10 parejas. 6. Guardar los cambios y aadir la pregunta a la categora elegida. Moodle mostrar los elementos pregunta en una columna y a continuacin presentar otra columna de mens desplegables (un men por elemento pregunta) con todas las respuestas posibles.
5.2.5. Emparejando Preguntas De Respuesta Cortas Aleatoriamente
Este es un tipo de pregunta muy interesante. Una pregunta de este tipo genera una pregunta de tipo Emparejar a partir de las preguntas de tipo Respuesta Corta de la categora. Estas 40
preguntas son una buena forma de reutilizar antiguas preguntas de respuesta corta.
Para crear una pregunta de este tipo: 1. Seleccionar Emparejando repuestas cortas aleatoriamente del men Crear una nueva pregunta. 2. Dar un nombre a la pregunta. 3. Seleccionar el nmero de preguntas de respuesta corta que queremos que intervengan. Si el nmero es inferior al de preguntas de repuesta corta de la categora, stas sern seleccionadas al azar. 4. Guardar los cambios.
5.2.6. Preguntas Calculadas
Las preguntas calculadas son las ms recientemente incorporadas a los cuestionarios de Moodle. Una pregunta calculada es una ecuacin matemtica con variables que toman valores aleatorios de un conjunto de valores generado por el profesor. Por ejemplo, si un profesor quisiera generar un gran nmero de problemas de multiplicaciones podra crear una ecuacin con dos variables { a } * { b }. De esta forma cuando un alumno empezara a resolver el cuestionario Moodle generara valores aleatorios para a y para b. Para crear una pregunta del tipo calculadas deben seguirse los siguientes pasos: 1. Seleccionar Calculadas del men Crear una nueva pregunta. 2. Dar a la pregunta un nombre descriptivo. 3. Introducir el enunciado reemplazando los valores por variables entre llaves ( {a},{b},). 4. Introducir una imagen si se cree conveniente. 5. Aadir la frmula para la respuesta. El profesor debe asegurarse de usar las mismas variables que en el enunciado para que Moodle pueda realizar las sustituciones. 6. Determinar la tolerancia al error acepada en la respuesta ( rango de valores aceptados ). 7. Si se desea, aadir un feedback para el alumno. 8. Si se desea, aadir la unidades en las que se dar el resultado ( y el factor de conversin para resultados mltiplos del dado). 41
9. Guardar los cambios. 10. En la siguiente pantalla seleccionar si se desean tomar los valores que tomarn las variables de un conjunto propio u otro pblico a todas las categoras. 11. En la siguiente pantalla generar el conjunto de valores y guardar los cambios.
5.2.7. Preguntas organizadas al azar Las preguntas Organizadas al azar son un tipo especial de pregunta. Este tipo de preguntas no son preguntas en s, sino que representan una pregunta cualquiera de las pertenecientes a la categora en la que se crean. Mediante este tipo de preguntas se puede conseguir que a cada alumno de un curso se le presenten cuestionarios distintos formados por preguntas escogidas al azar sacadas de una categora. Tambin podrn crearse cuestionarios constituidos por preguntas aleatorias y preguntas de cualquier otro tipo, teniendo en cuenta que las aleatorias elegirn preguntas distintas de las fijas de la categora a la que pertenecen.
Para crear una pregunta aleatoria se deben seguir los siguientes pasos: 1. Seleccionar el nmero de preguntas que se quieren crear en el desplegable Agregar preguntas aleatorias en la parte inferior derecha de la pantalla. 2. Las preguntas sern aadidas automticamente al cuestionario, por lo que sern incluidas en la columna de la izquierda.
42
6. GESTIN BSICA DE UN CURSO
Adems de las diferentes herramientas de aprendizaje que ofrece Moodle, el profesor deber conocer algunas herramientas administrativas para mantener el curso y a sus participantes organizados. Estas herramientas comprenden, entre otras funcionalidades, incorporar o eliminar alumnos a un curso, crear grupos de usuarios o gestionar las copias de seguridad. La mayora de estas funciones estn localizadas en el bloque Administracin mientras que la gestin de grupos figura en el bloque Personas.
6.1. Gestin De Usuarios
La gestin de usuarios en Moodle es una tarea sencilla para la cul slo necesitan conocerse unas pocas cosas. Aadir y eliminar usuarios son funciones triviales, despus podrn editarse perfiles personales e incluso simular la entrada de un alumno para resolver algn problema.
Para aadir un nuevo alumno a un curso se debern seguir los siguientes pasos: 1. Pulsar sobre Alumno en el bloque Administracin. 2. A continuacin Moodle mostrar dos columnas. En la columna de la derecha figurarn todos los usuarios registrados en el sistema (menos los ya dados de alta como alumnos en el curso), es decir, todas las personas que tengan una cuenta de acceso vlida. La columna de la izquierda mostrar los alumnos del curso, es decir, todo aquel usuario del sistema que haya sido dado de alta como alumno en el curso. 3. Seleccionar al usuario al que dar de alta como alumno del curso en la columna de la derecha. Puede seleccionarse el nombre del alumno directamente de la columna o buscarlo mediante la opcin Buscar situada en la parte inferior de la pantalla. 4. Una vez seleccionado pulsar la flecha situada entre ambas columnas que apunta a la izquierda. Pulsando sobre dicha flecha el usuario abandonar la columna de la derecha para figurar en la columna de la izquierda. De la misma forma en que se aaden alumnos a un curso pueden eliminarse los mismos. Para realizar dicha operacin se debern seguir los pasos anteriores a la inversa, es decir, el 43
profesor deber seleccionar a los estudiantes que desee eliminar de la columna de la izquierda para posteriormente pasarlos a la columna de la derecha pulsando sobre el botn con la flecha que apunta a dicha direccin.
6.2. Gestin De Grupos
Moodle tiene una inusual, pero efectiva, manera de gestionar pequeos grupos de trabajo. Primero debern definirse los grupos y entonces configurar el modo de grupo para cada curso o actividad. El modo de grupo que se seleccione tambin determinara el comportamiento del propio grupo. Existen tres modos de grupo disponibles: No hay grupos: ningn participante pertenece a grupo alguno. Los grupos no son usados. Grupos separados: cada grupo slo podr ver su propio trabajo. Los miembros del grupo no podrn ver el trabajo del resto de grupos. Grupos visibles: cada grupo realiza su propio trabajo, aunque le es permitido observar el trabajo de los dems. Una vez que los grupos hayan sido establecidos, los alumnos pueden interactuar con Moodle de manera normal. La nica diferencia estar en el nmero de personas participantes que vern en actividades como foros, talleres, tareas, etc. Por ejemplo, si el profesor configura el modo de grupo de un foro a Grupos separados, Moodle crear un foro para cada grupo. Cada estudiante acceder al foro de su grupo mediante el mismo enlace de la seccin correspondiente y slo podr acceder a los debates establecidos por los miembros de su grupo. La manera en que Moodle genera los distintos foros para cada grupo es transparente para el profesor, de manera que ste slo tendr que crear un nico foro. Para utilizar los modos de grupo, el profesor deber primero generar los distintos grupos de estudiantes: 1. Pulsar el enlace Grupos desde el bloque Personas. 2. Activar el Modo Edicin del curso. 3. A continuacin Moodle mostrar la pgina de edicin de grupos. La pgina mostrar tres columnas bien diferenciadas. La columna ms a la izquierda mostrar los participantes que no pertenecen a ningn grupo. Los profesores aparecern marcados con una almohadilla (#) al principio de su nombre. En la columna central figurarn los distintos grupos creados por el profesor. Podrn aadirse nuevos grupos utilizando el campo de texto de la parte inferior de 44
la pantalla. Por ltimo la columna de la derecha mostrar los componentes de un grupo una vez sea seleccionado este de la columna central. 4. En el campo de texto del final de la pantalla, escribir el nombre que tendr el nuevo grupo a generar. Pulsar el botn Aadir nuevo grupo, situado a la derecha del campo de texto. 5. El nombre del grupo ahora figurar en la lista de grupos de la columna central. Seleccionar el grupo para comenzar a aadir miembros. El nmero de miembros en cada grupo es mostrado entre parntesis al lado de cada nombre. 6. Con el grupo seleccionado, elegir uno a uno de la columna de la izquierda los alumnos que sern aadidos al grupo. Los alumnos se incorporarn al grupo pulsando sobre el botn Aadir lo seleccionado al grupo. Los nuevos miembros de cada grupo irn apareciendo en la columna de la derecha segn vayan siendo incorporados. 7. Repetir los pasos 4, 5 y 6 para completar todos los grupos del curso. Una vez los grupos hayan sido creados, el profesor podr configurar el modo de grupo para cada herramienta. Con el Modo Edicin activado podremos consultar y actualizar el modo de grupo de cada actividad del curso, consultando el icono asociado. No hay grupos Grupos visibles Grupos separados
Es posible configurar el curso para que las actividades tengan un modo de grupo por defecto nada ms ser creadas. Tambin existe la opcin de forzar este modo de grupo para que no pueda ser modificado (ver opciones de grupos en el formulario de configuracin del curso).
6.3. Gestin De Copias De Seguridad
Moodle ofrece una potente herramienta que permite crear archivos comprimidos con todo el contenido de los cursos (recursos, usuarios y actividades). Las copias de seguridad de Moodle tambin permitirn el paso de materiales de un curso a otro y la portabilidad de cursos entre sistemas Moodle.
Normalmente el administrador del sistema se ocupar de realizar copias de seguridad del sistema completo, pero es conveniente que el profesor realice copias de seguridad 45
personalmente cada cierto tiempo.
Para realizar la copia de seguridad de un curso debern seguirse los siguientes pasos: 1. Pulsar Copia de seguridad desde el bloque Administracin. 2. En la pantalla siguiente Moodle mostrar una lista con todas las actividades disponibles en el sistema. El profesor ser el encargado de decidir que actividades sern incorporadas al backup, seleccionando Si o No en cada una de ellas. 3. El profesor tambin podr elegir aadir a la copia de seguridad los datos de usuario para cada una de las actividades. Estos datos de usuario comprenden los archivos que el alumno haya subido al sistema, as como sus registros de actividad.
Bajo la lista de actividades figurarn las siguientes opciones. Hay que marcar la opcin Metacurso si fuera necesario. Seleccionando la opcin Usuarios el profesor podr aadir a la copia los datos de los usuarios participantes del curso, e incluso todos los usuarios del sitio. Restaurando la copia de seguridad generada en un sistema Moodle, todos los usuarios no registrados seran automticamente dados de alta en el sistema. La opcin Registros aadir a la copia de seguridad todos los registros de actividad de los usuarios seleccionados anteriormente. Archivos de usuario incorporar al backup los archivos subidos al sistema por los usuarios (en intervenciones en los foros, cmo solucin a tareas propuestas, etc.). Archivos de curso permitir salvaguardar los recursos que el profesor haya incorporado al curso (vdeos, documentacin, etc.) 4. Una vez configuradas las distintas opciones pulsar el botn Continuar. 5. La siguiente pgina mostrar un informe a modo de resumen de los archivos que Moodle incorporar al backup as como el nombre del archivo resultado. 6. Pulsando sobre el botn Continuar de la pantalla anterior Moodle comenzar a realizar la copia de seguridad. En este proceso un informe de ejecucin ser mostrado por pantalla. Si todo el proceso se realiza con xito la pantalla de informes acabar con el mensaje Copia de seguridad realizada con xito. Bajo este mensaje deber pulsarse el botn Continuar. 46
7. Una vez completado este proceso Moodle abrir la carpeta de archivos del curso donde figurar el nuevo archivo de backup. El archivo tendr como nombre copia de seguridadNOMBRECORTODELCURSO-FECHA-HORA.zip 8. Pulsando sobre el nombre del archivo el profesor podr descargarlo a su escritorio.
6.3.1. Recuperacin Y Copia De Cursos
Una vez la copia de seguridad ha sido creada, el profesor podr utilizarla para restaurar el curso en caso de una catastrfica prdida de datos en el servidor. Como alternativa, el profesor podr usarla para construir una copia del curso sin los datos de los alumnos para crear un nuevo curso o seccin. Para restaurar un curso debern seguirse los siguientes pasos:
1. Si el archivo que contiene la copia de seguridad no se encuentra alojado en la carpeta de archivos de curso, sta deber ser subida desde el escritorio del profesor. 2. Una vez localizado el archivo en la carpeta de archivos del curso, pulsar la opcin Restaurar situada a la derecha del archivo seleccionado. 3. Pulsar Si bajo la pregunta Est seguro de querer restaurarlo?. 4. La siguiente pgina mostrar con detalle todos los elementos que sern restaurados. Pulsar el botn Continuar. 5. En la siguiente pantalla, el profesor deber decidir si previamente a la restauracin se eliminarn todos los datos existentes en el curso, o si por el contrario se aadirn los datos del backup a los ya existentes. 6. A continuacin el profesor seleccionar si desea restaurar los datos de usuario del curso. 7. El profesor tambin deber decidir si los archivos de usuario tambin sern restaurados, as como los archivos subidos por el mismo. Despus se deber pulsar el botn Continuar situado al final de la pantalla. 8. Pulsar en la nueva pantalla el botn Restaurar este curso ahora, para comenzar el proceso de restauracin. Los datos del curso sern incorporados al nuevo curso. Una vez que el curso ha sido restaurado con xito, todos los datos estarn disponibles. Si se ha copiado el curso a uno nuevo, el profesor deber comprobar las fechas de inicio y fin tanto del curso, como de todas sus actividades que as lo requieran. 47
6.4. Gestin De Registros (Logs)
Una vez que un curso est en marcha, Moodle proporciona al profesor detallados registros de la actividad de los estudiantes. Para acceder a los registros del curso el profesor deber pulsar la opcin Registros dentro del bloque de Administracin. El profesor podr seleccionar como desea ver el registro de actividades del curso. Moodle permite visualizar estos registros por curso, persona, fecha y actividad.
Los registros de Moodle permiten visualizar con detalle vistas de la actividad del alumno dentro del curso. El profesor podr consultar a que pginas han accedido sus alumnos y en la fecha en que lo hicieron, adems de poder conocer la direccin IP desde la cul se conectaron.
Mediante estos registros, el profesor podr sacar conclusiones acerca de la marcha de su curso. Si un estudiante no invierte tiempo en revisar los materiales subidos por el profesor, es probable que tenga problemas a la hora de realizar las diferentes actividades propuestas. Analizando los registros el profesor podr hacerse una idea de cmo orientar a sus alumnos en un futuro. Puede que algunos materiales sean demasiado largos y pesados y que otros no resulten especialmente tiles para el alumno. Aunque nunca representarn la realidad al 100 por 100, pueden convertirse en unos aliados muy importantes para el profesor y le permitirn sacar valiosas conclusiones.
6.5. Gestin De Calificaciones
Como se ha visto en la descripcin de las diversas actividades, Moodle es capaz de establecer la calificacin que un estudiante debe obtener en base a unos parmetros que el profesor establece en cada caso. La utilidad de esto, ms all del trabajo de correccin manual que ahorra, est en que facilita el hacer estadsticas sobre las calificaciones obtenidas por los estudiantes y con ello reconocer los aspectos mejorables de un curso.
48
6.5.1. Niveles (Escalas)
Para que Moodle establezca una calificacin a un estudiante en una actividad concreta primero se debe decidir la escala a la que se debe ajustar. En el proceso de edicin de una actividad se deber determinar una escala para las calificaciones. La gestin de estas escalas se realiza pulsando el botn Niveles presente en el bloque de administracin del curso. Una vez se ha accedido a esta pgina se ve una lista de las escalas ya definidas en el curso con una enumeracin de los niveles de las mismas as como el nmero de actividades en las que se usa, el grupo de niveles al que pertenece y unos iconos que muestran las acciones posibles sobre cada escala concreta. Si una escala est siendo utilizada en alguna actividad del sitio no ser posible ninguna accin.
Adems de las ya existentes se puede agregar una nueva escala de calificacin pulsando sobre el botn Aadir un nuevo nivel y rellenando los siguientes campos: Nombre: especifica con qu ttulo aparecer la escala en la lista de niveles. Nivel: aqu se deben escribir los distintos grados o niveles que forman la escala de calificacin ordenados de negativo a positivo y separados por comas. Descripcin: explicacin de la naturaleza de la escala. Esta descripcin aparecer en la ventana de ayuda cuando se pulse sobre el smbolo de interrogacin.
Es importante tener en cuenta que desde el momento en que un nivel est siendo utilizado por una actividad, sus caractersticas no podrn ser editadas.
6.5.2. Libro De Calificaciones Estando en la pgina principal del curso, al pulsar sobre el enlace Calificaciones del bloque de administracin, Moodle abre el libro de calificaciones en el que se recogen las notas obtenidas por todos los estudiantes en cada una de las actividades propuestas en el curso. La primera vez que se accede al libro de calificaciones aparece una tabla con el ttulo 49
Calificaciones en la que cada fila corresponde a un alumno y cada columna a una actividad, salvo la ltima que presenta la calificacin total. Las filas estn inicialmente clasificadas alfabticamente por el apellido pero se puede hacer por el nombre pulsando en el enlace Ordenar por nombre. Este orden se puede variar tambin con las flechas que aparecen a la derecha de Total en la columna de la derecha.
Los nombres de los estudiantes son enlaces que abren una pgina en la que slo aparecen sus calificaciones y no las de sus compaeros. Los nombres de las actividades son enlaces que llevan a la pgina de ajustes de la actividad.
Adems junto a cada actividad aparece siempre un enlace marcado con la palabra Estadsticas que abre una ventana en la que se muestran estadsticas basadas en el conjunto de la clase. Existe la opcin de exportar el libro de calificaciones en forma de hoja de clculo Excel mediante el botn Descargar en formato .xls o como un archivo de texto con las entradas separadas por tabuladores.
El libro de calificaciones ofrece al profesor la posibilidad de personalizarlo para que se corresponda mejor con la filosofa del curso. Las distintas opciones estn divididas en mens, cada uno de los cuales se encuentra en una de las pestaas de la parte superior de la pgina.
6.5.2.1. Preferencias Ver calificaciones: es la pestaa que est activa cuando se entra en el libro de calificaciones. Preferencias: el profesor debe marcar qu se ve y qu no en el libro de calificaciones. Las opciones a ajustar son las siguientes:
1) Mostrar/Ocultar opciones avanzadas: activa/desactiva las caractersticas avanzadas del libro de calificaciones. El libro de calificaciones ofrece funcionalidades avanzadas de clculo de pesos y porcentajes. Aunque estas opciones pueden resultar complicadas de manejar, en 50
ocasiones pueden resultar muy tiles. Si las opciones avanzadas estn desactivadas no habr categoras ni clculos especiales de calificacin. 2) Mostrar calificaciones ponderadas: permite que aparezcan los porcentajes de acierto ponderados. Puede ser activada de modo que slo los profesores las vean. 3) Mostrar porcentajes: determina si en la columna de la actividad deben aparecer los porcentajes y si estn visibles slo para el profesor o tambin para sus alumnos. 4) Mostrar calificaciones con letra: hace que junto a la puntuacin obtenida en una actividad aparezca la calificacin con una letra. Se puede hacer visible slo al profesor o a todos. 5) Calificacin por letra: en caso de estar habilitada la opcin anterior se debe determinar si la calificacin con letra se corresponde con el porcentaje puro o con el porcentaje ponderado. 6) Reimprimir cabeceras: determina la frecuencia con que se imprimen las cabeceras para llevar al registro impreso. 7) Mostrar elementos ocultos: aquellas actividades que estn ocultas pueden aparecer o no en el libro de calificaciones dependiendo de si habilitamos esta opcin.
6.5.2.2. Categoras
El libro de calificaciones presentado tal como viene de inicio puede resultar incmodo si el curso consta de muchas actividades. Para evitar esto se pueden ordenar las actividades en distintas categoras de manera que las columnas del libro de calificaciones coincidan con ellas. Si se pulsa sobre la pestaa Categoras se enlaza con una pgina en cuya parte superior figura una lista de todas la actividades, y al lado suyo un desplegable que permite asignarla a una categora concreta. Tambin debe establecerse la calificacin mxima de la actividad y el valor sobre el que se tienen que calcular los porcentajes de acierto (que ser menor o igual a la calificacin mxima) con el epgrafe Curvar a. En la parte inferior de la pgina se dispone de sitio para aadir o eliminar una categora.
51
6.5.2.3. Pesos
Como se ha dicho las actividades de un curso pueden ser ordenadas por categoras para hacer ms cmodo el libro de calificaciones. Sin embargo sta no es la nica ventaja de clasificar las actividades. A la hora de establecer una calificacin total, se puede hacer que Moodle tenga en cuenta diferencias en importancia o dificultad entre categoras de actividades. Para ello el libro de calificaciones cuenta con la pestaa Pesos. Al pulsar sobre ella aparecer una pgina en la que figura la lista de categoras (una de las categoras que aparecen es sin categorizar que contiene todas la actividades que no han sido asignadas a una categora concreta). A la derecha de la lista de categoras hay una serie de campos cuya descripcin es la siguiente:
1) Peso: permite ponderar la calificacin por categoras. El nmero que se escriba en este campo es el mximo de puntos que se puede obtener a partir de las actividades de esa categora. La suma de los pesos de todas las categoras es la calificacin total mxima. Cuando sea de 100 puntos esta cantidad figurar en verde en la parte inferior de la pgina y entonces se podr hablar de porcentajes. Si la suma se ajusta a un nmero distinto de cien ste aparecer en rojo y, aunque no impedir que se califique no podremos hablar de porcentajes. 2) Descartar X ms bajas: decide cuntas actividades de las presentes en una categora deben ser despreciadas para calcular la calificacin. Las que se descartan los las que tienen una calificacin peor. 3) Puntos de bonificacin: con esta opcin se pueden dar puntos extra a todos los estudiantes en una actividad concreta. Esto puede servir como mecanismo para corregir problemas en la calificacin por defectos en alguna actividad. 4) Ocultos: marcando esta opcin se impide que una cierta categora aparezca o sea computada en el libro de calificaciones. Una buena forma de ir introduciendo actividades en el libro es dejar oculta la categora sin categorizar y pasar una actividad de ah a otra categora no oculta cuando sea necesario.
52
6.5.2.4. Calificar Con Letra
En algunos casos puede ser preferible calificar no con un valor numrico de cero a cien sino con una letra. Para ello Moodle ofrece la posibilidad de establecer la equivalencia entre una forma de calificacin y otra. Si dentro del libro de calificaciones se pulsa sobre el botn Calificar con letra aparece una pgina en que hay tres columnas. En la primera columna ha de ponerse una letra. En la segunda y la tercera los valores mnimo y mximo respectivamente que limitan el rango de valores numricos al que corresponde la letra de la primera columna.
14.6. Archivos Del Curso
Puede darse el caso de que un profesor tenga parte o la totalidad de los recursos propios de un curso ya en formato digital. En este caso le resultar un trabajo ingrato reeditarlos todos desde el sitio. Para ello Moodle crea en el servidor en que est alojado un directorio de archivos propios del curso al cual pueden ser subidos cualquier tipo de contenidos. Estos archivos pueden a su vez ser ordenados en subdirectorios a gusto del profesor. Para acceder a estos archivos se debe pulsar sobre el botn Archivos del bloque de administracin del curso. En la pgina que se abre figura una lista de los ficheros presentes en el directorio del curso as como de los subdirectorios ya creados. Esta pgina slo es accesible para profesores y administradores. Los estudiantes slo podrn acceder a los archivos mediante enlaces desde las secciones del curso, mediante un recurso Directorio, o directamente desde el bloque de Recursos.
Slo se pueden subir archivos al servidor de uno en uno. Si se quiere subir contenidos presentes en varios ficheros distintos todos de golpe se debe hacer comprimindolos en un solo archivo zip. En la lista de archivos aparecer con este mismo formato. Para descomprimirlo pulsar en el botn Descomprimir que aparece a la derecha del archivo. Para obtener una vista previa de un archivo recin subido al sistema se debe pulsar sobre su nombre. El navegador dar la opcin de abrirlo o descargarlo en el disco duro del ordenador. Los archivos de texto o HTML pueden ser editados directamente sobre el sitio Moodle en 53
caso de necesitar alguna modificacin. Sin embargo para otro tipo de archivos (vdeo, audio, documentos en Word, animaciones en Flash, etc.) Moodle carece de editor por lo que si hay que modificarlos, se debe hacer fuera de la plataforma. Cuando se vuelvan a subir bastar con mantener el nombre original para que el archivo sea sobrescrito. Si se quiere subir un fichero al directorio del curso hay que pulsar en Subir un archivo en la pgina de archivos del curso. Si se quiere crear un subdirectorio se debe pulsar en el botn Crear una carpeta. Si se marca uno o ms de los archivos en el check box de su izquierda se pueden borrar, mover a una carpeta o comprimir en un zip eligiendo la accin del desplegable de la parte inferior de la pgina.
54
You might also like
- Manual Audacity en EspañolDocument16 pagesManual Audacity en EspañolVerónica Nuñez Haberkorn100% (1)
- Un Diagrama de Flujo Es La Única Manera de Representar Un AlgoritmoDocument1 pageUn Diagrama de Flujo Es La Única Manera de Representar Un AlgoritmolicguillermoalpucheNo ratings yet
- Ley de Responsabilidades de Los Servidores Publicos de Quintana RooDocument23 pagesLey de Responsabilidades de Los Servidores Publicos de Quintana RooJocelyn LMNo ratings yet
- TripticoDocument2 pagesTripticolicguillermoalpucheNo ratings yet
- TripticoDocument2 pagesTripticolicguillermoalpucheNo ratings yet
- Informe Finallllllllllllllll Fluidos LuzzzDocument46 pagesInforme Finallllllllllllllll Fluidos LuzzzLuz Marina Acsara FloresNo ratings yet
- Física IIDocument16 pagesFísica IICarlos Cobeñas0% (1)
- Auto BoostersDocument14 pagesAuto BoostersPabloNo ratings yet
- Lista, Ubicacion y Ruta de Las Carpetas Especiales en Windows 7Document6 pagesLista, Ubicacion y Ruta de Las Carpetas Especiales en Windows 7d_macedaNo ratings yet
- Acrylics Wifi AnálisisDocument14 pagesAcrylics Wifi AnálisisVicenteNo ratings yet
- Hoja de Metrados Estadio Vilquechico OkDocument48 pagesHoja de Metrados Estadio Vilquechico OkRogerSalazar50% (2)
- Planta Concentradora de La Minera BambasDocument26 pagesPlanta Concentradora de La Minera Bambaskennedy100% (2)
- Diseño de Un Controlador PID Difuso para Una Planta de Segundo Orden Sub-Amortiguada Usando LABVIEWDocument52 pagesDiseño de Un Controlador PID Difuso para Una Planta de Segundo Orden Sub-Amortiguada Usando LABVIEWcss_unac100% (2)
- Explosivos en La Industria PetroleraDocument26 pagesExplosivos en La Industria PetroleraLonny Logann Rojas SolisNo ratings yet
- S3 PDFDocument12 pagesS3 PDFAlan MirosNo ratings yet
- Catalogo de Rejillas Metalicas GRATING MEISER LatamDocument36 pagesCatalogo de Rejillas Metalicas GRATING MEISER LatamelpijuNo ratings yet
- Circuito Elemental UNAMDocument5 pagesCircuito Elemental UNAMAlejandro González RuvalcabaNo ratings yet
- Modelos HidraulicosDocument18 pagesModelos HidraulicosJulio DíazNo ratings yet
- Rodolfo Fernandez Reynaga 1: Universidad Ricardo Palma Curso: Profesor: GrupoDocument16 pagesRodolfo Fernandez Reynaga 1: Universidad Ricardo Palma Curso: Profesor: GrupoAlex Ivan Riva MejiaNo ratings yet
- OGUCDocument147 pagesOGUCGuillermo RamirezNo ratings yet
- Módulo IV Procedimientos de Asistencia para Maniobras de Izaje.Document15 pagesMódulo IV Procedimientos de Asistencia para Maniobras de Izaje.Joel OyarzúnNo ratings yet
- Equipos de DestilacionDocument4 pagesEquipos de DestilacionJulianAguilarFernandez100% (1)
- Refracción en prismas y lentes delgadasDocument10 pagesRefracción en prismas y lentes delgadasSofía Natalia ArriolaNo ratings yet
- Matriceria Parte ChorocaDocument28 pagesMatriceria Parte ChorocaCarlos MCNo ratings yet
- Check List ArnesDocument7 pagesCheck List ArnesPatricio NeiraNo ratings yet
- EritorbDocument2 pagesEritorbOmar CaricoteNo ratings yet
- Marcha Analitica 1,2y3Document29 pagesMarcha Analitica 1,2y3Abraham BarrónNo ratings yet
- AntenasDocument70 pagesAntenasAlejandra CardenasNo ratings yet
- Análisis de Precios UnitariosDocument3 pagesAnálisis de Precios UnitariosWilson Bryan Araucano FajardoNo ratings yet
- Aspectos AdministrativosDocument13 pagesAspectos AdministrativosMarco Alex Portilla LisarazoNo ratings yet
- Base de Datos - Una PerspectivaDocument11 pagesBase de Datos - Una PerspectivaAngel EduardoNo ratings yet
- Mecanismo de Transferencia de Calor Por ConvecciónDocument4 pagesMecanismo de Transferencia de Calor Por ConvecciónAndrés Felipe Maestre MielesNo ratings yet
- Lista de Chequeo para Vehiculos de CargaDocument2 pagesLista de Chequeo para Vehiculos de CargaMaryorieNo ratings yet
- Exámen Hidráulica 2022 FinalDocument3 pagesExámen Hidráulica 2022 FinalJorge ReyesNo ratings yet
- Curso Android Grupo de Trabajo CEIP Raimundo de BlasDocument29 pagesCurso Android Grupo de Trabajo CEIP Raimundo de Blasluis aguirreNo ratings yet